Как в Windows 10 вернуть программу «Просмотр фотографий Windows»
В прошлых версиях операционной системы Windows было штатное средство для показа изображение под названием «Просмотр фотографий Windows» или по другому «Windows Photo Viewer». Многие пользователи компьютера использовали его для просмотра своих фотографий.
В Windows 10 оно было заменено на новое приложение «Фотографии». Теперь фотографии по умолчанию открываются в нем. Такая замена пришлась не всем по вкусу, поскольку изменился не только внешний вид программы, но и нормально работает новое приложение далеко не у всех пользователей.
Многие сталкиваются с медленным открытием приложения «Фотографии», когда задержка может достигать десятков секунд, а также мутными изображениями. Можно пробовать решить эти проблемы и заставить новую программу работать нормально, а можно пойти другим путем и вернуть классическое приложение «Просмотр фотографий Windows».
Дело в том, что на самом деле оно не было удалено из Windows 10, разработчики операционной системы его просто скрыли.
Самое интересное, если вы попытаетесь найти его в установленных программах или в контекстном меню Проводника «Открыть с помощью», то у вас ничего не получится. Потому что это не обычная программа, а библиотека, которую нельзя запускать напрямую. Чтобы вернуть стандартный просмоторщик изображений в Windows 10 придется отредактировать ассоциации файлов в реестре Windows.
Запускаем редактор реестра, например нажав комбинацию regedit и затем нажав OK. Теперь переходим в раздел HKEY_LOCAL_MACHINE\SOFTWARE\Microsoft\Windows Photo Viewer\Capabilities\FileAssociations где видим два параметра с именами .tif и .tiff что соответствует расширениям файлов.
Чтобы программа «Просмотр фотографий Windows» открывала другие типы графических файлов, нужно создать новые строковые параметры, соответствующие данным форматам.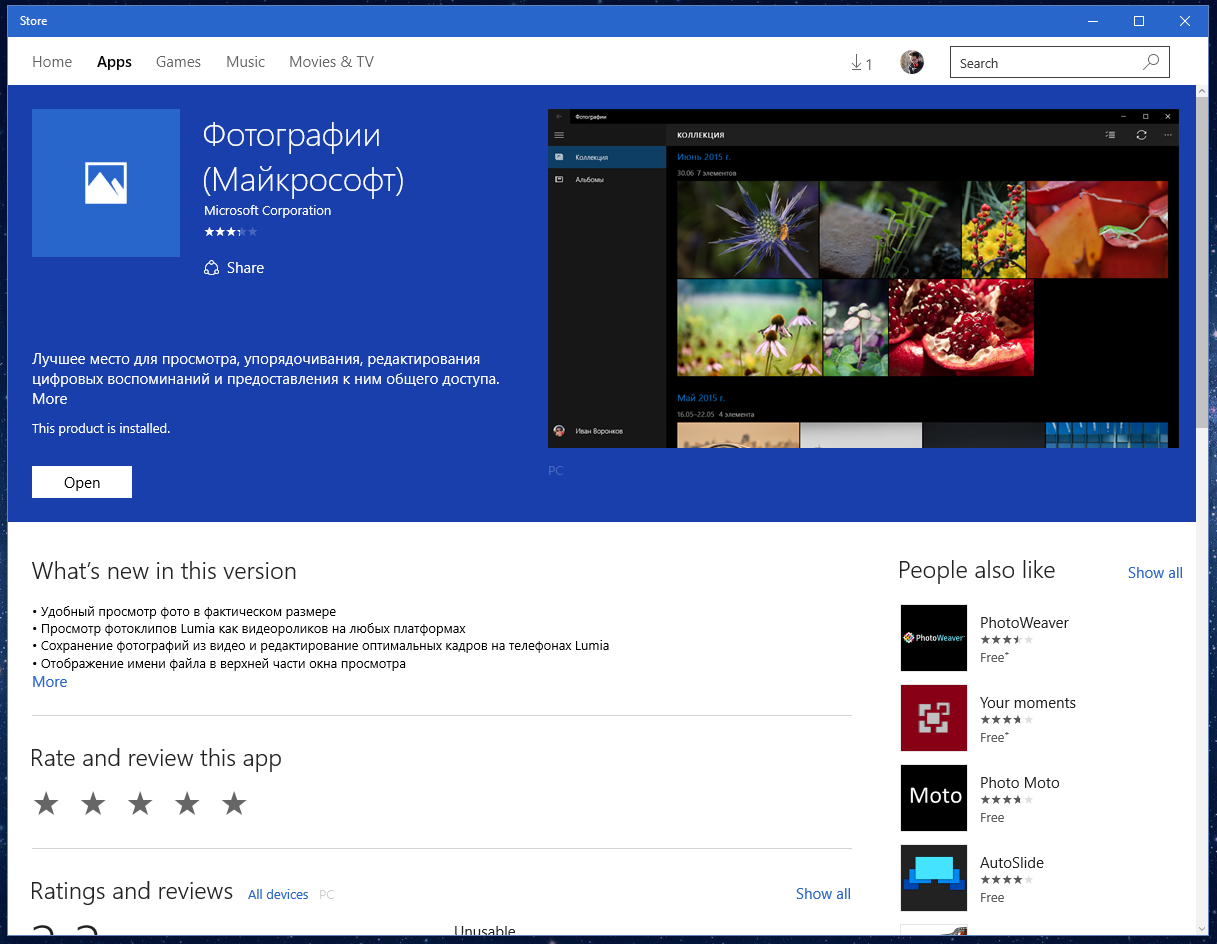 Щелкаем правой клавишей мыши по свободному месту в окне редактора реестра и выбираем пункт «Создать» ⇒ «Строковый параметр».
Щелкаем правой клавишей мыши по свободному месту в окне редактора реестра и выбираем пункт «Создать» ⇒ «Строковый параметр».
В качестве имени указываем нужное расширение файла вместе с точкой, допустим .jpg значение можно оставить как у образцов PhotoViewer.FileAssoc.Tiff.
Теперь при нажатии по файлу формата Jpeg правой кнопкой мыши в проводнике Windows 10 в пункте «Открыть с помощью» контекстного меню появится вариант «Просмотр фотографий Windows». По аналогии создаем параметры для остальных нужных графических форматов файлов.
Кто не желает это делать руками самостоятельно, может скачать готовый файл реестра. Его нужно запустить (от администратора) и согласиться с предупреждением системы, в результате параметры будут добавлены в реестр.
Чтобы данные файлы сразу открывались в нужной программе требуется изменить приложение по умолчанию для данного расширения файла. Это можно сделать разными способами. Например, щелкнуть по такому файлу правой кнопкой мыши и выбрать в контекстном меню «Свойства».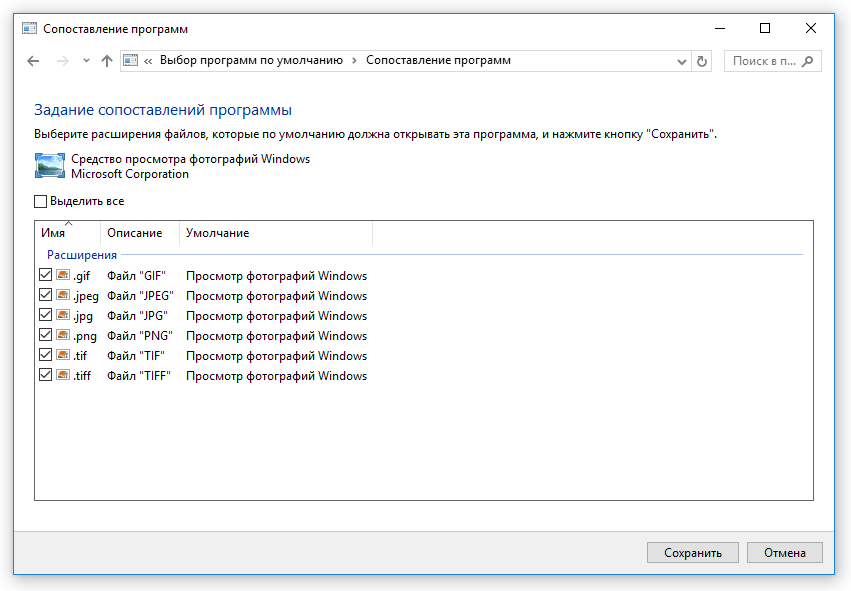 Затем на вкладке «Общие» нажать на кнопку «Изменить» напротив «Приложение» и в появившемся окне выбрать нужное приложение и нажать OK.
Затем на вкладке «Общие» нажать на кнопку «Изменить» напротив «Приложение» и в появившемся окне выбрать нужное приложение и нажать OK.
Остается проделать данную процедуру для остальных расширений и тогда вместо приложения Photos они будут открываться в старой программе «Просмотр фотографий Windows». Таким несложным способом можно вернуться к привычному многим пользователям приложению для просмотра фотографий на компьютере. А как быстро облагородить портреты с помощью простого в использовании фоторедактора читайте здесь.
Как вернуть в Windows 10 просмотрщик фотографий из Windows 7? | РЕБУТЭКС
Наверняка после перехода на Windows 10 вы столкнулись с тем, что в ней отсутствует такой привычный, простой и легковесный инструмент для просмотра фотографий, который всем нам так нравился в Win7. Вместо него «мелкомягкие» навязали нам специальное громоздкое, неудобное специальное приложение «Фотографии».
К сожалению, просмотрщик фотографий в Windows 7 реализован не отдельным exe-файлом, а набором dll-библиотек, поэтому просто так перетащить его из системы в систему не получится. Эти библиотеки никуда не делись из Windows 10, но отключены в ней по умолчанию. Но, как всегда, все подобные манипуляции можно сделать через «Редактор реестра». Достаточно просто перенести нужные параметры из Win7.
Эти библиотеки никуда не делись из Windows 10, но отключены в ней по умолчанию. Но, как всегда, все подобные манипуляции можно сделать через «Редактор реестра». Достаточно просто перенести нужные параметры из Win7.
1. Как всегда, для начала откроем «Редактор реестра». Для этого жмем «Win+R» и в окне «Выполнить» пишем команду «regedit».
2. В открывшемся редакторе идем по ветке:
HKLM/SOFTWARE/Microsoft/Windows Photo Viewer/Capabilities/FileAssociations
Вы увидите список параметров, которые позволено открывать стандартным средством просмотра фотографий разные форматы изображений. Именно сюда мы и будем параметры для открытия нужных нам форматов. Приведу пару примеров.
- Правой кнопкой мыши щелкаем на белом пусто поле (под уже созданными параметрами). В меню выбираем «Создать — Строковый параметр». Вводим его имя «.jpeg» и значение «PhotoViewer.FileAssoc.Jpeg».
 Сохраняем.
Сохраняем.
- Аналогично создаем еще один параметр. Имя «.bmp», значение «PhotoViewer.FileAssoc.Bitmap». Сохраняем.
- И еще. Имя «.jpg», значение «PhotoViewer.FileAssoc.Jpeg». Сохраняем.
Эти параметры уже позволят нам открыть стандартным средством самые распространенные типы фотографий.
Чтобы не забивать вам голову всеми тонкостями настройки «средства просмотра фотографий Windows», я приготовил для своих читателей уже готовый reg-файл, который за секунду сделает все за вас. Необходимо лишь выполнить очень простую операцию.
Код очень большой, и размещать его здесь не вижу смысла.
1. Скачиваем архив с файлом: ссылка на ЯД (бесплатно). Пароль: ребутэкс.
2. Внутри архива вы найдете уже готовый файл реестра. В нем уже включены параметры для всех форматов изображений и всех нужных dll-бибилотек. Делаем по нему двойной клик, соглашаемся с изменением параметров реестра.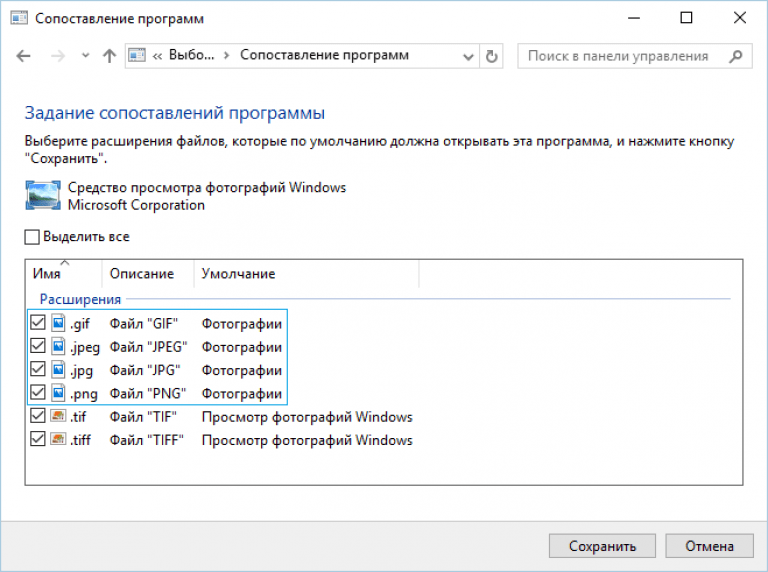
3. Ищем фотку, какую хотим открыть. Делаем по ней правый клик. В меню выбираем «Открыть с помощью — Просмотр фотографий Windows».
Поздравляю, вы успешно открыли фото стандартным просмотрщиком Windows.
Нам остается лишь сделать «Стандартное средство просмотра фотографий» программой по умолчанию, чтобы все картинки открывались в нем без лишних вопросов.
1. Для этого жмем «Win+I». Идем в «Приложения — Приложения по умолчанию».
2. В правой части окна в списке ищем «Приложение для просмотра фотографий». По умолчанию там включены «Фотографии» от Windows 10.
3. Делаем левый клик и в нисподающем меню выбираем «Средство просмотра Windows». На этом все.
Теперь у вас все картинки по умолчанию будут открывать стандартным средством просмотра фотографий от Windows 7!
Приложение «Фотографии» я настоятельно рекомендую к удалению из Windows 10. Как это сделать, читайте здесь.ТАКЖЕ СОВЕТУЮ ПОСМОТРЕТЬ
Как за пару кликов навсегда удалить «Центр обновления» Windows 10?
Как за секунду навсегда отключить бесполезный «Защитник» Windows 10?
А какой программой открываете фотографии Вы? Помог ли Вам урок? Пишите в комментариях!
Как включить стандартный просмотр фотографий в Windows 10
Теперь вставьте текст, который приведен ниже в документ. Выделите его и скопируйте (сочетание клавиш Ctrl+C), а затем вставьте в сам документ (сочетание клавиш Ctrl+V). Код:Windows Registry Editor Version 5.00
[HKEY_CLASSES_ROOT\Applications\photoviewer.dll]
[HKEY_CLASSES_ROOT\Applications\photoviewer.dll\shell]
[HKEY_CLASSES_ROOT\Applications\photoviewer.dll\shell\open]
"MuiVerb"="@photoviewer.dll,-3043"
[HKEY_CLASSES_ROOT\Applications\photoviewer.dll\shell\open\command]
@=hex(2):25,00,53,00,79,00,73,00,74,00,65,00,6d,00,52,00,6f,00,6f,00,74,00,25,\
00,5c,00,53,00,79,00,73,00,74,00,65,00,6d,00,33,00,32,00,5c,00,72,00,75,00,\
6e,00,64,00,6c,00,6c,00,33,00,32,00,2e,00,65,00,78,00,65,00,20,00,22,00,25,\
00,50,00,72,00,6f,00,67,00,72,00,61,00,6d,00,46,00,69,00,6c,00,65,00,73,00,\
25,00,5c,00,57,00,69,00,6e,00,64,00,6f,00,77,00,73,00,20,00,50,00,68,00,6f,\
00,74,00,6f,00,20,00,56,00,69,00,65,00,77,00,65,00,72,00,5c,00,50,00,68,00,\
6f,00,74,00,6f,00,56,00,69,00,65,00,77,00,65,00,72,00,2e,00,64,00,6c,00,6c,\
00,22,00,2c,00,20,00,49,00,6d,00,61,00,67,00,65,00,56,00,69,00,65,00,77,00,\
5f,00,46,00,75,00,6c,00,6c,00,73,00,63,00,72,00,65,00,65,00,6e,00,20,00,25,\
00,31,00,00,00
[HKEY_CLASSES_ROOT\Applications\photoviewer. dll\shell\open\DropTarget]
dll\shell\open\DropTarget]
"Clsid"="{FFE2A43C-56B9-4bf5-9A79-CC6D4285608A}"
[HKEY_CLASSES_ROOT\Applications\photoviewer.dll\shell\print]
[HKEY_CLASSES_ROOT\Applications\photoviewer.dll\shell\print\command]
@=hex(2):25,00,53,00,79,00,73,00,74,00,65,00,6d,00,52,00,6f,00,6f,00,74,00,25,\
00,5c,00,53,00,79,00,73,00,74,00,65,00,6d,00,33,00,32,00,5c,00,72,00,75,00,\
6e,00,64,00,6c,00,6c,00,33,00,32,00,2e,00,65,00,78,00,65,00,20,00,22,00,25,\
00,50,00,72,00,6f,00,67,00,72,00,61,00,6d,00,46,00,69,00,6c,00,65,00,73,00,\
25,00,5c,00,57,00,69,00,6e,00,64,00,6f,00,77,00,73,00,20,00,50,00,68,00,6f,\
00,74,00,6f,00,20,00,56,00,69,00,65,00,77,00,65,00,72,00,5c,00,50,00,68,00,\
6f,00,74,00,6f,00,56,00,69,00,65,00,77,00,65,00,72,00,2e,00,64,00,6c,00,6c,\
00,22,00,2c,00,20,00,49,00,6d,00,61,00,67,00,65,00,56,00,69,00,65,00,77,00,\
5f,00,46,00,75,00,6c,00,6c,00,73,00,63,00,72,00,65,00,65,00,6e,00,20,00,25,\
00,31,00,00,00
[HKEY_CLASSES_ROOT\Applications\photoviewer. dll\shell\print\DropTarget]
dll\shell\print\DropTarget]
"Clsid"="{60fd46de-f830-4894-a628-6fa81bc0190d}"
Imagine — одна из лучших программ просмотра фотографий • Glashkoff.com
Поделиться
Поделиться
Твитнуть
Стандартная программа «Фотографии» не шибко-то и удобна для просмотра изображений. В свежих версиях Windows 10 её функциональность сильно расширилась — теперь можно рисовать и накладывать фотоэффекты, но с основой задачей по-прежнему справляется плохо — долго открывается и тормозит. Существуют десятки программ, выполняющих задачу, но по-настоящему отличных среди них мало.
В обзоре — одна из лучших программ просмотра фотографий Imagine. Бесплатная, быстрая и с поддержкой русского языка.
Чем Imagine уникальна
Творение корейского разработчика Седжина Чуня не имеет прямых аналогов. Всё дело в лицензии на использование. Программа абсолютно бесплатна.
Скриншот официального сайта Imagine с описанием лицензии
Автор разрешает безвозмездно устанавливать программу не только дома, но и в организациях. Можно пожертвовать любую сумму денег, чтобы получить ускоренную техническую поддержку, других ограничений нет.
Можно пожертвовать любую сумму денег, чтобы получить ускоренную техническую поддержку, других ограничений нет.
Это отличает Imagine от схожих по функциональности XnView и IrfanView, бесплатных только для некоммерческого использования.
Где скачать Imagine
Официальный сайт: http://www.nyam.pe.kr/dev/imagine/
С каждой новой версией ссылка меняется, не ленитесь скачивать с официального сайта.
Так как сайт автора периодически сильно тормозит, запаковал в архив актуальные на середину сентября 2018 года версию 1.1.0 и плагины к ней.
Установка
Ставится программа элементарно — скачали, запустили, клацнули несколько раз «Next», выбрали язык (есть русский!), указали, какие типы файлов открывать и готово.
Выбор ассоциаций файлов для открытия в Imagine. Работает только в Windows 95/98/2000/XP/Vista/7
Есть только нюанс, не зависящий от разработчика — в Windows 10 окно выбора ассоциаций с форматами файлов не работает. Это ограничение безопасности «десятки». Можно зайти в Параметры — Приложения — Приложения по умолчанию — Просмотр фотографий — выбрать из списка Imagine.
Можно зайти в Параметры — Приложения — Приложения по умолчанию — Просмотр фотографий — выбрать из списка Imagine.
Настройка Windows 10, чтобы все фото открывались в Imagine
Тогда все фото будут открываться в Imagine Image Viewer.
Обзор фотографий
Это базовая функция, которой не хватает во многих бесплатных просмотрщиках фото.
Обзор папки с фотографиями
В других бесплатных аналогах типа FreeVimager, FuturixImager, JPEGView фотографии открывать можно, но переходить в режим просмотра каталога двойным щелчком мыши — нет. Извольте переключаться между файлами или закрывать, открывать в системном Проводнике папку и смотреть, какие ещё фото есть. Режим обзора есть разве что в FocusOn Image Viewer (тоже абсолютно бесплатная софтина и тоже корейская), но она не так удобна в обращении.
Автор дал возможность гибко настроить интерфейс. При желании можно выключить ненужные элементы и оставить, например, только просмотр файлов таблицей.
То же окно обзора, только таблицей
Просмотр фото
Конечно, можно смотреть фотографии. Это основная функция программы и она работает нормально.
Это основная функция программы и она работает нормально.
Просмотр фото в Imagine
Есть поддержка мета-тегов (EXIF информации об устройстве, на котором сделан снимок).
Редактирование
Это слабая сторона Imagine. Можно можно обрезать, повернуть, отразить картинку, наложить несколько простых эффектов и изменить размеры.
Изменение размеров фотографии
Любопытно, что для изменения размера картинки задействован хорошо себя зарекомендовавший алгоритм Lanczos3. С его помощью можно добиться резкости при уменьшении и минимума пиксельного шума при увеличении снимков.
Фильтры
Из необычного — замена цветовых каналов RGB, изменение цветности и создание многостраничных изображений.
Конвертация
Можно выделить все файлы в каталоге, нажать Сервис — Пакетное конвертирование и разом изменить формат фотографий.
Массовые манипуляции с фотографиями
Попутно можно изменить размер и наложить фильтры.
Снимки экрана
Imagine умеет делать скриншоты (снимки экрана).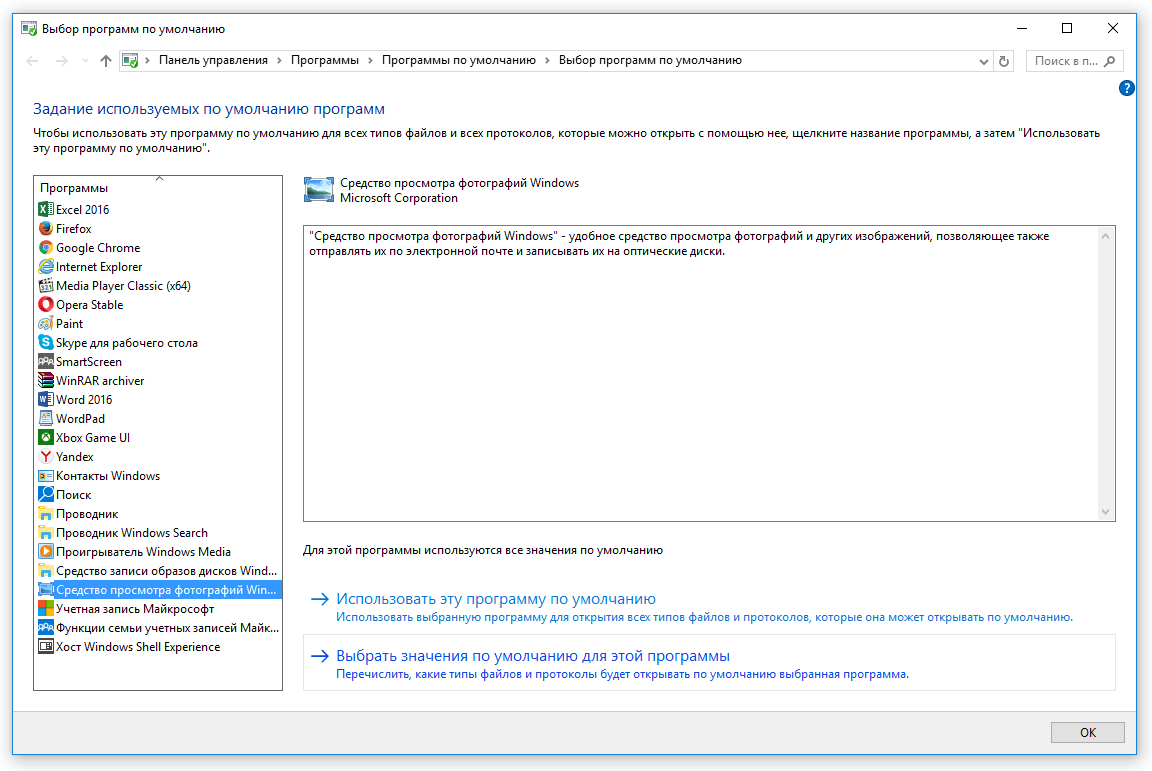 Функция вызывается в меню Сервис — Захват экрана.
Функция вызывается в меню Сервис — Захват экрана.
Наворотов нет, просто небольшое улучшение по сравнению с кнопкой Print Screen. Есть способы снимать экрана получше: Как сделать снимок экрана.
Переименование файлов
Можно скопом переименовать много файлов (Сервис — Групповое переименование). В имени можно указать свойства фотографии, в том числе EXIF мета-теги.
Можно даже вписать в имена GPS-данные снимка, рассортировав фотографии по местоположению! К сожалению, функцию протестировать не смог, так как телефон из-за бага в прошивке отказывается записывать информацию о текущих координатах во время съёмки.
Достоинства Imagine Image Viewer
1. Быстро работает.
Сильная сторона программы — высокая скорость работы. Фотографии шустро открываются на старых ПК 15-летней давности с Pentium D и 1 Гб ОЗУ.
2. Есть режим обозревателя.
Немаловажен нормальный режим обзора файлов. Другие либо вовсе работают с одиночными изображениями, либо показывают эскизы лентой с краю экрана, что не позволяет окинуть глазами большое количество фотографий одновременно. В Imagine же всё пристойно: присутствуют несколько режимов отображения, есть кнопка показа и скрытия неподдерживаемых файлов, превращающая в простой аналог Проводника Windows, а также поддерживаются популярные форматы файлов: Jpeg, PNG, GIF, BMP, TIFF.
Другие либо вовсе работают с одиночными изображениями, либо показывают эскизы лентой с краю экрана, что не позволяет окинуть глазами большое количество фотографий одновременно. В Imagine же всё пристойно: присутствуют несколько режимов отображения, есть кнопка показа и скрытия неподдерживаемых файлов, превращающая в простой аналог Проводника Windows, а также поддерживаются популярные форматы файлов: Jpeg, PNG, GIF, BMP, TIFF.
3. Приличные возможности настройки.
Imagine позволяет отрегулировать много опций. Например, можно ускорить работу, забиндив клавиши на частые действия.
Настройки горячих клавиш
4. Дополнительные утилиты: массовая конвертация файлов, их переименование, скриншотер, работа с многостраничными изображениями. Последнее помогает увидеть все страницы в сканах документов, сохранённых в формате TIFF — меня это часто выручает. В большинстве программ видно только первую страницу.
Недостатки и их решение
1. Неудачная привязка клавиш по умолчанию.
Неудачная привязка клавиш по умолчанию.
Переключение между фотографиями выполняется кнопками мыши, а в режим обозревателя можно попасть только через контекстное меню и по клавише Enter. Это дико неудобно после XnView, IrfanView, Adobe Bridge и ACDSee — там как-то всё интуитивней.
Решение: настроить! Меню Настройки — Настройки — вкладка Мышь. Там можно назначить клавишам мыши любые действия.
2. Не открывает .NEF файлы (то же самое, что и RAW).
Автор решил не затачивать программу под потребности владельцев профессиональных камер. Поэтому по умолчанию Imagine не может открывать файлы этого формата.
Решение: плагин Digital Camera Raw Image Format Plugin с официального сайта Imagine. После его распаковки в каталог c:\Users\имя_пользователя\AppData\Local\Imagine\Plugin\ программа научится открывать файлы 18 форматов, используемых фотоаппаратами: 3FR, ARW, CR2, CRW, DCR, DNG, ERF, KDC, MOS, MRW, NEF, ORF, PEF, RAF, RAW, SRW, SR2, X3F.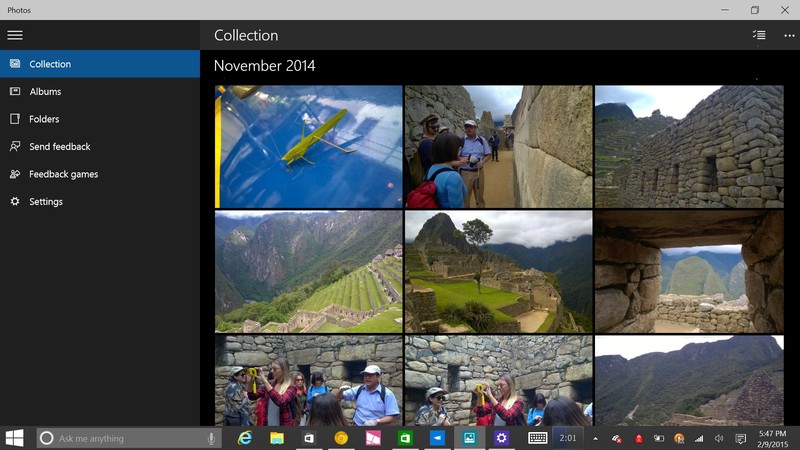
3. Неработающая функция сканирования.
Интересная фишка — поддержка сканеров. По идее через меню Файл — Получить данные должно появиться окно драйвера сканера, чтобы можно было получить изображение с устройства, поддерживающего популярный протокол TWAIN. На практике на трёх ПК со сканерами ничего не происходит. При попытке указать сканер через меню Файл — Выбрать TWAIN-источник появляется ошибка «Файл не найден».
Решение: пользуйтесь софтом, лучше приспособленным для этой задачи. Например, бесплатной утилитой с открытым исходным кодом NAPS2.
4. Редкий выход новых версий.
Ничего страшного, если программа долго не обновляется, лишь бы работала нормально. Но вдруг автор забросит своё творение? Версия 1.0.8 вышла 24.09.2011, 1.0.9 — 20.11.2012, а 1.1.0 — 31.07.2018. Между двумя последними версиями прошло более пяти лет.
Итог
Можно попенять программу за отсутствие полноценного графического редактора, поддержки «из коробки» формата RAW и много за что ещё, но на это можно сказать одно: а что вы хотели от бесплатной программы? По-настоящему бесплатной, автор совершенно безвозмездно дарит плоды своего труда.
Мне Imagine очень помогает в работе. Не такая тяжёлая, как XnView, она отлично работает на старых ПК — быстро и без сбоев.
Если вам программа тоже пригодится — закиньте Седжину Чуню пару долларов. Да и я тоже не откажусь от поддержки на развитие сайта, чтобы и дальше рассказывать про такие жемчужины из мира софта.
Похожие посты:Поделиться
Поделиться
Твитнуть
Просмотр фотографий Windows 10: как включить средство просмотра
Многие пользователи при ознакомлении с новой ОС от Microsoft обнаружили, что просмотр фотографий Windows 10 осуществляется через программу «Фотографии». А ведь в Windows 8 Microsoft предлагался выбор между средством просмотра фото и инструментом «Фотографии».
Зачем разработчики избавили пользователей возможности просматривать распространенные графические форматы посредством более удобной и функциональной программы?
Многие пользователи Windows 10 начинают искать более подходящие для себя сторонние продукты, зная, что «Средство просмотра фотографий» работает только с форматами TIFF и TIF. Потому сегодня рассмотрим, каким образом добавить этот инструмент в раздел «Приложения по умолчанию» и диалог «Открыть с помощью», где изначально программа отсутствует.
Потому сегодня рассмотрим, каким образом добавить этот инструмент в раздел «Приложения по умолчанию» и диалог «Открыть с помощью», где изначально программа отсутствует.
Назначаем приложение по умолчанию
Итак, для того чтобы все наши картинки открывались через средство просмотра фотографий по умолчанию, нам нужно назначить эти самые умолчания, а делается это так:
- Запускаем поиск Windows 10? Нажав на иконку с изображением увеличительного стекла (найти можно в левой части панели задач).
- Прописываем запрос «Приложения по умолчанию» и выбираем нужный результат из поисковой выдачи.
- В новом окошке прокручиваем содержимое немного ниже и находим тут пункт «Фотографии».
- Жмем по нему и из выпадающего списка выбираем отмеченный на скриншоте ниже пункт.
После этого все ваши фотографии будут открываться при помощи нужного приложения.
Если вам нужно конкретно задать запуск какого-то типа файлов, воспользуйтесь установкой программы для конкретного расширения.
Создаем ярлык для программы на рабочий стол
К чему такие сложности?!
Василий Григорьев (alimugik)
Автор блога itshneg.com
Задать вопрос
На первый взгляд может показаться излишним данный способ учитывая простоту предыдущих гайдов. Вы могли заметить — редактор реестра и PowerShell требуют права администратора. К сожалению не всегда это возможно!
Использование режима с командной строкой можно упростить создав ярлык на рабочем столе и просто перетягивать на него изображения и картинки. К сожалению — это единственный возможный вариант запуска Windows Photo Viewer без изменения системных файлов.
Кликните правой кнопкой мыши на рабочем столе и в контекстном меню выберите «СОЗДАТЬ > ЯРЛЫК» и в строке «Укажите расположение объекта:» укажите код ниже.
C:\Windows\System32\rundll32.exe C:\WINDOWS\System32\shimgvw.dll,ImageView_Fullscreen
Придумайте имя для ярлычка (я обозвал «ПРОСМОТР ФОТО») и теперь можно просто перетянуть на него фото (или папку с изображениями) для работы с ними.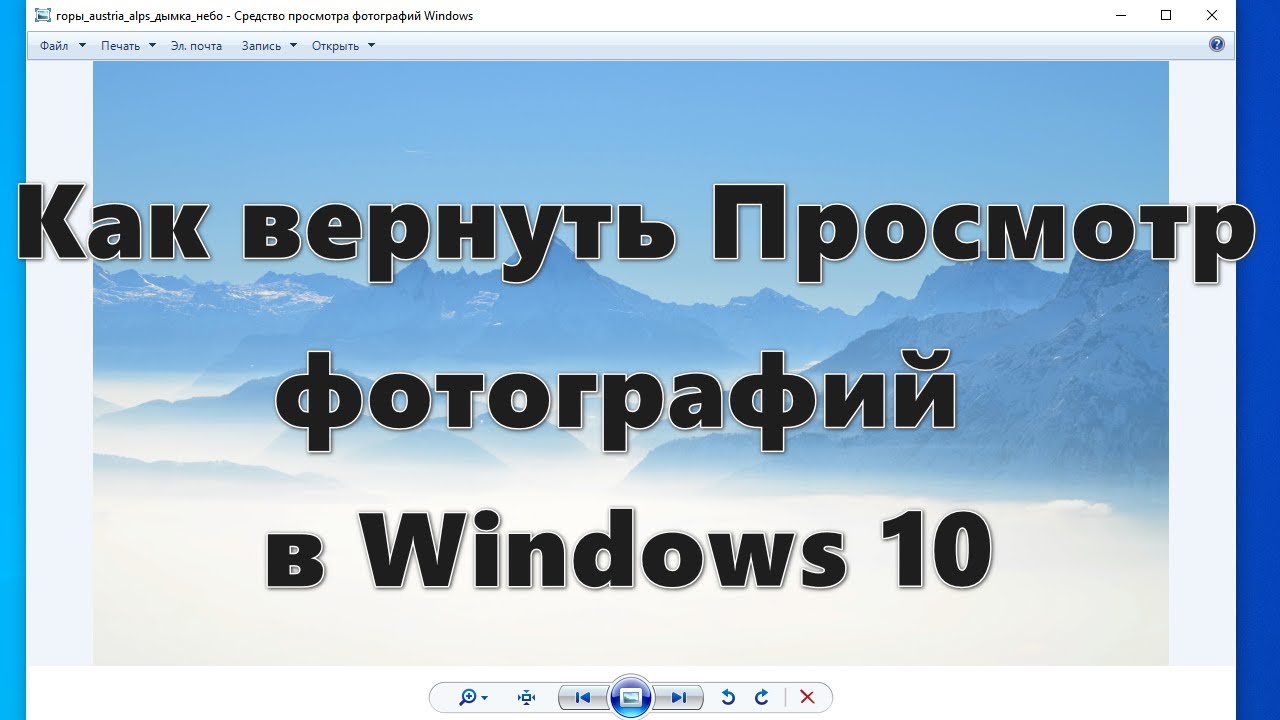
Актуальные вопросы
Почему не стоит скачивать программы?
На некоторых ресурсах вам могут предложить загрузить себе исполняемый файл с программой — на мой взгляд это лишнее! Все равно понадобится его делать приложением по умолчанию (лучше использовать скрипт реестра), а в случаях с отбитой системой безопасности в организации — вы все равно не сможете подключить флешку с утилитой к компьютеру
Создаем ассоциацию
Задать ассоциацию – в нашем случае означает заставить конкретный файл и все другие объекты с аналогичным расширением, открываться при помощи одного из установленных приложений. Давайте рассмотрим, как это работает на конкретном примере.
Предположим, что у нас есть одна фотография с расширением JPEG, которая почему-то запускается через Paint. Нам нужно чтобы ее открывало средство просмотра фотографий Windows 10. Для этого действуем так:
- Жмем правой кнопкой мыши по целевому файлу и из контекстного меню выбираем пункт «Открыть с помощью».

- Во вложенном списке выбираем «Выбрать другое приложение» если средства просмотра фотографий в меню нет.
- Выбираем нашу программу в проводнике Windows 10 или списке дополнительных программ.
- Сохраняем все внесенные настройки.
Задаем программу через Панель управления
- Заходим в Панель управления любым удобным способом. Например, для этого можно воспользоваться строкой поиска, набрав название инструмента и кликнув по найденному варианту.
- Далее, настроив просмотра в виде крупных или мелких значков кликаем по разделу “Программы по умолчанию”.
- В открывшемся окне щелкаем по пункту “Задание программ по умолчанию”.
- Откроется раздел “Приложению по умолчанию” в параметрах системы, работу с которым мы рассматривали в первой части нашей статьи.
Примечание: После того, как мы для определенного формата назначим программу по умолчанию, она появится в вариантах пункта “Открыть с помощью” при вызове контекстного меню любого файла с данным расширением.
Используем поиск Windows 10
Если нам нужно запустить саму программу, мы можем воспользоваться поиском «Десятки». Для этого следует предпринять несколько простых шагов.
- Запускаем поисковый инструмент, кликнув по иконке поиска, расположенной, как мы уже говорили, в левой части панели задач.
- Прописываем наш поисковый запрос и выбираем нужный результат из выдачи.
- Дожидаемся запуска программы и пользуемся ею.
В Windows 10 средство просмотра фотографий называется «Фотографии», и оно «умеет» гораздо больше, нежели старая программа.
Просмотр фото через Windows Essentials 2012
Еще одним альтернативным методом и на мой взгляд будет установка программы Windows Essentials 2012, которая как раз подходит под нашу операционную систему. Скачать можно по ссылке ниже.
К сожалению с января 2020 года, Microsoft прекратила поддержку данного программного обеспечения и закрыла доступ на скачивание данного продукта. Поэтому альтернативным решением, остается метод описанный выше.
Поэтому альтернативным решением, остается метод описанный выше.
Вот так просто решается проблема, когда не открываются фото на компьютере с Windows 10. А какое решение Вам помогло?
Основные возможности ПО
Давайте вкратце рассмотрим, какими новыми функциями обладает рассматриваемое нами приложение на фоне более старого средства просмотра фотографий:
- Организация и управление альбомами. Мы можем создать ряд собственных альбомов для того чтобы грамотно упорядочить все имеющиеся фотографии.
- Масштабирование картинки.
- Меню «Избранное» в которое мы можем добавить любое фото для его последующего быстрого поиска.
- Поворот изображения.
- Кнопка «Поделиться» или вывести на печать.
- Меню редактирования: Изменить. Можно обрезать картинку, применить к ней один из множества фильтров, а также эффектов.
- Поддерживается добавление различных художественных элементов, что по сути позволяет нам дорисовывать фото.
- Добавление видео и музыки, с целью организации полноценного слайдшоу.

- Новинка в виде добавления трехмерных эффектов.
- Редактирование в paint 3D.
Разумеется, список возможностей данной программы гораздо более широк, однако с ними вы будете знакомиться уже самостоятельно.
Сброс кэша эскизов в Windows 10
Этот способ может помочь, если вместо миниатюр в проводнике стали отображаться черные квадраты или что-то еще, не типичное. Здесь можно попробовать сначала удалить кэш эскизов с тем, чтобы Windows 10 создала его заново.
Для очистки эскизов выполните следующие действия:
- Нажмите клавиши Win+R на клавиатуре (Win — клавиша с эмблемой ОС).
- В окно «Выполнить» введите cleanmgr и нажмите Enter.
- Если появится выбор диска, выберите ваш системный диск.
- В окне очистки диска, внизу, о.
- Нажмите «Ок» и дождитесь, когда будет завершена очистка эскизов.
После этого можете проверить, стали ли отображаться миниатюры (они будут созданы заново).
Сброс настроек приложения «Фотографии»
Это рекомендация Microsoft — если приложение не работает, необходимо сбросить его настройки. «Фотографии» — простая программа, поэтому при сбросе ничего не теряется.
- Открываем «Параметры».
- Переходим в раздел «Приложения».
- На вкладке «Приложения и возможности» выбираем в списке приложение «Фотографии» и кликаем по ссылке «Дополнительные параметры».
Открываем дополнительные параметры встроенного приложения
- Нажимаем «Исправить», а если это не помогло, то «Сбросить».
- В появившемся окне с предупреждением нажимаем «Сбросить». В приложении «Фотографии» нет параметров и регистрационных данных, потеря которых негативно скажется на системе или удобстве использования, поэтому беспокоиться не о чем.
Сначала пробуем исправить ошибки, а затем сбрасываем настройки приложения
После сброса пробуем открыть любое изображение.
Золотой сертификат Microsoft
автор: Jay Geater, главный писатель по вопросам технологий
Вам кто-то послал по электронной почте файл JPG, и вы не знаете, как его открыть? Может быть, вы нашли файл JPG на вашем компьютере и вас заинтересовало, что это за файл? Windows может сказать вам, что вы не можете открыть его, или, в худшем случае, вы можете столкнуться с соответствующим сообщением об ошибке, связанным с файлом JPG.
До того, как вы сможете открыть файл JPG, вам необходимо выяснить, к какому виду файла относится расширения файла JPG.
Совет: Неправильные ассоциации файлов JPG могут являться признаком других базовых проблем в вашей операционной системе Windows. Эти неверные записи могут также стать причиной иных сопутствующих проблем, таких как медленный запуск Windows, зависание компьютера и прочих проблем производительности ПК. Поэтому мы настоятельно рекомендуем вам просканировать свой реестр Windows на предмет неправильных ассоциаций файлов и других проблем, связанных с фрагментацией реестра.
Ответ:
Файлы JPG имеют Файлы растровых изображений, который преимущественно ассоциирован с CompactDRAW e-JPG Graphic (MediaChance).
Файлы JPG также ассоциированы с JPEG/JIFF Image и FileViewPro.
Иные типы файлов также могут использовать расширение файла JPG. Если вам известны любые другие форматы файлов, использующие расширение файла JPG, пожалуйста, свяжитесь с нами, чтобы мы смогли соответствующим образом обновить нашу информацию.
Как открыть ваш файл JPG:
Загрузить »
Самый быстрый и легкий способ открыть свой файл JPG — это два раза щелкнуть по нему мышью. В данном случае система Windows сама выберет необходимую программу для открытия вашего файла JPG.
В случае, если ваш файл JPG не открывается, весьма вероятно, что на вашем ПК не установлена необходимая прикладная программа для просмотра или редактирования файлов с расширениями JPG.
Если ваш ПК открывает файл JPG, но в неверной программе, вам потребуется изменить настройки ассоциации файлов в вашем реестре Windows. Другими словами, Windows ассоциирует расширения файлов JPG с неверной программой.
Мы настоятельно рекомендуем просканировать ваш реестр Windows на предмет неверных ассоциаций файлов и прочих проблем, связанных с реестром.
Загрузки программного обеспечения, связанные с расширением файла JPG:
* Некоторые форматы расширений файлов JPG можно открыть только в двоичном формате.
Скачать FileViewPro для открытия ваших файлов JPG прямо сейчас
JPG Multipurpose Internet Mail Extensions (MIME):
JPG Инструмент анализа файлов™
Вы не уверены, какой тип у файла JPG? Хотите получить точную информацию о файле, его создателе и как его можно открыть?
Теперь можно мгновенно получить всю необходимую информацию о файле JPG!
Революционный JPG Инструмент анализа файлов™ сканирует, анализирует и сообщает подробную информацию о файле JPG.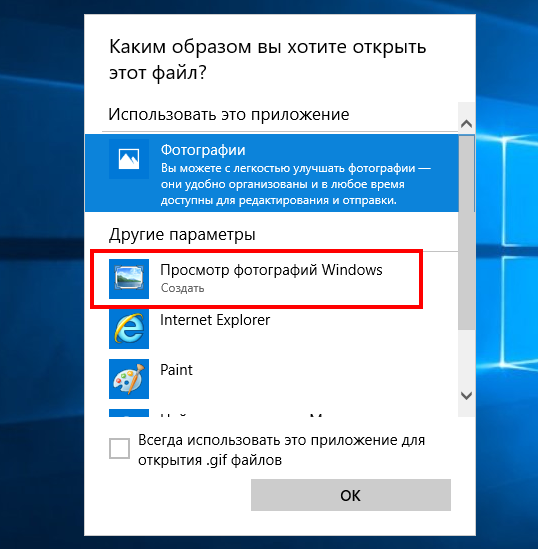 Наш алгоритм (ожидается выдача патента) быстро проанализирует файл и через несколько секунд предоставит подробную информацию в наглядном и легко читаемом формате.†
Наш алгоритм (ожидается выдача патента) быстро проанализирует файл и через несколько секунд предоставит подробную информацию в наглядном и легко читаемом формате.†
Уже через несколько секунд вы точно узнаете тип вашего файла JPG, приложение, сопоставленное с файлом, имя создавшего файл пользователя, статус защиты файла и другую полезную информацию.
Чтобы начать бесплатный анализ файла, просто перетащите ваш файл JPG внутрь пунктирной линии ниже или нажмите «Просмотреть мой компьютер» и выберите файл. Отчет об анализе файла JPG будет показан внизу, прямо в окне браузера.
Ваш файл анализируется… пожалуйста подождите.
Имя файла:
Размер файла:
Прервать
† Инструмент анализа файлов JPG использует компоненты стороннего программного обеспечения. Нажмите здесь, чтобы прочитать правовую оговорку.
# A B C D E F G H I J K L M N O P Q R S T U V W X Y Z
www.solvusoft.com
Перерегистрация приложения Фотографии с помощью Windows PowerShell
Если способы выше не помогли вам решить проблему, перерегистрация приложения фотографии, вероятно, лучший способ, чтобы исправить ошибки. способ работает в автономном режиме, для его выполнения не требуется подключение к интернету.
способ работает в автономном режиме, для его выполнения не требуется подключение к интернету.
Для того, чтобы перерегистрировать приложение:.
- Откройте консоль Powershell от имени администратора.
- Выполните команду:
Get-Appxpackage -Allusers -Name Microsoft.Windows.Photos
- В открывшимся списке приложений находим пакет Microsoft.Windows.Photos, скопируете в буфер обмена содержание параметра «PackageFullName».
В моем случае с приложением Фотографии строка PackageFullName содержит следующее значение
Microsoft.Windows.Photos_2018.18091.16610.0_x64__8wekyb3d8bbwe
У вас она может быть другой, поэтому скопируйте и вставьте ее в место символов хххх как на картинке ниже.
Add-AppxPackage -register «C:\Program Files\WindowsApps\
хххх\AppxManifest. xml» –DisableDevelopmentMode
xml» –DisableDevelopmentMode
В моем случае получилась такая команда:
Add-AppxPackage -register «C:\Program Files\WindowsApps\Microsoft.Windows.Photos_2018.18091.16610.0_x64__8wekyb3d8bbwe\AppxManifest.xml» –DisableDevelopmentMode
С помощью данных действий мы заново зарегистрировали Windows.Photos в системе в попытке исправить приложение «Фотографии».
Способ 4 из 4.
Picasa
- Возможность удобной и быстрой интеграции с сервисами Google и не только.
- Создание слайд шоу, заставок или коллажей буквально в несколько нажатий.
- Редактирование фото и создание резервных копий оригиналов изображения.
Программа Picasa для просмотра изображений позволяет пользователю просматривать и редактировать изображения бесплатно. При первом запуске приложение быстро сканирует жёсткий диск и находит все картинки на компьютере. Стоит отметить поддержку большинства современных форматов фото и видео, возможность умной сортировки.
Стоит отметить поддержку большинства современных форматов фото и видео, возможность умной сортировки.
Автоматическое устранение неполадок
На Windows 10 есть удобная утилита для обнаружения и устранения системных сбоев. Используем её для исправления ошибки в работе стандартного приложения «Фотографии».
- Открываем «Параметры».
- Переходим в раздел «Обновление и безопасность».
- Выбираем вкладку «Устранение неполадок».
- О и нажимаем на кнопку «Запустить средство устранения неполадок».
Запускаем исправление всех ошибок в работе встроенных приложений
Утилита проверит все приложения из Магазина Windows, к которым относятся и «Фотографии». Если ей удастся исправить ошибки, то после завершения сканирования изображения снова начнут открываться.
Восстановление системы
Если вы приблизительно помните, с какого времени у вас появились неполадки с приложением, то можно откатить систему на тот период.
Сделать это легко. Опять заходим в «Пуск», вводим «Восстановить» и нажимаем «Создание точки восстановления».
Опять заходим в «Пуск», вводим «Восстановить» и нажимаем «Создание точки восстановления».
В новом окне кликните на «Защита системы» «Восстановление», а затем следуйте инструкциям, пока не выберете нужную точку восстановления. В идеале надо выбрать точку того момента, когда отсутствовали неприятности с фотографиями.
Используем классическую программу для просмотра изображений в Windows 10
Как в Windows 10 вернуть стандартный просмотр изображений?
Как установить средство просмотра фотографий в качестве приложения по умолчанию для фото и других файлов изображений
- Зайдите в Параметры — Приложения — Приложения по умолчанию.
- В пункте «Просмотр фотографий» выберите старое средство просмотра фотографий.
20 мая 2020 г.
Как называется программа для просмотра изображений Windows 10?
В Windows 10 для просмотра изображений используется приложение магазина под названием Фотографии. Это приложение имеет гораздо большие возможности просмотра и управления изображениями по сравнению с классическим приложением Просмотр фотографий Windows, которое использовалось по умолчанию в предыдущих версиях Windows.
Как включить отображение картинок в Windows 10?
Откройте проводник, нажмите в меню «Файл» — «Изменить параметры папок и поиска» (также можно зайти через панель управления — параметры проводника). На вкладке «Вид» посмотрите, не включен ли пункт «Всегда отображать значки, а не эскизы». Если включен, снимите отметку с него и примените настройки.
Чем открыть HEIC?
2. Теперь вы сможете открывать файлы HEIC в Проводнике Windows 10 (или Windows Explorer в Windows 7) стандартной программой для просмотра изображений. Возможно вам придется перезагрузить компьютер или, по крайней мере, выйти и войти в систему. CopyTrans HEIC также позволяет вам преобразовать файл в JPEG.
Как сделать предварительный просмотр фотографий?
Если Вы отключили просмотр эскизов, то откройте «Сервис» -> «Параметры папок» -> «Вид» и снимите галочку с чекбокса «Всегда отображать значки а не эскизы» в спмске «Дополнительные параметры». После этого значки файлов изображений в проводнике станут отображаться эскизами изображений.
После этого значки файлов изображений в проводнике станут отображаться эскизами изображений.
Как переустановить приложение фотографии в виндовс 10?
Как восстановить приложение фотографии в windows 10
- Откройте настройки операционной системы. Как комбинацией Win + I, так и стандартным способом, нажав на шестеренку в меню Пуск.
- Перейдите в «Приложения», найдите Фотографии и нажмите на «Дополнительные параметры».
- Найдите и нажмите кнопку «Сбросить»
23 мая 2018 г.
Как в Windows 10 листать фотографии?
Средство просмотра фотографий для Windows 10
- Нажмите клавишу Ctrl + колесико мыши для увеличения или уменьшения. …
- Для просмотра фотографий в папке откройте фотографию из представления папки или в проводнике, а затем проведите пальцем вправо или используйте клавиши со стрелками для просмотра следующего элемента.
Как вернуть Просмотр фотографий Windows?
скриншот ниже). Шаг 4: Теперь откройте Параметры Windows, нажав сочетания клавиш Win + I или нажмите на значок шестеренки в меню «Пуск».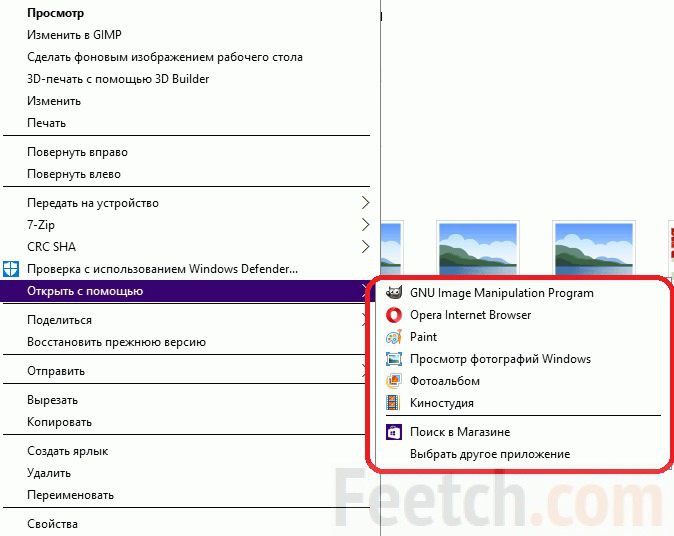 Шаг 5: Перейдите в группу настроек «Приложения» → «Приложения по умолчанию». В появившимся окне «Каким образом вы хотите открыть этот файл», выберите «Просмотр фотографий Windows».
Шаг 5: Перейдите в группу настроек «Приложения» → «Приложения по умолчанию». В появившимся окне «Каким образом вы хотите открыть этот файл», выберите «Просмотр фотографий Windows».
Как найти средство для просмотра фотографий Windows 10?
Итак, всё таки Средство просмотра фотографий имеет свою папку — это WINDOWSSystem32 в которой всего много и её библиотеки тоже есть. Ну и напоследок, для более пытливых, объясню принцип работы этой проги. если ввести в поле (win + r) rundll32.exe C:WINDOWSSystem32shimgvw.
Какую программу скачать для просмотра фотографий?
Программы для просмотра фотографий
- IrfanView.
- XnView.
- ACDSee.
- Picasa.
- Carambis PhotoTrip.
- FastStone Image Viewer.
- STDU Viewer.
Как называется программа для просмотра картинок?
Windows Photo Viewer, ранее — Windows Picture and Fax Viewer) — компонент Windows, средство просмотра изображений, входящее в состав семейства операционных систем Windows NT.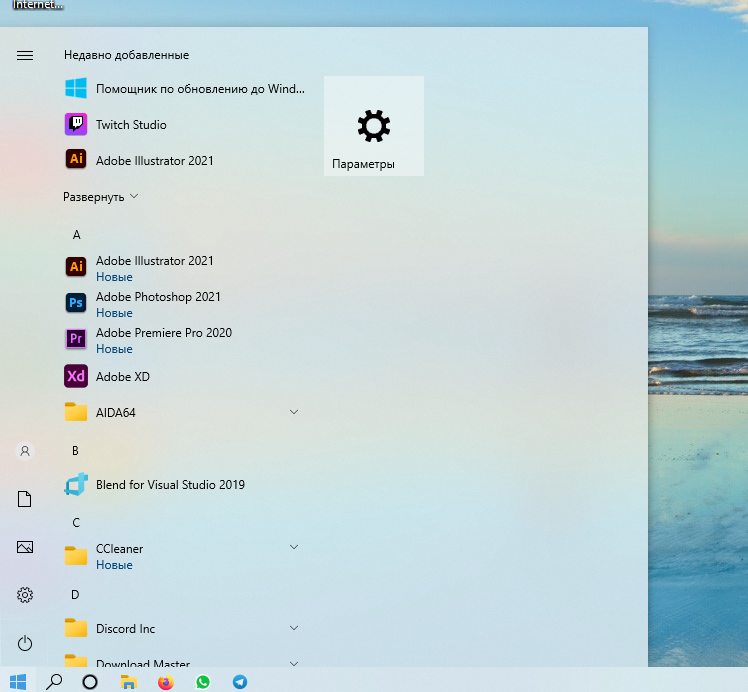 … Программа является устаревшей и с выходом Windows 10 заменена на UWP-приложение «Фотографии», однако её можно вернуть настройкой реестра.
… Программа является устаревшей и с выходом Windows 10 заменена на UWP-приложение «Фотографии», однако её можно вернуть настройкой реестра.
Как сделать так чтобы было видно изображение в папке?
Откройте проводник, нажмите в меню «Файл» — «Изменить параметры папок и поиска» (также можно зайти через панель управления — параметры проводника). На вкладке «Вид» посмотрите, не включен ли пункт «Всегда отображать значки, а не эскизы».
Как включить предпросмотр в Windows 10?
Способ 1. Включение и выключение миниатюр в параметрах проводника.
- Откройте «Параметры проводника». …
- В открывшимся окне «Параметры папок» перейдите на вкладку «Вид». …
- Включить предварительный просмотр миниатюр в проводнике файлов …
- Отключить предварительный просмотр миниатюр в проводнике файлов
Подборка программа для просмотра фотографий на Windows 10
Вышедшая недавно Windows 10 имеет множество ошибок и недочётов, которые Microsoft пытается исправить.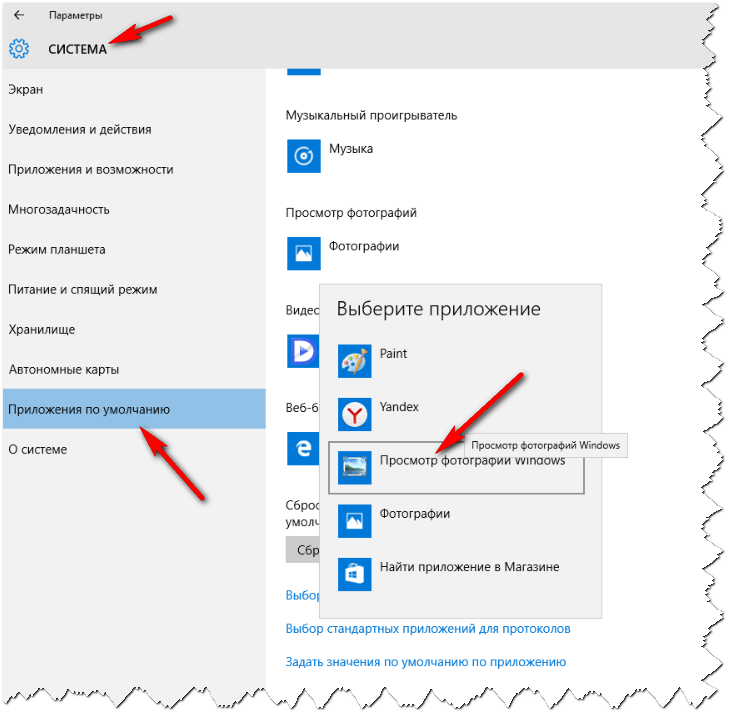 Одной из таких проблем является ошибка с встроенным приложением Photos, которое должно выполнять функцию открытия картинок. Данная статья поможет выбрать стороннюю программу, которое полностью заменит встроенное.
Одной из таких проблем является ошибка с встроенным приложением Photos, которое должно выполнять функцию открытия картинок. Данная статья поможет выбрать стороннюю программу, которое полностью заменит встроенное.
Список сторонних приложения
Использование сторонних приложений зачастую является лучшим вариантом при решении некоторых проблем.
В случае с программами просмотра фотографий та же ситуация. Стандартное приложение Photos имеет ограниченный набор функций, при этом использует большой ресурс компьютера.
На данный момент существует огромное разнообразие бесплатных программ, которые по функционалу и возможностям мало в чём уступают платным, поэтому нет особого смысла покупать ту или иную программу, когда существует её бесплатный аналог.
Наиболее популярные приложения для открывания изображений, просмотр фотографий windows 10:
- IrfanView;
- Picasa;
- FastStone Image Viewer;
- STDU Viewer.

Особенности бесплатных приложений
- Одной главной общей особенностью всех подобных программ является функция просмотра изображений разных форматов. Вышеперечисленные приложения могут открывать приложения всех форматов, что позволяет установить одно из них и не беспокоиться о том, что придётся скачивать дополнительное приложение для открытия файла другого формата.
Стоит отметить, что программа IrfanView может потребовать установки дополнительного кодека для просмотра того или иного формата, что не займёт много времени, но потребует наличия Интернет-соединения. - Второй полезной функцией, которая имеется во всех данных приложениях является функция редактирования. Каждая программа имеет свой набор инструментов для редактирования, однако каждая из них может выполнить простейшие задачи по редактированию: обрезка, увеличение, изменение фильтра и т.п. Помимо этих функций некоторые из них имеют возможность удаления красных глаз и другие инструменты.
Печать фотографий – следующая функция, которую имеют почти все подобные программы.
Помимо общих особенностей каждая программа имеет свои индивидуальные возможности и преимущества.
IrfanView особенности и преимущества
Особенности программы IrfanView заключаются в том, что помимо изображений он может воспроизводить различные видео. Эта функция подходит для тех, кто не хочет использовать одно приложение для одного дела и каждый раз привыкать к новому интерфейсу.
Можно отметить, что через эту программу можно создавать веб-страницы. Эта особенность пригодится не всем пользователям, однако её наличие никому не помешает.
Главные преимущества программы в том, что она автоматически корректирует гамму, цвет, контраст и насыщенность и выделяет теневые участки фотографии, не трогая другие участки. К преимуществам можно отнести также предпросмотр изображений.
Picasa
Picasa – приложение, которое автоматически находит все ваши фотографии и изображения на компьютере, после чего их можно легко найти через его интерфейс. Также интересной особенностью можно отметить то, что оно позволяет отправлять изображения в блог, а также использует геоданные и отмечает где фото было сделано.
Также интересной особенностью можно отметить то, что оно позволяет отправлять изображения в блог, а также использует геоданные и отмечает где фото было сделано.
Вкупе с встроенным редактором Picasa становится незаменимым помощником любого фотографа.
STDU Viewer
Нужно приложение, имеющее в своём арсенале инструменты для комфортного просмотра фотографий и текстовых документов? Тогда STDU Viewer – ваш выбор. Очень удобный интерфейс, возможность открывать огромное количество форматов изображений и текстов, а также маленький размер делают это приложение одним из лучших среди конкурентов.
FastStone Image Viewer
Приложение из списка «есть всё, что нужно, но не больше». Для работы с фотографиями подходит отлично, имея большое количество фильтров, возможность предпросмотра изображений, сортировка картинок по каталогам и прочее.
Имея хорошее приложение для просмотра изображений на виндовс можно не беспокоиться о том, что в нужный момент не получится отредактировать или просмотреть нужную фотографию или картинку.
Как вернуть Windows Photo Viewer в Windows 10
Сара Тью / CNET Windows 10 (150 долларов на Amazon) существует уже много лет, но многие люди сделали переход только недавно, так как Microsoft прекратила поддержку Windows 7 еще в январе (вы все еще можете загрузить Windows 10 бесплатно, если вам нужно).Если вы только что обновили Windows 7 или 8, вы могли заметить, что приложение Windows 10 Photo отличается от старого средства просмотра фотографий Windows Photo Viewer и включает в себя возможность редактировать и улучшать изображения с помощью пары щелчков мыши.
Даже с обновленными функциями некоторые преданные поклонники Windows Photo Viewer возвращаются в свое любимое оригинальное приложение для фотографий. Вот как можно сделать Windows Photo Viewer приложением для фотографий по умолчанию в Windows 10.
Получите больше от своих технологий
Изучите умные гаджеты и советы и рекомендации по работе в Интернете с помощью информационного бюллетеня CNET How To.
Подробнее: Освойте Windows 10 в 2020 году с помощью этих 11 скрытых уловок
Сейчас играет: Смотри: Windows 10: попробуйте эти скрытые функции прямо сейчас
2:51
Если вы обновились с Windows 7, 8 или 8.
 1 Сара Якобссон Пурувал / CNET
1 Сара Якобссон Пурувал / CNETВернуть надежную старую программу просмотра фотографий Windows Photo Viewer легко — просто откройте Настройки и перейдите в Система > Приложения по умолчанию . В разделе «Средство просмотра фотографий» вы должны увидеть текущую программу просмотра фотографий по умолчанию (возможно, новое приложение «Фотографии»). Щелкните здесь, чтобы просмотреть список параметров новой программы просмотра фотографий по умолчанию. Предполагая, что вы обновились до Windows 10 с предыдущей версии Windows, вы должны увидеть Windows Photo Viewer в качестве опции.
Выберите Windows Photo Viewer и выйдите из меню настроек, и все готово — фотографии теперь будут открываться в Windows Photo Viewer.
Подробнее на TechRepublic: 20 профессиональных советов, как заставить Windows 10 работать так, как вы хотите (бесплатный PDF)
Если вы установили Windows 10 с нуля
Это сложнее, потому что, хотя Windows Photo Viewer все еще технически доступен, найти нелегко.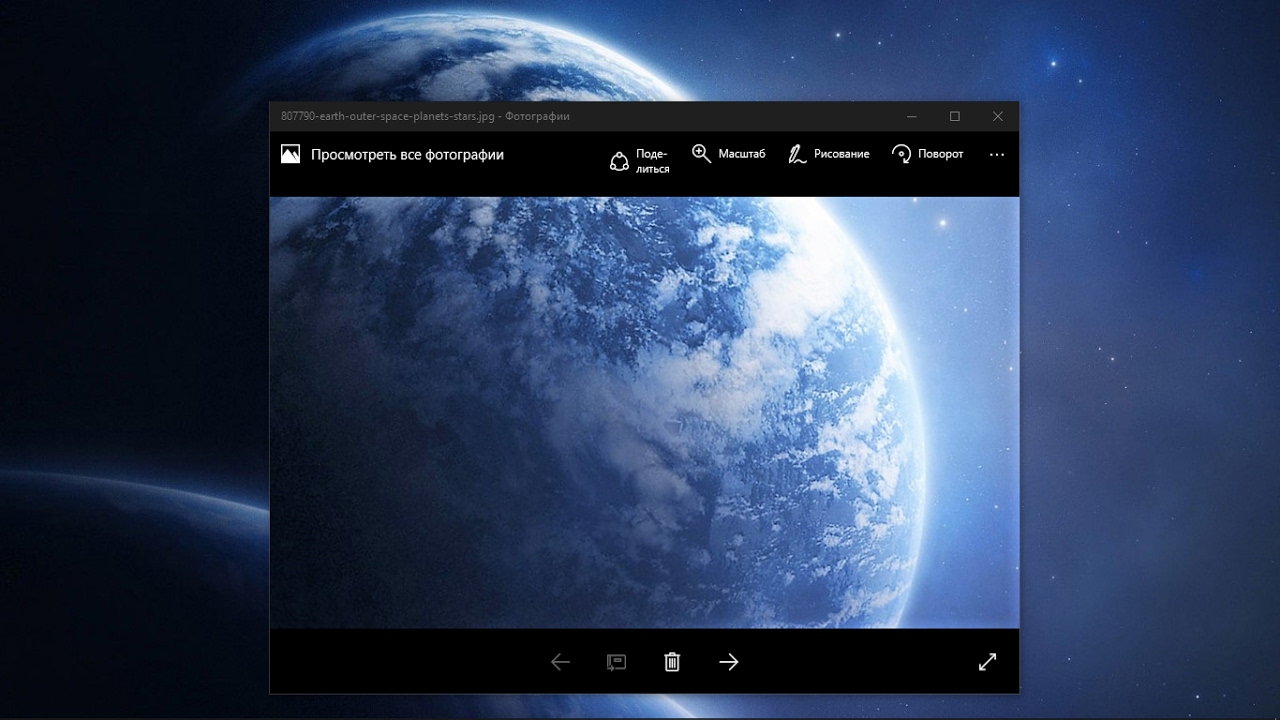 Это действительно связано с редактированием реестра Windows, которое вы не должны пытаться делать, если вы не знаете, что делаете — редактирование реестра может быть опасным, если вы сделаете ошибку.
Это действительно связано с редактированием реестра Windows, которое вы не должны пытаться делать, если вы не знаете, что делаете — редактирование реестра может быть опасным, если вы сделаете ошибку.
Вот как это сделать:
Сара Якобссон Пурувал / CNET1. Скопируйте код из этой публикации Эдвина на TenForums в Блокнот и сохраните его как файл REG (назовите его как хотите, например photoviewer.reg).
Сара Якобссон Пурувал / CNET2. Дважды щелкните новый файл REG, чтобы объединить его с реестром Windows.Вам нужно будет щелкнуть элемент управления учетными записями пользователей и несколько других окон, чтобы файл мог вносить изменения в реестр.
Сара Якобссон Пурувал / CNET 3. Теперь вы должны увидеть программу просмотра фотографий Windows и установить ее в качестве программы по умолчанию для различных файлов изображений. Для этого откройте панель управления и выберите «Программы по умолчанию > Установить программы по умолчанию». Найдите Windows Photo Viewer в списке программ, щелкните его и выберите Установить эту программу по умолчанию. Это установит Windows Photo Viewer в качестве программы по умолчанию для всех типов файлов, которые она может открывать по умолчанию.
Теперь вы должны увидеть программу просмотра фотографий Windows и установить ее в качестве программы по умолчанию для различных файлов изображений. Для этого откройте панель управления и выберите «Программы по умолчанию > Установить программы по умолчанию». Найдите Windows Photo Viewer в списке программ, щелкните его и выберите Установить эту программу по умолчанию. Это установит Windows Photo Viewer в качестве программы по умолчанию для всех типов файлов, которые она может открывать по умолчанию.
Чтобы узнать больше о Windows 10, ознакомьтесь со всем, что вам нужно знать о последнем обновлении и 6 простых изменениях безопасности, которые необходимо внести всем пользователям Windows 10.
Сейчас играет: Смотри: Как делать скриншоты Windows 10
2:04
Как восстановить средство просмотра фотографий Windows в Windows 10
Средством просмотра изображений по умолчанию на устройствах с Windows 10 является приложение «Фотографии».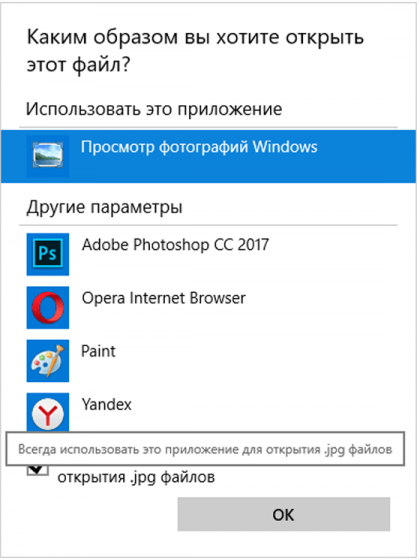 Пользователи могут устанавливать сторонние приложения из Microsoft Store или настольные программы, такие как IrfanView, XnView или FastStone Image Viewer, чтобы использовать более производительные программы, которые имеют больше возможностей, чем приложение по умолчанию.
Пользователи могут устанавливать сторонние приложения из Microsoft Store или настольные программы, такие как IrfanView, XnView или FastStone Image Viewer, чтобы использовать более производительные программы, которые имеют больше возможностей, чем приложение по умолчанию.
Пользователи Windows 10, которые работали на устройствах под управлением предыдущих версий Windows или все еще работают на этих устройствах, возможно, использовали Windows Photo Viewer в прошлом для просмотра изображений на этих устройствах.
Средство просмотра фотографий Windows по-прежнему доступно на устройствах с Windows 10, но доступность программы зависит от того, была ли Windows 10 установлена чисто.
Windows Photo Viewer доступен в качестве опции, если устройство было обновлено с более ранней версии Windows, например Windows 7. Microsoft поставляет Windows Photo Viewer также очищает установки Windows, но он скрыт и не может быть легко повторно активирован.
Почему вы хотите использовать Windows Photo Viewer, а не Photos? Легко: приложение «Фотографии» использует в несколько раз больше памяти, необходимой программе просмотра фотографий Windows для отображения изображений. Если вы используете оба инструмента для отображения одного и того же изображения, приложение «Фотографии» будет использовать примерно в три раза больше оперативной памяти, чем Windows Photo Viewer.Это значительно увеличивается, если вы не открываете изображение непосредственно в фотографиях, а вместо этого переходите к визуальному списку всех доступных фотографий. Использование ОЗУ может легко увеличиться до 400, 500 или даже более мегабайт.
Если вы используете оба инструмента для отображения одного и того же изображения, приложение «Фотографии» будет использовать примерно в три раза больше оперативной памяти, чем Windows Photo Viewer.Это значительно увеличивается, если вы не открываете изображение непосредственно в фотографиях, а вместо этого переходите к визуальному списку всех доступных фотографий. Использование ОЗУ может легко увеличиться до 400, 500 или даже более мегабайт.
Восстановление Windows Photo Viewer
Windows Photo Viewer должен быть доступен на устройствах, которые были обновлены с предыдущих версий Windows до Windows 10.
Чтобы узнать, действительно ли это так, выполните следующие действия:
- Право- щелкните любое изображение на компьютере с Windows 10 и выберите Открыть с помощью> Выбрать другое приложение.
- Выберите «Другие приложения», если Windows Photo Viewer отсутствует в списке.
- Прокрутите вниз, чтобы увидеть, есть ли программа в списке.
 Если вы видите это там, Windows Photo Viewer установлена и готова к использованию.
Если вы видите это там, Windows Photo Viewer установлена и готова к использованию.
Если вы не видите программу в списке, вам необходимо внести несколько изменений в реестр Windows, чтобы вернуть ее. Пользователь Эдвин на Десяти форумах опубликовал код для реестра, который вам нужно добавить.
Я создал файл реестра для вашего удобства, но вы можете зайти на форум, чтобы создать его самостоятельно, если хотите.
Загрузите следующий файл реестра в свою систему: Windows 10 Windows Photo Viewer
Я протестировал файл реестра в Windows 10 версии 1803 и последней инсайдерской сборке Windows 10 версии 1809, и он работал с обоими.
Просто извлеките файл реестра после загрузки и запустите файл реестра, чтобы добавить информацию в реестр. Вам необходимо перезагрузить компьютер и иметь Windows Photo Viewer в качестве опции в меню «Открыть с помощью» и в других местах операционной системы.
Вы можете сделать Windows Photo Viewer средством просмотра изображений по умолчанию, но вы не можете использовать для этого приложение «Настройки». Microsoft блокирует использование настольных программ по умолчанию (программы, которые вы можете просматривать в локальной системе) и предлагает только некоторые из них. Используйте FileTypesMan NirSoft, чтобы связать настольные программы с различными типами файлов. Ознакомьтесь со связанной статьей для получения подробных инструкций о том, как это сделать.
Microsoft блокирует использование настольных программ по умолчанию (программы, которые вы можете просматривать в локальной системе) и предлагает только некоторые из них. Используйте FileTypesMan NirSoft, чтобы связать настольные программы с различными типами файлов. Ознакомьтесь со связанной статьей для получения подробных инструкций о том, как это сделать.
Заключительные слова
Программа просмотра фотографий Windows использует меньше оперативной памяти и может даже открываться быстрее, чем приложение фотографий в системах Windows 10.Это может быть вариант в системе, где вы не можете устанавливать сторонние программы просмотра, которые предлагают лучшую производительность, использование ресурсов и функциональность.
Теперь вы: Какую программу вы используете для просмотра изображений?
Сводка
Название статьи
Как восстановить Windows Photo Viewer в Windows 10
Описание
Узнайте, как восстановить настольную программу Windows Photo Viewer на машинах под управлением операционной системы Microsoft Windows 10.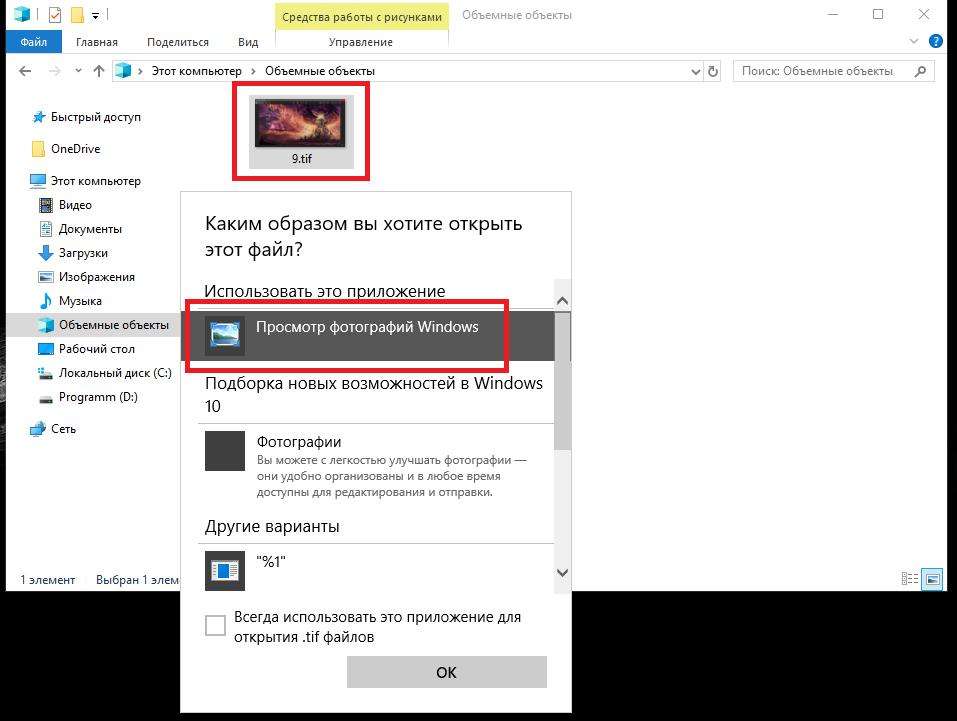
Автор
Мартин Бринкманн
Издатель
Ghacks Technology News
Logo
Реклама17 лучших программ для просмотра фотографий / изображений для Windows 10 в 2021 году (бесплатные и платные приложения)
Фотография — один из лучших способов для людей делиться своей жизнью с другими. Независимо от того, делаете ли вы снимки на камеру и загружаете их на свой компьютер, или вы передаете изображения со своего телефона, вам наверняка захочется посмотреть на снимки, прежде чем загружать их для всеобщего обозрения.
Как партнер Amazon я зарабатываю на соответствующих покупках.
Хотя в Windows 10 есть собственные встроенные средства просмотра и редактирования фотографий, некоторые люди могут быть более заинтересованы в том, что могут предложить другие программы.
Здесь мы собрали некоторые из лучших программ для просмотра фотографий и изображений, совместимых с Windows 10. Вы найдете как бесплатные приложения с открытым исходным кодом, так и платные, так что приступим.
Некоторые люди не хотят иметь дело с большой, громоздкой программой, которая занимает ценное пространство, когда все, что им нужно, — это просмотреть изображение и убедиться, что оно готово к публикации в социальных сетях.
Если вы один из этих людей, IrfanView может быть для вас лучшей программой. При объеме чуть менее трех МБ вы обнаружите, что эта небольшая программа имеет все необходимое для просмотра изображений. Эта программа специализируется на простоте, но мощь, поскольку она также предлагает очень хорошие функции редактирования.
Некоторые люди хотят иметь возможность загружать фотографии с камеры на свой компьютер, чтобы просматривать и редактировать их по мере необходимости.
К сожалению, некоторые программы не могут обрабатывать типы файлов, которые есть у большинства камер.К счастью, FastStone Image Viewer — это программа, которая работает с бесчисленным множеством различных типов файлов, включая большинство форматов изображений на компьютере, а также типы файлов, которые используют двенадцать различных камер.
Это означает, что вы можете открывать, просматривать и редактировать файлы необработанных изображений, которые есть на вашей камере, что упрощает их сохранение на свой компьютер.
XnView — это программа, в которой есть все необходимое в одной простой программе. Независимо от того, хотите ли вы просмотреть изображение, чтобы убедиться, что это все, что вы сняли, или вам нужно отредактировать фотографию, чтобы сделать ее еще более впечатляющей, чем она есть, XnView — это программа, которая может позаботиться об этом для ты.
Помимо обработки этих вещей, XnView — это программа, которая специализируется на помощи пользователям в создании слайд-шоу, веб-страниц и миниатюр для видео. Независимо от того, для чего вам нужны ваши фотографии, вы можете быть уверены, зная, что XnView — это программа, в которой все это покрыто за вас бесплатно.
Иногда все, что вам действительно нужно, это быстрая и простая программа, позволяющая просматривать различные изображения, выполнять базовое редактирование и сохранять изображения на свой компьютер.
Если эта программа вам нравится, возможно, вам стоит заглянуть в HoneyView. HoneyView может показаться относительно упрощенным в глазах людей, которые работают с одними из самых передовых программ для редактирования фотографий, но в то же время все могут согласиться с тем, что HoneyView — это программа, которая выполняет свою работу быстро и эффективно. А иногда это все, что вам действительно нужно.
Если вы ищете программу, с помощью которой вы можете переносить данные из другой ОС, например Mac OS, Linux или другой версии Windows, то Nomacs может быть идеальным для вас.
В отличие от многих других программ, Nomacs фактически совместим как с Linux, так и с Mac OS в дополнение к Windows 10.
Это означает, что если у вас есть изображения на вашем Mac, которые вы хотите передать, просмотреть и отредактировать на компьютере с Windows, Nomacs — идеальная программа для вас.
Nomacs также специализируется на том, чтобы быть более стильным средством просмотра фотографий, чем многие другие продукты, и это то, что многие люди ценят. Nomacs также является программой с открытым исходным кодом, что многие люди тоже ценят.
Nomacs также является программой с открытым исходным кодом, что многие люди тоже ценят.
Подобно HoneyView, иногда все, что вам может понадобиться, — это еще один способ просмотра изображений, помимо базовой программы просмотра, которая есть в Windows 10 по умолчанию.
Если HoneyView не вызывает у вас интереса, возможно, это поможет Imagine Picture Viewer. Эта программа имеет базовые возможности редактирования, но основное внимание в ней уделяется тому факту, что она позволяет просматривать изображения в Windows 10.
Однако, если вы используете Linux или использовали Linux в прошлом, вам может понравиться эта программа, поскольку она изначально предназначалась для просмотра фотографий на базе Linux, но была расширена, чтобы пользователи Windows 10 могли пользоваться ею. также.
Если вы переходите с Mac OS на Windows 10, есть много других функций.
Одна из функций, которую вы могли упустить при переходе на Windows 10, — это использование QuickLook.
К счастью, один разработчик чувствовал то же самое и работал над созданием программы просмотра фотографий, максимально схожей по функциональности с QuickLook.
QuickLook спроектирован так, чтобы быть максимально похожим на исходный QuickLook, но он также активно развивается, является бесплатным и с открытым исходным кодом на GitHub.
Для многих людей сохранение максимально возможной организации является приоритетом, особенно когда речь идет об управлении фотографиями и изображениями.
Freshview — это программа, которая поможет вам максимально упростить и упорядочить все.
Использование такой программы дает множество преимуществ. Например, Freshview поддерживает около 86 различных форматов файлов, включая аудио и видео форматы.
Это означает, что вы можете смотреть созданные фильмы, слушать музыку и просматривать свои фотографии в слайд-шоу, созданном с помощью программы Freshview.
Люди, которые, возможно, не привыкли к использованию Windows 10, могут не осознавать, что в нее встроены программа просмотра и редактирования фотографий.
Эта программа просмотра фотографий имеет больше возможностей редактирования, чем некоторые из бесплатных программ, и самое лучшее в ней то, что не требуется значительная загрузка, поскольку это программа, которая почти всегда встроена прямо в вашу версию Windows. 10.
Вы даже можете использовать некоторые специальные эффекты с Microsoft Photos, такие как добавление трехмерных бабочек или лазеров, в зависимости от того, что вам больше нравится.
Десятый фоторедактор в нашем списке, который вы можете использовать с Windows 10, — это программа, известная как Apowersoft. Эта программа немного более стильная, чем другие, которые вы можете получить бесплатно.
На самом деле, он призван обеспечить легкую, плавную и быструю работу, не влияющую на ваш процессор. Для людей, у которых, возможно, не самая мощная компьютерная установка, программа просмотра фотографий, разработанная так, чтобы максимально снизить нагрузку на ваш процессор, может быть именно тем, что вам нужно для редактирования и просмотра изображений, которые у вас есть.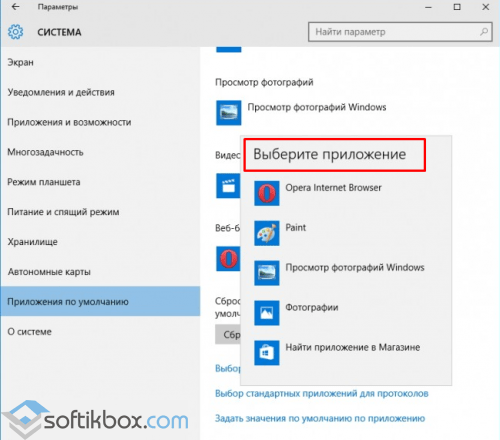
Эта программа также упрощает создание скриншотов того, что вы редактируете или просматриваете, упрощая обмен фотографиями с друзьями, семьей и подписчиками.
Fast Picture Viewer Pro позиционирует себя как самый быстрый просмотрщик изображений. Программное обеспечение предлагает полную поддержку мониторов 4K и 5K и автоматически масштабируется до нужного разрешения.
Он предлагает возможность использования полноэкранного режима и лучшие в своем классе функции удаления, позволяющие удалять ваши фотографии быстрее и эффективнее.
Fast Picture Viewer способен так хорошо работать даже на машинах с меньшими техническими характеристиками, потому что он использует природу 64-битной мощности вашего компьютера для эффективной предварительной загрузки следующего изображения в очереди для просмотра.
Таким образом, изображение появляется на экране сразу после перехода к следующему изображению. Считается, что он является идеальным дополнением к Adobe Lightroom и другим подобным системам, поскольку позволяет мгновенно предварительно просмотреть изображения перед их импортом и началом редактирования.
Вы сможете значительно сократить время редактирования, мгновенно просматривая фотографии, чтобы понять, стоит ли их обрабатывать.
Image Glass — одно из лучших легких средств просмотра изображений, которое вы можете найти. Лучше всего то, что он невероятно универсален, так как поддерживает более 70 самых популярных форматов и является полностью бесплатным и с открытым исходным кодом.
Позволяет использовать одну из множества настраиваемых тем. Он предлагает очень упрощенный пользовательский интерфейс с функцией перетаскивания.
Он имеет 6 различных режимов масштабирования и 4 различных оконных режима. Он предлагает быстрый предварительный просмотр эскизов для удобного просмотра и даже предлагает функции быстрого редактирования.
Панель инструментов полностью настраивается, что должно сделать приложение более удобным для пользователя. Само приложение действительно поддерживает базовые сенсорные жесты, что делает его подходящим для пользователей планшетов, и вы можете использовать некоторые из множества быстрых ярлыков, которые поддерживаются для еще более простой навигации по программному обеспечению.
FocusOn Image Viewer — еще одна очень легкая и быстрая программа просмотра, которую можно использовать для Windows. Он предлагает хороший способ просматривать фотографии как простое программное обеспечение, быстрое и легкое в использовании с простым интерфейсом.
Фотографии будут упорядочены по дате их съемки, и он поддерживает более 100 форматов файлов изображений. Он также имеет встроенную интеграцию с социальными сетями.
В целом, это очень универсальный инструмент, который позволит вам вносить небольшие правки и ретуши на фотографиях, которые вы сделали перед их загрузкой, или даже использовать их в сочетании с еще более обширным набором для редактирования.
JPEGView разработан как легкое и компактное приложение для Windows, которое позволяет просматривать изображения и редактировать их.
Приложение имеет минималистичный графический интерфейс и обеспечивает обработку изображений «на лету» с множеством включенных функций.
Он предлагает основные инструменты обработки изображений, высококачественный фильтр передискретизации и даже режим видео для воспроизведения папки с файлами JPEG как фильма.
Вы сможете делать такие вещи, как регулировка цветового баланса, поворот фотографий, перспектива, контраст и многое другое с помощью встроенного упрощенного редактора изображений.
Само приложение очень легкое и совсем не требовательное, так как использует SSE2 и до 4 ядер ЦП.
123 Photo Viewer — это очень быстрое и удобное приложение, которое может помочь вам просматривать изображения и управлять ими на лету.
Вы сможете просматривать изображения и управлять ими без необходимости иметь дело со сложным пользовательским интерфейсом. Точно так же он позволит вам выполнять основные задачи редактирования изображений и включает в себя несколько фильтров, которые вы можете использовать для быстрой и легкой настройки.Он максимально упрощает просмотр файлов и выполнение основных задач редактирования.
Movavi Photo Manager — это программа, которая поможет вам эффективно управлять всей вашей коллекцией фотографий в различных форматах.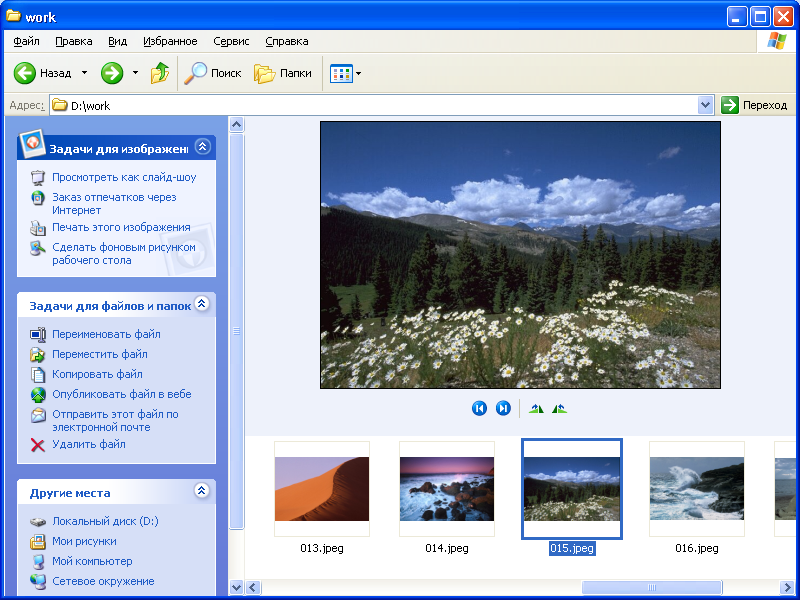
Он предназначен для помощи в организации ваших фотографий и изображений за счет возможности распознавания лиц, добавления тегов к фотографиям, использования геолокации и т. Д.
Аналогичным образом, он может быстро найти и удалить дубликаты фотографий на жестком диске, чтобы освободить место.Он даже позволяет вам быстро и легко редактировать одну фотографию или несколько фотографий за раз.
Он поставляется с другими расширенными функциями, такими как возможность создания резервных копий, автоматическое создание альбомов и возможность просмотра фотографий в полноэкранном режиме в различных форматах.
Phototheca — это полная программа для упорядочивания, редактирования и обмена фотографиями, предназначенная для ПК. Это поможет вам упростить просмотр, систематизацию и редактирование всех ваших фотографий и видео, найденных на вашем компьютере.
Он предлагает множество инструментов, которые вы можете использовать для улучшения ваших изображений и фотографий с минимальными усилиями. Программное обеспечение оснащено функцией распознавания лиц на основе искусственного интеллекта для упрощения управления фотографиями, и оно даже сможет создавать умные альбомы для вас.
Программное обеспечение оснащено функцией распознавания лиц на основе искусственного интеллекта для упрощения управления фотографиями, и оно даже сможет создавать умные альбомы для вас.
Он имеет мощную и простую в использовании функцию поиска для поиска изображений по ключевым словам, именам, датам, рейтингам, годам, дням недели и т. Д.
Он может автоматически обнаруживать и удалять любые дубликаты, найденные на вашем компьютере, чтобы освободить ценное пространство.Инструменты редактирования предлагают упрощенные, но сложные элементы редактирования с множеством встроенных фотофильтров, которые вы можете использовать, а также инструменты цветокоррекции, которые помогут улучшить эстетику ваших фотографий.
Лучше всего то, что вы можете импортировать фотографии с iPhone одним щелчком мыши.
9 лучших программ для просмотра фотографий для Windows 10 [Руководство 2021]
по Милан СтаноевичЗаместитель редактора
- Программа просмотра фотографий включает в себя одну из самых элементарных функций — просмотр фотографий, но некоторым людям она все еще нужна на своих ПК.

- Помимо просмотра, многие инструменты включают в себя другие дополнительные функции, такие как редактирование фотографий и управление ими.
- Возможно, вам будет интересно узнать больше о похожих продуктах в нашем Центре цифровых фотографий.
- Для получения дополнительных списков программного обеспечения посетите раздел «Программное обеспечение» на нашем веб-сайте.
Это программное обеспечение исправит распространенные компьютерные ошибки, защитит вас от потери файлов, вредоносных программ, сбоев оборудования и оптимизирует ваш компьютер для максимальной производительности.Исправьте проблемы с ПК и удалите вирусы прямо сейчас, выполнив 3 простых шага:
- Загрузите Restoro PC Repair Tool , который поставляется с запатентованными технологиями (патент доступен здесь).
- Нажмите Начать сканирование , чтобы найти проблемы Windows, которые могут вызывать проблемы с ПК.

- Нажмите Восстановить все , чтобы исправить проблемы, влияющие на безопасность и производительность вашего компьютера.
- Restoro загрузили 0 читателей в этом месяце.
Многие люди стремятся фотографировать, чтобы сохранить свои любимые воспоминания, и в большинстве случаев они хранят эти фотографии на своих компьютерах.
ПриложениеPhotos — это приложение по умолчанию для просмотра фотографий в Windows 10, и, говоря об этом, приложение Photos получит новые функции с предстоящими обновлениями Windows в будущем.
Microsoft работает над улучшением приложения «Фото» и выпустила обновленные версии для участников программы предварительной оценки Windows. Между тем, это все еще довольно простое приложение для просмотра фотографий, поэтому в нем отсутствуют некоторые ключевые функции, которые могут пропустить опытные пользователи.
Если вам не нравится приложение «Фото» и вы ищете альтернативу, сегодня мы собираемся показать вам лучшие программы просмотра фотографий для Windows 10.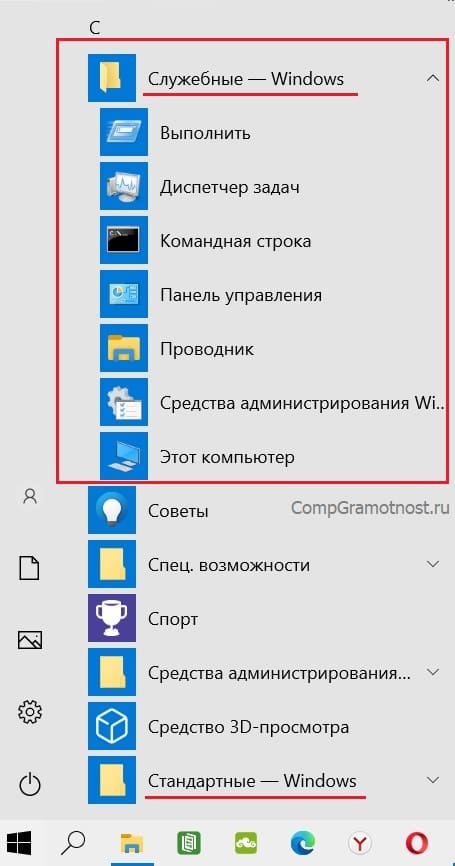
Какие программы просмотра фотографий для Windows 10 самые лучшие?
Adobe Lightroom — это продвинутое программное обеспечение для редактирования фотографий, которое включает функцию просмотра фотографий с поддержкой широкого набора инструментов для редактирования изображений. Его интерактивный интерфейс делает его удобным для новичков.
Говоря о процессе редактирования изображения, у вас есть возможность изменять цветовые свойства вашей фотографии, добавляя тона и цветовые смесители.Вы также можете добавить больше творчества к своим фотографиям, обрезая, изменяя размер, добавляя больше текстуры или удаляя элементы из вашего изображения, чтобы получить выдающийся результат.
Adobe Lightroom предлагает больше возможностей для управления, просмотра, сравнения и сортировки фотографий с помощью панели «Библиотека». Вы можете просматривать свои фотографии, используя дополнительные вкладки, такие как вид сетки, вид лупы, вид сравнения и вид опроса.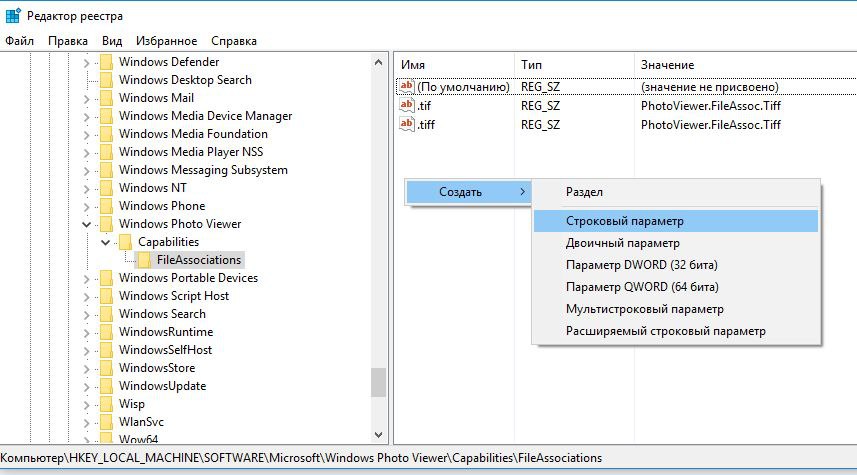
- Вид сетки дает вам возможность управлять, систематизировать и сортировать изображения, а также просматривать изображения в различных форматах.
- Вы можете просматривать одну фотографию или увеличивать фотографии до 11: 1 с помощью панели Loupe.
- Для опции отображения фотографий отдельно, чтобы вы могли сравнивать и оценивать, вы можете перейти на Сравнить вид , вкладка .
- Обзор обзора — идеальный выбор, если вы хотите одновременно оценить больше фотографий, отображая выбранные активные изображения.
Как видите, Adobe Lightroom дает возможность откуда выбрать идеальный способ просмотра изображений.Более того, если у вас есть второй монитор, вы можете просматривать изображение благодаря модулю библиотеки во втором окне.
Кроме того, Adobe Lightroom адаптирован для совместной работы и совместной работы, поэтому его можно использовать, когда вы хотите пригласить друзей посмотреть ваши изображения и загрузить их из Bowser или непосредственно из Lightroom. Мы заверяем вас, что это программное обеспечение обеспечивает конфиденциальность. для отображаемого контента.
Мы заверяем вас, что это программное обеспечение обеспечивает конфиденциальность. для отображаемого контента.
Adobe Lightroom
Adobe Lightroom — это более простая альтернатива Photoshop, предлагающая некоторые из тех же инструментов в гораздо более простом пакете.Это также программа для просмотра фотографий greta!
Он поставляется в разных типах для разных пользователей, таких как домашний или профессиональный, поскольку он похож на полный пакет фотостудии для использования при просмотре, редактировании и создании уникальных изображений.
Он поддерживает более 60 форматов изображений, включая GIF. Кроме того, вы можете не только просматривать изображения высокого качества на суперплатформе, но и редактировать, систематизировать, управлять и даже делиться своими цифровыми фотографиями со своими близкими, друзьями или коллегами по работе. рабочий стол.
Многие программы просмотра фотографий могут работать медленно с точки зрения прокрутки, списка и выбора.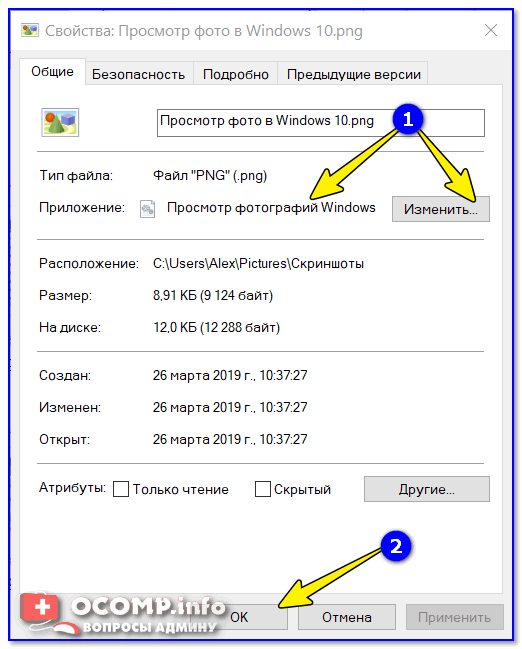 ACDSee настолько хорошо оптимизирован, что все его функции не могут замедлить работу пользователя.
ACDSee настолько хорошо оптимизирован, что все его функции не могут замедлить работу пользователя.
Вы получите истинное удовольствие, просматривая свои коллекции фотографий. Даже если он стоит 59,99 долларов, у есть пробная версия , в которой есть все необходимое для просмотра фотографий.
Установите его на свой компьютер и попробуйте.
ACDSee Photo Studio
Фотография превратилась в искусство.используйте ACDSee Photo Studio, чтобы стать художником!
Обычно вам приходится использовать несколько приложений для управления всеми вашими фотографиями, документами и архивами. Удобно выбрать тот, который может работать как минимум с большинством форматов, которые вам понадобятся для открытия.
File Viewer Plus 2 — универсальный просмотрщик файлов для Windows, который может открывать и отображать более 300 различных типов файлов.
Новая версия содержит дополнительные функции и сосредоточена на поддержке просмотра и преобразования более 50 новых форматов файлов, включая более 25 дополнительных форматов изображений, аудио и видео.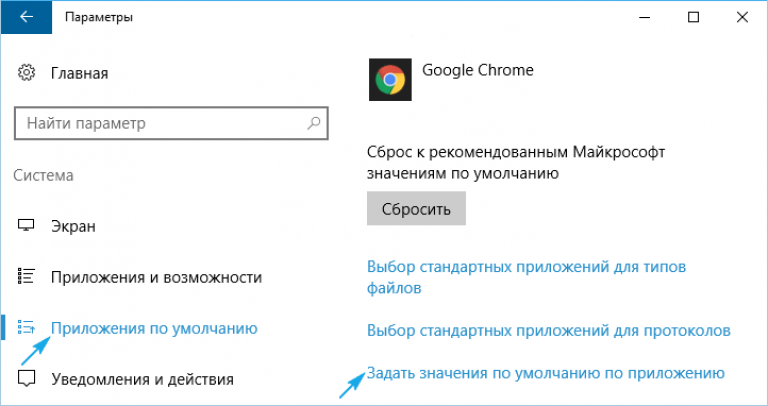
Новая функция пакетного преобразования работает с большой скоростью, и вы можете сохранить настройки, чтобы использовать их снова для различных заданий.
Эта программа хорошо поддерживаетфайлов Raw, и вы можете открывать фотографии с 600 различных моделей камер. Вы также можете просматривать данные EXIF для цифровых фотографий и файлов в формате RAW.
Приложение имеет простой интеллектуальный макет и работает так же просто, как перетаскивание файлов. Вы можете скачать полнофункциональную бесплатную пробную версию или купить ее по доступной цене.
Программа просмотра файлов Plus 3
Если вам нужно открыть файл не просто изображение, а любой формат, то вам понадобится File Viewer Plus 3!
PhotoStage делает просмотр фотографий в Windows 10 невероятно простым.Что ж, в нем есть все, что вы хотите упаковать в одну простую программу. Если вы хотите создать слайд-шоу из фотографий и видео, или вам нужно добавить музыкальные треки или закадровый текст, PhotoStage может быть идеальным для вас.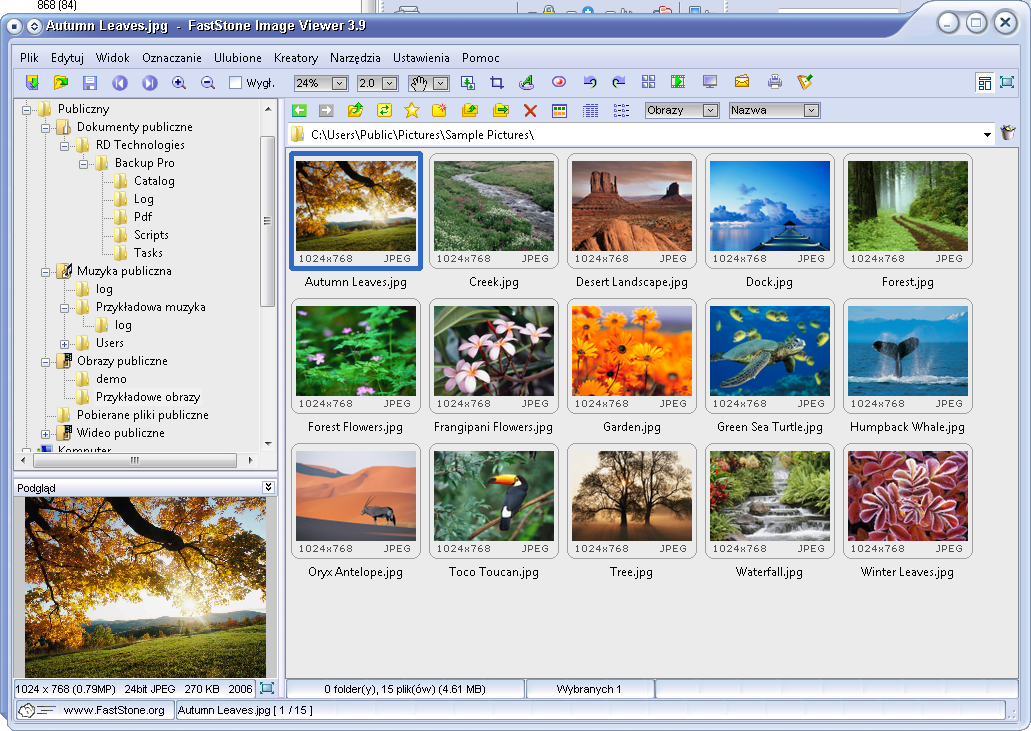
Чтобы использовать его, не нужно быть профессионалом. Просто перетащите изображения, чтобы расположить слайды по своему усмотрению, или превратите папку с изображениями в слайд-шоу с самого начала.
PhotoStage также специализируется на создании стильных программ для просмотра фотографий, так как это кладезь ценных эффектов.Он включает в себя панорамирование и масштабирование, затемнение для профессионального использования, кадрирование, эффект Кена Бернса, а также широкий спектр переходов на выбор.
Помимо того факта, что у него больше возможностей редактирования, чем у многих других подобных программ, вы всегда можете предварительно просмотреть эффекты в режиме реального времени.
Наконец, используйте приложение для дальнейшего обмена фотографиями с друзьями, семьей или подписчиками. Не теряйте больше времени и загружайте их прямо на Vimeo, Flickr или YouTube и делитесь ими в Интернете или сохраняйте для других портативных устройств.Запись слайд-шоу на DVD и просмотр их на телевизоре — еще один вариант, который стоит рассмотреть.
Если это инструмент для просмотра и редактирования фотографий, который соответствует вашим потребностям, не бойтесь его установить.
⇒ Скачать PhotoStage здесь
WildBit Viewer — еще одно легкое решение для просмотра фотографий для Windows 10, которое поддерживает более 70 форматов изображений.
Одной из основных особенностей этого приложения является его скорость, и благодаря панели инструментов оболочки вы можете просто перетащить папку с изображениями в WildBit Viewer и использовать ее в качестве органайзера.
Что касается дополнительных функций, WildBit Viewer позволяет сравнивать два изображения бок о бок.
Если вы поклонник слайд-шоу, вам будет приятно узнать, что с помощью этого приложения вы можете создавать собственные слайд-шоу с 176 различными эффектами перехода.
⇒ Получить WildBit Viewer
Запустите сканирование системы для обнаружения потенциальных ошибок
Нажмите Начать сканирование , чтобы найти проблемы с Windows.
Нажмите Восстановить все , чтобы исправить проблемы с запатентованными технологиями.
Запустите сканирование ПК с помощью Restoro Repair Tool, чтобы найти ошибки, вызывающие проблемы с безопасностью и замедления. После завершения сканирования в процессе восстановления поврежденные файлы заменяются новыми файлами и компонентами Windows.
FastStone Image Viewer — еще одно бесплатное средство просмотра изображений для Windows 10, но в отличие от других средств просмотра изображений оно имеет несколько расширенных функций.
Как и многие другие программы просмотра изображений, FastStone Image Viewer поддерживает широкий спектр форматов изображений, а также популярные форматы RAW цифровых камер.
Этот инструмент поставляется с основными параметрами редактирования изображений, которые позволяют изменять размер, вращать, переворачивать, обрезать изображения или выполнять настройку цвета.
Что отличает FastStone Image Viewer от других программ просмотра фотографий, так это его способность ретушировать изображения с помощью инструментов Clone Stamp и Healing Brush.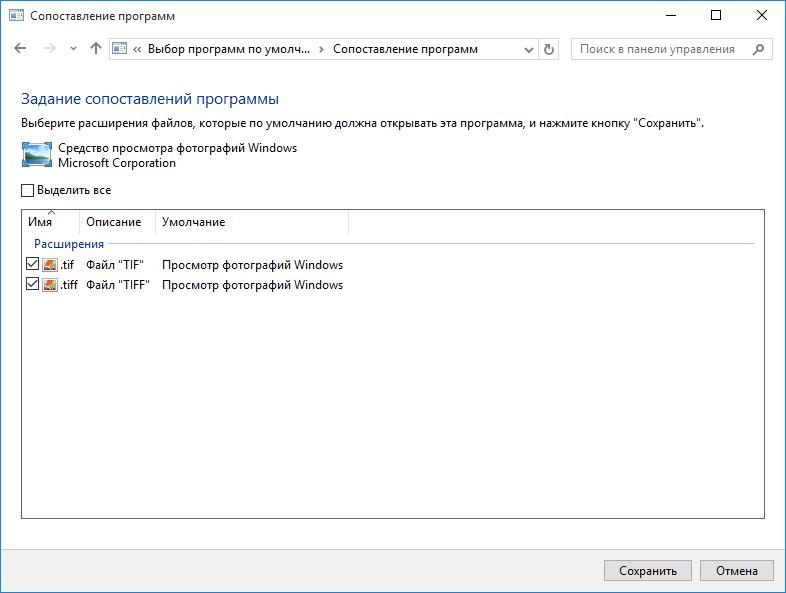
⇒ Получить FastStone Image Viewer
Если вы ищете программу просмотра изображений для Windows 10, которая поддерживает широкий спектр форматов, XnView — это то, что вам нужно.
Это приложение поддерживает более 500 форматов файлов, поэтому оно откроет практически любой тип изображений, имеющихся на вашем компьютере.
XnView позволяет просматривать изображения несколькими способами, такими как стандартный просмотр эскизов или полноэкранный просмотр, но есть также представление FileStrip и слайд-шоу с опцией FX. Кроме того, имеется поддержка сравнения изображений и базового редактирования изображений.
Одна особенность, о которой мы должны упомянуть, — это средство поиска дубликатов файлов, которое выполняет поиск на жестком диске любых дублированных изображений.
Дополнительные функции включают поддержку метаданных, пакетную обработку и пакетное переименование.
Мы также должны упомянуть, что этот инструмент поставляется с одиннадцатью алгоритмами передискретизации, и он даже позволяет вам настраивать цвета RGB.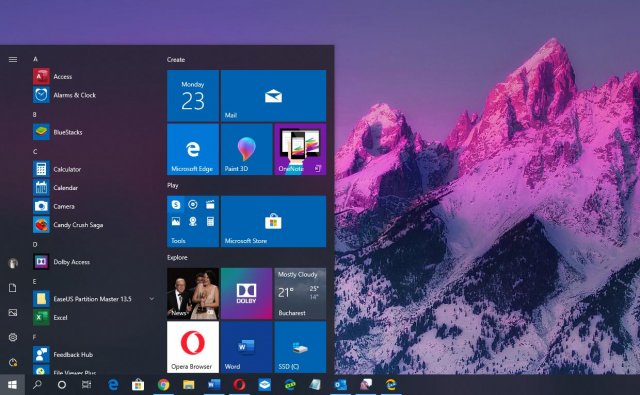 Также поддерживаются специальные эффекты, такие как тени, кадрирование, наброски, масляная живопись и эффекты линз.
Также поддерживаются специальные эффекты, такие как тени, кадрирование, наброски, масляная живопись и эффекты линз.
Что касается параметров редактирования, есть расширенный инструмент удаления эффекта красных глаз, а также возможность добавлять к изображениям текст, аннотации или выноски.Если вы не довольны своими изменениями, доступна многоуровневая функция отмены / повторения.
XnView имеет возможность получать изображения непосредственно со сканера, а также поддерживает пакетное сканирование и форматы PDF, TIFF, JPEG и PNG.
Доступно параллельное сравнение изображений, которое позволяет сравнивать до 4 изображений одновременно.
Если вы поклонник слайд-шоу, вам будет приятно узнать, что XnView позволяет создавать слайд-шоу с использованием 150 различных эффектов перехода.
В дополнение к переходам вы даже можете добавлять музыку в свои слайд-шоу с помощью XnView.
⇒ Получить XnView
IrfanView — еще одна легкая программа просмотра фотографий для Windows 10, которая поддерживает широкий спектр форматов изображений, а также форматы RAW цифровых камер.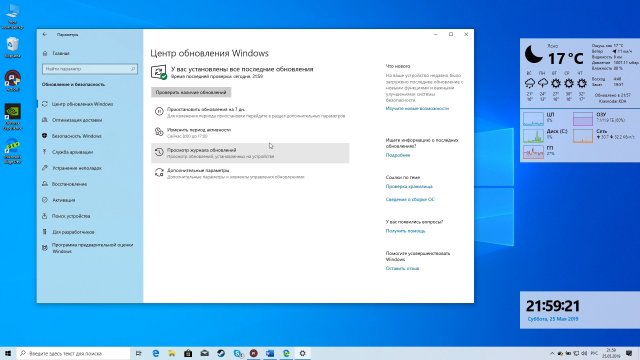
Как и многие другие инструменты из нашего списка, эта программа поддерживает пакетное преобразование вместе с расширенной обработкой изображений. Помимо просмотра изображений, это приложение также может работать как простой мультимедийный проигрыватель.
IrfanView поставляется с основными функциями редактирования, так что вы можете обрезать или вращать изображения, рисовать на них линии, круги и стрелки.
Эта программа просмотра фотографий поддерживает фильтры Adobe Photoshop и имеет широкий спектр эффектов, таких как размытие, резкость и т. Д. В дополнение к просмотру фотографий IrfanView поставляется с функцией захвата экрана, которую вы можете использовать для создания снимков экрана.
Еще одна особенность, о которой мы хотели бы упомянуть, — это возможность сохранять ваши слайд-шоу в формате EXE или SCR, чтобы легко делиться ими с другими.
В отличие от других инструментов, IrfanView не вносит изменений в ваш реестр без вашего разрешения, и если вы хотите улучшить функциональность этого инструмента, вы можете сделать это с помощью множества доступных плагинов.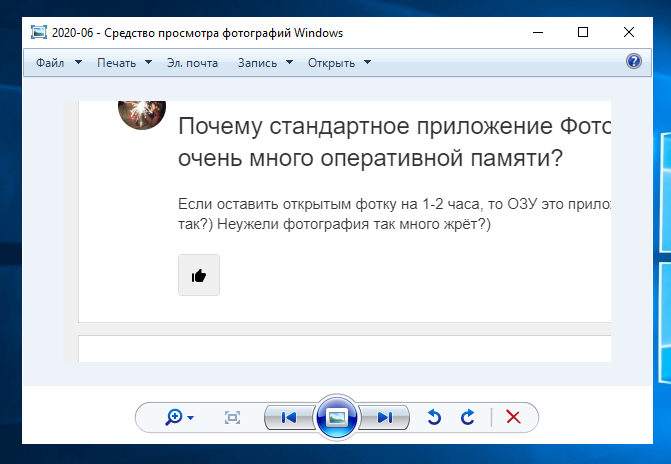
⇒ Получить IrfanView
Pictomio Image Management работает как средство просмотра фотографий / органайзер изображений и, как и многие другие инструменты из нашего списка, позволяет создавать и просматривать слайд-шоу.
Этот инструмент позволяет вам управлять как изображениями, так и видео, а с включенным редактором EXIF вы можете легко редактировать и сохранять метаданные ваших изображений.
Благодаря расширенной функции библиотеки вы можете легко сортировать изображения по дате съемки, камере или любому другому значению EXIF.
Pictomio Image Management может не иметь всех расширенных функций других инструментов из нашего списка, но он компенсируется своим визуально привлекательным пользовательским интерфейсом.
Одной из особенностей, которая отличает его от других средств просмотра фотографий, является привлекательная трехмерная карусель и простой редактор слайд-шоу с перетаскиванием.
⇒ Получить Pictomio
Часто задаваемые вопросы по программе просмотра фотографий:
- Какой самый лучший бесплатный просмотрщик фотографий?
Adobe Lightroom — идеальный выбор для просмотра фотографий, так как он предлагает 7-дневную пробную версию.
- Какая программа просмотра изображений для Windows 10 является лучшей?
Лучшая программа для просмотра изображений — Adobe Lightroom, ACDsee Photo Studio и FileViewer Plus 3.
Проблемы все еще возникают?
Исправьте их с помощью этого инструмента:
- Загрузите этот PC Repair Tool с рейтингом «Отлично» на TrustPilot.com (загрузка начинается с этой страницы).
- Нажмите Начать сканирование , чтобы найти проблемы Windows, которые могут вызывать проблемы с ПК.
- Нажмите Восстановить все , чтобы исправить проблемы с запатентованными технологиями (эксклюзивная скидка для наших читателей).
Restoro загрузили 0 читателей в этом месяце.
- Как остановить открытие программы просмотра фотографий Windows?
Чтобы решить эту проблему, вам нужно будет найти Windows Photo Viewer в вашем списке программного обеспечения. После его выбора вам нужно будет щелкнуть панель «Программы по умолчанию», , а затем вкладку « Установить программы по умолчанию».
После его выбора вам нужно будет щелкнуть панель «Программы по умолчанию», , а затем вкладку « Установить программы по умолчанию».
Примечание редактора: Эта статья была первоначально опубликована в апреле 2016 года и была переработана и обновлена в ноябре 2020 года для обеспечения свежести, точности и полноты.
Как использовать Windows Photo Viewer в качестве средства просмотра изображений по умолчанию в Windows 10 »OnMSFT.com
В Windows 10 появилось новое блестящее приложение« Фотографии », используемое по умолчанию для взаимодействия с файлами изображений на вашем ПК. Хотя в целом это более сложное предложение, оно не может сравниться со старым приложением Windows Photo Viewer по скорости и простоте просмотра отдельных файлов изображений. Если вам не хватает более простых возможностей эпохи Windows 7, читайте дальше, чтобы восстановить их.
Если вы обновились с Windows 7, Windows 8 или Windows 8.
 1
1Если вы выполнили обновление на месте до Windows 10 на существующем ПК (через приложение Get Windows 10), вы должны обнаружить, что Windows Photo Viewer все еще доступна. Вы сможете получить к нему доступ из меню «Открыть с помощью» в файлах изображений.
Все, что вам нужно сделать, это изменить его обратно на средство просмотра изображений по умолчанию — Windows автоматически настроит Фотографии по умолчанию во время установки. Чтобы изменить это, откройте приложение «Настройки» и щелкните категорию «Приложения».
Перейдите на страницу «Приложения по умолчанию» и щелкните плитку «Средство просмотра фотографий».В появившемся списке щелкните Windows Photo Viewer. Теперь он будет использоваться как приложение по умолчанию при открытии файла изображения.
В более новых версиях Windows 10 мы обнаружили, что Windows Photo Viewer больше не отображается как доступный параметр в списке приложений по умолчанию, даже если он включен. Обходной путь — установить его по умолчанию для каждого расширения файла, с которым вы хотите его использовать.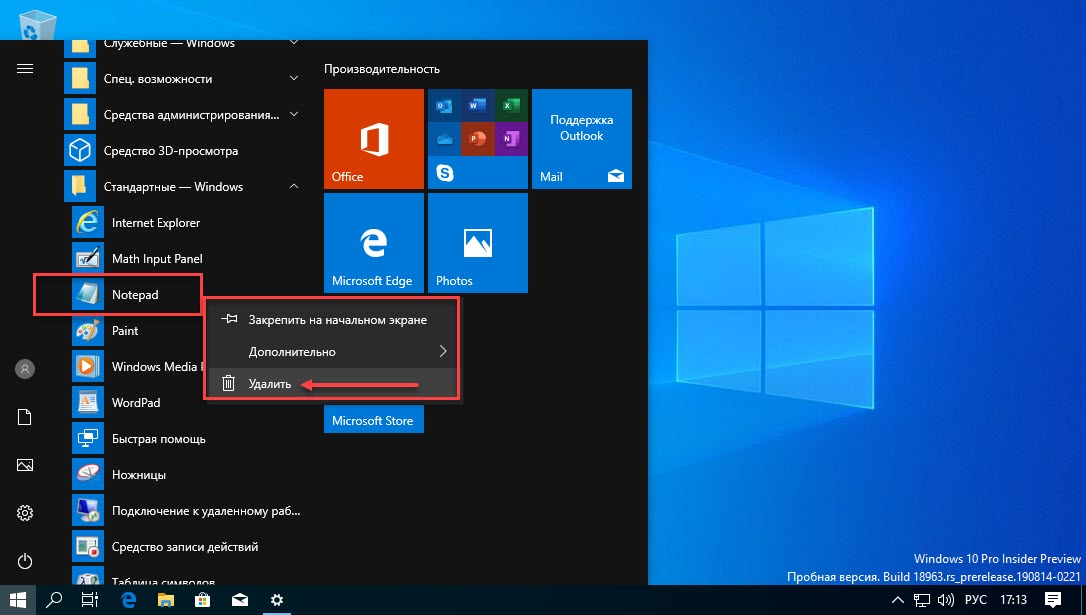
Один из быстрых способов добиться этого — найти файл изображения в проводнике, щелкнуть его правой кнопкой мыши и выбрать «Открыть с помощью»> «Выбрать другое приложение».Выберите Windows Photo Viewer в списке, а затем установите флажок внизу «Всегда использовать это приложение для открытия».
Если вы выполнили чистую установку Windows 10 или у вас новое устройство
К сожалению, восстановить Windows Photo Viewer на чистой копии Windows 10 гораздо сложнее. При новой установке приложение скрывается и отключается. Поскольку Windows Photo Viewer не имеет собственного исполняемого файла (.exe), для его повторного включения требуется модификация системного реестра, чтобы добавить цель запуска для библиотеки Windows Photo Viewer (PhotoViewer.dll). Вот стандартное предупреждение — изменения реестра не поддерживаются Microsoft и могут вызвать непредсказуемые последствия для вашей системы.
Благодарим Nexus на TenForums за обнаружение правильных ключей реестра при выпуске Windows 10.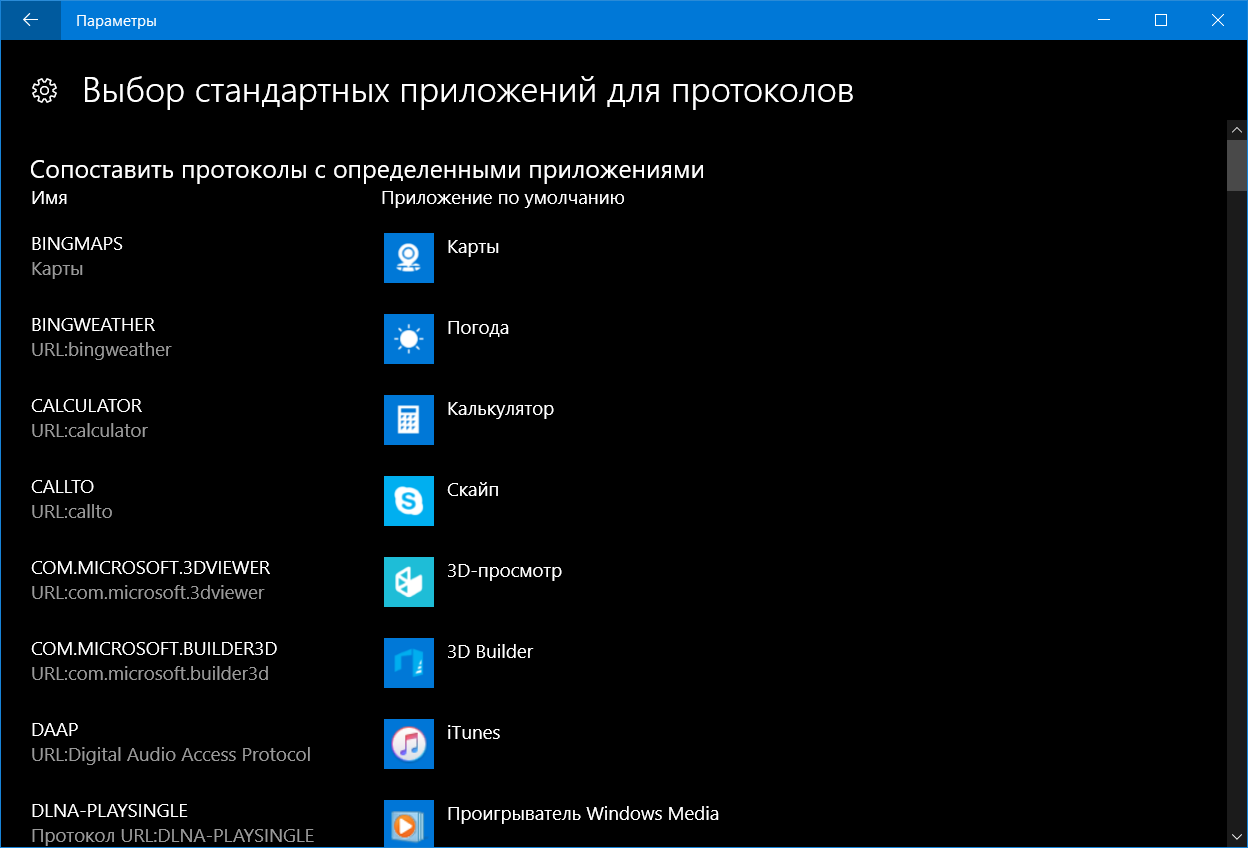 Чтобы использовать этот метод, вам нужно скопировать код из сообщения на форуме в новый скрипт реестра. Откройте Блокнот из меню «Пуск», скопируйте и вставьте скрипт в редактор и сохраните файл. В окне «Сохранить» выберите «Все файлы» для «Тип файла» и сохраните файл с расширением «.reg », например PhotoViewer.reg.
Чтобы использовать этот метод, вам нужно скопировать код из сообщения на форуме в новый скрипт реестра. Откройте Блокнот из меню «Пуск», скопируйте и вставьте скрипт в редактор и сохраните файл. В окне «Сохранить» выберите «Все файлы» для «Тип файла» и сохраните файл с расширением «.reg », например PhotoViewer.reg.
Все, что остается, — это запустить сценарий реестра — дважды щелкните файл и подтвердите отображаемые запросы. Теперь вы должны обнаружить, что средство просмотра фотографий Windows доступно, поэтому вы можете использовать описанный выше метод, чтобы установить его в качестве приложения для обработки изображений по умолчанию.
Поделиться:
Как восстановить Windows Photo Viewer в Windows 10
Начиная с Windows 10, когда вы открываете файл изображения, изображение больше не будет отображаться в средстве просмотра фотографий Windows.Вместо этого вы переключитесь на новую версию Microsoft Photos, которая страдает от проблем с производительностью и надежностью.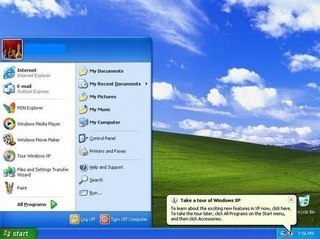
Несмотря на то, что Windows Photo Viewer была удалена, она по-прежнему является простой в использовании и легкой программой для доступа к вашим цифровым фотографиям на вашем ПК. В отличие от приложения «Фото», Windows Photo Viewer работает быстрее и упрощает просмотр фотографий, хранящихся на локальных дисках.
Хорошая новость заключается в том, что если вы обновились с Windows 7 или 8, то вернуть старую программу просмотра фотографий Windows Photo Viewer легко, поскольку вам нужно только изменить приложения по умолчанию.
Для этого откройте Windows 10 Settings > System > Default apps и выберите Windows Photo Viewer в качестве желаемой опции в разделе «Photo viewer».
Выйдите из меню настроек, и теперь вы можете получить доступ к фотографиям в Windows Photo Viewer. Это работает только в том случае, если вы обновились с Windows 7 или 8 и никогда не выполняли новую установку или сброс системы.
Для пользователей Windows 10, которые выполнили чистую установку операционной системы, вместо этого нам нужно использовать взлом реестра, чтобы вернуть ее, как описано ниже.
Как восстановить Windows Photo Viewer
Если вы хотите исправить это при новой установке Windows 10 и восстановить Windows Photo Viewer, вы можете сделать это, отредактировав реестр:
- Загрузите файл реестра restore-windows-photo-viewer.reg, размещенный на BleepingComputer, и сохраните его на своем рабочем столе.
- Дважды щелкните загруженный файл restore-windows-photo-viewer.reg, и Windows предложит вам запустить его. Нажмите « Да », когда увидите предупреждение системы безопасности.
- Теперь вам будет показано приглашение управления учетными записями пользователей с вопросом, хотите ли вы запустить редактор реестра. В этом запросе нажмите « Да, ».
- Наконец, теперь вам будет показано приглашение с вопросом, хотите ли вы объединить содержимое файла реестра в реестр Windows.
 Еще раз нажмите кнопку « Да », чтобы продолжить.
Еще раз нажмите кнопку « Да », чтобы продолжить.
После этого вы можете получить доступ к Windows Photo Viewer, но есть одна загвоздка — вам нужно вручную установить Photo Viewer в качестве приложения по умолчанию для каждого типа файлов изображений.
Для этого щелкните изображение правой кнопкой мыши и выберите «Открыть с помощью», выберите «Выбрать другое приложение», прокрутите вниз и выберите «Дополнительные приложения», а затем выберите Windows Photo Viewer, чтобы установить его в качестве программы по умолчанию. для этого типа изображения.
Вам необходимо повторить вышеуказанные шаги для всех других типов файлов изображений, которые вы хотите использовать Windows Photo Viewer по умолчанию.
Как сделать Windows Photo Viewer по умолчанию в Windows 10
При настройках по умолчанию, когда вы дважды щелкаете файл изображения в Windows 10, файл изображения открывается в приложении «Фото».Это связано с тем, что приложение «Фотографии» является средством просмотра фотографий по умолчанию в Windows 10, а не классическим средством просмотра фотографий Windows.
Приложение «Фото» было впервые запущено в Windows 8 и значительно улучшилось в Windows 10. «Фото», средство просмотра изображений по умолчанию в Windows 10, позволяет быстро редактировать и публиковать фотографии.
В отличие от классической программы Windows Photos Viewer, она позволяет добавлять фильтры к изображениям, изменять яркость, контрастность, а также добавлять к фотографиям различные эффекты несколькими щелчками мыши.
Приложение «Фотографии» по умолчанию действительно впечатляет, но обычно для открытия изображения требуется несколько секунд, и оно определенно медленнее, чем классическая программа просмотра фотографий Windows.
Если вам нравится классический Windows Photos Viewer и вы хотите, чтобы сделал Windows Photo Viewer программой просмотра фотографий по умолчанию в Windows 10 , следуйте приведенным ниже инструкциям, чтобы изменить программу просмотра фотографий по умолчанию в Windows 10.
После установки Windows Photo Viewer по умолчанию вы всегда можете щелкнуть правой кнопкой мыши файл изображения, выбрать «Открыть с помощью», а затем нажать «Фотографии», чтобы открыть и отредактировать файл изображения с помощью приложения «Фотографии».
ПРИМЕЧАНИЕ. Как вы, наверное, уже заметили, изменить программу просмотра фотографий по умолчанию из контекстного меню файла невозможно. В предыдущих версиях Windows мы могли использовать «Открыть с помощью» для изменения программ по умолчанию, но эта функция была удалена из Windows 10.
Метод 1 — с помощью приложения «Настройки»
Метод 2 — использование классических программ по умолчанию
Установить Windows Photos Viewer в качестве программы просмотра изображений по умолчанию
Метод 1 из 2
Шаг 1: Перейдите в меню «Пуск», щелкните значок Параметры , чтобы открыть приложение «Параметры».Вы также можете использовать горячую клавишу Windows + I, чтобы быстро открыть приложение «Настройки».
Шаг 2: Перейдите к Приложениям > Приложениям по умолчанию .
Шаг 3: Справа прокрутите вниз, чтобы увидеть в разделе Просмотр фотографий .
Шаг 4: Приложение «Фотографии» является программой просмотра фотографий по умолчанию. Чтобы изменить его на средство просмотра фотографий Windows, щелкните запись фотографий, чтобы просмотреть Выбор приложения, а затем щелкните Средство просмотра фотографий Windows , чтобы сделать его средством просмотра фотографий по умолчанию в Windows 10.
ПРИМЕЧАНИЕ: Если средство просмотра фотографий Windows не отображается в списке «Выберите приложение», включите его, следуя инструкциям в нашем руководстве по включению средства просмотра фотографий Windows в руководстве по Windows 10.
Метод 2 из 2
Это традиционный метод установки Windows Photo Viewer в качестве программы просмотра фотографий по умолчанию.
Шаг 1: Откройте классическую панель управления. Измените вид с на Маленькие значки , а затем щелкните «Программы по умолчанию», чтобы открыть окно «Программы по умолчанию».
Шаг 2: Щелкните Установите программы по умолчанию .
Шаг 3: С левой стороны щелкните запись Windows Photo Viewer.
Шаг 4: Теперь справа нажмите Установить эту программу по умолчанию .
Шаг 5: Наконец, нажмите Выберите значения по умолчанию для этой программы (см. Рисунок), установите флажок Выбрать все в появившемся окне (или выберите определенные типы файлов изображений), а затем нажмите кнопку Сохранить .
Какая программа просмотра изображений используется по умолчанию в Windows 10?
.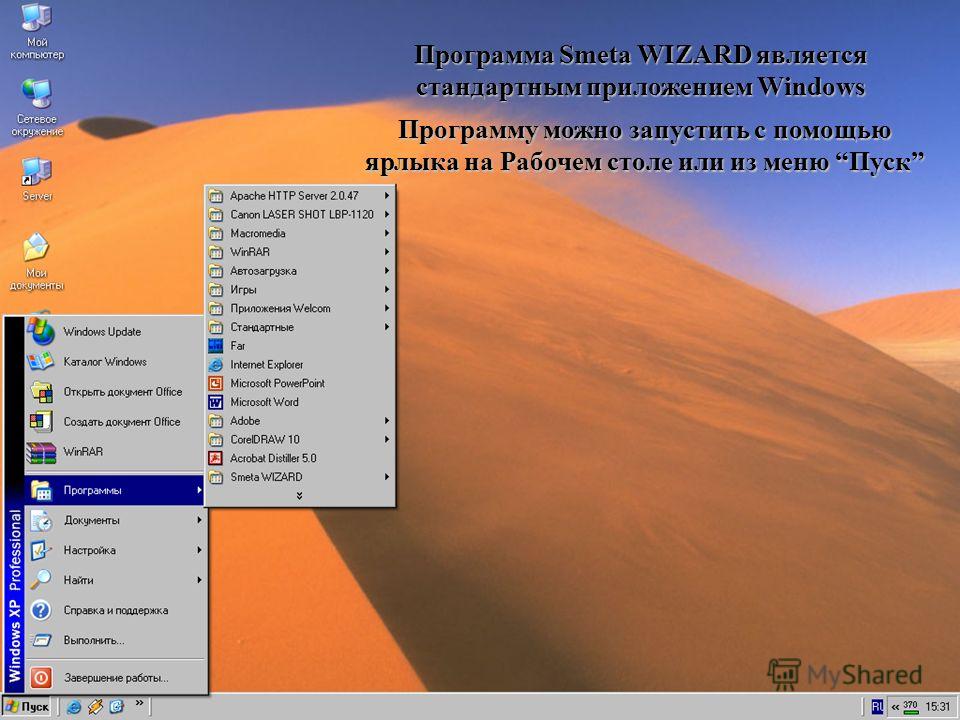

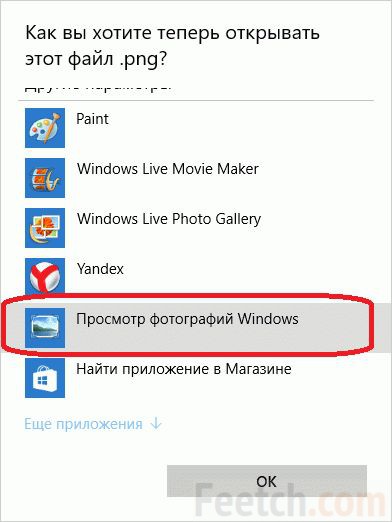 Сохраняем.
Сохраняем.
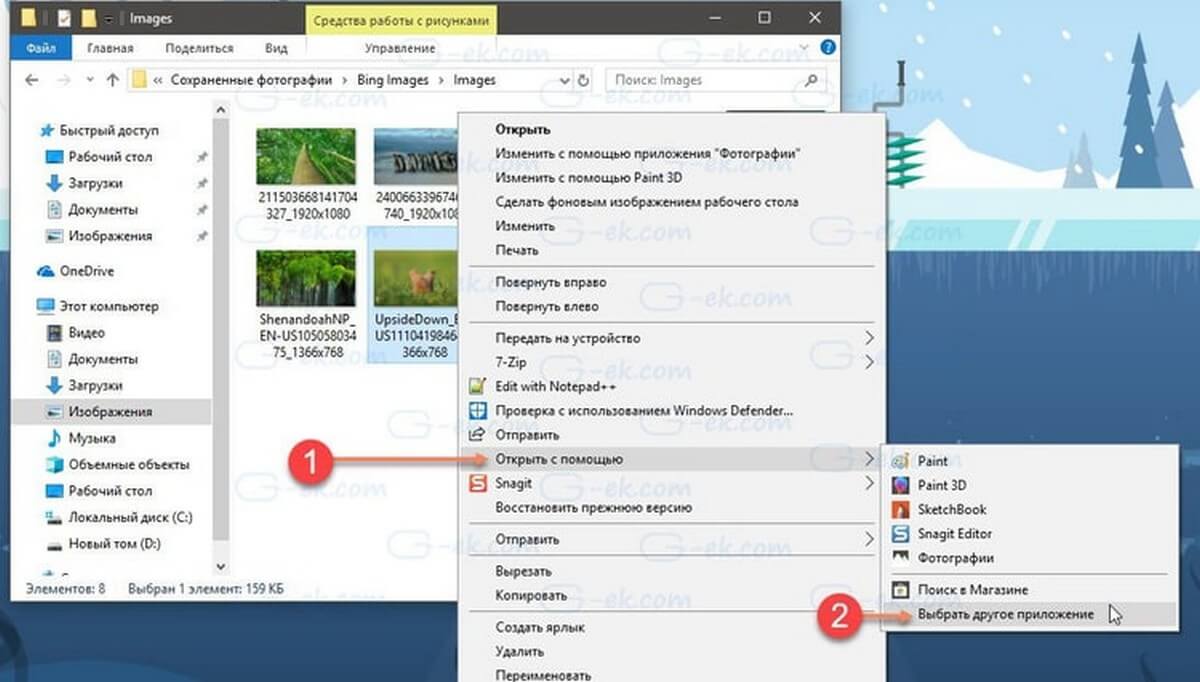


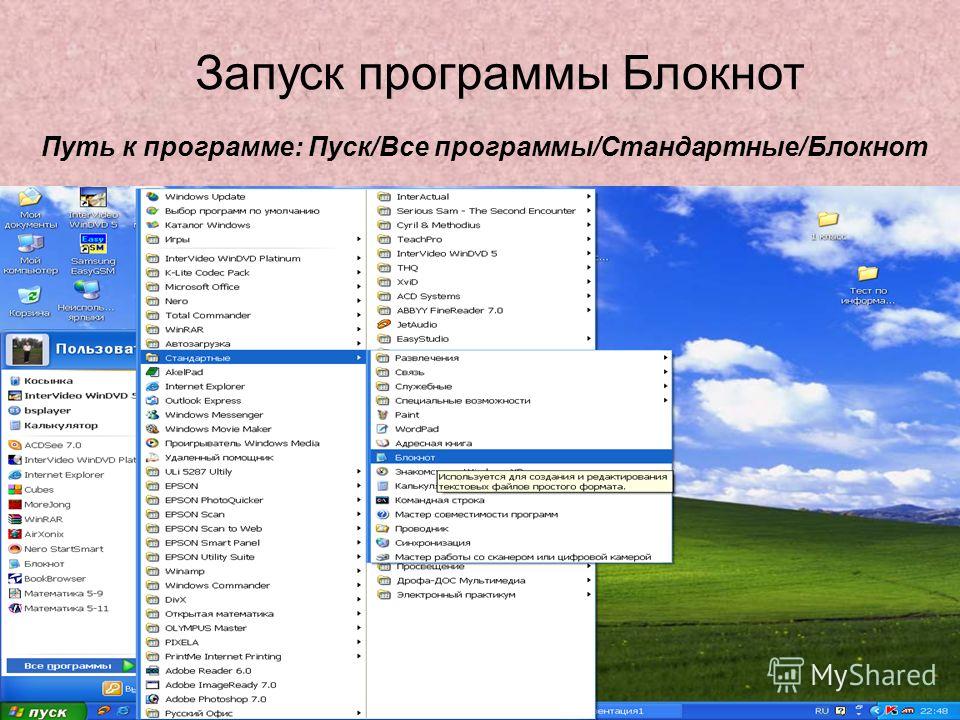
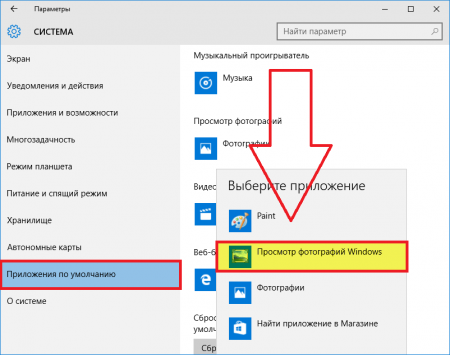
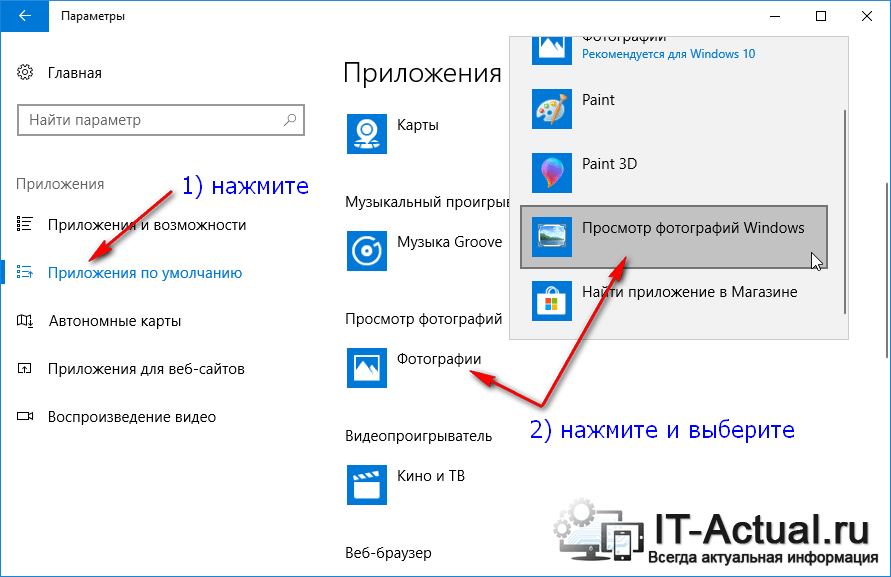 Если вы видите это там, Windows Photo Viewer установлена и готова к использованию.
Если вы видите это там, Windows Photo Viewer установлена и готова к использованию.
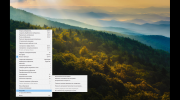 Еще раз нажмите кнопку « Да », чтобы продолжить.
Еще раз нажмите кнопку « Да », чтобы продолжить.