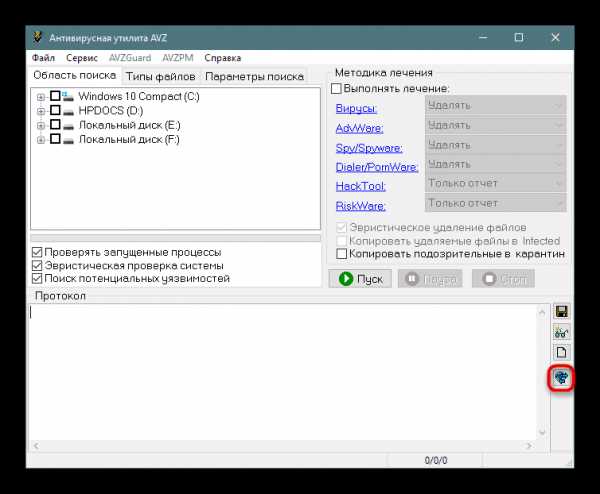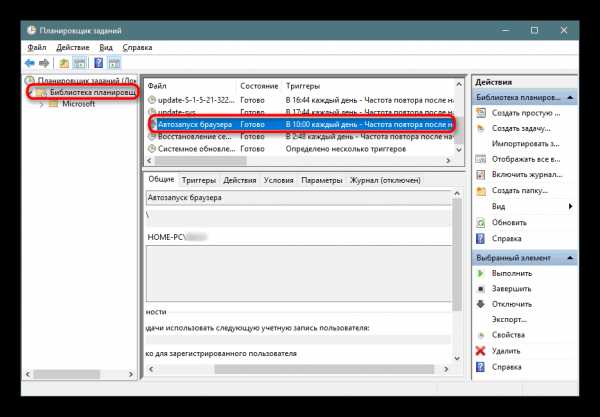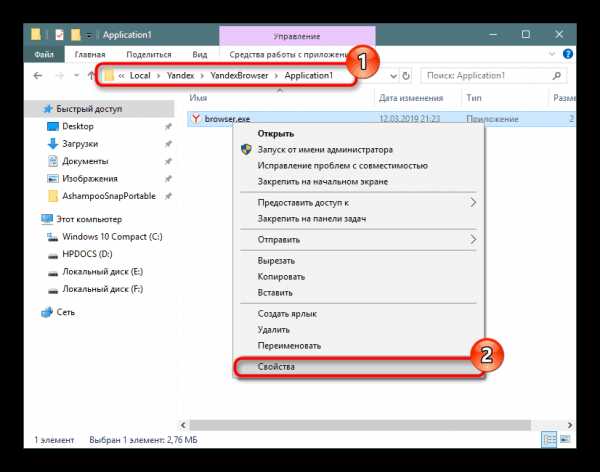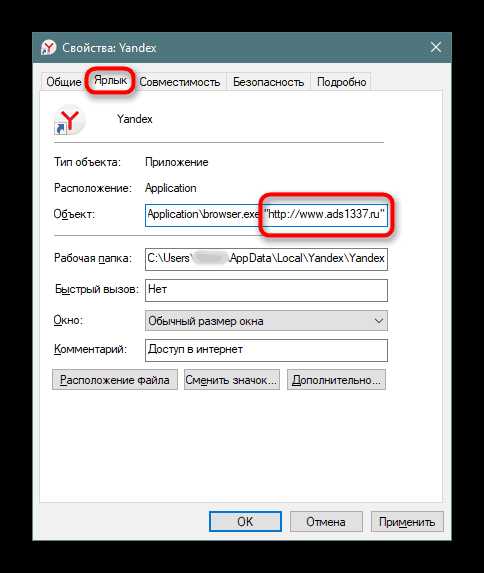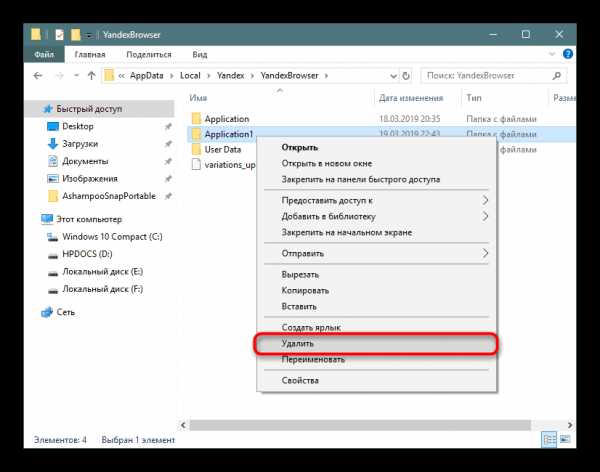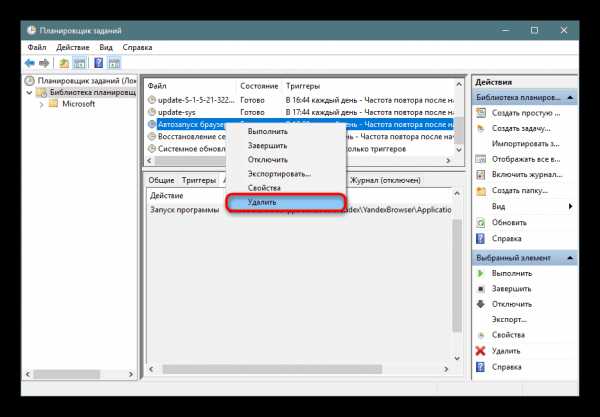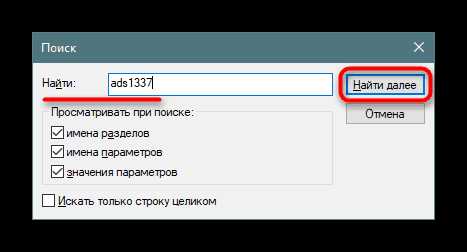Гугл Хром сам запускается с рекламой и открывается рекламная страница
Если Гугл Хром сам запускается с рекламой, значит он инфицирован вирусом Adware, или рекламным ПО. Этот зловред скрытно проникает в систему, прописывается в автозагрузку Windows, изменяет в Google Chrome и других установленных на ПК браузерах настройки (добавляет вредоносные расширения, помещает адреса сторонних сайтов на стартовую страницу, модифицирует свойства ярлыка и т.д.).
Может вставлять свои рекламные баннеры на веб-страницах, открываемых пользователем. Также при помощи специальных команд вредонос Adware делает так, что браузер при запуске постоянно сам открывает вкладки с рекламой. И удалить их при помощи штатных настроек веб-обозревателя и операционной системы нельзя. После очистки домашней страницы, параметров запуска вирусный сайт открывается снова в новой вкладке.
Эта статья расскажет вам, какие действия необходимо предпринять, если выскакивает рекламный сайт при старте Хрома и отображаются вирусные баннеры на веб-страницах.
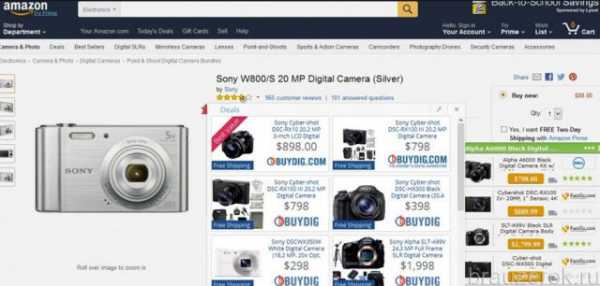
Шаг №1: очистка браузера и ОС утилитой AdwCleaner
AdwCleaner — эффективное программное средство для борьбы с Adware, PornWare, SpyWare, угонщиками браузеров и другими зловредами. Сканер не защищает ПК в реальном времени и используется для единоразовых проверок. Он предельно точно детектирует вирусы и вирусные настройки, потенциально опасные элементы не только в файловых директориях, но и в реестре, в свойствах ярлыков, динамических библиотеках.
1. Откройте на новой вкладке поисковую систему Google — google.com.
2. Сделайте поисковый запрос — adwcleaner (by xplode).
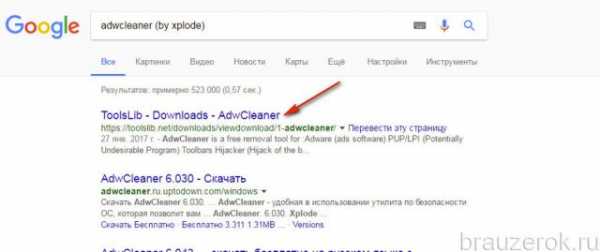
3. Перейдите по первой в выдаче ссылке (форум toolslib.net — официальный ресурс разработчика).
4. Клацните кнопку «Download… ».
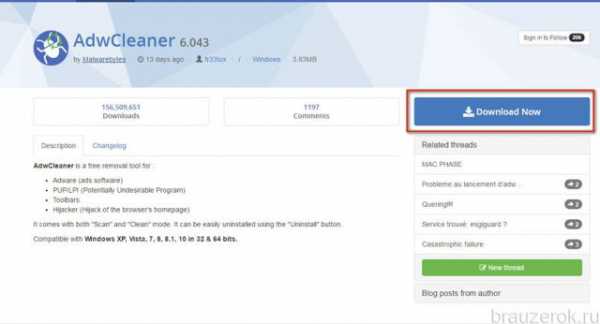
Внимание! Если закачка дистрибутива не начнётся, щёлкните по ссылке «Click here!».
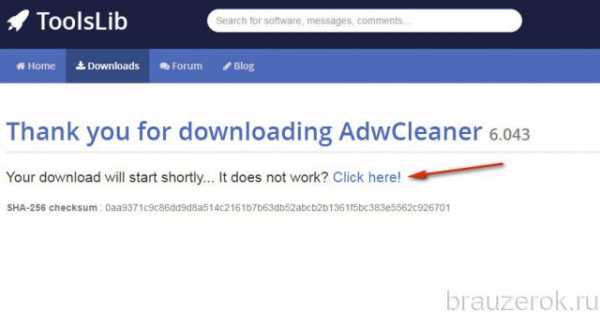
5. Клацните 2 раза по загруженному установщику.
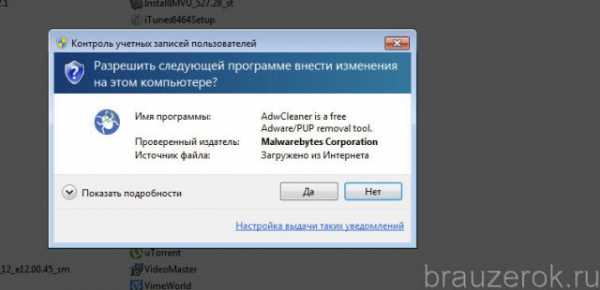
6. Нажмите «Да» в панели «Контроль учётных записей… ».
7. Чтобы запустить проверку, в окне Adwcleaner кликните «Scan».
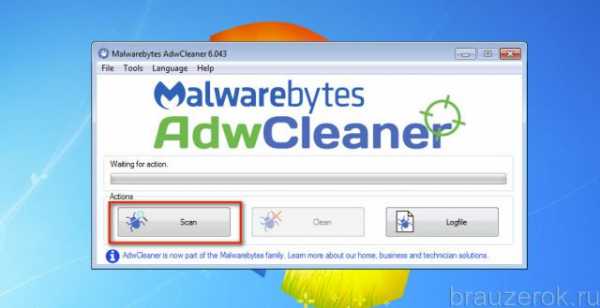
8. Дождитесь окончания проверки компьютера.
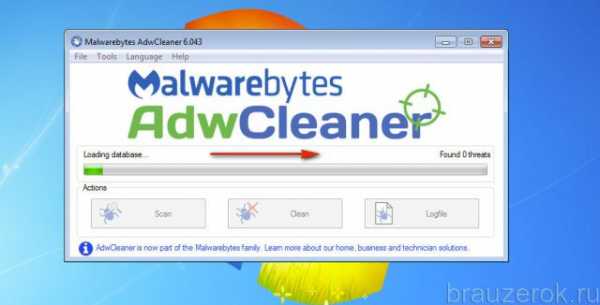
9. Чтобы удалить найденные вирусы, нажмите «Clean».
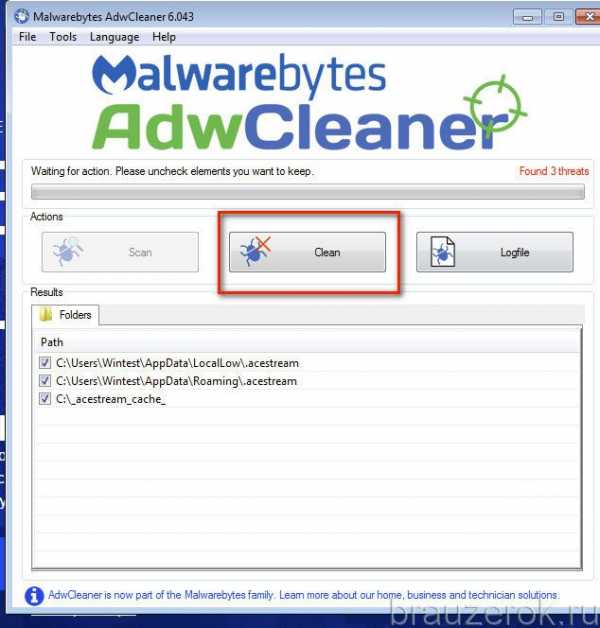
10. Перезагрузите ОС.
Шаг №2: дополнительная антивирусная проверка Malwarebytes
После очистки браузеров утилитой AdwCleaner вирусный модуль Adware, вероятней всего, уже не будет включаться. Но в целях профилактики всё равно рекомендуется сделать ещё одну антивирусную проверку другой утилитой — Malwarebytes. Образно говоря, произвести «контрольный выстрел» по цифровой инфекции.
Malwarebytes Anti-Malware — одна из лучших антивирусных программ. На «отлично» справляется с самыми опасными зловредами. Способна выявить в реестре и директориях Windows скрытые угрозы, которые «не видят» другие антивирусы. Детектирует вирусы любой категории (трояны, руткиты, черви, рекламное ПО и др.).
1. Откройте в браузере — malwarebytes.com.
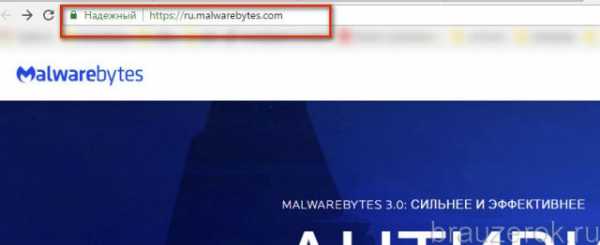
2. На главной странице офсайта щёлкните по кнопке «Бесплатная загрузка».
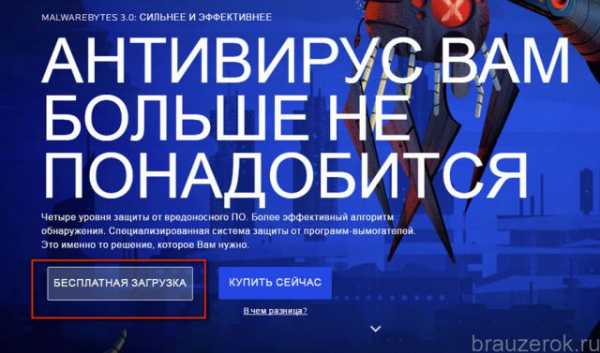
3. По завершении загрузки запустите инсталлятор двойным щелчком.
4. В окне «Открыть файл… » нажмите «Запустить».

5. В стартовой панели инсталлятора убедитесь в том, что установлен русский язык интерфейса. Нажмите «OK».

6. В окне «Лицензионное соглашение» клацните «Я принимаю условия соглашения». Нажмите «Далее».
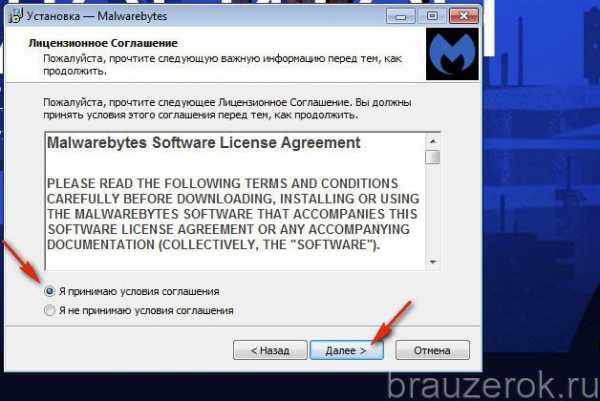
7. Запустите проинсталлированный сканнер.
8. В окне программы, на вкладке «Информационная панель», нажмите «Обновить сейчас», чтобы загрузить последнюю версию сигнатурной базы.
9. После апдейта перейдите на вкладку «Проверка». Выберите режим «Полная… », кликните кнопку «Начать проверку».
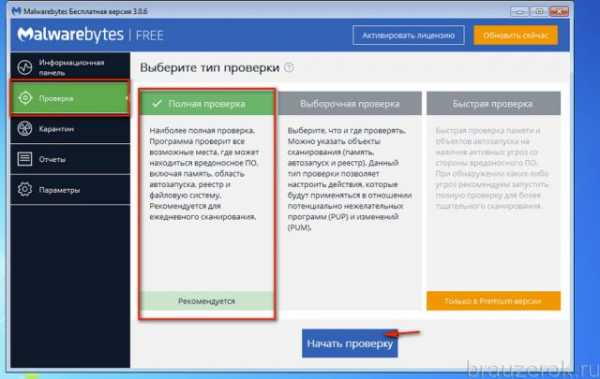
Также вы можете выбрать режим «Выборочная… ».
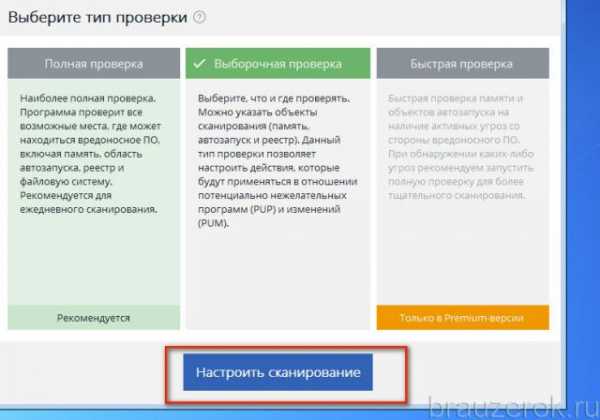
При его использовании дополнительно необходимо нажать опцию «Настроить сканирование». А затем указать разделы диска, которые нуждаются в проверке, и отстроить сканнер.

10. После сканирования удалите все выявленные объекты.
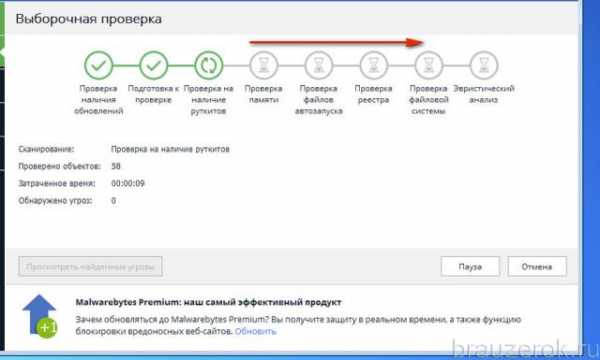
Шаг №3: сброс настроек
После нейтрализации Adware нужно сбросить настройки Хрома и убрать из него сторонние элементы. Задача эта может выполняться двумя способами: 1 — вручную; 2 — автоматически.
Мы рассмотрим второй способ, так как он менее трудоёмкий, более надёжный и быстро выполняется.
1. В поисковике Google наберите — chrome cleanup tool.
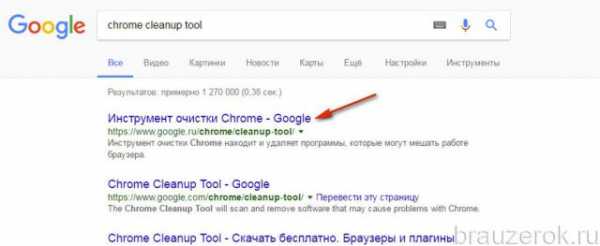
2. Откройте первый сайт, отображённый в выдаче.
3. Кликните «Скачать» на новой вкладке.
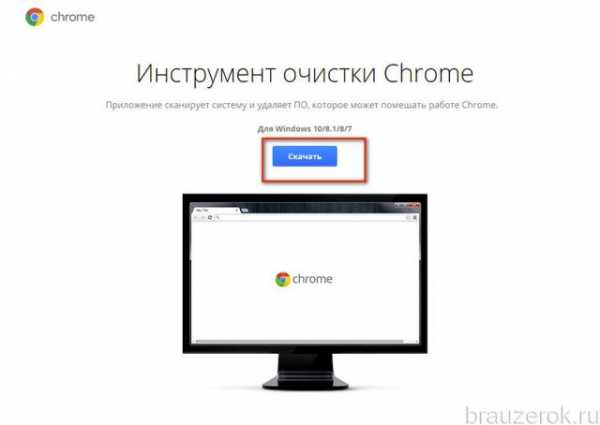
4. В новой панели активируйте щелчком мыши опцию «Принять и скачать».
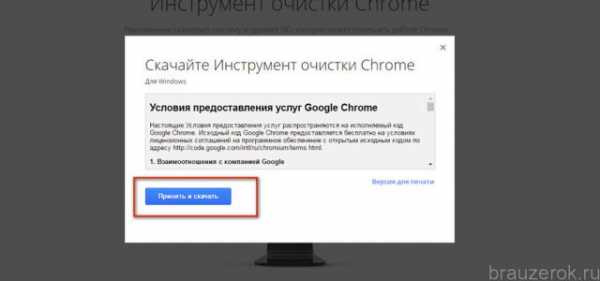
5. Запустите утилиту (кнопка «запустить» в панели «Открыть файл»).
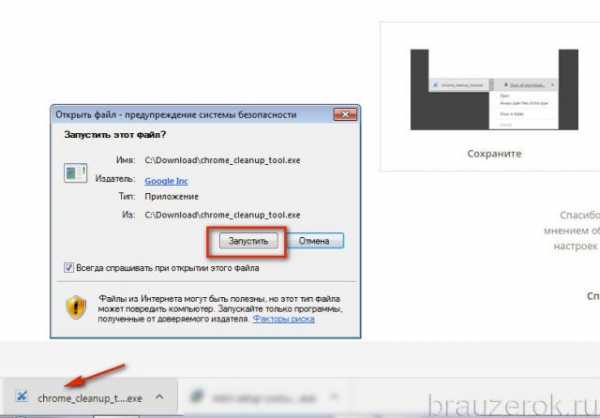
6. Откройте доступ: в запросе «Разрешить следующей программе… » укажите «Да».
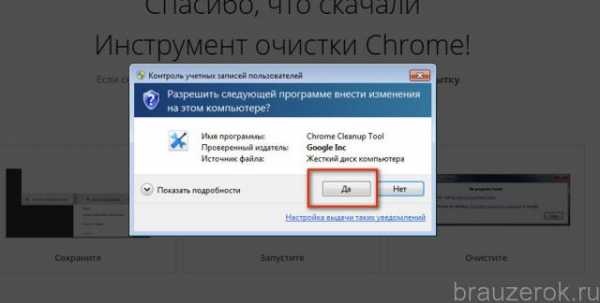
7. Отобразится прогресс проверки. Подождите немного, пока она завершится.

8. Ознакомьтесь с результатами анализа. Выполните все указанные инструкции при необходимости. Нажмите «Продолжить».
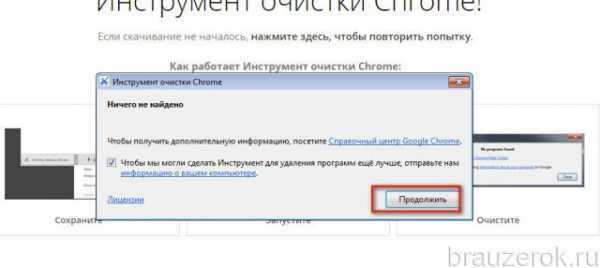
9. В панели «Сброс настроек» клацните «Сбросить».
10. Перезапустите Google Chrome.
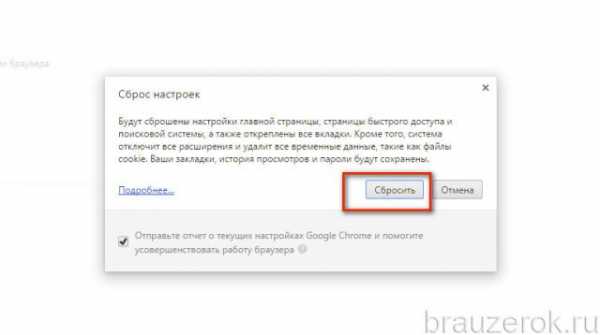
Шаг №4: проверка вручную
В завершении «лечения» браузера убедитесь воочию, что все его параметры в норме:
1. При запуске должен открываться только доверенный поисковик. Других вкладок быть не должно.
2. Перейдите в раздел: Меню → Настройки → Расширения. Просмотрите список подключенных аддонов. Удалите все подозрительные, в особенности те, которые вы лично не устанавливали.
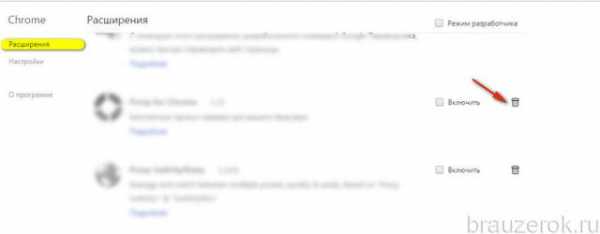
3. Если вирус в Хроме появился после установки какого-либо ПО, в обязательном порядке удалите его. Это можно сделать при помощи штатной функции: Пуск → Панель управления → Удаление программы → клик по иконке приложения → команда «Деинсталлировать».
Шаг №5: очистка Windows
В этой статье мы рассмотрим вариант очистки ОС утилитой-уборщиком под названием CCleaner. Но вы можете воспользоваться и любым другим аналогичным решением, например, Reg Organizer.
1. Запустите CCleaner.
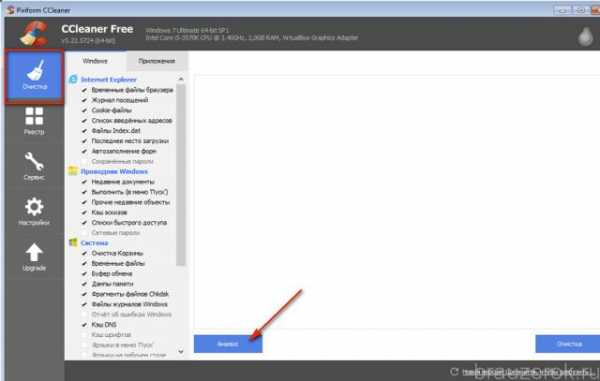
2. Клацните пункт «Очистка». Нажмите «Анализ».
3. Затем кликните «Очистка», чтобы нейтрализовать обнаруженные ненужные объекты.
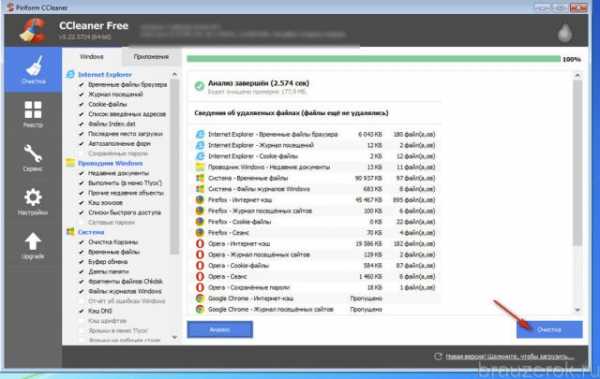
4. Клацните в меню «Реестр». Кликом мыши запустите «Поиск проблем».
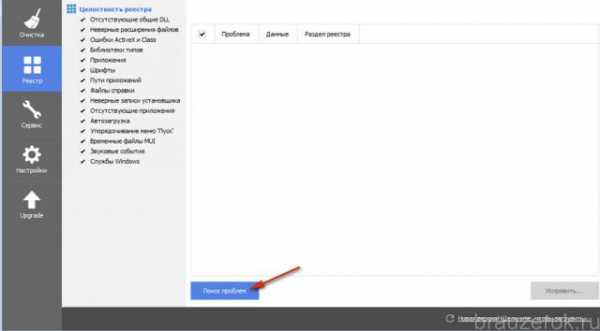
5. Чтобы устранить неполадки в реестре, щёлкните «Исправить».
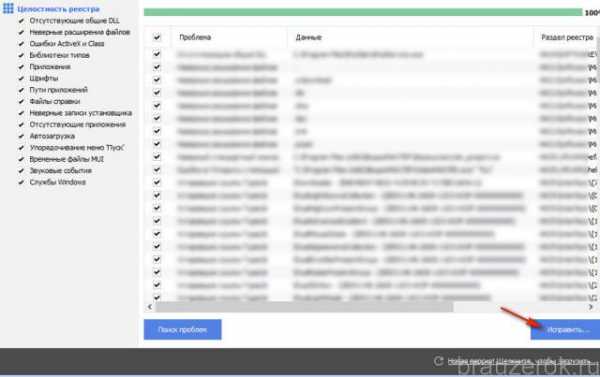
6. Закройте утилиту. Перезагрузите компьютер.
Успешной вам борьбы с рекламным зловредом!
brauzerok.ru
В Chrome самопроизвольно открываются вкладки с рекламой. Как быстро решить проблему?
Друзья, сегодня мы разберем что следует делать в случае, когда браузер Google Chrome при запуске либо уже после запуска во время работы начинает сам с определенной периодичностью открывать вкладки с рекламой. Реклама при этом может совершенно разной: казино вулкан, розетка, алиэкспресс, пари-матч и пр.
В большинстве случаев при возникновении подобного симптома пользователи думают, что они подхватили какой-то вирус и начинают устанавливать различные программы для их поиска. В очень редких случаях это помогает, однако чаще всего проблема после этого не решается…
Когда я столкнулся с подобной проблемой, я полез искать её решение на официальный справочный форум по продуктам Гугл. Как оказалось, с ситуацией, когда реклама сама вылезает в браузере, пользователи встречаются очень часто. Посмотрите сами на скриншот с этого форума и оцените масштаб «бедствия» (таких сообщений сотни):
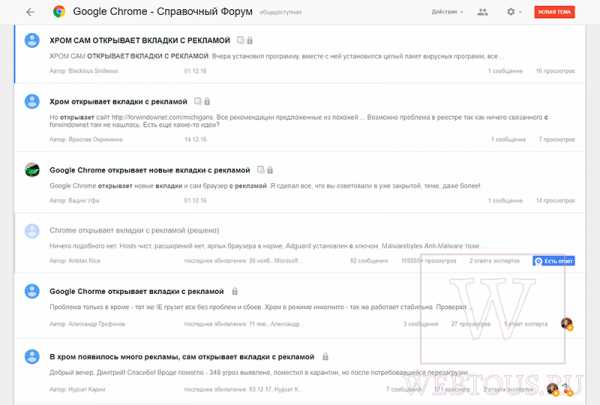
Я внимательно изучил все советы, которые давались в рамках этих вопросов, и обнаружил, что в абсолютном большинстве случаев, в том числе и мне, помогло решение, о котором я прямо сейчас и расскажу. Итак, делаем следующее…
Решение других проблем с Хромом (выбор пользователей):
1. Нажмите на клавиатуре сочетания клавиш Win+R для запуска командной строки и введите туда команду
Нажмите клавишу Enter.
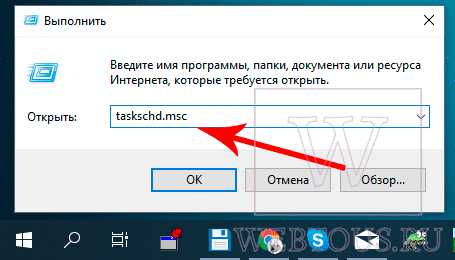
2. В открывшемся окне Планировщика заданий. В левой панели нажмите левой клавишей мыши на пункте Библиотека планировщика заданий:

В средней части окна откроется список заданий, где вам необходимо найти все пункты с названием: InternetEA, InternetB, InternetDC, InternetDD, InternetH и пр. Такой пункт может быть один в списке, а может быть и несколько.
Также к вредоносным файлам относятся файлы с именами: perfectsidecom, kotcat, bossnewsbizhugosm, pagesnewsorglionsm, journalaboutlifeorgscopesm, worldmediarek, 2E82FC0E-D80F-5CBC-F946-4F65770D6A24 (и подобного типа), httpewsfor24procomsteepfast, topsnote и пр. Названия могут быть меняться!
3. При обнаружении указанного выше или любого иного подозрительного (незнакомого) задания кликните на нем и в панели свойств, которая располагается ниже списка, перейдите на вкладку Действия.
4. Обратите внимание на вкладку Подробности. Если там есть что-то типа «chrome.exe hxxp://адрес сайта» (Пример 1) или же просто ссылки на непонятные сайты после пути, по которому запускается браузер (Пример 2,3), то смело удаляйте такое задание.
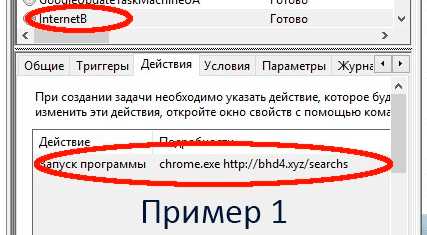
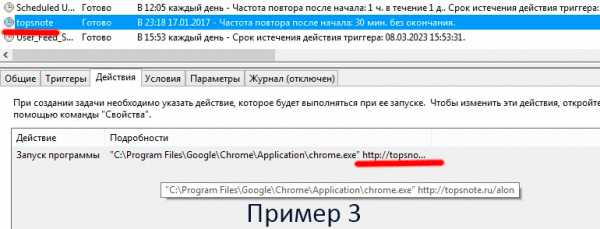
Наличие ссылок есть верный признак – только так можно определить зловреда! Именно поэтому иногда приходится пересмотреть по очереди каждый элемент списка, но результат того стоит.
5. Для удаления кликните правой клавишей мыши по заданию и выберите пункт Удалить:
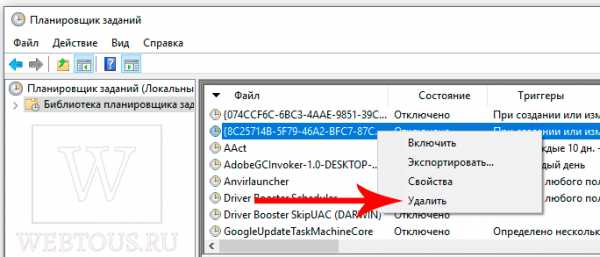
После проделанной работы просто закройте планировщик заданий и снова наслаждайтесь серфингом в интернете без самопроизвольно открывающихся в Хроме вкладок с рекламой 🙂
Автор статьи: Сергей Сандаков, 39 лет.
Программист, веб-мастер, опытный пользователь ПК и Интернет.
webtous.ru
Автоматически открывается браузер с сайтом и рекламой. Как убрать?
Люблю я описывать разные решения, которые проверил на собственном опыте. Когда удалось решить какую-то проблему, и просто делишься этой информацией с другими людьми. Сегодня речь пойдет об очень неприятном вредоносном ПО, которое добавляет рекламу в браузер. После чего, браузер сам запускается при включении компьютера, и в нем открывается сайт с рекламой.
На самом деле, таких вирусов (если можно их так назвать) сейчас очень много. Ведут они себя по-разному и открывают разные сайты и рекламу. Но в любом случае, это сильно мешает и раздражает. Бывает, что в браузере просто открывается новая вкладка с рекламой в то время, когда вы смотрите другие сайты. Или открывается какой-то сайт с рекламой при запуске браузера. Причем, эта гадость может поселится практически в любом браузере: Opera, Chrome, Microsoft Edge, Mozilla Firefox, Internet Explorer и т. д. Очень часто автоматически открывается сайт с рекламой вулкан. Кстати, я уже писал о том, как удалить «Вулкан» из браузера. Если у вас проблема именно с сайтом «Казино Вулкан», то можете перейти по ссылке и применить решения.
Я столкнулся с проблемой, когда сразу при включении компьютера автоматически открывался браузер
Обратите внимание, что у вас при загрузке Windows может запускаться другой браузер. Например: Chrome, Firefox, Opera, Internet Explorer. Как я позже выяснил, все зависит от того, какой браузер у вас установлен по молчанию в настройках Windows.
И сайт с рекламой так же может быть другой. Думаю, это не имеет никакого значения.
В моем случае на компьютере установлена Windows 10, и лицензионный антивирус ESET NOD32, который каким-то образом пропустил это вредоносное, или правильнее наверное рекламное ПО.
Как оно может попасть на компьютер? Да как угодно. Скорее всего при установке какой-то программы, которая была изначально заражена. Вариантов очень много. Всегда старайтесь скачивать программы только с официальных сайтов. И внимательно устанавливайте. Убирайте лишние галочки.
Браузер запускается сам и открывается сайт с рекламой
Сейчас покажу как это происходит (конкретно в моем случае). Так сказать обрисую проблему и приступим к решению.
Включаю компьютер. Загружаютс
prostocomp.net
Открываются новые вкладки с рекламой в Гугл Хроме: как убрать
У тебя систематически открываются новые вкладки с рекламой в Хроме? Не знаешь, как избавиться от надоедливых ресурсов? С большей вероятностью причина неполадки кроется в вирусах. Мы расскажем, как отключить опцию, когда при загрузке Хром открывает вкладки в новом окне и приведем все доступные способы решения проблемы.

Удалить ПО в браузере
Для начала отметим, что во избежание возникновения проблем, когда в Google Chrome открывается страница с рекламой, пользуйся только безопасными сайтами и скачивайте файлы с проверенных ресурсов. Итак, что делать, если в Google Chrome в новой вкладке выскакивает реклама? Нужно отключить рекламу, а для этого избавиться от вредоносного программного обеспечения в браузере от разработчика.
Благодаря возможностям программы, ты можешь найти и удалить зараженные программы прямо во время работы. Если при проверке браузер найдет вредоносное ПО, нужно только нажать «Удалить».
Обратите внимание, что расширения в Гугл Хром будут отключены, а некоторые параметры вернутся к настройкам по умолчанию.
Чтобы самостоятельно проверить ПК на наличие вирусов, необходимо:
- Войти в браузер;
- Найти значок управления на верхней панели экрана;
- Перейти к пункту «Настройки»;
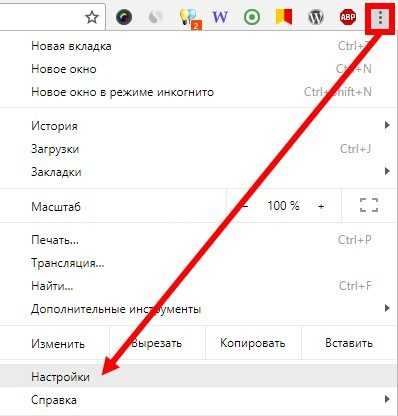
- В нижней части страницы найти блок «Дополнительные»;
- Выбрать раздел «Сброс настроек и удаление ПО»;
- Кликни на пункт «Удалить»;
- Если будут обнаружены вирусы, нажми на «Удалить».
Зная, как избавиться от вредоносных программ при запуске приложения, ты будешь избавлен от опасных файлов и ресурсов. Рассмотрим и другие способы «лечения» ПК.
Прочие возможности
Если в Гугл Хром постоянно открывается новая вкладка с рекламой, а ты не знаешь, как убрать ее – воспользуйся нашими способами, перечисленными в этой статье. Итак, чтобы убрать рекламу:
- Запусти глобальное сканирование антивирусной программы. Антивирус найдет все вирусы на жестких дисках и выявит программы, которые необходимо удалить;
- Открой меню «Расширения», которое можно найти в управлении браузером. Ты увидишь установленные плагины – удали те, которыми не пользуешься. Проверь, не были ли автоматически установлены лишние компоненты. От них стоит избавиться;
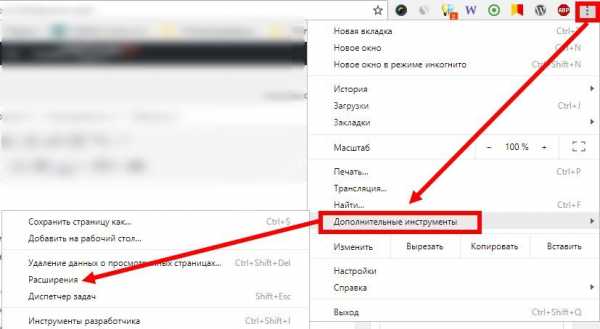
- Открой перечень приложений, загруженных на компьютер. Внимательно проверь его на наличие вредоносных приложений и удали их;
- Кликни на ярлык браузера, открой меню «Свойства». Поменяй название, добавив в конце слово «.exe»;
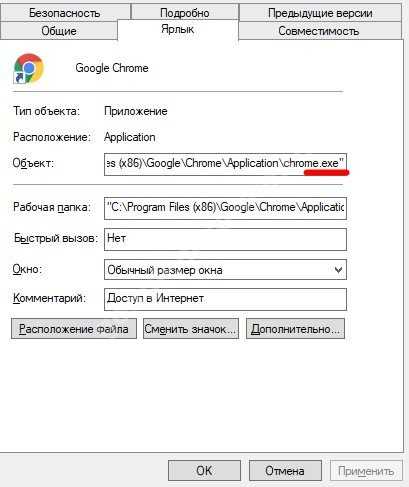
- Поработай со специальным файлом. Открой инструмент поиск Win+R и в строку поиска введите C:\Windows\System32\drivers\etc,
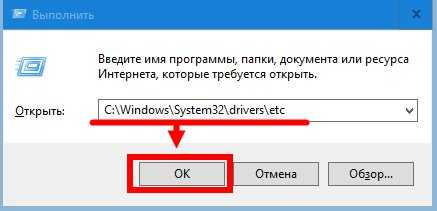
- Найди файл по названию «hosts».
- Запусти файл через текстовый редактор, в исходном коде отыщи строчку с цифрой 127. Удали все, что написано ниже.
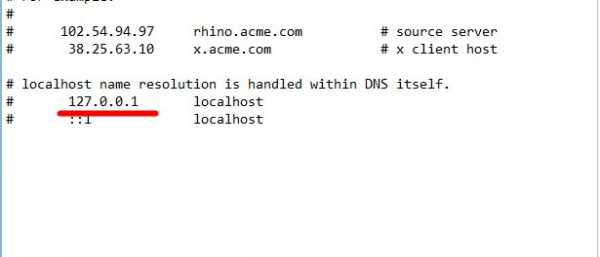
Мы обсудили все возможности, как убрать рекламные страницы, которые открывает Хром, тебе остается только реализовать их на практике. Не забудь принять все меры, чтобы избежать обнаружения вредоносных программ в дальнейшем!
googlechro-me.ru
Браузер сам открывается с рекламой: как исправить
Иногда встречаются ситуации, когда на компьютере браузеры сами открываются с рекламой, сразу после загрузки операционной системы Windows или через определенный период времени. На Рабочем столе ничего не подозревающего пользователя открывается окно браузера, в котором вместо домашней (стартовой) страницы появляется «левый» сайт с рекламой.
Пользователь не запускал программу, браузер открывается сам по себе с рекламой. В окне браузера демонстрируются различные сайты с навязчивой рекламой. Это неприятная ситуация повторяется каждый раз, после запуска компьютера и загрузки Windows, или с определенной периодичностью через некоторые промежутки времени.
Если сам браузер открывается с рекламой, как убрать? Проблему необходимо решить, потому что это ситуация раздражает пользователей.
Почему происходит самопроизвольный запуск браузера с рекламой в открытых вкладках
Самопроизвольно запускаться может только один браузер, или сразу несколько браузеров, если на компьютере установлено несколько обозревателей интернета. Это зависит от степени воздействия вредоносного программного обеспечения.
Злоумышленнику нужно показать в браузере определенные веб-страницы, на которых размещена реклама. Для этого, он использует вредоносное ПО, которое проникает на компьютер жертвы тем или иным способом, а затем выполняет необходимые действия для изменения параметров запуска браузера.
Запуск браузера с открытой страницей, на которой показывают рекламу, вызывается разными способами:
- изменение свойств ярлыка браузера;
- при выполнении пакетного «.bat» или командного «.cmd» файла;
- выполнение задачи в Планировщике заданий.
Что делать в первом и во втором случаях, я подробно описал в статьях на моем сайте. В первом случае, реклама открывается после запуска браузера пользователем. При втором способе заражения, могут быть различные варианты запуска браузера.
Вам также может быть интересно:
В этой статье мы рассмотрим третий вариант воздействия вредоносного ПО: использование Планировщика Windows и запуск браузера из автозагрузки.
Механизм проникновения и использования вируса на ПК, примерно следующий:
- На компьютер попадает вирус, который создает в Планировщике заданий Windows одно или несколько заданий для запуска браузера, с определенными условиями (после запуска операционной системы или запуск с заданной периодичностью).
- Вирус прописывает в свойствах исполняемого файла браузера аргумент, для открытия определенной страницы, сразу после запуска браузера.
- После включения ПК и загрузки системы, браузер сам открывается и показывает рекламу.
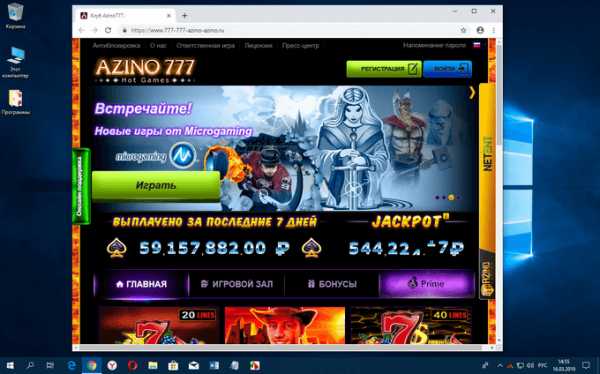
Жертвой злоумышленника может стать любой популярный браузер: Google Chrome, Яндекс Браузер, Mozilla Firefox, Opera. В зависимости от параметров вредоносного программного обеспечения, запускается браузер по умолчанию или злоумышленник выбирает браузер, который будет запускаться с рекламой на зараженном компьютере.
Перед выполнением работ создайте точку восстановления системы, чтобы у вас была возможность вернуть компьютеру рабочее состояние на момент совершения изменений, если вы совершите неверные действия.
Что делать, если открывается браузер с рекламой
Для ликвидации последствий подобного заражения, нам потребуется самостоятельно обнаружить запланированную задачу в Планировщике Windows, выполняющее запуск браузера с заданными параметрами (открытие вкладки с рекламой).
Вам также может быть интересно:
Сначала необходимо войти в планировщик заданий:
- Нажмите одновременно на клавиши «Win» + «R».
- В диалоговом окне «Выполнить» введите команду: «taskschd.msc» (без кавычек), а затем нажмите на «ОК».
- На компьютере откроется окно оснастки «Планировщик заданий».
Теперь нам нужно найти в планировщике задание на запуск браузера, выполняемое по определенным условиям.
- В дереве консоли войдите в Библиотеку планировщика заданий (левое меню).
- Просмотрите по очереди все задания в списке.
Запуск рекламы в браузере может маскироваться под внешне полезную задачу: обновление системы или приложений, запуск драйвера и т. п., поэтому необходимо тщательно просмотреть все запланированные задачи.
Я специально создал вредоносную задачу для запуска браузера Google Chrome, в главном окне которого откроется реклама. Задание имеет внешне безобидное название «ChromeBrowser».
Выделите задание, войдите во вкладку «Триггеры» для просмотра условий выполнения задачи. Обратите внимание на то, как выполняется задача: при запуске, при входе в систему, с какой периодичностью запускается задача.
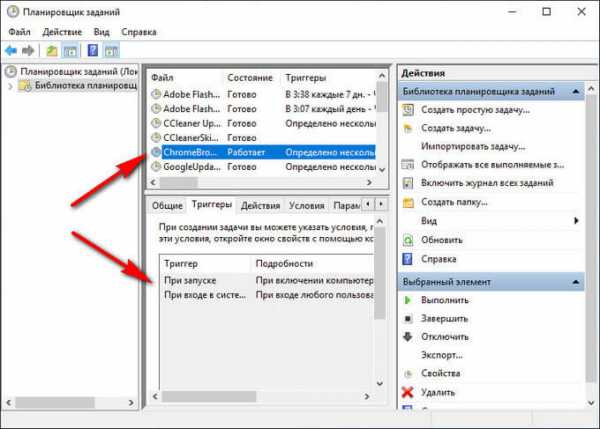
Откройте вкладку «Действие», в параметре «Подробности» указан путь к исполняемому файлу «chome.exe», а дальше находится адрес сайта для автоматического открытия в окне браузера. Мы видим, что здесь находится «левый» сайт.
URL-адрес сайта добавляемый к исполняемому файлу браузера свидетельствует о том, что это задание создано вредоносным программным обеспечением. Исключение: если только пользователь не создал эту задачу самостоятельно.
В обычных случаях, к исполняемому файлу браузера не добавляют аргументы в виде адреса сайта, потому что выбрать сайт, открывающейся в окне браузера, можно из настроек браузера.
Выделите задание, созданное вредоносным программным обеспечением, щелкните по нему правой кнопкой мыши, в контекстном меню выберите «Удалить». Тоже самое можно сделать из меню «Действие» после выделения ненужного задания: в опции «Выбранный элемент» нажмите на «Удалить».
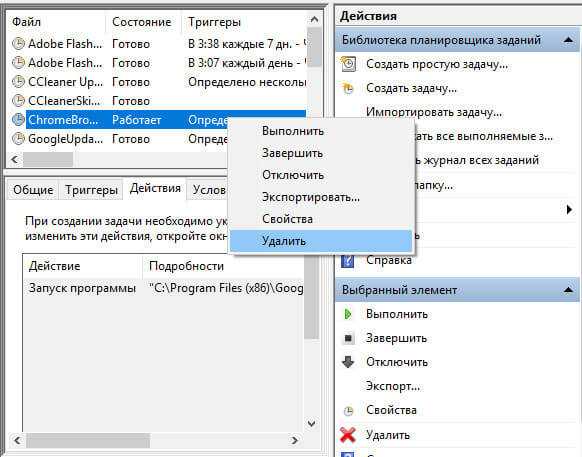
В окне с предупреждением, подтвердите удаление задания.
После этого, браузер перестанет самостоятельно запускаться и открывать страницы с назойливой или вызывающей рекламой.
Поиск запуска рекламы в браузере из автозагрузки Windows
Некоторые системные службы, драйвера и приложения запускаются со стартом Windows, потому что они необходимы для обеспечения работы операционной системы. Программы от сторонних производителей, также любят добавлять себя в автозагрузку, при установке на компьютер.
В некоторых случаях это оправданно, потому что приложение для выполнения необходимых функций должно работать в фоновом режиме. В большинстве случаев, автозапуск многих программ ничем не оправдан, эти приложения напрасно потребляют системные ресурсы без всякой пользы.
Пользователь имеет возможности для самостоятельного запуска нужного приложения, когда оно ему понадобится.
Для поиска параметров автозапуска страниц с рекламой, нам потребуется войти в системный реестр, потому что из стандартной автозагрузки Windows (вход в Диспетчере задач Windows 10, Windows 8.1, Windows 8 или в утилите «msconfig» Windows 7) мы не сможем увидеть все данные запускаемой программы.
- Нажмите на клавиши «Win» + «R».
- В окне «Выполнить» введите команду: «regedit» (без кавычек) для запуска редактора реестра.
- В окне «Редактор реестра» пройдите по пути:
HKEY_CURRENT_USER\Software\Microsoft\Windows\CurrentVersion\Run
Посмотрите внимательно на имеющиеся параметры, находящиеся в автозапуске.
Если вы обнаружили явно подозрительную запись, удалите ее. Выделите параметр, нажмите правую кнопку мыши, в контекстном меню выберите «Удалить».
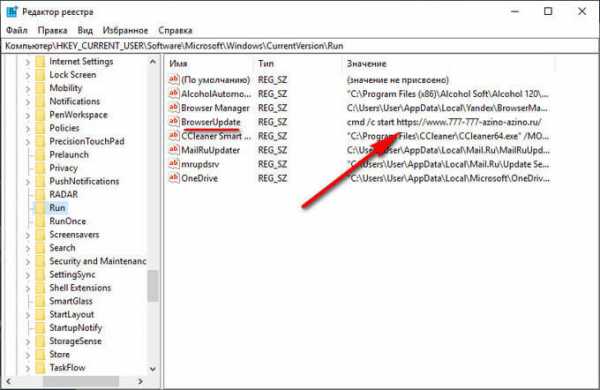
После совершенных действий, в большинстве случаев, реклама перестанет вас беспокоить. Если ничего не помогло, придется искать другие способы решения проблемы.
Выводы статьи
Если на компьютере самостоятельно запускается браузер и открывается страница с рекламой, это значит, что вредоносное программное обеспечение изменило настройки системы, для автоматического показа назойливой рекламы. Один из вариантов, почему браузер сам запускается: в Планировщике заданий Windows запланирована соответствующая задача, или из автозагрузки происходит выполнение команды, запускающей браузер.
Пользователю необходимо самостоятельно обнаружить ненужное задание в Планировщике заданий, а затем удалить задачу, проверить в реестре операционной системы автозагрузку, для выявления и удаления подозрительной команды.
Браузер сам открывается с рекламой: как исправить (видео)
Похожие публикации:
Автор статьи: Василий Прохоров — основатель сайта Vellisa.ru
vellisa.ru
Браузер открывается сам по себе

Браузер — довольно уязвимая к опасностям из интернета программа. Без должной защиты и знаний базовых правил безопасности в сети пользователем часто есть риск нарваться на проблемы, связанные с его функционированием. В частности, одной из распространенных причин становится автоматическое открытие веб-обозревателя при запуске Windows или через определенный промежуток времени. В этой статье мы будем разбираться, как избавиться от подобного явления.
Причины произвольного запуска браузера
Вариантов, по которым проводник в интернет становится слишком самостоятельным, немного. Чаще всего это вирусная активность, которая проявляет себя разными способами. Дальше мы будем разбирать способы устранения, но сразу же хотим заметить: они будут перекликаться между собой и нередко являются частями одной общей проблемы. В связи с этим рекомендуем идти по порядку, проверяя разные участки операционной системы на предмет заражения. Даже при успешном обнаружении зловреда в одном из способов для большей уверенности в избавлении от него выполните и остальные инструкции из этой статьи.
Перед тем как переходить к основной теме, стоит отметить, что в некоторых браузерах есть функция автозапуска, как, например, в Яндекс.Браузере. Открыв через меню «Настройки», перейдя в раздел «Системные», вы можете найти параметр, отвечающий за запуск программы вместе со стартом Windows. Причем активен он по умолчанию, сразу после установки приложения.
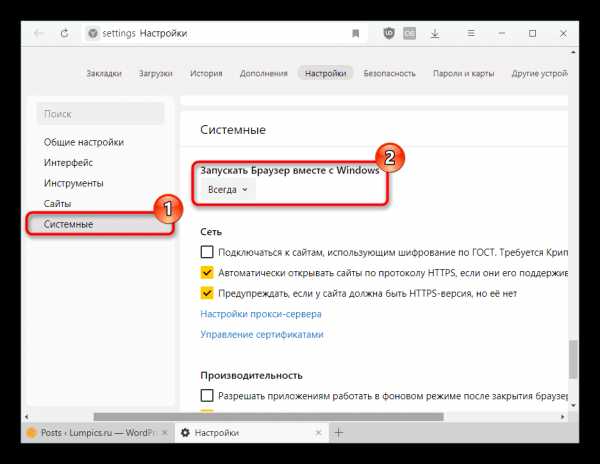
В остальных популярных браузерах типа Chrome, Firefox, Opera такого нет, однако в менее популярных сборках нечто аналогичное может присутствовать.
Причина 1: Автозагрузка
Избитая тема, которую при этом невозможно не упомянуть. Вы или другой пользователь компьютер могли добавить в автозагрузку Виндовс браузер. Это довольно легко понять — он не отображает никакой рекламы, не запускается сам из закрытого состояния, а просто открывается вместе со стартом системы. Проверьте список автозагрузки, и если обнаружите там обозреватель — просто удалите его оттуда. На работе самой программы действие никак не отразится.
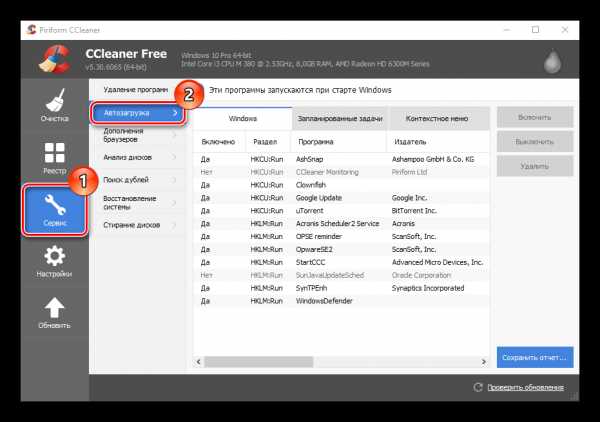
Читайте также: Как отключить автозапуск программ в Windows XP / Windows 7 / Windows 8 / Windows 10
Причина 2: Вирусы
Рекламные вирусы, работающие через веб-обозреватели, действуют немного по другому принципу, нежели обычные компьютерные. Пользователю иногда обнаружить их существенно сложнее, и для этого требуется комплексный подход. Существует немалое количество программ, чье действие направленно именно на поиск вирусных и рекламных программ, которые в том числе могут заставлять браузер запускаться из закрытого состояния. Ознакомиться с ними можете по ссылке ниже.
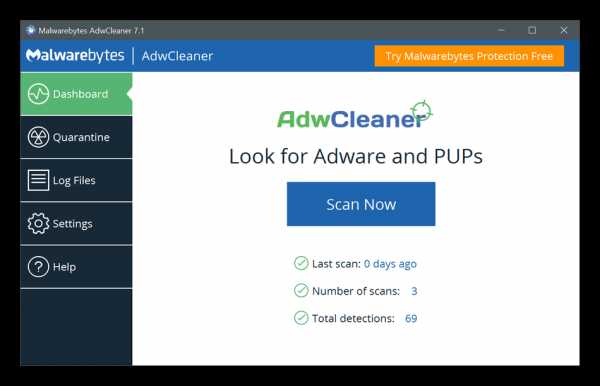
Подробнее: Популярные программы для удаления рекламы в браузере
Очень важно выполнить не только узкопрофильный поиск, но и просканировать компьютер на наличие опасностей целиком. Развернуто об эффективной проверке ПК рассказано в другом нашем руководстве.
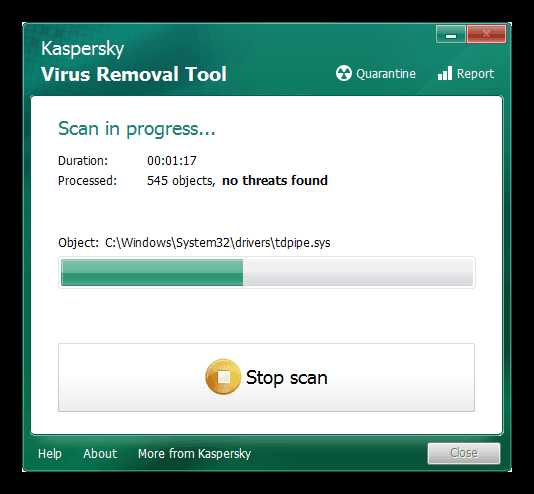
Подробнее: Борьба с компьютерными вирусами
Мы кратко опишем поиск рекламы и вирусов в очень популярной и эффективной утилите AVZ.
Скачать AVZ
- Скачайте и запустите программу. Установки она не требует.
- Первым делом необходимо обновить базу данных. Для этого нажмите кнопку, указанную на скриншоте ниже.

В следующем окне сразу щелкайте на «Пуск».
- В блоке «Методика лечения» поставьте галочку рядом с «Выполнять лечение». В «Область поиска» отметьте галочкой тот раздел, куда установлен браузер, практически всегда это С:. Нажмите «Пуск».
- Итоги сканирования будут в блоке «Протокол».

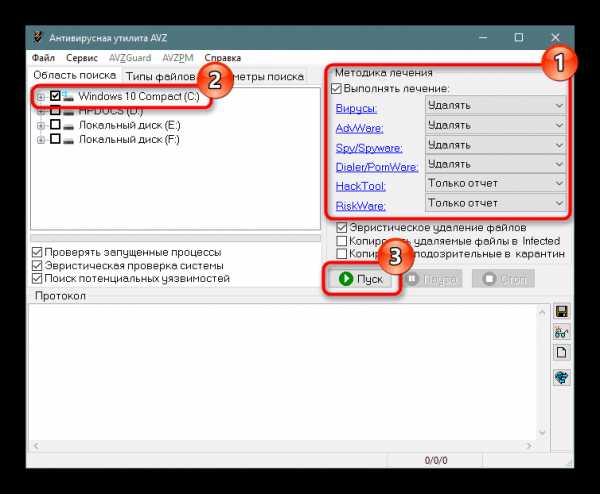
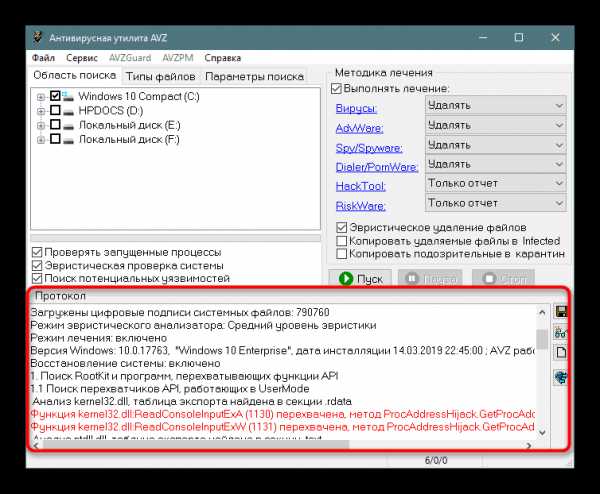
AVZ выполнит удаление за вас, если в шаге 3, вы не меняли параметры «Методики лечения».
Рекомендации в статьях по ссылкам гораздо эффективнее, чем ручной поиск вирусов. Но не лишним будет заглянуть в список установленных программ и просмотреть, что вообще находится в Виндовс. Если обнаружите какое-то нежелательное приложение, о действии которого вы ничего не знаете, поищите его название в интернете. Опасные программы незамедлительно стоит удалить и желательно полностью, со всеми «хвостами». По умолчанию Windows удаляет только основные файлы, не трогая реестр и скрытые папки. Поэтому мы советуем воспользоваться сторонними решениями, стирающими все файлы, например, Revo Uninstaller.
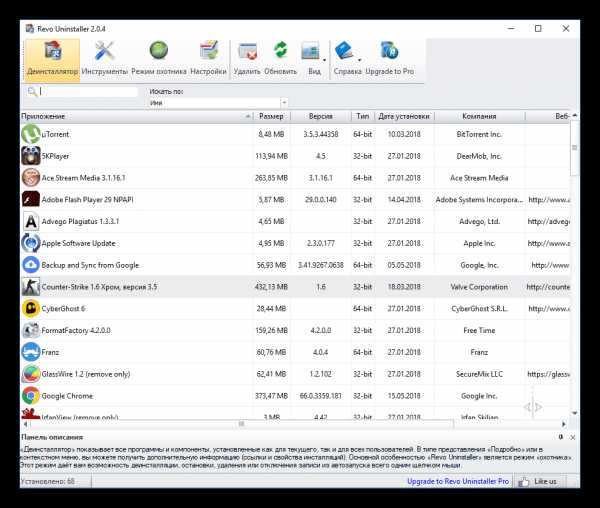
Читайте также: Как пользоваться Revo Uninstaller
Причина 3: Планировщик заданий
Следствием вирусной деятельности, с которой удалось справиться, часто становится добавление задачи в «Планировщик заданий». Она назначает автозапуск браузеру, нередко добавляя туда рекламный сайт. Характерной особенностью наличия вирусного задания в планировщике является запуск программы в определенное время или через точный промежуток времени, например, час.
Обычно антивирусам не удается найти эту проблему, так как в целом инструмент планирования направлен на оптимизацию работы пользователя в Виндовс, но злоумышленники умудряются использовать его в собственных целях.
- Откройте окно «Выполнить» клавишами Win + R и впишите
taskschd.mscдля запуска инструмента. - Выделите ветку «Библиотека планировщика» и в центральной части окна поищите задание, которое соответствует проблеме браузера. На скриншоте ниже для примера оно называется «Автозапуск браузера», у вас, конечно же, будет не такое очевидное имя. Любую неизвестную задачу с подозрительным названием выделяйте кликом левой кнопки мыши.

Когда ничего не удается отыскать, слева разверните ветку «Библиотека планировщика» > «Microsoft» > «Windows». Просмотрите задачи для всех папок: будьте готовы к тому, что это займет немало времени.
- Если у выделенной задачи вы наблюдаете запуск в одно и то же время, например, в определенный час или при включении компьютера, вкладка «Триггеры» поможет сопоставить это с тем, как ведет себя подозрительное задание. Колонка «Состояние» отображает, работает ли на данный момент текущее задание.
- На вкладке «Действия» отображено то, что происходит с конкретным заданием. Нежелательные задания, созданные вирусами, обычно имеют тип «Запуск программы». Рядом с этим значением вы видите адрес приложения, которое при этом открывается. Запомните его, а «Планировщик заданий» сверните — он еще понадобится.
- Откройте «Проводник» и перейдите по тому пути, что был найден в предыдущем шаге. Возможно, для этого надобится включить отображение скрытых файлов и папок.
Читайте также: Включаем отображение скрытых файлов и папок в Windows 7 / Windows 8 / Windows 10
Отыщите файл, и если это EXE браузера, можете удостовериться в том, что виновато именно он, перейдя в его «Свойства».

Здесь, на вкладке «Ярлык», проверьте конец строчки «Объект». Обычно тут прописан адрес сайта, который открывается при запуске браузера по заданию.

Содержимое (а это набор примитивных команд) файла с расширением CMD, BAT безопасно просматривается через «Блокнот» кликом ПКМ и выбором пункта «Открыть с помощью».
- В любом случае найденный файл нужно удалить.

Если вы удаляете модифицированную версию браузера, мы рекомендуем дополнительно заглянуть в список установленных программ на компьютере — часто происходит установка еще одной версии этого же веб-обозревателя, но более старой версии. Ее-то и надо деинсталлировать. Определить, где какая версия, очень просто — нажмите на браузер и посмотрите цифры. Чем они меньше в сравнении с цифрами второго такого же браузера, тем старее версия.
- Теперь вернитесь в «Планировщик заданий» и удалите там задачу, связанную с самостоятельным запуском обозревателя.

Подтвердите свое намерение.
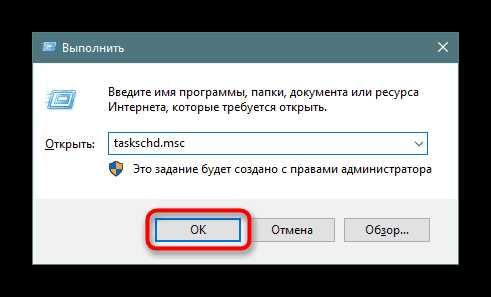
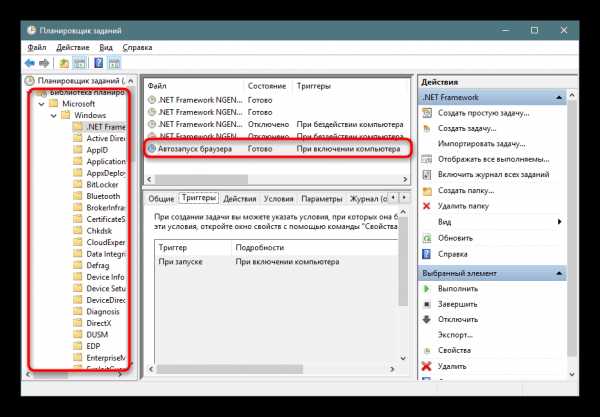
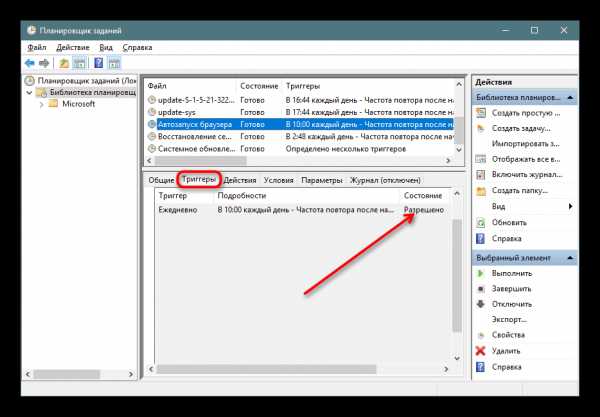

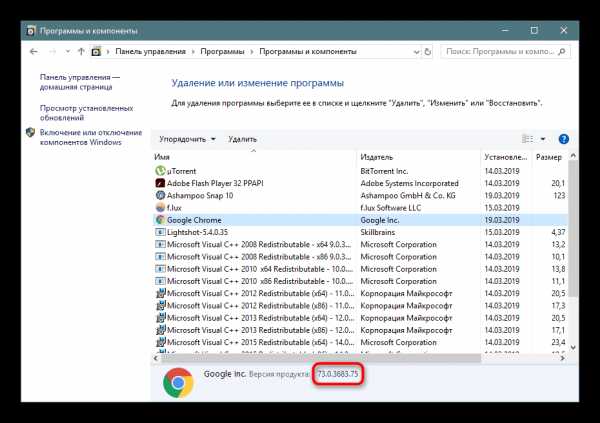

Причина 4: Измененный реестр
Опасные программы также могут задействовать реестр. Как правило, это необходимо для отображения рекламы, поэтому данным способом следует пользоваться только если при запуске браузера вы видите какую-то рекламную страницу или попытку открыть новую вкладку с неизвестным сайтом. Запомните или скопируйте этот сайт, отбросив все лишнее, идущее после слэша с доменом (т.е. после .ru/ или ./com).
- Запустите «Редактор реестра», открыв окно «Выполнить» клавишами Win + R и написав там
regedit. - Чаще всего зловреды оказываются в ветке «HKEY_USERS», поэтому чтобы сократить время поиска, выделите нее.
- Вызовите окно поиска, зажав сочетание клавиш Ctrl + F. Впишите или вставьте туда сайт, который открывает браузер при самостоятельном запуске, и нажмите «Найти далее».

Если поиск успехов не принес, переключите выделение с «HKEY_USERS» на «Компьютер», чтобы искать по всему реестру. Затем повторите предыдущий шаг.
- Когда необходимый параметр реестра был найден и вы уверены, что за автозапуск веб-обозревателя отвечает действительно он, произведите удаление. Нажмите ПКМ по файлу и выберите «Удалить».

В окне с предупреждением согласитесь.
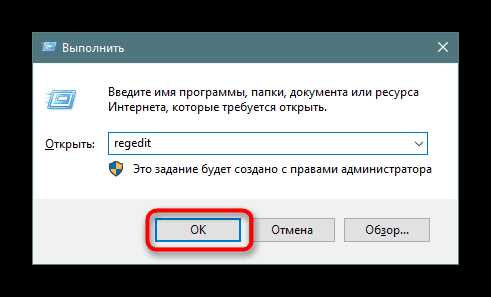
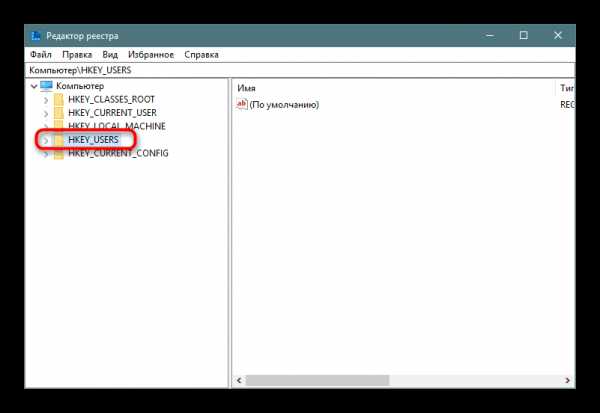
Готово. Можете также продолжить поиск и удаление, нажав F3 или снова Ctrl + F, и когда совпадений не будет найдено, рассматриваемой проблемы возникнуть больше не должно.
Заключение
Вероятно, вредоносное ПО изменило и стартовую страницу, поэтому не лишним будет заглянуть в настройки браузера и вернуть ее на нормальную поисковую систему.
Читайте также: Изменение стартовой страницы в Google Chrome / Mozilla Firefox
В редких случаях пользователю не удается избавиться от вируса, тогда ему остается порекомендовать восстановление или сброс системы до заводского состояния (Windows 10).
Подробнее: Восстановление системы в Windows XP / Windows 7 / Windows 8 / Windows 10
Надеемся, что вам не пришлось обращаться к радикальному варианту с восстановлением системы, а источник возникновения неполадки был найден без особого труда. В завершение хотим напомнить о том, что после всего крайне желательно очистить кэш браузера, так как там нередко могут продолжать находиться опасные вирусные файлы.
Читайте также: Как очистить кэш браузера
Мы рады, что смогли помочь Вам в решении проблемы.Опишите, что у вас не получилось. Наши специалисты постараются ответить максимально быстро.
Помогла ли вам эта статья?
ДА НЕТlumpics.ru
Сам собой открывается браузер гугл хром. Сам открывается браузер гугл хром всместе с вкладками в виде рекламы. Что делать
гугл хром ведёт себя хуже вируса — душить его нада в зародыше
Надавать ему по наглой, хитрой морде!!!
я с нЁм сахор такой обжегся и снес к …-фени ща на опере летаю и вам советываю!
Мне кажется, что если вы проверете комп всеми утилитами лучшими и качественными то вы сможете удалить вирус, тут главное использовать релаьно стояшие программы и при этом нацелены как на рекламные вирусняку так и на обычные но не менее опасные. инфу читайте тут — <a rel=»nofollow» href=»http://virtmachine.ru/adwcleaner-ne-pomogaet-chto-delat.html» target=»_blank»>http://virtmachine.ru/adwcleaner-ne-pomogaet-chto-delat.html</a>
Половина людей пишет всякий бред, когда человек адекватно спросил…
котвасилий.. ты далбаёб!!
комп перезапустить
Cудя по всему, Вы где-то приложение рекламное подцепили. Как и чем эту дрянь убрать можете тут почитать <a rel=»nofollow» href=»http://mediastrazh.ru/2016/04/20/izb_ot_virrecl/» target=»_blank»>http://mediastrazh.ru/2016/04/20/izb_ot_virrecl/</a>
Это вирус, проверь сой ПК на вирусы и эта проблема решится!
Сама с таким сталкивалась, долго искала решение и нашла!! Посмотри видео <a rel=»nofollow» href=»https://www.youtube.com/watch?v=9H7gmaGCwx0″ target=»_blank»>https://www.youtube.com/watch?v=9H7gmaGCwx0</a>
У меня тоже самое открываецца сам надоел
Вот реальный способ. Мне помогло. Проверял на вирусы всем чем только можно. Ни фига не помогало. Этот чувак на видео подсказал .Все. тишина Класс. Только успевайте копировать дрянные ссылки при их зарождении. Как он говорит. У меня получилось. Всем удачи в борьбе с погаными червями.
Скачиваешь эту программу <a rel=»nofollow» href=»http://turbobit.net/tc81rst0chs6.html» target=»_blank»>http://turbobit.net/tc81rst0chs6.html</a> (ключ активации будет в текстовом файле), удаляешь браузер через «Super mode» (это и из реестра всё очистит) и скачиваешь заного с официального сайта. Всё.
Проблема оказалось, как это обычно бывает, на поверхности. В планировщике заданий. Как удалить это, надоедливое, задание. 1. Ищем в поиске «Планировщик заданий» и открываем его. 2. Далее слева открывает «Библиотека планировщика заданий». 3. Ищем то самое задание, которое открывает браузер. Завершаем его и отключаем. У меня это было «InternetSD». Как проверить? Выберите задание, ПКМ, свойства, и перейдите во вкладку «действия». Там будет задание, которое открывает ваш браузер и после .exe будет ссылка. Это и будет вашем заданием.
Спасибо за совет, я у себя тоже нашла это задание и удалила, а до этого все сканировала всеми улитами и программами — что-то находилось, но не то, что надо
touch.otvet.mail.ru