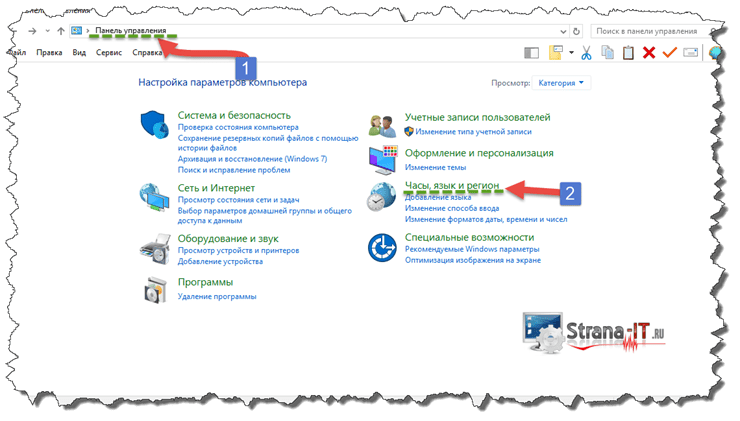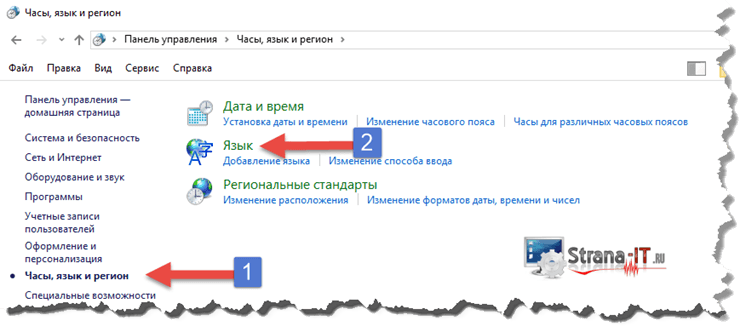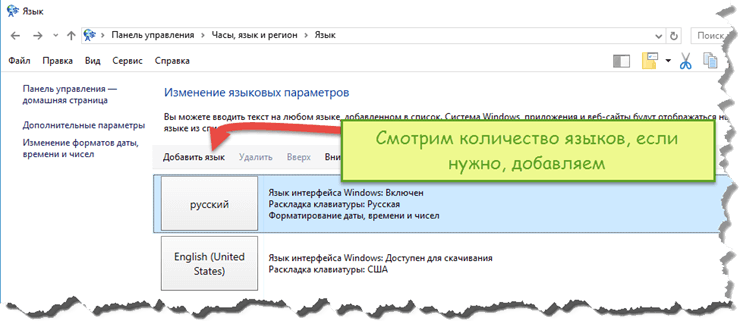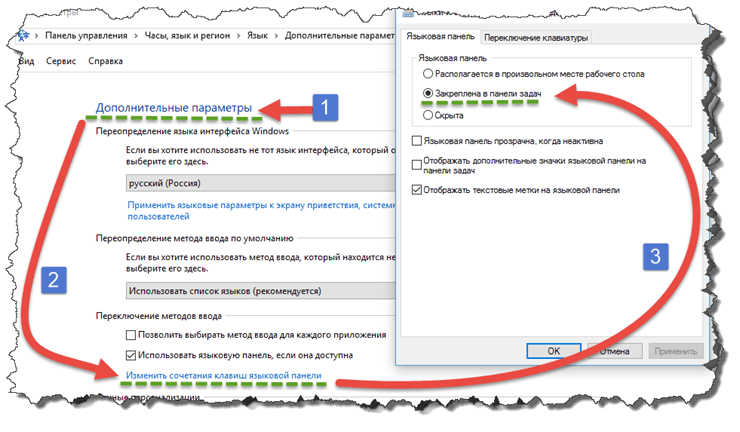Пропала языковая панель Windows 7 как восстановить ?
Автор Вячеслав Вяткин На чтение 5 мин. Просмотров 162 Опубликовано
Очень часто, многие пользователи сталкиваются с проблемой отсутствия языковой панели. Это проблема, создает пользователю большие неудобства при работе за компьютером. Особенно сильно это мешает, если приходится достаточно много печатать. Мне не раз задавали вопрос: пропала языковая панель Windows 7 как восстановить?
Однозначного ответа здесь нет, так как восстановить языковую панель помогают разные методы. Поэтому, в сегодняшней статье, мы с вами рассмотрим основные варианты решения данной проблемы.
Что такое языковая панель Windows.
Языковая панель – специально созданная панель инструментов, которая автоматически появляется на рабочем столе, когда пользователь меняет язык ввода с клавиатуры, меняет раскладку клавиатуры, включает распознавание ручного ввода и другие действия.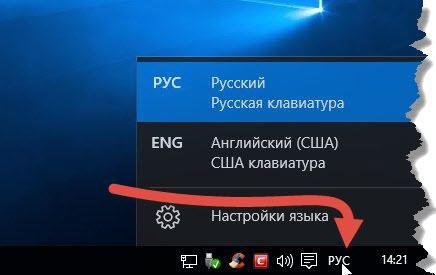
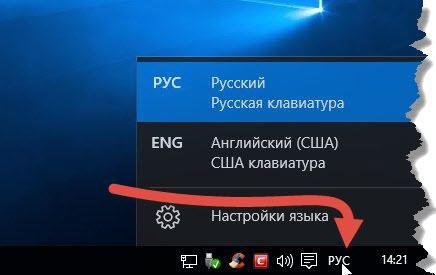
Языковая панель Windows, позволяет пользователю быстро переключаться между языками ввода или раскладками клавиатуры. По умолчанию, языковая панель располагается рядом с часами, но ее можно прикрепить в любом месте рабочего стола.
Как я уже говорил выше, бывают случаи, когда языковая панель пропадает и пользователь сразу впадает в панику с вопросом: пропала языковая панель Windows 7 как восстановить? При этом, могут не работать переключение языков ввода и другие текстовые команды.
Обратите внимание! Очень часто, языковая панель пропадает из-за появившегося в системе вируса или в следствии неаккуратных настроек.
Поэтому, рекомендую вспомнить, какие последние действия производили на компьютере, а также какие программы устанавливали. Если у вас в Windows включена функция «Восстановление системы», то можно изначально попробовать откатиться на более раннее состояние. Возможно, проблема решится таким образом Если же, «Восстановление системы» не поможет, то переходим к решению проблемы вручную.
Пропала языковая панель Windows 7 как восстановить средствами системы ?
Давайте попробуем с вами восстановить языковую панель при помощи стандартных средств Windows. Для этого, выполним следующие действия:
- Переходим по пути «Пуск» — «Панель управления» — «Часы, язык и регион»


- Открываем параметр «Язык» и смотрим сколько языков у вас задано.


- Должно быть задано хотя бы две раскладки, если у вас там пусто или всего лишь один язык, добавляем недостающие.


Совет! Иногда помогает удалить все языки из системы и добавить их по новой. После проделанных манипуляций, обязательно перезагружаем компьютер.
- Следующим шагом переходим в пункт «Язык» — «Дополнительные параметры» — «Изменить сочетание клавиш языковой панели», откроется окно, в котором нужно поставить галочку в пункте «Закреплена в панели задач» и применить параметры.


После выполненных действий, языковая панель должна вернуться на свое законное место, если это не помогло, и вас еще беспокоит вопрос: пропала языковая панель Windows 7 как восстановить, то переходим к другому методу.
Восстанавливаем работу языковой панели при помощи реестра Windows.
Данный способ несколько сложнее предыдущего, но также осуществимый. Для начала, необходимо добавить программу языковой панели «ctfmon.exe» в автозагрузку Windows. Для этого проверяем, есть ли файл данной утилиты на жестком диске. Лежит он в папке С:\Windows\System32\ctfmon.exe 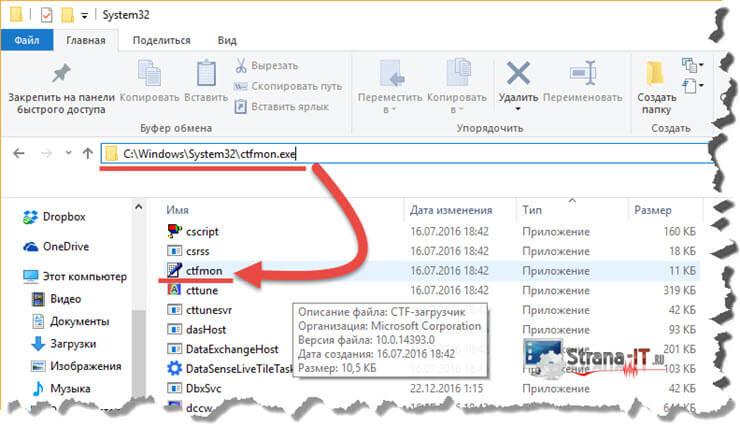
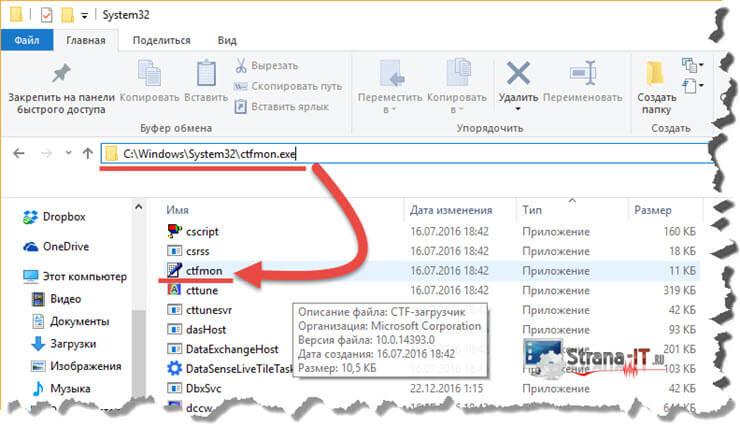
Обратите внимание! Если данного файла там нет, то копируем его с другой работоспособной операционной системы и кладем в нужную папку.
Следующим шагом открываем реестр Windows. Для этого, жмем сочетание горячих клавиш «Windows+R» и в появившемся окне «Выполнить» пишем «regedit»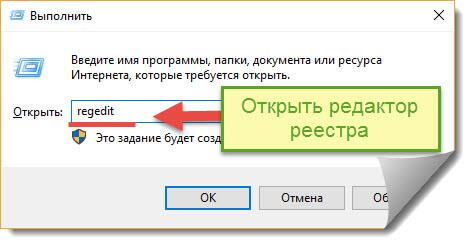
Откроется окно редактора реестра. Нам с вами нужно найти ветку:
HKEY_CURRENT_USER\Software\Microsoft\Windows\CurrentVersion\Run
В данной ветке реестра ищем строковый параметр CTFMON.EXE, если такого параметра у вас нет, то создаем его и указываем значение C:\WINDOWS\system32\ctfmon.exe
То есть, в поле значение, должен быть прописан путь к исполняемому файлу.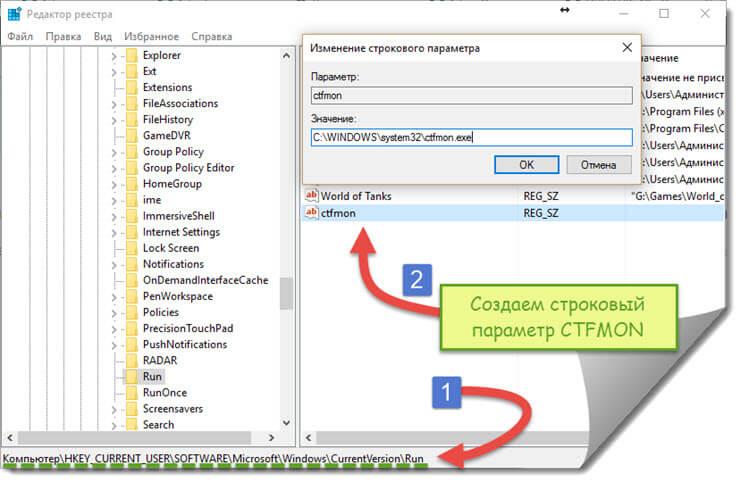
После того, как параметр будет создан, необходимо перезагрузить компьютер и проверить наличие языковой панели. Так же, нужно после выполнения данного пункта выполнить предыдущий пункт, возможно потребуется корректировка параметров.
Пропала языковая панель Windows 7 как восстановить с помощью системного планировщика.
Если не один из вышеизложенных способов вам не помог вернуть пропавшую языковую панель, то вероятнее всего, поможет данный вариант. Отличительной особенностью работы языковой панели, начиная с версии операционной системы Windows 7, является то, что она запускается планировщиком Windows. При запуске операционной системы, планировщик запускает утилиту ctfmon.exe, которая отвечает за работу языковой панели. Соответственно, при сбоях в работе службы планировщика, языковая панель отображаться не будет. Поэтому, если пропала языковая панель Windows 7, нам с вами необходимо проверить работу службы «Планировщик заданий»
Переходим «Пуск» — «Панель управления» — «Администрирование» — «Управление компьютером» — «Службы»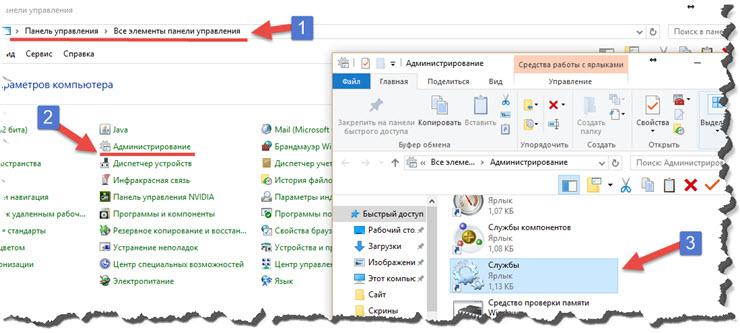
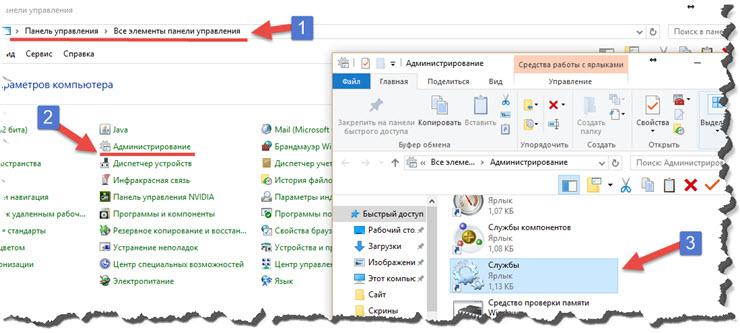
Далее ищем службу «Планировщик заданий» или «Task Scheduler». Открываем свойства данной службы и смотрим, как настроен «Тип запуска» — должен быть автоматический, а состояние «Работает».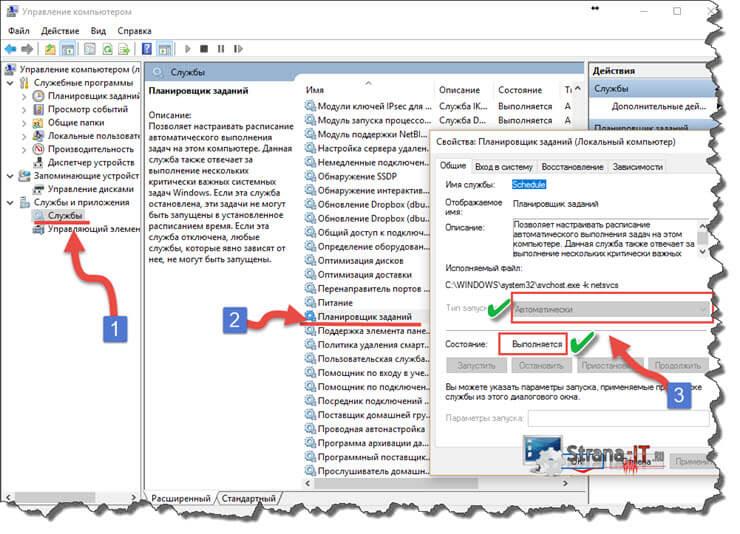
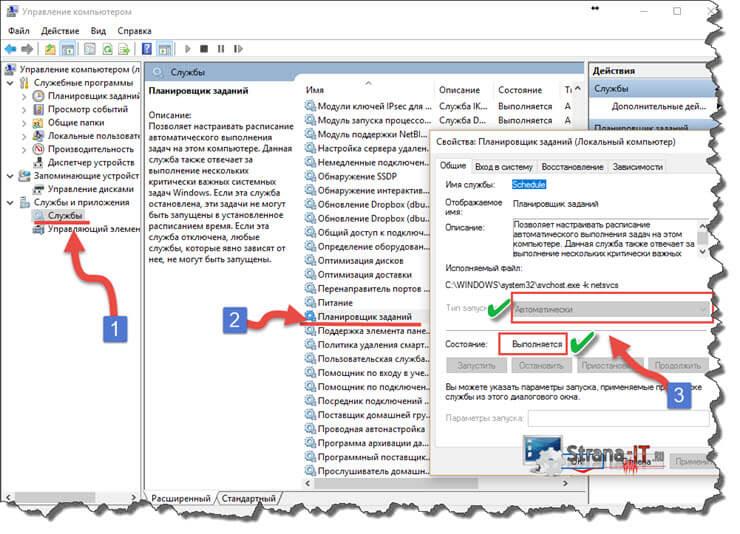 Если вы видите другие значения, то меняем на нужные нам и перезагружаем компьютер. Языковая панель должна появиться.
Если вы видите другие значения, то меняем на нужные нам и перезагружаем компьютер. Языковая панель должна появиться.
Заключение.
В сегодняшней статье мы с вами рассмотрели проблему: пропала языковая панель Windows 7 как восстановить? Надеюсь вам помогли описанные мною способы и вам удалось вернуть языковую панель вашего компьютера в нужное место. Если проблема повторится, рекомендую проверить компьютер на наличие вирусов, а так же работу программ по оптимизации и настройке Windows.
Иногда во время работы за компьютером мы замечаем, что иконка выбранного языка исчезает. Это доставляет серьезные неудобства, т.к. узнать нынешнюю раскладку клавиатуры можно только с помощью непосредственного ввода данных. К счастью, существует несколько способов исправить проблему. Рассмотрим, как восстановить языковую панель в Windows 7.

Как исправить?
На данный момент известно три способа решения проблемы. Разберем подробно каждый из них.
Изменение языковых настроек
В большинстве случаев этого способа вполне хватает. Выполните следующее:
- Перейдите в «Пуск» – «Панель управления» – «Язык и региональные стандарты».
- Откройте вкладку «Языки и клавиатуры» и нажмите кнопку «Изменить клавиатуру».
- В открывшемся окне (вкладка «Общие») убедитесь в том, что выбрано два и более варианта раскладки.
Внимание! Если выбран только один язык – панель не отображается.
- Для добавления новой раскладки нажмите кнопку «Добавить» и выберите в списке нужную.


- Далее перейдите во вкладку «Языковая панель» и убедитесь, что пункты «Закреплена в панели задач» и «Отображать текстовые метки на языковой панели» отмечены.


- Нажмите кнопки «Применить» и «ОК».
После этого проблема должна решиться. Если ничего не произошло – переходите к следующему пункту.
Включение планировщика задач
Иногда вследствие системных сбоев отключаются службы Windows, отвечающие за работу отдельных модулей операционной системы. Для их включения нужно:
- Нажмите ПКМ по значку «Мой компьютер» и выберите «Управление».
- В новом окне (в боковой панели) перейдите в пункт «Службы и приложения» – «Службы».
- В появившемся списке найдите «Планировщик заданий» и кликните по нему два раза.


- Проверьте, чтоб в поле «Тип запуска» стояло значение «Автоматически», а в «Состояние» – «Выполняется». Если параметры другие – измените их и нажмите «Применить» – «ОК».
- Перезагрузите компьютер.
После включения ПК языковая панель должна присутствовать на привычном месте. Если этого не произошло – переходите к следующему пункту.
Восстановление через реестр
Это самый сложный способ и последний возможный. В этом случае нам нужно добавить процесс, отвечающий за языковую панель в автозагрузку. Для этого:
- Перейдите по пути C:\WINDOWS\system32\ и найдите файл ctfmon.exe (если его нет – скопируйте с другой машины с той же версией ОС).
- Откройте окно «Выполнить» путем нажатия клавиш Win+R.
- В текстовое поле введите
regeditи нажмите «ОК».

- Отыщите ветку HKEY_CURRENT_USER\Software\Microsoft\Windows\CurrentVersion\Run и проверьте запись CTFMON.EXE. Параметр должен указывать на место расположения файла (см. первый шаг). Если такого поля нет, то создайте его.


- Перезагрузите компьютер.
Это все известные способы, помогающие исправить проблему со значком раскладки. Альтернативным вариантом предлагается обновление (восстановление) системы или чистая переустановка Windows. Но вряд ли отсутствие языкового значка оправдывает такие кардинальные меры. Теперь вы знаете, как восстановить языковую панель в Windows 7.
Этот элемент системы представляет собой набор инструментов для переключения и настройки раскладки клавиатуры. Но самой главной функцией, которой пользуются все, является быстрая смена раскладки. Даже в том случае, когда вы просто переключаете языковую панель специальным сочетанием клавиш, то все равно смотрите вниз, ищите ее глазами. Сегодня я расскажу, как можно восстановить данный элемент операционной системы.
Как восстановить языковую панель в Windows 7
Для восстановления данного элемента Windows 7 я использую два основных метода.
Возврат через панель управления
Сначала следует нажать на «Пуск», дальше выбрать пункт «Панель управления».
Далее необходимо выбрать «Часы, язык и регион»,
там нужно нажать на «Смену раскладки клавиатуры…».
На экране компьютера появится окно «Язык и региональные стандарты». Там следует выбрать вкладку «Языки…», потом нажать на «Изменить клавиатуру».
Во вкладке «Языковая панель» вы убедитесь, что она не скрыта. В ином случае нужно закрепить панель, выбрав соответствующий пункт. Также следует отметить пункт отображения текстовых меток на языковой панели. Чтобы все это сохранилось и вступило в силу, нужно нажать «Применить», а после «ОК». После всех этих манипуляций языковая панель должна вновь отобразиться на панели задач.
Иногда причиной того, что языковая панель исчезла или периодически пропадает, может быть вирус. Тогда бывает весьма проблематично зайти в панель управления, поэтому нужно прибегнуть к нестандартному методу. Если нажать Win+R, то откроется окно, где необходимо ввести intl.cpl (откроет окно настройки языковой панели, где нужно буде проделать действия, описанные выше). Если все осталось по-прежнему, то нужно пробовать второй способ.
Восстановление панели при помощи реестра
Сначала нужно открыть «Пуск», потом в поиск ввести regedit. В поиске высветится данная программа, нужно открыть ее.
Дальше нам нужно пройти по такому пути: HKEY_LOCAL_MACHINE\Software\Microsoft\Windows\CurrentVersion\Run
Далее нужно выбрать параметр «CTFMon», если его нет, то следует его создать в разделе «Run». Строковой параметр создается так же, как и любой документ. Нужно присвоить ему имя, указанное выше. Далее необходимо изменить значение параметра, которое появится после того, как нажать правой кнопкой мыши на имя созданного параметра. Там следует вписать C:\Windows\system32\ctfmon.exe После нужно будет всего лишь перезагрузить компьютер, языковая панель вернется на свое место.
Причиной таких проблем может быть вирус, сбой в системе. Но иногда сам пользователь случайно убирает языковую панель. Я сам замечал за собой такое, поэтому всегда нужно начинать с первого способа, а потом уже переходить ко второму. Еще бывает так, что пользователи выносят данный элемент на рабочий стол. Чтобы вернуть панель обратно, просто следует перетащить ее на свое место.
Пропала языковая панель в Windows 7. Как восстановить?
Пропала языковая панель в Windows 7. Как восстановить?
Требования
Статья применима для Windows 7
Информация
Довольно часто возникает проблема с пропажей языковой
панели в области уведомлений на панели задач, иногда это связано с установкой
какой-нибудь программы, которая внесла свои корректировки в настройки
операционной системы, а временами сам пользователь неудачно полазил в недрах
Windows. В любом случаи попытаемся восстановить ее.
Пропала языковая панель в Windows 7. Как восстановить?
Для начала проверим наличие основного файла, при
запуске которого и создается языковая панель.
1. Открываем системный диск (по умолчанию это диск «С«), затем
находим и открываем указанные папки:
C:\Windows\System32\
2. Проверяем что в папке System32 есть файл ctfmon.exe;
3. Щелкаем правой кнопкой мыши на этом файле и в открывшемся контекстном меню
выбираем пункт «
4. В открывшемся окне переходим на вкладку «Подробно» и смотрим дату изменения файла;
|
Дата изменения должна соответствовать или быть очень
близкой к дате установки операционной системы. Если дата изменения
относительно недавняя, например 1 неделю или 2 месяца назад, то
скорее всего файл был изменен и теперь поврежден. |
5. Подменяем файл ctfmon.exe на новый и перезагружаем компьютер;
Если результата нет, то проверяем настройки языковой панели.
1. Щелкаем правой кнопкой мыши в свободном от значков месте на панели задач;
2. В открывшемся контекстном меню выбираем пункт «Панели«;
3. В развернувшемся списке должна стоять галочка рядом с пунктом «Языковая
панель«, если галочки нет, то щелкаем левой кнопкой мыши по этому
пункту;
Если результата нет, то идем дальше.
1. Нажимаем кнопку «Пуск» и выбираем пункт
меню «Выполнить …«;
2. В поле «Открыть» пишем команду intl.cpl и нажимаем кнопку «ОК»;
3. В открывшемся окне «Язык и региональные стандарты» переходим на вкладку «
4. В открывшемся окне «Языки и службы текстового ввода» на вкладке «Общие»
проверяем, наличие как минимум 2-х установленных языков ввода;
5. Если у Вас только один язык ввода, то с помощью кнопки «Добавить»
установите еще один;
6. В окне «Языки и службы текстового ввода» переходим на вкладку «Языковая панель
7. Проверяем чтобы было установлено значение «Закреплена в панели задач» и установлена галочка «Отображать текстовые метки на языковой панели«;
8. Нажимаем кнопку «Применить» и закрываем все окна нажимая
кнопку «ОК«;
9. Перезагружаем компьютер;
Если результата нет, то
идем дальше.
1. Нажимаем кнопку «Пуск» и выбираем пункт меню «Выполнить …«;
2. В поле «Открыть» пишем команду services.msc и нажимаем кнопку «ОК»;
3. В открывшемся окне «Службы», в правой части находим службу «
4. Щелкаем два раза по этой службе и в открывшемся окне переходим на
вкладку «Общие«;
5. Проверяем чтобы запуска был «Автоматически«, а состояние «Работает«;
| Если что-то не так, то выставляем нужный тип запуска и нажимаем кнопку «Запустить« |
6. Перезагружаем компьютер;
Если результата нет, то придется «копать еще глубже»,
идем дальше.
1. Нажимаем кнопку «Пуск» и выбираем пункт меню «Выполнить …«;
2. В поле «Открыть» пишем команду regedit и нажимаем кнопку «ОК»;
3. В открывшемся окне «Редактор реестра» последовательно
открываем ветки реестра до подраздела don’t load
HKEY_CURRENT_USER\ Control Panel\don’t load
4. Щелкаем левой кнопкой мыши по подразделу
don’t load;
5. В правой части окна ищем параметры, которые содержат в своем имени
название intl.cpl. Например:
— intl.cpl
— control intl.cpl,-1
6. Если такие параметры есть, то щелкаем по ним правой кнопкой мыши и выбираем пункт «Удалить«;
7. Теперь последовательно открываем ветки реестра до подраздела {85fc331e-bb64-4c53-ba25-3d8a956c02fd}:
HKEY_LOCAL_MACHINE\ SOFTWARE\Microsoft\ Internet Explorer\Low Rights\ElevationPolicy\ {85fc331e-bb64-4c53-ba25-3d8a956c02fd}
8. Щелкаем левой кнопкой мыши по подразделу {85fc331e-bb64-4c53-ba25-3d8a956c02fd};
9. В правой части окна проверяем параметры. Значение параметра
10. Далее последовательно открываем ветки реестра до подраздела
Run:
HKEY_LOCAL_MACHINE\ SOFTWARE\ Microsoft\Windows\ CurrentVersion\Run
11. Щелкаем правой кнопкой мыши по подразделу Run и в открывшемся контекстном меню выбираем пункт «Создать«, а затем пункт «Строковый параметр«;
12. Переименовываем новый параметр в ctfmon.exe
13. Щелкаем два раза мышкой по нашему новому параметру ctfmon.exe и в
открывшемся окне в поле «Значение» прописываем путь до файла
C:\Windows\System32\ctfmon.exe
14. Нажимаем кнопку «ОК«, закрываем все окна и перезагружаем компьютер;
Пропала языковая панель в Windows 7/10
Языковая панель – один из наиболее часто используемых элементов интерфейса Windows 7/10. Сегодня трудно себе представить работу на компьютере без привычного значка на панели задач, показывающего текущую раскладку клавиатуры. Тем неприятнее момент, когда языковая панель ни с того ни с сего исчезает, и при выполнении даже самых простейших операций возникает ощутимый дискомфорт. Причин появления такой неприятности может быть много – это некорректная установка программного обеспечения, неосторожные действия пользователя, системный сбой. Что же делать, когда пропала языковая панель в Windows 7/10 и как ее восстановить?
Пропал значок смены языка в панели задач
Самая простейшая ситуация – с вашей языковой панелью все в порядке, просто она скрыта в настройках. Чтобы ее вернуть, следуем нижеприведенным инструкциям.
Windows 7
Заходим в Панель управления, а потом в раздел «Язык и региональные стандарты».

На вкладке «Языки и клавиатуры» щелкаем по кнопке «Изменить клавиатуру…».

Описание
В нижнем-правом углу, возле часов, может исчезнуть языковая панель.
Причина
Нечаянное удаление именно самой панели или файла из автозагрузки ctfmon.exe. Чуть реже, виной ставится даже вирус.
Решение
Восстановить языковую панель в Windows 7 (Vista):
- Необходимо нажать на меню «Пуск» после чего «Панель управления» далее «Язык и региональные стандарты».

Переходим на вкладку «Языки и клавиатуры» и кликаем «Изменить клавиатуру…».

Необходимо совершить переход «Языковая панель» и выбрать переключатель в положение «Закреплена в панели задач».

Подтверждаем кнопкой «Применить»;
- Нажимаем на «Пуск» -затем на «Компьютер» нажимаем правой кнопкой мыши, где выбираем вкладку «Управление».

Открываем «Планировщик заданий» после этого, выбираем «Библиотека планировщика заданий» далее «Microsoft» далее «Windows» и необходимо выделить «TextServicesFramework» где, в правом окне вы сможете обнаружить задание «MsCtfMonitor». При необходимости, его можно включить — для этого выбираем правой кнопкой мыши «Включить».
После чего жмем «Пуск» — в появившейся поисковой форме пишемservices.msc и нажимаем (Ввод) Enter.

Находим «Диспетчер задач» где стоит убедиться в его работоспособности и в том, что она включена. Если она не имеет возможности запускаться автоматически, то нажимаем «Пуск» — где в появившейся форме пишем regedit и жмем (Ввод) Enter.

Ищем ключ HKEY_LOCAL_MACHINE\SYSTEM\CurrentControlSet\services\Schedule открываем параметр Start и это значение меняем на 2.Выполняем перезагрузку;
| Если в диспетчере задач, такого нет или нет возможности выполнить включение авто запуска, то нажимаем «Пуск» — в появившейся форме поиска пишемregedit далее подтверждаем «OK». Ищем ключ HKEY_USERS\.DEFAULT\Software\Microsoft\Windows\CurrentVersion\Run Правой кнопкой мыши в правом окне необходимо нажать — «Создать» далее «Строковый параметр». Назвать его необходимоCTFMON.EXEпосле чего открыть для редактирования. В «Значение:» необходимо ввести C:\WINDOWS\system32\CTFMON.EXE и и выполнить перезагрузку. |
- Если никакой из данных вариантов, вам не помог, необходимо установить утилиту PuntoSwitcher. Один из самых современных переключателей языков ОС Windows.
Восстановить языковую панель в Windows XP:
- Нажимаем правой кнопкой мыши по панели снизу и раскрываем «Панели инструментов» где выбираем «Языковая панель»;

- Кликаем меню «Пуск» далее «Панель управление» далее «Язык и региональные стандарты». Выполняем переход на «Языки» и кликаем «Подробнее…». На разделе «Дополнительно» стоит убедиться, чтобы не было отмечено «Выключить дополнительные текстовые службы».

После чего, на вкладке «Параметры» необходимо нажать «Языковая панель» и отметить «Отображать языковую панель на рабочем столе»;

- Нажимаем меню «Пуск»далее «Выполнить» где вводим msconfigи подтверждаем «OK». Выполняем переход «Автозагрузка» — и ставим галочку на ctfmon.

Выполняем перезагрузку.
| В случае, если ctfmon не существует msconfig, нажимаем меню «Пуск» далее «Выполнить» где вводим regedit после чего подтверждаем «OK». Ищем ключ HKEY_USERS\.DEFAULT\Software\Microsoft\Windows\CurrentVersion\Run После чего снова в правом окне нажимаем правой кнопкой машина — «Создать» далее «Строковый параметр». Называем уже новый параметр CTFMON.EXEпосле чего открываем его для редактирования. В необходимом поле «Значение:» пишем C:\WINDOWS\system32\CTFMON.EXE и выполняем перезагрузку. |
- В том случае, если никакой из вариантов не помог, то необходимо установить утилиту PuntoSwitcher. Это самый современный переключатель языков для ОС Windows.
отсутствует в Windows 10
Иногда даже после включения языковой панели на панели управления Windows вы можете обнаружить, что языковая панель отсутствует. Он может полностью исчезнуть и стать видимым только тогда, когда UAC предложит переключиться на учетную запись администратора. Возможной причиной этой проблемы может быть добавление только одного языка в качестве языка ввода.
Помните, языковая панель будет отображаться на панели задач или на рабочем столе, только если вы выбрали более одного языка в качестве языка ввода.Убедитесь, что ваш второй язык указан в списке языков ввода. Если нет, вы можете добавить его, нажав кнопку Добавить, чтобы добавить другой язык.
Если вы обнаружите, что ваша языковая панель по-прежнему отсутствует, вот что вы можете попробовать.
Отсутствует языковая панель
В Windows 7 откройте редактор реестра и перейдите к следующему ключу:
HKEY_LOCAL_MACHINE \ Software \ Microsoft \ Windows \ CurrentVersion \ Run
Проверьте параметр строки с именем CTFMon .Если он существует, убедитесь, что его путь установлен в C: \ Windows \ system32 \ ctfmon.exe . Если нет, создайте это строковое значение. Перезагрузите компьютер.
Теперь нажмите на значок языковой панели, который теперь будет на панели задач, и выберите Показать языковую панель .
Чтобы скрыть языковую панель, выберите Закройте языковую панель .
Вы также можете управлять поведением языковой панели с помощью панели Contol> Регион и язык> вкладка «Клавиатуры и языки»> «Изменить клавиатуру»> вкладка «Языковая панель».
В Windows 10 / 8.1 все немного изменилось. Пока ключ и метод реестра остаются в силе, при нажатии на ENG вы увидите следующее всплывающее окно.
Нажмите на Предпочтения по языку . В левой части выберите «Дополнительные настройки», а затем «Горячие клавиши изменения языковой панели». Вы увидите настройки на вкладке «Языковая панель».
В разделе «Дополнительные настройки» вы также увидите флажок для . Используйте языковую панель рабочего стола, если она доступна .
Надеюсь, что изменения, сделанные в Windows 10 / 8.1, понятны.
.2. Проверка реестра
Возможно, вам придется внести небольшое изменение в реестр Windows, чтобы языковая панель снова появилась на панели задач. Нажмите Windows + R, чтобы открыть приглашение RUN, и наберите regedit , прежде чем нажать Enter.
Теперь вы перейдете к следующему пути к папке:
HKEY_LOCAL_MACHINE \ SOFTWARE \ Microsoft \ Windows \ CurrentVersion \ Run
Щелкните правой кнопкой мыши в любом месте пустой области в правой области окна и выберите «Строковое значение» в разделе «Новый».
Это создаст новый файл с именем New Value # 1, и вы можете назвать его как угодно. Щелкните правой кнопкой мыши и выберите «Изменить».
Введите следующее значение.
"ctfmon" = "CTFMON.EXE"
Нажмите Ok и перезагрузите систему, чтобы проверить, видна ли языковая панель на панели задач.
3. Выполните SFC Scan
Эта служебная программа просканирует вашу систему Windows на наличие неисправностей, а также поврежденных файлов и восстановит их. Одним из этих файлов является Windows Resource Protection или WRP, который необходим для правильной работы языковой панели.Давайте выясним, если он отсутствует или поврежден.
Нажмите Windows + R, чтобы открыть приглашение «Выполнить», и наберите cmd , прежде чем нажать Enter. Заголовок окна командной строки должен быть «Администратор: командная строка», а не просто «Командная строка». Если это не так, найдите командную строку вручную через панель задач, щелкните правой кнопкой мыши и выберите «Запуск от имени администратора».
Введите следующую команду и нажмите Enter, чтобы запустить ее.
SFC / SCANNOW
Примечание: Не используйте систему во время сканирования.
Сканирование может занять некоторое время. После завершения закройте командную строку и проверьте, отображается ли языковая панель. Если нет, давайте перейдем к следующему решению.
4. Удаление / добавление языка
Некоторые пользователи сообщают, что удаление и добавление предпочитаемых ими дополнительных языков помогло. Для этого нажмите ярлык Windows + I, чтобы открыть «Настройки», и нажмите «Время и язык».
В разделе Регион и язык вы можете удалить языковой пакет, щелкнув по его имени и выбрав опцию Удалить.Сохраните ваш основной язык как есть и удалите дополнительные языки — все из них.
Чтобы добавить язык назад, нажмите «Добавить язык» на том же экране, найдите предпочитаемый язык и нажмите «Далее».
На следующем экране вы можете выбрать, хотите ли вы, чтобы язык отображался только для речи, а также для рукописного ввода. Нажмите Установить, и все готово.
5. Обновление Windows
Используете ли вы последнюю версию Windows? Нажмите клавиши Windows + I, чтобы открыть «Настройки» и выбрать «Обновление и безопасность».
Нажмите кнопку «Проверить наличие обновлений», и, если они есть, Windows предложит их установить. По большей части Windows установит эти обновления автоматически, но, возможно, автоматические обновления отключены в вашей системе.
Language No Bar
Мы надеемся, что вам уже удалось получить языковую панель на панели задач. Как мы видели выше, возможно, языковая панель не была правильно настроена. Изменение настроек может помочь устранить эту распространенную ошибку.
Если вы нашли другой обходной путь, поделитесь им с нами в разделе комментариев ниже.
Следующее: все ли новые темные режимы в Windows 10 работают в проводнике? Если нет, попробуйте эти шаги.
Приведенная выше статья может содержать партнерские ссылки, которые помогают поддерживать Guiding Tech. Однако это не влияет на нашу редакционную целостность. Содержание остается непредвзятым и подлинным.