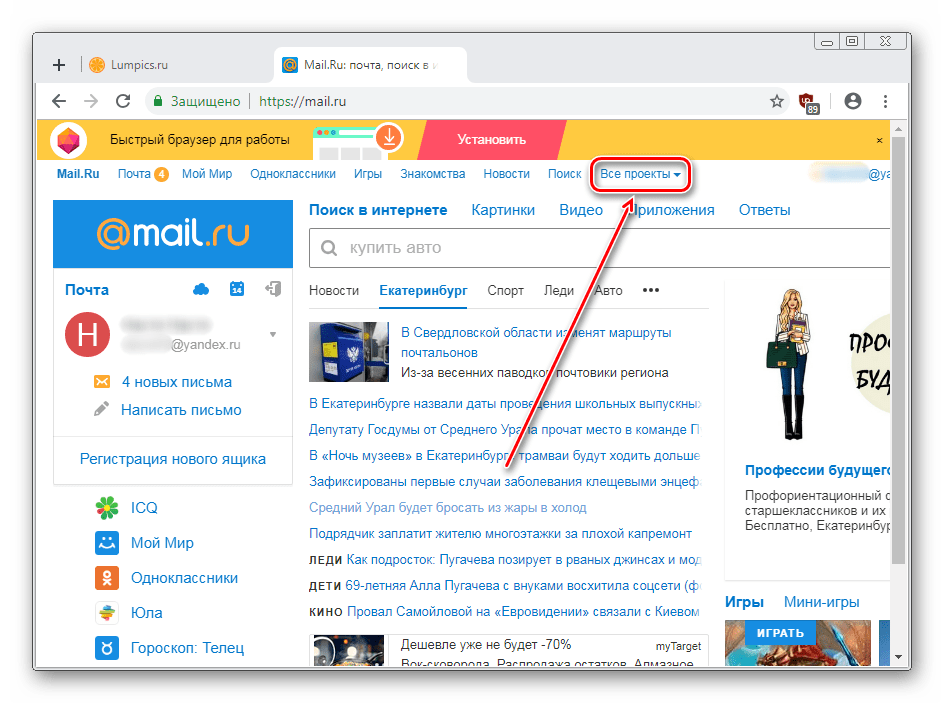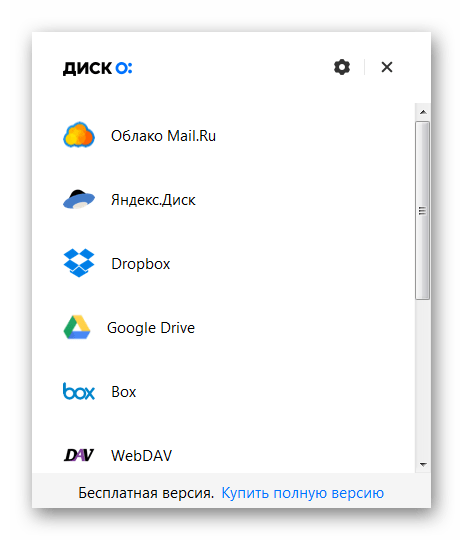Облако майл ру – вход
Это личное хранилище пользовательских данных в интернете, к которому вы можете получить доступ из каждой страны планеты не зависимо от того, с помощью какого устройства осуществляется вход в Облако Майл ру.
Возможности и преимущества работы с сервисом
Эпоха флешек и дисков давно прошла — теперь не нужно носить с собой массу устройств для того, чтобы получить доступ к своим данным или поделиться ними с кем-то. Сервис дает возможность доступа к данным и управления ними с каждого девайса и любой мобильной платформы — Windows, Linux 64-bit, Linux 32-bit, MacOS, Android, iOS и WinPhone. Функционал оптимизирован и корректно работает на любых, даже самых старых девайсах.
Компания гарантирует стабильно высокую скорость загрузки и скачивания данных. Сервис не экономит на своих пользователях и никоим образом не ограничивает скорость передачи данных. Она меняется только в зависимости от типа подключения и качества работы провайдера.
Пользуясь услугой, вы можете быть уверены в том, что все ваши файлы защищены от несанкционированного доступа. Это гораздо более надежный способ хранения данных, чем физические носители. Если у вас внезапно выйдет из стоя устройство, на котором вы храните данные, их можно и не восстановить. Если же вложения хранятся в облаке, вы можете с легкостью перенести их на любое устройство, которое подключите к сервису. Для того, чтобы вернуть все файлы, вы можете просто войти в Облако Майл ру и создать на устройстве папку и синхронизировать ее с облачным хранилищем. Сервис ответственно относится к тем данным, которые вы доверяете сервису. Именно поэтому компания создает резервные копии всех файлов на случай, если один из дата-центров выйдет из строя. Именно поэтому компания может гордиться качеством предоставления услуг.
Дополнительные возможности
Если у вас произведено подключение к планшету или смартфону, вы можете расширить свои лимиты для хранения фото, подключив автозагрузку данных в систему. Таким образом вы в любой момент сможете войти в Облако Mail ru и получить доступ ко всем снятым фото и видео даже в случае, если ваш телефон или другое устройство будет утеряно или выйдет из строя. Это так же станет приятным бонусом для любителей делать много фотографий – вы всегда можете перенести данные в облако и освободить место для новых.
Облако Майл ру предоставляет возможность групповой работы с файлами и папками. Вы можете дать другим пользователям функции просматривать или редактировать ваши документы. Это так же просто — поделиться новыми фото, получить правки для документа и организовать слаженную работу над проектом. Студенты так же смогут делиться конспектами и учебной литературой, которой легко пользоваться с любого устройства.
pochta-mailru.ru
Авторизация в облако@mail.ru: пошаговая инструкция
Облако@mail.ru — сервис, разрешающий пользователям хранить данные в облаке, синхронизировать их между различными девайсами и обмениваться ими с прочими пользователями. Для открытия страницы вашего облака нужно воспользоваться интерфейсом данного почтового сервиса, или специальным софтом для ПК или смартфона. Данное программное обеспечение имеет версии для всех известных ОС как компьютерных, так и мобильных.
Как выполнить авторизацию в хранилище
Пользоваться данной услугой допускается как через сайт, так и через специальное предложение. Вы можете скачать его на любое устройство (ПК, планшет, ноутбук, смартфон, даже mp3 или mp4 плеер) с любой операционной системой.
Важно! Для пользования данным облачным диском, следует иметь аккаунт в сервисе mail.ru. Если у вас нет ящика, то его следует создать. Будем считать, что он уже создан.
Ваши действия для входа:
- Зайти в аккаунт облака mail.ru и выполнить авторизацию.
- Щелкнув по иконке «Облако», вы получаете окно приветствия.
- После щелчка по надписи «Далее» и принятия обстоятельств лицензионного договора, нужно щёлкнуть на кнопке «Начать работу».
- Вы вошли в облако на сервере.
- Щелчок по надписи «Приложение для ПК», и появится окно, в котором в зависимости от поставленной на ПК операционной системы, следует щелкнуть по соответствующей иконке.
Теперь вы знаете, как войти через веб-интерфейс.
Вход через приложение
После того как вы загрузили и установили приложение на ваш компьютер, необходимо войти в хранилище используя свою учетную запись:
- При первом запуске программы появится окно для авторизации, такое же, как и на сайте. В нем следует заполнить все текстовые поля: адрес почты и пароль. Далее принять положения лицензионного договора, и щелкнуть кнопку «Войти».
- Теперь выберите папку на локальном диске для синхронизации с облаком и нажмите кнопку «Продолжить».
Совет! Если облаком не пользоваться определенный период (3 месяца), то по законам ресурса хранилище может быть закрыто.
Каждый пользователь совершенно бесплатно получает пространство размером в 25 гигабайт с возможностью его дополнения за счет внесения личных средств.
Если говорить о пользовании хранилищем через сайт, то есть проблема (точнее проблема в браузере) – вы не можете загрузить файл, размер которого превышает 2 гигабайта. Но если вы пользуетесь приложением, эта проблема исчезает. С документами в облаке невозможно работать, их нельзя изменять, а можно сохранить, скачать и создать открытый доступ.
В этой статье вы узнали, как войти в облачное хранилище от mail.ru. Более подробно о том, как пользоваться сервисом вы можете прочесть здесь. Рассчитываю, что эта информация будет для вас полезной, всем хорошего дня!
computerologia.ru
Как создать облако в Майл.Ру
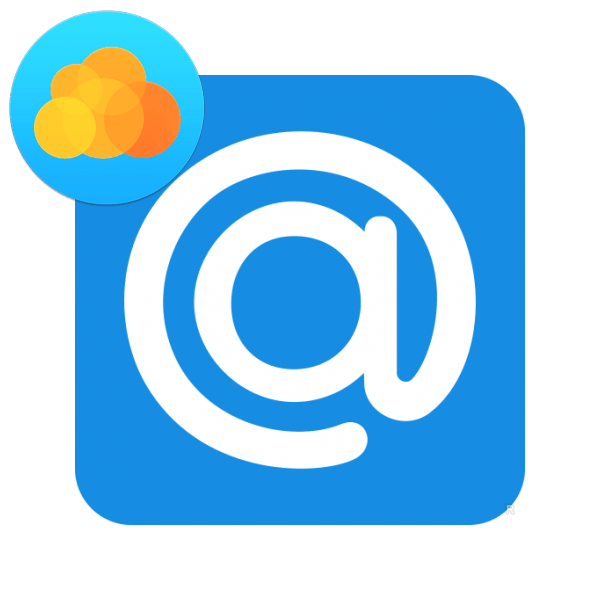
Сервис Mail.Ru предлагает своим пользователям фирменное облачное хранилище, куда можно бесплатно загружать любые файлы индивидуального размера до 2 ГБ и общим объемом до 8 ГБ. Как создать и подключить себе это «Облако»? Давайте разберемся.
Создание «Облака» в Mail.Ru
Воспользоваться онлайн-хранилищем данных от Мэйл.Ру может абсолютно любой юзер, имеющий хоть какой-либо почтовый ящик, необязательно от @mail.ru. В бесплатном тарифе вы сможете воспользоваться 8 ГБ пространства и получать доступ к файлам с любого устройства.
Способы, рассмотренные ниже, не зависят друг от друга — вы можете создать облако любым описанным ниже вариантом.
Способ 1: Веб-версия
Если вы планируете помимо веб-версии установить программу для работы с облаком на компьютер, используйте исключительно почту @mail.ru. В противном случае вы попросту не сможете авторизоваться в ПК-версии «Облака» с почтой иных сервисов. Кроме того, необязательно использовать сайт — вы сразу же можете перейти к Способу 2, скачать программу и авторизоваться через нее. Если будете пользоваться только веб-версией, совершить вход в почту можно с любого email.
Подробнее: Как войти в почту Mail.Ru
Ну а если у вас еще нет электронной почты или вы хотите создать новый ящик, пройдите процедуру регистрации в сервисе, воспользовавшись нашей инструкцией ниже.
Подробнее: Создание электронной почты на Mail.Ru
Как таковое создание персонального облачного хранилища отсутствует — пользователю достаточно зайти в соответствующий раздел, принять условия лицензионного соглашения и начать использование сервиса.
- Попасть в облако вы можете двумя способами: находясь на главной Mail.Ru нажмите на ссылку «Все проекты».

Из выпадающего меню выберите «Облако».
Либо перейдите по ссылке cloud.mail.ru. В дальнейшем вы можете сохранить эту ссылку в виде закладки, чтобы осуществлять быстрый переход в «Облако».
- При первом входе появится приветственное окно. Нажмите «Далее».
- Во втором окне нужно поставить галочку напротив пункта «Я принимаю условия «Лицензионного соглашения» и нажать на кнопку «Начать работу».
- Откроется облачный сервис. Вы можете начинать пользоваться им.
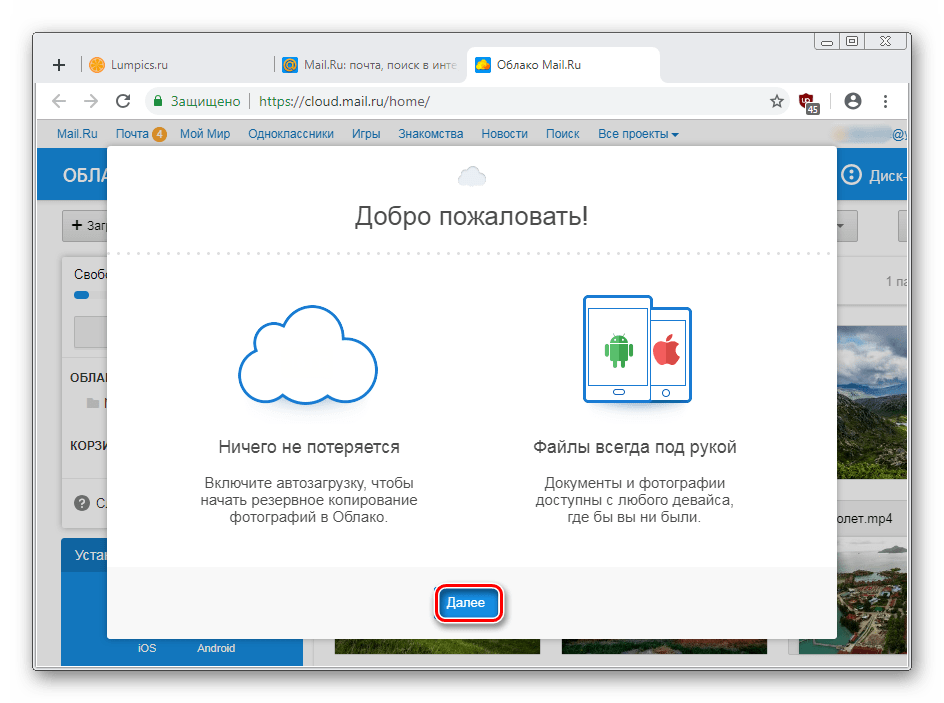
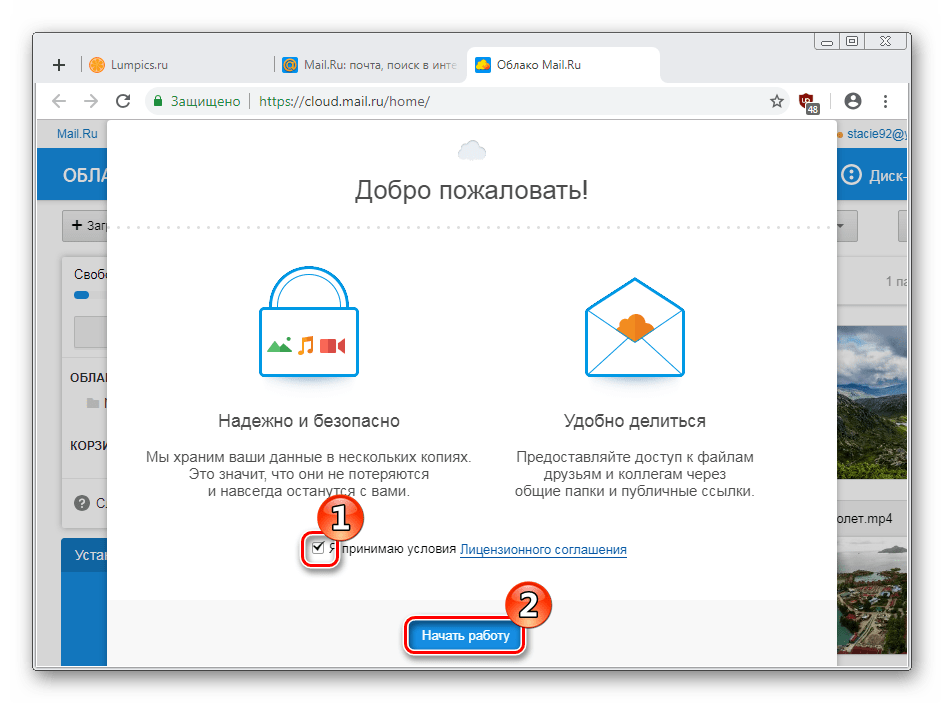

Способ 2: Программа для ПК
Для активных пользователей, которым нужно постоянно иметь доступ к своим файлам из «Облака», рекомендуется установить настольное приложение. Мэйл.Ру предлагает воспользоваться удобной возможностью — подключить свое облачное хранилище так, чтобы в списке устройств оно отображалось вместе с физическими жесткими дисками.
Кроме этого приложение работает с файлами разных форматов: открывая программу «Диск-О», вы сможете редактировать документы в Word, сохранять презентации в PowerPoint, работать в Photoshop, AutoCAD и сохранять все результаты и наработки прямиком в онлайн-хранилище.
Еще одна особенность приложения — он поддерживает вход в другие аккаунты (Яндекс.Диск, Dropbox, Google Drive, он же Google One) и в будущем будет работать с другими популярными облаками. Через него же вы можете зарегистрироваться в почте.
Скачать «Диск-О»
- Перейдите по ссылке выше, найдите кнопку «Скачать для Windows» (или чуть ниже ссылку «Скачать для MacOS») и нажмите на нее. Обратите внимание, что окно браузера должно быть развернуто на весь экран — если оно имеет маленький размер, сайт воспринимает это как просмотр страницы с мобильного устройства и предлагает зайти с ПК.
- Начнется автоматическая загрузка программы.
- Запустите установщик. Изначально инсталлятор предложит принять условия соглашения. Поставьте галочку и нажмите на «Далее».
- Отобразятся две дополнительные задачи, которые активны по умолчанию. Если ярлык на рабочем столе и автозапуск с Windows вам не нужны, снимите галочки. Нажмите «Далее».
- Отобразится сводка и уведомление о готовности инсталляции. Нажмите «Установить». В ходе процедуры может появиться окно с вопросом о внесении изменений на ПК. Согласитесь, нажав «Да».
- В конце установки появится просьба перезагрузки компьютера. Выберите нужный вариант и кликните «Завершить».
- После перезапуска системы откройте установленную программу.

Вам будет предложено выбрать диск, к которому вы хотите подключиться. Наведите на него, после чего появится синяя кнопка «Добавить». Кликните по ней.
- Откроется окно авторизации. Введите логин и пароль от @mail.ru (подробнее о поддержке электронных ящиков других почтовых сервисов читайте в начале этой статьи) и нажмите «Подключить».
- После успешной авторизации появится информационное окно. Здесь вы увидите процент свободного места, емэйл, через который произошло подключение и буква диска, присвоенная этому хранилищу.

Здесь же вы сможете добавить другой диск и произвести настройки, используя кнопку с шестеренкой.
- Вместе с этим параллельно откроется окно системного проводника с файлами, которые хранятся в вашем «Облаке». Если вы еще ничего не добавляли, отобразятся стандартные файлы, демонстрирующие примеры того, как и что может здесь храниться. Их можно спокойно удалить, освободив тем самым около 500 МБ места.
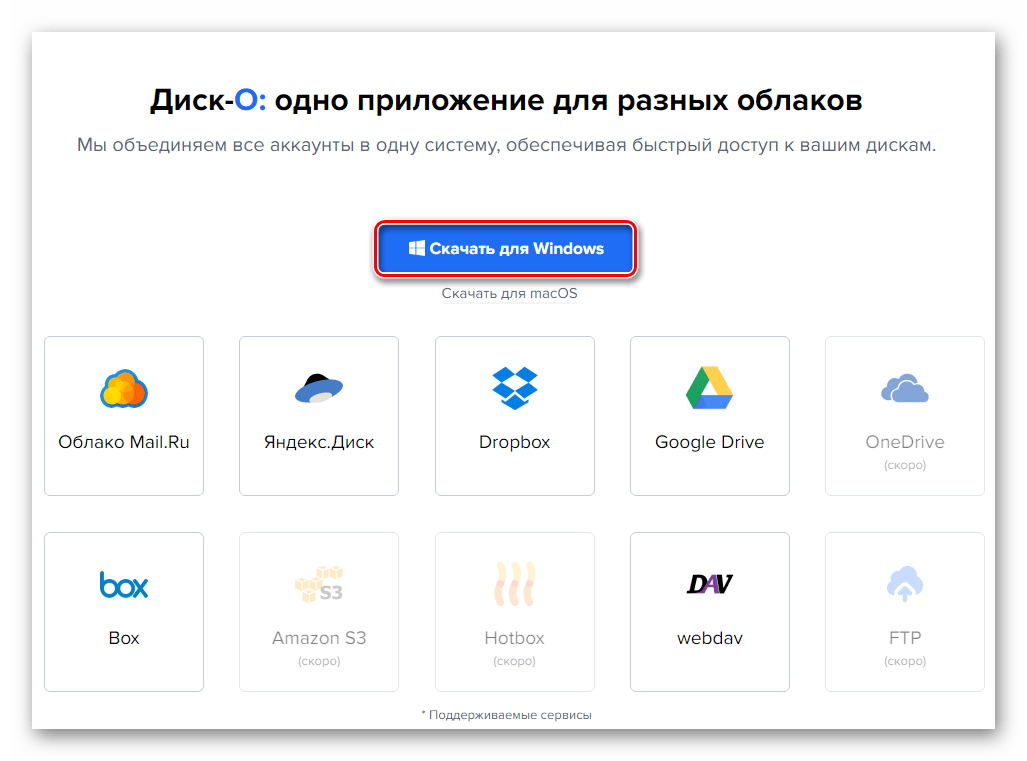
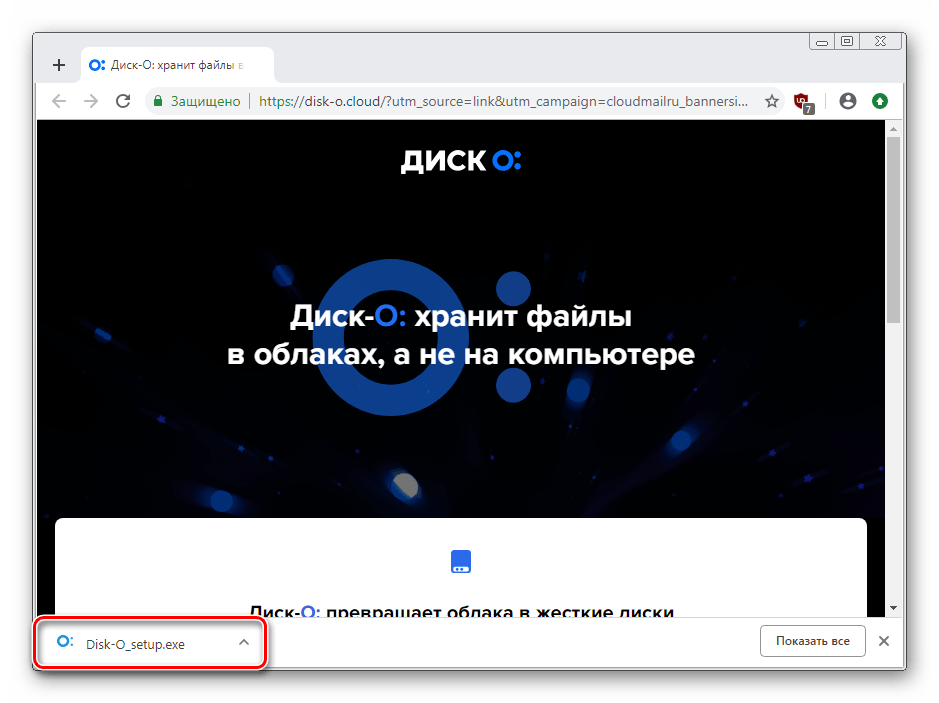

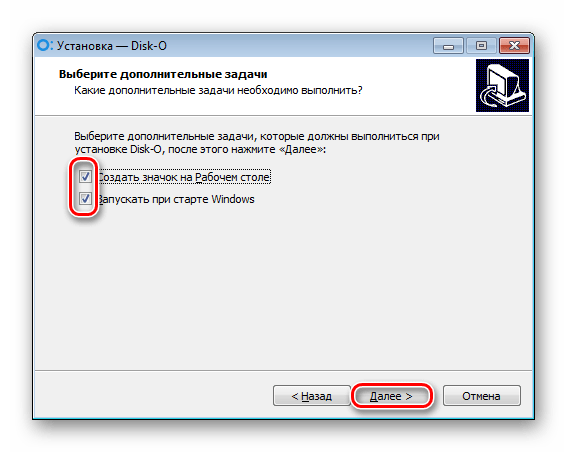

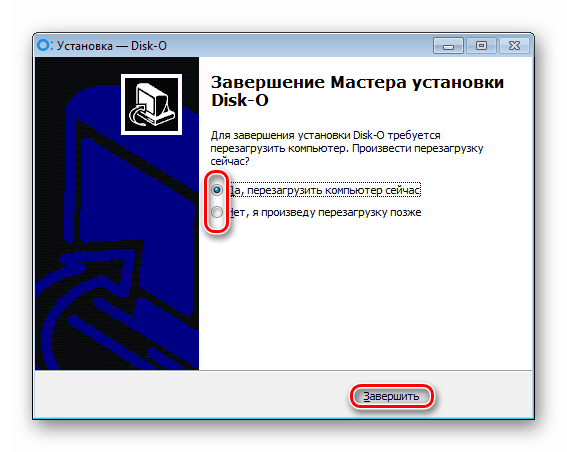


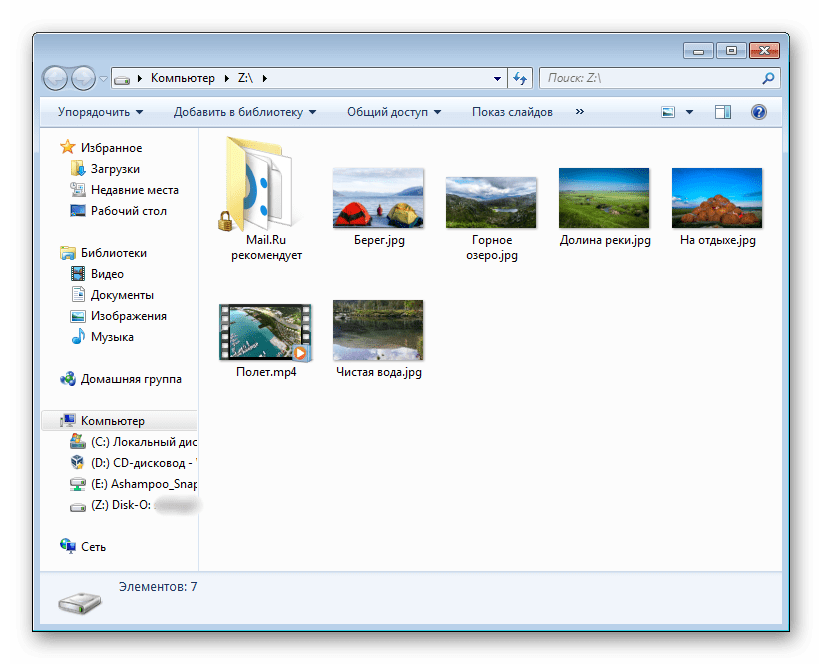
Само «Облако» будет находиться в «Компьютер», вместе с другими носителями, откуда вы к нему и сможете получать доступ.

Однако если вы завершите процесс (закроете установленную программу), диск из этого списка исчезнет.
Способ 3: Мобильное приложение «Облако Mail.Ru»
Довольно часто доступ к файлам и документам нужен с мобильного устройства. Вы можете установить приложение для смартфона/планшета на Android/iOS и работать с сохранениями в удобное время. Не забывайте, что некоторые расширения файлов могут не поддерживаться мобильным устройством, поэтому для их просмотра нужно будет устанавливать специальные приложения, например, архиваторы или расширенные плееры.
Скачать «Облако Mail.Ru» из Play Market
Скачать «Облако Mail.Ru» из iTunes
- Установите мобильное приложение из вашего маркета по ссылке выше или через внутренний поиск. Мы рассмотрим процесс использования на примере Android.
- Появится ознакомительная инструкция из 4 слайдов. Просмотрите их или нажмите на кнопку «Перейти в облако».
- Вам будет предложено включить синхронизацию или пропустить ее. Активированная функция распознает появившиеся на устройстве файлы, например, фотографии, видео, и автоматически загружает их себе на диск. Выберите нужный вариант и нажмите на соответствующую кнопку.
- Откроется окно входа. Введите логин (почтовый ящик), пароль и нажмите «Войти». В окне с «Пользовательским соглашением» нажмите «Принимаю».
- Может появиться реклама. Обязательно прочтите ее — Мэйл.Ру предлагает попробовать воспользоваться тарифным планом на 32 ГБ бесплатно в течение 30 дней, после чего потребуется приобретать подписку. Если она вам не нужна, нажмите на крестик в верхнем правом углу экрана.
- Вы попадете в облачное хранилище, где на переднем плане отобразится совет по его использованию. Тапните по «Ок, мне понятно».
- Отобразятся файлы, которые хранятся на вашем облачном диске, привязанном к адресу электронной почты. Если там ничего нет, вы увидите примеры файлов, которые можно в любой момент удалить.
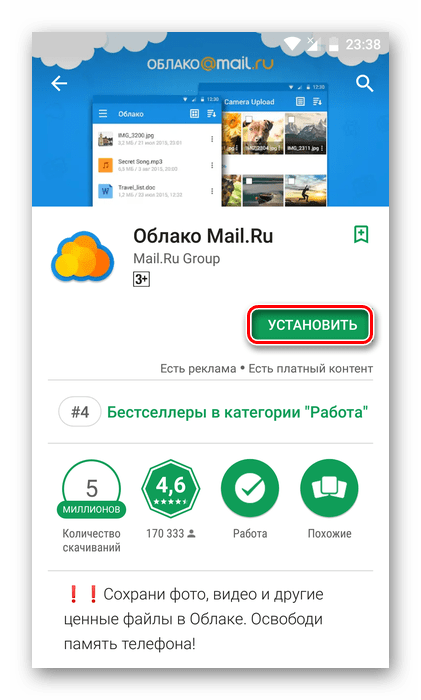
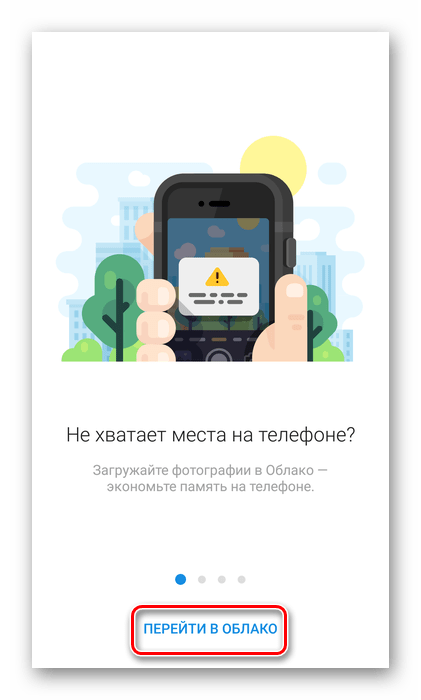
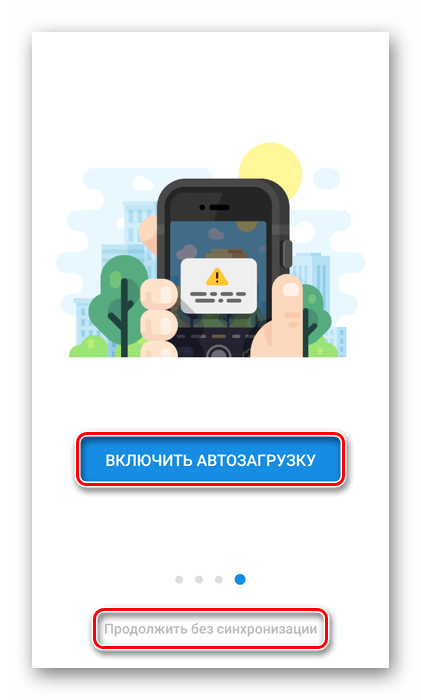
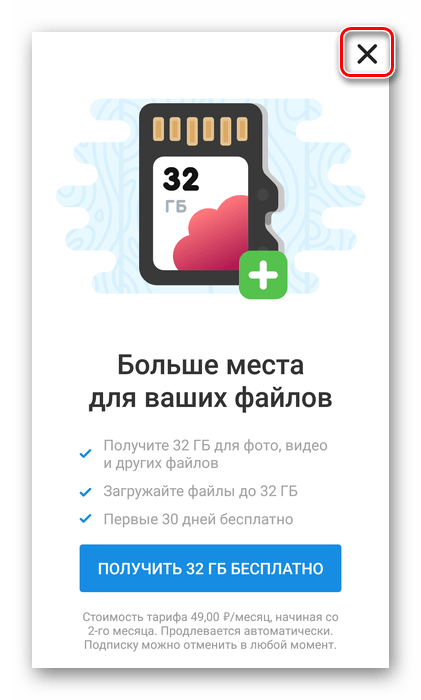
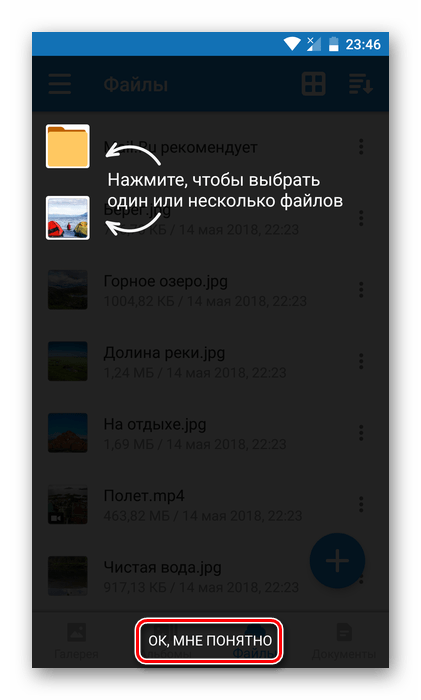
Мы рассмотрели 3 способа создания «Облака Mail.Ru». Вы можете пользоваться ими выборочно или сразу всеми — все зависит от уровня активности.
 Мы рады, что смогли помочь Вам в решении проблемы.
Мы рады, что смогли помочь Вам в решении проблемы. Опишите, что у вас не получилось.
Наши специалисты постараются ответить максимально быстро.
Опишите, что у вас не получилось.
Наши специалисты постараются ответить максимально быстро.Помогла ли вам эта статья?
ДА НЕТlumpics.ru
Как зайти в облако майл ру без приложения на андроиде?
О входе в Облако Mail.Ru есть информация в помощи по сервису: <a rel=»nofollow» href=»https://help.mail.ru/cloud_web/login» target=»_blank»>https://help.mail.ru/cloud_web/login</a> Либо воспользуйтесь приложением, о котором можете почитать и скачать его в помощи здесь: <a rel=»nofollow» href=»https://help.mail.ru/cloud_web/app» target=»_blank»>https://help.mail.ru/cloud_web/app</a> Либо, попробуйте скачать отсюда: <a rel=»nofollow» href=»http://softcatalog.info/ru/programmy/oblako-mailru» target=»_blank»>http://softcatalog.info/ru/programmy/oblako-mailru</a> Возможно, информация в этом ответе будет Вам полезной: <a rel=»nofollow» href=»https://otvet.mail.ru/answer/1910435286″ target=»_blank»>https://otvet.mail.ru/answer/1910435286</a> Полезная информация по использованию Облако Mail.Ru здесь: <a rel=»nofollow» href=»https://help.mail.ru/cloud_web» target=»_blank»>https://help.mail.ru/cloud_web</a> За информацией и с проблемами по использованию Облако Mail.Ru можно обратиться в службу поддержки сервиса напрямую на этот адрес: [email protected] (в заголовке письма укажите тему проблемы) Ответ от службы поддержки приходит в течении 5 рабочих дней.
Как? Обычным порядком. Заходите на почту свою майл ру с андроида и потом открываете облако майл ру.
Не открывает, навязывает свое приложение.
нужно один раз зайти с компа, сохранить в черновиках или в отправленых письмах, своей почты, ссылки на нужные для вас папки из вашего облака, теперь вы сможете заходить в своё облако с телефона через эти письма обойдя рекламму. к сожалению таким способом можно только скачивать файлы.
touch.otvet.mail.ru