Ошибка обновления код 80092004 в Windows 7
С сентября 2019 года многие пользователи столкнулись с очередными сложностями при загрузке последних KB-апдейтов. Так, при попытке запустить плановую установку через «Центр Обновлений», система указывает, что произошла неизвестная ошибка Windows Update с кодом 80092004 (Windowsupdate DT000). Наиболее часто сбой выскакивает при попытке поставить актуальные апдейты KB4516065, KB4512506, KB4516033, KB4516655. Причем не важно, делаете вы это в ручную, через ЦО или автономный установщик.
Произошла неизвестная ошибка Windows Update – код 80092004
В статье постараемся разобраться, отчего возникает неизвестная проблема с кодом 80092004 в Windows Update, в чем причина отката и каким образом этот баг исправляется.
Что ошибка означает?
Код неизвестной ошибки 80092004 или 0x80092004 появляется из-за того, что «Центр Обновлений» отклоняет загружаемые пакеты. Связано это с отсутствием и поддержкой нужных криптографических значений.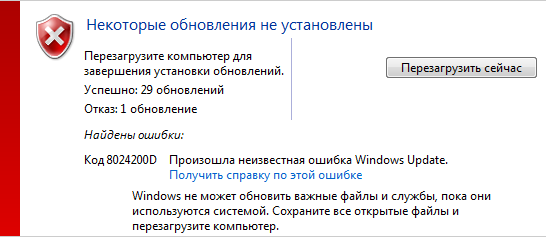
Если говорить более подробнее, то проблема кроется не в самих обновлениях для OS Windows, а в способе доставки пакетов, который компания Microsoft с недавнего времени изменила. Раньше все обновления подписывались при помощи двух алгоритмов SHA-1 и SHA-2, но теперь подпись осуществляется только при помощи SHA-2. Поддержка только одной подписи в семерке не реализована, отчего и возникает сбой.
Разработчики Майкрософт наверняка предполагали, что наш пользователь не занимается систематической подгрузкой абсолютно всех нужных KB-пакетов. Поэтому в Microsoft активно указывают на тот факт, что ошибка 80092004 возникает только в тех системах, где не стоят все дополнительные пакеты, загруженные ранее.
Не устанавливается KB4516065 – решение
В сентябре компания Майкрософт планово выложила KB-патчи, в которых комплексно решались около 80 уязвимостей. Стоит отметить, что 17 уязвимостей из 80 были критическими. Наиболее массовая проблема проявилась именно с плановым пакетом KB4516065, необходимым для Windows 7 и Windows Server 2008 R2.
Если кратко говорить про конкретные уязвимости – можно отметить две из них: CVE-2019-1214 и CVE-2019-1215. Эти проблемы связаны с контролем уровня привилегий в Виндовс. Например, первая уязвимость скрывалась в драйвере Windows Common Log File System и позволяла третьей стороне с правами обычного пользователя повышаться до администратора. Вторая же уязвимость имела схожий характер и скрывалась в службе Winsock (ws2ifsl.sys).
Таким образом получаем основное решение:
На специальной странице Майкрософт, посвященной KB4516065, разработчики рекомендуют предварительно совершить установку следующих апдейтов: KB4474419 (дополнения к службе безопасности) и KB4516655 (обновления служебного стека). Помимо этого, также желательно заранее загрузить в Windows 7 – KB3133977. С наличием этих пакетов, следующие обновления должны установится без проблем.
Также компания Майкрософт предупреждает о конфликте, который может возникнуть из-за наличия в ОС активных антивирусных программ от Symantec и Norton.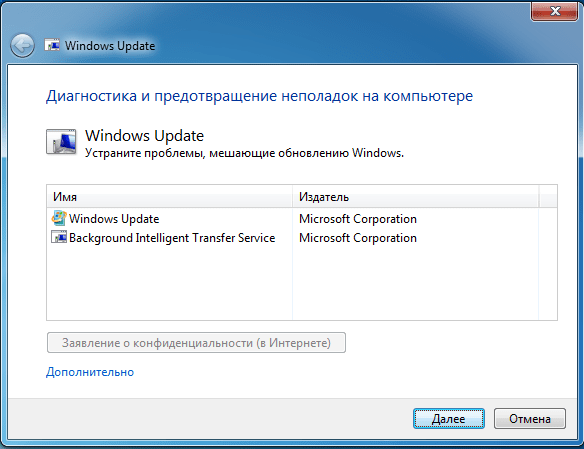
Как еще решить ошибку 80092004 в Windows Update?
Изредка, на некоторых Windows не помогает даже загрузка предварительных пакетов, которые помогают поставить KB4516065. В особо запущенных случаях «Центр Обновлений» вообще не работает. В таком случае советую провести вот такие манипуляции:
- Отключите (удалите) предустановленный антивирус. После этого загрузите обычный сканер, типа KVRT, MalwareBytes, AdwCleaner или Dr.Web CureIt. Систему нужно несколько раз прогнать через сканер, перезагружаясь после каждой проверки. Такой подход позволит исключить влияние на ОС основных вирусных процессов.
- Примените утилиту CCleaner. Через её инструменты: очистите автозагрузку от левых приложений, проверьте реестр на ошибки и выполните общую очистку.
Программа CCleaner для очистки ПК от мусора
- Освободите на системном диске побольше пространства (до 10 Гб).

- Есть явно лишнее ПО? Удаляйте его смело – особое внимание на игры с репаками, модами и т.д.
- Откройте от админа опцию «Командная строка». В ней нужно выполнить две команды, указанные на скриншоте. Эти команды должны подправить битые записи, восстановить некоторые файлы и удалить системные баги. После применения команд снова перезагружайтесь.
Команды очистки и восстановления Windows
- Также отследите – что бы все вспомогательные программы, типа .NET Framework или Visual C++ были загружены из официальных источников.
- В отдельных случаях советуют установить предварительно пакет KB4490628. Многим эта загрузка помогает решить проблему с последующими обновлениями.
Заключение
Как видите, исправить код ошибки 80092004 при обновлении Windows 7 можно, однако придется вручную загружать несколько предыдущих пакетов с апдейтами. Нужно понимать: устанавливать их нужно в любом случает, ведь это даст возможность запустить отдельную поддержку SHA-2.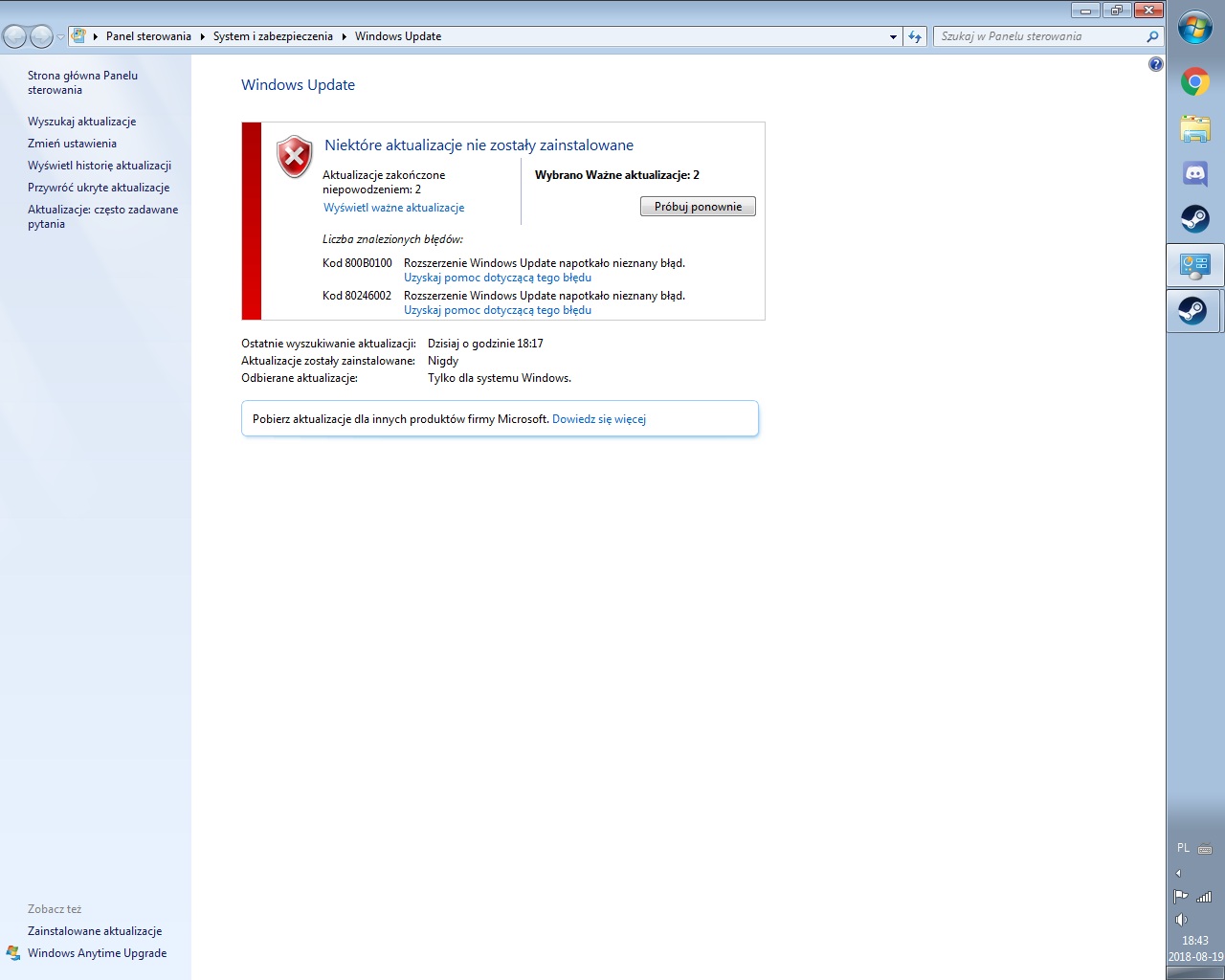
Оценка статьи:
Загрузка…Исправить ошибку 80072EFE обновления в Windows 10/7
Основной причиной ошибки 80072EFE в центре обновления Windows является разрыв соединения между вашим компьютером и серверами microsoft. Это означает, что ошибка может быть из-за плохого интернета с вашей стороны или сервер microsoft временно не работают. Если ваше интернет-соединение прерывается, то может быть так, что вирус-руткит может быть виновником этой проблемы. Также, сторонние антивирусы и брандмауэры могут блокировать подключение к серверам по обновлению и тем самым вызывать ошибку.
Ошибка 80072EFE может появляться на Windows 7 и Windows 10 и дополняться следующим сообщением «Соединение с сервером было разорвано» и иметь код:
- ERROR_INTERNET_CONNECTION_ABORTED
- WININET_E_CONNECTION_ABORTED
- ERROR_WINHTTP_CONNECTION_ABORTED
Как исправить ошибку 80072EFE в Windows 10/7
- Подождите минут 7.

- Перезагрузите роутер (модем) и ПК.
- Отключите сторонний антивирус и брандмауэр и проверьте обновления.
- Воспользуйтесь антивирусным сканером.
- Если у вас есть программа или расширение в браузере VPN/Прокси, то отключите или удалите на время.
- Местные провайдеры дают свой нестабильный DNS. Измените DNS-адрес и сбросьте Winsock, TCP/IP, DNS.
Вы должны понимать, что ошибка 80072EFE по большей части связана с прерыванием интернет соединения, когда ваш компьютер не может стабильно подключаться к серверам Microsoft. По этому, уделите внимание сторонним программ, которые работают с сетевым соединением. Если выше, быстрые пункты не помогли вам решить проблему, то приступим к более радикальным способам.
1. Устранение неполадок
Запустите устранение неполадок сетевого адаптера и центра обновления Windows 10. Откройте «Параметры» > «Обновление и безопасность» > «Устранение неполадок» > справа «Дополнительные средства устранения неполадок«.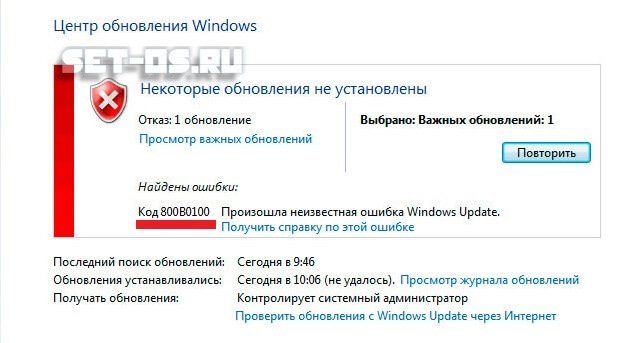 В списке запустите следующую диагностику:
В списке запустите следующую диагностику:
- Подключение к Интернету
- Сетевой адаптер
- Центр обновления Windows
2. Исправление для Windows 7, Windows 8 и Server
Если вы используете старые операционные системы как Windows 7, Windows 8.1 или серверные Windows Server 2012, Windows Server 2008 R2 SP1, то нужно вручную обновить агент обновления Windows, скачав с официального сайта Microsoft.
Для Windows 8 и Windows Server 2012:
- 32-разрядные версии Windows 8 (KB2937636)
- 64-разрядные версии Windows 8 (KB2937636)
- 64-разрядные версии Windows Server 2012 (KB2937636)
Для Windows 7 (SP1) и Windows Server 2008 R2 (SP1)
3. Удаление папки Catroot2
В системной папке Catroot2 находятся подписи обновлений Windows. Любое повреждение подписи может вызвать ошибку 80072EFE в центре обновлений Windows. По этой причине нужно удалить эту папку. Чтобы удалить папку Catroot2 нужно сначала отключить службу, которая работает в этой папке.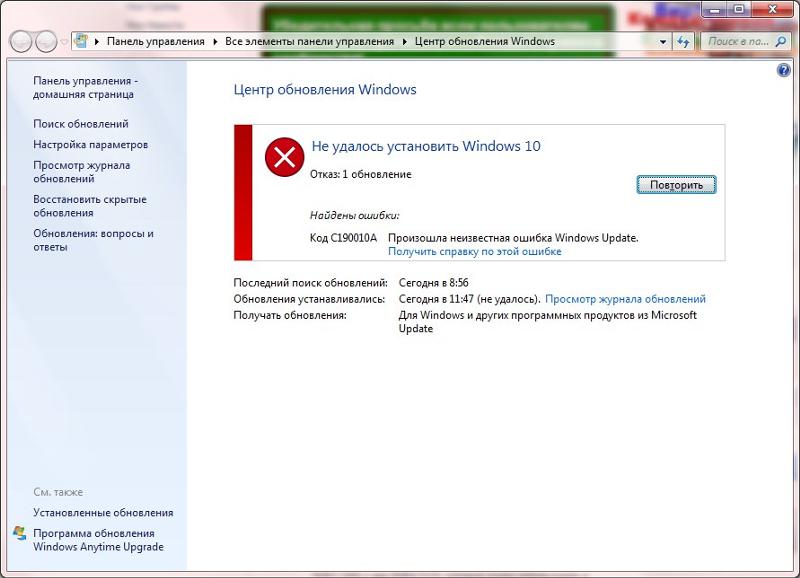
Шаг 1. Нажмите Win+R и введите services.msc, чтобы открыть службы. Далее найдите службу «Службы криптографии» и нажмите по ней два раза. В новом коне свойств нажмите на «Остановить«. Не закрывает это окно и перейдите ниже к шагу 2.
Шаг 2. Откройте проводник (Этот компьютер) и перейдите по пути C:\Windows\System32\. Найдите папку Catroot2 и удалите её.
Шаг 3. Мы остановили службу в шаге 1, чтобы была возможность удалить папку. Теперь нужно эту службу включить обратно. Приступите к шаг 1 и
4. Сброс папки SoftwareDistribution
Мы создадим новую папку SoftwareDistribution, которая отвечает за обновления в Windows 10. Только мы пойдем другим и более быстрым путем, чем выше с папкой Catroot2. Запустите командную строку от имени администратора и введите команды по очереди:
net stop wuauservnet stop cryptSvcnet stop bitsnet stop msiserverren C:\Windows\SoftwareDistribution SoftwareDistribution. mywebpc
mywebpcnet start wuauservnet start cryptSvcnet start bitsnet start msiserver
Загрузка комментариев
Как исправить ошибку 0x80073712 при установке обновлений Windows
При установке некоторых обновлений Windows самых разных версий, система может прерывать этот процесс и выдавать код ошибки 0x80073712. Этот код, если верить сайту поддержки Windows, может говорить о том, что произошла неизвестная ошибка и Центр обновления не сможет продолжить установку. В этой статье мы расскажем о том, как исправить ошибку 80073712, а также о том, как восстановить работоспособность службы Windows Update.
Почему система сообщает об ошибке 0x80073712?
На официальном сайте поддержки Windows имеется статья, которая описывает причины появления ошибки 0x80073712. Согласно этой статье главной причиной для 80073712 является нарушение работы хранилища различных компонентов обновления.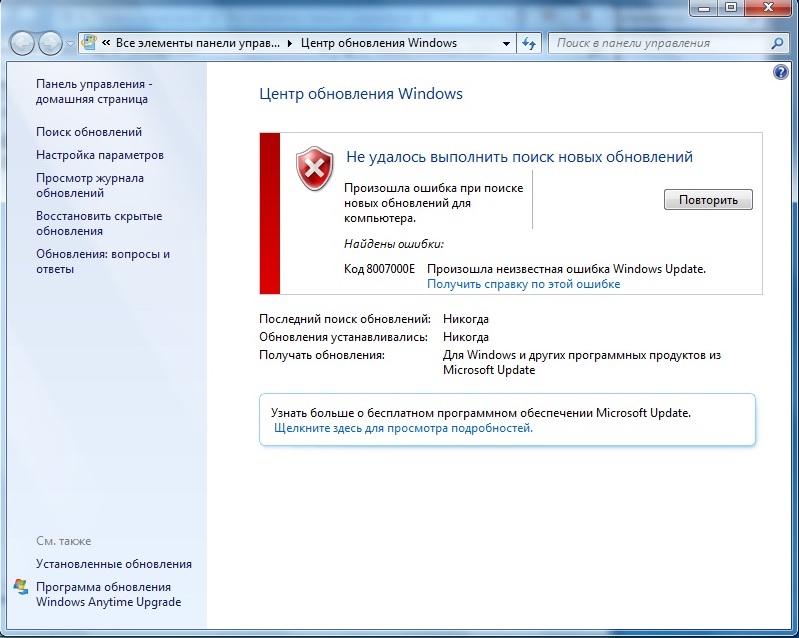 Это исключительно системная ошибка и никак не связана с работоспособностью жесткого диска и оперативной памяти. Ошибка 80073712 говорит о том, что служба Windows Update не может получить доступ к тому или иному элементу, который необходимо установить в систему.
Это исключительно системная ошибка и никак не связана с работоспособностью жесткого диска и оперативной памяти. Ошибка 80073712 говорит о том, что служба Windows Update не может получить доступ к тому или иному элементу, который необходимо установить в систему.
Для предыдущих версий ОС Windows существовала специальная утилита CheckSUR, которая могла прийти на помощь в случае, когда вы видите код 80073712. Она позволяла исправить проблемы с хранилищем, когда произошла неизвестная ошибка Windows Update. C приходом Windows 10 эта утилита стала бесполезной, так как ошибка 80073712 может быть устранена системными средствами, которые уже встроены в ОС.
Восстановление работы Центра обновлений
О том, как действовать в случае, если произошла неизвестная ошибка и в окне Windows Update во время установки обновлений отображается код 80073712, мы расскажем ниже. Для проведения всех описанных процедур вам необходимо закрыть Центр обновлений или же перезагрузить компьютер. Ошибка 80073712 будет устранена только в том случае, если при выполнении всех шагов инструкции, вы будете использовать учетную запись Администратора.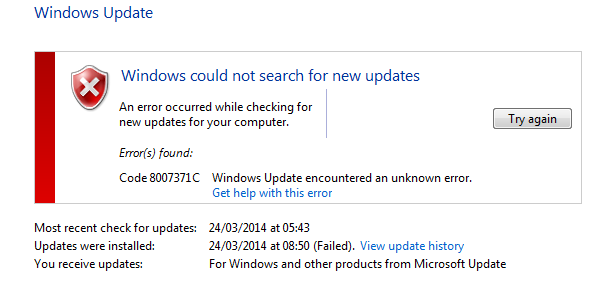 Обычные учетные записи не смогут внести необходимые изменения в параметры системы.
Обычные учетные записи не смогут внести необходимые изменения в параметры системы.
Этап #1
Первым делом необходимо восстановить поврежденное хранилище компонентов. Если у вас нет установочного диска Windows, сделайте следующее:
- Запустите системную утилиту PowerShell от имени Администратора.
- Введите в ее окне следующую команду и нажмите Enter для подтверждения — Repair-WindowsImage -Online -RestoreHealth
- Дождитесь полного завершения операции восстановления. Отчет об этом будет показан прямо под вашей командой в окне PowerShell. Процедура восстановления может занять продолжительное время и зависит от конфигурации вашей системы. В среднем это занимает от 10 до 15 минут.
По окончании работы системы восстановления, вам будет показан отчет. Текущий статус хранилища компонентов будет обозначен параметром Image Health State. В случае если статус Healthy, это означает, что работа хранилища восстановлена и можно переходить ко второму этапу этого руководства.
- Если же у вас есть установочный диск с Windows, процесс восстановления будет немного отличаться:
- Нажмите правой клавишей мыши на ISO-образе Windows и в открывшемся меню выберите пункт Подключить. Запомните букву диска, которую система присвоила смонтированному образу.
- Запустите PowerShell с правами Администратора и выполните команду Repair-WindowsImage -Online -RestoreHealth -Source Х:\sources\install.wim:1 предварительно заменив Х на ту самую букву, которая была присвоена ISO-образу.
- Дождитесь окончания процедуры и проверьте статус хранилища компонентов. Он должен быть Healthy.
Этап #2
После восстановления работы хранилища необходимо провести сканирование и проверку целостности системных файлов. Фактически этот этап не связан с работой хранилища компонентов, но его стоит провести для того, чтобы убедиться в работоспособности системных компонентов. Для этого необходимо:
- Открыть Командную строку от имени Администратора.
- Выполнить команду sfc /scannow и дождаться завершения процедуры проверки.
 Она может занять от 5 до 10 минут.
Она может занять от 5 до 10 минут.
После завершения процесса проверки можете перейти в Центр обновлений Windows и повторить попытку установки. В некоторых случаях может понадобиться перезагрузка системы для вступления в силу всех внесенных изменений.
Заработай баллы и обменивай их на ценные призы — деталиОшибка обновления Windows Update 80072EE2
В этой статье я постараюсь перечислить основные способы исправления ошибки с кодом 80072EE2, которая появляется при поиске или установке обновлений Windows через Windows Update или SUS. Ошибка 80072EE2 может встречаться во всех версиях Windows, начиная с Windows 7 / Windows Server 2008 R2 и заканчивая Windows 10 / Windows Server 2016.
При попытке выполнить поиск новых обновлений в Центре обновления Windows появляется текст:
“Не удалось выполнить поиск новых обновленийПроизошла ошибка при поиске новых обновлений для компьютера. Найдены ошибки: Код 80072EE2”
Согласно таблице кодов ошибок обновления на сайте Microsoft, данный код ошибки интерпретируется как ERROR_INTERNET_TIMEOUT (-2147012894) The request has timed out. Это означает, что по какой-то причине система не смогла получить доступ к узлу Microsoft Update или сервер WSUS.
Это означает, что по какой-то причине система не смогла получить доступ к узлу Microsoft Update или сервер WSUS.
Проверьте наличие подключение к интернету и наличие доступа к сайту Windows Update
Прежде всего, рекомендуется проверить, что ваш компьютер имеет доступ к Интернету. Попробуйте в браузере открыть сайт http://download.windowsupdate.com. В том случае, если доступ к сайту имеется, откроется такая страница.
Проверка параметров прокси-сервера и межсетевого экрана
В том случае, если вы подключаетесь к интернету через прокси-сервер, проверьте, что в настройках Internet Explorer указан верный прокси-сервер. Кроме того, для доступа к узлам Windows Update, прокси сервер не должен запрпшивать авторизацию. Либо на межсетевом экране нужно разрешить компьютерам прямой доступ на узлы Windows Update:
http://*.update.microsoft.com
https://*.update.microsoft.com
http://download.windowsupdate.com
Сброс настроек системного прокси
Проверьте, не изменились ли у вас настройки системного прокси-сервера (это часто делают различные вирусы и трояны). Для этого, откройте командную строку с правами администратора и выполните команду, импортирующую настройки системного прокси-сервера из параметров IE.
Для этого, откройте командную строку с правами администратора и выполните команду, импортирующую настройки системного прокси-сервера из параметров IE.
netsh winhttp import proxy source=ie
Перерегистрация библиотек агента обновления Windows
В некоторых случаях отсутствие регистрации динамических библиотек службы обновления Windows также может вызывать ошибку 80072ee2. В этом случае рекомендуется в командной строке (с правами администратора) перерегистрировать все связанные с службой Windows Update dll-библиотеки):
regsvr32 oleaut32.dll
regsvr32 jscript.dll
regsvr32 vbscript.dll
regsvr32 softpub.dll
regsvr32 msxml.dll
regsvr32 wintrust.dll
regsvr32 initpki.dll
regsvr32 cryptdlg.dll
Изменение размера MTU на 1492
Установка некорректного размера MTU также может приводить к появлению ошибки 80072ee2 (конечно, это не самый распространенная причина, но отметать ее не стоит). Проверьте текущий размер MTU командой
netsh interface ipv4 show subinterfaces
Для изменения размера MTU на значение 1452 для проводного интерфейса используется команда
netsh interface ipv4 set subinterface "Local Area Connection" mtu=1452 store=persistent
а для беспроводного интерфейса:
netsh interface ipv4 set subinterface "Wireless Network Connection" mtu=1452 store=persistent
Исправлении ошибки 0x80072ee2 при установке обновлений через WSUS
Если данная ошибка обновления Windows появляется при установке обновления с внутреннего сервера WSUS, рекомендуется проверить корректность его настройки в реестре.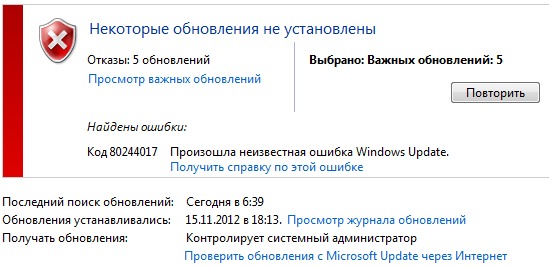 Запустите regedit.exe, перейдите к следующему разделу реестра: HKEY_Local_Machine\Software\Policies\Microsoft\Windows\WindowsUpdate и проверьте значение в параметров WUServer и WUStatusServer. Они должны указывать на действующий адрес вашего WSUS сервера.
Запустите regedit.exe, перейдите к следующему разделу реестра: HKEY_Local_Machine\Software\Policies\Microsoft\Windows\WindowsUpdate и проверьте значение в параметров WUServer и WUStatusServer. Они должны указывать на действующий адрес вашего WSUS сервера.
Если вы не хотите использовать внутренний WSUS, а хотите получать обновления непосредственно из Центра обновления Windows, удалите эти параметры из реестра и перезапустите службу «Windows Update» командой:
net stop wuauserv && net start wuauserv
Недостаток ресурсов для пула WsusPool
В том случае, если для распространения обновлений вы используете собственный сервер WSUS, проверьте нет ли проблем с доступными ресурсами на сервере. При недостатке памяти пул IIS, отвечающий за работу WSUS сервера может периодически отваливаться (WsusPool). Попробуйте убрать ограничение на использование оперативной памяти для пула WsusPool. Откройте консоль IIS Manager и перейдите в раздел Application Pools-> WsusPool->Advanced Settings. Измените значение параметра Private Memory Limit на 0 и перезапустите IIS.
Откройте консоль IIS Manager и перейдите в раздел Application Pools-> WsusPool->Advanced Settings. Измените значение параметра Private Memory Limit на 0 и перезапустите IIS.
Ошибка 0x80072ee2 в виртуальных машинах Hyper-V
При использовании среды виртуализации Hyper-V иногда может возникнуть ситуация, когда Windows в гостевых виртуальных машинах не может обновляться. Я несколько раз сталкивался с этим на Windows Server 2008 R2. Система выдает ошибку 80072EE2 и все тут. Как оказалось, ошибка связана с параметром физического сетевого адаптера сервера Hyper-V, отвечающего за передачу больших пакетов.
Чтобы исправить проблему, нужно на хостовом гипервизоре Hyper-V запустить диспетчер устройств и открыть свойства физического сетевого адаптера.
На вкладке Advanced нужно отключить следующие параметры: Large Send Offload V2 (IPv4) и Large Send Offload V2 (IPv6). Эти параметры отвечают за сегментирование больших пакетов данных драйвером сетевого адаптера.
Сохраните изменения и выполните новый поиск обновлений на виртуальной машине
ошибка 9с59 windows 7 — Энциклопедия ошибок операционной системы Windows
найдены ошибки код 9c59 произошла неизвестная ошибка windows Update. Tasmursa вопрос задан 31 июля, 2013
Вы пользуетесь редактором реестра на свой страх и риск: . У меня та же проблема — при попытке установки ie10. Advance, полные права метод 3 перезагрузите компьютер и войдите в систему безопасный режим для установки обновлений, а затем перезагрузите войти в нормальный режим.
Эти вредоносные злоумышленники могут повредить или даже удалить файлы, связанные с ошибки во время выполнения. Описанные вами действия очень сложны для меня, а заменить файл в безопасном режиме мне под силу. Мы должны подчеркнуть, что переустановка windows займет очень много времени и является слишком сложной задачей, чтобы решить проблемы . На самом деле, даже одна запятая, поставленная не в том месте, может воспрепятствовать загрузке компьютера! В связи с подобным риском мы настоятельно рекомендуем использовать надежные инструменты очистки реестра, такие как (разработанный microsoft gold certified partner), чтобы просканировать и исправить любые проблемы, связанные с .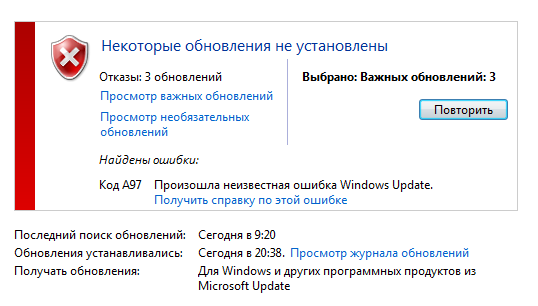 В качестве независимого разработчика по solvusoft обеспечивает высочайший уровень удовлетворенности клиентовошибка 9c59 при обновлении IE10 — Форум Академгородка, Новосибирск
В качестве независимого разработчика по solvusoft обеспечивает высочайший уровень удовлетворенности клиентовошибка 9c59 при обновлении IE10 — Форум Академгородка, Новосибирск
В общем, очень акуратный перенос содержимого порушенного места из amd64microsoft-windows-ieframe31bf3856ad364e359. Это потенциально может помочь вам избежать головной боли от устранения ошибок, связанных с . Такие сообщения об х могут появляться в процессе установки программы, когда запущена программа, связанная с microsoft corporation (например, internet explorer), при запуске или завершении работы windows, или даже при установке операционной системы windows. Компания solvusoft имеет репутацию лучшего в своем классе независимого поставщика программного обеспечения, и признается корпорацией microsoft в качестве ведущего независимого поставщика программного обеспечения, с высшим уровнем компетенции и качества . Чтобы решить эту проблему, выполните следующие действия нажмите кнопку пуск и выберите пункт выполнить.
Ошибки, допущенные при редактировании реестра, могут привести к неработоспособности вашего пк и нанести непоправимый ущерб вашей операционной системе. В таком случае, вам, вероятноОшибка код 9c59 — Код ошибки 9с59 » Форум ответов
В связи с временными затратами и общей сложностью обновления драйверов мы настоятельно рекомендуем использовать ваш файл может и не быть связан с проблемами в драйверах устройств, но всегда полезно убедиться, что на вашем компьютере установлены новейшие версии драйверов оборудования используйте восстановление системы windows, чтобы отменить последние изменения в системе восстановление системы windows позволяет вашему компьютеру отправиться в прошлое, чтобы исправить проблемы . Загрузить те, что нужны и заменить их 5) для того, чтобы заменить dll-файлов, вы должны дать urself — свойства авторизация — безопасность (вкладка. Ошибки, допущенные при редактировании реестра, могут привести к неработоспособности вашего пк и нанести непоправимый ущерб вашей операционной системе: .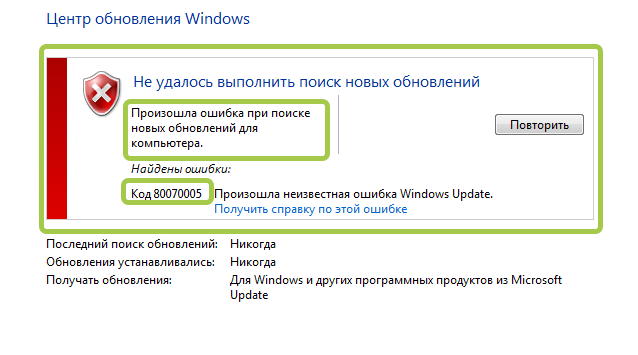 Мы не несем никакой ответственности за результаты действий, совершенных по инструкции, приведенной ниже — вы выполняете эти задачи на свой страх и риск. Драйверы с легкостью могут работать сегодня и перестать работать завтра по целому ряду причин
Мы не несем никакой ответственности за результаты действий, совершенных по инструкции, приведенной ниже — вы выполняете эти задачи на свой страх и риск. Драйверы с легкостью могут работать сегодня и перестать работать завтра по целому ряду причин
Как исправить ошибку Internet Explorer 9C59 — Solvusoft ошибка код 9c59
Ошибка код 9c59: Оценка: 63 / 100 Всего: 21 оценок.Ошибка 9с59, решаем за минуту
Обновлено 01.06.2017
Добрый день уважаемые читатели и гости блога, не так давно я вам рассказывал о последних данных по статистике браузеров в мире и там как вы помните IE занимал не очень высокое место. Сегодня я хочу поговорить именно про Internet Explore 11 и как в нем решается ошибка 9с59 при попытке его установить или обновиться до него. Разновидностью у данной ошибки могут быть WindowsUpdate_00009C59 и WindowsUpdate_dt000. Как и написал в заголовке все устраним за считанные минуты.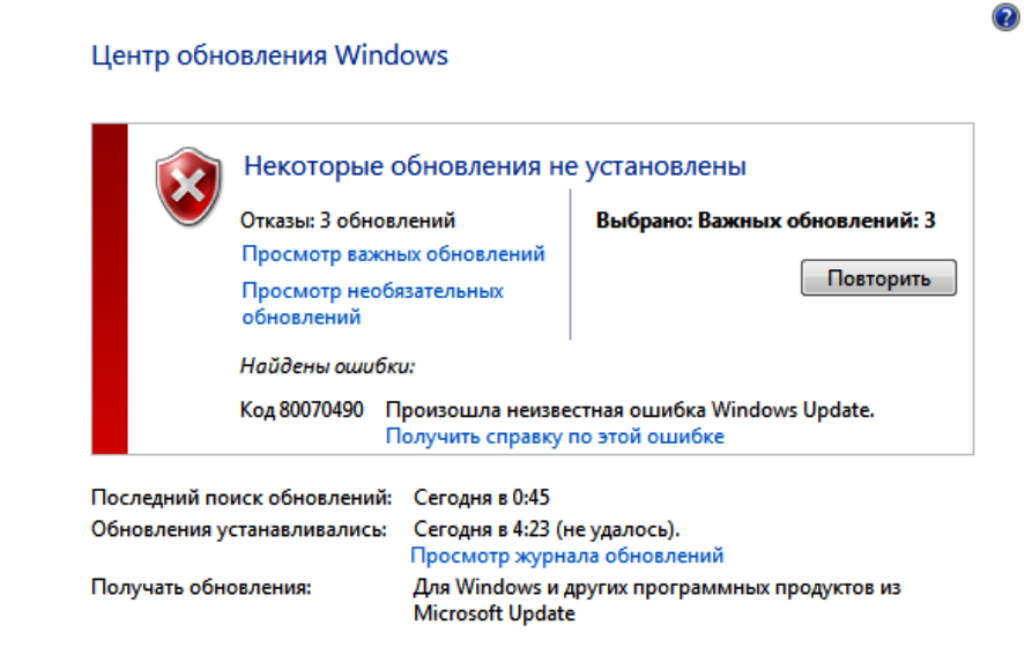
Как исправить ошибку 9с59
Данная проблема чаще всего возникает чаще всего на операционных системах WIndows 7, хотя я ее и встречал на Windows 8.1. Ситуация такая, при обновлении Windows вам может прилететь обновление Internet Explore 11 в центре обновления системы, либо же вы намеренно решили установить 11 версию IE, не суть, в результате выполнения действий по установке вы видите сообщение об ошибке:
Найдены ошибки: Код 9C59. Произошла неизвестная ошибка Windows Update, в логах системы это выглядит как «WindowsUpdate_00009C59» «WindowsUpdate_dt000»При установке IE11, сообщение будет таким:
Установка Internet Explore не закончена. Дополнительные сведения см. на странице
Список решений
- Установить дополнительные и обязательные обновления, без которых Internet Explore не может функцианировать.
- На вашем ноутбуке установлен драйвер, который конфликтует с IE 11
- Удаление поврежденных обновлений
- Восстановление системных компонентов
- Установить толстый клиент IE 11
- Перерегистрация библиотек и средство regsvr32
Установка дополнительных обновлений
Ошибка 9с59 в windows 7, 100% лечится установкой дополнительных обновлений, их список ниже:
Вы их просто устанавливаете основываясь на своей разрядности операционной системы и по очереди устанавливаете.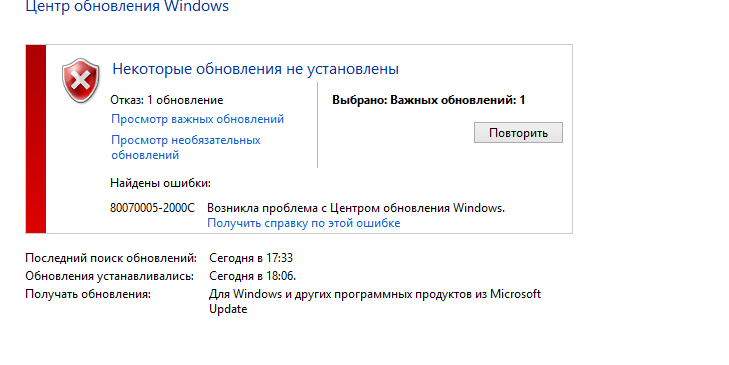
KB2729094-x64 (http://download.microsoft.com/download/6/c/a/6ca15546-a46c-4333-b405-ab18785abb66/windows6.1-kb2729094-v2-x64.msu)
KB2731771-x86 (http://download.microsoft.com/download/a/0/b/a0ba0a59-1f11-4736-91c0-dfcb06224d99/windows6.1-kb2731771-x86.msu)
KB2731771-x64 (http://download.microsoft.com/download/a/0/b/a0ba0a59-1f11-4736-91c0-dfcb06224d99/windows6.1-kb2731771-x86.msu)
KB2533623-x86 (http://download.microsoft.com/download/2/d/7/2d78d0dd-2802-41f5-88d6-dc1d559f206d/windows6.1-kb2533623-x86.msu)
KB2533623-x64 (http://download.microsoft.com/download/f/1/0/f106e158-89a1-41e3-a9b5-32feb2a99a0b/windows6.1-kb2533623-x64.msu)
KB2670838-x86 (http://download.microsoft.com/download/1/4/9/14936fe9-4d16-4019-a093-5e00182609eb/windows6.1-kb2670838-x86.msu)
KB2670838-x64 (http://download.microsoft.com/download/1/4/9/14936fe9-4d16-4019-a093-5e00182609eb/windows6. 1-kb2670838-x64.msu)
1-kb2670838-x64.msu)
KB2786081-x86 (http://download.microsoft.com/download/4/8/1/481c640e-d3ee-4adc-aa48-6d0ed2869d37/windows6.1-kb2786081-x86.msu)
KB2786081-x64 (http://download.microsoft.com/download/1/8/f/18f9ae2c-4a10-417a-8408-c205420c22c3/windows6.1-kb2786081-x64.msu)
KB2834140-x86 (http://download.microsoft.com/download/f/1/4/f1424ad7-f754-4b6e-b0da-151c7cbae859/windows6.1-kb2834140-v2-x86.msu)
KB2834140-x64 (http://download.microsoft.com/download/5/a/5/5a548bfe-adc5-414b-b6bd-e1ec27a8dd80/windows6.1-kb2834140-v2-x64.msu)
Все одним архивом с mail.ru облака https://cloud.mail.ru/public/MyQT/y2aLBMrmo
Далее берете и устанавливаете все KB по очереди. Все список автономных установщиков я вам предоставил. Далее перезагружаетесь и пробуете установить Internet Explore 11, могу вас уверить, что код 9с59 у вас больше не появится.
Удаление поврежденных обновлений
Очень часто установке новых обновлений, мешают старые, так как они могут быть повреждены, с такой ситуацией я сталкивался неоднократно. Из данной ситуации вы можете выйти двумя способами.
- Удалить обновления из папки C:\Windows\SoftwareDistribution
- Удалить обновления Internet Explore 10-11, через скрипт или программы и компоненты
Чистим папку SoftwareDistribution, для этого ищем ее в C:\Windows\ удаляете все, если какие-то папки останутся, но в них ничего не будет, то это не страшно.
Далее перезапускаем службу «Центр обновления Windows» через оснастку «Службы» либо через командную строку от имени администратора:
net stop wuauservnet start wuauserv
Если это не помогло и код 9с59 в windows 7 все еще присутствует, выполните вот этот скрипт.
Содержимое скрипта, если нужно снести 11 версию, то 10 меняем на 11
FORFILES /P %WINDIR%\servicing\Packages
/M Microsoft-Windows-InternetExplorer-*10.*.mum
/c «cmd /c echo Uninstalling package @fname && start
/w pkgmgr /up:@fname /quiet /norestart»
Установка толстого клиента Internet Explore
Все, что вам нужно так это скачать автономный установщик IE 11, найти его можно по ссылке https://support.microsoft.com/ru-ru/help/18520/download-internet-explorer-11-offline-installer. Выбираем нужную версию, хоть под Windows Server 2008 R2.
То же самое с mail облака https://cloud.mail.ru/public/NKC6/vSwUj3cNc
Далее запускаете и пробегаетесь по мастеру установки, после чего перезагружаетесь.
Восстановление системных компонентов
Иногда исправить ошибку 9с59 помогает восстановление поврежденных системных компонентов, во первых откройте командную строку от имени администратора и проверьте системные компоненты на наличие повреждений, с помощью команды:
Сканирование может занять продолжительное время, обязательно дождитесь окончания.
Если найдутся какие либо проблемы, то выполните команду по восстановлению:
dism /online /Cleanup-Image /RestoreHealth
Перерегистрация библиотек и средство regsvr32
Очень редко, переходя IE8-9 на десятую версию приходится заново зарегистрировать библиотеку
regsvr32 actxprxy.dllr
egsvr32 «%ProgramFiles%\Internet Explorer\ieproxy.dll»
После чего перезагружаемся и проверяем исправилась ли ошибка с кодом 9с59.
На вашем ноутбуке установлен драйвер, который конфликтует с IE 11
проверьте наличие своего ноутбука и графического адаптера в этом списке (https://support.microsoft.com/ru-ru/help/2823483/internet-explorer-10-does-not-install-on-some-hybrid-graphics-systems) там же указана совместимая версия драйверов, которые работают с IE 10/11.
Ошибка 80072f8f Windows 7 – методика исправления
Ошибка 80072f8f Windows 7 возникает во время автоматического процесса операционной системы. Естественное желание каждого пользователя Семерки – избавиться от нее. Как это сделать? Мы расскажем.
Что означает кода ошибки 80072f8f?
Для получения информации по данному вопросу достаточно посетить официальный сайт производителя. Поиск ответа, связанного с проблемой «произошла неизвестная ошибка Windows update» позволил получить следующие сведения:
80072f8f ошибка обновления Windows 7 возникает при несоответствии времени, которое установлено на удаленном сервере компании Microsoft и значений, которые существуют на оборудовании пользователя.
То есть, причина обозначена, осталось понять, как исправить 80072f8f.
Решение ситуации с ошибкой 80072f8f Windows 7
Хотя выдаваемое сообщение «Windows update 80072f8f Windows update dt000» и воспринимается достаточно сложно, на самом деле избавиться от него не составит особых проблем. Существует несколько вариантов дальнейших действий.
Первый:
- Мышкой вызвать настройки времени и даты на компьютере:
- Изменить их, согласно данным, представленных на удаленном сервере.
- Сохранить и выполнить перезагрузку ПК.
Попробовать запустить ранее прерванный процесс. Если возникает сообщение «сейчас проверить наличие обновлений нельзя 80072f8f», то перейти ко второму варианту необходимых действий:
- Учесть, что время месторасположения пользователя может отличаться от времени того места, где расположен удаленный сервер.
- «Методом научного тыка» подобрать время таким образом, чтобы процесс запускался нормально.
- Временно установить рабочие значения.
- Подождать завершения процесс обновления, вернуться в комфортную для пользователя временную среду.
Собственно, это все – проблема с ошибкой 80072f8f Windows 7 решается только таким образом. Во всех остальных ситуациях проявление данной неприятности будет сигнализировать пользователю, что у него серьезные проблемы с используемой операционкой, которую придется переустанавливать.
Тематическое видео. Хотя и на английском языке, но все понятно:
[Решено] Как исправить ошибку Windows Update обнаружил неизвестный код ошибки 646
Пользователи Windows сообщили, что некоторые обновления не удалось установить с неизвестным кодом ошибки 646, случающимся с Windows 7 и Windows 8.1. Подробное сообщение об ошибке, как показано ниже:
Некоторые обновления не были установлены
Обнаружены ошибки:
Код 646 Центр обновления Windows обнаружил неизвестную ошибку.
[Решено] Как исправить ошибку Windows Update обнаружил неизвестный код ошибки 646 Следуйте инструкциям ниже, чтобы исправить код ошибки 646.
Сводка содержимого
Решение 1. Запустить средство устранения неполадок Центра обновления Windows
Решение 2. Установить через каталог Центра обновления Windows
Решение 3. Принудительно запустить Центр обновления Windows и фоновые службы интеллектуальной передачи
Решение 4. Очистить ключ AppData с помощью редактора реестра
Решение 1. Запустите средство устранения неполадок Центра обновления Windows
Шаг 1 : Нажмите клавишу Windows + R , чтобы открыть окно Выполнить .
Шаг 2 : Введите control и нажмите Введите , чтобы открыть интерфейс классической панели управления .
Шаг 3 : Введите для устранения неполадок в строке поиска, расположенной в правом верхнем углу экрана.
Шаг 4 : В списке результатов поиска щелкните запись Устранение неполадок .
Шаг 5 : Щелкните Устранение проблем с Центром обновления Windows в разделе Система и безопасность , чтобы открыть средство устранения неполадок Центра обновления Windows .
Нажмите «Устранить проблемы с Центром обновления Windows» в разделе «Система и безопасность», чтобы открыть средство устранения неполадок Центра обновления Windows.Шаг 6 : Щелкните Advanced .
Щелкните «Дополнительно».Шаг 7 : Установите флажок, связанный с Применить ремонт автоматически .
Установите флажок, связанный с Применить ремонт автоматически.Шаг 8 : Щелкните Применить это исправление и следуйте инструкциям на экране.
Щелкните «Применить это исправление» и следуйте инструкциям на экране.Шаг 9 : Перезагрузите ваш компьютер.
Решение 2. Установка через каталог Центра обновления Windows
Шаг 1 : Посетите каталог Центра обновления Майкрософт.
Каталог Центра обновления МайкрософтШаг 2 : Найдите КБ сбойного обновления с помощью функции поиска, расположенной в верхнем левом углу экрана. В большинстве случаев подтверждается, что код ошибки 646 возникает в следующих обновлениях Windows:
Выполните поиск сбойного обновления в КБ с помощью функции поиска, расположенной в верхнем левом углу экрана. Шаг 3 : Загрузите соответствующий Центр обновления Windows в соответствии с архитектурой ЦП и версией ОС Windows.
Шаг 4 : Щелкните.inf и выберите Установить из контекстного меню.
Шаг 5 : Перезагрузите компьютер после завершения установки Центра обновления Windows.
Решение 3. Принудительно запустить Центр обновления Windows и фоновые службы интеллектуальной передачи
Шаг 1 : Нажмите клавишу Windows + R , чтобы открыть окно Выполнить .
Шаг 2 : Введите services.msc и нажмите Введите , чтобы открыть консоль Services .
Шаг 3 : расположена Служба обновления Windows , щелкните ее правой кнопкой мыши и выберите Свойства из контекстного меню.
Шаг 4 : Выберите вкладку Общие , измените Тип запуска на Автоматический, и нажмите кнопку Start .
Расположенная служба обновления Windows, щелкните ее правой кнопкой мыши и выберите «Свойства» в контекстном меню. Выберите вкладку «Общие», измените тип запуска на «Автоматический» и нажмите кнопку «Пуск».Шаг 5 : Нажмите кнопку Применить , чтобы сохранить изменения.
Шаг 6 : расположена Фоновая интеллектуальная служба передачи , щелкните ее правой кнопкой мыши и выберите Свойства из контекстного меню.
Шаг 7 : Выберите вкладку General , измените Startup type на Automatic, и нажмите кнопку Start .
Расположенная фоновая интеллектуальная служба передачи, щелкните ее правой кнопкой мыши и выберите «Свойства» в контекстном меню.Выберите вкладку «Общие», измените тип запуска на «Автоматический» и нажмите кнопку «Пуск».Шаг 8 : Нажмите кнопку Применить , чтобы сохранить изменения.
Шаг 9 : Перезагрузите ваш компьютер.
Решение 4. Очистите ключ AppData с помощью редактора реестра.
Шаг 1 : нажмите Windows key + R , чтобы открыть окно Run .
Шаг 2 : Введите regedit и нажмите Введите , чтобы открыть редактор реестра .Нажмите Да , чтобы предоставить административные привилегии по запросу UAC (Контроль учетных записей пользователей).
Шаг 3 : перейдите в следующее расположение:
HKEY_USERS \ .DEFAULT \ Software \ Microsoft \ Windows \ CurrentVersion \ Explorer \ Папки пользовательской оболочки
HKEY_CURRENT_USER \ Software \ Microsoft \ Windows \ CurrentVersion \ Explorer \ User Shell Папки
HKEY_CURRENT_USER \ Software \ Microsoft \ Windows \ CurrentVersion \ Explorer \ Папки пользовательской оболочки
Шаг 4 : дважды щелкните раздел реестра AppData , чтобы убедиться, что значение составляет % USERPROFILE% \ AppData \ Roaming .Если значение отличается, измените его и нажмите OK , чтобы сохранить изменения.
Шаг 5 : Перезагрузите ваш компьютер.
Обновление Windows обнаружило неизвестную ошибку 80072efe
Застрял с сообщением «Обновление Windows обнаружило неизвестную ошибку 80072efe» во время обновления Windows?
Ошибка обновления Windows 80072efe — это общая ошибка, часто встречающаяся при обновлении операционной системы Windows.
Эта ошибка может возникать при запуске или выключении сервера во время переустановки ОС. Это также может произойти при обновлении приложения на сервере или при установке программного обеспечения Microsoft.
Здесь, в Bobcares, мы часто исправляем аналогичные ошибки для наших клиентов в рамках наших служб управления сервером.
Сегодня давайте посмотрим, как наши инженеры службы поддержки исправят эту ошибку Cloudflare для наших клиентов.
Как исправить «Обновление Windows обнаружило неизвестную ошибку 80072efe»Типичное сообщение «Обновление Windows обнаружило неизвестную ошибку 80072efe» выглядит так, как показано ниже:
Некоторые из основных причин этой ошибки включают плохое подключение к Интернету, загрузки во время обновления системы, заражение вредоносным ПО, поврежденные файлы реестра Windows, накопление ненужных файлов и устаревшие системные драйверы.
Методы исправления этой ошибки приведены ниже:Эту ошибку можно исправить разными способами, но мы должны понять основную причину и применить к ней правильное исправление. Некоторые из методов, которым следуют наши инженеры службы поддержки, приведены ниже:
1. Устранение неполадок Центра обновления WindowsСледующие шаги помогут устранить неполадки Центра обновления Windows:
- Сначала откройте панель управления.
- И поиск неисправностей.
- Затем нажмите «Просмотреть все».
- Щелкните Центр обновления Windows внизу.
- Следуйте инструкциям на экране, а затем попробуйте обновить Windows еще раз.
Иногда ненужные файлы могут накапливаться, создавая внутренние конфликты и перегружая жесткий диск.
Шаги по удалению ненужных файлов приведены ниже:
- Откройте командную строку и запустите от имени администратора.
- Введите следующую команду и нажмите ввод.
cleanmgr Инструмент проверит файлы, присутствующие на жестком диске, и предложит удалить ненужные файлы, включая поле временных файлов. Мы можем нажать «ОК» и удалить все ненужные файлы.
3. Обновите системные драйверыПоврежденные / устаревшие системные драйверы могут быть одной из причин «при обновлении Windows обнаружена неизвестная ошибка 80072efe».
Действия, которые необходимо выполнить, приведены ниже:
- Сначала перейдите в «Мой компьютер» и выберите «Свойства».
- И выберите Диспетчер устройств.
- Проверьте наличие обновлений драйверов и обновите их.
- После завершения обновления мы можем перезагрузить сервер.
[Все еще сталкиваемся с ошибкой 80072efe? Мы рады помочь вам!]
4. Запустите средство проверки системных файловОбычно при запуске встроенного средства проверки системных файлов выполняется сканирование и попытка восстановления поврежденных файлов и, таким образом, исправления ошибки.
- Сначала откройте терминал.
- И введите «chkdsk / f / r», нажмите Enter.
- Нажмите «Y», чтобы продолжить.
Перезагрузите компьютер, чтобы запустить проверку диска. Это займет немного времени.
5. Удалите папку CatRoot2, чтобы исправить код 80072EFEЧтобы исправить ошибку, мы можем удалить конкретную папку CatRoot2
Действия, которые необходимо выполнить, приведены ниже:
- Найдите службы и прокрутите вниз, чтобы нажать Криптографические Службы
- Теперь перейдите на вкладку «Общие» в окне «Свойства служб шифрования».
- И нажмите кнопку «Стоп», чтобы отключить службы.
- Затем перейдите в папку «C: \ Windows \ System32 \», найдите папку CatRoot2 и удалите ее.
- После этого перезапустите криптографические службы.
Восстановление компьютера выполняется только в том случае, если все вышеперечисленные методы не помогли устранить ошибку.
- Сначала перейдите в «Настройки» и выберите «Восстановление».
- Затем выберите Восстановление системы.
- Выберите более раннюю дату, когда компьютер работал без проблем.
[Все еще ошибка? — Мы можем вам помочь]
ЗаключениеВ заключение, мы увидели различные методы, которым следуют наши инженеры службы поддержки, чтобы исправить обновление Windows, обнаружившее неизвестную ошибку 80072efe.
ПРЕДОТВРАТИТЕ СЕРВЕР ОТ ВЫБОРА!
Никогда больше не теряйте клиентов из-за низкой скорости сервера! Позвольте нам помочь вам.
Наши специалисты по серверам будут контролировать и обслуживать ваш сервер 24/7, чтобы он оставался молниеносным и безопасным.
НАЧАТЬ
var google_conversion_label = «owonCMyG5nEQ0aD71QM»;| Коды ошибок | Причина | Разрешение |
Несоответствие языка Эта ошибка возникает, если загруженный файл ISO на другом языке, чем родной язык системы. | Загрузите файл ISO на родном языке системы. | |
| Настройка.exe может уже работать в фоновом режиме | Чтобы устранить эту проблему, откройте диспетчер задач и проверьте, выполняются ли следующие задачи:
Если какая-либо из вышеперечисленных задач выполняется, завершите задачи и попробуйте снова развернуть пакет функций. |
Несовместимые приложения, присутствующие в системе, могут блокировать обновление | Чтобы решить эту проблему, выполните следующие действия:
| |
Минимальные системные требования для загрузки или установки обновления не выполнены. | Чтобы решить эту проблему, выполните следующие действия:
| |
Неизвестный код ошибки: -1047527161 (0xC1 7) указывает на то, что «операция очистки от предыдущей попытки установки все еще не завершена, и для продолжения обновления требуется перезагрузка системы.« | Метод 1: Перезагрузите систему и повторно разверните обновление пакета функций. Метод 2:
| |
Файл, необходимый для Центра обновления Windows, вероятно, поврежден или отсутствует | Попробуйте восстановить системные файлы,
| |
Драйвер вызвал проблему. |
| |
| Сценарий предварительной установки не удалось выполнить или вернул ошибку. | Используемый сценарий может создавать проблемы с выполнением установки.Выполните следующие шаги:
(или)
|
Исправить ошибку Центра обновления Windows 8024402F
Если вы пытаетесь обновить Windows и сталкиваетесь с кодом ошибки 8024402F Центр обновления Windows обнаружил неизвестную ошибку, то вы попали в нужное место, так как сегодня мы собираемся обсудить, как исправить эту проблему.Обновления Windows необходимы для обеспечения безопасности Windows и обеспечения надлежащего функционирования Windows. Но если вы не можете обновить Windows, ваша система уязвима для эксплойтов, и вам рекомендуется как можно скорее исправить проблему и запустить Центр обновления Windows.
Windows не смогла найти новые обновления:
Произошла ошибка при проверке новых обновлений для вашего компьютера.
Обнаружены ошибки: код 8024402F Центр обновления Windows обнаружил неизвестную ошибку.
Даже если вы используете средство устранения неполадок Центра обновления Windows, ошибка не исчезнет, и даже переустановка Windows не решит проблему.Все эти шаги ни к чему не привели, потому что основная проблема связана с брандмауэром, и его отключение во многих случаях помогает. В любом случае, не теряя времени, давайте посмотрим, как на самом деле исправить ошибку Центра обновления Windows 8024402F с помощью приведенных ниже шагов по устранению неполадок.
Исправить ошибку Центра обновления Windows 8024402F
Обязательно создайте точку восстановления на случай, если что-то пойдет не так.
Метод 1. Временно отключить антивирус и брандмауэрИногда антивирусная программа может вызывать ошибку , и чтобы убедиться, что это не так, вам необходимо отключить антивирус на ограниченное время, чтобы вы могли проверить, появляется ли ошибка по-прежнему, когда антивирус выключен.
1. Щелкните правой кнопкой мыши значок антивирусной программы на панели задач и выберите Отключить.
2. Затем выберите период времени, в течение которого антивирус будет оставаться отключенным.
Примечание: Выберите наименьшее возможное время, например 15 или 30 минут.
3. После этого снова попробуйте подключиться, чтобы открыть Google Chrome и проверьте, устранена ли ошибка или нет.
4.Найдите панель управления в строке поиска меню «Пуск» и щелкните ее, чтобы открыть панель управления .
5. Затем щелкните Система и безопасность , затем щелкните Брандмауэр Windows.
6. Теперь на левой панели окна нажмите Включить или выключить брандмауэр Windows.
7. Выберите «Отключить брандмауэр Windows» и перезагрузите компьютер.
Снова попробуйте открыть Google Chrome и посетить веб-страницу, на которой ранее отображалась ошибка . Если описанный выше метод не работает, обязательно выполните те же действия, чтобы снова включил брандмауэр.
Метод 2. Обновление даты и времени Windows1. Щелкните дату и время на панели задач и выберите « Настройки даты и времени ».
2. Если используется Windows 10, установите « Установить время автоматически » на « на ».
3. Для других нажмите «Интернет-время» и отметьте « Автоматически синхронизировать с Интернет-сервером времени ».”
4. Выберите Сервер « time.windows.com », нажмите «Обновить» и «ОК». Полное обновление не требуется. Просто нажмите ОК.
Еще раз проверьте, можете ли вы исправить ошибку Windows Update 8024402F или нет, если нет, то переходите к следующему методу.
Метод 3. Проверьте журналы обновлений1. Введите powershell в Windows Search, затем щелкните правой кнопкой мыши PowerShell и выберите Запуск от имени администратора.
2.Теперь введите следующую команду в PowerShell и нажмите Enter:
Get-WindowsUpdateLog
3. Это сохранит копию журнала Windows на рабочем столе, дважды щелкните, чтобы открыть файл.
4. Теперь прокрутите вниз до даты и времени , когда вы пытались обновить, но оно не удалось.
5. Перейдите сюда, чтобы узнать, как читать файл Windowsupdate.log.
6. Определив причину ошибки, обязательно устраните проблему и посмотрите, сможете ли вы исправить ошибку Центра обновления Windows 8024402F.
Метод 4. Убедитесь, что службы Центра обновления Windows работают.1. Нажмите клавиши Windows + R, затем введите services.msc и нажмите Enter.
2. Найдите следующие службы и убедитесь, что они работают:
Центр обновления Windows
BITS
Удаленный вызов процедур (RPC)
Система событий COM +
Модуль запуска процессов сервера DCOM
3. Дважды щелкните по каждому из них , затем убедитесь, что для параметра Тип запуска установлено значение Автоматически и щелкните Запустить , если службы еще не запущены.
4. Щелкните Применить, а затем ОК.
5. Перезагрузите компьютер, чтобы сохранить изменения, и снова попробуйте запустить Центр обновления Windows.
Метод 5. Запустите средство проверки системных файлов и средство DISM1. Откройте командную строку . Пользователь может выполнить этот шаг, выполнив поиск ‘cmd’ и затем нажав Enter.
2. Теперь введите в cmd следующее и нажмите Enter:
SFC / Scannow sfc / scannow / offbootdir = c: \ / offwindir = c: \ windows (Если выше не удалось, попробуйте это)
3. Дождитесь завершения описанного выше процесса и перезагрузите компьютер.
4. Снова откройте cmd, введите следующую команду и нажимайте Enter после каждой:
Dism / Online / Cleanup-Image / CheckHealth Dism / Online / Cleanup-Image / ScanHealth Dism / Online / Cleanup-Image / RestoreHealth
5.Подождите, пока команда DISM выполнится, и дождитесь ее завершения.
6. Если указанная выше команда не работает, попробуйте выполнить следующую:
Dism / Изображение: C: \ offline / Cleanup-Image / RestoreHealth / Источник: c: \ test \ mount \ windows Dism / Online / Cleanup-Image / RestoreHealth / Источник: c: \ test \ mount \ windows / LimitAccess
Примечание: Замените C: \ RepairSource \ Windows на местоположение источника восстановления (установочный диск Windows или диск восстановления).
7. Перезагрузите компьютер, чтобы сохранить изменения и посмотреть, сможете ли вы исправить ошибку Центра обновления Windows 8024402F.
Метод 6. Запустить средство устранения неполадок Центра обновления WindowsЕсли до сих пор ничего не работает, вам обязательно стоит попробовать запустить средство устранения неполадок Центра обновления Windows с самого веб-сайта Microsoft и посмотреть, сможете ли вы исправить ошибку Центра обновления Windows 8024402F.
1. Откройте элемент управления и выполните поиск. Устранение неполадок в строке поиска в правом верхнем углу и щелкните Устранение неполадок.
2. Затем на левой панели окна выберите Просмотреть все.
3. Затем в списке Устранение неполадок компьютера выберите Центр обновления Windows.
4. Следуйте инструкциям на экране и запустите средство устранения неполадок Центра обновления Windows.
5. Перезагрузите компьютер, и вы сможете исправить ошибку Центра обновления Windows 8024402F в Windows 10.
Метод 7: снимите отметку с прокси1. Нажмите Windows Key + R, затем введите inetcpl.cpl и нажмите Enter, чтобы открыть Свойства Интернета.
2. Затем перейдите на вкладку Connections и выберите LAN settings.
3. Снимите флажок Используйте прокси-сервер для вашей локальной сети и убедитесь, что «Автоматически определять настройки» отмечен флажком.
4. Щелкните Ok , затем «Применить» и перезагрузите компьютер.
Метод 8: переименовать папку SoftwareDistribution1. Откройте командную строку .Пользователь может выполнить этот шаг, выполнив поиск ‘cmd’ и затем нажав Enter.
2. Теперь введите следующие команды, чтобы остановить службы Центра обновления Windows, а затем нажимайте Enter после каждой:
net stop wuauserv
net stop cryptSvc
чистые стоповые биты
net stop msiserver
3. Затем введите следующую команду, чтобы переименовать папку SoftwareDistribution, и нажмите Enter:
ren C: \ Windows \ SoftwareDistribution SoftwareDistribution.старый
ren C: \ Windows \ System32 \ catroot2 catroot2.old
4. Наконец, введите следующую команду для запуска служб Windows Update и нажимайте Enter после каждой:
net start wuauserv
net start cryptSvc
чистые стартовые биты
net start msiserver
5. Перезагрузите компьютер, чтобы сохранить изменения, и проверьте, можете ли вы исправить ошибку Windows Update 8024402F.
Метод 9. Сброс компонента Центра обновления Windows1. Откройте командную строку . Пользователь может выполнить этот шаг, выполнив поиск ‘cmd’ и затем нажав Enter.
2. Введите следующую команду в cmd и нажимайте Enter после каждой:
net stop биты
net stop wuauserv
net stop appidsvc
net stop cryptsvc
3. Удалите qmgr *.dat файлы, для этого снова откройте cmd и введите:
Del «% ALLUSERSPROFILE% \ Application Data \ Microsoft \ Network \ Downloader \ qmgr * .dat»
4. Введите в cmd следующее и нажмите Enter:
.кд / д% windir% \ system32
5. Повторно зарегистрируйте файлы BITS и файлы Windows Update . Введите каждую из следующих команд по отдельности в cmd и нажимайте Enter после каждой:
regsvr32.exe atl.dll regsvr32.exe urlmon.dll regsvr32.exe mshtml.dll regsvr32.exe shdocvw.dll regsvr32.exe browseui.dll regsvr32.exe jscript.dll regsvr32.exe vbscript.dll regsvr32.exe scrrun.dll regsvr32.exe msxml.dll regsvr32.exe msxml3.dll regsvr32.exe msxml6.dll regsvr32.exe actxprxy.dll regsvr32.exe softpub.dll regsvr32.exe wintrust.dll regsvr32.exe dssenh.dll regsvr32.exe rsaenh.dll regsvr32.exe gpkcsp.dll regsvr32.exe sccbase.dll regsvr32.exe slbcsp.dll regsvr32.exe cryptdlg.dll regsvr32.exe oleaut32.dll regsvr32.exe ole32.dll regsvr32.exe shell32.dll regsvr32.exe initpki.dll regsvr32.exe wuapi.dll regsvr32.exe wuaueng.dll regsvr32.exe wuaueng1.dll regsvr32.exe wucltui.dll regsvr32.exe wups.dll regsvr32.exe wups2.dll regsvr32.exe wuweb.dll regsvr32.exe qmgr.dll regsvr32.exe qmgrprxy.dll regsvr32.exe wucltux.dll regsvr32.exe muweb.dll regsvr32.exe wuwebv.dll
6. Чтобы сбросить Winsock:
сброс Winsock netsh
7. Сбросьте для службы BITS и службы Windows Update дескриптор безопасности по умолчанию:
sc.exe sdset биты D: (A ;; CCLCSWRPWPDTLOCRRC ;;; SY) (A ;; CCDCLCSWRPWPDTLOCRSDRCWDWO ;;; BA) (A ;; CCLCSWLOCRRC ;;; AU) (A ;; CCLCSWRPWP24 ;;
sc.exe sdset wuauserv D: (A ;; CCLCSWRPWPDTLOCRRC ;;; SY) (A ;; CCDCLCSWRPWPDTLOCRSDRCWDWO ;;; BA) (A ;; CCLCSWLOCRRC ;;; AU) (A ;; CCLCDOCRRC ;;; AU) (A ;;
8.Снова запустите службы обновления Windows:
чистые стартовые биты
net start wuauserv
net start appidsvc
net start cryptsvc
9. Установите последний агент обновления Windows.
10. Перезагрузите компьютер и посмотрите, сможете ли вы решить проблему.
Рекомендовано:
Вот и все, что вам удалось Исправить ошибку Центра обновления Windows 8024402F , но если у вас все еще есть какие-либо вопросы относительно этого руководства, не стесняйтесь спрашивать их в разделе комментариев.
Как исправить ошибку Центра обновления Windows 0x80070057
Ах, ошибка Центра обновления Windows 0x80070057. Какая мелкая ошибка, достойная винтажа, хорошо известная пользователям Windows во все времена. Эта ошибка, которая раздражает системных администраторов по всей стране, преследует наши системы, по крайней мере, начиная с Windows XP, и сопровождает ряд системных ошибок.
Таким образом, эту ошибку не так уж сложно исправить, и я могу показать вам, как именно ее исправить.Ищете другой код ошибки Windows, например 0xC0000225, 0x80070422, или код остановки BSOD, например SYSTEM_SERVICE_EXCEPTION? Мы можем вас накрыть!
Неизвестная ошибка; Неуказанные параметры; Служба не работает
Сообщение, поступающее с ошибкой 0x80070057, может различаться в зависимости от того, где обнаружена ошибка в службе обновления, но обычно это вариант «Неизвестная ошибка», «Обнаружены неуказанные параметры» или просто «Необходимые службы не запущены.»Служба обновлений или деятельность, которой вы были заняты, заканчиваются, возвращая вас к исходной точке.
Хотя эта ошибка не исчезла, в недавнем юбилейном обновлении Windows 10 или Windows 10 Build 1607 появилось множество сообщений об ошибке. Поскольку эта ошибка обычно связана с процессом обновления Windows, многие пользователи были недовольны тем, что в их системах оставался либо незавершенный процесс обновления, временно «ломающий» их систему, либо их просто принудительно вернули к Windows 10 Build 1507 (также известному как Threshold 1).
Ошибка 0x80070057 обычно возникает, когда:
- Вы пытаетесь создать резервную копию своих файлов, но есть их повреждение.
- Вы пытаетесь установить операционную систему Windows, но раздел, зарезервированный системой, поврежден.
- Поврежденные записи реестра или политики мешают процессу обновления Windows.
- При установке обновлений возникли некоторые проблемы, и система попытается повторить попытку позже.
Все это очень раздражает, все поправимо.
Попробуем позже
После юбилейного обновления некоторые пользователи Windows 10 сталкиваются со следующим сообщением об ошибке Центра обновления Windows:
При установке обновлений возникли некоторые проблемы, но мы попробуем позже.Если вы продолжаете видеть это и хотите поискать информацию в Интернете или обратиться в службу поддержки, это может помочь — (0x80070057).
Есть несколько способов решить эту проблему.
Переименовать папку SoftwareDistribution
Нажмите клавишу Windows + R , чтобы открыть диалоговое окно «Выполнить», затем введите % SystemRoot% и нажмите Введите . Прокрутите вниз, чтобы найти папку SoftwareDistribution .Переименуйте этот SoftwareDistributon.old в . Теперь перезагрузите компьютер и попробуйте выполнить обновление.
Изменить реестр Windows
Если это не сработает, мы можем внести изменения в реестр Windows. Нажмите клавишу Windows + R , чтобы открыть диалоговое окно «Выполнить», затем введите regedit и нажмите Введите .
Убедитесь, что следующие записи реестра соответствуют вашим собственным:
[HKEY_LOCAL_MACHINE \ SOFTWARE \ Microsoft \ WindowsUpdate \ UX] «IsConvergedUpdateStackEnabled» = dword: 00000000
[HKEY_LOCAL_MACHINE \ SOFTWARE \ Microsoft \ WindowsUpdate \ UX \ Settings] «UxOption» = dword: 00000000
При необходимости внесите изменения, затем перезагрузите систему и попробуйте выполнить обновление.
Параметр неверен
В этом случае начинается процесс резервного копирования с использованием встроенной службы Windows. Процесс завершается ошибкой, генерируя сообщение:
Произошла внутренняя ошибка: неверный параметр: (0x80070057)
Нажмите клавишу Windows + R , чтобы открыть диалоговое окно «Выполнить». Введите regedit и нажмите Введите .Теперь найдите следующий раздел реестра:
HKEY_LOCAL_MACHINE \ SOFTWARE \ Policies \ Microsoft \ SystemCertificates
Щелкните правой кнопкой мыши SystemCertificates и создайте New> DWORD (32-bit) Value . Введите имя как CopyFileBufferedSynchronousIo и установите значение на 1 . Нажмите OK , затем перезапустите систему. Теперь ваша резервная копия должна быть завершена!
Альтернативный десятичный символ
Перейдите в Панель управления > Часы, язык и регион .В области Регион выберите Изменить дату, время или числовые форматы . Это откроет новую панель. Выберите Дополнительные настройки . Убедитесь, что рядом с параметром Десятичный символ стоит период (точка), затем нажмите Применить и ОК .
Вмешательство групповой политики
Так было не для всех, но когда была выпущена Windows 10, многие пользователи (по понятным причинам) оскорбляли архаичную систему Windows Update, которую использовала Microsoft.Пользователи Windows 10 Home в значительной степени были привязаны к этой системе, но пользователи Windows 10 Pro имели возможность изменить свои параметры групповой политики, чтобы сделать систему обновлений бессильной.
Однако вмешательство в эту политику может быть именно тем, что вызывает проблему в процессе обновления Windows.
Нажмите клавишу Windows + R , чтобы открыть диалоговое окно «Выполнить». Введите gpedit.msc и нажмите Введите . Теперь следуйте по этому пути Конфигурация компьютера> Административные шаблоны> Компоненты Windows> Центр обновления Windows> Настроить автоматические обновления> Не настроено.
Перезагрузите систему, и, надеюсь, обновление будет завершено.
Используйте средство проверки системных файлов
В Windows есть встроенный инструмент проверки системных файлов, который мы можем использовать для сканирования системы на наличие потенциально поврежденных файлов. Этот инструмент детализирует и потенциально исправляет любые неожиданные повреждения, возвращая систему в хорошее рабочее состояние.
Откройте командную строку с повышенными привилегиями, щелкнув правой кнопкой мыши меню «Пуск» и выбрав Командная строка (администратор) .Теперь выполните следующую команду:
SFC / Scannow
Выполнение этой команды может занять некоторое время. Не закрывайте окно командной строки, пока проверка не будет завершена на 100%. По завершении вы получите одно из следующих сообщений:
- Защита ресурсов Windows не обнаружила нарушений целостности. В вашей системе нет поврежденных файлов; вам нужно попробовать другое решение этой проблемы
- Защита ресурсов Windows не смогла выполнить запрошенную операцию. Вам необходимо перезагрузить вашу систему в безопасном режиме, затем запустить команду
- Защита ресурсов Windows обнаружила поврежденные файлы и успешно их восстановила. Подробности включены в CBS.Log % WinDir% \ Logs \ CBS \ CBS.log. Чтобы просмотреть подробную информацию о том, что исправила программа проверки системных файлов, см. Инструкции ниже.
- Защита ресурсов Windows обнаружила поврежденные файлы, но не смогла исправить некоторые из них.Подробности включены в CBS.Log % WinDir% \ Logs \ CBS \ CBS.log. Вам нужно будет вручную восстановить поврежденные файлы. Следуйте приведенным ниже инструкциям, чтобы найти поврежденный файл, а затем вручную замените его заведомо исправной копией.
Доступ к журналу
Если вы получили одно из последних двух сообщений, вы, вероятно, захотите взглянуть на журнал проверки системных файлов. Это особенно важно, если вы получили последнее сообщение.
Во-первых, вам нужно открыть командную строку с повышенными привилегиями, щелкнув правой кнопкой мыши меню «Пуск» и выбрав Командная строка (администратор) . Теперь выполните следующую команду:
findstr / c: "[SR]"% windir% \ Logs \ CBS \ CBS.log> "% userprofile% \ Desktop \ sfcdetails.txt"
Это скопирует детали журнала в простой файл блокнота, который вы найдете на своем рабочем столе.Поскольку моя установка Windows в значительной степени новая, у меня еще не возникло никаких проблем. Таким образом, мой журнал выглядит так:
Однако, если у вас были поврежденные файлы, которые процесс SFC не смог автоматически заменить, вы обнаружите такие записи (взяты из документа службы поддержки Microsoft в средстве проверки системных файлов):
12-01-2007, 12:10:42, информация CSI 00000008 [SR] Невозможно
файл участника ремонта [l: 34 {17}] "Доступность.dll "специальных возможностей, версия = 6.0.6000.16386, pA = PROCESSOR_ARCHITECTURE_MSIL (8), культурно нейтральный,
VersionScope нейтральный, PublicKeyToken = {l: 8 b: b03f5f7f11d50a3a}, тип нейтральный, TypeName нейтральный, PublicKey нейтральный в магазине, файл отсутствует
Замена поврежденных файлов вручную
Теперь мы можем заменить поврежденный файл заведомо исправной копией, снова используя командную строку.Во-первых, вам нужно открыть командную строку с повышенными привилегиями, щелкнув правой кнопкой мыши меню «Пуск» и выбрав Командная строка (администратор) . Теперь нам нужно стать администратором поврежденного файла. Обратите внимание, что в каждом из перечисленных экземпляров вы должны заменить pathandfilename информацией, предоставленной в файле sfcdetails.txt, созданном в предыдущем разделе.
Используйте следующую команду:
takeown / f pathandfilename
Теперь используйте следующую команду, чтобы предоставить администраторам полный доступ к поврежденной файловой системе:
icacls pathandfilename / администраторы грантов: F
Наконец, замените поврежденный системный файл заведомо исправной копией, используя следующую команду:
копировать исходный файл конечный файл
Например, если вы скопировали заведомо исправный системный файл из системы с той же операционной системой (той же версии, той же сборки и т. Д.)) на USB, команда может выглядеть так:
скопируйте f: \ usbstick \ jscript.dll c: \ windows \ system32 \ jscript.dll
Использование DISM
Если замена вручную оказывается слишком сложной или если требуется заменить слишком много файлов, мы можем использовать команду DISM. DISM расшифровывается как Deployment Image & Serving Management, и мы можем использовать эту команду, чтобы попытаться загрузить и восстановить работоспособность системных файлов. В командной строке с повышенными привилегиями введите следующую команду:
DISM / Интернет / Очистить образ / RestoreHealth
В зависимости от состояния вашей системы и уровня повреждений выполнение этой команды может занять некоторое время.Известно, что этот процесс зависает на 20%. Если это произойдет, просто подождите некоторое время, это должно продолжиться само по себе. По завершении проверьте, не были ли заменены какие-либо файлы. Если они есть, вам нужно перезагрузить компьютер, а затем снова запустить команду sfc / scannow. На этот раз он должен заменить поврежденный файл.
Сбросить репозиторий Центра обновления Windows
Иногда мы можем сбросить репозиторий Центра обновления Windows, чтобы попытаться решить эту проблему.Это довольно длительный процесс, который я не буду подробно описывать в этой статье.
Однако я укажу вам на документ службы поддержки Microsoft, в котором подробно описан весь процесс, чтобы вы могли попытаться исправить это с их информацией.
Средство устранения неполадок Центра обновления Windows
Я не уверен, насколько хорошо средство устранения неполадок Центра обновления Windows работает с этой ошибкой, поскольку на нее могут напрямую влиять групповые политики и другие системные настройки.Но если вы все еще не можете завершить обновление, возможно, стоит загрузить и попробовать. Это тоже может только потерпеть неудачу, верно? Правильно?!
Перейдите на эту страницу и загрузите средство устранения неполадок Центра обновления Windows. После загрузки запустите средство устранения неполадок. Выберите Центр обновления Windows, затем выберите Advanced , затем Запуск от имени администратора. Это запустит средство устранения неполадок от имени администратора и сможет найти и решить более широкий круг проблем.Нажмите Далее .
Средство устранения неполадок автоматически просканирует вашу систему на предмет проблем, влияющих на Центр обновления Windows. Если обнаружены какие-либо проблемы, средство устранения неполадок автоматически попытается их исправить, если вы не отключили флажок автоматического исправления.
Какие-нибудь другие варианты?
Думал, я закончил? Ты не прав.
Бесплатный инструмент Microsoft SetupDiag также может помочь вам проанализировать и исправить ошибки обновления Windows.Некоторые пользователи сообщили, что Yamicsoft Windows 8 Manager исправляет проблемы с Центром обновления Windows. Я лично не пробовал это исправление, поэтому я бы посоветовал действовать с относительной осторожностью, на всякий случай, если у инструмента есть неожиданные побочные эффекты. Вы предупреждены.
Я обновил вашу информацию
И ваша система теперь должна быть хорошо и по-настоящему обновлена. Кроме того, теперь вы знаете, как решить любые другие проблемы с Центром обновления Windows, которые могут возникнуть в будущем.Пока Microsoft продолжает использовать эту систему принудительных обновлений, система будет подвергаться серьезной проверке, если это отрицательно скажется на обычных пользователях. Это не единственная проблема, которая обнаружилась после юбилейного обновления, когда другие пользователи сообщали о случайных случаях зависания системы.
Перед тем, как Microsoft выпустила свое официальное исправление, предприимчивые пользователи работали вместе, чтобы создать подобие происходящего. Им удалось найти обходной путь, прежде чем Microsoft ответила.Однако пользователи сообщают, что официальное исправление по-прежнему не решает полностью проблему, в результате чего у многих пользователей возникают постоянные системные проблемы.
Microsoft не отступает от своих намерений, но, безусловно, пришло время подумать о ручном тормозе для обновлений, особенно когда выбор у пользователей был лишен.
Если у вас возникли проблемы с ошибками синего экрана Windows или вам нужна помощь в устранении 100% использования диска, ознакомьтесь с нашими статьями о том, как решить эти проблемы.
11 лучших виджетов Android для домашнего экранаКакие самые лучшие виджеты для Android? Вот лучшие виджеты Android для погоды, заметок и многого другого.
Читать далее
Об авторе Гэвин Филлипс (Опубликовано 920 статей)Гэвин — младший редактор отдела Windows and Technology Explained, постоянный автор Really Useful Podcast и регулярный обозреватель продуктов.У него есть степень бакалавра (с отличием) в области современного письма с использованием методов цифрового искусства, разграбленных на холмах Девона, а также более десяти лет профессионального писательского опыта. Он любит много пить чая, настольные игры и футбол.
Более От Гэвина ФиллипсаПодпишитесь на нашу рассылку новостей
Подпишитесь на нашу рассылку, чтобы получать технические советы, обзоры, бесплатные электронные книги и эксклюзивные предложения!
Нажмите здесь, чтобы подписаться
Ошибка iTunes 0xE80000A при подключении iPhone к ПК с Windows 10
Если вы пытаетесь подключить свой iPhone к компьютеру с Windows 10, то, скорее всего, вы все время будете сталкиваться с какой-нибудь нелепой ошибкой.Ошибка может быть любого рода — компьютер не может прочитать контент с iPhone или просто отказывается воспроизводить вашу музыку. Из всех досадных ошибок наиболее распространенной является Ошибка iTunes 0xE80000A , когда iTunes не может подключиться к вашему iPhone и возникает неизвестная ошибка.
itunes не удалось подключиться к этому iPhone. произошла неизвестная ошибка (0xe800000a)
Существует несколько причин, вызывающих ошибку iTunes 0xe80000a Windows 10, например, повреждение USB-порта или кабеля, несовместимая версия iTunes, установленная на вашем компьютере, или повреждение системных файлов Windows и многое другое.
Поскольку эта ошибка не позволяет iPhone подключиться к вашему компьютеру, это будет очень неприятно для вас. Но ошибки, связанные с iTunes, довольно легко исправить на вашем ПК с Windows 10. Если вы также боретесь с подобной проблемой, здесь мы перечислили различные решения, которые вы можете попробовать мгновенно, чтобы исправить неизвестную ошибку подключения на вашем iPhone и компьютере с Windows.
ошибка iTunes 0xe80000a windows 10
СоветPro: Неисправный порт USB или кабель могут быть частой причиной ошибки iTunes 0xe80000a.Следовательно, подключите ваш iPhone к другому USB-порту вашего ПК. Если вы сочтете это необходимым, вы можете использовать другой кабель.
Также убедитесь, что USB-кабель правильно подключен к USB-порту ПК и iPhone.
Обновите операционные системы
Прежде всего, вы можете попытаться исправить ошибку iTunes 0xE80000A, это обновить всю вашу систему. Если ошибка возникает из-за несовместимости оборудования или программного обеспечения, то обновление программного обеспечения Windows 10, iOS и iTunes решит проблему для вас.Вы можете начать обновление процедуры, обновив Windows 10.
.- Нажмите сочетание клавиш Windows + I, чтобы открыть приложение «Настройки»,
- Нажмите «Обновление и безопасность», а затем «Обновление Windows»,
- нажмите кнопку проверки обновлений, чтобы разрешить загрузку последних обновлений Windows с сервера Microsoft.
Затем вы можете попробовать обновить программное обеспечение iOS, щелкнув приложение «Настройки» на своем iPhone, а затем коснувшись «Общие», и здесь вы увидите вкладку «Обновление программного обеспечения».Если для вашего iPhone доступны какие-либо обновления, нажмите «Загрузить», чтобы установить их. Наконец, вам необходимо обновить программное обеспечение iTunes, просто набрав «Обновление программного обеспечения Apple» в меню «Пуск», и все доступные обновления появятся на вашем экране для загрузки. При обновлении программного обеспечения ваша ошибка 0xE80000A обязательно исчезнет.
Отключить антивирус
Иногда сторонняя антивирусная программа может вызывать проблемы с подключением вашего iPhone к программному обеспечению iTunes. Чтобы проверить проблему, вам необходимо временно приостановить работу антивирусного программного обеспечения на вашем устройстве и попытаться повторно подключить ваш iPhone.Помимо полного отключения антивирусной системы из панели задач, вы можете отключить различные живые экраны антивирусного программного обеспечения, чтобы ваш компьютер не был полностью уязвим для вирусов. Если этот вариант сработал для вас, вы можете добавить iTunes в исключение в список брандмауэра антивирусного программного обеспечения для безошибочного подключения.
Перезапустить службу мобильных устройств Apple
Вот еще одно эффективное решение, которое, вероятно, поможет исправить ошибку iTunes 0xe80000a windows 10
- Нажмите Windows + R, введите servcies.msc и нажмите ОК
- Прокрутите вниз и найдите службу мобильных устройств Apple,
- Щелкните правой кнопкой мыши службу мобильных устройств Apple и выберите перезапуск,
- Если служба не запущена, дважды щелкните эту службу, чтобы открыть ее свойства,
- Здесь измените запуск на автоматический и запустите службу рядом со статусом службы.
- Нажмите ОК и применить, чтобы сохранить изменения
Изменить настройки местоположения и конфиденциальности
Если ваше местоположение и настройки конфиденциальности повреждены на вашем iPhone, это может быть еще одной причиной возникновения неизвестной ошибки 0xE80000A.Настройки местоположения и конфиденциальности содержат доверительное разрешение, которое предоставляется вашему iPhone в первый раз, когда вы подключаете его к своему компьютеру. Эти настройки можно легко исправить, сбросив их. После того, как вы сбросите эти настройки, некоторые приложения снова будут запрашивать у вас службы определения местоположения. Для сброса настроек местоположения и конфиденциальности необходимо выполнить следующие действия —
- Перейдите в приложение «Настройки» на iPhone, затем нажмите «Общие», а затем «Сброс».
- На следующем экране вам нужно нажать на сброс настроек местоположения и конфиденциальности, а затем нажать на «Сбросить настройки» для подтверждения.
После того, как вы сбросили настройки местоположения и конфиденциальности, вы можете подключить свой iPhone к компьютеру и запустить iTunes, а затем нажать «Trust» на всплывающем экране с запросом на вашем iPhone.
Сброс папки блокировки
ПапкаLockdown — это специальный каталог, созданный iTunes, который содержит различные сертификаты безопасности, необходимые для успешного установления связи с ранее подключенными устройствами iOS. Как и настройки местоположения и конфиденциальности, вы можете сбросить их, чтобы исправить ошибку iTunes 0xE80000A, а для этого —
.- Нажмите Windows + R, чтобы открыть окно «Выполнить».Введите % ProgramData% в поле «Открыть» и нажмите кнопку «ОК».
- Как только вы увидите окно проводника, вам нужно дважды нажать на папку с именем Lockdown.
- В каталоге Apple щелкните правой кнопкой мыши заблокированную папку, а затем выберите параметр переименования.
- Теперь вы можете переименовать папку, что обеспечит сохранность вашей резервной копии в старой папке.
Вы можете попробовать перезапустить iTunes и повторно подключить iPhone, а затем при появлении запроса нажать «Доверять».Теперь папка блокировки будет создана с нуля с сертификатом безопасности, который необходим для успешного установления связи между вашим компьютером и iPhone.
Сбросить приложение iTunes (только для Windows 10)
Если вы установили приложение iTunes из магазина Microsoft, сбросьте настройки приложения по умолчанию, выполнив следующие действия.
- Откройте приложение настроек с помощью сочетания клавиш Windows + I,
- щелкните приложениями, чем приложениями и функциями,
- Найдите iTunes и нажмите «Дополнительные параметры»,
- В следующем окне вы получите возможность сбросить приложение до настроек по умолчанию.
Переустановите iTunes
Если у вас по-прежнему возникают проблемы с подключением после использования всех методов, то в крайнем случае вы можете попробовать переустановить программное обеспечение iTunes. Это в конечном итоге исправит все поврежденные файлы и проблемы с данными без каких-либо дополнительных хлопот.
Также иногда поврежденные системные файлы также вызывают различные ошибки на ПК с Windows 10. Запустите встроенную утилиту проверки системных файлов, следуя инструкциям здесь. Это автоматически обнаруживает и восстанавливает отсутствующие поврежденные системные файлы с правильным.И это, вероятно, также исправит ошибку iTunes в Windows 10.
Что ж, ошибка iTunes 0xE80000A довольно странная и может испортить ваше настроение, когда вы хотите подключить свой iPhone к компьютеру с Windows 10, поэтому ее необходимо исправить в ближайшее время. Вы можете попробовать несколько методов, чтобы исправить эту ошибку, но обновление операционных систем является наиболее распространенным, так что вы должны обязательно попробовать его, так как это очень просто. Однако, если вы не можете полностью исправить эту ошибку, вы можете обратиться за помощью к сообществу Microsoft и Apple.
Также читайте:
Как исправить ошибку обновления Windows 8007005
автор: Мэтью АдамсЭксперт по Windows и программному обеспечению
Мэтью — фрилансер, опубликовавший множество статей по различным темам, связанным с технологиями. Его основное внимание уделяется ОС Windows и всему, что с ней связано. Он увлечен … Читать дальше Обновлено:Размещено: июнь 2018
- Сохранение обновлений ОС жизненно важно, поэтому всегда убедитесь, что вы получаете последние обновления, как только они становятся доступными.
- Процесс обновления для Windows 10 не обходится без проблем, и ошибки в это время могут привести к серьезному повреждению системы, если их не остановить.
- В нашем хабе мы рассмотрели множество других подобных статей, посвященных устранению ошибок Центра обновления Windows, поэтому обязательно посетите его, если столкнетесь с этими проблемами снова.
- Не забудьте заглянуть на нашу специальную страницу Fix, чтобы получить больше руководств по устранению неполадок.
Это программное обеспечение будет поддерживать ваши драйверы в рабочем состоянии, тем самым защищая вас от распространенных компьютерных ошибок и сбоев оборудования.Проверьте все свои драйверы сейчас за 3 простых шага:
- Загрузите DriverFix (проверенный файл загрузки).
- Нажмите Начать сканирование , чтобы найти все проблемные драйверы.
- Нажмите Обновить драйверы , чтобы получить новые версии и избежать сбоев в работе системы.
- DriverFix загрузили 0 читателей в этом месяце.
Ошибка 8007005 возникает во время обновлений Windows с сообщением об ошибке, в котором говорится: Ошибка 8007005 Windows обнаружила неизвестную ошибку.
Таким образом, это ошибка обновления, которая останавливает обновление Windows. Системная ошибка может произойти на всех более поздних платформах Windows от Vista до 10. Это несколько разрешений ошибки 8007005 для всех, кому нужно исправить обновления Windows.
Как исправить ошибку Центра обновления Windows 8007005?
- Откройте средство устранения неполадок Центра обновления Windows
- Запуск сканирования системных файлов
- Переключите свою учетную запись пользователя на учетную запись администратора
- Отключить антивирусное программное обеспечение
- Отключить брандмауэр Защитника Windows
- Переименуйте папку SoftwareDistribution
1.Откройте средство устранения неполадок Центра обновления Windows
.- Откройте Кортану, нажав ее Введите здесь, чтобы найти кнопку на панели задач.
- Введите «устранение неполадок» в поле поиска, чтобы найти список средств устранения неполадок в настройках.
- Щелкните Устранение неполадок, чтобы открыть список средств устранения неполадок ниже.
- Затем выберите Центр обновления Windows и нажмите кнопку Запустить средство устранения неполадок , чтобы открыть его.
- Просмотрите предложения средства устранения неполадок по исправлению обновлений Windows.
Win 10 включает средство устранения неполадок Центра обновления Windows для исправления ошибок обновления. Возможно, стоит открыть это средство устранения неполадок, чтобы узнать, содержит ли оно какие-либо исправления.
2. Запустите сканирование системных файлов
- Нажмите клавишу Windows + горячую клавишу X и выберите Командная строка (администратор) в меню Win + X.
- Перед запуском сканирования SFC введите «DISM.exe / Online / Cleanup-image / Restorehealth» в строке приглашения и нажмите Return.
- Затем введите «sfc / scannow» и нажмите Enter, чтобы запустить сканирование SFC, которое может занять до получаса.
- Если Windows Resource Protection восстанавливает файлы, перезагрузите компьютер или ноутбук.
Ошибка 8007005 может быть связана с повреждением системных файлов. Таким образом, сканирование с помощью средства проверки системных файлов является потенциальным решением этой проблемы.
3. Смените учетную запись пользователя на учетную запись администратора
- Открыть Выполнить с помощью сочетания клавиш Windows + R.
- Введите «Панель управления» в текстовое поле «Выполнить» и нажмите ОК .
- Выберите Учетные записи пользователей , чтобы открыть параметры, показанные непосредственно ниже.
- Выберите Измените тип учетной записи , чтобы открыть дополнительные параметры учетной записи.
- Затем выберите переключатель Администратор и нажмите кнопку Изменить тип учетной записи .
Ошибка 8007005 часто может быть связана с тем, что пользователи обновляют Windows в стандартных учетных записях пользователей.У этих учетных записей пользователей не всегда есть права доступа к файлам, необходимые для установки обновления. Поэтому, если ваша учетная запись пользователя является стандартной, переключение ее на учетную запись администратора может решить проблему.
4. Отключить антивирусное программное обеспечение
- Нажмите клавишу Windows + горячую клавишу X и выберите в меню Диспетчер задач .
- Выберите вкладку «Запуск», показанную непосредственно ниже.
- Выберите антивирусную программу и нажмите кнопку Отключить .
- Затем перезапустите Windows 10.
Антивирусное программное обеспечение также является еще одним важным фактором, вызывающим ошибку 8007005. Стороннее антивирусное программное обеспечение может блокировать обновление Windows Update от внесения необходимых изменений. Таким образом, отключение антивирусного ПО может исправить ошибку 8007005.
Есть несколько способов отключить стороннее антивирусное ПО. Вы можете удалить программное обеспечение, чтобы убедиться, что оно не мешает обновлению. Если вы предпочитаете использовать стороннюю антивирусную утилиту, вы, вероятно, можете временно отключить ее, щелкнув правой кнопкой мыши значок утилиты на панели задач и выбрав параметр «Отключить» или «Выключить».Выберите, чтобы отключить его на несколько часов, если можете.
Когда вы выключили стороннее антивирусное программное обеспечение, откройте настройки обновления, введя Центр обновления Windows в поле поиска Кортаны. Затем вы можете выбрать Проверить наличие обновлений, чтобы вручную проверить наличие доступных обновлений и установить их, нажав кнопку Установить сейчас .
5. Отключите брандмауэр Защитника Windows
- Откройте окно поиска Кортаны.
- Введите ключевое слово Брандмауэр Защитника Windows в поле поиска Кортаны и выберите, чтобы открыть Брандмауэр Защитника Windows.
- Щелкните Включение или выключение брандмауэра Защитника Windows , чтобы открыть настройки брандмауэра, показанные на снимке экрана ниже.
- Выберите оба параметра «Отключить брандмауэр Защитника Windows» и нажмите кнопку ОК .
- Не забудьте снова включить брандмауэр после обновления Windows.
Брандмауэр Защитника Windows с меньшей вероятностью подорвет обновления системы, чем стороннее программное обеспечение.Однако вы также можете временно отключить WDF на всякий случай.
6. Переименуйте папку SoftwareDistribution в
.- Сначала нажмите сочетание клавиш Windows + R.
- Затем введите «services.msc» в «Выполнить» и нажмите кнопку OK .
- Дважды щелкните Центр обновления Windows, чтобы открыть окно, показанное ниже.
- Нажмите кнопку «Стоп», чтобы остановить службу обновления, если это необходимо.
- Нажмите кнопку Применить и OK .
- Введите «% windir%» в «Выполнение» и нажмите кнопку OK .
- Выберите папку SoftwareDistribution и щелкните Переименовать .
- Затем введите альтернативный заголовок для папки.
- Снова откройте окно свойств Центра обновления Windows и нажмите там кнопку Пуск .
- Перезагрузите компьютер или ноутбук.
Вы также можете очистить загруженные поврежденные файлы, чтобы воссоздать службу Windows Update.Папка SoftwareDistribution является временным хранилищем файлов обновлений, и Windows создаст новую папку SoftwareDistribution для службы обновлений, если вы измените название этой папки.

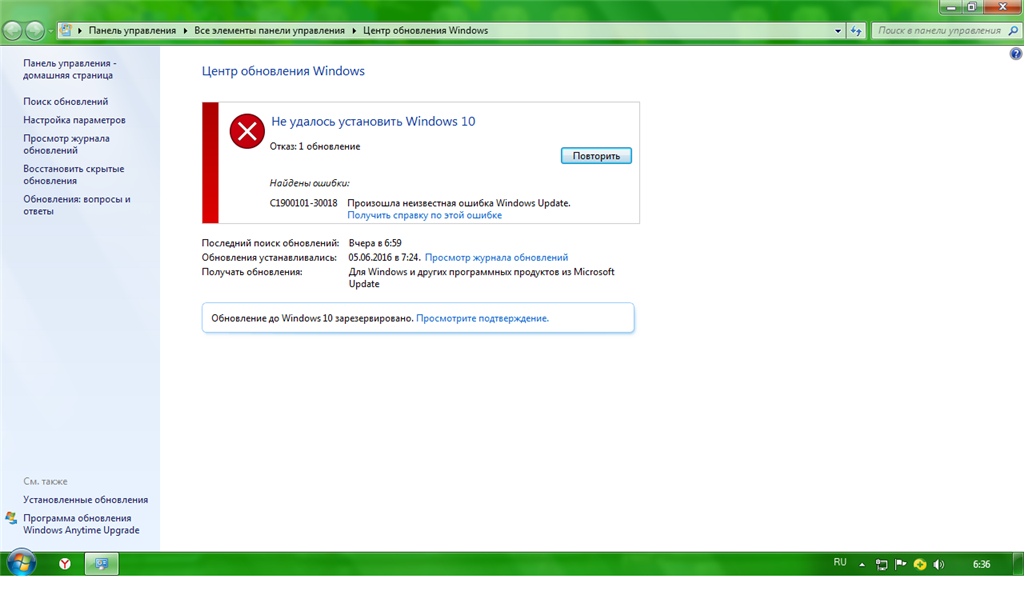

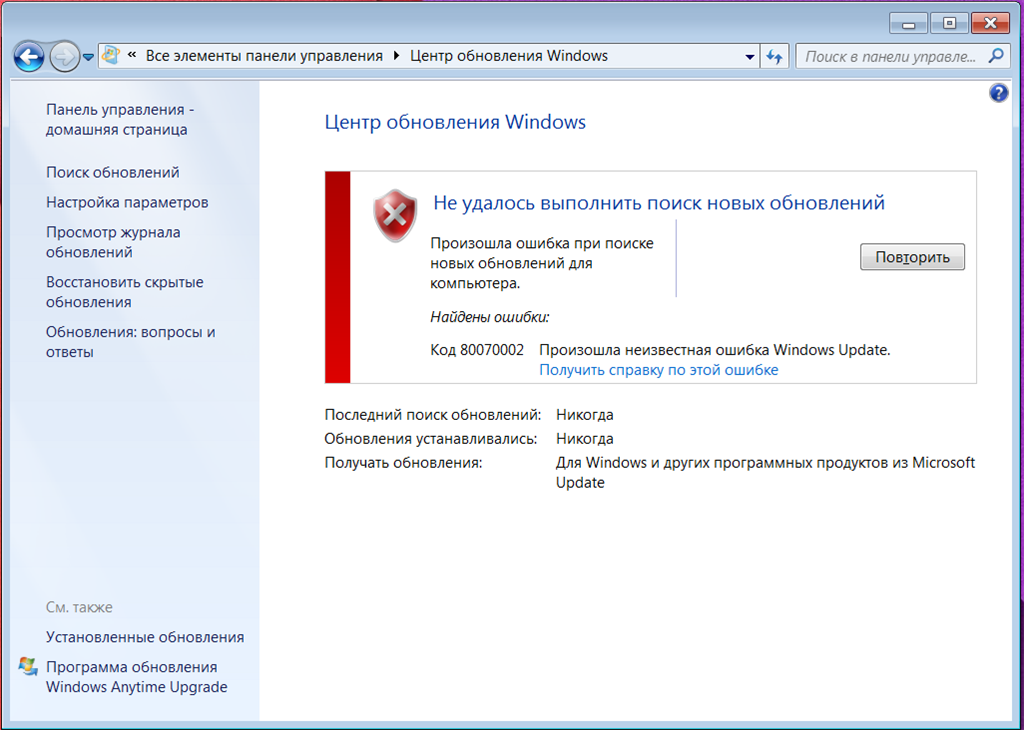 mywebpc
mywebpc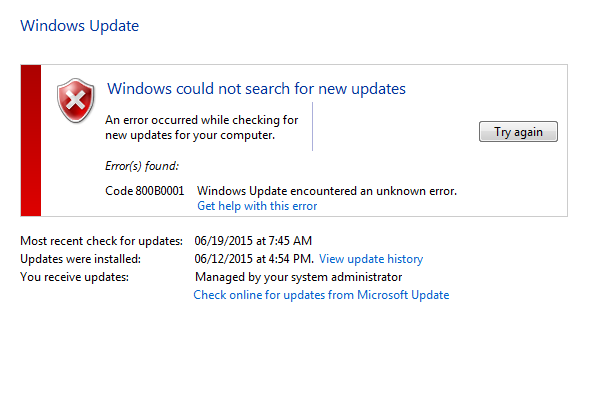 Она может занять от 5 до 10 минут.
Она может занять от 5 до 10 минут.