Как конвертировать PDF в JPG, а JPG – в PDF
Если вы работаете в офисе, то вам наверняка приходится иметь дело с большим количеством PDF-файлов: открывать, печатать, редактировать, отправлять по почте. И это неудивительно: PDF уже давно и прочно занял место самого популярного формата для хранения различной документации. Еще в этом формате зачастую сохраняют отсканированные изображения – из них составляют брошюры, каталоги и учебники.
И так бывает, что страницы PDF-документа становятся нам нужны по отдельности. Да не просто по отдельности, а в качестве изображения – чтобы их можно было, например, добавить в слайд презентации.
Существует несколько способов конвертировать PDF в JPG. Один из них – с помощью онлайн-сервисов, которых очень много. Это быстро, бесплатно, но небезопасно. Нет никакой гарантии, что загруженные на сайт документы не окажутся в руках третьих лиц: других пользователей сайта или даже злоумышленников.
Чтобы безопасно извлечь страницы файла и конвертировать их в JPG, вам понадобится редактор pdf. Предлагаю обратить внимание на такую программу от Movavi (https://pdf.movavi.ru/). В этой статье я подробно расскажу, как с ее помощью конвертировать любой файл PDF в JPG и наоборот.
Конвертация PDF в JPG
Конвертация одной страницы
Шаг 1. Загрузите документ PDF в программу:
- Перетащить файл в окно программы
- Кликнуть по “Открыть файл
- Через меню “Файл” – “Открыть…”
- Кликнуть по файлу в проводнике правой кнопкой и выбрать PDF-Редактор в подменю “Открыть с помощью…”
Шаг 2. Конвертируйте страницу.
Файл автоматически открывается в режиме просмотра документа постранично, а слева вы увидите миниатюры страниц. Необходимо кликнуть правой кнопкой мыши по миниатюре нужной страницы и выбрать опцию “Конвертировать в JPG, PNG, BMP”:
Необходимо кликнуть правой кнопкой мыши по миниатюре нужной страницы и выбрать опцию “Конвертировать в JPG, PNG, BMP”:
То же самое можно сделать и из режима “Страницы”. Когда вы кликните по той, которая вам нужна, меню в правой части окна станет активным. Нажмите
Шаг 3. Назовите файл и выберите папку для сохранения.
Конвертация всех страниц
Шаг 1. Добавьте PDF-файл в программу.
Шаг 2. Конвертируйте страницы:Для этого в режиме “Страницы” с помощью зажатой кнопки Shift выберите все страницы, а затем кликните по “Конвертировать в JPG, PNG, BMP” в меню справа.
Шаг 3. Выберите папку для сохранения и укажите общее название для файлов. К названию каждого отдельного JPG-файла будет добавлен порядковый номер соответствующей страницы из PDF-документа.
Конвертация нескольких страниц
Шаг 1. Загрузите PDF-файл в редактор.
Шаг 2. Конвертируйте страницы:Чтобы конвертировать несколько страниц, сначала необходимо их выделить. Если они идут подряд – кликнуть с зажатой клавишей Shift. Если вам нужны страницы из разных мест документа, то выделите их с помощью зажатой клавиши Ctrl.
Шаг 3. Выберите папку для сохранения и укажите общее название для файлов. К названию каждого отдельного JPG-файла будет добавлен порядковый номер соответствующей страницы из PDF-документа.
____________________________________________________________________________________________________
Иногда необходима обратная конвертация: например, чтобы собрать отсканированные изображения в один документ. И вот, как это сделать:
Конвертация JPG в PDF
Конвертация одного изображения
Шаг 1.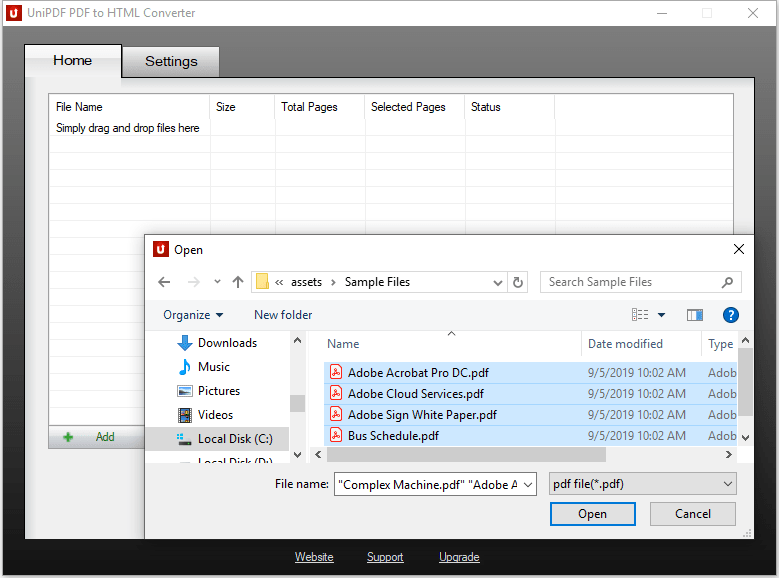 Откройте JPG-файл в редакторе.
Откройте JPG-файл в редакторе.
Шаг 2. Кликните по миниатюре слева правой кнопкой мыши и выберите пункт “Сохранить в PDF
Конвертация двух и более изображений в один PDF-файл
Шаг 1. Добавьте файлы в программу.
Есть три варианта, чтобы открыть несколько изображений:
- Добавьте изображение одним из способов, описанных в пункте о конвертации PDF в JPG. Затем кликните по “Добавить файлы” в режиме “Страницы”.
- Откройте картинку через меню “Файл”. Затем в режиме “Страницы” кликните по кнопке “Объединить файлы” и выберите остальные изображения.
- Кликните по кнопке “Объединить файлы” в правом верхнем углу и добавьте сразу все нужные изображения в программу.
Шаг 2. Конвертируйте изображения.
В режиме “Страницы” выделите все изображения. Затем выберите в меню справа “Сохранить в PDF”. Либо в меню “Файл” выберите опцию “Сохранить как”.
Затем выберите в меню справа “Сохранить в PDF”. Либо в меню “Файл” выберите опцию “Сохранить как”.
Отмечу, что в PDF-Редакторе Movavi вы можете еще и изменять документы: добавлять на них изображения (подписи, печати), менять страницы местами, объединять несколько файлов в один, добавлять и удалять страницы и многое другое.
Метки: PDF, конвертер, форматы
Как конвертировать PDF в Word?
Документ PDF можно бесплатно конвертировать в любой другой формат. Сделать это можно несколькими способами. Например, использовать онлайн сервисы для конвертации или же программы, которые предназначены для этих целей. Как конвертировать PDF в Word?
Конвертировать файлы в режиме онлайн очень удобно. Особенно, в том случае, если делаете вы это не очень часто. Вам не потребуется устанавливать какие-либо дополнительные программы.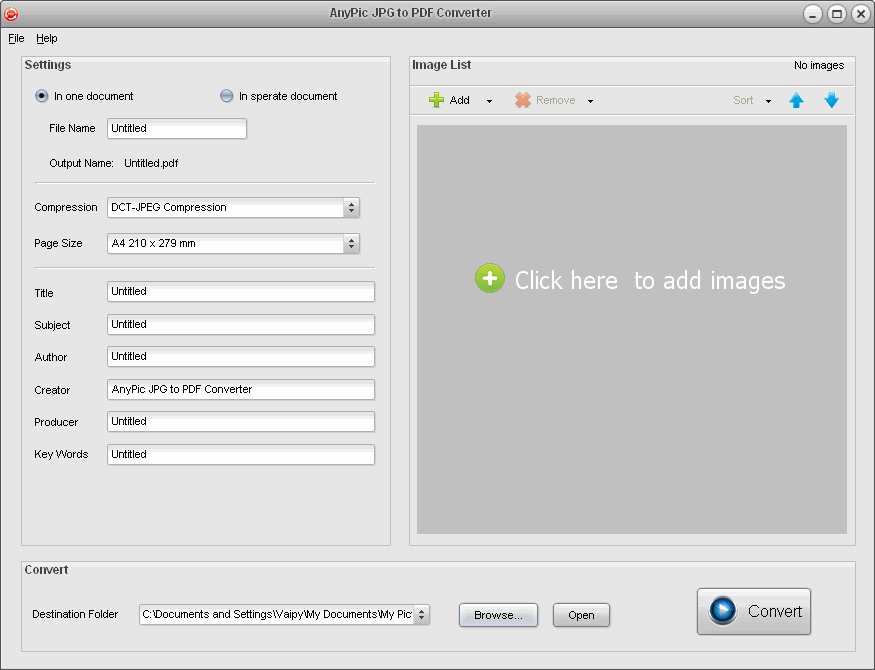 Но, при конвертировании онлайн, стоит учитывать то, что вам придется выслать документ третьим лицам, поэтому, если в нем есть особо важная информация, то стоит быть осторожными.
Но, при конвертировании онлайн, стоит учитывать то, что вам придется выслать документ третьим лицам, поэтому, если в нем есть особо важная информация, то стоит быть осторожными.
Есть и специальные сайты, на которых вы сможете конвертировать документы. Например преобразовать PDF в XLS на сайте Docs.Zone вы сможете быстро и легко. Работать на этом сайте очень просто. Вам нужно будет всего лишь выбрать на своем компьютере сайт, который вы решите конвертировать, а затем нажать на кнопку. После завершения процесса, конвертированный документ будет автоматически загружен на ваш компьютер.
Бесплатные программы для конвертации PDF в Word есть. Но большинство таких программ работают только в течение полумесяца. Так что, если вы решили использовать программу, то все же лучше воспользоваться платным вариантом. Конвертация файла через программы точно такая же, как и конвертация онлайн. Вам нужно будет выбрать необходимый для конвертирования файл, конвертировать его и сохранить на свой компьютер.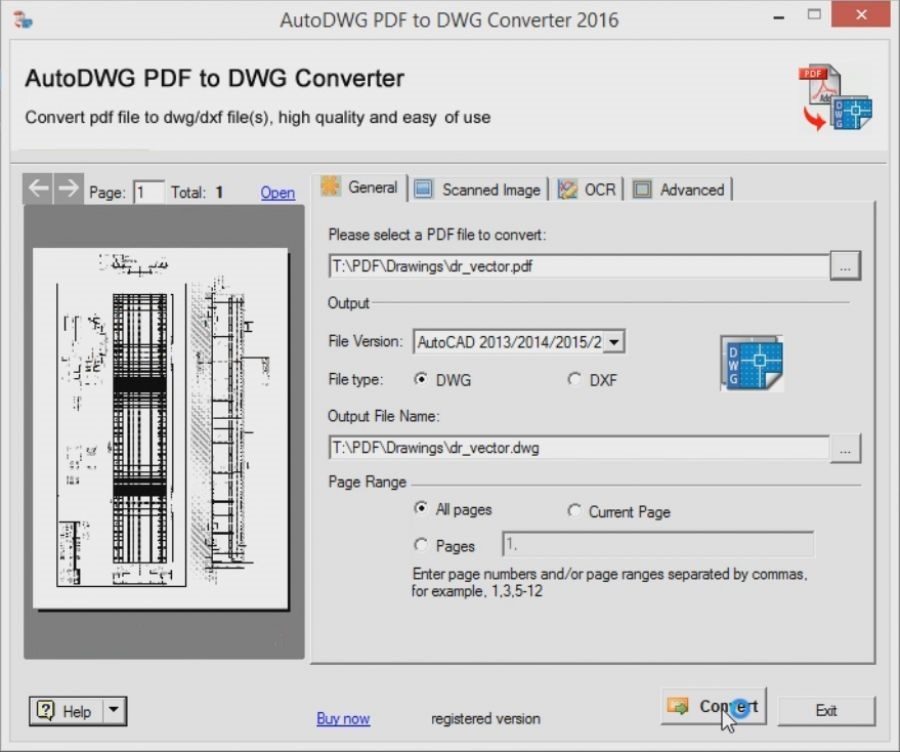
Как видите, конвертировать PDF в Word и другие форматы довольно просто. Вам нужно будет только выбрать удобный для вас способ.
Особенности выбора инвалидных колясок
Инвалидная коляска представляет собой средство передвижения для людей, которые лишились возможности ходить как временно (после оперативного вмешательства или тяжелой травмы), так и навсегда, но не потеряли способность находиться в сидячем положении
Рюкзаки Марк Райден – будь всегда на стиле
Mark Ryden – это бренд английского происхождения, который занимается производством и реализацией сумок и аксессуаров для транспортировки гаджетов, школьных принадлежностей, в качестве модного дополнения к современному городскому луку и дорожных …
Крепежный винт — простое и гениальное изобретение
Резьбовые соединения успешно используются человеком вот уже несколько веков и не теряют актуальности даже в наше высокотехнологичное время. А самым простым их элементом является винт. Это металлический стержень с резьбой …
Это металлический стержень с резьбой …
Конвертировать PDF в JPG быстро и качественно – Фотоконвертер
Способы преобразования формата PDF в JPG
Есть несколько способов конвертации PDF файлов в формат JPG. Самый простой способ – это онлайн конвертация. В процессе, ваши файлы загружаются на сервер, и там обрабатываются. Такой вариант будет удобен, если вам нужно конвертировать всего несколько файлов.
Другой способ – установить Фотоконвертер. Установленная программа работает быстрее и эффективнее онлайн конвертации, так как все файлы обрабатываются на локальном диске. Фотоконвертер – это хороший вариант конвертировать множество файлов PDF в формат JPG за раз, сохраняя конфиденциальность информации.
Вы довольно быстро оцените, как Фотоконвертер способен сэкономить массу времени, необходимого при обработке файлов вручную или онлайн.
Скачайте и установите Фотоконвертер
Фотоконвертер легко скачать, установить и использовать – не нужно быть специалистом, чтобы разобраться как он работает.
Добавьте PDF файлы
После того, как программа установилась, запустите Фотоконвертер и добавьте в главное окно все .pdf файлы, которые вы хотите конвертировать в .jpg
Вы можете выбрать PDF файлы через меню Файлы → Добавить файлы либо просто перекинуть их в окно Фотоконвертера.
Выберите место, куда сохранить полученные JPG файлы
Во вкладке Сохранить выберите папку для записи готовых JPG файлов.
Во вкладке Редактировать есть возможность добавить эффекты редактирования изображений для использования во время конвертации, но это не обязательно.
Выберите JPG в качестве формата для сохранения
Для выбора преобразования в .jpg, нажмите на иконку JPG в нижней части экрана, либо кнопку +, чтобы добавить возможность записи в этот формат.
Теперь просто нажмите кнопку Старт, чтобы начать конвертацию. Созданные JPG файлы сохранятся в указанное место с нужными параметрами и эффектами.
Видео инструкция
Интерфейс командной строки
Опытные пользователи могут использовать конвертер PDF в JPG через командную строку в ручном или автоматическом режиме.
За дополнительной помощью по использованию по использованию командной строки обращайтесь в службу поддержки пользователей.
Как конвертировать pdf в jpg (jpeg)? Преобразуем pdf в jpg несколькими способами
Пролистывая иногда какие ни будь издания в формате pdf на компьютере, можно найти различные интересные заметки с иллюстрациями, которые вам бы хотелось сохранить отдельно. Чаще всего это может быть просто отдельное изображение, вставленное в файл pdf. В такие моменты появляется вопрос, как конвертировать pdf в jpg, который мы дальше и рассмотрим.
На самом деле вариантов, с помощью которых можно конвертировать pdf в jpg, огромное количество.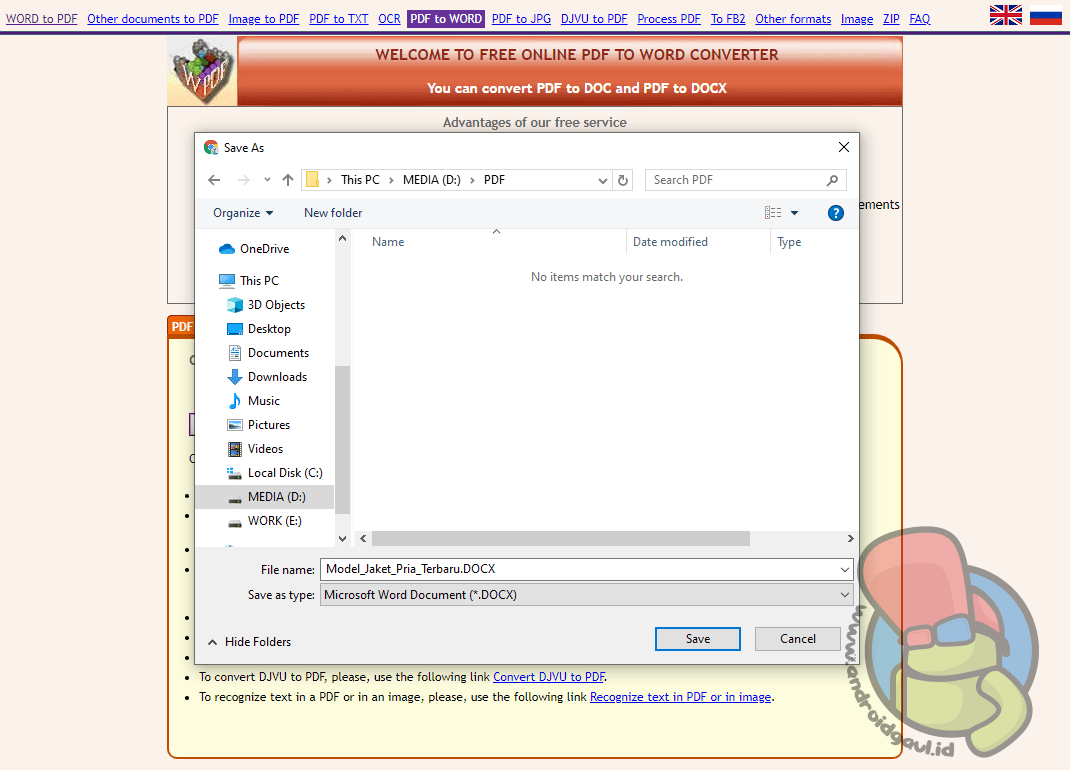 Выбор того или иного варианта зависит от того, что в итоге вы хотите получить. Рассмотрим для начала такой вариант, как необходимость сохранить отдельное изображение, вставленное в pdf файл.
Выбор того или иного варианта зависит от того, что в итоге вы хотите получить. Рассмотрим для начала такой вариант, как необходимость сохранить отдельное изображение, вставленное в pdf файл.
Если Вы можете открыть pdf файл, значит у Вас установлена программа для просмотра pdf, с помощью которой можно проделать такую манипуляцию, как копирование выделенной области файла в буфер обмена. В обычном Adobe Reader X это команда «Сделать снимок», которую можно найти в меню «Редактирование». После выбора команды необходимо просто выделить необходимую область, которая и будет сохранена в буфер как скриншот. Изображение из буфера обмена затем вставляется в любой графический редактор, например, в установленный в каждой операционной системе Windows графический редактор Paint, способный сохранить изображение в необходимом нам формате jpg. Качество в этом случае будет зависеть от разрешения экрана, которое можно немного улучшить, увеличив изображение на весь экран.
Следующим вариантом может быть вытаскивание изображения с помощью редактора pdf файлов, в качестве которого может быть Foxit pdf editor.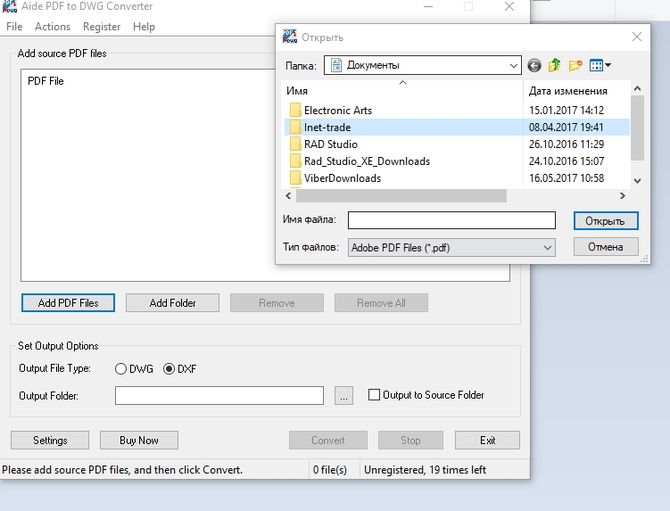 С этой задачей справится также CorelDRAW и Adobe Illustrator. Но тут есть несколько нюансов. Файл не должен быть заблокирован от редактирования, и pdf файл должен быть создан специальной программой из исходного файла, а не из отсканированных картинок.
С этой задачей справится также CorelDRAW и Adobe Illustrator. Но тут есть несколько нюансов. Файл не должен быть заблокирован от редактирования, и pdf файл должен быть создан специальной программой из исходного файла, а не из отсканированных картинок.
Теперь рассмотрим вариант, когда конвертировать pdf в jpg необходимо целыми страницами. В этом опять же нам смогут помочь редакторы векторной графики CorelDRAW и Adobe Illustrator, которые могут открыть PDF файл и конвертировать pdf в jpg.
У многих на компьютерах может быть установлен виртуальный принтер PDFCreator, который при печати может конвертировать документы во множество разных форматов. В нашем случае необходимо в настройках выбрать формат сохранения JPEG и настроить качество получаемых изображений, после чего он сможет конвертировать pdf в jpg.
Ну и напоследок можно упомянуть об онлайн конвертерах, которые могут конвертировать pdf в jpg онлайн без необходимости установки различных программ. Таких сервисов в интернете очень много и работают они довольно просто, необходимо загрузить свой файл, сделать некоторые настройки и после обработки получить свой jpeg файл.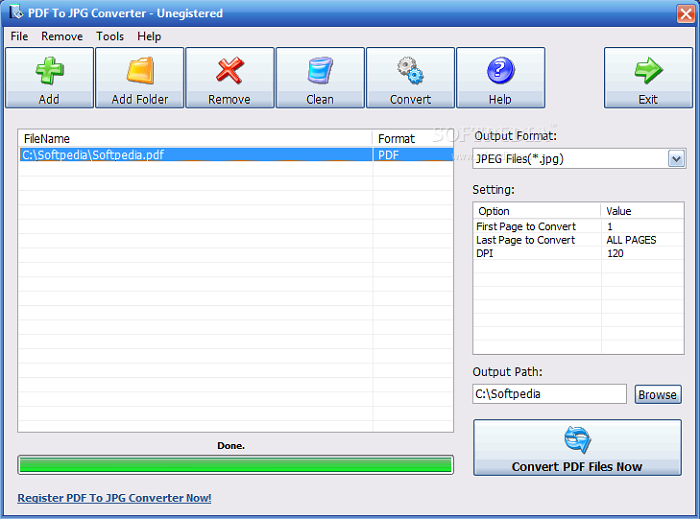
Скриншоты экрана также лучше конвертировать в JPEG формат, так как разрешение современных мониторов достаточно большое, и другие форматы, например BMP, будут занимать намного больше места на жестком диске. Как сделать скриншот экрана смотрим тут. Способов на самом деле множество и каждый найдет подходящий именно для своей ситуации.
Также интересные статьи на сайте chajnikam.ru:
Как провести дефрагментацию жесткого диска?
Восстановить данные на диске
Как активировать нод 32?
Cr2 чем открыть?
Как конвертировать PDF в JPEG бесплатно на компьютере Windows и Mac
Существует множество ситуаций, требующих конвертации документов в формате Portable Document Format (PDF) в JPG-изображения. Формат PDF отлично подходит для совмещения текста с графическими изображениями, однако для работы с PDF-документами, как правило, требуются дополнительные приложения или плагины, что не всегда удобно, особенно в случаях, если вам нужна только одна страница или изображение. В этой статье мы расскажем вам, как конвертировать PDF в JPEG с помощью удобных приложений, независимо от используемой ОС.
В этой статье мы расскажем вам, как конвертировать PDF в JPEG с помощью удобных приложений, независимо от используемой ОС.
♥ ПО ТЕМЕ: Бесплатный редактор ПДФ: лучшие программы для редактирования PDF-документов на компьютере.
PDF to JPEG – бесплатное приложение для Windows
PDF to JPEG – бесплатное приложение, предназначенное для конвертации PDF в JPEG, как и предполагает его название. PDF to JPEG отличается минималистичностью, однако предоставляет пользователю большие возможности. К примеру, вы можете выбирать для конвертации страницы PDF-документа, указывать, куда сохранять изображения и многое другое. Если вы используете Windows 10 и часто конвертируете документы, то PDF to JPEG – идеальное решение для вас.
Важно: В отличие от Photoshop, PDF to JPEG конвертирует все страницы PDF-документа в JPEG-файлы. Поэтому, если вам нужно конвертировать только одну страницу, воспользуйтесь другим приложением.
1. Скачайте из Windows Store и установите на свой ПК приложение PDF to JPEG.
2. Откройте приложение и нажмите на кнопку «Select File».
3. Выберите нужный PDF-файл и нажмите на кнопку «Открыть».
4. Нажмите на кнопку «Select Folder».
5. Выберите папку, куда хотите сохранить готовый файл.
6. Нажмите на кнопку «Конвертировать». В зависимости от размера PDF-файла конвертация может занять разное время. По завершении процесса готовое изображение сохранится в указанную вами папку.
♥ ПО ТЕМЕ: Как скачивать видео с Вконтакте, Ютуб, Facebook, Инстаграм, Одноклассников на компьютер: лучшие бесплатные сервисы.
Zamzar – бесплатный онлайн-сервис
Пользоваться мобильными сервисами обычно можно на любом компьютере или мобильном устройстве. Многие предпочитают именно онлайн-приложения, поскольку они не требуют установки на компьютер, не занимают место и работают очень быстро.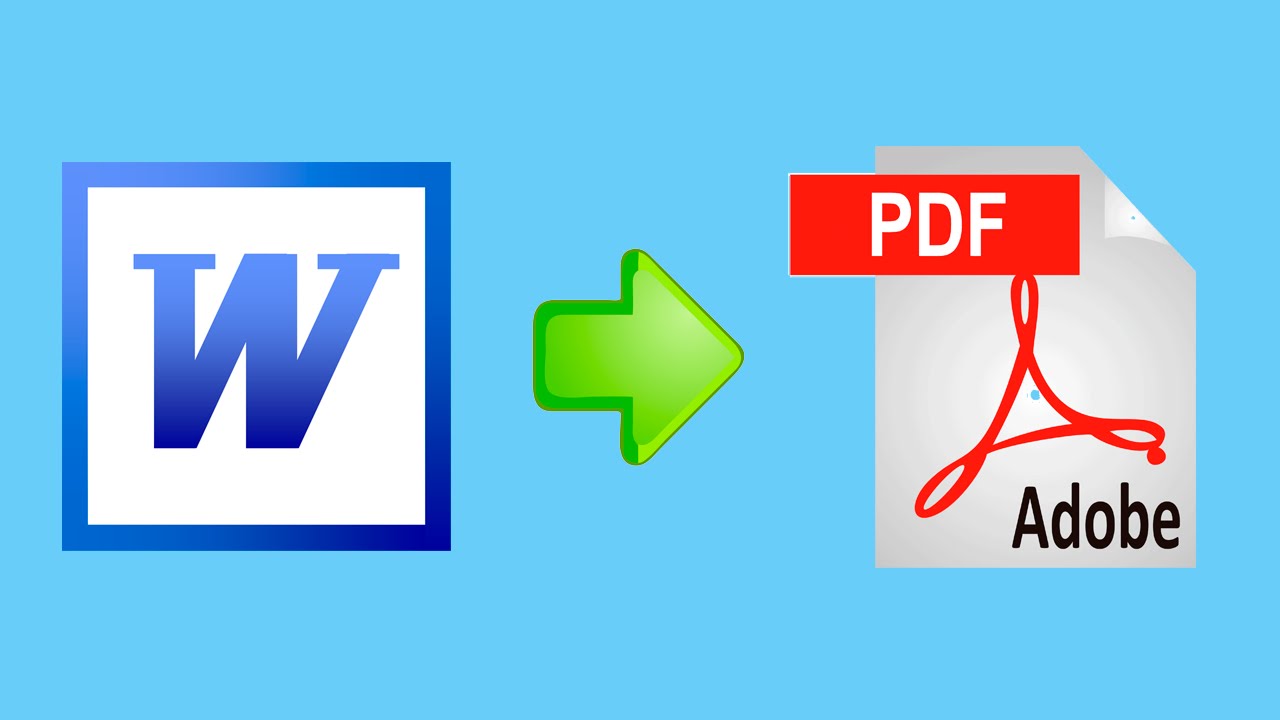 Единственный минус – они позволяют конвертировать только ограниченный объем данных, поэтому не подходят для конвертации больших PDF-документов.
Единственный минус – они позволяют конвертировать только ограниченный объем данных, поэтому не подходят для конвертации больших PDF-документов.
Если вам нужно конвертировать небольшой документ, смело используйте Zamzar. Этот сервис чрезвычайно простой, и запутаться в нем невозможно. Просто откройте сайт Zamzar в своем браузере и следуйте представленным там инструкциям.
1. Нажмите на кнопку «Add Files…» и выберите файлы, которые нужно конвертировать.
2. В выпадающем меню выберите формат JPG.
3. Укажите свой электронный адрес, куда вам будет отправлен конвертированный документ.
4. Нажмите на кнопку «Convert Now». По завершении процесса конвертации вы получите ссылку на готовый документ на указанный вами электронный адрес.
Помимо JPG, Zamzar позволяет конвертировать PDF в HTML5, BMP и DOCX. В качестве альтернативы можете также воспользоваться другим похожим онлайн-сервисом PDFtoJPG.
♥ ПО ТЕМЕ: ПДФ онлайн: лучшие бесплатные сервисы для работы с PDF-документами в интернете.

Просмотр – стандартное приложение для macOS
Из всех платформ macOS обеспечивает самый быстрый и легкий способ конвертации PDF-документов. То есть, вам нет необходимости что-либо скачивать на свой компьютер или открывать браузер.
1. Откройте нужный PDF-документ в программе Просмотр. В большинстве случаев «пдфки» открываются в ней автоматически, если вы не выбрали другое приложение.
2. При необходимости измените имя файла, добавьте теги, наброски в документе.
3. Нажмите меню Файл → Экспортировать и выберите место, куда экспортировать готовый файл и, самое главное, укажите формат, в который нужно конвертировать (JPEG) и нажмите на «Сохранить».
Если вы хотите сохранить не весь документ, а только какие-то его станицы, откройте «Просмотр» и убедитесь, что включена опция «Миниатюры» (активировать ее можно в меню Вид). С ее помощью вы сможете выбрать отдельные страницы PDF-документа на боковой панели.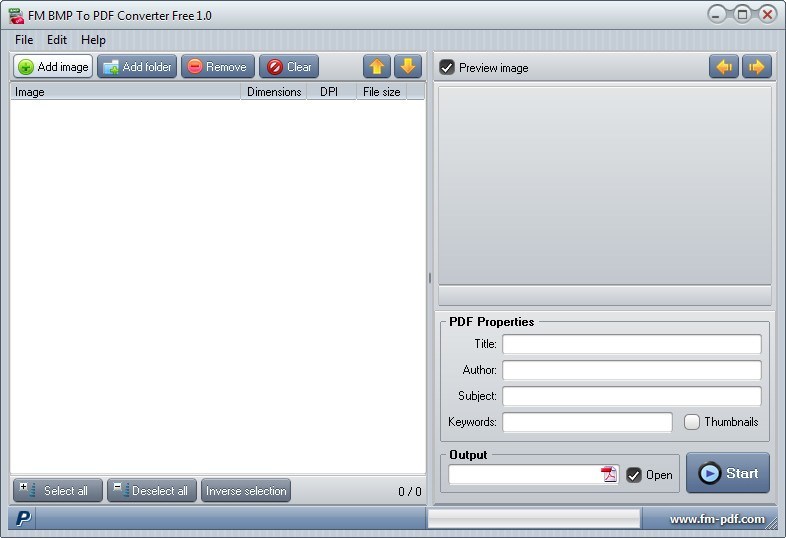
Смотрите также:
Как конвертировать PDF в PNG без потери качества?
PNG — это формат файлов, популярный для использования с логотипами и изображениями, которые содержат текст. Он также широко используется на веб-сайтах, поскольку поддерживает прозрачность. Многие пользователи обычно конвертируют различные форматы файлов в PNG, чтобы использовать их в качестве изображений в сети. Пользователи могут захотеть конвертировать PDF в PNG, Первый — это формат файла, популярный для использования с документами. Однако, если эти документы содержат важные изображения, которые вы хотите использовать, вы можете преобразовать PDF в PNG.
Наше руководство предоставит вам лучшие инструменты для преобразования ваших файлов PDF в формат PNG. Эти инструменты варьируются от онлайн-инструментов до автономного программного обеспечения, которое вы можете установить на свой компьютер. Начнем с определения, что такое PNG и PDF.
Руководство по статьеЧасть 1. Что такое файлы PDF и PNG?Часть 2. Как преобразовать PDF в PNG без потери качества?Часть 3. Рекомендация: поиск и удаление дубликатов на MacЧасть 4. Вывод
Часть 1. Что такое файлы PDF и PNG?
Файл PDF относится к файлу формата переносимого документа с расширением .PDF. Этот тип файла обычно используется для того, чтобы распространять документы, которые могут быть только прочитаны, и, таким образом, сохранять макет своих страниц. Файлы PDF обычно используются для различных документов, включая электронные книги, руководства пользователя, отсканированные документы и формы заявок. Он был разработан компанией Adobe в 1990-х годах. Причины развития этого формата файла были две.
Первая цель состоит в том, чтобы позволить пользователям открывать документы в любой операционной системе или оборудовании без необходимости использовать точное приложение, которое создало документ. Что вам нужно только это инструмент для чтения файлов PDF, И, к счастью, даже веб-браузеры поддерживают формат в наши дни.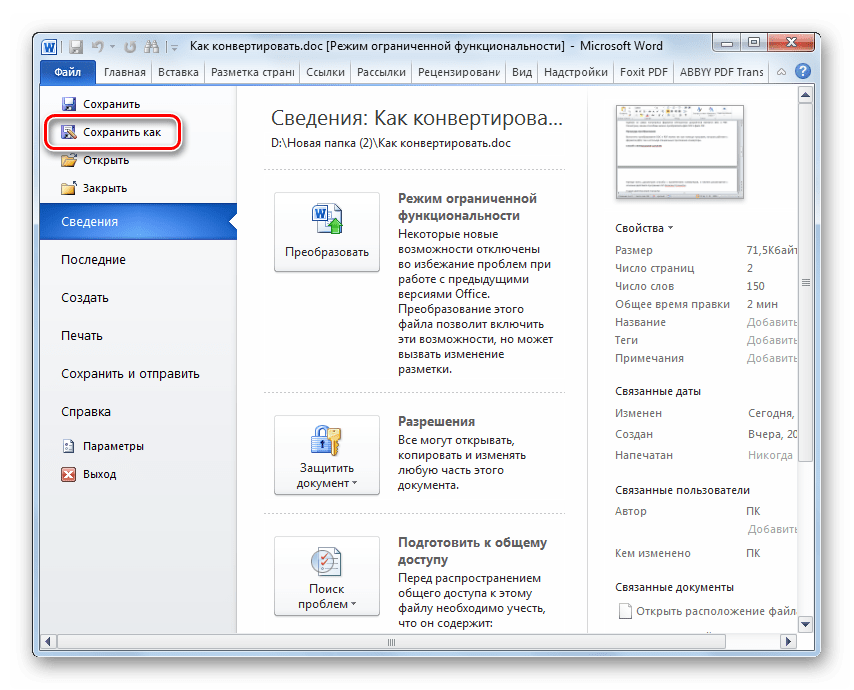
Вторая цель формата PDF — убедиться, что макет документа выглядит одинаково при каждом запуске файла. PDF-файлы могут включать изображения, тексты, гиперссылки, встроенные шрифты, интерактивные кнопки, видео, формы и многое другое.
Что такое фото PNG?
С другой стороны, Файлы PNG обратитесь к Портативной Сетевой Графике. Это формат файла изображения, который использует сжатие без потерь. Он был разработан как альтернатива формату GIF. Тем не менее, он не поддерживает анимированную графику. Файлы PNG широко используются на логотипах и веб-сайтах, поскольку, в отличие от JPEG и других форматов изображений, они поддерживают прозрачность. Если, например, вы хотите поместить логотип на фон или фотографию, вы можете использовать PNG, чтобы убедиться, что пустые разделы логотипа прозрачны.
Часть 2. Как преобразовать PDF в PNG без потери качества?
В этом разделе вы найдете лучшие онлайн-инструменты, которые вы можете использовать для конвертации PDF в PNG. Эти инструменты могут использоваться на компьютерах MacOS и Windows, потому что они все онлайн. Таким образом, вам нужен только веб-браузер, чтобы заставить их работать. Ниже приведены некоторые из лучших онлайн-инструментов, которые вы можете использовать:
Эти инструменты могут использоваться на компьютерах MacOS и Windows, потому что они все онлайн. Таким образом, вам нужен только веб-браузер, чтобы заставить их работать. Ниже приведены некоторые из лучших онлайн-инструментов, которые вы можете использовать:
Инструмент 01: Smallpdf
Этот веб-инструмент абсолютно бесплатен. Это позволяет конвертировать PDF в PNG и другие форматы файлов. В нем много функций. К ним относятся расщепление, слияние и сжатие ваших PDF-файлов в файлы меньшего размера, Другие функции включают формулирование и даже удаление паролей в файлах PDF. Одна из удивительных вещей, которые вы можете сделать с помощью Smallpdf, — это возможность загружать свои документы из своей учетной записи Google Drive или Dropbox. Это гарантирует, что информация в ваших файлах хранится в безопасности.
Инструмент 02: HiPDF
Этот инструмент был разработан Wondershare и является одним из лучших инструментов для преобразования PDF в PNG. Вы также можете использовать его для преобразования файлов PDF в другие форматы, в том числе Excel, другие форматы файлов изображений и PPT. Помимо этих функций преобразования, вы можете вернуть преобразованный файл обратно в исходную форму PDF. Кроме того, инструмент прост в понимании и использовании. Процесс преобразования занимает всего несколько разных шагов. Выходные файлы всегда высокого качества. И самое приятное, что он работает в разных операционных системах, браузерах и платформах.
Помимо этих функций преобразования, вы можете вернуть преобразованный файл обратно в исходную форму PDF. Кроме того, инструмент прост в понимании и использовании. Процесс преобразования занимает всего несколько разных шагов. Выходные файлы всегда высокого качества. И самое приятное, что он работает в разных операционных системах, браузерах и платформах.
Инструмент 03: Замзар
Zamzar — это инструмент конвертации, который можно использовать в Интернете. Он может быть использован для преобразования PDF в PNG и других форматов файлов. Все типы опций, которые у вас есть для конвертации ваших файлов, размещены на главной странице сайта.
Это очень удобно для пользователей, так как вам не нужно проходить через много вещей, просто чтобы конвертировать PDF в формат PNG. Чтобы использовать его, вы просто выполните следующие действия:
- Добавьте файлы или перетащите их в интерфейс веб-инструмента.
- После этого вы выбираете PNG в качестве желаемого формата для вывода в раскрывающемся меню «Преобразовать в».

- Затем вы должны указать свой собственный адрес электронной почты и затем согласиться с их условиями обслуживания.
- Наконец, вы можете нажать «Преобразовать сейчас», чтобы начать преобразование вашего PDF в PNG.
Процесс преобразования займет от нескольких секунд до нескольких минут. После этого вы получите ссылку для скачивания файла. В этом случае вам просто нужно загрузить файлы PNG, которые были преобразованы из PDF.
Инструмент 04: PDF в PNG
Это еще один веб-инструмент, который является абсолютно бесплатным. Это поможет вам конвертировать, в частности, PDF в PNG. Интерфейс очень прост, и любой, даже тот, кто не такой «чуткий», может понять, как его использовать. Преобразование PDF в PNG сделано просто с высококачественными результатами. Вывод также может быть разделен на различные файлы PNG. Когда речь идет о простоте и удобстве использования, PDF To PNG — главный конкурент. Это потому, что вам просто нужно зайти на его сайт, загрузить свои файлы и выбрать PNG в качестве выходного формата.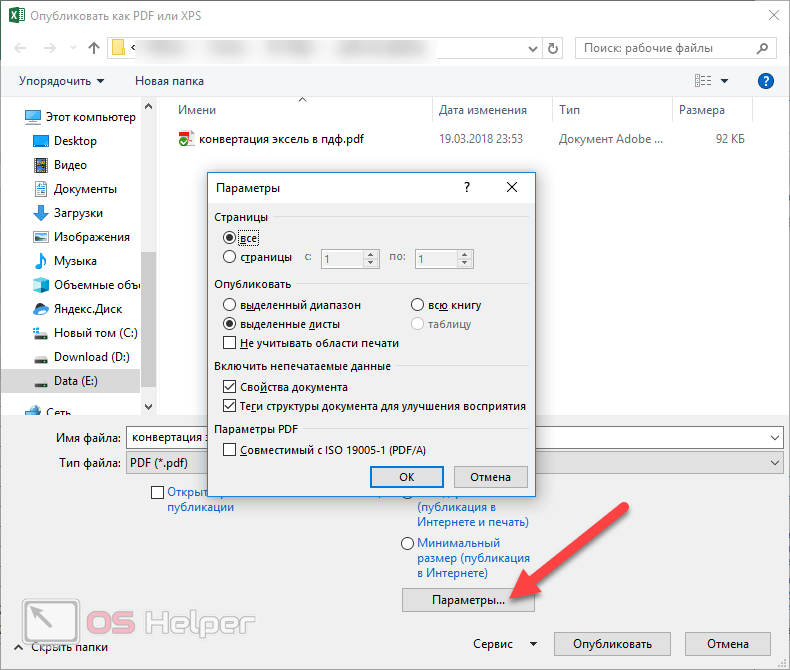
Пакетное преобразование также возможно с помощью инструмента, позволяющего конвертировать в PNG максимум 20 различных файлов PDF. Это значительно экономит время, так как вам не нужно загружать и ждать конвертации одну за другой. Эти несколько преобразованных файлов можно получить с сайта в виде ZIP-файла. Или вы можете загрузить их как отдельные файлы — процесс, который может быть очень утомительным.
Инструмент 05: Преобразование
Это очень хорошее веб-приложение, похожее на Zamzar в том, что оно конвертирует множество типов файлов из одного формата в другой. Пользователи могут конвертировать файлы различных типов, включая шрифты, аудио, изображения, видео, электронные книги и документы. Конечно, вы можете использовать его для простого преобразования PDF в PNG. Вы просто загружаете свои файлы на платформу и выбираете желаемый формат выходного файла. Затем просто начните конвертировать эти файлы в нужный формат.
Недавно преобразованные файлы изображений можно загружать и загружать из учетных записей Google Диска и Dropbox.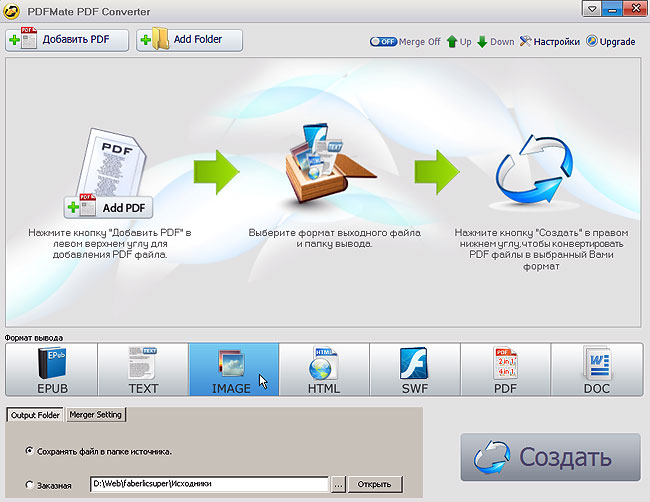 Таким образом, вам не обязательно связывать локальные файлы с вашего компьютера с сайтом Convertio.
Таким образом, вам не обязательно связывать локальные файлы с вашего компьютера с сайтом Convertio.
Инструмент 06: TalkHelper PDF Converter
Это еще один инструмент, который может помочь вам конвертировать PDF файлы. Бесплатная платформа позволяет конвертировать PDF-файлы в графические форматы, включая PNG. Интерфейс сделан простым для пользователей, позволяя вам конвертировать PDF в файлы изображений без необходимости утомительного процесса. Вы также можете получить все программное обеспечение с дополнительными функциями по цене 29.95 долларов США за 1 пользователя.
Это один из лучших инструментов, который вы можете использовать для преобразования ваших PDF-файлов в формат изображений PNG без лишних шагов. Этот инструмент был разработан TalkHelper и очень прост в использовании. Пакетное преобразование также возможно с помощью инструмента, добавляющего файлы методом перетаскивания. После приобретения инструмента вы получаете пожизненную техническую поддержку и обновление продукта.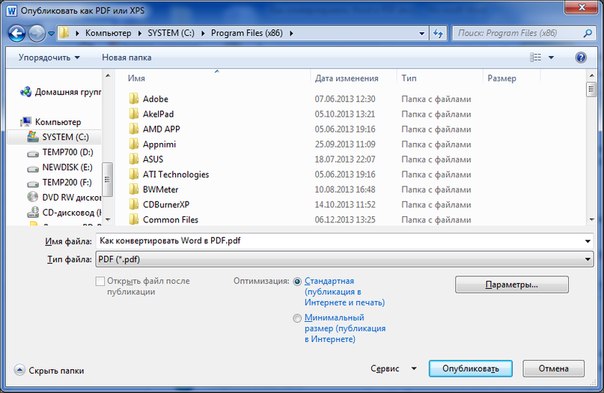 Он также поставляется с 30-дневной гарантией возврата денег. Полный возврат будет возвращен вам, если вы не удовлетворены этим.
Он также поставляется с 30-дневной гарантией возврата денег. Полный возврат будет возвращен вам, если вы не удовлетворены этим.
Инструмент 07: ImagePrinter Pro
Это еще один офлайновый инструмент, разработанный Code Industry и являющийся главным претендентом в нашем списке конвертеров PDF в PNG. Графический интерфейс легко понять, поэтому вам не нужно проходить крутой курс обучения, чтобы иметь возможность использовать инструмент.
Вам не нужно иметь подключение к Интернету, чтобы использовать инструмент. Вся его система построена для преобразования файлов PDF в форматы, такие как TIFF и PNG. Вам даже дают возможность контролировать формат вывода и макет. Например, вы можете вращать, изменять размер страницы, добавлять водяные знаки и выбирать качество изображения, если хотите. Таким образом, вы можете настроить выходной файл в соответствии с желаемой раскладкой. Единственный недостаток, который мы можем найти, это то, что у него нет программы для пользователей MacOS.
Инструмент 08: DocuFreezer
DocuFreezer — еще один инструмент для преобразования PDF в PNG в нашем списке. Это отличный инструмент, который работает в операционных системах Windows. После преобразования файла PDF в формат PNG вы заметите, что он выглядит идентично исходному файлу. Никакой потери качества не происходит после конвертации. Это работает путем загрузки установочного файла через его веб-сайт. После этого вы устанавливаете его на свой компьютер с Windows. Он работает даже без необходимости подключения к Интернету. Пакетное преобразование может быть сделано без каких-либо хлопот. И вы даже можете перетаскивать файлы в интерфейс.
Важно знать, что это программное обеспечение поддерживает обработку большого количества файлов одновременно. Таким образом, если вы хотите конвертировать сотни файлов PDF в формат PNG, это не будет проблемой для инструмента вообще. Вы также заметите, что выходные файлы всегда высокого качества.
Инструмент 09: PS2PDF
Этот онлайн-инструмент работает как веб-платформа, позволяющая конвертировать PDF в PNG с легкостью. Вы просто загружаете файлы в их веб-инструмент, выбираете параметры конвертации и начинаете конвертацию. Вы также можете добавить файлы с вашего Google Диска или Аккаунты Dropbox, Этот инструмент удивительно прост в использовании. И для завершения всего процесса конвертации требуется всего два-три шага. Процессы быстрые, и он по-прежнему поддерживает качество преобразованных файлов до качества вывода или результата.
Часть 3. Рекомендация: поиск и удаление дубликатов на Mac
Если у вас есть дубликаты файлов на вашем компьютере из-за слишком большого копирования, вставки и перемещения из папки в папку, вам необходимо использовать iMyMac PowerMyMacинструмент Duplicate Finder. Это позволяет вам легко найти дубликаты документов, изображений, видео, музыкии другие типы файлов на вашем компьютере. Это поможет вам освободить больше места на вашем компьютере MacOS, включая iMac, MacBook, MacBook Air и MacBook Pro. Это приводит к ускорению вашего устройства Mac и повышению его производительности.
Он может отображать результаты сканирования по размеру, времени и другим характеристикам. Вы можете попробовать инструмент для первых 500 МБ данных. И вы можете приобрести его по цене всего $ 14.95 в год для одного устройства MacOS. Если вы хотите пожизненную лицензию, она будет стоить всего $ 24.95. Пять компьютеров Mac обойдутся вам в пожизненную лицензию в размере 44.95 долларов. Это большая экономия!
Инструмент на 100% безопасен и обещает, что удалит только те файлы, которые можно безопасно удалить. Вы даже можете подробно проверить свои файлы, прежде чем фактически удалить их. Служба технической поддержки поможет вам в случае возникновения проблем с программным обеспечением. Плюс, есть 30-дневная гарантия возврата денег.
Часть 4. Вывод
Это руководство — настоящая, исчерпывающая статья, которая вам нужна, поскольку мы предоставили вам девять различных инструментов, которые помогут вам конвертировать PDF в PNG. Эти инструменты варьируются от онлайн, веб-инструментов до автономного программного обеспечения, которое вы можете установить на свой компьютер. Как вы заметили, большинство из этих инструментов могут конвертировать файлы PDF в различные типы изображений. Мы, конечно, сосредоточились на преобразовании их в формат файла PNG. Инструменты позволяют конвертировать эти файлы PDF в формат PNG с высоким качеством без потери качества.
И, если вы когда-нибудь заметите, что у вас много дубликатов файлов из-за всех этих процессов преобразования, вы можете использовать iMyMac PowerMyMac Duplicate Finder. Этот инструмент может помочь вам найти повторяющиеся файлы в вашей системе. Вы можете удалить эти избыточные файлы, чтобы сэкономить место на компьютере с macOS и повысить его производительность. Захватить iMyMac PowerMyMac сегодня и обратите внимание на разницу в эффективности!
Получите бесплатную пробную версию прямо сейчас!
Как конвертировать PDF-файлы в текст на Mac?
Иногда возникает необходимость открыть в текстовом редакторе файлы, полученные в PDF-формате. Для того, чтобы конвертировать PDF-файл в редактируемый документ и открыть в текстовом редакторе наподобие Microsoft Word, или Pages на Мас, можно воспользоваться одним из простых способов.
Использование Google Docs
Для того, чтобы конвертировать PDF-документы при помощи Google Docs, необходимо проделать несколько несложных манипуляций. Для начала нужно зайти на сайт Google Docs и авторизоваться при помощи Google-аккаунта.
Далее нажимаем на кнопку Загрузить и выбираем нужный PDF-файл. После этого нужно сохранить его в текстовом формате. Для этого вызываем всплывающее меню и нажимаем на пункт «Загрузить как…». Во втором открывшемся окне выбираем нужный формат. Microsoft Word в этом списке будет первым. В результате на Mac в указанной папке появится конвертированный файл и его можно будет редактировать на свое усмотрение.
Копирование текста из PDF-документа
Мало кто знает, что текст из PDF-документа можно просто скопировать и вставить в текстовый редактор.
Для этого потребуется:
- Открыть PDF-файл на Мас в Просмотре;
- При помощи курсора мыши выбрать текст, который нужно скопировать и нажать комбинацию клавиш Command+C;
- Открыть текстовый редактор, будь-то Microsoft Word, Pages, или любой другой, на ваше усмотрение и нажать комбинацию клавиш Command+V.
Экспорт PDF-файла в текстовом формате при помощи приложения Adobe
Компания Adobe предлагает платное, однако одно из самых простых и понятных решений для конвертации разных форматов. Ее веб-приложение позволяет конвертировать PDF-файлы в DOC, DOCX, RTF, или Excel XLSX на mac OS, iOS, Windows и даже Linux.
Однако, несмотря на все удобства, цена в $24 в год выглядит довольно большой. И если пользователю не нужно конвертировать файлы по несколько раз в день, стоит дважды подумать перед тем, как оформлять подписку.
Помимо предложения от Adobe, есть несколько других платных решений. К примеру, приложение OCR PDF Converter от CISDEM. Его стоимость составляет $50, однако перед покупкой можно протестировать программу на протяжении бесплатного пробного периода.
Извлечение текста из PDF-файла при помощи приложения Automator для macOS
Этот способ подразумевает не полноценную конвертацию PDF-файла в текстовый документ, однако с ним также можно работать. Automator позволяет извлекать текст из PDF-документа в формате RTF или TXT, который затем можно вручную сохранить в Word DOC или DOCX.
Для того, чтобы извлечь текст из PDF-документа при помощи Automator, потребуется:
- Открыть Automator на Мас и создать новый рабочий процесс, программу, или службу;
- Находим в списке задач «Извлечь текст PDF» и перетягиваем его в рабочую область;
- Далее откроется диалоговое окно с возможностью задавать различные параметры извлечения текста и сохранения. На этом этапе можно выбрать вариант сохраненного текста — простой, или форматированный (RTF).
- Перетягиваем в рабочую область нужный PDF-файл и нажимаем кнопку Запустить вверху окна приложения. Спустя несколько секунд в заданной для сохранения папке появится текстовый документ с извлеченным текстом.
Его нужно внимательно перечитать и просмотреть, поскольку система может пропускать некоторые буквы, или неправильно их воспроизводить.
Как конвертировать PDF-файлы в другие форматы?
Как конвертировать
PDF в TXT ПреобразованиеPDF в текст (TXT) очень просто. Абсолютно не нужно вводить текст вручную. Adobe Acrobat может мгновенно преобразовать PDF в простой текст и позаботиться об оптическом распознавании символов за вас. Вы можете редактировать текст, вносить дальнейшие изменения или копировать и вставлять текст во внешние приложения.
Выполните следующие действия:
1. Откройте Adobe Acrobat, перейдите в Инструменты , и , затем Экспорт PDF.
2. Выберите Дополнительные форматы и , затем Текст (простой).
3. Выберите файл PDF, который вы хотите преобразовать, а затем нажмите кнопку Экспорт .
4. Выберите папку, в которой вы хотите сохранить файл.
5. После преобразования текст должен открыться в Блокноте или в приложении для просмотра текста по умолчанию.
Как конвертировать TXT в PDF
Текстовый документ не имеет форматирования, такого как курсив, ссылки и маркеры.Если вам нужен текст для сложных целей, вы можете преобразовать его в стандартный формат, например PDF.
Самый простой способ преобразовать текстовый файл в PDF — создать файл PDF с помощью Adobe Acrobat.
Выполните следующие действия:
- Откройте Adobe Acrobat.
- Щелкните Файл > Создать > PDF из файла.
- Выберите текстовый файл (TXT), который нужно преобразовать в PDF.
- Сохраните PDF-файл, и все!
Как конвертировать RTF в PDF
- Откройте текстовый редактор
- Открыть файл
- Нажмите «Выбрать файл» и «Печать».
- Выберите Adobe PDF в качестве принтера в диалоговом окне «Печать».
- Нажмите Печать
Rich Text Format (RTF) — это проприетарный формат файлов документов, созданный в конце 1980-х годов компанией Microsoft.Целью было создание стандарта файлов, чтобы пользователи могли обмениваться документами Microsoft между Mac и Windows. Большинство текстовых редакторов могут читать и писать некоторые версии RTF, однако это не идеальный процесс.
Вместо того, чтобы бороться с документами RTF, может быть проще отправить их в формате PDF.
На всякий случай
Автоматическое преобразование представленных форм JotForm в документы PDF ! Создайте шаблон PDF, который автоматически заполняется данными отправки каждой формы.
Как преобразовать PDF в ODTТекстовый документ OpenDocument (.odt) — это файлы, созданные бесплатным текстовым процессором OpenOffice Writer. Файлы ODT очень похожи на популярный формат файлов DOCX, используемый в Microsoft Word.
Если вы хотите, чтобы PDF-файл открывался в OpenOffice Writer, вам необходимо преобразовать PDF-файл в ODT или в любой формат документа, поддерживаемый OpenOffice Writer. В этом руководстве мы рассмотрим преобразование PDF в ODT.
Прямое преобразование PDF в ODT с помощью Adobe Acrobat невозможно.Лучший способ — преобразовать PDF в документ Word, а затем сохранить документ Word в формате OpenDocument.
Выполните следующие действия:
- Откройте Adobe Acrobat, и , затем перейдите в Инструменты > Экспорт PDF.
- Выберите формат Microsoft Word , а затем выберите файл PDF.
- Нажмите кнопку Экспорт , а затем выберите папку назначения.
- После конвертации файл должен автоматически открыться в Microsoft Word.Если нет, откройте преобразованный файл в Microsoft Word и сохраните его как OpenDocument (ODT).
OpenDocument Text (ODT) — это формат по умолчанию для OpenOffice.org и LibreOffice. Если вы хотите поделиться своим файлом, убедитесь, что он легко доступен на любом устройстве, а также обеспечьте безопасность содержания, подумайте о преобразовании его в PDF.
Вы можете конвертировать ODT в PDF за секунды с помощью Microsoft Word. Выполните эти три простых шага:
- Откройте файл OpenDocument Text (.odt) в Microsoft Word.
- Перейти к Файл > Экспорт > Создать PDF / XPS документ > Создать PDF / XPS.
- Выберите папку назначения и нажмите кнопку Опубликовать .
Файл автоматически откроется в программе просмотра PDF по умолчанию. Вот наглядное пособие:
Как конвертировать PDF в HTML Как отобразить содержимое PDF-файла во всех браузерах без каких-либо проблем с совместимостью? Вы можете просто встроить PDF-файл на свой веб-сайт или конвертировать PDF-файл в HTML.Хотя последний вариант может не дать наилучшего результата, вы можете настроить HTML.
Например, если вы хотите преобразовать брошюру в формате PDF в веб-сайт, но у вас нет хороших навыков дизайна или разработки, преобразование PDF в HTML может быть самым быстрым решением.
Мы рекомендуем использовать приложение Adobe Acrobat для преобразования PDF в HTML. Помимо гибкости и функциональности, вы получите наилучшие результаты при работе с приложением, создавшим PDF-файл.
Чтобы преобразовать PDF в HTML с помощью Adobe Acrobat, выполните следующие действия:
- Загрузите PDF-файл в Adobe Acrobat, и перейдите в Tools.
- Выберите Экспорт PDF, , затем веб-страницу HTML.
- Нажмите кнопку Экспорт , а затем выберите место назначения файла.
4. Просмотрите преобразованный HTML.
Как конвертировать HTML в PDF Преобразование HTML с веб-страницы в файл PDF с помощью Adobe Acrobat очень просто.Результат похож на исходную веб-страницу. Макет, форматирование, изображения и ссылки, включая стили CSS, теги HTML5 и даже формы JavaScript, сохраняются. Если HTML-код содержит форму, форма в преобразованном PDF-файле будет доступна для отправки и будет работать так же, как и на веб-странице.
Выполните следующие действия:
- Откройте Adobe Acrobat, и перейдите на вкладку Инструменты .
- Выберите Create PDF, Web Page, , а затем введите URL-адрес веб-сайта, который вы хотите преобразовать в PDF.
- Нажмите кнопку Create .
Как преобразовать
PDF в XPSXPS (XML Paper Specification) — это альтернативный формат файла для PDF (Portable Document Format), разработанный Microsoft. Как и PDF, формат файла XPS также часто используется для окончательных документов, которые необходимо отправить. Примерами являются контракты, финансовые отчеты, налоговые декларации, резюме, листовки и другие юридические документы.
Если вам нужен менее дорогой формат файла, совместимый с Microsoft Office, подумайте об использовании XPS вместо PDF.Если у вас есть Microsoft Office 2010 или новее, вы уже можете открыть файл PDF непосредственно в Microsoft Word и экспортировать его в формат XPS. Выполните следующие действия:
- Откройте Microsoft Word и перейдите в Файл > Открыть. Найдите файл PDF, который нужно преобразовать в XPS.
- После загрузки PDF-файла в Microsoft Word перейдите к Файл > Экспорт > Создать документ PDF / XPS > Создать PDF / XPS.
- Выберите папку, в которой вы хотите сохранить файл, а затем измените формат на XPS Document. Вы можете переименовать файл, если хотите. Нажмите кнопку Publish , чтобы сохранить файл XPS.
Как конвертировать
XPS в PDFЕсли вы предпочитаете PDF, а не XPS, выполните следующие действия, чтобы преобразовать XPS в PDF:
- Откройте Microsoft Word и перейдите в Файл > Открыть. Найдите файл XPS, который нужно преобразовать в PDF.
- После этого перейдите в Файл > Печать > Microsoft Print to PDF.
- Введите имя для своего PDF-файла, а затем нажмите кнопку Печать , чтобы сохранить PDF-файл.
Как конвертировать
PDF в DjVu Формат файлаDjVu имеет передовую технологию сжатия, предназначенную для отсканированных изображений, аналогичную PDF. Файл DjVu может содержать сжатые изображения отсканированных документов, цифровых документов и фотографий с очень высоким разрешением.
К сожалению, формат DjVu не так широко поддерживается, как PDF. Adobe Acrobat не выполняет экспорт напрямую в этот формат файла.Самый простой и удобный способ конвертировать PDF в DjVu — использовать онлайн-конвертер, предназначенный для преобразования PDF в DjVu и наоборот.
Руководство довольно простое. Вот шаги:
- Перейдите на https://www.djvu-pdf.com/.
- Выберите PDF-файл для преобразования в DjVu. Преобразование начнется автоматически и после этого перенаправит вас на страницу загрузки.
- Щелкните ссылку для загрузки, чтобы загрузить файл DjVu.
Как конвертировать
DjVu в PDFЕсли вы встретите файлы DjVu и хотите сделать их более полезными, вы можете преобразовать их в PDF.PDF более широко известен и поддерживается, чем DjVu, поэтому создавать и редактировать PDF-файлы проще.
Чтобы быстро преобразовать PDF в Djvu, вы можете попробовать один из тех же инструментов онлайн-конвертера, которые перечислены в руководстве PDF в DjVu. Однако следующий процесс работает лучше и сохраняет форматирование и качество файла.
- Загрузите и установите легкое приложение Djvu Viewer с открытым исходным кодом, WinDjView.
- После установки откройте WinDjView и перейдите в Файл > Открыть. Найдите файл DjVu, который нужно преобразовать в PDF.
- Затем перейдите к Файл > Печать, и , затем выберите любой принтер PDF в списке принтеров, например, Microsoft Print to PDF. ( Если у вас не установлен принтер, вы можете установить бесплатную программу Foxit PDF Reader, которая добавляет принтер в список.) Нажмите кнопку Печать , чтобы сохранить файл DjVu как PDF.
Как конвертировать PDF в JPG в автономном режиме за 6 простых шагов
Когда вам нужно конвертировать файлы из одного формата в другой, например из PDF в JPG, что делать в первую очередь? Многие пользователи сразу же обращаются к своей любимой поисковой системе, надеясь быстро найти в Интернете вариант, который справится с этим процессом за них.Однако это не самый безопасный и надежный способ выполнить эту задачу, особенно если у вас нет надежного подключения к Интернету.
С Kofax Power PDF легко выполнять задачи, связанные с преобразованием, в автономном режиме и не требуется загружать потенциально конфиденциальные бизнес-документы на неизвестный веб-сервер.
Когда следует конвертировать PDF в JPG?
Существует несколько сценариев, в которых конвертер PDF является ценным инструментом для вашего бизнеса для работы с цифровыми файлами.Некоторые из наиболее распространенных случаев, когда вам нужно переключиться с формата документа, такого как PDF, на файл изображения, например JPG, включают:
- Ваш офисный сканер выводит отсканированные документы в формат PDF, но вы отсканировали фотографию или другой ресурс, который хотите опубликовать в Интернете как изображение.
- У вас есть содержимое в PDF-файле, которое необходимо включить как изображение в другую программу, например, в презентацию PowerPoint.
- Вы хотите быстро поделиться частью документа через службу, не поддерживающую формат PDF.
Независимо от причины, по которой вы хотите преобразовать PDF в JPG, этот процесс проще, чем вы думаете, и не требует использования ненадежных сторонних веб-сайтов.
Использование Power PDF для быстрой смены форматов
Независимо от того, используете ли вы Power PDF на ПК или Mac, переключение между форматами файлов практически не требует времени. Этот процесс прост и похож на другие процедуры преобразования, которые вы найдете в программном обеспечении.
Вот как использовать конвертер PDF для перехода от PDF к JPG:
- Открыть Power PDF.
- Откройте файл PDF, который вы хотите преобразовать.
- Используйте «Сохранить как», чтобы открыть диалоговое окно сохранения файла.
- Выберите папку назначения для преобразованного файла. Если вы конвертируете многостраничный документ PDF, каждая страница будет отображаться как отдельный файл JPG.
- Выберите «JPG» в раскрывающемся меню «Сохранить как».
- Выберите ОК и сохраните документ. Power PDF автоматически выводит файлы JPG в выбранную папку.
Это быстрый и простой процесс, который обеспечивает вашему бизнесу высокую степень гибкости при работе с файлами.При необходимости вы даже можете обратить процесс вспять.
Связанное сообщение: Как конвертировать JPG в PDF с помощью Power PDF
Быстро справьтесь с задачами преобразования сегодня
Благодаря мощному конвертеру PDF в вашем программном арсенале ваша компания получит доступ к важному инструменту для упрощения многих общих задач управления документами, с которыми вы сталкиваетесь каждый день. С Power PDF вы получаете больше, чем просто инструмент преобразования — вы получаете доступ к полноценному создателю и редактору PDF, который станет таким же жизненно важным, как Microsoft Office, для вашего рабочего места.
Доступный в виде бессрочной лицензии для индивидуальных пользователей с дополнительным долгосрочным контрактом на поддержку для бизнес-клиентов, Power PDF обеспечивает стандартные для отрасли функциональные возможности за небольшую часть стоимости подписок на конкурирующее программное обеспечение. Посмотрите, насколько просто выполнить преобразование файлов, попробовав 15-дневную бесплатную пробную версию Power PDF прямо сейчас.
Готовы приобрести лицензию для своего бизнеса? Сделайте запрос сейчас.
Метод преобразования файлов PDF в Windows
26.06.2021 16:52:04 • Отправлено в: Практическое руководство • Проверенные решения
ПреобразованиеPDF стало обычным явлением во многих офисах, классах и домах.Хотя PDF является предпочтительным форматом для большинства людей из-за его переносимости и совместимости, может потребоваться преобразовать PDF в другие форматы для удобства, функциональности или представления. Например, файлы PDF, возможно, потребуется преобразовать в формат Excel, чтобы обеспечить возможность вычислений, создания динамических таблиц или анализа данных. В этой статье мы рассмотрим лучший инструмент для преобразования PDF — PDFelement. После версии 7.4.6 качество конвертации сильно улучшилось.
Конвертируйте PDF-файлы правой кнопкой мыши
Шаг 1.Щелкните правой кнопкой мыши PDF
Локально к вашему PDF-файлу, щелкните его правой кнопкой мыши и выберите в меню «Преобразовать в».
Шаг 2. Преобразование PDF
Откроется новое окно PDFelement, вы можете выбрать «Формат вывода», затем нажать кнопку «Применить», чтобы начать преобразование. После преобразования вы получите преобразованный выходной файл.
Преобразование PDF в другие форматы в Windows 10/8/7
Шаг 1. Добавьте PDF-файлы для преобразования
После установки запустите PDFelement на своем ПК.Когда приложение запустится, выберите «Открыть файлы» внизу экрана, чтобы загрузить файл.
Шаг 2. Внесите изменения в PDF (необязательно)
После загрузки файла (ов) вы увидите различные варианты редактирования вашего PDF-файла. При необходимости перейдите на вкладку «Редактировать» и выберите «Редактировать», чтобы отредактировать любой текст и изображения в файле PDF.
Шаг 3. Начните преобразование PDF в различные форматы
PDFelement поддерживает возможность конвертировать несколько файлов PDF в различные другие форматы.Перейдите на вкладку «Преобразовать» и выберите формат вывода из подменю. После выбора одного из форматов вывода появится окно «Сохранить как», в котором вы сможете выбрать папку назначения. Как только вы будете удовлетворены настройками, нажмите кнопку «Сохранить».
Лучший конвертер PDF — PDFelement
PDFelement — это комплексное решение, в котором все необходимые инструменты редактирования PDF объединены в один простой в использовании пакет. PDFelement может помочь вам преобразовать документы PDF в Excel, преобразовать PDF в PNG, преобразовать PDF в формат издателя, преобразовать PDF в Visio, преобразовать PDF в GIF и преобразовать файлы PDF в другие форматы, такие как HTML, EPUB, Text и другие.Помимо функции преобразования, PDFelement также поддерживает создание файлов других форматов, таких как офисные файлы и изображения, в файлы формата PDF с высоким качеством. Встроенная мощная функция OCR выделяет его как лучший редактор PDF, который позволяет с легкостью редактировать отсканированные файлы PDF.
PDFelement позволяет заполнять формы и распечатывать их в высоком качестве. Он также позволяет создавать профессиональные PDF-документы из файлов других форматов для более удобной передачи и совместного использования.Другие часто используемые функции, включая возможность редактировать, комментировать, разделять, объединять, вставлять и заменять страницы PDF. Вы также можете редактировать, шифровать, добавлять верхние и нижние колонтитулы, вставлять цифровые подписи, добавлять числа Бейтса, гиперссылки, закладки и водяные знаки, а также многое другое! Кроме того, большие файлы PDF можно сжать до меньшего размера для экономии места.
Видео о пакетном преобразовании файлов PDF
Загрузите или купите PDFelement бесплатно прямо сейчас!
Загрузите или купите PDFelement бесплатно прямо сейчас!
Купите PDFelement прямо сейчас!
Купите PDFelement прямо сейчас!
Как конвертировать PDF в JPG
По правде говоря, есть много способов конвертировать документы PDF в файлы JPG.Такие услуги предлагают множество веб-сайтов и сторонних приложений, многие из которых бесплатны. Но насколько надежны эти сайты и приложения?
Если вы не протестируете каждый из них (или не попросите кого-нибудь сделать это за вас — читайте: мы, поскольку мы собрали для вас лучшие бесплатные редакторы PDF), вы не сможете точно знать, насколько надежны, точны и вредоносны -бесплатно эти третьи стороны.
Хорошая новость в том, что в этом нет необходимости. Есть несколько способов конвертировать PDF в JPG без необходимости загружать установщик от, как их называет ваш Mac, «неопознанных» разработчиков.Фактически, macOS уже имеет собственную программу просмотра изображений и PDF, которая может сделать это за вас.
Пользователи Windows, с другой стороны, имеют несколько приложений, которые вы можете загрузить из Microsoft Store, чтобы защитить себя от теневой активности приложений, и мы обсуждаем одно из них здесь.
В целом лучший редактор фотографий: Adobe Photoshop
Если вы серьезно относитесь к редактированию фотографий или думаете о том, чтобы превратить свое хобби в работу, вы не сможете превзойти стандартное программное обеспечение Adobe Photoshop.Это, конечно, не бесплатно, как фоторедакторы ниже, но на удивление выгодно с подпиской Adobe Creative Cloud.
Как конвертировать PDF в JPG в macOS
Благодаря предварительной версии macOS вам не нужно загружать другое приложение для преобразования файлов PDF в JPG. С помощью приложения Preview вы можете конвертировать файлы в несколько различных форматов, включая PNG, TIFF и, конечно же, JPG.
Если предварительный просмотр окажется слишком хорошим, чтобы соответствовать вашему вкусу, вы также можете использовать Adobe Acrobat DC, который позволяет конвертировать файлы PDF практически в любой формат.
Изображение 1 из 3 (Изображение предоставлено: Michelle Rae Uy) Изображение 2 из 3 (Изображение предоставлено: Michelle Rae Uy) Изображение 3 из 3 (Изображение предоставлено: Michelle Rae Uy)Метод 1: Использование предварительного просмотра
Приложение Preview может выглядеть как простая программа просмотра, но оно предлагает и другие возможности — от редактирования разметки до экспорта предварительно просматриваемого файла в другие форматы изображений. Вот как вы можете конвертировать PDF в JPG в этом удивительно отличном приложении. Просто имейте в виду, что если ваш PDF-файл состоит из нескольких страниц, вам придется конвертировать по одной странице за раз.
Шаг 1: Откройте файл PDF в режиме предварительного просмотра.
Шаг 2: Выберите страницу, которую вы хотите преобразовать в JPG, и перейдите в Файл> Экспорт…
Шаг 3: Откроется диалоговое окно. В разделе «Формат» выберите JPEG. Установите качество и разрешение.
Вы также можете выбрать папку, в которой хотите сохранить файл, а также указать имя файла.
Шаг 4: Нажмите «Сохранить».
Изображение 1 из 5 (Изображение предоставлено: Michelle Rae Uy) Изображение 2 из 5 (Изображение предоставлено: Michelle Rae Uy) Изображение 3 из 5 (Изображение предоставлено: Michelle Rae Uy) Изображение 4 из 5 ( Изображение предоставлено: Michelle Rae Uy) Изображение 5 из 5 (Изображение предоставлено Michelle Rae Uy)Метод 2: Использование Acrobat DC
С другой стороны, преобразование PDF в JPG с помощью Adobe Acrobat DC еще проще, поскольку он позволяет конвертировать документы целиком, а не по одной странице за раз.
Шаг 1: Откройте файл PDF в Acrobat DC. С правой стороны находится панель инструментов, выберите Экспорт PDF.
Откроется окно Экспорт PDF.
Шаг 2: Выберите Изображение> JPEG.
При необходимости щелкните значок «Настройки» рядом с «JPEG», чтобы изменить настройки файла, цвета и преобразования, затем нажмите «ОК».
Шаг 3: Не устанавливайте флажок «Экспортировать все изображения» и нажмите «Экспорт».
Должно открыться диалоговое окно «Сохранить как».
Шаг 4: Выберите папку, введите имя файла и нажмите «Сохранить».
Как конвертировать PDF в JPG в Windows 10
В Windows 10 есть несколько способов конвертировать PDF в JPG, поскольку существует множество веб-сайтов и приложений, которые позволяют делать это бесплатно. Но чтобы свести к минимуму вероятность заражения вредоносным ПО, мы хотим придерживаться приложений от проверенных разработчиков.
В этом руководстве мы рассмотрим преобразование PDF в JPG с помощью Acrobat PDF, а также с помощью популярного приложения PDF в JPEG, которое вы можете загрузить из Microsoft Store, чтобы быть уверенным в его безопасности.
Метод 1: Использование Acrobat PDF
Преобразование PDF в JPG с помощью Adobe Acrobat DC лучше, поскольку он не только позволяет конвертировать документы целиком, а не страницу за раз, но также может похвастаться чистым и простым интерфейсом. использовать интерфейс.
Шаг 1: Откройте файл PDF в Acrobat DC. Справа находится панель инструментов; выберите Экспорт PDF.
Откроется окно Экспорт PDF.
Шаг 2: Выберите Изображение> JPEG.
При необходимости щелкните значок «Настройки» рядом с «JPEG», чтобы изменить настройки файла, цвета и преобразования, затем нажмите «ОК».
Шаг 3: Не устанавливайте флажок «Экспортировать все изображения» и нажмите «Экспорт».
Должно открыться диалоговое окно «Сохранить как».
Шаг 4: Выберите папку, введите имя файла и нажмите «Сохранить».
Изображение 1 из 3 (Изображение предоставлено: Michelle Rae Uy) Изображение 2 из 3 (Изображение предоставлено: Michelle Rae Uy) Изображение 3 из 3 (Изображение предоставлено Michelle Rae Uy)Метод 2: PDF на JPEG
Прежде чем загружать приложение PDF в JPEG, которое можно бесплатно найти в Microsoft Store, имейте в виду, что его пользовательский интерфейс на самом деле не самый привлекательный.Однако прелесть этого приложения в том, что оно очень простое, поэтому вам будет легко разобраться без инструкций.
Шаг 1: Откройте конвертер PDF в JPEG, затем щелкните значок «Выбрать файл».
Шаг 2: Должно открыться диалоговое окно. Там выберите PDF-файл, который хотите преобразовать.
Шаг 3: После открытия файла щелкните «Преобразовать» в верхней части окна над документом.
Когда приложение завершит работу, оно должно отобразить сообщение «Преобразование завершено».Он также сохранит преобразованный файл JPG в той же папке, что и исходный файл PDF.
Изображение предоставлено: Michelle Rae Uy
Как преобразовать документы PDF в HTML | Интернет-ресурсы
Зачем конвертировать PDF-документы в HTML-страницы?
Документы, размещенные на вашем веб-сайте, относятся к «веб-контенту» и, следовательно, должны соответствовать правилам доступности. Самый простой способ соответствовать руководящим принципам, касающимся документов, — это преобразовать их в эквивалент HTML (веб-страницы).
Введение
При вставке содержимого из файла PDF на вашу веб-страницу формат текста в PDF может иногда отличаться при вставке в редактор веб-страницы. Чтобы свести к минимуму количество несоответствий форматирования при преобразовании документов PDF в язык гипертекстовой разметки (HTML), рекомендуется преобразовать PDF в формат RTF перед вставкой содержимого.
Преобразование документа PDF в формат RTF
Примечание: Это преобразование может неправильно форматировать текст после его вставки в редактор WYSIWYG.Он может вставлять лишние пробелы в предложения, делать буквы, которые раньше были строчными, и вставлять разрывы абзацев внутри абзацев. Убедитесь, что текст, который в конечном итоге вставляется в редактор WYSIWYG на WCMS, имеет правильный формат. Хороший способ проверки — отсканировать документ сразу после того, как он будет вставлен в редактор, поскольку все проверки могут быть выполнены за одно прочтение.
- Откройте PDF-файл, который вы хотите добавить на свой сайт, с помощью Adobe Acrobat .
- Щелкните правой кнопкой мыши файл PDF.
- Выберите Редактировать с помощью Adobe Acrobat .
- Сохранить файл в текстовом формате.
- Выберите Файл на панели инструментов Acrobat.
- В раскрывающемся списке выберите Сохранить как другое> Дополнительные параметры> Форматированный текст .
- Откройте файл в расширенном текстовом формате , используя Microsoft Word .
- Используйте Ctrl + , чтобы выделить весь текст в документе.
- Используйте Ctrl + c , чтобы скопировать выделение.
- Используйте Ctrl + v , чтобы вставить скопированный контент в поле тела вашей веб-страницы.
- Убедитесь, что содержимое правильно отформатировано в редакторе WYSIWYG.
Примечания относительно изменений форматирования
Хотя этот метод применяет некоторое подходящее форматирование к контенту, все же есть некоторые необходимые функции для доступности и удобства использования, которые этот метод не будет автоматически добавлять. Вот несколько шагов, чтобы убедиться, что вставленный контент доступен и пригоден для использования:
Выровнять все заголовки и текст по левому краю
Любые атрибуты по центру, по левому краю или по правому краю будут сохранены при вставке содержимого.Рекомендуется удалить эти атрибуты, нажав кнопку источника и удалив все экземпляры alignment = «center, left, right».
- Рекомендуется переносить текст сегментами, предпочтительно абзац за абзацем или заголовок за заголовком.
Это поможет предотвратить большинство ошибок форматирования, непреобразованный текст и повторяющиеся верхние и нижние колонтитулы на страницах.
- При вставке содержимого из любого документа (PDF, rtf, docx и др.) Убедитесь, что текстовое содержимое доступно и пригодно для использования.
Не все символы могут правильно конвертироваться при вставке в редактор WYSIWYG. Точки, запятые, вопросительные и восклицательные знаки), а также символы (%, $, — и т. Д.) Не отображаются на веб-странице. Любое форматирование подстрочных и надстрочных индексов также удаляется.
- Вставить перенос строки вручную
Поскольку .rtf обрабатывает разрывы строк как изображения, вы должны вручную вставлять их на свою веб-страницу.
- Вставка заголовков вручную.
Поскольку заголовки могут принимать различные форматы в файлах .rtf и .pdf, вам следует выбрать подходящий заголовок (h3, h4, h5 и т. Д.), Который необходимо включить в веб-страницу.
- Вставляйте текст во фреймы / таблицы отдельно или отформатируйте их в изображения с соответствующим замещающим текстом.
Поскольку текст во фреймах и таблицах не всегда может быть успешно вставлен на веб-страницу из файлов RTF и PDF, вставьте таблицу с помощью панели инструментов WYSIWYG. Кроме того, вы можете использовать ножницы, чтобы вырезать и вставить изображение текста. Не забудьте добавить соответствующий альтернативный текст или заголовок.
Как преобразовать PDF в контакты vCard & vert; Таблицы PDF
В этом сообщении блога мы покажем вам, как преобразовать PDF в vCard. Если вы хотите конвертировать CSV в vCard, перейдите к шагу 5.
В былые времена до смартфонов, социальных сетей и синхронизированных адресов книги, нам нужно было сохранить контактные данные, дни рождения и детские имена наших друзья, семья, коллеги и деловые перспективы на бумаге и держать их в ящик стола.Представьте себе, что!
Перенесемся в сегодняшний день и сохраним контакт так же просто, как открыв свой телефон, введя данные и нажав кнопку сохранения. Затем он мгновенно становится доступным на огромном количестве устройств благодаря в облако, с ноутбука на умные часы. Если вы сказали кому-то в 1987 году, что это станет возможным в ближайшем будущем, они бы, наверное, посмеялись, открыли свои картотеки и увидели, сколько их друг психиатр.
Введите vCard
Если вы были на мероприятии и хотите получить контактную информацию участников, они, вероятно, будут отправлены вам организаторами в виде PDF-документа, но как внести эти данные в адресную книгу без необходимости ввести их вручную?
Лучше всего загрузить их как контакты vCard (также известный как VCF или виртуальный контактный файл).
В этом руководстве я покажу вам, как преобразовать PDF в vCard. формат. После этого вы сможете просто загрузить vCard в свою адресную книгу.
Прежде, чем мы начнем
Для этого урока я буду использовать поддельный список контактов, который я создал с помощью Мокару, генератор фиктивных данных. Я сохранил этот список в формате PDF, и он готов к использованию. конвертируется в формат vCard.
В идеале ваша собственная таблица с контактными данными должна иметь имена столбцов, как в пример, как мой.Это сделает создание vCard частью учебник немного проще, но если нет, мы можем обойти его.
Шаг 1
Перейдите на сайт PDFTables.com и нажмите зеленую кнопку Преобразовать в PDF .
Шаг 2
Выберите PDF-файл со списком контактов, который нужно преобразовать, и выберите Открыть .
Шаг 3
После завершения преобразования щелкните стрелку на значке Загрузить как Excel и выберите CSV . Это упростит преобразование в vCard в дальнейшем.
Шаг 4
Выберите место загрузки для преобразованного списка контактов, затем нажмите Сохранить .
Шаг 5
Далее мы собираемся использовать сервис под названием CSV to vCard.
чтобы преобразовать эти контактные данные в формат vCard.
Откройте файл CSV в Блокноте (щелкните правой кнопкой мыши, затем Открыть с помощью -> Блокнот ), затем
выберите и скопируйте все, начиная с названий столбцов и заканчивая списком контактов.
Как видите, в этом списке контактов есть имена столбцов.Если ваш документ не имеет названий столбцов, вам нужно будет добавить их перед копированием таблицы. Просто введите имена столбцов в первой строке, разделяя их запятыми.
Шаг 6
Перейти из CSV в vCard веб-сайт, затем вставьте данные таблицы в текстовое поле.
Шаг 7
Выберите вкладку Укажите типы и убедитесь, что имена столбцов
соответствует соответствующему типу столбца. Вы можете использовать раскрывающиеся списки, чтобы выбрать правильный.
Шаг 8
Выберите вкладку Copy vCard , и вы должны найти свои данные в формате vCard, готовые для использования!
Шаг 9
Наконец, скопируйте и вставьте текст vCard из этой вкладки в Блокнот,
затем сохраните файл с расширением .vcf .
Готово! Вы успешно конвертировали PDF в формат VCF (или vCard) онлайн.
Теперь вы можете импортировать список контактов в любую адресную книгу / систему электронной почты, которая принимает vCard.
Дополнительная литература
Любите PDFTables? Оставьте нам отзыв на нашей странице Trustpilot!
Конвертер PDF в ExcelБесплатно онлайн без электронной почты
Часто задаваемые вопросы о конвертере PDF в Excel
Как работает конвертер PDF в Excel?
Этот инструмент PDF полностью основан на сети и требует подключения к Интернету. Файлы PDF конвертируются на серверах и безвозвратно удаляются через несколько часов. Люди не имеют доступа к вашим файлам и содержащейся в них информации.Доступ ко всем преобразованным файлам и их загрузка возможны только непосредственно на веб-сайте во время одного сеанса. Если вы закроете браузер до того, как загрузите преобразованную электронную таблицу, вы не сможете получить к ней доступ снова, так как она находится в процессе удаления с серверов. Вам нужно будет снова загрузить его для конвертации.
Как преобразовать PDF в Excel онлайн?
Преобразовать PDF в Excel с помощью этого онлайн-инструмента очень просто. Нажмите кнопку «Загрузить», чтобы выбрать PDF-файл на вашем компьютере.Вы также можете перетащить его в окно преобразования. Если PDF-документ, который вы хотите преобразовать, находится где-то в облаке, щелкните один из трех доступных значков: Google Диск, OneDrive и Dropbox. Преобразование начнется сразу же после загрузки файла. Дождитесь завершения преобразования и загрузите преобразованный файл Excel.
Как преобразовать отсканированный документ PDF в Excel?
Этот инструмент конвертирует исходные и отсканированные файлы PDF в Excel.Наша передовая технология OCR позволяет извлекать текстовые данные из отсканированного документа. Если вы загрузите отсканированный PDF-файл, механизм преобразования распознает его и запустит на нем технологию OCR. Все, что вам нужно сделать, это загрузить свой PDF-файл — обычный или отсканированный — а все остальное предоставить нашей технологии. Как только преобразование будет завершено, вы можете загрузить преобразованный файл в формате .xlsx и отредактировать его в Excel или Calc (или любом другом приложении для работы с электронными таблицами, совместимом с Microsoft Office).
Конвертер PDF в Excel абсолютно бесплатный?
Да, это 100% бесплатно. Нет никаких скрытых затрат, и вы можете использовать этот онлайн-инструмент PDF без ограничений. Нет ограничений на размер файла или количество файлов — вы можете конвертировать столько PDF-файлов, сколько вам нужно, любого размера.
Сколько времени нужно, чтобы преобразовать файл PDF в электронную таблицу Excel?
Преобразование длится несколько секунд, но это зависит от скорости вашего интернета и размера файла.Чем больше файл, тем дольше вы будете ждать.
Могу ли я действительно конвертировать PDF в Excel бесплатно без регистрации по электронной почте?
Да, действительно можно. Мы не запрашиваем ваш адрес электронной почты. Просто загрузите PDF-файл с компьютера или из облака, и преобразование произойдет на наших серверах. Конвертированный файл будет доступен для скачивания на сайте. Убедитесь, что вы не закрыли веб-сайт, пока не скачали файл.
Как конвертировать большой PDF в Excel онлайн?
PDFtoExcelConverter.net конвертирует PDF-файлы любого размера. Не нужно беспокоиться о размере или типе вашего PDF-файла. Просто перетащите PDF-файл или загрузите его со своего компьютера. Преобразование начнется автоматически после полной загрузки PDF-файла на наши серверы. Если PDF-файл действительно длинный, например, более 500 страниц, преобразование его в электронную таблицу займет немного больше времени, но вы можете быть уверены, что он будет преобразован. Просто подождите немного и загрузите результат преобразования, когда он будет для вас готов.
Как конвертировать PDF в Excel в автономном режиме?
Наш конвертер PDF в Excel — это онлайн-инструмент, который не работает в автономном режиме.Все, что вам нужно для его использования, — это подключение к Интернету. Однако, зная, что некоторые пользователи предпочитают или нуждаются в конвертации своих PDF-файлов в автономном режиме, мы объединились с ведущим разработчиком программного обеспечения для работы с PDF для настольных ПК, чтобы помочь вам, если вы хотите конвертировать PDF-файлы в Excel в автономном режиме. Вы можете проверить и скачать профессиональный конвертер PDF в Excel для ПК здесь.
.

