Программы родительского контроля для Windows
Как защитить детей от Интернета? Не от познавательной, конструктивной его стороны, а от обратной стороны – местами открыто деструктивной, местами со скрытым пагубным влиянием, местами просто отражающей реалии этого мира, но с которыми даже взрослые не всегда морально готовы столкнуться. Что уже говорить о детях с их неокрепшей психикой. В помощь родителям создан специальный тип софта – родительский контроль. Это могут быть программы с разной подборкой функционала, с разными механизмами контроля, но все они преследуют единую цель – уберечь детей от той информации, к которой они ещё не готовы, и воспитать в них чувство меры при погружении в компьютерную реальность. Что это за программы? Рассмотрим подборку таковых для среды Windows.
Программы родительского контроля для Windows
1. Родительский контроль Windows 7 и 8.1
За софтом типа родительского контроля, в принципе, далеко ходить не нужно. Эта функция есть в составе Windows. В её версиях 7 и 8.1 функция возможна для применения к локальным учётным записям родителей и детей. Для ребёнка необходимо создать отдельную локальную учётку – обычного стандартного пользователя в Win7 и специальную учётку ребёнка в Win8.1.
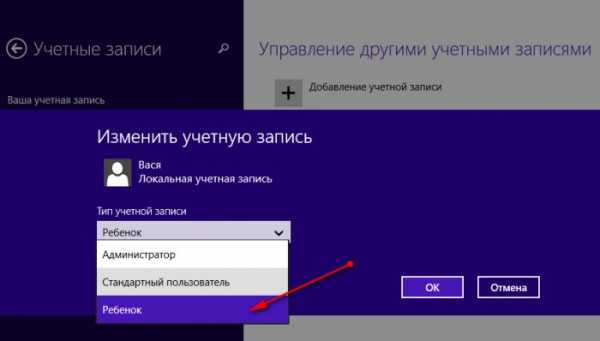
Далее для этой отдельной учётки в панели управления настраивается родительский контроль. В параметрах изменения учётной записи Win7 нужно выбрать пункт «Установить родительский контроль». В Win8.1 этот пункт называется «Настроить семейную безопасность».
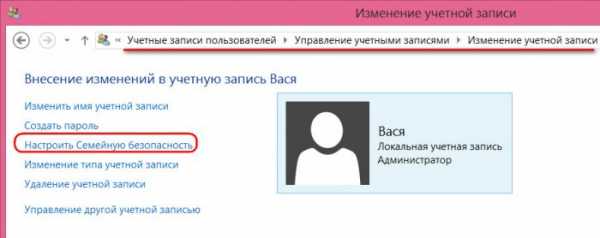
Кликаем пользователя-ребёнка.

И устанавливаем для его учётной записи ограничения.
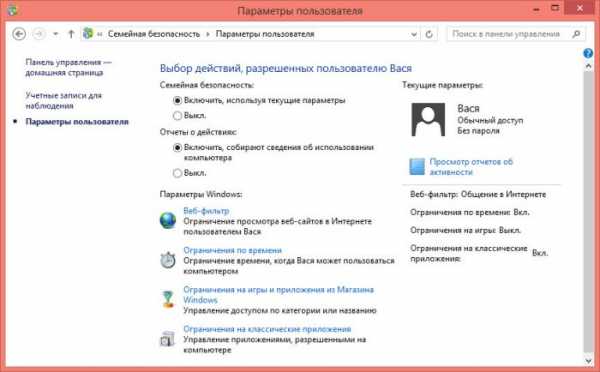
Ограничить можем таким образом:
• Установить лимит времени работы с компьютером;
• Создать свой веб-фильтр – перечень запрещённых или разрешённых сайтов;
• Ограничить в запуске классических программ и приложений из Microsoft Store в Win8.1.
По итогу внедрения родительского контроля сможем получать отчётность о действиях в учётной записи ребёнка – время её использования, посещённые сайты, открытые игры и программы, скачанные с Интернета файлы.
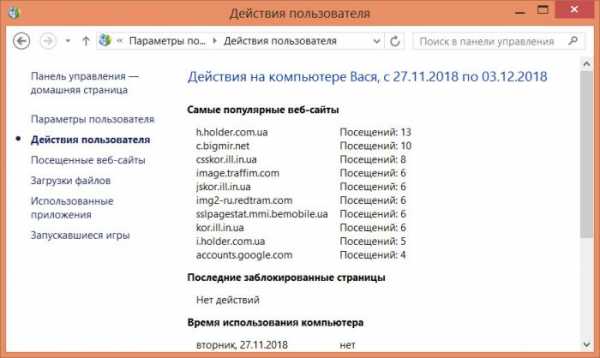
В Win8.1 при необходимости родительским контролем можно управлять удалённо из своей учётки Microsoft в окне браузера. Для этого её нужно подключить в системе.
2. Родительский контроль Windows 10
«Десятка» унаследовала от версий-предшественниц штатный родительский контроль, но в этой версии Windows управление им возможно только из учётки Microsoft в окне браузера. У ребёнка также должна быть учётка Microsoft. Родитель в веб-аккаунте Microsoft, в разделе «Семья» создаёт семейную группу.
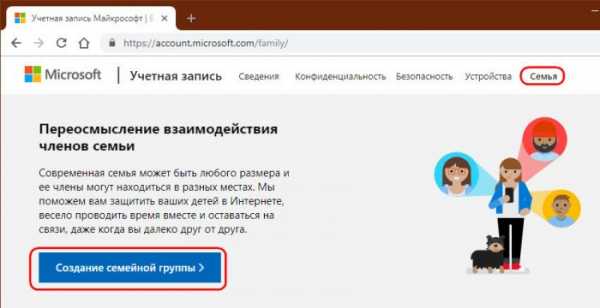
И подключает к группе учётку Microsoft ребёнка.
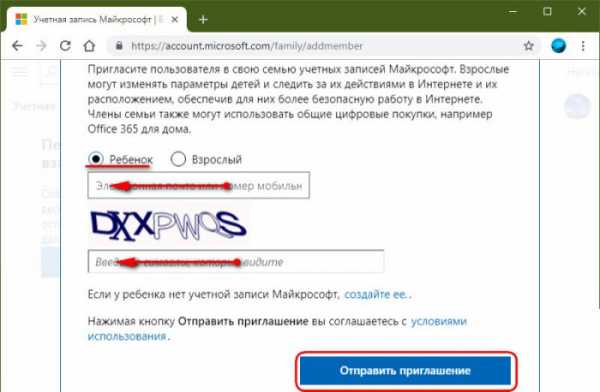
Далее такое подключение к семейной группе необходимо подтвердить в письме, отправленном на почту ребёнка.
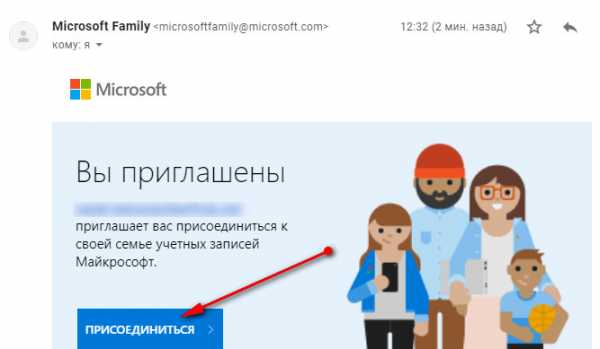
Затем в параметрах Windows 10 ребёнку разрешается вход на это конкретное устройство с его личной учётки.
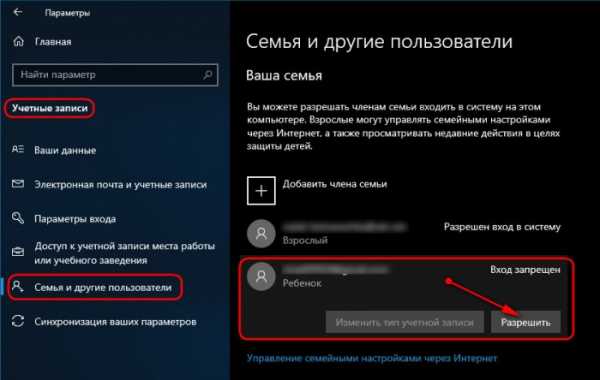
С этого момента родитель, зайдя в свой веб-аккаунт Microsoft с любого устройства, может контролировать использование ребёнком вверенного ему компьютера.
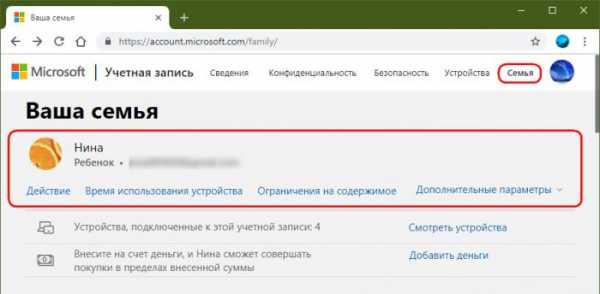
В рамках такого контроля можно:
• Лимитировать время работы с компьютером;
• Фильтровать сайты;
• Ограничивать покупку приложений из Microsoft Store;
• Блокировать запуск отдельных классических программ и приложений из Microsoft Store, либо же применять для софта фильтры по типу возрастных ограничений;
• Просматривать действия ребёнка;
• Использовать функцию поиска ребёнка путём отслеживания его местоположения через мобильное устройство на базе Win10 или с внедрённым в Android-гаджет лаунчером Microsoft Launcher.
3. WinLock
WinLock — это сторонняя программа для осуществления родительского контроля в среде Windows. Она не требует для ребёнка отдельной учётной записи, работает по принципу парольного доступа, предлагает чуть больше того, на что способен штатный родительский контроль Windows.
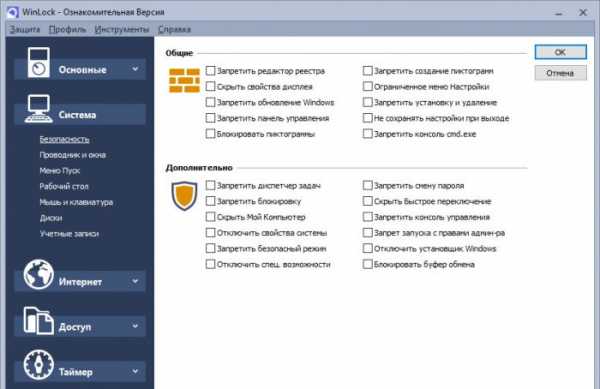
WinLock предусматривает:
• Блокировку отдельных системных настроек и функций;
• Блокировку отдельных разделов диска, съёмных носителей, папок, файлов;
• Блокировку классических программ;
• Возможность создания перечня разрешённых сайтов при условии запрета доступа ко всем остальным;
• Блокировку сайтов по содержащимся в них ключевым словам;
• Таймер работы компьютера;
• Ведение журнала действий пользователя в части попыток совершения запрещённых действий;
• Захват снимков экрана через указанное время;
• Удалённое управление программой по IP с помощью другой программы от её создателя WinLock Remote Administrator;
• Сохранение и использование нескольких профилей с разными заданными программными настройками.
Доступ к открытию WinLock, смене настроек, выгрузке процесса программы защищается паролем. Удалить программу невозможно, пока вручную не будет завершена её работа. А для завершения работы нужен, соответственно, пароль.
Программа платная, есть полнофункциональная 30-дневная триалка.
4. ContentWasher
ContentWasher – ещё одна функциональная Windows-программа для родительского контроля с акцентом на безопасность детей в Интернете. Работает по принципу парольной защиты доступа, позволяет задавать настройки родительского контроля как к текущей учётке Windows, так и к другим, предусматривает настройку программы с других компьютеров через локальную сеть посредством модуля администрирования.

В числе возможностей ContentWasher:
• Блокировка интернет-контента, входящих электронных писем и ICQ-сообщений по неугодным ключевым словам;
• Фильтрация HTTPS-трафика;
• Создание списков разрешённых или запрещённых сайтов;
• Применение безопасного режима в поисковиках;
• Блокировка контактов электронной почты и ICQ;
• Блокировка классических программ;
• Блокировка скачивания файлов;
• Установка времени, разрешённого для использования компьютера и отдельно Интернета;
• Работа с несколькими профилями с разными программными настройками;
• Ведение журнала действий пользователя;
• Доступ к родительскому контролю в личном кабинете на сайте создателя программы;
• Удалённый просмотр экрана компьютера ребёнка через локальную сеть.
ContentWasher – платный продукт, есть полнофункциональная триалка на 7 дней.
5. Утилиты от Sordum
Бесплатно, при этом более гибко, нежели с помощью штатного родительского контроля Windows, систему можно настроить с помощью её же средств. Например, внести отдельные неугодные сайты в файл hosts, использовать UAC или настройки локальной групповой политики для урезания возможностей учётной записи ребёнка, подключить DNS-сервис для фильтрации опасных для детей сайтов и т.п. Но отдельные такие действия требуют знаний и опыта работы с Windows. Решение этой проблемы предлагает компания Sordum: на её сайте можно скачать бесплатные портативные утилиты, являющие собой юзабильную реализацию глубинных настроек Windows. Это простые профильные утилиты для узкого спектра задач, их можно использовать отдельно по ситуации и в комплексе. Что есть в арсенале Sordum для родительского контроля?
Dns Angel
Dns Angel – это простейшая реализация применения известных DNS-сервисов для фильтрации опасных для детей сайтов. Просто включаем кнопку с надписью предпочтительного DNS-сервиса (для Рунета, кстати, лучше использовать Yandex Family). Для отключения жмём кнопку «Default DNS».
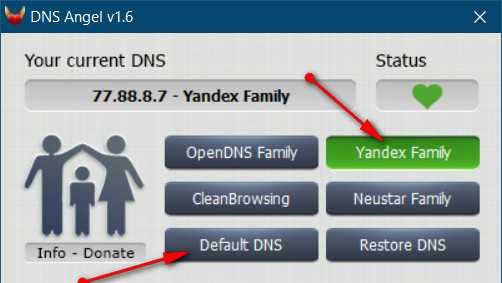
Simple Run Blocker
Утилита Simple Run Blocker позволяет блокировать классические программы Windows с файлами запуска «.exe». Блокировать все, кроме перечня избранных, или отдельные добавленные в перечень. В настройках утилиты есть возможность блокировки Microsoft Store.
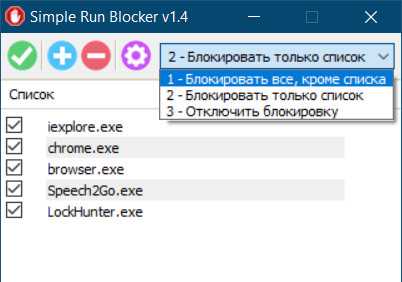
Edge Blocker
Утилита Edge Blocker блокирует работу браузера Microsoft Edge в среде Windows 10. Её можно использовать в комплексе с предыдущей утилитой для запрета выхода в Интернет путём блокировки имеющихся в системе браузеров.
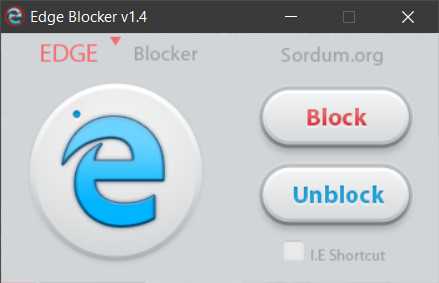
Win10 Settings Blocker
Утилита Win10 Settings Blocker позволяет блокировать все или отдельные настройки панели управления и приложения «Параметры» в Windows 10.
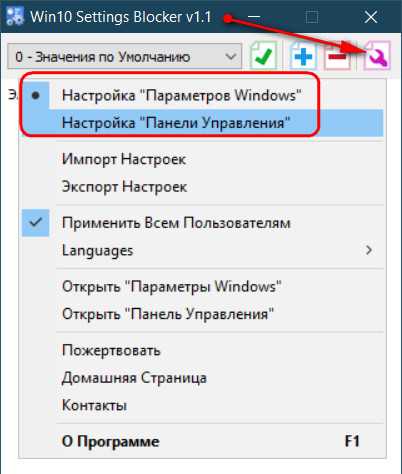
Для блокировки всех настроек необходимо выбрать значение «Запретить настройки». Для блокировки всех, кроме избранных настроек, нужно добавить их в перечень и выбрать значение «Показывать только эти».
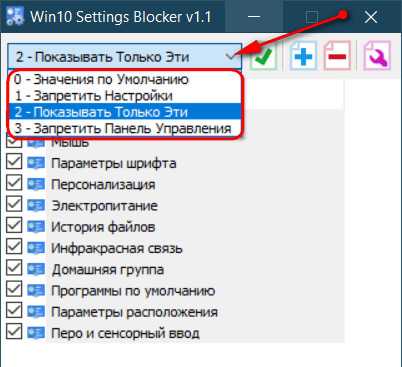
BlueLife Hosts Editor
Утилита BlueLife Hosts Editor являет собой удобный интерфейс для блокировки неугодных сайтов с помощью файла hosts. Добавляем в перечень её окна домены с перенаправлением их на адрес 127.0.0.1, ставим возле них галочки и сохраняем настройки файла hosts.
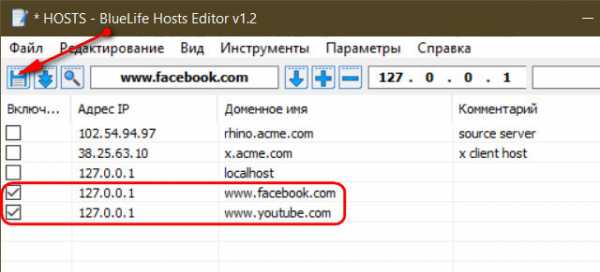
Метки к статье: Родительский контроль и ограничения пользователей Программы Системные функции
remontcompa.ru
Лучшие бесплатные программы родительского контроля 2018 года. Установление ограничений на игры, соцсети, использование компьютера
Интернет — это отличное место, где дети могут чему-нибудь обучиться, найти друзей и получить новые навыки. Но это место очень опасно для ребенка. Знания могут быть вредными, а друзья на поверку оказаться врагами. Чем больше мы уходим онлайн, тем более начинаем беспокоиться за то, защищены ли дети от вредного влияния плохих идей, всего самого грязного, что есть в интернете. Еще одной проблемой для родителей становится неконтролируемое использование компьютера без всяких ограничений — как по времени, так и по запускаемым программам.
Используемое программное обеспечение, конечно же, никогда не заменит доброжелательного, но строгого внимания взрослого. Оно лишь призвано сделать жизнь детей и взрослых немного проще и безопаснее. Особенно когда дети вырастают и требуют больше свободы.
Представляем лучшие на начало 2019 года системы родительского контроля для платформ Windows, macOS и мобильных телефонов.
Qustodio
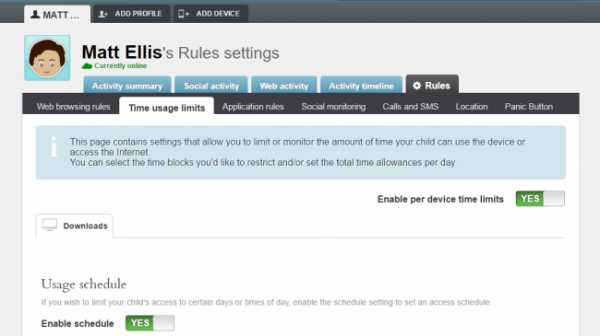
Отличается тем, что представляет из себя полный набор инструментов для того, чтобы контролировать детей онлайн.
⊕ Позволяет фильтровать контент, получаемый детьми
⊕ Дает возможность родителям установить временные лимиты на использование устройств
⊕ Существует как для компьютеров, так и для мобильных телефонов
Большинство программ родительского контроля предназначены для платформы Windows, но этот пакет работает сразу на множестве платформ: есть варианты для iOS, Android, для читалки Amazon Kindle, для компьютеров Apple.
Бесплатная версия этой программы — одно из самых сильных на рынке решений в области безопасности. Позволяет установить родительские правила, расписания работы, заблокировать порнографию и другой неподходящий контент. Для тех, кто перешел на платный вариант, появляется возможность СМС-мониторинга и фильтрации контента в социальных сетях, настройка приложений индивидуально.
Перечень возможностей и широкий выбор платформ делает Qustodio одним из лучших приложений, но, правда, оно не является окончательным решением. Многие вещи лучше, которые могут показаться родителям более приоритетными, решены в других приложениях. Например: фильтрация социальных сетей (доступная только в платной версии), возможность особенно продвинутым детям обойти защиту на платформе Android (процент дарований не велик, но он есть). Кроме того, программу необходимо изначально правильно настроить, чтобы она была частью системы и ее не пришлось бы запускать вручную.
OpenDNS FamilyShield
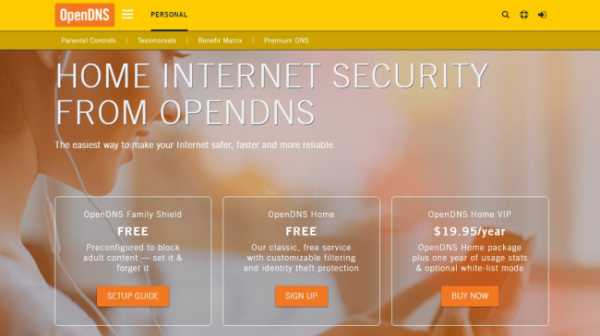
Имеет неоспоримое преимущество — работает на уровне роутера и его невозможно обойти на компьютере.
⊕ Работает на уровне роутера
⊕ Содержит готовые списки для блокировки
⊗ Может быть сложным в начальной настройке
Подсистема FamilyShield сервиса OpenDNS является его неотъемлемой частью. Она автоматически блокирует домены, которые в рамках сервиса помечены как «бесполезные, вредные, прокси, анонимайзеры, эротика, порнография».
Большой плюс этого решения — его можно использовать совместно с другими средствами родительского контроля, не боясь проблем от совместного их использования и оно запускается на уровне роутера. Таким образом, даже если ребенок взломает все системы на компьютере, получит ко всему доступ — он не сможет обойти серверы OpenDNS, если, конечно, не воспользуется каким-либо альтернативным каналом доступа в Интернет.
Все запросы во всей локальной сети (даже если ребенок подключится к Wi-Fi через мобильный телефон, ведь интернет через 3G/4G вы ему отключите совсем), будут автоматически фильтроваться и все подозрительные ресурсы автоматически блокироваться.
KidLogger

Даже если ребенок прорвался через все установленные преграды, пользуется только социальной сетью и вышел на просторы интернета вопреки всему, вы все равно будете в курсе о чем он общается и что делает.
⊕ Мониторит чаты, социальные сети, внутренние чаты игр, вообще все, что происходит на компьютере
⊕ Записывает все, что введено с клавиатуры
⊕ Существует для разных платформ
⊗ Бесплатная версия не умеет записывать аудио
Наши дети оказываются часто гораздо талантливее своих родителей. И бывает что самые сложные системы контроля пасуют перед их изобретательностью. Кроме того, весьма разношерстная номенклатура средств общения, перемещение внимания на социальные сети, которые очень трудно фильтровать, делают многие средства беспомощными перед лицом угроз из сети Интернет.
На этот случай есть дополнительное средство, способное дать родителям полную информацию о том, чем в их отсутствие занимается их ребенок за компьютером.
Эта программа не только записывает клавиатурный ввод, но и позволяет установить — какие сайты ребенок посещал, какие программы запускал и время от времени делает снимки с экрана. Для тех, кто беспокоится о том, с кем дети могут общаться в интернете есть функция записи, активирующаяся от голоса. Если вы больше доверяете своим детям, возможности программы позволяют настроить ее так, чтобы контролировать только то, что необходимо, давая, таким образом, детям возможность обрести немного больше приватности.
Бесплатная версия хороша, функциональна, но, к сожалению, не содержит многих очень полезных функций платной версии, включая теневой мониторинг чатов, возможности прослушивать и записывать разговоры по скайпу, но, однако, вполне пригодна для обеспечения безопасности ребенка.
Spyrix Free Keylogger
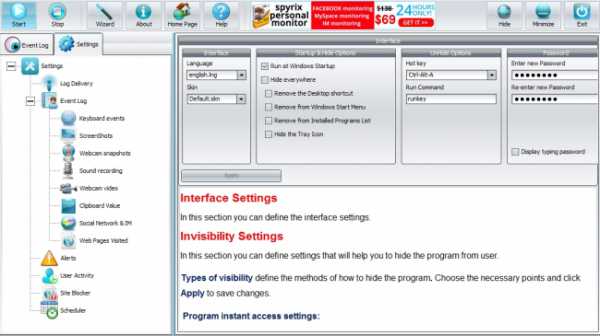
Еще одно средство сохранять введенные с клавиатуры данные.
⊕ Позволяет удаленно наблюдать происходящее на компьютере
⊕ Сохраняет данные неделями
⊕ Контролирует буфер обмена и принтеры
⊗ Не умеет блокировать контент
У программ, перехватывающих клавиатурный ввод, плохая репутация. Они используются для кражи паролей в банках, но, как и всякий инструмент, могут быть использованы во благо. Spyrix Free Keylogger позволит родителям знать о том, что делают их дети онлайн за компьютером.
Она не остановит ребенка, не предотвратит потребление токсичного и опасного контента, но она верно и надежно запишет все, что происходит. Бесплатная версия является вариантом, наряду с платным, и обладает хорошими возможностями.
be-os.ru
Топ 10 лучших бесплатных родительского контроля программного обеспечения 2017 года
K9 Web Protection является чрезвычайно популярным бесплатным программным обеспечением для родительского контроля, который используется родителями во всем мире. В настоящее время совместим практически со всеми основными операционной системы, как Windows, Mac, Android и IOS. От защиты телефона вашего ребенка на ноутбук, то приложение будет делать все это.
Вы можете просто скачать его бесплатно с официального сайта. Это может позволить вам блокировать определенные веб-сайты, приложения, или любой другой вид неприличного контента с помощью одного крана. Кроме того, она предоставляет другие дополнительные функции, такие как безопасный вариант поиска в режиме реального времени категоризация, устанавливая ограничения по времени, подмену паролей и т.д.
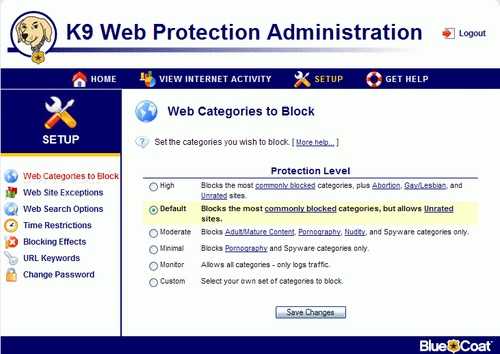
Qustodio имеет свободный, а также план премиум, который работает на Windows, Mac, IOS, Android, Kindle, а также Nook. Это делает его одним из самых сложных и удобных приложений для родительского контроля там. Это программное обеспечение для родительского контроля бесплатно поставляется с обширной панели приборов, которые могут быть доступны удаленно.
Вы можете отслеживать звонки и текстовые сообщения на устройстве вашего ребенка, блокировать контент неприличного от своих устройств, управления игр и других приложений и т.д. Кроме того, это дает в реальное время данных о местонахождении, а также. Кроме того, вы можете контролировать свою деятельность на популярных социальных медиа-платформ. Свободный план поставляется с 1-пользователем опции в 1-устройства.
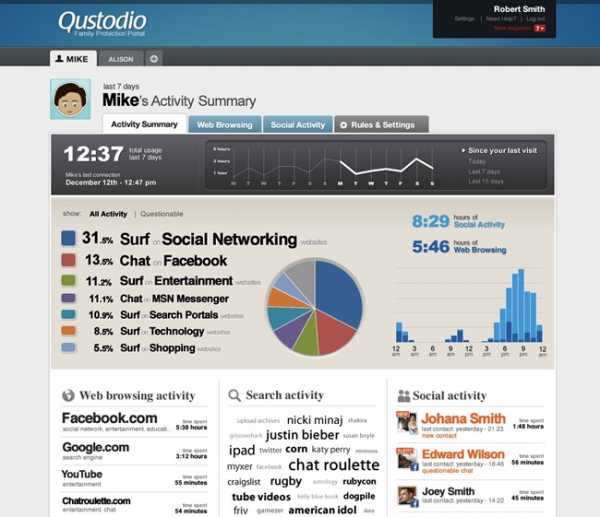
Если вы беспокоитесь о деятельности вашего ребенка на различных социальных медиа-платформ, то SocialShield лучшее бесплатное программное обеспечение для родительского контроля для вас. Он обеспечивает 360-градусный сетевой активности социальной вашего ребенка. Кроме того, поскольку SocialShield недавно был приобретен компанией Avira, он сделал программное обеспечение должны иметь для каждого родителя, в 2017 году.
Вы можете скачать полный пакет безопасности для ОС Windows с официального сайта. С его помощью вы можете регулировать и контролировать деятельность вашего ребенка на социальные медиа и получать обновления в реальном времени удаленно.
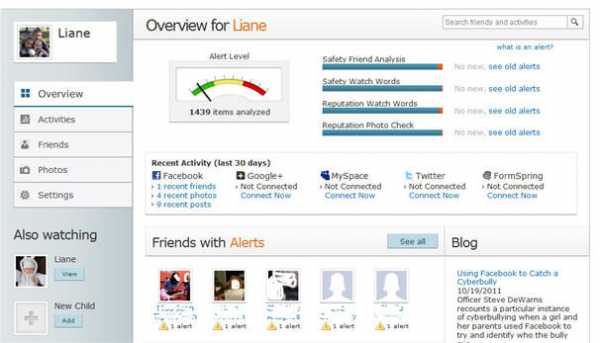
Если вы главно использовать устройства для Windows, то вы определенно должны использовать эту программу родительского контроля бесплатно, который поддерживает все основные версии Windows. Вы можете получить доступ к нему с официального сайта, используя свой реальный счет (или создать новую учетную запись). Установить время экран, получить в режиме реального времени обновления местоположения, обеспечивают пределы своей корзине, проверить их онлайн-активности, и сделать это гораздо больше с этим свободно доступным инструментом.

Нортон, вероятно, один из самых известных имен в области безопасности и их программное обеспечение для родительского контроля не такого исключения. С его помощью вы можете отслеживать различные действия членов вашей семьи под одной крышей. В настоящее время совместим с Windows, IOS, и Android. Вы также можете попробовать его план премиум бесплатно в течение 30 дней. Он поставляется с расширенными возможностями, как социальные медиа наблюдение, отслеживания времени, оповещения по электронной почте, запросы на доступ, веб-мониторинг, контроль местоположения и многой другое.

Это бесплатное программное обеспечение для родительского контроля, безусловно, сэкономит ваше время и ресурсы, делая вас ответственным родителем. Платформа имеет состояние арта социальных медиа функции мониторинга, которая будет защищать ребенок от киберзапугивания или получить подвергается любому нежелательному контенту.
Кроме того, он имеет очень широкую панель, которая может быть доступна из любой точки мира. Она работает на всех основных операционных системах и не требует никакой дополнительной установки. С его углубленного и своевременными визуальными отчетами, вы уверены, чтобы получить комплексный анализ деятельности вашего ребенка в социальной медиа.
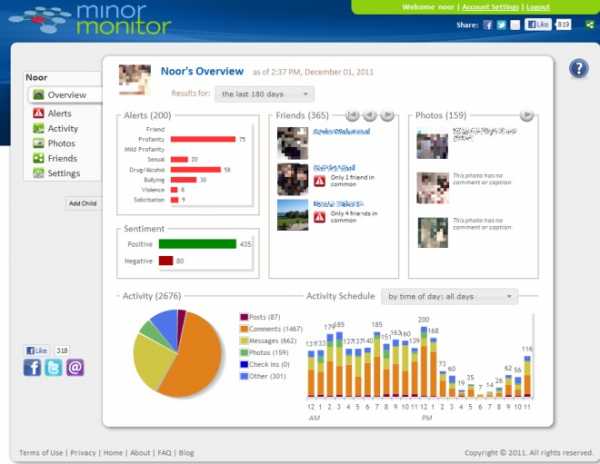
OpenDNS является надежной и широко используется платформа безопасности. Они недавно создали семьи щит, который является их программное обеспечение для родительского контроля бесплатно доступный инструмент. Одна из лучших вещей об этом является то, что инструмент может автоматически блокировать веб-сайты или может фильтровать содержимое на основе реального времени, так что вам не придется регулярно следить за всем.
Он уже используется 18 миллионов пользователей по всему миру и поставляется с защитой от кражи личности, а также. Доступно бесплатно, он может быть установлен практически на каждое устройство, что члены вашей семьи использовать эти дни.
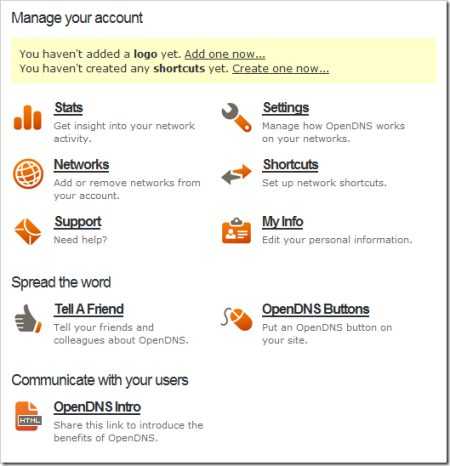
Kidlogger является одним из лучшего бесплатного программного обеспечения для родительского контроля и приложений там. Это поможет вам следить за деятельностью вашего ребенка, предоставляя обширные журналы. В настоящее время совместимы с различными ведущими версиями Windows, Mac, IOS, и Android. Он также имеет время функции, которые помогут ограничить использование Интернета или любого устройства без каких-либо проблем мониторинга.
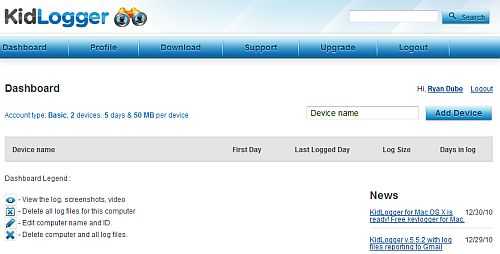
Keylogger является свободно доступным родительским инструментом управления, который разработан Spyrix. Как следует из названия, это может позволить вам удалено контролировать каждую активность ваших детей в их соответствующем устройстве. Она захватывает скриншоты своевременно, что делает его более легким для вас, чтобы выполнить оперативное наблюдение за вашими детьми. Так как он совместим с большинством ведущих операционных систем (например, Windows, IOS, Android и т.д.), он может работать практически на любом устройстве. Свободное программное обеспечение для родительского контроля может работать в фоновом режиме, не будучи обнаружено даже антивирусом.
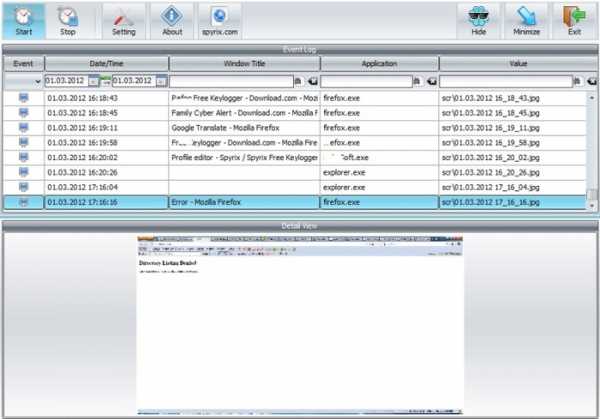
От времени наблюдения к сканированию социальной медиа, есть так много вещей, которые вы можете сделать с Web Filter Kurupira. Это обеспечивает централизованную панель, которая может позволить вам блокировать или разблокировать сайты легко. С его помощью вы можете не только классифицировать сайты или блокировать определенный вид контента, но также может установить ограничения на устройство времени, а также. Получить быстрые обновления и знать о деятельности вашего ребенка с его легкими отчетами.
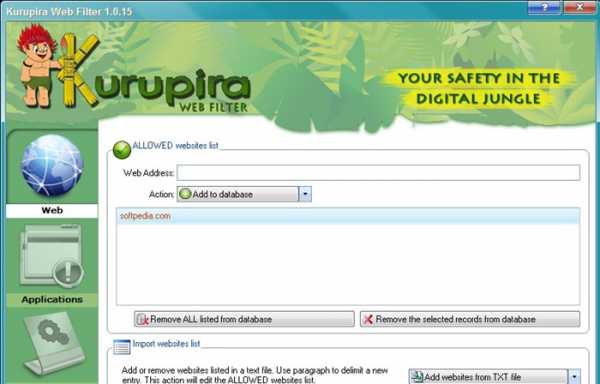
global.drfone.biz
Родительский контроль Windows 10
Родительский контроль Windows — встроенная функция операционной системы для обеспечения семейной безопасности на компьютере. При помощи родительского контроля взрослые смогут существенно ограничить возможности детей при работе на ПК.
Интернет не только открывает новые горизонты и дает знания, но и таит в себе много разнообразных угроз, особенно для детей. Подрастающее поколение, в силу своего возраста, может не понимать потенциальную опасность, исходящую от посещения тех или иных сайтов в интернете, или от использования приложений, установленных на компьютере.
Семейная безопасность (Microsoft Family Safety) — компонент операционной системы Windows, призванный защитить ребенка от возможных опасностей, предотвратить выполнение детьми тех или иных действий, ограничить время, которое проводят дети за компьютером. Если вы озабочены безопасностью своих детей, попробуйте Семейную безопасность Windows.
Основные функции Родительского контроля Windows 10:
- управление всеми функциями родительского контроля через веб-интерфейс;
- полный контроль и ограничение по времени для использования устройства ребенком;
- просмотр действий ребенка на компьютере;
- запрет на посещение определенных веб-сайтов и блокировка приложений, в зависимости от возрастного ценза;
- фильтрация содержимого в интернете;
- использование индивидуального счета ребенка для покупок в Магазине Microsoft и Xbox;
- определения местонахождения устройства (Microsoft Launcher работает на мобильных устройствах Android и Windows Phone).
Это довольно неплохой набор возможностей для повышения уровня семейной безопасности, ограждения детей от использования ненужного и представляющего потенциальную опасность контента.
Существуют другие приложения для родительского контроля на компьютере, созданные сторонними производителями. Например, подобная функция встроена в старшие версии многих антивирусов, например, есть функция Родительский контроль в антивирусе Касперского. Можно использовать другое программное обеспечение, например, программу Интернет Цензор, о которой есть статья на моем сайте.
В данной инструкции я расскажу про работу родительского контроля в операционной системе Windows 10. Подобным образом работает родительский контроль в Windows 8.1 и Windows 8. Прочитайте статью на моем сайте про родительский контроль Windows 7.
Создание учетной записи Майкрософт
Для включения функции родительского контроля в Windows необходимо иметь две учетных записи Майкрософт: родителя и ребенка. Если у вас есть учетная запись, используйте существующий аккаунт, если нет — создайте новый профиль.
Войдите в меню «Пуск», затем в «Параметры», потом в «Учетные записи». Если вход на компьютер осуществляется из локальной учетной записи, необходимо войти в систему из учетной записи Microsoft.
Нажмите на ссылку «Войти вместо этого с учетной записью Майкрософт».
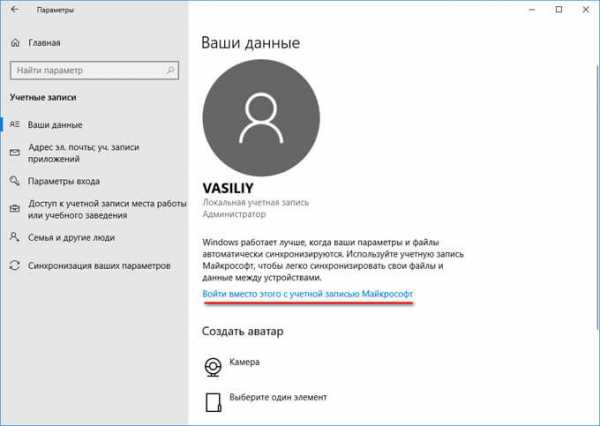
Введите данные от своего аккаунта, или создайте учетную запись, если у вас ее не было.
Как установить Родительский контроль в Windows 10
Для возможности использования Семейной безопасности Windows 10, в операционной системе необходимо создать новую учетную запись ребенка с пониженными правами.
- Войдите в меню «Пуск», запустите приложение «Параметры».
- Войдите в «Учетные записи», откройте раздел «Семья и другие люди».
- Нажмите на параметр «Добавить члена семьи».
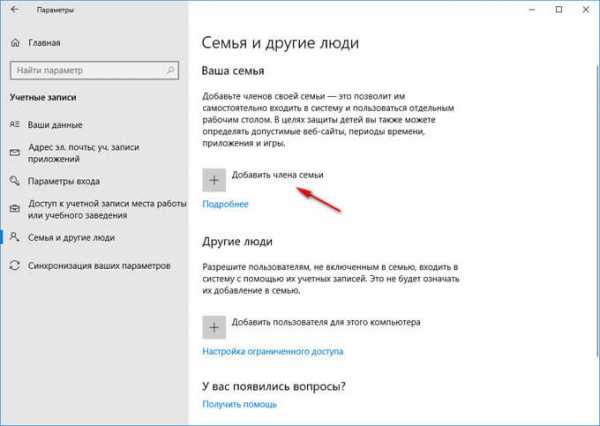
- В окне для выбора типа учетной записи: взрослого или ребенка, выберите пункт «Добавить учетную запись ребенка».
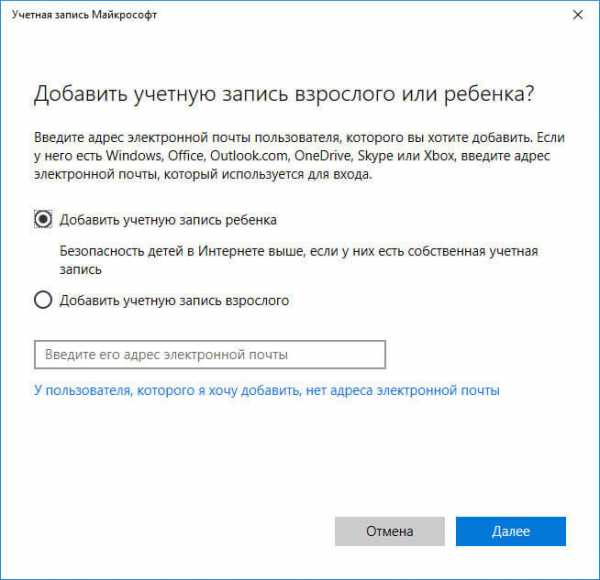
- Если учетная запись была создана заранее, введите данные от существующей учетной записи. В противном случае, создайте учетную запись, сначала создайте адрес в электронной почте outlook.com.
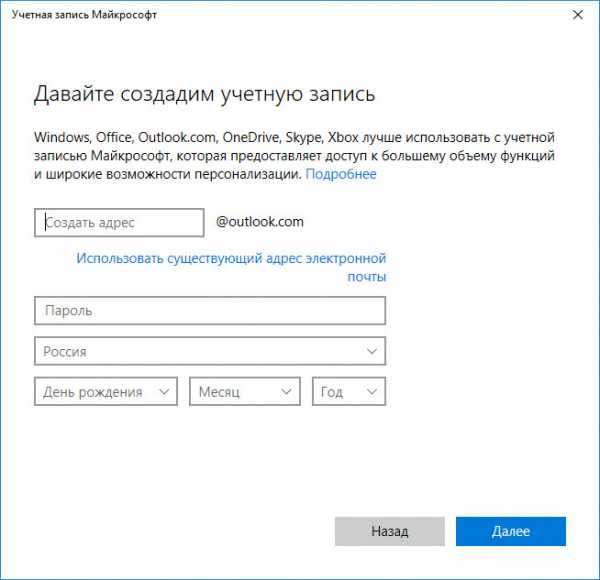
- Выполните дальнейшие необходимые действия: введите пароль, выберите страну, вставьте дату рождения (можете ввести любые данные о возрасте). Для дополнительной защиты учетной записи укажите номер телефона. Обязательно запомните пароль от учетной записи ребенка, он понадобится для входа в систему.
Если ребенку меньше 8 лет, функция родительского контроля применит максимальные настройки безопасности. Для детей старше 8 лет у родителя будет возможность изменить все настройки вручную.
После завершения создания профиля, в разделе «Семья и люди» отобразиться учетная запись члена семьи: «Ребенок».
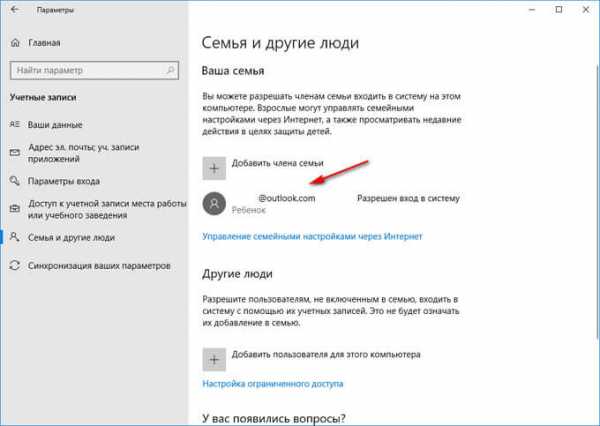
При включении компьютера, перезагрузке или при переключении между учетными записями в Windows, для входа в систему необходимо будет ввести пароль от основной учетной записи или от учетной записи ребенка. На экране откроется заставка, после клика по заставке появится панель для выбора учетной записи. Далее кликните по нужному профилю, для входа в учетную запись введите пароль от аккаунта.
Настройка родительского контроля Windows 10
Теперь следует настроить параметры безопасности для профиля ребенка, выбрать подходящий уровень защиты.
Вход в настройки семейного контроля возможен двумя способами:
- из настроек ОС Windows происходит вход на страницу семейной безопасности в интернете;
- при переходе на сайт учетной записи из браузера.
В первом случае, в параметре «Учетные записи», во вкладке «Семья и другие люди» нажмите на ссылку «Управление семейными настройками через Интернет». После этого, произойдет переход на сайт учетной записи в раздел «Семья».
Вторым способом можно просто перейти по ссылке: https://account.microsoft.com/family/ (для быстрого доступа добавьте ссылку в закладки браузера) в раздел «Семья» (для открытия раздела со страницы учетной записи потребуется передвинуть стрелку вправо на верхней панели) на сайте учетной записи Майкрософт.
На странице «Ваша семья» помещены все члены семьи: аккаунты родителя и ребенка. Для перехода к настройкам уровня безопасности ребенка выберите один из параметров: «Действие», «Время использования устройства», «Ограничение на содержимое», «Дополнительные параметры», куда входят «Расходы», «Найти ребенка на карте», «Уйти из семьи».
Во вкладке «Недавние действия» вы узнаете, сколько времени дети провели сидя за компьютером, страницы каких сайтов они посещали в интернете (прямо из отчета можно разрешить или запретить указанные сайты), какими приложениями пользовались и в какие игры играли.
Из вкладки «Время использования устройства» родитель может задать параметры доступности ноутбука или стационарного ПК для ребенка. Здесь можно включить опцию «Использовать одно расписание экранного времени» одновременно для игровой приставки Xbox и ПК, или настроить параметры отдельно для игровой консоли или компьютера.
Настройте расписание на всю неделю, гибко измените время для каждого дня недели.
Если ребенок превысит отведенное ему время, произойдет автоматический выход из учетной записи, он больше не сможет воспользоваться компьютером.
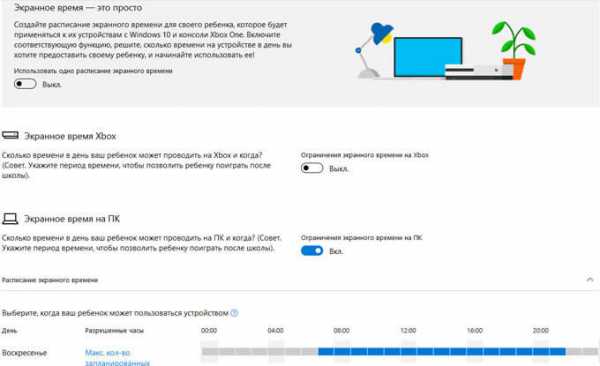
Во вкладке «Ограничение на содержимое» находятся настройки для ограничения покупок в Магазине Microsoft (Microsoft Store), работы приложений, игр и мультимедиа, функция просмотра веб-страниц.
Имеет смысл полностью ограничить возможность покупок из магазина Майкрософт без разрешения взрослого.
Средство родительского контроля самостоятельно заблокирует программы, игры и мультимедиа с неприемлемым содержимым. Вы можете разрешить для ребенка некоторые категории.
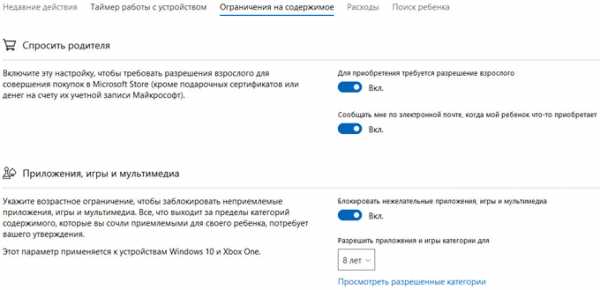
Функция контроля за сайтами в интернете регулирует параметры блокировки страниц сайтов и результатов поиска с неприемлемым содержимым для ребенка определенного возраста. Данная настройка работает только в браузерах Microsoft Edge и Internet Explorer, все остальные браузеры, установленные на компьютере, будут заблокированы. Это обязательное условие, иначе не будет работать фильтрация интернет трафика.
Параметр «Всегда разрешать» позволяет вручную составить список разрешенных сайтов. Активация опции «Разрешать только эти веб-сайты» устанавливает повышенную фильтрацию в интернете. В этом случае, доступными для открытия в браузере станут только разрешенные сайты, внесенные в список. Все остальные интернет-ресурсы будут блокированы, вместо заблокированного сайта откроется пустая страница браузера.
На этом изображении вы видите, что откроют детям по результату неприемлемого поискового запроса.
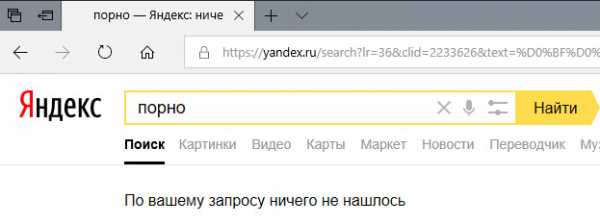
Во вкладке «Расходы» доступно пополнение счета ребенка для покупок в интернете. Впрочем, это делать совсем не обязательно.
Из вкладки «Поиск ребенка» ведется контроль перемещения детей по карте, при условии установки приложения Microsoft Launcher на телефоны с операционными системами Андроид и Windows Phone.
Все настройки родительского контроля можно менять в любое время с любого устройства, необязательно с компьютера. Поменяйте параметры семейной безопасности с мобильного телефона, войдя в браузере на страницу учетной записи Майкрософт, открыв там раздел «Семья», находясь удаленно от стационарного ПК. Естественно, устройство и компьютер должны быть подключены к интернету.
Как отключить Родительский контроль в Windows 10
Давайте посмотрим, как убрать родительский контроль в Windows 10, если он больше не нужен.
- Войдите в свою учетную запись Майкрософт, откройте раздел «Семья».
- На странице «Ваша семья» нажмите на «Дополнительные параметры», выберите параметр «Удаление из семьи».
- В окне с предупреждением нажмите на кнопку «Удалить».
- Учетная запись ребенка будет удалена из средства Виндовс родительский контроль.
Для полного удаления учетной записи с компьютера, выполните следующее:
- Войдите в Панель управления, выберите «Учетные записи пользователей».
- В разделе «Внесение изменений в учетную запись пользователя» нажмите на «Управление другой учетной записью».
- В открывшемся окне выберите учетную запись, нажмите на «Удаление учетной записи».
Выводы статьи
Для обеспечения дополнительной безопасности детей на компьютере, родители могут поставить родительский контроль Windows 10, который входит в состав операционной системы. На компьютере создается учетная запись ребенка с ограниченными правами. Взрослые контролируют поведение детей за компьютером: проводят мониторинг активности ребенка в сети и программах, управляют настройками регулирующими доступ ребенка к программам, играм и сайтам в интернете, ограничивают продолжительность времени, проведенным за ПК.
Похожие публикации:
Автор статьи: Василий Прохоров — основатель сайта Vellisa.ru
vellisa.ru
Родительский контроль в Windows 10: как установить и настроить
Функция родительский контроль в Windows 10 предназначена для того, чтобы родители могли следить за действиями, которые их чадо совершает за компьютером, ограничивать ребенка от посещения нежелательных ресурсов и устанавливать длительность времяпровождения за компьютером.
Также эта возможность сведет на нет вероятность сломать что-либо в системе путем удаления системных файлов или изменения критических для нее настроек. Более подробно обо всем этом узнаете из предложенной статьи, в ней же приведена детальная инструкция по созданию учетной записи и правил пользования компьютером для маленького пользователя.
В Windows 10 родительский контроль стал менее свободным — появились ограничения на использование этой функции. Они заключаются в том, что для эксплуатации семейной безопасности необходимо обязательно работать из-под учетной записи Microsoft (обо всем софт-гигант хочет знать, даже об ограничениях, которые родители накладывают на времяпрепровождение детей в виртуальном мире) и быть подключенным к глобальной сети. Без интернета функция не работает. Для пользователей такие решения не принесут никакой пользы.
Создаем аккаунт для ребенка с настройками, предложенными Майкрософт
Первым шагом в конфигурировании родительского контроля является формирование учетной записи для маленького пользователя. Проще всего задача решается через новое меню «Параметры».
- Вызываем его, зажав Win+I.
- Переходим в раздел «Учетные записи».
- Активируем вкладку «Семья/другие пользователи».
- Жмем по пиктограмме с плюсиком «Добавить члена семьи».
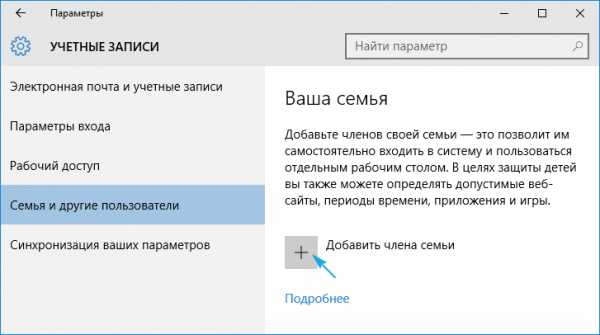
Останавливаемся на первом варианте «Добавить аккаунт ребенка», после чего задаем адрес личной электронной почты, при ее отсутствии или нежелании вводить эти данные, выбираем пункт «Нет адреса почтового ящика». Хотя при выполнении следующей итерации его придется ввести или принять предложение завести электронную почту.
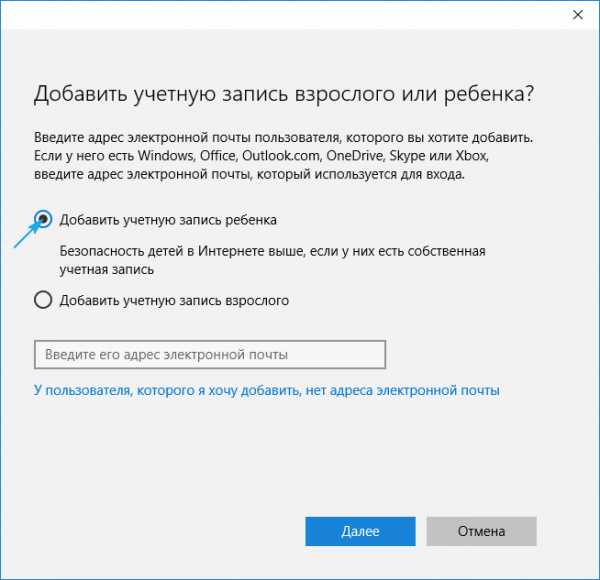
Следующая итерация — указание личных данных (имя и фамилия), а также почты, если на предыдущем шаге этого сделано не было. Далее придется ввести дату рождения ребенка (Майкрософт хочет знать все, потому здесь можно слукавить, как и в случае с именем), город проживания и задать пароль для создаваемой учетной записи. Если укажете, что чадо младше 8 лет, Windows 10 автоматически активирует повышенные меры предосторожности для нового аккаунта, а если ребенок старше 8 лет — все настройки можно изменять вручную.
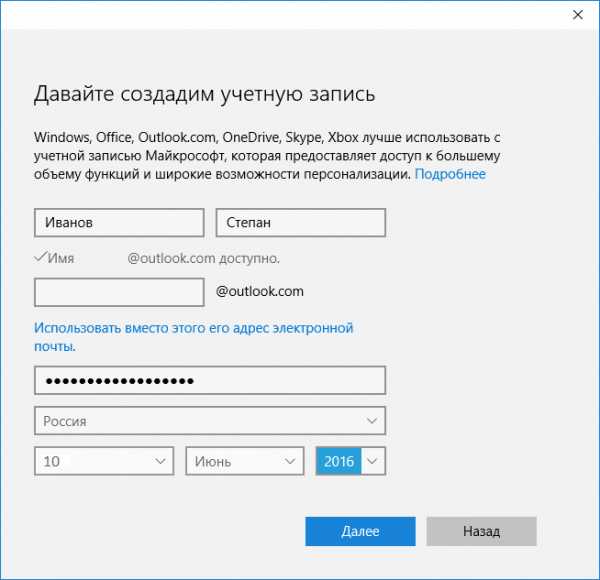
Затем разработчик идет еще дальше и попросит указать личный номер телефона и еще один почтовый адрес, вдруг придется проводить восстановление учетной записи. Телефонный номер придется подтвердить, потому схитрить здесь не получиться.
На финальном этапе будет предложено задействовать сервис Microsoft Advertising, чего делать не стоит. Эта служба собирает данные о пользователей и использует их для демонстрации рекламных сообщений на основе его интересов.
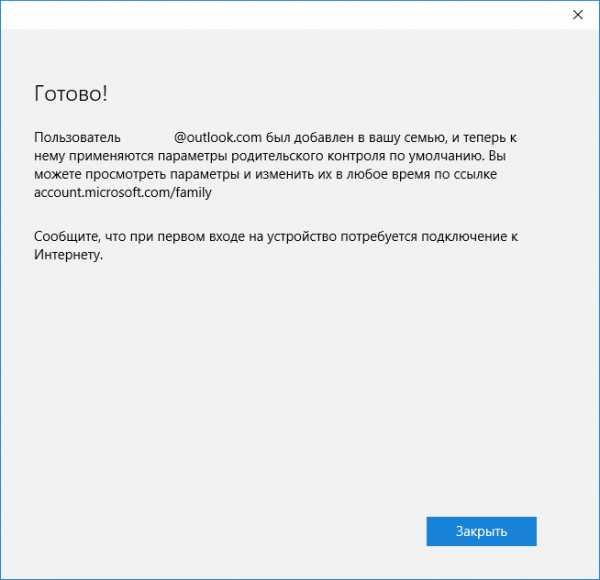
Закрываем окно и можем авторизоваться в новой учетной записи. Для этого, как упоминалось, необходимо соединение с интернетом. После входа в новый аккаунт нужно выполнить его дополнительную настройку, да и сообщение с данными, что родители могут следить за действиями ребенка, выскакивает только при первой авторизации в учетной записи.
Настройка ограничений для аккаунта осуществляется по ссылке account.microsoft.com/family после авторизации на ресурсе Майкрософт из-под аккаунта создававшего ограниченную учетную запись родителя. На эту страницу можно попасть и через «Параметры». Во вкладке «Семья/другие пользователи» нажимаем по кнопке «Управление параметрами через Интернет».
Настраиваем ограниченную учетную запись
После авторизации на microsoft.com появится список учетных записей всех членов семьи. В нем выбираем аккаунт ребенка.
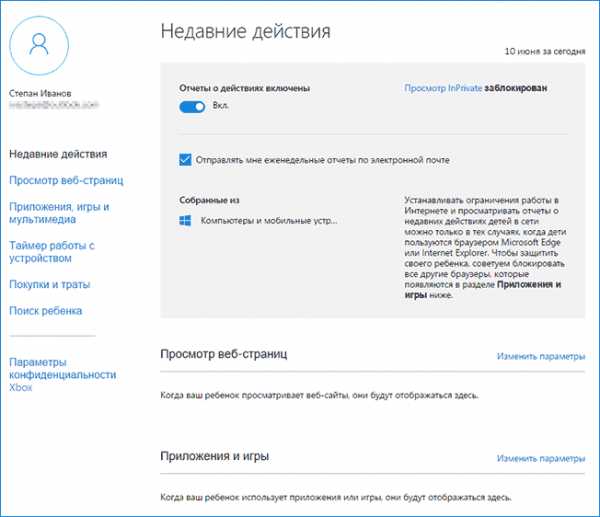
В главном окне станут доступными следующие опции:
- Отчеты о совершенных действиях — активирована по умолчанию с функцией оповещения по электронной почте;
- Просмотр InPrivate — функция анонимного посещения web-ресурсов без хранения истории навигации (для детей до восьми лет по умолчанию отключена).
Ниже размещен перечень других параметров и настроек.
1. Просмотр web-страниц. По умолчанию вредоносные и нежелательные для посещения детьми ресурсы блокируются, а в поисковой системе включён безопасный поиск. При необходимости можно подкорректировать перечень запрещенных сайтов.
Настройки (фильтр сайтов, безопасный поиск и сбор сведений о навигации по сети) применимы только для интегрированных интернет-обозревателей (IE и Edge). Если необходим полный отчет о поведении пользователя за компьютером, иные браузеры следует заблокировать.
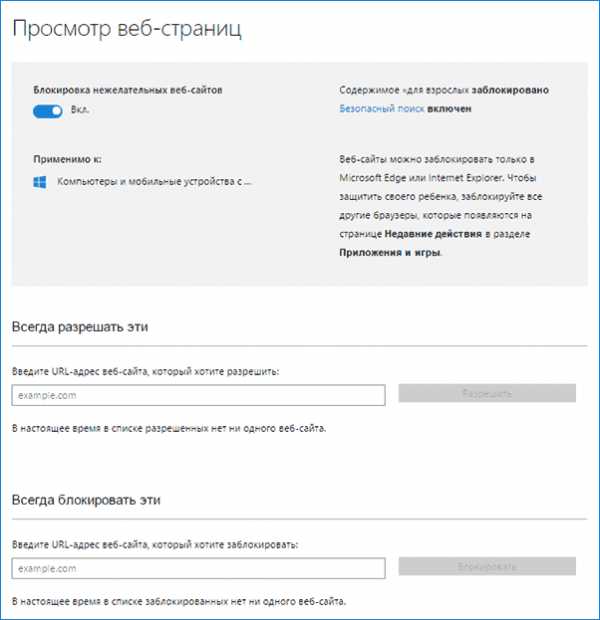
2. Приложения и игры. В окне отображается перечень инсталлированных на компьютере программ, в том числе интегрированных в операционную систему, установленных пользователем. В их число входят как портативные приложения, так и все обнаруженные игры. Здесь содержатся данные о времени запуска и выключения софта.
Меню позволяет провести блокировку приложений, которые появятся в списке (такое случится только после первого запуска программы/игры из-под ограниченной учетной записи), независимо от того, инсталлирована игра/программа, или является портативной. Получение контента из Магазина Windows можно ограничить по возрасту.
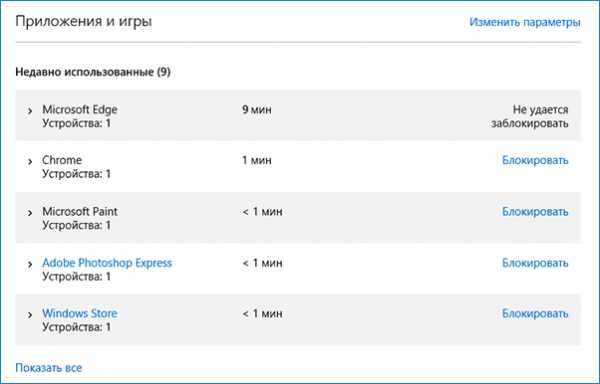
3. Таймеры работы за ПК. В окне выводится информация о длительности, времени начала и завершения сеанса. Здесь можно указывать длительность рабочих сеансов и указывать время, когда чадо может заходить в учетную запись.
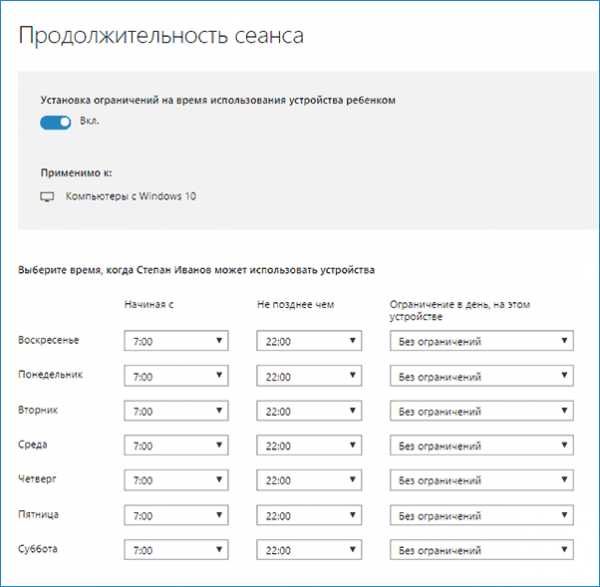
4. Покупки/траты. При наличии денег на счету маленького пользователя можно отслеживать расход его личных средств, потраченных на приобретение цифрового контента в Магазине Виндовс или совершение покупок через встроенные в игры функции. Здесь можно пополнить опустевший счет, не предоставляя доступа к прикрепленной банковской карточке.
5. Поиск ребенка — функция необходима родителям, чье дитя берет с собой портативное устройство, например, на учебу. Она поможет отследить место нахождения пользователя во время эксплуатации девайса (ноутбука, планшета).
В принципе, ничего сложного или непонятного с работой родительского контроля в «десятке» нет, помимо пары огорчений:
- обязательное наличие интернета;
- ввод конфиденциальной информации о себе и других членах семьи;
- невозможность блокировки приложений до их первого запуска из-под ограниченного аккаунта;
- обновление конфигурации детского аккаунта со значительной задержкой (на этом стоит немного остановиться).
Принципы функционирования родительского контроля
После осуществления конфигурации детской учетной записи приходится некоторое время ждать, пока настройки не вступят в силу. Из особенностей работы этой функции следует отметить следующее.
1. Сайты, содержащие контент для взрослых практически всегда безошибочно блокируются интегрированными в Windows 10 интернет-обозревателями, но в Chrome и иных браузера открываются, запросив разрешение на их посещение у родителей.
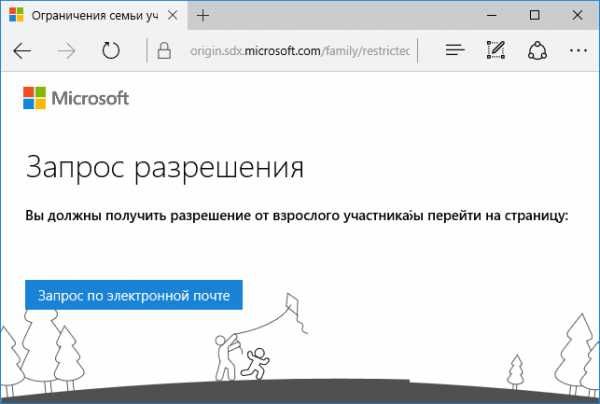
2. Информация о работающих приложениях и времени эксплуатации ПК появляются со значительной задержкой (до нескольких часов). В таком случае автоматически становится невозможным запретить ребенку работать дольше указанного времени (видя, что на часах скоро полночь, нельзя завершить сеанс работы).
3. Информация о посещенных web-ресурсах отображается далеко не всегда даже для Edge и IE.
4. Сведения о покупках также отображаются с задержкой или вообще не выводятся, зато данные о запущенных играх и софте представляются в лучшем виде.
Еще одним неприятным для родителей моментом является то, что ребенок, овладев некоторыми знаниями и навыками работы за компьютером, сможет легко снять все установленные ограничения. Для этого не нужно иметь доступ к родительской почте или аккаунтам Microsoft. Но сделать это бесследно не получится — соответствующие оповещения сразу же придут на указанный почтовый ящик. Останавливаться на этом механизме не будем.
windows10i.ru
Родительский контроль на компьютере с Windows 10

Любой родитель должен с ответственностью подходить к тому, как его ребенок будет пользоваться компьютером. Естественно, не всегда есть возможность контролировать сеанс за устройством. Особенно это актуально для тех родителей, которые часто находятся на работе и оставляют своего ребенка дома в одиночестве. Поэтому инструменты, позволяющие фильтровать всю получаемую маленьким пользователем информацию, обладают большой популярностью. Их называют «Родительский контроль».
«Родительский контроль» в Windows 10
Чтобы избавить пользователей от установки громоздкого дополнительного ПО на свой компьютер, разработчики операционной системы Windows решили внедрить этот инструмент в свой продукт. Для каждой версии операционной системы он реализован по-своему, в данной статье мы рассмотрим «Родительский контроль» в Виндовс 10.
Читайте также: Функция «Родительского контроля» в Windows 7
Возможности «Родительского контроля» в Windows 10
Перед тем как перейти к использованию данной функции, было бы неплохо хорошо в ней разобраться. Реализуется она с помощью добавления нового пользователя операционной системы, то есть нового члена семьи. Иными словами, ваш ребенок будет иметь собственную учетную запись, для которой и будут применены все возможности контроля, а именно:
- Мониторинг активности, который подразумевает полный сбор и составление отчета о действиях ребенка.
- Одной из наиболее важных возможностей является фильтр веб-сайтов, которые можно посещать. Рекомендуется заполнить список запрещенных для посещения сайтов. Если таких адресов довольно много, можно, наоборот, заполнить «Белый список». Ребенок сможет посещать только сайты из этого перечня.
- Учет возрастного рейтинга всех игр и приложений и ограничение доступа к тем, показатели которых превышают возраст вашего ребенка.
- Таймер работы за компьютером — ребенок сможет просидеть за компьютером ровно столько времени, сколько будет установлено родителем.
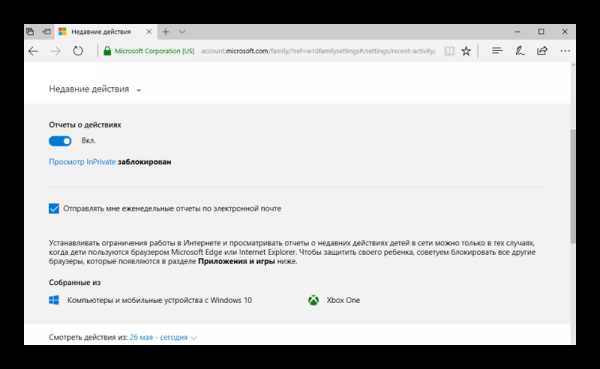
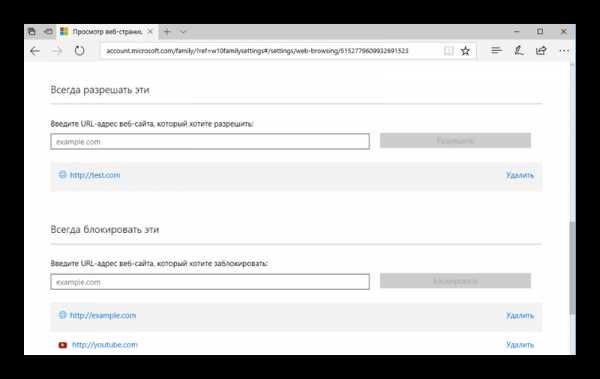

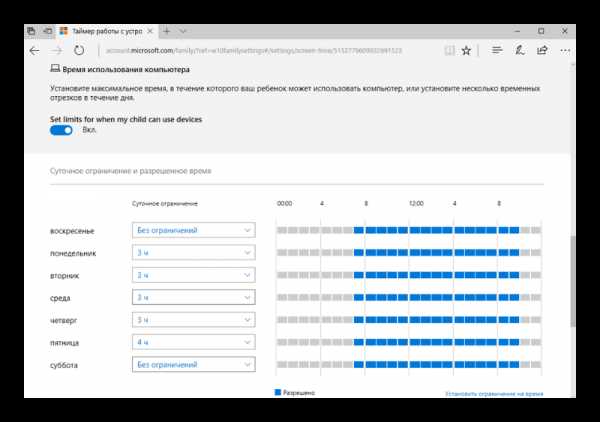
Читайте также: Как включить родительский контроль в Яндекс.Браузере
Включение и настройка функции «Родительский контроль» в Windows 10
После того как вы разобрались с тем, что этот инструмент собой представляет, самое время понять, как правильно включить и настроить его.
- Первым делом необходимо перейти в приложение «Параметры» (вызывается клавишами Win+I или путем нажатия «шестеренки» в меню «Пуск») и выбрать раздел «Учетные записи».
- Далее переходим во вкладку «Семья и другие люди» и нажимаем на пункт «Добавить члена семьи».
- Откроется меню создания нового пользователя, в котором довольно легко по шагам добавляется член семьи. Необходимо создать или использовать существующий адрес электронной почты для вашего ребенка, задать пароль, а также указать страну и год его рождения.
- После этого учетная запись для вашего ребенка будет успешно создана. К ее настройкам можно перейти с помощью кнопки «Управление семейными настройками через интернет».
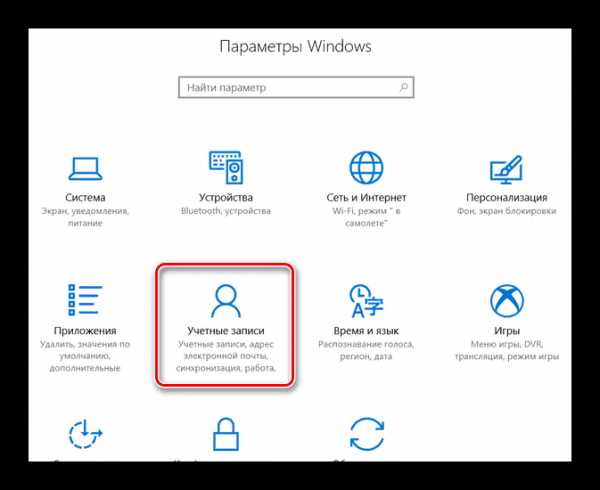
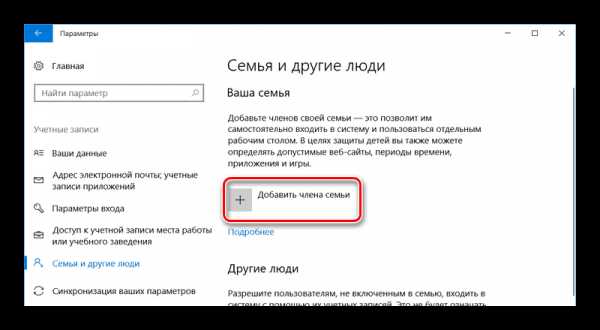
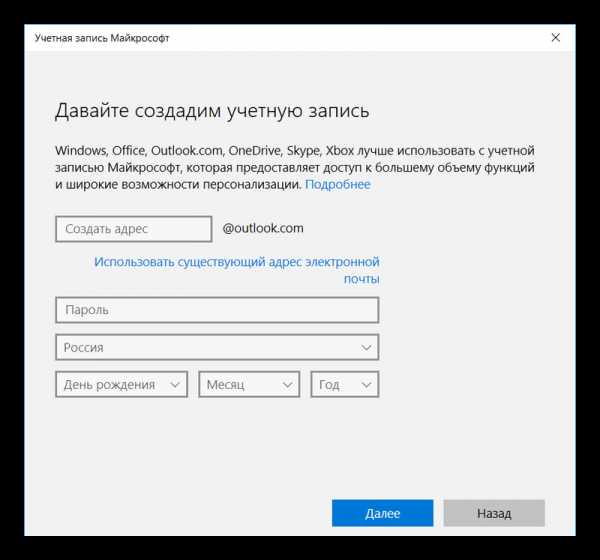
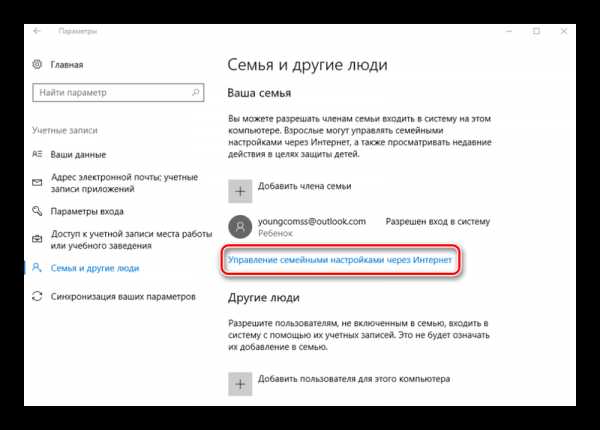
При активации данной функции откроется веб-сайт Microsoft, в котором пользователю будет предоставлена возможность изменять настройки для своей семьи. Все реализовано в стандартной стилистике Windows с подробным описанием каждой функции. Изображения этих настроек можно увидеть выше в разделе с описанием возможностей инструмента.
Сторонние программы
Если по какой-то причине вам не удается или не хочется пользоваться встроенным в операционную систему инструментом «Родительский контроль», то попробуйте обратиться к специализированному софту, предназначенному для той же задачи. Сюда входят такие программы, как:
Эти программы предоставляют возможность запрета на посещение сайтов, входящих в специальный пополняемый список. Также доступна возможность дополнить этот перечень своим адресом какого-либо сайта. Плюс к этому, в некоторых из них реализована защита от любой рекламы. Однако данное ПО уступает своим функционалом инструменту «Родительский контроль», речь о котором шла выше.
Заключение
В заключение хочется сказать, что инструмент «Родительский контроль» является довольно важным для семей, в которых осуществляется доступ ребенка к компьютеру и всемирной паутине в частности. Ведь всегда существует определенный риск того, что при отсутствии контроля одного из родителей, сын или дочь может впитать в себя ту информацию, которая пагубно скажется на дальнейшем развитии.
Мы рады, что смогли помочь Вам в решении проблемы.Опишите, что у вас не получилось. Наши специалисты постараются ответить максимально быстро.
Помогла ли вам эта статья?
ДА НЕТlumpics.ru
10 Лучший родительского контроля программного обеспечения для ОС Windows и Mac
Часть 9: Windows Family Safety
Программное обеспечение для Windows Family Safety является простым и безопасным Microsoft средства родительского контроля инструмента, который может быть использован для вашего ребенка от нежелательного контента в Интернете. Это обеспечивает большую гибкость и таким образом очищает ваш доступ в Интернет дома. Первоначально это требует, чтобы вы заполнить некоторые детали для регистрации в режиме онлайн и все это делается тогда. Это абсолютно бесплатно и когда-то сделали с регистрацией, вы можете легко установить уровень фильтрации, которая колеблется от нуля до строгого. Вы можете настроить фильтры и добавлять определенные веб-сайты, которые вы хотели бы вам ребенка, чтобы иметь доступ. Программа предлагает список лайковых дружественных веб-сайтов, хотя. Он доступен для Windows XP, Windows Vista и т.д. через ПК под управлением Windows, Xbox, а также мобильные устройства.
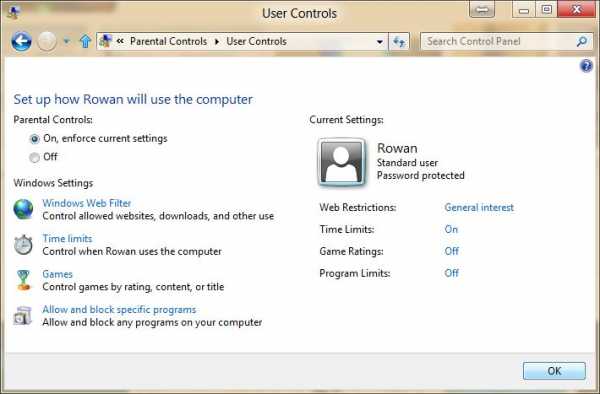
Ключевая особенность:
• сроки Set — позволяет устанавливать ограничения по времени, как долго вы ребенок может провести перед экраном
• Журнал мероприятий — Это поможет вам проверить на деятельности вашего ребенка и в этом процессе, блокировать определенные приложения или игры, или веб-сайты
• Помогает найти ваши ребенок на карте — У вас есть обновленная информация о местонахождении вашего ребенка
• Контроль, какая информация может использоваться совместно с людьми в Интернете
• Добавить или удалить элемент при необходимости.
Цена: Бесплатно
Плюсы:
• Фильтрация, относящаяся к доступу к содержимому работает хорошо
• Легко планировать время на экране вместе с заходящим дневным лимитом
• Большой упрочение журнал операций и отчеты
• Можно найти телефон ребенка
Минусы:
• Не поддерживается в не окно мобильных и настольных платформах
• Каждый фигурант должен иметь учетную запись электронной почты, даже для детей младшего возраста
global.drfone.biz
