Невероятно красивый и практичный рабочий стол, который будет радовать ваш глаз не один день!
Всем добрый день, свой первый пост решил написать о том, как сделать шикарный рабочий стол. Он будет поднимать вам настроение каждый раз при работе за вашим ПК !!!
Очень старался написать максимально хорошо и в подробностях! Поставьте свой царский лайк и переходите на мой телеграм-канал, где я показываю свой путь разработчика в реальном времени: https://t.me/MyProgrammingRoadByArtemВ итоге у вас получится нечто похожее:
1. отличные видео-обои(забирают всего 25-40 мб оперативки + неактивны, когда не открыт рабочий стол, работает всё чётко и красиво)
2. Красивые виджеты + отличная замена обычной корзине + красивое меню ПУСК + измененный значок Windows(Огромное количество иконок есть в файлах )!
3. Классная панель с вашими приложениями и программами
Ссылка на архив с прогами и иконками: https://yadi.sk/d/NhbLiei6_nVfWw
Начнем
1.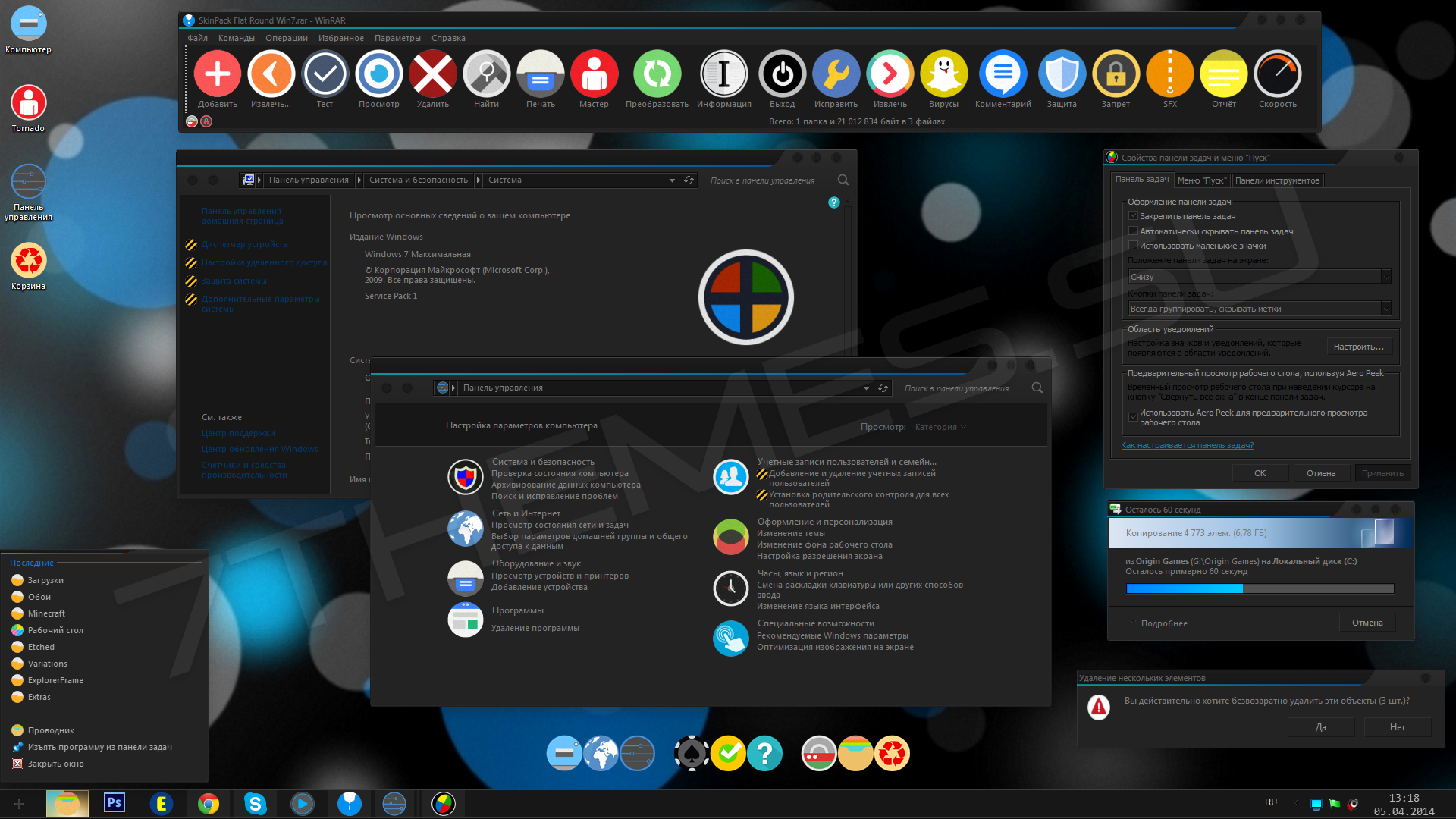
.
2. Поставь пока статические обои на свой вкус и цвет, их можно найти на Google images, просто вводя нужный запрос.
3. Потом перемести панель задач на верх, многие считаю так удобнее, главное привыкнуть. Чтобы сделать это нажми правой кнопкой мыши на панель задач и сними галочку «Закрепить панель задач». Теперь просто мышкой перетяни ее наверх. Готово!
4. Далее уберите(по желанию) «Мой компьютер» и «Корзину»(вместо неё установим годный аналог) так:
На рабочем столе нажми правой кнопкой мыши -> Затем ПЕРСОНАЛИЗАЦИЯ -> потом слева ТЕМЫ -> справа ПАРАМЕТРЫ ЗНАЧКОВ РАБ. СТОЛА -> Сними здесь все галочки со значков! Отлично, еще на шаг ближе к прекрасному
5. Далее установи программы которые я оставлю в файлах(архивом), а именно: StartisBlack (внешний вид панели задач и меню пуск), MiniBin (альтернатива корзины), Rainmeter (Виджеты). Не торопитесь что-то там делать. Мы еще вернемся.
Не торопитесь что-то там делать. Мы еще вернемся.
6. Установите парочку шрифтов. Папка rdr_fonts, на оба файла нажмите правой кнопкой мыши и далее — установить!
7.Mini bin: настраивать не нужно, но вынесите его из трея в панель задач:
8. Теперь в RDR2_skinfiles установи файл OutLaws for life — это виджеты. Теперь Удали ненужный виджеты нажимая правой кнопкой на них и далее «Закрыть скин». Удали все кроме того что считаешь нужным. Я удалил три панели с дисками и Внизу панель с визуализацией музыки, а так же пистолет.
9. Теперь перетащи виджеты, для этого нажми пкм, потом настройки и поставь галочку на «перетаскивание». Перетащи куда нужно и сними галочку!
10. Теперь панель задач и меню пуск. Нажми на иконку меню пуск пкм и выбери «свойства», проставь галочки как на фото:
11. Здесь же перейди в раздел «Внешний вид». Выбери 4 вариант оформления пуска(у меня так). Теперь изменим иконку меню пуска, для этого нажмите на «+» и в проводнике выберите подходящий вам в папке «RDR2_skinfiles\orbs» нашего архива.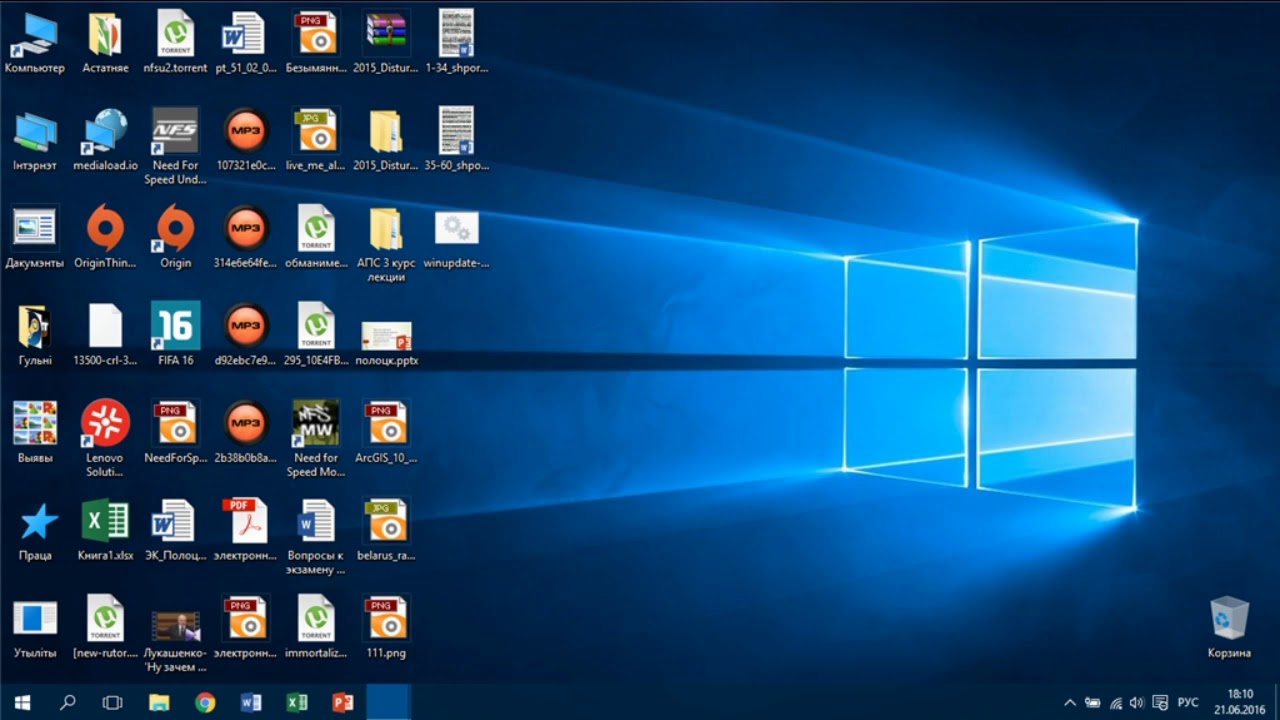
Теперь поставь галочки на первых двух пунктах. На втором поставь непрозрачность на 100%, а на 1 ничего не меняй. Теперь жми «ОК»
12. Теперь добавим крутую панель с часто-используемыми программами по центру панели задач. Кликай ПКМ на панель задач -> на пункт «панели» -> «ссылки» . Появившуюся панель перетащи в центр. Теперь кликни на нее ПКМ и выбери открыть папку. Сюда, разыскивая ярлыки в меню ПУСК, перетащи значки часто-используемых программ. Отлично !
13. Осталось самое интересно, но и не без разочарований. Хорошая программа для видео-обоев только одна. Название её «Wallpaper Engine». КУПИТЬ её можно в стиме. Бесплатных аналогов очень мало и их сложно найти. Но стоит программа каких то 100р. Установив её легко разобраться самому и выбрать обои из сотен тысяц!!! Я купил программу и не жалею, когда на твоём рабочем столе движется вселенная — это круто!
На этом я с вами прощаюсь.
Еще больше интересных вещей и мой путь до разработчика в моём телеграм-канале: https://t.me/MyProgrammingRoadByArtem
Добавить панель инструментов в панель задач в Windows 10
Вы можете добавить различные панели инструментов в панель задач, как стандартные (адрес, ссылки, рабочий стол) так и свои (которые вы сами создадите). Мы ранее уже рассматривали как вернуть панель быстрого запуска в Windows, сегодня же рассмотрим как добавить любую панель инструментов в панель задач.
Добавить панель Адрес в панель задач
Добавив панель инструментов “Адрес” в панель задач, вы сможете с панели открывать любой сайт или открывать нужную папку. То есть, после добавления данной панели инструментов в панели задач появится поле в которое можно ввести адрес сайта и нажать клавишу Enter, чтобы открыть его через браузер, или ввести диск и папку, которую вы хотите открыть и нажать Enter, для быстрого его открытия в проводнике.
Нажмите на панель задач в пустом месте правой клавишей мыши и выберите из открывшегося контекстного меню “Панели” => “Адрес”.
Если вы хотите перетянуть панель “Адрес” или ее расширить – сначала нужно открепить панель задач и только после этого с помощью левой клавиши мыши ее растягивать или перетягивать.
Добавить панель Ссылки в панель задач
Если вы еще пользуетесь браузером Internet Explorer и добавляете сайты в избранное – тогда возможно вам будет интересна панель “Ссылки”, которая отображает “Избранное” браузера Internet Explorer в панели задач. С помощью данной панели вы сможете быстро открыть сайт из “Избранного” браузера Internet Explorer.
На панели задач в пустом месте нажмите правой клавишей мыши и выберите из контекстного меню “Панели” => “Ссылки”.
Если вы хотите куда-то перетянуть панель “Ссылки” – открепите панель задач и после этого двигайте панель “Ссылки” в нужном вам направлении воспользовавшись левой клавишей мыши.
Добавить панель Рабочий стол в панель задач
Панель инструментов “Рабочий стол” отображает все файлы и значки расположенные на рабочем столе, также в этой панели находятся все элементы “Панели управления”. Очень часто пользователи скрывают все, что расположено на рабочем столе, закрепляют в панели задач панель “Рабочий стол” и от туда открывают нужное.
Очень часто пользователи скрывают все, что расположено на рабочем столе, закрепляют в панели задач панель “Рабочий стол” и от туда открывают нужное.
На панели задач в пустом месте нажмите правой клавишей мыши и выберите из контекстного меню “Панели” => “Рабочий стол”.
Если вы хотите куда-то перетянуть панель “Рабочий стол” – открепите ее, и перетяните ее в нужное место используя левую клавишу мыши.
Добавить новую панель инструментов в панель задач
Вы можете добавить на панель задач свою панель инструментов из любой папки и с любого диска.
1. Нажмите на панель задач правой клавишей мыши, выберите “Панели” => “Создать панель инструментов”.
2. Перейдите к папке с нужными инструментами, а возможно вы просто хотите добавить какую-то папку с другими папками как панель инструментов, выберите ее и нажмите на “Выбор папки”.
Выбранная папка теперь отображается как панель инструментов в панели задач.
На сегодня всё, если вы знаете другие способы – пишите в комментариях! Счастья Вам 🙂
Аксессуары для мебели — скрывающая панель для рабочего стола
ДОСТАВКА И СБОРКА
Вы можете воспользоваться услугами нашей доставки и сборки. Доставка и сборка осуществляется профессиональной командой, которая прошла соответствующее обучение и имеет большой опыт работы с BoConcept. Поэтому, заказывая доставку и сборку у нас, вы можете быть уверены в качестве этих услуг.
СРОК ПОСТАВКИ
К сожалению, не весь ассортимент представлен в наличии. Некоторая мебель изготавливается на заказ по вашим предпочтениям. Поэтому срок поставки мебели может достигать 70 рабочих дней.
ВНЕСЕНИЕ ИЗМЕНЕНИЙ ИЛИ ОТМЕНА ЗАКАЗА
Если вы решили изменить ваш заказ, вы можете сделать это в течении 48 часов с момента оформления заказа. Для товаров, производящихся под заказ, отмена заказа или внесения изменений должны быть сделаны не позднее 24 часов с момента заказа.
ВОЗВРАТЫ
Мы уверены, вам понравится ваши покупки в BoConcept, но в случае, если вы передумаете, вы можете вернуть товар, купленный из наличия в течении 14 дней с момента совершения покупки.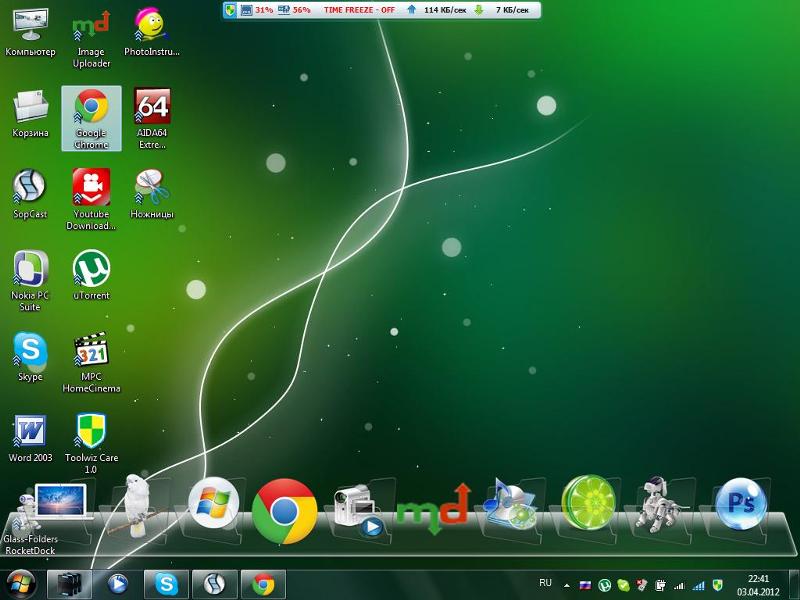 Все возвраты производятся в соответствии с законом РФ «О защите прав потребителей».
Все возвраты производятся в соответствии с законом РФ «О защите прав потребителей».
ВОЗВРАТ ТОВАРА, СДЕЛАННОГО ПОД ЗАКАЗ
Обращаем ваше внимание на то, что согласно Ст. 26.1 Закона «О защите прав потребителей» товар с индивидуальными характеристиками (то есть изготовленный под заказ), имеющий надлежащее качество — обмену и возврату не подлежит. Однако, ваш ближайший магазин может пойти на уступки, для этого обратитесь в ближайший салон BoConcept.
НЕНАДЛЕЖАЩЕЕ КАЧЕСТВО
Мы много работаем, чтобы наша продукция радовала вас. Однако, если вы считаете, что получили товар ненадлежащего качества, обратитесь к нам как можно скорее. Мы рассмотрим ваше обращение в кратчайшие сроки и, в зависимости от проблемы, предложим вам возврат, ремонт или замену товара.
Оговорка об ограничении ответственности
Некоторые из наших изображений являются трехмерной визуализацией и могут немного отличаться от той продукции, которую они изображают. Цветопередача также может на разных устройствах быть разной.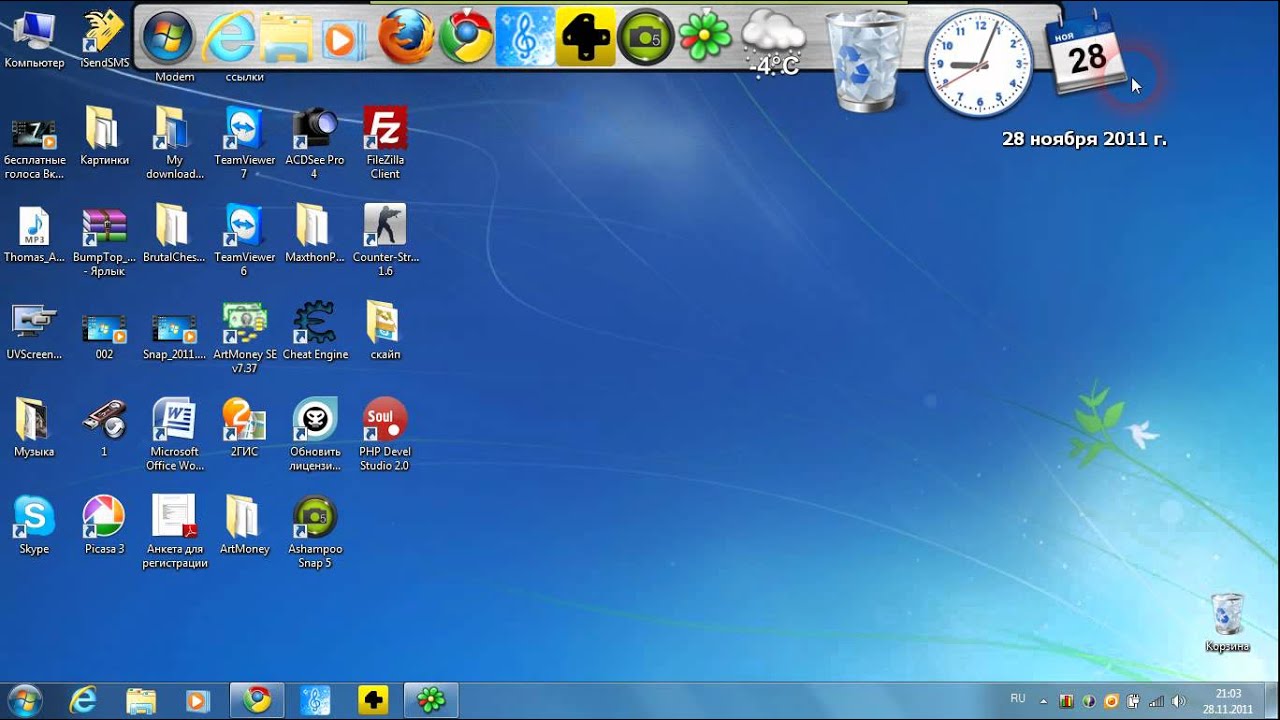
ЦЕНЫ
На сайте указана рекомендованная розничная цена, которая включает НДС.
15.1.4 Настройка панели и значков на рабочем столе. Linux для пользователя
15.1.4 Настройка панели и значков на рабочем столе
Вы уже знаете, что добраться до настроек панели можно либо через команду Настройка панели главного меню, либо через Центр управления KDE. Но имеется и третий вариант. Можно щелкнуть правой клавишей мыши по свободному полю на панели, и появится выпадающее меню, изображенное на рис. 15.8, в котором тоже имеется команда
Рис. 15.8. Выпадающее меню для Панели
Как видите, с помощью первой вкладки (Общие) можно переместить панель к любой границе экрана, изменить ее размер, задать скорость движения при автоскрытии и определить терминальное приложение. На следующей вкладке (Внешний вид и интерфейс) задаются еще несколько аналогичных параметров. Поэкспериментируйте! Только не забывайте нажимать кнопку
На следующей вкладке (Внешний вид и интерфейс) задаются еще несколько аналогичных параметров. Поэкспериментируйте! Только не забывайте нажимать кнопку
Теперь обратите внимание на первую команду (Добавить) в меню, изображенном на рис. 15.8. Если переместить на эту команду указатель мыши, то вы увидите, что добавить можно как отдельный элемент (т. е. кнопку или иконку) на панель задач, так и четыре вида дополнительных панелей (или четыре вида расширений основной панели). Я не вижу смысла приводить здесь изображения всех этих панелей, расскажу для примера только об одной из них — дополнительной панели задач (на рис. 15.10 она расположена над основной панелью).
Рис. 15.9.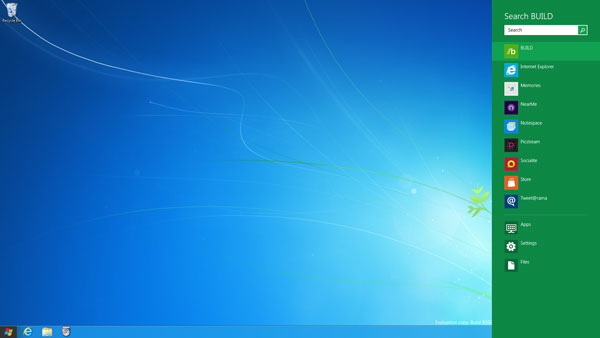 Окно настроек панели
Окно настроек панели
Обратите внимание на серый и как бы ребристый прямоугольник в левом конце этой дополнительной панели. Щелкнув по нему правой кнопкой мыши, вы получите возможность удалить дополнительную панель или добавить на нее что-то (только кнопку мыши надо удерживать). С помощью таких же серых и ребристых прямоугольников можно получить доступ к меню других элементов главной панели.
Рис. 15.10. Дополнительная панель задач
Меню управления кнопками на панели появляются после щелчка правой кнопкой мыши по самой кнопке (рис. 15.11).
Рис. 15.11. Выпадающее меню для кнопки на Панели
Первый элемент в этом меню (Панель меню) вызывает уже известное нам меню настроек панели, следующие два служат для перемещения или удаления данной конкретной кнопки, а последний вызывает окно, изображенное на рис. 15.12. В этом окне вы можете изменить некоторые параметры той кнопки, щелчок по которой вызвал появление меню. Изменить можно рисунок на кнопке, вызываемую по ней программу, права, с которыми программа запускается, и список типов файлов, ассоциированных с данным приложением.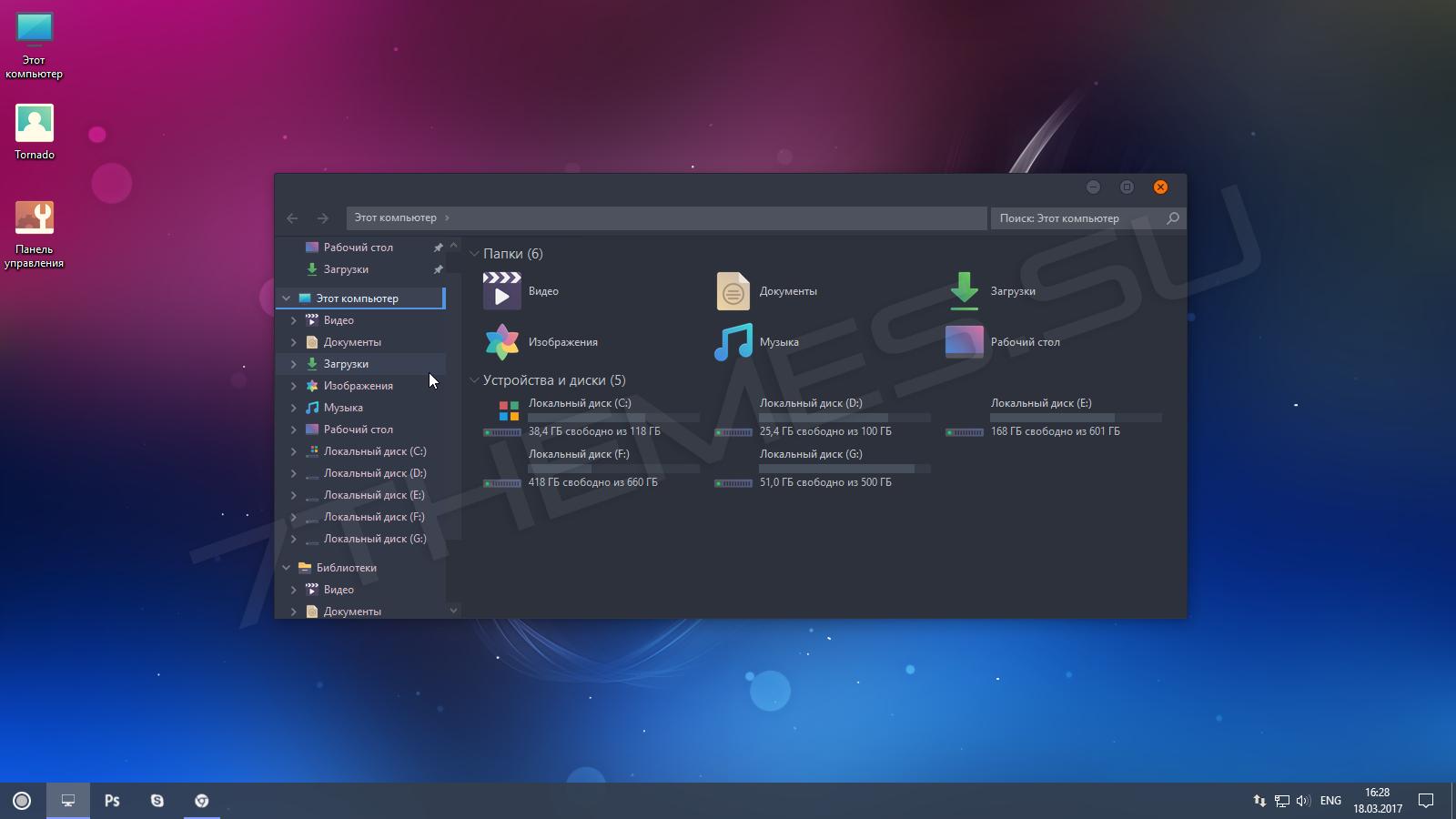
Рис. 15.12. Свойства ссылки
Подробнее со всеми свойствами и возможностями панели вам придется разбираться самостоятельно, а я закончу тем, что расскажу вам «страшную» историю. Во время знакомства с ее возможностями и опциями настройки я умудрился однажды вообще удалить панель с экрана. Как уж это получилось, я тогда даже не понял. Но факт тот, что пропали и сама панель, и главное меню, и спасительная буква «K», а, следовательно, возможность вообще что-либо запустить. Мне долго пришлось искать выход из этой ситуации, но он, конечно же, нашелся. Щелкнув по пустому полю на рабочем столе, я получил выпадающее меню, в котором нашлась команда Помощь по рабочему столу. Изучив эту подсказку, я узнал, что панель представляет собой отдельную программу, которая называется kicker. Запустив эту программу с помощью того же выпадающего меню рабочего стола (Выполнить команду), я успешно вернул панель на ее законное место.
В этом разделе нам осталось только сказать пару слов о значках («иконках») на рабочем столе.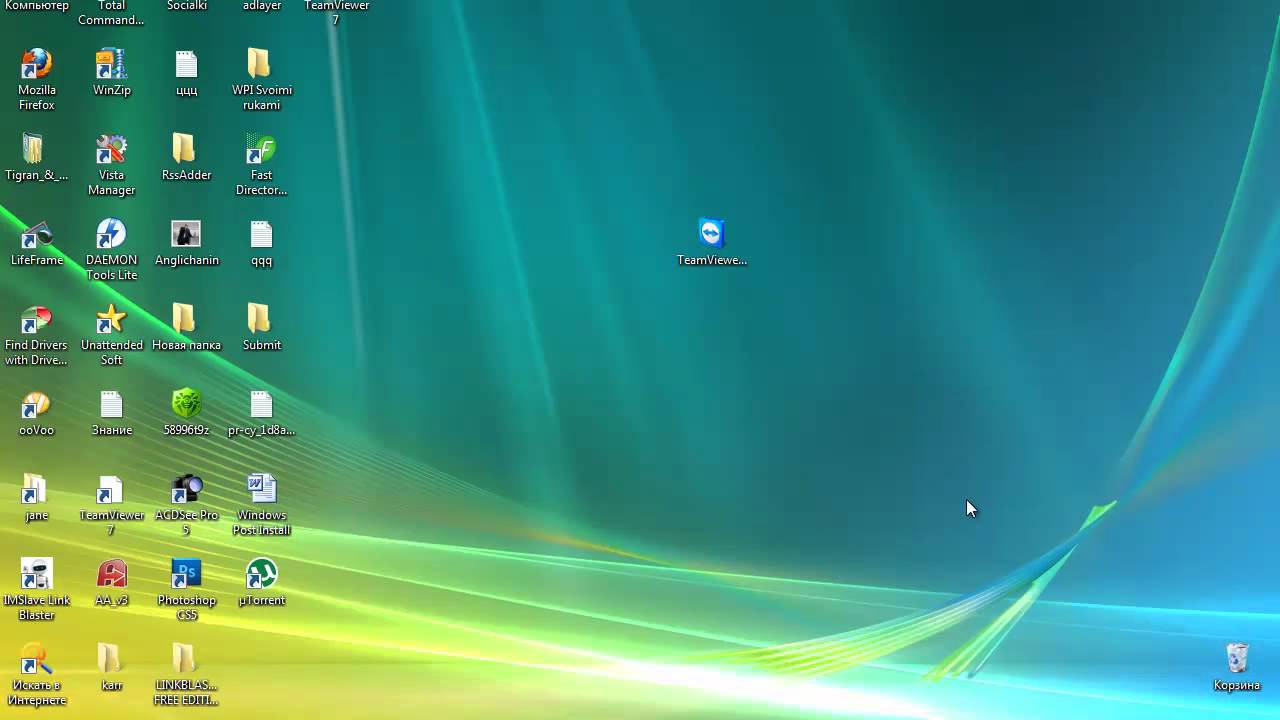 Они тоже могут использоваться для запуска приложений или быстрого доступа к некоторым файлам или каталогам. Впрочем, вы вероятно, знакомы с ними по работе в Windows. Мне, как и вам, наверное, неоднократно приходилось видеть экраны мониторов, усыпанные такими значками. Правда, сам я не сторонник такой россыпи картинок на рабочем столе. На мой взгляд, гораздо удобнее пользоваться хорошо структурированным главным меню. Но о вкусах не спорят… Так что, если вам это нравится, щелкайте по пустому пространству рабочего стола, и создавайте новую ссылку на приложение, файл или устройство, как это показано на рис. 15.13.
Они тоже могут использоваться для запуска приложений или быстрого доступа к некоторым файлам или каталогам. Впрочем, вы вероятно, знакомы с ними по работе в Windows. Мне, как и вам, наверное, неоднократно приходилось видеть экраны мониторов, усыпанные такими значками. Правда, сам я не сторонник такой россыпи картинок на рабочем столе. На мой взгляд, гораздо удобнее пользоваться хорошо структурированным главным меню. Но о вкусах не спорят… Так что, если вам это нравится, щелкайте по пустому пространству рабочего стола, и создавайте новую ссылку на приложение, файл или устройство, как это показано на рис. 15.13.
Рис. 15.13. Создание новой ссылки на рабочем столе.
Если же хотите знать мое мнение, то из значков на рабочем столе необходимы только значки, ссылающиеся на устройства, и, в первую очередь, на floppy-дисковод и дисковод CD-ROM. С помощью таких значков очень удобно монтировать и размонтировать сменные носители: достаточно вызвать выпадающее меню (щелчком правой кнопки мыши по соответствующему значку) и выбрать нужную команду.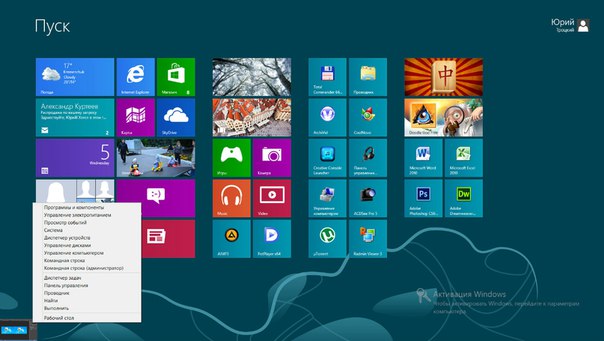
На этом я закончу свое очень краткое введение в KDE. Точнее, не введение в KDE, а краткое описание программы kicker. Потому что кроме этой программы KDE включает в себя еще массу разнообразных приложений, общим числом более сотни. Описать их все не представляется возможным, поэтому я вернусь к решению той задачи, которую сформулировал в начале этой главы: подобрать набор Linux-приложений, которые необходимы простому пользователю для комфортной работы. Но начать надо с конкретизации самого понятия «удобная рабочая среда».
Делаем панель задач в Windows 10 удобной. И красивой | by Эд Револьвер
Панель задач (полоска с виртуальными кнопками, обычно в нижней части экрана) — один из ключевых элементов управления операционной системой Windows. Мы взаимодействуем с ним настолько часто, что он становится почти естественным продолжением наших рук. Поэтому очень важно сделать панель задач максимально удобной и приятной на вид. В каждой версии Windows найдутся предназначенные для этого настройки. И «десятка» не стала исключением.
Поэтому очень важно сделать панель задач максимально удобной и приятной на вид. В каждой версии Windows найдутся предназначенные для этого настройки. И «десятка» не стала исключением.
Внешний вид
Цветовая схема
Windows 10 разрешает менять цвет панели задач. Вы можете включить автоматическую подстройку под гамму установленных обоев либо вручную выбрать свой вариант цвета из предложенной палитры. Кроме того, можно управлять прозрачностью панели.
Чтобы настроить цвет, кликните правой кнопкой мыши на рабочем столе и нажмите «Персонализация» > «Цвета».
Здесь убедитесь, что переключатель «Показать цвет в меню “Пуск”, на панели задач и в центре уведомлений» активирован. В таком случае последующие настройки цвета будут влиять не только на общую тему интерфейса, но и на панель задач.
Если желаете выбрать цвет вручную, отключите «Автоматический выбор главного цвета фона» (если он был включен). Затем самостоятельно выберите подходящий вариант из палитры.
Затем самостоятельно выберите подходящий вариант из палитры.
Чтобы заставить систему подстраивать цвет под текущие обои, проверьте: «Автоматический выбор главного цвета фона» должен быть активирован.
При необходимости уберите или добавьте прозрачность с помощью переключателя «Сделать меню “Пуск”, панель задач и центр уведомлений прозрачными».
Расположение на экране
По умолчанию панель задач располагается внизу. Но вы можете прикрепить ее к любой границе дисплея: левой, верхней или правой. Как вам угодно. Кроме того, система умеет прятать панель до наведения на ее область курсора мыши.
Чтобы настроить расположение панели задач, кликните по ней правой кнопкой мыши и нажмите «Свойства». Далее, найдите пункт «Положение панели задач на экране» и выберите в выпадающем списке новое место. А если хотите, чтобы система прятала панель, отметьте флажком пункт «Автоматически скрывать панель задач». Для сохранения настроек нажмите «Ок».
Для сохранения настроек нажмите «Ок».
Отображение кнопок
Windows 10 позволяет настраивать размер, группировку и показ названий кнопок на панели задач. Следовательно, вы можете делать эти кнопки большими или маленькими, объединять по типу, включать и отключать отображение их названий.
При желании отрегулировать перечисленные параметры щелкните правой кнопкой мыши по панели задач и нажмите «Свойства».
Чтобы уменьшить размер кнопок, кликните «Использовать маленькие кнопки панели задач».
Для управления группировкой найдите пункт «Кнопки панели задач:» и нажмите на подходящий вариант в выпадающем меню: «Всегда группировать, скрывать метки», «Группировать при заполнении панели задач» или «Не группировать».
Группировка сэкономит для вас место на панели задач, так как все кнопки одного типа (например, кнопки открытых папок) будут занимать только одну позицию.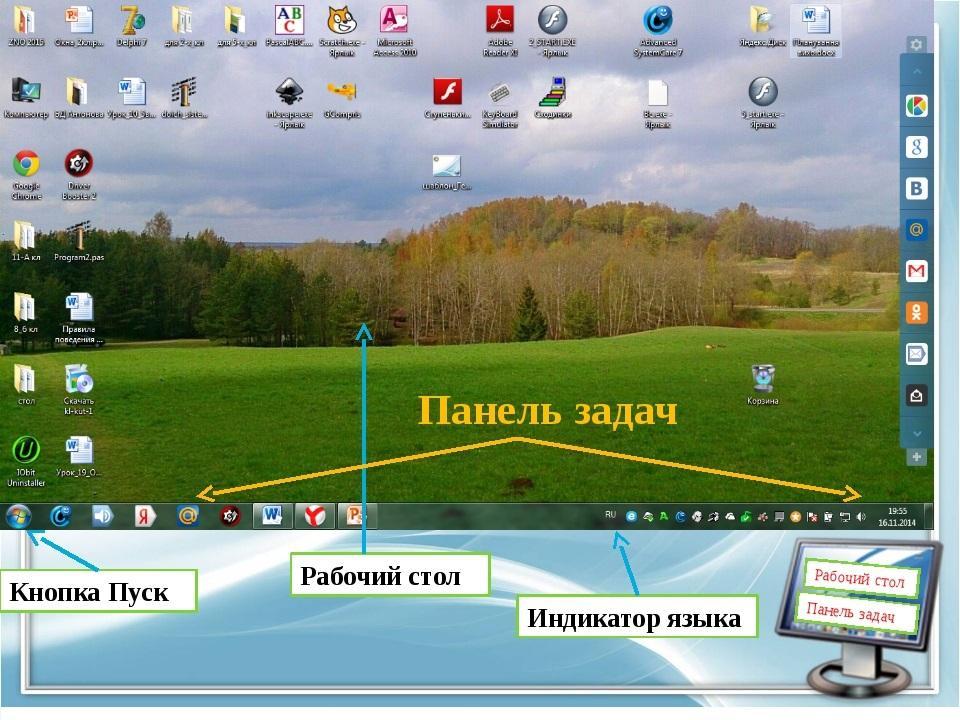 Такую же функцию выполняет скрытие меток (названий), ведь с панели задач исчезают длинные надписи.
Такую же функцию выполняет скрытие меток (названий), ведь с панели задач исчезают длинные надписи.
Не забудьте нажать «Ок», чтобы сохранить все изменения.
Размеры
Система дает возможность управлять размером панели задач и ее отдельных блоков (области уведомлений, панелей инструментов). Подобрав оптимальные габариты, вы наконец вместите все нужные элементы.
Чтобы настроить размер, кликните по панели задач правой кнопкой мыши и снимите флажок «Закрепить панель задач». После этого вы сможете передвигать границы панели и некоторых ее составляющих с помощью курсора. Такой подход позволит, к примеру, разместить кнопки в два ряда и добавить несколько панелей инструментов (подробности ниже).
Инструменты
Системные значки
Помимо кнопок быстрого запуска, которые вы добавляете на панель задач перетаскиванием, есть значки системных приложений и служб. К последним относятся, например, кнопки поиска и просмотра задач, а также иконки из области уведомлений: часы, громкость, сеть и т.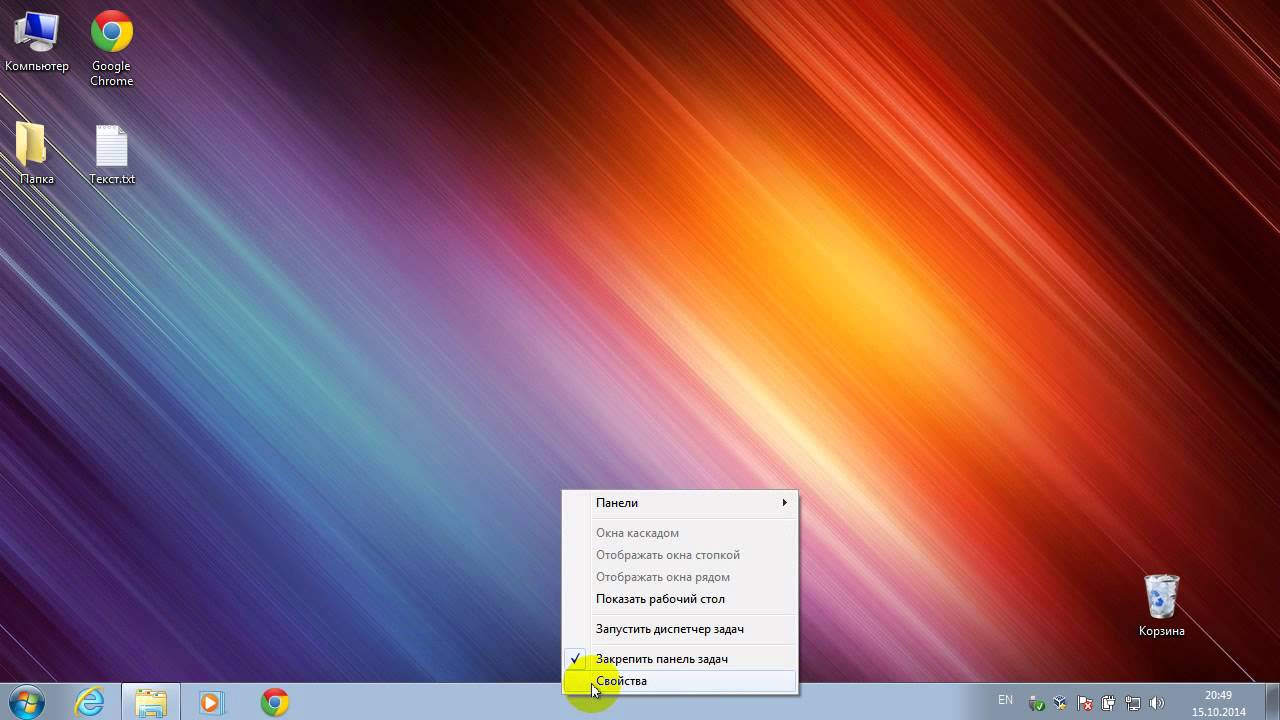 д. Windows разрешает их настраивать тоже.
д. Windows разрешает их настраивать тоже.
Если вам не нужен быстрый доступ к кнопке поиска, уберите ее: кликните правой кнопкой мыши по панели задач и нажмите «Свойства» > «Поиск» > «Скрыто». Чтобы наоборот, сделать инструмент более явным, вместо «Скрыто» выберите «Показать поле поиска».
Если хотите убрать кнопку просмотра задач, кликните правой кнопкой мыши по панели и снимите флажок «Показать кнопку просмотра задач».
Чтобы выбрать значки, которые вы желаете видеть в области уведомлений, в свойствах панели задач нажмите «Настроить…» > «Включение и выключение системных значков». В появившемся окне оставьте активированными переключатели только рядом с нужными иконками.
Панели инструментов
Еще одна разновидность кнопок на панели задач — это панели инструментов. Они служат для быстрого доступа к различным элементам системы: ярлыкам, файлам, папкам и т. д. Вы можете создавать собственные панели инструментов или добавлять предложенные системой: «Адрес», «Ссылки», «Рабочий стол».
д. Вы можете создавать собственные панели инструментов или добавлять предложенные системой: «Адрес», «Ссылки», «Рабочий стол».
Чтобы добавить стандартную панель инструментов, кликните правой кнопкой по панели задач, наведите курсор на пункт «Панели» и выберите необходимый вариант из списка.
Панель «Адрес» фактически превращает часть панели задач в строку вашего браузера, используемого системой по умолчанию. Вы вводите URL, жмете Enter — и система перенаправляет вас в браузер, где уже загружается набранный адрес.
Панель «Ссылки» размещает на панели задач папку с веб-закладками. Попадая на интересный сайт, вы перетаскиваете его иконку из браузерной строки на панель «Ссылки». После этого здесь появляется новая закладка.
Панель «Рабочий стол» предоставляет быстрый доступ ко всем элементам рабочего стола прямо с панели задач.
Некоторые программы вроде Itunes имеют собственные панели инструментов.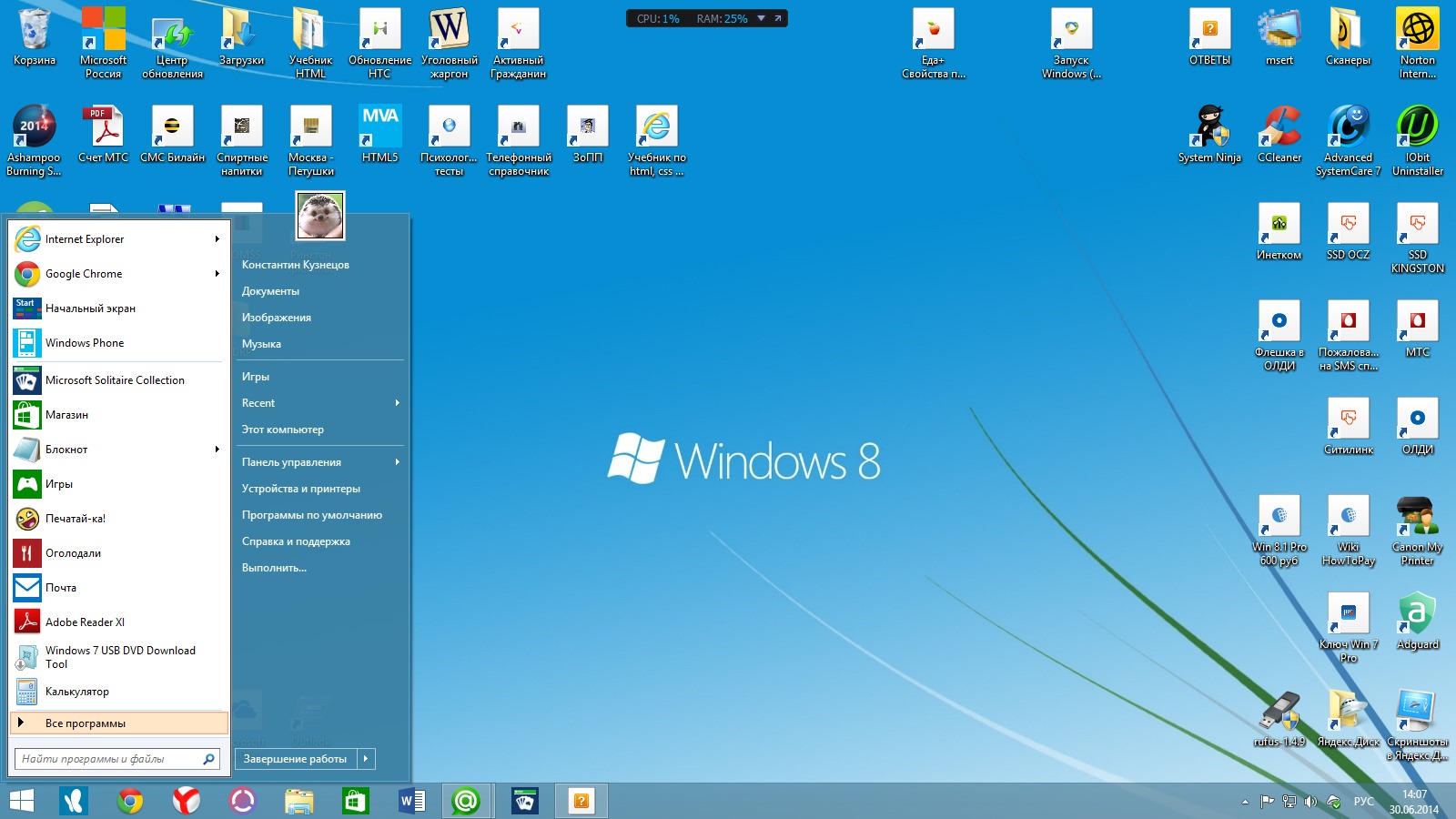 Вы также можете создавать свои панели и добавлять в них ссылки на любые папки и файлы, чтобы те всегда были под рукой.
Вы также можете создавать свои панели и добавлять в них ссылки на любые папки и файлы, чтобы те всегда были под рукой.
3. Настройка рабочего стола | Документация openSUSE
3. Настройка рабочего стола
Вы можете легко добавлять, удалять и создавать ярлыки на рабочем столе. Вы также можете изменять свойства пиктограмм и обои рабочего стола.
3.1. Изменение панелей рабочего стола
Нижняя панель может быть изменена в соответствии с любыми Вашими требованиям.
Для добавления новой панели вызовите контекстное меню нижней панели и выберите . Для удаления панели выберите . openSUSE требует наличия не менее одной панели.
3.2. Добавление и удаление пиктограмм панели
Вызовите контекстное меню на пустом пространстве панели и выберите .
Выберите программу, затем добавьте её на панель двойным щелчком.
Для того, чтобы настроить пиктограмму программы, вызовите контекстное меню и активируйте пункт .

Для удаления программы с панели, выберите в его контекстном меню.
3.3. Добавление пиктограмм программ на рабочий стол
Нажмите .
Найдите требуемую программу.
Зажмите и перенесите пиктограмму на рабочий стол в требуемое месторасположение.
Для удаления пиктограммы с рабочего стола, просто выберите пиктограмму и нажмите клавишу Delete на Вашей клпавиатуре.
3.4. Изменение фона рабочего стола
Вызовите контекстное меню рабочего стола.
Выберите .
Для выбора фона из доступных изображений, найдите и выберите требуемое изображение. После того как Вы его выберите, фон рабочего стола изменится автоматически.
Для добавления своего изображения, выберите , найдите нужное изображение, затем нажмите .
Для заливки цветом, выберите вверху списка ; затем, в , выберите тип заливки и требуемый цвет.

Нажмите .
3.5. Использование Центра Управления GNOME
В дополнении к возможностям изменения индивидуальных элементов рабочего стола, GNOME позволяет Вам сильно изменить Ваш рабочий стол. Вы можете найти больше опций для настройки общего внешнего вида и манеры поведения Вашего рабочего стола в Центре Управления GNOME. Также Вы сможете изменить шрифты, настройки клавиатуры и мыши, языковые и региональные параметры, настройки Internet и использования сети .
Для запуска Центра Управления нажмите , затем справа в главном меню.
Настройка рабочего стола Ubuntu 18.04 с помощью расширений
В прошлом году компания Canonical объявила о прекращении разработки окружения Unity и переходе на оболочку GNOME Shell (Gnome 3).В своё время, после выхода оболочки Gnome 3, Линус Торвальдс — разработчик ядра Linux, охарактеризовал данную оболочку, как «голова засунутая в задний проход» и добавил: «Я ещё не встретил ни одного человека, которому бы нравился безумный беспорядок под названием Gnome 3».
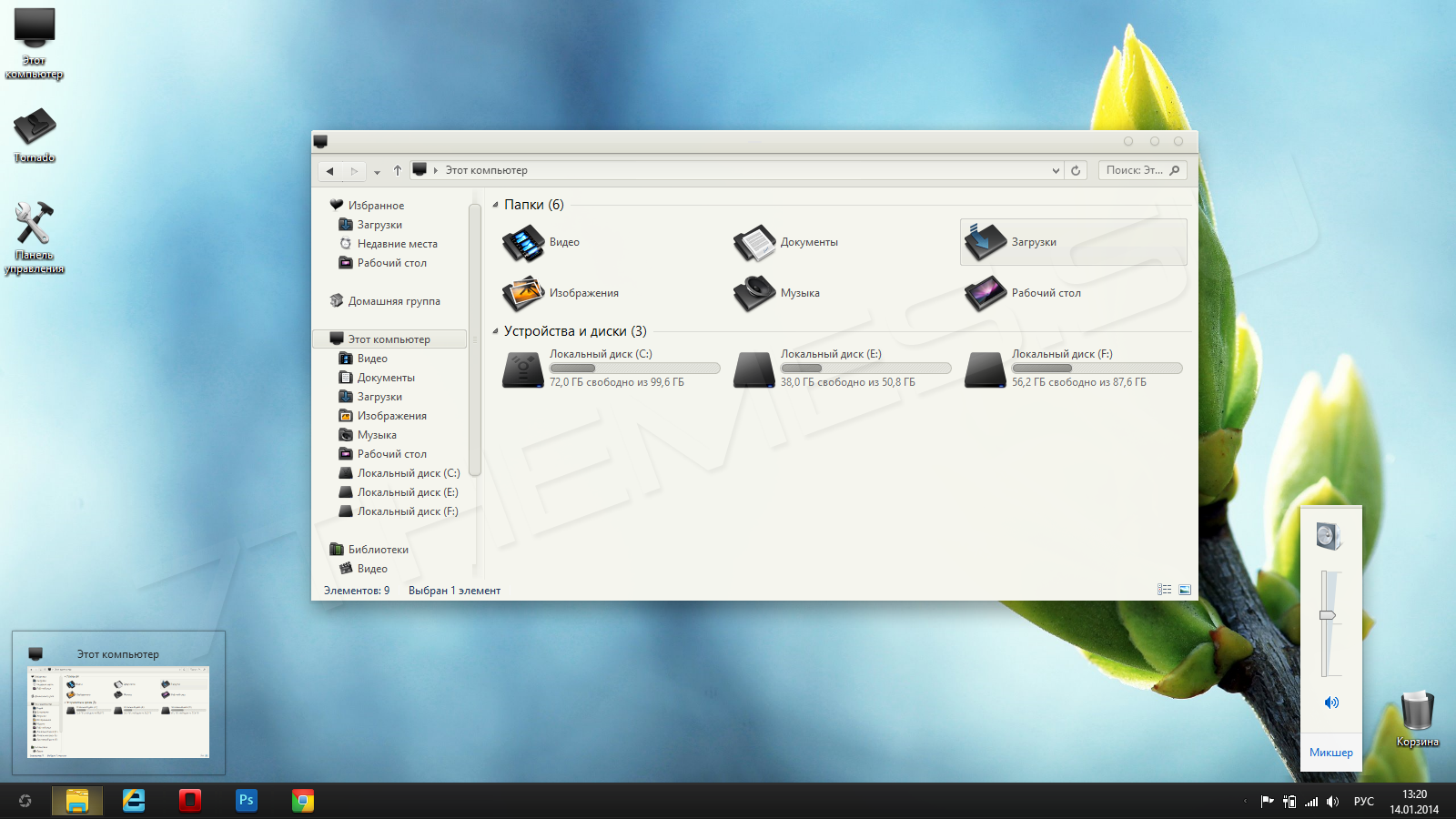
Однако с течением времени и дальнейшей разработкой Gnome 3 (GNOME Shell), разработчики проекта GNOME предусмотрели некоторые возможности, использовав механизм расширений GNOME Shell, который позволяет тонко настроить все аспекты работы окружения рабочего стола GNOME 3. Благодаря богатому выбору расширений, позволяющих изменить параметры окружения рабочего стола, начиная с его внешнего вида и заканчивая его поведением, каждый пользователь сможет добавить недостающие функции в новейшую версию GNOME, а значит настроить рабочий стол по своему вкусу.
Но, как говорится, на вкус и цвет — товарищей нет или одному нравится то, что не нравится другому.
В этой статье мне хотелось бы поделиться с вами своим видением, как настроить рабочий стол Ubuntu 18.04 с оболочкой GNOME Shell, с помощью расширений, чтобы максимально сохранить рабочую область и функциональность.
Итак, давайте приступим к расширению функций окружения рабочего стола GNOME Shell.
Банк в расширениями к оболочке GNOME Shell расположен на сайте https://extensions.gnome.org/.
Но прежде чем пользоваться установкой расширений с этого сайта, у вас должно быть установлено взаимодействие между вашей системой и сайтом. Для этого откройте терминал (Ctrl+Alt+T), скопируйте и выполните следующую команду:
sudo apt install chrome-gnome-shell
Теперь в вашем браузере перейдите по ссылке https://extensions.gnome.org/, откуда и будем в дальнейшем устанавливать расширения.
1. Расширение Dash to Panel.
Dash to Panel — это расширение объединяет панель запуска приложений, панель задач и системный трей в одну панель, аналогичную KDE Plasma или Windows 7+.
Перейдите по этой ссылке к расширению Dash to Panel и сделайте его установку. Переместить кнопку — Включить, а затем Установить, как показано на снимках:
После этого на мониторе отобразится только одна полноценная панель.
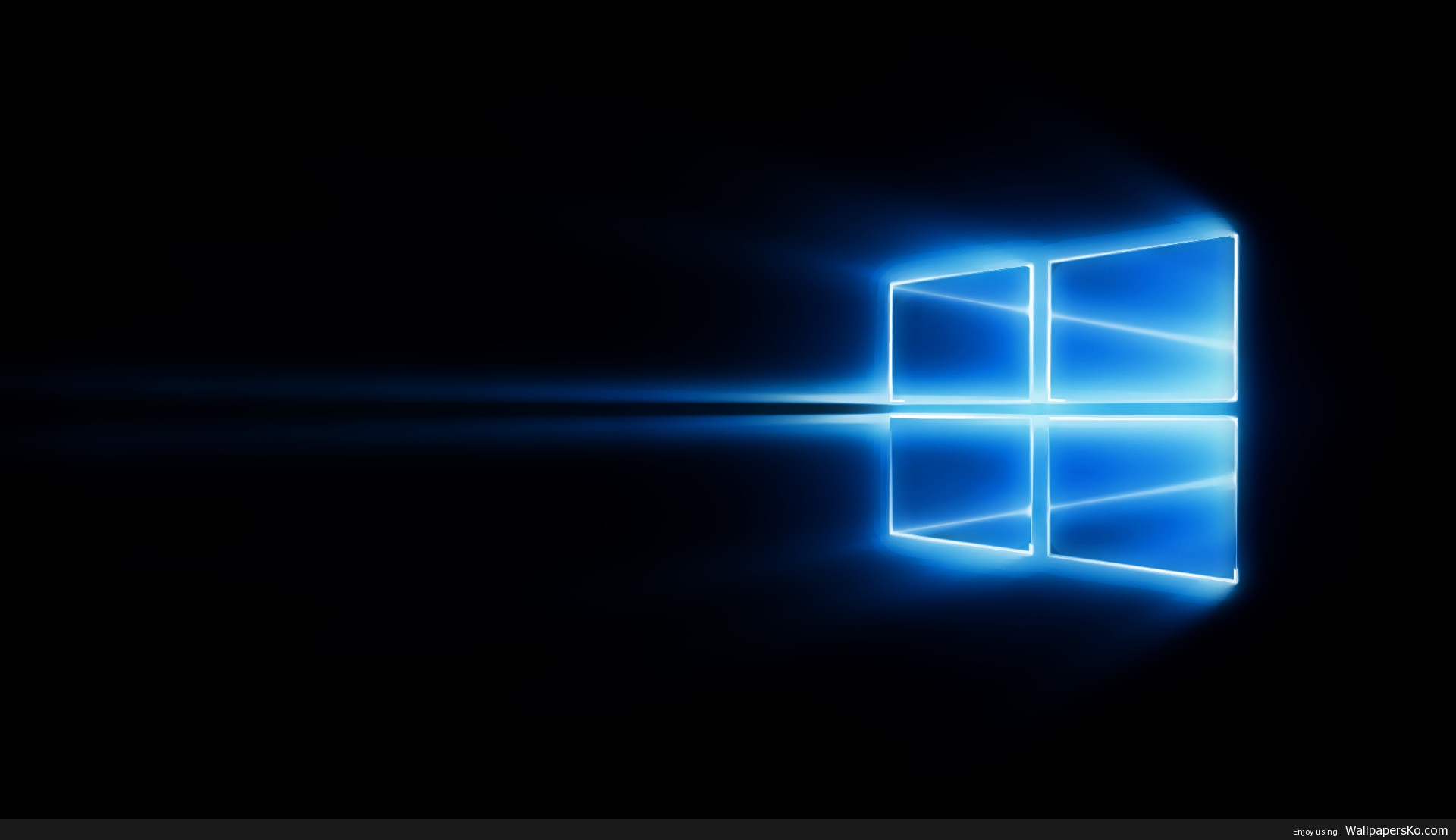
Управлять настройками Dash to Panel можно из приложения Дополнительное приложение Gnome, либо с сайта с вашими установленными приложениями https://extensions.gnome.org/local/.
Примечание. Если Дополнительное приложение Gnome ещё не установлено, установите его из Центра приложений или следующей командой в терминале (Ctrl+Alt+T):
sudo apt install gnome-tweaks
Дополнительное приложение Gnome
Сайт с вашими локальными установленными расширениями
Настройки Dash to Panel
Как видно на снимке, в настройках панели Dash to Panel множество различных функций. Так, например, Позицию панели на экране можно отображать Внизу или Наверху, а также отображать Позицию индикаторов запущенных программ снизу или сверху значка приложения, в виде точек, линий, сегментов и т.д.
Здесь советовать сложно. Нужно пробовать различные варианты настроек и остановиться на тех, которые больше подходят именно вам.

2. Расширение Gno Menu
На панели Dash to Panel уже имеется меню в виде сетки, которое открывает «простынь»/dash с значками запуска.
Но любители классического меню могут добавить на панель Gno Menu, установив его с сайта расширений https://extensions.gnome.org/extension/608/gnomenu/.
С левой стороны Gno Menu расположены значки папок файлового менеджера Nautilus, а с правой — категории приложений.
В правом нижнем углу открытого Gno Menu имеется кнопка в виде шестерёнки, нажатие на которой откроет Настройки меню.
Теперь вы можете удалить с панели значёк меню в виде сетки в настройках Dash to Panel:
3. Расширение Weather In The Clock (Погода в часах)
Weather In The Clock — это расширение, после установки которого отображается значок с актуальной погодой в вашей местности на панели в часах, а также погодные условия — Погода в календаре.
 Установить Weather In The Clock
Установить Weather In The Clock Но так как расширение Weather In The Clock не имеет настроек, оно «привязано» к приложению Погода, которое можно установить из Центра приложений:
Либо выполните команду в терминале на установку:
sudo apt install gnome-weather
И запустите его для отображения значка на панели.
Примечание. Если значёк погоды в часах сразу не отобразится, перезапустите оболочку Gnome Shell, следующим образом: нажмите сочетание клавиш Alt+F2, введите латинскую r и нажмите клавишу Ввод/Enter.
4. Расширение Panel OSD
Panel OSD — расширение, которое позволяет настроить, в каком месте экрана будут показываться уведомления.
Установка Panel OSD с сайта расширений Gnome: https://extensions.gnome.org/extension/panel-osd/
После установки Panel OSD откройте его настройки в Gnome Tweak:
или на сайте с вашими установленными локальными расширениями: https://extensions.
 gnome.org/local/
gnome.org/local/ Отрегулируйте всплывающее текстовое извещение на ваше смотрение, пользуясь кнопкой Показать тестовое уведомление.
5. Расширение Add Username to Top Panel (необязательно)
Это расширение добавляет имя пользователя (ваше имя) на панель, которое вы вводили при установке системы.
Установка Add Username to Top Panel с сайта расширений: https://extensions.gnome.org/extension/1108/add-username-to-top-panel/
После установки расширения, ваше имя сразу отобразится на панели.
6. Dynamic Panel Transparency
Dynamic Panel Transparency — это расширение прозрачности панели с множеством настроек, посредством которых вы можете достичь частичной или полной прозрачности панели, а также изменить её цвет.
Установка Dynamic Panel Transparency с сайта расширений: https://extensions.gnome.org/extension/1011/dynamic-panel-transparency/
Настройки Dynamic Panel Transparency как обычно можно открыть на сайте расширения:
Так и в Gnome Tweak:
Настройте прозрачность и цвет панели на своё усмотрение.

7. Расширение Extensions (необязательно)
Extensions — это расширение, которое легко включает/выключает все ваши расширения оболочки Gnome из меню на верхней панели. А также позволяет редактировать настройки расширений. И перенаправляет на сайт с расширениями по ссылке в самом низу меню Add gnome shell etensions…
Установка Extensions с сайта расширений: https://extensions.gnome.org/extension/1036/extensions/
Настроек у этого расширения немного. По сути и настраивать в нём особенно ничего не нужно.
Вот такой рабочий стол Ubuntu 18.04 у меня получился после установки описанных выше расширений.
Панель снизу
Панель сверху
Общий вид с панелью сверху
Заключение
Я не старался в этой статье навязать своё видение рабочего стола Ubuntu 18.04. Просто мне хотелось показать, как легко можно трансформировать оболочку Gnome Shell с помощью расширений.
Если какое-то расширение не будет срабатывать сразу, перезагрузите оболочку Gnome Shell следующим образом: нажмите сочетание клавиш Alt+F2, введите латинскую r и нажмите Enter. При этом закрывать открытые приложения не обязательно.
При этом закрывать открытые приложения не обязательно.
Удачи.
P.S. Если у вас появились вопросы по данной статье, обсудить их можно на нашем форуме:
http://compizomania.54672.x6.nabble.com/Ubuntu-18-04-tt6756.html
Где панель управления?
Вы можете использовать панель управления для изменения настроек Windows. Эти настройки контролируют практически все, что касается внешнего вида и работы Windows, и вы можете использовать их для настройки Windows, которая подходит именно вам.
Откройте панель управления
для Windows 10 | В поле поиска на панели задач введите панель управления , а затем выберите Панель управления . |
Для Windows 8.1 / Windows RT 8.1 | Проведите пальцем от правого края экрана, коснитесь Search (или, если вы используете мышь, наведите указатель на правый верхний угол экрана, переместите указатель мыши вниз и затем щелкните Search ), введите Панель управления в поле поиска, а затем коснитесь или щелкните Панель управления . |
для Windows 7 | Щелкните кнопку Пуск, а затем щелкните Панель управления . |
Найти элементы панели управления
Когда вы находитесь в панели управления:
Воспользуйтесь поиском .Чтобы найти интересующий вас параметр или задачу, которую вы хотите выполнить, введите слово или фразу в поле поиска. Например, введите «звук», чтобы найти определенные настройки звуковой карты, системных звуков и значка громкости на панели задач.
Обзор . Вы можете исследовать панель управления, выбирая разные категории (например, «Система и безопасность», «Программы» или «Специальные возможности») и просматривая общие задачи, перечисленные в каждой категории.
 Или в разделе Просмотр на щелкните либо Крупные значки, или Маленькие значки , чтобы просмотреть список всех элементов панели управления.
Или в разделе Просмотр на щелкните либо Крупные значки, или Маленькие значки , чтобы просмотреть список всех элементов панели управления.
Советы:
Если вы просматриваете панель управления с помощью значков, вы можете быстро найти элемент в списке, набрав первую букву имени элемента. Например, чтобы найти «Клавиатура», введите K , и в списке будет выбран первый элемент панели управления, начинающийся с буквы K — в данном случае «Клавиатура».
Вы также можете использовать клавиши со стрелками (стрелка вверх, стрелка вниз, стрелка влево и стрелка вправо) для прокрутки списка значков на панели управления.
Если вы не можете найти настройку на панели управления, нажмите кнопку Пуск > Настройки . Многие функции панели управления теперь доступны в Settings .
Где находится панель управления в Windows 10? 15 способов открыть
Где находится Control Panel в Windows 10? Как открыть Control Panel ? Сколько существует способов его открыть? Чтобы ответить на эти вопросы, мы провели небольшое тестирование и эксперименты. Нам пришлось это сделать, потому что в Windows 10 панель управления скрыта по сравнению с Windows 7 и Windows 8.1. Нам удалось составить список из пятнадцати различных способов открыть панель управления . Давайте посмотрим все, начиная с очевидных и заканчивая более интересными методами:
Нам пришлось это сделать, потому что в Windows 10 панель управления скрыта по сравнению с Windows 7 и Windows 8.1. Нам удалось составить список из пятнадцати различных способов открыть панель управления . Давайте посмотрим все, начиная с очевидных и заканчивая более интересными методами:
ПРИМЕЧАНИЕ: Мы написали это руководство, используя Windows 10 с May 2020 Update. Если вы используете старую версию Windows 10, некоторые вещи могут выглядеть иначе или работать не так, как ожидалось.Проверьте свою сборку Windows 10 и, при необходимости, получите последнее доступное обновление Windows 10.
1. Откройте Панель управления в Windows 10 с помощью поиска
Один из самых быстрых способов запустить что-либо в Windows — это использовать функцию поиска. В Windows 10 щелкните или коснитесь поля поиска на панели задач или нажмите клавишу Windows на клавиатуре. Затем введите «control» и щелкните или коснитесь результата поиска «Control Panel» или выберите его и нажмите Open на правой панели.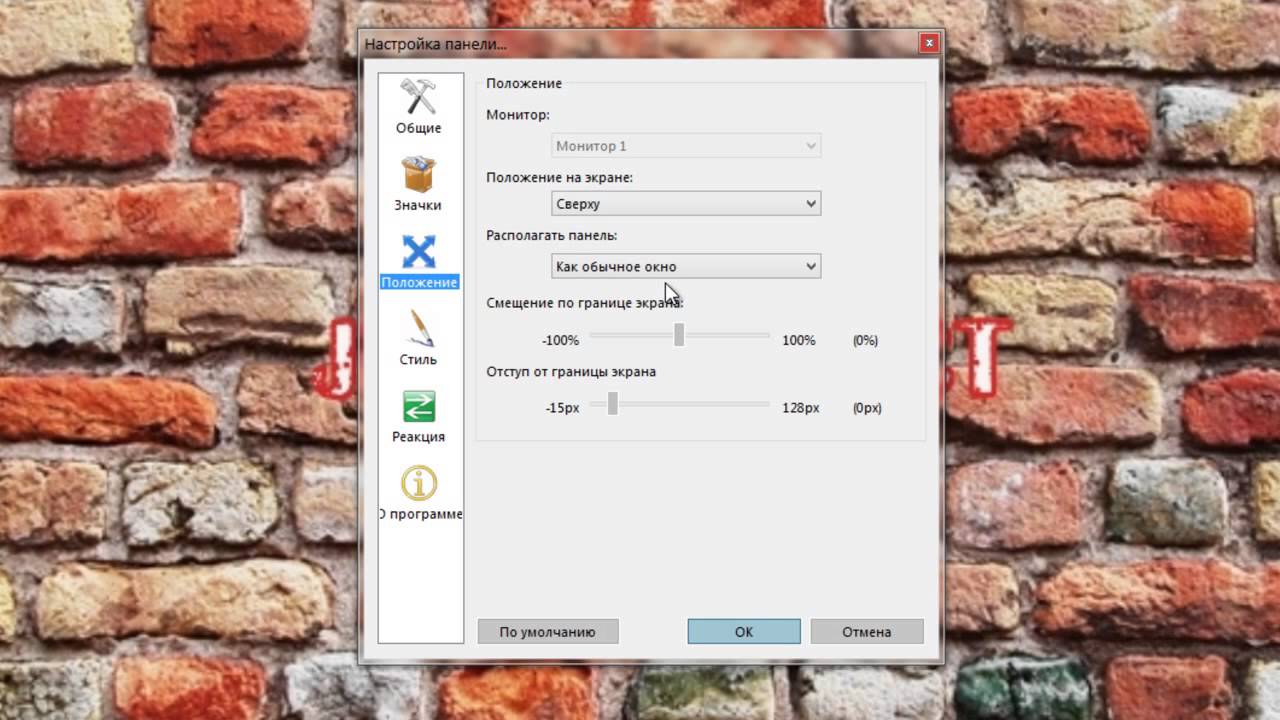
Альтернативный, но более продолжительный способ использования поиска для открытия панели управления в Windows 10 включает использование приложения Settings . Откройте «Настройки», затем введите «панель управления» в поле поиска и щелкните или коснитесь «Панель управления » в списке результатов.
Как открыть панель управления в Windows 10 с помощью поиска в настройках2. Используйте ярлык панели управления из меню «Пуск» Windows 10.
Немного медленнее, но проще открыть панель управления в Windows 10 из меню «Пуск» .Нажмите или коснитесь кнопки Пуск или нажмите клавишу Windows на клавиатуре и в меню «Пуск» прокрутите вниз до папки Windows System . Там вы найдете ярлык Control Panel : щелкните или коснитесь его, и запустится Control Panel .
В меню «Пуск» Windows 10 есть ярлык панели управления.
3. Закрепите ярлык панели управления на панели задач или в меню «Пуск».
Чтобы иметь возможность быстро получить доступ к панели управления , вы можете закрепить для нее ярлык в том месте, где вы сможете увидеть его без усилий.Некоторые места, где вам следует подумать о закреплении, — это панель задач или меню «Пуск» .
Для этого в Windows 10 найдите Control Panel , как мы показали вам в первом методе этого руководства, или перейдите к ярлыку Control Panel из списка приложений Start Menu . В любом случае, когда вы найдете ярлык панели управления , щелкните его правой кнопкой мыши или нажмите и удерживайте, а затем щелкните или коснитесь «Прикрепить к панели задач», или «Прикрепить к началу», в зависимости от того, что вы предпочитаете .
Закрепите ярлык панели управления в меню Пуск или на панели задач в Windows 104. Добавьте на рабочий стол значок панели управления
Вы также можете добавить значок Панель управления на рабочий стол. Вы можете узнать, как это сделать, в этом руководстве: Как добавить или удалить значки (ярлыки) на рабочем столе в Windows 10. Если у вас нет времени читать это руководство, знайте, что в основном вам нужно открыть настройки . , перейдите к Персонализация , Темы , а затем щелкните или коснитесь «Настройки значка рабочего стола. Наконец, выберите значок Control Panel на рабочем столе и нажмите OK .
Вы можете узнать, как это сделать, в этом руководстве: Как добавить или удалить значки (ярлыки) на рабочем столе в Windows 10. Если у вас нет времени читать это руководство, знайте, что в основном вам нужно открыть настройки . , перейдите к Персонализация , Темы , а затем щелкните или коснитесь «Настройки значка рабочего стола. Наконец, выберите значок Control Panel на рабочем столе и нажмите OK .
5. Вручную создайте ярлык Панели управления в любом месте
Аналогичным образом вы также можете просто создать ярлык, который открывает панель управления и сохраняет его в любом месте. Он может находиться на вашем рабочем столе, а также в папке. В этом руководстве мы подробно описали шаги по созданию ярлыка — основные шаги: щелкните правой кнопкой мыши или нажмите и удерживайте пустое место на рабочем столе или в папке, перейдите к New в контекстном меню и выберите Ярлык . Затем в мастере создания ярлыка укажите для нового ярлыка «% windir% System32control.exe» , дайте ему имя (например, Панель управления ) и сохраните его.
Затем в мастере создания ярлыка укажите для нового ярлыка «% windir% System32control.exe» , дайте ему имя (например, Панель управления ) и сохраните его.
6. Откройте Панель управления с помощью ярлыка из нашей коллекции
Если вы предпочитаете уже готовый ярлык для панели управления , знайте, что мы собрали одну из самых обширных коллекций ярлыков для Windows.Загрузите и распакуйте его, а внутри найдите ярлык для панели управления в подпапке «Windows 10 -> Инструменты администрирования» .
Ярлык Панели управления, найденный в нашей коллекции7. Откройте панель управления с помощью адресной строки проводника.
Оригинальный способ запустить панель управления — это использовать проводник File Explorer . Откройте проводник и нажмите или коснитесь первой кнопки курсора на панели пути к папке вверху.
Первая кнопка курсора в адресной строке Проводника.
В появившемся меню выберите Панель управления , чтобы открыть его.
Запуск панели управления из проводникаПанель управления теперь открыта, и вы можете использовать ее по мере необходимости.
8. Как открыть Панель управления, заставив Проводник Показать все папки
Проводник предлагает еще один простой способ открыть панель управления в Windows 10 с помощью опции «Показать все папки» . Откройте окно параметров папки проводника, выберите вкладку View , включите «Показать все папки» в конце списка «Дополнительные настройки» и щелкните или коснитесь OK .
Параметр «Показать все папки» в параметрах папки проводника.Как только вы это сделаете, File Explorer покажет точку входа для Control Panel в области навигации. Щелкните или коснитесь его, и откроется панель управления .
Панель управления находится на панели навигации Проводника.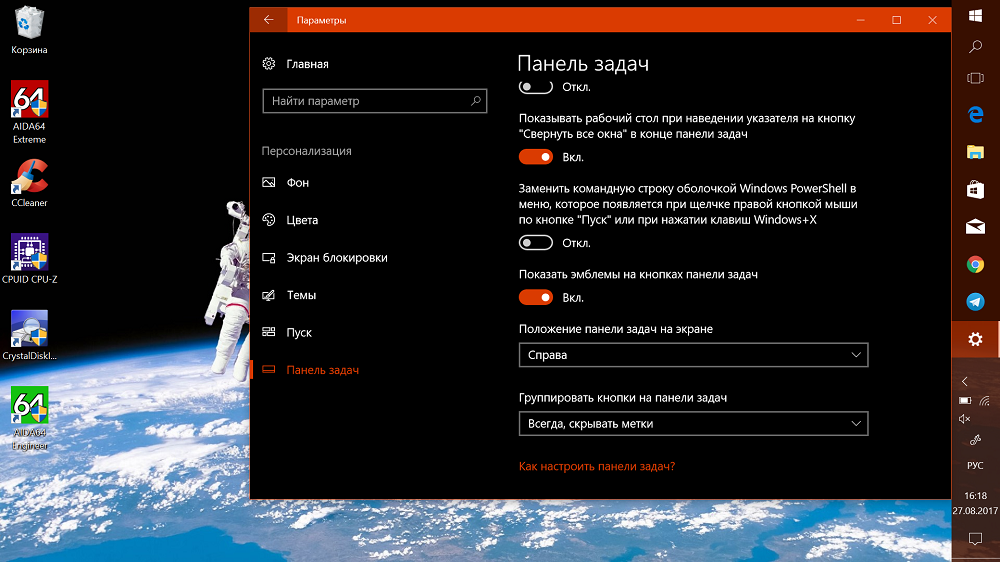
9. Откройте Панель управления из панели инструментов панели задач рабочего стола
Этот метод менее интуитивно понятен, но результат может порадовать многих пользователей. Перейдите к Desktop и щелкните правой кнопкой мыши или нажмите и удерживайте пустое место на панели задач.Затем перейдите на Панели инструментов и выберите Рабочий стол .
Добавление панели инструментов Desktop на панель задачДобавляет панель инструментов Desktop с правой стороны панели задач. Щелкните или коснитесь его, а затем дважды щелкните Control Panel , чтобы открыть его.
Меню панели управления на панели инструментов рабочего столаЧто хорошо в этой панели инструментов, так это то, что если вы просто наведете на нее курсор мыши, она также отобразит основные разделы и ярлыки из панели управления .Это может быть продуктивным инструментом для многих пользователей.
Ярлыки Панели управления показаны в отдельных списках.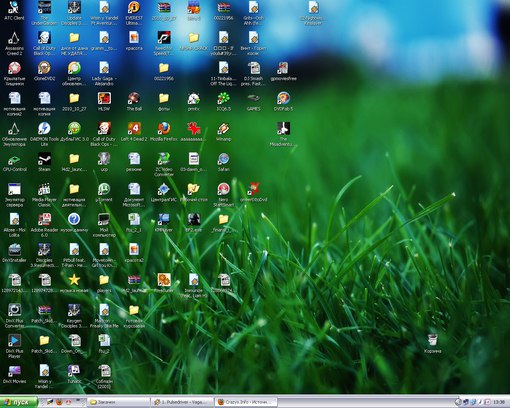
10. Откройте панель управления, запустив файл control.exe
Исполняемый файл для панели управления — control.exe . Вы можете найти его в папке Windows во вложенной папке System32 . Дважды щелкните или коснитесь его, и сразу же запустится Панель управления .
Файл control.exe в Windows 1011. Как открыть Панель управления из окна Выполнить
Нажмите клавиши Win + R на клавиатуре, чтобы открыть окно «Выполнить».Затем введите «control» и нажмите . Введите на клавиатуре или нажмите OK .
Использование Run для открытия панели управления в Windows 1012. Откройте панель управления из командной строки или PowerShell
. Если вам нравится командная строка или PowerShell, вы должны знать, что команда для запуска панели управления — это control . 🙂 Введите control в окне командной строки или PowerShell , а затем нажмите клавишу Enter на клавиатуре. Он немедленно запускает панель управления .
Он немедленно запускает панель управления .
13. Как открыть панель управления в Windows 10 из диспетчера задач
Еще один способ открыть панель управления — использовать диспетчер задач. Запустите диспетчер задач (быстрый способ сделать это — нажать клавиши Ctrl + Shift + Esc на клавиатуре). Если диспетчер задач открывается в компактном режиме, щелкните или коснитесь «Подробнее. Затем откройте меню Файл и щелкните или коснитесь «Запустить новую задачу».
Запустить новую задачу в диспетчере задачВ окне «Создать новую задачу» введите control и нажмите Введите или OK .
Открытие панели управления из диспетчера задач14. Откройте Панель управления через меню WinX
Этот метод работал в первых версиях Windows 10, но он изменился после Windows 10 Creators Update. До этого меню WinX по умолчанию включало ярлык Control Panel .Хотя это уже не так, вы можете вернуть его независимо от вашей версии Windows 10, выполнив шаги из этого руководства: Добавьте панель управления и командную строку в меню WinX в Windows 10.
До этого меню WinX по умолчанию включало ярлык Control Panel .Хотя это уже не так, вы можете вернуть его независимо от вашей версии Windows 10, выполнив шаги из этого руководства: Добавьте панель управления и командную строку в меню WinX в Windows 10.
15. Используйте Кортану
В конце концов, вот способ открыть панель управления для более разговорчивых пользователей: поговорить с Кортаной. В правой части поля поиска на панели задач щелкните или коснитесь значка Кортаны, чтобы она слушала.Кроме того, вы также можете использовать свой голос, чтобы сказать «Привет, Кортана» или , если вы включили эту функцию в Windows 10. Затем произнесите «Панель управления».
Как попросить Кортану открыть панель управления У вас может возникнуть соблазн использовать другие похожие команды, например, «Открыть панель управления», или «Запустить панель управления». В наших тестах они работают не так, как ожидалось, что означает, что они предлагают разные результаты, но никогда не открывают панель управления . Единственный, который работает, — это тот, о котором мы упоминали ранее: простая и понятная панель управления .”
В наших тестах они работают не так, как ожидалось, что означает, что они предлагают разные результаты, но никогда не открывают панель управления . Единственный, который работает, — это тот, о котором мы упоминали ранее: простая и понятная панель управления .”
Какой ваш любимый способ открытия панели управления в Windows 10?
Это все известные нам методы запуска панели управления в Windows 10. Некоторые из них просты, а другие не так просты. Мы надеемся, что вы нашли этот список полезным, и, если вы знаете другие методы, не стесняйтесь поделиться ими в разделе комментариев ниже.
Как получить доступ к традиционной панели управления, утраченной в обновлении Windows 10 Creators Update
Microsoft постепенно отказывается от традиционной панели управления с обновлением Windows 10 Creators Update, но после некоторых настроек вы все еще можете получить к ней доступ.Марк Кэлин объясняет, как это сделать.
Microsoft медленно и методично развертывала обновление Windows 10 Creators Update для клиентов в течение 2017 года. Если вы один из тех, кому повезло уже получить обновление, вы, вероятно, заметили несколько изменений внешнего вида и работы Windows 10. Некоторые изменения хороши, некоторые немного раздражают.
Если вы один из тех, кому повезло уже получить обновление, вы, вероятно, заметили несколько изменений внешнего вида и работы Windows 10. Некоторые изменения хороши, некоторые немного раздражают.
Одно из изменений, реализованных Microsoft в Windows 10 Creators Update, которое мне не нравится, — это удаление традиционной панели управления из меню Win + X — это меню, которое отображается при нажатии правой кнопкой мыши на кнопку «Пуск». из интерфейса рабочего стола ( Рисунок A ).Microsoft переносит интерфейс для настройки операционной системы на новый экран настроек, но некоторые из нас, особенно ИТ-специалисты, которые занимаются этим долгое время, предпочитают старый интерфейс панели управления.
Рисунок A
К счастью, старая панель управления все еще доступна; он просто скрывается на заднем плане. Мы можем вернуть его на передний план с помощью нескольких щелчков мышью, настроек и трюков, и это руководство покажет вам, как они работают.
СМОТРИ: 20 профессиональных советов, как заставить Windows 10 работать так, как вы хотите (TechRepublic PDF)
Во-первых, что вы не можете сделать
Команды для меню Win + X расположены в этой файловой папке, как показано на Рисунок B :
C: \ Users \ USERNAME \ AppData \ Local | Microsoft \ Windows \ WinX
Рисунок B
Но вы не можете просто добавить ярлык исполняемого файла панели управления в одну из этих папок группы и ожидать, что он появится в меню Win + X. Специальные ссылки в системе меню Win + X защищены специальным вычислением хэша, что значительно усложняет любую попытку редактировать его содержимое.
Специальные ссылки в системе меню Win + X защищены специальным вычислением хэша, что значительно усложняет любую попытку редактировать его содержимое.
Чтобы добавить панель управления обратно в меню Win + X, вам нужно будет использовать ссылку с уже включенным хешем. Как правило, это означает получение ссылки из версии Windows, которая не является Creators Update. Это возможно с помощью стороннего приложения, но это сложно, запутанно и не совсем необходимо.
Если вы хотите пройти через процесс, вы можете посетить этот веб-сайт для получения подробной информации.Но прежде чем вы это сделаете, у меня есть несколько простых решений, которые могут лучше подойти вам.
СМОТРИ: Советы по работе с Windows 10: секретные ярлыки для ваших любимых настроек (Tech Pro Research)
Теперь, что вы можете и должны делать
Для тех из нас, кто хочет упростить задачу, вот несколько способов получить доступ к традиционной панели управления в Microsoft Windows 10 Creators Update.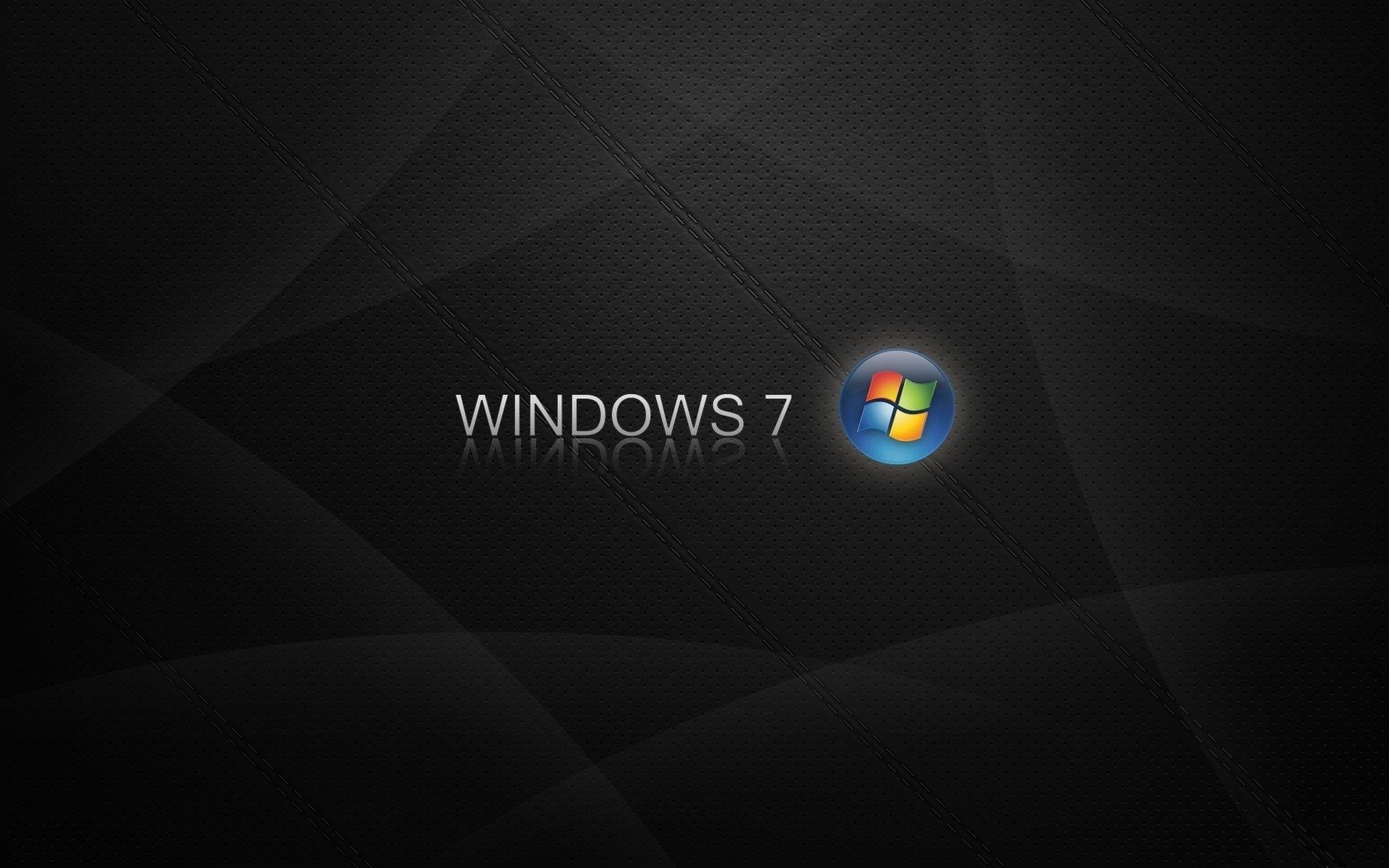
1. Найдите его
Если вы просто хотите получать доступ к панели управления время от времени и не добавлять дополнительные значки на рабочий стол, самый простой способ получить доступ к панели управления — ввести панель управления в поле поиска Кортаны.Панель управления должна быть первой записью в результатах поиска ( Рисунок C ). Вы можете щелкнуть ссылку левой кнопкой мыши, чтобы запустить приложение, или щелкните ее правой кнопкой мыши и добавьте ссылку в меню «Пуск» или на панель задач для быстрого доступа в будущем.
Рисунок C
Добавление панели управления в меню «Пуск» удобно, если вы используете интерфейс с сенсорным экраном. Добавление его на панель задач хорошо работает, если вы регулярно получаете доступ к настройкам конфигурации.
2. Добавить на рабочий стол
Есть два способа добавить панель управления на рабочий стол.Первый способ довольно очевиден: щелкните правой кнопкой мыши пустую область на рабочем столе и создайте новый ярлык, указывающий на исполняемый файл панели управления, расположенный здесь:
C: \ Windows \ System32
Но вы также можете добавить элемент управления Значок панели на рабочий стол через экран персонализации. Щелкните правой кнопкой мыши кнопку «Пуск», чтобы открыть меню Win + X, и выберите пункт меню «Параметры». Щелкните значок «Персонализация», чтобы открыть следующий экран и перейти к экрану «Темы». Прокрутите вниз, пока не увидите элемент «Настройки значка рабочего стола» в области «Связанные настройки», и щелкните его.Откроется диалоговое окно, и вы можете установить переключатель «Панель управления», чтобы добавить эту ссылку на рабочий стол ( Рисунок D ). Нажмите OK, и значок будет добавлен в качестве основной системной ссылки на рабочий стол.
Щелкните правой кнопкой мыши кнопку «Пуск», чтобы открыть меню Win + X, и выберите пункт меню «Параметры». Щелкните значок «Персонализация», чтобы открыть следующий экран и перейти к экрану «Темы». Прокрутите вниз, пока не увидите элемент «Настройки значка рабочего стола» в области «Связанные настройки», и щелкните его.Откроется диалоговое окно, и вы можете установить переключатель «Панель управления», чтобы добавить эту ссылку на рабочий стол ( Рисунок D ). Нажмите OK, и значок будет добавлен в качестве основной системной ссылки на рабочий стол.
Рисунок D
Взлом реестра
Существует малоизвестный способ взлома системного реестра Windows, который можно использовать для добавления панели управления в контекстное меню рабочего стола, но он немного сложен и лучше всего подходит для отдельной статьи. Мы поделимся с вами этим трюком на следующей неделе.
Еженедельный бюллетень Microsoft
Будьте инсайдером Microsoft в своей компании, прочитав эти советы, рекомендации и шпаргалки по Windows и Office..jpg) Доставка по понедельникам и средам
Доставка по понедельникам и средам
Также читайте…
Ваши мысли
Вам не хватает традиционной панели управления, доступной из меню Win + X? Поделитесь своими мыслями и мнениями с коллегами из TechRepublic в ветке обсуждения ниже.
Как открыть панель управления в Windows 10
Узнайте, где найти и как открыть панель управления в Windows 10, используя пошаговое руководство с изображениями.
Как открыть панель управления в windows 10?
Приходя Сразу к вашему ответу, здесь мы перечислили несколько возможных способов, которые помогут вам получить доступ, просмотреть, открыть и внести возможные изменения в панель управления в Windows 10. Панель управления — это, по сути, управляющий менеджер компании, так как все продукты, подключенные к системе, работают и функционируют, здесь вы можете получить доступ ко всем вещам, поскольку это корень системы, установка, удаление и замена программного обеспечения также могут обрабатываться здесь. Отсюда также можно использовать устройства, подключенные к мультимедиа, и беспроводные устройства, поскольку устранение неполадок — это способ помочь вам с помощью панели управления.
Панель управления — это, по сути, управляющий менеджер компании, так как все продукты, подключенные к системе, работают и функционируют, здесь вы можете получить доступ ко всем вещам, поскольку это корень системы, установка, удаление и замена программного обеспечения также могут обрабатываться здесь. Отсюда также можно использовать устройства, подключенные к мультимедиа, и беспроводные устройства, поскольку устранение неполадок — это способ помочь вам с помощью панели управления.
Вариант 1 : Введите Панель управления в меню поиска.
Здесь, если вы наберете вот так, тогда должна появиться панель управления, и вы сможете легко перенаправить себя в папку панели управления.
Это способ доступа к панели управления, и отсюда вы также можете закрепить ее в меню «Пуск» и на панели задач.
Как это, если вы щелкните правой кнопкой мыши на опции панели управления, тогда будет два варианта закрепления, так как вы можете закрепить его в меню «Пуск» или на панели задач, и тогда вы сможете легко получить к нему доступ.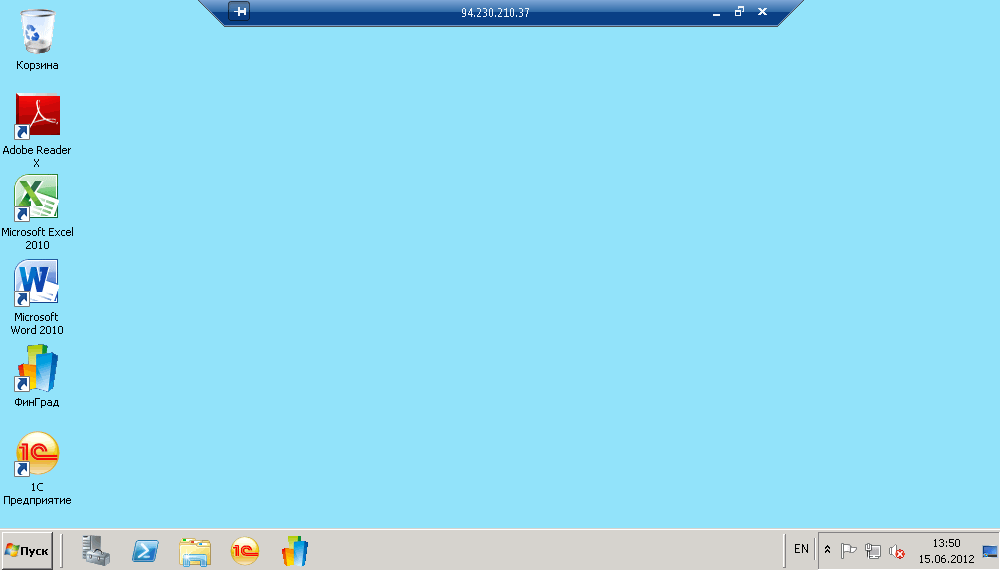
Вариант 2 : Используйте меню быстрого доступа для доступа к панели управления.
В некоторых системах есть настройки, а некоторые предпочтут их в качестве панели управления, хотя, если вы будете искать панель управления в меню поиска, она перенаправит вас на стандартную страницу, где вы получите доступ ко всем элементам управления, и если вы щелкните вкладку настроек, после чего вы будете перенаправлены на страницу настроек Windows, где вы получите доступ к тем же функциям панели управления здесь и сможете управлять всем.
Вариант 3 : Откройте настройки с помощью Window + I.
Нажав Window + I, вы будете перенаправлены на это изображение, показанное выше, и отсюда вы можете получить доступ ко всем вкладкам на панели управления и посмотреть, как оно отображается в Windows 10, а также предоставляет недавно обновленные функции и логотипы.
Вариант 4 : Откройте панель управления с помощью окна «Выполнить», командной строки или оболочки Power.
Нажав Windows + R, вы увидите окно Выполнить, которое откроется после нажатия Window + R.вам просто нужно ввести в него панель управления и нажать ввод или щелкнуть OK, что перенаправит вас на страницу панели управления.
Если вы хотите получить к нему доступ через командную строку, вам нужно просто нажать window + R для запуска окна, затем введите cmd.exe в поле и нажмите OK или нажмите Enter.
На изображении выше показан способ доступа к панели управления с помощью окна Power Shell в Windows 10, вы можете просто выполнить поиск в Power Shell в меню поиска, открыть его и выполнить то же самое, что показано на изображении, как вы вводите start control, а затем нажмите Enter, после чего вы будете перенаправлены на страницу панели управления.
Вариант 5 : С помощью проводника.
Здесь вы можете получить прямой доступ к панели управления, щелкнув значок на рабочем столе, и легко управлять всеми настройками.
Добавление ярлыка панели управления на рабочий стол и легкий доступ к нему поможет вам лучше всего, так как вам просто нужно создать ярлык, щелкнув правой кнопкой мыши по панели управления, а затем сделать ярлык на рабочем столе и использовать его в любое время для управление всей недвижимостью.
Статьи по теме:
2GIG Control Panel Desktop Kit (2GIG-CP-DESK)
Продукты серии R
Серия R — это наша экономичная и простая в использовании линия видеонаблюдения. Эти продукты разработаны, чтобы быть простыми и эффективными, и имеют все основные функции, а также простоту установки и использования, которые потребуются большинству пользователей. Эти продукты идеально подходят для установки в жилых домах и малых предприятиях с 32 или менее камерами. Благодаря лучшим ценам в Интернете и простоте использования, вы не ошибетесь, выбрав серию R. На эти продукты предоставляется гарантия 1 год .
Q: Совместимы ли серии R и H?
A: По большей части да! Однако есть некоторые исключения, которые мы хотели бы, чтобы вы приняли во внимание:
Для стандартных неспециализированных камер, таких как типичные купола, патроны и турели, перекрестная совместимость между брендами будет работать нормально. Если у вас в настоящее время есть сетевой видеорегистратор серии H с несколькими подключенными камерами серии H, и вы хотите добавить несколько камер серии R к вашему сетевому видеорегистратору или наоборот.Нет проблем! При пересечении брендов настройка камер будет немного отличаться, но в конечном итоге это сработает.
Если у вас в настоящее время есть сетевой видеорегистратор серии H с несколькими подключенными камерами серии H, и вы хотите добавить несколько камер серии R к вашему сетевому видеорегистратору или наоборот.Нет проблем! При пересечении брендов настройка камер будет немного отличаться, но в конечном итоге это сработает.
Однако, если вы покупаете систему впервые, рекомендуется оставаться той же марки с единственной целью — упростить настройку. Если вы используете камеру и сетевой видеорегистратор той же марки, настройка обычно выполняется по принципу plug-n-play. Хотя вы можете смешивать бренды, вам придется предпринять некоторые дополнительные шаги по настройке, чтобы они работали вместе.
Кроме того, если вы покупаете специальную камеру, такую как PTZ, Fisheye, LPR камера и т. Д., Мы рекомендуем, чтобы марка вашей камеры была той же марки, что и ваш рекордер, для полнофункционального использования и проблем совместимости.
Продукты серии H
Серия H — это наша оригинальная и давно работающая линия видеонаблюдения. Эти продукты обладают функциями, которые понравятся опытному пользователю, но при этом достаточно просты в использовании для новичка. Эти продукты рекомендуются для всех типов установки, таких как дома, на работе и на предприятии. Имея на выбор широкий спектр типов продуктов, вы обязательно найдете продукт, который соответствует вашим потребностям. На эти продукты распространяется 3-летняя гарантия .
Эти продукты обладают функциями, которые понравятся опытному пользователю, но при этом достаточно просты в использовании для новичка. Эти продукты рекомендуются для всех типов установки, таких как дома, на работе и на предприятии. Имея на выбор широкий спектр типов продуктов, вы обязательно найдете продукт, который соответствует вашим потребностям. На эти продукты распространяется 3-летняя гарантия .
Q: Совместимы ли серии R и H?
A: По большей части да! Однако есть некоторые исключения, которые мы хотели бы, чтобы вы приняли во внимание:
Для стандартных неспециализированных камер, таких как типичные купола, патроны и турели, перекрестная совместимость между брендами будет работать нормально.Если у вас в настоящее время есть сетевой видеорегистратор серии H с несколькими подключенными камерами серии H, и вы хотите добавить несколько камер серии R к вашему сетевому видеорегистратору или наоборот. Нет проблем! При пересечении брендов настройка камер будет немного отличаться, но в конечном итоге это сработает.
Однако, если вы покупаете систему впервые, рекомендуется оставаться той же марки с единственной целью — упростить настройку. Если вы используете камеру и сетевой видеорегистратор той же марки, настройка обычно выполняется по принципу plug-n-play.Хотя вы можете смешивать бренды, вам придется предпринять некоторые дополнительные шаги по настройке, чтобы они работали вместе.
Кроме того, если вы покупаете специальную камеру, такую как PTZ, Fisheye, LPR камера и т. Д., Мы рекомендуем, чтобы марка вашей камеры была той же марки, что и ваш рекордер, для полнофункционального использования и проблем совместимости.
Снятие и замена боковой панели в настольных ПК HP Pavilion 500
Снимите боковую панель, чтобы получить доступ к жесткому диску и большинству внутренних компонентов.
Снятие боковой панели
Используйте эти шаги, чтобы снять боковую панель:
Шаг 1 Ослабьте винт, которым боковая панель крепится к компьютеру. | |
Шаг 2 Возьмитесь за ручку на панели и потяните в сторону задней части компьютера. | |
Шаг 3 Снимите панель с компьютера. |
Замена боковой панели
Для замены боковой панели выполните следующие действия:
Шаг 1 Найдите выступы на верхнем, нижнем и переднем краях боковой панели. | |
Шаг 2 Найдите слоты на верхнем и нижнем краях компьютера. | |
Шаг 3 Совместите выступы на панели с пазами на верхнем и нижнем краях компьютера. | |
Шаг 4 Сдвиньте панель вперед, пока передняя часть панели не будет на одном уровне с передним выступом компьютера, а панель не зафиксируется на месте. | |
Шаг 5 Вверните обратно винт, которым боковая панель крепится к компьютеру. |
Как открыть панель управления (Windows 10, 8, 7, Vista, XP)
Панель управления в Windows представляет собой набор апплетов, вроде крошечных программ, которые можно использовать для настройки различных аспектов операционной системы.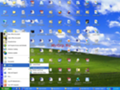
Например, один апплет на панели управления позволяет вам настраивать размер указателя мыши (среди прочего), а другой позволяет настраивать все параметры, связанные со звуком.
Другие апплеты можно использовать для изменения сетевых настроек, настройки дискового пространства, управления настройками дисплея и многого другого. Вы можете увидеть, что все они делают, в нашем Списке апплетов панели управления.
Итак, прежде чем вы сможете внести какие-либо из этих изменений в Windows, вам необходимо открыть панель управления. К счастью, это очень просто сделать, по крайней мере, в большинстве версий Windows.
Удивительно, но то, как вы открываете Панель управления, сильно отличается в разных версиях Windows. Ниже приведены шаги для Windows 10, Windows 8, Windows 7, Windows Vista и Windows XP.Посмотрите, какая у меня версия Windows? если вы не уверены.
Требуемое время: В большинстве версий Windows открытие панели управления, вероятно, займет всего несколько секунд. Когда вы узнаете, где он находится, это займет намного меньше времени.
Когда вы узнаете, где он находится, это займет намного меньше времени.
Откройте панель управления в Windows 10
Нажмите кнопку Start .
Панель управления типа .
Не пользуетесь клавиатурой? Прокрутите список параметров «Пуск» вниз и откройте папку Windows System .
Выберите Панель управления из списка.
На большинстве ПК с Windows 10 панель управления открывается в виде Категория , в котором апплеты сортируются по [предположительно] логическим категориям. При желании вы можете изменить параметр Просмотр по на Большие значки или Маленькие значки , чтобы отображать все апплеты по отдельности.
Откройте панель управления в Windows 8 или 8.1
К сожалению, Microsoft особенно усложнила доступ к Панели управления в Windows 8.В Windows 8.1 они упростили маленький , но он все еще слишком сложен.
На начальном экране проведите пальцем вверх, чтобы переключиться на экран приложений . С помощью мыши выберите значок стрелки, направленной вниз, чтобы открыть тот же экран.
До обновления Windows 8.1 экран приложений можно было открыть, проведя вверх от нижней части экрана, или вы можете щелкнуть правой кнопкой мыши в любом месте и выбрать Все приложения .
Если вы используете клавиатуру, сочетание клавиш WIN + X вызывает меню опытного пользователя, в котором есть ссылка на панель управления.В Windows 8.1 вы также можете щелкнуть правой кнопкой мыши кнопку «Пуск», чтобы открыть это удобное меню быстрого доступа.
На экране приложений смахните или прокрутите вправо и найдите категорию Система Windows .
Выберите Панель управления .
Windows 8 переключится на рабочий стол и откроет панель управления.
Как и в большинстве версий Windows, представление Категория является представлением по умолчанию для Панели управления в Windows 8, но мы рекомендуем изменить его на, возможно, более простой в управлении вид Маленькие значки или Крупные значки Вид .Для этого выберите Категория в меню в верхней части панели управления, а затем выберите вид значков.
Открыть панель управления в Windows 7, Vista или XP
Откройте меню «Пуск».
Выберите Control Panel из списка в правом поле.
Windows 7 или Vista: Если вы не видите Панель управления в списке, возможно, ссылка была отключена как часть настройки меню «Пуск».Вместо этого введите control в поле поиска в нижней части меню «Пуск», а затем выберите Control Panel , когда он появится в списке выше.
Windows XP: Если вы не видите опцию на панели управления , возможно, ваше меню «Пуск» установлено на «классический» или ссылка может быть отключена как часть настройки. Попробуйте Пуск > Настройки > Панель управления или выполните control из окна Выполнить.
Во всех трех версиях Windows по умолчанию отображается сгруппированный вид, но в несгруппированном виде отображаются все отдельные апплеты, что упрощает их поиск и использование.
Другие способы открытия апплетов панели управления
Как мы несколько раз упоминали выше, команда control запускает панель управления из любого интерфейса командной строки в Windows, включая командную строку.
Кроме того, каждый отдельный апплет панели управления можно открыть через командную строку, что действительно полезно, если вы создаете сценарий или вам нужен быстрый доступ к апплету.Полный список см. В разделе Команды командной строки для апплетов панели управления.
Другой способ получить доступ к апплетам панели управления — включить GodMode в Windows, которая представляет собой специальную папку, содержащую апплеты из панели управления.

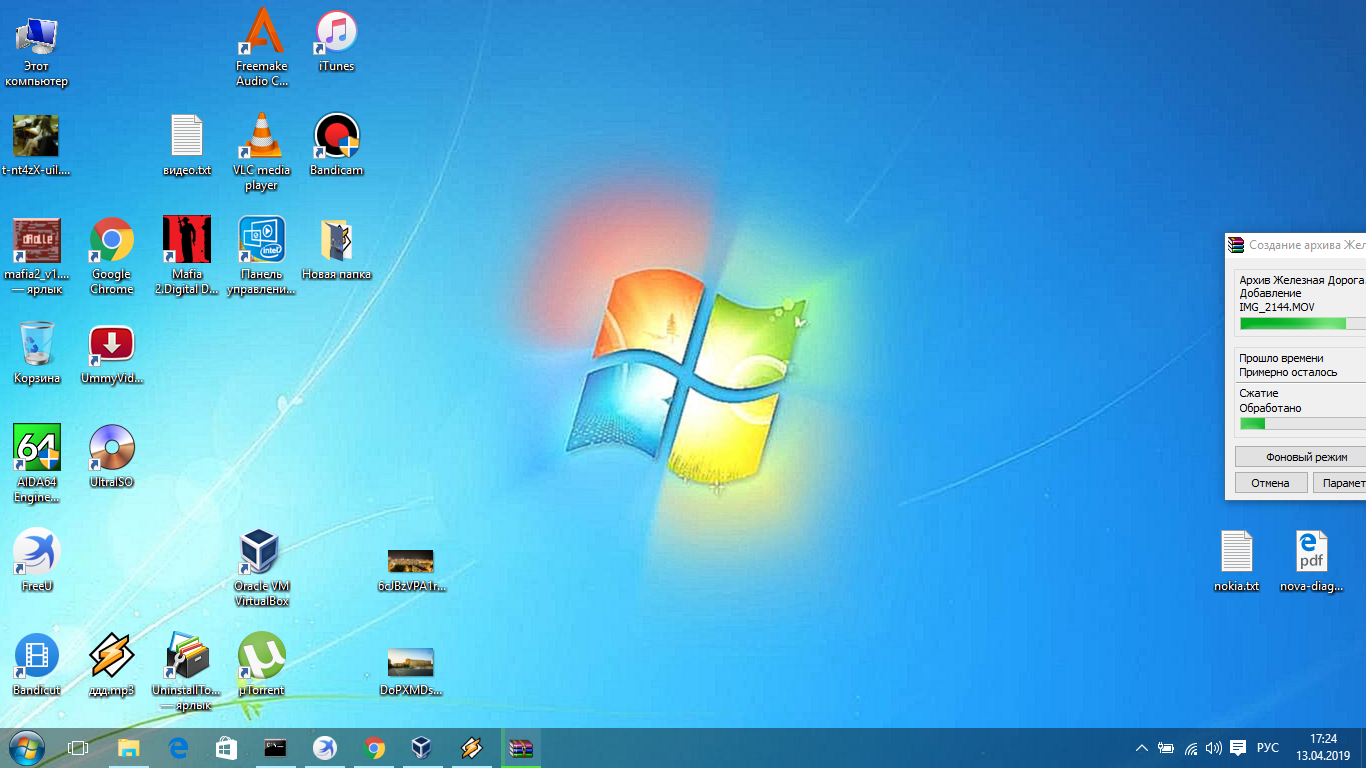


 Или в разделе Просмотр на щелкните либо Крупные значки, или Маленькие значки , чтобы просмотреть список всех элементов панели управления.
Или в разделе Просмотр на щелкните либо Крупные значки, или Маленькие значки , чтобы просмотреть список всех элементов панели управления.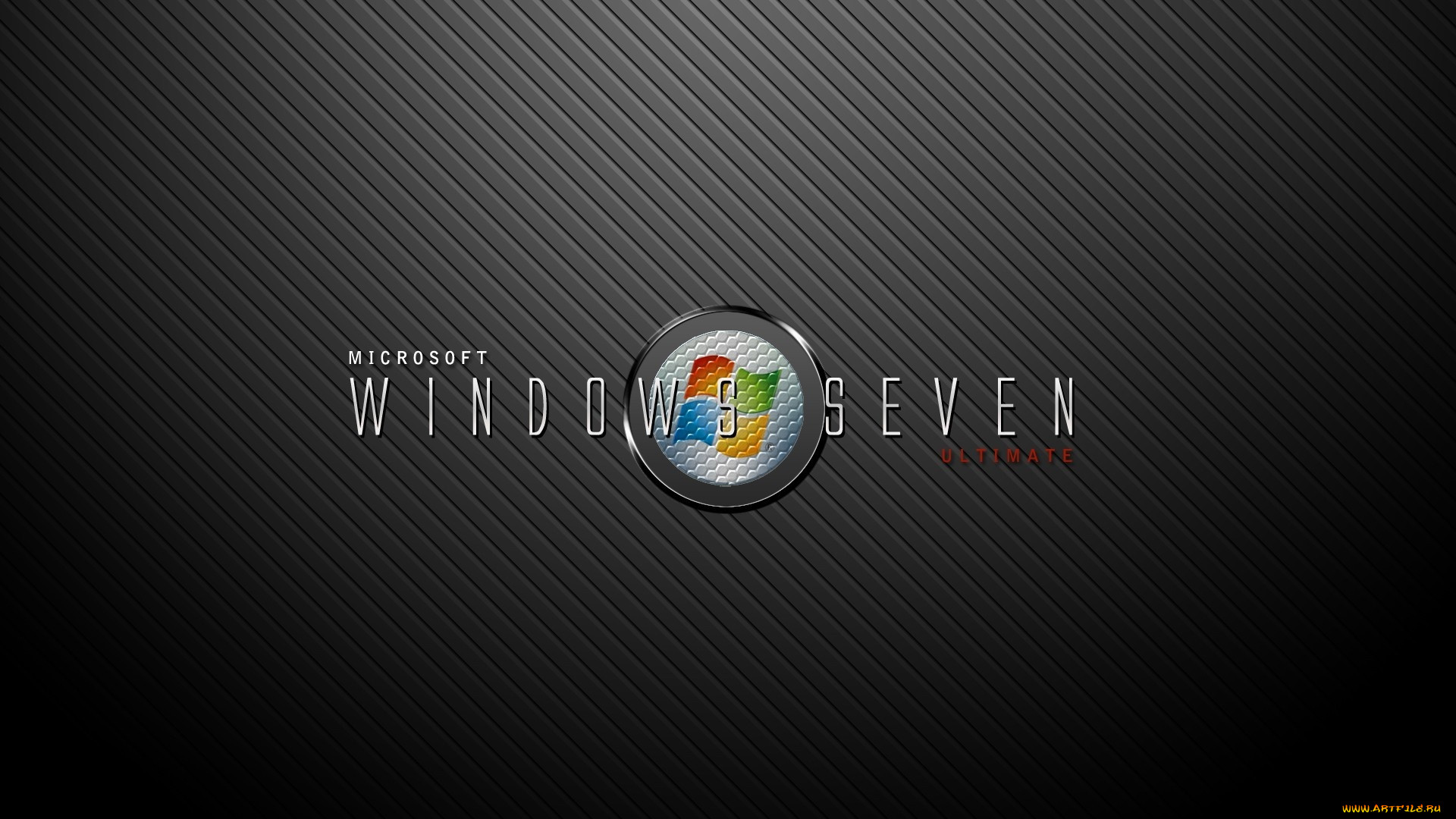
 Также найдите переднюю кромку компьютера.
Также найдите переднюю кромку компьютера.