Как установить Windows 7
Вопрос как установить windows 7, возникает у огромного количества пользователей пользующихся продукцией компании microsoft. Так как данная операционная система является лидером среди существующих, имеет понятный интерфейс и научится работать в ней, не составит огромного труда, даже начинающему пользователю. Ну а если вы научитесь еще и устанавливать ее, это будет большим плюсом.
Не просто так многие люди ищут ответ на вопрос об установке данной системы, связанно это и с тем, что по-разным причинам возникают сбои, при которых имеется только один вариант, это переустановить windows 7. И нам, обычным пользователям данной системы, просто необходимо знать как ее установить. Хотя бы потому, что вызов специалиста стоит денег, которые мы сможем сэкономить, благодаря знаниям полученным из данной статьи.
Шаг №1. Установка Windows 7. Запись образа на диск
Для начало вам нужно будет скачать образ диска ОС Windows 7.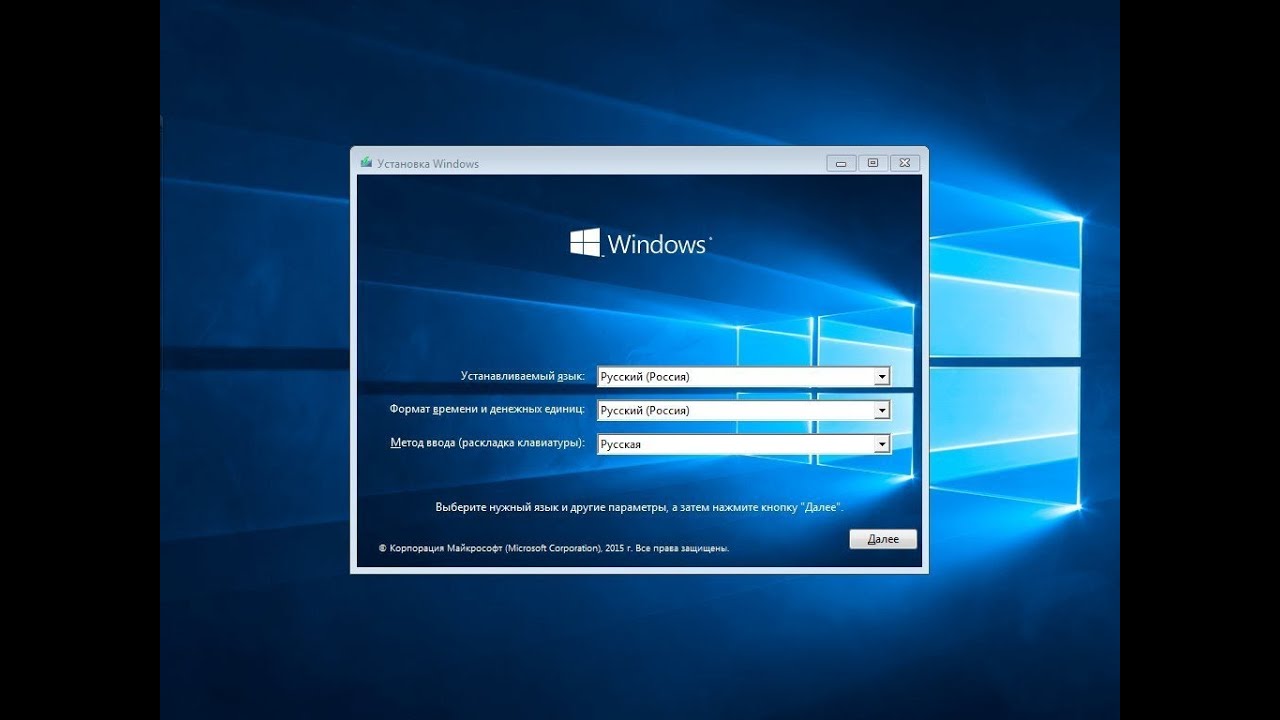
1. Нам нужно найти чистую DVD+-R / RW болванку и вставить её в привод для дисков.
2. Запускаем программу для записи. Нажимаем Browse, находим скаченный образ windows 7 на компьютере и нажимаем открыть.
3.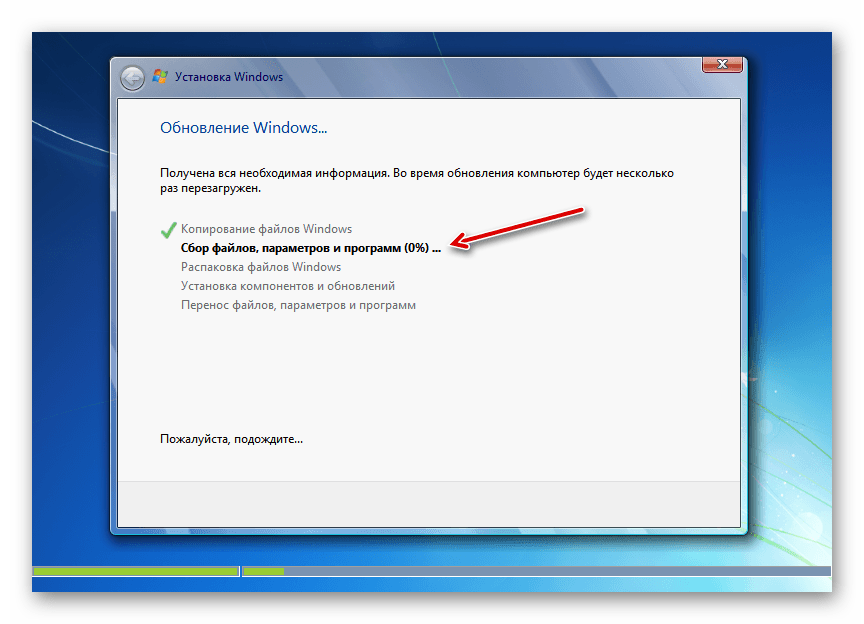 Далее, для корректности ставим минимальную скорость записи и нажимаем Burn
Далее, для корректности ставим минимальную скорость записи и нажимаем Burn
4. Процесс создания установочного диска начался, ждем окончания.
5.Готово. При успешном завершении записи, появится сообщении done successful которое вы видите на картинке.
Шаг №2. Настраиваем автозагрузку с диска при включении(перезагрузки) компьютера
После первого проделанного нами шага, мы получили готовый загрузочный диск с операционной системой windows 7. Далее нам надо сделать так, чтобы созданный нами диск автоматически загружался при включении(перезагрузке) компьютера. Для этого перезагружаем компьютер и жмём на клавишу delete, для входа в БИОС компьютера(если не заходит с помощью клавиши delete попробуйте F1, F2
В результате мы попадаем в биос компьютера.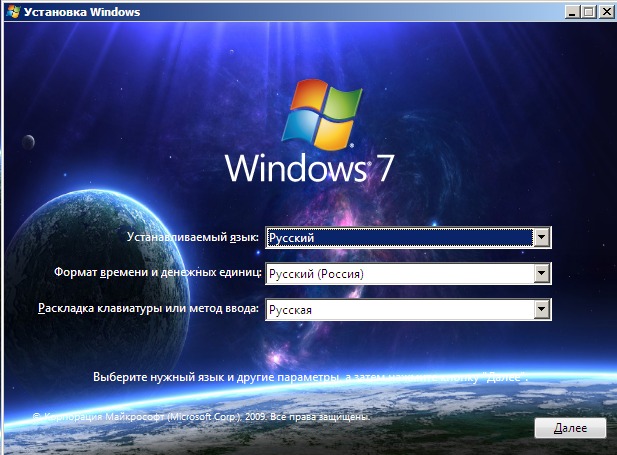 Далее выбираем вкладку Advanced BIOS Features.
Далее выбираем вкладку Advanced BIOS Features.
Находим пункт Boot Sequence(может быть еще и First Boot Device, в таком случае сразу ставим загрузку с CD-ROM) и нажимаем enter.
Выбираем какое устройство будет загружаться первым при запуске компьютера. На вкладке 1st Boot Device нажимаем
Нажимаем кнопку esc, чтобы выйти на главный экран биоса, наводим на вкладку Save & Exit Setup, нажимаем enter, далее на клавиатуре нажимаем клавишу «y» для применения внесенных изменений и жмем клавишу enter. Компьютер перезагружается.
Через некоторое время появиться надпись Press any key to boot from CD or DVD… нажимаем enter.
Если появился черный экран с нижней полосой загрузки, значит на этом этапе вы все сделали правильно.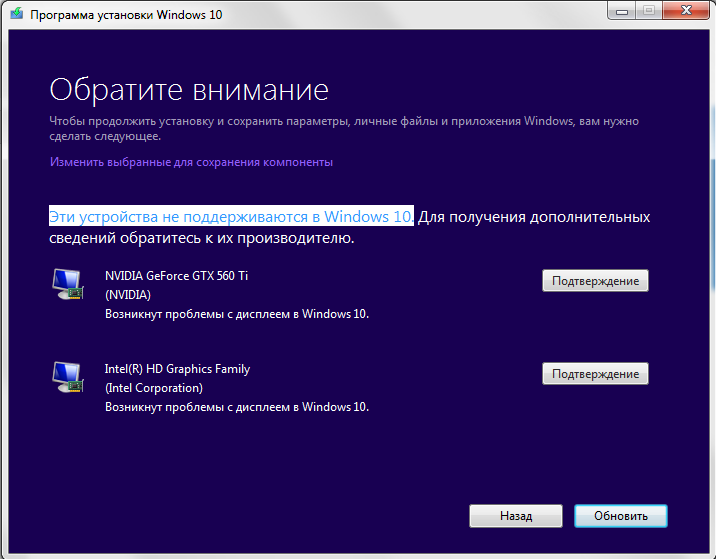
Шаг №3. Установка ОС Windows 7
После того как выскочило окошко Windows is loading files. Ждём 2-3 минуты, до того как появится окошко с выбором языка. Выбираем нужный, после чего, жмем кнопку далее.
Нажимаем установить.
Выбираем версию операционной системы которую следует установить.
Принимаем условия лицензии(ставим галочку), и идем дальше.
Выбираем тип установки полная.
Выбираем раздел жесткого диска, на котором будет установлена операционная система, жмем кнопку
Внимание: это действие удалит все данные с данного раздела. После нажимаем далее.
Установка началась, можете передохнуть 15-20 минут, пока идет процесс установка.
Далее в окне ввода имени, как вы уже догадались вводим имя компьютера.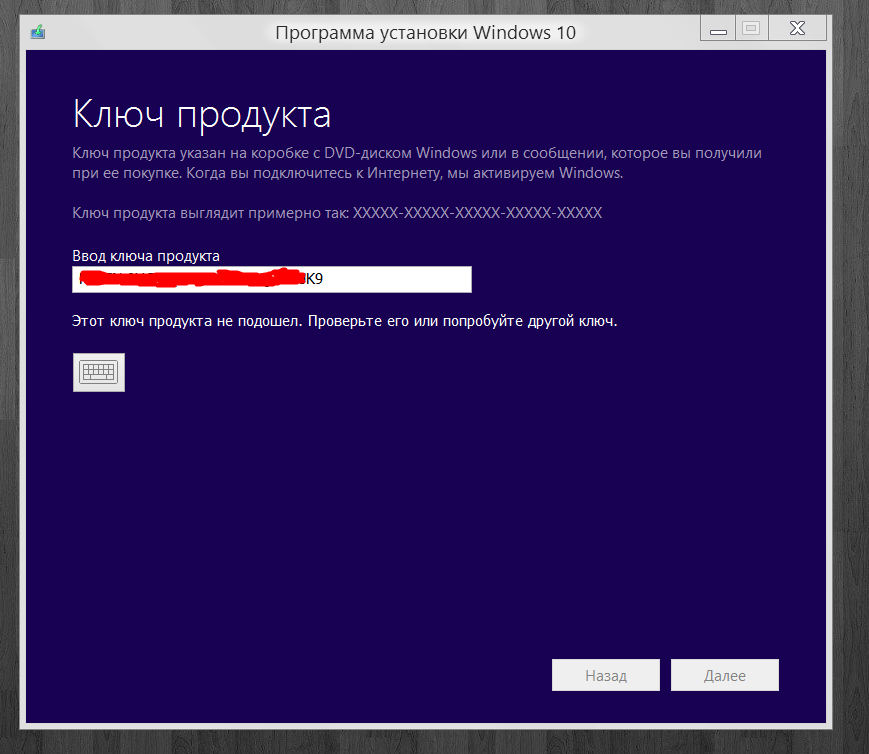
В следующем окне вводим пароль защиты, если это необходимо.
Потом вводим ключ продукта если он имеется, если нет, нажимаем кнопку пропустить.
Далее выбираем один из трех пунктов загрузки обновлений (рекомендуется выбирать первый пункт).
Остаётся только настроить часики и поставить дату.
Ждем некоторое время до запуска рабочего стола. Готово. Поздравляю с успешной установкой windows 7.
Скаченный образ windows 7 с официального сайта microsoft, имеет 30-ти дневный срок пользования, после необходимо активировать данную систему с помощью лицензионного ключа, в случае его отсутствия, можете воспользоваться активацией с помощью активатора windows 7, как это сделать, читайте в статье Ваша копия windows 7 не является подлинной.
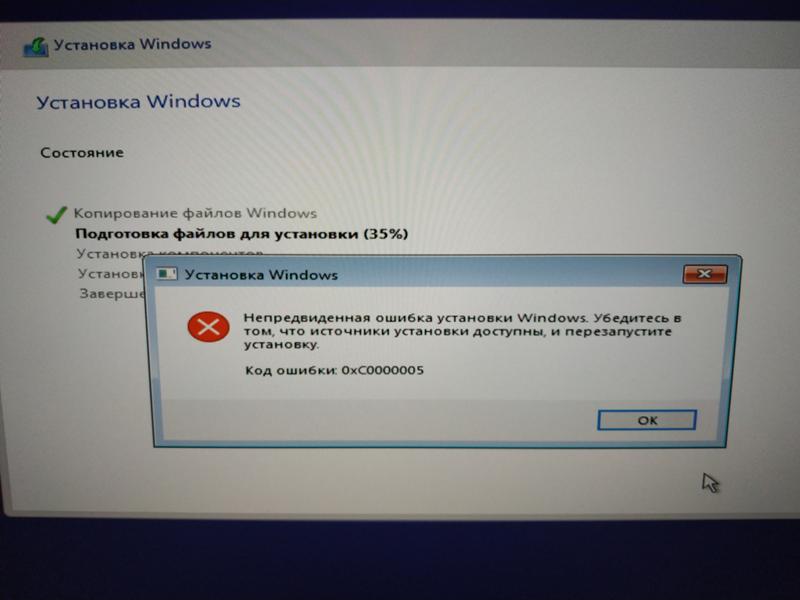
Оставляйте своё мнение о данной статье, ну и конечно же задавайте свои вопросы, если у вас что-то вдруг пошло не так.
Спасибо за внимание!
Статьи рекомендуемые к прочтению:
PLG_JLLIKEPRO_DONATE_LINKЧто такое программа установки Windows?
Установка Windows также позволяет настраивать Windows во
время установки, используя параметры автоматической установки.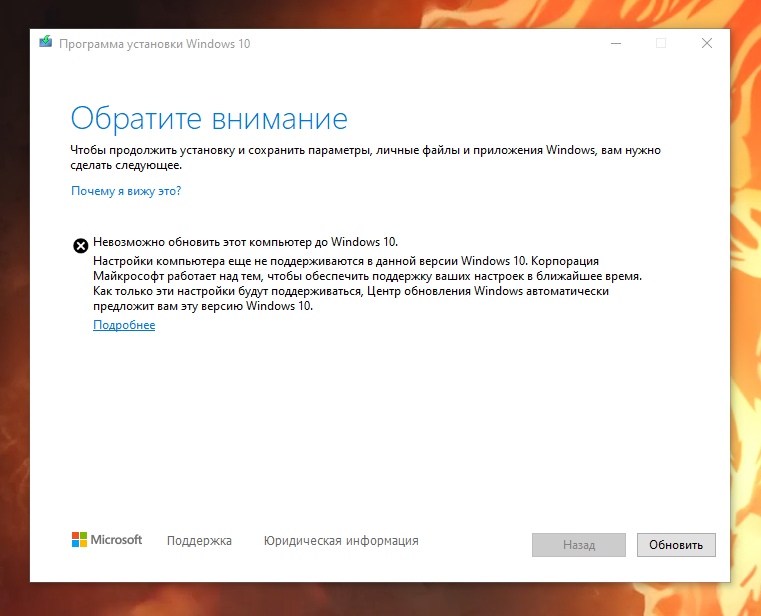
Установка Windows является быстрым и удобным способом установки Windows. Уменьшая время развертывания и установки, изготовители оборудования (OEM) и сборщики систем могут уменьшить производственные затраты, а корпорации могут с легкостью установить операционную систему Windows по всей организации.
Функции установки Windows
Программа установки Windows включает несколько новых функциональных возможностей, которые упрощают установку и делают ее более быстрой.
- Быстрая установка и обновление. Так
как установка Windows основывается на образе, процесс установки и
обновления Windows стал более быстрым и легким. Можно выполнить
новую установку путем развертывания образа Windows на конечные
компьютеры. Можно также выполнить простые и быстрые обновления
путем установки нового образа на текущую установку Windows. Во
время установки все параметры операционной системы защищены.

- Повышенная стабильность. Установка Windows использует технологию установки с использованием образа, которая улучшает стабильность и последовательность установки Windows. Она использует образ на основе файла, который называется файлом образа Windows (WIM-файл).
- Улучшенное управление образами Windows. Образы Windows теперь хранятся в одном файле с расширением WIM. С помощью WIM-файла можно хранить несколько экземпляров операционной системы Windows в одном сжатом файле.
- Более простая установка. Установка Windows была улучшена, и теперь она позволяет изготовителям оборудования (OEM), сборщикам систем и корпорациям использовать сценарии производства и развертывания. В результате установка занимает меньше времени, и меньшее количество задач должно быть выполнено перед ее завершением.
Общие сценарии установки включают новые установки,
обновления и автоматические установки.
Выборочные установки
Самый обычный сценарий установки Windows — это выборочная установка. В этом сценарии Windows устанавливается на компьютер без операционной системы или с установленной предыдущей версией Windows. Этот сценарий включает следующие этапы.
- Запустите Setup.exe с DVD-диска или общего сетевого ресурса.
- Выберите тип установки Выборочная.
- При установке из предыдущей версии Windows установка Windows создает локальный загрузочный каталог и копирует в него все необходимые файлы установки Windows.
- Установка Windows выполняет перезагрузку, устанавливает и настраивает компоненты Windows, а после завершения установки запускает экран приветствия Windows.
Выборочные установки не выполняют миграцию параметров и
настроек предыдущих установленных версий Windows. Файлы предыдущих
версий Windows копируются в каталог \Windows. old. В этом каталоге
сохраняются все данные из установки Windows, включая данные из
каталогов Users, Program Files и Windows.
old. В этом каталоге
сохраняются все данные из установки Windows, включая данные из
каталогов Users, Program Files и Windows.
Обновления
Установка Windows также позволяет выполнять обновления из поддерживаемой операционной системы.
Этот сценарий включает следующие этапы.
- Запустите Setup.exe из предыдущей версии Windows.
- Выберите тип установки Обновление. Установка Windows обновляет систему и защищает файлы, параметры и настройки в течение процесса установки.
- Установка Windows выполняет перезагрузку и восстанавливает защищенные файлы, параметры и настройки. Затем установка Windows запускает экран приветствия Windows.
| Примечание. | |
|
Обновления также используются для обновления отдельного
компьютера до Windows® 7. |
Автоматические установки
Автоматические установки позволяют настроить установку Windows и не требуют взаимодействия пользователя с установкой Windows. С помощью диспетчера установки Windows или API интерфейса CPI можно создать несколько настроенных установок Windows, которые затем можно развернуть на оборудовании с различными конфигурациями.
Сценарий автоматической установки включает следующие этапы:
- Используйте диспетчер установки Windows или API интерфейса CPI для создания файла ответов автоматической установки, обычно называемого Unattend.xml. Этот файл ответов содержит все параметры, настраиваемые в образе Windows.
- При использовании Windows PE, предыдущей версии Windows
или другой среды предустановки запустите Setup.exe с явно указанным
путем к файлу ответов.
 Если путь к файлу ответов не указан,
программа Setup.exe будет искать допустимый файл ответов в
нескольких определенных местах. Дополнительные сведения см. в
разделе Принципы работы
программы установки Windows.
Если путь к файлу ответов не указан,
программа Setup.exe будет искать допустимый файл ответов в
нескольких определенных местах. Дополнительные сведения см. в
разделе Принципы работы
программы установки Windows. - Затем установка Windows устанавливает операционную систему Windows и настраивает все параметры, приведенные в файле ответов. Во время установки Windows можно также установить дополнительные приложения, драйверы устройств и обновления. После установки операционной системы запускается экран приветствия Windows.
В этом разделе описаны некоторые советы и рекомендации по установке Windows.
- Проверьте наличие достаточного свободного
пространства для временных файлов установки Windows. Если
Windows устанавливается из предыдущей версии Windows, такой как
Windows XP, проверьте наличие достаточного свободного
пространства для временных файлов установки Windows.
 Необходимое
дисковое пространство может достигать 500 мегабайт (МБ).
Необходимое
дисковое пространство может достигать 500 мегабайт (МБ). - Предыдущие установки Windows перемещаются в каталог Windows.old. Если Windows устанавливается поверх предыдущей установки Windows, все старые файлы и папки Windows перемещаются в каталог Windows.old, включая данные из каталогов Users, Program Files и Windows. Данные в папке Windows.old становятся доступными после завершения установки Windows. Если имеются дополнительные папки, расположенные не в каталогах Users, Program Files и Windows, то они не перемещаются. Например, если есть папка C:\Drivers, то она не перемещается в папку Windows.old. Рекомендуется архивировать свои данные перед выполнением обновления.
- Просмотр файлов журнала Windows. Если
во время установки Windows возникают неполадки, просмотрите файлы
журналов в папке %WINDIR%\panther. Сведения, приведенные в файлах
журналов установки, позволяют найти и устранить многие неполадки.
 Дополнительные сведения см. в разделе Процесс установки
Windows.
Дополнительные сведения см. в разделе Процесс установки
Windows.
В следующих разделах описаны некоторые ограничения установки Windows. Просмотрите этот раздел, прежде чем приступить к установке Windows.
- Включите режим EFI, чтобы выполнить установку на компьютер, использующий интерфейс EFI. Если Windows устанавливается на компьютер, использующий интерфейс EFI, необходимо включить в микропрограмме компьютера режим EFI как для автоматической, так и для ручной установок. Необходимо загрузиться в 64-разрядном режиме EFI с предустановочного диска (64-разрядная версия Windows PE или установка 64-разрядной версии Windows в режиме EFI). Windows невозможно установить на компьютеры на базе UEFI в режиме BIOS.
- Приложениям может требоваться постоянная
буква диска. Если в образ Windows устанавливаются отдельные
приложения, рекомендуется установить Windows на тот же диск
конечного компьютера, так как некоторые приложения нуждаются в
постоянной букве диска.
 Удаление, обслуживание и восстановление
могут работать неправильно, если буква системного диска не
соответствует букве диска, указанной в приложении. Это ограничение
применимо как для ImageX, так и для установки Windows.
Удаление, обслуживание и восстановление
могут работать неправильно, если буква системного диска не
соответствует букве диска, указанной в приложении. Это ограничение
применимо как для ImageX, так и для установки Windows. - Развертывание нескольких образов на
нескольких разделах. Если необходимо сохранить несколько
образов, а потом развернуть их на нескольких разделах, должны
выполняться следующие требования.
- Структура дисковых разделов, расположение шины и количество дисков на компьютере-образце и конечном компьютере должны быть идентичными.
- Типы разделов (основной, дополнительный или логический) должны совпадать. Активный раздел на компьютере-образце должен соответствовать конечному компьютеру.
- Установка WIM-файлов требует значения
описания в WIM-файле. При создании особого WIM-файла установка
Windows требует включения в него значения описания.
 Если WIM-файл
не содержит значения описания, установка образа может завершиться
неправильно. Значение описания можно предоставить при использовании
команды imagex с параметром /capture. Если WIM-файл
устанавливается без значения описания, создайте образ повторно и
предоставьте допустимое значение описания. Дополнительные сведения
см. в разделе Техническое руководство
по ImageX.
Если WIM-файл
не содержит значения описания, установка образа может завершиться
неправильно. Значение описания можно предоставить при использовании
команды imagex с параметром /capture. Если WIM-файл
устанавливается без значения описания, создайте образ повторно и
предоставьте допустимое значение описания. Дополнительные сведения
см. в разделе Техническое руководство
по ImageX.
Диспетчер установки Windows
С помощью диспетчера установки Windows можно
настраивать образы Windows и их параметры. Можно выбрать параметры,
которые требуется настроить, а затем создать файл ответов для
выполнения установок в автоматическом режиме. Этот файл ответов
используется при установке Windows для применения пользовательских
настроек Windows. В файле ответов можно указать изменения
компонентов операционной системы и добавить программное
обеспечение, например драйверы или обновления приложений. Дополнительные сведения см. в разделе Техническое руководство
по диспетчеру установки Windows.
Дополнительные сведения см. в разделе Техническое руководство
по диспетчеру установки Windows.
Средство подготовки системы (Sysprep)
Средство Sysprep подготавливает установку Windows к
созданию образа, проверке системы и доставке заказчику. Программа
Sysprep может удалить все сведения, относящиеся к операционной
системе, из установленного образа Windows, включая идентификатор
безопасности компьютера (SID). После удаления из образа уникальных
системных сведений можно сохранить образ Windows с помощью
отдельной программы, например ImageX, и использовать его для
развертывания на нескольких компьютерах. Кроме того, с помощью
средства Sysprep можно настроить образ Windows таким образом, чтобы
он загружался в режиме аудита или с экраном приветствия. Режим
аудита позволяет проверять целостность операционной системы и
устанавливать дополнительные приложения и драйверы устройств. Экран
приветствия Windows является первым доступным пользователю
интерфейсом, позволяющим конечным пользователям настроить Windows.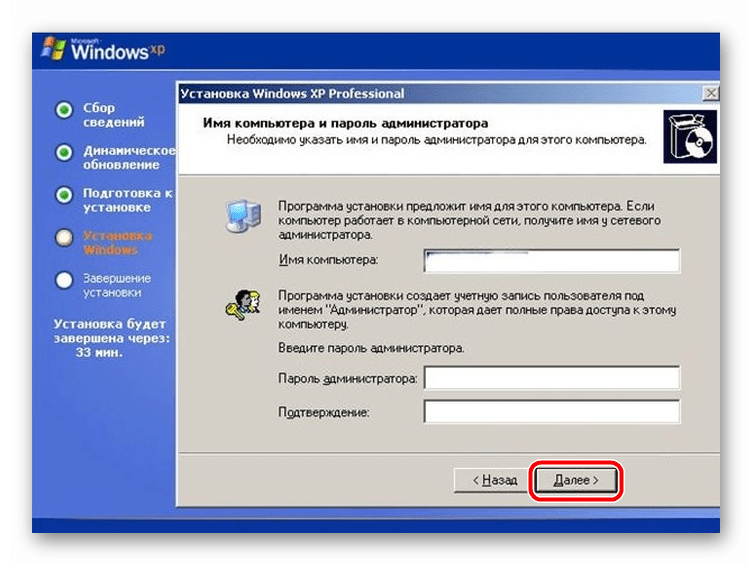 Дополнительные сведения см. в разделе Техническое руководство
по Sysprep.
Дополнительные сведения см. в разделе Техническое руководство
по Sysprep.
Файл ответов автоматической установки
Файл ответов является XML-файлом, который создается с помощью диспетчера установки Windows. Файл ответов разрешает настройку начальных параметров Windows, а также добавление драйверов, обновлений программ и других приложений. Файл ответов позволяет настроить параметры установки Windows, например задать конфигурацию дисков или параметры языка. Файлы ответов также используются для настройки конфигураций операционной системы Windows. Например, можно изменить значения по умолчанию в Internet Explorer®, добавить драйвера устройств и настроить параметры брандмауэра Windows.
| Примечание. | |
|
Один файл ответов в Windows Vista®, Windows 7,
Windows Server® 2008 и Windows Server® 2008 R2
заменяет все файлы, использованные в Windows XP: Unattend. |
Службы развертывания Windows
Службы развертывания Windows являются сетевым сервером установки, который позволяет корпорациям удаленно управлять и развертывать самые последние операционные системы с помощью Windows PE и сервера служб развертывания Windows. Этот сценарий развертывания может полностью работать в автоматическом режиме, а также является полностью настраиваемым и масштабируемым. Дополнительные сведения см. в разделе Развертывание Windows с помощью служб развертывания Windows.
Среда предварительной установки Windows
Среда предустановки Windows (Windows PE) — это
минимальная среда развертывания Win32®. Windows PE
используется для запуска компьютера без существующей операционной
системы. По умолчанию Windows PE запускается из ОЗУ. Дополнительные сведения см. в разделе Техническое руководство
по Windows PE.
Дополнительные сведения см. в разделе Техническое руководство
по Windows PE.
ImageX
ImageX — это программа командной строки, которая позволяет сохранять, изменять и устанавливать образы Windows (WIM) в целях развертывания системы. Дополнительные сведения см. в разделе Техническое руководство по ImageX.
Как установить Windows 7 с флешки: пошаговая инструкция
Не у каждого пользователя есть DVD-привод, мало того, в последнее время ими комплектуются редкие ПК. Но систему устанавливать все же нужно и для этого удобнее всего использовать загрузочную флешку. Давайте разберемся, как установить Windows 7 с флешки – ведь не будете же вы ради этой цели покупать DVD.Перед тем как переходить к инсталляции, внимательно изучите данную статью: в процессе могут возникнуть разные сложности, которые можно решить одним из методов, описанным ниже.
Сам процесс установки можно разделить на следующие этапы:
- скачивание установочного образа;
- подготовка компьютера;
- создание загрузочной флешки;
- настройка BIOS ПК;
- установка Windows 7.

Рассмотрим каждый этап более подробно.
Скачиваем ISO образ
Перед тем как записывать образ на флешку и устанавливать с нее систему, нужно скачать его. Сегодня существует огромное количество готовых сборок операционной системы, которые оснащаются множеством приложений и функций.
Очень часто в таких дистрибутивах изменена тема оформления по умолчанию или звуковая схема. Но не всем пользователям нравятся такие новшества. Скачивать нужно только оригинальные образы, созданные в Microsoft. Огромный штаб ведущих программистов мира делает свою работу лучше, чем какой-то кустарный модификатор.
Немного ниже вы найдете кнопку, по которой можно загрузить торрент-файл для скачивания русской версии Windows 7 с 32 или 64-битной архитектурой. Файл взят с официального сайта Майкрософт и является полностью оригинальным. Приступайте к скачиванию, а когда загрузка будет завершена, переходите к следующему этапу.
Скачать Windows 7 все версии торрентПосле того как файл будет загружен, откройте его при помощи торрент-клиента.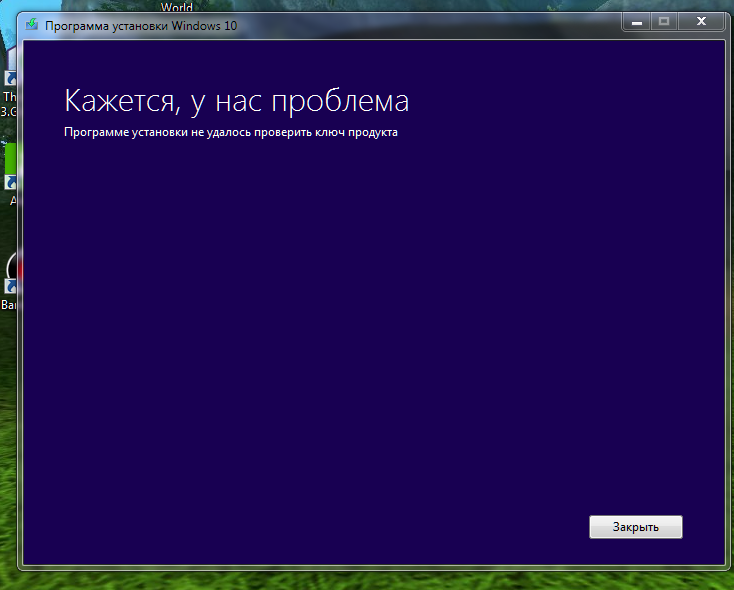 Если вы не знаете, как работать с такими программами, следуйте нашей пошаговой инструкции.
Если вы не знаете, как работать с такими программами, следуйте нашей пошаговой инструкции.
- Для начала скачиваем сам торрент-клиент. Это будет приложение qBittoorent.
- Устанавливаем программу и открываем с ее помощью загруженный ранее торрент-файл.
- Выбираем версию Windows 7 (в нашем случае это профессиональная 64 bit) и жмем «ОК».
- После этого начнется загрузка операционной системы на максимально доступной скорости.
Готовимся к установке Windows 7
В первую очередь нужно скопировать в безопасное место всю важную для нас информацию, находящуюся на диске C. Каждый пользователь хранит данные по-своему, поэтому выбор папок для резервирования у каждого свой. Чаще всего это папки: «Загрузки», «Рабочий стол» и т. д.
Сохранить файлы можно на другой логический диск (тот, на который не будет устанавливаться система) или на внешний накопитель. Также можно использовать облачное хранилище, если данных не слишком много.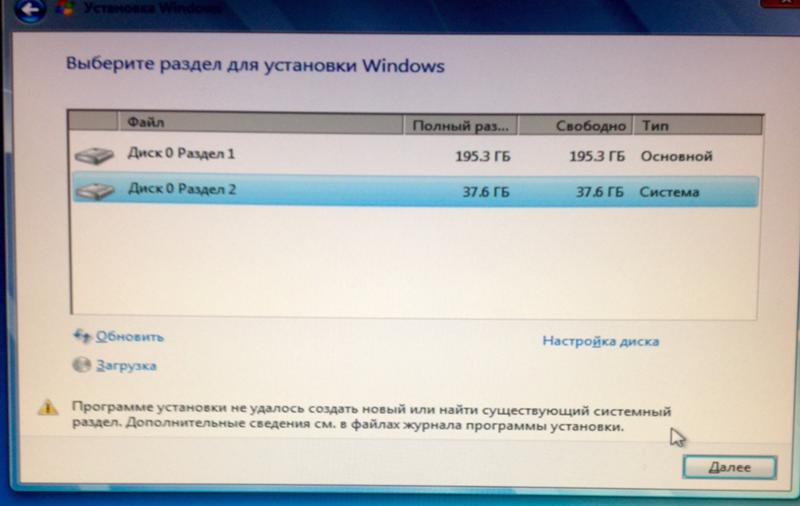 Например, облако Mail.ru бесплатно дает 100 ГБ свободного места.
Например, облако Mail.ru бесплатно дает 100 ГБ свободного места.
С прицелом на будущее запомните: в процессе эксплуатации ПК нужно хранить свои данные не на том диске, на который установлена система. Разделите физический диск на разделы и сохраняйте свои файлы на любом из них, кроме системного. Для установки Windows 7 комфортным будет объем в 70 – 100 ГБ (зависит от типа и количества используемого программного обеспечения).
Еще один архиважный момент, который следует учитывать перед тем, как инсталляция будет начата – это драйвера для нашей сетевой карты. Если по окончании инсталляции Windows 7 выяснится, что для сетевой карты драйвера нет, появятся дополнительные трудности, которые придется решать при помощи второго компьютера путем переноса файлов с него через флешку.
Если компьютер только куплен, никакой ценной информации на нем нет и быть не может, смело переходите к следующему разделу, без копирования данных.
Создаем загрузочную флешку
Для того чтобы создать загрузочный носитель и начать процедуру инсталляции операционной системы нам потребуются:
- USB-флешка объемом 8 или более ГБ.
 Вместо USB-флешки можно применить и простую карту памяти с карт-ридером;
Вместо USB-флешки можно применить и простую карту памяти с карт-ридером; - установочный дистрибутив «Семерки» с расширением .iso;
- утилита, при помощи которой мы будем записывать образ на флешку;
Внимание! Перед тем как начать создание установочного носителя помните – все данные на нем будут безвозвратно уничтожены.
Делаем установочный носитель при помощи Ultra ISO
Широко известная программа по работе с образами дисков может создавать загрузочные накопители. Рассмотрим алгоритм записи Windows 7 на USB-устройство.
- Скачайте и установите программу Ultra ISO по ссылке.
- Запустите полученный файл и установите флажок в положение «Я принимаю лицензионное соглашение». Переходим к следующему этапу нажатием по «Далее».
- При помощи кнопки «Обзор» выбираем установочный путь, затем кликаем по «Далее».
- Тут ничего не меняем и просто идем дальше.

- Идет установка программы, ждем ее окончания.
Установка Ultra ISO завершена, можно запускать ее и переходить прямо к созданию флешки для инсталляции Windows 7.
- Программа Ultra ISO может быть запущена в пробном режиме отчего ее функционал нисколечко не пострадает. Кликаем по отмеченной на картинке кнопке.
- Переходим в меню «Файл» и жмем по пункту «Открыть».
- Выбираем загруженный нами образ Windows 7, а затем «Открыть».
- Переходим в раздел «Автозагрузка» и жмем по пункту, который мы пометили на скриншоте.
- Смотрим, чтобы в устройствах в верхней части окна отображался нужный нам носитель и кликаем по клавише «Форматировать».
Внимание! Это уничтожит все ваши данные без возможности восстановления. Если на USB-накопителе есть нужные файлы, сохраните их перед этим.
- В следующем окошке просто жмем «Начать».
- Ultra ISO еще раз предупредит нас о том, что вся информация с флешки будет стерта. Жмем «ОК».
- После того как форматирование будет окончено, жмем по «Записать».
- Начался процесс записи «Семерки» на флешку. Он займет около 5-10 минут в зависимости от быстродействия накопителя и выбранной версии ОС.
Запись завершена, наш носитель можно использовать.
Рассмотрим еще несколько вариантов создания загрузочного носителя с Windows 7.
Rufus
Это очередная программа, способная создать загрузочную флешку с «Семеркой». Для начала давайте скачаем ее.
Приложение, в отличие от Ultra ISO, не требует установки, поэтому можно запустить загруженный файл и сразу переходить к процессу записи ОС на USB-устройство. Для этого делаем следующее:
- Выбираем устройство для записи.
 Это будет наша флешка, в данном случае – на 16 GB. Затем жмем по значку диска.
Это будет наша флешка, в данном случае – на 16 GB. Затем жмем по значку диска.
- Выбираем загруженный нами дистрибутив в папке ПК.
- Начинаем процесс записи кнопкой «Старт».
- Rufus уведомит нас о том, что все файлы будут удалены с флешки. Если вы уже создали резервную копию или на носителе не было важной информации, жмем «ОК».
В результате начнется запись Windows 7 на флешку, по завершении которой в вашем распоряжении окажется полноценный установочный носитель.
Внимание! Перед тем как приступить к процессу записи системы на флешку, обязательно сохраните все данные на ней – в противном случае они будут безвозвратно утеряны.
Как видим, данный способ оказался гораздо более простым, нежели предыдущий, но мы не станем останавливаться на этом и рассмотрим еще несколько вариантов записи Windows 7 на USB-носитель.
Делаем загрузочную флешку при помощи WinSetupFromUSB
Еще одно приложение, ориентированное исключительно на то, чтобы записывать файлы операционной системы на внешний накопитель.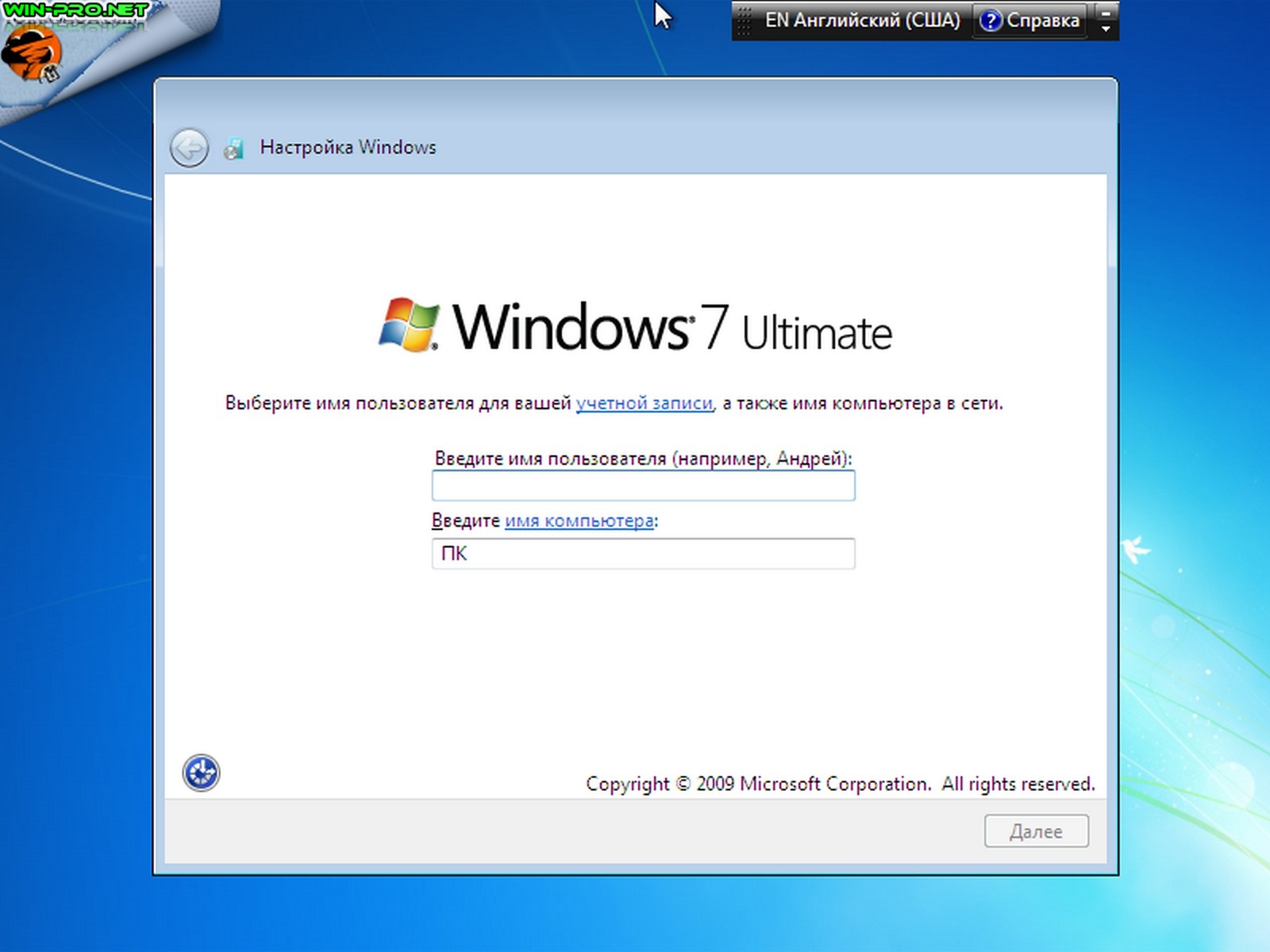 Давайте скачаем утилиту и рассмотрим процесс работы с нею.
Давайте скачаем утилиту и рассмотрим процесс работы с нею.
- Выбираем путь, по которому будет распакована программа (клик по кнопке с изображением трех точек) и жмем «Extract».
- Ждем окончания разархивации всех нужных файлов.
- Открываем каталог, в который велась распаковка, и запускаем программу в зависимости от того, на базе какой архитектуры построена ваша операционная система. У нас это 64 bit, соответственно, мы жмем по отмеченному файлу.
- Вставляем нашу флешку в USB-порт и убеждаемся в том, что она отобразилась в WinSetupFromUSB. Далее отмечаем флажком пункт, обозначенный на скриншоте цифрой «2». Когда птичка будет поставлена, жмем по значку с изображением трех точек, отмеченный цифрой «3».
- Выбираем образ нашей операционной системы и кликаем по «Открыть».
- Осталось лишь нажать клавишу «GO» и запись Windows 7 начнется.

Идет запись Windows 7 на внешний накопитель. Как только процесс будет завершен, флешку можно применить для установки системы.
На WinSetupFromUSB мы не остановимся и расскажем вам как записать OS на носитель через Windows 7 USB/DVD Download Tool от Microsoft.
Windows 7 USB/DVD Download Tool
Это официальное приложение от Microsoft, поэтому именно оно, по идее, должно лучше всех справляться с задачей записи Windows 7 на флешку. Приступаем к работе с программой.
- Сначала скачиваем утилиту по ссылке . Затем запускаем ее и кликаем по кнопке «Next».
- Ждем пока программа установится.
- Заканчиваем процесс инсталляции кликом по кнопке «Finish».
- Переходим к работе с программой. Изначально нужно указать файл, который мы будем записывать. Для этого жмем кнопку «Browse».
- После того как путь к файлу образа пропишется, можно переходить к следующему шагу – жмем «Next».

- Тут следует выбрать тип носителя, на который мы будем ставить «Семерку». Так как у нас это флешка, то кликаем по «USB device».
- Смотрим, чтобы наш накопитель отобразился в поле, обозначенном цифрой «1», и жмем по кнопке «Begin copying».
- После этого нас предупредят о том, что вся информация с носителя будет стерта и после подтверждения стартует процесс переноса Windows 7 на USB-носитель.
По окончании мы получим загрузочную флешку, при помощи которой легко установить OS на компьютер.
Для работы программы нужна библиотека Microsoft .NET Framework 2.0. Если у вас ее нет, то загрузите программу с официального сайта Microsoft.
Используем программу UNetBootin
Утилита UNetBootin полностью бесплатна. Тут вы можете скачать ее без регистрации или отправки СМС. Программу не нужно устанавливать – она работает сразу после загрузки. Создавалось приложение не только для записи на флешку Windows, но и других операционных систем, таких как Linux или Mac OS.
Создавалось приложение не только для записи на флешку Windows, но и других операционных систем, таких как Linux или Mac OS.
Переходим к инструкции по работе с приложением.
- Первым делом устанавливаем флажок в положение «Образ диска» и кликаем по кнопке с изображением троеточия. В открывшемся окне нам нужен дистрибутив Windows.
- В выпадающем списке, обозначенном цифрой «1», выбираем USB-устройство, указываем нашу флешку и жмем «ОК».
- Приложение предупредит нас о том, что все данные, которые уже имеются на флешке, будут безвозвратно утеряны. Если они нам не нужны, жмем «Yes to All».
Идет запись дистрибутива на USB-устройство. После того как она окажется завершенной, флешку можно будет использовать для инсталляции OS.
Командная строка
Создать загрузочный носитель с «Семеркой» можно без использования каких-либо программ силами самой системы. Для этого мы будем использовать командную строку.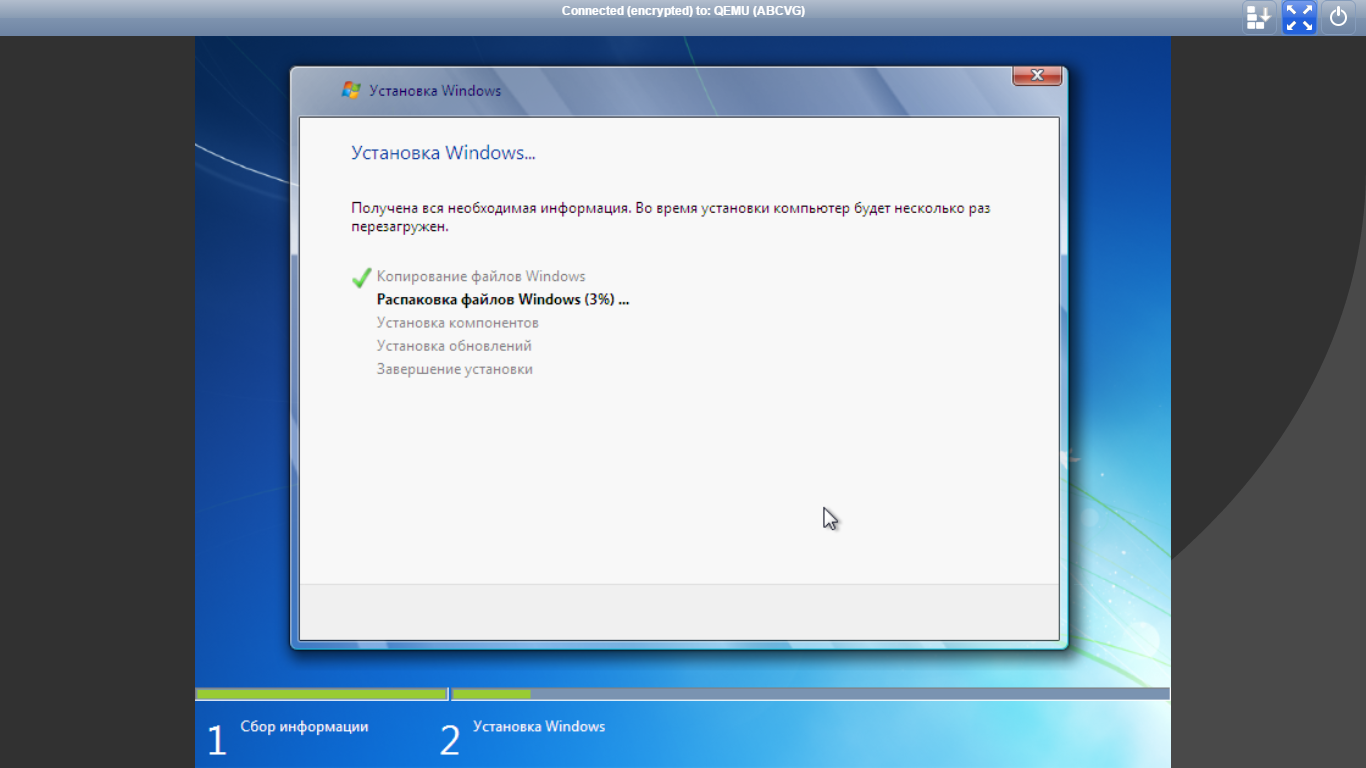
Весь процесс описывается в виде подробной пошаговой инструкции, каждый этап которой для наглядности сопровождается скриншотом.
- Изначально запускаем командную строку. Делать это нужно исключительно от имени администратора. Создавать загрузочный носитель мы будем на примере Windows 10, но точно так же можно получить результат и на Windows 7 — 8. Зажимаем сочетание кнопок Win+ R и в появившемся окошке жмем клавишу «Обзор».
- Переходим по пути, обозначенному на скриншоте цифрой «1», и находим приложение cmd. Кликаем по нему правой клавишей нашего манипулятора и выбираем «Запустить от имени администратора».
- Пишем в командной строке команду diskpart и жмем Ввод.
- Чтобы начать запись на диск, нужно изначально выбрать его, и отнестись к этому выбору ответственно, ведь все данные с него будут удалены. Просмотреть список дисков можно при помощи операторов: «list disk», «list volume» или «list partition».
 Первые два показывают список дисков, третий отображает количество его разделов и их названия. Вставьте флешку в USB-порт и введите в DISKPART команду «list disk». Далее нажмите Enter. Вы увидите список всех дисков, установленных на данный момент в ПК.
Первые два показывают список дисков, третий отображает количество его разделов и их названия. Вставьте флешку в USB-порт и введите в DISKPART команду «list disk». Далее нажмите Enter. Вы увидите список всех дисков, установленных на данный момент в ПК.
- Выбираем диск, который нам нужен. Для этого вводим select disk номер_диска. Номер диска можно посмотреть на прошлом шаге, у нас это «1» так как его размер 14 ГБ, что соответствует нашей флешке.
- Удаляем диск командой clean. Еще раз удостоверьтесь в том, что сделали правильный выбор – все данные на носителе будут полностью удалены.
- Теперь нам нужно создать основной раздел для флешки, с которого в будущем будет вестись загрузка. Вводим команду create partition primary и жмем Enter.
- Задаем букву диска при помощи оператора assign letter=буква_диска. Давайте сделаем это. Мы знаем, что на нашем ПК есть диски C, D и E – следовательно, указываем F.
 Окончательная команда будет выглядеть так: assign letter=F.
Окончательная команда будет выглядеть так: assign letter=F.
- Также можно указать размер раздела. Если этот шаг пропустить, он займет все свободное место. Задать размер логического диска можно командой create partition primary size=размер_диска. Размер нужно указывать в мегабайтах.
- Выбираем наш диск при помощи команды select partition 1 (укажите свой номер диска) и жмем Enter.
- Теперь нужно сделать наш раздел активным. Для этого воспользуйтесь оператором active.
- Осталось отформатировать флешку – прописываем команду вида: format fs=fat32 quick.
- Выходим из DISKPART при помощи команды exit. Теперь нужно подготовить файлы для записи. Распаковываем наш образ Windows 7 при помощи любого архиватора (мы будем использовать привычный WinRAR) и извлекаем все файлы на нашу флешку.
Установочный носитель готов, им можно пользоваться.
Используем программу WinToFlash
Опишем процесс работы с еще одной программой для записи Windows 7 и других операционных систем на USB-носитель. Для начала скачайте утилиту по ссылке с официального сайта.
- Установите программу и запустите ее. В открывшемся окне выберите обозначенный красной рамкой пункт.
- В самом верху выбираем «Windows», далее указываем Windows 7 и жмем кнопку, обозначенную на скриншоте номером «3».
- Указываем путь к образу Windows 7, который мы скачали. Для этого жмем кнопку «Выбрать».
- Кликаем по «Добавить».
- Убеждаемся, что в качестве цели указана нужная нам флешка, и жмем «Запустить».
После этого начнется процесс создания загрузочного носителя с Windows 7, по завершении которого устройство будет готово к работе.
Записываем загрузочную флешку через WinToBootic
Данное приложение является одним из самых простых инструментов для записи операционных систем на внешние носители. Для работы с утилитой не требуется ее установка, как не требуется и наличие прав администратора. Работать получится как с файлами Windows, так и с ее образами. Здешний интерфейс прост, а скорость работы программы радует.
Для работы с утилитой не требуется ее установка, как не требуется и наличие прав администратора. Работать получится как с файлами Windows, так и с ее образами. Здешний интерфейс прост, а скорость работы программы радует.
Для записи Windows 7 на флешку через WinToBootic делаем следующее:
- Сначала скачиваем программу по ссылке и запускам ее. Устанавливаем флажок напротив пункта «Quick Format» и жмем «Do It!».
- Утвердительно отвечаем на запрос при форматировании.
- Нас снова уведомляют о том, что все данные, которые находятся на флешке, будут удалены. Не забудьте сохранить важную информацию с носителя, если она там есть, и кликайте по «ОК».
- Подготовка флешки завершена, жмем «Thanks!».
- Далее выбираем файлы, которые будут записываться на нашу флешку. Для этого жмем значок, обозначенный на скриншоте, и выбираем нужный нам образ.
- Повторно жмем кнопку запуска процесса.

Начнется запись Windows 7 на флешку. Когда она закончится, устройство можно использовать для установки системы.
Как загрузиться с флешки
Для успешной установки Windows 7 с флешки нам недостаточно просто записать операционную систему на носитель, нужно также заставить ПК загружаться не с жесткого диска, а с USB-носителя. Сделать это можно двояко: либо при помощи модификации BIOS, либо через специальное загрузочное меню.
Касаемо Boot Menu можно сказать, что запускается оно разными клавишами, в зависимости от модели компьютера или ноутбука. Посмотреть какая кнопка отвечает за это именно на вашем устройстве можно в инструкции к нему. Мы приводим список комбинаций для основных марок компьютеров и ноутбуков:
Запуск Boot Menu на ПК:
Запуск Boot Menu на ноутбуке:
Ниже приведен список клавиш, запускающих BIOS на разных компьютерах и ноутбуках:
Для наглядности мы покажем процесс установки флешки как первого загрузочного устройства на примере нашего ПК с материнской платой Asus:
- Выключаем или перезагружаем компьютер и после его запуска жмем кнопку перехода в BIOS (у нас это Del).

- Так выглядит сам BIOS.
- Переходим во вкладку Boot.
- Устанавливаем первым устройством наш USB-накопитель.
Процесс схож на разных компьютерах, хотя название вкладок и элементов может отличаться. Для того чтобы понять, как войти в BIOS своего ПК, прочитайте инструкцию к нему.
Установка Windows 7 с флешки
После того как BIOS был настроен, можно переходить напрямую к установке Windows 7 с флешки. Приступаем.
- Сразу после того как система стартует, вы увидите следующее окно (идет предзагрузка данных для инсталляции Windows 7).
- Устанавливаем региональные параметры. Выберите язык системы, регион проживания и раскладку клавиатуры. При желании все эти данные можно указать и после запуска Windows Когда настройка будет завершена, кликаем по «Далее».
- На следующем этапе просто жмем «Установить».

- Осталось принять лицензионное соглашение, и установка начнется. Ставим флажок так, как это сделано на скриншоте, и жмем «Далее».
- Выбираем режим полной установки – это так называемый чистый вариант, когда все старые данные на системном разделе удаляются.
- Мы попали в меню настройки разделов. Кликаем по записи, обведенной красной линией.
- Если ваш диск не разбит на разделы, сделать это можно тут (для Windows 7 целесообразнее всего будет использовать около 100 ГБ свободного пространства, остальное станет диском D). Не забудьте отформатировать системный раздел перед тем как установить на него Windows. Когда операция будет завершена, кликаем по кнопке «Далее».
- Наконец началась инсталляция Windows. Ждем пока процесс будет завершен.
- Далее система перезагрузится и нас встречает экран запуска Windows
- Идет первоначальная оптимизация.
 Система подготавливает все нужные файлы.
Система подготавливает все нужные файлы.
- Начинают запускаться системные службы.
- После чего мы переходим к завершению установки Windows
- Нам снова сообщают о необходимости перезагрузки компьютера. Перед этим обязательно извлеките флешку на момент перезапуска ПК.
- Система проверит насколько производительной является наша видеокарта.
- Теперь нам нужно указать свои данные. Пишем произвольное имя и название компьютера. Потом жмем «Далее».
- При необходимости можно задать пароль, который система будет запрашивать при своем запуске. Мы пропускаем данный шаг, так как компьютер будет стоять дома.
- Если у вас имеется ключ Windows 7, его можно ввести тут, однако, сделать это получится и после запуска системы. Мы пропускаем данный шаг.
- Выбираем вариант защиты системы в зависимости от своих личных предпочтений.
 Мы будем устанавливать другой антивирус, поэтому штатный не понадобится.
Мы будем устанавливать другой антивирус, поэтому штатный не понадобится.
- Укажите время и часовой пояс. Потом жмем «Далее».
- Определяемся с типом сети. Это довольно важный шаг, так как если мы укажем домашнюю сеть, а подключены будем к общественной, наша безопасность сильно пострадает.
- Идет применение параметров и автоматическая настройка сети.
- Последняя минута оптимизации перед тем как наша Windows 7 будет запущена.
В итоге мы инсталлировали Windows 7 с флешки, создание которой было описано выше.
Вместо послесловия
Мы рассмотрели массу разных программ и средства самой Windows для того, чтобы ответить на вопрос: как установить Windows 7 с флешки. Однако это далеко не все варианты. Таких программ в сети очень много. Отличаются они своим удобством и функционалом. Одни утилиты лучше подходят для простых пользователей, вторые – для профессионалов.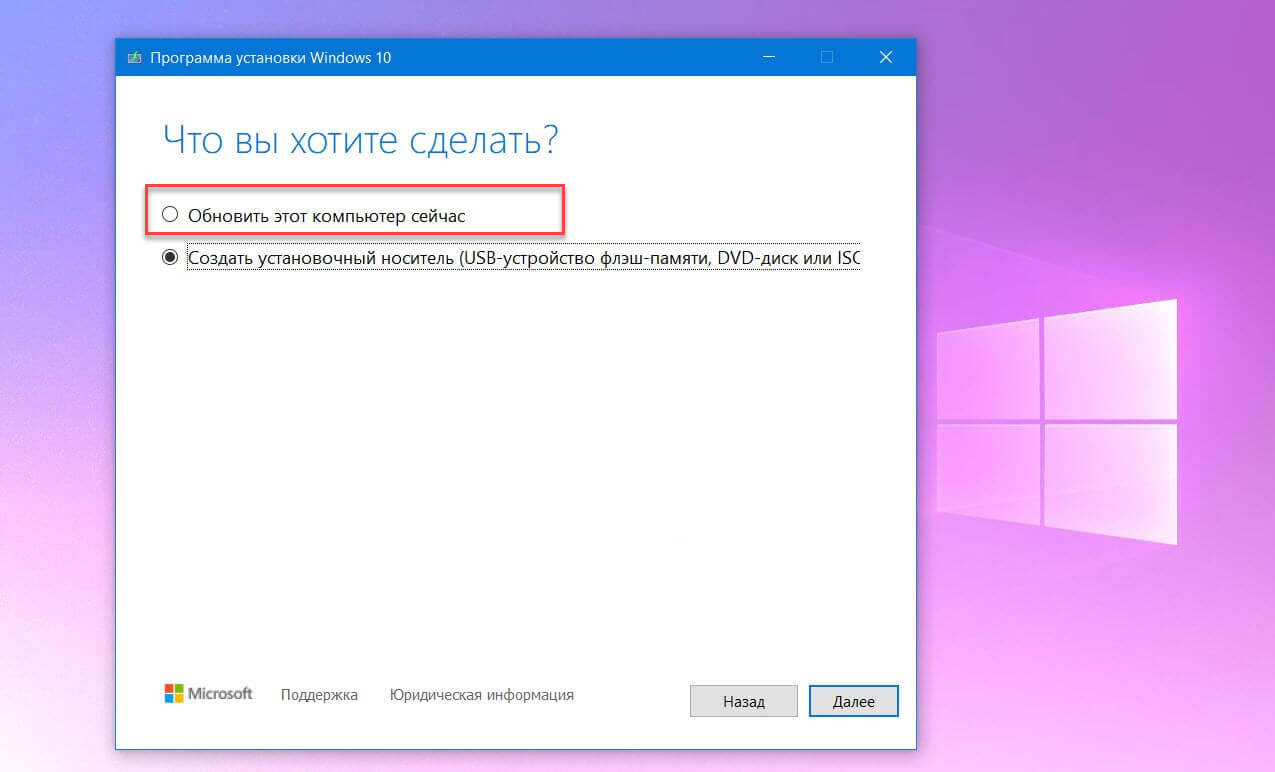
Какой способ выбрать вам и как записывать Windows 7 на флешку, нужно определяться из сугубо личных предпочтений. Пользуйтесь вариантом, который вам по душе, а если возникнут какие-либо вопросы, задайте их нам в комментариях. Мы обязуемся в кратчайший срок дать исчерпывающий ответ.
Пошаговая установка Windows 7 на ноутбуке и компьютере
Хотите установить Windows 7 на компьютер или ноутбук, но не знаете как? Это не так сложно, как кажется. Хотя первый раз, конечно, будет трудно. Но, разобравшись один раз, Вы станете настоящим «IT-мастером» и сможете самостоятельно устанавливать Windows 7 на любой компьютер или ноутбук. Ниже приведём инструкцию по пошаговой установки Виндовс 7 для неопытных новичков.
Перед тем как устанавливать Виндовс 7, распечатайте эту страницу.
Это существенно облегчит Вам задачу. Ведь во время установки Windows 7 доступа к интернету не будет. Исключение составляют лишь случаи, когда у Вас есть второй ПК, ноутбук или смартфон, с которого Вы сможете при необходимости снова зайти на сайт и посмотреть, что делать дальше.
Когда выполняется установка ОС Windows 7?
- Вы купили новый ноутбук или компьютер. Здесь все понятно. В большинстве случаев на ноутбуках или ПК либо вообще нет никакой операционной системы, либо стоит не та, которая Вам нужна (например, древняя MS-DOS).
- Не понравилась Windows 10 или 8, и Вы хотите установить старую добрую «семерку».
- Произошел сбой в работе, словили вирус или рекламный баннер-вымогатель, компьютер или ноутбук не включается и т.д.
Читайте также: Как убрать баннер «Windows заблокирован»?
Остановимся немного на последнем пункте. Если в работе компьютера или ноутбука появились проблемы, не спешите переустанавливать Windows.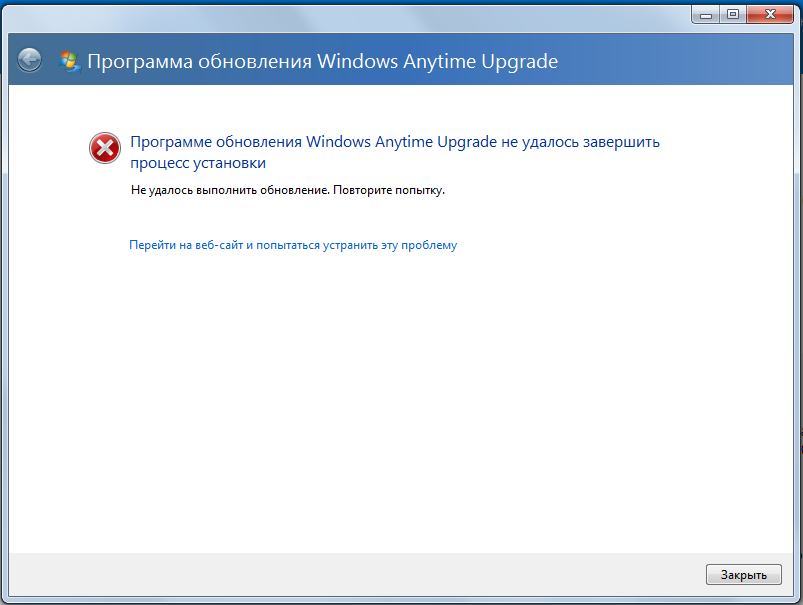 Во-первых, переустановка операционной системы выполняется в самую последнюю очередь, когда другие способы не помогли.
Во-первых, переустановка операционной системы выполняется в самую последнюю очередь, когда другие способы не помогли.
Во-вторых, помните, что после установки Windows стираются все данные, как минимум, на локальном диске С. А это все Ваши программы: браузеры, видеоплееры. И придется все устанавливать по новой.
В-третьих, никаких гарантий, что переустановка Виндовс поможет решить проблему. Но файлы на локальном диске С в любом случае будут удалены безвозвратно.
Поэтому для начала попробуйте поискать другие способы решения восстановить работу ПК или ноутбука. Например, Вам могут помочь следующие статьи:
- Что делать, если гаснет монитор?
- Как исправить синий экран смерти?
- Как восстановить систему Windows 7?
- Восстановление Windows 7 без точки восстановления.
Также всегда можно поискать другие статьи на этом блоге или через Google/Яндекс.
Подготовка к установке ОС Виндовс 7
Первое, что нужно сделать, прежде чем устанавливать Windows 7 на ноутбук – скопировать всю важную информацию. Как минимум с локального диска С. Ведь после форматирования все данные на нем будут стерты.
Как минимум с локального диска С. Ведь после форматирования все данные на нем будут стерты.
Если Вы купили новый компьютер или ноутбук, то этот шаг можно пропустить. Во всех остальных случаях это обязательное условие!
Поэтому сохраните все файлы, документы, картинки, аудиотреки и видео с рабочего стола и из папки «Мои документы». Также рекомендуется заглянуть на локальный диск С – на него довольно часто тоже записывают важную информацию. Куда сохранять? На диск или флешку. Еще один вариант – залить файлы на онлайн-сервисы (Яндекс.Диск, Google Drive и т.д.).
Кстати, иногда можно скопировать некоторые программы вместе с настройками. Например, закладки и пароли из браузера, которым вы пользовались.
Второй момент, который нужно сделать: определить, какая разрядность Windows 7 Вам нужна – x86 или x64. Здесь все очень просто. Если у Вас на ноутбуке или компьютере установлено 4 Гб оперативной памяти (и больше), тогда надо установить Windows 7 x64, а если меньше – тогда x86.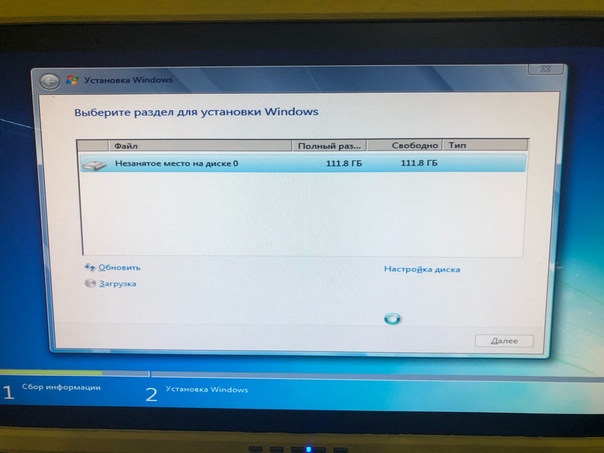
Почему так? Дело в том, что версия x86 не видит 4 Гб оперативной памяти. Максимум, что она показывает – это 3,25 Гб.
Как узнать количество оперативной памяти? Если у Вас новый компьютер – посмотрите в документации. А если ноутбук – то характеристики указаны на его корпусе (или на коробке).
Если у Вас уже установлен Windows, тогда количество оперативной памяти можно посмотреть следующим образом:
- Нажимаете на значке «Компьютер» правой кнопкой мыши.
- Выбираете пункт «Свойства».
- Смотрите строчку «Установленная память (ОЗУ)».
Третий момент, который надо выполнить перед установкой – записать цифровую копию Windows 7 на диск или флешку.
Если у Вас уже есть загрузочный диск (купили или выдали в магазине вместе с ПК), тогда пропускаете этот шаг.
Записать DVD-диск несложно. Ведь Вы же наверняка уже записывали фильмы, музыку, игры? Сделать это можно через Nero, Alcohol 120% и другие программы.
А что касается USB-флешки, то тут есть некоторые трудности. Поэтому в данном случае рекомендую прочитать – Создание загрузочной флешки в UltraISO.
Поэтому в данном случае рекомендую прочитать – Создание загрузочной флешки в UltraISO.
Где взять образ или установочный диск Windows 7? Можно купить в магазине или через интернет.
И последнее, что надо сделать, перед тем как устанавливать Windows 7 – подготовить драйвера для ноутбука или ПК. В комплекте с компьютером обычно идут диски с драйверами. Если они у Вас есть – тогда можете пропустить этот пункт.
Владельцам ноутбуков диски не выдают, поэтому нужно установить драйвера с официального сайта производителя (ищете по названию своей модели).
Если пропустите этот шаг, то можете остаться без интернета. Ведь для него нужно установить драйвер. Также могут не работать USB-разъемы. То есть, мышка. И в итоге придется идти к другу или знакомым и загружать драйвера у них.
На этом подготовительный процесс завершен. Еще раз проверяете, что сохранили все важные данные, после чего подключаете USB-флешку или вставляете DVD-диск с установочным образом Виндовс 7 и перезагружаете ноутбук / компьютер.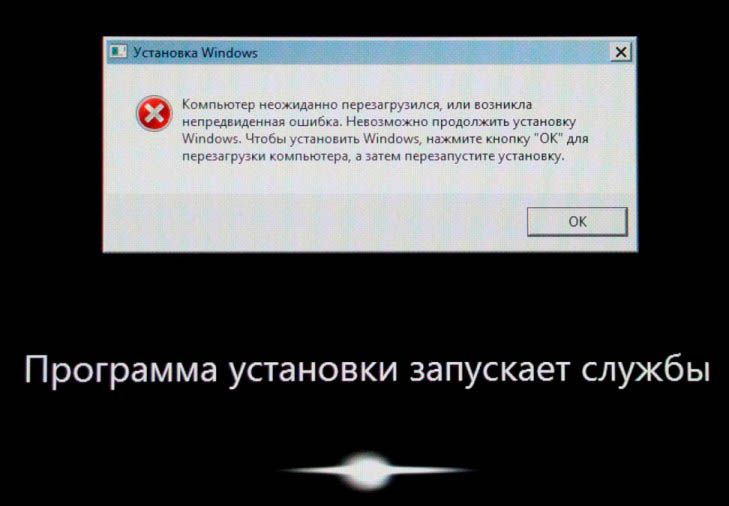
Настройка BIOS для установки Windows 7
Пожалуй, настройка БИОСа – самый сложный этап для большинства пользователей. Особенно для новичков.
Кроме того, сложность здесь заключается в том, что на разных ПК и ноутбуках версии BIOS могут отличаться. И кнопки для входа в BIOS тоже. В результате некоторые пользователи даже не могут зайти в БИОС. Поэтому, чтобы с этим не было проблем, рассмотрим подробно, что и как нужно делать.
Итак, когда Вы все подготовили, перезагружаете компьютер, и сразу при включении экрана многократно нажимаете кнопку Del (для ПК) или F2 (для ноутбуков). Если все сделали правильно, то увидите экран BIOS. Примерно вот такой:
Или такой:
Как уже упоминалось выше, кнопка для входа в BIOS может быть другой. Поэтому, если не знаете, как его включить, обязательно прочитайте эту статью – Как зайти через БИОС?
Зашли в BIOS? Далее переходите на вкладку «Boot» и нажимаете на пункт «Boot Device Priority» (в зависимости от версии БИОСа эти пункты могут называться по-другому, но слово «boot» будет всегда).
Здесь отображены 4 устройства – First Boot Device (первое), Second (второе) и т.д. По умолчанию первым стоит жесткий диск (Hard Disk или HDD). А Вам нужно на первую строчку поставить CD-ROM (диск) или USB-HDD (флешку) – в зависимости от того, с какого устройства будет выполняться установка семёрки.
Как это сделать? На ПК обычно нужно выделить первый пункт, нажать Enter и выбрать из выпадающего списка нужный вариант.
На ноутбуках приоритет загрузки устройств меняется с помощью стрелочек или кнопок F5-F6. Клавиши управления обычно указаны справа или в самом низу экрана BIOS.
Когда выберете в первом пункте First Boot Device нужное устройство (CD-ROM или USB-HDD), обязательно сохраняете настройки, после чего выходите из БИОС. Какой кнопкой сохранить? Это тоже написано в нижней части экрана (чаще всего F10).
Если у Вас BIOS UEFI (новая версия), тогда просто перетаскиваете мышкой нужный значок (дисковода или флешки) на первое место и нажимаете «Exit» в верхнем правом углу.
Поставьте винчестер на первое местоПосле этого ноутбук или компьютер перезагрузится и начнется установка ОС Windows 7.
Если все это для Вас слишком сложно, есть другой вариант настроить загрузку с диска или флешки, не заходя в BIOS. Для этого можно вызвать Boot Menu. Но этот способ работает только на новых ПК и ноутбуках.
Пошаговая инструкция по установке ОС Windows 7
Сразу после перезагрузки Вы увидите черный экран с одной-единственной строчкой.
Здесь нужно нажать любую кнопку – например, Пробел.
Если эта надпись не появилась, значит, Вы не сохранили настройки BIOS. Проверьте их еще раз. Если там все нормально, тогда либо Вы не правильно записали загрузочную флешку, либо диск поврежден, и компьютер/ноутбук его не видит (возможно, не работает дисковод).
Подробнее о том, как это исправить, читайте здесь: BIOS не видит загрузочную флешку.
После нажатия кнопки, Вы увидите черный экран с надписью «Windows загружает файлы…».
Ждете, пока система все скопирует. После этого на экране отобразится новое окно. Выбираете русский язык и нажимаете «Дальше».
В новом окне нажимаете кнопку «Установить».
Если на диске или флешке записано несколько версий Windows 7 – Вам нужно выбрать подходящую. С разрядностью x86 и x64 мы уже разобрались, поэтому тут определитесь сами. Что касается версии, то лучше выбирать «Максимальная». Хотя разницы между ней, «Домашняя», «Начальная» и «Профессиональная» почти никакой нет, поэтому это не столь важно. Выбираете нужный пункт и нажимаете «Дальше».
Соглашаетесь с условиями лицензии (ставите птичку) и переходите далее.
Выбираете полную установку.
Выберите «Полная установка»Откроется окно с выбором раздела для установки Windows 7. А вот здесь стоит остановиться подробнее.
Как разбить диск при первой установке?
Если установка выполняется на новый компьютер или ноутбук (т.е. первый раз), то Вы увидите всего одну строчку – «Незанятое место на диске».
И в данном случае нужно разбить жесткий диск на 2 раздела – локальный диск С и D (можно больше, но это не обязательно). Для этого выделяете данную строчку, нажимаете кнопку «Создать», указываете размер диска (в мегабайтах) и щелкаете кнопку «Применить».
Для локального диска C рекомендуется выделить 50-100 Гб, остальное – на раздел D.
Не знаете, сколько будет 50 Гб в мегабайтах? Напишите число наугад – например, 50000. А дальше смотрите, какой объем покажет система для созданного раздела. Если получится мало, выделите его, нажмите кнопку «Удалить», и повторите попытку, указав число больше.
Для нормальной работы Виндовс 7 нужно создать специальный раздел объемом 100 Мб, где будут храниться загрузочные файлы. Поэтому, когда выскочит следующее окошко, просто нажмите «ОК».
Когда Вы укажете нужный объем для локального диска C и создадите его, то появится «Раздел 2». Это он и есть.
После этого снова выделяете строку «Незанятое место», нажимаете «Создать», а затем кнопку «Применить». После этого появится локальный диск D («Раздел 3»).
Если Вы забудете это сделать, то после установки Windows 7 будет только один локальный диск С. А раздел D «испарится» в воздухе. Придется снова переустанавливать Виндовс. Поэтому, прежде чем переходить дальше, убедитесь, что пункта «Незанятое место» больше нет.
Чтобы установить Windows на локальный диск C, выделяете «Раздел 2» и нажимаете «Дальше».
Как отформатировать диск?
Если же Вы переустанавливаете Windows 7, тогда на экране отобразится такое окно:
В данном случае нужно выделить «Раздел 2» и нажать кнопку «Форматировать». Это удалит все данные на нем. Когда процесс форматирования будет завершен, снова выделяете этот раздел и нажимаете «Дальше».
Кстати, если хотите по-другому распределить объем между локальным диском C и D, можете удалить их и создать заново, указав другой размер. Как это сделать – написано в предыдущем пункте. Но помните: в таком случае информация удалится и на локальном диске D тоже! В итоге ПК или ноутбук будет чист, как будто Вы его только что купили. Поэтому выполняйте эту процедуру, только если сохранили все нужные файлы.
Продолжение установки Windows 7
Итак, Вы смогли разбить жесткий диск или отформатировать его перед установкой Виндовс 7 и нажали кнопку «Дальше». После этого начнет устанавливаться операционная система. Ждете, пока завершится копирование файлов.
После этого компьютер / ноутбук перезагрузится, и Вы снова увидите знакомое черное окно с единственной строчкой.
Ни в коем случае не нажимайте ничего на клавиатуре, иначе всё начнется сначала.
Далее просто ждете, пока программа делает свою работу.
После этого компьютер или ноутбук перезагрузится второй раз.
Что ж, основное уже позади, осталось только заполнить некоторые поля:
- Указываете имя пользователя и компьютера (если планируете играть в игры, то лучше писать латиницей).
- Пароль можно не ставить – в таком случае просто переходите дальше.
Введите пароль для входа (можно пропустить)
- Если у вас цифровая копия, ключ активации тоже можно не указывать (обычно Windows 7 активируется автоматически при подключении интернета). Чтобы пропустить этот шаг, жмите «Дальше». А если покупали диск, тогда введите сюда код, который написан на наклейке.
- Здесь рекомендуется выбирать вариант «Отложить решение» (в дальнейшем можете изменить эти настройки).
- Выбираете свой часовой пояс, указываете время и нажимаете «Дальше».
- Если Windows автоматически найдет драйвера для интернета, тогда в новом окне выбираете пункт «Домашняя сеть».
- Ждете, пока выполнится настройка рабочего стола.
- Мои поздравления – Вы только что смогли сами установить ОС Windows 7 на свой ноутбук или компьютер.
Что делать после установки Windows 7?
В первую очередь перезагружаете ноутбук или компьютер, заходите в BIOS и меняете приоритет загрузки устройств назад. То есть, жесткий диск (Hard Disk или HDD) ставите на первое место, а CD-ROM или USB-HDD опускаете на второе или ниже.
Также после установки Windows 7 может не работать интернет и USB-разъемы. Это потому, что нет драйверов. Поэтому на следующем этапе устанавливаете их.
Именно для этого и нужно заранее подготовить все необходимые драйвера перед установкой Windows 7. Особенно на интернет. Ведь как Вы их загрузите, если нет доступа к сети?
В первую очередь рекомендуется поставить драйвера на материнскую плату. После их установки появится интернет и звук. А дальше через интернет можно найти все остальное – драйвера на видеокарту, любимый браузер и другие нужные программы. Подробнее об этом читайте здесь: Как настроить Windows 7 после переустановки?
И еще один нюанс – при включении компьютера или ноутбука у Вас может отображаться два Windows 7 (во время загрузки).
Первый – установили Вы, а второй – сохранился в скрытом разделе («зарезервировано системой»). Впрочем, лишнюю строчку можно удалить. Для этого выполняете следующее:
- Включаете компьютер или ноутбук и на рабочем столе нажимаете Win + R (или Пуск – Выполнить), а затем вводите в открывшемся окошке msconfig. Нажимаете Enter.
- Откроется еще одно окно, где нужно перейти на вкладку «Загрузка». Здесь будет как минимум 2 строчки Windows 7. Первая – текущая операционная система (ее не трогаете, Вы сейчас загружены с нее). А вторая лишняя. Выделяете ее, нажимаете кнопку «Удалить», а затем «Применить».
- После того система потребует перезагрузить компьютер или ноутбук. Выполняете.
Готово. После перезагрузки второй Windows 7 больше не будет, и меню выбора операционной системы Вы не увидите.
Если остались какие-то вопросы, задавайте их в комментариях.
Как переустановить Windows 7, сохранив настройки и установленные программы.
Переустановка (обновление) Windows 7 выполняется поверх установленной операционной системы без форматирование системного раздела. При этом сохраняются ваши файлы и настройки, а также установленные программы и их параметры.
Внимание! Для переустановки операционной системы необходимо выполнить вход в нее. Вам понадобятся установочный диск и ключ продукта.
Как правило, этот способ советуют в тех случаях, когда исчерпаны все остальные варианты решения проблемы, хотя это вполне приемлемое решение с технической точки зрения.
Шаг 1 — запуск переустановки
Есть два способа, которые по сути отличаются друг от друга лишь длиной инструкции.
Установочный диск
Вставьте установочный диск и запустите setup.exe, а затем в открывшемся окне нажать кнопку Установить.
Панель управления
В поиск меню «Пуск» введите переустановка, нажмите Enter и в открывшемся окне нажмите Расширенные методы восстановления. Эти методы представляют собой:
* восстановление системы из образа, заранее созданного с помощью функции архивации
* переустановку системы, при этом сразу указывается, что требуется установочный диск
Если вы запустите обновление из элемента панели управления Архивация и восстановление, Windows 7 заботливо напомнит вам о том, что перед установкой нужно сделать резервную копию файлов и тут же предложит это сделать. Это хорошая идея, и не стоит от нее отказываться. По окончании архивации, либо в случае отказа от нее, вам будет предложено вставить установочный диск в привод и перезагрузиться.
Шаг 2 — установка обновлений
Windows 7 предложит вам загрузить последние обновления — логично установить обновленную систему. Безусловно, требуется подключение к Интернету.
Если вы решили загрузить обновления, процесс загрузки отобразится в следующем окне.
Шаг 3 — выбор типа установки
После загрузки обновлений будет выполнена перезагрузка системы и начнется процесс установки. Приняв лицензионное соглашение, вы сможете выбрать ее тип.
* Обновление — это установка поверх существующей системы. При этом сохраняются ваши настройки и данные, а также установленные программы. Все системные параметры (например, конфигурация служб) сбрасываются — приводятся к стандартным, как при новой установке Windows.
* Полная установка — это чистая установка с форматированием системного раздела, либо установка на другой раздел жесткого диска. При этом теряются все ваши данные и программы.
При обновлении используется средство переноса данных.
С его помощью сохраняются:
* пользовательские файлы и папки
* аудиофайлы, изображения и видеофайлы
* учетные записи и параметры пользователей
* параметры программ
* параметры Интернета и файлы в папке «Избранное»
* параметры электронной почты
* контакты и сообщения
Все файлы сохраняются на тот же раздел, куда устанавливается операционная система. Во время переустановки создается ряд папок, в одной из которых средство переноса данных размещает эти файлы. На рисунке ниже показано, как переносятся профили пользователей.
Затем все эти данные восстанавливаются в установленной системе, а временные папки удаляются. Но прежде чем вы увидите рабочий стол, нужно будет пройти через стандартный процесс настройки пользовательских параметров, называемый OOBE (Out of Box Experience) — ввести ключ продукта, задать языковые и региональные настройки и т.д.
По окончании обновления у вас будет полностью восстановленная система, сохранившая ваши файлы, пользовательские предпочтения и параметры установленных программ.
Как переустановить Windows 7 без изменения личных настроек, установленных программ и драйверов
Windows имеет тенденцию накапливать ошибки и проблемы с течением времени. В то время как некоторые из этих виртуальных изнашиваний могут быть отсрочены из-за тщательного технического обслуживания системы и сохранения вредоносного ПО у ворот, придет время, когда вы будете вынуждены переустановить систему.Переустановка Windows — утомительный процесс. Это займет время, и как только новая установка будет установлена, вы начнете с нуля. Ваши пользовательские файлы стираются и должны быть восстановлены, программы должны быть переустановлены, а личные настройки должны быть настроены заново. Поскольку «идеальная настройка» — это незавершенная работа, основанная на всевозможных обновлениях и новых гаджетах, создание образа вашей операционной системы — пустая трата времени. И со временем кошмар начнется снова и снова. За исключением случаев, когда был способ переустановить операционную систему и исправить системные проблемы, не теряя при этом все свои вещи….
Начиная с Windows XP, Microsoft предлагает так называемую «неразрушающую возможность переустановки» для Windows. Это способ переустановки операционной системы без изменения пользовательских данных, настроек и предпочтений, включая установленные программы и драйверы. После переустановки Windows этим способом вы войдете в свою учетную запись, как будто ничего не произошло, за исключением того, что все системные файлы были «обновлены», что почти равнозначно новой установке.
Предисловие: что вам нужно
- Установочный DVD Windows 7.
- оригинальный ключ продукта из 25 символов.
- минимум 12 869 МБ свободного места на системном диске (C 🙂
- загрузочная установка Windows 7.
Если у вас нет установочного DVD для вашей редакции Windows 7, можно взять его напрокат или создать с помощью торрент-загрузки. Важно то, что в настоящее время вы используете подлинную копию Windows 7.
Ключ продукта обычно находится на наклейке на вашем компьютере. Если вы не можете найти и не знаете свой оригинальный ключ продукта, это не хорошо использовать другой ключ продукта! Однако вы можете восстановить все ключи продукта вашей текущей установки, включая саму операционную систему, используя Bean KeyFinder или один из инструментов, перечисленных в этой статье: 3 способа восстановления серийных номеров в Windows
,
Для того, чтобы не повредить установку, вы должны иметь возможность загружаться в полной версии Windows 7, а не в безопасном режиме. Я также настоятельно рекомендую подготовить резервное копирование ваших данных, прежде чем пытаться переустановить.
Шаг 1: Удалите пакет обновления 1
Запуск SP1 может вызвать проблемы при выполнении неразрушающего переустановки с установочного DVD, который не содержит SP1. Поэтому рекомендуется удалить SP1, прежде чем продолжить.
- Перейдите> Пуск> Панель управления> Программы и компоненты или> Программы> Удалить программу.
- В левой части нажмите> Просмотр установленных обновлений
- Выберите> Пакет обновления для Microsoft Windows (KB976932) и нажмите> Удалить.
Шаг 2: Запустите программу установки в режиме совместимости
Этот шаг не является обязательным. Вы можете пропустить его и вернуться к нему, если это необходимо. Отчет о совместимости перед установкой может не позволить вам продолжить работу из-за следующей проблемы:
Ваша текущая версия Windows более поздняя, чем версия, на которую вы пытаетесь выполнить обновление. Windows не может завершить обновление.
Чтобы избежать этой ошибки:
- Перейдите к> Компьютер, щелкните правой кнопкой мыши на установочном DVD и выберите> Открыть.
- Щелкните правой кнопкой мыши> setup.exe и выберите> Свойства.
- Перейдите на вкладку> Совместимость и установите флажок> Запустить эту программу в режиме совместимости для: и выберите> Windows Vista (с пакетом обновления 2) из списка.
- Нажмите> OK и дважды щелкните> setup.exe, чтобы запустить установку.
Шаг 3: Запустите программу установки
Когда вы запустите setup.exe с DVD, Windows спросит, хотите ли вы, чтобы программа вносила изменения в ваш компьютер. Нажмите> Да, чтобы продолжить.
В следующих окнах нажмите> Установить сейчас, чтобы начать установку.
Настройка Windows теперь продолжит копирование временных файлов и проверку совместимости. Когда отображается первый экран выбора (см. Снимок экрана ниже), выберите первый вариант> выйти в Интернет и получить последние обновления, затем> принять условия лицензии и нажмите> Далее, чтобы продолжить.
Ключевой шаг: выберите тип установки обновления
Выберите> Обновить, когда вас спросят, какой тип установки вы хотите.
Вы на самом деле не обновляете, а скорее устанавливаете ту же операционную систему поверх существующей установки. Однако, так как вы выбрали обновление, ваши файлы, настройки и программы останутся одни. Установка занимает около часа и перезагрузит вашу систему несколько раз во время процесса.
Наконец, вам будет предложено ввести ключ продукта, и, пройдя несколько основных настроек и перезапустив Windows еще раз, вы, наконец, сможете войти в свою обновленную старую учетную запись.
При первом входе в свою учетную запись вам также будет предложено активировать свою учетную запись. Сделайте это немедленно, чтобы предотвратить ограничения.
Последствия: запуск обновлений, обновление Internet Explorer Установить SP1
Несколько вещей были изменены, когда ваша система была обновлена. Вы вернулись к версии Service Pack на вашем установочном DVD (вероятно, до SP1), а Internet Explorer был понижен до версии 8 (в случае, если вы работали с IE9).
Перейдите> Пуск> Панель управления> Центр обновления Windows или> Система и безопасность> Центр обновления Windows и нажмите> Установить обновления. Вам придется перезагрузиться и пройти этот процесс несколько раз, чтобы обновить вашу систему. Если вы не видите никаких обновлений, нажмите> Проверить наличие обновлений слева.
Вся процедура обновления заняла у меня около 90 минут, что было намного быстрее и намного проще, чем полная переустановка. Каковы ваши впечатления от процесса?
Чистая установка Windows 7 ‹ Windows 7 — Впечатления и факты
Чистая установка Windows 7
03.02.2009 02:26
Windows 7 может быть установлена двумя способами:
- Так называемая «чистая установка», когда операционная система устанавливается на отформатированный раздел жесткого диска;
- Установка в виде обновления до Windows 7 с более ранней версии Windows (например, Vista), которая уже установлена на компьютере.
Сегодня мы рассмотрим первый вариант – «Чистая установка».
Если вы впервые самостоятельно устанавливаете Windows, распечатайте эту статью перед тем, как начинать установку.
1. Включите компьютер и в загрузочном меню (или в BIOS’е – раздел Boot Device Priority) назначьте свой DVD-ROM загрузочным устройством.
- Если вы изменяли последовательность загрузки в BIOS, то нажмите F10, чтобы сохранить изменения и перезагрузить компьютер. Не забудьте вернуть все изменения BIOS после завершения установки Windows 7.
2. Вставьте в DVD-ROM установочный DVD-диск Windows 7.
3. Когда на вашем мониторе появится надпись Press any key to boot from CD/DVD.., нажмите любую клавишу для того, чтобы начать установку.
4. Дождитесь, пока загрузится программа установки Windows 7, выберите язык установки, язык ввода и язык интерфейса Windows.
5. Нажмите Install Now.
6. На следующей странице прочитайте Лицензионное соглашение и нажмите «I accept the license terms» (Я принимаю условия лицензионного соглашения), чтобы продолжить установку Windows 7.
7. На странице «Type of installation» (Тип установки) вам нужно выбрать «Custom» (Выборочно).
8. На следующей странице нужно выбрать существующий раздел жесткого диска или создать новый раздел, на который будет установлена Windows 7.
- Установка Windows 7 на размеченный жесткий диск
Если ваш жесткий диск размечен (то есть содержит логические диски, также называемые разделами), то перейдите к пункту 9 данного руководства.
Если на вашем жестком диске есть, к примеру, два раздела, и на одном из них установлена более ранняя версия Windows (например, на диске С у вас установлена XP), то выберите другой раздел (например, D) и нажмите Next (Далее). Обратите внимание, что раздел жесткого диска, на который вы хотите установить Windows 7 должен иметь достаточное количество свободного места для установки этой операционной системы.
Если вы захотите установить Windows 7 в раздел, где уже установлена Windows 7 или другая версия Windows, то все файлы и папки установленной ранее операционной системы будут перемещены в папку Windows.old, после чего ранее установленная операционная система уже никогда не будет работать, но вы сможете получить доступ к её файлам или просто удалить их вместе с папкой Windows.old.
Если вы хотите создать, удалить или отформатировать раздел жесткого диска, то в меню Drive options (advanced) выберите необходимое действие.
С помощью интерфейса Drive options можно:
- Создать разделы на жестком диске, задав объем каждого из них;
- Удалить разделы жесткого диска;
- Отформатировать имеющиеся или вновь созданные разделы.
Обратите внимание, что программа установки Windows 7 производит только быстрое форматирование и не может производить полное форматирование раздела или жесткого диска. Таким образом, если вы создали раздел, но еще не форматировали его, мы рекомендуем вам произвести полное форматирование хотя бы в первый раз.
- Установка Windows 7 на неразмеченный жесткий диск
Если ваш жесткий диск неразмечен (то есть не содержит логических дисков и отображается как неразмеченная область), то вы можете создать разделы с помощью меню Drive options программы установки Windows 7.
Чтобы создать новый раздел на неразмеченном жестком диске, нажмите кнопку New. После этого появится сообщение:
(Чтобы гарантировать правильную работу всех функций Windows, программа установки может создать дополнительные разделы для системных файлов). Если нажать OK, то программа установки Windows 7 создаст загрузочный раздел объемом 200 мегабайт. Однако создание этого раздела необязательно.
Примечания.
- В процессе форматирования раздела, все хранящиеся на нем данные будут уничтожены.
- Удаление раздела приведет к полному удалению всех данных, которые хранятся на этом разделе.
9. После выполнения всех необходимых действий с жестким диском, нажмите Next (Далее), чтобы начать установку Windows 7.
В процессе установки Windows 7 компьютер будет несколько раз перезагружаться, а экран монитора может гаснуть на непродолжительное время (не более нескольких секунд).
10. Завершив копирование файлов, программа установки Windows 7 настроит параметры видеокарты, протестирует оборудование компьютера и выполнит запуск служб, необходимых для работы операционной системы. В зависимости от мощности «железа» процесс проверки оборудования и настройки видеоадаптера может занять несколько минут.
11. После завершения настроек оборудования и запуска служб программа установки Windows 7 попросит вас ввести имя пользователя для создания учетной записи администратора и имя компьютера. Заполнив необходимые поля, нажмите Next (Далее).
12. В следующем окне будет предложено ввести пароль для вашей учетной записи администратора. В верхнее поле нужно ввести пароль, в среднее поле – еще раз пароль для подтверждения и в нижнее поле – подсказку на случай, если вы забудете пароль. Если хотите использовать небезопасный, но более быстрый вход в Windows 7 без пароля, оставьте поля пустыми и нажмите Next (Далее), чтобы перейти к следующему шагу установки.
13. В следующем окне будет предложено ввести 25-значный ключ продукта. Чтобы пропустить этот шаг, нажмите Next (Далее). Вы сможете ввести ключ продукта в течение 30 дней после установки Windows 7. После введения ключа продукта необходимо выполнить активацию Windows 7, иначе операционная система заблокируется.
При вводе ключа продукта необязательно вводить дефисы – они вставляются автоматически.
14. В следующем окне Windows 7 предложит вам установить настройки безопасности, либо автоматически принять рекомендуемые настройки. В частности, будет предложено включить автоматические обновления Windows 7 (имеет смысл при наличии подключения к Интернету), настроить параметры безопасности браузера Internet Explorer. Чтобы пропустить этот шаг установки и настроить данные параметры позже, выберите третий вариант: Ask me later.
15. После сохранения настроек безопасности можно изменить настройки времени и часового пояса, а также активировать или деактивировать функцию автоматического перехода на летнее время и обратно (Automatically adjust clock for Daylight Saving Time).
16. В последнем окне программы установки Windows 7 можно настроить уровень безопасности сети. Если вы не планируете создавать домашнюю сеть (Home network) или сеть предприятия (Work network), то установите Public network (общедоступная сеть) для всех сетей. В противном случае, выберите нужный вариант и следуйте инструкциям.
Обычно установка Windows 7 занимает около 20 минут или получаса на компьютерах, отвечающих рекомендуемым системным требованиям Windows 7. Если оборудование вашего компьютера отвечает рекомендуемым системным требованиям, но процесс установки Windows 7 у вас занимает час, полтора или больше, то вам необходимо проверить целостность установочного диска Windows 7 и выполнить проверку целостности жесткого диска, иначе установленная операционная система может работать с ошибками.
Установите виртуальную машину Windows 7 в VirtualBox
1- Загрузить Windows 7 ISO
Прежде всего, вам необходимо загрузить установщик Windows 7 с форматами Iso и Bootable . Если у вас есть авторский ключ CD Key, вы можете загрузить прямо с веб-сайта Microsoft :
Если у вас нет авторских прав CD Key , давайте поищем сайт, на котором можно будет загрузить установщик Windows7 Iso , например, следующий веб-сайт:
Хорошо, у меня есть установщик Windows 7 с форматом Iso здесь:
2- Объявить виртуальную машину Windows 7
Сначала вам нужно открыть VirtualBox , выбрать New , чтобы создать новую виртуальную машину.
Введите имя виртуальной машины, здесь я называю «Windows7»
Выберите количество RAM , которое будет предоставлено виртуальной машине.
Затем создайте виртуальный жесткий диск для вашей виртуальной машины.
Выберите место, где будет создан файл виртуального диска, и укажите размер виртуального диска.
Создана виртуальная машина Windows 7 , и вы можете увидеть ее в окне VirtualBox Manager .Следует отметить, что на вашей только что созданной виртуальной машине не установлена операционная система, поэтому вам необходимо установить для нее операционную систему.
3- Установить операционную систему
На предыдущем шаге вы только что объявили виртуальную машину на VirtualBox . Теперь вам нужно установить для него операционную систему.
Нажмите «Старт» :
VirtualBox спросит вас, где находится файл ISO, загруженный вами на предыдущем шаге.
Хорошо, в это время начинается установка операционной системы. Если вы знакомы с установкой операционной системы windows , это очень просто.
Введите пароль и подсказку. Ваша подсказанная информация поможет вам запомнить пароль, если вы забудете его в будущем.
Выберите время и часовой пояс:
OK Hệ iều hành đã cài đặt xong!
4- Установить дополнительные инструменты
На предыдущем шаге вы успешно установили виртуальную машину.Фактически, вам нужно скопировать и вставить файлов между виртуальной машиной и вашим компьютером, поэтому вам необходимо установить дополнительное программное обеспечение.
Windows 7 ISO Бесплатная ссылка для скачивания 32-64Bit [июнь 2021]
Windows 7 ISO — самая популярная операционная система для пользователей компьютеров. Об этом объявил владелец Microsoft Билл Гейтс, и он был впервые выпущен в 2009 году.
Это вторая наиболее удобная Windows в мире после Windows XP.Из-за множества ошибок, обнаруженных в XP, они улучшили лучшую версию с множеством улучшений и улучшенным пользовательским интерфейсом.
Windows 7 становится более известной по сравнению с другой версией Windows, известной как Vista.
Он был выпущен после XP, но не получил особого отклика, и был почти таким же, как и 7 мая. Некоторые пользователи также обнаружили ошибки. Вот почему они используют XP вместо Обновленной версии Vista.
Таким образом, они снова запустили недавно разработанную и современную ОС пользовательского интерфейса под названием Windows 8.Даже эта операционная система не получила особой известности, и люди предпочли использовать 7 вместо Win 8.
После выпуска Win 8 они также запустили версию Win 8.1, но опять же случается, что те же люди не дали много отклика на это.
Было так много причин использовать Windows 7, потому что это лучшая операционная система, поддерживающая почти все программы. Кроме того, он очень быстрый, а дизайн уникален, и это больше всего нравится геймерам.
Да, это была лучшая операционная система для любителей игр, потому что у нее отличная графика, позволяющая плавно запускать игры.В версиях Win 8 и Win 8.1 геймеры столкнулись с множеством проблем.
Windows 7 ISO (март 2021 г.)
Если вы все еще не уверены в лучших функциях Windows 7, то вот краткий список с описанием всех замечательных функций, которые вы получите после ее установки на свой компьютер.
Обязательно прочтите список полностью и ничего не пропустите, чтобы он помог вам понять, почему это самая известная операционная система среди людей.
Современный пользовательский интерфейс
Если говорить о Windows XP, то у нее более старый пользовательский интерфейс, который не очень хорошо выглядит в современном мире.После обновления ОС 7 они полностью изменили ее пользовательский интерфейс и переработали его. Пользовательский интерфейс очень крутой и красивый, он может удовлетворить вашу индивидуальность.
Темы
Так что, если вам просто не нравится стоковая тема, просто измените ее. Windows 7 поставляется с множеством тем, звуковых эффектов, цветов и многим другим.
Вы можете использовать стандартные темы, которые уже включены, или вы также можете загрузить их из магазина Microsoft, даже если вы можете настроить тему по своему выбору, что является очень отличной функцией для любителей настройки.
Автоматическая смена обоев
Если вам надоело смотреть одни и те же обои снова и снова, то, к счастью, это лучший вариант для вас. Когда вы измените тему, вы увидите, что некоторые из тем содержат от 7 до 10 изображений, поэтому, когда вы примените ее, изображения будут изменены после определенного интервала.
Даже если вы можете установить изображения самостоятельно и выбрать столько обоев, сколько захотите, они будут меняться каждые 10-15 секунд.
Поддержка нескольких экземпляров
Это уникальная и лучшая функция, которую вы когда-либо слышали со времен Windows XP. Вы запускали каждый раз по два экземпляра одних и тех же приложений? Конечно, не потому, что этой функции там не было.
Итак, теперь вы увидите эту функцию и в Windows 7, чтобы открыть другой экземпляр, вам нужно нажать и удерживать shift и щелкнуть левой кнопкой мыши значок открытого экземпляра на панели задач. Здесь вы увидите другое окно запуска экземпляра, и таким образом вы можете выполнять несколько задач с одним и тем же приложением.
XP Mode
Поскольку это последняя версия после Windows XP, есть много программного обеспечения, которое все еще не поддерживается Windows 7. В этом случае Microsoft запустила функцию виртуального компьютера, в которой вы можете изменить совместимость желаемого программного обеспечения .
Итак, всякий раз, когда вы запускаете это программное обеспечение, XP Mode будет отображать его, поскольку это версия Windows XP, и таким образом вы можете запускать все приложения, не сталкиваясь с дальнейшими проблемами.
Меню «Пуск»
Меню «Пуск» в Windows 7 также улучшено, а также изменен дизайн. В нем есть меню недавно установленных приложений, в котором вы найдете все приложения, которые вы недавно установили. Даже вы можете найти недавно открытые приложения или файлы в разделе «Последние».
Snipping Tool
Как вы знаете, в Windows XP вам нужно нажать CTRL + Print Screen, затем открыть Paint и вставить туда свой рисунок, а затем сохранить его, что отнимает у вас много драгоценного времени.
Итак, теперь эта проблема также решена, да, конечно, с помощью Snipping Tool вы можете легко сделать снимок экрана. Есть возможность сделать снимок экрана с помощью инструмента «Ножницы»; затем вы можете напрямую щелкнуть CTRL + V и вставить его в любом месте.
Bitlocker
Если вы хотите добавить дополнительную безопасность в свой хард, потому что в нем хранятся конфиденциальные данные. Тогда вот идеальное решение с новой функцией под названием Bit-Locker. Используя , вы можете зашифровать весь жесткий диск.
Это очень сложно расшифровать без пароля, и таким образом, в случае кражи вашего ноутбука, ваши данные останутся в безопасности.
Защитник Windows
Большинство людей не хотят устанавливать на свой компьютер другой сторонний антивирус. Потому что у них не так много оперативной памяти, что может привести к зависанию их компьютера из-за того, что антивирусное программное обеспечение продолжает работать в фоновом режиме.
С тех пор Microsoft запустила собственный Защитник Windows, который не так хорош, как антивирусные инструменты, но даже при том, что это идеальное решение, которое защищает ваш компьютер от множества атак.
Системные требования Windows 7
Прежде чем продолжить и перейти к загрузке Windows 7 iOS, убедитесь, что у вас есть все необходимое. Итак, прочтите это минимальное требование, и тогда вы сможете узнать, можете ли вы установить его на свой компьютер или нет.
- Процессор 1 ГГц или выше
- Поддерживаемый 32- или 64-разрядный процессор
- 15 ГБ на жестком диске для 32-разрядной версии или 20 ГБ для 64-разрядной версии
- Графика DirectX 9 для использования функции Windows Aero
Убедитесь, что у вас установлена все это на вашем компьютере.Если да, то можете продолжить чтение этой статьи; в противном случае добавьте эти вещи на компьютер.
Windows 7 ISO Загрузить
После выполнения всех этих требований к вашему компьютеру теперь вы можете установить эту замечательную ОС на свой компьютер. Итак, вот полное пошаговое руководство по загрузке Windows 7 ISO . Внимательно прочтите все шаги, чтобы не ошибиться.
1 . Прежде всего, нажмите кнопку загрузки, которая находится под этим руководством.
2 .После этого вы будете перенаправлены на нашу страницу загрузки, где вы найдете кнопки с указанием версии Windows и поддерживаемого процессора.
3 . Ознакомьтесь с минимальными требованиями и проверьте, поддерживает ли ваше устройство это, а затем в соответствии с этим нажмите любую из кнопок.
4 . Когда вы щелкнете по нему, откроется окно интернет-менеджера загрузок, где вам будет предложено сохранить загруженный файл. Настоятельно рекомендуется сохранить файл на диске D или E вместо диска C, потому что, если вдруг ваша Windows будет повреждена, вы потеряете файл.
Примечание:
Обязательно проверьте, есть ли на диске 7 ГБ свободного места, поскольку размер ISO-образа составляет 5 ГБ.
5 . После выбора хранилища нажмите Start Download, , и загрузка начнется.
Теперь просто подождите, пока файл полностью загрузится, и когда это будет сделано. Итак, после этого, если вы хотите узнать, как сделать Windows 7 загрузочным USB-накопителем, вам следует ознакомиться с приведенным ниже руководством.
Загрузить Windows 7 ISO
Как сделать Windows 7 загрузочным USB
После успешной загрузки файла образа ISO теперь необходимо создать загрузочный USB.Это потому, что при создании загрузочного диска вы сможете установить Windows 7 прямо с флэш-накопителя?
Разве это не круто? Конечно, это так, поэтому давайте перейдем к нашему полному руководству по созданию загрузочного USB-накопителя с помощью Rufus Tool.
Обратите внимание:
У вас должна быть 8 ГБ флэш-памяти USB, чтобы сделать ее загрузочной. Кроме того, не забудьте сделать резервную копию всех ваших файлов, прежде чем продолжить, потому что это приведет к удалению всех данных с флэш-накопителя .
- Сначала вам нужно загрузить инструмент Rufus по указанной ссылке, а затем сохранить его на своем Desktop .
- Теперь извлеките zip-файл, и вы увидите, что создана новая папка, откройте ее, затем щелкните правой кнопкой мыши Rufus.exe , а затем щелкните Запуск от имени администратора .
- Здесь вы увидите инструмент Rufus с тамошним меню, поэтому ничего не трогайте и подключите USB-устройство (удалите другие устройства, чтобы избежать путаницы).
- Затем вы заметите, что ваше устройство подключено, поэтому вам нужно выбрать ISO-образ из раскрывающегося меню в DVD Icon .
- После выбора теперь вам нужно щелкнуть значок DVD , , и откроется новое окно, в котором вам будет предложено выбрать файл образа ISO.
- Теперь откройте папку, в которую вы загружаете Windows 7 ISO по указанной выше ссылке, затем выберите ее и нажмите Открыть с помощью кнопок вниз.
- Когда вы выберете его, вы увидите новое имя для вашего устройства, а также другие изменения.Это означает, что файл успешно импортирован в инструмент Rufus.
- Теперь просто нажмите кнопку Start слева внизу, и появится предупреждающее сообщение. Не обращайте внимания на предупреждение и нажмите «Да», теперь он отформатирует USB-накопитель и начнет запись ISO-образа.
Вот и все, просто подождите 10–15 минут (в зависимости от скорости USB), и он будет записан на вашу флешку.
Когда это будет сделано, вы увидите уведомление Ready .Если найдешь, значит, уже сделано. После этого вы можете извлечь USB-накопитель и установить Windows 7, как вы это делаете.
Это простой и легкий способ записать любую Windows на USB-накопитель. Кроме того, если вы столкнулись с какой-либо проблемой при выполнении любого из методов, не стесняйтесь спрашивать в разделе комментариев. Я постараюсь ответить на ваши вопросы и помочь вам с решением этой проблемы.
Как активировать Windows 7
Итак, если вы недавно установили Windows 7 на свой компьютер, но она снова и снова запрашивает активацию? Тогда вот идеальное решение для этого, которое вы можете реализовать, чтобы активировать Windows 7, не платя денег.
Да , конечно, становится проще активировать практически любую операционную систему Win бесплатно. Держитесь меня до конца и продолжайте читать статью, чтобы вы также могли свободно активировать ее.
По сути, есть два метода активации: для первого метода потребуется Продукт, который я вам предоставлю. Второй способ, который намного лучше и проще, — использовать активатор (я также предоставлю вам лучший Windows 7 Activator ).
Хорошо, теперь перейдем к нашему руководству по активации:
Метод № 1: Активация с помощью ключа продукта
Прежде всего, скопируйте любой ключ продукта снизу, а затем мы перейдем ко второму шагу.
| FJh48-9YYTR-3RHFDJ-KSFDH-PPTR5 DSLJK-HFZZY-5VVMN-5RR4D-KFHJD HAADR-MMBN2-3GHHD-JSHER3-478-933 SSD-накопитель HAADR-MMBN2-3GHHD-JSHER3-478-933 HAADR-MMBN2-3GHHD-JSHER3-478-UITY333 90-KPS-KSHR3-UITYET3 933 90-KPSD-JSHER3-4-78 -T8967-KKTT7 ZM4MN-VJKD-FGHKJ-LSAJF-CCVY2WEOPT-UIORE-TY896-7893-NCVM2 4BBWE-OP782-7IRPO-55WUI-RPIO7 22TJD6-F8GRD- 22TJD6-F8GRD- 22TJD6-F8GRD -P6K27 EHY4Q-VB55H-XK8VD-5Y68P-RFQ43 P72CK-2Y3B8-YGHDV-293QB-QKJJMGMJQF-JC7VC-76HMH-M4RKY-V4HX6 74T2M-DKDBC-788W3-H689G-6P6GT MKD6B-HV23H-TMh32-WXG3P-TRVJM 2666Q-HGXKH-DFP6M-7YGBB-BQ7Q7 |
Теперь откройте панель управления , затем перейдите в систему и найдите ключ Enter Product.
Альтернативный способ — Щелкните правой кнопкой мыши на Мой компьютер и откройте Свойства , а затем прокрутите вниз, чтобы найти Изменить ключ продукта или Активировать Windows меню.
Щелкните по нему, и он попросит вас ввести ключ продукта, поэтому введите этот ключ, который вы скопировали выше, и нажмите Активировать.
Процесс активации займет некоторое время, поэтому, когда он будет завершен, вы получите уведомление о том, что Windows успешно активирована.
Если описанный выше метод не работает для вас или вы обнаружите, что ключ не работает на вашем компьютере или ноутбуке, вы можете воспользоваться другим методом. Это самый простой способ по сравнению с описанным выше, потому что для этого не нужно выполнять слишком много шагов.
Метод № 2: активировать Windows 7 с помощью активатора
В этом методе мы будем использовать инструмент под названием Windows 7 Loader . Он также известен как загрузчик Windows, который очень старый и известен тем, что активирует только Windows 7.
Этот активатор был разработан Team Daz, , которые много сделали в области активаторов, так как они также запустили KMspico Windows 10 Activator. Это не только для Windows 10, но и для активации Office, и у него слишком много функций.
Хорошо, больше не тратьте лишнее время, давайте просто перейдем к шагам:
Сначала вам необходимо загрузить загрузчик Windows 7 по ссылке, указанной ниже. В этом руководстве приведены шаги по загрузке, поэтому у вас не возникнет проблем с загрузкой.
После загрузки вам необходимо отключить Antivirus , если вы его установили. Даже выключите Защитник Windows и брандмауэр Windows.
Когда вы отключите его сейчас, извлеките файл, который вы загрузили сверху, а затем вам нужно щелкнуть правой кнопкой мыши Windows Loader.exe и выбрать Запуск от имени администратора.
Откроется загрузчик Windows, а затем вы увидите множество вариантов, поэтому ничего не трогайте и просто нажмите там кнопку Установить .
Подождите некоторое время, а затем вы получите уведомление о том, что Windows успешно активирована. После этого Перезагрузите свой компьютер, затем щелкните правой кнопкой мыши Мой компьютер и затем прокрутите вниз, и вы увидите, что Windows активирована. Это все, что вы успешно активировали Windows 7, и можете использовать всю оставшуюся жизнь.
Часто задаваемые вопросы
После прочтения всего о Windows 7 ISO , если у вас все еще остались вопросы, которые вы пытаетесь задать.
Затем прочтите этот список часто задаваемых вопросов, чтобы вы могли найти здесь соответствующий ответ, потому что я собрал эти вопросы из Интернета, которые люди часто задают.
В случае, если вы не найдете подходящего ответа на свой вопрос, вы можете задать мне его в разделе комментариев, я постараюсь изо всех сил решить эту проблему и постараюсь ответить на ваш вопрос.
Q1) Могу ли я также создать загрузочный DVD?
Да, конечно, вы также можете создать загрузочный DVD или компакт-диск, выполнив ту же процедуру, что описана выше.Если описанный выше метод не помог вам, оставьте комментарий, я добавлю еще один метод записи на DVD.
Q2) Безопасно ли использовать Windows 7 Loader?
Конечно, он на 100% безопасен и надежен в использовании, даже если никто никогда не жаловался на это. Я также использую его, когда использовал Windows 7, но теперь я использую Windows 10, поэтому я использую KMSPico в качестве своего активатора.
Q3) Какой лучший загрузчик RemoveWAT или Windows?
В основном эти инструменты предназначены для активации Windows 7, но надежным инструментом, обеспечивающим 100% активацию, является загрузчик Windows 7. RemoveWAT иногда дает сбой, и даже вы можете столкнуться с некоторыми ошибками, но загрузчик будет работать на 100%.
Q4) Что лучше Windows 7 или 10?
Поскольку Microsoft внесла много изменений в эти Windows, я бы предпочел, чтобы вы использовали Windows 10. Это связано с тем, что большинство программ поддерживаются этой последней операционной системой, а это очень легкая и самая быстрая ОС.
Если вы хотите загрузить Windows 10 ISO, , вы можете перейти по этой ссылке.
Q5) Если я установлю Windows 10 на свой компьютер, есть ли способ ее активировать?
Да, конечно, есть много способов активировать Windows 10 на вашем компьютере.Вы можете установить его с помощью ключа продукта или с помощью инструмента Activator.
Некоторыми лучшими активаторами для Windows 10 являются KMSPico, KMSAuto Net и Microsoft Toolkit .
Q6) Windows 7 лучше, чем Windows Vista?
Конечно, нет, Windows Vista была худшей версией Microsoft Windows, которая когда-либо была выпущена. Люди находят в этой версии слишком много ошибок, и большинство также ненавидят ее. Вот почему они всегда предпочитали использовать Windows 7, а не Vista.
Final Word
В конце этой статьи я хотел бы сказать, что это самый простой способ загрузки Windows 7 ISO. Как я уже упоминал, все, что должны знать новые и старые пользователи, прежде чем переходить на операционную систему Win 7.
Это также лучший выбор для любителей игр, так как почти все игры поддерживаются этой Windows, даже несмотря на то, что в ней самая лучшая графика.
К сожалению, Microsoft объявила о прекращении обновления этой версии, и вы никогда не получите официального обновления.
Даже при том, что вам следует перейти на последнюю версию Windows 10, потому что это последняя версия, и после нее больше не будет ОС. В этой версии все выполнено, и вы также испытаете то же, что и в Windows 7 .
Windows 7: можно ли удалить файлы, расположенные в папке C: \ Windows \ Installer?
Windows 7: можно ли удалить файлы, расположенные в папке C: \ Windows \ Installer? — СуперпользовательСеть обмена стеков
Сеть Stack Exchange состоит из 177 сообществ вопросов и ответов, включая Stack Overflow, крупнейшее и пользующееся наибольшим доверием онлайн-сообщество, где разработчики могут учиться, делиться своими знаниями и строить свою карьеру.
Посетить Stack Exchange- 0
- +0
- Авторизоваться Зарегистрироваться
Super User — это сайт вопросов и ответов для компьютерных энтузиастов и опытных пользователей.Регистрация займет всего минуту.
Зарегистрируйтесь, чтобы присоединиться к этому сообществуКто угодно может задать вопрос
Кто угодно может ответить
Лучшие ответы голосуются и поднимаются наверх
Спросил
Просмотрено 9к раз
На этот вопрос уже есть ответы здесь :
Закрыт 8 лет назад.
Папка ( C: \ Windows \ Installer ) в моей установке Windows 7 содержит 1 ГБ установщиков, они необходимы или их можно удалить? Если да, то есть ли другие места, где Windows 7 сохраняет установщики, которые используются для установки файлов, и можно ли их удалить?
Привет718,01755 золотых знаков3838 серебряных знаков4444 бронзовых знака
Создан 31 дек.
rzlinesrzlines7,2761616 золотых знаков6060 серебряных знаков8989 бронзовых знаков
3Вы можете безопасно сжать C: \ Windows \ Installer, если хотите.
Создан 14 июл.
Тамара ВейсманТамара Вейсман55.7k2727 золотых знаков175175 серебряных знаков255255 бронзовых знаков
2 Суперпользователь лучше всего работает с включенным JavaScriptВаша конфиденциальность
Нажимая «Принять все файлы cookie», вы соглашаетесь с тем, что Stack Exchange может хранить файлы cookie на вашем устройстве и раскрывать информацию в соответствии с нашей Политикой в отношении файлов cookie.
Принимать все файлы cookie Настроить параметры
Как установить Windows 7 с USB на MacBook
Windows 7 по-прежнему остается популярной ОС для настольных ПК, которую предпочитают миллионы пользователей по всему миру.Есть разные причины, по которым пользователи хотят установить Windows 7 на Mac, и, поскольку Windows и Mac — это два разных продукта от двух комплектующих компаний, выполнить такую кроссплатформенную установку довольно сложно из-за технологического барьера.
С загрузочным USB-устройством Windows у вас будет не только возможность установить, но и восстановить Windows 7 на Mac. Загрузочный USB-накопитель обеспечит скорость, удобство и портативность, необходимые для таких установок, и за ними также легко ухаживать по сравнению с установочными дисками.Независимо от того, являетесь ли вы технарем или нет, вы можете без проблем установить Windows 7 на Mac с помощью описанных ниже шагов.
Честно говоря, Boot Camp может быть нашим первым выбором для установки Windows на Mac в режиме двойной загрузки, но, согласно результатам нашего тестирования и отзывам пользователей, в нем тоже есть проблемы и ошибки. Поэтому мы выберем другой способ сделать это, чтобы не тратить время на Bootcamp, поскольку в большинстве случаев он не работает.
Часть 1: Загрузить Windows 7 ISO на Mac
Прежде чем мы приступим к установке Windows 7 на Mac, первым делом необходимо получить или загрузить образ диска Windows 7.Вы можете скопировать его с установочного DVD Windows 10 или загрузить пробную версию с веб-сайта Microsoft. Не волнуйся слишком сильно. На компьютере Mac это намного проще.
Теперь щелкните эту ссылку, которая ведет на страницу загрузки Windows 7 ISO. И введите действующий ключ продукта Windows 7, чтобы активировать загрузку. После этого выберите лангу и версию Windows 7, прежде чем начнется процесс загрузки. Однако, если у вас не было лицензионного ключа, вы можете загрузить ISO с других веб-сайтов, на которых размещены файлы.
Часть 2: Создание установщика Windows 7 USB на Mac без Bootcamp
После загрузки Windows 7 ISO следующим шагом будет запись ISO на USB. Поскольку большинство пользователей могут не обладать обширными техническими знаниями о том, как работает запись, настоятельно рекомендуется использовать стороннее приложение, такое как UUByte ISO Editor, чтобы вы могли выполнить установку с минимальными усилиями. UUByte ISO Editor — одно из лучших приложений в мире для записи файлов ISO на USB, а также создания загрузочных носителей для целей установки.
Он прост в использовании и позволяет очень просто изменять настройки хранения и установки. Кроме того, он совместим с множеством файловых систем, включая UEFI и устаревшие схемы загрузки BIOS. Одна из вещей, которыми вы восхищаетесь в UUByte ISO Editor, — это высокая вероятность успеха и очень простой пользовательский интерфейс. Независимо от того, являетесь ли вы профессионалом или новичком, использование этого инструмента будет для вас довольно простым и интуитивно понятным. Выполните следующие действия, чтобы загрузить UUByte ISO Editor на свой компьютер и создать загрузочный USB-накопитель Windows 7.
Шаг 1 : Загрузите и установите UUByte ISO Editor на Mac, где вы хотите установить Windows 7. Вам потребуется ввести пароль, прежде чем вы сможете запустить программу, и как только вы это сделаете, вы попадете в экран, показанный ниже.
Шаг 2 : После запуска программного обеспечения выберите опцию «Записать», чтобы вы могли начать процесс создания загрузочного USB.
Шаг 3 : Выберите файл Windows ISO, который вы загрузили на предыдущем шаге, выберите опцию USB и нажмите «Bun», чтобы начать процесс.Вскоре загрузочный диск будет создан, и вы сможете легко его создать, чтобы продолжить установку Windows 7 на Mac.
С UUByte ISO Editor для Mac вам не нужно беспокоиться об использовании дополнительных настроек или даже о вмешательстве в командную строку. Программа выполнит форматирование, так что вам не придется беспокоиться о сложных и длительных действиях. Действительно, это отличная альтернатива приложению Boot Camp.
Часть 3: Создание нового раздела для Windows 7 на Mac SSD
Теперь у вас есть загрузочный USB-накопитель Windows 7, который будет использоваться для установки ОС.Однако на Mac ситуация сильно отличается, потому что внутренний диск на Mac отформатирован в APFS или HFS +, который не может содержать раздел Windows 7. Вам необходимо вручную создать новый раздел, форматируемый в FAT или FAT32.
Чтобы добавить новый раздел для ОС Windows 7, сначала сделайте полную резервную копию внутреннего диска Mac. Если что-то пошло не так, вы все равно можете восстановить машину из резервной копии. Это важный шаг для защиты ваших данных.
После этого запустите приложение Disk Utility и найдите внутренний диск с правой стороны.Затем щелкните вкладку «Раздел» в верхнем меню и выберите MS-DOS (FAT) в столбце «Формат». Затем установите размер тома Windows. Для бесперебойной работы Windows 7 на Mac должно быть более 50 ГБ.
Часть 4. Установка Windows 7 с USB-накопителя на Mac без Boot Camp
На этом этапе вы уже загрузили ISO-образ Windows и создали загрузочный USB-накопитель Windows 7 с помощью инструмента UUByte ISO Editor. Теперь следующий шаг — просто загрузить Mac с USB-накопителя, чтобы можно было продолжить и установить Windows 7 на Mac.Для этого воспользуйтесь следующим шагом.
Загрузите Mac с USB-накопителя : подключите USB-накопитель к USB-порту и перезагрузите Mac, удерживая ключ Option . Если вы все сделали правильно, на стартовом экране появится имя USB, где вы сможете выбрать устройство для загрузки. Щелкните имя USB-накопителя, и вы должны увидеть логотип Windows 7.
Установите Windows 7 на Mac : На этом этапе процесс установки будет обычным, и все, что вам нужно сделать, это следовать инструкциям и внести любые изменения в настройки по своему усмотрению.Однако, если компьютер не загружается с USB-накопителя, попробуйте отключить SIP, попытавшись загрузиться с раздела восстановления. Должен появиться селектор запуска, и теперь это должно позволить вам загрузиться с USB-накопителя. И самое главное — выбрать вновь созданный раздел для установки на него Windows 7. Подождите около 10 минут, и установка будет завершена.
Часть 5: Загрузите программное обеспечение поддержки Windows (необязательно)
Установочный образ Windows 7 поставляется только с минимальным пакетом драйверов для разработчиков.Некоторое новое оборудование может не работать при запуске Windows 7 на Mac. Вам необходимо обновить или установить недостающие драйверы для определенных устройств. К счастью, у Apple есть на этот счет твердый план.
Чтобы загрузить последние версии драйверов для Windows, вам необходимо выполнить откат до Mac и запустить приложение Boot Camp Assistant. Щелкните вкладку «Действие» и откройте мастер загрузки программного обеспечения поддержки Windows. Теперь выберите локальную папку для сохранения драйверов. Подождите около 5 минут и скопируйте всю папку WindowsSupport на USB-накопитель для установки Windows 7.
Перезагрузите Mac в Windows 7 и подключите USB-накопитель. Перейдите в папку WindowsSupport и запустите setup.exe из подпапки BootCamp . Это установит все необходимые драйверы для всего оборудования на этом компьютере.
Этот шаг является обязательным, только если часть оборудования не работает. Если все в порядке, то пропустите эту часть точно.
Заключение
Существуют и другие методы, которые вы можете использовать для установки Windows на Mac без Bootcamp, но предложенный выше вариант — самый простой из возможных.И это займет гораздо меньше времени с низким уровнем риска. Это причина, по которой мы здесь. Вы также можете использовать приложение Bootcamp или Terminal, чтобы получить тот же результат, но сделать это без продвинутых компьютерных знаний намного сложнее.
Автор Петти Мэдисон | Опубликовать в теме ISO
Петти, главный редактор UUByte, пишет различные темы о Windows и Mac, чтобы помочь людям максимально использовать современные технологии.
Руководство по установке драйвера USB (Windows 7, 32 и 64 бит)
Первая установкаКогда устройство LecNet2 подключается к ПК с Windows 7 в первый раз, Windows сообщит, что не удалось найти драйвер USB, если они не были предварительно установлены с помощью установщика устройства LecNet2. Следуйте шагам ниже, чтобы вручную установить драйвер USB LecNet2 с помощью диспетчера устройств Windows 7.
Шаг 1
Вставьте установочный диск LecNet2 в дисковод для компакт-дисков ПК.
Шаг 2
Откройте меню Windows Пуск и выберите Панель управления . Выберите Система и безопасность а затем откройте диспетчер устройств :
Устройство будет указано в разделе «Другие устройства». В этом примере DM84 был подключен к ПК.Щелкните устройство правой кнопкой мыши и выберите Обновить программное обеспечение драйвера … из всплывающего меню:
Откроется мастер обновления драйвера .
Шаг 3
Щелкните Найдите на моем компьютере программный драйвер , чтобы продолжить.
Шаг 4
Нажмите кнопку Обзор … и выберите Привод CD-ROM с установочным диском LecNet2.В этом примере диск D: выбрано. Установите флажок Включить подпапки , затем нажмите Далее , чтобы продолжить.
Windows выполнит поиск драйвера на установочном диске и, когда найдет его, установка продолжится:
По завершении установки драйвера откроется последняя страница мастера. появляться.
Шаг 5
Щелкните Закрыть . Теперь можно подключиться к устройству LecNet2.Вновь установленное устройство будет указано в разделе «Контроллеры универсальной последовательной шины». в диспетчере устройств:
Авторские права 2011 Lectrosonics, Inc.
Установка Microsoft Security Essentials в Windows 7 | IT @ UMN
Описание
Чтобы установить Microsoft Security Essentials в Windows 7, выполните следующие действия.
Инструкции
Определите, какая у вас 32-битная или 64-битная версия
- Откройте Свойства системы, нажав кнопку Start , щелкнув правой кнопкой мыши Computer и выбрав Properties .
- Под заголовком «Система» можно просмотреть тип системы.
Установить Security Essentials
После того, как вы определили версию установленной операционной системы, загрузите и установите соответствующую версию Microsoft Security Essentials.
- Загрузите Microsoft Security Essentials с сайта Microsoft.
- Если на вашем компьютере установлена 64-разрядная операционная система, загрузите ENUS \ amd64 \ MSEInstall.Вариант exe .
- Если на вашем компьютере установлена 32-разрядная операционная система, загрузите опцию ENUS \ x86 \ MSEInstall.exe .
- После завершения загрузки дважды щелкните файл, чтобы запустить программу установки. Вы можете получить всплывающее окно с просьбой «разрешить следующей программе вносить изменения в этот компьютер». Выберите Да .
- После того, как программа установки распакует и запустится, выберите Далее .
- Прочтите Условия лицензии на программное обеспечение и выберите Я принимаю .
- Выберите Присоединитесь к программе улучшения качества программного обеспечения , а затем Next .
- Установите флажок для Если брандмауэр не включен, включите брандмауэр Windows и выберите Далее .
- Убедитесь, что у вас не установлены другие антивирусные программы, затем выберите Установить .
- После успешной установки программы вы должны увидеть сообщение Вы успешно завершили работу мастера установки Security Essentials .
- Выберите Завершить и разрешите Microsoft Security Essentials выполнить первоначальное сканирование вашего компьютера.
Английский | Скачать 7-Zip 19.00 (2019-02-21) для Windows :
Скачать 7-Zip 21.02 alpha (2021-05-06) :
Скачать 7-Zip 16.04 (2016-10-04) для Windows :
Загрузить 7-Zip 9.20 (2010-11-18) для Windows :
|

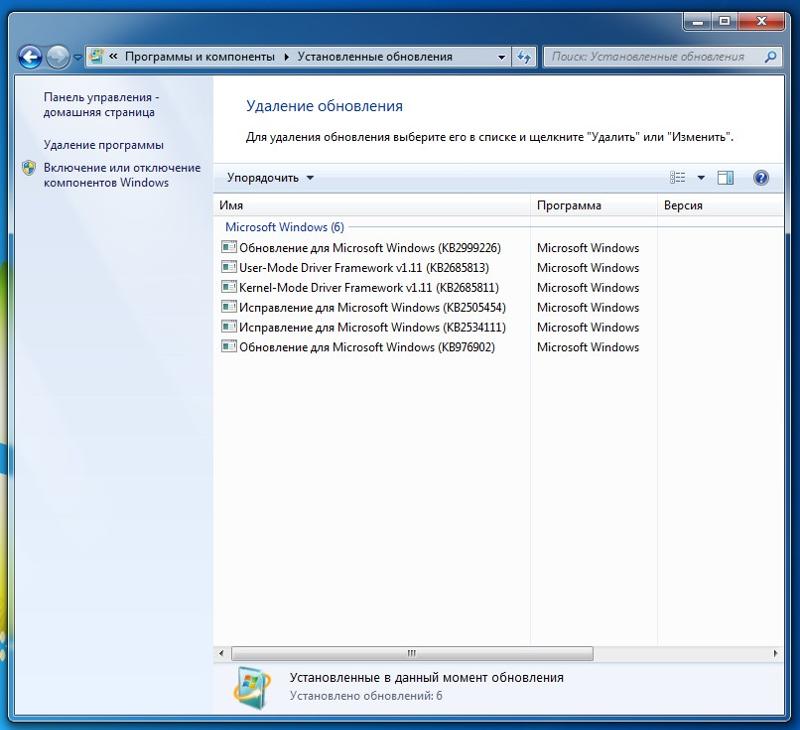
 Windows 7 также поддерживает
миграцию данных пользователя в новую систему.
Windows 7 также поддерживает
миграцию данных пользователя в новую систему.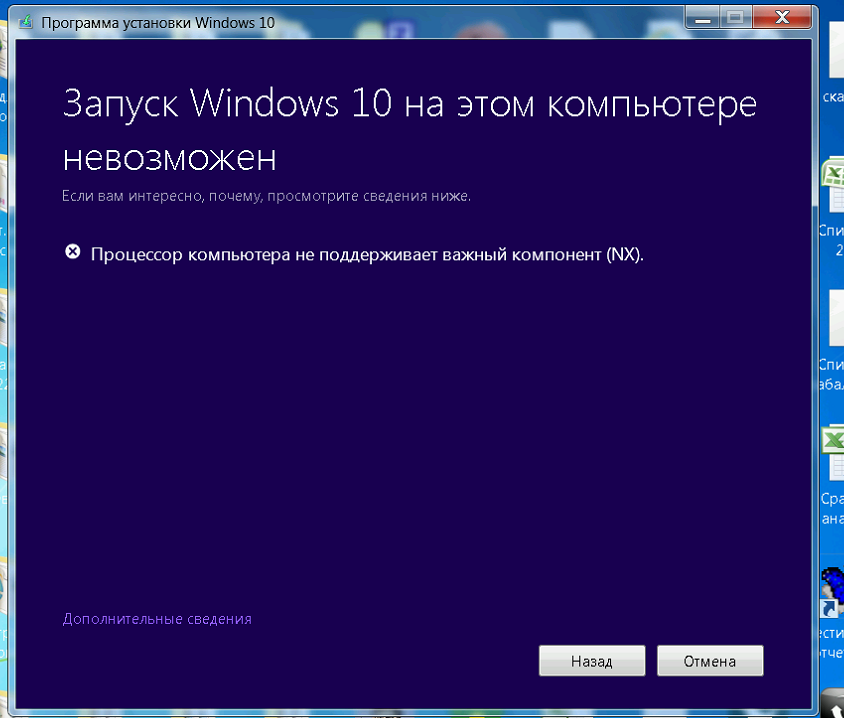 Если путь к файлу ответов не указан,
программа Setup.exe будет искать допустимый файл ответов в
нескольких определенных местах. Дополнительные сведения см. в
разделе Принципы работы
программы установки Windows.
Если путь к файлу ответов не указан,
программа Setup.exe будет искать допустимый файл ответов в
нескольких определенных местах. Дополнительные сведения см. в
разделе Принципы работы
программы установки Windows. Необходимое
дисковое пространство может достигать 500 мегабайт (МБ).
Необходимое
дисковое пространство может достигать 500 мегабайт (МБ). Дополнительные сведения см. в разделе Процесс установки
Windows.
Дополнительные сведения см. в разделе Процесс установки
Windows. Удаление, обслуживание и восстановление
могут работать неправильно, если буква системного диска не
соответствует букве диска, указанной в приложении. Это ограничение
применимо как для ImageX, так и для установки Windows.
Удаление, обслуживание и восстановление
могут работать неправильно, если буква системного диска не
соответствует букве диска, указанной в приложении. Это ограничение
применимо как для ImageX, так и для установки Windows.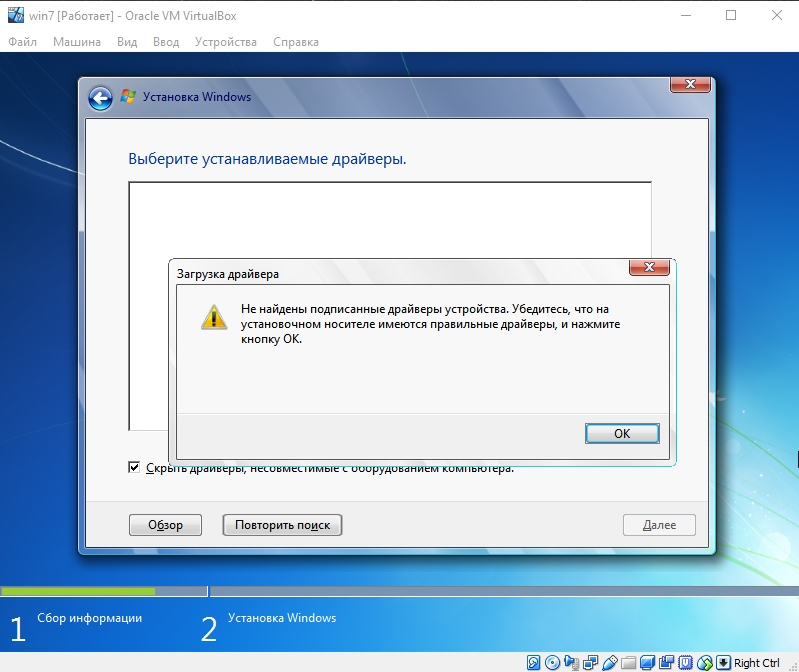 Если WIM-файл
не содержит значения описания, установка образа может завершиться
неправильно. Значение описания можно предоставить при использовании
команды imagex с параметром /capture. Если WIM-файл
устанавливается без значения описания, создайте образ повторно и
предоставьте допустимое значение описания. Дополнительные сведения
см. в разделе Техническое руководство
по ImageX.
Если WIM-файл
не содержит значения описания, установка образа может завершиться
неправильно. Значение описания можно предоставить при использовании
команды imagex с параметром /capture. Если WIM-файл
устанавливается без значения описания, создайте образ повторно и
предоставьте допустимое значение описания. Дополнительные сведения
см. в разделе Техническое руководство
по ImageX. txt,
Winbom.ini, Oobeinfo.ini и Sysprep.inf. Кроме того, файл Oobe.xml
используется для настройки экрана приветствия Windows.
txt,
Winbom.ini, Oobeinfo.ini и Sysprep.inf. Кроме того, файл Oobe.xml
используется для настройки экрана приветствия Windows.
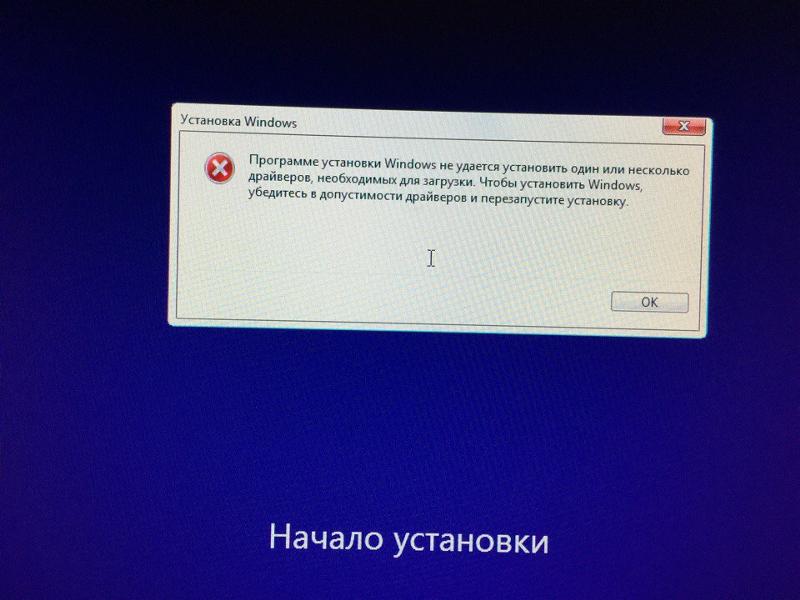 Вместо USB-флешки можно применить и простую карту памяти с карт-ридером;
Вместо USB-флешки можно применить и простую карту памяти с карт-ридером;

 Это будет наша флешка, в данном случае – на 16 GB. Затем жмем по значку диска.
Это будет наша флешка, в данном случае – на 16 GB. Затем жмем по значку диска.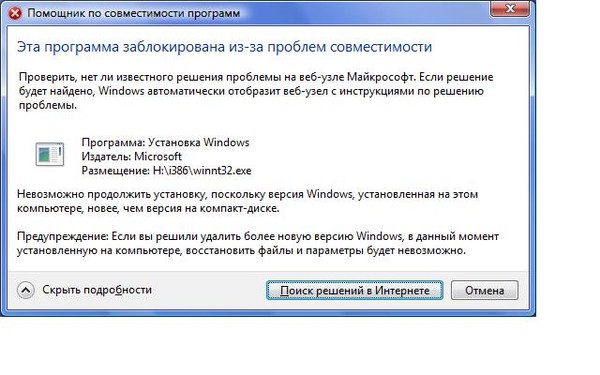
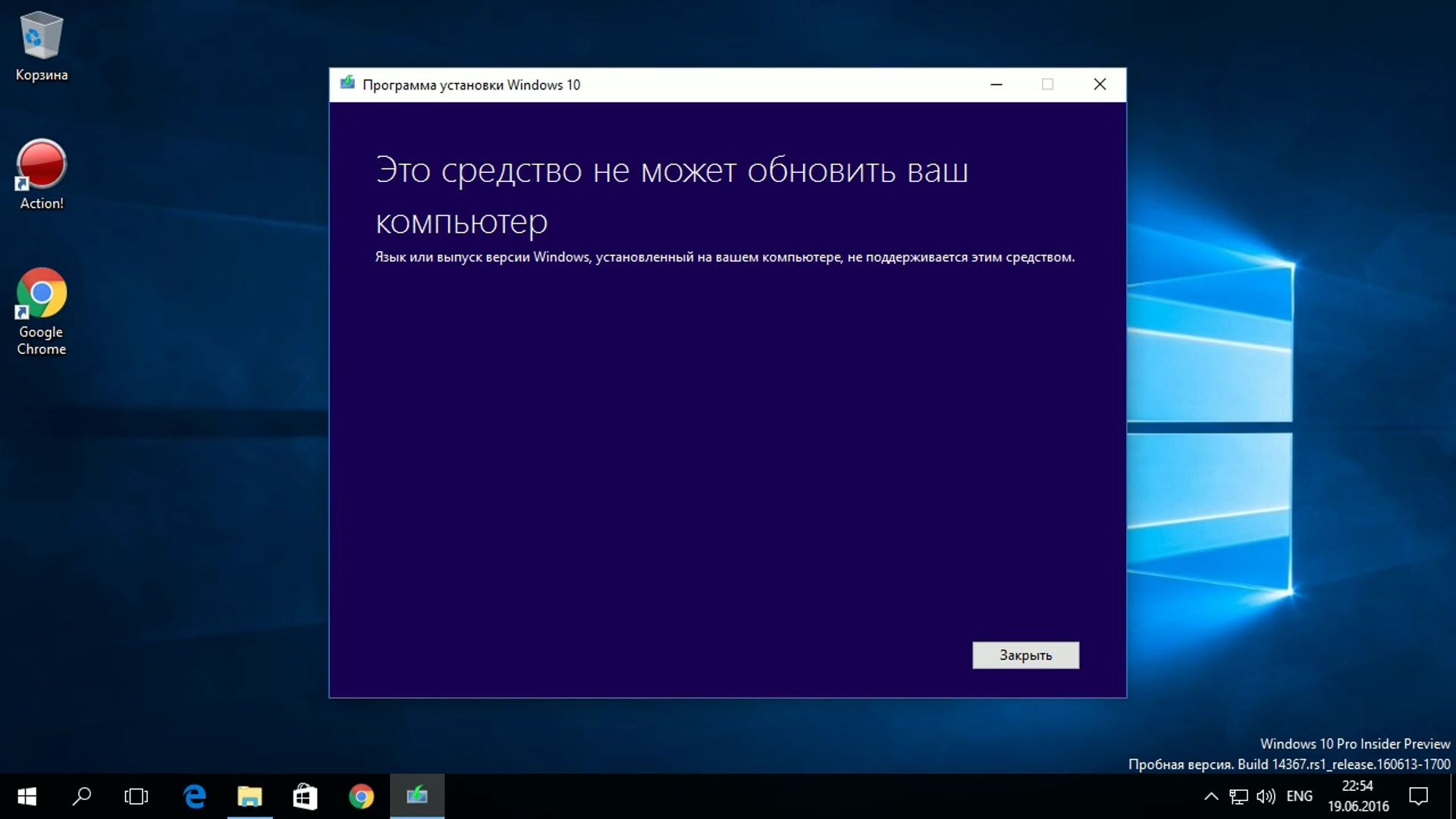
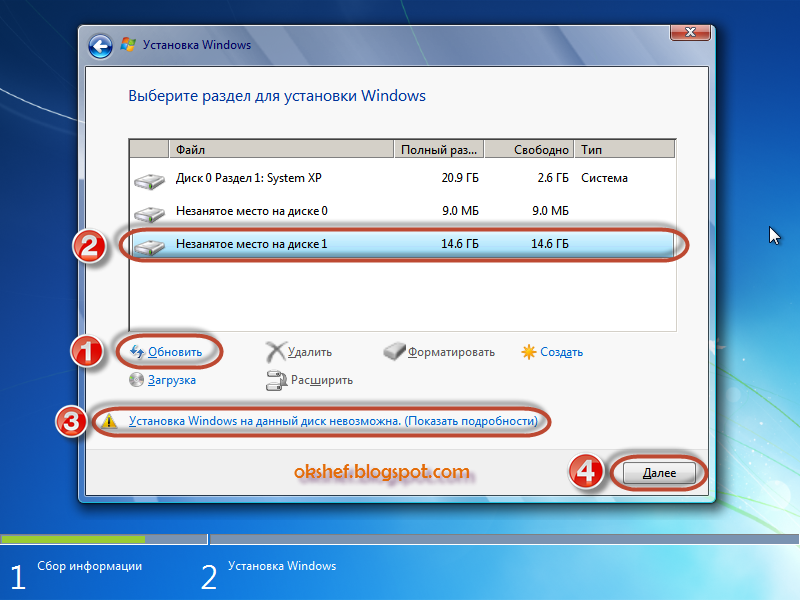 Первые два показывают список дисков, третий отображает количество его разделов и их названия. Вставьте флешку в USB-порт и введите в DISKPART команду «list disk». Далее нажмите Enter. Вы увидите список всех дисков, установленных на данный момент в ПК.
Первые два показывают список дисков, третий отображает количество его разделов и их названия. Вставьте флешку в USB-порт и введите в DISKPART команду «list disk». Далее нажмите Enter. Вы увидите список всех дисков, установленных на данный момент в ПК.


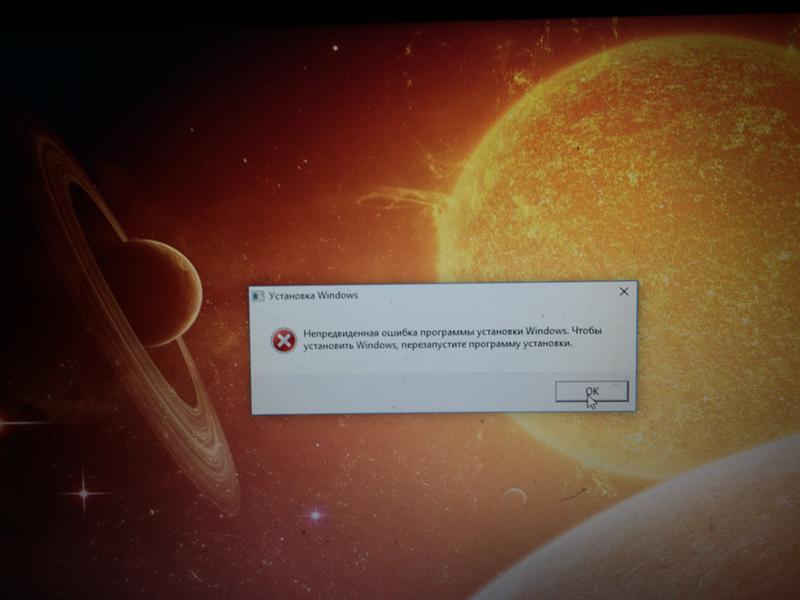 Система подготавливает все нужные файлы.
Система подготавливает все нужные файлы.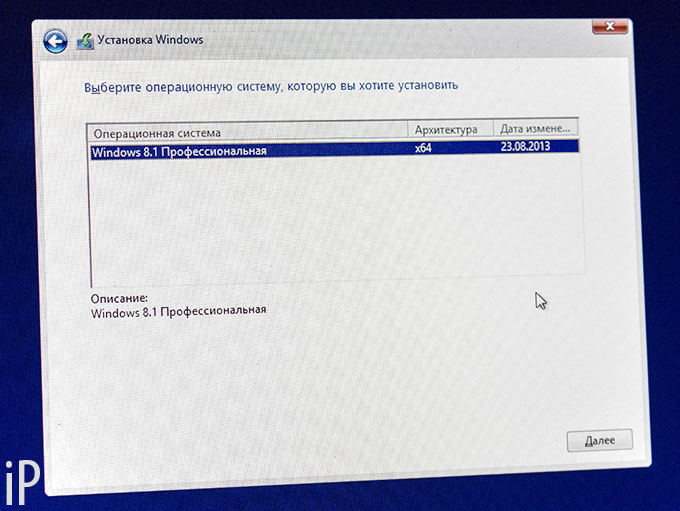 Мы будем устанавливать другой антивирус, поэтому штатный не понадобится.
Мы будем устанавливать другой антивирус, поэтому штатный не понадобится. Это существенно облегчит Вам задачу. Ведь во время установки Windows 7 доступа к интернету не будет. Исключение составляют лишь случаи, когда у Вас есть второй ПК, ноутбук или смартфон, с которого Вы сможете при необходимости снова зайти на сайт и посмотреть, что делать дальше.
Это существенно облегчит Вам задачу. Ведь во время установки Windows 7 доступа к интернету не будет. Исключение составляют лишь случаи, когда у Вас есть второй ПК, ноутбук или смартфон, с которого Вы сможете при необходимости снова зайти на сайт и посмотреть, что делать дальше.