Изменение размера значков и их расстояния в Windows 7
Эта статья содержит пошаговые инструкции.
Аннотация
В этой статье показаны различные методы, позволяющие любому пользователю легко изменять размер значков рабочего стола и их расстояние.
Решение
Чтобы настроить расстояние между значками, выполните следующие действия:
-
Щелкните правой кнопкой мыши пустое место на рабочем столе и выберите пункт Персонализация в раскрывающемся меню
-
В окне Персонализация выберите параметр Цвет окна.
-
Затем щелкните Дополнительные параметры внешнего вида… в следующем диалоговом окне.
Примечание:В некоторых версиях Windows 7, при выполнении шага 2 появится окно Цвет окна и внешний вид

Вернитесь к настройке размера значка, используя дополнительные параметры внешнего вида
-
В окне Цвет окна и внешний вид выберите параметр Расстояние между значками в раскрывающемся меню Элемент.
Примечание. Параметр Расстояние между значками (горизонтальный)
-
Выберите новый размер расстояния между значками.
-
Нажмите кнопку OK, чтобы вернуться на рабочий стол.
-
Теперь можно увидеть изменения, внесенные в значки на рабочем столе.
Настройка размера значка с помощью раскрывающегося меню на рабочем столе
-
Щелкните правой кнопкой мыши на пустом месте рабочего стола и выберите в раскрывающемся меню опцию

-
Выберите требуемый параметр:крупные, обычные или мелкие значки. Значение по умолчанию — обычные значки.
Рабочий стол будет настроен в соответствии с вашим выбором.
Настройка размера значка с помощью прокрутки
-
Щелкните пустое место на рабочем столе. Затем нажмите и удерживайте Ctrl на клавиатуре. Затем прокрутите вверх или вниз до тех пор, пока не получите требуемый размер.
Настройка размера значка с использованием дополнительных параметров внешнего вида
-
Выполните шаги 1–3, описанные в разделе «Настройка расстояния между значками».
-
В окне Цвет окна и внешний вид выберите параметр Значок в раскрывающемся меню Элемент.

-
Выберите нужный размер и нажмите кнопку
-
Теперь можно увидеть изменения, внесенные в значки на рабочем столе.
Ссылки
Персонализация компьютера
Увеличение или уменьшение размера текста на экране
Изменение разрешения экрана
Шрифты: часто задаваемые вопросы
Ваше мнение важно для нас: Поделитесь своим мнением об этих статьях, используя поле комментариев внизу. Вы поможете нам улучшить содержимое. Большое спасибо!
 Из-за спешки при подготовке материалов они могут содержать опечатки и периодически подвергаться изменениям без предупреждения. Другие аспекты см. в условиях использования.
Из-за спешки при подготовке материалов они могут содержать опечатки и периодически подвергаться изменениям без предупреждения. Другие аспекты см. в условиях использования.
Увеличились значки на рабочем столе что делать
Меняем размер значков рабочего стола
Размеры значков, которые присутствуют на рабочем столе, далеко не всегда могут удовлетворять пользователей. Здесь все зависит как от параметров экрана монитора или ноутбука, так и от индивидуальных предпочтений. Кому-то значки могут показаться чересчур большими, а кому-то — наоборот. Поэтому во всех версиях Виндовс предусмотрена возможность самостоятельно менять их размер.
Способы изменения размера отображаемых на рабочем столе ярлыков
Изменять размеры ярлыков рабочего стола можно несколькими способами. Инструкция, как уменьшить значки на рабочем столе в Windows 7 и последних версий этой ОС, практически идентична. В Windows ХР данная задача решается немного иначе.
Способ 1: Колесо мыши
Это самый простой способ, с помощью которого можно сделать ярлыки на рабочем столе больше или меньше. Для этого необходимо зажать клавишу
Знакомясь с этим способом, многие читатели могут спросить: а как быть владельцам ноутбуков, которые не используют мышь? Таким пользователям необходимо знать, как имитируется вращение колеса мыши на тачпаде. Делается это двумя пальцами. Движение ими от центра к углам тачпада имитирует вращение вперед, а движение от углов к центру — назад.
Таким образом, для того, чтобы увеличить значки, необходимо зажать клавишу «Ctrl», а другой рукой на тачпаде сделать движение от углов к центру.
Для уменьшения значков движение следует совершать в противоположном направлении.
Способ 2: Контекстное меню
Этот способ такой же простой, как и предыдущий. Для того, чтобы добиться желаемой цели, необходимо правым кликом по свободному пространству рабочего стола открыть контекстное меню и перейти в раздел «Вид».
Для того, чтобы добиться желаемой цели, необходимо правым кликом по свободному пространству рабочего стола открыть контекстное меню и перейти в раздел «Вид».
Затем остается лишь выбрать желаемый размер значка: обычный, крупный, или мелкий.
К недостаткам этого метода можно отнести то, что на выбор пользователя предлагается лишь три фиксированных размера значков, но для большинства этого более чем достаточно.
Способ 3: Для Windows XP
Увеличить или уменьшить размер значков с помощью колеса мыши в Windows XP невозможно. Чтобы сделать это, необходимо изменить настройки в свойствах экрана. Делается это в несколько шагов.
- Правым кликом открываем контекстное меню рабочего стола и выбираем «Свойства».
- Перейти во вкладку «Оформление» и там выбрать «Эффекты».
- Отметить галочкой чекбокс включающий крупные значки.
В Windows XP предусмотрена и более гибкая настройка размеров значков рабочего стола. Для этого нужно:
Для этого нужно:
- Во втором шаге вместо раздела
- В окне дополнительного оформления из выпадающего списка элементов выбрать «Значок».
- Установить желаемый размер значка.
Теперь остается только нажать на кнопку «OK» и убедиться, что ярлыки на рабочем столе стали большими (или уменьшенными, в зависимости от ваших предпочтений).
На этом знакомство со способами увеличения значков на рабочем столе можно считать законченным. Как видим, справиться с этой задачей может даже неискушенный пользователь.
Отблагодарите автора, поделитесь статьей в социальных сетях.
Увеличились значки на рабочем столе что делать
Бывают такие ситуации, когда значки на рабочем столе увеличились или уменьшились сами по себе, ну или не сами по себе, а, например, кот по клавиатуре прошёлся и т.п. Я постараюсь описать наиболее частые проблемы и их решения.
Самая наиболее встречающаяся ситуация – это комбинация клавиш. «Ctrl» + вращение колёсика мыши . Особенность такой комбинации как раз в её неожиданности. Вы могли случайно зажать клавишу «Ctrl» и прокрутить колесико. Вот вам и результат. Вернуть всё как раньше не сложно, достаточно кликнуть мышкой в пустом месте рабочего стола, зажать клавишу «Ctrl» и вращать колёсико мыши .
«Ctrl» + вращение колёсика мыши . Особенность такой комбинации как раз в её неожиданности. Вы могли случайно зажать клавишу «Ctrl» и прокрутить колесико. Вот вам и результат. Вернуть всё как раньше не сложно, достаточно кликнуть мышкой в пустом месте рабочего стола, зажать клавишу «Ctrl» и вращать колёсико мыши .
Неправильно установленное разрешение экрана Windows тоже делает вид рабочего стола, при том не только иконок, но и вообще всех элементов, каким то нелепым. Сменить разрешение экрана не сложно.
1. По пустому месту на рабочем столе кликните правой кнопкой мыши.
2. Выберите пункт «Разрешение экрана» .
3. В открывшемся окне, вы найдете пункт «Разрешение экрана» . Лучше всего устанавливать то, рядом с которым есть надпись: «Рекомендуется» .
Примечание! Бывает так, что в списке вам доступны лишь небольшие значения, которые не соответствуют разрешению экрана. В этом случае, нужно обновить драйвера видеокарты.
После установки нормального разрешения, может оказаться, что всё стало слишком уж мелким. Такое бывает в случаях, когда у вас небольшой по размерам монитор, но при этом он имеет высокое разрешение. В этом случае вы можете воспользоваться ссылкой ниже: «Сделать текст и другие элементы больше или меньше» (Windows 7) или «Изменение размеров текста и других элементов» (Windows 8). А для изменения размера иконок на рабочем столе воспользуйтесь первым способом.
Способы увеличить или уменьшить значки на рабочем столе Windows 10
Зачастую вопрос, как уменьшить значки на рабочем столе Windows 10 задают пользователи, у которых они без видимых на то причин самостоятельно увеличились. Однако бывают и другие причины, по которым размер иконок или ярлыков программ не устраивает пользователя. Поэтому рассмотрим способы, как сделать размер значков на рабочем столе комфортным для просмотра.
Способов, как уменьшить значки на рабочем столе в Виндовс 10 не так много.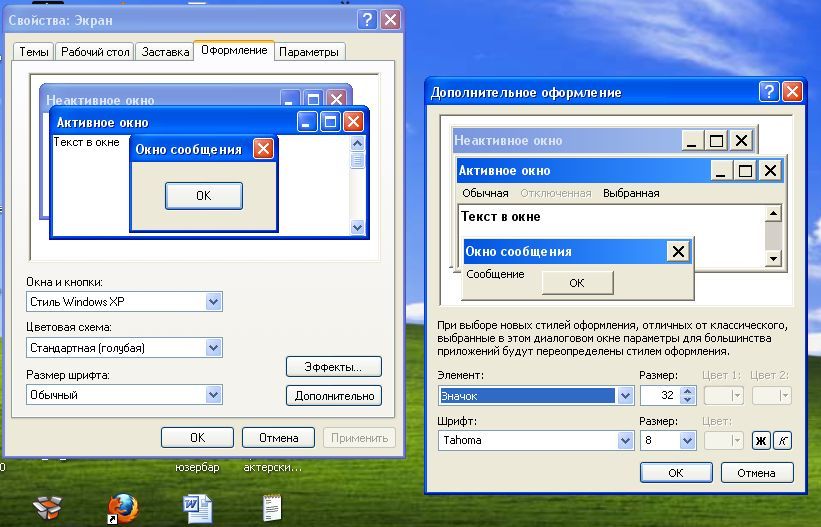 Поэтому рассмотрим их все.
Поэтому рассмотрим их все.
Способ №1. С помощью комбинации клавиш
- Ярлыки программ на рабочем столе в Windows 10 уменьшатся, если зажать клавишу «Ctrl» и прокрутить колесиком мышки вниз.
- Таким же самым способом ярлыки на рабочем столе Windows 10 на ноутбуке или компьютере можно увеличить. Для этого вновь заживаем клавишу «Ctrl» и прокручиваем колесико мышки вверх.
Способ №2. Через Панель управления
- Нажимаем правой кнопкой мыши на значке «Пуск» и выбираем «Панель управления».
- Выставляем режим просмотра «Крупные значки» и выбираем «Экран».
- В параметрах дисплея выставляем расширение, которое соответствует размеру монитора.
- Окно станет стандартным.
Способ №3. Через Параметры Windows 10
- Жмём «Пуск», «Параметры» и выбираем «Система».
- В меню слева выбираем «Экран».
 С помощью ползунка делаем размер текста и значков на рабочем столе меньше или больше.
С помощью ползунка делаем размер текста и значков на рабочем столе меньше или больше.
- Возвращаемся на рабочий стол и проверяем размер элементов. Если он не устраивает вас, вы можете таким же способом вернуть все обратно.
Способ №4. С помощью возможностей рабочего стола
Данный способ простой. Нажимаем правой кнопкой мыши на рабочем столе и выбираем «Вид». Далее нужно указать размер элементов: маленький или крупный. Также можно выбрать обычный (средний размер).
Способ №5. Делаем отдельные значки крупными или малыми
Часто бывает, что рабочий стол просто забит различными ярлыками и элементами. Разделить их на группы можно, сделав несколько элементов одной категории малыми или большими. Малый размер можно задать для личных файлов. Для этого выполняем следующее:
- Нажимаем правой кнопкой мыши на рабочем столе и выбираем «Параметры экрана».
- Далее откроется новое окно.
 Выбираем «Сделать текст и другие элементы больше и меньше».
Выбираем «Сделать текст и другие элементы больше и меньше».
- Далее указываем шрифт и размер для элементов. Уменьшение не повлияет на ярлыки. Все они будут работать как и раньше.
О том, как убрать данные изменение можно отметить только то, что нужно проделать все те же действия, только задать стандартные значения.
Как изменить размер значков рабочего стола Windows
При работе на компьютере у многих пользователей возникает необходимость в увеличении или уменьшении значков Рабочего стола. Уровень зрения у всех людей разный, поэтому пользователю комфортнее будет подстроить отображение размера значков Рабочего стола под свои потребности.
По умолчанию, размер значков Рабочего стола настраивается в зависимости от разрешения экрана монитора, на конкретном компьютере. Размеры всех элементов рабочего стола, при необходимости, можно изменить.
В операционной системе Windows можно изменить размер иконок на Рабочем столе штатными средствами системы. Эти способы работают в операционных системах Windows 10, Windows 8, Windows 7.
Эти способы работают в операционных системах Windows 10, Windows 8, Windows 7.
Давайте отдельно рассмотрим два варианта: как уменьшить значки на Рабочем столе, и как увеличить значки на Рабочем столе Windows. Изменение размера значков Рабочего стола будем рассматривать на примере операционной системы Windows 10.
Самый простой способ уменьшить значки рабочего стола: воспользоваться клавишами клавиатуры. Это самый простой и легкий способ изменения размера иконок на Рабочем столе компьютера.
Как уменьшить значки на Windows 10 (1 способ)
Откройте Рабочий стол, нажмите на клавиатуре на клавишу «Ctrl», а затем прокрутите колесико мыши вниз (на себя). Вы увидите, что значки на рабочем столе Виндовс 10 уменьшаться в размере. Таким образом, вы можете подобрать для себя более приемлемый вариант размера значков.
Как уменьшить значки рабочего стола (2 способ)
После клика правой кнопки мыши по Рабочему столу, в контекстном меню нажмите на «Вид», а затем выберите пункт «Мелкие значки».
Все значки на Рабочем столе стали маленькими, уменьшились в размере.
Как увеличить значки на рабочем столе Windows (1 способ)
С помощью комбинации клавиш клавиатуры можно увеличить размер значков Рабочего стола. На открытом Рабочем столе нажмите на клавишу «Ctrl», а затем прокрутите колесико мыши вверх (от себя). После этого, значки увеличатся в размере, в зависимости от степени прокрутки колесика мыши.
Увеличение размера значков рабочего стола (2 способ)
На Рабочем столе нажмите на правую кнопку мыши. В открывшемся контекстном меню выберите пункт «Вид», а затем «Крупные значки».
Это не настраиваемый способ увеличения иконок.
Как увеличить значки на рабочем столе Windows 10 (3 способ)
В Windows 10 кликните правой кнопкой мыши по Рабочему столу, а в контекстном меню выберите пункт «Параметры экрана».
В разделе «Экран», под надписью «Изменение текста, приложений и других элементов: 100% (рекомендуется)» передвиньте ползунок по шкале в нужное положение.
Размер элементов Рабочего стола изменится в зависимости от положения ползунка на шкале.
Кроме того, увеличить отдельную часть экрана монитора можно с помощью Экранной лупы.
Выводы статьи
Пользователь может легко и просто изменить размер значков на Рабочем столе своего компьютера. Значки Рабочего стола Windows можно уменьшить или увеличить при помощи «горячих» клавиш клавиатуры, или с помощью настроек параметров экрана.
Как уменьшить значки на рабочем столе
При долговременном времяпровождении за компьютером требуется комфорт. Чем комфортнее ваше место, тем более продуктивная работа. Изменить размер предметов, окружающих вас невозможно, а вот размер ваших папок на компьютере легко и просто.
Как уменьшить значки на рабочем столе
Случаи, когда необходимо изменить размер значков
- следует разместить много ярлыков на рабочем столе, а они не помещаются;
- в исключительных случаях, маленькие значки создают ощущение порядка на вашем рабочем месте;
- после неполадок с техникой изменился размер значков, необходимо вернуть их в исходное состояние.

Меняем размер значков разными способами
Способ №1. Настраиваем вручную
- Нажимаем клавишу (слева в углу на клавиатуре) «Ctrl».
- Прокручиваем колесико мышки от себя – для увеличения, на себя – для уменьшения.
Прокручиваем колесико мышки от себя – для увеличения, на себя – для уменьшения
На заметку! От того насколько сильно вы прокрутили колесико мышки зависит размер ваших значков.
Способ №2. Выбираем стандартные размеры
С помощью уже встроенных параметров вы можете изменить размер:
- Находим пустое место на вашем экране рабочего стола и щелкаем правой кнопкой.
Щелкаем правой кнопкой мышки на пустом месте рабочего стола
Наводим курсор на «Вид».
Наводим курсор на пункт «Вид»
- большие;
- маленькие;
- обычные (стандарт).
Щелкаем по нужному размеру значков
Если вам лень настраивать параметры значков, можете воспользоваться предложенным вариантом.
Способ №3. Настраиваем параметры экрана
Windows 7 — настраиваем параметры
На заметку! В «Параметрах экрана» есть возможность оказаться несколькими способами.
- На пустом месте рабочего стола щелкаем правой кнопкой мыши.
Щелкаем правой кнопкой мышки на пустом месте рабочего стола
Заходим в раздел «Разрешение экрана».
Заходим в раздел «Разрешение экрана»
Настраиваете разрешение на свое усмотрение (желательно устанавливать разрешение «рекомендуется»).
Настраиваем разрешение, которое необходимо, лучше выбирать рекомендуемое
Открываем контекстное меню «Пуск»
Заходим в «Панель управления».
Щелкаем по пункту «Панель управления»
Ищем раздел «Экран».
В категории «Просмотр» выставляем «Мелкие значки», находим и открываем раздел «Экран»
И нажимаем «Настройка разрешения экрана».
Нажимаем «Настройка разрешения экрана»
Настраиваем параметры.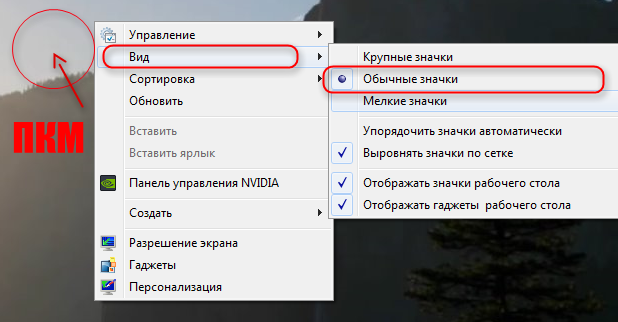
Настраиваем разрешение, которое необходимо, лучше выбирать рекомендуемое
Практическая аналогия в Windows 10
Выполняем практически аналогичные действия:
- Правой кнопкой кликаем на экране вашего стола. Заходим в раздел «Параметры экрана».
Правой кнопкой кликаем на экране стола, заходим в раздел «Параметры экрана»
Далее в правом меню находим — «Экран».
Открываем вкладку «Экран»
Двигаем ползунок под названием «Изменение размера» до необходимого значения (рекомендуемо – 100%).
Двигаем ползунок под названием «Изменение размера» до необходимого значения
Способ №4. «Тонкая» настройка параметров в Windows 7 (Максимальная)
Есть способ установить размер значка с точностью до единицы.
- Правым кликом мышки щелкаем по пустому месту рабочего стола.
- В самом низу находим параметр «Персонализация».
Щелкаем правой кнопкой мышки на пустом месте рабочего стола, затем по параметру «Персонализация»
В новом окне выбираем «Цвет окна».
Выбираем «Цвет окна»
Далее «Дополнительные параметры».
Нажимаем на «Дополнительные параметры оформления»
Меняем параметры по своему желанию.
Меняем параметры по своему желанию, нажимаем «Применить», затем «ОК»
Способ №5. Тонкая настройка в Windows 7 (начальная, домашняя, базовая)
С помощью этого способа вы вводите параметры вручную.
Открываем «Пуск»
Заходим в «Панель инструментов».
Заходим в «Панель инструментов»
Щелкаем по разделу «Экран».
В категории «Просмотр» выставляем «Мелкие значки», находим и открываем раздел «Экран»
Выбираем в левой части фрейма раздел «Изменение цветовой схемы», затем «Прочее».
В левом меню выбираем раздел «Изменение цветовой схемы», затем «Прочее»
Во вновь открывшемся окошке нажимаем на «Дополнительные параметры оформления».
Нажимаем на «Дополнительные параметры оформления»
- указываем размер;
- устанавливаем параметры шрифта.

В поле «Элемент» выставляем размер значков, выбираем размер шрифта, нажимаем «Применить», затем «ОК»
Меняем размер значков в панели задач
- Правой кнопкой открываем меню, кликнув по панели задач.
Правой кнопкой открываем меню, щелкнув на панели задач
Двигаемся в «Свойства».
Открываем пункт «Свойства»
Устанавливаем галочку с текстом «Использовать маленькие значки».
Устанавливаем галочку с текстом «Использовать маленькие значки», нажимаем «Применить»
Данная операция позволит уменьшить панель и сделать ее более привлекательной.
Устанавливаем прозрачные иконки
Чтобы сделать «невидимкой» определенный элемент на рабочем столе, нужно выполнить следующие действия:
- Нажимаем на правую кнопку мышки на нужном элементе. Заходим — «Свойства».
Нажимаем на правую кнопку мышки на нужном элементе, заходим в «Свойства»
Открываем закладку «Общие» в верхнем меню.
В верхнем меню открываем раздел «Общие»
Находим раздел «Атрибуты» устанавливаем галочку на «Скрытый».
В разделе «Атрибут» ставим галочку на пункт «Скрытый»
Нажимаем «Применить», затем «ОК»
Нажимаем «ОК». Элемент стал прозрачным.
Ставим галочку на подходящий пункт, нажимаем «ОК»
Для того чтобы настроить отображение элементов на экране рабочего стола:
- Открываем «Панель управления» (можно зайти через «Пуск»).
Щелкаем по пункту «Панель управления»
Находим пункт «Оформление и персонализация» в правой колонке.
В категории «Просмотр» устанавливаем «Категория», нажимаем на раздел «Оформление и персонализация»
Следуем далее, открыв «Параметры папок».
Щелкаем по пункту «Параметры папок»
Нажимаем «Вид», который находится в верхнем меню.
Переходим во вкладку «Вид»
В разделе дополнительных параметров вы можете указать нужно ли показывать скрытые элементы или нет.![]()
В разделе «Скрытые файлы и папки» ставим галочку на пункт «Показывать скрытые файлы, папки и диски»
Нажимаем на кнопки «Применить», затем «ОК»
Зная основные свойства своего ПК вы сможете установить комфортные и приятные параметры для своих глаз.
Читайте подробную информацию в новой статье — «Как сделать меньше масштаб на компьютере».
Видео — Как уменьшить значки на рабочем столе Windows 10
Как увеличить/уменьшить размер значков на рабочем столе Windows 7/10
- 0поделились
- 0Facebook
- 0Twitter
- 0VKontakte
- 0Odnoklassniki
Удобство работы в графическом окружении Windows зависит не только от расположения элементов управления, но также и от их размера. Касается это, в том числе, и значков рабочего стола. Обычно система сама выбирает оптимальный, как ей кажется, размер значков, но далеко не всегда ее выбор устраивает пользователей. Кто-то имеет проблемы со зрением, у кого-то ярлыки сами стали меньше или больше, кому-то попросту нравятся крупные элементы управления. Увеличение элементов рабочего стола, кстати, имеет практический смысл на устройствах с сенсорным экраном, где вместо курсора мыши используется палец.
Кто-то имеет проблемы со зрением, у кого-то ярлыки сами стали меньше или больше, кому-то попросту нравятся крупные элементы управления. Увеличение элементов рабочего стола, кстати, имеет практический смысл на устройствах с сенсорным экраном, где вместо курсора мыши используется палец.
В приведенном ниже небольшом руководстве мы разберем, как изменить размер значков на рабочем столе в Windows 7/10. Для этого вам не понадобятся сторонние программы, так как получить желаемый результат позволяют средства самой операционной системы.
#1 Через контекстное меню
Контекстное меню – блок настроек и параметров, доступный при нажатии правой кнопки мыши. Данный блок изменяется в зависимости от объекта нажатия и будет различаться для разных элементов системы. Позволяет быстро выполнять действия, не прибегая к клавиатуре.
Контекстное меню рабочего стола содержит много настроек, от создания папки или файла, быстрого запуска стандартных приложений или настроек, до изменения размеров значков рабочего стола Windows 7.
Нажмите ПКМ по свободному пространству, наведите на меню «Вид» и выберите удобное вам отображение иконок.
- Крупный размер.
С помощью этого очень простого способа вы можете увеличить или уменьшить значки на рабочем столе Windows 7. Но это не все способы, которыми вы можете воспользоваться.
Меняем размер значков рабочего стола
Размеры значков, которые присутствуют на рабочем столе, далеко не всегда могут удовлетворять пользователей. Здесь все зависит как от параметров экрана монитора или ноутбука, так и от индивидуальных предпочтений. Кому-то значки могут показаться чересчур большими, а кому-то — наоборот. Поэтому во всех версиях Виндовс предусмотрена возможность самостоятельно менять их размер.
#2 Используя клавиатуру и мышь
Разберём простой пример. Вы включаете компьютер и видите перед собой очень крупные значки на рабочем столе вашей Windows 7. Что вы будете делать? Конечно, после прошлого способа вы попытаетесь изменить размер через контекстное меню. А если оно вдруг не работает? (Такое часто бывает на Windows 7, кстати).
А если оно вдруг не работает? (Такое часто бывает на Windows 7, кстати).
На помощь придёт масштабирование через кнопку Ctrl!
Используя клавишу Ctrl и колёсико мыши, вы можете изменять размер иконок, не прибегая к контекстному меню. Прокручивание колёсика вверх – увеличит размер иконок, а прокручивание вниз, наоборот, уменьшит.
В отличие от контекстного меню, где задано всего 3 размера, вы можете настроить размер «под себя», тем самым, персонализируя под себя компьютер.
Колесико мышки
С помощью прокрутки колесом мышки можно более детально настроить масштаб. Если контекстное меню ограничивается 3 вариантами, то с помощью комбинации вы сможете выставить точный размер. Для этого необходимо кликнуть мышкой по рабочему столу и зажать клавишу Ctrl. Затем начните крутить колесиком, подбирая оптимальный размер.
Иногда данная опция может подтормаживать и менять масштаб спустя пару секунд. Поэтому не торопитесь бурно крутить колесико, а подбирайте размер поэтапно.
Мнение эксперта
Дарья Ступникова
Специалист по WEB-программированию и компьютерным системам. Редактор PHP/HTML/CSS сайта os-helper.ru.
Спросить у Дарьи
Чтобы вернуться к одному из стандартных вариантов, снова используйте первый метод из данного руководства.
#3 Через параметры темы
Этот чудесный вариант поможет не только изменить маленькие значки на рабочем столе Windows 7, но и поменять размер и шрифт системы. Чтобы это сделать, выполните следующие шаги:
- Откройте панель управления.
- Пройдите в настройки «Персонализация».
- Выберите «Цвет окна».
- Затем в параметре Элемент выберите значение «Значок».
- В этих параметрах значков рабочего стола Windows 7, вы можете указать удобный вам размер, выбрать шрифт размер и тип подписей большинства элементов системы.
- Чтобы сбросить этот параметр, необходимо установить стандартную тему Window.

Уменьшить значки на рабочем столе Windows 7: когда размер имеет значение!
Как уменьшить значки на рабочем столе Windows 7
Сколько зарабатывает Ютуб: Google рассекретил данные. А Вам такие хотя бы снились?
У Майкрософт платное обновление Windows 7, а пользователи пишут петиции: война началась!
Сбой Mail ru: где искать спасения, если ошибка учетной записи положила сервер
История, как пользователи лицензионной Windows 7 в одночасье стали пиратами и чем они ответили
Яндекс Диалог: начни новый чат прямо сейчас
Рабочий стол – один из главных элементов интерфейса системы Windows. Его настройка и персонализация довольно простой процесс, если вы знаете куда и зачем нажать. В этой статье мы расскажем и дадим пару советов настройке папок, иконок, а также, подскажем, как уменьшить значки на рабочем столе Windows 7.
Для начала разберём с тем, как изменить размер значков рабочего стола Windows 7 — от простых к сложным.
Изменение сетки экрана
Некоторым пользователям бывает мало размеров экрана, для складирования документов и папок. Активная область ограничена сеткой, по которой упорядочены иконки.
Активная область ограничена сеткой, по которой упорядочены иконки.
В контекстном меню есть специальный параметр – «Выровнять иконки по сетке», если это отключить, то вы сможете размещать элементы друг на друга, что внесёт некоторый хаос.
- Также, есть параметр – «Упорядочить значки автоматически». При его включении вы закрепите значки на рабочем столе Windows 7, по порядку, согласно сетке.
- Отключение этой функции поможет вам, если вы не можете переместить иконку на желаемое вам расположение.
- Включите этот параметр, чтобы снова упорядочить все значки на рабочем столе Windows 7.
Также бывают случаи, когда места на экране просто не хватает. И в какой-то момент, уменьшая размеры до максимально мелких значков на рабочем столе Windows 7, место больше не останется, потому что сетка и размер иконок ограничены. Но есть выход – редактор реестра!
Изменив пару значений в реестре, можно увеличить «вместимость» в несколько раз! Что для этого надо:
- Для начала, пройдите в редактор реестра (команда regedit в оке выполнить или поиске).

- Нужные значения лежат в ветке HKEY_CURRENT_USER.
- Пройдите к значению Control Panel – Desktop – WindowMetrics.
- Нужные нам значения IconSpacing и IconVerticalSpacing.
- Измените их на -750, для примера. После чего, выполните выход из профиля, для изменения сетки и снова войдите.
Просто подберите идеальный размер сетки для вашего разрешения и масштаба используя эти параметры.
Что такое «Ярлык» какую функцию он выполняет
Ярлык — это прямая ссылка на исполнительный модуль какой-либо программы. То есть в папке, в которую вы что-нибудь установили, находится специальное приложение, запустив которое можно открыть саму программу. Чтобы каждый раз не искать в многочисленных папках это приложение, создают его ярлык на рабочий стол или в другое удобное место.
Для еще более быстрого доступа к приложениям существует панель задач, которая не пропадает при открытии окон или программ, а все ярлыки на ней запускаются в одно нажатие.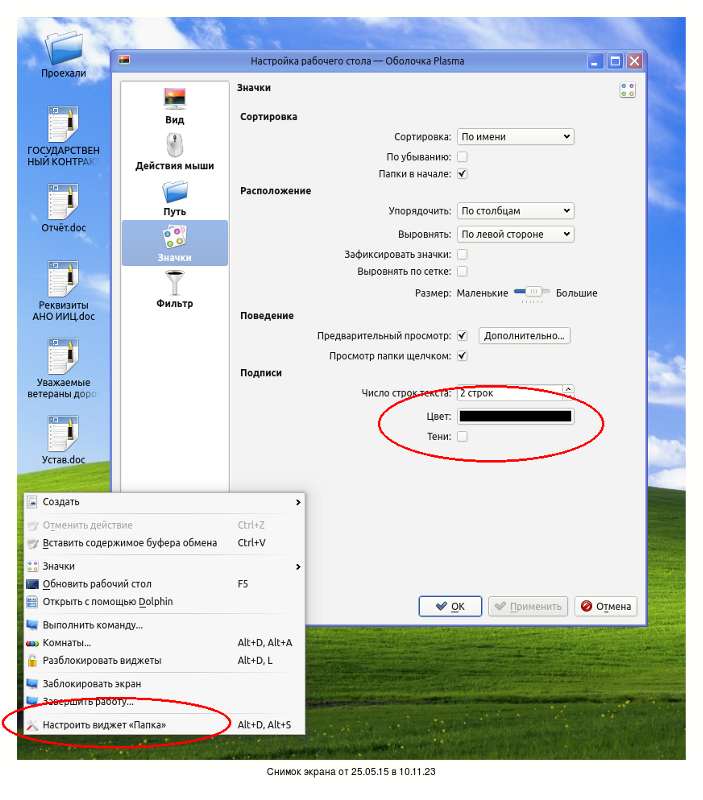
На панели задачи находятся самые важные ярлыки
Чтобы посмотреть, к какому приложению относится ярлык рабочего стола, кликнете по нему правой кнопкой мыши, а после выберите раздел «Расположение файла».
Нажимаем на кнопку «Расположение файла»
Чтобы узнать ту же информацию о ярлыке на панели задач, нажмите на него правой кнопкой мыши, затем нажмите правой кнопкой на его название или значок и кликнете по параметру «Свойства».
Как скрыть и добавить стандартные иконки?
У многих наверняка бывал такой случай, когда иконка «Мой компьютер» пропадала и вы не знали, как его вернуть. Кто-то копировал ярлык из проводника, но правильным шагом было бы обратиться в Панель управления.
- Пройдите в параметры Персонализации.
- Выберите пункт «Изменение значков…».
- Затем поставьте галочку на том приложении, иконку которого хотите отобразить. Или же снимите, чтобы скрыть значок на рабочем столе Windows 7.
В этом же окне, вы можете сбросить вид иконок, если они были измены темой или другим пользователем. Ведь кто-то может создать одинаковые значки на рабочем столе Windows 7, для каждого ярлыка, чтобы подшутить над вами. Также есть небольшие вирусы, которые занимаются таким вредительством, но в большинстве они лишь мешают, чем действительно вредят.
Ведь кто-то может создать одинаковые значки на рабочем столе Windows 7, для каждого ярлыка, чтобы подшутить над вами. Также есть небольшие вирусы, которые занимаются таким вредительством, но в большинстве они лишь мешают, чем действительно вредят.
Настройка ярлыков на рабочем столе и на панели задач в Windows
Операционная система Windows 7 позволяет настраивать дизайн и другие тонкости под каждого пользователя лично.
Главная страница, которая чаще всего попадается на глаза и выполняет функцию быстрого доступа к приложениям и файлам — рабочий стол, тоже подлежит детальному редактированию, а его главные составляющие — ярлыки, можно изменить: уменьшить или увеличить, назначить другие свойства и значок.
Удаление значка щита
Значок щита обозначает, что приложение работает, только если вы обладаете правами администратора. Чтобы отключить контроль учетных записей, а вместе с ними значок щита, пройдите эти шаги:
- Вызываем программу «Выполнить» зажатием комбинации кнопок Win+R.
 Зажимаем кнопки Win и R
Зажимаем кнопки Win и R - В поисковой строке прописываем команду regedit. Выполняем команду regedit
- Переходим в раздел «Сервис». Переходим в раздел «Сервис»
- Выбираем раздел «Настройка контроля учетных записей» и кликаем по кнопке «Запуск». Выбираем нужную строчку и нажимаем кнопку «Запуск»
- Опускаем ползунок до самого низа. Опускаем ползунок вниз
- Подтверждаем действие кнопкой «ОК». Нажимаем кнопку «ОК»
- Перезагружаем ПК. Нажимаем на кнопку «Перезагрузка»
Что сделать в первую очередь
Перед тем как увеличить значки на Рабочем столе Windows, убедитесь, что разрешение экрана прописано правильно. Нажимаем по нем правой кнопкой мыши (ПКМ), далее выбираем «Параметры». Переходим на вкладку «Дисплей», выбираем разрешение, рекомендуемое системой. Она сама определит оптимальные настройки.
Как увеличить значки на Рабочем столе Windows 10
Как в рассмотренном выше способе нажимаем ПКМ на экране, далее находим пункт «Вид». Используйте один из трех вариантов. Как на рисунке.
Используйте один из трех вариантов. Как на рисунке.
Доступно только три опции, настройка другого размера иконок этим способом не получится.
Как изменить размер на произвольную величину
Выполните последовательность таких действий:
- Сверните все приложения нажмите и не отпускайте клавишу «Ctr»;
- Прокрутите колесо мыши. При его отсутствии, например, на ноутбуке используйте тачпад.
Как увеличить, используя проводник
Открываем проводник, нажимаем ПКМ. В меню «Вид» добавится пункт «Огромные».
Используя этот способ изменятся только иконки в текущей папке.
Чтобы изменить размеры для остальных, сделайте следующее:
- Когда установите нужный размер в проводнике нажмите пункт «Вид»-«Параметры»-«Изменить»;
- Далее «Вид»-«Применить».
Теперь иконки отобразятся, как в настроенной директории.
Масштабирование
- Нажимаем ПКМ на пустом месте экрана, выберем пункт «Параметры»;
- В разделе «Масштаб» выберите из списка нужное значение, или настройте его используя ссылку «Настройка»;
- Выйдите и зайдите заново в систему, чтобы активировать изменения.

Если нужно увеличить часть экрана — используйте экранную лупу.
Как увеличить значки на рабочем столе Windows 7
В разделе «Персонализация» (доступен если нажать ПКМ), слева внизу нажмите ссылку «Экран».
В новом окне сделайте большими размер значков. Система предлагает изменить из в процентном соотношении — от 100 до 150 %. Изменятся не только иконки, но и другие элементы.
Еще один интересный способ
Если при работе с Windows 7 установлена классическая тема, задайте параметры элемента.
- Нажмите ПКМ на Рабочем столе, выберите «Разрешение»;
- Нажмите «Сделать элементы большими»;
- Перейдите «Изменение схемы»-«Прочее»;
- Выберите «Значок», определите его размер в пикселях (pixel).
Мы рассмотрели, как увеличить размер значков на Рабочем столе. Рекомендую использовать второй описанный способ (колесико мышки + «Ctr»). Он простой и позволяет увеличить размеры значка на произвольное значение. Используйте описанные выше способы, чтобы сделать работу за ПК удобнее.
Как изменить размер значков рабочего стола Windows
Содержание статьи
Как изменить размер значков рабочего стола?
Большинство пользователей скорее всего уже знают, как изменить размер значков рабочего стола Windows. В тоже время другая часть людей никогда не пользуется возможностью их изменения и имеют размер заданный по умолчанию. Скорее всего это по причине не знанию того, что размер иконок на рабочем столе можно изменить очень быстро и без стороннего ПО.
Вы же можете воспользоваться одним из трёх приведённых способов для изменения размера иконок на рабочем столе в Windows 7, Windows 8 и Windows 10.
Примечание: Иметь одновременно разные размеры значков или иконок (кому как удобно) на рабочем столе Windows не получится. А вот иметь различные размеры значков плитки и ярлыков в меню Пуск Windows 10 вполне возможно.
Способ 1: Изменение размера значков рабочего стола с помощью прокрутки колеса мыши
Во время нахождения на рабочем столе, просто удерживайте на клавиатуре клавишу CTRL (левая или правая – не важно), а затем прокрутите колесо мыши вверх – для увеличения или вниз — для уменьшения размера значков рабочего стола.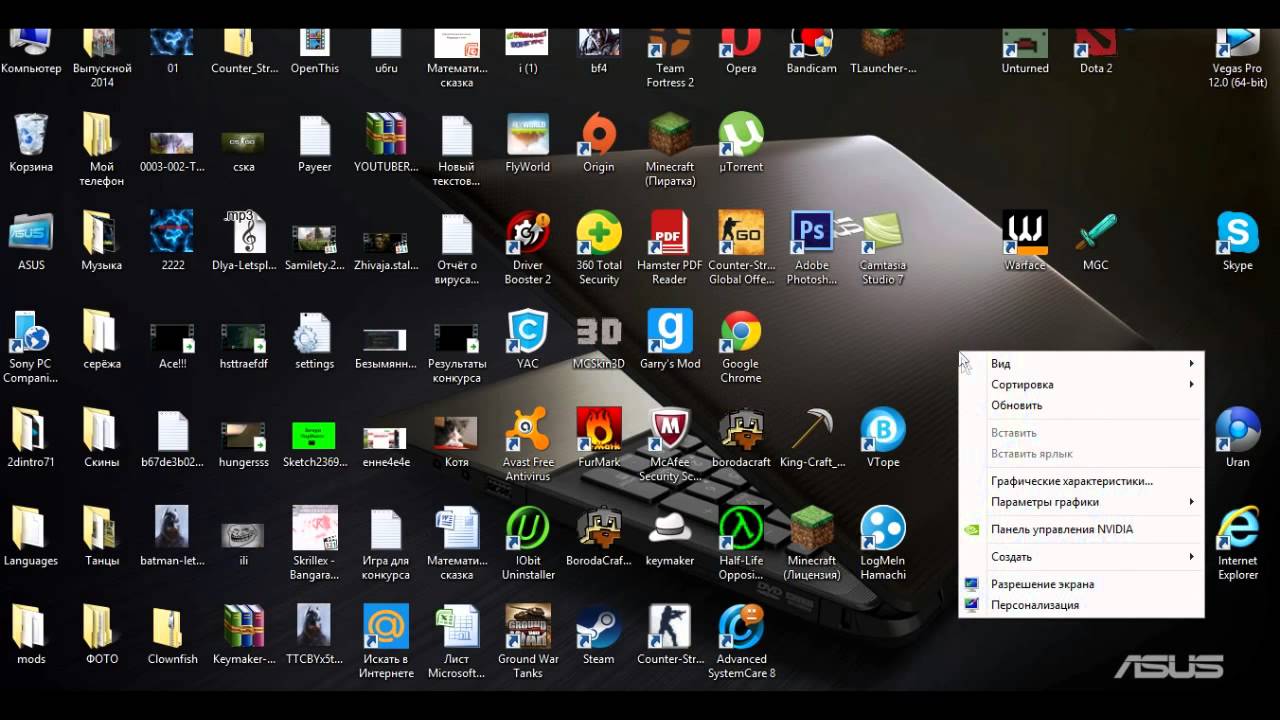
Это самый простой из трёх способов, но для ноутбука без мышки он не подойдёт.
Способ 2: Изменение размера иконок на рабочем столе в контекстном меню
Для начала щёлкните правой кнопкой мыши на свободном месте рабочего стола и выберите Вид.
Angiotensin II is the principal pressor agent of the renin-angiotensin system, with effects that include vasoconstriction, stimulation of view Do not drive, operate machinery, or do anything else that could be dangerous until you know how you react to calcitriol Angiotensin II is the principal pressor agent of the renin-angiotensin system, with effects that include vasoconstriction, stimulation of .
Следующим действием будет выбор одного из вариантов – крупные или мелкие значки.
Конечно этот способ подойдёт для ноутбука, но только три варианта выбора ограничиваю возможности.
Способ 3: Другой размер иконок в меню Дополнительные настройки внешнего вида
Обратите внимание, что этот метод не будет работать в таких изданиях Windows как 8 или 8.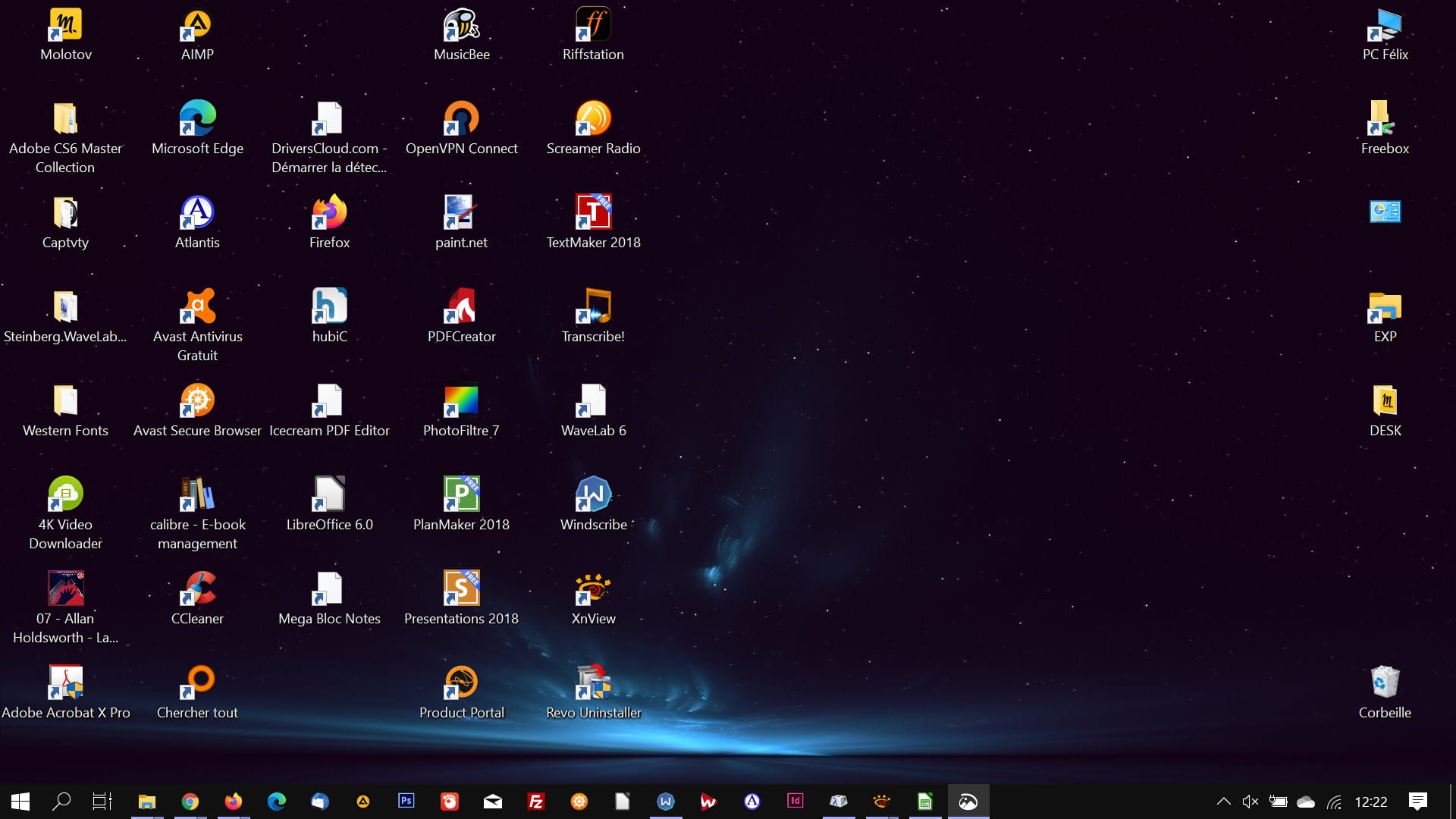 1, так же данная возможность на момент публикации статьи была не возможна для Windows 7 Starter и Home Basic.
1, так же данная возможность на момент публикации статьи была не возможна для Windows 7 Starter и Home Basic.
Щёлкните правой кнопкой мыши на рабочем столе и выберите Персонализация для появления одноимённого окна.
В окне Персонализация нажмите на Цвет окна , а тут уже нужно выбрать ссылку дополнительные параметры оформления для открытия окна Цвет и внешний вид окна .
Раскройте раскрывающееся меню и выберете значки из списка других вариантов, чтобы изменить текущий размер иконок, шрифт и размер шрифта.
Введите необходимое значение в поле Размер , которое находится рядом со значком. Так же можете выбрать понравившийся шрифт, изменить размер, и только после этого нажать ОК или Применить .
Теперь изменить размер значков рабочего стола не составит труда даже не имея мыши.
4 способа увеличить или уменьшить иконки рабочего стола Windows
Если вы пользователь Windows, практически невозможно не использовать значки на рабочем столе. Это один из самых простых способов открытия приложений и файлов без необходимости копаться в файловой системе. Однако это верно только в том случае, если вы четко видите значки на рабочем столе и можете нажимать на них. По умолчанию Windows 10, Windows 8.1 и Windows 7 отображают значки на рабочем столе в заданном среднем размере. Хотя это правильный выбор в большинстве ситуаций, для некоторых людей средний размер по умолчанию может показаться слишком большим или слишком маленьким. Если вы хотите узнать, как изменить размер значков на рабочем столе, чтобы сделать их меньше, чтобы больше из них могло уместиться на вашем экране или больше, чтобы вы лучше их видели, прочитайте это руководство.
Это один из самых простых способов открытия приложений и файлов без необходимости копаться в файловой системе. Однако это верно только в том случае, если вы четко видите значки на рабочем столе и можете нажимать на них. По умолчанию Windows 10, Windows 8.1 и Windows 7 отображают значки на рабочем столе в заданном среднем размере. Хотя это правильный выбор в большинстве ситуаций, для некоторых людей средний размер по умолчанию может показаться слишком большим или слишком маленьким. Если вы хотите узнать, как изменить размер значков на рабочем столе, чтобы сделать их меньше, чтобы больше из них могло уместиться на вашем экране или больше, чтобы вы лучше их видели, прочитайте это руководство.
ПРИМЕЧАНИЕ. Все методы, описанные в этом руководстве, работают одинаково в Windows 10, Windows 8.1 и Windows 7. Для простоты мы используем снимки экрана, сделанные только в Windows 10.
1. Используя контекстное меню
Один из самых простых способов изменить размер значков на рабочем столе в Windows — использовать меню, вызываемое правой кнопкой мыши.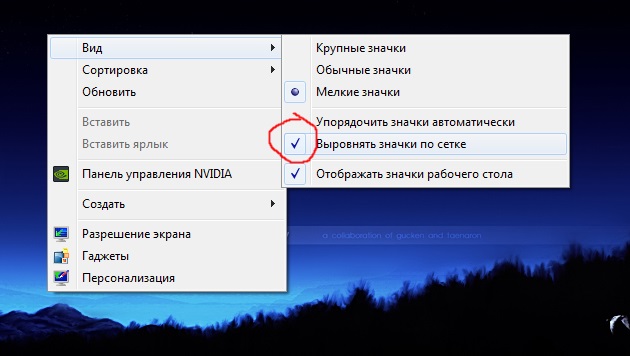 Щелкните правой кнопкой мыши (или нажмите и удерживайте, если у вас есть сенсорный экран) где-нибудь в пустом месте на рабочем столе. В контекстном меню щелкните или нажмите «Просмотр» . Первые три опции, которые вы получите: «Большие значки», «Средние значки» и «Маленькие значки». Точка рядом с ее именем обозначает текущий вид. Нажмите или коснитесь нужного размера, и размер значков на рабочем столе изменится соответственно.
Щелкните правой кнопкой мыши (или нажмите и удерживайте, если у вас есть сенсорный экран) где-нибудь в пустом месте на рабочем столе. В контекстном меню щелкните или нажмите «Просмотр» . Первые три опции, которые вы получите: «Большие значки», «Средние значки» и «Маленькие значки». Точка рядом с ее именем обозначает текущий вид. Нажмите или коснитесь нужного размера, и размер значков на рабочем столе изменится соответственно.
2. Используя клавиатуру и мышь
Еще один способ изменить размер значков на рабочем столе — использовать клавиатуру и мышь. Это означает, что эти два периферийных устройства должны быть подключены к вашему ПК, поэтому он в основном ограничен теми, кто использует настольный ПК или ноутбук.
Сначала перейдите на рабочий стол и сверните или закройте все открытые приложения. Чтобы уменьшить значки на рабочем столе, нажмите и удерживайте клавишу Ctrl на клавиатуре и прокрутите колесо мыши вниз.
Чтобы увеличить значки на рабочем столе, нажмите и удерживайте клавишу Ctrl на клавиатуре и прокрутите колесо мыши вверх.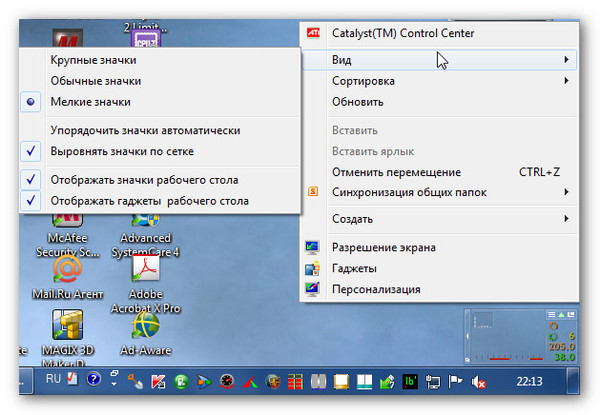
3. Как сделать значки на рабочем столе меньше или больше, изменив разрешение экрана
Третий и более радикальный способ изменения размера ярлыков на рабочем столе в Windows — это изменение разрешения, используемого вашим дисплеем. Точнее, чтобы уменьшить значки на рабочем столе, необходимо увеличить разрешение экрана. Если вам нужны большие значки на рабочем столе, вам следует уменьшить разрешение экрана.
Однако учтите, что изменение разрешения не только изменяет размер ярлыков на рабочем столе, но и всего остального, что отображается на экране. Это означает, что приложения, текст, значки и все остальное. Не делайте этого, если вы не хотите сделать все меньше или меньше.
4. Как сделать значки на рабочем столе меньше или больше, масштабируя текст, приложения и другие элементы
Наконец, четвертый способ изменения размера значков на рабочем столе, который мы знаем, заключается в изменении масштаба вашего дисплея. Масштабирование — это увеличение или уменьшение размера текста, приложений и других элементов, включая значки на рабочем столе, чтобы люди, использующие компьютер, могли легко их видеть.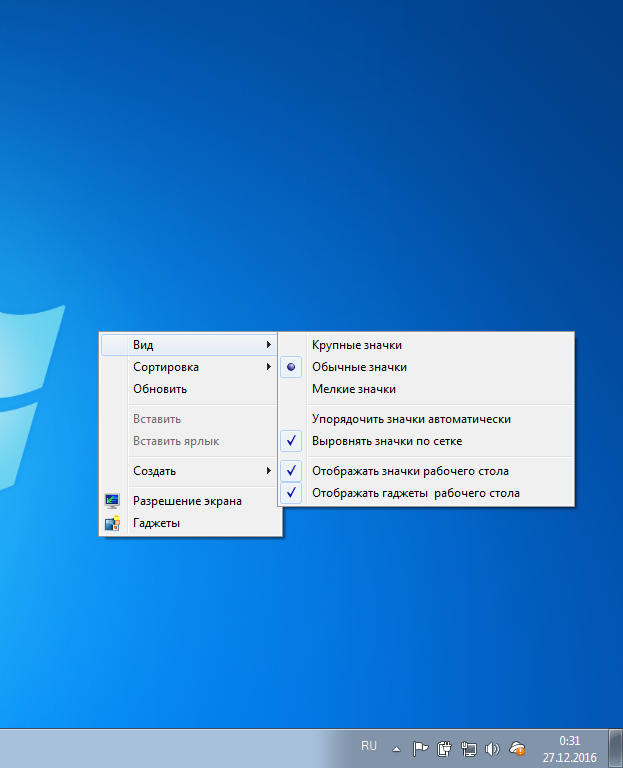
Чтобы уменьшить размер значков на рабочем столе, уменьшите масштаб отображения. Чтобы увеличить значки на рабочем столе, увеличьте масштаб экрана. В Windows 10 эти действия выполняются в приложении «Настройки». Перейдите в Система → Дисплей → Масштаб и макет.
Заключение
Иконки на рабочем столе представляют собой один из самых быстрых способов открыть что-либо на компьютере или устройстве Windows. Теперь вы знаете, как сделать их меньше или больше, чтобы вам было легче их видеть и находить на рабочем столе. Прежде чем закрыть это руководство, мы хотели бы знать, предпочитаете ли вы значки на рабочем столе маленьким или большим? У вас есть много иконок и ярлыков на рабочем столе? Расскажите нам в комментариях ниже.
Как изменить размер значков в Windows 10
Иконки на рабочем столе Windows 10, а также в проводнике и на панели задач имеют «стандартный» размер, который может подходить не всем пользователям. Конечно, можно использовать опции масштабирования, но не всегда это оптимальный способ, чтобы изменить размер ярлыков и других иконок.
Конечно, можно использовать опции масштабирования, но не всегда это оптимальный способ, чтобы изменить размер ярлыков и других иконок.
В этой инструкции подробно способах изменить размер значков на рабочем столе Windows 10, в проводнике и на панели задач, а также дополнительная информация, которая может оказаться полезной: например, как поменять начертание и размер шрифта у значков. Также может быть полезно: Как изменить размер шрифта в Windows 10.
Изменение размера значков на рабочем столе Windows 10
Самый распространенный вопрос пользователей касается изменение размера иконок на рабочем столе Windows 10. Сделать это можно несколькими способами.
Первый и достаточно очевидный состоит из следующих шагов
- Нажмите правой кнопкой мыши в любом пустом месте рабочего стола.
- В меню «Вид» выберите крупные, обычные или мелкие значки.
Это установит соответствующий размер иконок. Однако, доступны всего три опции, и настройка иного размера таким способом недоступна.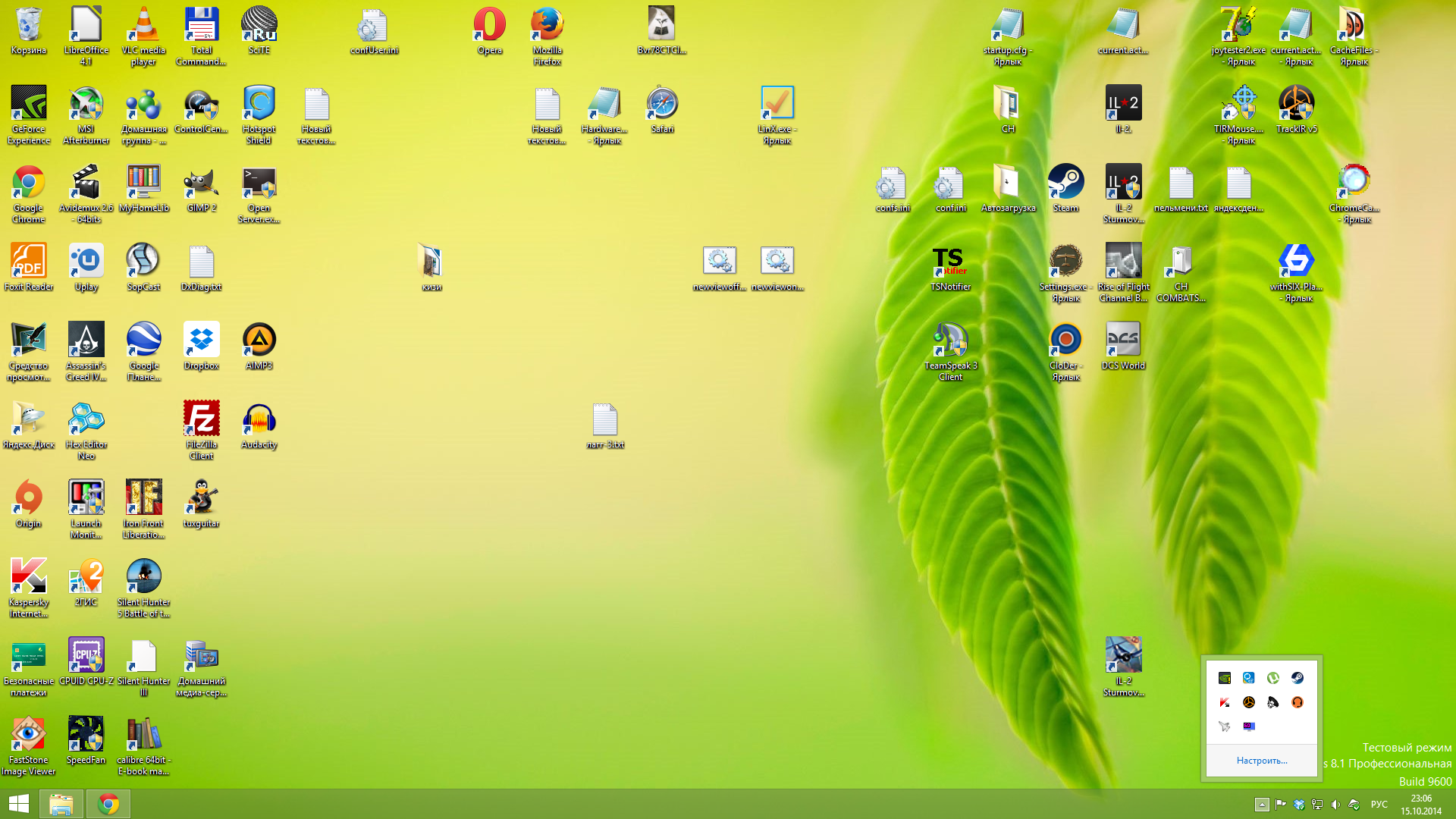
Если требуется увеличить или уменьшить значки на произвольное значение (в том числе сделать их меньше, чем «мелкие» или крупнее, чем «крупные»), сделать это тоже очень просто:
- Находясь на рабочем столе, нажмите и удерживайте клавиши Ctrl на клавиатуре.
- Вращайте колесико мыши вверх или вниз для увеличения или уменьшения размера значков соответственно. При отсутствии мыши (на ноутбуке) используйте жест прокрутки тачпада (обычно вверх-вниз в крайней правой части тачпада или вверх-вниз двумя пальцами одновременно в любом месте сенсорной панели). На скриншоте ниже показаны сразу и очень большие и очень маленькие иконки.
В проводнике
Для того, чтобы изменить размер значков в проводнике Windows 10 доступны все те же способы, что были описаны для значков рабочего стола. Дополнительно, в меню «Вид» проводника присутствует пункт «Огромные значки» и опции отображения в виде списка, таблицы или плитки (на рабочем столе такие пункты отсутствуют).
При увеличении или уменьшении размеров значков в проводнике есть одна особенность: изменяются размеры только в текущей папке.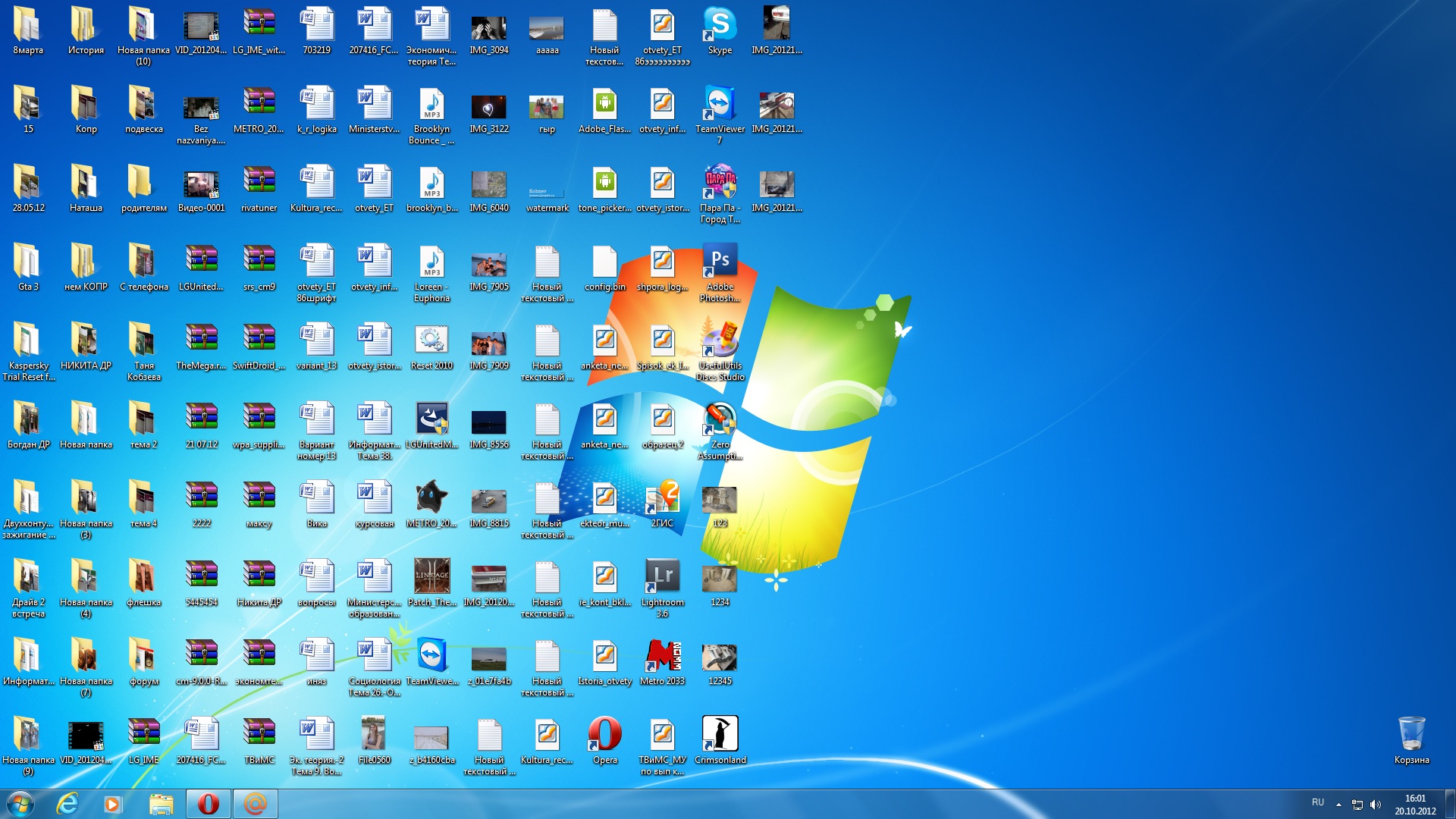 Если требуется применить те же размеры для всех остальных папок, используйте следующий метод:
Если требуется применить те же размеры для всех остальных папок, используйте следующий метод:
- После настройки устраивающего вас размера в окне проводника нажмите по пункту меню «Вид», откройте «Параметры» и нажмите «Изменить параметры папок и поиска».
- В параметрах папок откройте вкладку «Вид» и нажмите кнопку «Применить к папкам» в разделе «Представление папок» и согласитесь с применением текущих параметров отображения ко всем папкам в проводнике.
После этого во всех папках значки будут отображаться в том же виде, как и в настроенной вами папке (Примечание: срабатывает для простых папок на диске, к системным папкам, к таким как «Загрузки», «Документы», «Изображения» и другие параметры придется применять отдельно).
Как изменить размеры значков на панели задач
К сожалению, возможностей изменения размера значков на панели задач Windows 10 не так много, но всё-таки это возможно.
Если вам требуется уменьшить значки, для этого достаточно нажать правой кнопкой мыши в любом пустом месте панели задач и открыть пункт контекстного меню «Параметры панели задач».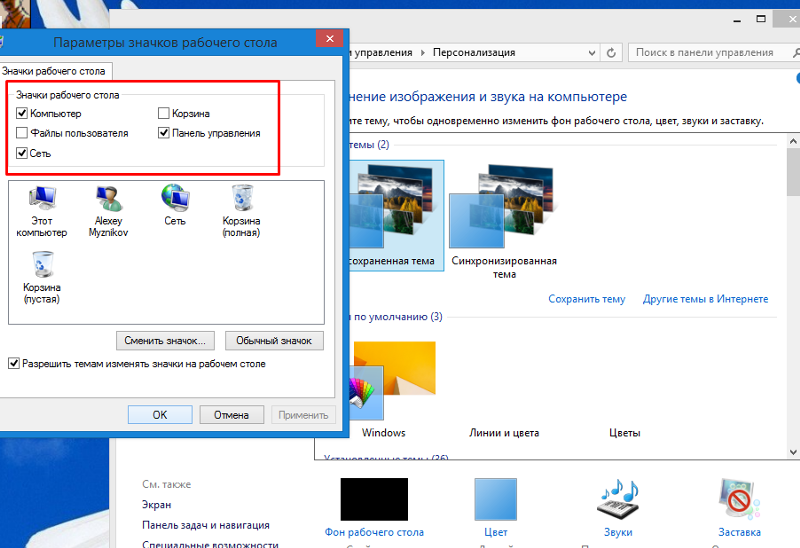 В открывшемся окне параметров панели задач включите пункт «Использовать маленькие кнопки панели задач».
В открывшемся окне параметров панели задач включите пункт «Использовать маленькие кнопки панели задач».
С увеличением значков в данном случае сложнее: единственный способ сделать это системными средствами Windows 10 — использовать параметры масштабирования (при этом также будет изменен и масштаб других элементов интерфейса):
- Нажмите правой кнопкой мыши в любом свободном месте на рабочем столе и выберите пункт меню «Параметры экрана».
- В разделе «Масштаб и разметка» укажите больший масштаб или используйте «Настраиваемое масштабирование» для указания масштаба, отсутствующего в списке.
После изменения масштаба потребуется выйти и снова зайти в систему, чтобы изменения вступили в силу, результат может выглядеть примерно как на скриншоте ниже.
Дополнительная информация
При изменении размеров значков на рабочем столе и в проводнике Windows 10 описываемыми способами, подписи к ним остаются прежнего размера, а горизонтальные и вертикальные интервалы задаются системой.![]() Но при желании это можно изменить.
Но при желании это можно изменить.
Самый простой способ для этого — использовать бесплатную утилиту Winaero Tweaker, в которой в разделе Advanced Appearance Setup (дополнительные настройки оформления) присутствует пункт Icons, позволяющий настроить:
- Horizontal spacing и Vertical Spacing — горизонтальный и вертикальный интервалы между значками соответственно.
- Шрифт, используемый для подписей к иконкам, где возможно выбрать сам шрифт, отличный от системного, его размер и начертание (полужирный, курсив и т.п.).
После применения настроек (кнопка Apply Changes) потребуется выйти из системы и снова зайти, чтобы сделанные изменения отобразились. Подробнее о программе Winaero Tweaker и о том, где её скачать в обзоре: Настройка поведения и оформления Windows 10 в Winaero Tweaker.
Уменьшить значки на рабочем столе Windows 7: когда размер имеет значение!
Как уменьшить значки на рабочем столе Windows 7
Прекращение поддержки Виндовс 7: пришла пора ли прощаться к ноутбуком?
Обновление Windows 10 — вирус с доставкой на дом
Режим инкогнито Explorer: место, где можно спрятаться от всего мира
Как в Explorer посмотреть сохраненные пароли
Как в Internet Explorer включить JavaScript
Рабочий стол – один из главных элементов интерфейса системы Windows. Его настройка и персонализация довольно простой процесс, если вы знаете куда и зачем нажать. В этой статье мы расскажем и дадим пару советов настройке папок, иконок, а также, подскажем, как уменьшить значки на рабочем столе Windows 7.
Его настройка и персонализация довольно простой процесс, если вы знаете куда и зачем нажать. В этой статье мы расскажем и дадим пару советов настройке папок, иконок, а также, подскажем, как уменьшить значки на рабочем столе Windows 7.
Для начала разберём с тем, как изменить размер значков рабочего стола Windows 7 — от простых к сложным.
#1 Через контекстное меню
Контекстное меню – блок настроек и параметров, доступный при нажатии правой кнопки мыши. Данный блок изменяется в зависимости от объекта нажатия и будет различаться для разных элементов системы. Позволяет быстро выполнять действия, не прибегая к клавиатуре.
Контекстное меню рабочего стола содержит много настроек, от создания папки или файла, быстрого запуска стандартных приложений или настроек, до изменения размеров значков рабочего стола Windows 7.
Нажмите ПКМ по свободному пространству, наведите на меню «Вид» и выберите удобное вам отображение иконок.
С помощью этого очень простого способа вы можете увеличить или уменьшить значки на рабочем столе Windows 7. Но это не все способы, которыми вы можете воспользоваться.
Но это не все способы, которыми вы можете воспользоваться.
#2 Используя клавиатуру и мышь
Разберём простой пример. Вы включаете компьютер и видите перед собой очень крупные значки на рабочем столе вашей Windows 7. Что вы будете делать? Конечно, после прошлого способа вы попытаетесь изменить размер через контекстное меню. А если оно вдруг не работает? (Такое часто бывает на Windows 7, кстати).
На помощь придёт масштабирование через кнопку Ctrl!
Используя клавишу Ctrl и колёсико мыши, вы можете изменять размер иконок, не прибегая к контекстному меню. Прокручивание колёсика вверх – увеличит размер иконок, а прокручивание вниз, наоборот, уменьшит.
В отличие от контекстного меню, где задано всего 3 размера, вы можете настроить размер «под себя», тем самым, персонализируя под себя компьютер.
#3 Через параметры темы
Этот чудесный вариант поможет не только изменить маленькие значки на рабочем столе Windows 7, но и поменять размер и шрифт системы. Чтобы это сделать, выполните следующие шаги:
- Откройте панель управления.
- Пройдите в настройки «Персонализация».
- Затем в параметре Элемент выберите значение «Значок».
- В этих параметрах значков рабочего стола Windows 7, вы можете указать удобный вам размер, выбрать шрифт размер и тип подписей большинства элементов системы.
- Чтобы сбросить этот параметр, необходимо установить стандартную тему Window.
Изменение сетки экрана
Некоторым пользователям бывает мало размеров экрана, для складирования документов и папок. Активная область ограничена сеткой, по которой упорядочены иконки.
В контекстном меню есть специальный параметр – «Выровнять иконки по сетке», если это отключить, то вы сможете размещать элементы друг на друга, что внесёт некоторый хаос.
- Также, есть параметр – «Упорядочить значки автоматически». При его включении вы закрепите значки на рабочем столе Windows 7, по порядку, согласно сетке.
- Отключение этой функции поможет вам, если вы не можете переместить иконку на желаемое вам расположение.
- Включите этот параметр, чтобы снова упорядочить все значки на рабочем столе Windows 7.
Также бывают случаи, когда места на экране просто не хватает. И в какой-то момент, уменьшая размеры до максимально мелких значков на рабочем столе Windows 7, место больше не останется, потому что сетка и размер иконок ограничены. Но есть выход – редактор реестра!
Изменив пару значений в реестре, можно увеличить «вместимость» в несколько раз! Что для этого надо:
- Для начала, пройдите в редактор реестра (команда regedit в оке выполнить или поиске).
- Нужные значения лежат в ветке HKEY_CURRENT_USER.
- Пройдите к значению Control Panel – Desktop – WindowMetrics.
- Нужные нам значения IconSpacing и IconVerticalSpacing.
- Измените их на -750, для примера. После чего, выполните выход из профиля, для изменения сетки и снова войдите.
Просто подберите идеальный размер сетки для вашего разрешения и масштаба используя эти параметры.
Как скрыть и добавить стандартные иконки?
У многих наверняка бывал такой случай, когда иконка «Мой компьютер» пропадала и вы не знали, как его вернуть. Кто-то копировал ярлык из проводника, но правильным шагом было бы обратиться в Панель управления.
- Пройдите в параметры Персонализации.
- Выберите пункт «Изменение значков…».
- Затем поставьте галочку на том приложении, иконку которого хотите отобразить. Или же снимите, чтобы скрыть значок на рабочем столе Windows 7.
В этом же окне, вы можете сбросить вид иконок, если они были измены темой или другим пользователем. Ведь кто-то может создать одинаковые значки на рабочем столе Windows 7, для каждого ярлыка, чтобы подшутить над вами. Также есть небольшие вирусы, которые занимаются таким вредительством, но в большинстве они лишь мешают, чем действительно вредят.
Как увеличить или уменьшить иконки на iPhone?
Интерфейс продукции iPhone изначально задуман комфортным для использования и интуитивно простым: иконки всех приложений удобно расположены на нескольких экранах, которые без труда можно листать и выбирать нужное. Однако, иногда пользователи сталкиваются со случайным казусом: изображение на экране девайса вдруг стало увеличенным, все значки вдруг стали огромными и их невозможно нормально открывать или находить нужные программы!
Что произошло, для чего существует такая опция и как с ней работать — об этом подробно расскажем сегодня в статье. А также дадим наглядные пошаговые советы, как уменьшать или увеличивать иконки — при помощи фото- и видео-инструкций, сделанных на iPhone 8 Plus!
Функция масштабирования iPhone: что это и как с ней обращаться.
Причиной внезапного увеличения изображения на дисплее и, как следствие, изменения размера иконок, может быть функция масштабирования, которая могла включиться случайно во время того, когда Вы увеличивали экран, чтобы, например, прочесть мелкий текст на сайте.
Масштабирование — это опция из раздела Специальные возможности, предназначена она для людей с ослабленным зрением, чтобы они могли легче видеть изображения и текст на экране.
Как уменьшить масштаб изображения дисплея до стандартного?
Если масштабирование было случайно включено, его легко можно отменить, уменьшив размеры изображаемого на экране до стандартных показателей, либо вообще отключить. Как это сделать:
- Держим вместе три пальца, и дважды касаемся экрана всеми тремя пальцами одновременно. Этот жест возвращает уровень масштабирования на прежний.
- Когда мы находимся в режиме масштабирования, важно помнить о «правиле трёх пальцев» (их также можно найти в разделе Настроек, в меню масштабирования — опция «Увеличение»)
- трехпальцевое нажатие для увеличения;
- трехпальцевое двойное нажатие плюс сжимание пальцами для перетаскивания — для перемещения по экрану
Чтобы предотвратить случайное включение функции масштабирования экрана, ее можно отключить. Для этого:
- Выбираем Настройки, заходим там в раздел Универсальный доступ
- Выбираем опцию «Увеличение» и передвигаем движок в пассивное положение. Можно убедиться, что функция отключилась, дважды нажав на экран тремя пальцами — экран при этом не увеличится.
- Соответственно, если мы, наоборот, хотим увеличить изображение на дисплее и иконки, мы можем снова активировать опцию «Увеличение», и увеличивать/уменьшать размеры экрана, касаясь по нему дважды тремя пальцами.
Что стоит знать о функции масштабирования.
Данная опция доступна, начиная с устройств iPhone 3GS и новее, на iPod Touch 3-го поколения и всех последующих, а также на всех iPad.
Если на Вашем устройстве все значки и изображения экрана внезапно увеличились, скорее всего, виновником был именно зум, который Вы нечаянно включили случайным двойным нажатием трёх пальцев по экрану. Поэтому, просто выполните описанные в предыдущей главе действия. Если это не помогло, и изображение дисплея все равно увеличенное — стоит обратиться напрямую в техническую поддержку Apple, так как произошёл какой-то сбой.
Помимо опции масштабирования, или зума, для увеличения текста и его лучшей читаемости для пользователей с ослабленным зрением, существует специальная функция «Увеличение текста»:
- Заходим в Настройки, оттуда — в Универсальный доступ.
- Выбираем «Дисплей и размер текста», затем — «Увеличенный текст».
- С помощью линейки увеличения внизу, можно выбирать, насколько увеличить/уменьшить текст. При помощи движка можно включить или отключить опцию
Выводы
Таким образом, Apple предоставляет своим пользователям возможность увеличивать или уменьшать дисплей, если это необходимо. Главное — понимать, откуда берётся эта функция, и как ее выключить в случае ненадобности. Надеемся, мы подробно раскрыли данный вопрос, и наши читатели с легкостью смогут разобраться с данной утилитой.
Также для увеличения конкретно текста на экране есть отдельная опция, о которой мы тоже поговорили.
ПредыдущаяЖелаем удобного использования Ваших Apple-девайсов! Настраивайте дисплей под себя и пусть работа будет в радость!
СтатьиЧто такое 3D Touch на iPhone?
СледующаяСтатьиКак поделиться геопозицией на iPhone?
Как изменить размер значков на рабочем столе
Рабочий стол – один из главных элементов интерфейса системы Windows. Его настройка и персонализация довольно простой процесс, если вы знаете куда и зачем нажать. В этой статье мы расскажем и дадим пару советов настройке папок, иконок, а также, подскажем, как уменьшить значки на рабочем столе Windows 7.
Для начала разберём с тем, как изменить размер значков рабочего стола Windows 7 — от простых к сложным.
#1 Через контекстное меню
Контекстное меню – блок настроек и параметров, доступный при нажатии правой кнопки мыши. Данный блок изменяется в зависимости от объекта нажатия и будет различаться для разных элементов системы. Позволяет быстро выполнять действия, не прибегая к клавиатуре.
Контекстное меню рабочего стола содержит много настроек, от создания папки или файла, быстрого запуска стандартных приложений или настроек, до изменения размеров значков рабочего стола Windows 7.
Нажмите ПКМ по свободному пространству, наведите на меню «Вид» и выберите удобное вам отображение иконок.
С помощью этого очень простого способа вы можете увеличить или уменьшить значки на рабочем столе Windows 7. Но это не все способы, которыми вы можете воспользоваться.
#2 Используя клавиатуру и мышь
Разберём простой пример. Вы включаете компьютер и видите перед собой очень крупные значки на рабочем столе вашей Windows 7. Что вы будете делать? Конечно, после прошлого способа вы попытаетесь изменить размер через контекстное меню. А если оно вдруг не работает? (Такое часто бывает на Windows 7, кстати).
На помощь придёт масштабирование через кнопку Ctrl!
Используя клавишу Ctrl и колёсико мыши, вы можете изменять размер иконок, не прибегая к контекстному меню. Прокручивание колёсика вверх – увеличит размер иконок, а прокручивание вниз, наоборот, уменьшит.
В отличие от контекстного меню, где задано всего 3 размера, вы можете настроить размер «под себя», тем самым, персонализируя под себя компьютер.
#3 Через параметры темы
Этот чудесный вариант поможет не только изменить маленькие значки на рабочем столе Windows 7, но и поменять размер и шрифт системы. Чтобы это сделать, выполните следующие шаги:
- Откройте панель управления.
- Пройдите в настройки «Персонализация».
- Затем в параметре Элемент выберите значение «Значок».
- В этих параметрах значков рабочего стола Windows 7, вы можете указать удобный вам размер, выбрать шрифт размер и тип подписей большинства элементов системы.
- Чтобы сбросить этот параметр, необходимо установить стандартную тему Window.
Изменение сетки экрана
Некоторым пользователям бывает мало размеров экрана, для складирования документов и папок. Активная область ограничена сеткой, по которой упорядочены иконки.
В контекстном меню есть специальный параметр – «Выровнять иконки по сетке», если это отключить, то вы сможете размещать элементы друг на друга, что внесёт некоторый хаос.
- Также, есть параметр – «Упорядочить значки автоматически». При его включении вы закрепите значки на рабочем столе Windows 7, по порядку, согласно сетке.
- Отключение этой функции поможет вам, если вы не можете переместить иконку на желаемое вам расположение.
- Включите этот параметр, чтобы снова упорядочить все значки на рабочем столе Windows 7.
Также бывают случаи, когда места на экране просто не хватает. И в какой-то момент, уменьшая размеры до максимально мелких значков на рабочем столе Windows 7, место больше не останется, потому что сетка и размер иконок ограничены. Но есть выход – редактор реестра!
Изменив пару значений в реестре, можно увеличить «вместимость» в несколько раз! Что для этого надо:
- Для начала, пройдите в редактор реестра (команда regedit в оке выполнить или поиске).
- Нужные значения лежат в ветке HKEY_CURRENT_USER.
- Пройдите к значению Control Panel – Desktop – WindowMetrics.
- Нужные нам значения IconSpacing и IconVerticalSpacing.
- Измените их на -750, для примера. После чего, выполните выход из профиля, для изменения сетки и снова войдите.
Просто подберите идеальный размер сетки для вашего разрешения и масштаба используя эти параметры.
Как скрыть и добавить стандартные иконки?
У многих наверняка бывал такой случай, когда иконка «Мой компьютер» пропадала и вы не знали, как его вернуть. Кто-то копировал ярлык из проводника, но правильным шагом было бы обратиться в Панель управления.
- Пройдите в параметры Персонализации.
- Выберите пункт «Изменение значков…».
- Затем поставьте галочку на том приложении, иконку которого хотите отобразить. Или же снимите, чтобы скрыть значок на рабочем столе Windows 7.
В этом же окне, вы можете сбросить вид иконок, если они были измены темой или другим пользователем. Ведь кто-то может создать одинаковые значки на рабочем столе Windows 7, для каждого ярлыка, чтобы подшутить над вами. Также есть небольшие вирусы, которые занимаются таким вредительством, но в большинстве они лишь мешают, чем действительно вредят.
Источник: https://WindowsTips.ru/kak-umenshit-znachki-na-rabochem-stole-windows-7
Как изменить размер значков в Windows 10
15.09.2017 windows | для начинающих
В этой инструкции подробно способах изменить размер значков на рабочем столе Windows 10, в проводнике и на панели задач, а также дополнительная информация, которая может оказаться полезной: например, как поменять начертание и размер шрифта у значков. Также может быть полезно: Как изменить размер шрифта в Windows 10.
Изменение размера значков на рабочем столе Windows 10
Самый распространенный вопрос пользователей касается изменение размера иконок на рабочем столе Windows 10. Сделать это можно несколькими способами.
Первый и достаточно очевидный состоит из следующих шагов
- Нажмите правой кнопкой мыши в любом пустом месте рабочего стола.
- В меню «Вид» выберите крупные, обычные или мелкие значки.
Это установит соответствующий размер иконок. Однако, доступны всего три опции, и настройка иного размера таким способом недоступна.
Если требуется увеличить или уменьшить значки на произвольное значение (в том числе сделать их меньше, чем «мелкие» или крупнее, чем «крупные»), сделать это тоже очень просто:
- Находясь на рабочем столе, нажмите и удерживайте клавиши Ctrl на клавиатуре.
- Вращайте колесико мыши вверх или вниз для увеличения или уменьшения размера значков соответственно. При отсутствии мыши (на ноутбуке) используйте жест прокрутки тачпада (обычно вверх-вниз в крайней правой части тачпада или вверх-вниз двумя пальцами одновременно в любом месте сенсорной панели). На скриншоте ниже показаны сразу и очень большие и очень маленькие иконки.
В проводнике
Для того, чтобы изменить размер значков в проводнике Windows 10 доступны все те же способы, что были описаны для значков рабочего стола. Дополнительно, в меню «Вид» проводника присутствует пункт «Огромные значки» и опции отображения в виде списка, таблицы или плитки (на рабочем столе такие пункты отсутствуют).
При увеличении или уменьшении размеров значков в проводнике есть одна особенность: изменяются размеры только в текущей папке. Если требуется применить те же размеры для всех остальных папок, используйте следующий метод:
- После настройки устраивающего вас размера в окне проводника нажмите по пункту меню «Вид», откройте «Параметры» и нажмите «Изменить параметры папок и поиска».
- В параметрах папок откройте вкладку «Вид» и нажмите кнопку «Применить к папкам» в разделе «Представление папок» и согласитесь с применением текущих параметров отображения ко всем папкам в проводнике.
После этого во всех папках значки будут отображаться в том же виде, как и в настроенной вами папке (Примечание: срабатывает для простых папок на диске, к системным папкам, к таким как «Загрузки», «Документы», «Изображения» и другие параметры придется применять отдельно).
Как изменить размеры значков на панели задач
К сожалению, возможностей изменения размера значков на панели задач Windows 10 не так много, но всё-таки это возможно.
Если вам требуется уменьшить значки, для этого достаточно нажать правой кнопкой мыши в любом пустом месте панели задач и открыть пункт контекстного меню «Параметры панели задач». В открывшемся окне параметров панели задач включите пункт «Использовать маленькие кнопки панели задач».
С увеличением значков в данном случае сложнее: единственный способ сделать это системными средствами Windows 10 — использовать параметры масштабирования (при этом также будет изменен и масштаб других элементов интерфейса):
- Нажмите правой кнопкой мыши в любом свободном месте на рабочем столе и выберите пункт меню «Параметры экрана».
- В разделе «Масштаб и разметка» укажите больший масштаб или используйте «Настраиваемое масштабирование» для указания масштаба, отсутствующего в списке.
После изменения масштаба потребуется выйти и снова зайти в систему, чтобы изменения вступили в силу, результат может выглядеть примерно как на скриншоте ниже.
Дополнительная информация
При изменении размеров значков на рабочем столе и в проводнике Windows 10 описываемыми способами, подписи к ним остаются прежнего размера, а горизонтальные и вертикальные интервалы задаются системой. Но при желании это можно изменить.
Самый простой способ для этого — использовать бесплатную утилиту Winaero Tweaker, в которой в разделе Advanced Appearance Setup (дополнительные настройки оформления) присутствует пункт Icons, позволяющий настроить:
- Horizontal spacing и Vertical Spacing — горизонтальный и вертикальный интервалы между значками соответственно.
- Шрифт, используемый для подписей к иконкам, где возможно выбрать сам шрифт, отличный от системного, его размер и начертание (полужирный, курсив и т.п.).
После применения настроек (кнопка Apply Changes) потребуется выйти из системы и снова зайти, чтобы сделанные изменения отобразились. Подробнее о программе Winaero Tweaker и о том, где её скачать в обзоре: Настройка поведения и оформления Windows 10 в Winaero Tweaker.
А вдруг и это будет интересно:
Источник: https://remontka.pro/change-icon-size-windows-10/
Меняем размер значков на «Рабочем столе» в Windows 10
С каждым годом разрешения дисплеев компьютеров и экранов ноутбуков становятся всё больше, отчего значки системы в целом и «Рабочего стола» в частности становятся всё меньше. К счастью, существуют несколько методов их увеличения, и сегодня мы хотим поговорить о тех из них, что применимы к ОС Виндовс 10.
Масштабирование элементов «Рабочего стола» Windows 10
Обычно пользователей интересуют иконки на «Рабочем столе», а также значки и кнопки «Панели задач». Начнём с первого варианта.
Этап 1: «Рабочий стол»
- Наведите курсор на пустое пространство «Рабочего стола» и вызовите контекстное меню, в котором используйте пункт «Вид».
- Этот пункт отвечает в том числе и за изменение размера элементов «Рабочего стола» – вариант «Крупные значки» представляет собой самый большой из доступных.
- Системные иконки и пользовательские ярлыки соответствующим образом увеличатся.
Этот метод самый простой, но и самый ограниченный: доступно всего лишь 3 размера, на которые ещё и не все значки реагируют. Альтернативой этому решению будет изменение масштаба в «Параметрах экрана».
- Кликните ПКМ на «Рабочем столе». Появится меню, где следует использовать раздел «Параметры экрана».
- Прокрутите перечень опций до блока «Масштаб и разметка». Доступные опции позволяют настроить разрешение экрана и его масштаб в ограниченных значениях.
- Если этих параметров недостаточно, воспользуйтесь ссылкой «Дополнительные параметры масштабирования».
Опция «Исправление масштабирования в приложениях» позволяет устранить проблему замыленной картинки, которая затрудняет восприятие информации с экрана.
Функция «Настраиваемое масштабирование» более интересна, поскольку позволяет подобрать комфортный для себя произвольный масштаб изображения – достаточно ввести в текстовое поле желаемое значение в пределах от 100 до 500% и воспользоваться кнопкой «Применить». Однако стоит учесть, что нестандартное увеличение может повлиять на отображение сторонних программ.
Однако и этот метод не лишен недостатков: комфортное значение произвольного увеличения приходится подбирать на глаз. Самым же удобным вариантом увеличения элементов основного рабочего пространства будет следующее:
- Наведите курсор на свободное место, затем зажмите клавишу Ctrl.
- Используйте колёсико мышки для установки произвольного масштаба.
Этим способом можно выбрать подходящий размер иконок основного рабочего пространства Виндовс 10.
Этап 2: «Панель задач»
Масштабирование кнопок и иконок «Панели задач» несколько труднее, поскольку ограничено включением одной опции в настройках.
- Наведите курсор на «Панель задач», кликните ПКМ и выберите позицию «Параметры панели задач».
- Найдите опцию «Использовать маленькие кнопки панели задач» и отключите её, если переключатель находится в активированном состоянии.
- Обычно указанные параметры применяются сразу, но порой для сохранения изменений может понадобиться перезагрузка компьютера.
Другим методом увеличения иконок «Панели задач» будет использование масштабирования, описанного в варианте для «Рабочего стола».
Нами были рассмотрены методы увеличения значков на «Рабочем столе» Windows 10.
Мы рады, что смогли помочь Вам в решении проблемы.
Опишите, что у вас не получилось.
Наши специалисты постараются ответить максимально быстро.
Помогла ли вам эта статья?
ДА НЕТ
Источник: https://lumpics.ru/how-change-desktop-icons-size-on-windows-10/
Как изменить размер значков на рабочем столе Windows 7/10 – способы масштабирования ярлыков
Удобство работы в графическом окружении Windows зависит не только от расположения элементов управления, но также и от их размера. Касается это, в том числе, и значков рабочего стола.
Обычно система сама выбирает оптимальный, как ей кажется, размер значков, но далеко не всегда ее выбор устраивает пользователей. Кто-то имеет проблемы со зрением, у кого-то ярлыки сами стали меньше или больше, кому-то попросту нравятся крупные элементы управления.
Увеличение элементов рабочего стола, кстати, имеет практический смысл на устройствах с сенсорным экраном, где вместо курсора мыши используется палец.
В приведенном ниже небольшом руководстве мы разберем, как изменить размер значков на рабочем столе в Windows 7/10. Для этого вам не понадобятся сторонние программы, так как получить желаемый результат позволяют средства самой операционной системы.
Через контекстное меню
Наипростейший, быстрый и универсальный способ подобрать комфортную для себя величину значков десктопа – это воспользоваться его контекстным меню. Применим такой метод в равной мере к седьмой, восьмой и десятой версии Windows. Кликните ПКМ по рабочему столу и выберите в подменю «Вид» желаемый размер пиктограмм. Всего предлагается три шаблона – крупные, средние и мелкие значки.
С помощью «горячих» клавиш
Теперь посмотрим, как уменьшить или увеличить значки на рабочем столе посредством клавиатуры, то есть «горячих» клавиш. Зажмите Ctrl и прокрутите ролик манипулятора вверх либо вниз в зависимости от того, хотите ли вы сделать иконки крупнее или мельче. Как и предыдущий, этот способ универсален, кроме того, он позволяет изменять размер ярлыков в более широком диапазоне.
В настройках персонализации windows 7
Изменение размера иконок этим приемом никак не повлияет на размер текста.
Дабы его увеличить или уменьшить, вам придется либо масштабировать экран (в Windows 10), либо вручную задавать пиксели в настройках персонализации.
Больше всего возможностей в этом отношении предоставляет Windows 7, потому что в настройках внешнего вида «семерки» вы можете изменить не только размер текста, но и самих ярлыков.
Как увеличить значки на рабочем столе Windows 7 данным способом? Очень просто. Вызвав через контекстное меню десктопа настройки персонализации, зайдите в дополнительные параметры оформления и выберите в нижней части открывшегося окошка изменяемый элемент, в данном случае значок или шрифт. Затем в выпадающем списке справа подберите для него подобающий размер в пикселях и сохраните настройки.
Масштабирование экрана
«Восьмерка» предлагает чуть меньше настроек. Чтобы изменить размер значков рабочего стола, вам придется изменить масштаб всех элементов в настройках апплета панели управления «Экран» и то только в сторону увеличения. С другой стороны, вы можете задать размер текста значков – дополнительная мера при изменении размера пиктограмм манером, описанным в начале статьи.
В Windows 10 нет и этого, за исключением первого универсального способа десятая версия системы предлагает только масштабирование в сторону увеличения. Задав масштаб, скажем, в 150 процентов, вы увеличите размер всех элементов интерфейса, а не только ярлыков на десктопе. Чтобы уменьшить значки на рабочем столе Windows 10, используйте первый способ.
Зато вы без проблем можете уменьшить значки на панели задач, которая также является частью рабочего стола. Для этого нужно открыть ее свойства и установить селектор «Использовать маленькие кнопки панели задач» в положение «Вкл». Поддерживается эта функция и Windows 8.1, для ее реализации нужно лишь зайти в свойства панели задач и отметить птичкой чекбокс «Использовать маленькие кнопки…».
- Послесловие
Как видите, сделать значки на рабочем столе меньше или больше в Windows 7/10 не составляет особого труда.
Нужно, однако, помнить, что качество масштабируемых значков полностью зависит от расширения иконки – если оно небольшое, то увеличенный значок будет выглядеть нечетким. С панелью задач всё немного сложнее.
Средствами системы вы можете только уменьшать закрепленные на ней значки, а вот для их увеличения сверх тех размеров, которые предусмотрены системой, наверняка понадобятся сторонние утилиты-твикеры.
Источник: https://viarum.ru/razmer-znachkov-na-rabochem-stole/
Как изменить размер значков рабочего стола?
Большинство пользователей скорее всего уже знают, как изменить размер значков рабочего стола Windows. В тоже время другая часть людей никогда не пользуется возможностью их изменения и имеют размер заданный по умолчанию. Скорее всего это по причине не знанию того, что размер иконок на рабочем столе можно изменить очень быстро и без стороннего ПО.
Вы же можете воспользоваться одним из трёх приведённых способов для изменения размера иконок на рабочем столе в Windows 7, Windows 8 и Windows 10.
Примечание: Иметь одновременно разные размеры значков или иконок (кому как удобно) на рабочем столе Windows не получится. А вот иметь различные размеры значков плитки и ярлыков в меню Пуск Windows 10 вполне возможно.
Способ 1: Изменение размера значков рабочего стола с помощью прокрутки колеса мыши
Во время нахождения на рабочем столе, просто удерживайте на клавиатуре клавишу (левая или правая – не важно), а затем прокрутите колесо мыши вверх – для увеличения или вниз — для уменьшения размера значков рабочего стола.
Это самый простой из трёх способов, но для ноутбука без мышки он не подойдёт.
Способ 2: Изменение размера иконок на рабочем столе в контекстном меню
Для начала щёлкните правой кнопкой мыши на свободном месте рабочего стола и выберите Вид.
- Angiotensin II is the principal pressor agent of the renin-angiotensin system, with effects that include vasoconstriction, stimulation of view Do not drive, operate machinery, or do anything else that could be dangerous until you know how you react to calcitriol Angiotensin II is the principal pressor agent of the renin-angiotensin system, with effects that include vasoconstriction, stimulation of .
- Следующим действием будет выбор одного из вариантов – крупные или мелкие значки.
- Конечно этот способ подойдёт для ноутбука, но только три варианта выбора ограничиваю возможности.
Способ 3: Другой размер иконок в меню Дополнительные настройки внешнего вида
Обратите внимание, что этот метод не будет работать в таких изданиях Windows как 8 или 8.1, так же данная возможность на момент публикации статьи была не возможна для Windows 7 Starter и Home Basic.
Щёлкните правой кнопкой мыши на рабочем столе и выберите для появления одноимённого окна.
В окне нажмите на , а тут уже нужно выбрать ссылку дополнительные параметры оформления для открытия окна .
Раскройте раскрывающееся меню и выберете значки из списка других вариантов, чтобы изменить текущий размер иконок, шрифт и размер шрифта.
Введите необходимое значение в поле , которое находится рядом со значком. Так же можете выбрать понравившийся шрифт, изменить размер, и только после этого нажать или .
Теперь изменить размер значков рабочего стола не составит труда даже не имея мыши.
Источник: http://ProComputer.su/win/106-kak-izmenit-razmer-znachkov-rabochego-stola
Как изменить размер значков на рабочем столе Windows
В этом материале мы поговорим, как изменить размер значков на рабочем столе Windows. Большинство пользователей устраивает существующий размер иконок, а другие просто не знают, как их уменьшить или увеличить. Как правило – это так называемые «компьютерные чайники», т.е. те, кто недавно приступил к изучению компьютера.
Размер значков можно и нужно менять для лучшего их восприятия и оптимального размещения на рабочем столе. Это делается очень легко штатными средствами операционной системы. Windows предлагает пользователю несколько способов изменения размера иконок. Давайте их рассмотрим.
к оглавлению ↑
Изменяем размер значков колесиком прокрутки мыши
- Сверните или закройте все окна, чтобы обеспечит доступ к значкам на рабочем столе.
- Щелкните левой кнопкой мыши на свободном месте рабочего стола.
- Зажмите на клавиатуре клавишу и покрутите колесико мыши. Чтобы увеличить значки – колесико от себя, чтобы уменьшить – колесико на себя.
Этот способ самый быстрый и легкий.
к оглавлению ↑
Меняем размер значков в контекстном меню
Чтобы иконки сделать больше или меньше сделаем следующее:
- Кликните на пустом месте рабочего стола правой кнопкой мыши для вызова контекстного меню.
- Выберите в меню пункт «Вид», где в следующую очередь выберите вид иконок: «Крупные», «Обычные», «Мелкие»
Как видим, этим способом выбираются фиксированные размеры значков. А можно ли выбрать настраиваемые параметры размера? Операционная система Windows 7 (кроме версий Starter и Home Basic) предусматривает такую возможность, только для этого придется залезть в настройки персонализации.
к оглавлению ↑
Изменяем размер значков в настройках персонализации
Зайдем в раздел настроек персонализации, кликнув правой кнопкой мыши на свободном месте рабочего стола.
В открывшемся окне щелкните по ссылке «Цвет окна» и далее кликните по ссылке «Дополнительные параметры оформления».
Выберите пункт «Значок» в выпадающем списке настраиваемых элементов, после чего выставьте нужное значение размера (по умолчанию стоит 32), нажимая на стрелки вверх/вниз (справа от поля ввода) или напрямую, введя нужное значение. Ниже можно установить шрифт и размер имени иконки.
Кликните на кнопке «Применить» для сохранения изменений и на кнопке «Ок» для закрытия окна настроек. Закройте окошко «Цвет и вид окна» щелчком по кнопке «Сохранить изменения».
Закройте настройки персонализации щелчком мыши на диагональном крестике в правом верхнем углу окна.
Поделиться.
Источник: https://www.pc-school.ru/kak-izmenit-razmer-znachkov-na-rabochem-stole-windows/
4 способа увеличить или уменьшить иконки рабочего стола Windows
Если вы пользователь Windows, практически невозможно не использовать значки на рабочем столе. Это один из самых простых способов открытия приложений и файлов без необходимости копаться в файловой системе.
Однако это верно только в том случае, если вы четко видите значки на рабочем столе и можете нажимать на них. По умолчанию Windows 10, Windows 8.1 и Windows 7 отображают значки на рабочем столе в заданном среднем размере.
Хотя это правильный выбор в большинстве ситуаций, для некоторых людей средний размер по умолчанию может показаться слишком большим или слишком маленьким.
Если вы хотите узнать, как изменить размер значков на рабочем столе, чтобы сделать их меньше, чтобы больше из них могло уместиться на вашем экране или больше, чтобы вы лучше их видели, прочитайте это руководство.
ПРИМЕЧАНИЕ. Все методы, описанные в этом руководстве, работают одинаково в Windows 10, Windows 8.1 и Windows 7. Для простоты мы используем снимки экрана, сделанные только в Windows 10.
1. Используя контекстное меню
Один из самых простых способов изменить размер значков на рабочем столе в Windows — использовать меню, вызываемое правой кнопкой мыши. Щелкните правой кнопкой мыши (или нажмите и удерживайте, если у вас есть сенсорный экран) где-нибудь в пустом месте на рабочем столе.
В контекстном меню щелкните или нажмите «Просмотр» . Первые три опции, которые вы получите: «Большие значки», «Средние значки» и «Маленькие значки». Точка рядом с ее именем обозначает текущий вид.
Нажмите или коснитесь нужного размера, и размер значков на рабочем столе изменится соответственно.
2. Используя клавиатуру и мышь
Еще один способ изменить размер значков на рабочем столе — использовать клавиатуру и мышь. Это означает, что эти два периферийных устройства должны быть подключены к вашему ПК, поэтому он в основном ограничен теми, кто использует настольный ПК или ноутбук.
Сначала перейдите на рабочий стол и сверните или закройте все открытые приложения. Чтобы уменьшить значки на рабочем столе, нажмите и удерживайте клавишу Ctrl на клавиатуре и прокрутите колесо мыши вниз.
Чтобы увеличить значки на рабочем столе, нажмите и удерживайте клавишу Ctrl на клавиатуре и прокрутите колесо мыши вверх.
3. Как сделать значки на рабочем столе меньше или больше, изменив разрешение экрана
Третий и более радикальный способ изменения размера ярлыков на рабочем столе в Windows — это изменение разрешения, используемого вашим дисплеем. Точнее, чтобы уменьшить значки на рабочем столе, необходимо увеличить разрешение экрана. Если вам нужны большие значки на рабочем столе, вам следует уменьшить разрешение экрана.
Однако учтите, что изменение разрешения не только изменяет размер ярлыков на рабочем столе, но и всего остального, что отображается на экране. Это означает, что приложения, текст, значки и все остальное. Не делайте этого, если вы не хотите сделать все меньше или меньше.
4. Как сделать значки на рабочем столе меньше или больше, масштабируя текст, приложения и другие элементы
Наконец, четвертый способ изменения размера значков на рабочем столе, который мы знаем, заключается в изменении масштаба вашего дисплея. Масштабирование — это увеличение или уменьшение размера текста, приложений и других элементов, включая значки на рабочем столе, чтобы люди, использующие компьютер, могли легко их видеть.
Чтобы уменьшить размер значков на рабочем столе, уменьшите масштаб отображения. Чтобы увеличить значки на рабочем столе, увеличьте масштаб экрана. В Windows 10 эти действия выполняются в приложении «Настройки». Перейдите в Система → Дисплей → Масштаб и макет.
Заключение
Иконки на рабочем столе представляют собой один из самых быстрых способов открыть что-либо на компьютере или устройстве Windows.
Теперь вы знаете, как сделать их меньше или больше, чтобы вам было легче их видеть и находить на рабочем столе.
Прежде чем закрыть это руководство, мы хотели бы знать, предпочитаете ли вы значки на рабочем столе маленьким или большим? У вас есть много иконок и ярлыков на рабочем столе? Расскажите нам в х ниже.
Источник: https://ip-calculator.ru/blog/ask/4-sposoba-uvelichit-ili-umenshit-ikonki-rabochego-stola-windows/
Как изменить размер значков рабочего стола Windows
При работе на компьютере у многих пользователей возникает необходимость в увеличении или уменьшении значков Рабочего стола. Уровень зрения у всех людей разный, поэтому пользователю комфортнее будет подстроить отображение размера значков Рабочего стола под свои потребности.
По умолчанию, размер значков Рабочего стола настраивается в зависимости от разрешения экрана монитора, на конкретном компьютере. Размеры всех элементов рабочего стола, при необходимости, можно изменить.
В операционной системе Windows можно изменить размер иконок на Рабочем столе штатными средствами системы. Эти способы работают в операционных системах Windows 10, Windows 8, Windows 7.
Давайте отдельно рассмотрим два варианта: как уменьшить значки на Рабочем столе, и как увеличить значки на Рабочем столе Windows. Изменение размера значков Рабочего стола будем рассматривать на примере операционной системы Windows 10.
Самый простой способ уменьшить значки рабочего стола: воспользоваться клавишами клавиатуры. Это самый простой и легкий способ изменения размера иконок на Рабочем столе компьютера.
Как уменьшить значки на Windows 10 (1 способ)
Откройте Рабочий стол, нажмите на клавиатуре на клавишу «Ctrl», а затем прокрутите колесико мыши вниз (на себя). Вы увидите, что значки на рабочем столе Виндовс 10 уменьшаться в размере. Таким образом, вы можете подобрать для себя более приемлемый вариант размера значков.
Как уменьшить значки рабочего стола (2 способ)
После клика правой кнопки мыши по Рабочему столу, в контекстном меню нажмите на «Вид», а затем выберите пункт «Мелкие значки».
Все значки на Рабочем столе стали маленькими, уменьшились в размере.
Как увеличить значки на рабочем столе Windows (1 способ)
С помощью комбинации клавиш клавиатуры можно увеличить размер значков Рабочего стола. На открытом Рабочем столе нажмите на клавишу «Ctrl», а затем прокрутите колесико мыши вверх (от себя). После этого, значки увеличатся в размере, в зависимости от степени прокрутки колесика мыши.
Увеличение размера значков рабочего стола (2 способ)
На Рабочем столе нажмите на правую кнопку мыши. В открывшемся контекстном меню выберите пункт «Вид», а затем «Крупные значки».
Это не настраиваемый способ увеличения иконок.
Как увеличить значки на рабочем столе Windows 10 (3 способ)
В Windows 10 кликните правой кнопкой мыши по Рабочему столу, а в контекстном меню выберите пункт «Параметры экрана».
В разделе «Экран», под надписью «Изменение текста, приложений и других элементов: 100% (рекомендуется)» передвиньте ползунок по шкале в нужное положение.
Размер элементов Рабочего стола изменится в зависимости от положения ползунка на шкале.
Кроме того, увеличить отдельную часть экрана монитора можно с помощью Экранной лупы.
Выводы статьи
Пользователь может легко и просто изменить размер значков на Рабочем столе своего компьютера. Значки Рабочего стола Windows можно уменьшить или увеличить при помощи «горячих» клавиш клавиатуры, или с помощью настроек параметров экрана.
Источник: https://vellisa.ru/kak-izmenit-razmer-znachkov-rabochego-stola
Как увеличить значки рабочего стола на Windows XP – два простых способа
В этой статье я расскажу вам о том, как увеличить значки рабочего стола на Windows XP. Данная инструкция будет актуальна тем, кто страдает нарушением зрения, пожилым людям (уже даже бабушки и дедушки научились пользоваться компьютером), а также пригодится тем, кому необходимо каждый раз что-то менять в интерфейсе.
Раньше, когда за норму считался монитор с диагональю в 14 дюймов, нужды что-то увеличивать не было. Если даже попытаться сделать что-то побольше, то оно занимало пол экрана. Теперь же таких мониторов даже не выпускают. Экраны компьютеров становятся всё больше и шире, полезная площадь их увеличивается и можно некоторые элементы сделать больше. В этой статье речь пойдёт о двух способах, которые помогут увеличить значки рабочего стола Windows XP.
Это вас тоже может заинтересовать:Метод первый
Чтобы увеличить значки рабочего стола Windows XP таким методом, нажимаем правой кнопкой мышки на пустое место рабочего стола и выбираем «Свойства», а затем вкладку «Оформление».
Затем нажимаем кнопку «Дополнительно» и в новом открывшемся окне настроек в списке выбираем пункт «Значок». Чтобы увеличить значки рабочего стола Windows XP, необходимо ввести нужную цифру в поле «Размер», например, 64. Кстати, тут же в полях ниже можно определить тип и размер шрифта, что тоже может быть полезно для слабовидящих.
Увеличение значков рабочего столаЧтобы сохранить изменения, нажимаем «Ок» в одном окне и в другом тоже. Через несколько секунд изменения вступят в силу, и мы видим, что удалось увеличить значки рабочего стола Windows XP.
Увеличенные значкиПри необходимости можно более точно подрегулировать размер иконок, оперируя полем «Размер». С помощью этого параметра можно не только увеличить, но и уменьшить ярлыки.
Метод второй
Второй способ увеличить размер ярлыков Windows XP намного проще – не нужно самому писать цифры – всё дело сводится к установке одной галочки. Этот способ более простой, и подходит начинающим пользователям компьютера. С его помощью можно только увеличить значки рабочего стола Windows XP, нельзя уменьшить. Причём увеличение будет только в одном размере, а более тонко настроить, как в первом методе, не получится.
Чтобы сделать это, следует опять же кликнуть правой кнопкой мышки на сводное место рабочего стола, выбрать «Свойства», вкладку «Оформление». Затем нужно нажать на кнопку «Эффекты» и поставить галочку на «Применить крупные значки».
Увеличение значков рабочего столаЧтобы сохранить, нажимаем «Ок» и в следующем окне тоже. После того, как изменения применились, видим, что удалось увеличить значки рабочего стола Windows XP.
Увеличенные значкиПохожие статьи:
значков рабочего стола разнесены Windows 10
значки рабочего стола разнесены Windows 10 — суперпользовательСеть обмена стеков
Сеть Stack Exchange состоит из 177 сообществ вопросов и ответов, включая Stack Overflow, крупнейшее и пользующееся наибольшим доверием онлайн-сообщество, где разработчики могут учиться, делиться своими знаниями и строить свою карьеру.
Посетить Stack Exchange- 0
- +0
- Авторизоваться Зарегистрироваться
Super User — это сайт вопросов и ответов для компьютерных энтузиастов и опытных пользователей.Регистрация займет всего минуту.
Зарегистрируйтесь, чтобы присоединиться к этому сообществуКто угодно может задать вопрос
Кто угодно может ответить
Лучшие ответы голосуются и поднимаются наверх
Спросил
Просмотрено 33k раз
Мои значки по какой-то причине решили немного подрезаться, и я не могу это исправить.Я пробовал решения для поиска в Google, но безрезультатно.
Вот изображение:
Довольно разрозненный и раздражающий. Не могли бы кто-нибудь сказать мне, как сбросить схему значков на рабочем столе Windows по умолчанию?
Заранее спасибо.
задан 24 мая ’20 в 16: 322020-05-24 16:32
Виртуальность1,11611 золотых знаков55 серебряных знаков2424 бронзовых знака
3ОТКАЗ ОТ ОТВЕТСТВЕННОСТИ: Будьте осторожны при использовании редактора реестра.Неправильное использование может вывести вашу машину из строя.
Измените значения IconSpacing и IconVerticalSpacing в редакторе реестра на значение по умолчанию Windows -1125 :
Откройте редактор реестра, нажав Win + R и набрав
regeditв поле «Выполнить».Нажмите Enter и нажмите «Да», чтобы открыть редактор реестра.
Перейти к:
HKEY_CURRENT_USER> Панель управления> Рабочий стол> WindowsMetrics
Измените значения
IconSpacingиIconVerticalSpacingна-1125, дважды щелкнув их и изменив текущее значение.Сохраните изменения и выйдите из редактора реестра.
Перезагрузите компьютер.
Создан 24 мая ’20 в 17: 162020-05-24 17:16
Виртуальность1,11611 золотых знаков55 серебряных знаков2424 бронзовых знака
3Щелкните правой кнопкой мыши на рабочем столе и выберите «Просмотр», затем «Маленькие значки».Настройка значков для мелких, средних или крупных значков — единственная настройка, которая влияет на расстояние между значками при заданном разрешении.
Убедитесь, что для вашего дисплея установлено собственное разрешение.
Убедитесь, что в Windows 10 Settings, System, Display, что масштаб и размер текста нормальные. Если размер текста в масштабе всей системы был увеличен, значки будут выходить за пределы. Проверьте размер текста, выполнив поиск в настройках «Сделать текст больше» и установите значение 100%.
Создан 24 мая ’20 в 16: 392020-05-24 16:39
Джон Джон24.2,113 золотых знаков2020 серебряных знаков3535 бронзовых знаков
2Это случилось со мной, когда OneDrive решил изменить расположение рабочего стола на облако. После того, как я изменил местоположение на значение по умолчанию и перезапустил, все вернулось к нормальному состоянию.
ответ дан 5 фев в 12:25
Эта проблема возникла у меня сегодня, и, как говорит Ангус, просто перезапуск проводника Windows исправил ее.
Еще более простой способ сделать это в Windows 10 — просто перезапустить его из диспетчера задач, а не из командной строки.
Это гораздо более простое решение, чем редактирование записей реестра, как предлагается в верхнем ответе. Это не может быть исправлено путем настройки размера значка на маленький / средний / большой и т. Д., Поскольку это не вызывает проблемы, как сказал OP.
ответ дан 4 мая в 10:49
У меня была такая проблема — думаю, после использования внешнего дисплея для ноутбука.Даже когда значки были уменьшены до крошечного размера, окна оставляли между ними огромное пространство.
Решение: перезапуск explorer.exe устранил проблему для меня, без необходимости редактировать реестр.
- Удерживайте клавишу Windows, нажмите X, затем C, должна открыться командная строка
- Введите «taskkill / f / pid explorer.exe», нажмите ввод
- Введите «start explorer.exe», нажмите ввод
ответ дан 2 мая в 17:29
Суперпользователь лучше всего работает с включенным JavaScriptВаша конфиденциальность
Нажимая «Принять все файлы cookie», вы соглашаетесь, что Stack Exchange может хранить файлы cookie на вашем устройстве и раскрывать информацию в соответствии с нашей Политикой в отношении файлов cookie.
Принимать все файлы cookie Настроить параметры
Как сделать значки рабочего стола меньше в Windows 10
Одна из лучших особенностей Windows — то, что вы можете настраивать ее почти бесконечно, чтобы она выглядела так, как вы хотите.Хотя настройки по умолчанию довольно хороши, всегда есть возможности для улучшения.
Итак, как настроить компьютер, чтобы значки на рабочем столе стали меньше? В этом руководстве вы выполните шаги по уменьшению этих значков и объясните, как их перемещать, изменять и удалять.
Уменьшение (или увеличение) значков рабочего стола в Windows 10
Для уменьшения размеров значков рабочего стола в Windows 10 доступны три предустановленных значения по умолчанию. Вы также можете использовать колесо прокрутки мыши для регулировки размера.
Выберите размер значка из трех предустановленных параметров
- Щелкните правой кнопкой мыши пустую область на рабочем столе Windows 10.
- Выберите «Просмотр».
- Выберите один из предустановленных вариантов: «Маленькие значки», «Средние значки», или «Большие значки».
Используйте колесо прокрутки мыши для регулировки размера значка
Чтобы изменить размер значков на рабочем столе с помощью мыши ПК, выполните следующие действия:
- Наведите указатель мыши на пустое место на рабочем столе.
- Удерживайте «Ctrl» на клавиатуре и прокрутите «колесико мыши» вперед и назад, чтобы изменить размер значков на рабочем столе Windows 10. Помните, что это не меняет размер шрифта или других изображений.
Используйте сенсорную панель ноутбука / нетбука для регулировки размера значка
Чтобы изменить размер значков на рабочем столе с помощью сенсорной панели или сенсорного экрана портативного компьютера, выполните следующие действия:
- На рабочем столе (в любом месте) поместите два пальца (обычно большой палец и index) на сенсорной панели, а затем сдвиньте их вместе или в стороны, чтобы постепенно регулировать размер значков.
- Если у вас закончилось место на сенсорной панели, повторяйте описанный выше процесс, пока не получите значок нужного размера.
Изменение размера значков Windows 10 с помощью колесика мыши или сенсорной панели обеспечивает больший контроль, поскольку они не ограничены тремя предустановками. Вы можете использовать эти три варианта изменения размера, чтобы подобрать идеальный размер для вашего рабочего стола.
Регулировка размера текста, запуска приложений и других визуальных элементов
Если вы настраиваете свой рабочий стол, вы также можете изменить размер текста и других графических элементов вместе с этими значками.Этот процесс применяется ко всем приложениям, окнам и экранам.
- Перейдите в Настройки -> Система -> Дисплей .
- Переместите ползунок под «Изменить размер текста…»
- Сдвиньте его вверх, чтобы увеличить все, или вниз, чтобы уменьшить.
- Выберите Подайте заявку , когда будете счастливы.
Разрешение экрана останется прежним, но отображаемые элементы будут увеличиваться или уменьшаться в размере в зависимости от выбранной настройки.Он в первую очередь предназначен для облегчения просмотра изображений на экране, но он полезен и для других целей!
Изменение размера текста работает с большинством, но не со всеми приложениями Windows. Если программа полностью совместима с Windows 10, она будет работать. Если приложение несовместимо на 100%, Windows может попытаться изменить его масштаб, чтобы оно соответствовало требованиям, или оставит его в покое.
Отрегулируйте размер значка в проводнике Windows
Вы также можете изменить способ отображения файлов и папок в проводнике Windows 10.
- Откройте проводник Windows.
- Выберите Просмотр в верхнем меню.
- Выберите параметр прямо под в появившемся меню ленты.
- Вы также можете снова использовать трюк с колесом прокрутки Ctrl и с колесом прокрутки , если хотите.
Как видно из приведенной выше информации, существует бесконечное количество вариантов изменения размера, которые вы можете сделать для своей системы. Хотите ли вы просто крошечные значки, чтобы сохранить некоторые из них и сохранить ваши красивые обои, или более крупные, чтобы лучше их видеть, в Windows 10 есть множество способов сделать это!
Если вы также хотите изменить внешний вид любых значков жестких или программных ссылок, вы можете настроить стрелки ярлыков на рабочем столе в соответствии со своими потребностями.
[решено] Как изменить интервал между значками на рабочем столе в Windows 10
Есть ли способ изменить расстояние между значками на рабочем столе в Windows 10? Как увеличить или уменьшить расстояние между значками на рабочем столе в Windows 10? Вас смущает этот вопрос? Не волнуйтесь! Это руководство подробно расскажет, как изменить интервал между значками на рабочем столе в Windows 10. Прочитав эту статью, вы сможете изменить расстояние между значками на рабочем столе всего за три простых шага!
Обзор:
- 1.Три шага по изменению расстояния между значками на рабочем столе в Windows 10
- 2. Расширения: два способа изменения размера значка рабочего стола
Внимание: Расстояние между значками на рабочем столе имеет значение по умолчанию как для горизонтального, так и для вертикального расстояния. Значение по умолчанию -1125. Параметр расстояния между иконками составляет от -480 до -2730. Таким образом, вы можете выбрать любое значение в этом диапазоне по своему усмотрению.
1. Три шага для изменения расстояния между значками на рабочем столе в Windows 10
Шаг 1. Одновременно нажмите Windows + R , после чего откроется новое окно. Введите « regedit » в поле и нажмите кнопку ОК .
Шаг 2. Перейдите в следующее место: HKEY_CURRENT_USER> Панель управления> Рабочий стол> WindowMetrics
Чтобы изменить горизонтальный интервал значков на рабочем столе, дважды щелкните IconSpacing , чтобы изменить значение. Вы можете выбрать любое значение от -480 до -2730 (-480 представляет минимум, а -2780 представляет максимум).Затем нажмите ОК .
Чтобы изменить вертикальный интервал значков на рабочем столе, дважды щелкните IconVerticalSpacing . Таким же образом можно установить любое значение от -480 до -2730. Нажмите ОК , чтобы сохранить изменения.
Шаг 3. Выйдите из системы или перезагрузите компьютер, изменения будут внесены в значки на рабочем столе.
Советы: Вы можете установить разные значения для вертикального и горизонтального интервала значков от -480 до -2730 в соответствии с вашими предпочтениями, так как вам может потребоваться более широкий или более узкий интервал значков между строками или столбцами.Вы можете попробовать еще несколько раз, чтобы получить идеальное расстояние между значками на рабочем столе.
2. Расширения: два способа изменения размера значка на рабочем столе
Вы хотите сделать значок на рабочем столе больше или меньше? Два способа помогут легко изменить размер значков на рабочем столе.
Способ 1. Правой пинком на пустое место на рабочем столе. Выберите Просмотр и выберите Большие значки , Средние значки или Маленькие значки . По умолчанию это средние значки.
Способ 2. Ударьте правой кнопкой по пустому месту на рабочем столе, выберите Просмотр и отметьте Автоматическое расположение значков . Нажмите Ctrl , а затем сдвиньте ролик мыши (больший вперед, меньший назад).
Советы: Если сначала не установить флажок Автоматически упорядочивать значки, при изменении размера значков на рабочем столе расположение значков на рабочем столе будет беспорядочным.
Статьи по теме:
Как раз и навсегда очистить рабочий стол Windows
Как вы, наверное, знаете, рабочий стол Windows бывает непросто приручить.Возможно, вы, , хотите, чтобы был организованным и чистым рабочим столом, но независимо от того, сколько раз вы его очищали и как бы вы ни старались поддерживать его в порядке, он снова каким-то образом становится беспорядочным.
Чистый рабочий стол не только упрощает поиск, что снижает эффективность, но и более приятен на вид и не вызывает такого большого когнитивного стресса.
Продолжайте читать, чтобы узнать, как раз и навсегда очистить рабочий стол Windows 10.
Как очистить рабочий стол
На самом деле очистка рабочего стола проста — все, что вам нужно сделать, это выбрать все значки и нажать Удалить .Самая сложная часть — , чтобы поддерживать в чистоте. Чтобы понять, как предотвратить беспорядок на рабочем столе, нам нужно понять, почему наши рабочие столы вообще склонны собирать беспорядок.
Нам просто нужен быстрый доступ к наиболее часто используемым приложениям, файлам и папкам. И как это лучше всего сделать? Ярлыки! К сожалению, создать ярлык, поместить его на рабочий стол и положить конец этому слишком просто — сделайте это несколько раз и бум, беспорядок. В конце концов, есть ли место, более доступное, чем рабочий стол? Я не могу вспомнить ни одного.
Итак, уловка состоит в том, чтобы найти альтернативные методы доступа к нашим наиболее часто используемым приложениям, файлам и папкам.
Загроможденный рабочий стол — это всего лишь симптом более серьезной проблемы: полагаться на ярлыки.Если вы можете это вырезать, вам больше не понадобятся ярлыки, и внезапно ваш рабочий стол больше никогда не будет загроможден.
Это то, что вы узнаете к концу этой статьи.
Успокойтесь, зная, что успех возможен.Мой собственный рабочий стол был полностью пуст уже более четырех лет благодаря следующим советам и рекомендациям.
И, несмотря на то, как вы относитесь к Windows 10, это одна из областей, в которой она выделяется.Чистый рабочий стол никогда не был таким простым.
Обновленное меню «Пуск» идеально подходит в качестве свалки для ярлыков приложений.Меню «Пуск», впервые представленное в Windows 8 и значительно усовершенствованное в Windows 10, должно быть вашим предпочтительным методом запуска приложений.
Он доступен из любого места — все, что вам нужно сделать, это нажать клавишу Windows — и он достаточно большой, чтобы с комфортом закрепить десятки приложений.
Чтобы закрепить приложение в меню «Пуск»:
- Щелкните правой кнопкой мыши ярлык приложения на рабочем столе.
- Выберите Прикрепить к началу .
После закрепления приложения можно изменять размер (например, более важные приложения могут быть больше), и вы можете отметить их, если они должны запускаться с разрешениями администратора.
Помните, что вы не просто перекладываете проблему беспорядка с рабочего стола на меню «Пуск».
Для максимальной производительности и разумности вам следует дополнительно организовать плитки меню «Пуск» в группы.Это не только сохраняет все в порядке, но и упрощает поиск приложений, когда они вам нужны.
Перетаскивая плитки приложений, вы заметите, что они «разбиваются» на отдельные группы.Если вы наведете указатель мыши на каждую группу, вы увидите поле под названием Группа имен , которое вы можете щелкнуть, чтобы переименовать эту группу по своему усмотрению.
Вы также увидите маркер с двумя горизонтальными линиями — перетащите его, чтобы переставить группы приложений в соответствии с вашими потребностями.
Перемещение ярлыков приложений на панель задач
Если вам кажется, что для меню «Пуск» требуется слишком много щелчков мышью, вы можете вместо этого закрепить приложения непосредственно на панели задач.Я рекомендую это только для приложений, которые вы используете ежедневно — для тех приложений, которые всегда открыты, например для веб-браузеров, музыкальных плееров, текстовых редакторов и т. Д.
Чтобы закрепить приложение на панели задач:
- Щелкните правой кнопкой мыши ярлык приложения на рабочем столе.
- Выберите Закрепить на панели задач .
После закрепления приложения можно перетаскивать, чтобы вы могли переставлять их в соответствии с вашими потребностями. Остерегайтесь прикреплять сюда слишком много приложений — беспорядок на панели задач может быть хуже, чем беспорядок на рабочем столе.
Если вы добавите слишком много приложений, панель задач разделится на несколько строк, между которыми вам придется пролистывать, нажимая стрелки вверх, и вниз, .Я считаю, что это убивает продуктивность, поэтому избегайте этого.
Увеличьте пространство на панели задач
Если вы хотите увеличить количество приложений, которые вы можете добавить, не разбивая их на несколько строк, вы можете настроить параметры панели задач.Чтобы получить доступ к настройкам, щелкните правой кнопкой мыши панель задач и выберите Панель задач Настройки .
- Используйте маленькие кнопки на панели задач. : Это именно то, на что похоже, и работает хорошо.Единственными двумя недостатками являются то, что часы панели задач больше не будут отображать дату, а значки панели задач может быть труднее увидеть на экранах с более высоким разрешением (например, 1920 x 1080 или выше).
- Расположение панели задач на экране : Большинство пользователей размещают панель задач вдоль нижнего края экрана, потому что это настройка по умолчанию в Windows, но вертикальная панель задач может позволить вам быстрее находить приложения.
- Объединить кнопки панели задач : Если вы предпочитаете горизонтальную панель задач, убедитесь, что вы установили значение Всегда, скрывать метки .Или, по крайней мере, установите значение , когда панель задач заполнена . Оба из них максимально увеличивают количество, которое вы можете уместить, прежде чем перетекать в другой ряд.
Перемещение ярлыков папок для быстрого доступа
Функция быстрого доступа — одно из лучших усовершенствований проводника Windows 10 (ранее называвшегося Проводником Windows).В то время как меню «Пуск» и панель задач отлично подходят для объединения ярлыков приложений, в быстрый доступ вы должны поместить ярлыки всех папок.
Если вы никогда не слышали об этом раньше, не волнуйтесь.Откройте проводник (с помощью сочетания клавиш Windows + E ) и посмотрите на левой боковой панели, чтобы увидеть раздел под названием Быстрый доступ .
Думайте об этом как о закладках папок: вы можете закрепить здесь папки и мгновенно получить к ним доступ из любого места в проводнике.
Чтобы закрепить папку в быстром доступе:
- Перейдите к папке, которую хотите закрепить.
- Щелкните папку правой кнопкой мыши.
- Выберите Закрепить для быстрого доступа .
Закрепить проводник на панели задач
Мы еще не закончили.Хотя некоторые люди выбирают альтернативы File Explorer, File Explorer на самом деле имеет ряд полезных менее известных функций, которые могут быть полезны.
Например, вы можете получить доступ к своим папкам быстрого доступа прямо с панели задач , закрепив проводник, как и любое другое приложение.Запустите любую папку, щелкните правой кнопкой мыши проводник на панели задач и выберите Закрепить на панели задач .
После закрепления просто щелкните правой кнопкой мыши значок проводника, и вы увидите список всех папок быстрого доступа.Это предпочтительный способ «быстрого перехода» к папкам, которые вы используете снова и снова, и на самом деле он быстрее, чем сохранение ярлыков папок на рабочем столе.
Избавьтесь от необходимости использовать ярлыки с помощью пусковой установки
Если вы действительно хотите убрать беспорядок во всей своей системе, вы можете отказаться от вышеуказанных альтернатив и вместо этого использовать пусковую установку по требованию.У вас есть два варианта для этого.
Первый вариант — использовать Talk to Cortana на панели задач. Улучшенный поиск в Windows 10 означает, что вы можете открыть меню «Пуск» (с помощью клавиши Windows), начать вводить текст для приложения или файла и сразу же открыть его с помощью клавиши Enter .
Хотя для всего этого вам не нужна Кортана, некоторые люди считают, что голосовое управление намного удобнее.
Чтобы начать разговор с Кортаной, щелкните белый кружок (кнопка Talk to Cortana ) на панели задач.Кортане в Windows 10 есть что предложить, так что не стоит сбрасывать со счетов.
Второй вариант — установить Wox. Wox — это стороннее приложение, которое копирует функцию Spotlight из macOS. В любой момент вы можете нажать Alt + пробел , чтобы открыть Wox, затем введите любое приложение, файл или папку, чтобы запустить его мгновенно. Он также может действовать как инструмент веб-поиска.
С любым из этих вариантов вам больше не придется нигде закреплять приложения.А с Wox вам больше не придется закреплять папки. Все на расстоянии одного запроса.
Последнее средство: ярлыки на рабочем столе — умный способ
Допустим, вам не нравится ни одно из приведенных выше предложений.Вам действительно нравится использовать ярлыки на рабочем столе, и вы хотите продолжать их использовать — вы просто хотите, чтобы они были организованы. В таком случае всегда можно прибегнуть к использованию заборов.
С помощью Fences вы можете создавать разделы на рабочем столе для упорядочивания ярлыков, каждый из которых называется забором .
Ограждения можно минимизировать, что означает, что вы открываете их по запросу, запускаете нужный ярлык, а затем снова закрываете их.Ярлыки можно автоматически сортировать по ограждениям в соответствии с правилами, или вы можете настроить их вручную.
Обратная сторона? Это не бесплатно.Существует 30-дневная бесплатная пробная версия, но после ее окончания она будет стоить 10 долларов.
Достижение чистого рабочего стола
Теперь, когда ваш рабочий стол приведен в порядок, вы, вероятно, почувствуете, что с ваших плеч сняли тяжесть.Наконец-то вы можете получить доступ к своим приложениям и файлам, не копаясь в грязном рабочем столе.
Мы также рекомендуем пойти еще дальше и убедиться, что все файлы на вашем компьютере организованы.Чтобы сделать вашу жизнь еще проще, используйте эти приложения для Windows, которые автоматически организуют файлы за вас.
Кредит изображения: scanrail / Depositphotos
5 операционных систем для смартфонов Linux для установки на устройствоХотите заменить Android на своем телефоне? Попробуйте эти мобильные операционные системы Linux для смартфонов и планшетов.
Читать далее
Об авторе Эмма Рот (Опубликовано 527 статей)Эмма — старший писатель и младший редактор Интернет-отдела и творческой секции.Она получила степень бакалавра английского языка и сочетает в себе любовь к технологиям и письму.
Более От Эммы РотПодпишитесь на нашу рассылку новостей
Подпишитесь на нашу рассылку, чтобы получать технические советы, обзоры, бесплатные электронные книги и эксклюзивные предложения!
Еще один шаг…!
Пожалуйста, подтвердите свой адрес электронной почты в электронном письме, которое мы вам только что отправили.
Как увеличить или уменьшить расстояние между значками рабочего стола в Windows 10
Значки рабочего стола в Windows 10 можно изменить. Вы можете сделать их меньше или больше. Вы также можете правильно выровнять их в макете сетки. Если вам не нравится сетка, вы можете переместить их в любое место, отключив привязку к сетке. Это все замечательно, но когда вы изменяете размер значков на рабочем столе, сетка не меняется. Если ваши значки слишком большие, между ними будет очень мало места.Если ваши значки действительно маленькие, между ними будет достаточно места, чтобы добавить еще целый ряд значков. Сетка не сильно меняется с размером значка, вы можете увеличить или уменьшить расстояние между значками на рабочем столе, чтобы сделать его более подходящим для значков.
СПОЙЛЕР ПРЕДУПРЕЖДЕНИЕ : прокрутите вниз и посмотрите видеоинструкцию в конце этой статьи.
Чтобы изменить интервал между значками на рабочем столе, необходимо отредактировать реестр Windows. Это мой рабочий стол с довольно крупными иконками. Вы можете видеть, что между отдельными значками очень мало места.
Расстояние между значками на рабочем столе
Откройте окно запуска с помощью сочетания клавиш Win + R. В поле «Выполнить» введите regedit, чтобы открыть реестр Windows.
Перейдите в следующее место в реестре Windows.
HKEY_CURRENT_USER \ Панель управления \ Рабочий стол \ WindowMetrics
С сеткой вам нужно изменить разницу между строками сетки и столбцами. Это означает, что вам нужно отредактировать два значения. Каждое значение управляет отдельным аспектом сетки.Значение IconSpacing изменит интервал между столбцами, а IconVerticalSpacing изменит интервалы между строками.
По умолчанию значение для обоих равно -1128, но оно может отличаться в зависимости от разрешения экрана.
Вы можете изменить его на любое значение от -480 до -2780. -480 — это наименьшее количество места, которое вы можете иметь между строками и столбцами значков, а -2780 — это максимальное расстояние, которое вы можете иметь между ними. Вам придется поэкспериментировать с числами, чтобы увидеть, какое из них выглядит лучше всего.После каждого изменения необходимо перезапускать систему, чтобы новое значение вступило в силу.
Вот что вы получите, если у вас большие значки на рабочем столе и интервал -1500.
Необязательно устанавливать одно и то же значение для обоих значений реестра. Возможно, вам понадобится больше места между строками, чем между столбцами, поэтому ничего страшного, если значения не совпадают друг с другом. Вам нужно будет запомнить или записать значение по умолчанию для обоих значений реестра, если вы когда-нибудь захотите сбросить сетку до размера по умолчанию.
Изменение этих значений ничего не сломает; вы по-прежнему можете выровнять значки по сетке, хотя стоит упомянуть, что с большим пространством между линиями сетки вы можете получить больше места между панелью задач и нижним рядом значков, чем обычно.
Как использовать клавиатуру для перемещения или изменения размера окна, которое слишком велико для экрана
Вы когда-нибудь внезапно обнаруживали, что окно настолько велико, что его часть, включая строку заголовка, не отображается на экране? Например, возможно, кто-то прислал вам увеличенный снимок, сделанный одной из этих многомегапиксельных камер.Если строка заголовка не отображается, вы не можете перемещать окно с помощью мыши. Но есть старый трюк, который восходит к Windows 3. Он позволяет вам использовать клавиатуру и меню под названием system или control menu для перемещения или изменения размера окна.
Обычно это малоиспользуемое меню можно открыть, щелкнув значок в верхнем левом углу окна, но есть также сочетание клавиш для его открытия. Введите комбинацию клавиш Alt + пробел .Пример открывшегося меню показан на рисунке справа. Меню используется путем ввода подчеркнутой буквы для действия.
Как перемещать окно, используя только клавиатуру
- Введите комбинацию клавиш Alt + пробел , чтобы открыть системное меню.
- Введите букву «м».
- Появится двуглавый указатель.
- Затем используйте клавиши со стрелками для перемещения окна вверх, вниз, вправо или влево.
- Как только окно расположено, нажмите «Enter».
Как изменить размер окна, используя только клавиатуру
- Введите комбинацию клавиш Alt + пробел , чтобы открыть системное меню.
- Введите букву «s»
- Появится двуглавый указатель
- Чтобы уменьшить окно, нажмите кнопку со стрелкой вправо, чтобы выбрать правый край окна, а затем несколько раз нажмите стрелку влево, чтобы уменьшить размер
- Нажмите Ввод».
Это старый трюк, но вы будете рады, что знаете его, если получите одно из тех огромных окон.
Добавлено позже : Если окно развернуто, записи в системном меню для «Переместить» и «Размер» будут выделены серым цветом. В этом случае попробуйте комбинацию клавиш Alt + пробел , а затем R . Затем повторите Alt + пробел .
Опубликуйте свой любимый совет! Знаете полезный технический совет или уловку? Тогда почему бы не опубликовать его здесь и не получить полную оценку? Щелкните здесь, чтобы сообщить нам свой совет.
Этот раздел советов поддерживает Вик Лори. Вик ведет несколько веб-сайтов с практическими рекомендациями, руководствами и учебными пособиями по Windows, в том числе сайт для изучения Windows и Интернета, а также сайт с советами по Windows 7.
Щелкните здесь, чтобы увидеть больше подобных вещей. Еще лучше, получить технические советы, доставленные через ваш RSS-канал, или, в качестве альтернативы, отправить RSS-канал по электронной почте прямо на ваш почтовый ящик.
Измените размер и вид значков на рабочем столе на «Подробности» и «Список» в Windows 10
На рабочем столе Windows мы размещаем ярлыки значков для наших часто используемых программ, файлов и папок.Хотя по умолчанию значки отображаются в виде значков среднего размера, есть и другие способы отображения значков. Сегодня давайте посмотрим, как мы можем изменить размер значков на рабочем столе или просмотреть в Windows 10 на большие, маленькие и даже подробности и представление списка — как они отображаются в проводнике в Windows 10 .
Если щелкнуть правой кнопкой мыши на рабочем столе Windows и выбрать «Просмотр», вы увидите 3 варианта: большие значки, средние значки и Маленькие значки.
Изменение размера значков рабочего стола в Windows 10
Помимо трех представлений, вы также можете отображать значки рабочего стола в представлении «Список и подробности», поскольку мы отображаем наши файлы и папки в проводнике. Давайте посмотрим на каждую из этих 5 точек зрения.
1] Средний вид значков
Это настройка по умолчанию, как показано ниже и то, что вы видите на рабочем столе.
2] Просмотр больших значков
Чтобы увеличить значки, отобразите крупные значки из контекстного меню.
3] Просмотр маленьких значков
Чтобы уменьшить размер значков, отобразите Маленькие значки из контекстного меню.
Бонусный совет: Удерживая нажатой клавишу Ctrl, используйте колесо прокрутки мыши, чтобы быстро изменить размер значков с маленького на очень большой.
Список значков на рабочем столе
Чтобы отобразить значки в виде списка, нажмите клавиши Ctrl + Shift + 0 + 8 .


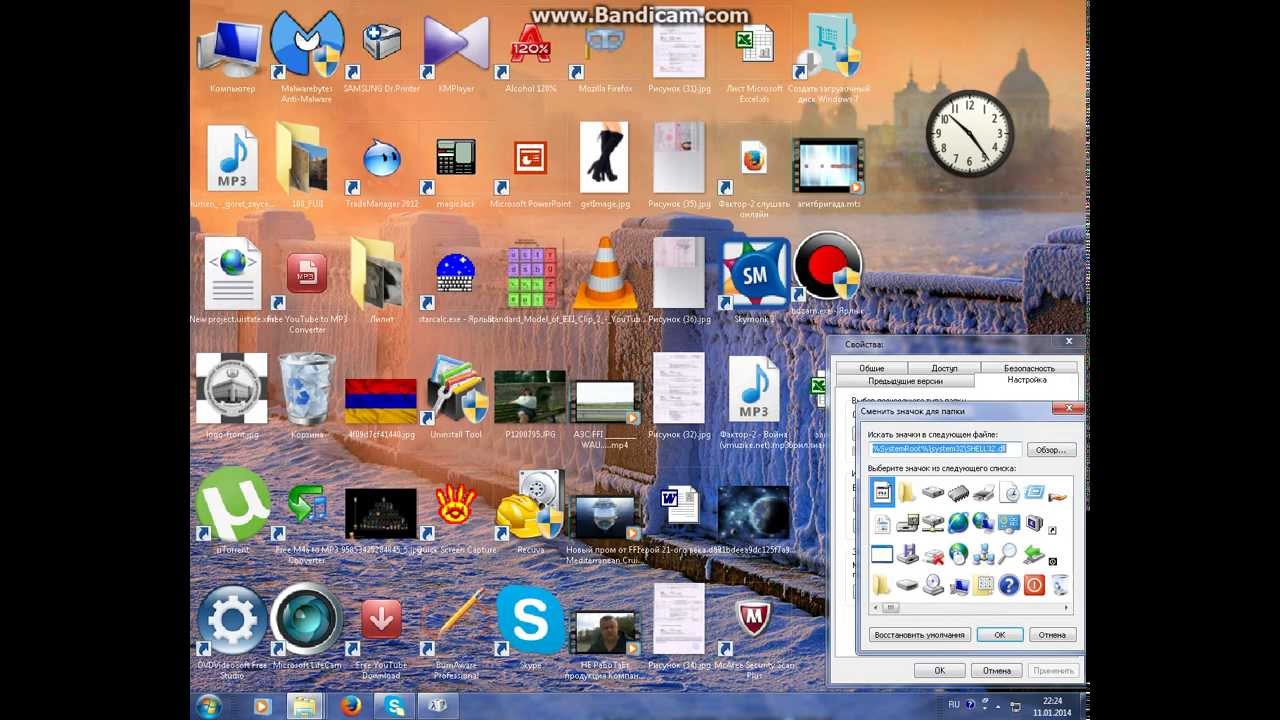

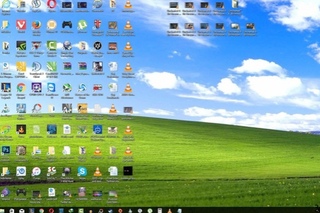 С помощью ползунка делаем размер текста и значков на рабочем столе меньше или больше.
С помощью ползунка делаем размер текста и значков на рабочем столе меньше или больше. Выбираем «Сделать текст и другие элементы больше и меньше».
Выбираем «Сделать текст и другие элементы больше и меньше».


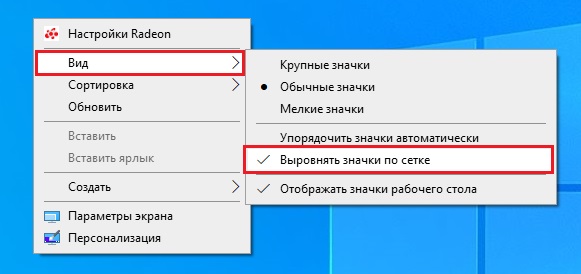
 Зажимаем кнопки Win и R
Зажимаем кнопки Win и R