Лучшие программы для просмотра изображений Windows 10
Можно использовать как предустановленные приложения, так и программы сторонних разработчиков для просмотра изображений в Windows 10. Всё зависит от требований пользователя. Некоторые приложения, как, например, средство просмотра фотографий обладают простенькой функциональностью. В свою очередь, можно использовать программы позволяющие изменять любые изображения.
Эта статья содержит лучшие программы для просмотра изображений Windows 10. В большинстве ситуаций стандартных средств операционной системы более чем достаточно для просмотра фотографий. Например, приложение фотографии позволяет с лёгкостью выполнить простое редактирование или применение эффектов. Смотрите, как установить приложения по умолчанию в Windows 10.
Приложение Фотографии (Майкрософт)
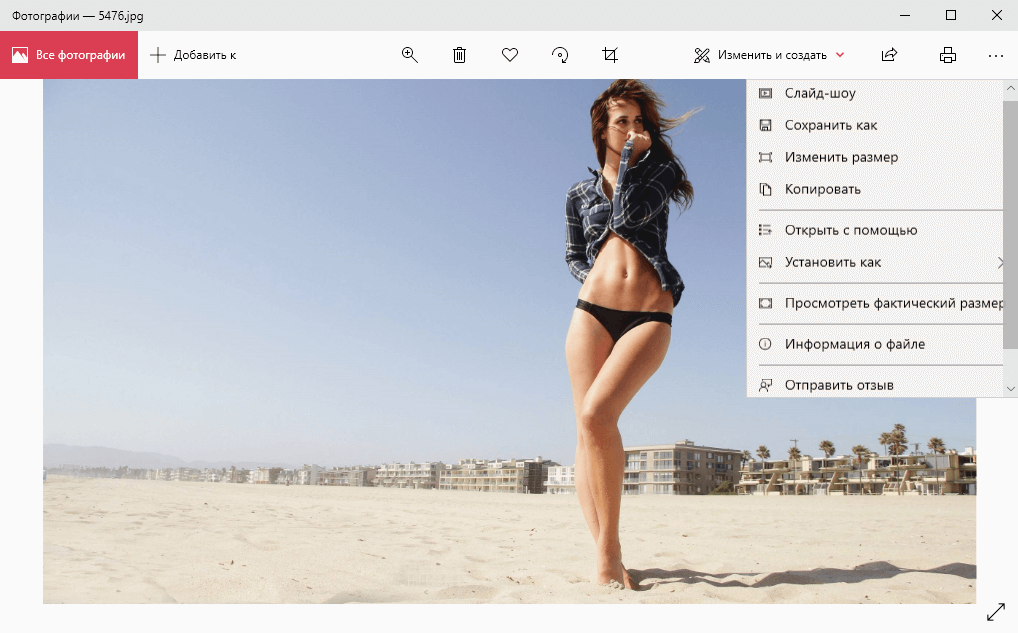
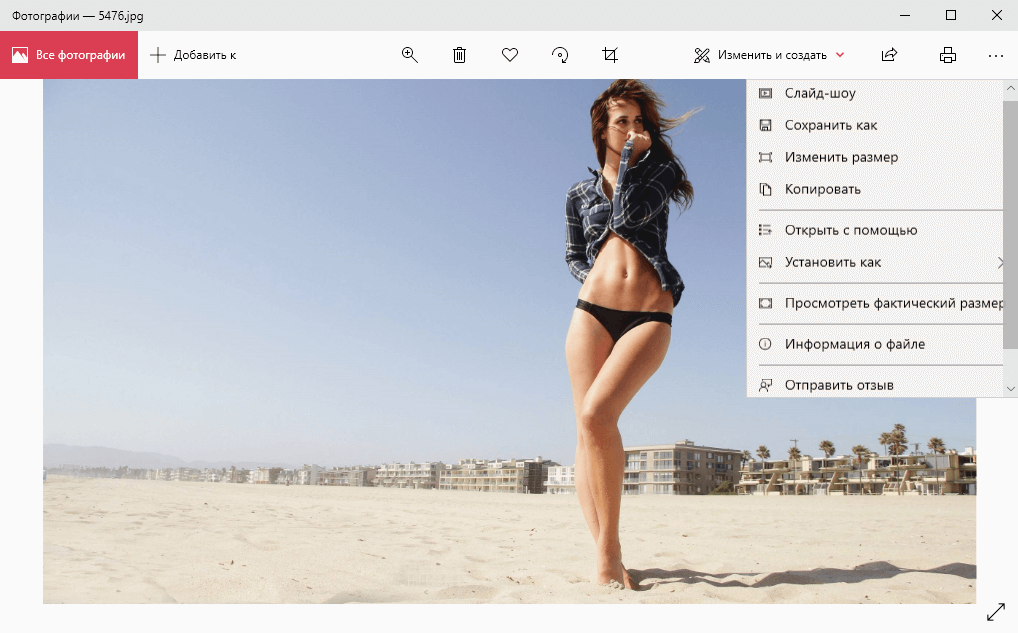
- Удобный пользовательский интерфейс (адаптированный для сенсорных устройств).
- Встроенные средства редактирования изображений или видео и наличие фильтров.
- Возможность создания фильмов и составления альбомы последующего просмотра.
Это кардинально новое UWP приложение, позволяющее не только просматривать, но и редактировать фото и видео и добавлять множество эффектов. Да-да, Вам не показалось, приложение для просмотра фотографий содержит простенький редактор видеозаписей. Чаще всего использую возможности по изменению размера изображения и функции быстрого изменения (обрезки) фото.
Средство просмотра фотографий Windows
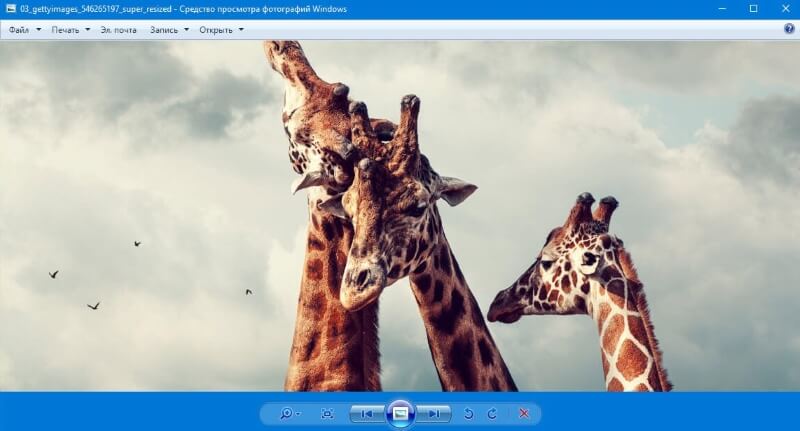
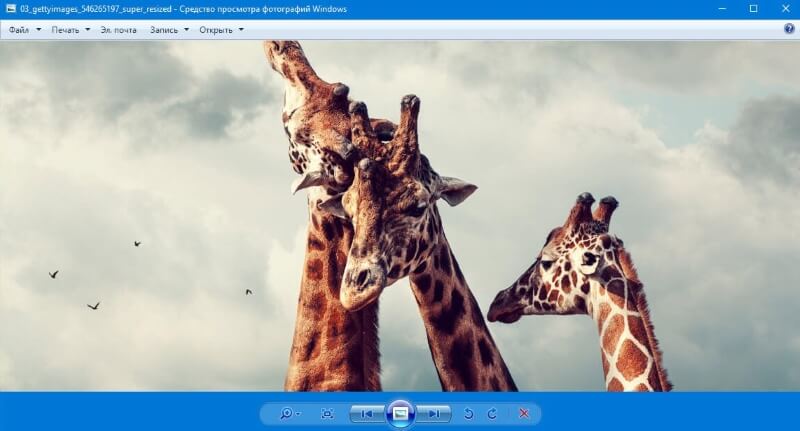
- Простой пользовательский интерфейс, с очень быстрой отзывчивостью системы.
- Возможность отправлять фото по электронной почте и записывать их на диски.
- По умолчанию средство просмотра фотографий работает с форматами TIFF и TIF.
Неплохо зарекомендовавшее себя средство просмотра фотографий большинство пользователей пытались вернуть после перехода на Windows 10. Хотя предустановленное приложение фотографии также заслуживало внимания. Средство просмотра фотографий благодаря своей простоте интерфейса можно было назвать беспрецедентным лидером.
FastStone Image Viewer
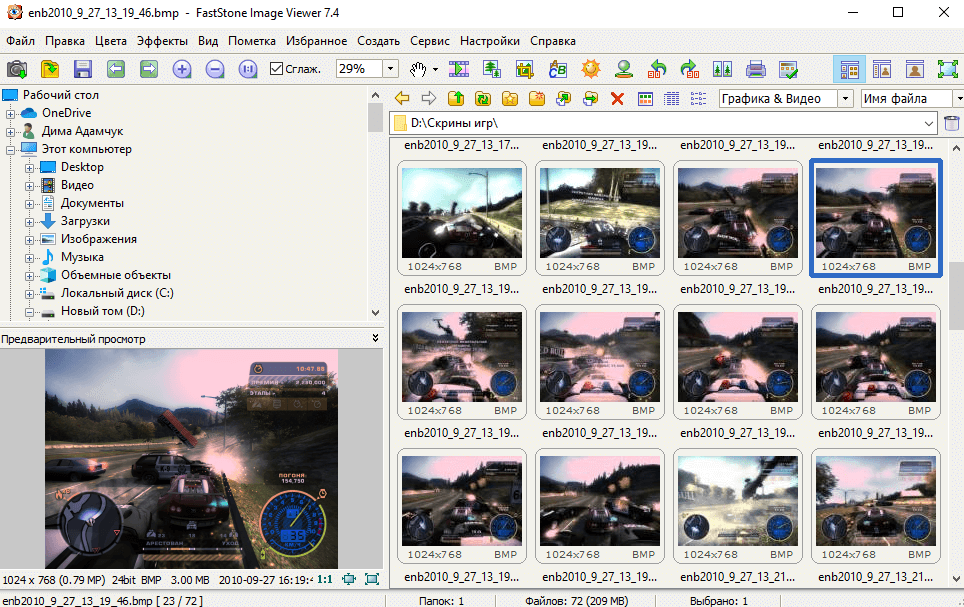
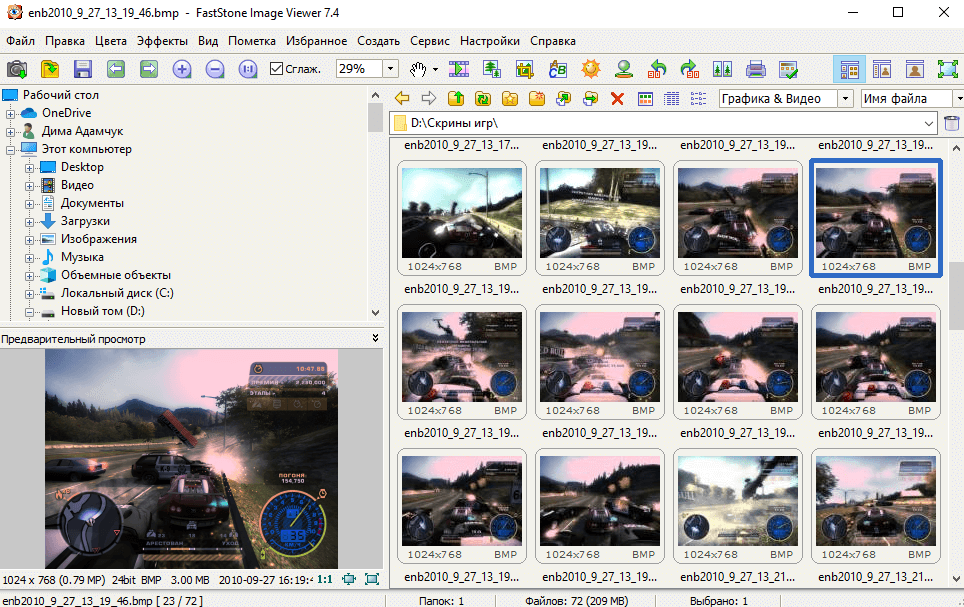
- Можно отправлять контент по почте и пользоваться файловым менеджером.
- Возможность создавать альбомы или слайд шоу для более удобного просмотра.
- Наличие цветовых схем и переходов, быстрое удаление эффекта красных глаз.
Бесплатная программа FastStone Image Viewer позволяет не только просматривать изображения, но и выполнять их редактирование или конвертирование. Присутствует возможность применения цветовых эффектов, изменение контраста или добавления водяных знаков. Приложение полностью совместимо и с предыдущими версиями операционной системы.
Picasa
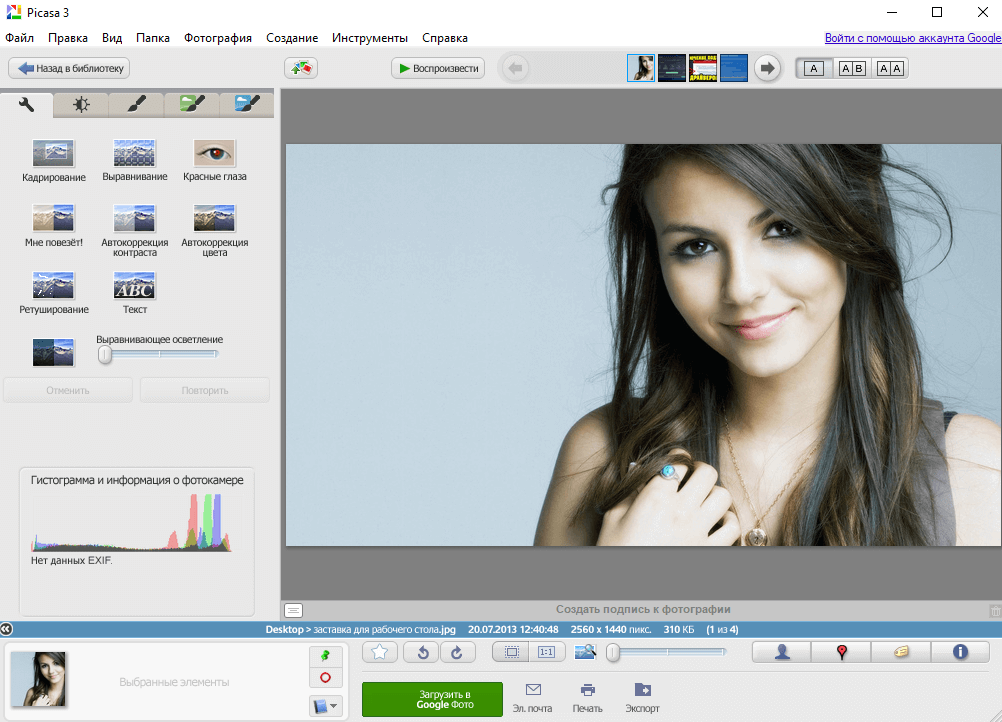
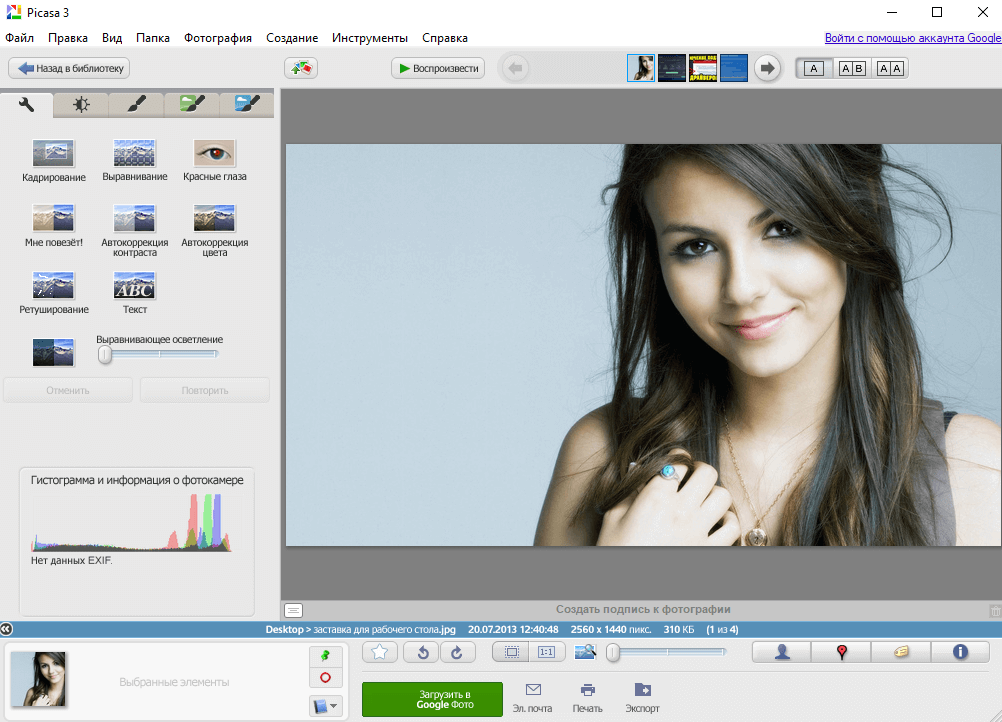
- Возможность удобной и быстрой интеграции с сервисами Google и не только.
- Создание слайд шоу, заставок или коллажей буквально в несколько нажатий.
- Редактирование фото и создание резервных копий оригиналов изображения.
Программа Picasa для просмотра изображений позволяет пользователю просматривать и редактировать изображения бесплатно. При первом запуске приложение быстро сканирует жёсткий диск и находит все картинки на компьютере. Стоит отметить поддержку большинства современных форматов фото и видео, возможность умной сортировки.
XnView
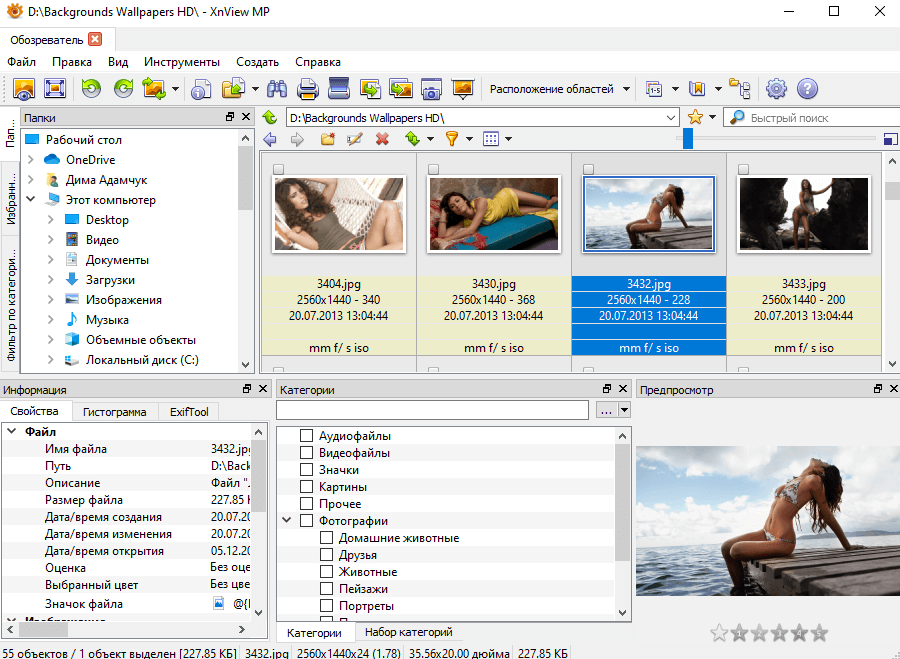
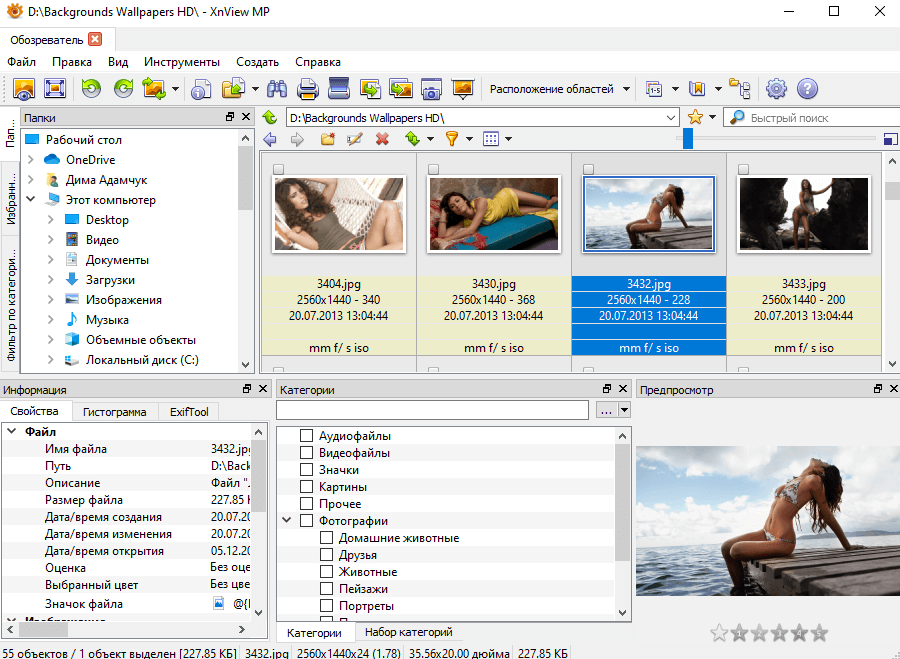
- Возможность интеграции в систему с использованием в качестве основной.
- Наличие встроенного редактора изображений: изменение размера, поворот.
- После интеграции возможность изменения фона, создания снимков и другое.
С уверенностью можно утверждать, что XnView поддерживает все современные форматы изображений. Преимуществом этой программы есть не только встроенный конвертер или поддержка плагинов, но и возможность открывать несколько фотографий во вкладках. Действительно, удобный пользовательский интерфейс с высокой скоростью работы легко интегрируется в систему.
IrfanView
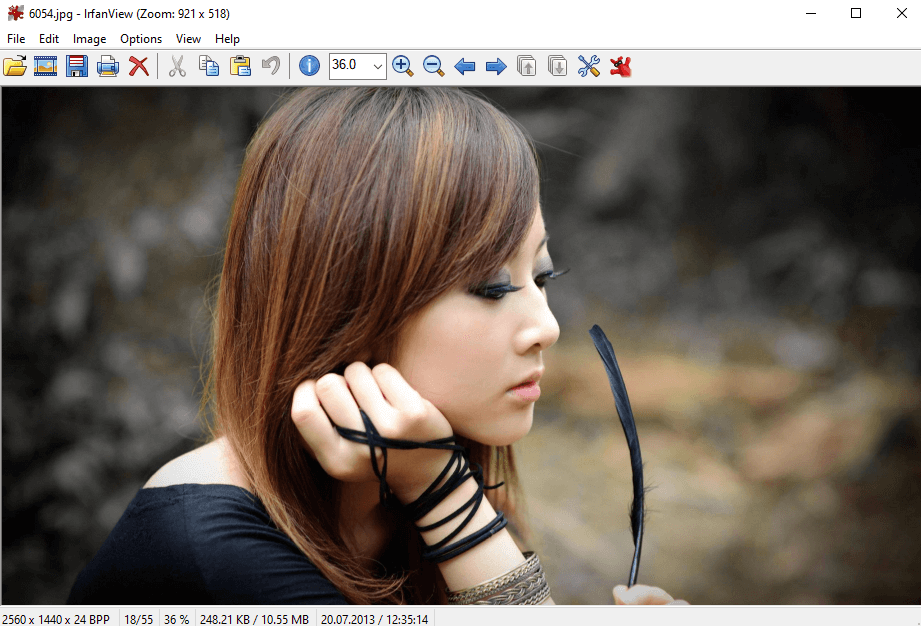
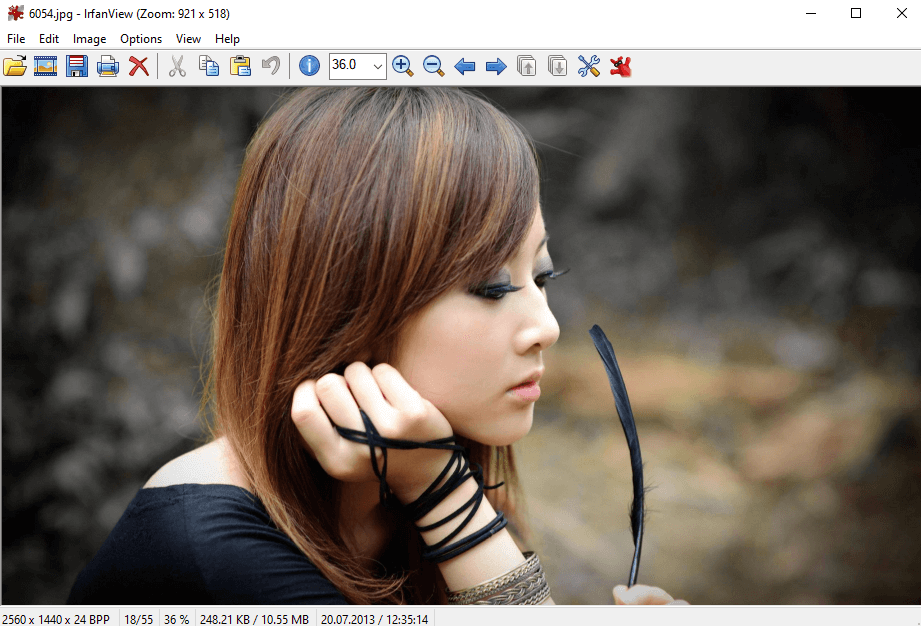
- Пакетное изменение (преобразование) файлов, встроенный редактор.
- Автонастройка с коррекцией цветов, гаммы, контраста и насыщенности.
- Возможность расширения функциональности путём установки плагинов.
IrfanView — программа для просмотра различных форматов фото, аудио и видео со встроенным графическим редактором. Её можно загрузить и пользоваться абсолютно бесплатно. Поддерживается режимы слайд шоу и полного экрана. А также присутствует предварительный просмотр изображений, по аналогии с лучшими файловыми менеджерами для Windows 10.
Заключение
В принципе средств самой операционной системы хватает всем пользователям. Доверенное приложение Фотографии (Майкрософт) с Магазина уже предустановлено после чистой установки Windows 10. При необходимости можно включить средство просмотра фотографий в Windows 10. Но вопрос в том, а нужно ли его включать вообще.
Программы для просмотра фотографий для Windows 10
|
Современные смартфоны получили широкое распространение среди пользователей. Техническая начинка таких устройств совершенствуются постоянно. Ещё каких-нибудь лет десять назад, качественную цифровую фотографию можно было сделать с использованием только специальных дорогостоящих фотоаппаратов. Сейчас, даже владелец бюджетного смартфона может производить и делать качественные снимки в цифровом виде. Поэтому можно считать, что практически для всех людей очень важно иметь на компьютере программу для комфортного просмотра фотографий, а в некоторых случаях даже помогающих сделать несложную корректировку снимка. Тем не менее, встроенные средства Windows 10 для просмотра фото, далеко не всех пользователей устраивают в полной мере. Специально для этой категории пользователей ниже мы расскажем о полностью бесплатных программах для Windows 10, с помощью которых можно просматривать фотографии и обрабатывать их без особых сложностей. Итак, начнём.
Этот бесплатный просмотрщик фотографий в Windows 10 относится к одному из самых популярных среди пользователей компьютеров. Данная программа обладает высокой скоростью работы, интегрированным редактором, а также позволяет производить конвертацию снимков пакетами в автоматическом режиме. Внешний вид просмотрщика приятный, а интуитивно понятный интерфейс позволяет пользователям быстро и без особых затруднений производить различные операции над фотографиями.

Помимо этого, FastStone Image Viewer имеет поддержку огромного количества файлов графического формата, начиная от самых распространённых и заканчивая сугубо профессиональными. Программа очень качественно русифицирована, а интегрированный редактор содержит огромное количество различных функций. Скачать FastStone Image Viewer вы можете на нашем сайте.
Бесплатный FastStone Image Viewer не менее популярный, чем FastStone Image Viewer просмотрщик фотографий для Windows 10 и других операционных систем. Даже на этапе инсталляции этого программного обеспечения видны широкие функциональные возможности, благодаря наличию возможности подключать дополнительные программные модули в виде плагинов.

Так в списке программных модулей присутствует возможность делать записи фотографий с помощью программы Nero на компакт или DVD диск. Данные просмотрщик обладает интересной отличительной особенностью, заключающейся в возможности работать с отдельными вкладками. Таким образом, в каждой вкладке можно открывать отдельные фотографии или папки, и делать переключение между этими разными вкладками. Среди главных преимуществ программы следует выделить её высокую скорость работы, небольшой размер, поддержку огромного количества графических форматов файлов и отличную русификацию интерфейса.
Скачать XnView вы можете на нашем сайте.
Просмотрщик ветеран, разработанный около четверти века назад боснийским программистом. IrfanView за всё это время постоянно развивался, востребован среди огромного количества пользователей и сейчас, а также может функционировать на Windows 10. Программу очень любят за то, что в ней нет лишних функций, и она полностью выполняет возложенные на неё задачи. Отличный комфортный просмотр в сочетании с элементарным редактированием снимков позволяет отнести этот программный продукт к одному из самых лучших.

В программе присутствует возможность при необходимости отправлять картинку в любой удобный для пользователя графический редактор.
Среди главных достоинств просмотрщика следует отметить:
● Поддержка большого количества файлов графического формата;
● Наличие простых функций для редактирования фотографии;
● Возможность производить пакетную конвертацию файлов;
● Наличие функции позволяющей создавать панорамные фотографии;
● Взаимосвязь с внешними графическими редакторами и поддержка программных модулей Adobe BF8.
Скачать IrfanView вы можете на нашем сайте.
DIMIN Viewer
DIMIN View относится к не очень распространенному и известному программному продукту для просмотра фотографий в Windows 10. Тем не менее, данный просмотрщик фотографий обладает некоторыми уникальными функциями, которые недоступны у конкурентов. Эта программа умеет упорядочить фотографии вне зависимости от их месторасположения на жёстком диске c последующим просмотром в виде слайдов.

Реализация этой функции сделана в виде создания плейлиста, в котором содержится название файлов содержащих фотографии. Таким образом, пользователю нет необходимости перемещать или копировать файлы из одной папки в другую, достаточно просто добавить имя файлов в список плейлиста. Среди главных преимуществ программы следует отметить возможность добавлять программные модули и создавать упорядоченные альбомы фотографий с последующим их просмотром. Скачать просмотрщик фотографий DIMIN View для Windows 10 вы можете по следующему интернет адресу: http://www.dimin.net/software/viewer/#Download
HoneyView
Завершает наш обзор один из самых быстрых и многофункциональных просмотрщиков фотографий для Windows 10 HoneyView. Разработчики сделали удивительно хорошую программу, благодаря чему работать с ней одно удовольствие. Самая крутая фишка HoneyView, которую не встретишь ни в одной другой подобной программе — это возможность ассоциировать снимок на фотографии с Google картой. Таким образом, если в снимке EXIF данных содержится информация о координатах месторасположения, тогда пользователь может в один клик мышки перейти на Гугл карты и посмотреть это место с разных ракурсов.

В просмотрщике реализована комфортная навигация, имеется встроенный браузер с возможностью просматривать эскизы, присутствует графический редактор с элементарными функциями редактирования и преобразования графических форматов файлов. Данный программный продукт идеально подойдет для путешественников. Скачать программу можно с этого адреса: http://ru.bandisoft.com/honeyview/
Заключение
Подводя итоги, следует отметить, что теперь, когда вы ознакомлены с самыми известными и многофункциональными просмотрщиками фотографий для Windows 10, у вас имеется возможность выбрать для себя оптимальную программу, или даже использовать сразу несколько.
Если отсутствует ссылка для загрузки файлов, пройдите процедуру регистрации на сайте.
Также некоторые из файлов доступны для загрузки с нашего сервера исключительно зарегистрированным пользователям.
Где находится средство просмотра фотографий в Windows 10
Пользователи, которые перешли на Windows 10 с более ранних версий ОС, могли заметить, что рекомендуемой и используемой по умолчанию программой для просмотра фотографий стало приложение “Фотографии” вместо привычного “Просмотра фотографий Windows”
Наверняка, найдутся те, кому такая замена по душе, и они с удовольствием начнут пользоваться новым инструментом. Однако, некоторые пользователи непременно захотят вернуть более ранний вариант просмотра фотографий, а также иметь возможность выбрать его в пункте “Открыть с помощью” контекстного меню файла с изображением.
Ниже мы рассмотрим, как это все можно сделать.
Выбор приложения для просмотра фотографий в параметрах
Для его реализации поставленной задачи нам нужно попасть в раздел “Приложения по умолчанию”.
- Запускаем Параметры системы нажатием комбинации клавиш Win+I. В открывшемся окне кликаем по разделу “Приложения”.

- В новом окне щелкаем по подразделу “Приложения по умолчанию”. В правой стороне отобразятся программы, которые система автоматически использует при выполнении определенных действий или открытии файлов. Здесь же мы можем найти пункт “Просмотр фотографий”.

- Кликаем по текущему приложению, установленному по умолчанию, и в раскрывшемся перечне выбираем “Просмотр фотографий Windows”.

- После проделанных действий мы можем видеть, что теперь для просмотра фотографий по умолчанию используется требуемая программа.

В целом, полученного результата должно хватит большинству пользователей. Но это не все настройки, которые мы можем здесь задать.
- Листаем содержимое правой части этого же подраздела вниз, находим надпись “Выбор стандартных приложений для типов файлов” и кликаем по ней.

- В этом окне представлен список возможных расширений файлов и в колонке справа – программы, которые используются по умолчанию для их открытия. Проверяем, все ли требуемые графические форматы будут открываться через назначенный ранее “Просмотра фотографий Windows”. Например, самые распространенные форматы: jpeg (на картинке ниже), png, tif.

- Если для какого-то формата мы хотим переназначить программу по умолчанию, щелкаем по текущему варианту и выбираем нужное приложение из предложенного списка. После этого можно вернуться в прежнее окно, нажав стрелку в левой верхней части текущего окна.

- Еще можно воспользоваться кнопкой “Задать значения по умолчанию по приложению”.

- Листаем список программ вниз, находим пункт “Средство просмотра фотографий Windows”, кликаем по нему, затем – по кнопке “Управление”.

- В открывшемся окне представлен список форматов, для которых по умолчанию назначена рассматриваемая нами программа.

- Однако обратите внимание, что не для всех файлов с изображениями можно задать “Просмотра фотографий Windows”, например, для формата “bmp”.

Смена программы для просмотра фотографий в свойствах файла
Чтобы назначить (сменить) программу по умолчанию для определенного типа файлов, можно внести соответствующие правки в его свойства, которые будут применимы ко всем остальным файлам на компьютере с таким же расширением.
- Выбираем тип файла. Подойдет любой файл, здесь нам важно именно его расширение, для которого мы хотим назначить или сменить программу по умолчанию. Щелкаем правой кнопкой мыши по нему, в открывшемся контекстном меню кликаем по пункту “Свойства”.

- Находясь во вкладке “Общие” в самом верху, где указан тип файла и приложение для него, жмем кнопку “Изменить”.

- Откроется окно, в котором система запросит, как именно мы хотим открывать файлы с данным расширением. Выбираем нужный вариант и жмем OK.

- Мы снова окажемся в окне со свойства файла. Убеждаемся, что внесенные изменения отражены здесь и щелкаем OK.

Задаем программу через Панель управления
- Заходим в Панель управления любым удобным способом. Например, для этого можно воспользоваться строкой поиска, набрав название инструмента и кликнув по найденному варианту.

- Далее, настроив просмотра в виде крупных или мелких значков кликаем по разделу “Программы по умолчанию”.

- В открывшемся окне щелкаем по пункту “Задание программ по умолчанию”.

- Откроется раздел “Приложению по умолчанию” в параметрах системы, работу с которым мы рассматривали в первой части нашей статьи.

Примечание: После того, как мы для определенного формата назначим программу по умолчанию, она появится в вариантах пункта “Открыть с помощью” при вызове контекстного меню любого файла с данным расширением.

Заключение
Windows 10 предлагает множество интересных решений и инструментов, среди которых программа “Фотографии”, которая рекомендуется системой вместо “Просмотра фотографий Windows”, к которому все так привыкли за долгие годы. Неудивительно, что часть пользователей хочет вернуть старый инструмент и назначить его по умолчанию для просмотра изображений. К счастью, в “десятке” предусмотрена такая возможность, а сама процедура не займет много времени.
Топ-5 лучших программ для просмотра изображений в Windows 10
Некогда популярные пленочные фотоаппараты ушли в историю, и их место заняли цифровые устройства. И теперь сделанные снимки не вклеиваются и не вставляются в семейные альбомы, а хранятся в папках на компьютере, и их необходимо как-то просматривать. Несмотря на то, что операционная система Windows 10 имеет встроенные инструменты для просмотра изображений, многие пользователи предпочитают устанавливать другие программы, которые зачастую являются более удобными и функциональными. Давайте рассмотрим самые популярные из них.
ACDSee

Программа для просмотра изображений, пользующаяся заслуженной популярностью у миллионов пользователей, в первую очередь, из-за простого интерфейса, быстродействия и расширенных настроек, в том числе, при отправке файла на печать.
К основным особенностям программы, помимо вышеперечисленных, можно отнести поддержку всех цифровых форматов изображений, интегрированный конвертер файлов, редактор картинок и т.д.
Раньше программа была бесплатной, однако, с течением времени она обросла множеством функций и инструментов, и за свежие версии разработчики уже просят деньги. Скачать пробную версию (доступна только на английском языке) можно бесплатно на официальном сайте продукта: www.acdsee.com.
XnView

Качественный продукт, с помощью которого можно управлять изображениями, а также, выполнять их конвертацию. Программа позволяет не только работать со всеми графическими форматами, но и воспроизводить наиболее распространенные медиафайлы, например, MP3 и AVI.
К основным преимуществам программы можно отнести интуитивно понятный интерфейс, богатый набор инструментов для редактирования и управления изображениями, встроенный конвертер файлов, поддержка плагинов и т.д. Несомненным плюсом является наличие русскоязычной версии.
Для домашнего использования программа абсолютно бесплатна. Скачать ее можно с официального сайта разработчика: www.xnview.com.
IrfanView

Небольшой, но достаточно мощный обозреватель изображений, главным преимуществом которого, благодаря очень маленькому размеру, является его быстродействие. Программа имеет простой интерфейс и не балует пользователя дизайнерскими решениями, что позволяет потреблять минимальные системные ресурсы. Все нацелено на максимально быстрое выполнение задач, а не на красоту и перегруженный редкими опциями функционал.
Из основных плюсов можно выделить поддержку всех актуальных расширений изображений, возможность добавления плагинов для поддержки аудио- и видеофайлов, редактор и конвертер, а также, инструменты управлениями данными и др.
Программа в первую очередь рекомендуется для установки на ПК, производительность которых ограничена, например, ввиду устаревших компонентов (процессор, оперативная память, объем жесткого диска, видеокарта).
Из минусов следует отметить отсутствие русскоязычной версии, зато программа совершенно бесплатна. Загрузить ее можно с официального сайте: www.irfanview.com.
FastStone Image Viewer

Очередная популярная программа, которая позволяет просматривать, редактировать и конвертировать графические файлы. Безусловными плюсами являются простой и понятный интерфейс, поддержка всех актуальных форматов, инструменты для обработки изображений и большое количество полезных функций (добавление водяных знаков, создание визитных карт, создание слайд-шоу и т.д.), которым многие пользователи, несомненно, найдут достойное применение. Программа также поддерживает работу с плагинами, которые помогут расширить ее функциональные возможности. Приятными бонусами являются поддержка русского языка и бесплатное распространение.
Скачать программу можно с официального сайта: www.faststone.org.
Zoner Photo Studio

Программа позволяет работать со всеми современными форматами изображений и редактировать их благодаря огромному количеству различных инструментов и функций. Также, предусмотрен редактор слоев, одновременная обработка файлов, катаголизация, видеоредактор и многое другое.
Zoner Photo Studio, как и AСDSee, является платной программой, но, в отличие от последней, интерфейс русифицирован. До покупки ознакомиться с функциональными особенностями можно, скачав пробную версию с официального сайта: www.zoner.com.
Возвращаем стандартный просмотр изображений в Windows 10
После выхода Windows 10 выяснилось, что стандартное средство просмотра изображений из Windows 7 было заменено на программу «Фотографии».
Далеко не всем пользователям понравилось данное нововведение и лично мне тоже. Многие уже настолько привыкли пользоваться стандартном средством просмотра фотографий Windows, что переход на новую программу происходит весьма болезненно.
Лично меня данное приложение не устраивает по следующим пунктам:
- колесо мыши листает изображения, а не увеличивает различные элементы. Можно, зажав клавишу Ctrl, менять масштаб, но это лишние действия, а порой проще работать только с мышкой. Также можно в настройках указать, чтобы менялся масштаб колесом мыши, но это опять же лишние действия в программе;
- когда мы изменили масштаб изображения, переключились на другую программу и вернулись в окно просмотра фотографий, то масштаб опять вернется на 100%. Может быть это не всем нужно, но у меня есть периодическая потребность в данном функционале
- постоянно появляется и пропадает верхнее меню, что так же влияет на масштаб изображения, так как меняется высота картинки.
Конечно же в нем намного больше функционала относительно обработки изображений

Однако, для качественной обработки изображений я использую программу Photoshop и мне этот функционал не особо и нужен. Даже если и нужно сделать какую-то обрезку налету, я бы все-таки хотел выбирать данное приложение вручную (через пункт «Открыть с помощью»), а не в роли стандартного средства просмотра изображений.
И, казалось бы, какие проблемы? Укажи в качестве стандартного средства просмотра изображений программу из Windows 7, однако её нет в пункте «Открыть с помощью»

И даже если попытаться найти в списке «Выбрать другое приложение», то её там тоже не окажется.

Логично, что следующим этапом мы попытаемся скачать стандартное средство просмотра фотографий Windows из сети интернет. Но, дело в том, что его скачать нельзя, так как это встроенная утилита Windows и поставляется в комплекте с операционной системой.
Но, не стоит отчаиваться, выход есть!
На самом деле стандартное средство просмотра изображений присутствует в Windows 10, оно просто не задействовано.
И тут разработчики постарались максимально усложнить процесс возвращения любимого просмоторщика. Однако мы с этой задачей справимся!
Для этого достаточно добавить в реестр определенные записи, которые активируют данное приложение в системе. Чтобы не делать это вручную, я выложил уже готовый файл реестра, который добавит все необходимые записи.
Скачать файл реестра
restore_windows_photoviewer.reg
После внесения изменений в реестр, проверяем стало ли доступно стандартное средство просмотра фотографий Windows 7 в Windows 10?

Теперь мы можем указать его в «Выбрать другое приложение» как программу по умолчанию для просмотра графических файлов и пользоваться им как в Windows 7.

Спасибо за внимание, оставляйте свои комментарии и делитесь данной статьей своих социальных сетях. Я буду очень благодарен!
Средство просмотра фотографий из Win 7 в Win 10
Windows Registry Editor Version 5.00
[HKEY_CLASSES_ROOT\Applications\photoviewer.dll]
[HKEY_CLASSES_ROOT\Applications\photoviewer.dll\shell]
[HKEY_CLASSES_ROOT\Applications\photoviewer.dll\shell\open]
«MuiVerb»=»@photoviewer.dll,-3043»
[HKEY_CLASSES_ROOT\Applications\photoviewer.dll\shell\open\command]
@=hex(2):25,00,53,00,79,00,73,00,74,00,65,00,6d,00,52,00,6f,00,6f,00,74,00,25,\
00,5c,00,53,00,79,00,73,00,74,00,65,00,6d,00,33,00,32,00,5c,00,72,00,75,00,\
6e,00,64,00,6c,00,6c,00,33,00,32,00,2e,00,65,00,78,00,65,00,20,00,22,00,25,\
00,50,00,72,00,6f,00,67,00,72,00,61,00,6d,00,46,00,69,00,6c,00,65,00,73,00,\
25,00,5c,00,57,00,69,00,6e,00,64,00,6f,00,77,00,73,00,20,00,50,00,68,00,6f,\
00,74,00,6f,00,20,00,56,00,69,00,65,00,77,00,65,00,72,00,5c,00,50,00,68,00,\
6f,00,74,00,6f,00,56,00,69,00,65,00,77,00,65,00,72,00,2e,00,64,00,6c,00,6c,\
00,22,00,2c,00,20,00,49,00,6d,00,61,00,67,00,65,00,56,00,69,00,65,00,77,00,\
5f,00,46,00,75,00,6c,00,6c,00,73,00,63,00,72,00,65,00,65,00,6e,00,20,00,25,\
00,31,00,00,00
[HKEY_CLASSES_ROOT\Applications\photoviewer.dll\shell\open\DropTarget]
«Clsid»=»{FFE2A43C-56B9-4bf5-9A79-CC6D4285608A}»
[HKEY_CLASSES_ROOT\Applications\photoviewer.dll\shell\print]
[HKEY_CLASSES_ROOT\Applications\photoviewer.dll\shell\print\command]
@=hex(2):25,00,53,00,79,00,73,00,74,00,65,00,6d,00,52,00,6f,00,6f,00,74,00,25,\
00,5c,00,53,00,79,00,73,00,74,00,65,00,6d,00,33,00,32,00,5c,00,72,00,75,00,\
6e,00,64,00,6c,00,6c,00,33,00,32,00,2e,00,65,00,78,00,65,00,20,00,22,00,25,\
00,50,00,72,00,6f,00,67,00,72,00,61,00,6d,00,46,00,69,00,6c,00,65,00,73,00,\
25,00,5c,00,57,00,69,00,6e,00,64,00,6f,00,77,00,73,00,20,00,50,00,68,00,6f,\
00,74,00,6f,00,20,00,56,00,69,00,65,00,77,00,65,00,72,00,5c,00,50,00,68,00,\
6f,00,74,00,6f,00,56,00,69,00,65,00,77,00,65,00,72,00,2e,00,64,00,6c,00,6c,\
00,22,00,2c,00,20,00,49,00,6d,00,61,00,67,00,65,00,56,00,69,00,65,00,77,00,\
5f,00,46,00,75,00,6c,00,6c,00,73,00,63,00,72,00,65,00,65,00,6e,00,20,00,25,\
00,31,00,00,00
[HKEY_CLASSES_ROOT\Applications\photoviewer.dll\shell\print\DropTarget]
«Clsid»=»{60fd46de-f830-4894-a628-6fa81bc0190d}»
Лучший просмотрщик фотографий для Windows 10
Стандартный просмотрщик фотографий, который встроен в Windows 10 по умолчанию, имеет ряд недостатков. На наш взгляд, это не самый удобный инструмент как для просмотра фото, так и для редактирования.
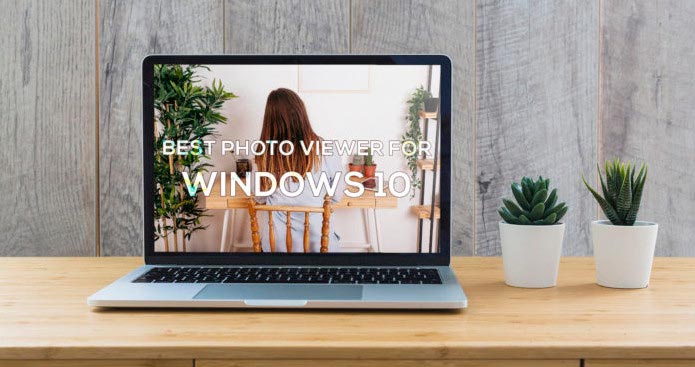
Стандартный просмотрщик понимает далеко не все форматы, лишь самые необходимые: jpg-файл(ы), png, jif. Имеет скудный функционал и не самый удобный интерфейс. Отсюда возникает необходимость в дополнительном инструменте, который не будет громоздким и подойдет для слабых систем.
На наш взгляд, лучший просмотрщик фотографий для Windows 10 — FastStone Image Viewer.
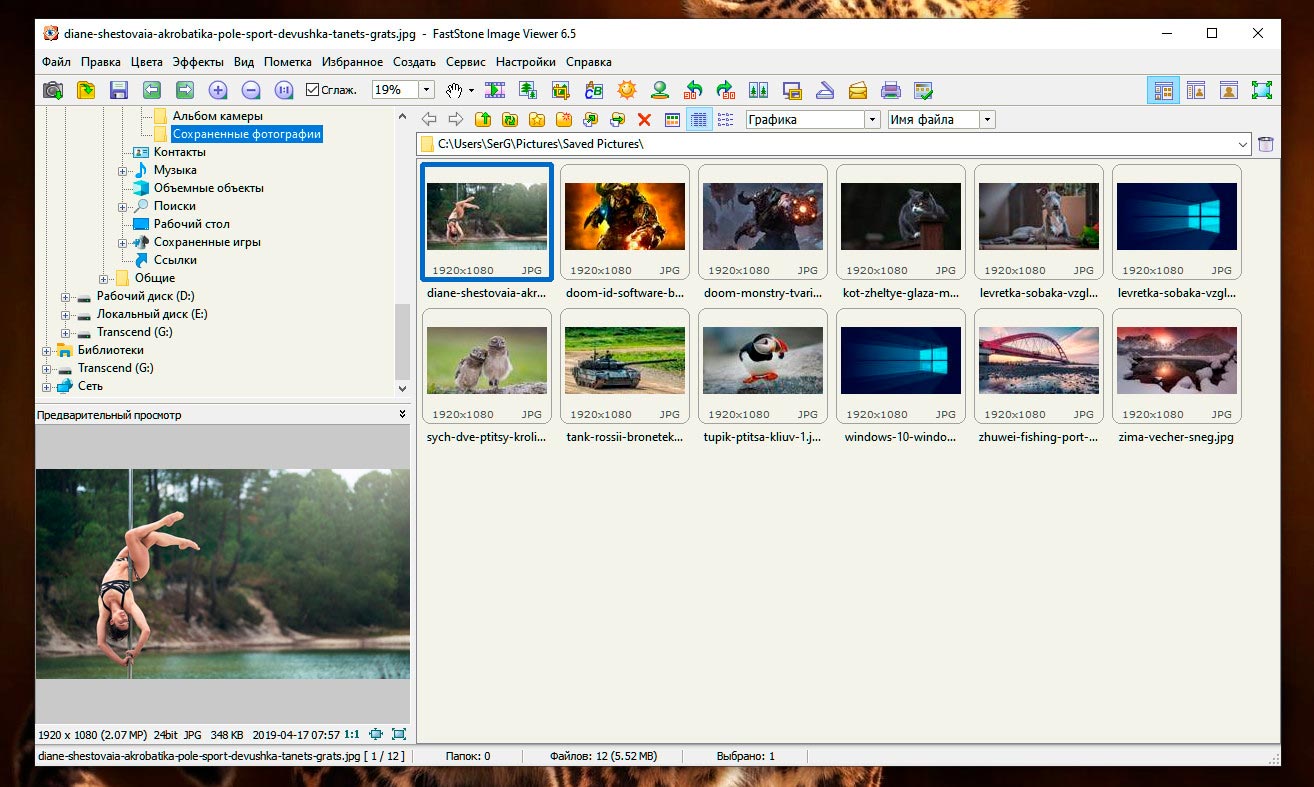
Приложение достаточно легкое и понимает большинство известных форматов. Имеет отличный функционал и интуитивно понятный интерфейс.
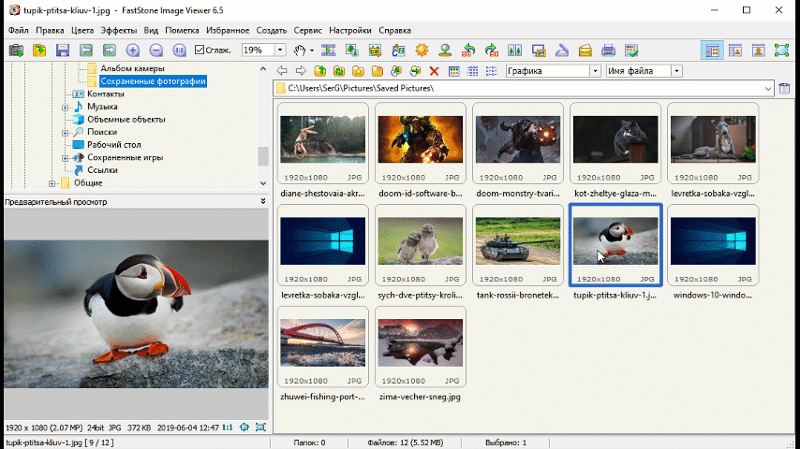
Программа поможет избавиться от эффекта красных глаз, помочь в создании слайд шоу, упрощает работу со сканером и принтером.
Возможности:
— Обрезка и кадрирование картинок, управление разрешением
— Спецэффекты, рамки и надписи
— Сравнение нескольких изображений между собой
— Гистограммы, создание индекс-листов
— Пакетная обработка фото
Поддерживаемые форматы
FastStone Image Viewer поддерживает практически все графические форматы, включая RAW.
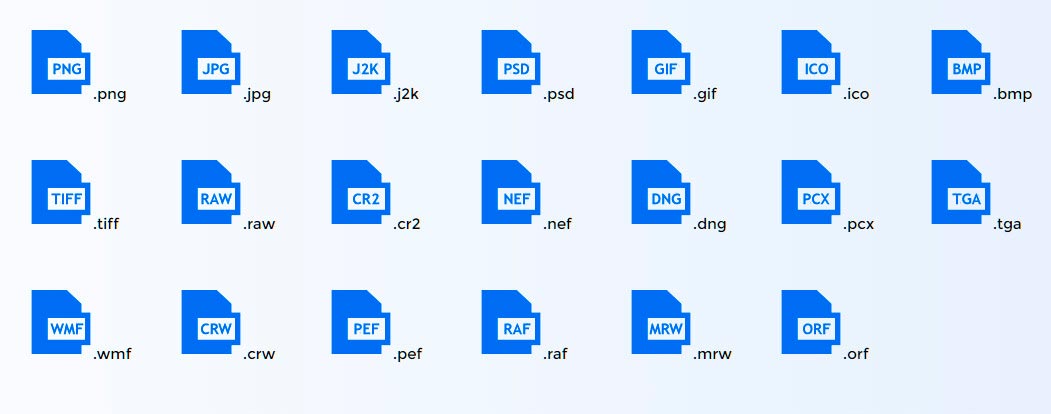
Скачать программу можно на официальном сайте www.faststone.org. Просмотрщик распространяется бесплатно. Установите и запустите. Ознакомьтесь с интерфейсом. Настроек по умолчанию достаточно, все настроено достаточно грамотно, но некоторые параметры можно все же изменить под себя.
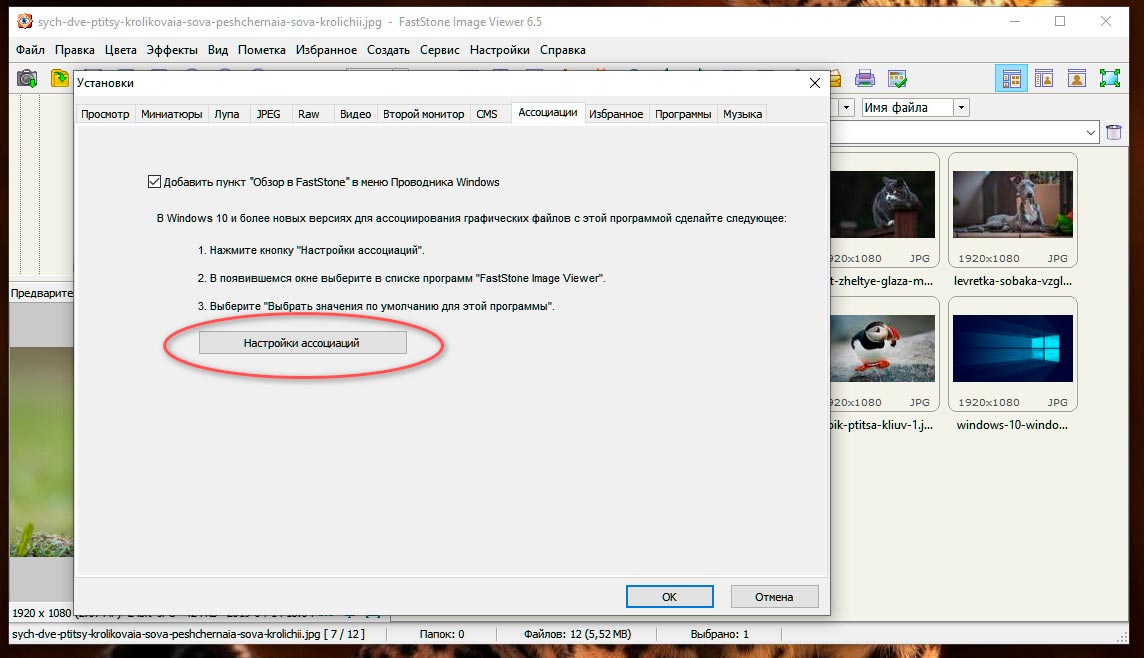
Выбираем пункт Настройки – Настройки программы и на вкладке Ассоциации – Настройки Ассоциации. Выбрать пункт использовать программу по умолчанию. Теперь Windows по умолчанию будет открывать картинки через FastStone Image Viewer.
Интерфейс
Интерфейс программы представлен 4 зонами. 1 зона — Иерархия файловой системы, 2 — область предпросмотра файлов, 3 — содержимое выбранной папки, 4 — панель инструментов
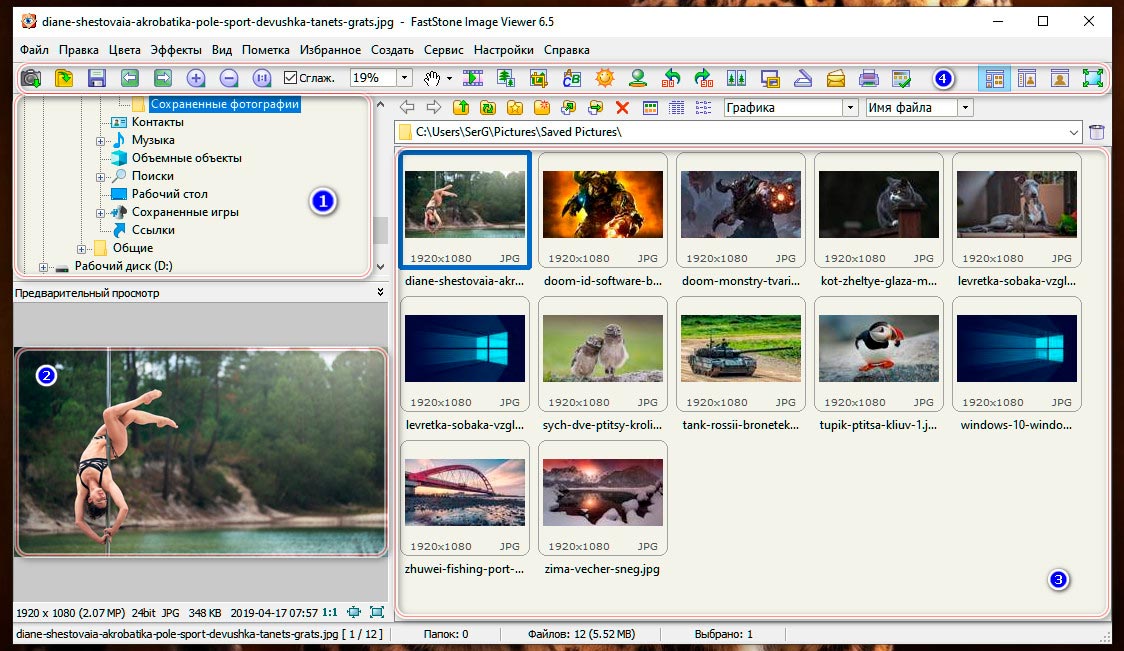
Выберите фото и дважды кликните по нему, фото откроется в полноэкранном режиме. Если навести курсор мыши к краям фото, станут доступны основные инструменты программы, которые вам еще пригодятся.

Как видите, инструментов достаточно много. И, как пример, рассмотрим функцию устранения красных глаз.
Убираем эффект красных глаз
Открываем в программе необходимое изображение в режиме Оконный вид. Далее в верхнем меню выбираем Правка — Уменьшение эффекта красных глаз.

Колесом мыши выберите нужный масштаб, и выделите зону красного цвета. Примените пункт — Удалить красноту.
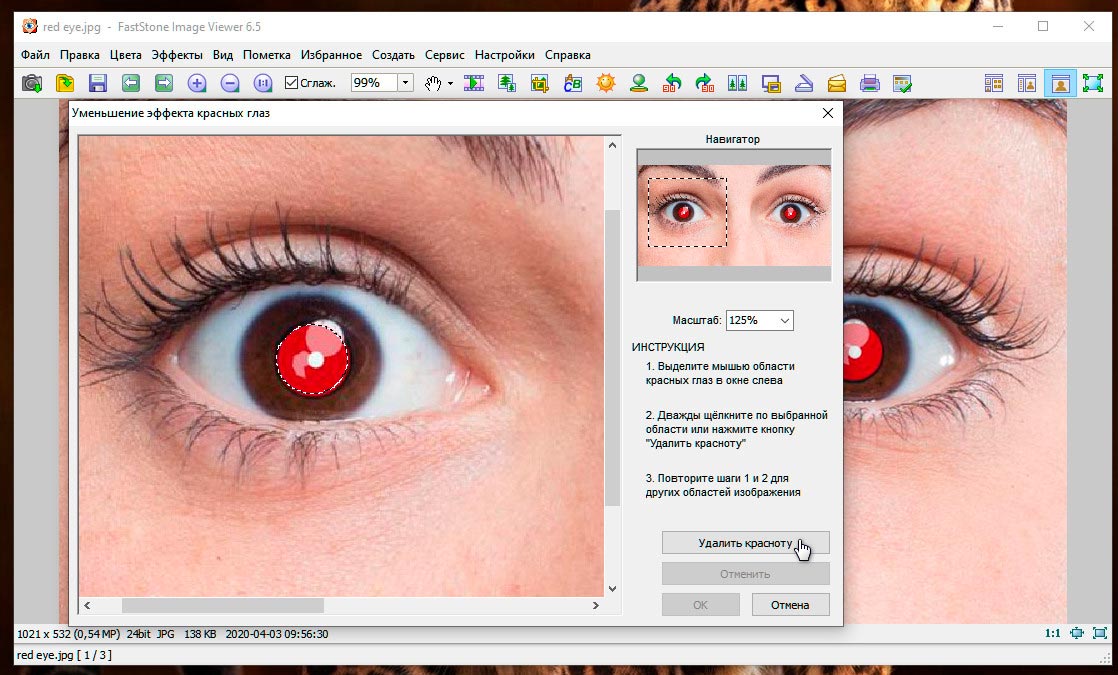
Это лишь один пример из обширного списка инструментов данного просмотрщика фотографий. Буквально в пару кликов можно произвести коррекцию цвета, освещенности, задать эффекты, настроить слайд-шоу или просто изменить размер изображения.
Помимо основной функции — просмотр фото, программа при ее скромных габаритах, имеет внушительный функционал графического редактора. FastStone Image Viewer – лучший просмотрщик фотографий для Windows 10 уже на протяжении нескольких лет. А каким просмотрщиком фотографий пользуетесь вы?
Получить программу просмотра фотографий Pictureflect — Microsoft Store
Этот сайт использует файлы cookie для аналитики, персонализированного контента и рекламы. Продолжая просматривать этот сайт, вы соглашаетесь с этим использованием. Выучить больше Перейти к основному содержанию MicrosoftДомой
ДомойДомой
- Домой
- Устройства
- Программное обеспечение
- Игры и развлечения
- Сделки
- Поиск магазинов
- Магазин Бизнес
- Студенты и родители
- Больше
- Все Microsoft
Как включить Windows Photo Viewer В Windows 10
, если этот код не работает, попробуйте следующий:
Редактор реестра Windows версии 5.00
[HKEY_CLASSES_ROOT \ Applications \ photoviewer.dll]
[HKEY_CLASSES_ROOT \ Applications \ photoviewer .dll \ shell]
[HKEY_CLASSES_ROOT \ Applications \ photoviewer.dll \ shell \ open]
«MuiVerb» = »@ photoviewer.dll, -3043»
[HKEY_CLASSES_ROOT \ Applications \ photoviewer.dll \ shell \ open \ command ]
@ = шестнадцатеричный (2): 25,00,53,00,79,00,73,00,74,00,65,00,6d, 00,52,00,6f, 00,6f, 00,74 , 00,25, \
00,5c, 00,53,00,79,00,73,00,74,00,65,00,6d, 00,33,00,32,00,5c, 00,72 , 00,75,00, \
6e, 00,64,00,6c, 00,6c, 00,33,00,32,00,2e, 00,65,00,78,00,65,00,20 , 00,22,00,25, \
00,50,00,72,00,6f, 00,67,00,72,00,61,00,6d, 00,46,00,69,00,6c , 00,65,00,73,00, \
25,00,5c, 00,57,00,69,00,6e, 00,64,00,6f, 00,77,00,73,00,20 , 00,50,00,68,00,6f, \
00,74,00,6f, 00,20,00,56,00,69,00,65,00,77,00,65,00,72 , 00,5c, 00,50,00,68,00, \
6f, 00,74,0 0,6f, 00,56,00,69,00,65,00,77,00,65,00,72,00,2e, 00,64,00,6c, 00,6c, \
00,22, 00,2c, 00,20,00,49,00,6d, 00,61,00,67,00,65,00,56,00,69,00,65,00,77,00, \
5f, 00,46,00,75,00,6c, 00,6c, 00,73,00,63,00,72,00,65,00,65,00,6e, 00,20,00,25, \
00,31,00,00,00
[HKEY_CLASSES_ROOT \ Applications \ photoviewer.dll \ shell \ open \ DropTarget]
«Clsid» = »{FFE2A43C-56B9-4bf5-9A79-CC6D4285608A}»
[HKEY_CLASSES_ROOT \ Applications \ photoviewer.dll \ shell \ print]
[HKEY_CLASSES. dll \ shell \ print \ command]
@ = hex (2): 25,00,53,00,79,00,73,00,74,00,65,00,6d, 00,52,00,6f, 00,6f, 00,74,00,25, \
00,5c, 00,53,00,79,00,73,00,74,00,65,00,6d, 00,33,00,32, 00,5c, 00,72,00,75,00, \
6e, 00,64,00,6c, 00,6c, 00,33,00,32,00,2e, 00,65,00,78, 00,65,00,20,00,22,00,25, \
00,50,00,72,00,6f, 00,67,00,72,00,61,00,6d, 00,46, 00,69,00,6c, 00,65,00,73,00, \
25,00,5c, 00,57,00,69,00,6e, 00,64,00,6f, 00,77, 00,73,00,20,00,50,00,68,00,6f, \
00,74,00,6f, 00,20,00,56,00,69,00,65,00,77, 00,65,00,72,00,5c, 00,50,00,68,00, \
6f, 00,74,00,6f, 00,56,00,69,00,65,00,77, 00,65,00,72,00,2e, 00,64,00,6c, 00,6c, \
00,22,00,2c, 00,20,00,49,00,6d, 00,61, 00,67,00,65,00,56,00,69,00,65,00,77,00, \
5f, 00,46,00,75,00,6c, 00,6c, 00,73, 00,63,00,72,00,65,00,65,00,6e, 00,20,00,25, \
00,31, 00,00,00
[HKEY_CLASSES_ROOT \ Applications \ photoviewer.dll \ shell \ print \ DropTarget]
«Clsid» = »{60fd46de-f830-4894-a628-6fa81bc0190d}»
16 ЛУЧШИХ приложений для просмотра фотографий (изображений) для Windows 10 в 2020 г.

- Home
Тестирование
- Назад
- Agile Testing
- BugZilla
- Cucumber
- 9000 Testing 9000 Database Testing
- JIRA
- Назад
- JUnit
- LoadRunner
- Ручное тестирование
- Мобильное тестирование
- Mantis
- Почтальон
- QTP
SAP- Центр тестирования качества SAP
- Selenium
- SoapUI
- Управление тестированием
- TestLink
SAP
- 900 04 Назад
- ABAP
- APO
- Начинающий
- Basis
- BODS
- BI
- BPC
- CO
- Назад
- CRM
- CRM
- Crystal Reports
- Crystal Reports 9000
- QM
- Заработная плата
- Назад
- PI / PO
- PP
- SD
- SAPUI5
- Security
- Менеджер решений
 85
85 - Web Successfactors
- SAP
- SAP
- Назад
- Apache
- AngularJS
- ASP.Net
- C
- C #
- C ++
- CodeIgniter
- СУБД
- JavaScript
- Назад
- Java
- JSP
- Kotlin
- Назад
- PHP
- PL / SQL
- PostgreSQL
- Python
- ReactJS
- Ruby & Rails
- Scala
- SQL 0000004 SQL
- UML
- VB.Net
- VBScript
- Веб-службы
- WPF
Обязательно учите!
- Назад
- Бухгалтерский учет
- Алгоритмы
- Android
- Блокчейн
- Business Analyst
- Веб-сайт сборки
- CCNA
- Облачные вычисления
- COBOL 9000 Compiler
- 0005
- Ethical Hacking
- Учебные пособия по Excel
- Программирование на Go
- IoT
- ITIL
- Jenkins
- MIS
- Сети
- Операционная система
- 000
- 9000 Встроенный COBOL 9000 Дизайн 9000
- Назад Управление проектами
- 0005
7 лучших средств просмотра фотографий для Windows 10
Это правда, что программа просмотра фотографий Windows 10, которая поставляется предустановленной на новых компьютерах под управлением Windows, сегодня является довольно всеобъемлющей и полной функций для создания видео, добавления анимации, рисования и добавление текста наряду со стандартной возможностью просмотра изображений. Но действительно ли эти дополнительные сложности ухудшают впечатление пользователя от того, что есть сердце, средство просмотра фотографий? И работает ли пользовательский интерфейс наиболее интуитивно для обычного пользователя? Что ж, если нет, есть несколько альтернатив Windows Photo Viewer, и у некоторых есть несколько сюрпризов в рукаве.Итак, давайте взглянем на некоторые из самых популярных альтернатив для просмотра фотографий для Windows 10 и выясним, какая программа для просмотра фотографий для Windows 10 лучше всего соответствует вашим потребностям.
Лучшие альтернативы Windows Photo Viewer
Ниже мы опишем 7 лучших настольных программ для просмотра изображений для Windows 10. Каждое программное обеспечение имеет разную степень возможностей редактирования, включая возможность добавлять дополнительные плагины, чтобы сделать программу более удобной. желательно для специализированных задач, таких как пакетное редактирование, создание фильмов или анимация.Будь то быстрая обработка больших изображений, простой пользовательский интерфейс или возможность открывать файлы разных форматов, читайте дальше, чтобы найти программу просмотра фотографий, которая подходит именно вам.
Movavi Photo Manager
Movavi Photo Manager отлично справляется с предоставлением вам необходимых инструментов на переднем плане и в центре без сложных подменю и множества списков каталогов. Автоматическое хронологическое расположение изображений позволяет легко просеивать фрагменты фотографий управляемым способом с помощью самих инструментов редактирования, таких как кадрирование, поворот и теги в верхней части окна программы.Однако инструменты редактирования применяются к изображениям на диске, а не к виртуальной копии, поэтому отменить редактирование после его завершения невозможно. Это делает редактирование этих драгоценных фотографий с помощью этого средства просмотра фотографий немного тревожным, а дублирование сотен файлов в семейном альбоме только для того, чтобы вы могли их редактировать, кажется устаревшим по сравнению с другим программным обеспечением для пакетного редактирования, представленным на рынке. Тем не менее, это надежное программное обеспечение для просмотра фотографий, которое с самого начала работает надежно и надежно. Это определенно должно быть одним из главных претендентов на переход с Windows Photo Viewer.
Эта программа также включена в нашу десятку лучших программ для упорядочивания фотографий. Чтобы прочитать его, перейдите по ссылке ниже.
Лучшее программное обеспечение для систематизации фотографий
Movavi Photo Manager
Упрощенное управление фотографиями
-
Упорядочивайте изображения одним нажатием кнопки
-
Быстрый поиск фотографий по тегам, дате и местоположению
-
Одновременное редактирование нескольких изображений
-
Просмотр изображений во многих популярных форматах
Apowersoft Photo Viewer
При первом запуске, открыв фотографию в Apowersoft Photo Viewer, пользователь быстро заметит отсутствие каких-либо элементов управления или инструментов .Это потому, что они умело спрятаны во всплывающем меню, которое появляется при наведении курсора в выбранных местах (внизу и по бокам). Это делает эту программу просмотра фотографий одним из самых красивых приложений, в котором изображение фокусируется, заполняя окно. Приятно иметь возможность добавлять фигуры, линии и текст поверх изображения, но это выглядит и действует очень похоже на первые дни Microsoft Paint. Однако то, что он действительно приносит, — это возможность сохранять в облачное хранилище или обмениваться изображениями прямо в социальных сетях, что упрощает обмен фотографиями с друзьями и семьей через Интернет.
Apowersoft Photo Viewer также вошел в топ-10 наших менеджеров фотографий. Чтобы прочитать полное руководство, щелкните ссылку ниже.
Лучшее программное обеспечение для управления фотографиями
FastStone Image Viewer
Возможно, одна из самых надежных программ просмотра фотографий, которую вы можете получить бесплатно, FastStone проделал невероятную работу, предоставив пользователям хороший выбор с точки зрения навигации, простое изображение редактирование и просмотр / сравнение изображений быстро и просто. Время от времени это может быть немного медленным с большими файлами изображений, но он более чем способен мгновенно быстро загружать фотографии при среднем разрешении.Навигация по каталогам в верхнем левом углу позволяет легко просматривать компьютер и жесткие диски без необходимости импорта фотографий. Миниатюры четкие и дополняют большой просмотр файлов, который можно расширить для просмотра крупным планом при прокрутке указанных миниатюр. Стоит отметить, что хотя FastStone Image Viewer бесплатен для личного и образовательного использования, для его коммерческого использования требуется лицензия, которая стоит 34,95 долларов США, хотя для большинства из нас это не проблема.
IrfanView
IrfanView был основным продуктом на многих компьютерах Windows более десяти лет, и легко понять, почему.Он содержит целый ряд функций редактирования изображений, включая пакетное преобразование, и позволяет добавлять плагины для более конкретных задач. IrfanView также является посредником между вашим сканером и компьютером, поэтому больше не нужно открывать обычное окно сканирования и возиться с настройками — IrfanView делает все это за вас, а затем также организует изображения. Это может показаться немного длинным в зубе, но когда дело доходит до прагматичного просмотра изображений, вам не нужно смотреть дальше этого.
XnView
Располагаясь аналогично Image Viewer от FastStone, XnView имеет простой в навигации интерфейс, который четко отображает все изображения и предоставляет пользователю увеличенные значки выбранных снимков.Он поддерживает все стандартные типы файлов изображений, такие как JPEG, PNG и TIFF, и даже поддерживает несколько других кодеков, таких как RAW камеры и другие. Он даже служит платформой для просмотра мультимедиа, где вы также можете открывать и просматривать видео и аудио файлы. Хотя это не так полно, как Windows Photo Viewer с точки зрения добавления анимации и преобразования файлов в видео, это все же отличная бесплатная альтернатива XnView Classic или небольшая плата за усиленную версию MP.
Nomacs
Помимо стандартных параметров просмотра, которые можно ожидать от средства просмотра фотографий в Windows 10, вы также получаете аккуратное поле заметок, в которое можно добавлять комментарии для дальнейшего использования.Это может быть полезно для тех, кому нужно экспортировать изображения для последующего редактирования в более сложном программном обеспечении или просто чтобы напомнить им, кто или что было на изображении. В нем также есть несколько полезных и забавных инструментов на вкладке Adjustments, один из которых, Tiny Planet, преобразует ваше изображение в крутой квадратный снимок, похожий на глобус, — отличный вариант для панорамных пейзажей на 360 градусов. Стоит отметить, что независимо от того, используете ли вы Nomacs в частном порядке или в коммерческих целях, это всегда бесплатно.
Google Фото
Google Фото работает вместе с другими приложениями Google в своем наборе, которые доставляют программное обеспечение в Интернете, а не хранятся локально на устройстве.Это делает его идеальным для кочевников, у которых всегда есть доступ к Интернету и которые используют несколько устройств (ноутбук, смартфон, планшет и т. Д.) И которым необходимо легко синхронизировать правки. Однако вы можете выбрать один из пяти различных режимов хранения, одним из которых является автономный режим для доступа к вашим файлам, где бы вы ни находились, без необходимости подключения к Интернету. Интерфейс, как и следовало ожидать от Google, гладкий и современный, с инструментами, интуитивно размещенными в окне, но не имеет возможности создавать фильмы или добавлять анимацию, как это делает Windows Photo Viewer.
.


















