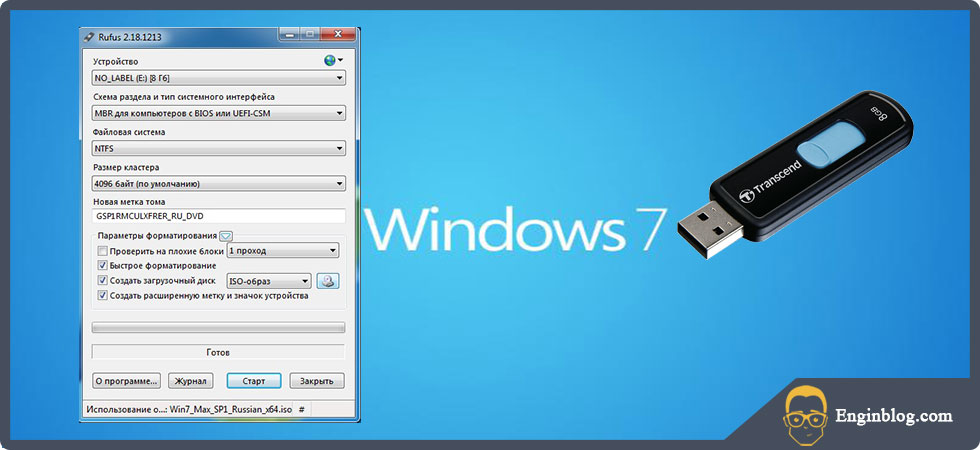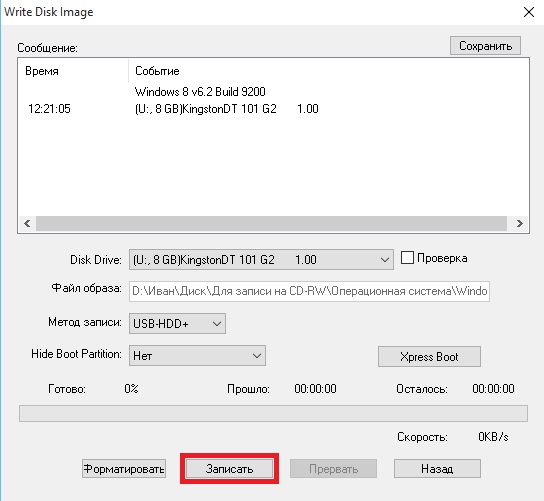10 простых программ для создания загрузочных USB
OSmaster.org.ua > Linux > 10 простых программ для создания загрузочных USB
В последнее время стал актуальным вопрос установки операционной системы с флэш-накопителей, так как CD/DVD диски потихоньку отживают своё. На сегодняшний день существует много разнообразных программ для создания загрузочного USB. Сейчас мы попытаемся дать краткую характеристику некоторым программам такого типа.
1. Win32 Disk Imager эта программа имеет пожалуй самый простой интерфейс для записи образов на флэшку. Программа имеет возможность как записи образа на флэшку, так и запись с флэшки в файл-образ на жесткий диск. Все что вам необходимо сделать, это выбрать файл образа и букву раздела флэшки или диска. Единственным минусом является англоязычный интерфейс.
2. UltraISO. Для этой утилиты создание загрузочной флэшки не является её основной функцией. Данная программа более ориентирована на создание, редактирование и конвертирование различных форматов CD и DVD-образов.
Самозагрузка->Записать образ Жесткого диска. В появившемся окне необходимо выбрать файл образа и логический диск вашего накопителя.
3. UNetBootting – программа для создания загрузочной флешки или Live-HDD. Программа является очень простой в использовании. Главным её плюсом является кроссплатформенность и то что ваш накопитель не будет подвергаться форматированию. Для создания загрузочной флешки вам нужноиметь ISO образ или соединение с интернетом.
4. PeToUsb. Утилита создана для создания не только загрузочных USB флешек, но и для USB жестких дисков. Также кроме форматирования устройств имеет возможность создавать резервную копию главной загрузочной области на жестком диске (MBR) и в дальнейшем восстанавливать ее при сбое или из-за повреждения вирусами.
5. WinToFlash.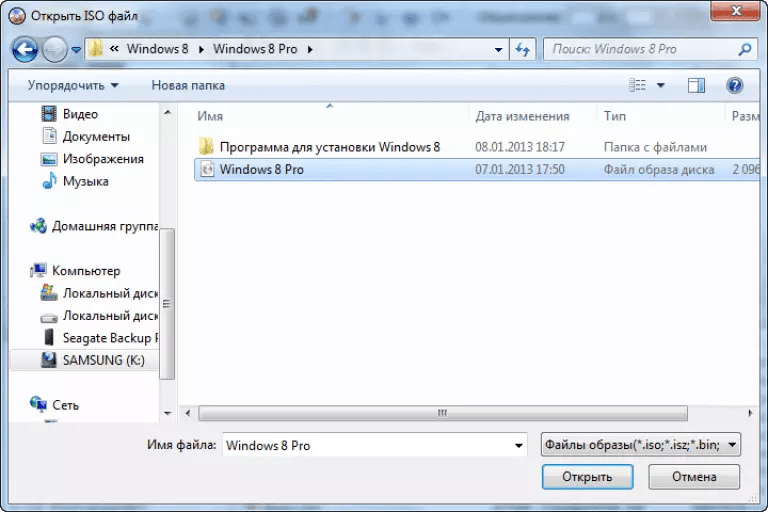 Главное отличие программы заключается в том, что она не использует файл-образ. В случае использования данной утилиты, этот образ нужно распаковать в какую-нибудь папку. Далее происходит стандартная процедура: выбирается папка с установочными файлами, указывается путь к флэшке.
Главное отличие программы заключается в том, что она не использует файл-образ. В случае использования данной утилиты, этот образ нужно распаковать в какую-нибудь папку. Далее происходит стандартная процедура: выбирается папка с установочными файлами, указывается путь к флэшке.
6. Rufus. Небольшая, портативная программа, которая позволяет создавать загрузочные диски USB для ОС Windows и Linux. Она также позволяет проверить USB устройство на плохие блоки, используя до четырех проходов. Rufus является практически поной копией окна форматирования диска в ОС Windows, чем и обеспечивает максимальную простоту своего интерфейса.
7. Windows Bootable Image (WBI) Creator. Это бесплатная программа, которая позволяет создать загрузочный ISO-образ с WindowsXP/Vista/Windows 7 установочных файлов. Очень проста в использовании. Просто укажите ей, где находятся файлы установки Windows и выберите целевую папку для нового файла ISO. Утилита всего лишь является удобным инструментом для создания образа в формате ISO.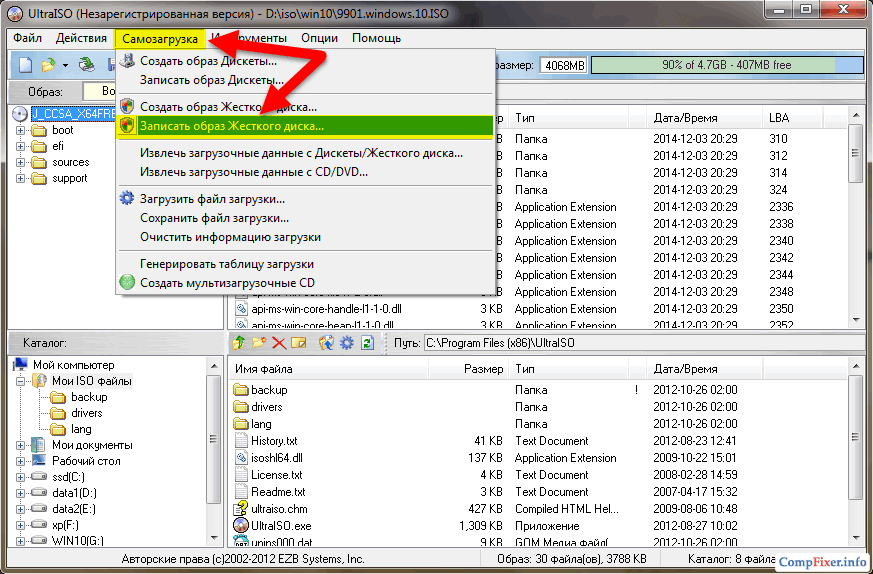
8. Universal USB Installer. Это программа, которая позволяет Вам выбрать один из нескольких Linux-дистрибутивов для установки на флешку. Работа с программой проходить стандартным образом (выбор файла-образа и накопителя для записи).
9. Windows 7 USB / DVD Download Tool. Это официальная, бесплатная и очень простая утилита от Microsoft, которая позволяет вам загрузить, а затем установить Windows 7 или Windows 8 с USB накопителя. Изменив последовательность загрузки в BIOS, после перезагрузки начнется автоматическая установка Windows.
10. WiNToBootic. Бесплатная утилита, которая позволяет создать загрузочный USB флэш-диск для установки Windows 7 или Windows 8. Он поддерживает файли ISO, DVD или папки в качестве исходного диска. Данная программа работает очень быстро, а также не требует установки.
В этой статье мы рассмотрели основные известные и немного новых программ для создания загрузочных USB флэш-дисков, которые должны помочь вам при установке операционных систем на компьютеры без CD/DVD приводов, или восстанавливать работоспособность системы в случае ее сбоя.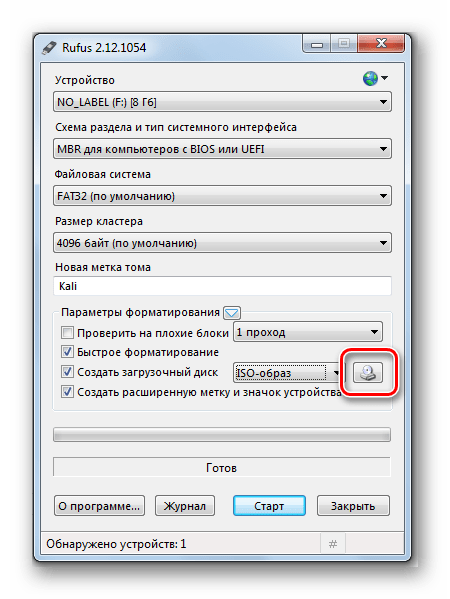
Также рекомендую прочитать:
Загрузка… какая красная икра считается лучшейКак записать Windows 7 на флешку
- Содержание статьи
Многие пользователи хоть раз сталкивались с необходимостью установки или переустановки операционной системы. Установка ОС на компьютер может проводиться с помощью диска или с помощью флэш накопителя. Второй способ используется все чаще благодаря явному преимуществу в скорости (процесс установки проходит в 2-3 раза быстрее, чем при использовании оптического диска). Именно поэтому мы хотим поговорить о том, как записать Windows 7 на флешку, т.е. сделать загрузочную флешку с Windows 7.
Существует достаточно большое количество способов записи операционной системы на флешку. Мы же хотим обратить внимание только на те способы, с помощью которых можно записать Windows 7 на флешку быстро, просто, а главное безопасно для Вашего компьютера. В некоторых случаях Вам придется использовать дополнительные программы, но они полностью бесплатные и доступны для свободного скачивания (в некоторых случаях воспользуемся бесплатным пробным периодом).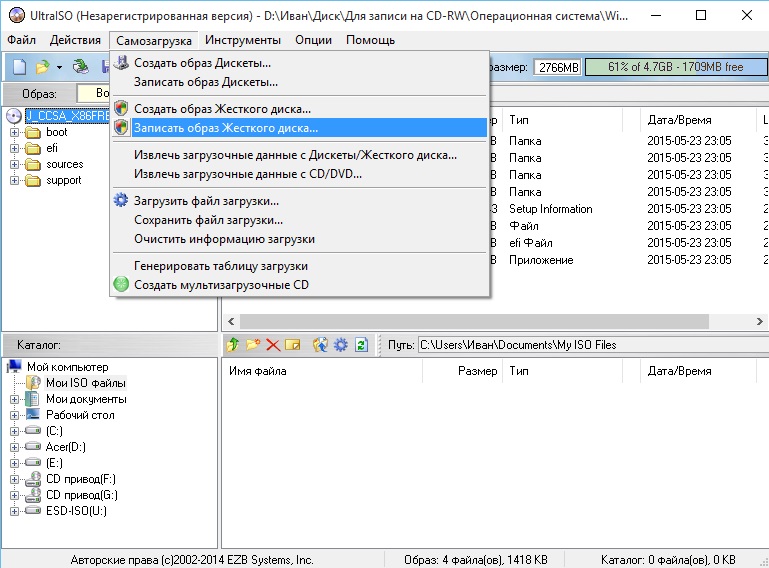
Как записать Windows 7 на флешку с помощью UltraISO
Этот метод является очень популярным среди пользователей. Для его использования Вам понадобится:
- Программа UltraISO
- Образ диска Windows 7 в формате .iso
- Флеш носитель с минимальным объемом памяти 4 ГБ
- Усидчивость и немного терпения
Обращаем Ваше внимание на то, что полная версия программы UltraISO является платной. Однако Вы можете спокойно воспользоваться пробным периодом, который длится 30 дней. За это время Вы можете использовать все функции программы абсолютно бесплатно. После скачивания установите программу на свой компьютер, этот процесс не вызовет у Вас вопросов.
Вставляем флешку в компьютер и запускаем программу UltraISO. После запуска должно появиться окно приветствия, в котором нам необходимо выбрать режим “Пробный период…”.
Далее нажимаем “Файл” —> ”Открыть”.
Выбираем уже подготовленный ISO образ Windows 7 и нажимаем “Открыть”.
После этого переходим в раздел “Самозагрузка” и выбираем пункт “Записать образ Жесткого диска…”.
В поле “Метод записи” необходимо выбрать пункт “USB-HDD”. Выбираем наш флеш носитель и нажимаем кнопку “Форматировать” (учтите, что при этом все данные с носителя будут удалены).
После запуска утилиты форматирования появится окно, в котором нужно выбрать параметры форматирования флешки. В пункте “Файловая система” выбираем “NTFS” и нажимаем “Начать”.
В появившемся предупреждении жмем “ОК”.
После успешного форматирования появится соответствующее окошко.
Закрываем окно форматирования при помощи кнопки “Закрыть” и переходим к непосредственному решению задачи, как записать Windows 7 на флешку. Для начала записи нажимаем кнопку “Записать”.
Начнется процесс записи операционной системы на USB носитель. Вы сможете отслеживать скорость записи, оставшееся до конца записи время, общий процент уже записанных файлов.
После окончания записи Windows 7 на флешку появится сообщение “Запись завершена!”. Можно смело закрывать программу и использовать уже готовый загрузочный флеш носитель для установки операционной системы на свой компьютер.
Эта программа узкофункциональная и предназначена только для записи ISO образа операционной системы на USB носитель или оптический диск. Другими возможностями этот продукт не обладает, но в данной ситуации они нам и не нужны.
Для записи Windows 7 на флешку Вам потребуется:
- Установленная программа Windows 7 USB/DVD Download Tool
- Образ диска ОС Windows 7 в формате .iso
- Флеш носитель с минимальным объемом памяти 4 ГБ
Программа, которую мы будем использовать абсолютно бесплатная. Скачать ее Вы можете по этой ссылке. Установка этого программного продукта не отличается ничем особенным от установки других программ и не должна вызвать у Вас трудности.
Вставьте флеш накопитель в компьютер и запустите заранее установленную программу Windows 7 USB/DVD Download Tool. В появившемся окне нажмите “Browse” для выбора дистрибутива операционной системы.
В появившемся окне нажмите “Browse” для выбора дистрибутива операционной системы.
Выбираем нужный образ Windows 7 и нажимаем “Открыть”.
После того, как Вы выбрали подготовленный образ операционной системы, нажмите “Next”.
На этом шаге записи Windows 7 на флешку программа предоставляет пользователю выбор носителя (“USB device” – запись будет произведена на флешку, “DVD” – на оптический диск). Выбираем вариант “USB device”.
В специальном окне выберите флешку, на которую нужно записать ОС Windows 7 и нажмите кнопку “Begin copying” для того чтобы запустить процесс.
В появившемся окошке подтвердите необходимость очистки флешки и нажмите “Erase USB Device”.
После этого начнется процедура записи. Процентный индикатор покажет состояние записи.
После завершения записи Windows 7 на флешку под процентной шкалой появится сообщение “Status: Backup completed”. Закрывайте программу и используйте полученную загрузочную флешку в своих целях.
Как записать Windows 7 на флешку с помощью WinSetupFromUSB
Перед Вами очень эффективное программное решение, которое поможет создать загрузочную флешку Windows 7. По сложности этот способ несколько сложнее, чем предыдущие два, но, тем не менее, некоторые пользователи выбирают именно его.
Вам понадобится:
- Программа WinSetupFromUSB
- Программа для монтирования дисков DaemonTools или Alcohol
- Образ диска Windows 7 в формате .iso
- Флеш носитель с минимальным объемом памяти 4 ГБ
Программа, которую мы будем использовать абсолютно бесплатная. Скачать WinSetupFromUSB Вы можете по этой ссылке. Установка этого программного продукта не отличается ничем особенным от установки других программ и не должна вызвать у Вас трудности.
Запустите программу (лучше всего от имени администратора), при этом флеш накопитель должен быть уже подключенным к компьютеру. В поле “USB disk selection and format” необходимо выбрать Вашу флешку. После этого нажмите кнопку “RMPrepUSB”.
После этого нажмите кнопку “RMPrepUSB”.
В появившемся окне в разделе “Загрузочный сектор” установите селектор напротив пункта “WinPEv2/WinPEv3/Vista/Win7 bootable [BOOTMGR] (CC4)”. В разделе “Файловая система и Опции” установите селектор напротив пункта “NTFS» и галочку напротив пункта “Boot as HDD (C: 2PTNS)”. После этого нажмите кнопку “Подготовить диск”.
Во всех появившихся предупреждениях нажимаем “ОК”. После этого должно появиться Dos окно, которое не нужно закрывать, оно закроется автоматически.
После закрытия Dos окна нажмите кнопку “Выход”. При помощи галочки необходимо отметить пункт “Vista / 7 /Server 2008 — Setup/PE/RecoveryISO” и потом нажать на прямоугольник справа от него.
В специальном окне укажите заранее скачанный ISO образ ОС Windows 7 и нажмите “ОК”.
Нажмите кнопку “GO” для начала процесса записи Windows 7 на флешку. После окончания появится сообщение “Job done”.
Выводы
Мы подробно рассмотрели три эффективных способа того, как записать Windows 7 на флешку. С помощью предложенных методов можно записывать на съемный флеш носитель и другие операционные системы. Первые два способа создания рабочей загрузочной флешки отличаются простотой и удобством, третий способ более трудоемкий, поэтому неопытным пользователям рекомендуем использовать программы UltraISO и Windows 7 USB/DVD Download Tool.
С помощью предложенных методов можно записывать на съемный флеш носитель и другие операционные системы. Первые два способа создания рабочей загрузочной флешки отличаются простотой и удобством, третий способ более трудоемкий, поэтому неопытным пользователям рекомендуем использовать программы UltraISO и Windows 7 USB/DVD Download Tool.
Как записать загрузочную флешку Windows 7
Предлагаем вам узнать о том, как записать загрузочную флешку Windows 7 для того, чтоб ее в последующем возможно было использовать для установки Windows 7 или же при необходимости, производить восстановление системы Win 7.
На самом деле, процесс создания загрузочной флешки не сложен и тем более, он не отнимет у вас много времени, так что вам стоит прибегнуть к нему если у вас есть в наличие не используемый USB-носитель, который может в критические момент спасти ситуацию.
1. Для начала, вам необходимо скачать лицензионный образ Win 7. Мы предлагаем скачать iso-образ с нашего сервера, так как именно там собраны все версии «семерки» и вы сможете подобрать для себя именно то, что вам действительно необходимо.
2. Теперь, вам необходимо скачать программу Ultraiso и установить ее. Самое больше преимущество данной программы, что ее можно использовать совершенно бесплатно!
Если образ операционной системы уже скачен, а программа установлена, то необходимо переходить к основному процессу создания образа.
3. Для начала, вам необходимо «запустить Ultraiso от имени администратор». Делается это при помощи клика правой кнопки мыши по иконки программы и выборе соответствующего пункта в контекстном меню.
Можно попробовать использовать программу в нашей ситуации и без «прав администратор», но в этом случае, велик шанс того, что операция может окончиться неудачно.
4. Открываем iso-образ Windows 7, который собираемся записывать на USB-носитель. Для этого в программе Ultraiso нажимаем на: «Файл» -> «Открыть» -> в новом окне выбираем тот образ, который собираемся записывать, выделяем его и жмем на «Открыть»:
5. Теперь, так как записываемый образ открыт в программе, нажимаем на кнопку «Самозагрузка» -> «Записать образ Жесткого диска»:
Теперь, так как записываемый образ открыт в программе, нажимаем на кнопку «Самозагрузка» -> «Записать образ Жесткого диска»:
6. Остается выбрать USB-носитель на который будем записывать образ. Тут же выбираем метод записи, в нашем случае (для нашей флешки) подойдет «Метод записи USB-HDD+». Если вы все выбрали, то пора нажимать на «Запись»:
7. В новом окне, вам необходимо подтвердить удаление всей имеющейся информации на флешке нажатием на кнопку «Да»:
8. Ожидаем окончания процесса записи данных на USB-носитель. Данный процесс, зачастую занимает порядка 5-20 минут.
9. Последний шаг, который подтвердит вам, что загрузка прошла успешно, будет выглядеть как сообщение «Запись завершена!». Теперь, вам остается только нажать на кнопку «Назад», после чего, произвести закрытие программы.
Вот таким способом, вы сможете самостоятельно записать загрузочную флешку Windows 7, которую всегда можно носить со своим ноутбуком и при необходимости, в считанные минуты реанимировать не только свой ПК или ноутбук, но и легко помочь другу, которые оказался в весьма щепетильной ситуации.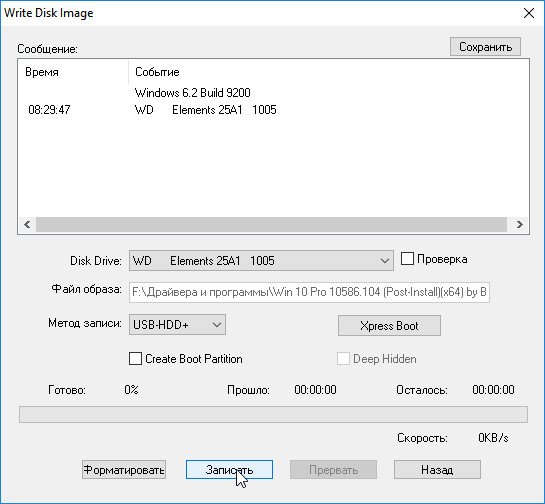
Как сделать загрузочную флешку windows 7 через ultraiso
Сегодня более подробно разберем тему про то, как сделать загрузочную флешку windows 7 через ultraiso. Существует несколько способов монтирования операционных систем на съемный usb носитель. С помощью программ (USB/DVD Download Tool, WinSetupFromUSB, Rufus) и командной строки (cmd).
Вообще концепция развития подталкивает на то, что чем больше проходит времени, тем сфера информационных технологий стремительней развивается. Все более становится актуальным хранить информацию на съемных носителях не большего размера.
Давайте разберемся, в чем же преимущество, например, флешки, внешнего HDD по сравнению с оптическим носителем – диском:
- компактность;
- надежность;
- удобство использования;
- возможность многократного использования;
- запись более большего объема данных.
Что нужно для создания загрузочной флешки
- Скачать образ (файл с расширением .
 iso) операционной системы Windows 7 c любого доступного сайта. С этим проблем возникнуть не должно. Если не знаете, что такое образ прочитайте пост о создании образа. Есть альтернативный вариант, создать самостоятельно, но думаю, не имеет смысла тратить время и силы.
iso) операционной системы Windows 7 c любого доступного сайта. С этим проблем возникнуть не должно. Если не знаете, что такое образ прочитайте пост о создании образа. Есть альтернативный вариант, создать самостоятельно, но думаю, не имеет смысла тратить время и силы. - Наличие флешки минимум 4 ГБ, так как дистрибутив Windows 7 весит примерно столько.
- Программа ultraiso. Не пугайтесь что она платная. Когда скачаете и установите, изначально Вам будет доступна пробная версия. Этого вполне хватит, чтобы сделать загрузочную флешку под windows 7 через ultraiso. Если есть желание можно найти крякнутую версию.
Первое что необходимо сделать, отформатировать USB накопитель. Зачем это нужно? Предположим, что флешка объемом 8 ГБ, на которой хранится несколько файлов. Перед тем как записать образ windows 7, необходимо структурировать кластеры. Форматирование, как раз удаляет все лишнее, и готовит накопитель к новой записи файлов.
Как известно, при покупки флешки стоит файловая система FAT32.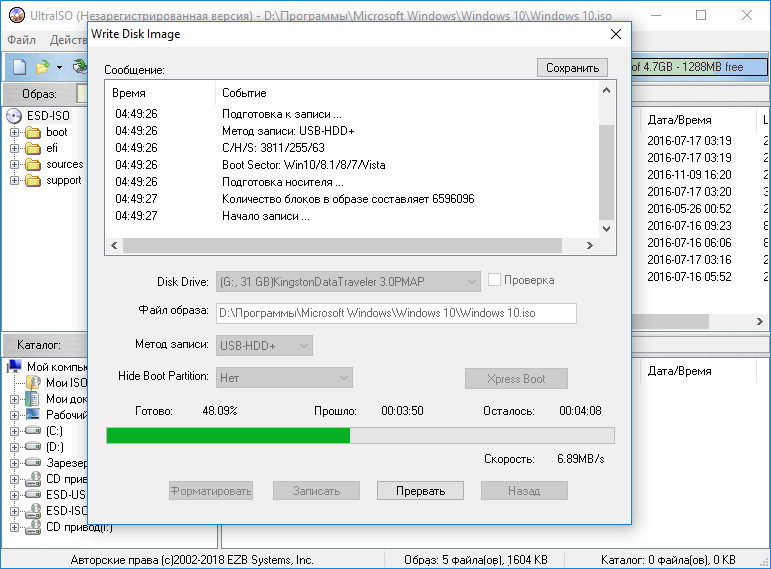 Является устаревшей, поэтому правильней будет переформатировать в NTFS. Эта система позволяет хранить файлы более 4 ГБ.
Является устаревшей, поэтому правильней будет переформатировать в NTFS. Эта система позволяет хранить файлы более 4 ГБ.
По умолчанию форматирование флешки в NTFS средствами Windows XP недоступно. Нужно включить эту опцию.
Подсоединяем USB накопитель к компьютеру. Переходим в раздел «мой компьютер». Находим флешку и кликаем по ней правой кнопкой мыши. В меню выбираем «свойства». Добираемся до вкладки «оборудование» и выделяем нужный накопитель. Затем нажимаем «свойства», вкладку «политика» и помечаем «оптимизировать для выполнения».
После подтверждения действий, Вам будет предложено перезагрузить компьютер. Когда запустите окно форматирования, Вам станет доступна NTFS. Для windows 7 данные действия делать не надо.
Как форматировать флешку в NTFS
ВАЖНО! Прежде чем начать процедуру форматирования, скопируйте все файлы на другой носитель. Данная процедура удаляет все файлы.
Самый распространенный способ, форматирование через стандартные возможности windows 7.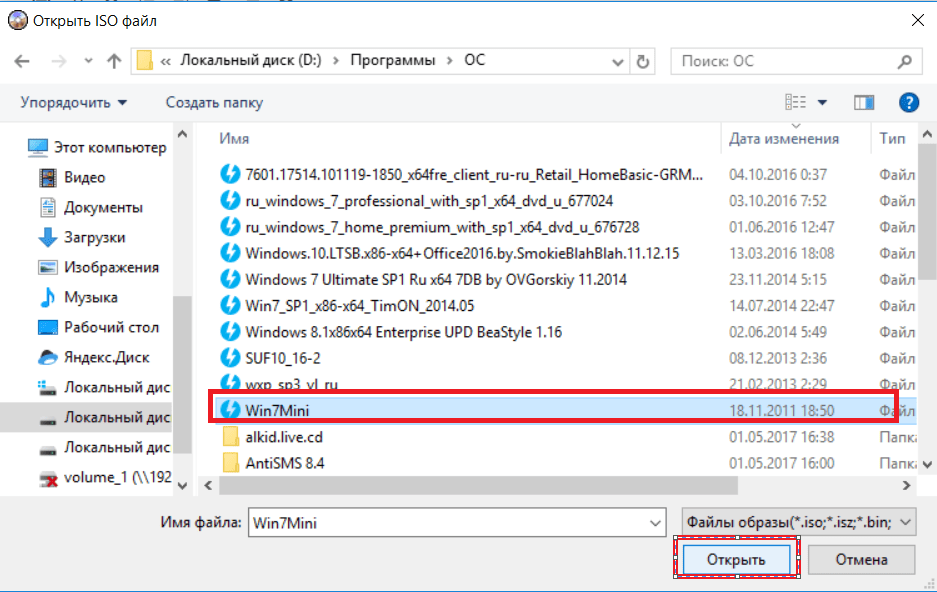 Для этого нажмите «пуск» — «компьютер» и во вкладке «устройства со съемными носителями», найдите будущую загрузочную флешку.
Для этого нажмите «пуск» — «компьютер» и во вкладке «устройства со съемными носителями», найдите будущую загрузочную флешку.
ВАЖНО! Будьте внимательны, выбирайте то устройство, на которое планируете записывать windows 7 через программу ultraiso.
Кликните по ней правой кнопкой мыши, в меню выберите команду под названием «форматировать».
Далее в открывшемся окне, соответственно в разделе файловая система в выпадающем списке кликните на NTFS, остальное оставьте без изменений.
Нажмите начать и дождитесь окончания процедуры форматирования.
На этом форматирование флешки закончена. Теперь можно приступить к следующему шагу.
После того как установили программу ultraiso, запустите ее, нажмите на кнопку пробный период. Этого вполне достаточно чтобы записать загрузочную флешку.
Программа запустится, Вы увидите ее внешний вид. Быстренько пробегите глазами и просмотрите расположение основных элементов.
Для начала необходимо открыть сам образ с windows 7. Нажмите в верхнем меню «фаил» – «открыть» или комбинацию CTRL + O. Выберите скачанные файлы windows 7 с расширением iso.
Нажмите в верхнем меню «фаил» – «открыть» или комбинацию CTRL + O. Выберите скачанные файлы windows 7 с расширением iso.
Теперь когда образ открыт, двигаемся по меню вправо, находим вкладку «самозагрузка». Здесь понадобится пункт меню «записать образ жесткого диска».
- В Disk Drive укажите загрузочную флешку.
- Во-второй строке автоматически прописывается путь к файлику с windows 7.
- Напротив метод записи обязательно проверьте, что бы стояло значение USB-HDD+.
По большому счету при открытии данного окна менять практически ничего не нужно, но все таки сравните параметры с выше перечисленными, во избежании не приятных ситуаций.
Примечание: программа ultraiso дает возможность форматирования загрузочной флешки. Если Вы не отформатировали устройство, обязательно проведите данную процедуру! Шаги процедуры описаны выше.
Нажимайте заветную кнопочку записать. Дождитесь окончания записи.
На этом все, урок — как сделать загрузочную флешку windows 7 через ultraiso закончен. Как видите, ничего сложного нет. Теперь смело втыкайте USB накопитель и выходите в БИОС. Выбирайте загрузку с флешки и наслаждайтесь результатом установки windows 7.
Как видите, ничего сложного нет. Теперь смело втыкайте USB накопитель и выходите в БИОС. Выбирайте загрузку с флешки и наслаждайтесь результатом установки windows 7.
Посмотрите еще статьи:
Как закачать образ windows 7 на флешку
У каждого пользователя ПК наступает такой момент, когда нужно переустановить Виндовс. Но вот незадача. Дисковой привод сломался или же в устройстве его вообще нет. Что же тогда делать, выход один — создать загрузочную флешку. Как сделать загрузочную флешку Windows, узнаете об этом, прочитав данную статью.
Подготовка
Перед тем, как создать загрузочную флешку с Windows, необходимо подготовиться. Надо иметь при себе:
- флешку с достаточным объёмом памяти;
- ISO-образ Windows 7;
- программу для записи ISO-образа.
Операционную систему, необходимую для переустановки, можно скачать на официальном сайте Майкрософт. Сделать это возможно, заплатив определенную сумму или же введя специальный код, который идет в комплекте с лицензионным загрузочным диском Виндовс.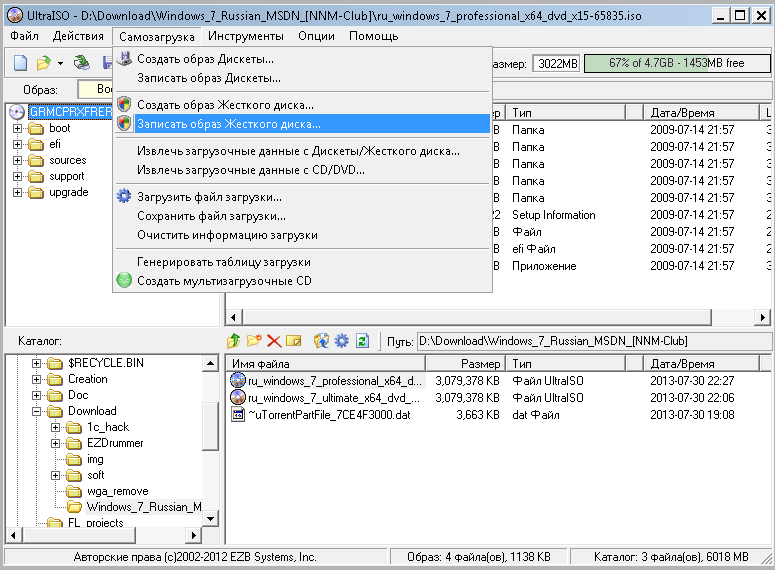 Тем не менее далеко не каждый пользователь может позволить себе приобретение операционной системы. В таком случае ISO-образ можно без особых проблем найти на просторах Всемирной паутины. Однако стоит быть осторожным. Во взломанные операционные системы злоумышленники могут вставить различные вредоносные программы. Поэтому качать образ нужно только на проверенных ресурсах.
Тем не менее далеко не каждый пользователь может позволить себе приобретение операционной системы. В таком случае ISO-образ можно без особых проблем найти на просторах Всемирной паутины. Однако стоит быть осторожным. Во взломанные операционные системы злоумышленники могут вставить различные вредоносные программы. Поэтому качать образ нужно только на проверенных ресурсах.
Также стоит подметить, что накопительное устройство будет полностью отформатировано при записи образа. Если на нем имеются какие-то ценные данные, то стоит записать их на отдельный диск или любой другой носитель информации.
Создание загрузочной флешки
Сделать загрузочную флешку очень просто. С этой немудрёной задачей справиться сможет любой, если следовать определенным инструкциям. Существуют как минимум 4 способа установить Windows 7 с флешки. Друг от друга они отличаются программным обеспечением, которое используется, чтобы инсталлировать Виндовс на флэш-накопитель.
Windows 7 USB/DVD Download Tool
Чтобы создать загрузочный USB-накопитель, можно воспользоваться официальным инструментом от Майкрософт. Программу возможно загрузить прямо с сайта Майкрософт. Для создания загрузочной флешки с Windows 7 необходимо руководствоваться следующей инструкцией:
Программу возможно загрузить прямо с сайта Майкрософт. Для создания загрузочной флешки с Windows 7 необходимо руководствоваться следующей инструкцией:
- Открыть программу. В появившемся окне необходимо указать путь, где лежит ISO-образ ОС. Для этого следует нажать на кнопку Browse и выбрать последовательность расположения ISO. После совершения вышеописанных действий нажать на кнопку Next .
- В следующем появившемся окне требуется выбрать тип устройства, на которое будет записана ОС. Поскольку речь идет о создании загрузочного флэш-накопителя, то, соответственно, надо выбрать вариант USB device .
- Как известно, к компьютеру может быть подключено одновременно несколько накопительных устройств. На данном этапе надо указать, на какую конкретно USB-флешку будет установлена ОС. Выбрать нужный USB-накопитель можно, нажав на выпадающий список, в котором перечислены все устройства, подключенные к компьютеру. Чтобы копировать ISO, надо нажать кнопку Begin copying .
- Появится сообщение, в котором программа запросит удалить всю информацию с накопителя.
 Необходимо согласиться.
Необходимо согласиться. - После этого начнется процесс копирования ISO-образа Windows 7. Требуется немного подождать.
Когда завершится процесс копирования образа, то в вашем распоряжении будет загрузочная флешка с Windows 7 ISO. Теперь можно установить ОС Windows 7 на ПК.
UltraISO
Сделать флешку с Виндовс можно и по-другому. Данный метод подразумевает наличие программы под названием UltraISO. UltraISO — платное программное обеспечение для взаимодействия с образами. Можно закачать 30-дневную пробную версию. Программа имеет довольно обширный функционал. С ее помощью можно записывать, редактировать, конвертировать образы и т.д. Но нас интересует именно функция записи. Записать образ Windows 7 на флешку можно, руководствуясь следующими инструкциями:
- Сначала необходимо запустить программу. Стоит подметить, что UltraISO надо открывать с правами администратора. Чтобы это сделать, нужно нажать на иконку программы правой кнопкой мыши.
 В появившемся списке имеется пункт, позволяющий запустить программу от имени администратора, его требуется выбрать.
В появившемся списке имеется пункт, позволяющий запустить программу от имени администратора, его требуется выбрать. - Дальше необходимо открыть ISO-образ в программе. Чтобы это сделать, надо всего лишь в выпадающем меню «Файл» нажать на пункт «Открыть». Вместо этого можно воспользоваться сочетанием клавиш Ctrl + O . Это приведет к такому же результату.
- В открывшемся окне надо указать путь к образу и нажать на кнопку Открыть .
- Теперь, чтобы начать запись, нужно в меню «Самозагрузка» кликнуть на пункт «Записать образ Жесткого диска…».
- На данном этапе нужно определиться с флешкой, на которую будет установлен образ. Для этого надо нажать на выпадающий список, который располагается напротив надписи Disk Drive. По умолчанию метод записи стоит USB-HDD+. Его можно не трогать. После выполнения вышеописанных действий необходимо кликнуть на кнопку Записать .
- Программа предложить очистить флешку от данных.
 Необходимо согласиться.
Необходимо согласиться. - Процесс создания загрузочной флешки займет определенное количество времени. Когда закончится запись, появится уведомление об этом. Чтобы закрыть UltraISO, надо кликнуть на кнопку Назад . Загрузочная флешка с Windows 7 готова к использованию.
Как можно было понять, процесс создания загрузочной флешки через UltraISO не требует каких-либо специализированных знаний. Таким же образом может быть сделана загрузочная флешка Windows XP.
WinSetupFromUSB
Чтобы создать загрузочную флешку Windows можно воспользоваться WinSetupFromUSB. Программа имеет несколько функций для работы с образами. Тем не менее нас интересует именно создание загрузочной флешки. Программа состоит всего из одного окна и довольно проста в плане эксплуатации. Чтобы создать флешку, надо сделать следующее:
- Необходимо определить местоположение образа. Нужно поставить галочку около названия ОС, которую надо записать.
 Затем кликнуть на многоточие и в новом окне выбрать расположение ISO-образа.
Затем кликнуть на многоточие и в новом окне выбрать расположение ISO-образа. - После этого необходимо выбрать накопитель, на который будет произведена запись. Стоит подметить, что программа самостоятельно находит устройство для записи. Но если в ПК одновременно находятся несколько накопительных устройств, то в таком случае есть вероятность, что программа выберет не ту флешку. Чтобы исправить эту оплошность, надо нажать на выпадающий список в меню USB disk selection and format tools и выбрать нужную флешку.
- Далее необходимо поставить галочку в квадратик, который находится слева от надписи Auto format with FBinst. Таким образом, дается команда о том, что флешку надо предварительно очистить.
- Кроме этого, нужно выбрать средство для организации хранения файлов. Для этого необходимо отметить кружок, который находится около NTFS.
- Проделав все вышеуказанные действия, нажать на кнопку GO . Могут всплыть предупреждения, что требуется отформатировать флешку.
 Необходимо согласиться.
Необходимо согласиться. - После этого начнется процесс установки образа на флешку, надо немного подождать.
Теперь загрузочная флешка Windows 7 готова и ее можно использовать.
Командная строка Виндовс
Можно создать загрузочную флешку Windows, используя Командную строку ОС. Создавать загрузочный флэш-накопитель таким образом немного сложнее. Тем не менее вам не придется скачивать какие-то дополнительные программы.
- Откройте Командную строку Виндовс. Сделать это можно, используя Пуск. Также можно зажать комбинацию горячих клавиш Win + R .
- Вводим в консоль команду diskpart
- Чтобы получить список дисков, которые подключены к системе, надо использовать команду list disk В консоли появится список накопительных устройств.
- Теперь надо очистить флэш-накопитель. Чтобы выбрать флешку, необходимо использовать команду select disk 1 Стоит сделать примечание, что диск может иметь и другое имя, система сама определяет название устройства.
 В таком случае, надо ввести имя флешки, на которую планируется установить образ Windows 7. Сделав выбор, требуется ввести команду clean Диск будет очищен, о чем сообщит сама система.
В таком случае, надо ввести имя флешки, на которую планируется установить образ Windows 7. Сделав выбор, требуется ввести команду clean Диск будет очищен, о чем сообщит сама система. - Далее необходимо ввести команду, create partition primary которая позволит создать раздел. Чтобы попасть в новый раздел, следует ввести команду, select partition 1 после чего активировать его посредством active
- Используя команду format fs=NTFS раздел будет очищен.
- Для удобства следует переименовывать накопитель. Сделать этом можно посредством assign letter=ваша_буква (в примере, Z).
- Затем необходимо выйти из diskpart. Делается это, как можно было догадаться, посредством exit
После проведения подготовки необходимо записать на устройство установочные файлы ОС, просто распаковав закачанный из интернета образ. И, таким образом, в вашем распоряжении будет флэш-накопитель с записанным Виндовс.
Заключение
В этой статье был рассмотрен вопрос, как создать загрузочную флешку Windows 7 для переустановки данной ОС. Для решения этой задачи можно воспользоваться одним из четырех способов, предложенных выше. Каждый пользователь вправе выбрать любой из них, исходя из своих предпочтений или возможностей. Чтобы получить требуемый результат, необходимо следовать инструкциям, приведенным выше и относящимся к выбранному способу.
Для решения этой задачи можно воспользоваться одним из четырех способов, предложенных выше. Каждый пользователь вправе выбрать любой из них, исходя из своих предпочтений или возможностей. Чтобы получить требуемый результат, необходимо следовать инструкциям, приведенным выше и относящимся к выбранному способу.
Видео по теме
Данная инструкция поможет сделать загрузочную (установочную) флешку, для установки Windows 7 на компьютер и ноутбук. Также данная загрузочная флешка подойдет для восстановления Windows в случае проблем с загрузкой.
ШАГИ:
Загрузочная флешка с Windows 7 – это флешка с записанной на нее программой для установки или восстановления Windows 7 при ошибках в работе или проблемами с загрузкой.
Эта инструкция поможет сделать загрузочную флешку с любой редакцией Windows 7:
- Starter (Начальная)
- Home Basic (Домашняя)
- Home Premium (Домашняя расширенная)
- Enterprise (Корпоративная)
- Professional (Профессиональная)
- Ultimate (Максимальная)
1.
 Скачивание образа (дистрибутива) Windows 7
Скачивание образа (дистрибутива) Windows 7Первым шагом вам необходимо выбрать и скачать нужный образ (дистрибутив) Windows для записи его на загрузочную флешку в формате ISO. Скачать оригинальный образ Windows 7 можно на нашем сайте или на любом другом.
Как выбрать редакцию виндовс
Если не знаете что выбрать, то для дома выбирайте Домашнюю или Домашнюю Базовую. Либо если покупали компьютер или ноутбук с установленной виндовс, то на корпусе должна быть наклейка с той редакцией, которая вам нужна.
В итоге, у вас должен быть скачан ISO образ.
2. Скачивание программы RUFUS для создания загрузочной флешки
Для созданию загрузочной флешки, вам понадобиться программа, которая запишет скачанный вами ISO образ на флешку и сделает ее загрузочной для последующей загрузки с нее.
Загрузить Rufus можно с нашего сервера или с официального сайта https://rufus.ie/ru_RU.html Версия программы 3. 4 Русскоязычная.
4 Русскоязычная.
Через rufus можно создать загрузочные флешки для установки Windows 7 на MBR раздел.
3. Создание загрузочной флешки с Windows 7 через Rufus
Итак, на данном шаге у вас должен быть скаченный образ Windows 7 и программа Rufus.
Для начала нам нужно запустить программу и выбрать необходимые параметры.
3.1 Настройка программы rufus
наведите для запуска gif анимации
Запускаем программу и видим настройки:
- Устройство – ту флешку на которую будем делать загрузочной. Объем флешки не менее 4 Гб. Все данные на флешке будут удалены.
- Метод загрузки – нажмите ВЫБРАТЬ и выберите скаченный вами образ Windows 7.
- Схема раздела – MBR. Остается по умолчанию. Означает, что установить можно только на схему разделов MBR на жестком диске. Если вы устанавливаете семерку на диск, где была десятка или восьмерка, то сначала необходимо удалить все разделы на жестком диске и затем создать разделы.

- Целевая система – BIOS (или UEFI – CSM). Означает что с флешки можно будет загрузиться только в обычном режиме (не в UEFI)! Если у вас компьютер или ноутбук загружается в UEFI то необходимо настроить Биос работу через CSM вместо UEFI.
- Новая метка тома – название флешки после форматирования. Можно ввести любое название на английском.
- Файловая система и Размер кластера – оставляем без изменений.
- Статут – показывает ход работы.
По сути нам нужно из этих настроек выбрать только флешку и образ Windows 7.
3.2 Запуск процесса создания
После выбора образа Статус покажет что все готово к началу создания загрузочной флешки. Нажимаем СТАРТ.
Ждем 10 минут и наша загрузочная флешка с Windows 7 готова. Приятного пользования.
Сопутствующие статьи
- Скачать оригинальный образ Windows 7
- Инструкция: как установить Windows 7 с флешки
Ответы на вопросы
Друзья, если у вас будут вопросы по данной инструкции или что то непонятно, то пишите в комментарии или задавайте вопросы через чат в ВК.
Запись образа Windows 7 на флешку
Перед тем как приступить к установке операционной системы, необходимо определить, с какого типа носителя будет выполняться установка. В последнее время этот вопрос становится особенно актуальным, так как на рынке компьютерной техники широкое распространение получили компактные Netbook‘и, не оснащенные оптическими приводами, а так же flash-накопители большого объема, ставшие столь популярными и одновременно отлично справляющиеся с задачей загрузочного диска для операционной системы.
Если же у вас под рукой есть flash-накопитель (объемом 4 Гб, т.к. установочный образ занимает около 2,5 Гб), то внимательно изучив и выполнив действия, описанные в данной статье, вы можете установить операционную систему, используя flash-накопитель как загрузочный диск. Для этого не понадобится никакого дополнительного программного обеспечения: все будет выполнено с использованием командной строки и смонтированного образа Windows 7. Вообще установка Windows 7 с флешки – более быстрый (хоть немного и более сложный вариант).
Вообще установка Windows 7 с флешки – более быстрый (хоть немного и более сложный вариант).
Запись образа в UltraIso на Flash
После того как вы получили в руки образ с Windows 7, необходимо записать его на какой-либо носитель. Встает вопрос «Как это сделать?».
Данная статья расскажет вам как записать образ на флеш-накопитель (USB-Flash или HDD-Flash) с помощью программы UltraIso.
Шаг 1. Установим программу UltraISO (в данном уроке рассматривается версия 9.31, хотя принципиальной разницы в других версиях нет).
Ссылка на скачивание UltraISO находится в конце статьи, в блоке прикрепленные файлы. Рисунок 1. Мастер установки UltraISO
Жмём «Далее», попутно указывая необходимые параметры установки.
На последнем окне НЕ снимаем галочки с «Ассоциировать .iso файл с UltraIso» и «Установить ISO CD/DVD эмулятор (ISO Drive)».
Рисунок 2. Дополнительные задачи для программы UltraISO
Шаг 2. После установки запускаем программу и в предложении зарегистрировать продукт выбираем «Пробный период», который даст нам возможность пользоваться данной программой в течение 30 дней (чего вполне хватит, чтобы записать наш образ).
После установки запускаем программу и в предложении зарегистрировать продукт выбираем «Пробный период», который даст нам возможность пользоваться данной программой в течение 30 дней (чего вполне хватит, чтобы записать наш образ).
Рисунок 3. Установка UltraISO завершена
Шаг 3. Перед тем как начать манипуляции с нашим образом, необходимо вставить в свободный USB-выход флешку или внешний жесткий диск, на которые будет производиться запись.
Шаг 4. Открываем наш образ с помощью «Файл – Открыть». Далее идём в пункт «Самозагрузка – Write Disk Image (записать образ диска)».
Рисунок 4. Запись образа Windows 7 на флешку
Шаг 5. В поле Disk Drive необходимо выбрать ваш носитель (в случае, если в компьютер вставлены несколько флешек). Также проверьте правильность выбранного образа в строке «Файл образа». В строке «Метод записи» выбираем USB-HDD. Когда всё выбрано верно, необходимо нажимать на кнопку «Записать».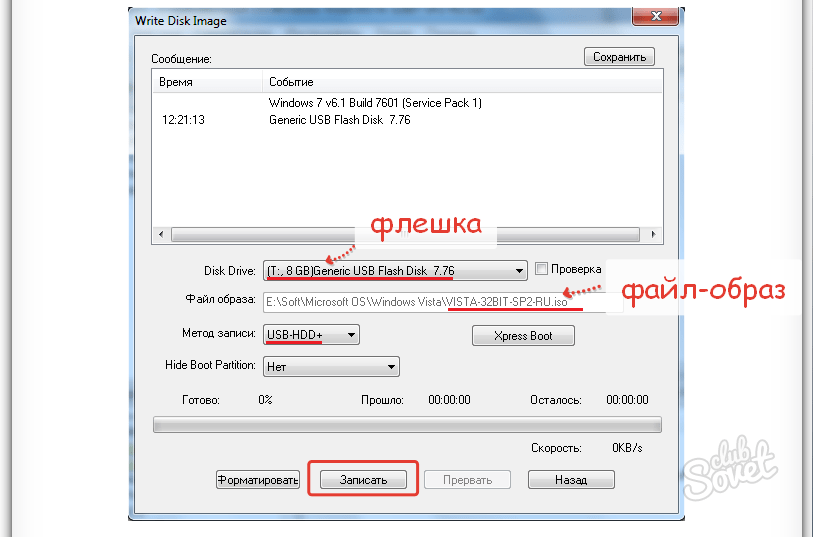 Перед тем как начнется процесс, вас спросят: «Вы действительно хотите продолжить процесс? Вся информация на флэш носителе будет уничтожена». Проверьте содержимое вашей флешки, и если на ней нет ничего важного, смело нажимаете «Да». По окончании записи вас известят о том, что запись прошла успешно: «Burn successful!». Ваша загрузочная флешка готова.
Перед тем как начнется процесс, вас спросят: «Вы действительно хотите продолжить процесс? Вся информация на флэш носителе будет уничтожена». Проверьте содержимое вашей флешки, и если на ней нет ничего важного, смело нажимаете «Да». По окончании записи вас известят о том, что запись прошла успешно: «Burn successful!». Ваша загрузочная флешка готова.
Запись образа Windows 7 на флешку с помощью командной строки.
- Итак, для подготовки образа подключите flash-диск к usb-порту вашего компьютера. Убедитесь в том, что на flash-накопителе нет необходимых для вас данных, так как flash-диск будет отформатирован.
- Теперь запустите командную строку Windows. Ярлык для запуска вы можете найти по адресу:
Пуск -> Программы -> Стандартные -> Командная строка.
Также вы можете нажать комбинацию клавиш «Windows + R», после чего в открывшемся окне «запуск программы» вам необходимо ввести название программы «сmd» и нажать «Enter».
- Теперь в открывшемся окне командной строки выполните команду «diskpart». После этого запустится системная утилита для управления дисками. С помощью этой программы мы очистим содержимое диска, создадим на нем раздел. После этого мы сможем сделать его активным, отформатировать его и записать на него содержимое образа. Затем нам останется только разместить на диске файлы загрузчика: после этого при загрузке операционной системы, наш flash-диск определится как съемный носитель – мы сможем начать с него установку Windows 7.
Рассмотрим данные действия более подробно.
После того как загрузится системная утилита diskpart, вы увидите приглашение в виде строки DISKPART>.
Теперь можно перейти к выполнению команд.
С помощью команды «list disk» вы можете увидеть список всех дисков данного компьютера (рисунок 5).
Рисунок 5. Подготовка к установке Windows 7 с флешки: создание загрузочной флешки
Теперь если выполнить команду «select disk номер», где «номер» – это номер диска, являющегося flash-накопителем, то мы выберем данный диск для применения всех последующих команд, которые мы будем вводить при работе с утилитой diskpart.
Как видно из рисунка 1, в нашем случае это будет команда «select disk 3».
Но будьте очень внимательны – вы можете выбрать какой-либо жесткий диск, и удалить на нем все данные.
- Далее мы удалим все данные и разделы на нашем flash-накопителе. Для этого выполните команду clean.
- Следующим действием будет, с помощью команды create partition primary, создать на flash-накопителе новый раздел.
- Выберем данный раздел для дальнейшего применения команд к нему с помощью команды select partition 1.
- Сделаем его активным, с помощью команды active.
Для того, чтобы отформатировать диск выполните команду format fs=NTFS. В качестве параметра данной команды мы указываем тип файловый системы (NTFS).
Рисунок 6. Для форматирования диска выполните команду format fs=NTFS.
Теперь остается инициализировать подключение диска с помощью команды assign (откроется окно автозапуска, как будто мы только что подсоединили к компьютеру flash-диск) и выйти из утилиты с помощью команды exit (рис.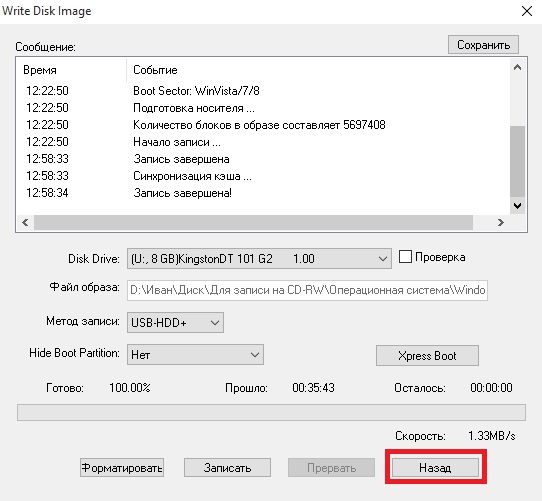 7).
7).
Рисунок 7. Инициализация подключения диска командой assign.
Остается заключительный шаг – мы должны скопировать загрузчик на flash-накопитель.
Для этого смонтируйте образ Windows 7, который вы хотите установить на ваш компьютер.
Теперь с помощью командной строки перейдите к данному (смонтированному) диску. После этого перейдите в папку boot и выполните команду bootsect /nt60 K:.
Обратите внимание на то, что вместо буквы «K» в данной команде должна быть буква, которая была назначена вашему flash-накопителю при выполнении команды assign .
Данная команда запустит системную утилиту bootsect с 2-мя параметрами:
- первый указывает на версию загрузчика ОС ( /nt60 – параметр необходимый для создания загрузчика ОСWindows Vista и Windows 7).
- второй параметр – это буква, назначенная нашему flash-накопителю.

При этом будет размещен загрузчик ОС на нашем flash-диске.
Если вы смонтируете образ 64 битной Windows 7, то вам не удастся запустить bootsect, если ваша операционная система будет 32 битной – т.к. данная версия bootsect является 64 битной.
Копирование файлов на подготовленную флешку.
Установка
Теперь если вы перезагрузите компьютер, то, зайдя в БИОС, вы сможете установить вашу флешку для загрузки и установки с неё Windows 7 (first boot device).
Теперь вы можете перейти к следующей главе, в которой очень подробно будет рассказано о дальнейшей установке Windows 7.
Подробная инструкция по установке Windows 7 в этой статье: Установка Windows 7.
Также вы можете обратить внимание на запись образа с помощью утилиты Windows 7 USB / DVD Download Tool.
Загрузочная флешка Windows 7
Рубрика: Windows 7
Как установить windows 7 с загрузочной флешки.

Для этого необходимо записать виндоус на флешку с помощью специальной программы, для записи загрузочных образов на USB flash.
У Microsoft есть бесплатная утилита Windows 7 USB/DVD Download Tool для такого случая качаем ее тут _http://wudt.codeplex.com/ можно воспользоватся и сторонними программами такими как UltraISO. Но я рекомендую первую утилиту она проще. Также есть вариант создания из командной строки cmd но об этом способе чуть позже, и возможно он бдует не всем интересен так как более сложен для простого пользователя.
Устанавливаем программу. Далее нам нужен сам ISO образ ОС Win7, находим его где нибудь в инете либо создаем сами образ с dvd-диска с помощью спец программы например бесплатной ImgBurn или какой либо другой.
Теперь запускаем прогу первым делом она попросит указать путь к iso образу диска ms windows. Указали, далее спрашивает на какой носитель будем записывать выбираем USB объемом не менее 4 Gb. Флешка должна быть вставлена (ВНИМАНИЕ! вся информация на флешке будет удалена!) По этому нам нужен чистый USB флэш-накопитель.
Запускаем запись и дожидаемся 100% загрузки.
Загрузка компьютера с флешки
Наисложнейший этап для многих пользователей, которые не могут заставит грузится компьютер с флешки из-за недостаточности опыта или не знания настроек своего компьютера, как правило это:
1) запрет загрузки с любых других устройств таких как CD,DVD-ROM или USB divace, вообщем все кроме hdd в основном это встречается на ноутбуках или новых компьютерах c UEFI загрузкой.
Решение настройки биос, путем включения настройки ligace divace в enabled
2) Не выставлен приоритет загрузки, опять же нужно сделать настройку в биос, а именно в разделе boot options, компьютер по умолчанию как правило загружается с DVD привода или HDD жесткого диска. Решение выставляем приоритет первый пункт в boot options prioritet, устройство может называться usb divace, another divace, usb hdd или как то еще. Либо без выставления приоритета вам нужно зайти в меню загрузки (boot menu) вашего компьютера при включении компьютера по горячей клавише (смотрите инструкцию к вашему устройству, это может быть как ПК или ноутбук) либо это можно сделать прям из BIOS перейти в раздел загрузки с устройств есть не везде.
Установка windows 7 с флешки
Ну тут все просто считайте здесь все сложности позади. Установка проходит абсолютно также как и с обычно установочного DVD-CD диска. Хотя нет, есть сложность с таблицей разделов GUID (GPT формат) но это совсем другая история.
P.S.: Забыл рассказать про способ записи из консоли cmd для продвинутых пользователей.
И так образ iso есть флешка на 4 гиге есть и вставили в комп, начианем процедуру заходим в выполнить->cmd или сочетание клавиш «Win+R»
вводим команды по порядку
DISKPART — запуск самой программы, управляет дисками и разделами.
list disk — отображаем весь список ваших дисков на компьютер.
select disk 3 — тут идет выбор USB флешки она может быть под любым номером например «3». ВНИМАНИЕ: убедитесь что вы выбрали именно флешку!
clean — чистим флешку.
create partition primary— создаем первичный раздел на флешке.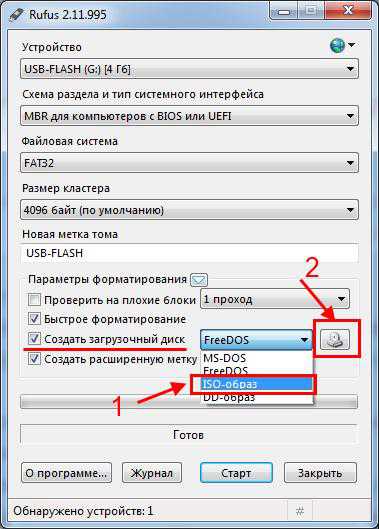
select partition 1 — выбираем новый созданный раздел.
active — делаем его активным.
format fs=NTFS — форматируем в файловую систему NTFS.
assign letter=X — назначаем букву для флешки.
Exit — закрываем программу.
Теперь необходимо закинуть сами установочные файлы windows 7 на флешку, записываем все содержимое диска или внутренности ISO образа в корень USB носителя.
Теги: flash, iso, usb
Поделись с друзьями:
Нет комментариев для записи Загрузочная флешка Windows 7
Загрузочный диск windows 7 на флешку. Как создать загрузочную флешку с Windows 7: простое руководство.
Для чего может понадобиться загрузочная флешка
Да почти по любому поводу при диагностике и восстановлению компьютера, ноутбука или операционной системы Windows 7/8/10. Например:
- Чтобы вылечиться на 100% от вирусов
- Убрать баннер-вымогатель
- Качественно проверить жёсткий диск на ошибки
- Сделать резервную копию системы или восстановить её
- Исправить ошибки Windows
- Удалить неудаляемое
- Установить/переустановить Windows 7/10
А ещё я загружаюсь с флешки когда что-то глючит чтобы исключить поломку оборудования, когда вижу что с флешки всё работает как надо.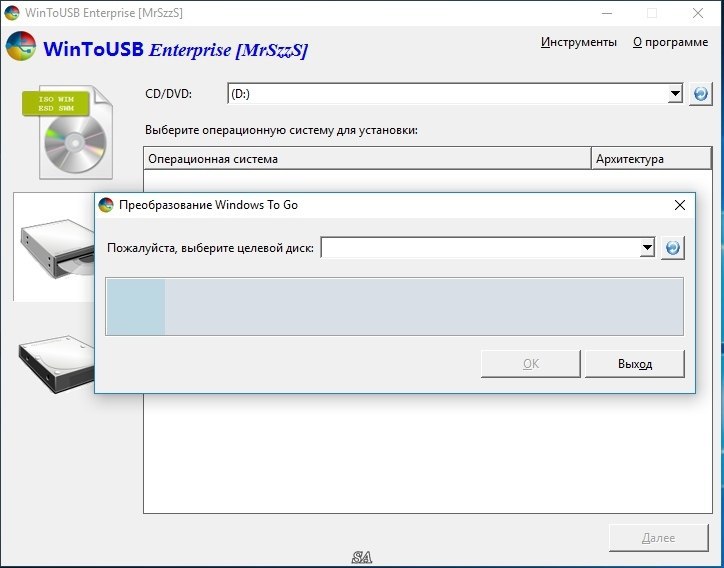
Ну почему всё это нельзя сделать из своей рабочей Windows? А всё дело в том, что винда блокирует доступ ко многим системным файлам. И поэтому бывает, что нельзя удалить какой-то файл или папку и ничего не помогает. Также и с резервной копией, т.к. нельзя даже скопировать такие системные файлы, как например реестр и его пользовательские ветки. Правда, на этот случай существует теневое копирование, но всё же.
На заражённой системе лечиться от вируса может оказаться неблагодарной задачей. Т.к. вирус, который уже сидит в памяти, будет блокировать работу антивируса и появляться вновь и вновь.
Достоверно проверить диск на ошибки также не получится, когда с диском работает операционная система, а делает она это всегда, даже когда вы ничего не делаете.
На загрузочной флешке, как правило, есть портативная версия Windows XP/7/8/10, т.е. такая же винда, на которой можно запускать программы с этой же самой флешки. А в набор программ входят все необходимые, рабочие, проверенные временем и потом
Делаем загрузочную флешку
Так как в наше время практически никто уже не использует CD и DVD-диски, вполне логично, что образ Windows для дальнейшей установки лучше всего записать на загрузочную флешку.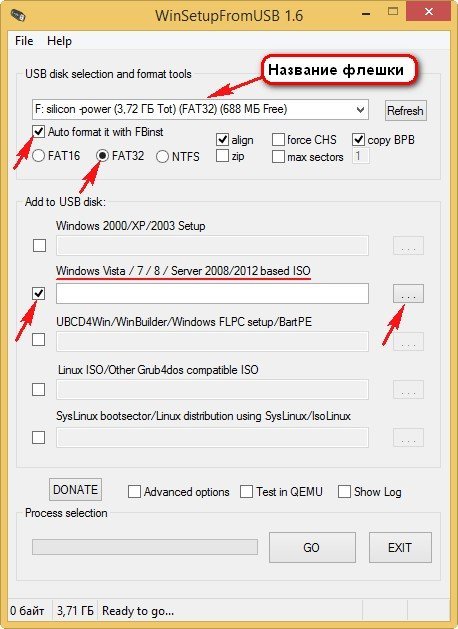 Такой подход, действительно, намного более удобный, ведь сама по себе флешка намного меньше и ее очень удобно хранить в кармане. Поэтому разберем все наиболее работоспособные методы создания загрузочного носителя для дальнейшей установки Windows.
Такой подход, действительно, намного более удобный, ведь сама по себе флешка намного меньше и ее очень удобно хранить в кармане. Поэтому разберем все наиболее работоспособные методы создания загрузочного носителя для дальнейшей установки Windows.
Для справки: создание загрузочного носителя подразумевает, что на него записывается образ операционной системы. С этого самого накопителя в дальнейшем происходит установка ОС на компьютер. Раньше в ходе переустановки системы мы вставляли в компьютер диск и устанавливали ее с него. Теперь же для этого можно использовать обычный USB-накопитель.
Чтобы сделать это, можно воспользоваться фирменным программным обеспечением Microsoft, самой уже установленной операционной системой или же другими программами. В любом случае, процесс создания совсем несложный. Справиться с ним сможет даже начинающий юзер.
Все описанные ниже способы предполагают, что у Вас на компьютере уже есть скачанный ISO образ операционной системы, который Вы будете записывать на флешку.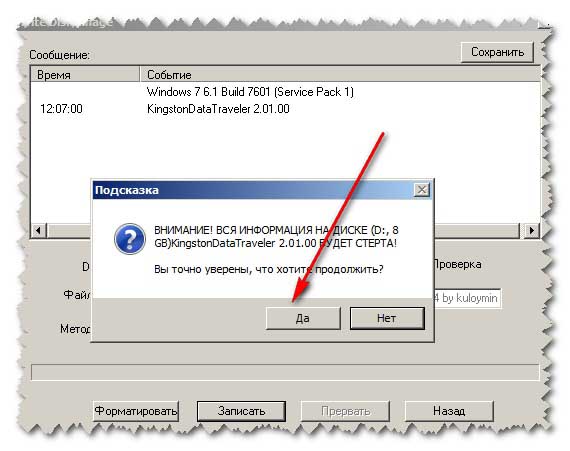 Так что, если Вы еще не скачали ОС, сделайте это. Также у Вас должен быть подходящий съемный носитель. Его объем должен быть достаточным для того, чтобы на него поместился скачанный Вами образ. При этом на накопителе еще могут храниться какие-то файлы, удалять их необязательно. Все равно в процессе записи вся информация будет безвозвратно стерта.
Так что, если Вы еще не скачали ОС, сделайте это. Также у Вас должен быть подходящий съемный носитель. Его объем должен быть достаточным для того, чтобы на него поместился скачанный Вами образ. При этом на накопителе еще могут храниться какие-то файлы, удалять их необязательно. Все равно в процессе записи вся информация будет безвозвратно стерта.
Как загрузить компьютер с самозагрузочной флешки
Этому вопросу у меня посвящена отдельная статья. Если вкратце, то после включения компьютера нужно быстро нажимать кнопку F12 или F9 или F10. В общем, это от модели зависит. Таким образом должно появиться меню, в котором нужно выбрать свой флеш-диск.
Также можно нажать F2(+Fn), F1, Esc, Enter и другие кнопочки чтобы попасть в БИОС. Там можно выбрать загрузочное устройство по описанию из статьи по ссылке.
Внимание, нужно обратить на опцию «UEFI/Legacy Boot»! Здесь нужно выбрать «Both» или «Legacy Only», в общем что угодно, кроме «UEFI Only». Иначе флешка даже не появится в биосе или Boot Menu, если образ был не UEFI-совместимый, а так обычно и есть.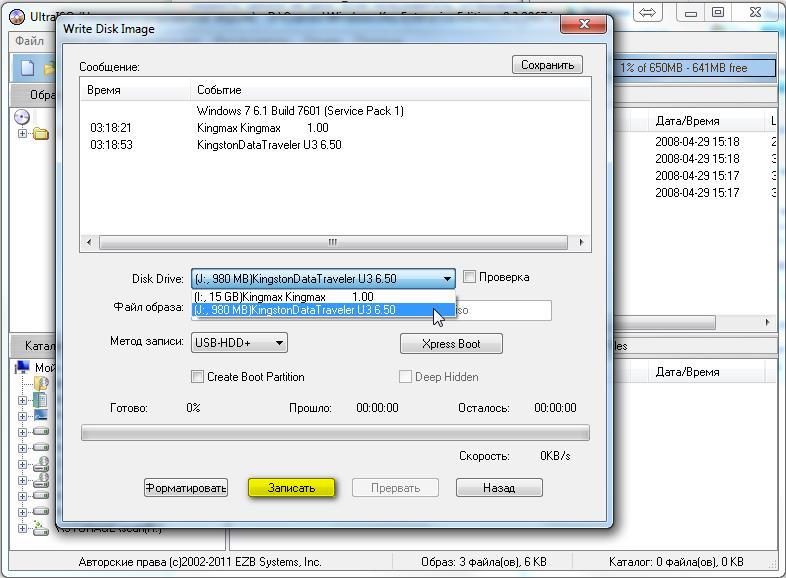 Опцию «CSM Support» также поставьте «Yes», это пригодиться если ваш жёсткий диск разбит на GPT разделы.
Опцию «CSM Support» также поставьте «Yes», это пригодиться если ваш жёсткий диск разбит на GPT разделы.
Посмотреть это видео на YouTube
Как сделать загрузочную флешку средствами ОС
Сначала рассмотрим создание загрузочной флешки средствами win через командную строку.
Важно! Это трудоемкий и небезопасный способ создания загрузочной флешки, в котором легко запутаться неопытному пользователю.
- В строке поиска прописываем cmd и переходим в командный интерпретатор ОС. Это архаичное наследство DOS, когда не было графических интерфейсов, а команды вводились, как есть, через командную строку.
- Вводим diskpart для запуска специальной утилиты.
- Список доступных приводов отображается командой list disk, а разделов — list volume.
- В привод устанавливаем флеш-накопитель и проверяем наличие в списке командой list volume.
- Выбираем привод командой select disk #, где # — цифровое обозначение нужного привода с флешкой.

Внимание! Ошибка с номером диска при следующем шаге приведет к потере всей информации на указанном диске!
- Очищаем выбранный диск командой clean.
- Этап создания системного раздела на флешке. Поскольку необязательно разделять пространство флешки на подразделы, отдаем весь объем под основной раздел, указывая команду без параметров: create partition primary.
- Далее принудительно назначаем букву диска командой assign letter x, где x — буква по выбору пользователя.
- Команды select partition 1 и active — выбор раздела и назначение его загрузочным.
- Этап быстрого форматирования, указываем файловую систему format fs=ntfs quick либо format fs=fat32 quick. Выходим из меню exit.
Процедура еще не закончена, поскольку на флешку не перенесен образ виндовс. Скопировать можно любым архиватором, например, 7 Zip Manager. Описание работы с программой описано в разделе Помощь. Делаем, как показано на скрине.
Этот способ самый надежный.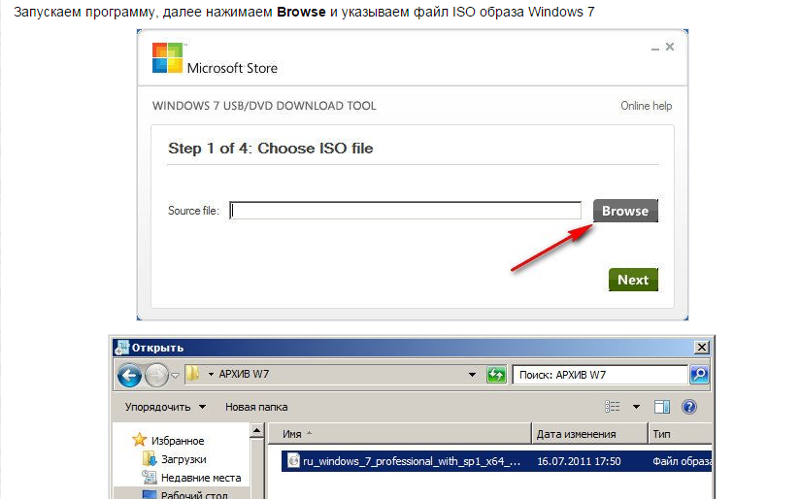 Помогает создавать загрузочные флешки там, где пасуют сторонние утилиты. После завершения проверяем корректность создания, совершив перезагрузку ПК с новой флешкой.
Помогает создавать загрузочные флешки там, где пасуют сторонние утилиты. После завершения проверяем корректность создания, совершив перезагрузку ПК с новой флешкой.
Windows 7 USB DVD Download Tool
Для начала скачиваем утилиту Windows 7 USB DVD Download Tool с сайта производителя. Установка мгновенная. Запускаем программу. К сожалению, русский язык в меню отсутствует.
- в окне указываем путь к образу win, нажимаем Next;
- высветится окно, где выбирают тип носителя. Тут два варианта: USB или DVD Disk. Щелкаем на первом;
- теперь указываем девайс с флэшкой и запускаем перенос данных;
- всплывет предупреждающее окно о переформатировании целевого устройства. Нажимаем «Да»;
- начнется процесс создания загрузочного диска в приводе USB;
- по окончании покажется последний экран, возвещающий об успешной операции.
Если возникли ошибки, процесс повторяем, нажав Start over (Повторный запуск). Теперь осталось перегрузить компьютер, оставив флэш в дисководе. Если открывается окно установки Семёрки, то все сделано правильно.
Теперь осталось перегрузить компьютер, оставив флэш в дисководе. Если открывается окно установки Семёрки, то все сделано правильно.
Внимание. Перед загрузкой с флеш-драйва, надо в BIOS переместить загрузку с флэшки в начало списка. По умолчанию там стоит загрузка с жесткого диска. Если этого не сделать, то компьютер при начальной загрузке не «увидит» флэшку, даже подготовленную по всем правилам.
UltraISO
Попытаемся создать загрузочную флешку windows 7 через UltraISO. В отличии от крайне простого инструмента виндовс, эта утилита не только создает загрузочные флэшки, но и имеет режим редактирования. Здесь присутствуют настройки. Сама программа условно-бесплатная, в тестовом варианте есть ограничения на размер файла (до 300 Мб). Скачивают с официального сайта либо торрентом.
Запускаем утилиту от имени администратора. Через стартовое окно находим файл с ИСО. Жмем «Открыть».
Второй шаг. Запуск флеш-накопителя. В статусной строке верхней части утилиты отобразится информация о свободном и занятом пространстве выбранного диска. Открываем вкладку «Самозагрузка» и выбираем «Записать образ HDD».
Открываем вкладку «Самозагрузка» и выбираем «Записать образ HDD».
Третий шаг. Проверяем информацию, устанавливаем метод записи и нажимаем «Записать». Программа переформатирует носитель, сообщив пользователю об удалении информации на флешке. Нажимаем ОК для продолжения, наблюдаем зеленую полоску прогресса.
Четвертый шаг. После окончания процедуры нажимаем «Назад» для закрытия утилиты. Делаем пробный перезапуск ПК.
WinToBootic
Эта программа считается одной из самых простых, ей не нужна установка, запуск с правами администратора. Интерфейс понятен даже новичку. После запуска видим такое окно:
Если диск не отформатирован ранее, ставим галочку на Quick Format и затем Do it!
Указываем источник ИСО. После нажатия кнопки Do it! начнется процесс создания системной флешки. Он займет около 15 минут.
Финальное окно и закрытие программы по кнопке Thanks!
WinSetupFromUSB 1.4
Бесплатная прога с отличным функционалом. Есть режим создания мультизагрузочных флешек, что востребовано при использовании двух и более ОС, в том числе Linux, Mac. Как и предыдущая, программа не нуждается в установке на жесткий диск. Преимущество использования еще в том, что на одном стартовом экране делают все необходимые шаги.
Как и предыдущая, программа не нуждается в установке на жесткий диск. Преимущество использования еще в том, что на одном стартовом экране делают все необходимые шаги.
Ставим галочки, как указано на картинке. В случае мультизагрузочного диска отмечаем галочками те ОС, которые надо перенести на флешку. Жмем Go. Возникнет несколько окон с предупреждениями о потере информации в ходе форматирования, соглашаемся. После окончания появится статусное сообщение Job Done (Выполнено).
Rufus
Как и многим собратьям по цеху, программе Руфус не нужна установка. Последовательность шагов показана на скрине.
Дадим некоторые пояснения относительно интерфейса. Из трех представленных вариантов выбирают MBR + BIOS (UEFI в режиме совместимости) для старых компьютеров. Для Windows 7 подходит второй вариант MBR + UEFI, а также третий. Хотя последний, GPT + UEFI, больше подходит для Восьмерки, 8.1. и Десятки. Для Семёрки третий вариант выбирают с условием, что происходит конвертация в GPT при создании разделов на винчестере.
Важно! Тогда пользователь не увидит сообщения об ошибке о невозможности установки из-за того, что диск имеет другой стиль GPT.
Процесс создания флешки быстрый, через 5 минут готово.
Важно! Если пользователь желает не просто запустить инсталляцию виндовс с флешки, а установить полноценный образ ОС по принципу To Go, он ставит галочку, как показано на скрине ниже.
При этом время копирования файлов на флешку увеличится.
WinToFlash
Программа «социально-ориентирована», имея страничку «Вконтакте», форум онлайн, справочную систему и группу поддержки пользователей. Распространяется в двух модификациях: портативной и стационарной. По мнению юзеров, портативная наиболее подходит для наших задач. Стационарная версия программы насыщена рекламным спамом, измененными настройками браузера.
Достоинство WinToFlash — наличие мастера, который упрощает рутинные операции.
После запуска зеленой кнопкой появится окно, где будет предложен выбор носителя: образ или папка с местонахождением файла. Отмечаем образ ISO и переходим в следующее меню.
Отмечаем образ ISO и переходим в следующее меню.
Указываем необходимые данные, как показано на картинке выше, жмем «Далее». После принятия лицензии запускается, наконец, процесс создания флешки.
Когда будет закончено, появится завершающий экран. Флешка готова.
Внимание! Программа создает загрузку с особыми условиями с помощью «Расширенного режима». Процедуры описаны в справочном разделе программы.
UNetBootin
Не требует установки, бесплатна, подходит для Виндовс, Линукс и Мак. Поддерживается русский язык. Все шаги делаются на главном экране.
После завершения будет предложена перезагрузка либо выход без нее. Процедура копирования файлов занимает около 5 минут.
Среди других программ для создания загрузочной флешки рекомендуют Media Creation Tool. Но последняя версия, скачиваемая с сайта Майкрософт, предназначена только для Десятки.
Что делать, если флешка не загружается инсталяция.
Причин этому много и они индивидуальны в каждом случае. Например, вставка флешки в носитель USB 3.0 приводит к тому, что Семёрка её не видит. Решение – вставка флешки в USB 2.0.
Например, вставка флешки в носитель USB 3.0 приводит к тому, что Семёрка её не видит. Решение – вставка флешки в USB 2.0.
Второй раздел проблем связан с БИОС, некоторые забывают выставить флешку, как первый дисковод для загрузки. Иногда отключен контроллер USB. Он находится в системных настройках и должен иметь состояние Enabled (Включен). Много ошибок связано с флешками и режимом UEFI. Существует две опции загрузки: Legacy и EFI. По умолчанию включена одна из них, что автоматически препятствует загрузке флешки с другим режимом. Можно поэкспериментировать с переключением режимов в BIOS -> Boot, чтобы не перезаписывать флешку.
Еще помогает отключение в БИОС таких параметров, как SecureBoot, CSM, FastBoot. Контроллер жесткого диска должен быть AHCI. Этот совет актуален для ноутбуков Asus, Acer. Флешка пишется в UEFI для GPT (например, в Руфусе), желательна емкость не менее 8 гигабайт.
Третья категория проблем, самых фатальных, связана с несовместимостью флешек c ПК или ноутбуком.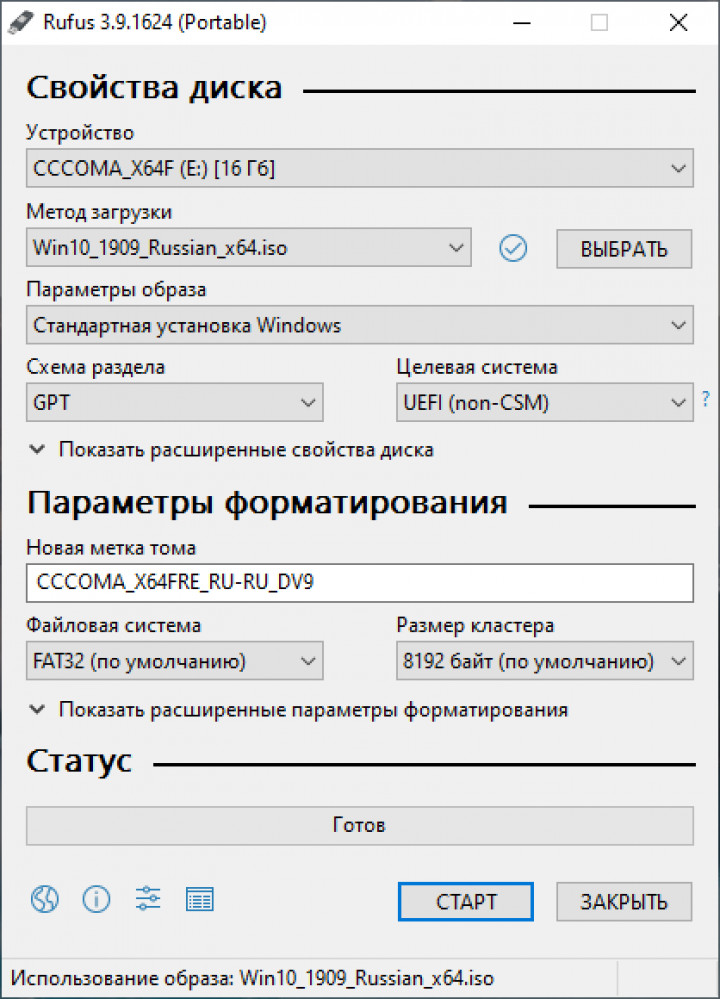 Иногда ситуацию спасает драйвер, скачанный с сайта производителя. Но в большинстве случаев приходится менять флеш-накопитель на другой.
Иногда ситуацию спасает драйвер, скачанный с сайта производителя. Но в большинстве случаев приходится менять флеш-накопитель на другой.
Создание загрузочной флешки Windows 7
Рынок программ, которые позволяют записать образ Windows 7 на флешку, разнообразный. Каждое средство имеет отличительные черты в интерфейсе, наборе функций и скорости выполнения поставленной задачи. При выборе приложения следует руководство собственными предпочтениями.
Rufus — маловесное приложение, которое распространяется по бесплатной лицензии, поддерживает русский язык и имеет в наборе специальный алгоритм ускорения переноса информации с образа на диск. Утилита не требует установки. После загрузки необходимо запустить исполняемый файл и выполнить следующее:
- Определить флешку в списке «Устройство».
- Нажать кнопку ВЫБРАТЬ и в менеджере проложить путь к дистрибутиву ОС.
- Выбрать схему разделов.
- Указать файловую систему FAT32.
- Щелкнуть по кнопке СТАРТ.
Обратите внимание! Узнать схему разделов можно в утилите «Управление компьютером», открыв свойства используемого диска.
После выполнения инструкции запустится процесс записи данных на накопитель. Завершение операции будет сопровождаться звуковым сигналом и надписью «Готов» на полосе прогресса.
Создать загрузочную флешку Windows 7 можно в специализированном средстве от Microsoft. ПО распространяется бесплатно, можно загрузить на ресурсе компании. Руководство по использованию:
- Выполнить установку программы, запустить.
- Нажать Browse и в файловом менеджере указать образ ISO Windows 7.
- Вставить USB-диск, нажать USB device.
- Из выпадающего списка выбрать накопитель, кликнуть по Begin copying.
Запустится процесс переноса данных. После загрузочная флешка будет готова к эксплуатации.
UltraISO — многофункциональное приложение для работы с дисковым пространством. Поддерживает русский язык, распространяется на платной основе.
Руководство по использованию:
- Открыть меню «Файл» → «Открыть». В окне файлового менеджера выбрать дистрибутив ОС.
- Кликнуть по «Самозагрузка» → «Записать образ Жесткого диска».
- Определить наименование флешки, установить метод записи USB-HDD+, нажать Записать.
- Подтвердить действия, дав согласие на форматирование устройства.
После переноса файлов установщик ОС будет готов к работе.
WinSetupFromUSB можно закачать на официальном ресурсе разработчика. Программа распространяется бесплатно, не имеет перевода на русский язык. Для использования установка не требуется, в корневой папке следует запустить исполняемый файл соответствующей разрядности (64-bit или 32 бита).
Пошаговая инструкция:
- Вставить флешку в порт компьютера, нажать кнопку Refresh, выбрать устройство из выпадающего меню.
- Установить отметку Auto format it with Fbinst.
- Поставить галочку напротив строки с Windows 7.
- Нажать на кнопку с тремя точками, в окне файлового менеджера указать образ ОС.
- Нажать GO, подтвердить выполнение действия.
Обратите внимание! Приложение многофункциональное, поддерживает создания мультизагрузочного накопителя.
Установочная флешка Windows 7 может быть записана с помощью консольных команд. Для выполнения поставленной задачи необходимо:
- Запустить консоль. Для этого нужно нажать Win + R, ввести команду cmd и нажать Enter.
- Запустить утилиту diskpart, вписав название и нажав Enter.
- Развернуть список дисков командой list disk. Ориентируясь по размеру накопителя следует определить цифру флешки.
- Выбрать USB-накопитель, введя select disk <номер диска=»»>.
- Выполнить очистку командой clean.
- Создать новый раздел, прописав create partition primary.
- Выбрать новый том, написав select partition 1.
- Сделать раздел активным, написав в консоли active.
- Присвоить формат, введя format fs=NTFS, дождаться завершения процесса.
- Определить буквенное значения, выполнив assign letter=<латинская буква=»»>.
- Выйти из утилиты, прописав exit.
Для завершения поставленной задачи потребуется, используя «Проводник», перенести файлы дистрибутива на USB-накопитель. Сделать это можно с помощью архиватора.
Порядок создания носителя
- Запустите командную строку от имени администратора и выполните первую инструкцию: diskpart.
- Откройте список дисков командой list disk.
- Выберите из списка флешку: select disk 1 (вместо 1 подставьте в команду порядковый номер вашего USB-девайса).
- Очистите флешку от записей: clean.
- Создайте на ней первичный раздел: create partition primary.
- Сделайте раздел активным: active.
- Отформатируйте его: format fs=fat32 quick (вместо fat32 можете написать ntfs, если нужно).
- Создайте точку подключения тома (чтобы система присвоила ему букву): assign.
- Закройте diskpart: exit. Она выполнила свою задачу.
- Скопируйте на флешку файлы дистрибутива: xcopy f:*.* /s /e /f /i e: (вместо f: подставьте букву вашего DVD-привода, вместо e: — флешки).
После окончания копирования флеш-диск готов к использованию. Весь процесс занимает 20-40 минут.
Источники
- https://it-like.ru/kak-sdelat-zagruzochnuyu-fleshku/
- https://programmydlyacompa.ru/kak-sdelat-zagruzochnuyu-fleshku-windows-samomu/
- https://SoftikBox.com/kak-sozdat-zagruzochnuyu-fleshku-na-windows-7-28386.html
- https://NaladkaOS.ru/windows-7/kak-sdelat-ustanovochnuyu-fleshku.html
- https://CompConfig.ru/winset/sozdanie-zagruzochnoy-fleshki-windows.html
[свернуть]
Как мне создать установочную флешку Windows 7 с WinToFlash?
Джек Уоллен покажет вам, как с помощью WinToFlash создать загрузочную флешку с установочными файлами операционной системы.
В своем недавнем блоге о Windows Грег Шульц написал о том, как «настроить USB-накопитель в качестве платформы для установки Windows 7». Этот удобный и надежный метод использует инструмент командной строки DiskPart.Конечно, не все хотят использовать командную строку. К счастью, для тех, кто хочет держаться подальше от командной строки, есть инструменты с графическим интерфейсом, которые могут решить ту же задачу.
Одним из таких инструментов, который я часто использую, является WinToFlash от Novicorp. Этот инструмент может взять ваш установочный CD / DVD с Windows 7 (Vista или XP) и перенести содержимое на USB-накопитель. И что еще лучше, WinToFlash также подготовит для вас USB-накопитель и сделает его загрузочным.
Это сообщение в блоге также доступно в формате PDF для бесплатной загрузки TechRepublic.
Но зачем вам переносить установочный носитель с CD / DVD на флешку? Если вы хотите установить на нетбук другую операционную систему, вам понадобится USB-накопитель с установочными файлами. И все мы знаем, что CD / DVD теряются, поцарапаны и треснуты, а приводы CD выходят из строя. USB? Не так много. Флэш-накопители надежны, портативны (у меня на цепочке для ключей несколько флешек) и работают быстрее, чем приводы CD / DVD. Так почему бы вам не перенести установочные диски на флеш-накопители?
Теперь есть одна небольшая проблема, которая связана с этим.При использовании CD / DVD вы всегда можете записать ключ кода активации на диск — так что вам придется потерять диск, чтобы потерять код. С флешкой меньшего размера у вас не будет места для записи кодового ключа на самом диске. Итак, вам нужно будет разработать систему для хранения ваших ключей. Одна из возможностей — записать кодовый ключ в файл и сохранить этот файл на флэш-накопителе. Но сделайте это после того, как WinToFlash выполнит свою работу, иначе вы перезапишете файл.
Еще один момент, на который следует обратить внимание, — это размер USB-накопителя.Для успешного копирования Windows 7 на USB-накопитель вам потребуется около 2,37 ГБ свободного места. На всякий случай вам понадобится флешка на 4 ГБ. Очевидно, что для Windows XP можно обойтись диском гораздо меньшего размера (подойдет 1 ГБ).
Теперь давайте посмотрим, как это делается.
Скачивание и установка
На самом деле WinToFlash не требует «установки». Что вам нужно сделать, так это загрузить zip-файл с главной страницы и разархивировать файл. После распаковки файла вы увидите новый каталог под названием Novicorp WinToFlash XXX (где XXX — номер версии).В этом каталоге есть несколько файлов и подкаталогов. Один из этих файлов — WinToFlash, исполняемый файл. Вы можете щелкнуть этот файл правой кнопкой мыши и закрепить его либо в меню «Пуск», либо в меню быстрого запуска для быстрого доступа.
Использование
Когда вы запускаете WinToFlash, вы можете увидеть предупреждение о том, что WinToFlash не поддерживается вашей операционной системой. На момент написания этой статьи Windows 7 официально не поддерживается; однако WinToFlash работает безупречно в Windows 7. Так что вы можете проигнорировать это сообщение.
Главное окно очень простое в использовании. Как вы можете видеть на рис. A , вам просто нужно щелкнуть мастер Windows Setup Transfer Wizard, чтобы начать.Рисунок A
Мастер проведет вас через несколько простых шагов, чтобы помочь вам.
Использование мастера — не единственный метод. Вы также можете щелкнуть вкладку «Задача» (, рис. B, ), чтобы настроить процесс.Рисунок B
Создание по умолчанию — Windows XP.
Первый шаг — выбрать Windows 7 из раскрывающегося меню.Вы заметите, что есть два варианта Windows 7: Windows 7 Pre-install Environment (PE) или Windows 7. Если вы установите PE, вы сможете обойтись флэш-накопителем меньшего размера. Самый простой способ — выбрать версию без PE. После того, как вы сделали этот выбор, нажмите кнопку «Создать», чтобы перейти к следующему шагу.
Следующий экран — это вкладка «Основные параметры» (, рис. C, ), это все, что вам нужно для настройки для вашей установки.Рисунок C
Вы не можете изменить тип USB-накопителя или параметры типа формата.
Самый важный раздел в этом окне — это параметры «путь к файлам установки» и «USB-накопитель». Убедитесь, что они выбраны правильно, иначе вы можете перезаписать данные на диске, который не хотите потерять.
Кроме того, на вкладке «Шаги процесса» вы можете выбрать, какие шаги вы хотите выполнить. На этой вкладке вы можете выбрать:
- Диск форматирования
- Собрать информацию о настройке
- Создать структуру папок
- Копировать файлы
Лучше оставить все эти шаги отмеченными, иначе установка может завершиться ошибкой.
После настройки всех параметров нажмите кнопку «Создать» на вкладке «Основные параметры». Когда вы нажмете эту кнопку, вам придется принять условия лицензирования и нажать «Продолжить». Следующее окно предупредит вас, что все данные будут потеряны. Идите вперед и нажмите ОК, и процесс начнется.
Создание установочного USB-диска не займет много времени (примерно 15-30 минут — в зависимости от скорости вашего компьютера). Когда процесс будет завершен, вы получите окно ОК, которое вы можете закрыть.
Когда процесс будет завершен, вы можете просмотреть содержимое USB-накопителя (, рис. D, ), чтобы убедиться, что все обычные подозрения на установку Windows присутствуют и учтены. Теперь все, что вам нужно сделать, это вставить диск и загрузить машину с USB для установки Windows 7.Рисунок D
Установочные файлы Windows 7 готовы.
Заключительные мысли
WinToFlash должен быть самым простым методом создания загрузочной, устанавливаемой копии Windows на флэш-накопителе, который я когда-либо использовал.Это определенно хранитель вашего набора инструментов администратора.
Информационный бюллетень TechRepublic, посвященный Windows Vista и Windows 7 Report, который доставляется каждую пятницу, предлагает советы, новости и краткую информацию о Vista и Windows 7, включая обзор новых функций в последней версии ОС Windows. Зарегистрируйтесь автоматически сегодня!
Как долго может прослужить USB-накопитель?
Флэш-накопители USB отлично подходят для хранения цифровых файлов и заменяют компакт-диски и DVD-диски в качестве предпочтительных носителей информации.
Преимущества флэш-накопителей заключаются в том, что они портативны, долговечны и обладают невероятной емкостью (от 64 МБ до 256 ГБ по состоянию на 2010 год). Кроме того, они могут сохранять память даже после выключения питания. Но разве память длится вечно? Стоит ли использовать их для хранения важных документов и файлов? Как долго они длятся?
Если вы просто запишите данные на USB-накопитель и уберете его в безопасное место на 10 лет, он снова заработает, и все данные останутся там.
Но если вы продолжите использовать его снова и снова, он обязательно изнашивается.
USB-накопители имеют конечное количество циклов записи / стирания
Ожидаемый срок службы USB-накопителя можно измерить количеством циклов записи или стирания. USB-накопители могут выдерживать от 10 000 до 100 000 циклов записи / стирания, в зависимости от используемой технологии памяти.
При достижении предела некоторая часть памяти может не работать должным образом, что приведет к потере данных и повреждению.
Конечно, срок службы флэш-накопителя может закончиться преждевременно, если вы злоупотребляете им или подвергаете его экстремальным условиям окружающей среды. Кроме того, если используются компоненты памяти низкого качества, флеш-накопители могут выйти из строя гораздо раньше.
Остерегайтесь неизвестных брендов, поскольку они могут использовать некачественные компоненты и урезать углы в производственных процессах, чтобы снизить стоимость. Если вы ищете высококачественные флэш-накопители USB, найдите поставщиков, которые используют только память класса A и имеют заводы, сертифицированные по стандарту ISO-9001: 2008.
Следует ли использовать флэш-накопители для хранения важных файлов?
Лучше всего использовать флеш-накопители для копирования и передачи файлов с одного компьютера на другой. Если вы хотите использовать его для хранения важных файлов, таких как семейные фотографии и видео, рекомендуется делать копии.
Уход за флешкой
Вот некоторые меры предосторожности, которые необходимо соблюдать, чтобы продлить срок службы флэш-накопителя и обеспечить его исправную работу на долгие годы:
- Когда флешка не используется, обязательно накройте ее крышкой, чтобы предотвратить скопление пыли и загрязнений на контактах.
- Не подвергайте флэш-накопитель суровым условиям, таким как экстремальные температуры и влажность.
- Никогда не выдергивайте флэш-накопитель из порта USB, пока он еще работает. Кроме того, вы должны «Извлечь» диск (щелкните правой кнопкой мыши на USB-накопителе и выберите «Извлечь»), прежде чем извлекать его из компьютера.
- Не оставляйте его подключенным к компьютеру надолго. Если вы им не пользуетесь, просто отключите его от компьютера.
См. Также
ОписаниеUSBDeview — это небольшая утилита, в которой перечислены все USB-устройства, которые в данный момент подключены к вашему компьютеру, а также все USB-устройства, которые вы использовали ранее.Для каждого USB-устройства отображается расширенная информация: имя / описание устройства, тип устройства, серийный номер. (для запоминающих устройств), дату / время добавления устройства, VendorID, ProductID и т. д… USBDeview также позволяет удалить ранее использованные USB-устройства, отключить их. USB-устройства, которые в настоящее время подключены к вашему компьютеру, а также для отключения и включения USB-устройств. Вы также можете использовать USBDeview на удаленном компьютере, если вы входите на этот компьютер с правами администратора. Искать другие утилиты в NirSoftЛицензияЭта утилита выпущена как бесплатное ПО. Вы можете свободно распространять эту утилиту через дискеты, CD-ROM, Интернет или любым другим способом, если вы не берете за это ничего.Если вы распространяете эту утилиту, вы должны включить все файлы в дистрибутив, без каких-либо модификаций!Заявление об ограничении ответственностиПрограммное обеспечение предоставляется «КАК ЕСТЬ» без каких-либо явных или подразумеваемых гарантий, включая, но не ограничиваясь, подразумеваемые гарантии товарной пригодности и пригодности для определенной цели. Автор не несет ответственности за какие-либо особые, случайные, косвенный или косвенный ущерб из-за потери данных или по любой другой причине.Системные требования
Известные проблемы
История версий
Использование USBDeviewUSBDeview не требует установки или дополнительных файлов DLL. Просто скопируйте исполняемый файл (USBDeview.exe) в любую понравившуюся папку и запустите.В главном окне USBDeview отображаются все USB-устройства, установленные в вашей системе. Вы можете выбрать один или несколько элементов, а затем отключить (отключить) их, удалить или просто сохранить информация в файл text / xml / html. USB Столбцы просмотра Описание
USB Обозначение значков для просмотра
Столбцы «Название поставщика» и «Название продукта»Начиная с версии 1.35, вы можете просматривать название поставщика и название продукта ваших USB-устройств.Чтобы использовать эту функцию, вы должны загрузить список USB-идентификаторов Стивена Дж. Гауди. (http://www.linux-usb.org/usb.ids) и поместите файл в ту же папку USBDeview.exe.Имя файла должно оставаться как «usb.ids». Тест скорости для USB-накопителейНачиная с версии 1.40, USBDeview позволяет тестировать скорость чтения / записи USB-накопителя. Тест выполняется путем записи большого файла (с именем $ speed_test_nirsoft $ .dat) на USB-накопитель и последующего чтения его для проверки скорости чтения.Имейте в виду, что для успешного выполнения этого теста скорости вам потребуется не менее 100 МБ свободного дискового пространства. Также имейте в виду, что этот тест проводится с последовательными операциями чтения и записи. При использовании нескольких небольших файлов производительность чтения / записи обычно намного ниже, чем при последовательном чтении / записи.Чтобы провести тест скорости на вашем флеш-накопителе, просто выберите нужный элемент в главном окне, а затем выберите опцию «Тест скорости» в меню «Файл» или нажмите Ctrl + T. В окне проверки скорости убедитесь, что выбранная буква диска является правильной, а затем нажмите кнопку «Начать проверку».Подождите несколько секунд, пока не закончатся тесты записи и чтения. Публикация результатов теста скоростиЕсли вы хотите поделиться своими результатами теста скорости, чтобы другие люди, желающие приобрести USB-накопитель, могли легко сравнить скорость различных флэш-накопителей, вы можете использовать для этого параметр «Опубликовать результат теста».После успешного завершения теста скорости автоматически активируется кнопка «Опубликовать результат теста». При нажатии на эту кнопку открывается новое окно, в котором отображаются все данные, которые будут отправлены на http: // usbspeed.сайт nirsoft.net, и просим подтвердить публикацию теста скорости. Имейте в виду, что на веб-сайт http://usbspeed.nirsoft.net передаются только данные, отображаемые в этом окне. USBDeview не отправляет серийный номер вашего USB-устройства или любую другую информацию, которая может нарушить вашу конфиденциальность. АвтозапускНачиная с версии 1.10, USBDeview позволяет автоматически запускать файл на устройствах флэш-памяти USB в соответствии с именем файла AutoRun.inf. Вы можете вручную активировать функцию автозапуска, выбрав нужное устройство и нажав F8.Кроме того, вы можете установить флажок «Автозапуск, когда устройство подключено», а затем — Автозапуск. Функция будет автоматически активирована, когда вы вставите устройство флэш-памяти USB.Имейте в виду, что эта функция работает, только если USBDeview определяет букву диска устройства. Выполнить команду при вставке USB-устройстваНачиная с версии 1.10, USBDeview позволяет выполнять команду из файла exe / cmd / bat каждый раз при вставке USB-устройство к вашей системе. Чтобы использовать эту функцию, перейдите в «Параметры-> Дополнительные параметры», выберите «Выполнить».. ‘ флажок и введите файл exe / cmd, который вы хотите запустить. В этой командной строке также можно использовать следующие специальные переменные: % device_name%,% device_desc%,% drive%,% serial_number%,% vid%,% pid%,% vid_hex%,% pid_hex% ,% device_type%,% service_name%,% device_class%,% device_mfg%USBDeview автоматически заменит эти переменные соответствующими данными вставленного вами устройства. Например, если вы хотите передать вашему exe-файлу 2 параметра — серийный номер устройства и букву диска: c: \ temp \ test.exe «% серийный_номер%» «% диск%» Известные ограничения / проблемы
Подключение к удаленному компьютеруСледующие параметры командной строки позволяют подключаться к удаленным компьютерам. Вы должны войти на удаленный компьютер с правами администратора, чтобы использовать эти параметры.
Подключение к внешнему файлу системного реестраЕсли у вас есть файл реестра SYSTEM внешней операционной системы, вы можете использовать следующий параметр командной строки для чтения из него списка USB-устройств:/ regfile <Файл системного реестра> Например: Этот вариант имеет некоторые ограничения:
Параметры командной строки для остановки / отключения
Отключить / включить / удалить параметры командной строкиНачиная с версии 1.20, вы также можете использовать следующие команды для отключения, включения или удаления USB-устройства из командной строки:
USBDeview.exe / RunAsAdmin / отключить «USB \ Vid_1058 & Pid_1023 \ 85395834690″ Проверить, подключено ли устройство / отключено или включено / отключеноНачиная с версии 2.70, вы можете проверить, подключено ли устройство / отключено или включено / отключено с помощью следующие параметры командной строки:
Например, следующий командный файл будет отображать 1, если устройство с серийным номером 7538957348957398 подключено, или 0, если устройство не подключено: USBDeview.exe / is_connected_by_serial «7538957348957398» эхо% ERRORLEVEL% Сохранить параметры командной строки
Перевод USBDeview на другие языкиЧтобы перевести USBDeview на другой язык, следуйте инструкциям ниже:
Обратная связьЕсли у вас есть какие-либо проблемы, предложения, комментарии или вы обнаружили ошибку в моей утилите, вы можете отправить сообщение на [email protected]USBDeview также доступен на других языках. Чтобы изменить язык USBDeview, загрузите zip-файл на соответствующем языке, извлеките usbdeview_lng.ini, и поместите его в ту же папку, в которой вы установили утилиту USBDeview. |
последнее изменение: 27 июня 2021 г. Домашняя страница: https://www.uwe-sieber.de/english.html |
Как включить или отключить защиту от записи на USB-накопителе
Обновлено: 31.12.2020, Computer Hope
Есть несколько способов включить или отключить защиту от записи на USB-накопителе.В зависимости от вашего устройства вы можете использовать аппаратный переключатель для переключения защиты от записи или изменения настроек только для чтения для устройства через операционную систему.
Аппаратный переключатель защиты от записи
Некоторые флэш-накопители USB имеют переключатель защиты от записи сбоку или снизу. Переключатель защиты от записи полезен для защиты содержимого вашего диска от вредоносных программ, когда вам нужно просмотреть его на общедоступном компьютере. Если на вашем устройстве есть этот переключатель, переведите его в положение «Блокировка».Это действие фактически переводит все файлы и само устройство в режим только для чтения.
Использование DiskPart для изменения настроек только для чтения
С помощью служебной программы командной строки Windows DiskPart можно включить или отключить режим только чтения на USB-накопителе.
- Нажмите клавишу Windows + R , чтобы открыть окно «Выполнить». Введите diskpart и нажмите Введите .
- Если вы получили запрос управления учетными записями пользователей с просьбой разрешить продолжить, нажмите Да .
- В командной строке DISKPART> введите list disk и нажмите Введите .
Используйте размер диска, чтобы определить, какой из них является вашим USB-накопителем. В этом примере мы знаем, что Disk 1 — это наш USB-накопитель, поскольку его размер указан как 14 ГБ .
- Выберите USB-накопитель с помощью команды select disk . В этом примере мы хотим работать с диском 1, поэтому команда выберите диск 1 .
- Вы можете вывести список атрибутов диска с помощью команды атрибуты диска .
- Чтобы очистить атрибут только для чтения (делая диск доступным для записи), используйте команду атрибутов disk clear только для чтения .
Или, чтобы установить атрибут только для чтения (делая флэш-диск защищенным от записи), используйте команду атрибутов disk set только для чтения .
- Когда вы закончите, введите exit , чтобы выйти из программы.
Изменить разрешения безопасности в свойствах флеш-накопителя
Если использование DiskPart , как описано выше, не помогает очистить атрибут только для чтения USB-накопителя, возможно, потребуется изменить разрешения безопасности. Разрешения безопасности можно настроить так, чтобы у всех пользователей были разрешения только на чтение файлов на флеш-накопителе.
Чтобы проверить, нужно ли изменять разрешения безопасности, выполните следующие действия.
ПримечаниеЕсли описанные ниже действия не работают для вашего флеш-накопителя, возможно, это препятствует изменению разрешений из-за блокировки программой безопасности.В этих случаях вы не сможете сделать флешку доступной для записи. Для изменения разрешений вам могут потребоваться права администратора на компьютере.
- Откройте «Мой компьютер» или «Проводник».
- Найдите флешку в списке дисков, подключенных к компьютеру.
- Щелкните правой кнопкой мыши значок флэш-накопителя и выберите Свойства во всплывающем меню.
- На вкладке Общие проверьте запись Файловая система , чтобы узнать, как отформатирован флэш-накопитель.Выберите соответствующую ссылку ниже в зависимости от типа файловой системы.
Файловая система NTFS
- В окне Свойства щелкните вкладку Безопасность .
- Нажмите кнопку Изменить под разделом Группа или имена пользователей .
- В окне Разрешения щелкните запись Все , если она еще не выбрана. В разделе «Разрешения для всех» убедитесь, что для записи Изменить установлен флажок « Разрешить ».Если он не отмечен, установите его.
- Нажмите кнопку OK в окне Разрешения и свойства , чтобы сохранить изменение разрешений безопасности.
Если флэш-накопитель USB по-прежнему доступен только для чтения после установки флажка Разрешить на шаге 7, повторите шаги и установите флажок для записи Полный доступ . Убедитесь, что сейчас USB-накопитель позволяет изменять его содержимое.
Если вы хотите настроить флэш-накопитель только для чтения для всех, на шаге 7 снимите все флажки в столбце Разрешить , за исключением записи Чтение .
Файловая система FAT
- В окне «Свойства» щелкните вкладку Sharing .
- На вкладке «Общий доступ» нажмите кнопку Advanced Sharing .
- В окне «Расширенный общий доступ» установите флажок Поделиться этой папкой .
- Нажмите кнопку Разрешения .
- В окне Разрешения щелкните запись Все , если она еще не выбрана. В разделе «Разрешения для всех» убедитесь, что для записи Изменить установлен флажок « Разрешить ».Если он не отмечен, установите его.
- Нажмите кнопку OK в окнах Permissions , Advanced Sharing и Properties , чтобы сохранить изменения разрешений.
Если флэш-накопитель USB по-прежнему доступен только для чтения после установки флажка Разрешить на шаге 9, повторите шаги и установите флажок для записи Полный доступ . Убедитесь, что сейчас USB-накопитель позволяет изменять его содержимое.
Если вы хотите настроить флэш-накопитель только для чтения для всех, на шаге 9 снимите все флажки в столбце Разрешить , за исключением записи Чтение .
Защита отдельных файлов
Вы всегда можете изменить защиту от записи для отдельных файлов и папок на съемном диске. См. Следующую страницу для получения дополнительной помощи и информации о настройке файлов.
Как записать предварительно скомпилированный образ на флешку из Windows?
У меня есть установочный образ FreeBSD для USB-накопителя, настольного компьютера Windows 7 x64 и серверного оборудования. И никакого привода компакт-дисков в течение многих лет.
Под Windows XP x86 вы можете использовать множество решений, таких как dd (Cygwin), dd (native), flashnul и многие другие (см. Ссылки ниже).Но они не работают под Windows 7 x64 с правами администратора. См. Официальную информацию от MS для получения информации об этом
.Возможные решения:
- В BSD / Solaris / Mac OS X / Linux это dd (1). У меня нет BSD / Linux / etc
- UNetBootin. MemStick с Linux работает, но не с FreeBSD. У меня тоже нет успеха с Windows XP.
- Используйте Acronis / Daemon Tools / Nero / UltraISO и т. Д. — это может работать, но они есть
- Мне нужно купить большинство из них
- Они оставляют много мусора, поэтому я предпочитаю лучшее решение.
- Установите Linux — двойная работа — не лучшая практика.
- Купить CD Drive — только для одной установки?
- Загрузка с PXE / TFTP — Отсутствует сервер NFS, с которого я могу смонтировать root.
- Купить Windows 2008, которая имеет сервер NFS и может использоваться для монтирования root в процессе загрузки FreeBSD — только для одной установки?
- Установите виртуальную машину, такую как VirtualBox, установите FreeBSD здесь и запишите образ на флешку. VirtualBox имеет очень плохую поддержку USB.
- Купить виртуальную машину, которая хорошо работает с USB, и вы можете записать образ на флешку под ней — только для одной установки?
- Написать свою программу.
Итак, какое программное обеспечение я могу использовать для выполнения этой задачи?
PS: Если вы используете Linux, хотите записать флеш-образ под Windows XP x86 (я не знаю, почему это программное обеспечение не работает, возможно, из-за платформы x64)
Пожалуйста, посмотрите сюда, это не вопрос, который я задаю: как мне разместить загрузочный ISO на USB-накопитель?
Изменить: С последней версией Cygwin, которая «совместима с Window Vista / 7», я всегда получаю следующее с отключенным диском (мой системный диск — PhysicalDrive2):
C: \ Windows \ system32> dd if = //./ PhysicalDrive0 из = C: / mbr count = 1
1 + 0 записей в
1 + 0 записей
Скопировано 512 байт (512 Б), 0,003 секунды, 171 кБ / с
C: \ Windows \ system32> dd if = c: / mbr of = //. / PhysicalDrive0 count = 1
dd: открытие `//./PhysicalDrive0 ': недопустимый аргумент
Создайте карту памяти USB с инструментами восстановления системы в Windows 7
По умолчанию Windows 7 дает вам возможность создать диск восстановления системы на компакт-диске или DVD, и все, что для этого потребуется, — это несколько щелчков мышью. Однако Windows 7 не дает вам возможности создать загрузочную флешку с инструментами восстановления системы на ней.Нет встроенного инструмента для создания флешки с такими инструментами, и нет команды, которую вы могли бы использовать. Однако это не значит, что вы не можете этого сделать. Вы должны запачкать руки в процессе, так как он включает в себя изменение некоторых разрешений безопасности для системной папки с именем Recovery , а также включает в себя копирование некоторых системных файлов на карту памяти. Если вы хотите узнать, как создать карту памяти USB с инструментами восстановления системы на ней в Windows 7, прочтите это руководство:
Шаг 1.Подготовьте карту памяти USB
Бывают случаи, когда полезно иметь загрузочную USB-флешку с инструментами восстановления системы, особенно если вы владелец нетбука. Создать и использовать карту флэш-памяти USB с инструментами восстановления непросто, но вы можете это сделать, выполнив шаги, описанные ниже.
Прежде всего, вам необходимо вставить карту памяти в USB-порт вашего компьютера с Windows 7. Откройте Проводник Windows и убедитесь, что на карте памяти нет нужных файлов.Если у вас есть нужные файлы, скопируйте их на свой компьютер. Затем щелкните диск правой кнопкой мыши и выберите Формат .
Windows 7, восстановление, инструменты, система, USB, флешкаУбедитесь, что в окне «Форматирование съемного диска» выбрана файловая система NTFS . Затем нажмите Start . Остальные параметры конфигурации не критичны — настройки по умолчанию работают нормально.
Windows 7, восстановление, инструменты, система, USB, флешкаПосле форматирования USB-накопителя создайте на нем две папки с именами boot и sources , как показано на снимке ниже.
Windows 7, восстановление, инструменты, система, USB, флешкаШаг 2. Получите доступ к нужным файлам
У вас должен быть доступ к файлам в двух папках на вашем компьютере. Один из них называется Recovery, , а другой — Boot . В них находятся файлы, которые нужно скопировать на карту памяти:
- Recovery находится по адресу C: Recovery. Эта папка используется Windows 7 для загрузки средств восстановления системы.
- Загрузочный файл расположен по адресу C: WindowsBoot , и его содержимое используется для загрузки операционной системы.
Обратите внимание, что буква C представляет диск, на котором установлена Windows 7. На вашем компьютере все может быть иначе.
Папки Recovery и Boot по умолчанию скрыты. Чтобы просмотреть их, откройте Проводник Windows и зайдите в Параметры папки. Нажмите кнопку Упорядочить в верхнем левом углу окна, а затем нажмите «Папка и параметры поиска».
Windows 7, восстановление, инструменты, система, USB, флешкаНа вкладке Просмотр установите флажок «Показать скрытые файлы, папки и диск» и снимите флажок «Скрыть защищенные системные файлы (рекомендуется). Нажмите кнопку OK , чтобы активировать новые настройки.
Windows 7, восстановление, инструменты, система, USB, флешкаДалее вам нужно открыть папку Recovery на вашем компьютере. По умолчанию к нему нельзя получить доступ, даже если вы вошли в систему как администратор. Чтобы открыть его, выполните действия, описанные в статье Как стать владельцем и изменить права доступа к файлам и папкам, и добавьте разрешений «Полный доступ» для своей учетной записи.
Windows 7, восстановление, инструменты, система, USB, флешкаШаг 3.Скопируйте инструменты для восстановления системы на карту памяти USB
Теперь у вас есть все необходимые файлы для создания загрузочной карты памяти. Сначала откройте папку Recovery . Внутри него есть подпапка с автоматически сгенерированным именем (набором цифр и букв) стандартной длиной 32 символа. Имя папки отличается от одного компьютера к другому. Открой свой.
Windows 7, восстановление, инструменты, система, USB, флешкаСкопируйте файл boot.sdi и вставьте его в папку boot на USB-накопителе.
Windows 7, восстановление, инструменты, система, USB, флешкаЗатем скопируйте файл Winre.wim в папку sources на USB-накопителе и переименуйте его в boot.wim .
Windows 7, восстановление, инструменты, система, USB, флешкаТеперь откройте папку «C: WindowsBootDVDPCAT» и скопируйте файл BCD в папку boot на USB-накопителе.
Windows 7, восстановление, инструменты, система, USB, флешкаПерейдите к «C: WindowsBootDVDPCATen-US» и скопируйте загрузочное исправление .bin в папку boot на карте памяти USB.
Windows 7, восстановление, инструменты, система, USB, флешкаНаконец, перейдите к «C: WindowsBootPCAT» и скопируйте файл bootmgr в корень карты памяти.
Windows 7, восстановление, инструменты, система, USB, флешкаСтруктура вновь созданной карты памяти должна быть аналогична изображенной на рисунке ниже.
Windows 7, восстановление, инструменты, система, USB, флешкаПапка boot содержит файлы: BCD, boot.sdi и bootfix.bin , а в папке sources находится только файл boot.wim . В корневом каталоге карты памяти должен находиться файл bootmgr .
Шаг 4. Проверьте карту памяти USB с помощью средств восстановления системы.
После того, как вы выполнили все шаги из этого руководства, мы рекомендуем вам протестировать только что созданный загрузочный накопитель. Перезагрузите компьютер и загрузитесь с карты памяти, чтобы проверить, правильно ли он работает.Если это сработает, вы должны получить меню «Средства восстановления системы».
Windows 7, восстановление, инструменты, система, USB, флешкаОбратите внимание, что для загрузки с USB-накопителя съемное устройство должно быть первым устройством, указанным в разделе «Порядок загрузочного устройства» BIOS компьютера.
Что делать, если в папке Recovery нет файла Winre.wim?
В некоторых ситуациях вы можете столкнуться с этой проблемой, если в папке Recovery не найден файл Winre.wim .Если вам не повезло, самый простой способ решить эту проблему — скопировать файл Winre.wim с другого компьютера с Windows 7, на котором он есть. Однако вы должны обратить внимание на использование файла Winre.wim из Windows 7, использующей ту же архитектуру, что и ваша. Если вы собираетесь использовать загрузочную карту памяти USB на 32-битном устройстве Windows 7, убедитесь, что вы скопировали файл Winre.wim из другой 32-битной Windows 7. Если вы используете его на 64-битном устройстве, затем скопируйте Winre.wim с 64-разрядного компьютера под управлением Windows 7.
Если у вас нет доступа к другому устройству с Windows 7 и вы не можете скопировать с него файл Winre.wim , другое известное нам решение — использовать установочный DVD-диск Windows 7 или карту памяти USB. Вставьте или подключите установочный DVD-диск Windows 7 или карту памяти в свой компьютер. Затем запустите Windows Explorer и откройте папку sources с установочного DVD-диска или карты памяти. Внутри вы должны найти файл с названием Install.Вим .
Windows 7, восстановление, инструменты, система, USB, флешкаНа своем компьютере создайте новую папку и дайте ей любое имя. Например, мы создали папку с именем temp на диске C, где также установлена Windows 7.
Windows 7, восстановление, инструменты, система, USB, флешкаТеперь откройте командную строку от имени администратора и введите в нее следующую команду: DISM / get-wiminfo /wimfile:D:sourcesinstall.wim . Обратите внимание, что D — это буква, присвоенная DVD или USB-накопителю при установке Windows 7.Замените его буквой, которая находится прямо на вашем компьютере. Вы должны получить список с версиями инсталляций Windows 7, доступными на DVD или USB-накопителе. Запишите порядковый номер установки Windows 7, который соответствует вашему. Как было сказано ранее, важно, чтобы вы использовали одну и ту же архитектуру — 32-битную или 64-битную. Если DVD или карта памяти с установкой Windows 7 содержит разные версии операционной системы, такие как Windows 7 Home Basic, Windows 7 Home Premium, Windows 7 Professional, или Windows 7 Ultimate , вы можете выбрать любую из них. , так как у них у всех одинаковая Winre.wim внутри.
Windows 7, восстановление, инструменты, система, USB, флешкаВы все еще должны находиться в командной строке , где теперь должны ввести следующую команду: DISM / Mount-Wim /WimFile:D:sourcesinstall.wim / index: 1 / MountDir: C: temp / readonly . Обратите внимание, что вы должны настроить эту команду в соответствии с вашей средой:
- D: sourcesinstall.wim — это путь, по которому install.wim находится на вашем DVD или USB-накопителе с установкой Windows 7;
- / index: 1 — это порядковый номер, который вы выбрали в предыдущей команде;
- C: temp — это путь к папке, которую вы создали в начале.В нашем случае это папка temp с диска C.
Теперь ваш компьютер должен смонтировать файл install.wim в папке temp . Это большой файл размером более 2 ГБ, поэтому для его монтирования требуется не менее нескольких секунд. Это также зависит от скорости вашего компьютера и скорости чтения данных с карты памяти DVD / USB. Когда это будет сделано, вы должны получить сообщение «Операция [выполняется] успешно завершена».
Windows 7, восстановление, инструменты, система, USB, флешкаЗакройте командную строку и запустите Проводник Windows .Перейдите к папке temp или к той, которую вы создали. Внутри него должны быть все стандартные папки Windows 7: Program Files, Users, и Windows .
Windows 7, восстановление, инструменты, система, USB, флешкаПерейдите к «C: tempWindowsSystem32Recovery» — это место, где вы всегда найдете файл winre.wim . Скопируйте его и выполните другие шаги из этого руководства, чтобы создать карту памяти USB с инструментами восстановления системы в Windows 7.

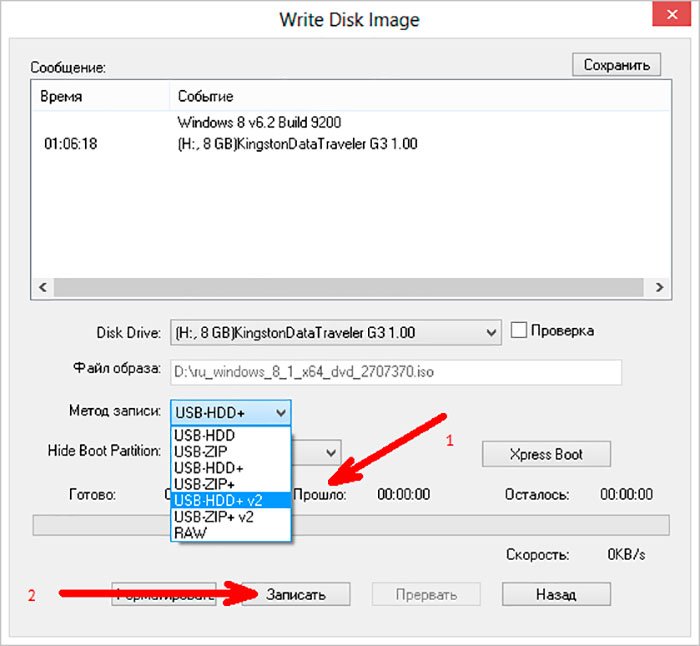 iso) операционной системы Windows 7 c любого доступного сайта. С этим проблем возникнуть не должно. Если не знаете, что такое образ прочитайте пост о создании образа. Есть альтернативный вариант, создать самостоятельно, но думаю, не имеет смысла тратить время и силы.
iso) операционной системы Windows 7 c любого доступного сайта. С этим проблем возникнуть не должно. Если не знаете, что такое образ прочитайте пост о создании образа. Есть альтернативный вариант, создать самостоятельно, но думаю, не имеет смысла тратить время и силы.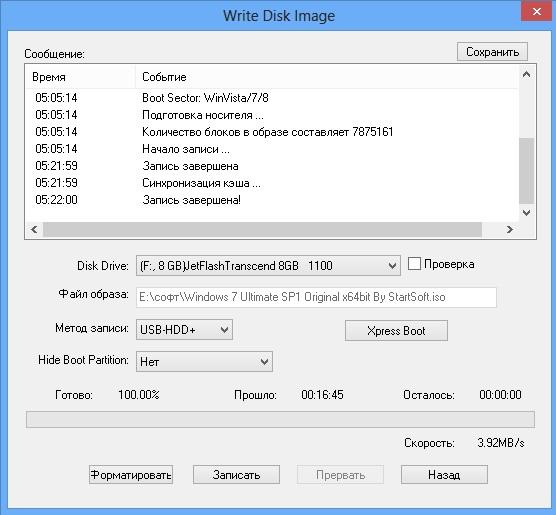 Необходимо согласиться.
Необходимо согласиться. В появившемся списке имеется пункт, позволяющий запустить программу от имени администратора, его требуется выбрать.
В появившемся списке имеется пункт, позволяющий запустить программу от имени администратора, его требуется выбрать. Необходимо согласиться.
Необходимо согласиться.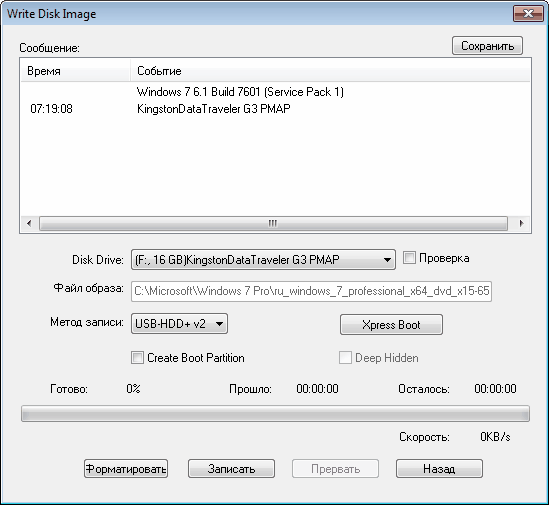 Затем кликнуть на многоточие и в новом окне выбрать расположение ISO-образа.
Затем кликнуть на многоточие и в новом окне выбрать расположение ISO-образа. Необходимо согласиться.
Необходимо согласиться.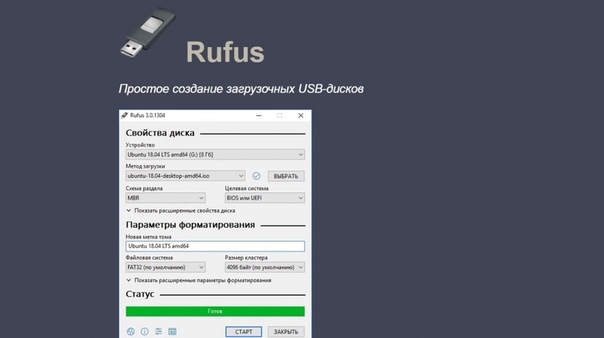 В таком случае, надо ввести имя флешки, на которую планируется установить образ Windows 7. Сделав выбор, требуется ввести команду clean Диск будет очищен, о чем сообщит сама система.
В таком случае, надо ввести имя флешки, на которую планируется установить образ Windows 7. Сделав выбор, требуется ввести команду clean Диск будет очищен, о чем сообщит сама система.