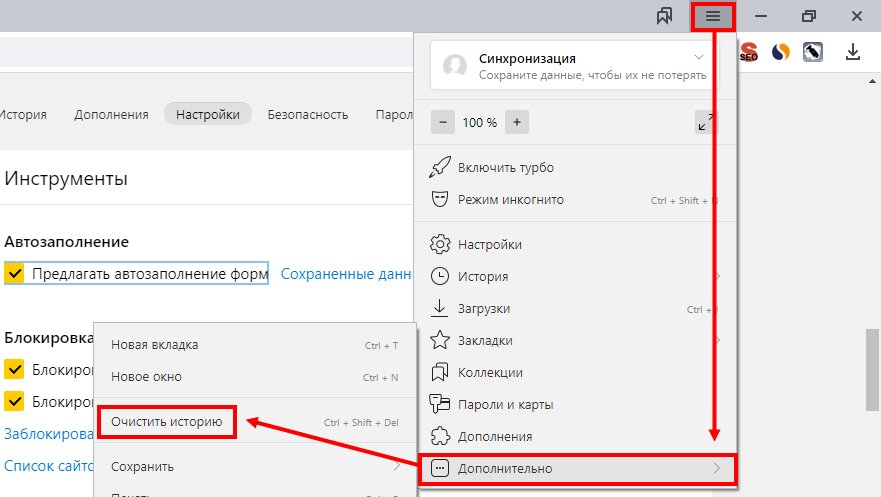Как удалить сохраненный пароль в Яндекс.Браузере
В Яндекс.Браузере можно хранить пароли от всех сайтов, на которых вы зарегистрированы. Это очень удобно, так как при повторном входе на сайт не нужно вводить комбинацию логин/пароль, а при выходе из своего профиля и последующей авторизации браузер подставит сохраненные данные в нужные поля за вас. Если они устарели или изменились, можно выполнить очистку через настройки веб-обозревателя.
Удаление паролей из Яндекс.Браузера
Обычно необходимость в удалении сохраненного пароля появляется в двух случаях: вы зашли на какой-либо сайт не со своего компьютера и случайно сохранили там пароль, либо пароль (и логин), который вы хотите удалить, вам действительно больше не нужен. Но в статье мы рассмотрим и другие варианты управления ключами.
При включенной синхронизации пароль удалится полностью из персонального облачного хранилища, и при авторизации в своем аккаунте через Яндекс.Браузер с других устройств удаленный таким образом пароль вы уже не увидите.
Если требуется удалить его только с одного устройства, отключите синхронизацию или выйдите из аккаунта Яндекс. Других вариантов выборочной синхронизации не предусмотрено.
Способ 1: Изменение или удаление только пароля
Чаще всего пользователи хотят избавиться от пароля потому, что сменили его на каком-либо сайте и старый секретный код им больше не подходит. В этой ситуации ничего даже не нужно удалять: вы можете его отредактировать, заменив новым старый. Кроме этого есть возможность стереть пароль, оставив сохраненным только логин. Это подходящий вариант, если компьютером пользуется кто-то еще, и вы не хотите сохранять пароль, но при этом каждый раз прописывать логин тоже нет желания.
- Нажмите на кнопку «Меню» и перейдите в пункт «Пароли и карты».
- Появится список сохраненных данных. Найдите тот пароль, который нужно изменить либо стереть.
 Кликните по нему левой кнопкой мыши.
Кликните по нему левой кнопкой мыши. - Для изменения можете просмотреть пароль, нажав на иконку в виде глаза. Если нет — сразу очистите соответствующее поле. Теперь можете вписать новый пароль или сразу же нажать на «Сохранить».
Вы также можете в любой момент перейти к этому разделу из настроек веб-обозревателя.
При включенном пароле для входа в учетную запись Windows в целях безопасности появится запрос ввести повторно данные от входа. Когда Виндовс связана с электронной почтой (актуально для «десятки»), понадобится ввести email как логин.
Стоит сразу отметить и еще одну функцию Яндекс.Браузера, которая вполне может стать альтернативой полному удалению. Если вы хотите это сделать, чтобы никто из других пользователей компьютера попросту не мог авторизоваться в ваших аккаунтах из-за постоянно срабатывающего автозаполнения форм, можете отключить эту возможность только для пароля. Таким образом, фактически пароли будут продолжать храниться в веб-обозревателе на случай, его вы забудете какой-то из них, но быстро авторизоваться на сайтах уже не получится.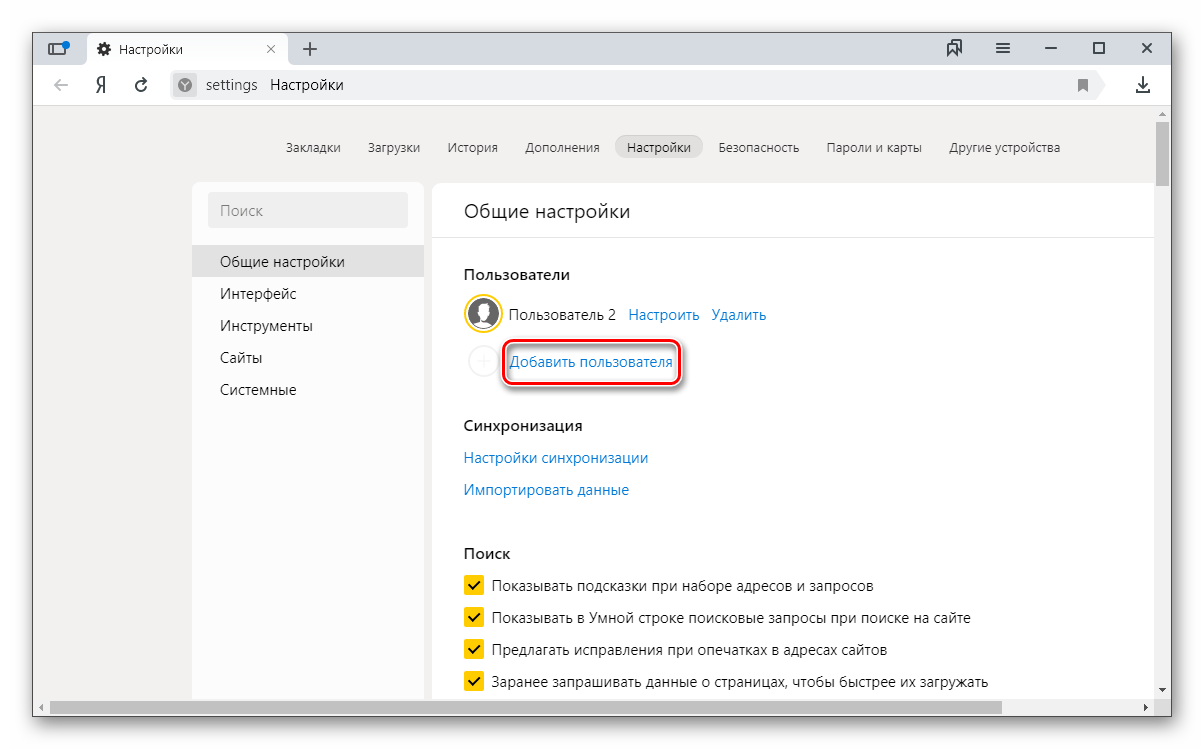
Способ 2: Удаление пароля вместе с логином
Другой вариант — удаление комбинации логина и пароля. По сути, вы удаляете ваши данные для входа полностью. Поэтому убедитесь, что они вам не нужны.
- Выполните шаги 1-3 из Способа 1.
- Убедившись, что выбран действительно ненужный пароль, наведите на него курсором мышки и поставьте в левой части строки галочку. Внизу сразу же появится блок с кнопкой «Удалить».
 Нажмите на нее.
Нажмите на нее. - На всякий случай браузер имеет возможность отмены последнего действия. Для этого нужно кликнуть по
Таким образом вы можете выполнить выборочное удаление. Для полной очистки Яндекс.Браузера действия будут отличаться.
Способ 3: Удаление всех паролей и логинов
При необходимости очистить браузер ото всех паролей вместе с логинами за раз, сделайте следующее:
- Следуйте шагам 1-3 из Способа 1.
- Поставьте галочку в первой строке с названиями колонок таблицы.
- Эта функция отметит галочками абсолютно все пароли. Если вам надо удалить их все за исключением парочки штук, снимите галочки с соответствующих строк. После этого нажмите «Удалить». Вы можете быстро восстановить это действие точно так же, как было описано в
В заключение остается сказать, что вы всегда можете отключить синхронизацию паролей, если регулярно наблюдаете ситуацию, когда, например, в Яндекс.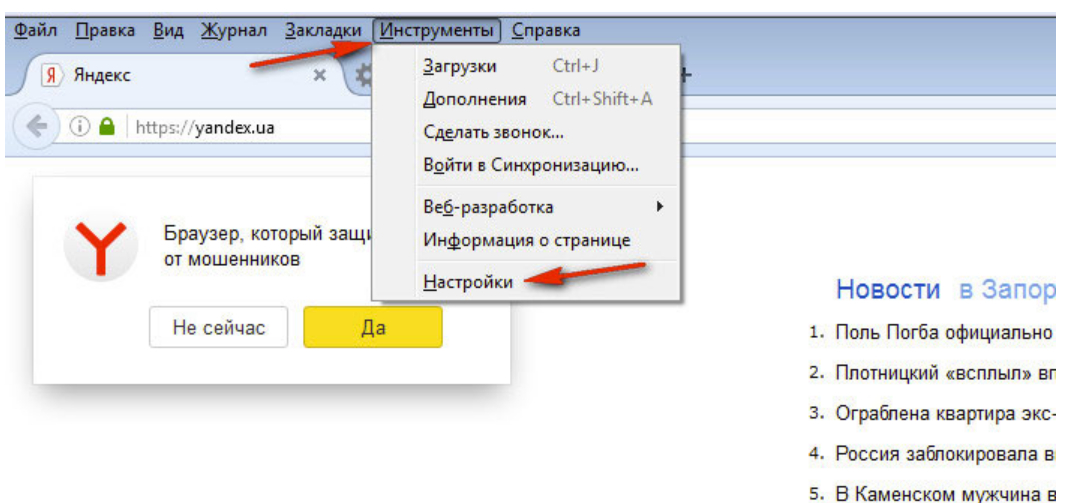 Браузере, установленном для персонального использования, появляются пароли от рабочего браузера. Через «Меню» > «Настройки», или, если они открыты, переключившись в другой их раздел, щелкните по ссылке «Настройки синхронизации».
Браузере, установленном для персонального использования, появляются пароли от рабочего браузера. Через «Меню» > «Настройки», или, если они открыты, переключившись в другой их раздел, щелкните по ссылке «Настройки синхронизации».
Снимите галочку с пункта «Пароли».
Мы рассмотрели три способа того, как стирать пароли из Яндекс.Браузера. Будьте внимательны при удалении, ведь если вы не помните пароль от какого-либо веб-сервиса, то для его восстановления вам придется проходить специальную процедуру на сайте.
Опишите, что у вас не получилось. Наши специалисты постараются ответить максимально быстро.
Помогла ли вам эта статья?
ДА НЕТкак удалить, как узнать, как найти, где находятся
Как и многие аналогичные программы от конкурентов, Яндекс.Браузер упрощает пользователям авторизацию на сайтах с помощью функции запоминания учетных записей.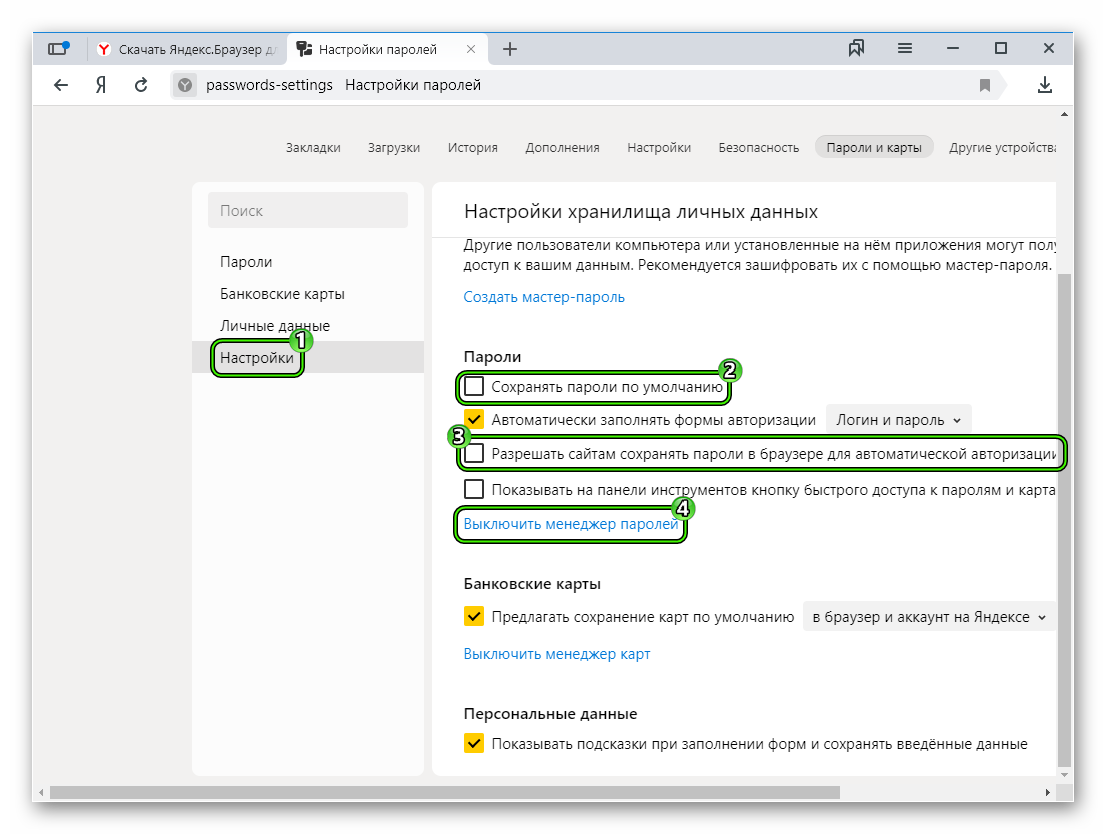 Иногда это мешает, например, если компьютером пользуется несколько человек. Значит, существует риск нарушения конфиденциальности личных данных. Чтобы исключить нежелательные ситуации, следует узнать, как удалить сохраненные пароли в Яндекс.Браузере на телефоне или ПК.
Иногда это мешает, например, если компьютером пользуется несколько человек. Значит, существует риск нарушения конфиденциальности личных данных. Чтобы исключить нежелательные ситуации, следует узнать, как удалить сохраненные пароли в Яндекс.Браузере на телефоне или ПК.
Как открыть сохраненные пароли в Яндекс.Браузере
Перед удалением из памяти интернет-обозревателя сохраненных данных для входа на сайты стоит разобраться, как получить к ним доступ. В программе для ПК и в приложении для смартфона эти действия выполняются по-разному.
На компьютере
Посмотреть информацию на ПК можно, последовательно выполняя следующие шаги:
- Запустить Яндекс, в правом верхнем углу вызвать меню нажатием на кнопку в виде трех горизонтальных полосок.
- В выпадающем списке выбрать “Пароли и карты”.
- Появится перечень всех авторизационных данных.
- Чтобы посмотреть сведения для определенного ресурса, найти последний в списке и нажать на него.

- Появится окно, в котором будут указаны URL страницы, логин и секретное слово для входа. Последнее изначально будет скрыто. Посмотреть его можно нажатием на кнопку в виде глаза справа. После этого кодовая фраза будет отображена.
Если пользователь ранее активировал функцию “Менеджер паролей”, ему не потребуется заходить в меню обозревателя. Для доступа достаточно кликнуть по иконке с изображением замка и ключа рядом с адресной строкой.
На телефоне
Интернет-обозреватель для смартфонов от Яндекс также предлагает функцию запоминания учетных данных. Получить к ним доступ можно при помощи пошагового руководства:
- Запустить мобильное приложение.
- Кликнуть по трем точкам в нижней части экрана.
- Перейти в “Мои данные”.
- Войти в “Пароли”.
- Появится список сохраненных учетных записей. Чтобы посмотреть нужные, кликнуть по названию интересующего ресурса.
- Ввести защитный код от смартфона, чтобы получить доступ к интересующим сведениям.

- Секретная комбинация по умолчанию будет скрыта. Посмотреть ее можно после нажатия на иконку с изображением глаза справа.
Как удалять сохраненные пароли в Яндекс.Браузере
Удаление ненужных авторизационных данных выполняется по-разному в программе на ПК и в мобильном приложении. Сделать это не сложно.
На компьютере
Удаление одного или нескольких паролей в программе для ПК выполняется по инструкции:
- Открыть обозреватель.
- Войти в раздел с данными для авторизации.
- Чтобы стереть логин и секретное слово только для одного сайта – отыскать в перечне нужный ресурс и нажатием на него правой клавишей мыши вызвать контекстное меню.
- Выбрать “Удалить”.
В отличие от веб-обозревателей конкурентов, Яндекс не требует подтверждения удаления.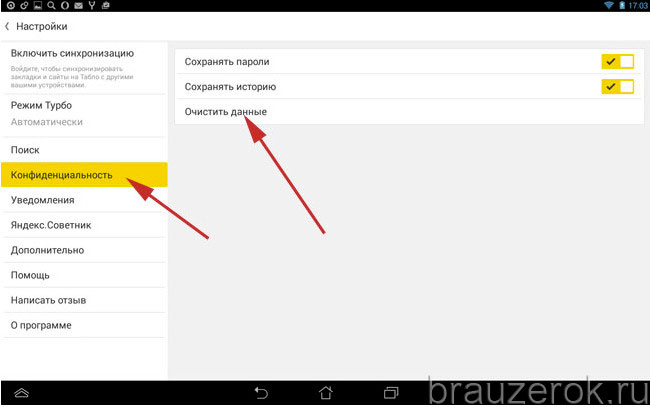 Это удобно, т. к. не приходится совершать лишних действий. В то же время важно аккуратно работать в разделе, чтобы по неосторожности не стереть ценные сведения, восстановить которые будет тяжело или вовсе невозможно.
Это удобно, т. к. не приходится совершать лишних действий. В то же время важно аккуратно работать в разделе, чтобы по неосторожности не стереть ценные сведения, восстановить которые будет тяжело или вовсе невозможно.
Чтобы убрать сразу две, три или более позиций из перечня – отметить их галочками, а затем в нижней части экрана нажать “Удалить”.
Если пользователь изменил данные для входа на сайт, а Яндекс по каким-то причинам их не запомнил, не обязательно удалять их и добавлять заново. Достаточно открыть нужный ресурс, стереть неверную секретную комбинацию и вместо нее вписать актуальное значение. Затем сберечь изменения нажатием на одноименную кнопку.
На телефоне
Чтобы удалить лишнюю информацию в мобильном обозревателе от Яндекс, необходимо:
- Войти в раздел с сохраненными учетными записями.
- Нажать на ненужную позицию в перечне, ввести защитный код от смартфона для доступа к ней.
- На открывшейся странице кликнуть “Удалить”.

Как удалить сразу все пароли в Яндекс.Браузере
Если пользователю больше не нужна не одна, а сразу все сохраненные защитные комбинации, ему не требуется удалять каждую по отдельности. Веб-обозреватель позволяет стереть их несколькими простыми действиями как на ПК, так и в смартфоне.
На компьютере
Полностью удалить сохраненные авторизационные данные в Яндекс на ПК поможет пошаговое руководство:
- Запустить программу, перейти в “Пароли и карты”.
- Возле строки “Сайт” поставить галочку, чтобы выделить каждую позицию из списка.
- В нижней части экрана нажать “Удалить”.
После этого действия сохраненные записи будут удалены.
Эту же задачу можно решить и другим способом:
- Открыть папку: C:\Users\Имя пользователя\AppData\Local\Yandex\YandexBrowser\User Data\Default.

- Найти среди файлов и папок и удалить документ без расширения “Passman Logs”.
- Перезапустить интернет-обозреватель.
Если указанный файл не отображается в папке – в верхней части окна на панели инструментов кликнуть по кнопке “Вид”. Среди открывшихся инструментов найти строку “Скрытые элементы” и поставить напротив нее галочку. Теперь необходимый документ появится в списке.
На телефоне
Полностью удалить сохраненные пароли одним действием можно и в мобильной версии обозревателя.
Инструкция:
- Открыть Яндекс.
- Перейти в раздел “Пароли”.
- В правом верхнем углу экрана нажать на иконку с изображением трех точек, чтобы вызвать меню.
- Найти функцию “Удалить все пароли” и воспользоваться ей.
- Подтвердить выполнение операции во всплывающем окне.
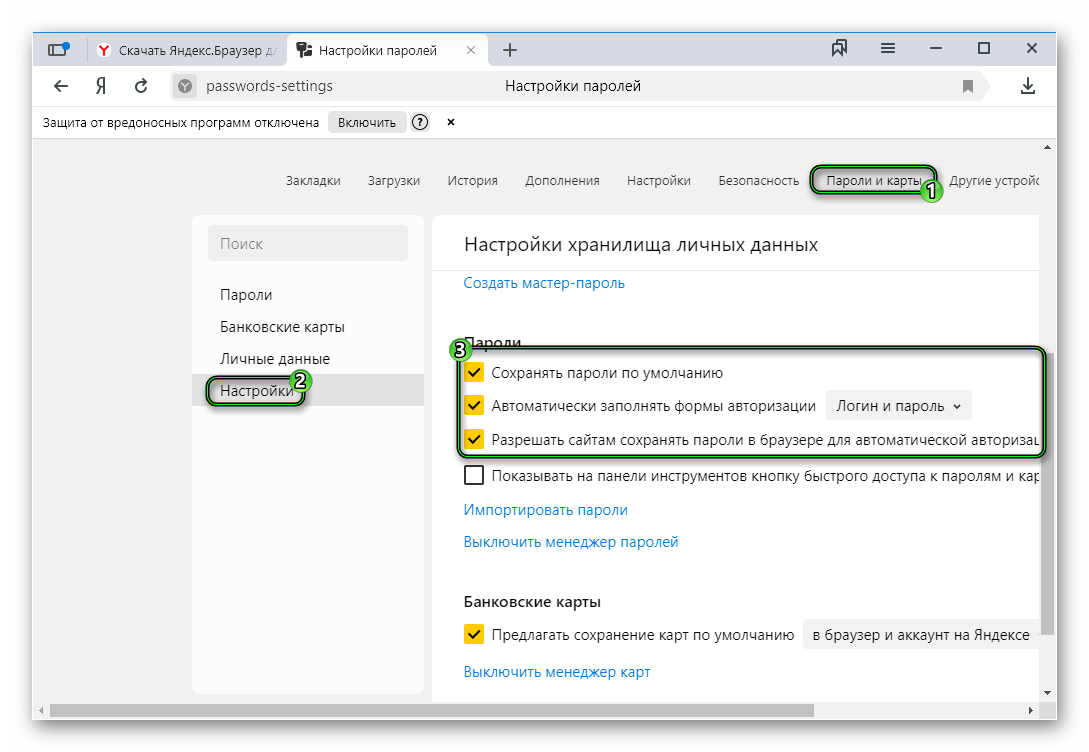
Удалить сохраненные пароли частично ли полностью в Яндекс.Браузере на телефоне и ПК можно несколькими способами. Все они просты в исполнении и провести процедуру удаления сможет даже начинающий пользователь. А какой способ предпочитаете вы? Напишите в комментариях. Поделитесь статьей в социальных сетях и сохраните в закладках, чтобы не потерять полезные инструкции.
Как удалить пароли в Яндекс.Браузере можно посмотреть и в видео.
Почему не открывается сайт в браузере: возможные причины и способы решения. Об этом можно почитать по ссылке.
Как удалить логин из памяти браузера. Как удалять сохраненные пароли из Яндекс.Браузера? Как удалить сохраненный логин и пароль вконтакте в других браузерах
Инструкция
В обозревателе Internet Explorer, чтобы удалить один конкретный логин с паролем, а не весь хранимый браузером список , следует перейти на страницу авторизации того интернет -ресурса, логин с паролем которого надо удалять.
Также можно зашифровать главный пароль и предоставить пароль для защиты сохраненных паролей. Каждый раз, когда вы начинаете новый сеанс браузера, вы должны указать главный пароль для просмотра сохраненных паролей. Это отличная функция для предотвращения несанкционированного доступа пользователей в список паролей. Кроме того, нет расширенных функций безопасности, которые препятствуют доступу сторонних инструментов к сохраненным паролям. Поэтому будьте внимательны и синхронизируйте данные только тогда, когда вы включили шифрование всех данных и активировали пароль для двойной защиты.
В браузере Mozilla FireFox для выборочного удаления логинов и паролей надо в меню раскрыть раздел «Инструменты» и щелкнуть пункт «Настройки».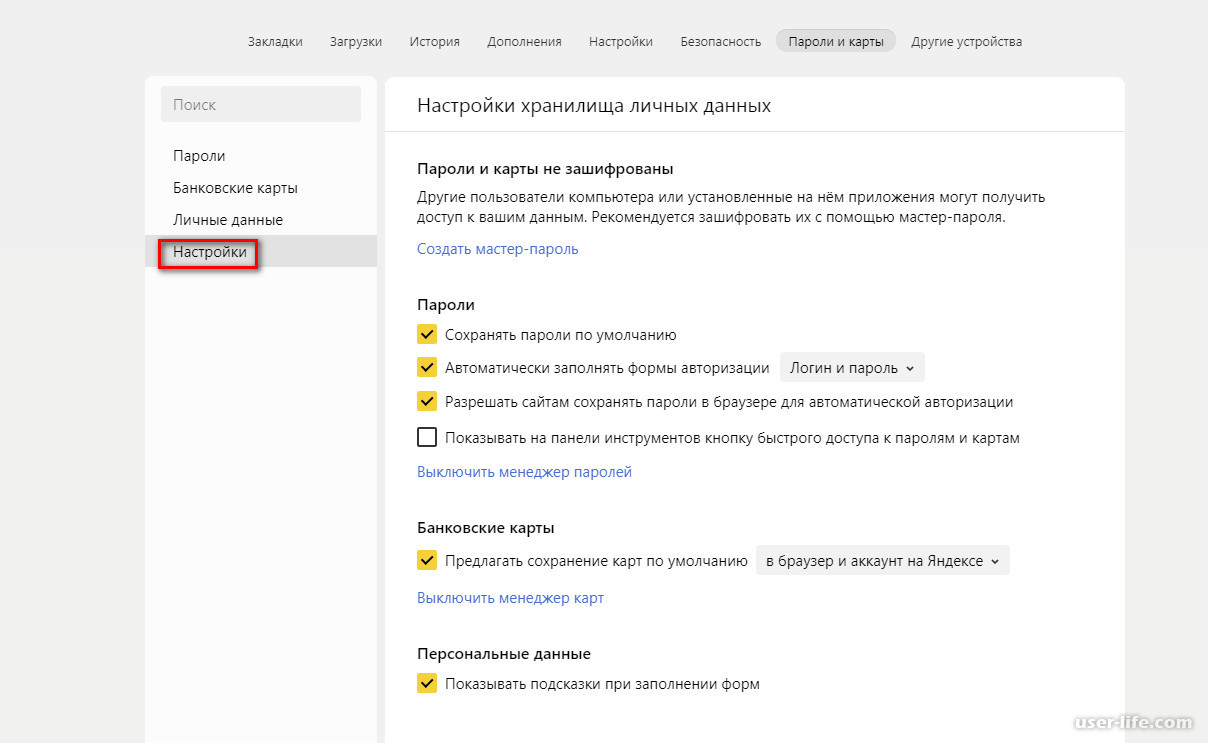 В окне настроек браузера вам нужно перейти на вкладку «Защита» и нажать кнопку «Сохраненные пароли » в секции «Пароли». Откроется окошко со списком логинов и соответствующих им сайтов — выберите нужный логин и нажмите кнопку «Удалить».
В окне настроек браузера вам нужно перейти на вкладку «Защита» и нажать кнопку «Сохраненные пароли » в секции «Пароли». Откроется окошко со списком логинов и соответствующих им сайтов — выберите нужный логин и нажмите кнопку «Удалить».
Вы не можете выбирать данные формы, потому что эту информацию можно полностью удалить. Наконец, нажмите «Удалить», и процесс начнется. Это означает, что все ваши пароли, номер кредитной карты, веб-приложения доступны для тех, кто использует ваш компьютер.
В браузере Opera для удаления одного или нескольких логинов и паролей вам нужно в главном меню раскрыть раздел «Настройки» и щелкнуть в нем пункт «Удалить личные данные». Этим вы откроете окно с настройками удаления, которые находятся в свернутом списке. Чтобы его развернуть — кликните надпись «Детальная настройка». Список развернется, но вам здесь нужен не он, а кнопка «Управление паролями» — она раскрывает окошко со списком веб-ресурсов, к которым в браузере есть пароли. Щелкая названия сайтов, вы можете разворачивать списки
Затем он заменяется ярлыком. Шифрование является оперативным и прозрачным.
- Вы можете войти на свои сайты с сохраненными паролями.

- Надежные сайты помнят ваш логин.
- Все ваши избранные сохранены.
- Ваша история сохранена.
Удаление всех паролей
Вот почему эта функция называется «Блокировка приложения». Управление зашифрованными и скрытыми папками. Вы можете отменить функцию шифрования в любое время. Выберите учетную запись приложения или выберите любой путь, который вы зашифровали ранее. Чтобы предотвратить это, используйте файл сброса пароля.
В Google Chrome для редактирования списка хранимых логинов / паролей вам надо раскрыть меню, щелкнув пиктограмму с изображением гаечного ключа в правом верхнем углу. В нем выберите пункт «Параметры», чтобы перейти на страницу настроек браузера. В настройках вам нужна страница «Личные материалы» — ссылка на нее размещена в левой панели страницы .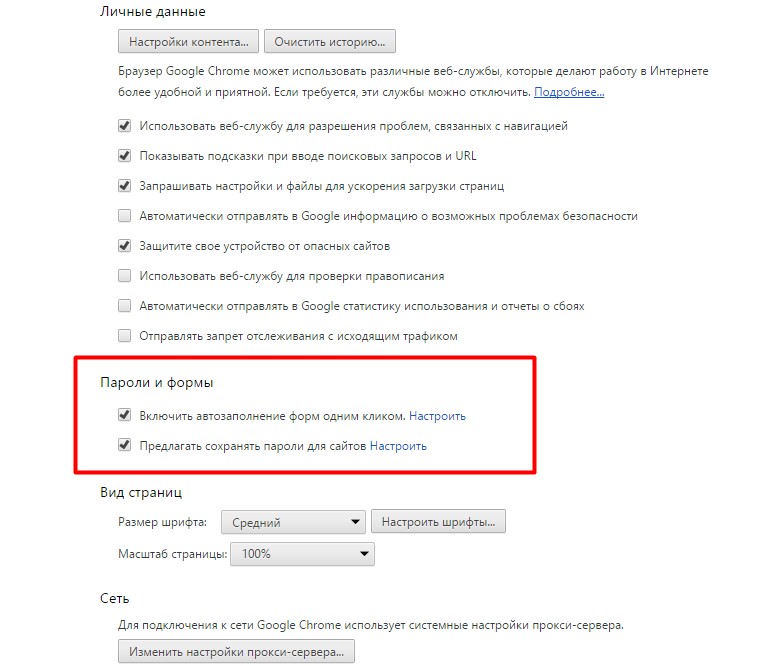 Среди настроек личных материалов есть кнопка с надписью «Управление сохраненными паролями» — нажмите ее и откроется следующая страница с заголовком «Пароли». Здесь вы можете в списке сайтов и логинов выбирать нужные и удалять, щелкая крестик у правого края выбранной строки.
Среди настроек личных материалов есть кнопка с надписью «Управление сохраненными паролями» — нажмите ее и откроется следующая страница с заголовком «Пароли». Здесь вы можете в списке сайтов и логинов выбирать нужные и удалять, щелкая крестик у правого края выбранной строки.
Есть несколько инструментов, которые могут украсть все ваши данные входа в систему из веб-браузеров. Небольшое предупреждение и в то же время меры предосторожности для новичков в шифровании. Чтобы защитить пароль учетной записи и не мешать чужому использованию приложений.
Другим полезным приемом для пользователей является спящий режим их компьютера. Загрузить Загрузить. Как и в случае с менеджером паролей, данные входа с веб-страниц предоставляются на всех устройствах. Это, конечно, представляет определенный риск. В качестве альтернативы синхронизированные данные могут быть зашифрованы с помощью отдельной кодовой фразы синхронизации.
В меню браузера Apple Safari вам нужно щелкнуть пункт «Настройки», а раскрыть это меню можно двумя способами — щелкнув либо раздел «Правка», либо пиктограмму с шестеренкой в верхнем правом углу браузера.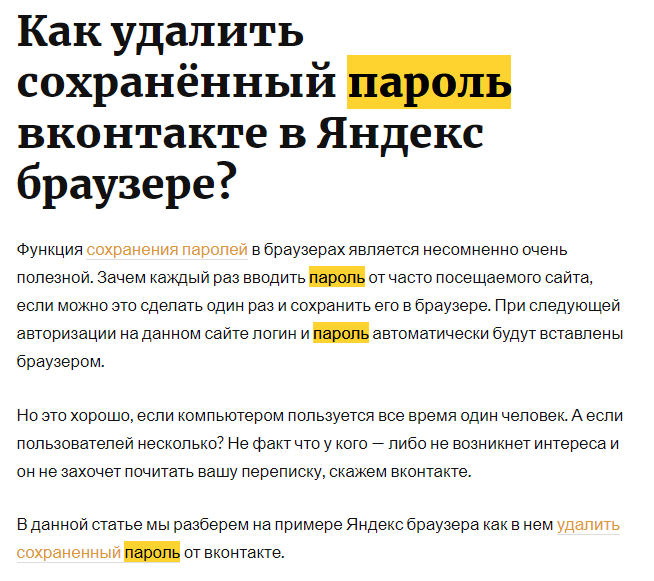 Среди закладок окна настроек вам надо выбрать ту, на которой написано «Автозаполнение». В ней напротив пункта «Имена и пароли пользователей» размещена кнопка «Правка» — щелкните ее. Это откроет окошко со списком сайтов и соответствующих им логинов — выбирайте нужные и стирайте их из памяти браузера, нажимая кнопку «Удалить».
Среди закладок окна настроек вам надо выбрать ту, на которой написано «Автозаполнение». В ней напротив пункта «Имена и пароли пользователей» размещена кнопка «Правка» — щелкните ее. Это откроет окошко со списком сайтов и соответствующих им логинов — выбирайте нужные и стирайте их из памяти браузера, нажимая кнопку «Удалить».
Это позволяет индивидуально удалять синхронизированные пароли. Эта страница позволяет вам получить доступ к вашим паролям, только если кодовая фраза не используется. В моем случае у меня нет доступа к паролям.
Чтобы не искать его, вам нужно искать ключевое слово «пароли» в правом верхнем углу окна поиска. Шаги по удалению паролей описаны ниже.
Первый вариант расширенных настроек синхронизации позволяет вам решить, должны ли пароли синхронизироваться между устройствами вообще. Кроме того, пользователь может решить, как данные зашифрованы. Нижняя отмеченная опция — это шифрование с помощью кодовой фразы синхронизации.
В каждом браузере есть опция сохранения введенных логинов и паролей. Это очень удобно, так как не нужно запоминать и каждый раз вводить эти данные. Минусом же является то, что любой желающий может без проблем сесть за ваш компьютер и зайти на вашу личную страничку. Если возникла необходимость в удалении сохраненных логинов и паролей, то сделать это не сложно через настройки вашего браузера.
Это очень удобно, так как не нужно запоминать и каждый раз вводить эти данные. Минусом же является то, что любой желающий может без проблем сесть за ваш компьютер и зайти на вашу личную страничку. Если возникла необходимость в удалении сохраненных логинов и паролей, то сделать это не сложно через настройки вашего браузера.
Второй вариант позволяет редактировать данные браузера. Нажмите «Удалить данные браузера», чтобы окончательно удалить его. Третий вариант позволяет вам удалять пароли с разных сайтов. В этом окне вы найдете сохраненный пароль для каждого веб-сайта. Записи могут быть удалены вручную. Однако сохраненные пароли не могут быть отредактированы.
Более того, это абсолютно важно. Кроме того, кодовая фраза синхронизации должна быть активной во время синхронизации. Есть два центра, которые позволяют вам управлять паролями. У вас есть две опции на странице, которые появляются при наведении указателя мыши на запись.
Mozilla Firefox
Откройте данный браузер и в верхней панели инструментов нажмите на «Инструмент».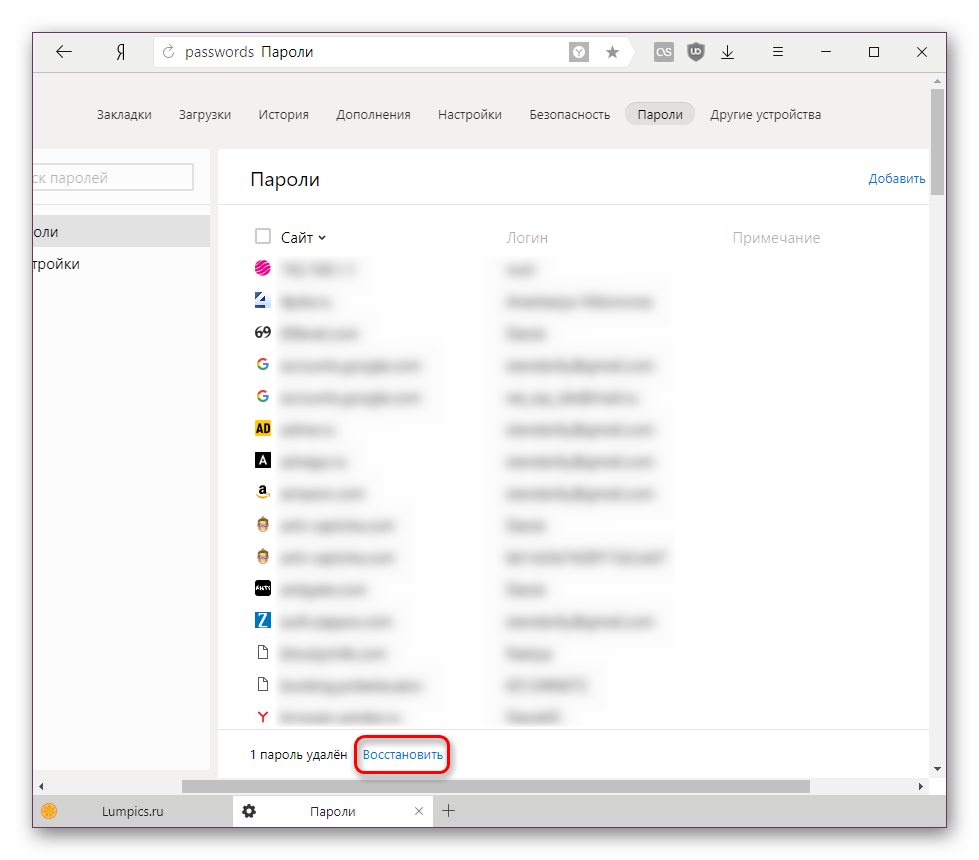 В выпавшем меню выберите пункт «Настройки». Появится окно, в котором необходимо перейти на вкладку «Защита». Именно здесь браузер Mozilla Firefox хранит все пароли. Для их изменения или удаления нажмите на кнопку «Сохраненные пароли».
В выпавшем меню выберите пункт «Настройки». Появится окно, в котором необходимо перейти на вкладку «Защита». Именно здесь браузер Mozilla Firefox хранит все пароли. Для их изменения или удаления нажмите на кнопку «Сохраненные пароли».
То же самое происходит наоборот. Войдите, чтобы получить свои закладки, историю, пароли и другие настройки на всех ваших устройствах. Это имеет последствия. Онлайн-страница предлагает две дополнительные возможности. Если в настоящее время есть что-то громоздкое, это обработка всех паролей, которые мы используем для наших многочисленных учетных записей. Если у вас нет стандартного пароля для всего, что не рекомендуется, помните о различных ключах, которые вы используете для почты, социальных сетей и т.д. довольно тяжелый.
В настоящее время большое количество браузеров сохраняют ваши пароли, поэтому вам не нужно испытывать затруднения при вводе данных по одному на всех ваших устройствах. Несмотря на то что базовый, этот браузер имеет один из самых безопасных и надежных менеджеров паролей.
Если вы хотите удалить все логины и пароли, то просто нажмите кнопку «Удалить все». Если же необходимо подчистить данные только для определенных сайтов, то выберите в списке нужный адрес или найдите его через форму поиска, выделите его и нажмите кнопку «Удалить». Далее закройте окно с паролями и нажмите кнопку «Ок» в окне настроек, чтобы сохранить выполненные действия.
Доступ к этому менеджеру не очень сложный, хотя у него есть трюк. При открытии браузера вы должны перейти в верхний правый угол, нажав на символ опции. В рамках параметров вы должны сосредоточиться на «Настройках» и получить к нему доступ. Внутри «Настройки» выберите опцию «Сохранить пароли» и нажмите «Активировать».
К счастью, мы видим список веб-страниц, на которых мы создали учетную запись и ее соответствующее имя пользователя. К счастью, хотя менеджер паролей является чем-то элементальным, да, мы можем выполнять различные действия, которые очень полезны. Сохранение пароля сохранения на компьютере может помочь при входе в систему, но это может нанести ущерб безопасности вашей учетной записи.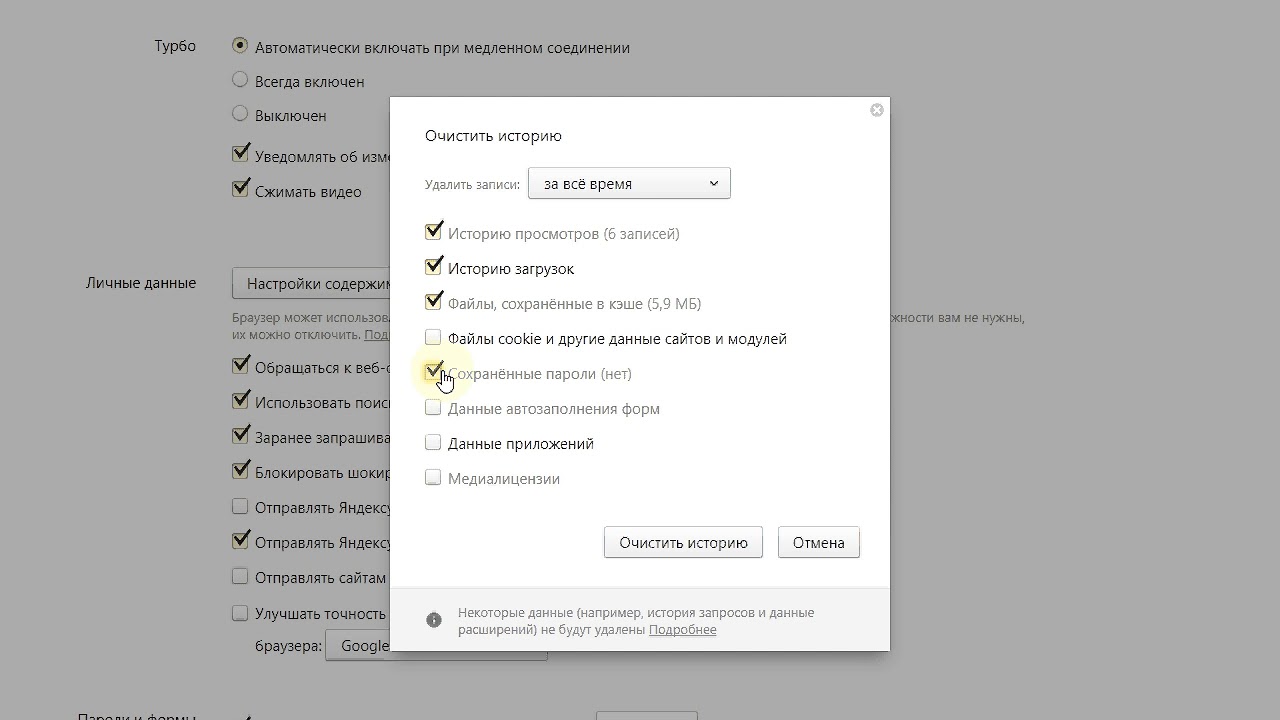 Если вы храните свои данные по ошибке, для автоматического входа в систему, помните, что их можно удалить. Помните, что даже двухэтапный код безопасности не нужно вводить, если вы отметили машину «безопасным».
Если вы храните свои данные по ошибке, для автоматического входа в систему, помните, что их можно удалить. Помните, что даже двухэтапный код безопасности не нужно вводить, если вы отметили машину «безопасным».
Google Chrome
Запустите браузер. Вверху справа возле адресной строки нажмите на значок с тремя параллельными линиями. В выпавшем меню выберите пункт «Настройки». Откроется вкладка, в левом вертикальном меню которой необходимо нажать на раздел «История», после чего на кнопку «Очистить историю». Поставьте галочку возле пункта «Очистить сохраненные пароли» и выберите в выпадающем меню период, за который нужно выполнить данное действие.
Вот как «забыть пароль» в социальной сети в главных браузерах с помощью кнопок и. Нажмите на значок меню в правом верхнем углу браузера и выберите «Настройки». Затем сверните экран и найдите опцию «Показать более сложные настройки». Затем найдите параметры «Пароли и формы» в настройках и выберите «Управление паролями».
Еще в «Настройках» найдите опцию «Конфиденциальность» и нажмите кнопку «Очистить данные просмотра».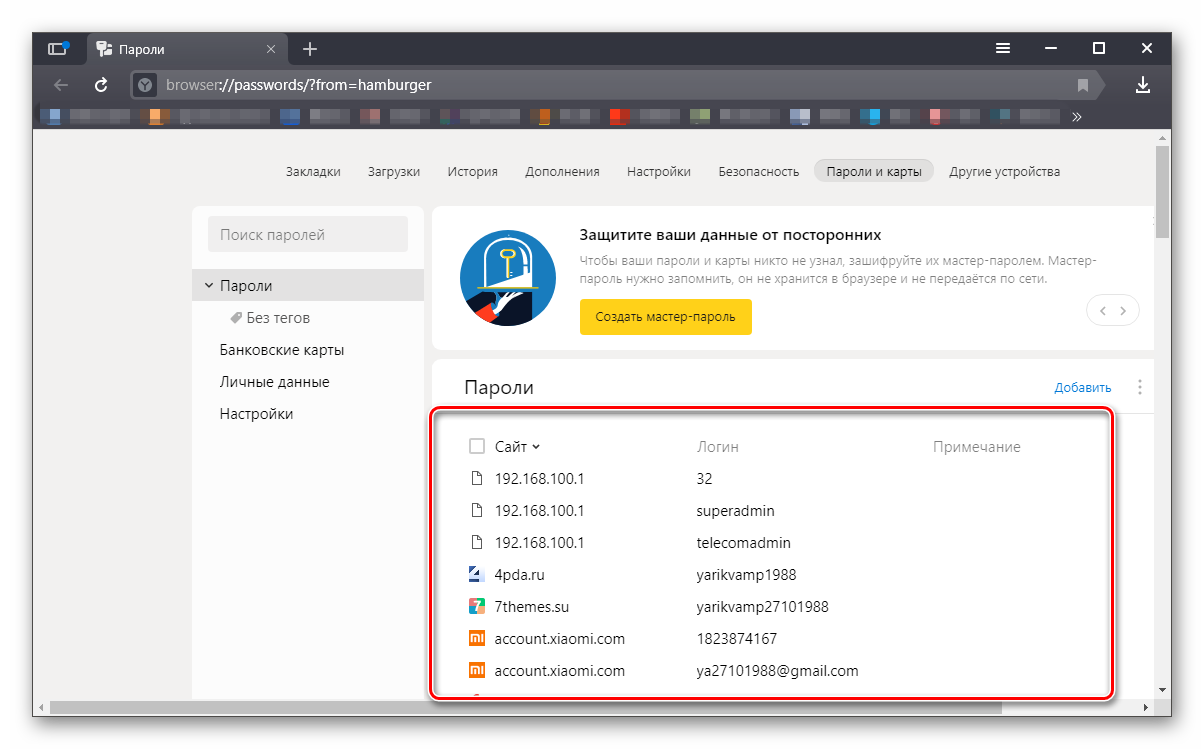 Если вы предпочитаете, удалите его из «Пуск». Подтвердите с помощью «Очистить данные просмотра». Перезагрузите браузер, закрыв и снова запустив его. Откройте его на своем компьютере и щелкните значок настроек в правом верхнем углу. Затем нажмите «Свойства обозревателя».
Если вы предпочитаете, удалите его из «Пуск». Подтвердите с помощью «Очистить данные просмотра». Перезагрузите браузер, закрыв и снова запустив его. Откройте его на своем компьютере и щелкните значок настроек в правом верхнем углу. Затем нажмите «Свойства обозревателя».
Если вы хотите удалить все данные, то выберите «За все время». Далее нажмите на кнопку «Очистить историю». Следует отметить, что в браузере Google Chrome нет возможности удалить логины и пароли для отдельных сайтов, поэтому заранее сохраните себе где-нибудь те, которые вам нужны.
Если у вас в браузере включено верхнее меню, то выберите раздел «Инструменты». Если же нет, то нажмите на надпись «Opera» в верхнем левом углу. В появившемся меню выберите пункт «Настройки» и перейдите в «Общие настройки» или нажмите комбинацию клавиш Ctrl+F12. Откройте вкладку «Формы» и нажмите на кнопку «Пароли», предварительно поставив галочку возле надписи «Включить управление паролями», если ее нет.
На экране откроется новое окно.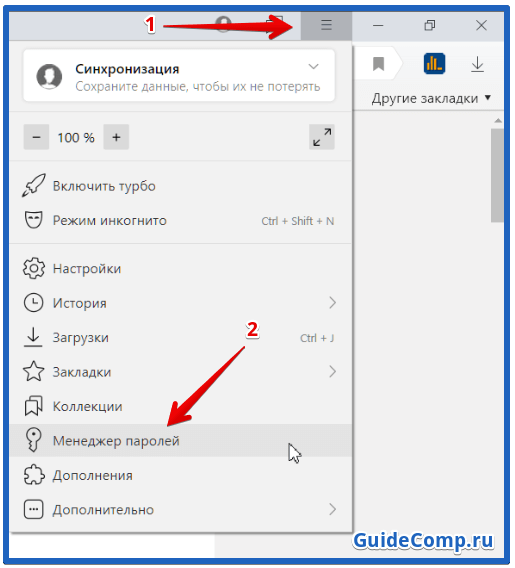 Выберите вкладку «Общие», а затем найдите элемент «История навигации». Откроется второе окно. Проверьте текстовые поля рядом с «Пароли» и «Данные формы». Если вы предпочитаете, выберите дополнительные опции для удаления из браузера. Подтвердите с помощью «Удалить», а затем перезапустите браузер.
Выберите вкладку «Общие», а затем найдите элемент «История навигации». Откроется второе окно. Проверьте текстовые поля рядом с «Пароли» и «Данные формы». Если вы предпочитаете, выберите дополнительные опции для удаления из браузера. Подтвердите с помощью «Удалить», а затем перезапустите браузер.
Наконец, щелкните значок «Настройки» в правом верхнем углу браузера. Затем выберите «Настройки». На экране появится окно. Выберите категорию «Автозаполнение» и нажмите «Изменить» рядом с «Пароли и имена пользователей». В новом окне откройте сайт с помощью сохраненной учетной записи. Удалите данные пароля в «Удалить», а затем завершите «ОК».
Удалить все логины и пароли за раз в Opera нельзя, поэтому вам необходимо вручную искать и выделять нужные сайты и нажимать кнопку «Удалить». По завершению очистки нажмите кнопку «Закрыть» и «Ок» для сохранения произведенных действий.
Internet Explorer
Нажмите кнопку «Пуск» в панели управления системы Windows. Далее перейдите в «Панель инструментов», выберите «Сеть и интернет» и откройте «Свойства обозревателя».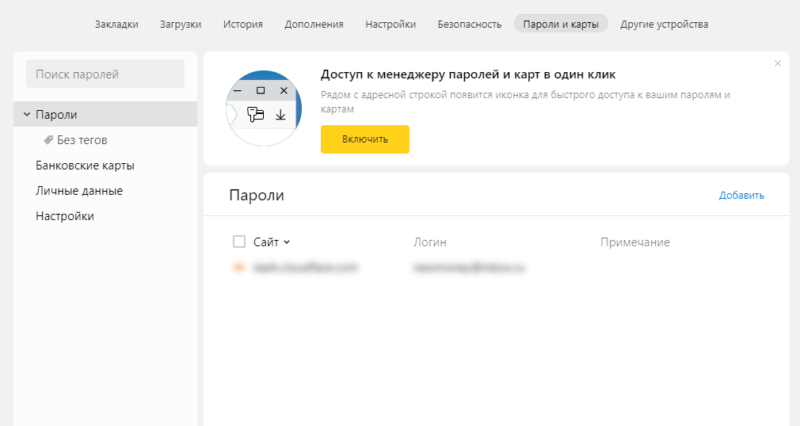 В открывшемся окне перейдите в раздел «Безопасность» и нажмите на «Удалить журнал обозревателя». Пункты «Пароли» и «Данные формы» отметьте галочками и нажмите кнопку «Удалить». Если вы не хотите удалять логины и пароли списка «Избранные», то поставьте галочку возле «Сохранять данные избранных веб-сайтов».
В открывшемся окне перейдите в раздел «Безопасность» и нажмите на «Удалить журнал обозревателя». Пункты «Пароли» и «Данные формы» отметьте галочками и нажмите кнопку «Удалить». Если вы не хотите удалять логины и пароли списка «Избранные», то поставьте галочку возле «Сохранять данные избранных веб-сайтов».
Также повторите процедуру в пункте «Другие формы» того же меню предыдущего шага. Добавьте свой сайт к исключениям вашего блока объявлений. В любом случае мы уважаем ваш выбор: если вы решили не разблокировать, вы все равно можете использовать сайт без каких-либо ограничений.
Это позволяет браузеру самостоятельно заполнять поля входа в систему. Если эта проверка замедляется, мы можем легко ее избежать. На этом этапе просто нажмите ссылку «Включить» и перезапустите программу, чтобы отключить защиту. Предложенный механизм безопасности был введен для предотвращения того, чтобы некоторые проститутки сидели перед компьютером и нажимали сохраненные пароли. Следовательно, если вы привыкли оставлять компьютер без присмотра в потенциально небезопасной среде, то, безусловно, лучше оставить вещи такими, какие они есть.
Во время пользования браузером на собственном ПК, большинство людей используют удобную функцию, позволяющую сохранять пароли с различных сайтов прямо в памяти браузера.
Применяется она для того, чтобы осуществлять автоматический ввод необходимых данных в период повторного посещения определённого сайта, когда для активации учётной записи требуется ввод пользовательских данных: логин, пароль.
Мы являемся некоммерческим проектом, и реклама необходима для оплаты расходов. Если мы не слишком много манипулировали в настройках браузера по умолчанию, то при входе на любую страницу мы увидим предложение запомнить введенный пароль. Мы можем принять его или отвергнуть.
Данные, хранящиеся в браузере, можно просмотреть с помощью кнопки «Запомнить пароль». Вы можете удалить пароли. Если пришло время заимствовать оборудование у кого-то другого, рекомендуется создать мастер-пароль. Когда вы выберете опцию «Использовать главный пароль», вам будет предложено ввести новое окно для ввода этого пароля — важно убедиться, что это сложно угадать. В открывшемся окне перейдите на вкладку «Формы». Также в этом браузере мы можем создать мастер-пароль. Для этого перейдите на вкладку «Дополнительно» и выберите «Безопасность».
В открывшемся окне перейдите на вкладку «Формы». Также в этом браузере мы можем создать мастер-пароль. Для этого перейдите на вкладку «Дополнительно» и выберите «Безопасность».
Сохранение паролей в памяти браузера
Функция может приносить некоторые неудобства, сохраняя уже давно устаревшие пароли, не имеющие никакой актуальности. Есть вероятность, что сайт, пароль, от учётной записи которого попал в хранилище браузера, не будет больше посещаться пользователем. С течением времени ненужные данные могут накопиться в очень большом количестве.
Выберите параметр «Защитить пароли» с помощью основного пароля. В нижней части страницы нажмите «Показать дополнительные настройки», затем найдите «Пароли и формы». Здесь вы можете выбрать вариант сохранения паролей, предоставляемых в Интернете. Как и в других браузерах, мы также можем управлять сохраненными паролями.
Несомненно, есть плагины, которые устраняют это несовершенство. Чтобы управлять паролями в этом браузере, нажмите на значок колеса, который отображается вверху, выберите «Свойства обозревателя» в меню и перейдите на вкладку «Содержание». Параметры удержания пароля скрыты под кнопкой «Настройки» в разделе «Автозаполнение».
Параметры удержания пароля скрыты под кнопкой «Настройки» в разделе «Автозаполнение».
По этой причине рекомендуется удалять старые пароли из хранилища браузера. Для этой цели обычно применяются различные программы, выполняющие очистку и оптимизацию системы. Мы постараемся рассказать в статье о том, как произвести процесс деинсталляции ненужного материала, воспользовавшись возможностями программы под названием CCleaner.
Для обеспечения должного уровня безопасности любой пароль от «учётки» рекомендуется хранить, используя специальные программы, называемые менеджерами паролей. Допустим, есть возможность воспользоваться функционалом KeePass. Статья описывает процесс деинсталляции паролей в браузере Гугл Хром.
Процесс деинсталляции паролей в браузере Гугл Хром
Первым делом стоит разобраться, где располагаются весь набор паролей в Google Chrome. Когда браузер будет запущен, пользователю придётся зайти в меню настроек и управления Гугл Хром. После перехода в необходимую вкладку придётся прокрутить окно веб-страницы в самый низ, после чего кликнуть по ссылке для показа дополнительного набора настроек.
Опуститесь ещё ниже, отыщите раздел, отвечающий за управление паролями и формами. Перейдя в пункт по предложению сохранения паролей, пользователю придётся перейти по ссылке для проведения необходимых настроек. После всех вышеперечисленных манипуляций откроется окошко, в котором будут представлены ваши пароли. Верхняя область окна предоставляет информацию о сайтах, где сохранены пароли, нижняя область предоставляет информацию касательно паролей, не подлежащих сохранению (в случае использования настройки в браузере Гугл Хром).
В поле данного типа может быть введено название сайтов, где не должны сохраняться пароли. По стандарту первоначально запись отображает имя конкретного сайта, после идёт логин и пароль. Можно осуществить выделение необходимой записи, также она может быть удалена вручную путём нажатие на крестик. До удаления можно узнать скрытый пароль.
Как удалить пароли в браузере — hidemy.name
Браузеры Chrome, Firefox, Internet Explorer и Opera сохраняют ваши пароли от разных сайтов, если вы это им разрешите.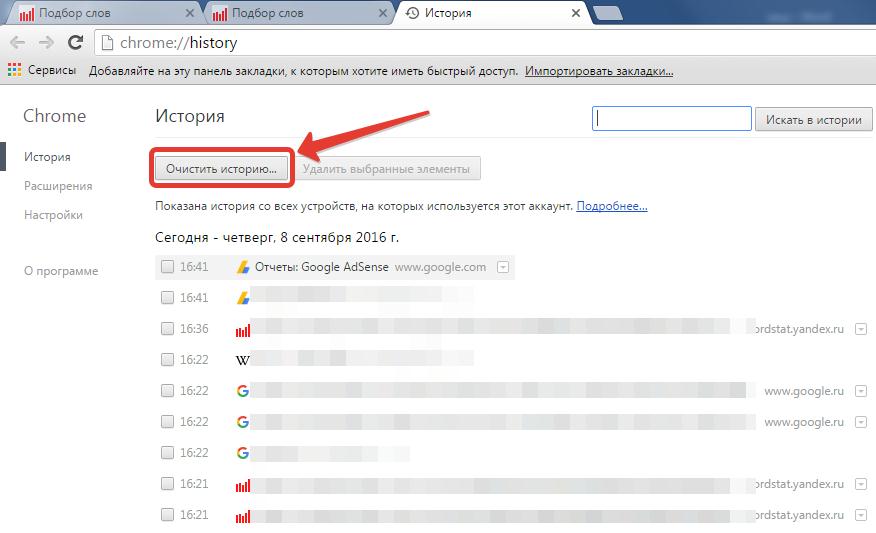 Это удобно и экономит время. Но иногда вам может потребоваться удалить некоторые логины и пароли или полностью очистить браузер от паролей, если передаете компьютер другому человеку.
Это удобно и экономит время. Но иногда вам может потребоваться удалить некоторые логины и пароли или полностью очистить браузер от паролей, если передаете компьютер другому человеку.
Рассказываем, как это сделать.
Почему нужно удалять пароли
Периодически советуем удалять устаревшие пароли, чтобы не перегружать память системы. Иногда бывают ситуации, когда компьютер нужно передать другому человеку (на работе или при перепродаже). Или просто стоит всё почистить, чтобы замести цифровые следы.
Как удалить сохраненные пароли
Чаще всего данные доступов к сайтам и сервисам хранятся в специальном разделе браузера. Там можно изменить или удалить всю информацию. Показываем, как найти этот раздел в самых популярных браузерах.
Google Chrome
Пароли, которые помнит браузер от компании Google, можно посмотреть так: «Настройка и управление Google Chrome — Настройка — Показать дополнительные настройки». Затем прокрутите страницу вниз, до раздела «Пароли и формы». Если хотите отредактировать данные, выберите пункт «Предлагать сохранять пароли для сайтов» и нажмите на ссылку «Настроить». После этого откроется окно «Пароли», в котором показаны адреса сайтов и сервисов, а также пароли и логины к ним.
Если хотите отредактировать данные, выберите пункт «Предлагать сохранять пароли для сайтов» и нажмите на ссылку «Настроить». После этого откроется окно «Пароли», в котором показаны адреса сайтов и сервисов, а также пароли и логины к ним.
Чтобы удалить ненужную больше связку логин-пароль выберите определенную запись и нажмите на крестик в правой части выделенной записи.
Mozilla firefox
В браузере от Mozilla удалить пароли и логины очень просто. Доступ к ним получаем, нажав на кнопку «Инструменты — Настройки — Приватность и защита». Затем выберите кнопку «Сохраненные логины…».
Откроется окно, с левой стороны которого отображаются сайты, куда вы раньше заходили, сохраняя доступы. С правой показывается логин и пароль к каждому из них.
Если нужно убрать какую-то запись, выбираем «Удалить». Если хотите просто поменять в настройках, выберите кнопку «Изменить».
Internet explorer
Этот браузер является частью ОС Windows, поэтому сохраненные пароли и логины к сайтам хранятся не в обозревателе, а в специальном разделе системы.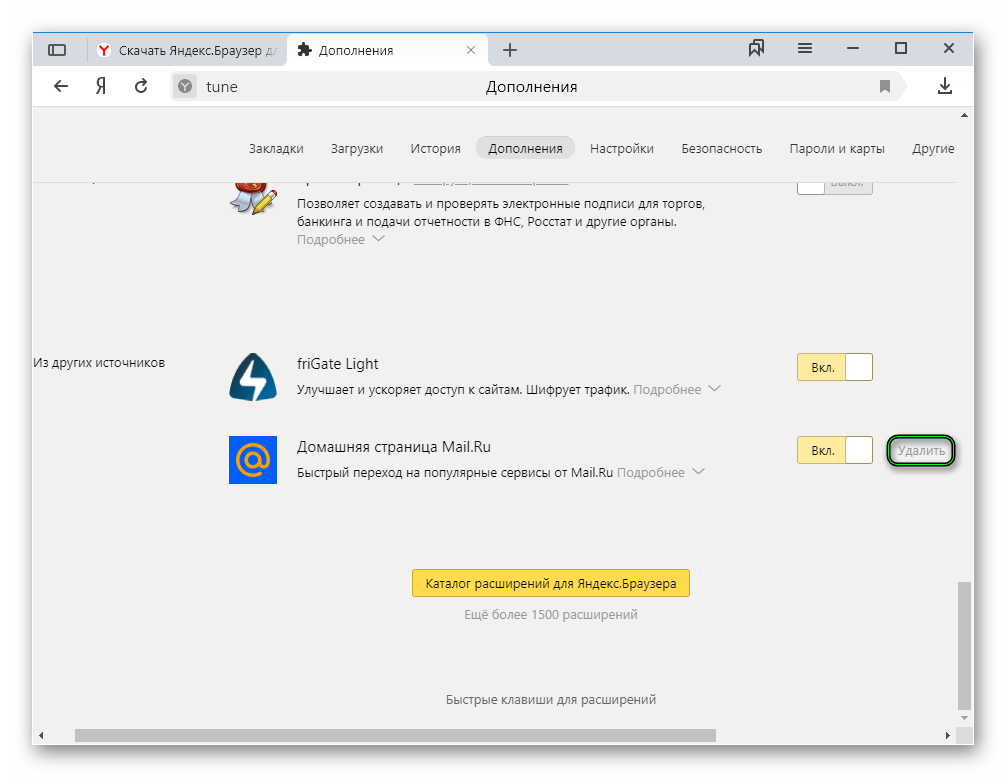 Но IE дает возможность просматривать, редактировать и удалять сохраненные данные.
Но IE дает возможность просматривать, редактировать и удалять сохраненные данные.
Для этого выберите иконку шестеренки в правом верхнем углу, затем — «Свойства браузера — Содержание — Параметры — Автозаполнение — Управление паролями».
Откроется специальный раздел, где можно видеть список сохраненных данных к разным сайтам и сервисам. Чтобы редактировать отдельные строки, кликните по выпадающему меню напротив адреса сайта.
Яндекс браузер
Компания Яндекс разработала свой браузер на основе Google Chrome, поэтому и пароли с логинами здесь хранятся там же. Для получения доступа к хранилищу нажмите на «Настройки браузера Yandex» — «Настройки» — «Показать дополнительные настройки» в нижней части страницы.
После этого прокрутите страницу до пункта «Пароли и автозаполнение» и нажмите на кнопку «Управление паролями». Сразу после этого откроется окно «Пароли» со списком ресурсов, для которых сохранены доступы.
Выбрав нужную запись, ее можно редактировать или удалить.
Opera
Доступ к хранилищу логинов и паролей в этом браузере откроется после нажатия на «Настройка и управление Opera — Настройки — Дополнительно — Пароли — Управление сохраненными паролями».
Как и в других браузерах, редактирование доступов к сайту или сервису станет доступным после выделения соответствующего пункта.
В целом, пользоваться автосохранением логинов и паролей в браузере удобно. Но специалисты по информационной безопасности считают, что это ставит под угрозу данные. Киберпреступники охотятся за этой информацией, ведь она позволяет получить доступ к аккаунту клиент-банка, системам электронных платежей и т.п. Наш совет — использовать автосохранение лишь для тех ресурсов, кража данных от которых не будет критичной.
А вот логины и пароли к интернет-магазинам, где сохранены платежные данные, клиент-банку, PayPal, важному аккаунту электронной почты лучше хранить в специальной программе — менеджере паролей.
Как удалить сохраненные пароли из браузеров
Автоматическое сохранение данных для входа – ценная функция.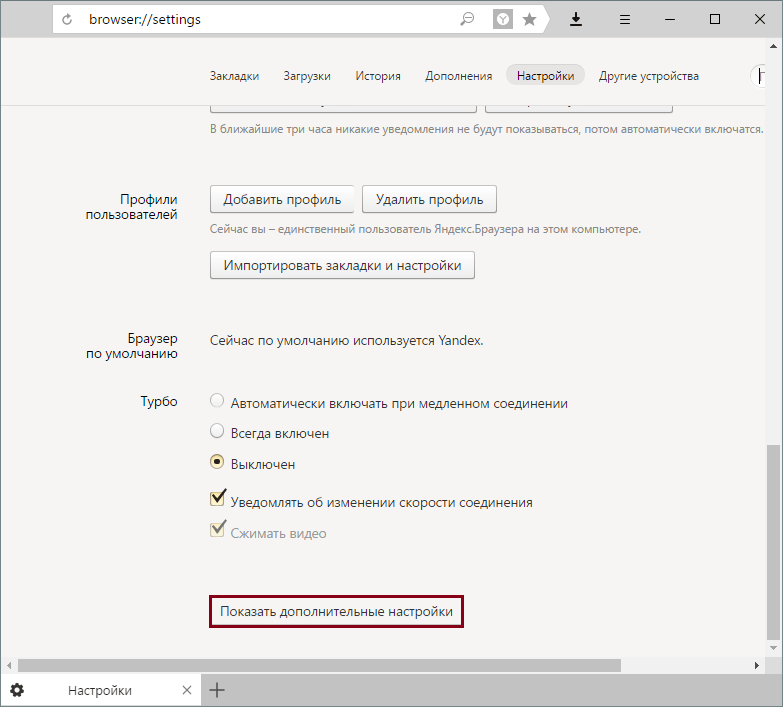 Но иногда возникает обратный вопрос: как удалить сохраненный пароль в вашем браузере Яндекс, если вы больше не хотите его там хранить. К счастью, настройки программы позволяют гибко управлять учётными данными и удалять лишнюю конфиденциальную информацию.
Но иногда возникает обратный вопрос: как удалить сохраненный пароль в вашем браузере Яндекс, если вы больше не хотите его там хранить. К счастью, настройки программы позволяют гибко управлять учётными данными и удалять лишнюю конфиденциальную информацию.
Почему следует удалять пароли
Хотя автоматический вход при посещении страницы – это очень удобно, существует целый ряд ситуаций, когда сохранённые пароли в Яндекс.Браузере лучше удалить:
- За вашим компьютером могут работать другие люди. Соответственно, есть риск, что они могут прочесть вашу переписку, узнать личные или деловые секреты, совершить от вашего лица нежелательные действия.
- Есть вероятность, что ваш пароль в Яндекс.сервисах как-то узнали посторонние. Тогда чем меньше конфиденциальной информации хранит аккаунт, тем лучше.
- Вы не хотите автоматически логиниться на некоторых сайтах при входе. Допустим, вам не нужно оставлять следов своей учётной записи в статистике. Например, ВКонтакте показывает гостям вашей страницы, когда вы последний раз заходили, что не всегда желательно.

- Либо вы хотите при заходе на сайт вручную выбирать, какую учётную запись использовать.
Любое из этих соображений – повод очистить браузер от сохранённых паролей, как полностью, так и частично. Скажем спасибо разработчикам за продвинутый Менеджер, с помощью которого можно гибко управлять всеми доступными опциями.
Ручное удаление сохраненного пароля
Рассмотрим случай, когда удалить пароль из Яндекс.Браузера нужно для одной конкретной учётной записи. Для этого вам надо будет сделать следующие шаги:
- Нажмите на кнопку «Меню» (три полоски в правом верхнем углу, или «сэндвич»)
- В выпавшем списке выберите пункт «Менеджер паролей».
- Выберите в левом столбце раздел «Пароли»
- Найдите в списке сайтов тот, для которого вы хотите удалить данные
- Поставьте в нужной строке галочку, кликнув на иконку слева от текстовых полей
- Нажмите кнопку «Удалить», появившуюся под списком
Подтверждения для такого удаления не требуется. Может оказаться проще, если перед тем, как удалить некоторые сохранённые пароли из Яндекс.Браузера, вы составите их список. Потом вам достаточно будет отметить их все и нажать кнопку «Удалить» только один раз.
Может оказаться проще, если перед тем, как удалить некоторые сохранённые пароли из Яндекс.Браузера, вы составите их список. Потом вам достаточно будет отметить их все и нажать кнопку «Удалить» только один раз.
Теперь вводя свой пароль по памяти, вы должны будете отказаться от его сохранения. Для этого достаточно не ставить галочку возле фразы «Сохранить в браузере».
Удаление всех паролей сразу
Если же вы приверженец радикальных мер и собираетесь удалить все сохранённые пароли в Яндекс.Браузере одним кликом, то способы тоже существуют. Яндекс.Браузер позволяет удалить сохранённый пароль как в единственном числе, так и группой, которая может включать вообще все сохранённые записи.
- Войдите в менеджер (см. пункты 1-4 предыдущего раздела)
- Поставьте галочку в заголовке, по которому отсортированы записи, чтобы отметить сразу все
- Нажмите появившуюся под списком кнопку «Удалить»
Перед тем, как удалить вообще все пароли в Яндекс. Браузере, позаботьтесь сохранить те, которые вам нужны.
Браузере, позаботьтесь сохранить те, которые вам нужны.
Читайте также: Как сохранить пароль в Яндекс.Браузере: инструкция
Если вы предпочитаете действовать без раздумий, то можете зайти в папку C:Users(имя_пользователя)AppDataLocalYandexYandexBrowserUser DataDefault и удалить там файл Password Checker (расширения он не имеет).
При перезапуске программы база будет сгенерирована заново, но теперь она будет пустой.
Удаление по времени сохранения
Существует такая вполне практическая ситуация, когда вы регистрировались или авторизовались на каком-либо сайте или целой группе сайтов за последнее время. И именно эти учётные записи вам надо вычистить из истории.
Существует два способа, удалить пароли за определённые периоды в Яндекс.Браузере. Первый – воспользоваться Менеджером (как и в предыдущих двух случаях).
- Войдите в Менеджер (пункты 1-4 раздела «Ручное удаление»)
- Нажмите на заголовок столбца «Примечание», чтобы отсортировать учётные записи по времени использования
- Выделите те из последних, которые вам нужно стереть
- Нажмите «Удалить» под списком
Этот способ хорош тем, что позволяет действовать гибко и выборочно. Однако в старых версиях, не оснащённых Менеджером, действовать придётся иначе:
Однако в старых версиях, не оснащённых Менеджером, действовать придётся иначе:
- Нажмите кнопку Меню (сэндвич)
- Выберите пункт «Настройки»
- В Настройках найдите раздел «Личные данные»
- Нажмите на кнопку «Очистить историю загрузки»
- Выберите период, данные за который будут удалены
- Отметьте галочкой строку «Данные автозаполнения форм»
- Нажмите кнопку «Очистить историю»
Подведем итог
Мы рассмотрели четыре способа удаления паролей в Яндекс.Браузере. При удалении паролей будьте внимательны. А в случае, если вы удалили данные и забыли их, вам придется пройти на сайте процедуру восстановления.
Здравствуйте уважаемые посетители нашего сайта itfollow.ru
. В данной статье мы расскажем как удалить сохраненные пароли
из браузеров
, на примере самых популярных браузеров Google Chrome (Гугл Хром), Mozilla Firefox, Internet Explorer.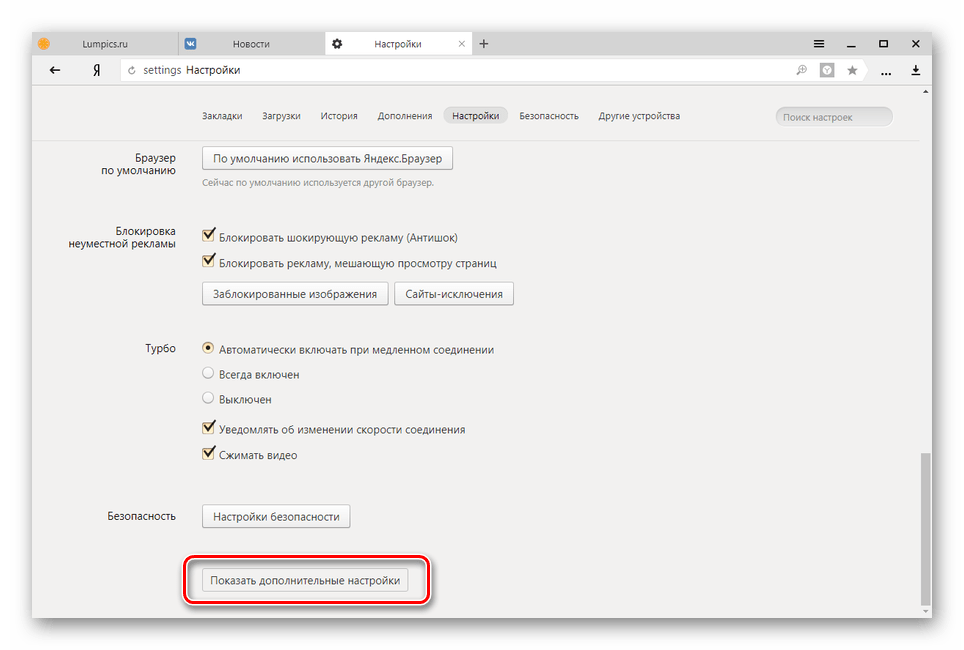
Да, несомненно, сама по себе функция запоминания паролей
в браузерах очень удобна. Она позволяет ввести всего лишь один раз логин и пароль на сайтах, которые требуют авторизации, например в социальных сетях (Вконтакте, Одноклассниках
) или на почтовых сервисах (Mail, Gmail)
, после чего, нажав на появившемся меню «Сохранить пароль», можно заходить на свою страницу или почтовый ящик, не вводя логин и пароль повторно.
Как удалить сохраненные пароли
Необходимость удалить все сохраненные пароли из браузера, может появиться по разным причинам, например необходимость удалить сохраненный пароль из браузера может появится после того, как было совершено случайное нажатие на кнопку «Сохранить пароль» на чужом компьютере, или это может быть ваше желание ограничить доступ к вашим учетным записям, людям, имеющим доступ к вашему ПК.
Связанные статьи:
- Скачать Браузер Гугл Хром бесплатно
- Скачать бесплатно Яндекс Браузер
- Как удалить Webalta
Рассмотрим как удалить сохраненные пароли, на примере Google Chrome, Mozilla Firefox и Internet Explorer, т. е. 3-х самых популярных браузеров:
е. 3-х самых популярных браузеров:
Как удалить пароли в браузере Гугл Хром
Одним из самых популярных браузеров на сегодняшний день является Google Chrome
, давайте с него и начнем. Удалить пароли в браузере Google Chrome (Гугл Хром) достаточно просто, первым делом необходимо открыть браузер, кликнув по иконке двойным щелчком мыши. После того как браузер откроется, посмотрите в правый верхний угол, там будет пункт меню Настройки (три полоски), кликните по нему.
Откроется выпадающее меню, в котором необходимо выбрать пункт меню «Настройки».
После это откроется меню настроек браузера, для того что бы попасть в меню в котором можно будет удалить сохраненные пароли, необходимо внизу страницы кликнуть по ссылке «показать дополнительные настройки».
В открывшемся подменю «Пароли и формы», кликните по вкладке «управление сохраненными паролями» и выберите пункт «Управление сохраненными паролями».
В данном подменю можно удалить все сохраненные пароли из браузера Google Chrome.
Как удалить сохраненные пароли в Mozilla Firefox
Для начала откройте Mozilla Firefox, кликнув двойным щелчком по ярлыку браузера. После чего, в вернем правом углу кликните по меню с изображением «трех полосок», как на скриншоте ниже:
После этого откроется выпадающее меню, в котором необходимо выбрать пункт «Настройки».
Откроется новое окно, в котором необходимо выполнить следующие действия:
- Выбрать вкладку «Защита»
- Кликнуть по кнопке «Сохраненные пароли»
Появится новое окно, в котором будет указаны все сайты, для которых сохранены логины и пароли, для автоматического входа. Вы легко можете посмотреть и удалить все сохраненные пароли, в том числе и от социальных сетей, таких как «Вконтакте» или «Одноклассники».
Как удалить сохраненные пароли в браузере Internet Explorer
В браузере Internet Explorer,
удалить сохраненные пароли так же достаточно просто, необходимо лишь выполнить несколько простых шагов.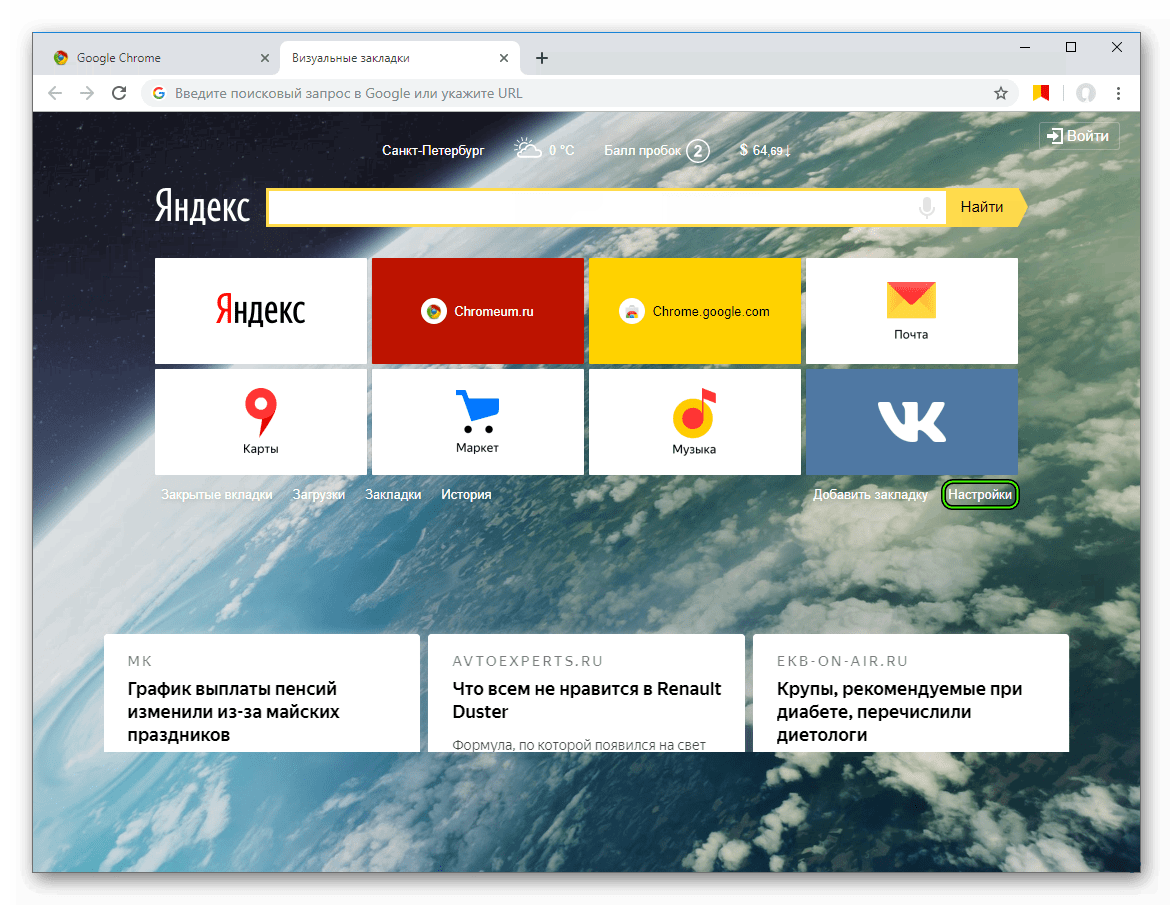
Откройте Internet Explorer.
Далее найдите вкладку «Сервис» и кликните по ней, после чего в самом низу выпадающего меню, будет пункт «Свойства обозревателя», кликните по нему.
Откроется новое окно, в котором необходимо выбрать в верхнем меню вкладку «Содержание», после чего нажмите в подразделе «Автозаполнение», на кнопку «Параметры».
После чего необходимо выбрать пункт «Удаление истории автозаполнения».
Появится новое окно, в котором поставьте галочку слева от строки «Имен пользователей и паролей в формах» и нажмите на кнопку «удаление истории автозаполнения».
полезные настройки для эффективного использования
Яндекс.Браузер — веб-обозреватель от российского IT-гиганта, основанный на движке Chromium и глубоко интегрированный с популярными сервисами Яндекса. Богатый функционал, стабильная работа и ориентация на потребности русскоязычной аудитории сделали его одним из лидеров отечественного сегмента Интернета.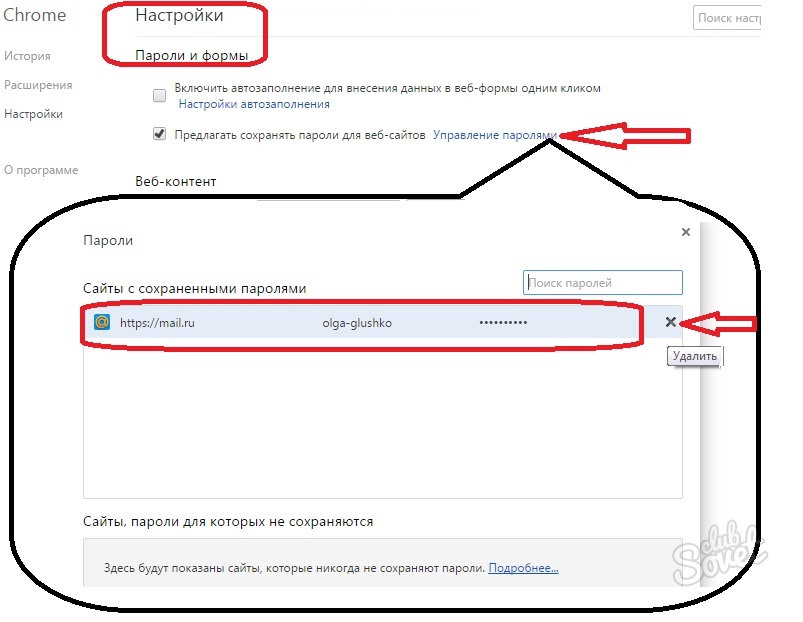 Чтобы вы смогли оценить потенциал и глубину возможностей мобильной версии этого приложения, мы расскажем, как правильно использовать настройки Яндекс Браузера на Андроид.
Чтобы вы смогли оценить потенциал и глубину возможностей мобильной версии этого приложения, мы расскажем, как правильно использовать настройки Яндекс Браузера на Андроид.
Особенности Яндекс.Браузера
Главная особенность Яндекс.Браузера — это удобная работа с разными сервисами Яндекса из одного окна. Если вы пользуетесь ими постоянно, то лучшего веб-обозревателя вам не найти.
В приложении есть встроенный голосовой помощник Алиса, режим ускорения загрузки страниц, шифрование данных, а также поддержка дополнений из магазина Chrome — очевидный плюс использования движка Chromium. Плюс синхронизация данных в разных сервисах Яндекса через единую учётную запись.
В Play Маркет доступно для бесплатного скачивания несколько версий обозревателя:
- Яндекс Браузер с Алисой — стабильная версия с полным набором функций.
- Яндекс.Браузер Лайт — облегчённая версия, в которой отсутствуют некоторые функции, например, нет голосового помощника. Ее использование экономит заряд батареи и место в памяти телефона.

- Яндекс.Браузер (бета) — версия с новыми возможностями, которые пока находятся на стадии тестирования. Может работать нестабильно.
- Яндекс.Браузер (альфа) — ещё более ранняя сборка, в которой представлены новые функции, не дошедшие до стадии бета-тестирования. Может работать нестабильно.
При выборе версии браузера учитывайте его назначение. Большинство пользователей предпочитает Яндекс.Браузер с Алисой как самый функциональный. Если на телефоне мало места, то оптимальной будет установка Яндекс.Браузера Лайт. Если же вы хотите помогать разработчикам в тестировании новых возможностей, то выбирайте версии альфа и бета.
Первый запуск после установки
После установки браузера в разделе приложений создается иконка для его запуска. По умолчанию она размещается в меню Android, где находится весь набор установленных программ, а также на одном из домашних экранов.
Если вы не можете найти иконку Яндекс.Браузера ни в том, ни в другом месте, откройте его через Play Маркет.
- Запустите приложение Play Маркет, через который вы скачивали обозреватель.
- Найдите подходящую версию Яндекс.Браузера и перейдите на её страницу.
- Если приложение успешно установлено, то вы увидите две кнопки: «Открыть» и «Удалить».
Постоянно запускать программу через Play Маркет неудобно. Если вам так и не удалось обнаружить иконку в списке приложений, удалите обозреватель, а затем установите его заново.
Меню Яндекс.Браузера
В интерфейсе Яндекс.Браузера есть два меню, которыми вы будете пользоваться постоянно. Оба вызываются из “Умной строки” на главном экране.
- Первое меню скрыто за кнопкой “сэндвич” в виде трёх горизонтальных линий (при открытии страниц вместо линий появляется квадрат с цифрой — количеством вкладок). Здесь находятся раздел закладок, история посещений, список открытых вкладок на другом устройстве и кнопка добавление новой вкладки.
- Кнопка в виде трёх точек — главное меню управления браузером, через которое вы можете создать новую вкладку, в том числе для приватного просмотра (инкогнито), изменить фон страницы, переключить тему, открыть настройки, завершить работу приложения и т.
 д.
д.
Кнопка в виде трёх точек отображается и на нижней панели при открытии новой вкладки, но содержимое скрытого за ней меню уже другое:
При открытии этого меню появляется возможность посмотреть список загрузок, сохранить содержимое вкладки в файл PDF, добавить сайт в закладки или на Табло, перевести текст на другой язык и т. д. Подробнее об основных возможностях браузера мы расскажем ниже.
Табло и закладки
Для быстрого доступа к нужным сайтам Яндекс.Браузер предлагает использовать Табло — специальную область на домашнем экране. По умолчанию Табло наполняется ссылками часто посещаемых страниц автоматически, но на нем можно сохранять и то, что вы выбрали сами.
Как сохранить страницу на Табло:
- Откройте сайт, иконку которого хотите видеть на первом экране обозревателя.
- Нажмите на кнопку в виде трёх точек, чтобы вызвать меню управления.
- Нажмите «Добавить на Табло».
Хранить большое количество сайтов на домашнем экране неудобно — в Табло не может быть больше 16 иконок.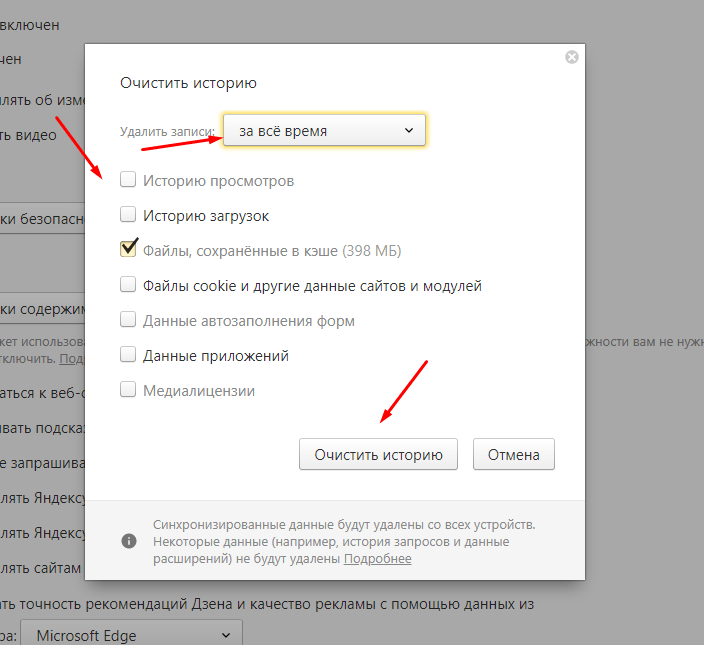 Но это не проблема, так как в Яндекс.Браузере есть библиотека закладок.
Но это не проблема, так как в Яндекс.Браузере есть библиотека закладок.
Чтобы сохранить сайт в закладках:
- Откройте страницу, которую хотите сохранить.
- Раскройте меню управления.
- Нажмите «Добавить в Закладки».
- Сохраните ссылку в имеющуюся коллекцию или создайте новую с любым названием.
Чтобы увидеть полный список закладок, нажмите на значок с количеством вкладок, а затем перейдите на первый раздел, отмеченный звёздочкой.
В открывшемся списке будут все сохранённые сайты. Если нажать на закладку и удерживать палец 2-3 секунды, появится контекстное меню.
С помощью этого меню вы можете:
- Изменить имя и адрес закладки.
- Копировать ссылку на сайт.
- Открыть закладку в фоне — браузер сам создаст отдельную вкладку с указанной страницей, но не будет вас на неё перенаправлять.
- Добавить сайт на Табло.
- Поделиться закладкой через соцсети или почту, загрузить на гугл-диск, отправить через Bluetooth.

- Переместить в другую коллекцию.
- Удалить закладку из списка.
После синхронизации мобильного браузера с его копиями на других устройствах в список будут добавлены закладки, созданные на компьютере и остальных гаджетах. Закладки из разных источников делятся на категории: компьютер, планшет, телефон.
Еще одна особенность Яндекс.Браузера состоит в том, что он подхватывает сведения из Google Chrome, если вы используете оба приложения.
Загрузки
При попытке скачивания файла Яндекс.Браузер выводит окно с вопросом, действительно ли вы хотите его загрузить. Чтобы больше не видеть это сообщение, отметьте пункт «Загружать не спрашивая» и нажмите «Да».
Для сохранения скачанных данных приложению понадобится ваше разрешение на доступ к памяти устройства. Если вы его не дадите, то файл не загрузится.
Все скачанные через Яндекс.Браузер файлы находятся в списке загрузок. Чтобы посмотреть этот список:
- Откройте любую страницу на вкладке.

- Нажмите на кнопку с тремя точками, чтобы вызвать меню.
- Перейдите в раздел «Загрузки».
Раздел «Загрузки» доступен в меню только в режиме открытой вкладки. Другими способами попасть в него нельзя. Интерфейс окна разделён на две части: «Загрузка» для файлов, которые скачиваются прямо сейчас, и «Загружено» — для тех, которые уже сохранены в памяти устройства.
Через первую вкладку вы можете приостановить или отменить процесс закачки. Через вторую — открывать скачанные файлы, а также удалять информацию о них. Если вы хотите стереть все записи о загрузках, воспользуйтесь советами из инструкции о том, как очистить браузер на Android.
Синхронизация
Синхронизация — это обмен данными между разными устройствами, на которые установлен Яндекс.Браузер. Например, вы можете синхронизировать состояние обозревателя на смартфоне и компьютере. Чтобы провести синхронизацию, достаточно соблюсти 2 условия: авторизоваться под одной учётной записью Яндекса на всех устройствах и обеспечить им доступ в Интернет.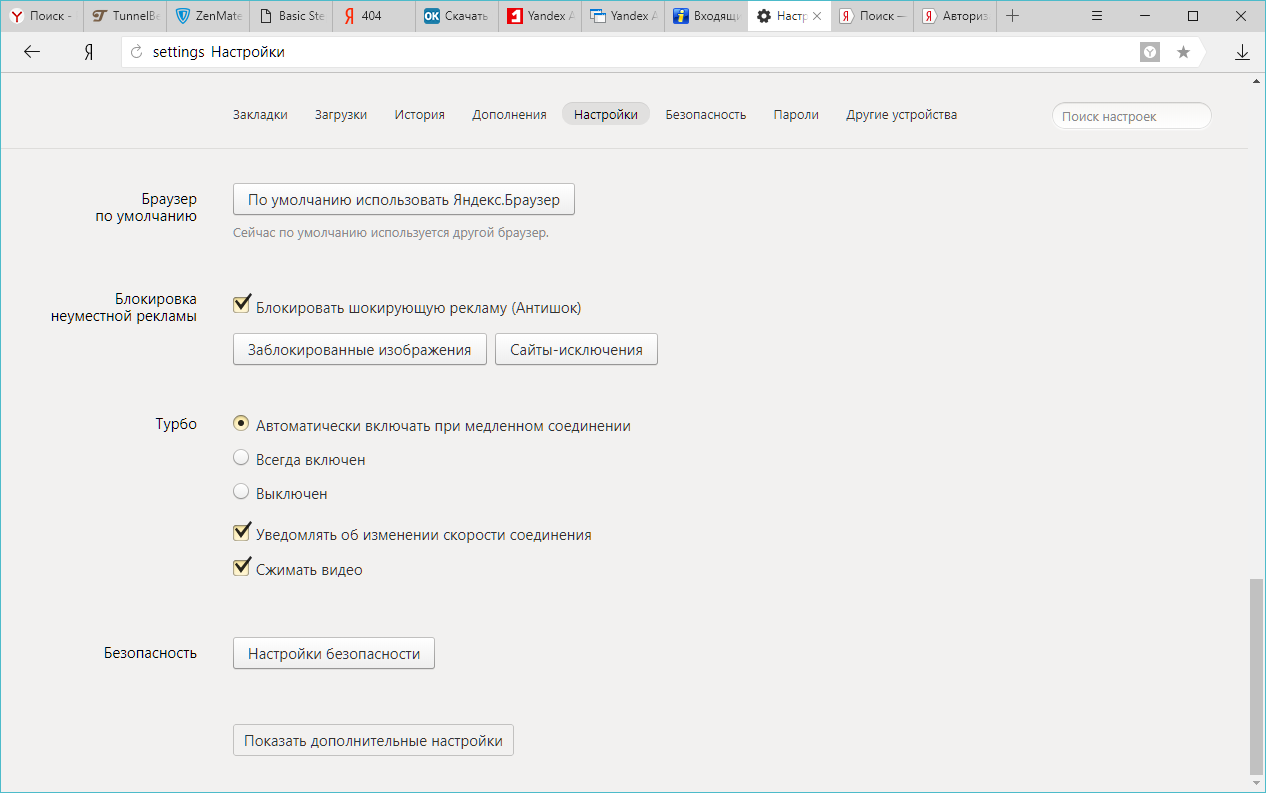
При синхронизации по умолчанию передаются пароли, содержимое Табло, закладки, данные автозаполнения, а также открытые вкладки. Если функция включена постоянно, информация обновляется после каждого изменения на одном из устройств.
Чтобы синхронизировать данные Яндекс.Браузера:
- Откройте настройки приложения на Андроиде — смартфоне или планшете.
- Нажмите «Включить синхронизацию».
- Введите логин и пароль от действующего аккаунта Яндекс или заведите новую учётную запись.
- Нажмите «Войти».
- Повторите операцию на компьютере или другом устройстве, авторизовавшись под тем же аккаунтом.
После включения синхронизации внутри одноимённого раздела настроек появится список данных, которые передаются между устройствами. Вы можете им управлять — например, отказаться от синхронизации открытых вкладок.
Изменения в настройках вступают в силу на всех устройствах, где используется эта функция.
Геолокация
При первом запуске Яндекс. Браузер просит разрешение на автоматическое определение вашего местоположения. Вы вправе это запретить, но в таком случае не исключено получение нерелевантных результатов поисковой выдачи, так как не все ссылки будут относиться к вашему региону.
Браузер просит разрешение на автоматическое определение вашего местоположения. Вы вправе это запретить, но в таком случае не исключено получение нерелевантных результатов поисковой выдачи, так как не все ссылки будут относиться к вашему региону.
Сведения о местоположения используются и для работы некоторых виджетов в браузере, в частности:
- отображения актуальной информации о погоде, пробках, киноафиши вашего города;
- подборки подсказок в поисковой строке;
- вывода списка поисковых систем в разделе настроек, доступных в вашем регионе;
- размещения сайтов на Табло, заданных по умолчанию для региона.
Даже если вы запретили браузеру автоматически определять местоположение, у вас остаётся возможность сделать это вручную.
Для этого:
- Откройте настройки обозревателя.
- Найдите раздел «Поиск».
- Нажмите на пункт «Регион».
- Выберите страну, в которой вы находитесь.
Также вы можете управлять разрешением на использование геолокации и доступ к другим данным через общие настройки Android.
Чтобы это сделать:
- Откройте настройки Android.
- Перейдите в раздел «Разрешения».
- Нажмите на «Браузер».
- Отключите разрешения, которые вы не хотите предоставлять сервисам Яндекса, например, на определение местоположения.
Но помните, что забирая разрешения, вы лишаете браузер многих полезных возможностей: сохранения файлов в память телефона, распознавания голосовых команд, поиска по картинкам и т. д. При попытке выполнить такую задачу обозреватель каждый раз будет запрашивать вашего согласия.
Хранение паролей
Яндекс.Браузер по умолчанию сохраняет все пароли, которые вы вводите на сайтах. Если вам это не нужно, то просто отключите опцию «Сохранить пароль». Ее окно открывается над виртуальной клавиатурой каждый раз, когда вы вводите пароль.
При регистрации на любом веб-сервисе браузер предлагает использовать автоматически сгенерированный пароль. Это удобно и безопасно: вы получите устойчивый к взлому ключ, который сразу же сохраняется в менеджере паролей.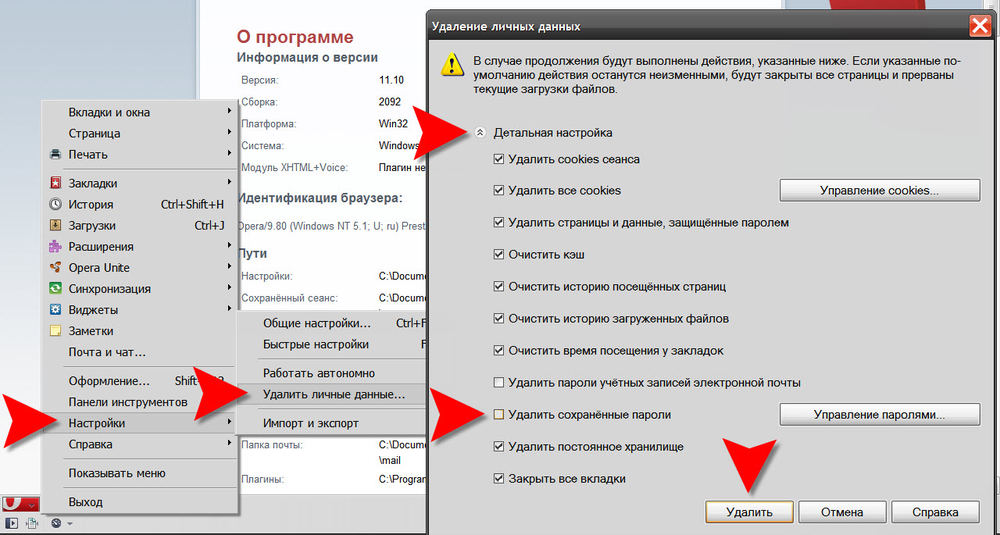 При следующей авторизации вам не придётся ничего вводить.
При следующей авторизации вам не придётся ничего вводить.
Все сохраненные пароли доступны в настройках Яндекс.Браузера. В разделе «Личные данные» есть «Список паролей». Внутри — адрес сайта, логин и пароль от него. Если на телефоне установлен пин-код или графический ключ, то для доступа к списку паролей необходимо его ввести.
Кроме того, вы можете защитить личные данные с помощью мастер-пароля. Это ключ, который браузер будет требовать при входе в хранилище паролей.
Мастер-пароль закрывает доступ к вашим личным данным от других пользователей, которые могут завладеть телефоном.
Технология Protect
В Яндекс.Браузере используется встроенная технология Protect, которая выполняет следующие функции:
- информирует о безопасности сайтов;
- проверяет сертификаты страниц перед загрузкой;
- проверяет сайты и загруженные файлы на вирусы;
- защищает пароли;
- предупреждает о платных подписках;
- защищает соединение Wi-Fi.

Из всего этого набора отключить вы можете только защиту Wi-Fi. Для этого зайдите в настройки, откройте раздел «Конфиденциальность» и нажмите на «Защищать соединение при работе в небезопасных WiFi сетях». Ползунок переключится в положение «Выкл».
Остальные инструменты технологии Protect останутся работать по умолчанию.
Режим инкогнито
Для усиления защиты конфиденциальности при просмотре веб-сайтов Яндекс.Браузер позволяет использовать режим инкогнито. В нём не сохраняются введённые пароли и данные автозаполнения, поисковые запросы, история и адреса посещённых страниц. При этом загруженные файлы, изменённые настройки и сделанные закладки остаются в памяти браузера.
Однако использование режима инкогнито не делает вас невидимым в Интернете. Так, если вы войдете под ним в свой аккаунт соцсети, то всё равно будете видны другим пользователям, а посещенные сайты сохранят ваш IP-адрес. Кроме того, вкладки с инкогнито не защищают от вирусов.
А следующие возможности в режиме приватного просмотра недоступны:
- синхронизация вкладок;
- рекомендации Дзена;
- защита соединений Wi-Fi по технологии Protect;
- отображение виджетов при создании новой вкладки.

Запустить режим инкогнито можно через главное меню браузера. Здесь есть пункт «Инкогнито вкладка». Нажатие на него переводит веб-серфинг в приватный режим.
Чтобы открыть новую вкладку в режиме инкогнито, нажмите на плюс на нижней панели. Визуально все вкладки с повышенным уровнем конфиденциальности отмечены серым цветом.
Чтобы закрыть вкладку инкогнито, нажмите на значок с цифрой внизу. Появится список всех открытых страниц. Вы можете закрывать вкладки по отдельности, смахивая их в стороны или нажимая на крестик, или завершить работу сразу всех.
Темы оформления
В последних версиях Яндекс.Браузера для мобильных устройств появилась тема оформления с темным фоном и светлыми надписями, которую еще называют ночной режим. По умолчанию он выключен.
Если вы хотите сменить светлый дизайн приложения на темный, сделайте следующее:
- Вызовите главное меню Яндекс.Браузера.
- Нажмите на пункт «Тёмная тема».
Чтобы вернуться к светлой теме, откройте меню браузера и снова коснитесь значка «Тёмная тема».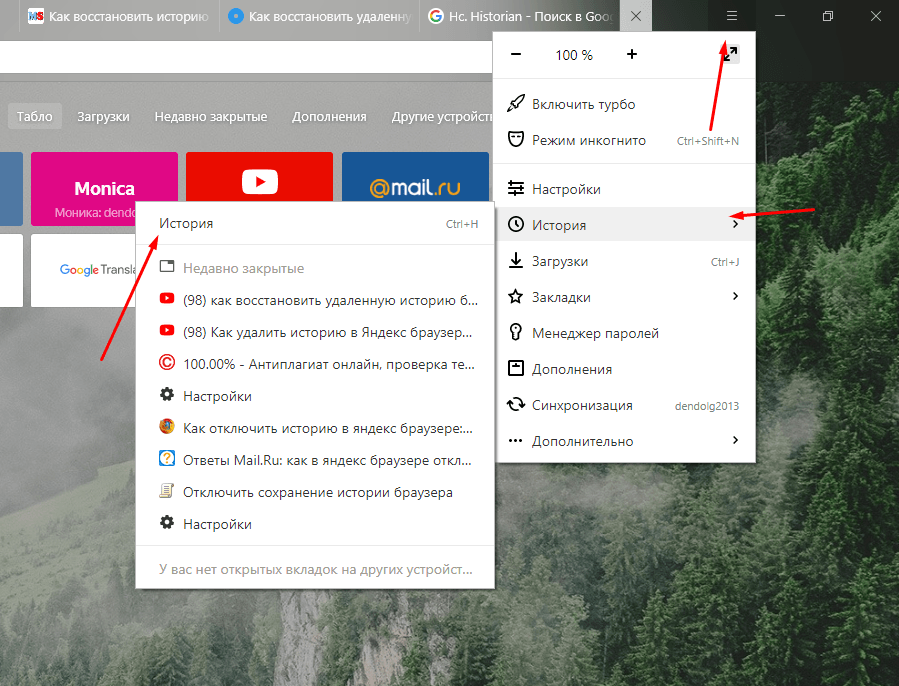
Ещё одна интересная возможность оформления Yandex Browser на Андроиде — это изменение фона домашнего экрана, который открывается при запуске приложения. Вы можете выбрать изображение из библиотеки Яндекса или загрузить фото из памяти телефона.
Чтобы изменить фон домашнего экрана:
- Откройте главное меню браузера.
- Нажмите на пункт «Изменить фон».
- Выберите одно изображение из галереи фонов и нажмите «Применить».
Вы можете выбрать как конкретную картинку, так и автоматическое чередование изображений.
Если хотите поставить на фон свою фотографию, нажмите на ссылку «Загрузить с телефона». Появится проводник, через который вы сможете выбрать любой снимок из памяти устройства.
Рекомендации в браузере
У Яндекс.Браузера есть виджеты и персональные ленты, которые рекомендуют пользователям контент, исходя из их предпочтений. Самый известный сервис такого рода — Яндекс.Дзен. Он включен по умолчанию.
Лента Дзена находится в самом низу домашней страницы.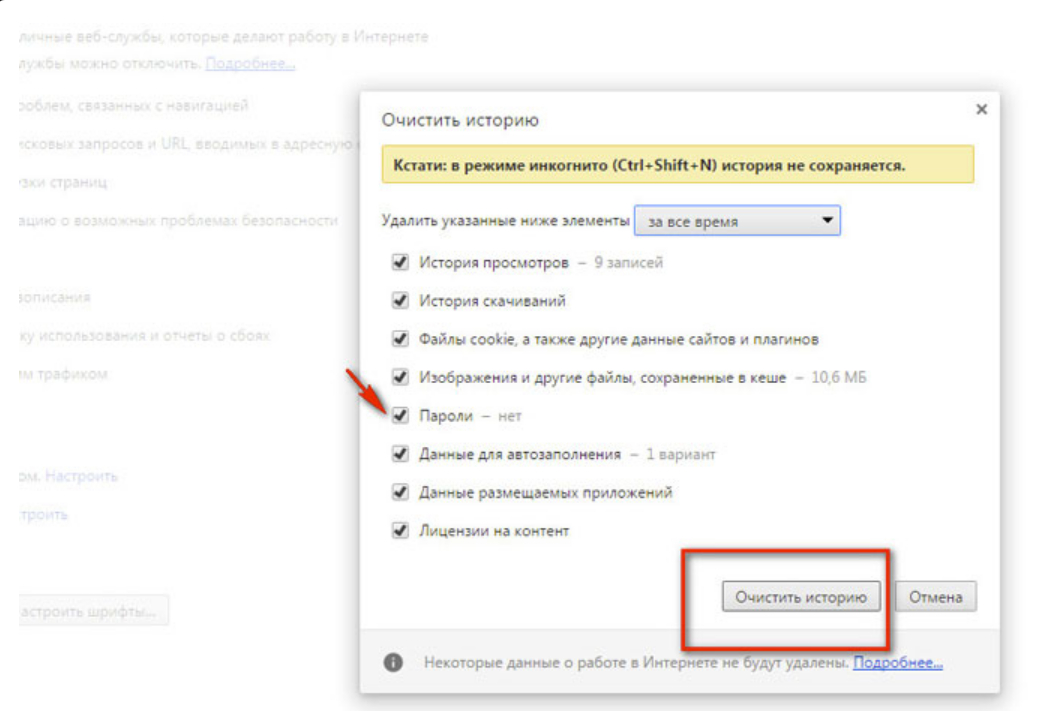 Она отображает то, что, по мнению разработчиков, может быть вам интересно: учитываются поисковые запросы, историю посещения сайтов, а также те посты, которые вы ранее открывали в Дзене. Чтобы подборка рекомендаций более соответствовала вашему вкусу, можно указать интересные источники, а также лайкать или дизлайкать посты.
Она отображает то, что, по мнению разработчиков, может быть вам интересно: учитываются поисковые запросы, историю посещения сайтов, а также те посты, которые вы ранее открывали в Дзене. Чтобы подборка рекомендаций более соответствовала вашему вкусу, можно указать интересные источники, а также лайкать или дизлайкать посты.
Если вы не пользуетесь лентой Дзена, то отключите её в настройках. Это сэкономит трафик — при запуске браузер не будет подгружать дополнительные элементы.
Как отключить Дзен:
- Откройте настройки Яндекс.Браузера.
- Пролистните их до раздела «Персональные ленты».
- Нажмите на пункт «Отображать ленты рекомендаций», чтобы его отключить.
Вместе с Дзеном пропадет вертикаль рекомендаций картинок и видео из одноимённых сервисов Яндекса.
Кроме того, вы можете отключить отображение виджетов Яндекса на главном экране. Они находятся под поисковой строкой и показывают погоду, новости и ситуацию на дорогах. Если вам не нужна эта информация:
- Откройте настройки браузера.

- Пролистните экран до раздела «Виджеты Яндекса».
- Нажмите на пункт «Отображать виджеты», чтобы перевести ползунок в положение «Выключено».
Такая настройка сделает главный экран браузера свободным от лишнего контента. Теперь на нём есть только поисковая строка и список часто посещаемых сайтов — Табло, которое тоже можно очистить:
- Нажмите на иконку любого сайта и держите палец до появления крестиков.
- Уберите страницы, которые не хотите видеть на главном экране браузера.
Вы можете удалить отсюда все страницы, однако со временем они появятся снова на основании информации из браузера. Чтобы Табло не обновлялось, отключите сохранение истории или пользуйтесь вкладками с режимом инкогнито.
Настройка и отключение голосового помощника Алиса
Одна из фишек Яндекс.Браузера — встроенный голосовой помощник Алиса. По умолчанию она включена. Если вы нажмёте на значок микрофона в поисковой строке, то приложение попросит дать ему разрешение на запись звука и определение вашего местоположения. Без первого разрешения Алиса не будет воспринимать голосовые команды, а без второго — не сможет показать результаты поиска, релевантные вашему местонахождению.
Без первого разрешения Алиса не будет воспринимать голосовые команды, а без второго — не сможет показать результаты поиска, релевантные вашему местонахождению.
Несмотря на то, что Алиса — голосовой помощник, с ней можно общаться текстом. В диалоге есть значок клавиатуры. При нажатии на него появляется строка отправки сообщений. Отвечать Алиса будет голосом.
Беседы с Алисой хранятся на устройстве. Если вы хотите стереть диалоги, нажмите кнопку в виде трёх точек в правом верхнем углу и выберите пункт «Очистить историю». Переписка и голосовые сообщения будут удалены.
Вы можете активировать Алису голосом, не нажимая на значок микрофона. Для этого достаточно запустить Яндекс.Браузер и сказать «Слушай, Алиса» или «Слушай, Яндекс».
Если хотите отключить голосовую активацию или отказаться от использования помощника, сделайте следующее:
- Откройте настройки Яндекс.Браузера.
- Пролистните экран до раздела «Поиск».
- Нажмите на пункт «Голосовые возможности».

По умолчанию выбрано использование помощника Алиса. Внизу вы можете отключить голосовую активацию или наоборот добавить иконку Алисы на домашний экран для быстрого запуска.
Если вы не собираетесь общаться с Алисой устно, выберите в верхнем разделе голосовой поиск или отметьте опцию «Не использовать голос». Последний пункт отключит функцию распознавания голоса в браузере.
Удаление Яндекс.Браузера
Яндекс.Браузер деинсталлируется так же, как любое приложение на Android:
- Найдите иконку обозревателя на домашнем экране или в общем списке приложений.
- Нажмите на неё и держите палец до появления сверху кнопки «Удалить».
- Переместите иконку в зону удаления.
Если ярлыка браузера нет ни на домашнем экране, ни в общем списке приложений, то удалите его через Play Маркет:
- Запустите Play Маркет.
- Найдите через поисковую строку Яндекс.Браузер.
- Откройте страничку приложения и нажмите «Удалить».

Вы также можете попасть на страницу браузера через раздел «Мои приложения и игры» в меню Play Маркет. В списке на вкладке «Установленные» будет и Яндекс.Браузер. После нажатия на него вы увидите описание и кнопку «Удалить». Одно касание — и браузер деинсталлирован.
Как очистить пароли в контакте. Как удалить сохраненный пароль в «Контакте» («Яндекс.Браузер» и другие)
Если вы являетесь активным пользователем социальных сетей, то, возможно, вам будет интересно узнать, как удалить сохранённый пароль в «Контакте», ведь иногда нам не нужно, чтобы в браузере сохранялись данные, которые мы используем для входа на тот или иной сайт.
Например, вы забыли дома свой девайс, но вам срочно надо войти на свою страничку «ВК» и договориться с другом о встрече. Как вариант, человек может зайти в компьютерный клуб и воспользоваться другим устройством. Но если при этом не установить чекбокс возле опции «Чужой компьютер», то логин и пароль сохранятся в веб-обозревателе.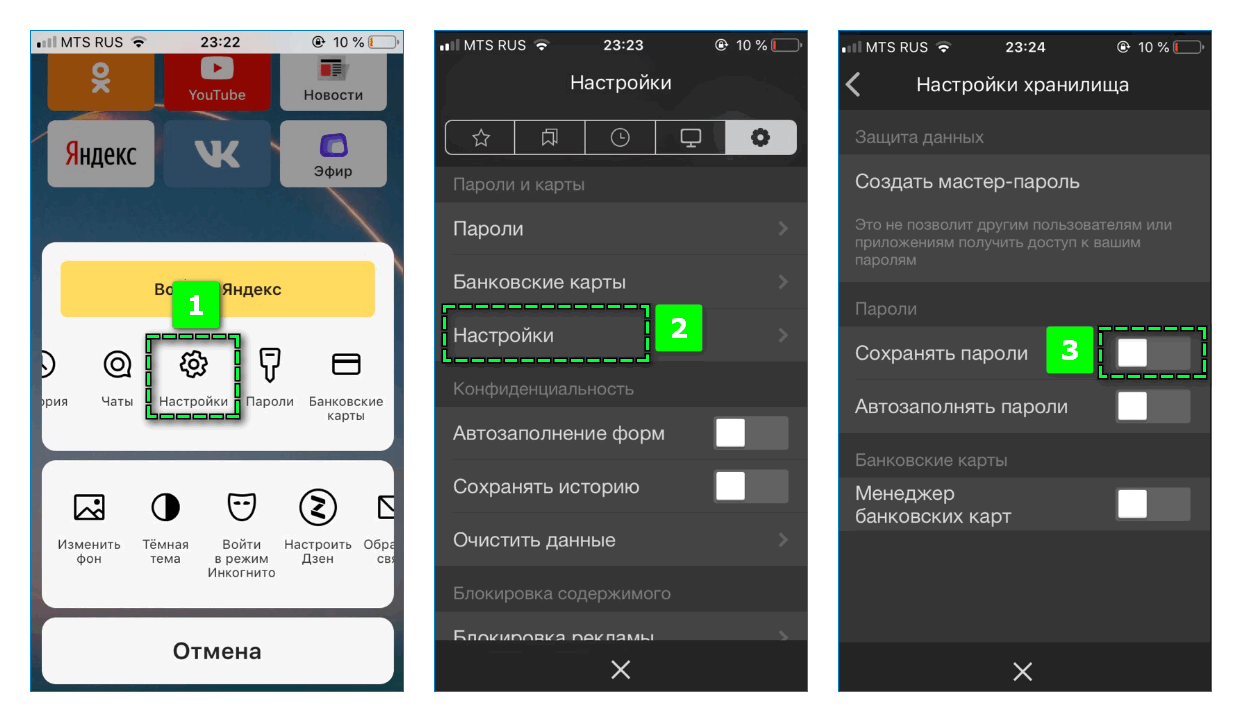 В результате вашу страницу в социальной сети сможет открыть любой «юзер», воспользовавшись устройством после вас.
В результате вашу страницу в социальной сети сможет открыть любой «юзер», воспользовавшись устройством после вас.
Именно поэтому нужно знать, как избавиться от паролей, сохранённых в браузере. В предложенной статье речь пойдёт о трёх наиболее популярных веб-обозревателях: «Яндекс», «Хром» и «Опера».
Как удалить сохранённый пароль в «Яндекс.Браузере»
Безусловно, одним из наиболее популярных веб-обозревателей сегодня по праву считается «Яндекс.Браузер». Выполненный на том же движке, что и «Гугл Хром», он имеет и свои преимущества. Однако сейчас речь пойдёт не о достоинствах этого браузера, а о том, как удалить сохранённый пароль в «Контакте» или данные входа на любой другой сайт, работая в этом веб-обозревателе.
Итак, в правом углу, сверху, найдите кнопку, на которой изображены три горизонтальных полоски. Кликнув по ней, обратитесь к разделу «Настройки», после чего прокрутите страничку вниз и перейдите в дополнительные настройки, нажав соответствующую кнопку.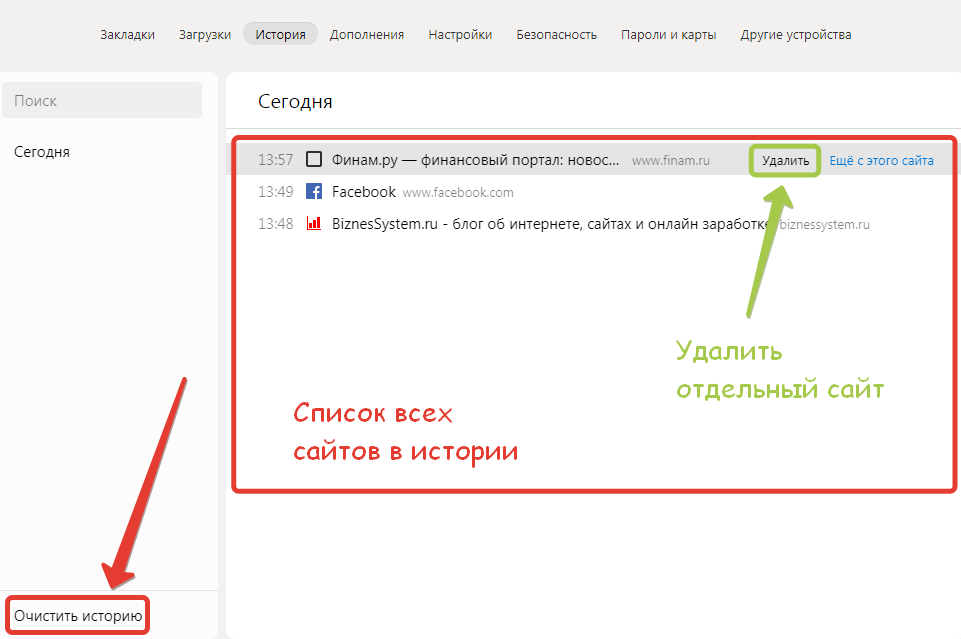 Найдите подраздел «Пароли и автозаполнение» и кликните «Управление паролями». Откроется окошко, где вы можете выбрать и удалить данные с любого сайта, на котором зарегистрированы.
Найдите подраздел «Пароли и автозаполнение» и кликните «Управление паролями». Откроется окошко, где вы можете выбрать и удалить данные с любого сайта, на котором зарегистрированы.
Как удалить сохраненные пароли в «Опере»
Когда вы узнали, как удалить сохраненный пароль в «Контакте» в «Яндексе» (браузере), мы порекомендуем вам ознакомиться с действиями, которые необходимо выполнить, чтобы проделать эту же операцию в «Опере».
Итак, запустите веб-обозреватель «Опера» и откройте меню, кликнув в левом верхнем углу кнопку с логотипом браузера. На следующем этапе обратитесь к опции «Настройки», а затем к разделу «Безопасность». Здесь вас интересует кнопка «Управление сохраненными паролями». Щелкните ее, и в появившемся окошке вы увидите список сайтов и сохраненных паролей, которые можно удалить, кликнув по крестику.
Кроме того, у вас есть возможность посмотреть пароль от того или иного ресурса, на котором вы зарегистрированы. Для этого нажмите «Показать» напротив сайта, данные к которому вы хотите узнать.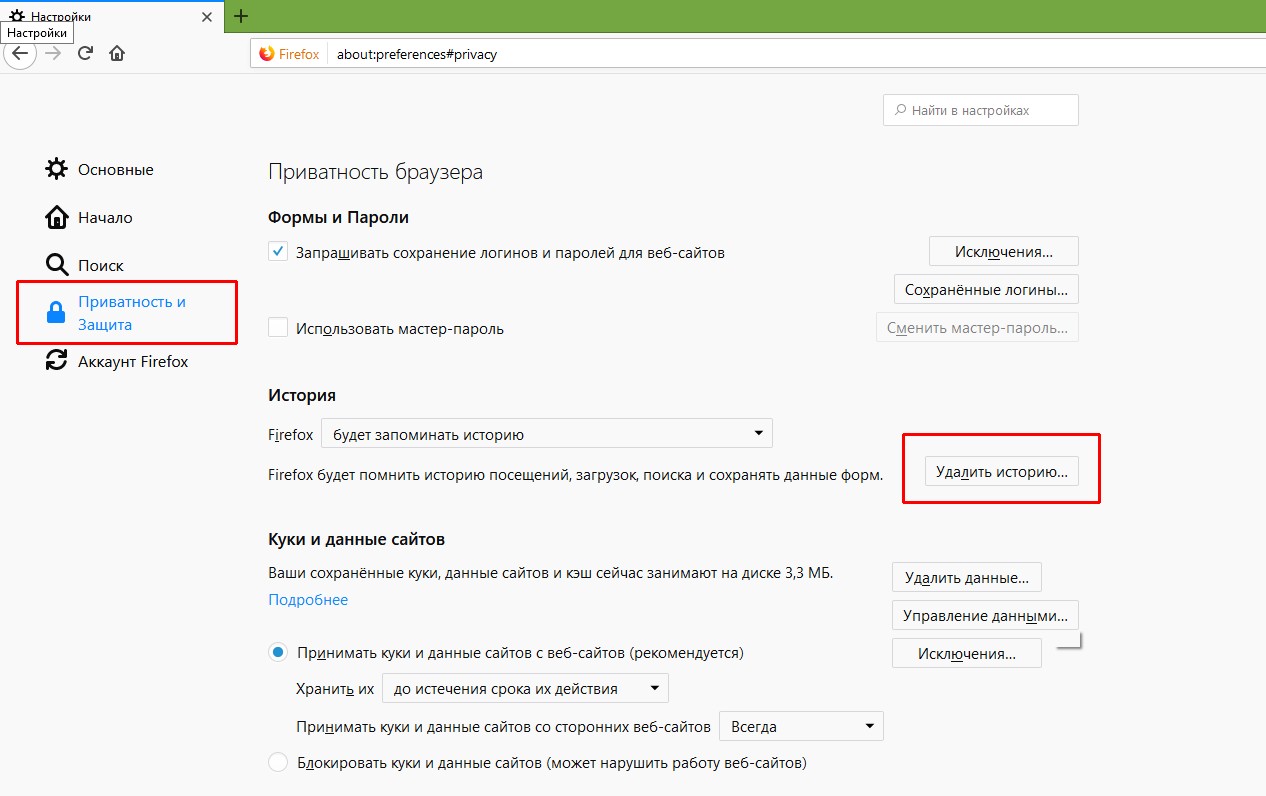
Как удалить пароли в «Хроме»
Если же вы пользуетесь веб-обозревателем «Гугл Хром», то, чтобы избавиться от сохраненных паролей, необходимо выполнить практически такие же действия, что и в случае с «Яндекс.Браузером».
Для начала перейдите в настройки «Хрома» и кликните по ссылке «Показать дополнительные настройки». В разделе «Пароли и формы» нажмите кнопку «Настроить», которая расположена возле пункта «Предлагать сохранять пароли для сайтов». Вы уже знаете, как удалить сохраненный пароль в «Контакте» в браузерах «Опера» и «Яндекс», поэтому с Chrome у вас проблем возникнуть не должно.
Заключение
Стоит отметить, что для проведения этой процедуры вы также можете воспользоваться программой CCleaner, в интерфейсе которой разберется даже неопытный юзер.
Теперь, когда вы поняли, как удалить сохраненный пароль в «Контакте» или на любом другом сайте, обязательно применяйте полученные знания на практике, особенно в том случае, если забыли отметить пункт «Чужой компьютер».
Многие интернет браузеры сохраняют логины, использованные при входе на различные сайты, в том числе и социальные сети. Когда используешь личный компьютер — это удобно, так как нет нужды снова вводить данные. Но если вы пользуетесь чужим устройством, то не хотелось бы оставлять свой логин или даже пароль в специальной форме, ведь будет неприятно, если им воспользуются в личных целях другие люди. Поэтому необходимо убрать за собой все данные и решить проблему как удалить логин при входе в «Контакт».
Каким образом не оставлять свои данные на чужих устройствах
Проблему всегда легче предупредить, что исправить уже сделанное. Поэтому лучше всего использовать возможности сайта «ВКонтакте», чтобы он не давал запоминать ваши данные при входе. Для этого необходимо ниже формы входа проставить маркер у фразы «Чужой компьютер». Так вы сможете обезопасить себя. Используйте эту возможность на всех чужих ПК, например, в интернет кафе или у друзей и близких, тогда вопрос, как удалить логин при входе в «Контакт», для вас не будет актуальным.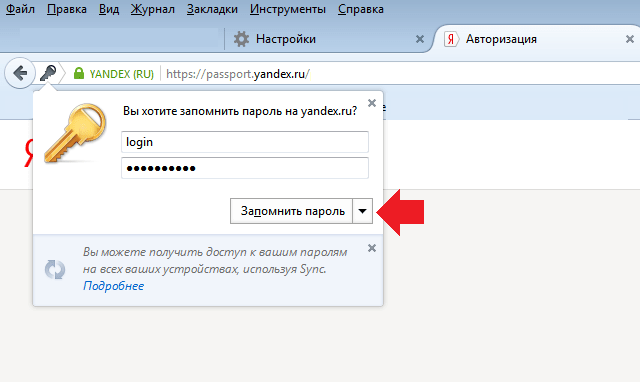
Некоторые браузеры запрашивают сохранение пароля после входа на страницу, и многие пользователи машинально соглашаются с предложением от программы, вместо того чтобы нажать «нет» и закрыть или
Еще один способ не оставлять свои данные — вести работу в окне в режиме «Инкогнито». Эта возможность существует для всех программ, основой которых является Chrome от Google. В этом режиме не ведется запись файлов Cookie, которые как раз и отвечают за сохранение ваших данных.
Все гениальное просто
Пожалуй, самый простой и часто действенный способ, как удалить логин при входе в «Контакт», который работает на всех программах для просмотра интернет-страниц — вызов и очистка при помощи кнопки Delete ненужных данных.
Чтобы вызвать выпадающее меню, вам достаточно лишь пару раз щелкнуть в небольшом окошке (где вводится логин страницы «В Контакте») левой кнопкой мыши. Практически во всех случаях этой процедуры достаточно, чтобы убрать из памяти программы для простора интернет страниц свои данные. Если при помощи обычного удаления вы не смогли справиться с этой проблемой, то попробуйте использовать другие возможности, описанные ниже.
Если при помощи обычного удаления вы не смогли справиться с этой проблемой, то попробуйте использовать другие возможности, описанные ниже.
Как удалить файлы cookie
Если все же возникла проблема — как удалить логин при входе в «Контакт», то первое средство от ненужной вам информации — очистка файлов cookie. Это подходит для всех браузеров, и во многих случаях этой процедуры вполне достаточно.
Для этого можно использовать средства самого браузера — очистить историю и кэш через настройки. Или установить специальную программу, например, Cleaner. В главном окне её необходимо установить маркеры на нужных файлах (по умолчанию там уже стоит cookie) и провести анализ. После чего нажать кнопку «Очистка», и все данные будут удалены.
Очистка автозаполнения форм
Радикальным способом, который сотрет все пароли, является очистка данных автозаполнений форм в настойках браузера. Некоторые программы не дают пользователю выбрать, какие именно пароли и логины нужно удалить, и очищают все.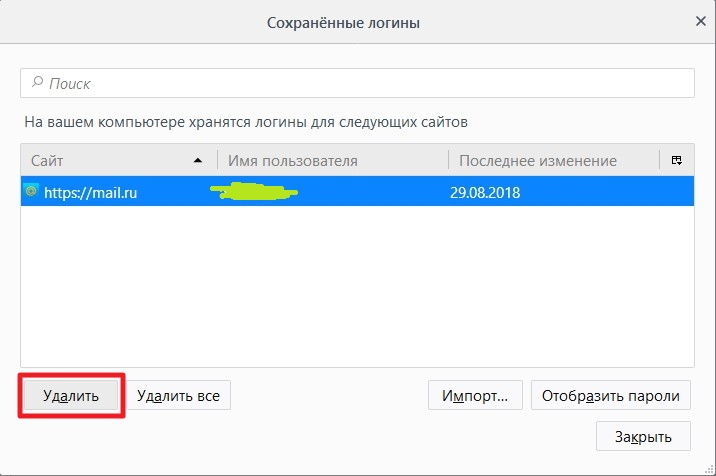 Поэтому, если вы пользуетесь чужим ПК, в котором у пользователя уже сохранена нужная информация, то использовать данный способ — как удалить логины «В Контакте» — не стоит.
Поэтому, если вы пользуетесь чужим ПК, в котором у пользователя уже сохранена нужная информация, то использовать данный способ — как удалить логины «В Контакте» — не стоит.
Если вы не нашли такую кнопку в основных настройках, то используйте дополнительные. Например, в упомянутом выше браузере от «Гугл» эта функция находится в графе и там нужно лишь поставить маркер в нужной строке.
Возможно ли взломать «В Контакте» при помощи логина
Существует как минимум 5 разных способов, как взломать «Контакт», зная логин. Наиболее легкий из них — подбор пароля. Люди обычно используют одни и те же символы во всех играх и других местах, где необходима авторизация. Многих не останавливает даже то, что получение доступа к личной странице в социальной сети — уголовно наказуемое преступление. При этом нарушается и наступает ответственность за неправомерный доступ к личной информации.
Те, кто заходит в сеть с чужих компьютеров, находятся в определенной группе риска. Прежде всего потому, что в памяти устройства остаются файлы Cookie, из которых можно легко извлечь нужную информацию.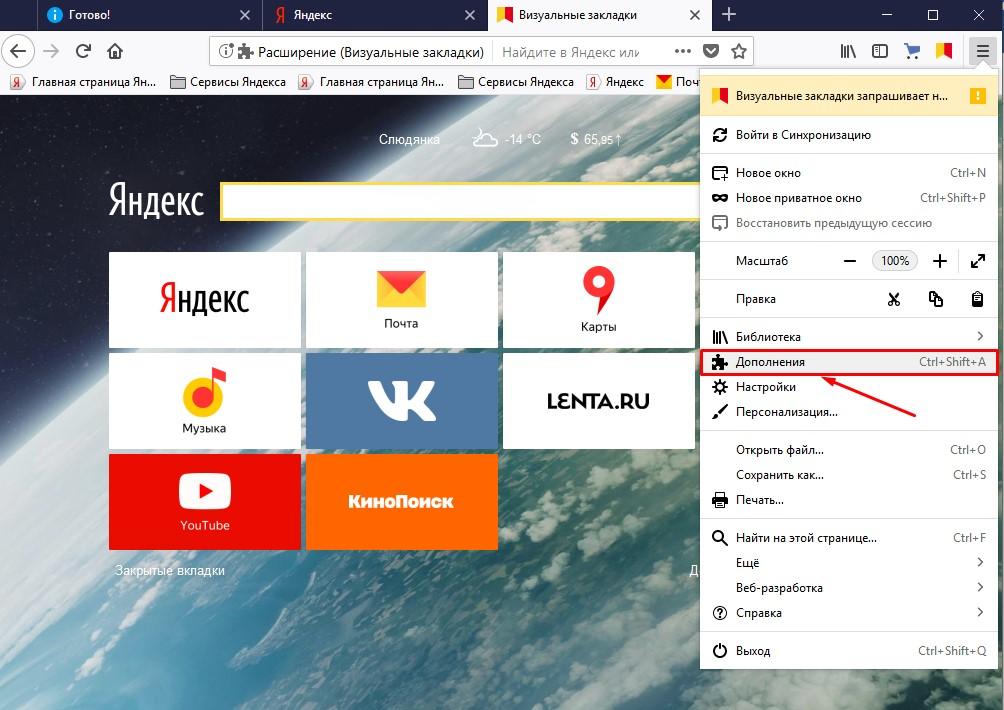 Знание части формы для входа облегчит задачу хакеру.
Знание части формы для входа облегчит задачу хакеру.
Сложнее поступить, если в качестве логина используется номер мобильного, но его обычно используют в других целях, например, отправляют различные СМС и ММС, которые активируют подписки на различные сервисы.
Это всего лишь некоторые способы, как взломать «Контакт», зная логин. Их существует гораздо больше, ведь с каждым днем хакеры совершенствуются, выпускаются специальные программы, которые могут за считанные секунды открыть вашу страницу. И в лучшем случае ваша переписка будет просто просмотрена другим человеком, что, конечно неприятно, а в худшем вы полностью потеряете контроль над своим аккаунтом.
Сохранение данных для входа на разнообразные сайты — это прекрасная экономия времени. Не нужно вспоминать логин или пароль. Достаточно сделать несколько кликов мышью — и в браузере будут все необходимые данные. Быстро, удобно, легко! Автозаполнение и сохранение введенной в браузер информации помогает пользователям в ускорении работы за собственным ПК. Только на практике иногда приходится заходить на сайты с чужих компьютеров. Не очень хочется оставлять данные для авторизации на страницах в подобном случае. Поэтому сегодня предстоит узнать, как удалить логин при входе в «Контакт». Что о данном процессе должен уяснить каждый? Какие советы и рекомендации помогут воплотить задумку в жизнь?
Только на практике иногда приходится заходить на сайты с чужих компьютеров. Не очень хочется оставлять данные для авторизации на страницах в подобном случае. Поэтому сегодня предстоит узнать, как удалить логин при входе в «Контакт». Что о данном процессе должен уяснить каждый? Какие советы и рекомендации помогут воплотить задумку в жизнь?
Без данных
Как показывает практика, всегда легче не бороться с проблемой, а не создавать ее. Именно поэтому важно знать о приемах, которые помогут не оставлять за собой следов работы с теми или иными страницами.
Как удалить логин при входе в «Контакт»? Чтобы не пришлось задумываться над этим, можно просто не сохранять на чужом компьютере введенные данные. Для этого достаточно при первичной авторизации отметить галочкой «Чужой компьютер». Использование подобной возможности поможет обезопасить данные пользователя от сохранения в браузере.
Чтобы не пришлось задумываться над тем, как удалить логин при входе в «Контакт» в «Яндекс.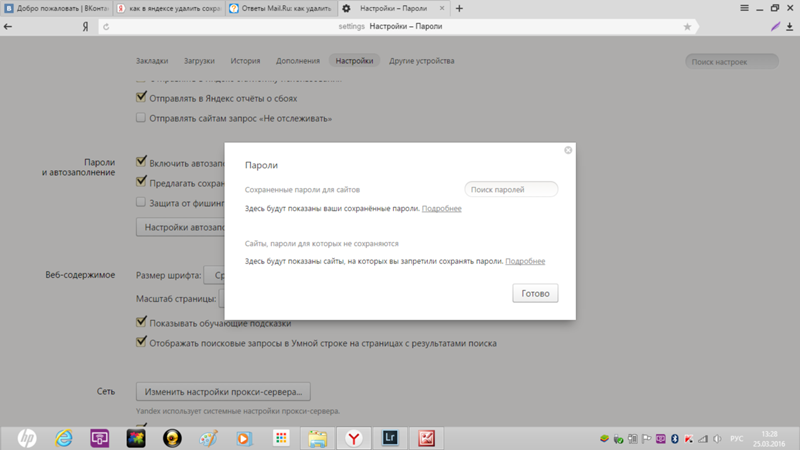 Браузере» или любой другой программе, можно использовать еще одну хитрость. Достаточно работать в режиме «Инкогнито» за чужим ПК. В подобном случае запись информации, введенной в браузере, не производится. И это есть у всех браузеров.
Браузере» или любой другой программе, можно использовать еще одну хитрость. Достаточно работать в режиме «Инкогнито» за чужим ПК. В подобном случае запись информации, введенной в браузере, не производится. И это есть у всех браузеров.
Удаляем логин
На самом деле большинство задач, которые изначально кажутся сложными, реализовать не так уж и трудно. Если пользователь задумался над тем, как удалить логин при входе в «Контакт», можно использовать несколько хитростей.
Первый совет — это очистка cookie и кэша браузера. Осуществляется несколькими способами. Подходящий метод пользователи выбирает самостоятельно. Например, можно воспользоваться стандартными настройками браузера. Требуется:
- Зайти в браузер, в котором сохранились данные пользователя.
- Открыть настройки программы.
- Отыскать историю данных и cookie.
- Открыть список с «куками».
- Найти в списке vk.com, выделить соответствующую строчку и нажать на крестик в правом верхнем углу.
 Либо выбрать функцию «Удалить».
Либо выбрать функцию «Удалить».
Чаще всего люди просто очищают куки и кэш в целом. Для этого потребуется посетить историю браузера, затем нажать на кнопку «Очистить историю», предварительно отметив галочками cookie и cash. Некоторые предпочитают очищать ПК от сохраненных в браузере данных при помощи Ccleaner. Это довольно распространенная программа, способная помочь тем, кому интересно, как удалить логин при входе в «Контакт».
Автозаполнение форм
Радикальным методом решения поставленной задачи является отключение или редактирование функции под названием «Автозаполнение форм». Она есть в каждом браузере и сохраняет или автоматически выводит те или иные данные для авторизации.
Как удалить логин при входе в «Контакт» в «Гугл Хром»? Для того чтобы избавиться от автозаполнения, требуется:
- Запустить Google Chrome.
- Нажать на 3 точки в правом верхнем углу окна, около адресной строки.
- Выбрать «Настройки»-«Дополнительные настройки».

- В разделе «Пароли и формы» нажать поочередно на «Настроить» около «Включить автозаполнение» и «Предлагать сохранять пароли».
- Стереть данные, связанные с сайтом «ВК».
Именно так очищается автозаполнение, а при желании можно просто отказаться от подобной настройки, сняв галочку в соответствующем пункте. Аналогичным образом предлагается работать со всеми браузерами. Теперь понятно, как удалить логин при входе в «Контакт».
Как удалить сохраненные пароли из Яндекс.Браузера? Способы удаления паролей, сохраненных в Google Chrome
Сегодня давайте рассмотрим одну ситуацию, с которой часто сталкиваются пользователи. Предположим, есть один компьютер, которым пользуются несколько членов семьи. Если вы сохраните логин и пароль со своей страницы в браузере, даже в ваше отсутствие любой, кто имеет доступ к компьютеру, сможет безопасно войти в вашу учетную запись. Чтобы этого не произошло, нужно удалить часть данных из браузера. Какие?
Выглядит примерно так:
Для удаления логина и пароля необходимо очистить данные в браузере. Если вы используете Google Chrome, Яндекс.Браузер, Opera или любой другой браузер, работающий на Chromium, то вам просто нужно нажать комбинацию клавиш CTRL + SHIFT + DELETE. Откроется окно. В нем вы должны выбрать элементы для удаления. В нашем случае это «Пароли», «Файлы cookie, а также другие сайты данных и плагины». Вверху выберите период, за который хотите удалить данные (лучше выбрать «За все время»).
Если вы используете Google Chrome, Яндекс.Браузер, Opera или любой другой браузер, работающий на Chromium, то вам просто нужно нажать комбинацию клавиш CTRL + SHIFT + DELETE. Откроется окно. В нем вы должны выбрать элементы для удаления. В нашем случае это «Пароли», «Файлы cookie, а также другие сайты данных и плагины». Вверху выберите период, за который хотите удалить данные (лучше выбрать «За все время»).
Затем нажмите «Очистить историю» и дождитесь удаления данных.После этого зайдите на сайт vk.com и посмотрите результат — информация о вашем личном кабинете будет удалена.
Обратите внимание, что с этими действиями будут удалены пароли для всех сайтов, которые вы использовали. Кроме того, на всех сайтах будет деавторизация, поэтому если вы забудете пароль от какого-либо ресурса, вам придется его восстанавливать. Поэтому перед процессом настоятельно рекомендуется вспомнить данные о важных ресурсах.
Если вы используете Mozilla Firefox, вам придется действовать по-другому.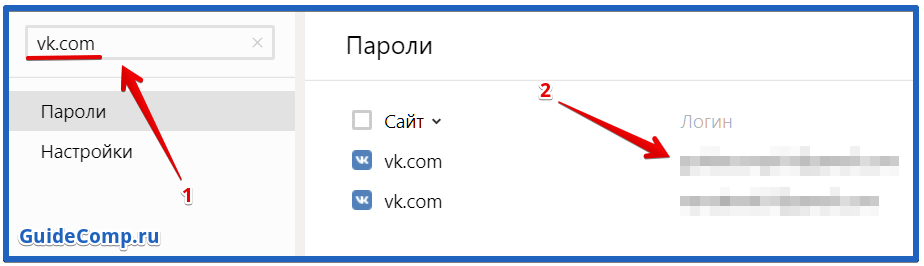 Заходим в настройки («Инструменты» — «Настройки»). Здесь находим раздел «Защита» и нажимаем на кнопку «Сохраненные логины». Здесь вы увидите список логинов, а вместе с ними — и пароли. Просто удалите логин для ВКонтакте, вместе с ним удаляется и пароль.
Заходим в настройки («Инструменты» — «Настройки»). Здесь находим раздел «Защита» и нажимаем на кнопку «Сохраненные логины». Здесь вы увидите список логинов, а вместе с ними — и пароли. Просто удалите логин для ВКонтакте, вместе с ним удаляется и пароль.
Это наиболее удобные способы удаления данных из браузера. При этом настоятельно рекомендуем не сохранять логин и пароль от аккаунта в браузере в будущем, так как это может привести к печальным последствиям (если кто-то без вашего ведома захочет посмотреть вашу страницу).
В любом из браузеров есть функция, позволяющая хранить учетные данные, используемые для входа на сайт. Это используется для того, чтобы не заходить в них постоянно.
Но эта функция может выйти боком. Представьте себе ситуацию, когда к вашему компьютеру имеют доступ другие люди — друзья, родственники и т. Д. Они могут зайти на сайт Вконтакте и открыть вашу страницу, используя сохраненные учетные данные — логин и пароль (см.). Что крайне нежелательно.
По такому же принципу могут действовать и злоумышленники (см.).
Как обезопасить себя? Вам необходимо удалить сохраненные данные из браузера. Сейчас я покажу вам, , как удалить логин и пароль в логине .
Удалить учетные данные в Firefox
Запустите браузер, откройте меню и нажмите «Настройки».
Перейдите на вкладку «Защита» и нажмите кнопку.
В поиске пишем vk.com. Мы отобразим все сохраненные данные. Теперь нажмите кнопку «Удалить все».
Теперь при попытке зайти в ВК на странице входа в систему будут пустые поля для ввода учетных данных.
Как удалить сохраненные логин и пароль в вконтакте в других браузерах
Процесс аналогичен. Посмотрим на Google Chrome.
Запустите браузер и нажмите комбинацию горячих клавиш Ctrl + Shitf + Delete. Откроется форма для удаления истории. Здесь установите флажок «Пароли». Выберите временной интервал «Все время» и нажмите кнопку «Очистить историю».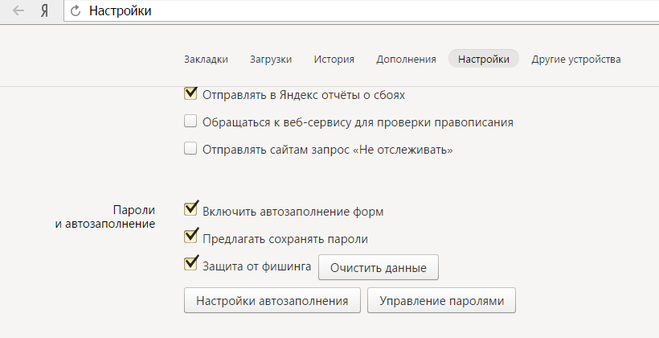
Видеоурок: как удалить пароль в логе при входе в
Заключение
Воспользуйтесь этим методом, если у кого-то есть возможность использовать ваш компьютер или гаджет (см.). Так вы защитите свою страницу от посторонних.
В контакте с
Если вы посещаете различные интернет-ресурсы с обязательной авторизацией на чужом компьютере или на работе, то вам просто нужно знать, как удалить логин и пароль, которые почему-то были сохранены.У каждого браузера есть эта опция в своих настройках. Подробно рассмотрим, как убрать следы посещения сайтов на примере четырех браузеров.
Начнем с Google Chrome. Зайдите в браузер и откройте меню управления. Выберите «Настройки» и в открывшемся новом окне внизу страницы нажмите «Показать дополнительные настройки». На вкладке «Пароли и формы» разверните выделенный текст «Управление паролями». Всплывающее окно отобразит список всех посещенных страниц. Вы можете удалить только один или несколько логинов и паролей, просто нажмите на крестик.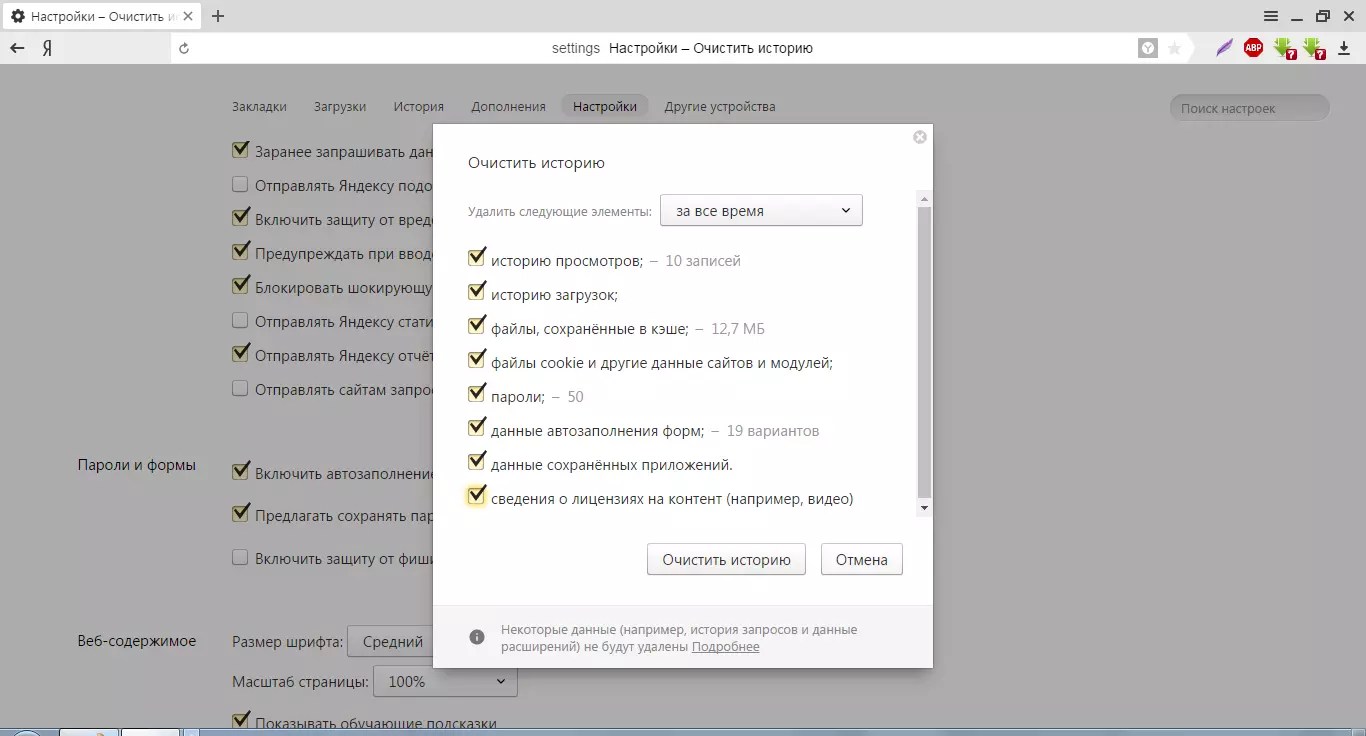 Чтобы удалить личную информацию из браузера Opera, перейдите в «Инструменты» в главном меню. Выберите раздел «Удалить личные данные». Откроется окно, в котором вы можете удалить все ранее сохраненные данные, для выборочной однократной очистки логина и пароля нажмите «Управление паролями». В списке найдите нужный сайт и нажмите «Удалить».
Чтобы удалить личную информацию из браузера Opera, перейдите в «Инструменты» в главном меню. Выберите раздел «Удалить личные данные». Откроется окно, в котором вы можете удалить все ранее сохраненные данные, для выборочной однократной очистки логина и пароля нажмите «Управление паролями». В списке найдите нужный сайт и нажмите «Удалить».
 Чтобы увидеть пароли, нажмите «Показать пароли».
Чтобы увидеть пароли, нажмите «Показать пароли».
В дальнейшем, во избежание проблемы с удалением данных авторизации, не сохраняйте введенную информацию и не ставьте галочку в графе «Чужой компьютер».
Инструкции
В Internet Explorer, чтобы удалить один конкретный логин с паролем, а не все, что хранится в списке браузеров, перейдите на страницу авторизации Интернет-ресурса, логин с паролем который необходимо удалить. В форме авторизации дважды щелкните правой кнопкой мыши, чтобы щелкнуть поле входа — это откроет список сохраненных здесь логинов .Используйте клавиши со стрелками вверх / вниз, чтобы перейти к желаемому списку. войдите в систему и удалите, нажав клавишу Delete.
В браузере Mozilla FireFox для выборочного удаления логинов и паролей в меню разверните раздел «Инструменты» и щелкните пункт «Настройки». В окне настроек браузера нужно перейти во вкладку «Защита» и нажать «Сохраненные пароли» в разделе «Пароли». Откроется окно со списком.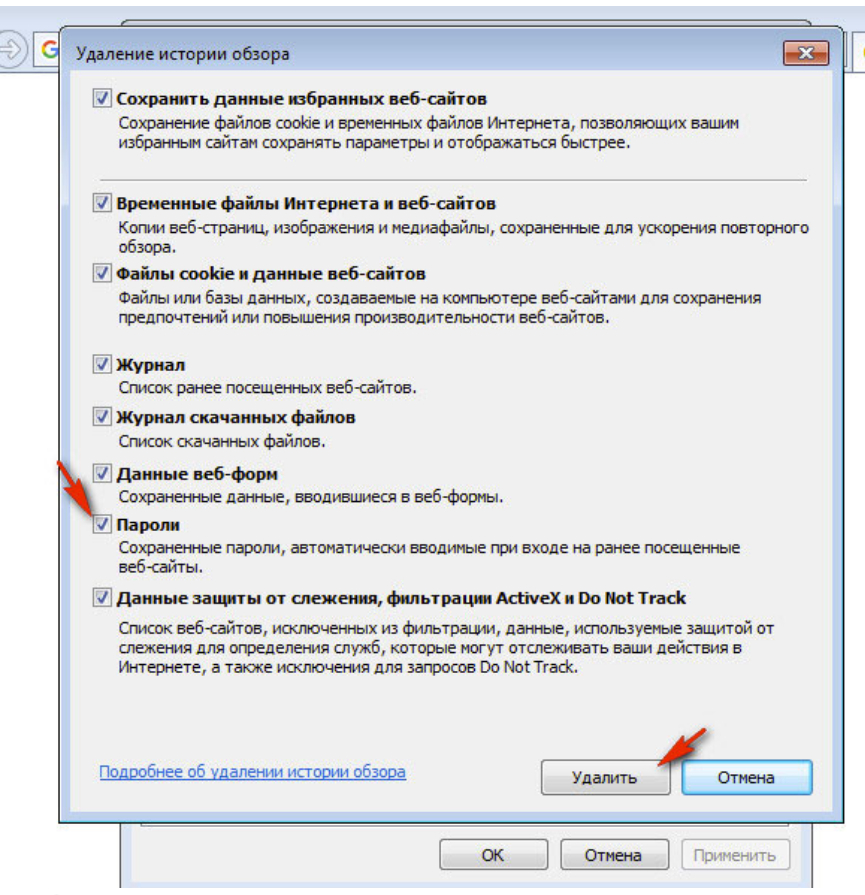 логинов и соответствующие им сайты — выберите желаемый логин и нажмите кнопку «Удалить».
логинов и соответствующие им сайты — выберите желаемый логин и нажмите кнопку «Удалить».
В браузере Opera для удаления одного или нескольких логинов и паролей необходимо открыть раздел «Настройки» в главном меню и нажать в нем «Удалить личные данные». Откроется окно с настройками удаления, которые находятся в свернутом списке. Чтобы его развернуть — нажмите на надпись «Подробные настройки». Список развернется, но он вам здесь не нужен, а кнопка «Управление паролями» — открывает окно со списком веб-ресурсов, к которым у браузера есть пароли.Нажимая на названия сайтов, вы можете развернуть списки логинов , относящиеся к этим сайтам, выбрать нужные и удалить их, нажав кнопку «Удалить».
В Google Chrome для редактирования списка сохраненных логинов и паролей необходимо открыть меню, щелкнув значок с гаечным ключом в правом верхнем углу. В нем выберите «Параметры», чтобы перейти на страницу настроек браузера. В настройках вам нужна страница «Личные материалы» — ссылка на нее находится в левой панели страниц.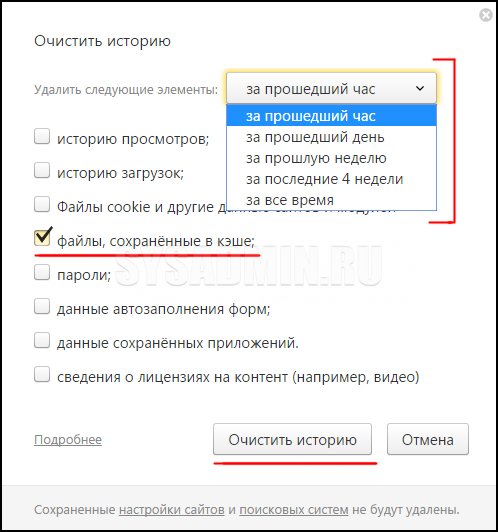 Среди настроек личных материалов есть кнопка с надписью «Управление сохраненными паролями» — нажмите ее, и откроется следующая страница с заголовком «Пароли». Здесь вы можете в списке сайтов и логинов выбрать и удалить, щелкнув крестик у правого края выделенной строки.
Среди настроек личных материалов есть кнопка с надписью «Управление сохраненными паролями» — нажмите ее, и откроется следующая страница с заголовком «Пароли». Здесь вы можете в списке сайтов и логинов выбрать и удалить, щелкнув крестик у правого края выделенной строки.
В меню браузера Apple Safari вам нужно щелкнуть пункт «Настройки», и вы можете открыть это меню двумя способами — щелкнув либо раздел «Редактировать», либо значок с шестеренкой в правом верхнем углу браузера. .Среди настроек окна закладок нужно выбрать то, что написано «Автозаполнение». В нем напротив пункта «Имена и пароли пользователей» есть кнопка «Редактировать» — нажмите ее. Откроется окно со списком сайтов и соответствующих им логинов — выберите нужные и сотрите их из памяти браузера, нажав кнопку «Удалить».
В каждом браузере есть возможность сохранять введенные логины и пароли. Это очень удобно, так как не нужно каждый раз запоминать и вводить эти данные. Обратной стороной является то, что любой желающий может легко сесть за компьютер и перейти на вашу личную страничку. Если вам необходимо удалить сохраненные логины и пароли, то это несложно сделать через настройки вашего браузера.
Обратной стороной является то, что любой желающий может легко сесть за компьютер и перейти на вашу личную страничку. Если вам необходимо удалить сохраненные логины и пароли, то это несложно сделать через настройки вашего браузера.
Mozilla Firefox
Откройте этот браузер и щелкните «Инструмент» на верхней панели инструментов. В раскрывающемся меню выберите «Настройки». Появится окно, в котором нужно перейти во вкладку «Защита». Именно здесь браузер Mozilla Firefox хранит все пароли.Чтобы изменить или удалить их, нажмите кнопку «Сохраненные пароли».
Если вы хотите удалить все логины и пароли, просто нажмите кнопку «Удалить все». Если вы хотите удалить данные только для определенных сайтов, выберите адрес в списке или найдите его через форму поиска, выберите его и нажмите кнопку «Удалить». Затем закройте окно пароля и нажмите кнопку «ОК» в окне настроек, чтобы сохранить действия.
Google Chrome
Запустите браузер. В правом верхнем углу адресной строки щелкните значок с тремя параллельными линиями.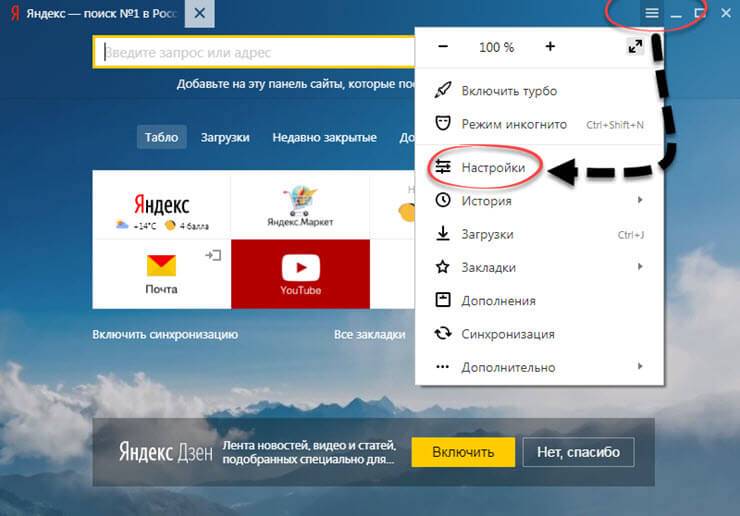 В раскрывающемся меню выберите «Настройки». Откроется вкладка, в левом вертикальном меню которой вы должны нажать на раздел «История», затем нажать на кнопку «Очистить историю». Установите флажок «Очистить сохраненные пароли» и выберите период в раскрывающемся меню, для которого вы хотите выполнить это действие.
В раскрывающемся меню выберите «Настройки». Откроется вкладка, в левом вертикальном меню которой вы должны нажать на раздел «История», затем нажать на кнопку «Очистить историю». Установите флажок «Очистить сохраненные пароли» и выберите период в раскрывающемся меню, для которого вы хотите выполнить это действие.
Если вы хотите удалить все данные, выберите «Все время». Затем нажмите кнопку «Очистить историю». Стоит отметить, что в браузере Google Chrome нет возможности удалять логины и пароли для отдельных сайтов, поэтому заранее сохраните себя где-нибудь, что вам нужно.
Если в вашем браузере включено верхнее меню, выберите раздел «Инструменты». Если нет, нажмите на слово «Opera» в верхнем левом углу. В появившемся меню выберите «Настройки» и перейдите в «Общие настройки» или нажмите Ctrl + F12. Щелкните вкладку «Формы» и нажмите кнопку «Пароли», установив флажок рядом с «Включить управление паролями», если он не существует.
В Opera нельзя удалить сразу все логины и пароли, поэтому нужно вручную искать и выделять нужные сайты и нажимать кнопку «Удалить».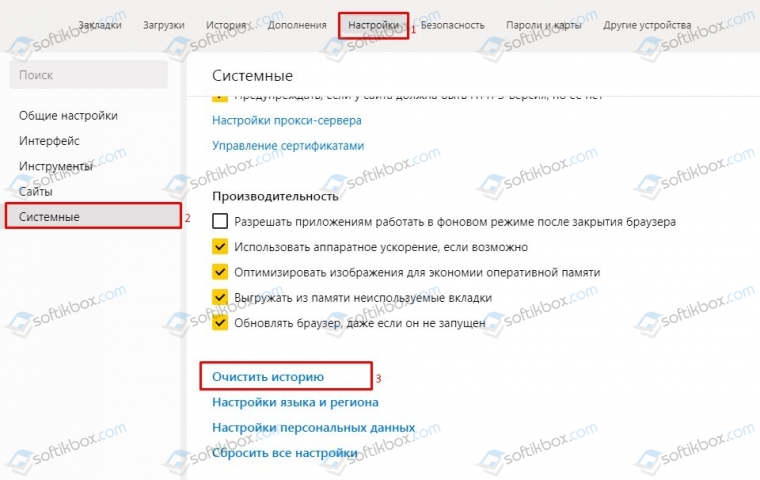 По завершении очистки нажмите кнопки «Закрыть» и «ОК», чтобы сохранить действия.
По завершении очистки нажмите кнопки «Закрыть» и «ОК», чтобы сохранить действия.
Internet Explorer
Нажмите кнопку «Пуск» на панели управления системы Windows. Затем перейдите на «Панель инструментов», выберите «Сеть и Интернет» и откройте «Свойства обозревателя». В открывшемся окне перейдите в раздел «Безопасность» и нажмите «Удалить историю просмотров». Отметьте пункты «Пароли» и «Данные формы» и нажмите кнопку «Удалить». Если вы не хотите удалять логины и пароли из списка «Избранное», установите флажок «Сохранить данные выбранного сайта».
Как просмотреть сохраненные пароли в Яндексе, Google Chrome, Mozilla FireFox, Opera и Microsoft Edge | компании Hetman Software | Hetman Software
В любом современном браузере есть функция сохранения паролей. Это избавляет вас от необходимости каждый раз вводить свои регистрационные данные — немногие люди могут запомнить сотни логинов и паролей к своим любимым веб-сайтам и онлайн-сервисам.
Но что делать, если автозаполнение по каким-то причинам не работает, а вы не помните пароль или логин? Другая ситуация — это когда вы хотите удалить из браузера все автоматически заполняемые данные, такие как логины, пароли, адреса и банковские реквизиты, чтобы их не видели другие люди.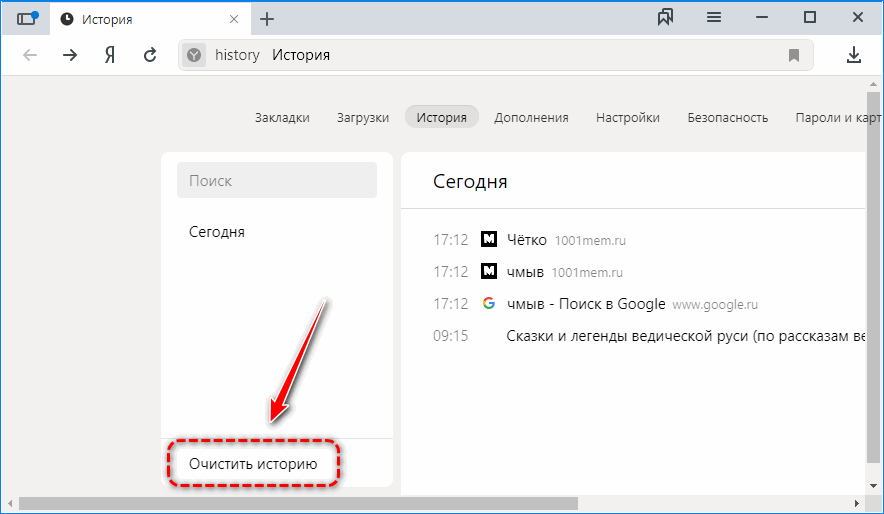
Давайте узнаем, как просмотреть или удалить сохраненные пароли в Google Chrome, Opera, Яндекс.Браузере, Mozilla Firefox, Microsoft Edge или других браузерах. Вы также узнаете, как настроить автозаполнение для логинов и адресов, а также реквизитов банковской карты.
Начнем с Google Chrome. Чтобы увидеть все пароли, сохраненные в вашем браузере:
- Перейдите в меню / Настройки / Дополнительно / Пароли и формы / Управление паролями
- Это меню содержит все пароли, сохраненные вашим браузером в формат Веб-сайт — Имя пользователя — Пароль .
- По умолчанию пароль скрыт. Нажмите кнопку в форме глаза, чтобы увидеть пароль.
- Однако вы сможете увидеть его, только если эта функция включена. По умолчанию эта функция включена во всех браузерах. Если вы не хотите, чтобы ваши пароли и логины сохранялись — отключите эту функцию и каждый раз вводите логины и пароли вручную.

- Чтобы удалить сохраненный пароль, нажмите кнопку меню с тремя вертикальными точками рядом с паролем и выберите «Удалить.”
- Если вам нужно удалить все данные о сохраненных паролях, вы можете сделать это из меню очистки истории просмотров. Для этого перейдите в меню Google Chrome и выберите История / История / Очистить данные . Установите флажок «Пароли» и нажмите «Очистить данные».
Если вы используете Chrome Sync и учетную запись Google, все ваши логины и пароли также автоматически синхронизируются с вашей учетной записью Google. Вы можете просмотреть их все на странице своей учетной записи Google — https: // пароли.google.com.
Они синхронизируются как с вашего компьютера, так и с устройств Android.
Для просмотра сохраненных паролей в Яндекс.Браузере:
- Зайдите в меню / Настройки / Настройки / Пароли и формы / Управление паролями .

- Это меню содержит все пароли, сохраненные вашим браузером в формате Веб-сайт — Имя пользователя — Пароль .
- По умолчанию пароль скрыт.Чтобы просмотреть его, нажмите на него и выберите Показать .
Иногда система может запросить пароль вашей учетной записи. В этом случае введите его.
Однако вы сможете увидеть пароли, только если эта функция включена.
Чтобы удалить все сохраненные пароли в Яндекс.Браузере, перейдите в меню очистки данных просмотра, выберите «Сохраненные пароли» и нажмите «Очистить данные просмотра».
Подробнее о просмотре и очистке истории просмотров в нашем блоге.
В Opera:
- Перейдите в меню / Настройки / Конфиденциальность и безопасность / Пароли и нажмите «Показать все пароли».
- Это меню содержит все пароли, сохраненные вашим браузером в формате Веб-сайт — Имя пользователя — Пароль .

- По умолчанию пароль скрыт. Чтобы просмотреть его, щелкните по нему и выберите «Показать». Если система запрашивает пароль вашей учетной записи, введите его.
Пароли будут сохраняться только тогда, когда эта функция активна. По умолчанию эта функция включена. При необходимости отключите эту функцию и каждый раз вводите логины и пароли вручную.
Чтобы удалить сохраненный пароль от веб-сайта, нажмите крестообразную кнопку напротив.
Вы можете удалить данные обо всех сохраненных паролях с помощью функции очистки данных просмотра. Установите флажок «Пароли» и нажмите «Очистить данные просмотра».
Подробнее о просмотре и очистке истории просмотров в нашем блоге.
Для просмотра сохраненных паролей в Mozilla Firefox:
- Перейдите в меню / Параметры / Конфиденциальность и безопасность / Формы и пароли / Сохраненные учетные записи
- Это меню содержит все учетные записи и пароли сохраняется вашим браузером в формате Веб-сайт — Имя пользователя — Последнее изменение
- По умолчанию пароли не отображаются.
 Чтобы показать их, нажмите кнопку Показать пароли .
Чтобы показать их, нажмите кнопку Показать пароли . - Если вы не хотите, чтобы ваши пароли и логины сохранялись — отключите эту функцию и каждый раз вводите логины и пароли вручную. Для этого просто отметьте функцию «Запоминать логины и пароли для веб-сайтов».
В отличие от других браузеров, Mozilla Firefox не запрашивает пароль учетной записи Windows для просмотра других паролей. Для этого у Mozilla есть мастер-пароль. Когда вы его установите, никто без вас не увидит ваши логины и пароли.
Чтобы удалить один из сохраненных паролей, выберите его и нажмите «Удалить. Если вам нужно удалить все пароли, сохраненные в браузере, нажмите «Удалить все».
В Microsoft Edge:
- Перейти к настройкам / Расширенные настройки / Просмотр дополнительных настроек / Управление моими сохраненными паролями
- Это меню содержит все пароли, сохраненные вашим браузером
- 9015 Однако в этом меню вы можете только удалить или изменить сохраненный пароль, но не можете его просмотреть.
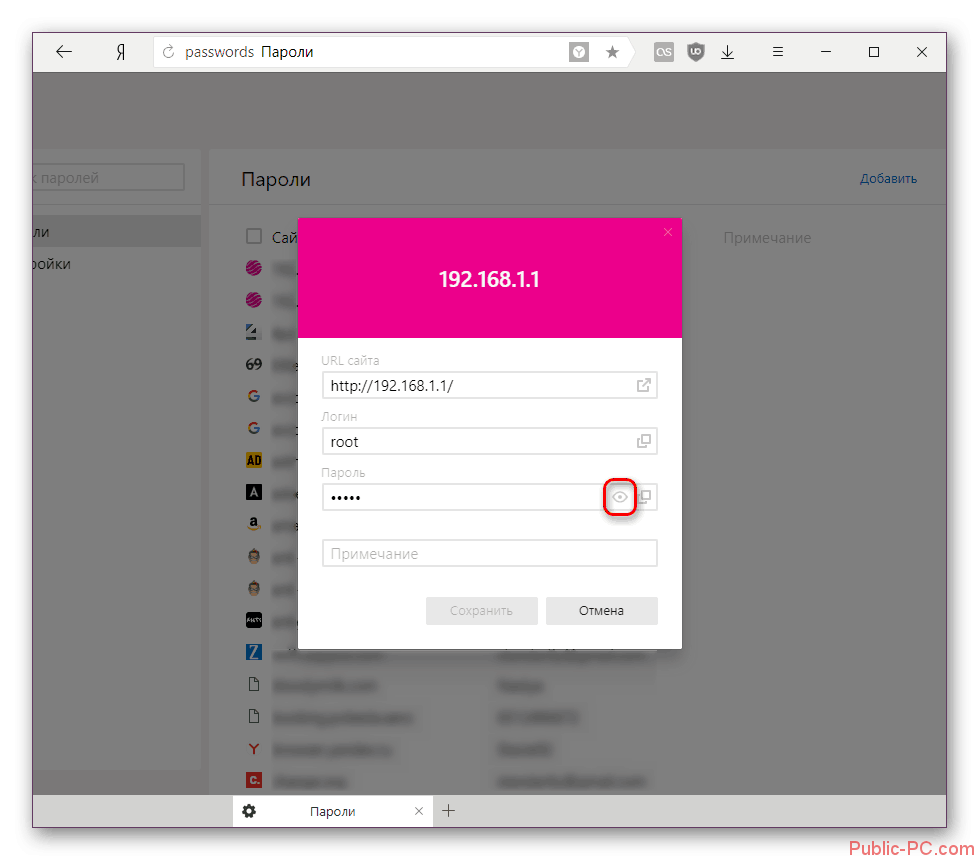
Поскольку Edge — это браузер, встроенный в систему, со встроенной системой безопасности и другими настройками Windows, данные его учетной записи хранятся в специальном системном месте.
Для просмотра:
- Перейдите в панель управления / Диспетчер учетных данных / Веб-учетные данные Здесь хранятся все логины и пароли, сохраненные с помощью Edge.
- — Чтобы просмотреть любой пароль, щелкните стрелку рядом с названием веб-сайта и выберите «Показать.» Для этого вам также потребуется ввести пароль вашей учетной записи — тот, который вы используете при входе в систему.
Чтобы удалить один из паролей, щелкните ссылку « Удалить » ниже в диспетчере учетных данных.
Чтобы удалить все сохраненные логины и пароли, перейдите в настройки Microsoft Edge и нажмите «Выберите, что очистить». Установите флажок «Пароли» и нажмите «Очистить».
Я хотел бы сказать пару слов о функции автозаполнения в браузерах, которая обычно находится рядом с функцией запоминания паролей для веб-сайтов.Эта функция аналогична сохранению логинов и паролей. Таким же образом ваш браузер может запоминать имена, адреса, номера телефонов и даже данные банковской карты.
Как это работает? Например, вы заходите на веб-сайт, чтобы совершить покупку (или заполнить определенную форму или анкету). Когда вы нажимаете на поля для ввода данных, ваш браузер автоматически предлагает использовать уже сохраненные данные. Просто выберите нужный вариант.
То же самое и с данными банковских карт.
Обычно при вводе данных в определенное поле браузеры предлагают сохранить такую информацию.
Вы можете просмотреть или добавить такие данные автозаполнения в меню автозаполнения или в настройках автозаполнения вашего браузера. Его можно найти в настройках логина и пароля.
В этом меню вы можете просмотреть все данные, сохраненные для автозаполнения (адреса, имена, данные банковских карт), изменить, добавить или удалить их.
Данные автозаполнения могут быть полностью очищены вместе с историей просмотра.
Подобные настройки выглядят аналогично в других браузерах.Думаю, нет необходимости вдаваться в подробности по каждому из них.
Говоря о браузерах, которые люди используют на смартфонах или планшетах, все они имеют функции и настройки, аналогичные тем, что есть в версиях для ПК. В мобильных версиях браузеров пункты меню могут иметь разные названия, но работают одинаково.
Источник: https://hetmanrecovery.com/recovery_news/how-to-view-saved-passwords-in-yandex-google-chrome-mozilla-firefox-opera-and-microsoft-edge.htm
14 Альтернатива Chrome Браузер для лучшей конфиденциальности
Все мы знаем браузеры, а именно Chrome, Firefox, Internet Explorer и Safari, которые широко используются более чем 95% из всех 3.5 миллиардов пользователей .
Таким образом, мы можем с уверенностью сказать, что один из этих браузеров будет преобладать над другими и станет лучшим в своем жанре.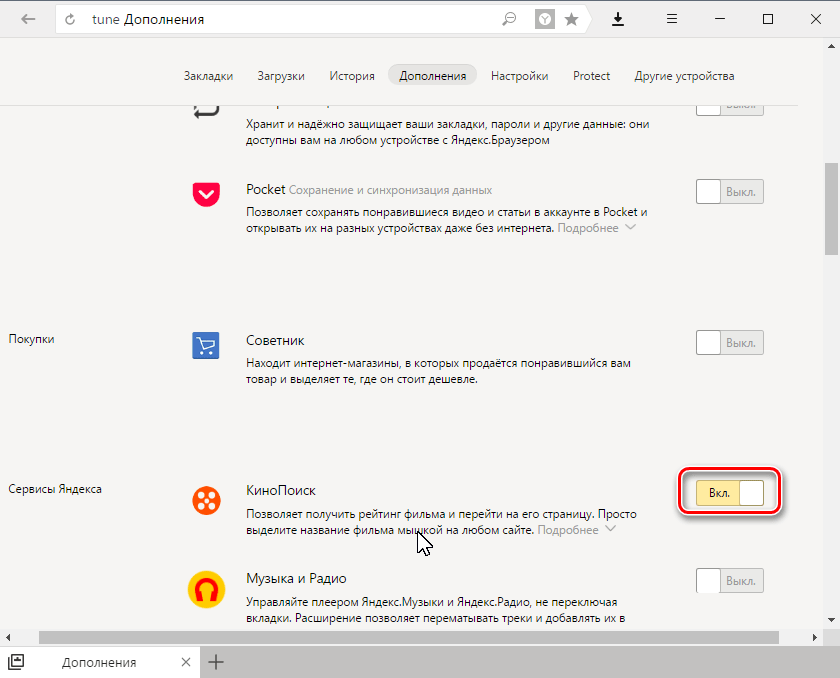 Однако что, если бы вы могли использовать различных браузеров, подходящих для большей конфиденциальности?
Однако что, если бы вы могли использовать различных браузеров, подходящих для большей конфиденциальности?
Вот несколько действительно уникальных альтернатив некоторым из основных браузеров , , которые своими яркими характеристиками выделяются среди остальных. Прочтите этот пост, чтобы узнать о мобильном браузере, ориентированном на конфиденциальность.
Храбрый
Brave — это браузер с открытым исходным кодом, ориентированный на конфиденциальность и производительность.
Brave утверждает, что он в восемь раз быстрее Chrome и Safari. Вы можете скачать его на свой Windows, macOS, Linux или мобильный телефон. Некоторые из функций:
- Блокировать рекламу и вредоносные скрипты
- Возможность настройки локального или глобального щита
- Отправить запрос «Не отслеживать»
- Встроенный менеджер паролей
У Brave тоже есть приватное окно! Подобно Chrome инкогнито.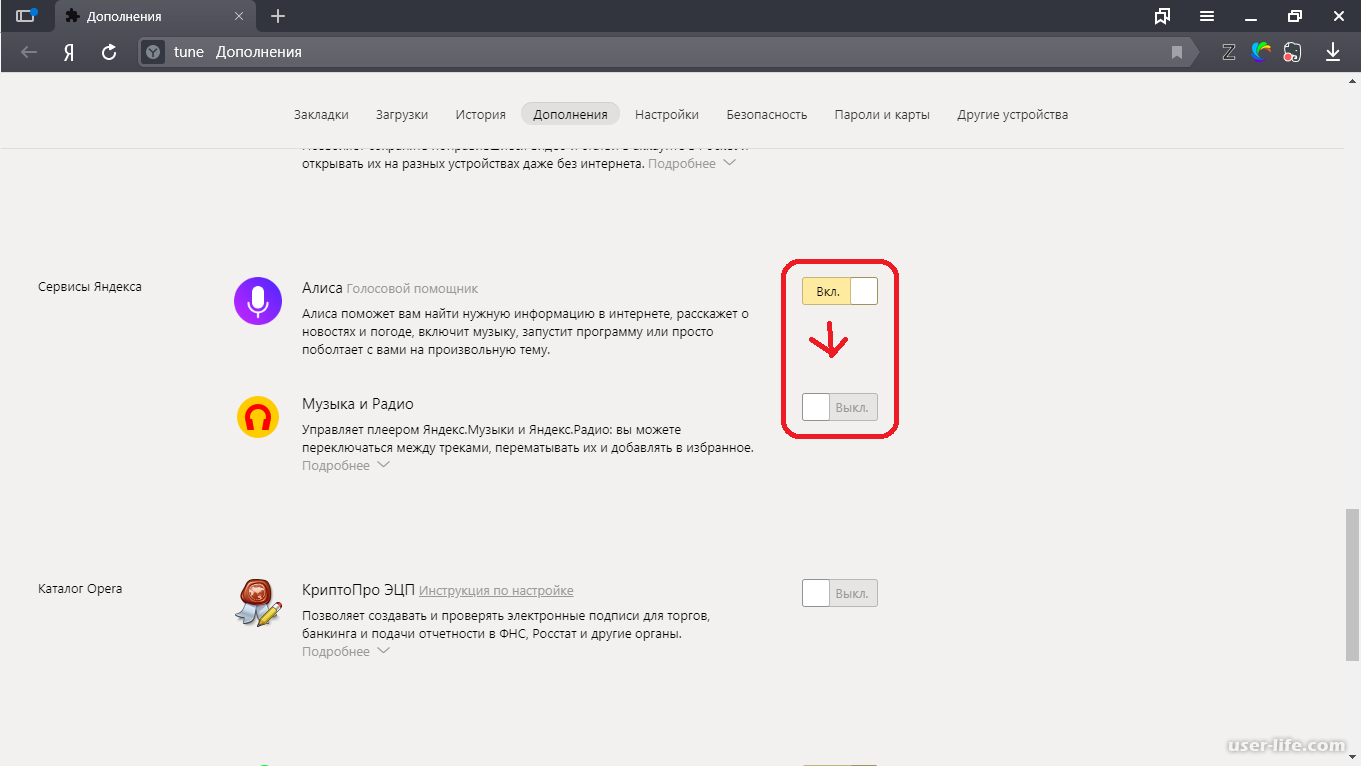
Безопасный браузер Avast
Конфиденциальность и скорость, вероятно, лучшая комбинация, которую может иметь браузер, и Avast Secure Browser — одна из них. Это значительно облегчает просмотр, избавляясь от всей онлайн-рекламы или той, которая раздражает и рассылает спам, в соответствии с вашими предпочтениями.
Вы можете быть уверены, что ваши данные о просмотренных страницах и ваши действия останутся конфиденциальными и недоступными для хакеров, и все это благодаря их продвинутой встроенной безопасности. Существует очень полезная опция, позволяющая блокировать вредоносные веб-сайты и загрузки, а также заставлять веб-сайты использовать шифрование для обеспечения безопасности ваших данных.
Avast Secure Browser использует многоуровневую безопасность, которая делает возможными такие функции, как маскировка вашей цифровой личности и блокировка онлайн-трекеров, а также обеспечивает высокие нормы контроля конфиденциальности. Он доступен для Mac, Windows и мобильных устройств.
Полярность
Polarity — это легкий и ориентированный на конфиденциальность браузер на базе Blink. Он потребляет меньше ЦП и ОЗУ по сравнению с другим браузером и обеспечивает отличное качество просмотра.
Polarity поставляется со встроенным инструментом для захвата снимков экрана под названием POLARSHOT, , что означает, что вам не нужно устанавливать какие-либо надстройки / плагины для захвата экрана.
Так что вперед и раскройте сеть с Polarity.
Тор
Tor или луковый маршрутизатор — это средство просмотра, используемое для анонимного просмотра веб-страниц . Как правило, с помощью наших IP-адресов веб-сайты могут отслеживать наше местоположение и использовать идентифицирующую информацию для таргетинга рекламы и сбора данных о наших привычках просмотра.
Однако это не относится к Tor. Сеть Tor, тем не менее, состоит из множества узлов, которые передают ваши данные, используя уровни шифрования . отсюда и метафора лука.
отсюда и метафора лука.
Таким образом, анонимность, предоставляемая Tor, используется журналистами, которые обращаются к источникам, активистами, проживающими в странах, которые цензурируют или блокируют использование Интернета, и даже сотрудниками правоохранительных органов для тайных операций.
- Операционные системы: Windows, Mac OS X, Linux
- Механизм рендеринга: Gecko
- Crunched review: лучший вариант для защиты анонимности в Интернете.
ТЕНТА
Tenta — это частный зашифрованный браузер для Android iOS .Он шифрует и защищает ваши загруженные данные, поэтому только у вас есть доступ к личным файлам.
Tenta получила умный режим инкогнито со множеством функций, в том числе.
- Частные закладки
- Нет логов на устройстве
- Автоматические VPN-подключения
- Шифрование данных
- Анонимный просмотр
- Очистить историю
Вивальди
Vivaldi — один из тех браузеров, который дает своим пользователям нишу для настройки . Vivaldi — это браузер на основе Opera, который гарантирует, что ваш браузер адаптируется под вас, а не наоборот.
Vivaldi — это браузер на основе Opera, который гарантирует, что ваш браузер адаптируется под вас, а не наоборот.
Он предлагает различные цветовые схемы, где вы хотите, чтобы вкладки располагались в окне, фоны начинались с.
Это дает вам возможность размещать веб-сайты рядом и просматривать их одновременно. Вы также можете создавать заметки.
- Колеи нет
- Механизм рендеринга: Blink
- не хранить данные
Мин. Обозреватель
Min — это браузер с открытым исходным кодом, совместимый с Mac OS и Linux.
Это интеллектуальный браузер , в котором панель поиска отвечает на ваш запрос еще до того, как вы завершите его ввод, собирая информацию из DuckDuckGo, записей Википедии и других различных источников.
Он имеет эффективное управление вкладками, которое открывает следующую вкладку в текущей вкладке.
Min получил встроенную блокировку рекламы и возможность блокировать трекеры, скрипты и изображения.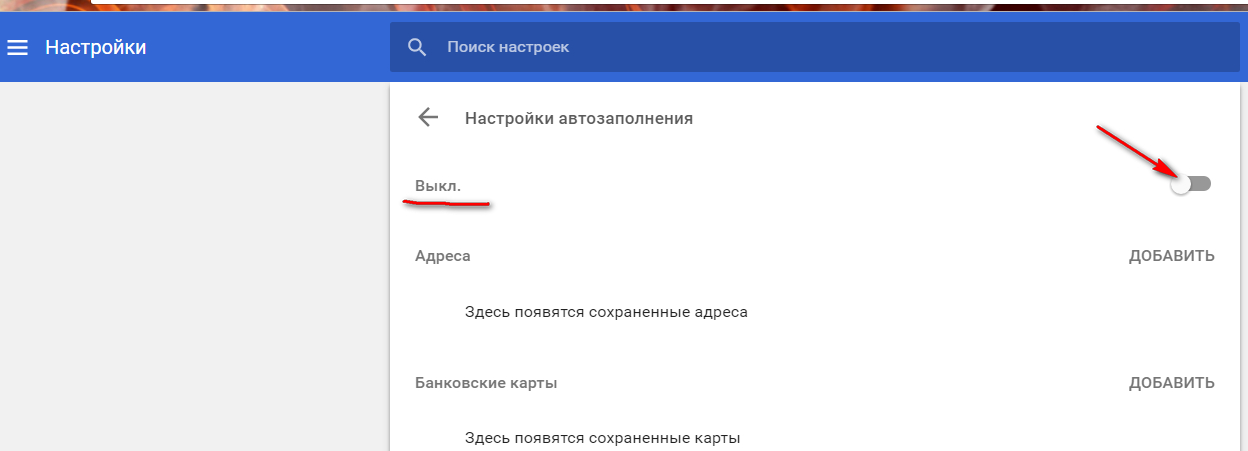
JonDoBrowser
JonDoBrowser основан на Tor и ориентирован на обеспечение безопасного и анонимного веб-серфинга.Вы можете установить его в Windows, Linux или macOS.
Яндекс
Быстрый и безопасный просмотр веб-страниц. Яндекс — это как Google в России.
В Яндекс браузер встроен антивирус, поэтому при загрузке любых файлов он проверяется.
Comodo IceDragon
БраузерIceDragon от Comodo основан на Firefox. Когда вы заходите на какую-либо веб-страницу, она в фоновом режиме сканируется на наличие вредоносных программ.
Он работает в Windows, и у вас есть возможность использовать общедоступный DNS Comodo для более безопасного и быстрого просмотра.
Эпический
Не позволяйте никому отслеживать, какие сайты вы посещаете или ищете. Миссия браузера Epic состоит в том, чтобы зашифровать данные просмотра и скрыть ваше местоположение.
Он работает на Chromium, и некоторые функции есть.
- Нет отслеживания URL, сохранения пароля, кеширования DNS, сторонних файлов cookie и т. Д.
- Удалить все при закрытии браузера
- Нет отслеживания ошибок
- Утечка IP WebRTC заблокирована
- Защита от отпечатков пальцев
Более миллиона пользователей используют epic.Он совместим с Windows и macOS.
Firefox Focus
Firefox выпустил Focus для iOS и Android, который получил встроенную защиту от отслеживания на основе Disconnect.
Данные о конфиденциальности удаляются после закрытия браузера, и реклама автоматически блокируется.
Opera
Если вы хотите что-то быстрое и в то же время защищающее вашу конфиденциальность, тогда Opera — отличный вариант. Он поставляется в комплекте с множеством удивительных функций, которые полностью изменят способ просмотра.Некоторые из наиболее примечательных:
- Использует меньшую мощность обработки для увеличения скорости
- Поставляется с бесплатным VPN для защиты конфиденциальности
- Встроенный мессенджер для общения с людьми
- Возможность настройки различных элементов, таких как тема и сочетания клавиш
Входящая в комплект VPN не требует покупок или подписок. Это совершенно бесплатно и без ограничений для вашего использования. Его использование поможет вам значительно повысить безопасность в Интернете.
Это совершенно бесплатно и без ограничений для вашего использования. Его использование поможет вам значительно повысить безопасность в Интернете.
Mozilla Firefox
Mozilla Firebox, как правило, отличный браузер, но в новом обновлении они уделили гораздо больше внимания конфиденциальности, и это сделало их еще лучше. После загрузки вы получите доступ к функциям конфиденциальности, например:
- Улучшенная защита от отслеживания для проверки количества заблокированных трекеров
- Возможность блокировки более 2000 трекеров
- Легкий доступ к сохраненным паролям на всех ваших устройствах
- Мгновенное оповещение об утечке данных
Firefox существует с 2004 года и является одним из наиболее популярных вариантов для многих пользователей по всему миру.Я очень рекомендую попробовать!
Заключение
Надеюсь, это даст вам представление о некоторых альтернативных браузерах Google Chrome, которые стоит попробовать. Вы также можете рассмотреть возможность использования VPN для большей конфиденциальности в Интернете.
Вы также можете рассмотреть возможность использования VPN для большей конфиденциальности в Интернете.
Яндекс пароль и логин. Пароли в Яндекс браузере
Сохранять пароли в браузере — удобный вариант: вам не нужно вводить их снова и снова при авторизации; плюс — нельзя полагаться на собственную память.А что делать, если данные аутентификации с сайтов сохранены, но забыты — и вам нужно их получить? Рассмотрим на примере Яндекс.Браузера, как просматривать сохраненные пароли.
В каких случаях пароль не виден
Сначала устраняем проблемные места. Никакие ухищрения не помогут найти логины и пароли, если:
- пользователь не сохраняет их или доверяет эту функцию стороннему приложению;
- профиль пользователя разблокирован, но кодовая фраза от него не известна — и нельзя «раскрывать» чужие секреты;
- профиль пользователя windows заблокирован: технология защиты не позволит вам открыть файл, в котором хранятся пароли браузера Яндекс.

Где хранятся пароли
Еще 5-7 лет назад кодовые фразы в популярных приложениях находились в файле в виде незашифрованного текста. С тех пор технологии защиты личных данных значительно расширились. Файл, в котором хранятся пароли в Яндекс Браузере на компьютере, зашифрован. Данные записываются в виде хешей, а не текстовых символов. Если вы попытаетесь расшифровать такой файл, то даже мощный ПК не справится с этой задачей при непрерывной работе в ближайшие сто лет: алгоритмы чрезвычайно устойчивы к взлому.
Содержимое файла с личными данными. Поиск находится в четвертой строке, но зашифрован как хэш. Расшифровать — нет шансов.
Информация о том, где хранятся сохраненные пароли в Яндекс.Браузере, пригодится только для резервного копирования. Такие важные данные удобно держать под рукой на случай проблем с ОС или жестким диском. Файл данных Ya Login Data находится глубоко в недрах профиля пользователя: C: \\ Users \\ here_must_be_user_name \\ AppData \\ Local \\ Yandex \\ YandexBrowser \\ User Data \\ Default
Как посмотреть пароли с помощью внутренних инструментов
Значит, расшифровать файл не получится. Но посмотреть на это можно с помощью инструментов самого приложения. Кстати, инструкция по отображению букв и цифр под звездочками в браузере действительна и для других программ на Chromium: алгоритм будет работать в Vivaldi, Opera и Chrome. Могут отличаться только названия пунктов меню и вкладок.
Но посмотреть на это можно с помощью инструментов самого приложения. Кстати, инструкция по отображению букв и цифр под звездочками в браузере действительна и для других программ на Chromium: алгоритм будет работать в Vivaldi, Opera и Chrome. Могут отличаться только названия пунктов меню и вкладок.
Итак, давайте рассмотрим пример просмотра сохраненных паролей:
- Главное меню (значок с тремя полосами вверху справа) — это Менеджер паролей.
- Отображается весь список сохраненных учетных записей, адреса расположены в алфавитном порядке.Когда вы выбираете конкретный сайт, открывается следующее окно.
Список всех сохраненных учетных записей
- Мини-окно с адресом сайта, именем учетной записи и звездочками. Как просмотреть сохраненные пароли? Щелкните значок глаза справа. Система безопасности предложит вам ввести информацию о вашем профиле пользователя Windows.
Напомним, что информация о том, где физически хранятся пароли к Яндекс браузеру, является излишней.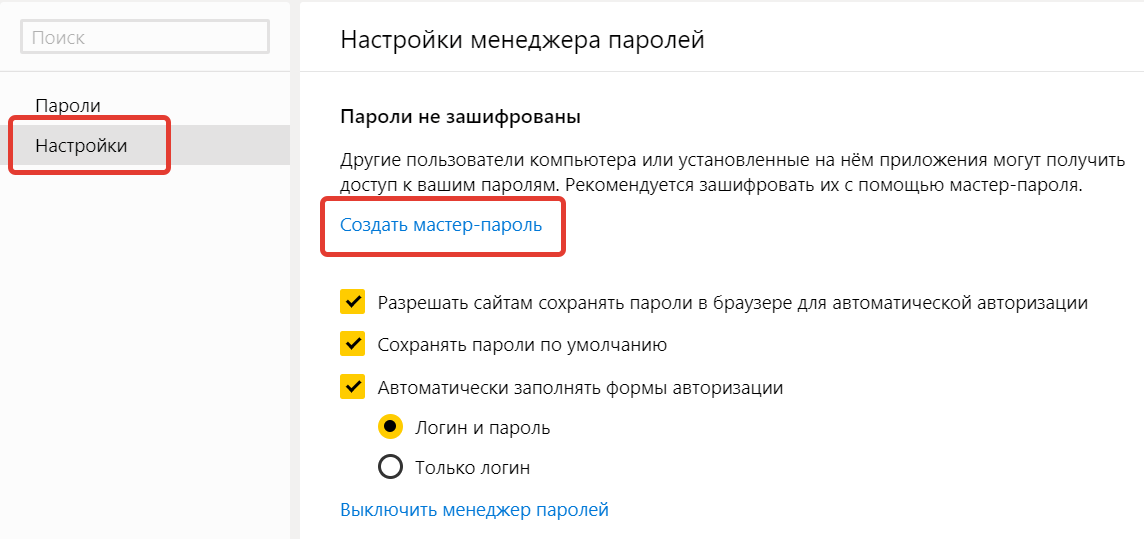 Этот файл невозможно расшифровать.
Этот файл невозможно расшифровать.
Почему пароли не указаны
Скорее всего, данные аутентификации просто не сохранились. Другой вариант — потерять сохраненный пароль в длинном списке. Для начала воспользуйтесь автоматическим поиском интересующего сайта: достаточно ввести несколько букв его адреса.
Не получилось? Попробуйте найти нужную строку вручную. Сайты расположены в алфавитном порядке; Кириллические домены находятся под латинскими адресами. Если название сайта начинается с цифры, то этот сайт будет в самом начале списка.
Как посмотреть сохраненные пароли в Яндекс Браузере на смартфоне
Теперь о том, как просматривать пароли в Яндекс Браузере на Android. В главном меню приложения нужно нажать на кнопку меню (3 полоски) и выбрать пункт «Менеджер паролей». Интерфейс этого раздела повторяет тот же раздел настольного браузера. Отображается список сайтов с сохраненными паролями.
Просто щелкните по желаемому, и появится окно со звездочками. Заменить их настоящими буквами и цифрами поможет такой же значок глаза.
Заменить их настоящими буквами и цифрами поможет такой же значок глаза.
Менеджер паролей в мобильной версии повторяет интерфейс своего настольного аналога
К сожалению (или к счастью!) Технология Protect не позволяет сделать снимок экрана Менеджера на телефоне. Яндекс справедливо опасается злоумышленников и вредоносных программ, которые могут иметь доступ к приложениям и отправлять скриншоты третьим лицам, чтобы они могли увидеть пароль на чужом смартфоне.
В конце
Посмотреть пароль, хранящийся в браузере, очень просто.Проблема в другом: злоумышленник, имеющий доступ к компьютеру, может узнать конфиденциальную информацию так же легко, как и сам владелец. Чтобы снизить риск утечки данных, не оставляйте компьютер разблокированным даже на минуту отсутствия. Мгновенная блокировка ПК осуществляется с помощью комбинации Windows + L: теперь посторонний не сможет залезть в недра Яндекс.Браузера.
Нам нужно зайти на многие сайты с авторизацией, введя комбинацию логина и пароля. Делать это каждый раз, конечно, неудобно.Во всех современных браузерах, в том числе и в Яндекс.Браузере, есть возможность запоминать пароли для разных сайтов, чтобы не вводить эти данные каждый раз при входе.
Делать это каждый раз, конечно, неудобно.Во всех современных браузерах, в том числе и в Яндекс.Браузере, есть возможность запоминать пароли для разных сайтов, чтобы не вводить эти данные каждый раз при входе.
По умолчанию в браузере есть возможность сохранять пароли. Однако, если его внезапно выключить, браузер не предложит сохранять пароли. Чтобы снова включить эту функцию, перейдите в «Настройки »:
Внизу страницы нажмите « Показать дополнительные настройки »:
В блоке « Пароли и формы » установите флажок « Предлагать сохранение паролей для сайтов », а также рядом с « Включить автозаполнение форм в один клик ».
Теперь каждый раз при первом входе на сайт или после очистки браузера вверху окна будет появляться предложение сохранить пароль:
Сохранение нескольких паролей для одного сайта
Допустим, у вас есть несколько учетных записей с одного сайта. Это могут быть два и более профиля в социальной сети или два почтовых ящика одного хостинга. Если вы ввели данные из первой учетной записи, сохранили их в Яндексе, вышли из учетной записи и проделали то же самое с данными второй учетной записи, браузер предложит сделать выбор.В поле входа вы увидите список ваших сохраненных логинов, и когда вы выберете тот, который вам нужен, браузер автоматически подставит ранее сохраненный пароль в поле пароля.
Если вы ввели данные из первой учетной записи, сохранили их в Яндексе, вышли из учетной записи и проделали то же самое с данными второй учетной записи, браузер предложит сделать выбор.В поле входа вы увидите список ваших сохраненных логинов, и когда вы выберете тот, который вам нужен, браузер автоматически подставит ранее сохраненный пароль в поле пароля.
Синхронизация
Если вы включите авторизацию своей учетной записи на Яндексе, то все сохраненные пароли будут в защищенном зашифрованном облачном хранилище. А когда вы войдете в Яндекс.Браузер на другом компьютере или смартфоне, все ваши сохраненные пароли также будут доступны. Таким образом, вы можете сохранять пароли сразу на нескольких компьютерах и быстро переходить на все сайты, на которых вы уже зарегистрированы.
Каждый раз, когда вы регистрируетесь на сайте, ваш браузер предлагает запомнить ваше имя пользователя и пароль. Если вы все время используете один и тот же веб-браузер, эта функция очень удобна, потому что вам не нужно будет вводить данные каждый раз при входе в систему.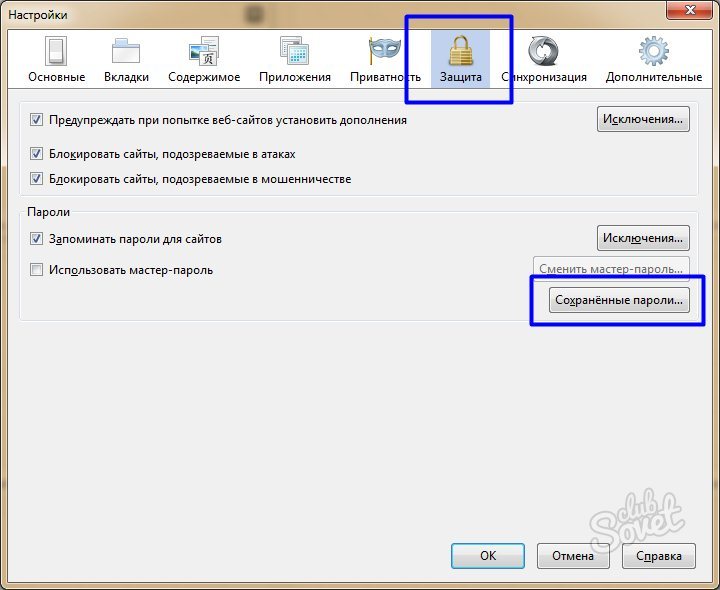 Однако, наряду с комфортом, невозможно не отметить вытекающие из этого недостатки. Таким образом, сохраняя все свои данные в Интернете, вы рискуете быть взломанными киберпреступниками. Поэтому защитите важные документы и файл на компьютере, например, документами.
Однако, наряду с комфортом, невозможно не отметить вытекающие из этого недостатки. Таким образом, сохраняя все свои данные в Интернете, вы рискуете быть взломанными киберпреступниками. Поэтому защитите важные документы и файл на компьютере, например, документами.
Кроме того, отсутствие необходимости каждый раз вводить пароль может привести к тому, что вы его просто забудете. А если вам вдруг понадобится зайти на нужный сайт вне дома, из другого браузера, с планшета и т. Д., То вы не сможете его запомнить. Поэтому мы рекомендуем вам записать для себя пароли от наиболее часто посещаемых сайтов. Но не будем говорить о грустных вещах, представим, что вы хотите сменить пароль, но даже понятия не имеете, где его искать и как это сделать.Поэтому в этой статье я предлагаю вместе разобраться, как при необходимости просмотреть сохраненные пароли в яндекс браузере и как их отредактировать.
Где найти сохраненные пароли в Яндекс браузере
Чтобы просмотреть все пароли, которые вы сохранили в браузере от Яндекса, необходимо проделать ряд манипуляций.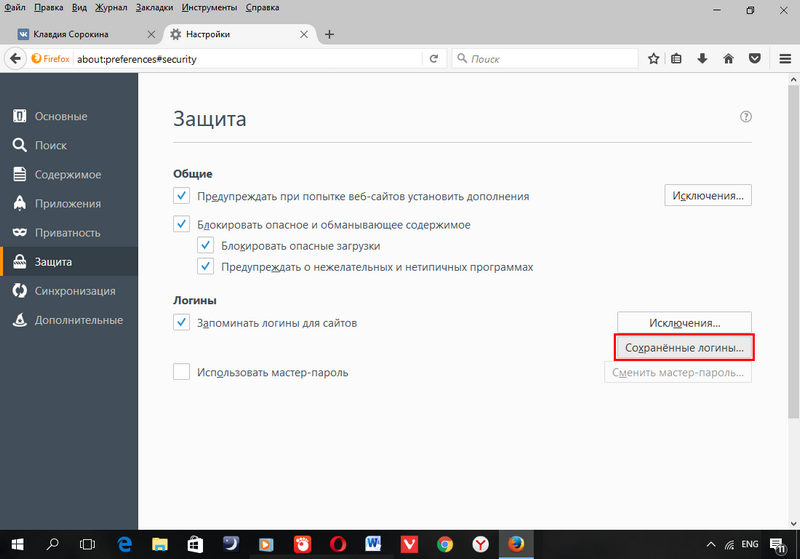 Для начала зайдите в настройки, напомним, что для этого нужно нажать на кнопку, которая находится в правой части адресной строки, в виде трех параллельных полос.Итак, заходим в «Настройки», идем в самый низ, нажимаем «Показать дополнительные настройки». Там вы увидите столбец «Пароли и автозаполнение», в котором есть две кнопки: «Настройки автозаполнения» и «Управление паролями», нажмите на вторую.
Для начала зайдите в настройки, напомним, что для этого нужно нажать на кнопку, которая находится в правой части адресной строки, в виде трех параллельных полос.Итак, заходим в «Настройки», идем в самый низ, нажимаем «Показать дополнительные настройки». Там вы увидите столбец «Пароли и автозаполнение», в котором есть две кнопки: «Настройки автозаполнения» и «Управление паролями», нажмите на вторую.
После этого открывается окно, в котором указываются пароли с привязкой к конкретному сайту. Всего вы увидите три столбца: собственно сам сайт, логины и пароли. Кстати, последние скрыты звездочками, но если нажать на любую из них, рядом появится кнопка Показать.
Изменить настройки
Окно пароля позволяет вам вносить в них изменения. Итак, вы можете сменить пароль на любой другой, можете удалить. К сожалению, вы не сможете сделать то же самое с логином: его нельзя редактировать.
Как видите, работать с паролями проще некуда, и в любой момент вы можете зайти в настройки и скорректировать уже сохраненные пароли в браузере от Яндекс. Причем это не потребует от вас каких-либо специальных знаний, навыков или умений, а сам процесс займет не более одной минуты, если, конечно, заранее был придуман новый пароль.
Причем это не потребует от вас каких-либо специальных знаний, навыков или умений, а сам процесс займет не более одной минуты, если, конечно, заранее был придуман новый пароль.
Справочное видео:
Многие пользователи знают, что в Яндекс браузере можно сохранить пароль. Однако далеко не все знают, где хранятся пароли в Яндекс.Браузере. Эта статья подробно расскажет о диспетчере учетных данных веб-навигатора Яндекса: как его включить / выключить, как редактировать в нем сохраненные данные, как активировать защиту ключей для входа на определенные сайты.
Включить возможность сохранения паролей в Яндексе
Для сохранения паролей в Яндексе необходимо предварительно проверить статус активации соответствующей опции в настройках.Делается это так:
1. Чтобы пароли Яндекс.браузера автоматически помещались в диспетчер после подтверждения запроса, нажмите Меню → Настройки.
2. Щелкните «Показать еще …».
3. Убедитесь, что в строке «Запрашивать сохранение паролей .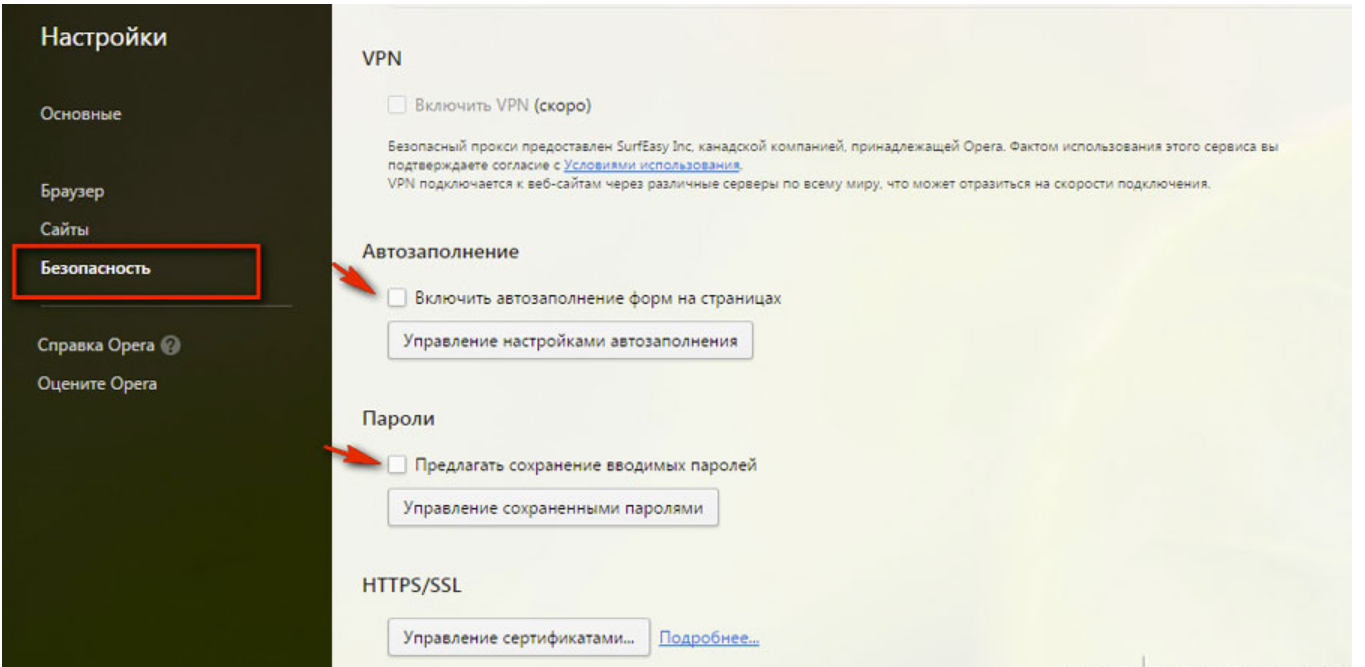 ..» стоит галочка. Если нет, щелкните по окну левой кнопкой мыши.
..» стоит галочка. Если нет, щелкните по окну левой кнопкой мыши.
Как хранить пароли?
После включения опции вы можете разрешить Яндекс запоминать пароль:
1.Откройте сайт, учетные данные которого вы хотите разместить в диспетчере.
4. Если вы хотите дополнительно установить защиту от кражи по паролю, в следующем запросе «Включить защиту …?», Соответственно, щелчком мыши выберите ответ «Включить».
Как управляются пароли?
Все пароли помещаются в специальный репозиторий веб-браузера. Для доступа к нему:
1. Нажмите еще раз: Меню → Настройки → Расширенные настройки → Пароли и формы → «Управление паролями».
2. После нажатия на кнопку появится окно. Он отображает данные авторизации всех сайтов, сохранение, которое вы подтвердили. А также сайты, ключи от которых не сохраняются.
3. Если вы хотите удалить сохраненные пароли в диспетчере, переместите курсор в строку учетной записи.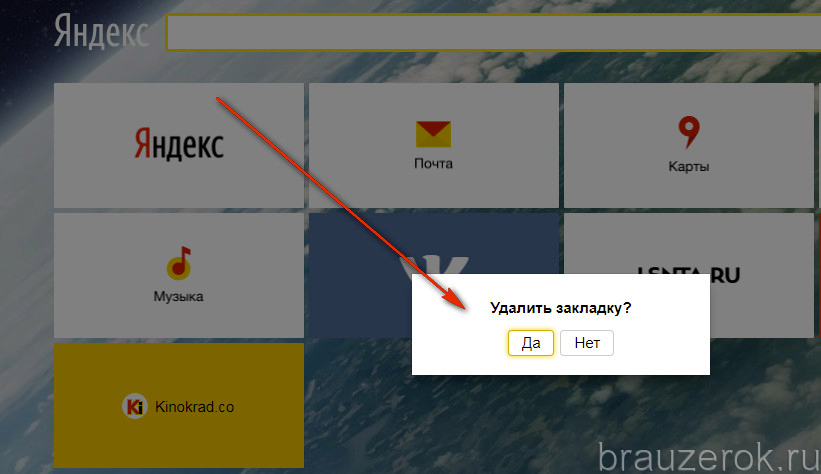 А затем нажмите появившийся «крестик». После выполнения этой команды Яндекс полностью удалит пароли.
А затем нажмите появившийся «крестик». После выполнения этой команды Яндекс полностью удалит пароли.
4. Для просмотра паролей в строке записи поместите курсор в поле ключа, закрытого точками.
5. Щелкните появившуюся кнопку «Показать». Эта команда позволяет просматривать пароли. Он визуально открывает символы комбинации клавиш под точками.
При желании можно экспортировать пароль с помощью функций копирования системы (Ctrl + C) и вставки (Ctrl + V) для восстановления, сохранения в других браузерах.
6. После того, как вы смогли увидеть (узнать) ключ, снова закройте его точками: нажмите кнопку «Скрыть» в поле.
При большом количестве сохраненных аккаунтов вы можете найти нужные через опцию «Поиск»… «, встроенный в менеджер. Он находится в правом верхнем углу.
7. Чтобы все изменения данных в хранилище учетной записи вступили в силу, перед закрытием окна нажмите «Готово».
Совет! Чтобы быстро полностью очистить диспетчер, нажмите одновременно «Ctrl + Shift + Del», в панели установите надстройку «Сохраненные пароли», период времени, за который нужно очистить данные, и нажмите «Очистить историю» (все существующие записи будут удалены).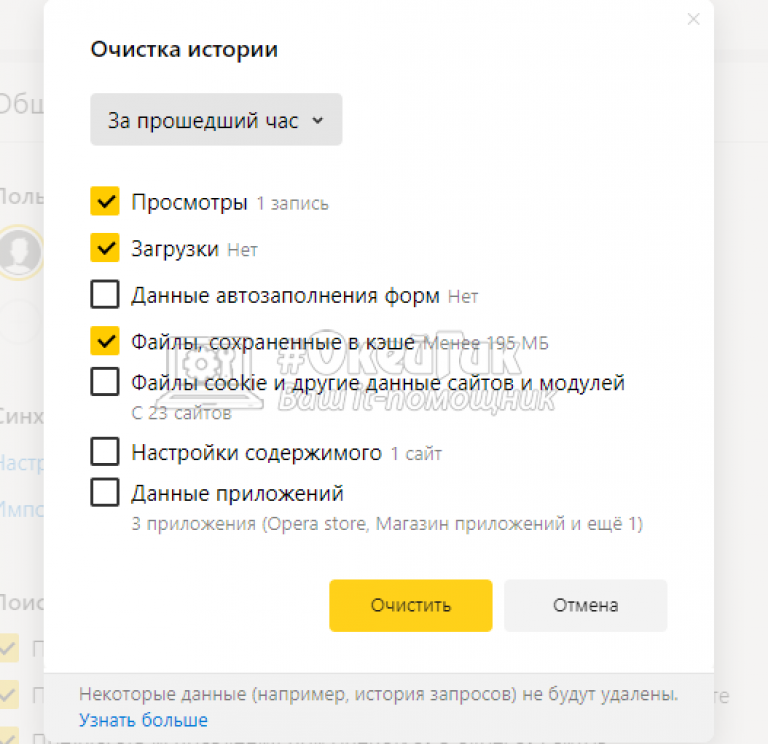
Защита данных авторизации
Теперь, когда вы знаете, как просматривать сохраненные пароли в Яндекс.Браузере, пора поговорить о их защите.
Когда браузер хранит логины и пароли, они «защищены» специальным модулем безопасности Protect. Предотвращает кражу данных посредством фишинга (через поддельные сайты, редиректы). Предупреждает об использовании одного и того же пароля на разных сайтах.
Веб-навигатор отображает запрос на включение защиты при сохранении пары логин-пароль (см. Инструкцию в начале статьи). Но его можно активировать, настроить по-другому:
1. На вкладке с веб-сайтом, пароль которого вы хотите дополнительно защитить, щелкните значок замка в правой части адресной строки.
2. В раскрывающейся панели в разделе «Общие настройки» в первой строке поля «Предупредить …» щелчком переключите ползунок в состояние «Вкл.».
4. В информационном блоке «Подключение» вы можете ознакомиться с данными сертификата, используемого на сайте.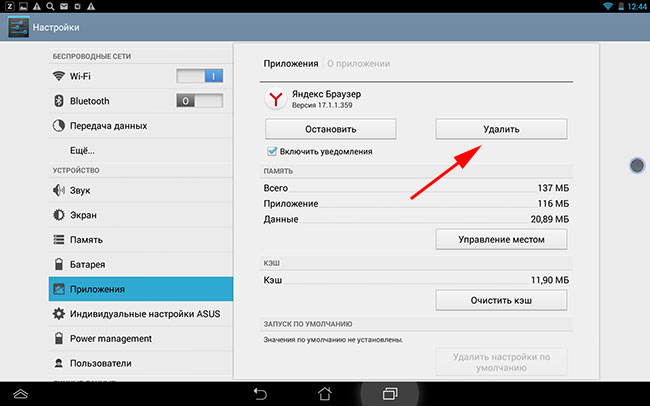
5. В списке «Разрешения» найдите строку «Защита паролем» и установите для нее значение «Включено».
Примечание. Если необходимо снять защиту паролем на сайте, в этой же строке установите «Выкл.».
Как видите, надежно защитить аккаунты в Яндексе довольно просто. Используйте эти параметры по мере необходимости. Безопасный серфинг для вас!
При регулярном использовании огромного количества сайтов функции, которые, в свою очередь, сохраняют пароли, действительно удобны.
Современным пользователям не нужно вводить свои данные несколько раз. Ведь система сохраняет любую информацию в автоматическом режиме.
Но бывают ситуации, когда нужно использовать определенную информацию и узнать о сохраненном пароле.Поэтому в этой статье подробно описаны шаги, которые помогут распознать пароли за считанные минуты.
Каждый пользователь может справиться с поставленной задачей. Для этого следует внимательно прочитать статью, в которой указаны поэтапные действия. Чтобы увидеть, где хранятся пароли на различных ресурсах в браузере Яндекс, необходимо выполнить следующие требования.
Некоторые пользователи считают, что сделать один логин и пароль для всех веб-браузеров намного проще и удобнее.Однако специалисты так не считают и настаивают на том, что могут возникнуть проблемы с безопасностью.
Ведь если мошенник попытается взломать компьютер, то он запросто воспользуется предоставленными данными. Следует максимально исключить легкий доступ к учетным записям. Однако аргумент о том, что несколько паролей почти невозможно запомнить, действительно верен. Есть разные способы решения проблемы.
Какую программу использовать, где отображаются сохраненные пароли
Есть специально защищенный файл в зашифрованном виде, который будет свернут для сохранения всех логинов и паролей.В том случае, если злоумышленник пытается использовать личные данные с помощью вирусной программы, он все равно не может найти доступ ко всем логинам и паролям. Только браузер может расшифровать. Следовательно, чтобы увидеть ваши пароли и логины, хранящиеся в файле, вы должны выполнить определенные действия.
При запуске Яндекс браузера необходимо вызвать «Панель управления», нажав кнопку вверху окна. Выпадающее меню предлагает выбор «настроек». В списке можно увидеть различные конфигурации, поэтому выберите «Показать дополнительные».Вы увидите опцию «Пароли и автозаполнение». При нажатии на кнопку «Управление паролями» перед вами откроются различные сайты, которые были сохранены Яндекс-браузером.
В этом же разделе вы можете рассмотреть свое имя пользователя, которое отображается напротив имени портала. По мнению экспертов, в списке преобладают зашифрованные ключи. Для получения паролей необходимо использовать синюю кнопку.
Правила безопасности
Взломать компьютер и использовать личные данные пользователя практически невозможно.Просто передавая свои личные данные, вы можете попасться на уловку. Однако эксперты не рекомендуют сообщать информацию о своих логинах и паролях в целях защиты ваших личных данных.
Однако наиболее распространенным способом считается фишинг. Мошенники создают сайты, похожие на настоящие (официальные). Авторизовавшись на таком портале, вы сможете передать всю информацию мошенникам.
Яндекс-браузер имеет защитную функцию при обнаружении фишинговых сайтов.Специально созданный сервис запоминает, какой портал использует логин и пароль. При попытке ввести данные на сомнительном сайте Яндекс браузер выдает предупреждение. Таким образом, пользователь должен выйти и закрыть сайт.
Обзор криминалистической экспертизы веб-браузеров | Цифровая криминалистика | Компьютерная экспертиза
Криминалистическая экспертиза браузеров — это отдельная большая область знаний.
Веб-браузерыиспользуются в мобильных устройствах, планшетах, нетбуках, настольных компьютерах и т. Д. И часто могут использоваться не только для просмотра веб-страниц, но и для навигации по файловой системе устройства.Кэш веб-браузера может содержать загруженные изображения, видео, документы, исполняемые файлы и сценарии. Веб-браузеры также могут содержать данные, введенные в формы: поисковые запросы, логины и пароли для учетных записей электронной почты, социальных сетей, других веб-сайтов и финансовую информацию (например, номера кредитных карт). Избранное и поисковые запросы могут дать исследователю представление об интересах владельца устройства.
Browser Forensics имеет немаловажное значение при реагировании на инциденты для понимания того, как началась атака на компьютер или компьютерную сеть, и поиска источника взлома.
Основными источниками вредоносного / шпионского / рекламного ПО являются электронные письма (включая веб-почту), социальные сети и другие взломанные сайты. Обычно пользователь получает доступ ко всем этим источникам (электронная почта, социальные сети, сайты) с помощью веб-браузеров.
Обзор веб-браузеров
Один из самых известных веб-браузеров — Internet Explorer. Этот браузер является компонентом операционной системы Windows и часто используется в качестве веб-браузера по умолчанию. В Windows 10 Microsoft заменила Internet Explorer на Microsoft EDGE.Microsoft EDGE — это веб-браузер с новыми функциями. Microsoft планирует заменить Internet Explorer на Microsoft EDGE на всех устройствах, включая мобильные устройства Android и iOS. Internet Explorer и Microsoft EDGE могут работать в режиме InPrivate, не сохраняя информацию о веб-ресурсах, посещенных пользователем.
Другой популярный веб-браузер — Google Chrome. Он имеет следующие особенности:
- Интеграция с сервисами Google.
- Синхронизация паролей пользователей между устройствами.
- Возможность использовать расширения и плагины.
- Быстрая работа.
- Собирает пользовательские данные.
- Потребляет большой объем памяти.
Google Chrome может работать в режиме инкогнито, который не позволяет браузеру постоянно сохранять любую историческую информацию, файлы cookie, данные сайта или вводимые данные.
Сторонние разработчики создали огромное количество веб-браузеров на основе Chrome Engine, таких как: 360 Extreme Explorer, Avast SafeZone, Chromium, Comodo Dragon, CoolNovo, Cốc Cốc, Epic Browser, Flock, Vivaldi, Rockmelt, Sleipnir, SRWare Iron, Titan Browser, Torch Browser, Яндекс.Браузер, Opera, Orbitum, Breach, Nihrome, Perk, QIP Surf, Baidu Spark, Uran, Chromodo, Sputnik, Amigo и т. Д.
Все эти браузеры имеют функциональность, аналогичную Google Chrome, и создают артефакты веб-браузера, такие как Google Chrome. Эти браузеры поддерживают большинство расширений и подключаемых модулей Google Chrome.
Одним из самых известных веб-браузеров с движком Google Chrome является Opera. Opera первой представила функции, принятые в других веб-браузерах: быстрый набор, блокировку всплывающих окон, повторное открытие недавно закрытых страниц, частный просмотр и просмотр с вкладками.Кроме того, Opera содержит бесплатную службу виртуальной частной сети (VPN), которая позволяет пользователям просматривать веб-страницы анонимно.
Firefox — довольно популярный веб-браузер, артефакты которого можно найти на исследуемых устройствах. Этот веб-браузер имеет следующие функции:
- Более безопасный (по сравнению с другими браузерами).
- Расширенный режим инкогнито, отключающий отслеживание местоположения пользователя и рекламы.
- Имеет собственные расширения.
Gecko — это движок браузера, разработанный Mozilla.Он используется в браузере Firefox, почтовом клиенте Thunderbird и многих других проектах.
На основе Gecko сторонние разработчики создали различные веб-браузеры: Firefox, Waterfox, Cyberfox, SeaMonkey, Netscape Navigator, CometBird, BlackHawk, IceCat, IceDragon, Pale Moon, Flock, K-Meleon, Galeon, FlashFox, Orfox, Vega. .
Китайские веб-браузеры
Самыми популярными китайскими веб-браузерами являются: безопасный браузер Qihoo 360, браузер Baidu (c 2011 г.), браузер Tencent QQ, браузер Sogou, Maxthon, браузер UC.Как правило, эти браузеры основаны на Chrome Engine, у него недостаточная защита, они воспринимаются антивирусами как рекламное ПО. Китайские веб-браузеры основаны на Google Engine. Обычно в эти браузеры встроены расширения и плагины, которые имеют функции шпионского и рекламного ПО, поэтому антивирусное ПО обнаруживает браузеры, например шпионское или рекламное ПО. Кроме того, эти веб-браузеры часто собирают данные о пользователях.
Шифрование данных
Часть данных в веб-браузерах зашифрована (например, пароли к веб-сайтам).Internet Explorer на Microsoft EDGE использует интерфейс программирования приложений защиты данных. Механизм DPAPI появился в Windows 2000 и используется для защиты сохраненных паролей и конфиденциальной информации на компьютере. Этот механизм включает в себя функции шифрования и дешифрования данных и оперативной памяти.
Для расшифровки зашифрованных данных необходим пароль пользователя. Если пароль вводится в вашу учетную запись с использованием логина и пароля, операционная система использует хэш пароля для расшифровки зашифрованных данных.
Как правило, шифрование данных выполняется с использованием алгоритма SHA1, однако в некоторых случаях данные шифруются с использованием менее криптостойкого алгоритма.
Трудности криминалистической экспертизы веб-браузеров
У экзаменатора могут возникнуть следующие трудности при анализе веб-браузеров:
- Многие браузеры, много данных
- Разные данные
- Шифрование, используемое для защиты данных пользователя
- Использование пользователем частного режима (или режима инкогнито), в котором исследуемый компьютер не имеет артефактов веб-браузера.
Криминалистические артефакты веб-браузера
Конечно, каждый веб-браузер оставляет в операционной системе свои собственные артефакты. Типы артефактов из веб-браузера могут различаться в зависимости от версии веб-браузера. Обычно при исследовании артефактов веб-браузеров можно извлечь следующие типы артефактов:
- История
- Кэш
- Печенье
- Типизированные URL-адреса
- Сессий
- Самые посещаемые сайты
- Скриншоты
- Финансовая информация
- Значения формы (поиск, автозаполнение)
- Загруженные файлы (Загрузки)
- Избранные
Файлы cookie
Cookies — это текстовые файлы, используемые для обратной связи от пользователя с сервером.При выполнении некоторых действий с веб-ресурсом (просмотр веб-ссылок, загрузка файлов и т. Д.) Эти действия регистрируются в файле cookie, который тайно отправляется сервером на компьютер пользователя. С помощью этого веб-ресурса сервер имеет возможность узнать, какие действия пользователь предпринял во время предыдущих посещений этого веб-ресурса.
\ Windows \ Cookies \ (Windows 98) (Internet Explorer)
\ Documents and Settings \ Administrator \ Cookies (Windows 2000, Windows XP) (Internet Explorer)
\ Users \% userprofile% \ AppData \ Roaming \ Microsoft \ Windows \ Cookies (Windows 7) (Internet Explorer)
\ Users \ Default \ AppData \ Roaming \ Microsoft \ Windows \ Cookies (Windows 7) (Internet Explorer)
\ Users \% userprofile% \ AppData \ Local \ Microsoft \ Windows \ WebCache \ WebCacheV01.dat (Microsoft EDGE, Windows)
\ Users \% userprofile% \ AppData \ Local \ Packages \ Microsoft.MicrosoftEdge_8wekyb3d8bbwe \ AC \ #! 002 \ MicrosoftEdge \ Cookies \ XXXXXXXX.cookie (или файл XXXXXXXX.txt) (Microsoft EDGE, Windows)
\ Users \% userprofile% \ AppData \ Local \ Microsof \ Windows \ INetCookies \ (Microsoft EDGE, Windows)
\ Users \% userprofile% \ AppData \ Local \ Microsof \ Windows \ INetCookies \ Low \ (Microsoft EDGE, Windows)
\ Users \% userprofile% \ AppData \ Local \ Packages \ microsof.microsofedge_8wekyb3d8bbwe \ AC \ #! 121 \ MicrosofEdge \ Cookies \ (Microsoft EDGE, Windows)
\ Users \% userprofile% \ AppData \ Local \ Packages \ microsof.microsofedge_8wekyb3d8bbwe \ AC \ MicrosofEdge \ Cookies \ (Microsoft EDGE, Windows)
\ Users \% userprofile% \ AppData \ Local \ Packages \ microsof.microsofedge_8wekyb3d8bbwe \ AC \ #! 002 \ MicrosofEdge \ Cookies \ (Microsoft EDGE, Windows)
\ Users \% userprofile% \ AppData \ Local \ Packages \ microsof.microsofedge_8wekyb3d8bbwe \ AC \ #! 001 \ MicrosofEdge \ Cookies \ (Microsoft EDGE, Windows)
\ Users \% userprofile% \ AppData \ Local \ Packages \ Microsof.SkypeApp_kzf8qxf38zg5c \ AC \ INetCookies \
Кэш \ Users \% userprofile% \ AppData \ Local \ Microsoft \ Windows \ WebCache \ WebCacheV01.dat (Microsoft EDGE, Windows)
\ Users \% userprofile% \ AppData \ Local \ Packages \ microsof.microsofedge_8wekyb3d8bbwe \ AC \ MicrosofEdge \ Cache \ xxxxxxxx \ (Microsoft EDGE, Windows)
\ Users \% userprofile% \ AppData \ Roaming \ Mozilla \ Firefox \ Profiles \ xxxxxxxx.default \ cookies.sqlite (Firefox, Windows)
\ Users \% userprofile% \ AppData \ Local \ Google \ Chrome \ User Data \ Default \ Cookies.db (Google Chrome, Windows)
Кэш
Пользователи \% userprofile% \ AppData \ Roaming \ Mozilla \ Firefox \ Profiles \ xxxxxxxx.default \ cache2 \ entries Firefox (Windows)
\ Users \% userprofile% \ AppData \ Local \ Google \ Chrome \ User Data \ Default \ Cache \ (Google Chrome, Windows)
\ Users \% userprofile% \ AppData \ Local \ Google \ Chrome \ User Data \ Default \ GPUCache \ (Google Chrome, Windows)
\ Users \% userprofile% \ AppData \ Local \ Google \ Chrome \ User Data \ Default \ Media Cache \ (Google Chrome, Windows)
\ Users \% userprofile% \ AppData \ Roaming \ Opera Software \ Opera Stable \ ShaderCache \ GPUCache \ data_3 (Opera, Windows)
\ Users \% userprofile% \ Library \ Caches \ com.яблоко.Safari \ Cache.db (Safari, MacOS)
Избранное
\ Users \% userprofile% \ AppData \ Local \ Packages \ Microsoft.MicrosoftEdge_8wekyb3d8bbwe \ AC \ MicrosoftEdge \ User \ Default \ DataStore \ Data \ nouser1 \ 120712-0049 \ BDStore (для более поздних версий) (Microsoft EDGE, Windows)
\ Users \% userprofile% \ AppData \ Local \ Packages \ Microsoft.MicrosoftEdge_8wekyb3d8bbwe \ AC \ MicrosoftEdge \ User \ Default \ Favorites (для ранних версий) (Microsoft EDGE, Windows)
\ Users \% userprofile% \ AppData \ Roaming \ Mozilla \ Firefox \ Profiles \ xxxxxxxx.по умолчанию \ places.sqlite (Firefox, Windows)
\ Users \% userprofile% \ AppData \ Local \ Google \ Chrome \ User Data \ Default \ Bookmarks (Google Chrome, Windows)
\ Users \% userprofile% \ Library \ Safari \ Bookmarks.plist (Safari, MacOS)
Сессия
\ Users \% userprofile% \ AppData \ Local \ Packages \ Microsoft.MicrosoftEdge_8wekyb3d8bbwe \ AC \ MicrosoftEdge \ User \ Default \ Recovery \ Active \ {07677C23-6987-4777-B133-5AC24BD039F5} .dat (Microsoft EDGE, Windows)
\ Users \% userprofile% \ AppData \ Roaming \ Opera Software \ Opera Stable \ Current Session (Opera, Windows)
Восстановление сеанса
\ Users \% userprofile% \ AppData \ Local \ Packages \ Microsoft.MicrosoftEdge_8wekyb3d8bbwe \ AC \ MicrosoftEdge \ User \ Default \ Recovery \ Active \ {A7D7A4FC-7458-11E6-9BCD-000C29566E3E} .dat (Microsoft EDGE, Windows)
\ Users \% userprofile% \ AppData \ Roaming \ Mozilla \ Firefox \ Profiles \ xxxxxxxx.default \ sessionstore.js
(Firefox, Windows)
Загруженные файлы
\ Users \% userprofile% \ AppData \ Local \ Microsoft \ Windows \ WebCache \ WebCacheV01.dat (Microsoft EDGE, Windows)
\ Users \% userprofile% \ AppData \ Roaming \ Mozilla \ Firefox \ Profiles \ xxxxxxxx.по умолчанию \ places.sqlite (Firefox, Windows)
\ Users \% userprofile% \ AppData \ Local \ Google \ Chrome \ User Data \ Default \ History (Google Chrome, Windows)
URL
\ Users \% userprofile% \ AppData \ Local \ Microsoft \ Windows \ WebCache \ WebCacheV01.dat (Microsoft EDGE, Windows)
\ Users \% userprofile% \ AppData \ Roaming \ Mozilla \ Firefox \ Profiles \ xxxxxxxx.default \ places.sqlite (Firefox, Windows)
\ Users \% userprofile% \ AppData \ Local \ Google \ Chrome \ User Data \ Default \ History (Google Chrome, Windows)
\ Users \% userprofile% \ Library \ Safari \ History.БД (Safary, MacOS)
Значения формы
\ Users \% userprofile% \ AppData \ Roaming \ Mozilla \ Firefox \ Profiles \ xxxxxxxx.default \ formhistory.sqlite (Firefox, Windows)
\ Users \% userprofile% \ AppData \ Local \ Google \ Chrome \ User Data \ Default \ Web Data (Google Chrome, Windows)
Введенные URL-адреса
\ Users \% userprofile% \ AppData \ Roaming \ Mozilla \ Firefox \ Profiles \ xxxxxxxx.default \ places.sqlite (Firefox, Windows)
\ Users \% userprofile% \ AppData \ Local \ Google \ Chrome \ User Data \ Default \ History (Google Chrome, Windows)
Артефакты хранилища сеансов
\ Users \% userprofile% \ Library \ Safari \ LocalStorage \ (Firefox, Windows)
Поисковые запросы
\ Users \% userprofile% \ AppData \ Local \ Google \ Chrome \ User Data \ Default \ Web Data (Google Chrome, Windows)
Самые посещаемые сайты
\ Users \% userprofile% \ Library \ Safari \ TopSites.файл plist (Safari, MacOS)
Последняя сессия
\ Users \% userprofile% \ AppData \ Local \ Google \ Chrome \ User Data \ Default \ Last Session (Google Chrome, Windows)
\ Users \% userprofile% \ AppData \ Roaming \ Opera Software \ Opera Stable \ Last Session (Opera, Windows)
\ Users \% userprofile% \ Library \ Safari \ LastSession.plist (Safari, MacOS)
Последние вкладки
\ Users \% userprofile% \ AppData \ Local \ Google \ Chrome \ User Data \ Default \ Last Tabs (Google Chrome, Windows)
\ Users \% userprofile% \ AppData \ Roaming \ Opera Software \ Opera Stable \ Last Tabs (Opera, Windows)
Текущие вкладки
\ Users \% userprofile% \ AppData \ Local \ Google \ Chrome \ User Data \ Default \ Current Tabs (Google Chrome, Windows)
\ Users \% userprofile% \ AppData \ Roaming \ Opera Software \ Opera Stable \ Current Tabs (Opera, Windows
Текущая сессия
\ Users \% userprofile% \ AppData \ Local \ Google \ Chrome \ User Data \ Default \ Current Session (Google Chrome, Windows)
Как хранятся данные?
Internet Explorer и Windows Explorer хранят большую часть данных в index.dat файлы.
ФайлыINDEX.DAT используются Internet Explorer для хранения информации о посещенных страницах, файлах cookie и времени их использования. С этой целью Internet Explorer индексирует файлы, расположенные в папках, которые являются кешами браузера, и сопоставляет эти файлы с сетевым ресурсом, из которого эти файлы были загружены. Кроме того, файлы INDEX.DAT содержат такую информацию, как расшифровку пакетов HTTP-заголовков, в которых был передан файл, дату создания и последнего доступа к файлу, количество обращений к нему и многое другое.
\ Documents and Settings \% userprofile% \ Local Settings \ Temporary Internet Files \ Content.IE5 \ index.dat
\ Users \% userprofile% \ AppData \ Local \ Microsoft \ Windows \ Temporary Internet Files \ Content.IE5 \ index.dat
\ Documents and Settings \% userprofile% \ Cookies \
\ Documents and Settings \% userprofile% \ Local Settings \ History \ History.IE
\ Documents and Settings \% userprofile% \ Local Settings \ History \ History.IE \ MSHist [отметки времени]
Google Chrome, Safari, Firefox, Opera хранят большую часть данных в базах данных SQLite.Ручной анализ этих баз данных и карвинг позволят вам извлечь максимальный объем данных.
При анализе баз данных SQLite помните:
- Некоторые удаленные записи можно найти во Freelist — неиспользуемые таблицы, которые могут содержать удаленные данные.
Где я могу найти артефакты веб-браузеров?
- Физические дампы мобильных устройств.
- Файловые системы мобильных устройств.
- Резервное копирование мобильных устройств.
- Данные, которые можно извлечь из облаков.
- Жесткие диски.
- Образы жестких дисков.
- Дампы памяти.
- Файлы гибернации и подкачки.
Характеристики Belkasoft
Belkasoft может анализировать вырезание и извлекать артефакты веб-браузеров из всех источников данных, упомянутых выше.
Поддерживаемые операционные системы:
- Android
- iOS
- MacOS
- Окна
* Этот список не является исчерпывающим.
Если во время обработки дела будут обнаружены зашифрованные данные (например, пароли пользователей с веб-сайтов), экзаменатору будет предложено ввести пароль пользователя Windows для расшифровки таких данных. Окно для ввода этого пароля находится во вкладке Диспетчер задач.
О том, что вам нужно ввести пароль пользователя Windows, информирует Задача, ожидающая ввода пользователя:… строка, которая появляется в правом нижнем углу главного окна программы.
Результаты анализа будут отображаться на вкладках «Обозреватель дел» и «Обзор» после обработки источников.
Чтобы просмотреть различные артефакты веб-браузера в Case Explorer, щелкните символ «+» напротив выбранного источника. В этом случае на вкладке «Обозреватель дел» будут отображаться категории артефактов, извлеченных из этого источника.
Информация об обнаруженных артефактах веб-браузеров отображается на вкладке «Обзор».
Фильтры
Извлеченную историю веб-поиска можно отсортировать по категориям. Для этого выберите категорию артефактов URL-адресов на вкладке «Обзор».
Нажмите кнопку «Добавить фильтр» на панели фильтров. Выберите категорию: и в ней интересующую категорию в окне Добавить фильтр -URLs. Щелкните кнопку ОК.
В результате в главном окне Belkasoft Evidence Center будут отображаться только URL-адреса социальных сетей.
Выберите категорию артефактов URL-адресов, чтобы просмотреть все записи истории, относящиеся к одному веб-сайту, на вкладке «Обзор». Нажмите кнопку Добавить фильтр на панели фильтров.Выберите URL-адрес в открывшемся окне Добавить фильтр -URLs и введите в нем название сайта (например, использовался сайт amazon.com). Щелкните кнопку ОК.
В результате в главном окне Belkasoft Evidence Center будут отображаться только записи, относящиеся к определенному сайту (например, используется сайт amazon.com).
Удачной криминалистики!
Об авторах
Олег Скулкин , GCFA, MCFE, ACE, является соавтором DFIR (энтузиаст + профессионал), Windows Forensics Cookbook и Practical Mobile Forensics .
Игорь Михайлов , MCFE, EnCE, ACE, OSFCE, эксперт в области цифровой криминалистики с более чем 20-летним опытом и автор Mobile Forensics Cookbook .
Взгляды: 23 513
Связанные| Человек держит Б. в глобальной сети Около двух часов в день, а чаще всего даже больше.Выбор наиболее комфортного браузера для серфинга в сети вопрос актуальный, но субъективный. Каждый выбирает, какой браузер ему больше подходит, ориентируясь на личные предпочтения, но можно учесть основные достоинства и недостатки, на которые стоит обратить внимание при выборе таких браузеров, как Google Chrome или Яндекс. Первое, на что обращает внимание пользователь при выборе браузера, — это не функционал, а интерфейс. Что касается этих двух вариантов, то в данном случае они очень похожи, поскольку созданы на одном движке, но при этом имеют ключевые отличия.
Сравните скорость: у кого лучше?Конечно, второе, на что обращает внимание, — это скорость, с которой работает браузер.Если он замедлится, никто ими не воспользуется. Сравнив скорость Google Chrome и Яндекс, вывод:
Проблема безопасностиУровень безопасности, обеспечиваемый браузером, не менее важен, чем приведенные выше рекомендации. Учитывая, что Интернет переполнен мошенниками и вирусными программами, лучше знать, какой браузер максимально надежно защищает компьютер.
Ключевые отличия Google Chrome и ЯндексВыбирая, какой браузер лучше, стоит обратить внимание на ряд ключевых отличий. Их немного, потому что, как упоминалось выше, они созданы на одном движке, но они есть и будут рассмотрены ниже.
Какой браузер лучше: немного информацииРасширяемость Google Chrome намного лучше, чем у Яндекса: всевозможные развлечения, качественные игры, а также любая блокировка рекламы при соответствующих настройках и возможность удалить всплывающие обновления. Интеграция Яндекс.Сам Баузер с сервисами Яндекса — это главная фишка проводника, каким бы расширением не отличался Google Chrome, здесь Яндекс нет равных. Список очень широк: это в первую очередь поисковая система, а также облако (хранилище), карты, языковые переводы, электронная почта и другие сервисы. Они очень удобны и открываются одним щелчком мыши. Нельзя не отметить возможность просмотра пробок на дорогах и погоды. Итак, что же делать?Определившись с выбором, в первую очередь необходимо определить для себя цель пребывания в Интернете.Именно от этого будет зависеть правильный выбор. Например, если пользователь планирует использовать его исключительно для работы и поиска необходимой информации, лучше остановить выбор на Google Chrome, так как он максимально упрощен. Да и поиск Google более обширный, и он снабжен более точными подсказками при создании поискового запроса.
Перемещение пользователей в Интернет осуществляется с помощью специальных программ — браузеров. Их количество в настоящее время исчисляется десятками. Но не каждый браузер может гарантировать приемлемую скорость, удобство и безопасность работы. Поэтому большинство из них можно смело списывать. Эта статья будет посвящена сравнительному анализу трех известных браузеров, заслуживших положительную репутацию миллионов пользователей со всего мира.Прочитав равноценный, вы сможете выбрать для себя наиболее приемлемый вариант. Сравнение браузеров: Google Chrome, Opera, Яндекс.Браузер, Mozilla Firefox. Внешний видЕсли человека встречает одежда, браузер начинает оценивать удобство своего интерфейса. Среда Интернета проводит в нем много времени, поэтому простота перемещения по страницам и использование других функций браузера имеет первостепенное значение. Google Chrome. , как и большинство продуктов одноименной компании, следует принципам минимализма. В том, в котором очень легко запутаться. Все те функции, которые не нужны большинству пользователей, удобно скрыты. Если они нужны, их можно вытащить, поставив галочку в настройках. ПроизводительностьПроизводительность браузера напрямую влияет на скорость загрузки страницы и использование ресурсов компьютера.Маловероятно, что пользователям может понравиться тот факт, что им приходится ждать еще несколько секунд каждый раз, когда они переворачивают страницу, или терпеть систематические зависания системы. Обработка страниц в браузере Google Chrome Осуществляется высокотехнологичным движком JavaScript, который позволяет загружать анимацию и другие сложные элементы практически мгновенно. С другой стороны, браузер быстро его наполняет. Если вы хотите использовать этот браузер без проблем, открывая 5-7 и более вкладок, ваша система должна быть от 1 гигабайта оперативной памяти и выше. Дополнительная функцияОтображение веб-страниц Хотя это основная функция браузеров, но она не единственная.
Многие уже настолько привыкли к дополнительному функционалу браузеров, что полностью отказались от дополнительного программного обеспечения, такого как стационарные плееры или «ридеры». Браузер Google Chrome. Даже самый требовательный пользователь будет доволен. Среди функций можно выделить тесную интеграцию со всеми сервисами google, облачное хранилище данных (закладки, расширения и прочее, хранящееся на серверах компании, нет смысла возиться с резервным копированием) и чтение документов в распространенных форматах.Для остальных существуют. Особого внимания заслуживает расширение Adblock Plus, позволяющее избавиться от надоедливых рекламных баннеров и насильственных перенаправлений на неизвестные страницы. Использование безопасности
Посмотрим, какие меры в плане безопасности приняли создатели наблюдаемых браузеров. Google серьезно подошел к безопасности Ваш браузер. Поэтому обновления выходят регулярно и применяются автоматически. Также есть своего рода защита от дурака — которые находятся в черном списке или на других подозрительных страницах. Даже загрузку файлов из Интернета нужно будет дополнительно подтвердить нажатием кнопки «Да» (в случае, если загрузка началась в результате работы автоматического скрипта). Подведем итоги. Какой браузер используете?По результатам оценки был выбран несомненный фаворит — браузер Google Chrome. Это гарантирует быструю, удобную и безопасную работу большинству пользователей. Остальные браузеры рекомендуются только в отдельных случаях. Например, Яндекс браузер без расширений идеален для владельцев маломощных ПК и мобильных систем.Опера поможет обеспечить частичную анонимность и никуда не передаст ваши данные (тогда как грешили неоднократно). А Mozilla понравится тем, кому нужен действительно широкий функционал — по количеству дополнений и расширений ему нет равных. В принципе, любой из этих браузеров с базовыми задачами справляется. Можете смело выбирать себе фаворита, только не думайте использовать стандартное решение от Windows — Internet Explorer .. Браузер оказался настолько неудачным проектом, что его поддержку Microsoft решила прекратить.Медленный, С. ограниченный функционал И с кучей багов. Интернет-браузер — это самая важная вещь, установленная на компьютере. Именно поэтому на эту составляющую системы стоит обратить особое внимание. Если браузер хороший, то интернет-серфинг будет простым и приятным. Если он будет откровенно любым, то все прелести интернета познать будет очень сложно. Чтобы выбрать наиболее приемлемый вариант, необходимо провести полное сравнение браузеров. Ведь нам нужны лучшие из лучших. Самые популярные браузерыНа сегодняшний день существует несколько лидеров по объему интернет-серфинга. Все они различаются между собой по некоторым параметрам. В целом со своими задачами справляются практически все современные браузеры, но среди них есть лучшие. Google Chrome. Очень быстрый браузер От команды разработчиков Google. Имеет встроенную поддержку Flash-контента и нереально высокую скорость. Однако он также славится своей прожорливостью в плане потребления оперативной памяти устройства.При этом нет разницы как: мобильный или стационарный. Mozilla Firefox. Бесплатный браузер с открытым исходным кодом. Отличается непревзойденной безопасностью. По крайней мере, по разработке разработчиков. Имеет обширную базу всевозможных дополнений и расширений. Также совершенно не нагружает компьютер. Впрочем, с Flash-контентом и Adobe player это совсем не так. Бывшая легенда. Когда-то основывался на собственном веб-движке, но переключился на Blink. После этого популярность Opera резко упала, потому что она стала напоминать все «хромноподобные» браузеры.Теперь ситуация исправлена. Недостатком «Оперы» является лишь очень скудная оснащенность приложениями. «Яндекс браузер» Его можно назвать популярным, только если учесть, что он пытается пихать его пользователям со всей правдой и неправдой вместе с установленными программами. Это клон Google Chrome с русской адаптацией. Естественно, в нем есть все достоинства и недостатки «хрома». Новый проект, призванный возродить классическую «оперу».Поскольку финальный релиз вышел совсем недавно, о каких-либо интересных дополнениях говорить рано. Но скорость работы браузера впечатляет. Возможно, скоро этот браузер станет лучшим. Microsoft Edge. Стандартный браузер в операционной системе Windows 10. Пришел на замену устаревшему аутрайдеру Internet Explorer. Как ни странно, у компании из Редмонда получилось нечто похожее на адекватный браузер. Однако оптимизации нет, но и нет никаких дополнений. Но работает шустро. А теперь рассмотрим подробнее все эти «поделки», проведем сравнение браузеров и решим, кто достоин занять почетное место на нашем компьютере. Google Chrome. Даешь скорость!Пожалуй, лучший браузер из всех существующих. Если не брать во внимание повышенное потребление оперативной памяти. Сравнение браузеров по потреблению памяти наглядно показывает, что «хром» много жрет. Даже с одной открытой вкладкой. Впрочем, простить сиэру ему можно, если вспомнить его многочисленные достоинства. Время запуска браузера — 1,5 секунды. Про время загрузки вообще лучше умолчать, потому что оно дерзкое. В магазине «Хром» есть множество дополнений на все случаи жизни. Плюс — гибкость конфигурации. Встроенный flash-плагин тоже стоит дорого. В общем, если вам нужен браузер со всеми рабочими элементами «из коробки», то лучше «хрома» нет ничего. Mozilla Firefox. Guru Safety«Fognery» — отличный выбор для тех, кто ценит безопасный серфинг.Также он очень удобен в использовании и имеет огромную базу дополнений для полноценной настройки Его «под себя». В тестах он несколько отстает от «хрома». Но только в мелочах. Например, он начинается немного дольше. Да и фанатичная привязанность к безопасности заставила разработчиков полностью отказаться от дырявого Adobe Flash. В остальном «Фейерверк» — отличный браузер, поддерживающий все для комфортной работы в Интернете. Отдельно хотелось бы отметить, что браузер разработан независимым сообществом Mozilla Foundation, что позволяет использовать его как обычный браузер в бесплатных операционных системах семейства Linux. Опера. Возвращенная легендаПосле перехода «Оперы» на движок мигания его популярность резко упала. «Олдфаги» стали в один голос кричать, что «Опера» превращается в «хром». Но без новых технологий никуда. Разработчики Opera это понимали и постарались сделать свой браузер максимально современным в ущерб классическим канонам. И у них это получилось на отлично. Производительность новой «Оперы» находится на уровне Firefox и Chrome. А браузер выглядит как обычная Опера. Единственный существенный минус «Оперы» — это скудость дополнений. Несколько утилит для блокировки рекламы — это весь арсенал. По удобству использования «Опера» явно уступает описанным выше браузерам. Да и настроить это очень сложно. Сравнение производительности браузеров убедительно доказывает, что «Opera» достойна занять почетное третье место в этом конкурсе. «Яндекс браузер». Установил под звукиПо характеристикам этот браузер можно списать с классического «хрома».Ибо это та же программа, но с русской адаптацией и поиском по умолчанию от Яндекс. Может быть, кому-то может быть интересно, но чаще всего устанавливается по ошибке, забывая снять галочку с нужной точки при установке какой-то совершенно неизвестной интернету программы. Внедрение этого тормоза «Яндекс» в сравнение браузеров объясняется исключительно его «хромодействием». Возможно, браузер и был бы хоть немного популярен, если бы не назойливая и агрессивная политика «Яндекса» по навязыванию своего детища.Многих пользователей дико раздражает, когда они пытаются засунуть совершенно ненужную программу. Вот почему большинство используют «хром». В пике «Яндекс». А Яндекс.Браузер, кстати, отлично адаптировал поиск по русскому сегменту интернета. Это загвоздка ко всем плюсам «Хрома». Таков «Яндекс.Браузер». Сравнивать его с другими товарами не имеет смысла, потому что он полностью скопирован. Вивальди. Классика в новой оберткеНа фоне ностальгии по классической «опере» разработчики попытались создать новый браузер по классическим канонам.Что они сделали? Это не совсем понятно. Финальный релиз был представлен в октябре 2016 года. Естественно, многочисленные патчи будут выпущены в обновленных сборках. Но при этом качество исполнения и скорость приятно удивили. Сравнение оконных браузеров конфигурирует, что новичок достоин занять заметное место среди признанных мастеров жанра. Минус Вивальди пока только один — убогость в прибавлениях. Конечно, есть, но и с ними браузер не работает должным образом.Однако он не похож на другие интернет-браузеры. Сравнение с полноценными финальными релизами других продуктов несколько нечестно, потому что это совершенно новый и сырой продукт. Это когда в нем все будет нормально работать, тогда можно будет сравнивать с другими. Microsoft EDGE. Второй раз на тех же грабляхВо-первых, новый браузер от Microsoft поражает обновленным внешним видом и скоростью открытия страниц. Но при ближайшем рассмотрении можно заметить, что это все тот же Explorer в новой обертке и с некоторыми доработками.Так, например, он использует ОЗУ даже больше, чем пресловутый «хром». А по функциональности он отстает от Вивальди. Можно поздравить корпорацию из Редмонда с очередным провалом. Сравнение браузеров Это наглядно видно. Если посмотреть на недра EDGE, становится понятно, что он не справляется с Flash анимацией и Java скриптом .. Как он тогда попал в этот список? Вся его популярность основана на том, что он новый браузер новой операционной системы.Соответственно, все владельцы этой ОС используют ее для того, чтобы скачать более вменяемый браузер. И больше не открывать. В этом вся его популярность. Наблюдать за тестами производительности вообще нелепо, так как EDGE вплетен в сам хвост. Что тут сказать? «Майкрософт» в его репертуаре. Браузеры для мобильных устройств на AndroidВсе вышеперечисленные браузеры имеют мобильную версию. Кроме, пожалуй, Вивальди. Но со временем разработчики устранят это досадное недоразумение. Сравнение браузеров «Андроид» показывает, что приоритеты несколько меняются.Пальма первенства достается Firefox. Именно он отличается адекватным отображением страниц, быстрой загрузкой и наименьшим количеством потребляемой оперативной памяти. У «Хрома» та же проблема, что и на ПК. Он слишком прожорлив. И если на компьютере это не очень заметно, то для мобильного гаджета аппетит оказывается критичным. Грузится нереально долго. Особенно на устройствах с очень скромными техническими характеристиками. «Опера» популярна на мобильных устройствах, так сказать старая память.Когда-то в плане браузера не было особых альтернатив для смартфонов. Все сидели в «Опере». Но здесь играет роль не только привычка. Сбалансированное сочетание скорости, внешнего вида и оптимизации делает «Opera» вторым по популярности браузером на «Android». Сравнение браузеров «Андроид» было бы неполным без «оперы». Браузеры на Windows PhoneУ владельцев устройств на iOS и WP тоже есть альтернатива. Однако для владельцев «Виндавонов» все намного хуже.Скудный запас их системы не предусматривает особого выбора. По умолчанию установлена мобильная версия EDGE. В комплекте его использовать не стоит. В деревне владельцев «Виндавонес» самый популярный браузер — «Опера». Выбор и сравнение мобильных браузеров В данном случае это не работает, так как платформа WP представляет собой очень узкий круг. Некоторые еще могут установить «Фейерверк», но его оптимизация на этой мобильной платформе оставляет желать лучшего. Это почему? Возможно дело в «Винде».Microsoft известна своими глюками в мобильной ОС. Браузеры на iOS.«Апплееры» обычно садятся на сток Safari. И это вполне оправдано, для баланса скорости и производительности именно то, что нужно iOS и текущему устройству. Хотя некоторые устанавливаются и «огнелаис», считая его намного удобнее для интернет-серфинга на «яблоке». Заметьте, никаких «хрома» и «оперы». «Апплееры» явно знают хорошие браузеры. При сравнении мобильных браузеров выделяется один из лидеров с большим отрывом — Mozilla Firefox.Самое лучшее решение для мобильного устройства по производительности, внешнему виду и удобству в управлении. ЗаключениеПо уже упомянутому, практически идеальный браузер для персонального компьютера — Google Chrome. Именно у него лучший баланс производительности, внешнего вида, эргономики и функциональности. Приносит только излишнюю прожорливость в плане ОЗУ. Но для современных ПК и ноутбуков это не проблема. В мобильном сегменте все несколько иначе.Пальму первенства здесь завоевывает быстрый и безопасный Mozilla Firefox. Сравнение браузеров показало, что Fireworks уверенно обошел всех своих конкурентов. И с внушительным запасом. Баланс скорости, безопасности и эргономики был идеальным. А его неадекватность к системным ресурсам позволяла запускать даже на маломощных устройствах. Вообще выбор браузера — дело сугубо индивидуальное. Используйте то, что вам больше нравится. Однако на скорость и безопасность тоже нужно обращать внимание.И пусть Интернет будет с вами. Яндекс.Браузер, как и Google Chrome, разработан на базе движка WebKit. Это означает только одно: существенных отличий по скорости, функциональности и безопасности в них нет. Поэтому я однозначно говорю, какие браузеры лучше, это однозначно невозможно. Все зависит от личных предпочтений и требований каждого пользователя. Преимущества Google Chrome.
Недостатки Google Chrome.
Скачать и протестировать GoogleChrome можно здесь по ссылке: Преимущества Яндекс.Браузер
Недостатки Яндекс.
Скачайте и протестируйте Яндекс. Браузер можно здесь по ссылке: Вместо отзыва можно сказать, что ни одно из рассмотренных приложений не имеет существенных недостатков. Оба они отличаются высокой надежностью, хорошей скоростью и удобной конструкцией. |
что делать в такой ситуации
Одним из популярных браузеров является Яндекс браузер, которым активно пользуются жители нашей страны.
К сожалению, в частых случаях система дает сбой и перестает нормально работать.
Люди, которые любят узнавать о новых событиях и являются активными пользователями Интернета, знают, как важно использовать современный и инновационный браузер, который также имеет интересные функции.
Следует отметить, что браузер Яндекс в первую очередь обеспечивает воспроизведение любого видео, загрузку веб-портала и так далее. Многомиллионные пользователи часто задают себе вопрос. Что делать, если Яндекс браузер тормозит? В этом случае необходимо изучить проблему и соответственно провести разного рода процедуры. В этой статье будут подробно рассмотрены все методы, позволяющие как можно скорее решить проблему.
Наличие современного и качественного компьютера свидетельствует о том, что возникшая проблема может быть решена в кратчайшие сроки.Специалисты говорят, что при таком выходе из строя существует вероятность некорректно настроенной Windows.
Причины этой проблемы могут быть разными. Ведь вначале, после установки, браузеры, веб-порталы открываются достаточно быстро. Но со временем происходит торможение и все зависает. Всем известно, что это доставляет массу хлопот. Интернет-пользователи становятся раздражительными.
Очень сложно дождаться запуска той или иной веб-страницы. Иногда при воспроизведении видео на экране появляются ошибки.Когда программы полностью зависнут, то, конечно, следует перезагрузить компьютер, чтобы войти в систему и решить проблему. Поэтому специалисты делятся своими советами и подскажут, как себя вести в таких ситуациях.
Сначала пользователи должны провести диагностику и выяснить причину замедления работы Яндекс браузера. В некоторых случаях вылетает хостинг или какой-то сервер. Соответственно, разработчики проводят технические работы.
В этом случае пользователь не сможет открыть веб-страницу.Подобная проблема рассматривается при посещении одного портала огромным количеством людей, желающих прочитать или увидеть информацию.
Следовательно, Интернет-портал будет работать медленно. Открытие страницы может занять несколько минут. Огромная нагрузка на канал не выдерживает огромного потока посетителей и, соответственно, дает сбой в системе.
В этом случае ИТ-специалисты предлагают открыть другой браузер для воспроизведения видео. Если проблемы возникают на всех ресурсах, возможно, браузер Яндекс заражен различными вирусами и вредоносными программами.
Естественно, вам необходимо просканировать жесткий диск и применить антивирусную программу, которая полностью очистит ваш компьютер от вредоносных программ и вирусов. Рекомендуется регулярно проверять компьютер в течение недели или хотя бы месяца. Таким образом, вы можете уберечь персональный компьютер от заражения вирусом.
Медленная скорость интернета
Ни для кого не секрет, что в нашей стране многие люди жалуются на медленный доступ в Интернет. Слишком низкая скорость интернета может быть причиной замедления работы Яндекс браузера.По правилам при соблюдении серфинга веб-страница открывается достаточно быстро, но воспроизвести видео становится практически невозможно. То есть придется запастись нервами, чтобы дождаться открытия видео. Для диагностики проблемы программисты рекомендуют использовать специальные сервисы, которые еще называют тестами на скорость.
Используя тесты скорости, вы можете проверить соединение и качество скорости интернета. В основном программисты рекомендуют использовать тест Speed от Ookla.Для этого вам нужно будет перейти на официальный портал и нажать на опцию «Начать проверку». Эта функция расположена в центре экрана. Перед проверкой своего браузера вы должны закрыть все игры, веб-страницы и программное обеспечение, а также приостановить торрент-трекеры.
Если вы наблюдаете более низкую скорость показателей, например, чем в указанном тарифе вашего провайдера, то вам необходимо позвонить в техподдержку и объяснить причину наличия плохого и некачественного интернета. Они могут попытаться решить проблему.Рекомендуется проверить настройки вашего торрент-трекера. Это если на компьютере установлено программное обеспечение.
Проблема с кеш-памятью яндекс браузера
Распространенной причиной замедления работы яндекс браузера является спаммированная кеш-память. Стоит отметить, что в кеше хранятся все виды информации, личные данные пользователей, пароли, логины, посещенные веб-страницы и многое другое. Также следует подчеркнуть, что объем памяти всегда ограничен. Поэтому, когда не хватает места и записывается огромное количество файлов, происходит сбой программы.
Для устранения этой проблемы специалисты рекомендуют следующие действия. Для начала нужно запустить Яндекс браузер, зайти в панель управления и навести курсор на опцию «История». Поэтому необходимо выбрать пункт «Диспетчер». Далее идем и выбираем инструмент «На все времена» и, конечно же, устанавливаем «Наличные». Затем вам нужно нажать на опцию «Очистить». Это довольно простая процедура, поэтому каждый пользователь может выполнять все действия самостоятельно.
Среди всех популярных браузеров наибольшую критику у пользователей вызывает Mozilla Firefox.«Долго думает», — сетуют все, кому не лень. Каким бы мощным и производительным ни был ваш компьютер, браузеру Firefox требуется очень много времени, чтобы загрузить почти всех пользователей. Причем, если у кого-то время старта занимает 15-20 секунд, то в особых случаях некоторым приходится ждать 2-3 минуты. На одном из форумов я даже наткнулся на историю о запуске Firefox за 15 минут, но это была нестандартная ситуация.
Этот вопрос особенно интересен тем, что у основных конкурентов «огненной лисы» Google Chrome и Opera запускается намного быстрее.Ниже приведены несколько советов, как ускорить запуск вашего браузера. Начнем с самого простого.
Проверка антивируса, очистка истории
Плохо работающий антивирус может быть одним из факторов. В такой ситуации при двойном щелчке по значку браузера мы ждем его загрузки, но этого не происходит из-за того, что в это время антивирус проверяет запускаемое приложение. Но мы знаем, что запускаем не вирус, а надежный браузер, поэтому в настройках антивируса нужно исключить Firefox из проверяемых объектов.
Очистка истории может дать небольшой выигрыш во времени. Все браузеры по умолчанию сохраняют сайты, которые вы просматривали с момента установки браузера, файлы cookie этих сайтов, кэшируют содержимое веб-страниц для более быстрой их последующей загрузки. Все это, конечно, хорошо, но со временем эти системные файлы разрастаются до огромных размеров, что приводит к увеличению времени их обработки, и они занимают много места на жестком диске. Поэтому периодически рекомендуется убирать весь мусор: открывать в браузере (в данном случае в firefox). Настройки — Конфиденциальность — очистить недавнюю историю … В открывшемся окне поставьте галочку напротив нужных пунктов и снимите (как минимум следует выбрать «История посещений и загрузок», «Кэш»).
Избавьтесь от ненужных плагинов, расширений
Firefox сам по себе потребляет мало ресурсов при загрузке, но установленные дополнения могут серьезно замедлить работу. Например, если у вас установлен подключаемый модуль новостей, при его запуске может потребоваться некоторое время, чтобы подключиться к своему серверу и получить новости для отображения в браузере.Что делать? Открываем меню — Дополнения и убираем весь ненужный нам хлам. Часто по умолчанию в браузере устанавливаются различные приложения mail.ru, Яндекс.Бар и прочая фигня. Поэтому проверяем вкладки «Расширения» и «Плагины», удаляя то, что нам не нужно.
Правда, делаем это аккуратно, например, для просмотра флеш-контента на странице нам нужен Shockwave Flash, а это не только надоедливые баннеры, но и ролики. А с Adobe Acrobat мы можем открывать файлы PDF.Кроме того, на этой же странице есть значок с настройками, при нажатии на него открывается контекстное меню, в котором можно отключить автоматическое добавление обновлений. Делать это нужно на свое усмотрение, если установлены только необходимые плагины, можно оставить автообновление.
Установка правильных настроек Firefox
Запустим Firefox в адресной строке, где мы обычно видим адрес сайта, введите about: config и нажмите Enter. Откроется предупреждение о том, что глупое изменение настроек браузера может снизить его производительность, но, поскольку мы будем вносить только полезные изменения, нажмите «Обещаю, я буду осторожен!» Перед нами открывается большая таблица настроек, вверху которой находится строка поиска, с помощью которой можно быстро найти нужные нам строки.Чтобы изменить параметр, дважды щелкните его левой кнопкой мыши или один раз правой кнопкой мыши и выберите в меню «Изменить / Переключить».
сеть . http.pipelining верна. Эта опция позволяет браузеру делать несколько запросов одновременно.
network.http.proxy.pipelining верна. Этот параметр аналогичен предыдущему.
network.http.pipelining.maxrequests — 8. Параметр устанавливает максимальное количество одновременных запросов.
network.http.proxy.firstrequest верен. Опция «распараллеливает» сетевые запросы браузера.
network.http.pipelining.firstrequest верен. То же, что и выше.
browser.startup.homepage — about: home … Устанавливаем стартовую страницу по умолчанию.
network.http.max-connections — 48. Параметр увеличивает максимальное количество одновременных HTTP-соединений.
network.http.max-connections-per-server — 24. Максимальное количество подключений к одному серверу.
browser.cache.memory.max_entry_size — 30720. Параметр устанавливает размер RAM для кеша.
browser.cache.disk.capacity — 10 485 760. Размер дискового пространства для кеш-памяти браузера в килобайтах, например 10 ГБ.
nglayout.ititialpaint.delay — 0. Этот параметр удаляет задержку перед отрисовкой страницы. Его нужно создать самостоятельно: щелкните правой кнопкой мыши и выберите «Создать — Целое число». Введите имя nglayout.initialpaint.delay и значение 0 в диалоговом окне.
browser.sessionstore.max_tabs_undo — 10. Параметр устанавливает количество вкладок, запоминаемых браузером, чтобы иметь возможность их восстановить.
browser.sessionstore.max_windows_undo — 3. Аналогичный параметр для windows. Оба они могут быть уменьшены.
После внесения этих изменений Firefox необходимо закрыть и снова запустить — теперь ваш браузер не должен долго загружаться. Если улучшения нет, попробуйте переустановить Mozilla Firefox или.
Яндекс.Браузер — один из самых популярных интернет-браузеров в российском сегменте. Его главная особенность — интеграция различных сервисов, разработанных компанией-разработчиком известной поисковой системы.
Он использует Blink в качестве движка, который используется во многих современных браузерах.
Иногда пользователи сталкиваются с ситуацией, когда, путешествуя по всемирной паутине, интернет-браузер начинает тормозить. Страницы открываются очень долго, хотя со скоростью доступа в сеть вроде нет проблем.
Причины и признаки
Рассмотрим основные причины, по которым Яндекс.Браузер может тормозить:
- вирусов;
- низкая производительность оборудования ПК;
- отсутствие свободного места;
- сильная фрагментация диска;
- большое количество надстроек и панелей инструментов.
Вирусы — самая распространенная проблема, которая может замедлить скорость не только интернет-браузера, но и всей системы.
Вот основные признаки заражения вашего компьютера вирусом:
- внешний вид файлов и папок, которые не создавал пользователь;
- исчезновение необходимой информации;
- частых сообщений о системных ошибках;
- снижение скорости работы;
- загрузка системы неизвестными процессами;
- отображение нежелательной рекламы.
Вирус может нанести большой вред, и это не всегда будет простым снижением производительности. Пользователь часто рискует потерять важную информацию.
Следующие простые советы помогут снизить риск проникновения вредоносного ПО:
- устанавливать антивирус и обновлять его базы не реже одного раза в день;
- включить встроенный межсетевой экран;
- : никогда не открывайте файлы, загруженные из Интернета, без проверки антивирусом;
- постарайтесь не посещать подозрительные сайты.
Подумайте, что делать при появлении признаков заражения компьютера:
- провести полную проверку вашего ПК с помощью установленного антивируса и удалить обнаруженное вредоносное ПО;
- загрузите утилиту тестирования и лечения, такую как CureIT, и выполните сканирование с ее помощью.
Сайты давно перестали состоять только из текстовых страниц, поэтому низкая производительность оборудования компьютера может существенно сказаться на скорости работы системы при использовании браузера, особенно при большом количестве открытых вкладок.
Эту проблему можно решить заменой всего компьютера или обновлением. В большинстве случаев проблемы с открытием страниц могут возникнуть из-за нехватки оперативной памяти.
Расскажем, какие шаги нужно предпринять, если вы решили увеличить объем оперативной памяти:
Совет. При использовании 4 ГБ или более оперативной памяти необходимо использовать 64-разрядные версии Windows, чтобы обеспечить ее полное использование.
Очистка диска
Часто пользователи сохраняют все данные и устанавливают программное обеспечение на системный диск, практически не задумываясь о необходимости наличия на нем достаточного свободного места для корректной работы программ, в том числе браузера.
В процессе работы большинство программ создают множество временных файлов, содержащих данные, необходимые для работы приложения. Отсутствие свободного места не позволяет ей этого сделать, и в результате браузер начинает тормозить или просто вылетать.
Давайте посмотрим на шаги, которые необходимо предпринять для очистки места на жестком диске:
- удаление ненужных программ;
- очистка временных файлов;
- перенос фильмов и других больших файлов на другие диски или съемные носители.
Видео: браузеры — устранение неполадок
Очистка файлов
Здесь стоит уделить особое внимание очистке временных файлов. Это можно сделать тремя способами:
- вручную;
- средства системного действия;
- с помощью специальных утилит.
Последний вариант самый оптимальный. Дело в том, что чистить его вручную придется долго и для этого нужно иметь определенные знания, а чистка системных инструментов недостаточно эффективна.
Требуется дефрагментация
Сильная фрагментация диска — еще одна причина, которая снижает производительность браузера. Это происходит из-за того, что файлы записываются на первое свободное место и по частям. В результате головка вынуждена перемещаться от одного конца диска к другому при чтении, что снижает производительность.
Давайте рассмотрим, как можно дефрагментировать диск в Windows 7:
Совет.Процесс дефрагментации, особенно при большом объеме диска и редком обслуживании, занимает много времени, поэтому лучше проводить его ночью или в другое время, когда компьютер не используется.
Отключить надстройки
Браузер также может открывать страницы медленно из-за большого количества надстроек. Во время установки многие программы просят пользователя согласиться на установку надстроек и панелей инструментов. Пользователи часто не снимают галочку в соответствующем поле, в результате браузер захламляется.
Рассмотрим, как решить проблему с ненужными панелями инструментов и надстройками:
Пользователь может самостоятельно решить большинство проблем, связанных с низкой скоростью работы Яндекс.Браузера. В некоторых случаях сбой может быть вызван неправильной установкой самого браузера. Если приведенные выше советы не помогли, попробуйте удалить и переустановить браузер.
В этой статье разберемся, почему тормозит видео в браузере при просмотре онлайн-сервисов: YouTube, ВКонтакте, одноклассники, инстаграм.Как определить и устранить проблему, если интернет тупит, изображение или звук зависают.
Проблема с компьютерным оборудованием
При длительной работе и большом количестве вкладок браузеры кушают 1-2 гб ОЗУ. Посмотрите потребление памяти и ЦП через диспетчер задач (Ctrl + Alt + Delete или Shift + Esc в браузере Chrome / Яндекс). Перезагрузите браузер, закройте ненужные вкладки, установите минимальное качество видео, чтобы снизить нагрузку.
Если на вашем компьютере меньше 4 ГБ ОЗУ, проверьте, включен ли файл подкачки.Перейдите в свойства «Мой компьютер» — дополнительные параметры «Системы» — на вкладке «Дополнительно» найдите «Производительность» — «Параметры» — на вкладке «Дополнительно» найдите «Виртуальная память». Установите значение 2048-4096 МБ. Перезагрузите компьютер.
Если вы не следили за программами запуска, многие из них могли накопиться. Из-за этого Windows загружается дольше, а ресурсы компьютера тратятся впустую. Чистый автозапуск от ненужных программ. Находим через поиск в Пуске «Выполнить» (клавиша WIN + R), в открывшемся окне вводим «msconfig» и запускаем.На вкладке «Автозагрузка» снимите галочки с ненужных программ. В Windows 8 и выше запуск перенесен на отдельную вкладку в диспетчере задач.
Для очистки и ускорения работы Windows воспользуйтесь программой Auslogics BoostSpeed (скачать с официального сайта: auslogics.com). Используйте его осторожно, внимательно читайте советы, не отключайте и не удаляйте то, чего вы не знаете. Имеет множество функций: очистка диска, ОЗУ, реестра, ускорение интернета за счет изменения настроек, отключение программ от автозапуска, дефрагментация диска.
На старых компьютерах и ноутбуках видео может замедляться из-за слабого процессора, оперативной памяти или видеокарты. Посмотреть их модель и мощность можно через программу AIDA64. Скачать пробную версию на 30 дней с официального сайта: aida64.com.
Низкая скорость интернета
Онлайн-видео загружаются медленно и скучно при медленном подключении к Интернету. Закройте все ненужные вкладки и программы, потребляющие интернет (торрент, скайп, ICQ). Чтобы проверить, зайдите на speedtest.net и нажмите «Начать тест».
Пройдите тест несколько раз в разных точках — в вашем городе и в Москве или Европе. Обратите внимание на параметры «скорость приема» и «PING». Если скорость сильно отличается от заявленной в тарифе, звоните тех. поддержка провайдера. Если сервис показывает скорость менее 1 Мбит / с и пинг более 150 — у вас очевидные проблемы с интернетом, видео будет работать с этим подключением очень медленно. Чтобы видео не тормозило, надо дождаться предзагрузки перед просмотром.
Попробуйте перезапустить маршрутизатор или подключить компьютер напрямую с помощью кабеля.
Проверьте, не крадут ли соседи Интернет.
Старая версия Adobe Flash Player
Установите последнюю версию Adobe Flash Player со страницы https://get.adobe.com/en/flashplayer/.
С ноября 2014 года Adobe прекратила выпуск новых версий проигрывателя Flash, уступив место видео в формате HTML5. Начиная с версии 40, Google Chrome блокирует установку сторонних плагинов, Flash уже встроен в браузер.
Все современные браузеры (Chrome, IE, Firefox, Opera, Safari) могут работать с HTML5, поэтому проигрыватель HTML5 используется на YouTube, когда это возможно.
Включите графический ускоритель
Этот способ подходит, если у вас есть Google Chrome, Яндекс.Браузер, Nichrome, Opera, Amigo или другой браузер на базе Chromium.
Введите chrome: // flags / # ignore-gpu-blacklist в адресную строку и нажмите Enter.
Включите опцию «Переопределить список программной визуализации» и перезапустите браузер.
Видео зависает при 60 кадрах в секунду
На некоторых видеокартах наблюдается проблема при просмотре видео на YouTube в качестве 720p и 1080p при 60 FPS. Картинка начинает замирать.
Откройте эти ссылки в своем браузере:
хром: // флаги / # ignore-gpu-blacklist
chrome: // flags / # disable-accelerated-video-decode
Включите экспериментальные функции «Переопределить список программной визуализации» и «Отключить аппаратное ускорение для декодирования видео» в настройках.Перезагрузите ваш браузер.
Также попробуйте установить расширение Magic Actions для YouTube (для Chrome, Opera, Firefox) и включите опцию «Использовать видеопоток MP4 / AVC, если он доступен» в настройках.
Если эти методы не помогли вам, попробуйте очистить кеш браузера и удалить файлы cookie, запустив видео в другом браузере в режиме инкогнито.
Сообщите нам в комментариях, как вам удалось решить проблему с тормозами или медленной загрузкой онлайн-видео, чтобы сэкономить время для других.
Как оказалось, это горячая тема для многих пользователей. Читатели сайта задавали нам этот вопрос в формате. И поскольку ограничиться кратким ответом не удастся, я решил подробно остановиться на этом вопросе и рассказать о причинах и способах решения медленной работы и тормозов в популярных браузерах.
Расскажу и покажу методы на примере Google Chrome, но все это применимо и актуально для любых других браузеров на базе Chrome — Яндекс Браузер, Амиго из почты.ru и другие.
Более того, все это применимо и к Mozilla Firefox, но для него описание менее актуально, так как механизмы работы несколько отличаются от основанных на Chromium.
Почему тормозит браузер?
Жесткий диск долгое время был узким местом современных компьютеров. У большинства пользователей установлены классические жесткие диски. В любом браузере есть кеш, который хранится на диске. Следовательно, в этом корень всех проблем с тормозами. Если вы долгое время не очищали кеш браузера, то после его очистки вы, вероятно, заметите значительное улучшение скорости работы вашего браузера.Некоторые пользователи заметили это и просто часто очищают кеш. Что именно было написано в комментариях к статье про кеш. Но это может надоесть. Кроме того, можно придумать более изящные методы решения проблемы.
Установка SSD вместо HDD в разы ускоряет работу компьютера, включая браузер.
Я сторонник сохранения результатов моей, так сказать, «жизнедеятельности» и годами хранил кеш своего Google Chrome. И пока я экспериментировал с помещением кеша в оперативную память, со временем все равно сталкивался с очень сильными тормозами.Кеш моего браузера по-прежнему больше 1Гб, но я решил эту проблему радикально. Я просто заменил жесткий диск и установил в свой ноутбук твердотельный накопитель нового поколения. Solid State Drive — твердотельные накопители, в отличие от классических жестких дисков, у них нет вращающихся частей, магнитных пластин, головок.
Они работают по тому же принципу, что и RAM. Они потребляют меньше энергии, а это значит, что если у вас есть ноутбук, это увеличит время автономной работы.
Сегодня это лучший и самый эффективный способ значительно ускорить работу вашего компьютера — в разы.Если вы собираетесь модернизировать свой компьютер, я рекомендую начать с установки SSD вместо HDD. Почему вместо этого — важно понимать, что простое добавление к существующей системе не даст прироста производительности.
На SSD у вас должна быть операционная система и приложения. Включая браузеры. Весьма вероятно, что вам больше не потребуется обновлять компоненты. И вы можете оставить старый жесткий диск в качестве второго диска в системе и хранить на нем пользовательские файлы, поскольку твердотельные накопители по-прежнему довольно дороги, и вам, вероятно, будет недостаточно для размещения всех ваших файлов.
Но это все для тех, у кого есть средства, способности и желание действовать столь радикально. Хорошая новость заключается в том, что вы можете значительно ускорить работу браузера Chrome без обновления оборудования.
Изменить размер кеша в Chrome.
Итак, поскольку основным узким местом является дисковый кеш, становится ясно, что уменьшение его размера уменьшит количество обращений к жесткому диску и, следовательно, улучшит общий отклик браузера. Чтобы изменить размер кеша Chrome, Яндекс.Браузера и других программ на основе Chromium, просто добавьте параметр в панель запуска браузера.
Disk-cache-size = 104857600
Самый простой способ сделать это — отредактировать ярлык, с помощью которого вы включаете браузер. В этом параметре указывается размер кеша в байтах. Например, указанное выше значение составляет 100 МБ. Чем меньше вы установите это значение, тем меньше на браузер будет влиять производительность жесткого диска … Вы можете установить самое минимальное значение, равное 1 байту. И тогда вы вообще отказываетесь от кеша. По сути, это то же самое, что и частая уборка после каждого сеанса серфинга.
Но здесь нужно понимать, что в некоторых случаях это может наоборот ухудшить время отклика некоторых сайтов. Особенно те, которые вы часто посещаете, особенно с «тяжелым» дизайном. Поэтому размер кеша лучше выставить так, чтобы в него хоть что-то поместилось, скажем 10 МБ = 1,250,000. Даже для самого медленного диска это значение будет «золотой серединой».
Поместите кэш в ОЗУ.
Для тех, кто хочет пойти дальше и получить максимальную отдачу от браузера, тоже есть способ.Пользуюсь уже много лет. Я описал метод еще тогда, когда хромы только появлялись, а других Яндекс.Браузеров не было вообще. Пришло время освежить эти знания и описать путь для популярных на данный момент браузеров.
Во-первых, вам нужно узнать, как изменить расположение кеша. Я давно пользуюсь другими браузерами. Также есть способ для Google Chrome, и он сводится к использованию еще одного параметра запуска.
Disk-cache-dir = «d: \ cache»
Добавляется в метку так же, как параметр — Размер-кеш-диска.
Но простое изменение папки кэша ни к чему не приведет. Его нужно поместить в оперативную память. Как обычно, в Windows нет инструментов для таких уловок — пользователь не может напрямую использовать оперативную память. Следовательно, вам понадобится дополнительное программное обеспечение.
Как создать Ramdisk в Windows.
Была обнаружена небольшая утилита под названием ImDisk, которая в пару кликов позволяет создать RAMdisk необходимого размера и работать с ним как с обычным диском. Это бесплатно, и вы можете бесплатно скачать его с официального сайта разработчика.
После запуска и создания виртуального диска он появится рядом с существующими дисками в окне «Мой компьютер» и будет доступен для записи и удаления файлов. Только скорость работы будет в несколько раз, а то и в десятки раз выше скорости традиционного диска.
Осталось только указать путь к рамдиску в параметре —disk-cache-dir в свойствах ярлыка браузера и перезапустить браузер. И вуаля, ваш браузер Chrome или Яндекс будет работать намного быстрее.Правда, важно понимать, что содержимое этого Ramdisk будет уничтожено при отключении утилиты ImDisk или при выключении компьютера. Поэтому, если вы все же хотите сохранить кеш браузера, вам придется скопировать его куда-нибудь на жесткий диск перед выключением или перезагрузкой.


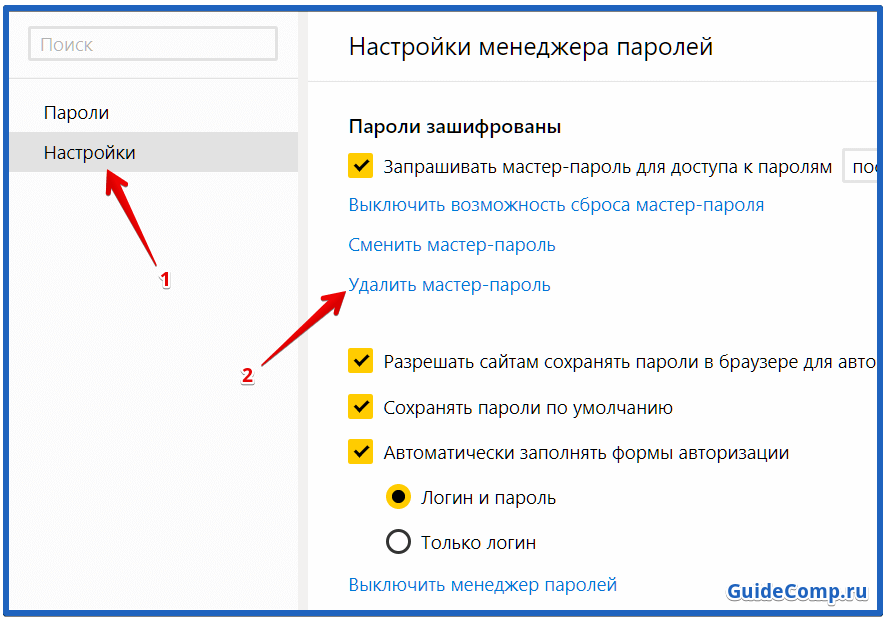 Кликните по нему левой кнопкой мыши.
Кликните по нему левой кнопкой мыши. Нажмите на нее.
Нажмите на нее.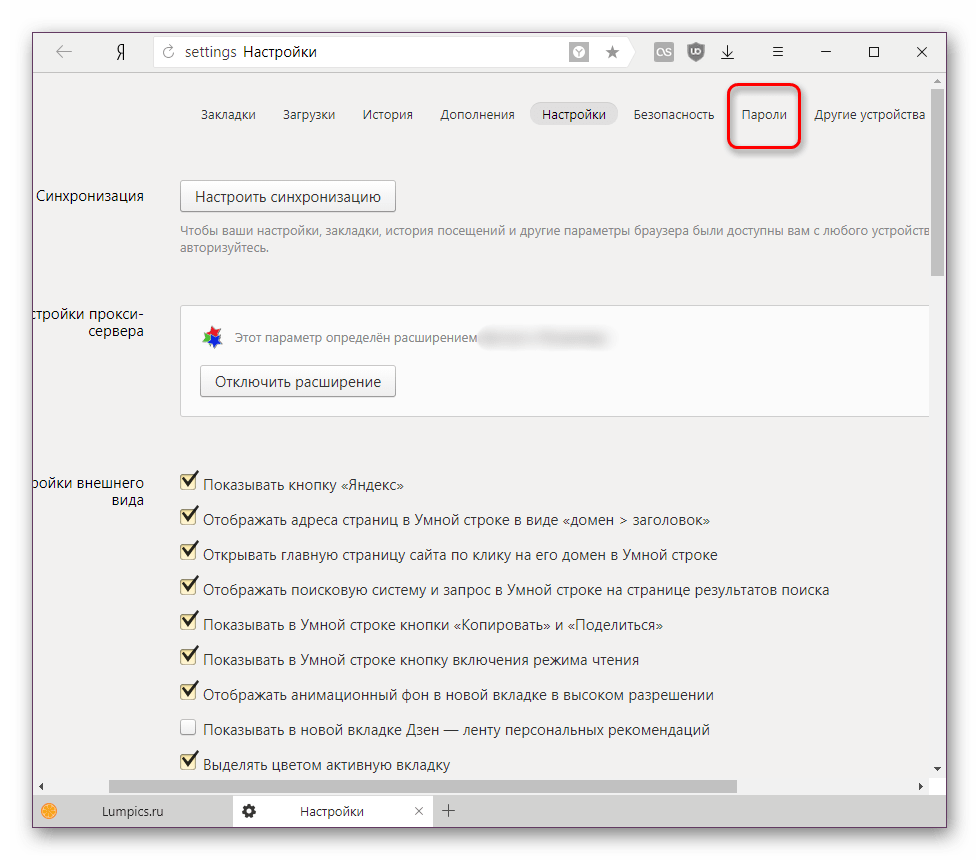

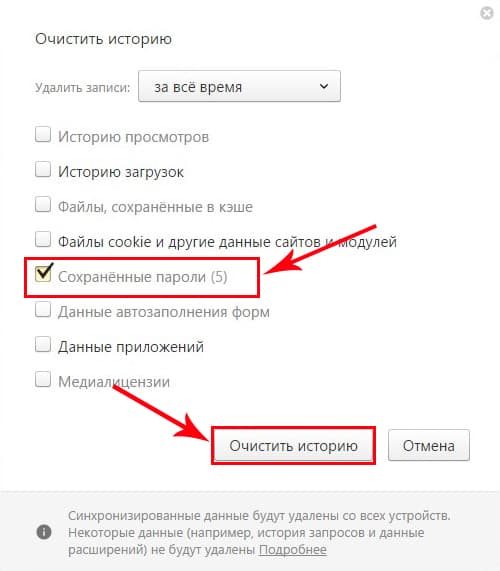
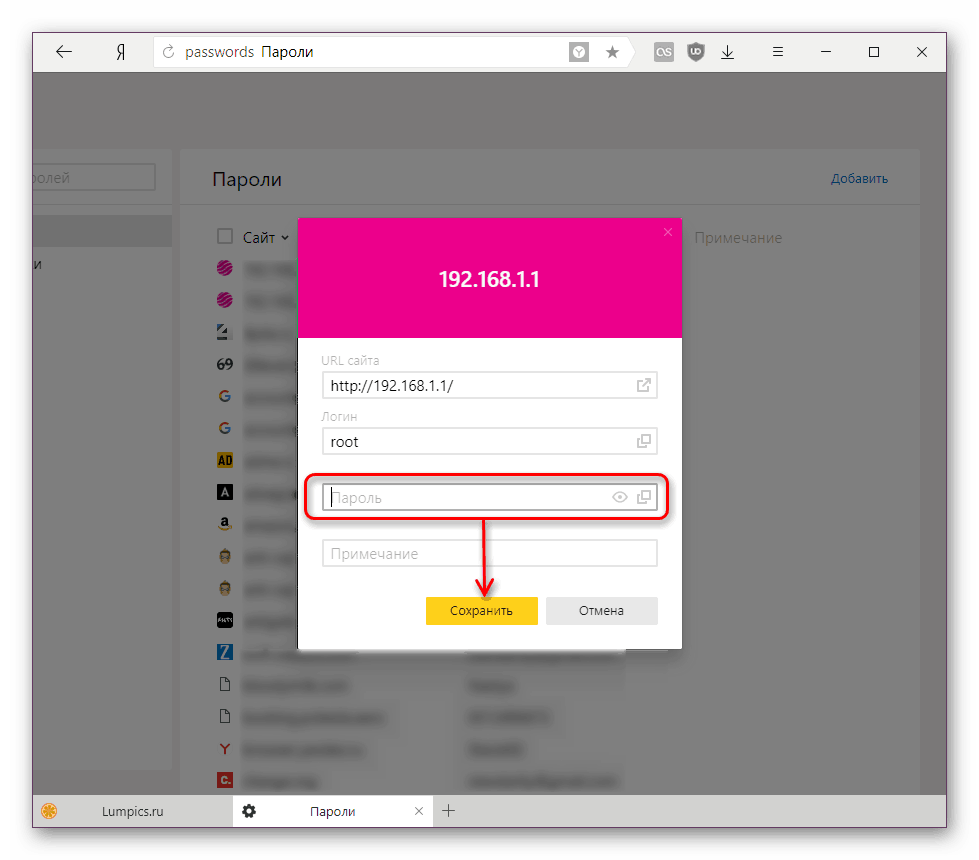


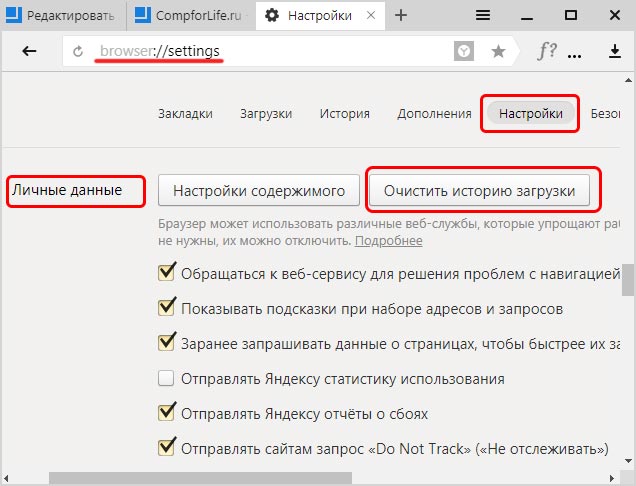
 д.
д.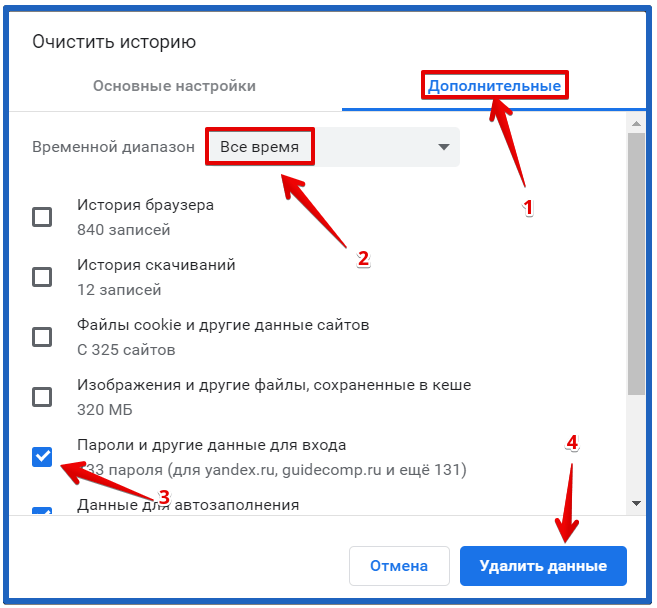

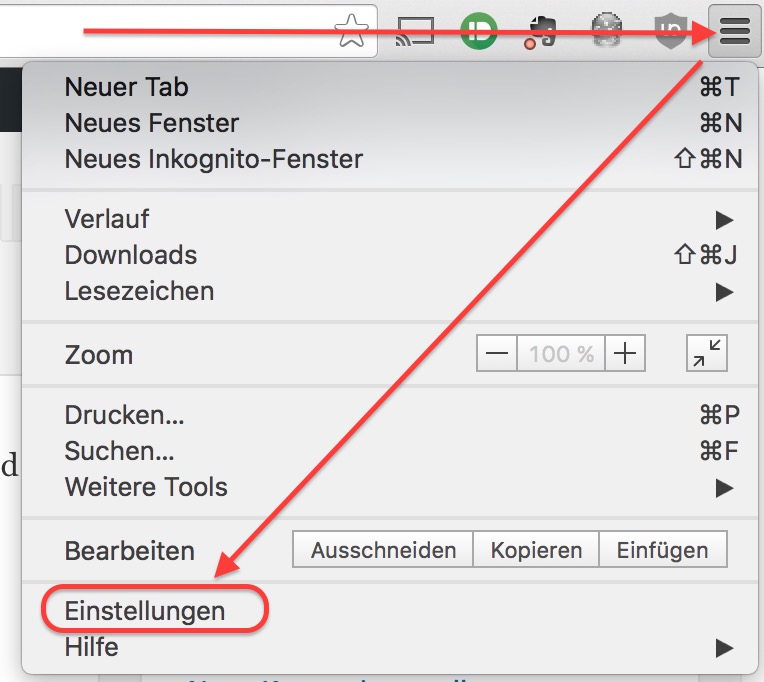

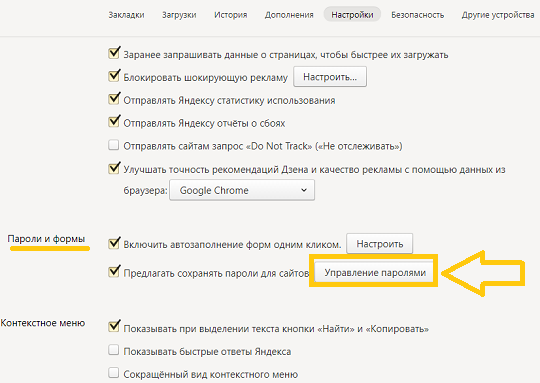
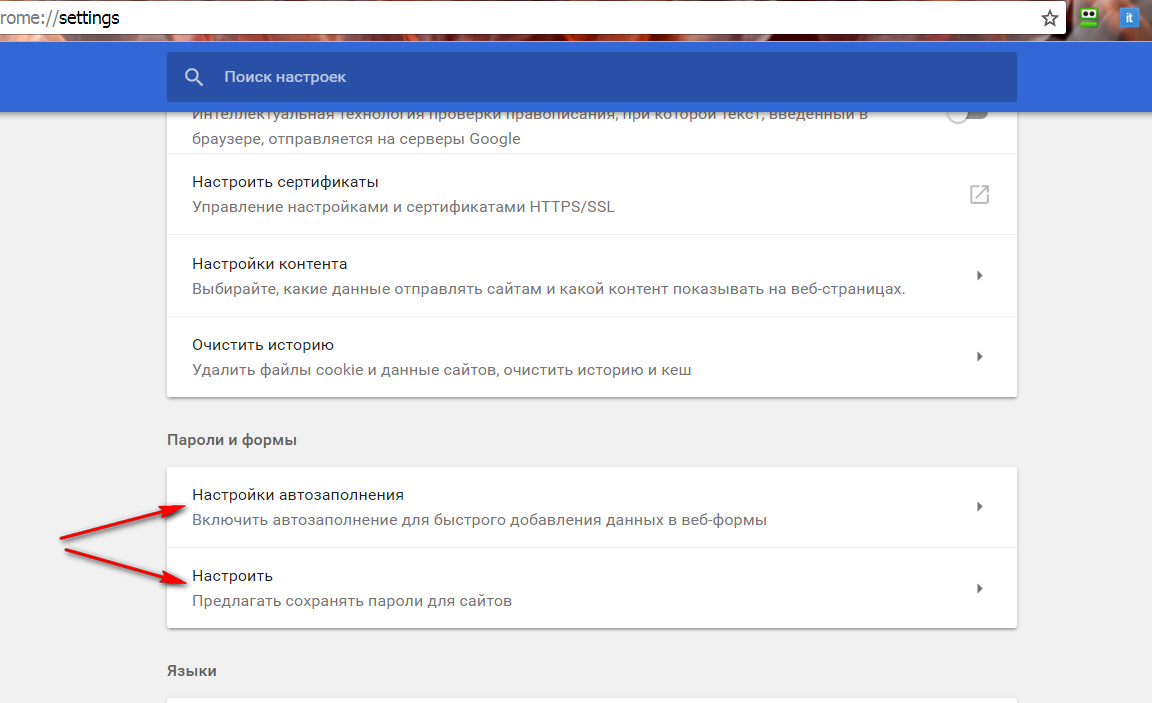
 Либо выбрать функцию «Удалить».
Либо выбрать функцию «Удалить».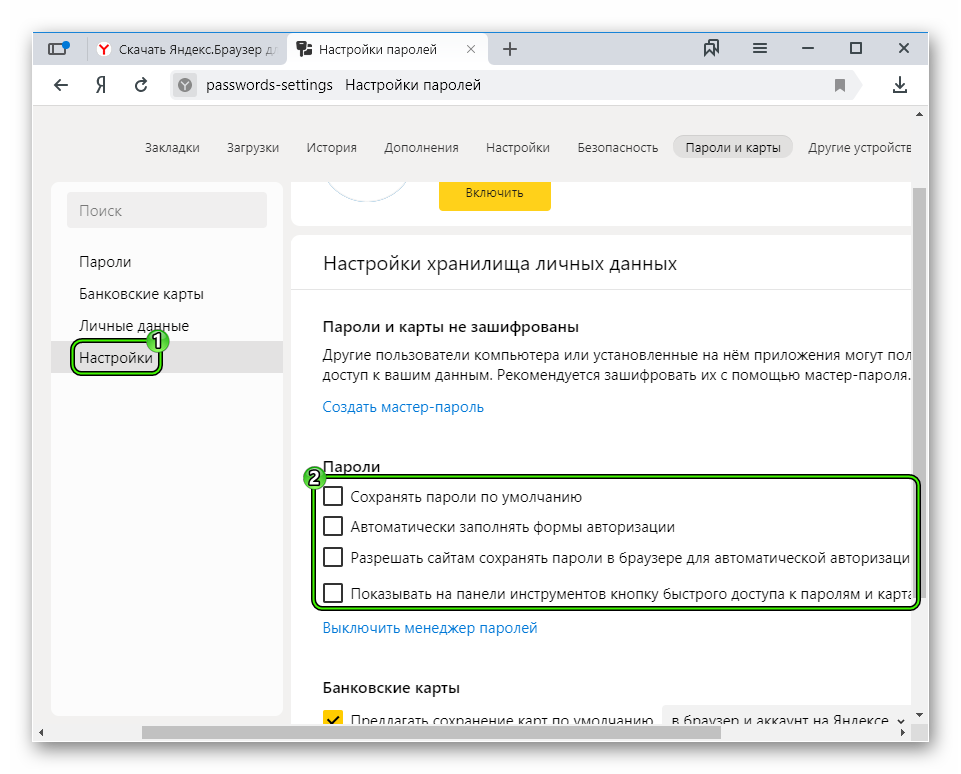



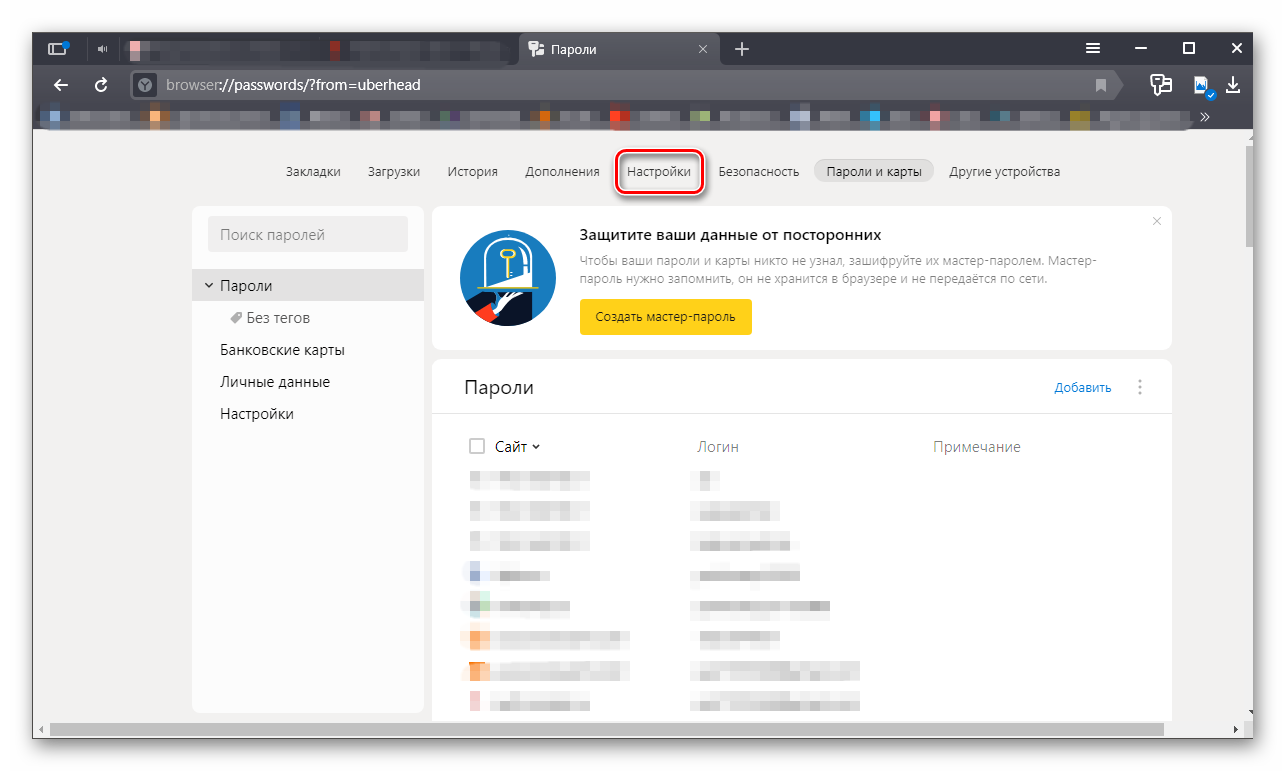 Чтобы показать их, нажмите кнопку Показать пароли .
Чтобы показать их, нажмите кнопку Показать пароли .