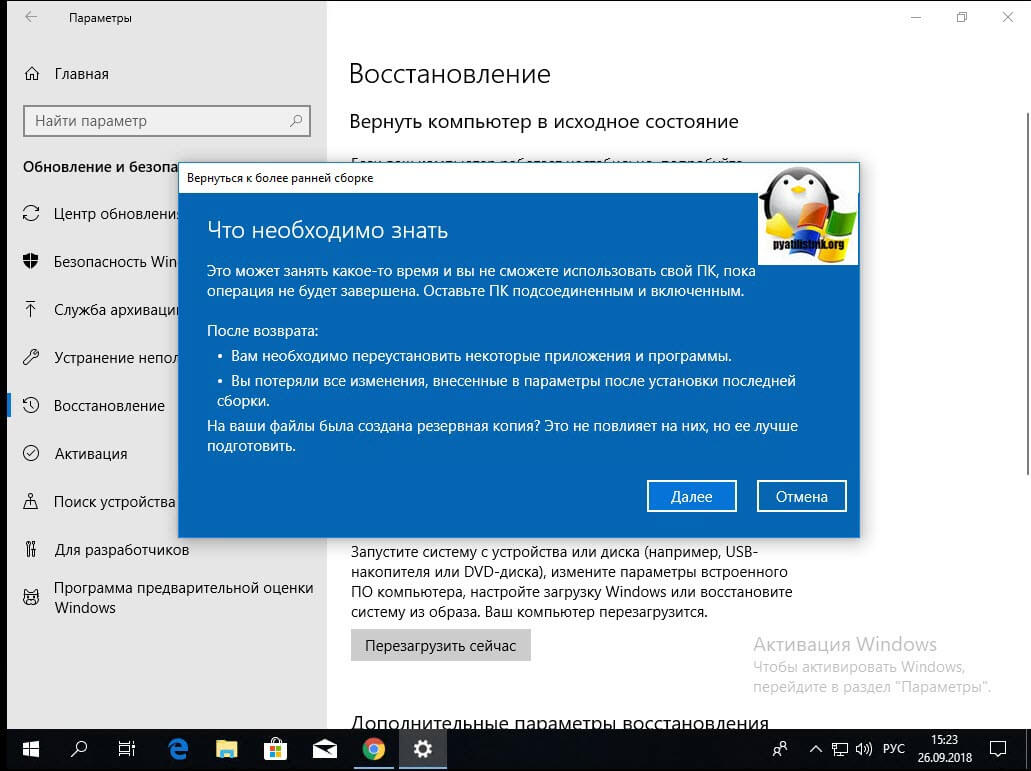Как удалить предыдущую версию операционной системы Windows?
Нередко, чтобы сохранить работоспособность некоторых программных инструментов или компьютерных игр мы оставляем предыдущую версию операционной системы. Между тем активно пользуемся новой системой, так сказать, обживаем её. Приходит момент отказаться от устаревшей версии, по ряду причин…
Как убрать предыдущую версию Windows?
Всё намного проще, чем может показаться! Для начала нам потребуется загрузиться в более свежей операционной системе, у меня это Windows 7, а удалять будем устаревшую WindowsXP. Уже из активной системы будем настраивать загрузку компьютера и совершать очистку от ненужных файлов!
- Кликните правой кнопкой мышки по ярлыку «Компьютер» на рабочем столе (или в меню Пуск) и выберите пункт «Свойства».
- В открывшемся окне «Свойства системы» найдите ссылку «Дополнительные параметры системы» (левая колонка сверху).
- В диалоговом окне кликаем по кнопке «Параметры» под заголовком «Загрузка и восстановление».

- Теперь в верхней части диалогового окна видим вот такую строчку:
Операционная система загружаемая по умолчанию
Здесь убедитесь, что в контексте выбрана активная система (у меня Windows 7, а у Вас может быть Windows 8.x). - Ниже снимите галочку с пункта «Отображать список операционных систем». Кликните кнопку «ОК», чтобы сохранить изменения.
Очистка файлов предыдущей Windows
Основная часть выполнена, после вышеописанных действий при включении ПК не будет отображаться список доступных операционных систем. Теперь можно переместить требуемые файлы из одной системы в другую – активную.
Для этого воспользуйтесь файловым менеджером (например TotalCommander) или возможностями «Проводника Windows». У Вас могут быть сохранены офисные документы, фотографии или другие личные данные.
После того как файлы скопированы в директорию активной Windows, следует удалить связанные каталоги предыдущей версии (будьте внимательны при очистки системных файлов)!
Вместо послесловия убираем записи о загрузке
Собственно, можно остановиться, так как уже операционная система физически не может быть загружена, но есть сохранённые записи о загрузке в активной системе и было бы неплохо избавиться и от них:
- Нажмите сочетание клавиш Win + R для вызова окна «Выполнить».

- Впишите в строку: MSCONFIGдля вызова окна «Конфигурация системы».
- Перейдите во вкладку «Загрузка». Если в окне операционных систем присутствует вторая запись – отличная от текущей операционной системы, то выделите её левой кнопкой мышки и нажмите кнопку «Удалить» под областью списка.
- Всё, останется нажать кнопку «ОК» и перезагрузить компьютер для проверки.
поделитесь с друзьями:
ВКонтакте
OK
Предшествующая версия Windows
Надпись «Предшествующая версия Windows» отображается, когда появляется список операционных систем для выбора их загрузки. Если у нас на компьютере была установлена Windows XP, а потом мы на другой диск установили «Семёрку», не удаляю первую, то у нас после включения компьютера нужно будет выбрать, какую именно мы хотим запустить.
Так вот в списке это дело будет выглядеть следующим образом. Смотрите сначала на картинке:
Смотрите сначала на картинке:
Это отображается Диспетчер загрузки Windows. Для запуска Windows 7 нам нужно будет выбрать строку с надписью Windows 7 и нажать «Enter», а для запуска старой системы, то есть «XP» нам нужно будет выбрать пункт «Предшествующая версия Windows».
Вот таким образом она у нас стала именоваться в списке загрузок при выборе системы. Давайте рассмотрим, как эту надпись переименовать в привычное для нас название «Windows XP».
Есть несколько способов, как можно изменить эту надпись, сделать как стандартными функциями Windows, так и воспользовавшись отдельно установленными программами. Мы будем все это делать без установки иных программ, обойдемся стандартными средствами системы.
Приступим. Загружаемся с Windows 7, это обязательно. Именно в «Семёрке» мы будем корректировать, чтобы в Диспетчере загрузки Windows вместо надписи «Предшествующая версия Windows» было более понятное название – Windows XP.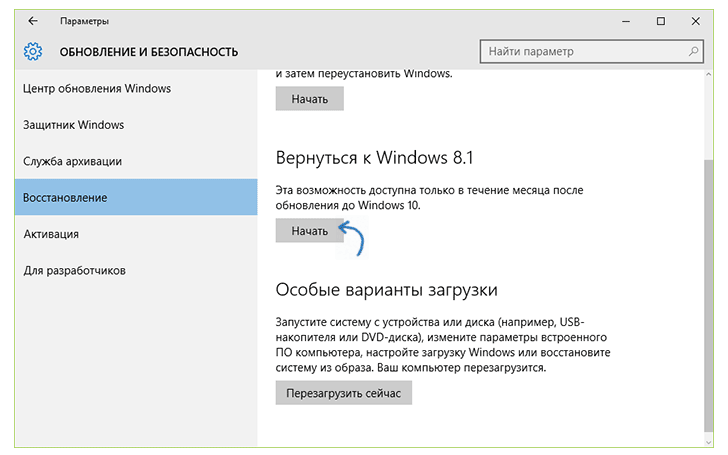
И пишем команду bcdedit /set {ntldr} description «Windows XP». Затем нажимаем клавишу «Enter». И мы видим, что операция выполнена успешно!
Всё готово. Теперь можно перезагружать компьютер и смотреть что получилось. Вместо надписи Предшествующая версия Windows у нас теперь написано Windows XP. Все логично.
На этом всё…
Интересные статьи по теме:
Многие IT-специалисты пользуются, или хотя бы знают о точках восстановления Windows, позволяющих восстановить предыдущее состояние операционной системы после серьезного сбоя. Но известно ли вам, что в (и в какой-то степени в Vista) функция восстановления системы была усовершенствована таким образом, что теперь позволяет отслеживать и сохранять предыдущие версии измененных файлов? Но известно ли вам, что в (и в какой-то степени в Vista) функция восстановления системы была усовершенствована таким образом, что теперь позволяет отслеживать и сохранять предыдущие версии измененных файлов?Другими словами, помимо быстрого восстановления системы в случае сбоя, теперь можно восстанавливать и отдельные файлы, если они были нечаянно удалены, повреждены или если просто требуется быстро отменить все внесенные в файл изменения. Хотя восстановление прежних версий файлов – замечательная функция Windows 7, как ни странно, о ней мало кто знает и мало кто ею пользуется. В этой статье я расскажу об этой технологии подробнее и объясню, как она работает. Вкратце о предыдущих версиях Хотя я рекламирую предыдущие версии файлов как новую функцию, на самом деле, это не совсем так. Корнями эта технология уходит еще в Windows XP и Windows Server 2003, где она была реализована в виде . При установке клиента теневых копий общих папок (Shadow Copies of Shared Folders) на компьютере с Windows XP, подключенном к серверу под управлением Windows Server 2003, восстановление предыдущих версий файлов было возможно и в Windows XP. Я также упомянул, что прежние версии файлов в какой-то степени поддерживаются и в Vista. Если точнее – в Vista Business, Enterprise и Ultimate. В версиях Home Basic, Home Premium и Starter эта функция недоступна. В Windows 7 она присутствует во всех изданиях. Как это работает Как известно, для создания точек восстановления операционная система постоянно отслеживает любые значимые изменения, к которым относятся установка новых приложений, оборудования, драйверов, системных обновлений или исправлений безопасности через Центр обновления Windows. При обнаружении таких изменений система автоматически создает точку восстановления, которая, по сути, представляет собой мгновенный снимок состояния системы, включающий важные системные файлы, в том числе определенные фрагменты реестра. Одновременно с этим создаются и снимки всех файлов данных, хранящихся на жестком диске. Однако внесение серьезных изменений в операционную систему – не единственный повод для создания точки восстановления. По умолчанию, Windows 7 автоматически создает точку восстановления раз в день, а кроме того, такой снимок можно в любой момент создать самостоятельно. К тому же, при создании резервных копий с помощью средства «Архивация и восстановление» (Backup and Restore) Windows 7 автоматически их отслеживает и позволяет восстанавливать прежние версии файлов не только из точек восстановления, но и из резервных копий. Чтобы воспользоваться функцией восстановления предыдущих версий, нажмите на файле правой кнопкой мыши и выберите в контекстном меню опцию «Восстановить прежнюю версию» (Restore Previous Versions, рис. A). Рисунок A. Опция «Восстановить прежнюю версию» доступна в контекстном меню любого файла в Windows 7. Откроется окно свойств файла со вкладкой «Предыдущие версии» (Previous Versions, рис. B). Как видите, в моем примере файл входит в состав и точки восстановления, и резервной копии, так что для восстановления его прежней версии я могу выбрать любой вариант, в зависимости от того, какая дата меня интересует.
Как видите, на вкладке «Предыдущие версии» есть три кнопки: «Открыть» (Open), «Копировать» (Copy) и «Восстановить» (Restore). Чтобы проверить, та ли это версия файла, которая нужна, можно выделить ее в списке и нажать «Открыть». При этом файл будет открыт для просмотра в соответствующем приложении – в моем случае это Word. Кнопка «Копировать» вызывает стандартное диалоговое окно копирования, как команда «Копировать в папку» (Copy To), и позволяет восстановить файл в другую папку. Учтите, что команды «Открыть» и «Копировать» доступны только для файлов, сохраненных в точке восстановления, и не работают для файлов из резервных копий. Кнопка «Восстановить» позволяет восстановить файл точно в том состоянии, в каком он находился на момент создания точки восстановления или резервной копии. Что нужно учитывать Стоит иметь в виду, что прежние версии файла из точек восстановления будут доступны только в том случае, если с момента создания последней точки восстановления в файл были внесены изменения.
Однако это не значит, что предыдущая версия файла не сохранилась в точке восстановления. Если просто открыть и сохранить текущий файл, на вкладке «Предыдущие версии» тут же появится его прежняя версия. Если файл не изменялся на протяжении нескольких месяцев, его новые версии не будут всякий раз сохраняться при создании точки восстановления. Восстановление файла Теперь, когда вы представляете, как действует функция восстановления предыдущих версий, давайте посмотрим, как ее использовать. Допустим, я нечаянно безвозвратно удалил документ Word (рис. D), а потом осознал свою ошибку. Поскольку файла больше нет, нажимать правой кнопкой не на чем. Вместо этого необходимо открыть вкладку «Предыдущие версии» для папки, в которой хранился удаленный файл (рис.
Чтобы убедиться, что в этой папке сохранился нужный файл, я нажимаю кнопку «Открыть». Открывается папка, а в ней – искомый файл. Теперь я могу открыть его в Word и посмотреть содержимое. Убедившись, что это именно тот файл, который мне нужен, я закрываю Word, закрываю папку и возвращаюсь ко вкладке «Предыдущие версии». Я нажимаю кнопку «Восстановить». Появляется диалоговое окно, показанное на рис. F. Если я нажму в нем кнопку «Восстановить», файл будет восстановлен в исходную папку.
Хотя предупреждение в диалоговом окне сформулировано так, будто при восстановлении заменяется все содержимое папки, на самом деле, будет восстановлен только удаленный файл. В моей папке, например, было несколько других файлов, и они остались нетронутыми после восстановления. А что думаете вы? Знали ли вы о существовании функции восстановления прежних версий файлов в Windows 7? Если нет, будете ли вы теперь пользоваться этой функцией? А если уже пользовались, каковы ваши впечатления? Поделитесь своим мнением в комментариях! |
Как установить предыдущую версию windows. Восстановление файлов предыдущей версии Windows. Почему Предыдущие версии файлов не создаются
Как восстановить Windows7, используя папку Windows.old . (пошаговая инструкция).
Часто бывает такое, что после вынужденной переустановки системы или некоторых, зачастую и не осознанных, манипуляций вся информация и все программы, которые установлены на диск (С:) бесследно исчезают. Но не все знают о том, что исчезают они не так уж и без следа.
Всё дело заключается в том, что в Windows7, даже после переустановки Windows, предыдущая версия резервируется в папке Windows. оld . Данная папка находится на диске С: и сама по себе не дееспособна, не может быть активной, то есть система загружается с папки Windows, но файлы, паки и программы прежней операционной системы остаются в Windows. оld . Так как же восстановить систему с этой папки?
Перед началом восстановления выясните, есть ли в наличии папка Windows.old на диске (С:) и достаточно ли на вашем жёстком диске имеется свободного места для установки операционной системы.
Далее выполняем все, строго соблюдая данное руководство
- Нажимаем Пуск , а после этого выберите Компьютер ;
- В подменю Вид
выбираем пункт Подробности
.

- В колонке «Свободное место», внимательно исследуйте, изучите свой локальный диск (C:) в области «жёсткие диски» .
- Двойным щелчком щелкните в области жестких дисков, локальный диск (C:), а после этого проверьте, не удалена ли папка Windows.old (многие после установки системы удаляют её, дабы не засорять жесткий диск).
Если папки Windows.old нет в наличии, то дальнейшие действия не стоит выполнять, так как они будут бессмысленны.
Далее нажимаем правой клавишей мишки на папку Windows.old. Смотрим в свойства папки и убеждаемся в том, что она меньше размерами, чем количество свободного места на диске (С:).Примечание. Если папка Windows.old хотя бы в два раза превышает количество свободного места находящегося на локальном диске (C:), то восстановить предыдущую версию Windows не удастся.
Далее запускаем среду восстановления Windows. - Вставьте установочный диск с Windows7 в DVD-привод и дайте команду для перезагрузки компьютера.
- При выводе сообщения «» выберите всё то, что вам потребуется в дальнейшей эксплуатации системы, а именно: валюту, время, язык, но всё это и в установленной системе можно настроить.
 После всего этого жмите кнопку «Далее
».
После всего этого жмите кнопку «Далее
». - В появившемся окне «Установка Windows » нажмите кнопку «Восстановить компьютер ».
- В появившемся окне «» выберите ту версию операционной системы, которую хотите восстановить, а именно Windows7. После всего этого жмите кнопку «Далее ».
- Далее в появившемся окне «Параметры восстановления системы
» выведите командную строку, а именно, выберите команду «Командная строка
».
После всех этих манипуляций откроется окно командной строки. Далее в командной строке вы будете вводить команды, что описаны ниже.Дальнейшие действия предназначены для того, что бы переместить папки Windows7 в новую папку Win7.
Примечание. Когда вы введёте одну, либо несколько, команд в командной строке и нажмёте клавишу«ENTER», может возникнуть следующее сообщение:
«Системе не удаётся обнаружить указанный файл».
Если такое сообщение возникло, то выполните такие действия перейдите к дальнейшему шагу в этом разделе и введите команду в командной строке.
Важно! После каждой команды нажимайте клавишу «ENTER ».
И так, вводим:
Move Windows Win7Windows
Move «Program Files» «Win7Program Files»
Move Users Win7Users
Attrib -h -s -r ProgramData
Move ProgramData Win7ProgramData
Rd «Documents and Settings»
Важно! Все разделительные знаки и пробелы соблюдаем в строжайшем порядке с образцом.
В следующем шаге перемещаем всё содержимое папки «Windows.old ».
Примечание. Когда введёте одну, либо несколько команд в командной строке и нажмёте клавишу «ENTER», то может возникнуть сообщение:«Системе не получается обнаружить указанный файл .
Если это произошло, то вводим в командной строке следующие команды.
Важно! После каждой команды нажимайте клавишу «ENTER», а также не забывайте соблюдать знаки препинания.
Вводим следующие команды:
move /y c:Windows.oldWindows c:
move /y «c:Windows.oldProgram Files» c:
move /y c:Windows.oldProgramData c:
move /y c:Windows. oldUsers c:
oldUsers c:
move /y «c:Windows.oldDocuments and Settings» c:
В следующих командах (D:) являет собой DVD-привод. Если DVD-привод на вашем компьютере, означен иной буквой, то используйте в команде ту букву.
Введите следующую команду и нажмите клавишу «ENTER» если предыдущая операционная система была Windows, Windows Server 2003, Windows XP или же Microsoft Windows 2000.
D:ootootsect /nt52 c:
Если же предыдущая операционная система Windows была Windows Vista, то вводите следующее:
Вводите следующие команды и нажимайте клавишу «ENTER» после каждой команды:
Attrib -h -s -r boot.ini.saved
Copy boot.ini.saved boot.ini
После всех этих действий закройте окно командной строки, а потом перезагрузите компьютер.
После перезагрузки введите в командной строке следующую команду и нажмите клавишу «ENTER»:
Если вновь из установлен / переустановил Windows 7 Компьютер поставляется (свои или чужие: P), а затем вы поняли, что вы либо ленивы, чтобы переустановить все программы, которая использовалась до и ручной передачи личных файлов обратно C: \ (Если вы храните их там) или систему промахов, которые мы использовали раньше, вы, вероятно, будете рады узнать, что вы можете вернуться к старая операционная система (ранее установлен) с помощью папки Windows.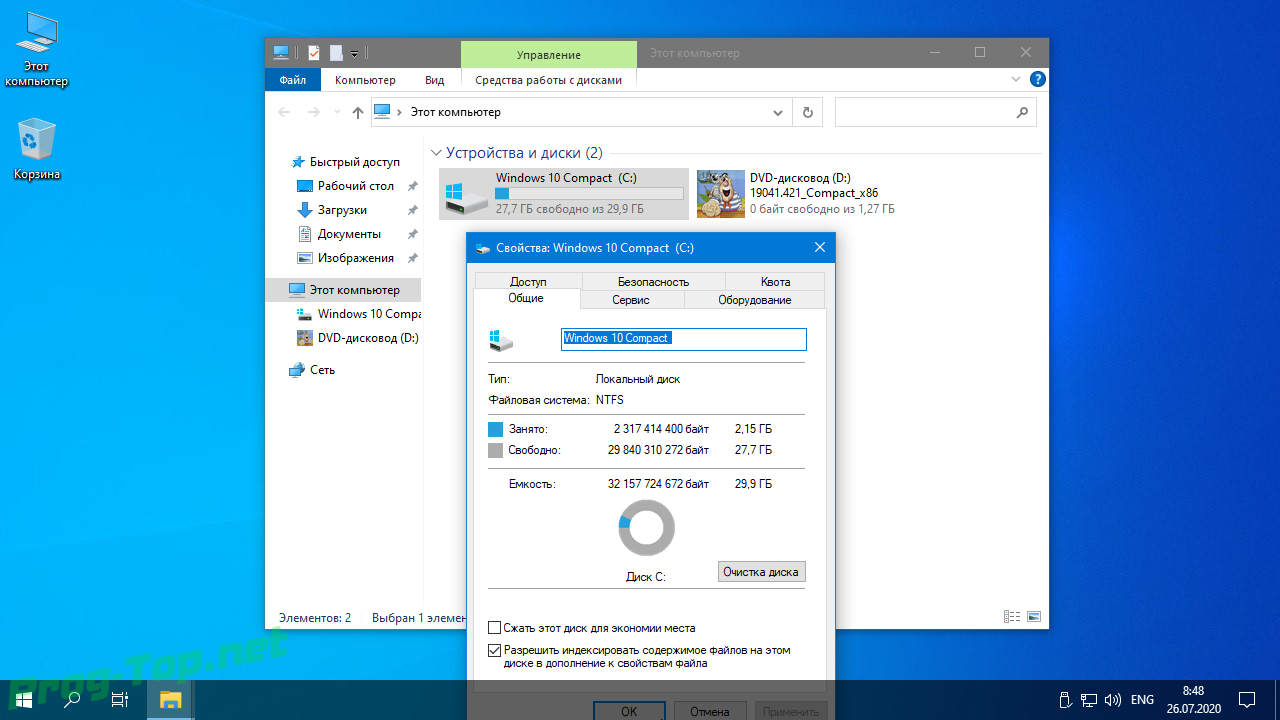 ols (программы, настройки и документы, которые будут восстановлены в системных папках Откуда они возраст перед повторной установкой).
ols (программы, настройки и документы, которые будут восстановлены в системных папках Откуда они возраст перед повторной установкой).
Внимание! Прежде чем реализовывать те, которые написаны в этом руководстве, убедитесь, что есть папка с именем Windows.old на системном разделе и на нем достаточно свободного места. Также желательно сделать резервную копию папки Windows.old, прежде чем вносить какие-либо изменения в него.
Что нужно для реинтеграции Windows.old во вновь установленной системе:
- установка DVD Windows 7
- 10 бесплатных минут
- Мужество: D
Какие шаги должны следовать:
1. После того, как вы переустановили операционную систему и пришли к выводу, что ранее установленную версию вы предпочитаете, введите еще раз установка DVD в DVD диск и дать перезагрузить компьютер. Когда на мониторе появится параметр, нажмите любую клавишу загрузиться с DVD
2. В меню установки нажмите на Ремонт компьютера , Выберите версию Windows OS вы хотели исправить / восстановить (Параметры восстановления системы ), Нажмите на Следующяя Затем откройте Командная строка .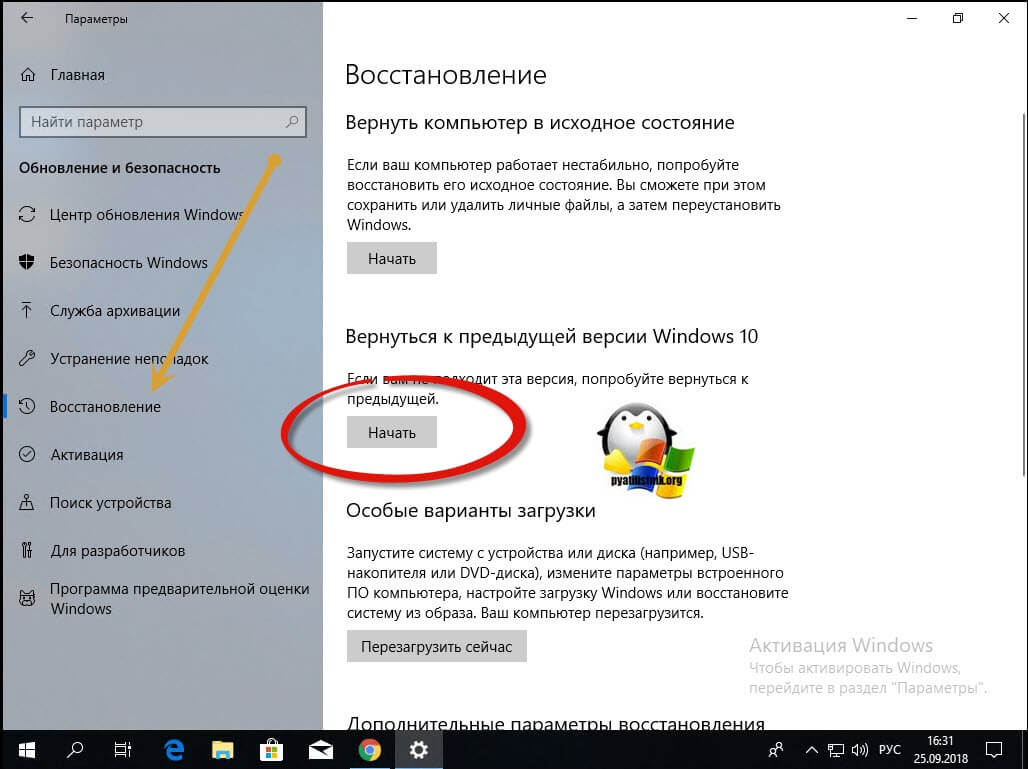
3. Введите следующие команды в командной строке (по одному за раз) и дать вводить после каждого (эти команды будут переименовывать системные папки для восстановления папок в Windows.old)
Ren Windows Windows.new
жэнь «Program Files» «Программа files.New»
Ren «Пользователи» «Users.New»
Ren «Мои документы» «Документы и Settings.New»
* Если после выполнения одной или нескольких из этих команд отобразится сообщение «Система не может найти указанный файл», просто перейдите к следующей команде (ren «Users» действительна для Windows Прицел да Windows 7, Ren «Документы и настройки» действует для Windows 2000 и Windows XP)
4. Чтобы переместить папку Windows.old в системных папках, необходимо ввести в командную строку следующий набор команд (все в порядке и все в то время):
/yc:\windows.
old\windows двигаться C: \
перемещение / у «C: \ Windows.old \ Program Files» C: \
перемещение / у «C: \ Windows.old \ документы и настройки» C: \ (эта команда действительна, если Windowsвещь, которую вы хотите восстановить, сложена XP или 2000 )
/yc:\windows.old\users двигаться C: \ (действительно, если Windowsто, что вы хотите восстановить, это все Windows 7 или Windows перспектива )
5. После того, как вы переехали контент Windows.old в системных папках, необходимо восстановить и загрузочный сектор версия Windows ранее установлен.
а). Windows XP или Windows 2000 , Введите следующую команду в командной строке
D: \ Boot \ Bootsect / nt52 с: (где D: \ это DVD-диск, DVD Если устройство имеет другую букву, заменить, что с буквой D)
а затем восстановить файлы boot. ini используя следующую команду (все в ЦМД):
ini используя следующую команду (все в ЦМД):
Attrib -r -s -h boot.ini.saved
Ren «boot.ini.saved» «boot.ini»
Attrib boot.ini + s + H + R
б). Если версия Windows ранее установленный Windows 7 или Windows перспектива , Введите следующую команду (для этих ОС не требуется и восстановить файл boot.ini )
D: \ Boot \ Bootsect / nt60 с: (где D: это DVD-диск)
6). Затем закройте командную строку и перезагрузите компьютер. Windowsтот, который загрузится, будет ранее установленной версией Windows 7.
Сегодня мы разберем: как вернуть предыдущую версию Windows, если была установлена Windows 8/10, зачем нужна папка Windows.old, почему она занимает много места и как её можно удалить.
Папка Windows.old представляет собой специальный каталог, внутри которого располагаются все данные предыдущей версии операционной системы. Данная папка появляется если пользователь обновил свою ОС до новой версии (к примеру, было произведено обновление Windows 8 до Windows 10).
Данная папка появляется если пользователь обновил свою ОС до новой версии (к примеру, было произведено обновление Windows 8 до Windows 10).
Основное предназначение Windows.old – возможность быстрого отката текущей операционной системы до предыдущей версии, которая была установлена до обновления. Это может быть полезно, если пользователю не подошла более новая Windows по системным требованиям, функциям, дизайну или любым другим параметрам.
Стоит отметить, что помимо возврата операционной системы до предыдущего состояния, пользователь сможет вернуть все установленные приложения, настройки и файлы . Таким образом компьютер сможет вернуться до того состояния, когда была начата установка новой версии Windows.
Поскольку на каждом компьютере используются индивидуальный набор программного обеспечения, папка Windows.old может иметь различный размер, зависящий от количества хранящихся файлов, установленных программ и другой информации.
Важно! Папка Windows.old является временным каталогом, который будет автоматически удален через тридцать дней после установки системы.
Как вернуть систему до предыдущей версии
Если пользователь решил вернуть свою старую версию Windows после установки Windows 10, то такую процедуру можно быстро совершить при помощи интерфейса системы:
Шаг 1. Нажимаем правой кнопкой мыши по кнопке «Пуск» и в открывшемся меню выбираем пункт «Параметры» .
Шаг 2. В открывшемся окне выбираем «Обновление и безопасность» .
Шаг 3. В меню обновления следует перейти в графу «Восстановление» , найти пункт «Вернуться к Windows» и нажать кнопку «Начать» .
После этого будет произведена автоматическая установка предыдущей версии Windows, файлы которой располагались в папке Windows.old.
Восстановление данных из папки Windows.old
Помимо отката системы, папка Windows.old может использоваться для ручного восстановления файлов и данных, присутствовавших на старой версии ОС. Для этого достаточно перейти по пути «C:\Windows.old.» и отрыть в проводнике папку «C:\Windows. old.\Users\Имя пользователя» , где будут находится данные со старой версии.
old.\Users\Имя пользователя» , где будут находится данные со старой версии.
Если Вы обнаружили что некоторых важных файлов не хватает или они не сохранились в папке Windows.old – это может быть причиной некорректной работы переноса файлов во время установки новой Windows.
Данная проблема может возникать в редких случаях, поэтому разработчики операционной системы всегда рекомендуют создавать резервные копии важных данных , которые могут быть утеряны в процессе переноса.
Проблему удаления данных и файлов невозможно решить при помощи встроенных средств системы, а пользователю необходимо воспользоваться сторонними программами для восстановления файлов. Для этих целей компания Recovery Software предлагает воспользоваться одной из своих утилит, которые предназначены для восстановления информации после удаления, форматирования, уничтожения при изменениях логической структуры накопителя или действии вредоносных программ.
В арсенале Recovery Software , присутствуют следующие утилиты, способные быстро вернуть утерянные данные:
- RS Partition Recovery – специализированная утилита для комплексного восстановления утраченной информации.
 Функционал программы позволяет восстанавливать данные после форматирования, изменения файловой системы и перераспределения разделов диска. RS Partition Recovery подойдет для всех типов файлов .
Функционал программы позволяет восстанавливать данные после форматирования, изменения файловой системы и перераспределения разделов диска. RS Partition Recovery подойдет для всех типов файлов . - RS Office Recovery – программа для восстановления текстовых файлов, офисных документов и файлов, созданных в Microsoft Office, OpenOffice, Adobe и т.д. Возможности утилиты позволяют быстро отыскать важные документы, используя выборочный поиск по расширениям файлов, дате создания и другим характеристикам.
- RS Photo Recovery – программа для экстренного восстановления изображений, фотографий, картинок и других графических файлов любых типов. Утилита станет незаменимым помощником для фотографов, снимающих в RAW или хранящих обработанные фотографии в psd. RS Photo Recovery с легкостью восстановит случайно удаленную фотосессию с карты памяти, независимо от её формата.
Каждая из утилит поможет вернуть удаленные важные данные необходимого типа. Для работы программ используются сложные алгоритмы, позволяющие сканировать поверхность диска и проводить глубокую проверку для поиска всей возможной информации, которую можно восстановить. Программное обеспечение Recovery Software имеет доступные системные требования, что позволяет использовать утилиты на любом ноутбуке или офисном компьютере . Помимо этого, утилиты обладают интуитивно понятным интерфейсом и встроенными помощниками, которые помогут восстановить данные всего в несколько кликов.
Для работы программ используются сложные алгоритмы, позволяющие сканировать поверхность диска и проводить глубокую проверку для поиска всей возможной информации, которую можно восстановить. Программное обеспечение Recovery Software имеет доступные системные требования, что позволяет использовать утилиты на любом ноутбуке или офисном компьютере . Помимо этого, утилиты обладают интуитивно понятным интерфейсом и встроенными помощниками, которые помогут восстановить данные всего в несколько кликов.
Для восстановления файлов в каталоге Windows.old, достаточно просканировать системный диск глубоким или быстрым сканированием и зайти через интерфейс программы в папку, где хранились данные.
Восстановить удаленные файлы можно соответствующей кнопкой, расположенной в левом верхнем углу окна программы для восстановления.
Как удалить папку Windows.old?
Если Вы убедились в том, что все важные данные были перенесены на новую операционную систему, то в папке Windows. old более нет нужды и её можно удалить, не дожидаясь месяца, когда произойдет автоматическая очистка.
old более нет нужды и её можно удалить, не дожидаясь месяца, когда произойдет автоматическая очистка.
Стоит отметить, что размер папки может достигать более 20 гигабайт , что может составлять значительную часть системного раздела, поэтому для удаления папки советуем проследовать таким шагам:
Шаг 1. Заходим в папку «Мой компьютер» или «Этот компьютер» и нажимаем правой кнопкой мышки по системному разделу (как правило это «Диск С»). В открывшемся меню выбираем пункт «Свойства» .
Шаг 2. В открывшемся окне выбираем пункт «Очистка диска» .
Шаг 3. В следующем окне следует нажать по кнопке «Очистить системные файлы» .
Шаг 3. Для очистки папки Windows.old следует в графе «Удалить следующие данные» отметить пункт «Предыдущие установки Windows» и подтвердить действие кнопкой «Ок» .
Помимо папки Windows.old на компьютере может храниться еще большое количество лишней информации, занимающей место на диске.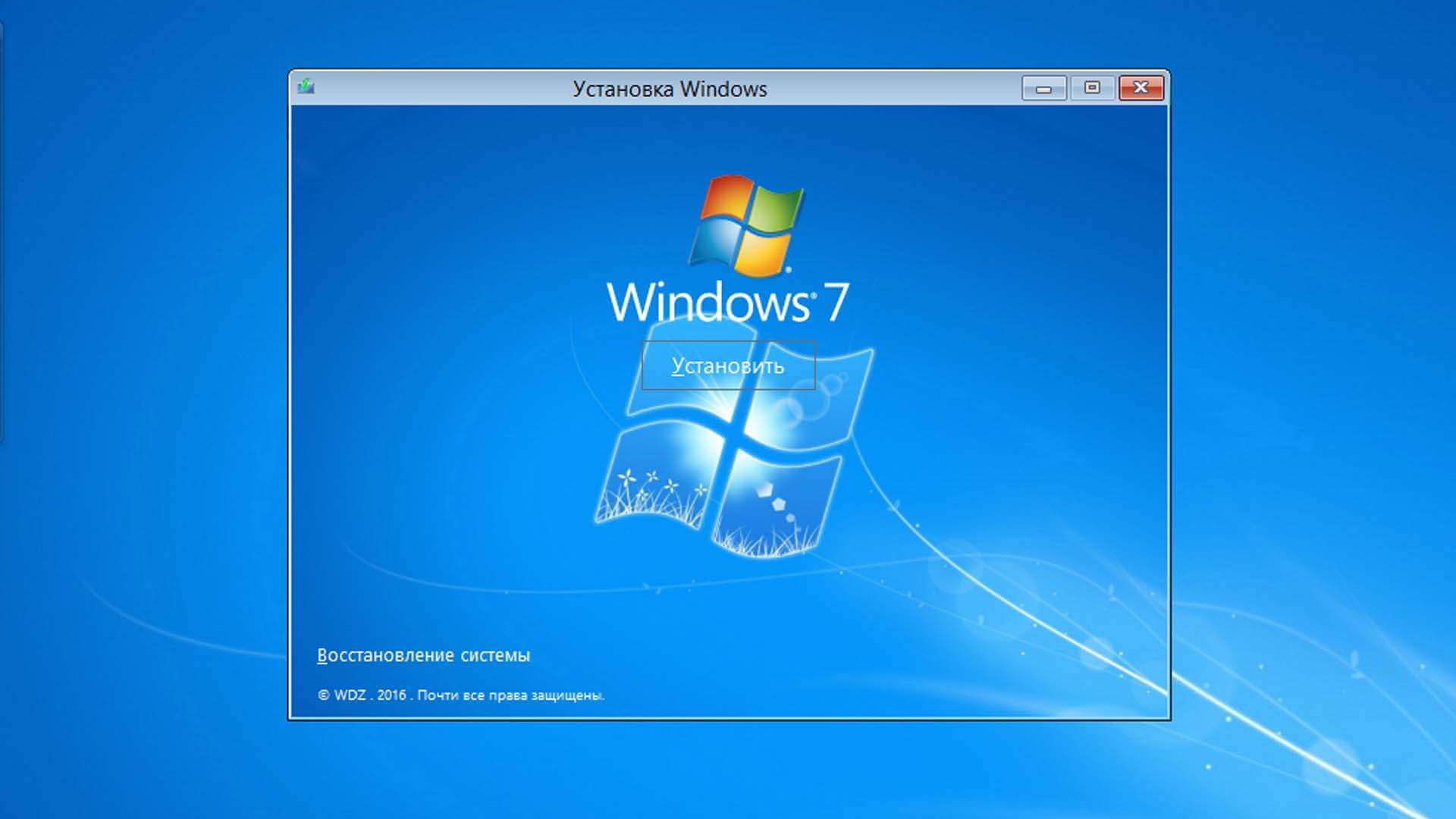 Как с этим бороться, можно ознакомиться в статье «
Как с этим бороться, можно ознакомиться в статье «
Утилита «История файлов» (File History) в Windows получила свое имя за возможность восстановления более старых версий файла. Эта функция является частью всех программ резервного копирования, хотя ее часто называют «Восстановление» (Restore). Хотя идея такая же: из резервного архива вы изымаете старую версию файла. Функция «История файлов» упрощает данный процесс и работу с файлами в целом.
Для того чтобы вернуть старую версию файла с резервного диска, вам необходимо выполнить следующие действия.
- Если нужно заменить текущую версию новой: выберите «Восстановить», а затем «Заменить файл в целевом приложении». Текущий файл заменяется резервной копией.
- Для того чтобы сохранить как нынешнюю версию, так и восстановленную резервную копию, необходимо нажать «Восстановить» и выбрать «Восстановить в». Выберите целевую папку для восстановленного файла.
- Чтобы просмотреть архивную копию: щелкните «Открыть».
 Файл не восстановлен, но вы можете просмотреть его содержимое, чтобы узнать, содержит ли он необходимую информацию.
Файл не восстановлен, но вы можете просмотреть его содержимое, чтобы узнать, содержит ли он необходимую информацию.
4. Затем нажмите закрыть окно «Свойства», когда закончите. Если предыдущих версий нет, вы увидите сообщение «Нет предыдущих версий, доступных после шага 2. Это означает, что файл является новым и не был скопирован, что файл не изменился или что резервная копия данного файла не существует. Утилита «История файлов» (File History) не является заменой для восстановления файла из корзины; если вы удаляете файл, вам необходимо восстановить его из Корзины.
История файлов работает только с файлами в папках, которые вы выбрали при настройке утилиты.
Видео: Как восстановить несохраненный или поврежденный документ Microsoft Word, Excel или PowerPoint
Релиз новой операционной системы всегда сопровождается массой проблем. Это может быть отсутствие совместимости с драйверами для компонентов компьютера или определенными приложениями. Некоторым пользователям просто не пришлась по нраву операционная система Windows 10 из-за своего нового дизайна и наличия массы изменений в плане функциональности, по сравнению с прошлыми версиями программного обеспечения.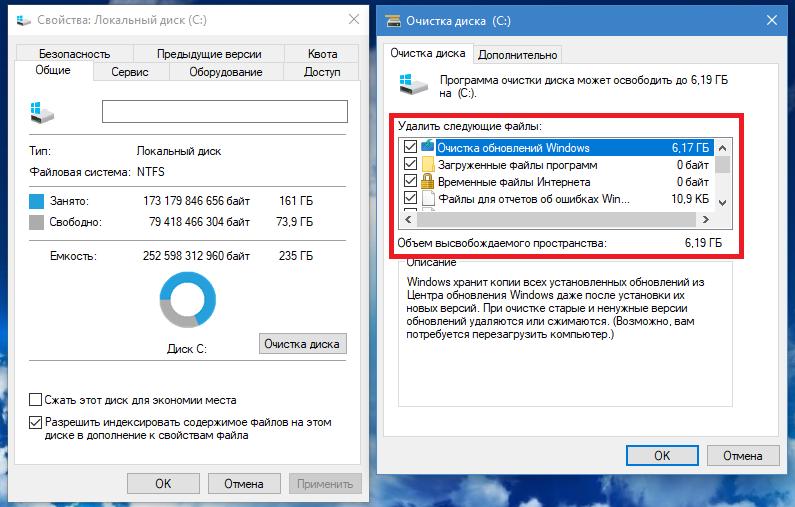 Если новая операционная система от компании Microsoft не устроила пользователя компьютера в плане функциональности, есть несколько способов вернуться с Windows 10 на Windows 7 или Windows 8. Это можно сделать штатными средствами системы и при помощи сторонних приложений.
Если новая операционная система от компании Microsoft не устроила пользователя компьютера в плане функциональности, есть несколько способов вернуться с Windows 10 на Windows 7 или Windows 8. Это можно сделать штатными средствами системы и при помощи сторонних приложений.
Как восстановить Windows 7 или Windows 8 после установки Windows 10 средствами системы
При установке новой версии операционной системы, на компьютере предусмотрительно остается , которой можно воспользоваться, если требуется вернуть прошлую версию Windows. При этом она сохраняется только в той ситуации, когда проходило обновление операционной системы без форматирования жесткого диска.
Чтобы воспользоваться папкой Windows.Old для восстановления Windows 7 или 8 после обновления на Windows 10, необходимо сделать следующее:
Внимание: Если в процессе обновления папка Windows.Old была повреждена и не сохранила резервные сведения для восстановления операционной системы, данный пункт меню может отсутствовать.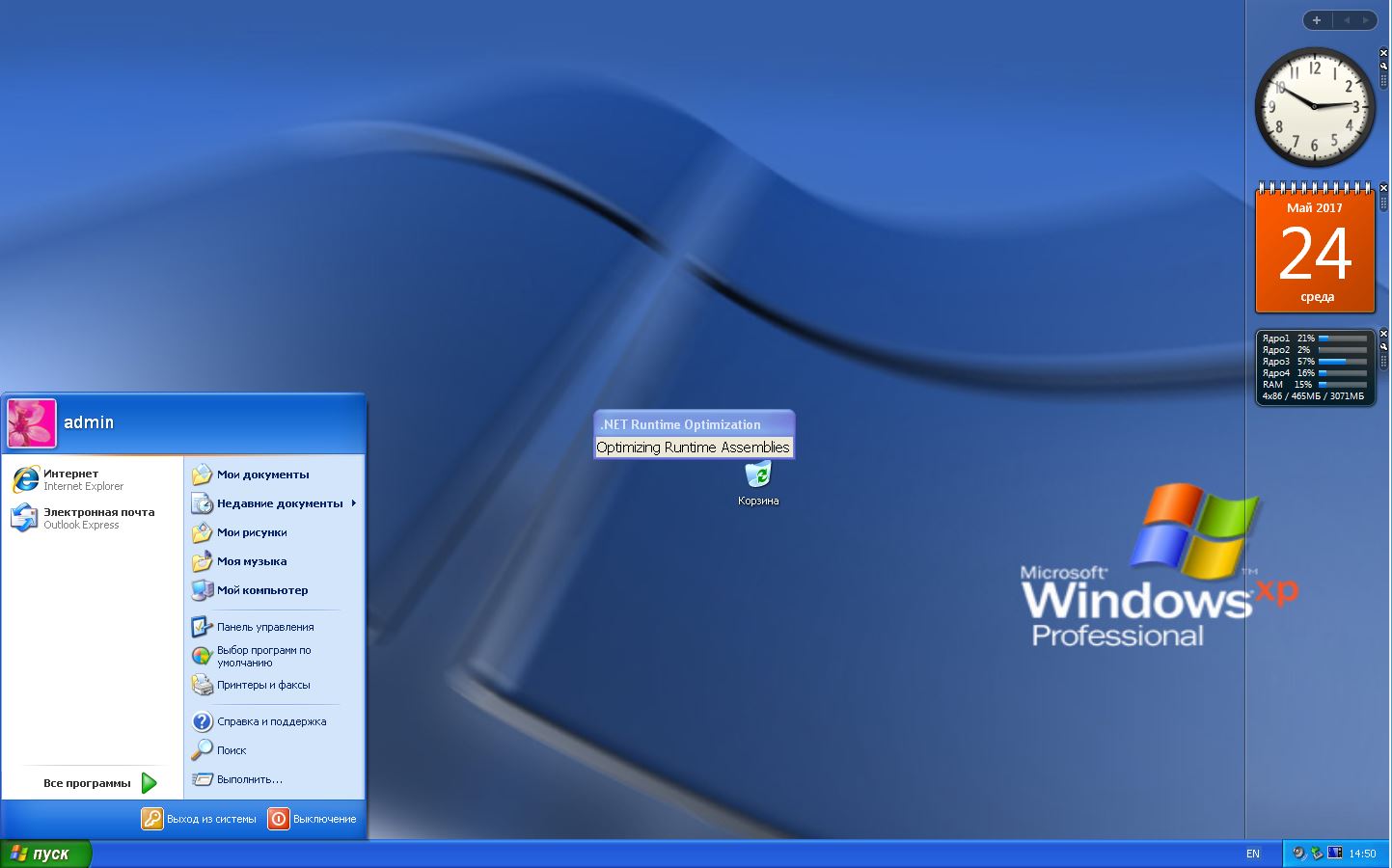
При описанном выше методе отката с Windows 10 на более ранние версии операционной системы, пользователь получает возможность сохранить при восстановлении все свои программы, а также имеющиеся файлы.
В ситуации, когда восстановиться подобным образом не получилось (из-за отсутствия пункта в меню или по другой причине), рекомендуем попробовать восстановление системы с использованием стороннего софта, которое описано ниже в инструкции.
Откат системы с Windows 10 на Windows 7 или Windows 8 при помощи стороннего софта
Когда в параметрах операционной системы отсутствует пункт восстановления до прошлой версии Windows, но при этом папка Windows.Old сохранена, можно воспользоваться специализированными утилитами, которые в некоторых случаях способны решить проблему. Наиболее известной программой, позволяющей восстановить Windows 7 или Windows 8 после установки Windows 10, является Neosmart Windows 10 Rollback Utility. Она весит чуть более 200 мегабайт и является образом, который необходимо записать на CD/DVD-диск или флешку, чтобы создать носитель для восстановления.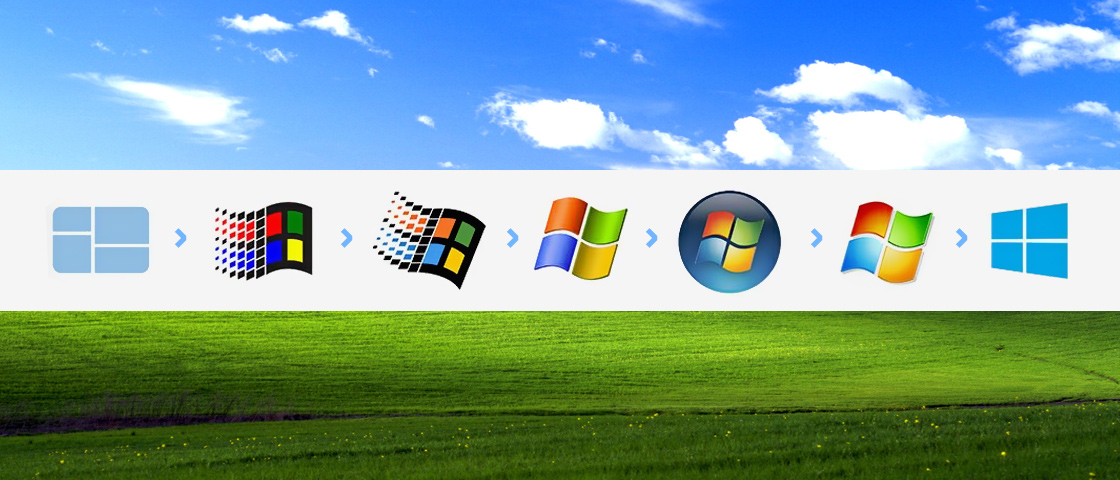
Проще всего записать программу Neosmart Windows 10 Rollback Utility с использованием специальной утилиты, также разработанной компанией Neosmart, которая носит название USB Creator. Все озвученные выше программы имеются на официальном сайте разработчиков в бесплатных пробных версиях, которых будет достаточно для того, чтобы вернуться с Windows 10 на версию операционной системы, сохраненную в Windows.Old. Обратите внимание, что также для записи загрузочного диска или флешки можно использовать и другие приложения, к примеру, известную программу UltraISO.
Когда утилита будет записана, можно начинать процедуру восстановления. Для этого зайдите в BIOS и выставьте процесс загрузки с носителя, на который записана утилита. После этого перезагрузите компьютер и выберите пункт Automated Repair на первом открывшемся экране. Далее вы увидите все системы, к которым можно вернуться. Чтобы начать процедуру восстановления, кликните на Roll Back.
Внимание: Приложение Neosmart Windows 10 Rollback Utility автоматически при откате системы сохраняет текущую версию Windows 10 на тот случай, если с установкой произойдут проблемы.
Как вернуть Windows 7 или Windows 8 после установки Windows 10 при полном форматировании
Если вы полностью удалили прошлую версию операционной системы с компьютера и установили Windows 10 на чистый жесткий диск, можно попробовать восстановить Windows 7 или Windows 8 при помощи сохранившихся инструментов системы или лицензионных ключей.
На ноутбуках практически всегда присутствует отдельный раздел на жестком диске, который является системным, и на нем хранится образ восстановления системы. В зависимости от модели ноутбука или компьютера, данный инструмент может работать по-разному, но он позволяет установить ту версию операционной системы, которая была на жестком диске изначально.
Второй способ восстановить Windows 7 или Windows 8 – это загрузка образа системы из интернета. На сайте компании Microsoft можно скачать образ любой версии Windows. Далее его необходимо записать на флешку или DVD-диск и установить. Проблема в процессе установки возникнет с отсутствием лицензионного ключа, но если вы используете ноутбук или компьютер, на котором изначально был установлен Windows, то можно получить необходимые заранее.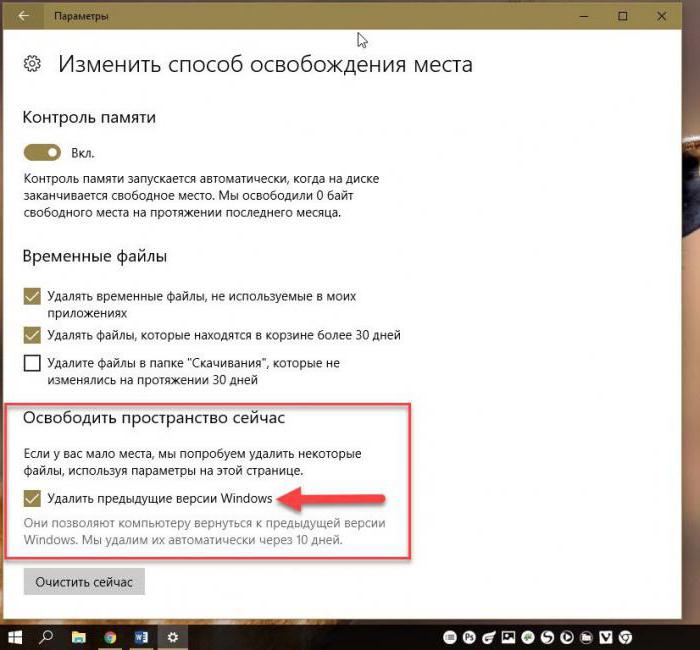
Обратите внимание, что компания Microsoft дает пользователям 30 дней на то, чтобы они вернулися с Windows 10 на более раннюю версию операционной системы по OEM-ключу. Через 30 дней он перестает быть действительным и «прикрепляется» к Windows 10.
Почему не удается активировать систему Windows 10
Если отображается сообщение с информацией о том, что не удается активировать ос Windows 10, ознакомьтесь с возможными причинами отказов и решениями проблемы.
Обновление до Windows 10 бесплатно для Windows 7 SP 1 или Windows 8.1 Update
Если обновление до системы Windows 10 было проведено бесплатно, но завершилось состоянием отсутствия активации, выполните следующие действия:
- Перейдите к кнопке «Пуск», а затем выберите Настройки → Обновление и безопасность → Активация.
- Состояние активации «подключитесь к интернету», может указывать на отсутствие подключения к интернету или проблемы с поиском серверов активации.

Если у вас есть подключение к интернету, система Windows 10 будет автоматически активирована. Вы также можете выбрать пункт «Включить» и попробовать вручную активировать систему Windows. Если серверы активации заняты, попробуйте подождать некоторое время и повторить попытку через какое-то время.
Если в строке состояния активации «Windows не была активирована», зайдите в магазин и убедитесь, что для вашего устройства доступна лицензия на Windows.
Если лицензия не доступна, вы должны купить Windows в Магазине или вернуться к предыдущей версии Windows, убедитесь, что предыдущая версия была активирована, а затем выполните обновление до Windows 10.
Выполнили чистую установку Windows 10
Чтобы обновить систему до версии Windows 10 с помощью образа ISO или другого носителя для обновления, созданного с помощью инструмента для создания носителя, вы должны выбрать опцию «Обновить этот компьютер сейчас».
Если вместо обновления была выполнена чистая установка, вам будет предложено ввести ключ продукта для ос Windows 10 или покупке новой лицензии для активации ос Windows 10. Это связано с тем, что мы не можем зарегистрироваться на сервере активации Вашего разрешения на бесплатное обновление, потому что не выполнено обновление до ос Windows 10.
Чтобы решить эту проблему, необходимо вернуться к предыдущей версии Windows, убедитесь, что предыдущая версия была активирована, а затем выполнить обновление до ос Windows 10.
Примечание: Если установочный диск был создан с помощью накопителя USB и после перезагрузки компьютера вместо выполнения установки на экране вы увидите сообщение «Установка Windows», вы должны отсоединить USB-накопитель и перезагрузить компьютер. Не выбирайте параметр Установить сейчас, потому что он вызывает начало чистой установки Windows вместо обновления.
Ошибка 0xC004F061 после обновления до Windows 10
Если при попытке активации ос Windows 10 отображается ошибка 0xC004F061, это означает одну из следующих ситуаций:
- Вы используете ключ продукта для обновления до ос Windows 10 на компьютере, на котором не была установлена предыдущая версия Windows. Чтобы выполнить обновление, вам необходимо иметь на вашем компьютере систему Windows 8 или Windows 7.
- Если жесткий диск был отформатирован или заменен, вы не сможете обновить ос до версии Windows 10 с помощью ключа продукта. Необходимо установить используемую ранее версию Windows, а затем переустановить ос Windows 10.
Использованы другая версия Windows или другой ключ продукта
Если Вы передавали компьютер в сервис или другу, который обслуживает и ремонтирует компьютеры, может быть, для того, чтобы завершить ремонт, они установили другую версию операционной системы Windows.
Если во время ремонта был использован другой ключ продукта на вашем компьютере, этот ключ может быть заблокирован в случае, когда используется на большем количестве компьютеров, чем это допускается условиями лицензионного соглашения на использование программного обеспечения корпорации Майкрософт.
Если Windows активирована, перед ремонтом или реконструкцией вашего компьютера, повторно введите ключ продукта, поставляемый вместе с компьютером или подлинной копией Windows. Вы также можете попробовать повторно установить более раннюю версию Windows.
Одна копия Windows на нескольких компьютерах (ошибка 0xC004C008)
Если у вас есть одна копия Windows установлена на нескольких компьютерах, активация может не работать, поскольку ключ продукта уже был использован на другом компьютере или используется на большем числе компьютеров, чем допускается условиями лицензионного соглашения на использование программного обеспечения корпорации Майкрософт.
Если ваш ключ продукта используется на большем числе компьютеров, чем это допускается условиями лицензионного соглашения на использование программного обеспечения корпорации Майкрософт, чтобы активировать эти компьютеры, вы должны купить ключ продукта или копию Windows для каждого компьютера.
Поддельное программное обеспечение
Если у вас нелицензионная копия Windows, которая не была лицензирована корпорацией Майкрософт, активация не будет работать, поскольку корпорация Майкрософт не сможет установить соответствие между профилем оборудования вашего компьютера с 25-значным ключом продукта.
Сайт How to Tell на веб-сайте корпорации Майкрософт позволяет проверить, является ли ваша копия Windows поддельной. Если она является нелицензионной, вам необходимо приобрести новую копию Windows.
Изменения оборудования
Если в компьютере внесли существенные изменения аппаратных средств, таких как замена жесткого диска или материнской платы, система Windows может уже не быть активной на этом компьютере.
Предыдущая версия Windows 10 не восстановится? Вот что делать
Резервное копирование ваших данных и их восстановление в случае крайней необходимости всегда было важной особенностью платформы Windows. Однако вмешательство Microsoft в эти варианты усложнило ситуацию. Невозможность восстановить предыдущую версию файлов или каталогов из точек восстановления значительно усложнила работу пользователей.
По этой причине мы решили пролить некоторый свет на этот вопрос и предложили несколько решений (и обходных путей). Не забудьте проверить их ниже.
Не удается восстановить предыдущую версию в Windows 10? Вот что делать
- Убедитесь, что история файлов включена
- Проверьте связанные услуги
- Создать резервную копию
- Используйте стороннее программное обеспечение
1: убедитесь, что история файлов включена
Чтобы загрузить, получить доступ и восстановить предыдущие версии файлов в Windows 10 , вам нужно включить эту опцию в Системных настройках. Конечно, вам понадобится внешнее устройство или сетевое расположение для резервного копирования ваших данных. После этого подключите внешний носитель, щелкните правой кнопкой мыши файл или папку, которую вы хотите проверить, и выберите « Свойства»> «Предыдущие версии» .
Вы также можете использовать резервные копии для восстановления предыдущих версий , но управление версиями (различные версии одного файла) будет недоступно. Вы застрянете с одной версией.
Вот как включить историю файлов:
- Нажмите клавишу Windows + I, чтобы открыть настройки .
- Выберите « Обновление и безопасность» .
- Выберите Backup на левой панели.
- Подключите внешний диск и нажмите Добавить диск .
- Выберите диск из выпадающего меню.
- Нажмите на Дополнительные параметры, чтобы выбрать расписание резервного копирования и папки, которые вы хотите сделать резервную копию.
2: Проверьте связанные услуги
Если вам удалось запустить протокол истории файлов, но он все равно не может быть доставлен, мы рекомендуем проверить точки восстановления. Есть две службы, которые должны касаться вас в этом вопросе. Вам нужно обратить внимание на две службы: «Теневое копирование тома» и «Теневое копирование программного обеспечения Windows». Просто введите «Сервисы» в строке поиска и откройте «Сервисы». Оказавшись там, перейдите к вышеупомянутым службам и убедитесь, что они включены.
Конечно, прежде чем перейти к Сервисам, убедитесь, что включена текущая защита Системы. Вот где это можно найти:
- Введите « Создать» в строке поиска Windows и откройте « Создать точку восстановления » из списка результатов.
- Выберите системный раздел и нажмите « Настроить» .
- Включить защиту системы .
- Отныне вы сможете восстанавливать поврежденные файлы в случае, если они будут удалены или повреждены при восстановлении системы из точки восстановления.
3: Создать резервную копию
В Windows 10 Microsoft отказалась от некоторых старых функций резервного копирования, которые были весьма полезны. К счастью, он сохранил возможность резервного копирования всего на локальный диск. Этот способ осторожного сохранения данных может занимать много места для хранения. Но если это вас не беспокоит, вы можете использовать эту функцию для резервного копирования и последующего восстановления файлов с легкостью.
Вот как создать полную резервную копию всех ваших цифровых вещей в Windows 10:
- Нажмите клавишу Windows + I, чтобы открыть настройки .
- Выберите « Обновление и безопасность» .
- Выберите Backup на левой панели.
- Нажмите « Перейти к резервному копированию и восстановлению (Windows 7) » и сделайте резервную копию данных в разделе данных.
4: Используйте стороннее программное обеспечение
Наконец, мы живем в эпоху облаков, где пространство для хранения можно увеличить и получить к нему доступ из любого места. Существует множество доступных служб, которые вы можете использовать для резервного копирования наиболее важных файлов. Некоторые из них предназначены для предприятий, а некоторые, например OneDrive , Google Drive или Dropbox, должны быть достаточными для обеспечения безопасности и сохранности наиболее важных файлов.
И когда дело доходит до взаимодействия с локальными файлами без облака, мы рекомендуем ShadowExplorer. Это приложение может считывать данные с точек восстановления и позволяет получать доступ к более старым версиям файлов и папок. Вы можете скачать эту полезную утилиту здесь .
Это должно сделать это. Если вам все еще нужна дополнительная информация или есть что добавить, не стесняйтесь комментировать в разделе комментариев ниже.
СВЯЗАННЫЕ ИСТОРИИ, КОТОРЫЕ ВЫ ДОЛЖНЫ УЗНАТЬ:
Как установить прежнюю версию windows 7. Восстановление файлов предыдущей версии Windows
Предыдущие версии – это либо копии файлов и папок, созданных архивацией Windows , или копии файлов и папок, которые Windows автоматически сохраняет как часть точки восстановления.
Предыдущие версии можно использовать для восстановления случайно измененных, удаленных или поврежденных файлов и папок. В зависимости от типа файла или папки, можно открыть, сохранить в другом местоположении или восстановить предыдущую версию.
Как создаются предыдущие версии
Предыдущие версии автоматически сохраняются как часть точки восстановления . Если защита системы включена, Windows автоматически создает предыдущие версии файлов и папок, которые изменялись с момента создания последней точки восстановления. Обычно точки восстановления создаются раз в день.
Если диск разделен или на компьютере несколько жестких дисков, следует включить защиту системы для других разделов или дисков. Предыдущие версии также создаются архивацией Windows при резервном копировании файлов.
Примечание : Если в течение одного дня файл менялся несколько раз, только последняя версия на момент создания точки восстановления или резервной копии сохраняется как предыдущая версия.
Как восстановить предыдущие версии файла и папки
Щелкните файл или папку правой кнопкой мыши и выберите команду .
Появится список доступных предыдущих версий файла или папки. Список будет содержать файлы, сохраненные при резервном копировании (если для резервного копирования файлов используется архивация Windows) и точки восстановления.
Примечание : Для восстановления предыдущей версии файла или папки, добавленного в библиотеку, щелкните правой кнопкой мыши файл или папку в расположении, в которой сохранен, а не в библиотеке. Например, чтобы восстановить предыдущую версию изображения, добавлен в библиотеку изображений, но в папке Мои рисунки , щелкните правой кнопкой папку Мои рисунки и выберите Восстановить предыдущие версии .
Чем отличается точка восстановления от резервной копии
Если восстанавливать предыдущую версию с точки восстановления, файл, загруженный на компьютере, поэтому больше ничего не нужно делать.
Чтобы восстановить предыдущую версию файла или папки из резервной копии, после выбора предыдущей версии и нажатия кнопки «Восстановить» Windows открывает мастер восстановления файлов, после чего следует выполнить действия, указанные в мастере.
Диск или носитель, на котором хранится резервная копия , должен быть доступен, чтобы можно было восстановить элементы из резервной копии.
Почему нет предыдущих версий некоторых файлов
Возможные причины :
- Файл не был изменен. Предыдущие версии доступны только для файлов, которые были изменены.
- Точка восстановления или резервная копия ни была создана после изменения файла.
- Возможно, для диска, на котором хранятся эти файлы, не включена защита системы. Если защита системы не включена, Windows не может создать предыдущие версии.
Можно восстановить удаленные файл или папку
Если вы случайно удалили или переименовали файл или папку, можно восстановить предыдущую версию файла или папки , но нужно знать расположение, где они сохранены.
Чтобы восстановить удаленные или переименованные файл или папку, выполните следующие действия:
Подсказка : Если вы не помните имя файла или папки или их расположение, введите часть имени в поле поиска в папке «Компьютер».
Релиз новой операционной системы всегда сопровождается массой проблем. Это может быть отсутствие совместимости с драйверами для компонентов компьютера или определенными приложениями. Некоторым пользователям просто не пришлась по нраву операционная система Windows 10 из-за своего нового дизайна и наличия массы изменений в плане функциональности, по сравнению с прошлыми версиями программного обеспечения. Если новая операционная система от компании Microsoft не устроила пользователя компьютера в плане функциональности, есть несколько способов вернуться с Windows 10 на Windows 7 или Windows 8. Это можно сделать штатными средствами системы и при помощи сторонних приложений.
Как восстановить Windows 7 или Windows 8 после установки Windows 10 средствами системы
При установке новой версии операционной системы, на компьютере предусмотрительно остается , которой можно воспользоваться, если требуется вернуть прошлую версию Windows. При этом она сохраняется только в той ситуации, когда проходило обновление операционной системы без форматирования жесткого диска.
Чтобы воспользоваться папкой Windows.Old для восстановления Windows 7 или 8 после обновления на Windows 10, необходимо сделать следующее:
Внимание: Если в процессе обновления папка Windows.Old была повреждена и не сохранила резервные сведения для восстановления операционной системы, данный пункт меню может отсутствовать.
При описанном выше методе отката с Windows 10 на более ранние версии операционной системы, пользователь получает возможность сохранить при восстановлении все свои программы, а также имеющиеся файлы.
В ситуации, когда восстановиться подобным образом не получилось (из-за отсутствия пункта в меню или по другой причине), рекомендуем попробовать восстановление системы с использованием стороннего софта, которое описано ниже в инструкции.
Откат системы с Windows 10 на Windows 7 или Windows 8 при помощи стороннего софта
Когда в параметрах операционной системы отсутствует пункт восстановления до прошлой версии Windows, но при этом папка Windows.Old сохранена, можно воспользоваться специализированными утилитами, которые в некоторых случаях способны решить проблему. Наиболее известной программой, позволяющей восстановить Windows 7 или Windows 8 после установки Windows 10, является Neosmart Windows 10 Rollback Utility. Она весит чуть более 200 мегабайт и является образом, который необходимо записать на CD/DVD-диск или флешку, чтобы создать носитель для восстановления.
Проще всего записать программу Neosmart Windows 10 Rollback Utility с использованием специальной утилиты, также разработанной компанией Neosmart, которая носит название USB Creator. Все озвученные выше программы имеются на официальном сайте разработчиков в бесплатных пробных версиях, которых будет достаточно для того, чтобы вернуться с Windows 10 на версию операционной системы, сохраненную в Windows.Old. Обратите внимание, что также для записи загрузочного диска или флешки можно использовать и другие приложения, к примеру, известную программу UltraISO.
Когда утилита будет записана, можно начинать процедуру восстановления. Для этого зайдите в BIOS и выставьте процесс загрузки с носителя, на который записана утилита. После этого перезагрузите компьютер и выберите пункт Automated Repair на первом открывшемся экране. Далее вы увидите все системы, к которым можно вернуться. Чтобы начать процедуру восстановления, кликните на Roll Back.
Внимание: Приложение Neosmart Windows 10 Rollback Utility автоматически при откате системы сохраняет текущую версию Windows 10 на тот случай, если с установкой произойдут проблемы.
Как вернуть Windows 7 или Windows 8 после установки Windows 10 при полном форматировании
Если вы полностью удалили прошлую версию операционной системы с компьютера и установили Windows 10 на чистый жесткий диск, можно попробовать восстановить Windows 7 или Windows 8 при помощи сохранившихся инструментов системы или лицензионных ключей.
На ноутбуках практически всегда присутствует отдельный раздел на жестком диске, который является системным, и на нем хранится образ восстановления системы. В зависимости от модели ноутбука или компьютера, данный инструмент может работать по-разному, но он позволяет установить ту версию операционной системы, которая была на жестком диске изначально.
Второй способ восстановить Windows 7 или Windows 8 – это загрузка образа системы из интернета. На сайте компании Microsoft можно скачать образ любой версии Windows. Далее его необходимо записать на флешку или DVD-диск и установить. Проблема в процессе установки возникнет с отсутствием лицензионного ключа, но если вы используете ноутбук или компьютер, на котором изначально был установлен Windows, то можно получить необходимые заранее.
Обратите внимание, что компания Microsoft дает пользователям 30 дней на то, чтобы они вернулися с Windows 10 на более раннюю версию операционной системы по OEM-ключу. Через 30 дней он перестает быть действительным и «прикрепляется» к Windows 10.
Сегодня мы разберем: как вернуть предыдущую версию Windows, если была установлена Windows 8/10, зачем нужна папка Windows.old, почему она занимает много места и как её можно удалить.
Папка Windows.old представляет собой специальный каталог, внутри которого располагаются все данные предыдущей версии операционной системы. Данная папка появляется если пользователь обновил свою ОС до новой версии (к примеру, было произведено обновление Windows 8 до Windows 10).
Основное предназначение Windows.old – возможность быстрого отката текущей операционной системы до предыдущей версии, которая была установлена до обновления. Это может быть полезно, если пользователю не подошла более новая Windows по системным требованиям, функциям, дизайну или любым другим параметрам.
Стоит отметить, что помимо возврата операционной системы до предыдущего состояния, пользователь сможет вернуть все установленные приложения, настройки и файлы . Таким образом компьютер сможет вернуться до того состояния, когда была начата установка новой версии Windows.
Поскольку на каждом компьютере используются индивидуальный набор программного обеспечения, папка Windows.old может иметь различный размер, зависящий от количества хранящихся файлов, установленных программ и другой информации.
Важно! Папка Windows.old является временным каталогом, который будет автоматически удален через тридцать дней после установки системы.
Как вернуть систему до предыдущей версии
Если пользователь решил вернуть свою старую версию Windows после установки Windows 10, то такую процедуру можно быстро совершить при помощи интерфейса системы:
Шаг 1. Нажимаем правой кнопкой мыши по кнопке «Пуск» и в открывшемся меню выбираем пункт «Параметры» .
Шаг 2. В открывшемся окне выбираем «Обновление и безопасность» .
Шаг 3. В меню обновления следует перейти в графу «Восстановление» , найти пункт «Вернуться к Windows» и нажать кнопку «Начать» .
После этого будет произведена автоматическая установка предыдущей версии Windows, файлы которой располагались в папке Windows.old.
Восстановление данных из папки Windows.old
Помимо отката системы, папка Windows.old может использоваться для ручного восстановления файлов и данных, присутствовавших на старой версии ОС. Для этого достаточно перейти по пути «C:\Windows.old.» и отрыть в проводнике папку «C:\Windows.old.\Users\Имя пользователя» , где будут находится данные со старой версии.
Если Вы обнаружили что некоторых важных файлов не хватает или они не сохранились в папке Windows.old – это может быть причиной некорректной работы переноса файлов во время установки новой Windows.
Данная проблема может возникать в редких случаях, поэтому разработчики операционной системы всегда рекомендуют создавать резервные копии важных данных , которые могут быть утеряны в процессе переноса.
Проблему удаления данных и файлов невозможно решить при помощи встроенных средств системы, а пользователю необходимо воспользоваться сторонними программами для восстановления файлов. Для этих целей компания Recovery Software предлагает воспользоваться одной из своих утилит, которые предназначены для восстановления информации после удаления, форматирования, уничтожения при изменениях логической структуры накопителя или действии вредоносных программ.
В арсенале Recovery Software , присутствуют следующие утилиты, способные быстро вернуть утерянные данные:
- RS Partition Recovery – специализированная утилита для комплексного восстановления утраченной информации. Функционал программы позволяет восстанавливать данные после форматирования, изменения файловой системы и перераспределения разделов диска. RS Partition Recovery подойдет для всех типов файлов .
- RS Office Recovery – программа для восстановления текстовых файлов, офисных документов и файлов, созданных в Microsoft Office, OpenOffice, Adobe и т.д. Возможности утилиты позволяют быстро отыскать важные документы, используя выборочный поиск по расширениям файлов, дате создания и другим характеристикам.
- RS Photo Recovery – программа для экстренного восстановления изображений, фотографий, картинок и других графических файлов любых типов. Утилита станет незаменимым помощником для фотографов, снимающих в RAW или хранящих обработанные фотографии в psd. RS Photo Recovery с легкостью восстановит случайно удаленную фотосессию с карты памяти, независимо от её формата.
Каждая из утилит поможет вернуть удаленные важные данные необходимого типа. Для работы программ используются сложные алгоритмы, позволяющие сканировать поверхность диска и проводить глубокую проверку для поиска всей возможной информации, которую можно восстановить. Программное обеспечение Recovery Software имеет доступные системные требования, что позволяет использовать утилиты на любом ноутбуке или офисном компьютере . Помимо этого, утилиты обладают интуитивно понятным интерфейсом и встроенными помощниками, которые помогут восстановить данные всего в несколько кликов.
Для восстановления файлов в каталоге Windows.old, достаточно просканировать системный диск глубоким или быстрым сканированием и зайти через интерфейс программы в папку, где хранились данные.
Восстановить удаленные файлы можно соответствующей кнопкой, расположенной в левом верхнем углу окна программы для восстановления.
Как удалить папку Windows.old?
Если Вы убедились в том, что все важные данные были перенесены на новую операционную систему, то в папке Windows.old более нет нужды и её можно удалить, не дожидаясь месяца, когда произойдет автоматическая очистка.
Стоит отметить, что размер папки может достигать более 20 гигабайт , что может составлять значительную часть системного раздела, поэтому для удаления папки советуем проследовать таким шагам:
Шаг 1. Заходим в папку «Мой компьютер» или «Этот компьютер» и нажимаем правой кнопкой мышки по системному разделу (как правило это «Диск С»). В открывшемся меню выбираем пункт «Свойства» .
Шаг 2. В открывшемся окне выбираем пункт «Очистка диска» .
Шаг 3. В следующем окне следует нажать по кнопке «Очистить системные файлы» .
Шаг 3. Для очистки папки Windows.old следует в графе «Удалить следующие данные» отметить пункт «Предыдущие установки Windows» и подтвердить действие кнопкой «Ок» .
Помимо папки Windows.old на компьютере может храниться еще большое количество лишней информации, занимающей место на диске. Как с этим бороться, можно ознакомиться в статье «
Microsoft официально запустит обновление Windows 10 Fall Creators Update (версия 1709), начиная с 17 октября 2017 года . Многие пользователи смогут выполнить автоматическое обновление системы с сохранением всех персональных файлов, настроек, установленных программ и драйверов.
Многие изменения в Fall Creators Update являются положительными и ожидаемыми для многих пользователей. Тем не менее, если вы оказались в ситуации, когда нужно вернуться на предыдущую сборку, то Microsoft предоставляет простое решение для отката до Windows 10 Creators Update (версия 1703) .
Столкнувшись с серьезными проблемами, некоторые пользователи захотят вернуться на предыдущую версию Windows 10, которая работала стабильно и бесперебойно. После установки Windows 10 Fall Creators Update у всех пользователей есть 10 дней, чтобы протестировать новую версию и при желании вернуться на версию 1703.
Как откатиться до Windows 10 Creators Update
- Запустите приложение Параметры , перейдите в раздел Обновление и безопасность и выберите вкладку Восстановление .
- Выберите опцию Вернуться к предыдущей версии Windows 10 . Вы не увидите данный вариант, если выполнять сброс компьютера до исходного состояния или удалили папку Windows.old . В большинстве случаев после обновления до версии 1709, в течение 10 дней вы увидите данную опцию.
- Нажмите кнопку “Начать” и следуйте экранным подсказкам. Процесс восстановления может занять некоторое время, после чего будет установлена предыдущая версия Windows 10.
Примечание : данная процедура вернет первоначальное состояние файлов и установленных программ (которое было до обновления). Сделайте
В некоторых случаях может потребоваться восстановить компьютер с Windows 7 до предыдущей установки Windows . Эта статья поможет выполнить действия, чтобы вручную вернуть компьютер к предыдущей версии Windows .
Примечание. Для этого необходимо использовать командную строку ввести определенные команды для переименования и перемещения папок между различными версиями Windows.
Чтобы решить эту проблему, выполните действия, перечисленные ниже, чтобы восстановить предыдущую версию Windows с помощью папки Windows.OLD компьютера.
Совет : может оказаться проще, выполните действия, если предварительно распечатать статью.
Шаг 1: Определите, существует ли папка Windows.old, а также в том, что на жестком диске Windows достаточного свободного места
Определить, является ли папка Windows.old меньше свободного места , доступного для локальный диск (C:) в шаге 1.2.Примечание Если папка Windows.old в два раза больше размера свободного места, доступного для локального диска (C:) , восстановить предыдущую версию Windows может не удастся.
Шаг 2. Запуск среды восстановления Windows
- Вставьте установочный диск Windows 7 в дисковод и перезагрузите компьютер.
- Нажмите клавишу при появлении запроса на перезапуск системы с диска.
- В окне « Установка Windows » выберите язык, время, валюту, способ ввода с клавиатуры или иной способ ввода и нажмите кнопку Далее .
- В окне « Установка Windows » нажмите кнопку Восстановить компьютер .
- В окне выберите версию операционной системы Windows 7, которую необходимо восстановить и нажмите кнопку Далее .
- В окне Параметры восстановления системы выберите Командная строка .
Шаг 3. Перемещение папок Windows 7 в новую папку Win7
ПримечаниеПолучив это сообщение, перейдите к следующему шагу в этом разделе и введите команду в следующем действии.
Move Windows Win7\Windows
Move «Program Files» «Win7\Program Files»
Move Users Win7\Users
Attrib –h –s –r ProgramData
Move ProgramData Win7\ProgramData
Rd «Documents and Settings»
Шаг 4. Скопируйте или переместите содержимое папки Windows.old
Примечание При следовании инструкциям ниже и вводе одной или нескольких команд в командной строке и нажатии клавиши ВВОД, может появиться следующее сообщение:Системе не удается найти указанный файл.
Если это сообщение появилось, перейдите к следующему шагу в этом разделе и введите команду следующего шага.
Введите следующие команды, нажимая клавишу ВВОД после каждой команды:
move /y c:\Windows.old\Windows c:\
move /y «c:\Windows.old\Program Files» c:\
move /y c:\Windows.old\ProgramData c:\
move /y c:\Windows.old\Users c:\
move /y «c:\Windows.old\Documents and Settings» c:\
Шаг 5: Восстановите загрузочный сектор для предыдущей установки Windows
Введите одну из следующих команд в командной строке, в зависимости от конкретной ситуации.Примечание В следующих командах D: Представляет DVD-дисков. Если DVD-дисков на компьютере представляется другой буквой, например E: , используйте в команде эту букву.
- Если предыдущая установка Windows — Windows Server 2003, Windows XP или Microsoft Windows 2000
D: \boot\bootsect/nt52 c:
- Если предыдущая установка Windows — Windows Vista
Введите следующую команду и нажмите клавишу ВВОД:
D: \boot\bootsect/nt60 c:
Шаг 6: Восстановление файла Boot.ini для предыдущей установки Windows, Windows XP или Windows 2000
Примечание Только если предыдущая установка являлась Windows XP или Windows 2000, выполните следующие действия.Введите следующие команды, нажимая клавишу ВВОД после каждой команды.
Пользователи, которые перешли на Windows 10 путём обновления, имеют возможность возврата к предыдущей операционной системе.
Процесс т.н. отката несложен и его можно выполнить всего в несколько кликов мышью.
Условия отката Windows 10
Так же, как и в случае с обновлением, нет необходимости выполнять классическую переустановку — достаточно проделать несколько шагов чтобы выполнить откат Виндовс 10.
В процессе обновления системы создаётся каталог Windows.old, в который выполняется копирование данных текущей системы и который, выполняет функцию резервной копии.
Спустя тридцать дней с момента инсталляции, данный каталог будет удалён системой в автоматическом режиме . .
Удаление каталога Виндовс.олд подразумевает невозможность выполнения отката.
Обратите внимание! Возможность выполнить откат до Виндовс 7 или 8 действует лишь на протяжении 30 календарных дней после обновления и при условии, что пользователь не удалял Windows.old.
Прежде чем приступить к процессу возвращения, рекомендуем провести резервное копирование всех важных данных на любой доступный внешний накопитель или сервис хранения данных.
Как откатить Windows 10 до Windows 8.1/7
Последовательность действий при откате до Виндовс 7 ничем не отличается от последовательности действий для восьмой версии. Текущая система автоматически установит версию ОС, которая была инсталлирована ранее.
Итак, приступим:
Шаг1. Заходим в меню «Пуск», подменю «Параметры».
Шаг 2. В меню «Настройки» переходим в подменю «Обновление и безопасность».
Шаг 3. В подменю «Восстановление», выбираем пункт «Вернуться к Windows Х», где Х версия операционной системы, которая была до обновления. В нашем случае это Виндовс 7. Нажимаем «Начать».
Шаг 4. Выбираем причину, из-за которой выполняется откат, описываем суть ситуации в поле «Расскажите подробнее» и жмём «Далее».
Если вы обновились до Windows 10 и обнаружили, что вам она не подходит или столкнулись с другими проблемами, наиболее частые из которых на данный момент времени связаны с драйверами видеокарты и работой другого оборудования, вы можете вернуть предыдущую версию ОС и выполнить откат с Windows 10. Сделать это можно несколькими способами.
После обновления, все файлы вашей старой операционной системы хранятся в папке Windows.old, которую раньше иногда приходилось удалять вручную, а в этот раз она автоматически будет удалена через месяц (то есть, если вы обновились более месяца назад, удалить Windows 10 не получится). Также в системе появилась функция для отката после обновления, простая в использовании для любого начинающего пользователя.
Учитывайте, что если вы удалили указанную выше папку вручную, то описанный ниже способ вернуться к Windows 8.1 или 7 не сработает. Возможный вариант действий в данном случае , при наличии образа восстановления производителя — запустить возврат компьютера в исходное состояние (другие варианты описаны в последнем разделе инструкции).
Откат с Windows 10 к предыдущей ОС
Чтобы воспользоваться функцией, кликните по значку уведомлений в правой части панели задач и нажмите «Все параметры».
В открывшемся окне настроек, выберите пункт «Обновление и безопасность», а затем — «Восстановление».
Последний шаг — нажать кнопку «Начать» в разделе «Вернуться к Windows 8.1» или «Вернуться к Windows 7». При этом, вас попросят указать причину отката (выбирайте любую), после чего, Windows 10 будет удалена, а вы вернетесь к своей предыдущей версии ОС, со всеми программами и пользовательскими файлами (то есть это не сброс к образу восстановления производителя).
Некоторые пользователи, решившие удалить Windows 10 и вернуть Windows 7 или 8 столкнулись с ситуацией, что несмотря на наличие папки Windows.old откат все равно не происходит — иногда просто нет нужного пункта в Параметрах, иногда по какой-то причине происходят ошибки при откате.
В этом случае можно попробовать утилиту Neosmart Windows 10 Rollback Utility, построенную на базе их же продукта Easy Recovery. Утилита представляет собой загрузочный образ ISO (200 Мб), при загрузке с которого (записав предварительно на диск или флешку) вы увидите меню восстановления, в котором:
Записать образ на диск вы можете любой программой записи дисков, а для создания загрузочной флешки разработчик предлагает собственную утилиту Easy USB Creator Lite, доступную на их сайте neosmart.net/UsbCreator/ однако в утилите VirusTotal выдает два предупреждения (что, в общем-то не страшно, обычно в таких количествах — ложные срабатывания). Тем не менее, если вы опасаетесь, то записать образ на флешку можно или (в последнем случае выберите поле для образов Grub4DOS).
Также при применении утилиты, она создает резервную копию текущей системы Windows 10. Так что, если что-то пойдет не так, можно с помощью неё же вернуть «всё как было».
Скачать Windows 10 Rollback Utility можно с официальной страницы https://neosmart.net/Win10Rollback/ (при загрузке просят ввести e-mail и имя, но никакой проверки нет).
Ручная переустановка Windows 10 на Windows 7 и 8 (или 8.1)
Если ни один из способов вам не помог, а после обновления до Windows 10 прошло менее 30 дней, то вы можете поступить следующими способами:
- Выполнить сброс на заводские настройки с автоматической переустановкой Windows 7 и Windows 8, если у вас сохранился скрытый образ восстановления на компьютере или ноутбуке. Подробнее: (подойдет также для фирменных ПК и моноблоков с предустановленной ОС).
- Самостоятельно выполнить чистую установку системы, если вы знаете ее ключ или он есть в UEFI (для устройств с 8-кой и выше). Посмотреть ключ «зашитый» в UEFI (БИОС) можно с помощью программы ShowKeyPlus в разделе OEM-key (Подробнее писал в статье). При этом, если вам для переустановки нужно скачать оригинальный образ Windows в нужной редакции (Домашняя, Профессиональная, Для одного языка и т.д.), то сделать это можно вот так: .
А вообще, я бы рекомендовал оставаться на Windows 10 — конечно, система не идеальна, но явно лучше, чем 8 в день ее выхода. А для решения тех или иных проблем, которые могут возникать на данном этапе , стоит поискать варианты в Интернете, а заодно зайти на официальные сайты производителей компьютеров и оборудования, чтобы найти драйверы для Windows 10.
Релиз новой операционной системы всегда сопровождается массой проблем. Это может быть отсутствие совместимости с драйверами для компонентов компьютера или определенными приложениями . Некоторым пользователям просто не пришлась по нраву операционная система Windows 10 из-за своего нового дизайна и наличия массы изменений в плане функциональности, по сравнению с прошлыми версиями программного обеспечения . Если новая операционная система от компании Microsoft не устроила пользователя компьютера в плане функциональности, есть несколько способов вернуться с Windows 10 на Windows 7 или Windows 8. Это можно сделать штатными средствами системы и при помощи сторонних приложений.
Как восстановить Windows 7 или Windows 8 после установки Windows 10 средствами системы
При установке новой версии операционной системы, на компьютере предусмотрительно остается, которой можно воспользоваться, если требуется вернуть прошлую версию Windows. При этом она сохраняется только в той ситуации, когда проходило обновление операционной системы без форматирования жесткого диска.
Чтобы воспользоваться папкой Windows.Old для восстановления Windows 7 или 8 после обновления на Windows 10, необходимо сделать следующее:
Внимание: Если в процессе обновления папка Windows.Old была повреждена и не сохранила резервные сведения для восстановления операционной системы, данный пункт меню может отсутствовать.
При описанном выше методе отката с Windows 10 на более ранние версии операционной системы, пользователь получает возможность сохранить при восстановлении все свои программы, а также имеющиеся файлы.
В ситуации, когда восстановиться подобным образом не получилось (из-за отсутствия пункта в меню или по другой причине), рекомендуем попробовать восстановление системы с использованием стороннего софта , которое описано ниже в инструкции.
Откат системы с Windows 10 на Windows 7 или Windows 8 при помощи стороннего софта
Когда в параметрах операционной системы отсутствует пункт восстановления до прошлой версии Windows, но при этом папка Windows.Old сохранена, можно воспользоваться специализированными утилитами, которые в некоторых случаях способны решить проблему. Наиболее известной программой, позволяющей восстановить Windows 7 или Windows 8 после установки Windows 10, является Neosmart Windows 10 Rollback Utility. Она весит чуть более 200 мегабайт и является образом, который необходимо записать на CD/DVD-диск или флешку, чтобы создать носитель для восстановления.
Проще всего записать программу Neosmart Windows 10 Rollback Utility с использованием специальной утилиты , также разработанной компанией Neosmart, которая носит название USB Creator. Все озвученные выше программы имеются на официальном сайте разработчиков в бесплатных пробных версиях, которых будет достаточно для того, чтобы вернуться с Windows 10 на версию операционной системы, сохраненную в Windows.Old. Обратите внимание, что также для записи или флешки можно использовать и другие приложения, к примеру, известную программу UltraISO.
Когда утилита будет записана, можно начинать процедуру восстановления. Для этого зайдите в BIOS и выставьте процесс загрузки с носителя, на который записана утилита. После этого перезагрузите компьютер и выберите пункт Automated Repair на первом открывшемся экране. Далее вы увидите все системы, к которым можно вернуться. Чтобы начать процедуру восстановления, кликните на Roll Back.
Внимание: Приложение Neosmart Windows 10 Rollback Utility автоматически при откате системы сохраняет текущую версию Windows 10 на тот случай, если с установкой произойдут проблемы.
Как вернуть Windows 7 или Windows 8 после установки Windows 10 при полном форматировании
Если вы полностью удалили прошлую версию операционной системы с компьютера и установили Windows 10 на чистый жесткий диск , можно попробовать восстановить Windows 7 или Windows 8 при помощи сохранившихся инструментов системы или лицензионных ключей.
На ноутбуках практически всегда присутствует отдельный раздел на жестком диске, который является системным, и на нем хранится образ восстановления системы. В зависимости от модели ноутбука или компьютера, данный инструмент может работать по-разному, но он позволяет установить ту версию операционной системы, которая была на жестком диске изначально.
Второй способ восстановить Windows 7 или Windows 8 – это загрузка образа системы из интернета. На сайте компании Microsoft можно скачать образ любой версии Windows. Далее его необходимо записать на флешку или DVD-диск и установить. Проблема в процессе установки возникнет с отсутствием лицензионного ключа , но если вы используете ноутбук или компьютер, на котором изначально был установлен Windows, то можно получить необходимые заранее.
Обратите внимание, что компания Microsoft дает пользователям 30 дней на то, чтобы они вернулися с Windows 10 на более раннюю версию операционной системы по OEM-ключу. Через 30 дней он перестает быть действительным и «прикрепляется» к Windows 10.
Windows 10 вернется к более ранней сборке, отсутствующей через 10 дней
«Я непреднамеренно обновился до нового обновления Windows 10 ранее на этой неделе и хотел бы вернуться к предыдущей сборке, однако в меню настроек полностью отсутствует возможность возврата к более ранней сборке».
О возврате к более ранней сборке в Windows 10
Microsoft определяет Windows 10 как «операционную систему как услугу» и выпускает текущие обновления, известные как версии и сборки Windows 10.В отличие от обновлений безопасности в Windows 8/7, обновленные версии Windows 10 вносят изменения в функции и возможности. В результате получить новые возможности в Windows 10 очень удобно. Однако появление новых версий часто означает нестабильность. Что делать, если пользователям не нравится обновленная версия? Microsoft предоставляет возможность вернуться к предыдущим версиям в течение ограниченного времени (в настоящее время 10 дней). Однако многие владельцы компьютеров с Windows 10 сообщают, что «возврат к предыдущей версии Windows 10 не работает».
Как вернуться к более ранней сборке в Windows 10
Это краткая инструкция. Если вы уже знаете, как это сделать, перейдите к следующей части.
- Вы потеряете изменения в настройках и программах, установленных после обновления. Файлы будут сохранены, если во время процесса все будет хорошо.
- Убедитесь, что у вас есть пароль для входа в старую версию, если вы ее использовали.
1. Если можно загрузить Windows
Шаг 1.Щелкните меню «Пуск» и выберите «Параметры»> «Обновление и безопасность»> «Восстановление».
Шаг 2. Найдите раздел «Вернуться к более ранней сборке» и нажмите кнопку «Начать».
Шаг 3. Следуйте инструкциям на экране, чтобы завершить процесс восстановления.
2. Если не получается загрузить Windows
Если ваш компьютер не может правильно загрузиться после обновления, вы все равно можете вернуться к предыдущему выпуску в расширенном меню запуска. Поэтому первое, что вам нужно сделать, это войти в меню.Обычно система отправляет вас туда, когда не удается загрузить на рабочий стол Windows. Кроме того, вы можете попробовать нажать F11 при включении компьютера.
В расширенном меню запуска выберите Устранение неполадок> Дополнительные параметры> Вернуться к предыдущей сборке и следуйте инструкциям.
Почему не работает возврат к предыдущей версии Windows 10
Вернемся к теме в начале: что делать, если функция «Вернуться к более ранней сборке» недоступна? 3 симптома при возникновении проблемы:
- Параметр «Вернуться к более ранней сборке» отсутствует.
- Эта опция все еще существует, но кнопка «Начать работу» неактивна, потому что «ваш компьютер был обновлен более 10 дней назад».
- Восстановление в расширенном меню запуска также не удается.
2 возможные причины:
- Обновление было выполнено более 10 дней назад, что является ограничением периода, установленным Microsoft. Папка
- Windows.old, которая используется для облегчения отката, была удалена до истечения 10-дневного срока.
Переход на более раннюю версию Windows 10 вручную
Предполагая, что для ваших предыдущих версий Windows 10 нет резервной копии или точки восстановления, вы можете перейти на более раннюю версию Windows 10 вручную, а затем отключить автоматическое обновление Windows.
Примечания:
1. Таким образом, вам может потребоваться лицензия для активации операционной системы.
2. Поскольку будет установлена более старая версия Windows, параметры сохранения личных файлов и приложений будут недоступны. Пожалуйста, делайте резервные копии на внешний или облачный диск заранее.
Шаг 1. Загрузите ISO-файл нужной вам версии Windows 10. Выберите из верхнего списка.
Шаг 2. Дважды щелкните файл ISO и запустите файл setup.exe.
Шаг 3. Следуйте инструкциям, чтобы завершить установку.
- Windows предложит вам загрузить последнюю версию Windows 10, и вы должны выбрать опцию «Использовать старые установочные файлы», которая находится в нижнем левом углу.
Шаг 4. Заблокируйте обновление компонентов Windows 10.
- Откройте Панель управления> Администрирование> Службы.
- Щелкните правой кнопкой мыши Центр обновления Windows и выберите «Свойства».
- На вкладке «Общие» измените «Тип запуска» на «Отключено».
Отключение автоматического обновления гарантирует, что вам не придется повторять переход на более раннюю версию.Однако Microsoft прекратит поддержку предыдущих версий Windows 10 через определенное время, поэтому рекомендуется выполнить обновление до новой стабильной версии, когда вы будете готовы. Кроме того, это чистая установка, поэтому настоятельно рекомендуется создать резервную копию всех ваших файлов и убедиться, что вы можете переустановить приложения после перехода на более раннюю версию.
Автор: Jihosoft
Последнее обновление
Next для Windows 10: чего ожидать от обновления версии 2004
Это начало 2020 года, и Microsoft вот-вот выпустит… Windows 10 версии 2004? Нет, это не опечатка, и нет, мы не прошли через какое-то странное искажение времени в предыдущее десятилетие.
Обязательно посмотрите предложение
Установите Windows 10
Вы ищете Windows 10 Домашняя или Windows 10 Pro? Не уверен? Узнайте больше о версиях Windows 10 в Microsoft.
Подробнее
Последнее обновление функций Windows 10 от Microsoft следует тому же синтаксису именования yymm , что и его предшественники (версии 1809, 1903, 1909 и т. Д.). Microsoft нацелила версию 2004 на общий выпуск в апреле 2020 года ( yy = 20, мм = 04), что сделало сбивающее с толку название неизбежным. И давайте даже не будем говорить о еще более загадочной версии 2009 или 2010 года, которая появится во второй половине 2020 года.
В любом случае, обновление Windows 10 May 2020 Update, версия 2004, сборка 19041.208, теперь доступно для загрузки разработчиками после длительного цикла тестирования программы предварительной оценки Windows, как сообщает моя коллега Мэри Джо Фоли. (См. «Microsoft начинает выпуск обновления Windows 10 в мае 2020 года с его выпуска для разработчиков».) Окончательный выпуск должен быть доступен широкой публике к концу мая.
Не говоря уже о путанице в названиях, это обновление функции может порекомендовать его. Согласно новым правилам Центра обновления Windows, версия 2004 не является обязательной для ПК, на котором уже установлено одно из обновлений функций 2019.(Подробности см. В разделе «Когда вы получите следующую версию Windows 10? Вот как получить контроль».)
Версия 2004, ранее известная как версия 20h2, уже давно доступна в виде предварительной версии — — фактически, больше года. Эта функция была завершена с 10 декабря 2019 года. Вы сможете установить общедоступную версию из Центра обновления Windows, когда она будет предложена на вашем ПК, или вы можете перейти на страницу загрузки Windows 10, где она вскоре заменит ноябрьскую версию 2019 года. Обновлять.Официальная документация также вскоре потеряет тег предварительного просмотра.
Обратите внимание, что некоторые из функций, перечисленных в этом документе Microsoft как входящие в обновление функций версии 2004, уже здесь, по крайней мере, на основе моих тестов с ПК под управлением Windows 10 версии 1909. Этот список включает новые функции в приложении «Калькулятор», включая опцию «Всегда наверху», а также большие изменения в приложении «Ваш телефон» (самые большие изменения доступны для владельцев телефонов Android).
Обновления до версии 1909 также включают предварительный просмотр существенных изменений в Кортане, полностью отделяя ее от Windows Search.Вы можете увидеть другие изменения в Windows Search в окне поиска в проводнике, и Microsoft сообщает, что индексатор Windows Search точно настроил использование диска, чтобы справиться с давними жалобами на то, что индексатор может быть слишком агрессивным.
Последний предварительный выпуск также включает новую строку в разделе «Спецификации Windows» на странице «Система»> «О программе». Там под номером сборки ОС вы найдете информацию о версии для нового пакета Windows Feature Experience Pack. Подробнее об этом позже.
Microsoft еще не опубликовала официальную документацию для нового пакета Windows Feature Experience Pack.
Вот мой обзор оставшихся изменений, основанный на практическом тестировании с почти финальными предварительными версиями. Я обновлю этот пост после установки общедоступной версии, если увижу какие-либо существенные отличия.
Только для администраторов
Пользователи Windows 10 наконец-то получают возможность, которую пользователи Mac имели в течение многих лет. Начиная с версии 2004, функция «Сбросить этот компьютер» включает возможность загрузки установочных файлов из облака вместо использования локальных установочных файлов.В системах с быстрым подключением к Интернету этот параметр должен сделать процесс сброса быстрее и чище.
Возможность загрузки файлов установки из облака впервые появилась в версии 2004.
На устройствах, которые включают биометрическую аутентификацию Windows Hello (распознавание лица или отпечаток пальца) с учетными записями Microsoft, администраторы могут удалить возможность входа с паролем и разрешить вход только с биометрической функцией или PIN-кодом Windows Hello. (Обратите внимание, что PIN-код может быть длиннее четырех символов и может включать буквы и символы, а также цифры, что делает его фактически локальным паролем, который никогда не передается по сети.)
Этот PIN-код Windows Hello теперь также можно использовать в безопасном режиме. На устройстве, на котором был настроен PIN-код для учетной записи основного администратора, вы можете использовать этот PIN-код вместо пароля для входа в систему после перезапуска в безопасном режиме.
Для разработчиков
В течение многих лет Windows и Linux были смертельными врагами, но те времена давно прошли. Если вам нужны доказательства, ознакомьтесь с выпуском подсистемы Windows для Linux 2 (WSL2), который включает в себя серьезное изменение архитектуры.Подсистема Linux теперь работает на облегченной виртуальной машине, полностью и прозрачно управляемой Windows.
Этот выпуск был впервые предоставлен участникам программы предварительной оценки Windows в июне 2019 года, и с тех пор он постоянно обновлялся посредством многих предварительных выпусков. Обзор WSL 2 и изменений после WSL1 см. В первоначальном объявлении WSL2. Подробный журнал изменений, охватывающий предварительные версии Insider, см. В «Примечаниях к выпуску подсистемы Windows для Linux».
Еще одна новая функция на основе виртуализации в версии 2004 — это расширение функции Windows Sandbox, которая дебютировала в версии 1903.Windows Sandbox — это простая виртуальная машина, которая позволяет вам тестировать программное обеспечение в безопасной среде, изолированной от вашей рабочей среды. Начиная с версии 2004, любой, кто хочет настроить среду по умолчанию, может сделать это, добавив файлы конфигурации. В тестовой системе я успешно настроил Windows Sandbox, чтобы использовать 8 ГБ памяти вместо 4 ГБ по умолчанию.
Дополнительные сведения об использовании этих XML-файлов см. В документации Windows Sandbox, которая включает эту полезную схему, показывающую, что вы можете настроить.
Теперь разработчики могут настроить Windows Sandbox, чтобы разрешить контролируемый доступ к локальным ресурсам.
Кредит: MicrosoftДля остальных из нас
Если вы не являетесь администратором или разработчиком на постоянной основе, есть еще длинный список изменений, которые вы заметите после установки версии 2004.
Если вы используете функцию виртуальных рабочих столов, например, вы больше не зацикливаетесь на выдаваемых системой именах для этих расположений окон.Вместо этого вы можете изменить скучные значения по умолчанию, Рабочий стол 1, Рабочий стол 2 и т. Д., На более значимые имена. Нажмите клавиши Windows + Tab, затем нажмите «Новый рабочий стол» и щелкните метку над миниатюрой рабочего стола, чтобы изменить имя.
В диспетчере задач теперь можно увидеть температуру графического процессора для дискретных видеокарт без необходимости установки сторонней утилиты. Точно так же на вкладке «Производительность» теперь отображается тип диска (SSD, USB и т. Д.) Для устройств хранения.
В этой версии продолжается доработка новой страницы настроек с новой домашней страницей для пользователей, которые входят в систему с учетной записью Microsoft, а также переработанной страницей состояния сети, которая объединяет такую информацию, как IP-адрес и использование данных, в одном месте. вместо нескольких подстраниц.
На новой странице настроек сети собрана информация, ранее размещенная на нескольких страницах.
В новой версии также расширена возможность автоматического восстановления открытых приложений после перезапуска. Эта возможность, ранее доступная только для настольных приложений, таких как Microsoft Office, теперь доступна для приложений UWP, таких как Почта и Календарь.
И, наконец, новый планшет для трансформируемых ПК. У меня не было возможности провести много времени с этим, но буду делать это в течение следующих нескольких недель.
В соответствии с предыдущими графиками выпуска Microsoft, поэтапное развертывание версии 2004 должно занять несколько месяцев через Центр обновления Windows, хотя любой может принудительно выполнить обновление, используя Microsoft Assistant или загрузив установочные файлы версии 2004 и запустив их вручную.
Если вы еще не готовы к этой версии, просто проигнорируйте это дополнительное обновление.
Что такое папка Windows.old и можно ли ее удалить?
Каждый раз, когда вы переключаетесь на новую версию Windows — будь то одно из обновлений функций Windows 10 или совершенно новая ОС — Microsoft ведет учет предыдущей версии.Сюда входят данные обо всех установленных вами программах и настройках, которые хранятся в папке, известной просто как «Windows.old».
Его можно найти в проводнике, но удалить его, как обычную папку, нельзя. Microsoft блокирует обычные методы щелчка правой кнопкой мыши или перетаскивания, предположительно, чтобы люди не могли случайно удалить его.
Windows.old может занимать много гигабайт системного хранилища, особенно если вы перешли на новую версию Windows. Но безопасно ли удалять и что делать? Вот все, что вам нужно знать.
Следует ли удалить папку Windows.old?
Если вы не собираетесь когда-либо возвращаться к предыдущей версии, полностью безопасно удалить папку Windows.old. Это не повлияет ни на ваш текущий опыт работы с Windows 10, ни на какие-либо будущие обновления.
Однако, чтобы избежать непредвиденных последствий, также рекомендуется выполнение следующих критериев:
- С момента установки текущей версии прошло более 10 дней, поэтому возможность «вернуться к предыдущей версии» в настройках больше не доступна.
- Вы уже регулярно выполняете полное резервное копирование Windows, поэтому в любом случае можете установить более ранние версии
- Все ваши личные документы и настройки были правильно перенесены при установке Windows 10
Как удалить винду.старая папка в настройках
Если вы используете версию 1903 (май 2019 г.) Windows 10 или более позднюю, самый простой способ — через Настройки:
- Зайдите в «Настройки»> «Система» и выберите «Хранилище» на левой панели.
- Включите переключатель «Storage Sense», если вы еще этого не сделали, затем выберите «Configure Storage Sense or run it now»
- Прокрутите вниз до подзаголовка «Освободить место сейчас» и нажмите «Очистить сейчас».
- Через несколько секунд будут удалены все файлы, которые ваше устройство не использует (включая Windows.старый)
Если функция Storage Sense остается включенной, папка Windows.old будет удалена вскоре после установки любой новой версии.
Как удалить папку Windows.old из проводника
Storage Sense должен быть вашим первым портом обращения, но File Explorer предлагает способ целенаправленно выбирать файлы из предыдущих установок:
- Открыть проводник
- Найдите локальный диск (C 🙂 (на котором обычно устанавливается Windows). Щелкните его правой кнопкой мыши и выберите «Свойства»
. - В открывшемся окне нажмите «Очистка диска» на вкладке «Общие».
- Нажмите «Очистить системные файлы» и подождите несколько секунд.
- Теперь вы увидите вертикальный прокручиваемый список файлов, которые можно удалить.Все эти файлы можно удалить, но те, что находятся в разделе «Очистка Центра обновления Windows» или «Предыдущие установки Windows», относятся к папке Windows.old.
- Выберите те, которые хотите удалить, и нажмите «ОК».
- Во всплывающем окне нажмите «Удалить файлы», чтобы подтвердить удаление.
- Через несколько секунд файлы будут удалены без возможности восстановления
Если вы хотите минимизировать занимаемое ими место, стоит выполнить эти действия вскоре после установки нового обновления.Просто сначала убедитесь, что обновление стабильное и не содержит ошибок. Для большинства людей достаточно настроить Storage Sense для регулярной работы в фоновом режиме.
Требование возврата хранилища особенно важно для тех, кто рассматривает возможность обновления своего устройства до Windows 11. Microsoft начнет развертывание бесплатных обновлений для пользователей Windows 10 с подходящим оборудованием с 5 октября, но для установки потребуется не менее 64 ГБ дискового пространства. Если у вас SSD на 128 или 256 ГБ, удаление папки Windows.old может иметь решающее значение.
Версия этой статьи была первоначально опубликована на немецком языке на нашем дочернем сайте PC-Welt.
Статьи по теме для дальнейшего чтения
Как загрузить и установить более раннюю версию Windows 10
Microsoft поддерживает несколько версий своей операционной системы Windows 10 для домашних пользователей и еще больше версий для корпоративных клиентов.
Хотя часто бывает хорошей идеей обновить или установить последнюю версию, выпущенную Microsoft, e.грамм. Windows 10 версии 1903 на момент написания, возможно, вы захотите установить более раннюю версию.
Одна ситуация, когда это может быть желательно, — это если из-за серьезных проблем в последней версии вы захотите отложить ее или перейти на нее позже.
Обратной стороной установки более ранней версии Windows 10 является то, что она не поддерживается до тех пор, пока текущая версия операционной системы не поддерживается. Домашние выпуски Windows 10 поддерживаются в общей сложности 18 месяцев, тогда как выпуски Enterprise в сентябре — 30 месяцев.
В руководстве представлены инструкции по загрузке и установке более ранних версий Windows 10 или использованию загрузки для обновления до более старой версии Windows 10.
Часть 1: загрузка
Многие пользователи используют Центр обновления Windows или Microsoft Update Assistant инструмент для обновления; параметры недоступны в этой ситуации, так как при использовании этих служб предлагается последняя версия Windows.
Один из самых простых вариантов — использовать бесплатный инструмент Rufus для загрузки образа ISO.Загрузите портативную версию Rufus и запустите ее после завершения загрузки. Обратите внимание, что вам необходимо разрешить программе проверять наличие обновлений, иначе вы не получите возможность загрузки.
Вы должны увидеть стрелку рядом с кнопкой Выбрать в интерфейсе. Щелкните стрелку и выберите «Загрузить», чтобы активировать параметры загрузки.
Затем щелкните меню выбора загрузки и выберите образ диска или ISO (пожалуйста, выберите) из представленных вам элементов. Щелчок по кнопке загрузки загружает небольшой скрипт и отображает диалоговое окно загрузки образа ISO.
Выберите Windows 10 в качестве версии, нажмите «Продолжить» и в разделе «Выпустить» версию Windows, которую вы хотите загрузить. Вы заметите, что в меню предлагаются все предыдущие версии Windows, даже те, которые больше не поддерживаются. После того, как вы сделали выбор, выберите «Продолжить» и выберите «Выпуск» на следующем шаге и желаемый язык, а также архитектуру (32-разрядную или 64-разрядную) на двух последних шагах.
Вы можете выбрать загрузку с помощью браузера, чтобы запустить загрузку в браузере системы по умолчанию.ISO-образ Windows 10 должен быть загружен в локальную систему после того, как вы сделаете окончательный выбор.
Установка обновления
Вы можете использовать Rufus для копирования ISO-образа Windows 10 на USB-устройство для установки или записи ISO на DVD.
Просто загрузите DVD или USB-устройство, чтобы начать процесс установки или обновления.
Подробные инструкции можно найти в нашем руководстве по обновлению Windows 10.
Заключительные слова
Домашние пользователи могут использовать метод, описанный выше, для обновления до более ранних поддерживаемых версий Windows 10 или установки более ранней версии операционной системы с нуля.В настоящее время это будет означать обновление Windows 10 версии 1803 до 1809, а в будущем до 1903 года, когда будет установлен 1909, или до 1909 года, когда будет установлен 20h2.
Now You : Какую версию Windows 10 вы используете и каков ваш опыт работы с этой версией?
Сводка
Название статьи
Как загрузить и установить более раннюю версию Windows 10
Описание
В руководстве представлены инструкции по загрузке и установке более ранних версий Windows 10 или использованию загрузки для обновления до более старой версии Windows 10.
Автор
Мартин Бринкманн
Издатель
Ghacks Technology News
Logo
Реклама[Исправить] Восстановление предыдущей версии Windows Ошибка в Windows 10
‘ Восстановление предыдущей версии Windows ‘ является одним из распространенные ошибки Windows, с которыми мы сталкиваемся при обновлении нашей операционной системы Windows до Windows 10. Еще в 2015 году многие пользователи сталкивались с этой проблемой восстановления предыдущей версии Windows при выпуске обновления Windows 10.Форумы Microsoft, Reddit и другие сообщества наводнены вопросами о том, как долго нам следует ждать восстановления предыдущей версии черного экрана Windows. Даже у Microsoft не было подходящего решения этой проблемы, и они рекомендовали переустановить Windows 10 с помощью файла ISO, если вы столкнетесь с этой фатальной ошибкой восстановления предыдущей версии Windows.
К счастью, я не сталкиваюсь с этой ошибкой, когда обновляю свой ноутбук Samsung до Windows 10, и все прошло гладко.К сожалению, я столкнулся с этой проблемой пару дней назад, когда мой ноутбук устанавливал автоматические обновления. Мой ноутбук застрял на черном экране с надписью Восстановление предыдущей версии Windows , и он меня обманул. Он не загружался даже через 3 часа, и я вижу только сообщение о восстановлении предыдущей версии Windows вместе с индикатором загрузки на экране.
Я полностью пресытился и выключил свой ноутбук принудительно, нажав и удерживая кнопку питания. Я включил его снова, и все равно не повезло.Меня снова раздражает восстановление вашей предыдущей версии черного экрана Windows. Я решил снова погуглить ошибку, и большая часть результатов поиска по ключевому слову «Восстановление предыдущей версии Windows» не имеет смысла. Большинство этих веб-сайтов просят меня внести некоторые изменения в настройки Windows 10. Они издеваются надо мной? Как мне получить доступ к экрану настроек, если я навсегда застрял в восстановлении мертвого экрана предыдущей версии Windows.
Позже мне удалось устранить ошибку и, наконец, я нашел способ исправить ошибку для восстановления предыдущей версии Windows.Я испробовал много шагов по устранению неполадок (звучит немного смешно), предложенных многими жертвами на нескольких форумах, на самом деле я не уверен, как я на самом деле решил проблему и каково точное рабочее решение.
Действия по устранению неполадок при восстановлении предыдущей версии ошибки цикла загрузки Windows.
Как исправить ошибку восстановления предыдущей версии Windows в Windows 10
Причина проблемы с восстановлением предыдущей версии Windows у разных пользователей может быть разной.Поэтому рекомендуется следовать всем возможным исправлениям, упомянутым ниже, и любое из них может сработать для вас.
1. Будьте терпеливы
Как долго вы видите это восстановление предыдущей версии черного экрана Windows? На некоторых форумах я заметил, что некоторые люди ждали более 4 часов, и проблема исчезла сама собой. Если вы можете подождать, я предлагаю оставить свой ноутбук / компьютер на всю ночь. К сожалению, если это не помогло восстановить предыдущую версию Windows, вам следует приступить к устранению проблемы.
2. Вставьте аккумулятор
Этот метод устранения проблемы с восстановлением предыдущей версии Windows путем повторной установки теста применим только для ноутбуков. Если вы используете ПК и столкнулись с этой ошибкой, пропустите этот шаг.
Извлечь аккумулятор очень просто для нескольких ноутбуков. Вы можете просто перевернуть ноутбук (экраном к земле), нажать на эти два контакта аккумулятора (один влево, а другой вправо) и извлечь аккумулятор.
Для некоторых ноутбуков необходимо открыть заднюю крышку с помощью отвертки, чтобы извлечь аккумулятор.Будьте осторожны, когда делаете это. Убедитесь, что вы не повредите другие детали, снимая заднюю крышку и аккумулятор.
После извлечения аккумулятора ноутбука нажмите кнопку питания, чтобы избавиться от небольшого количества накопленной электроэнергии. Подождите 5 минут, вставьте аккумулятор обратно в ноутбук и включите ноутбук. Если вам повезет, ошибка «восстановления предыдущей версии Windows» будет исправлена, и ноутбук загрузится нормально и завершит процесс установки обновлений. Иногда вы все равно будете получать тот же экран ошибки, и лучше подождать не менее 20 минут, прежде чем пытаться выполнить другие действия по устранению неполадок.
3. Прошить BIOS
Одно из возможных решений — перепрограммировать BIOS вашего ПК. Выполните этот шаг, если ПК не может восстановить предыдущую версию черного экрана загрузки Windows. Пропустите этот шаг, если вы столкнулись с проблемой на ноутбуке. Сначала отсоедините кабель питания и откройте шкаф ЦП. Снимите аккумулятор BIOS с материнской платы и подождите пару минут. Нажмите кнопку питания, чтобы убедиться, что в проводах не накапливается электричество.
Вставьте аккумулятор и осторожно закройте шкаф.Подключите кабели питания и включите компьютер. Продолжайте нажимать кнопку DELETE или DEL (эта кнопка может отличаться у разных производителей. Попробуйте F11 или F8 , если DEL не работает).
Откроется экран конфигурации BIOS. Вам нужно установить время / дату , а также убедиться, что Boot Menu включено. Сохраните настройки и нажмите «Перезагрузить».
Это должно исправить ошибку восстановления предыдущей версии Windows в большинстве случаев.
4. Пусть остынет
При установке автоматических обновлений и обновлении ПК или ноутбука до Windows 10 или даже при установке обновления Windows Creator, машина сильно нагревается из-за продолжительной работы. Немногие пользователи утверждали, что они могут исправить ошибку восстановления предыдущей версии Windows после охлаждения своей машины. Для этого просто выключите компьютер или ноутбук и оставьте его на час. Если в вашей комнате есть кондиционер, откройте его, чтобы охладить устройство намного быстрее.
Также читайте: Как исправить проблемы перегрева Google Pixel
Если это портативный компьютер, переверните его вверх дном, так как большая часть тепла будет находиться в нижней части ноутбука. Убедившись, что ноутбук или компьютер полностью остынет, включите устройство и посмотрите, сможет ли оно исправить ошибку восстановления предыдущей версии Windows.
5. Удалите все устройства ввода
Я исправил проблему при восстановлении предыдущей версии Windows, ошибка в Windows 10 при установке автоматических обновлений путем простого отключения всех устройств ввода с последующим охлаждением ноутбука.Поскольку я пробовал большинство вещей, чтобы решить проблему, у меня ничего не работало. Я решил дать своему ноутбуку остыть, так как чувствую, как от ноутбука идет горячий воздух. Затем я отключил мышь, клавиатуру, сетевой кабель, принтер от ноутбука и выключил его.
После перезагрузки ноутбука ни разу не увидел раздражающего восстановления предыдущей версии Windows черный экран. Ноутбук включается, экран становится синим и отображается сообщение «Работа над обновлениями завершена на 11%». Через 3 минуты я перешел прямо к экрану входа в систему.
6. Ремонт или восстановление Windows 10
Если ни одно из вышеперечисленных решений у вас не работает. Тогда единственное решение исправить ошибку восстановления предыдущей версии Windows в Windows 10 — это исправить или восстановить операционную систему.
Для ремонта или восстановления операционной системы Windows 10:
- Загрузите «Windows 10 Media Creation Tool» на другой ПК или ноутбук.
- Откройте инструмент и выберите «Создать установочный носитель для другого ПК» и нажмите Далее .
- Выберите «USB-накопитель» или «ISO-файл» в зависимости от вашего выбора и нажмите Далее .
- Подождите, пока загрузится Windows 10.
- Теперь на пораженном ПК / ноутбуке измените настройки загрузки с первым приоритетом на USB или CD / DVD соответственно.
- Вставьте флешку / DVD и перезагрузите устройство.
- Выберите «Восстановить компьютер», а затем «Устранение неполадок».
- В разделе «Дополнительные параметры» выберите «Восстановление при загрузке».
Если «Восстановление при загрузке» не устранило ошибку восстановления предыдущей версии Windows, попробуйте выбрать «Восстановление системы» на шаге 8.Это попытается восстановить ваш компьютер или ноутбук до предыдущей точки восстановления.
7. Переустановите Windows 10
Это последний доступный вариант для устранения ошибки восстановления предыдущей версии Windows в Windows 10. Если восстановление и восстановление Windows 10 не помогло. Затем вам следует полностью переустановить Windows 10. Это приведет к удалению содержимого диска, на который вы ранее устанавливали операционную систему.
Чтобы переустановить Windows 10, выполните «Восстановить или восстановить Windows 10» до Шаг 6 и выберите новую установку вместо «Восстановить компьютер».
Этот шаг определенно решит проблему восстановления предыдущей версии Windows за счет ваших данных. Если у вас есть недавняя резервная копия ваших данных, то можно без раздумий.
Заключение по восстановлению предыдущей версии Windows Ошибка
Это возможные решения, которые я знаю, чтобы исправить ошибку при восстановлении предыдущей версии Windows в Windows 1o. Следуйте этим шагам по устранению неполадок один за другим, и я надеюсь, что это поможет решить проблему восстановления предыдущей версии Windows с ошибкой черного экрана, которая требует бесконечной загрузки.Сообщите мне, если у вас есть другие рабочие решения для решения проблемы восстановления предыдущей версии Windows в Windows 10, и я обновлю статью.
Загрузка предыдущих версий Windows 10
Это руководство устарело. Раздел для загрузки всех предыдущих версий Windows 10 включен в обновленное руководство по Windows 10.
MD5 для удобства перечислены в одной таблице в данном руководстве.
Каждый раз, когда Microsoft выпускает новую основную сборку Windows 10, они обновляют свой Media Creation Tool и пользовательский интерфейс своего веб-сайта, чтобы отображалась только последняя сборка Windows 10.Более старые версии Windows 10 Media Creation Tool перестанут работать, однако на их сервере по-прежнему доступны загрузки старых сборок Windows 10.
Microsoft обозначает версии Windows в формате ГГММ. Последняя версия, например, 1909, строго обозначает сентябрь 2019 года, однако требуется разное количество времени примерно от одного до двух месяцев, прежде чем Microsoft будет готова выпустить новую сборку Windows 10 Build из Windows Insider Slow Track для широкой публики, поэтому даты и имена могут отличаться на один-два месяца.
Например, версия 1909, означающая, что сентябрь 2019 года называется обновлением за ноябрь 2019 года Microsoft, а файл install.wim в ISO был обновлен в октябре 2019 года. Скобки, указанные для каждой версии в контрольных суммах ISO, соответствуют дате install.wim ( некоторые из них переизданы с накопительными обновлениями).
Для создания ссылок для загрузки можно использовать средство загрузки Microsoft Windows и Office .iso:
Загрузите инструмент и запустите его:
Откройте инструмент.При первом запуске вы получите возможность указать некоторые ресурсы вашего компьютера для помощи в разработке, это необязательно:
Справа выберите Windows 10:
Слева выберите Edition. Большинство новых ISO являются многократными изданиями, подробности о редакциях каждого ISO, а также контрольные суммы приведены для английского (Великобритания и США) языка в нижней части руководства:
После того, как вы сделали свой выбор, выберите Подтвердить:
Ваш запрос будет подтвержден:
Выберите свой язык. Будьте осторожны, не загружайте английский (США) вместо английского (Великобритания).
По данным Microsoft:
- Английский Международный = Английский (Великобритания)
- Английский = Английский (США)
Выберите Подтвердить:
Ваш запрос будет подтвержден:
Теперь вы можете выбрать большие кнопки загрузки слева или получить ссылки для загрузки справа:
Если вы скопируете ссылку, вы получите уведомление:
Теперь вы можете запустить Google Chrome и скопировать и вставить ссылку:
Как видите, ссылка для скачивания находится прямо с серверов Microsoft.Ссылка для скачивания имеет ограниченный по времени токен: «? T =…», который будет работать только в течение 24 часов.
Лучшая утилита для проверки контрольных сумм ISO и создания загрузочного USB — это Rufus.
Контрольные суммы ISO
Ссылки на прямую загрузку Windows 10 содержат ISO, созданный непосредственно Microsoft, и контрольные суммы ISO должны быть проверены перед созданием установочного носителя Windows, поскольку прямые загрузки ISO иногда могут быть повреждены. Дважды щелкните Rufus, чтобы запустить его.
Примите запрос на управление учетной записью.
Наверху ваш USB-накопитель должен заполнить:
Выберите «Выбрать»:
Загрузите ISO-образ, загруженный с помощью прямых ссылок для загрузки:
Имя ISO появится внизу:
Нажмите кнопку контрольной суммы, чтобы просмотреть контрольные суммы ISO:
Теперь вы получите MD5 (и другие контрольные суммы).
Для английского языка (Великобритания и США) нажмите [Ctrl] и [f] и вставьте свой MD5 на этой странице, совпадение должно быть найдено, если не ваш ISO, скорее всего, уникален и, следовательно, загрузка повреждена (повторите попытку загрузки ISO перед продолжение).Для неанглийского языка поиск Google должен дать совпадение с MD5.
UEFI или BIOS
Перед тем, как сделать загрузочный USB-накопитель, вам необходимо узнать, есть ли на вашем компьютере UEFI BIOS или устаревшая версия BIOS:
- Все компьютеры от производителей 2012 года и позже имеют UEFI BIOS.
- Компьютеры, произведенные в 2011 году, могут иметь раннюю версию UEFI BIOS.
- Компьютеры, произведенные до 2010 года, будут иметь только устаревшую версию BIOS.
Если вы не уверены, вы можете проверить в меню загрузки.Чтобы получить доступ к меню загрузки, выключите систему и включите ее, нажав [F12]. Если есть строка с надписью Boot Mode или словами «Legacy» или «UEFI» везде, где у вас установлен UEFI BIOS. В этой строке также следует упомянуть безопасную загрузку, однако первое поколение систем UEFI не включало безопасную загрузку. Если нет упоминания о режиме загрузки, значит, у вас устаревшая версия BIOS.
Обновление BIOS UEFI
В меню загрузки также будет указана модель и версия BIOS, в данном случае это OptiPlex 7040 и версия BIOS 1.15.5 (хотя ранняя версия UEFI BIOS будет указывать версию BIOS внизу экрана-заставки перед загрузкой меню загрузки).
Если у вас ранняя версия UEFI BIOS, перед попыткой установки Windows 10 в UEFI убедитесь, что в вашей системе установлено последнее обновление BIOS. Лучше всего обновлять его с помощью загрузочного USB-устройства FreeDOS, поскольку эти обновления BIOS были созданы до выпуска Windows 10:
.Для 64-разрядной версии Windows 10:
- Режим загрузки должен быть установлен на UEFI
- Безопасная загрузка должна быть установлена на Вкл.
Вы можете войти в настройку UEFI BIOS здесь, чтобы изменить эти настройки, но не делайте этого, пока не подготовите загрузочный USB-накопитель Windows 10.
Создание загрузочного USB (устаревшая версия BIOS)
Только устаревшая версия BIOS (не применима к большинству систем).
Если у вас устаревшая версия BIOS, вам необходимо изменить схему разделов на MBR, целевую систему на BIOS и файловую систему на NTFS. После этого выберите Пуск и сделайте загрузочный USB:
.Создание загрузочного USB (UEFI BIOS)
Создание пустого незагружаемого USB-накопителя с файловой системой FAT32
Для компьютера 2012 года выпуска или новее.У вас должен быть UEFI BIOS с безопасной загрузкой. Для загрузки с использованием UEFI и безопасной загрузки вам потребуется:
- Схема разделов должна быть GPT
- Целевая система должна быть UEFI
- Файловая система должна быть FAT32
- Архитектура ISO должна быть 64-битной
Однако максимальный размер файла для FAT32 составляет 4 ГБ, а файл install. wim на некоторых ISO-образах прямых загрузок превышает 4 ГБ. Это означает, что единственной доступной файловой системой является NTFS, и если она используется, загрузочный USB-накопитель не пройдет безопасную загрузку.
Чтобы обойти это, нам нужно создать USB-флешку, не отформатированную в FAT32. Убедитесь, что есть следующие варианты:
Выбрать начало:
Выберите ОК, чтобы отформатировать USB-накопитель:
Когда закончите, Руфус скажет ГОТОВ, теперь вы можете закрыть Руфус:
В проводнике Windows у вас должен быть пустой USB-накопитель с файловой системой FAT32.
Удалите на нем файлы автозапуска:
Щелкните ISO-образ правой кнопкой мыши и выберите «Смонтировать».
Создание загрузочного USB-устройства вручную
В проводнике Windows щелкните правой кнопкой мыши файл ISO.
Затем выберите «Смонтировать».
Скопируйте все файлы на USB, за исключением install.wim, который слишком велик для размещения на USB-накопителе с файловой системой FAT32.
Скопируйте все файлы и папки, кроме источников, содержащих install.wim.
Затем создайте новую папку на USB под названием sources:
Скопируйте все файлы в исходную папку на ISO, кроме файла install.wim на USB-накопитель:
Разделение Install.wim на несколько файлов Install.swm
Скопируйте install.wim прямо в папку C: \ Drive
Выберите «Продолжить», когда вас попросят предоставить административные условия:
Теперь мы разделим install.wim на несколько файлов install.swm.
Щелкните правой кнопкой мыши кнопку «Пуск» и выберите Windows PowerShell (Admin).
Примите запрос на управление учетной записью:
Скопируйте и вставьте следующую команду в окно PowerShell, затем нажмите [Enter].
Dism / Split-Image /ImageFile:C:\install.wim /SWMFile:C:\install.swm / FileSize: 4000После успешного завершения операции закройте окно Power Shell.
Будет создано два (или более) файла install.swm. Скопируйте их в папку источников на загрузочном USB.
Пакеты драйверов Slipstream в Install.wim
Также можно интегрировать пакеты драйверов Dell или Lenovo в install.wim, которые доступны только для бизнес-моделей.
Windows 10 версии 1909 (октябрь 2019 г.)
Английский (Великобритания)
Win10_1909_EnglishInternational_x64.iso (5,297,122 КБ)
d1f08aea37586702f6fbe2fe3ea8c3fd 31549049b73cef72456af0bff71f494e76e1f506 b7a4a0786ea9ed51ac78744400f9cf3bbc71ab3dad468282da25147a29e
Win10_1909_EnglishInternational_x32.iso (3,719,138 КБ)
989260c78055cadf4355573c7f1a1685 dccc9ca8de92d45495bd69e6895095e189c1d5dd d6d998c103a26a67ff0ee62cae378d5a8aacde4c472407e61b42c7e541c5d005Английский (США)
Win10_1909_English_x64.iso (5,294,394 КБ)
86c16116ebacf9b29e4766dd479b5a79 9dc9cd4d956c51fdaa9ecd0f86fdf0a1e35526d9 01bf1eb643f7e50d0438f4f74fb91468d35cde2c82b07abc1390d47fc6a356beWin10_1909_English_x32.iso (3,718,020 КБ)
989260c78055cadf4355573c7f1a1685 dccc9ca8de92d45495bd69e6895095e189c1d5dd d6d998c103a26a67ff0ee62cae378d5a8aacde4c472407e61b42c7e541c5d005Windows 10 версии 1903 V2 (сентябрь 2019 г.)
Английский (Великобритания)
Win10_1903_V2_EnglishInternational_x64 (5 251 190 КБ)
39979067eeea4d0076154bac01204fd6 37fdbb9e7ab47a28768c8a79de8cbbf2c1b380ac 4b9af7da95b19204cf10f012b89f321cad2d81ccc1fb2168d6b917fd518c4d0d Версии: Windows 10 Home, Windows 10 Home N, Windows 10 Home для одного языка, Windows 10 Education, Windows 10 Education N, Windows 10 Pro, Windows 10 Pro N, Windows 10 Pro Education, Windows 10 Pro Education N, Windows 10 Pro для рабочих станций и Windows 10 Pro для рабочих станций N.
Win10_1903_V2_EnglishInternational_x32 (3 689 034 КБ)
6f1f137df072040577eb74219b72930f 95a1bec02256514f8f029154789eeec7b388c75c 2d1866940214c0183b8878cc721be3f8963421cf31aa1d1745ed8d2651e3e4f6 Версии: Windows 10 Home, Windows 10 Home N, Windows 10 Home для одного языка, Windows 10 Education, Windows 10 Education N, Windows 10 Pro, Windows 10 Pro N, Windows 10 Pro Education, Windows 10 Pro Education N, Windows 10 Pro для рабочих станций и Windows 10 Pro для рабочих станций N.
Английский (США)
Win10_1903_V2_English_x64 (5 243 474 КБ)
ba2e91ee7dab4b1415e4120a5c4fabed b7ca3ccdfe292e0466f2a62ffbeab18972a7c7f9 0560e2840ca076ec1777c178fcd1dd200dee0c3e712314f5146d224d1bc3ec0e Версии: Windows 10 Home, Windows 10 Home N, Windows 10 Home для одного языка, Windows 10 Education, Windows 10 Education N, Windows 10 Pro, Windows 10 Pro N, Windows 10 Pro Education, Windows 10 Pro Education N, Windows 10 Pro для рабочих станций и Windows 10 Pro для рабочих станций N.
Win10_1903_V2_English_x32 (3 686 968 КБ)
053d13e06d9955701ffab1f03207b220 7f0f671d2637cf5a1b919f5dc9c66067a0889bd0 3c3174ef3cd2ee6354f5e0a4287c9a44e5e485135c9fad8176098048f814ee1e Версии: Windows 10 Home, Windows 10 Home N, Windows 10 Home для одного языка, Windows 10 Education, Windows 10 Education N, Windows 10 Pro, Windows 10 Pro N, Windows 10 Pro Education, Windows 10 Pro Education N, Windows 10 Pro для рабочих станций и Windows 10 Pro для рабочих станций N.
Windows 10 версии 1903 V1 (апрель 2019 г.)
Английский (Великобритания)
Win10_1903_V1_EnglishInternational_x64 (4825624 КБ)
89bb55da144709a3e1446026fa139b6d 10972d3072ee715a6c8e2001754220c9147ef78b 7da05ba67c642cd489fcede5e09522deeae6995b01c434239c255a4e3025bde2 Версии: Windows 10 Home, Windows 10 Home N, Windows 10 Home для одного языка, Windows 10 Education, Windows 10 Education N, Windows 10 Pro, Windows 10 Pro N, Windows 10 Pro Education, Windows 10 Pro Education N, Windows 10 Pro для рабочих станций и Windows 10 Pro для рабочих станций N.
Win10_1903_V1_EnglishInternational_x32 (3,881,856 КБ)
0d34450acd5c2843a61cb6fb815e3e67 ff6fb948a01cd810d628e72d08a94ed28fa72822 b4487c2fa8f5a63d67bad4725674c8966e10747d7cec1b319bea32e5beac3187 Версии: Windows 10 Home, Windows 10 Home N, Windows 10 Home для одного языка, Windows 10 Education, Windows 10 Education N, Windows 10 Pro, Windows 10 Pro N, Windows 10 Pro Education, Windows 10 Pro Education N, Windows 10 Pro для рабочих станций и Windows 10 Pro для рабочих станций N.
Английский (США)
Win10_1903_V1_English_x64 (4823758 КБ)
8ba0e81b276d9052e8538deb0cf6c7d0 344ca92459c23663d5f857c72a7c030f85f19be8 9846dfbdd7c39eb8d025e0f28e180c6f4084ecf87ecd11805cd19c205f7a3b4e Версии: Windows 10 Home, Windows 10 Home N, Windows 10 Home для одного языка, Windows 10 Education, Windows 10 Education N, Windows 10 Pro, Windows 10 Pro N, Windows 10 Pro Education, Windows 10 Pro Education N, Windows 10 Pro для рабочих станций и Windows 10 Pro для рабочих станций N.
Win10_1903_V1_English_x32 (3,411,270 КБ)
5520dad27b89fa7ddd9168c58378a948 e9e187ce83a662619ed05b5b783c12f861e18682 3b23e7e8797b01e6409f2793920ea52aa4dd901dd5b0585cb5085c0ea28d7446 Версии: Windows 10 Home, Windows 10 Home N, Windows 10 Home для одного языка, Windows 10 Education, Windows 10 Education N, Windows 10 Pro, Windows 10 Pro N, Windows 10 Pro Education, Windows 10 Pro Education N, Windows 10 Pro для рабочих станций и Windows 10 Pro для рабочих станций N.
Windows 10 версии 1809 V2 (март 2019 г.)
Английский (Великобритания)
Win10_1809Oct_v2_EnglishInternational_x64 (5,260,244 КБ)
1ee374d3c95ce1cdaf363508fd948ebd d9db5b129803f6baf3da1e1c31920f3c78b2c3ce 065157c52d4972176a7d033a937988f008c3411ccd9aeb964cad9978b0e55375 Версии: Windows 10 Home, Windows 10 Home N, Windows 10 Home для одного языка, Windows 10 Education, Windows 10 Education N, Windows 10 Pro, Windows 10 Pro N, Windows 10 Pro Education, Windows 10 Pro Education N, Windows 10 Pro для рабочих станций и Windows 10 Pro для рабочих станций N.
Win10_1809Oct_v2_EnglishInternational_x32 (3,723,550 КБ)
888faafbe80f7e9f857502e74502f404 8b863744a317da818185763ae492e6301e3a8496 f2948ebc8413b7c9156c71536300ad96ec083453226cf1582fb5a8e92691dc2b Версии: Windows 10 Home, Windows 10 Home N, Windows 10 Home для одного языка, Windows 10 Education, Windows 10 Education N, Windows 10 Pro, Windows 10 Pro N, Windows 10 Pro Education, Windows 10 Pro Education N, Windows 10 Pro для рабочих станций и Windows 10 Pro для рабочих станций N.
Английский (США)
Win10_1809Oct_v2_English_x64 (5 261 890 КБ)
ab22088758dbc5a13247ffc64c36f9a8 e448fd3ceb724a924a2afce17d80739329c30c74 009eca8401938643801e74ddfcd65d3e600b27db93e4615368fa83c4964d1e7c Версии: Windows 10 Home, Windows 10 Home N, Windows 10 Home для одного языка, Windows 10 Education, Windows 10 Education N, Windows 10 Pro, Windows 10 Pro N, Windows 10 Pro Education, Windows 10 Pro Education N, Windows 10 Pro для рабочих станций и Windows 10 Pro для рабочих станций N.
Win10_1809Oct_v2_English_x32 (3,724,396 КБ)
3157760c5db52c81bc057f7608857141 0290d3d4530a0bcb82d03ea8d6237a32e32416df 36b0eabaa0eecf5f54c6b550fcd5896a2db286e140e81d8488c7f0103ac6d16b Версии: Windows 10 Home, Windows 10 Home N, Windows 10 Home для одного языка, Windows 10 Education, Windows 10 Education N, Windows 10 Pro, Windows 10 Pro N, Windows 10 Pro Education, Windows 10 Pro Education N, Windows 10 Pro для рабочих станций и Windows 10 Pro для рабочих станций N.
Windows 10 версии 1809 V1 (октябрь 2018 г.)
Английский (Великобритания)
Win10_1809Oct_EnglishInternational_x64 (4 954 854 КБ) = Win10_Edu_1809Oct_EnglishInternational_x64 (4 954 854 КБ):
a1f0c9af54c5c954fc6d7cec9bb8ef23 1b7a6d1372140950b9fbb32900e2246c8682750c 3bd9223e44bc64d2a19c4522257524b5d2021ba4ba663be6d9e8df80dbe46c6d Версии: Windows 10 Home, Windows 10 Home N, Windows 10 Home для одного языка, Windows 10 Education, Windows 10 Education N, Windows 10 Pro, Windows 10 Pro N, Windows 10 Pro Education, Windows 10 Pro Education N, Windows 10 Pro для рабочих станций и Windows 10 Pro для рабочих станций N.
Win10_1809Oct_EnglishInternational_x32 (3,542,990 КБ) = Win10_Edu_1809Oct_EnglishInternational_x32 (3,542,990 КБ):
f05f5a4dfb3eaabd5dbad78175bf84b5 265c8c0d86ce55173c29f727b7634e191d5e751e 4aa87cb78a88afbb52c7e9cd791d6fa8afd8671fca9504ea1a2bfb934293c115 Версии: Windows 10 Home, Windows 10 Home N, Windows 10 Home для одного языка, Windows 10 Education, Windows 10 Education N, Windows 10 Pro, Windows 10 Pro N, Windows 10 Pro Education, Windows 10 Pro Education N, Windows 10 Pro для рабочих станций и Windows 10 Pro для рабочих станций N.
Английский (США)
Win10_1809Oct_English_x64 (4 956 582 КБ) = Win10_Edu_1809Oct_English_x64 (4 956 582 КБ):
7a19f70f948614b55b716a6ee0ca5274 bee211937f3ed11606590b541b2f5b97237ac09d 3bda63fca560c87cbd4103dc16400de760692699dc80abdaf012df6197edb2c1 Версии: Windows 10 Home, Windows 10 Home N, Windows 10 Home для одного языка, Windows 10 Education, Windows 10 Education N, Windows 10 Pro, Windows 10 Pro N, Windows 10 Pro Education, Windows 10 Pro Education N, Windows 10 Pro для рабочих станций и Windows 10 Pro для рабочих станций N.
Win10_1809Oct_English_x32 (3,544,530 КБ) = Win10_Edu_1809Oct_English_x32 (3,544,530 КБ):
663e18f44a8e799f538d8c6ed5d4f520 cae018b8e164fcbd06cd680e12ec4d264d736291 1a93b257a1f3140b0e3ac6afa9342b9bbef0d3f4642d2075dd933002245b71bb Версии: Windows 10 Home, Windows 10 Home N, Windows 10 Home для одного языка, Windows 10 Education, Windows 10 Education N, Windows 10 Pro, Windows 10 Pro N, Windows 10 Pro Education, Windows 10 Pro Education N, Windows 10 Pro для рабочих станций и Windows 10 Pro для рабочих станций N.
Windows 10 версии 1809 V0 (сентябрь 2018 г.)
Это была проблема с этой сборкой, вероятно, с Windows 10 Upgrade Tool / Windows 10 Media Creation Tool, в результате чего пользовательские файлы были потеряны после обновления. При использовании установочного .iso или загрузочного USB-накопителя для выполнения обновления на месте я никогда не сталкивался с этой проблемой на 16 компьютерах, но на всякий случай создайте резервную копию ваших файлов :
Английский (Великобритания)
Win10_1809_EnglishInternational_x64 (4584172 КБ) = Win10_Edu_1809_EnglishInternational_x64 (4584172 КБ):
07d63f6600f07e54837e84f2760022cf 84e64722300c855a25a177514d72f1d1cb8efd3b 396cefee9231de260c4d820ebfe03d3b2cbb140616da11a989f609e1e8227033 Версии: Windows 10 Home, Windows 10 Home N, Windows 10 Home для одного языка, Windows 10 Education, Windows 10 Education N, Windows 10 Pro, Windows 10 Pro N, Windows 10 Pro Education, Windows 10 Pro Education N, Windows 10 Pro для рабочих станций и Windows 10 Pro для рабочих станций N.
Win10_1809_EnglishInternational_x32 (3 314 668 КБ) = Win10_Edu_1809_EnglishInternational_x32 (3 314 668 КБ):
43a1ea5fede1a53d8f737280f19cd7b2 c347151b94f33b6148545f3e51244dd3c54b1b0a ad52bd877b123e92fdaf95b26c35593241ebf0d3a97ef5d3ffc37a358c615e93 Выпуски: Windows 10 Home, Windows 10 Home N, Windows 10 Home для одного языка, Windows 10 Education, Windows 10 Education N, Windows 10 Pro, Windows 10 Pro N, Windows 10 Pro Education, Windows 10 Pro Education N, Windows 10 Pro для рабочих станций и Windows 10 Pro для рабочих станций N
Английский (США)
Win10_1809_English_x64 (4686506 КБ) = Win10_Edu_1809_English_x64 (4686506 КБ):
9065bb606708828266da06fcba9e9af2 500c9635645a91c09d3c3904fd12f0e1fd3f709e 07286c9e55e9a5753d461da87e4a2d873fa6fffa33d0f225b6d8e4a0ac069ed0 Версии: Windows 10 Home, Windows 10 Home N, Windows 10 Home для одного языка, Windows 10 Education, Windows 10 Education N, Windows 10 Pro, Windows 10 Pro N, Windows 10 Pro Education, Windows 10 Pro Education N, Windows 10 Pro для рабочих станций и Windows 10 Pro для рабочих станций N.
Win10_1809_English_x32 (3,408,826 КБ) = Win10_Edu_1809_English_x32 (3,408,826 КБ):
13993a58b8861d398f28210642e24cbc bc4b6cab40e6d60ca4fa8969b16374a2e9b724d5 366c9e3af8065d6a78d380a43a1e951db790bb3cbbd5c8e08c69dbe3953bf8bc Выпуски: Windows 10 Home, Windows 10 Home N, Windows 10 Home для одного языка, Windows 10 Education, Windows 10 Education N, Windows 10 Pro, Windows 10 Pro N, Windows 10 Pro Education, Windows 10 Pro Education N, Windows 10 Pro для рабочих станций и Windows 10 Pro для рабочих станций N
Windows 10 версии 1803 (апрель 2018 г.)
Выпуски Windows 10 S являются устаревшими и объединены в основную линию.Ключи продуктов Windows 10 S теперь работают с Windows 10 Home, а ключи продуктов Windows 10 S N теперь работают с Windows 10 Home N.
Английский (Великобритания)
Win10_1803_EnglishInternational_x64 (4584172 КБ) = Win10_Edu_1803_EnglishInternational_x64 (4584172 КБ):
318836e71c148d7f4ab3183f998ade21 2f8910ce2cfaf61f094dfd49fe87ac004a6200af 2405493e366ca21b06f1ee89710b3b601029a1917e8f1ad985c065a923cfbb68 Версии: Windows 10 Home, Windows 10 Home N, Windows 10 Home для одного языка, Windows 10 Education, Windows 10 Education N, Windows 10 Pro, Windows 10 Pro N, Windows 10 Pro Education, Windows 10 Pro Education N, Windows 10 Pro для рабочих станций и Windows 10 Pro для рабочих станций N.
Win10_1803_EnglishInternational_x32 (3 314 668 КБ) = Win10_Edu_1803_EnglishInternational_x32 (3 314 668 КБ):
8edf94c78529126a0360660a8b6fb62a e12e5d860b73e14424503372eee39895a55cad9a d1f79c7eec20a0d4348203b5061d36131ec864b511606f0732bcae1a42b975c9 Выпуски: Windows 10 Home, Windows 10 Home N, Windows 10 Home для одного языка, Windows 10 Education, Windows 10 Education N, Windows 10 Pro, Windows 10 Pro N, Windows 10 Pro Education, Windows 10 Pro Education N, Windows 10 Pro для рабочих станций и Windows 10 Pro для рабочих станций N
Английский (США)
Win10_1803_English_x64 (4582388 КБ) = Win10_Edu_1803_English_x64 (4582388 КБ):
986e2e17cf6b0b49141cd15699768e6e 08fbb24627fa768f869c09f44c5d6c1e53a57a6f 2a7e8c918347f36c23dcbab9804aca5b88eaf8b118c7356b1d96ab771ecb017f Выпуски: Windows 10 Home, Windows 10 Home N, Windows 10 Home для одного языка, Windows 10 Education, Windows 10 Education N, Windows 10 Pro, Windows 10 Pro N, Windows 10 Pro Education, Windows 10 Pro Education N, Windows 10 Pro для рабочих станций и Windows 10 Pro для рабочих станций N
Win10_1803_English_x32 = Win10_Edu_1803_English_x32:
166d99b85390d58017dc0bef14e5f8eb 3f2063b7419675e98c8df82bc0607bbb1ce298bb 0ca124d06bd4664da3ce3b65a7582bb0a88c1b5a0263770397d987d5f3e66bc9 Выпуски: Windows 10 Home, Windows 10 Home N, Windows 10 Home для одного языка, Windows 10 Education, Windows 10 Education N, Windows 10 Pro, Windows 10 Pro N, Windows 10 Pro Education, Windows 10 Pro Education N, Windows 10 Pro для рабочих станций и Windows 10 Pro для рабочих станций N
Windows 10 версии 1709 (сентябрь 2017 г.)
Английский (Великобритания)
Win10_1709_EnglishInternational_x64 (4,594,006 КБ) = Win10_Edu_1709_EnglishInternational_x64 (4,594,006 КБ):
a94f0f77b4ec604d33a389f72684953c ca8065dd7df4507f3031af2676fe8fcbf9255849 dc3da4a045bc9ca8b4da43ea922e68dcdaef7caa73c4677f965a10a2c945c251 Выпуски: Windows 10 S, Windows 10 S N, Windows 10 Home, Windows 10 Home N, Windows 10 Home для одного языка, Windows 10 Education, Windows 10 Education N, Windows 10 Pro, Windows 10 Pro N.
Win10_1709_EnglishInternational_x32 (3,339,194 КБ) = Win10_Edu_1709_EnglishInternational_x86 (3,339,194 КБ):
6e82ac3d9313cf2e7e93fe81cb2d6099 59f8f4750db3a473d1e2f73f997533d73a3a7ade f06be27db798dd79d6fcbf881fee0f1156b0e540c8101eb94f76e65ec50cec60 Выпуски: Windows 10 S, Windows 10 S N, Windows 10 Home, Windows 10 Home N, Windows 10 Home для одного языка, Windows 10 Education, Windows 10 Education N, Windows 10 Pro, Windows 10 Pro N.
Английский (США)
Win10_1709_English_x64 (4,587,268 КБ) = Win10_Edu_1709_English_x64 (4,587,268 КБ):
5e8bdef20c4b468f868f1f579197f7cf 1ad928cfef439f6aa4044ddc3a96b0b6830bdd0f 2db4cd9934ee41c25c382a9b7ac361085d1cc0cd45f7651b5c0adfbc418c8ce5 Выпуски: Windows 10 S, Windows 10 S N, Windows 10 Home, Windows 10 Home N, Windows 10 Home для одного языка, Windows 10 Education, Windows 10 Education N, Windows 10 Pro, Windows 10 Pro N.
Win10_1709_English_x86 (3,392,314 КБ) = Win10_Edu_1709_English_x86 (3,392,314 КБ):
98b59f9927eb0aecc10526e08c70f907 93b317c82b69252027e57aa2d18b50825cdf443e c5dc8bb2e52de9ea19a8af09e8b65c679af2a2d63084349ec52d2883864 Выпуски: Windows 10 S, Windows 10 S N, Windows 10 Home, Windows 10 Home N, Windows 10 Home для одного языка, Windows 10 Education, Windows 10 Education N, Windows 10 Pro, Windows 10 Pro N.
Windows 10 версии 1703 (март 2017 г.)
Старые сборки Windows 10 не включали все OEM-версии при одной установке.iso. Windows 10 Home и Windows 10 Home Single Language устанавливались отдельно .isos, что создавало путаницу для конечных пользователей с OEM-лицензиями. Это было исправлено в более поздних сборках Windows 10.
Английский (Великобритания)
Win10_1703_EnglishInternational_x64 (4 235 668 КБ):
a73f174bcfd1d260285264b2e437a124 9610f2dc13e101801379045f031074fb845aae0e ef4701bb742b56a84c711c0b9090a2f58fbacff7f8f90ab8430416bea96a0985 Выпуски: Windows 10 Pro и Windows 10 Home
Win10_1703_SingleLang_EnglishInternational_x64 (4 144058 КБ):
06927b21a0fc844cefb13660b98163f3 165355088a37a1ce2eb9bea3d6497c8cec611ccb 5170fca4dab44f3664102905a0064e2c336fe7fc94e204c5101acc66cbc02eb5 Редакции: Windows 10 Home для одного языка
Win10_1703_N_EnglishInternational_x64 (4 009 246 КБ):
23240021549194e018ca37b9d4de0f59 7770ea4c01eeb683733d90f07a8c05a3d89b8197 657a92a987c32f5f2feac1c1e49ebb5c37ed9a23e79dc1284c7843abf288572a Редакции: Windows 10 Pro N и Windows 10 Home N
Win10_1703_EnglishInternational_x32 (3 158 874 КБ):
87ecc4375d82fd0800d1d3e6075b2a35 3476ca333b0ae0057e9d7d50bcd3b54f4fdb07fa 705960e16f6def96530a381d6856baa02ecf060cdf96cb44c5bbd3527a2def4b Выпуски: Windows 10 Pro и Windows 10 Home
Win10_1703_SingleLang_EnglishInternational_x32 (3,095,294 КБ):
c8d56ecaa3ff216d406e709a6220b966 c319be651ffee223927b7780ca62dbd0640a131d 64a3f8b0eee500639a29256484b8a3a1a5335deefd14e5b4fbfba4d109f13d84 Редакции: Windows 10 Home для одного языка
Win10_1703_N_EnglishInternational_x32 (3 027 784 КБ):
c189254197b89508c6e13d319fecff5c 641298e2e016d463f115c360b9389c14a9e1f924 7a0c733dc8545192c7c9a523579bb926d079bc57d5cb08fd42589000ee5d335c Выпуски: Windows 10 Pro N и Windows 10 Home N
Английский (США)
Win10_1703_English_x64 (4232730 КБ):
effccfda8a8dcf0b91bb3878702ae2d8 ce8005a659e8df7fe9b080352cb1c313c3e9adce b842a801bf1dedf3acbfd909f91fb2a741eef20fda133daa1878e46a07ec9237 Выпуски: Windows 10 Pro и Windows 10 Home
Win10_1703_SingleLang_English_x64 (4 141 886 КБ):
c10477812d9280f8546a618c9ce4778d 5148adeede9d2baf1ddf122f01fdbe8dd7f6466d 8ce90ff92fac98d7e4eddddbcd7b36d6dc4514f3a8f68ac5d39c67c14ab00353 Редакции: Windows 10 Home для одного языка
Win10_1703_N_English_x64 (4 006 494 КБ):
96b458cb0f721a4841b6fa7c4687c987 6848257808486def0c988a270f972533f470b54a c95cf5779cc6cf4ff0c9005e80e8d7ba7af2ff3ff0cd266f3b164321004a2c31 Выпуски: Windows 10 Pro N и Windows 10 Home N
Win10_1703_English_x32 (3 156 442 КБ):
6c8bd404dd95a286b3b3ef3a90e2cb34 1af7b5b5914b718c3f2f6e58907f51c36f8a03c1 353578c9ece65f49106e058c35455ef010d933ca132708b8424ec8163b5709dc Выпуски: Windows 10 Pro и Windows 10 Home
Win10_1703_SingleLang_English_x32 (3 089 942 КБ):
fc8bbdf6a461927bb06fc34c4d41acbc 7f83c37094b897194242f19273f0d29dc9f56458 904b60aae837a545ddbeb387b069139bbeeae59243eea320e8635aa40cf142d0 Редакции: Windows 10 Home для одного языка
Win10_1703_N_English_x32 (3,023,962 КБ):
138507f14d5cdb3f1089f9f7e14f5953 0e35bb2f7c158d108c386af1875932297e47686d 973dc68eb897da71c3dfd5e5d1af84e03007f6df3207418c60883dec390e4dd4 Редакции: Windows 10 Pro N и Windows 10 Home N
Версия Windows 10 1607 (июль 2016 г.)
Старые сборки Windows 10 не включали все OEM-версии при одной установке.iso. Windows 10 Home и Windows 10 Home Single Language устанавливались отдельно .isos, что создавало путаницу для конечных пользователей с OEM-лицензиями. Это было исправлено в более поздних сборках Windows 10.
Английский (Великобритания)
Win10_1607_EnglishInternational_x64 (4,139,000 КБ):
57532598fd918fec63b287ea4228515e 47d274a604e38b8b80b47630beaa8ffcc7d2980d 4e874b0df4319b20b5759b05a2a337407a29e1d5b40e3b494b299c18cc35dcac Выпуски: Windows 10 Pro и Windows 10 Home
Win10_1607_SingleLang_EnglishInternational_x64 (4 042 908 КБ):
c388062598df063f1f53ef76ef2f4176 1509582865d312704fc3bdaef84db0b9ad3de47a d62ebd44cdc7d8640dbe5235293afc5d0ecef4f9813c406dd118fcdb090f5293 Редакции: Windows 10 Home для одного языка
Win10_1607_Education_EnglishInternational_x64 (3,815,120 КБ):
b82308b2830bff31a1b92696773 816da69e56cae815a228447317c3694975da74b5 2a81a9e24f983b0c8addfcb672d60da9a8f5658802ef9704349b3490af4a8a63 Выпуски
: Windows 10 Education
Win10_1607_N_EnglishInternational_x64 (3,720,974 КБ):
81b4a6b5bf5601915e8f63ef76d58c12 6faf71e710bc7670e55cb95a32fd9787ccec2047 6fd6db7d931d115ab6f09523be3d6b1f755cddb6ea6a9cb913e94203002a2ac5 Редакции: Windows 10 Pro N и Windows 10 Home N
Win10_1607_Education_N_EnglishInternational_x64 (3 630 350 КБ):
398c897e272ec31241467b061ee 725e64ac5d729f0d3e6b74c29b444219ac13ac2a b3dfaabb0ac65d48719d929a839e145c25d11f10ce96161077cedef0e92c85fd Выпуски: Windows 10 Education N
Win10_1607_EnglishInternational_x32 (3,160,446 КБ):
5d0f70f267d7c48411a2af9126f2a0f5 7b4645863209ffe5b2f1e2044cac8d4085046fc5 640a9e2f04b7346cead50764edb450836c80c71b5655ea2d66766b1d1e9c7431 Выпуски: Windows 10 Pro и Windows 10 Home
Win10_1607_SingleLang_EnglishInternational_x32 (3 086 400 КБ):
6577a006bcb1bcb71cbbdf3128f82812 0e05bf30d1c3215f512d742bbe5bbac3097f26d5 6e67bf36c9764077f44d34b4bd070bdb9ec51e74878bd53ebf2194b15fa11460 Редакции: Windows 10 Home для одного языка
Win10_1607_Education_EnglishInternational_x32 (2 838 956 КБ):
b668d4813ae24a25cfc5f17feb7c15c2 8f5f4d03eb1473041d0253f416e203cbc03885bc 8005b226a155e7eb9cc1e0c37cf0c3175182801d04d488805f0f25b86fe Выпуски
: Windows 10 Education
Win10_1607_N_EnglishInternational_x86 (2,779,794 КБ):
2cafc511e94e33c97fd4d405bccfc36f 2951c2cae25a019b8d3152a76134a0e0f6110f56 6f1b499281418b3dea2d70a001229c023332f660d1d082591876b874836da3fe Редакции: Windows 10 ProN и Windows 10 HomeN
Win10_1607_Education_N_EnglishInternational_x86 (2,725,084 КБ):
f5d4232945ba84057305b03960ee906e fbaa1dcdfa47c6533f7eaeeb1885dfd29118ee3c e988a49b1909ea503304ac266c67aadb98be261ecc125fbeefe8f19f4a308797 Выпуски: Windows 10 Education N
Английский (США)
Win10_1607_English_x64 (4 277 722 КБ):
88b98698600511dcd69596df92b242e5 99fd8082a609997ae97a514dca22becf20420891 a01d0ce50c4c91964dfae08a5590a1d8e2a445cd80bb26eea4fee0f- 231a Выпуски
- 7fdb7b4ec7cc4e4dbb4ad2b9ffc80e928fa54077bcdc25141377a4 Редакции
: Windows 10 Home для одного языка
Win10_1511_2_SingleLang_EnglishInternational_x32 (3141188 КБ)
2b28e2c41d2c10af9ed72b13d6cae967 918e282018bb41ccd47c7e662e17b1f65fa1bc9d 22e516dc6dc5306efe3c87ae718741ffc5853df73cd4396ada2f67258e4494e2 Редакции: Windows 10 Home для одного языка
Win10_1511_2_N_EnglishInternational_x64 (4,124,350 КБ)
101089f7fecd5cf18be13df88a507deb b7fd067b90d5cd543a0deeac00f14ce2ffcdcea1 abb6e4bab000c157420ba63f16a231481a7a3fb25aebb14d19e20418babab15d Редакции: Windows 10 Pro N и Windows 10 Home N
Win10_1511_2_N_EnglishInternational_x32 (3 093 028 КБ)
bc8fa7e4cecf160dee877d1f49e7eef2 9dca3be03998daf16fe1928810ca719a4a845189 fd635e769665311142cf7edf27c722f17e09aae8298fd1b5ea628f7e603dc5ef Редакции: Windows 10 Pro N и Windows 10 Home N
Английский (США)
Win10_1511_2_English_x64 (4354454 КБ)
3ca03a2c59ae5b58ca965a345d4f2ae1 1b247b5b348e78c9bc3afd3c1cbe10cee3d1b9d5 c08d0636b52d56110367122b75428d6188c1c7aa7b0cc166172bbfe99c4c3661 Выпуски: Windows 10 Pro и Windows 10 Home
Win10_1511_2_English_x32 (3,307,624 КБ)
91565f54dc7a4e1df8a5f2b913d869b1 2dde3a5bfa60b7f10cd38dbd544cf00a075f8908 c1d698e5ff1b5d4b6b36c0fd0747d6d80cfe36d5d45cd0b40e10f40f59bf226b Выпуски: Windows 10 Pro и Windows 10 Home
Win10_1511_2_SingleLang_English_x64 (4250622 КБ)
a68197de867de355ca5a353414bd45bc 46f4bb96ecca6c423720ade6ab1781653d6f1b89 906b19fc7910e4bfdc592ef03611ed77211d65ac6b6edd58c8d3395b00b8ff00 Редакции: Windows 10 Home для одного языка
Win10_1511_2_SingleLang_English_x32 (3 177 930 КБ)
552335b52d880cb955ad5d7782380d9a 9596a36176436dab9fd558c2630a42fbc1e098a9 80a8daed39ec550133fac838cecd508a7de6b9e0226a1dbb19f0f7bffc14815aWin10_1511_2_N_English_x64 (4 072 360 КБ)
87bb37ed24afc66e484f53a143206b15 edc8b56279baef8f9a9c97744426dbce3083cac6 34eb3a4a3b62b187c3eea43498fc65e13777d3b5b4a25bbcf1b0945c49cea009 Редакции: Windows 10 Pro N и Windows 10 Home N
Win10_1511_2_N_English_x32 (3 077 756 КБ)
e2b9545dff0e8ed8bebdffa577eadd90 05233fce77fa062bb6a94f5cc4d55a134756d5af c61fe34e4b9cd8b42daee7e3165e5a70edd7506104c5a6899110bf3eb91afb5a Редакции: Windows 10 Pro N и Windows 10 Home N
Windows 10 версии 1511 (февраль 2016 г.)
Старые сборки Windows 10 не включали все OEM-версии при одной установке.iso. Windows 10 Home и Windows 10 Home Single Language устанавливались отдельно .isos, что создавало путаницу для конечных пользователей с OEM-лицензиями. Это было исправлено в более поздних сборках Windows 10.
Английский (Великобритания)
Win10_1511_1_EnglishInternational_x64 (42
КБ) b4140f914b656783c531871b2629c6a5 ef92f6f44afeda297c72ff7151474fd5117594c6 958db1fc5817c330f45abf55cb92e521e9fcafe704a7ef73b395f3991ae Выпуски: Windows 10 Pro и Windows 10 Home
Win10_1511_1_EnglishInternational_x32 (3 259 804 КБ)
79359383be6bba1c553ed9380c00f42e fbaa0dd66ee9e83766bd6cdbe4baeeafe67717ca 17c322efdc20a0c873c98fd3cde7147d4f8903f0b05df67ef0011d0658fc5d76 Выпуски: Windows 10 Pro и Windows 10 Home
Win10_1511_1_SingleLang_EnglishInternational_x64 (4 158 564 КБ)
9a9dcb4ed3734718c64a7f48f105c876 e6fe970a8b9b0e97096484c1b28619dd3b6 6a001ffa4258b40f6b8da7868bd89b26c5806ffed7889d1b9dce78e11d1152a8 Редакции
: Windows 10 Home для одного языка
Win10_1511_1_SingleLang_EnglishInternational_x32 (3,112,212 КБ)
9382af15a0038c3d26103268b03998c5b2b6acc6eea66b5e7b3ad999b2d1598afa0 35cfc730bbbe745d64135b2da037a71b1ddadb1578b87690f35d7390aba191c9 Редакции: Windows 10 Home для одного языка
Win10_1511_1_N_EnglishInternational_x64 (4,017,858 КБ)
9a9dcb4ed3734718c64a7f48f105c876 e6fe970a8b9b0e97096484c1b28619dd3b6 6a001ffa4258b40f6b8da7868bd89b26c5806ffed7889d1b9dce78e11d1152a8 Редакции
: Windows 10 Pro N и Windows 10 Home N
Win10_1511_1_N_EnglishInternational_x32 (3,063,774 КБ)
- 6b82f660e274af14f4863cab30c
bb57921b986a7004b9495e8fcb864b8e764f6362
4ec97104cc25b878a253b35a43605757cf6700c75a27ad23353b2dfc50478a53 Редакции
- 3ec31fb8c3822bd657998dd840eb46d5bdd158ca746d3c60af181ad9 Редакции
: Windows 10 Pro N и Windows 10 Home N
Win10_English_x32 (2 981 314 КБ)
99feb0f9e7262b7eefa460840a31b59d d927a91e1dd7d9c6023d0da1dbcb16defec5b6c1 3584d5f30e3d14b93481a22cc3d6e1579e314477a6361e4d73338572231 Выпуски: Windows 10 Pro и Windows 10 Home
Win10_SingleLang_English_x32 (2,929,484 КБ)
dce5cb714f79ab2094e54f52d28b218d 42d88a9e10747f15059c2f389b47c436bc1dd25c 92da7bba31d2094d1188111130295a70e07653148ec252bcd200f9e8236d9275 Выпуск: Windows 10 для одного языка
Win10_N_English_x32 (2 794 366 КБ)
dce5cb714f79ab2094e54f52d28b218d 42d88a9e10747f15059c2f389b47c436bc1dd25c 92da7bba31d2094d1188111130295a70e07653148ec252bcd200f9e8236d9275 Выпуски: Windows 10 Pro N и Windows 10 Home N
Нравится:
Нравится Загрузка…
Предыдущая версия Windows 10 не восстанавливается? Вот что делать
автор: Александр ОгняновичЭксперт по поиску и устранению неисправностей
Главная страсть Александра — технологии. Имея солидный письменный фон, он полон решимости довести до совершенства рядового пользователя. Зорким глазом он всегда замечает следующую большую вещь, окружающую … Читать дальше Чтобы исправить различные проблемы с ПК, мы рекомендуем DriverFix:
Это программное обеспечение будет поддерживать ваши драйверы в рабочем состоянии, тем самым уберегая вас от распространенных компьютерных ошибок и сбоев оборудования.Проверьте все свои драйверы сейчас за 3 простых шага:- Загрузите DriverFix (проверенный файл загрузки).
- Нажмите Начать сканирование , чтобы найти все проблемные драйверы.
- Нажмите Обновить драйверы , чтобы получить новые версии и избежать сбоев в работе системы.
- DriverFix загрузили 0 читателей в этом месяце.
Резервное копирование данных и их восстановление в случае крайней необходимости всегда было важной особенностью платформы Windows.Однако вмешательство Microsoft в эти возможности значительно усложнило ситуацию. Невозможность восстановить предыдущую версию файлов или каталогов из точек восстановления значительно усложняла работу пользователей.
По этой причине мы решили пролить свет на этот вопрос и предложили несколько решений (и обходных путей). Обязательно ознакомьтесь с ними ниже.
Не удается восстановить предыдущую версию в Windows 10? Вот что делать
- Убедитесь, что история файлов включена
- Проверить сопутствующие услуги
- Создать резервную копию
- Используйте стороннее программное обеспечение
1: Убедитесь, что история файлов включена
Чтобы загружать, открывать и восстанавливать предыдущие версии файлов в Windows 10, вам необходимо включить эту опцию в системных настройках.Конечно, для резервного копирования данных вам понадобится внешнее устройство или сетевое хранилище. После этого подключите внешний носитель, щелкните правой кнопкой мыши файл или папку, которые вы хотите проверить, и выберите «Свойства »> «Предыдущие версии ».
Вы также можете использовать резервные копии для восстановления предыдущих версий, но управление версиями (различные версии одного файла) будет недоступно. Вы застрянете с единственной версией.
Вот как включить историю файлов:
- Нажмите клавишу Windows + I, чтобы открыть настройки .
- Выберите Обновление и безопасность .
- Выберите Резервное копирование на левой панели.
- Подключите внешний диск и нажмите Добавить диск .
- Выберите диск из раскрывающегося меню.
- Щелкните Дополнительные параметры , чтобы выбрать расписание резервного копирования и папки для резервного копирования.
2: Проверить сопутствующие услуги
Если вам удалось запустить протокол истории файлов, но он по-прежнему не работает, мы рекомендуем проверить точки восстановления.Есть две услуги, которые должны вас заинтересовать в этом вопросе. Вам нужно будет обратить внимание на две службы: «Теневое копирование тома» и «Теневое копирование программного обеспечения Windows». Просто введите Services в строке поиска и откройте Services. Оказавшись там, перейдите к вышеупомянутым службам и убедитесь, что они включены.
Конечно, прежде чем переходить к службам, убедитесь, что текущая защита системы включена. Вот где это найти:
- Введите Создайте на панели поиска Windows и откройте « Создать точку восстановления » из списка результатов.
- Выберите системный раздел и нажмите Настроить .
- Включить Защита системы .
- С этого момента вы сможете восстановить затронутые файлы в случае их удаления или повреждения, восстановив систему из точки восстановления.
3: Создать резервную копию
В Windows 10 Microsoft отказалась от некоторых старых функций резервного копирования, которые были весьма полезны. К счастью, он сохранил возможность резервного копирования всего на локальном диске.Такой способ осторожного сохранения данных может занять много места для хранения. Но, если вас это не беспокоит, вы можете с легкостью использовать эту функцию для резервного копирования и последующего восстановления файлов.
Вот как создать полную резервную копию всех ваших цифровых вещей в Windows 10:
- Нажмите клавишу Windows + I, чтобы открыть настройки .
- Выберите Обновление и безопасность .
- Выберите Резервное копирование на левой панели.
- Щелкните « Перейти к резервному копированию и восстановлению (Windows 7) » и создайте резервную копию данных в разделе данных.
4: Используйте стороннее программное обеспечение
Наконец, мы живем в эпоху облачных вычислений, когда пространство для хранения можно увеличить и получить к нему доступ из любого места. Существует множество доступных сервисов, которые можно использовать для резервного копирования наиболее важных файлов. Некоторые из них предназначены для предприятий, а некоторых, таких как OneDrive, Google Drive или Dropbox, должно быть достаточно, чтобы сохранить самые важные файлы в целости и сохранности.
И, когда дело доходит до взаимодействия с локальными файлами без облака, мы рекомендуем ShadowExplorer.Это приложение может считывать данные из точек восстановления и предоставлять доступ к более старым версиям файлов и папок. Вы можете скачать эту отличную утилиту здесь.
Это должно сработать. Если вам все еще нужна дополнительная информация или есть что добавить, не стесняйтесь оставлять комментарии в разделе комментариев ниже.
РОДСТВЕННЫЕ ИСТОРИИ, КОТОРЫЕ ВЫ ДОЛЖНЫ ПРОВЕРИТЬ:
Была ли эта страница полезной?Спасибо!
Недостаточно подробностей Трудно понять Другой Связаться с экспертомНачать разговор
.
: Windows 10 Pro N и Windows 10 Home N
Английский (США)
Win10_1511_1_English_x64 (4310660 КБ)
a4fde74732557d75ffc5354d0271832e b57921ddf4672c101f312aa66dd481350035d7e9 cf5cff9e23c853fed769cf382e18b29889dcc0055b69226f0164ab51eca3069c Выпуски: Windows 10 Pro и Windows 10 Home
Win10_1511_1_English_x32 (3 241 378 КБ)
48110a8ea54e78f10124c74cb3bfd706 1fa08da60f335e8ed33e56ff64c8063c9033e094 89005a7f94660ad7c0b91520dba9057ac4b8565f171eac5355fdcc1439b5a426 Выпуски: Windows 10 Pro и Windows 10 Home
Win10_1511_1_SingleLang_English_x64 (4 188 720 КБ)
d25924c16404040849a2a8c6c894e26e 5c5074426086261c4811783321771d7827631f4e 18a9401a7a7f38e7ceaa20f1630d794e9a352a7992ba303db465fc7f9dc2dabd Редакции: Windows 10 Home для одного языка
Win10_1511_1_SingleLang_English_x32 (3 154 430 КБ)
913e733ebdc31141e4a1954be78f6aa4 cfb68f8b1577aebdfc33ed5a912c1a3ba24bb8ce d7e3c5e24aba6eab34c2a33cc268c4c6a9b87a5b75042e90c61e77159fafff7f Редакции: Windows 10 Home для одного языка
Win10_1511_1_N_English_x64 (4 053 588 КБ)
7ce47983293069d02b539dc05c559a98 e66f4895c406ef6eb6125894651325c70284e7b3 0abe90f1faae00cba1a2dda21119490b66767b935b2937500bb139a19574effe Редакции: Windows 10 Pro N и Windows 10 Home N
Win10_1511_1_N_English_x32 (3 039 120 КБ)
47495a3e4b09b3bd9ec9edac7158b189 b9eb34a056d64737c2cb62e6b264153e8155ff4c 676cc1e91e8dd7a539c7761c7f32e0456894361e017f1a9a47b44b02d58aaa22 Редакции: Windows 10 Pro N и Windows 10 Home N
Windows 10 версии 1511 (октябрь 2015 г.)
Старые сборки Windows 10 не включали все OEM-версии при одной установке.iso. Windows 10 Home и Windows 10 Home Single Language устанавливались отдельно .isos, что создавало путаницу для конечных пользователей с OEM-лицензиями. Это было исправлено в более поздних сборках Windows 10.
Английский (Великобритания)
Win10_1511_EnglishInternational_x64 (3,895,734 КБ)
3c45cb361bf29098c2536e14a2be6f1c 250f8ff043ceb395f95cee6120efc323f69e7f8d 8527a55b17a17ca72529d6d7bc55639883fe4051df2aad85b740777b720416c2 Выпуски: Windows 10 Pro и Windows 10 Home
Win10_1511_EnglishInternational_x32 (2,927,760 КБ)
808da353b2277806f50a2861258 9171ee8d0aa16bb50c57c45ce24f3efe75d3db8b a641ed8ecd5a4bad88986f0d523ff2172afe43b4b5831e806212cff3d926e378 Выпуски: Windows 10 Pro и Windows 10 Home
Win10_1511_SingleLang_EnglishInternational_x64 (3,832,158 КБ)
548e82f78f1ec7c7c9456aa16aa16254 c2bfaeb3c5e980b6047e8628b88f59bf6f6e67c9 6eadc8f4850b75bad6217adb6789688b4b2561f70893019da12c7fda2d0ca072 Редакции: Windows 10 Home для одного языка
Win10_1511_SingleLang_EnglishInternational_x32 (2,881,820 КБ)
2170e29284bd0c823be716f8fb64bf17 0becf3a41591a830333007f2e801a900d21 076f155f866295844eea8bd98a7552f8d445eab3582f94d6831df0b7d278774f Выпуски
: Windows 10 Home для одного языка (3644650 КБ)
Win10_1511_N_EnglishInternational_x64
15279a6c52f6eca9f5234698226de684 84ef1c3c31227385982544b576cd83ab0519eda9 e0c1d5f1653fb712076c1c5b9c39ee771235f637f0a135e24ff6de642f03b285 Редакции: Windows 10 Pro N и Windows 10 Home N
Win10_1511_N_EnglishInternational_x32 (2,731,020 КБ)
a07c0acd6d11270fe4fb575a7433921b 8056acfa42cd82dfd409e0c55bdec1aaef38f3d4 43daf2185fc1bfa7561b5d430dabaee6ed9e99e29ac277adb40a9ba86dfe64bc Редакции: Windows 10 Pro N и Windows 10 Home N
Английский (США)
Win10_1511_English_x64 (3,922,852 КБ)
a0d4271b7537732a060909fd39d54829 875ec108288b9f581e5d8099cf0edb79f0f3e483 7536d3807a3ea388b90e4f26e14595ec80b77c07802dc7e979422ed4fcee9c7f Выпуски: Windows 10 Pro и Windows 10 Home
Win10_1511_English_x32 (2,962,582 КБ)
91fad72bb84ee259cdb1772b2ce42375 5d406d89656f8548fd0f410bd66de59be05b081b d211093b4760761c6c5c2457896eafd6dbda02395ec9929cb8366ac12e039d32 Выпуски: Windows 10 Pro и Windows 10 Home
Win10_1511_SingleLang_English_x64 (3 854 082 КБ)
e7c597a3989c3d135181ed6e226c876c 297ac867bd8461bd8af12c4578ba5619964aae1e d7213fbd64873dd1ebdb133b0484a36d6c3d02a97b3cdda8ff69c6c7584b6d56 Редакции: Windows 10 Home для одного языка
Win10_1511_SingleLang_English_x32 (2 908 838 КБ)
66bb8070415e404707b32649aa3f5853 7534ad755f96734ebd486eea662b58a59e54b969 461dec80df4c1bc7a048e064b406f3d55d2d36e06d32bb56ea7dee949de1e438 Редакции: Windows 10 Home для одного языка
Win10_1511_N_English_x64 (3 639 530 КБ)
65a0ff50179323d2866123cbb658acd5 7c89ecc137348bd60263f30258fb1c8206cca123 bfaf1b952c58f54e4e0426cf04af004329285b967ac4a5b98013257750e Редакции: Windows 10 Pro N и Windows 10 Home N
Win10_1511_N_English_x32 (2,723,592 КБ)
88de7f34363da72c9628fd965585136b 7f3334dc545641b42806550b600ded873f4dbf6b 411d86f7d824269f34a5b88f4f7286c5b76d934e534fa2079262542950f8056b Редакции: Windows 10 Pro N и Windows 10 Home N
Windows 10 версии 1507 (июль 2015 г.)
Это первая сборка Windows 10.Эта сборка не принимала ключи продукта Windows 7 или Windows 8.x OEM, и бесплатное обновление было только обновлением. Это было исправлено в Windows 10 версии 1511 и более поздних. Более того, он не включал все OEM-версии в единый установочный .iso. Windows 10 Home и Windows 10 Home Single Language устанавливались отдельно .isos, что создавало путаницу для конечных пользователей с OEM-лицензиями. Это было исправлено в более поздних сборках Windows 10.
Английский (Великобритания)
Win10_EnglishInternational_x64 (4 006 568 КБ)
0fcc367c530f41c77cb7043fe29ae9ea 3e4734de476327f67d2e97cdeadedb4bea98623c 7c73d75144c470e3a8b19dc5333f9e5af77d0d2a949e049d07d560c4fe0be892 Выпуски: Windows 10 Pro и Windows 10 Home
Win10_SingleLang_EnglishInternational_x64 (3941, 256 КБ)
aea0810813ced5e7d72492c59ef9b5ec f345f28aa935d694650bf61287feb468b2cd06d5 5de84f5b0d829fbb93c7a41a3db6dbd26ad164a0fd93effebeed14ee69763815 Выпуск: Windows 10 для одного языка
Win10_N_EnglishInternational_x64 (3786980 КБ)
06525e96735cb4d956974f79440e9769 02dbb2dba9992605cbb867c323c60f622b7206fe e6e7a2c188a364473531784b2f3a68f183d4a96b97df407fc3681c0eb7837dac Редакции: Windows 10 Pro N и Windows 10 Home N
Win10_EnglishInternational_x32 (3 007 294 КБ)
c945abe032e3e9f95d2a93581a3dd613 da7f63166db9abb9b613f302866d1b0a8f686646 17597a0bb3d305ff0c62795f5ac285e5078879ef398c4ca4f47b096af3a731b5 Выпуски: Windows 10 Pro и Windows 10 Home
Win10_SingleLang_EnglishInternational_x32 (2,955,212 КБ)
c4a328ac72be7bf02a9320fe8863ee54 e5b3896a3a04293f34258f6ef813e3b6a6689dbd 290fde18ad956bd3931255e85eb9c6323e2d7a15160f5c8373ac6f1c728e91f6 Выпуск: Windows 10 для одного языка
Win10_N_EnglishInternational_x32 (2,829,308 КБ)
9fc9482470db21a6584dbaadb1f0284f ba25c1bf686faf40b0e36491d91b694e0326d6c9 b91db9a4ff6646d5f3541c360fb349e85a6bc866000becd1e0f5276ede69a2b6 Редакции: Windows 10 Pro N и Windows 10 Home N
Английский (США)
Win10_English_x64 (3 981 314 КБ)
23e397a21a9e01f141c64b7e1260314a 60cce9e9c6557335b4f7b18d02cfe2b438a8b3e2 dee793b38ce4cd37f32847605776b0f91d8a30703dfc5844731b00f1171a36ff Выпуски: Windows 10 Pro и Windows 10 Home
Win10_SingleLang_English_x64 (3,926,136 КБ)
66bc453f12236b89438c90d6e5c3bdcf 2cfab9b3f63b8812a6b23375de639b1f97a4c505 8efd426e3f6014604cf8c2362ba6eeb084dbee3e4af979395afdf0973a4 Выпуск
: Windows 10 для одного языка
Win10_N_English_x64 (3,761,134 КБ)
e02b45f2801801a42b79ee4ca5db74ed a038780a94ee490f288530a24464ae54c604a292 ec2 - 3ec31fb8c3822bd657998dd840eb46d5bdd158ca746d3c60af181ad9 Редакции
: Windows 10 Pro и Windows 10 Home
Win10_1607_SingleLang_English_x64 (4 192 718 КБ):
566354bc12d351693db22d830baa764e 1b96a03bb876798b5c0d5ed216f8932de7b9567e 06f760d1646fe39a38bf9d008a877bcc683a28406a33c58087f8dd9ecfef44b3 Редакции: Windows 10 Home для одного языка
Win10_1607_Education_English_x64 (3 815 356 КБ):
ab8d50ce9f14d8045934bca6f7344524 eee7c0e49c71533883b205dcae0c82c75cd4b4ad 482d27f1051fb7c88b625d918464eeaf481c20e241062d9010b0212b5d4c133d Выпуски: Windows 10 Education
Win10_1607_N_English_x64 (3 637 854 КБ):
ba94bfd1c2bffcc61abaa4f6e7a0f9db 8e21b5ec1c2a0955f55ac6e0c77aa9634d832570 07d3cebfb936074f9fabb05a08444c38a6a1c448bdbf8e01b909d23e1692a9d2 Редакции: Windows 10 Pro N и Windows 10 Home N
Win10_1607_Education_N_English_x64 (3 637 854 КБ):
023b184d6b63a5be15699291509d36e2 0ee83f4f049cdf84545bba65b96002bbde6bfdcf 9bf555cf5ff9cd13cc4950a6e4e2f4ca3ab92b9ac9901f3b3d6d911e94ba0f1f Выпуски: Windows 10 Education N
Win10_1607_English_x32 (3,303,260 КБ):
4fee637ee28f5ef78d451bdeb8a5b82c 5a4d2c953d884578a6adb448bee5753b80ec1cfa 4dc5fef30b4211adc7c94e8d6b5b4ce98d8aba52a8257e24b853dca9d92 Выпуски
: Windows 10 Pro и Windows 10 Home
Win10_1607_SingleLang_English_x32 (2 848 924 КБ):
98cf5797ecf2b5dc2253f19d9975d837 2509e8d2a2dc5c5d0c102bb29f9e8ec8083d8664 64cc6cc05f90ca48e5258699ffeb9880f2c70e80bc098c668998add19b6b067c Редакции: Windows 10 Home для одного языка
Win10_1607_Education_English_x32 (2 848 924 КБ):
cdf52846414abcb207cde3d5189fd0d7 816153ee450ff07600ebc4266d60687fd0939aea 4a5bd61973d7a5b6c900a8ab03e416038b89f924d6d97b74482d4a685295416d Выпуски: Windows 10 Education
Win10_1607_N_English_x32 (2,778,004 КБ):
5083839a428140304484b77f204ee0ea 0da160fd2a2d1952d86b83663ac50eda96c0e7f5 cecfa0b0e8d97f8dc379aeb69b35208d60e9005cf7cc9e57b0616bb17d06801f Редакции: Windows 10 Pro N и Windows 10 Home N
Win10_1607_Education_N_English_x32 (2,720,654 КБ):
f8c711ed592b59f3d81c17a4940f88f9 bf2ee8f5fd96cb40ff774fb2cb3261c845e35e9d 6051424b71f826b398d6ac67ac1fc08588a0b4797a7bc707144fa3700476d078 Выпуски: Windows 10 Education N
Windows 10 версии 1511 (апрель 2016 г.)
Старые сборки Windows 10 не включали все OEM-версии при одной установке.iso. Windows 10 Home и Windows 10 Home Single Language устанавливались отдельно .isos, что создавало путаницу для конечных пользователей с OEM-лицензиями. Это было исправлено в более поздних сборках Windows 10.
Английский (Великобритания)
Win10_1511_2_EnglishInternational_x64 (4 351 412 КБ)
cf6179ef39b3fc828b23c57ff7c49aad cf987cafec0849a00d11204a7cc917548747cf96 5aa4b815664bc5d5401d6d0708dc0321fe0c459aa8d97fc47396c909fbefe5e0 Выпуски: Windows 10 Pro и Windows 10 Home
Win10_1511_2_EnglishInternational_x32 (3,260,764 КБ)
7c710c8f47df13102606d73a26101174 7a9b51ef7d4cf1d999edf5a21fc92f84fff9cdba 878ea3dba1f44381022895b21cbaba45f216b0ca20de6bf6c4563bbeea0 Выпуски
: Windows 10 Pro и Windows 10 Home
Win10_1511_2_SingleLang_EnglishInternational_x64 (4214528 КБ)
1a9531ce573f0198e80454320ce68abf ce846d69a5b3db6e1858750cdcc0b73a8365846e 76a1c
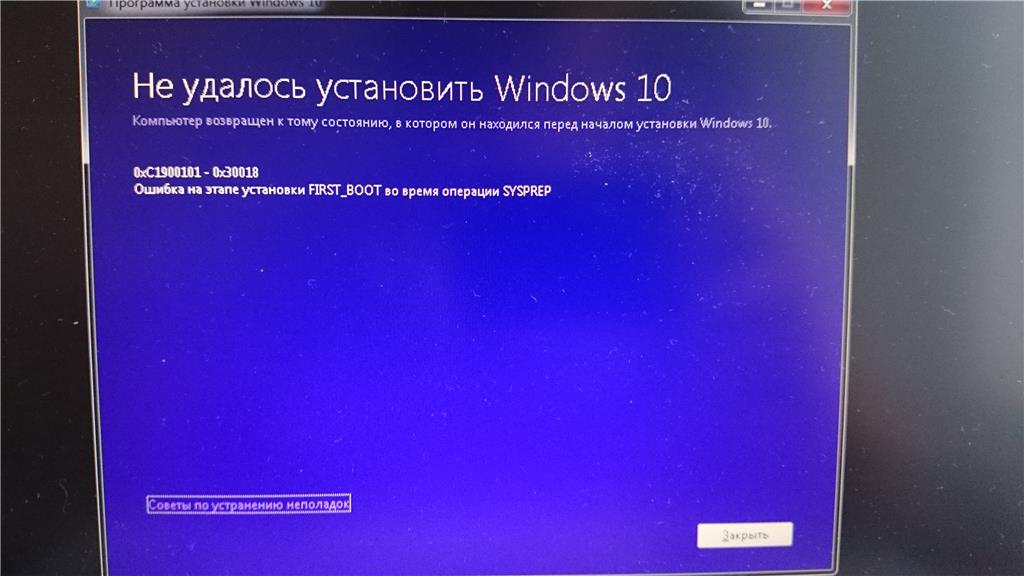
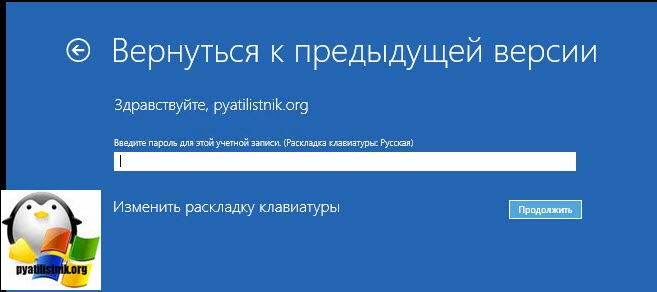


 1 с нуля. Скачайте образы установочного диска нужной операционной системы с сайта Microsoft (образ Windows 7 или Windows 8.1).
1 с нуля. Скачайте образы установочного диска нужной операционной системы с сайта Microsoft (образ Windows 7 или Windows 8.1).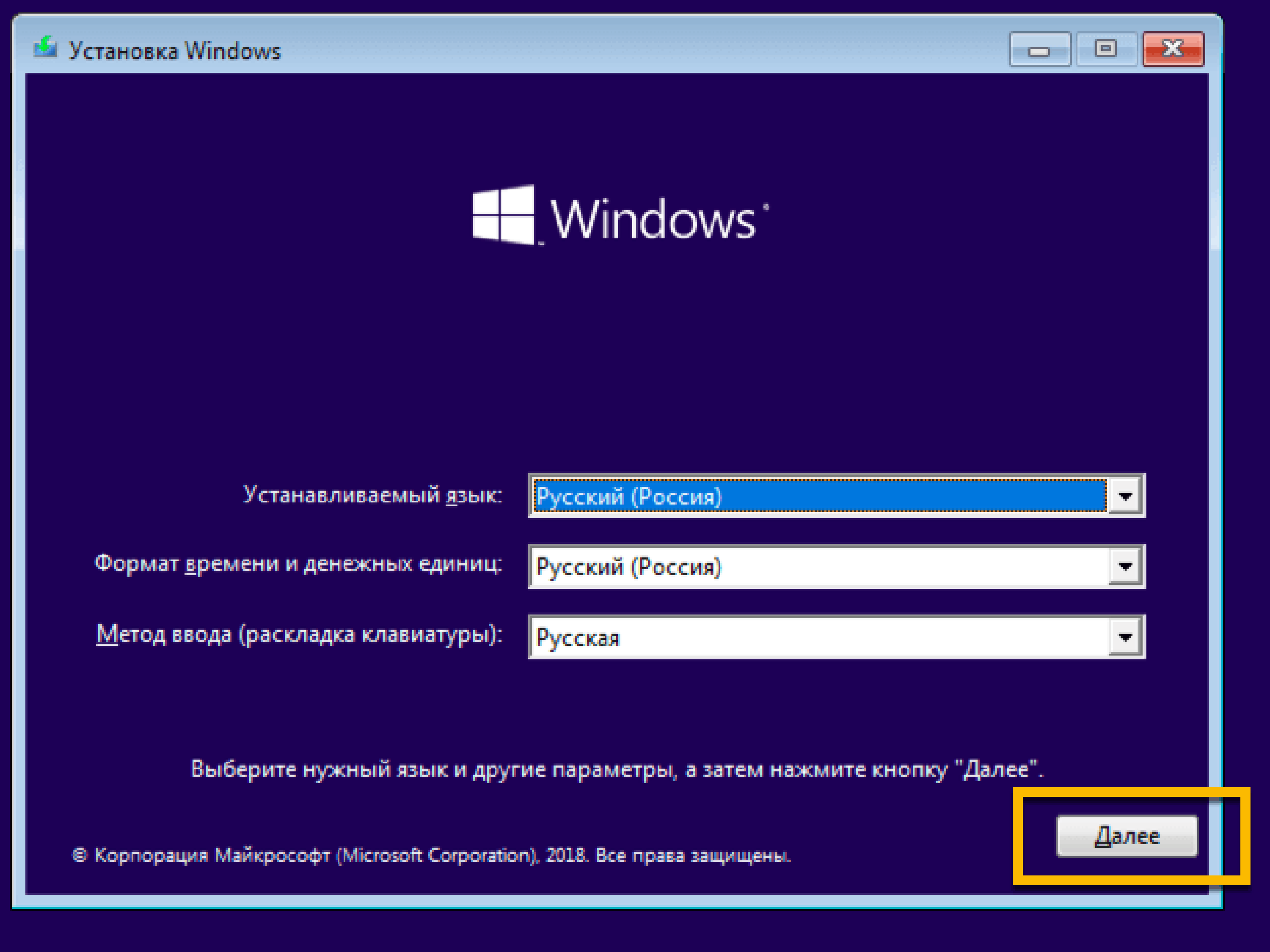
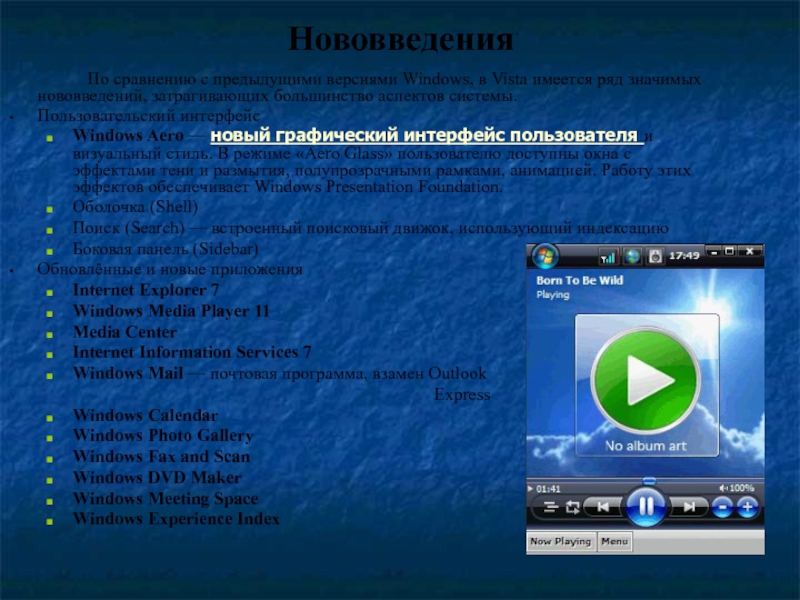

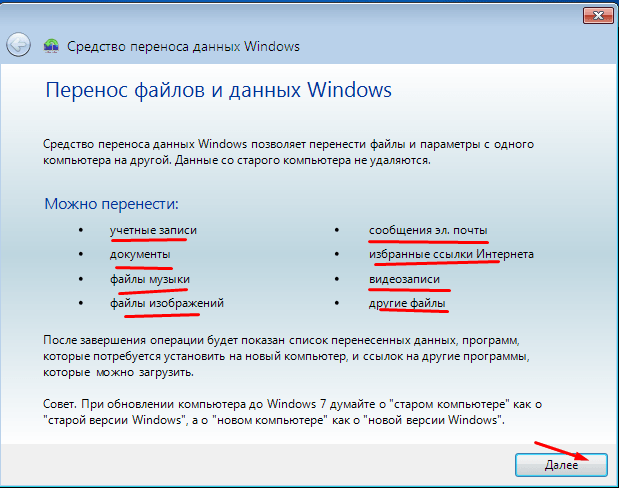

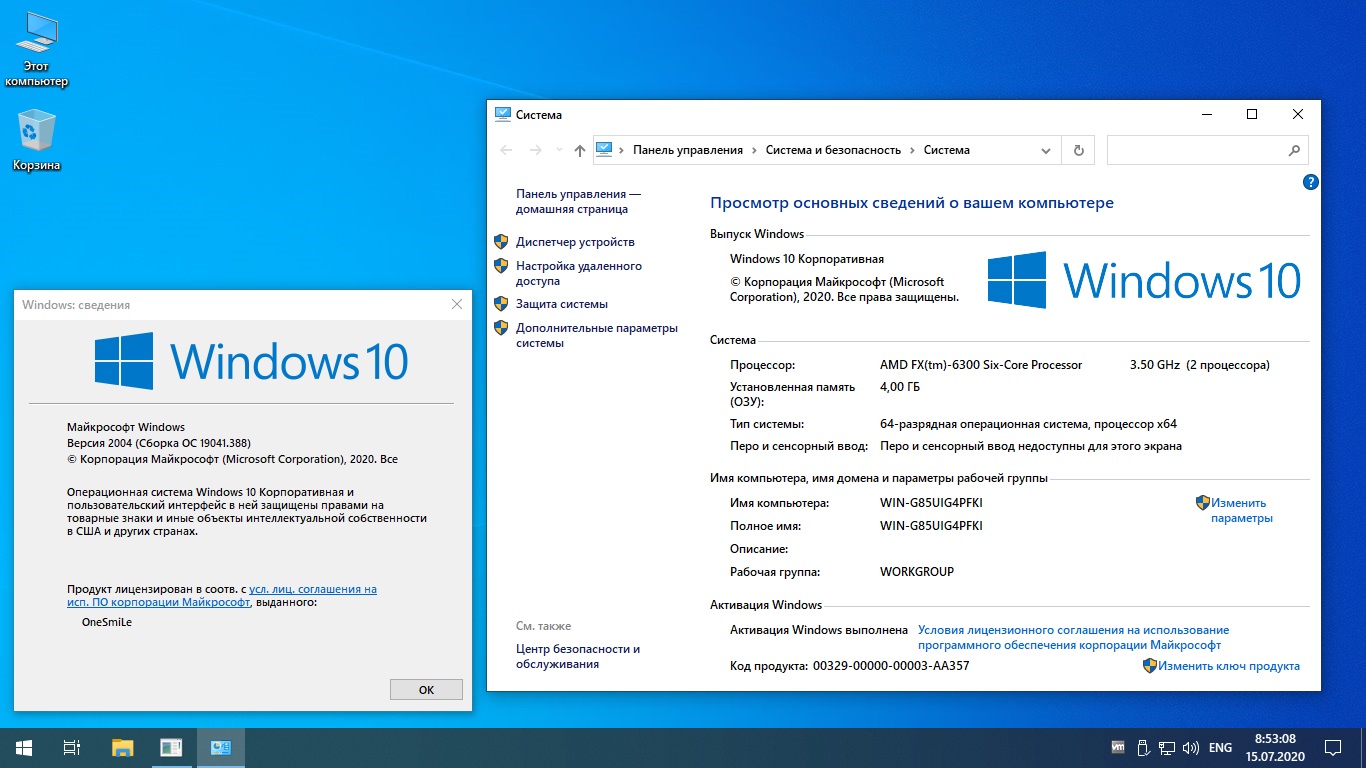 ini.saved
ini.saved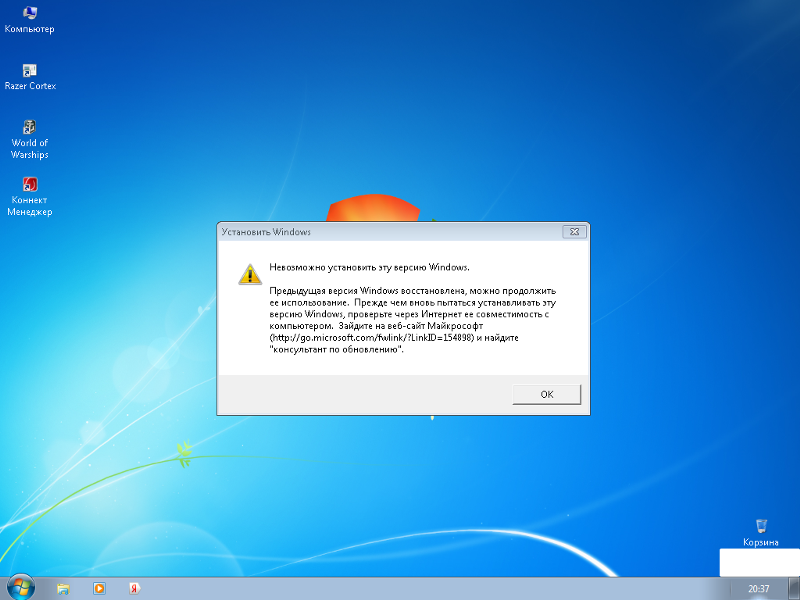 Выберите целевую папку для восстановленного файла.
Выберите целевую папку для восстановленного файла.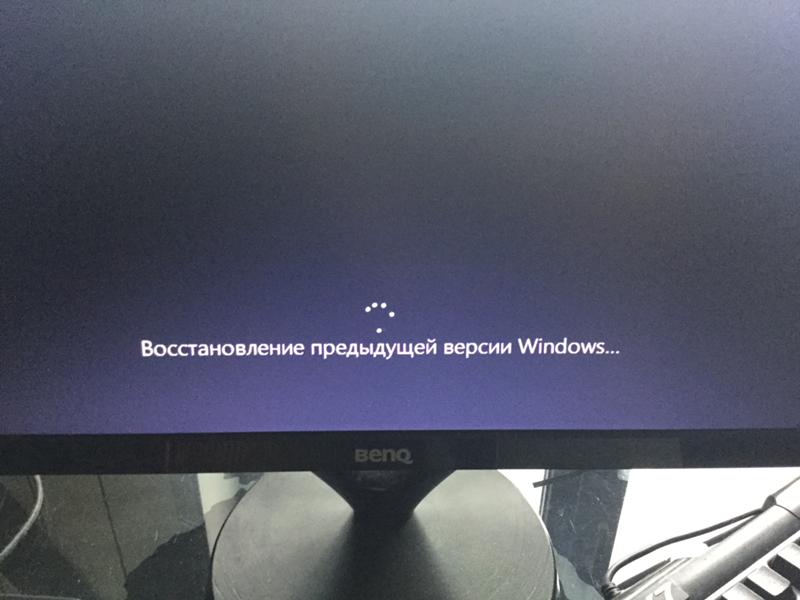 Главное новшество в Windows 7 заключается в том, что эта функция теперь целиком доступна в составе одной операционной системы и не требует подключения к серверу.
Главное новшество в Windows 7 заключается в том, что эта функция теперь целиком доступна в составе одной операционной системы и не требует подключения к серверу.
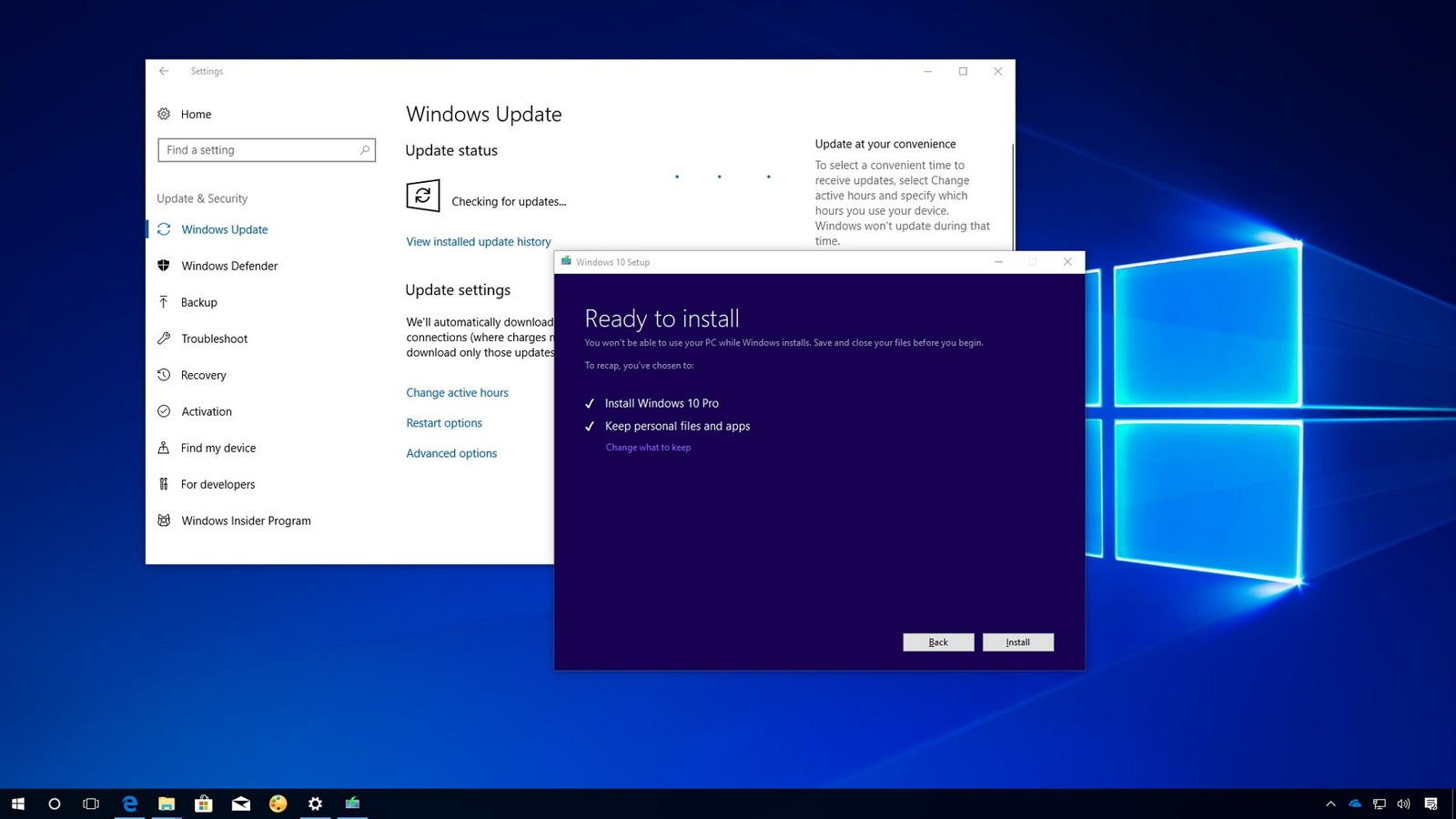
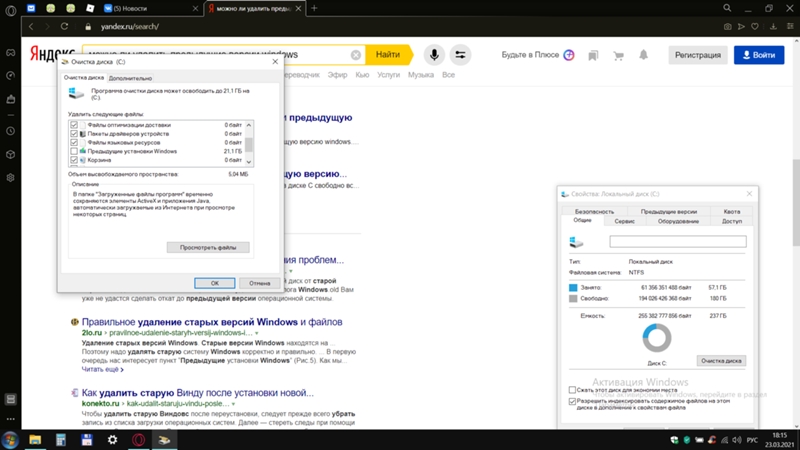 Если файл с тех пор не изменялся, на вкладке «Предыдущие версии» появится сообщение: «Предыдущие версии не обнаружены» (There are no previous versions available, рис. C).
Если файл с тех пор не изменялся, на вкладке «Предыдущие версии» появится сообщение: «Предыдущие версии не обнаружены» (There are no previous versions available, рис. C). E).
E).
 Обычно точки восстановления создаются раз в день.
Обычно точки восстановления создаются раз в день. Например, чтобы восстановить предыдущую версию изображения, добавлен в библиотеку изображений, но в папке Мои рисунки , щелкните правой кнопкой папку Мои рисунки и выберите Восстановить предыдущие версии .
Например, чтобы восстановить предыдущую версию изображения, добавлен в библиотеку изображений, но в папке Мои рисунки , щелкните правой кнопкой папку Мои рисунки и выберите Восстановить предыдущие версии .
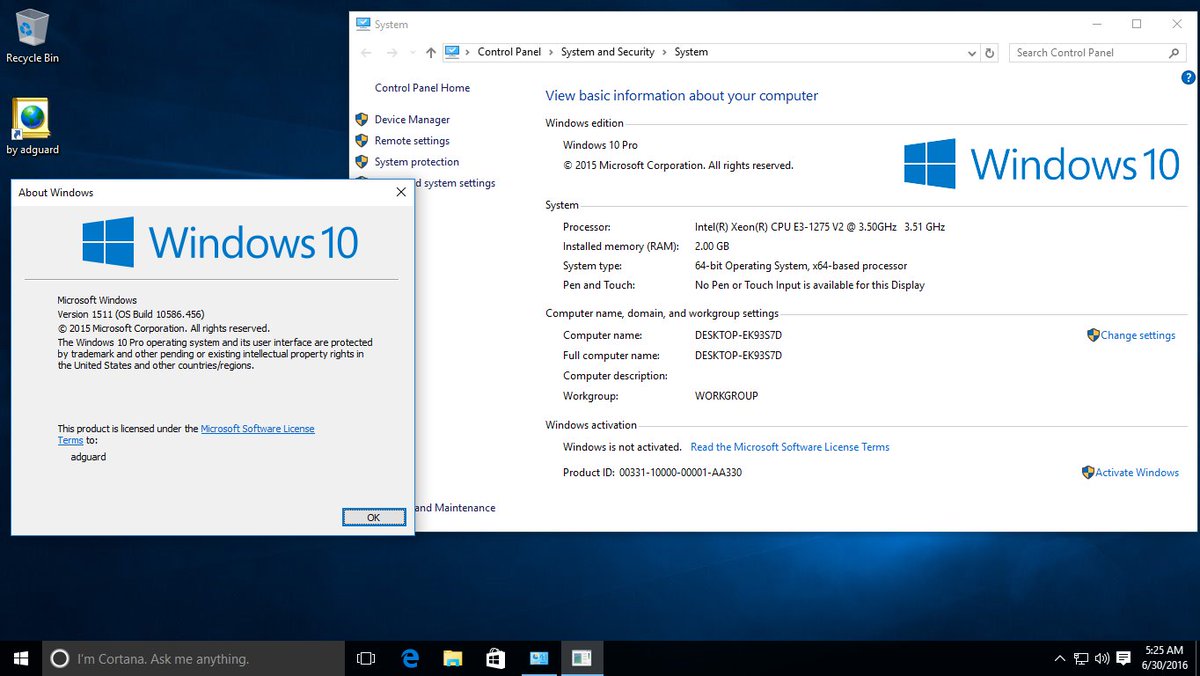

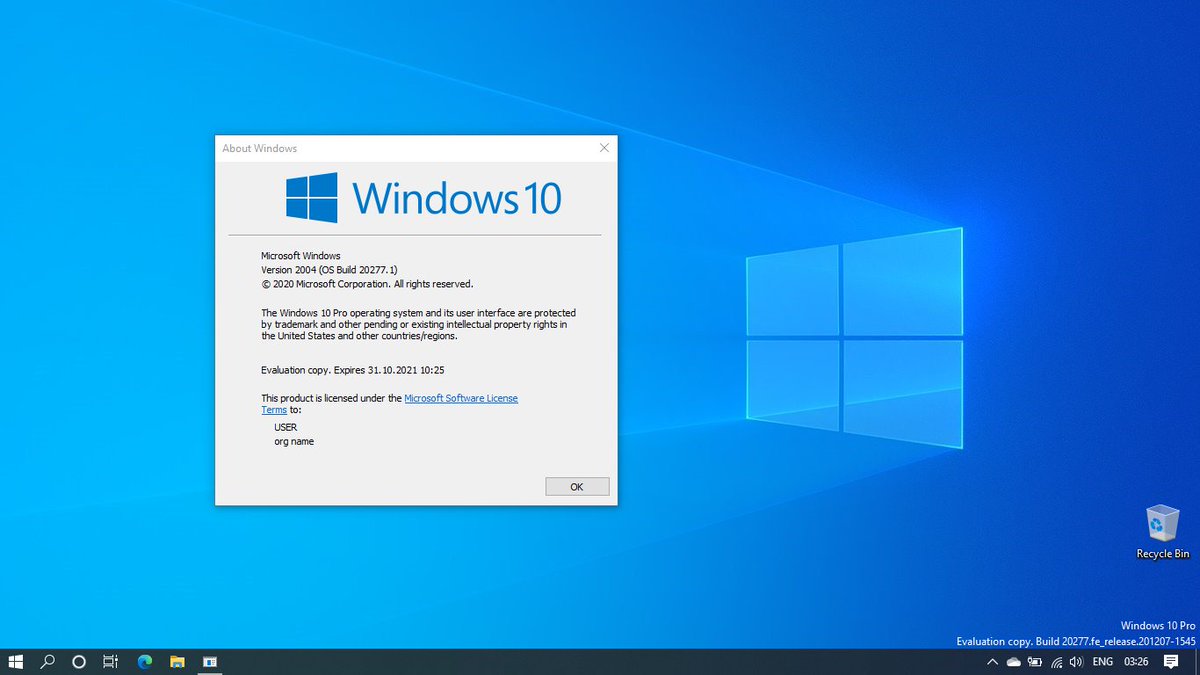 После всего этого жмите кнопку «Далее
».
После всего этого жмите кнопку «Далее
».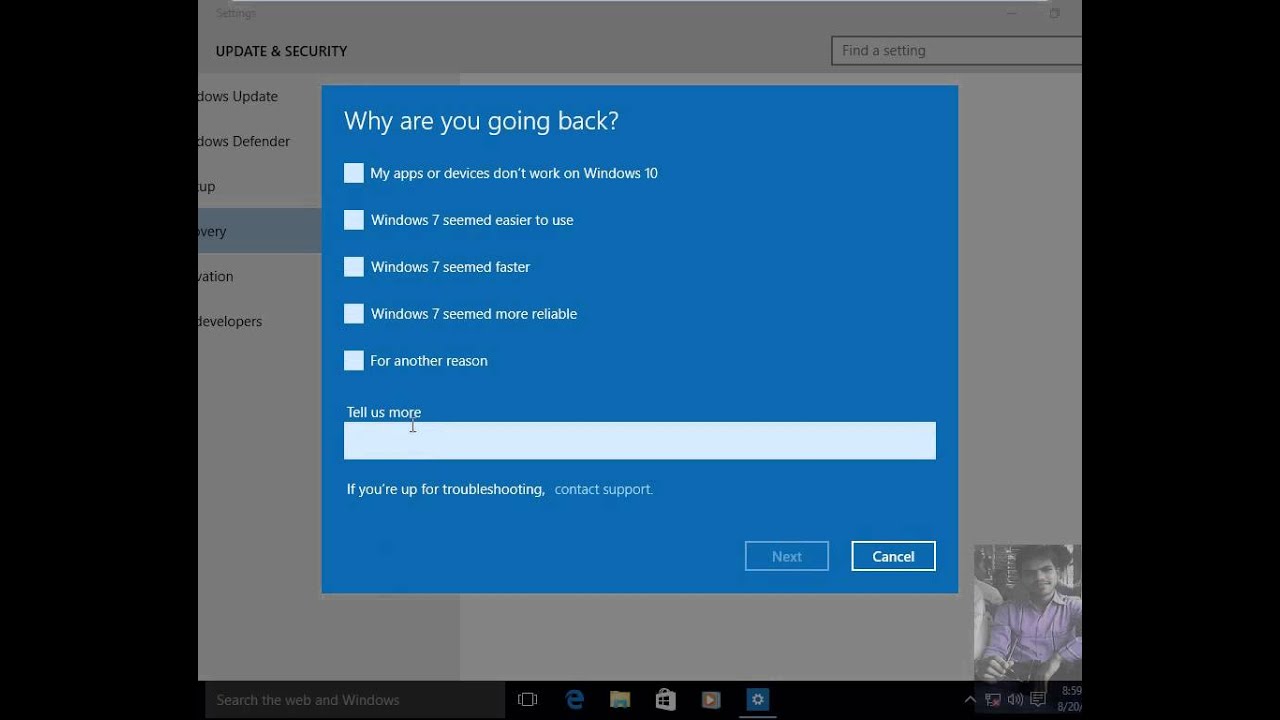 old\windows двигаться C: \
old\windows двигаться C: \ 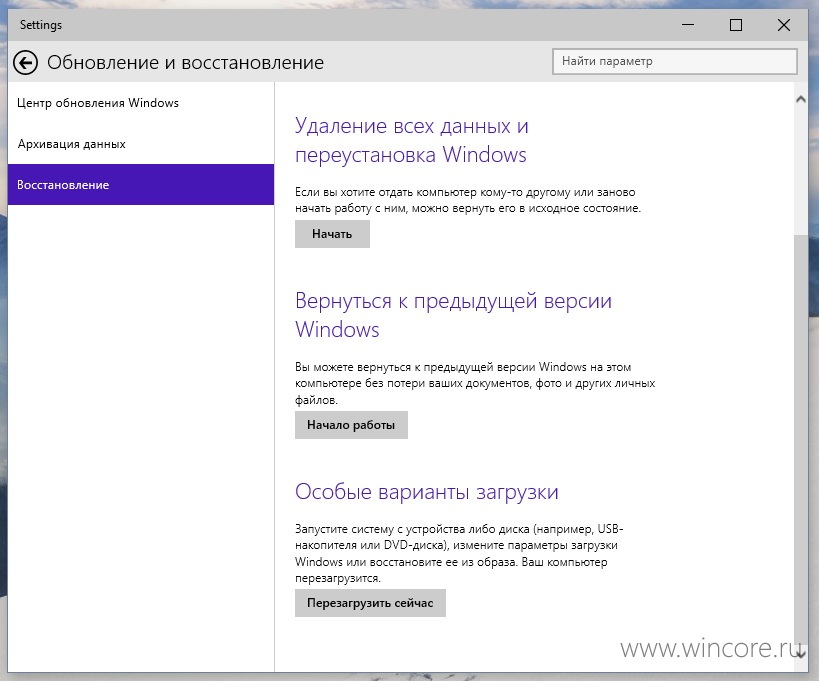 Функционал программы позволяет восстанавливать данные после форматирования, изменения файловой системы и перераспределения разделов диска. RS Partition Recovery подойдет для всех типов файлов .
Функционал программы позволяет восстанавливать данные после форматирования, изменения файловой системы и перераспределения разделов диска. RS Partition Recovery подойдет для всех типов файлов . Файл не восстановлен, но вы можете просмотреть его содержимое, чтобы узнать, содержит ли он необходимую информацию.
Файл не восстановлен, но вы можете просмотреть его содержимое, чтобы узнать, содержит ли он необходимую информацию.