InfoConnector.ru
В одной из статей на нашем сайте я уже отмечал, как могут быть полезны PDF файлы. Там же мы разобрали, как можно просто создавать PDF’ники. Но в той статье я не рассказал, как установить и где взять PDF принтер.
Сегодня мы поговорим о том, как установить на наш домашний компьютер специальную программу, которая поможет нам делать свои pdf-файлы.
PDF’ы создаются посредством печати информации из файла, по аналогии с тем, как мы печатаем на принтере, с разницей лишь в том, что результат выводится не на бумагу, а в файл. Поэтому, для того чтобы напечатать PDF ‘ник, нам необходим специальный виртуальный принтер. Давайте проверим его наличие на нашем компьютере. Откройте меню «Устройства и принтеры»:
Для Windows XP/7: Пуск > Панель управления > Устройства и принтеры.
Для Windows 8: Панель управления > Оборудование и звук > Устройства и принтеры
Ищем принтер, в названии которого присутствует слово PDF.
Как видите, в моем наборе принтеров его не оказалось. Давайте исправим эту ситуацию.
Установка PDF принтера – инструкция.
Для того чтобы установить PDF принтер нам необходимо найти специальную программу. Вообще программ, которые могут дать возможность печати документов в pdf файл, довольно много. Многие из них платные, но если поискать, то можно найти и бесплатные аналоги. Мой выбор пал на Foxit Reader. Это бесплатная программа для просмотра PDF файлов. В пакет её установки как раз входит нужный нам принтер.
Первым делом скачиваем программу Foxit Reader с официального сайта. Можно скачать и с любого другого ресурса, но в этом случае вы рискуете наткнуться на неприятности, если не знаете какие, прочтите нашу статью – «Как правильно скачивать файлы».
Процесс установки программы Foxit Reader стандартен, поэтому не будем заострять на этом внимания. Единственно, не забудьте поставить галочку напротив пункта, отвечающего за установку принтера.
Теперь, когда программа установлена, снова вызываем в панели управления меню «Устройства и принтеры».
Как видим, у нас появился новый принтер — «Foxit Reader PDF Printer»
Теперь давайте попробуем напечатать какой-нибудь документ в PDF-файл.
Для этого я открыл «Блокнот» с текстовым документом. Нажимаю: Меню – Файл – Печать. Выбираю принтер «Foxit Reader PDF Printer», нажимаю кнопку «Печать».
Программа попросила ввести имя нового документа. Ввожу, нажимаю кнопку «Сохранить».
Все готово. Наш первый PDF-файл готов.
Расскажете об этой статье своим друзьям:
Как читать PDF на телефоне или планшете с Android
Для начала вам нужно сбросить PDF файл на планшет. Для этого можно использовать сервисы синхронизации, такие как DropBox. Вам нужно выложить файл в облако DropBox со своего компьютера, затем синхронизироваться с планшета. Синхронизация производится автоматически, т.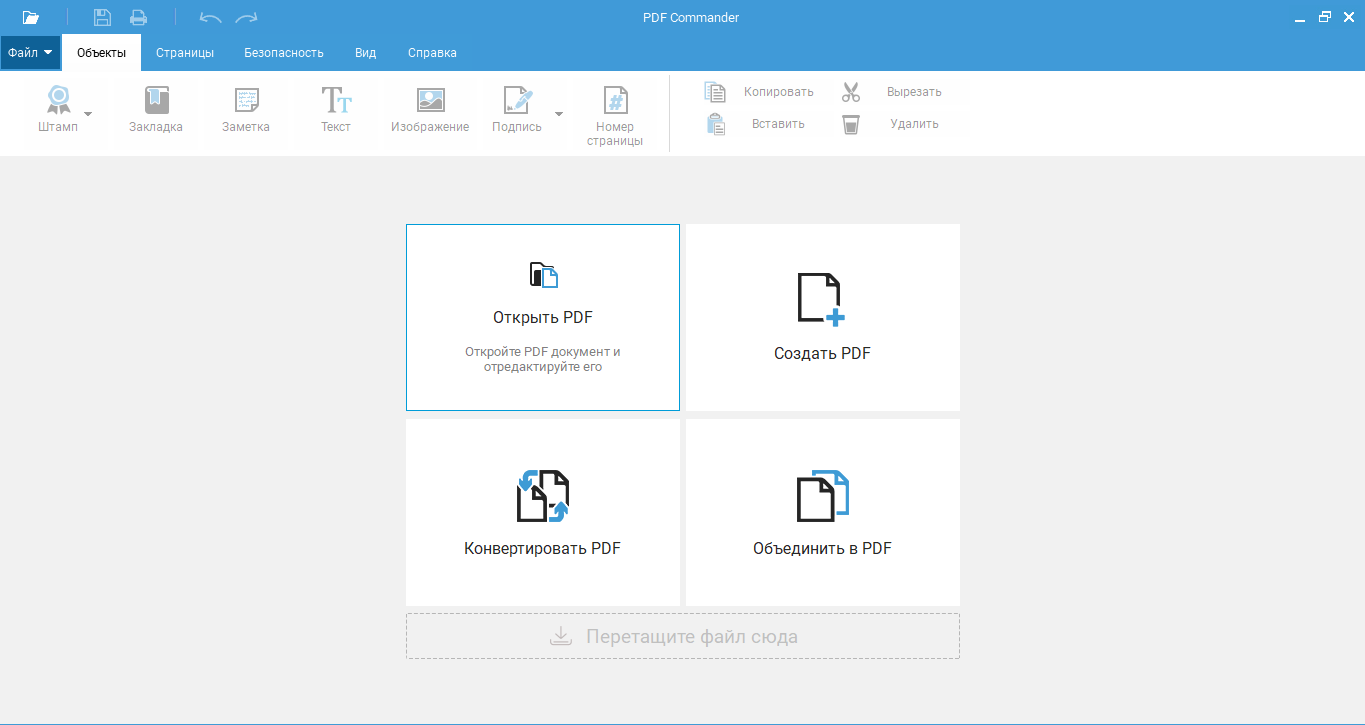
Либо же можно подключить планшет напрямую к компьютеру, используя USB проводок. С одной стороны у проводка обычный разъем USB, а с другой, той, которая подключается к планшету, разъем Micro USB. При подключении по проводку, планшет спросит: включать ли дисковый накопитель планшета. Ответив «Да» вы переведете планшет в режим большой флешки. Вам будет доступна как внутренняя память планшета, так и отдельная карта памяти SD. Скопируйте документ в каталог
Итак, документ скопирован на планшет. Теперь нужна читалка PDF файлов, так называемый PDF ридер. Лучше всего себя зарекомендовал ридер FBReader. Вы можете установить его из Google Play. По умолчанию, FBReader прекрасно читает файлы fb2, txt, … Однако для чтения PDF файлов необходим отдельный плагин (расширение). Он также скачивается из Google Play. После установки плагина вы можете без проблем читать любые PDF файлы.
Он также скачивается из Google Play. После установки плагина вы можете без проблем читать любые PDF файлы.
FBReader действительно очень удобен. Вкратце перечислю основные удобства.
1) Настройка яркости производится скольжением пальца по левому краю экрана планшета.
2) Перелистывание страниц возможно тремя способами: механическими кнопками регулировки громкости, «пролистыванием» пальца по экрану, нажатием на правый или левый край экрана для перелистывания вперед/назад.
3) Масштабирование производится двумя пальцами, как при просмотре фотографий.
4) Авто разворот экрана удобен для чтения широких страниц PDF.
Вот так можно использовать планшет для работы с документами PDF. Используйте ScanPapyrus для создания PDF, Adobe Reader для чтения документа под Windows или FBReader для планшета или телефона с Android.
7 лучших Linux PDF Viewer — и Adobe Reader
Вам нужно прочитать файл PDF в Linux, но не знаете как? Ну, это не такая большая проблема в наши дни. Еще в 2008 году Adobe строго контролировала PDF-файлы, которые владели и разработали большую часть проприетарного формата. К счастью, компания-разработчик решила сделать PDF (сокращение от Portable Document Format) открытым стандартом.
Это одна из нескольких причин, почему найти просмотрщика или читателя PDF теперь так просто в Linux. На самом деле, вокруг так много людей, что вы избалованы выбором. Конечно, некоторые лучше, чем другие, но какие из них следует использовать?
1. Adobe Reader 9
Если вы перешли с Windows или macOS, есть большая вероятность, что вы уже знакомы с Adobe Reader. В то время как Adobe Flash будет удален
похоже, что Adobe Reader будет идти дальше.
Но доступно ли это для Linux?
Ну да, это так. Однако это было не всегда так, но в последние несколько лет Adobe возобновила свои усилия по созданию полностью кроссплатформенного опыта чтения PDF.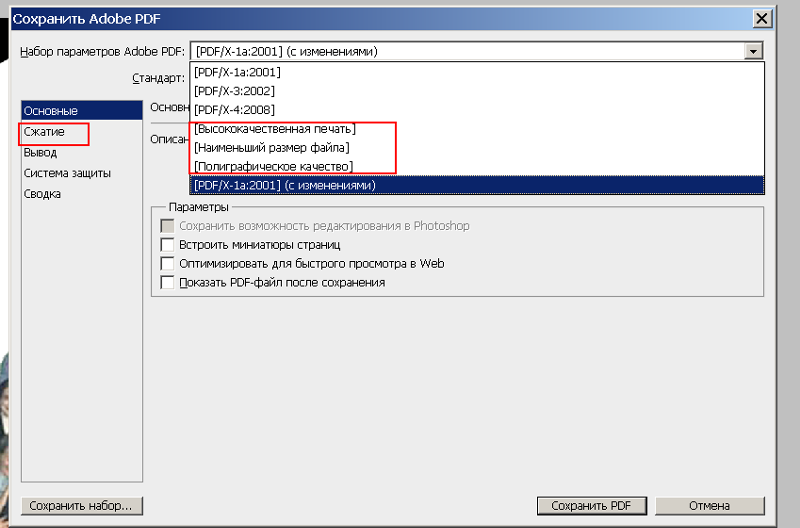
Начните с открытия терминала и установки следующих компонентов:
sudo apt-get install gtk2-engines-murrine:i386 libcanberra-gtk-module:i386 libatk-adaptor:i386 libgail-common:i386Затем добавьте новый репозиторий (мы удалим его позже) и обновите его.
sudo add-apt-repository "deb http://archive.canonical.com/ precise partner"
sudo apt-get updateЗатем вы можете установить Adobe Reader
sudo apt-get install adobereader-enu
После завершения установки на вашем ПК с Linux должна быть установлена последняя версия Adobe Reader! Просто не забудьте удалить репозиторий.
sudo add-apt-repository -r "deb http://archive.canonical.com/ precise partner"
sudo apt-get updateВы, наверное, знаете все о Adobe Reader. Короче говоря, это стандартное средство просмотра PDF, которое поставляется с поддержкой подписей и копирования текста из документов.
2. Evince
Поставляемый с несколькими дистрибутивами, Evince в основном используется как средство просмотра PDF по умолчанию в среде рабочего стола GNOME.
Вы можете найти его в большинстве репозиториев, и Evince можно установить в Linux с
sudo apt install evinceEvince — это легкая и простая в использовании программа для чтения PDF, которая очень быстро загружает документы. К сожалению, для загрузки PDF-файлов с большим количеством графики может потребоваться некоторое время, о чем следует помнить, если вы планируете читать некоторые электронные журналы или комиксы.
Страницы могут быть добавлены в закладки, а копии документов сохранены. Помимо масштабирования, это в значительной степени степень способностей Evince.
3. Окуляр
В то же время Okular является средством просмотра PDF по умолчанию для среды рабочего стола KDE Plasma. Как таковой, его можно найти в операционных системах Linux, использующих KDE, таких как Kubuntu. Okular содержит больше возможностей, чем Evince, и наряду с PDF-файлами может легко обрабатывать такие типы файлов, как Postscript, DjVu, CHM, XPS, ePub, TIFF, ComicBook, FictionBook и ряд других.
Okular содержит больше возможностей, чем Evince, и наряду с PDF-файлами может легко обрабатывать такие типы файлов, как Postscript, DjVu, CHM, XPS, ePub, TIFF, ComicBook, FictionBook и ряд других.
Okular может быть просто установлен в командной строке
sudo apt install okularПосле установки Okular вы можете экспортировать содержимое в виде текста, добавлять закладки и комментировать. В общем, это компетентная альтернатива Adobe Reader с открытым исходным кодом. Если Okular уже установлен в вашей системе Linux, вам больше ничего не нужно!
4. Foxit Reader
Возможно, наиболее известная программа для чтения PDF-файлов, не относящаяся к Adobe, в Linux, Foxit Reader является кроссплатформенной альтернативой Adobe Reader. Как и следовало ожидать, копии можно делать с помощью Foxit Reader, а также предлагает комплексную систему рецензирования / комментирования.
Как бы ни был полезен Foxit Reader, он имеет немного сложную установку. Чтобы загрузить его на свой компьютер, вы можете либо загрузить бесплатную программу чтения с веб-сайта, либо сделать это полностью из командной строки, что быстрее.
Выполните следующие команды, по одной за раз.
wget http://cdn01.foxitsoftware.com/pub/foxit/reader/desktop/linux/2.x/2.1/en_us/FoxitReader2.1.0805_Server_x64_enu_Setup.run.tar.gz tar xzvf FoxitReader*.tar.gz sudo chmod a+x FoxitReader*.run ./FoxitReader.*.run
Это запустит установщик. Следуйте указаниям мастера до конца, затем запустите FoxitReader, чтобы начать просмотр файлов PDF.
Существует также 64-битная версия, которую вы можете скачать, изменив ссылку в инструкции wget:
wget http://cdn01.foxitsoftware.com/pub/foxit/reader/desktop/linux/2.x/2.1/en_us/FoxitReader2.1.0805_Server_x86_enu_Setup.run.tar.gzУбедитесь, что вы знаете, является ли ваша система 32-битной или 64-битной, поэтому вы выбираете правильный вариант!
5. Atril Document Reader
Если вы используете настольную среду MATE, то вы уже должны быть знакомы с Atril Document Reader. Это форк Evince и доступен как предустановленный компонент среды MATE. Atril легкий и поставляется с компактным набором функций.
Atril легкий и поставляется с компактным набором функций.
Наряду с браузером миниатюр в левом столбце, Atril Document Reader поддерживает закладки страниц, а если вы хотите настроить пользовательский интерфейс, есть функция редактора панели инструментов.
Установка, если вы не используете рабочий стол MATE, проста. В терминале запускаем:
sudo apt install atrilЧерез несколько секунд программа для чтения PDF будет загружена и установлена. Как и все эти инструменты, вы обычно найдете Atril Document Reader в меню Office на рабочем столе Linux.
6 7. Не забывайте свой браузер!
Есть еще один способ просмотра PDF-файла: в веб-браузере. Если все, что вам нужно сделать, это просмотреть документы и другие файлы PDF, то, вероятно, нет необходимости беспокоиться о приложении для просмотра. Просто загрузите файл PDF и откройте его в своем браузере. Mozilla Firefox (на фото) и Google Chrome поддерживают просмотр файлов PDF.
Вы даже можете просматривать файлы, загруженные на ваш компьютер, используя ваш браузер. Найдите файл, щелкните правой кнопкой мыши и выберите Открыть с помощью> Выбрать приложение. Выберите браузер, который вы хотите использовать, и дождитесь открытия файла.
Найдите файл, щелкните правой кнопкой мыши и выберите Открыть с помощью> Выбрать приложение. Выберите браузер, который вы хотите использовать, и дождитесь открытия файла.
Насколько это хорошо работает, зависит от сложности документа PDF и количества открытых вкладок. Если у вас возникли проблемы со стабильностью, попробуйте один из специальных программ для чтения PDF, перечисленных выше.
В настоящее время существует множество способов чтения PDF-файлов в Linux. Который твой любимый? Расскажите нам, что вы используете для чтения ваших документов PDF в поле для комментариев ниже.
Как установить плагин Adobe Reader
Adobe® Acrobat®Reader DC-это популярный и ведущий PDF-инструмент, которому уже много лет доверяют пользователи по всему миру для просмотра и редактирования PDF-файлов. Он особенно известен своей интеграцией браузера, которая помогает пользователям получать доступ к своим PDF-файлам из своих браузеров вместо запуска Adobe Reader.
В этой статье мы рассмотрим, как загрузить и установить плагин Adobe Reader в различных браузерах, чтобы помочь вам получить доступ к PDF-файлам из Вашего браузера. Обратите внимание, что большинство браузеров включают собственные плагины PDF для просмотра PDF-файлов, хотя им не хватает многих функций, которые поставляются с автономным приложением PDF. Прежде чем представить плагин Adobe Reader, мы хотели бы порекомендовать простую альтернативную программу.
Более простая альтернатива Adobe Reader
PDFelement это простая, но надежная альтернатива Adobe Reader. На первый взгляд PDFelement также предлагает множество других функций, которые дают вам полный контроль над вашими PDF-документами.
Помимо редактирования, просмотра и печати PDF-файлов, PDFelement позволяет сжимать, конвертировать, комбинировать и создавать PDF-файлы-функции, которые не встречаются во всех типах программного обеспечения.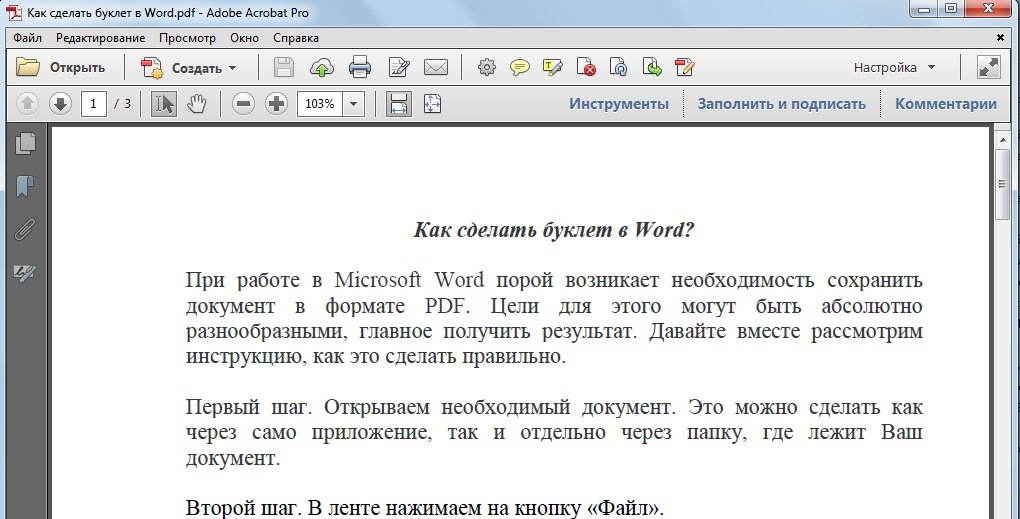 Существует практически никаких ограничений на типы документов, которые приложение может обрабатывать, обеспечивая поддержку офисных документов, веб-страниц, файлов изображений, файлов EPUB и множества других типов файлов. После установки PDFelement в ваши программы Microsoft Office также будет установлен плагин PDFelement, который позволяет создавать PDF-файлы непосредственно из офисных документов. Проверьте здесь, чтобы получить больше решений для создания PDF-файлов.
Существует практически никаких ограничений на типы документов, которые приложение может обрабатывать, обеспечивая поддержку офисных документов, веб-страниц, файлов изображений, файлов EPUB и множества других типов файлов. После установки PDFelement в ваши программы Microsoft Office также будет установлен плагин PDFelement, который позволяет создавать PDF-файлы непосредственно из офисных документов. Проверьте здесь, чтобы получить больше решений для создания PDF-файлов.
Интеграция браузера с Adobe Reader может стать немного более сложной задачей в 2017 году, когда Firefox объявит, что они прекратят поддержку плагинов NPAPI. Это и другие проблемы, связанные с использованием Adobe Reader, означают, что пользователи будут искать альтернативные инструменты PDF для обработки своих PDF-файлов.
PDFelement позволяет пользователям создавать и заполнять формы, а также манипулировать отсканированными документами благодаря функции OCR (оптического распознавания символов). Он также дает вам возможность объединять и разделять PDF-файлы, вставлять и заменять PDF-страницы, а также извлекать содержимое из PDF-файлов. Он также позволяет вставлять и редактировать аннотации, добавлять номера Бейтса, гиперссылки, закладки, водяные знаки, пароли, цифровые подписи, нижние колонтитулы, верхние колонтитулы и редактировать конфиденциальные документы.
Он также дает вам возможность объединять и разделять PDF-файлы, вставлять и заменять PDF-страницы, а также извлекать содержимое из PDF-файлов. Он также позволяет вставлять и редактировать аннотации, добавлять номера Бейтса, гиперссылки, закладки, водяные знаки, пароли, цифровые подписи, нижние колонтитулы, верхние колонтитулы и редактировать конфиденциальные документы.
PDFelement помогает вам сэкономить время, позволяя работать с несколькими документами одновременно. Его пользовательский интерфейс достаточно прост для начинающих, чтобы узнать, со всеми функциями, удобно расположенными в простом в использовании окне приложения.
Adobe Reader Plugin Скачать в разных браузерах
1. Adobe Reader Плагин Chrome
Как и многие другие браузеры, Google Chrome поставляется с собственным плагином PDF для просмотра и печати PDF-файлов. Чтобы установить вместо этого плагин Adobe Reader, вам придется деактивировать собственный PDF-ридер Chrome. Для этого выполните следующую процедуру:
Чтобы установить вместо этого плагин Adobe Reader, вам придется деактивировать собственный PDF-ридер Chrome. Для этого выполните следующую процедуру:
- Если вы еще не установили Adobe Reader, загрузите и установите его на свой компьютер.
- Запустите Google Chrome и введите «chrome: / / plugins/» в адресной строке, нажмите enter, чтобы запустить вкладку Настройки плагинов.
- В списке плагинов вы должны увидеть Reader или Adobe Acrobat. Нажмите кнопку «Включить», чтобы активировать его.
- Обратите внимание, что если вы не видите Adobe в этом списке, то ваша обновленная версия Chrome не поддерживает Adobe Reader, так как Chrome не поддерживает плагины NPAPI.
- Перезагрузите Chrome.
2. Adobe Reader Плагин Firefox
Как и Chrome, Firefox также использует свой собственный встроенный просмотрщик PDF для PDF-файлов. Чтобы сделать Adobe Reader средством просмотра PDF-файлов по умолчанию в Firefox, вам необходимо перезаписать настройки PDF-файлов по умолчанию. Для этого выполните следующие действия:
Чтобы сделать Adobe Reader средством просмотра PDF-файлов по умолчанию в Firefox, вам необходимо перезаписать настройки PDF-файлов по умолчанию. Для этого выполните следующие действия:
- Загрузите и установите Adobe Reader, если он еще не установлен. Убедитесь, что приложение обновляется после установки.
- Откройте Firefox, нажмите кнопку меню в окне Firefox и выберите пункт «Параметры.»В списке параметров выберите пункт» Приложения.»Здесь введите слово» PDF » в строке поиска, чтобы открыть параметры для PDF-файлов. В раскрывающемся меню рядом с пунктом» портативный формат документа «выберите пункт» Использовать Adobe Acrobat (в Firefox).»
- Закройте окно параметров и обновите Firefox.
3. Adobe Reader Plugin IE
Для Internet Explorer активация плагина Adobe Reader будет зависеть от используемой версии Internet Explore. Выполните следующие действия, чтобы активировать плагин для вашей версии Internet Explorer.
Выполните следующие действия, чтобы активировать плагин для вашей версии Internet Explorer.
4. Adobe Reader Плагин Safari
Safari также имеет свой собственный собственный просмотрщик PDF, который поставляется с macOS. Вы можете скачать и установить плагин Adobe Reader для Вашего браузера Safari, чтобы изменить инструмент просмотра PDF-файлов по умолчанию на Adobe Reader. Обратите внимание, что вам нужны ver10.5.8 и ver10.6.4 macOS X, если вы работаете на Safari 4 и macOS X ver10.6.4 для Safari.
Обратите внимание, что вам нужны ver10.5.8 и ver10.6.4 macOS X, если вы работаете на Safari 4 и macOS X ver10.6.4 для Safari.
- Если вы соответствуете этим требованиям, выполните следующую процедуру для установки плагина.
- Загрузите и установите Adobe Reader или Acrobat на свой Mac.
- Плагин Adobepdfviewer Safari должен быть установлен вместе с программой Adobe Reader или Acrobat, которая позволяет просматривать PDF-файлы в браузере Safari.
Установка PDFCreator и создание PDF
В данной статье мы пройдём все этапы установки PDFCreator, запустим его и выполним элементарные действия чтобы создать наш первый PDF-документ.
На момент написания статьи последняя версия PDFCreator 1.2.0 ещё не поддерживала русский язык, самая свежая версия с поддержкой русского языка — 1.1.0. Установка данной версии будет рассмотрена ниже. Статья содержит некоторые иллюстрации, чтобы увеличить изображение кликните по нему.
Статья содержит некоторые иллюстрации, чтобы увеличить изображение кликните по нему.
Выбрать установочный файл для загрузки можно на странице http://sourceforge.net/projects/pdfcreator/files/PDFCreator .
Установка PDFCreator
После запуска инсталлятор автоматически определит язык системы, на котором предложит производить установку. Если язык не определён корректно, выбирите ваш любимый язык вручную из выпадающего списка и нажмите «OK».
Подтвердите начало установки нажав кнопку «Далее».
Чтобы продолжить установку, следует принять лицензионное соглашение.
Установим PDFCreator как локальный принтер, поэтому отмечаем пункт «Стандартная установка».
На этой вкладке можно назначить имя для устанавливаемого виртуального принтера, именно под таким именем он будет отображаться в панели управления на вкладке «Принтеры и факсы».
Выбор директории установки программы. Если предложенный вариант устраивает, перейдём к следующему диалоговому окну — жмём «Далее».

Предложения установить рекламу и панель инструментов — обведены рамкой — эти чекбоксы рекомендуется отключить, как и сделано на изображении.
Выбор компонентов для установки и дополнительных языков интерфейса программы, можно оставить по умолчанию. Если вас интересуют дополнительные языки интерфейса — отметьте соответствующие чекбоксы.
Следующая вкладка не представляет никаких сложностей. Делаем свой выбор или оставляем всё по умолчанию и жмём кнопку «Далее».
Дополнительные настройки. Следует обратить внимание на последний пункт — при выборе этой опции в контекстное меню проводника Windows будет добавлен пункт «Создать PDF и BMP файлы с помощью PDFCreator», это позволит производить печать файлов не открывая их в какой-либо программе. Достаточно будет кликнуть по файлу правой кнопкой мыши, выбрать пункт «Создать PDF и BMP файлы с помощью PDFCreator» и документ будет отправлен на печать.
Тем не менее извлечение содержимого файла для PDFCreator будет производить программа к которой привязано расширение печатаемого файла — та которую система использует по умолчанию для открытия файлов такого типа.

Если все настройки произведены верно, подтверждаем установку программы нажатием кнопки «Установить».
Собственно так будет выглядеть процесс установки.
Установка окончена! Жмем «Завершить» и приступим к тестированию нашей программы.
Создание PDF с помощью PDFCreator
Используем приготовленный заранее файл Microsoft Word, отправим его на печать с помощью контекстного меню, как на изображении, или произведём печать непосредственно из Word.
В появившемся окне есть возможность ввести параметры будущего PDF-документа — название, время создания, имя автора.
На этом этапе при необходимости можно произвести более сложные настройки программы.
Нажимаем «Сохранить» и выбираем папку для файла.
Через несколько секунд процесс печати закончен и можно посмотреть результат работы PDFCreator, открыв файл в программе для просмотра PDF.
Что делать, если не устанавливается Adobe Acrobat Reader DC
При эксплуатации компьютерных устройств в большинстве случаев пользователи даже не задумываются над вопросом, какие программы задействует система для выполнения той или иной задачи. Это возможно до тех пор, пока владельцу ПК не приходится столкнуться с невозможностью выполнения операций, что заставляет искать причину прецедента. К примеру, невозможность открыть, просмотреть или распечатать документы в формате PDF – скорее всего просто нет инструмента на ПК, отвечающего за такие операции. Решается это установкой приложения Acrobat Reader. Зачастую процесс не сопровождается сложностями, но бывает, что программа Adobe Acrobat Reader DC не устанавливается на ПК. Чтобы удачно завершить процесс установки и без проблем работать с такими документами и пойдёт речь в этой статье.
Это возможно до тех пор, пока владельцу ПК не приходится столкнуться с невозможностью выполнения операций, что заставляет искать причину прецедента. К примеру, невозможность открыть, просмотреть или распечатать документы в формате PDF – скорее всего просто нет инструмента на ПК, отвечающего за такие операции. Решается это установкой приложения Acrobat Reader. Зачастую процесс не сопровождается сложностями, но бывает, что программа Adobe Acrobat Reader DC не устанавливается на ПК. Чтобы удачно завершить процесс установки и без проблем работать с такими документами и пойдёт речь в этой статье.
Определение причины неполадки
Прежде чем приступить к практическим действиям по решению проблемы, необходимо попытаться определить причину, почему не устанавливается Adobe Acrobat Reader DC на ПК, что даст дальнейший вектор работы. Зачастую проблема выражается появлением ошибки на экране, с извещением о невозможности завершить процесс. Неполадка может возникнуть на любом этапе установки программы, причём код ошибки не имеет значения, является вариативным, дополняется разным текстом. Причины невозможности установки могут заключаться как в банальных системными сбоях или повреждениями на программном уровне компонентов Windows, отвечающих за процесс инсталляции.
Причины невозможности установки могут заключаться как в банальных системными сбоях или повреждениями на программном уровне компонентов Windows, отвечающих за процесс инсталляции.
Нередко причиной сбоя выступает попытка установки несоответствующей программы операционной системе, установленной на ПК, предварительная загрузка утилиты с неблагонадёжного сайта, или же устаревшими драйверами компьютера. Как видим, причин для появления ошибки более чем достаточно, причём одни из них решаются элементарно, другие же требуют незначительного вмешательства в работу ПК. Рассмотрим методы решения проблемы на практике, с описанием вариантов борьбы с неисправностью в порядке от простых до более сложных по выполнению.
Устранение неполадок при установке
Прежде чем начинать работать над устранением неполадки, стоит исключить вариант, когда Acrobat Reader не устанавливается на фоне единичного «глюка» системы, перебоя подачи электропитания или в силу иных случайных причин, попытавшись завершить процесс и повторно осуществить установку. Как вариант решения ошибки, когда Reader не устанавливается, подойдёт метод обновления драйверов видеокарты до последней версии. Такого рода причина неисправности – крайне редкое явление, но исключить его всё же стоит.
Если этот способ не увенчался успехом, ошибка установки Adobe Acrobat Reader DC возникает при повторной попытке установки приложения, возможно причина в самой версии устанавливаемой программы. Для исключения такого варианта стоит удалить приложение полностью из ПК стандартными методами, и загрузить программу с официального сайта разработчиков, выбрав версию программы в соответствии с с версией Windows, установленной на компьютере. Иногда, для установки Adobe Acrobat Reader DC на компьютеры, работающие на Windows 7 и ниже, придётся загрузить более ранний вариант софта. При желании установить программу с расширенными возможностями, стоит отдать предпочтение продукту Adobe Acrobat Pro. Ресурсы этого пакета характеризуются не только допустимостью читать и печатать документы в PDF, но и создавать и редактировать файлы в этом формате, работать с документами, подписывать их в цифровом виде, но бесплатно пользоваться такими привилегиями можно только на протяжении семидневного пробного периода.
Если и после загрузки актуальной версии программа не устанавливается на ПК, система продолжает выдавать ошибку, тогда необходимо попробовать отредактировать реестр, посредством удаления параметров, которые могут блокировать процесс. Это выполняется согласно следующему регламенту:
- Откройте окно «Выполнить» через кнопку «Пуск» или с помощью комбинации клавиш Win и R.
- В командной строке окна введите команду Regedit, и подтвердите её кнопкой «ОК».
- Перейдите в ветке HKEY_LOCAL_MACHINE в подраздел Software, где разверните ветку Microsoft/Windows/CurrentVersions/Installer.
- Внимательно изучите содержимое папки Installer на наличие в ней раздела под названием Inprogress. Если такая папка имеется в системе, её необходимо удалить и попытаться повторно установить Adobe Reader.
В ситуации, когда объект Inprogress отсутствует, или же установка «Акробата» снова блокируется системой, то вероятней всего, проблема кроется непосредственно в недоступности или некорректности работы службы установщика Windows. С целью восстановления работы службы стоит выполнить следующие манипуляции:
- Открыть службу «Выполнить», как и в предыдущем случае.
- В поле для команд ввести команду msiexec /unregister, которая отменяет регистрацию службы, и подтвердить команду.
- Дальше потребуется запустить процесс перерегистрации службы, прописав в командной строке msiexec /regserver и нажать Enter.
После перерегистрации службы Installer желательно перезагрузить ПК, после чего инсталлировать программу стандартным методом.
Подведение итогов
Приложение Adobe Acrobat Reader позиционируется как один из наиболее эффективных, популярных и востребованных инструментов, решающих вопрос открытия, чтения и печати, а в платной версии редактирования файлов формата PDF, и не только. Процесс инсталляции программного пакета не является сложным, занимает несколько минут, и практически никогда не сопровождается трудностями. В случае появления ошибки, блокирующей процесс инсталляции, воспользуйтесь рекомендациями, прописанными в статье, что позволит успешно завершить установку.
Как установить и работать с КриптоПро PDF
КриптоПро PDF — модуль для работы и проверки ЭЦП в ПО производства Adobe. Поддерживаются Reader и Acrobat начиная с 8 версии до последней, в том числе DC. Многие пользователи уже скачали данный криптопровайдер, чтобы корректно пользоваться ЭЦП.
Важно, что в КриптоПро ПДФ реализован интерфейс Адоб, а также присутствует ЭП Adobe Systems. Именно поэтому можно на полностью легальных условиях пользоваться защитой с применением методов криптографии. Допускается применять модуль также в Adobe LiveCycle ES для подтверждения юридической значимости цифровых документов, которые выполнены в ПДФ.
Согласно принятым стандартам, именно ПДФ признается главным форматом для обмена цифровыми бумагами. КриптоПро ПДФ специально разработан для чтения и работы с данным форматом.
Установка модуля КриптоПро PDF
Модуль КриптоПро PDF ставится после запуска пакета cppdf.msi, который находится на диске. Если вы скачали с официального сайта бесплатный вариант, пакет должен быть в папке «Загрузки». После этого надо:
- Подождать немного, чтобы модуль КриптоПро PDF подготовился к инсталляции, после чего на экране появится Мастер установки.
- Нажать кнопку «Далее», после чего на экране появится следующее окно.
- Ознакомьтесь с лицензионным соглашением на установку КриптоПро PDF. Если вы согласны с ним, отметьте галочкой «Я принимаю условия лицензионного соглашения», после чего кликните на кнопку «Далее».
- Укажите информацию о новом пользователе, в частности, надо будет указать имя и организацию, в которой будет работать КриптоПро PDF. Затем введите серийный номер, а если в данный момент у вас нет ключа, оставьте поле полностью пустым. Если нет номера, программа будет работать, но только в демонстрационном режиме на протяжении ровно 30 дней. После этого пользоваться функциональностью КриптоПро PDF станет невозможно.
- Выберите полную или частичную установку
- В конце надо будет подтвердить свое согласие с инсталляцией КриптоПро PDF, а при появлении сомнений в правильности настроек можно вернуться на несколько шагов и поменять их. Для завершения инсталляции КриптоПро PDF нажмите на кнопку «Установить». После завершения процесса нажмите на кнопку «Готово» и выходите из Мастера установки.
Вы скачали и установили все, что надо, теперь можно пользоваться КриптоПро PDF.
Как подписать ЭЦП документ в Adobe Acrobat и Adobe Reader с помощью программы КриптоПро PDF
Если у вас уже есть документ в формате ПДФ, запустите программу и выполните следующие действия:
- Откройте пункт «Инструменты», а затем перейдите в раздел «Сертификаты». Тем, кто открывает ПДФ в Adobe Reader, следует нажать «Заполнить и подписать». Также в разделе «Работа с сертификатами» надо выбрать «Подпись с сертификатом».
- Укажите тип ЭЦП, который вы хотите использовать в ПДФ. Даже бесплатная версия программы способна работать как с цифровой, так и с сертифицирующей подписью:
-
o
- в первом случае (цифровая подпись) она будет показана в форме поля подписи. Также ее можно обнаружить на панели, которая так и называется — «Подписи». Допускается применение сразу большим числом пользователей в одном и том же документе; o
- во втором случае (сертифицирующая подпись) применяется видимый и невидимый вариант. Если скачать и установить бесплатную версию программы без номера, обе версии будут работать, но только 30 дней. Видимая подпись находится в форме поля подписи, а также на одноименной панели «Подписи». Невидимый вариант можно встретить только на панели. Сертифицирующая подпись может ставиться только на документ без других ЭЦП. Не важно, обладаете ли вы серийным ключом, платная или бесплатная у вас версия. Ограничения сохраняются в любом случае. Дополнительно сертифицирующая подпись разрешает указывать виды изменений, которые допускаются документом. Например, добавление комментариев, заполнение форм и тому подобные вещи. Можно отключить право внесения дополнительных изменений.
Теперь вы можете видеть полностью подписанный документ. Дополнительно в нем содержатся данные о времени и дате, когда была нанесена ЭЦП.
Где приобрести КриптоПро
Если вы уже скачали бесплатный вариант и хотите приобрести ключ, обращайтесь в наш удостоверяющий центр (УЦ) «Астрал-М».
Хотя без официальной покупки программа может работать 30 дней, современному бизнесу этого мало. После 30 дней криптопровайдер не будет запускаться ни в каком виде, даже после переустановки.
Не рекомендуется искать пиратские ключи. Даже если они будут работать, в конечном счете такого пользователя ждут санкции со стороны разработчиков, а также пиратские версии могут содержать вирусные программы, которые могут нанести вред не только вашему компьютеру, но и привести к утечке личной информации. Гораздо безопаснее приобрести лицензию, чтобы пользоваться всеми функциями с чистой совестью и уверенностью в завтрашнем дне.
Мы являемся официальным партнером разработчика КриптоПро, подтверждение партнерства можно проверить на официальном сайте компании. Мы предлагаем получить бессрочный лицензионный ключ по стоимости от разработчика. Для этого заполните форму обратной связи.
ПлагинAdobe Reader? Проверьте, как его загрузить и установить!
Adobe ® Acrobat ® Reader DC — популярный и ведущий инструмент для работы с PDF, которому пользователи во всем мире уже много лет доверяют для просмотра и редактирования файлов PDF. Он особенно известен своей интеграцией с браузером, которая помогает пользователям получать доступ к своим PDF-файлам из браузеров вместо запуска Adobe Reader.
В этой статье мы расскажем, как загрузить и установить подключаемый модуль Adobe Reader в различных браузерах, чтобы облегчить доступ к файлам PDF из браузера.Обратите внимание, что большинство браузеров включают собственные плагины PDF для просмотра PDF-файлов, хотя в них отсутствуют многие функции, которые поставляются с автономным приложением PDF. Перед тем, как представить плагин Adobe Reader, мы хотели бы порекомендовать простую альтернативную программу.
Более простая альтернатива Adobe Reader
PDFelement — простая, но надежная альтернатива Adobe Reader. PDFelement, на первый взгляд читатель PDF, также предлагает множество других функций, которые дают вам полный контроль над вашими PDF-документами.
Помимо редактирования, просмотра и печати PDF-файлов, PDFelement позволяет сжимать, конвертировать, комбинировать и создавать PDF-файлы — функции, которые отсутствуют во всех типах программного обеспечения. Практически нет ограничений на типы документов, которые может обрабатывать приложение, обеспечивая поддержку документов Office, веб-страниц, файлов изображений, файлов EPUB и множества других типов файлов. После установки PDFelement в ваши программы Microsoft Office также будет установлен плагин PDFelement, который позволяет создавать PDF напрямую из офисных документов.Проверьте здесь, чтобы получить дополнительные решения для создания файлов PDF.
Интеграция браузера с Adobe Reader может стать немного более сложной в 2017 году, поскольку Firefox объявляет, что прекращает поддержку подключаемых модулей NPAPI. Эта и другие проблемы, связанные с использованием Adobe Reader, означают, что пользователи будут искать альтернативные инструменты PDF для обработки своих файлов PDF.
PDFelement позволяет пользователям создавать и заполнять формы, а также управлять отсканированными документами благодаря функции оптического распознавания символов (OCR).Это также дает вам возможность объединять и разделять файлы PDF, вставлять и заменять страницы PDF и извлекать содержимое из файлов PDF. Кроме того, он позволяет вставлять и редактировать аннотации, добавлять номера Бейтса, гиперссылки, закладки, водяные знаки, пароли, цифровые подписи, нижние колонтитулы, заголовки и редактирование конфиденциальных документов.
PDFelement помогает вам сэкономить время, позволяя работать с несколькими документами одновременно. Его пользовательский интерфейс достаточно прост для изучения новичками, а все функции удобно расположены в простом в использовании окне приложения.
Загрузка подключаемого модуля Adobe Reader в разных браузерах
1. Плагин Adobe Reader Chrome
Как и многие другие браузеры, Google Chrome поставляется с собственным плагином PDF для просмотра и печати файлов PDF. Чтобы вместо этого установить плагин Adobe Reader, вам придется деактивировать собственный PDF-ридер Chrome. Для этого выполните следующую процедуру:
- Если вы не установили Adobe Reader, загрузите и установите его на свой компьютер.
- Запустите Google Chrome и введите «chrome: // plugins /» в адресную строку, нажмите Enter, чтобы открыть вкладку настроек плагинов.
- В списке плагинов вы должны увидеть Reader или Adobe Acrobat. Нажмите «Включить», чтобы активировать его.
- Обратите внимание: если вы не видите Adobe в этом списке, значит, ваша обновленная версия Chrome не поддерживает Adobe Reader, поскольку Chrome не поддерживает плагины NPAPI.
- Перезапустите Chrome.
2. Плагин Adobe Reader Firefox
Как и Chrome, Firefox использует собственную встроенную программу просмотра PDF для файлов PDF.Чтобы сделать Adobe Reader средством просмотра PDF по умолчанию в Firefox, вам необходимо перезаписать настройки PDF по умолчанию. Для этого выполните следующие действия:
- Загрузите и установите Adobe Reader, если он у вас не установлен. Убедитесь, что приложение обновлено после установки.
- Откройте Firefox, нажмите кнопку меню в окне Firefox и выберите «Параметры». В списке параметров щелкните «Приложения». Здесь введите слова «PDF» в строке поиска, чтобы открыть параметры для файлов PDF. В раскрывающемся меню рядом с «Формат переносимого документа» выберите «Использовать Adobe Acrobat (в Firefox).«
- Закройте окно параметров и обновите Firefox.
3. Плагин Adobe Reader IE
Для Internet Explorer активация подключаемого модуля Adobe Reader будет зависеть от версии Internet Explorer, которую вы используете. Выполните следующие действия, чтобы активировать плагин для вашей версии Internet Explorer.
- Запустите Internet Explorer и нажмите «Инструменты». Затем выберите «Управление надстройками». Для некоторых версий Internet Explorer вы можете получить доступ к модулю управления надстройками, перейдя в Инструменты> Свойства обозревателя> вкладка Программы> Управление надстройками.
- Здесь выберите «Все дополнения» во всплывающем подменю.
- Прокрутите вниз, пока не увидите раздел надстроек для систем Adobe. Выберите Adobe PDF Reader.
- Нажмите «Включить», чтобы включить интеграцию Adobe Reader.
4. Подключаемый модуль Adobe Reader Safari
Safari также имеет собственное средство просмотра PDF-файлов, которое поставляется с macOS. Вы можете загрузить и установить плагин Adobe Reader для браузера Safari, чтобы изменить инструмент просмотра PDF по умолчанию на Adobe Reader. Обратите внимание, что вам понадобится версия 10.5.8 и 10.6.4 версии macOS X, если вы работаете в Safari 4, и macOS X версии 10.6.4 для Safari.
- Если вы соответствуете этим требованиям, выполните следующую процедуру для установки подключаемого модуля.
- Загрузите и установите Adobe Reader или Acrobat на свой Mac.
- Надстройка AdobePDFViewer Safari должна быть установлена с установкой Adobe Reader или Acrobat, которая позволяет просматривать файлы PDF в браузере Safari.
Загрузите или купите PDFelement бесплатно прямо сейчас!
Загрузите или купите PDFelement бесплатно прямо сейчас!
Купите PDFelement прямо сейчас!
Купите PDFelement прямо сейчас!
Как загрузить и установить PDF Architect — PDF Architect
Вы можете загрузить последнюю версию PDF Architect здесь.Программа установки загрузится на ваш компьютер автоматически. Вы можете найти его в папке Windows Download .
Установка PDF Architect
В зависимости от настроек безопасности вашей системы вы можете увидеть несколько уведомлений Windows. Они сообщат вам, что установка этого приложения внесет изменения в вашу систему.
Это стандартные уведомления при установке или удалении программного обеспечения.
Запустится установщик PDF Architect.
Начнется загрузка и установка основных компонентов PDF Architect. Вы можете отслеживать его прогресс на экране ниже.
Когда все необходимое будет готово для использования в вашей системе, запустится PDF Architect. Это позволяет начать просмотр документов по мере установки остальных. Большинство функций будут недоступны до завершения установки.
Вы также увидите всплывающее окно в правом нижнем углу экрана. Отсюда вы можете следить за ходом установки оставшихся модулей.
Закрытие этого окна не повлияет на установку.
Когда все модули будут установлены, это окно закроется.
PDF Architect готов к работе.
При первом открытии приложения вам потребуется завершить работу мастера установки.
Вам будет предложено создать учетную запись или войти в систему. Нажмите здесь, чтобы получить дополнительные инструкции о том, как создать учетную запись PDF Architect.
Когда ваша учетная запись будет готова, вы можете войти в нее.
Для входа необходимо:
- Введите свой адрес электронной почты и пароль.
- Щелкните ВОЙТИ .
Теперь вы войдете в PDF Architect и будете готовы использовать свой продукт.Вы увидите всплывающее окно, подобное приведенному ниже, с рекламой используемого вами продукта.
Если у вас нет платного продукта, вы будете использовать 14-дневную пробную версию E-Sign вместе с PDF Architect Free. В противном случае вы увидите, что купили.
В любой момент вы можете сменить свой продукт на любой в своем аккаунте.
- Щелкните логотип Login в правом верхнем углу.
- Выберите Управление продуктами .
- Щелкните продукт, который хотите использовать.
Появится всплывающее окно с подтверждением продукта, который вы сейчас используете.
Поздравляем! Теперь вы готовы работать со своими PDF-файлами.
Как установить Adobe Acrobat Reader в Ubuntu 20.04 — LinuxWays
PDF — это формат файлов, который по сути используется компаниями и частными лицами для обмена файлами. При загрузке документов онлайн высока вероятность, что документы будут в формате PDF.Этот формат предлагает несколько преимуществ по сравнению с другими форматами файлов, включая сохранение целостности графики, безопасность документов и поддержку широкого спектра содержимого, включая текст и изображения.
Adobe Acrobat Reader — одна из наиболее широко используемых программ для чтения PDF-файлов. Он позволяет пользователям просматривать, печатать, комментировать и выполнять расширенное редактирование в PDF-документах. Adobe Acrobat Reader доступен как в бесплатной, так и в премиальной версиях. Премиум-версия содержит дополнительные функции для цифровой подписи, преобразования файлов, редактирования, сканирования и т. Д.
Давайте сосредоточимся на установке Adobe Acrobat Reader.
Шаг 1. Обновите системуВажно убедиться, что ваши системные пакеты обновлены до последних версий. Обновите списки пакетов для Ubuntu 20.04.
$ sudo apt updateШаг 2. Добавьте архитектуру i386
Поскольку Adobe Acrobat Reader является более старой версией, требуется несколько пакетов i386, которые по умолчанию не устанавливаются в Ubuntu 20.04. Вам необходимо включить 32-битную архитектуру в вашей системе Ubuntu.
$ sudo dpkg --add-architecture i386Шаг 3. Установите зависимости программного обеспечения для Adobe Reader
Для запуска Adobe Acrobat reader в Ubuntu 20.04 требуется несколько дополнительных пакетов. Для установки необходимых зависимостей запустите:
$ sudo apt install libxml2: i386 libcanberra-gtk-module: i386 gtk2 -otors-murrine: i386 libatk-adapter: i386Шаг 4. Загрузите двоичный пакет Adobe Acrobat Reader
После установки зависимостей следующим шагом будет загрузка последней версии двоичного пакета Debian для программы чтения Acrobat.На данный момент последняя версия — 9.5.5.
$ wget -O ~ / adobe.deb ftp://ftp.adobe.com/pub/adobe/reader/unix/9.x/9.5.5/enu/AdbeRdr9.5.5-1_i386linux_enu.deb
5: Установите Adobe Acrobat Reader
Теперь, когда вы успешно загрузили Adobe Acrobat Reader, установите его, как показано ниже:
$ sudo dpkg -i /AdbeRdr9.5.5-1_i386linux_enu.deb
Шаг 6. Запустите Adobe Acrobat Reader
Наконец, перейдите в меню действий и найдите Adobe Acrobat Reader.Просто щелкните значок.
Кроме того, вы можете запустить Adobe Acrobat Reader из командной строки:
$ acroread
Заключение
Теперь вы можете использовать Adobe acrobat reader для просмотра файлов PDF в вашей системе Ubuntu 20.04.
Карим Буздар имеет степень в области телекоммуникационного инжиниринга и несколько сертификатов системного администратора, включая CCNA RS, SCP и ACE. Как ИТ-инженер и технический автор, он пишет для различных веб-сайтов.
PDF Reader для Windows 7 — Бесплатная загрузка и обзоры программного обеспечения
PDF Reader для Windows 7 — это быстрое и легкое бесплатное программное обеспечение для чтения, которое может отображать и печатать PDF-файлы, а также конвертировать их в широкий спектр других форматов. Он предназначен для интеграции как с 32-разрядной, так и с 64-разрядной версиями Windows 7 в качестве программы просмотра PDF по умолчанию, но также имеет обратную совместимость с Vista, XP, Windows 2000 и некоторыми серверными выпусками. Он не создает PDF-файлы; для этой работы вам все равно понадобится полнофункциональная программа для работы с PDF, такая как та, которую разработчик также предлагает в качестве платного обновления.Мы попробовали бесплатную программу чтения PDF-файлов для Windows 7 в Windows 7 Home Premium SP1.
PDF Reader красочный макет прост, но привлекателен, с красиво оформленной панелью инструментов, которая в основном воспроизводит наиболее важные команды из строки меню. Мы могли бы скрыть или отобразить строку меню, панель инструментов и строку состояния, щелкнув меню «Параметры» и установив или сняв флажки в соответствующих полях. Меню «Инструменты» примечательно функцией слайд-шоу, а также возможностью установить программу как средство чтения PDF-файлов по умолчанию в вашей системе.Мы нажали «Справка», и программа открыла веб-сайт, предлагающий поддержку по электронной почте, а также учебное пособие и руководство в формате PDF для вышеупомянутого программного обеспечения премиум-класса. Тем не менее, большинству пользователей PDF Reader будет легко понять: откройте PDF-файл, настройте вид с помощью масштабирования и поворота и либо распечатайте документ, либо сохраните его в другом формате.
Мы начали с открытия некоторых файлов PDF, которые мы храним именно для этой цели. PDF Reader быстро открывает файлы, даже большие, многостраничные. Файлы были визуализированы хорошо, включая цветные изображения, и команды навигации по изображениям и страницам работали хорошо.Чтобы конвертировать PDF-файлы, мы просто сохраняли файлы в различных форматах на выбор: TXT, BMP, JPG, GIF, PNG, WMF, EMF и EPS. Мы также могли печатать PDF-файлы и просматривать листы свойств документа. Хотя это примерно предел возможностей PDF Reader для Windows 7, это то, что нужно большинству пользователей в бесплатном PDF-ридере, и это аналогично возможностям других инструментов такого типа. Тем не менее, мы заметили, что это казалось быстрее, чем некоторые бесплатные программы для больших ящиков.
Как установить и включить расширение Adobe Acrobat в Chrome за 3 простых шага
Практически каждый, кто работает с файлами PDF, работает с Adobe Reader или Adobe Acrobat из-за их доступности и надежности.Но как сделать загрузку и чтение PDF-файлов в Интернете еще проще? Вы, конечно же, устанавливаете для него расширение! В этом руководстве мы покажем вам, как это сделать.
Как установить и включить расширение Adobe Acrobat в ChromeДля правильной работы этого расширения на вашем компьютере должна быть установлена бесплатная версия Adobe Reader или одна из платных версий. Расширение легко интегрирует Adobe Reader в Chrome, что позволяет легко загружать и просматривать PDF-файлы.А теперь приступим!
Шаг 1 : Установите расширениеВы можете перейти в магазин Chrome здесь или следовать инструкциям, которые будут отображаться при каждом запуске Adobe Reader после новой установки или обновления, чтобы загрузить и установить расширение.
Шаг 2 : Включить добавочный номерПосле установки расширения запустите Google Chrome (или перезапустите его, если он уже был открыт), и вы увидите всплывающее окно в правом верхнем углу экрана с вопросом, хотите ли вы включить расширение, которое вы только что загруженный, нажмите Включить расширение .Это активирует расширение и позволяет использовать его в Chrome.
Шаг 3 : Откройте Adobe ReaderТеперь, когда вы открываете PDF-файл в Интернете, расширение предлагает вам открыть его в Adobe Reader. Вы также можете настроить этот процесс как автоматический, чтобы ваши PDF-файлы всегда загружались и открывались в Adobe Reader, а не сначала в Chrome.
Все соединяется!В большинстве случаев мы всегда будем искать способы оптимизировать наши рабочие процессы для максимальной эффективности, и Adobe действительно пыталась решить эту проблему, предоставив нам Reader, Acrobat и Pro.Формат PDF, вероятно, является одним из наиболее широко используемых форматов в мире, и Adobe позаботилась о неразрывном и безвозвратном переплетении своего имени с термином «PDF», так что почти невозможно думать об одном, а не о другом.
Как изменить размер файла PDF в Adobe Reader
ПодробнееКак установить Adobe Acrobat Reader в Ubuntu Linux
Об Adobe Acrobat Reader в Linux
Долгое время Adobe Acrobat Reader был повсеместным.Вы можете найти его практически на любой платформе. К сожалению, это программное обеспечение вышло из моды из-за множества недостатков в системе безопасности, и в конце концов Adobe полностью отказалась от версии для Linux. Тем не менее, вы все равно можете оказаться в ситуации, когда вам нужно читать файлы Adobe, но вы не можете этого сделать из-за неотъемлемой неспособности Adobe Reader Chrome открывать эти файлы должным образом.
Вы поймете, что попали в такую ситуацию, когда вместо настоящего PDF-файла увидите следующее:
Подождите ... Если это сообщение в конечном итоге не заменяется правильным содержанием документа, ваш PDF-файл программа просмотра может не отображать этот тип документа.Вы можете обновить Adobe Reader для Windows®, Mac или Linux® до последней версии, посетив http://www.adobe.com/products/acrobat/readstep2.html. Для получения дополнительной помощи по Adobe Reader посетите http://www.adobe.com/support/products/ acrreader.html. Windows является зарегистрированным товарным знаком или товарным знаком Microsoft Corporation в США и / или других странах. Mac - торговая марка компании Apple Inc., зарегистрированной в США и других странах. Linux является зарегистрированным товарным знаком Линуса Торвальдса в США.С. и др. страны.
Решение состоит в том, чтобы загрузить старую версию Adobe Acrobat Reader и установить кучу библиотек i386, чтобы она заработала. Обратите внимание, что программа Abode Acrobat Reader может быть полна дыр в безопасности, но если вам нужно прочитать определенный документ, особенно документы SARS (South African Revenue Services), у вас, вероятно, нет выбора.
Шаг 1. Установите необходимые компоненты и библиотеки i386
sudo apt install gdebi-core libxml2: i386 libcanberra-gtk-module: i386 gtk2 -otors-murrine: i386 libatk-adapter: i386
Шаг 2. Загрузите старую версию Adobe Acrobat Reader для Linux
wget ftp: // ftp.adobe.com/pub/adobe/reader/unix/9.x/9.5.5/enu/AdbeRdr9.5.5-1_i386linux_enu.deb
Шаг 3. Установите Acrobat Reader
sudo gdebi AdbeRdr9.5.5-1_i386linux_enu.deb
Шаг 4 — Запустите
Либо из меню на рабочем столе Ubuntu / Mint, либо из командной строки:
acroread
Вам необходимо принять лицензию, прежде чем она заработает.
Ссылка:
https://linuxconfig.org/how-to-install-adobe-acrobat-reader-on-ubuntu-18-04-bionic-beaver-linux
Как установить Adobe Reader на Linux Mint
Файлы PDF — один из самых распространенных документов в Интернете.Благодаря многочисленным функциям PDF почти каждый пользователь компьютера в мире пользуется его преимуществами. Даже предприятия и предприятия используют PDF в качестве формата файлов по умолчанию для важных документов!PDF расшифровывается как Portable Document Format. Благодаря своей популярности он стал открытым стандартом, поддерживаемым Международной организацией по стандартизации (ISO). Как и любые другие документы, PDF-файлы могут содержать изображения, кнопки, ссылки, аудио, видео и другие. Более того, он может быть подписан цифровой подписью для проверки подлинности.Кроме того, файлы PDF могут иметь блокировку паролем!
Теперь предположим, что у вас есть файл PDF. Как это читать? Существует множество способов доступа к содержимому файла PDF. Самый удобный способ сделать это — иметь специальную программу для чтения PDF-файлов. Как следует из заголовка, сегодня мы полностью сосредоточимся на Adobe Reader — лучшей программе для чтения PDF-файлов от Adobe.
Да, существует множество программ для чтения PDF-файлов. Например, даже все современные браузеры могут получить доступ к файлам PDF. Итак, почему мы должны использовать Adobe Reader?
Есть множество причин, по которым Adobe Reader является лучшим выбором.Во-первых, это специальная программа для чтения PDF-файлов, в отличие от встроенных в веб-браузер. Это обеспечивает большую гибкость при чтении документов PDF при точном отображении всех функций PDF. Даже офисные приложения, такие как MS Word или LibreOffice Writer, не так надежны, как программа для чтения PDF-файлов.
Далее, интерфейс. Adobe Reader имел плохую репутацию в сообществе из-за плохого интерфейса. Не понравились и предыдущие. Однако со временем модернизация и постоянное улучшение сделали интерфейс чище и компактнее.Теперь единственные кнопки, которые отвлекают вас, — это обязательные параметры, такие как масштабирование, выбор страницы и несколько других.
Опять же, Adobe на самом деле является изобретателем PDF. В 1991 году доктор Джон Варнок, соучредитель Adobe, запустил проект по преобразованию бумаги в цифровую форму под названием «Проект Камелот». Цель заключалась в том, чтобы захватить документ, отправить его электронную версию куда угодно и получить тот же результат путем печати. В 1992 году в рамках проекта успешно создан формат PDF. Для электронного документооборота это был большой прорыв.
Не забудьте ознакомиться с другими замечательными программами чтения PDF-файлов для Linux!
Adobe Reader для Linux
Из-за огромной популярности PDF-файлов потребовались программы чтения PDF-файлов для всех популярных платформ, особенно для Linux. Вот почему вы найдете множество программ для чтения PDF-файлов для всех популярных дистрибутивов Linux, особенно для Ubuntu и основанных на Ubuntu. Adobe Reader также доступен для Linux Mint (дистрибутив на основе Ubuntu).
Примечание: Adobe давно прекратила разработку Adobe Reader для платформы Linux.Последней версией Adobe Reader, доступной для систем Linux, является v9.5.5, а последней версией является v11.0.23. Чтобы получить удовольствие от v11.x, мы должны пойти по более сложному пути.
Установка Adobe Reader
Этот процесс можно выполнить двумя способами.
Официальный пакет DEBУстаревшая версия Adobe Reader также имеет специальный пакет DEB.
Выполните следующую команду, чтобы получить последний пакет DEB.
wget http: // ardownload.adobe.com/pub/adobe/reader/unix/9.x/9.5.5/enu/
AdbeRdr9.5.5-1_i386linux_enu.deb
После завершения загрузки выполните следующую команду для установки пакета DEB.
sudo apt install ./AdbeRdr9.5.5-1_i386linux_enu.deb
Примечание. Как вы уже догадались, это всего лишь 32-битный двоичный файл; нет 64-битной версии. Вот почему список зависимостей такой большой.
Не забудьте также установить следующие зависимости.В противном случае приложение даже не запустится.
sudo apt установить libxml2: i386 libstdc ++ 6: i386
Через виноБыло бы неплохо, если бы Adobe не прекратила поддержку Linux. Возможно, Adobe не нашла в таком подходе какой-либо коммерческой ценности. В любом случае, это не помешает нам насладиться последней версией Adobe Reader! Чтобы получить последнюю версию, мы возьмем версию для Windows. Безусловно, это лучший способ пользоваться Adobe Reader.
Сначала установите PlayOnLinux.Я использую последнюю версию Linux Mint 19.1 Tessa (на основе Ubuntu 18.04 Bionic Beaver), поэтому мы должны выполнить шаги для Bionic.
Сначала добавьте ключ GPG для PlayOnLinux.
wget -q «http://deb.playonlinux.com/public.gpg» -O- | sudo apt-key добавить —
Теперь добавьте информацию о репозитории для APT.
sudo wget http://deb.playonlinux.com/playonlinux_bionic.list -O / etc / apt /
sources.list.d / playonlinux.list
Наконец, обновите кеш APT и установите PlayOnLinux.
sudo apt установить playonlinux
Запустите PlayOnLinux.
Щелкните «Установить программу».
Найдите «Adobe Acrobat Reader DC» (без кавычек).
Щелкните «Установить».
Запустится мастер установки. Нажмите «Далее».
Снова нажмите «Далее».
Откроется мастер установки PlayOnLinux. Нажмите «Далее».
Теперь, если у вас уже есть установочный файл, вы можете выбрать файл для запуска установки.
Вы можете получить последнюю версию автономного установщика Adobe Acrobat Reader DC здесь.
Затем вы сможете выбрать установщик из PlayOnLinux.
На этом этапе PlayOnLinux загрузит и установит Wine. Будьте терпеливы, пока загрузка завершится.
Нажмите «Установить», когда появится запрос на установку Wine Mono.
Теперь пора установить Gecko. Щелкните «Установить».
ВАУ! Я не знал, что PlayOnLinux должен загрузить Windows XP! Интересно, правда?
Позвольте программе установки Adobe Reader выполнить установку.
Вуаля! Установка НАКОНЕЦ завершена!
Использование Adobe Reader
В зависимости от того, какой метод вы использовали для установки Adobe Reader, вам придется получить к нему доступ по-разному.
Примечание. Adobe Reader (Linux и Windows) могут существовать на одном компьютере, и они не будут конфликтовать друг с другом.
Native Adobe Reader (старая версия)Найдите Adobe Reader в меню.
Примите лицензионное соглашение.
Вуаля! Adobe Reader готов! Но увы, это пережиток 2013 года.
Новый Adobe Reader (PlayOnLinux + Wine)Это немного сложно запустить.Вы можете использовать ярлык на рабочем столе или пройти через PlayOnLinux.
Вуаля! Последняя версия Adobe Reader!
Заключительные мысли
Adobe Reader — одна из лучших программ для чтения PDF-документов.
