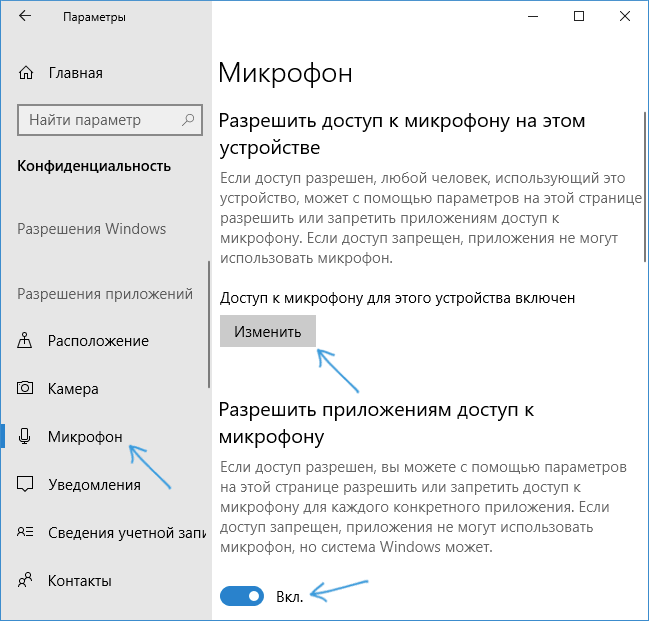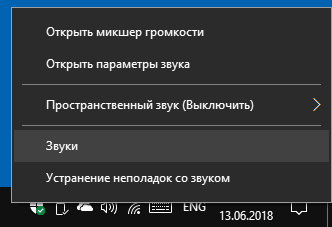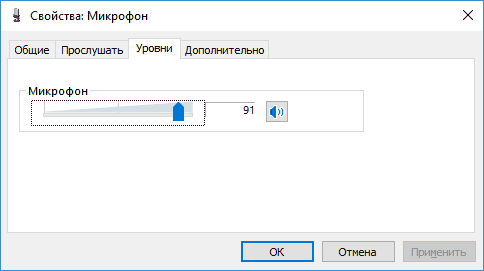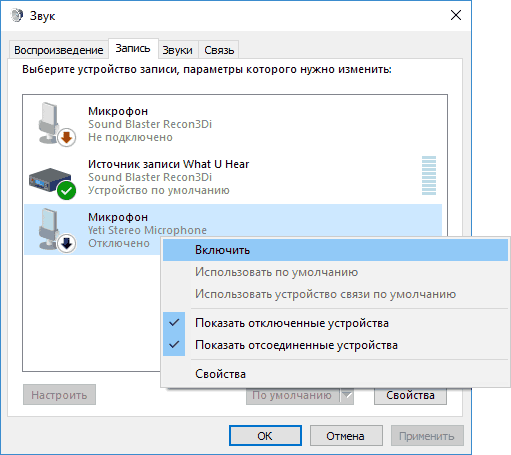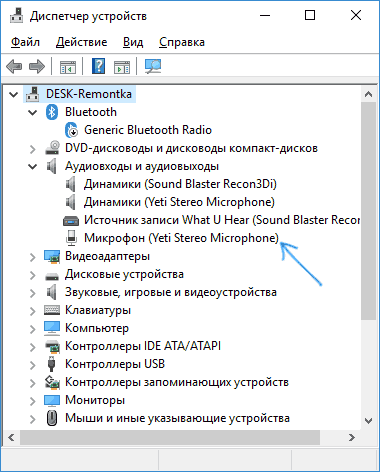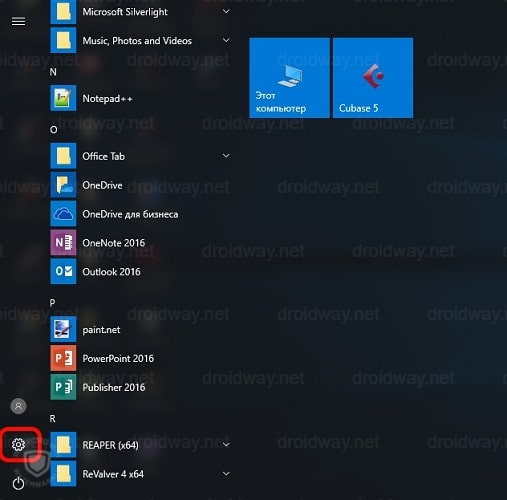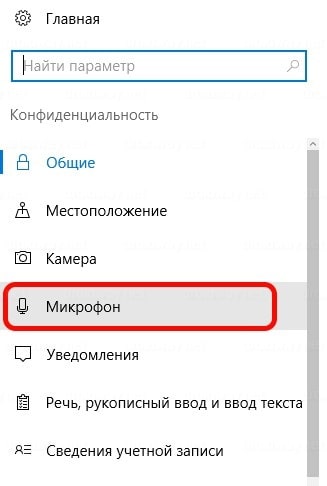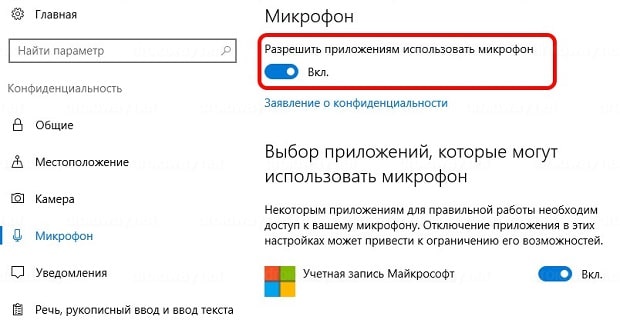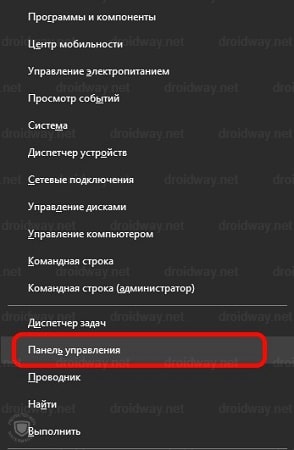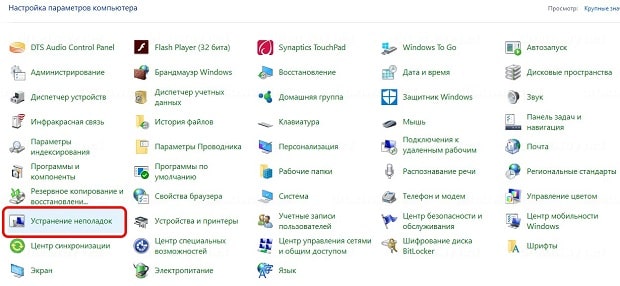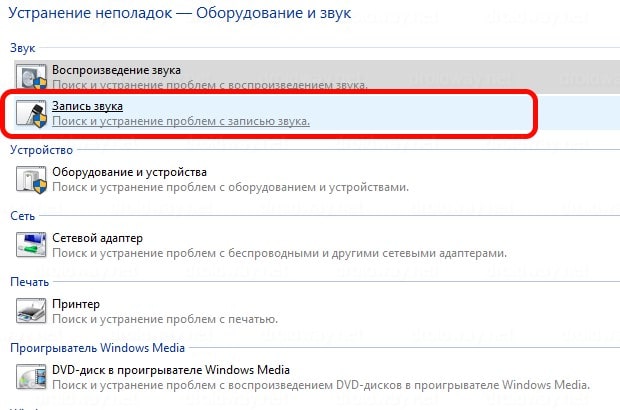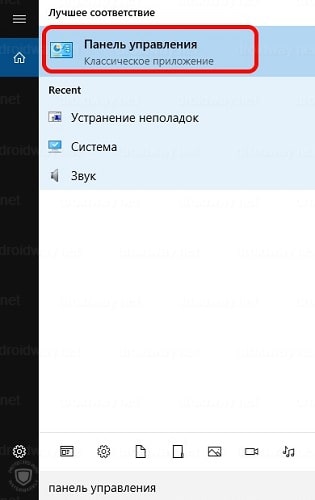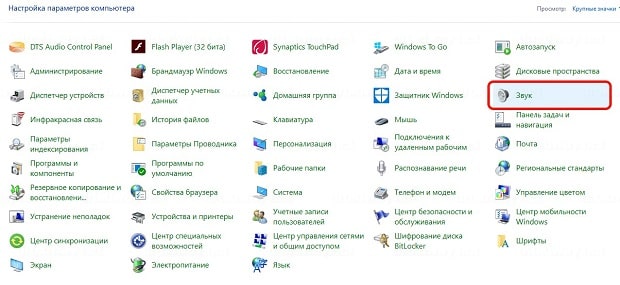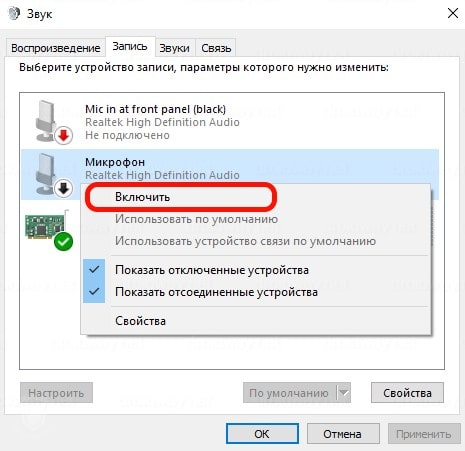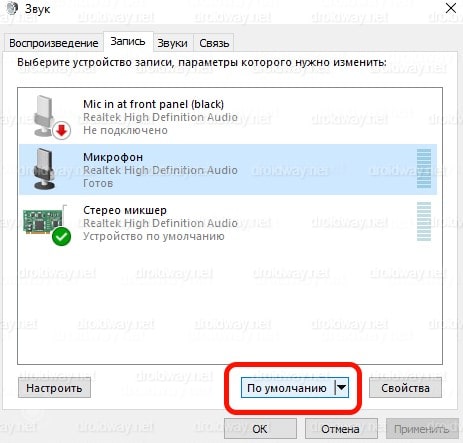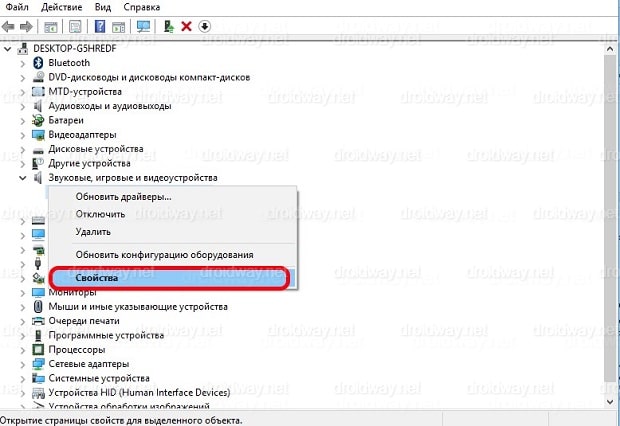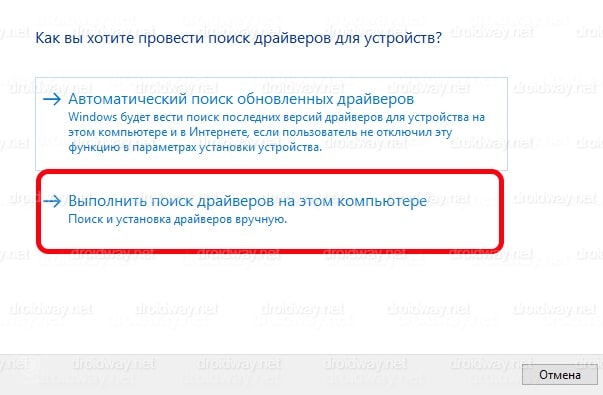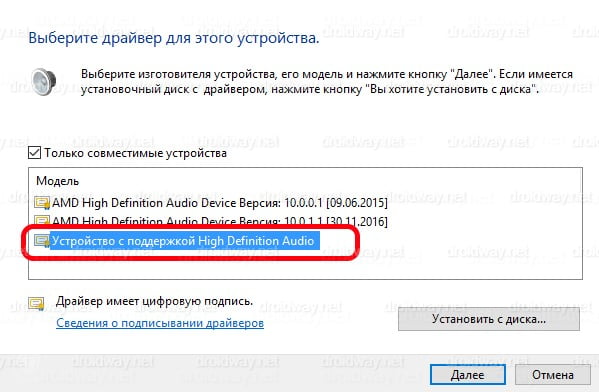После обновления Windows 10 не работает микрофон (перестал работать)
Активно работающие за компьютером люди часто используют программы для связи. Если вдруг после обновления Windows 10 не работает микрофон – это становится проблемой: невозможно провести конференцию, фактически бесполезен скайп.
Диагностика проблем
Если перестал работать микрофон после обновления Windows 10, первое что нужно сделать – воспользоваться встроенными средствами диагностики. Через поиск найдите «Устранение неполадок».

Выберите пункт «Запись звука» и тапните «Запустить средство устранения неполадок».

Если устройств много, найдите нужное.

Когда появятся рекомендации, выполните их.
Проверка оборудования
Если после обновления Windows 10 не видит микрофон, возможно он не исправен. Проверьте плотность вхождения в разъем, провода.
Почему-то в последней версии, которая вышла в апреле 2018 года, большинство внешних устройств просто отключены. Если все нормально с аппаратной частью, откройте «Параметры». Проверим, не отключено ли устройство.

Переходим в установки конфиденциальности.

В области «Микрофон» проверяем, чтобы все было включено.

Выставляем разрешения для отдельных приложений.

Здесь же можно проверить камеру и другие внешние устройства.
Если у вас после обновления Windows 10 возникли проблемы со звуком, не расстраивайтесь, переходите по ссылке и читайте нашу статью, где мы рассказываем, как устранить эту проблему.
Установка устройства по умолчанию
Еще одна причина, по которой после обновления системы Виндовс 10 пропал звук микрофона – «слетели» установки оборудования. Переходим в свойства звука. Пкм на пиктограмме аудио в трее.

Далее вкладка «Запись». Прибор должен иметь пометку «Включен».

Если нет, кликайте пкм на нем и выбирайте «Включить».

Перейдите в свойства.

В разделе «Дополнительно» отключите монопольный режим.

Обновление конфигурации
Через главное контекстное меню откройте диспетчер устройств.

Если драйвера устарели или неправильно работают, вы увидите желтый восклицательный знак. В таком случае обновите его конфигурацию.
Интересно узнать, что из себя представляет помощник по обновлению Виндовс 10, если да, то читайте эту статью.
Переустановка программного обеспечения
Когда после обновления Виндовс 10 не работает микрофон, возможно проблема заключается в драйверах.
- Скачайте последнюю версию драйвера с сайта- производителя аудиокарты или материнской платы, если звук интегрирован. Например, для материнки MSI интерфейс выглядит так:

- Зайдите в «Приложения и возможности» (пкм на главной кнопке).

- Разыщите ПО от звуковой карты.

- Кликните по нему и выберите «Удалить».

- Запустите скачанный файл и установите «дрова».
Можно воспользоваться сторонним программным обеспечением, чтобы обновить все драйвера. Например, Driver Booster Free сканирует компьютер, находит старые программы, скачивает и устанавливает новые.
Если проблема возникает только в одной программе, например, в Скайпе – попробуйте настроить в самой программе.

Попробуйте по очереди проделать все эти действия, и мы уверены, что все заработает. Читайте далее: как избавиться от надписи «Активация Windows 10…»
windows10x.ru
Не работает микрофон Windows 10 — что делать?
  windows
 Одна из частых проблем в Windows 10 — проблемы с работой микрофона, особенно участившиеся после недавнего обновления Windows. Микрофон может не работать вообще или в каких-то конкретных программах, например, в Skype, либо целиком во всей системе.
Одна из частых проблем в Windows 10 — проблемы с работой микрофона, особенно участившиеся после недавнего обновления Windows. Микрофон может не работать вообще или в каких-то конкретных программах, например, в Skype, либо целиком во всей системе.
В этой инструкции пошагово о том, что делать, если перестал работать микрофон в Windows 10 на компьютере или ноутбуке, как после обновления, так и после переустановки ОС или же вообще без каких-либо действий со стороны пользователя. Также в конце статьи есть видео, в котором продемонстрированы все шаги. Прежде чем приступать, обязательно проверьте подключение микрофона (чтобы был подключен в нужный разъем, подключение было плотным), даже если полностью уверены, что с ним всё в порядке.
Микрофон перестал работать после обновления Windows 10 или переустановки
После недавнего большого обновления Windows 10 многие столкнулись с рассматриваемой проблемой. Аналогичным образом микрофон может перестать работать и после чистой установки последней версии системы.
Причина тому (часто, но не всегда, могут потребоваться и далее описанные методы) — новые параметры конфиденциальности ОС, позволяющие настроить доступ к микрофону различных программ.
Поэтому, если у вас установлена последняя версия Windows 10, прежде чем предпринимать методы из следующих разделов руководства, попробуйте эти простые шаги:
- Откройте Параметры (клавиши Win+I или через меню «Пуск») — Конфиденциальность.
- Слева выберите пункт «Микрофон».
- Убедитесь, что доступ к микрофону включен. Иначе, нажмите «Изменить» и включите доступ, также включите доступ приложениям к микрофону чуть ниже.

- Еще ниже на этой же странице настроек в разделе «Выберите приложения, которые могут получать доступ к микрофону», убедитесь, что доступ включен для тех приложений, где вы планируете его использовать (если программы нет в списке — всё в порядке).

- Здесь же включите доступ для приложения Win32WebViewHost (или Веб-средство просмотра классических приложений).
После этого можно проверить, была ли решена проблема. Если нет, пробуем использовать следующие способы исправить ситуацию.
Проверка устройств записи
Убедитесь, что в качестве устройства записи и связи по умолчанию установлен ваш микрофон. Для этого:
- В последней версии Windows 10 нажмите правой кнопкой по значку динамика, выберите пункт «Открыть параметры звука», а на следующем экране — «Панель управления звуком» в разделе «Сопутствующие параметры», затем перейдите на вкладку «Запись». В Windows 10 более ранних версий нажмите правой кнопкой мыши по значку динамика в области уведомлений, выберите пункт «Звуки», а в открывшемся окне откройте вкладку «Запись».

- Если ваш микрофон отображается, но не указан в качестве устройства связи и записи по умолчанию, нажмите по нему правой кнопкой мыши и выберите пункты «Использовать по умолчанию» и «Использовать устройство связи по умолчанию».

- Если микрофон есть в списке и уже задан в качестве устройства по умолчанию, выберите его и нажмите кнопку «Свойства». Проверьте параметры на вкладке «Уровни», попробуйте отключить отметки «Монопольный режим» на вкладке «Дополнительно».

- Если микрофон не отображается, аналогичным образом нажмите в любом месте списка правой кнопкой мыши и включите показ скрытых и отсоединенных устройств — есть ли среди них микрофон?
- Если есть и устройство отключено, нажмите по нему правой кнопкой мыши и выберите пункт «Включить».

Если в результате указанных действий ничего не удалось достичь и микрофон всё так же не работает (или же не отображается в списке устройств записи), переходим к следующему методу.
Проверка микрофона в диспетчере устройств
Возможно, проблема в драйверах звуковой карты и микрофон не работает по этой причине (а его работа зависит и от вашей звуковой карты).
- Зайдите в диспетчер устройств (для этого можно нажать правой кнопкой мыши по «Пуск» и выбрать нужный пункт контекстного меню). В диспетчере устройств откройте раздел «Аудиовходы и аудиовыходы».

- Если микрофон там не отображается — у нас либо проблемы с драйверами, либо микрофон не подключен, либо неисправен, попробуйте продолжить с 4-го шага.
- Если микрофон отображается, но около него вы видите восклицательный знак (работает с ошибкой), попробуйте нажать по микрофону правой кнопкой мыши, выбрать пункт «Удалить», подтвердить удаление. Затем в меню Диспетчера устройств выбрать «Действие» — «Обновить конфигурацию оборудования». Возможно, после этого он заработает.
- В ситуации, когда микрофон не отображается, можно попробовать переустановить драйверы звуковой карты, для начала — простым способом (автоматически): откройте раздел «Звуковые, игровые и видеоустройства» в диспетчере устройств, нажмите правой кнопкой мыши по вашей звуковой карте, выберите пункт «Удалить», подтвердите удаление. После удаления в диспетчере устройств выберите «Действие» — «Обновить конфигурацию оборудования». Драйверы должны будут установиться заново и, возможно, после этого микрофон снова появится в списке.
Если же вам пришлось прибегнуть к 4-му шагу, но это не решило проблемы, попробуйте установить драйверы звуковой карты вручную с сайта производителя вашей материнской платы (если это ПК) или ноутбука именно для вашей модели (т.е. не из драйвер-пака и не просто «Realtek» и подобные из сторонних источников). Подробнее об этом в статье Пропал звук Windows 10.
Видео инструкция
Микрофон не работает в Skype или другой программе
Некоторые программы, такие как Skype, другие программы для общения, записи экрана и прочих задач, имеют собственные настройки микрофона. Т.е. даже если вы установите правильное устройство записи в Windows 10, настройки в программе могут отличаться. Более того, даже если вы уже настраивали правильный микрофон, а затем отключали его и снова подключили, эти настройки в программах иногда могут сбрасываться.
Поэтому, если микрофон перестал работать лишь в какой-то конкретной программе, внимательно изучите её настройки, возможно, всё, что требуется сделать — указать правильный микрофон там. Например, в Skype этот параметр находится в Инструменты — Настройки — Настройка звука.
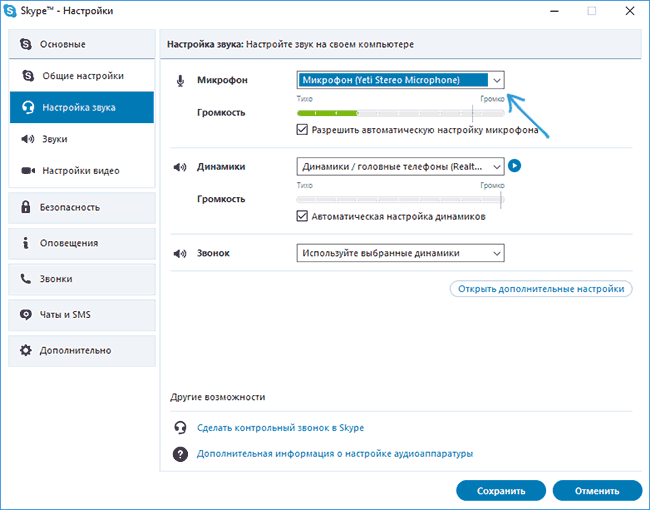
Также учитывайте, что в некоторых случаях, проблема может быть вызвана неисправным разъемом, не подключенными разъемами передней панели ПК (если подключаем микрофон к ней), кабелем микрофона (можно проверить его работу на другом компьютере) или какими-то другими аппаратными неисправностями.
А вдруг и это будет интересно:
remontka.pro
Не работает микрофон после обновления Windows 10 1803
Не работает микрофон после обновления Windows 10 до версии 1803 April Update Redstone 4? Не спешите грешить на неисправность оборудования или конфликт драйверов. Причина проблемы может заключаться совсем в другом.
![]()
![]()
СОДЕРЖАНИЕ СТАТЬИ:
Проверка звуковых настроек
Для начала давайте проверим, в чём же истинная суть неисправности. На панели задач Виндовс 10 кликаем по значку аудиоустройств (динамик) правой кнопкой мыши, затем нажимаем на пункт «Открыть параметры звука»:
![]()
![]()
Сначала у нас отображаются устройства вывода аудио, а ниже – оборудование для ввода. Обратите внимание на шкалу проверки микрофона — если во время разговора Вы видите изменение показателей – значит техника исправна. Кроме того, стоит посмотреть на перечень устройств – когда в списке представлен внешний или встроенный микрофон ноутбука, значит драйвера установлены корректно.
![]()
![]()
Вдруг шкала чувствительности не будет никак реагировать на произношение, сначала стоит воспользоваться кнопкой поиска неполадок.
Если не работает Mic на ноутбуке Windows 10 вследствие обновления 1803 (стало доступно в конце апреля 2018 года), значит стоит решать задачу иным путем.
Автор рекомендует:
Простой, но скрытый способ включить микрофон
Остается загадкой, зачем разработчики операционной системы после установки April Update по умолчанию заблокировали доступ к большинству внешних приспособлений. Чтобы включить их, необходимо в параметрах перейти в раздел «Конфиденциальность»:
![]()
![]()
Слева увидите несколько вкладок, стоит перейти на «Микрофон» и справа нажать на «Изменить» (откроется маленькое окно с переключателем, который следует поставить в положение «Вкл.»), ниже также нужно разрешить приложениям доступ:
![]()
![]()
После проделанных манипуляций даже не понадобиться перезагружать ПК. Проблема устраниться сразу.
Стоит отметить, что если не работает и камера (веб), то в этом же разделе параметров переходим на соответствующую вкладку и выполняем аналогичные действия:
![]()
![]()
Видео
К слову, если неисправность состоит в чём-то другом, то вот еще несколько советов:
- Попробуйте перезапустить компьютер;
- Подключите к ноутбуку заведомо рабочий микрофон, если основной не работает, не определяется в Виндовс 10;
- Обновите драйвера утилитой IObit Driver Booster:
Driver Booster
Надеюсь, что моя инструкция оказалась полезной, и у Вас получилось устранить дефект, вызванный ошибками разработчиков из компании Microsoft.
it-tehnik.ru
Не работает микрофон Windows 10 на наушниках и ноутбуке (ПК)
Не работает микрофон windows 10 — довольно популярная ошибка, не только после обновления системы, но и при обычном использовании системы. Запись звука не самая популярная функция при обычном использовании компьютера и проблема может обнаружиться в самый неподходящий момент. В данной статье, мы расскажем, что делать, если не работает микрофон на ПК windows 10.
Перед тем, как приступить к решению возникшей проблемы, стоит проанализировать систему на наличие причин, в результате которых и возникла эта ситуация.
Можно разделить эти ситуации на конкретные сценарии:
- После переустановки системы или крупного обновления Windows;
- К компьютеру подключался другой микрофон или устройство записи;
- Микрофон просто перестал работать (актуально, когда его не использовали очень долгое время).
Все эти сценарии объединяет одно — решение этой проблемы, можно выполнить используя 5 способов.
Первый вариант, о котором дальше пойдёт речь, поможет в ситуации, когда не работают микрофоны на компьютере windows 10, хотя ранее корректно работали.
Устранение неполадок
Что в первую очередь пытается запустить Windows при обнаружении ошибки? Устранение неполадок (или траблшутер) — встроенное средство решение возникающих проблем с системой и её компонентами. С каждым новым обновлением это средство совершенствуется и всё чаще помогает пользователям. Как говорят представители Microsoft, инструменты решения проблем работают с использованием технологий искусственного интеллекта. Это значит, что каждый новый отчёт об ошибках будет обучать его и делать лучше.
Итак, чтобы узнать, почему не работает микрофон на наушниках или другом устройстве windows 10, выполните следующие действия:
- Откройте Параметры Windows (сочетанием клавиш Win+i или через меню Пуск)
- Откройте настройки “Обновление и безопасность”

- Пройдите во вкладку “Устранение неполадок”

- Откройте траблшутер “Запись звука” и следуйте его инструкциям

- После окончания перезагрузите ПК
Это программное средство и решает именно программные проблемы. Например, ошибку, когда не подключается микрофон к компьютеру windows 10 из-за проблемы оборудования, оно естественно не решит.
Параметры звука
Следующий способ это ответ на проблему почему не работает микрофон в виндовс 10, будет проверить настройки звука. Очевидно, что если система определяет устройство (при подключении воспроизводится соответствующий звук), то надо в первую очередь смотреть в настройки системы. В Windows 10 есть, как минимум 2 места, где можно проверить звуковые параметры — Параметры Windows и Параметры Звука (из классической Панели управления).
Параметры Windows
Чтобы проверить, работает или не работает микрофон на ноутбуке или ПК windows 10, выполните следующие действия:
- Откройте Параметры Windows (сочетанием клавиш Win+i или через меню Пуск)
- Пройдите в настройки “Система”

- И откройте вкладку “Звук”
- Нам нужны параметры Ввода, отвечающие за устройства записи. В выпадающем меню “Выберите устройство ввода” убедитесь, что выбран микрофон, который должен работать. Тут же его можно проверить — при рабочем микрофоне — ползунок должен двигаться в такт голоса или звуков.

Главный минус этих настроек — они не содержат всю информацию, которая была бы полезна, для решения проблемы.
Параметры Звука
Пользователи Windows 7 помнят, что все системные настройки можно было найти в Панели управления. Сейчас же, в Windows 10, все параметры разделены между двумя разделами — Панель управления и Параметры Windows. Часть из которых может просто дублироваться (быть в обоих настройках), так и быть уникальными для одних параметров, как Центр обновления для Параметров Windows и Диспетчер устройств для Панели управления.
Примерно такая же ситуация и Параметрами Звука — большая часть настроек доступна для Панели управления. Пройти в них можно 2мя способами:
- Нажмите ПКМ по иконке звука в панели задач и нажмите на “Открыть параметры звука”

- Или откройте Панель управления (откройте окно “Выполнить” и введите команду control) и запустите настройки “Звук”

В этих настройках, нам требуется вкладка “Запись”. Тут отображаются все доступные устройства для записи — как выключенные, так и отключенные. Нажмите ПКМ по свободной области и включите отображение всех устройств — отключенных и отсоединенных.

- Если появится микрофон с надписью не подключено windows 10 — то возможно, что это ранее использовавшееся устройство или, если оно активное, у него возникли проблемы с подключением — попробуйте его переподключить повторно.
- Устройство с надписью Отключено — нажмите на него ПКМ и выберите пункт Включить. После этого проверьте его работоспособность.

- Микрофон подключен, но не работает в windows 10. Нажмите на него ПКМ и выберите его устройством по умолчанию. Есть вероятность, что основным микрофоном выбрано не аналоговое устройство, а цифровое.

Настройки микрофона
Далее, рассмотрим настройки самого микрофона, которые можно задать через параметры звука. Для этого во вкладке “Запись”, нажмите ПКМ по нужному устройству и выберите пункт Свойства.

Пройдите во вкладку “Улучшения” и поставьте галочку на значении “Отключение всех звуковых эффектов”.

Во вкладке “Дополнительно” нажмите кнопку “По умолчанию”, чтобы сбросить дополнительные настройки микрофона.

Это основные советы, касательно параметров звука в Windows 10. Но существуют и системные настройки конфиденциальности из-за которых может быть не слышно микрофон на компьютере windows 10.
Параметры конфиденциальности
Данные настройки отвечают за предоставление доступа приложениям к определённым функциям системы — камера, расположение, микрофон, уведомления и многие другие. Эти настройки и могут мешать нормальной работе микрофона. Что требуется выполнить:
- Откройте Параметры Windows (сочетанием клавиш Win+i или через меню Пуск)
- Откройте параметры “Конфиденциальность”

- И откройте вкладку “Микрофон”
- В первую очередь, предоставьте доступ к микрофону, если доступ ограничен
- Предоставьте приложениям доступ
- И выберите приложения, которым может быть предоставлен доступ к микрофону (если это требуется)

Если и этот вариант не помог, то переходим к драйверам звука.
Диспетчер устройств
Обычная ситуация — не работает микрофон после переустановки windows 10. Но почему это происходит?
Ответ прост — после переустановки системы драйвера звука не были установлены. Воспроизведение может работать на системных драйверах, а вот запись нет (всё звуковой карты и её совместимости). Такая ситуация может наблюдаться и на версии Windows, которую не переустанавливали. Что нужно в этом случае сделать:
- Запустите проверку обновлений — через центр обновлений Windows могут установиться драйвера для корректной работы записи звука;

- Удалите драйвер звука через диспетчер устройств и запустите обновление драйвера;

- Скачайте драйвер с официального сайта производителя или воспользуйтесь соответствующими программами — Driver Booster, Driver Pack Solution и д.р.
Иногда, новая версия системы может не поддерживать ту или иную версию драйвера. В этом случае, можно попробовать установить старые версии драйвера или же откатить Windows к прошлой версии.
Дополнительно
Если прошлые варианты не помогли, воспользуйтесь подборкой советов, которые также могут помочь вам.
Переподключение и проверка на другом ПК или устройстве
Если микрофон определяется, но не работает в windows 10 — возможно неправильное подключение. Всегда есть шанс, что кабель не до конца вставлен в разъем для микрофона или же сам разъём уже не работает.
Чтобы убедиться в корректной работе микрофона — проверьте его на других устройствах, если речь идет о гарнитуре или отдельном микрофоне (не встроенный). Аналогичным образом выполняется проверка разъема.
Обновление системы Inplace Upgrade
Под конец, если все указанные способы не помогли — можно попробовать обновление системы, без потери данных — это называется Inplace Upgrade.
Чтобы выполнить Inplace Upgrade, загрузите с официального сайта утилиту Media Creation Tools (https://www.microsoft.com/ru-ru/software-download/windows10) и запустите её.

После чего, выберите “Обновить этот компьютер сейчас” — после этого начнётся загрузка и последующее обновление системных компонентов. Этот процесс занимает от 15 минут до пары часов, всё зависит от производительности компьютера.
В этой краткой статье, мы попытались рассказать о возможных вариантах решения проблемы, когда приложение или система не видит микрофон в наушниках или гарнитуре windows 10. Надеемся, что эта информация была вам полезна.
windowstips.ru
Windows 10 микрофон: исправляем неполадки
Многие пользователи после перехода на Windows 10 жалуются на проблемы с работой звуковой подсистемы компьютера и, в частности, микрофона. В сегодняшней статье рассмотрим наиболее часто возникающие проблемы, касающиеся использования звукозаписывающего устройства в Windows 10, большинство из которых связаны с драйверами для звукового адаптера.
Простые решения проблем с записывающим устройством
Итак, если у вас не работает микрофон, в первую очередь попробуйте извлечь его из звукового разъема и подключить заново. Если ваше устройство подключается к ПК посредством USB-интерфейса, воспользуйтесь безопасным извлечением, если оно доступно.
Убедитесь, что устройство подключено к правильному порту. Он окрашен в розовый цвет и обозначен соответствующей пиктограммой, порой с надписью.

Microsoft добавляет драйверы для самых распространенных устройств в установочный дистрибутив Windows 10. Даже если ваш микрофон был выпущен совсем недавно, наверняка, его драйвер совместим с «десяткой» и обновлен до последней версии. Чтобы убедиться в этом, сделайте следующее.
- Зайдите в «Диспетчер устройств», например, через контекстное меню «Мой компьютер».
- Разверните список звуковых девайсов компьютера, в число которых входит и микрофон.

- Проверьте, нет ли возле иконки микрофона или звуковой платы красной, желтой или синей иконки.

В первых случаях, скорее всего, придется переустановить или восстановить стандартный драйвер для звуковой платы или самого микрофона, а во втором – вызовите контекстное меню и выберите пункт «Задействовать».
Ваш микрофон в Windows 10 был выключен программно, и теперь он работает.

Если записывающее устройство оснащено регулятором громкости, убедитесь, что ее уровень не установлен в положение «минимум» или микрофон выключен вообще при помощи переключателя.

Если вышеприведенные шаги не помогли решить конфликт, при наличии возможности, проверьте девайс на другом устройстве, желательно работающем под управлением Windows 10.
Проблема с драйвером
В большинстве случаев микрофон в «десятке» отказывается работать из-за драйверов: они могут быть не полностью совместимыми с новой ОС или сырыми. Для исправления проблемы следует инсталлировать свежую версию программного обеспечения: загрузить драйвер с сайта производителя и установить его или обновить ПО при помощи диспетчера устройств.
- Запускаем диспетчер, воспользовавшись контекстным меню директории «Мой компьютер».

- Выполняем двойной клик по пункту «Звуковые, игровые, видеоустройства».

- Вызываем контекстное меню звукового устройства и выбираем «Обновить…» из выпадающего списка.

- Останавливаемся на автоматическом поиске более подходящей версии звукового драйвера.

- Ждем, пока приложение обнаружит и установит новый драйвер, после чего перезагружаем Windows 10.
- Проверяем, работает ли микрофон. Если нет, переходим к следующему разделу.
Инструмент для автоматического устранения неполадок
Очередным шагом в решении вопроса является использование инструмента автоматического обнаружения проблем со звуком.
- Вызываем «Панель управления», откуда запускаем «Устранение неполадок».

- Кликаем по варианту «Устранение неполадок воспроизведения аудио».

- В открывшемся окне «Запись звука» жмем «Далее».

- Выбираем устройство, в котором необходимо устранить проблему.

После завершения сканирования Windows 10 должна появиться информация о найденной проблеме с предложением выполнить действие для ее решения.
- Кликаем «Применить исправление», если оно устраивает, или жмем «Пропустить шаг» для дальнейшего сканирования системы в поисках ошибок, связанных с записью аудио на компьютере.
Проверяем конфигурацию звука в системе
- Вызываем контекстное меню иконки звука и выбираем «Записывающие устройства».
- Во вкладке «Запись» кликаем правой клавишей по свободной части окна и ставим галочки напротив обоих пунктов.
Возможно, использование звукозаписывающего устройства было отключено на программном уровне и в списке появится микрофон, которого ранее не было видно.

Если возле устройства отображается зеленая иконка, значит оно активно и готово к работе в Windows 10. В ином случае следует проверить уровень громкости микрофона.
- Выполняем двойной клик по его иконке.
- Переходим во вкладку «Уровни».

Проверяем, чтобы значения «Усиление…» и «Микрофон» не были равными нулю или приближенному к нему значению.
Здесь рекомендуется установить стандартные параметры, как на скриншоте ниже.

Обязательно кликните по иконке динамика, расположенной возле значения в строке «Микрофон», если внизу значка располагается красный перечеркнутый круг.

Избегаем проблем использования звукозаписывающего девайса несколькими программами одновременно
Проблемы с микрофоном в Windows 10 могут возникать при его одновременном использовании несколькими программами. Например, когда пользователь играет в сетевую игру и общается с товарищами по Skype или RaidCall.
- Открываем известное окно «Звук», вызвав контекстное меню иконки аудио и выбрав «Записывающие устройства».

- Вызываем «Свойства» микрофона.
- Переходим на последнюю вкладку «Дополнительно».
- Снимаем флажок, стоящий возле пункта «Разрешить программам использовать микрофон в монопольном режиме».
- Кликаем «Применить» для подтверждения выполнения операции и закрываем все окна при помощи кнопки «ОК».

Надеемся, прочитанное до конца руководства помогло решить вашу проблему, связанную с работой микрофона в Windows 10.
(Visited 49 271 times, 12 visits today)
windowsprofi.ru
Не работает микрофон в Windows 10
Сегодня многие обладатели компьютеров или ноутбуков предпочитают общаться в голосовом режиме. В ноутбуках практически всегда это предусмотрено производителем – в наличии есть встроенная видеокамера и микрофон, а в компьютерах необходимо использовать внешнее устройство. Пользователи часто сталкиваются с некорректной работой звуковой подсистемы, в частности и микрофона. Ниже мы рассмотрим, что делать, если не работает микрофон в windows 10.
Проверяем параметры конфиденциальности
С самого начала необходимо проверить настройки конфиденциальности, поскольку частой причиной является то, что стоит запрет на использование микрофона. Чтобы его снять, нужно сделать проделать следующее:
- Нажимаем на кнопку пуск, после чего в меню слева выбираем «Параметры»;

- Заходим в «Конфиденциальность»;
- Выбираем «Микрофон»;

- Перемещаем ползунком под пунктом «Разрешить приложениям использовать микрофон» в положение Вкл. Также посмотрите, активирован ли микрофон для тех приложений, в которых вы его хотите использовать.

Использование средства «Устранение неполадок»
В Windows 10 работает системная утилита, которая должна в автоматическом режиме найти и устранить неполадку в работе – скорее всего это поможет решить проблему. Для этого:- Нажимаем клавиши Win+X, переходим в «Панель управления»;

- Выбираем «Устранение неполадок»;

- Переходим «Оборудование и звук»;

- Выбираем параметр «Запись звука» и нажимаем кнопку «Далее».

Активация микрофона в панели управления звуком
Если не работает интегрированный микрофон – то возможно он просто отключен. Чтобы включить устройство, необходимо сделать следующее:- Заходим в панель управления. Воспользуйтесь поиском и введите необходимый запрос;

- В списке элементов управления выбираем пункт «Звук»;

- Переходим во вкладку «Запись», находим микрофон и нажимаем правой кнопкой. Выбираем пункт «Включить»;

- Сделайте встроенный микрофон устройством записи по умолчанию.

Можете включить настройку «Прослушивать с данного устройства», которая находится во вкладке «Прослушать». После настройки параметров сохраните изменения путем нажатия кнопки «Ок».
После проверки, не забудьте снять галочку с «Прослушивать с данного устройства».
Установка актуального драйвера микрофона
Если микрофон по-прежнему не работает и предыдущие способы не решили неисправность, потребуется обновить драйвера. В поиске вводим «Диспетчер устройств», выбираем подходящий результат.
Находим пункт «Аудиовходы и аудиовыходы», где выбираем «Свойства».
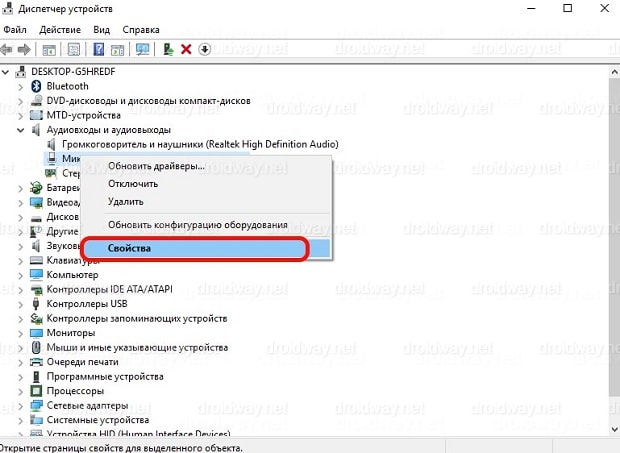
Во вкладке «Драйвер» нажимаем на «Обновить». Выбираем «Автоматический поиск обновленных драйверов». Система найдет драйвера в интернете. Если же новые драйвера найденными не были, необходимо удалить устройство. Нажмите мышкой по микрофону и выберите «Удалить».
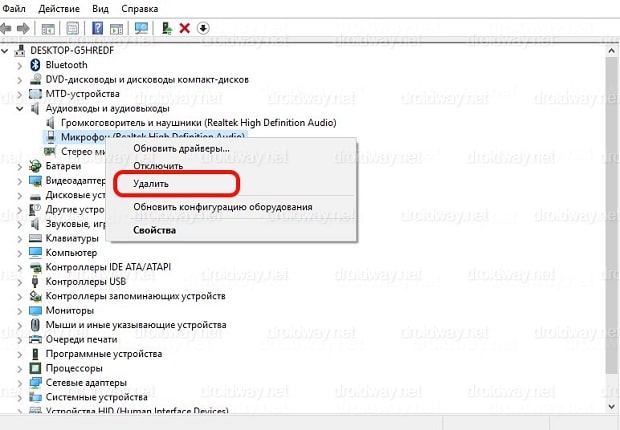
В меню диспетчера задач нажмите на «Действие» и обновите конфигурацию. При этом вкладка должна быть открытой.
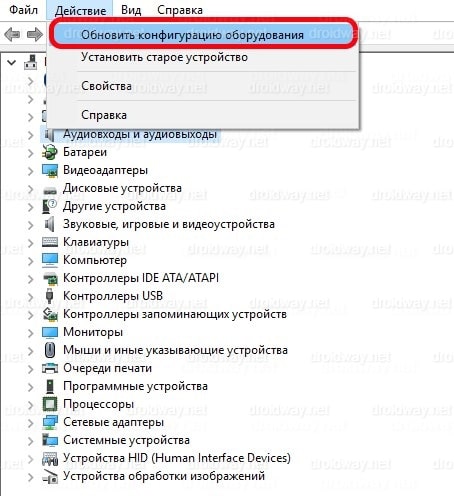
Если ничего не поменялось, придется самостоятельно загрузить драйвера. Если у вас ПК – перейдите на сайт разработчика оборудования и скачайте драйвера для своего микрофона. Подробную информацию о нем вы моете получить в диспетчере устройств. Владельцы ноутбуков могут загрузить дайвера на сайте производителя со страницы «Драйверы и ПО».
Если микрофон не работает в игре
Иногда микрофон работает в системе и обычных приложениях, а в игре при разговоре пользователя не слышно. Чтобы устранить неисправность, необходимо:- В диспетчере устройств выбираем «Звуковые, игровые и аудиоустройства», нажимаем мышкой по «Conexant» и «Свойства»;

- Нажимаем «Обновить», после чего выбираем «Поиск драйверов на этом компьютере»;

- Далее нажимаем «Выбрать драйвер из списка уже установленных драйверов», выбираем «Устройство с поддержкой High Definition Audio»;

- Нажимаем кнопку «Далее» и соглашаемся с предупреждением.
После выполнения рассмотренных способов микрофон должен заработать. Если же проблему решить не удалось – возможно, что причина кроется в разъеме для подключения микрофона. В таком случае его необходимо будет заменить. Еще один вариант – неисправность самого микрофона.
droidway.net
Не работает микрофон на компьютере на Windows 10: что делать
В результате системных ошибок или неполадок драйвера. практически любой пользователь может столкнуться с проблемой, когда не работает микрофон на компьютере на Windows 10. В данной статье мы разберём причины и способы решения проблемы — что делать если не работает микрофон на ноутбуке или ПК на Windows 10.
Столкнуться с проблемой, когда не работает микрофон на ноутбуке или ПК Windows 10 может каждый — особенно, когда он срочно требуется. Не все пользователи используют его ежедневно, а только лишь при необходимости — из-за этого, иногда довольно сложны выявить первопричину возникшей ошибки.
Причины почему не работает микрофон на компьютере Windows 10:
- Ошибка подключения — используется другой разъём, не выбрана гарнитура в настройках, подключены другие наушники и др. В целом, это не проблема, а банальная невнимательность;
- Системные ошибки — устройство скрыто или отключено, проблема драйвера звука, несовместимость и и т.д.
- Аппаратная проблема — неисправность самого микрофона или записывающего устройства.
Ошибки такого характера встречаются довольно редко, но большая их часть возникает после обновления системы (если исключить проблемы из-за невнимательности). Далее мы подробнее разберем решение возникшей проблемы, исходя из её первопричин.
Ошибка подключения (Базовые рекомендации)
В первую очередь, если в Windows 10 перестал работать микрофон следует проверить корректность его подключения. На некоторых устройствах отсутствует встроенный микрофон и его необходимо подключать отдельно.
- Частая проблема — микрофон подключен но не работает. Убедитесь, что наушники подключены к правильному разъему.
- Если в системе установлен драйвер звука, то в его приложении будут подсказки, в какой разъём лучше вставить микрофон.
Пример:
На моем ноутбуке только 1 разъем под гарнитуру, поэтому приложение подсказывает только 1 разъем.

На ПК в приложении будет показываться цвет вашего разъема, чтобы не ошибиться при выборе, в какой разъем вставить микрофон.
- Если вы используете Bluetooth устройство и не работает микрофон в наушниках Windows 10 — убедитесь, что оно подключено и корректно работает. Иногда помогает удаление и повторное подключение Bluetooth устройства.
- Иногда, основным устройством записи звука является микрофон веб-камеры. В таком случае, перепроверьте подключение камеры.
Для проверки работы записи можно использовать множество встроенных инструментов системы — начиная от параметров звука и устранения неполадок со звуком, заканчивая диктофоном и проверкой звука в Skype.
Системные ошибки и неполадки
В зависимости от настроек системы и подключенных устройств, проблемы с микрофоном в Windows 10 можно решать разными способами. Расскажем о каждом способе отдельно:
1. Настройки звука.
В Windows 10 довольно много настроек и обычно они продублированы между Панелью управления и Параметрами WIndows. Параметры звука не стали исключением, в одном из последних обновлений Windows 10 разработчики улучшили вкладку Звук в Параметрах Window, сделав её более понятной и подробной.

Например во вкладке “Ввод” можно выбрать устройство записи и сразу протестировать его — для этого служит графический индикатор работы записи.

Чтобы открыть эти настройки, откройте “Параметры Windows” (сочетание WIn+i), выберите пункт “Система”, а затем вкладку “Звук”.
Или же, нажмите ПКМ по иконке звука и выберите “Открыть параметры звука”.

2. Панель звуковых устройств.
Еще один из возможных вариантов вашей проблемы — микрофон может быть просто выключен. Бывали ситуации, когда после обновления системы или переустановки драйвера, устройства воспроизведения (как и записи) звука пропадали.
Данная проблема решалась довольно просто:
- Нажмите ПКМ (правой кнопкой мыши) по иконке звука в трее и нажмите на “Звуки”;

- Откройте вкладку “Запись” и нажмите ПКМ по пустому пространству. Появится контекстное меню с настройками отображения отключенных и отсоединенных устройств;

- Поставьте галочку на “отключенных устройствах”, после чего, с большой вероятностью появится новое подключенное устройство;

- Нажмите на него ПКМ и выберите пункт “Включить” и “Использовать устройство по-умолчанию”;

- Проверьте работу включенного устройства.
Использования этой панели устройств решает многие проблемы, если у вас подключено несколько звуковых устройств. Попробуйте включить несколько устройств и проверить их работу, а также отключить неиспользуемые устройства. Это также позволяет решить проблему, когда пропал микрофон в Windows 10
3. Настройки устройства записи
Иногда, когда не работает микрофон на пк Windows 10, этому могут мешать дополнительные настройки — улучшения или дополнительные режимы. Чтобы исключить этот фактор, необходимо сбросить эти настройки по-умолчанию. Также, это может и решить проблему, когда микрофон работает но меня не слышно Windows 10.
- Откройте свойства записывающего устройства

- Затем, во вкладке “Улучшения” поставьте галочку на пункте “Отключение всех звуковых эффектов”.

- Во вкладке “Дополнительно” нажмите на кнопку “По умолчанию”, чтобы сбросить параметры.

Этот способ помогает не только с микрофонами. но и наушниками и динамиками, если звук внезапно стал тихий, шуметь или прерываться.
4 . Проблема драйвера.
Довольно часто, проблема драйвера звука проявляется после установки обновлений системы — это может быть как крупное обновление, так и обычное накопительное.
Бывали случаи, когда на новой версии системы перестал работать микрофон на ноутбуке Windows 10, потому что драйвер не был совместим с этой версией системы — в этом случае, помогает только откат к той версии Windows, которая поддерживается.
Чтобы убедиться, что проблема проявляется из-за драйвера — выполните следующие действия:
- Откройте диспетчер устройств. Нажмите сочетание клавиш Win+X и выберите нужный пункт;

- Раскройте звуковые устройства, найдите ваш микрофон и нажмите ПКМ. Устройство может находиться в неизвестных устройствах, обратите на этом внимание.

- Тут можно выполнить несколько действий:
а) Обновить драйвер через центр обновлений Windows — этот способ помогает, если компьютер не видит микрофон на Windows 10 после установки/переустановки системы.
Необходимо выбрать пункт “Автоматический поиск обновленных драйверов”. Дальше система сделает всё сама.

б) Установка старого драйвера — использовать в случае, если перестал работать микрофон на наушниках или ПК в Windows 10. Такая ситуация происходит после установки новой версии ОС.
Выберите “Поиск драйверов на этом устройстве” и выполните поиск на устройстве. После этого попробуйте установить каждый драйвер из списка обнаруженных.

в) Переустановка драйвера — если драйверы прошлой версии не работают, обновление через Центр обновлений Microsoft не помогает.
Сначала следует удалить устройство, а после этого, попытаться установить свежую версию с сайта разработчика.

Дополнительно
Иногда, небольшая мелочь может мешать всей проделанной работе. Хотим поделиться с вами небольшими дополнениями к статье, которые могут помочь вам, даже если предыдущие варианты не помогли.
- Не работает встроенный микрофон на ноутбуке Windows 10 — переустановка драйвера, как и другие советы не помогли. Но стоило удалить старое приложение от производителя драйвера звука, как всё стало корректно работать. Удаляйте старые приложения, так как они могут быть несовместимы и мешать корректной работе системы и звука в целом;
- Ошибка — микрофон недоступен в настоящее время Windows 10. Убедитесь, что вы дали разрешение системе пользоваться микрофоном. Для этого в параметрах конфиденциальности разрешите приложениям доступ к микрофону.

- Сторонние приложения приложения могут по разному работать с драйверами звука. Вы можете проверять работу записи звука в разных приложениях (например в скайпе или в стиме) и результаты могут быть разными.
- Бывает случаи, когда ноутбук не видит микрофон от наушников Windows 10 — не исключайте вариант, что микрофон вышел из строя. Проверьте его работоспособность на другом компьютере или устройстве — если он также не определяется, вероятно надо думать о ремонте или новой гарнитуре.
В данной статье мы рассмотрели, что делать если в Виндовс 10 не работает микрофон и как исправить эту ситуацию. Надеемся, что наши советы помогли в решении вашей проблемы.
windows10x.ru