Обновления | Microsoft Docs
- Чтение занимает 2 мин
В этой статье
Наличие подключенных устройств связано с новыми угрозами безопасности, поэтому обновления являются основным средством для решения этой проблемы.
Центр Microsoft Security Response Center (MSRC) входит в сообщество защитника и на передний план развития реагирования на системы безопасности. Задача MSRC заключается в защите клиентов от угроз безопасности в продуктах и службах Майкрософт. Создав решение с Windows 10 IoT Корпоративная, вы получите центр реагирования на безопасность корпорации Майкрософт в отношении безопасности. Ознакомьтесь с руководством по обновлению системы безопасности , чтобы убедиться в том, что устройства обновлены и защищены.
Центр обновления Windows преимущества:
- Обеспечивает актуальность устройств с критически важными обновлениями программного обеспечения безопасности
- Использование проверенной и масштабируемой инфраструктуры Майкрософт
- Управление обновлениями может осуществляться и управляться владельцами устройств.
Windows 10 IoT Корпоративная предоставляет возможности управления обновлениями и управления ими в соответствии с требованиями к устройствам и Организации.
Управление обновлениями Windows
Одним из наиболее распространенных запросов партнеров по устройствам является управление автоматическими обновлениями на устройствах IoT Windows 10. Природа устройств Интернета вещей заключается в том, что непредвиденные перерывы в работе, например незапланированное обновление, могут привести к неправильному взаимодействиям с устройствами.
Вопросы, на которые следует обратить внимание при рассмотрении управления обновлениями Windows:
- Является ли сценарий устройства таким, что любой перерыв рабочего процесса становится неприемлемым?
- Как выполняется проверка обновлений до развертывания?
- Что такое обновление взаимодействия с пользователем на самом устройстве?
Если у вас есть устройство, которое не является приемлемым, следует рассмотреть возможность ограничения обновлений только в определенные часы, отключение автоматического обновления или развертывание обновлений вручную либо с помощью управляемого решения по управлению устройствами сторонних производителей.
Ограничить перезагрузки обновлений
Чтобы ограничить обновления только определенными часами, можно использовать параметр активные часы групповая политика, MDM или реестра.
- Откройте редактор групповая политика (gpedit. msc) и перейдите к разделу Конфигурация компьютера \ административные шаблоны \ компоненты Windows \ обновления и откройте параметр
- Задайте время начала и окончания в окне «активные часы». Например, задайте для параметра активные часы значение начинается с 4:8:00 и End 2:8:00. Это позволяет системе перезагружаться с обновлений между часами 2:00 AM и 4:00 AM.
Отключить автоматические обновления Windows
Безопасность и стабильность основаны на успешном проекте IoT, и Центр обновления Windows предоставляет обновления, чтобы убедиться в том, что Windows 10 IoT Корпоративная ОС имеет последние применимые обновления безопасности и стабильности.
Чтобы полностью отключить автоматическое обновление Windows 10 с помощью Центр обновления Windows, выполните следующие действия.
- Откройте редактор групповая политика (gpedit. msc) и перейдите к компьютеру Конфигурация компьютера \ административные шаблоны \ компоненты \ упдате\конфигуре автоматическое обновление.
- Явно задайте для политики значение отключено. Если этот параметр имеет значение «отключено», все доступные обновления из Центр обновления Windows должны быть загружены и установлены вручную, что можно сделать в приложении «Параметры» в разделе Update & security > центр обновления Windows.

Полностью отключить обновления Windows
Настроить Центр обновления Windows можно несколькими способами. Как правило, устройства IoT требуют особого внимания к стратегии обслуживания и управления, используемой на устройствах. Если ваша стратегия обслуживания заключается в отключении всех функций Центр обновления Windows, существует два возможных подхода. Вы можете отключить обновления с помощью Групповая политика или с помощью реестра.
Примечание
Если задать эту политику, она также перестанет выполнять обновления с других компьютеров в локальной сети. Чтобы подтвердить это поведение, можно также отключить оптимизацию доставки , которая является подсистемой для получения обновлений от других пользователей в локальной сети.
Дополнительные ресурсы
Как отключить обновление в Windows 10 полностью и навсегда
Причины для отключения обновлений Windows 10
- Вы используете подключение к интернету с оплатой за трафик.

Обновления могут занимать до 2 Гб. и более, поэтому оплата интернета может «влететь в копеечку». Естественно в такой ситуации обновления лучше отключить, но при первой возможности лучше, конечно, включить обратно.
- Вы используете медленное подключение к интернету.
Случай из моей практики:
В одной организации, расположенной в сельской местности, сеть примерно из 15 компьютеров, интернет подключен по радиоканалу со скоростью 2 Мб/с и это максимум!. Как-то, мне звонят и говорят, что почти не работает интернет уже целый день. Первая мысль была, конечно, что кто-то качает кино. Приехал в организацию и начал вручную просматривать все 15 компьютеров. В итоге оказался виноват новенький компьютер на Windows 10, который, посреди рабочего дня, решил скачать обновления и полностью занял канал. Причем за целый день скачал только 60%! Работа всей организации была парализована.
Естественно, обновления были сначала отключены, а затем перенастроены на ночное время.
- Вы используете программы, которые не работают в новых сборках Windows 10.
Тут остаётся только временно отключить обновления и дожидаться выхода новых версий программ.
- Сбой в самих обновлениях Windows 10.
Да, бывает и такое. Помнится под новый 2018 год, компьютеры на старых процессорах AMD поотключались во всём мире!
- Надоело ждать при включении или отключении компьютера, пока установятся обновления.
Придется смириться. Я конечно понимаю, что работа стоит или домой хочется, но безопасность важнее!
- Большой брат следит за нами и отключит Windows в случае чего.
На мой взгляд подобного рода «закладки» заложены уже в железе, а не в операционной системе. Но кто его знает?
Последствия отключения обновлений Windows 10
После отключения компьютер останется не защищенным.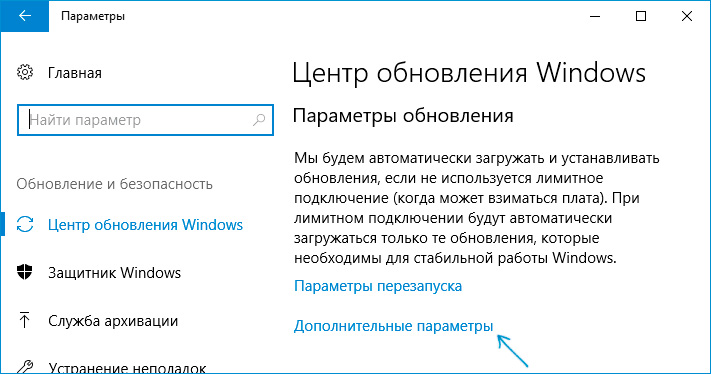
Дело в том, что с помощью обновлений закрываются известные уязвимости в операционной системе, которые используют злоумышленники. При отключении риск заражения вирусами возрастает в несколько раз.
Вы лишаетесь новых возможностей операционной системы, а также улучшений связанных с повышением стабильности и производительности работы.
Как отключить автообновления в windows 10 для ноутбука, 8 способов
Настройка Центра обновлений Windows ( #6 )
Например, вы уезжаете отдыхать и вам нужна стабильная работа компьютера далеко от дома. Критичные изменения операционной системе, как мы все знаем могут повлиять на устойчивую работу операционки, чтобы не испытывать лишних проблем с компьютером, рекомендуем дополнительно выполнить инструкцию из данного способа.
ПараметрыWin + IОбновление и безопасностьДополнительные параметры
Информация! Каждый релиз операционной системы Microsoft вносит небольшие изменение в пунктах настройки, поэтому не удивляйтесь если определенных параметров на вашей версии ОС не будет. Я постарался описать вариацию настроек, опираясь на все существующие релизы операционной системы.
Блокируем установку исправлений для сторонних продуктов
Снимаем галочку с пункта «При обновлении Windows предоставить обновления для других продуктов Майкрософт». Чтобы не получать обновления разных продуктов, например, Office, Xbox, Skype и т.д.
Приостановить обновления, настраиваем раздел
Ранее в релизах была возможность поставить галочку «Отложить обновления», сейчас в последнем релизе она переименована в «Приостановить обновления», активация данного пункта позволит приостановить обновления максимум на 35 дней. По истечении срока, нужно будет запустить проверку и установку updates, и только тогда можно будет активировать данный пункт еще раз на 35 дней.
Выбираем когда устанавливать обновление
В последнем релизе ОС, появилась возможность выбрать, когда устанавливать обновления.
Выбираем пункт «Current Branch for Business», изменения для бизнеса приходят позже чем на домашние компьютеры с более тщательной проверкой на ошибки.
Дополнительно переносим установку обновлений компонентов на максимальный срок 365 дней. И исправления усовершенствования системы безопасности на максимальный срок 30 дней.
Настройка через GPO
Последний пункт этого способа, можно сделать через локальный редактор групповых политик.
В окне «Выполнить» пишем команду gpedit.msc, в открывшемся окне «Редактор локальной групповой политики» переходим к разделу «Конфигурация компьютера» — «Административные шаблоны» — «Компоненты Windows» — «Центр обновления Windows» — «Отложить обновления Windows».Выбираем свойство пункта «Выберите, когда следует получать обновления компонентов Windows 10».
ВключеноCurrent Branch for Business365 дней
Блокируем P2P раздачу апдейтов
В десятке добавлена технология Windows Update Delivery Optimization (WUDO), работает по принципу P2P-протокола BitTorrent — после загрузки файлов обновлений, компьютер позволяет скачивать их другим пользователям сети интернет, что разгружает сервера Microsoft и делает процесс обновления децентрализованным.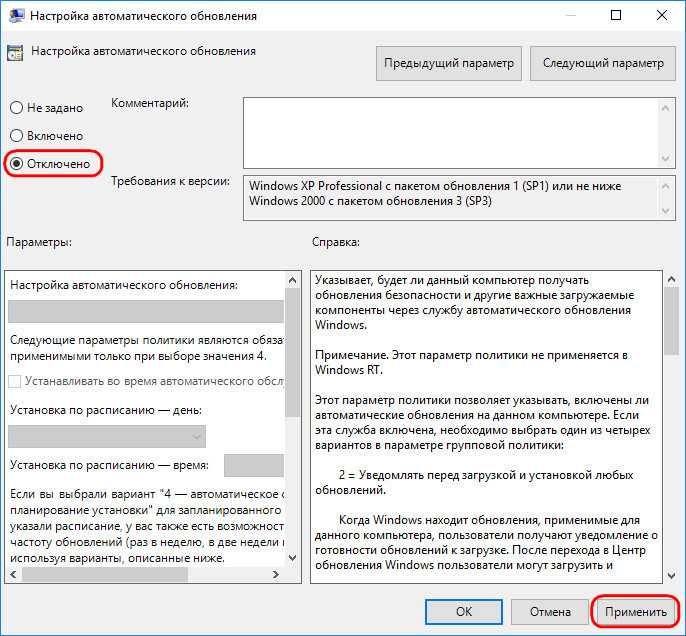
Чтобы случайно не потратить лишний интернет трафик, перейдите в пункт «Выберите, как и когда получать обновления»Параметр «Обновление из нескольких мест» должен быть выключен.
Запрещаем перезагружать компьютера
Вернемся назад на основную страницу «Центра обновления Windows», перейдем в раздел «Параметры перезапуска».Активируем пункт «Показать больше уведомлений», тем самым запрещаем операционной системе автоматическую перезагрузку компьютера после установки обновлений.
Отключаем автоматическую установку обновлений в редакторе реестра
В настройках политики реестра можно быстро реализовать задуманную задачу, независимо от выпуска вашей ОС. Способ является надёжным и стопроцентно действенным на версиях Pro, Enterprise, Home.
- Жмём комбинацию клавиш Win+R и пишем команду regedit;
- Откроется окно редактора, нам нужно пройти по следующему пути: HKEY_LOCAL_MACHINE — SOFTWARE — Policies — Microsoft — Windows;
- В этой папке содаём раздел WindowsUpdate, а в нём ещё один подраздел под названием AU;
- Внутри последнего раздела AU следует создать «Параметр DWORD (32 бита)», назвать его NoAutoUpdate и присвоить шестнадцатеричное значение 1;
- Применяем настройки, кликнув ОК.

Если потребуется восстановить стандартные конфигурации автообновлений и связь с серверами Майкрософт, нужно зайти в созданный вами файл NoAutoUpdate и задать для него значение 0.
Отключение Центра обновления Windows 10 (обновлено, так чтобы он не включался автоматически)
Как вы могли заметить, обычно центр обновления включается снова, параметры реестра и задания планировщика система также приводит в нужное ей состояние, таким образом, что обновления продолжают скачиваться. Однако, есть способы решить эту проблему, причем это тот редкий случай, когда я рекомендую использовать стороннее средство. Прежде всего, рекомендую попробовать программу, по которой у меня опубликована отдельная инструкция — Как отключить обновления Windows 10 в Windows Update Blocker.
UpdateDisabler — очень эффективный метод полностью отключить обновления
UpdateDisabler — простая утилита, которая позволяет очень просто и полностью отключить обновления Windows 10 и, возможно, на текущий момент времени — это одно из самых действенных решений.
При установке, UpdateDisabler создает и запускает службу, которая не дает Windows 10 снова начать загружать обновления, т.е. желаемый результат достигается не путем изменения параметров реестра или отключения службы «Центр обновления Windows 10», которые затем вновь изменяются самой системой, а постоянно следит за наличием заданий обновления и состоянием центра обновлений и, при необходимости, сразу отключает их.
Процесс отключения обновлений с помощью UpdateDisabler:
- Скачайте архив с сайта https://winaero.com/download.php?view.1932 и распакуйте на компьютер. Не рекомендую в качестве места хранения рабочий стол или папки документов, далее нам потребуется вводить путь к файлу программы.
- Запустите командную строку от имени администратора (для этого можно начать набирать «Командная строка» в поиске на панели задач, затем нажать правой кнопкой мыши по найденному результату и выбрать пункт «Запуск от имени администратора») и введите команду, состоящую из пути к файлу UpdaterDisabler.
 exe и параметра -install, как на примере ниже:
exe и параметра -install, как на примере ниже:C:\Windows\UpdaterDisabler\UpdaterDisabler.exe -install
- Служба отключения обновлений Windows 10 будет установлена и запущена, обновления скачиваться не будут (в том числе и вручную через параметры), также не будет выполняться и их поиск. Не удаляйте файл программы, оставьте его в том же расположении, откуда производилась установка.
- При необходимости снова включить обновления, используйте тот же метод, но в качестве параметра укажите -remove.
На данный момент времени утилита работает исправно, а операционная система не включает автоматические обновления снова.
Изменение параметров запуска службы Центр обновления Windows
Этот способ подходит не только для Windows 10 Профессиональная и Корпоративная, но и для домашней версии (если у вас Pro, рекомендую вариант с помощью редактора локальной групповой политики, который описан далее). Заключается он в отключении службы центра обновления. Однако, начиная с версии 1709 этот способ перестал работать в описываемом виде (служба включается со временем сама).
Однако, начиная с версии 1709 этот способ перестал работать в описываемом виде (служба включается со временем сама).
После отключения указанной службы, ОС не сможет автоматически загружать обновления и устанавливать их до тех пор, пока вы снова не включите ее. С недавних пор Центр обновления Windows 10 стал сам включаться, но это можно обойти и отключить его навсегда. Для отключения проделайте следующие шаги.
- Нажмите клавиши Win+R (Win — клавиша с эмблемой ОС), введите services.msc в окно «Выполнить» и нажмите Enter. Откроется окно «Службы».
- Найдите в списке службу «Центр обновления Windows» (Windows Update), дважды кликните по ней.
- Нажмите «Остановить». Также установите в поле «Тип запуска» значение «Отключена», примените настройки.
- Если так и оставить, то через некоторое время Центр обновления снова включится. Чтобы этого не произошло, в этом же окне, после применения параметров, перейдите на вкладку «Вход в систему», выберите пункт «С учетной записью» и нажмите «Обзор».

- В следующем окне нажмите «Дополнительно», затем — «Поиск» и в списке выберите пользователя без прав администратора, например, встроенного пользователя Гость.
- В окне уберите пароль и подтверждение пароля для пользователя (у него нет пароля) и примените настройки.
Теперь автоматическое обновление системы происходить не будет: при необходимости, вы можете аналогичным образом вновь запустить службу Центра обновления и сменить пользователя, от которого производится запуск на «С системной учетной записью». Если что-то осталось не понятным, ниже — видео с этим способом.
Также на сайте доступна инструкция с дополнительными способами (хотя приведенного выше должно быть достаточно): Как отключить Центр обновления Windows 10.
Деактивация автоматического обновления драйверов
Драйверы устанавливаются автоматически при подключении каждого нового устройства. Со временем могут появиться новые версии драйверов, по умолчанию они будут получены автоматически. Чтобы этого избежать, вы можете отключить автоматическое обновление для определённого устройства или для всех сразу.
Для определённого устройства
- Запустите «Панель управления» системой.
- Разверните вкладку «Устройства и принтеры».
- В списке устройств выберите нужное и кликните по нему правой кнопкой мыши, после чего выберите функцию «Параметры установки устройств».
- В открывшемся окне укажите параметр «Нет». Теперь для выбранного устройства драйверы обновляться не будут. Вы можете проделать данные действия и с остальными устройствами, но если их очень много, то легче воспользоваться вторым способом — отключением обновлений всех устройств сразу.
Для всех устройств сразу
Есть несколько способов отключить автообновление драйверов для всех устройств сразу. Самый универсальный из них, подходящий для всех версий Windows, — через «Редактор реестра».
Самый универсальный из них, подходящий для всех версий Windows, — через «Редактор реестра».
- Введите команду «regedit» в окне «Выполнить». Пройдите путь: «HKEY_LOCAL_MACHINE» — «Software» — «Microsoft» — «Windows» — «CurrentVersion» — «DriverSearching».
- В папке «DriverSearching» найдите элемент «SearchOrderConfig» и укажите для него значение 0. Если какая-то папка или сам элемент отсутствует, то создайте его вручную. Главное — правильно укажите название, а сам элемент размером в 32 бита создайте в формате DWORD.
Также можно воспользоваться сторонней программой от Microsoft — Show or Hide Updates. Она сканирует систему и выдаёт список драйверов, которые при обновлении могут нанести вред компьютеру. Выбрав нужные элементы списка, вы можете запретить установку обновлений для определённых драйверов.
В списке драйверов, укажите те из них, которые устанавливать не надоОсвобождение дискового пространства после обновления Windows
Нередко после установки или обновления операционной системы Windows, на диске С: пользователи замечают внушительных размеров папку под названием Windows. old. Мы привыкли сразу удалять ненужный мусор, однако в этой ситуации возникает сразу несколько сдерживающих факторов:
old. Мы привыкли сразу удалять ненужный мусор, однако в этой ситуации возникает сразу несколько сдерживающих факторов:
- Папка находится на системном диске С:.
- Папка содержит в себе слово “Windows”, которое тонко намекает на ее причастность к операционной системе.
Windows.old — это директория, которая хранит в себе файлы старой версии операционной системы, которая работала до установки свежих обновлений. При попытке ее удалить, мы часто сталкиваемся с ситуацией, когда она если и очищается, то не полностью. Операционная система не дает нам этого сделать (вероятно из соображений безопасности, чтобы вы не потеряли возможность бэкапа в случае сбоя).
Давайте рассмотрим как легко и быстро удалить папку Windows.old:
1. Откройте Параметры Windows с помощью клавиш Windows + I.
2. Перейдите в раздел Система.
3. Откройте подраздел Память устройства.
4. В разделе Контроль памяти щелкните клавишу Освободить место сейчас.
5. Установите галочку рядом с параметром Предыдущие установки Windows.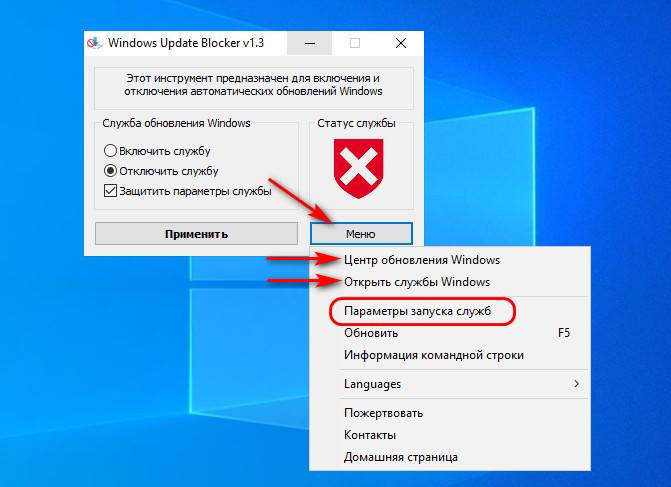 В нашем случае устаревшие файлы операционной системы отсутствуют, поэтому нет такого пункта.
В нашем случае устаревшие файлы операционной системы отсутствуют, поэтому нет такого пункта.
6. Выбрав нужные параметры, щелкните по клавише Удалить файлы.
7. Дождитесь завершения процесса удаления. Все выбранные вами пункты, включая папку Windows.old будут очищены.
Воспользуемся редактором групповых политик
Владельцам домашней версии «десятки» данный раздел не поможет, при использовании Pro и Enterprise-версий Windows 10 рекомендуется именно этот вариант отключения автообновления системы.
1. Выполняем команду «gpedit.msc».
Делается это через командный интерпретатор, командную строку или поисковую строку Пуска — результат будет аналогичным.
2. Открываем раздел «Конфигурация компьютера».
3. В подразделе переходим в «Административные шаблоны», где открываем каталог «Компоненты Windows».
4. Переходим в директорию «Центр обновления Windows».
5. Вызываем «Свойства» опции «Настройка автоматического обновления».
6. Переносим переключатель к позиции «Отключено».
Переносим переключатель к позиции «Отключено».
7. Жмем «Применить» для записи изменений в реестр Windows 10.
8. Закрываем окно инструмента и проверяем наличие апдейтов.
Если они были обнаружены в ручном режиме — это норма, новые настройки могут сработать через десяток-второй минут, хотя автоматическая проверка отключается сразу после отключения проверки обновлений.
Отказываться от обновлений совсем плохая идея, потому что появляются всевозможные дыры в безопасности Виндовс, а Microsoft достаточно быстро эти дыры латает. То есть в один прекрасный день можно получить какие-то проблемы с компьютером. Стоит выбрать хотя бы один день в месяц, когда вы не пользуетесь компьютером, и обновить Windows во избежание не предвиденных неисправностей системы.
Временно выключаем автообновления через настройки центра обновлений Windows 10
Приведенные ниже варианты помогут выключить скачивание WinUpdates на ограниченный промежуток времени. Являются неплохим решением для тех, кто отправляется на отдых или в деловую поездку и желает отложить процедуру авто-обновлений, а также исключить различные сбои и ошибки, во избежании нарушения стабильного функционала Виндовс.
- Жмём Win+I, заходим в «Обновление и безопасность», затем «Центр обновления Windows»;
- В интерфейсе слева выбираем «Дополнительные параметры»;
- Снимите галочку с пункта «При обновлении Виндоус предоставить обновления для других продуктов Майкрософт»;
- После этого разнообразный софт не сможет обновляться в автоматическом режиме, в том числе приложения Скайп, Вайбер, Google Chrome, Mozilla Firefox, Internet Explorer, MS Office, Word, Excel, Access, PowerPoint и так далее.
Ещё один способ в «Дополнительных параметрах»
Для временной блокировки обновлений заходим в аналогичный пункт и ищем надпись «Приостановка обновлений». Здесь активируем ползунок, что поможет запретить скачивать контент на 35-дневный период. Учтите, что по истечении данного срока, система продолжит загружать все доступные на текущий момент новинки.
Если вас раздражает автоматическая перезагрузка компьютера!
- Возвращаемся к центру обновлений;
- Откройте вкладку «Параметры перезапуска»;
- Следующий шаг — активация пункта «Показывать больше уведомлений»;
- OS перестанет проводить перезагрузки ПК или лэптопа.
Как отключить автоматическое обновление Windows 10
Привет друзья! Я бы посоветовал нашему читателю в настройках Wi-Fi перейти на Лимитное подключение и Windows 10 не будет скачивать все обновления подряд. Данный вариант самый приемлемый для обладателей ноутбуков с установленной Windows 10 (подробности далее в статье), конечно можно и совсем отключить обновления, но дело в том, что Windows 10 была выпущена с незначительными недоработками и выходящие заплатки должны довести операционку до ума в ближайший месяц-два.
Также не забывайте, что обновления приносят важные исправления всех составляющих операционной системы, в том числе и безопасности, если у вас в качестве антивирусной программы используется Защитник Windows, то учтите, он тоже не будет обновляться. Кроме того, вместе с обновлениями будут приходить различные средства проверки вашего компьютера на присутствие руткитов и других опасных вредоносных программ.
Примечание: Чего греха таить, иногда бывает и обратное — обновления, предназначенные для устранения проблем, приводят к другим ошибкам. Также обновления могут конфликтовать с драйверами и программами сторонних разработчиков, в результате система может зависать и даже выпадать в синий экран.
Ну, обо всём я вас предупредил и давайте перейдём к самому главному. Отключить автоматическое обновление в Windows 10 можно пятью способами.
Переход на лимитное подключение в настройках Wi-Fi
Щёлкаем левой мышью на меню Пуск и жмём на Параметры
Сеть и интернет Wi-Fi
Дополнительные параметры
Ставим переключатель в положениеЗадать как лимитное подключение
Отключаем совсем обновления операционной системы в параметрах компьютера
Это простой способ подойдёт абсолютно всем, как владельцам ноутбуков, так и стационарных компьютеров подключенных к интернету с помощью кабеля.
Щёлкаем левой мышью на меню Пуск и жмём на Параметры
Переходим в раздел
Обновление и безопасность
Центр обновления Windows,
Видим, что имеются новые обновления, которые сразу устанавливаются на наш компьютер
Щёлкните на кнопкуДополнительные параметры
В данной вкладке отключаем получение обновлений:
Выберите как устанавливать обновления
Выставляем параметр Уведомлять о планировании перезагрузки
Отмечаем галочкой пункт Отложить обновления.
Возвращаемся на шаг назад в окно
Обновление и безопасность
Центр обновления Windows,
и видим, что обновления уже не скачиваются и не устанавливаются автоматически, а ждут вашего разрешения. Установка обновлений начнётся, если нажать на кнопку Установить сейчас.
Отключаем обновления в Windows 10 путём отключения службы Центра обновлений Windows
Щёлкаем правой мышью на меню Пуск и выбираем Управление компьютером
Щёлкаем левой мышью на пункте Службы, и в открывшемся списке выбираем Центр обновления Windows, щёлкаем на нём двойным щелчком левой мыши
и выставляем Тип запуска в положение Отключена.
Применить и ОК.
Отключаем обновления в Windows 10 с помощью реестра
Считаю этот способ излишним, но, как говорится, в хозяйстве всё сгодится.
Пуск->Выполнить
Вводим в поле ввода команду regedit
Открывается реестр. Находим ветку
HKEY_LOCAL_MACHINE\SOFTWARE\Policies\Microsoft\Windows
Щёлкаем правой мышью на разделе Windows и выбираем Создать – Раздел.
Вводим имя раздела WindowsUpdate и уже на нём щёлкаем правой мышью и выбираем Создать – Раздел, вводим имя раздела AU.
Щёлкаем правой мышью на созданном разделе AU и выбираем Создать – Параметр DWORD (32-бита)
Параметр называем NoAutoUpdate и присваиваем ему значение 1.
ОК.
Если после данной операции перезагрузиться и войти в параметры:
«Обновление и безопасность
Центр обновления Windows», то вы увидите, что скачивание обновлений закончилось ошибкой. Нажмите Дополнительные параметры.
Как видим, нам недоступен ни один вариант установки обновлений.
Друзья, пятый способ, это использование редактора групповой политики, если он вам интересен, я расскажу о нём в следующей статье.
Статьи по этой теме:
1. Как отключить автоматическое обновление Windows 10 при помощи программы Win Updates Disabler
2. Как отключить или отложить обновления в Windows 10 Home
3. Как управлять обновлениями Windows 10 с помощью программы Windows Update MiniTool
4. Как в Windows 10 посмотреть установленные обновления
Отключение Центра обновления Windows 10 (обновлено, так чтобы он не включался автоматически)
Как вы могли заметить, обычно центр обновления включается снова, параметры реестра и задания планировщика система также приводит в нужное ей состояние, таким образом, что обновления продолжают скачиваться. Однако, есть способы решить эту проблему, причем это тот редкий случай, когда я рекомендую использовать стороннее средство. Прежде всего, рекомендую попробовать программу, по которой у меня опубликована отдельная инструкция — Как отключить обновления Windows 10 в Windows Update Blocker.
UpdateDisabler — очень эффективный метод полностью отключить обновления
UpdateDisabler — простая утилита, которая позволяет очень просто и полностью отключить обновления Windows 10 и, возможно, на текущий момент времени — это одно из самых действенных решений.
При установке, UpdateDisabler создает и запускает службу, которая не дает Windows 10 снова начать загружать обновления, т.е. желаемый результат достигается не путем изменения параметров реестра или отключения службы «Центр обновления Windows 10», которые затем вновь изменяются самой системой, а постоянно следит за наличием заданий обновления и состоянием центра обновлений и, при необходимости, сразу отключает их.
Процесс отключения обновлений с помощью UpdateDisabler:
- Скачайте архив с сайта https://winaero.com/download.php?view.1932 и распакуйте на компьютер. Не рекомендую в качестве места хранения рабочий стол или папки документов, далее нам потребуется вводить путь к файлу программы.
- Запустите командную строку от имени администратора (для этого можно начать набирать «Командная строка» в поиске на панели задач, затем нажать правой кнопкой мыши по найденному результату и выбрать пункт «Запуск от имени администратора») и введите команду, состоящую из пути к файлу UpdaterDisabler.exe и параметра -install, как на примере ниже:
C:\Windows\UpdaterDisabler\UpdaterDisabler.exe -install
- Служба отключения обновлений Windows 10 будет установлена и запущена, обновления скачиваться не будут (в том числе и вручную через параметры), также не будет выполняться и их поиск. Не удаляйте файл программы, оставьте его в том же расположении, откуда производилась установка.
- При необходимости снова включить обновления, используйте тот же метод, но в качестве параметра укажите -remove.
На данный момент времени утилита работает исправно, а операционная система не включает автоматические обновления снова.
Изменение параметров запуска службы Центр обновления Windows
Этот способ подходит не только для Windows 10 Профессиональная и Корпоративная, но и для домашней версии (если у вас Pro, рекомендую вариант с помощью редактора локальной групповой политики, который описан далее). Заключается он в отключении службы центра обновления. Однако, начиная с версии 1709 этот способ перестал работать в описываемом виде (служба включается со временем сама).
После отключения указанной службы, ОС не сможет автоматически загружать обновления и устанавливать их до тех пор, пока вы снова не включите ее. С недавних пор Центр обновления Windows 10 стал сам включаться, но это можно обойти и отключить его навсегда. Для отключения проделайте следующие шаги.
- Нажмите клавиши Win+R (Win — клавиша с эмблемой ОС), введите services.msc в окно «Выполнить» и нажмите Enter. Откроется окно «Службы».
- Найдите в списке службу «Центр обновления Windows» (Windows Update), дважды кликните по ней.
- Нажмите «Остановить». Также установите в поле «Тип запуска» значение «Отключена», примените настройки.
- Если так и оставить, то через некоторое время Центр обновления снова включится. Чтобы этого не произошло, в этом же окне, после применения параметров, перейдите на вкладку «Вход в систему», выберите пункт «С учетной записью» и нажмите «Обзор».
- В следующем окне нажмите «Дополнительно», затем — «Поиск» и в списке выберите пользователя без прав администратора, например, встроенного пользователя Гость.
- В окне уберите пароль и подтверждение пароля для пользователя (у него нет пароля) и примените настройки.
Теперь автоматическое обновление системы происходить не будет: при необходимости, вы можете аналогичным образом вновь запустить службу Центра обновления и сменить пользователя, от которого производится запуск на «С системной учетной записью». Если что-то осталось не понятным, ниже — видео с этим способом.
Также на сайте доступна инструкция с дополнительными способами (хотя приведенного выше должно быть достаточно): Как отключить Центр обновления Windows 10.
FAQs
Отключаем доступ к Центру обновления Windows (5 способ)
В новых версиях Windows 10, после отключения пользователем, через некоторое время принудительно включается служба Центра обновлений на компьютере. Поэтому нам нужно заблокировать доступ Центра обновлений Windows к серверам обновлений Microsoft.
Сначала отключить службу Центра обновлений Windows (смотрите 1 способ).
Далее войдите в Редактор реестра.
- Пройдите по пути:
HKEY_LOCAL_MACHINESYSTEM
- Кликните правой кнопкой мыши. Выберите «Создать => «Раздел». Дайте имя разделу «Internet Communication Management» (здесь и далее без кавычек).
- Кликните по созданному разделу «Internet Communication Management», создайте внутри новый раздел с именем «Internet Communication».
- Войдите в раздел «Internet Communication», кликните по свободному месту правой кнопкой мыши.
- В контекстном меню выберите «Создать» => «Параметр DWORD (32 бита)».
- Дайте имя созданному параметру «DisableWindowsUpdateAccess».
- Кликните два раза левой кнопкой мыши по параметру «DisableWindowsUpdateAccess». в окне «Изменение параметра DWORD (32 бита)», в поле «Значение» выберите «1».
В Редакторе реестра выполните следующие действия:
- Войдите в раздел:
HKEY_LOCAL_MACHINESOFTWAREMicrosoftWindowsCurrentVersionPoliciesExplorer
- Создайте «Параметр DWORD (32 бита)», присвойте ему имя «NoWindowsUpdate» со значением «1».
Создайте в окне Редактора реестра новый параметр:
- Пройдите по пути:
HKEY_LOCAL_MACHINESOFTWAREPoliciesMicrosoftWindowsWindowsUpdate
- Создайте «Параметр DWORD (32 бита)», присвойте параметру имя «DisableWindowsUpdateAccess» со значением «1».
Закройте окно редактора реестра, перезагрузите компьютер. При проверке наличия обновлений, Центр обновления Windows покажет ошибку «0x8024002e».
Для включения доступа к серверам Центра обновления Windows, удалите ранее созданные параметры из реестра.
Вариант 2. Изменение реестра
Этот вариант полностью отключает авто-обновления, как если бы в ранних версиях вы выставили опцию: «Не проверять наличие обновлений«. В отличии от отключения службы, вы сможете запускать обновления вручную. Делает тоже самое что изменение локальной политики, если выбрать там тип «Отключено«, только вот для сборки Windows 10 Home локальная политика недоступна и изменение реестра будет решением проблемы.
Несмотря на то, что управление обновлениями было отключено, суть осталась прежней — под капотом все также настраивается, но теперь через реестр.
- Открываем редактор реестра:Жмем «Windows+R» > вводим «regedit» > жмем Enter > видим редактор реестра и переходим там в раздел:HKEY_LOCAL_MACHINE\SOFTWARE\Policies\Microsoft\Windows
- В этом разделе создаем раздел «WindowsUpdate», а внутри него раздел «AU». Заходим в созданный раздел. В результате, мы должны оказаться тут:HKEY_LOCAL_MACHINE\SOFTWARE\Policies\Microsoft\Windows\WindowsUpdate\AU
- Далее, создаем ключ типа «DWORD» с именем «NoAutoUpdate» и значением «1» (включено):
Готово, автоматическое обновление отключено!
Чтобы проверить, заходим в «Центр обновлений Windows«, запускаем обновления и переходим в «Дополнительные параметры«, и видим установленный вариант «Не проверять наличие обновлений (не рекомендуется)«:
Если нужно вернуть все обратно, то просто установите значение ключа «NoAutoUpdate» в ноль — «0».
Автоматическая загрузка обновлений
Компания Майкрософт регулярно выпускает новые патчи для своих операционных систем. В них могут входить обновленные драйвера, исправление критических ошибок, новые функции, удаление опасных уязвимостей и так далее.
По умолчанию после установки ОС функция автоматической загрузки этих патчей включена. Компьютер в фоновом режиме загружает все необходимые файлы с серверов разработчика, а перед выключением устанавливает их. Из этого вытекает несколько неприятных минусов данного сервиса:
- Нагрузка на интернет-канал. Если у вас низкая скорость – загружаемые пакеты способны помешать комфортной работе в интернете.
- Дополнительный трафик. Для пользователей с безлимитным Интернетом это не проблема. Но если вы используете 3g/4g модем — весь ваш лимит может быть исчерпан различными патчами.
- Невозможность выключить компьютер — вы устанавливаете новое программное обеспечение, и перезагружаете ПК. Вместо того, чтобы тут же приступить к работе, приходится ждать, пока установятся все загруженный обновления.
- Новые неполадки — нередко выпускаемый патч может создать больше новых проблем, чем решить существующих.
По этим причинам многие пользователи и хотят остановить автообновление своей ОС.
Службы
Вот ещё один способ, как отключить обновление Windows 10, 8 и 7:
- Пуск — Программы — Администрирование.
- Меню «Службы». В него также можно зайти через Диспетчер задач (сочетание клавиш Ctrl+Shift+Esc, вкладка «Службы»).
- Для Windows 10 актуален другой метод. Откройте Пуск — Выполнить (или нажмите Win+R). В поле для ввода напишите «services.msc» и кликните на «OK».
- В появившемся окне прокрутите до пункта «Центр обновлений».
- Дважды щёлкните по нему.
- Нажмите на кнопку «Остановить».
- В разделе «Тип запуска» выберите либо «Вручную», либо «Отключена».
- Сохраните изменения.
- Перезапустите компьютер.
Это запрещает загрузку новых патчей. Активировать её можно через «Службы».
Загрузка…Как полностью отключить обновления в новой Windows 10 20h3 | RuCore.NET
В статье подробно описано, как отключить обновление Windows 10, осуществляемое в автоматическом режиме. С каждой новой версией Windows отключать обновления становится все труднее. Случайно или преднамеренно разработчики делают так, чтобы пользователю было проблематично держать под контролем все процессы, происходящие в системе. В частности, в Windows 10 внедрены системные средства, которые ограничивают возможность полноценной работы с опциями, отвечающими за обновления.
Вырубаем автоматические апдейты и спим спокойно. Windows 10 всегда устанавливает накопительные обновления в автоматическом режиме, даже если вы этого не хотите. При помощи данного метода служба центра обновлений Windows продолжит работать (не нагружая систему), а так же серверы компании Майкрософт заблокированы не будут: это может быть полезным для работоспособности и правильного функционирования остальных компонентов системы.
Ограничение установки обновленийОбновления — это не какая-то прихоть создателя ОС. Многие из них критически важны для безопасноси и работоспособности Windows, поэтому после отключения не забывайте проводить апдейт в ручном режиме.
Чтобы отключить обновления Windows 10, создайте reg-файл со следующим содержимым:
Windows Registry Editor Version 5.00 [HKEY_LOCAL_MACHINE\SOFTWARE\Policies\Microsoft\Windows\WindowsUpdate] "DoNotConnectToWindowsUpdateInternetLocations"=dword:00000001 "UpdateServiceUrlAlternate"="server.wsus" "WUServer"="server.wsus" "WUStatusServer"="server.wsus" [HKEY_LOCAL_MACHINE\SOFTWARE\Policies\Microsoft\Windows\WindowsUpdate\AU] "UseWUServer"=dword:00000001
После этого «запустите» созданный файл и согласитесь с добавлением параметров в реестр. Сразу после этого, без перезагрузки компьютера, обновления перестанут скачиваться и обновляться.
Тем не менее, если вы хотите загрузить крупное обновление, рекомендуем заранее сделать точку восстановления Windows. Это не отнимет у вас много времени, зато позволит обезопасить себя от непредвиденных сбоев.
Освобождение дискового пространства после обновления Windows
1. Откройте Параметры Windows с помощью клавиш Windows + I.
2. Перейдите в раздел Система.
3. Откройте подраздел Память устройства.
4. В разделе Контроль памяти щелкните клавишу Освободить место сейчас.
5. Установите галочку рядом с параметром Предыдущие установки Windows. В нашем случае устаревшие файлы операционной системы отсутствуют, поэтому нет такого пункта.6. Выбрав нужные параметры, щелкните по клавише Удалить файлы.
7. Дождитесь завершения процесса удаления. Все выбранные вами пункты, включая папку Windows.old будут очищены.
Компания Microsoft заинтересована в качестве своего продукта и старается как можно чаще выпускать свежие обновления, которые исправляют существующие баги и добавляют в ежедневную виртуальную рутину новые функции. Несмотря на то, что в релизы иногда проскакивают “забаганые” апдейты, которые чуть ли не уничтожают и так неплохо функционирующую Windows, частота таких событий преувеличена.
Что по итогу
Важно подчеркнуть, что пропускать обновления не рекомендуется. Причина заключается в том, что обновления являются критически важными для поддержания корректной работы Windows 10 и обеспечения безопасности ваших данных. Тем не менее, существуют сценарии, при которых вам может потребоваться возможность ручного применения обновлений или планирования установки на определенный период времени. Например, вы хотите убедиться, что конкретное накопительное обновление работает корректно перед установкой на рабочую станцию.
3 433 просмотров
Отказ от ответственности: Автор или издатель не публиковали эту статью для вредоносных целей. Вся размещенная информация была взята из открытых источников и представлена исключительно в ознакомительных целях а также не несет призыва к действию. Создано лишь в образовательных и развлекательных целях. Вся информация направлена на то, чтобы уберечь читателей от противозаконных действий. Все причиненные возможные убытки посетитель берет на себя. Автор проделывает все действия лишь на собственном оборудовании и в собственной сети. Не повторяйте ничего из прочитанного в реальной жизни. | Так же, если вы являетесь правообладателем размещенного на страницах портала материала, просьба написать нам через контактную форму жалобу на удаление определенной страницы, а также ознакомиться с инструкцией для правообладателей материалов. Спасибо за понимание.
Как полностью отключить обновление windows : Радиосхема.ру
Windows 10 регулярно проверяет наличие новых обновлений, скачивает и устанавливает их, причем согласие пользователя на это не требуется. Главная цель понятна – улучшение работы операционной системы и ее отдельных компонентов. Но на практике дело обстоит по-другому: в самый неподходящий момент на экране возникает окно апдейта, и процесс затягивается в лучшем случае на несколько часов. А затем снижается производительность ПК, возникают конфликты системы с установленными сторонними программами, не запускаются игры и приложения. Поэтому после установки чистой Windows 10 пользователи предпочитают сразу отключать обновления.
Особенности автообновлений
Разработчики стараются максимально модернизировать ОС, делая ее более стабильной и безопасной. Выходят новые обновления обычно каждый вторник, но бывают исключения, если необходимо срочно исправить какой-то баг.
С другой стороны, из-за постоянных апдейтов ПК быстро «нагружается», и в итоге хуже работает. Иногда во время загрузки новой версии происходит сбой, у пользователя не остается вариантов, кроме как переустановить Windows. В большинстве случае сделать это несложно, а вот на ноутбуке с предустановленной лицензированной ОС – проблематично.
Кроме того, новая версия не заменяет предыдущую – она хранится на жестком диске, занимая место. Удалить ее сложно, также это может повредить систему.
Важно! Перед тем как останавливать апдейты, желательно создать точку восстановления – это пригодится, если в процессе возникнут ошибки.
Отключение с помощью встроенных инструментов Windows
Избавиться от автоматического апдейта в несколько кликов не получится. В версии Pro сделать это проще, в Home – сложнее. Однако, следуя пошаговой инструкции, в процессе не возникнет проблем.
Диспетчер служб
Стоит начать с самого простого способа, который подходит для всех версий ОС.
- Вызвать окно «Выполнить» с помощью клавиш Win+R. Клацнуть по строке поиска, ввести команду services.msc – «Enter».
Откроется новое окно со списком локальных служб. Найти «Центр обновления…».
Дважды кликнуть по данной службе для вызова свойств.
Система не начнет апдейт, пока не будут изменены настройки аналогичным образом. Но, как отмечают многие пользователи, со временем служба включается самостоятельно.
Редактор локальной групповой политики
Работает только в версиях Pro и Enterprise.
- Нажать Win+R, в строку окна «Выполнить» вставить команду gpedit.msc – «Ок».
Откроется редактор. На панели слева перейти по следующему пути: «Конфигурация компьютера» – «Административные шаблоны» – «Компоненты Windows».
В списке компонентов найти «Центр обновления» и клацнуть по нему левой кнопкой мышки. Справа отобразится меню, где нужно найти настройки автообновления.
Теперь следует зайти в параметры системы и выполнить проверку наличия обновлений. Автопоиск больше производиться не будет, но при ручной проверке доступные обновления отобразятся на экране.
В редакторе локальной групповой политики можно также настроить другие опции апдейта: уведомления, расписание установки и т.д.
Реестр
Работает в версиях Pro и Home.
- Нажать комбинацию клавиш Win+R – команда regedit – «Ок».
Если отсутствуют папки Update и AU, необходимо сначала создать их внутри Windows. Кликнуть правой кнопкой мышки по последней имеющейся папке, выбрать «Создать», далее – «Раздел» и вписать название.
При изменении реестра некорректное введение данных может привести к ошибкам в работе ОС. Поэтому следует создать резервную копию реестра: в меню редактора выбрать «Файл» – «Экспорт» – сохранить расположение файла.
В любой момент можно откатить изменения – удалить созданные папки с помощью правой кнопки мышки и перезагрузить ПК.
Планировщик заданий
Инструмент отвечает за автоматический запуск системных процессов и сторонних приложений, даже когда в автозагрузку ничего лишнего не добавлено.
- Нажать комбинацию клавиш Win+R – команда taskschd.msc – «Ок».
- Перейти по пути БиблиотекаMicrosoftWindowsUpdateOrchestrator.
В последней папке отключить задание UpdateModelTask (может иметь другое название).
Лимит трафика
По умолчанию система не делает апдейт, если включена опция лимитного подключения интернета (когда взимается плата за трафик).
- Вызвать окно «Параметров» путем зажатия сочетания клавиш Win+I, перейти в раздел «Сеть и интернет».
Изменить свойства подключения. В соответствующем пункте перевести ползунок в состояние «Вкл.».
Данный способ работает во всех версиях ОС.
Отключение с помощью сторонних программ
Если не получилось остановить апдейт стандартными методами или загрузка автоматически включается буквально на следующий день, стоит прибегнуть к помощи софта.
Win Updates Disabler
Программа не только отключает и включает обновления, но и брандмауэр, защитник, центр обеспечения безопасности.
- После скачивания и запуска откроется окно с настройками.
- Отметить галочками пункты, что Disabler должен отключить. Сохранить изменения.
Destroy Windows Spying
Не требует установки, имеет широкий функционал, например, удаляет ненужные стандартные приложения, отключает защитник и телеметрию.
Программа очень простая – запустить и поставить галочки в нужных полях.
Windows 10 Update Disabler
Программа создает и запускает в диспетчере службу, которая не дает системе делать апдейты. Распаковывать скачанный архив лучше на диск С.
- Запустить командную строку (через окно «Выполнить» и команду cmd.exe).
- Написать команду C:WindowsUpdaterDisablerUpdaterDisabler.exe -install, где C:WindowsUpdaterDisablerUpdaterDisabler.exe – путь к программе, -install – запуск службы.
Для отключения службы необходимо повторно запустить командную строку, а вместо -install вставить -remove.
O&O ShutUp10
Еще одна удобная программа. В разделе «Управление обновлениями…» в пунктах «Windows-Update» 1 и 2 перевести ползунок в состояние «Вкл.» (будет выделено зеленым цветом).
Отключение конкретного обновления
Очень удобная опция, которая включается с помощью утилиты Microsoft Show or Hide Updates (скачать с официального сайта):
- Дважды щелкнуть по исполняемому файлу. Нажать «Далее».
Откроется список. Поставить галочки в желаемых пунктах – «Далее».
Как отложить обновления на время
Если ни один из способов, описанных выше, не помог, придется просто временно остановить апдейты. Для этого:
- В «Параметрах» (Win+I) перейти в раздел «Обновление и безопасность».
Как удалить установленные обновления
Бывают ситуации, когда после апдейта в системе постоянно возникают сбои и невозможно нормально работать. Для решения этой проблемы можно вернуть ОС к прежней версии:
- Из «Панели управления» перейти в «Программы и компоненты». Справа будет вкладка «Просмотр установленных…», открыть ее.
Важно! Как бы ни хотелось один раз отключить обновления и больше не вспоминать о данной службе, следует понимать, что многие из них критически важны для защиты и работоспособности системы, поэтому рекомендуется время от времени проводить апдейт некоторых компонентов в ручном режиме.
Данный урок я решил включить в этот тренинг, так как в некоторых случаях знания из него пригодятся, чтобы дополнительно оптимизировать работу компьютера.
Дело в том, что у некоторых пользователей операционная система может постоянно загружать из Интернета и потом начинать устанавливать свои разные обновления.
Конечно, обновления делаются для того, чтобы улучшить программное обеспечение (функциональность и безопасность), но довольно часто это наоборот может вызывать не только неудобства, но и даже серьезные проблемы.
На счет последнего упомяну лишь немного. Бывают случаи, когда после очередного обновления операционной системы что-то начинает работать с проблемами или вообще перестает загружаться Windows.
И если пользователь не позаботился заранее о резервном копировании системы, то в некоторых случаях кому-то приходится даже полностью переустанавливать всю систему.
А это уже действительно для многих может стать серьезной проблемой!
Только уже по этой причине некоторые пользователи решают не использовать автоматическое обновление Windows.
Но, даже, если и при очередных обновлениях никаких сбоев не происходит, многим очень не нравится, что система постоянно что-то загружает и обновляет. На это порой уходит очень много времени, пока система перезагрузится, пока изменения вступят в силу!
Кроме того, не у всех быстрый и (или) безлимитный Интернет, чтобы позволять себе такие постоянные обновления. И действительно, — ведь не видно, что обновления загружаются и можно вообще не понимать, куда деваются деньги за Интернет (если оплата за трафик). Или почему так медленно загружаются страницы в Интернете (если и без того Интернет слабый).
Оказывается, просто в этот момент система загружает очередные обновления, забирая тем самым порой сотни мегабайт трафика.
Поэтому очень многие решают не использовать автоматическое обновление Windows и по этим причинам.
И еще одна для некоторых важная причина. Не у всех установлена лицензионная операционная система. Не секрет, что официальная лицензия стоит дороговато.
Конечно, если приобретается компьютер в компьютерном магазине, то в большинстве случаев лицензия на использование операционной системы уже входит в состав и система уже установлена.
Но, если компьютер приобретается «с рук», то нужно понимать, что не все используют официальную лицензию и поэтому у многих пользователей установлена «взломанная» или по-другому еще называют «пиратская» система.
Обновления Windows решают также и задачу пресекать незаконное использование их системы, поэтому после очередного обновления компьютер может выдать черный экран (без заставки на рабочем столе) с надписью: «Ваша копия Windows не является подлинной» или что-то в этом роде:
В этот тренинг не входит задач разбираться с лицензионными и нелицензионными системами. Но, вкратце скажу, — если Вы используете свой компьютер уже долгое время, а такого черного экрана не появлялось, значит, скорее всего, либо у Вас официальная лицензия, либо просто обновления уже отключены, т.е. нет связи с Майкрософтом и у него нет возможности проверить систему Вашего компьютера на подлинность.
В этом уроке я обратил внимание на эту причину отключения обновления Windows, чтобы Вы знали об этом, и в случае если решите оказывать кому-то помощь в оптимизации компьютера и увидите, что у кого-то автоматическое обновление отключено, то может быть причина именно в этом. Получается, если Вы ее включите, то при очередном обновлении у Вашего «клиента» система может выдать такой черный экран и Вы с этим уже, возможно, ничего не сделаете.
Так что, просто имейте ввиду этот нюанс.
Итак, о причинах отключения автоматического обновления поговорили. Подошла пора перейти непосредственно к тому, как его отключить.
Как отключить обновление WindowsЧтобы отключить загрузку обновлений, конечно, было бы здорово, если бы все обошлось простыми действиями, которые можно сделать через Панель управления.
Т.е. меню Пуск –> Панель управления:
Выбираем Система и безопасность:
Далее Центр обновления Windows:
Затем в левой части открывшегося окна Настройка параметров:
И в открывшемся окне раздела Важные обновления выбрали бы пункт «Не проверять наличие обновлений», а также убрали бы птички с пунктов, которые находятся ниже:
Нажали бы «ОК» и после перезагрузки системы изменения вступили в силу.
Конечно, таким образом уже не будут идти основные обновления, но, к сожалению, такой простой способ полностью не отключает обновления.
Чтобы полностью отключить обновления Windows, требуются дополнительные действия, которые мы рассмотрим ниже.
И, так как некоторые пользователи пользуются еще Windows XP, поэтому рассмотрим, как полностью отключить обновление и в этой системе.
Начнем с Windows 7
Как отключить автоматическое обновление Windows 7Сначала нужно попасть в Управление компьютером.
Посмотрите на рабочем столе, есть ли ярлык Компьютер? Если да, то нажмите на него правой кнопкой мыши и в контекстном меню выберите любой кнопкой Управление, как показано на снимке:
Если такого ярлыка нет, тогда зайдите в Управление по-другому. Нажмите меню Пуск левой кнопкой мыши и выберите правой кнопкой Компьютер. А далее, также, как и в первом случае -> Управление:
Откроется окно Управление компьютером и для того, чтобы проверить и отключить автоматическое обновление Windows 7, выполняем несколько действий, как показано на снимке ниже:
- Находим в окне Управления компьютером раздел Службы;
- В списке всех служб Windows, используя прокрутку экрана до конца, находим Центр обновления Windows;
- Если в строчке Центр обновления Windows, указано Работает и стоит Автоматически, чтобы отключить обновления Windows нажимаем на эту строчку левой кнопкой мыши (двойной клик):
После двойного нажатия левой кнопкой мыши на Центр обновления Windows откроется дополнительное окно. И теперь, чтобы отключить автоматическое обновление Windows 7, выполняем 4 простых действия, как показано на снимке ниже:
- В поле Тип запуска через выпадающий список выбираем Отключена;
- Нажимаем на кнопку Остановить;
- Нажимаем на кнопку Применить;
- Нажимаем на кнопку Ок:
Готово! Автоматическое обновление Windows 7 отключено и это мы можем увидеть по показателям этой службы:
Включение автоматического обновления Windows 7
Если понадобится заново включить автоматическое обновление Windows 7, заходим в эту же службу Windows, как описывалось выше. и снова запускаем Центр обновления Windows, только теперь порядок включения такой:
- В поле Тип запуска через выпадающий список выбираем Автоматически;
- Нажимаем на кнопку Применить;
- Нажимаем на кнопку Запустить;
- Нажимаем на кнопку Ок:
Готово! Автоматическое обновление Windows 7 включено заново!
Как отключить обновления в Windows XPЗаходим в меню Пуск и идем в Панель управления (нажатием левой кнопкой мыши):
Переключаемся к классическому виду отображения панели управления:
Переходи в раздел Администрирование:
Переходим в Службы:
Находим службу Автоматическое обновление. Здесь же можно увидеть текущее состояние этой службы:
Двойным кликом левой кнопкой мыши запускаем дополнительное меню:
- В поле Тип запуска через выпадающий список выбираем Отключено;
- Нажимаем на кнопку Стоп;
- Нажимаем на кнопку Применить;
- Нажимаем на кнопку Ок:
Вот и всё! Мы отключили автоматическое обновление Windows XP. И это мы видим по показателям этой службы:
Включение автоматического обновления Windows XP
Если нужно будет снова включить автоматическое обновление Windows XP, заходим в эту же службу Windows, как показывалось в описании выше и снова запускаем службу обновления Windows, только теперь порядок включения следующий:
- В поле Тип запуска через выпадающий список выбираем Авто;
- Нажимаем на кнопку Применить;
- Нажимаем на кнопку Пуск;
- Нажимаем на кнопку Ок:
Готово! Мы включили автоматическое обновление Windows XP заново!
Вот и все, что касается данного урока.
Практическое задание к этому урокуВ этом уроке не будет обязательного задания, так как, возможно, в Вашем случае Вы решите не отключать автоматическое обновление Windows.
Тогда просто хорошенько усвойте этот урок, потому что в дальнейшем может быть будут такие ситуации, когда эти знания понадобятся: интернет будет слабый или дорогой, надоест ждать постоянных обновлений, пока они вступят в силу или может быть кому-то будете оказывать услуги оптимизации компьютера.
Ваш отчет по данному урокуВ отчете просто укажите, насколько полезен был Вам этот урок?
Это был последний из основных уроков. Но есть еще бонусный урок:
На вот этой странице описано, как его получить.
Своевременное обновление Windows 10 — залог ее безопасности и стабильной работы, но это лишь одна сторона монеты. Проблема в том, что десятую версию операционной системы мало интересует мнение пользователя касательно установки обновлений. Если в старых системах 7 и 8.1 их получение можно было отключить парой кликов, то в Windows 10 соответствующие опции удалены, а процедура обновления производится чуть ли не в принудительном режиме, что конечно, не может не вызывать протеста со стороны пользователей. Данный материал посвящен тому, как отключить автоматическое обновление Windows 10.
- 1 Отключение обновлений в Windows 10 2004 (2021 г.)
- 1.1 Отключить обновление Windows 10 в редакторе групповой политики
- 1.2 O&O ShutUp10
- 1.3 Wu10Man
- 1.4 Windows Update Blocker
- 1.5 Kill-Update
- 1.6 StopUpdates10
- 1.7 WAU Manager
- 1.8 Изменение прав папки SoftwareDistribution на уровне NTFS
- 2 Отключение обновлений в Windows 10 1903-1909
- 2.1 Win Updates Disabler
- 2.2 Windows 10 Update Disabler
- 2.3 WUmgr
- 2.4 Отложение процедуры обновлений на год
- 3 Отключение обновлений в Windows 10 1803-1809
- 3.1 Отключение Schedule Scan в Планировщике
- 3.2 Отключение службы Wuauserv
- 3.3 Применение твика реестра
- 3.4 Отсрочка обновлений на год
- 4 Вывод
Но зачем отключать обновление Windows 10? На это может быть масса причин: кому-то понравилась используемая сборка и он не желает переходить на новую, кто-то хочет обезопасить себя от последствий багов, нередко встречающихся в новых сборках, у кого-то обновления вызывают проблемы совместимости с установленным набором софта и так далее. Альтернативных способов отключения автоматического обновления Windows 10 полностью и навсегда существует немало, однако Microsoft в свою очередь предпринимает методы борьбы с ними, поэтому метод, успешно работающий в одной версии, может оказаться недейственным в другой.
Отключение обновлений в Windows 10 2004 (2021 г.)
На момент написания данного руководства Windows 10 2004 является самой последней стабильной сборкой, поэтому основное внимание будет уделено ей, по мере выхода новых релизов рекомендации по решению этой злободневной проблемы будут обновляться.
Отключить обновление Windows 10 в редакторе групповой политики
Простой и доступный способ, не требующий грубого вмешательства в ОС и установки сторонних приложений. Изменение соответствующей политики препятствует запуску процедуры автоматического обновления Windows 10, переводя ее службу в ручной режим. Сгодится он только пользователям редакций Win 10 Pro, Enterprise или Education, так как в редакции Home инструмент Gpedit отсутствует
- Откройте редактор локальной групповой политики командой gpedit.msc и проследуйте по цепочке Локальный компьютер > Административные шаблоны > Компоненты Windows > Центр Обновления Windows;
В правой колонке найдите политику «Настройка автоматического обновления», двойным щелчком откройте ее свойства и установите радиокнопку в положение «Отключено«:
Сохранив настройки, перезагрузите ПК.
Перейдя в Центр обновлений, вы увидите уведомление об ограничение прав со стороны некой вашей организации, это совершенно нормально. Но если вы попробуете обновиться вручную, Windows выполнит проверку наличия пакетов, загрузит и установит их, если они доступны, как можно видеть из этого скриншота.
O&O ShutUp10
Эта портативная программа предназначается для управления множеством не слишком очевидных конфигураций, в том числе функционалом встроенного Защитника и Центра обновлений. Давайте глянем, как отключить обновления Windows 10 на ноутбуке или настольном ПК с ее помощью. Всё очень просто.
- Запустите инструмент с правами администратора, прокрутите список вниз до блока «Управление обновлениями Windows».
- С помощью рычажка-переключателя активируйте обведенные красной рамкой настройки. Это главное, дополнительно можете деактивировать обновление приложений через загрузку пакетов посредством P2P-технологии:
Завершите работу приложения, нажмите «Да» для подтверждения внесения изменения и согласитесь на перезагрузку.
Открыв Windows Update и проверив наличие последних обновлений, вы получите ошибку, кроме того, в верхней части окна появится указанное сообщение, что является следствием работы утилиты.
Скачать программу O&O ShutUp10 можно здесь.
Wu10Man
Еще одна утилита, которая позволит вам избавить себя от назойливого сервиса со стороны Microsoft. Бесплатна, есть обычная и портативная версия. Запустите инструмент и выставьте настройки на вкладке «Windows Services» как продемонстрировано на скриншоте и перезагрузитесь. Результатом работы утилиты должна стать ошибка в Центре обновлений.
Этого достаточно, чтобы заблокировать работу Центра обновлений, однако будет неплохо, если на вкладке «Hosts File» вы дополнительно внесете блокирующие записи в файл hosts, но поскольку в Windows 10 2004 изменение данного конфигурационного файла воспринимается как угроза, перед переключением рычажков на приложенном выше скриншоте положение придется отказаться от использования Защитника или внести hosts в его исключения.
Windows Update Blocker
Простой и эффективный инструмент от разработчика Sordum, дающий возможность запретить обновления Windows 10. Программа отключает отвечающие за процедуру инициации поиска обновлений службы Wuauserv и прочие с нею связанные процессы. И что очень важно, утилита не позволяет им включаться автоматически, защищая собственные настройки.
- Запустив утилиту, включите радиокнопку «Отключить службу» и, убедившись, что опция «Защитить параметры службы» отмечена галочкой, нажмите «Применить», после чего зеленый значок статуса изменит свой вид и станет красным:
Проверьте работу Windows Update, который отныне должен выдавать ошибки. Дополнительно зайдите через меню в настройки утилиты и убедитесь, что службы Wuauserv, dosvc, WaaSMedicSvc и UsoSvc отмечены красными значками. Службу BITS отключать необязательно.
Kill-Update
Kill-Update — простейшая бесплатная утилита, блокирующая работу главной службы Wuauserv. Точнее, она не блокирует, а проверяет ее состояние каждые 10 секунд и, если находит ее активной, тут же отключает.
- Вызовите ее меню из системного трея и отметьте птичкой опцию «Locked»:
Чтобы не пришлось запускать утилиту каждый раз, добавьте ее в автозагрузку опцией «Load at startup».
Запускать утилиту необходимо обязательно от имени администратора, иначе опция блокировки будет недоступна.
StopUpdates10
Отличный эффект показал еще один прием, позволивший полностью отключить обновления Windows 10 — конфигурирование портативной утилитой от разработчика Greatis Software, изменяющей ключи системного реестра. Алгоритм действий такой:
- Извлеките из скачанного архива и запустите исполняемый файл StopUpdates10.exe :
В открывшемся окне нажмите кнопку «Stop Windows Updates!»:
Закройте появившееся диалоговое окошко с дополнительными предложениями, завершите работу самой утилиты и перезагрузитесь.
WAU Manager
Портативная утилита служит для управления процедурой обновлений в Windows 10, предлагая несколько режимов поиска и инсталляции, в том числе драйверов Microsoft и встроенного программного обеспечения. Дополнительно программой поддерживается просмотр и удаление обновлений. Имеется в ней также опция отключения обновления.
- Запустите утилиту и отметьте галочкой чекбокс «Disable the built-in Windows Automatic Updates and use only WAU Manager»;
- Нажмите «Save and Apply» и перезагрузитесь.
Примечание: отключить обновления в редакции Windows 10 2004 Home можно любой из обозначенных утилит, например, с этой задачей превосходно справляется Wu10Man.
Изменение прав папки SoftwareDistribution на уровне NTFS
Способ грубый и топорный, но вполне рабочий. Суть его в том, чтобы забрать права на папку SoftwareDistribution , в которую Windows 10 складывает пакеты и с которой тесно связана служба обновления.
- Перейдите в системный каталог Windows, откройте свойства указанной папки:
Переключитесь на вкладку «Безопасность» и нажмите «Дополнительно»:
В появившемся интерфейсе диалогового окна вам нужно будет нажать «Изменить разрешения», а затем «Отключение наследования»:
Теперь ни вы, ни система не смогут записать в эту папку ничего. Также будет нарушена работа службы обновлений и, если вы посмотрите ее статус, то обнаружите, что она не может запуститься, а при попытке запустить ее принудительно выдает ошибку с кодом 0xc8000408 .
Отключение обновлений в Windows 10 1903-1909
В сборках ОС 2019 года Microsoft усовершенствовала защиту от произвольного отключения функции обновления пользователями, поэтому перечисленные для сборок 1803-1809 способы могут не функционировать или давать временный эффект.
Win Updates Disabler
Одно из наиболее простых в применении средств, позволяющий блокировать обновления, Защитник и сетевой экран.
- Запустите утилиту и установите в соответствующем пункте галочку:
Нажмите «Применить сейчас» и согласитесь на перезагрузку.
Использовать обозначенное средство допустимо и в релизе 2004, но высока вероятность, что через некоторый промежуток времени деактивированные службы стартуют вновь.
Windows 10 Update Disabler
Еще одна эффективная портативная утилита от разработчика WinAero, позволяющая отключить получение обновлений Windows 10 на ПК путем создания альтернативной службы, постоянно следящей за тем, чтобы Центр обновлений не смог запуститься самостоятельно. В этом заключается ее основное преимущество перед другими утилитами, единоразово изменяющими политики или ключи реестра. Поскольку Windows 10 Update Disabler является консольной, работать с нею мы будем через командную строку.
- Распаковав архив с утилитой, забросьте ее исполняемый файл для удобства в папку System32 :
Откройте с повышенными привилегиями консоль CMD либо PowerShell, введите
и нажмите Enter :
В результате в Диспетчере задач у вас появится новый фоновый процесс Update Disabler, для отключения которого потребуется выполнение той же команды, но с ключом –remove . Утилита не защищает от запуска проверки наличия обновлений в ручном режиме. Примечательно также, что ее можно запускать в сборке 1809.
WUmgr
Специальная утилита для обеспечения наиболее полного контроля над процедурой обновления. Позволяет самостоятельно выбирать, скачивать, просматривать, устанавливать и удалять пакеты обновлений. Также благодаря ей можно остановить установку обновлений и даже скрыть соответствующий подраздел в приложении «Параметры».
- Распакуйте архив с утилитой из запустите ее исполняемый файл;
- В правой колонке переключитесь на вкладку «Авто-обновление» и включите радиокнопку «Отключить обновление». Опционально можно отключить получение файлов через «Посредников»;
- Дайте согласие на перезагрузку компьютера.
Отложение процедуры обновлений на год
В отличие от приведенных выше вариантов, данный метод не предотвращает переход на новую сборку, а лишь приостанавливает автоматическое получение обновлений для уже установленных компонентов на 1 год. Как радикальный метод его рассматривать не стоит, если ваша цель — однозначно предотвратить загрузку апдейтов, прибегать к нему нет смысла. Доступен способ только в редакции Pro и выше.
- Откройте редактор локальной групповой политики командой gpedit.msc ;
- Путь к нужному вам разделу указан на скриншоте, справа выберите политику «Когда получать предварительные сборки…»:
Выставьте настройки, как показано на втором скриншоте, только время начала приостановки укажите свое.
Отключение обновлений в Windows 10 1803-1809
Так как Microsoft уже успела проделать значительную работу по устранению лазеек, поэтому описанные ниже способы могут работать некорректно в зависимости от состава сборки системы, в которой вы работаете. Проверяйте результат применения метода и, если он окажется нерабочим, отдайте предпочтение инструментам, ориентированным на новейшие версии системы.
Отключение Schedule Scan в Планировщике
Метод основывается на запрете доступа к системному файлу UsoClient.exe в каталоге System32 , отвечающему за регулярный запуск поиска обновлений.
- Выполните в открытой с правами администратора командной оболочке показанную на скриншоте команду, получив тем права на файл UsoClient:
Зайдите в содержащий этот файл каталог (путь смотрите выше) и откройте его свойства на вкладке «Безопасность»:
Выбирайте один за другим сверху вниз каждый пункт в блоке «Группы и пользователи» и снимайте для них все разрешения, а затем сохраните настройки и выполните перезагрузку.
Теперь Планировщик заданий не сможет запускать этот файл, что не помешает вам выполнить поиск и установку пакетов обновлений в ручном режиме. На получение сигнатур встроенного Защитника метод никак не повлияет.
Отключение службы Wuauserv
Более надежный, чем предыдущий способ, заключающийся в принудительной остановке службы обновления с подменой входящего в систему пользователя. Примечательно, что в Windows 1709 прием работал без подмены пользователя.
- Вводом services.msc в диалоговом окошке Win + R откройте консоль управления службами и отыщите (она обычно в самом низу перечня) службу «Центр обновления Windows»;
- Открыв ее свойства, тип запуска выберите «Отключена» и нажмите «Остановить». Примените настройки:
Переключившись в этом же окне свойств на вкладку «Вход в систему», активируйте радиокнопку «С учетной записью» и введите в поле слева от кнопки обзора .\Гость ;
Теперь служба не должна запускаться самостоятельно. Если же проверить наличие обновлений вручную, вы должны получить ошибку «С установкой возникли некоторые проблемы… код 0x80070422 ».
Применение твика реестра
Отключить обновление Windows 10 можно через реестр, но не стоит слишком полагаться на этот способ, поскольку в Microsoft довольно оперативно закрывает имеющиеся лазейки. Чтобы сэкономить ваше время, предлагаем использовать готовый твик реестра (No1). Скачайте его по ссылке и запустите, выполнив слияние с подтверждением:
А вот так REG-файл выглядит изнутри. Твик создает указанный ключ с двумя параметрами NoAutoUpdate (со значением 1) и AUOptions (со значением 2).
В Windows 10 1803 применение твика отключило автоматическое выполнение процедур, а в Windows 10 1809 привело к ошибке в работе самой службы обновления. Если конфигурация вашей системы отличается от нашей (установлены патчи Microsoft и т.п.), у вас результат может быть иным.
Отсрочка обновлений на год
Как вариант, можно попробовать повременить с переходом на новую сборку, но это не самое оптимальное решение.
- Для начала зайдите через стандартную панель управления в раздел установленных обновлений и избавьтесь от патчей с номерами KB4023814 и KB4023057, если они там имеются:
Зайдите в Центр обновления Windows и нажмите ссылку «Дополнительные параметры»;
Прокрутив страницу чуть вниз, укажите в блоке «Выберите, когда устанавливать обновления» настройку «Semi Annual Channel»;
Вывод
Итак, с вопросом стоит ли отключать обновления Windows 10 будем считать, что разобрались. Стоит, если вас полностью устраивает используемая версия ОС, если вы хотите оградить себя от грубых вмешательств в конфигурацию Windows со стороны разработчика, а также если вы желаете получить больше контроля над процедурой обновления. Разумным решением в таком случае будет блокировка обновлений сразу после чистой установки Windows 10.
Можно ли полностью и навсегда отключить обновления Windows 10 в принципе? Только при условии полного отказа от установки любых исправлений и компонентов от Microsoft, которые могут отключить используемую вами блокировку. Использование сторонних утилит является наиболее удобным способов избавить себя от принудительных апдейтов, но применять нужно их последние версии, скачивая только с официальных сайтов разработчиков или ресурсов, которым вы доверяете.
Как отключить обновление Windows — такой вопрос задают пользователи, которым необходимо запретить установку обновлений системы на компьютер. При настройках по умолчанию, операционная система самостоятельно в автоматическом режиме ищет, скачивает и устанавливает обновления, выпущенные для Windows.
Корпорация Майкрософт, с периодичностью примерно раз в месяц, выпускает пакеты обновлений для операционной системы Windows. Время от времени, Microsoft делает внеплановые обновления, призванные решить возникающие проблемы в работе ОС, или закрывающие обнаруженные бреши в системе безопасности Windows.
Основная часть обновлений касается безопасности системы. При установке обновлений применяются исправления системы или происходит добавление некоторых новых функций.
Кроме обычных обновлений, в Windows 10 выходят так называемые крупные обновления, после применения которых, по существу, на компьютер устанавливается новая версия Windows 10. Подобные крупные обновления выходят с периодичностью один-два раза в год.
Некоторая часть пользователей отключает обновления системы по разным причинам. Основные причины для отказа от обновлений Windows:
- иногда случается, что после установки обновлений, нарушается штатная работа Windows и установленных программ
- если у пользователя лимитированное соединение в сети интернет, загрузка обновлений влияет на размер потребляемого трафика
- нехватка свободного места на диске компьютера
- после применения обновления, пользователь опасается потерять активацию операционной системы
Как отключить автоматическое обновление? Решить проблему можно с помощью средств системы, или при помощи стороннего софта. В данной статье мы рассмотрим 3 способа, как отключить обновления на Виндовс 10 средствами операционной системы.
Просто отключить Центр обновления Windows на десятке, как в Windows 7 или в Windows 8 уже не получится. Максимум, что можно сделать подобным способом: приостановить обновления на срок до 35 дней.
Как отключить автоматическое обновление Windows 10 (1 способ)
Средства Windows 10 в автоматическом режиме обнаруживают, скачивают и устанавливают обновления на компьютер.
На Win 10 отключить обновления можно способом, при котором будет отключена служба Центра обновления Windows. Этот способ работает во всех версиях Windows 10, он обеспечивает отключение обновлений Windows навсегда.
Войдите в «Администрирование» из Панели управления, или с помощью более легкого способа: в поле «Поиск в Windows» введите выражение: «администрирование» (без кавычек), а затем откройте окно «Администрирование».
В окне «Администрирование» кликните два раза правой кнопкой мыши по ярлыку «Службы».
В открывшемся окне «Службы», в разделе «Службы (локальные)» найдите службу Центр обновления Windows.
Далее кликните правой кнопкой мыши по службе Центр обновления Windows, а в выпадающем контекстном меню выберите пункт «Свойства».
В окне «Свойства: Центр обновления Windows (Локальный компьютер)», во вкладке «Общие» измените настройку «Тип запуска» на значение «Отключена».
В настройке «Состояние» нажмите на кнопку «Остановить» для остановки службы обновления Виндовс 10.
После этого, обновления Windows 10 перестанут приходить на компьютер.
Для включения функции автоматического обновления, в окне «Свойства: Центр обновления Windows (Локальный компьютер)» выберите предпочтительный тип запуска: «Автоматически (отложенный запуск)», «Автоматически», или «Вручную».
Как отключить обновления Windows 10 с помощью Редактора локальной групповой политики (2 способ)
Теперь посмотрим, как отключить обновления Винды 10 в Редакторе локальной групповой политики.
Обратите внимание, что данный способ не подходит для Windows 10 Home (Windows 10 Домашняя) и Windows 10 Single Language (Windows 10 Домашняя для одного языка). Эта возможность присутствует в старших версиях операционной системы: Windows 10 Pro (Windows 10 Профессиональная) и Windows 10 Enterprise (Windows 10 Корпоративная).
Сначала необходимо войти в Редактор локальной групповой политики. В поле «Поиск в Windows» введите выражение «gpedit.msc» (без кавычек), а затем запустите редактор.
По-другому в Редактор локальной групповой политики можно войти следующим способом: нажмите на клавиши «Win» + «R», введите в поле «Открыть» выражение «gpedit.msc» (без кавычек), а затем нажмите на кнопку «ОК».
В окне «Редактор локальной групповой политики» пройдите по пути: «Конфигурация компьютера» => «Административные шаблоны» => «Компоненты Windows» => «Центр обновления Windows».
В разделе «Центр обновления Windows» найдите элемент «Настройка автоматического обновления», кликните по нему правой кнопкой мыши, а в контекстном меню выберите пункт «Изменить».
В окне «Настройка автоматического обновления» активируйте настройку «Отключено», а затем нажмите на кнопку «ОК».
После этого, операционная система не будет искать, загружать и устанавливать автоматические обновления Windows 10.
Отключение обновления Windows 10 в Редакторе реестра (3 способ)
Третьим способом для отключения обновлений Windows 10 вносятся изменения в Редактор реестра. Этот способ работает во всех версиях Windows 10.
В окне «Поиск в Windows» введите выражение «regedit» (без кавычек), а затем выполните команду.
В окне «Редактор реестра» пройдите по пути:
В окне Редактора реестра кликните правой кнопкой мыши по свободному месту. В контекстном меню выберите сначала «Создать», а затем «Параметр DWORD (32 бита)». Дайте имя параметру: «NoAutoUpdate» (без кавычек).
Кликните по параметру «NoAutoUpdate» правой кнопкой мыши, в контекстном меню выберите «Изменить…».
Введите в поле «Значение» параметр «1» (без кавычек), нажмите на кнопку «ОК».
Для включения обновления в Windows 10, нужно изменить значение параметра на «0» (без кавычек), или просто удалить из реестра параметр «NoAutoUpdate».
Заключение
В случае необходимости, пользователь может отключить автоматическое обновление Windows 10 навсегда при помощи средств операционной системы: путем отключения службы Центра обновления Windows, в Редакторе локальной групповой политики, или в Редакторе реестра.
Вы хотите отключить автоматические обновления в Windows 10? Если да, то в этом руководстве мы расскажем о трех способах остановить такое поведение и решим, когда их устанавливать.
В Windows 10, когда становятся доступны новые обновления (называемые накопительными обновлениями), они автоматически загружаются и устанавливаются на ваш компьютер. Хотя автоматический подход гарантирует что каждое устройство получает обновления безопасности для исправления уязвимостей и производительности а также повышения стабильности, это одна из самых спорных функций.
Как правило основная причина заключается в том что обновления содержат ошибки, которые могут негативно повлиять на работу и для завершения установки требуется перезапуск, что может нарушить текущий рабочий процесс.
Если вы всегда замечаете проблемы являющиеся прямым результатом обновлений или у вас есть веская причина использовать устройство без исправлений, в зависимости от вашей версии Windows 10, вы можете остановить автоматические обновления с помощью параметров обновлений Windows или постоянно с помощью групповой политики или Реестра.
В этом руководстве по Windows 10 мы расскажем, как заблокировать автоматическую загрузку и установку обновлений из Центра обновления Windows на ваше устройство.
Как отключить автоматические обновления в настройках
Обычно нет необходимости постоянно отключать настройки Центра обновления Windows. Если вы хотите пропустить обновление, вы можете приостановить обновления до того дня, когда вы хотите их применить. С помощью приложения «Настройки» вы можете остановить обновления системы на срок до 35 дней в Windows 10 Pro или Home.
Чтобы временно отключить автоматические обновления, выполните следующие действия:
1. Откройте Настройки.
2. Щелкните Обновление и безопасность.
3. Щелкните Центр обновления Windows.
4. Щелкните кнопку Дополнительные параметры.
5. В разделах «Приостановить обновления» используйте раскрывающееся меню и выберите, на сколько нужно отключать обновления.
После выполнения этих шагов обновления для Windows 10 будут полностью отключены до указанного вами дня. Когда устройство достигает предела паузы, вы должны установить последние доступные обновления, чтобы опция снова стала доступной.
Вы всегда можете отменить изменения с помощью тех же инструкций, описанных выше, но на шаге № 5 выберите опцию Выбрать дату. Другой способ выполнить ту же задачу — нажать кнопку «Возобновить обновления» на странице Центра обновления Windows.
Раньше страница «Дополнительные параметры» также включала параметры для отсрочки обновления безопасности и функций, но эти параметры больше не доступны в последней версии Windows 10.
Как отключить автоматические обновления с помощью групповой политики
В Windows 10 Pro редактор локальной групповой политики позволяет вам навсегда отключить автоматические обновления, или вы можете изменить политику Центра обновления Windows чтобы решить когда обновления должны устанавливаться на устройстве.
Отключить обновления
Чтобы навсегда отключить автоматические обновления в Windows 10, выполните следующие действия:
1. Откройте Пуск.
2. Найдите gpedit.msc и щелкните верхний результат, чтобы запустить редактор локальной групповой политики.
3. Перейдите по следующему пути:
4. Дважды щелкните политику «Настроить автоматическое обновление» справа.
5. Установите флажок Отключено, чтобы отключить политику и навсегда отключить автоматические обновления.
6. Нажмите кнопку Применить.
7. Щелкните кнопку ОК.
После того как вы выполните эти шаги, Windows 10 перестанет автоматически загружать обновления на устройство. Однако возможность проверять наличие обновлений вручную по-прежнему будет доступна в разделе «Настройки» > «Обновление и безопасность» > « Центр обновления Windows». Находясь на странице, вам нужно нажать кнопку Проверить наличие обновлений чтобы загрузить и установить самые последние исправления.
Если вы хотите снова включить автоматические обновления на устройстве, вы можете использовать те же инструкции, которые описаны выше, но на шаге № 5 обязательно выберите параметр «Не настроено».
Ограничить обновления
Кроме того, вы можете настроить политику, чтобы решить, как вы хотите отключить автоматические обновления с помощью редактора локальной групповой политики.
Чтобы управлять автоматической загрузкой Центра обновления Windows с помощью групповой политики, выполните следующие действия:
1. Откройте Пуск.
2. Найдите gpedit.msc и выберите лучший результат, чтобы запустить опыт.
3. Перейдите по следующему пути:
4. Дважды щелкните политику «Настроить автоматическое обновление» справа.
5. Установите флажок Включить, чтобы включить политику.
6. В разделе «Параметры» выберите лучшие настройки, чтобы предотвратить автоматическую загрузку и установку обновлений в Windows 10:
2 — Уведомить о загрузке и автоматической установке.
3 — Автозагрузка и уведомление об установке.
4 — Автозагрузка и установка по расписанию.
5 — Разрешить локальному администратору выбирать настройки.
7 — Автозагрузка, Уведомление об установке, Уведомление о перезагрузке.
Совет: ближайший вариант отключения автоматических обновлений — это вариант 2 — Уведомлять о загрузке и автоматической установке, но вы можете выбрать любой другой вариант, который лучше всего подходит для вашей ситуации. Если вы выберете вариант № 2, обновления не будут загружаться и устанавливаться автоматически. Вместо этого на странице настроек Центра обновления Windows вы увидите кнопку «Установить сейчас», которую нужно нажать вручную чтобы получить обновления.
7. Нажмите кнопку Применить.
8. Щелкните кнопку ОК.
После выполнения этих шагов автоматические обновления будут навсегда отключены в Windows 10. Однако, когда для системы станет доступен новый патч, вы сможете установить его вручную со страницы настроек Центра обновления Windows.
Как отключить автоматические обновления с помощью реестра
В Windows 10 Pro вы также можете отключить автоматические обновления с помощью реестра как минимум двумя способами.
Предупреждение: это дружеское напоминание о том, что редактирование реестра рискованно и может нанести необратимый ущерб вашей установке, если вы не сделаете это правильно. Перед продолжением рекомендуется сделать полную резервную копию вашего ПК.
Отключить обновления
Чтобы отключить обновление Windows 10, постоянно изменяющее реестр, выполните следующие действия:
1. Откройте Поиск.
2. Наберите regedit и щелкните верхний результат, чтобы запустить редактор реестра.
3. Перейдите по следующему пути:
4. Щелкните правой кнопкой мыши кнопку Windows (папка), выберите подменю «Создать», а затем выберите параметр «Раздел».
5. Назовите раздел (папку) WindowsUpdate и нажмите Enter.
6. Щелкните правой кнопкой мыши на только что созданный раздел (папку), и создайте новый раздел (папку) как в пункте 4 но с названием AU и нажмите Enter.
7. Щелкните правой кнопкой мыши на только что созданный раздел AU, выберите подменю Создать и выберите параметр DWORD (32 бита).
8. Назовите новый ключ NoAutoUpdate и нажмите Enter.
9. Дважды щелкните вновь созданный ключ и измените его значение с 0 на 1.
10. Щелкните кнопку ОК.
11. Перезагрузите компьютер.
После данных настроек Windows Update больше не будет устанавливать ежемесячные обновления автоматически на ОС Windows 10. Но с помощью редактора локальной групповой политики вы все еще будете иметь возможность загружать и устанавливать обновления по мере необходимости, нажав кнопку Проверить наличие обновлений в настройках Центра обновления Windows.
Ограничить обновления
Также можно использовать реестр для настройки доставки обновлений для Windows 10 с предотвращением автоматической установки.
Чтобы настроить параметры Центра обновления Windows для блокировки обновлений с помощью реестра, выполните следующие действия:
1. Откройте Поиск.
2. Введите regedit и откройте редактор реестра.
3. Перейдите по следующему пути:
4. Щелкните правой кнопкой мыши Windows (папка), выберите подменю «Создать» и выберите параметр «Раздел».
5. Назовите новый ключ WindowsUpdate и нажмите Enter.
6. Щелкните правой кнопкой мыши только что созданный ключ, выберите подменю Создать и параметр Раздел.
7. Назовите новый раздел (папку) AU и нажмите Enter.
8. Щелкните правой кнопкой мыши раздел AU, выберите подменю Создать и выберите параметр DWORD (32 бита).
9. Назовите новый раздел AUOptions и нажмите Enter .
10. Дважды щелкните на AUOptions и измените его значение (любое число, значения смотрите ниже):
2 — Уведомить о загрузке и автоматической установке.
3 — Автозагрузка и уведомление об установке.
4 — Автозагрузка и установка по расписанию.
5 — Разрешить локальному администратору выбирать настройки.
7 — Автозагрузка, Уведомление об установке, Уведомление о перезагрузке.
Эти параметры работают идентично параметрам групповой политики, и номер 2 является наиболее близким вариантом для постоянного отключения Центра обновления Windows в Windows 10 на вашем компьютере.
11. Нажмите ОК.
12. Перезагрузите компьютер.
После того как вы выполните эти шаги Windows 10 перестанет устанавливать обновления автоматически. Однако вы будете получать уведомления когда будут доступны новые обновления что позволит вам установить их вручную.
Вы всегда можете использовать те же инструкции для восстановления исходных настроек, для этого на шаге № 4 щелкните правой кнопкой мыши ключ WindowsUpdate, выберите параметр «Удалить», затем перезагрузите устройство, чтобы завершить применение настроек.
В Windows 10 как и на любой другой платформе обновления необходимы для улучшения работы и критически важны для защиты вашего компьютера и данных от вредоносных атак и вредоносных программ.
Как правило, никогда не рекомендуется продолжать использовать устройство без последних исправлений, но в некоторых ситуациях может оказаться целесообразным отключение обновлений. Например, если вы хотите иметь полный контроль при применении обновлений. Вы хотите свести к минимуму вероятность возникновения проблем из-за ошибок в накопительных обновлениях. Или вы работаете с критически важным программным обеспечением и оборудованием, которое может перестать работать, если будут установлены обновления.
Как показало время, неудачный этот год выдался для Виндовс 10. Дважды в год она получает масштабные накопительные апдейты, которые в идеале призваны улучшить её функционал. И оба накопительных апдейта в 2018 году оказались проблемными. Запланированный на март April 2018 Update вышел в апреле, на месяц позже из-за необходимости устранения одной критической ошибки, приводящей к экрану смерти. Октябрьский October 2018 Update стартовал в назначенную дату, но через пару дней был отозван компанией Microsoft для доработки т.к. в процессе обновления файлы пользовательского профиля, для папок которых назначалось отличное от дефолтного место размещения на диске, попросту исчезали. Как избавиться от сырых наработок Microsoft?
Microsoft, к сожалению не позволяет в системных настройках обновление Windows 10 отключить полностью и навсегда, но в отдельных редакциях от Pro и выше это можно сделать, только частично и на энное время. С использованием локальных групповых политик и нештатных средств – частично, на время, полностью и навсегда в любой из редакций. Ну а теперь подробнее об этом.
Условия поставки Windows 10
Но, прежде чем мы приступим с вами к конкретным и пошаговым инструкциям, как отключить автоматическое обновление Windows 10, пару слов о политике Microsoft по этому вопросу. В старых версиях ОС Windows нам, пользователям предоставляется полная свобода действий. В любой из редакций Windows 8.1 или 7 мы, не прибегая к сторонним средствам, с использованием системного функционала можем полностью отказаться от обновлений. Либо самостоятельно выбрать их поиск или скачивание, а устанавливать уже вручную — все пакеты или выборочно. В «Десятке» такой свободы выбора нет. Ни в одной из редакций с использованием системных параметров мы не можем просто так отказаться от обновлений безопасности. Можем лишь отсрочить их получение. В редакции Home (Домашняя) и такой возможности нет. Без сторонних средств её пользователи не могут отказаться от абсолютно любого типа обновлений — безопасности, стабильности, внедряющих новый функционал.
Внедрение в «Десятку» нового функционала – спорный момент. С одной стороны, это новые возможности. С другой – новые проблемы. Доработка системы параллельно с её массовым использованием — это потенциальная угроза нестабильной работы в лучшем случае и тотальный крах при самом мрачном раскладе.
Как отключить обновление в Windows 10 Pro
Как упоминалось ранее, в редакциях «Десятки», начиная с Pro (Профессиональная), с использованием штатных средств можно частично и только на время отказаться от обновлений. Это возможно в их Центре, в системных параметрах.
- Приостановить получение всех обновлений на 35 дней;
- Назначить канал их поставки Semi-Annual Channel, который предусматривает отсрочку внедрения нового функционала на полгода, а предустановленный канал с допиской «(Targated)» предусматривает внедрение новых функций сразу же после старта развёртывания накопительного апдейта;
- Отложить внедрение нового функционала на год;
- Отложить обновления безопасности и стабильности на 30 дней.
Чтобы избавиться от обновлений, можно выключить их Центр. Как отключить Центр обновления в Windows 10? Нужно деактивировать системную службу wuauserv. Жмём Win+R, вводим: services.msc
Находим в перечне службу Центра wuauserv. Двойным кликом запускаем её свойства. И указываем «Отключена» там, где тип запуска. Жмём кнопку «Применить».
Однако это лишь временное решение. Служба wuauserv через время включится сама. Как же полностью отключить обновления Windows 10? Делается это, в частности, с помощью настроек групповой политики. Нажмём Win+R, вводим название редактора: gpedit.msc
Раскрываем указанный на скриншоте ниже путь в левой панели редактора, справа же дважды кликаем «Настройка автоматического обновления».
Ставим галочку «Отключено» и применяем.
После этого в Центре мы увидим сообщение, что некоторыми параметрами управляет наша организация. Это, собственно, и есть следствие влияния групповой политики.
Альтернативные методы, как отключить обновление Windows 10, могут предложить разнообразные сторонние утилиты. Они будут оптимальным вариантом для базовой редакции «Десятки».
Как отключить обновление в Windows 10 Home
В базовой редакции Win10 Home, как упоминалось ранее, нет штатной возможности отложить обновления. Нет в ней и редактора gpedit.msc. При очень большом желании таковой можно внедрить и внести с его помощью описанные выше настройки. Но есть способ проще – это бесплатная небольшая программа Wu10Man. Как отключить обновление в Windows 10 Домашняя, используя возможности этой утилиты?
Скачать Wu10Man со странички разработчика github.com/WereDev/Wu10Man
Запускаем Wu10Man, в вариантах поставки выбираем «Disable Automatic Updates». И потом ниже кнопками «Disable» отключаем две системные службы. Одна из них — Windows Update Servise – это упомянутая выше служба Центра. Другая — Windows Modules Installer – служба, отвечающая за внедрение в систему апдейт-пакетов.
В правой части окна программки представлены серверы Microsoft, отвечающие за поставку апдейт-установщиков. При необходимости их все или по отдельности можно заблокировать кнопкой «Block». И вот это уже самый что ни на есть надёжный метод отключить обновление Windows 10 навсегда и полностью. Всё дело в том, что многие пользователи жалуются, мол, к каким бы средствам не прибегали, «Десятка» через какое-то время всё равно обновляется. Блокировка серверов Microsoft основательно решает эту проблему, но в таком случае нужно быть готовым к тому, что с работой некоторых системных компонентов и функций могут возникнуть разные сложности. Без надобности блокировать серверы Microsoft не стоит.
Помимо возможности полностью отключить обновления Win 10, программа Wu10Man предлагает также варианты отказа от их установки, но функционирование Центра в части поиска или скачивания апдейтов. Такой отказ не действует на различные обновления безопасности и стабильности, действует только на функциональные. И, по сути, представляет альтернативу штатной возможности отложения внедрения нового сырого функционала в редакциях системы, начиная с Pro. При выборе первого варианта, указанного на снимке ниже, будет происходить поиск обновлений, но они не будут скачиваться. При выборе же второго варианта апдейт-пакеты загрузятся, но не будут автоматически установлены.
Лимитный трафик
В завершении мы рассмотрим, как отключить обновление Windows 10 на ноутбуке или планшете, если требуется сэкономить средства в условиях лимитного интернет-подключения? Для таких целей беспроводной Интернет (через мобильные сети или Wi-Fi) можно в системе задать как лимитный. Тогда операционная система перейдёт в эконом-режим потребления трафика: урежет активность приложений, сообщающихся с сетью, и будет подгружать из сети только критические обновления.
Идём в раздел сетевых параметров. Выбираем подраздел «Wi-Fi». Жмём «Управление известными сетями».
Выбираем из списка нужное подключение, жмём его свойства.
Включаем параметр задания подключения как лимитного.
Задать подключение как лимитное можно не только беспроводное, но и кабельное, если оно оплачивается по лимитному тарифу провайдера. Для этого нужно зайти в подраздел «Ethernet», кликнуть «Сеть».
И включить такой же параметр.
На этом пожалуй всё. Увидимся на следующих страницах блога. А пока… Пока.
Как отключить принудительное обновление windows 10 навсегда и полностью
Как отключить принудительное обновление windows 10 навсегда и полностью — этим вопросом озадачился практически каждый в начале 2018 года.
Пользователи windows 10 после последних обновлений заметили что у них нет возможности отключить обновы теперь вообще. Программа Windows Update Blocker как ни какая на текущий момент справляется с задачей — как отключить центр обновления windows 10 pro полностью и навсегда. Просто скачиваем программу и запускаем, она без установки сразу предложит в два клика решить, как отключить службу обновления windows 10 домашняя. Хотя актуальна проблема для виндовс10, эта программа справится с обновлениями в любой версии windows, до верси XP включительно.
Название программы: Windows Update Blocker v1.0
Официальная страница: www.sordum.org/9470/windows-update-blocker-v1-0/
Язык интерфейса: English
Размер файла: в архиве wub.zip (386Kb)
Требование к системе: (32-bit\64-bit) Windows 10, Windows 8.1 , Windows 8 , Windows 7 , Windos Vista ,Windows XP.
Контрольные суммы: MD5: a4f32d2e7f3cd400a65a53113a5adfb5
Описание:
На текущий момент, начало 2018 года, последние версии сборок и оригинальные версии Windows 10, не возможно отключить от обновлений. Если раньше в windows10 можно было через ПУСК – Параметры в службе обновления, отключить автоматические или ручное обновление виндовс 10 вообще, то теперь такой возможности нет. По мнению Microsoft, сделано это в благих целях для пользователей, но как показывает жизнь, обычные пользователи больше страдают от таких новых правил. Российский пользователь в 99% случаях пользуется пиратской активацией продукта, так как не имеет возможности купить лицензионный ключ продукта. По этому, чаще всего отключает обновления windows 10 чтоб не слетела активация десятой виндовс.
Скриншоты — отключаем обновления windows 10 принудительно навсегда и полностью
В интернете есть много программ которые решают проблему того, как отключить обновление windows 10 навсегда. Но из всех протестированных, справилась абсолютно и полностью только одна – это Windows Update Blocker v1.0. Эта программа работает без установки, с понятным и простым интерфейсом.
Для более ясного понимания, как отключить автоматическое обновление windows 10 на ноутбуке или компьютере, смотрим этот видео ролик. В ISO образах допускается установщик браузера на рабочий стол и некоторые пользовательские изменения по умолчнию для браузера Chrome, каждый может без проблем изменить настройки браузера на свои предпочтительные. Все авторские сборки перед публикацией на сайте, проходят проверку на вирусы. ISO образ открывается через dism, и всё содержимое сканируется антивирусом на вредоносные файлы.
Как выключить обновление Windows 10?
В этом материале я пошагово, с картинками расскажу о том, каким образом можно отключить Центр обновления в Windows 10. Эта проблема не существовала в предыдущих версиях операционной системы от Microsoft, так как там существовали несколько иные настройки системы обновления. В числе прочего они предусматривали и полное выключение обновлений ОС. Нынешняя версия Windows на уровне настроек для рядового пользователя такой возможности лишена полностью. Более того, отложить хотя бы некоторые обновления могут только владельцы более редкой версии Windows 10 — Professional (кстати, обновления безопасности и там обычным образом отключить невозможно). Владельцы же домашней (Home) «десятки» и вовсе не могут откладывать никакие обновление своей операционной системы.
Вообще лично я не отношусь к числу тех вечно недовольных людей, которые бесконечно ворчат на предмет возможностей своей Windows и клянут компанию «Майкрософт» на чём свет стоит. Выскажу крамольную для многих мысль: вообще-то я даже понимаю, зачем разработчики «десятки» убрали возможность отключать обновления. Прежде всего, это связано с безопасностью самих пользователей. Любой специалист в области информационной безопасности подтвердит вам, что устаревшее, постоянно не обновляемое программное обеспечение — самая распространённая причина заражений компьютеров. Более того, если иметь даже сразу три классных антивирусных программы, но при этом не обновлять свою операционную систему и программы, то шансы заработать неприятности будут выше, чем у обновляемой системы с одним, даже не самым лучшим антивирусом. В общем, подводя итог этого абзаца, резюмирую свою мысль кратко: на мой взгляд, не стоит отключать обновление Windows 10 просто так. Эта функция «десятки» является гарантом того, что ваша операционная система останется максимально неуязвимой для киберпреступников. К тому же, вместе с обновлениями работа системы улучшается, появляются новые интересные возможности.
В каком случае стоит отключить обновление Windows 10
Как я уже сказал, лично я считаю, что отключать Центр обновлений Windows 10 имеет смысл только в действительно важных случаях. К примеру, это можно сделать, если на какое-то время вам нужно гарантировать бесперебойную работу компьютера на 1000%. Допустим, на работе аврал, и вам надо за короткое время сделать много всего на вашей Windows 10. Конечно, в такой ситуации само предположение о возможной затянувшейся перезагрузке в связи с установкой обновлений, заставит понервничать. Вот тут-то для надёжности и можно на денёк-два отключить эту опцию и не переживать за возможный вынужденный простой машины.
Как отключить Центр обновлений Windows 10
Теперь перейдём к пошаговой инструкции с картинками, посвящённой тому, как можно на время полностью выключить Центр обновлений Windows 10. Сделать это можно только через внесение изменений в работу системных служб. Это требует особой внимательности и сосредоточенности, так как если отключить что-нибудь не то, то вся операционная система может начать работать неправильно.
Итак, чтобы на время прекратить обновление Windows 10, выполняем всего 6 очень простых шагов. Поэтапно нам надо сделать следующее:
- ПРАВОЙ клавишей мыши кликнуть на меню «Пуск».
- Выбрать в открывшемся списке элементов 8 пункт «Управление компьютером».
- В левом меню раскрыть пункт «Службы и приложения» и выбрать «Службы».
- Справа появится список всех служб Windows 10. Его нужно прокрутить до самого конца и найти предпоследний (может быть и другой по порядку) пункт «Центр обновления Windows 10». Дважды кликаем по нему мышью.
- Открывается новое окно «Свойства: Центр обновления Windows 10 (Локальный компьютер)».
- В этом новом окне нам нужен пункт «Тип запуска». По умолчанию у меня стоит значение «Вручную» (это на Windows 10 Pro, а на стандартной Домашней может быть и «Автоматически»). Меняем этот параметр на «Отключена» и нажимаем «ОК».
Вот и всё. Центр обновлений Windows 10 полностью выключен. После этого можете проверить, как это сработает при попытке найти обновления. Открываем Центр обновлений (Все параметры — Обновление и безопасность) и нажимаем «Проверка наличия обновлений».
Тут же появляется надпись: «С установкой обновлений возникли некоторые проблемы, но попытка будет повторена позже. Если вы продолжаете видеть это сообщение и хотите получить сведения, выполнив поиск в Интернете или обратившись в службу поддержки, вам может помочь это: (0x80070422)». Это является доказательством того, что Центр обновлений Windows 10 точно отключен.
Лично я напоследок после всех вышеописанных действий на всякий случай перезагрузил компьютер и после этого повторно убедился в том, что Центр обновлений Windows 10 остался выключен. Всё сработало. Добавлю, что в отключенном состоянии обновления «десятки» теперь останутся до тех пор, пока их вручную не включить обратно. Не забудьте это сделать! Восстановить работу Центра обновления можно по этой же инструкции. Единственный пункт, который будет другим — это «Тип запуска»: чтобы включить обновления Windows 10 в нём вместо «Отключена» надо вернуть параметр «Вручную» и не забыть нажать кнопку «ОК».
Полностью остановить обновление Windows 10 [РУКОВОДСТВО]
С выходом Windows 10 вы не сможете включать или отключать обновления Windows с помощью Панели управления, как это было в более ранней версии Windows. Это не работает для пользователей, поскольку они вынуждены загружать и устанавливать автоматические обновления Windows, хотят они того или нет, но не беспокойтесь, поскольку есть обходной путь для этой проблемы: отключить или отключить Центр обновления Windows в Windows 10.
Основной проблемой является неожиданный перезапуск системы, потому что большую часть вашего времени уходит на обновление и перезапуск Windows 10, и эта проблема становится неприятной, когда это происходит в середине вашей работы.Итак, не теряя времени, давайте посмотрим, как полностью остановить обновление Windows 10 с помощью приведенного ниже руководства.
Полностью остановить обновление Windows 10 [РУКОВОДСТВО]
Примечание: Обязательно создайте точку восстановления на случай, если что-то пойдет не так.
Шаг 1. Отключите службу обновления Windows1. Нажмите Windows Key + R, затем введите services.msc и нажмите Enter.
2. Найдите Центр обновления Windows в списке служб, затем щелкните его правой кнопкой мыши и выберите «Свойства ».
3. Если служба уже запущена, щелкните Stop , затем в раскрывающемся списке Startup type выберите Disabled.
4. Нажмите Применить, а затем ОК.
5. Теперь убедитесь, что вы не закрыли окно Windows update service Properties , перейдите на вкладку Recovery.
6. В раскрывающемся списке « Первая ошибка » выберите « Не предпринимать никаких действий, », затем нажмите Применить, а затем ОК.
7. Перезагрузите компьютер, чтобы сохранить изменения.
Шаг 2. Заблокируйте автоматическое обновление Windows с помощью редактора групповой политики1. Нажмите Windows Key + R, затем введите gpedit.msc и нажмите Enter, чтобы открыть редактор локальной групповой политики.
2. Перейдите в следующую папку:
Конфигурация компьютера> Административные шаблоны> Компоненты Windows> Центр обновления Windows
3. Не забудьте выбрать Центр обновления Windows на правой панели окна, дважды щелкните Настроить политику автоматического обновления.
4. Отметьте « Отключено », чтобы отключить автоматические обновления Windows, затем нажмите «Применить», а затем «ОК».
Альтернатива: заблокировать автоматическое обновление Windows с помощью реестра1. Нажмите клавиши Windows + R, затем введите regedit и нажмите Enter, чтобы открыть редактор реестра .
2. Перейдите к следующему в реестре:
HKEY_LOCAL_MACHINE \ SOFTWARE \ Policies \ Microsoft \ Windows
3.Щелкните правой кнопкой мыши ключ Windows , затем выберите New> Key.
4. Назовите этот вновь созданный ключ WindowsUpdate и нажмите Enter.
5. Снова щелкните правой кнопкой мыши WindowsUpdate , затем выберите New> Key.
6. Назовите этот новый ключ AU и нажмите Enter.
7. Щелкните правой кнопкой мыши AU ключ и выберите New> DWORD (32-bit) Value.
8.Назовите этот DWORD NoAutoUpdate и нажмите Enter.
9. Дважды щелкните NoAutoUpdate DWORD и измените его значение на 1 и щелкните ОК.
10. Перезагрузите компьютер, чтобы сохранить изменения.
Шаг 3. Настройте сетевое подключение на счетчик1. Нажмите Windows Key + I, чтобы открыть настройки , затем щелкните значок Сеть и Интернет .
2.В левом меню выберите «Статус», затем нажмите « Изменить свойства подключения, » в разделе «Статус сети».
3. Прокрутите вниз до Измеряемое соединение , затем включите переключатель под « Установить как измеренное соединение ».
4. По завершении закройте настройки.
Шаг 4. Измените параметры установки устройства1. Нажмите клавиши Windows + R, затем введите sysdm.cpl и нажмите Enter, чтобы открыть свойства системы .
2. Перейдите на вкладку «Оборудование» , затем нажмите кнопку « Параметры установки устройства ».
3. Выберите « Нет (ваше устройство может не работать должным образом) ».
4. Щелкните Сохранить изменения, затем щелкните ОК, чтобы закрыть настройки.
Шаг 5. Отключите помощник по обновлению Windows 101. Нажмите Windows Key + R, затем введите taskschd.msc и нажмите Enter, чтобы открыть Task Scheduler.
2. Теперь перейдите к следующим настройкам:
Планировщик заданий> Библиотека планировщика заданий> Microsoft> Windows> UpdateOrchestrator
3. Обязательно выберите UpdateOrchestrator , затем в правой части окна дважды щелкните Update Assistant.
4. Перейдите на вкладку Триггеры , затем отключите каждый триггер.
5. Щелкните Применить, а затем ОК.
Необязательный шаг: используйте сторонние инструменты для остановки обновлений Windows 101. Используйте блокировку обновлений Windows, чтобы остановить полное обновление Windows 10.
2. Win Update Stop — это бесплатный инструмент, позволяющий отключить обновления Windows в Windows 10
.Рекомендовано:
Вот и все, что вы успешно изучили Как полностью остановить обновление Windows 10 , но если у вас все еще есть какие-либо вопросы по этому руководству, не стесняйтесь спрашивать их в разделе комментариев.
Как остановить обновление Windows 10
Добро пожаловать в наше руководство по остановке обновления Windows 10. Обновление вашего ПК — важная часть его общего здоровья и благополучия. Обновления Windows 10 часто содержат исправления критических проблем, и их установка может обеспечить бесперебойную работу вашего компьютера.
Но бывают случаи, когда вы можете не захотеть устанавливать обновление. Ваша часто используемая программа может быть несовместима с последним обновлением; в этом случае вы можете отложить обновление до тех пор, пока не найдете подходящую альтернативу.
Итак, как остановить обновление Windows 10? Хотя вы не можете остановить его установку навсегда, есть способы отложить ее на некоторое время. В этом руководстве мы покажем вам, как это сделать.
(Изображение предоставлено в будущем)1. Приостановить автоматические обновления
Щелкните меню «Пуск», затем шестеренку «Параметры». Теперь перейдите в «Обновление и безопасность», нажмите «Центр обновления Windows» слева, затем нажмите «Дополнительные параметры». В разделе «Приостановить обновления» установите переключатель в положение «Вкл.». При этом обновления Windows будут приостановлены на 35 дней, но вам нужно будет загрузить последние обновления по истечении этого периода, если вы хотите приостановить дальнейшие обновления.
Вы также можете отложить обновления функций на срок до 365 дней и обновления качества (которые содержат важные исправления безопасности) на срок до 30 дней. По истечении этих периодов вам нужно будет загрузить обновления, прежде чем вы сможете снова отложить их.
(Изображение предоставлено в будущем)2. Измерьте сетевое соединение
Это еще одна простая вещь, которую можно попробовать. Щелкните Пуск, затем щелкните шестеренку Параметры. Отсюда нажмите «Сеть и Интернет», затем нажмите «Wi-Fi» в левом столбце, затем имя вашего Wi-Fi-соединения.Прокрутите вниз до раздела «Измеренное соединение» и переведите переключатель «Установить как измеренное соединение» в положение «Вкл.».
Это сообщает Windows 10, что у вас ограниченный тарифный план, в результате чего обновления не будут отправляться вам автоматически (хотя вы все равно можете установить их вручную). Однако, если вы используете соединение Ethernet, этот метод не сработает, поэтому вам придется попробовать один из других методов, описанных в этом руководстве.
(Изображение предоставлено: Future)3. Предотвратить установку загруженного обновления
После начала установки обновления не следует останавливать его — это может быть потенциально опасно для вашего ПК.Однако, если Windows 10 загрузила обновление, но еще не начала его установку, вы все равно можете остановить его.
В строке поиска Windows 10 введите «Безопасность и обслуживание», затем щелкните первый результат, чтобы открыть окно панели управления. Щелкните заголовок «Обслуживание», чтобы развернуть его, затем перейдите к разделу «Автоматическое обслуживание». Нажмите «Остановить обслуживание», чтобы остановить обновление.
Если вы передумали и хотите перезапустить обновление, просто нажмите «Начать обслуживание».
(Изображение предоставлено в будущем)4.Отключите службу запуска Центра обновления Windows
В строке поиска Windows 10 введите «Службы». Щелкните правой кнопкой мыши верхний результат и выберите «Запуск от имени администратора». Прокрутите список вниз, пока не дойдете до пункта Центр обновления Windows. Если в столбце «Состояние» указано «Выполняется», щелкните правой кнопкой мыши запись Центра обновления Windows и выберите «Остановить».
Теперь снова щелкните его правой кнопкой мыши и выберите «Свойства». В появившемся меню в разделе «Тип запуска» выберите «Отключено», затем нажмите «ОК».
Это предотвратит автоматическую установку обновлений Центром обновления Windows.Если вы по-прежнему хотите запретить автоматические обновления, но хотите дать себе возможность устанавливать обновления вручную, выберите «Вручную» в раскрывающемся меню.
(Изображение предоставлено в будущем)5. Отключить обновления с помощью групповой политики
Это включает в себя немного запачкать руки, но это достаточно просто. Введите gpedit.msc в строку поиска Windows 10 и щелкните первый результат. Теперь перейдите по следующему пути, используя левую панель: «Конфигурация компьютера> Административные шаблоны> Компоненты Windows> Центр обновления Windows».’В правом окне дважды щелкните «Настроить автоматические обновления».
Откроется новое окно. В верхнем левом углу нажмите «Отключено», затем нажмите «Применить» и «ОК». Это предотвратит автоматическую загрузку и установку обновлений Windows 10, хотя вы все равно можете вручную искать обновления, открыв Центр обновления Windows.
(Изображение предоставлено: Будущее)6. Ограничение обновлений с помощью групповой политики
Кроме того, вы можете ограничить обновления Windows вместо их отключения.Как и в шаге 5, откройте gpedit.msc, перейдите в «Конфигурация компьютера»> «Административные шаблоны»> «Компоненты Windows»> «Центр обновления Windows» и дважды щелкните «Настроить автоматические обновления». На этот раз вместо «Отключено» нажмите «Включено».
В поле «Параметры» с левой стороны щелкните верхний раскрывающийся список и выберите один из следующих четырех вариантов:
- Уведомить о загрузке и автоматической установке
- Автоматическая загрузка и уведомление об установке
- Автоматическая загрузка и планирование установки
- Разрешить локальному администратору выбирать настройку
Параметр «Уведомлять о загрузке и автоматической установке» наиболее близок к отключению автоматической загрузки.
(Изображение предоставлено: Будущее)7. Отключить обновления с помощью реестра
Перед тем, как заняться реестром, сделайте резервную копию всего важного, поскольку ошибка может вызвать проблемы для вашего ПК.
Теперь введите «regedit» в строку поиска Windows 10 и щелкните верхний результат. Перейдите по следующему пути в левом столбце: «HKEY_LOCAL_MACHINE> ПРОГРАММНОЕ ОБЕСПЕЧЕНИЕ> Политики> Microsoft> Windows».
Щелкните правой кнопкой мыши папку Windows и выберите «Создать> Ключ».Назовите его «WindowsUpdate» и нажмите «Enter».
Щелкните его правой кнопкой мыши и выберите «New> Key», затем назовите эту запись AU и нажмите «Enter». В правой части этой записи щелкните правой кнопкой мыши и выберите «Создать> Значение DWORD (32-бит))». Назовите эту запись «NoAutoUpdate» и нажмите «Enter».
Создав это, дважды щелкните новую запись и измените 0 на 1 в поле «Значение данных». Нажмите «ОК» и перезагрузите компьютер.
(Изображение предоставлено в будущем)8. Ограничение обновлений с помощью реестра
Вы можете ограничить обновления Windows вместо того, чтобы отключать их в реестре.Для этого выполните шаг 6 выше до точки, в которой вы создали запись AU, включительно.
Щелкните правой кнопкой мыши пустое пространство справа и выберите «Создать> Значение DWORD (32-разрядное)». На этот раз назовите запись AUOptions (вместо NoAutoUpdate) и нажмите Enter.
Дважды щелкните запись; в поле «Значение данных» удалите 0 и замените его на 2, 3, 4 или 5.
Они соответствуют числам на шаге 5, что означает, что вы получите следующие результаты:
- 2 — Уведомить для загрузки и автоматической установки
- 3 — Автоматическая загрузка и уведомление об установке
- 4 — Автоматическая загрузка и планирование установки
- 5 — Разрешить локальному администратору выбирать настройку
Как отключить установку автоматических обновлений Windows 10
ищет способы остановить или отключить установку автоматических обновлений Windows 10 ? Вот несколько разных способов полностью отключить автоматическую установку обновлений Windows 10.В Windows 10 Microsoft сделала обязательным регулярно загружать и устанавливать обновления Windows, чтобы обеспечить безопасность компьютера с Windows 10. Поскольку эти обновления обеспечивают стабильность и актуальность вашего компьютера, предоставляются важные исправления безопасности. И исправьте дыры в безопасности, созданные сторонними приложениями.
Но для некоторых пользователей эти частые обновления могут раздражать, поскольку они могут замедлить работу вашего ПК и, возможно, снизить скорость вашего Интернета. Опять же для некоторых других пользователей реальность обновлений, которые загружаются и устанавливаются автоматически, была ужасно другой, и многие пользователи задаются вопросом: Как вы их остановите ?
Отключить автоматическое обновление Windows 10
В предыдущей версии Windows 8.1, 7 вы можете управлять настройками загрузки обновлений в настройках обновлений Windows в Панели управления. Но в Windows 10, скрывая настройки этого обновления, Microsoft следит за тем, чтобы все получали последние обновления, связанные с исправлениями безопасности и новыми функциями Windows.
Примечание: автоматические обновления обычно полезны, и я рекомендую оставить их на в целом. Таким образом, эти методы должны в первую очередь использоваться для предотвращения проблемное обновление из-за автоматической переустановки (ужасный цикл сбоя) или , предотвращая установку потенциально проблемного обновления.
Но, выполнив некоторые дополнительные настройки (такие как отключение службы обновления Windows, настройка редактора реестра Windows, использование групповой политики), мы можем контролировать установку автоматического обновления Windows 10. Давайте обсудим шаги Отключить установку автоматических обновлений Windows 10 .
Использование редактора реестра
Настройте реестр Windows, чтобы отключить автоматическую установку обновлений Windows 10. Это лучший метод, работающий во всех выпусках Windows 10.Так же вы можете настроить и изменить любые параметры Windows с помощью редактора реестра. Но редактирование реестра — рискованная задача, поэтому перед продолжением рекомендуется сделать резервную копию базы данных реестра .
Чтобы отключить установку автоматических обновлений Windows 10 С помощью реестра сначала откройте реестр Windows. , вы можете сделать это, набрав regedit при поиске в меню «Пуск» и нажав клавишу ввода. Затем перейдите к
HKEY_LOCAL_MACHINE \ SOFTWARE \ Policies \ Microsoft \ Windows
В левой части щелкните правой кнопкой мыши Windows , выберите New и затем щелкните Key. Это создаст новый ключ, переименуйте его в WindowsUpdate.
создайте раздел реестра WindowsUpdateТеперь снова щелкните правой кнопкой мыши раздел обновления Windows и выберите New > Key . Он создаст еще один ключ внутри WindowsUpdate, переименует его в AU .
Создать раздел реестра AUТеперь щелкните правой кнопкой мыши AU, выберите New и щелкните DWord (32-bit) Value и переименуйте его в AUOptions.
Создать ключ AUOptionsДважды щелкните ключ AUOptions .Установите для базы значение «Шестнадцатеричный» и измените данные его значения, используя любое из нижеприведенных значений:
установить значение ключа для уведомления об установке
- 2 — «Уведомлять о загрузке и уведомлять об установке».
- 3 — «Автозагрузка и уведомление об установке».
- 4 — «Автозагрузка и установка по расписанию».
- 5 — «Разрешить локальному администратору выбирать настройки».
Изменение значения данных на «2» останавливает автоматическое обновление Windows 10 и гарантирует, что вы будете получать уведомление каждый раз, когда доступно новое обновление.Если вы хотите разрешить автоматическое обновление, измените его значение на 0 или удалите ключи, созданные в вышеуказанных шагах.
Из редактора локальной групповой политики
Примечание: Пользователи Windows 10 Home должны отказаться от этого, это только для выпусков Windows 10 Education, Pro и Enterprise.
Нажмите клавишу Windows + клавишу R , введите «gpedit.msc» и нажмите клавишу ввода, чтобы открыть редактор локальной групповой политики. Затем перейдите по следующему пути:
Конфигурация компьютера> Административные шаблоны> Компоненты Windows> Центр обновления Windows
Теперь на средней панели дважды щелкните Настроить автоматические обновления под списком настроек.Появится новое окно, отметьте опцию Enabled. В разделе Настроить автоматическое обновление, выберите вариант 2 — «Уведомлять о загрузке и автоматической установке» , чтобы остановить автоматическую установку обновлений. Нажмите Применить , затем ОК и перезапустите Windows, чтобы успешно применить эти настройки.
Настройте редактор локальной групповой политики, чтобы остановить установку Центра обновления Windows. Этот метод предотвратит автоматическую установку обновлений Windows, и вы будете получать уведомление каждый раз, когда доступно новое обновление.Если вы когда-нибудь захотите вернуть его к значениям по умолчанию, просто выберите опцию 3 — «Автозагрузка и уведомление об установке».
Отключить службу обновления Windows
Снова отключение службы обновления Windows не позволяет Windows 10 автоматически загружать и устанавливать последние обновления Windows.
Для этого нажмите Windows + R, введите services.msc и нажмите клавишу ввода. Это откроет службы Windows, прокрутите вниз и найдите службу обновления окон.Когда вам нужно просто дважды щелкнуть по нему в свойствах. Изменяет тип запуска. Отключить и остановить службу, если она запущена.
Отключите службу обновления Windows. Остановите установку Центра обновления Windows. Чтобы снова включить Центр обновления Windows, просто повторите эти шаги, но измените тип запуска на «Автоматический» и запустите службу.
Установите соединение с измерением, чтобы ограничить загрузку обновлений
Windows 10 предлагает пользователям с ограниченными подключениями компромисс: для экономии полосы пропускания Microsoft подтверждает, что операционная система будет автоматически загружать и устанавливать только обновления, которые она классифицирует как «Приоритетные».
Примечание. Если ваш компьютер использует кабель Ethernet для подключения к Интернету, параметр «Измеренное соединение» будет отключен, поскольку он работает только с подключениями Wi-Fi.
Нажмите Windows + I -> Затем нажмите «Сеть и Интернет». Слева выберите Wi-Fi, дважды щелкните свое Wi-Fi-соединение и установите для параметра « Set as metered connection » значение «Вкл.».
Теперь Windows 10 будет предполагать, что у вас ограниченный тарифный план в этой сети, и не будет загружать все обновления автоматически.
Это несколько лучших способов остановить и отключить установку автоматических обновлений Windows 10. Кроме того, если есть какие-либо другие способы остановить обновления Windows 10, о которых вы знаете, дайте мне знать в разделе комментариев ниже. Кроме того, прочитайте Исправить ошибку страницы в невыгружаемой области Ошибка BSOD в Windows 10
7 способов остановить Центр обновления Windows в Windows 10
Есть ли когда-нибудь подходящее время для запуска Центра обновления Windows? Необходимо регулярно обновлять вашу систему и устанавливать обновления безопасности.Но вы, возможно, не захотите тратить время и пропускную способность Интернета на незначительные исправления качества или нежелательные обновления функций.
Изучая, как управлять Центром обновления Windows, вы сможете контролировать свои обновления. Здесь мы собрали различные настройки и хитрости, которые помогут вам избежать перебоев и неожиданных изменений, вызванных Центром обновления Windows.
Совет: по возможности обновите до Windows 10 Pro
Некоторые из приведенных ниже советов недоступны для пользователей Windows 10 Домашняя.Если это вообще возможно, мы рекомендуем выполнить обновление до Windows 10 Pro, поскольку она предлагает дополнительные функции в отношении управления Центром обновления Windows.
К сожалению, Windows 10 Pro не является бесплатным обновлением. Вы можете купить обновление или применить действующий ключ продукта Windows 7 или 8 Pro к вашей текущей установке Windows 10 Home, если применимо. См. Наше руководство по общим ключам продукта Windows 10 для получения дополнительной информации о возможных путях обновления.
Теперь давайте посмотрим, как приостановить обновления Windows 10 несколькими способами.
1. Предотвращение обновлений с помощью контролируемого соединения
При лимитном подключении, которое представляет собой любое подключение с ограничением данных, Windows в большинстве случаев не загружает обновления.
Этот вариант «дозированного соединения» — самый простой способ постоянно блокировать большинство обновлений. Он доступен во всех выпусках Windows 10, включая Windows 10 Home.
Чтобы пометить ваше интернет-соединение как измеренное, перейдите в «Настройки »> «Сеть и Интернет» .На вкладке Status выберите Properties под именем сети, к которой вы в данный момент подключены.
Затем в разделе Metered connection включите Set as Metered connection . Вы также можете выбрать Установить лимит данных , хотя в этом нет необходимости, если вы не используете фактическое лимитное соединение.
Если вы все же хотите установить обновления, вы всегда можете перейти в «Настройки »> «Обновление и безопасность»> «Обновление Windows с по » Проверить наличие обновлений , что запустит загрузку и установку вручную.
На этой странице вы также можете щелкнуть Дополнительные параметры и включить опцию Загружать обновления через лимитированные соединения , что фактически отключит лимитированный метод ограничения обновлений.
Для получения полной информации см. Наше руководство по настройке подключения к Windows 10 по счетчику. Просто имейте в виду, что вы можете применить настройку, только когда вы подключены к соответствующей сети.
2.Приостановить обновления на ограниченное время
Если вам нужно на время заблокировать компьютер от установки всех обновлений, вы можете использовать опцию приостановки обновлений на срок до нескольких недель. Это встроенная опция, доступная во всех выпусках Windows 10, если вы используете современную версию.
Чтобы приостановить Центр обновления Windows, выберите «Настройки »> «Обновление и безопасность»> «Центр обновления Windows ». Вы можете нажать Приостановить обновления на 7 дней , чтобы заблокировать обновления на неделю; также можно продлить это время, щелкнув еще раз позже.
Если вы хотите сделать паузу на более длительное время, нажмите Дополнительные параметры . В разделе Приостановить обновления используйте раскрывающийся список, чтобы выбрать дату до 35 дней с сегодняшнего дня. Обновления не будут устанавливаться, пока не наступит этот день — и тогда вам придется установить все доступные обновления, прежде чем вы сможете снова сделать паузу.
Когда обновления приостановлены, на главной странице Центра обновления Windows вы можете щелкнуть Возобновить обновления , чтобы вернуться в нормальное состояние.
3. Получайте уведомления перед загрузкой обновлений
Вы можете заставить Windows 10 уведомлять вас о доступности обновлений, а затем вручную запускать загрузку. Это поможет любому, у кого ограниченная пропускная способность или нестабильное интернет-соединение. К сожалению, этот трюк работает только в том случае, если у вас есть доступ к редактору групповой политики, который исключает домашних пользователей (при обычных обстоятельствах).
Подробнее: Как получить доступ к редактору групповой политики в Windows Home
Чтобы открыть редактор групповой политики, нажмите кнопку Start , чтобы открыть панель поиска, затем введите Group Policy и откройте результат Edit Group Policy .В открытом редакторе перейдите в Конфигурация компьютера> Административные шаблоны> Компоненты Windows> Центр обновления Windows и откройте Настроить автоматические обновления .
Установите для параметра значение Включено , затем в разделе Настроить автоматическое обновление выберите 2 — Уведомить о загрузке и автоматически установить . В качестве другого варианта попробуйте 4 — Автозагрузка и запланируйте установку , что позволит вам использовать указанные ниже параметры, чтобы выбрать, когда обновления будут устанавливаться автоматически.
Если выбрана опция # 2 , в следующий раз, когда будут доступны обновления, вы увидите уведомление о том, что Вам нужны обновления . При выборе сообщения вы попадете в Центр обновления Windows, где вам нужно будет нажать кнопку Загрузить , чтобы начать процесс обновления.
Обратите внимание, что включение этого параметра отключит некоторые параметры в Центре обновления Windows в приложении «Настройки».Это связано с тем, что включение упомянутой настройки групповой политики сообщает Windows, что Некоторые параметры управляются вашей организацией и, таким образом, ограничивают их.
4. Отложите обновления Windows до тех пор, пока они не станут безопасными
Следующие параметры отлично подходят, если вы хотите временно отказаться от качественных обновлений или обновлений функций для Windows. Отсрочка обновлений может выиграть время и убедиться, что ошибки не повлияют на вас, поскольку в основных выпусках Windows 10, как правило, возникают проблемы при запуске.
По истечении льготного периода отложенные обновления будут развернуты автоматически. Однако к этому времени Microsoft должна была исправить все проблемы, которые возникли во время первоначального развертывания.
Параметры отсрочки обновления используются в приложении «Настройки». Однако в настоящее время они находятся в редакторе групповой политики. Таким образом, этот параметр недоступен для пользователей Windows 10 Домашняя.
Как отложить обновления функций на срок до 365 дней
В редакторе групповой политики (открывается так же, как описано выше), перейдите в Конфигурация компьютера > Административные шаблоны> Компоненты Windows> Центр обновления Windows> Центр обновления Windows для бизнеса .
Здесь откройте настройку Выберите, когда будут получены предварительные сборки и обновления функций . Установите для этой политики значение Включено , затем вам нужно будет выбрать уровень готовности Windows l. Обычная настройка — Semi-Annual Channel , но вы можете установить что-то более быстрое, если вам нужны предварительные обновления или что-то подобное.
После этого введите количество дней (до 365 ), на которые вы хотите отложить предварительные сборки или обновления функций.Кроме того, вы можете установить дату начала отсрочки, если хотите. Помните, что обновления функций — это основные обновления Windows 10, которые запускаются примерно два раза в год.
Как отложить обновления качества на срок до 30 дней
В отличие от основных обновлений функций, качественные обновления — это более мелкие исправления Windows 10, которые поступают чаще. Чтобы отрегулировать это, перейдите в Конфигурация компьютера > Административные шаблоны> Компоненты Windows> Центр обновления Windows> Центр обновления Windows для бизнеса и откройте параметр Выберите, когда будут получены обновления качества .
Если этот параметр включен , вы можете отложить получение качественных обновлений на срок до 30 дней. Вы также можете приостановить обновление качества , начиная с в выбранную вами дату, если хотите.
5. Блокировать обновления в часы активности
Последние выпуски Windows 10 позволяют вам устанавливать активные часы, то есть время, в которое вы регулярно используете свой компьютер.В течение этого периода Центр обновления Windows не перезагружает ваше устройство для установки обновлений. Опция доступна в разделе «Настройки »> «Центр обновления Windows»> «Изменить часы активности ».
Вы можете включить ползунок Автоматически настраивать часы активности в зависимости от вашей активности, если хотите. Windows также порекомендует время в зависимости от того, когда вы обычно используете свой компьютер.
В противном случае нажмите Изменить , чтобы настроить время, когда вы обычно активны.Это ограничено диапазоном 18 часов, поэтому вы не можете использовать его круглосуточно и без выходных.
6. Запланируйте установку загруженных обновлений
После того, как Центр обновления Windows загрузит новые обновления, требующие перезагрузки, это вопрос времени, когда вам придется перезагрузить компьютер. Если у вас есть ожидающие обновления, вы можете запланировать перезагрузку, вместо того, чтобы позволять Windows решать, когда это делать.
Для этого перейдите на страницу Windows Update в Настройках, как упоминалось ранее.Рядом с кнопкой Перезагрузить сейчас выберите Запланировать перезапуск . Установите для параметра расписания перезапуска значение На выберите время и дату, которые подходят вам. Windows будет использовать это вместо перезапуска самостоятельно.
Для достижения наилучших результатов мы рекомендуем вам также включить Показывать уведомление, когда вашему компьютеру требуется перезагрузка. Ползунок в разделе Центр обновления Windows> Дополнительные параметры . Благодаря этому вы получите больше уведомлений о перезапуске, чтобы вы могли отложить перезапуск, который Windows запрашивает сама по себе.
Без этого вы могли бы обнаружить, что Windows застряла в долгом цикле обновления, когда вы вернетесь из перерыва.
7. Полностью отключить обновления Windows
В крайнем случае, вот единственный метод, который полностью отключит обновления либо полностью, либо до тех пор, пока вы не перезагрузите компьютер. Он доступен во всех выпусках Windows 10.
Перейдите к Start , введите Services и откройте результат сопоставления.Найдите в списке службу Windows Update и дважды щелкните ее.
Ниже Состояние службы нажмите Остановить , чтобы закрыть Центр обновления Windows до перезагрузки. В разделе Тип запуска вы можете выбрать Отключено , чтобы запретить запуск службы при загрузке Windows. Это предотвратит запуск Центра обновления Windows до тех пор, пока вы не включите службу вручную.
Если вы это сделаете, не забудьте как можно скорее снова включить обновления, чтобы защитить свой компьютер с помощью исправлений безопасности.
Обработка обновлений драйверов в Windows 10
В Windows 10 Центр обновления Windows также обрабатывает обновления драйверов. В последних версиях вы увидите их в отдельном разделе страницы Центра обновления Windows, для просмотра которого вам нужно щелкнуть Просмотреть все дополнительные обновления . Разверните Обновления драйверов , чтобы просмотреть список возможных драйверов, которые могут устранить проблемы.
В противном случае Windows должна автоматически устанавливать новые драйверы только при необходимости.Если вам нужно управлять ими вручную, см. Наше руководство по обновлению драйверов в Windows 10. Инструмент Microsoft Show or Hide Updates Troubleshooter, который раньше позволял вам блокировать обновления драйверов в Центре обновления Windows, больше не доступен на момент написания этой статьи.
Как управлять обновлениями приложений в Windows 10
Мы сосредоточились на том, как управлять Центром обновления Windows для обновлений системы здесь. Если вас интересует аналогичный уровень контроля над своими приложениями, ознакомьтесь с нашим полным руководством по отключению автоматических обновлений приложений в Windows 10.
Имейте в виду, что здесь действуют те же предостережения. Отключение обновлений приложений может быть полезно в случаях, когда последняя версия содержит ошибки или имеет другие проблемы. Но регулярные обновления помогают сохранить программное обеспечение на вашем компьютере в безопасности, поэтому вам не следует пренебрегать ими слишком долго.
Приостановить Центр обновления Windows только при необходимости
Теперь вы знаете, как при необходимости приостанавливать обновления в Windows 10. В большинстве случаев автоматические обновления — это хорошо, поскольку они защищают ваше устройство без каких-либо действий.Однако, если вам нужно защитить компьютер от перезагрузки или вы опасаетесь проблем с последней версией, может помочь блокировка обновлений на короткое время.
Просто убедитесь, что вы устанавливаете обновления в ближайшее время, так как отсутствие исправлений на вашем компьютере представляет собой угрозу безопасности.
Как обновить Windows, приложения и драйверы: полное руководствоОбновление программного обеспечения вашего компьютера важно, но как проверить наличие всех этих обновлений? Мы покажем вам, как обновить все в Windows.
Читать далее
Об авторе Тина Зибер (Опубликовано 828 статей)Получив докторскую степень, Тина начала писать о потребительских технологиях в 2006 году и никогда не останавливалась.Теперь также редактор и специалист по оптимизации, вы можете найти ее в Твиттере или прогуляться по близлежащей тропе.
Более От Тины ЗиберПодпишитесь на нашу рассылку новостей
Подпишитесь на нашу рассылку, чтобы получать технические советы, обзоры, бесплатные электронные книги и эксклюзивные предложения!
Нажмите здесь, чтобы подписаться
Разверните, чтобы прочитать всю историю
Отключить автоматические обновления в Windows 10 версии 21h2 (Домашняя версия)
Автор: -dev D В папке: Windows
Microsoft регулярно выпускает обновления Windows с исправлениями ошибок и улучшениями безопасности, чтобы обеспечить надлежащую работу. функционирование системы и поддержание ее безопасности.А Windows 10 настроена на автоматическую загрузку и установку обновлений, то есть при появлении новых обновлений обновления Windows автоматически отключаются и устанавливаются в вашей системе. Но некоторые пользователи обнаружили, что обновление Windows очень раздражает и ломает систему. И в Windows 10 нет возможности отключить автоматическое обновление. Если вы ищете Отключить автоматические обновления в Windows 10, выполните следующие действия.
Отключить обновление Windows 10 навсегда
Прежде чем продолжить, запомните, что некоторые из автоматических обновлений будут обновлениями безопасности или важными улучшениями стабильности , которые вы захотите установить в своей системе.Помните об этом, если вы решите отключить автоматические обновления в течение длительного периода времени.
Вы можете отключить обновление Windows 10 с помощью редактора локальной групповой политики, выполнив следующие действия.
Примечание: Функция групповой политики доступна только в версиях Windows Pro и более поздних. Если вы используете Windows 10 Home Basic, пропустите этот шаг.
- Нажмите Windows + R, введите gpedit.msc и ОК, чтобы открыть редактор локальной групповой политики.
- Здесь перейдите в следующую папку:
- Конфигурация компьютера \ Административные шаблоны \ Компоненты Windows \ Центр обновления Windows
- Теперь с правой стороны дважды щелкните политику Настроить автоматическое обновление в списке настроек.
- Установите флажок Включено , чтобы включить политику.
- В разделе «Параметры» выберите вариант 2 — «Уведомлять о загрузке и автоматической установке» , чтобы остановить автоматическую установку обновлений.
- Нажмите «Применить» и «ОК», чтобы сохранить изменения.
Также, если вы выберете опцию 4 , вы можете точно указать, когда устанавливать новые обновления. Вы также можете выбрать установку обновлений во время автоматического обслуживания в определенный день и время, и вы даже можете выбрать вариант включения других обновлений продуктов Microsoft при обновлении ОС.
Если вы когда-нибудь захотите вернуть его к значениям по умолчанию, просто выберите опцию 3 — «Автозагрузка и уведомление об установке».
Остановить автоматические обновления в Windows 10 Home
Если у вас Windows 10 Home edition, редактор групповой политики недоступен для отключения обновлений Windows.По этой причине вы можете настроить редактор реестра Windows, чтобы предотвратить установку автоматического обновления Windows 10.
Нажмите Windows + R, введите regedit и ОК, чтобы открыть редактор реестра Windows.
Создайте резервную копию базы данных реестра и перейдите к следующему разделу.
HKEY_LOCAL_MACHINE \ SOFTWARE \ Policies \ Microsoft \ Windows \ WindowsUpdate \ AU
Если вы не нашли ключ Windowsupdate или AU DWORD, щелкните правой кнопкой мыши в Windows, выберите New -> key и назовите его Windowsupdate.
Снова щелкните правой кнопкой мыши на Windows update New -> key и назовите его AU.
Нажмите кнопку Au, затем на правой панели щелкните правой кнопкой мыши в любом месте, выберите New> DWORD (32-bit) Value option и переименуйте этот ключ как AUOptions и нажмите Enter. Теперь дважды щелкните на ключе AUOptions и затем измените его данные значения в соответствии с вашим выбором. Вы можете узнать, что означают эти значения:
- 2 — Уведомление о загрузке и установке
- 3 — Автоматическая загрузка и уведомление об установке
- 4 — Автоматическая загрузка и планирование установки
- 5 — Разрешить локальному администратору выбирать настройку
Например, если вы хотите, чтобы Windows 10 не обновляла компьютер автоматически, установите значение Value data как 2 .Это все. Теперь нажмите ОК и закройте редактор реестра. Затем перезапустите окна, чтобы изменения вступили в силу.
Остановить службу Windows Update
Вот еще один эффективный способ навсегда отключить автоматические обновления в Windows 10.
- Нажмите Windows + R, введите services.msc и ok
- Прокрутите вниз и найдите службу Windows Update
- Щелкните правой кнопкой мыши службу обновления Windows и выберите свойства.
- Здесь в раскрывающемся меню «Тип запуска» выберите «Отключено».
- И нажмите «Остановить», чтобы отключить службу рядом с полем «Состояние службы».
- Это все Окна перезапуска теперь и далее служба обновлений не запускается, и окна никогда не проверяют наличие последних обновлений Windows.
Примечание. Если в любой момент вы можете запустить службу и изменить тип запуска автоматически, чтобы проверить и установить обновления Windows.
Отложить обновления компонентов в Windows 10
Если вы хотите предотвратить обновление компонентов Windows 10 и получать только регулярные обновления.Это приводит к тому, что вы откладываете обновления функций, что не влияет на обновления безопасности, но мешает вам получить последние функции Windows, как только они станут доступны.
- Откройте «Настройки»> «Обновление и безопасность»> «Центр обновления Windows».
- В разделе «Параметры обновления» выберите «Дополнительные параметры».
- В полях в разделе «Выбрать время установки обновлений» выберите количество дней.
- вы хотите отложить обновление функции или качественное обновление.
Примечание. Если ваш компьютер находится под управлением организации, возможно, вы не сможете отложить обновления.
Также прочтите, в чем разница между обновлением компонентов Windows 10 и обновлением безопасности.
4 лучших способа навсегда остановить автоматические обновления в Windows 10
После обновления Windows 10 способ обработки накопительных обновлений Windows изменился. Windows 10 автоматически загружает и устанавливает обновления на ваш компьютер. Хотя автоматические обновления удобны и обеспечивают наличие обновленных исправлений безопасности, в то же время это разочаровывает. В результате вы можете полностью отключить или остановить автоматические обновления в Windows 10.
Не все обновления вносят улучшения в систему; некоторые обновления могут содержать дополнительные ошибки. Эти ошибки часто негативно влияют на пользовательский опыт. Иногда вам может потребоваться перезагрузить компьютер для завершения обновлений, что может занять больше времени, чем ожидалось, чтобы прервать ваш рабочий процесс.
Если вы постоянно замечаете эти проблемы при каждом обновлении, лучше навсегда отключить обновления Windows 10. Если вы хотите остановить автоматические обновления в Windows 10, есть 4 способа сделать это.Это руководство покажет вам, как остановить автоматические обновления в Windows 10 с помощью параметров, реестра, измеренного соединения и редактора групповой политики.
Как отключить автоматическое обновление Windows 10Существует три метода эффективного отключения или прекращения автоматической загрузки и установки обновлений Windows 10. Эти методы проверены и работают эффективно.
- Использование настроек
- Использование редактора групповой политики
- Использование реестра
- Настройка подключения с измерением
Если вы не хотите отключать обновления Windows 10 навсегда, вы можете пропустить некоторые из них.Используя этот метод, вы можете приостановить обновления до нужного вам дня. Если вы используете Windows 10 Домашняя или Профессиональная, у вас будет возможность остановить обновления на срок до 35 дней.
Если вы хотите временно отключить автоматические обновления в Windows 10, выполните следующие действия:
- Откройте Settings , нажав Win + I на клавиатуре.
- Щелкните Обновление и безопасность .
- Щелкните Advanced Options в списке Windows Update .
- Щелкните «Выбрать дату» в раскрывающемся меню в разделе «Приостановить обновления» и выберите, на какой срок вы хотите отключить обновления.
После того, как вы выполните описанные выше действия, обновления Windows 10 будут полностью отключены на следующую дату, указанную вами. Но когда устройство достигнет указанной даты, вы должны будете установить обновления, если хотите снова использовать эту опцию.
Реклама. Прокрутите, чтобы продолжить чтение.
Вы также можете отменить эти изменения в любое время, выполнив описанный выше процесс.Но не забудьте выбрать «Выбрать дату» в Step 4 . Кроме того, вы можете нажать кнопку «Возобновить обновления» в настройках Центра обновления Windows, чтобы возобновить обновления.
Ранее Windows 10 позволяла пользователям откладывать обновления функций и безопасности. Но это изменилось в последней версии Windows 10. Вы больше не можете откладывать эти обновления функций в Windows 10.
Метод 2. Отключение или ограничение автоматического обновления с помощью редактора групповой политикиРедактор групповой политики в Windows 10 Pro позволяет пользователям постоянно отключать или останавливать автоматические обновления.Кроме того, вы также можете выбрать, когда устанавливать их на свое устройство, с помощью редактора групповой политики.
Как отключить автоматическое обновление в Windows с помощью редактора групповой политикиВот как остановить автоматическое обновление обновлений Windows 10 с помощью групповой политики:
- Щелкните Start , введите «gpedit.msc» и нажмите Введите .
- После открытия редактора групповой политики перейдите по следующему пути:
Конфигурация компьютера> Административные шаблоны> Компоненты Windows> Обновления Windows - Из перечисленных параметров дважды щелкните параметр политики Настроить автоматические обновления .
- Щелкните опцию Отключить , чтобы навсегда отключить автоматические обновления в Windows 10.
- Щелкните на опции Применить .
- Щелкните ОК и закройте все.
После выполнения вышеуказанных шагов Windows 10 прекратит загрузку автоматических обновлений на ваш компьютер. В отличие от метода настроек, у вас по-прежнему будет возможность выбирать обновления вручную. Вы можете найти их в разделе «Настройки »> «Обновления и безопасность»> «Центр обновления Windows ».Щелкните Проверить наличие обновлений , чтобы выбрать обновления для установки вручную.
Как ограничить автоматическое обновление в Windows с помощью редактора групповой политикиВы также можете ограничить автоматическое обновление в Windows с помощью редактора групповой политики. Вы можете настроить их на получение уведомлений перед загрузкой или установкой обновлений.
Чтобы управлять или ограничивать автоматические обновления в Windows, выполните следующие действия:
- Щелкните Start , введите «gpedit.msc» и нажмите Введите .
- После открытия редактора групповой политики перейдите по следующему пути:
Конфигурация компьютера> Административные шаблоны> Компоненты Windows> Обновления Windows - Из перечисленных параметров дважды щелкните параметр политики Настроить автоматические обновления .
- Щелкните опцию Включить .
- Вы можете настроить следующие параметры автоматического обновления:
- 2 — Уведомлять о загрузке и автоматической установке.
- 3 — Автозагрузка и уведомление об установке.
- 4 — Автозагрузка и установка по расписанию.
- 5 — Разрешить локальному администратору выбирать настройку.
- 7 — Автозагрузка, Уведомление об установке, Уведомление о перезапуске.
- Щелкните на опции Применить .
- Щелкните ОК и закройте все.
Если вы решите ограничить количество обновлений, то 2- Уведомление о загрузке и автоматическая установка должны быть лучшим вариантом для вас.Как только вы закончите с шагами, обновления Windows будут отключены навсегда, и вы получите уведомление, когда будет доступно новое обновление
Метод 3. Ограничение или остановка автоматического обновления с помощью редактора реестраЕсли вы хотите навсегда ограничить или отключить автоматические обновления в Windows 10, вам следует использовать метод редактора реестра.
Помните, что редактирование реестра — рискованная игра. Если вы ошиблись, изменения необратимы, и вам придется устанавливать Windows 10 с нуля.Мы рекомендуем вам сделать полную резервную копию, прежде чем вы захотите остановить автоматические обновления с помощью реестра.
Как остановить автоматическое обновление в Windows с помощью редактора реестра- Щелкните Start и введите regedit . Щелкните первый результат, как показано. Нажмите Да при появлении запроса от UAC.
- После открытия редактора реестра перейдите по следующему пути:
HKEY_LOCAL_MACHINE> ПРОГРАММНОЕ ОБЕСПЕЧЕНИЕ> Политики> Microsoft> Windows - Щелкните правой кнопкой мыши папку Windows и выберите New> Key option.
- Когда будет предложено назвать его, введите WindowsUpdate и нажмите Введите .
- Щелкните правой кнопкой мыши созданную папку WindowsUpdate и выберите New> Key option.
- Назовите его AU и нажмите Введите .
- Теперь щелкните правой кнопкой мыши только что созданную папку AU и выберите New> DWORD (32-bit) Value option .
- Назовите его NoAutoUpdate и нажмите Введите .
- Дважды щелкните ключ NoAutoUpdate на правой панели и измените его значение с 0 на 1 .
- Щелкните OK
- Перезагрузите свой компьютер.
После выполнения этих действий Windows 10 навсегда остановит автоматическое обновление на вашем компьютере. Как и в редакторе групповой политики, вы можете снова возобновить обновления, используя опцию Проверить наличие обновлений в настройках Центра обновления Windows.
Как ограничить автоматические обновления в Windows с помощью редактора реестраПодобно редактору групповой политики, вы также можете выбрать Windows для уведомления и загрузки обновлений. Чтобы настроить автоматические обновления до определенной степени, выполните следующие действия:
- Щелкните Start и введите regedit . Щелкните первый результат, как показано. Нажмите Да при появлении запроса от UAC.
- После открытия редактора реестра перейдите по следующему пути:
HKEY_LOCAL_MACHINE> ПРОГРАММНОЕ ОБЕСПЕЧЕНИЕ> Политики> Microsoft> Windows - Щелкните правой кнопкой мыши папку Windows и выберите New> Key option.
- Когда будет предложено назвать его, введите WindowsUpdate и нажмите Введите .
- Щелкните правой кнопкой мыши созданную папку WindowsUpdate и выберите New> Key option.
- Назовите его AU и нажмите Введите .
- Теперь щелкните правой кнопкой мыши только что созданную папку AU и выберите New> DWORD (32-bit) Value option .
- Назовите его AUOptions и нажмите Введите .
- Дважды щелкните клавишу AUOptions на правой панели и измените ее значение с 0 на 2,3,4,5,7 в зависимости от ваших предпочтений. Вот что означают эти числа:
- 2 — Уведомить о загрузке и автоматической установке.
- 3 — Автозагрузка и уведомление об установке.
- 4 — Автозагрузка и установка по расписанию.
- 5 — Разрешить локальному администратору выбирать настройку.
- 7 — Автозагрузка, Уведомление об установке, Уведомление о перезапуске.
- Нажмите ОК
- Перезагрузите свой компьютер.
После выполнения этих действий Windows полностью остановит автоматические обновления на вашем компьютере. Ограничив эти обновления, вы будете получать уведомления перед загрузкой и установкой обновлений в Windows.
Если вы хотите восстановить настройки редактора реестра, отмените шаги , удалив созданные вами параметры . После этого перезагрузите ваш компьютер, и все будет в порядке.
Метод 4. Остановить автоматическое обновление путем настройки подключения с измерениемЕсли вы используете соединение Wi-Fi, гораздо проще отключить обновления Windows. Это легко сделать, установив лимитное соединение. Измеренное соединение в Windows использует меньшую полосу пропускания за счет отключения автоматических загрузок и обновлений.
Чтобы остановить автоматические обновления, установив лимитное соединение, выполните следующие действия:
- Откройте Settings , нажав Win + I на клавиатуре.
- Щелкните опцию Сеть и Интернет .
- После подключения к сети Wi-Fi щелкните «Свойства » .
- Переключите опцию Set as Metered connection .
Вот и все, и теперь Windows 10 остановит автоматическое обновление на вашем компьютере. Вы можете выбрать Проверять наличие обновлений, когда вам будет удобно, а также те, которые нужно установить. Windows 10 не поддерживает подключение через Ethernet с измерением, поэтому вы можете не найти его, если используете проводное или широкополосное подключение.
Часто задаваемые вопросыДолжен ли я отключить или остановить автоматическое обновление в Windows 10?
ОбновленияWindows помогают повысить безопасность и стабильность вашей системы. Однако некоторые обновления приносят больше вреда, чем пользы. Отключение обновлений позволит вам остановить обновление вашей системы без предварительного уведомления. В свою очередь, это также сэкономит вашу пропускную способность в Интернете. В дополнение к этому, это дает вам больше гибкости и контроля над этими обновлениями, позволяя устанавливать их в любое время.
Могу ли я навсегда отключить или остановить автоматические обновления в Windows 10?
Да, вы можете навсегда отключить обновления Windows 10, используя любой из четырех методов, упомянутых выше. Все эти методы остановят автоматическое обновление окон. Если один метод не работает, вы можете использовать другой.
Как остановить процесс обновления Windows 10?
Для текущего обновления Windows 10 отключите подключение к Интернету или используйте метод реестра, указанный в приведенном выше списке.Это остановит текущее обновление. Однако если вы снова подключитесь к Интернету, загрузка начнется. Лучше всего использовать метод реестра, чтобы этого не произошло.
Автоматические обновления Windows теперь отключены навсегдаМы надеемся, что вам удалось остановить автоматические обновления в Windows 10. Отключение автоматических обновлений Windows — лучший выбор для экономии пропускной способности вашего интернет-соединения и периодического избавления вашего компьютера от ошибок Windows.Многие автоматические обновления требуют, чтобы вы перезагружали компьютер во время работы. Эти методы помогут вам навсегда отключить обновления Windows. Если у вас есть какие-либо вопросы или предложения, оставьте их в разделе комментариев ниже.
ЧИТАТЬ СЛЕДУЮЩИЙ:
Как отключить автоматическое обновление Windows 10 навсегда?
Разве не раздражает, когда вы работаете над чем-то важным, а ваша Windows 10 начинает обновляться автоматически? Этот процесс продолжается вечно, и вы ничего не можете сделать, кроме как дождаться завершения процесса установки.Что еще хуже, так это медленное подключение к Интернету. Убедитесь, что у вас есть высокоскоростное подключение к Интернету , чтобы обновить Windows, так как это требует большой пропускной способности. К счастью для вас, мы придумали решение, как навсегда остановить обновление Windows 10.
В Windows 10 накопительные обновления загружаются и устанавливаются автоматически, как только они становятся доступными для вашего рабочего стола. Хотя эта функция обеспечивает актуальность вашей Windows со всеми последними настройками и исправлениями безопасности, пользователи во всем мире часто жалуются на эту функцию.Каждый раз, когда доступно новое обновление, вам необходимо перезапустить систему, чтобы применить обновления. Это затрудняет рабочий процесс, и иногда новые обновления вызывают негативные последствия. Вот почему большинство пользователей предпочитают отключать фоновые обновления в Windows 10.
Если вы не технический наркоман, не волнуйтесь, наше руководство о том, как отключить автоматические обновления Windows 10, поможет вам в пошаговом процессе.
Параметры автоматического обновления Windows 10
Есть 3 основных способа отключить автообновление Win 10.В этом руководстве по Windows 10 мы проведем вас через каждый шаг, чтобы вы могли узнать все способы остановить автоматические обновления Windows 10.
- Отключите обновления Windows 10 с помощью настроек.
- Отключение обновлений Windows 10 с помощью групповой политики.
- Заблокировать автоматические обновления Windows 10 с помощью реестра.
Начнем с первого шага. Обязательно прочитайте до конца, чтобы узнать, как отключить обновления Windows 10.
Отключить обновления Windows 10 с помощью настроек
Если вы просто хотите перенести автоматическое обновление на другую дату, вам не нужно отключать автоматическое обновление в Win 10.Вам просто нужно приостановить настройки обновления, пока вы не сможете обновить свои окна вручную. Используя настройки Windows, вы можете остановить обновления Windows 10 на срок до 35 дней. Этот параметр доступен как в Windows 10 Pro, так и в Windows 10 Home.
Чтобы отключить автоматические обновления, выполните следующие действия:
- Открыть настройки
- Нажмите «Обновление и безопасность»
- Выберите «Настройки» с именем «Центр обновления Windows»
- Нажмите кнопку «Дополнительные параметры»
- В разделе «Приостановить обновление» используйте раскрывающийся список «Приостановить до» и выберите дату, до которой вы хотите приостановить обновления.
После сохранения настроек ваш компьютер не будет загружать и устанавливать обновления автоматически до выбранной вами даты.
Отключение обновлений Windows 10 с помощью групповой политики
С помощью настроек Windows вы можете приостанавливать обновления на определенное количество дней. По окончании периода вам придется повторить весь шаг. Если вы хотите узнать, как навсегда отключить автоматические обновления в Windows 10, то лучше всего использовать групповую политику. Вы можете использовать редактор локальной групповой политики, чтобы решить, хотите ли вы отключить обновления Windows 10 навсегда или просто ограничить их в соответствии с вашими предпочтениями.Вот пошаговое руководство по применению настроек.
Отключение обновлений
Чтобы навсегда отключить автоматические обновления в Windows 10, выполните следующие действия.
- Щелкните меню «Пуск».
- Найдите «gpedit.msc» и выберите первый вариант для запуска редактора групповой политики.
- Следуйте по пути: Конфигурация компьютера> Административные шаблоны> Компоненты Windows> Центр обновления Windows.
- Дважды щелкните «Настроить автоматические обновления»
- Установите флажок «Отключено», чтобы отключить политику.
- Нажмите кнопку «Применить»
- Нажмите кнопку «ОК»
Вот и все, вы только что отключили автоматическое обновление Windows 10. Windows больше не будет загружать автоматические обновления на ваш компьютер. Вы по-прежнему можете загружать исправления безопасности, если хотите. Если вам интересно, как проверить фоновые обновления Windows 10.Все, что вам нужно сделать, это открыть настройки обновления Windows и нажать «Проверить наличие обновлений».
Если вы хотите снова запустить автоматическое обновление окон, следуйте тем же инструкциям до шага 4. На шаге 5 обязательно выберите опцию «Не настроено».
Ограничение обновлений с помощью групповой политики
Если вы не хотите навсегда отключать автоматическое обновление Win 10, вы можете ограничить количество обновлений, которые Windows будет загружать. Процесс так же прост, как навсегда отключить обновления Windows 10.
Следуйте инструкциям ниже, чтобы ограничить количество обновлений в Windows 10.
- Щелкните меню «Пуск».
- Найдите «gpedit.msc» и выберите первый вариант для запуска редактора групповой политики.
- Следуйте по пути: Конфигурация компьютера> Административные шаблоны> Компоненты Windows> Центр обновления Windows.
- Дважды щелкните «Настроить автоматические обновления»
- Установите флажок «Включить» в групповой политике.
- В разделе «Параметры» ниже вы можете настроить автоматические обновления Windows:
- Уведомление о загрузке и установке
- Автоматическая загрузка и уведомление об установке
- Автоматическая загрузка и установка по расписанию
- Разрешить локальному администратору выбирать настройки
- Нажмите кнопку «Применить».
- Нажмите кнопку «ОК».
Теперь, какие бы настройки вы ни выбрали, Windows загрузит и установит обновления таким же образом.Это один из лучших способов отключить фоновое обновление windows 10.
Блокировать автоматическое обновление Windows 10 с помощью реестра
Если вы используете Windows 10 Pro, вы можете отключить автоматические обновления с помощью реестра. Не многие люди знают об этих настройках, поэтому убедитесь, что вы выполняете каждый шаг, упомянутый ниже.
Перед тем, как начать процесс, вы должны знать, что редактирование реестра Windows — дело рискованное и может нанести необратимый ущерб процессу установки.Мы предлагаем вам сделать полную резервную копию вашего компьютера, прежде чем продолжить.
- Откройте меню «Пуск».
- Найдите «Regedit» и откройте верхний результат.
- Перейдите в: HKEY_LOCAL_MACHINE \ SOFTWARE \ POLICIES \ MICROSOFT \ WINDOWS.
- Щелкните правой кнопкой мыши папку «Windows» и выберите «Создать», а затем нажмите «Ключ».
- Назовите новый ключ «Центр обновления Windows» и нажмите Enter.
- Щелкните правой кнопкой мыши новый ключ и выберите новый и нажмите кнопку «Ключ».
- Назовите новый ключ «AU» и нажмите ввод
- Рик щелкните в правой части экрана и выберите «новый» и выберите «DWORD (32-битное) значение
- Назовите новый ключ как« NoAutoUpdate » и нажмите Enter.
- Дважды щелкните новый ключ и измените значение с 0 на 1
- Нажмите «ОК»
- Перезагрузите компьютер, чтобы применить изменения
Процесс сложен, поэтому внимательно следите за каждым шагом, как даже за один Ошибка может вызвать ряд проблем для вашего компьютера. После изменения настроек Windows перестанет пытаться установить обновления для вашей Windows 10.
Заключение: Windows 10 Прекращает автоматическое обновление настроек
Периодическое обновление Windows помогает поддерживать работоспособность и улучшать работу пользователей.




 exe и параметра -install, как на примере ниже:
exe и параметра -install, как на примере ниже: