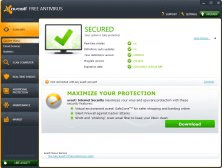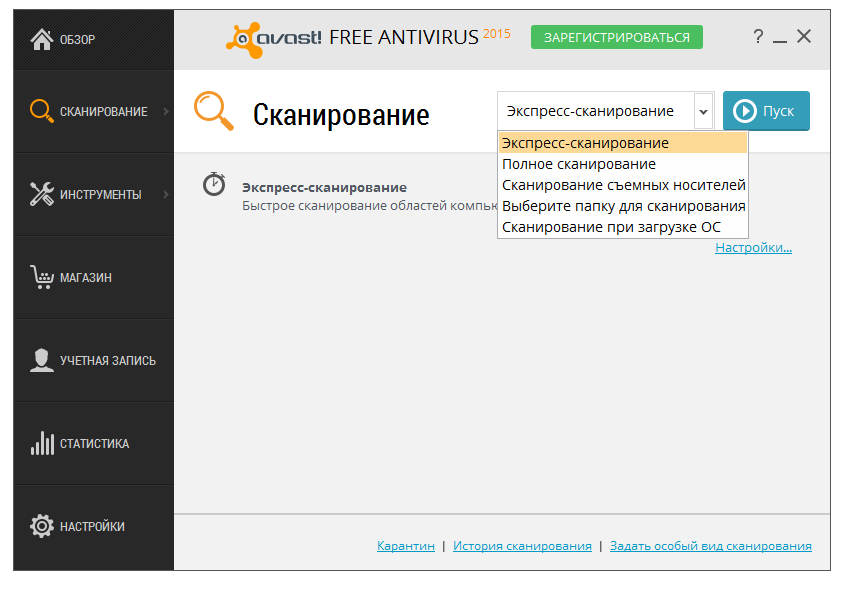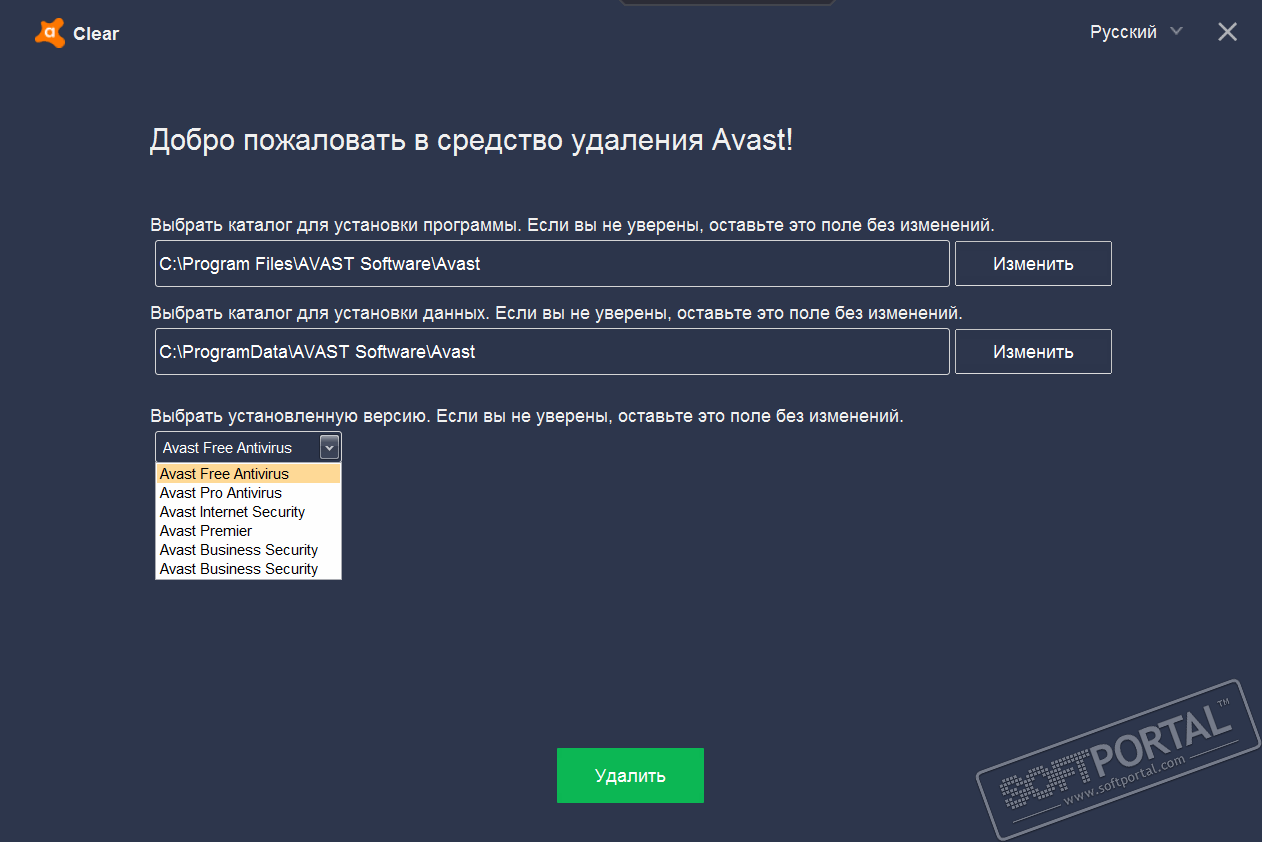Как удалить Avast Free Antivirus с компьютера полностью
  windows | для начинающих | программы
Avast Free Antivirus — один из лучших бесплатных антивирусов для Windows 10, 8.1 и Windows 7, но и его иногда бывает нужно удалить. Причем сделать это так, чтобы в системе не осталось следов, которые мешали бы установке другого антивирусного ПО.
В этой инструкции подробно о том, как полностью удалить Avast Free Antivirus с компьютера или ноутбука и дополнительно безопасно очистить систему от некоторых оставшихся папок и разделов в реестре, а также видео, где весь процесс продемонстрирован наглядно. Также может быть интересно: Лучший бесплатный антивирус.
Способы удаления Avast
Как и почти любой другой антивирус Avast Free Antivirus может быть удален двумя способами: с помощью удаления в «Панель управления» — «Программы и компоненты» (как любую другую программу в Windows) или с помощью специальной утилиты на официальном сайте.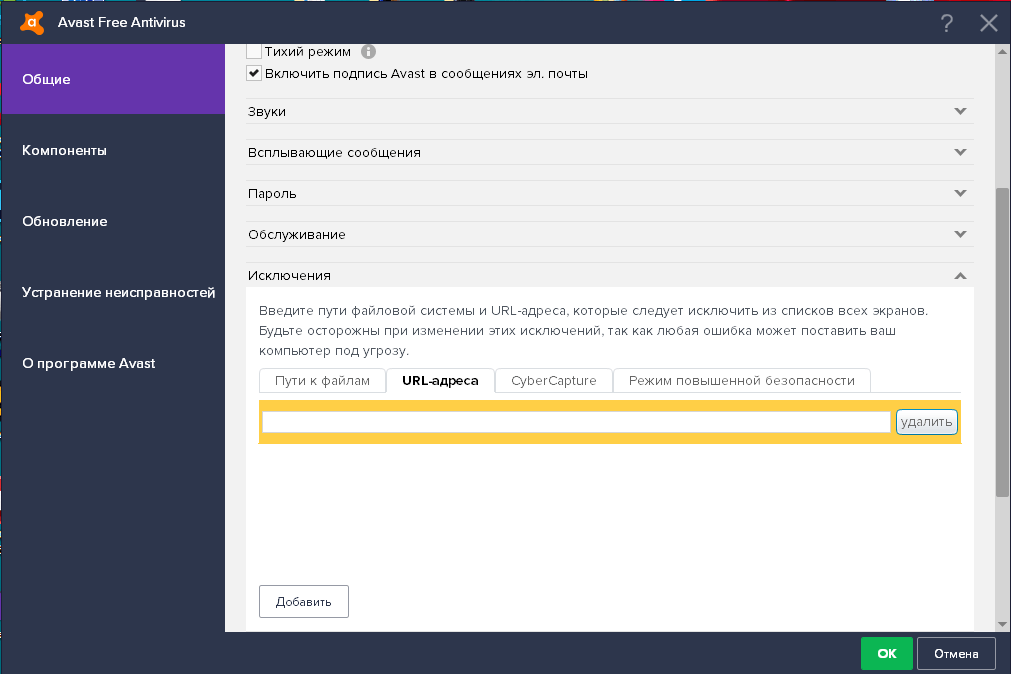
Несмотря на то, что первый способ может быть проще, я рекомендую сразу начать со второго, поскольку удаление с помощью деинсталлятора в панели управления не всегда работает исправно.
Как удалить Avast Free Antivirus с помощью утилиты удаления AvastClear
Для того, чтобы использовать официальную утилиту для полного удаления бесплатного антивируса Avast с компьютера, используйте следующие шаги:
- Загрузите утилиту avastclear.exe с официальной страницы https://www.avast.ru/uninstall-utility
- Перезагрузите компьютер в безопасном режиме (см. Безопасный режим Windows 10).
- Запустите утилиту удаления Avast. В большинстве случаев никаких параметров в ней менять не требуется: там уже по умолчанию указан Avast Free Antivirus и его папки. Если же вы устанавливали другой антивирусный продукт или в другое расположение, вручную укажите путь к нему.
 Нажмите кнопку «Удалить».
Нажмите кнопку «Удалить». - Дождитесь завершения процесса удаления, а затем перезагрузите компьютер.
После перезагрузки антивирус работать не будет, а другие антивирусы при установке не станут сообщать об ошибках, связанных с наличием еще одного антивируса в системе.
Удаление остатков Avast
Некоторые оставшиеся следы Avast можно дополнительно удалить вручную (они не очищаются утилитой, но и не играют никакой роли):
А вот остальные параметры реестра, которые вы можете найти в реестре по ключевому слову «Avast» я бы не рекомендовал трогать: часть из них не имеет отношения к антивирусу (а относятся к его сайту, который вы посещали), удаление другой части теоретически может привести к ненужным последствиям.
Также иногда в браузере может остаться расширение от Avast — его вы легко сможете отключить и удалить в параметрах расширений самого браузера. На этом Avast Free Antivirus полностью удален с вашего компьютера.
Видео инструкция по удалению Avast Free Antivirus
Надеюсь, удаление прошло успешно, а каких-либо остатков от антивируса не осталось.
Подписаться | Поддержать сайт и автора
А вдруг и это будет интересно:
Page not found | Официальная служба поддержки Avast
For the best Support Center experience, JavaScript must be turned on in your browser settings
При совершении покупок в магазине Avast вы можете получить уведомление о том, что вам необходимо разрешить использование JavaScript и/или
Чтобы разрешить использование JavaScript и/или файлов cookie, обратитесь к информации в соответствующем разделе ниже в зависимости от вашего браузера.
Google Chrome
Разрешение использования JavaScript
Инструкции по разрешению использования JavaScript на всех сайтах, которые вы посещаете с помощью Google Chrome, приведены в разделе Шаг 2.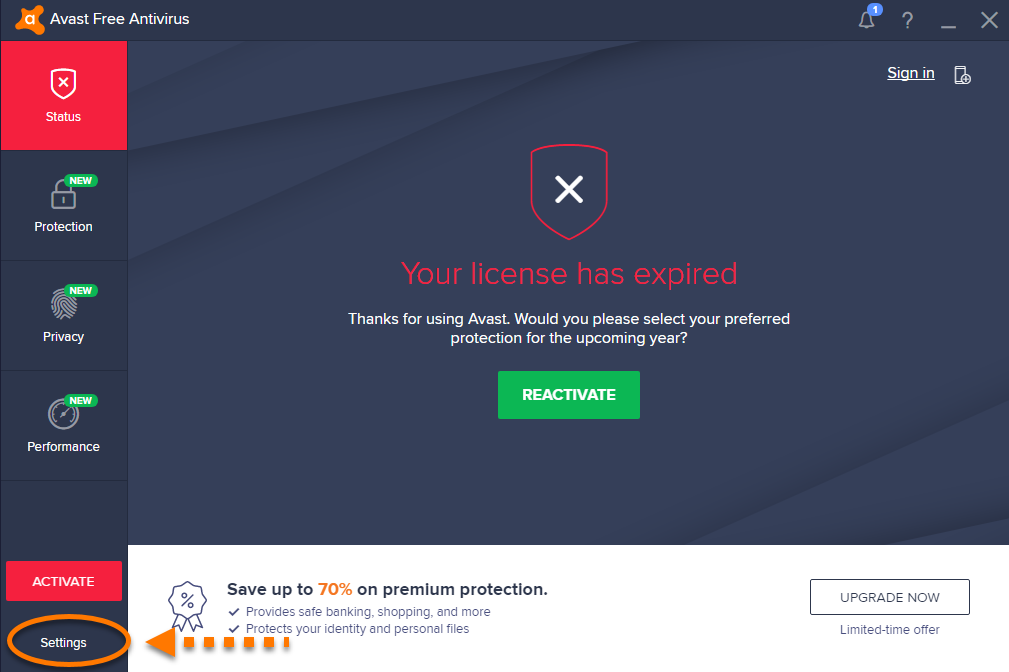 Включите JavaScript справочной статьи Google Chrome, приведенной ниже.
Включите JavaScript справочной статьи Google Chrome, приведенной ниже.
Если вы хотите включить JavaScript только для веб-страниц домена
- Откройте
⋮Меню (три точки) ▸ Настройки. - Нажмите Конфиденциальность и безопасность ▸ Настройки сайта.
- В меню Содержимое нажмите JavaScript.
- Щелкните кнопку Добавить рядом с элементом Разрешить.
- Введите
[*.]avast.comи нажмите Добавить.
Пункт [*.]avast.com появится в вашем списке разрешений. Это означает, что для всех веб-страниц с адресом, начинающимся с avast.com (например, www.avast.com/store), будут разрешено использование JavaScript.
Разрешение использования файлов cookie
Инструкции по управлению настройками файлов cookie в Google Chrome приведены в разделе
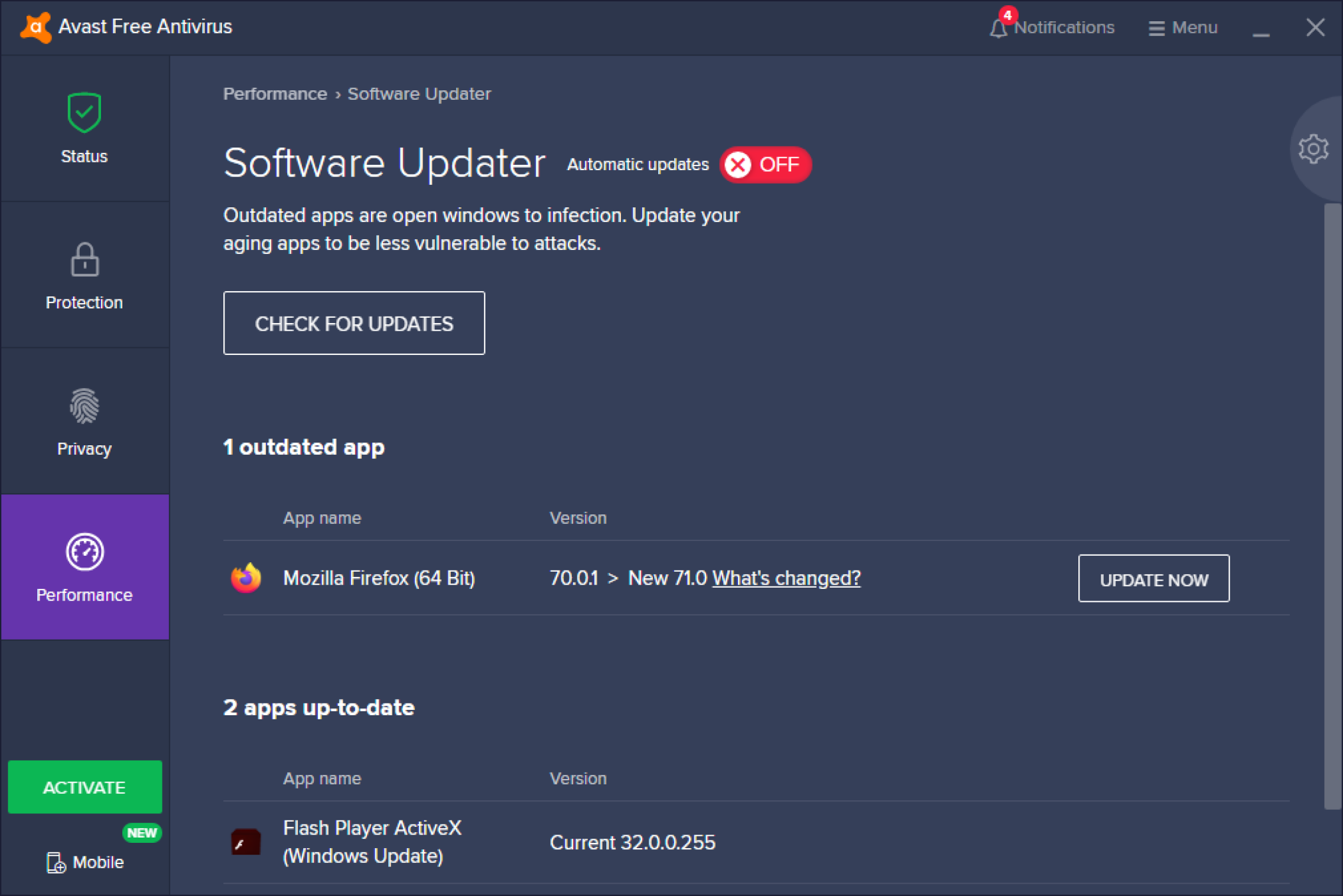
Mozilla Firefox
Разрешение использования JavaScript
По умолчанию использование JavaScript разрешено в Mozilla Firefox для всех сайтов. Если вы отключили JavaScript с помощью расширения браузера, которое позволяет настраивать параметры JavaScript, вам необходимо повторно включить JavaScript с помощью этого расширения. Более детальную информацию о настройках JavaScript в Mozilla Firefox можно найти в статье из поддержки Mozilla ниже.
Разрешение использования файлов cookie
Инструкции по управлению общими настройками файлов cookie для всех сайтов, которые вы посещаете с помощью Mozilla Firefox, приведены в статье поддержки Mozilla, указанной ниже.
Если вы хотите разрешить файлы cookie только для веб-страниц домена avast.com, выполните следующие шаги.
- Откройте любую страницу домена avast.com в окне своего браузера (любой URL-адрес, который начинается с avast.com).
- Нажмите значок щита слева от адресной строки.

- Нажмите синий (ВКЛ.) ползунок рядом с элементом Улучшенная защита от отслеживания на этом сайте ВКЛЮЧЕНА, чтобы он стал серым (ВЫКЛ.)
Файлы cookie будут разрешены для всех веб-страниц домена avast.com.
Safari
Разрешение использования JavaScript
По умолчанию использование JavaScript разрешено в Safari для всех сайтов. Если вы самостоятельно отключили JavaScript, выполните следующие действия для включения этой функции.
- Убедитесь, что окно Safari открыто и активно.
- Нажмите Safari ▸ Настройки… в левой части строки меню.
- Выберите панель Безопасность и убедитесь, что рядом с элементом Разрешить JavaScript установлен флажок.
Использование JavaScript будет разрешено для всех сайтов, которые вы посещаете с помощью Safari.
Разрешение использования файлов cookie
 Однако вы можете управлять общими настройками файлов cookie, которые применяются ко всем сайтам, посещаемым вами с помощью Safari. Более детальную информацию о доступных вариантах можно найти в статье поддержки Apple, приведенной ниже.
Однако вы можете управлять общими настройками файлов cookie, которые применяются ко всем сайтам, посещаемым вами с помощью Safari. Более детальную информацию о доступных вариантах можно найти в статье поддержки Apple, приведенной ниже.Microsoft Edge
Информация ниже применима к новой версии Microsoft Edge (версия 79.0.309 или новее).
Разрешение использования JavaScript
Чтобы включить JavaScript для всего домена avast.com, выполните следующие действия.
- Откройте
... - Выберите Файлы cookie и разрешения сайтов ▸ JavaScript.
- Щелкните кнопку Добавить рядом с элементом Разрешить.
- Введите
[*.]avast.comи нажмите Добавить.
Пункт [*.]avast.com появится в вашем списке разрешений. Это означает, что для всех веб-страниц с адресом, начинающимся с avast.com (например, www.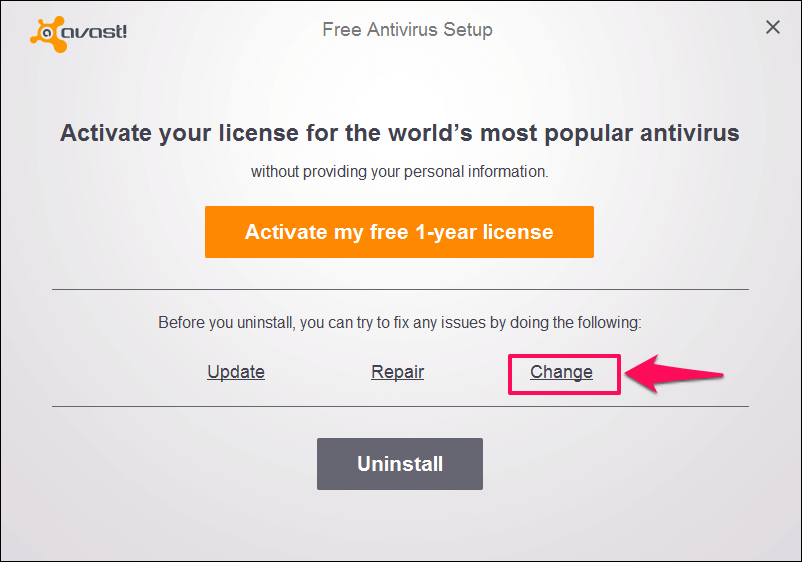 avast.com/store), будут разрешено использование JavaScript.
avast.com/store), будут разрешено использование JavaScript.
Разрешение использования файлов cookie
Инструкции по управлению общими настройками файлов cookie, применимыми ко всем сайтам, которые вы посещаете с помощью Microsoft Edge, приведены в справочной статье Microsoft, указанной ниже.
Если вы хотите разрешить файлы cookie только для домена avast.com, выполните следующие шаги.
- Откройте
...Меню (три точки) ▸ Настройки. - Выберите Файлы cookie и разрешения сайтов ▸ Файлы cookie и данные сайта.
- Щелкните кнопку Добавить рядом с элементом Разрешить.
- Введите
[*.]avast.comи нажмите Добавить.
Пункт [*.]avast.com появится в вашем списке разрешений. Это означает, что для всех веб-страниц с адресом, начинающимся с avast.com (например, www.avast.com/store), будут разрешено использование файлов cookie.
Avast Secure Browser
Разрешение использования JavaScript
Информация о том, как разрешить всегда использовать JavaScript на определенных сайтах в Avast Secure Browser, приведена в статье ниже.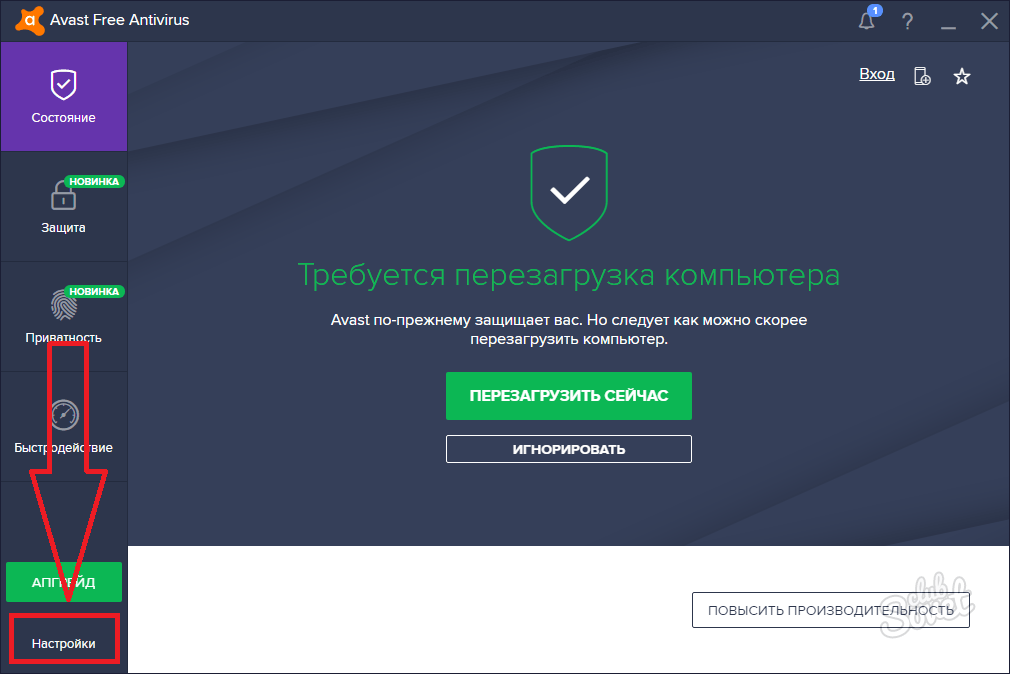
Разрешение использования файлов cookie
Информация о том, как разрешить всегда использовать файлы cookie на определенных сайтах в Avast Secure Browser, приведена в статье ниже.
Opera
Разрешение использования JavaScript
Чтобы разрешить использование JavaScript на всех сайтах, которые вы посещаете с помощью браузера Opera, обратитесь к инструкциям в разделе Управление JavaScript на страницах в статье справки Opera, приведенной ниже.
Если вы хотите разрешить JavaScript только для домена avast.com, выполните следующие шаги.
- Откройте Меню (значок O) ▸ Настройки ▸ Дополнительно.
- Нажмите Конфиденциальность и безопасность ▸ Настройки сайта.
- В меню Содержимое нажмите JavaScript.
- Щелкните кнопку Добавить рядом с элементом Разрешить.
- Введите
[*.]avast.comи нажмите Добавить.
Пункт [*. ]avast.com появится в вашем списке разрешений. Это означает, что для всех веб-страниц с адресом, начинающимся с avast.com (например, www.avast.com/store), будут разрешено использование JavaScript.
]avast.com появится в вашем списке разрешений. Это означает, что для всех веб-страниц с адресом, начинающимся с avast.com (например, www.avast.com/store), будут разрешено использование JavaScript.
Разрешение использования файлов cookie
Чтобы разрешить использование файлов cookie на всех сайтах, которые вы посещаете с помощью браузера Opera, обратитесь к инструкциям в разделе Управление файлами cookie на страницах в статье справки Opera, приведенной ниже.
Если вы хотите разрешить файлы cookie только для домена avast.com, выполните следующие шаги.
- Откройте Меню (значок O) ▸ Настройки ▸ Дополнительно.
- Нажмите Конфиденциальность и безопасность ▸ Настройки сайта.
- В меню Содержимое нажмите Файлы cookie и данные сайта.
- Нажмите кнопку Добавить рядом с элементом Сайты, которые всегда могут использовать файлы cookie.
- Введите
[*.и нажмите Добавить. ]avast.com
]avast.com
Пункт [*.]avast.com будет отображаться в вашем списке сайтов, которые всегда могут использовать файлы cookie. Это означает, что для всех веб-страниц с адресом, начинающимся с avast.com (например, www.avast.com/store), будут разрешено использование файлов cookie.
- Все платные продукты Avast в сегменте потребительских решений
- Microsoft Windows 10 Home / Pro / Enterprise / Education — 32- или 64-разрядная версия
- Microsoft Windows 8.1 / Pro / Enterprise — 32- или 64-разрядная версия
- Microsoft Windows 8 / Pro / Enterprise — 32- или 64-разрядная версия
- Microsoft Windows 7 Home Basic / Home Premium / Professional / Enterprise / Ultimate — SP 1, 32- или 64-разрядная версия
Как удалить Avast с компьютера полностью: [инструкция]
Дата обновления: 10 мая 2020
Неотъемлемая часть любой операционной системы Windows – это антивирусная защита.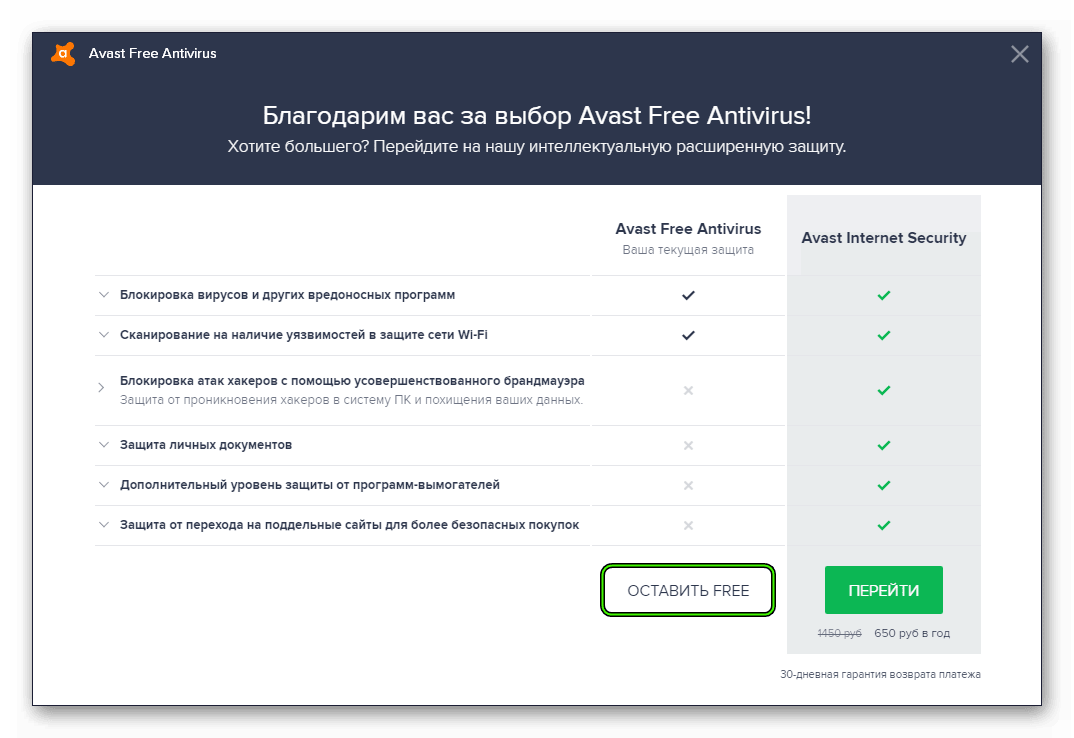 Со времен далекой Windows XP суть осталась той же – применять стороннее программное обеспечение (ПО) для защиты своей системы от разного рода вредоносных программ. Windows 10 предлагает немного больше современных решений на сегодняшний день – встроенный Защитник Windows (Defender), который наконец-то весьма неплохо может справляться с угрозами разного рода. К сожалению или к счастью этот способ защиты так и не обрел большой популярности у пользователей, и по старинке все мы прибегаем к помощи тех или иных средств стороннего ПО. Пользователи выбирают из всего этого простые решения — чтобы не «париться» с ключами и лицензиями Касперского, NOD32 и прочих антивирусных программ, и больше склоняются к выбору бесплатных продуктов. Одним из самых популярных из них давно уже был и остается Avast Free Antivirus. Вышеперечисленных заморочек с ним нет и защита более или менее приемлемая. Но все же, идеальных решений нет, и даже такой продукт иногда приходится удалять. Причины выяснять наверное не стоит, а вот сами методы удаления Avast можно разобрать подробнее.
Со времен далекой Windows XP суть осталась той же – применять стороннее программное обеспечение (ПО) для защиты своей системы от разного рода вредоносных программ. Windows 10 предлагает немного больше современных решений на сегодняшний день – встроенный Защитник Windows (Defender), который наконец-то весьма неплохо может справляться с угрозами разного рода. К сожалению или к счастью этот способ защиты так и не обрел большой популярности у пользователей, и по старинке все мы прибегаем к помощи тех или иных средств стороннего ПО. Пользователи выбирают из всего этого простые решения — чтобы не «париться» с ключами и лицензиями Касперского, NOD32 и прочих антивирусных программ, и больше склоняются к выбору бесплатных продуктов. Одним из самых популярных из них давно уже был и остается Avast Free Antivirus. Вышеперечисленных заморочек с ним нет и защита более или менее приемлемая. Но все же, идеальных решений нет, и даже такой продукт иногда приходится удалять. Причины выяснять наверное не стоит, а вот сами методы удаления Avast можно разобрать подробнее.
Подготовка к удалению Avast
Дело в том, что Avast использует специальный модуль самозащиты, мешающий полноценно избавить компьютер от своего существования. Для начала его надо отключить. Первое, что нужно сделать, это, конечно же, открыть антивирус Avast. Затем найти значок шестеренки и щелкнуть по нему. В текущем окне настроек должна быть вкладка «Устранение неисправностей» — находим и переходим. В появившемся перечне чекбоксов снимаем галку с «Включить модуль самозащиты Avast» Антивирус начнет «ругаться», что появилась потенциальная угроза, но все идет по плану.
Официальная утилита Avastclear для деинсталляции Avast Antivirus
Вполне логично, что если есть способ, предусмотренный самим разработчиком, то лучше воспользоваться именно им. Этот способ тоже, кстати, не идеальный, но об этом чуть позже. Разработчики предусмотрели тот случай, когда пользователи все-таки захотят избавиться от этого приложения, и разработали утилиту для максимально безопасного и быстрого удаления Avast. Называется она вполне логично — Avastclear, и может быть использована исключительно для удаления этого антивируса, ни больше, ни меньше. Отыскать и скачать ее можно на сайте разработчика, она не требует никаких регистраций и прочих «приблуд». Запускать ее лучше всего в безопасном режиме Windows, поскольку возможна активность программы при обычном запуске.
Называется она вполне логично — Avastclear, и может быть использована исключительно для удаления этого антивируса, ни больше, ни меньше. Отыскать и скачать ее можно на сайте разработчика, она не требует никаких регистраций и прочих «приблуд». Запускать ее лучше всего в безопасном режиме Windows, поскольку возможна активность программы при обычном запуске.
В открывшемся окне все предельно ясно – Каталог размещения программы, установленная версия, и, собственно, кнопка «Удалить».
После нажатия кнопки появится окно с предупреждением, в котором нужно подтвердить ваше намерение удалить антивируса.
Далее начнется стандартный процесс удаления.
Для завершения процедуры необходимо перегрузить ПК.
Стандартный способ Windows для удаления программ
Никто не отменял и обычный проверенный временем способ деинсталляции – через «Программы и компоненты» Windows 10. Почему бы и нет? После такого метода Avast Free Antivirus также навсегда покинет оперативную память, запущенные процессы и автозагрузку.
Почему бы и нет? После такого метода Avast Free Antivirus также навсегда покинет оперативную память, запущенные процессы и автозагрузку.
Жаль, но даже после работы фирменного приложения Clear и деинсталлятора в Windows есть высокая вероятность, что остатки программы все-таки останутся висеть в системе. И хоть на потреблении оперативной памяти и нагрузке процессора это не скажется, у некоторых людей неприятный осадок все-таки будет. Для таких перфекционистов и предназначено дальнейшее действие.
Остатки Avast и методы их зачистки
Главным образом нас интересует реестр Windows. Именно там и остаются все «хвосты» когда-то удаленных программ. Надо понимать, что игры с Редактором реестра иногда до добра не доводят, поэтому все нижеописанное здесь – на свой страх и риск. Найти этот самый редактор можно введя команду «regedit» в поле поиска в Пуске. Ничего здесь пока не трогаем, просто в активном окне вызываем комбинацию клавиш «Ctrl+F». Это стандартная комбинация для многих приложений (в основном разного рода текстовых и графических редакторов) для появления меню поиска.
Что вводить? Конечно же «avast». Ну а дальше – дело техники. Удаляем поочередно все ключи с этим именем.
Также можно вручную пройтись по каталогам на жестком диске, в которые был установлен антивирус, и удалить их полностью.
Сторонние программы для удаления Avast
Не все мы удаляем интересующие нас программы (вернее переставшие нас интересовать) стандартными средствами Windows через «Программы и компоненты». У многих под рукой давно уже завелись деинсталляторы, созданные разработчиками со стороны. Как правило, их алгоритмы удаления немного, а иногда и разительно отличаются от стандартных встроенных в операционную систему.
Среди самых популярных – это, конечно же:
- Ccleaner;
- Uninstall Tool;
- Revo Uninstaller;
- Soft Organizer;
- iObit Uninstaller;
- и прочие.
Такие программы могут сделать принудительное удаление, игнорируя запущенные процессы приложений, что, кстати, весьма удобно. Также они грамотно работают с реестром, и вышеперечисленные манипуляции с редактором реестра для удаления каждого ключа вручную могут и не потребоваться. Методы очистки у этих деинсталляторов не отличаются радикально, но все же, разница есть. К примеру, Uninstall Tool – одна из таких программ, и свое название она оправдывает на все 100.
Также они грамотно работают с реестром, и вышеперечисленные манипуляции с редактором реестра для удаления каждого ключа вручную могут и не потребоваться. Методы очистки у этих деинсталляторов не отличаются радикально, но все же, разница есть. К примеру, Uninstall Tool – одна из таких программ, и свое название она оправдывает на все 100.
Поскольку остальные деинсталляторы плюс-минус похожи – на ее примере и покажем.
Программа не бесплатная, но у нее есть бесплатный 30-дневный пробный период.
Как видно на скриншоте – интерфейс большой сложностью не обладает, все понятно. Все здесь немного напоминает стандартное средство удаления Windows 10, но с некоторыми дополнительными опциями. И про записи реестра есть, и даже про редактирования Автозапуска не забыли.
Если какие-то каталоги все же остались – программа об этом предупредит.
Заключение
Если рассматривать антивирус Avast среди аналогичных бесплатных решений – это весьма качественный и надежный продукт, который действительно в состоянии защитить от большого количества современных угроз. Никто не мешает поставить и другое ПО – выбор сейчас широкий, вот только взамен удаленного антивируса надо сразу же ставить новый, и не оставлять компьютер без защиты. Главное, что вам теперь известно – любое антивирусное программное обеспечение возможно грамотно и аккуратно удалить без каких-либо последствий, и Avast в том числе.
Никто не мешает поставить и другое ПО – выбор сейчас широкий, вот только взамен удаленного антивируса надо сразу же ставить новый, и не оставлять компьютер без защиты. Главное, что вам теперь известно – любое антивирусное программное обеспечение возможно грамотно и аккуратно удалить без каких-либо последствий, и Avast в том числе.
Видео, как удалить Avast полностью
Как удалить антивирус Аваст с компьютера?
Многие антивирусы защищают себя и свои файлы от удаления — иначе они были бы уязвимы для вирусов. Не является исключением и Avast.
Мы писали про этот антивирус в статье про бесплатные антивирусы, отмечая различные его достоинства. Тем не менее, есть у него и недостаток — его не так уж и просто удалить.
Особенности защиты антивируса Avast
- Настройки антивирусной программы Avast по умолчанию подразумевают автоматическую защиту от ее удаления.
 Проблему решает отключение этой защиты. Как это сделать, будет описано в нашем первом способе удаления Avast.
Проблему решает отключение этой защиты. Как это сделать, будет описано в нашем первом способе удаления Avast. - При попытке «неправильно» удалить Avast в реестре обязательно останется несколько записей с его параметрами, из-за чего не получится установить другую антивирусную программу, пока реестр не будет очищен от упоминания об антивируснике Avast, а вручную удалить остатки Аваста будет непросто. Для очистки реестра удобно использовать довольно простую программу CCleaner, которая удаляет все ненужные записи в реестре. Кроме того, Avast можно удалить полностью непосредственно с помощью этой программы, о чем будет рассказано во втором способе.
- Вопрос о том, как отключить Аваст, является не самым простым еще и потому, что стандартный комплект этой программы не предусматривает возможность ее удаления, поскольку не содержит файла типа uninstall.exe. Но в интернете можно отдельно скачать утилиту avast uninstaller, сделать перезагрузку вашего компьютера или ноутбука в безопасном режиме, запустить утилиту и, следуя инструкциям, выполнить полное удаление.
 Об этом способе также более подробно будет рассказано ниже.
Об этом способе также более подробно будет рассказано ниже.
Почему нужно удалять Avast правильно?
Во-первых, если вы хотите заменить «криво» работающий Avast на нормально функционирующую версию.
Во-вторых, если хотите установить вместо него другую антивирусную программу (наличие одновременно двух или нескольких разных антивирусных программ на одном компьютере может привести к конфликту ПО).
В-третьих, у вашего Avast-а может закончиться срок лицензии.
Отключение самозащиты Avast
Чтобы вам потом не пришлось очищать реестр после неудачной попытки удалить Avast Internet Security самым привычным способом, путем удаления папки (почему для Avast-а он непригоден, смотрите выше), нужно знать, как отключить модуль самозащиты Аваст.
Для этого запускаем Avast и заходим в «Настройки».
Далее внизу в левой панели выбираем «Устранение неисправностей».
В открывшемся окне снимаем галочку напротив элемента списка «Включить модуль самозащиты avast!».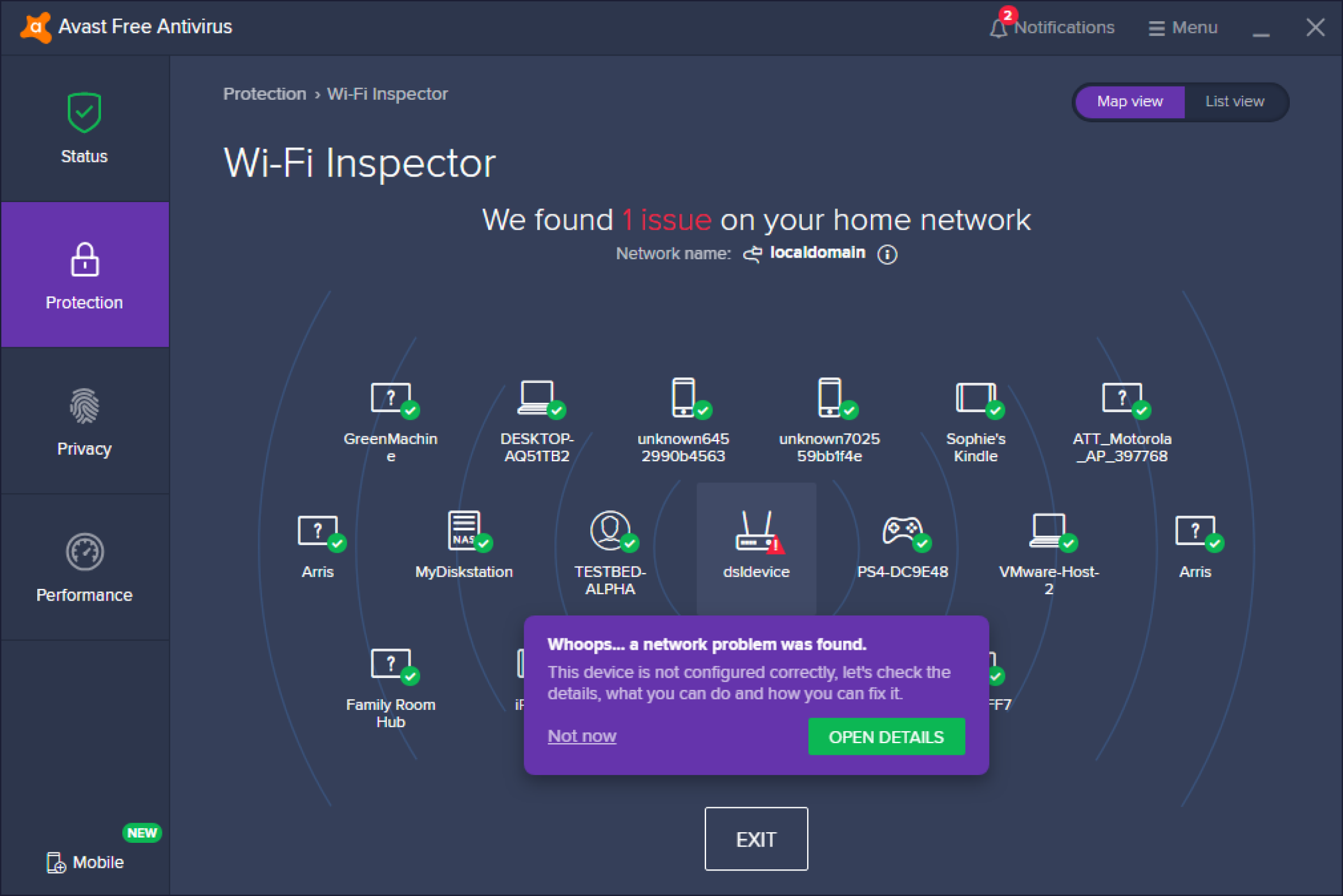
Теперь Avast можно спокойно удалять через панель управления или просто из папки «Program Files».
Если вдруг после удаления все-таки возникнут проблемы с установкой нового антивируса или новой версии Avast, придется все-таки почистить реестр. Для этого подойдет программа CCleaner, о которой речь пойдет дальше.
Удаление Avast с помощью CCleaner
Выключить антивирус Аваст можно и с помощью специальной утилиты. Для начала скачаем и устанавливаем бесплатный софт под названием CCleaner — это будет наша программа для удаления Avast, которая поможет вам не только удалить сам антивирусник, но и его временные файлы, очистить измененные им файлы реестра и напоминания о нем в реестре.
Есть и другие аналоги, но меньшая часть из них — платные, а большая часть не способна сделать все, что нам необходимо.
Специальная утилита avast uninstall utility (вернее, uninstaller), которую нужно загружать отдельно (как уже упоминалось, в комплекте с Avast ее нет), со своей задачей справляется, но после ее работы все равно желательно почистить реестр CCleaner-ом или другой программой по очистке реестра. Поэтому достаточно будет и одной программы CCleaner, которая все равно пригодится вам и в дальнейшем.
Поэтому достаточно будет и одной программы CCleaner, которая все равно пригодится вам и в дальнейшем.
Итак, устанавливаем CCleaner.
Запускаем.
Далее в списке слева выбираем раздел «Сервис», ищем в списке то, что нужно удалить (Avast! Free Antivirus), выделяем его и нажимаем на кнопку «деинсталляция», которая находится в основном окне программы справа.
Подтверждаем все, что нам там напишут.
Закрываем прогу, заходим в меню «Пуск» и перезагружаем наш комп.
Перезагружаемся. Чистим реестр.
Запускаем все ту же утилиту, ССleaner, выбираем раздел «Реестр».
Нажимаем на кнопку «Поиск проблем», потом «Исправить». Не сохраняем резервные копии изменений в реестре.
Жмем «Далее».
Ждем, перезагружаемся… и все, машина свободна от Avast!
Удаление Avast для ОС Windows XP,Vista,7
Для этого нам все так же понадобится утилита CCleaner, для того, чтобы почистить реестр после удаления Avast (особенно если забыли перед удалением снять его защиту).
Заходим в меню «Пуск», там открываем «Панель управления», в ней выбираем «Удаление программ».
Открывается стандартная утилита Windows по удалению программ. Она очень проста в использовании и легка для понимания. Это нам и нужно.
В открывшемся списке выбираем все тот же Avast, выше списка программ нажимаем на кнопочку «Удалить/Изменить». В следующем открывшемся окне выбираем «Удаление», затем подтверждаем его.
Закрываем утилиту «Удаление программ», открываем уже полюбившийся нам CCleaner, чистим реестр. В левом боковом меню выбираем «Реестр», внизу нажимаем кнопку «Поиск проблем». Ждем. Нажимаем «Исправить».
Дальше заходим в меню «Очистка».
Жмем «Анализ».
Ждем, пока закончится, нажимаем «Очистка», подтверждаем удаление.
Перезагружаем компьютер. Все! Можно смело устанавливать новый антивирус.
Особенности удаления Avast в Windows 8
В Windows 8, в отличие от других операционных систем Windows, отсутствует меню «Пуск» на привычном для всех месте.
Находясь на Рабочем столе, открываем правое боковое меню, выбираем «Параметры». Выбираем «Панель управления».
В разделе «Программы» выбираем «Удаление программ».
Далее проделываем все то же, что было описано выше для других систем Windows.
Собственно, это все. Надеюсь, что у вас не возникло никаких проблем.
За обновлениями нашего сайта можно следить в Вконтакте, Facebook, Twitter, Одноклассники или Google+, а также предлагаем подписаться на них по email.
Установился аваст антивирус как удалить. Как удалить аваст с компьютера если он не удаляется
Многие пользователи задаются вопросом, как удалить аваст с компьютера, если он не удаляется. Решение подобной проблемы будет рассмотрено ниже в данной статье.
Бороздя просторы интернета, существует большой риск попасть на недобросовестный сайт или же скачать сомнительный файл. Подобными либо иными путями можно легко занести вирус на свой компьютер и заразить тем самым операционную систему.
Подобными либо иными путями можно легко занести вирус на свой компьютер и заразить тем самым операционную систему.
Вирусы не только повреждают сохраненные данные, но также блокируют нормальную работу программ и отключают некоторые функции. Таким образом, их лечение либо удаление является первоочередной задачей, с которой могут справиться специальные программы – антивирусы.
Антивирусов существует большое множество, а потому время от времени многие пользователи меняют их. Одним из наиболее распространенных является антивирус Avast, который занимает лидирующие позиции.
Однако, даже его, многие пользователи удаляют в желании опробовать более современные либо продвинутые антивирусы. При удалении данной программы зачастую возникает такая ситуация, что процесс деинсталляции прошел успешно, однако часть элементов антивируса остается на компьютере и всячески мешает.
Как удалить аваст с компьютера, если он не удаляется
После удаления антивирусной программы Аваст с компьютера, некоторые компоненты могут все же остаться незатронутыми. В основном это записи в реестре, остаточные файлы или же драйвера.
В основном это записи в реестре, остаточные файлы или же драйвера.
Это объясняется тем, что программное обеспечение, которое следит за безопасностью компьютера, может специально чересчур прочно закреплять файлы в памяти и реестре, используя механизмы самосохранения. Подобная ситуация может возникать, если удаление производилось при помощи стандартной функции удаления программ предусмотренной в операционной системе.
Если после удаления программы, некоторые компоненты остались на компьютере, а сама программа исчезла из списка установленных и выдаёт ошибку при попытке повторного удаления, то есть способ окончательно избавиться от неё.
Упомянутый способ подразумевает использование специальной утилиты предназначенной сугубо для деинсталляции Аваста. Данная утилита называется Avast Clear и её необходимо скачать и установить отдельно. Найти её можно на официальном сайте программы Avast в разделе Поддержка -> Загрузки.
Предпочтительно запускать данную утилиту через безопасный режим, который можно выбрать при помощи расширенных параметров запуска. Это обеспечит максимальную эффективность работы программы. Кроме того, в обычном режиме полное удаление может не осуществиться либо вызвать ряд ошибок.
Это обеспечит максимальную эффективность работы программы. Кроме того, в обычном режиме полное удаление может не осуществиться либо вызвать ряд ошибок.
Запустив утилиту, она должна автоматически определить версию и путь установки антивируса, в противном случае это можно сделать вручную. Продолжив операцию, утилита совершит полное удаление Аваста, а затем потребуется перезагрузка компьютера.
Те, кто задаются вопросом, как удалить avast с компьютера, если он не удаляется, смогут при помощи утилиты наконец-то решить свою проблему.
Способы удаления Аваста для продвинутых пользователей
Помимо рассмотренного выше способа, существуют ещё способы, которые помогут окончательно удалить Аваст с компьютера.
Один из них связан с вмешательством в реестр компьютера и файловую базу операционной системы. Это достаточно ответственный и серьёзный способ, который больше подходит тем пользователям, которые понимают, что делают и представляют возможные последствия. Данные манипуляции проводятся после отключения модуля самозащиты у самой программы Аваст и удаления его стандартным средством деинсталляции.
Данные манипуляции проводятся после отключения модуля самозащиты у самой программы Аваст и удаления его стандартным средством деинсталляции.
Далее необходимо через меню Пуск прописать запрос и открыть в меню программы ярлык с соответствующим названием. Данная функция является редактором реестра, с которым и придется работать в рамках рассматриваемого способа.
Он поспособствует удалению с компьютера всех оставшихся системных и реестровых записей, которые имеют отношение к Авасту.
Во внутреннем меню редактора следует выбрать кнопку «Найти» и вписать в графе запрос – «avast ». Важно задавать этот запрос, используя именно оригинальное название программы латинскими буквами. После завершения поисковой операции будут выданы результаты. Все записи, так или иначе содержащие в своем названии заданный запрос, следует полностью удалить.
Кроме того, если на жестком диске компьютера расположен установщик антивируса, то его лучше удалить, используя стандартную функцию контекстного меню, нежели через реестр.
После проведения данной манипуляции следует задать запрос – avast в поисковой строке проводника операционной системы. Все обнаруженные системой остаточные файлы антивируса, следует также удалить, а затем перезагрузить компьютер.
Существует ещё один способ, позволяющий произвести полное удаление файлов антивируса Аваст. Он подразумевает использование специальных программ предназначенных сугубо для полной деинсталляции.
Зачастую в таких программах автоматически производится не только удаление, но и очистка реестра, а также все сопутствующие операции. Это достаточно универсальное решение, которое подойдет для пользователей любого уровня.
Рассмотрим данный способ на примере программы «Revo uninstaller pro». Ниже приведен необходимый порядок действий:
Запустив программу, следует найти в списке программ искомый антивирус Avast;
- Нажав на ярлык антивируса правой кнопкой мыши, следует выбрать в открывшемся меню команду «Удалить»;
- Далее необходимо подтвердить операцию удаления;
- По окончанию процесса следует выбрать команду «Перезагрузить» позже;
- После этого, проводится «Продвинутый тип сканирования»;
- Все найденные элементы выбираются кнопкой выбрать все, а затем удаляются.

Здесь представлен общий алгоритм действий на примере конкретной программы, однако для всех подобных деинсталляторов этот порядок будет практически идентичным и позволит полностью удалить с компьютера все файлы антивируса Аваст.
Совсем недавно я писал заметку про установку , однако после тестирования у меня возникли проблемы с деинсталляцией и я решил коротко описать как удалить антивирус Аваст с компьютера полностью и без хвостов в системе.
Ввиду того, что антивирусы тесно интегрируются в систему (и это нормально, работа у них такая) достаточно часто случается ситуация когда штатный деинсталлятор не может справиться со своей задачей или удаляет антивирусное ПО не совсем корректно или не полностью. Все бы ничего, но как правило такие хвосты в системе могут конфликтовать с установленными приложениями или делает невозможным установку другой антивирусной защиты.
Не могу сказать с чем это связано (да и наверняка точно никто не знает) почему не получается удалить антивирус Avast Free Antivirus — но со мной как раз произошла данная ситуация. При попытке удаления через панель управления система говорила что Avast находится в процессе установки и не разрешала ничего сделать… я пробовал перезагружать систему, откатываться назад — удалить его не получалось, штатный деинсталлятор просто думал что процесс установки еще не завершен.
При попытке удаления через панель управления система говорила что Avast находится в процессе установки и не разрешала ничего сделать… я пробовал перезагружать систему, откатываться назад — удалить его не получалось, штатный деинсталлятор просто думал что процесс установки еще не завершен.
Для удаления любого антивируса Avast у вас есть несколько правильных и верных способов:
- Удаление через штатное приложение деинсталлятора через панель управления;
- Использование фирменной утилиты Avastclear
По возможности используйте штатную программу установки/удаления программ, если ничего не выходит — используем утилиту
Удаляем Avast Free Antivirus штатными средствами системы
Каким образом выглядит процесс удаления антивируса Avast с вашего компьютера? — Переходим в «Панель управления», «Программы и компоненты», находим в списке Avast Free Antivirus (это может быть и Avast Internet Security или любой другой антивирусный защитник Avast) и жмем кнопку «Удалить».
Если в системе никаких ошибок нет и установка была произведена корректно, то запустится утилита удаления Avast Free Антивирус… тут можно переустановить антивирусное нажав кнопку «Восстановить», изменить состав компонентов (это то окно, с настройками перед установкой) и соответственно искомая кнопка «Удалить» — она то нам и нужна.
Останется только дождаться окончания удаления и перезагрузить компьютер — на этом этапе можно считать процедуру деинсталляции успешной
Утилита удаления Avast — Avastclear
Если бы антивирусное ПО Avast всегда удалялось без проблем, я бы и не написал данную заметку. К сожалению встроенными в систему утилитами не всегда получается удалить антивирус Аваст, именно поэтому разработчики припасли для нас фирменную утилиту avastclear, цель которой — найти все файлы относящиеся к своему софту и корректно удалить их.
В отличии от подобных решений от тех же Eset — мне авастовский софт понравился больше… все корректно работает даже с Windows 10. Итак, перейдем к делу — топаем на страницу загрузки и качаем avastclear
Итак, перейдем к делу — топаем на страницу загрузки и качаем avastclear
Данную заметку можно было бы сократить заставив вас предварительно перезагрузившись в безопасном режиме, но в Windows 10 способ входа туда неудобный и разработчики утилиты сделали оригинальное решение — они принудительно ребутят комп в безопасном режиме и автоматически запускают утилиту удаления (с вашего согласия конечно же)
Ждем пока утилита Avast Antivirus Clear просканирует ваш компьютер и запустится (этот процесс может занимать достаточно продолжительный промежуток времени, к примеру у меня на запуск ушло около минуты)
После успешного старта нас уведомят, что лучше запускать программу в безопасном режиме — это в целом логично, в безопасном режиме антивирус не будет запущен и его можно будет корректно вычистит из вашей системы. Соглашаемся на перезагрузки и при старте ничего не трогаем — автоматом в списке операционных систем появится пункт с Avast Antivirus Clear.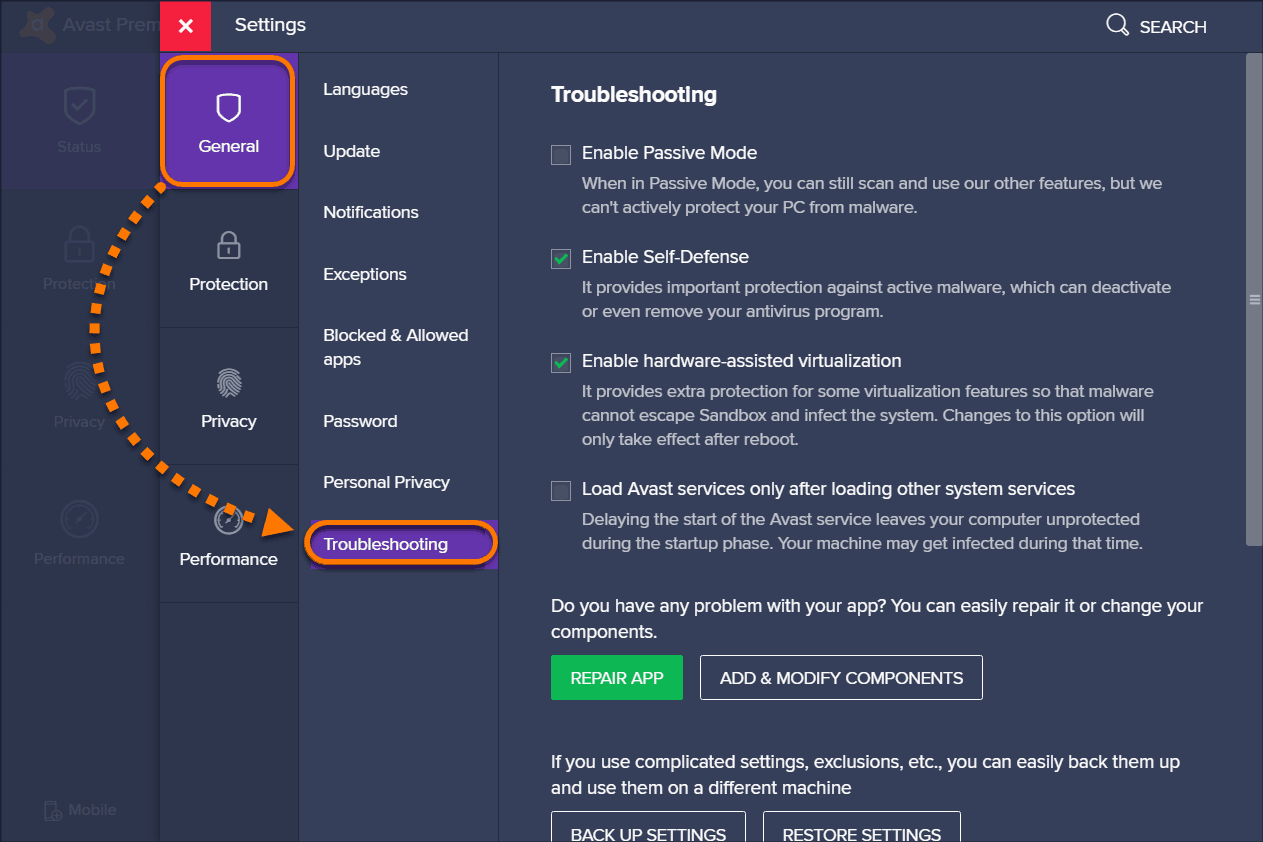
После запуска вашего компьютера в безопасном режиме автоматом запустится утилита удаления продуктов Avast. Если вы не вносили никаких изменений в Avast при установке — оставляйте все по умолчанию, данный тип настроек поможет в 9 случаях из 10. Жмем большую зеленую кнопку «Удалить»…
…и ждем пока антивирус Avast удалится с вашего компьютера. После корректного удаления компьютер нужно перезагрузить, как и раньше запустится ваша копия Windows, а пункт с антивирусом автоматически пропадет.
Послесловие и альтернативы удаления Аваст
Мы рассмотрели с вами как удалить Аваст, и казалось бы добавить больше нечего… но у меня есть еще некоторые мысли — ведь существуют еще и сторонние программы для организации работы с установленными программами.
Например существуют сторонние деинсталляторы (вроде Revo Uninstaller) , однако такими методами я рекомендую пользоваться только в самых крайних случаях. Как правило такие утилиты удаляют приложения некорректно и остатки программ мешают нормальной работе системы (вполне возможно что как раз файлы то удалятся все, а вот записи в реестре и прочая информация в системе скорее всего останется).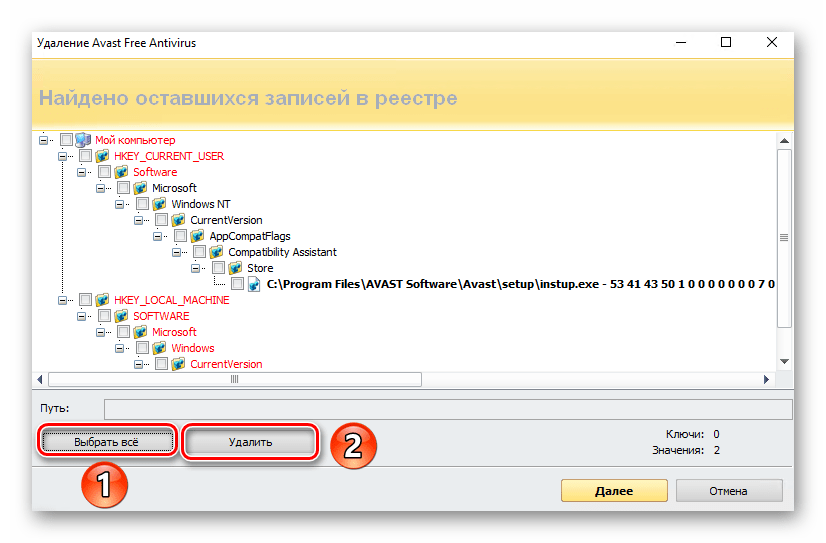
Не лишним будет удалить файлы и папки, созданные в процессе работы антивируса — просто в поиск на ПК забиваем Avast и удаляем весь ненужный мусор из системы (это для морального удовлетворения — такие мелочи работе компьютера не мешают и много места не занимают)
Если в целом, то пока не встречал ситуаций, когда родная утилита avastclear не смогла бы удалить хвосты из системы (ведь многие пытаются просто удалить папку с программой, а антивирус такого не доспустит) . Выбор есть, но надеюсь вы будете успешно использовать Аваст и удалять его вам не понадобится…
Антивирус легко установить, но сложно удалить, и данная статья расскажет обо всех возможных методах, позволяющих удалить Avast полностью с компьютера.
Данный антивирус имеет большую популярность среди пользователей интернета, в первую очередь, благодаря своей бесплатной лицензии.
Платить придётся лишь за дополнительные функции, которых от версии к версии становится всё больше.
Но если по какой-либо причине на вашем компьютере нет больше места для Avast, вы можете воспользоваться одним из трёх способов, реализация которых будет описана ниже в виде пошаговых инструкций.
Удаление при помощи стандартных средств Windows
Всемирно известный продукт от компании Microsoft обладает большими скрытыми возможностями, о которых мало знают даже опытные пользователи.
В том числе данная ОС позволяет полностью удалить любую программу без использования стороннего софта.
Скриншоты сделано в Windows 7, но общий алгоритм мало чем отличается для других версий этой операционной системы.
Совет! Данный метод является самым долгим и сложным, но при этом он и самый надёжный. Если вы решите очистить систему самостоятельно, то сможете гарантировано избавиться от всех файлов Avast.
- Заходим в панель управления и переходим в пункт «Удаление программ».
- Зайдя в данный раздел, перед нами откроется список всех установленных программ, расположенных в алфавитном порядке. Выбираем запись «Avast Free Antivirus», кликаем по ней, а затем нажимаем на кнопку «Удалить» в верхней панели.
- После этого запуститься стандартные деинсталлятора Avast, в котором необходимо будет выбрать пункт «Удалить».

- Процесс удаления файлов программы займёт всего несколько минут. В его входе пользователь будет видеть окно, в котором можно будет увидеть прогресс деинсталляции и предложение ответить на несколько вопросов о причине деинсталляции Avast.
По завершении данной процедуры в этом же окне появиться кнопка Restart, нажатие на которую перезагрузить компьютер.
- После перезагрузки необходимо проследовать по пути Пуск-Программы-Стандартные-Выполнить или нажать комбинацию клавиш Win+R. Это запустить окно небольшой стандартной службы, дающей возможность быстрого доступа в различные разделы системы.
- В этом месте хранятся все записи реестра, помогающие различным программам взаимодействовать с системой и между собой.
Здесь находятся сотни тысяч записей, поэтому чтобы не искать остаточные записи Avast вручную, нужно воспользоваться функцией поиска, которая активируется комбинацией клавиш Ctrl+F. Необходимо найти все ключи реестра с подписью
- Найденные ключи удаляются при помощи контекстного меню, активируемого правой клавишей мыши.

После удаления всех таких записей процедура ручной деинсталляции Avast может считаться завершённой.
Использование утилиты от разработчиков Avast
Большинство производителей антивирусных программ выпускают специальные утилиты, которые самостоятельно удаляют их продукцию с ПК.
Avast не стал исключение из этого правила, и его также можно удалить подобным способом.
- Идём на официальный сайт и в панели справа выбираем пункт «Поддержка».
Совет! Следите за доменным именем в адресной строке. Официальный сайт: avast.com. Если увидите что-то вроде avastt.com или avazt.com, то с большой долей вероятности это мошеннические сайты, которые попытаются заразить ваш компьютер.
- На загрузившейся странице есть только FAQ, поэтому чтобы найти утилиту-деинсталлятор необходимо набрать в строке поиска, например, «удалить» и выбрать подходящий результат из выпадающего меню.
- В этом разделе можно найти ссылку на скачивание необходимой утилиты.
 После закачки запускаем её и видим окно, предлагающие провести деинсталляцию в безопасном режиме. Лучше этой рекомендации последовать.
После закачки запускаем её и видим окно, предлагающие провести деинсталляцию в безопасном режиме. Лучше этой рекомендации последовать.
- Программа автоматически определить расположение файлов программы и её версию, но если вы точно знаете, что утилита допустила ошибку, тогда можете указать другой путь. После чего можно смело нажимать клавишу «Удалить».
- В завершение процедуры программа попросит провести перезагрузку, чтобы удалить некоторые остаточные файлы, что и необходимо сделать как можно раньше.
После перезагрузки в системе не должно остаться никаких следов антивируса Avast.
Возможно, вам будет также интересно:
- Лучшая утилита для удаления вирусов, по мнению пользователей
- Как полностью удалить антивирус Касперского — Инструкция
Применение сторонних программ
Все они имеют функцию деинсталляции программ и исправления ошибок реестра, что позволяет удалить из системы файлы любого софта.
Этот метод будет рассмотрен на примере CCleaner – бесплатной, простой и эффективной – утилиты-чистильщика.
- Запускаем CCleaner и переходим в раздел Сервис, а затем Удаление программ.
- Открывшийся список очень похож на штатный инструмент Windows «Удаление программ». В нём также необходимо выбрать строку Avast Free Antivirus и нажать кнопку «Деинсталляция».
- После этого откроется уже знакомый нам штатный деинсталлятора Avast, в котором необходимо выбрать пункт «Удалить». Но на этом процедура не заканчивается. Необходимо перейти в раздел «Реестр» в левой панели и провести автоматическую очистку системы.
Для этого необходимо сначала нажать кнопку «Поиск проблем», а после нахождения неисправностей кликнуть на «Исправить»
В данной статье были даны подробные инструкции о том, как удалить антивирусную программу Avast.
Надеемся, вы сможете подобрать для себя оптимальное решение, которое позволит провести процедуру деинсталляции максимально безболезненно для вашей системы.
Тематические видео:
Как удалить антивирус Avast!
Удаляем программу Avast! и подчищаем следы с помощью дополнительной утилиты.
Пользователи для защиты персональных компьютеров используют различного рода антивирусы. Одной из таких защитных программ является Avast. Преимущества этого приложения в том, что его можно установить бесплатно. Иногда антивирусы выдают критические ошибки. В этом случае нужно от них избавляться.
Многие новички не знают, как удалить антивирус Аваст, чтобы на жестком диске не осталось от него следов. На самом деле существует несколько способов, благодаря которым, приложение будет полностью удалено с машины.
Подготовка к удалению
Столкнувшись с ошибками антивируса, пользователи начинают задумываться над тем, как удалить Avast. Профессионалу не составит труда справиться с поставленной задачей, а вот у новичков возникают некоторые сложности.
В настройках антивируса включена самозащита. Чтобы получилось полностью удалить приложение сначала ее необходимо отключить.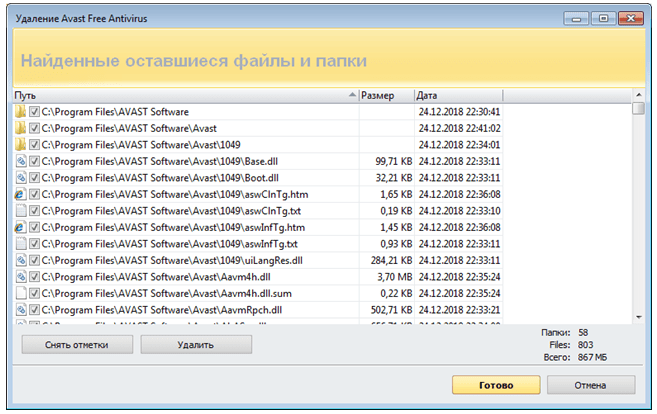 Для этого нужно выполнить последовательно следующие действия:
Для этого нужно выполнить последовательно следующие действия:
- Открыть приложение. Достаточно кликнуть мышью по значку антивируса, расположенного в трее (возле часов, на рабочем столе).
- В главном меню найти значок шестеренок «Настройки».
- Когда откроется новое окно, нужно перейти в «Устранение неисправностей».
- Среди записей открывшегося списка необходимо найти пункт «Включить модуль самозащиты», а затем убрать галочку.
Следует заметить, что после отключения защиты, приложение оповестит пользователя о потенциальной угрозе. Не стоит переживать, так как это необходимая мера. По-другому не получится избавиться от антивируса.
Удаление антивируса
Прежде чем удалить антивирус Аваст, необходимо понять, какие способы существуют для удаления приложения. В настоящий момент известно 3 метода, благодаря которым от антивирусного ПО не останется и следа:
- Средства удаления Windows;
- Утилита удаления приложения Avast;
- Сторонние программы, предназначенный для деинсталляции приложений.

Удаление средствами ОС
Самым простым способом удаления любых программ для пользователя является использование встроенного деинсталлятора. Благодаря средствам ОС удалить Аваст с компьютера совсем несложно.
В первую очередь необходимо зайти в панель управления. Сначала следует открыть меню «Пуск». В открывшемся меню нужно найти «Панель управления».
Когда появится новая форма, пользователю следует отыскать «Программы и компоненты». Это необходимо для того, чтобы приступить к непосредственному удалению приложения.
Теперь остается только отыскать в загрузившемся списке, а затем выбрав его удалить. Для этого нужно будет кликнуть по кнопке «Удалить».
Через мгновение появится деинсталлятор программы. Чтобы приступить к ликвидации антивирусного ПО, пользователь должен нажать на кнопку «Да». Если этого не сделать, через минуту процесс будет автоматически отменен.
Когда avast software будет удален, произойдет перезагрузка компьютера.
Чистка реестра
Операционная система загрузится, и пользователь увидит, что антивируса больше нет. На самом деле все не совсем так. Чтобы программу удалить с компьютера полностью, необходимо почистить реестр.
Снова нужно открыть меню «Пуск», а затем в поле «Найти» написать: Regedit. Подобной командой будет запущен реестр операционной системы.
В открывшемся окне, пользователи увидят несколько разделов в которых содержатся подразделы и ключи. Следует быть осторожными, удаление важного для Windows ключа вызовет сбой системы.
Чтобы отыскать все ключи Avast, необходимо открыть меню «Правка», а затем выбрать «Найти».
В поисковой форме нужно будет ввести слово «avast». После клика по кнопке «найти далее», реестр выдаст список всех найденных ключей, содержащих поисковое слово.
Нужно будет поочередно нажать правой кнопкой «мышки» на все результаты, выбирая при этом «Удалить».Через несколько минут, от антивируса не останется и следа.
Утилита от компании Аваст
Многие пользователи бояться заходить в реестр, а так как без этого удалить avast free antivirus невозможно, придется воспользоваться другим способом.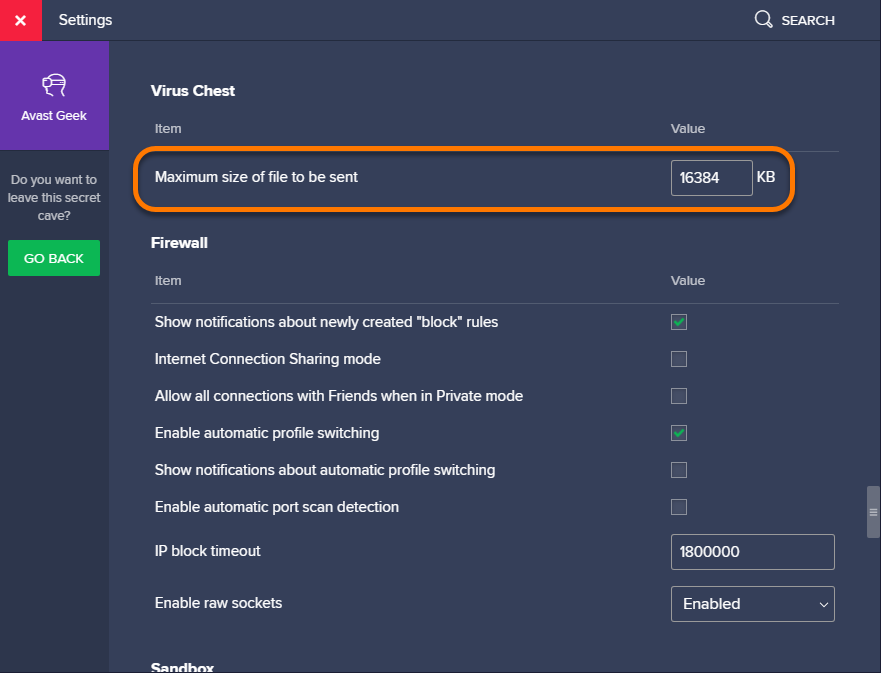 Проще всего воспользоваться утилитой, разработанной компанией Аваст.
Проще всего воспользоваться утилитой, разработанной компанией Аваст.
Сначала необходимо скачать утилиту «Avastclear» с официального сайта разработчика. Так как удалить Аваст просто так не получится, необходимо загрузиться в безопасном режиме. Чтобы выбрать соответствующий режим, при загрузке ОС, пользователь должен нажать на служебную клавишу «F8». Когда появится список режимов, рекомендуется выбрать «Безопасный режим».
После загрузки операционной системы, нужно будет запустить ранее скачанную утилиту. Для удаления Avast, пользователю следует выбрать директорию, в которую установлен антивирус. Если защитное ПО устанавливалось в папку по умолчанию, ничего выбирать не нужно.
Чтобы избавиться от следов «защитника», нужно нажать на кнопку «Удалить». Через несколько минут программа будет удалена, а компьютер перезагружен.
Сторонние утилиты
Полное удаление Аваст фри можно выполнить при помощи специализированных программ. К самым популярным приложениям можно отнести:
- Ccleaner;
- Uninstall Tools;
- Revo Uninstaller.

При желании можно найти и другие утилиты, которые полностью удаляют устанавливаемые на компьютер программы. Не имеет значения какая утилита будет выбрана в качестве деинсталлятора, так как принцип работы у них идентичен. Сначала удаляется софт, а затем производится чистка реестра.
Следует заметить, что после деинсталляции удаляемый антивирус будет ликвидирован, а система перезагружена. Если этого не сделать на компьютере останутся следы Аваста.
Заключение
Новички считают, что они не справятся с удалением антивирусной программы. На самом деле это не так. Достаточно следовать инструкции и приложение будет полностью деинсталлировано с компьютера.
Пользователю необходимо всего лишь определиться со способом удаления программы. Не стоит забывать, что после деинсталляции нужно перезагрузить операционную систему.
Как удалить Avast
Как полностью удалить антивирус Avast, Аvast upgrade utility
Пользователи для защиты персональных компьютеров используют различного рода антивирусы. Одной из таких защитных программ является Avast. Преимущества этого приложения в том, что его можно установить бесплатно. Иногда антивирусы выдают критические ошибки. В этом случае нужно от них избавляться.
Одной из таких защитных программ является Avast. Преимущества этого приложения в том, что его можно установить бесплатно. Иногда антивирусы выдают критические ошибки. В этом случае нужно от них избавляться.
Многие новички не знают, как удалить антивирус Аваст, чтобы на жестком диске не осталось от него следов. На самом деле существует несколько способов, благодаря которым, приложение будет полностью удалено с машины.
Подготовка к удалению
Столкнувшись с ошибками антивируса, пользователи начинают задумываться над тем, как удалить Avast. Профессионалу не составит труда справиться с поставленной задачей, а вот у новичков возникают некоторые сложности.
В настройках антивируса включена самозащита. Чтобы получилось полностью удалить приложение сначала ее необходимо отключить. Для этого нужно выполнить последовательно следующие действия:
- Открыть приложение. Достаточно кликнуть мышью по значку антивируса, расположенного в трее (возле часов, на рабочем столе).

- В главном меню найти значок шестеренок «Настройки».
- Когда откроется новое окно, нужно перейти в «Устранение неисправностей».
- Среди записей открывшегося списка необходимо найти пункт «Включить модуль самозащиты», а затем убрать галочку.
Следует заметить, что после отключения защиты, приложение оповестит пользователя о потенциальной угрозе. Не стоит переживать, так как это необходимая мера. По-другому не получится избавиться от антивируса.
Утилита avastclear.exe для удаления Avast
Для великого начала скачайте avastclear.exe на ваш персональный компьютер — утилита :
Скачиваем, запускаем утилиту …
Будет предложено удаление антивируса в безопасном режиме: что рекомендовано!
Для этого следует перезагрузиться… выбирая безопасный режим загрузки… В общем-то утилита сама предложит этот вариант, вам только останется соглашаться — перезагрузка выполнится автоматически.
Для тех, у которых это окно не появится, придётся выбирать «Безопасный режим» вручную…
Как оперативно запустить Безопасный режим, можно прочесть в этой статье.
Следующий шаг:
В этом окошке (не очень продвинутому пользователю) вряд ли что-то стоит менять: программа устанавливается в свой личный каталог по умолчанию — если же у вас было иначе (указывали иные папки) стоит указать их здесь. Только внимательнее, иначе всё, что ни было в папке — улетит напрочь!
И самый изящный шаг в нашем нынешнем представлении — это, нажать кнопочку «Удалить» !!
Здесь можете поступать разно: либо перезагружайте комп, кликая на «Перезагрузить к…» либо же оставте это дело до очередной плановой перерагрузки «Перезагрузить попозже».
Помните, что полная финальная очистка произойдёт только после перезагрузки!
Антивирус Аваст (Avast) будет полностью зачищен, то есть чистенько удалён!
Удаление антивируса
Прежде чем удалить антивирус Аваст, необходимо понять, какие способы существуют для удаления приложения. В настоящий момент известно 3 метода, благодаря которым от антивирусного ПО не останется и следа:
- Средства удаления Windows;
- Утилита удаления приложения Avast;
- Сторонние программы, предназначенный для деинсталляции приложений.
Новичкам рекомендуется изучить каждый доступный способ, а только потом приступать к деинсталляции антивируса.
Удаление средствами ОС
Самым простым способом удаления любых программ для пользователя является использование встроенного деинсталлятора. Благодаря средствам ОС удалить Аваст с компьютера совсем несложно.
В первую очередь необходимо зайти в панель управления. Сначала следует открыть меню «Пуск». В открывшемся меню нужно найти «Панель управления».
Когда появится новая форма, пользователю следует отыскать «Программы и компоненты». Это необходимо для того, чтобы приступить к непосредственному удалению приложения.
Теперь остается только отыскать в загрузившемся списке, антивирус Аваст, а затем выбрав его удалить. Для этого нужно будет кликнуть по кнопке «Удалить».
Через мгновение появится деинсталлятор программы. Чтобы приступить к ликвидации антивирусного ПО, пользователь должен нажать на кнопку «Да». Если этого не сделать, через минуту процесс будет автоматически отменен.
Когда avast software будет удален, произойдет перезагрузка компьютера.
Чистка реестра
Операционная система загрузится, и пользователь увидит, что антивируса больше нет. На самом деле все не совсем так. Чтобы программу удалить с компьютера полностью, необходимо почистить реестр.
Снова нужно открыть меню «Пуск», а затем в поле «Найти» написать: Regedit. Подобной командой будет запущен реестр операционной системы.
В открывшемся окне, пользователи увидят несколько разделов в которых содержатся подразделы и ключи. Следует быть осторожными, удаление важного для Windows ключа вызовет сбой системы.
Чтобы отыскать все ключи Avast, необходимо открыть меню «Правка», а затем выбрать «Найти».
В поисковой форме нужно будет ввести слово «avast». После клика по кнопке «найти далее», реестр выдаст список всех найденных ключей, содержащих поисковое слово.
Нужно будет поочередно нажать правой кнопкой «мышки» на все результаты, выбирая при этом «Удалить».Через несколько минут, от антивируса не останется и следа.
Утилита от компании Аваст
Многие пользователи бояться заходить в реестр, а так как без этого удалить avast free antivirus невозможно, придется воспользоваться другим способом. Проще всего воспользоваться утилитой, разработанной компанией Аваст.
Сначала необходимо скачать утилиту «Avastclear» с официального сайта разработчика. Так как удалить Аваст просто так не получится, необходимо загрузиться в безопасном режиме. Чтобы выбрать соответствующий режим, при загрузке ОС, пользователь должен нажать на служебную клавишу «F8». Когда появится список режимов, рекомендуется выбрать «Безопасный режим».
После загрузки операционной системы, нужно будет запустить ранее скачанную утилиту. Для удаления Avast, пользователю следует выбрать директорию, в которую установлен антивирус. Если защитное ПО устанавливалось в папку по умолчанию, ничего выбирать не нужно.
Чтобы избавиться от следов «защитника», нужно нажать на кнопку «Удалить». Через несколько минут программа будет удалена, а компьютер перезагружен.
Сторонние утилиты
Полное удаление Аваст фри можно выполнить при помощи специализированных программ. К самым популярным приложениям можно отнести:
- Ccleaner;
- Uninstall Tools;
- Revo Uninstaller.
При желании можно найти и другие утилиты, которые полностью удаляют устанавливаемые на компьютер программы. Не имеет значения какая утилита будет выбрана в качестве деинсталлятора, так как принцип работы у них идентичен. Сначала удаляется софт, а затем производится чистка реестра.
Следует заметить, что после деинсталляции удаляемый антивирус будет ликвидирован, а система перезагружена. Если этого не сделать на компьютере останутся следы Аваста.
Что это за программа
К сожалению, Avast – это как раз то приложение, которое практически невозможно правильно удалить стандартным способом (при помощи инструмента «Программы и компоненты» в Windows).
Поэтому существует специальная утилита для удаления, которая называется Avast Cleaner (Clear в некоторых случаях). Она помогает сделать все правильно и затратить на это минимум усилий. По-другому правильно удалить антивирус не получится.
Данная утилита может работать на компьютерах под управлением операционных систем Microsoft Windows XP SP3, Vista, 7, 8, 8.1 и 10. Причем разрядность систем никакого значения не имеет. Для Linux или Mac OS, к сожалению, такой программы нет.
Утилита способна удалить следующие продукты: Avast Free Antivirus, Avast Pro Antivirus, Avast Internet Security, Avast Premier и Avast Business Security. Причем удаляются все файлы из выбранного каталога. Даже те, которые не относятся к антивирусу.
В целом, программа неплохо справляется со своей работой. Однако нужно подробно рассмотреть процесс удаления антивируса с ее помощью, так как он довольно-таки специфический. Его можно разделить на несколько этапов.
Этап 1. Скачивание программы
Для начала нужно подумать о том, где скачать утилиту. Лучше всего для этого использовать официальный сайт разработчика. Только так можно быть уверенным в том, что исполняемый файл не будет заражен вредоносным ПО:
- Перейдите по ссылке https://www.avast.ru/uninstall-utility.
- В открывшейся странице будет много текста. Нам нужно кликнуть по ссылке «avastclear.exe».
- Загрузка начнется немедленно.
Вот и все. Программа скачана. Теперь можно будет переходить к следующему этапу. И он не менее важен, чем сам процесс удаления антивируса. О нем мы поговорим прямо сейчас. В следующей главе нашего материала.
Этап 2. Вход в безопасный режим
Программа Аваст Клеар может правильно и полностью удалить антивирус только в безопасном режиме. Такова особенность продукта. Поэтому систему нужно сначала загрузить в этом режиме. И вот тут могут начаться трудности.
Дело в том, что в Windows 10 загрузиться в этом режиме – целая история. И новички легко могут запутаться в пунктах меню. Поэтому мы предоставляем подробную инструкцию, рассказывающую о том, как и что нужно делать:
- Сначала нажимаем кнопки Win + I для вызова меню «Параметры».
- Далее кликаем по разделу «Обновление и безопасность».
- Теперь переключаемся на вкладку «Восстановление».
- Здесь нужно найти кнопку «Перезагрузить сейчас» в блоке «Особые варианты загрузки» и кликнуть по ней.
- Откроется окошко с выбором вариантов. Нужный нам режим будет под номером 4. Это значит, что на клавиатуре нужно нажать F4.
Сразу же начнется перезагрузка компьютера. И после рестарта вы попадете в безопасный режим. После этого можно будет приступать к удалению антивируса при помощи соответствующей утилиты. И данный процесс мы рассмотрим в следующей главе.
Кстати, если вы не хотите вручную включать безопасный режим, то достаточно будет запустить Avast Clear от имени администратора. Программа сама предложит загрузить компьютер в этом режиме. Особенно удобно в случае с Windows 10. Не нужно будет выполнять огромное количество различных действий.
Этап 3. Использование программы
Теперь поговорим об использовании Avast Clear. В самом процессе ничего сложного нет. Но интерфейс может показаться немного необычным. Впрочем, русский язык в программе присутствует. Так что особых проблем возникнуть не должно:
- Ищем скаченный ранее файл с именем «avastclear.exe» и кликаем по нему правой кнопкой мыши.
- В появившемся меню щелкаем по пункту «Запуск от имени администратора».
- Появится главное окно приложения. В соответствующей строке выберите версию антивируса.
- Чуть ниже укажите папку с установленной программой (если вы меняли путь инсталляции).
- Затем просто нажмите «Удалить».
Через несколько секунд антивирус будет деинсталлирован с вашего компьютера полностью. Учтите, что если вы указали другую папку, то все ее содержимое будет удалено. Так что аккуратнее с программой. Она способна уничтожить все.
Как удалить аваст из системы полностью. Как полностью удалить Avast с компьютера? Удаление Avast для ОС Windows XP,Vista,7
Процесс удаления любого антивируса (не только Аваст) из операционной системы Windows имеет некоторую определённую специфику. Конечно можно выполнить деинсталляцию того или иного антивирусного продукта с помощью штатных средств самой операционной системы, но в некоторых случаях такой способ удаления не совсем подходит, так как не удаляет антивирус полностью и в системе остаются «хвосты» программы.
Как правило, традиционного способа удаления средствами операционной системы или с помощью специально предназначенных для этого программ – более чем достаточно. Поэтому кратко его здесь рассмотрим.
Для того чтобы удалить антивирус, рассмотрим на примере avast! Free Antivirus, используя штатные возможности ОС Windows необходимо следовать следующим инструкциям.
Переходим в «Панель управления Windows», где нас интересует раздел «Программы и компоненты». В зависимости от версии и выпуска, установленной у вас операционной системы Microsoft Windows, добраться до данного раздела можно разными способами.
Для пользователей Windows 7 и Vista. Переходим в меню «Пуск», далее выбираем «Панель Управления».
В панели управления жмём «Удаление программы», как на скриншоте.
Для пользователей Windows 8 и 8.1 для доступа к данному меню достаточно просто навести указатель мыши в левый нижний угол и кликнуть правой кнопкой мыши, в открывшемся контекстном меню выбрать «Программы и компоненты».
В списке выбираем avast! Free Antivirus и нажимаем «Удалить\Изменить».
Появится вот такое окно.
Жмём «Удаление avast!».
Перезагружаем компьютер.
Антивирус avast! Free Antivirus удалён с компьютера, но… не полностью.
При таком удалении в системном реестре Windows всё ещё остаются следы (записи), которые могут, например, стать препятствием для установки другого антивируса после Аваст. В частности, они могут быть приняты мастером установки (нового защитного антивирусного решения), как копия полноценного антивируса Аваст установленного в системе, хотя, по факту, его уже там нет. В результате чего установка будет прервана (или невозможна) из-за наличия в системе несовместимого ПО.
Удаление «без хвостов» понадобится и в том случае, если, к примеру, вы обновили свой антивирус Аваст до новой версии, а из-за имеющейся в ней ошибки (бага) у вас перестал работать браузер, или вы не можете попасть на свои любимые сайты или зайти на свою страничку «ВКонтакте» или «Одноклассниках», или имеются другие проблемы. Тогда вам понадобится переустановить антивирус Аваст или сделать откат к прежней версии. В данном случае, также будет необходимо тщательное удаление антивируса из системы.
Чтобы полностью удалить антивирус Аваст необходимо воспользоваться фирменной утилитой от разработчика, скачать которую можно с официального сайта Avast (или просто нажмите сюда).
Перед запуском данной утилиты (avastclear.exe) необходимо выполнить перезагрузку вашей операционной системы и перейти в «безопасный режим» (Safe Mode). Для запуска Windows XP, Vista, Windows 7 в безопасном режиме необходимо перезагрузить ПК, затем (до старта операционной системы) часто нажимаем клавишу – F8, и попадаем в меню «Дополнительные варианты загрузки», где и выбираем загрузку в безопасном режиме. Как перейти в безопасный режим пользователям Windows 8 и 8.1 можно .
Впрочем, если попробовать запустить утилиту для удаления аваст (avastclear.exe) сразу же после загрузки, то вы увидите вот такое сообщение, просто нажимаем «Да», после чего система будет автоматически перезапущена в безопасном режиме.
После перезагрузки утилита для удаления аваста запустится автоматически, если же этого не произошло, то запустите её самостоятельно. Появится такое же окно, как на скриншоте. Здесь необходимо указать, тот программный продукт, который необходимо удалить, поэтому в выпадающем меню (отмечено красной стрелкой на скриншоте) выбираем: avast! Free/Pro/Internet Security/Premier.
Второй стрелочкой отмечена папка (по умолчанию) где у вас установлен антивирус аваст. Если при установке антивируса ничего не меняли, то оставляем как есть, в противном случае обязательно указываем свой путь до папки с программой. Нажимаем «Удалить».
Осталось выполнить перезагрузку компьютера, после чего все компоненты антивируса Аваст будут безвозвратно удалены с жёсткого диска компьютера.
Многие пользователи задаются вопросом, как удалить аваст с компьютера, если он не удаляется. Решение подобной проблемы будет рассмотрено ниже в данной статье.
Бороздя просторы интернета, существует большой риск попасть на недобросовестный сайт или же скачать сомнительный файл. Подобными либо иными путями можно легко занести вирус на свой компьютер и заразить тем самым операционную систему.
Вирусы не только повреждают сохраненные данные, но также блокируют нормальную работу программ и отключают некоторые функции. Таким образом, их лечение либо удаление является первоочередной задачей, с которой могут справиться специальные программы — антивирусы.
Антивирусов существует большое множество, а потому время от времени многие пользователи меняют их. Одним из наиболее распространенных является антивирус Avast, который занимает лидирующие позиции.
Однако, даже его, многие пользователи удаляют в желании опробовать более современные либо продвинутые антивирусы. При удалении данной программы зачастую возникает такая ситуация, что процесс деинсталляции прошел успешно, однако часть элементов антивируса остается на компьютере и всячески мешает.
Как удалить аваст с компьютера, если он не удаляется
После удаления антивирусной программы Аваст с компьютера, некоторые компоненты могут все же остаться незатронутыми. В основном это записи в реестре, остаточные файлы или же драйвера.
Это объясняется тем, что программное обеспечение, которое следит за безопасностью компьютера, может специально чересчур прочно закреплять файлы в памяти и реестре, используя механизмы самосохранения. Подобная ситуация может возникать, если удаление производилось при помощи стандартной функции удаления программ предусмотренной в операционной системе.
Если после удаления программы, некоторые компоненты остались на компьютере, а сама программа исчезла из списка установленных и выдаёт ошибку при попытке повторного удаления, то есть способ окончательно избавиться от неё.
Упомянутый способ подразумевает использование специальной утилиты предназначенной сугубо для деинсталляции Аваста. Данная утилита называется Avast Clear и её необходимо скачать и установить отдельно. Найти её можно на официальном сайте программы Avast в разделе Поддержка -> Загрузки.
Предпочтительно запускать данную утилиту через безопасный режим, который можно выбрать при помощи расширенных параметров запуска. Это обеспечит максимальную эффективность работы программы. Кроме того, в обычном режиме полное удаление может не осуществиться либо вызвать ряд ошибок.
Запустив утилиту, она должна автоматически определить версию и путь установки антивируса, в противном случае это можно сделать вручную. Продолжив операцию, утилита совершит полное удаление Аваста, а затем потребуется перезагрузка компьютера.
Те, кто задаются вопросом, как удалить avast с компьютера, если он не удаляется, смогут при помощи утилиты наконец-то решить свою проблему.
Способы удаления Аваста для продвинутых пользователей
Помимо рассмотренного выше способа, существуют ещё способы, которые помогут окончательно удалить Аваст с компьютера.
Один из них связан с вмешательством в реестр компьютера и файловую базу операционной системы. Это достаточно ответственный и серьёзный способ, который больше подходит тем пользователям, которые понимают, что делают и представляют возможные последствия. Данные манипуляции проводятся после отключения модуля самозащиты у самой программы Аваст и удаления его стандартным средством деинсталляции.
Далее необходимо через меню Пуск прописать запрос и открыть в меню программы ярлык с соответствующим названием. Данная функция является редактором реестра, с которым и придется работать в рамках рассматриваемого способа.
Он поспособствует удалению с компьютера всех оставшихся системных и реестровых записей, которые имеют отношение к Авасту.
Во внутреннем меню редактора следует выбрать кнопку «Найти» и вписать в графе запрос – «avast ». Важно задавать этот запрос, используя именно оригинальное название программы латинскими буквами. После завершения поисковой операции будут выданы результаты. Все записи, так или иначе содержащие в своем названии заданный запрос, следует полностью удалить.
Кроме того, если на жестком диске компьютера расположен установщик антивируса, то его лучше удалить, используя стандартную функцию контекстного меню, нежели через реестр.
После проведения данной манипуляции следует задать запрос – avast в поисковой строке проводника операционной системы. Все обнаруженные системой остаточные файлы антивируса, следует также удалить, а затем перезагрузить компьютер.
Существует ещё один способ, позволяющий произвести полное удаление файлов антивируса Аваст. Он подразумевает использование специальных программ предназначенных сугубо для полной деинсталляции.
Зачастую в таких программах автоматически производится не только удаление, но и очистка реестра, а также все сопутствующие операции. Это достаточно универсальное решение, которое подойдет для пользователей любого уровня.
Рассмотрим данный способ на примере программы «Revo uninstaller pro». Ниже приведен необходимый порядок действий:
Запустив программу, следует найти в списке программ искомый антивирус Avast;
- Нажав на ярлык антивируса правой кнопкой мыши, следует выбрать в открывшемся меню команду «Удалить»;
- Далее необходимо подтвердить операцию удаления;
- По окончанию процесса следует выбрать команду «Перезагрузить» позже;
- После этого, проводится «Продвинутый тип сканирования»;
- Все найденные элементы выбираются кнопкой выбрать все, а затем удаляются.
Здесь представлен общий алгоритм действий на примере конкретной программы, однако для всех подобных деинсталляторов этот порядок будет практически идентичным и позволит полностью удалить с компьютера все файлы антивируса Аваст.
Входит в список лидеров индустрии киберзащиты, однако требует существенного программно-аппаратного ресурса. Нередки ситуации, когда после установки Аваста система начинает тормозить и подписать, как будто вирусное заражение уже произошло.
Тогда возникает задача – как удалить Аваст полностью с Виндовс 10 , если он не удаляется?
Здесь есть парочка вопросов, требующих более глубокого рассмотрения.
- Почему необходима именно полная деинсталляция Аваста?
- Почему антивирус не удается деинсталлировать?
Серьезные антивирусные пакеты обычно оснащаются системой защиты, чтобы вирусы и трояны не могли запустить прогресс деинсталляции либо заблокировать работу антивируса в тайне от пользователя.
Для обеспечения наибольшей киберзащиты антивирусы глубоко внедряются в систему и Реестр компьютера. Оставшиеся после неполного удаления «хвосты» и внутренние связи могут препятствовать установке .
Как удалить антивирус Avast средствами Windows 10/8/7, если это не получается
Внимание! Данный способ требует от исполнителя определенного уровня компетентности и сопряжен с рисками повреждения компьютера. Может быть рекомендован только для продвинутых пользователей и специалистов сервисных центров.
Если Аваст не поддается удалению – это значит, что в настройках включена защита от несанкционированного вмешательства в работу программы.
- Зайдите в «Настройки» и сбросьте галочку в чек-боксе «Включить модуль самозащиты» .
Откройте «Панель управления» и переключитесь в интерфейс модуля «Программы и компоненты».
После аппаратного удаления программы необходимо произвести чистку записей реестра.
- В «Командной строке» (вызывается комбинацией клавиш Win+R) забейте команду «regedit» (без кавычек) и нажмите «Ввод».
- Откроется интерфейс Реактора реестра.
- С помощью внутреннего поиска найдите все записи, содержание слово «avast» и последовательно удалите.
После завершения уничтожения всех оставшихся записей в Реестре перезагрузите компьютер, чтобы изменения вошли в силу.
Удаление Аваста утилитой Avastclear
По многочисленным просьбам пользователей, разработчики написали специальный скрипт для абсолютно полного удаления антивируса Аваст с компьютеров Windows версий 7,8 и 10.
- Скачать утилиту можно бесплатно на официальном сайте по адресу https://www.avast.ru/uninstall-utility .
Этот способ хорош, так как задача удаления Аваста решается максимально просто, безопасно и с полным уничтожением всех остаточных файлов и записей в реестре, что довольно проблематично и рискованно встроенными инструментами Виндовс.
- Загрузите исполняемый файл avastclear.exe на локальный диск компьютера.
- Утилита работает в Безопасном режиме операционной системы.
- После запуска Avastclear появится предложение произвести перезагрузку системы в защищенном режиме.
- Обратите внимание, папка, в которую устанавливается Avastclear, после деинсталляция антивируса тоже будет удалена со всем содержимым.
- Запустите удаление Аваст.
По окончании процесса перезагрузите компьютер для окончательного уничтожения всех остатков.
Полное удаление антивируса Avast! специальными программами
Многие пользователи уже имеют на своих компьютерах числящие утилиты, приложения All-in-One для комплексной оптимизации системы либо специализированные дистилляторы.
Преимуществом использования таких многофункциональных деинсталляторов является то, что все задачи решается в формате «включил и забыл». От пользователя не требуются никакие специальные знания. Программные алгоритмы сами находят все, от чего необходимо избавиться и не затрагивают важных системных файлов, не нарушают записей в Реестре.
Более того, после удаления проблемных приложений типа мощных антивирусов, можно запустить функцию «Ремонт реестра» и все возникшие некорректности в записях будут исправлены.
Указанные в списке утилиты поддерживаются на «Десятке», Виндовс 7 и Виндовс 8.
Алгоритм окончательного и полного удаления Аваст с Windows предельно прост.
- Запустите утилиту-деинсталлятор.
- Найдите в списке пункт Avast.
- Запустите удаление.
Перед началом процесса автоматически создается точка восстановления системы на случай форс-мажора.
После этого программа сама найдет собственный деинсталлятор удаляемого приложения и запустит его. После окончания удаления встроенным деинсталлятором начнется процесс «Глубокого сканирования», в процессе которого весь компьютер исследуется на предмет обнаружения всех остатков антивируса в файлах и реестре.
После окончательного удаления антивируса Аваст любым из описанных способов рекомендуется перезагрузка системы.
Видео по теме — «Полная деинсталляция Аваста утилитой Avastclear»:
Поделитесь пожалуйста, если понравилось:
Возможно вам будет интересно еще узнать:
Сейчас мы разберем, как удалить Аваст, чтобы после деинсталляции антивируса, на компьютере не осталось следов, оставшихся после удаления программы. Многие пользователи сталкиваются с проблемами при попытке удаления антивируса с настольного ПК или ноутбука.
Антивирус, установленный на компьютере, призван защитить компьютер от вредоносного программного обеспечения. Антивирусное ПО постоянно производит мониторинг состояние компьютера для того, чтобы предотвратить заражение вирусами, или защитить от других угроз.
Из-за специфики работы, антивирусные программы глубоко интегрируются в операционную систему Windows. У антивирусов есть функция самозащиты для воспрепятствования удаления программы или отключения защиты со стороны вредоносного софта. Поэтому процесс удаления антивируса не всегда проходит гладко, порой после деинсталляции на ПК возникают проблемы.
Довольно часто, после удаления антивируса, в операционной системе остаются остатки удаленного приложения, например, остался не удаленным какой-нибудь модуль, защитный экран, драйвер и т. п. В этом случае, остатки прежнего антивируса препятствуют установке другой антивирусной программы на компьютер, вызывают конфликты в системе. Поэтому пользователю необходимо полностью удалить антивирус Avast с компьютера.
Avast Antivirus — самая популярная в мире антивирусная программа. Свою популярность Аваст приобрел благодаря бесплатной версии антивируса – , имеющей довольно широкие функциональные возможности. В линейке антивирусов от AVAST Software имеют другие версии продуктов для домашнего использования: Avast Pro Antivirus, Avast Internet Security, Avast Premier, Avast Ultimate.
Давайте посмотрим, как удалить Аваст с компьютера полностью в операционной системе Windows 10, Windows 8.1, Windows 8, Windows 7. Способы удаления антивируса, в зависимости от версии операционной системы, практически не отличаются.
В статье мы рассмотрим инструкции, как удалить Avast с компьютера при помощи 2 способов:
В первом случае, антивирус деинсталлируется с помощью встроенного в Виндовс средства для удаления программ. При данном способе, в ряде случаев, в операционной системе остаются следы антивируса, поэтому это не самый оптимальный вариант для деинсталляции приложения.
Во втором способе используется специальная утилита Avast Clear для полного удаления приложения с компьютера. С помощью инструмента avastclear можно не только деинсталлировать Аваст, но и удалить остатки антивируса, оставшиеся после его деинсталляции (удалить удаленный Аваст).
Для удаления антивирусов лучше не использовать специализированные программы — деинсталляторы (о лучших приложениях для удаления ненужных программ прочтите ), потому что при их применении возможно появление ошибок в системе, после удаления антивируса.
Отключение модуля самозащиты Avast
Войдите настройки антивируса Avast, откройте раздел «Устранение неисправностей», снимите галку напротив пункта «Включить модуль самозащиты Avast», нажмите на кнопку «ОК».
Как удалить Аваст с компьютера средствами Windows (1 способ)
В зависимости от версии операционной системы Windows, установленной на компьютере, войдите в Панель управления (Параметры) для доступа к списку программ и приложений.
Выполните следующие действия:
- Выберите в списке установленных программ антивирус Avast, кликните по нему правой кнопкой мыши, выберите в контекстном меню пункт «Удалить».
- В открывшемся окне с предупреждением, согласитесь на удаление программы.
- Затем откроется окно мастера установки Avast, в котором необходимо нажать на кнопку «Удалить».
- В следующем окне появится сообщение о попытке удалить Avast. Подтвердите согласие на удаление приложения, нажмите на кнопку «Да».
- После завершения процесса удаления антивируса, в окне мастера установки нажмите на кнопку «Перезагрузить компьютер».
Антивирус Avast! удален с компьютера. Если в системе остались не удаленные компоненты антивируса, самостоятельно проведите поиск оставшихся следов. Об этом читайте ниже.
Поиск и удаление следов антивируса Avast, оставшихся после удаления программы
После завершения удаления антивируса Avast, на компьютере могут находиться не удаленные компоненты программы, которые имеют записи в реестре Windows. Перед внесением изменений в реестр, на всякий случай, сделайте резервную .
Для поиска и удаления следов Аваст в реестре, проделайте следующее:
- Нажмите на клавиши «Win» + «R».
- В окне «Выполнить» введите команду «regedit» (без кавычек), а потом нажмите на кнопку «ОК».
- В открывшемся окне «Редактор реестра» войдите в меню «Правка», в контекстном меню выберите «Найти…».
- В окне «Поиск» в поле «Найти» введите выражение: «avast» (без кавычек), а затем нажмите на кнопку «Найти далее».
Можно снять флажки напротив пунктов «имена параметров» и «значения параметров» для поиска только по значению «имена разделов».
- В окне Редактора реестра откроется раздел реестра, в имени которого содержится выражение «avast» (он будет выделен). Кликните по разделу правой кнопкой мыши, выберите пункт «Удалить».
- Нажмите на клавишу «F3» для поиска нового раздела. Подобным образом последовательно удалите все найденные разделы реестра, имеющие отношение к антивирусу Аваст.
- После завершения выполнения операции, перезагрузите компьютер.
Подобный поиск и удаление оставшихся разделов и параметров в реестре можно провести в программе .
Как удалить Аваст полностью при помощи утилиты avastclear (2 способ)
Специальный инструмент Avast Clear (Avast Antivirus Clear) предназначен для полного удаления антивируса Аваст с Виндовс. Скачайте утилиту с официального сайта компании Avast.
скачать AvastClear
Запустите файл «avastclear.exe» на компьютере.
Приложение Avast Antivirus Clear предлагает запустить инструмент в . Согласитесь, нажмите на кнопку «Да».
В следующем окне нажмите на кнопку «Да». Перед выполнением перезагрузки, закройте все работающие программы и открытые документы.
После загрузки системы в безопасном режиме, откроется окно средства удаления Avast, в котором необходимо выбрать каталоги для установки и установленную версию антивируса.
Если вы ничего не меняли при установке антивируса на компьютер, оставьте без изменений каталог для установки программы и каталог для установки данных.
Выберите версию антивируса Аваст, установленную на данном компьютере.
Нажмите на кнопку «Удалить».
После завершения удаления Аваста, утилита предложит перезагрузить компьютер для того, чтобы удалить с диска оставшиеся файлы программы. Нажмите на кнопку «Перезагрузить компьютер».
После загрузки Windows, антивирус Avast полностью удален с компьютера. Пользователь может установить на свой ПК другой антивирус или использовать антивирус от Майкрософт, встроенный в операционную систему Windows 10, Windows 8.1, Windows 8.
Выводы статьи
В статье мы рассмотрели два способа, как удалить Аваст полностью: при помощи стандартного способа средствами операционной системы Windows и с помощью утилиты avastclear. При неполном удалении антивируса с компьютера, остатки удаленного антивируса можно найти и удалить вручную в Редакторе реестра.
Установить антивирусные программы, в большинстве случаев, благодаря удобным подсказкам и интуитивно понятному процессу, не составляет особого труда, но вот с удалением подобных приложений могут возникнуть большие проблемы. Как известно, антивирус оставляет свои следы в корневом каталоге системы, в реестре и во многих других местах, а неправильное удаление программы такой важности может очень негативно сказаться на работе компьютера. Остаточные файлы антивируса имеют свойство конфликтовать с другими программами, особенно с другим антивирусным приложением, которое вы установите взамен удаленного. Давайте выясним, как удалить Avast Free Antivirus с компьютера.
Антивирусное приложение Avast можно удалить с компьютера тремя группами способов:
- при помощи стандартного функционала Windows для удаления программ;
- используя утилиту от разработчика данного антивируса, специально предназначенную для его деинсталляции;
- применив одну из универсальных сторонних программ для принудительного удаления приложений.
Способ 1: Специализированные программы
Есть пользователи, для которых является более удобным удаление программ не встроенными инструментами Windows или утилитой Avast Uninstall Utility (ее мы рассмотрим далее), а при помощи специализированных программ. Этот способ также подходит в тех случаях, если антивирус по какой-либо причине не удаляется стандартными инструментами. Рассмотрим, как удалить Аваст с помощью Uninstall Tool.
Способ 2: Avast Uninstall Utility
Если антивирусное приложение по какой-либо причине не удаляется деинсталлировать стандартным способом, либо если вы озадачены вопросом, как удалить антивирус Аваст с компьютера полностью, поможет Avast Uninstall Utility. Эта программа выпускается самим разработчиком и её можно скачать на официальном сайте. Способ удаления антивируса данной утилитой несколько сложнее, чем описанный выше, но зато он работает даже в тех ситуациях, когда стандартное удаление невозможно, и деинсталлирует Аваст полностью без остатка.
Способ 3: Встроенный деинсталлятор Windows
Наиболее легкий способ удаления любых приложений – встроенным деинсталлятором. Давайте пошагово изучим, как таким методом удалить антивирус Аваст на примере ОС Виндовс 7.
Проблемы с удалением Avast
Существуют ситуации, когда в связи с различными обстоятельствами традиционные способы деинсталляции не могут решить поставленную задачу. Что делать в этом случае, рассказывается в нашей отдельной статье.
Как видим, существует целый ряд способов удаления программы Аваст с компьютера. Удаление стандартными инструментами Windows самое простое, зато применение Avast Uninstall Utility более надежно, хотя и требует проведения процедуры в Безопасном режиме. Своеобразным компромиссом между этими двумя способами, сочетающим простоту первого и надежность второго, является удаление антивируса Аваст сторонним приложением Uninstall Tool.
Страница не найдена | Официальная служба поддержки Avast
Для оптимальной работы Центра поддержки в настройках вашего браузера должен быть включен JavaScript.
Когда вы совершаете покупку в Avast Store, вы можете получить уведомление о том, что вам необходимо включить JavaScript и / или куки в своем веб-браузере. Это связано с тем, что магазин Avast не может загружаться и правильно работать без включения этих настроек.
Чтобы включить JavaScript и / или файлы cookie, см. Информацию в соответствующем разделе ниже в зависимости от вашего веб-браузера:
Google Chrome
Включить JavaScript
Чтобы включить JavaScript для всех веб-сайтов, которые вы посещаете с помощью Google Chrome, см. Инструкции в разделе Шаг 1. Включите JavaScript в следующей статье справки Google Chrome:
Если вы предпочитаете включать JavaScript только для веб-страниц, которые являются частью avast.com , выполните следующие действия:
- Перейти к
⋮Меню (три точки) ▸ Настройки . - Щелкните Конфиденциальность и безопасность ▸ Настройки сайта .
- В разделе Content щелкните JavaScript .
- Нажмите кнопку Добавить рядом с Разрешено использовать JavaScript .
- Введите
[*.] Avast.comи щелкните Добавить .
[*.] avast.com теперь отображается в вашем списке Разрешено использовать JavaScript . Это означает, что все веб-страницы с веб-адресом, начинающимся с avast.com (например, www.avast.com/store ), разрешают использование JavaScript.
Включить куки
Чтобы управлять настройками файлов cookie в Google Chrome, см. Инструкции в разделе Изменение настроек файлов cookie в следующей статье справки Google Chrome:
Mozilla Firefox
Включить JavaScript
JavaScript включен по умолчанию для всех веб-сайтов в Mozilla Firefox.Если вы отключили JavaScript с помощью надстройки браузера, которая позволяет настраивать параметры JavaScript, вам необходимо повторно включить JavaScript с помощью этой надстройки. Дополнительные сведения о настройках JavaScript в Mozilla Firefox см. В следующей статье службы поддержки Mozilla:
Включить куки
Чтобы управлять глобальными настройками файлов cookie для всех веб-сайтов, которые вы посещаете с помощью Mozilla FireFox, см. Следующую статью службы поддержки Mozilla:
Если вы предпочитаете разрешать файлы cookie только для веб-страниц, которые являются частью avast.com , выполните следующие действия:
- Откройте любую веб-страницу из домена avast.com в окне браузера (это любой URL-адрес, в начале которого указано avast.com ).
- Щелкните значок shield слева от адресной строки.
- Щелкните синий ползунок (ВКЛ) рядом с Расширенная защита от отслеживания включена для этого сайта , чтобы он стал серым (ВЫКЛ).
Файлы cookie теперь включены для всех веб-страниц, входящих в avast.com домен.
Safari
Включить JavaScript
JavaScript по умолчанию включен для всех веб-сайтов в Safari. Если вы отключили JavaScript вручную, выполните следующие действия, чтобы снова включить его:
- Убедитесь, что окно Safari открыто и активно.
- Щелкните Safari ▸ Preferences … в левой части строки меню Apple.
- Выберите панель Security и убедитесь, что установлен флажок Enable JavaScript .
JavaScript теперь включен для всех веб-сайтов, которые вы посещаете с помощью Safari.
Включить куки
Невозможно включить файлы cookie для определенных веб-сайтов в Safari. Однако вы можете управлять глобальными настройками файлов cookie, которые применяются ко всем веб-сайтам, которые вы посещаете с помощью Safari. Дополнительные сведения о доступных вариантах см. В следующей статье службы поддержки Apple:
Microsoft Edge
Информация ниже относится к новой версии Microsoft Edge (версия 79.0.309 и выше).
Включить JavaScript
Чтобы включить JavaScript для всего домена avast.com , выполните следующие действия:
- Перейти к
…Меню (три точки) ▸ Настройки . - Выберите
☰Настройки в верхнем левом углу. - Выберите Файлы cookie и разрешения для сайтов ▸ JavaScript .
- Нажмите кнопку Добавить рядом с Разрешить .
- Введите
[*.] Avast.comи щелкните Добавить .
[*.] Avast.com теперь отображается в вашем списке Allow . Это означает, что все веб-страницы с веб-адресом, начинающимся с avast.com (например, www.avast.com/store ), разрешают использование JavaScript.
Включить куки
Чтобы управлять глобальными настройками файлов cookie, которые применяются ко всем веб-сайтам, которые вы посещаете с помощью Microsoft Edge, см. Следующую статью службы поддержки Microsoft:
Если вы предпочитаете включать файлы cookie только для avast.com , выполните следующие действия:
- Перейти к
…Меню (три точки) ▸ Настройки . - Выберите
☰Настройки в верхнем левом углу. - Выберите Файлы cookie и разрешения сайта ▸ Файлы cookie и данные сайта .
- Нажмите кнопку Добавить рядом с Разрешить .
- Введите
[*.] Avast.comи щелкните Добавить .
[*.] avast.com теперь отображается в вашем списке Allow . Это означает, что все веб-страницы с веб-адресом, начинающимся с avast.com (например, www.avast.com/store ), разрешают файлы cookie.
Avast Secure Browser
Включить JavaScript
Чтобы включить JavaScript для всего домена avast.com , выполните следующие действия:
- Перейти к
⋮Меню (три точки) ▸ Настройки . - Перейти к Конфиденциальность и безопасность ▸ Настройки сайта .
- В разделе Content щелкните JavaScript .
- Щелкните Добавить рядом с Разрешить .
- Введите
[*.] Avast.comи щелкните Добавить .
[*.] Avast.com теперь отображается в вашем списке Allow . Это означает, что все веб-страницы с веб-адресом, начинающимся с avast.com (например, www.avast.com/store ), разрешают использование JavaScript.
Включить куки
Чтобы включить файлы cookie для всего сайта avast.com , выполните следующие действия:
- Перейти к
⋮Меню (три точки) ▸ Настройки . - Перейти к Конфиденциальность и безопасность ▸ Настройки сайта .
- В разделе Контент щелкните Файлы cookie и данные сайта .
- Нажмите Добавьте рядом с Сайты, которые всегда могут использовать файлы cookie .
- Введите
[*.] Avast.comи щелкните Добавить .
[*.] avast.com теперь отображается в вашем списке из сайтов, которые всегда могут использовать файлы cookie . Это означает, что все веб-страницы с веб-адресом, начинающимся с avast.com (например, www.avast.com/store ), разрешают файлы cookie.
Opera
Включить JavaScript
Чтобы включить JavaScript для всех веб-сайтов, которые вы посещаете с помощью Opera, см. Инструкции в разделе Управление JavaScript на страницах в следующей статье из справки Opera:
Если вы предпочитаете включать JavaScript , только для avast.com , выполните следующие действия:
- Перейдите в Меню (значок O ) ▸ Настройки ▸ Расширенный .
- Щелкните Конфиденциальность и безопасность ▸ Настройки сайта .
- В разделе Content щелкните JavaScript .
- Нажмите кнопку Добавить рядом с Разрешить .
- Введите
[*.] Avast.comи щелкните Добавить .
[*.] avast.com теперь отображается в вашем списке Allow . Это означает, что все веб-страницы с веб-адресом, начинающимся с avast.com (например, www.avast.com/store ), разрешают использование JavaScript.
Включить куки
Чтобы включить файлы cookie для всех веб-сайтов, которые вы посещаете с помощью Opera, см. Инструкции в разделе Управление файлами cookie на страницах в следующей статье из справки Opera:
Если вы предпочитаете включать файлы cookie только для avast.com , выполните следующие действия:
- Перейдите в Меню (значок O ) ▸ Настройки ▸ Расширенный .
- Щелкните Конфиденциальность и безопасность ▸ Настройки сайта .
- В разделе Content щелкните Файлы cookie и данные сайта .
- Нажмите кнопку Добавить рядом с Сайты, которые всегда могут использовать файлы cookie .
- Введите
[*.] Avast.comи щелкните Добавить .
[*.] Avast.com теперь отображается в вашем списке сайтов, которые всегда могут использовать файлы cookie . Это означает, что все веб-страницы с веб-адресом, начинающимся с avast.com (например, www.avast.com/store ), разрешают файлы cookie.
- Все платные потребительские продукты Avast
- Microsoft Windows 10 Home / Pro / Enterprise / Education — 32/64-бит
- Microsoft Windows 8.1 / Pro / Enterprise — 32/64-бит
- Microsoft Windows 8 / Pro / Enterprise — 32/64-бит
- Microsoft Windows 7 Home Basic / Home Premium / Professional / Enterprise / Ultimate — Service Pack 1, 32/64-бит
Как удалить антивирус Avast
Что нужно знать
- Сначала отключите режим самозащиты.Перейдите в меню > Настройки > Общие > Устранение неполадок . Снимите флажок Включить самозащиту .
- Затем удалите Avast: откройте панель управления , перейдите к Программы и компоненты , выделите приложение и выберите Удалить .
- Когда появится экран конфигурации Avast, выберите Удалить и следуйте инструкциям на экране.
В этой статье объясняется, как удалить Avast Antivirus на вашем компьютере.Он имеет специальный режим самозащиты, который не позволяет вредоносным программам удалить его. Вам необходимо отключить этот режим, прежде чем вы сможете удалить программу.
Как отключить режим самозащиты Avast
Чтобы отключить режим самозащиты в Avast, вам нужно перейти в «скрытую» область настроек.
Откройте пользовательский интерфейс Avast и нажмите Меню вверху пользовательского интерфейса.
В появившемся раскрывающемся меню выберите Настройки .
Это открывает новое окно Настройки . Выберите Общие на левой панели навигации, а затем выберите Устранение неполадок из подменю.
Снимите флажок рядом с Включить самозащиту , чтобы выключить режим самозащиты.
Откроется всплывающее окно с просьбой подтвердить. Выберите OK , чтобы подтвердить изменение.
На этом этапе режим самозащиты отключен, и вы можете закрыть окно Настройки , а также пользовательский интерфейс Avast.
Завершите удаление Avast
Теперь, когда самозащита Avast отключена, вы готовы удалить антивирус Avast.
Процесс удаления Avast одинаков, независимо от того, хотите ли вы удалить Avast из Windows 10 или выполнить удаление Avast для Windows 8 и Windows 7.
Выберите меню «Пуск» и введите Панель управления . Выберите приложение Control Panel , чтобы открыть его.
В окне Панели управления выберите Программы и компоненты .
В окне «Программы и компоненты» прокрутите вниз до приложения Avast Antivirus и выберите его. Затем выберите Удалить , чтобы начать процесс удаления.
Откроется экран конфигурации Avast, на котором доступны несколько вариантов изменения установки Avast. Основные параметры — «Обновить», «Восстановить» или «Изменить». Однако вы увидите кнопку Удалить внизу этого окна.Выберите его, чтобы запустить процесс удаления Avast.
Вы увидите окно подтверждения с вопросом, действительно ли вы хотите удалить Avast. Нажмите кнопку Да .
Это запустит процесс удаления Avast. Отображение индикатора выполнения может занять несколько минут, поскольку при удалении удаляются все файлы Avast, распределенные в вашей системе.
Когда удаление будет завершено, вы увидите запрос на перезагрузку компьютера, чтобы можно было завершить удаление.Для завершения нажмите кнопку Перезагрузить компьютер .
Перезагрузка компьютера завершит процесс удаления. Как только это будет сделано, Avast будет полностью удален из вашей системы.
Установить новое антивирусное программное обеспечение
Если вы удалили Avast Antivirus, чтобы установить новое антивирусное программное обеспечение, есть множество хороших бесплатных вариантов антивирусного программного обеспечения на выбор.
Если вы удаляете его только для того, чтобы проверить, не мешает ли он другим вещам, которые вы пытаетесь делать на своем компьютере, обязательно загрузите последнюю версию Avast Antivirus и переустановите ее в своей системе, чтобы обеспечить полную защиту.
Спасибо, что сообщили нам!
Расскажите, почему!
Другой Недостаточно подробностей Сложно понять3 простых метода для полного удаления антивируса Avast
ThinkMobiles — одна из самых надежных компаний, проводящих обзоры ИТ и программного обеспечения с 2011 года. Наша миссия предоставляет лучшие обзоры, анализ, отзывы пользователей и профили поставщиков. Учить подробнее о процессе проверки.
Как известно большинству пользователей ПК, Avast — одна из лучших бесплатных антивирусных программ для Windows.Хотя это довольно полезное программное обеспечение, в некоторых случаях оно может мешать работе другой программы или даже может быть установлено в виде пакета без необходимости в этом. Независимо от причины, мы хотели бы продолжить серию советов для пользователей о том, как полностью удалить Avast и не оставить никаких следов.
На самом деле, есть два способа удалить продукты Avast (антивирус, VPN, браузер, средство обновления драйверов и т. Д.): Вручную и с помощью специального стороннего программного обеспечения. Первый способ — обычный и надежный. Однако деинсталляторы, такие как Wise, Revo, Geek и другие лучшие деинсталляторы, предлагают простоту и компетентную очистку.Мы собираемся описать первый шаг, который нужно сделать, чтобы попрощаться с Avast. Также стоит отметить, что процесс удаления одинаков для Windows 10, 8 и 7.
Как удалить антивирус Avast в Windows 10Шаг 1 : Откройте программу Avast на своем ПК, найдите кнопку «Меню» в пользовательском интерфейсе и щелкните ее. Затем перейдите в «Настройки» в раскрывающемся меню.
Шаг 2 : В окне «Настройки» выберите вкладку «Общие», а затем вкладку «Устранение неполадок» в подменю.Отключите режим самозащиты, сняв флажок.
Шаг 3 : Когда появляется предупреждающее сообщение о попытке отключить модуль самозащиты Avast. Идите вперед и нажмите ОК. Закройте антивирус Avast.
Шаг 4 : Перейдите в Панель управления (Пуск — Настройки — введите Панель управления). Выберите «Программы», затем перейдите в «Программы и компоненты».
Шаг 5: В окне «Программы и компоненты» найдите и выберите приложение Avast.После этого появится опция «Удалить», которую следует выбрать, чтобы начать процесс удаления.
Шаг 6 : Экран конфигурации предложит подтвердить действие, нажмите его. Процесс начинается и может занять несколько минут, так как он должен удалить все файлы Avast, распределенные по системе.
Шаг 7 : По завершении процесса программа установки Avast попросит перезагрузить компьютер.
Это был первый и наиболее распространенный способ удаления антивируса Avast и его компонентов.Если этот метод кажется сложным или вы хотите сделать его быстрее, есть другие варианты. Для корректного удаления приложений Avast существует специальная утилита Avastclear.
Как использовать утилиту удаления AvastШаг 1 : Посетите официальный веб-сайт Avast и загрузите avastclear.exe . Откройте его через опцию «Запуск от имени администратора».
Шаг 2 : Теперь вы должны запустить Windows в безопасном режиме. Затем запустите утилиту, в следующем окне укажите расположение файлов программы Avast или оставьте значение по умолчанию, если это правильно.После этого нажмите Удалить.
Шаг 3 : Дождитесь завершения процесса, это может занять несколько минут. Последний шаг — перезагрузить компьютер.
Для удаления Avast вы также можете использовать сторонние программы, предназначенные для таких задач. CCleaner, деинсталлятор IObit, Reko, Wise и другие. Мы сделаем это с первым из этих двух, чтобы привести пример.
Узнайте больше о об оптимизации ПК и очистке от вредоносных программ в нашей лучшей статье по оптимизации ПК и списке лучших средств защиты от вредоносных программ.
Удаление Avast с помощью CCleanerШаг 1 : Запустите CCleaner. Выберите раздел Инструменты, посмотрите в списке, что вам нужно удалить, выберите антивирус Avast или другое приложение Avast.
Шаг 2 : Теперь вам нужно нажать кнопку «Удалить» справа. Появится экран конфигурации Avast с предложением подтвердить действие и начать удаление Avast.
Шаг 3 : Дождитесь завершения процесса и перезагрузите компьютер, как рекомендует программа установки Avast.
Шаг 4 : Теперь снова запустите утилиту CCleaner, выберите раздел «Реестр». Нажмите кнопку «Поиск проблем», а затем «Исправить выбранные проблемы».
Шаг 5 : Не сохранять резервные копии изменений реестра. Вот и все, теперь вы свободны от Avast. Закройте CCleaner.
Альтернативой CCleaner может быть бесплатный деинсталлятор IObit. Это приложение не только удаляет программы, но и удаляет остальные записи и файлы реестра. IObit поддерживает 35 различных языков интерфейса, имеет множество дополнительных инструментов, а также менеджер расширений браузера.
Читать далее: Как удалить Chromium .
Удаление Avast с помощью IObitШаг 1 : Если вы никогда не использовали IObit Uninstaller, загрузите и установите последнюю версию с официального сайта. Запустите его, перейдите в раздел «Все программы», найдите Avast Free Antivirus, выберите его и нажмите «Удалить».
Шаг 2 : Подтвердите действие во всплывающем окне. Начнется стандартный процесс удаления Avast, поэтому подождите несколько секунд.
Шаг 3 : Перезагрузите компьютер. IObit спросит, хотите ли вы полностью удалить программу. Выберите «Да» и подождите, пока не будут найдены и окончательно удалены остаточные файлы.
Довольно просто. Есть и другие аналоги деинсталляторов, некоторые из них бесплатные, а некоторые нужно покупать. Чтобы принять решение, которое актуально для вас, рекомендуем прочитать эту статью: 7 лучших деинсталляторов. Оставайся в безопасности.
Узнайте больше о об оптимизации ПК и очистке от вредоносных программ в нашей лучшей статье по оптимизации ПК и списке лучших средств защиты от вредоносных программ.
Как удалить антивирус Avast в Windows (июль 2021 г.) Обновлено
Как удалить антивирус Avast Многие клиенты задавали этот вопрос, и они спрашивали, какой процесс является правильным. Главное, что они делают правильный процесс, а удаление Avast повредит мой компьютер или нет. В этой статье мы покажем вам, как удалить процесс очистки Avast Antivirus.
Как удалить антивирус Avast в Windows 10
Одна вещь, которую следует помнить о том, как удалить Avast: после удаления антивируса avast не оставляйте устройство без антивируса, потому что без антивируса ваше устройство станет сидячей уткой.Поэтому установите любой другой антивирус, например Avria AVG и т. Д. Если вы ищете лучший антивирус на рынке, вы можете проверить это. Все эти продукты проверены нашими специалистами.
Пошаговое руководство Процесс удаления Avast:Шаг 1. Для Windows 10 Откройте меню «Пуск» и выберите «Настройки», затем нажмите «Система», а затем нажмите «Приложения и компоненты» слева. ручное боковое меню. Найдите Avast и нажмите «Удалить».
Для Windows 7 перейдите в Панель управления, затем выберите Программа и функция, затем найдите Avast Antivirus.
Шаг 2: Windows UAC (контроль учетных записей) попросит вас подтвердить, что вам нужно дать согласие на удаление антивируса Avast.
Шаг 3. Вы видите панель удаления Avast с запросом окончательного разрешения
Шаг 4. Затем Avast запросит окончательное разрешение. Вам необходимо выбрать «Да» или «Нет»
Шаг 5. В следующем процессе вам нужно дождаться скорости компьютера, и это займет некоторое время.Одна вещь, которую следует отметить во время этого процесса удаления avast: не отключайте питание устройства, оно должно быть постоянным, любое принудительное отключение устройства может привести к серьезной ошибке.
Шаг 6. После рыбалки Avast Uninstall Process avast отобразит всплывающее сообщение на экране завершения процесса с просьбой перезагрузить компьютер для завершения процесса
Мы закончили. Мы надеемся, что у вас будет четкое представление о том, как удалить антивирус Avast.
Процесс удаления Avast еще не завершен
Да, вы правильно поняли, что процесс еще не завершен. Потому что в начале мы сказали вам, что покажем вам правильный процесс очистки Как удалить антивирус Avast. После описанного выше метода и перезагрузки компьютера некоторые файлы антивируса Avast остаются на компьютере, и удаление их вручную приведет к ошибке реестра. Итак, после вышеуказанного выполните этот расширенный процесс, чтобы правильно очистить устройство и удалить Avast Antivirus.
Шаг 1. Существует инструмент под названием Avast remove tool, который можно загрузить с веб-сайта avast, щелкните здесь
Шаг 2. Запустите Windows в безопасном режиме
Шаг 3. Откройте (выполните) утилиту удаления
Шаг 4. Если вы установили Avast в папку, отличную от папки по умолчанию, найдите ее. (Примечание: будьте осторожны! Содержимое любой выбранной вами папки будет удалено!)
Шаг 5. Нажмите УДАЛИТЬ
Шаг 6. Перезагрузите компьютер
Как использовать утилиту удаления Avast:
Шаг: 1
Вы можете посетить официальный сайт Avast и загрузить avastclear.EXE. Его можно открыть с помощью опции «Запуск от имени администратора».
Шаг: 2
Теперь вы можете запускать окна в безопасном режиме. Когда вы запускаете утилиту, в следующем окне указывается расположение файлов программы Avast. Кроме того, вы можете оставить значение по умолчанию, если это правильно. Затем нажмите «Удалить».
Шаг: 3
Этот процесс может занять несколько минут, поэтому дождитесь завершения процесса.
Вы также можете использовать стороннюю программу для удаления Avast, которая подходит для таких задач. Мы можем порекомендовать некоторые из них, как IObit, Reko, CCleaner, Wise и так далее. Я также привожу здесь пример двух из них.
Подробнее о
Удаление Avast с помощью IObit:Этот IOBit является более продвинутым и поддерживает 35 различных языков, а также множество дополнительных инструментов и диспетчер расширений браузера.
Шаг: 1
Во-первых, вам необходимо загрузить и установить последнюю версию IObit Uninstaller с официального сайта IObit.Затем перейдите ко всем программам, запустив их. Вы получите и найдете опцию Avast Free Antivirus, выберите ее, а затем нажмите удалить.
Шаг: 2
Затем во всплывающем окне необходимо подтвердить действие. Затем подождите несколько минут, пока не начнется стандартный процесс удаления Avast.
Шаг: 3
Это последний шаг, который нужно выполнить и перезагрузить компьютер. Есть вариант «Да», если вы хотите удалить всю программу.Выберите «Да», и потребуется несколько минут, чтобы найти и окончательно удалить оставшиеся файлы.
Альтернативой IObit является CCleaner, а также бесплатный деинсталлятор. Это полезно для удаления программ и удаления остальных записей и файлов реестра.
Удаление Avast с помощью CCleanerОн похож на IObit и может удалять программы так же, как добавление / удаление программ в панели управления Windows. Вы также можете удалить программу вручную, не запуская установщик.Вот шаги, которые вы можете выполнить для удаления программы.
Шаг: 1
Сначала запустите CCleaner и выберите раздел инструментов. Есть список программ, которые нужно удалить, затем вам нужно выбрать антивирус Avast или другое приложение Avast.
Шаг: 2
Затем с правой стороны есть опция удаления, которую нужно нажать. Затем вы увидите экран настройки Avast, подтвердите действие, и начнется процесс удаления Avast.
Шаг: 3
Завершение процесса и перезагрузка компьютера в соответствии с рекомендациями Avast займет несколько минут.
Шаг: 4
Затем выберите раздел «Реестр», снова запустив утилиту CCleaner. Затем нажмите кнопку «Поиск проблем» и «Исправить выбранные проблемы».
Шаг: 5
Позвольте мне прояснить одну вещь о резервном копировании, при котором никогда не сохраняются резервные копии изменений реестра.Теперь вы свободны от Avast, закрыв CCleaner.
Я совершенно откровенен с этим деинсталлятором, что некоторые из них бесплатны, а некоторые вы должны платить. По вашему желанию вы можете принять решение.
Заключение:
Эта опция поможет очистить и удалить антивирус Avast с вашего ПК. Лучший способ защитить ваше устройство — обновить систему и меры безопасности, а антивирус также будет следить за вашей активностью в социальных сетях. Другие антивирусные брандмауэры могут предлагать эти варианты с более надежными и безопасными вариантами удаления Avast Antivirus, которые труднее взломать.
Чтобы полностью обезопасить ваше устройство, проконсультируйтесь с нашим экспертом здесь.
Для получения дополнительных технических советов и приемов безопасности, а также статей, связанных с ошибками Windows, вы можете проверить наши блоги.
Живой чат с нами | Звоните 88835 | Закажите здесь ремонтную работу.
Нравится Подпишитесь на нас YouTube Для получения дополнительных руководств и технических советов. А пока прощай !!!
Надеюсь, это поможет вам понять, как удалить антивирус Avast в Windows и как удалить Avast.
Вы также можете прочитать «Лучший антивирус для ПК, который можно купить в 2019 году»
Некоторые из лучших антивирусов, которые вам следует рассмотреть.
AK Azad
Технологии всегда поражали его. Байкер сердцем, любит путешествовать, всегда следит за новыми технологиями. Любит делиться информацией о новых технологиях со всеми. Операционный менеджер превратился в специалиста по цифровому маркетингу и инженера по компьютерным наукам.
Как удалить Avast в Windows 10
Avast Antivirus завоевал репутацию одного из лучших бесплатных антивирусов, доступных в настоящее время.Хотя ведутся споры о том, нужен ли вам антивирус для Windows 10, благодаря встроенной защите Windows Security миллионы пользователей Windows продолжают полагаться на Avast для защиты от вирусов, вредоносных программ и других угроз.
К сожалению, сейчас существуют серьезные проблемы с конфиденциальностью продуктов Avast, поскольку компания продает личные данные бесплатных пользователей Avast, чтобы помочь финансировать продукт. Если вы хотите узнать, как удалить Avast в Windows 10 и при этом изменить свою конфиденциальность, вот что вам нужно сделать.
Безопасен ли антивирус Avast?Перед тем, как вы спешите удалить Avast, вам может быть интересно узнать, безопасно ли использовать Avast (и другое антивирусное программное обеспечение, принадлежащее Avast, например AVG).
Хотя Avast предлагает прекратить продажу пользовательских данных в рамках своей схемы сбора Jumpshot, факты очевидны. Компания продавала пользовательские данные, собранные в Avast Antivirus, и продавала их корпоративным клиентам. Если для вас это проблематично, пора рассмотреть альтернативы.
Делает ли это Avast небезопасным? Не обязательно, но это определенно сомнительная деловая практика. Независимые исследования подтверждают, что продукты Avast хорошо защищают компьютеры с Windows от вирусов и других угроз, но практика сбора прошлых данных показывает, что это не лучший вариант, если вы заботитесь о своих личных данных.
Avast не совсем ясно дал понять, что он будет делать дальше, хотя вы можете сами проверить текущую политику конфиденциальности Avast. Если вы хотите сохранить свои личные данные в безопасности, вам лучше удалить Avast и поискать защиту в другом месте.
Как удалить Avast с помощью настроек WindowsДля большинства пользователей самый простой способ удалить Avast — это использовать меню Параметры Windows и удалить его, как и любое другое программное обеспечение. Это должно работать для большинства пользователей. Хотя, если вы пытаетесь полностью удалить Avast, возможно, вам придется пропустить этот раздел и использовать один из альтернативных методов, приведенных ниже.
- Для этого щелкните правой кнопкой мыши меню «Пуск» Windows, затем выберите Параметры в меню параметров.
- В окне Параметры Windows нажмите Приложения> Приложения и функции . Будет отображен список установленного программного обеспечения. Вы можете использовать строку поиска или вручную прокрутить, а затем выбрать Avast Antivirus .
- Выбрав запись, нажмите Удалить> Удалить , чтобы начать удаление Avast.
- Будет запущена программа удаления Avast. Нажмите Удалить , чтобы начать удаление программного обеспечения.
- В целях безопасности Avast попросит вас подтвердить, что вы хотите отключить антивирусную защиту, и начать удаление. Нажмите Да для подтверждения.
- Программа удаления Avast начнет удаление всех файлов Avast с вашего ПК. После этого вам нужно будет перезагрузить компьютер. Нажмите Перезагрузить компьютер , чтобы сделать это сейчас, или Перезагрузить позже , чтобы перезагрузить компьютер вручную.
После перезагрузки ваша антивирусная защита вернется в режим безопасности Windows.Если вы установили другую антивирусную программу, она возьмет на себя эту защиту.
Как удалить Avast с помощью утилиты удаления AvastОбычная программа удаления Avast должна удалить большую часть, если не все, файлы Avast с вашего компьютера. Однако возможно, что некоторые файлы и записи реестра останутся. Если вы не можете удалить его полностью, используйте вместо него утилиту для удаления Avast .
Этот инструмент безопасно удалит все файлы Avast с вашего ПК, если стандартный метод с использованием настроек Windows не работает.
- Для начала необходимо загрузить утилиту удаления Avast. Это отдельная программа, поэтому после ее загрузки дважды щелкните файл, чтобы запустить его.
- Утилита удаления Avast просканирует ваш компьютер на предмет существующих установок Avast. Avast спросит вас, хотите ли вы запустить инструмент в безопасном режиме, который рекомендуется. Чтобы перезагрузиться в безопасном режиме, нажмите кнопку Да . Если вы нажмете № , вам придется самостоятельно перезагрузиться в безопасном режиме, а затем снова запустить утилиту удаления Avast.
- Для подтверждения перезагрузки снова нажмите Да .
- Windows автоматически перезагрузится в безопасном режиме. После завершения процесса перезагрузки автоматически запустится утилита удаления Avast. Убедитесь, что в окне утилиты удаления Avast выбраны правильные места для установки и продукты, затем нажмите Удалить , чтобы начать удаление.
- Если ваш антивирус все еще работает в безопасном режиме, Avast предупредит вас о попытке его удаления.Разрешите это, нажав Да в окне предупреждения.
- Утилита удаления Avast начнет удаление вашей установки Avast на этом этапе, что может занять некоторое время. После завершения процесса вам необходимо перезагрузить компьютер, нажав Перезагрузить компьютер , чтобы завершить удаление всех файлов. В противном случае нажмите Перезагрузить позже , чтобы перезагрузиться вручную.
Несмотря на то, что опасения по поводу конфиденциальности Avast не являются несправедливыми, эта компания по-прежнему остается крупной компанией на рынке безопасности ПК, поскольку ее программное обеспечение регулярно тестируется сторонними исследователями.
Это означает, что вы можете чувствовать себя в безопасности, зная, что даже если вы не можете удалить Avast с помощью настроек Windows, вы можете использовать утилиту удаления Avast для его удаления. Если это не работает (или вы просто не доверяете Avast на данном этапе), вы можете попробовать альтернативные решения сторонних производителей.
Например, вы можете удалить программное обеспечение Windows с помощью таких инструментов, как Revo Uninstaller , который будет искать и очищать файлы Avast с вашего ПК. Хотя существует платный вариант, Revo Uninstaller Free должен иметь возможность искать и удалять все файлы и записи Avast с вашего ПК.
- Если у вас установлен Revo Uninstaller Free, вы можете удалить Avast, найдя запись в главном окне Revo после того, как программа завершит поиск на вашем ПК. Чтобы удалить его, выберите запись Avast, затем нажмите кнопку Удалить .
- Для подтверждения нажмите Продолжить , чтобы начать удаление.
- Запустится собственный инструмент удаления Avast. Нажмите Удалить в этом окне, чтобы начать удаление.После завершения работы программы удаления Avast Revo снова проверит, какие оставшиеся файлы и записи реестра остались. Для этого нажмите кнопку Scan в главном окне Revo, чтобы начать сканирование.
- Revo сначала определит, остались ли какие-либо записи в реестре Windows деинсталлятором. Выберите их, нажмите Удалить , чтобы удалить записи, затем нажмите Далее .
- Далее появится список оставшихся файлов.Нажмите Выбрать все , чтобы выбрать все, затем нажмите Удалить , чтобы удалить файлы. По завершении нажмите Finish .
После завершения этого процесса перезагрузите компьютер, чтобы убедиться, что Avast был полностью удален.
Альтернативы антивирусу AvastЕсли вы удалили Avast из своей системы, вам нужно будет быстро установить альтернативу, чтобы убедиться, что вы можете защитить свой компьютер и быстро удалить вредоносное ПО.Вместо бесплатного антивируса вы можете попробовать использовать Windows Security (ранее Защитник Windows) для защиты вашего компьютера от распространенных угроз.
Конечно, есть более эффективные способы избавиться от вирусов, особенно если вы готовы платить. Вы можете проверить независимые отчеты исследователей безопасности, чтобы узнать, насколько хорошо распространенные антивирусные программы (включая Avast) справляются с реальными угрозами и стоит ли платить за дополнительную защиту.
Инструмент для удаления Avast — Avast Remover
avast! Инструмент для удаления — avast! Деинсталлятор
Иногда бывает сложно полностью удалить программное обеспечение Avast с вашего компьютера.Лучший способ сделать это — использовать служебную программу удаления Avast, предлагаемую Avast. Это инструмент для вас, если вы хотите удалить одно из следующего:
avast! 4 Home / Профессиональный инструмент для удаления
avast! 4 Средство удаления Server Edition
Инструмент для удаления BART CD Manager
avast! для Kerio Removal Tool
avast! Инструмент для удаления PDA Edition
avast! 32 Инструмент для снятия
avast! Инструмент для удаления управляемого клиента
avast! Средство удаления диспетчера распределенной сети
avast! Средство удаления Windows Home Server Edition
avast! Инструмент для удаления Business Protection (Plus)
Avast Free Antivirus Removal Tool
avast! Инструмент для снятия защиты Pro
avast! Средство для удаления Интернет-защиты
Чтобы полностью удалить программное обеспечение Avast с вашего ПК, выполните следующие действия:
- Загрузите утилиту удаления Avast (avastclear.exe) с сайта Avast: http://files.avast.com/iavs9x/avastclear.exe
- Запустите Windows в безопасном режиме.
- Откройте avastclear.exe, перейдя к этому файлу в проводнике Windows и дважды щелкнув имя файла.
- Выберите продукт для удаления из раскрывающегося списка.
- Введите путь, по которому установлен выбранный продукт. Будьте осторожны, так как все файлы по этому пути будут удалены утилитой удаления.
- Нажмите «УДАЛИТЬ».»
- Перезагрузите компьютер.
Что такое avast! Инструмент для снятия
Если на вашем компьютере есть продукт Avast и вы хотите его удалить, вы можете использовать официальный инструмент для удаления Avast от Avast, чтобы удалить его. Ниже приведен список продуктов Avast, поддерживаемых Avast Removal Tool:
- avast! 4 Домашний / Профессиональный
- avast! 4 Серверная версия
- BART CD Manager
- avast! для Керио
- avast! КПК издание
- avast! 32
- avast! Управляемый клиент
- avast! Распределенный сетевой менеджер
- avast! Выпуск Windows Home Server
- avast! Защита бизнеса (плюс)
- avast! 5 Бесплатный антивирус
- avast! 5 Профессиональная защита
- avast! 5 Интернет-защита
- avast! 6 Бесплатный антивирус
- avast! 6 Pro Антивирус
- avast! 6 Интернет-безопасность
- avast! 7 Бесплатный антивирус
- avast! 7 Pro Антивирус
- avast! 7 Интернет-безопасность
- avast! Профессиональный антивирус 2014
- avast! Интернет-безопасность 2014
- avast! Премьер 2014
- avast! Профессиональный антивирус 2015
- avast! Интернет-безопасность 2015
- avast! Премьер 2015
5 способов полностью удалить антивирус Avast в Windows 10
Как полностью удалить Avast из Windows 10: Антивирус или программа защиты от вредоносных программ — одно из первых приложений, которые мы устанавливаем на новый компьютер.Хотя в Интернете доступен широкий спектр бесплатных и платных программ безопасности, многие предпочитают Avast Free Antivirus. Avast отлично защищает ваш компьютер от любых злонамеренных атак и защищает вашу личную информацию. Платная версия программы поднимает уровень безопасности на ступень выше и включает дополнительные функции для сканирования посещаемых вами веб-сайтов и отправленных вам электронных писем.
Встроенная программа безопасности в новых версиях Windows, Защитник Windows, оказалась вполне достаточной для большинства пользователей и побудила их удалить другие сторонние программы безопасности.Хотя удалить сторонние антивирусные программы не так-то просто. Большинство программ безопасности, наряду с Avast, включают такие функции, как самозащита, чтобы предотвратить их удаление вредоносными приложениями без предупреждения пользователя.
К сожалению, это означает, что даже пользователи не могут избавиться от приложения, просто удалив его через Настройки Windows или Программы и компоненты. Вместо этого им нужно будет выполнить несколько дополнительных шагов до (или после), чтобы тщательно очистить свой компьютер от антивируса и связанных файлов.В случае Avast, если вы не удалите его должным образом, вы можете продолжать получать эти раздражающие всплывающие окна с запросом на обновление, а иногда и предупреждения об угрозах.
В этой статье вы найдете пять различных методов полного удаления Avast Free Antivirus с вашего компьютера с Windows 10.
5 способов удалить антивирус Avast с ПК с Windows 10Теперь, если вы уже удалили Avast и ищете способы удалить его остаточные файлы, перейдите к способам 3, 4 и 5.С другой стороны, следуйте методам 1 или 2, чтобы начать выполнение правильной процедуры удаления для Avast.
Метод 1. Отключите самозащиту Avast, а затем удалите Avast
Как упоминалось ранее, Avast включает модуль самозащиты, чтобы предотвратить его удаление вредоносными программами. Если вредоносная программа пытается удалить Avast, модуль самозащиты отображает всплывающее окно, информирующее пользователя о том, что была предпринята попытка удаления. Процесс удаления начнется только в том случае, если пользователь нажмет кнопку Да .Чтобы полностью удалить Avast, вам сначала нужно отключить самозащиту в настройках Avast , а затем перейти к удалению.
1. Дважды щелкните значок Avast на рабочем столе, чтобы открыть его. Если у вас нет ярлыка, найдите Avast в начальной строке поиска (клавиша Windows + S ) и нажмите «Открыть».
2. Когда откроется интерфейс приложения, щелкните значок гамбургер (три горизонтальных черточки) в правом верхнем углу, из всплывающего меню выберите Настройки .
3. В следующем окне настроек перейдите на вкладку Общие , используя левое навигационное меню, а затем нажмите Устранение неполадок .
4. Наконец, отключит самозащиту , сняв флажок рядом с «Включить самозащиту».
5. Появится всплывающее сообщение, предупреждающее вас о попытке отключить самозащиту. Нажмите Ok , чтобы подтвердить действие.
6. Теперь, когда мы отключили модуль Самозащиты, мы можем перейти к , удалив сам Avast.
7. Нажмите клавишу Windows и начните вводить Панель управления , нажмите «Открыть», когда появятся результаты поиска.
8. Щелкните Программы и компоненты . Вы можете изменить размер значка на большой или маленький, используя параметр «Просмотр по» в правом верхнем углу, чтобы упростить поиск необходимого элемента.
9. Найдите Avast Free Antivirus в следующем окне, щелкните правой кнопкой мыши и выберите Удалить .
10. Окно установки Avast Antivirus откроется, когда вы нажмете Удалить. Окно настройки позволяет обновлять, восстанавливать или изменять приложение. Кнопка удаления также находится в нижней части окна. Щелкните по нему, чтобы продолжить.
11. Вы снова получите всплывающее окно с запросом подтверждения; нажмите Да , чтобы начать процесс удаления.
12. Процесс удаления займет несколько минут.По завершении вы получите подтверждающее сообщение, которое гласит: «Продукт был успешно удален» с вариантами для Перезагрузите компьютер сейчас или позже, чтобы удалить все файлы Avast.
Мы рекомендуем перезагрузить компьютер сразу после удаления Avast, но если вы находитесь в процессе критически важной работы, продолжение работы позже сделает свою работу.
Метод 2. Используйте служебную программу удаления Avast
Большинство антивирусных компаний начали развертывать специальные служебные программы для правильного удаления своих программ безопасности.Точно так же Avastclear — это утилита для удаления от Avast, предназначенная для удаления любых своих приложений с ПК с Windows 10. Инструмент довольно прост в использовании, но требует, чтобы вы загрузили систему в безопасном режиме. Итак, разберитесь с любой немедленной работой, прежде чем использовать Avastclear.
Кроме того, некоторые пользователи при использовании Avastclear могут столкнуться с всплывающим окном с сообщением «Модуль самозащиты предотвращает удаление ». Выполните шаги с 1 по 5 описанного выше метода, чтобы отключить модуль самозащиты и завершить удаление.
1. Перейдите в раздел «Утилита удаления Avast Removal» и щелкните гиперссылку avastcleaner.exe , чтобы загрузить инструмент.
2. Откройте папку «Загрузки» (или место, где вы сохранили файл), щелкните правой кнопкой мыши на avastcleaner.exe и выберите Запуск от имени администратора .
Примечание: Нажмите Да в следующем всплывающем окне «Контроль учетных записей», чтобы предоставить необходимое разрешение.
3. Вы получите сообщение с рекомендацией запустить инструмент в безопасном режиме Windows. Нажмите Да , чтобы загрузиться в безопасном режиме.
4. После загрузки компьютера в безопасном режиме снова найдите файл и запустите его.
5. В следующем окне нажмите Изменить , чтобы выбрать папку установки Avast. Средство удаления автоматически выбирает путь установки по умолчанию, но если Avast установлен в пользовательской папке, перейдите к нему и выберите версию Avast, которую вы установили, в раскрывающемся списке.
6. Наконец, нажмите Удалить , чтобы избавиться от Avast и связанных с ним файлов.
После удаления остаточных файлов и перезагрузки компьютера удалите также Avast Clear, поскольку он вам больше не нужен.
Также читайте: Как полностью удалить McAfee из Windows 10
Метод 3. Удаление Avast OS
Avast Antivirus устанавливает временную ОС Avast во время удаления. ОС устанавливается для помощи в удалении связанных файлов.Хотя после удаления файлов Avast OS не удаляется сама. Хотя ОС удаляет оставшиеся файлы Avast, она устанавливается в качестве ОС по умолчанию для компьютера и, следовательно, не удаляется / удаляется автоматически.
Чтобы перестать получать всплывающие окна Avast, сначала нужно повторно выбрать Windows в качестве ОС по умолчанию , а затем вручную удалить ОС Avast.
1. Запустите окно «Выполнить команду», нажав клавишу Windows + R , введите sysdm.cpl и нажмите клавишу ВВОД, чтобы открыть окно «Свойства системы».
2. Перейдите на вкладку Advanced и нажмите кнопку Settings в разделе «Запуск и восстановление».
3. В следующем окне убедитесь, что операционная система по умолчанию установлена как Windows 10 . Если это не так, разверните раскрывающийся список и выберите Windows 10. Нажмите OK для выхода.
4. Также можно установить Windows в качестве операционной системы по умолчанию из меню выбора загрузки.Чтобы получить доступ к меню выбора, несколько раз нажмите Esc или F12 при загрузке компьютера.
5. Еще раз откройте окно команды «Выполнить», введите msconfig и нажмите клавишу ВВОД.
6. Перейдите на вкладку Boot в следующем окне конфигурации системы.
7. Выберите Операционная система Avast и нажмите кнопку Удалить . Утвердите любые подтверждающие сообщения, которые вы можете получить.
Метод 4. Используйте стороннее программное обеспечение для удаления
Интернет наводнен различными программами для удаления остаточных файлов.Несколько популярных инструментов для удаления для Windows — CCleaner и Revo Uninstaller. ESET AV Remover — это инструмент для удаления, специально разработанный для удаления антивирусных и вредоносных программ и способный полностью удалить все доступные программы безопасности. В этом случае мы будем использовать ESET AV Remover, чтобы полностью удалить антивирус Avast в Windows 10:
1. Посетите «Загрузите ESET AV Remover» и загрузите установочный файл, соответствующий архитектуре вашей системы (32- или 64-разрядный).
2.Щелкните файл .exe, чтобы запустить мастер установки. Следуйте всем инструкциям на экране, чтобы установить ESET AV Remover.
3. После установки, откройте ESET AV Remover и нажмите Продолжить , а затем Принять , чтобы приложение сканировало ваш компьютер на наличие следов любой ранее установленной антивирусной программы.
4. Выберите Avast и все связанные программы из списка сканирования и нажмите Удалить .
5.Снова нажмите Удалить во всплывающем окне подтверждения / предупреждения.
Проверьте список программ и компонентов, чтобы убедиться, что на вашем компьютере не осталось программ Avast. Вы можете пойти дальше и также избавиться от ESET AV Remover, поскольку он больше не служит никакой цели.
Метод 5. Удалите все файлы, связанные с Avast, вручную
В конечном счете, если ни один из вышеперечисленных методов не избавит от всплывающих окон Avast, пора взять дело в свои руки и удалить все файлы Avast вручную.Все антивирусные файлы защищены и могут быть удалены / удалены только доверенным установщиком. Для файлов Avast надежным установщиком является сам Avast. Используя этот метод, мы будем обновлять наш статус доступа, а затем вручную удалять все остаточные файлы Avast.
1. Нажмите Windows Key + E до , откройте проводник Windows и скопируйте и вставьте следующее место в адресной строке.
C: \ ProgramData \ AVAST Software \ Avast \
2. Найдите файлы, которые вы хотите удалить, щелкните правой кнопкой мыши на одном из них и выберите Свойства .
3. Перейдите на вкладку Security и нажмите кнопку Advanced .
4. В следующем окне щелкните гиперссылку Изменить , чтобы указать себя владельцем.
5. Установите свою учетную запись или учетную запись администратора в качестве Владельца и нажмите OK, чтобы сохранить и выйти. Закройте все окна.
6. Щелкните правой кнопкой мыши на файле с измененными свойствами и выберите Удалить .
Повторите вышеуказанные шаги для всех файлов и папок, которые вы хотите удалить.Некоторые файлы Avast также можно найти по адресу % windir% \ WinSxS \ и % windir% \ WinSxS \ Manifests \ . Также измените их владельца и удалите их. Будьте осторожны с тем, какие файлы вы удаляете, так как с надежными файлами установщика нельзя связываться.
Затем вы также можете проверить редактор реестра Windows на наличие остаточных файлов Avast.
1. Введите regedit в поле «Выполнить» и нажмите клавишу ВВОД.
2. Скопируйте и вставьте указанный ниже путь в адресную строку или перейдите туда, используя меню навигации слева.
Компьютер \ HKEY_CURRENT_USER \ SOFTWARE \ AVAST Software
3. Щелкните правой кнопкой мыши в папке Avast Software и выберите Удалить .
4. Также удалите папку по адресу Computer \ HKEY_LOCAL_MACHINE \ SOFTWARE \ Avast Software
Рекомендовано:
Итак, это пять различных методов, которые вы можете использовать для полного удаления Avast Antivirus в Windows 10. Сообщите нам, какой из пяти сработал для вас, в разделе комментариев.Если у вас возникнут проблемы при использовании любого из способов, свяжитесь с нами ниже.
.
 Нажмите кнопку «Удалить».
Нажмите кнопку «Удалить».
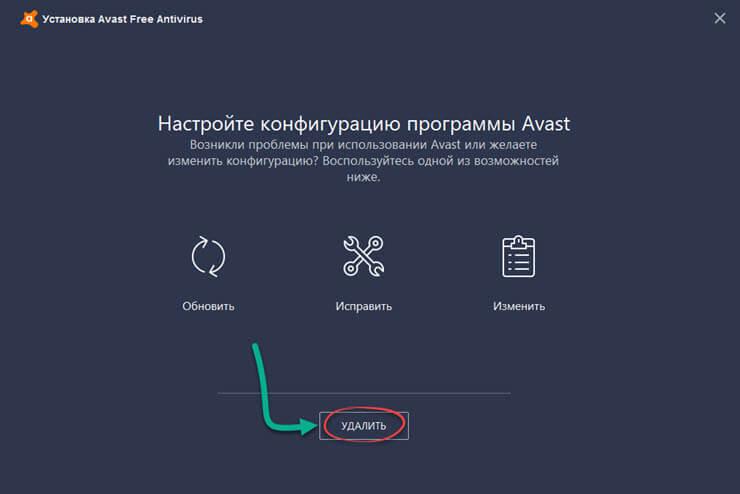 ]avast.com
]avast.com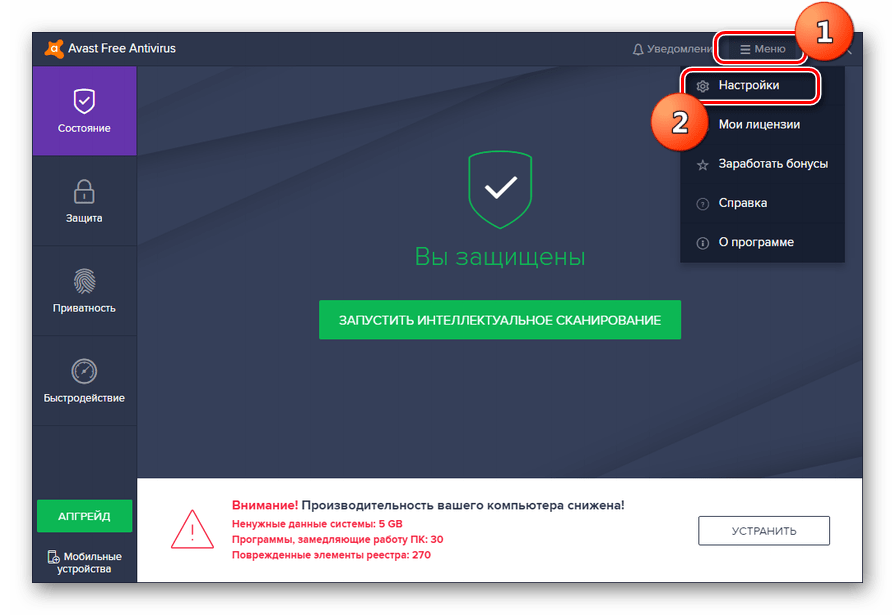 Проблему решает отключение этой защиты. Как это сделать, будет описано в нашем первом способе удаления Avast.
Проблему решает отключение этой защиты. Как это сделать, будет описано в нашем первом способе удаления Avast. Об этом способе также более подробно будет рассказано ниже.
Об этом способе также более подробно будет рассказано ниже.

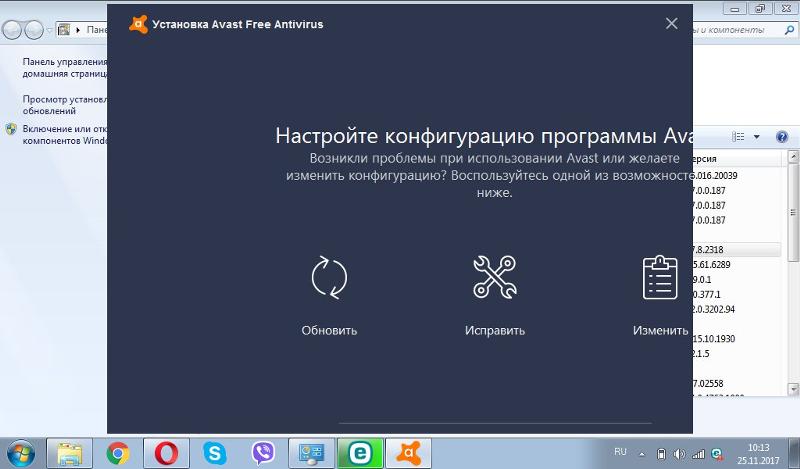

 После закачки запускаем её и видим окно, предлагающие провести деинсталляцию в безопасном режиме. Лучше этой рекомендации последовать.
После закачки запускаем её и видим окно, предлагающие провести деинсталляцию в безопасном режиме. Лучше этой рекомендации последовать.