Показать скрытые файлы и папки в Windows 7,8.x,10
В Windows 7, 8.x, 10 и Vista важные файлы скрыты, и чтобы их посмотреть нужно изменить параметры папки. Некоторые пользователи скрывают папки от других пользователей, и чтобы их увидеть – нужно поставить галочку в нужном диалоговом окне, принцип во всех версиях схож, но заходить в настройки чуть-чуть по разному.
В сегодняшней статье рассмотрим как отобразить скрытые файлы в Windows 7, 8.x, 10, Vista.
Скрытые файлы Windows 8.x, 10
Первый способ: откройте “Проводник” => зайдите во вкладку “Вид” => поставьте галочку в поле “Скрытые элементы”.
Второй способ: откройте проводник => нажмите на вкладку “Вид” => с правой стороны выберите “Параметры”
Перейдите на вкладку “Вид”, опуститесь в самый низ и поставьте галочку в поле “Показывать скрытые файлы, папки и диски”. Если вы хотите найти файлы в папке Windows, то в данном диалоговом окне нужно еще снять галочку с “Скрывать защищенные системные файлы”. После внесения изменений нажмите “Применить”.
После внесения изменений нажмите “Применить”.
После данных действий вы увидите скрытые файлы и папки, если вы захотите снова их скрыть – проделайте данную процедуру еще раз и поставьте галочку на “Не показывать скрытые файлы, папки и диски”.
Скрытые файлы Windows 7, Vista
Откройте проводник => с левой стороны вверху выберите “Упорядочить” => “Параметры папок и поиска”
Как и в других версиях Windows у вас появиться диалоговое окно в котором нужно выбрать “Вид”, опуститесь в самый низ и поставьте галочку в поле “Показывать скрытые файлы, папки и диски”. Если вы хотите найти файлы в папке Windows, то в данном диалоговом окне нужно еще снять галочку с “Скрывать защищенные системные файлы”. После внесения изменений нажмите “Применить”.
После данных действий вы увидите скрытые файлы, и как вы уже могли догадаться, чтобы больше не показывать скрытые файлы – нужно поставить галочку на “не показывать скрытые файлы, папки и диски”.
Если что-то непонятно или есть дополнения – пишите комментарии! Удачи Вам 🙂
Читайте также:
Виндовс 7 отображать скрытые и системные файлы. Как показать скрытые папки
Это папки, для которых установлен атрибут «Скрытый». Обычно папки с таким атрибутом не отображаются в Проводнике. Для того чтобы скрытые папки начали отображаться нужно внести изменения в настройки операционной системы. В данном материале вы узнаете о том, как показать скрытые папки в Windows 7.
Для того чтобы заставить операционную систему Windows 7 показывать скрытые папки нам нужно открыть любую папку и нажать на кнопку ALT на клавиатуре.
После нажатия на клавишу ALT, под адресной строкой появится ряд выпадающих меню: Файл, Правка, Вид, Сервис и Справка. Здесь нам нужно открыть выпадающее меню «Сервис» и выбрать пункт «Параметры папок».
После этого перед вами откроется небольшое окно под названием «Параметры папок». В этом окне можно настроить все основные параметры, которые касаются отображения папок, файлов и дисков в Проводнике Windows 7.
Нужно отметить, что если у вас не получается открыть окно «Параметры папок» через выпадающее меню, то вы можете воспользоваться поиском в . Для этого откройте меню пуск и введите «Параметры папок». После этого операционная система Windows 7 найдет нужную программу и предложит ее открыть.
Итак, вы открыли окно «Параметры папок», для того чтобы показать скрытые папки в Windows 7 вам нужно перейти на вкладку «Вид» и найти параметры, которые отвечают за отображение скрытых папок.
Вам нужны два параметра:
- «Скрывать защищенные системные файлы» – его нужно отключить;
- «Показывать скрытые файлы, папки и диски» – его нужно включить.
После внесения изменений закройте окно нажатием на кнопку «OK» для того чтобы сохранить изменения. После этого вы сможете видеть скрытые папки и файлы. Теперь, если есть такая необходимость, вы можете снять атрибут «Скрытый» и папка станет обычной. Для этого кликните правой кнопкой мышки по папке и выберите пункт «Свойства». После этого отключите функцию «Скрытый» и закройте окно.
После этого отключите функцию «Скрытый» и закройте окно.
После того как вы сняли атрибут «Скрытый», отображение скрытых папок можно отключить. Дальше данная папка будет отображаться в любом случае.
В операционной системе «Виндовс» по умолчанию отключено отображение системных файлов, так как неопытный пользователь может их случайно удалить. К тому же они будут отвлекать вас от поиска нужной папки, загромождать «Рабочий стол». В общем, лучше и удобней, когда вы их не видите.
Однако в некоторых случаях появляется необходимость показать скрытые файлы Windows 7, чтобы вы смогли, допустим, почистить системные папки «Temp» и «Prefetch», тем самым немного увеличив быстродействие операционной системы.
Включить отображение таких файлов можно очень легко, воспользовавшись одним из способов, о которых и пойдет речь далее. На самом деле в каждом методе будет меняться только последовательность действий, необходимых для доступа к «Параметрам папок».
Через меню «Сервис»
Итак, у вас установлена Windows 7. Показывать скрытые файлы и папки в этой операционной системе можно следующим образом:
Показывать скрытые файлы и папки в этой операционной системе можно следующим образом:
- Войдите в «Мой компьютер» и нажмите на клавиатуре «Alt». Появится панель, где вам нужно выбрать «Сервис». Кликнув по данной кнопке, откроется выпадающее меню, в котором необходимо перейти в «Параметры папок».
- Теперь выберите вкладку «Вид» и опуститесь в конец списка. Здесь вам понадобится снять чекбокс возле опции «Скрывать системный файлы» и отметить функцию, отвечающую за показ спрятанных папок.
- Кликнув «Применить», появится предупреждение, что удаление таких файлов может негативно отразиться на работе операционной системы. Если вы уверены в своих действиях, то жмите кнопку «Да».
Вот и все! Теперь вы знаете, как показать скрытые файлы Windows 7, поэтому при необходимости сможете воспользоваться полученными знаниями.
Через «Панель управления»
Второй способ отличается алгоритмом действий, так как, чтобы открыть «Параметры папок», вам понадобится войти в «Панель управления».
Итак, откройте меню «Пуск» и перейдите в ПУ. Если у вас установлено отображение по категории, то выберите раздел «Оформление и персонализация». В подразделе «Параметры папок» кликните по надписи «Показ скрытых файлов».
Теперь внизу отметьте пункт, благодаря которому вы сможете видеть неотображаемые папки, и снимите галочку, установленную возле варианта «Скрывать защищенные файлы». Последний шаг — кнопка «Применить», а затем в открывшемся окне кликните «Да».
Если же, открыв ПУ, вы видите, что у вас отображаются крупные или мелкие значки, то просто найдите элемент «Параметры папок» и перейдите в него. Дальнейший алгоритм действий абсолютно идентичен тем, о которых шла речь выше.
Теперь вы сможете показать скрытые и системные файлы Windows 7, воспользовавшись панелью управления.
С помощью команды «Выполнить»
Третий способ, позволяющий включить отображение таких файлов, заключается в использовании команды «Выполнить». Чтобы вызвать этот инструмент, нажмите кнопки «Win» и «R».
Теперь в открывшемся окне вам понадобится вставить команду «control folders» и кликнуть «ОК». Откроются «Параметры папок», где, перейдя на вкладку «Вид» и выполнив действия, указанные выше, вы сможете показать скрытые файлы Windows 7.
Кому-то данный метод нравится больше всего, так как все, что от вас требуется — запомнить одну команду или записать ее. Хотя и в первых двух способах ничего сложного нет.
Заключение
Итак, теперь вы можете показать скрытые файлы Windows 7. Если возникнет необходимость, то можно в любой момент включить отображение системных папок и откорректировать их содержимое по своему усмотрению.
При все этом стоит помнить, что без надобности, а тем более без определенных знаний, вносить какие-либо изменения в эти файлы не рекомендуется.
На скрытых папках стоит атрибут «Скрытый», поэтому они не видны в Проводнике. С целью увидеть их потребуется поменять некоторые настройки ОС. Вопрос особенно важен новичкам в Windows 7, так как предыдущая ось XP имеет существенные различия. Решение задачи простое и быстрое.
Решение задачи простое и быстрое.
В статье рассматриваются четыре следующих способа показать скрытые объекты в проводнике Windows7:
- Отображение невидимых файлов, используя «Параметры папок»;
- Просмотр защищенных системных объектов;
- Просмотр невидимых файлов с применением «Редактора реестра»;
- Включить отображения защищенных системных объектов.
Разработчики Виндовс 7 позаботились о невидимости пользователям некоторых каталогов, чтобы обезопасить функционирование системы от самих же пользователей.
Но бывают случаи, когда увидеть скрытые данные ОС необходимо для обеспечения нормальной работы Windows 7, таким примером может служить операция при удалении вредоносных программ, заразивших компьютер.
Способ № 1
Для отображения невидимых директорий и файлов, используя «Параметры папок», следует пройти по следующему алгоритму действий:
Проверить эффективность этого приема, можно войдя в раздел «С» и если в нем присутствует директория «ProgramData», то процедура выполнена успешно и пользователю доступны скрытые данные.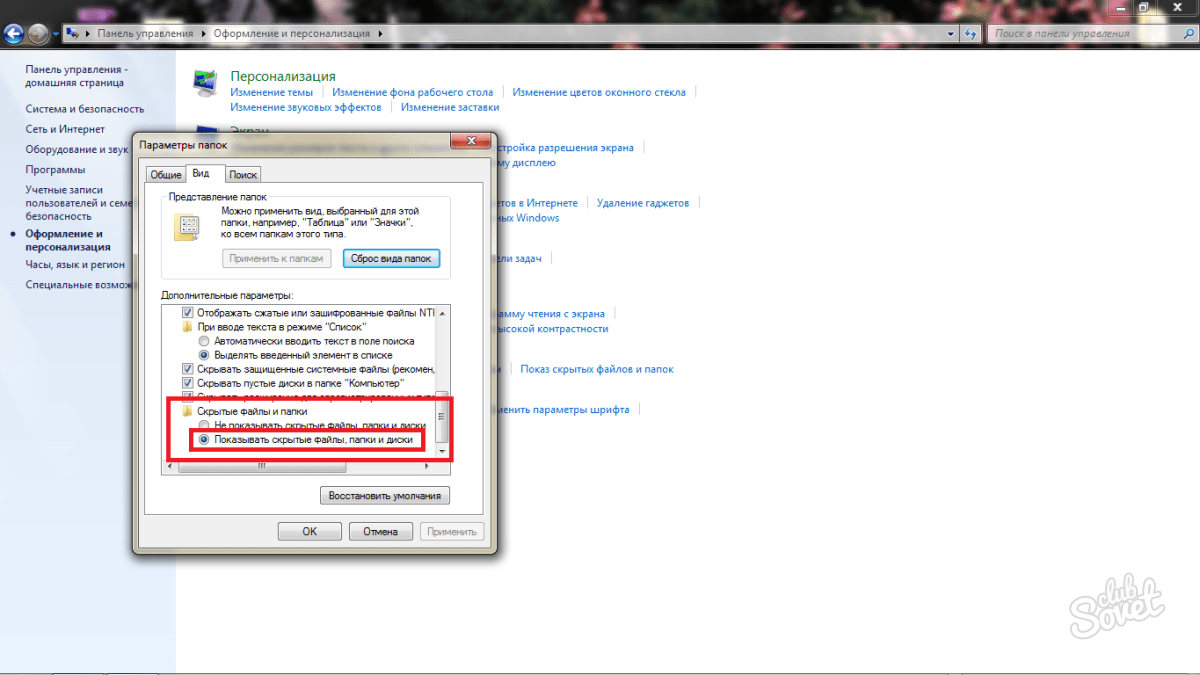
Способ № 2
Этот прием помогает решить вопрос «Как увидеть защищенные системные объекты?». Для этого необходимо выполнить следующее.
У меня была такая ситуация, что при смене операционной системы, я не знал, как отобразить скрытые папки в Windows 7 . Ранее стояла XP, и особых заморочек с этим не было.
Семерка претерпела колоссальные изменения, которые отличали ее от предыдущих ОС. Пришлось покопаться, чтобы разобраться в основных настройках. Теперь я покажу Вам несколько способов открытия скрытых папок, так как в Windows 7 по умолчанию их невидно. Перед началом процедуры можете , чтобы после выполнения рекомендаций убедиться в результатах. В статье пробежимся по стандартным, программным методам и используем командную строку.
Стандартные рекомендации для отображения скрытых папок и файлов Windows 7
Для начала Вам необходимо найти окно, где включается данная опция, для этого необходимо сделать одно из следующих действий:
1. Запустите проводник (мой компьютер), в открывшемся окне нажмите «упорядочить». Далее выберите пункт «параметры папок и поиска».
Запустите проводник (мой компьютер), в открывшемся окне нажмите «упорядочить». Далее выберите пункт «параметры папок и поиска».
2. Нажмите «пуск» и в поиске наберите слово «параметры». Когда построится список, выберите элемент, который показан на скриншоте ниже.
3. Нажмите «пуск» — > «панель управления». Далее убедитесь, что включены «крупные значки» или «мелкие значки», после чего можете искать настройку «параметры папок».
4. В окне проводника нажмите клавишу ALT, перед Вами отобразится дополнительное меню между строки пути и основным меню. Выберите «сервис» — > « ».
После использования одного из способов перед Вами откроется окно с 3 вкладками, перейдите во вторую, которая называется «вид». Приспустите вниз полосу прокрутки и отметьте пункт «показывать скрытые файлы, папки и диски». Обязательно кликните на кнопку ПРИМЕНИТЬ, затем OK.
Примечание: Если Вам необходимо, чтобы были видны все элементы, убедитесь что отсутствует галочка с «скрывать защищенные системные файлы».
Как видите отобразить скрытые папки в Windows 7 совсем несложно. Для достоверности результата перейдите на системный диск и попробуйте найти скрытые папки, которые появились и имеют бледноватый оттенок.
Есть еще один интересный метод с . Для этого запустите cmd и введите команду:
В текущем каталоге отобразятся все скрытые папки и файлы
Cd/d буква локального диска:
В примере показан переход с диска C на D. Для перехода в каталог, введите следующее выражение:
Cd/имя папки
После того как выбрали нужный каталог, введите первую команду.
Использование total commander
Как известно, total commander является средством работы с файлами и папками. По моему мнению, намного прогрессивней стандартного проводника. На его примере разберем включение скрытых элементов.
- Запустите total commander.
- В меню сверху выберите «конфигурация» -> «настройка».

- В открывшемся окне кликните на «содержимое панелей».
- Отметьте галками строки «показывать скрытые файлы» и «показывать системные файлы».
Нажмите ПРИМЕНИТЬ и OK.
После проделанного алгоритма действий, скрытые элементы будут помечаться красным восклицательным знаком.
Все рекомендации работают, и помогут отобразить скрытые папки и файлы в Windows 7 . Использовать ту или иную решать Вам. Хотелось бы выделить стандартные способы и использование total commander, что касается cmd, то это скорее познавательная информация.
Наверняка, каждый пользователь персонального компьютера рано или поздно сталкивался с таким явлением, как исчезновение каких-то файлов или папок с жёсткого диска или другого накопителя. Вы не можете найти их там, где они просто обязаны находиться.
В такой ситуации у большинства рядовых пользователей ПК сразу появляется одна лишь мысль — данные кто-то удалил. Однако их внезапная пропажа может быть связана не только с этим. Зачастую они просто невидимы .
Зачастую они просто невидимы .
Далее в статье мы рассмотрим основные способы того, как показать скрытые папки и файлы на примере операционной системы Windows 7 (однако это же сработает и в XP, Vista, 7 и 8). Но сначала расскажем, почему же, всё-таки, возникают подобные ситуации.
Атрибуты файлов и папок или как данные становятся скрытыми
Как известно, любая современная операционная система имеет множество возможностей по управлению файлами и папками. Это не только всем известные операции по созданию, удалению, копированию и перемещению данных, а также операции по их настройке. Каждому файлу или папке может быть назначен, так называемый, атрибут , отвечающий за те или иные свойства объекта. К примеру, файлу можно назначить такой атрибут, как «Только чтение », и пользователь уже не сможет его отредактировать, так как сама система не даст ему это сделать.
К их числу также относится атрибут — «Скрытый ». Как ясно из названия, он сделает объект невидимым. И если система не настроена на отображение таких объектов, пользователь не увидит скрытые подобным образом элементы.
И если система не настроена на отображение таких объектов, пользователь не увидит скрытые подобным образом элементы.
Сделать файлы или папки невидимыми достаточно просто. Для этого нужно всего лишь зайти в свойства нужного объекта и назначить ему этот атрибут .
Попробуем:
Отсюда напрашивается вывод — сделать любой элемент скрытым может любой пользователь.
Но если я не скрывал свои файлы и папки и моим компьютером больше никто не пользуется, что тогда?
Если в вашем случае какие-либо элементы с диска пропали сами по себе, тогда ответ очевиден — поработали вирусные программы.
К сожалению, управлять атрибутами файлов могут не только пользователи, но и любые программы . В сети много различных вирусных программ, которые, попадая в систему, могут делать с её настройками и данными, хранящимися на диске всё, что угодно. Если в вашем случае подобные вирусы скрыли какие-то ваши папки или файлы, то не расстраивайтесь — их ещё можно вернуть .
Чтобы открыть скрытые папки в Windows 7 существует множество способов. Рассмотрим простейшие из них.
Настраиваем систему
Каждая операционная система (включая все версии Windows от XP и даже ранее до 10-ой) имеет внутренние настройки, отвечающие за отображение любых данных, хранящихся на диске и любом другом носителе. Итак, чтобы сделать файлы и папки видимыми, необходимо проделать следующее:
Этот способ подойдёт в случае, если скрытые на вашем компьютере файлы и папки имели только атрибут «Скрытый ». Обычно, когда работают вирусы , они дополнительно делают объекты системными , которые по-прежнему невозможно будет увидеть, даже если включить их просмотр таким образом . Чтобы обнаружить такие файлы, в меню «Параметры папок » нужно дополнительно снять галочку с пункта «Скрывать защищенные системные файлы », как показано на рисунке:
При попытке убрать галочку с этого пункта система выдаст предупреждение, что делать этого не рекомендуется.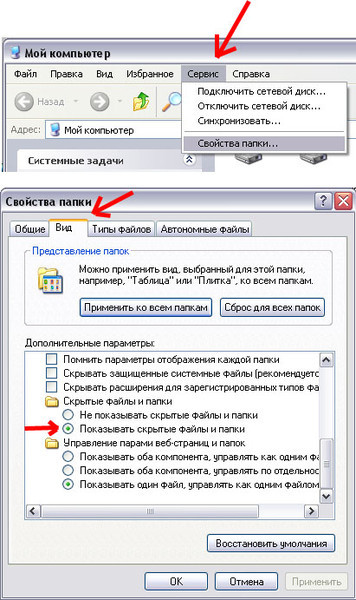 Ничего страшного — просто соглашаемся.
Ничего страшного — просто соглашаемся.
К сожалению, и это не всегда помогает , так как некоторые вирусы могут с лёгкостью менять настройки системы сразу же после того, как пользователь попытается включить или выключить те или иные параметры ОС. В таких случаях на помощь приходят программы, которые могут «видеть» скрытые объекты. Одной из таких является Total Commander . Это файловый менеджер, очень похожий по функционалу на стандартный «Проводник Windows ».
Используем Total Commander
Найти эту программу в сети не составит труда. Хоть она и платная, её можно бесплатно использовать некоторое время — этого более чем достаточно, чтобы посмотреть все скрытые папки или файлы в системе.
Для начала скачайте Total Commander и установите приложение. После её запуска вы увидите окно, поделённое на две панели — в них и отображаются папки и файлы, имеющиеся на диске.
Первоначально программа не позволяет посмотреть скрытые элементы — необходимо включить эту функцию. Для этого открываем меню «Конфигурация » (в верхней части окна), а затем нажимаем на пункт «Настройка… ».
Для этого открываем меню «Конфигурация » (в верхней части окна), а затем нажимаем на пункт «Настройка… ».
Осталось найти пункт «Содержимое панелей ». Заходим в него и ставим галочку на «Показывать скрытые файлы » и «Показывать системные файлы », затем нажимаем Применить . Теперь программа будет видеть скрытые объекты.
На рисунке ниже вы можете заметить, что некоторые папки отображены с красным знаком «! ».
Это и есть скрытые папки.
Видео по теме
Как просматривать скрытые файлы на Windows или Mac или Android
Почти каждый, кто использует компьютеры, случайно помечает файл и скрывает его. Иногда другие пользователи или приложения на вашем устройстве могут иметь скрытые файлы, оставляя их потерянными. Если вы не можете найти эти файлы, прочитайте это руководство, в котором мы объясним, как найти эти скрытые файлы на трех платформах — Windows (включая Windows XP, Windows 7 и Windows 8), Mac и устройства Android.
Windows XP
Если вы используете Windows XP, вам нужно будет открыть проводник Windows для просмотра скрытых файлов.
- Нажмите Windows + E. Для непосвященных клавиша Windows выглядит как четыре квадрата и обычно расположен рядом с клавишей alt на клавиатуре.
- Теперь нажмите на меню «Инструменты» вверху и выберите «Свойства папки».
- Это откроет всплывающее окно. Нажмите на вкладку «Вид» вверху. В этой вкладке вы увидите множество опций в разделе «Дополнительные параметры».
- В разделе «Дополнительные параметры» выберите «Показать скрытые файлы и папки» и нажмите «ОК» в нижней части всплывающего окна.

Windows 7
Отображение скрытых файлов в Windows 7 еще проще:
- Нажмите кнопку «Пуск» и откройте «Панель управления».
- Выберите «Внешний вид и персонализация» из параметров, которые вы видите.
- Затем в разделе «Параметры папки» выберите «Показать скрытые файлы и папки».
- Во всплывающем окне выберите «Показать скрытые файлы и папки» и нажмите «ОК».
Windows 8
Указанный выше метод работает и для Windows 8. Но есть и более простой метод, всего два шага.
Но есть и более простой метод, всего два шага.
- Нажмите Windows + E, чтобы открыть проводник Windows, а затем щелкните вкладку «Вид» на панели инструментов.
- Выберите опцию «Скрытые элементы», которая находится над адресной строкой, в области с надписью «Показать / скрыть». Снимите отметку с той же опции, чтобы скрыть эти файлы.
OS X
Просмотр скрытых файлов на Mac не так прост, как на Windows или Android. Самый быстрый метод включает открытие терминала и ввод команды. Выполните следующие действия, и вы сможете быстро просматривать скрытые файлы.
- Откройте терминал.
 Если вы не знаете, где это, вы можете нажать кнопку поиска в правом верхнем углу и набрать терминал или найти его через LaunchPad. Если вы предпочитаете проходить через Finder, терминал обычно находит его в / Applications / Utilities.
Если вы не знаете, где это, вы можете нажать кнопку поиска в правом верхнем углу и набрать терминал или найти его через LaunchPad. Если вы предпочитаете проходить через Finder, терминал обычно находит его в / Applications / Utilities. - Вставьте эту точную команду в терминал: по умолчанию пишите com.apple.finder AppleShowAllFiles TRUE
- Нажмите клавишу ввода. Теперь введите эту команду: killall Finder и нажмите Enter еще раз или перейдите в меню Apple (вверху слева) -> Force Quit … -> выберите Finder и нажмите Relaunch
- Теперь вы сможете увидеть скрытые файлы на вашем Mac. Чтобы скрыть эти файлы снова, используйте эту точную команду в терминале: по умолчанию write com.apple.finder AppleShowAllFiles FALSE
Android
В Android в приложении «Настройки» нет возможности показывать или скрывать файлы. Но вы можете установить приложения файлового менеджера для просмотра скрытых файлов. Astro File Manager — одно из таких приложений которое работает очень хорошо. Вот как вы можете использовать его для просмотра скрытых файлов.
Но вы можете установить приложения файлового менеджера для просмотра скрытых файлов. Astro File Manager — одно из таких приложений которое работает очень хорошо. Вот как вы можете использовать его для просмотра скрытых файлов.
- Откройте приложение Astro File Manager. На первой вкладке Locations будет отображаться внутреннее хранилище вашего телефона и любые карты памяти, которые вы используете для хранения. Astro File Manager отображает внутреннее хранилище как sdcard0. Нажмите эту иконку.
- Теперь нажмите значок с тремя точками в правом верхнем углу и нажмите «Параметры просмотра».
- Прокрутите вниз и установите флажок Показывать скрытые файлы. Всякий раз, когда вы хотите снова скрыть эти файлы, просто снимите отметку с той же опции.
Смотрите также:
Как вам статья?
Как включить / отключить отображение скрытых файлов в Windows через командную строку?
Скрытые файлы, папки или диски:
Добавить (или перезапись /f) значение Hiddenдля ключа реестра: HKCU\Software\Microsoft\Windows\CurrentVersion\Explorer\Advanced.
Показать:
reg add "HKCU\Software\Microsoft\Windows\CurrentVersion\Explorer\Advanced" /v Hidden /t REG_DWORD /d 1 /f
Не показывать:
reg add "HKCU\Software\Microsoft\Windows\CurrentVersion\Explorer\Advanced" /v Hidden /t REG_DWORD /d 2 /f
ToggleHiddenFiles.bat
REG QUERY "HKCU\Software\Microsoft\Windows\CurrentVersion\Explorer\Advanced" /v Hidden | Find "0x2"
IF %ERRORLEVEL% == 1 goto turnoff
If %ERRORLEVEL% == 0 goto turnon
goto end
:turnon
REG ADD "HKCU\Software\Microsoft\Windows\CurrentVersion\Explorer\Advanced" /v Hidden /t REG_DWORD /d 1 /f
goto end
:turnoff
REG ADD "HKCU\Software\Microsoft\Windows\CurrentVersion\Explorer\Advanced" /v Hidden /t REG_DWORD /d 2 /f
goto end
:end
Скрыть защищенные файлы операционной системы (рекомендуется)
Проверено:
reg add "HKCU\Software\Microsoft\Windows\CurrentVersion\Explorer\Advanced" /v ShowSuperHidden /t REG_DWORD /d 0 /f
Переполнение:
reg add "HKCU\Software\Microsoft\Windows\CurrentVersion\Explorer\Advanced" /v ShowSuperHidden /t REG_DWORD /d 1 /f
ToggleSystemFiles.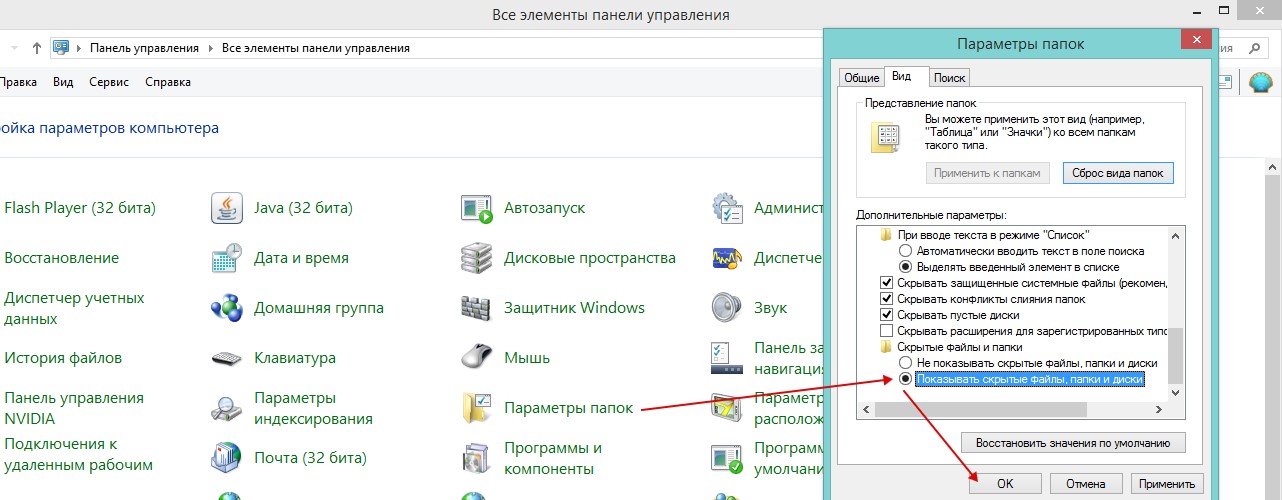 bat
bat
REG QUERY "HKCU\Software\Microsoft\Windows\CurrentVersion\Explorer\Advanced" /v ShowSuperHidden | Find "0x0"
IF %ERRORLEVEL% == 1 goto turnoff
If %ERRORLEVEL% == 0 goto turnon
goto end
:turnon
REG ADD "HKCU\Software\Microsoft\Windows\CurrentVersion\Explorer\Advanced" /v ShowSuperHidden /t REG_DWORD /d 1 /f
goto end
:turnoff
REG ADD "HKCU\Software\Microsoft\Windows\CurrentVersion\Explorer\Advanced" /v ShowSuperHidden /t REG_DWORD /d 0 /f
goto end
:end
Примечания: изменения происходят немедленно. Программа regтребует прав администратора, поэтому запускайте командные файлы от имени администратора.
Как увидеть скрытые файлы на флешке
Многие пользователи, пренебрегающие услугами антивирусных программ, часто могли интересоваться, почему на флешке не видно файлов. Подобная проблема, как правило, возникает именно вследствие вирусных атак на ваш компьютер. В данной статье представлено подробное руководство, как увидеть системные и скрытые файлы на флешке.
Вредоносный код может просто «вредить» и присваивать вашим данным атрибуты «Hide» («скрытые») или «System» («системный»). Другие программы более опасны – они прячут оригинальные объекты, а вместо них оставляют ярлык. Пользователь, не заметивший подвоха, запустит утилиту и быстро заразит компьютер.
Избавиться от опасного кода помогут антивирусные программы. Если нет под рукой – можно просто удалить все ярлыки вручную. Но антивирусы не смогут помочь найти скрытые папки. Если не флешке не видно файлов, вам необходимо будет самостоятельно снять атрибуты «Hide» и «System» в их свойствах.
Настройки свойств проводника Windows
Для того чтобы работать с пострадавшими данными, необходимо сначала их увидеть. По умолчанию ваш компьютер такие объекты не показывает, поэтому вам потребуется изменить конфигурации проводника. В этом нет ничего сложного, просто выполните последовательно все шаги представленной пошаговой инструкции:
- Откройте проводник (Мой компьютер).
 Если у вас нет соответствующего ярлыка на рабочем столе, вы можете найти нужный значок на панели быстрого доступа или в меню «Пуск», которые можно вызвать с помощью клавиши Windows.
Если у вас нет соответствующего ярлыка на рабочем столе, вы можете найти нужный значок на панели быстрого доступа или в меню «Пуск», которые можно вызвать с помощью клавиши Windows. - В верхней части окна, между основной рабочей частью и адресной строкой, находится меню программы. Выберите раздел с названием «Упорядочить».
- В ниспадающем списке откройте пункт «Параметры папок и поиска».
- Интересующая вас вкладка называется «Вид». Перейдите в нее.
- Пролистайте перечень до самого конца. Найдите параметр «Показывать скрытые папки и файлы» и установите галку напротив него.
- Теперь отыщите параметр «Скрывать системные файлы», и снимите с него отметку.
- Нажмите на кнопку «Применить» внизу, а потом «Ok», чтобы закрыть окно, сохранив изменения.
Свойства объектов
Теперь ваш компьютер будет отображать все скрытые файлы не только на подключенных жестких дисках, но и на внешних устройствах. Однако, вы, скорее всего, захотите, чтобы информация на вашей флешке была видна и другим пользователям на других устройствах. Для этого вам нужно изменить конфигурации «пострадавших» элементов.
Для этого вам нужно изменить конфигурации «пострадавших» элементов.
Скорее всего, изменить настройки с помощью утилиты «Мой Компьютер» не получится. Существует два простых способа это сделать: с помощью популярной программы Total Commander или с помощью командной строки.
Способ первый
Total Commander – это мощный файловый менеджер для Windows, обладающий значительно большими возможностями, чем Проводник.
Как и в случае с утилитой «Мой Компьютер», сначала нужные элементы необходимо увидеть.
- Запустите менеджер файлов.
- В меню, расположенном в верхней части окна, откройте категорию «Конфигурации» («Configuration»).
- В списке разделов слева выберите «Содержимое панелей».
- Отыщите параметр «Показывать скрытые (только для опытных)» и установите галку напротив него.
- Нажмите «Применить» и закройте окно настроек.
- Теперь зайдите на свою флешку, выделите в программе все поврежденные объекты и кликните «Файл» в верхнем меню.

- Выберите действие «Изменить атрибуты».
- Здесь вам потребуется убрать отметки, установленные напротив параметров «Скрытые» и «Системные».
Способ второй
- Нажмите клавишу Win, чтобы вызвать диалоговое окно.
- В пустом поле введите команду «cmd» и нажмите Enter.
- Открывшееся окно называется консолью. Здесь нет графического интерфейса и все действия совершаются с помощью ввода команд. Введите или скопируйте строку «cd /d *буква вашей флешки*:\» (посмотреть ее можно в «Мой компьютер») и нажмите Энтер. Таким образом вы переместились в основную директорию своего носителя.
- Теперь вам нужно снять атрибуты. Это делается с помощью команды «attrib –H –S /d /s». Это действие произведет настройку параметров всех объектов в данной директории.
Как показать скрытые файлы и папки в Windows 7, 8, 10?
Операционная система Windows по умолчанию скрывает множество файлов и папок, чтобы уберечь себя от вмешательства неопытного пользователя, который может нанести ей серьезный вред. Но вы можете заставить Windows показывать эти спрятанные файлы и папки, просто изменив одну настройку.
Но вы можете заставить Windows показывать эти спрятанные файлы и папки, просто изменив одну настройку.
Cкрытие файлов и папок в Windows 8/10
Опция скрытия элементов очень легко доступна на операционных системах Windows 8 и 10. Для открытия скрытых элементов, сделайте следующее:
- Для начала пройдите с помощью Проводника Windows в ту папку, в которой вы хотите обнаружить скрытые файлы.
- Затем нажмите на вкладку «Вид» в панели меню открытой папки.
- В правой части Панели инструментов, вы найдете опцию «Скрытые элементы». Нажмите на нее и весь скрытый контент в этой папке станет сразу же доступен для вашего обозрения и выполнения действий над ним.
Скрытие файлов и папок в Windows 7
Вот тут уже немного все посложнее, чем было описано в предыдущем пункте статьи. Для Windows 7 придется покопаться в некоторых настройках папок для системы:
- Нажмите правой кнопкой мыши на Пуск и выберите «Панель управления».
- Перейдите в «Параметры папок».

- Перейдите во вкладку «Вид».
- Опустите ползунок в самый конец и вы увидите параметр под именем «Скрытые файлы и папки».
Поставьте галочку напротив «Показывать скрытые файлы, папки и диски». - Нажмите «Применить» и «Ок».
Скрытие системных файлов в Windows 7/8/10
Если вам по какой-то причине понадобились системные файлы, то их тоже можно сделать видимыми с помощью выставления всего лишь одной галочки:
- Для Windows 7:
- Снова проделайте весь путь, который был показан в предыдущем пункте для Windows 7.
- Вместо выставления галочки на «Показывать скрытые файлы, папки и диски», в этот раз уберите галочку с пункта «Скрывать защищенные системные файлы (рекомендуется)».
- Для Windows 8/10:
- Запустите Проводник Windows.
- Перейдите в «Вид».
- Нажмите на ниспадающее меню «Параметры» и выберите пункт «Изменить параметры папок и поиска».
- Уберите галочку с параметра «Скрывать защищенные системные файлы (рекомендуется)».

Windows 7 показывать скрытые файлы и папки
Скрытые папки это папки, для которых установлен атрибут «Скрытый». Обычно папки с таким атрибутом не отображаются в Проводнике. Для того чтобы скрытые папки начали отображаться нужно внести изменения в настройки операционной системы. В данном материале вы узнаете о том, как показать скрытые папки в Windows 7.
Для того чтобы заставить операционную систему Windows 7 показывать скрытые папки нам нужно открыть любую папку и нажать на кнопку ALT на клавиатуре.
После нажатия на клавишу ALT, под адресной строкой появится ряд выпадающих меню: Файл, Правка, Вид, Сервис и Справка. Здесь нам нужно открыть выпадающее меню «Сервис» и выбрать пункт «Параметры папок».
После этого перед вами откроется небольшое окно под названием «Параметры папок». В этом окне можно настроить все основные параметры, которые касаются отображения папок, файлов и дисков в Проводнике Windows 7.
Нужно отметить, что если у вас не получается открыть окно «Параметры папок» через выпадающее меню, то вы можете воспользоваться поиском в меню Пуск. Для этого откройте меню пуск и введите «Параметры папок». После этого операционная система Windows 7 найдет нужную программу и предложит ее открыть.
Для этого откройте меню пуск и введите «Параметры папок». После этого операционная система Windows 7 найдет нужную программу и предложит ее открыть.
Итак, вы открыли окно «Параметры папок», для того чтобы показать скрытые папки в Windows 7 вам нужно перейти на вкладку «Вид» и найти параметры, которые отвечают за отображение скрытых папок.
Вам нужны два параметра:
- «Скрывать защищенные системные файлы» – его нужно отключить;
- «Показывать скрытые файлы, папки и диски» – его нужно включить.
После внесения изменений закройте окно нажатием на кнопку «OK» для того чтобы сохранить изменения. После этого вы сможете видеть скрытые папки и файлы. Теперь, если есть такая необходимость, вы можете снять атрибут «Скрытый» и папка станет обычной. Для этого кликните правой кнопкой мышки по папке и выберите пункт «Свойства». После этого отключите функцию «Скрытый» и закройте окно.
После того как вы сняли атрибут «Скрытый», отображение скрытых папок можно отключить. Дальше данная папка будет отображаться в любом случае.
Дальше данная папка будет отображаться в любом случае.
Иногда, для совершения той или иной операции со скрытыми файлами системы, нам необходимо зайти найти их в заданной директории. Но чтобы можно было показать скрытые файлы и папки в windows 7, нужно сделать несколько простых действий.
Рассмотрим самый простой способ:
Все помнят, что в старой доброй винде XP была замечательная вкладочка «Вид», а в ней меню «Свойство папки», в котором и была заветная кнопочка «Показать скрытые файлы и папки». На новенькой для пользователей XP – Windows 7 ситуация обстоит иначе, теперь чтобы попасть в такое меню, необходимо проделать следующие действия:
Откроется окно параметров папок. В этом окошке проделываете действия как на рисунке ниже.
Прокручиваете ползунок до «Скрытые файлы и папки», а в нижнем уровне ставите напротив нужного нам параметра точку, как показано на скриншоте:
Для дополнительного эффекта уберите галочку проделайте действия как на картинке:
После этих манипуляций нажимаем «Ок» и применяем изменения.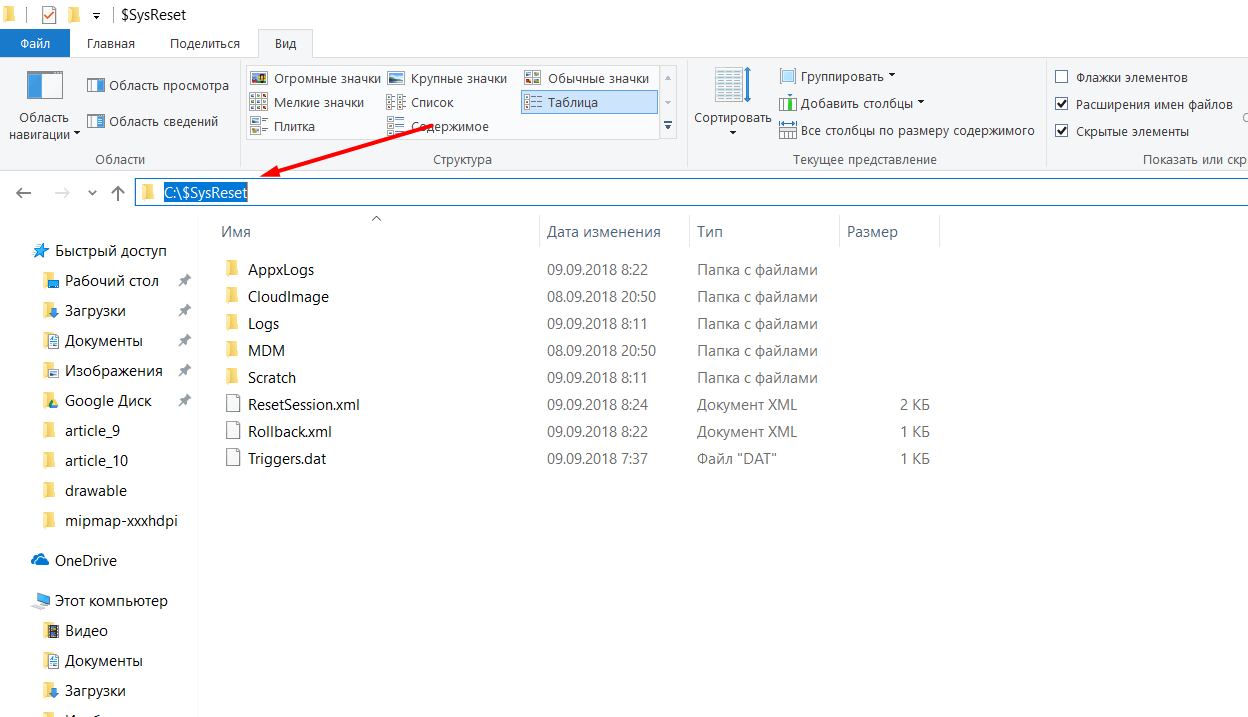
Теперь поведаем вам другой способ, как можно показать скрытые файлы в Windows 7.
Есть замечательная «Панель управления», в которой мы выбираем пункт «Оформление и персонализация», а в нём меню: «Свойства папки»:
Далее переход осуществляется в то же самое место, как и в способе, показанном вам выше.
Надеемся, что больше у вас не будет трудностей с вопросом как показать скрытые папки в Windows 7.
Одной из проблем начинающих пользователей является работа с файловой системой. Появляются вопросы о том, как правильно работать с файлами, какой файловый менеджер использоваться и т.д. Самым сложным вопросом остается: «как удалить.
Чтобы компьютер работал нормально нужно не только смотреть за исправностью и чистотой аппаратных составляющих, но и за системой. ОС имеет свойство забиваться файлами с течением времени, поэтому необходимо регулярно её «очищать». Наиболее.
Современному человеку нелегко представить свою жизнь без компьютера и интернета. Учитывая скорость, с которой всеобщая компьютеризация охватывает все сферы нашей деятельности, остаётся только удивляться, как моментально человек.
Учитывая скорость, с которой всеобщая компьютеризация охватывает все сферы нашей деятельности, остаётся только удивляться, как моментально человек.
Начнем с того, что скрытые файлы и папки в windows 7 стали таковыми без злого умысла разработчиков Виндовс. Наоборот. Это сделано для того, чтобы защитить важную информацию от случайного удаления. Правило защиты данных восходит из самых ранних версий Windows. Еще причина сокрытия папок в том, чтобы не загромождать рабочий стол ненужной информацией в ежедневном использовании.
Важно! Присваивая признак скрытости обычным папкам, пользователь делает их невидимыми для просмотра.
Разберемся, как отобразить скрытые файлы и папки windows 7 встроенными средствами ОС. Есть три способа:
- Путем изменения настроек «Параметры папок».
- Через Проводник, вкладка «Упорядочить».
- Через Проводник, меню «Сервис».
Все способы ведут к одному меню с настройками атрибутов папок.
Еще один способ связан с использованием сторонних программ, например, Total Commander. Это рассмотрим ниже.
Начнем с первого способа
Заходим в Панель управления, открываем «Параметры папок».
Щелкаем на вкладке, откроется меню по управлению папками. Открываем вкладку «Вид», пролистываем до конца, до настройки отображения скрытых папок. Указываем «Отображать. ». Жмем ОК для закрытия.
Открытые так папки отобразятся в Проводнике полупрозрачными.
Переходим ко второму способу
Открываем Проводник, щелкаем на «Упорядочить», выбираем вкладку «Параметры папок и поиска». Щелкаем на ней, откроется то же самое меню настроек папок.
Производим те же манипуляции на вкладке «Вид», что и в первом способе, жмем ОК.
В Проводнике выбираем, к примеру, диск С, щелкаем на «Сервис»-> «Параметры папок».
В окне находим «Вид», отмечаем показ скрытых папок и файлов, как это делали в предыдущих способах. Жмем ОК.
Загружаем Командер с надежного торрент-хранилища, запускаем. Если в директории красным не отображены системные папки со знаком «!», значит, опция показа выключена.
Как её включить
Открываем панель инструментов «Конфигурация», нам нужна вкладка настроек.
Здесь надо открыть меню «Содержимое панелей», отметив опцию отображения скрытых и системных файлов, «Применить», ОК.
Отныне скрытую папку можно увидеть со всем содержимым.
Командер дает такую полезную фишку, как изменение атрибута папки. То есть даже системную директорию превращаем в обычную. Открываем меню «Файлы», выбираем «Изменить атрибуты».
Отобразится окно, где надо выбрать пункт «Загрузить из файла под курсором», затем убрать галочки с атрибутов «Системный», «Скрытый». Далее отмечаем, как показано на скрине, обработку содержимого каталогов. После этого изменения затронут папки, подпапки, файлы. Нажимаем ОК.
Ту же процедуру делают и в среде Виндовс.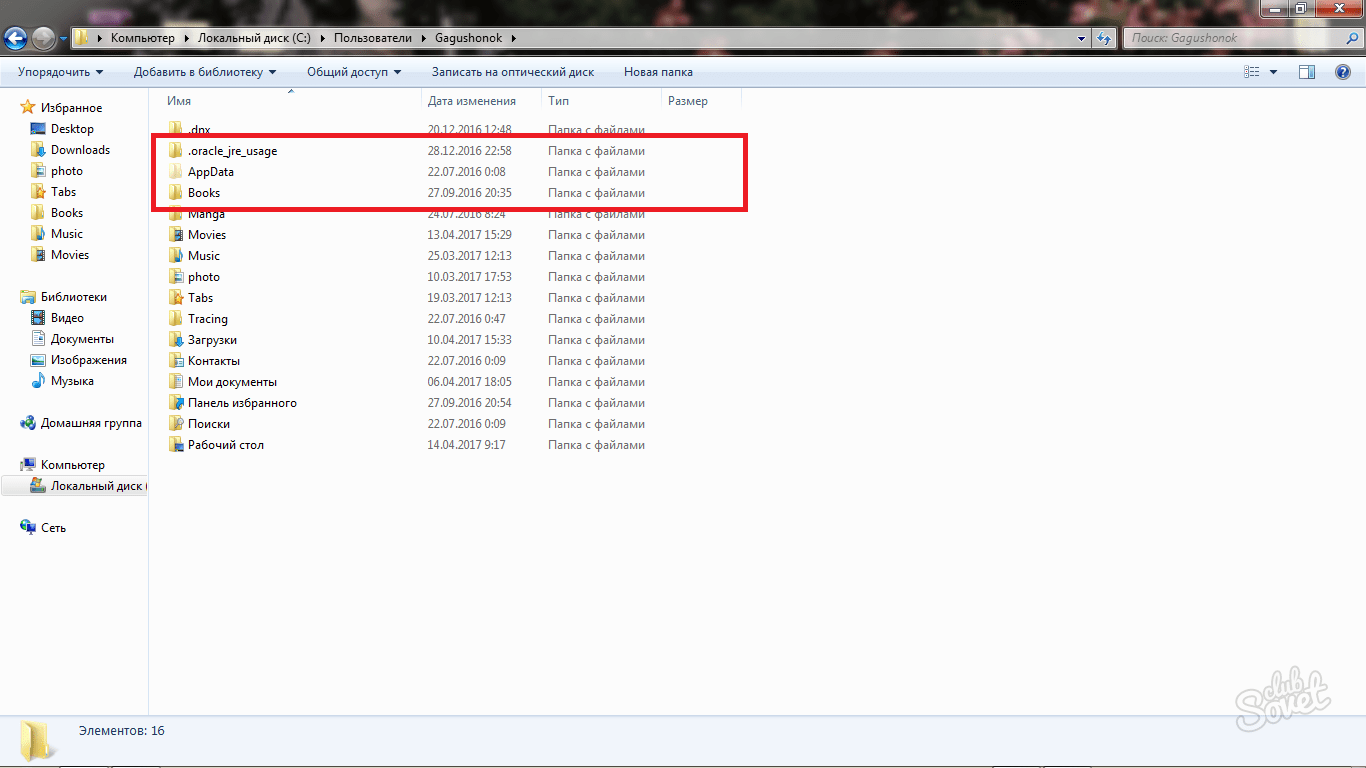 Для этого открываем Проводник, выбираем нужную папку, щелкаем правой кнопкой, чтобы открыть Свойства. Щелкаем на них, по умолчанию откроется окно с меню «Общие». Убираем галочку на свойстве «Скрытый», жмем «Применить», ОК.
Для этого открываем Проводник, выбираем нужную папку, щелкаем правой кнопкой, чтобы открыть Свойства. Щелкаем на них, по умолчанию откроется окно с меню «Общие». Убираем галочку на свойстве «Скрытый», жмем «Применить», ОК.
Данная папка станет обычной. Чтобы вернуть атрибуты скрытости, надо просто поставить соответствующую галочку.
Важно! При изменении атрибута в Семерке видна только директория, без отображения содержимого.
Чтобы завершить начатое и открыть содержимое такой папки, воспользуемся командной строкой. Необходимы права администратора.
- Win + R вызываем строку, вводим команду cmd для вызова консоли.
- Далее вводим команду attrib -s -h с:* /s /d, где вместо с: указывают путь расположения к папке или диску. Остальные параметры команды снимают атрибут скрытого, системного, запускают обработку файлов, разрешают показ обработанных папок.
Команда некоторое время выполняется. Когда она завершается, системные и ранее скрытые папки можно увидеть в Проводнике.
Как открыть скрытые файлы на флешке
Работа с флешкой ничем не отличается в среде Виндовс 7 от работы с диском. Поэтому для открытия скрытых файлов достаточно использовать все три способа встроенных инструментов виндовс, описанных в начале статьи, включая Total Commander.
Важно! При запуске флешки не забудьте просканировать флеш-накопитель на вирусы
Нужно сразу предупредить, что встроенных инструментов виндовс достаточно для манипуляций с атрибутами папок. Вмешательство в реестр может закончиться плачевно для неопытного юзера. Если риски учтены и действия продуманы, приступаем.
Делаем, как показано на скрине:
Лучше всего напоследок перегрузить компьютер.
Это явный признак заражения компьютера вирусами. Вирусы часто маскируются с атрибутами системных файлов Виндовс. Если они проникли на жесткий диск, то, скорее всего, антивирус с ними не справился, поэтому отключение свойств папок является прямым воздействием зловредного кода.
Как же восстанавливать доступ? Печально, что даже после очищения компьютера от вирусов сокрытие параметров папок остается.
Восстановление проводим, как показано на скрине:
Этот параметр принудительно прописывается вирусом, из-за чего свойства папок прячутся и оказываются недоступными.
Рассмотрены способы, как включить отображения системных скрытых папок и файлов, как вернуть атрибут скрытости, как правильно вносить изменения в реестр после вирусной атаки. Что можно сделать с возможностями Total Commander в этой связи. Предостерегаем еще раз от вмешательства в реестр, если не уверены в своих силах. В случае ошибочных записей, это может привести к переустановке ОС
Как показать или скрыть скрытые файлы и папки в Windows
Скрытые файлы обычно скрыты по уважительной причине — они часто очень важные файлы, и из-за того, что они скрыты от просмотра, их сложнее изменить или удалить.
Но что, если вы хотите увидеть эти скрытые файлы?
Есть много веских причин, по которым вы можете захотеть отображать скрытые файлы и папки при поиске и просмотрах папок, но в большинстве случаев это связано с тем, что вы имеете дело с проблемой Windows и вам нужен доступ к одному из этих важных файлов для редактирования или удаления. .
.
С другой стороны, если скрытые файлы на самом деле отображаются, но вы вместо этого хотите их скрыть, это просто вопрос изменения положения переключателя.
К счастью, в Windows действительно легко показать или скрыть скрытые файлы и папки.
Инструкции в этой статье применимы к Windows 10, Windows 8 и Windows 7.
Как показать или скрыть скрытые файлы и папки в Windows
Откройте Панель управления.
Если вам удобна командная строка, есть более быстрый способ сделать это.См. Раздел Дополнительная справка … внизу страницы, а затем перейдите к шагу 4.
Выберите ссылку Внешний вид и персонализация .
Если вы просматриваете панель управления таким образом, что видите все ссылки и значки, но ни один из них не относится к категории, вы не увидите эту ссылку — перейдите к шагу 3.
Выберите Параметры проводника (Windows 10) или Параметры папки (Windows 8/7).

Выберите вкладку View .
В разделе Расширенные настройки найдите Скрытые файлы и папки категории .
Вы должны увидеть его внизу без прокрутки. В нем есть два варианта.
Выберите, чем вы хотите заниматься:
- Не показывать скрытые файлы, папки или диски скроет файлы, папки и диски, для которых включен атрибут «скрытый».
- Показать скрытые файлы, папки и диски позволяет увидеть скрытые данные.
Выберите OK внизу.
Вы можете проверить, действительно ли скрытые файлы скрыты, перейдя на диск C: \ . Если вы сделаете , а не , то увидите папку с именем ProgramData , то скрытые файлы и папки будут скрыты от просмотра.
$ NtUninstallKB Папки содержат информацию, необходимую для удаления обновлений, полученных от Microsoft.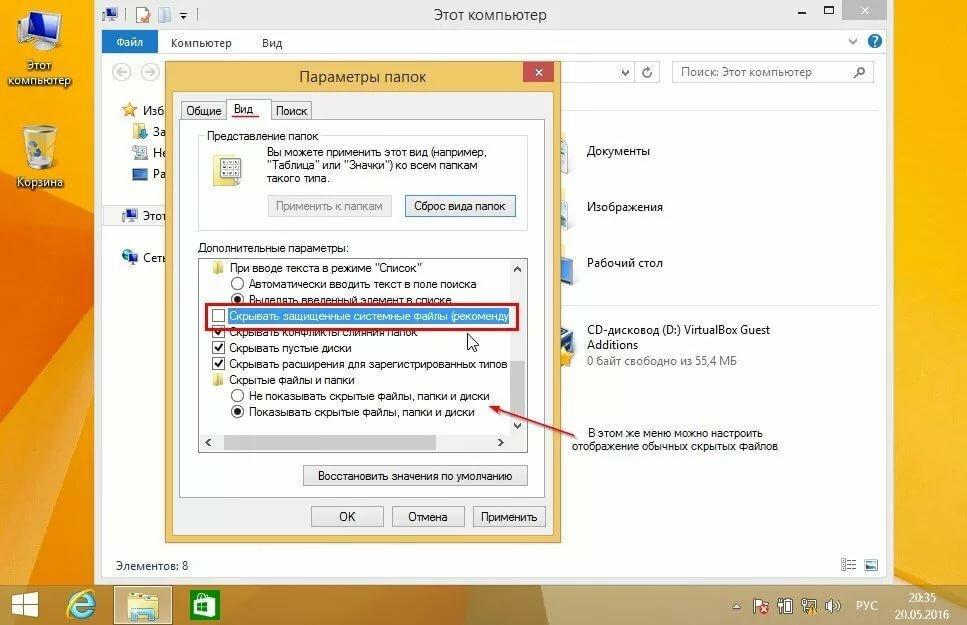 Маловероятно, что вы можете не видеть эти папки, но все же можете быть правильно настроены для просмотра скрытых папок и файлов. Это может быть так, если вы никогда не устанавливали никаких обновлений для своей операционной системы.
Маловероятно, что вы можете не видеть эти папки, но все же можете быть правильно настроены для просмотра скрытых папок и файлов. Это может быть так, если вы никогда не устанавливали никаких обновлений для своей операционной системы.
Дополнительная справка по настройкам скрытых файлов
Более быстрый способ открыть параметры проводника (Windows 10) или параметры папки (Windows 8/7 / Vista / XP) — это ввести команду управления папками в диалоговом окне «Выполнить». Вы можете открыть диалоговое окно «Выполнить» одинаково в любой версии Windows: с помощью комбинации клавиш Windows Key + R .
Эту же команду можно запустить из командной строки.
Также помните, что скрытие скрытых файлов и папок — это не то же самое, что их удаление. Элементы, отмеченные как скрытые, просто больше не отображаются — они не исчезли.
Спасибо, что сообщили нам!
Расскажите, почему!
Другой Недостаточно деталей Сложно понятьКак показать скрытые файлы в Windows
Операционная система Windows 7, как и ее предшественники Windows Vista и Windows XP, по умолчанию скрывает определенные файлы. В основном это делается для защиты файлов системы и приложений от пользователей, которые могут попытаться удалить или изменить их (часто неосознанно).
В основном это делается для защиты файлов системы и приложений от пользователей, которые могут попытаться удалить или изменить их (часто неосознанно).
Обновление: Следующая статья применима также к более новым версиям Windows.
В Window 7 есть четыре различных варианта скрытия: защищенные файлы операционной системы, файлы и папки со скрытым флагом, скрытые диски и расширения файлов.
Функция скрытого файла часто сбивает с толку пользователей, которые ищут конкретный файл или папку, поскольку скрытые файлы не будут отображаться, пока их скрытый флаг не будет снят или пока скрытые файлы не будут обнаружены в операционной системе.Итак, файла, который должен быть там, нет, потому что он не виден пользователю.
Скрытые расширения файлов вызывают различные проблемы. Пока вы видите файл, вы не видите его расширения, если тип находится в списке популярных расширений Microsoft.
Как показать скрытые файлы в Windows Все параметры, относящиеся к скрытым файлам и папкам, можно настроить в диалоговом окне «Параметры папки». Самый простой способ попасть туда — нажать на Панель управления в меню «Пуск».
Самый простой способ попасть туда — нажать на Панель управления в меню «Пуск».
При нажатии на категорию «Внешний вид и персонализация» отображается ссылка на параметры папки, где можно настроить параметры скрытых файлов и папок.
Другой вариант — открыть окно проводника Windows, щелкнуть ссылку «Организовать» на панели инструментов, а оттуда нажать «Папка и параметры поиска». Параметры скрытых файлов и папок можно найти на вкладке «Просмотр» в разделе «Дополнительные параметры».
Примечание : Если вы используете Windows 8 или новее, сделайте следующее: Откройте проводник в системе и щелкните Файл> Параметры.Переключитесь на просмотр, когда откроется новое окно.
Четыре релевантных записи в меню:
- Скрытые файлы и папки
- Скрыть пустые диски в папке компьютера
- Скрыть расширения для известных типов файлов
- Скрыть защищенные системные файлы (рекомендуется)
Файловая система NTFS, используемая Windows, поддерживает несколько атрибутов, которые могут быть назначены файлам, например, «Только для чтения», «Зашифрованный», «Сжатый» или «Скрытый».
Скрытые файлы и папки — это обычные файлы с атрибутом «Скрытый». Проводник Windows не будет отображать файлы с атрибутом «Скрытый» для пользователя, если параметр «Параметры папки» настроен как таковой, однако операционная система и приложения имеют нормальный доступ к этим файлам, и пользователь также может запускать эти файлы, обращаясь к ним напрямую.
Изменение настройки проводника Windows на «Показывать скрытые файлы, папки и диски» показывает все скрытые файлы и папки в системе, за исключением защищенных файлов операционной системы.
Скрыть защищенные файлы операционной системыФайлы операционной системы — это файлы, которые устанавливаются вместе с Windows или после обновлений операционной системы. Эти файлы необходимы для работы системы, и их несанкционированное вмешательство может иметь непредвиденные последствия.
Пользователи Windows вступают в контакт с этими файлами только в том случае, если они следуют руководству по настройке, в котором их, например, просят изменить такой файл.
Снятие флажка в поле выбора отображает все защищенные файлы операционной системы в проводнике Windows.Это не рекомендуется, так как это увеличивает вероятность того, что эти файлы могут быть случайно отредактированы или удалены пользователем.
Скрыть расширения для известных типов файловWindows по умолчанию скрывает расширения файлов известных типов. Это означает, что file.txt будет отображаться просто как «файл», а application.exe будет отображаться просто как «приложение». Этот параметр часто является проблематичным, поскольку иногда становится трудно определить тип файла только по его значку. Обычно рекомендуется постоянно отображать расширения файлов, чтобы избежать этих проблем и упростить идентификацию файлов.
Это также может быть проблемой, если вам нужно изменить тип файла. Например, вы можете создать текстовый файл, добавить к нему команды и в конце переименовать его как .bat. Если известные расширения скрыты, вы можете получить вместо него name. bat.txt, который вы не сможете выполнить, так как это все еще текстовый файл.
bat.txt, который вы не сможете выполнить, так как это все еще текстовый файл.
Пустые диски, такие как пустые диски DVD, по умолчанию скрыты в операционной системе Windows. Это интересная функция, которая может вызвать некоторую путаницу, особенно на новых ПК.Пользователи, которые не видят свой DVD-привод в «Мой компьютер», могут подумать, что он неправильно установлен или неисправен. Пользователи, которые хотят отображать все диски постоянно, могут снять флажок с соответствующей опции, чтобы скрыть пустые диски.
Сводка
Название статьи
Как показать скрытые файлы в Windows
Описание
Узнайте, как отображать скрытые файлы, папки, диски и расширения файлов в Windows 7 и более новых версиях операционной системы Windows.
Автор
Мартин Бринкманн
Издатель
Ghacks Technology News
Логотип
РекламаКак показать скрытые файлы в Windows 10
Если вы еще не знаете, на вашем компьютере гораздо больше файлов, чем вы обычно видите в проводнике.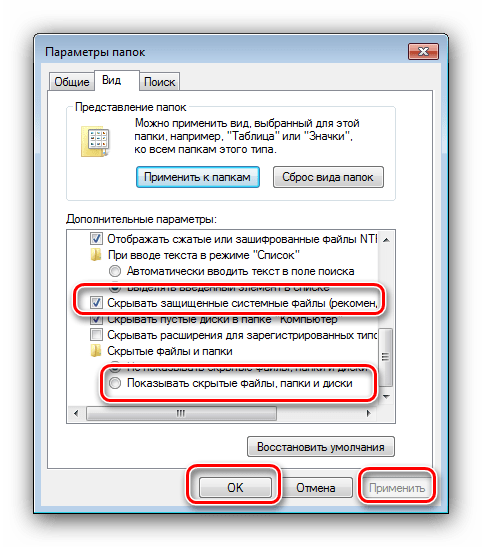 Многие из этих файлов по определенным причинам скрыты вашей системой. Однако, если вы хотите получить к ним доступ, вы можете заставить свою машину отображать скрытые файлы в Windows 10.
Многие из этих файлов по определенным причинам скрыты вашей системой. Однако, если вы хотите получить к ним доступ, вы можете заставить свою машину отображать скрытые файлы в Windows 10.
После того, как вы сделали скрытые файлы видимыми с помощью любого из способов, вы обнаружите, что они готовы к использованию в своих папках с помощью проводника.
Используйте проводник для отображения скрытых файлов в Windows 10Самый простой способ показать скрытые файлы в Windows 10 — включить соответствующий параметр в утилите проводника.После этого все скрытые файлы будут видны вам на экране, и для этого потребуется включить только один параметр в инструменте.
- Откройте любую папку на вашем ПК, и она запустит утилиту File Explorer . Затем щелкните вкладку View вверху, чтобы настроить отображение файлов в инструменте.
- Оказавшись там, посмотрите на раздел с надписью Показать / скрыть .
 Здесь есть опция, которая говорит: Скрытые предметы .По умолчанию он будет отключен, и вам нужно выбрать его, чтобы включить.
Здесь есть опция, которая говорит: Скрытые предметы .По умолчанию он будет отключен, и вам нужно выбрать его, чтобы включить.
- После включения вы сможете видеть скрытые файлы, доступные на вашем компьютере. Вы можете перейти в папку, в которой есть скрытые файлы, если вы ничего не видите в текущей папке.
Если вам нравится использовать традиционную утилиту панели управления для изменения настроек, вы будете рады узнать, что вы можете использовать ее также для отображения скрытых файлов на компьютере с Windows 10.Еще раз, это требует только включения одного параметра.
- Запустите панель управления , выполнив поиск и щелкнув ее в поле поиска Кортаны.
- Когда он откроется, выберите Крупные значки из опции Просмотр по вверху. Затем найдите и щелкните вариант с надписью File Explorer Options .

- Щелкните вкладку View вверху, чтобы изменить настройки представления проводника.
- Вы найдете опцию Показать скрытые файлы, папки и диски на экране. Включите этот параметр, чтобы отображать скрытые файлы, затем нажмите Применить , а затем ОК .
Вероятно, вы не захотите использовать метод реестра для такой задачи, как показ скрытых файлов, но если это то, что вы предпочитаете для своих задач, вы можете использовать его и сделать все скрытые файлы видимыми в файловом менеджере.
- Одновременно нажмите клавиши Windows + R , введите regedit в поле на экране и нажмите Введите .
- По умолчанию запись должна иметь значение 2, которое скрывает ваши скрытые файлы. Вам нужно изменить это значение на 1 , чтобы отображать скрытые файлы на вашем компьютере с Windows 10.
 Внесите изменения и нажмите ОК .
Внесите изменения и нажмите ОК .
Если вы впервые включаете и получаете доступ к скрытым файлам на вашем компьютере, вы, вероятно, не имеете представления, как эти файлы выглядят.Несмотря на то, что эти файлы точно такие же, как и любые другие файлы на вашем компьютере, они выглядят немного иначе, чем обычные файлы, когда вы просматриваете их в проводнике.
После включения параметра отображения скрытых файлов вы увидите, что значки этих файлов имеют более светлый цвет. Если вы посмотрите на скрытую папку, вы увидите, что ее значок не такой твердый, как у обычной папки.
Распознать скрытые файлы и папки среди всех обычных не должно быть слишком сложно, поскольку их внешний вид позволяет вам легко их найти.
Скрытие файлов в Windows 10 Если вы сделали то, что хотели сделать со скрытыми файлами, возможно, вы захотите снова отключить их на своем компьютере. Таким образом, они не будут мешать вам, когда вы работаете с обычными файлами на своем компьютере.
Таким образом, они не будут мешать вам, когда вы работаете с обычными файлами на своем компьютере.
Скрыть скрытые файлы в Windows 10 довольно просто. Все, что вам нужно сделать, это отключить параметр в методе, который вы использовали для включения этих файлов, и все будет готово.
- Если вы использовали метод проводника для отображения скрытых файлов, откройте окно проводника, щелкните вкладку View вверху и снимите флажок с надписью Hidden items .
- Если вы выбрали метод панели управления, перейдите в окно параметров проводника и выберите параметр Не показывать скрытые файлы, папки или диски . Затем нажмите Применить , а затем ОК .
- Пользователи метода реестра Windows должны просто изменить значение записи Hidden на 2 , и все будет готово. Это отключит параметр, показывающий скрытые файлы на вашем компьютере.

Если вы похожи на нас, вам, вероятно, будет интересно узнать, почему ваш компьютер скрывает определенные файлы в вашей системе. В то время как у тех из вас, кто скрывает свои файлы, будут свои причины для этого, у Microsoft на самом деле есть только одна причина для этого: предотвратить случайное повреждение вашего компьютера.
Большинство файлов, которые по умолчанию скрыты, на самом деле являются вашими основными системными файлами. Они скрыты, чтобы их нельзя было удалить или изменить.Поскольку это файлы ядра, даже небольшая их модификация может привести к сбоям в работе всей системы.
ЗаключениеЕсли вы использовали какой-либо из этих методов для отображения файлов, мы хотели бы знать, что это были за файлы и почему вы решили их отобразить. Ждем вашего ответа в комментариях ниже.
2 способа показать скрытые файлы в Windows 7
Скрытие личных файлов — обычное дело среди пользователей ПК с Windows.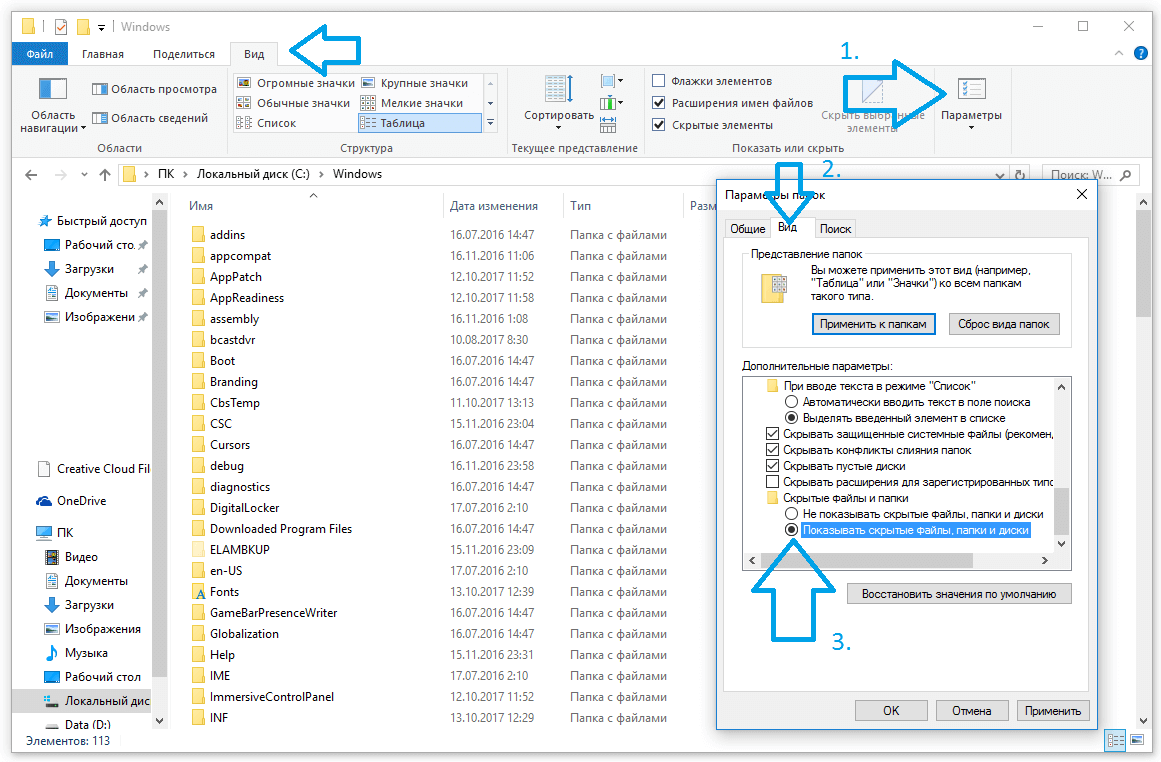 Многие люди прячут некоторые личные файлы на своих компьютерах, чтобы другие люди не могли их легко найти. Если вы находитесь в определенном положении, когда хотите просмотреть скрытые файлы в Windows 7, но действительно не знаете, как увидеть скрытые файлы в Windows 7, то вы попали в нужное место. Вы узнаете, , как показать скрытые файлы в Windows 7 вручную, а также с помощью лучшего программного обеспечения для восстановления данных в Интернете. Это действительно просто и не о чем паниковать.Все, что вам нужно сделать, это следовать приведенным здесь инструкциям, и все будет в порядке.
Многие люди прячут некоторые личные файлы на своих компьютерах, чтобы другие люди не могли их легко найти. Если вы находитесь в определенном положении, когда хотите просмотреть скрытые файлы в Windows 7, но действительно не знаете, как увидеть скрытые файлы в Windows 7, то вы попали в нужное место. Вы узнаете, , как показать скрытые файлы в Windows 7 вручную, а также с помощью лучшего программного обеспечения для восстановления данных в Интернете. Это действительно просто и не о чем паниковать.Все, что вам нужно сделать, это следовать приведенным здесь инструкциям, и все будет в порядке.
Часть 1: Как показать скрытые файлы в Windows 7 вручную
Часть 2: Как использовать инструмент для восстановления и отображения скрытых файлов на ПК с Windows 7
Часть 1: Как показать скрытые файлы в Windows 7 вручную
Первое, что вам нужно сделать, если вы не знаете, как отображать скрытые файлы в Windows 7, — это просмотреть их вручную. Это довольно простая вещь, которую нужно сделать, если вы хотите увидеть скрытые файлы Windows 7.В Windows очень простой процесс отображения скрытых файлов в несколько кликов. Windows 7. Вот как это можно сделать.
Это довольно простая вещь, которую нужно сделать, если вы хотите увидеть скрытые файлы Windows 7.В Windows очень простой процесс отображения скрытых файлов в несколько кликов. Windows 7. Вот как это можно сделать.
Сначала вам нужно нажать кнопку «Пуск», затем перейти в «Панель управления». Затем выберите «Внешний вид и персонализация».
Теперь вам нужно выбрать «Параметры папки», а затем перейти на вкладку «Просмотр».
Наконец, в разделе «Дополнительные» настройки вам нужно выбрать «Показать скрытые файлы, папки и диски», а затем нажать «ОК», чтобы просмотреть скрытые файлы в Windows 7.
Часть 2: Как использовать инструмент для восстановления и отображения скрытых файлов на ПК с Windows 7
На самом деле не имеет значения, если вы не знаете, как отображать папки в Windows 7, но важно, используете ли вы правильный инструмент для отображения скрытых папок в Windows 7. Если вы потеряли или удалили скрытые файлы со своего компьютера, компьютер, то вы можете легко восстановить удаленные файлы в Windows 7 и просмотреть скрытые файлы в Windows 7 с помощью программного обеспечения iBeesoft Data Recovery. Это удивительное программное обеспечение может полностью отображать скрытые файлы с жесткого диска / раздела, внешнего жесткого диска, диска RAW, SD-карты, USB-накопителя и т. Д.моментально. Его расширенные функции и удобный интерфейс помогут вам отобразить папки в Windows 7 за несколько кликов. Нет другого программного обеспечения, которое могло бы гарантировать вам самый безопасный процесс восстановления, поэтому это программное обеспечение, несомненно, лучшее.
Это удивительное программное обеспечение может полностью отображать скрытые файлы с жесткого диска / раздела, внешнего жесткого диска, диска RAW, SD-карты, USB-накопителя и т. Д.моментально. Его расширенные функции и удобный интерфейс помогут вам отобразить папки в Windows 7 за несколько кликов. Нет другого программного обеспечения, которое могло бы гарантировать вам самый безопасный процесс восстановления, поэтому это программное обеспечение, несомненно, лучшее.
Ваша профессиональная программа Windows 7: отображение скрытых файлов
- Это простой и очень эффективный инструмент для просмотра скрытых файлов. Вы можете сканировать и отображать все виды скрытых файлов или данных в Windows 7.
- Он обеспечивает восстановление и отображение скрытых файлов на Mac или Windows при таких проблемах, как сбой операционной системы, случайное удаление, вирусная атака и т. Д.
- Он поддерживает просмотр скрытых файлов всех типов на основе файловых систем FAT, exFAT, NTFS, NTFS5, ext2, ext3, HFS +, APFS, таких как фотографии, графика, документы, аудио, видео, электронная почта и многие другие типы файлов.

- Вы можете предварительно просмотреть файлы и выбрать любые типы файлов, которые вы хотите показать и сохранить в новом месте.
Шаг за шагом, чтобы увидеть скрытые файлы в Windows 7 с помощью этого инструмента
Во-первых, вы можете загрузить и установить на свой компьютер программу Windows 7 для отображения скрытых файлов.Затем запустите программу, и вы увидите основной интерфейс программы на экране вашего ПК. Поскольку вы уже знаете, что ваши скрытые файлы были потеряны с вашего компьютера, вы также знаете, на каком диске находятся скрытые файлы, которые вы потеряли или удалили.
Шаг 1, после запуска инструмента просмотра скрытых файлов, вам нужно выбрать скрытые данные, которые вы хотите показать на вашем устройстве. В этом случае все, что вам нужно сделать, это выбрать типы файлов, которые вы хотите восстановить, и отменить выбор любого другого параметра.Затем нажмите кнопку « Пуск », чтобы отобразить скрытые файлы в Windows 7.
Шаг 2, на следующем шаге вы найдете весь список дисков, доступных на вашем компьютере. Просто выберите тот, который содержит ваши потерянные скрытые файлы, и нажмите кнопку « Сканировать », чтобы начать сканирование.
Шаг 3, показать скрытые файлы Программное обеспечение Windows 7 автоматически просканирует ваш диск и отобразит все данные, которые вы выбрали для восстановления ранее.Отсюда вам нужно проверить желаемые данные в левом меню и выбрать файлы, которые вы хотите восстановить. После этого вам нужно нажать кнопку « Восстановить » в правом верхнем углу экрана, чтобы начать процесс восстановления скрытого файла.
Вы должны подождать некоторое время до завершения процесса восстановления. Время зависит от размера файла, который вы здесь восстанавливаете. В течение очень короткого времени все ваши потерянные или удаленные скрытые файлы будут восстановлены на вашем компьютере.
Прочитав эту статью, вы уже знаете, как просматривать скрытые файлы в Windows 7 вручную, а также с помощью программного обеспечения. На самом деле, самый разумный выбор для отображения скрытых файлов в Windows 7 будет с помощью программы iBeesoft Data Recovery. Этот удивительный и единственный в своем роде инструмент восстановления файлов Windows 7 предоставит вам 100% безопасное и эффективное решение, которое может легко помочь вам просматривать скрытые файлы в Windows 7. Нет необходимости паниковать или запутаться, потому что эта статья уже дала вам идеальное руководство по использованию 100% успешного программного обеспечения для решения вашей проблемы.Так что перестаньте тратить время на любые другие методы или программное обеспечение, доступные в Интернете, и начните использовать программное обеспечение unhide.
Статьи по теме
Как обнаружить скрытые файлы в Windows
Чтобы предотвратить удаление или изменение файлов, которые действительно не следует изменять без надлежащего знания, Windows по умолчанию скрыла эти файлы от просмотра. Средний пользователь не заметит разницы, по крайней мере, до тех пор, пока не возникнет проблема.
Средний пользователь не заметит разницы, по крайней мере, до тех пор, пока не возникнет проблема.
Что происходит, когда вам нужно получить доступ к этим файлам?
Если вы пытаетесь устранить проблему с Windows или просто хотите отредактировать или удалить один из этих скрытых файлов, получить к ним доступ, когда это необходимо, на удивление легко.Процесс просмотра скрытых файлов в Windows будет зависеть от того, какую операционную систему вы используете в данный момент. Давайте поговорим о шагах для каждой системы.
Если вы используете Windows 7, 8 или 10:
- Войдите в панель управления и нажмите «Оформление и персонализация». ** Кроме того, если вы используете Windows 8 или 10, вы можете просто ввести «Папка» в поле поиска на панели задач и выбрать «Показать скрытые файлы и папки». Затем перейдите к шагу 3. **
- Нажмите «Параметры проводника» или «Параметры папки».
- Перейдите на вкладку «Просмотр».
- В разделе «Дополнительные параметры» найдите скрытые файлы и папки.

- Выберите «Показать скрытые файлы, папки и диски»
- Нажмите OK
Совет. Вы можете проверить обновление своих предпочтений, выполнив поиск на диске C: в папке с именем ProgramData.Если он появляется, значит, ваши скрытые файлы видны, а если нет, то они скрыты.
Если вы используете Windows Vista:
- Нажмите «Пуск» и откройте панель управления.
- Перейдите в раздел «Оформление и персонализация» и нажмите «Параметры папки».
- Перейдите на вкладку «Просмотр»
- В разделе «Дополнительные настройки» найдите скрытые файлы и папки
- Сделайте выбор «Показать скрытые файлы, папки и диски».
- Нажмите «Применить», а затем «ОК».
Совет. Вы можете проверить обновление своих предпочтений, выполнив поиск на диске C: папки с именем ProgramData.Если он появляется, значит, ваши скрытые файлы видны, а если нет, то они скрыты.
Если вы используете Windows XP:
- В меню «Пуск» щелкните «Мой компьютер»
- Щелкните меню «Инструменты» и выберите «Параметры папки».

- Перейдите на вкладку «Просмотр».
- В разделе «Дополнительные параметры» найдите скрытые файлы. и папки
- Выберите «Показать скрытые файлы, папки и диски».
- Нажмите «Применить», а затем нажмите «ОК»
Совет. Вы можете проверить обновление своих предпочтений, открыв диск C: и посмотрев, есть ли другие папок, начинающихся с $ NtUninstallKB.Если да, то ваши скрытые файлы видны, а если нет, то они скрыты.
Технические новости, которые важны для вас, ежедневно
Конфиденциальность, безопасность, последние тенденции и информация, необходимая для лучшей цифровой жизни.
Что делать, если я хочу снова скрыть скрытые файлы?
Если в какой-то момент вы захотите снова скрыть файлы, просто выполните те же шаги, описанные выше, для вашей операционной системы и просто сделайте противоположный выбор «Скрыть скрытые файлы, папки и диски».
Что, если я хочу скрыть один из своих файлов?
> Скрыть любой файл или папку — еще проще. Просто щелкните файл или папку правой кнопкой мыши и выберите «Свойства». Затем вы можете включить или выключить атрибут «Скрытый». В Windows 8 и 10 вы даже можете использовать кнопку «Скрыть выбранные элементы» на ленте, чтобы ускорить процесс.
Просто щелкните файл или папку правой кнопкой мыши и выберите «Свойства». Затем вы можете включить или выключить атрибут «Скрытый». В Windows 8 и 10 вы даже можете использовать кнопку «Скрыть выбранные элементы» на ленте, чтобы ускорить процесс.
А как насчет защищенных файлов операционной системы?
Некоторые файлы, скрытые Windows, имеют дополнительный уровень защиты. Эти файлы останутся скрытыми, даже если вы выполните описанные выше шаги, чтобы отобразить скрытые файлы и папки.Прежде чем раскрывать эти файлы, важно отметить, что внесение в них изменений или их удаление может нанести серьезный ущерб вашей операционной системе.
Если вы уверены, что знаете, что делаете, и вам нужно просмотреть эти хорошо защищенные файлы, есть способ сделать это. Просто выполните те же действия, перечисленные выше, за исключением того, что вместо поиска параметра «Показать скрытые файлы» вам нужно будет найти параметр «Скрыть защищенные файлы операционной системы» и отключить его.
> При этом вам будет предложено предупреждение, и вам потребуется нажать Да, чтобы продолжить.Затем вы можете нажать OK, чтобы сохранить настройки. Конечно, вы всегда можете выполнить те же действия, чтобы снова включить этот параметр (и вы должны это сделать), если вам больше не нужен доступ к этим файлам.
Как просматривать скрытые файлы
Как включить параметр «Показывать скрытые файлы, папки и диски» в Windows 10 и 7
Скрытые файлы или скрытые папки обычно не видны пользователям Windows. Операционная система Windows скрывает множество системных файлов и папок, чтобы избежать удаления, случайного изменения, перемещения и т. Д.Еще одна простая причина для сокрытия файлов и папок — сделать систему Windows свободной от беспорядка. Таким образом, Microsoft пытается не отвлекать пользователей «ненужными» файлами , скрывая их.
В некоторых случаях пользователям может потребоваться доступ к этим скрытым файлам или папкам, и это просто. Однако помните, что скрытые файлы обычно должны оставаться скрытыми. Если оставить их видимыми, это может привести к случайному удалению, изменениям и т. Д., Что потенциально может привести к нестабильности системы.Если вам по какой-либо причине необходимо просмотреть скрытые файлы, мы рекомендуем вам вернуть их в скрытое состояние, когда вы закончите.
Однако помните, что скрытые файлы обычно должны оставаться скрытыми. Если оставить их видимыми, это может привести к случайному удалению, изменениям и т. Д., Что потенциально может привести к нестабильности системы.Если вам по какой-либо причине необходимо просмотреть скрытые файлы, мы рекомендуем вам вернуть их в скрытое состояние, когда вы закончите.
В этом руководстве мы покажем, как включить опцию «Показать скрытые файлы, папки и диски» в Windows 10 и 7 всего за несколько кликов. Просто следуйте инструкциям ниже.
Содержание:
Рекомендуется запустить бесплатное сканирование с помощью Malwarebytes — инструмента для обнаружения вредоносных программ и исправления компьютерных ошибок.Вам нужно будет приобрести полную версию, чтобы удалить инфекции и устранить компьютерные ошибки. Доступна бесплатная пробная версия.
Просмотр скрытых файлов в Windows 10
Чтобы включить параметр «Показать скрытые файлы» в Windows 10, введите «Параметры папки» или «Параметры проводника файлов» и щелкните результат «Параметры проводника файлов» .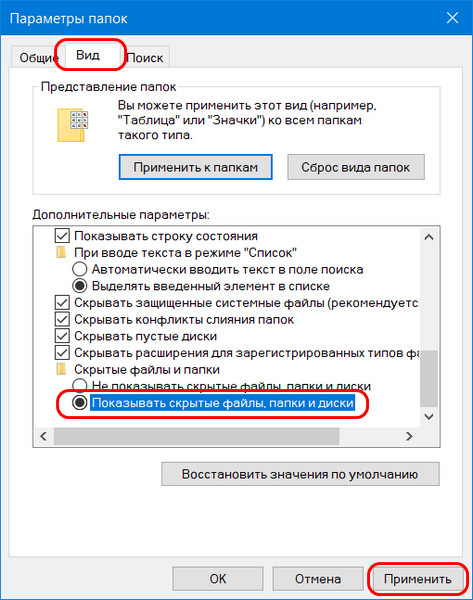
В окне «Параметры проводника» найдите и щелкните вкладку «Просмотр» .Найдите «Показать скрытые файлы, папки и диски» в разделе «Дополнительные настройки». Выберите его и нажмите «Применить» , чтобы сохранить изменения. Теперь все скрытые файлы, папки и диски будут отображаться. После того, как вы закончите работать с ними, мы рекомендуем вам повторно включить «Не показывать скрытые файлы, папки или диски» .
Для просмотра скрытых файлов можно использовать командную строку и связанные с ней команды. Командная строка — это поле ввода текстового экрана пользовательского интерфейса, приложение-интерпретатор командной строки, доступное в большинстве операционных систем Windows.Он используется для выполнения введенных команд, большинство из которых используются для автоматизации задач с помощью сценариев и пакетных файлов, выполнения расширенных административных функций, устранения неполадок и решения определенных видов проблем Windows. Чтобы использовать командную строку, вы должны ввести действительную команду вместе с любыми дополнительными параметрами. Затем он выполняет введенную команду и выполняет любую задачу или функцию, для выполнения которых она предназначена в Windows. В этом руководстве мы описываем, как открыть командную строку и команды, используемые для просмотра скрытых файлов в определенном каталоге.Чтобы запустить командную строку с повышенными привилегиями (для запуска от имени администратора), введите «командная строка» в поиске и щелкните правой кнопкой мыши результат «Командная строка» , затем выберите «Запуск от имени администратора» в контекстном меню. .
Чтобы использовать командную строку, вы должны ввести действительную команду вместе с любыми дополнительными параметрами. Затем он выполняет введенную команду и выполняет любую задачу или функцию, для выполнения которых она предназначена в Windows. В этом руководстве мы описываем, как открыть командную строку и команды, используемые для просмотра скрытых файлов в определенном каталоге.Чтобы запустить командную строку с повышенными привилегиями (для запуска от имени администратора), введите «командная строка» в поиске и щелкните правой кнопкой мыши результат «Командная строка» , затем выберите «Запуск от имени администратора» в контекстном меню. .
Если вы хотите увидеть все скрытые файлы и скрытые каталоги в текущем каталоге (том, который вы открыли / с которым в настоящее время работаете), введите команду «dir / ah» и нажмите Enter на клавиатуре.
Если вы хотите увидеть все скрытые файлы в текущем каталоге, но не хотите, чтобы отображались скрытые подкаталоги, введите команду «dir / ah-d» и нажмите Enter на клавиатуре.
Если вы хотите, чтобы отображались все файлы и каталоги, включая скрытые файлы и скрытые каталоги текущего каталога, введите команду «dir / a» и нажмите Enter на клавиатуре.
Если вы введете и выполните команду «attrib» , вы увидите все файлы, хранящиеся в текущем каталоге, с их атрибутами слева от пути к каталогу и имени файла. Файлы, рядом с которыми стоит буква «H» , будут скрытыми.
Команда «attrib | more» позволяет вам видеть больше файлов (если их слишком много, и вы не можете увидеть все сразу).
Теперь вы должны знать, как включать и отключать опцию «Показать скрытые файлы, папки и диски» в Windows 10.
[Вернуться к содержанию]
Просмотр скрытых файлов в Windows 7
Чтобы просмотреть скрытые файлы и папки или диски в Windows 7, перейдите в Панель управления — щелкните меню «Пуск» , а затем выберите пункт «Панель управления» .
В Панели управления найдите «Параметры папки» и щелкните его. Если окно меню панели управления отображается иначе, чем показано здесь, установите его для просмотра с помощью «Большие значки» в правом верхнем углу.
В окне «Параметры папки» найдите и щелкните вкладку «Просмотр» , затем найдите параметр «Показать скрытые файлы, папки и диски» в разделе «Дополнительные настройки». Выберите его и нажмите «Применить» , чтобы сохранить изменения.Теперь все скрытые файлы, папки и диски будут отображаться. После того, как вы закончите работать с ними, мы рекомендуем вам повторно включить «Не показывать скрытые файлы, папки или диски» .
Вы также можете использовать команды командной строки. Те же действия применимы как для Windows 10, так и для Windows 7.
Мы надеемся, что это руководство было полезным, и вы знаете больше о скрытых файлах и папках, почему они скрыты и как их просматривать.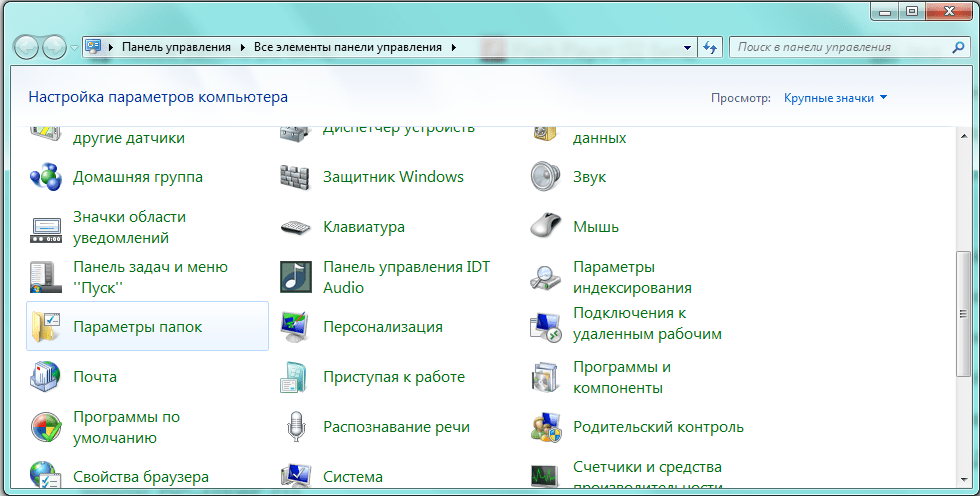 Если у вас есть вопросы по этой теме, не стесняйтесь оставлять комментарии в разделе ниже.
Если у вас есть вопросы по этой теме, не стесняйтесь оставлять комментарии в разделе ниже.
[Вернуться к содержанию]
Видео, показывающее, как просматривать скрытые файлы:
[Вернуться к началу]
Как просмотреть скрытые файлы в Windows 7 — wintips.org
Последнее обновление: 29 сентября 2013 г.
Windows 7 скрывает некоторые файлы на вашем компьютере, чтобы защитить их от модификации или удаления, которые могут вызвать проблемы с правильной работой компьютера. Большинство скрытых файлов важны для правильной работы операционной системы, и по этой причине эти файлы скрыты.Но иногда требуется показать скрытые файлы, чтобы иметь возможность диагностировать проблемы конфигурации операционной системы или устранить вредоносное ПО. В этом руководстве я расскажу вам, как отображать скрытые файлы в Windows 7.
Как показать скрытые файлы в Windows 7
Чтобы показать скрытые файлы в Windows 7, сначала закройте все открытые программы.
1. Нажмите « Start » и щелкните « Control Panel ».
2. Изменить панель управления Просмотр: Мелкие значки.
3. В списке элементов панели управления дважды щелкните, чтобы открыть « Свойства папки ».
4. На вкладке « View » выберите опцию « Показать скрытые файлы, папки и диски » и нажмите « OK ».
С этого момента вы сможете просматривать все скрытые файлы на вашем компьютере.
Как отобразить скрытые системные файлы в Windows 7
Если вы хотите изменить или просмотреть скрытые системные файлы в Windows 7, откройте настройки « Параметры папки » на панели управления Windows, как описано выше, и на вкладке « View » снимите флажок « Скрыть защищенную операционную систему. файлы (рекомендуется) »и нажмите« OK ».
файлы (рекомендуется) »и нажмите« OK ».
Совет: Когда вы закончите работу со скрытыми файлами, лучше сбросить настройки просмотра скрытых файлов на значения по умолчанию, чтобы избежать случайных изменений системы.
Если эта статья была для вас полезной, поддержите нас, сделав пожертвование. Даже 1 доллар может иметь огромное значение для нас в наших усилиях продолжать помогать другим, сохраняя при этом этот сайт бесплатным: Если вы хотите, чтобы постоянно защищал от вредоносных программ, существующих и будущих , мы рекомендуем вам установить Malwarebytes Anti-Malware PRO , нажав ниже (мы действительно зарабатываете комиссию от продаж, произведенных по этой ссылке, но без дополнительных затрат для вас.У нас есть опыт работы с этим программным обеспечением, и мы рекомендуем его, потому что оно полезно и полезно):Полная защита домашнего ПК — Защитите до 3 ПК с помощью НОВОГО ПО Malwarebytes Anti-Malware Premium!
.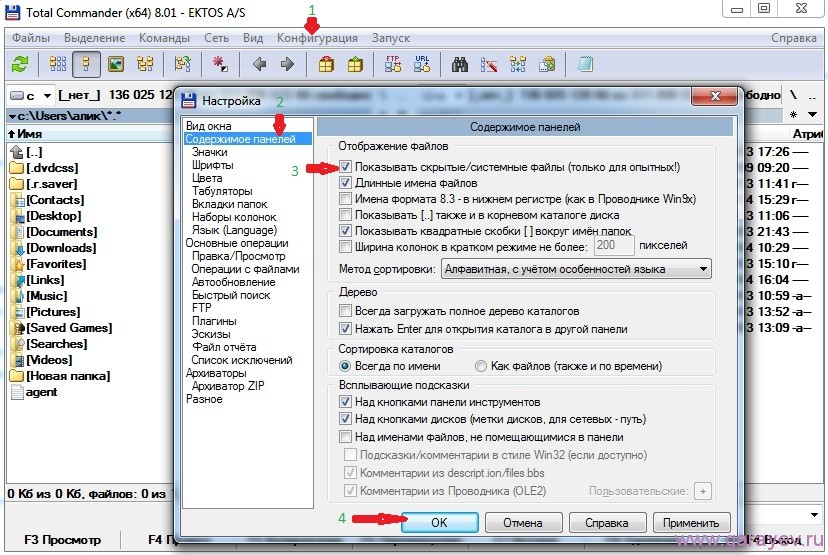



 Если вы не знаете, где это, вы можете нажать кнопку поиска в правом верхнем углу и набрать терминал или найти его через LaunchPad. Если вы предпочитаете проходить через Finder, терминал обычно находит его в / Applications / Utilities.
Если вы не знаете, где это, вы можете нажать кнопку поиска в правом верхнем углу и набрать терминал или найти его через LaunchPad. Если вы предпочитаете проходить через Finder, терминал обычно находит его в / Applications / Utilities. Если у вас нет соответствующего ярлыка на рабочем столе, вы можете найти нужный значок на панели быстрого доступа или в меню «Пуск», которые можно вызвать с помощью клавиши Windows.
Если у вас нет соответствующего ярлыка на рабочем столе, вы можете найти нужный значок на панели быстрого доступа или в меню «Пуск», которые можно вызвать с помощью клавиши Windows.

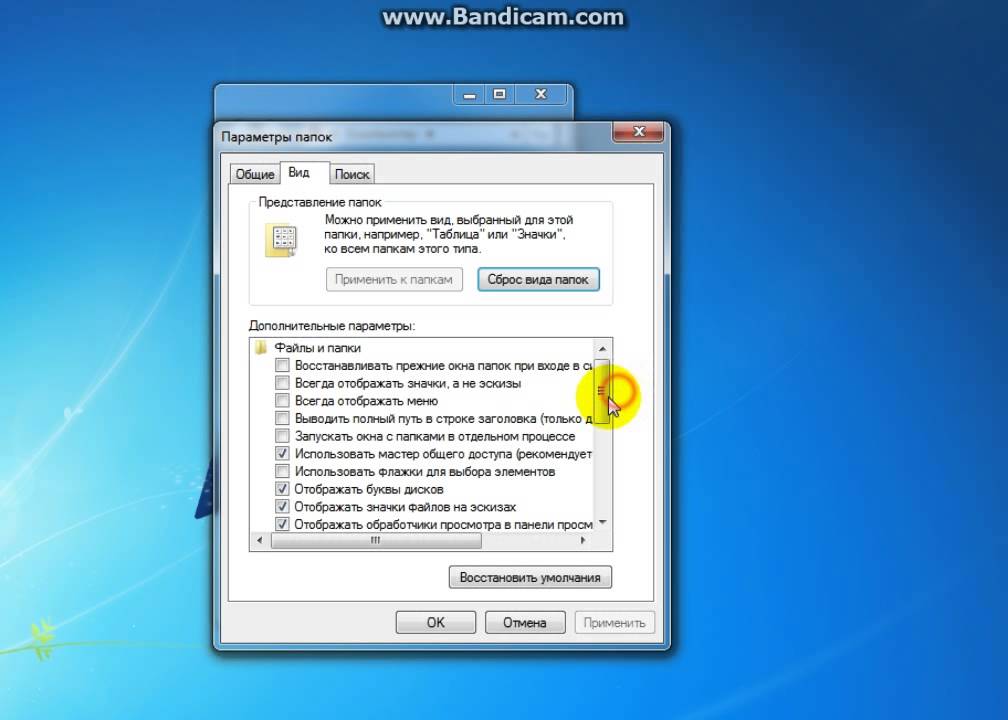

 Здесь есть опция, которая говорит: Скрытые предметы .По умолчанию он будет отключен, и вам нужно выбрать его, чтобы включить.
Здесь есть опция, которая говорит: Скрытые предметы .По умолчанию он будет отключен, и вам нужно выбрать его, чтобы включить.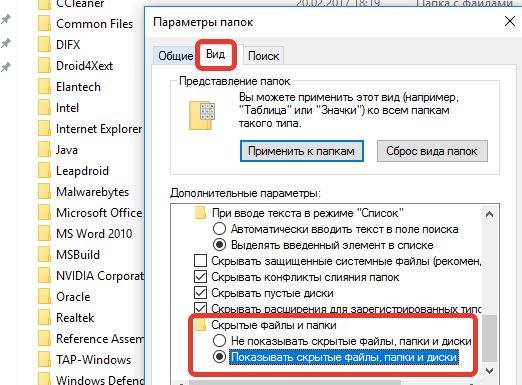
 Внесите изменения и нажмите ОК .
Внесите изменения и нажмите ОК .


