0xc0000185 код ошибки на Windows 8
При попытке запустить операционную систему появляется надпись «error code 0xc0000185» и процесс загрузки прекращается. Как исправить возникшую неприятность? Прежде всего, следует получить информацию о причинах ее возникновения.

Причины проявления ошибки
Код ошибки 0xc0000185 означает, что PC пользователя пытается получить информацию с жесткого диска, необходимую для запуска операционки, но не имеет такой возможности.
Существует несколько способов попытаться разрешить эту проблему.
Механическое решение проблемы
Итак, на экране компьютера проблема – 0xc0000185 Windows 8. Что делать? Код этой проблемы сообщает о конфликте с винчестером ПК, поэтому первый шаг в исправлении неприятности заключается в визуальном осмотре установленного оборудования.
Для этого требуется:
- Снять одну из боковых панелей на корпусе PC.
- Найти жесткий диск и проверить качество подсоединенных к нему шлейфов.
Рекомендуется полностью отсоединить оборудование и заново установить его на рабочее место. Шлейфы проверяются с обеих сторон. То есть не только место их подсоединения к винчестеру, но и контакты с материнской платой, так далее.
Если причина неприятности, которая позиционирует себя как ошибка ввода вывода 0xc0000185, не в этом, то необходимо выполнить ряд программных проверок.
Несколько вариантов решения вопроса программными способами
Естественно, что первым шагом в такой проверке является функция восстановления операционки, путем проверки ее на сбои. Для этого следует установить в дисковод загрузочный disk, запустить его и выбрать требуемый пункт.
- В командной строке вводится фраза «chkdsk».
- Дальше выбирается тот диск, на котором стоит OS.
- Вводится новая команда «chkdsk /R».
Еще одной причиной создавшейся ситуации могут быть поврежденные файлы загрузке. Для исправления опять запускается командная строка, в которую последовательно вводятся приказы:
- Bootrec /scanos – производит сканирование оборудования и приложений на совместимость с текущей версией операционки.
- Bootrec /fixmbr – оценивает совместимость системного раздела на жестком диске ПК.
- Bootrec /fixboot – полностью заменяет загрузочные сектор, если тот имеет какие-либо повреждения.
- Bootrec /RebuildBcd – занимается перестройкой хранилища данных.
Это последний вариант программного исправления, которое следует делать перед полной переустановкой операционной системы от компании Microsoft. Если этот этап проходит с затруднениями или вообще останавливается, то, к сожалению, придется идти в магазин и покупать новый винчестер для своего персонального компьютера.
windowserror.ru
Исправление ошибки код 0xc0000185 (BSOD) в Windows 8.x.
Ошибка 0xc0000185, иначе известная как 0xc185, это BSOD или STOP-ошибка, которая возникает, когда компьютер не может связаться с диском, содержащего ОС. Такую опасность могут вызвать свободные подключения оборудования или отсутствующие файлы загрузки. Тем не менее, компьютер останавливается во время загрузки Windows, и отрицает какое-либо дальнейшее развитие событий, пока проблема не будет решена. В этой статье мы представляем Вам полный список способов обойти эту ошибку, и насладиться безопасным входом в Вашу машину. Для этого, для достижения наилучших результатов, выполните следующие действия в указанном порядке.
Метод 1: Выполнить автоматическое восстановление
Автоматическое восстановление-это функция Windows, которая автоматически сканирует и удаляет ошибки с компьютера. После запуска оно рассматривает различные настройки, параметры конфигурации и системные файлы на повреждение. Если ничего загадочного не обнаружено, то эта утилита fix it автоматически известит вас об этом.
Чтобы использовать этот инструмент, вот что вы должны сделать:
- Вставьте Windows 8/8 .1 диск восстановления в дисковод
- При запросе загрузки с диска/устройства USB
- На экране программы установки Windows нажмите кнопку Далее
- В следующем окне снизу выберите Repair your computer
- Из списка Advanced Startup options, выберите Устранение неполадок
- Нажмите кнопку Advanced options и выберите Автоматическое восстановление
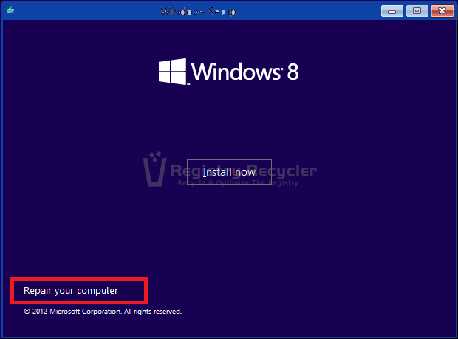
Подождите, пока Windows инициирует процедуру восстановления и сделает попытку устранить проблемы при запуске. Если ничего не изменится после этого метода, переходите к следующему.
Способ 2: Проверьте подключение диска
Как ранее упоминалось, 0xc185 наиболее вероятно, связана с плохим подключением диска. Это можно проверить, открутив боковую крышку на корпусе машины. Однако советуем Вам постоянно обращаться к руководству устройства для соответствующих указаний, или нанять специалиста для выполнения этой мощной задачи. Тем не менее, необходимо тщательно проверить целостность диска на этом шаге, поскольку он является одним из наиболее распространенных решений в этой теме.Кроме того, было бы полезно переустановить другие важнейшие компоненты системы, включая память, блок питания, разъемы, соединения вентиляторов охлаждения, платы расширения и др.
Способ 3: проверьте жесткий диск на наличие ошибок
Windows поставляется со встроенным инструментом “chkdsk” , чтобы найти и исправить ошибки в отдельных дисках. Это помогает держать ваш жёсткий диск оптимизированным и устранять бесплатно проблемы. Это важный шаг для проверки целостности диска. Чтобы начать сканирование, используйте командную строку, как показано здесь:
- Распространяется на варианты Advanced Startup
- Выберите Дополнительные опции, экран Неполадки
- Выберите Командная строка
- Введите тип C: и нажмите enter (замените C на ваш диск с windows)
- Теперь введите следующую команду: chkdsk /R
Примечание: параметр chkdsk /R указывает, что бы команда искала поврежденные сектора и восстанавливала читаемую информацию.
После завершения, попробуйте загрузить машину, может теперь вы можете получить доступ к Windows. Если нет, переходите дальше.
Метод 4: Boot команды
Загрузочные файлы имеют решающее значение для безопасного запуска компьютера и должны быть исследованы и тщательно проверены, чтобы гарантировать, что они не являются проблемой при загрузке и они не повреждены. В противном случае, система не будет загружаться и Пользователь остаётся один на один застряв на цикле перезапуска. К счастью, существуют мощные команды командной строки, и сканирование жизненно важной информации, хранимой в данной конфигурации загрузки (BCD) и они могут отремонтировать весь поврежденный/отсутствующий контент. Чтобы использовать эти команды, выполните действия, описанные ниже:
- Откройте командную строку в среде восстановления, описанную выше
- Выполните следующие команды по отдельности:
Bootrec /scanos
Эта команда сканирует все диски на совместимость с версиями Windows. Эта команда особенно полезна при наличии установок Windows, Boot Manager.
Bootrec /fixmbr
Этот параметр проверяет совместимость ОС MBR (Master Boot Record) системного раздела. Обратите внимание, что он не перезаписывает существующую таблицу разделов.
Bootrec /fixboot
Эта инструкция записывает новый загрузочный сектор в системный раздел, заменяя какой-либо повреждённый загрузочный сектор.
Bootrec /RebuildBcd
Этот параметр полностью перестраивает хранилище данных конфигурации загрузки, очищает ранее размещенные любые коррупции.
Выполнение команд с bootrec.exe инструментом должно решить любые проблемы с повреждёнными элементами, найденными в startup хранилище данных. Повторите вход в систему и посмотрите, не исчезла ли проблема. Если вы до сих пор проблема не исчезла, продолжайте техники описанные ниже.
Метод 5: Восстановление системы
Эта функция отменяет все последние изменения, сделанные с ручным или автоматическим изменением важных системных параметров. Чаще всего, установка стороннего программного обеспечения, или установка несовместимого драйвера после его обновления, могут изменять значения реестра и неблагоприятно влиять на компьютерные операции. Это может быть отменено путем приведения компьютер в прежнее рабочее состояние, принятия предыдущей конфигурации и настройки.
Чтобы выполнить этот метод, выполните следующие действия:
- Доберитесь до Advanced options , как и раньше
- Из имеющихся вариантов выберите Восстановление системы
- Следуйте инструкциям на экране, чтобы выбрать точку восстановления
- Перезагрузите машину
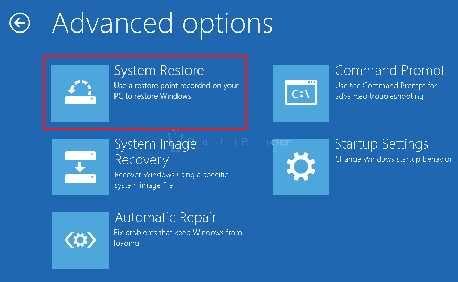
Если вы до сих пор не можете быть свидетелями успешного запуска ОС, то советуем Вам перейти к переустановке Windows. Сначала попробуйте безопасную, надежную , функцию обновления ПК. Однако, если это не сработает, перезагрузите компьютер с помощью PC Reset.
kompkimi.ru
ошибка 0xc0000185 windows 8 как устранить
Ошибка 0xc0000185, иначе известная как 0xc185, это BSOD или STOP-ошибка, которая возникает, когда компьютер не может связаться с диском, содержащего ОС. Такую опасность могут вызвать свободные подключения оборудования или отсутствующие файлы загрузки. Тем не менее, компьютер останавливается во время загрузки Windows, и отрицает какое-либо дальнейшее развитие событий, пока проблема не будет решена. В этой статье мы представляем Вам полный список способов обойти эту ошибку, и насладиться безопасным входом в Вашу машину. Для этого, для достижения наилучших результатов, выполните следующие действия в указанном порядке.
Метод 1: Выполнить автоматическое восстановление
Автоматическое восстановление-это функция Windows, которая автоматически сканирует и удаляет ошибки с компьютера. После запуска оно рассматривает различные настройки, параметры конфигурации и системные файлы на повреждение. Если ничего загадочного не обнаружено, то эта утилита fix it автоматически известит вас об этом.
Чтобы использовать этот инструмент, вот что вы должны сделать:
- Вставьте Windows 8/8 .1 диск восстановления в дисковод
- При запросе загрузки с диска/устройства USB
- На экране программы установки Windows нажмите кнопку Далее
- В следующем окне снизу выберите Repair your computer
- Из списка Advanced Startup options, выберите Устранение неполадок
- Нажмите кнопку Advanced options и выберите
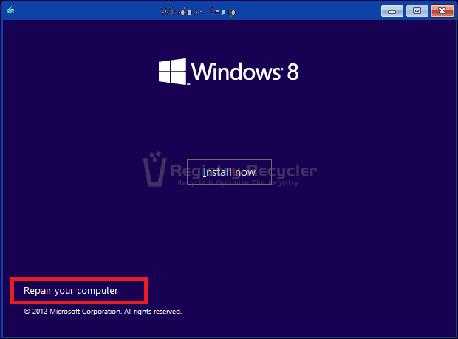
Подождите, пока Windows инициирует процедуру восстановления и сделает попытку устранить проблемы при запуске. Если ничего не изменится после этого метода, переходите к следующему.
Способ 2: Проверьте подключение диска
Как ранее упоминалось, 0xc185 наиболее вероятно, связана с плохим подключением диска. Это можно проверить, открутив боковую крышку на корпусе машины. Однако советуем Вам постоянно обращаться к руководству устройства для соответствующих указаний, или нанять специалиста для выполнения этой мощной задачи. Тем не менее, необходимо тщательно проверить целостность диска на этом шаге, поскольку он является одним из наиболее распространенных решений в этой теме.Кроме того, было бы полезно переустановить другие важнейшие компоненты системы, включая память, блок питания, разъемы, соединения вентиляторов охлаждения, платы расширения и др.
Способ 3: проверьте жесткий диск на наличие ошибок
Windows поставляется со встроенным инструментом “chkdsk” , чтобы найти и исправить ошибки в отдельных дисках. Это помогает держать ваш жёсткий диск оптимизированным и устранять бесплатно проблемы. Это важный шаг для проверки целостности диска. Чтобы начать сканирование, используйте командную строку, как показано здесь:
- Распространяется на варианты
- Выберите Дополнительные опции, экран Неполадки
- Выберите Командная строка
- Введите тип C: и нажмите enter (замените C на ваш диск с windows)
- Теперь введите следующую команду: chkdsk /R
Примечание: параметр chkdsk /R указывает, что бы команда искала поврежденные сектора и восстанавливала читаемую информацию.
После завершения, попробуйте загрузить машину, может теперь вы можете получить доступ к Windows. Если нет, переходите дальше.
Метод 4: Boot команды
Загрузочные файлы имеют решающее значение для безопасного запуска компьютера и должны быть исследованы и тщательно проверены, чтобы гарантировать, что они не являются проблемой при загрузке и они не повреждены. В противном случае, система не будет загружаться и Пользователь остаётся один на один застряв на цикле перезапуска. К счастью, существуют мощные команды командной строки, и сканирование жизненно важной информации, хранимой в данной конфигурации загрузки (BCD) и они могут отремонтировать весь поврежденный/отсутствующий контент. Чтобы использовать эти команды, выполните действия, описанные ниже:
- Откройте командную строку в среде восстановления, описанную выше
- Выполните следующие команды по отдельности:
Bootrec /scanos
Bootrec /fixmbr
Этот параметр проверяет совместимость ОС MBR (Master Boot Record) системного раздела. Обратите внимание, что он не перезаписывает существующую таблицу разделов.
Bootrec /fixboot
Эта инструкция записывает новый загрузочный сектор в системный раздел, заменяя какой-либо повреждённый загрузочный сектор.
Bootrec /RebuildBcd
Этот параметр полностью перестраивает хранилище данных конфигурации загрузки, очищает ранее размещенные любые коррупции.
Выполнение команд с bootrec.exe инструментом должно решить любые проблемы с повреждёнными элементами, найденными в startup хранилище данных. Повторите вход в систему и посмотрите, не исчезла ли проблема. Если вы до сих пор проблема не исчезла, продолжайте техники описанные ниже.
Метод 5: Восстановление системы
Эта функция отменяет все последние изменения, сделанные с ручным или автоматическим изменением важных системных параметров. Чаще всего, установка стороннего программного обеспечения, или установка несовместимого драйвера после его обновления, могут изменять значения реестра и неблагоприятно влиять на компьютерные операции. Это может быть отменено путем приведения компьютер в прежнее рабочее состояние, принятия предыдущей конфигурации и настройки.
Чтобы выполнить этот метод, выполните следующие действия:
- Доберитесь до Advanced options , как и раньше
- Из имеющихся вариантов выберите Восстановление системы
- Следуйте инструкциям на экране, чтобы выбрать точку восстановления
- Перезагрузите машину
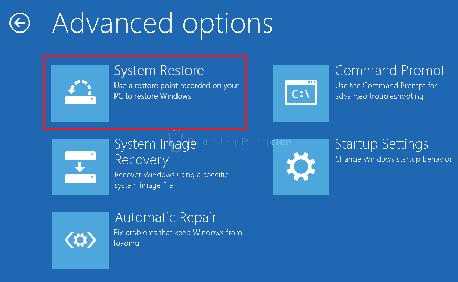
Если вы до сих пор не можете быть свидетелями успешного запуска ОС, то советуем Вам перейти к переустановке Windows. Сначала попробуйте безопасную, надежную , функцию обновления ПК. Однако, если это не сработает, перезагрузите компьютер с помощью PC Reset.
Как исправить ошибку 0xc0000185 в Windows 8?
Бывают случае, когда запуская компьютер вы можете столкнутся с ошибкой «Error code: 0xc0000185», которая не позволяет загрузить систему до конца. В этой статье мы опишем причину появления и способы решения данной ошибки.
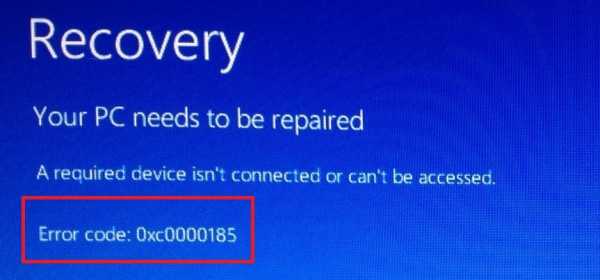
1. Автоматическое восстановление системы
Автоматическое восстановление поможет вам с решением ошибки 0xc0000185. Это программа будет находить в вашей системе различные «не состыковки» и исправлять их. Для ее использования нужно выполнит несколько действий:
- Вставте в привод диск с операционной системой Windows 8/8.1
- После его загрузки кликните Далее на экране Windows Setup
- В последующем окошке выберите Repair your computer для восстановления системы.
- В появившемся списке выбираем вариант Troubleshoot для устранения неполадок.
- Далее кликаем на Advanced options и Automatic Repair (Автоматическое восстановление).
Ждем пока система произведет восстановление Windows.
С помощью функции отката системы
Данная функция откатит все изменения, которые были внесены в систему за недавнее время и вернет ее в более стабильное состояние.
Что бы выполнить это действие, нужно:
- Снова используем Advanced options
- Выбираем System Restore из списка
- Далее просто следуем указаниям
- Потом перезагружаем компьютер
Перезаргузка
Если все указанное сверху не сработало, то попробуйте просто перезагрузить систему.
Нашли опечатку? Выделите текст и нажмите Ctrl + Enter
gamesqa.ru
код ошибки 0xc0000185 windows 8 что делать
Ошибка 0xc0000185, иначе известная как 0xc185, это BSOD или STOP-ошибка, которая возникает, когда компьютер не может связаться с диском, содержащего ОС. Такую опасность могут вызвать свободные подключения оборудования или отсутствующие файлы загрузки. Тем не менее, компьютер останавливается во время загрузки Windows, и отрицает какое-либо дальнейшее развитие событий, пока проблема не будет решена. В этой статье мы представляем Вам полный список способов обойти эту ошибку, и насладиться безопасным входом в Вашу машину. Для этого, для достижения наилучших результатов, выполните следующие действия в указанном порядке.
Метод 1: Выполнить автоматическое восстановление
Автоматическое восстановление-это функция Windows, которая автоматически сканирует и удаляет ошибки с компьютера. После запуска оно рассматривает различные настройки, параметры конфигурации и системные файлы на повреждение. Если ничего загадочного не обнаружено, то эта утилита fix it автоматически известит вас об этом.
Чтобы использовать этот инструмент, вот что вы должны сделать:
- Вставьте Windows 8/8 .1 диск восстановления в дисковод
- При запросе загрузки с диска/устройства USB
- На экране программы установки Windows нажмите кнопку Далее
- В следующем окне снизу выберите Repair your computer
- Из списка Advanced Startup options, выберите Устранение неполадок
- Нажмите кнопку Advanced options и выберите Автоматическое восстановление

Подождите, пока Windows инициирует процедуру восстановления и сделает попытку устранить проблемы при запуске. Если ничего не изменится после этого метода, переходите к следующему.
Способ 2: Проверьте подключение диска
Как ранее упоминалось, 0xc185 наиболее вероятно, связана с плохим подключением диска. Это можно проверить, открутив боковую крышку на корпусе машины. Однако советуем Вам постоянно обращаться к руководству устройства для соответствующих указаний, или нанять специалиста для выполнения этой мощной задачи. Тем не менее, необходимо тщательно проверить целостность диска на этом шаге, поскольку он является одним из наиболее распространенных решений в этой теме.Кроме того, было бы полезно переустановить другие важнейшие компоненты системы, включая память, блок питания, разъемы, соединения вентиляторов охлаждения, платы расширения и др.
Способ 3: проверьте жесткий диск на наличие ошибок
Windows поставляется со встроенным инструментом “chkdsk” , чтобы найти и исправить ошибки в отдельных дисках. Это помогает держать ваш жёсткий диск оптимизированным и устранять бесплатно проблемы. Это важный шаг для проверки целостности диска. Чтобы начать сканирование, используйте командную строку, как показано здесь:
- Распространяется на варианты Advanced Startup
- Выберите Дополнительные опции, экран Неполадки
- Выберите Командная строка
- Введите тип C: и нажмите enter (замените C на ваш диск с windows)
- Теперь введите следующую команду: chkdsk /R
Примечание: параметр chkdsk /R указывает, что бы команда искала поврежденные сектора и восстанавливала читаемую информацию.
После завершения, попробуйте загрузить машину, может теперь вы можете получить доступ к Windows. Если нет, переходите дальше.
Метод 4: Boot команды
Загрузочные файлы имеют решающее значение для безопасного запуска компьютера и должны быть исследованы и тщательно проверены, чтобы гарантировать, что они не являются проблемой при загрузке и они не повреждены. В противном случае, система не будет загружаться и Пользователь остаётся один на один застряв на цикле перезапуска. К счастью, существуют мощные команды командной строки, и сканирование жизненно важной информации, хранимой в данной конфигурации загрузки (BCD) и они могут отремонтировать весь поврежденный/отсутствующий контент. Чтобы использовать эти команды, выполните действия, описанные ниже:
- Откройте командную строку в среде восстановления, описанную выше
- Выполните следующие команды по отдельности:
Bootrec /scanos
Эта команда сканирует все диски на совместимость с версиями Windows. Эта команда особенно полезна при наличии установок Windows, Boot Manager.
Bootrec /fixmbr
Этот параметр проверяет совместимость ОС MBR (Master Boot Record) системного раздела. Обратите внимание, что он не перезаписывает существующую таблицу разделов.
Bootrec /fixboot
Эта инструкция записывает новый загрузочный сектор в системный раздел, заменяя какой-либо повреждённый загрузочный сектор.
Bootrec /RebuildBcd
Этот параметр полностью перестраивает хранилище данных конфигурации загрузки, очищает ранее размещенные любые коррупции.
Выполнение команд с bootrec.exe инструментом должно решить любые проблемы с повреждёнными элементами, найденными в startup хранилище данных. Повторите вход в систему и посмотрите, не исчезла ли проблема. Если вы до сих пор проблема не исчезла, продолжайте техники описанные ниже.
Метод 5: Восстановление системы
Эта функция отменяет все последние изменения, сделанные с ручным или автоматическим изменением важных системных параметров. Чаще всего, установка стороннего программного обеспечения, или установка несовместимого драйвера после его обновления, могут изменять значения реестра и неблагоприятно влиять на компьютерные операции. Это может быть отменено путем приведения компьютер в прежнее рабочее состояние, принятия предыдущей конфигурации и настройки.
Чтобы выполнить этот метод, выполните следующие действия:
- Доберитесь до Advanced options , как и раньше
- Из имеющихся вариантов выберите Восстановление системы
- Следуйте инструкциям на экране, чтобы выбрать точку восстановления
- Перезагрузите машину
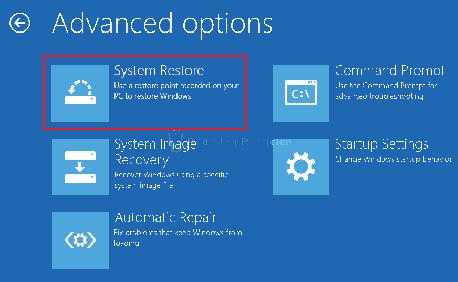
Если вы до сих пор не можете быть свидетелями успешного запуска ОС, то советуем Вам перейти к переустановке Windows. Сначала попробуйте безопасную, надежную , функцию обновления ПК. Однако, если это не сработает, перезагрузите компьютер с помощью PC Reset.
winerror.ru
0xc0000185 код ошибки на Windows 8 — что делать
Ошибка 0xc0000185, иначе известная как 0xc185, это BSOD или STOP-ошибка, которая возникает, когда компьютер не может связаться с диском, содержащего ОС. Такую опасность могут вызвать свободные подключения оборудования или отсутствующие файлы загрузки. Тем не менее, компьютер останавливается во время загрузки Windows, и отрицает какое-либо дальнейшее развитие событий, пока проблема не будет решена. В этой статье мы представляем Вам полный список способов обойти эту ошибку, и насладиться безопасным входом в Вашу машину. Для этого, для достижения наилучших результатов, выполните следующие действия в указанном порядке.
Метод 1: Выполнить автоматическое восстановление
Автоматическое восстановление-это функция Windows, которая автоматически сканирует и удаляет ошибки с компьютера. После запуска оно рассматривает различные настройки, параметры конфигурации и системные файлы на повреждение. Если ничего загадочного не обнаружено, то эта утилита fix it автоматически известит вас об этом.
Чтобы использовать этот инструмент, вот что вы должны сделать:
- Вставьте Windows 8/8 .1 диск восстановления в дисковод
- При запросе загрузки с диска/устройства USB
- На экране программы установки Windows нажмите кнопку Далее
- В следующем окне снизу выберите Repair your computer
- Из списка Advanced Startup options, выберите Устранение неполадок
- Нажмите кнопку Advanced options и выберите Автоматическое восстановление
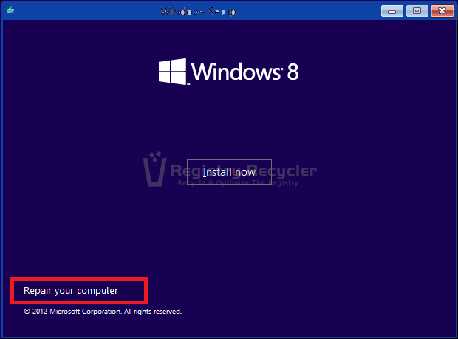
Подождите, пока Windows инициирует процедуру восстановления и сделает попытку устранить проблемы при запуске. Если ничего не изменится после этого метода, переходите к следующему.
Способ 2: Проверьте подключение диска
Как ранее упоминалось, 0xc185 наиболее вероятно, связана с плохим подключением диска. Это можно проверить, открутив боковую крышку на корпусе машины. Однако советуем Вам постоянно обращаться к руководству устройства для соответствующих указаний, или нанять специалиста для выполнения этой мощной задачи. Тем не менее, необходимо тщательно проверить целостность диска на этом шаге, поскольку он является одним из наиболее распространенных решений в этой теме.Кроме того, было бы полезно переустановить другие важнейшие компоненты системы, включая память, блок питания, разъемы, соединения вентиляторов охлаждения, платы расширения и др.
Способ 3: проверьте жесткий диск на наличие ошибок
Windows поставляется со встроенным инструментом “chkdsk” , чтобы найти и исправить ошибки в отдельных дисках. Это помогает держать ваш жёсткий диск оптимизированным и устранять бесплатно проблемы. Это важный шаг для проверки целостности диска. Чтобы начать сканирование, используйте командную строку, как показано здесь:
- Распространяется на варианты Advanced Startup
- Выберите Дополнительные опции, экран Неполадки
- Выберите Командная строка
- Введите тип C: и нажмите enter (замените C на ваш диск с windows)
- Теперь введите следующую команду: chkdsk /R
Примечание: параметр chkdsk /R указывает, что бы команда искала поврежденные сектора и восстанавливала читаемую информацию.
После завершения, попробуйте загрузить машину, может теперь вы можете получить доступ к Windows. Если нет, переходите дальше.
Метод 4: Boot команды
Загрузочные файлы имеют решающее значение для безопасного запуска компьютера и должны быть исследованы и тщательно проверены, чтобы гарантировать, что они не являются проблемой при загрузке и они не повреждены. В противном случае, система не будет загружаться и Пользователь остаётся один на один застряв на цикле перезапуска. К счастью, существуют мощные команды командной строки, и сканирование жизненно важной информации, хранимой в данной конфигурации загрузки (BCD) и они могут отремонтировать весь поврежденный/отсутствующий контент. Чтобы использовать эти команды, выполните действия, описанные ниже:
- Откройте командную строку в среде восстановления, описанную выше
- Выполните следующие команды по отдельности:
Bootrec /scanos
Эта команда сканирует все диски на совместимость с версиями Windows. Эта команда особенно полезна при наличии установок Windows, Boot Manager.
Bootrec /fixmbr
Этот параметр проверяет совместимость ОС MBR (Master Boot Record) системного раздела. Обратите внимание, что он не перезаписывает существующую таблицу разделов.
Bootrec /fixboot
Эта инструкция
novoevmire.biz
3 способа решения ошибки 0xc0000185 в windows 8
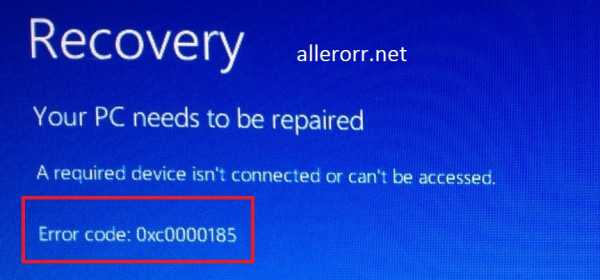
Метод 1: PerformAutomaticRepair
AutomaticRepair это особая программа для Windows 8 для исправление ошибок в частности 0xc0000185 , которая автоматически сканирует и удаляет ошибки с ПК. После запуска AR тщательно изучает различные настройки, параметры конфигурации и системные файлы. Если в вашей системе обнаружены подозрительные файлы, данная программа будет корректировать их автоматически.
Чтобы воспользоваться этой программой, вам необходимо выполнить следующие действия:
- Вставьте в дисковод диск с системой
- Когда диск загрузится, нажмите «Next» на экране «WindowsSetup».
- В следующем окне выберете пункт «Repairyourcomputer», чтобы восстановить систему.
- Из списка предложенных вариантов выберете «Troubleshoot», чтобы устранить неполадки
- Нажмитенаполе«Advanced options» инажмитена«Automatic Repair».
Метод 2: Восстановление системы
Эта функция позволяет пользователям произвести откат всех последних изменений, ручных или автоматических, внесенных в системные настройки. Установка конфликтныхпрограмм, а так же вовремя не обновленные драйверы могут негативно влиять на выполняемые операции. Для того, чтобы вернуть систему в состояние, в которой она была до текущих изменений, вам необходимо произвести восстановление системы.
Чтобы восстановить систему, выполните следующие действия:
- Как и в предыдущем методе воспользуйтесь полем «Advancedoptions».
- Выберете пункт «SystemRestore»из предложенного списка.
- Следуйте указаниям, чтобы выбрать точку восстановления.
- Перезагрузите компьютер.
Метод 3: Перезапустите систему
Если вышеуказанные методы вам не помогли, попробуйте перезапустить систему.
allerror.net
