Windows 7: удаление файла подкачки | windows
Если у Вас достаточно оперативной памяти на компьютере, то есть возможность ускорить работу системы, если запретить использование файла подкачки. Одновременно освобождается память на диске, потому что можно будет удалить файл pagefile.sys.
Процесс по шагам:
Шаг 1, отключение использования виртуальной памяти. Пуск -> Компьютер -> откройте его свойства (правый клик и выбор в контекстном меню Свойства) -> Дополнительные параметры системы -> закладка Дополнительно, радел Быстродействие, нажмите кнопку Параметры -> закладка Дополнительно, раздел Виртуальная память. Проверьте, что общий объем файла подкачки на всех дисках 0 МБ. Если да, то нажмите на кнопку OK, закройте все окна нажатием на кнопку OK и перейдите к шагу 2.
Если у Вас используется файл подкачки (общий объем файла подкачки не равен 0 МБ), то нажмите кнопку Изменить…, и для всех дисков задайте опцию «Без файла подкачки».
Шаг 2, редактирование реестра. Создайте следующий командный файл и дайте ему произвольное имя (например disable_pagefile_sys.bat):
reg delete "HKLM\SYSTEM\CurrentControlSet\Control\Session Manager\Memory Management" /v ExistingPageFiles /f reg add "HKLM\SYSTEM\CurrentControlSet\Control\Session Manager\Memory Management" /v PagingFiles /t REG_MULTI_SZ /d "" /f reg add "HKLM\SYSTEM\CurrentControlSet\Control\Session Manager\Memory Management" /v TempPageFile /t REG_DWORD /d 0 /f
Запустите этот файл с правами администратора. Перезагрузите компьютер.
Шаг 3. На всех дисках удалите файл pagefile.sys, обычно он расположен в корне жесткого диска. Если Вы пользуетесь Проводником, то этот файл может быть не виден, включите отображение скрытых и системных файлов.
Для удаления файла pagefile.sys могут понадобиться права администратора, и иногда нужно стать владельцем этого файла.
[Ошибка «создан временный файл подкачки»]
Шаги 1 и 2 позволяют избавиться от предупреждающего сообщения «Создан временный файл подкачки». Эта проблема может возникнуть, когда меняются буквы дисков, или если из компьютера удален диск, где был раньше файл подкачки.
[Ссылки]
1. How to delete pagefile.sys in Windows 7 site:techentice.com.
Очистка файла подкачки в Windows 10, 8 и Windows 7 при каждом выключении
Файл подкачки, что это скажите вы? Одна из старейших и важнейших функций Windows 7, 8 и Windows 10. Он работает как виртуальная память для Windows. Если ваше устройство начинает ощущать нехватку оперативной памяти, Windows переносит наименее используемые страницы памяти в скрытый файл, называемый файлом подкачки. По умолчанию файл подкачки автоматически создается и поддерживается самой Windows. Это позволяет Windows запускать программы без риска их зависания из-за нехватки памяти.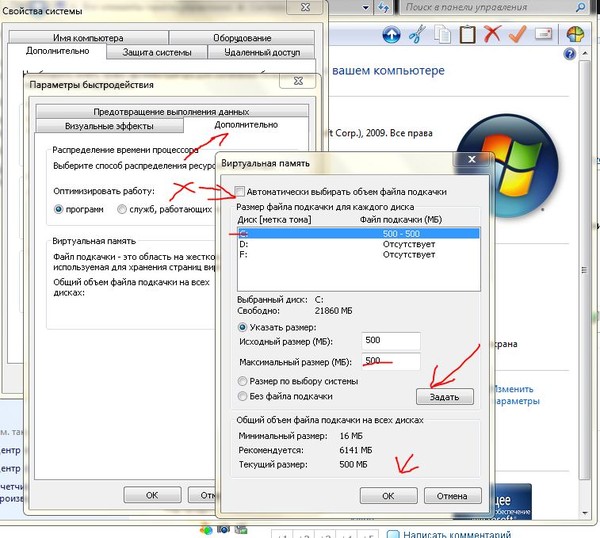 Даже если у вас много оперативной памяти, Windows использует файл подкачки для кэширования при удалении или перемещении большого количества файлов и при других действиях.
Даже если у вас много оперативной памяти, Windows использует файл подкачки для кэширования при удалении или перемещении большого количества файлов и при других действиях.
Интересно к прочтению: Как очистить файлы в windows 10 с помощью диапазона дат? Читаем тут!
Как вы наверняка знаете, при выключении системы все содержимое оперативной памяти теряется. Но все, что записано в файл подкачки, сохраняется, если только Windows не удаляет содержимое. Соответственно, кто-то может просмотреть эти данные в файле подкачки. Если вы этого не хотите допустить, можно настроить очистку файла подкачки при каждом отключении Windows.
Если принудить Windows автоматически очищать файл подкачки при каждом выключении, она фактически будет переписывать имеющиеся там данные нулями. При этом восстановить данные из файла подкачки становится практически невозможно. Однако из-за этого процесса перезаписи время отключения устройства может увеличиться.
Использование Редактора групповых политик
Если у вас Pro- или Enterprise-версия Windows, вы можете воспользоваться Редактором групповых политик для автоматической очистки файла подкачки. Найдите в меню «Пуск» gpedit.msc и запустите.
Найдите в меню «Пуск» gpedit.msc и запустите.
Откроется Редактор групповых политик. Здесь проследуйте в Конфигурация компьютера > Конфигурация Windows > Безопасность > Локальные политики > Параметры безопасности на левой панели.
На правой панели дважды кликните политику «Завершение работы: очистка файла подкачки виртуальной памяти».
В открывшемся окне отметьте «Включен» и нажмите «ОК», чтобы сохранить изменения.
После этого перезагрузите систему, чтобы изменения вступили в силу – и готово. Если хотите все вернуть как было, просто по тому же адресу отметьте «Отключен».
Использование редактора реестра Windows
Если у вас Home-версия Windows, выбора нет – только использовать редактор реестра, чтобы очистить файл подкачки. Найдите в меню «Пуск» regedit и запустите.
Интересно к прочтению: Как исправить ошибки реестра в Windows. Детально в статье.
Открыв редактор реестра, найдите в левом поле следующий ключ:
HKEY_LOCAL_MACHINE\SYSTEM\CurrentControlSet\Control\Session Manager\Memory Management
Здесь нужно создать новый параметр. Кликните правой кнопкой по правой панели и выберите Создать > Параметр DWORD (32 бита).
Кликните правой кнопкой по правой панели и выберите Создать > Параметр DWORD (32 бита).
Назовите новый параметр «ClearPageFileAtShutdown» и нажмите Enter.
После создания дважды кликните на новый параметр, чтобы открыть окно значений параметра. Здесь в строку «Значение» введите «1» и нажмите «ОК», чтобы сохранить изменения.
Вот так все должно выглядеть в итоге:
Перезагрузите систему, чтобы изменения вступили в силу. Теперь при каждом выключении Windows будет очищать файл подкачки.
Если вы захотите все вернуть как было, просто измените значение на «0».
Как отключить файл подкачки Windows 7?
Всем привет Файл подкачки, это тот файл, куда скидываются данные, когда не хватает оперативки. Но еще туда винда сама записывает некоторые данные, если считает что так будет лучше. Ну, например, вы открыли браузер Хром, но не пользуетесь им несколько часов. Вполне возможно, что Windows 7 подумает, что будет логично в таком случае записать часть памяти, которая отведена под Хром, в файл подкачки (файл pagefile.
Поэтому, перед тем как отключить подкачку в Windows 7, подумайте хорошо, стоит ли это делать. Ибо могут быть проблемы. Например, я вот не буду утверждать, но вроде бы такие большие программы как фотошоп просто требуют наличия файла подкачки.
РЕКЛАМА
Кстати, если у вас несколько жестких дисков, и все они большого обьема, то советую задать файл подкачки на каждом диске. Винда сама будет использовать тот, который стоит на диске с меньшей нагрузкой. Вот например у меня два жестких диска, ну и соответственно два раздела, это диск C и диск D. Вот и у меня на обоих дисках файл подачки одинакового размера, это по 8 гигов. Знаю что много, но мне не жалко. В итоге винда использует в основном файл подкачки на диске D, чтобы не трогать системный диск. Но если диск D занят, то использует файл подкачки на диске C.
Так что можно сделать вывод, что файл подкачки это достаточно важная штука и лучше не отключать его даже если у вас много оперативки. Правда на SSD возможно что и стоит отключить.. Хотя не знаю, мне кажется что в Windows 10 уже об этом и так подумали…
В общем на SSD возможно что и стоит отключать подкачку
Тут просто вот какой прикол есть еще. Если вы отключите файл подкачки и если не будет хватать оперативки (например Хром ее начнет кушать, как он это любит делать), то возможно что у вас возникнет какая-то критическая ошибка. Или даже синий экран смерти. Так что учтите это.
Ладно, наверно я вас уже достал своей болтовней, будем переходить к делу…
Чтобы отключить файл подкачки в Windows 7, то сперва нажимаем Пуск и там выбираем Панель управления:
Потом находим там значок Система, запускаем его:
РЕКЛАМА
Потом откроется окно, вы там нажимаете на Дополнительные параметры, вот тут:
Потом откроется окошко Свойства системы, тут уже будет открыта вкладка Дополнительно, вот на ней нажимаете вот эту кнопку Параметры:
РЕКЛАМА
В следующем окне выбираете вкладку Дополнительно и там нажимаете на кнопку Изменить:
РЕКЛАМА
И вот наконец-то откроется окно, где будут настройки по поводу файла подкачки. У меня включен автоматический выбор размера файла подкачки:
У меня включен автоматический выбор размера файла подкачки:
Это тоже неплохо, для отключения снимите галочку. Потом нужно выбрать диск, например вы хотите отключить подкачку на диске C. Выбираем этот диск, дальше нажимаем на Без файла подкачки и самое главное, не забудьте нажать кнопку Задать:
РЕКЛАМА
Я раньше не знал что обязательно нужно нажимать кнопку Задать, ну и просто нажимал OK, в итоге подкачка не отключалась..
После того как я нажал Задать, то появилось такое сообщение, тут нас система предупреждает что могут быть глюки без подкачки:
Чтобы изменения вступили в силу, то нужно перезагрузить комп:
РЕКЛАМА
В общем после перезагрузки подкачка у вас будет уже отключена.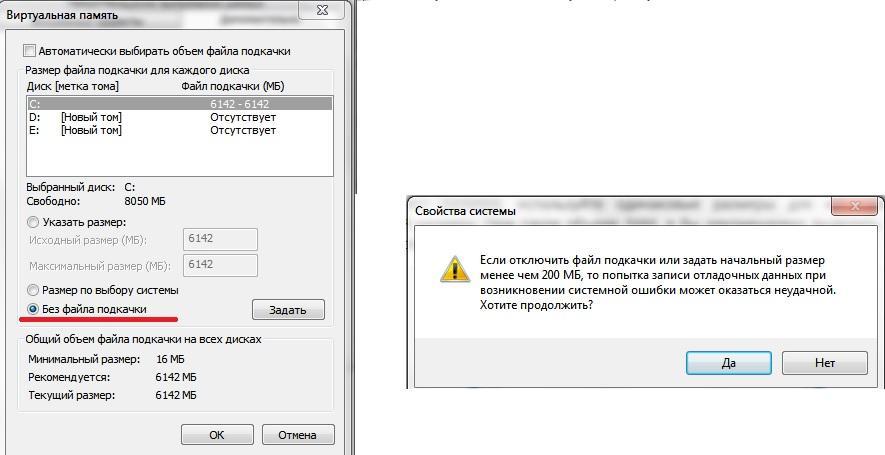
Также и в окне Параметры быстродействия, тут тоже указано, что размер файла подкачки равен нулю:
РЕКЛАМА
То есть как видите, отключается все четко
Потом, я вернул все как было, ну то есть включил чтобы размер задавался автоматом самой виндой. Сделал перезагрузку и вот, пожалуйста, файл pagefile.sys появился в корне диска C:
Я надеюсь вы знаете что за файл pagefile.sys? А что я что-то о нем не написал. Ну этот файл, это и есть сама подкачка. Удалять его нет смысла, во-первых у вас это не получится, а если будете пытаться, например программой Unlocker, то могут быть серьезные ошибки в винде. Кстати, этот файл вообще-то идет скрытым, так что если вы его не видите, то может быть у вас не включен показ скрытых файлов.
Напомню, просто некоторые путаются — pagefile.sys это файл подкачки, а hiberfil.sys это файл спящего режима, то есть в него записывается содержимое оперативки при переходе в спящий режим. Эти файлы не стоит пробовать удалять.
Ну все, надеюсь что все я тут нормально и понятно написал. Удачи вам и чтобы у вас не было проблем
На главную! Windows 7 файл подкачки 04.08.2016РЕКЛАМА
Файл подкачки в Windows 7: включение и оптимизация
Файл подкачки или иначе своп-файл (swap-file), является виртуальной памятью, располагающейся на одном из жёстких дисков, и представляет собой «продолжение» физической оперативной памяти (ОЗУ). Если при работе какого-либо приложения ему не хватает объёма установленного ОЗУ, то Windows 7 использует своп-файл для хранения данных приложения, то есть производит запись в него и чтение из него данных, которые не поместились в ОЗУ. Этот процесс записи и чтения носит название свопинга. В Windows 7 этот файл имеет строго определённое имя pagefile.sys, которое нельзя изменить.
Этот процесс записи и чтения носит название свопинга. В Windows 7 этот файл имеет строго определённое имя pagefile.sys, которое нельзя изменить.
При своей установке Windows 7 самостоятельно определяет необходимый размер своп-файла и размещает его на системном разделе жёсткого диска. Часто бывает так, что подобное поведение системы относительно размеров и размещения этого файла не даёт максимального быстродействия компьютера. Поэтому пользователю приходится самому настраивать параметры pagefile.sys и оптимизировать его работу. Постараемся осветить наиболее важные моменты этого процесса.
Оптимальные размеры файла подкачки
Считается, что для получения хорошей производительности требуется задать минимальный объем файла подкачки, равный объёму ОЗУ, а максимальный – вдвое больше. То есть, если компьютер имеет ОЗУ размером 2 Гб, то для своп-файла следует задать минимальный и максимальный размеры, равные 2 и 4 Гб, соответственно. Задание двух этих параметров с различными значениями приводит к тому, что фактический размер этого объекта дисковой памяти изменяется динамически, значит, он будет подвергаться фрагментации и снижать быстродействие.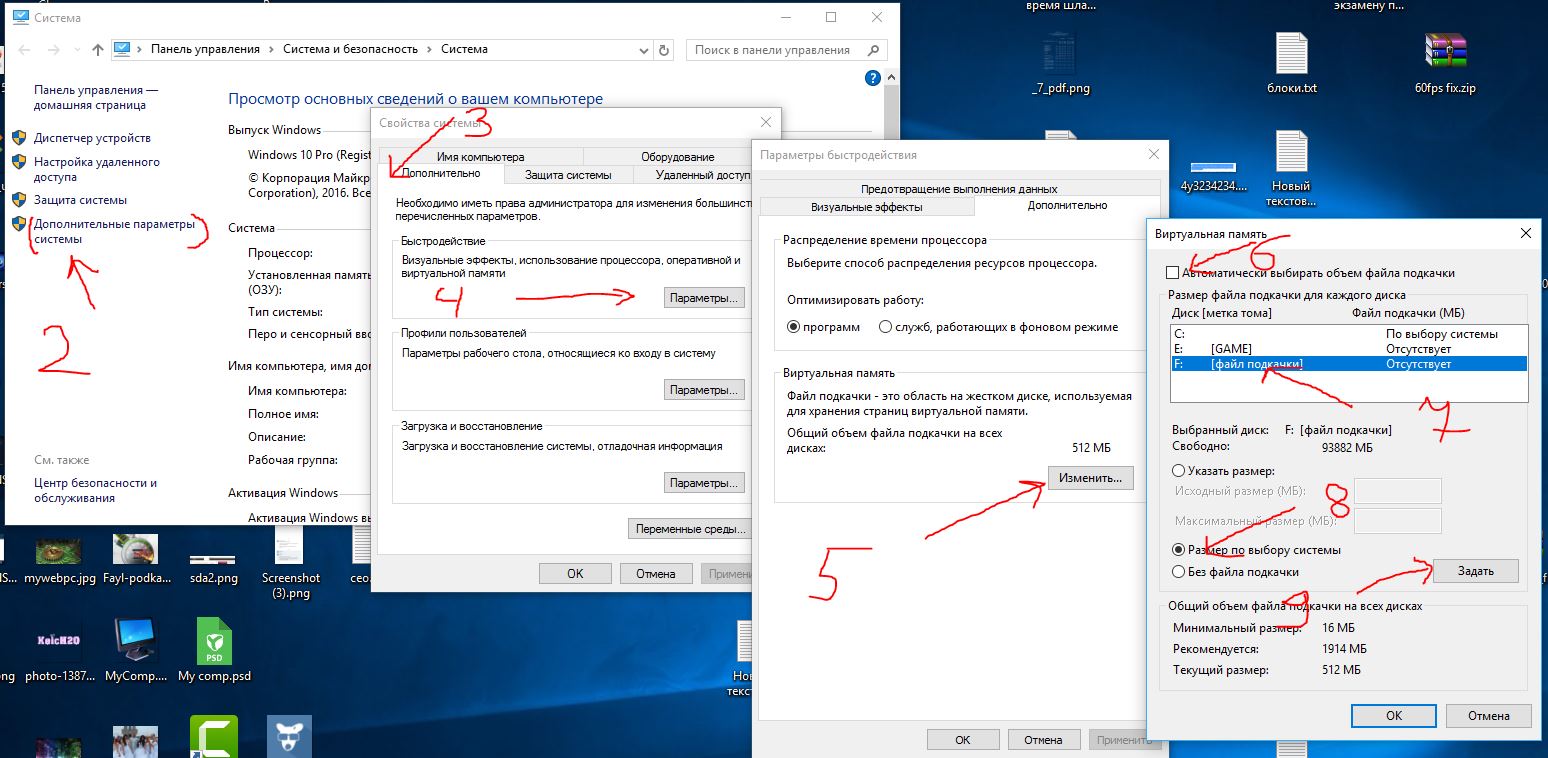 Поэтому многие пользователи задают одинаковые значения. В этом случае pagefile.sys становится статическим (не фрагментируемым), что снижает нагрузку на систему и повышает её быстродействие. Но и в случае динамического своп-файла есть способ устранения снижения производительности, если включить очистку файла при завершении работы операционной системы.
Поэтому многие пользователи задают одинаковые значения. В этом случае pagefile.sys становится статическим (не фрагментируемым), что снижает нагрузку на систему и повышает её быстродействие. Но и в случае динамического своп-файла есть способ устранения снижения производительности, если включить очистку файла при завершении работы операционной системы.
Очистка своп-файла при завершении работы
Для включения очистки файла pagefile.sys при завершении работы операционной системы необходимо в режиме командной строки выполнить команду secpol.msc («Пуск – Выполнить»). В открывшемся окне следует найти элемент «завершение работы: очистка файла подкачки…». Двойным щелчком мыши по нему устанавливаем параметр безопасности в значение «Включён» и нажимаем кнопку «Применить». Эти действия показаны двумя следующими рисунками.
Выбор места расположения своп-файла
Windows 7 допускает располагать своп-файл одновременно на нескольких дисках, но этот вариант производительность системы не увеличивает. Наиболее оптимальным способом по отношению к производительности является один файл подкачки, расположенный на любом разделе жёсткого диска, кроме системного раздела. Для изменения места расположения pagefile.sys требуется вначале его удалить, а затем создать в нужном месте. Для этого щёлкаем «Пуск», а затем «Мой компьютер – Свойства» (правая кнопка мыши). В появившемся окне щёлкаем по «Дополнительные параметры системы».
Наиболее оптимальным способом по отношению к производительности является один файл подкачки, расположенный на любом разделе жёсткого диска, кроме системного раздела. Для изменения места расположения pagefile.sys требуется вначале его удалить, а затем создать в нужном месте. Для этого щёлкаем «Пуск», а затем «Мой компьютер – Свойства» (правая кнопка мыши). В появившемся окне щёлкаем по «Дополнительные параметры системы».
Откроется окно, в котором нужно выбрать вкладку «Дополнительно».
Здесь в разделе «Быстродействие» нажимаем кнопку «Параметры» и в открывшемся окне снова выбираем вкладку «Дополнительно». Обращаемся к разделу «Виртуальная память» и нажимаем кнопку «Изменить». Открывается окно, позволяющее задавать местоположение и размеры своп-файлов на любых разделах жёстких дисков. Это же окно позволяет как отключить файл подкачки, так и включить его.
Как уже говорилось, по умолчанию Windows 7 размещает pagefile.sys в системном разделе диска, что видно по активированному пункту «Размер по выбору системы». Для переноса файла подкачки на другой раздел, его следует выбрать, активировать пункт «Без файла подкачки» и нажать кнопку «Задать». Этими действиями своп-файл удаляется из своего прежнего местоположения. Иногда после этого появляется сообщение с предупреждением об отключении этого файла или задании слишком малого его объёма, что может привести к возникновению системной ошибки. В этом сообщении следует просто нажать «Да».
Для переноса файла подкачки на другой раздел, его следует выбрать, активировать пункт «Без файла подкачки» и нажать кнопку «Задать». Этими действиями своп-файл удаляется из своего прежнего местоположения. Иногда после этого появляется сообщение с предупреждением об отключении этого файла или задании слишком малого его объёма, что может привести к возникновению системной ошибки. В этом сообщении следует просто нажать «Да».
Теперь переходим на создание файла в нужном месте. Для этого:
- Выбираем требуемый раздел диска.
- Активируем пункт «Указать размер».
- Задаём размеры файла (минимальный максимальный).
- Нажимаем кнопку «Задать».
Все эти действия показаны на следующем рисунке.
В приведённом рисунке пользователь создал динамический своп-файл, у которого максимальный размер вдвое превышает минимальный. При необходимости создать статический pagefile.sys, эти параметры должны быть одинаковыми.
Следует отметить, что своп-файл может быть изменён в своих размерах без изменения его местоположения.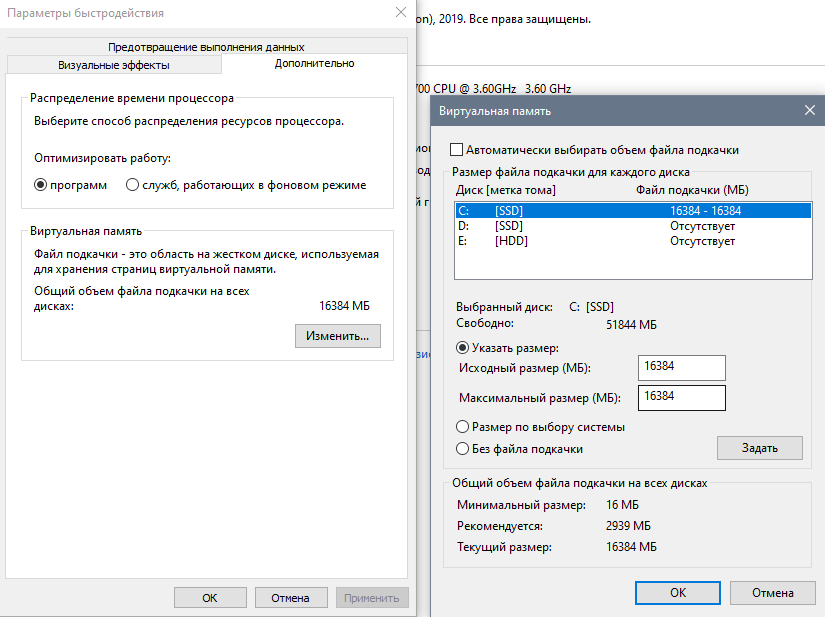 Для этого все приведённые выше действия нужно выполнить без изменения раздела диска. Разумеется, излишне говорить, что во всех окнах с кнопкой «ОК» её следует нажимать по окончании всех требуемых действий. И ещё: при изменении объёма в сторону уменьшения изменения вступают в действие мгновенно, в противном случае может понадобиться перезагрузка, о чём пользователь получит сообщение, в котором нужно нажать «ОК».
Для этого все приведённые выше действия нужно выполнить без изменения раздела диска. Разумеется, излишне говорить, что во всех окнах с кнопкой «ОК» её следует нажимать по окончании всех требуемых действий. И ещё: при изменении объёма в сторону уменьшения изменения вступают в действие мгновенно, в противном случае может понадобиться перезагрузка, о чём пользователь получит сообщение, в котором нужно нажать «ОК».
Отключение и включение файла подкачки
Многие пользователи часто прибегают к отключению своп-файла. Это оправдано в тех случаях, когда в компьютере установлено ОЗУ достаточно большого размера. И действительно, зачем тратить время на свопинг и уменьшать быстродействие системы, если можно просто добавить одну или несколько планок ОЗУ. Стоимость ОЗУ в данное время не так уж велика, зато увеличение объёма установленного ОЗУ и отключение файла подкачки может дать существенное увеличение производительности, особенно при не очень мощном компьютере. Отключить своп-файл легко – для этого достаточно удалить его, задав чекбокс «Без файла подкачки», как показано на предпоследнем рисунке.
Включить своп-файл в работу так же просто, как и отключить – достаточно только снять галку «без файла подкачки» и установить «Размер по выбору системы» или задать свои его значения.
Полезные советы
Попытаемся дать несколько рекомендаций от опытных пользователей по настройке и оптимизации файла подкачки. Вот они:
- Излишне говорить, что идеальным вариантом будет sys, расположенный на отдельном разделе жёсткого диска.
- Материальное положение пользователя не сильно пошатнётся, если он установит дополнительные планки ОЗУ и вообще откажется от виртуальной памяти. Это даст увеличение скорости работы Windows Для неё вполне хватит 6 ГБ оперативной памяти.
- Windows 7 производит постоянное увеличение размера своп-файла, что приводит к фрагментации жёсткого диска и лишним накладным расходам. Поэтому рекомендуется задать свой размер с одинаковыми значениями для минимального и максимального размеров.
- Не следует задавать размер этого файла менее 1 Гб, иначе возможна фрагментация жёсткого диска.

- Отдельной рекомендации требует случай использования в качестве системного SSD-диска. Это твердотельный накопитель, не имеющий механических вращающихся элементов. По сути – это большая флешка с очень высокой скоростью чтения-записи, обычно на порядок выше скорости жёстких дисков. Но при всех её очень хороших скоростных параметрах она имеет ограниченное число циклов запись-чтение. Поэтому очень важно обеспечить минимальное количество перезаписей на неё, а для этого нужно или вообще отключить своп-файл, или сделать его статическим.
Видео
Изменить/ удалить файл подкачки
Я думаю, все знакомы с понятием оперативная память (ОЗУ) — энергозависимая часть системы компьютерной памяти, в которой временно хранятся входные, выходные и промежуточные данные программы процессора. Ее преимущество перед другими видами памяти в том, что она очень быстро работает с данными. Для того что увеличить оперативную память необходимо докупить планку памяти для своего компьютера/ ноутбука и тем самым увеличить ее.
Как изменить файл подкачки в Windows 7, Windows 8, Windows 8.1.
Для того, что бы изменить файл подкачки в Windows7, Windwos 8, Windows 8.1, необходимо зайти в «Пуск» – «Панель управления» – «Система» или нажать на ярлыке «Компьютер» правой кнопкой мыши и выбрать «Свойства».
Далее нажмите «Дополнительные параметры системы».
В открывшемся окне Свойств системы, перейдите на вкладку «Дополнительно» и в поле Быстродействия нажмите кнопку «Параметры».
В окне Параметры быстродействия, выберите вкладку «Дополнительно». В поле виртуальная память вы можете увидеть, сколько сейчас используется виртуальной памяти. Windows задает размер файла подкачки, равный объему установленной оперативной памяти: если объем ОЗУ вашего компьютера – 4ГБ, то система автоматически задаст текущий размер файла подкачки – 4ГБ. Для того что бы изменить это значение, выберите «Изменить».
После этого вам будет доступно задать размер файла подкачки. Для этого выберите диск (Файлов подкачки можно создать столько же сколько дисков на вашем компьютере/ ноутбуке), ниже выберите «Указать размер» и напишите диапазон размера файла подкачки.
Вы спросите- какой размер файла подкачки указать?! — Он зависит от размера оперативной памяти, чем меньше оперативной памяти, тем больше должен быть файл подкачки. Ниже приведены, примерные данные, основанные на моем опыте.
Ниже приведены, примерные данные, основанные на моем опыте.
1024 Mb оперативной памяти – оптимальный размер файла подкачки 2048 Mb
2048 Mb оперативной памяти – оптимальный размер файла подкачки 1024 Mb
4024 Mb оперативной памяти – оптимальный размер файла подкачки 512 Mb
8048 Mb оперативной памяти и больше — можно отключить файл подкачки.
Вообще отключения файла подкачки не всегда правильно, поскольку необходимо понять сколько вы используете максимально оперативной памяти, т.е. если у вас оперативная память не бывает загружена на 100% тогда можно смело отключать файл подкачки, если нет, то добавьте файл подкачки. Проследить загруженность оперативной памяти, можно используя утилиту Perfmon.
Вы можете установить значение «Размер по выбору системы», если не доверяете указанным выше значениям.
После того как вы указали размер файла подкачки, необходимо нажать кнопку «Задать»
После этого вам потребуется перезагрузить компьютер/ ноутбук.
После перезагрузки файл подкачки будет изменен. В качестве, своего рода, файла подкачки может выступать флешка, более подробно об этом в статье технология ReadyBoost.
Я очень надеюсь, моя статья помогла Вам! Просьба поделиться ссылкой с друзьями:
Файл подкачки Windows 7. Где находится и как будет правильно его настроить
В случаях, когда компьютеру не хватает оперативной памяти, используется файл подкачки Windows 7. Где находится этот файл, вы узнаете, прочитав статью. Кроме того, следуя советам опытных пользователей, вы сможете определить оптимальный размер своп-файла, необходимый для корректной работы ОС.
В некоторых случаях данный файл вообще не рекомендуется использовать, так как это отразится на быстродействии компьютера. Поэтому файл подкачки иногда отключают. Но обо все по порядку.
Для чего нужен файл подкачки?
Бывают ситуации, когда оперативной (физической памяти) не хватает.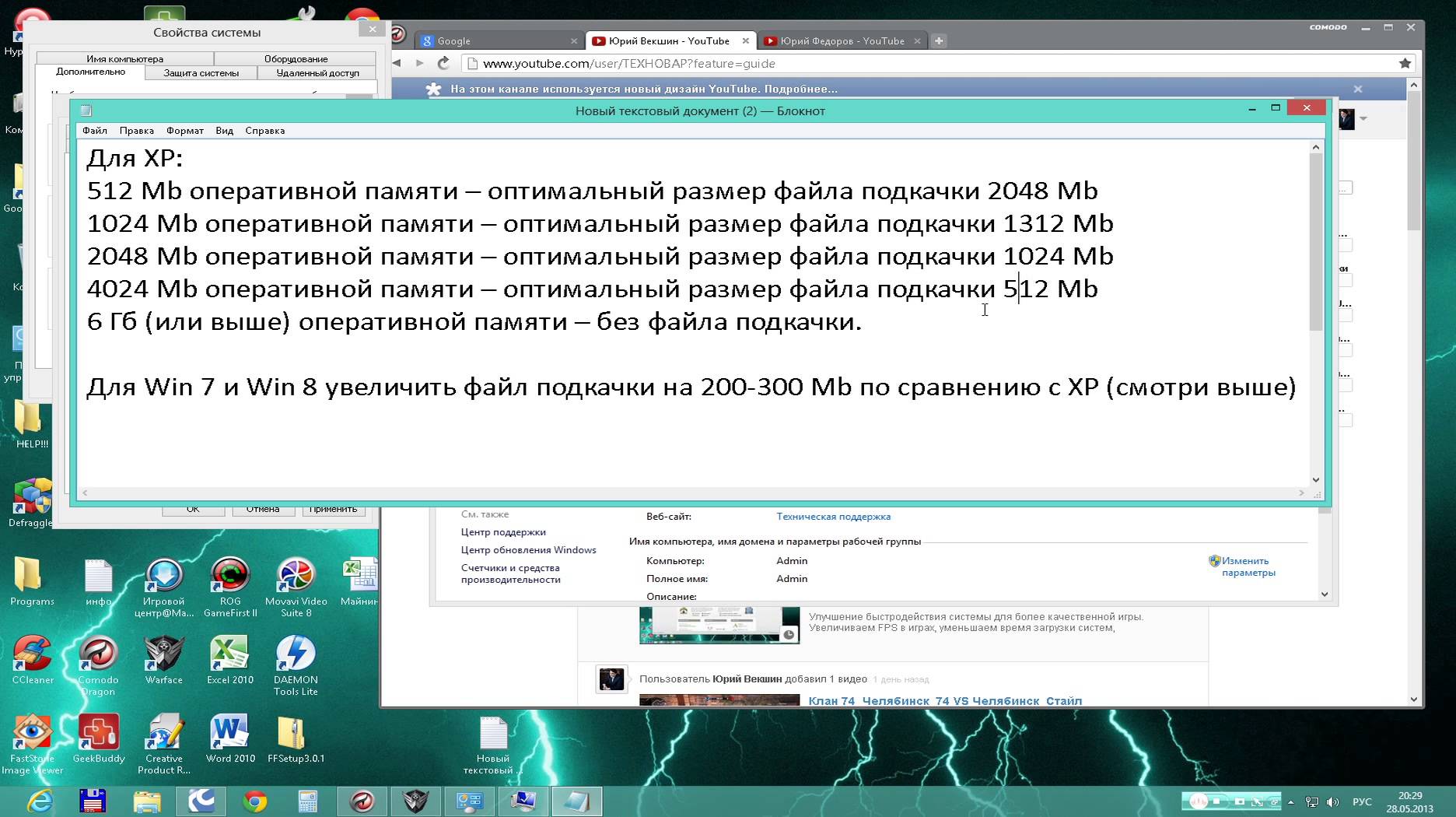 Например, вы захотели установить игру, которая требует 4 Гб «оперативки», но у вас на компьютере есть всего 3 Гб. В таком случае ОС использует виртуальную память, то есть файл подкачки (далее ФП).
Например, вы захотели установить игру, которая требует 4 Гб «оперативки», но у вас на компьютере есть всего 3 Гб. В таком случае ОС использует виртуальную память, то есть файл подкачки (далее ФП).
Стоит отметить, что сегодня стоимость ОЗУ не очень высокая, поэтому лучше приобрести и установить несколько планок физической памяти, так как виртуальная находится на жестком диске и ее считывание происходит дольше.
В результате ваш компьютер будет «подтормаживать». К тому же вследствие таких нагрузок срок службы HDD или SDD сократится.
Однако если корректно настроить ФП, то он не будет увеличиваться, «съедая» свободное место на винчестере, к тому же фрагментация жесткого диска значительно уменьшится.
Кстати, файл подкачки в Windows XP7 можно перекинуть с диска C (системного) на другой диск, хотя некоторые пользователи не советуют этого делать.
Где расположен файл подкачки?
Находится он в одном из разделов винчестера и называется pagefile.sys. Это скрытый файл, поэтому, если вы захотите его увидеть, понадобится активировать видимость скрытых папок и файлов.
Нажмите «Пуск» и откройте ПУ. Перейдите в раздел «Параметры папок», а потом на вкладку «Вид». Прокрутите бегунок вниз и установите чекбокс напротив функции «Показывать скрытые файлы». Теперь кликните «Применить».
Теперь вы сможете найти файл подкачки Windows 7. Где находится он, вы уже знаете (раздел системного диска). Но напрямую произвести с ним какие-либо действия не получится. Однако существует другой способ.
Деактивация файла подкачки
Если на вашем компьютере установлено достаточное количество «оперативки», то, скорее всего, вы захотите деактивировать файл подкачки в Windows 7. Чтобы это сделать, понадобится кликнуть ПКМ по иконке «Мой компьютер» и в контекстном меню выбрать «Свойства». Есть и другой способ – меню «Пуск», затем войдите в ПУ и откройте раздел «Система».
Слева расположено меню, где понадобятся «Дополнительные параметры системы». Здесь вас интересует вкладка «Дополнительно», подраздел «Быстродействие». Кликните «Параметры» и снова выберите «Дополнительно».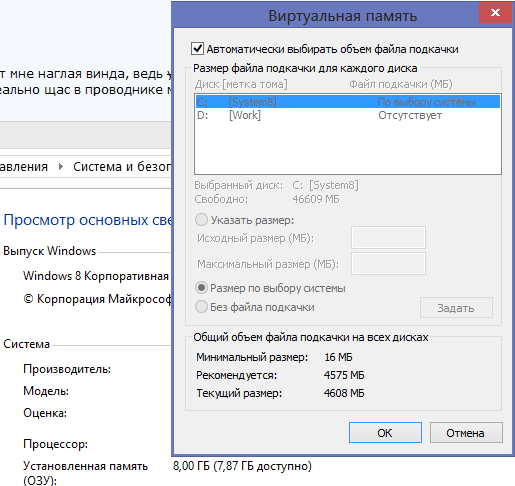 Щелкните «Изменить» и в открывшемся окошке снимите чекбокс возле опции автоматического выбора файла подкачки. Отметьте вариант «Без файла подкачки» и подтвердите настройки, нажав «ОК». Перезапустите ОС.
Щелкните «Изменить» и в открывшемся окошке снимите чекбокс возле опции автоматического выбора файла подкачки. Отметьте вариант «Без файла подкачки» и подтвердите настройки, нажав «ОК». Перезапустите ОС.
Итак, вы узнали, где в Windows 7 находиться файл подкачки и как его деактивировать.
Настройка своп-файла
Для корректной работы ноутбука или компьютера понадобится правильно настроить своп-файл. Прежде всего, нужно знать, сколько места выделить под файл подкачки Windows 7. Где находится он, вы помните, поэтому сможете самостоятельно изменить его значение. Снова откройте раздел «Виртуальная память» и кликните «Указать размер».
Примечание: максимальный объем ВП должен примерно в 2 раза превышать объем «оперативки». Исходный размер лучше ставить таким же, как и максимальный. Как вариант, укажите значение, которое указано напротив пункта «Рекомендуется».
Еще один немаловажный момент – перенос своп-файла с диска, на котором у вас установлена ОС, на другой винчестер, что увеличит быстродействие.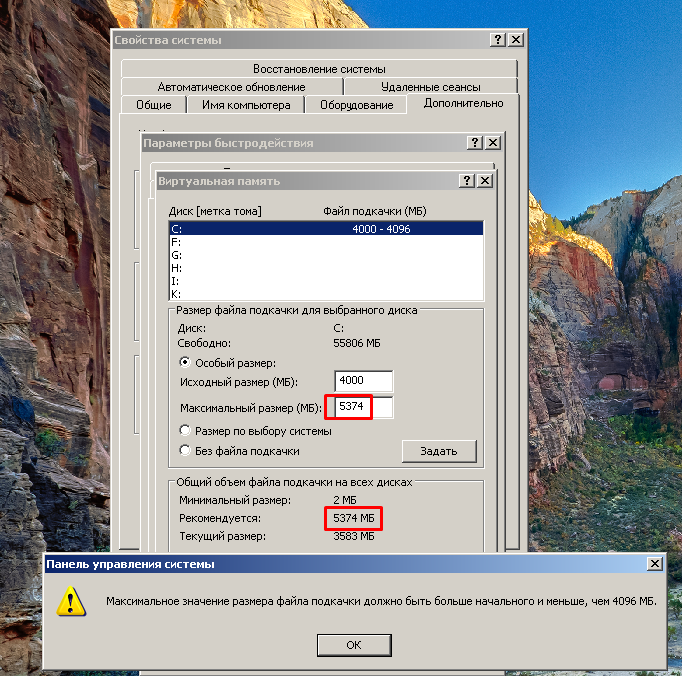
Теперь, когда вы знаете, для чего предназначен файл подкачки Windows 7, настройка и оптимизация не должны вызвать затруднений.
Полезные советы
Прислушавшись к рекомендациям опытных пользователей, вы сможете правильно настроить своп-файл. Вот главные советы:
- Уже говорилось выше, что лучше, когда виртуальная память не занимает место на системном винчестере, так как он и так загружен. Идеальный вариант – отдельный жесткий диск.
- Если есть возможность, то установите дополнительные планки ОЗУ, чтобы не использовать виртуальную память. В результате скорость работы ОС возрастет. Для «семерки» вполне достаточно 6 ГБ физической памяти, что не сильно пошатнет ваше материальное положение.
- Задайте свой размер своп-файла, так как система его постоянно увеличивает. Это является причиной фрагментации винчестера. Рекомендуется устанавливать одно значение для максимального и исходного объема виртуальной памяти.
Кстати, минимальный размер ФП не должен быть менее 1 Гб, чтобы воспрепятствовать фрагментации HDD.
Заключение
Итак, теперь вы понимаете, зачем нужен файл подкачки Windows 7, где находится он и как правильно его настроить. Конечно, лучше было бы вообще не использовать своп-файл, тем более что сейчас физическая память стоит не так уж и дорого. Однако если у вас старый компьютер, в котором нет дополнительных слотов под планки ОЗУ, то применение файла подкачки в большинстве случаев – необходимость, так как современные игры и программы используют достаточно много «оперативки».
Что касается оптимизации, то вы сможете самостоятельно выполнить все настройки, следуя при этом рекомендациям опытных людей. Это не так уж сложно, поэтому трудностей у вас не возникнет. Общаясь с опытными пользователями, задавайте вопросы, и вы обязательно получите на них ответы.
Оптимизируем файл подкачки Windows — Сводные таблицы Excel 2010
Файл подкачки — это зарезервированная область жесткого диска, так называемая виртуальная память компьютера. Виртуальная память приходит на помощь оперативной в определенных случаях и от ее объема и некоторых других параметров зависит быстродействие компьютера.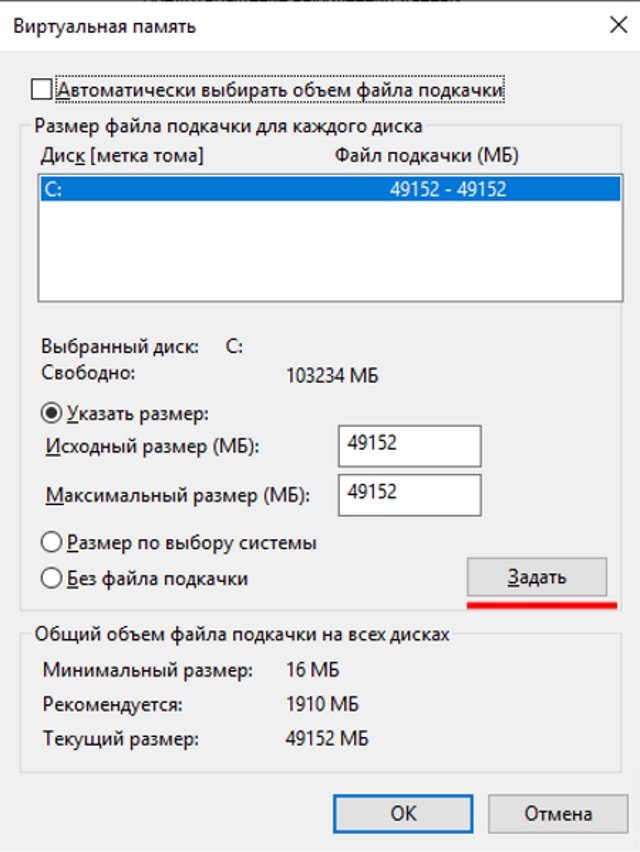 Под файл подкачки не должно быть выделено слишком мало или же чрезмерно много пространства на жестком диске.
Под файл подкачки не должно быть выделено слишком мало или же чрезмерно много пространства на жестком диске.
В идеале, с помощью специальных утилит, измеряющих потребление ресурсов компьютера, следует определить необходимый оптимальный объем виртуальной памяти именно для вашего компьютера. Но если знаний и особого желания «копаться» в технических тонкостях и вы не знаете, что такое трубы бесшовные, недостаточно, то можно произвести некоторые общие оптимизирующие действия над виртуальной памятью. К примеру, избавиться от фрагментации файла подкачки, что, несомненно, сказывается на производительности компьютера.
- Нажмите кнопку Пуск (Start) на панели задач и выберите пункт Панель управления (Control Panel).
- В окне Панель управления (Control Panel) щелкните мышью на значке Система (Ststem). Откроется окно Система (System), содержащее основные сведения о вашем компьютере.
- Щелкните мышью на ссылке Дополнительные параметры системы (Advanced system settings) в левой части окна.
 Откроется диалоговое окно Свойства системы (System Properties) с активной вкладкой Дополнительно (Advanced).
Откроется диалоговое окно Свойства системы (System Properties) с активной вкладкой Дополнительно (Advanced). - В группе элементов управления Быстродействие (Performance) нажмите кнопку Параметры (Settings). Откроется диалоговое окно Параметры быстродействия (Performance Options).
- Перейдите на вкладку Дополнительно (Advanced), щелкнув на ней мышью.
- В группе элементов управления Виртуальная память (Virtual memory) щелкните мышью на кнопке Изменить (Change). После этого откроется диалоговое окно Виртуальная память (Virtual memory).
- В списке Диск [метка тома] (Drive [Volume Label]) выберите накопитель, на который следует поместить файл подкачки.
- Установите переключатель в положение Указать размер (Custom size) и введите новое значение (в мегабайтах) объема виртуальной памяти в поле ввода Исходный размер (МБ) (Initial size (MB)) и в поле ввода Максимальный размер (МБ) (Maximum size (MB)). Нужно указывать идентичные значения в оба поля ввода, чтобы избежать возможной фрагментации файла подкачки в дальнейшем. Без серьезных вычислений вы смело можете установить исходный размер файла таким, как указано в строке Рекомендуется (Recommended) группы Общий объем файла подкачки на всех дисках (Total paging file size for all drives).
- Нажмите кнопку Задать (Set).
- Выполнив настройки, закройте открытые диалоговые окна нажатием кнопки OK.
В идеальном случае файл подкачки можно разместить в отдельном логическом разделе, специально выделенном под нужды виртуальной памяти. Для определения необходимого размера файла подкачки лучше всего воспользоваться специальным приложением, например, Process Explorer, которое позволит измерить потребление ресурсов памяти компьютера в момент максимальной нагрузки и укажет значение максимально потребляемой памяти.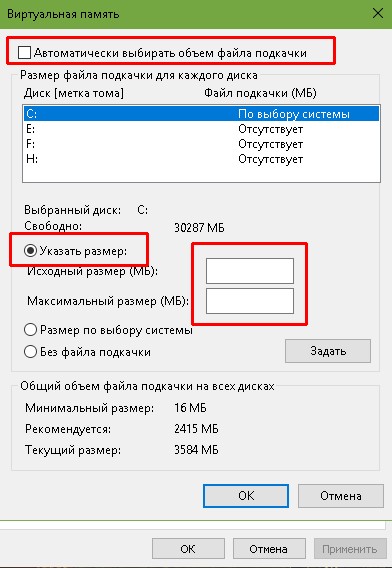
Создание дефрагментированного файла подкачки
Если установить переключатель Размер по выбору системы (System managed size), то операционная система сама выберет оптимальный размер файла подкачки. При переключателе, установленном в положение Без файла подкачки (No paging file), виртуальная память будет отключена.
При переключателе, установленном в положение Без файла подкачки (No paging file), виртуальная память будет отключена.
Разработчики Windows настоятельно рекомендуют не отключать файл подкачки, однако эту возможность можно использовать с целью снижения фрагментации файла подкачки. Для этого следует установить переключатель в положение Без файла подкачки (No paging file), перезагрузить компьютер, а затем задать новый размер виртуальной памяти. В таком случае созданный новый файл виртуальной памяти будет размещаться в последовательно расположенных секторах жесткого диска.
Файл подкачки Windows 7 — eehelp.com
& lpar; Файл подкачки Windows 2008 & rpar; Мониторинг производительности VMware
Сегодня одна из моих виртуальных машин заполнила память, и хост Windows 2008 записал много памяти в файл подкачки.
VMware при использовании памяти только 40% показал, что память используется.
В esxtop я потратил на память, но не нашел счетчика, который указывает, что виртуальная машина использовала Exchange внутри КОСТИ.
MEMSZ был esxtop 4096, SZTGT = 4300, TCHD = 1600,% ACTV = 26%
Как я мог следить, если виртуальная машина обменивается памятью внутри КОСТИ? PowerShell?
Заранее спасибо!
Здравствуйте.
Файл подкачки:% использования и файл подкачки:% можно использовать максимальные счетчики в собственном мониторе производительности.
Удачи!
Размер файла подкачки Windows VM и передовой опыт и период;
Hello
Файл Windows Exchange (pagefile.sys) всегда требуется для создания 1,5-кратного общего объема vRAM, затронутого на C: \, для всех виртуальных машин Windows Server?
Мое хранилище данных VMFS в настоящее время размещено в массиве флэш-памяти, поэтому производительность диска не является проблемой для обработки нагрузки от 25 до 30 виртуальных машин в банке данных VMFS.
В Windows Server 2008 R2 и особенно я поддерживаю файлы для Exchange, управляемые на основе системы — операционная система чрезвычайно эффективна для управления ими без ручного вмешательства.
Вот еще одна интересная статья, которая может помочь вам определиться… http://TechNet.Microsoft.com/en-us/magazine/ff382717.aspx
До скорой встречи.
Йон
Отдельный диск для подкачки & sol; Файл подкачки & sol; виртуальная память — постоянная или нестабильная & quest;
Я хочу разместить свой файл подкачки Windows XP на отдельном виртуальном диске, чтобы уменьшить размер виртуальной машины и упростить ее сохранение.
Выбрать независимый постоянный или нестабильный независимый диск?
1.Добавить диск — постоянное значение
2. start VM — отформатируйте новый диск и установите файл подкачки
3 новая загрузка виртуальной машины — теперь Windows начинает использовать файл подкачки — ничего не делать и снова останавливаться
4. Теперь отредактируйте vmdk и pagefile.vmdk значение nonpesistant свойств
5 факт
–
Windows 7 не учитывает настройки файла подкачки
У меня установлена 64-разрядная версия Windows 7 Professional в системе с зеркальным системным диском и двумя дисками без зеркалирования, включая SSD-накопитель, настроенный с помощью ReadyBoost.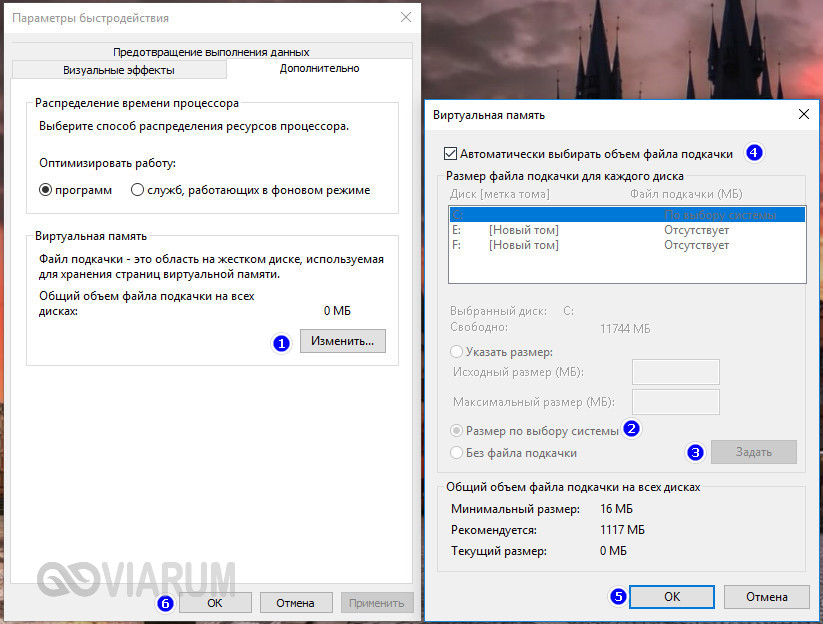 Поскольку зеркалирование необходимо для обеспечения целостности данных и связано с затратами на производительность, мне не нужны какие-либо файлы на моем системном диске. Вместо этого я хочу, чтобы файлы подкачки находились на незеркальных дисках.
Поскольку зеркалирование необходимо для обеспечения целостности данных и связано с затратами на производительность, мне не нужны какие-либо файлы на моем системном диске. Вместо этого я хочу, чтобы файлы подкачки находились на незеркальных дисках.
Итак, я использую компьютер-> свойства и перехожу к «дополнительным настройкам системы», чтобы открыть диалоговое окно «Свойства системы». Я нажимаю на вкладку «Дополнительно» и в разделе «Производительность» нажимаю «Настройки», чтобы открыть диалоговое окно «Параметры производительности». Затем я нажимаю вкладку «Дополнительно» и в разделе «Виртуальная память» нажимаю на «Изменить», чтобы открыть диалоговое окно «виртуальная память».Здесь перечислены буквы дисков и параметры файла подкачки для каждого диска.
Я поставил SSD (:)) с «Нестандартным размером» с «Начальный размер (МБ):» как 24576 и «Максимальный размер (МБ):» как 24576, нажмите «Установить». «» «»)
Я поставил другой диск без зеркального отображения (b) «Нестандартный размер» с «Исходный размер (МБ):» как 24576 и «Максимальный размер (МБ):» как 24576, нажмите «Установить». »» »«
»» »«
Я помещаю системный диск (c :)) «Нет файла подкачки» и нажимаю «Установить».) Я также пробовал установить для системного диска (c :)) «Минимально допустимое значение» 16 МБ (начальный размер и максимальный размер) .)
Я получаю соответствующие предупреждения, если не поставил «Нет файла подкачки» и принимаю последствия. Если я помещаю файл подкачки размером 16 МБ на системный диск, я не получаю предупреждения об отсутствии файла подкачки.
Я перезагружаюсь, чтобы новые настройки вступили в силу. Когда система установлена, если я помещаю на системный диск «Нет файла подкачки», Windows сообщает мне, что она создала файл подкачки на системном диске, и файл имеет примерно такой же размер, как и физическая память, то есть 12 ГБ а на вкладке Advanced «Параметры производительности» указано, что «размер файла для всех читателей Total paging» составляет 12288 МБ.
Если вместо этого я помещаю системный диск для авторизованного файла подкачки размером минимум 16 МБ, вкладка «Дополнительно» «Параметры производительности» сообщает: «Общий размер файла подкачки для всех устройств чтения» составляет 16 МБ.
В любой ситуации он всегда соблюдает настройки, указанные в диалоге виртуальной памяти для других читателей.
Я проверил, что ‘HKLM \ SYSTEM \ CurentControlSet \ Control \ Session Manager \ Memory Management \ PageFileOnOsVolume’ установлен на 0, а ‘HKLM \ SYSTEM \ CurentControlSet \ Control \ Session Manager \ Memory Management \ TempPageFile’ не существует ИЛИ был установите значение 0 (Windows всегда меняет этот параметр на 1, если я выбрал «Без файла подкачки» для системного тома.) Итак, я меняю его на 0, перезагружаюсь, и Windows передает 1 объявление, создает файл подкачки 12288 МБ на системном томе).
Отключил BitLocker — не запускается.
Я действительно не знаю, через что мне нужно пройти, чтобы убедить Windows использовать указанную мной конфигурацию файла подкачки. По крайней мере, если я помещу минимальный файл подкачки на системный диск, чтобы избежать существенных последствий разбивки на страницы на производительности зеркального диска и предотвратить автоматическое создание Windows файла подкачки 12 ГБ на системном диске, я ожидаю, что другой Файлы подкачки на незараженных дисках будут использоваться системой, но в диалоге «Параметры производительности» ясно, что используется единственный файл подкачки на системном томе — именно это я не хочу.
Подскажите, пожалуйста, как в настройках винду поставить?
Привет
Обратитесь в сообщество Microsoft.
У нас есть специальный форум для операционной системы конфигурации RAID, и они являются экспертами в этой области исследования и могли бы лучше ответить на вопросы. Поэтому перейдите по ссылке ниже и разместите свой запрос на форумах TechNet.
https://social.technet.Microsoft.com/forums/en-us/home?category=w7itpro&filter=AllTypes&sort=lastpostdesc
Надеюсь, это поможет.Если у вас есть вопросы по Windows, ответьте. Мы будем рады Вам помочь.
Windows Server 2008 R2 комментарии и двоеточие; проблема с файлом подкачки
У меня несколько гостей Windiows Server 2008 R2.
Как лучше всего оценить, а затем разместить файл подкачки Windows?
Для физических серверов Windows многие предлагают выделить файл подкачки фиксированного размера, размер которого в 1,5 раза превышает объем ОЗУ: имеет ли смысл также размещать виртуальные машины?
Есть ли лучшие практики или рекомендации, на которые можно ссылаться?
Относительно
Мариус
Мариус — Рома написал:
Как лучше всего поставить оценку, а затем разместить файл подкачки Windows?
Для физических серверов Windows многие предлагают выделить файл подкачки фиксированного размера, размер которого равен 1.
В 5 раз больше ОЗУ: имеет ли смысл размещать виртуальные машины?
Есть ли лучшие практики или рекомендации, на которые можно ссылаться?
Как отметил А.П., 1,5-кратное увеличение ОЗУ на самом деле является произвольным числом, с которым кто-то в Microsoft пришел одновременно, а затем перешел к передовым методам без реальной уважительной причины.
Однако следует учесть несколько моментов:
Оставить для управляемой системы — это самый простой способ, но он может привести к большей фрагментации вашего диска C :.
Если определение фиксированного размера, вам действительно стоит подумать об утверждении того, сколько места вы хотите, чтобы Windows могла вставить файл подкачки с внутренней памятью. Обычно, если машина Windows имеет приличный объем оперативной памяти и использование файла подкачки довольно мало.
Если добавить еще один виртуальный жесткий диск к виртуальному компьютеру и поместить файл pagefile.sys, на котором у вас немного более сложная конфигурация, но вы можете добиться экономии, если возможно, исключите этот диск из инструмента резервного копирования и настроек виртуальной машины репликации (если используется) . Вы также можете поместить все файлы комментариев виртуальной машины на своего рода LUNS / NFS с тонкой подготовкой, потому что они занимают много места, но используются очень мало.
Вы также можете поместить все файлы комментариев виртуальной машины на своего рода LUNS / NFS с тонкой подготовкой, потому что они занимают много места, но используются очень мало.
Необходимый файл подкачки Windows VM & quest;
Hello
Предположим, что вы устанавливаете инструменты VMware уже на вашу виртуальную машину Windows, вам все еще нужен файл подкачки Windows для всех выпусков Windows (XP или server) VM?
Да, это так.
Файл подкачки ОС предназначен для управления памятью уровня ОС.
Инструменты VMtools для управления объемом физической памяти, выделенной виртуальной машине, просто используйте пробную версию.
, например, если на вашем виртуальном компьютере выделено 2 ГБ ОЗУ и используется 1,8 — на уровне ОС Windows хочет освободить память — чтобы позволить большему количеству ОЗУ быть доступным для других транзакций. Если на этом этапе хост ESX не ограничен, нет необходимости использовать воздушный шар.
Точно так же, если ваш хост ESX ограничен и виртуальная машина использует только 1 ГБ ОЗУ, но хост должен удовлетворять требованиям по бронированию других виртуальных машин, он может выбрать «управление» физической памятью, выделенной для BONE.
как работают Swap и VMtools совершенно разные и по разным причинам, поэтому я бы продолжил использовать файлы подкачки MS.
Что может быть плохого, если файл подкачки будет удален вручную & quest;
Чтобы лучше работать с диском C: жесткого диска (1), я поместил диск V: на жесткий диск (2) для виртуальной памяти.
Если у меня правильно закрывается окно без перехода в спящий режим / гибернацию, я хотел бы знать, удаляю ли я файл вручную на диске V: какой это может быть вред?
Есть ли у кого-нибудь предложения?
Заранее спасибо за ваши предложения:>
, поэтому, если я собираюсь восстановить образ ОС на диск C :, я могу удалить файл подкачки форматирования раздела, в котором хранится файл подкачки.Другими словами, также в течение длительного времени, когда окно не запускается, поэтому я могу отформатировать раздел, который сохраняет файл подкачки, при перезапуске Windows XP и не может найти файл, окно снова восстанавливает другой файл подкачки, это было бы правильно ?
Есть ли у кого-нибудь предложения?
Спасибо, всему миру много предложений:>
Хорошо, файл подкачки ничего не содержит, когда компьютер выключен. все это заполнитель. так что его можно удалить.
да и windows xp сделаю всегда по новой.Я пытался один раз отключить файл подкачки, а он продолжает делать новый: P
Даже если вы попытаетесь удалить файл подкачки во время работы Windows, это не сработает, и Windows сообщит вам, что он используется другим человеком или программой.
-Алекс
проверит, переливается ли файл подкачки в hiberfil.sys, происходит ли гибернация во время *.
При создании файла подкачки vm & quest; Вопрос о тестовой выборке и периоде;
Есть несколько документов по vmware, какое состояние происходит при включении виртуальной машины:
sched.swap.Persist Указывает, сохраняются ли файлы подкачки виртуальной машины
Если сохраняются или удаляются, когда виртуальная машина
выключена. По умолчанию система создает файл подкачки
виртуальной машины, когда виртуальная машина находится под напряжением
, и удаляет файл подкачки, когда виртуальная машина
выключена.
Хост автоматически создает файлы подкачки VMX, поэтому на диске достаточно свободного места одновременно с работой виртуальной машины.
Вот что я ответил на поставленный тест vmware, и он был отмечен как неправильный, но он не дал никаких объяснений. Так когда именно он создается?
Спасибо
«Что такое файл подкачки гостевой операционной системы Windows или подкачка раздела гостевой операционной системы, созданного Linux?»
Файл подкачки
Здравствуйте, у меня вопрос по обмену файлами. Если я создаю виртуальную машину с 1 виртуальным процессором, 2 ГБ оперативной памяти и не использую пул ресурсов, то я вижу, что размер моего файла подкачки составляет 2 ГБ.Пока я это понимаю. Если я использую резерв памяти 1 ГБ, мой своп будет 1 ГБ. Поймите и эту часть. Я не понимаю, когда будет использован этот файл? Я прочитал несколько ссылок в Интернете и понял, что это не имеет ничего общего с файлом подкачки Windows. Если у меня есть виртуальная машина с 1 ГБ виртуальной памяти и используется весь этот 1 ГБ, я думаю, что окна начнут записывать файл подкачки, что убьет производительность. Разве я не ошибаюсь и это при этом файл подкачки используется?
Есть помощь?
MN
Есть три шага, которые vmkernel использует для управления и освобождения памяти.
- Прозрачный общий доступ к страницам — vmkernel знает, что все страницы хранятся на виртуальных машинах — когда оно идентифицирует идентичные страницы, оно будет хранить как доступную только для чтения память, а когда необходимо внести изменения, будет скопировано в свое собственное пространство в memroy — что полностью прозрачно для операционной системы у вас в виртуальной машине
- Balloon pilot — это драйвер, который устанавливается вместе с инструментами VMware и обычно неактивен — он управляется vmkernel, когда хост ESXi запускает физическую память hsort — он начал требовать, чтобы память в виртуальной памяти виртуальных машин заставляла операционную систему чтобы продолжить собственное файловое пространство Exchange / swap.
- от vm Файл подкачки vmkernel — о чем вы спрашиваете — если vmkernel не хватает памяти для удовлетворения потребностей ваших виртуальных машин, он начинает подкачивать страницы памяти в пространство подкачки / как вы указали, это не зависит от виртуальной гостевой операционной системы памяти и равен объему памяти, назначенной виртуальной машине, и резерву памяти VMS — fi, что все работает, как задумано Да виртуальная машина уже будет использовать виртуальную память Комментарии ОС
Файлы подкачки в SAN & quest;
Наверное, действительно глупый вопрос… Я только что унаследовал кластер host-6 с 8 подключенными LUNS. Я делаю некоторую чистку и замечаю, что на LUN есть папка подкачки. В сети есть 4 папки с именами ФИЗИЧЕСКИХ серверов, каждая из которых содержит:
папка var
папка загрузки
Отмена замены файлов (~ 1 ГБ)
Это не позволяет мне перемещать или копировать любой из их (даже тот, который у нас списали).
Кто-нибудь знает, почему они здесь? И если да, то где я могу проверить, что эти параметры переключения файла на отдельных серверах.Я предполагаю, что это файл подкачки, который кто-то сделал в SAN, но я проверил настройки файла подкачки, типичные для Windows на серверах, и сказал, что они находятся на их диске C :.
Спасибо !!
AJ
Вы пробовали удалить этот архив по ssh с помощью rm — rf?
Не знаю, можно ли обратиться к вам -> но http://kb.vmware.com/selfservice/microsites/search.do?language=en_US&cmd=displayKC&externalId=1019286
Если вы нашли эту информацию полезной, рассмотрите возможность присвоения баллов «Верно» или «Полезно» *.
Конфигурация компьютера виртуальная для SRM — файлы из памяти Файл подкачки & sol; Виртуальный — репликация передового опыта & quest;
Здравствуйте, я новичок в модели DR VMWare, и у меня есть несколько постоянных вопросов.
Рекомендуемая передовая практика: виртуальные компьютеры приглашают окна и файлы виртуальной памяти. Я думаю, что нет необходимости реплицировать эти изменяющиеся данные на сайте аварийного восстановления. У меня есть несколько виртуальных машин с памятью 6-8 ГБ, и мне просто интересно, как я могу изолировать файлы подкачки памяти ESX и виртуальную память в обратной связи Windows, чтобы они не реплицировались на сайте Dr так же часто, как изменение ОС / данных.Если вообще надо реплицировать.
Мы используем режимы, связанные с vspere vcenter 4.1, RS 4.1 и два локальных Cellera NX4 ReplicatorV2.
Интересно, могу ли я установить файлы страниц в состоянии НЕ реплицированной файловой системы или файловой системы, которая является единственным значением, которое реплицируется каждые 24 часа или один раз в неделю.
Вот мои рассуждения. Как только файл находится там, операционная система действительно заботится об изменениях в этом файле и сбрасывает виртуальную память Windows при перезапуске, а также файл.vswp файл.
, что я имею в виду, построено на заполненном виртуальном диске и помещает файл Windows на этот виртуальный диск в Exchange. Этот виртуальный диск может существовать в хранилище данных, размещенном в файловой системе celerra, которая не повторяется так часто, как файловые системы данных / ОС.
или я здесь совсем не на базе.
Я думаю, что если вы попытаетесь воспроизвести эти файлы и поддерживать время синхронизации 10 минут, вам потребуется тонна полосы пропускания.
любые предложения или рекомендации или даже указатели на статьи / предметы, приносящие баллы = D.
Спасибо за уделенное время.
Учитывая, что конфигурация выполняется на уровне кластера и не влияет на SRM, репликация не играет роли. Не забывайте, чтобы не реплицировать LUNS с помощью свопа, просто файлы имеют конфигурацию LUN на стороне восстановления и имеют определенные файлы Exchange кластера. Кроме того, на критической виртуальной машине мы определяем память для резервирования, поэтому файл подкачки вообще не играет роли.
С уважением …
Джейми
Если вы нашли эту информацию полезной, рассмотрите возможность присвоения баллов «Верно» или «Полезно».
Помните, если это не что-то одно, это ваша мать …
Вопрос о файле подкачки
Отключение файла подкачки на виртуальной машине Windows Server имеет такой же эффект, как если бы сервер не был виртуализирован? Другими словами, разрешения от виртуальной машины Windows будут гарантировать, что страницы физической памяти или памяти могут по-прежнему обмениваться на диске сервером ESX?
Как заметил Антон, не виртуальная машина решает, будет ли его память физическим или виртуальным, для vmkernel на сервере ESX — если vmkernel имеет много доступной физической памяти, то да, удаление файл подкачки на вашей виртуальной машине будет иметь тот же эффект, и виртуальная машина будет использовать виртуальную память, которую vmkernel поместит затем в физическую память — однако, если vmkernel не хватает памяти и вы удалили файл подкачки виртуальной машины, vmkernel принудительно обменять виртуальную машину на файл подкачки vmkernel, влияющий на производительность виртуальных машин.
Если вы найдете этот или любой другой ответ полезным, рассмотрите возможность начисления баллов, отметив, что ответ правильный или полезный
Файл подкачки & sol; виртуальная память
WIN 7
Прочтите справочную и успешные ссылки, чтобы понять, как я запутался в настройке файла подкачки / виртуальной памяти.
Не могли бы вы смоделировать наилучшие практики.
например. Могу ли я установить файл подкачки на всех дисках, включая системный?
Крейг,
При настройке системы Windows на загрузочном диске создается управляемый динамический файл подкачки.Минусов в основном две вещи:
1. фрагментация файла подкачки, снижающая производительность, и
2. несколько запросов на доступ к одному и тому же жесткому диску, что снижает производительность.
В общем, лучше иметь выделенные диски для выделенных задач, которые обращаются к каждому диску, чтобы ОС на одном диске, файл подкачки на другом диске, поддержка на другом диске, предварительный просмотр на другом диске и т. Д.
Когда вы настраиваете новое устройство с недавно отформатированными дисками, я считаю, что предпочтительнее использовать другой привод для файла подкачки, который является статическим, и это первое, что я делаю.Это будет означать, что это первый файл, созданный на отдельном диске, и он будет расположен в самой быстрой части диска. Сделать общедоступным статичным означает, что фрагментации не будет.
Существует золотое правило, устанавливающее размер файла подкачки примерно в 1,5 раза больше физической памяти, но это относится к тому времени, когда 4 ГБ памяти уже были огромными. В наши дни 12 ГБ памяти являются нормой, поэтому бессмысленно увеличивать размер файла подкачки от 8 до 12 ГБ. Это будет зависеть от вашего обычного рабочего процесса.Если раньше у вас было много открытых приложений, работающих в тени, AE make, SOUL, отличная обработка файловой очереди, редактирование в PR, все путем создания диска в FR и переключения между AU и PR, все на в то же время вам, вероятно, следует увеличить эту цифру.
IMO, использование файлов подкачки на нескольких дисках невыгодно. В моем случае с 12 ГБ памяти я использую статический сингл файла подкачки размером 8 ГБ на raid0 из двух дисков. Мне никогда не нужно было больше 4 ГБ этого пространства.
Не работают значки и ссылки & запятая; все они говорят & period; encre и получают сообщение об ошибке «чтобы открыть этот файл & comma; windows необходимо знать, какой файл был использован для создания» & period;
Несколько дней назад я удалил программу и думаю, что она удалила все, что мне было нужно. Все мои значки указывают .lnk, и появляется сообщение, в котором говорится: «Чтобы открыть этот файл, Windows необходимо знать, какой файл был использован для его создания. Я не могу получить доступ к моему добавленному или удаленному файлу программы.
Я не могу удалить почту, много разных программ не работает, когда я нажимаю на них мышкой. У меня Windows 2005. Мой компьютер в хорошем состоянии, осталось много памяти, и у меня есть антивирусная защита. Помощь?
Привет
Я предлагаю перейти по ссылке ниже и выполнить следующие действия:
http://answers.Microsoft.com/en-us/Windows/Forum/windows_xp-system/Windows-file-associationunable-to-load-eg-vlcink/d14b86ae-b02f-40fd-bf3f-5bf7922f5542
Надеюсь, что информация будет вам полезна!
Как очистить файл подкачки.sys при завершении работы в Windows 10/8/7
Возвращаясь к безопасности данных, хранящихся в ОЗУ, я столкнулся с необходимостью настроить автоматическую очистку файла подкачки (файла подкачки) в Windows. При выключении компьютера данные в его памяти (RAM) автоматически очищаются. Однако данные, хранящиеся в файле подкачки (pagefile.sys), по умолчанию не очищаются. Когда система работает, некоторая конфиденциальная информация или пароли сторонних приложений из оперативной памяти могут попасть в файл подкачки.sys на жестком диске (например, при нехватке физической памяти или при выгрузке данных из неактивных приложений). В работающей Windows файл подкачки доступен исключительно для самой Windows, но если компьютер выключен, потенциально злоумышленник с физическим доступом к диску может скопировать файл подкачки и извлечь из него конфиденциальные данные.
Так что стоит очистить файл подкачки при завершении работы Windows (или перезапуске). По умолчанию эта функция отключена.
Вы можете включить функцию автоматической очистки файла подкачки при выключении / перезагрузке с помощью групповой политики или через реестр.
В первом случае откройте редактор групповой политики (локальный gpedit.msc или доменный gpmc.msc ) и перейдите в раздел Computer Configuration-> Windows Settings -> Security Settings -> Local Policies -> Параметры безопасности . На правой панели найдите политику Завершение работы: очистить файл подкачки виртуальной памяти и включите ее ( Включено, ).
Также можно включить очистку виртуальной памяти через реестр. Для этого запустите regedit.exe и перейдите к HKEY_LOCAL_MACHINE \ SYSTEM \ CurrentControlSet \ Control \ Session Manager \ Memory Management . Создайте новый параметр DWORD с именем ClearPageFileAtShutdown и значением 1 (если он существует, просто измените его значение).
Или вы можете отредактировать раздел реестра, используя следующую команду PowerShell:
Set-ItemProperty -Path 'HKLM: \ SYSTEM \ CurrentControlSet \ Control \ Session Manager \ Memory Management' -Name ClearPageFileAtShutdown -Value 1
Перезагрузите Windows, чтобы применить эти изменения.
При следующем завершении работы система очистит файл pagefile.sys, заменив его нулями. В зависимости от размера файла подкачки время выключения (или перезапуска) может значительно увеличиться — на 10-30 минут. Кроме того, когда эта политика включена, файл hiberfil.sys также очищается (если спящий режим отключен). Теперь восстановить данные из файла подкачки практически невозможно.
Исправление: Windows создала временный файл подкачки
Windows создала временный файл подкачки Ошибка отображается каждый раз при загрузке Windows или при попытке пользователя вручную получить доступ к системным настройкам .Эта конкретная ошибка возникает из-за того, что pagefile.sys , который используется Windows для виртуальной памяти, был поврежден или потому, что Windows обманута, полагая, что ей необходимо создать файл pagefile.sys на аудио компакт-диске.
Пользователи в основном сообщают об этой проблеме в Windows 7, но редко встречаются в Windows 10.
Что такое Pagefile.sys?Pagefile.sys (также известный как файл подкачки) — это файл подкачки Windows, который операционная система использует как виртуальную память . Когда заканчивается физическая память (или ОЗУ), Windows обращается к виртуальной памяти.
Если ваш компьютер выполняет работу премиум-класса, при которой требуются все ваши системные ресурсы, некоторая информация, хранящаяся в ОЗУ, будет записана в файл подкачки ( pagefile.sys) . В случае, если информация, которая была только что передана в файл подкачки, понадобится снова, система запишет другое содержимое в файл подкачки, и ранее записанная информация будет считана обратно.
Со временем этот файл подкачки может вырасти до такой степени, что в конечном итоге повредит сам себя. Windows стала более эффективной в управлении файлом pagefile.sys , но все еще есть случаи, когда файл подкачки необходимо воссоздавать с нуля.
Устранение проблемы pagefile.sysЕсли вы хотите устранить эту проблему, на самом деле существует три возможных исправления, которые помогли многим пользователям решить эту проблему. Мы разберем каждый метод и подробно обсудим шаги и эффекты.Просматривайте каждое возможное решение по порядку, пока не найдете исправление, устраняющее вашу проблему.
Метод 1. Отключение AFS с помощью командной строки с повышенными привилегиямиAFS — это драйвер аудиофайловой системы . Его цель — позволить Windows читать аудио компакт-диски и представлять треки как отдельные файлы. При определенных условиях Windows 7 обманывается, полагая, что аудио компакт-диск смонтирован как фиксированный диск, потому что он не может прочитать диск и создать файл подкачки.sys на нем, это приводит к сбою системы с ошибкой , создаваемой Windows временного файла подкачки.
Этот метод самый простой из всех, и он включает в себя отключение драйвера звуковой файловой системы. Это может иметь последствия, если вы когда-нибудь решите послушать аудио компакт-диск на своем компьютере. Но поскольку Audio CD почти полностью мертвы, вероятность того, что этот метод вызовет основные проблемы, минимальна. Но имейте в виду, что этот метод может быть неприменим, если у вас не установлен драйвер AFS.
В любом случае, мы также собираемся описать шаги повторного включения драйвера аудиофайловой системы в случае, если метод оказался неэффективным или вы хотите прослушать аудио компакт-диск на своем компьютере.
Чтобы отключить драйвер AFS, выполните следующие действия:
- Откройте панель запуска Windows (нижний левый угол) и найдите « cmd ». Затем щелкните правой кнопкой мыши командную строку и выберите Запуск от имени администратора .
Примечание: Вы также можете запустить командную строку от имени администратора, выбрав ее и нажав Ctrl + Shift + Enter . - В командной строке с повышенными привилегиями введите или вставьте следующую команду и нажмите Enter:
sc config afs start = disabled
Примечание: Если вы вводите команду вручную, убедитесь, что вы получили синтаксис этой команды Правильно. Учтите, что после start нет пробелов, но есть один после знака = ( start = disabled ). - Если служба успешно отключена, вы можете безопасно закрыть командную строку с повышенными привилегиями и перезагрузить систему.
Если Windows создала временный файл подкачки, ошибка не появляется снова после перезапуска, значит, проблема успешно решена.
Примечание: В случае, если вам когда-нибудь понадобится смонтировать или прослушать аудио компакт-диск после выполнения этого метода, вы можете повторно включить драйвер AFS, открыв другую командную строку с повышенными привилегиями (шаг 1) и запустив sc config afs start = enabled команда.
В случае, если система вернула «Указанная служба не существует как установленное устройство», перейдите к способу, описанному ниже.
Метод 2: Использование средства проверки системных файловWindows создала временный файл подкачки. Ошибка на самом деле может быть вызвана ошибкой системного файла, и в этом случае выполнение нескольких диагностических процедур может решить проблему автоматически.
Некоторым пользователям удалось устранить проблему, запустив сканирование SFC. Средство проверки системных файлов просканирует все защищенные системные файлы и заменит все поврежденные файлы их кэшированной чистой копией.Мы собираемся дополнить это сканирование командой DISM / Restorehealth , чтобы использовать Центр обновления Windows для исправления всех оставшихся поврежденных файлов. Наконец, мы собираемся запустить sfc / scannow еще раз и перезагрузить компьютер.
Примечание: Команда sfc / scannow попытается исправить любые поврежденные файлы с помощью хранилища компонентов Windows — следовательно, для нее не требуется подключение к Интернету. Однако запуск команды Dism / Online / Cleanup-Image / RestoreHealth полагается на WU (Центр обновления Windows) для устранения повреждений, поэтому требуется доступ в Интернет.Помня об этом, убедитесь, что у вас стабильное интернет-соединение, прежде чем выполнять следующие действия.
Имейте в виду, что System File Checker часто обнаруживает и исправляет ошибки, не сообщая о них. Независимо от результата первого сканирования SFC, выполните все шаги, указанные ниже ( Сканирование SFC> RestoreHealth> Сканирование SFC )
Когда все будет готово, выполните следующие шаги, чтобы запустить необходимую диагностику:
- Доступ к Панель «Пуск» Windows (нижний левый угол) и выполните поиск « cmd ».Затем щелкните правой кнопкой мыши командную строку и выберите Запуск от имени администратора .
Примечание: Вы также можете запустить командную строку от имени администратора, выбрав ее и нажав Ctrl + Shift + Enter . - В командной строке с повышенными привилегиями введите sfc / scannow и нажмите . Введите , чтобы запустить средство проверки системных файлов .
Примечание: Имейте в виду, что в зависимости от уровня повреждения, обнаруженного в вашей системе, этот процесс может занять от 10 минут до нескольких часов. - После завершения сканирования перезагрузите систему и посмотрите, будет ли проблема решена при следующей загрузке. Если это не так, выполните следующие действия.
Примечание: Если проблема не решена, выполните все указанные ниже действия, даже если первое сканирование SFC не выявило ошибок в системных файлах. - Откройте другую командную строку с повышенными привилегиями (шаг 1), вставьте Dism / Online / Cleanup-Image / RestoreHealth и нажмите Введите , чтобы запустить сканирование RestoreHealth .
Примечание. Убедитесь, что в это время вы не потеряете подключение к Интернету, и дождитесь завершения сканирования. Затем проверьте раздел результатов, чтобы узнать, удается ли исправить какие-либо ошибки. - Независимо от результата команды RestoreHealth запустите еще одно сканирование SFC (sfc / scannow) в той же командной строке с повышенными привилегиями и дайте процессу завершиться.
- После завершения третьего сканирования закройте командную строку с повышенными привилегиями и перезагрузите устройство.
При следующей загрузке системы проверьте, решена ли проблема. Если вы по-прежнему сталкиваетесь с той же ошибкой , созданной Windows для временного файла подкачки , перейдите к следующему методу.
Метод 3. Заставить Windows создать новую копию pagefile.sysЕсли первые два метода не увенчались успехом, давайте выберем более прямой путь и удалим файл подкачки. Следующие шаги научат вас, как временно отключить виртуальную память — это позволит вам (возможно, поврежденный) файл подкачки.После удаления файла pagefile.sys Windows будет вынуждена создать новый файл подкачки с нуля, автоматически решая любую проблему, связанную с повреждением.
Примечание: Хотя pagefile.sys находится по адресу C: \ pagefile.sys, вы не сможете его увидеть, если не укажете в проводнике Windows показать скрытые файлы операционной системы. Однако вы не сможете удалить его, пока операционная система не прекратит использование вашего файла принудительно (отключив виртуальную память).
Имейте в виду, что удаление файла подкачки.sys не окажет никакого негативного влияния на вашу систему. Напротив, это поможет освободить некоторое ценное дисковое пространство и ускорить определенные процессы после создания нового файла подкачки.
Выполните следующие действия, чтобы заставить вашу операционную систему создать новый файл pagefile.sys:
- Войдите в систему с локальной учетной записью с правами администратора. Имейте в виду, что во время этого метода вам потребуется перезагрузить несколько раз. Не забывайте входить в систему с учетной записью администратора при каждом запуске.
- Нажмите клавишу Windows + R , чтобы открыть окно «Выполнить», и введите « systempropertiesadvanced ». Нажмите Введите , чтобы открыть вкладку Advanced в свойствах системы .
- На вкладке Advanced нажмите кнопку Settings , расположенную в разделе Performance .
- В окне параметров производительности выберите вкладку Advance d и нажмите кнопку Изменить под виртуальной памятью .
- Снимите флажок рядом с Автоматически управлять размером файла подкачки для всех дисков . Затем выберите от нестандартный размер до начального размера 0 МБ и максимального размера 0 МБ и нажмите Установить.
Примечание : мы устанавливаем для пользовательских размеров значение 0, чтобы ваша ОС не сбрасывала на них информацию. - Когда будет предложено подтвердить Свойства системы , выберите Да . Затем закройте все диалоговые окна и перезагрузите компьютер.Не забудьте снова войти в систему с учетной записью администратора, как мы это делали на шаге 1.
- После завершения запуска перейдите на диск C: и найдите файл pagefile.sys . Если он не отображается по умолчанию, это потому, что он скрыт по умолчанию. В этом случае вам потребуется выполнить дополнительный шаг — обратитесь к параграфу Note ниже, чтобы узнать, как сделать файл pagefile.sys видимым.
Примечание. Если вы не видите файл pagefile.sys, откройте окно «Выполнить» (клавиша Windows + R ), введите « control.Папки exe ”и нажмите Введите , чтобы открыть параметры папки . В Параметры папки перейдите на вкладку Просмотр и выберите Показать скрытые файлы, папки или диски в разделе Расширенные настройки. - Затем прокрутите список Advanced Settings вниз и снимите флажок рядом с Hide Protected Operating System files . Вы сразу увидите дополнительное окно Предупреждение — нажмите Да , чтобы продолжить.Наконец, нажмите Применить , чтобы сохранить изменения в папке. Теперь должен быть виден файл pagefile.sys .
- Теперь, когда отображается pagefile.sys , вы сможете без проблем удалить его. Сделайте это, щелкнув его правой кнопкой мыши и выбрав Удалить.
- Затем повторите шаги с 1 по 4, чтобы вернуться в окно Virtual Memory . Вернувшись туда снова, установите флажок «Автоматически управлять размером файла подкачки для всех дисков», чтобы снова включить виртуальную память.
- Щелкните Ok , закройте все диалоговые окна и выполните окончательный перезапуск. Вам больше не нужно использовать учетную запись с правами администратора. Windows должна автоматически воссоздать новый файл подкачки при следующем запуске, и теперь проблема должна быть решена.
Оптимальный размер файла подкачки для игр
Сегодня, вероятно, трудно найти пользователя современной компьютерной системы под управлением Windows (и в частности Win7), который не столкнулся бы с понятием файла подкачки (он обозначается как файл подкачки.sys и является системным файлом) так или иначе. Давайте посмотрим, что это такое на самом деле, а также определим его лучший размер для оптимизации производительности системы. Какой оптимальный размер файла подкачки для Windows 7 рекомендуется устанавливать, сейчас это будет выяснено.
Что такое файл подкачки?
Для начала немного теории. Собственно, сам файл подкачки, который присутствует в любой операционной системе Windows, является как бы дополнительным средством увеличения размера оперативной памяти компьютера, когда его собственного объема недостаточно для выполнения некоторых «тяжелых» с точки зрения системы ресурсы задач или обработка большого количества данных (например, вычисления с плавающей запятой, что в большей степени относится к современным играм и мультимедийным приложениям).
Собственно в этом файле весь тот «хлам», который подлежит обработке, если ОЗУ не хватит. Другими словами, сам объект отвечает за резервирование места на жестком диске для определенных операций. Другими словами, при перегрузке «ОЗУ» данные сбрасываются на жесткий диск, где и происходит обработка.
Но здесь важно понять один главный аспект: Дело в том, что доступ системы к ОЗУ намного быстрее, чем к жесткому диску, у нее сколь угодно быстрая скорость вращения шпинделя (что, кстати, определяет скорость чтения данных).К сожалению, Windows 7 сама определяет оптимальный размер файла подкачки. И это не всегда хорошо.
Дело в том, что разработчики системы постарались установить размер зарезервированного пространства, так сказать, в какой-то универсальной версии для всех возможных конфигураций. Но если учесть особенности установленного оборудования (зачастую даже нестандартного), проблем может быть очень много. Сам файл подкачки Windows 7, оптимальный размер которого задает сама «операционная система», не справляется с возложенными на него задачами.Но об этом позже.
Доступ к функциям размера файла подкачки и методам оптимизации
Установка и изменение размера самого файла производятся в стандартной «Панели управления». Сначала выбирается раздел настроек и безопасности, затем — меню «Система». Слева есть гиперссылка на дополнительные параметры. Щелкнув по нему, вы можете получить доступ к главному окну конфигурации. Здесь используется вкладка «Дополнительно», а изменение настроек производится нажатием кнопки «Параметры».
Здесь снова есть вкладка «Дополнительно», в меню которой есть строчка «Виртуальная память» и кнопка «Редактировать». Нажимаем и переходим в настройку.
Сразу видно, что по умолчанию установлен определенный размер, потому что задействована линия автоматического выбора. Теперь снимаем с него галочку и пробуем менять установленный размер на свое усмотрение. Вот где начинается фокус.
Дело в том, что некоторые пользователи имеют устоявшееся убеждение, что большой фиксированный размер будет способствовать более быстрой обработке данных.Абсолютная чушь! Если указанный размер слишком велик, система просто начнет игнорировать основную память и будет все чаще обращаться к зарезервированной области жесткого диска. И происходит это, как уже было сказано, со скоростью меньше, чем при обращении к «оперативке». Но сама система с использованием ОЗУ способна зарезервировать около 30% ресурсов, чтобы не получить доступ к файлу подкачки.
Зачем мне менять настройки и настройки файла подкачки?
Теперь давайте посмотрим на оптимальный размер файла подкачки Windows 7 x64 для игр или для выполнения некоторых ресурсоемких операций.В принципе, в этом случае емкость системы (32- или 64-битная архитектура) вообще роли не играет. Если кто не понял, все зависит только от количества установленных планок «оперативника», то есть его объема.
В целом, многие специалисты не рекомендуют выставлять слишком большой размер, но отключать файл подкачки в большинстве случаев не требуется (за исключением случаев, когда ОЗУ более 8 ГБ). Лучшее решение — вручную установить размер на половину доступного стандартного значения.Специалисты Microsoft не советуют делать такие вещи, считая, что это повредит всю систему. Как показывает практика, ничего подобного не наблюдается. Вы можете полностью отключить использование свободной области жесткого диска, и это не повлияет на производительность или производительность системы. Кстати, и игра, запущенная с жесткого диска (а не с оптического носителя), не выдаст ошибок, а обработка той же трехмерной графики будет производиться намного быстрее.
Windows 7: Оптимальный размер файла подкачки (общепринятые стандарты)
Теперь давайте посмотрим на общепринятые параметры, предлагаемые для размера файла подкачки в «семерке».Для этого достаточно взглянуть на следующую таблицу.
RAM | Размер файла подкачки |
512 МБ | 2248 МБ |
1024 МБ 5 МБ | 1512 МБ |
4096 МБ | 1024 МБ |
8 ГБ | 0 МБ (можно полностью отключить) 38 Судя по приведенным выше данным, чем больше установлено слотов памяти, тем меньше размер резерва дискового пространства.Однако, если говорить о каких-то конкретных задачах или современных играх, эти параметры можно изменить (все зависит от требований, предъявляемых самим приложением, а также от существующей конфигурации).Нужно ли мне следовать стандартным советам?Стандарты есть стандарты, но естественно возникает вопрос: следует ли придерживаться общепринятых правил? Стоит обратить внимание на отзывы пользователей. Например, многие утверждают, что оптимальный размер файла подкачки Windows 7 x32 (4 ГБ «ОЗУ») можно установить ниже значения по умолчанию, и даже вообще отключить использование резерва.Но это не все. Даже имея всего 1-2 ГБ «ОЗУ» (если вы работаете, скажем, только с офисными документами), вам вообще не нужно использовать файл подкачки. Его включение только навредит, потому что, как понятно, к жесткому диску система будет обращаться чаще, чем к «оперативному», что, в свою очередь, может вызвать достаточно сильное «торможение». Оптимальный размер файла подкачки Windows 7 (x64): фактическое использованиеЕсли вы не хотите следовать описанным рекомендациям, вы можете использовать «продвинутые» программы-оптимизаторы, такие как Advanced System Care или что-то еще.Если внимательно покопаться в настройках, можно найти оптимизатор файла подкачки. В принципе, если вы посмотрите на такие приложения, я работаю достаточно эффективно, позволяя правильно изменить настройки и установить оптимальный размер файла подкачки для той же системы Windows 7, правда, при условии, что вы запускаете как администратор. Что в итоге?В заключение остается добавить, что указанные действия следует предпринимать только на свой страх и риск. Хотя в Windows 7 оптимальный размер файла подкачки по большому счету особой роли не играет (большинство современных компьютерных систем имеют довольно мощную конфигурацию), однако изменять его размер, скажем, в большую сторону не рекомендуется.Самый простой способ — просто выключить, ничего страшного не случится, поверьте. с>Как оптимизировать виртуальную память Vista и повысить производительностьОдна из проблем с виртуальными настройками Vista по умолчанию заключается в том, что размер файла подкачки является переменным, что означает, что он увеличивается и уменьшается по мере использования, что, в свою очередь, приводит к фрагментации виртуального диска. Фрагментация приводит к более медленному чтению / записи файлов, загруженных в файл подкачки. [Файл страницы / подкачки и виртуальная память являются синонимами].Приведенные ниже инструкции описывают процесс, необходимый для установки постоянного размера файла подкачки в Windows Vista. Если у вас есть какие-либо комментарии или вопросы, разместите их ниже. Примечание. Прежде чем продолжить, закройте все открытые программы, поскольку изменения, внесенные в это руководство, могут потребовать перезапуска компьютера. Учебное пособие было создано с использованием Vista Ultimate 64-bit, но должно быть одинаковым для всех версий Vista. Размер файла страницы настроек 1. Нажмите Пуск ( логотип Windows )> Панель управления 2. Когда откроется окно Панели управления, найдите значок Система и дважды щелкните, чтобы открыть 3. Щелкните ссылку Advanced system settings , расположенную на левой панели Примечание. Если у вас включен UAC (контроль учетных записей пользователей), просто нажмите «Разрешить», чтобы продолжить. 4. Щелкните вкладку Advanced в диалоговом окне System Properties и нажмите кнопку Settings под Performance . 5. Щелкните вкладку Advanced в диалоговом окне Performance Options и нажмите кнопку Change под Virtual Memory 6. Снимите флажок « Автоматически управлять файлом подкачки… », выберите диск, на котором вы хотите разместить виртуальный диск .Щелкните переключатель Custom size: и установите требуемый размер виртуальной памяти (см. Примечание ниже), вы должны щелкнуть Set , чтобы изменения вступили в силу. Примечание. Рекомендуемый размер обычно в 2–3 раза превышает размер физического ОЗУ, поэтому, если у вас 2 ГБ ОЗУ, рекомендуется 4–6 ГБ. Результаты будут зависеть от типа работы, которую вы выполняете на своем компьютере, вам следует попробовать несколько настроек, пока не найдете тот, который вам подходит. Вы также заметите, что операционная система рекомендует параметр — посмотрите на значение рядом с Рекомендуется .«В идеале» виртуальный диск должен быть расположен не на том диске, на котором установлена Vista. Если это невозможно, просто оставьте его на диске C :. 7. Для внесенных вами изменений, вероятно, потребуется перезагрузка, нажмите OK . 8. Нажмите Перезагрузить сейчас Логотип памяти через Iconfinder.com Источник статьи Раздражения в Windows Vista: советы, секреты и приемы Наконечник JSI 4465.Как изменить расположение файла подкачки Windows XP? Расположение по умолчанию для виртуальной памяти в Windows XP — это тот же раздел, что и системные файлы Windows, загрузочный раздел. Вы можете увеличить производительность и освободить место в загрузочном разделе, если у вас несколько физических дисков. Чтобы переместить файл подкачки: 01. Войдите в систему как член локальной группы администраторов . 02. Панель управления / Производительность и обслуживание / Система или Пуск / Работа / System.cpl / OK . 03. Выберите вкладку Advanced . 04. Нажмите Settings под Performance . 05. На вкладке Advanced нажмите Измените под Виртуальная память . 06. В списке Диск \ [Метка тома \] выберите диск, отличный от того, на котором установлена Windows. 07. Обратите внимание на размер Рекомендуемый размер ниже Общий размер файла подкачки для всех дисков . 08. Нажмите Нестандартный размер и введите рекомендуемое значение или больше в поле Исходный размер (МБ) и Максимальный размер (МБ) коробки. Это позволяет избежать фрагментации пространства подкачки, поскольку файл сжимается и растет. 09. Нажмите Установите . 10. В списке Диск \ [Метка тома \] выберите диск, на котором установлена Windows. Если вы хотите удалите файл подкачки с этого диска, выберите Нет файла подкачки и нажмите Установить . Вы получите сообщение, подобное: Если файл подкачки на томе C: имеет начальный размер менее nnn мегабайт,
тогда система не сможет создать файл отладочной информации, если произойдет ошибка STOP.Продолжить в любом случае?
Нажмите Да .
Если вы хотите сохранить минимальный размер, необходимый для создания полного дампа, выберите Пользовательский размер
и установите Начальный размер (МБ) и Максимальный размер (МБ) равным объему имеющейся у вас оперативной памяти. 11.
Вам будет предложено:Внесенные вами изменения требуют перезагрузки компьютера, прежде чем они вступят в силу.12. Нажмите ОК , ОК и ОК . 13. Нажмите Да . Как изменить расширенные параметры индексирования в WindowsИндексирование на самом деле ничего не делает с вашими файлами — оно просто создает виртуальный индекс (как в конце книги) содержания на вашем компьютере. Вот как работает поиск на рабочем столе и как он может быстро находить ваши файлы и папки — он просто ищет слово в своем индексе, а затем показывает страницы, на которых это слово находится.Просто как тот. Это замечательная функция, которую можно настраивать во всех версиях Windows. Параметры индексирования в Windows 7В Windows 7 поиск на рабочем столе немного улучшился. По умолчанию индексатор индексирует наиболее распространенные места, где хранятся ваши файлы, например, все библиотеки, содержимое папок пользователя и электронную почту. Вы можете легко добавлять местоположения, включая некоторые сетевые диски и внешние жесткие диски. Вот что вам нужно сделать, чтобы изменить параметры индексации:
Если определенные типы файлов не индексируются, вам нужно нажать кнопку Advanced на главном экране Параметры индексирования , затем щелкнуть вкладку с надписью File Types и выбрать типы файлов, которые вы хочу, чтобы вас проиндексировали. Параметры индексирования в Windows 8Во всех последних версиях Windows есть схожие способы изменения параметров индексации, но в Windows 8 есть простой способ добавить папки для индексации. Самый быстрый способ сделать это — добавить его в библиотеку. Библиотека — это место, где вы можете найти коллекцию местоположений, которые затем автоматически индексируются. Чтобы добавить папки в библиотеку, выполните следующие действия: Понимание того, какие файлы вы индексируете и в каких файлах можно или нужно искать содержимое (например,doc или .pdf), может помочь вам понять, почему ваш поиск может не работать. Параметры индексирования Windowsдостаточно настраиваемы, поэтому на самом деле нужно ознакомиться с системами и выбрать правильные параметры для вас. . |

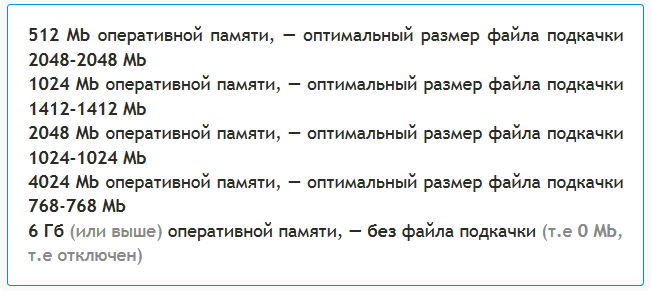
 Откроется диалоговое окно Свойства системы (System Properties) с активной вкладкой Дополнительно (Advanced).
Откроется диалоговое окно Свойства системы (System Properties) с активной вкладкой Дополнительно (Advanced).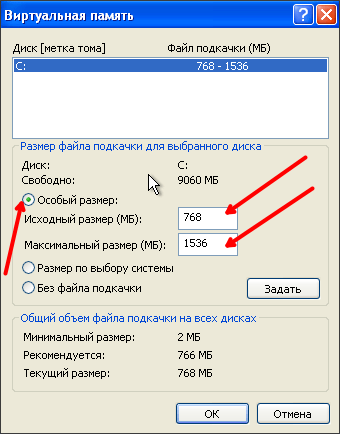 В 5 раз больше ОЗУ: имеет ли смысл размещать виртуальные машины?
В 5 раз больше ОЗУ: имеет ли смысл размещать виртуальные машины?