Как почистить реестр на Windows 7 вручную и программами / webentrance.ru
Вопрос, как почистить реестр на Windows 7, возникает практически перед каждым пользователем компьютера, когда происходит достаточно заметное снижение скорости ОС Windows 7 и возникают ошибки в ее работе.
Содержание:
Системный реестр на Windows 7, как известно, представляет собой определенную базу данных, в которой находится информация о настройках операционной системы, настройках установленных приложений, данные о конфигурации компьютера и другая нужная информация.
Слабыми местами системного реестра при работе являются его склонность к фрагментации и относительно невысокая устойчивость к сбоям.
Поэтому на Windows 7 приходится регулярно решать проблему, как реестр почистить и оптимизировать.
Создание копии реестра
Прежде всего, перед любыми действиями с реестром для безопасности необходимо создать его резервную копию. В ОС Windows 7 для этого необходимо пройти следующие этапы:
- В меню Пуск вводим в строку для поиска слово regedit и затем нажимаем
- Открывается окно редактора реестра. Кликаем по кнопке Файл, открываем меню Экспорт.
- Задаем нужное имя файла, указываем место, где будет храниться резервная копия реестра и сохраняем ее.
Для восстановления реестра из сохраненной резервной копии, надлежит выполнить все те же действия. Только, вместо клика на Экспорт, кликаем на Импорт.
Как почистить реестр на Windows 7 вручную
Бывает иногда, что какое-то приложение было удалено с компьютера и снова понадобилось его установить.
Но с установкой не все получается. Система предлагает удалить старую версию приложения.
Что делать в таком случае? Скорее всего, это говорит о том, что от старой версии остались записи в реестре.
Поэтому реестр на Windows 7 требуется почистить от старых записей, которые мешают установить новую версию.
Чтобы зайти в редактор реестра, нажимаем на клавиатуре комбинацию Win+R и в окошке Выполнить вводим команду regedit, нажимаем Ok.

Открывается редактор реестра. В редакторе набираем Ctrl+F и вставляем в строку поиска название приложения.
Чистка реестра Windows 7 вручную несет определенную опасность для операционной системы. Поэтому работать с реестром надо очень аккуратно, и не забыть перед этим процессом, создать опять же его резервную копию.
Так в строку поиска желательно вводить определенное название конкретного приложения, например, такое, как свободный пакет приложений – OpenOffice.
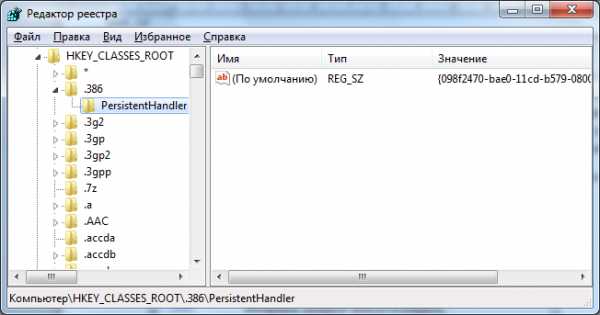
Если в этом случае ввести просто слово Office, то будут затронуты файлы Microsoft Office от корпорации Microsoft и возможно удалены нужные данные.
После того как поиск в редакторе реестра будет произведен,
в окне редактора отобразятся файлы, которые надо удалить.
Нажимаем Delit и подтверждаем действие нажатием Enter.
Таким образом, решается проблема, как почистить реестр на Windows 7 в ручном режиме. В конце процесса, когда реестр очищен, компьютер надо перезагрузить.
Чистка реестра с программой CCleaner
Однако стоит помнить, что чистить реестр Windows 7 вручную дело небезопасное. Стоит почистить нечаянно какой-то системный файл и система работать не будет.
Чтобы почистить реестр Windows 7, более правильным решением будет применение специальных программ. Одна из них, позволяющая почистить реестр, это популярная CCleaner.
CCleaner абсолютно бесплатная и широко применяется пользователями. Вопрос, как почистить реестр, был частично затронут в предыдущей статье, о работе с CCleaner.

В меню программы выбираем Реестр и жмем на Поиск проблем. Отображаются ошибки, и предлагается сохранить резервную копию.
Для надежности сохраняем эту копию, например, на рабочий стол.
Теперь, если вдруг что-то пойдет не так, то всегда можно восстановить реестр и работоспособность системы.
Нажимаем Исправить и отмеченные неполадки в реестре
Windows 7 исправляются, удаляется мусор и выводится программой информация об этом.
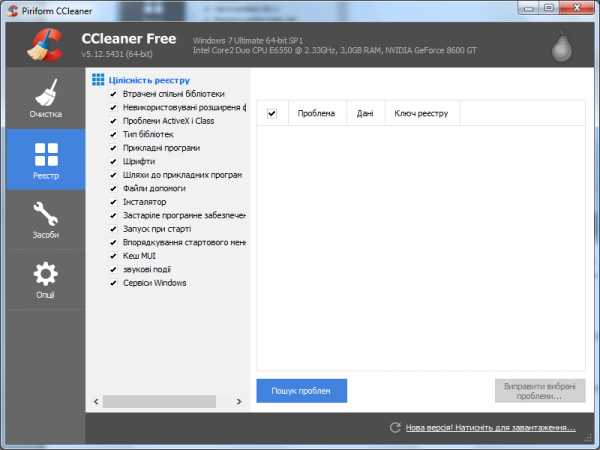
Применение специализированных программ существенно экономит время пользователя, тщательно выполняется чистка без каких-либо последствий. В результате компьютер с Windows 7 заработает надежней и заметно быстрее.
Другие записи по теме:
webentrance.ru
Как почистить реестр в Windows 7?
Налаженная работа операционной системы – высокий показатель качественного аппаратного и программного обеспечения. Пользователь компьютера должен следить, чтобы память не забивалась мусором, в виде пустых ключей приложений и ссылок на них. Для этого необходимо периодически чистить реестр. Процесс недолгий, иногда, увлекательный, но стоящий должного внимания. На примере «крепкой» ОС посмотрим, как почистить реестр в Windows 7.
Сначала разберёмся, как попасть в сам реестр. Ранее мы описывали это в статье на нашем сайте. Если вкратце, то можно так:
- Win+R с клавиатуры, в окне ввести regdeit;

- Подтвердить открытие редактора реестра;
- Получить окно реестра:

Теперь вы можете просто походить по папкам реестра и удалить всё то, что считаете нужным. Главное, знать, что именно удалять, иначе вы можете навредить компьютеру и оставить его без нужных ключей и их значений.
Благо, есть отличные бесплатные программы, которые существенно упрощают труд и помогут вам разобраться с очисткой реестра в несколько кликов. Вашему вниманию удобное приложение – Ccleaner, с которым мы сейчас ознакомимся и покажем, как почистить реестр в Windows 7.
Главное окно программы выглядит следующим образом:
Здесь есть несколько вкладок главного типа, а нам нужна только «Реестр». Данная версия на украинском языке, но это не помешает вам понять, что делать для очистки. После клика на «Реестр» вы получите такое окно: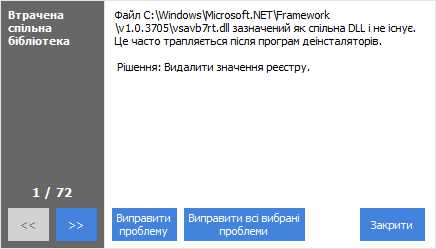
Группа «Целостность реестра» содержит 15 различных групп данных, которые записаны в реестр и галочки возле них означают, что они будут удалены, если они уже неактуальны для системы. Вы можете смело выделять все пункты и нажать «Поиск проблем».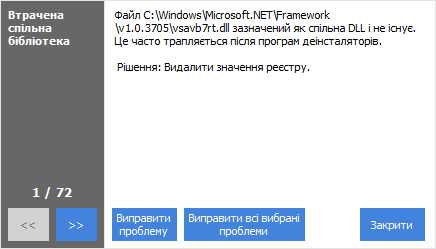
Прогресс поиска будет отображаться вверху, пока он будет происходить, вы можете свернуть приложение и заняться своими делами. По окончанию вкладка с Ccleaner засветится.
Непосредственно очистку можно запустить кнопкой «Исправить выбранные проблемы». Обязательно сохраните файл исправлений, он может вам понадобиться для возобновления данных.
Нажимаем «Да» и выбираем путь для сохранения файла.
Кликаем «Сохранить», если нашли папку. Когда вам нужно будет восстановить данные, вы находите этот сохранённый файл и просто запускаете его.
После сохранения файлика, вам будет предложено сделать поэтапное исправление проблем.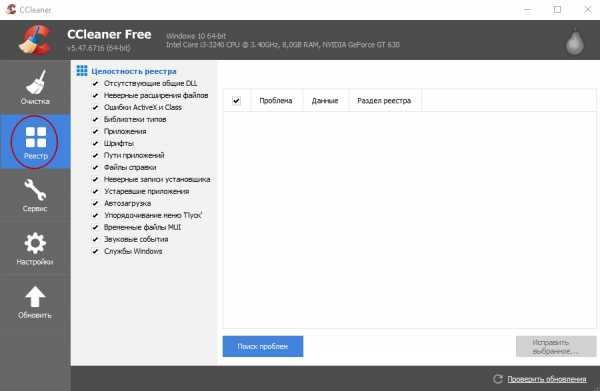
Вы можете либо исправить текущую выбранную проблему, либо исправить всё сразу. Если их мало, лучше просмотреть, если много, смело удаляйте всё сразу.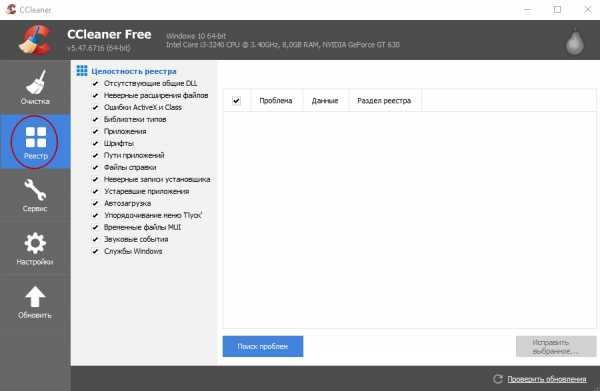
После исправления, нажимаем «Закрыть» и попадаем в то же меню, что и до этого. Нажимаем заново «Поиск проблем». Повторяем все предыдущие шаги, получаем новый список проблем, но он уже меньше.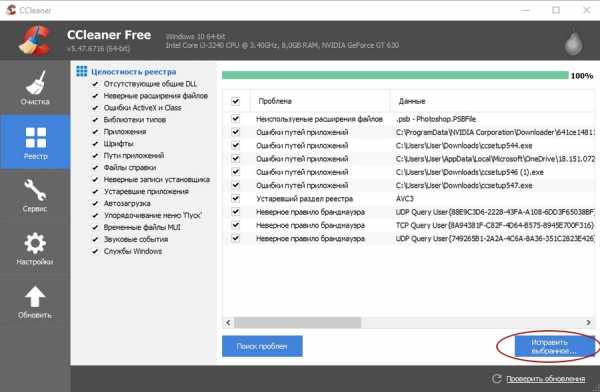
Повторяете шаги до тех пор, пока не увидите такое сообщение в окне:
Данный алгоритм подходит не только для Windows 7, но и для старших версий ОС. Теперь почистить реестр не должно быть для вас сложной задачей, но повторять её каждый день не рекомендуется, чтобы не навредить.
Похожие записи
Как попасть в реестр Windows 7
Наверное, нет ничего проще чем попасть в реестр Windows, но так думаете не только вы, но и программы, которые в последствии тормозили систему и вызывали ошибки. А теперь вспомните, сколько времени вы тратили на то, чтобы избавиться от мусора…
Как почистить hosts Windows 7
Листая различные страницы интернета и, не пользуясь антивирусными программами, вы подвергаете опасности ваш ПК и, управляющую его, систему. Одним из проявлений внедрения вредоносных программ является нарушение содержания файла…
Как почистить виндовс 7 (Windows 7)?
Работа компьютера — сложный процесс, который задействуем много процессов и соответственно данных, которые часто остаются в системе, даже когда не используются. Эта статья посвящена чистке виндовс 7 2-мя разными…
howwindows.ru
Как почистить реестр на windows 7
Рано или поздно каждый пользователь Windows 7 сталкивается с заметным снижением производительности операционной системы. Как правило, эта проблема вызвана заполненностью реестра различным мусором вроде пустых ключей, ссылок на удалённые ярлыки и т. п. Ещё одним признаком такого рода неполадок является возникновение нетипичных ошибок системы. При появлении подобных неприятностей необходимо провести чистку реестра.
Автоматически
Автоматическая чистка подразумевает процедуру, которая не требует непосредственного участия пользователя и производится при помощи специальных программ. Этот способ считается самым безопасным, поскольку при его использовании не затрагиваются важные для системы файлы.
На просторах интернета можно найти множество программ чистки реестра Windows 7. Однако лучше воспользоваться проверенными, зарекомендовавшими себя утилитами, среди которых можно отметить CCleaner и TuneUp Utilities.
Оптимизация программой CCleaner

Чтобы правильно оптимизировать реестр утилитой CCleaner, нужно выполнить такой алгоритм действий:
- Скачайте и установите приложение. Запустите его.
- Выберите пункт «Реестр». Во вкладке «Целостность реестра» отметьте галочками все пункты и нажмите «Поиск проблем».
- Кликните на кнопке «Исправить». Если программа предложит вам сохранить резервную копию, соглашайтесь — этот файл поможет вам восстановить данные, если во время исправления что-то пойдёт не так. Резервную копию можно сохранить где угодно, лишь бы вы сами не забыли, какой путь сохранения выбрали.
- Теперь можно переходить к исправлению. Вы можете просматривать обнаруженные проблемы и исправлять их по отдельности, либо удалить всё сразу кнопкой «Исправить все выбранные проблемы».
- По окончании удаления нажмите кнопку «Закрыть» и заново произведите поиск проблем. При их обнаружении повторите процедуру исправления. Поступайте таким образом до тех пор, пока при проверке не увидите сообщение об отсутствии неполадок.
Чистка с помощью TuneUp Utilities
TuneUp Utilities, или AVG PC TuneUp — многофункциональная утилита для настройки и оптимизации операционной системы, в функционал которой входят опции очистки и дефрагментации реестра.
Чтобы исправить проблемы реестра с помощью TuneUp Utilities, сделайте следующее:
- Скачайте, установите и запустите программу.
- Перейдите на вкладку «Оптимизировать». В правой части экрана вы увидите кнопку «Очистить реестр» — нажмите её.
- В появившемся окошке выберите «Полная проверка» и нажмите «Далее».
- Дождитесь окончания операции. Отметьте пункт «Немедленно устранить проблемы» и кликните «Далее».
- Повторите проверку нажатием соответствующей кнопки, чтобы убедиться в отсутствии неполадок. Выполняйте этот алгоритм до тех пор, пока не получите сообщение о том, что проблемы не обнаружены. Закройте окно очистки.
Чтобы завершить оптимизацию реестра, можно провести его дефрагментацию, устраняя тем самым дефекты и структурные ошибки. Делается это очень просто:
- Нажмите кнопку «Дефрагментация реестра» на вкладке оптимизации.
- Кликните «Далее» для выполнения анализа. Утилита предупредит вас о том, что для успешного проведения процесса нужно закрыть остальные программы — последуйте этому совету и нажмите ОК.
- Дождитесь завершения процесса. После этого выберите из предложенных вариантов («Запустить снова и оптимизировать» либо «Оптимизация при следующем запуске системы») подходящий и нажмите «Да».
С помощью TuneUp вы сможете не только исправить ошибки в реестре, но и выполнить множество других полезных функций, начиная с оптимизации производительности ПК и заканчивая настройкой визуального оформления.
Вручную
 Прибегать к такому методу можно только будучи достаточно опытным пользователем, поскольку неумелое обращение с реестром может серьёзно навредить операционной системе. В некоторых случаях может потребоваться даже полная переустановка Windows. Поэтому если вы не до конца понимаете, что именно собираетесь делать, лучше даже не думать о том, как почистить реестр в Windows 7 вручную.
Прибегать к такому методу можно только будучи достаточно опытным пользователем, поскольку неумелое обращение с реестром может серьёзно навредить операционной системе. В некоторых случаях может потребоваться даже полная переустановка Windows. Поэтому если вы не до конца понимаете, что именно собираетесь делать, лучше даже не думать о том, как почистить реестр в Windows 7 вручную.
Если вы непоколебимы в своём решении, перед правкой реестра обязательно сделайте его резервную копию либо создайте точку восстановления системы (предпочтительно выбрать второе) — это позволит вернуть всё на свои места, если что-то пойдёт не по плану. Для выполнения всех действий, описанных ниже, вам нужно обладать правами администратора.
Итак, для ручной очистки необходимо сделать следующее:
- Создайте точку восстановления. Для этого кликните на кнопке Пуск, войдите в Панель управления и выберите пункт «Система и безопасность». Перейдите в раздел «Система». В левой части окна выберите пункт «Защита системы». В открывшемся диалоговом окне нажмите «Создать», введите название точки восстановления и нажмите О. К. Когда процесс успешно завершится, кликните «Закрыть».
- Чтобы попасть в реестр, откройте меню Пуск, введите в поисковой строке команду regedit и нажмите Enter.
- Найдите ветвь HKEY_CURRENT_USER и откройте раздел Software.
- Отыщите неактуальные сведения о деинсталированных программах и удалите их.
- Откройте раздел HKEY_LOCAL_MACHINE и перейдите к Software, а затем повторите пункт 4.
- Подтвердите внесение изменений и перезагрузите ПК.
Эта инструкция пригодится в первую очередь пользователям, задающимся вопросом, как почистить реестр от вирусов — ведь чаще всего вредоносное ПО невозможно полностью удалить из системы обычными способами. В случае вирусного заражения выполняйте все операции из безопасного режима, иначе вы вряд ли сможете уничтожить все записи, оставленные вредоносными программами. Кстати, обратите особое внимание на разделы автозапуска — чаще всего вирусы прописываются именно там, чтобы иметь возможность вновь и вновь внедряться в систему при её перезагрузке.
Описанные инструкции помогут вам повысить производительность системы, удалить следы вирусной активности и избежать появления ошибок. Однако не забывайте делать резервные копии изменяемых файлов, чтобы избежать незапланированной переустановки системы.
komp.guru
Как очистить реестр на Виндовс 7
Что имеется в виду под главной информационной базой операционной системы Windows? Конечно же — ее реестр. Все настройки самой Windows и установленных программ хранятся в этом централизованном хранилище. Поэтому обращение к нему происходит буквально каждую секунду.
Из-за столь частого использования реестр довольно быстро приходит в негодность – замусоривается посторонними данными и фрагментируется физически. Из этого вытекает необходимость в периодическом обслуживании реестра Windows – его чистке. Как правильно очистить реестр на Виндовс 7, не повредив программ и настроек системы?
 Для этой цели предназначены специальные утилиты, в задачу которых входит очистка базы от ненужных или устаревших ключей, а также производство ее дефрагментации как обычного файла. Последнее не менее важно т.к. частое обращение к какому-либо файловому ресурсу и изменение его размеров на диске приводит к разнесению отдельных кусков файла по разным, удаленным друг от друга секторам. Лучше не заниматься очисткой вручную, а воспользоваться специальным программным обеспечением.
Для этой цели предназначены специальные утилиты, в задачу которых входит очистка базы от ненужных или устаревших ключей, а также производство ее дефрагментации как обычного файла. Последнее не менее важно т.к. частое обращение к какому-либо файловому ресурсу и изменение его размеров на диске приводит к разнесению отдельных кусков файла по разным, удаленным друг от друга секторам. Лучше не заниматься очисткой вручную, а воспользоваться специальным программным обеспечением.
Удаляем все ненужное
Для очистки реестра Windows от мусора имеется специальная программа – CCleaner. Это наиболее популярная утилита в своем классе и, надо сказать, весьма эффективная. Эта программа проделает всю работу в автоматическом режиме и не потребует от пользователя никаких специфических знаний о закоулках Windows.
Раньше все подобные манипуляции приходилось выполнять вручную – сегодня в этом нет нужды. Альтернативой программе CCleaner является набор программ «Norton Utilites», но он, к сожалению, платный.
- Итак, начинаем очистку с помощью CCleaner. Скачиваем данную утилиту из сети (благо мест, где ее можно взять во множестве), устанавливаем в качестве приложения Windows и запускаем щелчком по ярлыку программы.
- Перед нами появляется окно примерно такого вида:

- Первый наш шаг – выбираем в меню слева пункт «Реестр» и жмем на кнопку «Поиск проблем».
- Программа произведет масштабный анализ целостности информационной базы и содержащейся в ней информации. Индикация состояния процесса будет отображаться в верхней части окна в процентах.
- Как только поиск закончится, на экран будет выдан список обнаруженных неполадок и станет доступной кнопка «Исправить».
- Нам остается только нажать эту кнопку и дождаться пока программа очистит реестр от мусора.
Такую очистку имеет смысл проводить регулярно. Это положительно скажется на скорости запуска и работы программ, а также общей производительности Windows. Покончив с очисткой, займемся дефрагментацией. Как и очистку, дефрагментацию тоже можно производить вручную. Для этого можно дефрагментировать весь системный раздел. Но это, во-первых, — слишком медленно, а, во-вторых, — не очень эффективно. Лучше применить специальный инструментарий.
Утилита «Defraggler»
Это именно то, что доктор прописал. Скачать утилиту можно отсюда: http://www.piriform.com/defraggler/download/. А пользоваться ею совсем просто. Устанавливаем и запускаем Defraggler. Заходим в меню, как на картинке ниже:
И выставляем галочку рядом с пунктом меню «Всегда». Теперь инфобаза ОС будет дефрагментироваться каждый раз при запуске компьютера. И вам не потребуется, как в случае очистки, вспоминать об этом каждую неделю и вручную запускать какие-то утилиты.
windowstune.ru
Программы для чистки реестра в Windows 7/8/10
Любая программа для очистки реестра Windows 7/8/10 избавит пользователя от необходимости делать это вручную. Особенно это критично для новичков, которые порой и знать не знают ни про какой системный реестр, а потом вдруг слышат, что его необходимо регулярно очищать от «мусора», иначе компьютер будет тормозить и вообще – сама Windows может «сломаться».

В прежние времена чистка реестра была уделом профессионалов. Сегодня же имеется большое разнообразие всевозможных программ, предназначенных для этой цели. Дополнительно многие из них не только реестр почистят, но и всю систему просканируют на предмет обнаружения лишних файлов, и брузерный кэш со всевозможными историями очистят, и еще много чего выполнить могут.
Вот только некоторые из подобных приложений.
CCleaner

Безусловный лидер среди «чистильщиков». Существует на рынке более 10 лет – с 2003 года – и за это время оброс большим количеством полезных функций:
- чистка реестра и операционной системы от лишнего «хлама»;
- чистка браузеров от кэша и всевозможных историй;
- управление браузерными плагинами и параметрами автозагрузки;
- безвозвратное удаление файлов через многократное их перестирание;
- выявление дублирующих друг друга файлов;
- управление точками восстановления системы.
Скачать CCleaner Бесплатно
Приложение в базовом варианте бесплатно, однако за расширенные версии придется выложить до 40 долларов США. Имеется вариант и для системы Android.
Windows Cleaner
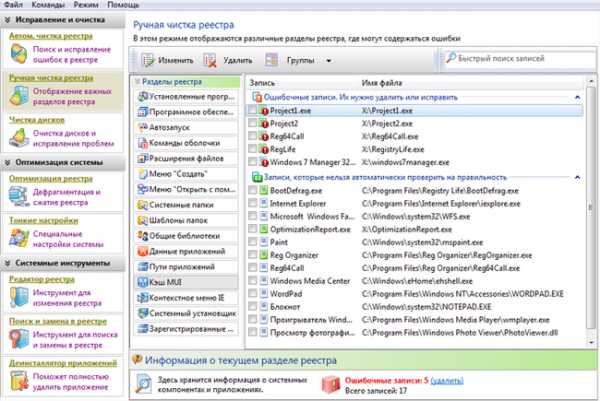
Также бесплатная утилита для очистки системы от всякого рода «мусора» и оптимизации системного реестра. Windows Cleaner также очистит кэш браузера, удалит историю посещений, историю загрузок. Кроме того, он так же, как и Ccleaner, умеет работать с системными точками восстановления и редактировать группу автозапуска. В общем, Windows Cleaner можно в известной степени считать прямым конкурентом Ccleaner.
Clean Master

А вот возможности Clean Master победнее. Однако это не останавливает многих пользователей, которым не хочется копаться в продвинутых установках, а хочется все сделать за пару щелчков мышью. К тому же, по результатам тестов, Clean Master и Ccleaner идут «ноздря в ноздрю» — высвобождают одинаковое дисковое пространство, обе программы успешно оптимизируют системный реестр Windows, и обе бесплатны. Но Clean Master не локализован на русский язык, и это может послужить определенным препятствием для некоторых пользователей.
Glary Utilites

Замечательный пакет утилит для оптимизации и очистки системы. Вот только базовые его модули, доступные для бесплатного использования:
- очистка диска от «мусора», повторяющихся файлов, пустых ярлыков, временных файлов Windows;
- работа с реестром: его чистка и оптимизация в полностью автоматическом режиме;
- редактирование автозагрузки и модуль дефрагментации жесткого диска;
- надежное удаление файлов без возможности их дальнейшего восстановления;
- можно также просмотреть подробные сведения о системе и сделать резервные копии как реестра, так и текущего состояния Windows.
В общем, это отличная программа для очистки реестра Windows 7/8/10, способная выполнить и еще множество задач.
Advanced SystemCare Free
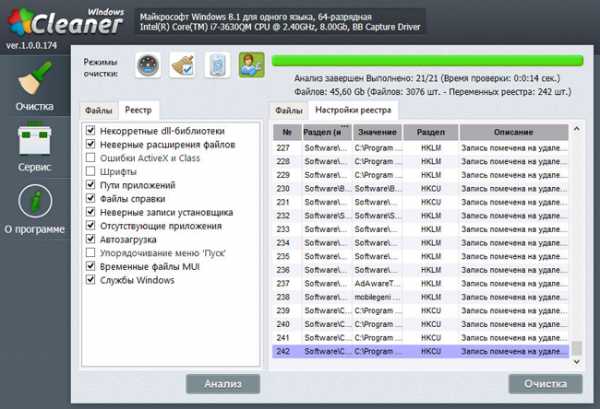
Кроме «джентльменского набора» в виде оптимизации реестра и удаления лишних файлов, Advanced SystemCare Free может:
- ускорить доступ в Интернет;
- выявить и удалить шпионское ПО;
- провести тонкую настройку Windows «под себя»;
- контролировать эффективность работы оперативной памяти.
Программа в базовой версии бесплатна, однако за расширенные возможности нужно будет заплатить. Немаловажно и то, что Advanced SystemCare Free русифицирован.
Wise Disk Cleaner

По результатам тестов, Wise Disk Cleaner в плане эффективности очистки системного реестра и жесткого диска обогнал все вышеописанные программы. Пожалуй, этим он выгодно отличается от остальных аналогичных приложений. Кроме того, в Wise Disk Cleaner можно настраивать очистку по расписанию, а также проводить дефрагментацию жесткого диска. Увы, но Wise Disk Cleaner не локализован на русский язык.
Как видно, имеется не одна замечательная программа для очистки реестра Windows 7/8/10. Пользователю всегда будет, из чего выбрать. В конце концов, здоровая конкуренция на рынке ПО – это всегда идет на пользу всем.
Полезная информация:
ccleaner-s.ru
Все способы очистить системное хранилище
Большинство проблем, с которыми сталкиваются пользователи ПК, может решить чистка реестра. Воздействие вредоносного ПО, медленная работа компьютера, спам-вирусы и пр. Справится со всеми этими «недугами» можно просто почистив реестр от мусора. Но как это сделать? Для начала необходимо понять, что такое реестр.
Реестр или же системное хранилище – одна из важнейших составляющих любой операционной системы. Без нее функционирование компьютера невозможно в принципе. Что из себя представляет реестр? По сути, это гигантская база данных, которая содержит все программные и аппаратные настройки ПК. Там хранятся данные о месторасположении файлов, программ и пр.
Как зайти в реестр?
Как открыть реестр в Windows 10 и других версиях этой ОС? Существует несколько способов сделать это.
Команда regedit
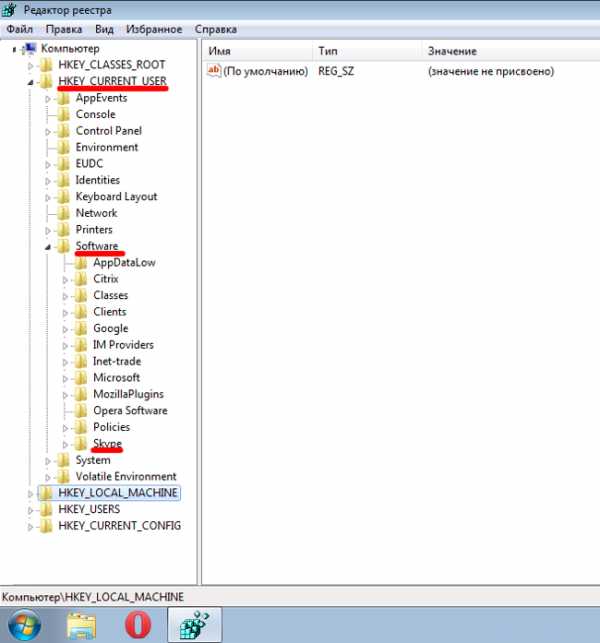
Простейший способ открыть реестр в Windows 7, 8, 10 – использовать встроенную утилиту под названием «Выполнить». Для ее вызова надо воспользоваться комбинацией клавиш Win + R. После появления нового окна необходимо ввести команду regedit и нажать клавишу Enter.
Поиск через «Пуск»
Как открыть реестр в Windows 7 или 10, если утилита «Выполнить» не запускается. В таком случае легче всего отыскать редактор системного хранилища через поиск.

Сначала необходимо открыть меню «Пуск». В появившейся вкладке есть небольшое поле поиска. Вводим туда имя программы, которую необходимо найти. В нашем случае это regedit. Нажимаем клавишу Enter, после чего операционная система покажет нам иконку утилиты. Чтобы открыть редактор реестра просто запускаем найденную программу.
Исполняемый файл
Редактор реестра имеет исполняемый файл, который расположен на системном диске. Сначала нужно зайти в «Компьютер». Для этого запускаем меню Пуск и выбираем соответствующий пункт. Затем заходим на диск С, после чего переходим в папку Windows. Там и располагается исполняемый файл, запустив который можно открыть редактор реестра Windows 10. Приложение называется regedit и выглядит следующим образом:
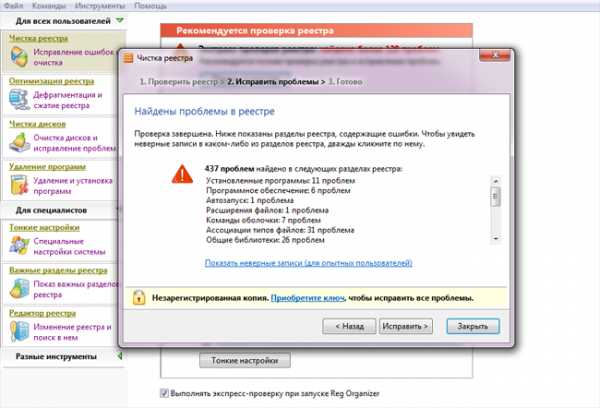
Ярлык
Вместо того чтобы искать исполняемый файл, можно создать его ярлык прямо на рабочем столе. Делается это следующим образом. Нажимаем ПКМ по пустой области рабочего стола, переводим курсор на пункт «Создать». В выпадающем списке нажимаем на «Ярлык».
Появится новое окно. Вводим туда название исполняемого файла (regedit). Нажимаем на кнопку «Далее».
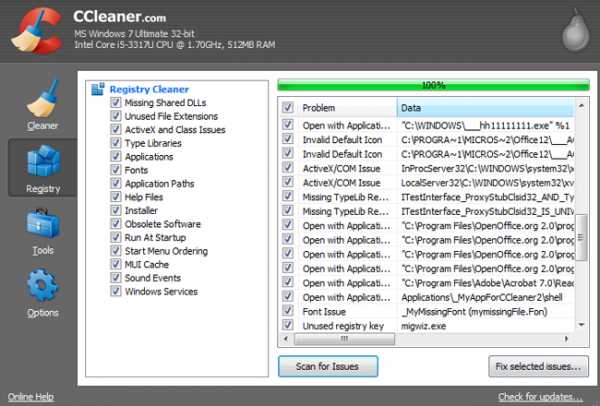
Вписываем в поле имя для ярлыка, после чего нажимаем кнопку «Готово». На рабочем столе появится ярлык, через который можно войти в реестр.

Активацию редактора реестра в Windows можно привязать к комбинации горячих клавиш. Чтобы сделать этого необходимо нажать по нашему ярлыку ПКМ и нажать на выбрать «Свойства». Во вкладке «Ярлык» нажимам на поле, которое расположено напротив надписи «Быстрый вызов», после чего вводим желаемую комбинацию. Стоит подметить, что глобальные сочетания клавиш (к примеру, Ctrl + C) использовать нельзя.
Способы очистки
Для чего надо чистить реестр? Это может быть полезно если на компьютере завелись вирусы. Как правило, даже самые лучшие системы защиты не могут полностью убрать следы вредоносной программы. Какие-то файлы все равно остаются. Они способны снизить производительность компьютера, а то и вовсе повторно заразить вычислительную машину.
Но вредоносные программы – это не единственная причина проводить очистку реестра. Во время установки софта формируются временные файлы, которые далеко не всегда удаляются с компьютера. Ненужные данные могут попасть в реестр и при деинсталляции, если та была проведена некорректно. Таким образом мусорные файлы постепенно накапливаются и замедляют работу компьютера. Единственный способ исправить это – освободить системное хранилище данных.
Автоматическая чистка
Автоматическая чистка проводится с использованием специализированного программного обеспечения. На просторах Всемирной паутины существует множество программ, которые позволяют очистить реестр Windows 7. Среди чистильщиков можно выделить такие утилиты, как Wise Registry Cleaner, Eusing Free Reegistry Cleaner, Easy Cleaner и пр. Но мы воспользуемся программой под названием CCleaner. На это есть несколько причин:
- Надежность. CCleaner существует уже более 10 лет. За это время программа была отлажена до совершенства и теперь она не содержит багов.
- Простота. Утилита очень проста в плане эксплуатации. Полная чистка реестра Windows 10 проводится всего за пару нажатий.
- Лицензия. CCleaner распространяется по модели Freemium. А это значит, что получить лицензионную версию программы можно совершенно бесплатно.
- Локализация. Утилита является мультиязычной и поддерживает более 200 языков мира. Разумеется, в их число входит и русский.
Загрузить CCleaner можно на официальном сайте разработчика. Но как почистить реестр с помощью данной программы? Сначала нужно запустить чистильщик и перейти в раздел «Реестр». Затем надо нажать на кнопку «Поиск проблем», которая расположена внизу. Программа начнет искать ошибки и ненужные записи в реестре. Это займет определенное количество времени.
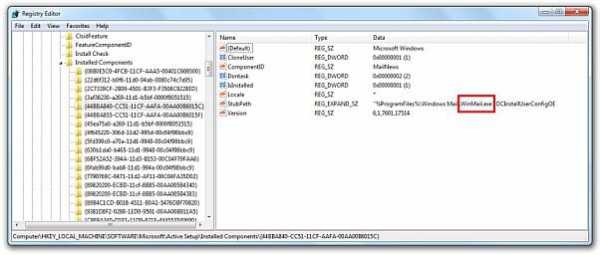
По завершении поиска CCleaner выдаст список файлов, которые подлежат удалению. Чтобы очистить реестр Windows 10 жмем на кнопку «Исправить выбранное». Утилита предложит сделать резервную копию. Лучше согласиться на эту процедуру. Копия понадобится, чтобы восстановить систему, если чистка реестра Windows 7 приведет к каким-то неожиданным последствиям.

Появится новое окно. Чтобы провести автоматическую очистку нажимаем на клавишу «Исправить отмеченные».

Ручная чистка
Очистка реестра Windows 7 вручную – задача не из простых. Чтобы не навредить компьютеру заниматься ей должен опытный пользователь. Для проведения чистки для начала нужно в него войти. О том, как зайти в реестр Windows 10 уже было рассказано выше.

Прежде чем выполнить очистку необходимо сделать резервную копию параметров. Для этого заходим в меню «Файл» и в выпадающей в кладке нажимаем пункт «Экспорт». Указываем желаемое имя и место, где будут храниться данные. Внизу отмечаем пункт «Весь реестр» и кликаем на кнопку «Сохранить».

Теперь можно переходить непосредственно к чистке реестра. Переходим в раздел HKEY_LOCAL_MACHINE и открываем SOFTWARE. Именно там хранятся все записи о приложениях. Чтобы удалить остатки программы необходимо нажать ПКМ на названии, после чего появится соответствующая вкладка.

Искать следы вредоносного софта довольно трудно. Чтобы облегчить задачу можно использовать встроенный поиск. Для вызова поискового меню надо нажать стандартную комбинацию клавиш Ctrl + F. В строку вводим название программы, после чего нажимаем на кнопку «Найти далее». Если по заданному запросу нам выдаст файл, то удаляем его и повторяем эту процедуру до тех пор, пока полностью не очистим реестр от мусора.

Вывод
Регулярная очистка реестра – важнейшая процедура, которая обеспечит вашему компьютеру долгие годы жизни. Её необходимо проводить хотя бы раз в месяц. Если у вас нет желания копаться в системном хранилище данных и самостоятельно выискивать ненужные файлы, то можете доверить эту рутину программам чистильщикам. Всего за пару минут они освободят регистр от мусорных данных.
droidov.com
Как чистить реестр в Windows 7 вручную: краткая инструкция
Итак, сегодня мы поговорим с вами о том, как чистить реестр в Windows 7 вручную. Это довольно интересное занятие, которое поможет нам стабилизировать работу операционной системы. Кроме того, данный процесс — отличный помощник при освобождении свободного пространства на жестком диске. Давайте же поскорее посмотрим, как проходит очистка реестра Windows 7 вручную.
Начальный этап
Что ж, стоит сразу отметить, что любые манипуляции, связанные с операционной системой и ее настройкой, могут выйти боком всем пользователям. Так что наша сегодняшняя задумка требует определенной подготовки. Какой именно? Сейчас мы в это разберемся.

Для начала сохраните свои личные данные. В случаях, когда что-то идет не так, целостность ваших файлов под угрозой. После того как вы удостоверились, что за документы можно не бояться, можно подумать, как чистить реестр в Windows 7 вручную.
Первым делом нам потребуется попасть в него. В этом нам поможет функция «выполнить». Ее можно найти в «Пуске» или попросту нажать Win + R. В появившейся строчке требуется написать команду, которая откроет нам реестр. Это «regedit». Нажмите «Ввод» и подождите немного. Перед вами откроется окошко, которое и будет называться системным реестром. Теперь можно думать, что же делать дальше. Чистка реестра Windows 7 не займет очень много времени, особенно если знать, куда нажимать.
Копия
Итак, вот мы и попали с вами в необходимую нам службу. Перед тем как начинать работать и думать, как чистить реестр в Windows 7, лучше всего перестраховаться и создать так называемую резервную копию данных. Сейчас мы научимся ее делать.
Для того чтобы очистка реестра Windows 7 вручную прошла успешно и не вызывала опасений за целостность данных, нам придется нажать на «Файл», а затем выбрать «Экспорт». В диапазоне выберите «Весь реестр» и нажмите на сохранение документа. Лучше всего поместить его на рабочий стол, а затем перезаписать на съемный носитель. После того как вы завершите данное действие, внимательно изучите окно службы. В правой части отображаются отдельные элементы папок, а в левой — сами папки. Вы сразу узнаете их — они носят длинные и непонятные названия.

Теперь, когда предварительная подготовка завершена, можно приступать к делу. Сейчас мы посмотрим, как чистить реестр в Windows 7 вручную. Начнем мы с вами с наиболее интересного и веселого занятия.
Программы
Если вы задумались, как удалить реестр Windows 7 (а точнее, весь «мусор» оттуда), то надо начинать с чистки системы от удаленных программ. Занятие это, прямо скажем, довольно «веселое». Особенно если вы не помните, что у вас когда-то было установлено. Напрягите свою память и вспомните все приложения, которые только могли осесть в реестре.
Для начала дважды щелкните по папке HKEY_CURRENT_USER, а оттуда перейдите в Software. Здесь появится список программ, которые только остались в реестре. Так что не пугайтесь, если вы вдруг забыли название или разработчика какого-либо приложения. Здесь вы найдете все, что только могло оказаться в системе.
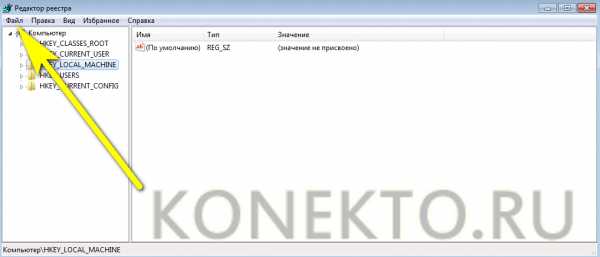
Выделите необходимые папки, а затем кликните по клавише Del. Удалите все файлы когда-либо удаленных программ. Это поможет вам избавиться от лишней мороки. После можно думать, что еще потребуется, если мы чистим реестр Windows 7 вручную.
По названию
Что ж, мы продолжаем с вами нашу работу. Теперь для того чтобы навсегда избавиться от лишних файлов в операционной системе, нам стоит поискать оставшиеся от приложений документы по названию «проги». Для этого достаточно нажать в реестре Ctrl + F, а затем ввести в строку поиска необходимое имя.
На самом деле данный процесс не займет у вас много времени. После того как вы дождетесь результатов поиска, просто удалите все файлы, отображенные в правой части окна. Далее от нас потребуется совершить еще несколько довольно простых действий, которые помогут осуществить задумку.
Автозагрузка
Теперь нам осталось с вами очистить параметры автозагрузки, а затем посмотреть на конечный результат. Сейчас мы разберемся, как это сделать.
Для начала перейдите в папку, находящуюся по адресу: HKEY_LOCAL_MACHINE\ SOFTWARE\ Microsoft\ Windows\ Current Version. После этого требуется перейти в Run, а затем удалить все доступные файлы. Готово? Тогда проследуйте по следующему адресу: HKEY_CURRENT_USER\ SOFTWARE\ Microsoft\ Windows\ Current Version, а затем проделайте то же самое, что и в прошлый раз.
Теперь можно сказать, что дело завершено. Если перезагрузить компьютер, то можно заметить, что на жестком диске освободилось пространство. Так что чистка реестра вручную Windows 7 не прошла даром.

На самом же деле «ручной» метод хорошо помогает тогда, когда ваша операционная система заражена какой-нибудь компьютерной заразой. А вот в других случаях, как правило, пользователи предпочитают более продвинутые меры борьбы с «захламленностью» системы. Сейчас, когда мы уже знаем, как чистить реестр в Windows 7 вручную, давайте познакомимся с вами с более интересным и легким способом.
Программы
Как уже было сказано, «ручная» работа с реестром — это дело «пыльное» и довольно долгое. Хорошо оно помогает при наличии вирусов. Особенно когда оные прописываются в автозагрузку. Но если вы задумались, каким образом можно облегчить себе работу, то можете воспользоваться специализированными программами.
Наиболее популярное приложение — Ccleaner. Оно бесплатное и легко скачивается из интернета. Достаточно просто установить его, а затем запустить. Несколько кликов мышью — и все дела.

Для начала настройте приложение. Для этого выставьте настройки сканирования в левой части окна. Лучше всего поставить галочки напротив браузеров и всех разделов жесткого диска. После того как вы справитесь с поставленной задачей, посмотрите на правую часть окна. Здесь, внизу, вы увидите кнопку «Анализировать». Нажмите на нее, а потом дождитесь результатов. Остается только щелкнуть по «Очистке», а затем посмотреть на результат. Вот и все. Теперь вы знаете, каким образом можно очистить реестр системы.
fb.ru



