Как войти в БИОС, клавиши для входа в BIOS
Все кто активно пользуется своим ПК, рано или поздно сталкивается с необходимостью войти в BIOS. Однако это не всегда получается. Сейчас мы расскажем о том, как войти в BIOS, а также рассмотрим основные настройки, которые там доступны пользователю.
Название BIOS является английской аббревиатурой, которая расшифровывается как basic input/output system или Базовая система ввода и вывода. BIOS это одна из основных систем любого ПК, она отвечает за включение компьютера, запуск подключенных компонентов, загрузку операционной системы, а также взаимодействие операционной системы с аппаратным обеспечением. Можно сказать, что на базовом уровне BIOS управляет всем компьютером.
В каких ситуациях возникает необходимость войти в BIOS:
- Разгон компьютера. С помощью БИОС можно указать не стандартные частоты и напряжения для процессора, памяти и других компонентов. Таким образом, можно повысить производительность процессора и всего компьютера.
- Выбор диска для загрузки операционной системы. В БИОС пользователь может указать накопители, с которых должна загружаться операционная система. При этом есть возможность указать несколько накопителей, с которых возможна загрузка. В этом случае компьютер будет пытаться загрузить операционную систему с первого накопителя, а в случае неудачи перейдет к следующему.
- Включение или отключение интегрированных компонентов. Некоторые интегрированные компоненты (например, звуковую карту) можно отключать и включать через БИОС.
- Установка системной даты и времени. Через БИОС можно указать системную дату и время. При сбросе настроек информация о дате и времени также сбрасывается, после чего нужно настроить системные часы заново.
- Мониторинг состояния компьютера. Через БИОС можно получить доступ к некоторым данным о состоянии компьютера. Например, можно посмотреть температуру процессора.
- Включение и отключение некоторых специфических функций компьютера.
Для того чтобы войти в БИОС необходимо нажать на специальную клавишу на клавиатуре во время загрузки компьютера, почти сразу после нажатия на кнопку включения.
Чаще всего, во время загрузки компьютера на экране появляется сообщение о том, какую клавишу нужно нажать. Это сообщение выглядит примерно так: «Press Del to enter Setup», оно выводится в нижней части экрана сразу после начала загрузки компьютера. В большинстве случаев, для того чтобы войти в БИОС нужно нажать именно Delete. Поэтому если при загрузке компьютера вы не видите сообщения о том, какую клавишу нужно нажимать, то попробуйте сначала Delete.

Однако далеко не всегда используется клавиша Delete. Иногда могут использоваться и другие клавиши или даже комбинации клавиш.
Клавиши, которые чаще всего используются для входа в БИОС:
- DELETE
- F10
- F11
- F12
- F1
- F2
- F3
- Esc
Кроме этого на некоторых ПК, для входа в БИОС могут использоваться такие комбинации клавиш:
- Ctrl+Alt+Esc
- Ctrl+Alt+Ins
- Ctrl+Alt+S
- Ctrl+Alt+Del
- Ctrl+Alt
- Fn+F1
- Ctrl+Ins
- Ctrl+Alt+Enter
После того как вы вошли в БИОС вы можете перемещаться по всем его пунктам с помощью клавиатуры. Рассмотрим основные клавиши, которые используются для управления:
- Стрелки – перемещение вверх, вниз и вбок;
- F1 – открыть раздел с помощью;
- F6 или F9 – установить стандартные настройки;
- F10 – сохранить все изменения в настройках и выйти;
- Enter – войти в выбранное меню;
- Esc – назад или выход. С помощью этой клавиши можно вернуться назад, к предыдущему экрану. Если вы находитесь на первом экране, то с помощью клавиши Esc можно выйти и перезагрузить компьютер;
- Клавиши «плюс» и «минус» – Изменение значения. С помощью клавиш +/- менять выбранное значение;
- Tab – выбрать значение;
Посмотрите также
comp-security.net
Как зайти в BIOS на ноутбуках и стационарных ПК
Современные версии BIOS выглядят по-разному, но задача у них одна — начальная настройка и проверка работоспособности компьютера. Получить доступ к ним также можно одними и теми же способами. Даже если перед вами интерфейс UEFI, часто отличающийся не только внешним видом, но и поддержкой мыши и русского языка.
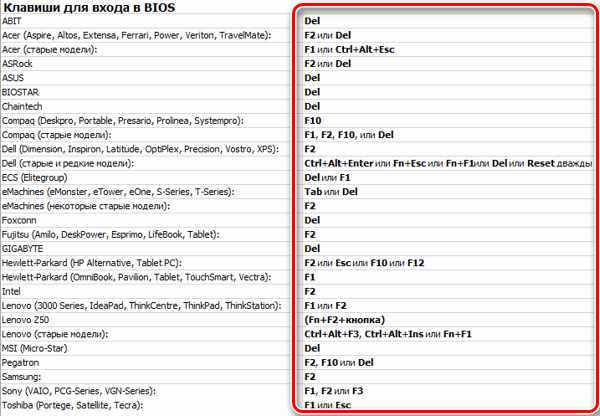 Интерфейс UEFI / pcInside.info
Интерфейс UEFI / pcInside.infoКак зайти в BIOS при включении стационарного ПК
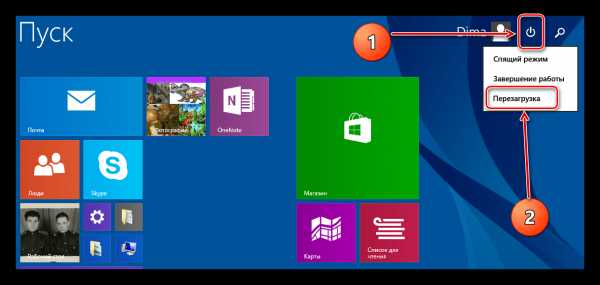
Чтобы перейти к меню BIOS на стационарном компьютере, при загрузке нужно нажать клавишу Del, в редких случаях — F2. Обычно нужная клавиша указывается на экране до вывода информации об операционной системе. Сообщение выглядит примерно так: «Press F1 to continue, DEL to enter setup», «Press DEL to run setup» или «Please press DEL or F2 to enter UEFI BIOS settings».
Нажать указанную клавишу нужно именно в момент вывода такого сообщения. Для верности нажимать можно несколько раз. Но если вы всё же не успеете, подождите, пока Windows запустится, и перезагрузите ПК, чтобы попытаться снова.
При каждой загрузке пробуйте только одну клавишу. Проверить несколько вариантов вы может просто не успеть.
Как зайти в BIOS при включении ноутбука
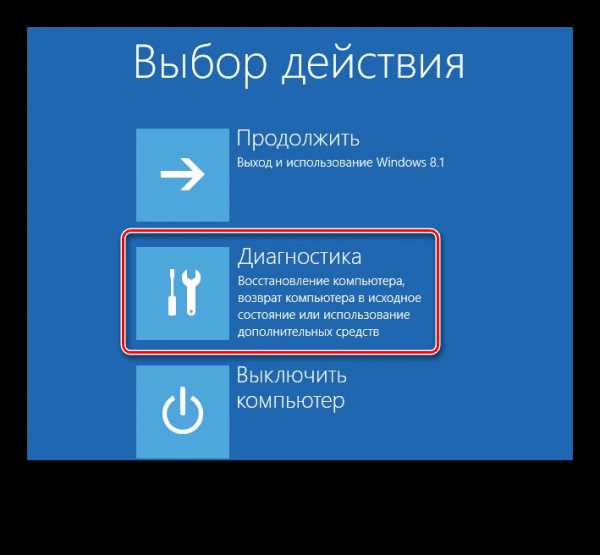
В зависимости от производителя, года выпуска и серии ноутбука войти в BIOS можно по-разному. Используются различные клавиши или даже комбинации, причём сообщения на экране с указанием нужных может и не быть.
Лучше проверять только один из возможных вариантов за раз. Если он не подойдёт, дождитесь запуска Windows, перезагрузите ПК и попробуйте другую клавишу или сочетание. Проверять сразу несколько вариантов не стоит, так как вы можете просто не попасть в нужный промежуток времени.
Ноутбуки Asus
Чаще всего для перехода в BIOS во время включения ноутбука используется клавиша F2. Менее распространённые варианты — Del и F9.
Если это не сработает, выключите ноутбук, зажмите Esc, а затем нажмите кнопку включения. Не отпускайте Esc до тех пор, пока на экране не появится меню Boot. В нём вам нужно перейти в Enter Setup и нажать Enter.
Ноутбуки Acer
В ноутбуках Acer чаще всего используются клавиши F1 и F2, а также комбинация Ctrl+Alt+Esc. В серии Acer Aspire может потребоваться Ctrl+F2. В линейках TravelMate и Extensa для входа в BIOS обычно нужно нажать F2 или Del. В старых моделях ноутбуков Acer могут встречаться комбинации Ctrl+Alt+Del и Ctrl+Alt+Esc.
Ноутбуки Lenovo
Для входа в BIOS на ноутбуках Lenovo чаще всего требуется нажатие клавиши F2. На многих ультрабуках и гибридных лэптопах ряд F-клавиш может активироваться только с помощью Fn, а значит, нажать нужно будет Fn+F2. Куда реже встречаются клавиши F8 и Del.
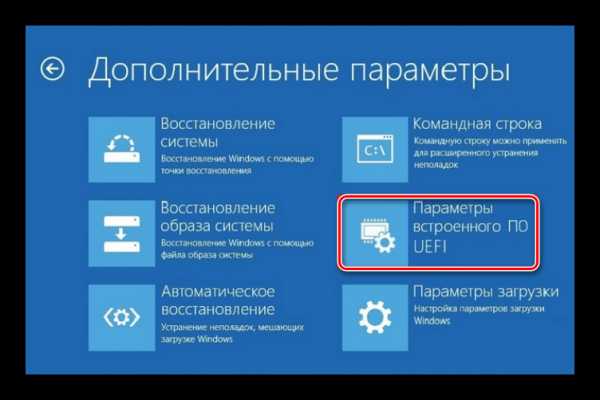 superuser.com
superuser.comНа многих ноутбуках компании на боковой панели или же рядом с кнопкой питания есть специальная клавиша для входа в BIOS. Нажимать на неё можно, только когда ноутбук выключен.
Ноутбуки HP
Чтобы зайти в BIOS на ноутбуках HP, обычно надо нажать клавишу F10 или Esc. Но на старых моделях может потребоваться Del, F1, F11 или F8.
Ноутбуки Samsung
В устройствах Samsung чаще всего для входа в BIOS нужно нажать F2, F8, F12 или Del. В случае доступа к F-ряду только через кнопку Fn потребуется соответствующая комбинация: Fn+F2, Fn+F8 или Fn+F12.
Ноутбуки Sony
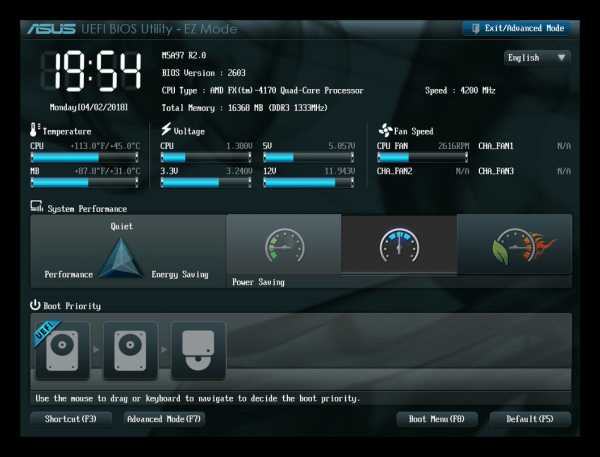 videoadept.com
videoadept.comМодели серии Vaio могут иметь специальную кнопку ASSIST. Если нажать на неё во время загрузки ноутбука, появится меню с возможностью выбора Start BIOS Setup.
В устаревших ноутбуках могут использоваться клавиши F1, F2, F3 и Del.
Ноутбуки Dell
В случае с ноутбуками Dell самый распространённый вариант перехода в BIOS — клавиша F2. Чуть реже встречается F1, F10, Del, Esc и Insert.
Как зайти в UEFI из Windows 8, 8.1 и Windows 10
В последних версиях Windows на ноутбуках с UEFI зайти в подсистему ввода-вывода можно и при уже загруженной системе. Для этого нужно перейти в «Параметры» и действовать в зависимости от версии операционной системы.
Для Windows 8
«Изменение параметров компьютера» → «Общее» → «Особые варианты загрузки» → «Перезагрузить сейчас» → «Диагностика» → «Дополнительные параметры» → «Параметры встроенного ПО UEFI» → «Перезагрузить».
Для Windows 8.1
«Изменение параметров компьютера» → «Обновление и восстановление» → «Восстановление» → «Особые варианты загрузки» → «Перезагрузить сейчас» → «Диагностика» → «Дополнительные параметры» → «Параметры встроенного ПО UEFI» → «Перезагрузить».
Для Windows 10
«Обновление и безопасность» → «Восстановление» → «Особые варианты загрузки» → «Перезагрузить сейчас» → «Поиск и устранение неисправностей» → «Дополнительные параметры» → «Параметры встроенного ПО UEFI» → «Перезагрузить».
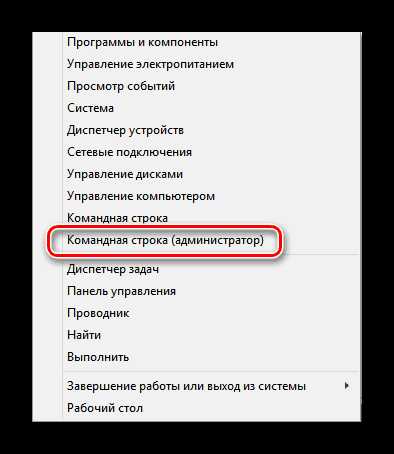
Для Windows 10 существует и альтернативный способ перехода к UEFI из экрана входа в систему или через меню «Пуск». В обоих случаях нужно нажать на иконку «Выключение» и, удерживая клавишу Shift, запустить перезагрузку. Это действие позволит открыть раздел особых вариантов загрузки системы.
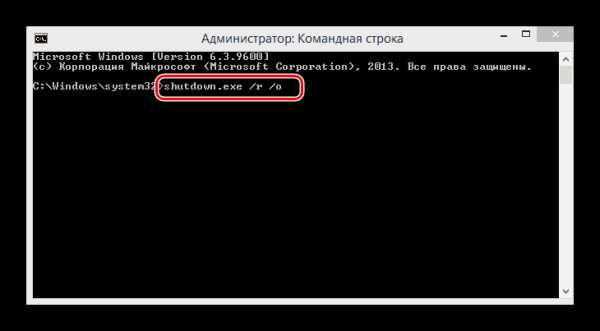
После этого нужно будет выполнить те же шаги, что и в предыдущем способе. То есть нужно будет перейти к пункту «Поиск и устранение неисправностей», выбрать «Дополнительные параметры» и «Параметры встроенного ПО UEFI», а далее нажать «Перезагрузить».
Читайте также
lifehacker.ru
Как войти в BIOS ПК
При настройке компьютера нередко можно услышать совет обратиться к BIOS системы. Правда, при этом почему-то забывают описать процедуру, как туда войти. А ведь не каждый пользователь знает, как это сделать, особенно если речь идет о начинающем юзере. Да и у опытных людей иногда возникают проблемы с входом в БИОС на отдельных компьютерах или ноутбуках.
Что такое BIOS?
Вначале позвольте сказать пару слов о том, что же такое BIOS.
Это специальная система, увязывающая аппаратную начинку компьютера (процессор, жесткий диск, видеокарту, память и т.п.) с программным обеспечением (ОС).
Причем такая система реализована в виде набора небольших программ или микропрограмм. Выполнение микропрограмм начинается на начальном этапе загрузки ПК. Первое, что делает BIOS –запускает диагностику всех отдельных устройств компьютера. Эта процедура называется POST или самотестирование после включения. При обнаружении неправильной работы одного из устройств компьютер начинает об этом сигнализировать с помощью установленного внутри системного блока динамика (пищалки) или с помощью мигания индикаторов на клавиатуре (как это реализовано в ноутбуках). Сама же микропрограмма записывается изготовителем материнок на микросхему. Со временем производитель может выпускать обновления программы BIOS.

Кроме того, BIOS любого компьютера сохраняет настройки параметров отдельных устройств, причем многие из них доступны пользователю для изменения. Перечень функций варьируется в зависимости от версии BIOS и модели, находящейся в ПК материнки. Как правило, пользователей интересуют настройки, связанные с разгоном компьютера – частота работы ОЗУ, процессора и т.п. Но здесь можно устанавливать и иные параметры, например, отключать/включать интегрированные устройства, задействовать различные режимы работы, такие как AHCI, устанавливать приоритет загрузки устройств и осуществлять многие другие мелкие изменения.
Как зайти в BIOS?
Теперь давайте рассмотрим, как же открыть BIOS ПК или ноутбука. Традиционный способ заключается в том, чтобы успеть нажать определенную (заданную изготовителем) клавишу, пока длится процедура самотестирования. О том, что же за кнопку нужно использовать, будет рассказано ниже.
Процедура POST длится очень небольшой промежуток времени после того, как вы включили компьютер или ноутбук. Во время нее на мониторе обычно отображается логотип материнской платы или параметры проверки устройств. Обычно, когда вы включили компьютер в первый раз, во время процесса самотестирования экран может быть темным, а впоследствии, после перезагрузки, на нем будет отображаться системная информация. Обратите внимание, что процедура проверки занимает всего несколько секунд, и многие слишком поздно нажимают заветную клавишу. В результате запустить меню настроек БИОСа не получается, и начинается стандартная загрузка Windows. Некоторые советуют в таких случаях нажимать клавишу очень часто или даже зажимать ее, чтобы зайти наверняка.
Традиционно, для открытия BIOS, нажимают Del либо F2, либо Esc. Однако некоторые изготовители системных плат могут применять иные кнопки или даже их сочетания. Обычно способ входа (какие кнопки следует нажать) показывается на мониторе в момент работы POST.
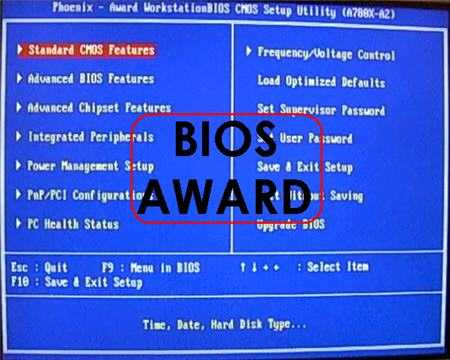 Войти в Биос по кнопке F10
Войти в Биос по кнопке F10Но иногда время отображения этой информации занимает всего пару секунд, и не все могут заметить нужную информацию. Если у вас имеется руководство к вашей материнке (для стационарных компьютеров), то там указан способ войти в БИОС. Для ноутбуков такую информацию следует искать на сайте фирмы-производителя.
Представляем вашему вниманию наиболее распространенные варианты, применяющиеся для запуска BIOS в зависимости от производителя устройства (ноутбука, нетбука):
- Del (Delete) – самая распространенная клавиша, используемая практически на всех стационарных компьютерах;
- На ноутбуках фирмы Acer используют для входа в БИОС – Del, F2, Ctrl+Alt+Esc;
- для устройств Asus – Del, F2, F9;
- для устройств Dell – F2, Fn+F1;
- для устройств HP – Esc, F10, F1;
- для устройств Lenovo – F1, F2, Novo. Esc+F1+Del;
- для устройств Samsung – F2, F10;
- для устройств Sony – F1, F2, Esc.
Заключение
После того, как вы войдете в меню настроек BIOS, не спешите вносить изменения. Вы должны понимать, что делаете, иначе рискуете установить недопустимые настройки, которые могут повлиять на стабильность работы ОС и привести к аварийной перезагрузке или даже к невозможности запуска ПК. А если вы все же внесли такие изменения, придется снова зайти в БИОС и обновить настройки до заводских установок (Defaultsettings или просто Default).
Поделиться.Еще по теме:
- Материнская плата Материнская плата (или на жаргоне компьютерщиков – «мамка», «материнка») является главной в компьютере. Поэтому она и имеет такое название. Определение из википедии: Материнская плата […]
- Что нужно знать о жестких дисках для компьютера Покупая персональный компьютер для дома или офиса, главное – подобрать грамотно жесткий диск. Покупателю, решившему приобрести компьютер, не помешает несколько советов. Любой жесткий диск […]
- Что такое сокет? Основные сокеты процессоров AMD и Intel Термин «сокет» представляет собой пассивную часть параметров процессора, но в то же время является важным показателем при сборке системы. В этом материале будет разобрано понятие сокет, а […]
- Особенности и типы корпусов компьютера Под понятием «компьютер» подразумевается именно системный блок, без монитора. В корпусе системного блока размещены главные составляющие ПК: материнская плата с процессором, видеокартой и […]
- Жесткий диск SSD: все, что нужно знать Диск SSD (или твердотельный накопитель) появился как альтернативное устройство, предназначенное для замены традиционных жестких дисков. При использовании твердотельного накопителя, […]
www.pc-school.ru
Как зайти в БИОС на стационарном ПК и ноутбуке
Многих пользователей интересует вопрос, как зайти в БИОС, для проведения необходимых настроек или выбора приоритета загрузки операционной системы Windows с дисков компьютера. Сразу после включения компьютера, пользователь входит в BIOS для выполнения изменения настроек.
BIOS (Basic Input/Output System) — «базовая система ввода/вывода» предназначена для подготовки компьютера к запуску операционной системы. BIOS — это набор микросхем в виде чипа и программный код, расположенный на материнской плате компьютера.
БИОС определяет и настраивает оборудование компьютера, проверяет работоспособность устройств, определяет порядок загрузки с дисков ПК (жесткий диск, оптический привод CD/DVD), или с подключенных загрузочных устройств (внешний жесткий диск, загрузочная флешка и т. д.), запускает операционную систему Windows.
БИОС бывает двух видов: обычный, сейчас уже устаревший BIOS (Legacy BIOS), для работы в котором используются клавиши клавиатуры и современный вариант — UEFI BIOS, с удобным графическим интерфейсом, в котором кроме клавиш поддерживается использование мыши.

BIOS, выпущенные основными производителями, обладают похожими возможностями, и отличаются друг от друга в зависимости от характеристик, которые производитель материнской платы встроил в свое изделие. БИОС от одного производителя отличаются друг от друга: интерфейсом, возможностями, в зависимости от устройства (ноутбука или стационарного ПК) или материнской платы, с разной конфигурацией оборудования. Например, некоторые современные UEFI BIOS поддерживают русский язык интерфейса.
Войти в BIOS можно двумя способами:
- сразу после включения компьютера, перед запуском ОС;
- из работающей операционной системы, начиная с Windows 8 и выше.
В большинстве случаев, вход в БИОС осуществляется при запуске компьютера. Для входа в BIOS используются определенные клавиши клавиатуры.
После включения ПК, на экране большинства компьютеров открывается заставка материнской платы или логотип производителя ноутбука, а в левой нижней части экрана, появляется надпись на английском языке, примерно такого содержания: «Press [kлaвишa] to run BIOS setup», в которой предлагается нажать на определенную клавишу для входа в BIOS. Бывает, что там еще указывают некоторые другие клавиши, служащие для выполнения тех или иных действий перед загрузкой системы.
Пользователь быстро нажимает на одну или сразу на несколько клавиш на клавиатуре ПК, после этого на экране откроется окно BIOS или UEFI BIOS (современная версия БИОС). Потребуется проявить некоторую сноровку, потому что возможность входа в БИОС, существует непродолжительное время после запуска ПК. Для повышения шансов на удачный вход, нажмите несколько раз на соответствующую клавишу для подтверждения входа в BIOS.
Какие именно клавиши применяются для входа в БИОС, зависит от разработчика версии BIOS, производителя материнской платы, изготовителя устройства: ноутбука или стационарного ПК. Из-за этого существует очень большое количество разнообразных вариантов, особенно это касается ноутбуков. Подчас, в изделиях одного производителя используются совершенно разные клавиши, в зависимости от модели устройства и его конфигурации.

Некоторые компьютеры загружаются так быстро, что пользователь не успевает прочитать надпись на экране, или нажать на клавишу для входа в БИОС, если она ему известна. В частности, в операционных системах Windows 10, Windows 8.1, Windows 8 имеется режим быстрого запуска, при котором очень трудно вовремя среагировать в тот момент, когда следует нажать на «горячую» клавишу. Поэтому в этих системах имеется другой способ для входа в BIOS из Windows.
Для приостановки процесса запуска системы нажмите на клавишу «Pause/Break» для того, чтобы рассмотреть надписи на экране. Правда, этот способ не всегда работает.
В статье вы найдете инструкции и таблицы, с сочетаниями клавиш, применяемых для запуска БИОС на стационарных компьютерах и на разных моделях ноутбуков.
Как войти в BIOS из Windows
Как войти в БИОС, если не получилось это сделать перед запуском операционной системы? Зайти в BIOS можно непосредственно в работающей системе на компьютерах с UEFI BIOS. В операционных системах Windows 10, Windows 8.1, Windows 8 имеется возможность для входа в BIOS из операционной системы без использования клавиатуры.
Необходимо воспользоваться дополнительными параметрами загрузки операционной системы. О том, как войти в БИОС через Windows, прочитайте подробную статью на моем сайте (первая ссылка в блоке).
Вам также может быть интересно:
Как отключить режим быстрой загрузки Windows
Для увеличения времени отображения на экране информации о способе входа в BIOS, на компьютере необходимо отключить функцию быстрой загрузки Windows.
Для этого, выполните следующие шаги:
- Войдите в Панель управления, выберите «Электропитание».
- В окне «Электропитание» нажмите на опцию «Действия кнопок питания».
- В окне «Системные параметры» нажмите на ссылку «Изменение параметров, которые сейчас недоступны».
- После разблокирования опций, снимите галку напротив пункта «Включить быстрый запуск (рекомендуется)», а затем нажмите на кнопку «Сохранить изменения».
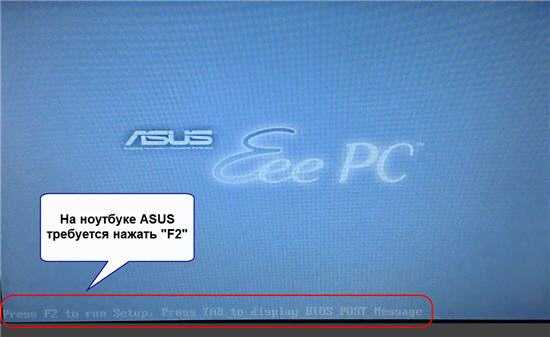
Функция быстрой загрузки может быть включена в UEFI BIOS, поэтому эту возможность нужно отключить и там.
Как войти в БИОС на компьютере: таблица
Сначала посмотрим, как войти в БИОС на ПК. На стационарных компьютерах, в отличие от ноутбуков, проще войти в BIOS из-за того, что там нет такого разнообразия вариантов, какие имеются у лэптопов. Самой популярным способом для входа в БИОС является клавиша «Del», на некоторых моделях материнских плат, иногда используется клавиша «F2».
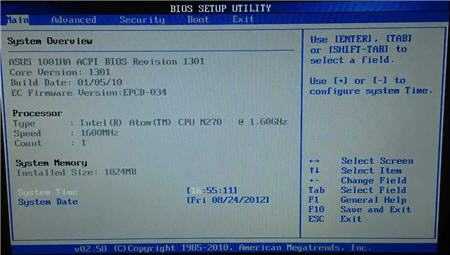
При появлении логотипа материнской платы нужно быстро щелкнуть несколько раз по соответствующей клавише на клавиатуре. При неудачной попытке входа, если в результате произошел обычный запуск Windows, повторите попытку при новой загрузке системы.
В таблице собраны сочетания клавиш клавиатуры, служащих для входа в BIOS, для наиболее популярных изготовителей материнских плат. В основном, это известные компании из Тайваня.
| Производитель материнской платы | Версия BIOS | Клавиши |
|---|---|---|
| ASUS | AMI | Del |
| ASRock | AMI | Del |
| Gigabyte | AMI | Del |
| Gigabyte | Award | Del |
| MSI | AMI | Del |
| Biostar | AMI | Del |
| ESC (Elitegroup) | AMI | Del |
| Intel | AMI | F2 |
| Intel | Intel | F2 |
| Foxconn | Phoenix-Award | Del |
| Advantech | AMI | Del |
Как зайти в БИОС на ноутбуке: таблица
Пользователь может узнать способы для входа в BIOS в документации к ноутбуку, в том случае, если она имеется. Самые распространенные клавиши, используемые на ноутбуках: «F2», «F8», «Del». На некоторых моделях Lenovo имеется специальная кнопка для входа в BIOS, а на ноутбуках Sony VAIO для входа в БИОС используется кнопка «ASSIST».
На некоторых ноутбуках потребуется использовать дополнительно клавишу «Fn», которая применяется наряду с основной клавишей. Для запуска BIOS нужно нажать сразу на две клавиши, например, «Fn» + «F2». Подобные сочетания клавиш применяются, обычно, когда на устройстве функциональные клавиши «F1 — F12» и клавиша «Fn» выделены одним цветом.
Таблица клавиш, применяемых для входа в BIOS на ноутбуках.
| Производитель ноутбука | Версия BIOS | Клавиши |
|---|---|---|
| Acer | Insydeh3O | F2 |
| Acer | Phoenix | F2 |
| Acer | F1, Del, Esc, Ctrl + F2, Ctrl + Alt + Esc | |
| ASUS | AMI | F2 |
| ASUS | F8, Ctrl + F2, Del, Ctrl + Del | |
| Dell | F2 | |
| Dell (старые модели) | Fn + Del, Fn + F1, Fn + Esc, F1, F3, Ctrl + Alt, Alt + Enter | |
| HP | Insydeh3O | Esc → F10 |
| HP (старые модели) | F10, Del, F2 | |
| Lenovo | AMI | F2 |
| Lenovo | Insydeh3O | Fn + F2 |
| Lenovo | Phoenix Secure Core | Fn + F2, F8, Del |
| MSI | AMI | Del |
| Packard Bell (Acer) | Phoenix Secure Core | F2 |
| Samsung | Phoenix Secure Core | Esc (нажать один раз) |
| Samsung | F2, F10, Del, F8, Fn + F12 | |
| Sony VAIO | Insydeh3O | F2 |
| Sony | F8, F12 | |
| Toshiba | Phoenix | F2 |
| Toshiba | Insydeh3O | F2 |
| Toshiba | F1, Esc | |
| eMachines (Acer) | Phoenix | Del |
| Fujitsu-Siemens | AMI | F2 |
Как зайти в БИОС на ноутбуке HP
Для запуска BIOS на ноутбуках HP используются разные клавиши клавиатуры, в зависимости от модели и конфигурации оборудования.
- На большинстве компьютеров с обычным БИОС необходимо быстро нажать несколько раз на клавишу «F10».
- На ноутбуках с интерфейсом UEFI нужно включить питание, а потом сразу нажать на клавишу «F10».
- Стандартный способ: нажмите на клавишу питание, а затем на клавишу «Esc». В открывшемся меню выберите способ входа в BIOS: нажмите на клавишу «F10».
- На некоторых моделях HP используются другие клавиши: «F11», «F8», «F2», «Del».
Как зайти в БИОС на ноутбуке ASUS
Ноутбуки ASUS используют разные клавиши, в зависимости от модели и конфигурации. Самый распространенный вариант: клавиша «F2».
- В X-серии, в основном, используются клавиши «F2» и «Ctrl» + «F2».
- На устройствах K-серии нужно нажать на клавишу «F8».
- В UL/UX-сериях используются клавиши «F2» или комбинации из клавиш «Ctrl» + «F2», «Fn» + «F2».
- На ноутбуках FX-серии используется клавиша «Del» или комбинация «Ctrl» + «Del».
- На ноутбуках Асус других серий применяются клавиши «Del», «F9», «F2» или комбинация этой клавиши «Ctrl» + «F2», «Fn» + «F2».
Как зайти в БИОС на ноутбуке Lenovo
На некоторых моделях ноутбука Леново имеется специальная кнопка для входа в BIOS, после ее нажатия, в открывшемся меню нажмите на «BIOS Setup».
- На моделях серии Yoga работаю клавиши «F2» или «Fn» + «F2».
- На большинстве устройств IdeaPad имеются клавиши для запуска БИОС, в других случаях можно использовать клавиши «F8» или «Del».
- Для других ноутбуков Lenovo подойдет сочетание клавиш «Fn» + «F2».
Как зайти в БИОС на ноутбуке Acer
Для запуска BIOS на Acer применяются разнообразные клавиши клавиатуры, в зависимости от модельного ряда.
- В серии Acer Aspire применяют клавиши «F2» или «Ctrl» + «F2».
- На моделях серий TravelMate и Extensa используются клавиши «F2» или «Del».
- На других устройствах нажимают на клавиши «F1», «Ctrl + Alt + Esc», а также различные сочетания с клавишей «Fn».
Как зайти в БИОС на ноутбуке Samsung
Вход в BIOS на Самсунге осуществляется с помощью разных клавиш. На некоторых моделях ноутбуков Samsung применяется следующий вариант: сразу после включения компьютера, необходимо только один раз нажать на клавишу «Esc».
- В серии RV513, в основном применяется клавиша «F2», а иногда «Del».
- На моделях серии NP300 используется клавиша «F2».
- В модельном ряде ATIV Book, две модели используют клавишу «F2», а одна модель — «F8».
- В модели NP900 используется клавиша «F12».
В некоторых случаях потребуется наряду с основной клавишей, дополнительно нажать на клавишу «Fn».
Выводы статьи
Для входа в BIOS, необходимо использовать клавиши на клавиатуре после запуска настольного ПК или ноутбука. От какой клавиши включается функция входа в БИОС, зависит от производителей BIOS, материнской платы и ноутбука. В статье находятся инструкции и таблицы с сочетаниями клавиш, в зависимости от производителя или устройства для настольных компьютеров и ноутбуков.
Похожие публикации:
Автор статьи: Василий Прохоров — основатель сайта Vellisa.ru
vellisa.ru
Как зайти в BIOS, как открыть БИОС
Как зайти в BIOS? Такой вопрос можно услышать очень часто. Особенно от пользователей, у которых есть ноутбук. Итак, как зайти в BIOS? Для того чтобы войти в БИОС необходимо перезагрузить компьютер.
Если компьютер уже выключен – просто включите его. Во время того как начнется загрузка и на экране начнет появляться текст необходимо нажать специальную клавишу для вызова БИОС.
В большинстве случаев срабатывает классическая клавиша для входа в БИОС – DELETE. Однако если у вас ноутбук, нетбук или моноблочный компьютер возможны исключения. Обратите внимание на текст который появляется на экране возможно там будет написано какую клавишу необходимо нажать для того чтобы войти в БИОС.
Если такого сообщения нет или вы не успеваете его прочитать, придется угадывать.
Клавиши, которые могут использоваться для входа в BIOS:
- DELETE
- F1
- F2
- F3
- F10
- F11
- F12
- Esc
Также для входа в БИОС могут использоваться комбинации клавиш, хотя такое встречается довольно редко.
- Ctrl+Alt+Esc
- Ctrl+Alt+S
- Ctrl+Alt+Ins
- Ctrl+Alt
- Ctrl+Alt+Del
- Ctrl+Alt+Enter
- Fn+F1
- Ctrl+Ins
Что такое BIOS
BIOS (БИОС, Базовая система ввода-вывода) это система, которая является промежуточным звеном между аппаратурой и операционной системой компьютера. БИОС обнаруживает комплектующие подключенные к компьютеру, выполняет их проверку и начинает загрузку Windows. Пользователю предоставляется специальная оболочка, с помощью которой, он может менять настройки БИОС.
По сути, БИОС это специальное программное обеспечение, записанное на специальную микросхему, расположенную на материнской плате. Также на материнской плате размещается батарейка, которая поддерживает питание памяти для хранения даты, времени и настроек БИОС. Если отключить эту батарейку все настройки БИОС вернутся к значениям по умолчанию.
Посмотрите также
comp-security.net
Как Зайти в БИОС? Все Способы для Всех ПК и Ноутбуков

Как зайти в БИОС?
Почти каждому пользователю ноутбука или компьютера со временем приходится восстанавливать операционную систему. И в большинстве случаев нужно зайти в БИОС, чтобы выбрать загрузочный диск?
А что вообще такое BIOS? В переводе на русский язык — это базовая система ввода и вывода. Работу подобной системы можно увидеть в процессе старта компьютера.
При этом пользователь может увидеть черный экран с цифрами и белыми буквами.
На современном компьютере это не сама используемая система, а ее более продвинутый потомок, который называется UEFI.
Если сказать коротко, в процессе включения компьютера такая программа используется для проведения тестирования вверенной ей подсистеме.
Далее, управление получает загрузчик ОС, а потом сама операционная система.
Содержание этой статьи:
Зачем туда нужно заходить?
Читайте также: Как сохранить пароли при переустановке системы: Методы 2019 года

Один из видов БИОСа
Те, кому приходится заходить в систему с помощью ноутбука и компьютера, наверняка задавались вопросом, для чего это нужно делать.
Так, для переустановки систем в первую очередь необходимо войти в эту программу. И это происходит довольно часто.
Иными словами, туда заходят с целью сменить загрузку своего компьютера с жесткого диска на обычный или на флешку.
Нередко для защиты компьютера или ноутбука от посторонних рук пользователи ставят новый пароль через БИОС.
Благодаря установленному подобным образом паролю, система не будет загружена, пока пользователь правильно не введет пароль.
Иногда пользователям не очень нравится, если он нечаянно задевает тачпад на компьютере в процессе набора текста. Однако его легко можно полностью отключить, если использовать указанный выше bios.
Также с помощью этой программы осуществляется проверка температуры некоторых компонентов и управление скоростью установленных кулеров или вентиляторов.
вернуться к меню ↑ вернуться к меню ↑Способы зайти в эту систему на Windows 7
Читайте также: [Инструкция] Как зайти в Безопасный режим в операционной системе Windows (XP/7/8/10)

Различные виды БИОС на Windows 7
Зайти в систему BIOS на Windows 7 очень просто – для этого нажмите на горячую клавишу после того, как выключен компьютер.
Совершите этого действие до того, как перезагружен компьютер. Рекомендуется щелкать на горячую клавишу до того, как пользователь вошел в меню системы BIOS.
Нередко на экране монитора пользователя появляется надпись на английском языке, предлагающая зайти в настройки персонального компьютера.
Создатели материнской платы нередко пользуются клавишей Delete. Нередко в качестве горячих клавиш используется клавиша F2.
Также существуют некоторые прочие комбинации клавиш, помогающие войти в систему BIOS, на компьютерах, на которых установлена XP или Windows:
- Escape;
- F10;
- Ctrl + Alt + Escape;
- F1;
- Ctrl + Alt +Ins;
- F2;
- Ctrl + Alt.
Если из нашей статьи не удалось найти ответ на имеющийся вопрос, прочитайте инструкцию к материнской плате, где подробно указано, какие именно клавиши следует применять для входа в систему BIOS.
Войдя в систему BIOS, пользователь может увидеть перед собой синий или серый экран. Чаще всего настройки располагаются в несколько рядов.
Так как описание всех клавиш только на английском языке тем, кто плохо его знает, стоит воспользоваться англо-русским словарем.
вернуться к меню ↑ вернуться к меню ↑Способы зайти в БИОС в Windows 8/10
Читайте также: [Инструкция] Калибровка экрана на ноутбуке или монитора для ПК под управлением Windows 10
Подобный способ – простое решение, как зайти БИОС на виндовс, на компьютере, на котором установлена операционная система Windows версии 8.1.
Так как загрузка этой системы на современном компьютере практически мгновенная, быстро нажать на нужную кнопку очень трудно. Такой же ответ можно дать на вопрос, как зайти БИОС на ноутбуке асеr.
Чтобы попасть в БИОС, пользователи системы Windows должны нажать на перезагрузку, а потом кликнуть на Shift.
Выполнить подобную операцию можно, зайдя в командную строку, когда, например, клавиатура на используемом ноутбуке не работает.
С этой целью просто откройте командную строку и введите shutdown.exe (без кавычек). Сказать про ноутбук vaio, как зайти БИОС, можно тоже самое.
Для открытия командной строки следует совершить следующие действия. Нажмите на кнопку «Пуск» и выберите пункт «Выполнить».
Если данный пункт отсутствует, нажмите на свободное пространство в меню «Пуск» и выберите опцию «Свойства». Далее, в меню нажмите галочку возле опции «Выполнить команду».
В результате операционной системой будет загружено дополнительное меню. В нем необходимо выполнить следующие действия:
- Выберите опцию «Диагностика»;
- В подменю откройте «Дополнительные опции»;
- Далее, выберите опцию Settings. Если этот пункт отсутствует и зайти через Windows в новый БИОС не получается, значит, пользователь в компьютере не применяет технологию UEFL. В подобной ситуации загрузите БИОС, используя определенные клавиши. Это же надо учитывать, задаваясь вопросом, как зайти в БИОС g50, а также как зайти в БИОС на самсунге.

Интерфейс БИОС на Windows 8.1
вернуться к меню ↑Действия, если система загружается сразу
Читайте также: [Инструкция] Как отключить встроенную видеокарту на ноутбуке или компьютере

Заход в BIOS на Windows 10
Новой версией системы вывода, а также восьмой и десятой версией Windows поддерживается мгновенная загрузка операционной системы.
Значит, войти в БИОС намного труднее. Тем, кто столкнулся с подобной ситуацией, следует перезагрузить Windows, зажав клавишу Shift.
Вместо последующей перезагрузки пользователь может увидеть опцию «выбрать действие». Для этого нажмите клавишу «поиск» и «исправление неполадок».
В системе Windows 8 нажмите на клавишу «Диагностика». Далее кликните на «дополнительные опции» и «свойства установленного ПО».
вернуться к меню ↑ вернуться к меню ↑БИОС на ноутбуке
Читайте также: [Инструкция] Как увеличить оперативную память на ноутбуке: пошаговое описание процесса применимое ко всем моделям Asus, Acer, Lenovo и др.
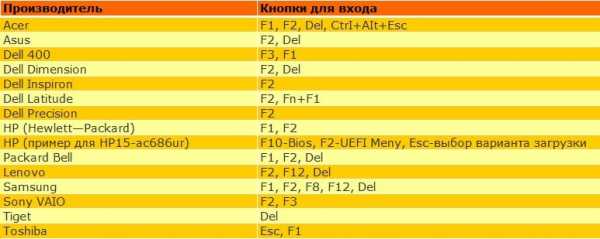
Комбинация клавиш для входа в БИОС
Необходимо учесть еще одну маленькую, но важную деталь. В большинстве используемых ноутбуков производители практикуют новые комбинации клавиш.
Если сказать точнее, то клавиша для входа, к примеру, F2 остается прежней. Однако на клавиатуре ноутбука следует зажимать не только клавишу F2, но и Fn.
Узнать, когда именно следует зажать клавишу Fn, очень просто. Когда на клавиатуре клавиши от F1 до F12 синего цвета, это значит, что для нажатия таких клавиш рекомендуется воспользоваться дополнительной кнопкой Fn. Также важно учитывать, что цвет клавиатуры может быть каким угодно, однако главный признак – одинаковый цвет букв F1 до F12, а также Fn.
вернуться к меню ↑Вход на разных ноутбуках
Читайте также: ТОП-3 Простых способа как очистить оперативную память на компьютере или ноутбуке под управлением в Windows 7/10
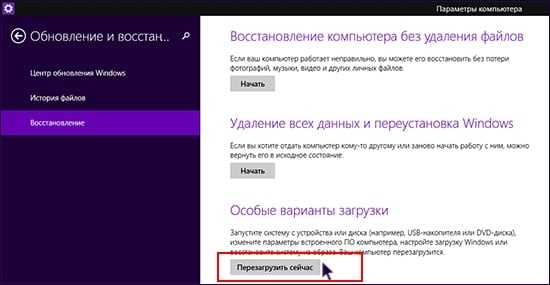
Запуск операционной системы БИОС на ноутбуке
На вопрос, как зайти в БИОС на каком-то определенном ноутбуке, можно ответить так – для этого придерживайтесь тех правил, что и для входа на обыкновенном компьютере.
На мониторе появляются такие же подсказки за редкими исключениями. Главное – внимательно смотрите на монитор и выбирайте подходящие опции.
Если посмотреть на начальный экран в процессе загрузки системы на ноутбуке не удается, а стандартные клавиши Delete и F2 не действуют, обратитесь за помощью на сайт изготовителя ноутбука.
Посмотрев на название модели, каждый может легко отыскать способ открытия программы системной настройки.
Изготовители ноутбуков компании HP в процессе загрузки системы советуют быстро наживать на клавишу Escape, а после чего на клавишу F10.
Такая инструкция не относится к определенной модели. Поэтому можно прийти к выводу, что ее написали для различных моделей подобной фирмы.
Изготовители ноутбуков марки Самсунг советуют для успешного входа в БИОС (настройки системы) перед загрузкой несколько раз нажимать на клавишу F2. Такие же действия в процессе загрузки системы необходимо совершить при работе с ноутбуком Asus (как зайти в БИОС, на котором будет описано в других статьях) или Dell, а также ноутбук Lenovo (как зайти в БИОС, на котором будет описано в других статьях).
На некоторых ноутбуках можно зайти в BIOS, нажав на клавишу F12, а после этого выбрать девайс, с которого следует загрузить свой компьютер. Это простой выход как зайти в БИОС на hp.
| Производитель | Комбинация клавищ |
|---|---|
Материнская плата MSI | Delete |
Материнская плата Gigabyte | Delete |
Ноутбук Packard Bell | F2 |
Ноутбук Sony Vaio | F2 |
Ноутбук Samsung | F2 |
Ноутбук Toshiba | F2 или Esc |
Ноутбук Fujitsu-Siemens | F2 |
Ноутбуки Lenovo/IBM | F1 или F2 |
Ноутбуки Hewlett Packard и Dell | F10 |
Ноутбуки не в списке | F2 , Ctrl+Alt+Esc, Ctrl+Alt+S, Ctrl+Alt+Del, Ctrl+Alt+Ins, Ctrl+Alt+Enter, Fn+F1, Ctrl+Ins |
Вход в BIOS с помощью стороннего ПО
Читайте также: 3 Способа как отключить «Спящий режим на Windows (Виндовс)» (7/8/10)
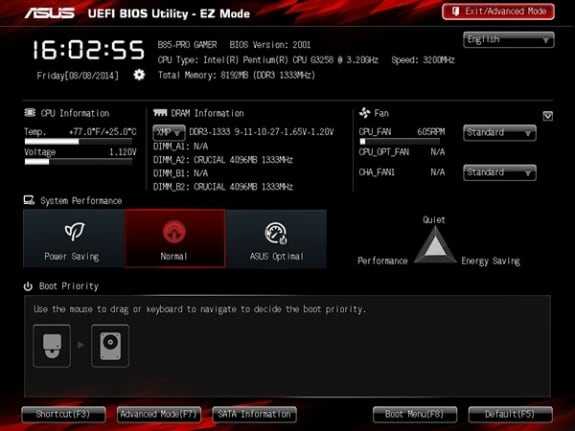
Утилита Tweak BIOS
Также можно войти в BIOS, используя стороннее ПО, особенности которого будут приведены в следующей таблице.
| Название утилиты | Ее задачи | Особенности |
|---|---|---|
Tweak BIOS | С помощью этой утилиты можно заходить в BIOS и менять параметры системной шины. Tweak BIOS совместима с большинством версий ОС Windows. | Эта программа упрощает работу с БИОСом и не выключает работу ОС. Однако для сохранения изменений перезапустите компьютер. Также эта утилита способствует оптимизации работы материнской платы. |
CT BIOS | Основные задачи этого приложения – обновление БИОСА и просмотр данных. | Благодаря эмулятору системы ввода и вывода, можно легко разгонять процессор и настраивать работу кулеров. Также эта утилита помогает оптимизировать программы и игры. С ее помощью можно быстро просмотреть BIOS. |

Утилита CT BIOS
вернуться к меню ↑ вернуться к меню ↑Действия при запросе БИОСом пароля
Читайте также: 4 Простых способа как посмотреть пароль от вай-фай (Wi-Fi) на Windows 10: пошаговая инструкция

Как вставить батарейку
Как правило, BIOS запрашивает пароль, если он был установлен заранее. Тогда, входя в BIOS, пользователь должен ввести именно этот пароль.
На ноутбуке сбрасывать пароль намного труднее, чем на обычном компьютере. При работе с ноутбуком принимайте решение с учетом используемой модели.
Для сброса пароля на обыкновенном ПК найдите на материнской плате переключатель около батарейки.
Перед выполнением подобной операции выключите компьютер и вытащите сетевой кабель. На материнской плате располагаются 3 контакта, на двух из них имеется перемычка, которую следует переставить на другие контакты. Если пароль все равно не сбросится или перемычки нет, достаньте батарейку на несколько минут. Говоря про Packard bell, как зайти в БИОС, можно сказать то же самое.Итак, в этой статье была приведена инструкция, как зайти в BIOS на компьютере и ноутбуке.
Для этого достаточно иметь под рукой список комбинаций горячих клавиш, помогающих легко попасть в BIOS.
вернуться к меню ↑ВИДЕО: Как войти в БИОС на ноутбуке
9.2 Общий Балл
ля нас очень важна обратная связь с нашими читателями. Если Вы не согласны с данными оценками, оставьте свой рейтинг в комментариях с аргументацией Вашего выбора. Ваше мнение будет полезно другим пользователям.
Актуальность информации
9
Доступность применения
10
Раскрытие темы
8.5
Добавить свой отзывgeekhacker.ru
способы для ПК и всех ноутбуков.
Рано или поздно многим пользователям приходится сталкиваться с вопросом о том, На «Виндовс 7» или в любой другой системе это может пригодиться при краше и переустановке операционки, когда дистрибутив находится на съемном носителе, или в случае включения некоторых дополнительных параметров. Рассмотрим основные методы. Это может быть полезно в дальнейшем.
общие сведения
Прежде чем приступать к рассмотрению вопроса о том, как на «Виндовс 7» включить БИОС и произвести нужные настройки, посмотрим, что же собой представляет эта система, зачем она нужна.
Если говорить простым языком, БИОС — это небольшое устройство, расположенное на материнской плате, в памяти которого сохраняются все основные сведения о «железных» компонентах и настройки установленных в компьютерной системе устройств.

Кроме того, настройка БИОС («Виндовс 7» используется или любая другая ОС) позволяет задавать совершенно разные последовательности загрузки системы, получать сведения о характеристиках «железа», включать или отключать сами устройства или их дополнительные возможности, и даже разгонять процессор.
на «Виндовс 7»: стандартный метод
Теперь переходим к основной проблеме. Как на «Виндовс 7» включить БИОС? Да очень просто. Любой производитель материнских плат изначально встраивает чип БИОС и предполагает использование специальных клавиш для входа.
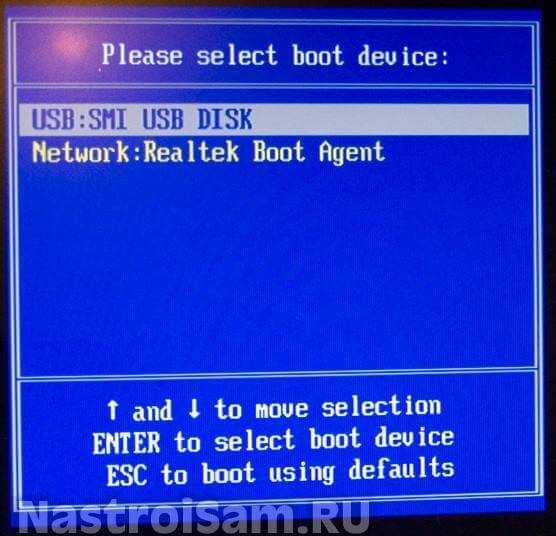
Наверняка многие владельцы, например, стационарных компьютерных терминалов обращали внимание, что в момент включения после сигнала системного динамика, сигнализирующего о том, что БИОС проверил все «железные» компоненты, посередине или снизу экрана можно увидеть надпись, предлагающую нажать то-то и то-то, чтобы запустить БИОС.
Чаще всего это строка Press Del to run Setup (или что-то еще в этом роде). Таким образом, вопрос о том, как на «Виндовс 7» включить БИОС, решается именно нажатием клавиши Del. Однако, в зависимости от производителя, такая методика может оказаться неэффективной.
Чаще всего это касается ноутбуков. Тут ситуация несколько сложнее, поскольку и используемые клавиши разнятся. Однако в большинстве своем применяются клавиши F2, F12, F1, Esc, реже — F3, или сочетания вроде Ctrl + Del + Esc (или Ins), или Fn + F1. Как правило, на ноутбуках предполагается использование нескольких основных комбинаций, которые на начальном экране загрузки указаны после надписи с предложением использовать какое-либо нажатие для входа в БИОС. Правда, строка эта на экране отображается по времени очень недолго, так что сразу стоит обратить на нее внимание. В принципе, если пользователь не успел посмотреть, какая именно клавиша ему нужна, можно произвести перезагрузку и в момент появления надписи нажать кнопку паузы (клавиша Pause/Break).
на «Виндовс 7» и посмотреть основные сведения
Теперь несколько слов о том, что большинство пользователей просто не знает. Дело в том, что в любой операционке от Microsoft имеется специальный раздел сведений о системе. И «семерка» — не исключение. Как раз тут можно просмотреть данные не только о «железе», программной среде или самой операционной системе, но и получить сведения о БИОС. Частенько это может понадобиться в случае установки более свежей прошивки БИОС.

Зайти в тот раздел можно, конечно, и через стартовое основное меню, используя для этого средства администрирования или служебные утилиты (все зависит от версии самой Windows), но лучше применить универсальное решение — ввести в меню «Выполнить», вызываемое + R, команду msinfo32. На начальной странице в общих сведениях и показаны основные данные.
Что интересно, компоненты сведений о системе постоянно обновляются, и именно поэтому тут иногда можно увидеть, что напротив режима работы БИОС стоит надпись, гласящая, что он устарел. Что это значит? Это означает только то, что надо менять прошивку БИОС на более новую. Но заниматься этим без определенных знаний не рекомендуется категорически.
Вместо послесловия
Вот, собственно, кратко и все о том, как на «Виндовс 7» включить БИОС. Что касается настроек, тут нужно быть крайне осторожным. Тем не менее, некоторые рекомендации все-таки есть. Например, устанавливать системную дату и время нужно исключительно в БИОС, а не в системе, вызывая соответствующие настройки из системного трея. Кроме того, именно в настройках BIOS можно подключить дополнительные возможности вроде гипервизора (Virtualization Technology), а также изменить приоритет устройств в секвенции загрузки (Boot Sequence), чтобы использовать первым устройством оптический диск или обычную флэшку.
Можно вообще сбросить все параметры до заводской настройки и т.д. Можно, конечно, использовать и «родные» утилиты производителя «материнки», но, как правило, тонкую настройку БИОС произвести они не позволяют. Впрочем, речь сейчас не об этом, поскольку именно о настройках основных и дополнительных параметров можно говорить достаточно долго.
Простыми словами.
Чтобы войти в BIOS, нужно при включении компьютера (на первой заставке) нажать
iuni.ru
