Как очистить Windows от мусора: 5 бесплатных инструментов
Когда на компьютере скапливается масса бесполезных приложений, а жёсткий диск оказывается забит под завязку ненужными файлами, компьютер начинает работать ощутимо медленнее и напоминать свалку. К счастью, существуют бесплатные программы, которые способны вернуть системе свежий вид. Каждую из них можно запустить на Windows 7 и выше.
1. Очистка диска
Первое приложение, на которое стоит обратить внимание, — стандартный инструмент «Очистка диска». Найти его можно, введя в поиске Windows слово «Очистка». Выберите раздел, которым хотите заняться, и нажмите «ОК».
Когда программа закончит сканирование, она покажет, от каких файлов можно смело избавиться. Это может быть кеш браузера Edge, файлы в корзине или временные файлы приложений.
Можете воспользоваться кнопкой «Очистить системные файлы». Приложение, помимо прочего, обнаружит файлы журнала установки ОС и остатки предыдущих версий Windows, которые могут занимать гигабайты ценного пространства.
Когда выберете, что хотите удалить, нажмите «ОК», а затем — «Удалить файлы».
2. The PC Decrapifier
Приложение пригодится в первую очередь тем, кто хочет проверить новый компьютер на наличие ненужных встроенных программ. Но если вы такую проверку никогда не проводили, то программа пригодится и вам.
Приложение не требует установки: просто запустите его и проведите анализ системы. Оно разделит найденные программы на три категории: рекомендованные к удалению, под вопросом и все остальные.
Вы узнаете, запускается ли то или иное приложение при старте системы и какой процент пользователей удалил его после проверки. Выберите всё, от чего хотите избавиться, и нажмите на голубую кнопку Remove Selected слева внизу.
Скачать The PC Decrapifier →
3. AdwCleaner
Дополнительные панели инструментов и рекламные программы способны сделать операционную систему практически непригодной к использованию. Обычно такое ПО попадает на компьютер при установке не вызывающих подозрения приложений.
С поиском таких программ отлично справляется небольшой инструмент от Malwarebytes. Его не нужно устанавливать и он эффективно очищает Windows от мусора. Главное, не обращать внимание на рекламу премиальных функций в самом приложении — вряд ли они вам нужны.
Скачать AdwCleaner →
4. Steam Cleaner
Приложение предназначено для геймеров. Игры из Steam, Origin, Uplay, Battle.net и GOG могут оставлять на жёстком диске мусор, даже если вы их уже удалили. Несмотря на название инструмента, он отлично справляется с очисткой ненужных файлов каждого из перечисленных сервисов, а не только Steam.
Скачать Steam Cleaner→
5. MiniBin
Сворачивать все программы, чтобы добраться до рабочего стола и просмотреть корзину, не очень удобно. Конечно, можно удалять файлы с помощью клавиши Delete или сочетания Shift + Delete, но всё равно удобно иметь корзину под рукой.
Эта небольшая программа помещает специальный значок в системный трей. С помощью него вы можете быстро открыть корзину и очистить её.
Скачать MiniBin →
Читайте также 🧐
Как почистить компьютер от мусора windows 7. Какой программой почистить компьютер от мусора. Очистки компьютера от мусора
В статье научу как проводится чистка компьютера от мусора. Я блоггер и загружаю много материалов на компьютере, устанавливаю программы, тестирую патчи и тому подобное. В системе накапливается много мусора, мешающий нормальной работе. Рассмотрю несколько приемов как очистить и ускорить компьютер своими руками.
Именно эти четыре шага обеспечат максимальную скорость и оптимизацию. Спрашивал у знакомых посоветуйте программу, оказалась одна ерунда, начал искать сам. Начнем с очистки жесткого диска.
Как очистить компьютер от мусора: жесткий диск
Расскажу как очистить компьютер от мусора, соблюдайте все шаги в статье. Не используйте стандартный деинсталятор, прога Revo Uninstaller поможет . Что касается мусора на самом жестком диске, проводим в два этапа.
Что касается мусора на самом жестком диске, проводим в два этапа.
Первый этап: стандартно
Мало кто знает что в виндовс есть стандартная утилита по очистке жестких дисков. Для этого надо открыть “мой компьютер”, и на каждом из локальных дисков нажать правой кнопкой мыши и выбрать “свойства”.
Находим и нажимаем “очистка”.
И соглашаемся со своим решением.
Пройдет процесс, после чего на вашем диске добавиться довольно много места. Пишу эту статью с рабочего компьютера, ему 2 недели, и за эти две недели накопилось хламу на почти 6 Гб.
Второй способ: программой
Стандартный чистильщик хорош только под саму систему, поэтому надо почистить и весь остальной жесткий диск. Для этих целей советую программу CCleaner, вот ее официальный сайт . Скачать бесплатно ничего сложного нет. Открываем и видим окно программы на русском.
- Выбираем пункт “очистка”.
- Сначала делаем анализ.
- Выйдет весь список ненужных файлов, нажимаем удалить.

На этом очистка жесткого диска закончена. Предлагаю список альтернатив бесплатно.
- Advanced Disk Cleaner
- Blank And Secure
- Freespacer
- HDD Cleaner
- Moo0 Disk Cleaner
Чистка компьютера от мусора: реестр
Чистка компьютера от мусора в реестре я применяю программу Wise Registry Cleaner, скачать можно здесь , программа совершенно бесплатно. Загружаем и устанавливаем. При первом запуске спросят про резервную копию реестра, делаем её. Выбираем глубокую очистку, чтобы избавиться от всех косяков, что хорошо всё полностью на русском.
Переходим в раздел оптимизация.
- Сам раздел.
- Отмечаем галочки, я поставил все.
- Нажимаем оптимизировать.
- После работы программы появятся надписи “оптимизировано”.
Последний раздел сжатие реестра, классная вещь. Надо для начала провести анализ. Компьютер в течении некоторого времени не будет отвечать, не пугаться.
Теперь нажимаем на сжатие. Реестр начнет сжатие, советую ничего в это время не делать.
Реестр начнет сжатие, советую ничего в это время не делать.
После сжатия пойдет перезагрузка, это обязательно. Второй шаг сделали, реестр оптимизировали, помогла бесплатная утилита Wise Registry Cleaner. Для альтернативы предлагаю еще программы, можно скачать бесплатно и без регистрации.
Приложение для реестра под windows 7,8 и 10
- Auslogics Registry Cleaner.
- Vit Registry Fix Free.
- Reg Organizer- эта программа бесплатно на виндовс 10 работает отлично, тестировал.
- Avira RegistryCleaner.
Чистка папки system volume information
Месяц назад у меня начал очень медленно загружаться компьютер около 35 минут. Думал что конец жесткому диску, но обошлось. Дело было в том что папка system volume information хранит в себе резервные копии точек восстановления, и у меня этих точек было на 253 Гб, и начал ее чистить. Для начала надо включить видимость скрытых папок. Входим в панель управления и находим параметры папок.
- Путь до панели.
- Выставляем крупные значки.
- Нажимаем параметры папок.
- Вкладка вид.
- Снимаем галочку.
- Меняем чек бокс.
- Нажимаем ок.
Теперь эта папка появилась на диске C, но открыть ее нельзя, даже если настроены права администратора. Чтобы очистить, надо зайти на диск C, и найти system volume information, нажать правой кнопкой мыши и выбрать свойства.
Чтобы добавить администратора к доступу нажимаем добавить.
Вводим свою учетную запись и жмем ок.
Все запись создана жмем ок.
Во время создания будут всяческие предупреждения, игнорируем их.
Для очистки точек восстановления идем в панель управления, и смотрим скриншот.
- Путь до программы.
- В левом разделе выбираем “защита системы”.
- Выбираем диск С.
- Нажимаем настроить.
Вот в чем была проблема, у меня этот ползунок был выставлен на 50%, поэтому вся память и заполнилась.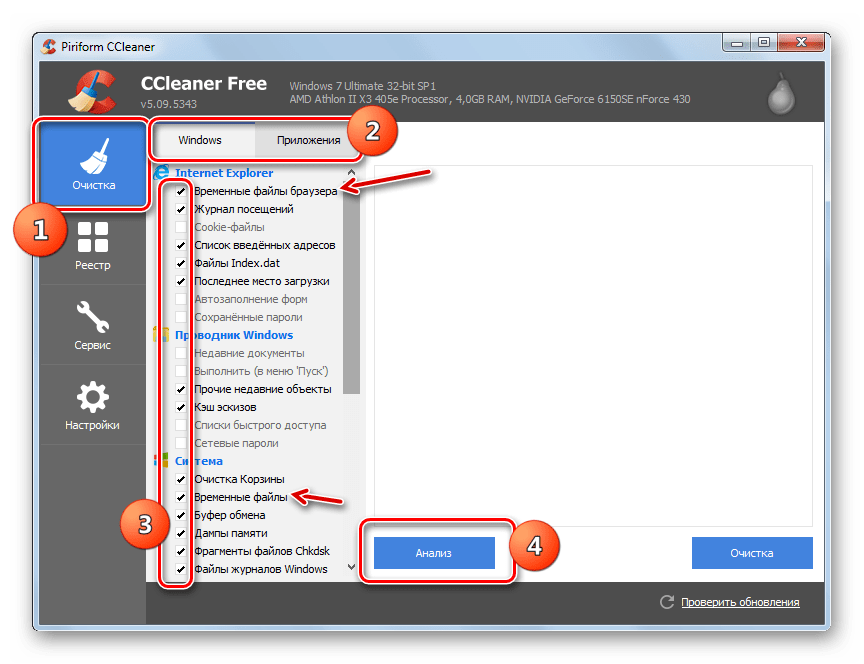 Я выставил на 5 процентов, пусть точки будут. Чтобы очистить память жмем удалить.
Я выставил на 5 процентов, пусть точки будут. Чтобы очистить память жмем удалить.
На этом все жесткий диск чист от мусора. Переходим к последнему шагу.
Дефрагментация жесткого диска: бесплатно windows 7, 8, 10
Начнем со стандартного способа, работает одинаково на всех системах, включая windows 8. Заходим в мой компьютер и выбираем диск для дефрагментации.
Дефрагментация- это перенос и кластеризация файлов системы по типам.
- Нажимаем правой кнопкой.
- Находим свойства.
- Вкладка сервис и выполнить дефрагментацию.
В следующем окне выбираем локальный диск. Сначала нажимаем на анализ, как он пройдет жмем на дефрагментацию. Есть аналоги стандартной программе, их разбирать не буду, потому что все работают по одному принципу.
Список программ для windows 10 и всех остальных.
- Auslogics Disk Defrag.
- SuperRam
- Advanced Defrag
- Ashampoo Magical Defrag
- ScanDefrag
- Memory Improve Ultimate
Не пользуйтесь проверками на мусор с помощью онлайн инструментов, не помогут, лучше сделать в ручную.
В статье показана чистка компьютера от мусора, а именно: жесткий диск, реестр, точки восстановления и дефрагментация. Держите на компьютере только необходимое. В заключении видео.
Добрый день, уважаемые читатели! В этой статье, я покажу вам как полностью очистить компьютер от мусора и тем самым ускорить его работу. А поможет нам в этом, отличная бесплатная программа
Если ваш компьютер стал медленно работать, долго грузится, тормозить и.т.д. Не спешите вызывать специалиста или переустанавливать операционную систему Windows. Так-как в большинстве случаев, основной причиной медленной работы компьютера, является его «замусоренность».
Устанавливая и удаляя различные программы, игры, посещая всевозможные сайты, скачивая файлы, двумя словами «работая с компьютером», мы незаметно для себя засоряем систему. Тем самым, замедляем работу компьютера.
Для того чтобы компьютер работал максимально быстро, необходимо время от времени чистить его от мусора, чем мы сегодня и займёмся.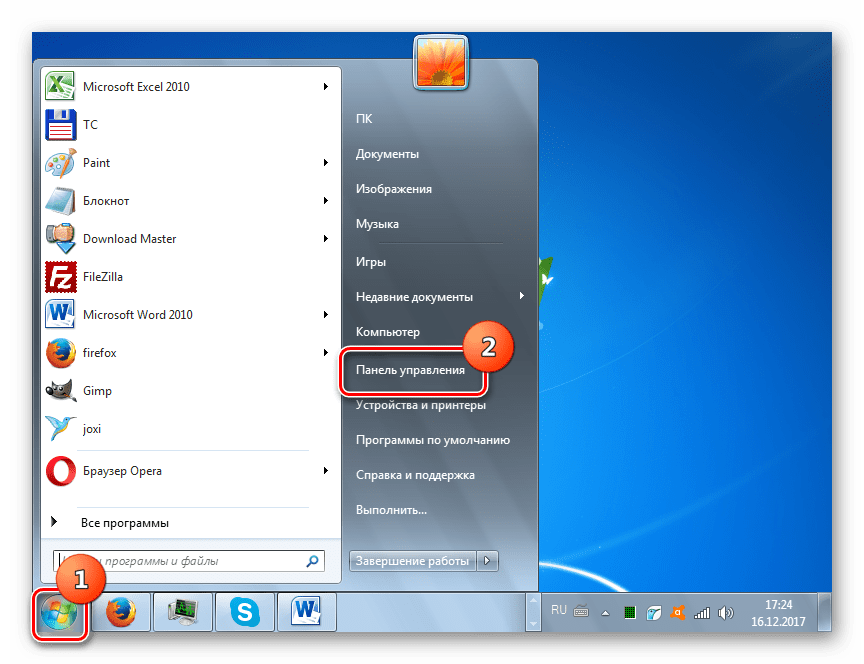
Скачать программу CCleaner
Программа CCleaner бесплатна скачать её можно на официальном сайте.
Как полностью очистить компьютер от мусора с помощью программы CCleaner
Очистка
1. Запустив программу CCleaner, по умолчанию будет открыт пункт «Очистка» системы Windows и приложений от неиспользуемых и ненужных файлов. Здесь необходимо нажать на кнопку «Анализ». После чего произойдёт анализ системы.
2. По завершению анализа, мы видим сообщение где написано что удалится примерно 3850 мегабайт ненужного мусора. Жмём кнопку «Очистка». После чего произойдёт очистка системы и приложений.
Реестр
1. После того как мы очистили компьютер от ненужного мусора, переходим во второй пункт «Реестр». Здесь необходимо проверить реестр виндовс на наличие ошибок, которые могут серьёзно влиять на производительность операционной системы.
Для этого откройте пункт «Реестр», после нажмите на кнопку «Поиск проблем».
2. По завершению поиска проблем, нажмите кнопку «Исправить».
4. Во вновь открывшемся окне, нажмите на кнопку «Исправить отмеченные». После чего произойдёт исправление ошибок реестра.
Процесс исправления ошибок реестра необходимо проделывать несколько раз, до полного исправления ошибок.
Сервис
1. После исправления ошибок реестра, перейдите в завершающий пункт «Сервис». В подпункте «Удаление программ» удалите все ненужные программы, выделив их и нажав на кнопку «Деинсталляция».
Если программа не знакома, постарайтесь найти её описание в интернете, при необходимости тоже удалите.
2. После удаления программ, откройте подпункт «Автозагрузка», здесь мы видим список программ, которые запускаются при старте виндовс, выключите ненужные программы, выделив их и нажав на кнопку «Выключить».
Они останутся на вашем компьютере, но не будут открываться автоматически при старте виндовс, это значительно ускорит загрузку вашего компьютера.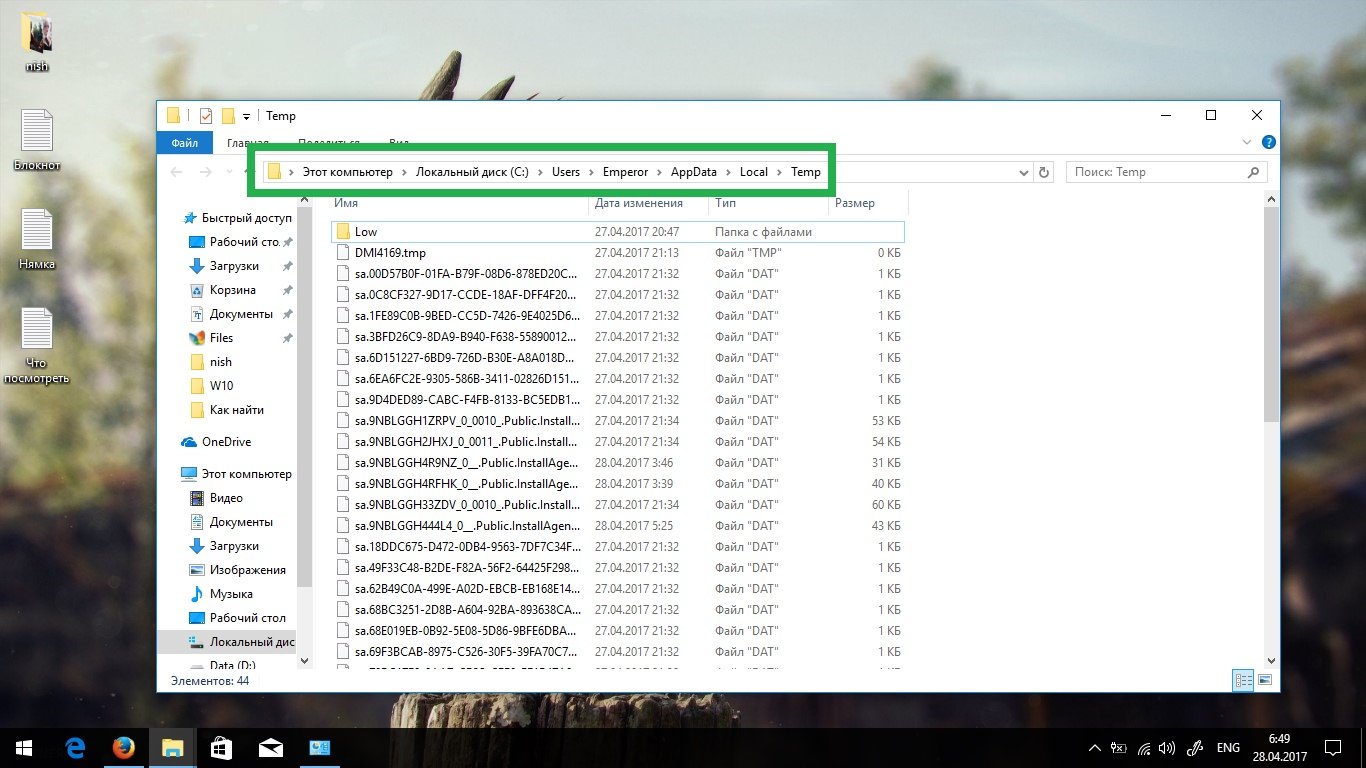
После выполнения этих действий, вы полностью очистите компьютер от мусора и ускорите его работу, читайте также другие способы как ускорить работу компьютера , у меня на этом всё, желаю успехов!
Сегодня я вам расскажу как легко и просто почистить компьютер от мусора, а также как почистить реестр и временные файлы. Думаю каждый рано или поздно сталкивается с тем что компьютер, какой бы он не был мощный и современный, рано или поздно начинает тормозить. Не стоить поднимать панику и нести компьютер на ремонт по гарантии, я расскажу как почистить его от мусора самому.
Для чистки компьютера и реестра нам понадобиться программа CCleaner. Есть еще много подобных программ, но именно эта выделяется тем, что с ней справиться даже самый неопытный пользователь компьютера.
Установка CCleaner
Скачать CCleaner можно по ссылке http://ccleaner.org.ua/. Так как программа бесплатная, её предлагают скачать и на других сайтах, но именно на этом сайте она скачается бесплатно и без СМС. Переходите по ссылке, далее во вкладку “Скачать” и жмите по первой ссылке.
Переходите по ссылке, далее во вкладку “Скачать” и жмите по первой ссылке.
После загрузки запускайте файл который скачался. Откроется окно инсталятора
Выбираете свой родной язык (в моем случае Русский), и нажимайте “Next” (Далее)
В этом окне вам предлагается выбрать параметры установки. Я оставил все как есть. Жмем “Установить”
Начинается процесс установки, длится он не более 1 минуты, ждем окончания установки, которое будет сопровождаться следующей информацией
Вы можете снять галочку “О версии”, чтобы не читать техническую информацию, далее жмите “Готово” и дождитесь запуска программы. На этом установка программы закончена. Перейдем непосредственно к использованию программы.
Работа с программой CCleaner
1. Очистка временных файлов
Первой кнопкой в программе представлена кнопка “Очистка”. В этом блоке программы можно проанализировать насколько замусорен ваш компьютер, а после анализа почистить от всего лишнего.
И так в колонках “Windows” и “Приложения” по умолчанию установлены галки того что будет анализироваться, в принципе вы можете оставить все как есть, либо снять/установить дополнительные галочки.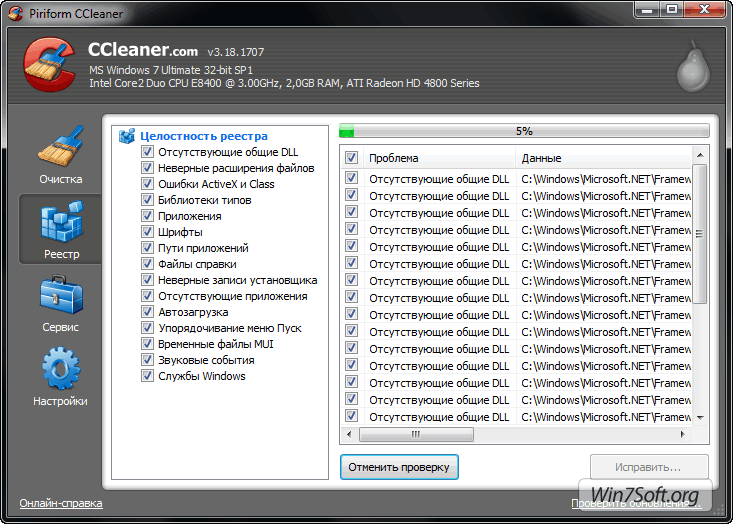 После того как вы определились с галочками, жмем “Анализ” и ждем сбора данных
После того как вы определились с галочками, жмем “Анализ” и ждем сбора данных
Сбор данных может продлиться от 30 секунд до 5 минут, все зависит от количества мусора в вашем компьютере.
После завершения анализа, вы увидите примерно следующую картину
А теперь обратите внимание на вторую строчку анализа “Будет очищено примерно 1069 МБ.”(!). Вы представляете сколько мусора собралось в моем компьютере? Это ведь целый гигабайт! После очистки у меня не только компьютер станет работать быстрее, но и на винчестере появиться дополнительный гигабайт свободного места.
Так вот, отошли от темы… В результатах анализа вы можете просмотреть чем больше всего был загажен ваш компьютер. После просмотра анализа, можно спокойно нажимать кнопку “Очистка”. Не нужно бояться что вы потеряете важные данные, программа CCleaner удалит только то что мешает вашей работе и не в коем случае не заденет жизненно важные файлы.
После нажатия на кнопку “Очистка”, у вас программа переспросит “уверенны ли вы что хотите очистить данные?”, не раздумывая нажимайте ДА.
Готово! Очистка завершена. Переходим к следующему пункту
2. Очистка реестра от мусора
Для чего чистят реестр? На самом деле реестр не тормозит работу системы, но может негативно сказываться на работу некоторых приложений либо системы в целом. Чистить реестр нужно в том случае если вы заметили что некорректно работают какие либо программы, которые раньше работали нормально, либо если у вас не получается установить какое либо приложение, которое точно должно работать на вашем компьютере. Еще бывает не удается установить обновления Windows из-за некорректно удаленных предыдущих обновлений. Для всех вышеописанных случаев чистка реестра будет если не спасением то как минимум надеждой;).
Для очистки реестра с помощью программы CCleaner нажимайте на блок “Реестр”, оставляйте все галочки активными и жмите “Поиск проблем”. Поиск проблем может занять от 10 сек. до нескольких минут.
После успешного поиска проблем, жмите на кнопку “Исправить”, программа предложит сохранить копии сделанных изменений – можете отказаться.
После в появившемся окне нажимайте “Исправить отмеченные”, после очистки спокойно жмите “Закрыть”. Готово! Теперь ваш реестр чист, удалены записи неиспользуемых приложений, некорректные записи, а также те которые могли привести к перебоям в работе системы.
3. Сервис – работа с программами и автозагрузкой
В блоке “Сервис” есть возможность провести многие манипуляции с программами, системой и дисками вашего компьютера.
- Удаление программ – Список установленных программ в вашем компьютере, здесь вы можете их удалять и восстанавливать при сбоях. – список программ которые загружаются вместе с вашим компьютером. Если компьютер тупит при старте системы, следует обратить внимание именно на этот пункт.
- Поиск файлов – поиск файлов дубликатов в вашей системе. Можно задать определенную маску по которой найти все дубли.
- Восстановление системы – управление точками восстановления системы.
- Стирание дисков – затирание дисков для невозможности восстановления данных.

Настройки CCleaner. Как почистить компьютер при загрузке системы
Это очень важный пункт программы, который большинство пользователей просто игнорирует. Опишу несколько очень важных моментов которые вас точно заинтересуют.
1. Чистка компьютера при включении компьютера
Данный пункт очень удобен для тех кто часто очищает компьютер с помощью CCleaner. Теперь вам не нужно беспокоиться, CCleaner сам почистит ваш компьютер при запуске (если вы конечно выключаете свой компьютер).
2. Чтобы при включении компьютера вы даже не замечали работы программы CCleaner, перейдите во вкладку “Дополнительно” и установите/снимите галки так, как показано на скриншоте
Вот в принципе и все! На этом можно завершать обзор программы для чистки компьютера и реестра CCleaner. Если остались вопросы, с удовольствием на них ответим. Понравился наш обзор, жмите лайки, пишите комментарии.
Все пользователи персональных компьютеров рано или поздно сталкиваются с такой ситуацией, когда компьютер начинает тормозить или заканчивается свободное место на диске «C». Это явный признак того, что компьютер пора почистить от хлама и ненужных файлов, а иначе очень скоро компьютер начнет нестабильно работать или просто перестанет загружаться. В этой статье мы в деталях рассмотрим как правильно с помощью какой нибудь программы почистить компьютер .
Это явный признак того, что компьютер пора почистить от хлама и ненужных файлов, а иначе очень скоро компьютер начнет нестабильно работать или просто перестанет загружаться. В этой статье мы в деталях рассмотрим как правильно с помощью какой нибудь программы почистить компьютер .
Существует множество программ с помощью которых можно произвести очистку компьютера. Программы такие как «Norton Utilities», «WinUtilities», «TuneUp Utilities» хорошо очищают и оптимизируют систему компьютера, но для простого пользователя они покажутся слишком сложными.
В нашем примере мы рассмотрим как почистить компьютер с помощью программы «Ace Utilities» , она проста в использовании и неплохо делает свою работу.
Для начала нужно её где нибудь скачать, например наберите в строке поиска Яндекса фразу R12; «скачать Ace Utilities rus» и получите много результатов где можно скачать эту программу.
Итак мы установили программу чистильщик и теперь приступим к самой чистке компьютера
Сначала откроется окно для создания точки восстановления, для того чтобы восстановить систему в случае каких либо сбоев, но на моей практике такого ни разу не встречалось. «Это как говорят неруси R12; план Б»
«Это как говорят неруси R12; план Б»
Здесь ничего не трогаем и жмем «Далее»
Итак, точка восстановления создана, жмем «Готово»
А вот и основное окно программы для очистки нашего компьютера
Слева выбираем надпись «Очистка» а справа нажимаем на «Очистка ненужных файлов»
В открывшемся окне в левом верхнем углу нажимаем на бинокль. Начинается сканирование ненужных файлов. Время сканирования может занять несколько минут в зависимости от производительности компьютера. Будет казаться, что компьютер завис, но это не так, нужно дождаться окончания сканирования компьютера
После того как закончится сканирование компьютера и программа найдет все ненужные файлы (мусор), жмем кнопку «Delete All», т.е. «Удалить все». Не бойтесь нажимать, ничего лишнего не удалится, это временные файлы оставшиеся от когда то установленных игр или программ, которые уже никогда непонадобятся. После удаления ненужных файлов окно автоматически закроется.
Пошел процесс удаления
Теперь нам нужно почистить системный реестр.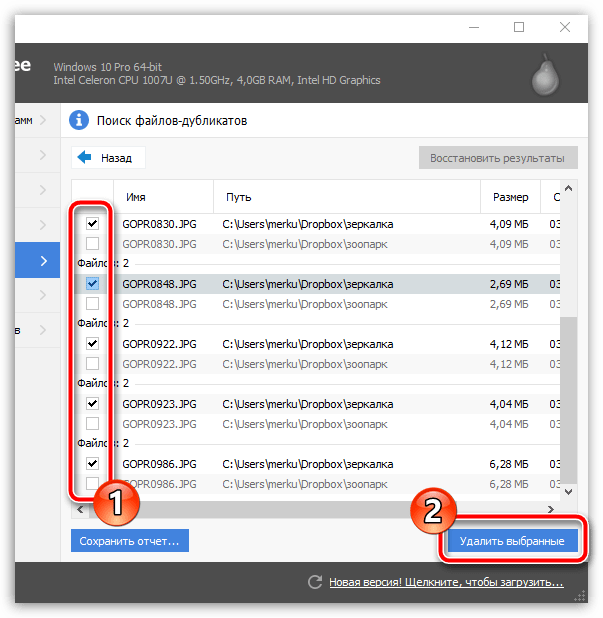 В реестре хранятся настройки всей операционной системы Windows и всех установленных в нее программ
В реестре хранятся настройки всей операционной системы Windows и всех установленных в нее программ
Выбираем «Очистка системного реестра»
В левом верхнем углу жмем кнопку «Сканировать». Сканирование тоже может продолжаться достаточно долго от 2 до 15 минут.
После окончания сканирования жмем кнопку «Remove All». Все, реестр очищен от мусора. Это будет влиять на скорость и загрузки работу компьютера
Теперь нужно выбрать вкладку «Удаление неверных ярлыков»
Опять же жмем «Бинокль» и начинается сканирование
После сканирования мы видим все ненужные ярлыки, их может быть очень много. Я недавно делал очистку своего компьютера, поэтому у меня их так мало. Жмем кнопку «Удалить» как показано на картинке выше
Жмем кнопку «Да», тем самым соглашаясь с удалением неверных ярлыков
Следующий этап очистки и оптимизации это R12; Дефрагментация реестра.
Слева выбираем пункт «Оптимизация» а справа «Дефрагментация реестра», т.е. приведем реестр в порядок.
Дефрагментация может длиться очень долго от нескольких минут до получаса в зависимости от производительности компьютера, поэтому может показаться. что компьютер завис, но это не так. Нужно обязательно дождаться окончания работы программы и открытия окна как на картинке ниже
Вот дефрагментация закончена. Жмем кнопку «Готово», при этом компьютер должен сам перезагрузиться.
Остался последний этап очистки компьютера R12; это дефрагментация жесткого диска, тоже очень важный этап оптимизации работы компьютера. Он очень влияет на скорость открытия программ.
Чтобы дефрагментировать жесткий диск, нажимаем кнопку «Пуск»
выбираем «Все программы»
Далее выбираем папку «Стандартные»
В папке «Стандартные» выбираем папку «Служебные»
В папке «Служебные» находим программку «Дефрагментация реестра», запускаем ее.
В открывшейся программе выбираем диск, который мы хотим дефрагментировать, основной диск это диск «С», на нем находится вся операционная система Windows, так что его нужно дефрагментировать в первую очередь.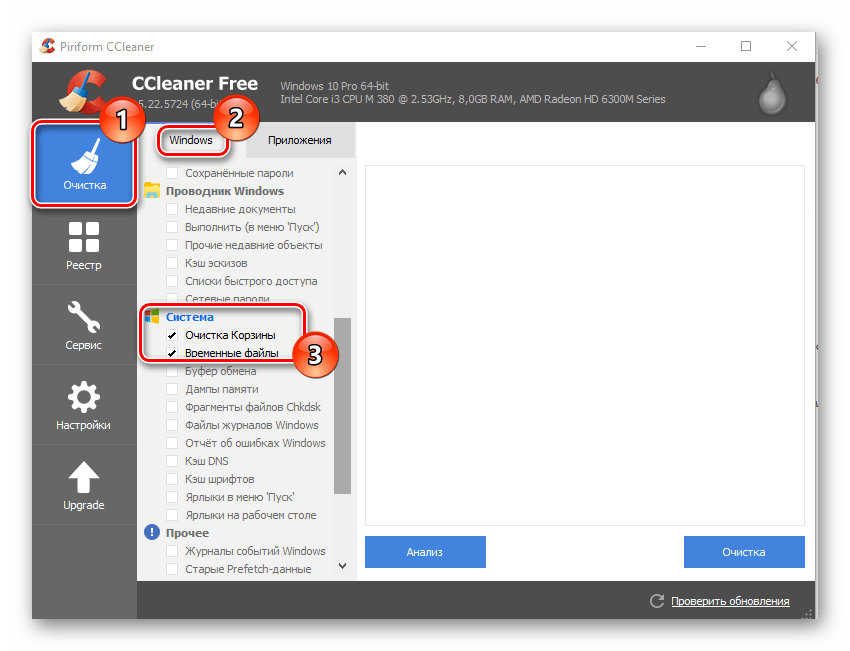 У меня три диска, а у Вас может быть и 2 и 1, в зависимости как Вам настроили в магазине где вы приобретали свой компьютер.
У меня три диска, а у Вас может быть и 2 и 1, в зависимости как Вам настроили в магазине где вы приобретали свой компьютер.
После того как выбрали диск нажимаем кнопку «Анализировть диск» или можно сразу нажать на кнопку «Дефрагментация диска» R12; в этом случае анализ произойдет автоматически.
Дефрагментация вообще может занять пол дня в зависимости от размера жесткого диска, так что если будете ее делать не удивляйтесь если это будет происходить очень долго.
Вот собственно мы и почистили наш компьютер.
Нет похожих постов
Обычно, после установки операционной системы компьютер работает очень быстро, но со временем он заметно замедляется и если ничего не предпринимать, то он может начать тормозить или подвисать. В этой статье мы расскажем о том, как почистить компьютер чтобы он не тормозил и работал почти также быстро как после установки. Статья будет актуальной для Windows XP, Windows 7 и Windows 10.
Если ваш компьютер тормозит, и вы хотите решить эту проблему, то стоит начать с освобождения места на системном диске. Может показаться, что количество свободного места на системном диске не должно никак влиять на скорость работы компьютера, но на практике такое влияние есть и оно достаточно значительное.
Может показаться, что количество свободного места на системном диске не должно никак влиять на скорость работы компьютера, но на практике такое влияние есть и оно достаточно значительное.
Дело в том, что программам нужно место на системном диске для того чтобы сохранять свои настройки и промежуточные результаты работы (временные файлы). И если на системном диске мало места, то программы могут заметно тормозить или вообще зависать. Для нормальной работы всех программ нужно следить, чтобы на системном диске было хотя-бы несколько гигабайт места (больше – лучше).
Самый простой способ почистить системный диск, это воспользоваться утилитой «Очистка диска». Для этого нужно открыть окно «Мой компьютер», кликнуть правой кнопкой мышки по системному диску, выбрать «Свойства» и в открывшемся окне нажать на кнопку «Очистка диска».
После этого система проанализирует файлы на системном диске и покажет вам что можно без опасений удалять. Установите отметки напротив тех файлов, которые вы согласны удалить, и нажмите на кнопку «Ок».
Также вы можете почистить системный диск удалив программы, которыми вы не пользуетесь. Для этого нужно зайти в « » и открыть там раздел «Удаление программ».
После этого нужно кликнуть правой кнопкой мышки по программе, которую вы хотите удалить, и в появившемся меню выбрать вариант «Удалить».
Если удаление программ также не позволяет освободить достаточно места на системном диске, то можно попробовать перенести часть файлов пользователя с системного диска на какой-то другой диск. Обычно, больше всего пользовательских файлов находится в следующих папках:
- Рабочий стол – по адресу C:\Users\Имя_пользователя\Desktop;
- Папка «Загрузки» — по адресу C:\Users\Имя_пользователя\Downloads;
- Папка «Мои документы» — по адресу C:\Имя_пользователя \Aleks\Documents;
Более подробно об освобождении места на системном диск можно почитать в статье « ».
Выполните дефрагментацию системного диска
Если у вас обычный жесткий диск (не SSD), то после освобождения места на системном диске, можно выполнить его дефрагментацию. Это оптимизирует размещение файлов на диске и повысит скорость работы компьютера.
Это оптимизирует размещение файлов на диске и повысит скорость работы компьютера.
Для выполнения дефрагментации можно использовать встроенную утилиту либо сторонние программы. Для примера покажем, как это делается в бесплатной программе Auslogics Disk Defrag Free.
Запускаем программу Auslogics Disk Defrag Free, отмечаем системный диск и нажимаем на кнопку «Дефрагментация». После этого программа проанализирует выбранный диск и начнет дефрагментацию, если она действительно нужна. После запуска дефрагментации нужно просто дождаться окончания этого процесса.
Почистите автозагрузку
После освобождения места на системном диске и дефрагментации стоит . Если в автозагрузке находится слишком много программ, то компьютер может очень заметно тормозить. Поэтому если вы хотите почистить компьютер так чтобы он не тормозил, то без проверки автозагрузки вам не обойтись.
Если вы пользуетесь операционной системой Windows XP или Windows 7, то вы можете почистить автозагрузку при помощи утилиты MSCONFIG. Для этого откройте меню «Выполнить» с помощью комбинации клавиш Windows + R, введите команду «MSCONFIG» и нажмите на кнопку «Ок».
Для этого откройте меню «Выполнить» с помощью комбинации клавиш Windows + R, введите команду «MSCONFIG» и нажмите на кнопку «Ок».
В открывшемся окне перейдите на вкладку «Автозагрузка». Здесь вы увидите список программ, которые находятся в автозагрузке и запускаются автоматически при старте операционной системы. Изучите список программ и определите программы, которые вам не нужны. Для того чтобы удалить эти программы из автозагрузки просто снимите отметки и сохраните настройки с помощью кнопки «Ок».
В операционной системе Windows 10 для управления автозагрузкой нужно открыть «Диспетчер задач» и перейти на вкладку «Автозагрузка». Для того чтобы отключить автозагрузку программы здесь нужно кликнуть по ней правой кнопкой мышки и выбрать вариант «Отключить».
Также программы могут запускаться автоматически при помощи служб. Для того чтобы отключить не нужные программы в службах выполните команду MSCONFIG и перейдите на вкладку «Службы». Здесь все одинаково, как в Windows 7, так и в Windows 10. Сначала нужно установить отметку напротив функции «Не отображать службы Майкрософт». После этого в списке служб будут отображаться только службы от сторонних программ. Вы можете отключить любую службу, установленную сторонней программой, на работу операционной системы это не повлияет.
Сначала нужно установить отметку напротив функции «Не отображать службы Майкрософт». После этого в списке служб будут отображаться только службы от сторонних программ. Вы можете отключить любую службу, установленную сторонней программой, на работу операционной системы это не повлияет.
Для отключения не нужных служб снимите отметки напротив них и сохраните настройки нажатием на кнопку «Ок».
Почистите расширения в браузере
Еще одно место, где может быть большое количество не нужных программ это список расширений в браузере. Каждое расширение браузера создает дополнительную нагрузку и учитывая, что у большинства пользователей браузер запущен постоянно, это может приводить к тому, что компьютер начнет заметно тормозить.
Для того чтобы решить эту проблему зайдите в ваш браузер и перейдите на страницу со списком расширений. Если вы пользуетесь Google Chrome, то для этого нужно открыть меню браузера, выбрать «Дополнительные инструменты» и перейти в «Расширения». В других браузерах список расширений может открываться как-то по-другому.
В других браузерах список расширений может открываться как-то по-другому.
Изучите список установленных расширений и удалите те, которыми не пользуетесь. В браузере Google Chrome для удаления расширения нужно просто нажать на иконку мусорной корзины.
Какими программами почистить компьютер от мусора
В этот раз хочу выяснить какие есть программы для очистки мусора на компьютере. Ведь в процессе работы на жестком диске создаются различные временные файлы. Часть из них удаляется после того, как вы закрываете ту или иную программу, а часть так и остается лежать на вашем HDD. Со временем таких файлов скапливается все больше и они могут не только занимать большое место на жестком диске, но и стать причиной «глюков» и сбоев компьютера.
Представляю Вашему вниманию самые используемые программы для оптимизации Windows:
- Advanced SystemCare — особенность этой проги в том, что она не только убирает всяческие ненужные файлы и скрипты, но также обнаруживает шпионов и рекламных червей, предотвращает угрозы для операционной системы и указывает на бреши в системе безопасности.
 А в разделе «Параметры интернет-соединения» предоставляется возможность ускорить загрузку страниц, получение и отправку данных по сети.
А в разделе «Параметры интернет-соединения» предоставляется возможность ускорить загрузку страниц, получение и отправку данных по сети. CCleaner – практически официальная программа оптимизации для Windows 7. Она разработана компанией Piriform -лицензированным партерном Microsoft, и одобрена последним для оптимизации Windows. Этот «чистильщик» убедил нас в том, что может провести эффективную и вполне безопасную очистку реестра, удалить огромное число временных файлов и внести корректировки в список автозагрузки.
- Wise Registry Cleaner простая и быстрая программа. После установки он сразу анализирует систему и предоставляет пользователю список файлов с описанием предлагаемых к удалению. Согласиться с предложением, отклонить или принять отдельные пункты – решает пользователь. Ошибки программа сортирует на «безопасные» (которые можно смело удалять) и «стремные» (такие, что оставляют вероятность спровоцировать дестабилизацию в работе ОС).

- EasyCleaner – утилита для оптимизации, способная выследить и уничтожить все неиспользуемые, дублирующиеся и лишние файлы, затрудняющие работу операционки. Кроме того, она обладает наглядной графической опцией, которая определяет свободное место на детских дисках, что дает полный контроль над дефрагментацией.
- Red Button (Красная Кнопка)— предназначается для экстренного уничтожения чего-либо. Если ваш компьютер работает все медленней и подолгу думает, прежде чем открыть очередное окно, возможно, пришло время нажать красную кнопку и убрать мусор. Ее небольшой вес и образцово-минималистский интерфейс привлекает многих юзеров.
- AusLogics BoostSpeed — проведет сканирование и выдаст список ненужных файлов, ошибок в реестре и других причин снижения производительности. Кроме того, вы сможете освободить место на диске и привести в порядок автозагрузку.
- Glary Utilities — кроме стандартных операций по чистке реестра, диска и истории браузера эта утилита для оптимизации предлагает также инструменты для восстановления системы и бэкапа драйверов, а также средства для проверки обновлений приложений и их деинсталляции.

- SpeedUpMyPC — эта разработка подойдёт пользователям как новых, так и старых компьютеров. После её использования производительность приложений заметно увеличивается. SpeedUpMyPC на практике доказывает, что ряд программ и игр способны запускать быстрее, чем вы привыкли.
- nCleaner — Это утилита для оптимизации, предлагающая очистить около 100 типов данных. С её помощью вы сможете найти и удалить лишние файлы, стереть реестровые записи, а также избавиться от различных плагинов.
Интересно, что разработчики реализовали также опцию запоминания, благодаря которой вы сможете проводить оптимизацию по ранее заданным критериям. Управление автозапуском, расписание проверок, мониторинг системных ресурсов и подробная статистика — всё это авторы также включили в функционал. - Comodo System Cleaner — после установки вы сможете проанализировать систему и получить сведения об ошибках. Это могут быть ненужные файлы, засоряющие компьютер или лишние записи в реестре.
 Вы также сможете удалить какие-нибудь конфиденциальные данные — приложение позволяет стереть файлы и перезаписать соответственные секторы жесткого диска. Планировщик заданий, бэкап, работа с заблокированными папками, поиск дубликатов также предусмотрены.
Вы также сможете удалить какие-нибудь конфиденциальные данные — приложение позволяет стереть файлы и перезаписать соответственные секторы жесткого диска. Планировщик заданий, бэкап, работа с заблокированными папками, поиск дубликатов также предусмотрены.
Материал подготовлен на основе статьи: Программы для чистки компьютера. На момент публикации рейтинг и возможности этих программ выглядили именно так:
Вывод: однозначно сказать какая программа лучше нельзя. Но благодаря приведенной таблице и описанию, можно выбрать то что подходит, большой функционал и большое потребление ресурсов или простата и быстродействие. Спасибо за внимание, пробуйте, удачи!
Данный материал является частной записью члена сообщества Club.CNews.
Редакция CNews не несет ответственности за его содержание.
Как почистить компьютер от рекламы, удалить мусор и ускорить работу windows
Главная » Уроки и статьи » Софт
Со временем на любом компьютере скапливается большое количество мусора, замедляющего как загрузку операционной системы, так и работу различных программ. Негативное влияние этого фактора особенно заметно в тех случаях, когда система стоит не на SSD, а на жестком диске. В этой статье мы рассмотрим виды компьютерного мусора и приведем примеры программ для чистки от него.
Негативное влияние этого фактора особенно заметно в тех случаях, когда система стоит не на SSD, а на жестком диске. В этой статье мы рассмотрим виды компьютерного мусора и приведем примеры программ для чистки от него.
Блок: 1/4 | Кол-во символов: 410
Источник: https://linchakin.com/posts/how-to-clean-computer-from-garbage/
Как очистить компьютер от мусора: жесткий диск
Расскажу как очистить компьютер от мусора, соблюдайте все шаги в статье . Не используйте стандартный деинсталятор, прога Revo Uninstaller поможет вот статья про неё. Что касается мусора на самом жестком диске, проводим в два этапа.
Первый этап: стандартно
Мало кто знает что в виндовс есть стандартная утилита по очистке жестких дисков. Для этого надо открыть “мой компьютер”, и на каждом из локальных дисков нажать правой кнопкой мыши и выбрать “свойства”.
Находим и нажимаем “очистка”.
Далее надо отметить те файлы которые надо очистить, и нажимаем “ок”.
И соглашаемся со своим решением.
Пройдет процесс, после чего на вашем диске добавиться довольно много места. Пишу эту статью с рабочего компьютера, ему 2 недели, и за эти две недели накопилось хламу на почти 6 Гб.
Второй способ: программой
Стандартный чистильщик хорош только под саму систему, поэтому надо почистить и весь остальной жесткий диск. Для этих целей советую программу CCleaner, вот ее официальный сайт. Скачать бесплатно ничего сложного нет. Открываем и видим окно программы на русском.
- Выбираем пункт “очистка”.
- Сначала делаем анализ.
- Выйдет весь список ненужных файлов, нажимаем удалить.
На этом очистка жесткого диска закончена. Предлагаю список альтернатив бесплатно.
- Advanced Disk Cleaner
- Blank And Secure
- Freespacer
- HDD Cleaner
- Moo0 Disk Cleaner
Блок: 2/5 | Кол-во символов: 1375
Источник: https://wpsovet.ru/optimizaciya-i-ispravlenie/chistka-kompyutera-ot-musora.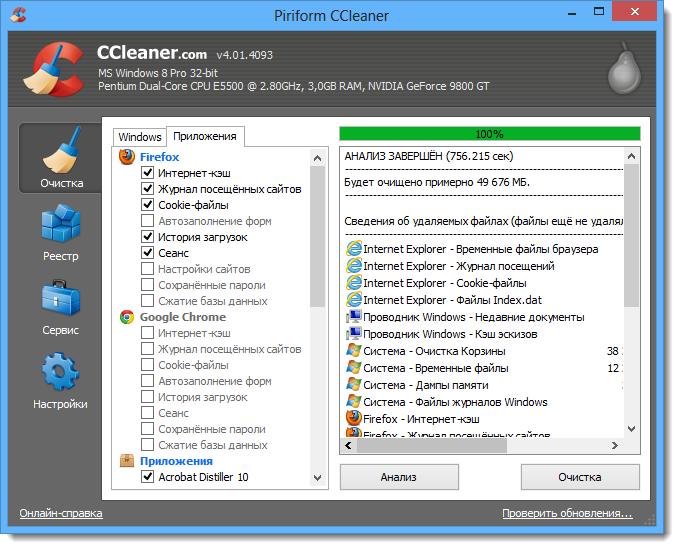 html
html
Как почистить компьютер от рекламы
Итак, вы недавно купили новенький компьютер или ноутбук. Вашей радости нет предела: программы запускаются, музыка играет, сайты открываются. Однако проходит немного времени, и от былой скорости не остаётся и следа. Загрузка операционной системы занимает десять минут, отовсюду вываливаются какие-то рекламные окна, на компьютере сами собой появляются новые программы, некоторые сайты перестают загружаться или выглядят как-то странно.
Если вам знакомы эти симптомы, то диагноз однозначен: ваш компьютер заражён рекламным программным обеспечением. В погоне за наживой некоторые недобросовестные компании снабжают свои продукты целым букетом различных рекламных модулей, которые ведут себя на компьютере жертвы подобно вирусам. При этом вирусами в буквальном смысле слова они не являются и поэтому просачиваются через все системы безопасности.
Самостоятельно удалить эти вредные программы может быть сложно. Их создатели сознательно препятствуют этому и используют разные сложные технологии для маскировки и автоматического восстановления.
Однако есть отличная утилита, которая может буквально за пару минут избавить вас от многих проблем. Называется она AdwCleaner и распространяется совершенно бесплатно здесь.
Скачайте и запустите AdwCleaner. Программа не требует установки, поэтому достаточно просто сделать двойной клик на загруженном файле.
После согласия с условиями использования перед вами появится вот такое окно.
Нажмите на кнопку «Сканировать». После непродолжительного ожидания утилита представит результаты поиска рекламных модулей на вашем компьютере. Обратите внимание, что AdwCleaner способна находить и обезвреживать не только самостоятельные вредоносные утилиты, но и те, которые паразитируют в браузере. Например, подменяют стартовую страницу, устанавливают свой сервис поиска, демонстрируют спонсорскую и так далее.
Если не хотите заморачиваться с анализом каждой имеющейся в отчёте записи, просто нажмите на кнопку «Очистить» и подождите, пока программа завершит свою работу. Учтите только, что, возможно, придётся закрыть все программы и перезагрузить компьютер, поэтому заранее сохраните все необходимые данные.
Сразу после перезагрузки вы должны ощутить изменения. Избавившись от многочисленных паразитов, ваш компьютер сможет наконец вздохнуть свободно и начать работать как новенький. Не забывайте только время от времени проделывать вышеописанную процедуру, чтобы поддерживать операционную систему в идеальном состоянии.
AdwCleaner →
Блок: 2/3 | Кол-во символов: 2499
Источник: https://lifehacker.ru/how-to-clean-your-pc/
Работа в «ручном» варианте
Несмотря на все вышесказанные дифирамбы, в Windows есть встроенные чистильщики системы. Не могу сказать, что они отличны, но все-таки вполне справляются с «основной» задачей. Поэтому рассмотрю и этот вариант так же (тем более, что не всегда есть интернет на ПК, чтобы скачать нужное ПО).
Очистка мусора с диска
Самый простой и универсальный способ запуска мастера очистки диска в Windows — это воспользоваться окном «Выполнить». Для этого: нажмите сочетание кнопок WIN+R, затем введите команду cleanmgr.exe и нажмите Enter (см. скрин ниже).
cleanmgr.exe — команда запуска очистки диска от мусора
Далее запустится чистильщик в Windows — первое, что он сделает, попросит выбрать диск. Чаще всего захламляется мусором системный диск, и, обычно, он «C:» (прим.: системный диск помечается спец. иконкой — ).
Выбор диска для очистки
После чего, в течении 10-60 сек. (дольше — очень редко) система оценит, сколько она может удалить мусора с вашего компьютера. В это время лучше не загружать ПК посторонними задачами, просто ждите…
Анализ возможности чистки
Затем перед вами появиться окно со списком того, что можно очистить. Напротив каждого пункта будет стоять объем высвобождаемого пространства. Здесь просто выделяете галочками все, что вам не нужно, и соглашаетесь на очистку…
Выбор файлов для очистки
*
Дефрагментация диска
После удаления всех «мусорных» файлов с Windows, крайне желательно провести дефрагментацию диска. При регулярном дефрагментировании — диск будет более отзывчив, и меньше будет подвисать при обращении к нему (особенно при работе с файловой системой FAT 32).
Примечание! Если у вас твердотельный диск SSD — то проводить дефрагментацию (на нем) не нужно!
Чтобы открыть дефрагментатор в Windows — зажмите одновременно кнопки Win+R, затем введите команду dfrgui, далее нажмите Enter (см. скрин ниже).
dfrgui — запуск дефрагментатора
Далее перед вами будут представлены все накопители, подключенные к компьютеру. Выбираете нужный жесткий диск и жмете кнопку анализировать.
Анализировать жесткий диск
По результатам анализа — мастер, либо предложит вам провести дефрагментацию диска, либо скажет, что все нормально и дефрагментировать пока ничего не нужно. В общем-то, удобно!
Требуется оптимизация
*
Удаление старых программ
По своему опыту могу сказать, что большинство пользователей не удалят многие программы, которые устанавливает. Простой пример: установили игру, поиграли недельку, потом она годами лежит на диске. Еще один: нужна программа для конвертации видео, установили, затем она еще 2-3 года будет на диске, в автозагрузке, каждый раз обновляясь, тратя системные ресурсы и пр. А пользователь ей и не пользуется. Нужен ли такой софт?
Я считаю, если программа не нужна в ближайшем будущем — лучше ее удалить и не захламлять систему. Если будет нужна — скачать и установить дело не долгое…
В Windows есть довольно удобный деинсталлятор приложений. Чтобы его открыть, зайдите в панель управления (как это сделать) и выберите вкладку «Удаление программы» (см. скриншот ниже).
Панель управления — программы — удаление
Далее перед вами появится список всего установленного ПО на компьютере: его можно отсортировать по названию программы, по дате ее установки, по ее издателю и пр. Затем удалите из списка те программы, которыми давно не пользуетесь, или которые просто-напросто не нужны!
Удалить программу — панель управления Windows
*
Проверка и очистка автозагрузки
При каждом включении компьютера происходит загрузка всех программ, добавленных в автозагрузку Windows. Естественно, если их там слишком много (или есть «тяжелые» ресурсоемкие приложения) — компьютер станет загружаться дольше (причем, иногда значительно).
В Windows посмотреть автозагрузку можно и без дополнительных утилит. Для этого нажмите Win+R, затем введите команду msconfig, нажмите OK (см. скрин ниже).
msconfig — Управление автозагрузкой в Windows
В открывшемся окне «Конфигурация системы», найдите и посмотрите вкладку «Автозагрузка». Если у вас новая ОС (как, например, у меня Windows 10) — вы увидите ссылку на диспетчер задач (именно в нем и будет данная вкладка со всем ПО).
msconfig — Конфигурация системы
Кстати, диспетчер задач можно вызвать с помощью сочетания кнопок: Ctrl+Shift+Esc или Ctrl+Alt+Del. В списке автозагрузки нужно выбрать те программы, которые не нужны Вам после каждого включения компьютера, и отключить их (чтобы отключить — нажмите по любой программе правой кнопкой мышки и поменяйте состояние на «выключено»).
Диспетчер задач Windows 10 — отключение автозагрузки программы
Особое внимание обратите на торренты, видеоредакторы, различные утилиты для оптимизации.
AIDA64 — просмотр программ в автозагрузке (удаление)
*
Удаление кэша браузеров
Кэш — это специальное место на диске, используемое браузерами для страничек, которые вы часто посещаете. За счет того, что браузер сохраняет часть элементов страничек на жесткий диск вашего компьютера — вы быстрее загружаете сайт при повторном обращении к нему. Все бы ничего, но со временем кэш может разрастись до весьма внушительных размеров (например, 500-1000 МБ и более).
Покажу, как удалить кэш в одном из самых популярных браузеров — Google Chrome. Для этого зайдите сначала в настройки (нажмите значок с тремя точками в правом углу экрана Chrome, и в списке выберите искомое, см. скрин ниже).
Chrome – вход в настройки
Далее прокрутите страницу настроек до конца и нажмите ссылку «Показать дополнительные настройки».
Среди полного списка отыщите подраздел «Личные данные» и нажмите кнопку «Очистить историю» (стрелка-1 на скрине ниже).
Далее в списке выберите «Удалить указанные данные за все время работы» (стрелка-2) и нажмите кнопку «Очистить историю» (стрелка-3).
Очистить историю
Обратите внимание, что размер удаляемого мной кэша очень приличный — почти 400 МБ (и это только в одном браузере)!
Кстати, удалить кэш можно и с помощью различных утилит. Например, утилита CCleaner (которую я рекомендовал в таблице выше) способна удалять кэш сразу во всех браузерах (по крайней мере, в самых популярных: Chrome, Firefox, IE, Opera и пр.).
CCleaner вычищает Авгиевы конюшни!
PS
Рекомендую так же заглянуть в торренты — у многих там лежат годами различные сериалы, игры, музыка, которые давным-давно уже не нужны. Причем, чистка ненужных торрентов может высвободить места намного больше, чем все остальные шаги, которые были предприняты ранее. Или вы не согласны?!
Удачной работы!
?
Статья откорректирована:
Блок: 3/3 | Кол-во символов: 6456
Источник: https://ocomp.info/kak-pochistit-kompyuter-ot-musora.html
Как часто нужно чистить компьютер от мусора
Чистку компьютера рекомендуется проводить регулярно, но конкретные сроки зависят от его конфигурации. Например, ПК с Windows, установленной на жесткий диск, да еще и с 4 гигабайтами оперативной памяти, нуждается в чистке чаще, чем система с объемным твердотельным накопителем в роли системного диска, оснащенная 16+ гигабайт оперативки. Влияют на скорость «замусоривания» и сценарии использования системы.
В большинстве случаев достаточно использовать какую-то из перечисленных выше программ раз в один-несколько месяцев, но в случае замедления работы системы можно делать это и чаще или настроить чистку по расписанию. Не стоит забывать и про необходимость наличия антивируса – он убережет от многих проблем.
Дата: Автор/Переводчик: Zio
Блок: 4/4 | Кол-во символов: 806
Источник: https://linchakin.com/posts/how-to-clean-computer-from-garbage/
Что использовать для очистки операционной системы (ОС)?
Существует два вида программ — для комплексной чистки и для чистки системного реестра. Большинство приложений распространяются на бесплатной основе, поэтому всегда доступны для пользователей. Рассмотрим лучшие сервисы.
Блок: 3/6 | Кол-во символов: 275
Источник: https://compmastera.com/programma/clean-musor-computer/
Чистка Реестра и удаление ненужных файлов
Используя бесплатную программу CCLEANER, мы можем почистить реестр и удалить огромное количество хлама. Скачайте последнюю версию с официального сайта: https://piriform.com.
Установите программу ССleaner и запустите её. Перейдите на вкладку Реестр, убедитесь, что все галочки в разделе Целостность реестра установлены и после этого нажмите Поиск проблем.
Спустя несколько секунд будут найдены все ненужные записи. Для их очистки нажмите Исправить и в открывавшемся окне Исправить отмеченные.
Теперь откройте первую вкладку – Очистка. Здесь можете посмотреть какие галочки стоят в разделе Windows и Приложения. Я обычно всё оставляю по умолчанию и жму Анализ.
По завершению мы видим список всех файлов (хлам), которые можно удалить. Также указан их размер (почти 1 гигабайт). Нажимаем Очистка, чтобы всё это дело удалить.
Блок: 2/8 | Кол-во символов: 918
Источник: http://www.inetkomp.ru/uroki/640-pochistit-kompyuter-ot-musora-i-nenujnih-failov.html
Проверка компьютера на вирусы: Dr.Web CureIt
Один из важных шагов при чистке компьютера от ненужных файлов – это конечно-же проверка системы на наличие вирусов. Для этого на понадобится утилита от Доктор Веб! Скачайте последнюю версию на официальном сайте.
Запустите Dr.Web CureIt (не требует установки) и после принятия соглашения жмите «Продолжить» и «Начать проверку».
Примерно в течение 15 минут система будет проверена на наличие вредоносных программ. Если вирусы будут найдены, то программа предложит их обезвредить.
Блок: 4/8 | Кол-во символов: 562
Источник: http://www.inetkomp.ru/uroki/640-pochistit-kompyuter-ot-musora-i-nenujnih-failov.html
Чистка папки system volume information
Месяц назад у меня начал очень медленно загружаться компьютер около 35 минут. Думал что конец жесткому диску, но обошлось. Дело было в том что папка system volume information хранит в себе резервные копии точек восстановления, и у меня этих точек было на 253 Гб, и начал ее чистить. Для начала надо включить видимость скрытых папок. Входим в панель управления и находим параметры папок.
- Путь до панели.
- Выставляем крупные значки.
- Нажимаем параметры папок.
- Вкладка вид.
- Снимаем галочку.
- Меняем чек бокс.
- Нажимаем ок.
Теперь эта папка появилась на диске C, но открыть ее нельзя, даже если настроены права администратора. Чтобы очистить, надо зайти на диск C, и найти system volume information, нажать правой кнопкой мыши и выбрать свойства.
Далее нажимаем изменить.
Чтобы добавить администратора к доступу нажимаем добавить.
Вводим свою учетную запись и жмем ок.
Далее даем записи полный доступ ставим чекбокс.
Все запись создана жмем ок.
Во время создания будут всяческие предупреждения, игнорируем их.
Для очистки точек восстановления идем в панель управления, и смотрим скриншот.
- Путь до программы.
- В левом разделе выбираем “защита системы”.
- Выбираем диск С.
- Нажимаем настроить.
Вот в чем была проблема, у меня этот ползунок был выставлен на 50%, поэтому вся память и заполнилась. Я выставил на 5 процентов, пусть точки будут. Чтобы очистить память жмем удалить.
На этом все жесткий диск чист от мусора. Переходим к последнему шагу.
Блок: 4/5 | Кол-во символов: 1481
Источник: https://wpsovet.ru/optimizaciya-i-ispravlenie/chistka-kompyutera-ot-musora.html
Чистка автозагрузки
Чтобы почистить компьютер от мусора, недостаточно просто удалить старые и ненужные файлы. Следует не забывать и про автозагрузку, которая также может забиваться различным хламом!
Возвращаемся к ранее установленной программе CCleaner и переходим в раздел «Сервис», вкладка «Автозагрузка». Здесь мы увидим все программы, которые запускаются вместе с компьютером. Я советую выделить ненужный софт и нажать кнопку «Выключить».
К ненужному софту я отношу все программы, которые не используются сразу после включения компьютера. Их можно запустить вручную при первой необходимости.
Блок: 5/8 | Кол-во символов: 625
Источник: http://www.inetkomp.ru/uroki/640-pochistit-kompyuter-ot-musora-i-nenujnih-failov.html
Дефрагментация жесткого диска: бесплатно windows 7, 8, 10
Начнем со стандартного способа, работает одинаково на всех системах, включая windows 8. Заходим в мой компьютер и выбираем диск для дефрагментации.
Дефрагментация- это перенос и кластеризация файлов системы по типам.
- Нажимаем правой кнопкой.
- Находим свойства.
- Вкладка сервис и выполнить дефрагментацию.
В следующем окне выбираем локальный диск. Сначала нажимаем на анализ, как он пройдет жмем на дефрагментацию. Есть аналоги стандартной программе, их разбирать не буду, потому что все работают по одному принципу.
Список программ для windows 10 и всех остальных
- Auslogics Disk Defrag.
- SuperRam
- Advanced Defrag
- Ashampoo Magical Defrag
- ScanDefrag
- Memory Improve Ultimate
Не пользуйтесь проверками на мусор с помощью онлайн инструментов, не помогут, лучше сделать в ручную.
В статье показана чистка компьютера от мусора, а именно: жесткий диск, реестр, точки восстановления и дефрагментация. Держите на компьютере только необходимое. В заключении видео.
Блок: 5/5 | Кол-во символов: 1019
Источник: https://wpsovet.ru/optimizaciya-i-ispravlenie/chistka-kompyutera-ot-musora.html
Удаление ненужных программ. 2 способа
Если вы решили почистить компьютер от мусора, то многие программы могут стать ненужными, если просто взять и задуматься, как часто мы их используем? Некоторые пользователи устанавливают в свою систему всё подряд без раздумий. Пришла пора проанализировать софт и очистить компьютер от ненужных программ.
Сделать это можно, к примеру, стандартными средствами системы зайдя в Пуск – Панель управления – Удаление программы.
Мы видим список всех установленных программ. Выделяем ненужную и жмём «Удалить».
Но мне, если честно, этот способ не очень нравится, так как после удаления программ таким способом у нас остаётся очень много «хвостов» этих программ и ненужных записей реестре. Я советую для полного удаления программ утилиту под названием Revo Uninstaller.
После запуска Revo Uninstaller вы также увидите список всех программ и нажатие по любой из них вызывает функцию «Удалить».
Но здесь сразу после удаления программы нам предлагают выполнить поиск оставшихся следов. Выбираем «Умеренный поиск» и жмём «Далее».
Сначала будут найдены оставшиеся пункты в реестре. Выделяем то что указано жирным и жмём «Удалить».
А на следующем шаге программа найдёт оставшиеся файлы и папки. Их тоже нужно выделить и нажать «Удалить».
Блок: 6/8 | Кол-во символов: 1327
Источник: http://www.inetkomp.ru/uroki/640-pochistit-kompyuter-ot-musora-i-nenujnih-failov.html
Итог
Что бы ваш компьютер радовал вас производительностью и качеством работы, необходимо периодически чистить реестр. Чтобы быть на 100% уверенным в том, что удаление не принесёт никакого вреда, следует иметь немного продвинутые понятия о работе компьютера. При использовании подобного программного обеспечения обязательно делайте резервные копии. Если что-то пошло не так, обязательно пишите в комментариях и мы окажем вам всю возможную помощь!
Блок: 6/6 | Кол-во символов: 709
Источник: https://compmastera.com/programma/clean-musor-computer/
Удаление дублей
Время от времени на вашем жестком диске могут появляться одинаковые файлы. Сегодня вы скачали фильм, а через полгода забыли про него и скачали повторно, музыку то скачиваете, то теряете, фотки закачиваете с телефона на компьютер по несколько раз. Всё это приводит к скапливанию на компьютере дублей.
Вручную искать одинаковые файлы очень затруднительно, поэтому давайте использовать специальную программы.
Возвращаемся к уже знакомой нам программе CCleaner и открываем раздел Сервис, вкладка Поиск дублей. Здесь много различных параметров, которые можно настраивать под свои потребности. Я для примера ничего не настраиваю, а просто жму «Найти».
Спустя несколько минут поиск файлов-дубликатов будет завершён. Внимательно изучив я вижу, что у меня на компьютере есть пару одинаковых видеороликов, которые можно смело удалять.
Я не вдаюсь здесь в подробности, потому как программа нашла много файлов и для удаления всего хлама нужно затратить достаточно много времени на анализ. Но думаю суть этой функции ясна!
Блок: 7/8 | Кол-во символов: 1073
Источник: http://www.inetkomp.ru/uroki/640-pochistit-kompyuter-ot-musora-i-nenujnih-failov.html
Чистка компьютера от пыли
До этого момента мы разбирались, как почистить комп от мусора в самой Windows, используя стандартные и сторонние программы. Но не стоит забывать, что компьютер и ноутбук нужно чистить ещё и изнутри.
Не забывайте хотя бы раз в год заглядывать внутрь системного блока и прочищать его от пыли, а также наносить новую термопасту на процессор. Слежение за температурой комплектующих также не будет лишней. По этой теме советую прочитать мой урок: Какая должна быть температура компьютера. Используя полученные знания, вы будете знать, перегревается ваше устройство или нет!
Теперь вы знаете, как почистить компьютер от ненужных файлов, мусора и программ. На этом всё, спасибо за внимание, желаю удачи!
Тут был блок «Поделись в соц. сетях»
Интересные
Блок: 8/8 | Кол-во символов: 828
Источник: http://www.inetkomp.ru/uroki/640-pochistit-kompyuter-ot-musora-i-nenujnih-failov.html
Количество использованных доноров: 6
Информация по каждому донору:
- http://www.inetkomp.ru/uroki/640-pochistit-kompyuter-ot-musora-i-nenujnih-failov.html: использовано 6 блоков из 8, кол-во символов 5333 (22%)
- https://wpsovet.ru/optimizaciya-i-ispravlenie/chistka-kompyutera-ot-musora.html: использовано 3 блоков из 5, кол-во символов 3875 (16%)
- https://lifehacker.ru/how-to-clean-your-pc/: использовано 1 блоков из 3, кол-во символов 2499 (10%)
- https://linchakin.com/posts/how-to-clean-computer-from-garbage/: использовано 2 блоков из 4, кол-во символов 1216 (5%)
- https://ocomp.info/kak-pochistit-kompyuter-ot-musora.html: использовано 2 блоков из 3, кол-во символов 10396 (43%)
- https://compmastera.com/programma/clean-musor-computer/: использовано 2 блоков из 6, кол-во символов 984 (4%)
Как очистить компьютер от мусора и ускорить его работу
- Содержание статьи
Большинство пользователей компьютеров, рано или поздно сталкивались с таким явлением, что после долгой работы компьютера, он начинает медленно, но верно замедлять свою работу. Часто причиной такого явления является скопившийся в системе различный мусор и тормозящие его работу сомнительные программы. В этой статье пойдет речь о том, что может сделать обычный пользователь, чтобы избавиться от надоедливых тормозов, и по возможности вернуть былую скорость работы своего персонального компьютера. Рекомендации, данные в этой статье, универсальные и подходят для очистки компьютера от мусора начиная с Windows XP и Windows 7 до Windows 10 включительно.
Чистим компьютер с помощью программы CCleaner
Одним из самых простых методов очистки компьютера для ускорения его работы является использование специальных программ, которые были разработаны именно для этой цели. Одна из самых популярных программ для этой цели — CCleaner. Программа является абсолютно бесплатной. Её возможности впечатляют — CCleaner может проводить очистку файлов браузеров (журнал, временные файлы и прочее), удалять различный мусор из системы, исправлять ошибки в реестре, просматривать и редактировать список автозагрузки, а так же многое другое. Скачать программу можно на официальном сайте разработчика (ссылка). Желающие могут там же скачать портативную версию программы.
Установка программы достаточно проста, сразу по её завершению можно запустить программу и приступить к чистке компьютера от мусора.
Если при запуске CCleaner язык программы английский, то нужно проделать следующие действия:
- Находим в левом меню иконку шестеренки с надписью «Options«, и нажимаем на неё.
- Теперь в правой части экрана в самом верху ищем пункт «Language» у которого выбрано значение English, открываем этот список, ищем там значение «Russian«, и выбираем его.
- После этого программа должна стать полностью на русском языке.
Очистка системы
В программе большинство операций сгруппировано по вкладкам. Самый первый из них — Очистка. Он позволяет удалить все временные файлы, которые используют различные программы — начиная с обычных приложений Windows и заканчивая Skype или 7-Zip.
Для очистки системы от мусора нужно проставить нужные галочки возле пунктов, которые будут подвергнуты анализу и очистке.
Если вам важен журнал посещений вашего браузера (история посещаемых страниц в интернете), то снимите галочки «Журнал посещений» в пунктах Internet Explorer, Google Chrome, Mozilla Firefox, Opera или другое название браузера, которым вы пользуетесь.
Окно программы CCleaner, вкладка «Очистка«.
Как только все нужные галочки будут поставлены, а не нужные убраны, можно нажать кнопку «Анализ» — программа проанализирует планируемые изменения, сообщит о том, что будет сделано и сколько места освободится. Для реальной же очистки необходимо нажать кнопку «Очистка«.
Результаты выполнения процедуры анализа планируемой очистки.
Очистка реестра
Так же в программе есть возможность проверки реестра на наличие ошибок. Суть данной процедуры заключается в том, что программа ищет неверные значения, неиспользуемые разделы и прочий мусор в реестре, после чего предлагает свои варианты исправления. Для запуска данной процедуры достаточно проделать следующие шаги:
- Выбрать в левом боковом меню вкладку «Реестр».
- Выбрать все нужные пункты в разделе «Целостность реестра», и затем нажать кнопку «Поиск проблем».
- По завершению прохождения поиска проблем, станет доступна кнопка «Исправить…». Нажимаем её.
- Программа предложит сделать резервную копию реестра, на случай, если что-то пойдет не так.
- Затем CCleaner откроет диалоговое окно с предлагаемыми исправлениями. Можно «исправлять» каждый пункт отдельно, а можно исправить все быстро, нажав на кнопку «Исправить отмеченные».
- По завершению исправления останется активной только одна кнопка — «Закрыть», которую и нужно будет нажать для выхода.
Удаление программ
Помимо очистки системы и реестра от мусора, CCleaner обладает так же возможностью удалять программы. Для этого нужно перейти на вкладку «Сервис«.
Для ускорения работы системы не лишним будет удалить неиспользуемые программы на компьютере — на слабых компьютерах некоторые программы, которые висят в фоне и «съедают» ресурсы компьютера, могут оказывать негативное влияние на производительность.
Чтобы удалить не нужное приложение, достаточно просто выделить его и нажать на кнопку «Деинсталляция» (не перепутать с кнопкой «Удалить«!).
Автозагрузка
Под автозагрузкой подразумеваются программы, которые грузятся вместе с запуском системы. Посмотреть, что находится в автозагрузке можно перейдя на вкладку «Сервис«, и там выбрать пункт «Автозагрузка«.
Если вы уверены в своих действиях, то можете попробовать убрать определенные программы из автозагрузки, нажав на кнопку «Выключить». О том, что можно удалять из автозагрузки, а что лучше не трогать будет отдельная статья в будущем.
Поиск дублей
Под этим названием скрывается возможность CCleaner искать одинаковые файлы на жестком диске, что может быть полезно для освобождения дискового пространства. Для того. чтобы задействовать эту возможность, нужно перейти на вкладку меню «Сервис — Поиск дублей». В списке «Включения» нужно отметить нужные разделы жесткого(их) диска(ов), и нажать на кнопку «Найти».
По завершению поиска появится соответствующее уведомление, и программа выведет список файлов-дубликатов. В этом списке можно поставить галочку возле не нужного файла и затем нажать на кнопку «Удалить выбранное».
Будьте предельно осторожны с удалением тех файлов, которых вы не знаете! Некоторые файлы системы, программ и драйверов дублируются и их удаление может привести к некорректной работы системы!
Заключение
Конечно же CCleaner не может гарантировать полную очистку от всего мусора, который мог скопиться в системе. За пределами возможностей CCleaner например поиск и удаление вирусов, которые могут тормозить работу компьютера.
Как очистить диск С от ненужных файлов Windows 7 и Windows 8
В данной статье мы с вами рассмотрим, как очистить диск С от ненужных файлов Windows 7 и Windows 8, ведь даже не смотря на то, что объемы современных жестких дисков порой поражают, что многие имеют по два, а то и три-четыре жестких диска. Но мы регулярно сталкиваемся с тем, что свободное пространство диска быстро становится занятым, и иногда нам даже не хватает места для любимого фильма в хорошем качестве или компьютерной игры.
Я расскажу об основных моментах, которые помогут решить данный вопрос. Если я упустил эффективный способ по очистке, вы можете написать в комментариях после статьи. Тем самым дополнив информацию.
Средства Windows (без программ)
Самый простой способ быстро освободить немного (а иногда и много) места на жестком диске – воспользоваться стандартными средствами Windows. Нажмите «Пуск» — «Все программы» — «Стандартные» — «Служебные». В перечне программ найдите «Очистка диска» и запустите. Эту утилиту вы можете запустить по-другому, зайдя в «Компьютер», нажмите на диск С: правой кнопкой мыши и выберите «Свойства». Во вкладке «Общие» нажмите копку «Очистка диска». Если вы запустили программу первым способом, то вам будет предложено выбрать диск, который нужно очистить. Мы сейчас будем делать чистку диска С:, так как на нем обычно установлена система и мусора в нем более чем предостаточно. Нажмите «ОК». Программа автоматически оценит объем памяти, который сможет очистить. После оценки появится окно, в котором галочками можно отметить категории файлов, которые вы бы хотели удалить. Программа никогда не удалит ваши личные документы, фотографии, видео и т.д., поэтому даже если вы случайно отметите галочкой не тот пункт, то ничего страшного не произойдет.
Обратите внимание, сколько места на диске С: у меня занимают временные файлы (поставьте галочку, чтобы удалить эти файлы): Когда нажмете кнопку «ОК» появится сообщение, в котором нажимаете «Удалить файлы». После чего начнется удаление файлов, которые вы выбрали.
Обратите внимание на кнопку «Очистить системные файлы». Нажмите на нее. Программа перезапустится, снова попросит вас указать диск для очистки, проведет анализ и снова откроется список категорий файлов, которые можно очистить. Но на этот раз в перечне добавятся категории «Файлы резервной копии пакета обновлений» и «Очистка обновлений Windows». При желании можете очистить и их.
Удаление программ, которые вам не нужны
По своей сути многие пользователи «плюшкины» — люди, которые заталкивают по всей квартире ненужные вещи, думая, что они могут им пригодиться. Проходят года и эти вещи лежат как и лежали, только занимают место в квартире и собирают пыль. Также дела обстоят и с компьютером. Поэтому, удалите все ненужные программы со своего компьютера, ведь если одна из этих программ когда-то будет нужна, вы можете легко ее скачать из интернета и установить за пару минут.
В окне «Очистка диска» есть вкладка «Дополнительно». Щелкните на нее. Перед вами два раздела: щелкнув на кнопку «Очистить…» в первом из них, вы откроете список программ, которые установлены на вашем компьютере, щелкнув на такую же кнопку во втором разделе, вы получите возможность удалить все контрольные точки восстановления, кроме последней. Другой способ открыть список установленных программ – нажать «Пуск» — «Панель управления». В верхнем правом углу напротив слова «Просмотр» выберите «Мелкие значки». Теперь среди появившихся мелких значков найдите «Программы и компоненты» и щелкните по ней левой кнопкой мыши. Открывается уже знакомый нам список программ. Внимательно изучите этот список и отметьте для себя те программы, которые вы хотите удалить для освобождения пространства на жестком диске. Нажмите по программе, которую собираетесь удалить правой кнопкой мыши и выберите «Удалить». Система спросит у вас, уверены ли вы в том, что хотите удалить программу. Подтверждайте. Начинается процесс удаления программы, после которого система уведомит вас о том, что программа успешно удалена.
Пока писал статью начал удалять программы, которые мне не нужны. Придется дописать статью чуть позже ;).
Ручное удаление временных файлов
Сейчас с вам рассмотрим, как очистить диск С на компьютере или ноутбуке в ручном режиме. Операционная система Windows имеет отдельную папку, в которой она хранит временные файлы. Это могут быть файлы, которые использовались, например, при установке программ или распаковке архивов. Вы также можете очистить их содержимое. Для этого зайдите в раздел с установленной операционной системой (чаще всего это раздел С), зайдите в папку «Windows», а затем в «Temp».
Содержимое этой папки можете без страха удалять. Для этого, зайдя в папку «Temp», нажмите на клавиатуре сочетание клавиш «Ctrl» + «A» — выделить все файлы в этой папке, а затем нажмите кнопку Del. Подтвердите свое намерение удалить файлы. Готово. Файлы находятся в корзине. Также откройте «Пуск» — «Выполнить» и введите %temp% и нажмите Enter. Выделите все файлы в этой папке и удалите их.
CCleaner – маленький помощник по чистке компьютера от мусора
Есть специальные программы, которые могут помочь вам решить вопрос, как очистить диск С от ненужных файлов в Windows 7, Windows 8 и других систем. Рассмотрим их работу на примере программы CCleaner. Скачать ее можете с официального сайта разработчика абсолютно бесплатно. Вот вам ссылка. Зайдя на сайт, нажмите «Download». Скачайте и установите программу. Запустите. Слева увидите 4 раздела, из которых нас интересует «Очистка». Этот раздел имеет две вкладки: «Windows» и «Приложения». Для начала на вкладке «Windows» отметьте галочкой все категории файлов, которые необходимо удалить, следом перейдите на вкладку «Приложения» и также отметьте галочкой категории удаляемых файлов. Затем найдите справа кнопку «Анализ» и нажмите ее. Программа некоторое время потратит на проведения анализа файлов, которые можно удалить без вреда системе с вашего компьютера или ноутбука. После того, как анализ завершен, нажмите кнопку «Очистка».
Примечание: можно сразу нажать на кнопку «Очистка», если вы уверены в выборе файлов, которые собираетесь удалить. Лично я всегда нажимаю «Очистка» без какого – либо анализа.
Переходите в раздел «Сервис», подраздел «Удаление программ». Здесь вы видите список установленных программ по типу того, что мы уже видели в панели управления Windows. Чтобы удалить интересующую вас программу, щелкните по ней правой кнопкой мыши и выберите пункт «Деинсталляция». Пункт «Переименовать» изменяет имя записи, а пункт «Удалить» уничтожает запись о деинсталляции из реестра Windows.
Мне нравится данная программа, и я частенько ей пользуюсь. Также на флешке я записал версию Portable, чтобы при надобности мог ее запустить на любом компьютере без установки.
Мы рассмотрели с вами основные способы, как освободить место на диске С. В дополнение ко всему вышеописанному могу посоветовать вам изучить папки со своими личными фото, фильмами, музыкой и прочим. Чаще всего именно там мы можем обнаружить ненужные файлы, например такие как: старые фильмы или дублирующие фотографии. Старайтесь не захламлять жесткий диск и вовремя удалять ненужную информацию и процесс очистки диска можно будет делать заметно реже.
Внимание! Если на рабочем столе находятся фильмы, музыка или другие файлы, которые имеют большой размер, то перенесите эти файлы на другой диск, например D:.
Также не забудьте очистить корзину от файлов, которые там находятся после удаления!
Вот еще полезная информация по данной теме (есть моменты, которые не были описаны в статье):
Как почистить диск с от ненужных файлов на windows 7 вручную. Почистить компьютер от мусора и ненужных файлов
Компьютеры настолько укоренились в нашей жизни, что представить мир без них просто невозможно. Несмотря на это, многие пользователи не умеют ухаживать за своим «железным конем». К примеру, далеко не каждый знает, как очистить диск С. Заполнить пробел в познаниях поможет эта статья.
Заполнение системного диска может привести к появлению целого ряда неудобств. Если на диске С мало места, то могут возникнуть следующие проблемы:
- Нельзя установить новые программы;
- Нет места для обновлений операционной системы;
- Снижается скорость работы ПК.
Первая проблема легко решается. Если недостаточно места на диске С, то можно устанавливать новые программы в другие разделы (D, E и т.д.). Но что делать со вторым и третьим пунктом? Выход один – нужно очистить системный диск. Каким образом это можно сделать? Как освободить место на диске С? Ответ можно найти в этой статье.
Как освободить место на системном диске?
Многие не имеют ни малейшего понятия о том, как очистить локальный диск С. Люди ошибочно считают, что это очень сложно. Чистка компьютера – быстрый и простой процесс, который не требует каких-то специализированных знаний в области IT. Однако пренебрегать данной процедурой не стоит. Чистку системного диска нужно проводить хотя бы раз в месяц.
Существует множество способов, которые позволяют . Наиболее действенные мы рассмотрим в этой статье. Перед началом следует отметить, что методы, приведенные ниже, можно использовать для очистки диска С от мусора на Windows 10, Windows 7 и других версиях этой ОС.
Удаление ненужных программ вручную
Разумеется, больше всего места занимает программное обеспечение. Поэтому, когда требуется очистить диск С от мусора, в первую очередь внимание надо обратить на софт.
Как почистить диск С от ненужных файлов? Чтобы деинсталлировать программу, надо воспользоваться встроенной утилитой Windows. Для ее запуска необходимо войти в меню «Пуск» и в выпадающей вкладке выбрать пункт «Панель управления». Затем надо зайти в раздел «Удаление программ».
Откроется новое окно, содержащее информацию обо всех программах, которые есть на компьютере. Их можно сортировать по размеру, дате или названию. Что можно удалить? В первую очередь деинсталляции подлежит софт, который вообще не используется. Как правило, это пройденные игры. Для того чтобы удалить программу жмем по ней ПКМ, после чего появится соответствующая вкладка.
Встроенная утилита Windows
Освободить компьютер от мусора можно посредством стандартной утилиты Windows. Делается это очень просто. Необходимо зайти в «Компьютер» и нажать ПКМ на диск, который будем очищать. В выпадающем списке кликаем на пункт «Свойства», после чего открывается новое окно с информацией о разделе памяти. Нас интересует вкладка «Общие». Заходим туда и нажимаем на кнопку «Очистка диска».
Встроенная утилита начнет анализировать данные и искать ненужные файлы. Это займет определенное количество времени. После того как программа проанализирует память компьютера она выдаст список ненужных файлов. Их нужно отметить галочкой и после этого нажать «ОК».
Таким способом много памяти не освободишь, но пару десятков мегабайт выиграть можно.
Временные файлы
Для проведения корректной инсталляции или апдейта программ, антивирусов и т.д. на компьютере создаются временные файлы. Операционная система хранит их в папке Temp, которая находится на диске С. Для повседневной работы программ временные файлы не нужны. Поэтому софт, использующий промежуточные ресурсы, удаляет их по завершении инсталляции или обновления в автоматическом режиме.
Однако порой происходит сбой, из-за которого временные файлы не удаляются. Это приводит к тому, что папка Temp начинает постепенно засорятся и занимать на системном диске все больше и больше места. Чтобы исправить это, необходимо удалить промежуточные файлы вручную. Делается это очень просто. Надо зайти в папку Temp, которая расположена по адресу «Компьютер» > Диск С > папка Windows. Чтобы освободить память на диске С, необходимо деинсталлировать содержимое данной папки.
В Виндовс 10, Виндовс 7 и прочих версиях ОС существует две папки для хранения временных файлов. Добраться до второй можно посредством меню «Пуск». Надо просто ввести поисковой запрос %Temp%. Папку нужно открыть и очистить. Стоит подметить, что порой операционная система может выдать предупреждение о том, что некоторые файлы не удаляются. Это говорит о том, что в данный момент они используются какой-то программой. Если такое сообщения появилось, то просто нажимаем кнопку «Пропустить».
«Корзина»
«Корзина» – это специальная папка, представляющая собой временное хранилище для удаленных файлов. Все, что там хранится, занимает память компьютера. Поэтому «Корзину» надо время от времени чистить. Чтобы сделать это, на папку нужно нажать ПКМ и в выпадающем списке кликнуть на пункт «Очистить корзину». После этого папка освободится от мусора, и памяти на диске С станет больше.
«Загрузки»
Пользователи довольно часто скачивают фильмы, музыку, игры через стандартный загрузчик браузера. Файлы из интернета автоматически сохраняются в папку «Загрузки». А она, как известно, располагается на диске С. Если пользователь часто скачивает какие-то файлы из интернета, то свободное дисковое пространство очень быстро иссякает. Чтобы не допустить засорения диска С, нужно время от времени проверять загрузочную папку на наличие объемных файлов.
Надо открыть «Компьютер» и перейти в «Загрузки».
Необходимо проверить папку на наличие больших файлов и если таковые имеются, то их надо удалить или переместить на другой диск.
Файл подкачки
В ОС Windows существует файл подкачки. Как он влияет на память и зачем нужен? Порой системе для выполнения определенных операций недостаточно оперативки. В таких случаях файл берет у диска определенное количество постоянной памяти и использует ее в качестве оперативной.
Для освобождения диска С, нужно сделать так, чтобы файл подкачки брал ресурсы в другом месте. Необходимо зайти в папку «Компьютер», после чего нажать ПКМ. В появившейся вкладке кликаем на «Свойства». Появится окно. В нем открываем «Дополнительные параметры системы».
Затем нажимаем на «Параметры».
В новом окне переходим в раздел «Дополнительно» и кликаем на «Изменить».
Устанавливаем диск, с которого файл подкачки будет брать память. Делается это следующим образом. Выделяем диск С и ставим метку напротив свойства «Без файла подкачки». Для подтверждения кликаем на кнопку «Задать». С другим диском делаем все наоборот и отмечаем свойство «Размер по выбору системы».
Если окно не дает изменять свойства (поле с дисками подсвечено тусклым), то снимаем галочку напротив параметра «Автоматически выбирать объем файла подкачки».
Гибернация
Чтобы сэкономить память на диске С, можно выключить гибернацию на компьютере. Надо активировать командную строку (комбинация Win + R) и написать в ней: powercfg.exe –h off. Жмем Enter и вуаля – гибернация отключена. После перезагрузки компьютера можно заметить, что памяти на системном диске стало немного больше.
Однако без крайней необходимости лучше не выключать. Это крайне полезная функция, которая позволяет восстановить работу ранее запущенных программ, даже если компьютер был выключен. Чтобы вновь активировать гибернацию, в консоли нужно написать команду powercfg.exe –h on и перезагрузить ПК.
Контрольные точки
Контрольные точки создаются после различных изменений в системе (обновление драйверов, установка нового программного обеспечения и пр.). Они позволяют откатить систему в случае возникновения каких-то проблем. Но за такую возможность необходимо платить системной памятью. Для освобождения диска С можно удалить контрольные точки. Это даст пару мегабайт памяти. В этом видео можно узнать о том, как удалить точки восстановления и таким образом почистить локальный диск С:
Вывод
Память на диске С довольно быстро засоряется. Это может стать причиной целого ряда неприятностей. Чтобы избежать проблем, нужно следить за количеством свободного пространства и время от времени чистить системный диск. Очистка диска С положительным образом влияет на работоспособность компьютера и при этом не занимает много времени. Существует много бесплатных способов освободить место на диске с переполненной памятью. Причем эти методы одинаковы на всех ОС от Microsoft. То есть очистка диска на Windows 10, Windows 7, Windows XP, Windows Vista происходит идентично.
Системная область имеет неприятную особенность заполняться, не уведомляя владельца компьютера. Поэтому, рано или поздно, многие пользователи задаются вопросом, как почистить диск С от ненужных файлов windows 7 вручную.
Обычно с очисткой других разделов не возникает особых проблем – владелец ПК просто удаляет лишнею информацию. С «С» дело обстоит иначе. Система заполняется не только от загруженности, но и от стороннего мусора, который остается от ОС.
Он накопляется, занимая все больше количество свободного пространства, что отрицательно сказывается на производительности и работоспособности ПК.
В операционной системе находится папка «Temp». В ней расположены все временные файла компьютера. Те, что загружаются при обновлении, установках приложений или необходимые для временной работы, какой либо из программ.
Со временем в этой папке накапливается огромное количество мусора. По-другому их назвать нельзя, поскольку практической пользы от этих файлов нет, только занимают место в системе.
Нужно периодически чистить компьютер от всего лишнего. Существует два способа чистки. С помощью специальных приложений и вручную. Причем второй метод намного эффективней.
Как почистить С от ненужных файлов windows 7 вручную
В виндовс Семь встроена специальная программа, вызываемая при помощи окна «Свойства диска».
Другой метод запуска — нажать сочетание клавиш Win+R, а затем вбить команду «cleanmgr ».
Далее необходимо нажать ОК и выбрать целевой раздел(В этом случае С). В результате сканирования на мониторе появиться окно, где отображается освобождаемый объем памяти и необходимо выбрать удаляемые объекты.
Обычно большое количество памяти занято простыми обновлениями и браузерной информацией. Затем нужно нажать ОК, чтобы удалить мусор.
Часть обновлений хранятся в отдельном элементе – «». Он, если его не очищать, может наполниться значительным весом.
Самостоятельно удалять что-либо из этой директории нельзя ни в коем случае. Другой важный пункт – для правильного очищения данной папки с помощью помощника Виндовс на компьютере должно быть установлено определенное обновление (KB2852386), которое увеличивает уровень оценки очищаемых частей.
В окне «Дополнительные средства очистки» начинается удаление неиспользуемых утилит и резервных сохранений системы. Затем необходимо нажать «Очистить» в меню «программы и компоненты», перейдите к разделу установленного (чтобы отобразить только наиболее объемные, можно кликнуть по черному треугольнику в пункте «Размер»).
При обнаружении незнакомых предметов перед их удалением нужно разобраться, важны ли они. Многие люди удаляют все утилиты, которыми не пользовались в течение нескольких месяцев.
Удаляем не нужные файлы windows 7 вручную
Первым делом необходимо проверить Рабочий стол, который также относиться к С. Многие люди сохраняют там фото, книги и т.д. Делается это для, того, чтобы было проще отыскать нужный ярлык. Однако не рекомендуется сохранять объемные вещи на рабочем столе.
Там должны находиться только ярлыки, часто используемые объекты. Лишнее должно быть перенесено на раздел D. При правильном раскладе вес рабочего стола будет минимальным.
Затем проверьте системные разделы С (Мои документы, изображения и др.). Даже если владелец лично не сохраняет данные в этих директориях, они могут заполняться другими утилитами, которые по стандарту сохраняют информацию в этих папках.
Они занимают пространство, особенно если часто использовать видео, графические редакторы или играть в компьютерные игры. Лучше тщательно изучить содержимое этих разделов, часть данных удалить.
Другой способ освободить пространство – перенести содержимое в D. Правда использовать стандартную операцию «Copy-Paste» может не получиться. Выходом — это изменение нахождения в свойствах отдельных элементов.
Освобождение пространства с помощью сторонних программ
Существует много специальных приложений для удаления мусора с С. Самые распространенные бесплатные представители:
- CCleaner;
- WinDirStat;
- Auslogics BootSpeed.
Кроме этого следует освободить С от лишних интернет-файлов. Сделать это можно с помощью дополнительных помощников и воспользовавшись браузером. В нем предусмотрена функция удаления куки, истории просмотров страниц и КЭШа. При скоплении информации заполняется раздел С.
Для пользователей Опера актуально очистить временные данные браузера. Они могут находится в нескольких местах: Temp, App data.
На них по стандарту установлен статус «скрытый». Этот говорит о том, что при переходе к расположению пользователь не сможет его найти. Снять статус можно в «Параметры папок»
В Виндовс временные сохранения Опера находятся по пути: …\Roaming\Opera или …\Local\Opera.
Очистка от файлов
Ненужными называют предметы со специальным расширением:
- .tmp;
- .bak;
- .temp;
- .old и др.
Они остаются после изменения документов и настроек. Располагаться эти расширения могут в самой программе или в месте, где находиться само изменение. Бывает очень сложно отыскать весь этот мусор. Для этой цели можно использовать Revo Uninstaller .
Дополнительные методы
Если ничего не помогает и вас еще интересует вопрос, как почистить диск с от ненужных файлов windows 7 вручную, то отключите режим гибернации в Виндовс Семь(если он не используется), а затем удалить hiberfill.sys .
Он обладает объемом, сравнимым с встроенной оперативной памятью (чем больше установлена RAM, тем массивнее). Выходом из ситуации является переназначение размеров дисков. Увеличив объем директории С можно на некоторое время решить проблему.
Доброго дня.
Хотел бы того пользователь или нет, но рано или поздно любой компьютер с Windows накапливает большое число временных файлов (кэш, история браузеров, лог файлы, tmp файлы и т. д.). Это, чаще всего, пользователи называют «мусором».
ПК со временем начинает работать медленнее чем ранее: скорость открытия папок уменьшается, временами он задумывается на 1-2 секунд, да и на жестком диске становиться меньше свободного места. Иногда, даже выскакивает шибка, что . Так вот, чтобы этого не происходило, нужно выполнять очистку компьютера от ненужных файлов и прочего хлама (1-2 раза в месяц). Об этом и поговорим.
Очистки компьютера от мусора — пошаговые инструкции
Встроенный инструмент Windows
Начать нужно с того, что в Виндовс уже есть встроенный инструмент. Правда, работает он не всегда идеально, но если компьютером вы не так часто пользуетесь (или нет возможности установить на ПК стороннюю утилиту (о ней ниже в статье)) — то можно воспользоваться и ей.
Чистильщик диска есть во всех версиях Windows: 7, 8 , 8.1.
Дам универсальный способ, как его запустить в любой из вышеперечисленных ОС.
Результат: жесткий диск был очень быстро очищен от большинства ненужных (но не от всего) и временных файлов. Потребовалось на это все мин. 5-10. Минусы, пожалуй, лишь в том, что стандартный чистильщик не очень хорошо сканирует систему и многие файлы пропускает. Чтобы удалить весь мусор с ПК — необходимо пользоваться спец. утилитами, об одной из них читайте далее в статье…
Использование специальной утилиты
Вообще подобных утилит достаточно много (с самыми лучшими можете ознакомиться в моей статье: ).
В этой статье я решил остановиться на одной утилите для оптимизации Windows — Wise Disk Cleaner.
Почему именно на ней?
Вот основные преимущества (на мой взгляд, конечно же):
- В ней нет ничего лишнего, только то что нужно: очистка диска + дефрагментация;
- Бесплатная + поддерживает русский язык на 100%;
- Скорость работы выше чем у всех других подобных утилит;
- Сканирует компьютер очень тщательно, позволяет освободить места на диске гораздо больше чем другие аналоги;
- Гибкая система настройки сканирования и удаления ненужного, можно отключить и включить буквально все.
Пошаговые действия
Дефрагментация жесткого диска в Windows 7, 8
В этом подразделе статьи необходимо сделать маленькую справку, чтобы было более понятно о чем идет речь…
Все файлы, которые вы записываете на жесткий диск, пишутся на него маленькими кусочками (эти «кусочки» более опытные пользователи называют кластерами). Со временем, разброс на диске этих кусочков начинает стремительно расти, и компьютеру чтобы прочитать тот или иной файл, приходится затрачивать больше времени. Этот момент называется фрагментацией.
Чтобы все кусочки были в одном месте, располагались компактно и быстро прочитывались — нужно провести обратную операцию — дефрагментацию (более подробно ). О ней и пойдет речь далее…
Нет, речь не пойдет о том, как разбирать корпус вашего компьютера и вытряхивать пыль из его внутренностей. Хотя для стационарных компьютеров с легко вскрываемыми системными блоками данная процедура не только полезна, но и должна проводиться регулярно. Чем сложнее и функциональнее становятся операционные системы, тем быстрее они выходят из строя в процессе эксплуатации. Не помогают никакие ухищрения разработчиков.
Сложность системы сама по себе является источником проблем. Чистить от мусора современные ОС необходимо так же часто, как моют автомобили в плохую погоду.
Почистить от мусора компьютер с установленной Windows 7 – это такая же ответственная и важная процедура, как чистка какого-нибудь высокоточного станка на производстве.
И точно так же необходимо не допускать засорения системы, как не допускать попадания грязи и пыли в сложную оптику.
ОС современного компьютера работает как большой завод. И как завод производит огромное количество загрязнений. Это могут быть временные файлы, разбухший от давно ненужных ключей реестр, cookie браузера и многое другое. Очистка всего этого вручную – дело невозможное.
Как нереально убрать заводские цеха метелкой, так нереально удалить программные отходы современной ОС, не пользуясь специальным ПО.
Как и цеха завода, внутренности Windows нуждаются в регулярной инвентаризации и расстановке всего по полочкам. Фрагменты файлов, разбросанные по всему винчестеру, не способствуют нормальной работе Windows, удалить их — также входит в нашу задачу. Обсудим последовательность наших действий по очистке нашего компьютера и операционной системы Windows от такого мусора.
Запускаем стандартные средства
Как и на любом порядочном заводе, в системе Windows имеются свои собственные отделы, ответственные за чистку рабочего пространства. Инструменты, с помощью которых можно удалить из компьютера всякую бесполезную шелуху, скапливающуюся в процессе деятельности. Первый такой инструмент Windows – это чистильщик диска. Набираем в командной строке команду cleanmgr.exe, выбираем раздел Windows из предложенного списка и получаем нечто вроде этого окошка:
Нам предлагают удалить из системы вполне конкретные разновидности мусора. Здесь можно проставить все галочки, а можно только те, которые понравятся. После того, как вы нажмете на «Ок» , компьютер зашуршит жестким диском и попробует удалить все указанные виды мусора системы. Обычно это у него получается, а вся процедура очистки занимает не более нескольких минут. После этого наш Виндовс станет немножко чище, но не до конца. Весь процесс займет несколько больше времени, т.к. потребуется произвести дефрагментацию жесткого диска.
Снова заходим в командную строку Windows и, на этот раз, набираем: dfrgui . Появится окошко вроде этого:
Утилита оптимизации данных на диске не предложит нам удалить никаких данных с компьютера – она способна разместить их так, чтобы увеличить его производительность. Выбираем раздел диска из списка и жмем на «Оптимизировать» . Процедура дефрагментации занимает гораздо больше времени, чем очистка от временных файлов Windows, поэтому выполнять ее лучше в свободное время. Зато делать это можно гораздо реже.
Помощники со стороны
Очистка компьютера возможна не только с помощью инструментов самой Windows, но и программами других разработчиков. Удалить ненужные вещи из Windows поможет, например, такая широко известная утилита, как «Wise Disc Cleaner» . Она может все, то же самое, что и рассмотренные выше инструменты Windows, только делает это быстрее и лучше. Программа имеет приятный дизайн и гораздо удобней в использовании, чем ее аналоги.
По сравнению со встроенными средствами «Wise Disc Cleaner» обладает расширенной функциональностью. Удалить с ее помощью посторонние фрагменты из операционной системы — проще простого. После ее применения компьютер заиграет, как скрипка Страдивари. «Wise Disc Cleaner» предлагает пользователю несколько уровней «полировки» файловой иерархии и очень удобный инструмент дефрагментации жесткого диска компьютера. Лучше один раз увидеть, чем сто раз услышать:
Не секрет, что с течением времени по мере работы компьютера папка «Windows» наполняется всякими нужными или не очень нужными элементами. Последние принято называть «мусором». Пользы от таких файлов практически нет никакой, а иногда даже и вред, выражающийся в замедлении работы системы и других неприятных вещах. Но главное то, что «мусор» занимает много места на жестком диске, которое можно было бы использовать более продуктивно. Давайте выясним, как удалить ненужное содержимое из указанного каталога на ПК с ОС Виндовс 7.
Папка «Windows» , расположенная в корневом каталоге диска С , является наиболее сильно засоряющейся директорией на ПК, так как именно в ней расположена операционная система. Именно это является фактором риска при очистке, ведь если ошибочно удалить важный файл, то последствия могут быть весьма удручающими, а то и катастрофическими. Поэтому при чистке данного каталога нужно соблюдать особую деликатность.
Все способы очистки указанной папки можно разделить на три группы:
- Использование стороннего программного обеспечения;
- Применение встроенной утилиты ОС;
- Ручная чистка.
Первые два метода менее рискованны, а вот последний вариант все-таки подойдет для более продвинутых пользователей. Далее мы подробно рассмотрим отдельные способы решения поставленной задачи.
Способ 1: CCleaner
Вначале рассмотрим использование сторонних программ. Одним из самых популярных инструментов для чистки компьютера, в том числе и папки «Windows» , является .
- Запустите CCleaner с административными правами. Перейдите в раздел «Очистка» . Во вкладке «Windows» отметьте галочками те пункты, чистку которых вы хотите произвести. Если вы плохо понимаете, что они означают, то можете оставить те настройки, которые выставлены по умолчанию. Далее жмите «Анализ» .
- Выполняется анализ выбранных элементов ПК на наличие содержимого, которое можно удалить. Динамика этого процесса отражается в процентах.
- После завершения анализа в окне CCleaner отобразится информация о том, какой объем содержимого будет удален. Для запуска процедуры удаления жмите «Очистка» .
- Появляется диалоговое окно, в котором будет говориться о том, что выбранные файлы будут удалены с ПК. Нужно подтвердить свои действия. Для этого жмите «OK» .
- Запускается процедура очистки, динамика которой также отражается в процентном отношении.
- После окончания указанного процесса в окне CCleaner отобразится информация, которая сообщит, какой объем пространства был освобожден. На этом задачу можно считать выполненной и закрывать программу.
Существует и множество других сторонних приложений, предназначенных для очистки системных директорий, но принцип действия в большинстве из них такой же, как и в CCleaner.
Способ 2: Очистка с помощью встроенного инструментария
Впрочем, совсем необязательно использовать для очистки папки «Windows» какое-то стороннее ПО. Данную процедуру с успехом можно выполнить, ограничившись только тем инструментарием, который предлагает операционная система.
- Жмите «Пуск» . Заходите в «Компьютер» .
- В открывшемся перечне жестких дисков щелкайте правой кнопкой мыши (ПКМ ) по наименованию раздела C . Из раскрывшегося перечня выбирайте «Свойства» .
- В открывшейся оболочке во вкладке «Общие» жмите «Очистка диска» .
- Запускается утилита «Очистка дисков» . Она производит анализ подлежащего удалению объема данных в разделе C .
- После этого появляется окно «Очистка диска» с единственной вкладкой. Тут, как и при работе с CCleaner, открывается список элементов, внутри которых можно удалить содержимое, с отображаемым объемом высвобождаемого пространства напротив каждого. Путем выставления галочек вы указываете, что именно нужно удалять. Если вы не знаете, что означают наименования элементов, то оставляйте настройки по умолчанию. Если вы хотите очистить ещё больше места, то в этом случае жмите «Очистить системные файлы» .
- Утилита снова выполняет оценку объема подлежащих для удаления данных, но уже с учетом системных файлов.
- После этого опять открывается окно с перечнем элементов, в которых будет производиться очищение содержимого. На этот раз общий объем удаляемых данных должен быть больше. Устанавливайте галочки около тех элементов, которые вы желаете очистить или, наоборот, снимите пометки с тех объектов, где вы не хотите производить удаление. После этого жмите «OK» .
- Откроется окошко, в котором нужно подтвердить свои действия, нажав «Удалить файлы» .
- Системной утилитой будет выполнена процедура очистки диска C , включая папку «Windows» .
Способ 3: Ручная очистка
Также можно произвести ручную очистку папки «Windows» . Этот способ хорош тем, что позволяет при необходимости точечно удалять отдельные элементы. Но в то же время он требует особой осторожности, так как имеется вероятность удаления важных файлов.
Папка «Temp»
Прежде всего, можно удалить содержимое папки «Temp» , которая располагается в директории «Windows» . Данный каталог довольно сильно подвержен заполнению различным «мусором», так как в нем хранятся временные файлы, но ручное удаление данных из этой директории практически не связано ни с какими рисками.
Очистка папок «Winsxs» и «System32»
В отличие от ручной очистки папки «Temp» , соответствующая манипуляция с каталогами «Winsxs» и «System32» является довольно опасной процедурой, которую без глубоких знаний Виндовс 7 лучше вообще не начинать. Но в целом принцип тот же, который был описан выше.
Как видим, существует три основных варианта очистки системной папки «Windows» на компьютерах с ОС Виндовс 7. Данную процедуру можно выполнить при помощи сторонних программ, встроенного функционала ОС и ручного удаления элементов. Последний способ, если он не касается очистки содержимого каталога «Temp» , рекомендуется использовать только продвинутым пользователям, которые имеют четкое понимание последствий каждого своего действия.
Рекомендуем также
Как чистить ноутбук
Организованность помогает улучшить каждую область вашей жизни. Никто не хочет заходить в свою спальню, столкнувшись с одеждой на полу, смятыми простынями и заблудшими кофейными кружками, загромождающими место. Точно так же, когда ваш компьютер неорганизован или загрязнен, это может стать еще одним стрессом, с которым вам придется справляться в течение дня.
Умение чистить ноутбук — важный навык, требующий определенной тонкости, поскольку вы имеете дело с хрупким оборудованием, которое легко вывести из строя или сломать.И когда вы чистите свой компьютер снаружи, имейте в виду, что вы также можете очистить свой ноутбук изнутри. Ваши виртуальные пространства также должны быть аккуратными и организованными, особенно если вам не хватает места на диске.Давайте рассмотрим различные способы очистки компьютера: от очистки дисплея до удаления ненужных приложений.
Как я могу очистить свой ноутбук изнутри?
Хотя вы не можете буквально пронести метлой внутрь компьютера, вы можете предпринять шаги, чтобы освободить место, избавившись от приложений, которые вы больше не используете, и сжав большие файлы, чтобы они занимали меньше места на жестком диске.
Как очистить жесткий диск
Если ваш ноутбук работает медленнее, чем обычно, рекомендуется выполнить некоторые действия по устранению неполадок. Первым действием в вашем списке должно быть , сколько свободного места у вас на жестком диске . Для этого в операционной системе Windows вам нужно открыть приложение «Этот компьютер» из меню «Пуск».Отсюда перейдите к серебряному ящику с надписью (C :), это хранилище вашего жесткого диска, которое покажет вам, сколько места занято по сравнению с тем, сколько свободного места.
Когда вы решите очистить жесткий диск, вы можете просто перейти к Очистка диска . Используя это приложение, вы можете удалить временные файлы, а также файлы и программы, которые вам больше не нужны. Чтобы сэкономить место без удаления приложений, у вас также есть возможность просто сжимать файлы.Следует сжимать файлы?
Предостережение в отношении сжатого файла заключается в том, что он заставляет процессор вашего компьютера работать интенсивнее, но, поскольку это файл меньшего размера, он занимает меньше места на жестком диске.В результате ваш компьютер может быстрее читать файл. Если у вас мощный процессор, но вам не хватает места на жестком диске, сжатие файлов может повысить общую производительность системы.
Удаление приложений
Удаление приложений — еще один способ освободить место на жестком диске. Однако при использовании этого метода очень важно уделять пристальное внимание тому, что вы действительно удаляете, чтобы не удалить навсегда то, что вам нужно.Процесс удаления приложений обычно не приводит к их окончательному удалению.Сначала их отправляют в мусорную корзину. Затем вы можете выбрать, хотите ли вы навсегда удалить эти файлы или нет.
Об удалении элементов следует помнить следующее: если вы отправите установленные программы в корзину, они будут удалены с вашего компьютера, и вам придется переустановить их, если вы передумаете.
Как очистить вентилятор ноутбука
Пыльный вентилятор может серьезно отвлекать вас от шума во время работы. Если вы готовы взять дело в свои руки, у вас есть несколько способов правильно очистить вентилятор.
Самый простой способ очистить вентилятор — использовать баллончик со сжатым воздухом, чтобы вывести пыль из его щелей. Если у вас под рукой нет сжатого воздуха, вы можете прочистить вентилятор и без него.Вот шаги:
- Выключите устройство и отключите его от розетки.
- Снимите нижнюю панель вашего ноутбука, в большинстве случаев для этого потребуется отвертка. Если вы не знаете, что вам нужно для снятия нижней панели, обратитесь к руководству по эксплуатации ноутбука или найдите его копию в Интернете.
- Не позволяйте вентилятору вращаться, пока вы пытаетесь очистить его, удерживая его одним пальцем. Не снимайте вентилятор с ноутбука целиком, потому что в нем много сложных деталей, которые сложно собрать.
- Протрите вентилятор тканью и будьте осторожны, постоянно используйте чистый край ткани, чтобы избежать попадания больших комков пыли в вентилятор.
- Протрите все вентиляционные отверстия внутри и снаружи ноутбука.
- Осторожно продуйте вентилятор воздухом, чтобы удалить оставшиеся частицы пыли.
Как я могу очистить свой ноутбук снаружи?
Чтобы правильно очистить устройство снаружи, важно использовать только чистящие средства, подходящие для деликатного оборудования. Если вы не уверены в том, что безопасно для вашего продукта, обратитесь к руководству для вашего конкретного устройства.
Как чистить дисплей ноутбука
Грязный экран компьютера может серьезно отвлекать вас, когда вы пытаетесь посмотреть фильм, поиграть в игру или отправить электронное письмо. Проблема с очисткой экрана любым обычным бытовым чистящим средством заключается в том, что вы имеете дело с чувствительным, хрупким материалом.Например, некоторые чистящие средства могут быть слишком агрессивными для вашего дисплея и повредить его.Один важный совет, который следует помнить при чистке ноутбука, — не распылять жидкое чистящее средство на устройство. Вы не хотите случайно испортить внутреннее оборудование аэрозольными очистителями, которые могут попасть на ваш ноутбук.
Если у вас нет ЖК-экрана, вы можете попробовать небольшое количество медицинского спирта, чтобы удалить стойкие загрязнения или пятна, но ровно столько, чтобы удалить немного грязи. Но если у вас есть ЖК-экран, не используйте медицинский спирт, потому что он повредит ваш экран.И, конечно, если вы не уверены, проявите осторожность и вообще избегайте использования спирта.
- Чтобы очистить экран ноутбука, выполните следующие действия:
- Во-первых, вам понадобится полотенце из микрофибры и чистящее средство для компьютера.
- Подготовьте салфетку из микрофибры с подходящим чистящим раствором. Не забывайте не наносить чистящий раствор прямо на экран.
- Распылите небольшое количество чистящего средства на ткань.
- Начиная с центра монитора, аккуратно протрите дисплей круговыми движениями.
- Продолжайте протирать экран, пока вся поверхность не будет очищена от остатков грязи или пыли.
Как чистить клавиатуру ноутбука
Клавиатура ноутбука легко загрязняется. Вы пользуетесь клавиатурой каждый день, иногда грязными руками. Он собирает микробы, масла, грязь, шерсть домашних животных, пищу и мертвые клетки кожи в результате его интенсивного использования. Фу! Вот шаги, чтобы правильно очистить клавиатуру вашего ноутбука .- Выключите ноутбук и отключите его от всех источников питания.
- Переверните ноутбук и осторожно постучите по нему, чтобы удалить пыль и другой мусор. Вы можете положить под него бумажное полотенце, чтобы поймать все, что вываливается, чтобы облегчить уборку.
- Используйте баллончик со сжатым воздухом, чтобы очистить пространство между клавишами. Это легче сделать, если наклонить клавиатуру в сторону и удалить всю пыль короткими резкими движениями. Не забудьте использовать соломинку, которая обычно входит в комплект баллончика со сжатым воздухом, чтобы направить концентрированный поток воздуха туда, куда он должен идти.
- Протрите клавиши слегка влажной салфеткой из микрофибры. Убедитесь, что он не слишком влажный, потому что вы не хотите, чтобы жидкость капала внутрь вашего компьютера.
- Вы можете продолжить последний шаг, протерев клавиши дезинфицирующей салфеткой, чтобы убить любые микробы.
Примечание. На некоторых моделях ноутбуков вы можете удалить клавиши, чтобы глубже очистить каждую из клавиш. Однако перед этим вы захотите изучить свою конкретную модель. Также важно сфотографировать свои ключевые ориентации, прежде чем начинать их удалять.Вы можете подумать, что запомните порядок, но легко запутаться, когда начнете их удалять.
Как часто нужно чистить ноутбук?
Частота внутренней очистки
Чтобы убедиться, что ваш компьютер работает с максимальной производительностью, заведите привычкой ежемесячно проверять, сколько места осталось на вашем жестком диске. Также рекомендуется включить автоматические обновления, которые помогут обеспечить бесперебойную работу вашей системы.
Периодичность внешней очистки
Чтобы ваш компьютер оставался чистым и свободным от микробов, выполняйте надлежащий график обслуживания и очистки каждые три-шесть месяцев.Если вы заметили много пыли после очистки, вы можете увеличить частоту, чтобы уменьшить скопление пыли и мусора.
Приведение в порядок своей цифровой жизни
Очистка вашего компьютера внутри и снаружи — важная привычка, которая может продлить срок службы вашего компьютера и сделать ваши компьютерные задачи более приятными. Если вы потратите время на надлежащую дезинфекцию внешних компонентов вашего ноутбука и сохраните жесткий диск в порядке и без ненужных файлов, ваша цифровая жизнь будет оптимизирована, так что вы сможете сосредоточиться на текущей задаче, а не на пыли и грязи, мешающей визуальному оформлению.
Об авторе
Мишель Уилсон (Michelle Wilson) пишет статьи для HP® Tech Takes. Мишель — специалист по созданию контента, пишущий для различных отраслей, включая технические тенденции и новости СМИ.Основы работы с компьютером: поддержание чистоты на компьютере
Урок 16: Поддержание чистоты компьютера
/ ru / computerbasics /standing-the-cloud / content /
Поддержание физической чистоты вашего компьютера
Dust не просто непривлекателен — она потенциально может повредить или даже разрушить части вашего компьютера.Регулярная чистка вашего компьютера поможет вам поддерживать его исправную работу и избежать дорогостоящего ремонта .
Посмотрите видео ниже, чтобы узнать, как содержать компьютер в чистоте.
Ищете старую версию этого видео? Вы все еще можете просмотреть это здесь.
Очистка клавиатуры
Пыль, еда, жидкость и другие частицы могут застрять под клавишами на клавиатуре, что может помешать ее правильной работе.Основные советы по чистке , приведенные ниже, помогут содержать клавиатуру в чистоте.
- Отключите клавиатуру от порта USB или PS / 2. Если клавиатура подключена к порту PS / 2, вам необходимо выключить компьютер, прежде чем отключать его.
- Переверните клавиатуру вверх дном и осторожно встряхните ее, чтобы удалить грязь и пыль.
- Используйте баллон со сжатым воздухом для очистки между клавишами.
- Смочите хлопчатобумажную ткань или бумажную салфетку медицинским спиртом и протрите им верхнюю часть клавиш.Не лейте спирт или другую жидкость прямо на клавиши.
- Подсоедините клавиатуру к компьютеру, когда она высохнет. Если вы подключаете его к порту PS / 2, вам нужно будет подключить его до того, как включит компьютер.
Работа с жидкостями
Если вы пролили жидкость на клавиатуру, быстро выключите компьютер и отсоедините клавиатуру. Затем переверните клавиатуру вверх дном и дайте жидкости стечь.
Если жидкость липкая, держите клавиатуру боком под проточной водой, чтобы смыть липкую жидкость. Затем переверните клавиатуру вверх дном, чтобы слить воду на два дня, прежде чем снова ее подключить. Обратите внимание, что клавиатура может быть не исправлена на этом этапе, но способ, описанный выше, вероятно, является лучшим вариантом.
Чтобы полностью предотвратить подобную ситуацию, мы рекомендуем держать напитки подальше от компьютера.
Очистка мыши
Существует два основных типа мышей: оптическая и механическая .Каждый из них очищается в основном одинаково, хотя механическая мышь требует немного больше работы.
- Оптические мыши не требуют внутренней очистки , потому что они не содержат вращающихся частей; однако со временем они могут стать липкими , так как пыль скапливается рядом с излучателем света. Это может вызвать беспорядочное движение курсора или помешать правильной работе мыши.
- Механические мыши особенно восприимчивы к частицам пыли и частицам , которые могут накапливаться внутри мыши, что может затруднить отслеживание — или перемещение — должным образом.Если указатель мыши перемещается не плавно, возможно, необходимо очистить мышь.
Основные советы по очистке , приведенные ниже , помогут сохранить вашу мышь в чистоте:
- Отключите мышь от порта USB или PS / 2. Если мышь подключена к порту PS / 2, вам необходимо выключить компьютер, прежде чем отключать его.
- Смочите хлопчатобумажную ткань медицинским спиртом и протрите ею верх и низ мыши.
- Если у вас механическая мышь , снимите шарик слежения , повернув кольцо крышки шарика против часовой стрелки.Затем протрите шарик слежения и внутреннюю часть мыши с помощью хлопчатобумажной ткани , смоченной медицинским спиртом.
- Дайте всем частям высохнуть перед сборкой и повторным подключением мыши. Если вы подключаете его к порту PS / 2, вам нужно будет подключить его до того, как включит компьютер.
Если вы просто хотите быстро очистить мышь, поместите ее на чистый лист бумаги и перемещайте мышь вперед и назад .Часть пыли и частиц должна соскочить на бумагу.
Очистка монитора
Грязь, отпечатки пальцев и пыль могут затруднить чтение экрана вашего компьютера; тем не менее, легко очистить экран , когда это необходимо. Вы можете купить комплекты для чистки монитора, но они могут повредить ваш монитор, если предназначены для другого типа монитора. Например, средство для чистки мониторов, разработанное для стеклянных экранов , может не работать с некоторыми ЖК-экранами без стекла .Самый безопасный метод — просто использовать мягкую чистую ткань , смоченную водой .
Не используйте очиститель для стекол для очистки монитора. Многие экраны имеют антибликовое покрытие, которое можно повредить средством для чистки стекол.
- Выключите компьютер.
- Отключите монитор от источника питания. Если вы используете ноутбук, отключите его от сети.
- Используйте чистую мягкую ткань , смоченную в воде , чтобы протереть экран.
Не распыляйте жидкости прямо на экран. Жидкость может протечь в монитор и повредить внутренние компоненты.
Советы по очистке других поверхностей компьютера
Время от времени следует очищать корпус компьютера, а также боковые стороны и заднюю часть монитора, чтобы избежать скопления пыли и грязи. Вот несколько советов, которые вы можете использовать при очистке этих поверхностей.
- Пыль — главный враг вашего компьютера. Используйте антистатическую ткань , чтобы слегка протереть корпус компьютера. Не используйте чистящие средства для мебели или сильные растворители.
- Используйте баллончик со сжатым воздухом , чтобы выдувать мусор из прорезей воздухозаборника.
- Аммиак , разбавленный водой — или очиститель для стекол , состоящий в основном из аммиака и воды — является безопасным чистящим раствором для компьютерных поверхностей . Чем мягче раствор, тем лучше.
- Очистите корпус монитора и корпус (но не экран монитора), распылив безопасный чистящий раствор на бумажное полотенце или антистатическую ткань и протирая его движением вниз.
Сохраняйте прохладу
Не ограничивайте поток воздуха вокруг компьютера. Компьютер может выделять много тепла, поэтому в корпусе установлено вентиляторов , которые предохраняют его от перегрева. Не кладите на компьютер стопки бумаг, книг и других предметов.
Многие компьютерные столы имеют закрытый отсек для корпуса компьютера. Если у вас есть стол такого типа, вы можете расположить футляр так, чтобы он не касался задней стороны стола. Если в отсеке есть дверь, вы можете оставить ее открытой, чтобы улучшить воздушный поток.
/ ru / computerbasics / protection-your-computer / content /
Как очистить компьютер внутри и снаружи
Как и любое другое устройство, чем дольше вы ухаживаете за своим ПК, тем дольше он прослужит. И, хотите верьте, хотите нет, но компьютеры могут быть невероятно грязными, поэтому вам действительно стоит время от времени чистить свои.
Это очень краткое описание того, как очистить ваш компьютер внутри и снаружи. Но для начала вам понадобится следующее оборудование:
- Сухая тряпка (идеально подойдет тряпка из микроволокна)
- Мягкая влажная ткань (НЕ мокрая)
- Нагнетатель сжатого воздуха
- Отвертка Philips
- Мягкая кисть (по желанию)
- Пылесос (опция)
Очистка клавиатуры и корпуса
Для ноутбуков и настольных ПК большая часть грязи будет просто пылью.Осторожно протрите корпус влажной тканью и дайте высохнуть. Не пытайтесь поцарапать грязь или сажу острым предметом — вместо этого вам придется терпеливо тереть тканью.
Когда дело доходит до чистки клавиатуры, вы должны сначала избавиться от большого количества собранного хлама. Поднимите его, переверните и хорошенько встряхните, чтобы удалить крошки, пыль и прочую грязь, скапливающуюся между клавишами. Используйте кисть, чтобы аккуратно очистить от мусора под клавишами, а затем тщательно протрите все это влажной тканью.
НЕ ИСПОЛЬЗУЙТЕ отбеливатель или другие промышленные чистящие средства, так как вы можете повредить металлическую / пластиковую поверхность вашего компьютера.
Очистка экрана
Для начала быстро протрите экран сухой тканью, чтобы удалить большую часть пыли. Затем повторите процесс с влажной тканью, уделяя особое внимание отпечаткам пальцев и другой грязи, которая собирается на стекле.
Не забудьте также очистить заднюю часть монитора настольного компьютера / iMac. За экраном собирается много пыли, поэтому вам может потребоваться пылесос, чтобы собрать ее всю.
Внутренняя очистка
Пользователи ПКтакже должны периодически чистить свои компьютеры изнутри. Вентиляторы, используемые для охлаждения процессора и графических чипов, также засасывают пыль в корпус, где она застревает.
Отключите компьютер от сети и отверткой открутите крепежные винты на крышке. С помощью пылесоса отсосите собранную пыль из корпуса. НЕ СДУЙТЕ пыль ртом — водяной пар в вашем дыхании может повредить хрупкие внутренние компоненты.Вместо этого используйте баллончик со сжатым воздухом, чтобы удалить стойкую пыль.
Убедитесь, что вы заменили корпус перед повторным подключением компьютера.
Очистка жесткого диска
Когда физическая машина очищена, самое время обратить ваше внимание на программное обеспечение, установленное на вашем компьютере. Сначала выполните полное сканирование системы с помощью Panda Dome, чтобы проверить наличие вредоносных программ и вирусов, которые могли заразить ваш компьютер.
Затем запустите модуль Panda Cleanup, чтобы оптимизировать производительность вашего компьютера.Этот набор инструментов поможет избавиться от мусора, который автоматически занимает место на вашем жестком диске — временных файлов, старых файлов кеша браузера и нежелательных файлов cookie. Он даже дефрагментирует жесткий диск, чтобы освободить место и ускорить работу вашего компьютера.
Вам также следует использовать инструменты Boot Manager и Registry Cleaner, входящие в состав Panda Cleanup, чтобы избавиться от мусора, который вы обычно не видите. Boot Manager покажет вам программы и службы, которые запускаются каждый раз, когда вы запускаете компьютер; отключите те, которые вам не нужны, и компьютер запустится намного быстрее.Registry Cleaner поможет оптимизировать вашу операционную систему Windows, помогая избежать ошибок, которые приводят к сбою или зависанию вашего компьютера.
Сейчас хорошее время, чтобы начать
Очистка компьютера может занять несколько часов, но это время потрачено не зря. Машина не только будет выглядеть лучше, но и будет лучше работать.
Чтобы узнать больше о Panda Cleanup и о том, как ускорить работу вашего ПК, загрузите бесплатную пробную версию сегодня.
Вручную очистите окна 7 от мусора.С помощью программы CCleaner. Удаление ненужных программ через стандартную утилиту
Системная область имеет неприятную тенденцию заполняться без уведомления владельца компьютера. Поэтому рано или поздно многие пользователи задаются вопросом, как очистить диск C от ненужных файлов windows 7 вручную.
Обычно с чисткой других разделов особых проблем не возникает — владелец ПК просто удаляет ненужную информацию. С «S» дело обстоит иначе.Система наполняется не только от нагрузки, но и от стороннего мусора, который остается от ОС.
Накапливается, занимая все больше и больше свободного места, что отрицательно сказывается на производительности и производительности ПК.
Операционная система содержит папку Temp. Он содержит все временные файлы на компьютере. Те, которые загружаются при обновлении, установке приложений или необходимых для временной работы любой из программ.
Со временем в этой папке накапливается огромное количество мусора.Другого названия для них нет, поскольку эти файлы не имеют практического применения, они только занимают место в системе.
Вам необходимо периодически очищать компьютер от всего лишнего. Есть два метода очистки. С помощью специальных приложений и вручную. К тому же второй способ намного эффективнее.
Как очистить C от ненужных файлов windows 7 вручную
В Windows Seven встроена специальная программа, которая вызывается из окна «Свойства диска».
Другой способ запуска — нажать комбинацию клавиш Win + R, а затем ввести команду « cleanmgr ».
Далее необходимо нажать ОК и выбрать целевой раздел (в данном случае C). В результате сканирования на мониторе появится окно, в котором отображается объем памяти, который необходимо освободить, и вы должны выбрать объекты для удаления.
Обычно много памяти занимают простые обновления и информация браузера. Затем вам нужно нажать ОК, чтобы удалить корзину.
Некоторые обновления хранятся в отдельном элементе — «». Его, если не очистить, можно наполнить значительным весом.
Ни в коем случае нельзя удалять что-либо из этого каталога самостоятельно. Еще один важный момент — для корректной очистки этой папки с помощью Windows Assistant на компьютере должно быть установлено определенное обновление (KB2852386), повышающее уровень оценки очищаемых деталей.
В окне «Дополнительные инструменты очистки» начнется удаление неиспользуемых утилит и резервных копий системы.Затем нужно в меню «Программы и компоненты» нажать «Очистить», перейти в установленный раздел (для отображения только самых объемных можно нажать на черный треугольник в пункте «Размер»).
Если вы обнаружите незнакомые предметы, перед их удалением необходимо выяснить, важны ли они. Многие удаляют все утилиты, которыми не пользовались несколько месяцев.
Удалить ненужные файлы windows 7 вручную
Первым делом нужно проверить Рабочий стол, который также принадлежит C.Многие хранят там фотографии, книги и т. Д. Это сделано для того, чтобы упростить поиск нужного ярлыка. Однако не рекомендуется сохранять на рабочем столе громоздкие предметы.
Должны быть только ярлыки, часто используемые объекты. Излишки следует перенести в раздел D. При правильной разметке вес рабочего стола будет минимальным.
Затем проверьте системные разделы C (Мои документы, изображения и т. Д.). Даже если владелец лично не сохраняет данные в этих каталогах, они могут быть заполнены другими утилитами, которые стандартно сохраняют информацию в этих папках.
Они занимают место, особенно если вы часто используете видеоредакторы, редакторы изображений или играете в компьютерные игры. Лучше внимательно изучить содержимое этих разделов, чтобы удалить часть данных.
Другой способ освободить место — передать содержимое в D. Однако вы не сможете использовать стандартную операцию копирования-вставки. Выходом из положения является изменение расположения в свойствах отдельных элементов.
Освобождение места сторонними программами
Существует множество специальных приложений для удаления мусора из C.Самые распространенные бесплатные представители:
- CCleaner;
- WinDirStat;
- Скорость загрузки Auslogics.
Кроме того, C следует освободить от ненужных файлов Интернета. Это можно сделать с помощью дополнительных помощников и с помощью браузера. Он включает в себя функцию удаления файлов cookie, истории просмотра страниц и кеша. По мере накопления информации заполняется раздел C.
Для пользователей Opera важно очистить временные данные браузера.Они могут быть в нескольких местах: Temp, App data.
По стандарту имеют статус «скрытые». Это указывает на то, что при навигации к местоположению пользователь не сможет его найти. Вы можете убрать статус в «Параметры папки»
В Windows временные сохранения Opera расположены по пути: … \ Roaming \ Opera или … \ Local \ Opera.
Очистка файла
Пункты со специальным расширением называются ненужными:
- .tmp;
- .bak;
- .temp;
- . Старый и др.
Они остаются после изменения документов и настроек. Эти расширения могут быть расположены в самой программе или в том месте, где находится само изменение. Найти весь этот хлам может быть очень сложно. Для этого можно использовать Revo Uninstaller.
Дополнительные методы
Если ничего не помогает и вас все еще интересует вопрос, как вручную очистить диск от ненужных файлов windows 7, то отключите режим гибернации в Windows Seven (если не используется), а затем удалите hiberfill.sys .
Имеет объем, сопоставимый со встроенной оперативной памятью (чем больше установлено оперативной памяти, тем массивнее). Выход из ситуации — переназначение размеров дисков. Увеличив размер каталога C, вы можете на время решить проблему.
Добрый день уважаемые читатели моего сайта. Давно не писал — некогда было, т.к. сменил работу и участвовал в строительстве олимпийских объектов в Сочи. В общем, дело было не в сайте, но об этом в другой раз.Сегодня мы обсудим, как очистить диск C, другими словами, как правильно освободить на нем место, ведь это не простой, а системный диск . Как правило, с очисткой других дисков таких вопросов не возникает — вы просто удаляете ненужные файлы, которые когда-то сами скачали. Объем системного диска увеличивается не только за счет установленных вами программ, но и за счет различных файлов, которые сама система и программы постоянно сохраняют на диске C. Со временем таких файлов становится все больше и это не лучшим образом сказывается на производительности вашего компьютера — заметно.На обычном жестком диске рекомендуется оставлять не менее 12% свободного места и хотя бы лучше не доводить до этого и периодически чистить системный диск. Перед чисткой на всякий случай создайте точку восстановления системы.
Как очистить диск C с помощью Windows7.
Для очистки системы или любого диска в Windows7 есть встроенная утилита, которую можно вызвать в окне свойств диска:
Другой способ — нажать комбинацию Win + R и в открывшемся окне вставить команду cleanmgr:
Щелкните OK и выберите нужный диск.В нашем случае это диск C. После сканирования диска появится окно выбора ненужных файлов для удаления и количества свободного места на диске.
В моем случае это 3 ГБ, и большая часть их занята ненужными обновлениями системы. Далее нажимаем ОК и избавляемся от ненужных системе гигабайт.
Кстати по поводу обновлений — файлы обновлений сохраняются в папке winsxs, которая со временем разрастается до очень внушительных размеров. Например, потребовалось 12.Для меня 6 Гб, что составляло 1/3 объема файлов на диске С:
Внимание !!! Удалять файлы из этой папки вручную категорически запрещено! Еще один нюанс — чтобы эффективно очистить эту папку средствами Windows7, у вас должно быть установлено обновление. Именно после его установки рейтинг очищаемых обновлений увеличился до 2 ГБ:
На вкладке «Дополнительно» средства очистки системного диска можно перейти к удалению ненужных программ и точек восстановления системы:
Нажмите Очистите раздел «Программы и компоненты» и перейдите в окно установленных программ, чтобы увидеть самые крупные, нажмите на черный треугольник в столбце «Размер» и установите флажки в необходимых полях:
Внимательно изучите список что открывается, всеми программами пользуетесь? Как правило, в этом списке, помимо знакомых вам программ, будет еще больший список приложений и компонентов системы.Если вы обнаружите незнакомую программу, то перед удалением поищите информацию о ней в Интернете и (я еще раз напомню) обязательно создайте точку восстановления системы … Я обычно удаляю все программы, которые не использовал для больше месяца. Какой фильтр использовать — решайте сами
Точки восстановления тоже можно удалять, но на мой взгляд лучше этого не делать. Об этом система сама вас предупредит:
Последний пункт конечно останется, но нужно ли вам остальное — решайте сами.
Как очистить диск C вручную.
Прежде всего, проверьте свой рабочий стол, потому что он является частью системного диска. Многие люди имеют привычку сохранять на рабочий стол документы, фотографии или даже фильмы. Это и понятно — потом легче найти нужный файл, но делать этого не стоит. На Рабочем столе лучше не хранить ничего, кроме ярлыков часто используемых папок и ярлыков. Если у вас обратная ситуация, то перенесите все ненужные файлы на диск D.В идеале объем Десктопа измеряется в килобайтах и будет так:
Затем проверьте системные папки Мои документы, Мои видео, Мои изображения и т. Д. На диске C, даже если вы ничего не сохранили в них, это можно сделать без вашего ведома с помощью различных программ, которые по умолчанию, сохранять свои файлы в этих папках. Иногда они вырастают до довольно приличных размеров, особенно если вы часто используете видеоредакторы или играете в компьютерные игры. Проанализируйте файлы в этих папках, как правило, более половины из них можно безопасно удалить.Очистить системный диск от таких файлов можно, перенеся данные системных папок на диск D, только обычный метод Cut-Paste не сработает. Но выход есть, нужно в свойствах каждой папки менять расположение:
Подробнее об этом вы узнаете. Таким же образом вы можете переместить папку «Загрузки», в которую большинство интернет-браузеров и загружаемых программ (Download master, µTorrent) по умолчанию сохраняют файлы из Интернета.
Очистка системного диска сторонними программами.
Специальных программ для очистки диска C достаточно, самые известные — бесплатные утилиты и WinDirStat. Но я использую другую программу, а именно Auslogics BoostSpeed, по той причине, что она универсальна и имеет множество инструментов, в том числе для работы с дисками:
Инструмент Disk Browser оценивает объем вашего жесткого диска, включая системный, и определяет, какие файлы и папки занимают больше всего места:
Результат этой оценки может вас удивить.Список найденных папок может содержать давно забытые, глубоко скрытые или скрытые файлы. Опять же, если вы не уверены, то не удаляйте и не страхуйте себя с помощью точки восстановления.
Инструмент очистки диска похож на встроенную очистку системы, описанную выше, но имеет более глубокий смысл:
И в результате находит на системном диске большее количество бесполезных файлов, хотя сравнение немного некорректное, все равно приведу:
И сравнение некорректно, потому что Disk Cieaner имеет гораздо больший выбор проверяемых папок.Также список этих папок в этих программах немного отличается, поэтому лучше использовать их в дополнение друг к другу.
Также в Auslogics BoostSpeed есть встроенный инструмент для поиска и удаления дубликатов файлов и папок, который также может помочь освободить диск C:
Думаю, здесь все ясно: выберите диски для сканирования, выберите тип и размер файлов, нажмите «Поиск».
Дополнительные способы освободить диск C.
Если все вышеперечисленные методы не привели к желаемому результату и на диске C по-прежнему недостаточно места, то первое, что вы можете сделать, это выключить спящий режим (если вы его не используете) и удалить файл hiberfil.sys, размер которого эквивалентен установленной оперативной памяти (т. е. чем больше памяти установлено, тем больше размер этого файла). Второй — увеличить размер системного диска. Оба эти метода используются редко и заслуживают отдельного упоминания.
Вот и все по вопросу очистки диска C, если есть вопросы — задавайте в комментариях
После нескольких недель работы Windows накапливается значительное количество временных файлов (кеши приложений, остатки установщиков и удаленных программ, история интернет-браузеров).Если периодически не избавляться от таких объектов, а размер системного диска ограничен 20-50 ГБ, то операционная система начинает работать медленнее из-за того, что файлы фрагментированы — части одного находятся в нескольких места, а то и несколько десятков мест. Ситуация становится особенно плачевной, когда остается несколько сотен мегабайт свободного места — компьютер в таких случаях работает очень медленно.
В этой статье мы разберемся, как очистить компьютер от ненужных файлов на примере конкретных программ, которые работают на всех Windows.
Используем встроенные инструменты ОС
Прежде всего, вам необходимо использовать инструмент, предлагаемый разработчиками Windows — это интегрированный в ОС очиститель. Работает, мягко говоря, не очень качественно. Не стоит постоянно использовать встроенную программу для избавления от мусора, но это все равно лучше, чем ничего.
- Откройте окно «Выполнить», нажав Win + R.
- Введите «cleanmgr.exe» в текстовую строку и нажмите «ОК».
Также команда вводится в Start.Даже в том же Пуске можно написать «очистку» и запустить приложение «Очистка диска».
- Выбираем диск, который собираемся очистить от мусора (как правило, это системный раздел C).
- Через десять секунд сканирования появится отчет с результатами поиска.
- Отмечаем галочками нужные опции (желательно все ставить галочками) и нажимаем «ОК».
- Подтверждаем операцию, нажав кнопку «Удалить файлы».
В результате компьютер освободится от нескольких сотен гигабайт мусора, но далеко не всего. Для комплексной очистки временных файлов следует использовать специализированные приложения.
CCleaner
Самый популярный бесплатный очиститель Windows, работающий на компьютере с любой версией операционной системы Windows.
- Запускаем программу и ставим галочку напротив пунктов отвечающих за удаление определенных данных.
- Если вы хотите удалить следы функционирования сторонних утилит (офисных, плееров, архиваторов), перейдите во вкладку «Приложения» и отметьте историю, кеш и другие следы того, какие программы необходимо удалить. Хотя изначально CCleaner был настроен так, чтобы удалять как можно больше мусора, не затрагивая файлы Windows.
- Нажимаем «Анализ» и ждем.
- По завершении сканирования результат будущей очистки будет отображаться без возможности исключения чего-либо из списка удаления.
- Нажимаем «Очистить», чтобы утилита стерла весь мусор, который находится на компьютере .
Засоряется системный реестр вместе с файловой системой. CCleaner позволяет безопасно удалять ненужные ключи. Это уменьшит размер реестра, а скорость доступа к нему увеличится, хотя и немного.
- Перейдите на вкладку «Реестр» и нажмите «Поиск проблем».
- По завершении анализа при необходимости исключаем подозрительные записи из списка удаленных и нажимаем «Исправить» для оптимизации компьютера . Хотя это может и не быть сделано — разработчики позаботились о том, чтобы их продукт не повредил Windows.
- Сохраняем резервную копию удаленных ключей на компьютер и производим чистку, нажав на «Исправить помечено».
Wise Disk Cleaner
Аналогичное приложение с функцией дефрагментации диска. Работать с Wise Disk Cleaner так же просто, как с CCleaner.
- Категории для сканирования помечаем флажками (все они разворачиваются и содержат множество элементов для более тонкой настройки сканера).
- Нажимаем «Поиск».
- После получения результатов очистки нажмите «Очистка», чтобы удалить мусор.
- Компьютер избавился от нескольких сотен ненужных документов.
В отличие от CCleaner, здесь вы можете исключить элементы из удаления, например пароли браузера. Вам необходимо установить флажки, которые необходимо удалить, и нажать кнопку очистки.
Мудрый очиститель реестра
Очистка реестра также является важным критерием для быстрой работы Windows на любом компьютере, поэтому остановимся на самом популярном инструменте для его очистки.Хотя работать с Registry Cleaner не сложнее, чем с предыдущими продуктами.
- Запускаем программу, нажимаем «Сканировать», знакомимся с результатами и убираем мусор.
Мастер очистки
Самый популярный мусорщик для Android был перенесен на компьютер с ОС Microsoft. Интерфейс программы хоть и не переведен на русский язык, но его работа не вызывает никаких вопросов.
- Запускаем приложение, после чего оно автоматически сканирует систему.
- Смотрим результаты, добавляем некоторые приложения в исключения навсегда или для предстоящей очистки, и нажимаем «Очистить сейчас».
Соблюдайте осторожность и внимательно следите за файлами, которые необходимо удалить, несмотря на высокий уровень безопасности утилиты — она все еще совершенно новая и может случайно удалить важный системный файл или файл, необходимый для правильной работы программы.
(Посещено 7 620 раз, сегодня 6 посещений)
Работа компьютера — это сложный процесс, который включает в себя множество процессов и, соответственно, данные, которые часто остаются в системе, даже когда они не используются.Эта статья посвящена очистке Windows 7 двумя способами.
Как очистить Windows 7 стандартными средствами
Для чистой Windows 7, для не обязательно использовать сторонние утилиты, можно использовать возможности самой системы. Для этого перейдите в Пуск -> Все программы -> Стандартные -> Сервис -> Очистка диска. Также можно открыть старт и ввести в строке поиска фразу «очистка диска», система сама найдет нужную вам функцию. На вашем экране появится окно, в котором вы сможете выбрать все необходимые вам действия.
Сначала нужно выбрать диск, который будет очищаться (при условии, что их несколько) и дождаться, пока система оценит, что можно очистить, а что нет.
Как очистить Windows 7 с помощью CCleaner Часто бывает, что стандартные приложения Windows 7 не дают желаемого результата. В этом случае можно использовать программы, специально предназначенные для этого. Используя профессиональные инструменты, вы можете ответить на вопрос как очистить Windows 7 ?
Один из лучших и наиболее функциональных — CCleaner.С его помощью можно не только избавить жесткий диск от ненужного мусора, но и выполнить следующие действия:
- Компьютер, используемый для копирования. Он загружает виртуальную память ненужной информацией. CCleaner поможет вам очистить буфер обмена.
- На качество работы и скорость трафика в Интернете влияют кэш и файлы cookie. Чтобы компьютер работал быстро, нужно очистить его виртуальную память. Программа отлично с этим справится.
- Даже удаление мусора в корзину не избавляет от него компьютер. Регулярная уборка мусора может добавить памяти умному автомобилю. С CCleaner вы можете очистить хранилище Windows
Мы перечислили здесь далеко не все возможности указанной программы. Это очень удобно. Кроме того, с его помощью можно не только очистить компьютер от большого количества файлов. CCleaner автоматически сканирует ваш жесткий диск, а затем предлагает вам предпринять действия, которые заставят ваш компьютер работать быстрее.
Похожие сообщения
Иногда пользователи устанавливают новую Windows 7, но забывают удалить старую. Ничего критичного в этом нет, но старая винда занимает много места. В этой статье представлена информация о том, как удалить старую Windows …
Здравствуйте, друзья . В этом уроке я покажу вам, как очистить компьютер от мусора и ненужных файлов. Ведь ни для кого не секрет, что весь мусор, который есть на наших компьютерах, не приносит нашей системе никакой пользы, а в некоторых случаях, наоборот, может вызывать замедление работы компьютера и различные сбои.
Позвольте мне показать вам, как вы можете очистить свой компьютер от мусора и ненужных файлов, выполнив несколько простых шагов.
Очистка реестра и удаление ненужных файлов
Используя бесплатную программу CCLEANER, мы можем удалить огромное количество мусора. Скачайте последнюю версию с официального сайта: https://piriform.com.
Установите CCleaner и запустите его. Перейдите на вкладку «Реестр», убедитесь, что все флажки в разделе «Целостность реестра» установлены, и после этого нажмите «Поиск проблем».
Через несколько секунд все ненужные записи будут найдены. Чтобы их очистить, нажмите «Исправить» и в открывшемся окне отметьте «Исправить».
Теперь откройте первую вкладку — Очистка. Здесь вы можете увидеть, какие флажки находятся в разделе «Windows и приложения» … Обычно я оставляю все по умолчанию и нажимаю «Анализировать».
По завершении мы видим список всех файлов (, мусор, ), которые можно удалить. Также указан их размер (почти 1 гигабайт).Щелкните Очистить, чтобы удалить все это.
Очистка системного диска: папки TEMP, очистка диска
На пути к следующему шагу нам нужно очистить папки TEMP, в которых хранятся временные файлы, и выполнить «Очистку диска», которая позволяет очистить компьютер от ненужных файлов стандартными средствами системы. Некоторые функции уже выполнены программой CCLEANER, но уверяю вас, ручная проверка не будет лишней!
Откройте раздел Компьютер, затем системный диск (C 🙂 и следующие папки: Windows — TEMP.
Содержимое папки TEMP можно полностью удалить. Здесь хранятся временные файлы, от которых нет никакого смысла. Если появляются ошибки, например, «Эти файлы используются», то просто нажимаем «Пропустить все». Как правило, минимальное количество файлов удалить невозможно!
В Windows есть еще одна временная папка, и проще всего попасть в нее следующим образом. Щелкните Пуск и введите% TEMP% в строку поиска. Папка Temp появится в найденном.
В Windows 8 и 10 поиск можно запустить с помощью сочетания клавиш WIN + Q .
Нужно открыть найденную папку и очистить содержимое!
После очистки папок TEMP не забудьте «очистить диск» стандартными средствами системы. Для этого щелкните правой кнопкой мыши системный диск и выберите «Свойства».
На вкладке Общие есть кнопка Очистка диска. Нажимаем на нее, чтобы проанализировать ненужные файлы.
Через пару минут программа предложит удалить определенное количество файлов. Ставим все галочки и нажимаем «ОК».
Если вы недавно обновляли систему, то в этом окне вы увидите дополнительную кнопку «».
Щелкните его, чтобы удалить временные файлы, которые были загружены для обновления Windows.
Важно! Если у вас мало места на системном разделе, то советую прочитать мой урок :.Там я рассказал 10 крутых трюков по очистке системного диска
Проверка компьютера на вирусы: Dr.Web CureIt
Один из важных шагов в очистке компьютера от ненужных файлов — это конечно одно и то же. Для этого вам не понадобится утилита от «Доктор Веб»! Скачайте последнюю версию с официального сайта.
Запустите Dr.Web CureIt ( не требует установки ) и после принятия соглашения нажмите «Продолжить» и «Начать проверку».
Система будет проверена на наличие вредоносных программ примерно через 15 минут. При обнаружении вирусов программа предложит их обезвредить.
Удаление старых и ненужных файлов недостаточно для очистки компьютера от мусора. Не забываем про автозагрузку, которая тоже может забиваться разным хламом!
Возвращаемся к ранее установленной программе CCleaner и переходим в раздел «». Здесь мы увидим все программы, которые работают вместе с компьютером.Советую выбрать ненужный софт и нажать кнопку «Выключить».
Под ненужным программным обеспечением я подразумеваю все программы, которые не используются сразу после включения компьютера. При необходимости их можно запустить вручную.
Удаление ненужных программ. 2 пути
Если вы решили очистить свой компьютер от мусора, то многие программы могут стать ненужными, если вы просто задумаетесь, как часто мы их используем? Некоторые пользователи без колебаний устанавливают все в своей системе.Пора проанализировать программу и очистить компьютер от ненужных программ .
Это можно сделать, например, с помощью стандартных системных инструментов, перейдя в Пуск — Панель управления — Удалить программу.
После запуска Revo Uninstaller вы также увидите список всех программ, и щелчок по любой из них вызывает функцию «Удалить».
Но тут сразу после удаления программы нам предлагают поискать оставшиеся следы.Выберите «Умеренный поиск» и нажмите «Далее».
Остальные элементы реестра будут найдены первыми. Выберите то, что выделено жирным шрифтом, и нажмите «Удалить».
И на следующем шаге программа найдет оставшиеся файлы и папки. Их тоже нужно выделить и нажать «Удалить».
Удаление дубликатов
Время от времени на вашем жестком диске могут появляться одни и те же файлы. Сегодня вы скачали фильм, а через полгода вы забыли о нем и снова скачали, вы скачиваете музыку, потом теряете ее, вы загружаете фотографии с телефона на компьютер несколько раз.Все это приводит к скоплению дубликатов на компьютере.
Искать одни и те же файлы вручную очень сложно, поэтому воспользуемся специальной программой.
Возвращаемся к уже знакомой программе CCleaner и открываем раздел Сервис, вкладку Поиск дубликатов. Здесь есть множество различных параметров, которые вы можете настроить в соответствии со своими потребностями. Я, например, ничего не настраиваю, просто нажимаю «Найти».
Через несколько минут поиск повторяющихся файлов будет завершен.После внимательного изучения я вижу, что у меня на компьютере есть пара идентичных видео, которые можно смело удалить.
Я не буду здесь вдаваться в подробности, потому что программа нашла много файлов и требуется много времени, чтобы проанализировать их, чтобы удалить весь мусор. Но, думаю, суть этой функции понятна!
До этого момента мы разобрались, как очистить компьютер от мусора в самой Windows, используя стандартные и сторонние программы. Но не забывайте, что компьютер и ноутбук также нужно очистить изнутри .
Не забывайте хотя бы раз в год заглядывать внутрь системного блока и очищать его от пыли, а также наносить на процессор новую термопасту. Контроль за температурой компонентов тоже не будет лишним. По этой теме советую прочитать мой туториал :. Используя полученные знания, вы узнаете, перегревается ли ваше устройство!
Теперь вы знаете, как очистить компьютер от ненужных файлов, мусора и программ. Вот и все, спасибо за внимание, желаю удачи!
3 основных метода очистки экрана компьютера
Брызги, пятна и разливы исчезли!
Вы много пользуетесь своим компьютером.Если вы похожи на большинство людей, вы занимаетесь этим от 3 до 7 часов в день. И экран ДЕЙСТВИТЕЛЬНО близко расположен к вашему лицу, около 12 дюймов или около того.
Это означает, что кашель, чихание, потягивание кофе и прикосновения неизбежно оставляют за собой след резкого, маслянистого, микробного беспорядка. Наиболее заметно, когда экран становится черным, конечно, но когда вы сидите и все время смотрите на вас. Что делать?
На этот раз рукав твоей рубашки не разрезается. Пришло время вмешаться в экран компьютера (также известное как полезное руководство по очистке), чтобы вернуть вашему монитору достоинство.
Чего нельзя делать:
Первым делом. Прежде чем приступить к переделке экрана компьютера, следует кое-что сделать.
- Не мочите экран напрямую. Это означает, что никогда не распыляйте его. Если вы собираетесь использовать чистящий раствор, распылите чистящее полотенце, а затем протрите поверхность экрана. Когда вы распыляете его напрямую, вы рискуете перенасыщать пиксели, что может вызвать отказ компонентов, проблемы с электричеством и даже возгорание.
- Не пользуйтесь обычными чистящими средствами. Нельзя использовать средства для чистки различных поверхностей или стекла. Химические вещества в этих продуктах слишком сильны для вашего монитора. Даже обычное мыло и вода — слишком агрессивный раствор для экрана вашего компьютера.
- Не давите слишком сильно. Мягкими круговыми движениями очистите экран и никогда не нажимайте слишком сильно. Это может привести к необратимым повреждениям, и это большая неприятность, когда все, что вы пытались сделать, это удалить брызги кофе.
Как чистить монитор компьютера: по уровню усилий
Самый простой способ
- Используйте Swiffer Duster: Насколько нам известно, этот одношаговый метод прост и должен стать вашим первым планом атаки.Для пыльных мониторов достаточно легкого движения тряпки Swiffer, чтобы вернуть экран в нормальное состояние. Гибкие микроволокна изгибаются к поверхности, что означает, что вы даже можете очистить выступы вокруг рамы, подставки для монитора и петли, соединяющей монитор ноутбука с основанием. По сути, это волшебная палочка.
Метод довольно простых усилий
- Выключите компьютер. Черный экран облегчает обнаружение пятен и масляных пятен, но просто перевести компьютер в спящий режим недостаточно.Выключение компьютера гарантирует, что вы не повредите его пиксели, пока они все еще стреляют электричеством, а также устраняет риск поражения электрическим током или даже возгорания.
Используйте ткань из микрофибры. Никогда не используйте бумажное полотенце, старую футболку или салфетки для чистки монитора компьютера. В худшем случае волокна в этих материалах могут поцарапать поверхность экрана, а в лучшем случае они оставят следы ворса. Вместо этого используйте салфетку из микрофибры, которая состоит из сверхмягкого синтетического материала, который не повредит экран и прекрасно удалит мусор.
Осторожно протрите. Мягкими круговыми движениями протрите экран. Для удаления твердых частиц пищи или мусора повторяющиеся круговые движения могут помочь. Если нет, перейдите к следующему методу, который покажет вам, как приготовить домашний чистящий раствор. Следует повторить, никогда не распыляйте на экран чистящие средства или воду с мылом.
- Очистите раму и основание. Единственные области монитора, которые могут выдерживать многоцелевые чистящие средства, — это рама и основание компьютера.Очень осторожно смажьте бумажное полотенце очистителем (не замачивайте!) И проведите им по раме и основанию. Никогда не прикладывайте бумажное полотенце к фактическому экрану вашего компьютера.
Метод более умеренных усилий
Выключите компьютер. Для этого метода первым шагом является повторное выключение компьютера, чтобы вы могли легко видеть весь мусор на его экране И чтобы случайно не повредить или не выгорать пиксели.
Приготовьте чистящий раствор . Первое и самое простое средство, которое вам следует попробовать, — это дистиллированная вода, не содержащая никаких химикатов. Если вашему экрану нужно что-то посильнее, смешайте стакана дистиллированной воды и ¼ стакана белого уксуса в пульверизаторе. Если у вас нет белого уксуса, вам подойдет стакана дистиллированной воды и медицинского спирта. Это простое решение можно использовать на многих предметах домашнего обихода, от окон до душевых дверей.
Распылите ткань из микрофибры. Распылите чистящее средство на чистое полотенце из микрофибры. Никогда не распыляйте непосредственно на экран, это может привести к поломке компонентов или поражению электрическим током.
Протрите экран. Мягкими учебными движениями вытрите экран полностью. Повторяйте это движение, пока ваш экран не станет полностью чистым.
Очистка экрана вашего компьютера обеспечит столь необходимое физическое (и умственное!) Очищение, которого вы так отчаянно заслуживаете. Если вы пользуетесь ноутбуком, можете быть уверены, что никого в кафе или конференц-зале не обидите брызгами сэндвича с ростбифом на прошлой неделе.Если вы используете настольный компьютер, чистый экран может быть именно тем, что вам нужно, чтобы чувствовать себя как дома в домашнем офисе. А если это не помогает, может, попробуй вымыть стены. В любом случае, очистка монитора — беспроигрышный вариант.
ПОДЕЛИТЬСЯ:
Открывается в новом окне
Открывается в новом окне
Открывается в новом окне
Статьи по теме
6 советов по осенней уборке от основателя и генерального директора GOCLEANCO Сары Макаллистер
Любимый флюенсер Instagram показывает, как справиться с осенней уборкой всего за 6 простых шагов.
График и контрольный список ежедневной уборки: руководство по экономии времени
Удобное и полезное руководство по работе, которую вы можете (и должны!) Выполнять каждый день, чтобы облегчить себе жизнь — доверьтесь нам.
Контрольный список летней уборки с 10 советами по экономии времени
Хотите знать, что убирать этим летом? Мы собрали те летние дела, о которых вы, возможно, забыли, в один простой контрольный список, а также советы по облегчению работы.
Лучшие способы чистки всех типов оконных жалюзи
Брэндон Плешек из Clean That Up делится самым быстрым и простым способом чистки тканевых, деревянных и пластиковых жалюзи, включая рекомендации по своим любимым продуктам.
Советы и уловки по быстрой уборке от The CleanQueen
#CleanQueen на Youtube Джессика Тулл делится своими 8 советами и хитростями по уборке на максимальной скорости, чтобы ваш дом оставался сверкающим чистым (с наименьшими усилиями).
Полная таблица еженедельной уборки с примерами контрольных списков
Четкое и исчерпывающее пошаговое руководство по созданию полезного контрольного списка для ежедневной, еженедельной, ежемесячной и сезонной уборки, а также полезные советы и рекомендации по продуктам от Sandy Park.
Как очистить экран телевизора для максимального удовольствия от просмотра
Мы предлагаем вам 6 гениальных методов очистки для всех типов экранов телевизоров.
Реалистичный график уборки для достижения ваших целей
Ежедневный, еженедельный, ежемесячный и ежегодный график, чтобы вы знали, что и когда чистить.
Вернуться к началуКак почистить компьютер
Как почистить компьютер
У меня грязный секрет. Я никогда не чистил свой компьютер. Конечно, я протер пыль на своем мониторе, но я не снимал крышку и не пытался дотянуться до крошек, скрывающихся внутри моей клавиатуры.И я, честно говоря, не знаю разницы между пылесосами со сжатым воздухом и очистителями сжатого воздуха.
«Ваш компьютер может перегореть, если вы не будете содержать его в чистоте», — говорит Джонатон Миллман, технический директор Hooplah Interactive.
Будь то настольный компьютер или портативный компьютер, пыль и ворсинки могут забить вентиляционные отверстия. Это может вызвать нагревание мозга вашего компьютера и центрального процессора (ЦП). А нагрев — самая большая причина отказа компонентов в компьютерах.Регулярная уборка поможет вам сэкономить на дорогостоящих расходах на техническое обслуживание в будущем.
Выполните пять простых шагов из описанной ниже процедуры очистки и обслуживания, чтобы ваш компьютер и аксессуары оставались блестящими и новыми. Это простое самостоятельное решение, которое поможет им работать бесперебойно и прослужить дольше.
Это не то, что вы искали?
Вы пытаетесь очистить свой компьютер с точки зрения антивирусного ПО? Это руководство на веб-сайте Microsoft Security содержит инструкции, бесплатное сканирование безопасности и инструмент для удаления вредоносных программ, который вы можете загрузить.Или, если вы пытаетесь найти советы по устранению беспорядка в системе и нежелательных файлов, чтобы ваши программы работали быстрее, вам могут быть полезны следующие статьи: Ускорьте свой компьютер: автоматизируйте график обслуживания компьютера Оптимизируйте свой компьютер для максимальной производительности и Как удалить программы, которые вам больше не нужны.
Препарат
Вам понадобится:
Стандартная (плоская) и / или крестовая отвертка
Баллон со сжатым воздухом (можно приобрести в магазинах компьютерной техники или канцелярских товаров)
Ватные палочки (не использовать ватный диск)
Медицинский спирт
Мягкие безворсовые салфетки, бумажные полотенца или антистатические салфетки
Вода
Защитные очки (опция)
Важно: Всегда выключайте компьютер и отсоединяйте его от источника питания, прежде чем начинать любой из этих шагов.
Шаг 1: Внутри ящика
Если вы видите пыль или другой мусор, скапливающийся вокруг вентиляционных отверстий вашего настольного компьютера или ноутбука, вы можете держать пари, что внутри их больше, и это только вызовет проблемы. Чтобы удалить его, вам нужно открыть футляр. Это может показаться более устрашающим, чем есть на самом деле. Прежде чем начать, конечно, убедитесь, что компьютер выключен и отключен от источника питания.
Еще одно соображение: политики производителей различаются, но в некоторых случаях открытие корпуса компьютера может привести к аннулированию гарантии.Вы даже можете встретить на корпусе предупреждающую наклейку. Перед продолжением ознакомьтесь с условиями гарантии.
Для настольных компьютеров. Производители настольных компьютеров используют различные механизмы крепления для фиксации корпуса. Лицом к задней панели: в современных корпусах обычно используются две или более небольших ручки, которые можно поворачивать вручную, или кнопки, которые вы нажимаете, чтобы освободить боковую панель или всю оболочку корпуса. В других случаях может потребоваться отвинтить два или более винта с шлицем или крестообразным шлицем.В случае сомнений обратитесь к руководству пользователя для получения конкретных инструкций.
Для портативных и портативных компьютеров. Переверните компьютер и положите его на стол или другую устойчивую поверхность. (Вы можете подложить под компьютер полотенце или бумагу, чтобы предотвратить царапины и потертости.) Извлеките аккумулятор. На большинстве ноутбуков вентиляционные отверстия на нижней стороне будут сгруппированы на съемной панели, прикрепленной к корпусу несколькими винтами. Обычно это очень маленькие винты с крестообразным шлицем, которые могут быть разной длины.Удалите их и обязательно отслеживайте, что куда идет.
Находясь внутри настольного компьютера или ноутбука, как можно меньше прикасайтесь к компьютеру, стараясь не касаться пальцами карт и шнуров. Поищите в укромных уголках пылевых кроликов или другие клочки пуха. Осторожно выберите их пинцетом или ватным тампоном. Обдуйте сжатым воздухом все компоненты и нижнюю часть корпуса, удерживая сопло на расстоянии не менее четырех дюймов от машины.Продуйте воздухом блок питания и вентилятор.
Постарайтесь направить поток сжатого воздуха таким образом, чтобы он выдувал мусор из щелей и выемок и удалял их из щелей и углублений, а не загонять их глубже. Защитные очки также являются хорошей идеей, чтобы не допустить попадания летящей пыли в ваше тело. глаза.
Будьте особенно осторожны при продувке тонких вентиляторов. Чрезмерное закручивание их может привести к поломке лезвия или повреждению подшипников. Расположите баллон со сжатым воздухом подальше и используйте короткие воздушные потоки, а не постоянный поток.В качестве меры предосторожности вы также можете осторожно обездвижить лопасти вентилятора кончиком пальца или ватным тампоном во время использования воздушного баллона.
Наконец, продуйте воздухом флоппи-диски, приводы компакт-дисков или DVD-дисков и порты ввода-вывода, но опять же, не слишком агрессивно. Протрите внутреннюю часть крышки слегка увлажненной тканью и высушите ее перед тем, как установить на место.
Millman рекомендует делать это каждые три месяца, если ваш чемодан стоит на полу, если у вас есть домашние животные, которые линяют, или если вы курите. В противном случае каждые шесть-восемь месяцев нормально.
Шаг 2: Внешний вид
Проведите ватным тампоном, смоченным в медицинском спирте, вокруг всех отверстий на внешней стороне футляра. Проведите по ним один раз влажным концом тампона и один раз сухим концом. Делайте это так часто, как вы чистите внутреннюю часть вашего компьютера.Шаг 3: Клавиатура
Переверните клавиатуру и осторожно встряхните ее. Большая часть крошек и пыли выпадет. Возьмите баллончик со сжатым воздухом и подуйте на клавиши и вокруг них. Затем возьмите ватный тампон и окуните его в медицинский спирт.Он должен быть влажным, но не мокрым. Проведите ватной палочкой вокруг каждой клавиши. Потрите верхнюю часть ключей. Не скупитесь на тампоны. Выбросьте их, когда они начнут пачкаться, и замените их свежими. Если у вас есть ноутбук, выполните ту же процедуру, но будьте особенно осторожны с машиной, обращайтесь с ней так же осторожно, как с коробкой свежих яиц. Если на вашем ноутбуке есть тачпад, также протрите его влажной салфеткой. Выполняйте чистку клавиатуры ежемесячно.Заманчиво использовать пылесос, чтобы высосать мусор из клавиатуры и других частей компьютера, но технические специалисты предупреждают, что это может создать статический электрический заряд, который может фактически повредить чувствительную электронику компьютера.
Беспокоитесь о разливе?
В случае разлива немедленно выключите компьютер, отсоедините клавиатуру и переверните ее. Когда клавиатура перевернута, промокните клавиши бумажным полотенцем, продуйте сжатым воздухом между клавишами и дайте ему высохнуть на воздухе на ночь. Перед повторным использованием клавиатуры убедитесь, что все следы влаги испарились. Пролитый ноутбук требует большего внимания, потому что жидкость может легко проникнуть в клавиатуру и повредить внутренние части. В случае разлива ноутбука немедленно выключите компьютер и отсоедините все внешние источники питания и другие подключенные к нему предметы.Переверните ноутбук, извлеките аккумулятор и отнесите его в ближайший ремонтный центр для проверки внутренних повреждений. Просто вдувать сжатый воздух в клавиатуру и дать компьютеру высохнуть вверх ногами в течение ночи недостаточно, потому что жидкости могут оставаться внутри ноутбука в течение нескольких дней.При любом разливе помните, что что-либо, кроме простой воды, может вызвать серьезные повреждения, и никогда не пытайтесь сушить клавиатуру или ноутбук в микроволновой печи или обычной духовке.
Шаг 4: Мышь
Отключите мышь от компьютера.Протрите верхнюю и нижнюю часть мыши бумажным полотенцем, смоченным в медицинском спирте. Соскребите трудно удаляемую грязь ногтем. Если у вас оптическая мышь, убедитесь, что светоизлучающая линза на нижней стороне мыши не закрывается ворсом или другим мусором.Если вы используете механическую мышь, откройте нижнюю часть мыши и удалите шарик. (В большинстве случаев вам просто нужно повернуть пластиковое кольцо, окружающее мяч, на четверть оборота против часовой стрелки.) Вымойте мяч водой и дайте ему высохнуть на воздухе.Чтобы очистить внутреннюю часть механической мыши, окуните ватную палочку в медицинский спирт и протрите все внутренние компоненты, уделяя особое внимание маленьким роликам, на которых обычно собирается мусор. Наконец, продуйте отверстие сжатым воздухом и убедитесь, что внутри сухо. Заменить шар и крышку.
Ежемесячно очищайте мышь.
Шаг 5: Монитор
Для жидкокристаллических дисплеев портативных компьютеров и плоских мониторов слегка смочите мягкую безворсовую ткань чистой водой.Салфетки из микрофибры отлично подходят для этой цели. Избегайте использования бумажных полотенец, так как они могут поцарапать поверхность монитора. Не распыляйте жидкость прямо на экран, вместо этого распылите ткань. Аккуратно протрите экран, чтобы удалить пыль и отпечатки пальцев. Вы также можете купить средства для чистки мониторов в компьютерных магазинах.Для стеклянных мониторов с ЭЛТ (телевизионного типа) используйте обычный бытовой раствор для чистки стекла. Если производитель не рекомендует иное, не используйте для очистки монитора чистящие средства на спиртовой или аммиачной основе, так как они могут повредить антибликовое покрытие.И никогда не пытайтесь открыть корпус ЭЛТ-монитора. Конденсаторы внутри могут содержать опасный электрический заряд даже после отключения монитора. Очищайте монитор еженедельно. Наконец, прежде чем снова подключить компьютер, убедитесь, что все высохло.
Статья адаптирована из оригинальной статьи, написанной Элисон Манро .
Как правильно чистить ноутбук
Безусловно, последний год сделал всех нас более подозрительными, чем когда-либо, в отношении поверхностей, с которыми мы сталкиваемся каждый день.Постоянное мытье рук. Уничтожение продуктов. И борьба за это редчайшее из сокровищ: настоящая банка лизола на полке магазина. Но это все, что касается невидимых, вредных захватчиков. А как насчет мусора и гранжа, которые вы можете увидеть ?
Пыль, пятна от кофе, масло с кончиков пальцев, частички пищи, обычная старая грязь: если на вашем ноутбуке есть какие-либо из них, пора провести генеральную чистку и дезинфекцию. Основные чистящие средства и 15 минут времени помогут вашему ноутбуку снова выглядеть как новенький.В этом руководстве рассматриваются все аспекты очистки ноутбука, включая то, как обращаться с его экраном, клавиатурой, внешними поверхностями, вентиляционными отверстиями и портами. Мы покажем вам, что делать и чего избегать, а также поделимся некоторыми полезными советами, как поддерживать ваш ноутбук в чистоте все время, а не только тогда, когда он достигает «критической массы» гранжа.
На ваших отметках, покупайте чистящие средства
Большинство чистящих средств, которые вам нужны, возможно, уже есть у вас дома. Прежде всего, нужна подходящая ткань для очистки.Вместо хлопковой тряпки или бумажных полотенец, которые могут оставлять после себя пыльный мусор (в этом случае одни марки лучше, чем другие), используйте микрофибру. Его легко найти у крупных продавцов электронной коммерции, таких как Amazon, или в продуктовых, автомобильных и долларовых магазинах. Подойдет самая дешевая микрофибра.
Затем инвестируйте в баллончик со сжатым воздухом, который можно найти в Интернете, в продуктовых магазинах и магазинах электроники. Он довольно эффективен для взрыва мусора из труднодоступных мест — с одной важной оговоркой, о которой мы поговорим чуть позже.Вы также можете купить упаковку пластмассовых чистящих средств для зубов с крошечной щетиной, как миниатюрная ершик для бутылочек. Они могут вытащить из своих укрытий волосы, крошки и другой стойкий мусор. (Ах да, остатки тоже отлично подходят для зубов.)
В качестве чистящих растворов можно использовать водопроводную или дистиллированную воду практически для всего. Однако простая вода сама по себе не дезинфицирует и не удаляет масло и другие вещества. Мыло для посуды (сначала крепкая смесь, разбавленная водой в соотношении 50/50) или уксус подходят для любой поверхности.Кроме того, для дезинфекции клавиатуры эффективны изопропиловый спирт и перекись водорода. У спирта есть приятное побочное преимущество — быстрое высыхание.
Категорически избегайте продуктов на основе аммиака и отбеливателя. Это слишком жестко для многих поверхностей, особенно для экрана. Для панели ноутбука в магазинах электроники продается специальный раствор для очистки экрана (обычно в форме спрея с помпой), если вы предпочитаете специализированный продукт. (Одним из таких примеров является CleanScreen.) В случае сомнений придерживайтесь продуктов, безопасных для кожи.
Пошли. Перед чисткой полностью выключите и отсоедините ноутбук от сети. Это может показаться очевидным, но вы случайно нажмете много клавиш клавиатуры во время чистки. Вы не захотите случайно нажать Удалить над важным документом или стереть ярлыки на рабочем столе из-за нажатия клавиш.
Если вы работаете с очистителями или сжатым воздухом, выполняйте работу в проветриваемом помещении. Кроме того, для проведения мероприятия используйте твердую плоскую поверхность, например стол или письменный стол. Положите чистое полотенце (желательно из микрофибры), затем положите ноутбук сверху, чтобы он имел некоторую амортизацию и защиту от царапин, когда вы переворачиваете его на крышку.
Наконец, вымойте и вытрите руки перед началом и после того, как закончите. Если вы собираетесь использовать другие чистящие средства, кроме воды, и у вас чувствительная кожа, подумайте о надевании латексных или пластиковых перчаток.
Перед тем, как начать: советы по работе с ноутбуком
Хотя ваш ноутбук будет неподвижным, пока вы его чистите, вам придется манипулировать им неестественными способами на протяжении всего процесса, чтобы добраться до любой поверхности. Неправильное выполнение этого может привести к его повреждению или поломке. Следуйте приведенным ниже советам, даже если вы не чистите ноутбук, чтобы поддерживать его в рабочем состоянии.
Основное правило при обращении с ноутбуком — прикладывать как можно меньше давления к его поверхностям. Соблюдение этого принципа помогает избежать одной из наиболее распространенных причин выхода ноутбука из строя: трещин на печатных платах или, по крайней мере, обрывов следов припоя на плате. Обычно это происходит не из-за падения ноутбука, а из-за того, что шасси было слишком сильно согнуто или надавлено.
Обеими руками поддерживайте ноутбук с обеих сторон, поднимая или перемещая его, особенно если держите его за клавиатуру.Это более равномерно распределяет давление от кончиков пальцев, создавая меньшую нагрузку на шасси. Не поднимайте ноутбук за один из углов, так как при этом создается сильное давление в одной области.
Еще одно запрещение — поднимать ноутбук за любую часть крышки. Закройте крышку перед ее перемещением, чтобы уменьшить занимаемую площадь. Кроме того, закрытый ноутбук с меньшей вероятностью может быть поврежден при падении.
Еще одно правило, которое часто игнорируется? Периметр без жидкости! Не допускайте попадания открытых жидкостей в ноутбук.Это особенно важно, если у вас есть домашние животные или дети, которые склонны удивлять вас в странные моменты. Несчастные случаи происходят постоянно.
Помните, вы не будете держать ноутбук в руках во время его чистки. Это было бы не только сложно, но и нарушило бы многие из «Не делайте этого!» руководящие принципы, изложенные выше.
Square One: очистка от мусора с помощью баллончика
Частицы, пыль и волосы могут оседать в любом месте ноутбука: под клавишами клавиатуры, по краям экрана (внутри лицевой панели), а также внутри и вокруг кнопки сенсорной панели, физические порты и вентиляционные отверстия.Очистить этот мусор, прежде чем делать что-либо еще, логично; Вы бы не захотели чистить большую поверхность только для того, чтобы мгновение спустя разбросать срезанную грязь из щелей.
Начните с сжатого воздуха. Следуйте инструкциям и предупреждениям на упаковке сжатого воздуха. Если в комплект входит соломинка, вставьте ее в сопло, чтобы сконцентрировать воздушный поток. Используйте короткие очереди (менее секунды), держа баллончик на расстоянии вытянутой руки. Крайне важно: сохраняйте небольшое расстояние между соплом и целью воздушного потока и приближайте его ровно настолько, насколько это необходимо, чтобы сместить материал.Прикосновение к цели соплом или втыкание ее в порт с последующим разрывом баллона может вызвать конденсацию, опасный побочный эффект сжатого воздуха. Вы, , определенно не хотите, чтобы влага образовывалась, скажем, внутри USB-порта, на контактах под клавиатурой или внутри корпуса через шов. Заблуждайтесь на стороне безопасности.
Также еще один важный совет: Никогда не используйте баллон со сжатым воздухом, когда баллончик находится не в вертикальном положении, чтобы избежать выхода водяного пара.Если банка слишком остыла, дайте ей отдохнуть несколько минут, прежде чем продолжить. Одно место, к которому следует быть готовым, — это вытяжные отверстия, где скопившаяся пыль имеет тенденцию скапливаться в вентиляторах и теплораспределителях. Будьте готовы к небольшому взрыву пыли, если вы выдохнете баллончик с воздухом в вентиляционные отверстия. Не вдыхайте.
Чтобы очистить клавиатуру, начните с нижнего ряда и двигайтесь вверх. Два пакета на ключ должны дать результат. Возможно, вам придется подойти к клавиатуре под разными углами, например сбоку, чтобы получить все необходимое.Некоторые крошки из бублика действительно упрямы.
Консервы со сжатым воздухом — это не полный очиститель от мусора. Попробуйте очистить зубы, если несколько ударов не помогают. Сосредоточьтесь на аккуратном удалении мусора щетками; вы можете использовать баллончик с воздухом, чтобы удалить грязь, если необходимо, после того, как она взбудоражена. Ключевой момент: как и в случае с консервированным воздухом, не переусердствуйте и не становитесь слишком агрессивными. Не вставляйте чистящие средства силой, не протыкайте их слишком сильно и не поддвигайте клавиши клавиатуры.
Мягкая очистка краев должна сделать большую часть работы, если ваши чистящие средства имеют щетину.Кроме того, если вам важна шерсть домашних животных, проведя щеткой по ключевым краям, вы сможете схватить волосы и вытащить их.
Удаление завалов было половиной успеха. Теперь давайте сосредоточимся на очистке поверхностей.
Не набирайте другое слово! Очистите и продезинфицируйте клавиатуру
Сенсорная клавиатура — очевидный кандидат для тщательной очистки. Здесь обитают грязь, сажа, жир с кончиков ваших пальцев и множество биологических существ. Используйте для этого микрофибру.
(потенциально) неправильный способ чистки клавиатуры — просто протереть ткань из микрофибры (или любой другой) прямо по ней.В зависимости от конструкции клавиатуры полотенце может зацепиться за края клавиш и оторвать их. (Ой — не та чистота, которую вы ищете!) Вместо этого потратьте пару секунд на каждую клавишу.
Начните с слегка смочите четверть размера микрофибры вашим предпочтительным чистящим средством — и мы делаем упор на «слегка». (Для дезинфекции используйте уксус, изопропиловый спирт или перекись водорода.) Если при сжимании полотенца капает жидкость, значит, вы использовали слишком много. Вы не хотите, чтобы капли могли попасть внутрь чего-либо.
Рекомендовано нашими редакторами
Осторожно прикоснитесь к смоченной части ключом. Нажимайте ровно настолько, чтобы нажать клавишу, затем медленно перемещайте микрофибру круговыми движениями пальцем.
Следите за микрофиброй во время чистки. Поскольку используемая вами секция загрязняется (не смущайтесь, если это произойдет … очистка — это хорошо!), Смочите другую секцию и продолжайте. Чисто и между клавишами, если клавиатура выполнена в «островном» стиле, показанном здесь.
Очистка корпуса и сенсорной панели
Следующим этапом является очистка внешних поверхностей ноутбука.Смочите чистящим средством большую часть микрофибры (опять же, не до капель). Двигаясь наружу от клавиатуры, начните с упора для рук и сенсорной панели, затем перейдите к границе экрана или лицевым панелям. (Вы очистите сам экран в следующем разделе.) После этого закройте ноутбук и поработайте с крышкой и нижней стороной.
Как и в случае с клавишами клавиатуры, круговые движения эффективны. Никогда не трите слишком сильно, а нажимайте ровно столько, сколько нужно для нажатия клавиши клавиатуры.
Для стойких пятен, особенно от кофе, вы можете нанести небольшое количество разбавленного средства для мытья посуды прямо на них и оставить на минуту, чтобы пятно разрушилось. Попробуйте это сделать только на ровных поверхностях, чтобы мыло не растекалось и не капало. Затем обработайте пятно микрофиброй, смоченной водой. Удалите все остатки мыла и аккуратно используйте чистые участки ткани.
Последнее, очистка экрана
Очистка панели дисплея — последняя и самая деликатная задача.Смочите свежую часть микрофибры водой и посмотрите, чего вы можете добиться с ее помощью. Начните с краев и продвигайтесь внутрь, чтобы избежать попадания очистителя или мусора под лицевую панель во время протирания.
Важно поддерживать крышку ноутбука свободной рукой за местом, где вы чистите, чтобы ноутбук не переворачивался назад и крышка не поворачивалась. И не прилагайте большего давления, чем требуется для контакта микрофибры с экраном. (Полотенце должно работать, а не давить.)
Как и при очистке корпуса, разбавленное средство для посуды хорошо удаляет стойкие пятна или следы. Вы можете попробовать специальный очиститель экрана, как отмечалось ранее. Будь то вода или что-то другое, будьте осторожны, чтобы жидкость не капала по краям экрана. И самое главное: Никогда и никогда не опрыскивайте экран чистящим средством или водой. Всегда сначала наносите его на салфетку для очистки и проверьте на отсутствие насыщения и капель, прежде чем прикладывать ткань к экрану. Если вы распыляете жидкость прямо на экран, стоки могут легко попасть под нижнюю рамку экрана, а важная электроника часто находится прямо там.
Советы по содержанию ноутбука в чистоте
Теперь, когда ваш ноутбук чистый, нет необходимости использовать какие-либо защитные средства, например воск, на любой из его поверхностей. Не думайте об этом как об отделке автомобиля! Фактически, использование чего-то подобного может вызвать проблемы, особенно если оно попадет на экран. Имейте в виду, например, что когда ноутбук закрыт, в зависимости от конструкции, верхняя часть клавиш или клавиатура могут соприкасаться (или почти соприкасаться) с дисплеем. И любой материал там можно было перенести на панель.
Однако ноутбук похож на машину в другом смысле: чистка ноутбука занимает гораздо больше времени, если вы надолго откладываете его. Так что сэкономьте время и всегда держите под рукой аккуратный ноутбук. Вам не нужно напоминание календаря. Простое хранение микрофибры в пределах досягаемости (например, в сумке для ноутбука или на столе) не даст вам повода игнорировать липкие пятна от еды и кофе. Водопроводная вода должна быть всем, что вам нужно, если она не высыхает.
Тем не менее, немного дезинфицирующего средства всегда под рукой, чтобы поддерживать клавиатуру в чистоте. В наши дни душевное спокойствие может быть трудным, и держать свой ноутбук подальше от злоумышленников, которых вы можете видеть — и тех, кого вы не можете — это простой способ немного восстановить контроль над своим миром. Так покажите этим микробам, кто в доме хозяин!
Нравится то, что вы читаете?
Подпишитесь на информационный бюллетень Tips & Tricks , чтобы получать советы экспертов и получать максимальную отдачу от ваших технологий.

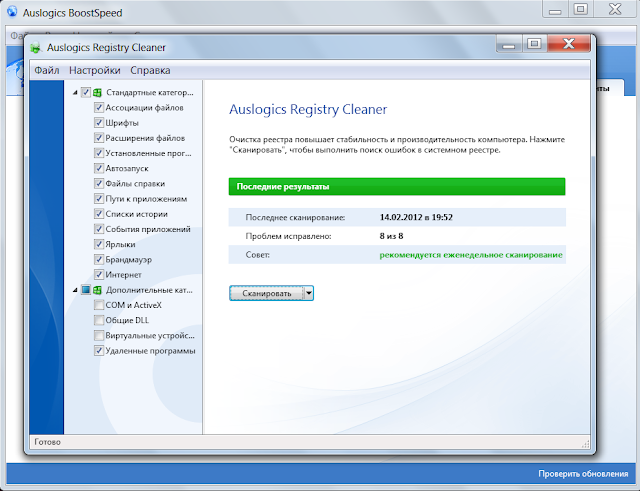



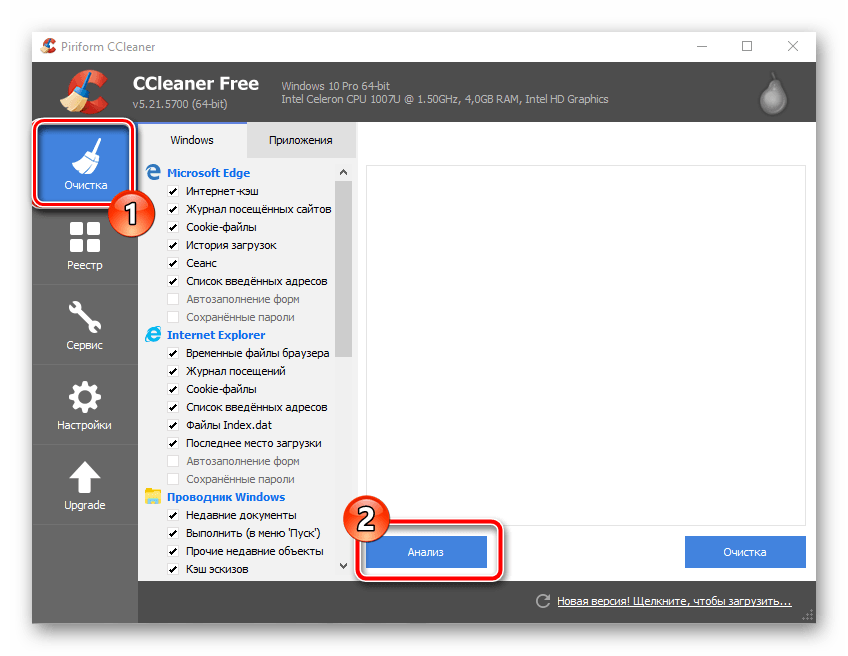
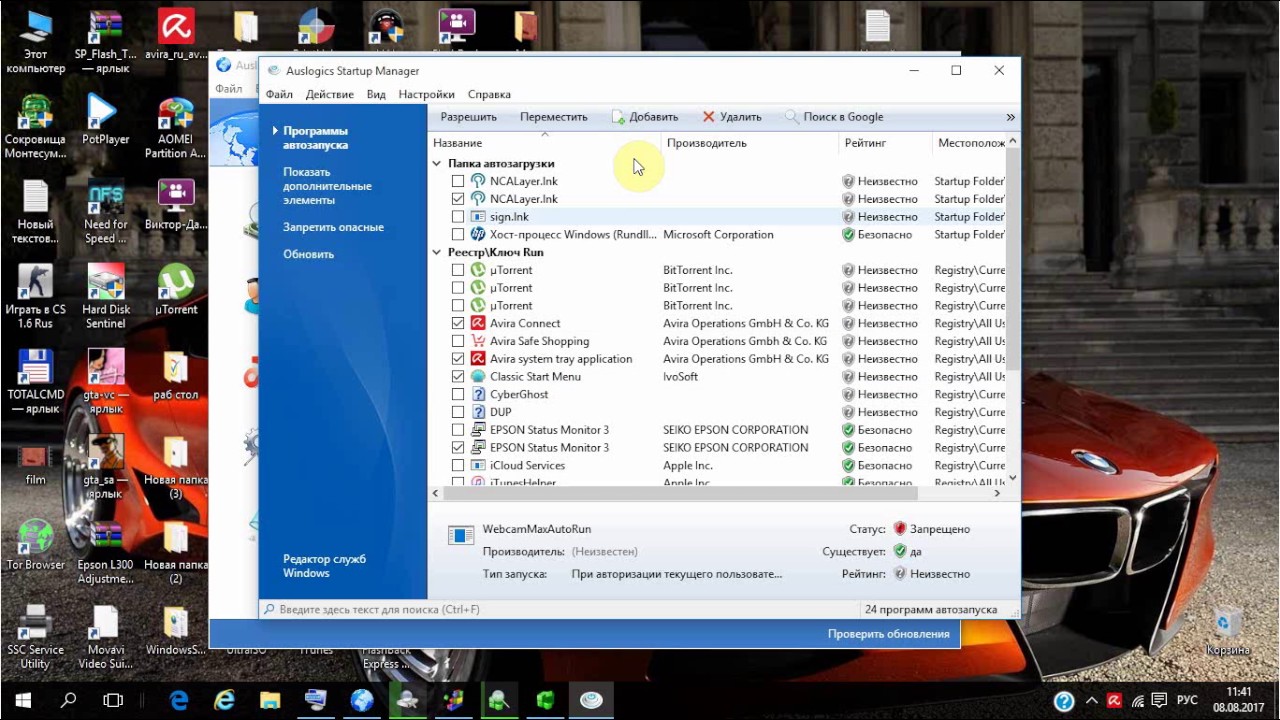 Вы также сможете удалить какие-нибудь конфиденциальные данные — приложение позволяет стереть файлы и перезаписать соответственные секторы жесткого диска. Планировщик заданий, бэкап, работа с заблокированными папками, поиск дубликатов также предусмотрены.
Вы также сможете удалить какие-нибудь конфиденциальные данные — приложение позволяет стереть файлы и перезаписать соответственные секторы жесткого диска. Планировщик заданий, бэкап, работа с заблокированными папками, поиск дубликатов также предусмотрены.