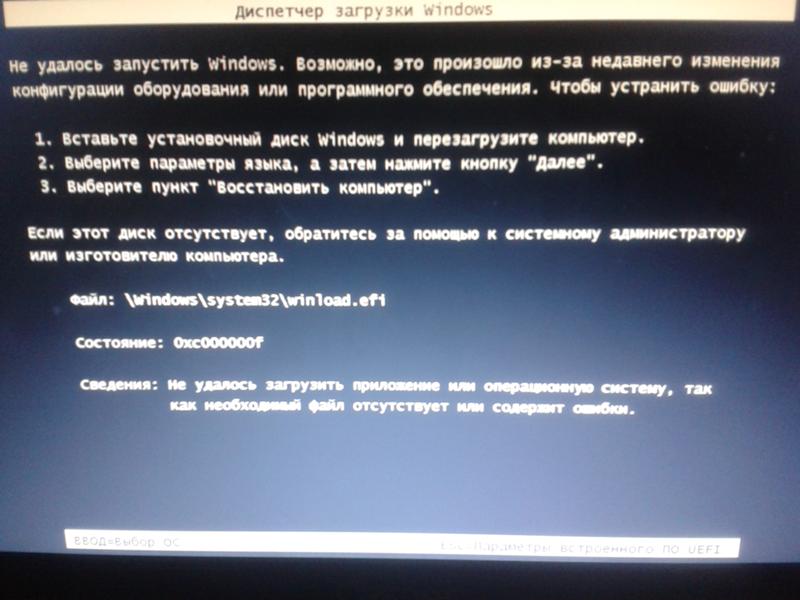Как известно, в новых (сравнительно) операционных системах от Microsoft Windows 7 и Windows 8 вместо уже известного всем ТЕКСТОВОГО файла boot.ini сделали другую систему. Я, кстати, роясь в интернете, наскоряк так и не нашел простого ответа на вопрос: где же находится файл, являющийся аналогом пресловутого boot.ini в Windows XP? А находится он, там, где его и логично было найти: в папке boot (она скрытая), лежащей «в корне» загрузочного раздела (по-простому — диска C)! А называется этот файл — вот чудо — BCD (вот прямо так, БЕЗ расширения)! Вау! Мы их расшифровали!!! Так вот, файл этот имеет не текстовый формат, а формат реестра Windows (ну, неплохой, в принципе, формат, конечно), его можно загрузить как куст в regedit, но там столько всего «наворочано», что сам чёрт ногу сломает. Поправить порядок загрузки, добавить-убрать-переименовать систему (тем, у кого их несколько на одном компьютере) можно либо через вкладку в также известной уже всем желающим команды msconfig, либо через также известные Дополнительные параметры Свойств значка Компьютер (сильно упрощенно, ибо ДАЛЕКО не все параметры там отображаются), либо же полноценно через командную строку, выполняя команду bcfedit с различными параметрами (страшно муторное занятие, ибо параметров там масса), либо, более удобно — через графическую программу Последняя программа просто образец удобства, к тому же есть русские версии. Довелось мне попробовать поставить некий менеджер загрузки (а, как я уже упоминал, у меня несколько операционных систем на жестком диске: Windows 7×86, Windows 8×86 (обе, как можно догадаться, 32-разрядные) и Windows 8×64, причём — сам обалдел — все они лицензионные! Установлены они широко известным в узких кругах «продвинутых компьютерщиков» способом изменения флага активности раздела (т. Перезагрузка же в нужную ОСь делается также: любым способом, хоть описанным выше, хоть через нажатие правой кнопки мыши на значке Мой компьютер Да, так о чём это я? Ага — этот самый менеджер загрузки, видимо, ничего лучше XP и не знает, поэтому он радостно запорол мне загрузку ВСЕХ моих операционок, хотя обещалось, что он на разделы диска «не лезет», а работает только с памятью, живёт же — в «нулевой» дорожке HDD. Ну, начал я восстанавливать комп — и правда, вроде данные-программы все на месте, но не грузится, выдаёт ошибку 0xC000000E (причем одинаковую и в семерке, и в восьмерке, и в 32-, и в 64-битной). Загрузился я с установочного диска Windows 7 PRO, выбрал Восстановление, там есть Командная строка, а в ней — нашел специальную команду с опциями /fixmbr и /fixboot. Но — не помогло, только следы глючного менеджера загрузки исчезли (и слава Богу). Короче, смысл такой — разделов-то у меня — четыре, т. е. один свободен от операционки, я по-быстрому закатал туда еще одну «семеру-32бита» (временно, «снесу» я её, конечно), и из-под неё уже с попощью EasyBCD восстановил загрузку. Сделал это немножко «хитрым» путём — для начала забэкапил загрузку «рабочей» (текущей) ОС, затем с помощью своей любимой программы FAR (хотя можно просто включить отображение скрытых и системных файлов) «вытащил» из папки boot каждой ОС по очереди файл BCD, переименовал их, чтобы не путать, каждый по названию операционной системы, с расширением . |
Загрузочный файл windows 7. Восстановление после неудачного возобновления работы компьютера
Порой бывает, что слетает загрузчик операционной системы. В большинстве случаев помогает обычное Восстановление запуска Windows 7, однако не всегда. Также можно попробовать восстановить систему. Если и это не помогло, тогда читайте ниже подробную инструкцию, как восстановить загрузчик Windows 7 .
Запомните:
устанавливать операционную систему старшего класса после младшего нельзя, то есть если Вы установите Windows XP, то Windows 7 не загрузится, так как главная загрузочная запись (MBR) перепишется старой системой.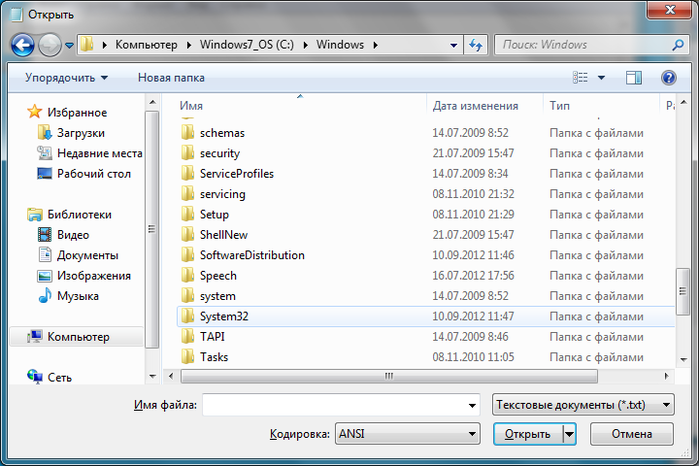
Чтобы восстановить загрузчик Windows 7, мы воспользуемся средой восстановления, где нам понадобится командная строка. Все команды я напишу и опишу ниже. Но сперва давайте разберем, что же такое MBR. MBR (главная загрузочная запись) – самый первый сектор на диске, в котором содержится таблица разделов, а также небольшая утилита загрузчик, которая указывает, с какой части диска будет осуществляться загрузка операционной системы. В то м случае если в MBR содержится неверная информация о расположении ОС, то при этом Windows 7 не запуститься и скорее всего выбьет похожую ошибку: «BOOTMGR is missing press CTR-Alt-Del for restart».
Чтобы исправить загрузчик операционной системы нам понадобится установочный диск Windows 7, на котором будет находиться необходимая нам утилита Bootrec.exe, или диск восстановления. Данная утилита пропишет новый загрузочный сектор с помощью определенных команд.
Ну что ж приступим. Загружаемся с установочного диска с Windows 7 или с диска восстановления, выскочит надпись «Press any key to boot from CD…» и сразу же нажимаем любую клавишу на компьютере, иначе загрузка с диска не произойдет
В этом окне нужно выбрать Восстановление системы
Далее необходимо немножко подождать, в этот момент происходит поиск установленных ОС и анализ ошибок, которые мешают загрузке системы
В большинстве случаев, проблемы находятся автоматически, после чего Вам предложат устранить их в автоматическом режиме.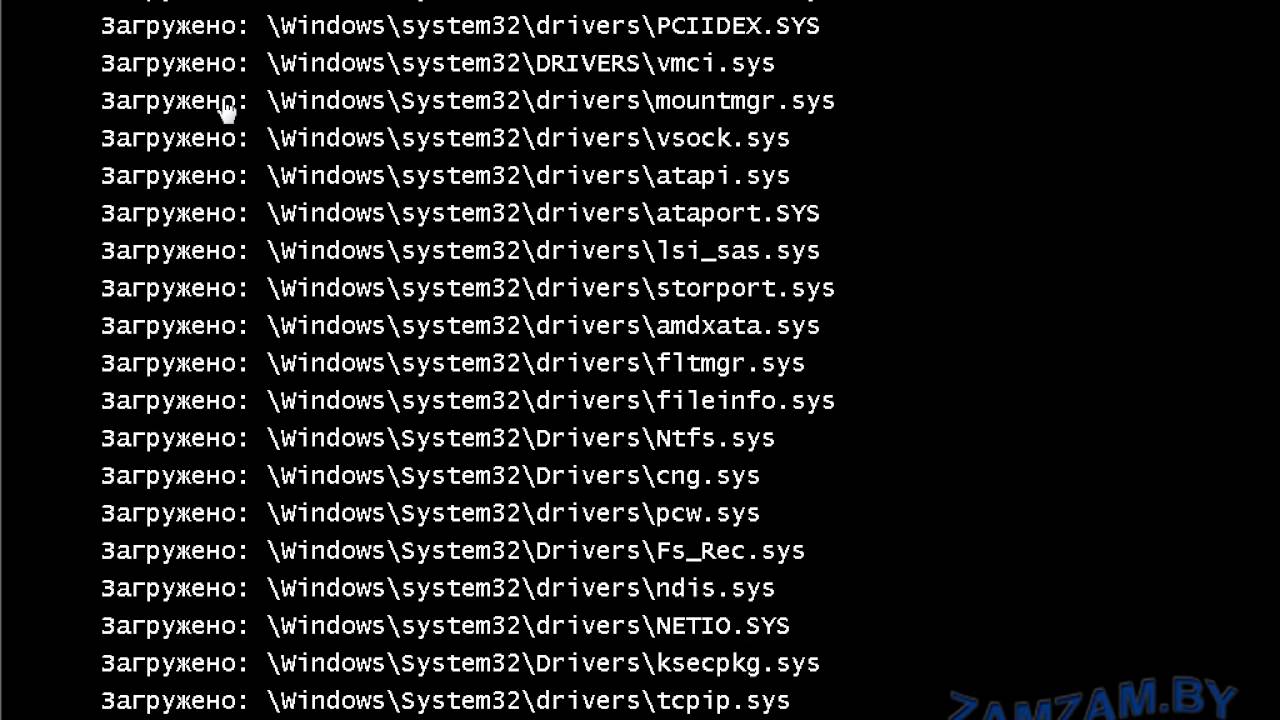 Для этого просто нажмите на кнопочку Исправить и перезапустить, после чего система перезагрузится и Windows 7 загрузится без ошибок.
Для этого просто нажмите на кнопочку Исправить и перезапустить, после чего система перезагрузится и Windows 7 загрузится без ошибок.
Однако, если проблемы остались те же или система не предложит исправить ошибки автоматически, то в этом же окне необходимо выбрать ОС, которую нужно восстановить (обычно она одна). Нажимаем Далее
Здесь жмем Восстановление запуска
Ждем пока средство восстановление не устранит ошибки запуска операционной системы. Если вдруг и этот способ не поможет, то выбираем в средстве восстановления командную строку
Друзья, у многих из вас не раз возникали проблемы с загрузкой операционной системы и вы задавали вопрос как восстановить загрузку Windows 7 и сделать, чтобы операционная система загружалась нормально. В этой статье мы рассмотрим самые распространенные способы восстановления загрузчика Windows 7, которые помогают в большинстве случаев.
1. Восстановление загрузки Windows 7 с помощью средства восстановления
Загрузитесь с с вашей версией Windows 7.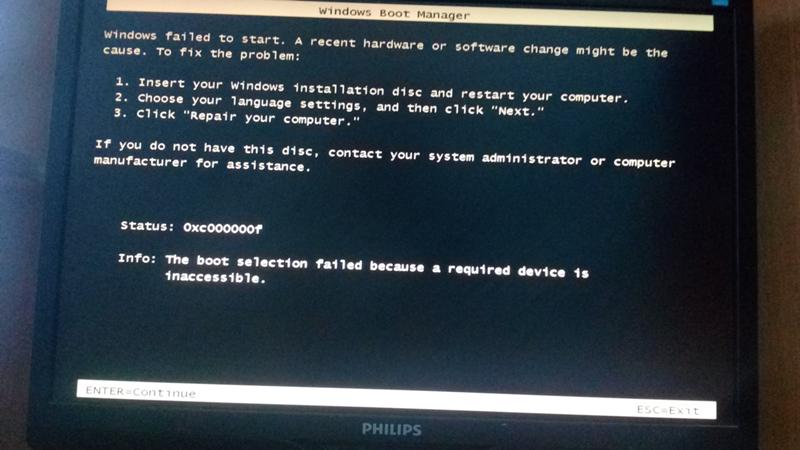
Если у вас нет подходящей флешки, то пора бы уже ей обзавестись.
Главное, чтобы совпадала разрядность системы (32-бит или 64-бит). Также, желательно чтобы совпадал выпуск (Home, Professional, Ultimate).
Вместо установки выберите «Восстановление системы».
Дойдите до окна «Параметры восстановления системы» и выберите средство восстановления «Восстановление запуска».
После этого программа восстановления произведет поиск ошибок в загрузочном секторе и загрузочном разделе Windows 7 и при обнаружении попытается их исправить. После этого потребуется перезагрузка системы и возможно Windows 7 загрузится нормально.
Если с первого раза не удалось восстановить загрузку с помощью средства восстановления Windows 7, то попробуйте повторить этот процесс еще 1-2 раза. Это часто помогает, так как средство восстановления не всегда может устранить несколько проблем за один проход.
2. Восстановление загрузки Windows 7 с помощью командной строки
Если вам не удалось восстановить загрузку Windows 7 с помощью автоматического средства восстановления, то попробуйте сделать это с помощью командной строки, это просто.
Загрузитесь с с вашей версией Windows 7 и вместо установки выберите «Восстановление системы».
Дойдите до окна «Параметры восстановления системы» и выберите средство восстановления «Командная строка».
После этого появится окно с черным фоном, в котором нужно будет написать несколько команд.
Введите по очереди следующие команды:
| bootrec /fixmbr |
| bootrec /fixboot |
| bootsect /nt60 ALL /force /mbr |
| exit |
Переключение языка производится сочетанием клавиш «Alt»+«Shift». После ввода каждой команды (строки) нужно нажимать клавишу «Enter».
Затем перезагрузите компьютер.
После этого в большинстве случаев проблемы, связанные с загрузочным сектором и загрузчиком Windows 7, исчезнут и операционная система будет загружаться нормально.
Если после использования командной строки, Windows 7 все равно не загружается, то попробуйте еще раз использовать автоматическое средство восстановления загрузки, как мы рассматривали выше.
3. Восстановление загрузки Windows 7 с переустановкой системы
Если вам не удалось восстановить загрузку операционной системы описанными выше способами, то скорее всего придется с удалением разделов.
Перед переустановкой Windows 7 скопируйте все важные для вас файлы с жесткого диска на внешний диск или флешку. Это можно сделать с помощью любого загрузочного диска LiveCD. Учтите, что внешний диск или флешка должны быть подключены к ПК до начала загрузки с LiveCD, иначе они могут не обнаружиться.
Transcend TS1TSJ25M3Если из-за ошибок загрузки вам не удастся переустановить Windows 7, то выполните удаление с диска всех разделов с помощью сторонней утилиты, например, загрузочного диска Acronis Disk Director. После этого опять попробуйте с созданием новых разделов.
Если при переустановке Windows 7 на этапе настройки диска (создание разделов, выбор раздела для установки) или при перезагрузке компьютера в процессе установки у вас возникнут прежние ошибки загрузки, то запустите командную строку и выполните команды, которые мы рассматривали выше.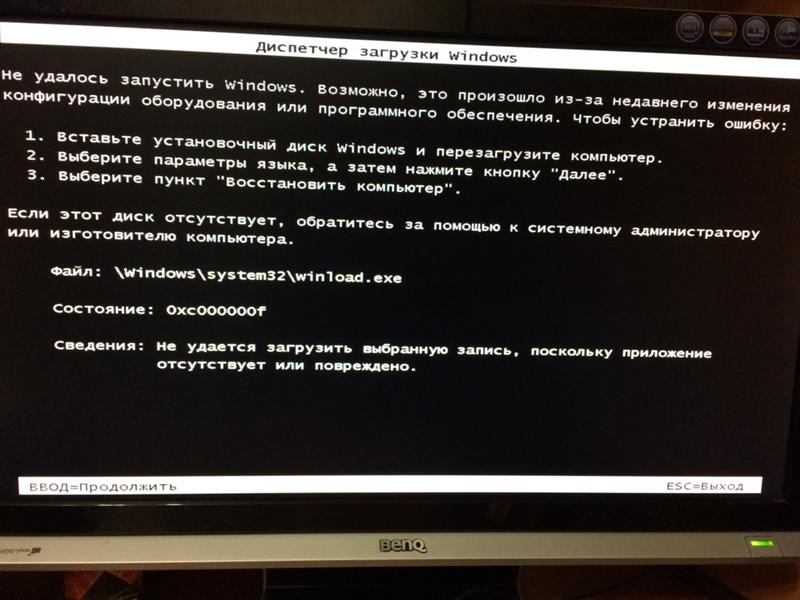
Командную строку на этапе настройки диска можно запустить с помощью сочетания клавиш «Shift»+«F10».
Если у вас возникли другие проблемы с установкой:
- Windows не видит диск
- Невозможно установить Windows на этот диск
- Выбранный диск имеет стиль разделов GPT
почитайте наши статьи об установке , и . Там же есть советы по разбивке диска на разделы и описаны нюансы установки Windows на диски большого объема (3 Тб и более).
4. Причины проблем с загрузкой Windows
Наиболее частыми причинами сбоя загрузки Windows являются:
- Сбои в работе жесткого диска и электропитания
- Ошибки при установке нескольких операционных систем
- Ошибки при использовании дисковых утилит
- Некорректные активаторы
- Установка Windows на имеющийся раздел вместе с загрузчиком
Для того, чтобы предотвратить проблемы с загрузкой в будущем, нужно определить что именно привело к проблеме и не повторять этих ошибок.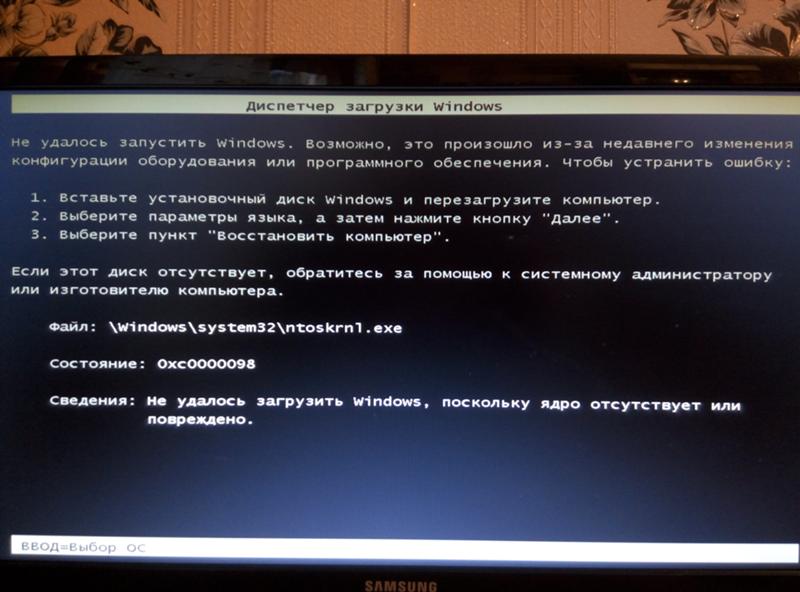
Если вы нашли другую причину, вызвавшую проблему с загрузкой Windows, или другой способ устранения проблемы, пожалуйста напишите об этом в комментариях
ASP900S3 75E120BW F120GBLSB
SSDSC2BW240H601 75E250BW SSDSC2BW240A4K5 7KE256BW
Много лет компания Microsoft улучшала систему восстановления операционной системы Windows, и в Windows 7 и Windows Vista она работает практически в автоматическом режиме. Если вы загрузитесь с установочного диска Windows 7 и щелкните «» («Repair Computer»), система восстановления Windows будет запущена и самостоятельно попытается исправить все ошибки, которые она найдет. Она способна исправить большое количество проблем, однако, вполне вероятна ситуация, когда оказывается поврежден загрузчик, и с этой проблемой система восстановления не может справиться. В этом случае можно восстановить загрузчик вручную при помощи утилиты Bootrec.exe.
Приложение Bootrec.exe служит для исправления ошибок, связанных с повреждением загрузчика и, как следствие, невозможностью запуска операционных систем Windows 7 и Windows Vista.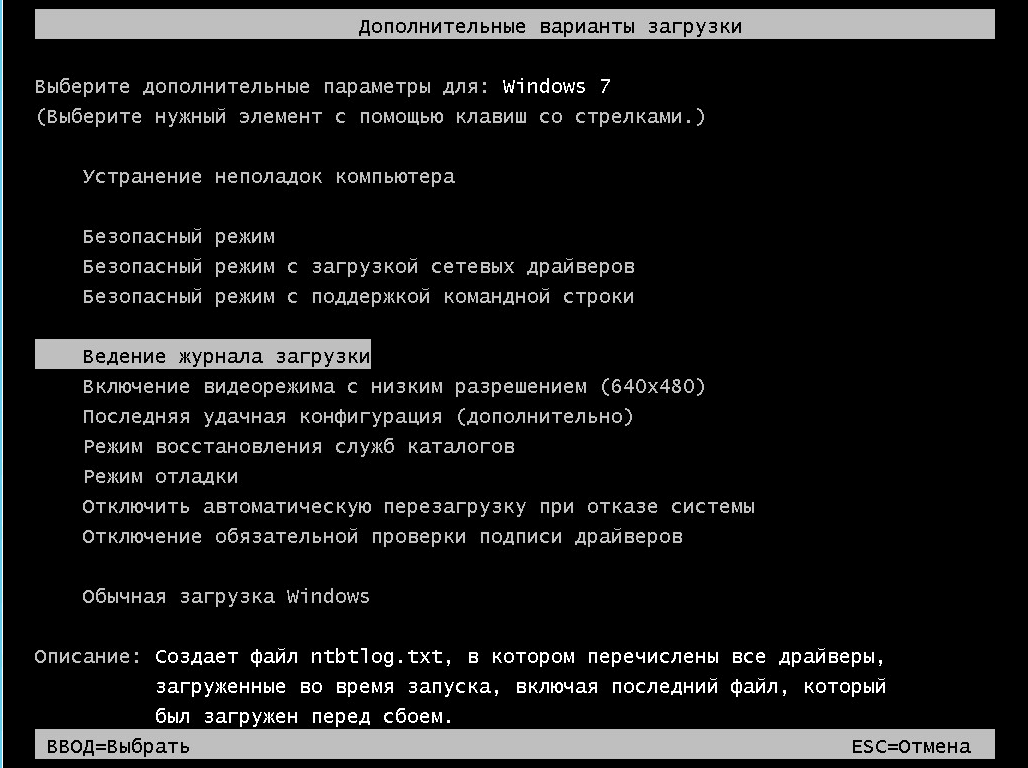
Последовательность действий
Утилита выведет справку по доступным ключам командной строки.
Описание ключей запуска утилиты Bootrec.exe
Bootrec.exe /FixMbr — Запущенная с ключом /FixMbr, утилита записывает совместимую с Windows 7 и Windows Vista главную загрузочную запись (Master Boot Record, MBR) в системный раздел. Используйте эту опцию для разрешения проблем, связанных с повреждением главной загрузочной записи, или если вы желаете удалить из неё нестандартный код. Существующая таблица разделов в этом случае не перезаписывается
Bootrec.exe /FixBoot — Запущенная с ключом /FixBoot, утилита записывает в системный раздел новый загрузочный сектор, совместимый с Windows 7 и Windows Vista. Использовать эту опцию нужно в следующих случаях:
- Загрузочный сектор Windows Vista или Windows 7 был заменен нестандартным.
- Загрузочный сектор поврежден.
- Была установлена предыдущая версия операционной системы Windows после установки Windows Vista или Windows 7.
 Например, если была установлена Windows XP, будет использоваться NTLDR (Windows NT Loader, загрузчик Windows NT), код штатного загрузчика NT 6 (Bootmgr) будет затерт программой установки Windows XP.
Например, если была установлена Windows XP, будет использоваться NTLDR (Windows NT Loader, загрузчик Windows NT), код штатного загрузчика NT 6 (Bootmgr) будет затерт программой установки Windows XP.
Следует отметить, что подобного эффекта можно добиться использованием утилиты bootsect.exe, также находящейся на загрузочном носителе Windows 7. Для этого необходимо запустить bootsect.exe со следующими параметрами:
bootsect /NT60 SYS — Загрузочный сектор системного раздела будет перезаписан кодом, совместимым с BOOTMGR. Подробней об использовании утилиты bootsect.exe можно узнать, запустив её с параметром /help.
Bootrec.exe /ScanOs — Запущенная с ключом /ScanOs , утилита сканирует все диски на предмет установленных операционных систем Windows Vista и Windows 7. Кроме того, при её использовании выводится список найденных систем, которые в данный момент не прописаны в хранилище данных конфигурации загрузки Windows (Boot Configuration Data (BCD) Store)
Bootrec. exe /RebuildBcd — Запущенная с этим ключом, утилита сканирует все диски на предмет наличия установленных операционных систем Windows Vista или Windows 7. Найденные ОС выводятся в список, из которого их можно добавить в хранилище данных конфигурации загрузки Windows (Boot Configuration Data Store). Используйте также эту опцию, если вы хотите полностью перестроить хранилище данных конфигурации загрузки. Перед этим необходимо удалить предыдущее хранилище. Набор команд при этом может быть таким:
exe /RebuildBcd — Запущенная с этим ключом, утилита сканирует все диски на предмет наличия установленных операционных систем Windows Vista или Windows 7. Найденные ОС выводятся в список, из которого их можно добавить в хранилище данных конфигурации загрузки Windows (Boot Configuration Data Store). Используйте также эту опцию, если вы хотите полностью перестроить хранилище данных конфигурации загрузки. Перед этим необходимо удалить предыдущее хранилище. Набор команд при этом может быть таким:
bcdedit /export C:\BCDcfg.bak
attrib -s -h -r c:\boot\bcd
del c:\boot\bcd
bootrec /RebuildBcd
В вышеприведенном примере текущее хранилище конфигурации загрузки экспортируется в файл C:\BCDcfg.bak , с него снимаются атрибуты «системный», «скрытый» и «только для чтения», после чего оно удаляется командой DEL и заново перестраивается командной bootrec /RebuildBcd .
Конечно, утилита Bootrec.exe весьма функциональна, однако, она не поможет, если, например, файл загрузчика Windows bootmgr поврежден или физически отсутствует. В таком случае можно воспользоваться другой утилитой, также входящей в состав дистрибутивного носителя Windows 7 — bcdboot.exe .
В таком случае можно воспользоваться другой утилитой, также входящей в состав дистрибутивного носителя Windows 7 — bcdboot.exe .
Восстановление среды загрузки с помощью BCDboot.exe
BCDboot.exe — это средство, которое используется для создания или восстановления среды загрузки, расположенной в активном системном разделе. Утилита также может быть использована для переноса файлов загрузки с одного жесткого диска или раздела на другой.
Командная строка в данном случае может выглядеть таким образом:
bcdboot.exe e:\windows
Замените e:\windows на путь, соответствующий вашей системе. Эта операция восстановит поврежденную среду загрузки Windows, включая файлы хранилища конфигурации данных загрузки (BCD), в том числе упомянутый выше файл bootmgr .
Синтаксис параметров командной строки утилиты bcdboot
Утилита bcdboot.exe использует следующие параметры командной строки:
BCDBOOT источник ]
источник — Указывает расположение каталога Windows, используемого в качестве источника при копировании файлов среды загрузки.
/l — Необязательный параметр. Задает язык среды загрузки. По умолчанию используется английский (США).
/s — Необязательный параметр. Указывает букву диска системного раздела, куда будет установлены файлы среды загрузки. По умолчанию используется системный раздел, заданный микропрограммой BIOS.
/v — Необязательный параметр. Включает режим подробного протоколирования работы утилиты.
/m — Необязательный параметр. Объединяет параметры вновь созданной и уже имеющейся загрузочной записи хранилища и записывает их в новую загрузочную запись. Если GUID загрузчика операционной системы задан, для создания загрузочной записи объединяет объект загрузчика с шаблоном системы.
Резюме . В статье были рассмотрены принципы работы с утилитами bootrec.exe и bcdboot.exe , служащими для разрешения проблем, связанных с невозможностью запуска операционной системы Windows 7 из-за поврежденного или отсутствующего загрузчика
Частой причиной того, что операционная система не загружается, является повреждение загрузчика Windows 10. Восстановление системных файлов с помощью функции Восстановления системы не восстанавливает загрузчик. Как его можно восстановить?
Восстановление системных файлов с помощью функции Восстановления системы не восстанавливает загрузчик. Как его можно восстановить?
Система Windows 10 не загружается, что делать?
Шаг 1: Восстановите данные, утерянные в результате повреждения загрузчикаВосстановление загрузчика Windows, повреждение или перезапись системных файлов, ошибки файловой системы или наличие битых секторов диска – это не далеко полный список причин утери данных.
Восстановление загрузочного сектора Windows вернет работоспособность операционной системы, но может привести к утере личных файлов. Не всегда имеется возможность вернуть работоспособность Windows без чистой установки операционной системы, что также может повлечь за собой утерю файлов.
Шаг 2: Восстановите загрузчик Windows 10 из командной строкиВ случае повреждения, загрузчик Windows можно восстановить с помощью Командной строки.
Если система не загружается, то запустите диагностическую утилиту с загрузочного диска:
- Запустите компьютер используя загрузочный диск.

- В загрузившемся меню перейдите в Восстановление системы / Диагностика / Дополнительные параметры / Командная строка .
Если вы можете загрузить Windows, выполните следующее:
- Нажмите Windows + R .
- Ведите в окне cmd и нажмите на Enter .
Используйте команду bootrec.exe для восстановления загрузчика:
Шаг 3: Программы для восстановления загрузчика Windows 10Если в наличии нет оригинального загрузочного диска Windows, то загрузить компьютер, в том числе и с целью восстановления загрузчика, можно с помощью диска загрузочной сборки – LiveCD. Как правило на таких дисках имеется и несколько программ для восстановления загрузчика Windows 10. Такие программы можно запускать прямо из LiveCD – для них не требуется запускать операционную систему c жесткого диска компьютера, они работают в портативном режиме.
Для этого:
- Найдите и запишите образ подходящего вам LiveCD на CD/DVD-диск или USB-накопитель.

- Подключите LiveCD к компьютеру и включите его. Компьютер автоматически загрузится с LiveCD (в BIOS или UEFI необходимо изменить очередность загрузки с CD или USB).
- EasyBCD;
- MultiBoot;
- FixBootFull.
- Дождитесь окончания процесса восстановления.
- Перезагрузите компьютер без использования LiveCD.
Запустите программу для восстановления загрузчика, установленную на вашем LiveCD:
Следуйте указаниям программы.
Иногда, после установки Ubuntu Linux второй системой, основная система Windows 10 перестаёт загружаться. Это связано с возможной перезаписью загрузочного сектора Windows.
Для восстановления загрузчика Windows и сохранения возможности загрузки Ubuntu Linux необходимо сделать следующее:
В результате восстановиться загрузчик Windows но с большой вероятностью будет повреждён загрузчик Ubuntu Linux.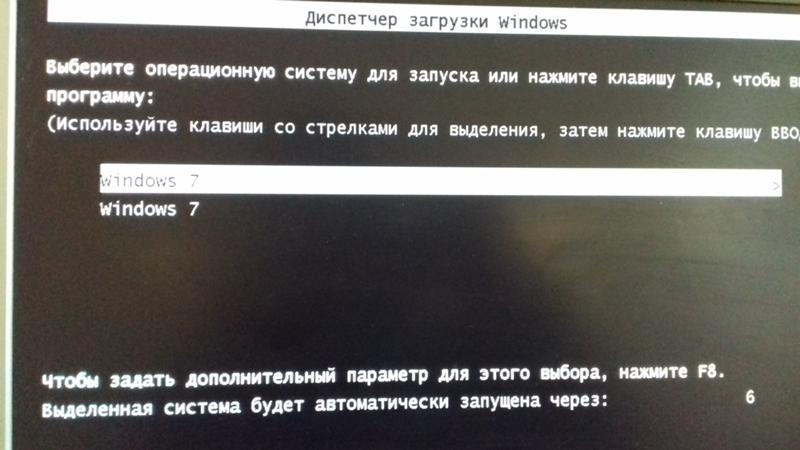 Для возобновления его работоспособности:
Для возобновления его работоспособности:
Перезагрузите Windows, запустите консоль с правами администратора и введите:
bcdedit /create /d “Linux” /application BOOTSECTOR
Скопируйте ID диска, который после данной команды станет видным в виде {ID}.
Пример ID диска:
В одно прекрасное утро вы можете оказаться в ситуации, когда ваш компьютер встретит вас черным экраном с пугающей надписью «BOOTMGR is missing» или «BOOTMGR is compressed». В обоих случаях – страшно и непонятно!
Загрузчик. Что в имени твоем?
BOOTMGR, диспетчер загрузки Windows 7, представляет собой файл в корне активного диска. Предназначен он для обеспечения загрузки в соответствии с установленной конфигурацией. Если вы самостоятельно хоть раз устанавливали Windows, то, наверняка, обратили внимание на автоматически создаваемый при инсталляции раздел. Место под него резервируется, но буква не присваивается и он не виден впоследствии среди созданных разделов. Этот раздел отводится под загрузчик, своей «невидимостью» он защищается от случайных действий пользователя.
Что случилось за ночь?
Отказ системы загружаться может быть вызван самыми различными причинами, включая проникновение вирусов, случайное удаление системных файлов, физические проблемы винчестера, неправильное выключение компьютера, и много чего другого. Как говорится, для беды много не надо. А раз она пришла, давайте разбираться, как восстановить загрузчик Windows 7.
Что нужно для восстановления загрузчика?
Необходимо отдать должное разработчикам Windows7 и последующих версий, которые довели процесс восстановления операционной системы, практически, до автоматического режима. От вас потребуется лишь наличие установочного диска Windows 7 и умение вводить команды.
Сами, своими руками.
В самом начале загрузке, нажатием клавиши DEL (в некоторых конфигурациях F2), заходим в BIOS и первым устройством загрузки ставим DVD привод. Перезагрузив компьютер, спокойно наблюдаем процесс установки операционной системы, который остановится на окошке с выбором действий: установить либо восстановить операционную систему.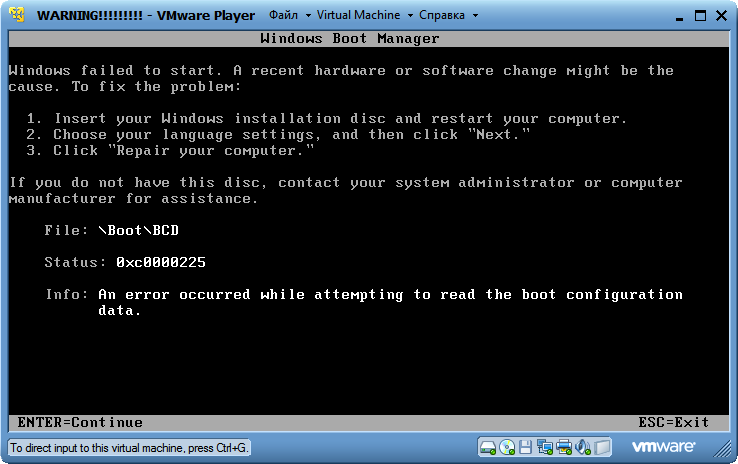 Выбираем «Восстановление системы «.
Выбираем «Восстановление системы «.
До этапа выбора средств восстановления, система попытается самостоятельно найти и исправить имеющиеся ошибки. Если найдет и исправит – вы отделались легким испугом. Но восстановить загрузчик Windows 7 она будет не в состоянии, поэтому предложит вам выбрать операционную систему и дальнейший способ ее восстановления.
Мы воспользуемся услугами командной строки и функционалом утилиты bootrec.exe, которая служит для исправления ошибок повреждения загрузчика.
Если кто не знает, какие параметры имеет команда bootrec, можно ввести ее в командной строке без параметров. В ответ вы получите полный перечень параметров команды. Но мы изучаем не команду bootrec, а способ восстановления загрузчика windows. Поэтому сразу используем те параметры, которые приведут нас к цели.
- Первая команда, которую нужно ввести: Bootrec.exe /FixMbr. В ответ получаем сообщение об успешном завершении операции. Выполнением этой команды создается новая загрузочная запись, которая и помещается в первый сектор загрузочного раздела.

- Вторая команда: Bootrec.exe /FixBoot. Операция успешно завершена. Записан новый загрузочный сектор.
- Третья команда: Exit.
- Перезагружаем компьютер.
С вероятностью в 99% вы смогли восстановить загрузчик Виндовс 7. Кстати, проверьте в BIOS очередность загрузки. На первом месте должен стоять винчестер.
Поделись статьей:
Похожие статьи
Как восстановить файл boot.ini в Windows XP 💻
В Windows XP файл boot.ini управляет меню загрузки операционных систем и указывает откуда именно загружать файлы операционной системы. Если его случайно или злонамеренно удалить, грузиться Windows будет, но станет доставать ошибкой «Неправильный файл boot.ini. Загрузка с C:\WINDOWS».
Однако если установлено более одной операционной системы, то выбрать их при загрузке не получится. Восстановить boot.ini довольно легко, рассмотрим три самых распространённых случая с содержимым файла boot.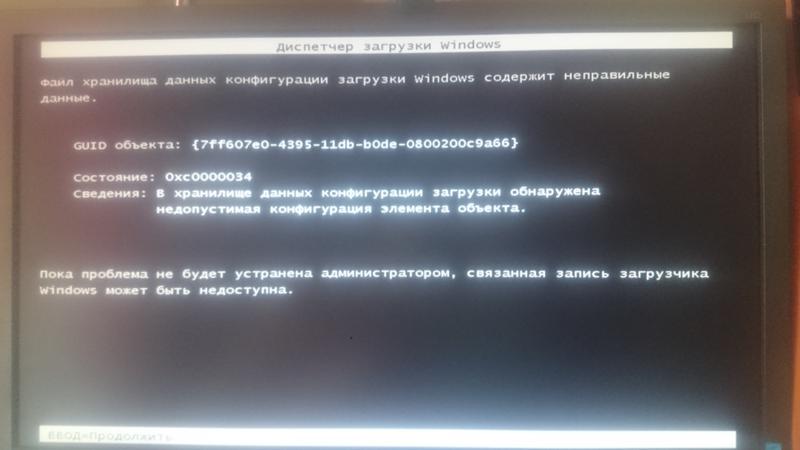 ini.
ini.
Что нужно сделать
1. Если установлена одна операционная система Windows XP на первом разделе жесткого диска (на диске C:), то файл должен содержать следующие строки:
[boot loader]
timeout=30
default=multi(0)disk(0)rdisk(0)partition(1)\WINDOWS
[operating systems]
multi(0)disk(0)rdisk(0)partition(1)\WINDOWS=»Microsoft Windows XP Professional RU» /noexecute=optin /fastdetect
Нужно всего лишь создать текстовый файл и скопировать в него эти строки, а сам файл положить в корневую папку диска «C:».
2. Если было установлено две операционные системы Windows XP, на диски C: и D:, тогда содержимое изменится на такое:
[boot loader]
timeout=30
default=multi(0)disk(0)rdisk(0)partition(1)\WINDOWS
[operating systems]
multi(0)disk(0)rdisk(0)partition(1)\WINDOWS=»Microsoft Windows XP» /noexecute=optin /fastdetect
multi(0)disk(0)rdisk(0)partition(2)\WINDOWS=»Microsoft Windows XP (2)» /noexecute=optin /fastdetect
3. Если на компьютере установлена «Консоль восстановления», то к обоим первым случаям добавляется такая строчка:
Если на компьютере установлена «Консоль восстановления», то к обоим первым случаям добавляется такая строчка:
c:\CMDCONS\BOOTSECT.DAT=»Microsoft Windows XP Recovery Console» /CMDCONS
С помощью параметра timeout можно указать время ожидания выбора из меню, работает только если есть больше одного пункта, минимальное значение 3.
Можно восстановить файл boot.ini в полуавтоматическом режиме, для этого понадобится установочный диск Windows, с помощью которого входим в «Консоль восстановления».
В консоли проводим следующие действия:
- вводим: bootcfg /rebuild
- после поиска имеющихся операционных систем консоль спросит:
«Добавить систему в список загрузки? ([Y(да)/N(нет)/A(все)]:»
нажимаем «Y»
- на запрос:
«Введите идентификатор загрузки:»
вводим «Microsoft Windows XP Professional RU» или как хочется чтобы отображалось в меню.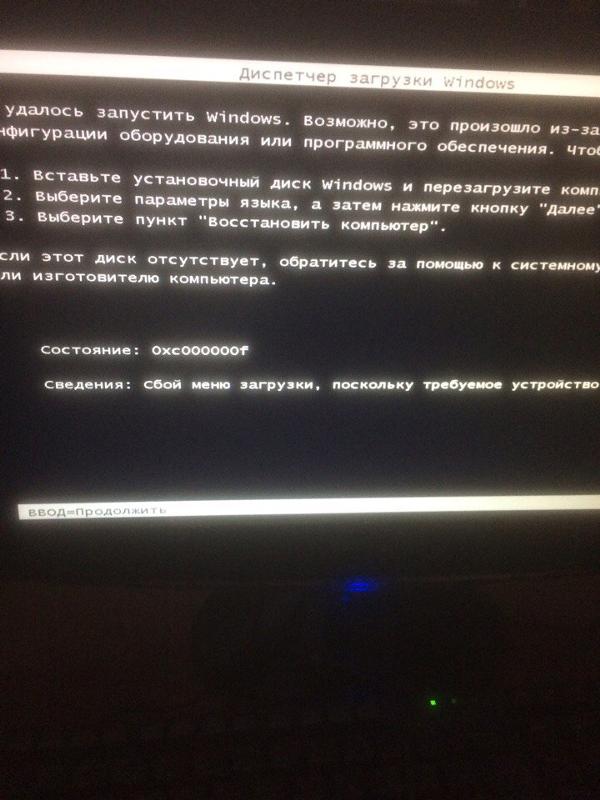
- на запрос:
«Введите параметры загрузки:»
вводим «/fastdetect»
Всё, теперь вводим «exit» чтобы перезагрузиться, файл boot.ini создан заново. А я желаю вам удачи, будьте осторожны, не удаляйте системные файлы.
PS: в зависимости от версии и языка операционной системы сообщения могут отличаться, но смысл тот же.
Восстановление загрузчика Windows 7 вручную при помощи утилит bootrec.exe и bcdboot.exe
Последовательность действий
- Настройте параметры BIOS таким образом, чтобы первым устройством загрузки был DVD-привод
- Вставьте установочный компакт-диск с Windows 7 и загрузитесь с него до этого окна:
- Щелкните «Восстановление системы» («Repair your computer«).
- Выберите операционную систему, которую необходимо восстановить, и нажмите «Далее» («Next«).

- В окне «Параметры восстановления системы» («System Recovery Options«) выберите пункт «Командная строка» («Command Prompt«).
Откроется окно интерпретатора командной строки cmd.exe, где следует ввести:
Bootrec.exe
Увеличить рисунок
Утилита выведет справку по доступным ключам командной строки.
Описание ключей запуска утилиты Bootrec.exe
Bootrec.exe /FixMbr
Запущенная с ключом /FixMbr, утилита записывает совместимую с Windows 7 и Windows Vista главную загрузочную запись (Master Boot Record, MBR) в системный раздел. Используйте эту опцию для разрешения проблем, связанных с повреждением главной загрузочной записи, или если вы желаете удалить из неё нестандартный код. Существующая таблица разделов в этом случае не перезаписывается.
Bootrec.exe /FixBoot
Запущенная с ключом /FixBoot, утилита записывает в системный раздел новый загрузочный сектор, совместимый с Windows 7 и Windows Vista.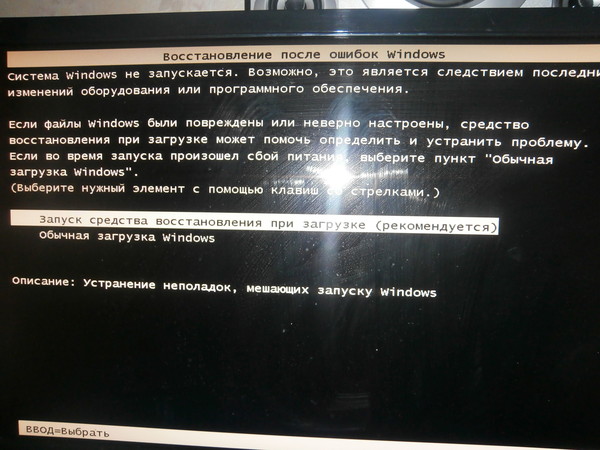 Использовать эту опцию нужно в следующих случаях:
Использовать эту опцию нужно в следующих случаях:
- Загрузочный сектор Windows Vista или Windows 7 был заменен нестандартным.
- Загрузочный сектор поврежден.
- Была установлена предыдущая версия операционной системы Windows после установки Windows Vista или Windows 7. Например, если была установлена Windows XP, будет использоваться NTLDR (Windows NT Loader, загрузчик Windows NT), код штатного загрузчика NT 6 (Bootmgr) будет затерт программой установки Windows XP.
Следует отметить, что подобного эффекта можно добиться использованием утилиты bootsect.exe, также находящейся на загрузочном носителе Windows 7. Для этого необходимо запустить bootsect.exe со следующими параметрами:
bootsect /NT60 SYS
Загрузочный сектор системного раздела будет перезаписан кодом, совместимым с BOOTMGR. Подробней об использовании утилиты bootsect.exe можно узнать, запустив её с параметром /help.
Bootrec.exe /ScanOs
Запущенная с ключом /ScanOs, утилита сканирует все диски на предмет установленных операционных систем Windows Vista и Windows 7. Кроме того, при её использовании выводится список найденных систем, которые в данный момент не прописаны в хранилище данных конфигурации загрузки Windows (Boot Configuration Data (BCD) Store).
Кроме того, при её использовании выводится список найденных систем, которые в данный момент не прописаны в хранилище данных конфигурации загрузки Windows (Boot Configuration Data (BCD) Store).
Bootrec.exe /RebuildBcd
Запущенная с этим ключом, утилита сканирует все диски на предмет наличия установленных операционных систем Windows Vista или Windows 7. Найденные ОС выводятся в список, из которого их можно добавить в хранилище данных конфигурации загрузки Windows (Boot Configuration Data Store). Используйте также эту опцию, если вы хотите полностью перестроить хранилище данных конфигурации загрузки. Перед этим необходимо удалить предыдущее хранилище. Набор команд при этом может быть таким:
bcdedit /export C:\BCDcfg.bak attrib -s -h -r c:\boot\bcd del c:\boot\bcd bootrec /RebuildBcd
В вышеприведенном примере текущее хранилище конфигурации загрузки экспортируется в файл C:\BCDcfg.bak, с него снимаются атрибуты «системный», «скрытый» и «только для чтения», после чего оно удаляется командой DEL и заново перестраивается командной bootrec /RebuildBcd.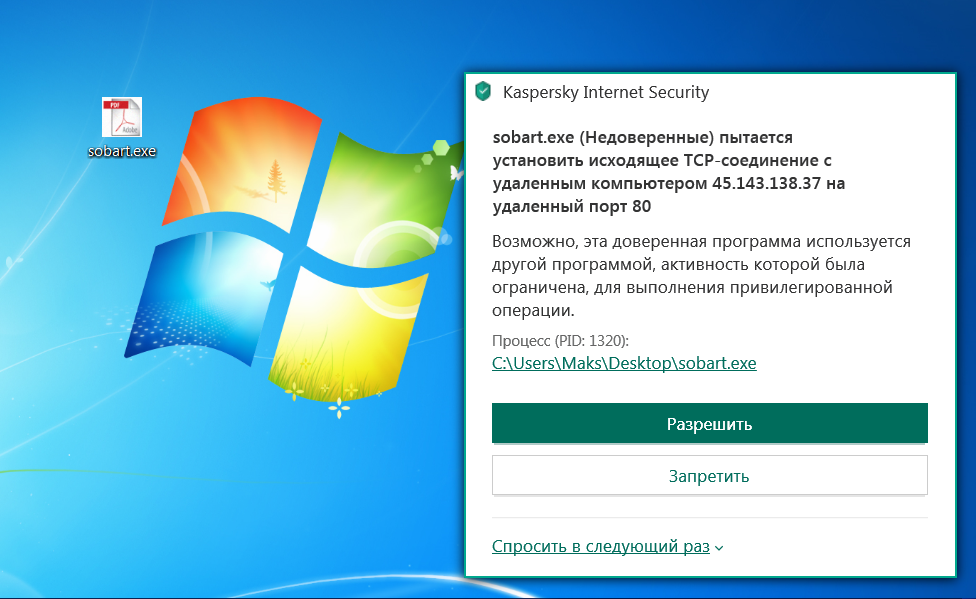
Конечно, утилита Bootrec.exe весьма функциональна, однако, она не поможет, если, например, файл загрузчика Windows bootmgr поврежден или физически отсутствует. В таком случае можно воспользоваться другой утилитой, также входящей в состав дистрибутивного носителя Windows 7 — bcdboot.exe.
Восстановление среды загрузки с помощью
BCDboot.exeBCDboot.exe — это средство, которое используется для создания или восстановления среды загрузки, расположенной в активном системном разделе. Утилита также может быть использована для переноса файлов загрузки с одного жесткого диска или раздела на другой.
Командная строка в данном случае может выглядеть таким образом:
bcdboot.exe e:\windows
Замените e:\windows на путь, соответствующий вашей системе.
Эта операция восстановит поврежденную среду загрузки Windows, включая файлы хранилища конфигурации данных загрузки (BCD), в том числе упомянутый выше файл bootmgr.
Синтаксис параметров командной строки утилиты bcdboot
Утилита bcdboot.exe использует следующие параметры командной строки:
BCDBOOT источник [/l язык] [/s буква_диска] [/v] [/m [{GUID_загрузчика_операционной системы}]]источник
Указывает расположение каталога Windows, используемого в качестве источника при копировании файлов среды загрузки.
/l
Необязательный параметр. Задает язык среды загрузки. По умолчанию используется английский (США).
/s
Необязательный параметр. Указывает букву диска системного раздела, куда будет установлены файлы среды загрузки. По умолчанию используется системный раздел, заданный микропрограммой BIOS.
/v
Необязательный параметр. Включает режим подробного протоколирования работы утилиты.
/m
Необязательный параметр. Объединяет параметры вновь созданной и уже имеющейся загрузочной записи хранилища и записывает их в новую загрузочную запись.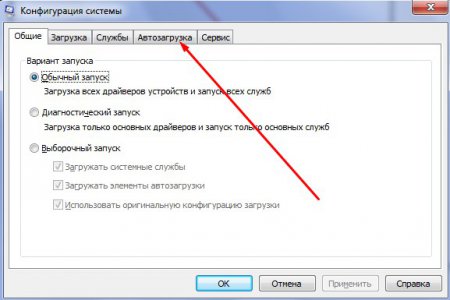 Если GUID загрузчика операционной системы задан, для создания загрузочной записи объединяет объект загрузчика с шаблоном системы.
Если GUID загрузчика операционной системы задан, для создания загрузочной записи объединяет объект загрузчика с шаблоном системы.
Резюме
В статье были рассмотрены принципы работы с утилитами bootrec.exe и bcdboot.exe, служащими для разрешения проблем, связанных с невозможностью запуска операционной системы Windows 7 из-за поврежденного или отсутствующего загрузчика.
ошибки загрузки windows 7 — Энциклопедия ошибок операционной системы Windows
Что такое загрузчик Windows? Выражаясь простейшим языком — это программа обеспечивающее загрузку операционной системы непосредственно после включения компьютера. Если рассматривать эволюцию операционных систем Windows, то в Windows 2000 и Windows XP загрузчиком Windows был NTLDR (NT Loader), который умеет загружать и другие операционные системы, задавая соответствующий загрузочный сектор в отдельном файле. Но с появлением новой системы BIOS — EFI и UEFI — старый NTLDR уже не соответствовал требованиям. Начиная с Windows Vista и далее, в Windows 7, Windows 8 и Windows 8.1 стал применяться новый диспетчер загрузки (менеджер загрузки) — BOOTMGR. Его работа которого тесно связана с Главной Загрузочной Записью (MBR) или Главным Загрузочным Сектором (MBS). При загрузке компьютера, после проверки оборудования, BIOS считывает с загрузочного жесткого диска первый сектор — 512 байт данных. MBR может занимать и больше, чем один сектор, но сейчас не об этом. В MBR расположен код первичного загрузчика и таблица разделов жесткого диска.
Начиная с Windows Vista и далее, в Windows 7, Windows 8 и Windows 8.1 стал применяться новый диспетчер загрузки (менеджер загрузки) — BOOTMGR. Его работа которого тесно связана с Главной Загрузочной Записью (MBR) или Главным Загрузочным Сектором (MBS). При загрузке компьютера, после проверки оборудования, BIOS считывает с загрузочного жесткого диска первый сектор — 512 байт данных. MBR может занимать и больше, чем один сектор, но сейчас не об этом. В MBR расположен код первичного загрузчика и таблица разделов жесткого диска.
В случае повреждения загрузчика или загрузочной записи, Ваша операционная система — будь то Windows 7, Windows 8 или Windows 8.1 — будет выдавать вот ошибку BOOTMGR is missing — press CTRL+ATL+DEL to restart.
В некоторых случая выдается ошибка BOOTMGR is corrupt. The system cannot boot:
В этом случае Вы уже не сможете запустить операционную систему Windows в обычном режиме.
Примечание: Первым делом, перед тем как прибегнуть к кардинальным действиям, проверьте, возможно просто неправильно выставлена последовательность загрузки жестких дисков, либо настройки BIOS были просто сброшены к дефолтовым (такое случается, когда садиться батарейка CR2032 на материнской плате). Такое особенно часто встречается на компьютерах, где установлены 2 и более жестких дисков. Вам нужно всего лишь зайти в BIOS компьютера и проверить какой из них выставлен на загрузку. Для этого, при загрузке, когда идет первичная диагностика аппаратной части (белые буквы на черном фоне) нажимаем несколько раз кнопку Delete. Должен открыться экран BIOS. Ищем в разделах BIOS пункт «Hard Disk Boot Priority» или просто «Boоt Device Priоritу» и выбираем его:
Такое особенно часто встречается на компьютерах, где установлены 2 и более жестких дисков. Вам нужно всего лишь зайти в BIOS компьютера и проверить какой из них выставлен на загрузку. Для этого, при загрузке, когда идет первичная диагностика аппаратной части (белые буквы на черном фоне) нажимаем несколько раз кнопку Delete. Должен открыться экран BIOS. Ищем в разделах BIOS пункт «Hard Disk Boot Priority» или просто «Boоt Device Priоritу» и выбираем его:
Перед тем, как что-то менять, надо знать — на каком из дисков установлена операционная система. Если не знаете — ставьте по очереди каждый из жестких дисков первым, нажимайте кнопку F10 для сохранения и пробуйте загружаться. Главное — надо запомнить, какой диск сначала стоял первым и, если смена последовательности не принесет результата, верните все как было.
Как восстановить загрузчик Windows.
Есть два пути восстановления: с помощью стандартных средств от Microsoft и с помощью сторонних программ. В первом варианте Вам понадобиться загрузочный диск или флешка со оригинальным образом Windows 7 или Windows 8. Сторонняя сборка Windows может не подойти, так как на многих сборках все начинается сразу с начала установки операционной системы. В случае использования сторонними программами — Вам подойдет загрузочный диск Hiren’s Boot CD.
Сторонняя сборка Windows может не подойти, так как на многих сборках все начинается сразу с начала установки операционной системы. В случае использования сторонними программами — Вам подойдет загрузочный диск Hiren’s Boot CD.
Восстановление загрузчика с помощью средств Microsoft.
Способ для Windows 8 и Windows 8.1
Шаг 1. Перезагружаем компьютер, при загрузке нажимаем кнопку Delete и попадаем в BIOS. В разделе «Boоt Device Priоritу» надо выставить значение CDROM в случае диска или USB в случае использования загрузочной флешки.
Нужно параметру «1st Boot Device» присвоить значение «CDROM» (или USB-HDD для флешки). Нажимаем F10 для сохранения конфигурации BIOS. Перезагружаем компьютер.
Шаг 2. При загрузке с диска должно открыться окно Установка Windows:
В самом низу выбираем пункт «Восстановление системы».
Будет проведена проверка жестких дисков и будет отображен список доступных операционных систем. Зачастую в списке один пункт, его и надо выбрать:
Откроется окно «Выбор действия»:
Кликаем на значок «Диагностика» — откроется меню раздела:
Выбираем пункт «Дополнительные параметры».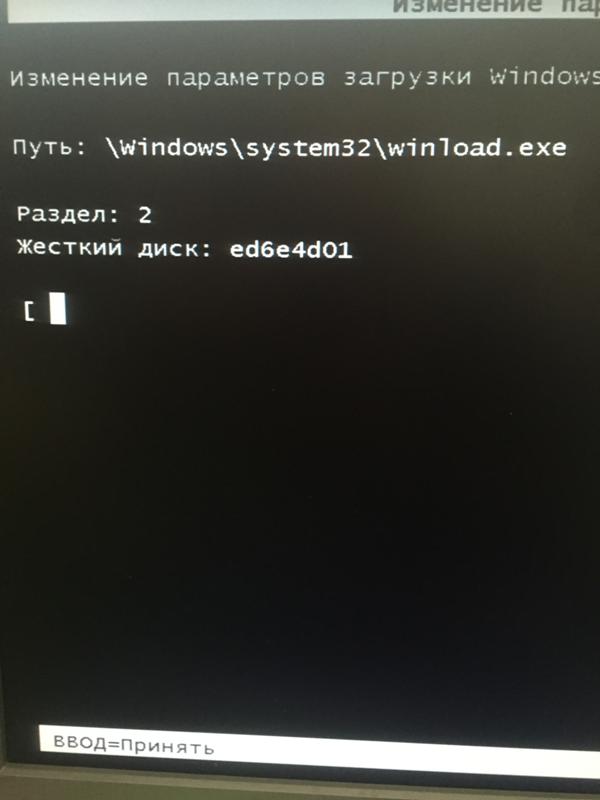
Шаг 3. Выбираем пункт «Автоматическое восстановление»:
Запуститься диагностика системы. Если будет обнаружена какая-то ошибка, то Вам будет показано сообщение об этом. Тогда нужно будет нажать кнопку Исправить и дождаться окончания исправления и перезагрузки компьютера.
Шаг 4. В случае, если автоматическое восстановление не выявило проблем при диагностике либо не помогло и при запуске все равно Windows 8 не загружается и появляется ошибка «Bootmgr is Missing», то снова загружаемся с диска и в разделе «Дополнительных параметров» диагностики выбираем пункт «Командная строка»:
Откроется командная строка Windows 8 или Windows 8.1.
Шаг 5. В Командной строке Windows 8 вводим команду:
bootrec.exe /FixMbr
Нажимаем Enter.
Ключ «/FixMbr» используется для записи в системный раздел основной загрузочной записи, совместимой с Windows 8 и Windows 8.1. Этот параметр не перезаписывает существующую таблицу разделов.
Затем вводим команду:
bootrec. exe /FixBoot
exe /FixBoot
и снова нажимаем Enter.
Ключ «/FixBoot» используется для записи в системный раздел нового загрузочного сектора с использованием загрузочного сектора, совместимого с Windows 8 и Windows 8.1.
Перезагружаем компьютер и проверяем загрузку Windows 8.
Шаг 6. Если после перезагрузки ошибка «BOOTMGR is missing — Press Ctrl+Alt+Del to restart» не устранилась — снова запускаем командную строку, где набираем команду
bootrec.exe /RebuildBcd
Ключ «/RebuildBcd» используется для полного перестроения данных конфигурации. Результатом выполнения программы с этим ключом будет сканирование жесткого диска на наличие операционной системы Windows и запрос на добавление её в список загрузки.
Нажимаем — Да (Y) и перезагружаем компьютер и проверяем.
После выполненных выше операций обычно удается восстановить загрузчик Windows 8 и Windows 8.1. Если же приведенные способы не помогли, то нужно пробовать восстанавливать загрузку с помощью сторонних программ.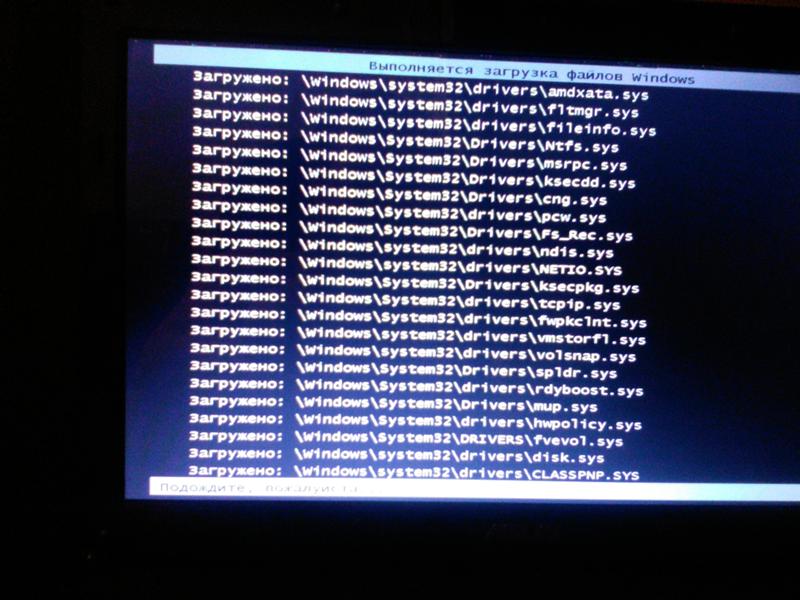 И если и они не помогут — переустанавливать Windows 8, так как скорее всего ничего больше не поможет.
И если и они не помогут — переустанавливать Windows 8, так как скорее всего ничего больше не поможет.
Способ для Windows 7.
Шаг 1. Перезагружаем компьютер, при загрузке нажимаем кнопку Delete и попадаем в BIOS. В разделе «Boоt Device Priоritу» надо выставить значение «CDROM» в случае диска или USB в случае использования загрузочной флешки.
Нужно параметру «1st Boot Device» присвоить значение «CDROM» (или USB-HDD для флешки). Нажимаем F10 для сохранения конфигурации BIOS. Перезагружаем компьютер.
Шаг 2. При загрузке с диска Вы увидите вот такое окно начала установки Windows 7:
Здесь нужно выбрать пункт «Восстановление системы».
После проверки жестких дисков Вам будет показан список доступных операционных систем:
Как правило в списке только одна система, хотя встречаются пользователи, у которых на винте 2, 3 а то и больше операционных систем. Но такое встречается реже.
Кликаем кнопку Далее и нам открывается окно «Параметры восстановления системы».
Шаг 3. Выбираем пункт «Восстановление запуска». Будет проведена диагностика системы. Если будет обнаружена ошибка, Вы увидите сообщение:
Нужно будет нажать кнопку «Исправить и перезапустить».
После этого система должна загрузиться в нормальном режиме.
Шаг 4. Если после перезагрузки нормальная загрузка Windows 7 не восстановилась или при диагностике системы проблем не выявлено:
То нужно в окне «Параметры восстановления» системы выбрать пункт «Командная строка»:
Шаг 5. В командной строке Windows вводим команду bootrec.exe /FixMbr и нажимаем Enter. Затем вводим команду bootrec.exe /FixBoot и нажимаем Enter. О том, что означают ключи /FixMbr и /FixBoot я уже писал выше.
Перезагружаем компьютер и проверяем.
Шаг 6. Если после перезагрузки компьютера работа загрузчика не восстановилась и ошибка BOOTMGR is missing не устранилась — снова запускаем командную строку и набираем команду:
bootrec.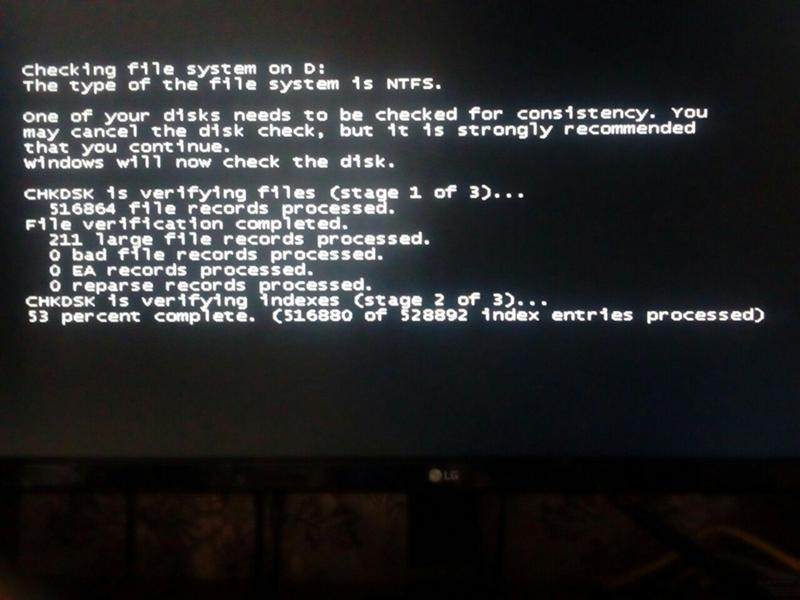 exe /RebuildBcd
exe /RebuildBcd
Ключ «/RebuildBcd» выполняет поиск установленных операционных систем, совместимых с Windows 7 и выполнит полную перестройку данных конфигурации загрузки. Результатом работы программы станет сканирование жесткого диска на наличие операционной системы Windows и запрос на добавление её в список загрузки. Нажимаем — Да (Y) и перезагружаем компьютер.
Шаг 7. Если ошибка загрузки Windows 7 не устранилась, то есть ещё один, способ от Microsoft — утилита BCDBoot, которая используется для создания системного раздела или восстановления среды загрузки, расположенной в системном разделе.
В командной строке нужно набрать команду:
bcdboot.exe c:\windows (Если у Вас Windows установлена на другом диске — исправьте в команде путь, например на d:\windows).
Результатом будет сообщение «Boot file successfully created». Перезагружаем компьютер и проверяем.
Восстановление нормальной загрузки Windows с помощью Hiren’s Boot CD.
К сожалению, не всегда есть оригинальный загрузочный диск Windows 7 или Windows 8 под рукой, а выкачивать его из Интернета бывает весьма проблематично. В этом случае на помощь обычно приходят различные небольшие загрузочные сборки — так называемые liveCD, которые можно так же записать на диск или флешку. На мой взгляд, самый оптимальный, удобный и легкий сервисный набор программ для восстановления операционной системы Windows 7 или Windows 8 — это «Hiren’s Boot CD». Утилит для восстановления загрузчика Windows на диске немало, поэтому я покажу те, которыми чаще всего пользуются системные администраторы: графическая программа «Paragon Hard Disk Manager» и консольная утилита «MBRfix».
Сначала Вам надо скачать «Hiren’s Boot CD», записать его на флешку или CD-диск и выставить в BIOS загрузку с CDROM или USB-HDD, в зависимости от того — с диска или флешки Вы загружаетесь.
Если всё сделано правильно, Вы увидите стартовое меню «Hiren’s Boot CD»:
Вариант 1. Paragon Hard Disk Manager.
Для запуска программы «Paragon Hard Disk Manager» Вам нужно выбрать пункт «Программы DOS» или «Запуск программ DOS (альтернативный метод)», а затем подраздел «Разбивка дисков (Disk Partition Tools)» и, соответственно пункт «Paragon Hard Disk Manager».
Теперь надо в главном окне программы выбрать пункт меню «Мастера» => «Восстановление загрузки Windows»:
Откроется меню «Восстановление загрузки Windows»:
Выбираем первый пункт — «Поиск установленных копий Windows» и нажимаем кнопку Далее.
Программа сканирует диски и выдаст список операционных систем, в котором обычно только один пункт. Ставим галочку «Изменить загрузочную запись» и нажимаем кнопку Далее.
Программа «Paragon Hard Disk Manager» перезапишет загрузочную запись (MBR). Нажимаем кнопку Готово и перезагружаем компьютер.
Вариант 2. Утилита MBRFix.
Для запуска утилиты MBRFix надо в стартовом меню Hiren’s Boot CD выбрать пункт «Mini Windows XP». После того, как операционная система загрузиться, надо нажать кнопку «Пуск» => «Меню HBCD».
В открывшемся меню HBCD надо выбрать пункт «Partition/Boot/MBR» => «Commandline» => «MBRFix»:
Для восстановления загрузочной записи Windows (MBR) и загрузчика Windows на диске C:\ для Windows 7, параметры команды должный быть такие:
MBRFix.exe /drive 0 fixmbr /win7 /yes.
Чтобы посмотреть информацию о диске — можно ввести команду:
MBRFix.exe /drive 0 driveinfo.
На Windows 8 и Windows 8.1 эту утилиту я ещё не проверял, потому рекомендовать не могу.
Проверка журнала загрузки с помощью msconfig в Windows 7
Если вы просто хотите проанализировать то, что происходит во время процесса начальной загрузки Windows 7, или найти «кривой» драйвер, который «тормозит» загрузку системы, то msconfig – как раз подходящий инструмент для этого занятия.
В информационных технологиях, информация – ключевое звено. Слежение за компьютером – зная, что происходит, зная, что запущено и зная, что запускается при начальной загрузке — является одним из основных элементов в сохранении и поддержании здоровой системы в течение долгого времени. Чтобы контролировать то, что работает (на первый взгляд, в скрытом режиме) на вашем компьютере, вы можете использовать различные инструменты, например, утилиту Autoruns, но для некоторых, она — излишество.
AutoRuns — бесплатная утилита для 32-битных и 64-разрядных операционных систем Microsoft Windows, разработанная Sysinternals, и затем приобретённая Microsoft Corporation. Утилита способна управлять автозагрузкой программ, сервисов, модулей, драйверов и других компонент системы.
И так, если просто требуете проанализировать то, что происходит во время процесса начальной загрузки на компьютере с ос Windows 7, то следует присмотреться к утилите msconfig.exe.
msconfig.exe — утилита для управления автозапускаемыми программам и загрузкой Windows.
С помощью, msconfig можно включить Журнал загрузки, регистрирующий каждый драйвер, загружаемый во время процесса начальной загрузки. Как только вы получите эту информацию, вы сможете диагностировать многочисленные проблемы, в том числе, при определенном опыте, находить подозрительные и опасные компоненты. И как включить этот журнал, используя встроенный инструмент msconfig.exe в Windows, рассмотрим ниже.
Шаг 1: Вызываем msconfig
Чтобы открыть инструмент, сделайте следующее:
- Нажмите сочетание клавиш Windows + R, чтобы открыть диалоговое окно Выполнить (рисунок A).
- Введите msconfig.exe.
- Нажмите OK или клавишу Enter, чтобы выполнить команду.
Рис. А. Диалоговое окно Выполнить с командой msconfig
Шаг 2: Включите журнал загрузки
Как только инструмент msconfig (конфигурация системы) открыт, щелкните по вкладке Загрузка (рисунок В), установите флажок для Журнал загрузки и нажмите OK. Возникнет подсказка, где вам будет предложено перезагрузить компьютер для того, чтобы изменения вступили в силу.
Журнал загрузки
Шаг 3: Просмотрите файл журнала
Теперь, чтобы просмотреть файл журнала, сделайте следующее:
- Откройте Блокнот. Для этого откройте меню Пуск | Все Программы | Стандартные | Блокнот или откройте диалогового окна Выполнить (Windows — R) и введите команду notepad.exe и нажатие ОК.
- Переместитесь в каталог C:Windows и откройте файл ntbtlog.txt.
- «Пройдитесь» по журналу загрузки (рисунок D), чтобы выявить проблемные драйвера или приложения, если они есть (как правило, они с припиской Did not load driver …). Поищите через Google, за что отвечает этот компонент, если он вам не знаком. Дальше, рассмотрим, как отключить такой драйвер.
Рис. С. Путь к файлу логов журнала
Рис. D. Лог-файл ntbtlog.txt
Шаг 4: Сохраните файл
Каждый раз, когда вы будете перезагружать Windows, новые записи будут добавляться к этому Журналу загрузки; это означает, что вскоре он может стать длинным, и слишком много записей станут проблемой для поиска и устранения неисправностей. С этого момента, нет метода ротации Логов, вы можете сохранить файл в датированной папке, таким образом, вы будете знать, с какого времени вы стали работать с этим файлом. Вы также можете удалять старые записи из этого лог-файла, чтобы не сохранять его слишком объемным.
Как только завершите поиск и устраните неисправность, ведение Журнала загрузки можно отключить, поскольку msconfig будет продолжать это делать.
Что сделать?
Как только вы определяете проблемный драйвер (порой, это сделать нелегко), вам снова понадобиться инструмент msconfig для отключения нежелательного драйвера из загрузки. Чтобы сделать это, выполните следующие шаги:
- Открытый msconfig.
- Щелкните по вкладке Автозагрузка.
- Просмотрите список (рисунок F) с помощью прокрутки и снимите флажки с тех компонентов, которые не требуется загружать. Удостоверьтесь, что знаете наверняка, какой драйвер отключаете прежде, чем это сделать. Но даже если вы не совсем понимаете, за что отвечает тот или иной драйвер, то ничего страшного не случится, если вы вдруг отключите что-то не то. Главное после перезагрузке включить этот компонент обратно.
Рис. F. Автозагрузка компонентов
Если «кривой» драйвер не перечислен в этом списке, то он может быть частью вредоносного программного обеспечения и его следует удалить с помощью Антивируса (но это лишь предположение).
Второй метод удаления «кривых» приложений из автозапуска делается через реестр (примечание: удостоверьтесь, что сделана резервная копия реестра прежде, чем приступите к редактированию или удалению записей из него):
- Откройте реестр, введя команду regedit в диалоговом окне Выполнить (рисунок G).
- Переместитесь к ветке HKEY_LOCAL_MACHINE/Software/Microsoft/Shared Tools/MsConfig.
- Посмотрите в папках StartupFolder и StartupReg и удалите нежелательные записи (рисунок H).
Рис. G. Диалоговое окно Выполнить с командой regedit
Рис. H. Удаление приложений из автозапуска через реестр
После того, как удалите драйверы/приложения из начальной загрузке (автозагрузки), перезапустите компьютер и затем вернетесь к Журналу загрузки, чтобы удостовериться, что эти сомнительные драйверы/приложения, не загружаются. В итоге, вы больше не должны находить записи этих компонентов в файле Журнала.
Команды восстановления загрузки windows 7
Загрузчик windows 7 перестает работать по многим причинам — при повреждении boot.ini или попытке установить XP вместе с «Семеркой», после чего последняя не хочет грузиться. Это происходит из-за того, что XP производит переписывание загрузочной записи MBR windows 7. Обычно восстановление загрузчика windows 7 осуществляется стандартными средствами системы. Можно использовать и другое средство, например, Bootice.
Самый простой способ восстановления загрузчика
Если при нажатии F8 не открываются дополнительные способы запуска и средство устранения неполадок, то потребуется использование диска или флешки восстановления windows 7. С этого накопителя нужно будет загрузить компьютер в среду восстановления, нажав на ссылку восстановления системы в нижней части окна установки ОС.
- Компьютер автоматически попытается найти решение проблемы, о чем и уведомит вас в открывшемся окне.
- Если утилита восстановления справится с задачей, останется только перезагрузиться.
Если восстановить загрузчик windows 7 после XP не удалось, используйте средство восстановления запуска, которое наряду с другими является частью установочного диска или флешки. Обычно эти простые способы могут справиться с несложными проблемами запуска MBR.
Редактируем boot.ini
За запуск системы по умолчанию отвечает boot.ini. При неправильной установке или удалении одной из ОС ее запись в нерабочем состоянии будет храниться в том же boot.ini. Он расположен в корне системного раздела, поэтому для его редактирования компьютер нужно настроить на показ скрытых файлов.
Иногда boot.ini может быть испорчен вирусом или тому могла способствовать какая-нибудь программа, после чего ОС не запускается самостоятельно.
Исправить это просто — загрузитесь с LiveCD и отредактируйте boot.ini обычным блокнотом. Здесь всего два раздела — boot loader, управляющий загрузкой и operating systems. Следует запомнить значение нескольких параметров:
- timeout=10 — время в секундах, в течение которого пользователь может выбрать ОС для запуска;
- multi(0) и disk(0) — параметры, которые должны иметь нулевые значения;
- rdisk(0) — номер диска с системным разделом (отсчет ведется с нуля).
В целом boot.ini с одной ОС должен выглядеть так, как на картинке.
Применяем возможности командной строки для восстановления сектора MBR
Попасть в режим командной строки можно с того же загрузочного диска или флешки, открыв средство восстановления системы и выбрав самый последний пункт «Командная строка».
- Введите команду Bootrec и нажмите после этого Enter, появится полный список возможностей;
- Запишите сектор MBR, для чего есть команда Bootrec.exe /FixMbr;
- Об успешном завершении операции после нажатия Enter компьютер оповестит пользователя в следующей строчке;
- Далее проведите процедуру записи нового сектора загрузки, для чего введите Bootrec.exe /FixBoot;
- Останется только ввести Exit и попытаться перезагрузить компьютер.
- Войдите в командную строку с установочного диска или флешки;
- Введите Bootrec /ScanOs, после чего утилита просканирует компьютер на предмет наличия операционной системы;
- Напишите в следующей строке команду Bootrec.exe /RebuildBcd, программа вам предложит внести в меню запуска все найденные версии windows, включая XP и др.;
- Останется с этим согласиться, нажав последовательно Y и Enter, после чего при загрузке системы вы будете иметь выбор, какую из ОС загрузить — XP или семерку.
Устранить проблему с MBR можно и еще одной командой. Для этого в командной строке нужно ввести bootsect /NT60 SYS, затем Enter. Введите для выхода Exit. В результате основной загрузочный код обновится, а ваши системы появятся в списке во время загрузки.
При серьезных проблемах описанными способами восстановить MBR может и не получиться, поэтому стоит попробовать перезапись файлов, находящихся в хранилище загрузки.
BOOTMGR is missing
Такое сообщение на черном экране компьютер обычно выдает при повреждении или удалении сектора MBR. Причина может быть и не связана с MBR, например, если BIOS слетели настройки вкладки Boot и система пытается загрузиться не с того диска. Но чаще бывает виноват именно загрузчик, поэтому опишем, как осуществить восстановление загрузки windows 7.
На диске с windows 7 всегда имеется небольшой 100-мегабайтовый зарезервированный скрытый раздел, для записи загрузочных файлов ОС, в том числе и поврежденный BOOTMGR. Можно просто скопировать BOOTMGR с установочного носителя и записать в этот раздел. Для этого:
- Зайдите в командную строку с диска восстановления.
- Введите последовательно команды diskpart и list volume, после чего на экране появится список ваших дисков и буквы, которые система присвоила каждому из них. Нас интересует зарезервированный раздел 100 Мб и оптический дисковод — диски C и F соответственно, как на картинке.
- Для выхода введите Exit и нажмите Enter.
Введите букву установочного диска с двоеточием и команду скопировать загрузчик bootmrg в зарезервированный раздел. Это будет выглядеть так:
- F: и далее Enter;
- copy bootmgr C:\ и нажмите Enter;
- Exit, утилита завершит работу.
Если копирование в скрытый раздел не удастся, то хранилище загрузки можно полностью перезаписать. Восстановление загрузчика windows 7 производится командой bcdboot.exe N:\windows, где N — буква диска с ОС. После того, как будет сообщено, что файлы созданы успешно, можно покинуть средство командой Exit и перезагрузить компьютер.
- запишите в командной строке строчку diskpart, которой вызывается утилита;
- для отображения всех имеющихся физических дисков напишите list disk;
- выбирается нужный диск командой sel disk 0, где 0 — номер единственного установленного HDD;
- для отображения всех разделов винчестера введите list partition;
- для выбора зарезервированного раздела запишите команду sel part 1, где 1 — номер раздела;
- сделайте его активным, введя active;
- выйдите из приложения, написав exit.
В крайнем случае можно полностью вручную удалить и отформатировать раздел системы, произведя запуск с какого-нибудь LiveCD, а затем командой bcdboot.exe создать сектор заново.
Используем Bootice
Если windows XP была установлена после «Семерки», из-за перезаписанного сектора MBR запускается только XP и у вас нет возможности выбора системы после того, как вы включите компьютер. Вместе с тем, обе системы полностью исправны, а вернуть меню запуска можно очень легко, для чего используется утилита Bootice:
В новом окне Bootice слева вы увидите список загрузки ОС, в который и нужно будет добавить к windows XP отсутствующую «Семерку»:
- нажмите «Добавить»;
- в открывшемся списке выберите строчку новой записи windows 7;
- в правой стороне в верхнем поле для ввода выберите жесткий диск;
- в поле ниже укажите раздел с «Семеркой»;
- нажмите на сохранение основных настроек.
Программа уведомит вас об успешном изменении данного элемента в Boot и из Bootice можно будет выйти. Когда вы в следующий раз включите компьютер, уже можно будет выбрать, какую ОС загружать с жесткого диска — windows 7 или XP.
recoverit.ru
Восстановление загрузки windows 7
Друзья, у многих из вас не раз возникали проблемы с загрузкой операционной системы и вы задавали вопрос как восстановить загрузку windows 7 и сделать, чтобы операционная система загружалась нормально. В этой статье мы рассмотрим самые распространенные способы восстановления загрузчика windows 7, которые помогают в большинстве случаев.
Загрузитесь с установочного диска или флешки с вашей версией windows 7.
Если у вас нет подходящей флешки, то пора бы уже ей обзавестись.
Главное, чтобы совпадала разрядность системы (32-бит или 64-бит). Также, желательно чтобы совпадал выпуск (Home, Professional, Ultimate).
Вместо установки выберите «Восстановление системы».
Дойдите до окна «Параметры восстановления системы» и выберите средство восстановления «Восстановление запуска».
После этого программа восстановления произведет поиск ошибок в загрузочном секторе и загрузочном разделе windows 7 и при обнаружении попытается их исправить. После этого потребуется перезагрузка системы и возможно windows 7 загрузится нормально.
Если с первого раза не удалось восстановить загрузку с помощью средства восстановления windows 7, то попробуйте повторить этот процесс еще 1-2 раза. Это часто помогает, так как средство восстановления не всегда может устранить несколько проблем за один проход.
2. Восстановление загрузки windows 7 с помощью командной строки
Если вам не удалось восстановить загрузку windows 7 с помощью автоматического средства восстановления, то попробуйте сделать это с помощью командной строки, это просто. Если ваш компьютер работает не так быстро как хотелось, установите SSD диск и вы получите значительный прирост производительности! ASP900S3 75E120BW F120GBLSB
Загрузитесь с установочного диска или флешки с вашей версией windows 7 и вместо установки выберите «Восстановление системы».
Дойдите до окна «Параметры восстановления системы» и выберите средство восстановления «Командная строка».
После этого появится окно с черным фоном, в котором нужно будет написать несколько команд.
Введите по очереди следующие команды:
| bootrec /fixmbr |
| bootrec /fixboot |
| bootsect /nt60 ALL /force /mbr |
| exit |
Переключение языка производится сочетанием клавиш «Alt»+«Shift». После ввода каждой команды (строки) нужно нажимать клавишу «Enter».
Затем перезагрузите компьютер.
После этого в большинстве случаев проблемы, связанные с загрузочным сектором и загрузчиком windows 7, исчезнут и операционная система будет загружаться нормально.
Если после использования командной строки, windows 7 все равно не загружается, то попробуйте еще раз использовать автоматическое средство восстановления загрузки, как мы рассматривали выше.
3. Восстановление загрузки windows 7 с переустановкой системы
Если вам не удалось восстановить загрузку операционной системы описанными выше способами, то скорее всего придется переустановить windows 7 с удалением разделов.
Перед переустановкой windows 7 скопируйте все важные для вас файлы с жесткого диска на внешний диск или флешку. Это можно сделать с помощью любого загрузочного диска LiveCD. Учтите, что внешний диск или флешка должны быть подключены к ПК до начала загрузки с LiveCD, иначе они могут не обнаружиться.
Transcend TS1TSJ25M3
Если из-за ошибок загрузки вам не удастся переустановить windows 7, то выполните удаление с диска всех разделов с помощью сторонней утилиты, например, загрузочного диска Acronis Disk Director. После этого опять попробуйте установить windows 7 с созданием новых разделов.
Если при переустановке windows 7 на этапе настройки диска (создание разделов, выбор раздела для установки) или при перезагрузке компьютера в процессе установки у вас возникнут прежние ошибки загрузки, то запустите командную строку и выполните команды, которые мы рассматривали выше.
Командную строку на этапе настройки диска можно запустить с помощью сочетания клавиш «Shift»+«F10».
Если у вас возникли другие проблемы с установкой:
- windows не видит диск
- Невозможно установить windows на этот диск
- Выбранный диск имеет стиль разделов GPT
почитайте наши статьи об установке windows 7, windows 8.1 и windows 10. Там же есть советы по разбивке диска на разделы и описаны нюансы установки windows на диски большого объема (3 Тб и более).
4. Причины проблем с загрузкой windows
Наиболее частыми причинами сбоя загрузки windows являются:
- Сбои в работе жесткого диска и электропитания
- Ошибки при установке нескольких операционных систем
- Ошибки при использовании дисковых утилит
- Некорректные активаторы
- Установка windows на имеющийся раздел вместе с загрузчиком
Для того, чтобы предотвратить проблемы с загрузкой в будущем, нужно определить что именно привело к проблеме и не повторять этих ошибок.
Если вы нашли другую причину, вызвавшую проблему с загрузкой windows, или другой способ устранения проблемы, пожалуйста напишите об этом в комментариях
ASP900S3 75E120BW F120GBLSB SSDSC2BW240H601 75E250BW SSDSC2BW240A4K5 7KE256BW
ironfriends.ru
Как восстановить запуск windows 7 через командную строку
Инструменты исправления ошибок windows постоянно совершенствуются, предлагая пользователям всё более автоматизированные решения, позволяющие быстро устранить различные неполадки. Если подключить к компьютеру установочный носитель и в разделе «Восстановление системы» выбрать пункт «Восстановление запуска», то можно исправить множество ошибок, мешающих запуску windows. Однако при повреждении загрузчика этот способ не сработает, так что если вы столкнулись с такой проблемой, то придется производить восстановление MBR через командную строку.
Запуск командной строки
Вам понадобится загрузочный диск с дистрибутивом той же системы, что установлена на компьютере. Совпадать должна не только версия, но и разрядность Виндовс, иначе выполнить восстановление не получится.
Открыв список доступных инструментов, сначала выполните исправление ошибок запуска. Если решить проблему с повреждением загрузчика не удастся, снова вернитесь к перечню средств и выберите командную строку.
Утилита Bootrec
Для перезаписи MBR (данных, необходимых для загрузки Виндовс) и исправления ошибок загрузчика мы будем использовать встроенную в windows утилиту. Введите в окне интерпретатора команду «bootrec». После запуска этой утилиты появится список поддерживаемых команд – выполняйте их по порядку.
Перезагрузите компьютер. Восстановление загрузчика выполнено, MBR перезаписана, поэтому Виндовс должна запуститься без проблем. Если же перезапись MBR не помогла устранить проблему запуска, попробуйте применить оставшиеся две команды:
Утилита начнет сканирование жесткого диска, пытаясь найти установленные системы. Когда windows 7 будет обнаружена, выполните «Bootrec.exe /RebuildBcd». Найденные системы будут записаны в меню загрузки. Выйдите из утилиты с помощью команды «exit» и перезагрузите компьютер. Перезаписывать MBR больше не нужно – Виндовс будет стартовать без ошибок.
Утилита BCDboot
Если исправить ошибку MBR не получается, попробуйте выполнить восстановление загрузчика, применив утилиту BCDboot. Это средство позволяет создать или восстановить среду загрузки, расположенную в активном разделе винчестера. Если в результате системного сбоя среда загрузки была перенесена на другой раздел жесткого диска, то с помощью BCDboot.exe вы вернете её на место.
Откройте командную строку и введите «bcdboot.exe e:\windows» (атрибуты вводить необязательно). Вместо «E:» вам нужно поставить букву раздела, на котором хранятся файлы Виндовс. Если в среде windows этот раздел обозначен буквой «C», то здесь он может отображаться как «D» – учитывайте это при выполнении команды.
После завершения операции перезагрузите компьютер и снова попробуйте запустить windows. Поврежденная среда загрузки будет восстановлена, и система стартует без ошибок.
recoverit.ru
Как восстановить загрузчик windows 7 и windows 8
Что такое загрузчик windows? Выражаясь простейшим языком — это программа обеспечивающее загрузку операционной системы непосредственно после включения компьютера. Если рассматривать эволюцию операционных систем windows, то в windows 2000 и windows XP загрузчиком windows был NTLDR (NT Loader), который умеет загружать и другие операционные системы, задавая соответствующий загрузочный сектор в отдельном файле. Но с появлением новой системы BIOS — EFI и UEFI — старый NTLDR уже не соответствовал требованиям. Начиная с windows Vista и далее, в windows 7, windows 8 и windows 8.1 стал применяться новый диспетчер загрузки (менеджер загрузки) — BOOTMGR. Его работа которого тесно связана с Главной Загрузочной Записью (MBR) или Главным Загрузочным Сектором (MBS). При загрузке компьютера, после проверки оборудования, BIOS считывает с загрузочного жесткого диска первый сектор — 512 байт данных. MBR может занимать и больше, чем один сектор, но сейчас не об этом. В MBR расположен код первичного загрузчика и таблица разделов жесткого диска.
В случае повреждения загрузчика или загрузочной записи, Ваша операционная система — будь то windows 7, windows 8 или windows 8.1 — будет выдавать вот ошибку BOOTMGR is missing — press CTRL+ATL+DEL to restart.
В некоторых случая выдается ошибка BOOTMGR is corrupt. The system cannot boot:
В этом случае Вы уже не сможете запустить операционную систему windows в обычном режиме.
Примечание: Первым делом, перед тем как прибегнуть к кардинальным действиям, проверьте, возможно просто неправильно выставлена последовательность загрузки жестких дисков, либо настройки BIOS были просто сброшены к дефолтовым (такое случается, когда садиться батарейка CR2032 на материнской плате). Такое особенно часто встречается на компьютерах, где установлены 2 и более жестких дисков. Вам нужно всего лишь зайти в BIOS компьютера и проверить какой из них выставлен на загрузку. Для этого, при загрузке, когда идет первичная диагностика аппаратной части (белые буквы на черном фоне) нажимаем несколько раз кнопку Delete. Должен открыться экран BIOS. Ищем в разделах BIOS пункт «Hard Disk Boot Priority» или просто «Boоt Device Priоritу» и выбираем его:
Перед тем, как что-то менять, надо знать — на каком из дисков установлена операционная система. Если не знаете — ставьте по очереди каждый из жестких дисков первым, нажимайте кнопку F10 для сохранения и пробуйте загружаться. Главное — надо запомнить, какой диск сначала стоял первым и, если смена последовательности не принесет результата, верните все как было.
Как восстановить загрузчик windows.
Есть два пути восстановления: с помощью стандартных средств от Microsoft и с помощью сторонних программ. В первом варианте Вам понадобиться загрузочный диск или флешка со оригинальным образом windows 7 или windows 8. Сторонняя сборка windows может не подойти, так как на многих сборках все начинается сразу с начала установки операционной системы. В случае использования сторонними программами — Вам подойдет загрузочный диск Hiren’s Boot CD.
Восстановление загрузчика с помощью средств Microsoft.
Способ для windows 8 и windows 8.1
Шаг 1. Перезагружаем компьютер, при загрузке нажимаем кнопку Delete и попадаем в BIOS. В разделе «Boоt Device Priоritу» надо выставить значение CDROM в случае диска или USB в случае использования загрузочной флешки.
Шаг 2. При загрузке с диска должно открыться окно Установка windows:
В самом низу выбираем пункт «Восстановление системы». Будет проведена проверка жестких дисков и будет отображен список доступных операционных систем. Зачастую в списке один пункт, его и надо выбрать:
Откроется окно «Выбор действия»:
Кликаем на значок «Диагностика» — откроется меню раздела:
Выбираем пункт «Дополнительные параметры».
Шаг 3. Выбираем пункт «Автоматическое восстановление»:
Запуститься диагностика системы. Если будет обнаружена какая-то ошибка, то Вам будет показано сообщение об этом. Тогда нужно будет нажать кнопку Исправить и дождаться окончания исправления и перезагрузки компьютера.
Шаг 4. В случае, если автоматическое восстановление не выявило проблем при диагностике либо не помогло и при запуске все равно windows 8 не загружается и появляется ошибка «Bootmgr is Missing», то снова загружаемся с диска и в разделе «Дополнительных параметров» диагностики выбираем пункт «Командная строка»:
Откроется командная строка windows 8 или windows 8.1.
Шаг 5. В Командной строке windows 8 вводим команду: bootrec.exe /FixMbr Нажимаем Enter. Ключ «/FixMbr» используется для записи в системный раздел основной загрузочной записи, совместимой с windows 8 и windows 8.1. Этот параметр не перезаписывает существующую таблицу разделов. Затем вводим команду:
bootrec.exe /FixBoot
И снова нажимаем Enter.
Ключ «/FixBoot» используется для записи в системный раздел нового загрузочного сектора с использованием загрузочного сектора, совместимого с windows 8 и windows 8.1.
Перезагружаем компьютер и проверяем загрузку windows 8.
Шаг 6. Если после перезагрузки ошибка «BOOTMGR is missing — Press Ctrl+Alt+Del to restart» не устранилась — снова запускаем командную строку, где набираем команду bootrec.exe /RebuildBcd Ключ «/RebuildBcd» используется для полного перестроения данных конфигурации. Результатом выполнения программы с этим ключом будет сканирование жесткого диска на наличие операционной системы windows и запрос на добавление её в список загрузки.
Нажимаем — Да (Y) и перезагружаем компьютер и проверяем.
После выполненных выше операций обычно удается восстановить загрузчик windows 8 и windows 8.1. Если же приведенные способы не помогли, то нужно пробовать восстанавливать загрузку с помощью сторонних программ. И если и они не помогут — переустанавливать windows 8, так как скорее всего ничего больше не поможет.
Способ для windows 7.
Шаг 1. Перезагружаем компьютер, при загрузке нажимаем кнопку Delete и попадаем в BIOS. В разделе «Boоt Device Priоritу» надо выставить значение «CDROM» в случае диска или USB в случае использования загрузочной флешки.
Нужно параметру «1st Boot Device» присвоить значение «CDROM» (или USB-HDD для флешки). Нажимаем F10 для сохранения конфигурации BIOS. Перезагружаем компьютер.
Шаг 2. При загрузке с диска Вы увидите вот такое окно начала установки windows 7:
Здесь нужно выбрать пункт «Восстановление системы». После проверки жестких дисков Вам будет показан список доступных операционных систем:
Как правило в списке только одна система, хотя встречаются пользователи, у которых на винте 2, 3 а то и больше операционных систем. Но такое встречается реже. Кликаем кнопку Далее и нам открывается окно «Параметры восстановления системы».
Шаг 3. Выбираем пункт «Восстановление запуска». Будет проведена диагностика системы. Если будет обнаружена ошибка, Вы увидите сообщение:
Нужно будет нажать кнопку «Исправить и перезапустить». После этого система должна загрузиться в нормальном режиме.
Шаг 4. Если после перезагрузки нормальная загрузка windows 7 не восстановилась или при диагностике системы проблем не выявлено:
То нужно в окне «Параметры восстановления» системы выбрать пункт «Командная строка»:
Шаг 5. В командной строке windows вводим команду bootrec.exe /FixMbr и нажимаем Enter. Затем вводим команду bootrec.exe /FixBoot и нажимаем Enter. О том, что означают ключи /FixMbr и /FixBoot я уже писал выше.
Перезагружаем компьютер и проверяем.
Шаг 6. Если после перезагрузки компьютера работа загрузчика не восстановилась и ошибка BOOTMGR is missing не устранилась — снова запускаем командную строку и набираем команду: bootrec.exe /RebuildBcd
Ключ «/RebuildBcd» выполняет поиск установленных операционных систем, совместимых с windows 7 и выполнит полную перестройку данных конфигурации загрузки. Результатом работы программы станет сканирование жесткого диска на наличие операционной системы windows и запрос на добавление её в список загрузки. Нажимаем — Да (Y) и перезагружаем компьютер.
Шаг 7. Если ошибка загрузки windows 7 не устранилась, то есть ещё один, способ от Microsoft — утилита BCDBoot, которая используется для создания системного раздела или восстановления среды загрузки, расположенной в системном разделе. В командной строке нужно набрать команду:
bcdboot.exe c:\windows (Если у Вас windows установлена на другом диске — исправьте в команде путь, например на d:\windows).
Результатом будет сообщение «Boot file successfully created». Перезагружаем компьютер и проверяем.
Восстановление нормальной загрузки windows с помощью Hiren’s Boot CD.
К сожалению, не всегда есть оригинальный загрузочный диск windows 7 или windows 8 под рукой, а выкачивать его из Интернета бывает весьма проблематично. В этом случае на помощь обычно приходят различные небольшие загрузочные сборки — так называемые liveCD, которые можно так же записать на диск или флешку. На мой взгляд, самый оптимальный, удобный и легкий сервисный набор программ для восстановления операционной системы windows 7 или windows 8 — это «Hiren’s Boot CD». Утилит для восстановления загрузчика windows на диске немало, поэтому я покажу те, которыми чаще всего пользуются системные администраторы: графическая программа «Paragon Hard Disk Manager» и консольная утилита «MBRfix». Сначала Вам надо скачать «Hiren’s Boot CD», записать его на флешку или CD-диск и выставить в BIOS загрузку с CDROM или USB-HDD, в зависимости от того — с диска или флешки Вы загружаетесь.
Если всё сделано правильно, Вы увидите стартовое меню «Hiren’s Boot CD»:
Вариант 1. Paragon Hard Disk Manager.
Для запуска программы «Paragon Hard Disk Manager» Вам нужно выбрать пункт «Программы DOS» или «Запуск программ DOS (альтернативный метод)», а затем подраздел «Разбивка дисков (Disk Partition Tools)» и, соответственно пункт «Paragon Hard Disk Manager».
Теперь надо в главном окне программы выбрать пункт меню «Мастера» => «Восстановление загрузки windows»:
Откроется меню «Восстановление загрузки windows»:
Выбираем первый пункт — «Поиск установленных копий windows» и нажимаем кнопку Далее.
Программа сканирует диски и выдаст список операционных систем, в котором обычно только один пункт. Ставим галочку «Изменить загрузочную запись» и нажимаем кнопку Далее.
Программа «Paragon Hard Disk Manager» перезапишет загрузочную запись (MBR). Нажимаем кнопку Готово и перезагружаем компьютер.
Вариант 2. Утилита MBRFix.
Для запуска утилиты MBRFix надо в стартовом меню Hiren’s Boot CD выбрать пункт «Mini windows XP». После того, как операционная система загрузиться, надо нажать кнопку «Пуск» => «Меню HBCD».
В открывшемся меню HBCD надо выбрать пункт «Partition/Boot/MBR» => «Commandline» => «MBRFix»:
Для восстановления загрузочной записи windows (MBR) и загрузчика windows на диске C:\ для windows 7, параметры команды должный быть такие: MBRFix.exe /drive 0 fixmbr /win7 /yes. Чтобы посмотреть информацию о диске — можно ввести команду:
MBRFix.exe /drive 0 driveinfo.
На windows 8 и windows 8.1 эту утилиту я ещё не проверял, потому рекомендовать не могу.
nastroisam.ru
Восстановление главной загрузочной записи (MBR) в windows 7
После того как на канале «Видео советы» было рассказано о простом способе установки двух и более операционных систем на одном компьютере, посыпались резонные вопросы, что будет если вторая система надоест и наступит желание её удалить. Скорее всего, слетит загрузчик (если выражаться языком автолюбителей, то это как стартер в машине) и вы увидите чёрный экран. Многие могут подумать «ну вот всё, в очередной раз поломался компьютер». На самом деле система установлена и полностью работоспособна, но стартануть не может.
Также это может произойти если на компьютер устанавливать системы в хаотическом порядке и не придерживаться правильного порядка установки: (С:) windows XP, (D:) windows 7, (E:) windows 8.1 (F:) windows 10.
Одним словом «загрузчик» может «полететь» по разным и более экзотическим причинам, но не стоит этого бояться.
- Главная загрузочная запись (MBR) — это первый сектор на жёстком диске, в котором находится таблица разделов и маленькая программа загрузчик, считывающая в данной таблице данные с какого раздела жёсткого диска производит загрузку система и в дальнейшем информация передаётся в раздел с установленной операционной системой, для её загрузки (как-то так 🙂).
Сегодня разговор будет о windows 7 (хотя действия по восстановлению «загрузчика» в других системам те же самые). Для этого понадобиться или установочный диск с операционной системой, надеюсь вы его ещё не выбросили или флешка (если у вас нет ни того ни другого, читаем статью ниже). Включаем компьютер. Нажимаем кнопку отвечающую за вход в boot menu и выставляем приоритет загрузки с привода или с USB-накопителя. Представим что мы загружаемся с оптического диска. Во время загрузки появляется надпись.
1. Нажимаем любую клавишу для загрузки с CD или DVD. Доходим до окна «Установка windows» и нажимаем кнопку «Восстановление системы».
Вероятно проблемы сразу будут обнаружены. Нажимаем кнопку «Исправить и перезапустить».
2. Если не помогло и система по-прежнему не загружается, снова доходим до окна «Параметры восстановления системы» и нажимаем кнопку «Далее».
Выбираем пункт «Командная строка».
Вводим первую команду bootrec /fixmbr
- Утилита записывает совместимую с windows 7 главную загрузочную запись (MBR) в системный раздел. Эта опция решит проблемы связанные с повреждением главной загрузочной записи, или если есть желание удалит из неё нестандартный код. Существующая таблица разделов в этом случае не переписывается.
Вторая команда bootrec /fixboot
- Утилита записывает в системный раздел новый загрузочный сектор, совместимый с windows 7.
Выходим, написав exit и делаем перезагрузку компьютера.
3. В принципе эти действия должны «вылечить» компьютер. Но есть ещё команды, если тёмные тучи продолжают сгущаться над головой. Вводим команду bootrec /ScanOs, сканируется винчестер на наличие операционных систем и если таковые будут найдены, то выйдет соответствующее предупреждение. Затем команда bootrec /RebuildBcd, данная утилита предложит внести найденные windows в меню загрузки, соглашаемся и вводим Y и жмём Enter. windows успешно добавлена в меню загрузки.
4. Кроме описанных способов можно воспользоваться командой bootsect /NT60 SYS, основной загрузочный код, также будет обновлён. Далее exit и перезагрузка.
5. Если и дальше ничего не помогает (хотя с трудом вериться) восстанавливаем среду загрузки с помощью утилиты BCDBoot.exe, её используют для создания системного раздела или восстановления среды загрузки, расположенной в системном разделе. Командная строка выглядит таким образом: bcdboot c:\windows Если у вас система установлена на другом разделе нужно исправить в команде путь, например, на bcdboot e:\windows
Таким образом, нами успешно восстановлен «загрузчик» в windows 7 и нет необходимости тащить компьютер в мастерскую. Как быть если нет установочного диска или флешки. Заранее скачайте хотя бы вот эту программу. Залейте её на диск или USB-накопитель. Кстати говоря помните у нас был уже пост о том как создать мультизагрузочную флешку. Когда случиться увидеть чёрный экран вспоминаем об этой программе, там много чего интересного, в том числе и интерпретатор командной строки cmd.exe.
На этом, пожалуй, хватит, хотя невозможность запуска операционной системы windows 7 из-за повреждённого или отсутствующего загрузчика можно решить при помощи таких программ, как Hiren’s Boot CD, Paragon Hard Disk Manager, MBRFix и многих других полезных вещиц 🙂 .
Помогите жертве капиталистического катаклизма. Делитесь постом в соц. сетях:
oleglav.com Драйвера устройства не найдены при установке windows 7
Как отключить контроль учетных записей в windows 7
Доброго времени суток, мои уважаемые читатели и соратники по компьютерной теме!
Я думаю, подавляющее большинство из вас сталкивалось с такой проблемой, когда винда начинает тормозить так, что то только поиграть, но и даже поработать, нормально не удается. Кто-то сразу сносит операционку, я же расскажу вам, как сделать восстановление windows 7 с флешки. Причем без потери файлов и достаточно быстро.
Что нужно приготовитьКонечно же, вам понадобиться сама флешка. Она должна быть не менее 4 гигов объемом и полностью исправна, иначе потом будут большие проблемы. Далее, отсюда качаете клиент торрента, проверяете его на вирусы Comodo Internet Security и устанавливаете. А вот отсюда — загружаете дистрибутив операционной системы. Далее нужно скачать торрент UltraISO — и установить этот софт. Все, можно приступать к изготовлению загрузочной флехи.
Запись образаТеперь открываем UltraISO. Напомню для чайников, что все нужно делать от имени администратора. У вас появится стартовое окно, в котором надо нажать на значок открытия файла.
Теперь отыщите свой образ с операционкой и откройте его. Я покажу на примере восьмой винды.
Справа у вас появятся все файлы которые есть в дистрибутиве. Если их нет, повторите попытку.
Теперь вставляйте в порт свою флешку. Тыкайте на пункт «самозагрузка» и выбирайте запись образа.
Теперь, в первой строчке выбираете свой носитель. Затем ниже оставляете метод записи USB HDD+, в строчке Hide Boot оставляете показатель «Нет ». Жмете кнопку форматирования.
Появится вот такая табличка, в которой ничего менять не нужно. Просто клацаете «начать ».
В появившемся окошке-предупреждении жмете «да ».
Теперь ждите, когда процесс завершится.
Выключайте софт только после вот такой надписи.
Все, теперь можно приступать к настройке загрузки.
БИОСЧтобы зайти в BIOS, нужно перезагрузить ноутбук, и как только появится вот такой экран –
— нужно нажать DEL , или кнопку, которая будет указана в отмеченной строке.
Теперь в разделе BOOT DEVICE ставите вашу флешку на первую позицию загрузки и нажимаете F10
Перезагружаете комп и приступаете к восстановлению вашей операционной системы на ноутбуке.
Процедура восстановленияКак только носитель, на который вы скачали и записали образ винды, прогрузился, появится вот такое окно, в котором нужно ткнуть вот на эту строчку.
Может произойти так, что в автоматическом режиме проверки будут найдены баги, которые сама система устранить не может, тогда появится вот такое окно.
Она будет висеть до тех пор, пока вы не перезагрузите ноутбук.
Теперь, если все нормально, выскочит вот такая табличка, в которой нужно выбрать вашу операционную систему, которая была установлена на комп.
Восстановление запускаВ появившемся окне тыкаете первую строчку и жмете далее. Система все сделает сама. Это нужно для того, чтобы устранить проблемы со стартом винды. Бывает, что она просто зависает на начальном экране или просто комп уходит ребут. Так как в этот раз вы заходили через биос, то этого не увидели. Значит, на всякий случай все лучше проверить. Тем более этого не так долго.
Восстановление системыПосле устранения проблем в загрузке переходим во строку строчку и ждем окончания. Каких-то особых манипуляций не требуется. Просто жмите далее и следуйте инструкциям. Затем комп перезагрузится. Вытащите флеху и перестройте БИОС обратно, на первичную загрузку с винчестера.
Из-за чего могут быть проблемы с операционной системойДам несколько дельных советов, чтобы вы всегда содержали свой Windows 7 в оптимальном рабочем состоянии. Во-первых, запомните, чтобы не переустанавливать ОС без потери данных или с полным ее сносом, нужно следить за реестром. В этом вам может помочь такая программка, как Reg Organizer . Качаете, ставите. Раз в месяц производите все проверки также, через него удаляете весь ненужный софт. Так же не забывайте проверять систему на вирусы при помощи AVG AntiVirus Free или Dr Web Cureit .
Всегда уничтожайте ненужные файлы. Помните, что на логическом диске с операционной системой всегда должно быть хотя бы 100 гигабайт свободного места. Скажу так, это пространства, где ОС маневрирует свои действия при работе. Чем его больше, тем она быстрее работает.
Чистите свои браузеры. Да-да они тоже влияют на скорость и стабильность функционирования и отклика винды. Представьте, сколько вы просмотрите за год фильмов и прослушаете музыки. Представили? Все это браузеры сохраняют во временных буферах-хранилищах, которые при переполнении тормозят всю «ось». Чистите историю, «куки», временные файлы и все прочее, кроме паролей.
Становите любой антивирус. Любая вредоносная программа способна не просто тормозить работу, но и полностью разрушить саму систему. Тем более, это в ваших же интересах. Вдруг кто-то похитит ваши данные и взломает учетки? Тем более бесплатных антивирусов сегодня просто навалом. Например.
Просто ставите его и запускаете, сканировать он будет сам, в автоматическом режиме. Не пренебрегайте этим советом.
Заключение
Подводя итоги статьи, хотелось бы вам сказать еще одно. Я перерыл много инфы, по поводу работы с виндой. Профессионалы утверждают, что операционную систему нужно сносить и ставить заново раз в год, для стабильной работы. В противном случае она просто устареет, заполнится мусором, ненужными отчетами об ошибках, пустыми папками от временных файлов и прочей белибердой.
Готов поспорить, оно вам не нужно. Тем более, в моем блоге есть статья о том, как самому заново переставить windows с любого носителя. Вот кстати видео по восстановлению, которое вам поможет.
На этом я с вами прощаюсь! Делитесь этой полезнейшей статьей с друзьями в контакте и одноклассниках, и подписывайтесь на обновления моего блога. До новых встреч!
Привет друзья! В сегодняшней статье мы с вами создадим заново загрузчик Windows 7. В каких случаях это может пригодится. К примеру у вас не загружается Windows 7 и выдаёт ошибки, связанные с неисправностью загрузчика, например: «An operating system was not found» (Операционная система не найдена), BOOTMGR is missing. Press ctrl+alt+del, NTLDR is missing при загрузке Windows 7. А может вы перенесли Windows 7 с жёсткого диска на твердотельный накопитель, но система не стартует с SSD и выводит ошибку или показывает чёрный экран. Вы пытаетесь восстановить загрузку операционной системы , но у вас это не получается. В таких случаях нужно удалить и затем создать заново скрытый раздел — System Reserved (Зарезервировано системой, объём 100 МБ), именно на этом разделе находятся файлы загрузки Windows 7.
При установке Windows 7 на ноутбук или компьютер с обычным BIOS (жёсткий диск MBR), автоматически создаётся скрытый раздел System Reserved (Зарезервировано системой, объём 100 МБ), назначение которого — хранить и защищать файлы загрузки операционной системы. Данный раздел всегда имеет атрибуты: (Активен, Система, Основной раздел), и с него происходит запуск операционной системы, установленной на вашем компьютере.
Если данному разделу присвоить букву диска и в параметрах папок (вид) установить параметры «Показывать скрытые файлы» и снять галочку с параметра «Скрывать защищённые системные файлы», то внутри вы увидите папку «Boot» (содержащую хранилище конфигурации загрузки файл — BCD), и менеджер загрузки файл «bootmgr».
Для успеха нашего дела, вспомним механизм загрузки Windows 7 и поможет нам программа BOOTICE.
В первую очередь, после включения компьютера, управление получает подпрограмма BIOS, которая производит проверку на работоспособность всех комплектующих системного блока, затем БИОС смотрит в своих настройках приоритетное для загрузки устройство (жёсткий диск, флешка, DVD-диск) и найдя такое (к примеру жёсткий диск) считывает с него загрузочную запись MBR (Windows 7 обычно устанавливается на диск разметки MBR) . MBR располагается в первом секторе загрузочного диска, имеет размер 512 байт, и содержит в себе программный код NT 6.x ,
Который выполняет поиск активного раздела (Active), с которого может осуществляться загрузка операционной системы, данный активный раздел
называется PBR (Partition Boot Record) и имеет свою загрузочную запись Bootmgr.После этого управление переходит
менеджеру загрузки файлу «bootmgr» , который запускает файл winload.exe Windows 7. Что такое winload.exe?Операционная система (в нашем случае Windows 7) это программа и чтобы она заработала (стала загружаться) необходимо запустить исполняемый файл OS: winload.exe или winload.efi. З апускает эти файлы загрузчик. З агрузчик это маленькая программа. Файл winload.exe запускает MBR- загрузчик, а файл winload.efi запускает EFI-загрузчик. Windows 7 в большинстве случаев установлена на диск с MBR загрузчиком.
Загрузка Windows 7 происходит в такой последовательности, менеджер загрузки файл «bootmgr» обрабатывает имеющуюся информацию в хранилище загрузки (файле BCD), а это — меню, время отображения, список операционных систем (если их несколько) и так далее, еcли данные корректные, то следует загрузка операционной системы. Но! Если хоть один из упомянутых мной файлов (bootmgr или BCD) окажется некорректным или вовсе будет отсутствовать, то проблемы при загрузке системы нам обеспечены. Часто бывает, что целостность данных файлов бывает нарушена в силу каких-либо причин (неосторожные действия пользователя, установка менеджеров загрузки сторонних разработчиков, вирусы и т.д), в этом случае стандартные действия по восстановлению загрузчика могут не помочь и тогда лучше всего удалить этот раздел полностью, затем форматировать и создать файлы загрузки заново. Как это можно сделать.
Удаляем скрытый раздел System Reserved (Зарезервировано системой, объём 100 МБ) и создаём его заново с помощью встроенной в систему утилиты командной строки diskpart
Загружаемся с установочной флешки Windows 7. Если не найдёте ISO-образ семёрки, то можете использовать загр. флешку Windows 8.1 или Win 10.
В начальном окне установки системы открываем командную строку клавиатурным сочетанием Shift+F10.
Вводим последовательно команды:
diskpart
lis vol (эта команда отображает буквы, номера, метки, размер и файловую систему. Б уква раздела 100 мб (С:). Том 1. Б уква раздела с установленной Windows 7 — (D:).
sel vol 1 (выбор тома с которым будем работать — 100 мб (С:). Том 1)
del vol (удаляем том 100 мб).
после удаления тома на диске появилась неразмеченная область 100 мб.
creat par prim (создаём основной раздел в этой неразмеченной области)
format fs=ntfs (создаём на разделе файловую систему NTFS)
assign letter С (присваиваем созданному разделу букву С )
activ (делаем раздел активным)
exit (выходим из diskpart)
bootsect /nt60 C: /mbr (данная команда записывает на жёсткий диск нужные коды PBR ( Bootmgr) и MBR (NT 6.x ))
bcdboot D:\windows /s C: (создаём загрузчик для Windows 7, находящийся на (D:), расположение загрузчика (С:))
Файлы загрузки успешно созданы.
Данный способ подойдёт и для тех у кого несколько жёстких дисков, и на них установлены OS с загрузчиком.
На данных дисках мы не используем средства bootrec /fixmbr и bootrec /fixboot для обновления кодов MBR и PBR. Эти команды работают только с жёстким диском 0.
Команда bootsect работает с диском который мы укажем. То же самое касается и bcdboot. Без параметра /s , bcdboot работает с активным разделом на жёстком диске 0. И спользуемый нами параметр /s указывает на активный раздел нужного жёсткого диска.
Нужен хороший совет, как произвести восстановление загрузчика Windows 7 , если восстановление запуска с помощью установочного диска семёрки не помогло. Вкратце объясню в чём дело: на компьютере сначала была установлена Windows 7, затем второй системой понадобилась Windows XP, после установки естественно запускалась она одна, для загрузки двух операционных систем использовал программу EasyBCD. В дальнейшем XP стала не нужна и раздел на котором она находилась я форматировал из Windows 7. Сейчас при загрузке кроме чёрного экрана ничего. Что можно предпринять в таком случае? Поподробнее если можно. Сергей.
Восстановление загрузчика Windows 7
Привет друзья! Самое главное не волнуйтесь, проблема у вас несложная и в принципе простое средство «Восстановление запуска Windows 7» описанное в нашей статье должно помочь, но! Если данная статья вам не поможет, то должны помочь две другие:
в этих статьях описаны ещё несколько хороших способов восстановить загрузку вашей операционной системы, кроме них есть ещё одна , так что пробуйте и просто так не сдавайтесь.
Напомню вам, что нельзя устанавливать старшую операционную систему после младшей, Windows 7 ни в коем случае не будет загружаться после установки на компьютер Windows XP, так как последняя при установке переписывает главную загрузочную запись (MBR) на себя. Поэтому вы установили дополнительный менеджер загрузки , который используется для настройки загрузки нескольких операционных систем и имеет в свою очередь свой загрузчик.
- Ещё хочу сказать, что часто в неудачной загрузке Windows 7 виноваты ошибки файловой системы, исправить их можно даже в том случае когда операционная система не загружается, все подробности в другой нашей статье » »
- Друзья, в этой статье мы будем работать со средой восстановления Windows 7, а если точнее с командной строкой среды восстановления. Необходимые команды я Вам дам, но если Вам их будет трудно запомнить, можно . Это сильно облегчит Вам работу.
- Главная загрузочная запись (MBR) — это первый сектор на жёстком диске, в котором находится таблица разделов и маленькая программа загрузчик, которая считывает в данной таблице данные с какого раздела жёсткого диска производить загрузку ОС, в дальнейшем информация передаётся в раздел с установленной операционной системой, для её загрузки. Если в главной загрузочной записи находится неправильная информация о расположении системы, значит мы при загрузке получим разные ошибки, вот одна из них «BOOTMGR is missing press CTR-Alt-Del for restart» или будем наблюдать чёрный экран. Исправляется проблема восстановлением загрузчика Windows 7 .
Когда вы удалили старушку XP вместе с EasyBCD, то оставили свой компьютер на произвол судьбы с непонятной ему загрузочной записью и он в знак благодарности выдаёт вам чёрный экран. Для исправления ситуации, мы с вами проведём восстановление загру зчика Windows 7 , а именно перезапишем главную загрузочную запись с помощью утилиты Bootrec.exe , находящейся на диске восстановления или на установочном диске Windows 7 (друзья, если у вас нетбук и вы хотите использовать среду восстановления находящуюся на флешке, то прочтите сначала комментарии). Так же данной утилитой мы запишем новый загрузочный сектор, понятный Windows 7.
Восстановление загрузчика Windows 7 автоматически
Загружаемся с диска восстановления или установочного диска с Windows 7, в начальной фазе загрузки компьютера, при появлении предложения загрузиться с диска «Press any key to boot from CD…», жмём в течении 5 секунд на любую клавишу клавиатуры, иначе с диска вы не загрузитесь
Происходит недолгий поиск установленных систем Windows и анализ проблем мешающих их загрузке
Обычно проблемы быстро бывают найдены и среда восстановления предлагает устранить их автоматически. Нажмите на кнопку «Исправить и перезапустить», после этого компьютер перезагрузится и загрузка Windows 7 будет восстановлена.
Если проблемы с загрузкой системы продолжатся или вам не будет предложено исправить проблемы автоматически, значит в этом окне нужно выбрать операционную систему, которую нужно восстановить, она у вас скорее всего одна и Далее.
В первую очередь выберите средство Восстановление запуска , оно тоже может решить проблемы с загрузкой Windows 7
Восстановление загрузчика Windows 7 вручную
Если и это средство не поможет, выбираем средство Командная строка
Вводим команды:
diskpart
lis vol (выводим список разделов жёсткого диска и видим, что «Том 1» является скрытым разделом System Reserved (Зарезервировано системой), объём 100 Мб, на нём должны располагаться файлы загрузки Windows 7 и именно его нужно сделать активным). Также видим раздел с установленной Windows 7, у него буква D:, объём 60 Гб.
sel vol 1 (выбираем Том 1)
activ (делаем его активным)
exit (выходим из diskpart)
bcdboot D:\Windows (где D: раздел с установленной Windows 7), данная команда восстанавливает файлы загрузки Windows 7 (файл bootmgr и файлы конфигурации хранилища загрузки (BCD))!
«Файлы загрузки успешно созданы»
Восстановление загрузчика Windows 7 вручную (способ №2)
В окне командной строки вводим команду Bootrec и Enter
выходит полная информация о возможностях утилиты. Выбираем запись основной загрузочной записи Bootrec.exe /FixMbr .
Операция успешно завершена. В первый сектор загрузочного раздела записана новая загрузочная запись.
Вторая команда Bootrec.exe /FixBoot
записывает новый загрузочный сектор.
Операция успешно завершена. Exit. Далее пробуем загрузить нашу Windows 7.
Друзья, если команды Bootrec.exe /FixMbr и Bootrec.exe /Fixboot Вам не помогут, не отчаивайтесь, есть ещё одно средство.
Способ №3
Вводим команду Bootrec /ScanOs , она просканирует все ваши жёсткие диски и разделы на наличие операционных систем и если такие будут найдены, то выйдет соответствующее предупреждение. Затем нужно ввести команду Bootrec.exe /RebuildBcd , данная утилита предложит внести найденные Windows в меню загрузки, соглашаемся и вводим Y и жмём Enter, всё найденная Windows добавлена в меню загрузки.
В моём случае найдено две операционные системы. Всё видно на скришноте.
Кроме вышеприведённого способа, есть ещё один, вводим в командной строке bootsect /NT60 SYS, основной загрузочный код, так же будет обновлен.
Exit
Так вот, ошибка в том, что у нас на обоих жёстких дисках должны быть отмечены красным флажком первые скрытые разделы System Reserved (Зарезервировано системой). На Windows 7 объём такого раздела составляет 100 МБ, а на Windows 8 350 МБ, именно эти разделы носят атрибуты: Система. Активен и именно на этих разделах находятся файлы конфигурации хранилища загрузки (BCD) и файл менеджера загрузки системы (файл bootmgr). А у нас получается эти атрибуты носят другие разделы. Из-за этого Windows 7 и Windows 8 не загружаются.
Выбираем первый жёсткий Диск 1, щёлкаем на первом разделе System Reserved (Зарезервировано системой) правой мышью и выбираем «Отметить как активный»
Том «Зарезервировано системой» будет отмечен как активный. Нажимаем ОК.
То же самое делаем с Диском 2. Программа Acronis Disk Director работает в режиме отложенной операции, чтобы изменения вступили в силу нажимаем кнопку «Применить ожидающие операции»
Продолжить.
Как видим, после наших изменений активными стали те разделы которые нужно.
Выходим из программы и перезагружаемся. Результат работы положительный — поочерёдно загружаются обе операционные системы.
Операционная система Windows оснащена огромным количеством встроенных средств по обеспечению защиты от повреждений и потери информации. Несмотря на это, нередки случаи, когда ОС перестает запускаться корректным образом. Чаще всего это происходит из-за повреждения специальной загрузочной записи MBR на жестком диске, в которой хранятся данные о запуске Windows 7. В данной статье подробно описано восстановление загрузчика.
Программа Bootmgr
BootManager или Bootmgr – специальная программа, которая располагается в специальном служебном секторе жесткого диска, называемом MBR. Он принимает на себя управление компьютером после того, как BIOS проверяет работоспособность всех установленных компонентов и подключает HDD.
Менеджер считывает данные из специальной таблицы, расположенной в самом первом или загрузочном секторе диска. В данной таблице указано, где располагаются необходимые для запуска системы файлы. Когда вся требуемая информация собрана – компьютер начинает загрузку Виндовс.
Если программа не сможет найти какую-либо нужную информацию – это приведет к тому, что персональный компьютер не сможет загрузить Windows и выдаст пользователю сообщение об ошибке. Как правило, это пустой черный экран с одной-единственной статичной надписью: «bootmgr is missing».
Аналогичные последствия возникнут, если будет поврежден весь загрузочный сектор жесткого диска. В этом случае таблица адресов может быть в полном порядке, но сама программа-менеджер не будет работать должным образом. В этом случае требуется восстановление.
Вирусные атаки
Существует три основных причины, по которым главная загрузочная запись может быть повреждена: вирусные атаки, системные сбои или перебои электропитания и неправильная установка ОС.
Во время интернет-серфинга пользователи могут случайно скачать какой-нибудь опасный вирус, который может изменить MBR жесткого диска, что вызовет повреждение установленной на него операционной системы.
Для противодействия вредоносным скриптам существуют специальные приложения – антивирусы. Настоятельно рекомендуется установить один из них на свой компьютер. Например, вы можете воспользоваться бесплатным софтом, разрабатываемым компанией Microsoft – Security Essentials.
Программа находится в свободном доступе для скачивания по на странице https://www.microsoft.com/ru-ru/download/details.aspx?id=5201 .
Проблемы с HDD
Другая распространенная причина проблем – системные сбои. Если во время работы операционной системы вы выключили ПК кнопкой Power и отключили его от сети питания, хранящиеся на жестком диске файлы могут быть повреждены. То же самое произойдет, если во время выполнения системой каких-либо задач внезапно пропадает напряжение в сети.
Для того чтобы защитить свой персональный компьютер от подобных аварийных ситуаций, следует воспользоваться устройством подачи бесперебойного питания, а также выключать ПК с помощью меню «Пуск», а не кнопкой.
Также программа-загрузчик может быть повреждена, если вы установили несколько копий операционных систем на один жесткий диск. Чтобы не допускать подобное, рекомендуется устанавливать каждую копию Виндовс в отдельный логический раздел. Для устранения проблемы используется восстановление загрузчика.
Создание загрузочной флешки
Перед тем, как восстановить загрузчик Windows 7, пользователям необходимо найти установочный DVD-диск или создать специальную
загрузочных файлов ОС
ЗАГРУЗОЧНЫЕ ФАЙЛЫ ОС
ДОС Последовательность загрузки
IO.SYS — двоичный файл, который обеспечивает базовую
интерфейс ввода / вывода между ROM BIOS и оборудованием
MSDOS.SYS — двоичный файл, который считается
ядро операционной системы DOS
CONFIG.SYS — текстовый файл, используемый для загрузки драйверов
и менеджеры памяти, а также используются для настройки системы в соответствии с потребностями пользователя.
требуется
КОМАНДА.COM — пользовательский интерфейс DOS загружает
командная строка, которая интерпретирует команды DOS
AUTOEXEC.BAT — текстовый файл, содержащий настройки
вверх настройки отображения, переменные среды и подпрограммы
Файлы загрузки Win 9X
IO.SYS — Файлы ввода / вывода используются для связи с BIOS
MSDOS.SYS — Загружает ОС в память (также используется для настройки
загрузочные файлы в Windows 9x)
СИСТЕМА.DAT и USER.DAT — системные и пользовательские настройки
(REGEDIT)
CONFIG.SYS — загружает драйверы устройств для обратной совместимости
AUTOEXEC.BAT — устанавливает использование системной среды для обратной совместимости
совместимость
WIN.COM — запускает защищенную загрузку Windows 9x
фаза
SYSTEM.INI — используется для настройки 16-битных драйверов Windows
и важные файлы
WIN.INI — устанавливает 16-битную среду Windows
VxD — загружает драйверы виртуальных устройств Windows
Файлы загрузки Windows XP
NTLDR — Найденный в MBR этот файл загружается
операционная система Windows 2K / XP
BOOT.INI — текстовый файл, в котором перечислены доступные
ОС обнаружила и сообщает NTLDR, где найти загрузочный раздел
BOOTSECT.DOS — Находит файл IO.SYS, чтобы вы
может запускать другую ОС в среде с двойной загрузкой
NTDETECT.COM — Загружается в защищенный режим и
обнаруживает установленное оборудование в вашей системе
NTBOOTDD.SYS — В системе с загрузочным устройством SCSI,
этот файл используется для распознавания и загрузки загрузочного раздела SCSI.
NTOSKRNL.EXE- Основные файлы Windows 2000
WIN.COM — командный файл Windows 2K / XP
HAL.DLL — Уровень аппаратной абстракции Windows 2K / XP
Файлы ключевой загрузки Windows Vista / 7/8
BOOTMGR — Найденный в MBR файл загружается
операционная система Windows
BCD (Boot Configuration Data) — текстовый файл, в котором перечислены доступные
ОС обнаружила и сообщает BOOTMGR, где найти загрузочный раздел
WINLOAD.EXE- Загружает интерфейс Windows
NTOSKRNL.EXE- Основные файлы Windows Vista / 7
WIN.COM — командный файл Windows Vista / 7
HAL.DLL — Уровень аппаратной абстракции Windows Vista / 7
Изменение загрузчика Windows 7 с помощью инструмента редактора данных конфигурации загрузки — South Jersey Techies
В Windows Vista и более поздних версиях Windows загрузчик был перемещен из boot.ini в служебную программу под названием BCDEdit.Вот как изменить данные конфигурации загрузки с помощью нового инструмента.
Иногда двойная загрузка системы — удобный способ протестировать новое программное обеспечение, новую операционную систему или приложение, которое необходимо запустить в определенной версии Windows. Другие причины двойной загрузки могут включать репликацию клиентской среды.
Windows обрабатывает двойную загрузку, используя boot.ini для отображения меню вариантов загрузки или разделов, найденных в текущей системе. В Windows Vista и более поздних версиях Windows загрузчик был перемещен из загрузки.ini в утилиту BCDEdit.
Недавно мы решили, что можем лучше использовать некоторое дисковое пространство, которое мы выделили для создания загрузочного VHD для Windows Server 2008 R2. В файле не было никаких данных, кроме установки ОС, потому что мы использовали их только для подготовки сообщения в блоге о загрузке с виртуальных жестких дисков. Чтобы освободить место, мы удалили VHD.
Примечание: Всегда делайте резервную копию всех данных, которые вы хотите сохранить, перед удалением или изменением разделов на VHD.Ваши изменения могут сделать раздел не загружаемым.
После удаления VHD мы подумали, что Windows достаточно умен, чтобы очистить загрузчик, но нам не повезло. У нас была Windows 7, установленная в качестве основной ОС, поэтому мы не остались без системы.
Мы начали искать boot.ini и были направлены на редактор данных конфигурации загрузки (BCDEdit) в качестве утилиты для использования при редактировании информации загрузчика в Windows 7 (и в Vista тоже).
Для начала откройте меню «Пуск», выберите «Все программы», затем выберите «Стандартные».Щелкните правой кнопкой мыши командную строку и выберите «Запуск от имени администратора». В командном окне введите bcdedit. Это вернет текущую рабочую конфигурацию вашего загрузчика, показывая все элементы, которые могут загружаться в этой системе.
В этом примере мы решили удалить запись для моей установки Windows 2008 R2, поскольку на данный момент она нам не понадобится. Чтобы удалить запись, вам необходимо знать идентификатор загрузчика (находится в фигурных скобках на , рис. A ).
Рисунок A
мы скопировали весь список в Блокнот, а затем выбрали и скопировали только идентификатор, включая фигурные скобки.
Удаление записи из загрузчика
Одна простая команда получила запись Windows Server 2008 R2 из загрузчика. В командной строке введите следующее:
Bcdedit / delete {идентификатор загрузчика}
Нажмите Enter, и редактор данных конфигурации загрузки (BCDEdit) удалит запись для указанного идентификатора и отобразит сообщение по завершении.При запуске Windows единственным доступным выбором в меню загрузки должна быть текущая установка Windows.
Предупреждение : Будьте осторожны при редактировании данных конфигурации загрузки. Если вы по ошибке удалите текущий экземпляр Windows, ваш компьютер может перестать загружаться.
Есть вопросы?
Получите ответы от партнера Microsoft Cloud Solutions!
Позвоните нам по телефону: 856-745-9990 или посетите: https://southjerseytechies.net/
South Jersey Techies, LL C — это компания, предоставляющая полностью управляемые веб-и технологические услуги, предоставляющие ИТ-услуги, услуги по дизайну веб-сайтов, поддержку серверов, сетевые консультации, интернет-телефоны, поставщика облачных решений и многое другое.Свяжитесь с нами для получения дополнительной информации.
Чтобы прочитать эту статью полностью, щелкните здесь.
Загрузочный файл Windows 7
Загрузочный файл Windows 7| Загрузчик: | Ourweddings123 |
| Дата добавления: | 15.06.2015 |
| Размер файла: | 5,49 Мб | Операционные системы Windows: | Операционные системы 2000 / XP / 2003/2003/7/8/10 MacOS 10 / X |
| Загрузки: | 22009 |
| Цена: | Бесплатно * [* Требуется бесплатная регистрация] |
Загрузить Файлы ISO Windows 7 (полные образы DVD)
6 июня · Загрузить окончательный файл ISO для Windows 7.Если у вас еще нет образа Windows 7, вы можете получить ISO-файл со страницы загрузки Windows 7. Самая популярная версия — Windows 7 Ultimate ISO. Выберите 32-битную или 64-битную версию. Загрузите и установите инструмент Windows 7 USB / DVD. Это оригинальный инструмент Microsoft, позволяющий сделать USB-накопитель загрузочным. Загрузочный диск Windows 7 бесплатно — 7-Zip, Active @ Boot Disk, Windows 7 Boot Updater и многие другие программы Загрузите Windows XP или Vista с компакт-диска, чтобы восстановить файлы и компакт-диск с данными. Бесплатная оценка пользователей. 19 июля · Теперь просто подождите, пока файл полностью загрузится, и когда это будет сделано.Итак, после этого, если вы хотите узнать, как сделать Windows 7 загрузочным USB, вам следует ознакомиться с приведенным ниже руководством. Загрузите Windows 7 ISO Как сделать Windows 7 загрузочным USB. После успешной загрузки файла образа ISO необходимо создать загрузочную систему blogger.coming. Система: Windows 7.
Загрузка загрузочного файла Windows 7
Проверка вашего запроса. Это займет несколько минут. Не обновляйте страницу и не выбирайте назад, это отменит запрос. Прежде чем начать Убедитесь, что у вас есть: Ключ продукта Windows xxxxx-xxxxx-xxxxx-xxxxx-xxxxx.Учить больше. Может взиматься плата за подключение к Интернету поставщика услуг Интернета. Достаточно свободного места для хранения данных на компьютере, USB или внешнем диске для загрузки. Прочтите системные требования, загрузочный файл Windows 7 скачать . Выполните следующие действия, чтобы загрузить Windows 7. Для загрузки этого продукта требуется действующий ключ активации продукта.
Введите 25-значный ключ продукта, полученный при покупке продукта, в поле ниже. После проверки ключа продукта выберите язык продукта в меню.
Выберите разрядную или разрядную версию для загрузки. Если доступны оба варианта, вы получите ссылок для загрузки загрузочного файла Windows 7, ссылок для обоих. Не знаете, какой именно? См. Страницу часто задаваемых вопросов для получения дополнительной информации о том, как определить нужную вам версию. Введите ключ продукта. Ваш лицензионный ключ должен содержать 25 букв и цифр и не содержать специальных символов: []. Нечувствительный к регистру. Загрузочный файл Windows 7 обратная связь Выберите вариант. Пожалуйста, выберите вариант. Расскажите нам, что мы можем сделать, чтобы улучшить этот сайт.
Спасибо за ваш ценный вклад.
Подробнее
Загрузка загрузочного файла Windows 7
июн 06, · Что касается руководства по установке Windows 7 USB (Windows 7 DVD), вот полное руководство по созданию загрузочного USB-накопителя Windows 7. Загрузите Windows 7 ISO только с blogger.com. Мы размещаем как битовые, так и битовые версии Windows 7 DVD в виде файлов ISO, готовых к загрузке. Файл ISO объединяет все установочные файлы Windows в один несжатый файл. Если вы решили загрузить файл ISO, чтобы вы могли создать загрузочный файл с DVD или USB-накопителя, скопируйте ISO-файл Windows на свой накопитель, а затем запустите Windows USB / DVD Download Tool.30 июля · Загрузите официальные загрузочные ISO-образы Windows 7 для всех версий со взломом активации по прямым ссылкам, здесь находятся ISO-файлы всех выпусков Windows 7 !, Подлинная Windows 7.
Самооптимизирующийся процесс загрузки Windows 7
Обзор
Вы, возможно, слышали о том факте, что Windows 7 (и на самом деле Windows Vista тоже) улучшила время загрузки по сравнению с Windows XP, и отклонили это как «то, что говорят там маркетологи». Удивительно, но это правда! Вдобавок ко всему, процесс загрузки также оптимизируется со временем, чтобы сделать работу еще быстрее.В этом сообщении в блоге дается общий обзор того, как это работает, а также приводятся некоторые фактические измерения.
Описания, приведенные в этой статье, являются достаточно высокоуровневыми по ряду причин. Я хотел, чтобы он был доступен для чтения обычному ИТ-администратору, а жесткой документации о том, как именно работает этот материал, практически не существует, поэтому в нем содержится довольно много обоснованных предположений. В эпической книге Windows Internals подробно обсуждается как логическая предварительная выборка, так и механика ReadyBoot, но многие из служб и ключей реестра, упомянутых в этой книге, относятся к Windows Vista и больше не применимы к Windows 7 (хотя функциональность все еще там и был улучшен, просто менее очевидно, какие службы и ключи теперь контролируют процесс).
Logical Prefetcher
Различный анализ трассировки загрузки показал, что одним из основных факторов, замедляющих процесс загрузки, является время поиска на диске. Когда загружаются различные загрузочные файлы, библиотеки DLL и драйверы, возникает множество ошибок страниц и запросов на поиск диска, поскольку осуществляется доступ к различным частям файлов и каталогов. Windows 7 отслеживает, к каким файлам был осуществлен доступ, и расположение этих файлов на диске, и эта трассировка продолжается до 120 секунд после загрузки или 30 секунд после оболочки пользователя (explorer.exe) запускается в зависимости от того, что наступит раньше. Эти трассировки хранятся в C: \ Windows \ PreFetch :
Папка трассировки логической предварительной выборки
Каждая трассировка содержит список файлов и каталогов, к которым осуществляется доступ при запуске данного приложения (или во время загрузки), и эта информация используется для предоставления У программы предварительной выборки есть возможность предварительно выбрать все необходимые данные за один раз, чтобы можно было оптимизировать загрузку приложения.
Кроме того, все файлы, на которые ссылаются эти загрузочные приложения (библиотеки DLL, файлы SYS и т. Д.), Также отслеживаются в C: \ Windows \ PreFetch \ Layout.ini . Каждые несколько дней, когда система простаивает, defrag.exe вызывается с параметром командной строки, который приводит к перемещению всех этих файлов, на которые есть ссылки, в непрерывную область диска. Это означает, что предварительная загрузка этих файлов намного эффективнее и дополнительно сокращает время загрузки. Вы можете вручную вызвать дефрагментацию для оптимизации загрузочных файлов, выполнив следующую команду (только для Windows 7, параметры в Windows Vista другие):
(Это будет работать только после того, как машина будет загружена примерно 6 раз, в противном случае вы получите ошибка отсутствия файлов оптимизации загрузки)
Примечание. После полной оптимизации эта команда дефрагментации должна завершиться быстро (около пары минут), так как файлы загрузки уже будут находиться в непрерывной области диска.Тем не менее, я видел машины, которым много месяцев и которым требовалось до часа для выполнения этой команды дефрагментации, что наводит меня на мысль, что автоматическая обработка в режиме ожидания может на самом деле не работать правильно во всех ситуациях. Поэтому рекомендуется запускать команду вручную.
Вы можете увидеть, когда в последний раз производилась автоматическая дефрагментация при загрузке, проверив значение раздела реестра HKEY_LOCAL_MACHINE \ Software \ Microsoft \ Windows NT \ CurrentVersion \ Prefetcher \ LastDiskLayoutTimeString .К сожалению, это значение не меняется при запуске команды дефрагментации вручную.
ReadyBoot
Согласно книге Windows Internals, описанная выше логическая предварительная выборка используется, когда в системе меньше 512 МБ памяти. Если в системе 700 МБ или более, то для дальнейшей оптимизации процесса загрузки используется кэш в ОЗУ (из книги неясно, полностью ли этот кеш ReadyBoot заменяет подход логической предварительной выборки или просто строится на нем, я предполагаю, что оба работают вместе).После каждой загрузки система генерирует план кэширования загрузки для следующей загрузки, используя информацию трассировки файлов от до пяти предыдущих загрузок , которая содержит сведения о том, к каким файлам был осуществлен доступ и где на диске они были расположены. Эти следы хранятся в виде файлов .fx в папке C: \ Windows \ PreFetch \ ReadyBoot .
Папка трассировки ReadyBoot
Службы
В Windows 7 служба, которая выполняет оптимизацию ReadyBoot, является частью службы Superfetch .
Под Windows Vista оптимизация ReadyBoot была частью службы ReadyBoost (по иронии судьбы, когда Windows Vista вышла, совет по «настройке» сайтов состоял в том, чтобы отключить ReadyBoost, если они не собирались использовать USB / ReadyBoost для повышения производительности — эрррм, нет…)
Есть несколько полу недокументированных ключей реестра, которые управляют операциями предварительной и сверхвыборки, но во всех случаях, кроме самых исключительных, их не следует трогать. Они задокументированы только на встраиваемых сайтах Windows 7 для Отключения Superfetch и Отключения Prefetch.Значение по умолчанию для этих ключей загрузки — 3 , что позволяет выполнять предварительную выборку как для загрузки, так и для приложений.
Пример
Итак, действительно ли работает предварительная выборка и оптимизация загрузки? В следующей таблице показано время загрузки на старом Toshiba Tecra M5 (около 2004 г.) во время его первой загрузки, последующих пяти загрузок и, наконец, после дефрагментации диска с помощью переключателя оптимизации загрузки. На машине установлена обычная версия Windows 7 Ultimate SP1 x86 — приложения не установлены.Время загрузки измеряется с помощью метрики bootDoneViaPostBoot , сгенерированной из Windows Performance Toolkit (WPT) (процесс регистрации загрузки подробно описан в этом предыдущем сообщении блога)
| Boot Cycle | Boot Time (bootDoneViaPostBoot) | Улучшение времени|
|---|---|---|
| 1 (первая загрузка после установки) | 85 секунд | НЕТ |
| 2 (первая тренировка загрузки) | 73 секунды | 14% (+ 14%) |
| 3 | 31 секунда | 63% (+ 49%) |
| 4 | 31 секунда | 63% (+ 0%) |
| 5 | 28 секунд | 67% (+ 4% ) |
| 6 (последняя тренировка загрузки) | 26 секунд | 69% (+ 2%) |
| 7 (после дефрагментации оптимизации загрузки) | 24 секунды | 72% (+ 3%) |


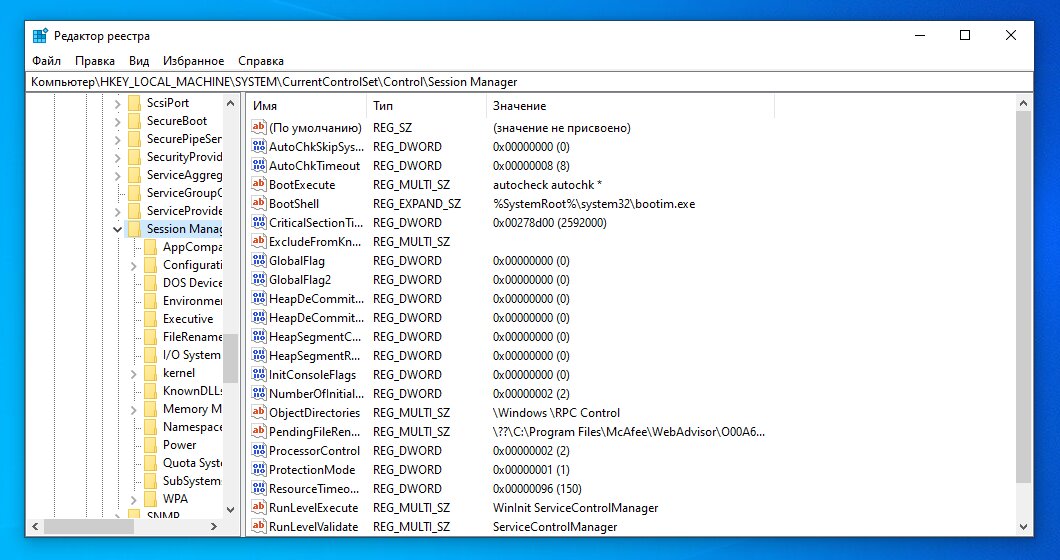
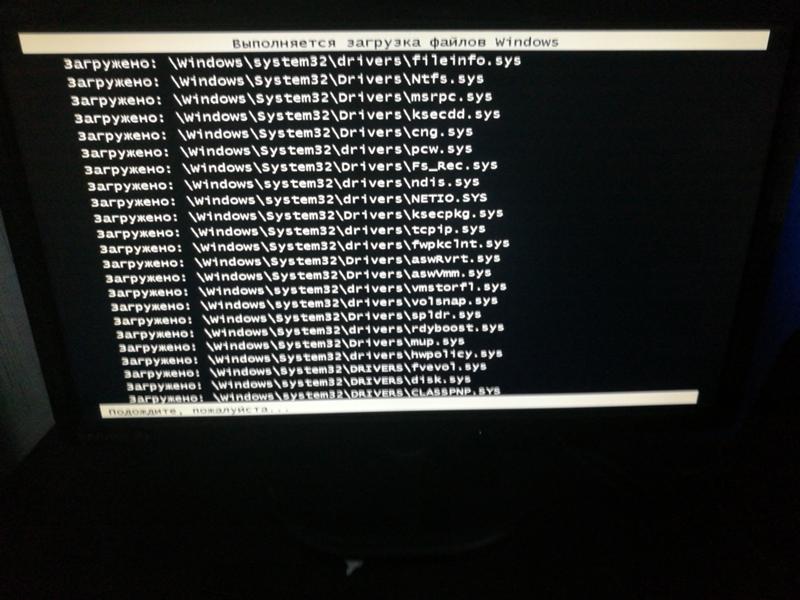
 BCD (это оказался формат бэкапа программы EasyBCD), далее, нажал Восстановить (т. е., применил к рабочей ОСи «чужой» файл загрузки — не перезагружать в это время!), и поправил нужные параметры (оказалось, глючный бут-менеджер «убил» привязку файла загрузки к разделу диска). Затем уже поправленный файл забэкапил в другую папку, и, предварительно переименовав обратно в BCD без расширения, записал «на место», в папку \boot.
BCD (это оказался формат бэкапа программы EasyBCD), далее, нажал Восстановить (т. е., применил к рабочей ОСи «чужой» файл загрузки — не перезагружать в это время!), и поправил нужные параметры (оказалось, глючный бут-менеджер «убил» привязку файла загрузки к разделу диска). Затем уже поправленный файл забэкапил в другую папку, и, предварительно переименовав обратно в BCD без расширения, записал «на место», в папку \boot.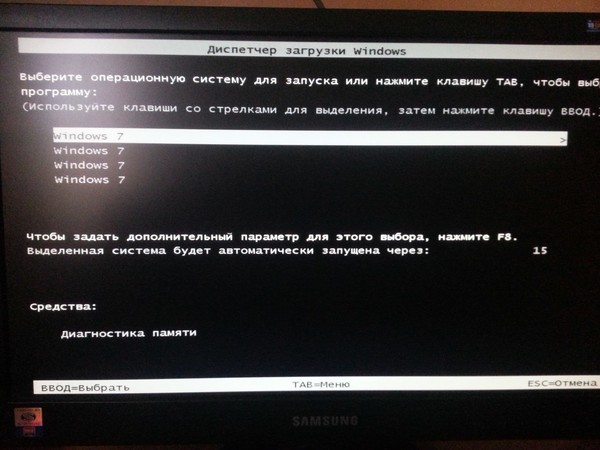 Например, если была установлена Windows XP, будет использоваться NTLDR (Windows NT Loader, загрузчик Windows NT), код штатного загрузчика NT 6 (Bootmgr) будет затерт программой установки Windows XP.
Например, если была установлена Windows XP, будет использоваться NTLDR (Windows NT Loader, загрузчик Windows NT), код штатного загрузчика NT 6 (Bootmgr) будет затерт программой установки Windows XP.