«Как переименовать папку пользователя?» – Яндекс.Кью
Изменение имени «внутри» Windows 7
Зайдите в «Пуск», вызовите контекстное меню, щелкнув правой кнопкой мыши на «Компьютере» и выберите пункт «Управление».
!Управление
В левой части окна перейдите в «Локальные пользователи и группы», «Пользователи». После этого выберите профиль, который нужно переименовать. Для того, чтобы сменить имя нужно кликнуть правой кнопкой мыши на учетной записи и выбрать соответствующий пункт меню. После этого нажимаем Enter (результат на картинке внизу).
!Пользователь Ross
Теперь можно закрыть окно «Управление компьютером» и перейти ко второму этапу.
Изменение отображаемого имени при входе в операционную систему
Заходим в «Пуск» — «Панель управления».
!Панель управления категории
Переходим в «Учетные записи пользователей и семейная безопасность» — «Учетные записи пользователей».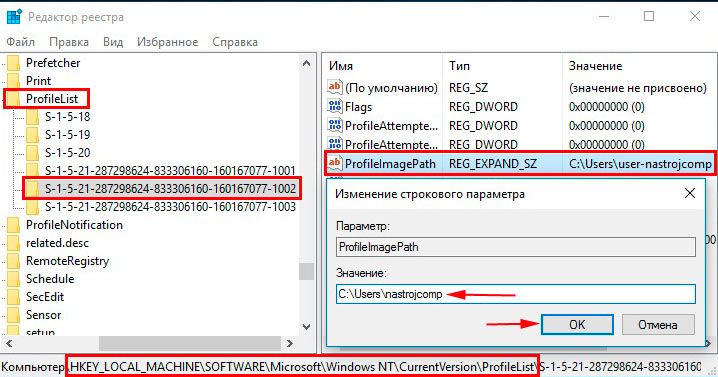 Нам нужно изменить отображаемое имя администратора.
Нам нужно изменить отображаемое имя администратора.
!Изменение имени учетной записи
Нажимаем «Изменение имени своей учетной записи».
!Новое имя учетной записи
Вводим «Ross» и нажимаем Переименовать. После этого можно закрыть «Панель управления». Но на этом ещё не всё. Для того чтобы обеспечить нормальную работу программ, необходимо переименовать папку профиля и изменить к ней путь. Давайте узнаем, как это сделать.
Переименование
Откройте «Компьютер» — «Локальный диск (С:)» и перейдите в «Пользователи».
Как изменить имя пользователя и личную папку в Windows 7
В некоторых случаях возникает необходимость изменить имя пользователя в Windows 7. Это может произойти во время установки игры или программы, которая требует, чтобы папка с личными файлами содержала только латинские буквы.
Большинство людей знает о том, что имя можно изменить в «Панели управления». Однако это действие не отразится на названии папки профиля. Что делать в таком случае? Неужели нужно переустанавливать операционную систему, но на этот раз ввести название профиля латинскими буквами? Или есть другое решение? Давайте узнаем.
Однако это действие не отразится на названии папки профиля. Что делать в таком случае? Неужели нужно переустанавливать операционную систему, но на этот раз ввести название профиля латинскими буквами? Или есть другое решение? Давайте узнаем.
Подробное руководство
В первую очередь зайдите в Windows 7 под администратором. После этого можно приступить к первому этапу.
Изменение имени «внутри» Windows 7
Зайдите в «Пуск», вызовите контекстное меню, щелкнув правой кнопкой мыши на «Компьютере» и выберите пункт «Управление».
!Управление
В левой части окна перейдите в «Локальные пользователи и группы», «Пользователи». После этого выберите профиль, который нужно переименовать. Для того, чтобы сменить имя нужно кликнуть правой кнопкой мыши на учетной записи и выбрать соответствующий пункт меню. После этого нажимаем Enter (результат на картинке внизу).
!Пользователь Ross
Теперь можно закрыть окно «Управление компьютером» и перейти ко второму этапу.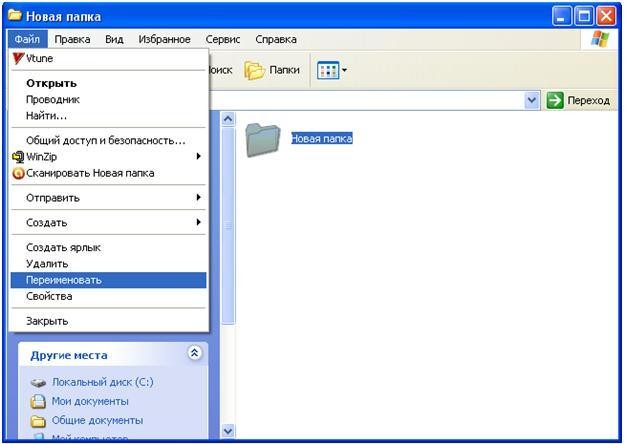
Изменение отображаемого имени при входе в операционную систему
Заходим в «Пуск» — «Панель управления».
!Панель управления категории
Переходим в «Учетные записи пользователей и семейная безопасность» — «Учетные записи пользователей». Нам нужно изменить отображаемое имя администратора.
!Изменение имени учетной записи
Нажимаем «Изменение имени своей учетной записи».
!Новое имя учетной записи
Вводим «Ross» и нажимаем Переименовать. После этого можно закрыть «Панель управления». Но на этом ещё не всё. Для того чтобы обеспечить нормальную работу программ, необходимо переименовать папку профиля и изменить к ней путь. Давайте узнаем, как это сделать.
Переименование
Откройте «Компьютер» — «Локальный диск (С:)» и перейдите в «Пользователи».
!Папка Пользователи
Выберем «Mike Ross» и сменим её имя на «Ross». Вот на этом этапе большинство и сталкиваются с проблемой — в выпадающем списке нет пункта «Переименовать».
Вот на этом этапе большинство и сталкиваются с проблемой — в выпадающем списке нет пункта «Переименовать».
Обратите внимание: чтобы изменить название папки администратора, необходимо создать другого с правами администратора. Для этого перейдите в «Панель управления» — «Управление учетными записями» — «Добавление и удаление учетных записей» — «Создание новой учетной записи» (результат отображен на рисунке внизу).
!Новый админ
Перепроверьте тип записи, какую вы создаёте — должно быть выбрано «Администратор».
Итак, вернёмся к изменению названия директории с пользовательскими файлами. Перейдем в «Диск С» — «Пользователи», выберем соответствующую профилю и нажмем «Переименовать».
!Пользователь Ross
Вот мы и добрались до последнего, четвертого этапа.
Изменение пути к пользовательским файлам и настройкам
Если после выполнения действий предыдущих этапов зайти в систему под пользователем «Ross», то можно увидеть, что все настройки программ сбились, а некоторые и вовсе перестали работать.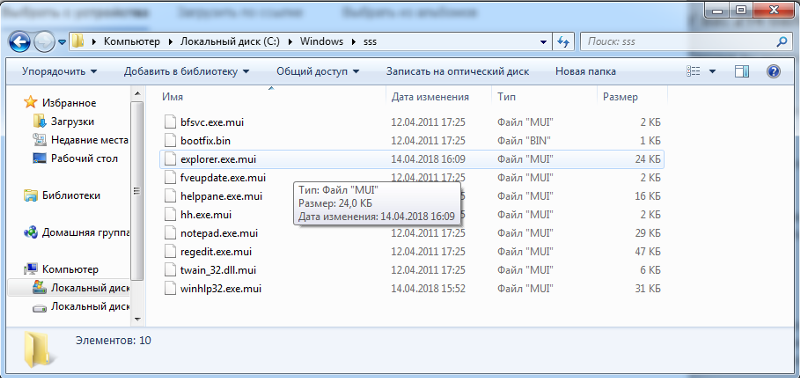 Чтобы это исправить, нужно сменить путь к личным файлам пользователя.
Чтобы это исправить, нужно сменить путь к личным файлам пользователя.
Для этого нажмите Win + R.
!regedit
Введите regedit и нажмите OK.
!Редактор реестра
В «Редакторе реестра» перейдите в директорию HKEY_LOCAL_MACHINE — SOFTWARE —Microsoft — Windows NT — CurrentVersion — ProfileList.
!ProfileList
Раскрываем ProfileList и находим подпапку со значением «C:\Users\Mike Ross» в параметре ProfileImagePath.
!Mike Ross реестр
Для того чтобы сменить значение необходимо дважды нажать на параметр. Вводим новый адрес и нажимаем OK.
!Папка Пользователи
Как изменить имя пользователя в Windows 7
Как изменить имя пользователя в Windows 7.
Требования.
Необходимо чтобы Ваша учетная запись имела права локального администратора.
Статья применима к Windows 7.
Как изменить имя пользователя в Windows 7
1. Нажимаем кнопку «Пуск» и выбираем пункт
меню «Выполнить .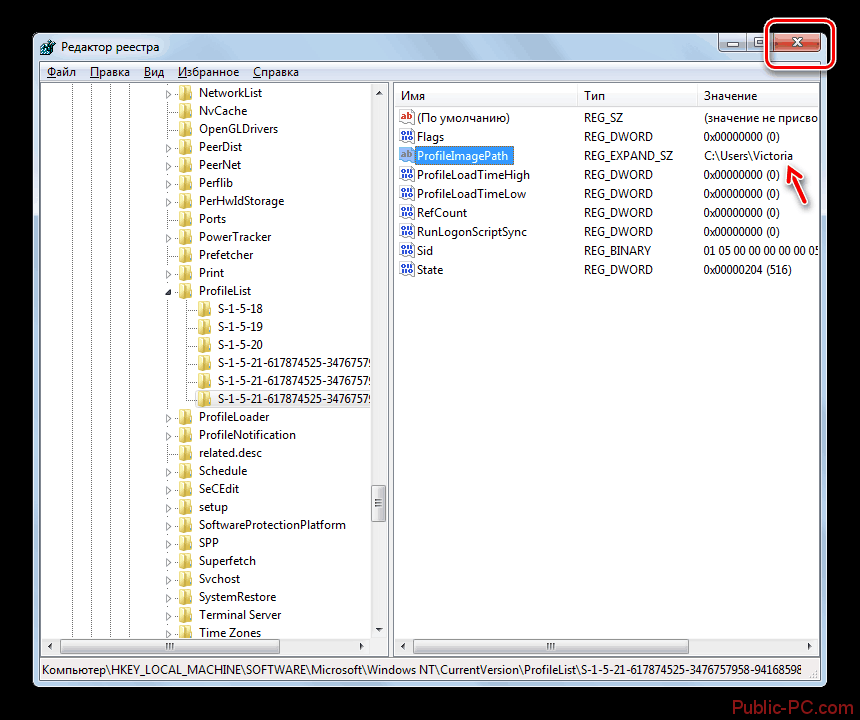 ..«;
..«;
2. В поле «Открыть» пишем команду lusrmgr.msc и нажимаем кнопку «ОК»;
3. В левой части открывшегося окна «Локальные пользователи и группы (локально)» щелкаем по ветке «Пользователи«;
4. Переходим в правую часть окна, где находим пользователя которого
необходимо переименовать;
6. Курсор перейдет на пользователя в столбце «Имя», где можно ввести новое имя пользователя;
7. Вводим имя и нажимаем на клавиатуре клавишу «Enter
(Ввод)«;
8. Еще раз щелкаем правой кнопкой мыши по пользователю и выбираем в контекстном
меню пункт «Свойства«;
Еще раз щелкаем правой кнопкой мыши по пользователю и выбираем в контекстном
меню пункт «Свойства«;
9. В открывшемся окне переходим на вкладку «Общие» и в поле «Полное имя» пишем еще раз новое имя пользователя которое мы вводили в пункте 7;
10. Нажимаем кнопку «ОК» и перезагружаем компьютер;
Минус такого переименования в том, что переименование происходит «поверхностное«, т.е. меняется имя пользователя которым оперирует человек садясь за компьютер. А профиль и папка с документами переименованного пользователя остаются нетронутыми, т.е. имеют старое имя пользователя. Поэтому если зайти в папку «
Переименовать просто так
«внаглую» папку с профилем пользователя нельзя. |
Если Вам такой результат вполне подходит (что бывает в большинстве случаев),
то можете спокойно работать. А если Вам этот вариант не
подходит, то можно сделать по-другому. Мы не будем
переименовывать старого пользователя, а создадим нового с нужным именем, а затем
перенесем на него настройки и файлы старого пользователя. Для этого нам
необходимо:
2. Выполнить действия указанные в статье Как скопировать профиль пользователя и перенести в новый профиль в Windows 7;
Как изменить имя пользователя и переименовать папку пользователя в Windows 7, 8, 10
ОС Windows позволяет работать нескольким пользователям на одном компьютере.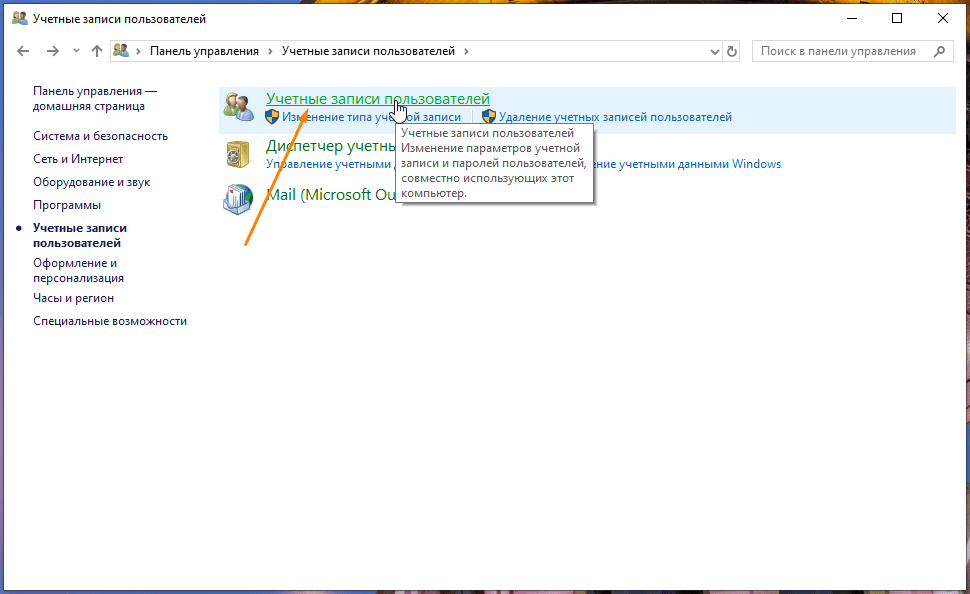
Каждый пользователь имеет возможность не только создать уникальную запись, но и задать пароль, который запретить просмотр его документов другим.
Во время использования компьютера может возникнуть необходимость изменения некоторых данных учеток хранящихся на компьютере. Рассмотрим, как это делается на всех версиях Windows.
Смена имени пользователя Windows 10
В Виндовс 10, как и во всех остальных версиях системы, смена имени происходит достаточно просто. В десятой версии необходимо:
Переименование в Windows 7
Процедура в Виндовс 7 не сильно отличается от предыдущей. Открываем пуск и ищем значок
Теперь разворачиваем пункт Локальные пользователи и группы. Разворачиваем папку Пользователи и справа выбираем профиль текущего пользователя.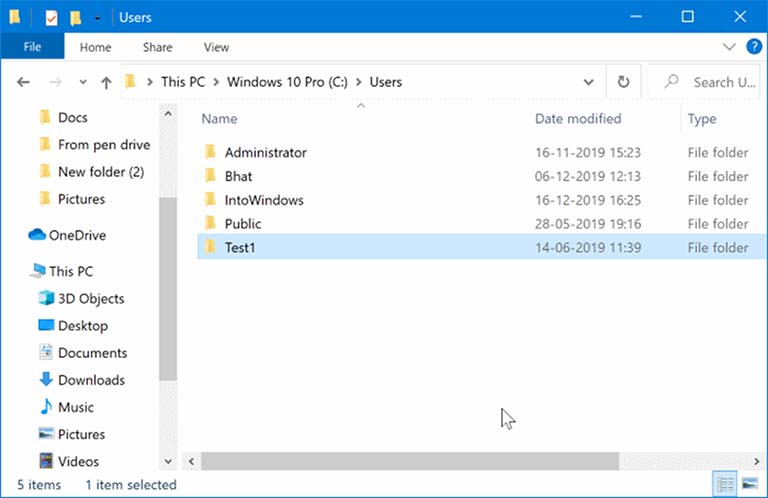 Остается нажать ПКМ на записи и выбрать необходимый пункт меню. Подтверждаем изменения нажатием Enter.
Остается нажать ПКМ на записи и выбрать необходимый пункт меню. Подтверждаем изменения нажатием Enter.
Затем переходим в панель управления любым удобным способом.
Тут ищем учетные записи и запускаем этот пункт.
Остается нажать Изменение имени, задать новое название и подтвердить выбором Переименовать.
Переименование в Windows 8
Для начала следует найти и перейти в панель управления, запустить раздел учетные записи и найти пункт Изменение типа учетной записи.
Находим необходимого пользователя и кликаем на него
Теперь нажимаем на необходимую ссылку и вносим изменения. Подтверждаем нажатием переименовать.
Как изменить имя папки учетной записи в виндовс 7 и 8
Для семерки и восьмерки последовательность действий полностью идентична, за исключением
Смена имени папки в Windows 10
Процедура переименования в различных версиях Windows 10 идентична. Чтобы сменить название папки необходимо выполнить схожие с предыдущими пунктами действия.
Чтобы сменить название папки необходимо выполнить схожие с предыдущими пунктами действия.
Для начала создаем еще одну запись, обладающую правами администратор, иначе система не разрешить нам переименовать текущую папку.
Самый простой вариант – это включить скрытую учетку. В этом случае не потребуется создание новой учетки. Используем команду
Завершаем сеанс, под которым работаем и входим в систему под новой учеткой.
Теперь выполняем следующие действия:
- Запускаем Управление компьютером, для чего нажимаем на пуске правой кнопкой, чтобы вызвать контекстное меню.
- Открываем директорию Локальные пользователи
 В окне справа ищем запись, которую нужно переименовать, кликаем ПКМ и выбираем нужные пункт. Задаем новое имя и сохраняемся.
В окне справа ищем запись, которую нужно переименовать, кликаем ПКМ и выбираем нужные пункт. Задаем новое имя и сохраняемся. - По пути C:\Users изменяем название папки.
- Вызываем командный интерпретатор нажатием Win и R. Затем в окне Выполнить используем команду regedit.
- Когда отроется редактор реестра переходим по следующей директории: HKEY_LOCAL_MACHINE- SOFTWARE-Microsoft-
- Нужно исправить параметр ProfileImagePath, для чего достаточно кликнуть на нем два раза.Теперь вводим новое расположение папки.
- Теперь можно отключить Администраторскую учетку.
 Для этого потребуется в командной строке использовать команду net user Администратор /active:no.
Для этого потребуется в командной строке использовать команду net user Администратор /active:no.
Читайте также:
Как переименовать папку Пользователи в Windows 7
Вы не можете переименовать папку «Пользователи» в любое другое название в операционной системе, поскольку это ограничение является внутренним и недоступно для обхода. Единственное решение, которое чаще всего и оказывается нужным, — изменение названия на «Users», что позволяет избежать проблем с установкой определенных программ. Об этом и пойдет речь далее.
Подготовительные действия
Следующие действия так или иначе сказываются на отображении имен папок в операционной системе и их неправильное выполнение или самостоятельное внесение ошибочных изменений может привести к появлению проблем с работой Windows.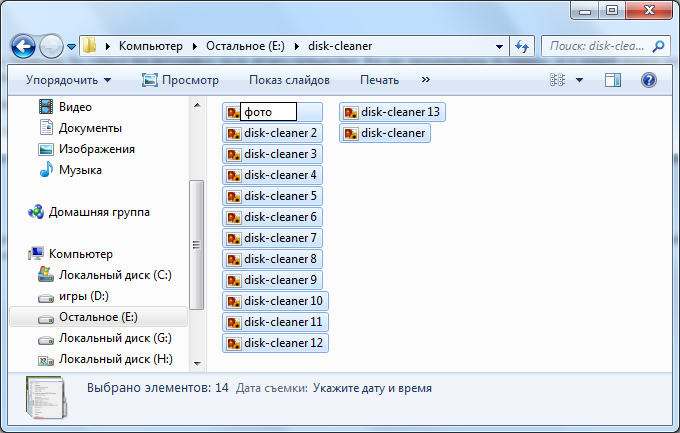
Подробнее: Создание резервной копии системы Windows 7
Способ 1: Редактирование файла «desktop»
Файл под названием «desktop» есть в каждой папке операционной системы и отвечает за ее общие параметры, включая локализацию. По умолчанию он скрыт от глаз обычного пользователя, чтобы тот не смог его редактировать или удалять, однако сейчас он нужен нам как раз для изменения, обеспечив тем самым корректное отображение папки «Пользователи» на английском языке.
- Первоочередная задача — настройка отображения скрытых файлов и папок. Для этого используется меню «Параметры папок», а детальные инструкции по внесению соответствующих изменений вы найдете в другой статье на нашем сайте, перейдя по ссылке ниже.
Подробнее: Как показать скрытые файлы и папки в Windows 7
- После настройки отображения объектов откройте меню «Пуск» и перейдите в «Компьютер».

- Переместитесь к системному разделу жесткого диска, где и находится папка «Пользователи».
- Найдите ее и щелкните дважды левой кнопкой мыши для перехода к просмотру находящихся там файлов.
- Благодаря выполненным ранее действиям скрытые файлы и папки теперь отображаются внутри каталога. За его параметры отвечает файл под названием «desktop», в котором присутствует определенное количество строчек кода. Кликните по нему ПКМ для открытия контекстного меню.
- В нем наведите курсор на «Открыть с помощью» и из появившегося списка выберите вариант «Блокнот».
- Найдите там строку параметра «LocalizedResourceName» и полностью удалите ее.
- Перед закрытием файла не забудьте нажать «Сохранить» при вопросе о внесении изменений.
- Если сейчас вы посмотрите на ту же папку «Пользователи», то заметите, что ее отображаемое название никак не поменялось.
 Осуществленные ранее манипуляции вступят в силу только после перезагрузки компьютера, поэтому сделайте это сейчас.
Осуществленные ранее манипуляции вступят в силу только после перезагрузки компьютера, поэтому сделайте это сейчас. - Снова вернитесь к тому же каталогу и проверьте его новое название. Благодаря удалению строки с параметром отображения локализованного имени папка «Users» теперь имеет свое оригинальное наименование.
Способ 2: Удаление файла «desktop.ini»
Обычно в каталоге «Пользователи» рассматриваемый файл служит только для отображения локализованного имени — больше в нем нет никаких других параметров. Если предыдущий способ не принес должного результата, удалите этот файл, вызвав контекстное меню. Да, иногда он создается повторно при следующей перезагрузке ПК, но, скорее всего, уже без каких-либо параметров.
Даже если файл создался заново и измененное имя папки осталось прежним, вернитесь к предыдущему методу и попробуйте реализовать его еще раз.
Способ 3: Редактирование параметров реестра
Пользовательские папки содержат не просто название на русском — если вы используете локализованную версию операционной системы, для них устанавливаются пути, занесенные как параметры реестра. Они предназначены для перехода к каталогам и расположению их на панели быстрого запуска. Переименование каталога «Пользователи» может потребоваться, когда при переходе, например, к папке «Мои документы», появляется ошибка о неверном пути или отказе в доступе. Для этого придется проверить некоторые ключи реестра и отредактировать их.
- Откройте «Редактор реестра» любым удобным для вас методом и перейдите по пути
HKEY_CURRENT_USER\Software\Microsoft\Windows\CurrentVersion\Explorer\Shell Folders. О доступных вариантах запуска этой оснастки читайте в инструкции ниже.Подробнее: Как открыть редактор реестра в Windows 7
- По данному пути вы найдете названия папок и их истинный путь. Соответственно, если где-то вместо «Users» отображается «Пользователи», это может вызвать проблемы при открытии директорий. Дважды кликните по такой строке для редактирования ее значения.
- В поле «Значение» введите новое название и закройте данное окно.
- Перейдите в следующую папку этого расположения — «User Shell Folders». Считается, что упомянутый выше ключ не показывает истинных имен директорий, а вот как раз этот заменяет его и работает корректно.
- Найдите название той папки, с переходом в которую наблюдаются проблемы.
- Вместо
%USERPROFILE%укажите полный путь —C:\Users\Имя_Пользователя, но учитывайте, что тогда ключ начнет работать только для текущей учетной записи. Не вносите изменения, если в операционную систему добавлены и другие профили.
Отметим, что при появлении непонятных ошибок с путями папок и их самопроизвольном переименовании рекомендуется проверить компьютер на наличие вирусов, поскольку существуют угрозы, внедряющиеся в «Редактор реестра» и вносящие туда совершенно любые изменения, нарушая целостность операционной системы.
Подробнее: Борьба с компьютерными вирусами
Мы рады, что смогли помочь Вам в решении проблемы.Опишите, что у вас не получилось. Наши специалисты постараются ответить максимально быстро.
Помогла ли вам эта статья?
ДА НЕТКак изменить имя пользователя в Windows XP. Изменение имени пользователя в Windows
Современные технологии не стоят на месте. Разработка компьютеров и соответствующего ПО шагнула далеко вперед. Производители операционных систем стремятся сделать работу за компьютером более рациональной и структурированной. Не исключением стали и операционный системы от компании «Майкрософт», которые позволили создавать на одном компьютере различные учетные записи.
Зачем нужны разные учетные записи?
Это очень удобно, когда одним устройством пользуется несколько членов семьи или, например, один компьютер вы используете для работы и развлечений. В таком случае установка нескольких ОС бывает нерациональна, особенно если аппаратное обеспечение не способно «тянуть» две и больше системы. При создании новой учетной записи появляется и папка пользователя. А о том, как образовать новую учетную запись и как переименовать папку пользователя в Windows 7, мы и расскажем в данной статье.
в «Виндовс 7»
Хотелось бы начать с того, как создается учетная запись, чтобы разобраться, пользователя. Итак, необходимо зайти в меню «Пуск» и в поисковой строке вбить mmc. Обратите внимание на «Локальные пользователи и группы». В отдельных случаях эта панель отсутствует. Тогда необходимо кликнуть на «Файл» и «Добавить оснастку». Выберите из списка «Локальные пользователи и группы», а затем — «Добавить». Далее нажимаем на «Локальный компьютер» и сохраняем изменения. Вы увидите справа папку «Пользователи». Кликните на «Действие» и, наконец, «Новый пользователь». Тут вы можете ввести имя пользователя и другие данные. В этой же консоли корректируются уже созданные учетные записи, при желании их можно отключать. Сразу после того как создается учетная запись, формируется и папка пользователя. Она содержит временные или вспомогательные программы, а также индивидуальные настройки текущего пользователя. изменить достаточно просто, но как переименовать папку пользователя в Windows 7?
Внесение изменений
Для смены имени пользователя достаточно войти в «Панель управления», выбрать «Учетные записи пользователей» и перейти ко внесению изменений в учетную запись пользователя (изменение имени). Но вот папка пользователя (Windows 7) просто так не поддается модерации. Пользователи довольно редко сталкиваются с подобной проблемой, ведь в большинстве случаев от ее имени ничего не зависит. Однако при установке некоторых программ требуется, чтобы путь к папке пользователя указывался только латинскими буквами. А если непосредственно само имя пользователя вы ввели русскими буквами, то она будет именоваться соответственно так же. Ошибочно полагать, что при смене имени учетной записи изменится и название папки.
Как переименовать папку пользователя в Windows 7
Многие люди пытаются вручную изменить название данной директории. Большинству из них не удается переименовать папку, такая функция просто отсутствует. Если вы войдете в систему администратором, вполне возможно, что название папки вам все-таки удастся изменить.
Но не стоит радоваться раньше времени. После внесения таких изменений и при загрузке под этой учетной записью вы лишь войдете в систему под временным профилем. Проще говоря, ваш «Виндовс» не нашел нужную ему папку пользователя и «растерялся», вследствие чего и создал временную директорию. При этом вы, конечно же, не сможете воспользоваться файлами, которые изначально содержались в папке. Сообщение укажет вам, что новые данные, которые вы создадите при помощи «новоиспеченной» временной папки, будут удалены после перезагрузки. То есть вы элементарно не сможете воспользоваться личными документами и не увидите даже привычных обоев. Как видите, подобным способом внести изменения не получится. Так как переименовать папку пользователя в Windows 7?
Переименовать папку пользователя можно
Способ сделать это все же есть. Однако пользоваться им нужно только в крайнем случае и желательно с наличием определенных знаний в данной области. Иначе вы можете нанести непоправимый вред системе. Если переименовать папку пользователя требуется ради установки какой-то программы, попробуйте найти ее аналог, который не требует таких жертв. В случае если вы все же решились на такую процедуру, нужно выполнить ряд следующих действий.
- Переименуйте учетную запись. Соответственно, имя должно быть таким, каким вы хотите назвать папку пользователя.
- Выполните вход под иной учетной записью, владеющей правами администратора. Если же ее еще нет — создайте вышеуказанным способом. Также можно войти в систему и в безопасном режиме.
- Переименуйте папку пользователя вручную. Делается это так же, как если бы переименовывали обычную папку, находящуюся в документах. Папку пользователя вы можете отыскать в директории «Пользователи».
- Откройте редактор реестра и еще раз подумайте, стоит ли вам самостоятельно вносить в него изменения. После этого откройте «Пуск», «Выполнить» и введите regedit.
- Поэтапно перейдите к ветке ProfileList.
- В одной из директорий S-1-5-21~ найдите ProfileImagePath со значением текущего имени папки пользователя.
- Кликните несколько раз на параметр, указанный выше, и переименуйте папку пользователя.
Во избежание последующих проблем необходимо будет «прошерстить» весь реестр и переименовать папку в каждом из путей, в котором указано ее название. Без проведения такой манипуляции есть риск того, что другие программы уже не будут работать корректно.
«Мои документы»
Если вы задаетесь вопросом о том, как переименовать папку «Мои документы» (это также один из самых часто задаваемых вопросов пользователей), сделать это можно гораздо проще, поменяв имя вручную. Главное, задать новое имя не для ярлыка, а для самой папки, которая также находится в директории «Пользователи».
Теперь вы знаете, как переименовать папку Windows, главное — не вносите в систему ненужные коррективы.
Требования.
Необходимо чтобы Ваша учетная запись имела права локального администратора.
Статья применима к Windows XP.
Как изменить имя пользователя в Windows XP.
1. Нажимаем кнопку «Пуск» и выбираем пункт
меню «Выполнить… «;
2. В поле «Открыть» пишем команду lusrmgr.msc и нажимаем кнопку «ОК»;
4. Переходим в правую часть окна, где находим пользователя которого
необходимо переименовать;
5. Щелкаем по нему правой кнопкой мыши и в открывшемся контекстном меню
выбираем пункт «Переименовать «;
7. Вводим имя и нажимаем на клавиатуре клавишу «Enter
(Ввод) «;
8. Еще раз щелкаем правой кнопкой мыши по пользователю и выбираем в контекстном
меню пункт «Свойства «;
10. Нажимаем кнопку «ОК» и перезагружаем компьютер;
Минус такого переименования в том, что переименование происходит «поверхностное «, т.е. меняется имя пользователя которым оперирует человек садясь за компьютер. А профиль и папка с документами переименованного пользователя остаются нетронутыми, т.е. имеют старое имя пользователя. Поэтому если зайти в папку «Documents and Settings «, вы не найдете папку с новым именем пользователя как многие ожидают.
Если Вам такой результат вполне подходит (что бывает в большинстве случаев),
то можете спокойно работать. А если Вам этот вариант не
подходит, то можно сделать по-другому. Мы не будем
переименовывать старого пользователя, а создадим нового с нужным именем, а затем
перенесем на него настройки и файлы старого пользователя. Для этого нам
необходимо:
1. Создать нового пользователя с желаемым именем;
2. Выполнить
действия указанные в статье
В некоторых случаях требуется изменить имя личной папки пользователя. Например, если папка наименована кириллицей, то её название потребуется изменить на латиницу для корректной работы некоторых игр или программ. Обычным способом сделать это не получится.
В этой статье я дам пошаговую инструкцию о том, как переименовать папку пользователя. После изменения имени папки все остальные программы будут работать исправно, конечно же, если вы не допустите ошибок при исполнении инструкции.
Подготовка к переименованию
Перед тем, как переименовать папку пользователя, сделайте две вещи:
- Во-первых, после изменения имени папки, тема оформления будет потеряна. Если она нужна вам, то сохраните её. Это делается в свойствах рабочего стола.
- Во-вторых, если что-то сделать не по инструкции, то можно повредить Windows, и она не загрузится. Поэтому создайте точку восстановления.
Как переименовать папку пользователя
Создайте учётную запись, которая будет иметь права администратора. Это делается в панели управления в разделе управления учтёнными записями. Затем войдите под этой учётной записью. Когда инструкция будет пройдена, её можно будет удалить.
Перейдите на системный локальный диск (тот, на котором установлена Windows) и попадите в папку «Пользователи» или «Users». Найдите здесь личную папку пользователя, которую нужно переименовать, и переименуйте её обычным способом – через клик правой кнопки мышки.
Допустим, я переименовываю папку «Виктор» в «Viktor», как показано на скриншоте.
Если изменить имя папки не удаётся, то сделайте это в безопасном режиме.
Если при переименование появляется сообщение безопасности UAC, то нажимайте «Да».
Как изменить пути реестра
Наименование папки записано в реестре Windows. Таким образом, после того, как переименовать папку пользователя вам удалось, нужно ещё изменить пути в реестре.
Для этого нажмите Win+R, в открывшемся окне запишите regedit и нажмите кнопку «Ок». Вы увидите редактор реестра.
Попадите в нём в папку HKEY_LOCAL_MACHINE\SOFTWARE\Microsoft\Windows NT\CurrentVersion\ProfileList Вы увидите несколько разделов, имя которых начинается на «S-1-5 …». Откройте каждый из них и найдите тот, в котором параметр «ProfileImagePath» содержит значение с именем пользователя, которое вы переименовываете.
Так, я ищу «ProfileImagePath», в значении которого есть «Виктор».
Кликните дважды на этот параметр и поменяйте его значение, записав новое имя пользователя. Но измените только ту часть пути, где содержится старое имя. И нажмите кнопку «Ок».
В результате вы увидите, что параметр изменил значение.
Как изменить имя учётной записи
Остался последний шаг в инструкции о том, как переименовать папку пользователя – необходимо изменить учётную запись в системе.
Нажмите Win+R, в открывшемся окне запишите netplwiz и нажмите кнопку «Ок». Вы увидите список пользователей.
Если опция не включена, то включите «Требовать ввод имени пользователя и пароля». Выделите учётную запись, папку которой вы переименовали, и нажмите кнопку «Свойства».
ОС Windows позволяет работать нескольким пользователям на одном компьютере. При этом у каждого может быть свой рабочий стол и папки документов.
Каждый пользователь имеет возможность не только создать уникальную запись, но и задать пароль , который запретить просмотр его документов другим.
Во время использования компьютера может возникнуть необходимость изменения некоторых данных учеток хранящихся на компьютере. Рассмотрим, как это делается на всех версиях Windows.
Смена имени пользователя Windows 10
В Виндовс 10, как и во всех остальных версиях системы, смена имени происходит достаточно просто. В десятой версии необходимо:
Переименование в Windows 7
Процедура в Виндовс 7 не сильно отличается от предыдущей. Открываем пуск и ищем значок Компьютер . На нем следует нажать ПКМ и выбрать Управление .
Теперь разворачиваем пункт Локальные пользователи и группы . Разворачиваем папку Пользователи и справа выбираем профиль текущего пользователя. Остается нажать ПКМ на записи и выбрать необходимый пункт меню. Подтверждаем изменения нажатием Enter .
Затем переходим в панель управления любым удобным способом.
Тут ищем учетные записи и запускаем этот пункт.
Остается нажать Изменение имени , задать новое название и подтвердить выбором Переименовать .
Переименование в Windows 8
Для начала следует найти и перейти в панель управления , запустить раздел учетные записи и найти пункт Изменение типа учетной записи .
Находим необходимого пользователя и кликаем на него
Теперь нажимаем на необходимую ссылку и вносим изменения. Подтверждаем нажатием переименовать.
Как изменить имя папки учетной записи в виндовс 7 и 8
Для семерки и восьмерки последовательность действий полностью идентична, за исключением входа в панель управления:
Смена имени папки в Windows 10
Процедура переименования в различных версиях Windows 10 идентична . Чтобы сменить название папки необходимо выполнить схожие с предыдущими пунктами действия.
Для начала создаем еще одну запись, обладающую правами администратор , иначе система не разрешить нам переименовать текущую папку.
Самый простой вариант – это включить скрытую учетку. В этом случае не потребуется создание новой учетки. Используем команду net user Администратор / active : yes в консоль запущенную от имени Администратора. Нажимаем Enter . Если команда не распознана, то следует ввести Administrator .
Завершаем сеанс , под которым работаем и входим в систему под новой учеткой.
Теперь выполняем следующие действия:
В данной инструкции показаны действия, с помощью которых вы сможете переименовать папку пользователя в операционной системе Windows 10
Итак, предположим что мы изменили имя учетной записи и нам нужно переименовать папку пользователя. Вам потребуется еще один локальный аккаунт администратора на компьютере. Создайте новую локальную учетную запись с административными привилегиями, о том как это сделать подробно описано в этой ➱
Перейдите в папку Пользователи , размещенную на системном диске (обычно диск С ), щелкните правой кнопкой мыши на папке имя которой хотите изменить (в данном случае папка User ) и в контекстном меню выберите пункт Переименовать
Переименовываем папку (например NewUser )
HKEY_LOCAL_MACHINE\SOFTWARE\Microsoft\Windows NT\CurrentVersion\ProfileList
Найдите подраздел имеющий в имени символы S-1-5-21~ . Найдите параметр ProfileImagePath , значение которого будет соответствовать названию папки, которую вы хотите переименовать. Дважды щелкните левой кнопкой мыши по параметру ProfileImagePath и укажите новое имя папки, нажмите кнопку ОK . Закройте редактор реестра.
Выйдите из системы, и войдите с учетной записью у которой вы переименовали папку пользователя. Если созданный специально для этих изменений аккаунт вам больше не нужен, вы можете его удалить
Не забывайте, что очень много настроек и параметров программ и операционной системы хранятся именно в профиле пользователя. Чем больше программ установлено на вашем компьютере, тем больше вероятность, что проделанных изменений будет недостаточно. Скорее всего в реестре Windows будет запись, содержащая полный путь к какому-нибудь файлу или папке, которые находятся в профиле пользователя и этот путь будет указан со ссылкой на старую, теперь уже не существующую папку. Это может привести к проблемам в работе некоторых программ.
Можно попытаться избежать подобных проблем. Для этого нужно будет внимательно изучить ВЕСЬ реестр на наличие ссылок на старую, уже переименованную папку.
Для этого в редакторе реестра вызываем окно поиска нажав сочетание клавиш Ctrl + F , в строке поиска вводим путь к старой папке профиля и нажимаем кнопку Н айти далее
Внимательно изучите все найденные параметры и в случае необходимости измените название папки на вновь переименованную. Затем нажмите клавишу F3 , чтобы продолжить поиск и так до самого конца, то есть до появления такого окна.
Как вы понимаете, работа предстоит кропотливая и тут нужно подходить к вопросу со знанием дела — то есть понимать, где стоит менять название параметра на новое, а где этого можно не делать или делать не нужно ни в коем случае.
Читайте также…
как переименовать папку пользователя в Windows. Как изменить имя пользователя в Windows XP
В некоторых случаях требуется изменить имя личной папки пользователя. Например, если папка наименована кириллицей, то её название потребуется изменить на латиницу для корректной работы некоторых игр или программ. Обычным способом сделать это не получится.
В этой статье я дам пошаговую инструкцию о том, как переименовать папку пользователя. После изменения имени папки все остальные программы будут работать исправно, конечно же, если вы не допустите ошибок при исполнении инструкции.
Подготовка к переименованию
Перед тем, как переименовать папку пользователя, сделайте две вещи:
- Во-первых, после изменения имени папки, тема оформления будет потеряна. Если она нужна вам, то сохраните её. Это делается в свойствах рабочего стола.
- Во-вторых, если что-то сделать не по инструкции, то можно повредить Windows, и она не загрузится. Поэтому создайте точку восстановления.
Как переименовать папку пользователя
Создайте учётную запись, которая будет иметь права администратора. Это делается в панели управления в разделе управления учтёнными записями. Затем войдите под этой учётной записью. Когда инструкция будет пройдена, её можно будет удалить.
Перейдите на системный локальный диск (тот, на котором установлена Windows) и попадите в папку «Пользователи» или «Users». Найдите здесь личную папку пользователя, которую нужно переименовать, и переименуйте её обычным способом – через клик правой кнопки мышки.
Допустим, я переименовываю папку «Виктор» в «Viktor», как показано на скриншоте.
Если изменить имя папки не удаётся, то сделайте это в безопасном режиме.
Если при переименование появляется сообщение безопасности UAC, то нажимайте «Да».
Как изменить пути реестра
Наименование папки записано в реестре Windows. Таким образом, после того, как переименовать папку пользователя вам удалось, нужно ещё изменить пути в реестре.
Для этого нажмите Win+R, в открывшемся окне запишите regedit и нажмите кнопку «Ок». Вы увидите редактор реестра.
Попадите в нём в папку HKEY_LOCAL_MACHINE\SOFTWARE\Microsoft\Windows NT\CurrentVersion\ProfileList Вы увидите несколько разделов, имя которых начинается на «S-1-5 …». Откройте каждый из них и найдите тот, в котором параметр «ProfileImagePath» содержит значение с именем пользователя, которое вы переименовываете.
Так, я ищу «ProfileImagePath», в значении которого есть «Виктор».
Кликните дважды на этот параметр и поменяйте его значение, записав новое имя пользователя. Но измените только ту часть пути, где содержится старое имя. И нажмите кнопку «Ок».
В результате вы увидите, что параметр изменил значение.
Как изменить имя учётной записи
Остался последний шаг в инструкции о том, как переименовать папку пользователя – необходимо изменить учётную запись в системе.
Нажмите Win+R, в открывшемся окне запишите netplwiz и нажмите кнопку «Ок». Вы увидите список пользователей.
Если опция не включена, то включите «Требовать ввод имени пользователя и пароля». Выделите учётную запись, папку которой вы переименовали, и нажмите кнопку «Свойства».
ОС Windows позволяет работать нескольким пользователям на одном компьютере. При этом у каждого может быть свой рабочий стол и папки документов.
Каждый пользователь имеет возможность не только создать уникальную запись, но и задать пароль , который запретить просмотр его документов другим.
Во время использования компьютера может возникнуть необходимость изменения некоторых данных учеток хранящихся на компьютере. Рассмотрим, как это делается на всех версиях Windows.
Смена имени пользователя Windows 10
В Виндовс 10, как и во всех остальных версиях системы, смена имени происходит достаточно просто. В десятой версии необходимо:
Переименование в Windows 7
Процедура в Виндовс 7 не сильно отличается от предыдущей. Открываем пуск и ищем значок Компьютер . На нем следует нажать ПКМ и выбрать Управление .
Теперь разворачиваем пункт Локальные пользователи и группы . Разворачиваем папку Пользователи и справа выбираем профиль текущего пользователя. Остается нажать ПКМ на записи и выбрать необходимый пункт меню. Подтверждаем изменения нажатием Enter .
Затем переходим в панель управления любым удобным способом.
Тут ищем учетные записи и запускаем этот пункт.
Остается нажать Изменение имени , задать новое название и подтвердить выбором Переименовать .
Переименование в Windows 8
Для начала следует найти и перейти в панель управления , запустить раздел учетные записи и найти пункт Изменение типа учетной записи .
Находим необходимого пользователя и кликаем на него
Теперь нажимаем на необходимую ссылку и вносим изменения. Подтверждаем нажатием переименовать.
Как изменить имя папки учетной записи в виндовс 7 и 8
Для семерки и восьмерки последовательность действий полностью идентична, за исключением входа в панель управления:
Смена имени папки в Windows 10
Процедура переименования в различных версиях Windows 10 идентична . Чтобы сменить название папки необходимо выполнить схожие с предыдущими пунктами действия.
Для начала создаем еще одну запись, обладающую правами администратор , иначе система не разрешить нам переименовать текущую папку.
Самый простой вариант – это включить скрытую учетку. В этом случае не потребуется создание новой учетки. Используем команду net user Администратор / active : yes в консоль запущенную от имени Администратора. Нажимаем Enter . Если команда не распознана, то следует ввести Administrator .
Завершаем сеанс , под которым работаем и входим в систему под новой учеткой.
Теперь выполняем следующие действия:
Всем привет! Хотите переименовать папку пользователя Виндовс? Сегодня мы поговорим о возможности сменить название папки пользователя на компьютере или ноутбуке работающем под управлением операционной системы Windows 7. Также, при это изменит имя не только папка вашего пользователя, но и сама учетная запись. Итак, давайте приступим.
Если вы читаете эту статью, то наверняка вы уже пробовали переименовать папку «Пользователи» что находится на локальном диске с операционной системой Windows:
Как видите, возможность обычного переименования папки нет. Одной из причин этому является активность вашего пользователя. Что значит, что нельзя переименовать ту папку, файлы которой сейчас открыты и используются. Именно поэтому, для переименовывания мы будем отключать или лучше сказать «не будем пользоваться» этой папкой в процессе.
Первая вещь, которую вы должны сделать — включить «учетку» администратора системы. Эта учетная запись входит в состав ОС Windows, однако обычно она выключена. Для этого, вам потребуется открыть вашу панель управления («Пуск» → «Панель управления») и там кликнуть по разделу «Администрирование»:
В открывшейся программе, выберите пункт «Управление компьютером»:
В открытом окошке, уберите галочку с поля «Отключить учетную запись» и нажмите кнопку «ОК»:
Дальнейшие действия будем проводить из учетной записи «Администратор», так что вам придется перейти на нее. Кликните по кнопке «Пуск» → (в выпадающем списке возле кнопки «Завершение работы») «Выйти из системы»:
После выхода, войдите в систему под учетной записью «Администратора». Теперь откройте «Проводник» или зайдите в «Компьютер» и перейдите по пути ранее указанному пути к папке вашего пользователя. Теперь пункт «Переименовать» появился и вы можете переименовать вашу папку:
Переименуйте вашу папку. Новое имя папки необходимо задать латинскими буквами, это обязательное условие. Далее, вам необходимо открыть редактор реестра regedit. В строке поиска в меню «Пуск» напишите слово «regedit» и запустите предложенную программу. Также можно запустить regedit через команду «Выполнить», перейдите по пути «Пуск» → «Все программы» → «Стандартные» → «Выполнить», или же просто нажмите сочетание клавиш Win+R . В открывшемся окошке напишите строку regedit и нажмите клавишу Enter:
Теперь вам необходимо перейти по пути:
Во вложенных папках есть ключ «ProfileImagePath», в котором отображается путь к вашей учетной записи. В одной из папок найдите путь к папке вашей старей учетной записи.
В некоторых случаях возникает необходимость изменить имя пользователя в Windows 7. Это может произойти во время установки игры или программы, которая требует, чтобы папка с личными файлами содержала только латинские буквы .
Большинство людей знает о том, что имя можно изменить в «Панели управления ». Однако это действие не отразится на названии папки профиля. Что делать в таком случае? Неужели нужно переустанавливать операционную систему, но на этот раз ввести название профиля латинскими буквами? Или есть другое решение? Давайте узнаем.
Подробное руководство
В первую очередь зайдите в Windows 7 под администратором. После этого можно приступить к первому этапу.
Изменение имени «внутри» Windows 7
Зайдите в «Пуск », вызовите контекстное меню, щелкнув правой кнопкой мыши на «Компьютере » и выберите пункт «».
В левой части окна перейдите в «Локальные пользователи и группы », «Пользователи ». После этого выберите профиль, который нужно переименовать. Для того, чтобы сменить имя нужно кликнуть правой кнопкой мыши на учетной записи и выбрать соответствующий пункт меню. После этого нажимаем Enter (результат на картинке внизу).
Теперь можно закрыть окно «Управление компьютером » и перейти ко второму этапу.
Изменение отображаемого имени при входе в операционную систему
Заходим в «Пуск » — «Панель управления ».
Переходим в «Учетные записи пользователей и семейная безопасность » — «Учетные записи пользователей ». Нам нужно изменить отображаемое имя администратора.
Нажимаем «Изменение имени своей учетной записи ».
Вводим «Ross» и нажимаем Переименовать . После этого можно закрыть «Панель управления ». Но на этом ещё не всё. Для того чтобы обеспечить нормальную работу программ, необходимо переименовать папку профиля и изменить к ней путь. Давайте узнаем, как это сделать.
Переименование
Откройте «Компьютер » — «Локальный диск (С:) » и перейдите в «Пользователи ».
Выберем «Mike Ross» и сменим её имя на «Ross». Вот на этом этапе большинство и сталкиваются с проблемой - в выпадающем списке нет пункта «Переименовать ».
Обратите внимание: чтобы изменить название папки администратора, необходимо создать другого с правами администратора . Для этого перейдите в «Панель управления » - «Управление учетными записями » — «Добавление и удаление учетных записей » - «Создание новой учетной записи » (результат отображен на рисунке внизу).
Перепроверьте тип записи, какую вы создаёте — должно быть выбрано «Администратор ».
Итак, вернёмся к изменению названия директории с пользовательскими файлами. Перейдем в «Диск С » - «Пользователи », выберем соответствующую профилю и нажмем «Переименовать ».
Вот мы и добрались до последнего, четвертого этапа.
Изменение пути к пользовательским файлам и настройкам
Если после выполнения действий предыдущих этапов зайти в систему под пользователем «Ross», то можно увидеть, что все настройки программ сбились, а некоторые и вовсе перестали работать. Чтобы это исправить, нужно сменить путь к личным файлам пользователя.
Для этого нажмите Win + R .
Введите regedit и нажмите OK .
В «Редакторе реестра » перейдите в директорию HKEY_LOCAL_MACHINE — SOFTWARE -Microsoft — Windows NT — CurrentVersion — ProfileList.
Раскрываем ProfileList и находим подпапку со значением «C:\Users\Mike Ross» в параметре ProfileImagePath.
Для того чтобы сменить значение необходимо дважды нажать на параметр. Вводим новый адрес и нажимаем OK .
Подводим итоги
Для изменения имени необходимо иметь права администратора. Если необходимо сменить имя для единственного администратора в Windows 7, сначала вам нужно будет создать ещё один профиль с аналогичными правами.
После этого можно приступать к полному изменению наименования учетной записи в ОС Windows 7, которое состоит из 4 этапов:
- Переименование на уровне операционной системы;
- Изменение отображаемого наименования профиля;
- Смена названия папки;
- Указание нового пути к пользовательским файлам.
После того, как вы выполнили все действия, можно зайти в систему под переименованной записью и продолжить работу. Обратите внимание: в некоторых случаях пропадает фоновый рисунок рабочего стола — вместо него будет просто черный экран.
Видео по теме
Установив Windows на свой компьютер, мы обычно не имеем проблем с учетными записями. Указываем при инсталляции имя и пароль, а в дальнейшем просто указываем их при входе. Так было раньше, пока Microsoft не задумала изменить некоторые нюансы поведения системы и модернизировать службу безопасности.
В настоящее время некоторые программы требуют соответствующих прав (например, прав администратора), и, обнаружив несоответствие уровня доступа, требуют вводить реквизиты безопасности (пароль и имя пользователя) заново.
Есть еще один неприятный аспект поведения Windows – ряд программ требуют, чтобы имя было обязательно указано в латинской раскладке. Следовательно, если мы ввели его по-русски, то нам потребуется изменить настройки. Как изменить имя пользователя в операционной системе Windows 7, мы обсудим чуть ниже.
А пока отметим, что существует несколько способов сменить индивидуальные настройки юзера в Windows. Один из них основан на манипуляциях с системными окошками, а другой – на использовании реестра. Мы в деталях рассмотрим оба этих механизма и очертим границы их применимости. Опираться будем на рекомендации службы поддержки MS.
Используем оконный интерфейс
Имеем несколько вариантов того, как сменить имя.
- Заходим в меню «Пуск» и щелкаем правой кнопки мыши по надписи «Компьютер» .
- В открывшемся контекстном меню выбираем опцию «Управление» .
- В раскрывшемся окне «Управление компьютером» выберите пункт «Локальные группы и пользователи» .
- После этого выберите папку «Пользователи» и в открывшемся списке отыщите нужное имя.
- Изменить его можно, щелкнув по нему правой кнопкой мыши и выбрав опцию «Переименовать» .
- Откроется окно, в котором можно указать новое значение этого параметра.
- Снова заходим в меню «Пуск» .
- Переходим в «Панель управления» .
- Выбираем категорию «Учетные записи пользователей и семейная безопасность» .
- Жмем на ссылку .
- Жмем на нужную учетную запись и в открывшемся меню выбираем опцию «Изменение имени учетной записи» .
- После чего вбиваем новое имя и выходим из окна по кнопке «Переименовать» .
Третий:
- Отправляемся в «Пуск» .
- Выбираем «Компьютер» .
- Заходим в окно системного раздела (например, «C:\» ).
- Открываем папку под названием «Пользователи» .
- Переименовываем папку с тем именем пользователя Windows, которое хотим сменить.
Имеем три альтернативы примерно одной и той же сложности.
Работаем с реестром
Другой возможностью поменять реквизиты безопасности Windows является работа с системным реестром.
Манипуляции с реестром рассчитаны на более опытных пользователей, чем те, которые используют компьютер только для игр и просмотра страниц Интернета. Но и в них нет ничего сложного.
Системный реестр Windows – это просто перечень пар «имя-значение», организованный в некоем иерархическом порядке. Для работы с реестром Windows используют специальную программу под именем regedit.exe . Также поступим и мы: вводим в командную строку regedit, жмем на «Enter» и перед нами открывается окно редактора реестра:
В древообразном списке слева отыскиваем узел «HKEY_LOCAL_MACHINE\SOFTWARE\Microsoft\Windows NT\CurrentVersion\ProfileList» . В панели справа находим ключ «ProfileImagePath» и меняем в нем имя пользователя Windows на желаемое.
Как переименовать папку с данными пользователя в Windows 10
Читайте, как переименовать папку пользователя Windows 10, которая находится на диске C:\Users или C:\Пользователи. Например, в моем случае это «Максим», а переименовать я хочу в «Макс».
Часто, при установке Windows, пользователю присваивается какое-то стандартное имя – как «User», или другое. Ведь систему могли устанавливать и не вы. Но в процессе использования, не ваше или стандартное имя пользователя может раздражать. Простое переименование папки пользователя на диске C:\Users или C:\Пользователи, ни к чему не приведёт. Это не работает. Но и функции в системе, чтобы изменить имя папки пользователя, также нет.
Ниже, смотрите и читайте пошаговую инструкцию, как переименовать папку пользователя в Windows 10.
Активируйте учётную запись
АдминистратораЗапустите Командную строку от имени Администратора.
Введите в ней команду: «net user Администратор /active:yes» и нажмите «Enter».
Примечание. Если у вас была операционная системы изначально на другом языке, которую вы в последствии русифицировали, то слово «Администратор» должно быть набрано на английском языке.
Итак, команда выполнена успешно. Мы только-что активировали в системе учётную запись Администратора. Раннее её не было видно в системе, так как она не была активной.
Теперь выходим из текущей учетной записи и заходим под той, которую мы только что активировали.
При первом входе в учётную запись Администратора, система потребует настроить её. Это вас не должно пугать, настройки достаточно стандартные. Оставьте все установленные значения по умолчанию.
После входа под встроенной учетной записью «Администратор», переходим ко Второму шагу.
Управление компьютером
Примечание. Если у вас профессиональная или корпоративная Windows 10, то выполняем все то, что продемонстрировано в этом шаге. Если же вы, например, владелец Windows 10 домашней, то пропускаем его.
Кликните правой кнопкой мыши по меню Пуск и запустите инструмент «Управление компьютером».
В «Управлении компьютером» перейдите в «Локальные пользователи», далее «Пользователи».
Кликните правой кнопкой мыши по имени пользователя, для которого необходимо изменить название папки и выбираем «Переименовать».
Вносим изменения и переходим к Третьему шагу.
Переименовываем папку
Примечание. Данный шаг уже подходит как для Windows 10 Профессиональной и Корпоративной, так и для Домашней.
Продолжаем под учётной записью Администратора.
Открываем диск «С» (системный), и переходим в папку «Пользователи». Переименовываем в ней также соответствующую папку, как мы это делали в предыдущем шаге.
Редактор реестра
Запускаем Редактор реестра.
В редакторе реестра переходим в «HKEY LOCAL MACHINE» – «SOFTWARE» – «MICROSOFT» – «WINDOWS NT» – «CURRENTVERSION» – «ProfileList».
Находим в списке идентификаторов тот, который соответствует нашей учетной записи, для которой мы меняем имя папки. Дважды кликаем по значению и переименовываем.
Примечание. Для Windows 10 Профессиональной или Корпоратьивной этих действий достаточно. Но если вы пропускали второй шаг (предположительно у вас Windows 10 домашняя), то вам необходимо выполнить обязательно следующие действия. Даже если у вас Профессиональная или Корпоративная Windows 10, можете для перестраховки выполнить данное действие:
В меню Редактор реестра перейдите в Правка / Найти.
Введите в поиск «C:\Users\» и старое имя папки пользователя. И запускаете поиск.
Если поиск выдаст результат, то в тех местах переименовываем старое имя папки на новое.
После того, как вы это сделали, перейдите в меню «Правка» – «Найти далее» (либо просто клавишу F3).
Таким образом продолжаем искать и переименовывать. Это действие требуется выполнять до тех пор, пока поиск не перестанет выдавать результат.
Деактивация учётной записи
«Администратор»После этого, нужно выйти из-под учетной записи Администратора и деактивировать её. Для этого, зайдите под вашей учетной записью.
Запустите Командную строку от имени Администратора и введите:
net user Администратор /active:no
Все, папка переименована, имя пользователя изменено.
Если у вас остались вопросы о том, как переименовать пользователя и его папку на диске С, то пишите нам в комментариях, и мы обязательно предоставим, интересующий вас, ответ.
Полную версию статьи со всеми дополнительными видео уроками смотрите в источнике.
Данный материал является частной записью члена сообщества Club.CNews.
Редакция CNews не несет ответственности за его содержание.
Как изменить имя учетной записи Windows и имя папки профиля пользователя
Изменение имени учетной записи пользователя в Windows — несложная задача. Проблема, с которой сталкиваются многие пользователи после изменения имени, заключается в том, что имя папки профиля не изменяется во время процесса. Допустим, у вас есть учетная запись пользователя Martin и папка профиля пользователя в папке c: \ users \ Martin. Если вы измените имя учетной записи с Мартина на Боб, вы увидите Боб во время входа в систему. Однако папка пользователя в c: \ users по-прежнему называется Мартин, а не Боб.
Итак, что вы можете сделать, если хотите изменить и имя пользователя учетной записи, и имя папки профиля пользователя?
Вот пошаговое руководство по изменению имени пользователя и имени папки профиля в Windows 7. Обратите внимание, что старое имя пользователя по-прежнему будет использоваться некоторыми инструментами Windows, на ум приходят разрешения.
Перед запуском процесса рекомендуется создать резервную копию или хотя бы точку восстановления системы, так как это требует некоторого базового взлома реестра.
Для создания новой точки восстановления системы можно использовать такую программу, как System Restore Manager, или одну из программ резервного копирования, описанных в нашем обзоре для резервного копирования.
Вы также потеряете свою текущую тему, которую также следует сделать резервную копию, если вы хотите продолжить ее использование.
Новая учетная запись администратора
Вам необходимо создать новую учетную запись администратора для выполнения всех команд. Вы не можете использовать учетную запись, для которой хотите изменить имя пользователя. Если у вас есть только одна учетная запись, которую вам нужно сначала создать, вы можете удалить ее снова после того, как внесете все изменения. Если у вас есть дополнительная стандартная учетная запись, вы можете временно повысить ее до администратора для процесса.
Щелкните Пуск, затем Панель управления. Выберите из опций Добавить или удалить учетные записи пользователей и щелкните ссылку «Создать новую учетную запись». Назовите учетную запись и переключитесь на «Администратор», прежде чем нажимать «Создать учетную запись».
Переименование учетной записи пользователя
Пока мы на этом; Теперь вы можете изменить видимое имя пользователя учетной записи, для которой вы хотите изменить имя. Щелкните ссылку Изменить имя учетной записи в представлении учетной записи пользователя, если вы вошли в учетную запись, для которой хотите изменить имя.
Если нет, нажмите , управляйте другой учетной записью , выберите ее из списка, а затем выберите опцию Изменить имя учетной записи .
Теперь вы можете выйти из текущей учетной записи. Мы создали вторую учетную запись администратора и изменили визуальное имя учетной записи пользователя. Войдите в учетную запись администратора, которую вы только что создали или повысили после этого.
Переименование папки пользователя
Откройте проводник Windows или другой обозреватель файлов и откройте папку пользователей, которую вы хотите переименовать, на основном диске.Папка обычно находится в каталоге c: \ users. Найдите папку профиля, которую вы хотите переименовать, щелкните ее правой кнопкой мыши и выберите «Переименовать» из опций. Введите новое имя и нажмите Enter после того, как закончите. Вы можете увидеть приглашение UAC, которое вам нужно принять.
Папка пользователя была переименована, но вам необходимо изменить настройки реестра, так как старый путь к папке все еще хранится в реестре. Если вы попытаетесь войти в старую учетную запись пользователя, вы получите сообщение об ошибке «Профиль не найден».
Редактирование реестра
Откройте редактор реестра Windows с помощью ярлыка Windows-r , затем regedit и введите ключ .
Перейдите к следующему разделу реестра:
HKEY_LOCAL_MACHINE \ SOFTWARE \ Microsoft \ Windows NT \ CurrentVersion \ ProfileList
Там вы найдете несколько папок S-1-5-xx. Вам нужно нажимать на каждую папку, пока вы не найдете папку ProfileImagePath с данными, установленными на путь профиля старого имени пользователя, например.грамм. c: \ Пользователи \ Мартин.
Вы можете воспользоваться поиском (нажав клавишу f3), если вы найдете там много подпапок реестра.
Дважды щелкните имя ProfileImagePath и введите путь к новой папке пользователя в форму, например c: \ Users \ Bob
Теперь вы можете выйти из учетной записи администратора и войти в исходную учетную запись пользователя. Вы заметите, что имя учетной записи теперь отображает новое имя. После входа в систему вы также заметите, что папка в разделе «Пользователи» теперь показывает новое имя папки, которое вы выбрали.
И это в основном способ изменения имени пользователя учетной записи и папки пользователя в Windows 7.
ОбъявлениеСброс пользовательских папок
Расположение по умолчанию для папок пользователя в Windows 7, где USERNAME = текущее имя пользователя:
- C: \ Пользователи \ ИМЯ ПОЛЬЗОВАТЕЛЯ \ Рабочий стол
- C: \ Users \ ИМЯ ПОЛЬЗОВАТЕЛЯ \ Documents
- C: \ Users \ USERNAME \ Downloads
- C: \ Users \ USERNAME \ Music
- C: \ Users \ USERNAME \ Pictures
- C: \ Users \ USERNAME \ Videos
Фактические имена папок, хранящихся на жестком диске, превращаются в папки «Мои ___» со специальным значком.
Процесс восстановления папок выглядит следующим образом:
- Создание / переименование пользовательских папок
- Отредактируйте реестр, чтобы сбросить специальный значок
- Запустите командную строку, чтобы завершить процесс
- перезагрузка
Создание / переименование пользовательских папок
Откройте проводник Windows и перейдите к: C: \ Users \ ИМЯ ПОЛЬЗОВАТЕЛЯ
Затем решите, какие папки испорчены.
Несмотря на то, что ПУТЬ к папке «Пользователь» не содержит слова «Моя», версия, которую вы видите в Проводнике, должна выглядеть так:
- Настольный
- Мои документы
- Загрузки
- Моя музыка
- Мои Фотографии
- Мое видео
Обратите внимание, что «Рабочий стол» и «Загрузки» НЕ имеют перед собой «Мой» в Проводнике, но у них ДЕЙСТВИТЕЛЬНО есть специальные значки папок, которые выглядят так:
Если значка папки нет и он выглядит как обычная папка, необходимо проверить имя папки и при необходимости изменить его.Если папка полностью отсутствует, вам нужно будет создать новую. Ниже приведен список папок, которые вам может потребоваться создать / переименовать:
- C: \ Пользователи \ ИМЯ ПОЛЬЗОВАТЕЛЯ \ Рабочий стол
- C: \ Users \ ИМЯ ПОЛЬЗОВАТЕЛЯ \ Documents
- C: \ Users \ USERNAME \ Downloads
- C: \ Users \ USERNAME \ Music
- C: \ Users \ USERNAME \ Pictures
- C: \ Users \ USERNAME \ Videos
Например, если вы видите «Мои документы» и это правильный значок, вам НЕ нужно ничего делать.
Если вы видите обычную желтую папку «Документы», ничего не делайте.
Если нет «Мои документы» или «Документы», создайте новую папку C: \ Users \ USERNAME \ Documents.
Здесь два шага:
- Проверить специальную папку Icon
- Убедитесь, что у обычных папок правильное имя
Пример: возможно, испорчена только папка «Загрузки», а все остальные папки в порядке (Рабочий стол, Мои документы, Моя музыка, Мои изображения, Мои видео).В этом случае убедитесь, что есть папка «Загрузки». Если есть, переходите к следующему шагу. Если его нет, сначала создайте его.
Сброс настроек папки пользователя реестра
Эта часть может показаться пугающей, но это действительно просто.
- Нажмите Пуск
- Тип: regedit
- Щелкните программу regedit.exe, чтобы запустить редактор реестра.
- На левой панели перейдите к:
HKEY_CURRENT_USER \ Software \ Microsoft \ Windows \ CurrentVersion \ Explorer \ Папки пользовательской оболочки
Вы должны увидеть это:
(нажмите для увеличения)
Я выделил поля, на которые нужно обратить внимание.Вы можете видеть, что есть одна запись для загрузок, одна для рабочего стола, одна для моей музыки и т. Д. Для каждой папки, которую вам нужно исправить, вы захотите сделать 2 вещи:
- Убедитесь, что в поле «Имя» указано правильное значение.
- Убедитесь, что поле данных верное
Теперь в Windows 7 путь C: \ Users \ USERNAME \ часто внутри Windows записывается как% USERPROFILE%. Это просто переменная, указывающая на ваш каталог Users.
Убедитесь, что в редакторе реестра вы используете значения по умолчанию, например (Имя -> Данные):
| Значения по умолчанию | |
|---|---|
| {374DE290-123F-4565-9164-39C4925E467B} | % USERPROFILE% \ Загрузки |
| Настольный | % ПРОФИЛЬ ПОЛЬЗОВАТЕЛЯ% \ Desktop |
| Моя музыка | % ПРОФИЛЬ ПОЛЬЗОВАТЕЛЯ% \ Музыка |
| Мои Фотографии | % ПРОФИЛЬ ПОЛЬЗОВАТЕЛЯ% \ Картинки |
| Мое видео | % ПРОФИЛЬ ПОЛЬЗОВАТЕЛЯ% \ Videos |
| Личный | % ПРОФИЛЬ ПОЛЬЗОВАТЕЛЯ% \ Documents |
Чтобы исправить поле «Имя», щелкните правой кнопкой мыши имя и выберите «Переименовать»:
Чтобы изменить поле данных (путь к папке), дважды щелкните поле имени и введите новый путь из списка выше:
В моем примере я не хочу, чтобы Мои документы указывали на J: \ Мои документы, потому что у меня больше нет J:!
Сначала я сделал C: \ Users \ USERNAME \ Documents в описанных выше шагах.
Теперь в редакторе реестра я бы НЕ изменил Имя на «Личное», так как это нормально в соответствии со списком выше. Но я бы дважды щелкнул по нему и изменил Data на % USERPROFILE% \ Documents
Сделайте то же самое для любых других папок пользователя, которые вам нужно исправить. Когда вы закончите редактирование, просто закройте редактор реестра (он сохраняется автоматически).
Последний шаг
Теперь вы собираетесь завершить процедуру. Сделайте это:
- Нажмите Пуск
- Тип: cmd
- Щелкните правой кнопкой мыши cmd.exe и выберите Запуск от имени администратора
- Для каждой папки, которую необходимо исправить или воссоздать, скопируйте следующие команды в командную строку или загрузите файл bat, щелкнув заголовок каждой папки.
Выделите каждую команду «attrib», которая вам нужна, и скопируйте ее (Ctrl-C или щелкните правой кнопкой мыши и выберите «Копировать»). Затем в окне командной строки щелкните значок C: \ в верхнем левом углу и выберите «Правка» -> «Вставить:
».Перезагрузка
Вот и все. Вы убедились, что пропавшие папки существуют, вы взломали реестр для сброса волшебных папок и установили правильные атрибуты для новых папок.
Осталось перезагрузить компьютер! Когда вы снова войдете в систему, вы увидите, что ваши пользовательские папки восстановлены до идеального, волшебного состояния.
шагов для переименования папки пользователя в Windows 10
Шаг 1. Чтобы переименовать папку «Пользователь» в Windows 10, вам необходимо знать идентификаторы безопасности пользователей. Если вы не выполните этот шаг, вы не сможете определить папку «Пользователь», которую необходимо изменить.
Вы переходите к открытию MenuStart и вводите командную строку, чтобы открыть CMD на компьютере.
Шаг 2. Когда появится окно CMD, введите команду «wmic useraccount получить имя, SID» и нажмите Enter, чтобы просмотреть пользователей в Windows 10.
После просмотра списка пользователей в Win 10 вы продолжаете оставлять окно CMD нетронутым, чтобы перейти к следующему шагу.
Шаг 3. Затем вы продолжаете открывать меню «Пуск» и входите в редактор реестра, чтобы открыть его.
Шаг 4. Когда откроется окно редактора реестра, перейдите к Скопируйте ссылку ниже и вставьте ее в путь, который нужно открыть.
КомпьютерHKEY_LOCAL_MACHINESOFTWAREM MicrosoftWindows NTCurrentVersionProfileList
Шаг 5: В окне реестра вы увидите серию кодов внутри ProfileList. Теперь ваша задача — определить правильный код учетной записи пользователя, которую необходимо переименовать.
В этой статье Software Tips переименует папку User демо-учетной записи.
Шаг 6: После определения правильной папки пользователя для переименования откройте ProfileImagePath (1) и введите новое имя папки пользователя в поле «Данные значения» (2).Наконец, нажмите OK (3), чтобы закончить.
Шаг 7. После переименования папки «Пользователь» в Windows 10 в редакторе реестра вам необходимо выйти из своей учетной записи и выполнить еще несколько шагов.
Чтобы выйти из своей учетной записи, откройте MenuStart -> Account -> Sign out.
Шаг 8: На этом этапе появится окно с уведомлением, выберите «Закрыть».
Шаг 9: Ваша последняя оставшаяся задача — перейти к папке «Пользователь» в Windows 10 и щелкнуть правой кнопкой мыши -> «Переименовать», чтобы перейти к их переименованию.
Примечание. Необходимо правильно изменить имя на имя, указанное в разделе «Данные значения» (шаг 6), в противном случае вы получите сообщение об ошибке, и его придется изменить снова.
После завершения переименования вы выходите из своей учетной записи, как на шаге 7, и снова входите в систему для завершения.
В этой статье TipsMake показал, как быстро и без ошибок переименовать папку «Пользователь» в Windows 10. Хорошего дня!
Как переименовать каталог профиля пользователя в Windows 10, 8 и 7
27 декабря, 2015 по Admin Оставьте ответ »В предыдущем посте мы объяснили, как переименовать учетную запись администратора или гостя Windows.Однако просто переименуйте учетную запись пользователя, и Windows не переименует автоматически связанную папку профиля пользователя. В этом руководстве мы покажем вам, как вручную переименовать каталог профиля пользователя в Windows 10, 8 и 7, если имя папки вашей учетной записи не то, что вам нужно.
Как переименовать каталог профиля пользователя в Windows 10, 8 и 7?
Чтобы убедиться, что переименование папки профиля пользователя единообразно для всей установки Windows и ничего не нарушает, выполните следующие действия:
- Войдите в другую учетную запись администратора, которая не является переименованной.
- Откройте проводник Windows и перейдите в папку C: \ Users . Щелкните правой кнопкой мыши папку своей учетной записи и переименуйте ее, как хотите.
- Нажмите клавиши Windows + R, чтобы открыть окно «Выполнить». Введите regedit и нажмите Enter.
- Когда откроется редактор реестра, перейдите в следующую папку реестра:
HKEY_LOCAL_MACHINE \ SOFTWARE \ Microsoft \ Windows NT \ CurrentVersion \ ProfileList \ - В подразделе ProfileList вы найдете несколько подпапок (начиная с « S-1-5- »), названных в соответствии с SID учетных записей пользователей Windows.Найдите SID для своей учетной записи, папку профиля которой вы только что переименовали. Вы можете просто открыть каждую подпапку и проверить путь ProfileImagePath , чтобы найти правильный.
- На правой панели дважды щелкните значение ProfileImagePath и измените путь к профилю пользователя на желаемое имя. В моем примере я переименовал папку учетной записи с C: \ Users \ Tom на C: \ Users \ Tom_New .
- Закройте окно редактора реестра.Выйдите из учетной записи администратора и войдите в свою учетную запись пользователя. Все должно работать нормально — все ваши приложения и файлы не должны быть повреждены, а папка пользователя должна быть переименована.
Как переименовать папку пользователя в проводнике Windows 10
Когда вы пытаетесь переместить профиль пользователя и данные со старого компьютера на новый, на котором вы уже создали учетную запись пользователя, вы можете захотеть переименовать папку пользователя в соответствии с именем папки пользователя на старом компьютере.
Переименование учетной записи пользователя в Windows 10. Вы можете использовать классическую панель управления или «Управление компьютером» для переименования учетных записей пользователей. Однако переименование учетной записи пользователя с помощью этих методов не приводит к переименованию папки учетной записи, расположенной в папке C: \ Users.
Хотя вы можете переименовать папку пользователя в проводнике, вам придется внести соответствующие изменения в реестр, чтобы избежать ошибки при входе в учетную запись.
Несколько пользователей спрашивали нас, как переименовать папку учетной записи пользователя в проводнике в Windows 10.В этом руководстве мы расскажем, как переименовать папку пользователя в проводнике Windows 10.
Переименование папки учетной записи пользователя в проводнике Windows 10
Следуйте приведенным ниже инструкциям, чтобы успешно переименовать папку пользователя в Windows 10.
Шаг 1: Вы не можете переименовать папку учетной записи пользователя, в которую вы в настоящее время вошли. Таким образом, вам необходимо создать другую учетную запись локального администратора и переименовать текущую папку учетной записи пользователя из другой учетной записи.Для этого перейдите в Настройки > Учетные записи > Семья и другие пользователи .
Шаг 2: В разделе Другие пользователи щелкните Опция «Добавить кого-нибудь еще на этот ПК ».
Шаг 3: Когда появится следующий экран, нажмите ссылку « У меня нет информации для входа этого человека n».
Шаг 4: На следующем экране щелкните ссылку « Добавить пользователя без учетной записи Microsoft ».
Шаг 5: Наконец, введите имя для новой учетной записи. Нажмите кнопку Далее . Не нужно добавлять пароль. Это создаст просто стандартную учетную запись пользователя.
Шаг 6: В разделе настроек > Учетные записи > Семья и другие пользователи щелкните вновь созданную учетную запись, а затем нажмите кнопку Изменить тип учетной записи .
Шаг 7: Выберите Administrator из раскрывающегося списка.Нажмите кнопку OK , чтобы изменить тип учетной записи со стандартной на администраторскую.
Шаг 8: Мы также рекомендуем вам выйти из учетной записи OneDrive на вашем ПК и переключить свою учетную запись Microsoft на локальную (если вы используете учетную запись Microsoft) перед переименованием папки пользователя, чтобы избежать ошибок.
Шаг 9: Войдите в новую учетную запись администратора.
Шаг 10: Первый шаг — переименовать папку пользователя, которую вы хотите переименовать.Для этого откройте проводник и перейдите в каталог C: \ Users .
Шаг 11: Щелкните правой кнопкой мыши в папке, которую вы хотите переименовать, а затем щелкните Переименовать . Когда появится запрос, нажмите кнопку Да .
Шаг 12: Откройте редактор реестра, набрав Regedit.exe в поле поиска Пуск / панели задач и нажав клавишу Enter.
Шаг 13: В редакторе реестра перейдите к следующему разделу:
HKEY_LOCAL_MACHINE \ SOFTWARE \ Microsoft \ Windows NT \ CurrentVersion \ ProfileList \
Шаг 14: Раскройте ProfileList ключ до нескольких подключей.Щелкните каждый ключ и проверьте путь в строковом значении ProfileImagePath . Если он совпадает с исходным именем и путем к папке пользователя, которую вы только что переименовали, дважды щелкните ProfileImagePath, чтобы открыть его свойства.
Шаг 15: В поле данных значения переименуйте папку пользователя в соответствии с именем папки пользователя в каталоге C: \ Users.
Вот и все! Теперь вы можете закрыть редактор реестра, выйти из системы и попробовать войти в новую переименованную учетную запись папки пользователя.Обратите внимание, что переименование папки пользователя не приводит к переименованию учетной записи.
Вы можете удалить ранее созданную учетную запись пользователя (учетную запись администратора) сейчас, перейдя в Настройки > Пользователи > Семья и другие пользователи , щелкнув учетную запись, а затем нажав кнопку Удалить .
Что можно использовать для переименования встроенной учетной записи администратора в Windows 7? — sluiceartfair.com
Что можно использовать для переименования встроенной учетной записи администратора в Windows 7?
Как изменить имя учетной записи администратора в Windows 7
- Нажмите «Пуск», затем «Выполнить» и введите «secpol.МСК »
- Открыть диалоговое окно запуска.
- Откройте редактор локальной политики безопасности с помощью secpol.
- На левой панели найдите «Локальные политики», затем «Параметры безопасности».
- На правой панели перейдите в раздел «Политика», затем «Учетные записи»: переименовать учетную запись администратора.
Как переименовать встроенную учетную запись администратора?
Разверните Конфигурация компьютера, разверните Параметры Windows, разверните Параметры безопасности, разверните Локальные политики, а затем щелкните Параметры безопасности. На правой панели дважды щелкните Учетные записи: переименовать учетную запись администратора.
Как изменить имя администратора в Windows 7?
Чтобы изменить имя администратора в вашей учетной записи Microsoft:
- В поле поиска на панели задач введите «Управление компьютером» и выберите его из списка.
- Щелкните стрелку рядом с полем «Локальные пользователи и группы», чтобы развернуть его.
- Выберите Пользователи.
- Щелкните правой кнопкой мыши «Администратор» и выберите «Переименовать».
- Введите новое имя.
Как переименовать администратора домена?
правильный способ переименовать учетную запись администратора ДОМЕНА
- Войдите в систему с учетными данными администратора домена, а затем откройте «Active Directory — пользователи и компьютеры».
- В дереве консоли щелкните Пользователи.
- По умолчанию учетная запись администратора находится в контейнере «Пользователи».
- В области сведений щелкните правой кнопкой мыши «Администратор» и выберите «Переименовать».
Как изменить имя учетной записи в Windows 7?
Измените свое имя пользователя в Windows 7 [Практическое руководство]
- Щелкните сферу меню «Пуск» Windows и введите учетные записи пользователей, затем выберите ссылку «Учетные записи пользователей» из списка.
- Под своей учетной записью нажмите «Изменить имя учетной записи».
- Введите новое имя, которое вы хотите использовать с этого момента в Windows 7, и нажмите «Изменить имя».
Как мне войти в систему как администратор в Windows 7?
Нажмите «Пуск» и введите «CMD» во встроенное поле поиска, чтобы активировать учетную запись администратора Windows 7 по умолчанию. Щелкните правой кнопкой мыши «CMD» в показанной группе «Программы», затем выберите «Запуск от имени администратора». Введите пароль администратора, если вы запускаете эту программу из учетной записи без прав администратора.
Следует ли переименовать учетную запись администратора?
Просто убедитесь, что вы задокументировали это.У учетной записи администратора всегда есть RID, оканчивающийся на -500, поэтому найти переименованную учетную запись администратора довольно просто. Да Учетная запись администратора в любом случае должна быть отключена, а вместо нее должна быть создана новая. Также перед отключением убедитесь, что под этой учетной записью не работает ничего важного.
Можно ли переименовать учетную запись администратора?
1] Управление компьютером Разверните Локальные пользователи и группы> Пользователи. Теперь на средней панели выберите и щелкните правой кнопкой мыши учетную запись администратора, которую вы хотите переименовать, и в контекстном меню выберите пункт «Переименовать».Таким образом вы можете переименовать любую учетную запись администратора.
Как изменить имя учетной записи в Windows 7?
Следует ли переименовать учетную запись администратора?
Как переименовать папку администратора в Windows 10?
Изменить имя папки пользователя Windows 10 в реестре
- Откройте командную строку в режиме администратора.
- Введите wmic useraccount list full и нажмите Enter.
- Переименуйте существующую учетную запись, набрав CD c: sers, затем переименуйте [YourOldAccountName] [NewAccountName].
- Откройте Regedit и перейдите к HKEY_LOCAL_MACHINE \ SOFTWARE \ Microsoft \ Windows.
Как переименовать папку пользователя?
Вы можете перейти на диск C (диск ОС) -> Папка «Пользователи». Затем щелкните поле поиска в правом верхнем углу проводника и найдите имя папки пользователя, которое вы хотите изменить. В списке результатов поиска найдите папку пользователя и щелкните ее правой кнопкой мыши, и вы увидите параметр «Переименовать».
Как изменить имя встроенного администратора?
Вручную в редакторе реестра и учетных записях пользователей.ПРИМЕЧАНИЕ. Этот параметр также позволит вам переименовать папку C: \ Users \ Administrator, если встроенная учетная запись администратора уже была включена ранее. Этот параметр также переименовывает имя встроенной учетной записи администратора, отображаемое на экране входа в систему и в меню «Пуск».
Как изменить имя учетной записи администратора в Windows 7?
1. Откройте редактор локальной политики безопасности. 2. На левой панели разверните Локальные политики и щелкните Параметры безопасности. (См. Снимок экрана ниже) 3.На правой панели щелкните правой кнопкой мыши «Учетные записи»: переименовать учетную запись администратора и нажмите «Свойства». (См. Снимок экрана выше) 4.
Есть ли в Windows 7 встроенный администратор?
Встроенная учетная запись «Администратор» с повышенными привилегиями не включена по умолчанию в Windows 7. Вместо этого вы используете обычную учетную запись администратора по умолчанию, которая была создана во время установки. Эта обычная учетная запись администратора отличается от встроенной учетной записи администратора.
Как включить встроенную учетную запись администратора?
Чтобы включить встроенную учетную запись администратора с помощью оснастки «Локальные пользователи и группы», выполните следующие действия: Откройте «Локальные пользователи и группы».Вы можете сделать это, набрав lusrmgr.msc в поле Начать поиск или в команде Выполнить и нажав клавишу ВВОД. Разверните «Системные инструменты»> «Локальные пользователи и группы»> «Пользователи».
Как переименовать папку профиля пользователя в Windows 10
Windows автоматически создает отдельную домашнюю папку / папку профиля для каждой учетной записи пользователя, которую вы создаете. По умолчанию имя папки профиля пользователя совпадает с именем пользователя. Поскольку домашняя папка содержит все пользовательские папки, такие как изображения, документы, загрузки и т. Д., Windows не позволит вам легко изменить имя папки по вашему желанию. Если вы когда-нибудь захотите, выполните следующие действия, чтобы переименовать папку профиля пользователя в Windows 10.
По сути, вам нужно сделать четыре основных вещи. То есть создайте учетную запись локального администратора, переименуйте учетную запись пользователя, переименуйте папку профиля пользователя и, наконец, сопоставьте переименованную папку с учетной записью пользователя с помощью редактора реестра.
Просто выполните следующие шаги как есть, и папка будет переименована всего за пару минут.
Шаги по переименованию папки профиля пользователя
Хотя процесс переименования домашней папки довольно прост, существует довольно много шагов. Итак, чтобы вам было проще, я разделил шаги на четыре основных раздела.
1.1 Создайте новую учетную запись локального администратора
Пока вы вошли в свою учетную запись пользователя, вы не можете переименовать свою собственную папку профиля пользователя. Это верно, даже если вы являетесь администратором. Таким образом, нам нужно создать еще одну учетную запись локального администратора.После создания мы будем использовать эту учетную запись для внесения всех необходимых изменений. Конечно, вы также можете включить скрытую учетную запись администратора, но рекомендуется использовать следующий метод.
Примечание: Если у вас уже есть другая учетная запись локального пользователя с правами администратора, вы можете пропустить этот раздел.
- Откройте приложение настроек и перейдите на страницу «Учетные записи -> Семья и другие пользователи ». На правой панели нажмите кнопку « Добавить кого-нибудь на этот ПК ».
- Если ваш компьютер имеет активное подключение к Интернету, Windows 10 попросит вас войти в учетную запись Microsoft. Поскольку мы хотим создать локальную учетную запись, нажмите ссылку « У меня нет данных для входа этого человека ».
- На следующем экране щелкните ссылку « Добавить пользователя без учетной записи Microsoft ».
- Теперь введите новое имя пользователя и пароль. Задайте контрольные вопросы и нажмите кнопку « Next ».
- Новая учетная запись пользователя будет создана как обычный пользователь.Итак, щелкните учетную запись пользователя в приложении настроек, а затем нажмите кнопку « Изменить тип учетной записи ».
- В раскрывающемся меню выберите « Administrator ». Щелкните « Ok », чтобы сохранить изменения.
- Вот так это должно выглядеть в приложении настроек после смены типа учетной записи.
- Перезагрузите Windows.
1.2 Переименовать старую учетную запись пользователя
Имя учетной записи пользователя и домашняя папка должны иметь одно и то же имя.Итак, если вы хотите переименовать домашнюю папку, вам также необходимо изменить имя учетной записи пользователя.
- Войдите в новую учетную запись пользователя.
- В новой учетной записи пользователя нажмите Win + R , введите
lusrmgr.mscи нажмите кнопку « Ok ». - При выполнении вышеуказанного действия откроется инструмент «Локальные пользователи и группа». Здесь перейдите в папку « Users », найдите свою учетную запись пользователя, щелкните ее правой кнопкой мыши и выберите « Rename ».
- Введите новое имя пользователя , которое вы хотите дать учетной записи. В моем случае я меняю «WindowsLoop» на «WindowsLoopCOM».
1.3 Переименовать домашнюю папку Windows
- Теперь откройте проводник и перейдите в
C: \ Users. Щелкните правой кнопкой мыши папку своего профиля пользователя и выберите « Переименовать ». - Введите то же имя , которое вы использовали на шаге 11. В моем случае новое имя — «WindowsLoopCOM».
1.4 Сопоставьте переименованную папку с помощью редактора реестра.
- Затем нажмите Win + R , введите
regeditи нажмите кнопку « Ok ». Это действие откроет редактор реестра. - В редакторе реестра скопируйте указанный ниже путь, вставьте его в адресную строку и нажмите Введите . На левой панели вы увидите папки с длинными строками SID.
HKEY_LOCAL_MACHINE \ SOFTWARE \ Microsoft \ Windows NT \ CurrentVersion \ ProfileList
- Каждая учетная запись пользователя в вашей системе имеет свою собственную папку с уникальной строкой SID.Итак, щелкните каждую папку со строкой SID, посмотрите на значение « ProfileImagePath » на правой панели и посмотрите, соответствует ли оно папке вашего профиля.
- Найдя целевую папку, дважды щелкните значение « ProfileImagePath ». В окне «Изменить значение» введите новое имя папки профиля и нажмите кнопку « Ok ».
- Вот как это должно выглядеть в редакторе реестра после изменения значения ProfileImagePath.
- Закройте редактор реестра.

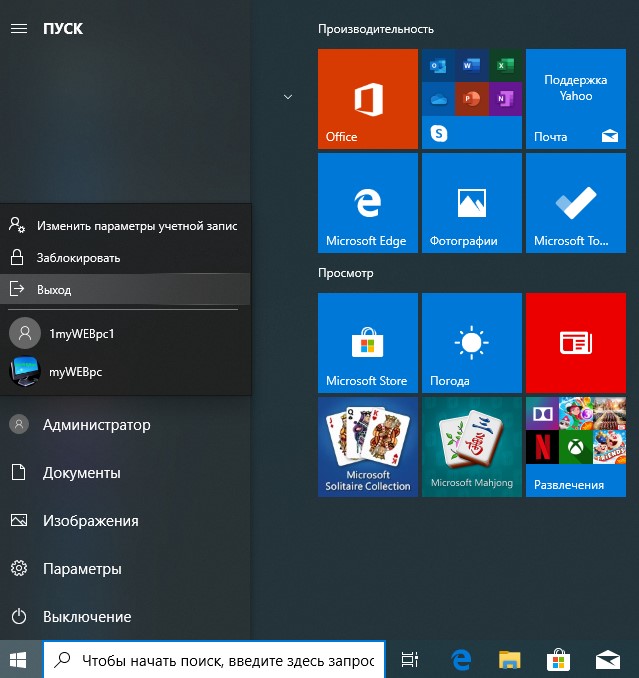 Если Вы
это сделаете, то при следующем входе в Windows,
система создаст новую папку со стандартными настройками, т.е. Вы просто
потеряете свой старый профиль со всеми настройками.
Если Вы
это сделаете, то при следующем входе в Windows,
система создаст новую папку со стандартными настройками, т.е. Вы просто
потеряете свой старый профиль со всеми настройками.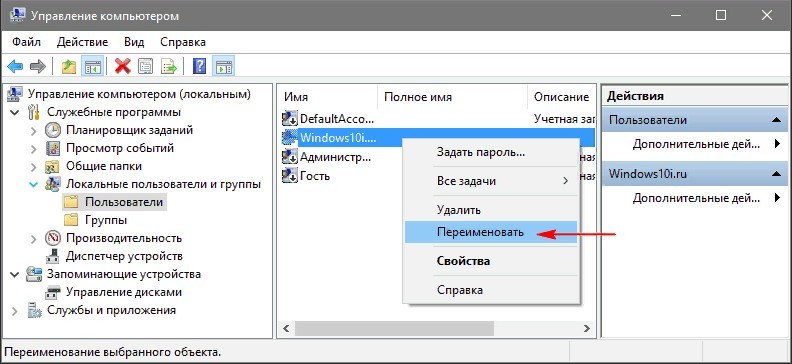 В окне справа ищем запись, которую нужно переименовать, кликаем ПКМ и выбираем нужные пункт. Задаем новое имя и сохраняемся.
В окне справа ищем запись, которую нужно переименовать, кликаем ПКМ и выбираем нужные пункт. Задаем новое имя и сохраняемся. Для этого потребуется в командной строке использовать команду net user Администратор /active:no.
Для этого потребуется в командной строке использовать команду net user Администратор /active:no.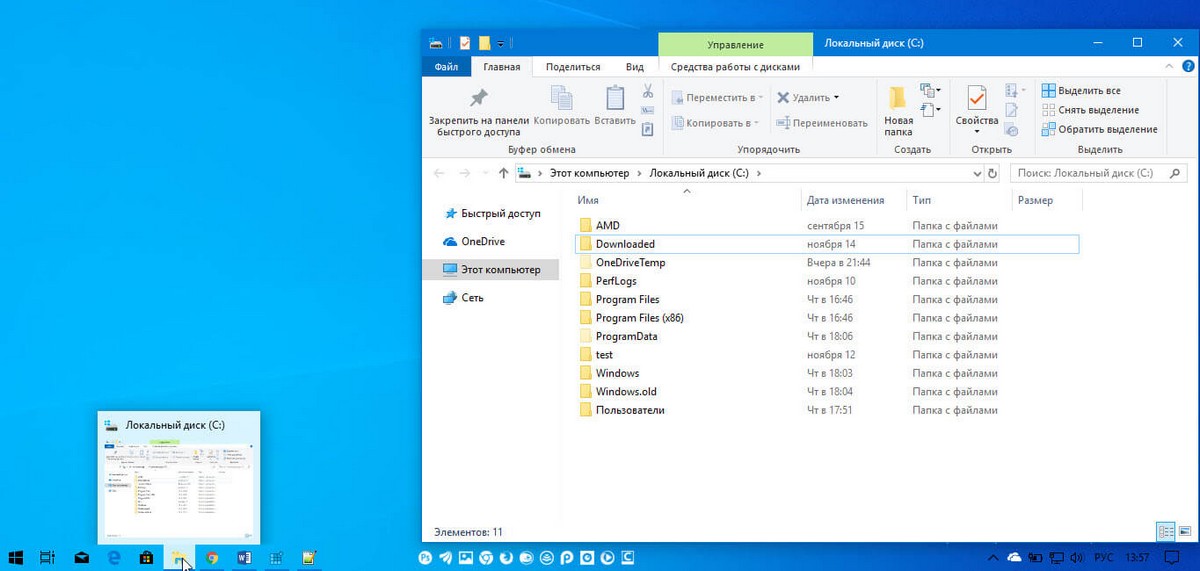
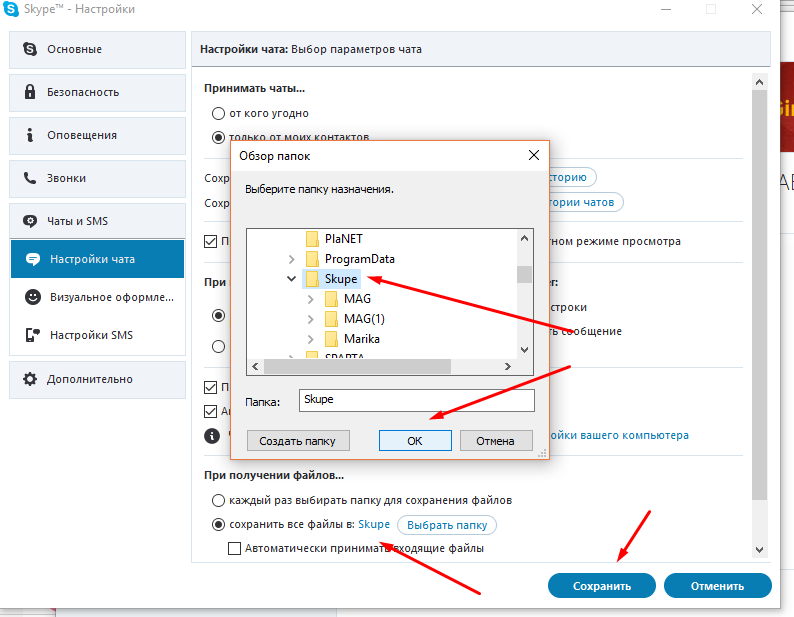 Осуществленные ранее манипуляции вступят в силу только после перезагрузки компьютера, поэтому сделайте это сейчас.
Осуществленные ранее манипуляции вступят в силу только после перезагрузки компьютера, поэтому сделайте это сейчас.