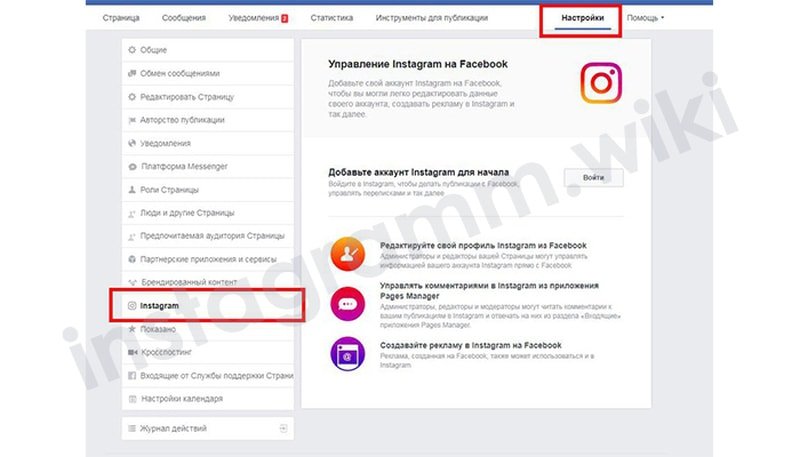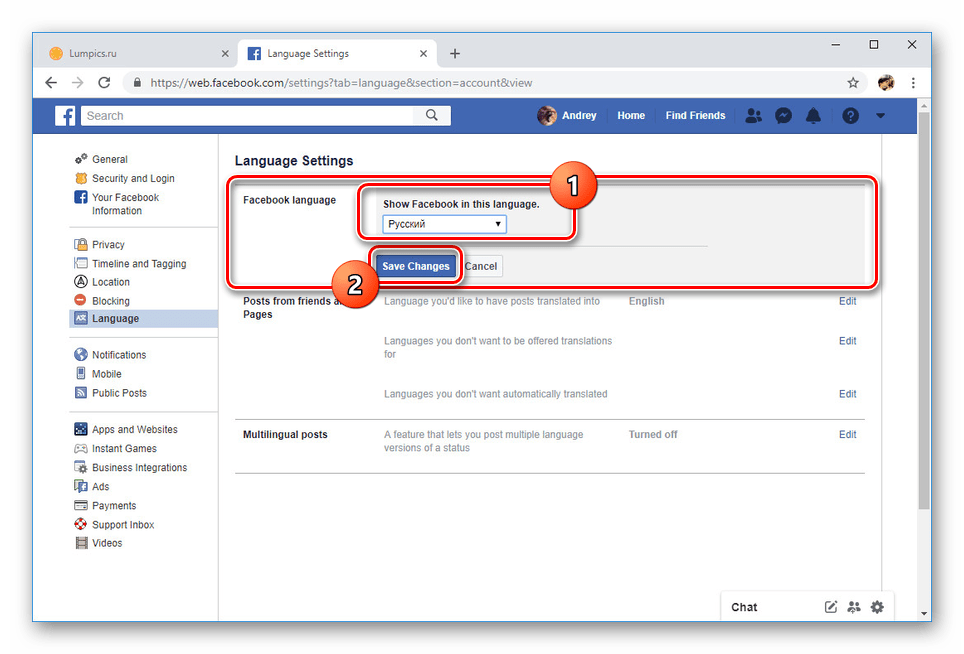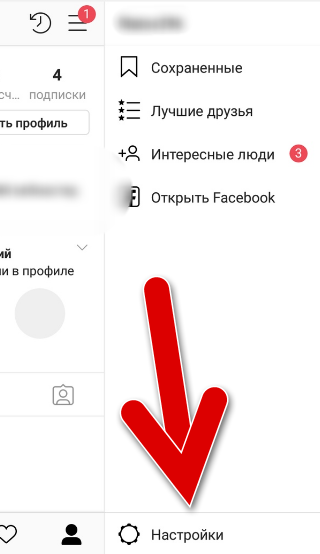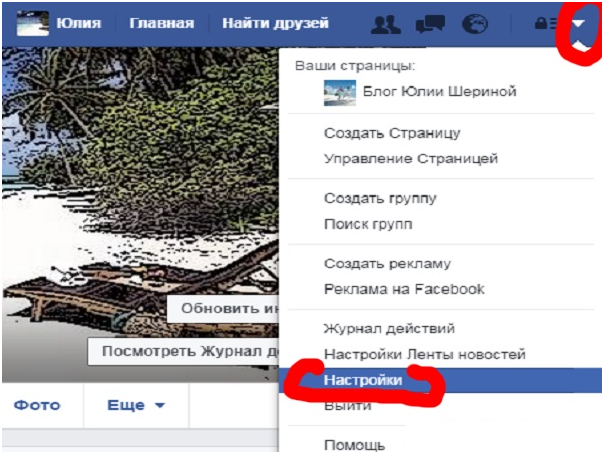Добавление аккаунта Instagram в бизнес-аккаунт с помощью версии Business Suite для ПК
С Business Suite вы получаете единый интерфейс для управления действиями в аккаунте Instagram и на Странице Facebook. Ниже объясняется, как добавить аккаунт Instagram в бизнес-аккаунт, используя версию Business Suite для ПК.
Прежде чем начать
- Убедитесь, что у вашей компании есть аккаунт Instagram. Если у вас нет аккаунта Instagram, узнайте, как его создать.
- Убедитесь, что вы выбрали нужный бизнес-аккаунт в раскрывающемся меню в левом верхнем углу экрана.
- Чтобы выбрать другой бизнес-аккаунт, нажмите на раскрывающееся меню и выберите нужный.
- Аккаунт Instagram, добавляемый в бизнес-аккаунт, не подключается автоматически к Странице Facebook. Следуйте инструкциям в этой статье, чтобы подключить аккаунт Instagram к Странице Facebook.
Добавление аккаунта Instagram в бизнес-аккаунт
- Откройте Business Suite на компьютере.
- Нажмите Настройки на боковой панели в левой части экрана.

- Выберите Объекты компании.
- Нажмите Добавить объекты и выберите Аккаунт Instagram.
- Прочтите и примите наши условия подключения аккаунта Instagram, а затем нажмите Заявить права на аккаунт Instagram.
- Откроется новое окно. Введите имя пользователя и пароль аккаунта Instagram, а затем нажмите Войти.
- Если у вас включена двухфакторная аутентификация, мы попросим вас ввести код безопасности.
- Нажмите Подтвердить.
Вы увидите сообщение с подтверждением того, что аккаунт Instagram добавлен. Возможно, вам потребуется повторно войти в аккаунт Instagram, чтобы предоставить доступ к управлению им для пользователей, партнеров и приложений.
Подключив аккаунт Instagram к Странице Facebook, вы сможете централизованно управлять действиями своей компании на Facebook и в Instagram. Например, планировать публикации, отвечать на сообщения и комментарии, создавать рекламу, а также просматривать статистику.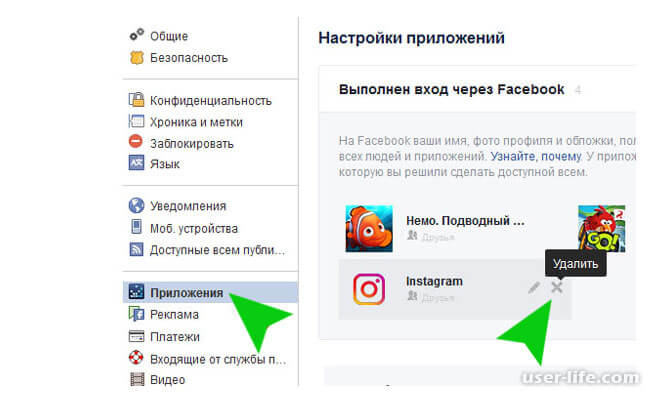 Так вы сможете управлять онлайн-присутствием своей компании без лишних затрат времени и усилий.
Так вы сможете управлять онлайн-присутствием своей компании без лишних затрат времени и усилий.
Удаление аккаунта Instagram из бизнес-аккаунта
Прежде чем удалять аккаунт Instagram из бизнес-аккаунта, отключите аккаунт Instagram от любых Страниц. После этого:
- Откройте Business Suite на компьютере.
- Нажмите Настройки на боковой панели в левой части экрана.
- Выберите Объекты компании.
- Нажмите на раскрывающееся меню Ещё. Выберите Аккаунты Instagram.
- Нажмите на аккаунт Instagram, который нужно удалить.
- Нажмите значок с тремя точками рядом с названием аккаунта Instagram.
- Выберите Удалить из бизнес-аккаунта.
- Нажмите Удалить аккаунт Instagram, чтобы подтвердить выбор.
Ваш аккаунт Instagram удален из бизнес-аккаунта. Люди, которые могли управлять аккаунтом Instagram, сохранят эту возможность после его удаления из бизнес-аккаунта.
Как настроить рекламу в Instagram: инструкция 2021 года
Во всем мире активная аудитория Instagram составляет более 1 миллиарда пользователей.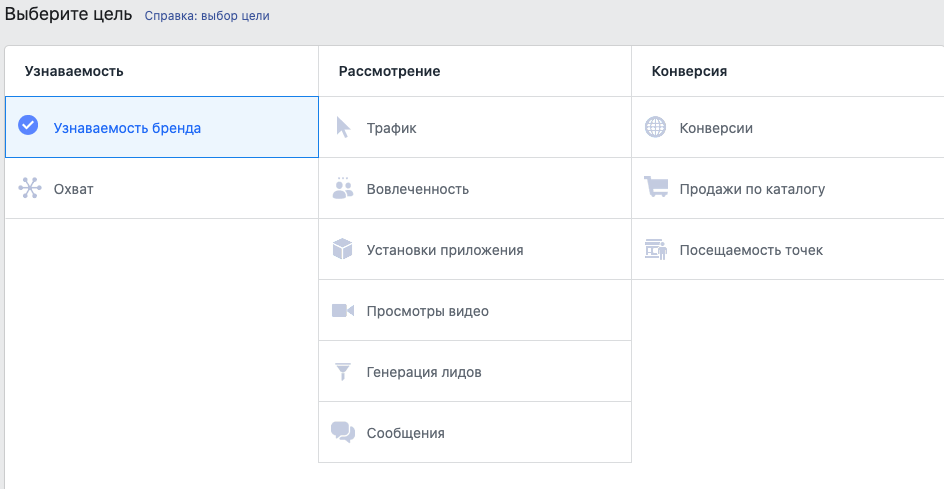 В России в начале 2021 года Инстаграмом пользовались 56 миллионов человек, теперь этот показатель еще выше. А вместе с пользователями сюда приходят и новые рекламодатели: все больше начинающих специалистов ищут в поисковиках, как запустить рекламу в Instagram.
В России в начале 2021 года Инстаграмом пользовались 56 миллионов человек, теперь этот показатель еще выше. А вместе с пользователями сюда приходят и новые рекламодатели: все больше начинающих специалистов ищут в поисковиках, как запустить рекламу в Instagram.
В этой статье вы найдете две пошаговые инструкции по настройке рекламы в Instagram, с нюансами и подводными камнями.
Как перейти на бизнес-аккаунт в Инстаграм
Первым делом вам нужно перевести свой профиль в статус бизнес-аккаунта, без этого запустить рекламу невозможно.
- Перейдите в нужный профиль в Инстаграм. Зайдите в настройки, раздел «Аккаунт» и внизу найдите пункт «Переключиться на профессиональный аккаунт»:
- Выберите тип «Бизнес» и укажите категорию.
- Подключите профессиональный аккаунт к Странице компании на Facebook, следуя инструкциям на экране. Для этого у вас должны быть права администратора страницы.
- Если страницы еще нет, есть три варианта:
- создать Страницу прямо в интерфейсе Инстаграм, указав основные данные,
- пропустить этот шаг — для этого выберите вариант «Не связывать с Facebook»,
- перейти в Facebook и создать Страницу компании там, а потом связать станицы в настройках:
Отвязать Страницу или привязать другую вы можете в разделе «Аккаунт» — «Связанные аккаунты».
Готово, статус страницы автоматически изменится, а вам станет доступна статистика, возможность указать контактную информацию и, конечно, управление рекламой прямо из приложения.
Кроме возможности запускать рекламу через Ads Manager, после связывания бизнес-аккаунта со Страницей в Facebook, откроется еще пара функций:
- Комментарии к постам в Инстаграм будут храниться в разделе меню «Входящие» на FB и вы сможете на них отвечать. Так вы точно не пропустите вопросы пользователей.
- Сможете редактировать описание профиля в Instagram через FB.
- Имя профиля в рекламном объявлении станет активным, пользователи смогут перейти в ваш аккаунт.
Подпишись на нас в соцсетях:
Как настроить рекламу через интерфейс Инстаграм
Сначала о простом: как запустить таргетированную рекламу силами самой соцсети.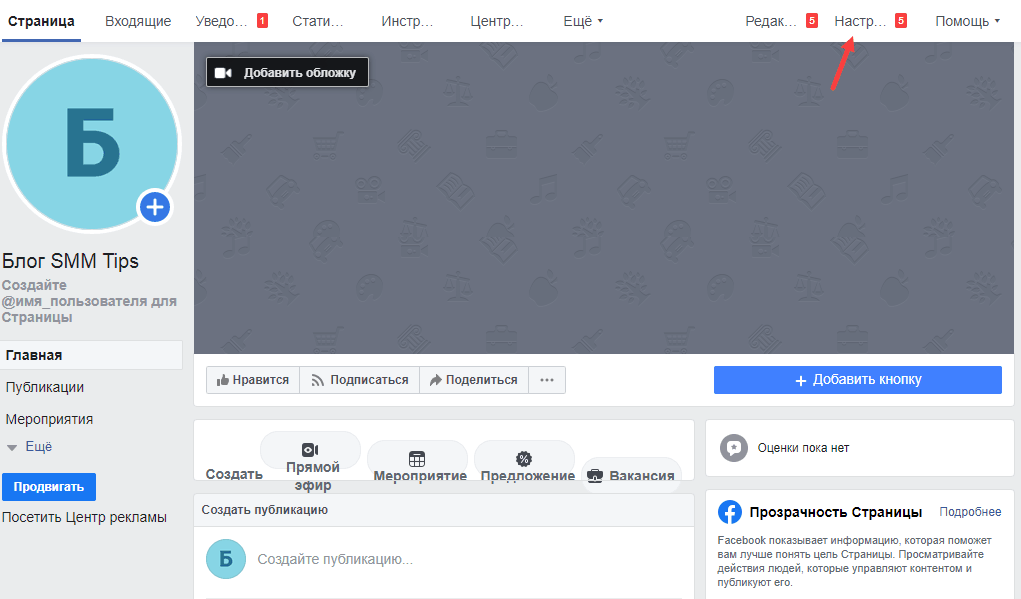
Также вы можете выбрать любой существующий пост в разделе «Промоакции» в профиле:
Кстати, можно продвигать и Stories. Для этого откройте нужную историю и найдите в правом нижнем углу три точки. В открывшемся списке есть пункт «Продвигать»:
Или свайпните вверх, чтобы перейти в статистику истории, и нажмите на стрелку в виде графика.
Дальше вам нужно:
- Выбрать место назначения, оно же целевое действие — что пользователь должен сделать после того, как увидит вашу рекламу. Варианты:
- перейти в профиль Instagram,
- перейти на сайт по ссылке (тут можно выбрать разные названия для кнопки),
- написать сообщение в Direct.
- Выбрать аудиторию. Соцсеть может автоматически собрать аудиторию, но мы не советуем этого делать.

- Указать бюджет и длительность рекламной кампании. Инстаграм советует запускать кампанию не меньше чем на 3 дня — за это время он обещает изучить вашу аудиторию. Бюджет можно выставить любой, но соцсеть советует тратить минимум 200₽, иначе охват будет маленьким.
Готово! Проверьте настройки, добавьте способ оплаты и жмите «Создать промоакцию».
Вот так за пару минут вы запустите рекламу в Instagram. Она будет показываться в ленте и Stories пользователей, а также в разделе «Интересное». Но есть подвох: такой таргетинг не будет очень точным, а значит и эффективность рекламы максимальной не будет. На это есть несколько причин:
На это есть несколько причин:
- настройки аудитории сильно ограничены — нельзя точно выбрать аудиторию по интересам или тех, кто уже взаимодействовал с вами, есть ограничения по геолокации и т.д.,
- лента и Stories — это разные форматы (по размеру изображения и механикам), а выбрать что-то одно нельзя,
- не получится тестировать разные варианты одного предложения, иначе их все придется выложить в ленту.
Дальше посмотрим, как запустить рекламу в Инстаграм через Центр рекламы и Facebook Ads Manager. Эти способ сложнее, зато точнее, и увеличивают ваши шансы попасть в нужную аудиторию.
Как запустить рекламу через Центр рекламы Facebook: упрощенная версия Ads Manager
Если вы уже перешли на новый интерфейс Facebook-2021, теперь у вас есть Центр рекламы. Здесь все настраивается так же, как в Ads Manager, но интерфейс более простой и компактный — все настройки находятся на одной странице. Главные отличия — при запуске рекламы через Центр рекламы отключить плейсмент Facebook невозможно, а также отсутствуют некоторые цели продвижения и возможности таргетинга.
Центр рекламы удобен для первых запусков рекламы, но в дальнейшем вам все-таки придется разобраться с интерфейсом Ads Manager. Иначе до главных точечных настроек вроде оптимизации по конверсиям вы просто не дойдете.
Итак, чтобы попасть в Центр рекламы, выберите его в настройках бизнес-страницы или нажмите + в своем аккаунте Facebook и выберите пункт «Реклама»:Вам предложат выбрать цель продвижения. Если вы управляете несколькими страницами в Fb, выберите нужную в блоке справа:
- Продвигать публикацию. Выберите любую опубликованную запись на бизнес-странице Facebook и продвигайте её.
- Продвигать публикацию в Instagram. То же самое, только выбрать нужно публикацию из бизнес-аккаунта в Инстаграм:
- Увеличить число лидов. Это объявление с лид-формой, о ней мы подробно рассказывали в соседней статье.
- Получите больше сообщений. Это объявление с кнопкой «Отправить сообщение», которая переводит пользователя в Messenger.

- Продвигайте свое приложение
- Продвигать страницу. Подойдет, если вам нужны подписчики.
- Продвигать компанию на местном уровне. Реклама будет показываться только в заданном радиусе: от 1 до 80 км. от геоточки.
- Привлечь посетителей на сайт. Целевое действие здесь — переход на сайт.
В отличие от FB Ads Manager, первым делом в Центре рекламы нужно создать рекламные креативы. Заполните описание, заголовок, название кнопки, ссылку, загрузите изображение и проверьте, как креатив будет выглядеть во всех плейсментах. Для этого нажмите «Все предпросмотры»:
Затем выберите аудиторию для показа рекламы. Если у вас уже есть созданные аудитории, они появятся в списке. Если аудиторий у вас еще нет, создайте ее с помощью кнопки «Новая» или карандаша:
В настройках вы можете указать не только пол, возраст и геолокацию аудитории, но и демографические интересы, личные интересы, а также покупательское поведение.
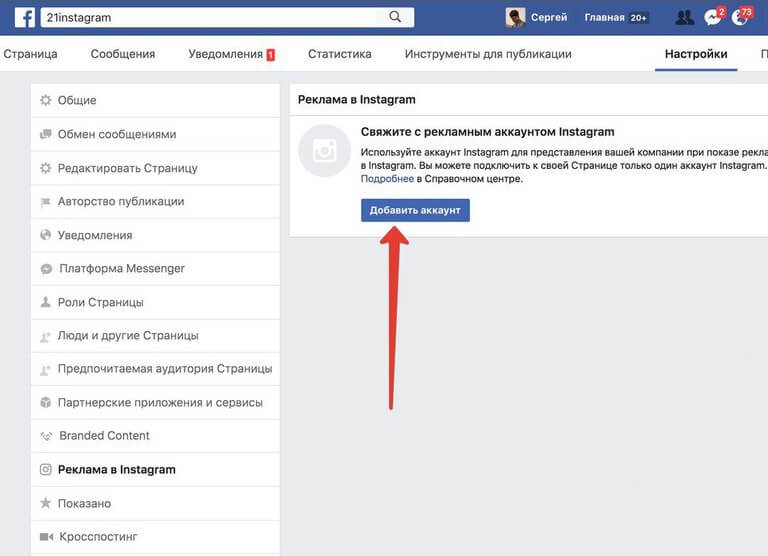 Расширенные настройки аудитории доступны в FB Ads Manager. Затем выберите срок действия рекламного объявления и дневной бюджет, который вы готовы на него потратить.
Расширенные настройки аудитории доступны в FB Ads Manager. Затем выберите срок действия рекламного объявления и дневной бюджет, который вы готовы на него потратить. После этого перейдите к финальному блоку:
- Места размещения. По умолчанию объявление будет транслироваться на всех площадках Facebook: в самой соцсети, Messenger и Instagram. Отключить продвижение на FB в Центре рекламы нельзя, а вот отключить Messenger и Instagram можно.
- Пиксель Facebook. Обязательно установите его на сайт, если еще не сделали этого — он будет фиксировать действия людей, которые перешли на сайт с рекламы. За счет этого вы получите больше возможностей для оптимизации кампаний. Если пиксель установлен, но вы не видите его в списке, значит у вас нет прав доступа — запросите их у коллеги, который устанавливал пиксель на сайт.
-
 В нее можно попасть из меню сообщества.
В нее можно попасть из меню сообщества. Теперь давайте разберем полноценный рекламный кабинет Facebook.
Как настроить рекламу через Facebook Ads Manager
Авторизуйтесь в Ads Manager через профиль, который привязан к странице компании на Fb. Если вы пользуетесь AdBlock или другими блокировщиками рекламы, добавьте Ads Manager в исключения, иначе функции рекламного кабинета могут работать некорректно.Иерархия в рекламном кабинете устроена так:
- кампания — это цель (получить охват, подписчиков, переходы и т.д.),
- группа объявлений — это таргетинг, т.е. аудитория, которой мы хотим показать рекламу,
- объявления — несколько видов рекламных офферов.
Вы можете использовать это, прописывая названия — так вы не запутаетесь, какая кампания за что отвечает.
Пример: кампания: Трафик —> группа: Мужчины 25-34 Питер —> объявление: Скидка 30%.
Теперь начните создавать новую рекламную кампанию. Facebook попросит вас выбрать интерфейс — выбирайте «Режим с подсказками», именно его мы используем в примерах ниже.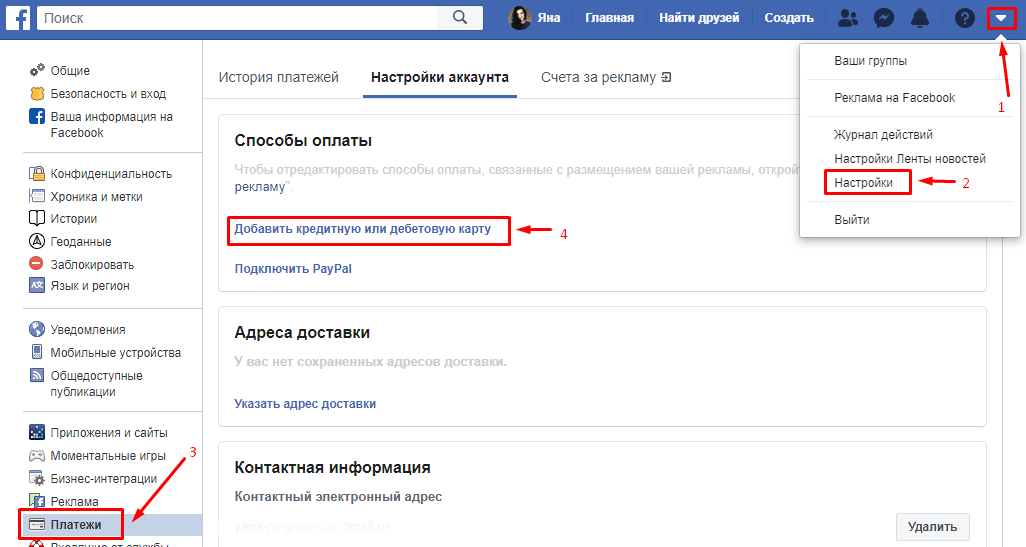
Вообще в разных статьях и вебинарах система может выглядеть по-разному, но содержание в целом одинаковое.
Выберите цель рекламной кампании
Все начинается с цели: что конкретно вы хотите получить от рекламного продвижения?
Мы не будем описывать очевидные цели вроде «Установки приложения» и «Сообщения», но вкратце разберем те, что не всегда понятны новичкам.
Охват. Подойдет для имиджевой рекламы, когда ваша цель — сделать так, чтобы рекламу увидело как можно больше людей. Например, такую цель используют в рекламе мероприятий.
Узнаваемость бренда. Подойдет, если вы запускаете на рынок новый бренд/продукт, и вам нужно, чтобы целевая аудитория его запомнила. Facebook знает, сколько раз нужно показать рекламу конкретному пользователю, в какой момент и в каком формате, чтобы он ее вспомнил. В отличие от охвата, узнаваемость бренда работает не на количество людей, а на их «качество».
Трафик. Используйте, когда вам нужно получить целевые переходы на сайт.
Вовлеченность. Выбирайте, если ваша цель — собрать комментарии, лайки, подписки и другую реакцию пользователей на ваши посты.
Генерация лидов. Продвигается форма заявки, которую пользователь заполняет прямо в Instagram.Конверсии. Подойдет, если цель — какое-то действие на сайте. Для этого нужно настроить отслеживание событий при помощи пикселя Facebook. Пиксел нужно создать в Events Manager и установить в код сайта. Он фиксирует события — действия пользователей на сайте и передает данные в Events Manager.
Также вы можете автоматически передавать данные о звонках с сайта. Чтобы это работало, понадобится не только пиксель, но и сервис коллтрекинга — именно он отвечает за звонки. Важно, чтобы коллтрекинг можно было синхронизировать с Facebook Ads. Например, такая функция есть в МультиТрекинге Callibri.Попробовать бесплатно
Посещаемость точек. Нужна, чтобы привлечь пользователей в офлайн. Например, в ресторан, магазин или офис вашей компании.
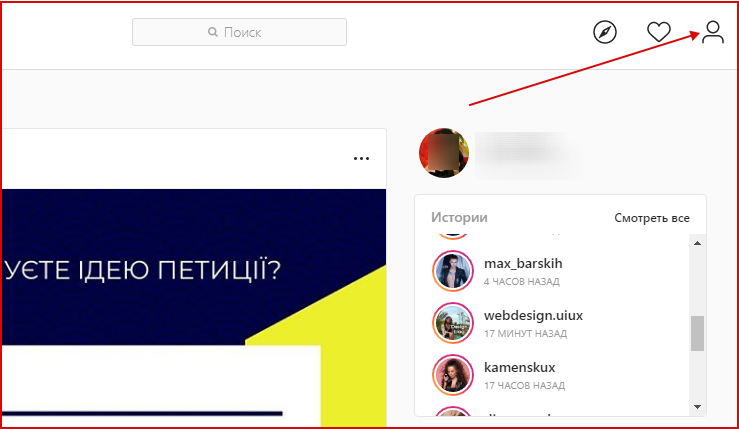 Реклама настраивается по геолокации — выбирается подходящая аудитория в пределах определенного радиуса от точки. Сообщения. Можно сказать, что это аналогия цели «Конверсия», но для тех, у кого нет сайта, а продажи происходят прямо в Инстаграме. Вашу рекламу будут видеть пользователи, которые с большой долей вероятности напишут сообщения в Директ.
Реклама настраивается по геолокации — выбирается подходящая аудитория в пределах определенного радиуса от точки. Сообщения. Можно сказать, что это аналогия цели «Конверсия», но для тех, у кого нет сайта, а продажи происходят прямо в Инстаграме. Вашу рекламу будут видеть пользователи, которые с большой долей вероятности напишут сообщения в Директ.Вы можете передавать сообщения из Instagram Direct в МультиЧат Callibri. Это значит, что ваши операторы смогут отвечать на эти сообщения, а также работать с обращениями из шести соцсетей и мессенджеров в одном окне, а для клиента по-прежнему диалог будет происходить в Инстаграм.
После выбора цели введите название кампании и убедитесь, что Оптимизация рекламного бюджета отключена.
Тогда вы сможете установить бюджет и график показа вручную.
Позаботьтесь о биллинге
Если это ваша первая рекламная кампания, после выбора цели Ads Manager попросит заполнить информацию о рекламном аккаунте. Укажите страну, для которой собираетесь показывать рекламу, валюту, в которой будете оплачивать счет, и часовой пояс — это важно для отчетов.
Настройте аудиторию
Важно: не стоит мешать в одной группе объявлений несколько целевых аудиторий. Если вы хотите показать одно и то же объявление разным ЦА — создавайте под них разные группы. Например, если вы продаете абонементы в фитнес-клуб, и вам нужно предложить их офисным сотрудникам, фитоняшкам и девушкам в декрете — делите группы. Иначе вы не сможете отследить, на какую аудиторию пост зашел лучше всего, а где провалился. Статистика станет недостоверной.
Что есть в настройках аудитории:
Тем, кто впервые создает группу объявлений, пока не из чего собрать индивидуально настроенную аудиторию, поэтому мы вернемся к ней позже.
Для начала заполните базовые данные о вашей ЦА.
Места. Укажите регион (или несколько регионов) в поле для заполнения и радиус, который нужно в него включать. Если необходимо — исключите ненужные места, для этого переключитесь в режим «Исключить».
Не забудьте указать людей, которых вам нужно найти в этих местах. Это могут быть:
Это могут быть:
- «Живущие здесь или недавние посетители»,
- «Люди, живущие здесь» — местные жители, только те, кто живет в выбранном регионе,
- «Недавние посетители» — люди, которые были в этом регионе недавно,
- «Путешественники» — те, кто недавно был в этом регионе, но их основное место жительства более чем в 125 км.
Укажите возраст и пол.
Спускаемся ниже и переходим к детальному таргетингу.
Вы можете указать демографические интересы (образование, работа, семейное положение и т.д.), интересы и поведение (события из жизни, действия в сети и др.). Разобраться с вариантами вам поможет кнопка «Просмотр» — она покажет, что примерно можно выбрать. Затем введите все нужные характеристики в поле ввода — после этого станет активна кнопка «Рекомендации», которая подберет интересы близкие тем, что уже указаны.
В блоке «Языки» укажите язык, на котором говорит ваша аудитория — например, в России живут и выходят в сеть люди разных национальностей, и говорят они на разных языках.
Если кликнуть на «Показать дополнительные параметры», откроется блок «Связи».
Здесь вы можете выбрать людей, которые взаимодействовали с вами на Facebook: ставили «нравится» вашей странице, посещали мероприятия, оценивали приложение и т.д.
Обратите внимание на блок «Размер аудитории» справа: если стрелка находится в зеленой зоне, аудитории достаточно. Если она в красной зоне — избавьтесь от некоторых условий, иначе охват будет очень маленьким. Если аудитория, наоборот, слишком широкая — добавьте условий.
В конце вы увидите кнопку «Сохранить эту аудиторию». Нажмите ее, если в дальнейшем вы хотите использовать подобранных людей. Здесь мы вернемся к индивидуально настроенной аудитории.
Если вы сохраните подобранную аудиторию, в следующий раз ее можно будет выбрать в блоке «Используйте сохраненную аудиторию».
Также вы можете создать пользовательскую аудиторию. Это люди, которые были на вашем сайте, что-то покупали, приходили в офлайн-магазин, были в приложении или выполняли действия в ваших аккаунтах в Instagram или Facebook.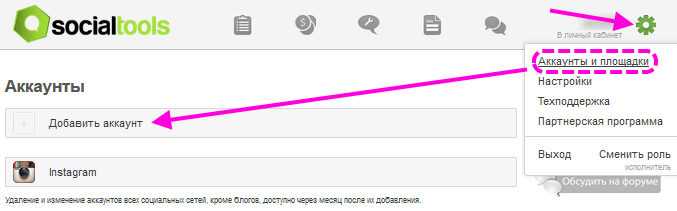
Нюансы
- Чтобы собрать аудиторию, которая посещала ваш сайт, понадобится пиксель Facebook.
- Чтобы создать аудиторию из действующих клиентов, нужна минимум 1 000 уникальных контактов.
Когда вы создадите первую пользовательскую аудиторию, вы сможете найти людей, похожих на нее, с помощью функции «Похожая аудитория». Просто укажите регион и процент схожести (чем выше процент, тем менее похожую аудиторию вы получите, но при этом ее будет больше).
Выберите места размещения (плейсменты)
В Ads Manager включены все возможные места размещения рекламы семейства Facebook. Поэтому плейсменты нужно четко фильтровать. Для этого выберите пункт «Редактировать плейсменты» и снимите галочки со всех пунктов, кроме Instagram:Система автоматически выставит галочки в нужных чекбоксах:
Если вы выбрали цель рекламы — «Сообщения», вверху этой страницы первым пунктом у вас будет блок «Целевая страница». Укажите Instagram Direct и плейсменты определятся автоматически.
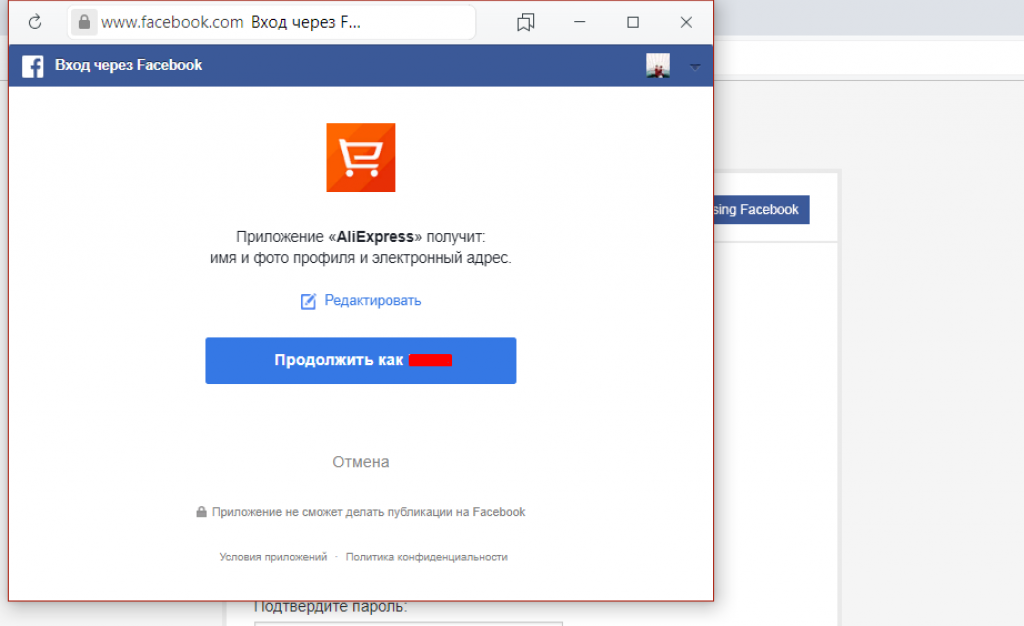
Можно оставить только один плейсмент. Справа от списка Мест размещения Ads Manager показывает рекомендуемые размеры изображений и видео. Оформить разные изображения в одной группе объявлений вы сможете, а вот узнать, что сработало лучше — нет.Также здесь, кликнув на строку «Показать дополнительные параметры», можно выбрать типы устройств для показа, операционные системы и конкретные модели смартфонов и планшетов. И настроить показ рекламы только, если пользователь подключен к Wi-Fi:
Укажите бюджет и график показа
Выберите желаемый результат оптимизации рекламы в разделе «Оптимизация для группы показа», возможные варианты зависят от цели, которую вы выбрали в начале.
Вы можете указать дневной бюджет или бюджет на весь срок действия. Советуем выбирать второй вариант — так проще контролировать стоимость рекламной кампании и вы точно не получите сюрприз в виде многотысячного счета, потому что забыли про рекламу (так бывает, все мы люди).В расширенных настройках можно указать конкретное время показа объявления пользователю.
 Например, кофейня может показывать рекламу завтраков строго в утренние часы:
Например, кофейня может показывать рекламу завтраков строго в утренние часы:Создайте рекламное объявление
Итак, мы добрались до самого объявления. Вы можете выбрать пост, который уже размещен в вашей ленте (в разделе «Использовать существующую публикацию») или создать новое объявление. Проверьте, что выбран верный Instagram-аккаунт.Для Instagram доступно три формата: «Кольцевая галерея», «Одно изображение или видео» и «Подборка».
Одно изображение
Можно создать до шести объявлений с разным изображением, видео или слайд-шоу. Здесь же можно индивидуально настроить объявление под ленту или истории, выбрав разные изображения или обрезав одно.Дальше заполните текст объявления и выберите призыв к действию (кнопку). Если вы уводите людей с рекламы на свой сайт — не забудьте добавить к ссылке UTM-метки. Так вы сможете отследить количество переходов.
Читайте также:
Как создать UTM-метки для Яндекс. Директа и любой другой рекламы
Директа и любой другой рекламы
Проверьте, как будет выглядеть ваша реклама, в предпросмотре — этот блок находится справа от настроек и обновляется по мере их заполнения.
Кольцевая галерея
Вы можете загрузить до 10 изображений, видео или слайд-шоу. При этом отдельно настроить объявление под ленту и сторис здесь нельзя, создается только один вариант.
Советы по размеру изображения, длине видео, разрешению и другие вы увидите при выборе медиафайла.
В кольцевой галерее есть важный чекбокс «Автоматически показывать сначала самые результативные карточки». Это значит, что система автоматически будет миксовать загруженные карточки и сначала показывать самые эффективные (на основе накопленной статистики). Если вам важен порядок карточек — не забудьте снять галочку с этого пункта.
В разделе «Призыв к действию» выберите нужную кнопку, она будет показываться на всех карточках.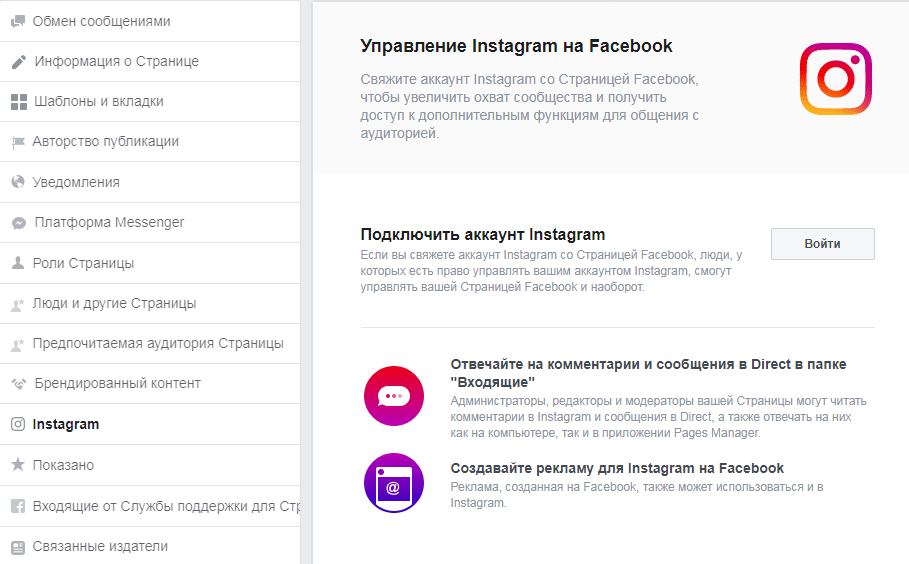
Подборка
Выберите шаблон и прикрепите каталог товаров. Если каталога нет, создайте его в Catalog Manager, пользуясь подсказками. Добавьте текст и ссылки.
Как только вы закончите создавать объявление, жмите кнопку «Подтвердить».
Добавьте способ оплаты
Привяжите карту, с которой будут списываться деньги. Обычно специалисты выделяют под это отдельную карту или электронный кошелек, чтобы средства не списывались с вашего личного счета.
Введите свой ИНН — Facebook нужна эта информация, поскольку мы платим НДС. А затем привяжите карту.
Готово! Объявление отправится на модерацию. Как только его одобрят, вы получите уведомление. Статистику по результатам рекламной кампании вы найдете на главной странице Ads Manager.
Чтобы исключить проблемы с модерацией, заранее изучите правила сообщества. А затем — список запрещенных материалов и виды запрещенного контента. В целом ничего сверхъестественного в этих правилах нет — не занимайтесь дискриминацией, не рекламируйте алкоголь, табачные изделия и азартные игры, не публикуйте обнаженку (при этом использовать произведения искусства в рекламе можно, но это чревато — модерация все равно может отклонить объявление, и восстанавливать репутацию придется долго и мучительно). Главное правило — не обмани. Это особенно важно, если вы продаете подписку на какой-либо сервис.
А затем — список запрещенных материалов и виды запрещенного контента. В целом ничего сверхъестественного в этих правилах нет — не занимайтесь дискриминацией, не рекламируйте алкоголь, табачные изделия и азартные игры, не публикуйте обнаженку (при этом использовать произведения искусства в рекламе можно, но это чревато — модерация все равно может отклонить объявление, и восстанавливать репутацию придется долго и мучительно). Главное правило — не обмани. Это особенно важно, если вы продаете подписку на какой-либо сервис.Что важно помнить о рекламе в Instagram
Подведем итог:
- Настройка рекламы в интерфейсе Instagram сильно ограничивает возможности таргетинга. Если вы хотите точнее найти аудиторию и получить больший эффект от рекламы, настраивайте ее через Facebook Ads Manager.
- Лента и Stories — это разные форматы, имеет смысл настраивать под них отдельные рекламные кампании.
- Не делайте кучу малу из аудиторий в одной группе объявлений — разделяйте, чтобы властвовать.

- Таргетинги можно не только включать, но и исключать. Например, если вы не хотите показывать рекламу действующим клиентам, можно просто исключить их с помощью индивидуально настроенной аудитории.
- Не указывайте свою основную карту в качестве способа оплаты — вы ведь не хотите неожиданно лишиться всех денег?
- Всегда ставьте UTM-метки на ссылки, чтобы в дальнейшем отследить эффективность своей рекламы.
Как привязать Инстаграм к Вконтакте, Одноклассникам и Фейсбуку, чтобы фото и видео появлялись в этих соцсетях автоматически
В наши дни популярные классические соцсети – Facebook, Вконтакте и Одноклассники идут рука об руку с Instagram. С недавнего времени эти сервисы предлагают удобную интеграцию, которая наверняка придется по душе и вам. О том, каковы плюсы от этого решения, и как всё быстро настроить – в нашем материале.
♥ ПО ТЕМЕ: Самые популярные люди в Instagram — 40 аккаунтов с наибольшим количеством подписчиков.

Зачем привязывать Instagram к Вконтакте, Facebook, Twitter или Одноклассникам?
Если тот же Twitter публикует Instagram-посты только в виде обычных веб-ссылок, то Facebook, Вконтакте и Одноклассники позволяют поделиться изображением из «инсты» даже через фирменное приложение (результат появится в ленте новостей и в отдельном альбоме под названием Instagram). Если вы любите получать «лайки» – а кто не любит? – за свои снимки, то сможете делать это и во всех крупнейших соцсетях, конечно, при условии, если вы там зарегистрированы.
Кроме того, Вконтакте, Facebook и Одноклассники все-таки посещают намного больше людей, чем Instagram, так что и охват у вашей публикации там, вполне вероятно, будет выше (если, конечно, ваши посты в ленте доступны всем желающим).
Здесь же стоит отметить, что наиболее продвинутую интеграцию, конечно, предоставляет Facebook (компания является владельцем сервиса Instagram). Алгоритмы ленты новостей для Instagram отдают предпочтение постам с более высокой социальной вовлеченностью, дополнительные лайки могут помочь вам забраться выше в ленте новостей.
Привязка Инстаграм к аккаунтам Вконтакте, Facebook и Одноклассникам – это способ показать фото всем-всем ваших друзьям. Ведь кто-то «живет» исключительно в Facebook или Одноклассника, а кто-то уже давным-давно открывает на iPhone только Instagram. А так о вашей активности будут знать все!
Наконец, бесшовная интеграция между соцсетями позволяет копировать Instagram-посты в Facebook, Вконтакте и Одноклассники с сохранением ключевых деталей – данных о местоположении, хэштегов и эмодзи. Упомянутые соцсети опубликуют фото или видео из Инстаграм в своей ленте, а также сохранят весь контент в специальном альбоме под названием Instagram, и в результате вам не составит труда отметить на них ваших друзей.
♥ ПО ТЕМЕ: Синяя галочка в Инстаграм: как получить статус проверенного аккаунта в Instagram.
Как привязать Инстаграм к Facebook, Вконтакте или Одноклассникам
Начнем с того, что сделать это возможно только через мобильное приложение Instagram для iOS или Android – c настольного компьютера ничего не выйдет.
1. Откройте приложение Instagram и нажмите на значок с тремя горизонтальными линиями в правом верхнем углу.
2. На странице профиля нажмите на значок с изображением трех горизонтальных линий и в открывшемся меню выберите Настройки,
3. Перейдите по пути Аккаунт → Публикация в других приложениях.
4. Выберите необходимые соцсети: Вконтакте, Одноклассники, Facebook и т.д.
5. Для того чтобы привязать Instagram к выбранным соцсетям, авторизуйтесь (введите логин и пароль для входа в соцсеть).
Вот и всё! Теперь ваши аккаунты в Instagram связаны с соцсетями Facebook, Вконтакте и Одноклассники, и вам не придется публиковать одни и те же фотографии два раза.
♥ ПО ТЕМЕ: Кэш Instagram на iPhone: где смотреть и как очистить.
Как публиковать фото и видео из Instagram в Вконтакте, Одноклассниках и Фейсбуке
При публикации нового фото или видео, выберите соцсеть, в которой необходимо выполнить кросспостинг и нажмите Поделиться.
♥ ПО ТЕМЕ: 23 экстремальных селфи (фото и видео) Instagram в местах, где легко расстаться с жизнью.
Как отвязать Instagram от Вконтакте, Facebook и Одноклассников
Разумеется, вы в любое время можете отказаться от синхронизации данных в ваших аккаунтах. Чтобы сделать это, вернитесь в раздел настроек Публикация в других приложениях, выберите наименование соцсети и нажмите на кнопку Отменить связь с аккаунтом.
Смотрите также:
Публикация из инстаграма в группу фейсбук. Как привязать аккаунт в Инстаграм к бизнес-странице в Фейсбук
Визуальный контент лучше воспринимается пользователями, поэтому специалисты по маркетингу часто применяют графику в социальных сетях. Людям это нравится. Также и обычные пользователи любят публиковать фотографии в социальных сетях, но зачем делать это несколько раз, дублируя картинки в каждой сети по отдельности? Не проще ли узнать, как связать «Инстаграм» с «Фейсбуком»? Тем более что обе сети поддерживают подобный функционал.
Как связан «Фейсбук» и «Инстаграм»?
Да никак. Это две совершенно разные социальные сети. Они являются весьма популярными в мире, поэтому многие пользователей имеют свои аккаунты в обеих сетях. Учитывая этот факт, руководство компаний приняло решение о совместном сотрудничестве, и теперь данные сети получили функционал для сопряжения аккаунтов. Однако они все равно остаются отдельными социальными сетями.
Что дает сопряжение?
Прежде чем мы расскажем вам, как связать «Инстаграм» с «Фейсбуком», нужно понимать, что это даст. Прежде всего, это экономит время из-за возможности кросспостинга. Если вы будете публиковать фотографии в сети «Инстаграм», то сразу сможете автоматически опубликовать их в своем «Фейсбуке». Для этого используется галочка «Опубликовать в «Инстаграме».
Также это дает и некоторые другие функции, но уже менее очевидные. Например, вы будете получать уведомления о том, что кто-то из ваших друзей теперь появился в «Инстаграме». Также вы сможете авторизоваться в одной социальной сети с помощью пары «логин/пароль» от другой. Это в некоторой степени обеспечивает защиту от потери аккаунта «Инстаграма» (например, если вы забудете пароль).
Как связать «Инстаграм» с «Фейсбуком»?
Предполагается, что аккаунты обеих сетей у вас уже есть:
Вот и все, мы связали два аккаунта. Теперь при публикации фотографий в «Инстаграме» вы сможете параллельно публиковать их в «Фейсбуке». Теперь вы знаете, как связать аккаунт «Инстаграм» с «Фейсбуком», используя для этого приложение сети Instagram.
Другой способ сопряжения аккаунтов
Следующий метод, как связать «Инстаграм» с «Фейсбуком», тоже прост. Он предполагает использование второй соцсети. Для этого мы совершаем такие действия:
Все это займет у вас не более двух-трех минут. Теперь вы знаете, как связать «Инстаграм» с «Фейсбуком» и сможете проделать эти операции самостоятельно.
Итог
После связи двух аккаунтов вы сможете экономить время, ведь больше не придется загружать фотографии в обе социальные сети, достаточно использовать всего лишь одну. Благодаря кросспостингу ваши опубликованные фото в «Инстаграме» будут выводиться в ленте на «Фейсбуке». Конечно, вы сможете выбирать, какое фото следует опубликовать, а какое лучше оставить в пределах «Инстаграма». Но и о дополнительной защите для аккаунтов забывать не стоит.
Просмотрено и прочитано 9 887
Вашим подписчикам в Facebook нравится визуальный контент?
Что даст вам такое решение?
- Экономию времени, ведь не нужно заливать одну и ту же публикацию в 2 разные соцсети.
- У вас появится в 2 раза больше возможностей для привлечения аудитории при тех же затратах времени.
- Публикация на Facebook отдельных постов из Instagram добавляет разнообразия в ваш контент и помогает увеличивать органический охват.
Почему это важно? Алгоритмы формирования новостей на Facebook поменялись . Теперь в вашей ленте в приоритете посты от друзей и родственников. Из-за этого многие бизнес-страницы стали получать меньше органического охвата. Но к счастью есть простой способ привлечь внимание бОльшего количества людей на Facebook и при этом не платить за рекламу. Поможет в этом .
По статистике, посты из этой соцсети позволяют практически в 2 раза увеличить органический охват по сравнению с другими публикациями . То есть что бы вы ни постили на Facebook: картинки, полезности или видео, публикация из Instagram привлечет внимание большего количества людей.
Плюс пост из Instagram охватит почти в 2 раза больше аккаунтов , чем в общей сложности есть подписчиков у вашей бизнес-страницы. Конечно, есть и другие факторы, которые влияют на охват. Это сам текст, изображение, время суток, когда вы размещаете пост, тема публикации и прочие.
Но статистика доказывает, что несмотря на другие факторы, посты из Instagram почти всегда получают больший охват .
Здорово?
Тогда давайте прямо сейчас научимся быстро публиковать посты из Instagram в Facebook. Мне известны 3 способа, как можно сделать это. Каждый из них по-своему интересен. Давайте их рассмотрим, чтобы выберем самый эффективный.
1
. Публикация ссылки на постВсе, что нужно делать, кроется уже в самом подзаголовке. Достаточно просто:
- Появится картинка из поста в Instagram. Теперь ссылку из текстового поля можно удалить.
Пост готов к публикации. Сделать это можно сразу либо задать оптимальное время, когда он должен появиться в ленте. Тогда максимально возможное число ваших подписчиков смогут увидеть этот пост.
Чтобы отложить размещение записи, воспользуйтесь встроенной системой планирования публикаций на странице. Этот инструмент позволит вам добавить к публикации эмодзи с отметками что вы делаете или что вы чувствуете. Такие детали усиливают эмоциональную наполненность записи . Плюс вы сможете отметить местоположение и воспользоваться другими отметками, которые могут быть полезны вашей аудитории.
Этот способ отлично подойдет, если вы хотите “реанимировать” опубликованные ранее посты в Instagram и привлечь к ним внимание аудитории из Facebook. Таким образом вы можете настроить автопостинг в Facebook из Instagram, заполнив , уже готовыми публикациями. Это момент важен, если вы знаете, что ваша аудитория в этих соцсетях активна в разное время.
2. Используйте встроенный код
Этот метод немного отличается от предложенного выше. Но он может дать бОльший охват, так что попробуйте оба, чтобы увидеть, какой из них в вашем случае работает лучше.
Совет: Этот способ позволяет размещать в блоге или на сайте посты из Instagram. Поэкспериментируйте.
- Удалите все непонятные символы и оставьте только текст записи, который вам нужен.
- Задайте время публикации и размещайте пост у себя на странице.
Готово.
3. Используйте специальную опцию постинга на InstagramЭтот вариант позволит делать одновременно публикацию в Instagram и на Facebook. Но у этого способа есть один небольшой минус: вы не сможете сделать отложенную публикацию . То есть как только вы разместите , она тут же появится на Facebook. И в этом посте будет все точно так же, как и в публикации Instagram, то есть вы не сможете сразу добавить свой какой-то комментарий.
Это не всегда хорошо, ведь публикации в Instagram зачастую несколько отличаются от постов на Facebook. В них, как правило, добавляется больше хэштегов. Это не всегда подходит для аудитории Facebook. Но, в любом случае, этот способ стоит попробовать, чтобы понять, подходит ли он вам.
Как видите, выбрать можно сразу несколько площадок. Это удобно и заметно экономит время, особенно если у вас есть аккаунты сразу на нескольких сайтах и вы активно публикуете на них .
После того, как вы отметите нужные соцсети и опубликуете пост, он сразу появится там, где вам нужно.
Совет: если есть возможность, вы можете сразу после публикации войти в Facebook и отредактировать публикацию так, чтобы она больше соответствовала стилю ваших постов в этой соцсети. Здесь же можно добавить более подходящие хэштеги.
Напоследок
Постинг из Instagram в Facebook — отличный способ получить больше органического охвата. Кроме того, что ваши публикации увидит большее количество людей. Это хорошо для вашего бизнеса и контента, ведь используя эту тактику вы сможете получить больше подписчиков в обеих соцсетях.
Теперь вам осталось только попробовать каждый из предложенных способов и выбрать тот, который лучше всего вам подходит. Действуйте!
С несокрушимой верой в вас,
Было полезно? Наградите меня лайком. Это даст мне понять, что вам хочется разобраться со всеми полезными возможностями соцсетей и я буду писать об этом чаще.
«Как привязать аккаунт в Инстаграм к бизнес-странице в Фейсбук?» — многие клиенты задают нам этот вопрос. Поэтому, в этом видео я расскажу Как привязать аккаунт в Инстаграм к бизнес странице в Фэйсбук. Инстаграм-аккаунт привязывают к бизнес-странице в Фэйсбук для того, чтобы рекламироваться в ленте новостей Инстаграм, а также, чтобы публиковать посты из инстаграм в бизнес-страницу Фэйсбук. Это очень удобно.
В сегодняшнем видео я расскажу о том, как связать бизнес-страницу с вашим аккаунтом в «Instagram», ну или как привязать «Instagram» аккаунт к бизнес-странице.
Для чего это нужно
Это нужно для того, чтобы через таргетированную рекламу в «Facebook» была возможность рекламироваться в ленте новостей «Instagram». Ну и так же не только в ленте, а так как в последнее время «Facebook» запустил уже рекламу в stories, поэтому суть в том, что с помощью этой функции вы можете рекламироваться в «Instagram».
как это сделать
Итак, а теперь как это сделать. Для того чтобы связать аккаунт, «Instagram» аккаунт с бизнес-страницей, вам, конечно, нужно сначала создать бизнес-страницу. После того, как вы создали бизнес-страницу, она вот так выглядит. Разница бизнес-страницы и группы в том, что бизнес-страницу, когда вы ставите лайк, тут отображается «Нравится», а в группу нужно вступить. То есть группы нельзя рекламировать, а бизнес-страницы можно рекламировать.
Итак, переходим в раздел «Настройки». Далее в «Настройках» в левом столбце мы видим «Реклама в «Instagram»», кликаем сюда. Открывается такое окошко, в котором написано: «Для вашей рекламы будет использоваться этот аккаунт «Instagram»». К одной бизнес-странице можно привязать один аккаунт. Итак, далее мы привязываем, вводим логин и пароль от своего «Instagram» аккаунта и подтверждаем. Если у вас стоят какие-то трехэтапная аутентификация, то вам обязательно там придет либо сообщение на почту, либо смс-сообщение, что ваш аккаунт привязан к бизнес-странице.
Если вы хотите перепривязать бизнес-страницу, то вы этот аккаунт удаляете и привязываете к другому аккаунту, к другой бизнес-странице. Сюда можно привязать как личный аккаунт, так и бизнес-аккаунт, то есть аккаунт в «Instagram», в котором вы рассказываете о своем бизнесе. То есть с названием вашего бизнеса вашей компании.
Итак, вот таким простым способом вы можете привязать «Instagram» аккаунт к бизнес-странице и уже рекламироваться в таргетированной рекламе в ленте новостей «Instagram».
На этом сегодня все. Подписывайтесь на мой канал, ставьте лайки и не забывайте оставлять комментарии. Пока!
Вообще говоря, существует как минимум два способа, как привязать Инстаграм к Фейсбуку через компьютер. Причем, это сделать можно и непосредственно во время создания нового аккаунта, и когда тот уже был создан.
Если аккаунта в Инстаграме еще нет, но планируется его создать, то вовсе не обязательно все делать с полного нуля. Можно создать сразу учетную запись, которая будет с самого начала привязана к Фейсбуку. Это позволяет сделать и мобильное приложение, и компьютерный клиент, который позволяет создать учетную запись. Например, Gramblr (он доступен для скачивания на сайте: RUINSTA ).
В том и в другом случаях при первом запуске клиента будет предложено создать новую учетку, введя пароль и логин, либо войти со своего аккаунта с Фейсбука. Для этого нужно будет ввести свои данные для входа на Фейсбук.
Точно так же осуществляется и вход во вновь созданный аккаунт через – если запустить его в эмуляторе. Даже если учетная запись еще и не была привязана к Фейсбуку, то можно ее привязать непосредственно из Инстаграма. Для этого потребуется:
- Зайти на свой аккаунт в Инстаграме;
- Нажать на многоточие в верхнем углу рабочего окна;
- Выбрать пункт «Связанные аккаунты »;
Выбрать Фейсбук.
Также потребуется ввести свои данные от аккаунта на Фейсбуке. Правда, вышеописанный прием работает лишь на мобильных платформах. А потому воспользоваться им можно будет только если запустить мобильный вариант Инстаграма через эмулятор на компьютере.
Плюсы и минусы привязки
Перед тем, как связать Инстаграм с фейсбуком через компьютер, нужно иметь в виду, что несомненным плюсом такой привязки является отсутствие необходимости вводить отдельную связку логина и пароля при заходе в Инстаграм. Также можно будет быстро найти всех друзей, которые имеются на Фейсбуке.
Но есть при этом и минус. К примеру, если будет удален аккаунт на Фейсбуке, то невозможно будет и зайти через него в Инстаграм.
Как привязать Инстаграм к фейсбуку через компьютер
Как разместить ссылку на Instagram на Facebook ▷ ➡️ Creative Stop ▷ ➡️
Instagram Это ваша любимая социальная сеть, и благодаря публикации сообщений и историй вы приобрели большое количество подписчиков. Однако теперь вы хотите расширить свою аудиторию, и вам интересно, можно ли разместить ссылку на свой профиль на Facebook, другой платформе, где вы довольно популярны.
Как ты скажешь? Так обстоят дела, и тогда вам интересно как разместить ссылку инстаграм на фейсбуке ? В этом случае вы должны знать, что для успеха вашей попытки вы можете просто скопировать и вставить URL вашего профиля или публикации в Instagram на Facebook. Кроме того, вы можете встроить ссылку Instagram в информацию своего профиля или на свою страницу Facebook или, опять же, поделиться сообщениями вручную на Facebook. Еще одно решение, которое вы могли бы использовать, — соединить два социальные сети активация автоматического обмена опубликованным в Instagram контентом на Facebook. Но по порядку.
С учетом сказанного, сядьте поудобнее, выделите несколько минут свободного времени и внимательно прочтите это руководство. Следуйте инструкциям, которые я собираюсь дать вам шаг за шагом, и я заверяю вас, что вы легко добьетесь успеха в предложенной вами попытке. Вы готовы начать? Ага? Отлично! Желаю хорошего чтения и удачи во всем!
- Поместите ссылку в Instagram на Facebook
- Скопируйте ссылку в Instagram
- Вставьте ссылку на Facebook
- Разместите ссылку на профиль Instagram на Facebook
- Личный профиль
- Facebook страница
- Поделиться Instagram на Facebook
- Подключите Instagram к Facebook
Поместите ссылку в Instagram на Facebook
Если ваше намерение разместить ссылку в Instagram на FacebookВы должны знать, что для этого вы можете просто скопировать и вставить ссылку на профиль в Instagram или опубликовать сообщение в Facebook. Чтобы узнать все подробности этого дела, следуйте инструкциям, которые я собираюсь вам дать, в отношении приложения. Instagram для Android, iOS и Окна 10, и на сайте Instagram.
Скопируйте ссылку в Instagram
Чтобы скопировать ссылку на сообщение или профиль из Instagram запустите официальное приложение социальной сети для Android или iOS, войдите в свою учетную запись, а затем найдите интересующий вас контент через поисковую систему, доступ к которой можно получить, нажав на значок увеличительного стекла.
Теперь, чтобы скопировать ссылку на профиль, нажмите кнопку (…) находится в верхнем правом углу и в показанном меню нажмите Скопировать URL профиля. Вы также можете сделать то же самое, чтобы скопировать сообщение из Instagram : нажмите кнопку (…) расположен в правом верхнем углу, а затем в следующем появившемся меню нажмите элемент Копировать ссылку.
Вы хотите скопировать ссылку на профиль или публикацию в Instagram со своего ПК? Если да, авторизуйтесь на официальном сайте социальной сети.
После этого найдите интересующий вас профиль и проверьте URL-адрес в адресной строке. На этом этапе щелкните правой кнопкой мыши URL-адрес и выберите элемент Скопируйте в появившемся меню, чтобы скопировать его. Или нажмите ссылку и нажмите комбинацию клавиш Ctrl + C (В ОС Windows ) Или cmd + c (В Мак OS ).
Вы нашли публикацию и хотите скопировать ссылку со своего ПК? Если да, сначала нажмите кнопку (…) расположен в правом верхнем углу. После этого в показанном вам меню нажмите на пункт Скопируйте ссылку. Если у вас есть вопросы или проблемы, прочтите мое руководство о том, как скопировать ссылку в Instagram.
Вставьте ссылку на Facebook
После того, как вы скопировали ссылку Instagram, вы можете опубликовать ее на Facebook где вы считаете нужным, например, в сообщении в своем профиле или на своей странице в Facebook.
Чтобы продолжить, начните Facebook на устройстве, которое вы используете, или войдите в социальную сеть со своего компьютера, подключившись к его официальному сайту. После этого найдите текстовое поле, в которое вы хотите вставить ссылку на сообщение или профиль.
На этом этапе, если вы используете Facebook На Android или iOS удерживайте палец на текстовом поле, в которое вы хотите ввести текст, и в появившемся меню нажмите элемент Поймать. С другой стороны, на ПК, чтобы вставить ранее скопированную ссылку, щелкните правой кнопкой мыши текстовое поле, в которое вы хотите вставить ссылку, и выберите элемент. Поймать в появившемся меню. Или нажмите клавиши Ctrl + V (Windows) или cmd + v (macOS) в клавиатура.
Если у вас возникнут какие-либо проблемы или вы сомневаетесь, как это сделать, прочтите мое руководство по копированию и вставке.
Разместите ссылку на профиль Instagram на Facebook
В качестве альтернативы для поместите ссылку своего профиля в Instagram на Facebook, вы можете вставить последнее в информацию вашего личного профиля или в данные страницы Facebook, которую вы администрируете: ниже вы найдете объяснения, как это сделать.
Личный профиль
Чтобы разместить ссылку на свой профиль Instagram в своем профиле Facebook, вы можете действовать через приложение Facebook для Android и iOS. Поэтому запустите соответствующее приложение, войдите в свою учетную запись, перейдите в раздел своего профиля и сначала нажмите на элемент Изменить свой профиль а затем в разработка редактировать информация, расположенный в разделе Información.
Теперь коснитесь элемента редактировать, В Как с нами связаться и введите свое имя пользователя Instagram в соответствующем текстовом поле. Если текстовое поле не отображается, нажмите кнопку Добавить другие социальные сети и выберите статью Instagram в раскрывающемся меню.
Чтобы действовать с официального сайта Facebook, сначала щелкните элемент Изменить свой профиль а затем в письменной форме Редактировать информацию в разделе Información. Теперь нажмите на запись Контактная информация и предыстория и нажмите кнопку редактировать, чтобы добавить свое имя пользователя из Instagram в коробку Социальная связь, Для подтверждения операции нажмите кнопку Сохраните ваши изменения.
Вы используете приложение для Окна 10 ? Если это так, сначала щелкните запись Редактировать информацию, расположенный рядом с вашим профилем Facebook, затем на кнопке редактироватьв разделе Как с нами связаться и введите свое имя пользователя Instagram в текстовом поле Социальная связь. Если раскрывающееся меню Instagram нет, нажмите кнопку Добавить социальные ссылки, чтобы добавить это.
Facebook страница
Вы хотите разместить ссылку на свой профиль Instagram в вашей странице информации Facebook ? В этом случае нужно пройти через сайт Facebook: приложение для Android, iOS и Windows 10, по сути, не позволяет этого сделать.
Для начала войдите в свою учетную запись Facebook в браузере и найдите страницу, которой вы управляете, с помощью меню слева. Быстрые ссылки, Как только это будет сделано, нажмите на элемент Información, расположенный в меню в левой части страницы, затем на следующем экране щелкните элемент Редактировать другие аккаунты.
Теперь нажмите на ссылку Добавить аккаунт и, после выбора пункта меню Instagram в боковом раскрывающемся меню вставьте URL своего профиля Instagram, следуя инструкциям, которые я дал вам в предыдущей главе. Чтобы подтвердить операцию, нажмите кнопку. экономить.
Поделиться Instagram на Facebook
Если, наоборот, вы намерены разместить ссылку на публикацию Instagram, опубликованную другим пользователем, на Facebook, вы также можете поделиться ею через приложение Instagram для Android, iOS или Windows 10 или с компьютера через официальный сайт фотографической социальной сети.
Чтобы продолжить с вашего мобильный телефон, запустите приложение Instagram на используемом устройстве и войдите в свою учетную запись. Как только это будет сделано, найдите интересующую вас публикацию и нажмите значок (…) расположен в правом верхнем углу. Теперь в меню, которое вам показано, нажмите на элемент Поделиться на Facebook, чтобы запустить Facebook и опубликуйте пост в Facebook, как обычно, нажимая кнопки Venga es Поделиться.
Чтобы выполнить эту операцию с ПК, вместо этого подключитесь к официальному веб-сайту Instagram и, определив публикацию, которой хотите поделиться, нажмите значок (…) расположен в правом верхнем углу. После этого сначала нажмите элемент Поделиться а затем в Поделиться на Facebook, чтобы опубликовать пост из Instagram на Facebook. Если у вас есть вопросы или проблемы, прочтите мое руководство о том, как поделиться публикацией на Facebook.
Подключите Instagram к Facebook
В качестве альтернативы указанным до сих пор процедурам, если вы хотите, чтобы контент, который вы публикуете в Instagram, автоматически распределялся в вашем профиле или на вашей странице Facebook, вы можете подключить две учетные записи и активировать автоматический обмен их контентом.
Чтобы провести эту процедуру, вы должны сначала зарегистрироваться в Instagram через Facebook. После этого запустите Instagram на Android или iOS и после входа в систему перейдите на экран своего профиля, нажав маленький человек значок в меню ниже.
Затем войдите в меню конфигурации сначала нажмите кнопку ☰ а потом в голос конфигурации. Следуй по пути Учетные записи> Подключенные учетные записи> Facebook и убедитесь, что варианты Поделитесь своими сообщениями на Facebook es Поделитесь своей историей на Facebook установлены в EN.
Это делается с этого момента, когда вы публикуете пост или историю на Instagram, эти элементы будут автоматически опубликованы в вашем профиле Facebook или на странице Facebook, связанной с социальной сетью фотографий.
Если у вас есть какие-либо вопросы или проблемы относительно этой процедуры, ознакомьтесь с моим руководством по подключению Instagram к Facebook.
Как бронировать онлайн-визиты через Facebook и Instagram | Конструктор веб-сайтов
Увеличьте популярность своего бизнеса, разрешив потенциальным клиентам бронировать ваши услуги через Facebook и Instagram.
Для начала подтвердите, что ваш веб-сайт подключен к Facebook. Если у вас нет страницы Facebook, ее можно создать в процессе. Когда создадите, свяжите с ней веб-сайт.
В случае с Instagram вам нужно подтвердить, что вы связали профиль компании в этой соцсети с аккаунтом Facebook и подключили свой веб-сайт к Instagram.
- В аккаунте GoDaddy откройте страницу продукта.
- Прокрутите страницу вниз до раздела Website Builder и нажмите Manage (Управление) рядом с нужным веб-сайтом.
- На панели управления нажмите Settings (Настройки). Под надписью Appointments (Визиты) нажмите Facebook Booking (Бронирования через Facebook).
- Нажмите Let’s Do This (Вперед).
- Подтвердите, что хотите использовать этот аккаунт, или войдите в другой.
- Выберите страницу Facebook, с которой нужно установить связь.
- Разрешите GoDaddy активировать функции для бизнеса на этой странице.
- Выберите и подтвердите веб-сайт GoDaddy, который будет с ней связан.
- Когда все будет готово, перейдите на страницу Facebook, чтобы посмотреть доступные сервисы.
В Instagram кнопка Book (Забронировать) видна, только когда вы вошли в аккаунт в приложении на телефоне или планшете. В браузере на компьютере или ноутбуке она недоступна.
Первые три услуги, указанные на странице Services (Сервисы), появляются на вашей странице Facebook. Если вы хотите, чтобы там были видны другие сервисы, просто измените их порядок. В этом случае изменения вступят в силу в течение часа.
Раздел с информацией на странице Facebook может быть связан с любым веб-сайтом, необязательно с тем же, на который ведет кнопка Book Now (Забронировать сейчас).
Другие действия
Статьи по теме
Как войти в Инстаграм через Фейсбук
Instagram уже довольно давно принадлежит Facebook, поэтому неудивительно, что данные социальные сети тесно связаны между собой. Так, для регистрации и последующей авторизации в первой вполне может использоваться учетная запись от второй. Это, в первую очередь, исключает необходимость создания и запоминания новых логина и пароля, что для многих пользователей является неоспоримым преимуществом.
Читайте также: Как зарегистрироваться и войти в Instagram
О том, как зарегистрироваться в Инстаграм, а затем войти в свой аккаунт ранее мы уже рассказывали, непосредственно в данной статье речь пойдет об использовании для этих целей профиля в Фейсбук.
Читайте также: Как зарегистрироваться и войти в Facebook
Авторизация в Instagram через Facebook
Как известно, Инстаграм является кроссплатформенным сервисом. Это значит, что получить доступ ко всем возможностям данной социальной сети можно как в любом браузере на ПК (независимо от установленной ОС), так и в мобильном приложении (Android и iOS). Большинство пользователей предпочитают именно второй вариант, мы же расскажем о каждом из них.
Вариант 1: Мобильное приложение
Как мы уже обозначили выше, Instagram доступен к использованию на мобильных устройствах, работающих под управлением двух наиболее популярных операционных систем – iOS и Android. Вход в свою учетную запись через аккаунт в Фейсбук осуществляется по следующему алгоритму:
Примечание: Ниже показана процедура авторизации на примере iPhone, но на смартфонах и планшетах из противоположного лагеря – Android – все делается точно так же.
- Для этого вам потребуется запустить приложение Instagram. В нижней области окна кликните по кнопке «Войти через Facebook».
- На экране начнется загрузка страницы, на которой вам понадобится ввести адрес электронной почты (номер мобильного телефона) и пароль от аккаунта Facebook.
- Указав верные данные и дождавшись загрузки, вы увидите свой профиль.
Вариант 2: Компьютер
На компьютере Instagram доступен не только в качестве веб-версии (официальный сайт), но и в виде приложения. Правда, установить последнее могут только пользователи Windows 10, в котором есть Магазин.
Веб-версия
Для входа на сайт Инстаграм посредством учетной записи в Фейсбуке можно использовать любой браузер. В целом же процедура выглядит так:
- Перейдите на главную страницу Instagram по этой ссылке. В правой области щелкните по кнопке «Войти через Facebook».
- На экране загрузится блок авторизации, в котором необходимо указать ваш адрес электронной почты (мобильный телефон) и пароль от аккаунта Facebook.
- Как только вход будет выполнен, на экране отобразится ваш профиль Инстаграм.
Официальное приложение
В скудном ассортименте программ и игр, представленных в Microsoft Store (Windows 10) есть и официальный клиент соцсети Instagram, который вполне пригоден для комфортного использования на ПК. Вход через Фейсбук в данном случае будет выполняться по аналогии с вышеописанными действиями.
Читайте также: Как установить Магазин в Виндовс 10
- Впервые запустив приложение после установки, нажмите по еле заметной ссылке «Выполните вход», которая отмечена на изображении ниже.
- Далее кликните по кнопке «Войти через Facebook».
- Укажите логин (электронный адрес или номер телефона) и пароль от вашего аккаунта на Фейсбуке в предназначенных для этого полях,
а затем нажмите по кнопке «Вход». - Во встроенном в приложение веб-обозревателе будет загружена мобильная версия социальной сети. Подтвердите вход в свой аккаунт, нажав кнопку «ОК» во всплывающем окне.
- После непродолжительной загрузки вы окажетесь на главной странице Инстаграм для ПК, которая внешне практически не отличается от приложения.
Заключение
Как видите, нет ничего сложного в том, чтобы войти в Instagram через Facebook. Причем сделать это можно как на смартфоне или планшете с Android и iOS, так и на компьютере, работающем под управлением Windows 10 и предшествующих ей версий (правда, в последнем случае придется ограничиться лишь веб-сайтом). Надеемся, данный материал был полезен для вас.
Мы рады, что смогли помочь Вам в решении проблемы.Опишите, что у вас не получилось. Наши специалисты постараются ответить максимально быстро.
Помогла ли вам эта статья?
ДА НЕТКак связать страницу Facebook и учетную запись Instagram с помощью компьютера: пошаговое руководство
Facebook — одно из самых популярных приложений для социальных сетей во всем мире. Миллионы людей ежедневно используют Facebook, чтобы оставаться на связи со своими друзьями и семьей. Приложение даже позволяет пользователям создавать страницы в Facebook для своих предприятий и организаций.
Теперь, если вы уже используете страницу Facebook для своего бизнеса, вам следует связать свою бизнес-страницу с учетной записью Instagram, это сэкономит ваше время и поможет вам добиться отличных бизнес-результатов.
Когда Facebook представил возможность публиковать сообщения со страницы Facebook в подключенную учетную запись Instagram, многие маркетологи обрадовались, потому что эта функция позволяет вам просто добавить Instagram в качестве варианта публикации в создаваемом вами сообщении Facebook, автоматически отправляя сообщение в Instagram, когда вы его публикуете.
Имейте в виду, что только администратор или редактор страницы Facebook может добавить учетную запись Instagram на страницу. Вот пошаговое руководство, которому вы можете следовать, чтобы связать страницу Facebook и учетную запись Instagram с помощью компьютера.
Шаги к странице Facebook и учетной записи Instagram | Репрезентативное изображение
Новый Facebook: Шаги по подключению вашей страницы Facebook и учетной записи InstagramШаг 1: Сначала откройте любой браузер и посетите facebook.com
Шаг 2: Далее, Войдите в учетную запись Facebook, которая имеет административный контроль над страницей Facebook.
Шаг 3: Теперь в ленте новостей щелкните Pages в левом меню.
Шаг 4: Перейдите на страницу и щелкните (значок шестеренки) Параметры страницы в левом нижнем углу.
Шаг 5: На новой странице щелкните Instagram в левом столбце.
Шаг 6: Теперь нажмите Подключить учетную запись.
Шаг 7: Введите имя пользователя и пароль и нажмите Войти.
(Источник изображения: facebook.com)
Классический Facebook: Шаги по подключению вашей страницы Facebook и учетной записи InstagramШаг 1: Сначала откройте любой браузер и посетите facebook.com
Шаг 2: Далее, Войдите в учетную запись Facebook, которая имеет административный контроль над страницей Facebook.
Шаг 3: Откройте страницу Facebook и щелкните Настройки в правом верхнем углу страницы.
Шаг 4: На новой странице щелкните Instagram в левом столбце.
Шаг 5: Теперь нажмите Подключить учетную запись.
Шаг 6: Введите свое имя пользователя и пароль и нажмите Войти.
(Источник: служба поддержки Facebook)
ПРОЧИТАТЬ | Как сообщить о сообщении с угрозами на Facebook: выполните шаги
ПРОЧИТАТЬ | Как отредактировать сообщение, уже опубликованное на Facebook: См. Руководство
ПРОЧИТАТЬ | Как определить вашу учетную запись Facebook?
Как управлять несколькими учетными записями Instagram на рабочем столе — Блог
Обновлено: 11 мая 2021 г.
Нет никакого хорошего способа одновременно войти в несколько учетных записей Instagram на рабочем столе, просматривать эти учетные записи рядом или быстро переключаться между ними.Если вам надоело входить и выходить из разных профилей Instagram в Интернете, загрузка настольного приложения Shift — лучшее решение для вас! В этой статье мы поможем вам узнать, как лучше всего связать учетные записи и переключаться между несколькими учетными записями Instagram на рабочем столе с помощью Shift, а также эффективно управлять всеми этими учетными записями.
Когда Instagram только появился, было сложно ориентироваться на рабочем столе, особенно с несколькими учетными записями. Он был создан только для мобильных приложений, и Instagram на вашем ноутбуке был забыт.И хотя по-прежнему нет возможности загрузить свои фотографии в Интернет с помощью Mac или ПК, вы можете делать почти все остальное. Есть несколько приложений, которые вы можете использовать для публикации в Instagram на своем настольном ПК или ноутбуке, в том числе: Later и Buffer. В наши дни Instagram позволяет вам просматривать истории, смотреть IGTV, искать и исследовать теги и местоположения, а также подписываться (и отказываться от подписки, давайте будем реальными) со своего настольного компьютера. Посмотрим правде в глаза, Instagram не упростил пользователям с несколькими аккаунтами возможность публиковать сообщения в своей ленте на рабочем столе.Но, к счастью, Shift объединяет ваши учетные записи Instagram и приложения для планирования, так что вы можете получить доступ к сколь угодно большому количеству профилей.
Проблема с несколькими учетными записями Instagram
Переключение между несколькими учетными записями в Instagram может быть головной болью, но если вы хотите расширить свой бизнес, заняться побочной работой или добавить личную учетную запись, это станет необходимым. Instagram не позволяет легко связывать учетные записи, получать доступ ко всем профилям и переключаться между второй, третьей или даже четвертой учетной записью.
В Instagram пользователи могут
- Просматривайте и комментируйте изображения, опубликованные другими пользователями.
- Отправлять личные сообщения на другие учетные записи.
- Подписывайтесь на пользователей, чтобы оставаться в курсе сообщений.
- Отслеживайте ваши лайки, публикации, сохранения и комментарии в бизнес-аккаунте.
Но, к сожалению, Instagram еще предстоит освоить искусство переключения между несколькими учетными записями и управления ими.
Вот трюк: Используйте стороннее приложение для управления несколькими учетными записями из одного интерфейса (он же Shift!)
Кому нужно управлять несколькими учетными записями Instagram?
У вас может быть несколько учетных записей Instagram, если у вас есть не только личная учетная запись, но и учетная запись для хобби, веб-сайта или побочной деятельности.В настоящее время любой, кто профессионально управляет профилем в Instagram, вероятно, имеет более одной связанной учетной записи. Независимо от того, есть ли у вас личная учетная запись и учетная запись бренда или вы управляете несколькими учетными записями в качестве влиятельного лица или агентства, у вас, вероятно, есть две или более учетных записи. К счастью, вы можете управлять несколькими учетными записями прямо в настольном приложении Shift. Хотя у Instagram нет официального настольного приложения или элегантного решения для управления несколькими учетными записями, Shift позволяет вам работать с любым количеством учетных записей Instagram на вашем ПК, Mac или настольном компьютере Linux.Рабочие области в Shift также позволяют легко управлять несколькими учетными записями Instagram вместе со всеми другими вашими приложениями для социальных сетей. Рабочие области позволяют легко группировать все ваши приложения, включая Instagram, в зависимости от того, для чего они используются. Таким образом, у вас могут быть рабочие области для социальных сетей, например, для бизнеса, личной жизни и побочных дел.
Связанное сообщение: Как управлять всеми учетными записями в социальных сетях в одном месте
Как войти в учетную запись Instagram на рабочем столе
Shift не новичок в самых крутых приложениях, а Instagram определенно является одним из любимых приложений наших пользователей.Это лучшее приложение для социальных сетей для обмена и просмотра фотографий и коротких видео. Наши самые активные пользователи управляют несколькими учетными записями Instagram в Shift, не беспокоясь о входе и выходе, поскольку вы можете оставаться в нескольких учетных записях одновременно и легко переключаться между ними.
Вот как добавить Instagram в свою колоду приложений в Shift:
1. Перейдите в раздел «Добавить приложение» [+]
2. Найдите Instagram
3. Щелкните + в правом верхнем углу, чтобы установить его
4.Введите имя учетной записи и выберите цвет
5. Войдите, используя свою учетную запись Instagram или Facebook
Могу ли я иметь две учетные записи в Instagram?
Теперь вы можете связать до 5 учетных записей IG и одновременно войти в систему. Если вы хотите добавить более пяти учетных записей, вы можете это сделать, но для доступа к дополнительным профилям вам придется входить и выходить из системы. У каждой учетной записи должен быть собственный адрес электронной почты, поэтому вы не можете создать несколько учетных записей с одним и тем же адресом электронной почты.
Чтобы добавить дополнительную учетную запись в Instagram, выполните следующие действия:
- Откройте Instagram на телефоне или в Shift.
- Щелкните значок фотографии вашего профиля в правом нижнем углу экрана.
- Щелкните имя своей учетной записи.
- Выберите Добавить учетную запись
- Выберите «Создать новую учетную запись».
- Создайте имя пользователя и пароль.
- Готово!
Как добавить вторую учетную запись Instagram на рабочий стол
Вы можете добавить вторую учетную запись Instagram на свой рабочий стол, но имейте в виду, что вы не можете публиковать изображения со своего компьютера.Выполните следующие действия, чтобы добавить вторую учетную запись Instagram на рабочий стол.
- Коснитесь значка профиля в правом нижнем углу или щелкните изображение своего профиля.
- Нажмите на 3 полоски в правом верхнем углу и затем нажмите «Настройки».
- Прокрутите вниз и нажмите «добавить учетную запись».
- Коснитесь Войти.
Как переключаться между учетными записями Instagram на компьютере
Простое переключение между учетными записями Instagram на компьютере с помощью Shift.После того, как вы добавите свои учетные записи Instagram в Shift, они появятся на левой боковой панели. Все, что вам нужно сделать, чтобы переключаться между ними, — это щелкнуть значок, и эта учетная запись займет главное окно. Это упрощает переключение между учетными записями Instagram на настольном ПК или ноутбуке по сравнению с входом и выходом из учетных записей в браузере. Это также проще, чем переключаться между учетными записями Instagram в мобильном приложении, где вам нужно переключаться в самом приложении, и на самом деле вы не можете просматривать более одной из своих нескольких учетных записей бок о бок, как вы можете на своем компьютере с помощью Shift. настольное приложение.
Видео по теме: Как управлять несколькими учетными записями Instagram на рабочем столе
Как управлять несколькими учетными записями Instagram на рабочем столе с Shift
Самое лучшее в использовании Instagram в Shift — это то, насколько просто управлять несколькими учетными записями Instagram. В Shift легко добавить несколько учетных записей Instagram. Чтобы войти в несколько учетных записей, все, что вам нужно сделать, это повторить описанные выше шаги для каждой из учетных записей.
1.Нажмите на значок добавления приложения [+]
2. Найдите Instagram (там должна быть зеленая галочка, поскольку вы уже вошли в систему один раз)
3. Нажмите +, чтобы установить его
4. Введите имя своей учетной записи и выберите цвет для него
5. Войдите, используя другую учетную запись Instagram или Facebook
Совет: Выбор другого цвета и установка другого имени для каждой учетной записи поможет вам различать их, если вы используете компактный макет.
Вы можете повторять эти шаги сколько угодно раз, чтобы собрать все аккаунты Instagram, которыми вы управляете, в одном месте.Теперь вы готовы управлять несколькими учетными записями Instagram в Shift!
Как управлять несколькими учетными записями Instagram с помощью Workspaces
С помощью Workspaces in Shift вы можете легко управлять и переключаться между несколькими учетными записями Instagram, а также несколькими другими учетными записями в социальных сетях. Рабочие пространства — это специально отведенные и полностью настраиваемые пространства для вашей самой важной работы в Shift. Вы можете добавлять приложения, вкладки и закладки прямо в Рабочую область. Например, если вы управляете несколькими учетными записями Instagram в качестве менеджера социальных сетей, вы можете поместить каждую учетную запись Instagram в отдельную рабочую область.Вы также можете хранить все учетные записи социальных сетей, которыми вы управляете для каждого клиента, вместе в одной рабочей области, включая Twitter, Facebook, Linkedin, Youtube и TikTok. Еще одно отличное дополнение к вашей рабочей области — это приложения, которые вы используете для планирования публикаций в социальных сетях и управления ими, например, Later и Buffer. Вы даже будете оставаться во всех учетных записях социальных сетей и в инструментах управления в Рабочей области, поэтому вам не придется беспокоиться о входе и выходе из каких-либо учетных записей. Гораздо проще сгруппировать все ваши приложения для социальных сетей в одной рабочей области, чтобы вам не пришлось искать нужную учетную запись Instagram на боковой панели.
Можете ли вы переключаться между несколькими учетными записями Instagram в Chrome?
К сожалению, нет простого способа переключаться между учетными записями Instagram в Chrome. Самый простой способ переключаться между учетными записями Instagram в вашем браузере — использовать Shift и объединять несколько учетных записей на боковой панели. Существуют различные функции, которые упрощают переключение на другую учетную запись и избавляют вас от необходимости входить и выходить из системы.
- Настроить имя учетной записи
- Цветовой код Ваши профили, чтобы вы могли легко различать их
- Устранение хлопот, связанных с входом и выходом разных учетных записей
- Создайте рабочее пространство для каждого профиля Instagram
- Отслеживайте уровень вовлеченности, клики по ссылкам и масштабируйте свой бизнес
Совет: Сохраните свои пароли! Переместите все пароли из Chrome в свою учетную запись Shift одним нажатием кнопки и никогда не беспокойтесь о входе и выходе из системы.Сохраните все свои пароли в Instagram в безопасном хранилище Shifts и начните эффективно управлять дополнительными профилями.
Как загрузить в Instagram с рабочего стола
В приложении Instagram нет возможности публиковать сообщения с рабочего стола, но есть способы обойти это. В Shift вы можете добавить бесчисленное количество приложений в свой браузер, а это значит, что вы можете добавить планировщик публикаций, который будет автоматически публиковать сообщения в Instagram за вас. Таким образом, вы можете обойти публикацию со своего рабочего стола с помощью стороннего приложения.Вот несколько способов сделать это:
- Переключайтесь между учетными записями Instagram и планировщиком на боковой панели Shift, чтобы планировать сетку и эффективно управлять несколькими учетными записями. Добавьте Later или Buffer в свою учетную запись Shift и запланируйте предстоящие публикации, чтобы вам не приходилось переключаться между настольным компьютером и мобильным устройством при публикации в IG.
- Создайте рабочее пространство в Shift и настройте это пространство для конкретной учетной записи Instagram. Вы можете создать несколько рабочих пространств для каждой учетной записи IG и добавить свои приложения для планирования, превью сетки Instagram и все остальное, что вам нужно для отслеживания другой учетной записи.
Совет: Используйте переключатель приложений в Shift, чтобы мгновенно переключаться между учетными записями Instagram. Просто следуйте ярлыкам:
- Mac: Cmd + ~
- ПК: Ctrl + Tab .
Как установить приложение Instagram на рабочий стол (Mac и ПК)
Как вы уже поняли, доступ к нескольким профилям IG на рабочем столе может быть настоящей проблемой, и лучший способ обойти это — использовать стороннее приложение.Вы можете получить приложение Instagram (или несколько приложений Instagram) с помощью Shift. Shift поддерживается как на Mac, так и на ПК, а это значит, что вы можете легко организовать свои мультиаккаунты.
Используйте следующее руководство, чтобы добавить учетную запись Instagram в Shift:
- Перейти к добавлению приложения [+]
- Искать в Instagram
- Щелкните значок + в правом верхнем углу, чтобы установить его
- Введите имя учетной записи и выберите цвет
- Войдите, используя свою учетную запись Instagram или Facebook
Совет: С легкостью переключайтесь между учетными записями Instagram в Shift, добавляя несколько приложений IG на боковую панель и настраивая свои предпочтения, чтобы различать их.
Как использовать инструменты управления социальными сетями для Instagram
Если вы управляете несколькими учетными записями Instagram, скорее всего, вы также используете инструменты управления социальными сетями для планирования и анализа этих учетных записей Instagram. С Shift вы можете загрузить все лучшие инструменты управления социальными сетями и хранить их в одном месте. Если вы используете несколько разных инструментов, таких как Later и Buffer, вы можете использовать Shift, чтобы все эти приложения были организованы на рабочем столе. Эти инструменты позволяют планировать публикации в Instagram, что упрощает управление несколькими учетными записями.Поскольку настольное приложение Instagram не позволяет загружать истории или публикации, использование этих инструментов управления социальными сетями необходимо, если вы хотите эффективно управлять несколькими учетными записями Instagram на компьютере. Вы можете не только планировать публикации с помощью этих инструментов, но также можете анализировать данные, чтобы отслеживать взаимодействие с вашими публикациями. Анализ вовлеченности имеет решающее значение для вывода управления несколькими учетными записями Instagram на новый уровень. Если вы используете правильные инструменты для анализа вовлеченности, вы не будете тратить время на истории, публикации и видео IGTV в Instagram, которые просто неэффективны.А с Shift этот анализ может происходить прямо на вашем рабочем столе, вместо того, чтобы использовать мобильные приложения. Кто хочет видеть диаграммы и графики на крошечном экране телефона, а не на мониторе рабочего стола, верно?
Связанное сообщение: 10 лучших инструментов для управления социальными сетями
Instagram на компьютере и на мобильном устройстве
Использование Instagram на рабочем столе вместо мобильного приложения дает множество преимуществ. Поскольку фотографии отображаются на рабочем столе в гораздо большем размере, проще убедиться, что все фотографии в вашем аккаунте имеют первоклассное качество.Также проще получить доступ к фотографиям, историям и IGTV в других профилях на компьютере, а не на мобильном устройстве. Хотя вы не можете публиковать фотографии или истории в приложении для ПК в Shift, все лучшие приложения для управления социальными сетями, включая Later и Buffer, поддерживаются в Shift. Таким образом, вы можете публиковать сообщения в Instagram прямо в Shift, используя одно из этих приложений. Это даже проще, чем использовать мобильную версию приложений, поскольку вы можете просматривать публикуемые фотографии в гораздо большем размере и в более высоком качестве на мониторе настольного компьютера.Написание подписей на рабочем столе также проще, поскольку вы можете использовать полноразмерную клавиатуру и лучшие расширения браузера для редактирования, такие как Grammarly, встроенные прямо в Shift. Хотя использование Instagram на мобильных устройствах иногда полезно из-за портативности телефона, в конечном итоге лучший опыт Instagram — это настольный компьютер с использованием Shift.
Готовы лучше управлять несколькими учетными записями Instagram?
Shift — это самый простой способ управлять несколькими учетными записями Instagram на рабочем столе. Это также лучший способ управлять всеми вашими приложениями в социальных сетях и инструментами управления социальными сетями в одном месте.
Загрузите Shift сегодня, чтобы управлять Instagram, Gmail, Facebook, WhatsApp, Slack, Trello и тысячами других ваших любимых инструментов в одном простом в использовании настольном приложении.
Как вы должны знать, чтобы поделиться видео из Facebook в Instagram
Резюме : Хотите поделиться видео из Facebook в Instagram? Здесь мы предлагаем вам два способа опубликовать видео из Facebook в Instagram. Найдите для себя более простой вариант и приступайте к работе.
Публикация видео на нескольких социальных платформах — хороший способ убедиться, что вы ориентируетесь на большую аудиторию.К сожалению, выполнение кроссплатформенных операций не так просто, как должно быть. Мы нашли вопрос от пользователя Quora.
Я хочу опубликовать видео из Facebook в Instagram. У меня вопрос, как загрузить видео с Facebook, а затем опубликовать его в Instagram.
Теоретически загрузить видео из Facebook, а затем опубликовать его в Instagram — это практично. Однако у Facebook и Instagram разные требования к загружаемым видео. Существует большая вероятность, что Instagram может не поддерживать видео, которое вы загружаете с Facebook.
Здесь, в этом посте, мы покажем вам подробные инструкции по публикации видео из Facebook в Instagram, в том числе о том, как загрузить видео из Facebook и как отредактировать, чтобы видео соответствовало Instagram. Проверить это.
Не могу пропустить: как сделать видео на YouTube
Как поделиться видео из Facebook в Instagram
Шаг 1 Загрузка видео из Facebook.
Шаг 2 Отредактируйте видео в Instagram.
Instagram поддерживает все видео длительностью от 3 до 60 секунд и максимальной шириной 1080 пикселей.Видео в формате MP4 предпочтительнее. 9:16 — рекомендуемое соотношение сторон.
Чтобы изменить соотношение сторон видео и обрезать видео, вам понадобится мощный видеоредактор, такой как FlexClip.
Теперь нажмите кнопку «Создать видео», чтобы начать работу. Вы также можете просмотреть красивые видео шаблоны для Instagram.
> Загрузите видео, загруженное с Facebook, в раздел «Медиа», а затем используйте его в раскадровке. Обрежьте видео, нажав на значок ножниц.
Image Board: Поделитесь видео с Facebook в Instagram — добавьте видео в раскадровку
> Перейдите в раздел «Еще».Выберите 9:16, правильное соотношение сторон для Instagram.
Image Board: отправка видео из Facebook в Instagram — изменение соотношения сторон
> Вы можете вносить дополнительные изменения в видео, чтобы избежать проблем с нарушениями, таких как изменение скорости видео, добавление фильтров, переходов и т. Д.
Image Board: делитесь видео из Facebook в Instagram — вносите больше правок
> Предварительный просмотр и сохранение. Если вам нравится видео, нажмите кнопку «Загрузить». Видео будет сохранено на ваш компьютер в формате MP4.
Шаг 3 Загрузите видео в Instagram.
Instagram позволяет загружать видео только с мобильных телефонов. Кроме того, такие сложные правки можно делать только на компьютере. Так что после редактирования вам нужно перенести видео с компьютера на мобильные телефоны.
Dropbox — отличный вариант. Вы можете легко загрузить видео в Dropbox, а затем загрузить его на свой мобильный телефон. После этого запустите Instagram, нажмите «+» внизу экрана, выберите «Библиотека», найдите видео с компьютера и опубликуйте его.
Итог
Вот и все, как поделиться видео из Facebook в Instagram.Если вы найдете этот пост полезным, поделитесь им с другими. Кстати, FlexClip — действительно бесплатный и простой в использовании инструмент. Он может помочь вам создать видео на YouTube, Facebook, Instagram. Попробуйте!
Елена /Член PearlMountain Limited. Страдает манией редактирования видео. Люблю делиться советами и идеями по фото / видеосъемке.
Планирование и автоматическая публикация ваших историй в Instagram с ПК
Ежемесячное выставление счетов Годовое выставление счетов
Мы также предлагаем скидку для некоммерческих организаций .Свяжитесь с нами и получите дополнительную информацию.
Enterprise
/ мес
Для влиятельных лиц
КУПИТЬ
| Функция | Включена | ||||||||||||||||||||||||||||||||||||||||||||||||||||||||||||||||||||||||||||||||||||||||||||||||||||||||||||||||||||||||||||||||||||
|---|---|---|---|---|---|---|---|---|---|---|---|---|---|---|---|---|---|---|---|---|---|---|---|---|---|---|---|---|---|---|---|---|---|---|---|---|---|---|---|---|---|---|---|---|---|---|---|---|---|---|---|---|---|---|---|---|---|---|---|---|---|---|---|---|---|---|---|---|---|---|---|---|---|---|---|---|---|---|---|---|---|---|---|---|---|---|---|---|---|---|---|---|---|---|---|---|---|---|---|---|---|---|---|---|---|---|---|---|---|---|---|---|---|---|---|---|---|---|---|---|---|---|---|---|---|---|---|---|---|---|---|---|---|
| Количество постов в Story | 62 | ежемесячный переходящий остаток | |||||||||||||||||||||||||||||||||||||||||||||||||||||||||||||||||||||||||||||||||||||||||||||||||||||||||||||||||||||||||||||||||||
| Дополнительные сообщения | 0,12 доллара США | ||||||||||||||||||||||||||||||||||||||||||||||||||||||||||||||||||||||||||||||||||||||||||||||||||||||||||||||||||||||||||||||||||||
| Количество учетных записей IG | |||||||||||||||||||||||||||||||||||||||||||||||||||||||||||||||||||||||||||||||||||||||||||||||||||||||||||||||||||||||||||||||||||||
| Instagram Sticker | |||||||||||||||||||||||||||||||||||||||||||||||||||||||||||||||||||||||||||||||||||||||||||||||||||||||||||||||||||||||||||||||||||||
| Team Support | 904|||||||||||||||||||||||||||||||||||||||||||||||||||||||||||||||||||||||||||||||||||||||||||||||||||||||||||||||||||||||||||||||||||||
| Facebook Crossposting | |||||||||||||||||||||||||||||||||||||||||||||||||||||||||||||||||||||||||||||||||||||||||||||||||||||||||||||||||||||||||||||||||||||
| Поддержка GIF | |||||||||||||||||||||||||||||||||||||||||||||||||||||||||||||||||||||||||||||||||||||||||||||||||||||||||||||||||||||||||||||||||||||
| Скачать истории | |||||||||||||||||||||||||||||||||||||||||||||||||||||||||||||||||||||||||||||||||||||||||||||||||||||||||||||||||||||||||||||||||||||
| Поддержка |
| 03 Priority 2 Для влиятельных лиц КУПИТЬ
Стандартный/ мес Для влиятельных лиц КУПИТЬ
|