Проблема с активацией при обновлении до Windows 10: как обновиться правильно
Особенности национальной активации Windows: как бесплатно обновить лицензионную Windows до Windows 10 и не переустанавливать систему несколько раз подряд
29 июля вышла новая версия Microsoft Windows, Windows 10. По утверждениям представителей Microsoft, за несколько первых дней ее установили на 67 млн компьютеров, что сама компания рассматривает как большое достижение. С одной стороны, цифра выглядит внушительно, с другой — сегодня в мире более 1 млрд компьютеров с Windows. Из них порядка 75% — это пользователи Windows 7 и 8.1, имеющие право на апгрейд. То есть база-то тоже внушительная, рост идет не с нуля. Плюс, обновление бесплатно. Плюс, очень навязчивая реклама обновления, в том числе в самой Windows. Плюс, обновилось сколько-то пиратских устройств, которые либо снова активируются пиратским способом, либо откатятся обратно. Плюс, вообще мы не знаем число откатов. А их должно быть относительно много (тем более что есть возможность штатного отката «одной кнопкой») — хотя бы из-за существенного в абсолютных цифрах числа проблем и претензий на форумах и отсутствия драйверов. Наконец, многие ставили новую систему «просто посмотреть».
Но в общем сегодня не об этом, а о странной особенности механизма активации Windows 10 после апгрейда, которая может оставить вас в сложном положении, даже если ваша система была полностью лицензионна.
Бесплатный апгрейд: что это и с чем его едят
Получить Windows 10 можно тремя способами: купить систему/ключ (в этом случае вы получаете ключ в явном виде), купить компьютер с предустановленной Windows 10 (в этом случае ключ «вшит» в BIOS, и механизм активации уведомит об этом систему Microsoft) или обновиться по программе бесплатного апгрейда. Очевидно, что подавляющее большинство текущих установок идет в рамках третьего способа.
Напомню: возможность обновиться бесплатно до Windows 10 есть у владельцев Windows 7 и 8.1. Предложение действует только для частных пользователей, корпоративные системы (лицензированные по Volume Licensing или версии Enterprise) будут обновляться другим порядком. Обновления для Windows RT не будет, хотя какую-то часть функциональности обещают добавить (думаю, будет как с Windows Phone 7 — устройства и пользователей просто бросили, чуть обновив интерфейс). Владельцы более старых систем (Vista, XP) должны будут покупать полную версию системы за 120 (домашняя) или 200 долларов (профессиональная). Перед этим настоятельно рекомендуется проверить аппаратную конфигурацию на совместимость с требованиями системы. Это рекомендация Microsoft. Моя рекомендация состоит в том, что еще необходимо проверить наличие драйверов подо все ваше оборудование для новой ОС, т. к. велик шанс остаться со все еще отличной, но неработающей железкой. И шанс довольно большой. Об особенностях и требованиях к системе мы еще поговорим ниже.
У обычных пользователей, которые нажали кнопочку «обновить» и дальше последовали совету Microsoft «откиньтесь на спинку кресла и расслабьтесь», проблем, как правило, не возникает. Точнее, сбои есть: у кого-то система «не смогла обновиться» и откатилась назад, у кого-то не смогла обновиться, а потом не смогла откатиться. У кого-то система установилась, но работает с проблемами. Ходят слухи, что довольно много периферийного оборудования оказалось, как обычно, без сертифицированных драйверов, а также говорят о проблемах с драйверами видеоадаптеров AMD (ATI) и NVIDIA возрастом больше пяти лет — мол, встает только драйвер Microsoft, а родной — нет. Но все это — исключения и отдельные (а не системные) сбои. Их может быть много, но каждый из них отдельный, и это недостаток, который будут чинить. Так что не надо злорадствовать.
Но в случае сбоя процедуры обновления первая мысль, которая приходит в голову — снести все и поставить систему заново. Ну или просто поставить систему начисто, а не возиться с замусоренной уже старой системой. И вот тут продвинутых пользователей и подстерегает одна проблема, заботливо созданная Microsoft. Суть ее в том, что если вы установили Windows 10 начисто, отформатировав раздел с имевшейся у вас лицензионной Windows 7 или 8, то Windows 10 не активируется ее ключом. Ни встроенным в BIOS для OEM, ни имеющимся у вас для розничных версий.
Microsoft активно раздает дистрибутив Windows 10 — вы можете скачать образ в ISO или скачать утилиту, которая самостоятельно создаст вам либо DVD-диск, либо загрузочную USB-флешку. Однако при чистой установке эта система не активируется, т. е. не подхватит ключ из BIOS и не примет имеющийся у вас старый ключ (на наклейке или в документации). Более того, даже если вы запустите установочный образ из Windows 7/8, то он в самом начале потребует у вас ключ именно от Windows 10, и без его ввода установка не продолжится (если вы ставите систему начисто с диска, то можно выбрать вариант «ввести ключ позже», но это вам все равно не поможет).
| You CANNOT activate Windows 10 using a Windows 7 or Windows 8/8.1 product key. Upgraded Windows 10 PCs do NOT use unique product keys for Activation — all upgraded Windows 10 PCs use the same generic product key that activates ONLY if you launched upgrade while booted in your Windows 7/8 system. |
Механизм активации должен конвертировать ключ, чтобы сервера Microsoft воспринимали конкретную систему как авторизованную для использования Windows 10. Но делает он это только при штатном обновлении через утилиту, которая висит у вас в системном трее: т. е. для того, чтобы ваш ключ стал восприниматься как ключ Windows 10, вам придется пройти процедуру физического обновления — запустить инсталлятор, дать ему скачать примерно 3 ГБ данных и обновить систему до десятки с сохранением всех настроек и приложений. Только после этого можно переустановить систему начисто.
Сложная процедура обновления: грабли прилагаются
Итак, для обновления у вас должна стоять Windows 7 SP1 или Windows 8.1 с обновлением 1 или 2. Обращаю внимание, что старые версии (Windows 7 или Windows 8) обновляться не будут. Вам необходимо сначала установить обновления для них (в моем случае с образом системы большой давности требовалось скачать больше гигабайта).
На этой картинке
показано, какие системы могут обновиться в автоматическом режиме, а какие нет. То есть если у вас Windows 8 (или Windows 7 без SP1), то либо вы покупаете десятку отдельно, либо вы должны обновиться до последней версии Windows 8.1 с обновлением 1 (скачав практически еще один целый дистрибутив), и только после этого можно будет установить Windows 10.
Microsoft отдельно подчеркивает: во-первых, для обновления должна стоять соответствующая предыдущая версия, прошедшая активацию. Во-вторых, прохождение процедуры апгрейда — обязательно. Дальше можете переустанавливать систему начисто либо с образа, либо через функцию сброса системы к заводским настройкам (см. здесь).
Если же у вас по каким-то причинам не стоит та оригинальная версия Windows 7/8, которая привязана к вашему ПК — то у вас проблема. В моем случае, например, это была тестовая сборка Windows 10, которая решила больше не обновляться, потому что я уезжал и не запускал компьютер в тот момент, когда раздавали финальный билд 10240 для Insider Preview, а за три, кажется, недели до выхода релиза Microsoft заблокировала возможность перейти на новый билд. Судя по форумам, моя проблема не единична. Этим Microsoft здорово подставила участников программы Insider, которые не успели перейти на финальный билд 10240, и на официальном форуме им давалась официальная рекомендация снести все и вернуться к оригинальной системе. Здорово, да?
| Microsoft has suspended Preview Builds and also deactivated their product keys at this time in preparation for the RTM release on July 29th. This means you won’t be able to download, install or activate builds 10162 and 10166 or earlier builds in order to qualify for the final release. Your best option is to reinstall a valid license you have for either Windows 7, Windows 8.0 or Windows 8.1, make sure it is actvated, then upgrade from that to Windows 10 on July 29th or later. |
Так вот, в этом случае единственным способом получить легальное обновление для вас остается переустановка начисто Windows той же редакции, что была у вашего ПК изначально (можно развернуть образ, если он у вас есть), и обязательное прохождение ею онлайн-активации (для техники, которая поставлялась с установленной Windows, это обычно происходит автоматически). После этого нужно запустить Windows Update и скачивать обновления (сейчас они скачиваются странно — видимо, из-за большой нагрузки на сервера) в расчете на то, что скачается и обновление с приглашением установить Windows 10. У меня, например, система в такой ситуации требовала скачать больше гигабайта, а запущенная вручную установка Windows 10 напоминала, что нужно установить все обновления перед апгрейдом на новую систему, иначе что-то может пойти не так. Это обновление также можно скачать отдельно, причем именно в виде обновления, а не утилиты. Как уже отмечалось, у корпоративных систем другие схемы обновления, поэтому приглашение не показывается для компьютеров на VL-лицензии (так активировано большинство пираток). Других способов произвести первичный апгрейд нет.
Готовьтесь к тому, что обновление в лучшем случае сожрет порядка 3 ГБ трафика. Если в системе не хватает обновлений — то еще больше. Для пользователей, сидящих на платном канале (например, через сотовую сеть) в сообществе Microsoft даются ценные рекомендации «вы можете пойти в библиотеку, магазин электроники или к друзьям с безлимитным тарифным планом». Совет, кстати, дается на англоязычном сообществе Microsoft, т. е. в т. ч. для такой замечательной страны, как Великобритания, где недавно арестовали человека за то, что он подзаряжал айфон от розетки в электричке. Теперь его судят за кражу электроэнергии.
Апгрейд производится на ту же редакцию с тем же языком (и локализацией), что и исходная операционная система. Языковые пакеты при апгрейде удаляются, как и некоторые компоненты системы, которые Microsoft считает устаревшими — такие, как DVD-плеер. Его можно будет купить за 15 долларов либо использовать что-то альтернативное. А пасьянс и сапер станут условно-бесплатными: либо будут показывать рекламу, либо надо заплатить 10 долларов в год. Но в Windows 8, как заявляют представители Microsoft, их вообще не было… Есть и другие сюпризы.
Если захотите обновиться с обычной до профессиональной редакции, то это можно сделать после апгрейда через апгрейд редакции в панели управления. Но придется доплатить 100 долларов (разница при покупке у новых версий составляет всего 80). Установить редакцию х64 вместо 32-битной можно… ну да, вы догадались: пройдя процедуру апгрейда из 32-битной ОС до 32-битной Windows 10, снеся этот компот и поставив все заново.
Ах, да. Еще одно важное замечание: при обновлении Windows 10 испортит системы рекавери производителя устройства (те, что вшиты на системный накопитель и позволяют восстановить его к заводским настройкам). На одном из форумов я видел сообщение неудачно обновившегося пользователя, что техподдержка Acer, например, в этом случае отправляет в сервис для платного восстановления системы, а оригинального образа, с которого можно восстановить ОС и повторить процесс апгрейда, больше нет. Потому что та же Acer экономит и делает «вшитый образ», выделяя под рекавери часть накопителя (общая емкость которого и так составляет всего 32 ГБ), а потом цинично предлагает купить флешку самому. Так что тот пользователь просил владельцев того же устройства скинуть ему образ восстановления.
Имейте это в виду и сделайте их копию на внешнем носителе заранее.
Советы по апгрейду
Таким образом, будьте аккуратнее при апгрейде. Лучше всего — сохраните предыдущую установленную версию, сделав полный бэкап. И/или бэкап рекавери-раздела. Не удаляйте его. Запустите апгрейд, потому что это никак не обойти. Ждите, оно само скачает и установит что-нибудь нужное. Учтите, что компьютер может заснуть в процессе — у меня заснул и перестал закачивать Windows 10. То есть утилита апгрейда не предотвращает засыпание. Пришлось принудительно убрать для него уход в сон, но закачка не продолжилась (особенность работы Windows Update, видимо) — пришлось перезагрузиться.
После апгрейда ваш лицензионный ключ на серверах Microsoft пропишется как ключ для Windows 10. Возможно, для этого понадобится некоторое время. После этого (как утверждают MVP Microsoft) вы можете ставить на это устройство систему начисто — она будет принимать ключ в фоновом режиме. Но, как я понимаю, этот сценарий работает только для устройств со вшитым ключом (т. е. для ноутбуков, планшетов, брендовых ПК), а остальным лучше воспользоваться сторонним ПО, посмотреть ключ, записать его на бумажке и сохранить. Помните: восстанавливать ключ вам никто не будет, а деньги за новую копию ОС возьмут.
Если вы уже прошли процедуру апгрейда и теперь ставите систему начисто, пропускайте ввод лицензионного ключа. После установки система напишет, что требуется активация — это нормально. Сейчас советуют ждать 1-2 дня, система в какой-то момент должна активироваться. В будущем система, скорее всего, будет активироваться быстрее.
Итоги и мнения
Сказать, что я удивлен — не сказать ничего. Зачем было изобретать такой велосипед? Сделали хуже всем: кто-то обновляется в несколько этапов, у кого-то все слетает и портится система целиком, у кого-то еще что… Помимо всего прочего, выбранная схема обновления дает приличную нагрузку на сервера Microsoft и трафик по сетям, чего вполне можно было бы избежать. Понятно, что «простые пользователи» будут обновляться, ткнув в иконку, но ведь надо предусматривать альтернативные пути! Судя по политическим новостям, разнообразие и толерантность в западном мире должны быть в моде…
Правда, есть мнение, что раз это бесплатное предложение по апгрейду, то компания ставит такие условия, какие хочет. Спорить сложно: это действительно их программа, и бесплатный апгрейд — действительно их подарок. Кто какие задачи этим решает — уже другой вопрос.
Когда я покупал обновление с Windows 7 на Windows 8, то с меня взяли деньги и прислали мне новый ключ. Почему нельзя было сейчас сделать примерно такую же схему (например, даешь свой ключ, а тебе в обмен дают новый; этакий кейген) — я не знаю.
Таким образом, процесс бесплатного обновления имеет несколько серьезных подводных камней, которые при отклонении от стандартной процедуры обновления способны выпить у пользователя очень много крови. Их в большинстве случаев не заметит обычный пользователь, а вот энтузиаст со старыми привычками «отформатируем и поставим начисто» может попасться. Кроме того, в них влетает любой, у кого в процессе апгрейда система испортилась: оригинальной версии больше нет, новой тоже нет, активации нет…
На сегодня, если вы хотите бесплатно получить лицензию на Windows 10, вы обязаны сделать это предложенным компанией способом. Если не хотите — с вашей старой системой пока ничего не случится, и даже по бесплатному обновлению у вас есть целый год впереди. Возможно, имеет смысл немного подождать — особенно с учетом количества возникающих сегодня проблем у тех, кто обновился.
Полезные ссылки:
Генерация нового ключа при обновлении до Windows 10
Здравствуйте админ, вопрос. Обновил я Windows 7 или Windows 8.1 до Windows 10, попользовался системой, например год, затем она у меня перестала загружаться и я решил переустановить Windows 10 заново, дистрибутив скачаю здесь, а где взять лицензионный ключ, который нужно вводить при установке? Автоматически система не активируется (я пробовал переустанавливать) и просит ключ.
Генерация нового ключа при обновлении до Windows 10
Привет друзья! После обновления нескольких ноутбуков до Windows 10 я заметил интересную особенность, оказывается, если вы обновляете Windows 7 или Windows 8.1 до Win 10, то последняя при своём обновлении генерирует ключ, который можно использовать при переустановке системы. То есть, обновили вы на своём ноутбуке Windows 8.1 до Windows 10, попользовались системой и решили через некоторое время переустановить Win 10 начисто (свежая винда по любому будет шустрее) пожалуйста переустанавливайте и указывайте при установке новый сгенерированный ключ. Вы можете спросить, а где можно посмотреть ключ Windows 10? Читайте нашу статью, всё покажу и расскажу.
Во-первых, процесс обновления Windows 8.1 до Windows 10 описан в наших статьях.
После обновления, входим в Windows 10 и идём в свойства Компьютера
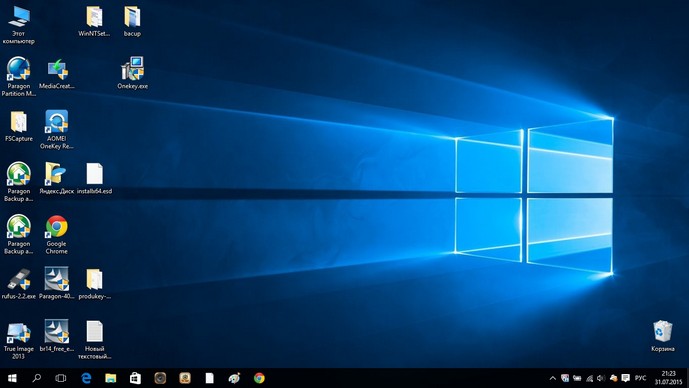
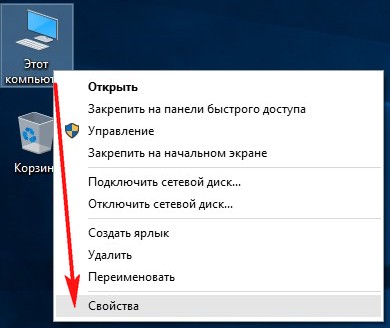
Видим, что активация выполнена.
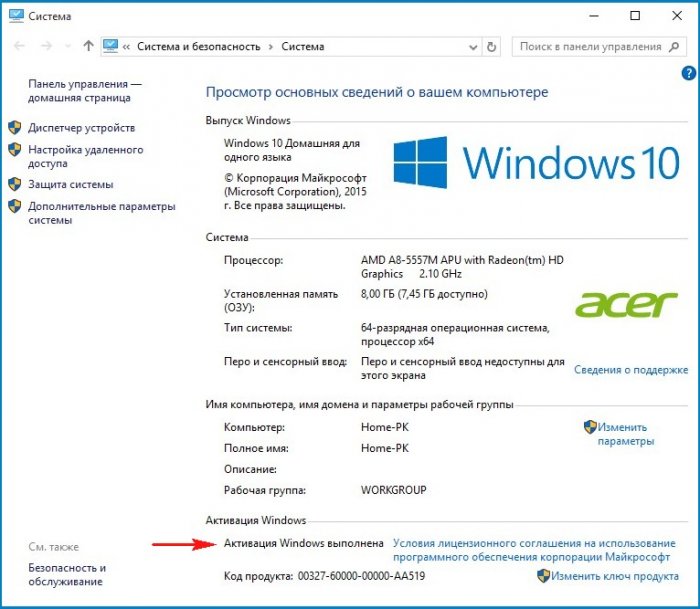
Что такое активация
При покупке ноутбука мы получаем компьютер с уже установленной Windows. При первом подключении компьютера к интернету происходит активация — процесс связывающий на серверах Майкрософт определённый ключ продукта с железом вашего компьютера (ноутбука), или другими словами — ключ активации Windows 10 привязывается к идентификационному номеру (ID) вашей материнской платы и процессора. Если вдруг вы переустановите Windows 10, то после выхода в интернет операционная система должна автоматически активироваться даже без ввода ключа, так как информация о вашем компьютере присутствует на специальном сервере активации Майкрософт. Если не произойдёт автоматической активации, то нужно просто ввести ключ.
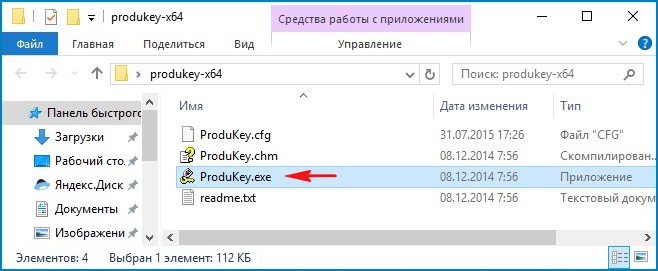
Она показывает нам ключ Windows 10 — BT79Q-G7N6G-PGBYW-4YWX6-6F4BT
На сегодняшний день все Windows 10 Home Single Language при обновлении активируются этим ключом, то есть происходит активация вашего ноутбука на серверах Майкрософт.
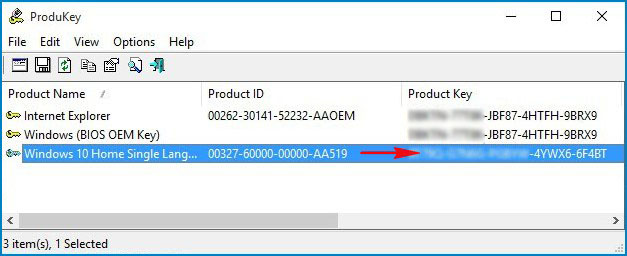
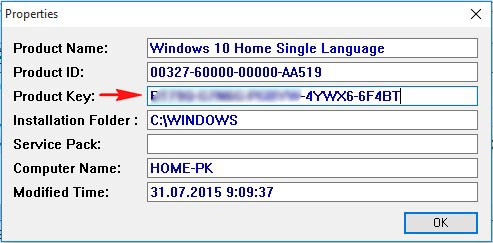
Записываем ключ или копируем в надёжное место.
Переустанавливаем Windows 10 заново, сам процесс установки финальной Win 10 показан здесь, в процессе установки нужно два раза вводить ключ, я ключ не вводил, везде нажал Пропустить этот шаг (было интересно, активируется система автоматически или нет).
После установки Win 10 идём в свойства Компьютера.
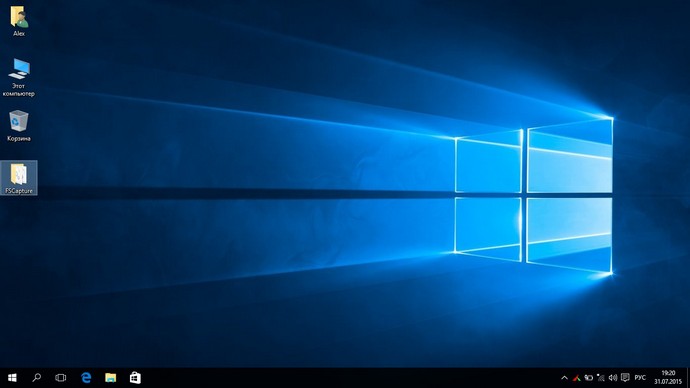
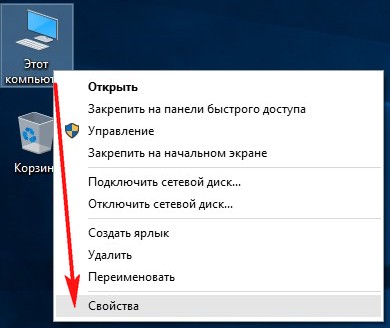
Видим, что наша новенькая десяточка не активирована. Жмём кнопку Активация Windows.
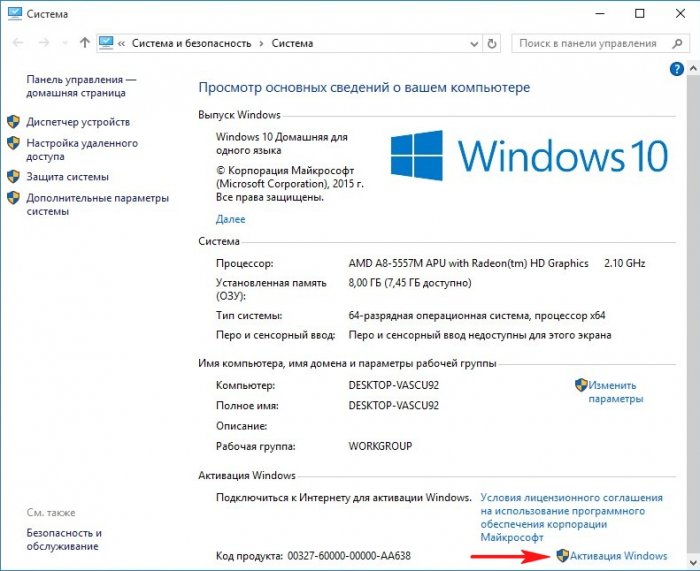
Изменить ключ продукта
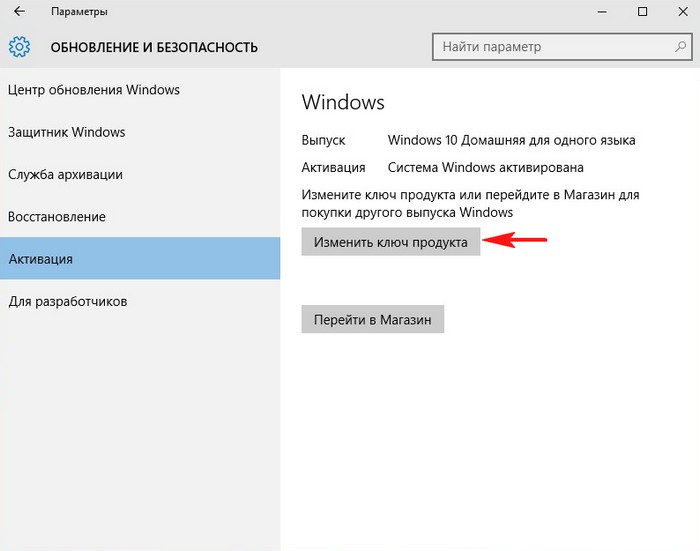
Вводим ключ
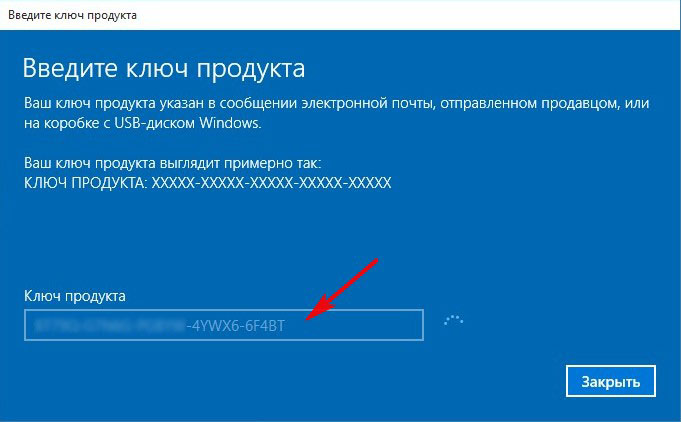
Далее

Система Windows активирована!

Активация Windows выполнена.

Кстати, интересный факт! Конечно ISO-образ Windows 10 можно скачать на официальном сайте, но напомню вам, что при своём обновлении с Windows 7, 8.1 до Windows 10 в корне диска (C:) создаются папки:
Windows.old — объём 25,5 Гб — содержится предыдущая установленная система Win 7, 8.1
$Windows.~BT находится 32-битный .esd образ Win 10 с названием install.esd
$Windows.~WS находится 64-битный .esd образ Win 10 с названием install x64.esd

Метки к статье: Ключи активации Windows 10
Как на самом деле происходит активация Windows 10 при обновлении с Windows 7 и Windows 8.1: Foory2 | Паб
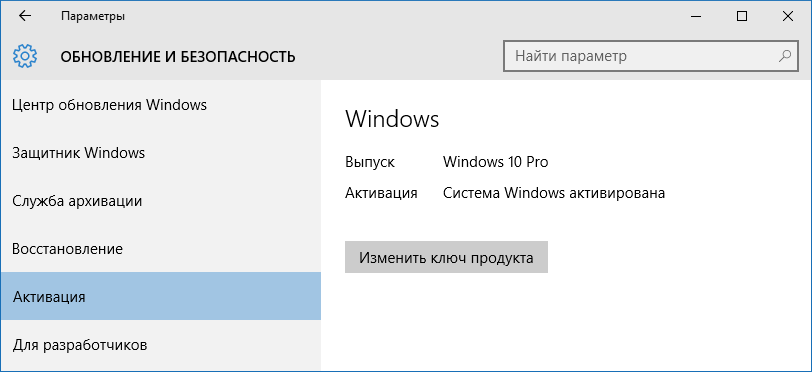
29 июля компания Microsoft запустила бесплатное обновление до Windows 10 для владельцев компьютеров с лицензионными версиями Windows 7 и Windows 8.x. После установки обновления вы получаете Windows 10, но она может быть ещё не активирована. Так как нагрузка на сервера Microsoft очень высокая, поэтому нужно подождать как минимум 12 часов. Сейчас активация происходит уже быстрее. Но в таком случае возникает вопрос, а как быть, если хочется выполнить чистую установку? Ведь установщик Windows 10 не принимает ключи от предыдущих версий Windows, а ключа на Windows 10 не найти.
Лицензионные ключи на Windows для обычных пользователей практически умрут вместе с выходом 10-й версии операционной системы для персональных компьютеров. Некоторые пользователи после обновления до Windows 10 начали понимать, что у них общий с другими пользователями ключ продукта для активации системы. Это действительно так, по сути ключ для активации системы больше не нужен.
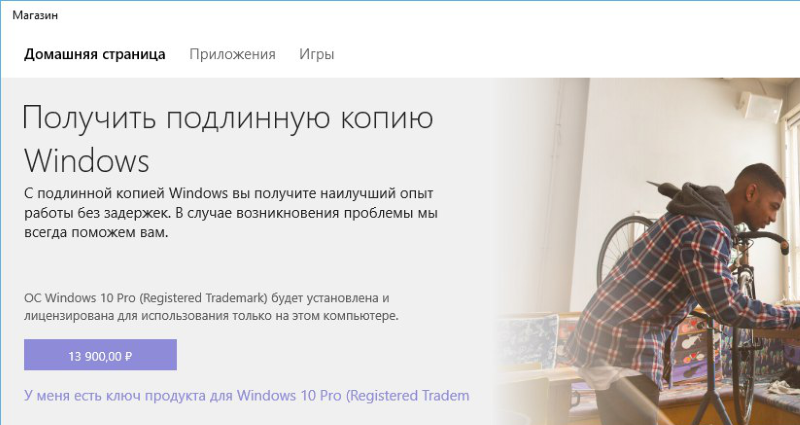
*Вот так выглядит страница Windows 10 Pro в Windows Store на ПК без активации*
Во время обновления на Windows 10 с Windows 7 или Windows 8.x проверяется лицензия на старую версию операционной системы. Если всё нормально, то установка продолжается, следует череда перезагрузок, а в итоге вы попадаете в Windows 10. Но если проверить, активирована ли Windows 10 на этом ПК, то может окажется, что активация пока не произошла. Чуть позже система получит нужный ответ от сервера Microsoft и отправит ему необходимую информацию о вашей лицензии: данные о версии ОС, последнем установленном обновлении и самое важное — DeviceID. После получения этой информации сервером выполняется активация и по факту лицензия привязывается к конкретному ПК. Обычно процесс активации происходит через несколько часов вместе с синхронизациями лицензий на приложения в Windows Store.
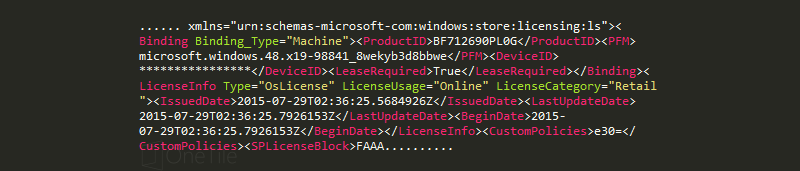
*Приблизительно так выглядит правовой сертификат, который активирует Windows 10*
После того, как активация Windows 10 прошла, вы можете даже выполнить чистую установку операционной системы. Но установка будет легальной исключительно на тот ПК, на котором выполнялось обновление с лицензионной Windows 7 или Windows 8.x. Если вы попытаетесь установить Windows 10 с помощью загрузочного диска на другой ПК, где этой ОС никогда не было, то от вас элементарно потребуется лицензионный ключ перед началом процесса установки. Его можно пропустить, но пока ключ не будет введён, то Windows 10 не будет активирована. Ключ на Windows 10 можно купить или получить, например, в MSDN, если у вас есть соответствующая подписка. Таким образом, можно сделать вывод, что чистая установка на ПК, на котором ранее была Windows 7/8.x возможна только после прямого обновления с последующей активацией Windows 10. На только собранный компьютер или без прямого обновления с предыдущих версий Windows 10 можно установить только с купленным лицензионным ключом.
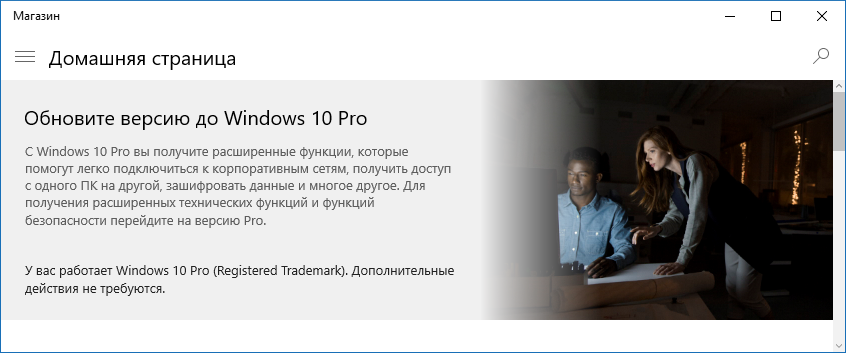
*Вот так выглядит страница Windows 10 Pro в Windows Store на ПК с активацией*
Для примера можно рассмотреть случай, когда вы собрали компьютер и купили для него лицензионную Windows 10. В процессе установки система попросит лицензионный ключ, который будет передан вам либо в цифровом виде, либо будет находиться в коробке с DVD или USB-носителем, это зависит от способа приобретения. После установки произойдёт описанный выше процесс с активацией путём передачи на сервер DeviceID и сопутствующей информации. Если вы в какой-то момент захотите заменить материнскую плату, жёсткий диск или вообще перейти на другой ПК, то можно сохранить лицензию на Windows 10. Для этого полностью уничтожаете установку на своём первом ПК и в момент установки на второй снова указываете свой ключ. Если же вы попытаетесь сделать так, чтобы две разные установки Windows работали на одном ключе, то вы рискуете вообще потерять свою лицензию
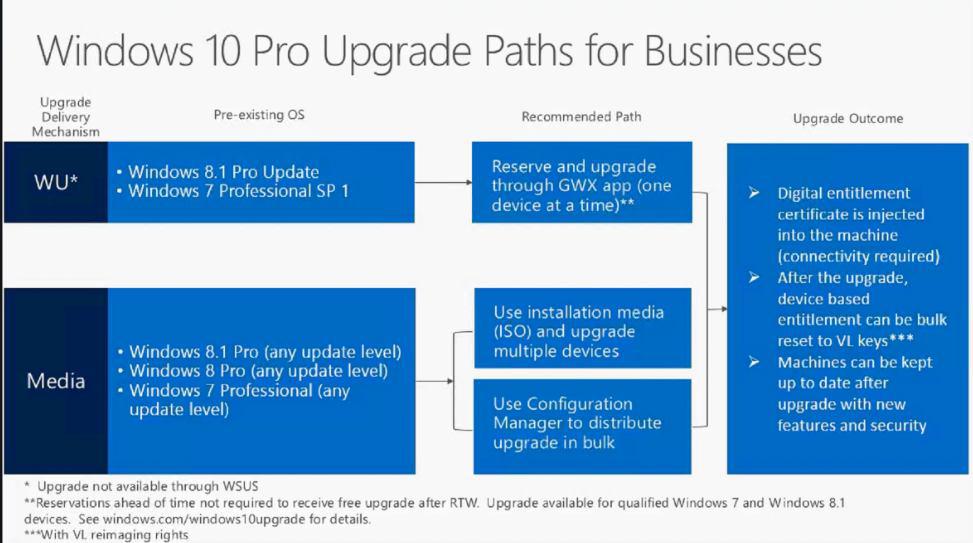
*Пути обновления Windows для бизнеса, но они же справедливы и для обычных пользователей*
P.S. Всё описанное выше справедливо для розничной лицензии на Windows 10 Home, Windows 10 Pro и Windows 10 Education, но не подходит для редакций Enterprise, Pro VL. Также это не относится к новым компьютерам, на которые производитель установит Windows 10, так как ключ на операционную систему будет зашит в UEFI.
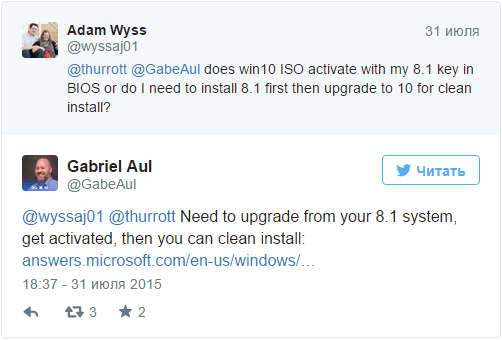
источник
Все способы, как можно активировать Windows 7 и 10
После установки ОС Windows на компьютер или ноутбук ее надо активировать. Активация – ввод лицензионного ключа, который подтверждает легальность вашей копии и позволяет получать своевременные обновления системы. Разберемся, как правильно активировать Windows 10 и более старые версии.
С ключом
Ключик из 25 символов поможет активировать Виндовс 10. Где взять ключ? Вы получите его, если приобретете:
- Коробочную версию ОС.
- Цифровую копию системы через MSDN или в интернет-магазине официального ритейлера.
- Корпоративную лицензию.
- Новое устройство с предустановленной ОС с ключом в комплекте.
В этих случаях ввести ключик надо во время первой установки. ОС будет автоматически активирована при подключении к интернету. При отсутствии связи с серверами Microsoft активацию установленной Windows 7 и 10 можно провести по телефону. Разговаривать с оператором не придется – вы будете вводить цифровые команды в автоматическом режиме.
Как активировать по телефону Windows 7 и 10:
- На клавиатуре нажмите Win+R. Системная кнопка Win может иметь название Start.
- В появившейся строке впишите команду: slui
- Выберите свою страну из перечня, наберите бесплатный телефонный номер.
- После приглашения введите код установки – блоки из 7 цифр, которые будут показаны на экране компьютера.
- Данные будут приняты, вам продиктуют цифры лицензионного ключа семерки или десятой версии.
- Впишите полученный код активации Windows 10 Pro или другой версии для завершения.
Чтобы убедиться, что ключи для Windows 10 внесены правильно, проверьте состояние ОС. Через кнопку «Пуск» откройте параметры системы по значку в виде шестеренки. Выберите раздел «Обновление и безопасность», найдите активацию в одноименном пункте.
Вы увидите выпуск системы – домашняя, корпоративная или профессиональная – и ее состояние: активированная или нет.
Программой
Если лицензионного ключа у вас нет, как активировать Виндовс 10? Понадобится специальная программа – активатор.
KMSAuto Net
В интернете можно найти несколько подобных бесплатных приложений, самое известное из них – KMSAuto Net. С его помощью на компьютере будет создан виртуальный сервер, через который активируется ОС. Функция автоматической переактивации поможет без проблем обновить систему, в качестве бонуса – действие активатора распространяется и на офисный пакет Microsoft Office.
Достоинства программы KMSAuto:
- бесплатная;
- простой интерфейс;
- есть расширенный режим с дополнительными настройками для опытных пользователей;
- поддерживает версии ОС от виндовс 7 до 10 без ключа, XP, Vista;
- KMS активатор подходит для Office 2010-2016;
- наличие справочной информации внутри приложения.
Как активировать Windows 10 Pro и другие версии через КМС Авто Нет:
- Скачайте и установите программу.
- Запустите KMSAuto с правами администратора.
- В первом окне нажмите «Активация». Запустится автоматический режим, приложение подберет лучший способ.
Затем следует установить виртуальный сервис, чтобы настроить дальнейшую проверку ключей на вашем ПК, а не на серверах Microsoft:
- Зайдите во вкладку «Система».
- Кликните на «Установить KMS-Service».
- На кнопке отобразиться «Выполнется…», затем появится сообщение об успешном завершении активирования.
Для более тонкой настройки программы KMSAuto Нет, зайдите во вкладку «О программе» и запустите профессиональный режим. Отобразятся новые вкладки с параметрами:
- «Настройка»: управление IP-адресом КМС, отключение звуков, добавление ключа;
- «Дополнительно»: запуск стандартных методов, удаление обновлений Офиса;
- «Утилиты»: управление планировщиком, службами, событиями, учетными записями, проверка целостности системных файлов.
Изменять расширенные настройки рекомендуем только опытным пользователям, иначе можно не только отменить активацию Windows 10, но и повредить работу ОС.
KMSAuto Lite
Версия KMSAuto Lite предназначена для активирования VL лицензий – распространяются на предприятиях, а не в рознице. Поэтому для активации Windows 10 корпоративная используйте именно Lite-вариант.
Интерфейс программы очень похож на основную KMSAuto Net: сначала запускаете активатор Windows 7-10 максимальная, затем для эмуляции сервера проверки настраиваете внутренний сервис.
KMSpico
Активатор Windows 10 с простым кнопочным интерфейсом. Для работы не нужен интернет, бесплатно активируете ОС от Vista до 10, включая серверные версии, пакет Office. Настроек минимум – после запуска кликаете на красную кнопку, затем на синюю – чтобы проверить, насколько успешно мы активировали продукт.
Re-Loader Activator
Еще один простой активатор – отмечаете галочкой нужную программу, кликаете на «Active». Для продвинутых пользователей есть дополнительные настройки, расположенные на соседних вкладках.
Возможные ошибки
В процессе активирования системы иногда возникают ошибки. Антивирус может не давать запустить программу-активатор, распознавая в ней вредоносное приложение. Если вы скачали файл из надежного источника и уверены в его содержании, разрешите запуск вручную или отключите антивирус на время.
Если вы установили корпоративную версию ОС, убедитесь, что программа умеет лицензировать VL-тип системы.
Если у вас слетел ключ активации Windows 10, просто запустите заново активатор, чтобы повторить процесс.
Заключение
Мы разобрались во всех тонкостях активации Windows. Теперь вы можете ввести ключ или воспользоваться специальной программой, которая автоматически настроит необходимые параметры.
Срок вашей лицензии Windows 10 истекает, как убрать
После появления ОС Windows 10 пользователи могли обновить действующую ОС или скачать новую совершенно бесплатно. Акция длилась до 29.06.16 г. и те, кто успел ею воспользоваться, до сих пор имеют право на получение бесплатной лицензии. Однако ОС, скаченные после этой даты уже требуют активации и ввода ключа.
Решить эту проблему легальным способом можно только купив лицензию. Но существует обходной манёвр – возможность активировать систему бесплатно для инвалидов. Хитрость в том, что компания Microsoft не проверяет действительно ли человек имеет ограниченные возможности или нет.

Срок вашей лицензии Windows 10 истекает, как убрать?
Какие сложности таит в себе требование активации Windows 10?
Само по себе требование об активации системы не влияет на её работоспособность. Компьютер можно перезагружать и работать на нём в штатном режиме. Однако фон рабочего стола становится чёрным, а замена темы помогает только на несколько минут. Кроме того, поверх всех открытых вкладок появляется окошко с требованием активировать ОС.
Его невозможно передвинуть или заблокировать, да и всплывать оно может по несколько раз в минуту, что сильно мешает работе. Рассмотрим все действующие способы решения этой проблемы.
Как скрыть окошко с требованием активации ОС?

Окно с требованием активации Windows
Первый способ помогает просто убрать сообщение, но не активирует ОС. Кроме того, он подходит не всем пользователям, так как зависит от разновидности установленного пакета Виндовс 10. Однако это самое простое решение, и оно не таит в себе никаких опасностей.
Чтобы спрятать окошко нужно сделать следующее:
- Зайти в «Пуск» и набрать в строке поиска – «cmd».

В меню «Пуск» в поиске вводим cmd
- Запустить программу от имени администратора.

Запускаем команду от имени администратора
На заметку! Или воспользоваться клавишами «Win+R» (одновременным нажатием) и ввести ту же команду.
- Ввести команду «slmrg /rearm» и нажать кнопку ввода «Enter».

В поле вводим команду «slmrg /rearm» и нажимаем кнопку ввода «Enter»
- После этого нужно повторить пункты 1–2 и в открывшемся окошке ввести команду «services.msc» и нажать кнопку ввода.

Вызываем обработчик команд, нажатием клавиш «Win+R», вводим команду «services.msc», нажимаем «Enter»
- Откроется список, в котором нужно выбрать пункт «Windows License Manager» и нажать на него двойным щелчком мышки. В поле тип запуска выставить «Отключена», щелкнуть «Применить», затем «ОК».

На пункте «Служба Windows License Manager», щелкаем двойным кликом мышки, в поле «Тип запуска» выбираем «Отключена», далее «Применить», затем «ОК»
- Ниже найдите пункт «Центр обновления Windows», щелкните по нему левым кликом мышки дважды, в поле тип запуска выставьте «Отключена», затем щелкните «Применить» и «ОК».

Двойным кликом мышки открываем службу «Центр обновления Windows», тип запуска выставляем «Отключена», затем «Применить», «ОК»
Видео — Срок действия лицензии Windows 10 истекает
Как активировать ОС Windows 10 с помощью KMS Auto?
KMS Auto – утилита, предназначенная для продления лицензий ОС Windows 7, 8, 8.1 и 10, а также подходит для пакетов Microsoft Office. Эта программа автоматически подбирает ключи и активирует систему.
Важно! Перед запуском KMS Auto нужно отключить фаервол и антивирусную программу.
Для того чтобы убрать сообщение с требованием активации Windows 10 нужно:
- Установить KMS Auto (она занимает около 5 Мб на диске).

Установленная программа KMSAuto
- Запустить программу от имени администратора.

Запускаем программу от имени администратора
- Выбрать пункт «Активация».

Кликаем по кнопке «Активация»
- Затем выбрать пункт «Активация Windows».

Проверяем галочку на пункте «Активация» и щелкаем по кнопке «Активация Windows»
- После завершения работы перезагрузить компьютер.
Программа работает в автоматическом режиме и после подбора ключа появится окошко с сообщением о завершении работы. По желанию в программе можно вручную устанавливать срок автоматической переактивации, к примеру, каждый месяц.
Как проверить сроки окончания активации Виндовс 10?
Для проверки сроков нужно зайти в панель управления, для этого:
- нажать на ярлык «Мой компьютер» правой кнопкой мышки, далее – «Свойства»;

Правым кликом мышки щелкаем по ярлыку «Мой компьютер», затем на пункт «Свойства»
- или нажать «Win+X» и перейти в пункт «System».

Нажимаем сочетание клавиш «Win+X», затем открываем пункт «Система»
В нижней части открывшегося окошка можно увидеть данные о сроках активации системы, а также номер лицензионного ключа.

Смотрим данные об активации и ключе в пункте «Активация Windows»
Как узнать срок активации через «Командную строку»
Также сроки активации можно узнать в командной строке:
- «Пуск», далее – «cmd» или с помощью клавиш «Win+R» и «cmd».

В меню «Пуск» в поиске вводим «cmd»
- Запустить программу с правами администратора.

Запускаем команду от имени администратора
- Ввести «slmgr.vbs» и нажать «Ввод».

Вводим команду «slmgr.vbs», нажимаем «Ввод»
- Дождаться появления окошка со сведениями о сроке (от нескольких секунд до пары минут).
Совет! При необходимости вывода данных в консоль командной строки вместо «slmgr.vbs » нужно ввести «cscript slmgr.vbs –xpr» (без кавычек с указанными пробелами).

Вписываем команду «cscript slmgr.vbs –xpr», нажимаем «Enter»
Как узнать номер лицензионного ключа?
В некоторых случаях при проверке данных в окне «Система» (см. предыдущий пункт) номер лицензии не отображается. Это может произойти, если срок активации уже истёк или при установке нелицензионных пакетов Виндовс 10. В таком случае ключ можно узнать с помощью утилиты ShowKeyPlus. Она не требует установки. Для того чтобы воспользоваться этой программой нужно её скачать и запустить. Через несколько секунд она автоматически покажет два ключа:
- предустановленной ОС – OEM Key;
- ныне используемой ОС – Installed Key.

Программа для проверки лицензии ShowKeyPlus
Как установить или изменить ключ?
Примечание! Предыдущие способы решения проблемы активации Windows 10 нужны для тех, у кого отсутствует лицензия.
Теперь рассмотрим вариант, когда у пользователя есть ключ активации. Для переактивации ОС нужно:
- Зайти в «Пуск» и набрать «cmd» в строчке поиска или воспользоваться комбинацией клавиш «Win+R» и ввести ту же команду.

В меню «Пуск» в поиске вводим cmd
- Запустить программу от имени администратора.

Запускаем команду от имени администратора
- Ввести «slmgr/upk» и нажать ввод.

Вводим «slmgr/upk» и нажимаем «Enter»
- Дождаться удаления активации Виндовс 10.
- Повторить пункты 1–2 и ввести новый ключ с помощью команды «slmgr-ipk хххх-хххх-ххххх-хххх» (без кавычек, с указанными пробелами, где хххх-хххх-ххххх-хххх – это номер лицензии).

В «Командной строке» вводим команду и ключ для активации, как на фото, нажимаем «Enter», в открытом окне нажимаем «ОК»
Кроме того, активировать Windows 10 можно по телефону
Для этого:
- Удаляем старый ключ (пункты 1–4 предыдущего списка).
- Входим в консоль командной строки (пункты 1–2 предыдущего списка).

В меню «Пуск» в поиске вводим «cmd»

Запускаем команду от имени администратора
- Вводим «slui 4».

Окно «Командной строки»

Водим команду «slui 4»
- В открывшемся окне выбираем страну проживания.

Указываем страну, нажимаем «Далее»
- После этого нужно подготовить листок и ручку, а затем позвонить по номеру телефона, указанному в открывшемся окошке.

Звоним по предоставленным номерам, диктуем код установки
- Далее действовать по подсказкам робота-активатора: нажать 1, если вы – частное лицо; нажать 1 для активации Виндовс 10; прослушать инструктаж или нажать клавишу решётка – #.
- Ввести ключ (ввод производится по блокам хххх затем хххх, третий блок ххххх и четвёртый хххх, где хххх – это блок номера лицензионного ключа).

В разделе «Шаг 3» вводим код, полученный по телефону
- После этого робот сообщит о принятии данных (если вы ошибётесь при вводе, то придётся повторить предыдущий пункт).
- Затем нужно записать цифры подтверждения, которые продиктует робот.
- Полученный код ввести в окошке активации, который открыт на компьютере.

Вводим код подтверждения, проверяем правильность, нажимаем «Активация Windows»
- Нажать кнопку «Закрыть» и перезагрузить компьютер.

Нажимаем кнопку «Закрыть»
Важно! Если вы вводите лицензионный ключ, а он не активируется или появляется сообщение о том, что он был использован ранее, то для решения вопроса нужно обратиться в службу поддержки, по адресу [email protected], обязательно указав ключ и id компьютера.
Как узнать id компьютера или ноутбука?
Для того чтобы узнать id компьютера нужно:
- Зайти «Пуск» и набрать «cmd» в строчке поиска или нажать на горячие клавиши «Win+R» и ввести ту же команду.

В меню «Пуск» в поиске вводим cmd
- Запустить программу от администратора.

Запускаем команду от имени администратора
- Ввести «ipconfig/all» и нажать ввод.

Вводим команду «ipconfig/all» и нажимаем «Enter»
- В открывшемся окне найти сетевую карту. ID указан в строке физического адреса.

Id указан в строке «Физический адрес»
Что делать, если Windows 7 обнаружила неполадки жёсткого диска?
Если ОС нашла критическую ошибку в жёстком диске нужно определить первопричину её появления, тогда можно попробовать самостоятельно устранить проблему. Одним из самых лёгких способов исправить её считается встроенный инструмент – проверка системных файлов в командной строке.
Для решения проблемы потребуется:
- Зайти в командную строку через меню «Пуск» с помощью «cmd», которая вводится в поле поиска.

В меню «Пуск» в поиске вводим cmd
- Запустить программу от администратора, нажав на ярлык правой кнопки мышки.

Запускаем команду от имени администратора
- В открывшемся окошке ввести – «sfc / scannow» (с пробелами) и кнопку ввода.

В поле «Командной строки» вводим команду «sfc /scannow», щелкаем «Enter»
Этот инструмент проверяет файлы и автоматически подбирает замену повреждённых секторов на неповреждённые резервные копии. После завершения работы программы потребуется перезагрузить компьютер, чтобы изменения вступили в силу.
Важно! Перед вводом команды рекомендуется создать резервную копию всех данных, хранящихся на жёстком диске. Во время проверки системных файлов, инструмент может стереть некоторые данные.
Устранение неполадок жесткого диска командой «chkdsk»
Если же предыдущий способ не помог, есть второй вариант устранения проблемы – команда «chkdsk». Для её запуска потребуется:
- Войти в командную строку, повторив пункты 1–2 предыдущего списка.

Заходим в «Командную строку»
- В открывшемся окне набрать – «chkdsk с» (где «с» – это название проверяемого диска, он может меняться на d, f и т. д.) или «chkdsk с /f» (где «с» – это также название диска, а «/f» – команда для автоматического подбора замены повреждённых секторов). Обратите внимание, что первый вариант только обнаруживает проблему, а второй находит и исправляет её. После того как вы ввели нужную команду необходимо нажать на кнопку ввода.

Вводим нужную команду и нажимаем на кнопку «Enter»
- Если после завершения работы программы в конце надписи появится («Y/N»), то это означает, что при проверке Виндовс 7 столкнулась с препятствием, которое будет устранено после перезагрузки компьютера. Поэтому пользователю нужно нажать «Y», чтобы разрешить ОС продолжить проверку после перезагрузки.

Нажимаем кнопку «Y», чтобы разрешить ОС продолжить проверку после перезагрузки
Читайте, полезную информацию с программами для активации с инструкциями к ним, в новой статье — «Активатор Виндовс 10».
Видео — Срок вашей лицензии Windows 10 истекает, как убрать
Понравилась статья?
Сохраните, чтобы не потерять!
Как активировать Windows 8 после установки или обновления оборудования
MakeUseOf — Политика конфиденциальностиМы уважаем вашу конфиденциальность и обязуемся защищать вашу конфиденциальность во время работы в сети на нашем сайт. Ниже раскрываются методы сбора и распространения информации для этой сети. сайт.
Последний раз политика конфиденциальности обновлялась 10 мая 2018 г.
Право собственностиMakeUseOf («Веб-сайт») принадлежит и управляется Valnet inc.(«Нас» или «мы»), корпорация зарегистрирован в соответствии с законодательством Канады, с головным офисом по адресу 7405 Transcanada Highway, Люкс 100, Сен-Лоран, Квебек h5T 1Z2.
Собранные персональные данныеКогда вы посещаете наш веб-сайт, мы собираем определенную информацию, относящуюся к вашему устройству, например, ваше IP-адрес, какие страницы вы посещаете на нашем веб-сайте, ссылались ли вы на другие веб-сайт и в какое время вы заходили на наш веб-сайт.
Мы не собираем никаких других персональных данных.Если вы заходите на наш сайт через учетной записи в социальной сети, пожалуйста, обратитесь к политике конфиденциальности поставщика социальных сетей для получения информации относительно их сбора данных.
Файлы журналаКак и большинство стандартных серверов веб-сайтов, мы используем файлы журналов. Это включает интернет-протокол (IP) адреса, тип браузера, интернет-провайдер (ISP), страницы перехода / выхода, тип платформы, дата / время и количество кликов для анализа тенденций, администрирования сайта, отслеживания пользователей движение в совокупности и собирать широкую демографическую информацию для совокупного использования.
Файлы cookieФайл cookie — это фрагмент данных, хранящийся на компьютере пользователя, связанный с информацией о пользователе. Мы и некоторые из наших деловых партнеров (например, рекламодатели) используем файлы cookie на нашем веб-сайте. Эти файлы cookie отслеживают использование сайта в целях безопасности, аналитики и целевой рекламы.
Мы используем следующие типы файлов cookie:
- Основные файлы cookie: эти файлы cookie необходимы для работы нашего веб-сайта.
- Функциональные cookie-файлы: эти cookie-файлы помогают нам запоминать выбор, который вы сделали на нашем веб-сайте, запоминать ваши предпочтения и персонализировать ваш опыт работы с сайтом.
- Аналитические и рабочие файлы cookie: эти файлы cookie помогают нам собирать статистические и аналитические данные об использовании веб-сайта.
- Файлы cookie социальных сетей: эти файлы cookie позволяют вам взаимодействовать с контентом на определенных платформах социальных сетей, например, «лайкать» наши статьи. В зависимости от ваших социальных сетей настройки, сеть социальных сетей будет записывать это и может отображать ваше имя или идентификатор в связи с этим действием.
- Рекламные и таргетированные рекламные файлы cookie: эти файлы cookie отслеживают ваши привычки просмотра и местоположение, чтобы предоставить вам рекламу в соответствии с вашими интересами. См. Подробности в разделе «Рекламодатели» ниже.
Если вы хотите отключить файлы cookie, вы можете сделать это в настройках вашего браузера. Для получения дополнительной информации о файлах cookie и способах управления ими, см. http://www.allaboutcookies.org/.
Пиксельные тегиМы используем пиксельные теги, которые представляют собой небольшие графические файлы, которые позволяют нам и нашим доверенным сторонним партнерам отслеживать использование вашего веб-сайта и собирать данные об использовании, включая количество страниц, которые вы посещаете, время, которое вы проводите на каждой странице, что вы нажимаете дальше, и другую информацию о посещении вашего веб-сайта.
РекламодателиМы пользуемся услугами сторонних рекламных компаний для показа рекламы, когда вы посещаете наш веб-сайт. Эти компании могут использовать информацию (не включая ваше имя, адрес, адрес электронной почты или номер телефона) о ваших посещениях этого и других веб-сайтов для размещения рекламы товаров и услуг, представляющих для вас интерес. Если вы хотите получить дополнительную информацию об этой практике и узнать, как можно отказаться от использования этой информации этими компаниями, щелкните здесь.
Рекламодатели, как сторонние поставщики, используют файлы cookie для сбора данных об использовании и демографических данных для показа рекламы на нашем сайте. Например, использование Google Файлы cookie DART позволяют показывать рекламу нашим пользователям на основе их посещения наших сайтов и других сайтов в Интернете. Пользователи могут отказаться от использования DART cookie, посетив политику конфиденциальности Google для рекламы и содержательной сети.
Мы проверили все политики наших рекламных партнеров, чтобы убедиться, что они соответствуют всем применимым законам о конфиденциальности данных и рекомендуемым методам защиты данных.
Мы используем следующих рекламодателей:
Ссылки на другие веб-сайтыЭтот сайт содержит ссылки на другие сайты. Помните, что мы не несем ответственности за политика конфиденциальности таких других сайтов. Мы призываем наших пользователей знать, когда они покидают нашу сайт, и прочитать заявления о конфиденциальности каждого веб-сайта, который собирает лично идентифицируемая информация. Это заявление о конфиденциальности применяется исключительно к информации, собираемой этим Интернет сайт.
Цель сбора данныхМы используем информацию, которую собираем, чтобы:
- Администрирование нашего веб-сайта, включая устранение неполадок, а также статистический анализ или анализ данных;
- Для улучшения нашего Веб-сайта и повышения качества обслуживания пользователей, обеспечивая вам доступ к персонализированному контенту в соответствии с вашими интересами;
- Анализируйте использование пользователями и оптимизируйте наши услуги.
- Для обеспечения безопасности нашего веб-сайта и защиты от взлома или мошенничества.
- Делитесь информацией с нашими партнерами для предоставления таргетированной рекламы и функций социальных сетей.
Мы не продаем и не сдаем в аренду ваши личные данные третьим лицам. Однако наши партнеры, в том числе рекламные партнеры, может собирать данные об использовании вашего веб-сайта, как описано в настоящем документе. См. Подробности в разделе «Рекламодатели» выше.
Как хранятся ваши данныеВсе данные, собранные через наш Веб-сайт, хранятся на серверах, расположенных в США.Наши серверы сертифицированы в соответствии с Соглашением о защите конфиденциальности между ЕС и США.
IP-адрес и строковые данные пользовательского агента от всех посетителей хранятся в ротационных файлах журнала на Amazon. сервера на срок до 7 дней. Все наши сотрудники, агенты и партнеры стремятся сохранить ваши данные конфиденциальны.
Мы проверили политику конфиденциальности наших партнеров, чтобы убедиться, что они соответствуют аналогичным политикам. для обеспечения безопасности ваших данных.
Согласие в соответствии с действующим законодательствомЕсли вы проживаете в Европейской экономической зоне («ЕЭЗ»), окно согласия появится, когда доступ к этому сайту.Если вы нажали «да», ваше согласие будет храниться на наших серверах в течение двенадцать (12) месяцев, и ваши данные будут обработаны в соответствии с настоящей политикой конфиденциальности. После двенадцати месяцев, вас снова попросят дать согласие.
Мы соблюдаем принципы прозрачности и согласия IAB Europe.
Вы можете отозвать согласие в любое время. Отзыв согласия может ограничить вашу возможность доступа к определенным услугам и не позволит нам обеспечить персонализированный опыт работы с сайтом.
Безопасность данныхНаши серверы соответствуют ISO 27018, сводам правил, направленных на защиту личных данных. данные в облаке. Мы соблюдаем все разумные меры предосторожности, чтобы гарантировать, что ваши данные безопасность.
В случае, если нам станет известно о любом нарушении безопасности данных, изменении, несанкционированном доступе или раскрытие каких-либо личных данных, мы примем все разумные меры предосторожности для защиты ваших данных и уведомит вас в соответствии с требованиями всех применимых законов.
Доступ, изменение и удаление ваших данныхВы имеете право запросить информацию о данных, которые у нас есть для вас, чтобы запросить исправление и / или удаление вашей личной информации. пожалуйста, свяжитесь с нами в [email protected] или по указанному выше почтовому адресу, внимание: Отдел соблюдения требований данных.
ВозрастЭтот веб-сайт не предназначен для лиц младше 16 лет. Посещая этот веб-сайт. Вы настоящим гарантируете, что вам исполнилось 16 лет или вы посещаете Веб-сайт под присмотром родителей. надзор.
Заявление об отказе от ответственностиХотя мы прилагаем все усилия для сохранения конфиденциальности пользователей, нам может потребоваться раскрыть личную информацию, когда требуется по закону, когда мы добросовестно полагаем, что такие действия необходимы для соблюдения действующего судебное разбирательство, постановление суда или судебный процесс, обслуживаемый на любом из наших сайтов.
Уведомление об измененияхКаждый раз, когда мы изменяем нашу политику конфиденциальности, мы будем публиковать эти изменения на этой странице Политики конфиденциальности и других места, которые мы считаем подходящими, чтобы наши пользователи всегда знали, какую информацию мы собираем, как мы ее используем, и при каких обстоятельствах, если таковые имеются, мы ее раскрываем.
Контактная информацияЕсли у пользователей есть какие-либо вопросы или предложения относительно нашей политики конфиденциальности, свяжитесь с нами по адресу [email protected] или по почте на указанный выше почтовый адрес, внимание: Департамент соответствия данных.
.Срок действия вашей лицензии Windows скоро истечет ошибка в Windows 10 [ЛЕГКИЕ ИСПРАВЛЕНИЯ]


- Срок действия лицензии Windows означает, что вам нужно купить новую лицензию.
- Однако уведомления по этому поводу также могут быть вызваны системными ошибками.
- Чтобы узнать больше о подобных проблемах, посетите наш Центр системных ошибок.
- Для получения дополнительных полезных статей по всем вопросам, связанным с ПК, посетите нашу страницу исправлений Windows 10.


Установить Windows 10 просто, так как все, что вам нужно сделать, это купить официальную ОС и применить ее на своем компьютере.
После этого обновление Windows 10 будет бесплатным, так как микропрограмму можно будет загрузить из Microsoft Store или через серверы Microsoft прямо на ваше устройство с помощью ключа продукта Windows 10.
Несмотря на то, что Windows 10 является бесплатным обновлением, которое может установить любой, у кого есть устройство, работающее под управлением системы Windows 8, во многих ситуациях пользователи сообщали следующее предупреждение: Срок действия вашей лицензии Windows скоро истечет; нужно активировать Windows в настройках ПК .
И это еще не все, что если срок годности истек, ваше устройство будет автоматически перезагружаться каждые два часа, пока вы не активируете его.Но зачем активировать обновление, если оно должно быть бесплатным и основано на ключе продукта Windows 8?
Скв.
.Как снова сделать ваш ПК с Windows 7 подлинным после обновления оборудования
MakeUseOf — Политика конфиденциальностиМы уважаем вашу конфиденциальность и обязуемся защищать вашу конфиденциальность во время работы в сети на нашем сайт. Ниже раскрываются методы сбора и распространения информации для этой сети. сайт.
Последний раз политика конфиденциальности обновлялась 10 мая 2018 г.
Право собственностиMakeUseOf («Веб-сайт») принадлежит и управляется Valnet inc.(«Нас» или «мы»), корпорация зарегистрирован в соответствии с законодательством Канады, с головным офисом по адресу 7405 Transcanada Highway, Люкс 100, Сен-Лоран, Квебек h5T 1Z2.
Собранные персональные данныеКогда вы посещаете наш веб-сайт, мы собираем определенную информацию, относящуюся к вашему устройству, например, ваше IP-адрес, какие страницы вы посещаете на нашем веб-сайте, ссылались ли вы на другие веб-сайт и в какое время вы заходили на наш веб-сайт.
Мы не собираем никаких других персональных данных.Если вы заходите на наш сайт через учетной записи в социальной сети, пожалуйста, обратитесь к политике конфиденциальности поставщика социальных сетей для получения информации относительно их сбора данных.
Файлы журналаКак и большинство стандартных серверов веб-сайтов, мы используем файлы журналов. Это включает интернет-протокол (IP) адреса, тип браузера, интернет-провайдер (ISP), страницы перехода / выхода, тип платформы, дата / время и количество кликов для анализа тенденций, администрирования сайта, отслеживания пользователей движение в совокупности и собирать широкую демографическую информацию для совокупного использования.
Файлы cookieФайл cookie — это фрагмент данных, хранящийся на компьютере пользователя, связанный с информацией о пользователе. Мы и некоторые из наших деловых партнеров (например, рекламодатели) используем файлы cookie на нашем веб-сайте. Эти файлы cookie отслеживают использование сайта в целях безопасности, аналитики и целевой рекламы.
Мы используем следующие типы файлов cookie:
- Основные файлы cookie: эти файлы cookie необходимы для работы нашего веб-сайта.
- Функциональные cookie-файлы: эти cookie-файлы помогают нам запоминать выбор, который вы сделали на нашем веб-сайте, запоминать ваши предпочтения и персонализировать ваш опыт работы с сайтом.
- Аналитические и рабочие файлы cookie: эти файлы cookie помогают нам собирать статистические и аналитические данные об использовании веб-сайта.
- Файлы cookie социальных сетей: эти файлы cookie позволяют вам взаимодействовать с контентом на определенных платформах социальных сетей, например, «лайкать» наши статьи. В зависимости от ваших социальных сетей настройки, сеть социальных сетей будет записывать это и может отображать ваше имя или идентификатор в связи с этим действием.
- Рекламные и таргетированные рекламные файлы cookie: эти файлы cookie отслеживают ваши привычки просмотра и местоположение, чтобы предоставить вам рекламу в соответствии с вашими интересами. См. Подробности в разделе «Рекламодатели» ниже.
Если вы хотите отключить файлы cookie, вы можете сделать это в настройках вашего браузера. Для получения дополнительной информации о файлах cookie и способах управления ими, см. http://www.allaboutcookies.org/.
Пиксельные тегиМы используем пиксельные теги, которые представляют собой небольшие графические файлы, которые позволяют нам и нашим доверенным сторонним партнерам отслеживать использование вашего веб-сайта и собирать данные об использовании, включая количество страниц, которые вы посещаете, время, которое вы проводите на каждой странице, что вы нажимаете дальше, и другую информацию о посещении вашего веб-сайта.
РекламодателиМы пользуемся услугами сторонних рекламных компаний для показа рекламы, когда вы посещаете наш веб-сайт. Эти компании могут использовать информацию (не включая ваше имя, адрес, адрес электронной почты или номер телефона) о ваших посещениях этого и других веб-сайтов для размещения рекламы товаров и услуг, представляющих для вас интерес. Если вы хотите получить дополнительную информацию об этой практике и узнать, как можно отказаться от использования этой информации этими компаниями, щелкните здесь.
Рекламодатели, как сторонние поставщики, используют файлы cookie для сбора данных об использовании и демографических данных для показа рекламы на нашем сайте. Например, использование Google Файлы cookie DART позволяют показывать рекламу нашим пользователям на основе их посещения наших сайтов и других сайтов в Интернете. Пользователи могут отказаться от использования DART cookie, посетив политику конфиденциальности Google для рекламы и содержательной сети.
Мы проверили все политики наших рекламных партнеров, чтобы убедиться, что они соответствуют всем применимым законам о конфиденциальности данных и рекомендуемым методам защиты данных.
Мы используем следующих рекламодателей:
Ссылки на другие веб-сайтыЭтот сайт содержит ссылки на другие сайты. Помните, что мы не несем ответственности за политика конфиденциальности таких других сайтов. Мы призываем наших пользователей знать, когда они покидают нашу сайт, и прочитать заявления о конфиденциальности каждого веб-сайта, который собирает лично идентифицируемая информация. Это заявление о конфиденциальности применяется исключительно к информации, собираемой этим Интернет сайт.
Цель сбора данныхМы используем информацию, которую собираем, чтобы:
- Администрирование нашего веб-сайта, включая устранение неполадок, а также статистический анализ или анализ данных;
- Для улучшения нашего Веб-сайта и повышения качества обслуживания пользователей, обеспечивая вам доступ к персонализированному контенту в соответствии с вашими интересами;
- Анализируйте использование пользователями и оптимизируйте наши услуги.
- Для обеспечения безопасности нашего веб-сайта и защиты от взлома или мошенничества.
- Делитесь информацией с нашими партнерами для предоставления таргетированной рекламы и функций социальных сетей.
Мы не продаем и не сдаем в аренду ваши личные данные третьим лицам. Однако наши партнеры, в том числе рекламные партнеры, может собирать данные об использовании вашего веб-сайта, как описано в настоящем документе. См. Подробности в разделе «Рекламодатели» выше.
Как хранятся ваши данныеВсе данные, собранные через наш Веб-сайт, хранятся на серверах, расположенных в США.Наши серверы сертифицированы в соответствии с Соглашением о защите конфиденциальности между ЕС и США.
IP-адрес и строковые данные пользовательского агента от всех посетителей хранятся в ротационных файлах журнала на Amazon. сервера на срок до 7 дней. Все наши сотрудники, агенты и партнеры стремятся сохранить ваши данные конфиденциальны.
Мы проверили политику конфиденциальности наших партнеров, чтобы убедиться, что они соответствуют аналогичным политикам. для обеспечения безопасности ваших данных.
Согласие в соответствии с действующим законодательствомЕсли вы проживаете в Европейской экономической зоне («ЕЭЗ»), окно согласия появится, когда доступ к этому сайту.Если вы нажали «да», ваше согласие будет храниться на наших серверах в течение двенадцать (12) месяцев, и ваши данные будут обработаны в соответствии с настоящей политикой конфиденциальности. После двенадцати месяцев, вас снова попросят дать согласие.
Мы соблюдаем принципы прозрачности и согласия IAB Europe.
Вы можете отозвать согласие в любое время. Отзыв согласия может ограничить вашу возможность доступа к определенным услугам и не позволит нам обеспечить персонализированный опыт работы с сайтом.
Безопасность данныхНаши серверы соответствуют ISO 27018, сводам правил, направленных на защиту личных данных. данные в облаке. Мы соблюдаем все разумные меры предосторожности, чтобы гарантировать, что ваши данные безопасность.
В случае, если нам станет известно о любом нарушении безопасности данных, изменении, несанкционированном доступе или раскрытие каких-либо личных данных, мы примем все разумные меры предосторожности для защиты ваших данных и уведомит вас в соответствии с требованиями всех применимых законов.
Доступ, изменение и удаление ваших данныхВы имеете право запросить информацию о данных, которые у нас есть для вас, чтобы запросить исправление и / или удаление вашей личной информации. пожалуйста, свяжитесь с нами в [email protected] или по указанному выше почтовому адресу, внимание: Отдел соблюдения требований данных.
ВозрастЭтот веб-сайт не предназначен для лиц младше 16 лет. Посещая этот веб-сайт. Вы настоящим гарантируете, что вам исполнилось 16 лет или вы посещаете Веб-сайт под присмотром родителей. надзор.
Заявление об отказе от ответственностиХотя мы прилагаем все усилия для сохранения конфиденциальности пользователей, нам может потребоваться раскрыть личную информацию, когда требуется по закону, когда мы добросовестно полагаем, что такие действия необходимы для соблюдения действующего судебное разбирательство, постановление суда или судебный процесс, обслуживаемый на любом из наших сайтов.
Уведомление об измененияхКаждый раз, когда мы изменяем нашу политику конфиденциальности, мы будем публиковать эти изменения на этой странице Политики конфиденциальности и других места, которые мы считаем подходящими, чтобы наши пользователи всегда знали, какую информацию мы собираем, как мы ее используем, и при каких обстоятельствах, если таковые имеются, мы ее раскрываем.
Контактная информацияЕсли у пользователей есть какие-либо вопросы или предложения относительно нашей политики конфиденциальности, свяжитесь с нами по адресу [email protected] или по почте на указанный выше почтовый адрес, внимание: Департамент соответствия данных.
.Как повторно активировать Windows 10 после обновления оборудования
Обновлено: 30 декабря 2019 г., компания Computer Hope
Если вы внесете существенные изменения в оборудование вашего компьютера, например замените материнскую плату, лицензия на вашу копию Windows 10 может быть деактивирована. Вы можете решить эту проблему, повторно активировав лицензию на вашем компьютере.
Выполните следующие действия, чтобы повторно активировать лицензию Windows 10 после значительного обновления оборудования.
Свяжите лицензию Windows с учетной записью Microsoft
Ваша лицензия на Windows 10 должна быть связана с вашей учетной записью Microsoft, чтобы повторно активировать ее.Если у вас нет учетной записи Microsoft, вы можете зарегистрировать ее на сайте account.microsoft.com.
Убедитесь, что ваша копия Windows уже связана с вашей учетной записью Microsoft.
- Откройте настройки . Нажмите Win + I (удерживая клавишу Windows на клавиатуре и нажмите i ) или откройте меню «Пуск» и щелкните ⚙ (значок шестеренки).
- Нажмите Обновление и безопасность .
- Нажмите Активация .
- Если ваша учетная запись уже связана, вы увидите «Windows активирована с цифровой лицензией, связанной с вашей учетной записью Microsoft» под Windows справа. Если вы это видите, можете перейти к следующему разделу.
- В противном случае нажмите Добавить учетную запись .
- Введите имя и пароль учетной записи Microsoft. Вам также может потребоваться ввести пароль для вашей локальной учетной записи (пароль, который вы используете для входа на свой компьютер). Щелкните Войти .
Если ваша учетная запись была успешно связана, вы увидите «Windows активирована с цифровой лицензией, связанной с вашей учетной записью Microsoft» на экране Настройки активации .
Повторно активируйте Windows с помощью средства устранения неполадок активации
Чтобы повторно активировать лицензию Windows, запустите средство устранения неполадок активации . Он сканирует ваш компьютер на наличие нового оборудования и обновляет эту информацию в вашей связанной учетной записи Microsoft.
- Откройте настройки .Щелкните Обновление и безопасность .
- Нажмите Активация .
- Справа щелкните Устранение неполадок .
- Откроется средство устранения неполадок активации. Выберите Я недавно менял оборудование на этом устройстве , затем нажмите Далее .
- Введите имя и пароль учетной записи Microsoft. Вам также может потребоваться ввести пароль для вашей локальной учетной записи (пароль, который вы используете для входа на свой компьютер).
- Щелкните Войти .
- Вы увидите список зарегистрированных устройств. Выберите устройство, которое вы используете сейчас, затем установите флажок Это устройство, которое я использую сейчас .
- Нажмите Активировать .
Если вам по-прежнему не удается повторно активировать свою версию Windows, обратитесь в Microsoft. Объясните, что вы обновили оборудование на своем компьютере, но лицензия Windows не активируется повторно при использовании средства устранения неполадок активации. Представитель службы поддержки Microsoft будет рад вам помочь.
.



























