Как зайти в безопасный режим на Windows 10?
Безопасный режим загружает операционную систему Windows с минимальным набором системных файлов и драйверов устройств. В безопасном режиме, большинство программ из автозагрузки не запускаются. Приложения, требующие работоспособности всех компонентов системы, также не работают. Безопасный режим нужен обычно только для того, чтобы загрузить систему и устранить возникшие неполадки, если в обычном режиме работы Windows устранить их не получается.
В этой небольшой статье покажу как зайти в безопасный режим на Windows 10. Для загрузки Windows в безопасный режим существует довольного много способов, но сегодня мы рассмотрим только три из них, которые на мой взгляд наиболее просты.
Безопасный режим Windows 10 через особые варианты загрузки
Это самый простой способ зайти в безопасный режим на Windows 10. Чтобы им воспользоваться откройте Параметры, далее — Обновление и безопасность.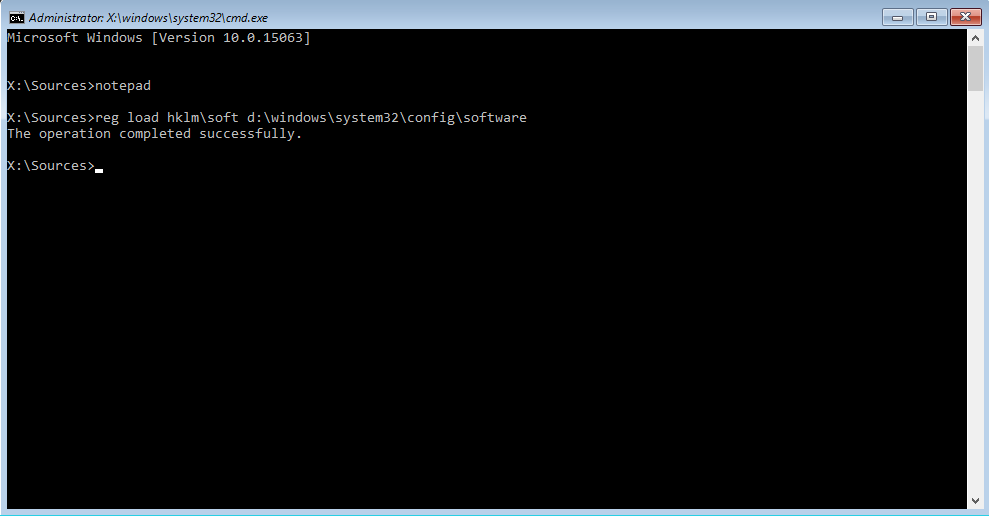
После нажатия на кнопку Перезагрузить сейчас операционная система Windows 10 начнёт перезагрузку, во время которой изменит загрузочные файлы. Когда компьютер начнёт загружаться Вы увидите экран Выбор действия, в котором выберите Поиск и устранение неисправностей. Затем на экране Диагностика выберите Дополнительные параметры.
Далее на экране
После перезагрузки Вы увидите стандартных для операционной системы Windows экран выбора параметров загрузки, в котором можно выбрать безопасный режим запуска Windows.
Безопасный режим WindowsВключение безопасного режима в Msconfig
Другой способ также не отличается сложностью выполнения. Для этого нам понадобится встроенная утилита конфигурации системы — msconfig.exe.
Для этого нам понадобится встроенная утилита конфигурации системы — msconfig.exe.
На клавиатуре нажмите сочетание клавиш Win + R и в появившемся окне
В открывшемся окне Конфигурация системы перейдите на вкладку Загрузки. Поставьте галку напротив Безопасный режим и нажмите кнопку ОК.
Теперь при следующей перезагрузке Ваш компьютер покажет знакомый по первому способу варианты загрузки системы, в том числе и безопасный режим.
Если Вам нужны постоянно варианты выбора загрузки системы, то здесь же поставьте галку напротив
Включение безопасного режима в командной строке
Опытные пользователи или старожилы знают, что до Windows 10 безопасный режим Windows можно было запустить, если удерживать клавишу F8 сразу же после включения компьютера.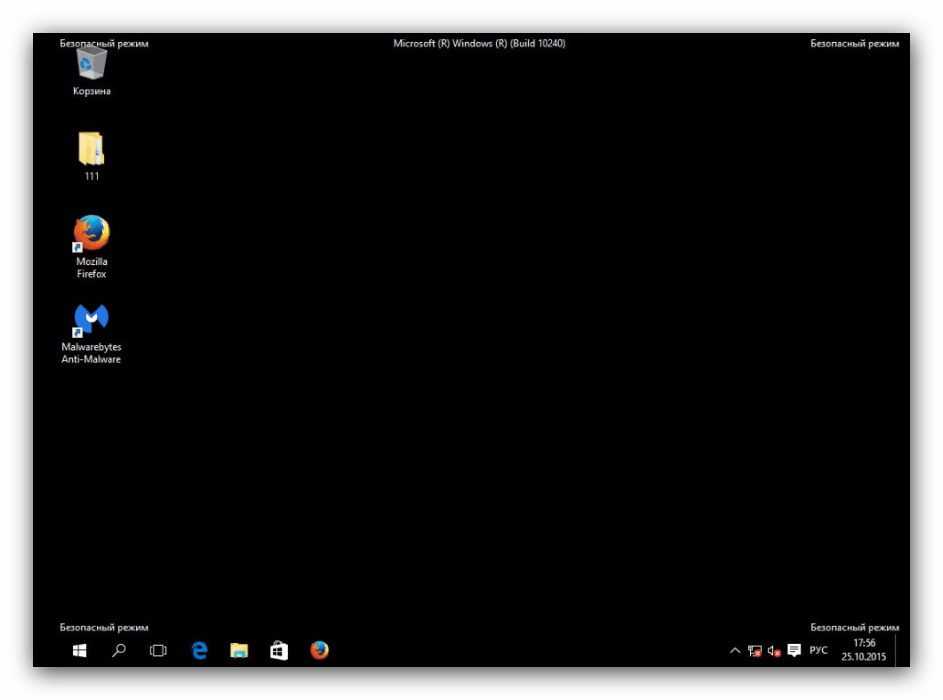 Т.е. во время загрузки компьютера, нажав клавишу F8 можно было остановить загрузку компьютера выбором вариантов загрузки, который мы уже видели ранее в первом способе. Чтобы вернуть такую возможность обратно в Windows 10, запустите командную строку от имени администратора и введите команду:
Т.е. во время загрузки компьютера, нажав клавишу F8 можно было остановить загрузку компьютера выбором вариантов загрузки, который мы уже видели ранее в первом способе. Чтобы вернуть такую возможность обратно в Windows 10, запустите командную строку от имени администратора и введите команду:
bcdedit /set {default} bootmenupolicy legacyТеперь после перезагрузки компьютера во время запуска системы нажмите клавишу F8 и Вы увидите варианты выбора загрузки системы, в том числе и выбор запуска безопасного режима Windows 10.
Если параметры запуска по каким-либо причинам нужно будет вернуть по умолчанию, то в командной строке от имени администратора выполните команду:
bcdedit /set {default} bootmenup
Вот такие простые способы помогут зайти в безопасный режим на Windows 10, если вдруг он Вам понадобится для решения проблем с операционной системой.
Dell безопасный режим как войти
Безопасный режим в Windows 10 необходим для отладки и устранения неисправностей операционной системы и программного обеспечения: проблемы с драйверами, для удаления вирусов, устранение ошибок и т.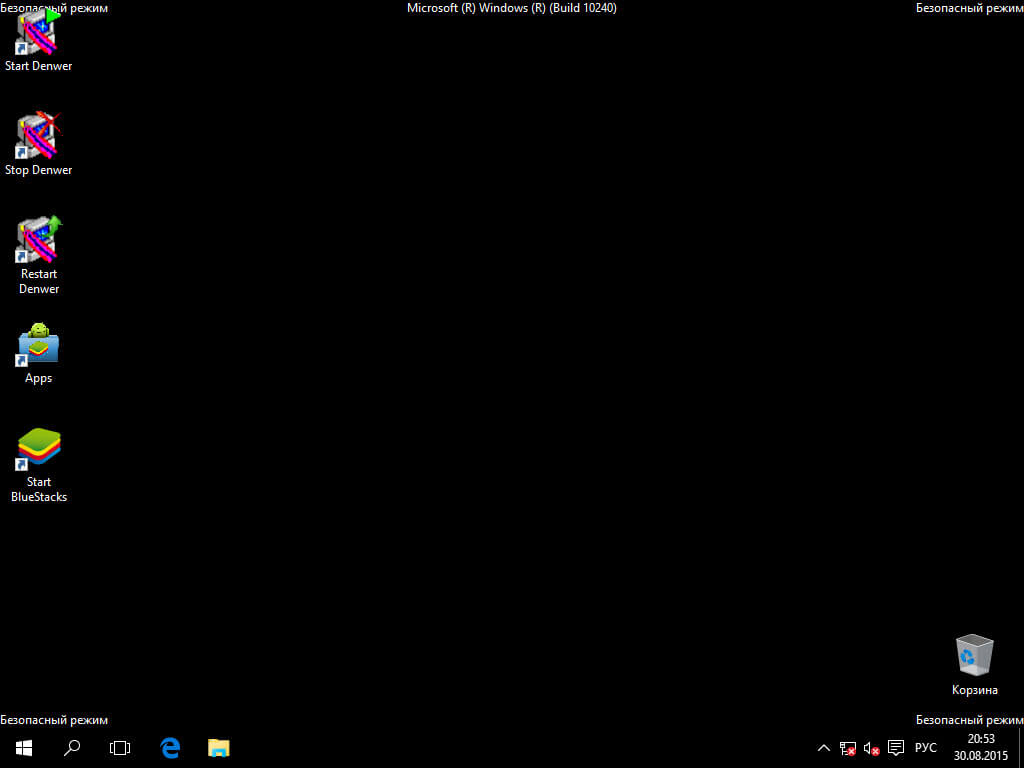 д. В безопасном режиме (Safe Mode) вместе с системой загружаются только стандартные программы и драйверы, необходимые для функционирования системы в безопасном режиме.
д. В безопасном режиме (Safe Mode) вместе с системой загружаются только стандартные программы и драйверы, необходимые для функционирования системы в безопасном режиме.
В Windows 7 для входа в безопасный режим, в самом начале загрузки системы, нужно нажать на клавишу «F8». В Windows 10 этот способ не работает. По словам представителей корпорации Майкрософт, начиная с операционной системы Windows 8, для ускорения загрузки компьютера, было отключено использование клавиши «F8», потому что эта клавиша не успевала срабатывать.
Как войти в безопасный режим Windows 10? Запустить безопасный режим в Windows 10 можно с помощью других способов. В этой статье я расскажу о четырех самых простых способах, с помощью которых можно зайти в безопасный режим Windows 10 (есть еще другие более сложные способы).
Три способа для загрузки Windows 10 в безопасном режиме, можно использовать в работоспособной операционной системе, а четвертый способ поможет в том случае, когда операционная система Windows вообще не загружается на компьютере.
Как загрузиться в безопасном режиме Windows 10
Первый способ: вход в безопасный режим с помощью средства системы, который работает в операционных системах Windows 7, Windows 8, Windows 8.1, Windows 10.
Нажмите на клавиатуре на сочетание клавиш «Win» + «R». В окне «Выполнить» введите: «msconfig» (без кавычек), а затем нажмите на кнопку «ОК».
В окне «Конфигурация системы» откройте вкладку «Загрузка». В нижней части окна активируйте пункт «Безопасный режим». По умолчанию, выбрана минимальная загрузка. Поэтому, если в безопасном режиме вам необходимы сетевые соединения, отметьте пункт «Сеть» для загрузки сетевых драйверов.
Далее нажмите на кнопку «ОК», а затем перезагрузите компьютер.
После этого, операционная система Windows 10 будет запущена в безопасном режиме. Перед окончанием работы в безопасном режиме, войдите в «Конфигурацию компьютера» описанным выше способом для отключения безопасного режима.
Как включить безопасный режим в Windows 10
Второй способ подойдет для пользователей операционных систем Windows 10, Windows 8.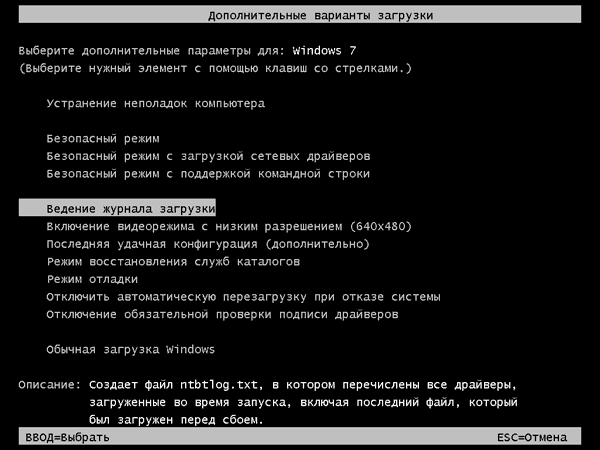 1, Windows 8. В меню загрузки, которое откроется перед стартом Windows 10, добавится новый пункт «Безопасный режим» (или что-то в этом роде, по вашему усмотрению).
1, Windows 8. В меню загрузки, которое откроется перед стартом Windows 10, добавится новый пункт «Безопасный режим» (или что-то в этом роде, по вашему усмотрению).
Кликните правой кнопкой мыши по меню «Пуск». В открывшемся меню нажмите на пункт «Командная строка (администратор)». В интерпретаторе командной строки введите команду:
Этот текст нужно ввести с пробелами, где они есть, кавычки из английской раскладки клавиатуры. После ввода первых кавычек, переключитесь на русскую раскладку клавиатуры, введите текст: «Безопасный режим» (или что-то подобное), затем переключитесь на английскую раскладку, введите вторые кавычки.
Далее нажмите на клавишу «Enter» (Ввод). После успешного выполнения команды, закройте утилиту.
После этого, одновременно нажмите на клавиатуре клавиши «Win» + «R». В окне «Выполнить» введите: «msconfig», нажмите на кнопку «ОК»
В окне «Конфигурация системы», во вкладке «Загрузка», вы увидите, что среди списка операционных систем появилась новая запись «Безопасный режим».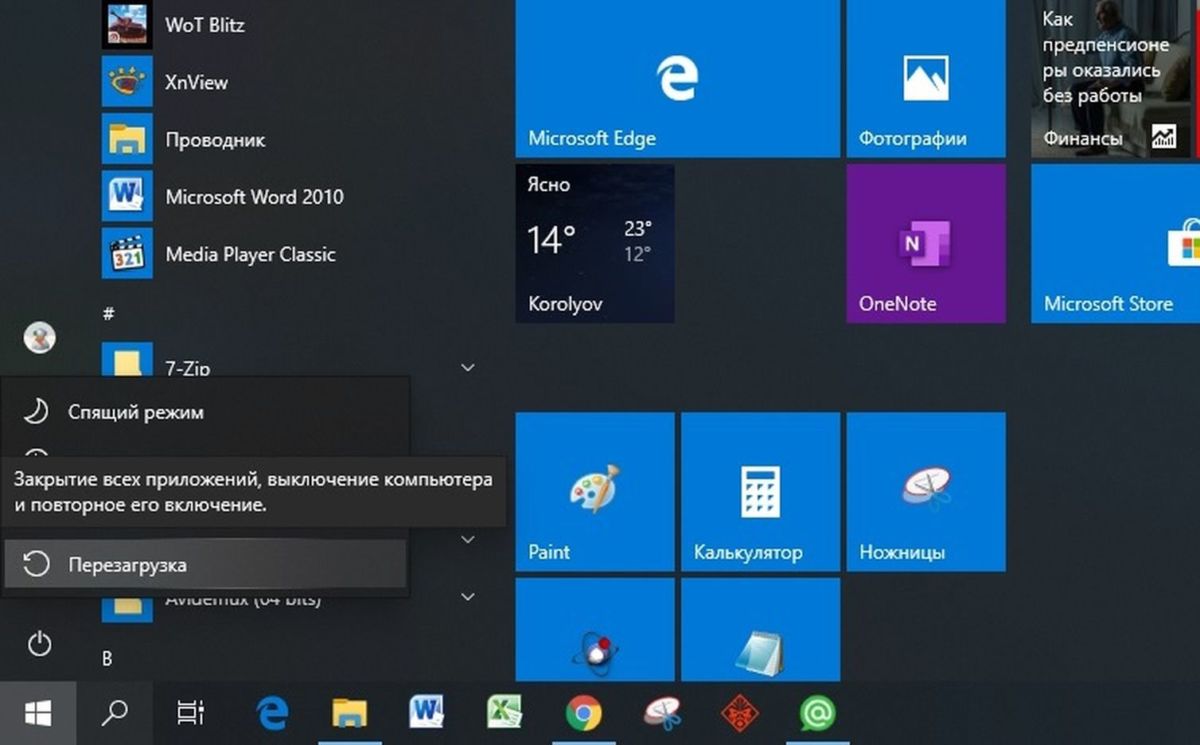
Далее нажмите на кнопку «ОК», а потом перезагрузите компьютер.
Перед стартом операционной системы откроется окно «Выберите операционную систему». В этом окне предложен выбор из двух вариантов: «Windows 10» и «Безопасный режим». С помощью стрелок на клавиатуре, выделите «Безопасный режим», а затем нажмите на кнопку «Enter».
Если вы ничего не выберите в этом окне, то через определенный промежуток времени, будет запущена Windows 10 (Windows 8.1, Windows 8).
Данное окно будет открываться перед каждым запуском операционной системы.
Для удаления меню выбора системы, войдите в «Конфигурацию системы», выделите «Безопасный режим», а затем нажмите на кнопку «Удалить». После перезагрузки, будет сразу загружена Windows 10.
Загрузка Windows 10 в безопасном режиме
Третий способ: загрузка безопасного режима с помощью особого варианта загрузки. Нажмите и удерживайте на клавиатуре клавишу «Shift», войдите в меню «Пуск», нажмите на кнопку «Выключение», а затем в открывшемся контекстном меню нажмите на пункт «Перезагрузка».
После этого откроется окно «Выбор действия» в среде восстановления Windows (Windows RE). Нажмите на «Поиск и устранение неисправностей».
Далее откроется окно «Диагностика». Здесь нажмите на «Дополнительные параметры».
В окне «Дополнительные параметры» выберите «Параметры загрузки».
В окне «Параметры загрузки» нажмите на кнопку «Перезагрузить».
В следующем окне необходимо будет выбрать один из следующих параметров безопасного режима:
- Включить безопасный режим (F4).
- Включить безопасный режим с загрузкой сетевых драйверов (F5).
- Включить безопасный режим с поддержкой командной строки (F6).

Для выбора параметров загрузки, используйте клавиши с цифрами, или функциональные клавиши «F4», «F5», «F6».
После выбора соответствующего режима, произойдет запуск операционной системы Windows 10 в безопасном режиме.
Вход в безопасный режим Windows 10 если система не загружается
Предыдущие способы работают при работоспособной операционной системе: сначала загружается Windows 10, а затем происходит вход в безопасный режим (Safe Mode). Если операционная система совсем не загружается, то включить безопасный режим в Windows 10 можно с помощью загрузочной флешки, или установочного DVD диска с образом операционной системы.
Загрузитесь на компьютере с загрузочной флешки, или с DVD диска. После этого начнется «Установка Windows» (не пугайтесь, систему устанавливать не будем).
В первом окне нажмите на кнопку «Далее», в следующем окне, в левом нижнем углу нажмите на «Восстановление системы».
Далее откроется окно «Выбор действия» (смотрите изображение №6 для предыдущего способа выше, изображения идентичны для обоих способов).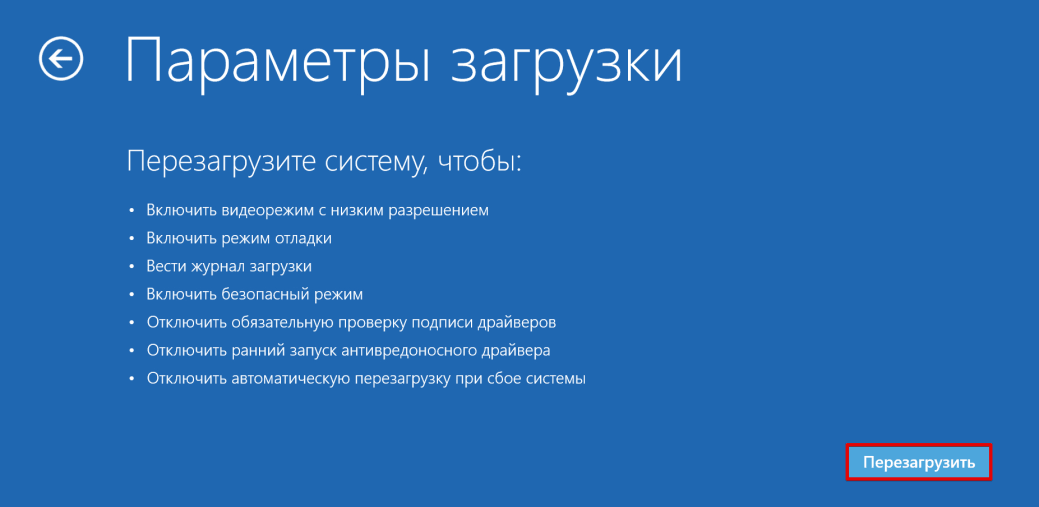 Далее в окне «Диагностика» (изображение №7) нажмите на «Дополнительные параметры». В окне «Дополнительные параметры» (изображение №8) выберите «Командная строка».
Далее в окне «Диагностика» (изображение №7) нажмите на «Дополнительные параметры». В окне «Дополнительные параметры» (изображение №8) выберите «Командная строка».
Произойдет перезагрузка компьютера. В окне «Командная строка» выберите учетную запись пользователя. Для этого кликните по названию учетной записи.
В следующем окне вам предложат вести пароль от учетной записи. Если на вашем компьютере вход в систему осуществляется без ввода пароля, ничего не вводите. Далее нажмите на кнопку «Продолжить».
Откроется окно интерпретатора командной строки. Введите в командной строке следующую команду:
После ввода команды, нажмите на клавишу «Enter». Закройте окно командной строки, после завершения операции.
В окне «Выбор действия» нажмите «Продолжить».
После перезагрузки компьютера, вы увидите окно «Параметры загрузки» (смотрите изображение № 10 выше, для предыдущего способа). Здесь, при помощи клавиш клавиатуры, необходимо выбрать подходящий пункт для загрузки системы в безопасном режиме: «Включить безопасный режим», «Включить безопасный режим с загрузкой сетевых драйверов», «Включить безопасный режим с поддержкой командной строки».
Далее можно войти в безопасный режим Windows 10.
При каждой новой загрузке Windows, вы увидите окно «Параметры загрузки». Для обычной загрузки системы, нужно нажать на клавишу «Enter» (Ввод).
Для того, чтобы убрать окно «Параметры системы» при каждой загрузке Windows, необходимо снова загрузиться с загрузочной флешки или DVD диска, а затем в окне «Установка Windows» выбрать «Восстановление системы». Другой вариант: нажмите и удерживайте клавишу «Shift», войдите в меню «Пуск», нажмите на кнопку «Выключение», а затем «Перезагрузка».
Далее для обоих вариантов: после открытия окна «Выбор действия», заново пройдите путь до запуска командной строки. В командную строку введите следующую команду:
Закройте командную строку, а затем выключите компьютер. Теперь после запуска Windows, вы больше не увидите окно «Параметры запуска».
Выводы статьи
В безопасный режим Windows 10 можно зайти при помощи средства системы. После добавления дополнительного пункта в меню загрузки, можно выбрать загрузку безопасного режима при запуске Windows 10. С помощью особых способов загрузки в среде восстановления Windows RE можно запустить различные варианты безопасного режима Windows 10. При помощи загрузочной флешки, или установочного DVD диска можно загрузить Windows 10 в безопасном режиме, когда система не загружается.
С помощью особых способов загрузки в среде восстановления Windows RE можно запустить различные варианты безопасного режима Windows 10. При помощи загрузочной флешки, или установочного DVD диска можно загрузить Windows 10 в безопасном режиме, когда система не загружается.
У любой операционной системы Windows есть свой безопасный режим. Нужен он для отладки и исправления ошибок, а также для удаления вирусов, или если ваш и вы хотите Windows.
Безопасный режим бывает полезен, если система не загружается и нужно ее восстановить. Как зайти в безопасный режим? Очень просто, в данной статье мы опишем, как можно войти в safe mode трех самых популярных операционных систем: Windows XP, Windows 7 и Windows 8. Данная публикация, также будет полезна тем, у кого не запускается безопасный режим. Начнем со старушки Windows XP.
Как войти в безопасный режим Windows XP
Загрузка в безопасном режиме XP осуществляется очень просто. Для этого при загрузке компьютера или ноутбука нужно периодически нажимать клавишу F8 . После этого, появится экран с меню, где нужно выбрать вход в безопасный режим.
После этого, появится экран с меню, где нужно выбрать вход в безопасный режим.
После того, как система загрузится, появится следующее сообщение:
Нажимаем «ДА» и оказываемся в самой операционной системе Windows XP. Будем считать, что с данной ОС разобрались. Теперь давайте разберемся, как загрузить безопасный режим в Windows 7.
Как запустить безопасный режим Windows 7
Запустить безопасный режим в Windows 7 можно аналогично XP. Запускаем или перезагружаем компьютер, нажимаем F8 и видим следующее окно выбора:
Выбираем пункт «Безопасный режим» и ждем загрузки системы. Снова появится окошко, которое проинформирует, что Windows 7 работает в безопасном режиме. Жмем «Да» для продолжения работы. Все, вам удалось запустить компьютер в безопасном режиме. Стоит заметить, что в Windows Vista запуск компьютера в безопасном режиме осуществляется подобным образом, поэтому мы пропустим описание входа в safe mode в Виста, и перейдем к Виндовс 8.
Загрузка в безопасном режиме Windows 8
Первый способ входа в безопасный режим Windows 8 пригодиться тем, у кого уже серьёзные проблемы с системой. Давайте разберемся, как перейти в безопасный режим Windows 8, если операционная система не загружается. Делается это почти также, как и в предыдущих случаях, но для того, чтобы зайти в безопасный режим «Safe Mode» Windows 8 нужно нажимать клавишу клавиатуры F8 при зажатой клавише Shift . После непродолжительной загрузки, появятся расширенное меню восстановления системы. Чтобы осуществить загрузку в безопасном режиме, необходимо его включить.
Нас интересуют «Advanced options» («Дополнительные параметры»), в которых есть несколько опций. Выбираем «Windows Startup Settings» («Настройка автозагрузки Windows») и переходим туда.
Нажимает кнопку «Restart», после этого начнется перезагрузка в безопасном режиме и появится уже знакомое меню выбора.
Описанный способ работает не на всех версиях Windows 8, поэтому есть ещё один, более простой метод, как зайти в безопасный режим Windows 8. Единственное условие, Windows 8 должна быть работоспособной. В строке «Выполнить» набираем msconfig и попадаем в конфигурацию системы. Нас интересует вкладка «Загрузка». Там можно установить галочку «безопасный режим» и выбрать параметры его загрузки.
Единственное условие, Windows 8 должна быть работоспособной. В строке «Выполнить» набираем msconfig и попадаем в конфигурацию системы. Нас интересует вкладка «Загрузка». Там можно установить галочку «безопасный режим» и выбрать параметры его загрузки.
Как видите, запуск Windows в безопасном режиме, несложная процедура. Некоторые читатели, наверняка зададут вопрос. Как выйти из безопасного режима? Все очень просто, — отключить безопасный режим можно простой перезагрузкой компьютера, через «Пуск». Надеемся, наша статья оказалась полезной и вы разобрались, как запустить safe mode на компьютере или ноутбуке, под управлением ОС Windows.
В процессе использования ноутбуков от разных производителей пользователи часто сталкиваются с различными проблемами и ошибками. Безопасный режим позволяет загружать только необходимые компоненты или восстановить предыдущее состояние системы. В статье пойдет речь о том, как запустить ноутбук от Lenovo в безопасном режиме.
Как включить безопасный режим?
На разных операционных систем процесс входа в меню выбора режима загрузки отличается, поэтому будет уместно перечислить все способы.
В момент включения системы ноутбука Леново нужно нажать клавишу «F8». Далее на экране должно появиться специальное меню. Вы можете выбрать любой из предложенных режимов и запустить загрузку.
В момент включения системы необходимо нажать кнопку «F8» или использовать сочетание «Shift + F8». На экране появится меню с выбором вариантов загрузки. Этот вариант стоит использовать только если возникли неполадки в работе компьютера и не удается попасть на рабочий стол ноутбука Леново.
Еще один способ – использование утилиты msconfig. Необходимо зайти в ее интерфейс и выбрать вкладку «Загрузка». Далее в поле «Параметры загрузки» нужно отметить пункты «Безопасная загрузка» и «Минимальная». После сохранения изменений в настройках появится окно с предложением перезагрузки ноутбука Lenovo. Стоит отметить, что система всегда будет запускаться в безопасном режиме, поэтому после исправления неполадок в работе системы необходимо отключить опцию в msconfig.
На Windows 10 способ с клавишей F8 не работает.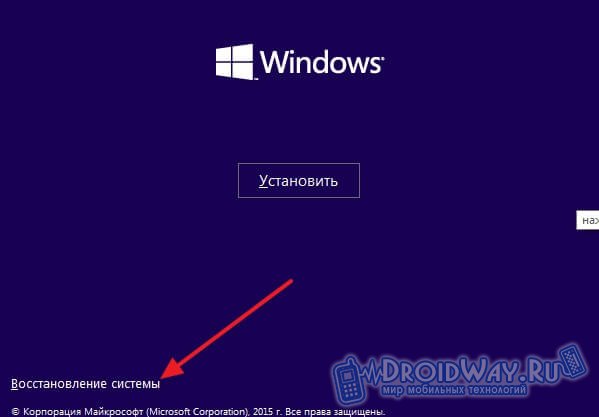 Нужно использовать утилиту msconfig.
Нужно использовать утилиту msconfig.
Включить безопасный режим на ноутбуке нетрудно, поэтому можно будет в любой момент запустить его и попробовать устранить ошибки в работе устройства.
Подробности Обновлено 01.04.2017 14:50 Опубликовано 28.08.2013 09:13 Автор: nout-911
Как загрузить ноутбук в безопасном режиме : через командную строку, соответствующую клавишу? Выбор метода определяется путем имеющейся ситуации. Именно той, которая потребовала от пользователя выполнить некоторые действия в безопасной среде.
Информация может отличаться ввиду другой ОС или марки ноутбука, соответственно, вместо кнопки F8 может быть F12 и наоборот. Но есть универсальный метод, который срабатывает всегда. Он достаточно популярен, 100% эффективный, но чреват возможными ошибками в реестре. Именно о нем и пойдет дальше речь.
Как загрузить ноутбук в безопасном режиме: экстренное выключение
Для этого необходимо включить ноутбук и дождаться полной загрузки. После этого, выключить ноутбук длительным удерживанием кнопки питания (привычного завершения работы не будет). Да, согласится с тем, что метод радикальный, можно, но, сразу, после попытки включения, перед пользователем откроется список команд, одна из которых – запуск safe mode.
Да, согласится с тем, что метод радикальный, можно, но, сразу, после попытки включения, перед пользователем откроется список команд, одна из которых – запуск safe mode.
Safe mode через F8 или F12
Это простой метод загрузки ноутбука в безопасном режиме . Достаточно, сразу после кнопки питания, непрерывно нажимать на одну из клавиш: F8; F12. Все зависит от модели ноутбука и его производителя. Определиться с этим различием можно за пару минут. При условии неверного выбора, продолжится загрузка системы. Не дожидаясь этого, также можно нажать и удерживать кнопку питания . Следовательно повторить действие, но уже с другой клавишей. Выбор вида безопасного режима аналогичен вышеупомянутому.
Запуск через командную строку
Метод будет рассмотрен в отношении Windows 10 и 8, так как поддержка остальных версий уже не осуществляется. На 10-ке необходимо выполнить следующие действия:
- Нажать на флажок в нижнем левом углу.
- Через боковое меню выбрать параметры.

- Выбрать центр обновления, безопасность.
- Восстановление –> Особые варианты загрузки –> Перезапустить сейчас.
- Устранение неполадок.
- Другие меры.
- Параметры предстоящего запуска.
Запуск Windows 7 в безопасном режиме позволяет устранять неполадки и проблемы, которые возникают при нормальной работе. Вы можете использовать безопасный режим только при запросе, с применением инструкций по устранению неисправностей. Вы можете войти в безопасный режим либо при запуске, либо использовать средство конфигурации Microsoft для подготовки системы для следующего запуска.
Безопасный режим целесообразно использовать как дополнительное средство устранения неисправностей. Windows загружается с минимальным наборов драйверов, а изображение на экране имеет низкое разрешение. При перезагрузке компьютера после устранения неполадок он возвращается в нормальный режим.
Вход в безопасный режим при запуске
Для запуска в безопасном режиме в Win 7 выполните следующие действия:
Удалите все компакт-диски и DVD-диски из компьютера. Также отключите все периферийные устройства, например принтеры и диски USB.
Также отключите все периферийные устройства, например принтеры и диски USB.
Нажмите кнопку питания для перезагрузки компьютера и сразу же постоянно нажимайте клавишу f8 .
В ответ на запрос системы выберите пункт Безопасный режим с загрузкой сетевых драйверов .
Войдите в систему с учетной записью, которая предоставляет права администратора.
Использование функции msconfig в безопасном режиме
Если на компьютере установлена ОС Windows 7, выполните следующие действия для входа в безопасный режим.
На вкладке «Общие настройки» окна конфигурации системы выберите и нажмите OK.
При запросе нажмите для запуска компьютера в безопасном режиме. Если компьютер не перезагружается автоматически, нажмите кнопку питания Питание , чтобы включить его.
На вкладке «Сервис» окна конфигурации системы выберите и запустите нужное средство диагностики.
Теперь компьютер работает в безопасном режиме.
Использование функции msconfig для выхода из безопасного режима
После завершения действий по устранению неполадок выполните следующие шаги для выхода из безопасного режима и возврата в обычный.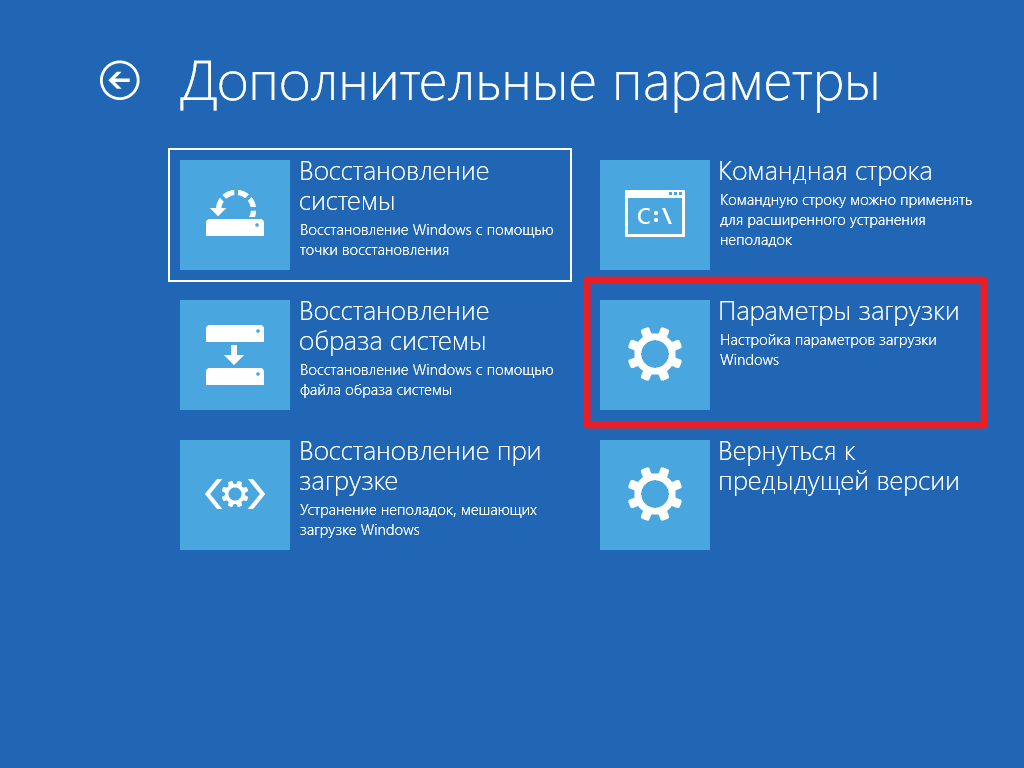
- Нажмите кнопку Пуск , введите msconfig в поле поиска, затем нажмите клавишу ввод , чтобы открыть окно «Настройка системы».
- На вкладке «Общие» окна конфигурации системы выберите Обычный запуск и нажмите OK .
При появлении запроса перезагрузите компьютер. Компьютер перезагрузится в обычном режиме.
В Windows7 существует два способа попасть в безопасный режим:
1) Вход в безопасный режим Windows 7 при запуске системы.
2) Вход в Безопасный режим из среды Windows 7 (из работающей ОС с помощью изменения загрузки в Конфигурации системы).
Вход в безопасный режим Windows7 при запуске системы.
Включите компьютер и во время загрузки системы нажимайте несколько раз клавишу F8, если появилось окно приветствия (логотип Windows 7)- значит вы не успели нажать клавишу F8, в таком случае необходимо дождаться, когда загрузиться система и снова выключить компьютер и при загрузке, вновь нажимать клавишу F8. В попытках попасть в безопасный режим, необходимо учесть:
— На некоторых клавиатурах функциональные клавиши F1 – F12 по умолчанию всегда отключены.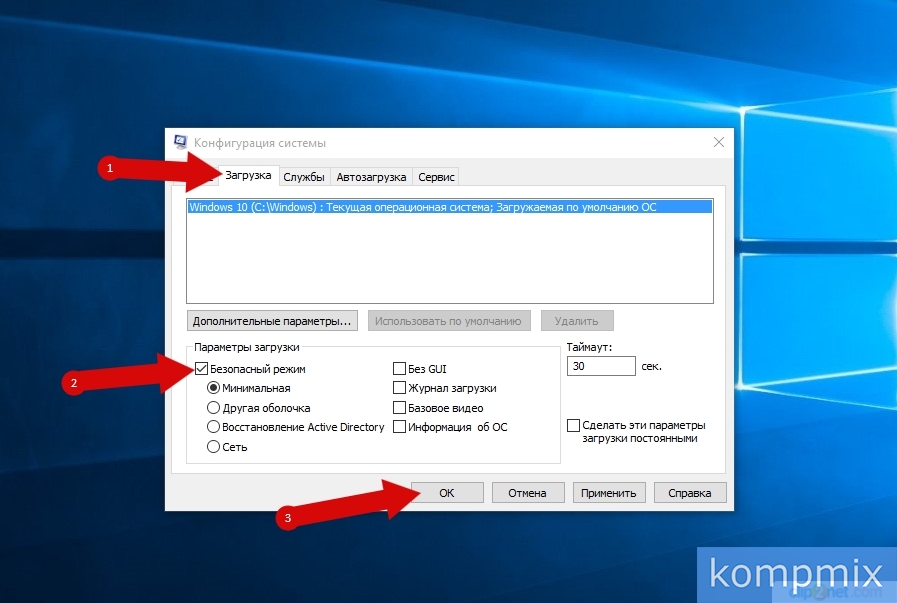 Для их включения необходимо нажать специальную клавишу (обычно Fn) и удерживая ее нажимать клавишу F8.
Для их включения необходимо нажать специальную клавишу (обычно Fn) и удерживая ее нажимать клавишу F8.
— При наличии на компьютере двух или нескольких операционных систем, выберите нужную с помощью клавиш со стрелками, а затем нажмите клавишу Enter.
— Для использования клавиш со стрелками на цифровой клавиатуре режим Num Lock должен быть отключен.
В окне Дополнительные варианты загрузки выбираете «Безопасный режим » и нажимаете клавишу «Enter ».
Спустя несколько секунд система загрузиться в безопасном режиме.
Вход в Безопасный режим из среды Windows 7.
Нажимаем кнопку «Пуск » и в строке поиска пишем msconfig и нажимаем клавишу «Enter »
В открывшемся окне Конфигурация системы , заходим в вкладку «» устанавливаем галочку «Безопасный режим » и выбираем «Минимальная ».
Для справки:
Безопасный режим: минимальная — Загрузка графического интерфейса пользователя ОС Windows (Проводника Windows) в безопасном режиме с запуском только самых важных системных служб.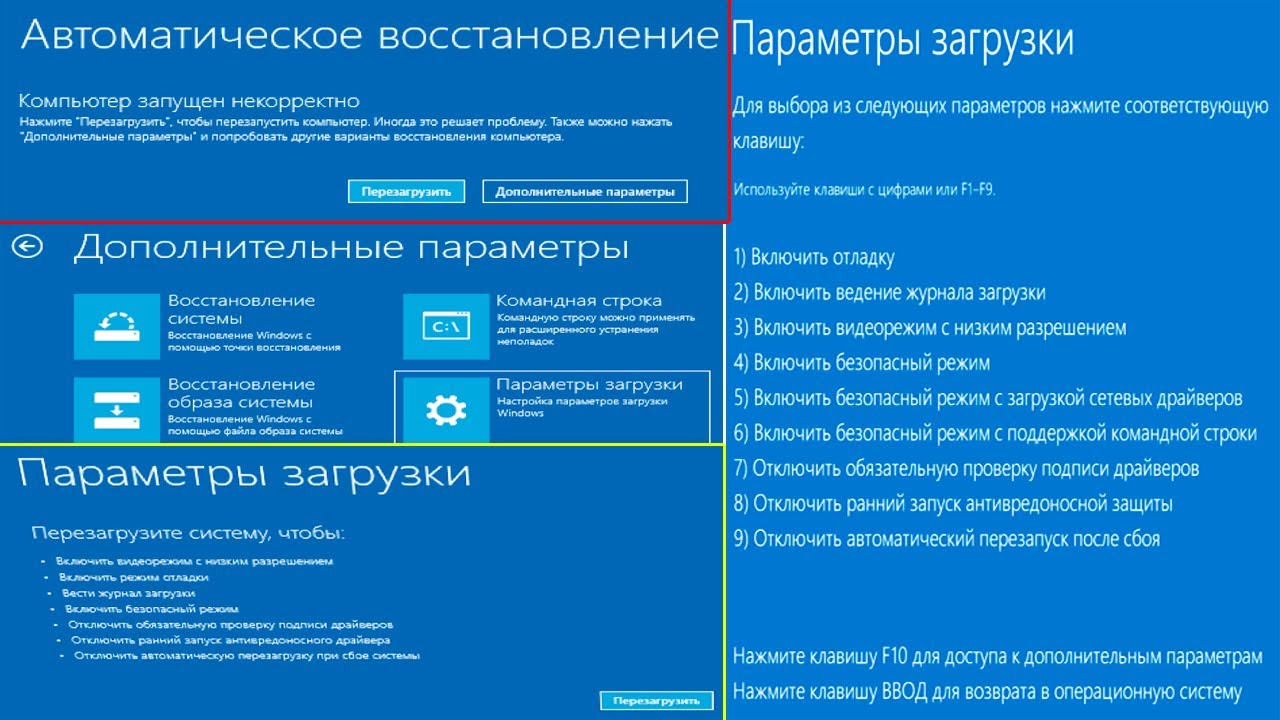 Сетевые компоненты отключены.
Сетевые компоненты отключены.
Безопасный режим: другая оболочка — Загрузка командной строки Windows в безопасном режиме с запуском только самых важных системных служб. Сетевые компоненты и графический интерфейс пользователя отключены.
Безопасный режим: восстановление Active Directory — Загрузка графического интерфейса пользователя Windows в безопасном режиме с запуском только самых важных системных служб и службы каталогов Active Directory.
Безопасный режим: сеть — Загрузка графического интерфейса пользователя Windows в безопасном режиме с запуском только самых важных системных служб. Сетевые компоненты включены.
Без GUI — Во время загрузки Windows экран приветствия не отображается.
Журнал загрузки — Вся информация, касающаяся процесса загрузки, сохраняется в файле %SystemRoot%Ntbtlog.txt.
Базовое видео — Загрузка графического интерфейса пользователя Windows в минимальном режиме VGA. В этом режиме загружаются стандартные драйверы VGA вместо драйверов экрана, соответствующих видеооборудованию компьютера.
В этом режиме загружаются стандартные драйверы VGA вместо драйверов экрана, соответствующих видеооборудованию компьютера.
Информация об ОС — Отображает имена загружаемых драйверов в процессе загрузки системы.
Сделать эти параметры загрузки постоянными — Изменения, вносимые в параметры системы, не отслеживаются. Параметры можно изменить позже с помощью программы настройки системы, но только вручную. Если этот параметр выбран, то откат изменений путем выбора на вкладке «Общие» режима «Обычный запуск» будет невозможен.
После этого будет предложено перезагрузить компьютер, что бы попасть в безопасный режим Windows7. Если вы хотите сейчас загрузиться в безопасном режиме нажимаете «», если хотите сделать это позже выберите «Выход без перезагрузки » и в следующий раз когда вы будете перезагружать или включать компьютер/ ноутбук – автоматически загрузитесь в безопасном режиме.
При следующей загрузке Windows7, система загрузиться в Безопасном режиме.
Для того, что не загружаться в безопасном режиме, необходимо снова зайти в конфигурацию системы и убрать поставленные ранее галочки.
какой то “куцый” обзор… как будто спешили куда то
Безопасный режим нужен для диагностики состояния системы, исправления ошибок, удаления вирусов и других полезных действий. Однако чтобы воспользоваться возможностями Safe Mode на лэптопе, нужно знать, как в него зайти. Принципиальных различий между запуском режима Safe Mode на стационарном компьютере и ноутбуке нет, но несколько особенностей выделить можно, чем мы и займемся.
Использование клавиши F8
Если у вас установлена ОС Windows XP или Windows 7, то для входа в безопасный режим на ноутбуке выполните следующие действия:
- Перезапустите лэптоп.
- При появлении первого экрана запуска начните нажимать клавишу F8, вызывая меню выбора вариантов загрузки.
- Выберите среди представленных вариантов безопасный режим.
Появится уведомление, что вы работаете безопасном режиме. Интерфейс будет чуть изменен, все графические эффекты выключены, некоторые драйверы перестают действовать, но в остальном система должна работать корректно.
Безопасный режим на Windows 8.1 и Windows 10
К сожалению, удобный способ с использованием клавиши F8 перестал действовать с выходом Windows 8 и последующих версий ОС от Microsoft. Теперь вместо одной клавиши F8 приходится нажимать сочетание Shift+F8:
- Перезагрузите ноутбук.
- Зажмите Shift и жмите F8, пока не отобразится меню «Выбор действия».
- Перейдите в раздел «Диагностика».
- Откройте «Параметры загрузки» и щелкните «Перезагрузить».
- После очередного перезапуска клавишами F4-F6 выберите нужный режим загрузки.
Если этот способ не работает, то можно воспользоваться установочным носителем с дистрибутивом Windows. Откройте раздел «Восстановление системы», запустите командную строку и пропишите запрос «bcdedit /set safeboot minimal». После перезапуска загрузится безопасный режим.
На Windows 10 есть еще одна возможность запустить безопасный режим:
- Нужно открыть «Параметры»
- Перейти в раздел «Обновление и безопасность» и открыть подраздел «Восстановление»
- В правом окне есть поле «Особые варианты», где необходимо нажать «Перезагрузить»
- после чего снова появится экран «Параметры загрузки», где управление производится клавишами F1-F9.
Изменение конфигурации системы
Чтобы не запутаться в альтернативных способах запуска безопасного режима, рекомендуем воспользоваться универсальным методом, подразумевающим внесение изменений в загрузку через меню «Конфигурация системы».
- Вызовите меню «Выполнить», нажав Win+R.
- Введите «msconfig».
- Перейдите на вкладку «Загрузка» и в поле «Параметры загрузки» выберите «Безопасный режим».
- Нажмите «Ок», чтобы сохранить изменения, и перезагрузите ноутбук.
Главный недостаток этого способа – вам придется снова открывать «Конфигурацию системы» и менять режим загрузки. Кроме того, Windows должна быть работоспособной, чтобы вы могли нормально загрузиться и внести нужные изменения. В остальном никаких проблем не возникает – после перезагрузки запустится диагностический режим Safe Mode, где вы сможете выполнить поставленные задачи.
Рекомендуем к прочтению
Как вызвать безопасный режим в windows 10
При возникновении проблем с компьютером Windows, одним из первых шагов по устранению неполадок является загрузка и запуск в безопасный режим Windows. Безопасный режим – это простая, урезанная версия операционной системы, загрузка только самых важных файлов и драйверов. В безопасном режиме можно исправить ряд ошибок с драйверами, вылечить компьютер от вирусов, которые не дают стабильно запуститься системе. Если раньше к привычному всем виндовс 7, можно было войти с помощью кнопки F8 при старте компьютера, то Windows 10, 8 этой функции уже нет, но имеется трюк, который поможет вернуть кнопку F8, чтобы зайти в безопасный режим при включении компьютера с Windows 10. В этом руководстве разберем, как зайти и запустить безопасный режим в Windows 10 с рабочего стола и вернем привычную кнопку F8, чтобы все время заходить через нее, и рассмотрим как отключить безопасный режим во избежание циклической загрузки.
Легкие способы находятся внизу, при условии, что вы можете загрузиться на рабочий стол.
Как запустить Безопасный режим при загрузке Windows 10
Если система Windows 10 не загружается до начального экрана и вам нужно зайти или запустить безопасный режим при включении Windows 10 через «БИОС», как к примеру раньше в Windows 7, клавишей F8, то вам понадобиться установочная флешка с Windows 10 или попасть другими методами в среду восстановление Windows 10, которые описаны чуть ниже. Её можно создать на другом рабочем компьютере или когда ваш еще работал.
Если вы можете загрузиться на рабочий стол, то запустите командную строку от имени администратора и приступайте к шагу 3.
Шаг 1. Когда вы запустились с установочной флешки, то дойдите до пункта установки и ниже нажмите на ссылку «Восстановление системы«.
Шаг 2. Вас перекинет в дополнительные параметры windows 10. Далее перейдите по параметрам Устранение неполадок > Дополнительные параметры > Командная строка.
Шаг 3. В командную строку введите следующий код (можно скопировать целиком, можно каждую команду задавать через Enter):
c:
bcdedit /set bootmenupolicy legacy
exit
Шаг 4. Теперь вы можете запускаться в безопасном режиме с помощью клавиши F8 в Windows 10, нажимайте кнопку F8 непрерывно при загрузки системы, пока не появится меню со способами загрузки. Если хотите вернуть назад, как было, то введите вместо legacy > standard. Будет следующий вид команды bcdedit /set bootmenupolicy standard .
Эти методы помогут Вам вызвать дополнительные параметры меню windows 10 и спровоцировать среду восстановления без установочной флешки:
- Нажмите много раз подряд кнопку перезагрузки на самом компьютере, чтобы спровоцировать ошибку и вызвать меню диагностики процесса.
- Включите компьютер, дождитесь пока он загрузиться максимально до ошибки. Далее нажмите и удерживайте кнопку питания на компе для полного выключения. Повторите процедуру 3 раза, на 4 раз у вас должно появится меню восстановления.
- Если у вас ничего не получилось, то следуйте Шагу 1.
Как добавить Безопасный режим в меню выбора загрузки ОС
В Windows 10 теперь есть дополнительные параметры запуска. Это будет выглядеть так же, как если на вашем компьютере установлено несколько версий ОС. Если вы часто используйте безопасный режим, то настройка меню при выборе ОС будет очень отлично и удобно. На картинке ниже я настроил для себя некоторые параметры. Давайте разберем этот способ.
Перед выполнением этого метода, прочтите его сначала и до конца, и вы поймете смысл.
Шаг 1. Будут три команды для трех созданных меню. Может Вам три и не нужно, а нужно только одно меню с безопасным режимом. Запустите командную строку от имени администратора и введите следующие команды на выбор.
- bcdedit /copy /d «Безопасный режим» – Создадим загрузку безопасного режима.
- bcdedit /copy /d «БП с сетью» – Создадим загрузку безопасного режима с сетью (доступ в интернет).
- bcdedit /copy /d «БП CMD» – Создадим загрузку безопасного режима с командной строкой.
Шаг 2. Далее нажмите сочетание кнопок Win + R и введите msconfig.
Шаг 3. У вас откроется конфигурация системы, перейдите во кладку «Загрузка«. Мы увидим список, который задавали через командную строку выше. Давайте настроим каждое меню.
1). Выберите «безопасный режим» из списка вверху и нажмите снизу на галочку и выберите «Минимальная«. Далее поставьте галочку «Сделать эти параметры загрузки постоянными» и нажмите применить. Можно выставить еще таймер меню, к примеру, через 10 секунд он автоматически загрузить просто windows 10. Таким образом появится меню загрузки в безопасном режиме.
2). Выберите из списка «БП с сетью» и снизу выберите «Сеть» и поставьте галочку «Сделать эти параметры загрузки постоянными«. Нажмите применить и таким образом мы сможем загрузить безопасный режим с сетью, т.е. с возможностью выхода в интернет.
3). Выделите «БП CMD», ниже выберите «Другая оболочка» и поставьте галочку «Сделать эти параметры загрузки постоянными«. Нажимаем применить и OK.
Как зайти в безопасный режим Windows 10
Шаг 1. Зажмите кнопки windows + X, выберите Перезагрузка и удерживайте кнопку левый Shift до входа в диагностические параметры.
Шаг 2. Вы попадете в среду восстановления windows 10. В этой среде вы можете сбросить настройки, восстановить систему и многое другое. В среде восстановление, нажмите на Поиск и устранение неисправностей.
Далее выберите Дополнительные параметры.
Параметры загрузки.
Нажмите кнопку Перезагрузить.
Нажмите на клавиатуре F4, чтобы начать процедуру запуска системы windows 10 в безопасном режиме.
Как зайти в безопасный режим Windows 7
Способ 1. Windows 7 запускается при нажатии кнопки F8. Как только вы включили или перезагрузили компьютер, нажимайте кнопку F8 с интервалом в 1 секунду. Способ подойдет и к Windows XP. После того как вызвали меню дополнительных настроек, выберите вариант загрузки.
Многие вещи, с которыми мы связывали Windows медленно исчезают с годами, по мере развития технологий, и мы формируем новые привычки, чтобы приспособиться. К примеру, я помню дни, когда для загрузки в безопасный режим надо было просто многократно нажимать F8.
Это был такой маленький секрет — что-то вроде лайфхака, чему вы могли научить друга в нужный момент по телефону. Те времена давно прошли, однако, даже если вход в безопасный режим стал более запутанным, это также отличительный знак прогресса в последовательности загрузки системы Windows.
Безопасный режим Windows 10
В безопасном режиме Windows автоматически исключает некоторые программы и драйвера, которые не являются необходимыми для загрузки и нормальной работы Windows. А берет только самое необходимое в минимальном количестве. Таким образом, процесс загрузки будет быстрым и безопасным.
В Windows 10 загрузка компьютера в безопасном режиме немного отличается от предыдущих версий Windows. Начиная с верcий 8 и 8.1, Microsoft изменила всем привычный способ попасть в безопасный режим.
Если раньше мы просто использовали клавиши F8 или комбинацию Shift + F8, чтобы перейти в безопасный режим, то в Windows 10 эти старые методы редко срабатывают. Но это не значит что у вас нет другого пути, чтобы зайти в безопасный режим в Windows 10. В этом посте я покажу вам 4 способа как загрузить компьютер на Windows 10 в безопасном режиме. Давайте взглянем.
#1 F8 или F8 + Shift
В данном случае, самый старый метод не является самым лучшим. Многократное нажатие F8 или F8 + Shift во время загрузки может вернуть воспоминания о вашей первой Windows 95 или XP. Но правда в том, что комбинация данных клавиш будет редко срабатывать в Windows 10.
Начиная с Windows 8 Майкрософт сумела значительно уменьшить время загрузки и поэтому большой процент современных компьютеров слишком быстр, чтобы регистрировать нажатия на этих клавиш. Даже если метод все еще технически поддерживается операционной системой, система просто не может среагировать достаточно быстро.
Конечно, в первую очередь вы должны попытаться использовать этот самый легкий способ. Если все прошло успешно, вы будете направлены в Меню дополнительных вариантов загрузки, где вы можете выбрать и запустить безопасный режим.
Примечание: Вы должны достаточно быстро нажимать клавишу до появления загрузочного логотипа. Загрузочный логотип будет выглядеть как картинка, которая, у каждого пользователя может быть разной, в зависимости от производителя оборудования.
#2 Особые варианты загрузки
Меню с особыми вариантами загрузки был представлен в Windows 8.1 и оно предоставляет широкий спектр вариантов для пользователей, кто имеет проблемы с компьютером. Оно также давало допуск до дополнительных вариантов загрузки, которые нам и нужны. Ниже несколько способов зайти в меню с особыми вариантами загрузки:
- Одним из самых простых путей загрузиться в меню с особыми вариантами загрузки является комбинация Shift и кнопки перезагрузки. Для этого зажмите кнопку Shift и нажмите кнопку перезагрузки. Это можно сделать в Меню Пуск, в меню входа в систему и других местах, где есть кнопка перезагрузки.
- Другим способом является подключение диска восстановления. Сразу после подключения диска, запустите систему. Вам будет предложено выбрать раскладку клавиатуры, после чего вы будете перенесены в меню с особыми вариантами загрузки. Создать диск восстановления очень легко. Просто введите «диск восстановления» в поле поиска, подключите флешку и следуйте указаниям на экране.
- Наконец, вы можете загрузиться в меню с особыми вариантами загрузки, через Параметры > Обновление и безопасность > Восстановление. Там нажмите кнопку «Перезагрузить сейчас» под главой Особые варианты загрузки, и ваш компьютер будет перезагружен.
Все эти три метода приведут вас к одному меню. Там выберите Диагностика > Дополнительные параметры > Параметры загрузки. Затем нажмите кнопку перезагрузки, после чего на экране появится различные варианты загрузок. Нажатие F4, F5 или F6, чтобы загрузить один из доступных вариантов безопасного режима.
#3 Конфигурация системы
Меню «Конфигурация системы» обеспечивает самый быстрый метод, по крайней мере, когда вы уже находитесь в Windows. Откройте поле поиска, пропишите msconfig.exe и нажмите Enter. Затем, во вкладке Загрузка поставьте галочку в окошке «Безопасный режим». Если вы хотите зайти в безопасный режим с расширенными параметрами, выберите опцию Другая оболочка, не минимальный. Нажмите Ок и вам предложат перезагрузить систему сразу.
Если вам надо что-нибудь сделать до перезагрузки, то просто выберите опцию “Выход без перезагрузки” и можете перезапустите ваш ПК после.
#4 Прерывание запуска
Последний метод немного жесток, но необходим в некоторых случаях. К примеру, если вы не можете загрузиться в рабочий стол, то из всех опций, что я описал выше, только один гарантировано сработает на Windows 10 – это диск восстановления. Нажатие F8 или F8 + Shift попросту не сработает на большинстве современных компьютеров, и если у вас нет диска восстановления, то кажется уже нет способов попасть в безопасный режим.
Если у вас именно такая ситуация, то я хочу вас обрадовать, вы все еще можете попасть в безопасный режим. Помните ли вы, что ваш компьютер неоднократно выходил из строя и после этого отображалось сообщение, уведомляющее, что работа Windows была завершена некорректно, или запуск был прерван (подобно скриншоту ниже)?
Вы можете сделать с вашим компьютером то же самое. Просто запустите компьютер и прервите запуск до или во время появления логотипа Windows. Сделайте это три раза и после этого позвольте вашему ПК нормально запуститься. Вместо загрузки в рабочий стол ваш ПК спросит вас, каким образом запустить систему, среди доступных вариантов будет и безопасный режим.
В сегодняшней статье рассмотрим, как зайти в безопасный режим Windows 10, если ноутбук/компьютер исправно работает или операционная система по какой-либо причине не запускается. Дело в том, что привычный путь вызова окна с выбором варианта запуска операционной системы стал не актуален. Ему на смену пришло несколько методов, позволяющих осуществить включить ПК в безопасном режиме.
Безопасный режим Windows 10, называемый Safe Mode, представляет собой диагностический режим загрузки операционной системы, предназначенный для поиска и решения многих проблем в операционной системе с целью вернуть ее к работоспособному состоянию. Используется этот режим в случаях, когда компьютер отказывается запускаться в штатном режиме, с последней удачной конфигурации или невозможно выполнить какое-либо действие ввиду использования целевых файлов и драйверов самой Windows 10.
Во время загрузки ПК в Safe Mode в оперативную память помещаются только необходимые для запуска и работы операционной системы компоненты, такие как драйверы, системные службы, проводник, ядро ОС. Прикладное программное обеспечение и драйверы периферийных устройств, ненужных для работы компьютера, не загружаются.
Безопасный режим полезен для удаления вирусов, исправления ошибок с драйверами, возникших из-за их несовершенства или неполной совместимости, устранения причины возникновения синих экранов и зависаний, удаления программ, восстановления системы, активации аккаунта администратора и т. д.
Используем меню конфигурации операционной системы
Знакомый еще с «семерки» вариант загрузки компьютера в safe mode — использование утилиты для конфигурации системы.
1. Запускаем командный интерпретатор, представленный диалоговым окном с названием «Выполнить», которое запускается посредством «Win+R».
2. Вводим системную команду «msconfig», запускающую утилиту для конфигурирования запуска Windows 10.
Кстати, команду можно запустить через поисковую строку Виндовс 10.
3. В появившемся окошке активируем вторую вкладку «Загрузка» и выбираем операционную систему, что должна запускаться в диагностическом режиме.
4. Отмечаем флажком расположенную ниже формы со списком ОС опцию «Безопасный режим».
5. Далее необходимо выбрать одну из предлагаемых конфигураций загрузки компьютера:
- «Минимальная» — классический безопасный режим с минимумом системных компонентов и проводником Windows;
- «Другая оболочка» — новое название конфигурации, которая именовалась «С поддержкой командной строки»;
- «Сеть» — с запуском сетевых драйверов в целях использования сетевого соединения.
6. Нажимаем «Применить» для подтверждения намерений и жмем «OK», дабы закрыть окно.
7. Используя меню «Пуск» или иной удобный вариант выключения компьютера перезагружаем его.
8. После запускаем окно конфигурации системы, и на вкладке «Загрузка» убираем ранее поставленный флажок, дабы вернуть запуск компьютера к нормальному режиму.
Особые варианты запуска
1. Открываем окно «Параметры», воспользовавшись поисковой строкой, комбинацией «Win+R» или кнопкой в «Пуске».
2. Нажимаем по названию раздела «Обновление, безопасность», где переходим в подраздел «Восстановление».
3. Находим пункт «Особые варианты…» и нажимаем по кнопке «Перезагрузить сейчас».
4. После самотестирования оборудования появится экран дополнительных вариантов запуска компьютера, где выбираем вариант «Диагностика».
5. Затем нажимаем по «Дополнительные опции», «Параметры загрузки» и жмем «Перезагрузить».
6. В меню параметров запуска выбираем нужный режим запуска компьютера при помощи клавиш F4 — F6.
Дабы запустить «Особые варианты» в случае, когда «десятка» не грузится, но экран блокировки отображается, при зажатой кнопке «Shift» выберите вариант «Перезагрузка» после клика по кнопке выключения компьютера.
Применяем загрузочное устройство для вызова безопасного режима
Единственное, что понадобится для запуска «десятки» в режиме диагностики, это загрузочный носитель с файлами установки операционной системы. Подойдёт и диск для восстановления ОС, но имеется он в наличии у ограниченного количества пользователей.
1. Запускаемся с загрузочной флешки, используя Boot Menu вашего BIOS.
2. Зажимаем клавиши «Shift+F10» для запуска командной строки или нажимаем по «Восстановление системы» в окне с кнопкой «Установка», где вызываем «Диагностика», заходим в дополнительные параметры, вызываем командную строку.
3. Посредством командной строки выполняем команду: «bcdedit /set safeboot minimal» для запуска классического режима отладки, а после заменив «minimal» на «network», загружаемся в диагностическом режиме с запуском сетевых драйверов.
Далее выполняем такой фрагмент кода: «bcdedit /set safebootalternateshell yes».
4. Закрываем окно командной строки, перезагружаемся.
5. После решения проблем перезагружаем ОС, запускаем командную строку, как ранее, и вводим и выполняем: «bcdedit /deletevalue safeboot» для выключения безопасного режима.
Последний метод
Данный метод отобразит окно, где можно выбрать один из расширенных вариантов безопасного режима. Причем он применим к любой установленной на ПК операционной системе.
- Вызываем командную строку, загрузившись с установочной флешки.
- Вводим длинную команду: «bcdedit /set advancedoptions true».
- После появления оповещения о ее успешном выполнении перезагружаемся, закрыв командную строку.
После перезапуска компьютера появится окно с приведенным списком расширенных вариантов загрузки ОС.
Далее, чтобы деактивировать такой способ включения компьютера, нужно выполнить: bcdedit /deletevalue advancedoptions. Вводится команда в командную строку, вызванную с привилегиями администратора.
Возвращаем меню, вызываемое клавишей «F8»
Если хотите знать, как войти в безопасный режим Windows 10 посредством классического способа — клавиши «F8», дочитайте приведенные ниже строчки.
Возвращение вызова окна со списком методов запуска компьютера осуществляется посредством редактирования файла конфигурации запуска «десятки».
1. Запускаем командный рядок с привилегиями администраторской учетной записи.
2. Выполняем «bcdedit /deletevalue bootmenupolicy».
3. После появления текста «Операция завершена» перезагружаем компьютер.
4. После самотестирования аппаратной оболочки жмем «F8», пока не увидим знакомого окна с расширенным списком вариантов запуска «десятки».
Для отмены вызова расширенного списка вариантов включения ПК воспользуйтесь командой «bcdedit /set bootmenupolicy standart».
Выбирайте приемлемый вариант и исправляйте ошибки в функционировании Windows 10, не прибегая к ее переустановке.
Безопасный режим msi windows 10
Вход в Безопасный режим на компьютере Windows 10 может вызывать некоторые трудности у пользователей. Дело в том, что нажатие по привычной клавише F8 (или другой клавише в зависимости от производителя устройства) во время процесса загрузки может больше не запускать режим поиска неисправностей.
Существуют несколько способов загрузки в Безопасном режиме (Safe Mode). Некоторые из них отличаются простотой, а другие больше подойдут опытным пользователям ПК. Продвинутые пользователи оценят специальные команды, которые можно использовать в скриптах и пакетных файлах (.bat) для удобного запуска Безопасного режима.
1. Простой способ
Самый простой способ для перезагрузки системы в Безопасном режиме: нужно нажать меню Пуск , перейти в параметры управления питанием и, удерживая клавишу Shift , нажать ссылку Перезагрузка . В результате компьютер будет перезагружен и во время загрузки операционной системы появится экран дополнительных параметров. На этом экране выберите раздел Поиск и устранение неисправностей > Дополнительные параметры > Параметры загрузки > Перезагрузить.
После этого вы сможете выбрать необходимые параметры загрузки в Безопасном режиме.
Экран дополнительных параметров загрузки также появляется автоматически, если система не может загрузиться после нескольких попыток.
2. Запуск вручную
Если первый метод кажется вам слишком простым, то вам вероятно понравится ручной способ. Запустите классическое приложение Конфигурации системы , для этого нажмите по меню Пуск и введите msconfig.exe. Затем перейдите на вкладку Загрузка. Включите опцию Безопасный режим и при необходимости выберите один из доступных вариантов окружения: Минимальная, Другая оболочка, Восстановление Active Directory или Сеть . Выполните перезагрузку.
Для выхода из Безопасного режима повторите действия выше и отключите опцию Безопасный режим . При следующей перезагрузке система будет загружена в нормальном режиме.
3. Для опытных пользователей
Для загрузки в Безопасном режиме можно использовать командную строку или Windows PowerShell. Запустите командную строку или Windows PowerShell с правами администратора (клик правой кнопкой мыши по меню Пуск , выберите Командная строка (администратор) или Windows PowerShell (администратор)) и введите следующую команду:
Ваша система будет перезагружена и во время загрузки появится экран с параметрами загрузки. Выберите Поиск и устранение неисправностей > Дополнительные параметры > Параметры загрузки > Перезагрузить.
4. Для самых продвинутых
Это самый сложный метод – в нем используются команды, которые нужно использовать в командной строке с правами администратора.
Чтобы запустить командную строку с повышенными правами, нажмите клавишу Windows , введите cmd.exe, зажмите клавиши Shift + Ctrl и выберите приложение Командная строка.
Обратите внимание
Важно иметь в виду, что при использовании данных команд система будет загружаться в Безопасном режиме бесконечное число раз. Чтобы выйти из цикла загрузки в Безопасном режиме нужно использовать отдельную команду (указана ниже).
Если вы используете дополнительные способы входа в систему (например, пин-код), после ввода команды для входа в систему необходимо будет использовать пароль от учетной записи Microsoft или пароль от локальной учётной записи.
Запустите командную строку и введите следующую команду, если хотите войти в Безопасный режим со стандартными параметрами:
Если нужно войти в Безопасный режим с поддержкой сети:
После применения указанных команд выполните перезагрузку системы.
Чтобы вернуться в режим стандартной загрузки Windows 10, запустите командную строку в безопасном режиме и введите команду:
5. Режим выбора типа загрузки как в Windows 7
Доступна ещё одна команда, которая позволяет после перезагрузки при нажатии на клавишу F8 попасть в стандартный режим выбора типа загрузки как в Windows 7:
После ввода команды режим выбора загрузок будет включаться именно после нажатия клавиши F8 перед запуском системы, а не постоянно, как в предыдущих командах.
Чтобы вернуться в режим стандартной загрузки Windows 10, запустите командную строку в безопасном режиме и введите команду:
Безопасный режим в Windows 10 необходим для отладки и устранения неисправностей операционной системы и программного обеспечения: проблемы с драйверами, для удаления вирусов, устранение ошибок и т. д. В безопасном режиме (Safe Mode) вместе с системой загружаются только стандартные программы и драйверы, необходимые для функционирования системы в безопасном режиме.
В Windows 7 для входа в безопасный режим, в самом начале загрузки системы, нужно нажать на клавишу «F8». В Windows 10 этот способ не работает. По словам представителей корпорации Майкрософт, начиная с операционной системы Windows 8, для ускорения загрузки компьютера, было отключено использование клавиши «F8», потому что эта клавиша не успевала срабатывать.
Как войти в безопасный режим Windows 10? Запустить безопасный режим в Windows 10 можно с помощью других способов. В этой статье я расскажу о четырех самых простых способах, с помощью которых можно зайти в безопасный режим Windows 10 (есть еще другие более сложные способы).
Три способа для загрузки Windows 10 в безопасном режиме, можно использовать в работоспособной операционной системе, а четвертый способ поможет в том случае, когда операционная система Windows вообще не загружается на компьютере.
Как загрузиться в безопасном режиме Windows 10
Первый способ: вход в безопасный режим с помощью средства системы, который работает в операционных системах Windows 7, Windows 8, Windows 8.1, Windows 10.
Нажмите на клавиатуре на сочетание клавиш «Win» + «R». В окне «Выполнить» введите: «msconfig» (без кавычек), а затем нажмите на кнопку «ОК».
В окне «Конфигурация системы» откройте вкладку «Загрузка». В нижней части окна активируйте пункт «Безопасный режим». По умолчанию, выбрана минимальная загрузка. Поэтому, если в безопасном режиме вам необходимы сетевые соединения, отметьте пункт «Сеть» для загрузки сетевых драйверов.
Далее нажмите на кнопку «ОК», а затем перезагрузите компьютер.
После этого, операционная система Windows 10 будет запущена в безопасном режиме. Перед окончанием работы в безопасном режиме, войдите в «Конфигурацию компьютера» описанным выше способом для отключения безопасного режима.
Как включить безопасный режим в Windows 10
Второй способ подойдет для пользователей операционных систем Windows 10, Windows 8.1, Windows 8. В меню загрузки, которое откроется перед стартом Windows 10, добавится новый пункт «Безопасный режим» (или что-то в этом роде, по вашему усмотрению).
Кликните правой кнопкой мыши по меню «Пуск». В открывшемся меню нажмите на пункт «Командная строка (администратор)». В интерпретаторе командной строки введите команду:
Этот текст нужно ввести с пробелами, где они есть, кавычки из английской раскладки клавиатуры. После ввода первых кавычек, переключитесь на русскую раскладку клавиатуры, введите текст: «Безопасный режим» (или что-то подобное), затем переключитесь на английскую раскладку, введите вторые кавычки.
Далее нажмите на клавишу «Enter» (Ввод). После успешного выполнения команды, закройте утилиту.
После этого, одновременно нажмите на клавиатуре клавиши «Win» + «R». В окне «Выполнить» введите: «msconfig», нажмите на кнопку «ОК»
В окне «Конфигурация системы», во вкладке «Загрузка», вы увидите, что среди списка операционных систем появилась новая запись «Безопасный режим». Здесь можно выбрать минимальную загрузку безопасного режима, или загрузку с сетью. В поле «Таймаут» можно изменить время отображения меню загрузки. По умолчанию, меню будет отображаться 30 секунд, можно выбрать другой промежуток времени, например 10-15 секунд.
Далее нажмите на кнопку «ОК», а потом перезагрузите компьютер.
Перед стартом операционной системы откроется окно «Выберите операционную систему». В этом окне предложен выбор из двух вариантов: «Windows 10» и «Безопасный режим». С помощью стрелок на клавиатуре, выделите «Безопасный режим», а затем нажмите на кнопку «Enter».
Если вы ничего не выберите в этом окне, то через определенный промежуток времени, будет запущена Windows 10 (Windows 8.1, Windows 8).
Данное окно будет открываться перед каждым запуском операционной системы.
Для удаления меню выбора системы, войдите в «Конфигурацию системы», выделите «Безопасный режим», а затем нажмите на кнопку «Удалить». После перезагрузки, будет сразу загружена Windows 10.
Загрузка Windows 10 в безопасном режиме
Третий способ: загрузка безопасного режима с помощью особого варианта загрузки. Нажмите и удерживайте на клавиатуре клавишу «Shift», войдите в меню «Пуск», нажмите на кнопку «Выключение», а затем в открывшемся контекстном меню нажмите на пункт «Перезагрузка».
После этого откроется окно «Выбор действия» в среде восстановления Windows (Windows RE). Нажмите на «Поиск и устранение неисправностей».
Далее откроется окно «Диагностика». Здесь нажмите на «Дополнительные параметры».
В окне «Дополнительные параметры» выберите «Параметры загрузки».
В окне «Параметры загрузки» нажмите на кнопку «Перезагрузить».
В следующем окне необходимо будет выбрать один из следующих параметров безопасного режима:
- Включить безопасный режим (F4).
- Включить безопасный режим с загрузкой сетевых драйверов (F5).
- Включить безопасный режим с поддержкой командной строки (F6).
Для выбора параметров загрузки, используйте клавиши с цифрами, или функциональные клавиши «F4», «F5», «F6».
После выбора соответствующего режима, произойдет запуск операционной системы Windows 10 в безопасном режиме.
Вход в безопасный режим Windows 10 если система не загружается
Предыдущие способы работают при работоспособной операционной системе: сначала загружается Windows 10, а затем происходит вход в безопасный режим (Safe Mode). Если операционная система совсем не загружается, то включить безопасный режим в Windows 10 можно с помощью загрузочной флешки, или установочного DVD диска с образом операционной системы.
Загрузитесь на компьютере с загрузочной флешки, или с DVD диска. После этого начнется «Установка Windows» (не пугайтесь, систему устанавливать не будем).
В первом окне нажмите на кнопку «Далее», в следующем окне, в левом нижнем углу нажмите на «Восстановление системы».
Далее откроется окно «Выбор действия» (смотрите изображение №6 для предыдущего способа выше, изображения идентичны для обоих способов). Далее в окне «Диагностика» (изображение №7) нажмите на «Дополнительные параметры». В окне «Дополнительные параметры» (изображение №8) выберите «Командная строка».
Произойдет перезагрузка компьютера. В окне «Командная строка» выберите учетную запись пользователя. Для этого кликните по названию учетной записи.
В следующем окне вам предложат вести пароль от учетной записи. Если на вашем компьютере вход в систему осуществляется без ввода пароля, ничего не вводите. Далее нажмите на кнопку «Продолжить».
Откроется окно интерпретатора командной строки. Введите в командной строке следующую команду:
После ввода команды, нажмите на клавишу «Enter». Закройте окно командной строки, после завершения операции.
В окне «Выбор действия» нажмите «Продолжить».
После перезагрузки компьютера, вы увидите окно «Параметры загрузки» (смотрите изображение № 10 выше, для предыдущего способа). Здесь, при помощи клавиш клавиатуры, необходимо выбрать подходящий пункт для загрузки системы в безопасном режиме: «Включить безопасный режим», «Включить безопасный режим с загрузкой сетевых драйверов», «Включить безопасный режим с поддержкой командной строки».
Далее можно войти в безопасный режим Windows 10.
При каждой новой загрузке Windows, вы увидите окно «Параметры загрузки». Для обычной загрузки системы, нужно нажать на клавишу «Enter» (Ввод).
Для того, чтобы убрать окно «Параметры системы» при каждой загрузке Windows, необходимо снова загрузиться с загрузочной флешки или DVD диска, а затем в окне «Установка Windows» выбрать «Восстановление системы». Другой вариант: нажмите и удерживайте клавишу «Shift», войдите в меню «Пуск», нажмите на кнопку «Выключение», а затем «Перезагрузка».
Далее для обоих вариантов: после открытия окна «Выбор действия», заново пройдите путь до запуска командной строки. В командную строку введите следующую команду:
Закройте командную строку, а затем выключите компьютер. Теперь после запуска Windows, вы больше не увидите окно «Параметры запуска».
Выводы статьи
В безопасный режим Windows 10 можно зайти при помощи средства системы. После добавления дополнительного пункта в меню загрузки, можно выбрать загрузку безопасного режима при запуске Windows 10. С помощью особых способов загрузки в среде восстановления Windows RE можно запустить различные варианты безопасного режима Windows 10. При помощи загрузочной флешки, или установочного DVD диска можно загрузить Windows 10 в безопасном режиме, когда система не загружается.
Если Windows 10 больше не запускается или запускается ограниченно, вы можете зайти в систему в безопасном режиме. В этой статье мы расскажем вам обо всех возможностях запуска безопасного режима.
В более старых версиях Windows вы можете легко запустить «безопасный режим» с помощью сочетания определенных клавиш при запуске Windows. Этот способ все еще работает в Windows 10, но интервал времени нажатия на некоторых компьютерах настолько мал, что попытка обычно заканчивается неудачно.
Заходим в безопасный режим с помощью меню Пуск или экрана блокировки
В зависимости от компьютера, при его запуске необходимо нажать сочетание клавиш [Shift] и [F8] или, например [Esc], [del], [F1], [F2], [F8], или [F10]. Если Windows 10 по-прежнему запускается как обычно, попробуйте действовать следующим образом:
Если вы кликните на значок Windows внизу слева, то в самом низу меню увидите кнопку питания. Эту же кнопку питания вы увидите справа внизу экрана блокировки при запуске Windows. Если вы нажмёте на неё, то среди прочих появится опция «Перезагрузка».
Удерживая нажатой клавишу [Shift], щелкните мышью по кнопке «Перезагрузка». Windows перезагрузится и перейдет в меню UEFI. Это можно можно понять по светло-синему фону.
Выберите «Поиск и устранение неисправностей». В разделе «Дополнительные параметры» вы найдёте «Параметры загрузки Windows». Нажмите на кнопку «Перезагрузка». Подождите некоторое время, пока система перезагрузится. Теперь нажмите кнопку [4], Windows запустится в безопасном режиме.
Windows 10: Безопасный режим
Конфигурация системы
Если Windows запускается, и вы можете получить доступ к системе, то войти в безопасный режим можно через конфигурацию системы. Для этого одновременно нажмите клавиши [Win] и [R], чтобы открыть команду «Выполнить».
Введите «msconfig» и подтвердите, нажав «OK». Запустится конфигурация системы. Перейдите вверху на вкладку «Загрузка» и внизу активируйте опцию «Безопасный запуск» и «Сеть». Подтвердите действие, нажав на «ОК» и перезапустите Windows. Вы перейдёте в безопасный режим.
Windows 10: запуск безопасного режима
Запуск безопасного режима с помощью командной строки
В качестве альтернативного варианта для запуска безопасного режима вы можете использовать команду cmd. Для этого одновременно нажмите кнопки [Windows] и [X], в слева внизу откроется контекстное меню. Здесь запустите «Командную строку» от имени Администратора, а затем подтвердите запрос безопасности. Введите команду «bcdedit /set safeboot network», Windows запустится в безопасном режиме.
Запуск безопасного режима через cmd (Изображение: Скриншот).
Cоздание ярлыка для безопасного режима
Если в будущем вам придётся часто переходить в безопасный режим, ярлык поможет вам сэкономить множество лишний кликов. Щелкните правой кнопкой мыши по свободной области на рабочем столе и выберите в разделе «Создать» пункт «Ярлык».
Введите в качестве пути «shutdown.exe /r /o /f / t 00» без кавычек и нажмите кнопку «Далее» и «Готово». Теперь, кликнув на «shutdown.exe», вы будете запускать Windows в безопасном режиме.
Создаем Ярлык для запуска безопасного режима
Последний шанс для перехода в безопасный режим
Если возможности получить доступ к системе нет совсем, в этом случае есть еще одно решение проблемы. Если у вас под рукой есть загрузочный диск с Windows 10, вставьте его в дисковод. При загрузке диска щелкните на экране установки справа внизу на «Восстановление системы».
Если Windows полностью не запускается, есть еще один последний, более агрессивный способ: включите компьютер и немедленно нажмите и удерживайте кнопку питания, пока компьютер не выключится. Повторите этот процесс четыре раза, и вы попадете в меню UEFI.
Ремонт или покупка нового компьютера?
Если вы не можете решить проблему даже в безопасном режиме, отправьте свой компьютер на ремонт к специалистам. Правда, если у вас старое устройство, на которое уже нет гарантии, то ремонт вряд ли оправдает себя.
Возможно, если у вашего компьютера серьёзные проблемы или недостаточно производительности, то вам пора задуматься о покупке нового ноутбука, подходящего для Windows 10. Мощные модели можно приобрести за вполне небольшие деньги, как доказывает наш рейтинг лидеров.
Читайте также:
Фото: компании-производители
Как зайти в безопасный режим Windows 10
Многим известен такой модифицированный способ запуска Windows как «Безопасный режим». Он может помочь при проблемах с операционной системой в разных ситуациях. Например, если было установлено какое-то приложение, а после этого система работает неправильно или перестала запускаться в обычном режиме, то есть шанс, что она запустится в безопасном режиме, позволяя вам «починить» загрузку и удалить программу, приведшую к проблемам. Такая возможность появляется из-за того, что безопасный режим предусматривает запуск самого минимального набора системных служб и приложений.
Содержание статьи
Особые режимы загрузки
Итак, сначала рассмотрим не самый плохой вариант, когда операционная система загружается, но работает неправильно. Чтобы попасть в безопасный режим, дайте указание Windows перезапустится с дополнительными параметрами загрузки.
- Откройте меню «Пуск», кликните «Параметры».
- В списке разделов откройте «Восстановление», найдите «Особые варианты загрузки», кликните «Перезагрузить сейчас».
ИЛИ
- Откройте меню «Пуск».
- Кликните «Завершение работы», затем зажмите на клавиатуре клавишу Shift и кликните с нажатой клавишей «Перезагрузка».
- Ваш компьютер перезагрузится. Дождитесь появления меню и выберите «Диагностика».
- Затем кликните «Параметры загрузки».
- Кликните «Перезагрузить».
- Компьютер снова уйдёт в перезагрузку и предложит вам выбрать параметры загрузки. Вам нужен один из пунктов 4-6 – это как раз три вида безопасного режима. Нажмите соответствующую цифру на клавиатуре.
- Цель достигнута – будет выполнена загрузка безопасном режиме. Однако следующая загрузка снова будет осуществляться в обычном режиме.
Изменение параметров запуска системы через msconfig
- С клавиатуры введите сочетание Win+R (удерживая Win, коротко нажмите R), после появления окна введите в поле ввода слово msconfig, нажмите «ОК».
- В окне «Конфигурация системы» откройте вкладку «Загрузка». Теперь нужно поставить галочку «Безопасный режим», нажмите «ОК».
- Система предложит вам перезагрузиться. Если вы готовы сделать это прямо сейчас, кликните «Перезагрузка». Если перед перезагрузкой вам нужно сохранить файлы или закрыть работающие программы, кликните «Выход без перезагрузки», затем перезагрузите компьютер самостоятельно.
- Система будет перезагружена, а затем будет запущена в безопасном режиме.
- Безопасный режим теперь будет активироваться при каждом запуске компьютера. Поэтому, закончив работы по восстановлению работоспособности системы, снова откройте окно параметров «Конфигурация системы» по этой инструкции, снимите галочку «Безопасный режим» (снова потребуется перезагрузка). Теперь система будет запускаться в нормальном режиме.
Установочный диск
Увы и ах, необходимость запуска операционной системы в «Safe Mode» (так называется безопасный режим в англоязычном варианте) чаще всего возникает в том случае, когда Windows совсем не запускается, то есть возможность перезапуститься с расширенными параметрами запуска или изменить конфигурацию системы нельзя. В прошлых версиях Windows, вплоть до Windows 7, способ был донельзя прост: нажав F8 в процессе загрузки, вы попадали в меню загрузки, а затем и в безопасный режим. Начиная с Windows 8, такая возможность практически отсутствует. Разработчики объясняют это тем, что система запускается быстрее и просто не может «увидеть» нажатие F8. В качестве альтернативного варианта предлагается нажимать Shift+F8, но вряд ли это поможет на новых компьютерах, где используется UEFI и/или SSD-накопитель в качестве системного диска. Если нажатие ни F8, ни Shift+F8 не помогает, после нескольких прерванных попыток запуска, система сама может запустить режим восстановления, интерфейс будет вам знаком по скриншотам, приведённым в первой части этого руководства. Если же и сама система не предлагает вам войти в режим диагностики, путь один – запускаться с установочной USB-флешки или диска восстановления.
- Вставьте установочную флешку в USB-разъём, убедитесь, что компьютер пытается запуститься с неё. В противном случае, дайте в BIOS указание для запуска с флешки (описание этой процедуры выходит за рамки данной статьи).
- После запуска программы установки выберите русский язык (если выбран иной), нажмите «Далее».
- Кликните «Восстановление системы» в левом нижнем углу окна.
- В появившемся меню выберите «Диагностика».
- Затем выберите «Дополнительные параметры».
- К сожалению, в данном меню нет нужного нам пункта параметров загрузки, если вы запускаетесь с диска, поэтому придётся пользоваться командной строкой. Кликните на этот пункт. Рис. 15.
- Введите в командной строке следующий текст, нажмите Enter:
bcdedit /set {globalsettings} advancedoptions true - Закройте командную строку. Выберите «Продолжить».
- Убедитесь, что запуск системы производится с жёсткого диска, в противном случае, верните настройки BIOS, изменённые в пункте 1. Системой будет предложено выбрать параметры загрузки.
- Окно дополнительных вариантов загрузки теперь будет показываться во время каждого запуска. После восстановления работоспособности Windows 10, запуститесь в обычном режиме (просто нажмите Enter вместо выбора безопасного режима).
- Откройте меню «Пуск», с клавиатуры введите cmd, кликните правой кнопкой по пункту «Командная строка», запустите это приложение с правами администратора.
- В командной строке введите следующий текст и нажмите Enter, это вернёт стандартный процесс загрузки без выбора параметров:
bcdedit /deletevalue {globalsettings} advancedotions
4 способа войти в безопасный режим в Windows 10
Состав:
1: войти в безопасный режим, когда Windows 10 не загружается
2: Вход в безопасный режим при запуске
3: войдите в безопасный режим из настроек
4: Используйте параметры загрузки для входа в безопасный режим
Безопасный режим — это особый режим в системе Windows. В безопасном режиме пользователи Windows могут легко и быстро исправить некоторые системные ошибки, такие как синий экран смерти, графические ошибки и ошибки звука.В безопасном режиме компьютер запускается без загрузки стороннего драйвера устройства, что позволяет компьютеру запускать систему в минимальном режиме. Таким образом, пользователи могут легко обнаруживать системные ошибки и исправлять системные ошибки компьютера. И есть два варианта безопасного режима: безопасный режим и безопасный режим с загрузкой сетевых драйверов.
Вот несколько способов войти в безопасный режим.
Метод 1. Войдите в безопасный режим, когда Windows 10 не загружается
Многие люди могут столкнуться с такой ситуацией, когда компьютер загружается с черным или синим экраном, а экран входа в систему не появляется .Другая ситуация, когда вы нажимаете ярлык F8 во время загрузки, вы не можете войти в безопасный режим. В таком случае, как войти в безопасный режим?
1. Выключите компьютер.
2. Включите кнопку питания, чтобы перезагрузить компьютер. И тогда вы увидите картинку ниже.
3. Когда вы находитесь в процессе загрузки Windows 10, попробуйте Обязательно нажать кнопку питания, чтобы выключить компьютер.
4. Выполните описанный выше процесс трижды, пока не войдете в окно «Начать восстановление».В этом окне выберите Дополнительные параметры .
5. Выберите средний вариант Устранение неполадок .
Первый вариант «Продолжить» — это выход и переход к Windows 10, если вы уже запомнили свой пароль. Или вы можете выбрать третий вариант — «Выключить компьютер».
6. Выберите второй вариант: Дополнительные параметры . Первый вариант Reset this PC — переустановить окна.
7. Выберите Startup Settings из дополнительных параметров, это изменит поведение Windows при запуске.
8. Здесь перечислены все параметры запуска. 4, 5 и 6 относятся к безопасному режиму.
Вы можете выбрать 4) Включить безопасный режим , 5) Включить безопасный режим с поддержкой сети или 6) Включить безопасный режим с помощью командной строки .
После выбора любого типа безопасного режима вы можете войти в Windows 10 в безопасном режиме, чтобы исправить BSOD, графические, звуковые или другие системные ошибки.
Метод 2: Вход в безопасный режим при запуске
Если на вашем компьютере есть пароль, но вы его забыли, вы не можете войти в Windows 10.Как можно вообще решить эту проблему? Вы можете войти в безопасный режим при запуске, чтобы изменить пароль.
1. Перезагрузите компьютер. , и на компьютере появится экран входа в систему.
2. В правом нижнем углу окна входа нажмите Shift + кнопку Restart . Это поможет вам ввести некоторые страницы параметров.
После перезагрузки компьютера откроется окно устранения неполадок, в котором следует выбрать Устранение неполадок .
Следующие шаги такие же, как у Method 1 .Теперь вы можете войти в безопасный режим в обычном режиме.
Метод 3. Войдите в безопасный режим из настроек
Если вы используете Windows 10 в обычном режиме и хотите войти в безопасный режим, функция настроек может вам помочь.
1. Нажмите Win + I , чтобы открыть окно настроек.
2. В настройках Windows выберите Обновление и безопасность .
3. На вкладке восстановления нажмите Перезагрузить сейчас . Это поможет войти в расширенный автозагрузку.
После этого компьютер перезагрузится, и вы войдете в окно выбора параметров, это то же самое с решением 1, шаг 5. И следующие шаги такие же.
Метод 4. Использование параметров загрузки для входа в безопасный режим
Есть еще один быстрый способ войти в безопасный режим, вы можете установить опцию загрузки как безопасный режим.
1. Введите msconfig в поле поиска, и появится конфигурация системы. Щелкните его, чтобы войти в программу рабочего стола.
2.На вкладке «Загрузка» отметьте «Безопасная загрузка ». И по умолчанию будет выбран минимальный. Нажмите Применить и ОК .
3. Перезагрузите компьютер . После перезагрузки компьютера вы войдете в Windows 10 в безопасном режиме.
Таким образом, указанные выше 3 способа помогут вам легко и быстро войти в Windows 10 в безопасном режиме. А после входа в безопасный режим вы можете полностью удалить графический драйвер .
Черный экран? Загрузите Windows 10 в безопасном режиме (даже если F8 не работает)
винда запускает черный экран и крутится курсор? Узнайте здесь , как загрузить Windows 10 в безопасном режиме с черного экрана , чтобы восстановить Windows, вернуться к предыдущей версии после сбоя обновления и многое другое — даже если нажатие F8 ничего не делает для вас во время запуска.
Во-первых, одна красная банка какао, одна красная банка какао и одна красная…
… банка какао и так далее: более 100 лет назад голландская компания начала продавать какао-порошок в коробках, на которых медсестра подает чашку горячего шоколада вместе с коробкой, на которой медсестра обслуживает коробку и т.д.
С тех пор коробки с какао стали красными — а рекурсия «картинка в картинке» известна как эффект Droste в честь шоколадной компании Droste.
Теперь, если вы попытаетесь загрузить Windows в безопасном режиме, начиная с рабочего стола, вы можете испытать своего рода эффект загрузки при загрузке; Если ваша Windows загружается до отказа, вращающихся курсоров и черных экранов, в любом случае подавайте себе чашку горячего шоколада.Пока мы починим Windows, это будет благом для вашего духа:
Как загрузить Windows 10 в безопасном режиме при запуске с черным экраном и вращающимся курсором
Чтобы Windows предлагала вам варианты загрузки, чтобы вы могли попытаться восстановить ее, загрузиться в безопасном режиме, вернуться к предыдущей версии и многое другое для устранения неполадок:
- Нажмите клавишу F8 , как только Windows начнет загружаться.
- Выберите на экране Advanced Boot Options .
Варианты : предлагает следующие записи:Восстановить компьютер
Позволяет вернуть компьютер к ранее сохраненной точке восстановления — например, до установки обновления Windows — или выбрать один из других вариантов восстановления.Безопасный режим и Безопасный режим с подключением к сети
Запускает самую базовую версию Windows, которая позволяет выполнять задачи восстановления (например, удаление или установка драйверов и приложений) или, по крайней мере, знать, что это что-то в конфигурации, препятствующее нормальному ботинок. Часто это лучший способ снова запустить Windows.Безопасный режим с командной строкой
Запускает еще более простую версию Windows, которая позволяет устранять неполадки из командной строки.Включить ведение журнала загрузки
Windows протоколирует все драйверы, загружаемые во время запуска, в файл с именем Ntbtlog.txt в папке установки Windows — обычно C: \\ Windows.Последняя удачная конфигурация
Восстанавливает реестр Windows до состояния, которое было при последнем завершении работы Windows. Если проблема связана исключительно с настройками Windows, это может исправить ее. Обратите внимание, что вы не можете отменить этот шаг.Режим отладки
Загружает Windows в режим, который позволяет специальному программному обеспечению — «отладчику» — считывать диагностическую информацию из ядра операционной системы для устранения неполадок.Обычно это не помогает напрямую восстановить установку Windows.Обычный запуск Windows
Перезагрузите Windows без каких-либо специальных действий.
Тем не менее, зачастую Windows слишком рвется к загрузке в состоянии сбоя. Вы можете нажимать F8 до, во время и после включения компьютера сколько угодно — это вам ни к чему. Вы не заблокированы в Windows и не лишены возможности, тем не менее:
Как загрузить Windows 10 в безопасном режиме или получить параметры восстановления Windows, когда не удается нажать F8
Необходимое время: 15 минут.
Чтобы получить параметры для восстановления Windows 10 или загрузки в безопасном режиме, когда загрузка Windows застревает на черном экране и вращающийся курсор даже при нажатии F8 при загрузке не работает:
- Удерживайте кнопку Power на компьютер или устройство, пока оно не выключится.
Совет : Если вы используете виртуальную машину, используйте команду выключения или выключения хоста для установки клиента.
- Нажмите Power , чтобы снова включить машину.
- Сразу после появления черного экрана (с вращающимся курсором) снова удерживайте кнопку Power , пока устройство не выключится.
- Повторяйте шаги 1–3, пока Windows 10 не загрузится с экраном Recovery .
Как часто? Обычно вам нужно отключить питание компьютера 3 раза.
- Щелкните См. Дополнительные параметры ремонта .
- Теперь нажмите Устранение неполадок .
- Выберите Дополнительные параметры .
Совет : Сброс этого ПК часто не требуется; однако он позволяет вернуть компьютер в рабочее состояние, если только проблема не связана с его оборудованием.
- Выберите Параметры запуска для безопасного режима и других параметров загрузки.
Примечание : Вы также можете попробовать восстановить Windows отсюда, конечно:
Восстановление системы : позволяет вернуться к точке восстановления.
Восстановление при загрузке : позволяет Windows попробовать ряд автоматических исправлений для типичных проблем с загрузкой Windows.
Вернуться к предыдущей версии : после того, как обновление Windows (например, Windows 10 Fall Creators Update) пошло не так, эта удобная опция восстановит Windows, как это было до обновления. Затем вы можете попробовать повторно применить новую версию. - Нажмите Перезагрузите .
- Используйте меню параметров загрузки, как указано выше.
Как загрузить Windows 10 в безопасном режиме или получить параметры восстановления с рабочего стола Windows
Чтобы получить доступ к параметрам восстановления Windows (включая загрузку в безопасном режиме) из самой Windows:
- Нажмите кнопку питания на экране входа в Windows или в меню Пуск .
- Удерживая нажатой клавишу Shift , нажмите Перезагрузить .
- Используйте параметры устранения неполадок Windows, как указано выше (в разделе Как получить параметры загрузки и восстановления Windows, когда не удается нажать F8 ).
(Как загрузиться в безопасном режиме, когда Windows начинает черный экран и вращающийся курсор протестирован с Windows 10; обновлено в марте 2021 г.)
Как включить F8 для входа в безопасный режим в меню загрузки Windows 10
«Я пытался несколько раз нажать клавишу F8 при запуске Windows 10, но не могу войти в безопасный режим.Безопасный режим F8 не работает на моем ноутбуке с Windows 10 !! Как это исправить? ”
В системеWindows 10 применен быстрый запуск, который поможет вам быстро войти в систему. Но, наоборот, быстрый запуск отключил систему Windows 10 для доступа к меню безопасной загрузки F8. Если у вас возникли проблемы с загрузкой системы или вам необходимо ее отремонтировать, вам может быть полезно включить безопасный режим F8 в меню загрузки Windows 10. Здесь мы покажем учебник.
, часть 1. Постоянное включение безопасного режима F8 в командной строке Windows 10.
- Нажмите «Win» + «R», чтобы открыть диалоговое окно «Выполнить», введите «cmd» и нажмите «Enter», чтобы открыть командную строку. Затем нажмите «bcdedit / set {default} bootmenupolicy legacy» и нажмите «Enter», вам будет рекомендовано, чтобы операция завершилась успешно. Перезагрузите компьютер и нажмите F8, вы увидите традиционное меню безопасного режима.
- Чтобы вернуться к обычному быстрому запуску, вы можете ввести «bcdedit / set {default} bootmenupolicy standard» в командной строке.Команда также вступит в силу после перезапуска системы.
Часть 2: Как войти в безопасный режим в системе Windows 10
Если вам просто нужно войти в безопасный режим и по-прежнему требуется быстрый запуск системы, здесь мы предоставим вам 2 простых способа войти в безопасный режим в Windows 10.
Решение 1. Войдите в безопасный режим при расширенном запуске Windows 10
- Откройте приложение «Параметры Windows 10», нажмите «Обновление и безопасность». Выберите «Восстановление» на левой панели и нажмите «Перезагрузить сейчас» в разделе «Расширенный запуск».Компьютер перезагрузится с расширенными параметрами.
- Затем выберите Устранение неполадок> Дополнительные параметры> Параметры запуска> Перезагрузка, вы увидите окно «Параметры запуска», нажмите F4, чтобы выбрать «Включить безопасный режим», компьютер автоматически перейдет в безопасный режим в Windows 10.
Решение 2. Войдите в безопасный режим в конфигурации системы Windows 10
- Нажмите «Win» + «R» и введите «msconfig», чтобы открыть диалоговое окно «Конфигурация Windows», щелкните вкладку «Загрузка».
- Установите флажок «Безопасная загрузка» и выберите «Минимальный» ниже.
- Затем Windows 10 сообщит, что вам нужно перезагрузить компьютер, чтобы настройки вступили в силу, нажмите «Перезагрузить», вы сразу войдете в безопасный режим после перезагрузки системы.
В Windows 10 применено множество стратегий для ускорения работы системы и улучшения взаимодействия с пользователем.Чтобы ускорить загрузку Windows 10, мы предлагаем вам не постоянно включать безопасный режим F8 в меню загрузки Windows 10, вы можете вручную войти в безопасный режим, когда вам это действительно нужно.
Связанные советы по Win 10: отключить / отключить автоматическое обновление в Windows 10
- Статьи по теме
- как использовать erd commander для windows 7
- как сбросить пароль на ноутбуке dell windows 7
- как сбросить windows 8.1 забыл пароль
Пожалуйста, включите JavaScript, чтобы просматривать комментарии от Disqus.комментарии от
3 различных способа запустить компьютер в безопасном режиме в Windows 10
Автор: -dev D В папке: Как сделать, Windows
Безопасный режим— удобный способ диагностики распространенные проблемы с вашим ПК, включая совместимость драйверов, нежелательные вредоносные программы и приложения, препятствующие нормальному запуску Windows. Есть много способов запустить компьютер в безопасном режиме в Windows 10, независимо от того, загружаетесь вы или перезагружаете систему. В этом посте мы узнали, как и когда использовать эту важную функцию безопасного режима Windows .
Что такое безопасный режим в Windows 10?
Безопасный режим — это встроенная функция устранения неполадок, позволяющая пользователям вводить измененную версию Windows и исправлять любые проблемы, которые могут препятствовать нормальной загрузке. Это запустит Windows в базовое состояние с использованием ограниченного набора файлов и драйверов, отключив ненужные драйверы и программы во время процесса запуска. Эта функция помогает диагностировать, когда программы и драйверы могут запускаться неправильно или мешать правильному запуску Windows.
Примечание. Безопасный режим отличается от нормального рабочего режима тем, что в нем используются драйверы и настройки по умолчанию при запуске, а при запуске загружаются только системные программы.
В Windows доступны различных типов безопасного режима. Опции.
- Загрузка в безопасном режиме
- Безопасный режим с подключением к сети
- Безопасный режим с командной строкой
Безопасный режим запускается только с очень базовой конфигурацией и драйверами по умолчанию.Здесь у вас есть доступ только к меню «Пуск», а также к мыши и клавиатуре, и вы также сможете получить доступ к своим файлам.
Safe Mode with Networking load Один дополнительный набор драйверов и сетевых драйверов позволяет подключать компьютер к сети или Интернету.
И безопасный режим с командной строкой , вы не загружаетесь в графическом интерфейсе Windows. Вам предоставляется прямой доступ к открытому окну командной строки.
Как загрузиться в безопасном режиме в Windows 10
Windows имеет разные способы доступа к безопасному режиму.В Windows 7 во время процесса загрузки вы можете нажать клавишу F8, чтобы получить доступ к экрану дополнительных параметров. Здесь используйте клавиши со стрелками вверх и вниз, чтобы получить доступ к безопасному режиму, безопасному режиму с сетью или безопасному режиму с командной строкой.
Но в Windows 10 процедура загрузки стала быстрее, чем когда-либо прежде, поэтому этот вариант F8 не работает . Но используя другие способы, вы можете получить доступ к безопасному режиму в Windows 10. Далее следуйте инструкциям ниже.
Войдите в безопасный режим из обычных окон
Если у вас есть рабочие окна 10 и хотите войти в безопасный режим.
- Нажмите Windows + R, введите msconfig и ок.
- Откроется панель конфигурации системы.
- Перейдите на вкладку загрузки и проверьте Safe Boot под параметрами загрузки.
Здесь Вы также можете выбрать одну из дополнительных опций.
- Минимум: Запускает безопасный режим с минимальным количеством драйверов и сервисов. Со стандартным графическим интерфейсом пользователя Windows (графический интерфейс пользователя).
- Альтернативная оболочка: Запускает безопасный режим с помощью командной строки без графического интерфейса Windows.Требуются знания сложных текстовых команд, а также навигация в операционной системе без использования мыши.
- Восстановление Active Directory: Запускает безопасный режим с доступом к информации о машине, такой как модели оборудования. Если мы безуспешно устанавливаем новое оборудование, повреждая Active Directory, можно использовать безопасный режим для восстановления стабильности системы путем восстановления поврежденных данных или добавления новых данных в каталог.
- Сеть: Запускает безопасный режим с необходимыми службами и драйверами для работы в сети со стандартным графическим интерфейсом Windows.
- Теперь выберите опцию Minimal и нажмите Apply,
- После перезагрузки компьютера Windows 10 перейдет в безопасный режим.
Как выйти из безопасного режима в Windows 10
После завершения процесса устранения неполадок Выйти из безопасного режима легко и просто. Выполните следующие действия, чтобы выйти из безопасного режима в Windows 10.
- Нажмите Windows + R, введите msconfig и ОК,
- В конфигурации системы перейдите на вкладку загрузки
- Здесь снимите флажок безопасной загрузки ниже в разделе Параметры загрузки.
- На этом все, нажмите «Применить» и «ОК», чтобы сохранить изменения.
- Windows запросит перезагрузку, чтобы изменения вступили в силу.
- При перезагрузке системы Windows загружается в нормальный режим.
Загрузитесь в безопасном режиме, когда Windows 10 не загружается
Поскольку Windows не запускается нормально, нам понадобится установочный носитель Windows, чтобы выполнить следующие шаги, если вы не читали, как создать установочный носитель для Windows 10.
- Теперь вставьте установочный DVD / USB Windows и загрузитесь с него.
- Примечание: вам может потребоваться изменить параметр загрузки Frist (DVD или съемный диск) в настройках BIOS.
- Пропустите первый экран и нажмите «Восстановить компьютер».
- Щелкните Устранение неполадок> Дополнительные параметры
- Здесь выберите параметры запуска -> Затем перезагрузите,
- Компьютер перезагружается, и открывается другой экран со списком различных параметров запуска.
- Нажмите F4, чтобы запустить компьютер в Safe Mode .
- , если вам нужно использовать Интернет, выберите F5 для Safe Mode with Networking ,
- Чтобы включить « Safe Mode with Command Prompt», нажмите F6.
И после того, как устранение неполадок завершится, просто перезапустите окна, чтобы загрузиться в нормальном режиме.
Включить безопасный режим F8 в Windows 10
По умолчанию функция меню загрузки F8 отключена в Windows 10. Но с помощью команды редактирования данных конфигурации загрузки (BCD) вы можете включить меню загрузки безопасного режима F8 в Windows 10. .Вот как
- Искать cmd при поиске в меню «Пуск»,
- Щелкните правой кнопкой мыши командную строку, выберите «Запуск от имени администратора».
- Теперь введите следующую команду и нажмите Enter.
- bcdedit / set {default} bootmenupolicy legacy
- Теперь вы должны увидеть сообщение «Операция успешно завершена».
9060ot ваш компьютер. Прежде чем появится логотип Windows, нажмите F8 , чтобы получить доступ к меню параметров загрузки. Затем выберите Safe Mode .Если Windows не запускается нормально, загрузитесь с установочного носителя, пропустите первый экран и нажмите Shift + F10, чтобы открыть командную строку.
Теперь выполните следующую команду, чтобы включить безопасный режим F8 в Windows 10.
- C:
- bcdedit / set {default} bootmenupolicy legacy
- exit
Также прочтите:
Как перезапустить Windows 10 в безопасном режиме
Безопасный режим — это метод загрузки системы в диагностическом режиме.В основном он используется для обнаружения и исправления ошибок, вредоносных программ и вирусов. В безопасном режиме Windows разрешает запуск только основных системных программ и служб. Расширенные функции будут отключены автоматически. Это лучшее место для устранения неполадок Windows и восстановления вашего компьютера в нормальном режиме.
Нам удалось загрузиться в безопасном режиме, нажав клавишу F8 в тот момент, когда Windows впервые загружается. Но этот метод не работает с момента запуска версии Windows 8. Microsoft отключила параметр, чтобы уменьшить время запуска.Тем не менее, вы можете включить безопасный режим несколькими способами.
Это разные способы перезапуска Windows 10 в безопасном режиме.
1.
С помощью утилиты конфигурации системыНажмите одновременно клавиши Windows + R, чтобы открыть программу «Выполнить». Введите в поле msconfig . Откроется инструмент настройки системы.
Или введите msconfig в поле поиска Кортаны на панели задач.
Щелкните ярлык приложения.
Перейдите на вкладку загрузки в окне приложения.
Включите безопасную загрузку и нажмите OK.
Откроется диалоговое окно для подтверждения перезагрузки. Нажмите кнопку «Перезагрузить», чтобы загрузить Windows в безопасном режиме. Через несколько секунд ваш компьютер будет перезагружен в безопасном режиме. Закончив устранение неполадок, не забудьте снова открыть инструмент настройки системы и отключить параметр безопасной загрузки.
2.
Shift + перезапускПерейдите в меню «Пуск» Windows, нажмите кнопку питания, чтобы получить дополнительные параметры.Нажав клавишу Shift, выберите параметр «Перезагрузить».
Windows будет перезагружена с расширенными параметрами запуска.
Выберите «Устранение неполадок», затем «Дополнительные параметры», «Параметры запуска» и «Перезагрузка». Система перезагрузится, и вам будет предложено выбрать один из различных вариантов запуска. Для безопасного режима нажмите цифровую клавишу 4 или клавишу F4 на клавиатуре.
3.
Настройки WindowsОткройте «Настройки» из меню «Пуск» Windows.
Выберите «Обновление и безопасность», затем «Восстановление».
Нажмите кнопку «Перезагрузить сейчас» под опцией «Расширенный запуск». После перезагрузки Windows выполните те же действия, что и во втором методе.
4.
Экран входа в системуНа экране входа в Windows вы увидите кнопку питания в правом нижнем углу экрана. Щелкните по нему. Удерживая нажатой клавишу Shift, выберите перезагрузку, чтобы перезагрузить Windows с расширенными параметрами запуска.
5.
Кнопка питанияЕсли операционная система не загружается должным образом, Windows пытается решить проблему автоматически.Чтобы эта функция заработала, сначала выключите компьютер.
Когда он полностью выключится, нажмите кнопку питания на клавиатуре. Как только Windows начнет загружаться, снова нажмите кнопку питания, чтобы выключить компьютер. Повторите этот процесс 2-3 раза. Затем Windows выполнит диагностику вашего компьютера с помощью инструмента автоматического восстановления. По завершении нажмите «Дополнительные параметры» на экране, затем «Устранение неполадок», «Дополнительные параметры», «Параметры запуска» и «Перезагрузка».
Нажмите цифровую клавишу 4 или клавишу F4, чтобы войти в безопасный режим.
Ищете советы по Windows 10? Эти сообщения могут быть полезны:
3 способа загрузки в безопасном режиме в Windows 10
Безопасный режим — это один из вариантов загрузки, имеющихся в Windows. В безопасном режиме для работы операционной системы требуются только необходимые и важные системные файлы. Следовательно, это быстрее, чем обычная загрузка.
Всякий раз, когда обычная загрузка показывает нестандартное или неожиданное поведение и не открывается «Стартовый экран», вы можете перезагрузить компьютер в безопасном режиме, чтобы проверить и исправить ошибки, вызванные запуском Дисковой утилиты.Обычно для диагностики проблем используется безопасный режим.
Также читайте: — Как перезагрузить ПК с Windows в режиме чистой загрузки
В этой статье мы рассмотрим некоторые методы загрузки Windows 10 в безопасном режиме:
Метод 1. Использование конфигурации системы
Включение безопасного режима в конфигурации системы можно выполнить, выполнив следующие действия:
Шаг 1:
Щелкните панель поиска Windows, расположенную рядом со значком «Пуск», и введите «msconfig».Щелкните по первому предложенному варианту.
Шаг 2:
Щелкните вкладку «Загрузка» и в разделе «Параметры загрузки» установите флажок «Безопасная загрузка».
Шаг 3:
Выберите любой из указанных вариантов, в котором у вас возникли проблемы. Например, выберите «Минимальный» и нажмите «ОК».
Метод 2: Использование дополнительных параметров загрузки
Различные режимы входа в систему можно найти с помощью различных опций после перезагрузки.Дополнительные параметры загрузки можно определить, выполнив следующие действия:
Шаг 1:
Щелкните значок «Пуск» в нижнем левом углу экрана. Нажмите «Power», а затем нажмите «Restart», удерживая клавишу «Shift».
Примечание. Ваш компьютер перезагрузится, и отобразится следующий экран с различными параметрами.
Шаг 2:
На следующем экране нажмите «Устранение неполадок».
Шаг 3:
Теперь нажмите «Дополнительные параметры».
Шаг 4:
Щелкните Startup Settings (Параметры запуска), которые предоставляют различные методы загрузки.
Шаг 5:
Нажмите «Перезагрузить», чтобы изменить параметры Windows.
Шаг 6. Нажмите 4, чтобы войти в безопасный режим, или вы можете нажать 5 на клавиатуре, чтобы войти в безопасный режим с сетью.
С помощью кнопки питанияШаг 1. Automatic Repair Mode можно запустить, трижды прервав процесс загрузки системы Windows 10. Итак, включите компьютер и во время загрузки Windows выключите компьютер, нажав и удерживая кнопку питания в течение 4 секунд. Повторите это еще 2 раза, и вы увидите экран автоматического восстановления.
Шаг 2. Подождите несколько секунд, пока компьютер выполнит диагностику вашего ПК.
Шаг 3. Когда вы увидите экран Автоматическое восстановление , щелкните Дополнительные параметры .
Шаг 4. Выберите Устранение неполадок в Выберите опцию на экране.
Шаг 5. Щелкните Дополнительные параметры на экране Устранение неполадок .
Шаг 6. На экране Advanced options вам нужно выбрать Startup Settings .
Шаг 7. Последний шаг приведет вас к экрану Startup Settings . Здесь вы увидите ряд параметров, которые вы можете изменить после перезагрузки компьютера. В нем также упоминается Включить безопасный режим . Выберите здесь Restart .
Шаг 8. После перезагрузки компьютера вы увидите способы доступа к трем типам безопасного режима среди других опций.Нажмите F4.
Шаг 9. После выбора безопасного режима на последнем шаге ваш компьютер перезагрузится и загрузится в выбранном безопасном режиме.
Saurav связан с ИТ-индустрией и компьютерами более десяти лет и пишет на The Geek Page по темам, касающимся Windows 10 и программного обеспечения.
Как загрузиться в безопасном режиме Windows 10?
Дженнифер | 23 июн.2020 г.
После выпуска новых обновлений и функций вы могли заметить, что больше не можете загружать Windows 10 в безопасном режиме.Обычно вам приходилось нажимать F8 или Shift + F8, чтобы войти в безопасный режим, но после обновления он не работает. Одна из основных причин, по которой вы не можете войти в безопасный режим с помощью комбинаций клавиш, — это более быстрая и улучшенная процедура запуска Windows 10. Однако это не означает, что вы никогда не сможете войти в безопасный режим в Windows 10. Существует небольшое изменение в процедуре, поэтому давайте посмотрим, как можно загрузиться в безопасном режиме с помощью Windows 10.
Заставьте F8 снова работать:
КлавишаF8 больше не может использоваться для загрузки Windows в безопасном режиме, поскольку Windows 10 отключила этот параметр по умолчанию.Вы все еще можете войти в параметр загрузки, но для ускорения процесса запуска этот параметр был удален по умолчанию. Однако вы можете снова включить его, если хотите использовать данные конфигурации загрузки или команду редактирования BCD. Используя команду BCD, вы можете сбросить настройки ОС по умолчанию и легко сбросить настройки. Давайте разберем его пошагово, чтобы вы могли легко им следовать.
· Выполните команду «Выполнить», просто одновременно нажав кнопки Windows + R.
· В диалоговом окне введите CBD и нажмите CTRL + SHIFT + Enter, и в режиме администратора откроется командная строка.Если вы нажмете только Enter, вы не сможете запускать некоторые команды, требующие административного доступа.
· Скопируйте указанную ниже команду в командную строку и нажмите Enter.
bcdedit / set {default} bootmenupolicy legacy
· Вы увидите сообщение, что операция была успешно завершена.
· После этого нужно перезагрузить ПК. Прямо перед появлением логотипа Windows нажмите F8, и вы перейдете в безопасный режим.
Примечание. Этот процесс эффективен только в том случае, если вы можете получить доступ к Windows или запустить Windows в обычном режиме. Если вы столкнулись с проблемой, вам нужно выбрать другой, но эффективный способ.
Как загрузиться в безопасном режиме, не нажимая F8?
Нажатие F8 — не единственный способ запустить Windows в безопасном режиме. Различные варианты позволяют загружать Windows 10 в безопасном режиме. Давайте рассмотрим 3 различных способа безопасного запуска Windows.
Метод 1:
Если вы не можете нормально загружать Windows, то запуск в безопасном режиме может помочь вам сохранить важные файлы.В безопасном режиме вы можете загрузить Windows 10 в безопасном режиме с ограниченным набором драйверов и программного обеспечения, и Windows загрузится без проблем. Проблема здесь в том, как загрузить Windows 10 в безопасном режиме.
· Убедитесь, что компьютер выключен правильно.
· Включите компьютер и принудительно выключите его, нажав и удерживая кнопку питания в течение 5 секунд.
· Повторите процесс 2–3 раза, чтобы вызвать диалог автоматического восстановления.
· Ваша цель — перевести Windows в режим автоматического восстановления. Если вы видите окна с первой попытки, вам не нужно принудительно перезагружать компьютер.
· Подождите, пока Windows запустит диагностику ПК.
· Затем на экране среды восстановления вы увидите кнопку «Дополнительные параметры». Нажмите кнопку, чтобы войти в дополнительные параметры.
· Затем нажмите кнопку устранения неполадок.
· В меню «Устранение неполадок» снова нажмите «Дополнительные параметры».
· Из 6 появившихся опций нажмите Startup Settings.
· Вам нужно снова перезагрузить компьютер, и вы увидите еще одну Windows с множеством опций.
· Вы заметите варианты безопасного режима с сетью и безопасного режима без сети. Выберите то, что вам подходит, и вы сможете загрузить Windows 10 в безопасном режиме.
Метод 2:
Если вы не сталкиваетесь с какими-либо проблемами и можете нормально загрузить Windows 10, вы можете загрузиться в безопасном режиме с помощью инструментов настройки системы. Этот инструмент позволяет вам контролировать запуск ПК, процедуру загрузки и другие программы запуска. Давайте углубимся в детали и узнаем.
· Выполните команду «Выполнить», просто одновременно нажав кнопки Windows + R.
· Чтобы открыть конфигурацию системы, вам нужно набрать команду «MSConfig» и нажать OK.
· Появится всплывающее окно с кнопкой загрузки на 2 -й номер .
· В опции загрузки вы увидите флажок для безопасной загрузки. Установите флажок и нажмите ОК.
· После этого при перезагрузке компьютера вы автоматически войдете в безопасный режим.
· Если вы хотите нормально загружать окна, вам нужно повторить процесс и снять флажок.Теперь вы можете нормально загружать Windows 10.
Метод 3:
Третий метод — это метод 1, и если вы можете загрузиться до экрана входа в систему, вы также можете войти в безопасный режим оттуда. На экране входа в систему вам необходимо выполнить несколько шагов:
· Не входя в систему, нажмите и удерживайте кнопку Shift.
· Не отпускайте кнопку Shift и наведите курсор на кнопку питания в правом нижнем углу. Нажмите «Перезагрузить», и после перезагрузки компьютера вы попадете в экран «Среда восстановления» или «RE».
· Теперь выполните те же действия, что и в методе 1. Выберите параметр «Устранение неполадок», а затем — «Расширенный». В дополнительных параметрах выберите параметры запуска и щелкните по нему.
· Теперь нажмите «Перезагрузить», и после перезагрузки компьютера вы увидите варианты загрузки в безопасном режиме с сетью и в безопасном режиме без сети.
Заключение:
Хотя Windows 10 с последними обновлениями является новой технологией, Windows как ОС — очень старая технология.Теперь у нас есть доступ к многочисленным приложениям с быстрым подключением к Интернету. Процессы, управляющие этими программами, полностью устарели, и большинство этих приложений устанавливается со сторонних веб-сайтов. Эти веб-сайты не являются полностью безопасными. Они заставляют окна ломаться и делают их нестабильными. Чтобы решить эту проблему, вам необходимо запустить Windows в безопасном режиме. Эти программы заставляют Windows работать медленно. Помимо восстановления Windows в безопасном режиме, возможное решение — переход на более надежную ОС.
.

