Меню Пуск и свойства папки. Установка и настройка Windows XP. Легкий старт
Читайте также
Меню Пуск
Меню Пуск Пуск – важнейшее меню, к которому вы будете обращаться при каждом сеансе работы на компьютере. Оно открывается нажатием кнопки Пуск, расположенной слева на Панели задач, и содержит элементы для вызова часто используемых объектов системы (рис. 2.25). Меню Пуск
8.2. Меню «Пуск»
8.2. Меню «Пуск» По сравнению с Windows Vista внешний вид меню Пуск Windows 7 практически не претерпел изменений, за исключением нескольких незначительных моментов.? Кнопка Пуск теперь выглядит абсолютно полноценной и законченной и получила анимационный эффект: при наведении
Меню кнопки Пуск
Меню кнопки Пуск Избранное (Windows 98 и выше)
Удаление пункта ИзбранноеЕсли вы хотите удалить пункт Избранное из меню кнопки Пуск, то откройте разделHKEY_CURRENT_USERSoftwareMicrosoftWindowsCurrentVersionPoliciesExplоrer и создайте параметр NoFavoritesMenu типа DWORD со значением, равным 1.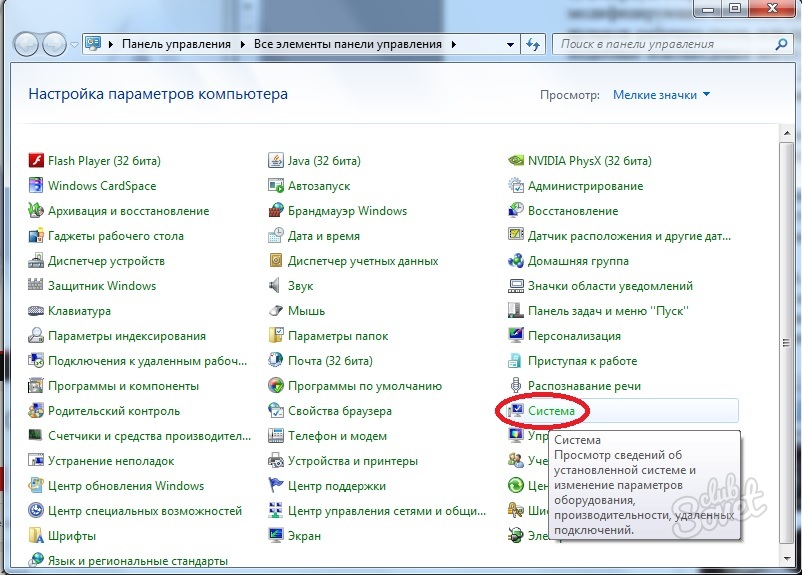
Свойства папки
Свойства папки Если вы хотите удалить пункт Свойства папки из меню Проводника, а также из Панели управления, то откройте разделHKEY_CURRENT_USERSoftwareMicrosoftWindowsCurrentVersionPoliciesExplоrer и создайте параметр NoFolderOptions типа DWORD со значением, равным 1.После перезагрузки пункт Свойства папки
Меню кнопки Пуск
Меню кнопки Пуск Внешний вид кнопки Пуск Удаление фиксированного списка программВ Windows XP в контекстном меню исполняемых файлов появился пункт Закрепить в меню «Пуск», который добавляет программу в фиксированный список данного меню. Также там могут находится две
Свойства папки
Свойства папки
Удаление апплета Свойства папкиЕсли вы хотите удалить пункт Свойства папки из меню Проводника, а также апплет из Панели управления, то откройте разделHKCUSoftwareMicrosoftWindowsCurrentVersionPoliciesExplоrerи создайте параметр °NoFolderOptions° типа DWORD со значением 1.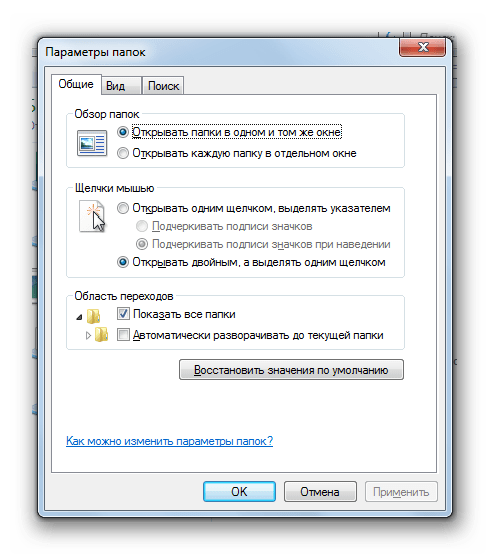
Настройка меню Пуск
Настройка меню Пуск Настройка меню Пуск осуществляется на вкладке Меню «Пуск», содержимое которой показано на рис. 2.35. Рис. 2.35. Настройка меню ПускВ данном окне в поле Действие кнопки питания из раскрывающегося списка нужно выбрать, каким образом компьютер должен
Меню Пуск
Меню Пуск Меню Пуск – очень полезное меню, к которому вы будете обращаться почти в каждом сеансе работы на компьютере.Недаром на стандартной клавиатуре для вызова этого меню есть специальная клавиша, помеченная значком Но если вы фанат мыши, можете нажать кнопку Пуск,
Сокрытие папки Мои документы в меню Пуск
Сокрытие папки Мои документы в меню Пуск Ключ:[HKEY_CURRENT_USERSoftwareMicrosoftWindowsCurrentVersionExplorerDocuments] Значение:
Контекстное меню пункта меню Пуск
Контекстное меню пункта меню Пуск
С помощью системного реестра можно запретить вызов контекстного меню, открываемого щелчком правой кнопкой мыши на пункте меню Пуск (рис.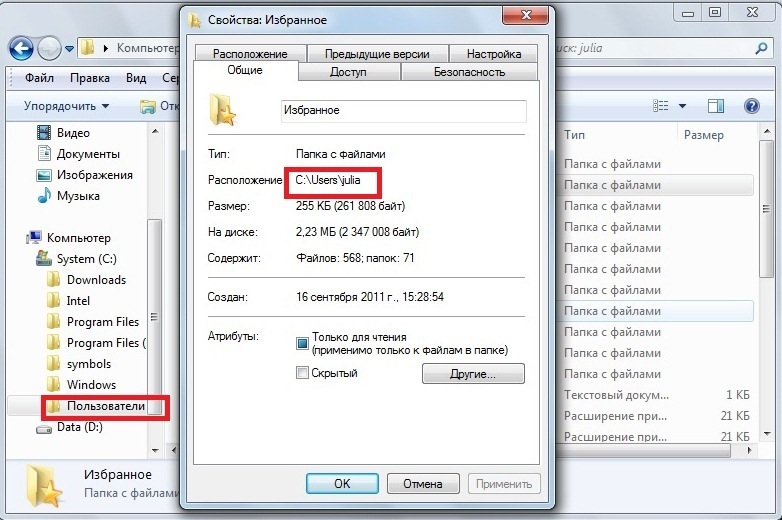 2.23). Для этого необходимо в разделе HKEY_CURRENT_USERSoftwareMicrosoftWindowsCurrentVersionPoliciesExplorer создать REG_DWORD-параметр
2.23). Для этого необходимо в разделе HKEY_CURRENT_USERSoftwareMicrosoftWindowsCurrentVersionPoliciesExplorer создать REG_DWORD-параметр
3.2.1. Меню Пуск
Меню Пуск
Меню Пуск Меню Пуск – основной механизм навигации, с помощью которого можно искать и запускать программы, Панель управления, последние открывавшиеся документы, сетевое окружение и т. д.Настройке поддается около 80 % компонентов меню Пуск, чего достаточно, чтобы сделать
Меню Пуск
Меню Пуск
Меню Пуск стало чуть ли не символом операционной системы Windows.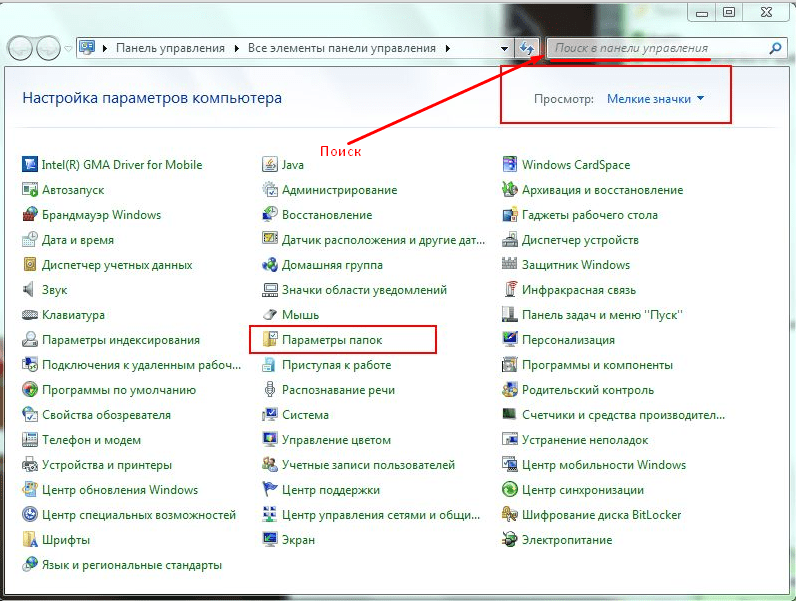 Впервые это меню появилось в Windows 95 и присутствует до сих пор, хотя претерпело несколько серьезных изменений.Настройки меню Пуск доступны на второй вкладке окна Свойства панели задач и меню ”Пуск”
Впервые это меню появилось в Windows 95 и присутствует до сих пор, хотя претерпело несколько серьезных изменений.Настройки меню Пуск доступны на второй вкладке окна Свойства панели задач и меню ”Пуск”
Поиск в меню Пуск
Поиск в меню Пуск Наиболее важная функция меню Пуск – это встроенная строка поиска. Именно она по замыслу разработчиков должна стать основным инструментом для запуска программ, открытия документов и других действий. Строка поиска действительно позволяет выполнять
Свойства меню Пуск
Свойства меню Пуск Чтобы открыть окно свойств меню Пуск, щелкните правой кнопкой мыши на кнопке Пуск и выберите в контекстном меню пункт Свойства. При этом откроется окно, показанное на рис. 2.3. Рис. 2.3. Окно свойств Меню ПускВ этом окне можно установить переключатель в
Изменить параметры папок и поиска.
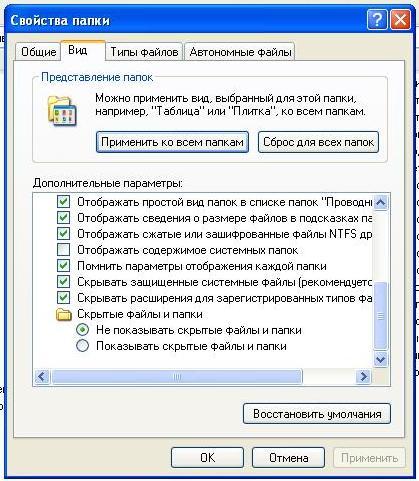 Свойства папок в Windows XP
Свойства папок в Windows XPСброс вида папок
Если вы уже столкнулись с тем, что Windows не запоминает устанавливаемый вами вид папок, то придется сбросить его и начать все сначала. Проблема тут в том, что ОС может запомнить настройки лишь ограниченного количества папок, которое, впрочем, можно увеличить. Но обо всем по порядку. Сбросить настройки вида папок можно двумя способами.
Проблема тут в том, что ОС может запомнить настройки лишь ограниченного количества папок, которое, впрочем, можно увеличить. Но обо всем по порядку. Сбросить настройки вида папок можно двумя способами.
Способ 1 — Панель управления
В панели управления откройте
Способ 2 — Реестр
Этот способ сводится к удалению параметров реестра, в которых хранятся настройки вида папок. В частности, требуется удалить параметры Bags и BagMRU из разделов:
HKEY_CURRENT_USER\Software\Microsoft\Windows\ShellNoRoam HKEY_CURRENT_USER\Software\Microsoft\Windows\Shell HKEY_CURRENT_USER\Software\Classes\Local Settings\Software\Microsoft\Windows\Shell\
Вы можете сделать это вручную, а можете просто воспользоваться предлагаемым ниже REG-файлом, импортировав его в реестр. В этот файл однако включены еще три параметра, которые мы рассмотрим чуть подробнее.
Отключение автоматического присвоения шаблонов для папок
Речь о шаблонах, которые вы можете задать для папки в ее свойствах на вкладке Настройка .
Подробнее мы рассмотрим шаблоны чуть позже. Windows автоматически присваивает папкам шаблон на основании их содержимого. Иногда ОС определяет шаблон правильно, иногда ошибается. Когда ошибается — это раздражает. Поэтому автоопределение можно отключить в реестре.
В разделе
HKEY_CURRENT_USER\Software\Classes\Local Settings\Software\Microsoft\Windows\Shell\Bags
необходимо создать подраздел AllFolders , а в нем подраздел Shell . Затем в подразделе Shell нужно создать строковой параметр
Примечание . Вместо параметра NotSpecified можно указать некоторые другие, и тогда ОС будет автоматически присваивать указанный шаблон.
| Параметр | Описание |
| NotSpecified | Все элементы |
| Contacts | Контакты |
| Music | Подробности о записи |
| MusicIcons | Значки музыки |
| Documents | Документы |
| Pictures | Изображения и видео |
Увеличение кэша памяти для вида папок
Можно увеличить количество папок, для которых Windows будет запоминать настройки вида.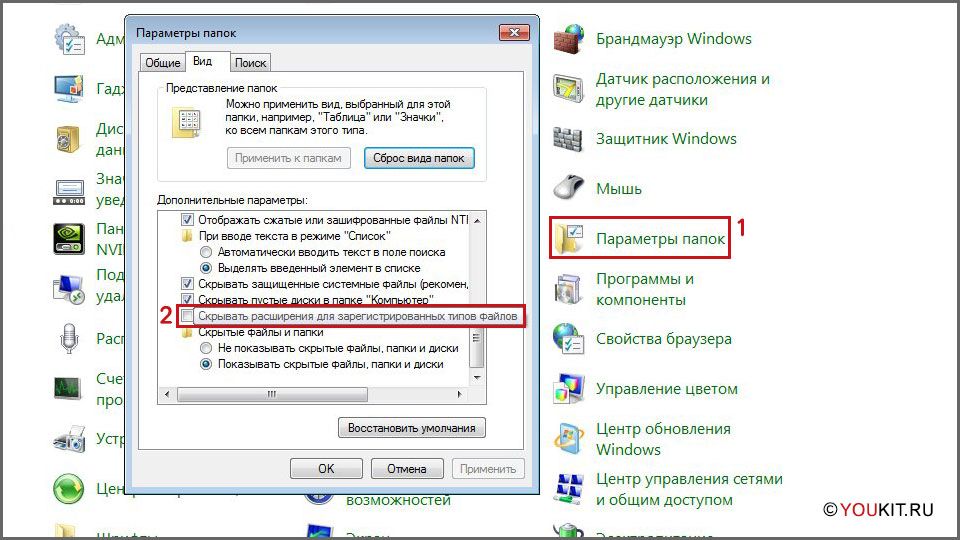 В разделе
В разделе
HKEY_CURRENT_USER\Software\Classes\Local Settings\Software\Microsoft\Windows\Shell
необходимо создать параметр DWORD с именем BagMRU Size и присвоить ему десятичное значение, скажем, 20000.
Запоминание параметров отображения каждой папки
По умолчанию Windows запоминает параметры отображения каждой папки. В Windows Vista в Панель управления — Свойства папки — Вид был флажок Помнить параметры отображения каждой папки .
В Windows 7 и новее этого флажка нет. В реестре за это поведение отвечает параметр DWORD NoSaveSettings в разделе
HKEY_CURRENT_USER\Software\Microsoft\Windows\CurrentVersion\Policies\Explorer
для которого нужно установить значение 0 (что, впрочем, равносильно отсутствию параметра).
REG-файл для выполнения описанных выше действий
Для экономии времени я предлагаю вам воспользоваться REG-файлом , который вы можете импортировать в реестр, чтобы одновременно сбросить вид папок, отключить автоматическое определение шаблонов, увеличить кэш памяти и установить запоминание параметров отображения каждой папки. После импорта REG-файла необходимо завершить сеанс для вступления изменений в силу.
После импорта REG-файла необходимо завершить сеанс для вступления изменений в силу.
Грамотная настройка вида папок
Во многом недовольство отображением вида папок обусловлено тем, что пользователи не очень хорошо представляют принцип работы этого элемента ОС. Я вкратце опишу его.
Основой отображения вида папки является ее шаблон , который указывется в свойствах папки. Шаблон определяет задачи для файлов, располагающиеся под адресной строкой, а также отображаемые столбцы (Имя, Размер, Дата изменения и т. д.) и/или виды (Список, Таблица, Плитка, Мелкие значки и т. д.). Указав шаблон, вы можете затем более тонко настроить вид папки, выбрав подходящие столбцы и виды. Дальше я продемонстрирую, как можно настроить папки, используя эту информацию. Подразумевается, что вы сбросили вид папок, следуя предложенным выше инструкциям (в противном случае желаемого результата можно и не добиться). Порядок действий таков:
Рассмотрим каждый этап подробнее.
Применение единого шаблона для всех пользовательских папок
Первым шагом будет приведение всех пользовательских папок к единому виду.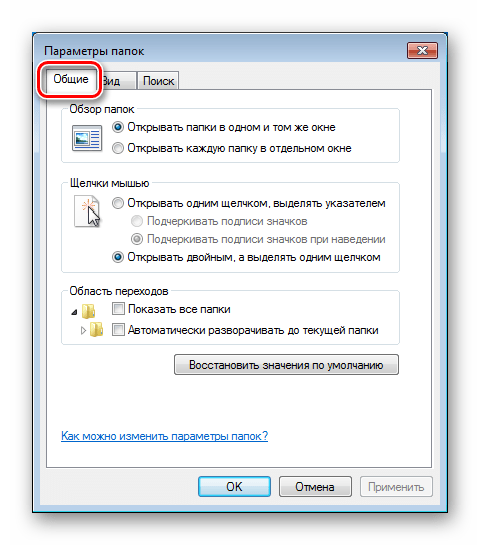 Под ними понимаются все папки профиля пользователя, включая Документы, Музыка, Изображения и прочие. Откройте проводник и перейдите в папку Пользователи , расположенную в корне системного диска. Щелкните правой кнопкой мыши на свободном месте и выберите из контекстного меню пункт Настройка вида папки Все элементы .
Под ними понимаются все папки профиля пользователя, включая Документы, Музыка, Изображения и прочие. Откройте проводник и перейдите в папку Пользователи , расположенную в корне системного диска. Щелкните правой кнопкой мыши на свободном месте и выберите из контекстного меню пункт Настройка вида папки Все элементы .
Нажмите ОК . Теперь все пользовательские папки должны иметь единый вид. Но, конечно, выбранный нами шаблон не слишком подходит к таким папкам, как Музыка и Изображения, поэтому им требуется дополнительная настройка.
Применение шаблонов к индивидуальным пользовательским папкам
Для папок, в которых вы храните музыку, изображения и видео, имеет смысл назначить собственные шаблоны. Давайте рассмотрим, как их указывть на примере папки Музыка. Откройте ее из меню Пуск или введите там же в поиск команду shell:My Music и нажмите Ввод. Щелкните правой кнопкой мыши на свободном месте и выберите из контекстного меню пункт Настройка вида папки .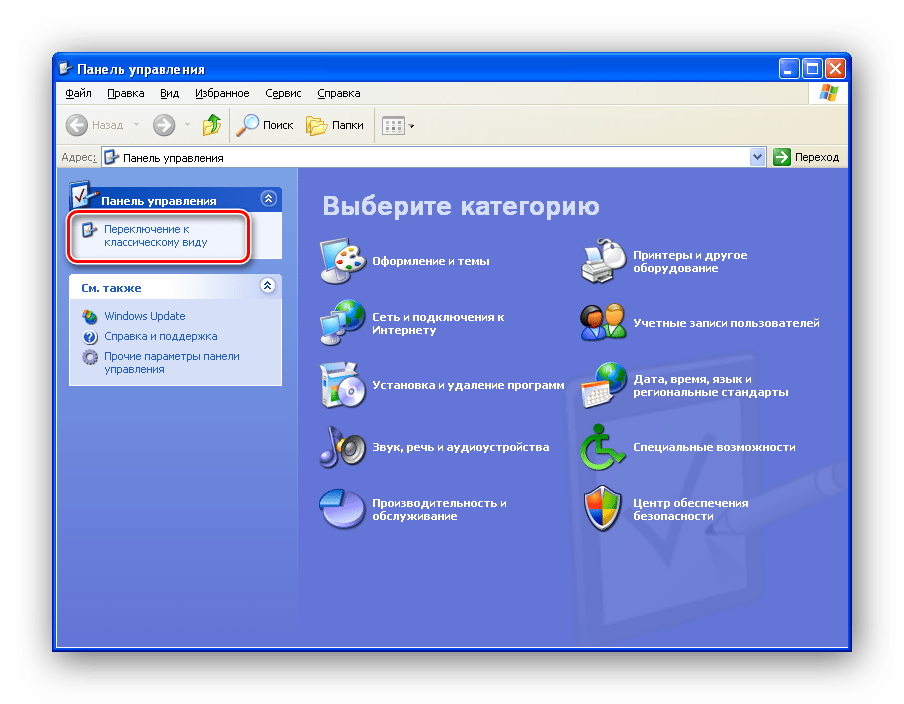 Выберите в качестве шаблона Подробности о записи и убедитесь, что установлен флажок Применять этот же шаблон ко всем подпапкам . Нажмите ОК . Теперь все музыкальные папки должны иметь единый вид, основанный на выбранном шаблоне. С папкой Изображения можно поступить аналогично, выбрав шаблон Изображения и видео .
Выберите в качестве шаблона Подробности о записи и убедитесь, что установлен флажок Применять этот же шаблон ко всем подпапкам . Нажмите ОК . Теперь все музыкальные папки должны иметь единый вид, основанный на выбранном шаблоне. С папкой Изображения можно поступить аналогично, выбрав шаблон Изображения и видео .
Тонкая настройка вида пользовательских папок
Продолжим настраивать папку Музыка. Тут многое зависит от того, как пользователь размещает файлы в папке, поэтому универсального рецепта быть не может. У меня для каждого исполнителя отдельная папка, а в ней уже своя папка для каждого альбома. Итак, у меня открыта папка Музыка, т. е. отображается список вложенных в нее папок. Вас, как и меня, может не устроить стандартный список или порядок отображаемых столбцов. Щелкните правой кнопкой мыши по любому столбцу и отметьте флажками те столбцы, которые вы хотите видеть. Если предлагаемых в меню столбцов недостаточно, внизу меню есть пункт Подробнее , откуда можно выбрать все доступные столбцы.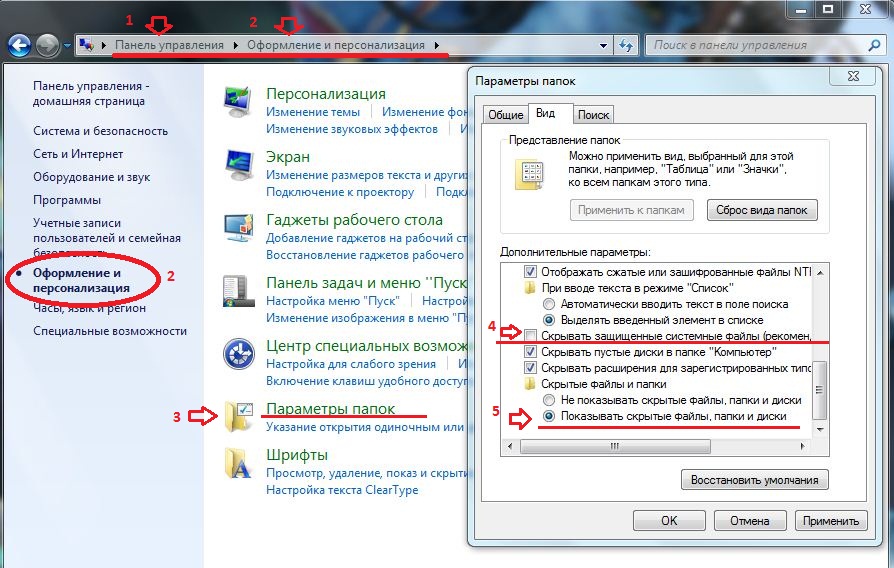
После того, как вы выберете нужные столбцы, вы можете изменить Виды , но меня устраивает стандартная Таблица , которая является вполне логичным выбором в данном случае.
Применение вида ко всем вложенным папкам
Теперь самое главное! На данный момент у нас настроена только папка Музыка, но не вложенные в нее папки, в чем можно убедиться, открыв любую из них — вы увидите стандартный набор столбцов шаблона. Необходимо применить настройки папки Музыка ко всем вложенным в нее папкам. Это легко! Находясь в папке Музыка, нажмите клавишу ALT, чтобы отобразить меню вверху проводинка. Выберите из меню Сервис пункт Свойства папки , перейдите на вкладку Вид и нажмите кнопку Применить ко всем папкам .
Все! Теперь все вложенные в папку Музыка папки имеют тот вид, который мы хотели установить.
Заходя в каждый альбом, я вижу именно те столбцы, которые выбрал, находясь в папке Музыка до применения настроек ко всем папкам.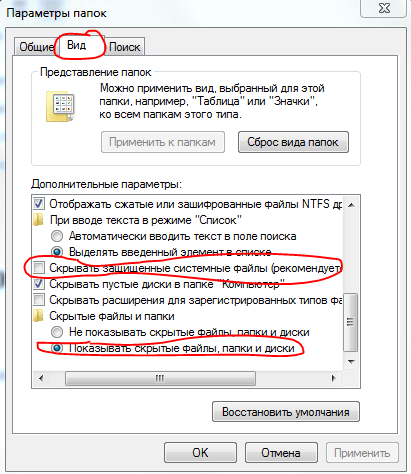 Конечно, вы можете изменить непосредственно вид папки Музыка в соответствии с вашми предпочтениями — например, добавить или удалить какие-либо столбцы. Просто настройте вид как угодно, но не применяйте ко всем папкам, чтобы не изменить уже настроенный и устраивающий вас вид.
Конечно, вы можете изменить непосредственно вид папки Музыка в соответствии с вашми предпочтениями — например, добавить или удалить какие-либо столбцы. Просто настройте вид как угодно, но не применяйте ко всем папкам, чтобы не изменить уже настроенный и устраивающий вас вид.
Настройка других пользовательских папок (Документы, Изображения, Загрузка и прочих) производится аналогичным образом. Алгоритм везде одинаков. Сначала настраивается шаблон, затем вид родительской папки, который и применяется ко всем вложенным папкам. После чего вид родительской папки можно изменять. Конечно, эти действия необязательно производить на верхнем уровне пользовательских папок — вы можете выполнять такую настройку на любом уровне, но первоначальную настройку имеет смысл начинать сверху.
Надеюсь, эта информация поможет вам успешно настроить вид папок и получать удовольствие от работы с ними!
Была рассмотрена структура окна папки. Теперь предлагаю посмотреть с точки зрения компьютерной грамотности, а что же находится внутри папки и какие настройки там можно сделать.
Рабочая область окна папки Windows XP содержит значки объектов. При разном их составе удобны различные режимы представления информации в окне.
Вид папки: Эскизы, Плитка, Значки, Список, Таблица
В верхнем меню окна “Вид” можно поставить галочку напротив “Эскизы страниц“.
Меню папки “Вид”
Режим “Эскизы страниц” позволяет просматривать графические файлы, не открывая их. Эскиз отображается вместо значка и показывает в уменьшенном виде изображение из файла.
В режиме эскизов меняется и представление папок. Если в папке имеются графические файлы, картинки выносятся на значок папки. На нем можно увидеть до четырех изображений, соответствующих последним по дате создания графическим файлам:
Режим “Плитка” – самый наглядный режим представления, выбираемый командой Вид – Плитка. Его используют, когда значков немного, а вид значка и подпись под ним одинаково важны. Рядом со значком отображаются дополнительные сведения об объекте, например, размер файла.
Режим “Значки” включается командой Вид – Значки. По наглядности он близок к режиму плитки. Объекты представлены компактнее, так что значки удобны в окнах небольшого размера.
Режим “Список” включается командой Вид – Список. Он является наиболее компактным, размер значков минимален и объекты различают по подписям. Обычно я предпочитаю именно этот режим из-за его компактности размещения информации.
Режим “Таблица” (Вид – Таблица) наиболее информативен. Таблица содержит несколько столбцов с подробной информацией о каждом объекте. Например, для файлов обычно отображается тип, размер и дата последнего изменения.
Как упорядочить значки в папке
Находить и использовать нужный значок удобнее, если значки в папке упорядочены. Можно задавать разные условия сортировки при помощи команды Вид – Упорядочить значки .
Отсортировать или упорядочить значки возможно по таким признакам как:
- Имя (то есть, в алфавитном порядке подписей),
- Размер (т.
 е. в порядке возрастания размера файлов),
е. в порядке возрастания размера файлов), - Тип (т.е. одинаковые значки располагаются рядом),
- Изменен (т.е. по дате создания).
Упражнения по компьютерной грамотности:
1) Откройте папку «Мой компьютер» или «Мои документы». Посмотрите, как меняется рабочая область окна папки, если использовать различные режимы в меню «Вид», а именно: «Эскизы страниц», «Плитка», «Значки», «Список», «Таблица». Какой режим Вам больше всего понравился?
2) В папке, например, «Мои документы» посмотрите с помощью меню «Вид» — «Упорядочить значки», как происходит сортировка содержимого папки в зависимости от клика по опциям: «Имя», «Размер», «Тип», «Изменен».
Оптимизация папок в проводнике Windows – это настроечный параметр, не касающийся традиционного понимания термина «оптимизация» в применении к сфере программных продуктов. Это не максимизация выгодных настроек в угоду производительности при работе с папками, а возможность применения в табличном представлении проводника шаблонов отображения отдельных характеристик файлов.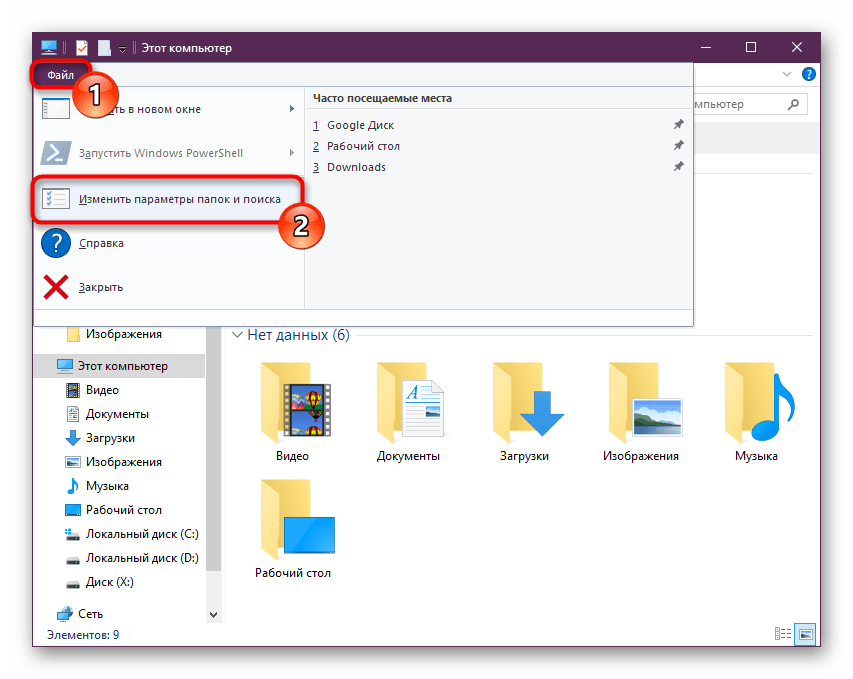 Шаблоны применяются к тому или и ному типу контента, который хранится в папках. Отдельные папки пользовательского профиля Windows – «Изображения», «Документы», «Видео», «Музыка» – изначально настроены на свой тип контента. Вызвав на любой из этих папок контекстное меню и выбрав пункт «Свойства»,
Шаблоны применяются к тому или и ному типу контента, который хранится в папках. Отдельные папки пользовательского профиля Windows – «Изображения», «Документы», «Видео», «Музыка» – изначально настроены на свой тип контента. Вызвав на любой из этих папок контекстное меню и выбрав пункт «Свойства»,
во вкладке «Настройка» окошка свойств увидим графу «Оптимизировать эту папку», предусматривающую выбор того или иного типа контента – «Общие элементы», «Документы», «Изображения», «Видео», «Музыка».
Для указанных папок пользовательского профиля тип контента предустановлен. Единственное, что можно подправить в рамках их так называемой оптимизации – это выставить галочку применения шаблона ко всем подпапкам, чтобы настройки были применены к вложенным папкам.
По умолчанию для всех остальных папок Windows выбран тип контента «Общие элементы», но этот тип можно сменить на любой другой, выбрав его из выпадающего перечня и нажав внизу окна «Применить».
Шаблоны отображения характеристик файлов – это подборка для каждого типа контента определенных столбцов таблицы в проводнике.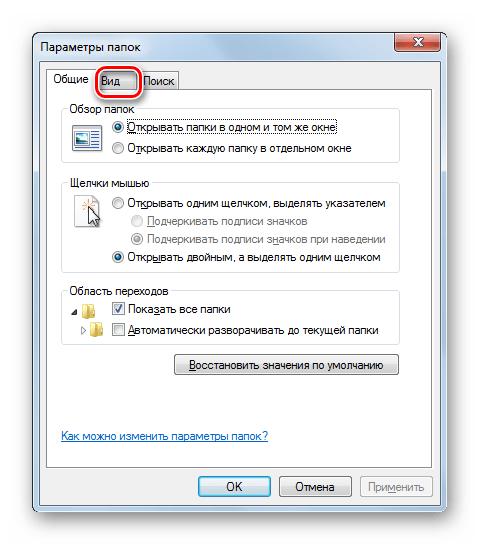 Часть из столбцов активна по умолчанию, а часть – предусматривается в потенциале и может быть задействована во вкладке проводника Windows 8.1 и 10 «Вид». При нажатии кнопки «Добавить столбцы» появляется перечень для добавления столбцов таблицы. Чтобы нужные из столбцов отображались в таблице, необходимо установить их галочку.
Часть из столбцов активна по умолчанию, а часть – предусматривается в потенциале и может быть задействована во вкладке проводника Windows 8.1 и 10 «Вид». При нажатии кнопки «Добавить столбцы» появляется перечень для добавления столбцов таблицы. Чтобы нужные из столбцов отображались в таблице, необходимо установить их галочку.
В табличном представлении проводника системы Windows 7 для добавления столбцов прочих характеристик файлов необходимо вызвать контекстное меню на верхушке таблицы. Этот же способ работает и для систем Windows 8.1 и 10.
Для папок, оптимизированных под тип контента «Общие элементы», в таблице проводника по умолчанию отображаются столбцы даты изменения файлов, их тип и размер. В потенциале могут быть задействованы такие характеристики как: дата создания, авторы, теги, название. Тип контента «Документы», кроме активных и неактивных столбцов общих элементов, предусматривает еще неактивный столбец категорий файлов. Для типа контента «Изображения» дополнительно отображаются размер картинок и теги.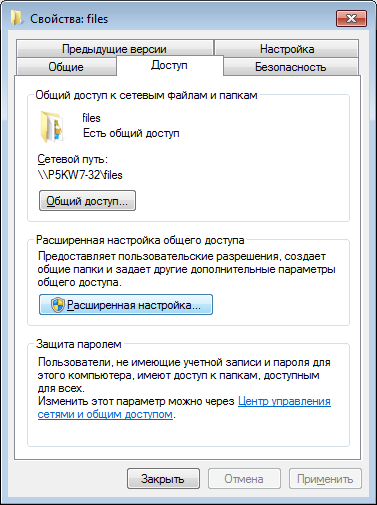 При установке соответствующих галочек могут быть активированы столбцы дат создания, изменения, съемки фото, оценки.
При установке соответствующих галочек могут быть активированы столбцы дат создания, изменения, съемки фото, оценки.
Тип контента «Видео» в таблице проводника, кроме показа стандартных характеристик файлов, настроен еще и на отображение по умолчанию продолжительности видеофайлов по времени. В потенциале позволяется задействовать столбцы дат создания и изменения видеофайлов.
Больше всего характеристик в таблице проводника получим при оптимизации папок под тип контента «Музыка». В случае с аудиофайлами системный проводник можно превратить в нечто интерфейса функционального аудиоплеера с отображением жанра музыки, исполнителей, альбомов, года их выпуска, продолжительности треков и т.п.
Что дает такая оптимизация папок? Табличное отображение файлов с различными их характеристиками удобно при работе с большими объемами данных. Чтобы найти нужный файл, например, забыв его название, но помня его какое-то иное свойство, таблицу в проводнике можно отсортировать именно по этому свойству.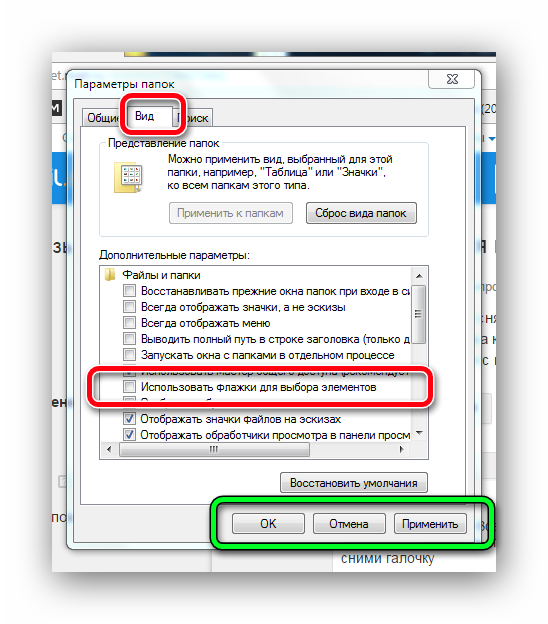 Если отсортировать файлы по тому или иному критерию, отдельные из них ниже или выше определенного свойства можно удалить, скопировать или переместить пакетно, выделив их клавишами, соответственно, Shift + Page Down или Shift + Page Up. Правда, чтобы можно было сортировать таблицу проводника по отдельным данным файлов, сами файлы должны быть оптимизированы под эти данные.
Если отсортировать файлы по тому или иному критерию, отдельные из них ниже или выше определенного свойства можно удалить, скопировать или переместить пакетно, выделив их клавишами, соответственно, Shift + Page Down или Shift + Page Up. Правда, чтобы можно было сортировать таблицу проводника по отдельным данным файлов, сами файлы должны быть оптимизированы под эти данные.
Для удобства работы с таблицей проводника не обязательно применять настройки оптимизации папок под тот или иной тип контента. Для любой папки в среде Windows можно настроить свою собственную подборку столбцов таблицы в проводнике. Для этого в Windows 8.1 и 10 во вкладке «Вид» необходимо жать кнопку «Добавить столбцы», затем – «Выбрать столбцы». В появившемся окошке нужно галочками отметить отдельные столбцы из огромного перечня возможных, которые будут отображаться в таблице проводника, и нажать «Ок».
Это же окошко для добавления столбцов таблицы появляется и при нажатии надписи «Подробнее» в контекстном меню, вызванном на верхушке таблицы. Таким образом можно добавлять столбцы в таблицу проводника Windows 7.
Таким образом можно добавлять столбцы в таблицу проводника Windows 7.
Отличного Вам дня!
По, скажем так, многочисленным просьбам, я решил начать выпуск уроков для тех людей, которые являются слабыми пользователями ПК, но, что похвально, желают свои знания улучшить. В этой серии инструкций и руководств будут затронуты многие темы работы с изображениями и другими медиа файлами, настройка ваших операционных систем, обзор альтернативных систем, таких как Linux и тому подобное.
Поскольку основным родом моей деятельности является системное администрирование, то материал и вопросы от пользователей я могу публиковать хоть ежедневно. Хотя, естественно, лень и нехватка времени мне этого не позволят. Так что, встречайте первый мини урок.
Как настроить определенный вид по умолчанию в папках Windows 7?
С таким вопросом сегодня ко мне обратились. Естественно, что я указал на стандартный способ выбора вида материалов в папке. Но вопрос стал иначе, как сделать так, чтобы во всех папках по умолчанию отображались файлы в виде списка. После перебирания настроек был найден способ:
После перебирания настроек был найден способ:
Открываем любую папку с файлами, выставляем удобный для вас вид, в данном случае я отобразил все в виде таблицы. После этого жмем в меню Упорядочить->Параметры папок и поиска:
А в появившемся окне, во вкладке ВИД нажмите на кнопку Применить к папкам
Изменение свойств папок позволяет настроить их внешний вид, поиск, отображение скрытых и системных элементов, отображение расширений файлов и многое другое. Но чтобы произвести данные корректировки, следует вначале выполнить переход в окошко параметров папок. Давайте разберемся, какими способами можно осуществить данную задачу в Windows 7.
Хотя мы часто оперируем более привычным термином «Свойства папки», оставшимся в наследство от Windows XP, но в Windows 7 данную настройку правильнее называть «Параметры папок».
Существуют глобальные параметры папок и свойства отдельного каталога. Требуется различать эти понятия. В основном мы будем описывать как раз переход к глобальным настройкам.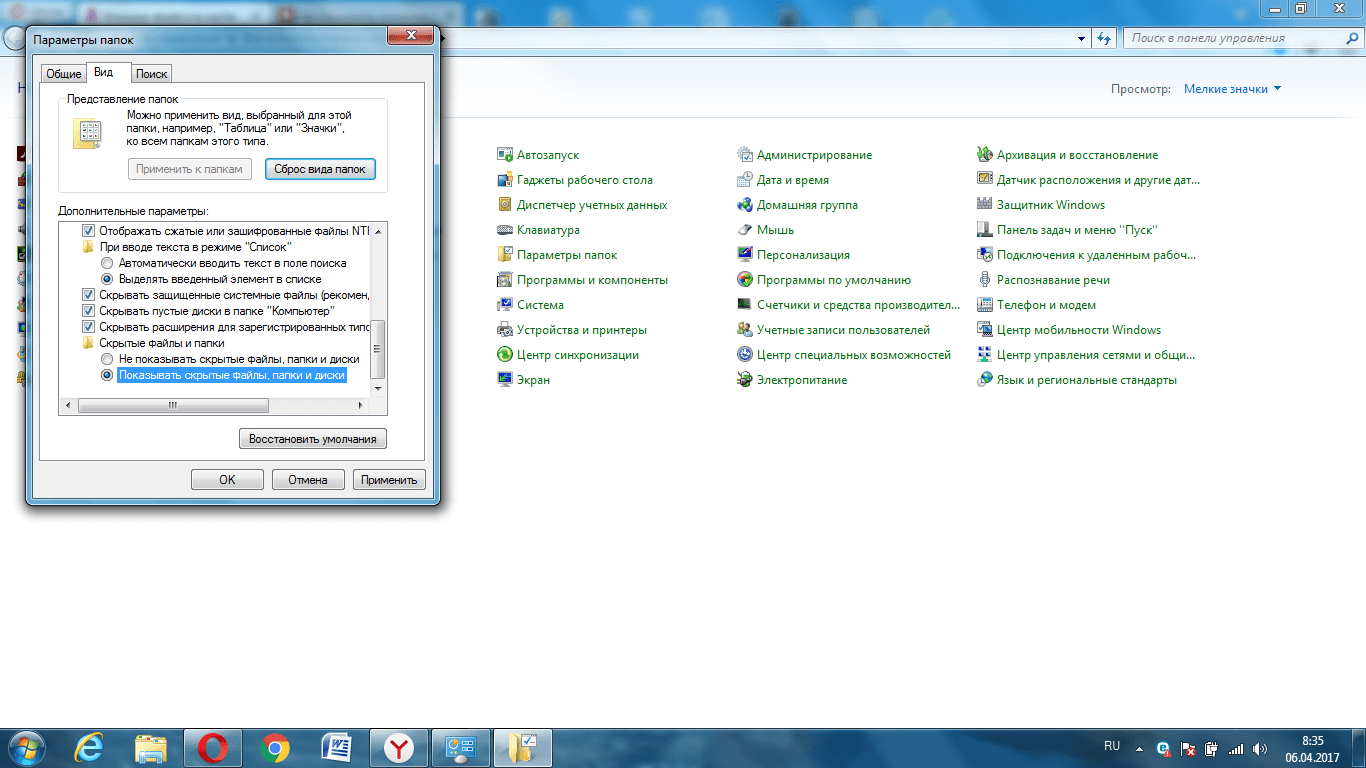 Существует несколько способов перехода в настройки папок. О них мы далее и поговорим подробно.
Существует несколько способов перехода в настройки папок. О них мы далее и поговорим подробно.
Способ 1: меню «Упорядочить»
Прежде рассмотрим самый популярный вариант открытия «Параметров папок» в Windows 7 – через меню «Упорядочить» .
Внимание! Несмотря на то, что вы переходите в свойства в отдельном каталоге, произведенные в окне «Параметров папок» изменения будут касаться всех каталогов операционной системы.
Способ 2: меню Проводника
Перейти к нужному нам инструменту можно также непосредственно через меню Проводника . Но дело в том, что, в отличие от Windows XP, на «семерке» данное меню по умолчанию скрыто. Поэтому придется выполнить некоторые дополнительные манипуляции.
Способ 3: комбинация клавиш
Отобразить свойства каталогов можно также, использовав комбинацию клавиш.
Способ 4: Панель управления
Решить поставленную перед нами задачу можно также и при помощи Панели управления.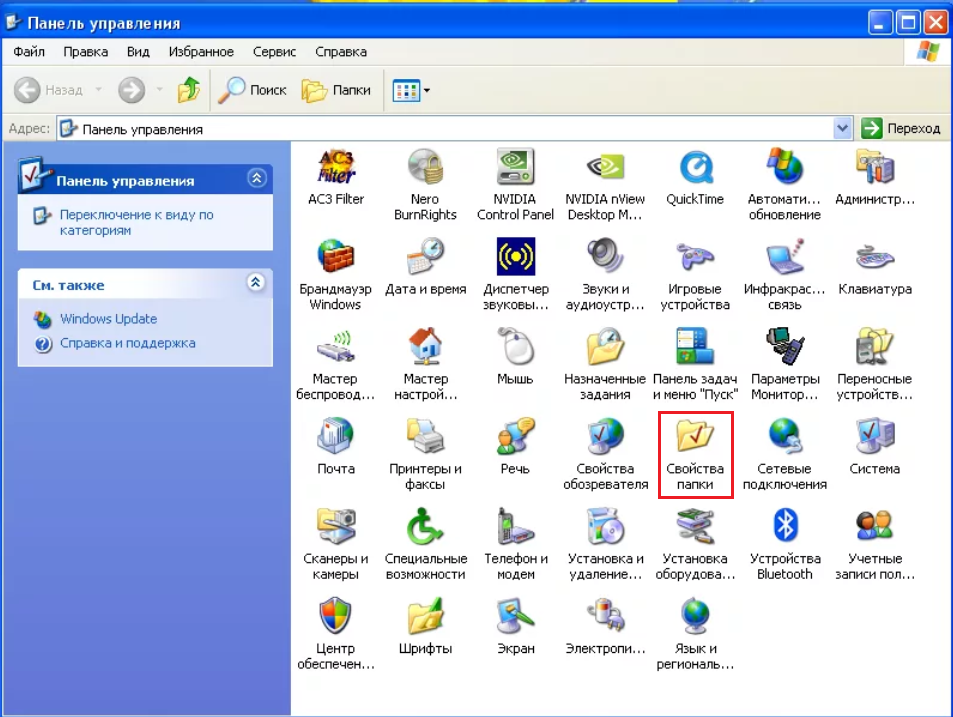
Способ 5: инструмент «Выполнить»
Вызвать окошко настроек каталогов можете, применив инструмент «Выполнить» .
Способ 6: командная строка
Ещё один вариант решения поставленной задачи предусматривает ввод команды через интерфейс командной строки.
Способ 7: применение поиска в меню «Пуск»
Данный вариант предполагает воспользоваться инструментом поиска через меню «Пуск» .
Способ 8: введение выражения в адресную строку Проводника
Следующий метод, наверное, наиболее оригинальный из всех перечисленных. Он подразумевает введение определенной команды в адресную строчку Проводника .
Способ 9: переход в свойства отдельной папки
Если ранее мы рассматривали возможность перехода в окно генеральных параметров папок, то теперь давайте разберемся, как открыть свойства отдельной папки.
Как видим, свойства папок могут быть глобальными и локальными, то есть, такими, которые применяются к настройкам системы в целом и к конкретному каталогу. Переход в глобальные настройки можно выполнить довольно большим количеством способов. Хотя далеко не все они удобны. Удобнее всего выполнять переход из Проводника . А вот к свойствам конкретного каталога можно получить доступ только одним способом – через контекстное меню.
Параметры папок и поиска не активны. Свойства папок в Windows XP
Файлы и папки – основное средство представления и упорядочения информации в Windows. От методов и параметров отображения файлов и папок зависит то, насколько эффективно пользователь сможет работать с данными. Для настройки свойств файлов и папок необходимо выполнить одно из следующих действий:
- выбрать команду Пуск>Панель управления , щелкнуть на меню Сервис и выбрать команду ;
- выбрать команду Сервис>Свойства папки в любом окне программы Проводник или в окне папки Мои документы , Мой компьютер , Мои рисунки .
Окно содержит четыре вкладки, которые рассматриваются далее.
Вкладка «Общие»
Вкладка Общие позволяет настроить такие параметры.
- Переключатель Обзор папок позволяет задать режим открытия новой папки. Если установить его в положение Открывать папки в одном и том же окне , то новая папка будет открываться в том же окне, что и предыдущая. При этом для переключения между папками можно будет использовать кнопки Вперед и Назад , расположенные на панели инструментов окна папки. Для того чтобы новая папка открывалась в отдельном окне, установите переключатель в положение Открывать каждую папку в отдельном окне .
- Переключатель Щелчки мышью предназначен для выбора режима выделения и открытия папок, файлов и ярлыков. При его установке в положение Открывать одним щелчком, выделять указателем значок будет выделяться при наведении на него указателя мыши, а для запуска значка понадобится щелчок левой кнопкой мыши. При этом подписи значков также могут выделяться как изначально, так и при наведении на значок указателя мыши.
Вкладка «Вид»
В поле Представление папок данной вкладки находятся две кнопки, Применить ко всем папкам и Сброс для всех папок . Кнопка Применить ко всем папкам доступна только в том случае, если окно было открыто с помощью команды Сервис>Свойства в окне какой-либо папки. В этом случае щелчок на кнопке Применить ко всем папкам приведет к тому, что параметры для настраиваемой папки будут использоваться для всех папок компьютера. Щелкните на кнопке Сброс для всех папок , чтобы восстановить параметры отображения папок, установленные в Windows по умолчанию.
В поле Дополнительные параметры с помощью установки соответствующих флажков и выбора положения переключателей можно настроить отдельные параметры отображения папок, файлов и ярлыков. При этом для каждого флажка представлено подробное описание. Для обеспечения более комфортной работы рекомендуется настроить следующие параметры.
- Установите флажок Отображать описание для папок и элементов рабочего стола .
- Установите флажок Отображать сведения о размерах файлов в подсказках папок .
- Снимите флажок Отображать содержимое системных папок .
Сокрытие системных файлов и папок необходимо для того, чтобы криворукий пользователь случайно или намеренно не удалил или изменил любой из системных файлов, что может повлечь за собой выход операционной системы из строя.
Вкладка «Типы файлов»
С помощью вкладки Типы файлов можно узнать, какие типы файлов зарегистрированы в Windows и к каким приложениям они привязаны.
В верхней части вкладки в поле перечислены зарегистрированные в системе расширения файлов. При регистрации типа файла в системном реестре записываются данные о том, какое приложение будет открывать файлы с таким расширением (например, файлы с расширением.mp3 открываются по умолчанию программой Windows Media Player).
В нижней части окна приводится краткая справочная информация о типе файла, выбранном в данный момент времени в поле Зарегистрированные типы файлов . Для регистрации в системе нового типа файлов следует воспользоваться кнопкой Создать . После щелчка на этой кнопке появится окно Создание нового расширения . В поле Расширение данного окна следует ввести расширение нового типа файлов.
Кнопка Изменить предназначена для смены программы, которая открывает файл указанного в поле Зарегистрированные типы файлов . При щелчке на этой кнопке на экране появится окно Выбор программы , в котором следует выбрать требуемое приложение. Если нужной программы в списке нет, щелкните на кнопке Обзор и в открывшемся окне укажите путь к необходимой программе. Кнопка Дополнительно понадобится для настройки дополнительных параметров типа файлов, выбранного в данный момент в поле Зарегистрированные типы файлов .
Изменение приложений, связанных с различными типами файлов, может оказаться весьма полезным. Например, многим пользователям не нравятся возможности программы Windows Media Player, которая по умолчанию запускает любые видео- и аудиофайлы. При установке новой программы для просмотра видео (например BSPlayer) или прослушивания аудиофайлов (такой как Winamp) можно указать, чтобы впредь все такие файлы открывались устанавливаемой вами программой. Большинство программ при установке автоматически перерегистрируют относящиеся к ним расширения файлов. Например, после установки программы ACDSee, все графические файлы будут по умолчанию открываться именно этой программой. И, как уже было сказано, регистрацию расширений можно изменить вручную.
Как и в предыдущих версиях, параметры папок в Windows 10 можно изменять и подстраивать под свои потребности. Это позволяет сделать ОС компьютера максимально функциональной и понятной.
Где найти свойства папки
Отображение скрытого пункта «Свойства папок»
Если на вашем компьютере появилось вредоносное ПО или вирусы, пункт «Параметры папок и поиска» может оказаться скрытым (если вам нужно отобразить скрытые файлы и папки, узнать, как это сделать, можно в статье « «). Сначала проверьте устройство антивирусными программами, после этого приступайте к восстановлению скрытого раздела.
Настройка общего доступа к папкам и файлам
Доступ к папкам и файлам позволяет просматривать и использовать данные, хранящиеся на другом компьютере в домашней сети. Для использования этой функции предварительно настройте ее.
Проверка рабочей группы
Если компьютер имеет другую рабочую группу, измените ее:
Система → О системе → Изменить параметры → Изменить → введите имя рабочей группы и подтвердите действия .
Выбор нужных объектов
Вы можете выбрать файлы и папки, доступные для просмотра участниками группы. Открыть доступ можно к отдельным директориям или полностью локальному диску.
Настройка безопасности
Для открытия файлов на другом устройстве нужно ввести имя пользователя и пароль учетной записи главного компьютера, где находятся эти файлы. Пользователи редко устанавливают парольную защиту на домашний ПК, но в соответствии с политикой безопасности Windows 10 для сетевого доступа нельзя применять пустые пароли. Поэтому нужно выключить парольную защиту для доступа по сети или включить использование пустых паролей. После этого доступ к файлам на другом устройстве будет открыт.
Отключение парольной защиты
Вывод
Настройка параметров папок и открытие к ним доступа для юзеров домашней сети сделает использование компьютера более удобным и функциональным. Выполнить все действия можно без посторонних утилит или программ, используя приложение Параметры.
Как и в любой другой системе, в Windows 10 можно настраивать множество параметров, относящихся к директориям и их содержимому. Однако параметры папки в Windows 10 имеют несколько расширенный вид по сравнению с другими аналогичными ОС. И получить доступ к настройке можно несколькими альтернативными способами.
Где параметры папок в Windows 10?
Прежде всего следует знать разницу между общими параметрами, применяемыми для всех папок, и персонализированными настройками для какого-то отдельно взятого каталога.
Для выделенной директории параметры папки в Windows 10 можно просмотреть точно так же, как и во всех других системах, используя для этого правый клик на каталоге в стандартном «Проводнике». Однако, если требуется просмотреть глобальные настройки или изменить основные параметры папок, применяются другие способы.
Как открыть параметры папок в Windows 10?
В системе доступ к настройке папок производится несколькими основными способами, каждый из которых дублирует любой другой.
В самом простом варианте параметры папки в Windows 10 можно просмотреть, если использовать в стандартном «Проводнике» меню «Файл», где выбирается строка параметров.
Точно такое же меню вызывается из раздела вида (опять же, в «Проводнике») при нажатии кнопки «Параметры».
Еще один метод состоит в использовании «Панели управления» классического вида, доступ к которой, чтобы не ходить окольными путями, осуществляется командой control в меню «Выполнить». Здесь выбирается раздел параметров «Проводника».
Наконец, параметры папки в Windows 10 можно изменить или настроить по своему желанию, если в «Панели управления» установить отображение элементов по категориям, выбрать раздел оформления и персонализации, а затем перейти к параметрам «Проводника».
Что можно извлечь из настроек?
Что касается изменения основных настроек, здесь для пользователя открывается широкое поле деятельности. На вкладке общих параметров можно настроить способ открытия директорий (одинарным или двойным кликом, в одном и том же или в разных окнах), задействовать отображение наиболее часто используемых каталогов в «Панели быстрого доступа» или в файлового менеджера.
Больше всего настроек на вкладке вида. Не говоря о включении показа скрытых объектов, здесь есть несколько полей, на которые многие пользователи просто не обращают внимания. Так, например, для расширенного сканирования антивирусом или поиска можно включить отображение системных и защищенных файлов. Также можно включить вызов окон «Проводника», как независимых друг от друга процессов, и даже использовать специальный «Мастер общего доступа» и многое другое.
Сохранение изменений параметров повлияет только на текущую активную локацию, если не применить их для всех папок (для этого имеется специальная кнопка).
Кроме всего прочего, в настройках поиска на соответствующей вкладке можно указать желаемые параметры, устанавливаемые по умолчанию (по названию, по содержимому) с задействованием анализа архивов или системных директорий и т.д. В общем, параметров хватает.
Вместо итога
Но в целом, если говорить о предпочитаемом способе доступа к основным параметрам, для конкретного каталога проще всего использовать правый клик, а для общей настройки, касающейся глобальных параметров, — меню «Файл» или «Вид», где осуществляется переход к соответствующей строке или кнопке. Вход через «Панель управления» выглядит достаточно долгим и максимально неудобным, хотя в некоторых случаях при отключении (и такое бывает) такой метод выглядит оптимальным. И без этого не обойтись, если требуется произвести восстановление файлов, папок и настроек по умолчанию, когда другие способы не работают.
В предыдущих русскоязычных версиях Windows интерфейс настроек папок носил название «Свойства папки». В русской локализации Windows 7 этот интерфейс получил непривычное, но более точное название — Параметры папок, из-за чего пользователи, которые впервые установили Windows 7, поначалу приходят в небольшое замешательство.
Где находятся Параметры папок в Windows 7
Открыть Параметры папок в Windows 7 можно несколькими способами:
1) Открыть Панель управления (вид «Крупные значки»), затем кликнуть Параметры папок;
2) Открыть любую папку, нажать Упорядочить и в появившемся меню выбрать Параметры папок и поиска;
3) Открыть меню Пуск и набрать в строке поиска фразу параметры папок, затем нажать Ввод.
Настройка параметров папок
Вкладка Общие
1. В разделе Обзор папок пользователь может выбрать, как будут открываться вложенные папки на компьютере — каждая новая папка в том же окне, что и предыдущая (по умолчанию во всех версиях Windows) или каждая в новом окне.
2. В разделе Щелчки мышью можно настроить открытие всех файлов и папок одним кликом мыши вместо стандартных двух. Если выбрать открытие в один клик, то папки будут выделяться при наведении указателя мыши, и открываться при нажатии на левую кнопку мыши.
3. В разделе Область переходов настраивается отображение дерева папок в проводнике Windows. Если отметить галочкой пункт Показать все папки, то в Области переходов будут отображаться все папки рабочего стола, включая Корзину, Панель управления и папку вашей учетной записи. Если отметить галочкой пункт Автоматически разворачивать до текущей папки, то в Области переходов будут отображаться все папки, в которые вложена просматриваемая вами папка. Область переходов — это специальная панель, которая находится слева в каждой папке. Область переходов выполняет функцию командной оболочки, обеспечивая быстрый доступ к папкам, быстрое выполнение различных операций — таких, как копирование, удаление, архивирование файлов и папок и т.д.
Вкладка Вид
З десь регулируются параметры отображения всех папок на компьютере.
1. В разделе Представление папок можно применить стиль отображения значков конкретной папки ко всем папкам этого же типа. Например, если вы откроете папку с mp3-файлами, которую система определила как папку с музыкой, и настроите отображение ярлыков в ней в виде таблицы, то благодаря вкладке Вид вы сможете применить стиль её представления ко всем папкам с музыкой. Чтобы сделать это, нажмите кнопку Применить к папкам. В дальнейшем вы всегда сможете отменить эту операцию, нажав кнопку Сброс вида папок.
2. В разделе Дополнительные параметры доступны несколько параметров. Чтобы включить тот или иной параметр, отметьте его галочкой или выберите нужное значение из предложенных вариантов.
2.1. Всегда отображать значки, а не эскизы . Если включить этот параметр, то в проводнике Windows будут отображаться только значки и никогда не будут отображаться эскизы (например, в папках с фотографиями и видео).
2.2. Всегда отображать меню . Если этот параметр включен, то в верхней части всех папок на компьютере появится стандартное меню (Файл, Правка, Вид, Сервис). Если этот параметр выключен, то стандартное меню в папках отображаться не будет, но вы всегда сможете вызвать его, если нажмете клавишу Alt.
2.3. Выводить полный путь в строке заголовка . Этот параметр работает только в теме «Классическая» и заменяет отображение пути к открытой папке в адресной строке на классическое: C:/Program Files/Common Files/
2.4. Запускать окна с папками в отдельном процессе . Если включить этот параметр, то каждая папка, открытая в новом окне, будет запускаться в отдельном процессе.
2.5. Использовать мастер общего доступа . Этот параметр позволяет вам безопасно открывать общий доступ к файлам и папкам через сеть. Если вы никогда не открывали общий доступ к файлам и папкам и не имеете ясного представления о том, как это сделать, не нарушив безопасности, то настоятельно рекомендуем оставить данный параметр включенным.
2.6. Использовать флажки для выбора элементо в. Если включить этот параметр, то при выделении файлов и папок, на их значках будут появляться галочки. Флажки включаются для того, чтобы проще было выделять несколько файлов с помощью одной только мыши.
2.7. Отображать буквы дисков . Если параметр включен, то в папке Компьютер отображаются буквы и метки дисков. Если параметр выключен, то отображаются только метки (названия) дисков.
2.8. Отображать значки файлов на эскиза х. Если параметр включен, то при выключенном параметре 2.1 на каждом графическом файле и видеофайле будет отображаться значок в правом углу эскиза.
2.9. Отображать обработчики просмотра в панели просмотра . Если параметр включен, то в области просмотра отображаются не только эскизы графических файлов, но и содержимое других файлов — например, текстовых документов. Область просмотра в Windows 7 по умолчанию выключена, и если вы хотите её включить, то откройте любую папку и нажмите кнопку Показать область предварительного просмотра.
2.10. Отображать описание для папок и элементов рабочего стола . Если этот параметр включен, то при наведении указателя мыши на файл или папку, появляется всплывающая подсказка с информацией об этом файле или папке.
2.11. Отображать сведения о размере файлов в подсказках папок . Если этот параметр включен, то при наведении указателя мыши на папку, будет выводиться информация о размере вложенных в нее файлов. Если выключить этот параметр, то во всплывающих подсказках будет выводиться только дата создания папки, что снижает нагрузку на жесткий диск. Этот параметр теряет смысл при включенном параметре 2.10.
2.12. Отображать сжатые или зашифрованные файлы NTFS другим цветом . Если этот параметр включен, то названия сжатых и зашифрованных файлов будут отображаться синим цветом.
2.13. При вводе текста в режиме «Список» . Если этому параметру присвоено значение. Выделять введенный элемент в списке (по умолчанию) , то при открытии папки вы можете просто набрать на клавиатуре название элемента, и если элемент с таким названием есть в папке, то он будет выделен. Очень удобная функция, когда нужно найти файл в папке, где хранятся несколько десятков или сотен элементов. Функция работает не только в режиме «Список», а во всех режимах отображения элементов. Также можно настроить эту функцию так, чтобы при наборе названия элемента текст сразу вводился в поисковую строку Проводника Windows — для этого выберите значение Автоматически вводить текст в поле поиска.
2.14. Скрывать защищенные системные файлы (рекомендуется) . Если этот параметр включен, то служебные файлы и папки, необходимые для функционирования Windows 7, не будут отображаться даже если вы включите отображение скрытых файлов и папок на компьютере (параметр 2.16).
2.15. Скрывать расширения для зарегистрированных типов файлов . Если этот параметр выключен, то в конце названия каждого файла будет отображаться его расширение. Расширение указывает на принадлежность файла к тому или иному типу файлов (например, файлы MP3 имеют расширение.mp3). Большинство типов файлов автоматически определяются операционной системой как соответствующие определенным программам. Такие типы файлов называются зарегистрированными и их расширения по умолчанию скрываются для удобства отображения.
2.16. Скрытые файлы и папки . Если выбрать значение Не показывать скрытые файлы, папки и диски , то все элементы, в свойствах которых активирован атрибут «Скрытый», не будут отображаться.
2.17. Скрыть пустые диски в папке «Компьютер» . Если этот параметр включен, то пустые (новые) диски не будут отображаться в папке Компьютер.
Вкладка Поиск
Здесь производится настройка параметров поиска для всех папок на компьютере.
1. Раздел Что искать нужно настраивать, исходя из того, как настроено поисковое индексирование на вашем компьютере. Можно выбрать одно из двух значений:
1.1. Проиндексированные расположения . Если выбрано это значение, то в непроиндексированных расположениях поиск будет проводиться только по названиям файлов, в проиндексированных — по названиям и по содержимому. Поиск по содержимому файлов важен, когда надо найти слово или фрагмент текста, а название текстового документа вы не помните или не знаете. Не выбирайте это значение, если хотите всегда проводить полнотекстовый поиск.
1.2. Всегда искать по именам файлов и содержимому . Мы рекомендуем вам выбрать этот параметр, если вы отключили поисковую индексацию. Однако при большом количестве файлов на компьютере, полнотекстовый поиск в неиндексированных расположениях и файлах может затянуться на несколько часов.
2. В разделе Как искать можно включить или отключить четыре параметра.
2.1. Включать вложенные папки в результатах поиска при поиске в папках . Если этот параметр включен, то поиск будет проводиться не только в той папке, которая в данный момент открыта, но и во всех папках, которые она содержит.
2.2. Поиск частичных совпадений . Если этот параметр выключен, то поиск будет проводиться только по полному совпадению с запросом. Например, если на компьютере есть файл с названием «Windows 7 — Впечатления и факты.txt», то при выключенном параметре Поиск частичных совпадений вы сможете найти его по запросам «Windows», «7″, «впечатления», «факты» и даже по таким запросам как «факты Windows 7″. Если поиск частичных совпадений включен, то вы сможете найти этот файл даже по таким запросам, как «Win».
2.3. Использовать языковой поиск . Если этот параметр включен, то при вводе поискового запроса Windows 7 будет пытаться использовать морфологические особенности языка. Судя по нашим небольшим тестам, с русским языком у Windows 7 пока есть проблемы. Например, не получается найти файл с названием «Дубовый.txt», если вводить запрос «дубовая». Поэтому языковой поиск пока можно отключать в целях экономии системных ресурсов.
2.4. Не использовать индекс при поиске системных файлов в папках . Если этот параметр включен, то поиск системных файлов будет проводиться каждый раз как впервые, что замедляет процесс поиска. При выключенном индексировании системных файлов, параметр лучше включить.
3. Раздел При поиске в неиндексированных расположениях — доступны два параметра:
3.1. Включать системные файлы . Если этот параметр выключен, то поиск системных файлов не будет проводиться.
3.2. Включать сжатые файлы . Если этот параметр включен, то поиск будет проводиться не только по обычным файлам и папкам, но и по содержимому тех архивов, которые Windows 7 способна открыть своими средствами.
Особенности работы с папками заключаются не только в способности их открыть и увидеть содержимое. Достаточно навести указатель мыши на объект, и нажать правую кнопку мыши, как тут же появится выпадающее меню с необходимыми пунктами для работы.
Используя эти пункты меню, с папкой можно сделать много полезных дел:
- открыть, в частности – в новом окне;
- настроить общий доступ к папке в сети;
- воссоздать предыдущую версию, если включено создание точек восстановления системы;
- добавить в одну из существующих библиотек, или создать новую;
- четыре способа, как создать архив с папкой;
- отправить по е-мейлу, по факсу или перенести в определенное место на жестком диске;
- вырезать/копировать/создать ярлык/удалить/переименовать;
- изменить свойства конкретной папки.
- При нажатии на последнем пункте, появится окно общих свойств директории (папки).
Здесь можно выполнить лишь два действия. Во-первых — (скрытой), это нужно для того, чтобы невозможно было увидеть папку, однако при определенных настройках системы, она все-таки может быть обнаружена. Во-вторых — сделать содержимое папки доступным остальным пользователям лишь для чтения, они не смогут изменять файлы.
- Тут же есть кнопка «Другие», нажав на которую, можно наблюдать меню для изменения других атрибутов директории, — архивации, индексирования, сжатия и шифрования.
- Поле «Папка готова для архивирования» — параметр для системы и администраторов ПК, наличие галочки означает, что данная директория еще не подвергалась резервному копированию.
- Индексирование – при выборе параметра папка будет добавлена в особую базу данных, которая облегчит, при необходимости, ее поиск в Windows.
- Сжатие папки – этот пункт следует выделить, если в папке много текстовых файлов, и общий объем папки действительно велик. Все содержимое директории будет тогда занимать меньше места без ущерба производительности.
- Шифрование – настройка папки, в соответствии с которой, даже при похищении жесткого диска, произвести чтение содержимого будет очень трудно. Зашифровать можно только папки, которые не сжимались. Настройка производится после редактирования собственной учетной записи, — в отношении параметров шифрования файлов и папок.
- Вкладка «Вид»/«Настройки» позволяет изменять рисунок, который представляет директорию, выбрав из коллекции стандартных рисунков (1), или из отдельного файла (2), или восстановить картинку по умолчанию (3).
- Вкладка «Предыдущие версии» предоставляет возможность восстановить папку в том виде и состоянии, которое зафиксировано контрольной точкой Windows.
Настройки прав доступа
Здесь можно определить, кто может просматривать, изменять и удалять содержимое данной папки.
- При выборе кнопки «Общий доступ», появится новое окно, где можно будет определить, кому следует разрешить взаимодействие с файлами директории.
- По умолчанию, все изменения и доступ имеют лишь администратор ПК и владелец, создавший папку. Если нужно открыть возможность просмотра всем пользователям, выбираем в верхнем списке значение «Все». Тут же можно определить одного конкретного пользователя или создать новый аккаунт в системе.
- Кнопка «Расширенная настройка» позволит обеспечить доступ к ресурсу не только отдельным пользователям, а целым группам.
Осторожно! Нужно четко понимать, каких целей необходимо добиться при изменении прав доступа, так как в результате необдуманных действий, можно запретить самому себе всякое взаимодействие со своей же папкой.
- Защита паролем директории будет возможна после соответствующей настройки.
- Продолжением настройки доступа к папке является вкладка «Безопасность», в которой можно изменить и владельца-создателя директории, и его прав доступа.
И здесь нужно быть аккуратными, чтобы не лишиться возможности управлять папкой.
Параметры папок
Однако есть и другие способы изменить свойства папок.
Хотя в данном случае даже открыть файл виртуальной памяти не получится, иногда может понадобиться доступ к скрытым ресурсам некоторых программ, поэтому лучше отключить возможность просмотра скрытых данных, но иметь в виду метод открытия доступа.
Как открыть доступ в Windows 8 и 10
Доступ в Windows 8
Доступ в Windows 10
Аналогичной функцией по открытию доступа к системным объектам (в Windows 7 «Параметры папок») в десятой версии системы является опция «Параметры проводника».
Совет! Не рекомендуется постоянно работать в операционной системе от имени администратора. Лучше всего авторизоваться в качестве простого пользователя, без возможности производить критические изменения, как того требуют большинство Linux-подобных ОС. В этом случае риск повредить систему будет намного ниже.
Другие полезные функции
Показывать данные о размере папок.
Это важно, так как иногда трудно быстро оценить, сколько еще информации поместится на тот или иной носитель (например, флэшку).
Если нужно запретить кэшировать эскизы, придется поставить галку на соответствующем пункте.
Теперь вместо изображений графических файлов будут отображаться только безликие стандартные рисунки файлов.
Это немного сэкономит место на жестком диске ПК, но если рабочая станция нужна именно для редактирования картинок, то нет смысла запрещать кэширование, ведь это наоборот – уменьшает время поиска нужных данных, однако нужен приличный объем оперативной памяти, иначе система будет «тормозить».
При выборе опции по выделению сжатых и зашифрованных файлов NTFS другими цветами, можно будет выяснить, где находятся данные типы файлов. Система не может сжимать некоторые системные данные и зашифрованные папки, тем не менее, уменьшение дискового пространства может потребоваться для комфортной работы. В некоторых случаях целесообразно снять шифрование с определенных больших директорий и сжать эту папку.
Часто не все понимают, что это за функция. Следует пояснить, что в системе работает особая служба по облегчению поиска данных. Она управляет специальной базой данных на жестком диске, если папка или файл участвуют в программе индексации, то служба будет предлагать этот объект во время поиска, когда название директории или файла похожи на искомые пользователем данные.
Есть смысл частично включать индексацию, если часто приходится искать определенные файлы, например, музыку или видео. Тогда все папки с подобным содержимым нужно индексировать.
Замечание! На слабых ПК индексация может уменьшить скорость работы системы.
Служба включается и выключается в соответствующем списке системных сервисов, называется Windows Search.
Оптимальная настройка папок приведет к более продуктивной работе. Но необходимо проявлять осторожность при изменении системных параметров и периодически создавать контрольные точки восстановления системы.
Смотрите видео по настройке свойств папок и файлов.
Видео — Свойства папки в Windows 7
Где искать свойства папки. Свойства папок в Windows XP
Файлы и папки – основное средство представления и упорядочения информации в Windows. От методов и параметров отображения файлов и папок зависит то, насколько эффективно пользователь сможет работать с данными. Для настройки свойств файлов и папок необходимо выполнить одно из следующих действий:
- выбрать команду Пуск>Панель управления , щелкнуть на меню Сервис и выбрать команду ;
- выбрать команду Сервис>Свойства папки в любом окне программы Проводник или в окне папки Мои документы , Мой компьютер , Мои рисунки .
Окно содержит четыре вкладки, которые рассматриваются далее.
Вкладка «Общие»
Вкладка Общие позволяет настроить такие параметры.
- С помощью переключателя Задачи можно настроить режим отображения папок. В частности, если установить его в положение Отображение списка типичных задач в папках , то в левой части окна будут отображаться различные вкладки со ссылками на системные программы, утилиты и другие папки Windows. В стандартном режиме отображения папок панель в левой части окна отсутствует.
- Переключатель Обзор папок позволяет задать режим открытия новой папки. Если установить его в положение Открывать папки в одном и том же окне , то новая папка будет открываться в том же окне, что и предыдущая. При этом для переключения между папками можно будет использовать кнопки Вперед и Назад , расположенные на панели инструментов окна папки. Для того чтобы новая папка открывалась в отдельном окне, установите переключатель в положение Открывать каждую папку в отдельном окне .
- Переключатель Щелчки мышью предназначен для выбора режима выделения и открытия папок, файлов и ярлыков. При его установке в положение Открывать одним щелчком, выделять указателем значок будет выделяться при наведении на него указателя мыши, а для запуска значка понадобится щелчок левой кнопкой мыши. При этом подписи значков также могут выделяться как изначально, так и при наведении на значок указателя мыши.
- Щелкните на кнопке Восстановить по умолчанию , чтобы вернуть предыдущие параметры отображения папок.
Вкладка «Вид»
В поле Представление папок данной вкладки находятся две кнопки, Применить ко всем папкам и Сброс для всех папок . Кнопка Применить ко всем папкам доступна только в том случае, если окно было открыто с помощью команды Сервис>Свойства в окне какой-либо папки. В этом случае щелчок на кнопке Применить ко всем папкам приведет к тому, что параметры для настраиваемой папки будут использоваться для всех папок компьютера. Щелкните на кнопке Сброс для всех папок , чтобы восстановить параметры отображения папок, установленные в Windows по умолчанию.
В поле Дополнительные параметры с помощью установки соответствующих флажков и выбора положения переключателей можно настроить отдельные параметры отображения папок, файлов и ярлыков. При этом для каждого флажка представлено подробное описание. Для обеспечения более комфортной работы рекомендуется настроить следующие параметры.
- Установите флажок Отображать описание для папок и элементов рабочего стола .
- Установите флажок Отображать сведения о размерах файлов в подсказках папок .
- Снимите флажок Отображать содержимое системных папок .
- Выберите переключатель Не показывать скрытые файлы и папки .
Сокрытие системных файлов и папок необходимо для того, чтобы криворукий пользователь случайно или намеренно не удалил или изменил любой из системных файлов, что может повлечь за собой выход операционной системы из строя.
Вкладка «Типы файлов»
С помощью вкладки Типы файлов можно узнать, какие типы файлов зарегистрированы в Windows и к каким приложениям они привязаны.
В верхней части вкладки в поле перечислены зарегистрированные в системе расширения файлов. При регистрации типа файла в системном реестре записываются данные о том, какое приложение будет открывать файлы с таким расширением (например, файлы с расширением.mp3 открываются по умолчанию программой Windows Media Player).
В нижней части окна приводится краткая справочная информация о типе файла, выбранном в данный момент времени в поле Зарегистрированные типы файлов . Для регистрации в системе нового типа файлов следует воспользоваться кнопкой Создать . После щелчка на этой кнопке появится окно Создание нового расширения . В поле Расширение данного окна следует ввести расширение нового типа файлов.
Кнопка Изменить предназначена для смены программы, которая открывает файл указанного в поле Зарегистрированные типы файлов . При щелчке на этой кнопке на экране появится окно Выбор программы , в котором следует выбрать требуемое приложение. Если нужной программы в списке нет, щелкните на кнопке Обзор и в открывшемся окне укажите путь к необходимой программе. Кнопка Дополнительно понадобится для настройки дополнительных параметров типа файлов, выбранного в данный момент в поле Зарегистрированные типы файлов .
Изменение приложений, связанных с различными типами файлов, может оказаться весьма полезным. Например, многим пользователям не нравятся возможности программы Windows Media Player, которая по умолчанию запускает любые видео- и аудиофайлы. При установке новой программы для просмотра видео (например BSPlayer) или прослушивания аудиофайлов (такой как Winamp) можно указать, чтобы впредь все такие файлы открывались устанавливаемой вами программой. Большинство программ при установке автоматически перерегистрируют относящиеся к ним расширения файлов. Например, после установки программы ACDSee, все графические файлы будут по умолчанию открываться именно этой программой. И, как уже было сказано, регистрацию расширений можно изменить вручную.
Особенности работы с папками заключаются не только в способности их открыть и увидеть содержимое. Достаточно навести указатель мыши на объект, и нажать правую кнопку мыши, как тут же появится выпадающее меню с необходимыми пунктами для работы.
Используя эти пункты меню, с папкой можно сделать много полезных дел:
- открыть, в частности – в новом окне;
- настроить общий доступ к папке в сети;
- воссоздать предыдущую версию, если включено создание точек восстановления системы;
- добавить в одну из существующих библиотек, или создать новую;
- четыре способа, как создать архив с папкой;
- отправить по е-мейлу, по факсу или перенести в определенное место на жестком диске;
- вырезать/копировать/создать ярлык/удалить/переименовать;
- изменить свойства конкретной папки.
- При нажатии на последнем пункте, появится окно общих свойств директории (папки).
Здесь можно выполнить лишь два действия. Во-первых — (скрытой), это нужно для того, чтобы невозможно было увидеть папку, однако при определенных настройках системы, она все-таки может быть обнаружена. Во-вторых — сделать содержимое папки доступным остальным пользователям лишь для чтения, они не смогут изменять файлы.
- Тут же есть кнопка «Другие», нажав на которую, можно наблюдать меню для изменения других атрибутов директории, — архивации, индексирования, сжатия и шифрования.
- Поле «Папка готова для архивирования» — параметр для системы и администраторов ПК, наличие галочки означает, что данная директория еще не подвергалась резервному копированию.
- Индексирование – при выборе параметра папка будет добавлена в особую базу данных, которая облегчит, при необходимости, ее поиск в Windows.
- Сжатие папки – этот пункт следует выделить, если в папке много текстовых файлов, и общий объем папки действительно велик. Все содержимое директории будет тогда занимать меньше места без ущерба производительности.
- Шифрование – настройка папки, в соответствии с которой, даже при похищении жесткого диска, произвести чтение содержимого будет очень трудно. Зашифровать можно только папки, которые не сжимались. Настройка производится после редактирования собственной учетной записи, — в отношении параметров шифрования файлов и папок.
- Вкладка «Вид»/«Настройки» позволяет изменять рисунок, который представляет директорию, выбрав из коллекции стандартных рисунков (1), или из отдельного файла (2), или восстановить картинку по умолчанию (3).
- Вкладка «Предыдущие версии» предоставляет возможность восстановить папку в том виде и состоянии, которое зафиксировано контрольной точкой Windows.
Настройки прав доступа
Здесь можно определить, кто может просматривать, изменять и удалять содержимое данной папки.
- При выборе кнопки «Общий доступ», появится новое окно, где можно будет определить, кому следует разрешить взаимодействие с файлами директории.
- По умолчанию, все изменения и доступ имеют лишь администратор ПК и владелец, создавший папку. Если нужно открыть возможность просмотра всем пользователям, выбираем в верхнем списке значение «Все». Тут же можно определить одного конкретного пользователя или создать новый аккаунт в системе.
- Кнопка «Расширенная настройка» позволит обеспечить доступ к ресурсу не только отдельным пользователям, а целым группам.
Осторожно! Нужно четко понимать, каких целей необходимо добиться при изменении прав доступа, так как в результате необдуманных действий, можно запретить самому себе всякое взаимодействие со своей же папкой.
- Защита паролем директории будет возможна после соответствующей настройки.
- Продолжением настройки доступа к папке является вкладка «Безопасность», в которой можно изменить и владельца-создателя директории, и его прав доступа.
И здесь нужно быть аккуратными, чтобы не лишиться возможности управлять папкой.
Параметры папок
Однако есть и другие способы изменить свойства папок.
Хотя в данном случае даже открыть файл виртуальной памяти не получится, иногда может понадобиться доступ к скрытым ресурсам некоторых программ, поэтому лучше отключить возможность просмотра скрытых данных, но иметь в виду метод открытия доступа.
Как открыть доступ в Windows 8 и 10
Доступ в Windows 8
Доступ в Windows 10
Аналогичной функцией по открытию доступа к системным объектам (в Windows 7 «Параметры папок») в десятой версии системы является опция «Параметры проводника».
Совет! Не рекомендуется постоянно работать в операционной системе от имени администратора. Лучше всего авторизоваться в качестве простого пользователя, без возможности производить критические изменения, как того требуют большинство Linux-подобных ОС. В этом случае риск повредить систему будет намного ниже.
Другие полезные функции
Показывать данные о размере папок.
Это важно, так как иногда трудно быстро оценить, сколько еще информации поместится на тот или иной носитель (например, флэшку).
Если нужно запретить кэшировать эскизы, придется поставить галку на соответствующем пункте.
Теперь вместо изображений графических файлов будут отображаться только безликие стандартные рисунки файлов.
Это немного сэкономит место на жестком диске ПК, но если рабочая станция нужна именно для редактирования картинок, то нет смысла запрещать кэширование, ведь это наоборот – уменьшает время поиска нужных данных, однако нужен приличный объем оперативной памяти, иначе система будет «тормозить».
При выборе опции по выделению сжатых и зашифрованных файлов NTFS другими цветами, можно будет выяснить, где находятся данные типы файлов. Система не может сжимать некоторые системные данные и зашифрованные папки, тем не менее, уменьшение дискового пространства может потребоваться для комфортной работы. В некоторых случаях целесообразно снять шифрование с определенных больших директорий и сжать эту папку.
Часто не все понимают, что это за функция. Следует пояснить, что в системе работает особая служба по облегчению поиска данных. Она управляет специальной базой данных на жестком диске, если папка или файл участвуют в программе индексации, то служба будет предлагать этот объект во время поиска, когда название директории или файла похожи на искомые пользователем данные.
Есть смысл частично включать индексацию, если часто приходится искать определенные файлы, например, музыку или видео. Тогда все папки с подобным содержимым нужно индексировать.
Замечание! На слабых ПК индексация может уменьшить скорость работы системы.
Служба включается и выключается в соответствующем списке системных сервисов, называется Windows Search.
Оптимальная настройка папок приведет к более продуктивной работе. Но необходимо проявлять осторожность при изменении системных параметров и периодически создавать контрольные точки восстановления системы.
Смотрите видео по настройке свойств папок и файлов.
Видео — Свойства папки в Windows 7
Свойства папки в Windows 7 — отныне, к сожалению, подобного термина больше не существует. Новые функции, новые возможности и, конечно, новое название — все это создатели операционной системы доработали для удовольствия пользователей.
Новое имя
В Windows 7 свойства папок названы «параметрами». Запустить данную функцию
можно следующим образом: открываете окно проводника ОС Windows (к примеру, «Компьютер» или другую папку). Теперь, чтобы настроить внешний вид, выбираете команду «Упорядочить», после этого нажимаете на строчку «Параметры папок».
Если вы любите все делать быстро и использовать клавиатуру, воспользуйтесь комбинацией Alt-Е-А. «А» и «Е» — русские буквы, чтобы данный способ сработал, соответственно, выберите русскую раскладку на клавиатуре, также здесь во время набора комбинации можно не зажимать клавишу Alt.
Еще одна особенность системы заключается в том, что меню «Проводника» стало скрытым от пользователя, а появляется оно только в случае нажатия клавиши Alt. После этого можно нажать «Е», чтобы войти в меню под названием «Сервис», а после нажатия клавиши «А» откроется непосредственно настройка папок в Windows 7.
Для гурманов существует еще один метод: в строке адреса папки введите команду Control folders.
Свойства папки в Windows 7: возможности
Как видно, первый пункт «Параметры» определяет количество одновременно запущенных окон и позволяет открывать все папки в одном или нескольких окнах.
Следующий раздел — «Щелчки мыши» — здесь мы определяем, как именно будем управлять Windows при помощи мыши. Предусмотрено два варианта. Первый — стандартный, он осуществляет запуск двойным щелчком. Второй сделает ваш компьютер похожим на интернет, в котором все подсвечивается в случае наведения, а запуск и вход осуществляется единственным нажатием.
Нижние переключатели настраивают область переходов. Речь идет о дереве папок, которое расположено слева в проводнике. Если вы захотите «Отобразить все папки», к области переходов добавится «Корзина», «Панель управления» и все папки рабочего стола.
Вы можете также попросить «Проводника» автоматически разворачиваться до указанной папки. В таком случае при перемещении между папками будет разворачиваться и дерево папок, указывая ваше положение. В обычном режиме вы увидите лишь диск, на котором сейчас находитесь.
Свойства папки в Windows 7. Вид
Вкладка «Вид» несет в себе значительную часть настроек. По умолчанию в системе
запрещен показ расширения файлов и пустых дисков в «Компьютере». Здесь же можно попросить проводника отображать Windows 7. Если вы выберете галочку «Всегда показывать меню», проводник дополнится классическими кнопками вверху окна, под заголовком. По умолчанию они скрыты.
Отныне каждая из папок имеет собственный тип. Другими словами, папка, в которую вложены фотографии, существенно отличается от «музыкальной» папки. Каждая из них показывает свои данные, и система научилась их распознавать. Для фотографий отображается оценка и дата съемки, для музыки — номер трека, жанр, название альбома и имя исполнителя.
Давайте попробуем разобраться, как выбрать тип для папки и применить изменения к аналогичным каталогам. Зайдите в любую из папок и щелкните правой кнопкой мышки в свободном месте окна проводника. Выберете пункт «Настроить папку», перейдите к вкладке «Настройка». При помощи первой графы выпадающего списка выберите подходящий тип.
Далее поставьте соответствующую галочку, чтобы шаблон был выбран для всех папок такого типа. В «Проводнике», в разделе «Вид», выберите способ для отображения файлов. Зайдите снова в «Параметры папок», перейдите к меню «Вид» и «Примените к папкам». Поздравляем, выбранный шаблон определен для всех папок указанного типа.
Отображать расширения
Рекомендуем настроить показ расширений для всех типов файлов. По умолчанию тип файла не отображается, под это очень часто подстраиваются вредоносные файлы, пользуясь тем, что расширение.exe (исполняемые файлы) также не показывается. Exe-вирусы часто снабжают значками документов MS Word, видеофайлов или других распространенных программ.
Думая, что запускаете документ или видеофайл, вы открываете вирусное приложение. Дабы избежать недоразумений, полезно видеть расширения файлов. Вот мы и разобрались с тем, как настроить свойства папки в Windows 7. И выяснили, какие новые возможности появились у данной функции.
Как и в предыдущих версиях, параметры папок в Windows 10 можно изменять и подстраивать под свои потребности. Это позволяет сделать ОС компьютера максимально функциональной и понятной.
Где найти свойства папки
Отображение скрытого пункта «Свойства папок»
Если на вашем компьютере появилось вредоносное ПО или вирусы, пункт «Параметры папок и поиска» может оказаться скрытым (если вам нужно отобразить скрытые файлы и папки, узнать, как это сделать, можно в статье « «). Сначала проверьте устройство антивирусными программами, после этого приступайте к восстановлению скрытого раздела.
Настройка общего доступа к папкам и файлам
Доступ к папкам и файлам позволяет просматривать и использовать данные, хранящиеся на другом компьютере в домашней сети. Для использования этой функции предварительно настройте ее.
Проверка рабочей группы
Если компьютер имеет другую рабочую группу, измените ее:
Система → О системе → Изменить параметры → Изменить → введите имя рабочей группы и подтвердите действия .
Выбор нужных объектов
Вы можете выбрать файлы и папки, доступные для просмотра участниками группы. Открыть доступ можно к отдельным директориям или полностью локальному диску.
Настройка безопасности
Для открытия файлов на другом устройстве нужно ввести имя пользователя и пароль учетной записи главного компьютера, где находятся эти файлы. Пользователи редко устанавливают парольную защиту на домашний ПК, но в соответствии с политикой безопасности Windows 10 для сетевого доступа нельзя применять пустые пароли. Поэтому нужно выключить парольную защиту для доступа по сети или включить использование пустых паролей. После этого доступ к файлам на другом устройстве будет открыт.
Отключение парольной защиты
Вывод
Настройка параметров папок и открытие к ним доступа для юзеров домашней сети сделает использование компьютера более удобным и функциональным. Выполнить все действия можно без посторонних утилит или программ, используя приложение Параметры.
После перехода большинства пользователей с ОС Windows XP на «семерку», возникло множество вопросов и подводных камней. Довольно распространенным является вопрос, касающийся скрытых файлов Windows 7. «Юзеры» привыкли решать данную проблему через «Свойства папки», отображая «невидимые» данные. Но как это реализовать в Windows 7? Данного меню, благодаря которому можно было решить возникшие вопросы, в «семерке» нет. Разберемся подробнее с открытием меню «Свойства папки» в операционной системе Windows 7, а также с его основными функциями.
Как отобразить скрытые файлы?
Для того чтобы найти системные компоненты, по умолчанию защищенные системой, следует убрать галочку с «Скрывать защищенные системные файлы. Внимательно! Не рекомендуется начинающим пользователям выполнять последнюю операцию без крайней необходимости.
Полезные параметры
В свойствах папки (которые, благодаря разработчикам из силиконовой долины теперь называются параметрами) отображаются основные конфигурации, которые позволяют устанавливать открытие папок в одном или нескольких окнах. Также здесь можно выбирать, как именно следует открывать файлы – при помощи одиночного или двойного клика.
Вкладка «Вид» содержит в себе множество важных параметров и поднастроек. Какие опции выбрать, «юзер» определяет самостоятельно. Специалисты рекомендуют обратить внимание на следующие настройки свойств папки:
«Поиск» — это вкладка, содержащая параметры о поиске папок и файлов.
После внесения необходимых параметров сохранитесь, нажав «ОК».
Бывают такие ситуации, когда вирусы (а может, и администратор) блокируют открытие параметров папки. Для решения данной проблемы следует воспользоваться одной из антивирусных утилит.
- В окне «Выполнить» введите gpedit.msc и перейдите по пути «Конфигурация пользователя» — «Административные шаблоны» — «Компоненты Windows» — «Проводник Windows».
- Найдите пункт (изображенный на рисунке ниже) и, кликнув два раза мышкой, отключите его, после чего свойства папок в операционной системе «виндовс» должны быть доступными.
Вконтакте
Одноклассники
Google+
Свойства файлов и папок windows 7. Свойства папок в Windows XP
Особенности работы с папками заключаются не только в способности их открыть и увидеть содержимое. Достаточно навести указатель мыши на объект, и нажать правую кнопку мыши, как тут же появится выпадающее меню с необходимыми пунктами для работы.
Используя эти пункты меню, с папкой можно сделать много полезных дел:
- открыть, в частности – в новом окне;
- настроить общий доступ к папке в сети;
- воссоздать предыдущую версию, если включено создание точек восстановления системы;
- добавить в одну из существующих библиотек, или создать новую;
- четыре способа, как создать архив с папкой;
- отправить по е-мейлу, по факсу или перенести в определенное место на жестком диске;
- вырезать/копировать/создать ярлык/удалить/переименовать;
- изменить свойства конкретной папки.
- При нажатии на последнем пункте, появится окно общих свойств директории (папки).
Здесь можно выполнить лишь два действия. Во-первых — (скрытой), это нужно для того, чтобы невозможно было увидеть папку, однако при определенных настройках системы, она все-таки может быть обнаружена. Во-вторых — сделать содержимое папки доступным остальным пользователям лишь для чтения, они не смогут изменять файлы.
- Тут же есть кнопка «Другие», нажав на которую, можно наблюдать меню для изменения других атрибутов директории, — архивации, индексирования, сжатия и шифрования.
- Поле «Папка готова для архивирования» — параметр для системы и администраторов ПК, наличие галочки означает, что данная директория еще не подвергалась резервному копированию.
- Индексирование – при выборе параметра папка будет добавлена в особую базу данных, которая облегчит, при необходимости, ее поиск в Windows.
- Сжатие папки – этот пункт следует выделить, если в папке много текстовых файлов, и общий объем папки действительно велик. Все содержимое директории будет тогда занимать меньше места без ущерба производительности.
- Шифрование – настройка папки, в соответствии с которой, даже при похищении жесткого диска, произвести чтение содержимого будет очень трудно. Зашифровать можно только папки, которые не сжимались. Настройка производится после редактирования собственной учетной записи, — в отношении параметров шифрования файлов и папок.
- Вкладка «Вид»/«Настройки» позволяет изменять рисунок, который представляет директорию, выбрав из коллекции стандартных рисунков (1), или из отдельного файла (2), или восстановить картинку по умолчанию (3).
- Вкладка «Предыдущие версии» предоставляет возможность восстановить папку в том виде и состоянии, которое зафиксировано контрольной точкой Windows.
Настройки прав доступа
Здесь можно определить, кто может просматривать, изменять и удалять содержимое данной папки.
- При выборе кнопки «Общий доступ», появится новое окно, где можно будет определить, кому следует разрешить взаимодействие с файлами директории.
- По умолчанию, все изменения и доступ имеют лишь администратор ПК и владелец, создавший папку. Если нужно открыть возможность просмотра всем пользователям, выбираем в верхнем списке значение «Все». Тут же можно определить одного конкретного пользователя или создать новый аккаунт в системе.
- Кнопка «Расширенная настройка» позволит обеспечить доступ к ресурсу не только отдельным пользователям, а целым группам.
Осторожно! Нужно четко понимать, каких целей необходимо добиться при изменении прав доступа, так как в результате необдуманных действий, можно запретить самому себе всякое взаимодействие со своей же папкой.
- Защита паролем директории будет возможна после соответствующей настройки.
- Продолжением настройки доступа к папке является вкладка «Безопасность», в которой можно изменить и владельца-создателя директории, и его прав доступа.
И здесь нужно быть аккуратными, чтобы не лишиться возможности управлять папкой.
Параметры папок
Однако есть и другие способы изменить свойства папок.
Хотя в данном случае даже открыть файл виртуальной памяти не получится, иногда может понадобиться доступ к скрытым ресурсам некоторых программ, поэтому лучше отключить возможность просмотра скрытых данных, но иметь в виду метод открытия доступа.
Как открыть доступ в Windows 8 и 10
Доступ в Windows 8
Доступ в Windows 10
Аналогичной функцией по открытию доступа к системным объектам (в Windows 7 «Параметры папок») в десятой версии системы является опция «Параметры проводника».
Совет! Не рекомендуется постоянно работать в операционной системе от имени администратора. Лучше всего авторизоваться в качестве простого пользователя, без возможности производить критические изменения, как того требуют большинство Linux-подобных ОС. В этом случае риск повредить систему будет намного ниже.
Другие полезные функции
Показывать данные о размере папок.
Это важно, так как иногда трудно быстро оценить, сколько еще информации поместится на тот или иной носитель (например, флэшку).
Если нужно запретить кэшировать эскизы, придется поставить галку на соответствующем пункте.
Теперь вместо изображений графических файлов будут отображаться только безликие стандартные рисунки файлов.
Это немного сэкономит место на жестком диске ПК, но если рабочая станция нужна именно для редактирования картинок, то нет смысла запрещать кэширование, ведь это наоборот – уменьшает время поиска нужных данных, однако нужен приличный объем оперативной памяти, иначе система будет «тормозить».
При выборе опции по выделению сжатых и зашифрованных файлов NTFS другими цветами, можно будет выяснить, где находятся данные типы файлов. Система не может сжимать некоторые системные данные и зашифрованные папки, тем не менее, уменьшение дискового пространства может потребоваться для комфортной работы. В некоторых случаях целесообразно снять шифрование с определенных больших директорий и сжать эту папку.
Часто не все понимают, что это за функция. Следует пояснить, что в системе работает особая служба по облегчению поиска данных. Она управляет специальной базой данных на жестком диске, если папка или файл участвуют в программе индексации, то служба будет предлагать этот объект во время поиска, когда название директории или файла похожи на искомые пользователем данные.
Есть смысл частично включать индексацию, если часто приходится искать определенные файлы, например, музыку или видео. Тогда все папки с подобным содержимым нужно индексировать.
Замечание! На слабых ПК индексация может уменьшить скорость работы системы.
Служба включается и выключается в соответствующем списке системных сервисов, называется Windows Search.
Оптимальная настройка папок приведет к более продуктивной работе. Но необходимо проявлять осторожность при изменении системных параметров и периодически создавать контрольные точки восстановления системы.
Смотрите видео по настройке свойств папок и файлов.
Видео — Свойства папки в Windows 7
Многие пользователи стремятся улучшить функционирование проводника, и многое другое. Сделать это возможно через настройки параметров папок. В данном материале рассмотрим, как открыть свойства папки в Windows 7, 8 , а так же включение данных опций, и какие параметры стоят внимания.
Где найти свойства папки в Windows 7, 8
Открытие свойств папки осуществляется несколькими способами. Рассмотрите их, и выберите оптимальный:
2. Метод заключается в использовании поиска. Нажмите кнопку Пуск, в форме поиска введите «параметры папок» и выберите первый найденный пункт.
В восьмерке на рабочем столе Вы можете нажать (клавиша с Лого) + W для вызова шторки с поиском. Выберите «параметры», чтобы отсечь все лишнее, введите «параметры папок» и нажмите Enter.
3. В проводнике Виндовс 7 нажмите «упорядочить», далее выберите «параметры папок и поиска» (слева). Есть альтернативный способ открытия свойств папки, кликните Alt для отображения скрытого меню, нажмите «сервис» и выберите «параметры папок» (справа).
4. В проводнике Windows 8 посетите вкладку «вид». Потом нажмите кнопку «параметры».
После использования одного из способов, Вы увидите окно свойств папки Windows 7, 8, содержащее вкладки: «общие», «вид» и «поиск». В разных версиях ОС окно выглядит практически идентично, но в 8 опций немного больше.
Описание полезных параметров
На вкладке «общие» (картинка выше) отображается ограниченный набор конфигураций. Здесь Вы можете установить открытие папки в одном и том же или отдельном окне. Можете выбрать открытие файлов и папок одним или двойным щелчком.
Вкладка «вид» содержит множество параметров. Какими опциями пользоваться, решает для себя пользователь индивидуально. Я рекомендую обратить особое внимание на такие настройки свойств папки:
- Всегда отображать значки, а не эскизы – опция полезна, когда Вы работаете с большими объемами файлов и папок. Если компьютер подгружает миниатюры медленно, включите этот параметр.
- Скрывать пустые диски в папке – если вставить пустую флешку или другой съемный диск, он не будет отображаться в проводнике, что может вызвать путаницу. Снять флажок с этого варианта настоятельно рекомендуется.
- Скрывать расширения для зарегистрированных типов файлов – отключение этого свойства показывает расширения файлов. Оно поможет отличить обычные файлы от вирусных. Есть вредоносное ПО, которое задает два расширения, например, имя_файла.doc.exe. Если параметр включен, Вы увидите только имя_файла.doc и воспримите его, как обычный текстовый файл. Снимите галку с этой опции.
- Использовать флажки для выбора элементов – дает возможность отмечать элементы мышкой. Настройка эквивалентна зажатию Ctrlс последующим нажатием кнопки мыши по выбираемым элементам. Свойство полезно, когда Вам надо для последующих действий.
- Скрытые файлы и папки – содержит две опции, которые показывают или скрывают элементы с соответствующими атрибутами.
Вкладка «поиск» содержит параметры о поиске файлов и папок. Конфигурация по умолчанию работает очень хорошо. Если Вы не удовлетворены, тогда экспериментируйте с доступными опциями для улучшения результата.
Не забывайте после всех изменений в свойствах папки нажмите OK для сохранения.
Как включить свойства папки
Иногда наблюдается ситуация, что параметры папок на Виндовс 7, 8 нельзя открыть методами перечисленными выше. Обусловлено это тем, что вирус блокировал возможность открытия, или администратор ограничил Вам доступ к данному компоненту.
Чтобы исправить проблему проверьте компьютер антивирусной программой. Получите административный доступ и выполняйте следующие способы включения:
1. Нажмите Win + R, в скопируйте gpedit.msc и кликните Enter (работает не во всех редакциях Виндовс). В окне редактора групповой политики последовательно переходите в «Конфигурация пользователя», затем в«Административные шаблоны», далее в раздел «Компоненты Windows», и в подраздел «Проводник Windows».
В правой части найдите пункт, отвечающий за параметры папок (показан на изображении), дважды щелкните по нему левой кнопкой. В новом окне выберите «отключить» или «не задано» и кликните OK. Свойства папки в Windows 7, 8 снова станут доступны в проводнике.
Те кто не хотят менять реестр могут скачать готовые reg файлы . В архиве 2 файла Vkluch.reg (включает) и Otkl.reg (отключает). Извлеките и запустите Vkluch.reg, чтобы включить свойства папки в Windows 7, 8 жмите везде «да». Перезапустите ПК, чтобы изменения вступили в силу.
Теперь Вы знаете, что представляют собой свойства папки в Windows 7, 8 , как их открыть и включить в случае атаки вирусных программ. Экспериментируйте с параметрами конфигураций и найдите ту универсальную.
В данной статье я хочу рассказать о возможности изменять параметры отображения файлов и папок в операционных системах Windows. При помощи этих параметров вы можете, например, включить отображение скрытых файлов и папок, расширений файлов, настроить варианты отображения списка файлов в различных папках. Знаю, что многие новички не знают, как отключить отображение скрытых и системных файлов в системе, а они, порой мешаются. Тоже самое и о расширении файлов. Многим удобнее, когда их видно, а кому-то наоборот. Поэтому данные параметры всем нужно уметь настраивать и об этом я расскажу в данной статье.
Показывать буду на примере последней разработки операционных систем от Microsoft – Windows 10. В Windows 8 и Windows 7 отличий серьёзных нет.
Где настраиваются параметры отображения файлов и папок
Настроить параметры отображения файлов и папок можно разными путями, но быстрее всего это сделать через стандартный проводник Windows.
Для запуска проводника Windows, нажимаем сочетание клавиш Win + S. Откроется поиск Windows, в котором набираем «проводник» (1) и открываем появившуюся в результатах поиска программу (2).
Основные параметры настройки отображения файлов и папок находятся на вкладке «Вид» в проводнике.
Именно в данном меню вы найдёте большинство параметров файлов и папок.
Также имеются дополнительные настройки параметров файлов и папок. Чтобы в них попасть, во вкладке «Вид» открываем меню «Параметры» (1) и нажимаем «Изменить параметры папок и поиска» (2).
В открывшемся окне на вкладке «Вид» будут отображаться дополнительные настройки файлов и папок.
Теперь рассмотрим, как включать и отключать показ скрытых и системных файлов в Windows, а также расширений файлов.
Включение / отключение отображения скрытых и системных файлов и папок Windows
Допустим, что у нас в системе включено отображение скрытых и системных файлов и папок. Выглядят они полупрозрачными. Пример:
Иногда отображение скрытых файлов и папок напрягает, поскольку их может быть много из-за того, что создаёт их система для своих нужд. В итоге многие пользователи задаются вопросами «А что это за файлы такие? А это что за папка? Я ведь ничего не создавал(а)».
В системе есть просто скрытые файлы и папки (их можно сделать скрытыми вручную), а есть те, которые создаются системой и так называются «системные». Они также будут отображаться как скрытые.
Чтобы отключить отображение просто скрытых файлов и папок, в меню вид выбираем «Показать или скрыть» (1) и в появившемся меню снимаем галочку «Скрытые элементы» (2).
В результате все скрытые, а также системные файлы и папки перестанут отображаться.
Вообще включать их отображение, пожалуй, не имеет смысла. Только лишь в случае, если вы намеренно скрываете файлы и папки от кого-то, а затем включив их отображение, сможете все их просмотреть. Но чаще всего отображение скрытых файлов и папок включается либо пользователями по ошибке, либо в следствие какого-нибудь вирусного заражения.
Если вам необходимо сделать выбранные файлы и папки скрытыми, то это делается очень просто. Нужно выделить нужные файлы и папки, щёлкнуть правой кнопкой мыши и выбрать «Свойства».
В открывшемся окне отмечаем пункт «Скрытый» (1), после чего нажимаем «Применить» (2) и «ОК» (3).
Но, как я выше упоминал, файлы также могут быть и системными и применяя выше описанный способ отключения скрытых файлов и папок, у вас при этом могут остаться видимыми скрытые системные файлы и папки. Чтобы их отключить открываем , в меню «Вид» ставим галочку «Скрывать защищённые системные файлы (рекомендуется)».
Затем применяем настройки. Скрытые системные файлы перестанут отображаться.
Соответственно, если вам нужно, чтобы они отображались, то снимите данную галочку.
Включение / отключение отображения расширений для файлов
У каждого файла имеется расширение, которое имеет, обычно 3-4 буквы и приписывается в конце имени каждого файла после точки. Пример:
Выше на примере я как раз-таки обвёл расширения файлов. Расширение — это тип файла, по которому мы можем определить, какой программой данный файл открывать. К примеру, файлы с расширением «.txt» — это текстовые файлы, которые можно открывать блокнотом Windows и другими текстовыми редакторами. Файлы doc, docx – это файлы программы Microsoft Word, которая является текстовым редакторам. А jpg, png, gif и прочие — это файлы изображений. Думаю, смысл понятен…
И дело в том, что показ расширений у файлов в Windows можно включить или отключить. Здесь кому как удобно. Обычно новичкам проще работать с отключёнными расширениями файлов, поскольку когда расширения включены, их можно случайно изменить при переименовании и тогда файл вообще перестанет открываться. Поэтому, когда расширения выключены, новички никак случайно не переименуют само расширение вместо имени файла. А более опытным или профессиональным пользователям удобнее работать с включёнными расширениями, поскольку таким образом они могут быстро менять расширения файлов на нужные им, если это необходимо, без лишних действий.
Показ расширений у файлов и папок можно включить или отключить очень просто. В проводнике Windows нужно также открыть вкладку «Вид», выбрать меню «Показать или скрыть» (1), после чего поставить или снять галочку с параметра «Расширения имен файлов» (2).
Заключение
Не забываем про другие параметры отображения файлов и папок, которые могут вам пригодиться. О каждом рассказывать нет смысла, поскольку их очень много и мало кто ими всеми интересуется. Я сам, в принципе, пользуюсь только возможностью скрывать файлы и папки и включать / отключать возможность их отображения. Новичкам может также потребоваться скрыть или показать расширения для файлов, о которых также шла речь в данной статье.
Хорошего вам дня и отличного настроения!
Для объектов разных типов набор вкладок данного окна может быть различным. Мы рассмотрим его на примере окна свойств папки.
Данное окно содержит следующие вкладки.
- Общие. Представляет сводную информацию о типе, размере, дате создания объекта, его содержимом (для папок). Здесь также находятся некоторые дополнительные параметры (о них мы поговорим чуть позже).
- Доступ. Позволяет открыть общий доступ к объекту для других пользователей, имеющих учетные записи на вашем компьютере, и компьютеров локальной сети (при наличии подключения).
- Безопасность. Дает возможность устанавливать уровень доступа к объекту различных пользователей и групп.
- Предыдущие версии. Позволяет восстанавливать предыдущие версии файлов и папок. Эта новая возможность Windows 7 будет рассмотрена ниже.
- Настройка. Дает возможность сменить значок папки, выбрав один из стандартных вариантов или указав собственный рисунок.
Восстановление предыдущих версий файлов
Нередко возникают ситуации, когда пользователь выполняет ошибочную замену файлов с одинаковыми именами. В предыдущих версиях Windows возможности вернуться к прежнему содержимому замещенного файла не было, в Windows 7 для этой проблемы появилось решение.
Предыдущими версиями файлов и папок могут быть копии двух типов:
- теневые — создаются вместе с точкой восстановления системы, если включена защита Windows.
- резервные — создаются в результате резервного копирования данных центром архивации.
Чтобы получить доступ к предыдущим версиям файла или папки, щелкните правой кнопкой мыши на его значке, выберите команду Свойства и в открывшемся окне перейдите на вкладку Предыдущие версии. Если для данного объекта были созданы теневые или резервные копии, вы увидите их в списке
С помощью кнопок, доступных в нижней части окна, можно выполнить с интересующими вас копиями следующие действия.
- Открыть файл с помощью программы, которая ассоциирована сданным типом файлов.
- Скопировать файл в нужную папку.
- Восстановить файл (для архивных копий). В этом случае восстанавливаемый файл заменит собой текущую версию, о чем вы будете предварительно уведомлены в специальном окне. Если архивация данных проводилась на компакт-диск, потребуется вставить его в привод, чтобы получить доступ к предыдущей версии файла.
Возможно, в окне свойств вы не обнаружите ни одной из предыдущих версий объекта. Это может произойти по одной из следующих причин.
- Для раздела жесткого диска, на котором находится файл, отключена защита
- Файл является автономным (копией общего сетевого файла, доступного на компьютере пользователя в отсутствие подключения по сети).
- Ни разу не выполнялась архивация данных.
- Доступ к теневым копиям может быть отключен администратором сети.
Предыдущую версию можно восстановить не только для замещенного, но и переименованного или удаленного файла. Для этого вы должны помнить, в какой папке находился файл, щелкнуть правой кнопкой на ее значке и выбрать команду Восстановить прежнюю версию. Выполните двойной щелчок на одной из предыдущих версий папки и перетащите из открывшегося окна интересующий вас объект в нужное место для сохранения (например, на Рабочий стол или в любую другую папку).
Атрибуты файлов и папок
Атрибуты — это определенные свойства файлов и папок, позволяющие в некоторой степени ограничить доступ к ним. На вкладке Общие рассматриваемого окна содержатся следующие атрибуты.
- Только чтение. При установке этого атрибута для файла внести в него какие-либо изменения становится невозможно. Вы можете перемещать, удалять, копировать, переименовывать данный файл, однако возможности изменить его содержимое у вас нет: при сохранении внесенных коррективов будет выдано сообщение об ошибке. Однако вы можете сохранить изменения в файле с новым именем.
- Скрытый. При установке данного атрибута файл или папка перестают отображаться в Проводнике. Это свойство характерно для многих системных файлов, к которым доступ пользователя крайне нежелателен во избежание удаления необходимых для работы системы файлов. Однако можно включить отображение скрытых объектов.
- Папка готова для архивирования (или, в случае файла, Файл готов для архивирования). По умолчанию данный атрибут установлен для всех файлов и папок, которые еще ни разу не подвергались архивации. После того как выполнится резервное копирование данных центром архивации, атрибут будет автоматически снят.
- Индексировать папку (файл) для более быстрого поиска. При установке данного атрибута объект будет добавлен в индекс.
- Сжимать содержимое для экономии места на диске. Очень полезный атрибут, установка которого позволяет сжать папку средствами NTFS для экономии места на диске. В отличие от архивов, которые вы можете создать как с помощью программ архивации, так и обратившись к встроенным средствам Windows (о них пойдет речь ниже), работа со сжатыми папками не требует от пользователя выполнения каких-либо дополнительных действий по распаковке и сжатию. Однако следует заметить, что степень компрессии в данном случае ниже, поэтому сжатие NTFS целесообразно применять только по отношению к тем папкам, с которыми приходится часто работать.
- Шифровать содержимое для защиты данных. Этот атрибут является надежным средством защиты файлов от несанкционированного доступа.
Дата: 2013-08-26
Каждой папке Проводника Windows присущи определенные свойства. О этих свойствах папок Windows и пойдет дальнейшая речь.
Чтобы отразить свойства папки необходимо сделать следующее: «Пуск» — «Панель управления». В открывшемся меню нужно переключиться к классическому виду. Среди представленных разделов найти и открыть «Свойства папки». Откроется окошко под названием «Свойства папки». Находим и переходим на вкладку «Вид». Ищем подраздел «Дополнительные параметры». В меню находим «Файлы и папки». Здесь представлено множество вариаций, которые можно включать или выключать установкой галки на соответствующий пункт.
Меню «Файлы и папки»
Автоматический поиск сетевых папок и принтеров
При входе в систему будут автоматически искаться папки в сети и сетевые принтеры, которые отображались ранее. Новый запуск поиска уже не потребуется.
Восстанавливать прежние окна при входе в систему
Если при выходе/перезагрузки/завершении работы системы были открыты какие-либо окна, то при последующем входе/загрузке системы будут автоматически восстановлены эти же самые окна оставшиеся открытыми.
Выводить полный путь в панели адреса
В панели адреса будет выводиться полный путь до той директории, в которой он сейчас находится. Т.е. будет показано не просто название текущей папки, а полный пусть с диском и всеми промежуточными директориями.
Выводить полный путь в строке заголовка
Тоже самое, что и в предыдущем пункте с адресом, только сейчас речь идет про заголовок окна.
Использовать простой общий доступ к файлам (рекомендуется)
Необходимо при «расшаривании» папки в сети. Убрав галку с этого пункта, пользователю будут доступны более расширенные возможности настройки прав сетевой папки. Данная опция работает в системе с разделами с файловой системой NTFS. В Windows XP Home Edition данная опция отсутствует.
Не кэшировать эскизы
Необходимо при изменении значка папки на произвольный значок, то иконка для этой папки запомнится и, чтобы в последствии смена на стандартную иконку произошла нормально и не закэшировалась (не запомнилась) текущая иконка.
Открывать каждую папку в отдельном окне
Настраивается открытие каждой новой папки в отдельном окне.
Отображать «Панель управления» в папке «Мой компьютер»
По умолчанию «Панель управления» в папке «Мой компьютер» не отображается. Чтобы изменить это, необходимо установить галку на соответствующий пункт.
Отображать описание для папок и
При наведении курсора мыши на элемент (файл или папку) рабочего стола Windows выводит всплывающую подсказку с описанием свойств этого элемента.
Отображать простой вид папок в списке папок «Проводника»
Отображать сведения о размере файлов в подсказках папок
При наведении курсора мыши на папку выводит всплывающую подсказку с перечислением содержащихся файлов в этой папке.
Отображать сжатые или зашифрованные файлы NTFS другим цветом
Файлы будут отображаться отличным от стандартного цвета.
Отображать содержимое системных папок
В целях предотвращения удаления/переименования содержимое системных папок нуждается в скрытии от начинающего пользователя.
Помнить параметры отображения каждой папки
Каждая папка может содержать как несколько подпапок так и некоторое количество файлов. За то в каком виде будет отображаться содержимое отдельно взятой папки и отвечает этот пункт.
Скрывать защищенные системные файлы (рекомендуется)
Для предотвращения случайного удаления/переименования некоторые файлы и папки в Windows скрыты от обычного пользователя.
Скрывать расширения для зарегистрированных типов файлов
Расширения зарегистрированных типов файлов перечислены на вкладке «Типы файлов» этого же окна «Свойства папки». Для начинающего пользователя можно оставить галку на этом пункте меню.
Скрытые и системные файлы и папки в Windows
Системные файлы необходимы для работы операционной системы и порча некоторых из системных файлов влечет за собой прекращение правильной работы Windows. Именно для предотвращения случайного удаления/переименования системных файлов некоторые файлы и папки в Windows принудительно скрыты от обычного пользователя.
Обзор уже посмотрели 4367 раз!
Не удается просмотреть или изменить только для чтения или системные атрибуты папки в Windows Server 2003, в Windows XP, в Windows Vista или Windows 7
Microsoft Windows 2000 Microsoft Windows NT 4.0, Microsoft Windows Millennium Edition, Microsoft Windows 98 и Microsoft Windows 95 версии этой статьи, содержатся в разделе 256614.
СВОДКА
Эта статья содержит пошаговые инструкции по использованию команды Attrib обойти невозможность для просмотра или удаления только для чтения или системные атрибуты папки в Windows Server 2003, в WindowsXP, Windows Vista и Windows 7.
Эта статья предназначена для опытных пользователей.
Симптомы проблемы
Возможно возникновение следующих проблем:
-
Нельзя просмотреть или изменить атрибуты только для чтения или системной папки с помощью диалогового окна Свойства папки. Например могут возникнуть следующие проблемы:
-
При просмотре вкладки Общие диалогового окна Свойства папки, доступные только для чтения флажок недоступен и есть флажок для изменения атрибута системы.
-
Снимите или установите только для чтения флажок на вкладке Общие диалогового окна Свойства папки. При нажатии кнопки ОК или Применить, появляется следующее сообщение:
Подтверждение изменения атрибутов
Было решено выполнить следующие изменения атрибутов:
определено только для чтения
Применить эти изменения только к данной папке или ко всем подпапкам и файлам также?
При нажатии кнопки Применить изменения только к данной папке, атрибут только для чтения будет изменен для всех файлов в папке. Тем не менее для папки, ее подпапок и файлов в этих подпапках атрибут только для чтения не изменяется. При нажатии кнопки Применить изменения к этой папки, подпапки и файлы, атрибут только для чтения будет изменен для всех файлов в папке и всех файлов во вложенных папках. Тем не менее только для чтения не будет изменен для самой папки и ее подпапок.
-
-
Некоторые программы выдают сообщения об ошибке при попытке сохранить файлы в папку, в которой используется только для чтения или атрибут «системный». В результате этих программ может оказаться невозможным сохранить файлы в папке.
Причина
Примечание. В отличие от атрибута только чтение для файла атрибут только для чтения для папки обычно игнорируется Windows, ее компонентах Windows и других программ. Например можно удалить, переименовать и изменить папку с атрибутом только для чтения с помощью проводника Windows.
Атрибуты «Только для чтения» и «Система» используются только проводником, чтобы определить, является ли папка специальной папкой, например системной папкой, у которой вид настроен ОС Windows (например, «Мои документы», «Избранное», «Шрифты», Downloaded Program Files), или папкой, настроенной с помощью вкладки Настройка диалогового окна свойств папки. В результате проводник Windows не допускает возможность просмотра и изменения только для чтения или системные атрибуты папки. Когда установлен атрибут только для чтения папку проводник Desktop.ini этой папки, чтобы увидеть, если какие-либо параметры особой папке необходимо задать запрос вызывает. Было выявлено где Если сети совместно, имеет большой объем набора папок только для чтения, он может вызвать Explorer дольше, затем ожидаемого для визуализации содержимого этой папки на извлечение файла Desktop.ini время ожидания. Медленнее, сетевое подключение к общей папке, тем больше времени этот процесс можно перевод в точке, где обозреватель может ожидания данных и визуализации ничего или зависнуть.
Примечание. В некоторых предыдущих версиях Windows можно изменить атрибут только для чтения для папки с помощью диалогового окна Свойства папки, но версии Windows не разрешается изменять атрибут системы с помощью проводника Windows.
Действия для временного решения этой проблемы
Чтобы обойти эту проблему, команда Attrib командной строки (Cmd.exe) для просмотра или удаления только для чтения или системные атрибуты папки.
Чтобы просмотреть или удалить только для чтения или системные атрибуты папки
Предупреждение Если удалить атрибут только для чтения или системы из папки, она будет выглядеть как обычная папка и некоторые настройки могут быть утеряны. Например Windows настраивает папку «Шрифты» и предоставляет специальный вид, позволяющий Скрыть варианты полужирное и курсивное начертание. Он также позволяет изменить параметры отображения папки таким образом, относящиеся к шрифтам. При удалении только для чтения и системные атрибуты папки Fonts эти настроенные параметры вида недоступны. Для папок, настроенных с помощью вкладки Настройка папки
Диалоговое окно « Свойства », значок папки и другие настройки могут быть утеряны при удалении атрибута только для чтения.
Если программе не удается сохранить файлы в папку с атрибутом Только для чтения, например, папку Мои документы, измените атрибут Только для чтения на Система с помощью команды Attrib в командной строке.
Примечание. Если команды выполнить в меню Пуск отсутствует, выполните следующие действия: нажмите кнопку Пуск, выберите пункт Все программы, Стандартныеи выберите команду выполнить.
Для установки атрибута «Система» и удаления атрибута «только для чтения», выполните следующую команду:
attrib — r + s диска: \ < путь > \ < имя папки >Например чтобы установить системный атрибут для папки C:\Test и удалить атрибут только для чтения, используйте следующую команду:
attrib — r + s c:\testИмейте в виду, что некоторые программы не могут работать должным образом с папками, для которых значение атрибута системы и атрибут только для чтения. Таким образом можно использовать следующую команду для удаления этих атрибутов:
attrib — r -s c:\test
Статус
Данное поведение является особенностью.
Дополнительные сведения
Windows сохраняет атрибуты файлов и папок в файловой системе с имя файла и папку, расширение, даты и отметки времени и другие сведения. Только для чтения флажок для папок недоступен, поскольку он не применяется к папке. Этот флажок позволяет задать атрибут только для чтения для файлов в папке. Тем не менее с помощью проводника Windows не может определить, имеет ли папки только для чтения и набор атрибутов системы. Чтобы определить атрибуты, заданные для папки или изменить эти атрибуты, необходимо использовать команды Attrib командной строки.
Ссылки
Дополнительные сведения о системных атрибутов щелкните приведенные ниже номера статей базы знаний Майкрософт:
Как 308419 задать, просмотреть, изменить или удалить особые разрешения для файлов и папок в Windows XP
277867 разрешения Windows NTFS требуются при запуске Word на какой-либо раздел с Windows 2000, Windows XP Professional, Windows Server 2003 или Windows Vista установлена
Если предыдущие статьи не помогают устранить проблему или наблюдаются симптомы, отличные от описанных в данной статье, поиска по базе знаний Майкрософт для получения дополнительных сведений. Для поиска в базе знаний Майкрософт, посетите следующий веб-сайт корпорации Майкрософт:
http://support.microsoft.comВведите текст полученного сообщения об ошибке или описание проблемы в поле Поиска поддержка (КБ) .
Решение проблем при работе с Windows XP
Решение проблем при работе с Windows XP
Советы пользователям Windows XP
Лучший Софт для Windows XP для Вас!!!
Лучший каталог литературы для Вас!!!
Неполадки управления папками
Как создать новую папку.
Находящиеся в папке значки объектов имеют слишком большой (маленький) размер.
Как настроить список отображаемых характеристик файлов (размер, тип и др.), содержащихся в папке.
На инструментальных панелях папки отсутствуют значки нужных функций.
Как изменить внешний вид папки.
Как уменьшить занимаемое на жестком диске папками место и как скрыть папки от других пользователей.
В Windows ХР папка — это контейнер, в котором хранятся файлы и другие папки. Папки предназначены для логического структурирования информации, а также для ее хранения и поиска. На самом деле все файлы самой операционной системы Windows ХР хранятся во внутренних папках, из которых они доступны как для системных, так и для прикладных программ. Для каждого пользователя Windows ХР автоматически создает папку с именем «Мои документы» ( My Documents ), в которой уже содержатся папки «Моя музыка» ( My Music ) и «Мои рисунки» ( My Pictures ). Windows ХР работает с разными типами файлов и помогает пользователю организовывать используемую им информацию. Например, Windows ХР может реорганизовывать файл с фотографиями и предложить сохранить его в папке с именем «Мои рисунки» ( My Pictures ). Пользователь, конечно, может отказаться от этого предложения, но это еще один пример попытки оказания помощи пользователю со стороны операционной системы.
Далее описываются способы решения наиболее часто встречающихся при работе с папками проблем.
Как создать новую папку
Windows XP Professional и Windows XP Home .
Чтобы создать папку на рабочем столе операционной системы необходимо правой кнопкой мыши щелкнуть на пустом месте рабочего стола, затем выбрать команды «Создать» ( New ) | «Папку» ( Folder ). Папку также можно создать в другой папке, выбрав в меню «Файл» ( File ) команды «Создать» ( New ) | «Папку» ( Folder ). При этом надо находится в текущей папке — в противном случае в меню «файл» ( File ) команда создания папки будет отсутствовать. Нельзя, например, создать новую папку, находясь в прикладной программе, такой как Microsoft Word . Папка «Мой компьютер» ( My computer ), ссылка на которую находится в меню «Пуск» ( Start ), является специальной папкой, содержащей, в частности, значки накопителей компьютера. Если в папке «Мой компьютер» ( My computer ) открыть меню «Файл» ( File ), то там команды создания новой папки не окажется.
Только что было сказано, что, находясь в прикладной программе невозможно создать новую папку. С технической точки зрения это утверждение может показаться неверным. Например, при работе в текстовом редакторе Word можно открыть меню «Файл» ( File ) и выбрать команду «Открыть» ( Open ) или «Сохранить как» ( Save As ), в результате чего откроется окно мини-обозревателя, в котором имеется кнопка создания новой папки. На самом деле при выполнении этих действий осуществляется передача управления из Word — приложения в операционную систему, где и происходит создание новой папки.
Итак, папку можно создать на «Рабочем столе» ( desktop ) или в другой папке, если в меню «Файл» ( File ) присутствует команда создания вложенной папки .
Находящиеся в папке значки объектов имеют слишком большой (маленький) размер
Windows XP Professional и Windows XP Home .
Для удовлетворения предпочтений разных пользователей в Windows ХР имеется возможность изменять способ отображения содержимого папки. Например, все объекты папки можно отображать в виде простого списка, значков малого размера, в виде пиктограмм и т.п. Если значки в папке слишком велики, то для просмотра ее содержимого приходится использовать полосы прокрутки. Если же значки слишком малы, то их трудно различать.
Находясь в папке, которую вы хотите настроить, откройте меню «Вид» ( View ), расположенное на верхней панели инструментов. Появится список настроек, как показано на рисунке. Для выбора нужной настройки просто щелкните ее название. В это меню можно попасть в любой момент времени и выбрать другую настройку.
Вместо использования меню «Вид» ( View ), можно просто щелкнуть значок «Вид» ( View ), расположенный на панели инст рументов и выбрать нужную настройку папки.
Как настроить список отображаемых характеристик файлов (размер, тип и др.), содержащихся в папке
Windows XP Professional и Windows XP Home .
В Windows XP пользователь имеет возможность определять, какие характеристики файлов, расположенных в некоторой папке, будут отображаться на экране. Если открыть папку с файлами, то (при соответствующей настройке) в ней будут отображаться не только названия содержащихся здесь файлов, но и их размер, тип, имя создателя и другая информация.
Чтобы настроить список отображаемых характеристик файлов, откройте нужную папку, затем в меню «Вид» ( View ) выберите пункт «Выбор столбцов в таблице» ( Choose Details ). Откроется окно «Выбор столбцов в таблице» ( Choose Details ), показанное на рисунке. Выберите характеристики файлов, которые необходимо отображать и щелкните «ОК». В это окно можно вернуться в любое время и изменить список выводимых характеристик файлов.
На инструментальных панелях папки отсутствуют значки нужных функций
Windows XP Professional и Windows XP Home .
На панелях инструментов папки располагается ряд управляющих кнопок, таких как «Назад» ( Back ), «Вперед» ( Forward ), «Адрес» ( Address ), «Поиск» ( Search ) и др. Если вы хотите чтобы здесь появились отсутствующие в данный момент управляющие кнопки, то это можно сделать двумя способами.
Откройте нужную папку, затем в меню «Вид» ( View ) проверьте подменю «Панели инструментов» ( Toolbar ), «Строка состояния» ( Status bar ) и «Панели обозревателя» ( Explorer bar ). В меню «Панели инструментов» ( Toolbar ) и «Панели обозревателя» ( Explorer bar ) находятся кнопки дополнительных функций, которые можно вывести на панель инструментов. Если нужной функции здесь нет (либо вы хотите создать специальную панель инструментов), то выполните следующие действия:
Откройте нужную папку. В меню «Вид» ( View ) выберите «Панель инструментов» ( Toolbars ) | «Настроить» ( Customize ).
Появится окно «Настройка панели инструментов» ( Customize Toolbar ), показанное на следующей иллюстрации. В списке «Имеющиеся кнопки» ( AvailableTollbar Buttons ) выберите нужную функцию и щелкните кнопку «Добавить»( Add ) для установки кнопки выбранной функции на панель инструментов. Если на текущей «Панели инструментов» присутствуют кнопки неиспользуемых вами функций, то выберите их и щелкните кнопку «Удалить» ( Remove ). Продолжите этот процесс до тех пор, пока на панели инструментов не окажутся все нужные вам кнопки. Обратите внимание на две настройки, расположенные в нижней части окна. С их помощью можно управлять сопроводительными надписями и размером выбранных кнопок.
После завершения настройки щелкните «Закрыть» ( Close ). Кнопки выбранных функций появятся на «Панели инструментов» ( Toolbar ).
В меню «Вид» ( View ) находятся наиболее важные настройки папки. Поэтому ее настройку рекомендуется начинать с помощ ью именно этого меню.
Как изменить внешний вид папки
Windows XP Professional и Windows XP Home .
Внешний вид папки в Windows XP определяется несколькими настройками, с помощью которых каждой папке можно придать индивидуальный облик. Это можно сделать несколькими способами.
Для изменения внешнего вида папки выполните следующие действия:
Откройте нужную папку. В меню «Вид» ( View ) выберите команду «Настройка
вида папки» ( Customize This Folder ). Откроется вкладка «Настройка» ( Cus
tomize ), показанная на иллюстрации. Здесь можно изменить шаблон папки
(фотографии, музыка и т.п.). Если папка предназначена для хранения разных
типов файлов или документов, то выберите шаблон «Документы» ( Docu
ments ). Выбранный тип шаблона можно применить для всех вложенных па
пок, установив метку выбора команды «Применять этот же шаблон ко всем
подпапкам» ( Also apply this template to all subfolders ).
На значок папки можно поместить изображение, характеризующее ее содер
жимое. Для этого надо щелкнуть кнопку «Выбор рисунка» ( Choose Picture ).
При желании можно также изменить сам значок папки, щелкнув кнопку «Из
менить значок» ( Change Icon ). После завершения настройки щелкните «ОК».В следующих пунктах предполагается использование классического вида «Панели управления» ( Control Panel ). Для этого выберите «Пуск» ( Start ) | «Панель управления» ( Control Panel ). В левой части окна выберите команду «Переключение к классическому виду» ( Switch to Classic View ).
Для изменения способа отображения информации о папках выберите «Панельуправления» ( Control Panel ) | «Свойства папки» ( Folder options ). Этого можно добиться и другим способом: в меню «Сервис» ( Tools ) выберите «Свойства папки» ( Folder options ). В результате откроется окно «Свойства папки» ( Folder options ). Затем откройте вкладку «Общие» ( General ), показанную на иллюстрации. Здесь можно выбрать команду «Отображение списка типичных задач в папках» ( Show Common Tasks in folders ) (они будут показаны в левой части окна отображения содержимого папки) или команду «Использовать обычные папки Windows » ( Windows Classic Folders ). В разделе «Обзор папок» ( Browse folders ) можно выбрать команду «Открывать папки в одном и том же окне» ( Open each folder in the same windows ) либо команду «Открывать каждую папку в отдельном окне» ( Open each folder in its own window ). Наконец, можно задать способ открытия папки — одним или двумя щелчками мыши. Проверьте работу каждой из этих команд.
Откройте вкладку «Вид» ( View ), на которой имеются дополнительные настройки: отображение скрытых файлов и папок, отображение расширений файлов, отображение «Панели управления» ( Control Panel ) в папке «Мой компьютер» ( My Computer ), отображение зашифрованных или сжатых NTFS — файлов в цвете, и ряд других возможностей. Для включения любой их этих команд надо поставить рядом с ней метку выбора. Если вы не понимаете назна чение конкретной функции, то щелкните правой кнопкой мыши ее название, затем надпись «Что это такое?» ( What ‘ s This ). Если и после этого вы не уверены в полезности функции, то не используйте ее. Устанавливаемые по умолчанию настройки подходят для большинства пользователей. После внесения всех изменений щелкните «ОК».
Если выбрать команду «Отображать расширения файлов» ( Show File Extensions ), то после имени файла будет указываться его расширение. Например, предположим, что у вас есть JPEG -файл с именем «собака». При использовании стандартных настроек будет указываться только имя файла. Если вы выберите команду показа расширения файла, то файл будет иметь имя co6aка . jpeg . В этом случае файлы можно будет сортировать (помещать в разные папки) по типам их расширений. Если в результате использования вышеописанных настроек возникли дополнительные проблемы, то щелкните кнопку «Восстановить умолчания» ( Restore Defaults ) на вкладке «Вид» ( View ) меню «Настройка папки» (Folder Options).
Как уменьшить занимаемое на жестком диске папками место и как скрыть папки от других пользователей
Windows XP Professional и Windows XP Home .
Чем больше данных хранится в папках, тем больше они занимают места на жестком диске. Особенно большой объем дискового пространства (мегабайты) занимают мультимедийные файлы (фото, музыкальные и видео). Для эти случаев в состав Windows XP входит функция сжатия информации, которая уменьшает размер папки, а значит и занимаемое ей место на жестком диске компьютера. Сжатая папка используется обычным способом.Если на компьютере работают несколько человек или он подключен к сети, и вы не хотите, чтобы кто-то мог видеть содержимое файлов, хранящихся в ваших папках, то эти папки можно зашифровать и тогда никто кроме вас не будет знать, что в них находится. Для вас они будут доступны в обычном режиме, но при попытке их открытия другими пользователями появится сообщение о запрете доступа ( Access Denied ).
Сжатие и шифрование данных не совместимы друг с другом: можно либо сжать, либо зашифровать находящиеся в папке данные. Кроме того, процедуры сжатия и шифрования работают только с накопи телями, использующими файловую систему NTFS , но н e FAT 32. Если жесткий диск форматирован не под файловую систему NTFS , то функции сжатия и шифрования данных работать не будут. В главе б описывается способ перехода от формата FA T 32 к формату NTFS . Следует также иметь в виду, что сжатые папки и Zip — nanки (сжимаемые с помощью популярной программы WinZip ) — это не одно и тоже. Программа WinZip работает как с FAT , так и с NTFS -папками. Информацию о работе программы WinZip можно получить (и даже загрузить пробную версию) в Интернете здесь .
Чтобы сжать или зашифровать содержимое папки выполните следующие действия:
В папке, которую вы хотите сжать или зашифровать, откройте меню «Файл» ( File ) и выберите «Свойства» ( Properties ).
В операционной системе Windows XP версии Ноте функция шифрования не работает ( вменю она отображается серым цветом).
Появится окно свойств. На вкладке «Общие» ( General ) щелкните кнопку «Дополнительно» ( Advanced ). Если кнопка «Дополнительно» ( Advanced ) отсутствует, то папка находится на накопителе с файловой системой FAT 32. В этом случае функции сжатия и шифрования не работают.
NTFS ( New Technology File System ) — файловая система новой технологам; файловая система Windows NT (файловая система, обладающая возможностями восстановления, использующая пар адигмы базы данных, обработки транзакций и объектов для того, чтобы обеспечить защиту данных и надежность файловой системы; поддерживает объектно-ориентированные приложения, представляя все файлы как объекты, обладающие атрибутами, определяемыми пользователями системы.
Для сжатия папки установите метку выбора команды «Сжатие содержимого» ( Compress Contents ). Если вы хотите зашифровать папку, то установите метку выбора команды «Шифрование содержимого» ( Encrypt Contents ). Щелкните « OK », затем щелкните «ОК» на вкладке «Общие» ( General ). Сжатие или шифрование папки можно отменить в любое время путем удаления метки выбора соответствующей функции.
на верх
на главную
Настройка элемента параметров папки (Windows XP)
Элемент предпочтения Параметры папки (Windows XP) позволяет настраивать различные параметры для просмотра папок в проводнике Windows. Расширение предпочтений «Параметры папки» использует действие «Обновить» для обрабатывать элементы параметров папки.
Параметры создания папки (Windows XP) предмет
| Для создания новой папки Параметры пункт предпочтения |
Откройте консоль управления групповой политикой .Щелкните правой кнопкой мыши объект групповой политики (GPO), который должен содержать новый элемент предпочтений, а затем нажмите Изменить .
В дереве консоли в разделе Конфигурация пользователя , разверните папку Preferences , а затем разверните Настройки панели управления Папка .
Щелкните правой кнопкой мыши узел Folder Options , укажите на Новый и выберите Параметры папки (XP) .
В диалоговом окне Свойства новой папки , введите параметры папки для настройки групповой политики. (Для дополнительную информацию см. в разделе «Включение и отключение». Настройки в элементе предпочтений.)
Щелкните вкладку Common , настройте любые параметры и затем введите свои комментарии в поле Описание . (Для большего информацию см. в разделе Настройка общих Параметры.)
Щелкните ОК . Новый элемент предпочтений появится в панель сведений.
Дополнительные соображения
- Параметры папки (Windows XP) применяются к компьютеры под управлением Windows Server 2003 и Windows XP. Используйте параметры папки (Windows Vista® и позже), чтобы настроить параметры папки для компьютеров, которые работают под управлением Windows Server® 2008 R2, Windows® 7, Windows Server 2008 или Виндоус виста.
- Вы можете использовать таргетинг на уровне элементов, чтобы изменить объем пунктов предпочтения.
- Предметы предпочтений доступны только в доменные GPO.
Дополнительные ссылки
Как удалить параметры папки из меню «Инструменты» в Windows XP
«Параметры папки» в проводнике Windows — очень полезная утилита, мы используем ее, чтобы скрыть наши важные файлы и папки. Это предотвращает несанкционированный доступ к нашим важным данным.Но люди, которые знают о Folder Options , могут не скрывать или видеть ваши скрытые файлы и папки. Поэтому было бы лучше удалить пункт меню Параметры папки из меню «Инструменты».
В этом руководстве мы покажем , как удалить пункт меню «Параметры папки» из меню «Инструменты» в проводнике Windows в Windows XP. Это предотвратит доступ к параметрам папки из проводника Windows.
СМОТРИ ТАКЖЕ: Как установить Windows XP на новый компьютер? или Как установить Windows XP на ПК с уже установленной Windows?
Чтобы скрыть пункт меню «Параметры папки» из меню «Инструменты», выполните следующие действия.
Шаг 1. Откройте редактор групповой политики Для этой цели мы будем использовать редактор групповой политики . Сначала перейдите к Start , выберите Run . В окне Выполнить введите gpedit.msc и нажмите Введите .
. В редакторе групповой политики перейдите по следующему пути —
Конфигурация пользователя> Административные шаблоны> Компонент Windows> Проводник WindowsОткройте настройки проводника Windows в редакторе групповой политики
На правой панели выберите третий вариант « Удаляет элемент меню« Параметры папки »из меню« Инструменты »«
Настройка удаления параметров папки в Windows XPДвойной щелчок по Удаляет элемент меню «Параметры папки» из меню «Инструменты» на правой панели.Во вновь открывшемся окне нажмите радиокнопку рядом с опцией Включено , а затем нажмите Применить и ОК . Теперь закройте все открытые окна.
Включите параметр для удаления параметров папки из меню «Инструменты»Шаг 3. Перезагрузите компьютер, чтобы изменения вступили в силу
Сейчас Перезагрузить или Выход из системы Windows XP. Войдите снова и откройте Мой компьютер . Затем щелкните меню Инструменты и убедитесь, что нет пункта меню Параметры папки .Он был удален.
Параметры папки удалены из меню «Инструменты» Windows XPШаг 4. Отменить изменения (вернуть параметры папки)
Чтобы снова отобразить Параметры папки в меню «Инструменты», просто выполните те же действия и установите для политики значение Отключено или Не настроено . Наконец, нажмите Применить , а затем ОК . Перезагрузите Windows XP или выйдите из нее, и вы снова увидите Параметры папки в меню Инструменты .
Пункт меню «Параметры папки» в меню «Инструменты»СМОТРИ ТАКЖЕ: Как сбросить пароль пользователя в Windows XP?
Используя приведенное выше руководство, вы можете легко скрыть или показать пункт меню «Параметры папки» в меню «Инструменты» в Windows XP. Используя этот простой метод, вы можете предотвратить доступ к вашим скрытым файлам посторонних лиц.
Надеюсь, вам понравился этот урок. Если у вас есть какие-либо проблемы, идеи или предложения, не стесняйтесь писать в комментариях ниже. Вы также можете подписаться на нашу рассылку, чтобы получать последние учебные материалы прямо на свой почтовый ящик.
Windows 11/10 забывает настройки просмотра папок
Если вы обнаружите, что ваша Windows 11/10 забывает настройки просмотра папок или не запоминает их, вы можете попробовать эту модификацию реестра. Обычный способ сбросить параметры просмотра типа папки выглядит следующим образом: Откройте проводник> Параметры папки (в Windows 10 они называются параметрами проводника)> вкладка «Просмотр»> «Сбросить папки»> «Применить» / «ОК».
Если вы хотите, чтобы Windows запомнила настройки просмотра папок, вы должны установить флажок Запоминать настройки просмотра каждой папки в меню «Дополнительные настройки» на вкладке «Просмотр» в параметрах папки на панели управления.Но даже если вы установили флажок «Запоминать настройки просмотра каждой папки», но ваша Windows не запоминает настройки вашей папки, эта статья может вас заинтересовать.
В частности, вы можете столкнуться со следующими проблемами в Windows 10/8/7, Windows Vista или Windows XP:
- Microsoft Windows не запоминает параметры просмотра для папки при повторном открытии папки. То есть даже настройки эскизов, плиток, значков, списка, сведений и т. Д. Не запоминаются.
- Windows не запоминает размер или положение окна папки при повторном открытии папки.
- Для папки отображается неправильное эскизное изображение.
- Эскизное изображение не отображается в папке.
Windows 11/10 забывает настройки просмотра папок
Windows может постоянно забывать настройки просмотра папок. Это происходит потому, что по умолчанию Windows Vista и более поздние версии запоминают настройки просмотра папок только для 5000 папок. В Windows XP оно было 400, но в Windows Vista оно было увеличено до 5000. Выход состоит в том, чтобы увеличить это значение, скажем, до 10000 папок.
Вы можете сделать это следующим образом:
Откройте regedit и перейдите к следующему ключу реестра:
HKEY_CURRENT_USER \ Software \ Classes \ Local Settings \ Software \ Microsoft \ Windows \ Shell
На правой панели, щелкните правой кнопкой мыши> Создать> Значение DWORD (32-бит)> Назовите его BagMRU Размер .
Затем щелкните правой кнопкой мыши BagMRU Size > Щелкните «Изменить».
Выберите Decimal и введите 10000 (или в шестнадцатеричном базовом типе 2710).Щелкните ОК. Перезагрузить.
Windows не запоминает настройки просмотра папок
Хотя вы всегда можете отредактировать реестр вручную выше, подробности которого можно найти в KB813711, чтобы исправить эту проблему, вместо этого вы можете захотеть запустить файл Windows и Папка устранения неполадок , и пусть оно решит проблему за вас. Этот пакет сканирует ваш компьютер и определяет, работает ли он под управлением Windows XP, Windows Vista или Windows 7.
Например, этот пакет MATS проверяет выполнение одного из следующих условий:
Значение реестра NoSaveSettings в следующий подраздел реестра не равен 1:
HKEY_CURRENT_USER \ Software \ Microsoft \ Windows \ CurrentVersion \ Policies \ Explorer
Кроме того, значение реестра BagMRU Size в следующем подразделе реестра не существует или меньше 5000:
HKEY_CURRENT_USER \ Software \ Classes \ Local Settings \ Software \ Microsoft \ Windows \ Shell \ BagMRU
Наибольший номер подраздела в следующем подразделе реестра превышает 20% значения реестра BagMRU Size :
HKEY_CURRENT_USER \ Software \ Classes \ Local Settings \ Software \ Microsoft \ Windows \ Shell \ Bags
Между прочим, этот пакет MATS также исправит другой проводник.Ошибки exe, например:
- Не удается очистить корзину в Windows XP или Windows Vista
- Файл или папка не существует ошибка в Windows Vista
- Сеть или разрешение файла или папка не существует ошибка
- Может ‘ t выберите несколько элементов после обновления с Windows XP до Windows Vista
- Значки в Windows изменяются неправильно.
Вы также можете использовать FixWin, чтобы восстановить вид папки по умолчанию. Этот пост поможет вам установить вид папок по умолчанию для всех папок в Windows, если вы хотите, и этот показывает, как сбросить вид папок в Windows 11/10.
Как просмотреть скрытые файлы в Windows 10, 8, 7, Vista, XP • Восстановить Windows ™
Это руководство содержит инструкции по просмотру скрытых файлов в Windows 10, 8, 7 Vista и XP. Windows по умолчанию скрывает некоторые файлы, поэтому вы не можете просматривать их, когда открываете проводник Windows.
Большинство скрытых файлов — это системные файлы, которые важны для правильной работы компьютера. По этой причине эти файлы скрыты и защищены от операционной системы, чтобы избежать несанкционированного изменения или удаления.
Если вы по какой-либо причине хотите заставить Windows отображать скрытые файлы, прочтите приведенные ниже инструкции о том, как это сделать.
Как включить просмотр скрытых файлов в Windows 10, 8.1
В Windows 10, 8 или 8.1 вы можете включить просмотр скрытых файлов с помощью меню проводника. Для этого: ОК
1. Откройте проводник Windows и щелкните меню Просмотр .
2. Затем проверьте поле Скрытые предметы .
Как включить просмотр скрытых файлов в Windows 10, 8.1, 7, Vista и XP из Панели управления.
Альтернативный способ включить просмотр скрытых файлов — из Панели управления Windows.
1. Перейдите в панель управления Windows. Для этого:
- Нажмите клавиши Windows + R , чтобы открыть командное окно RUN.
- Введите control и нажмите OK.
3. Измените вид с на Маленькие значки *, а затем дважды щелкните по адресу:
- Параметры проводника , если вы используете Windows 10.
- Параметры папки , если вы используете Windows 8 / 8.1, 7 или XP.
* Примечание: в Windows XP щелкните Переключиться на классический вид слева.
3. В «Параметры папки» щелкните вкладку Просмотр , а в разделе «Скрытые файлы и папки» установите флажок Показать скрытые файлы, папки и диски и нажмите ОК. *
* Примечания:
1.Если вы хотите отображать также скрытые и защищенные Operating Системные файлы , тогда снимите Скрыть защищенные системные файлы (рекомендуется) .
2. Все скрытые файлы / папки будут отображаться с прозрачным значком рядом с ними, чтобы указать, что они скрыты.
Предложение: После завершения работы восстановите внешний вид « Скрытые файлы » до значений по умолчанию, чтобы избежать случайных изменений системы.
Это все, ребята.
У вас сработало? Пожалуйста, оставьте комментарий в разделе комментариев ниже или даже лучше: поставьте лайк и поделитесь этим сообщением блога в социальных сетях, чтобы помочь другим.
Настройка элемента параметров папки (Windows XP)
Элемент предпочтения параметров папки (Windows XP) позволяет настраивать различные параметры для просмотра папок в проводнике Windows.Расширение предпочтений «Параметры папки» использует действие «Обновить» для обработки элементов параметров папки.
Создание элемента параметров папки (Windows XP)
| Чтобы создать новый элемент предпочтений параметров папки |
Откройте консоль управления групповой политикой . Щелкните правой кнопкой мыши объект групповой политики (GPO), который должен содержать новый элемент предпочтений, а затем щелкните Изменить .
В дереве консоли в разделе User Configuration разверните папку Preferences , а затем разверните папку Control Panel Settings .
Щелкните правой кнопкой мыши узел Folder Options , укажите на New и выберите Folder Options (XP) .
В диалоговом окне New Folder Options Properties введите параметры папки для настройки групповой политики. (Для получения дополнительной информации см. Включение и отключение настроек в элементе предпочтений.)
Щелкните вкладку Common , настройте любые параметры, а затем введите свои комментарии в поле Description .(Для получения дополнительной информации см. Настройка общих параметров.)
Щелкните ОК . Новый элемент предпочтений появится на панели сведений.
Дополнительные соображения
- Элементы параметров папки (Windows XP) применяются к компьютерам под управлением Windows Server 2003 и Windows XP. Используйте элемент «Параметры папки» (Windows Vista® и более поздние версии), чтобы настроить параметры папки для компьютеров под управлением Windows Server® 2008 R2, Windows® 7, Windows Server 2008 или Windows Vista.
- Вы можете использовать таргетинг на уровне элемента, чтобы изменить объем элементов предпочтений.
- Элементы предпочтений доступны только в доменных объектах групповой политики.
Дополнительные ссылки
Как найти меню параметров папки
Одно из первых действий, которые я делаю после установки операционной системы Windows, — это убедиться, что у меня есть доступ ко всем скрытым папкам и что я могу видеть расширение для всех файлов, включая общие файлы, такие как «.txt »или« .doc ». Это потому, что я хочу иметь полный доступ ко всем файлам или папкам в моей системе.
Сделать эти настройки в Windows XP было довольно просто — пока я просматривал папки в своей системе, я выбрал Tools , а затем Folder Options в верхнем меню Windows Explorer.
Когда я впервые использовал Windows Vista, я был немного удивлен, увидев, что меню Tools нигде не находится в проводнике Windows.Итак, куда это делось?
Похоже, что он был скрыт в интерфейсе по умолчанию проводника Windows. Чтобы получить к нему доступ, нажмите клавишу ALT на клавиатуре, и появится старое меню.
В Windows 10 Сначала откройте «Проводник». Вы можете щелкнуть значок поиска (увеличительное стекло) в нижнем левом углу экрана или просто нажать «Windows Button + E». Теперь нажмите кнопку «Файл» в верхнем левом углу поля и выберите «изменить папку и параметры поиска».Откройте вкладку «Просмотр», как показано на третьем рисунке на этой странице, и выберите нужные настройки, а когда закончите, нажмите «Применить».
Еще один быстрый способ найти Параметры папки — использовать поле поиска в меню «Пуск». Просто введите «параметры папки» в поле поиска, и первым результатом будет ярлык Параметры папки .
Щелкните по нему или нажмите клавишу Enter , чтобы открыть его. Перейдите на вкладку «Просмотр» и настройте нужные параметры.
Если вы хотите использовать новую панель управления, вам нужно перейти к Оформление и персонализация , а затем щелкнуть Параметры папки .
Если вы используете Classic View , вы увидите его в списке элементов, начинающихся с буквы «f».
Статьи по теме:
Включите опции «Копировать в папку» и «Переместить в папку» в меню, вызываемом правой кнопкой мыши
Советы и приемы Проводника Windows
Windows XP: файлы, папки и диски
Урок 6: Файлы, папки и диски
/ ru / windowsxp / customizing-windows-xp-using-the-control-panel / content /
Введение
К концу этого урока вы должны уметь:
- Создать файл
- Создать папку
- Обсудить диски
Что это за файл?
Файлы — это собрания информации.Фактически, почти вся информация, хранящаяся в компьютере, хранится в файлах. Существует много разных типов файлов, включая файлы операционной системы, программные файлы и т. Д.
В файлах разных типов хранится разная информация. Каждому файлу присваивается имя и трехбуквенное расширение имени файла , которое определяет тип файла. (Имя файла и расширение имени файла разделяются точкой.) Например, документ, созданный с помощью WordPad, может иметь имя файла , которое соответствует Джону.doc .
Некоторые распространенные расширения имен файлов включают:
- doc или docx : документ Word или WordPad
- jpg или jpeg : файл изображения
- txt : текстовый файл блокнота
- xls или xlsx : Excel таблица
- htm или html : файл HTML (веб-страница)
- ppt : презентация PowerPoint
- mdb или accdb : база данных Access
Создание, переименование и удаление файлов
В Windows XP вы можете создать файл с помощью различных программ, таких как WordPad или Notepad.
Чтобы создать файл с помощью Блокнота:
- Щелкните Пуск .
- Выберите Все программы Аксессуары Блокнот .
- Блокнот открывается.
- Тип, «Это мой новый документ» .
- Выберите Файл Сохранить в строке меню (Ctrl + S).
- Откроется диалоговое окно Сохранить как .
- Сохраните файл на рабочем столе .
- Имя ваш документ новый документ .
- Убедитесь, что в раскрывающемся списке Сохранить как тип ваш документ сохранен как текст как документ .
- Нажмите Сохранить . Теперь ваш файл сохранен на рабочем столе.
После создания файла вы можете переименовать его в .
Чтобы переименовать файл:
- Найдите свой файл (в этом случае файл находится на рабочем столе).
- Щелкните правой кнопкой мыши значок файла.
- Выберите Переименовать .
- Имя файла выделено синим цветом , готово к повторному вводу.
- Введите новое имя и нажмите Enter.
- Файл переименован в .
Вы также можете выбрать Удалить из меню, чтобы удалить файл.
Чтобы удалить файл:
- Найдите свой файл (в этом случае файл находится на рабочем столе).
- Щелкните правой кнопкой мыши значок файла.
- Выберите Удалить .
- A Подтвердите удаление файла. Появится диалоговое окно , в котором вас спросят, уверены ли вы, что хотите отправить файл в корзину.
- Выберите Да .
- Файл перемещен в корзину .
Возьмите за привычку периодически сохранять изменения в документах, над которыми вы работаете, на случай отключения электроэнергии или других проблем.
Что такое папка?
При первом запуске Windows XP вы можете создать только несколько файлов.Со временем вы создадите МНОЖЕСТВО файлов. Чтобы ваши файлы были организованы, создайте папку . Windows XP использует различные папки для хранения файлов и управления ими . Чтобы лучше познакомиться со структурой папки Windows XP, давайте откроем папку под названием Мои документы .
Чтобы открыть и просмотреть содержимое папки «Мои документы»:
- Дважды щелкните значок Мои документы на рабочем столе.
- Откроется папка Мои документы .
ИЛИ
- Щелкните правой кнопкой мыши значок Мои документы (на рабочем столе).
- Выберите Открыть .
ИЛИ
- Откройте меню «Пуск» и выберите Мои документы .
Ваша папка Мои документы выглядит примерно так:
Все папки Windows XP включают следующие функции:
- Строка заголовка : Содержит имя папки
- Строка меню : Содержит меню Файл, Правка, Просмотр, Избранное, Инструменты и Справка
- Навигация панель : содержит кнопки «Назад», «Вперед», «Вверх», «Поиск», «Папки» и «Просмотры».
- Адресная строка : показывает текущее местоположение папки (используйте стрелку раскрывающегося списка для навигации по местам на вашем компьютере)
- Пустое пространство : отображает содержимое папки (папки и файлы)
- Список задач для файлов и папок : удобный список задач
- Другие места : удобный список мест на вашем компьютере
- Подробности : описывает папку
Дополнительные сведения см. В уроке «Мои документы», «Мой компьютер» и «Проводник Windows».
Создание, переименование и удаление папок
В какой-то момент вы можете захотеть создать папку внутри папки. Здесь попрактикуйтесь в создании папки поиска работы в папке Мои документы .
Чтобы создать новую папку в папке «Мои документы»:
- Откройте Мои документы .
- Выберите Файл Новая Папка .
- Значок новой папки появится в «Мои документы» с выделенным именем.(По умолчанию — «Новая папка».)
- Введите новое, более информативное имя , затем нажмите Enter.
ИЛИ
- Открыть Мои документы .
- Выберите ссылку «Создать новую папку» в меню задач для файлов и папок.
Чтобы переименовать папку:
- Найдите свою папку.
- Щелкните правой кнопкой мыши значок папки.
- Выберите Переименовать .
- Имя папки выделено синим цветом , готово к повторному вводу.
- Введите новое имя и нажмите Enter.
ИЛИ
- Откройте папку.
- Щелкните значок папки.
- Выберите Переименовать эту папку в меню Задачи файлов и папок.
Чтобы удалить папку:
- Найдите свою папку.
- Щелкните правой кнопкой мыши значок папки.
- Выберите Удалить .
- A Подтвердите удаление папки. Появится диалоговое окно , в котором вас спросят, уверены ли вы, что хотите отправить файл в корзину.
- Выберите Да .
- Папка перемещена в корзину .
ИЛИ
- Откройте папку.
- Щелкните значок папки.
- Выберите Удалить эту папку в меню Задачи для файлов и папок.
Что такое диск?
Диск или диск — это оборудование, на котором можно хранить файлы и папки. Дискам присваивается буква .
- Ваш жесткий диск (диск внутри вашего компьютера) известен как диск (C :).
- Ваш дисковод для гибких дисков известен как дисковод (A :).
- Если на вашем компьютере есть привод CD-ROM, он обычно называется (D :).
Выберите место для сохранения файлов во время процесса «Сохранить как».

 е. в порядке возрастания размера файлов),
е. в порядке возрастания размера файлов),