«INF стороннего производителя не содержит информации о подписи»)
Доброго дня!
Большая часть современных драйверов (которые доступны для загрузки с крупных сайтов производителей железа) идут с цифровой подписью. Эта подпись «защищает» вас от большого количества ошибок, проблем несовместимости, вирусов и прочего «добра». Однако, у каждого правила есть свои исключения… 👀
Например, у вас есть старое оборудование, которое необходимо подключить к новому ПК (либо вы нашли драйвер не от официального производителя, который способен ускорить работу вашей видеокарты). Разумеется, Windows при установке оного выдаст вам ошибку что-то вроде:
«Не удается проверить цифровую подпись драйверов, необходимых для данного устройства…. INF стороннего производителя не содержит информации о подписи».
*
Чтобы все-таки установить драйвер без цифровой подписи — нужно отключить спец. защиту. Делается это не сложно, и ниже представлю пару способов.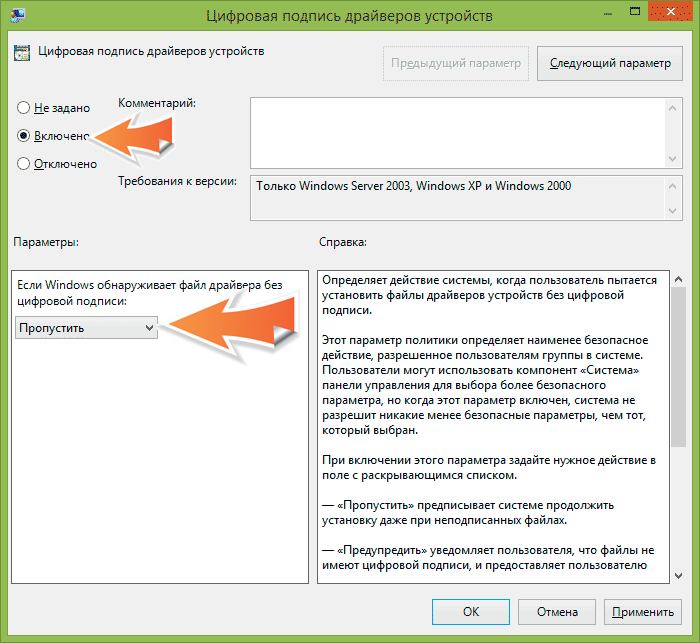
Итак…
*
Содержание статьи
Как отключить проверку цифровой подписи драйверов
Важно: пару слов о первом шаге перед установкой неизвестных драйверов
Хотелось бы предупредить всех, кто планирует установку драйвера без цифровой подписи. После сего действия, может так стать, что ваша ОС Windows не загрузится. И если заранее не подготовиться к «такому повороту» — придется потерять кучу времени на переустановку системы, настройке и восстановлению программ и т.д.
Поэтому, перед обновлением и установкой «неизвестных» драйверов я бы посоветовал сделать несколько
1) создать 👉 загрузочную флешку с Windows 10 (с которой потом можно будет запуститься и восстановить систему).
2) скопировать все важные документы на внешний носитель (облачный диск).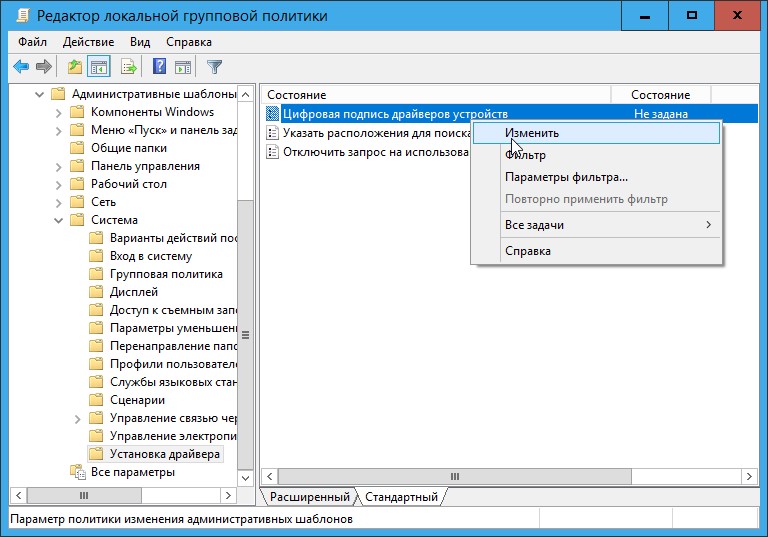
3) создать точку восстановления (она поможет откатиться к прежним драйверам, если новые начнут работать не стабильно и система не будет нормально грузиться).
Чтобы создать точку восстановления: откройте панель управления Windows и перейдите в раздел «Система и безопасность\Система» (либо просто откройте проводник и откройте свойства этого компьютера, как показано на скрине ниже 👇).
Свойства этого компьютера
После перейдите в дополнительные параметры системы.
Дополнительные параметры системы
Откройте вкладку «Защита системы»
Создать точку восстановления
Далее останется только ввести название точки восстановления и дождаться ее создания (как правило, это занимает 1-2 мин.).
Защита системы — создание точки
Теперь можно переходить к установке нового неизвестного ПО. Если вдруг что-то пойдет не так — инструкция (ссылка на которую представлена ниже) поможет вам быстро восстановить систему, откатившись к созданной точке.
Если вдруг что-то пойдет не так — инструкция (ссылка на которую представлена ниже) поможет вам быстро восстановить систему, откатившись к созданной точке.
👉 В помощь!
Инструкция, по восстановлению загрузки Windows 10 (откат при помощи точки восстановления, ремонт загрузчика и пр.).
*
Первый способ (временный, работает до следующей перезагрузки)
Этот способ наиболее универсален и удобен, т.к. работает во всех версиях Windows 10. К тому же, в большинстве случаев, постоянного отключения проверки подписи и не требуется — многим пользователям достаточно установить 1-2 драйвера и «забыть» об этом на некоторое время 👌.
*
Рассмотрим на простом примере как это делается…
1) Сначала открываем ПУСК и переходим в параметры Windows.
Параметры
2) Открываем раздел «Обновление и безопасность/Восстановление» и используем инструмент особые варианты загрузки (см.
Особые варианты загрузки
3) Далее переходим в раздел:
Диагностика—> Дополнительные параметры—> Параметры загрузки
В нижней части окна должна появиться кнопка «Перезагрузить» — используем ее.
Перезагрузить
4) После перезагрузки Windows покажет нам окно с параметрами загрузки — необходимо выбрать вариант загрузки системы, при котором она не будет проверять подпись у драйверов (это пункт 7 — для его выбора нужно нажать клавишу F7).
Отключить обязательную проверку подписи драйверов
5) Теперь, после загрузки системы и запуска установки драйвера — вы должны увидеть окно-предупреждение по безопасности: в нем можно нажать на вариант «Все равно установить этот драйвер». Задача выполнена, см. пример ниже. 👇
Не удалось проверить издателя этих драйверов — ошибка
*
Важно!
После очередной перезагрузки Windows — проверка подписи драйвера снова включится (уже ранее установленные драйверы (без подписи) должны работать, но установить новые — не получится).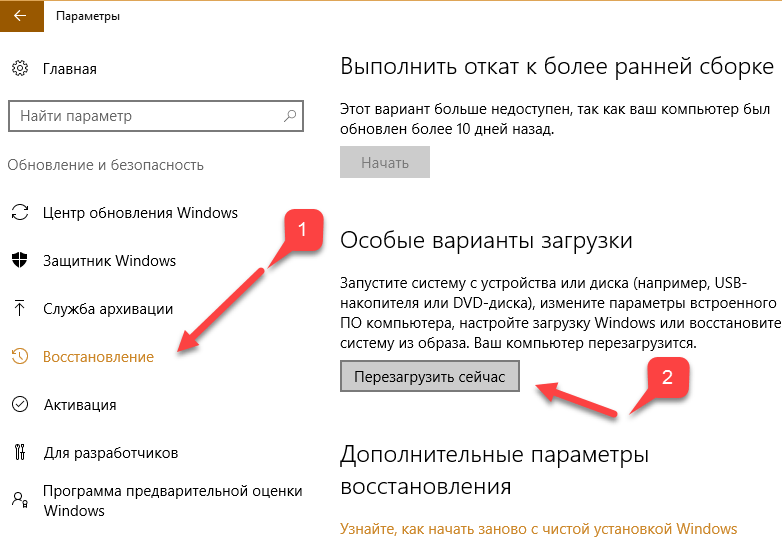
Второй способ (постоянный)
Этот вариант отключения проверки подписи подойдет тем, кому часто приходится переустанавливать драйвера, подключать для тестирования различные железки и т.д. (либо, если первый способ по каким-то причинам не работает). Разумеется, отключение происходит до того времени, пока вы сами не включите проверку снова…
👉 В помощь!
Как открыть редактор групповой политики в Windows 10, даже в домашней (home) версии ОС (исправляем: «не удается найти gpedit.msc»)
*
1) Итак, сначала необходимо открыть редактор групповых политик: для этого нужно нажать одновременно клавиши Win+R, и в появившееся окно
gpedit.msc — запускаем редактор групповых политик
2) После, в открывшемся окне редактора перейдите в следующий раздел:
Конфигурация пользователя -> Административные шаблоны -> Система -> Установка драйвера
В нем должен быть параметр «Цифровая подпись драйверов устройств», его нужно открыть (см. скрин ниже 👇).
скрин ниже 👇).
Редактор локальной групповой политики / Кликабельно
3) Далее переведите режим в
Отключено
*
Дополнения были бы как всегда кстати…
Удачной работы!
✌
Первая публикация: 25.07.2019
Корректировка: 5.07.2021
Полезный софт:
- Видео-Монтаж
Отличное ПО для создания своих первых видеороликов (все действия идут по шагам!).
Видео сделает даже новичок!
Программа для очистки Windows от «мусора» (удаляет временные файлы, ускоряет систему, оптимизирует реестр).
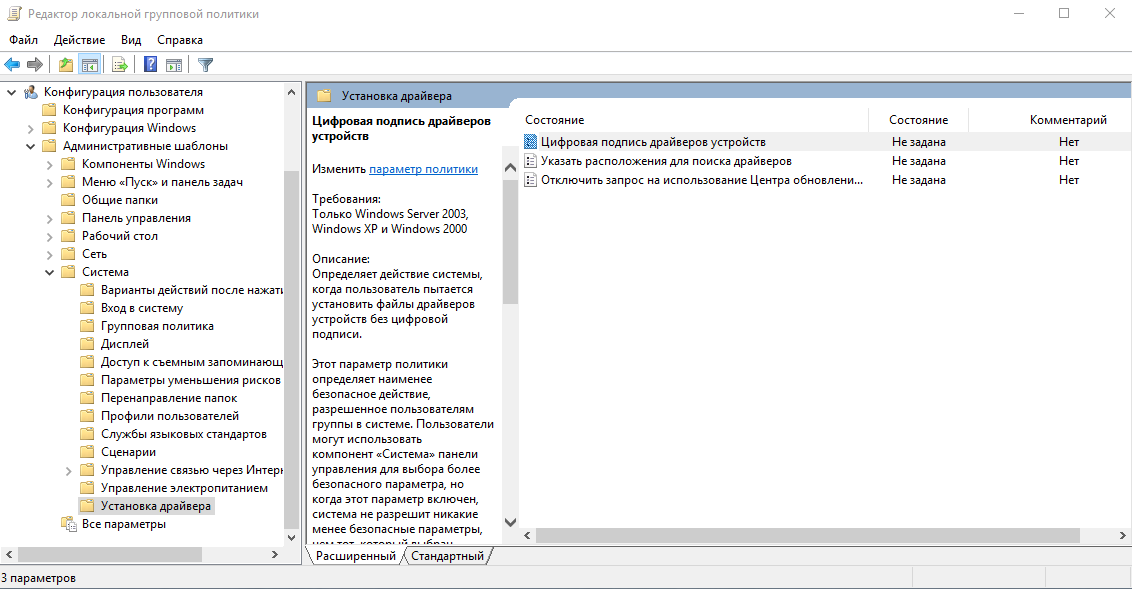
Другие записи:
Как отключить проверку цифровой подписи драйверов в Windows 10
Обновлено 20.12.2018
Всем привет сегодня расскажу про три способа отключить проверку цифровой подписи драйвера в Windows 10: один из них работает однократно при загрузке системы, два других убирают контроль подписи драйверов навсегда. Напомню ранее я рассказывал Как отключить проверку цифровой подписи драйвера в Windows 7
Надеюсь, вы знаете, зачем вам потребовалось отключать эту функцию, потому как такие изменения настроек виндоус 10 могут привести к повышению уязвимости системы перед вредоносным ПО. Возможно, существуют иные способы установить driver вашего устройства, без отключения проверки ЭЦП и, если такой способ имеется, лучше воспользоваться им.
Отключить проверку цифровой подписи драйверов с помощью параметров загрузки
Первый способ, который сможет убрать идентификацию ЭЦП единожды, при перезагрузке системы и до следующей перезагрузки — использование параметров загрузки Windows 10.
Для того, чтобы воспользоваться способом, зайдите Пуск-параметры
заходим в параметры
Далее выбираем Обновление и безопасность
обновление и безопасность
Восстановление. Затем, в разделе «Особые варианты загрузки» нажмите «Перезагрузить сейчас». Это позволит нам выключить контроль цифровой подписи.
пункт восстановление
После перезагрузки, у вас появится синий экран с меню пройдите по следующему пути: Диагностика
далее выбираем Дополнительные параметры
Параметры загрузки
и нажмите кнопку Перезагрузить.
После перезагрузки появится меню выборов параметров, которые будут использоваться в этот раз в Windows 10. Для того, чтобы отключить проверку цифровой подписи драйверов, выберите соответствующий пункт, нажав клавишу 7 или F7.
Меню параметры загрузки
Готово Windows 10 загрузится с выключенной проверкой, и вы сможете установить не подписанный driver.
Отключить в редакторе локальной групповой политики
Контролирование подписи драйверов можно также отключить с помощью редактора локальной групповой политики, однако эта возможность присутствует только в Windows 10 Pro (нет в домашней версии).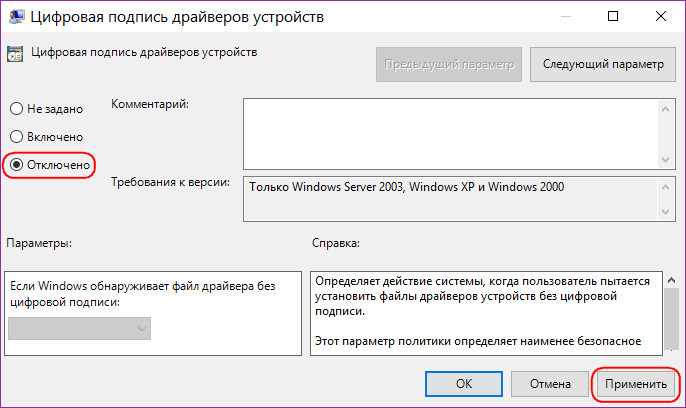 Для запуска редактора локальной групповой политики, нажмите клавиши Win+R на клавиатуре, а затем введите gpedit.msc в окно «Выполнить», нажмите Enter.
Для запуска редактора локальной групповой политики, нажмите клавиши Win+R на клавиатуре, а затем введите gpedit.msc в окно «Выполнить», нажмите Enter.
открываем gpedit.msc
У вас откроется редактор групповой политики
открытие редактора локальной политики
В редакторе перейдите к разделу Конфигурация пользователя — Административные шаблоны -Система
Административные шаблоны — система
Установка драйвера и дважды кликните по параметру «Цифровая подпись драйверов устройств» в правой части.
Система — Установка драйвера
Откроется оно с возможными значениями данного параметра. Убрать их можно двумя способами:
- Установить значение «Отключено».
- Установить значение «Включено», а затем, в разделе «Если ОС обнаруживает файл драйвера без цифровой подписи» установить «Пропустить».
настройка параметров групповой политики
После установки значений, нажмите Ок, закройте редактор локальной групповой политике и перезагрузите компьютер (хотя, в общем-то, должно сработать и без перезагрузки). Это поможет вам деактивировать контроль цифровой подписи.
Это поможет вам деактивировать контроль цифровой подписи.
С помощью командной строки
Вообще командная строка отличный инструментарий для выполнения различных задач, в том числе, даст убрать проверку цифровой подписи в Windows 10.
Действия следующие — запустите командную строку от имени администратора (быстрее всего сделать это через правый клик по кнопке «Пуск»). В командной строке по порядку введите следующие две команды:
bcdedit.exe -set loadoptions DISABLE_INTEGRITY_CHECKSbcdedit.exe -set TESTSIGNING ON
использование bcdedit
После того, как обе команды будут выполнены, закройте командную строку и перезагрузите компьютер. Проверка ЭЦП будет отключена, с одним лишь нюансом: в правом нижнем углу вы будете наблюдать уведомление о том, что Windows 10 работает в тестовом режиме (чтобы убрать надпись и вновь включить проверку, введите в командной строке bcdedit.exe -set TESTSIGNING OFF).
тестовый режим
Так что все весьма просто, выбирайте тот способ что вам больше подходит, надеюсь данная статья была для вас полезной и вы теперь знаете о своей ОС чуть больше чем минут 10 назад, а это значит день прожит не зря.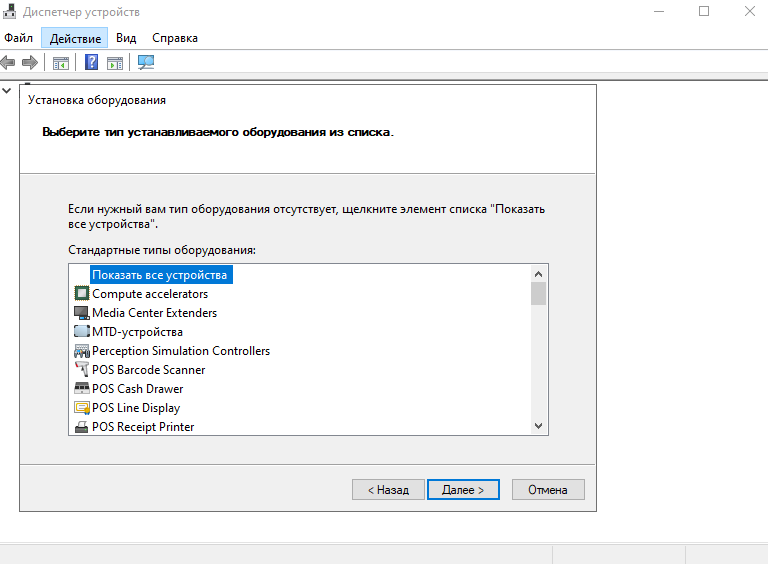 , чем больше у вас будет понимание того как это работает, тем проще вы будите решать в будущем возможные сложности с данной ОС.
, чем больше у вас будет понимание того как это работает, тем проще вы будите решать в будущем возможные сложности с данной ОС.
Материал сайта pyatilistnik.org
Отключить обязательную проверку цифровой подписи драйверов. Отключение цифровой подписи драйверов Windows
Начиная с Windows 7, компания Microsoft ужесточила требования к устанавливаемым драйверам. Теперь каждый драйвер обязан иметь сертифицированную Microsoft цифровую подпись, в противном случае установить его будет нельзя. Проверка цифровой подписи драйверов производится в начале их установки и, если таковой не обнаруживается, пользователь получает ошибку вроде «Windows не может проверить издателя этого драйвера». Если же драйвер попробовать установить принудительно, а для этого в окошке с сообщением предусмотрена соответствующая опция, то он все равно не установится.
Чтобы решить эту проблему, потребуется отключение проверки подписи драйверов. Оно может быть либо одноразовое, либо на постоянной основе. В большинстве случаев в целях обеспечения дополнительной безопасности рекомендуется отключать проверку до первой перезагрузки, но если вы уверены в своих действиях и доверяете разработчику, можете отключить ее навсегда. Итак, давайте посмотрим, как отключить проверку подписи драйверов в Windows 7/10, используя для этого разные способы.
В большинстве случаев в целях обеспечения дополнительной безопасности рекомендуется отключать проверку до первой перезагрузки, но если вы уверены в своих действиях и доверяете разработчику, можете отключить ее навсегда. Итак, давайте посмотрим, как отключить проверку подписи драйверов в Windows 7/10, используя для этого разные способы.
Этот вариант отключения проверки цифровой подписи – одноразовый. Выбор режима с отключенной проверкой несколько отличается в разных версиях операционной системы. Если вы работаете в Windows 10, зайдите через приложение «Параметры» в раздел «Обновление и безопасность», переключитесь на вкладку «Восстановление» и нажмите кнопку «Перезагрузить сейчас», расположенную под заголовком «Особые варианты загрузки».
Загрузится экран выбора действия. Выполняем следующее. Последовательно выбираем Поиск и исправление неисправностей – Дополнительные параметры – Параметры загрузки – Перезагрузить .
Система перезагрузится, и вы увидите экран параметров загрузки, в котором вам нужно будет нажать кнопку F7, соответствующую опции отключения обязательной проверки подписи драйверов.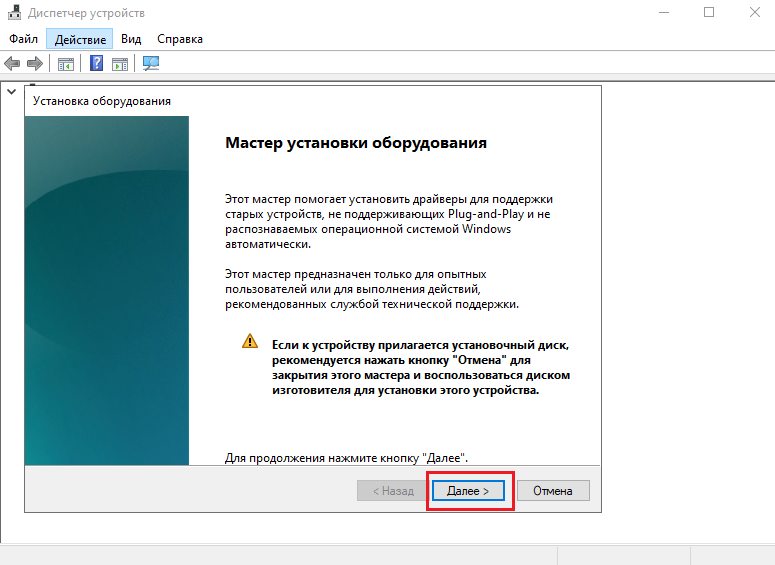
После загрузки Windows вы сможете установить неподписанный драйвер без ошибок и предупреждений.
Аналогичным образом действуем в Windows 8 и 8.1, только для загрузки в режиме отключенной проверки драйверов открываем панель Charms, выбираем там Изменение параметров компьютера – Обновление и восстановление – Восстановление – Перезагрузить сейчас .
В остальном практически все то же самое.
В Windows 7 попасть в меню дополнительных параметров проще всего, нажав кнопку F8 при загрузке компьютера. Когда на экране появится меню, выберите с помощью клавиш-стрелок в списке соответствующую опцию и нажмите Enter.
Отключение через редактор групповой политики
Если вы желаете отключить проверку подлинности драйверов на постоянной основе, можете воспользоваться редактором локальной групповой политики. Это универсальный способ и работает он одинаково в Windows 7, 8/8.1 и 10 с одним лишь условием – редакция системы должна быть выше Home. Запустите редактор командой gpedit.msc и перейдите в левой колонке по пути Конфигурация пользователя – Административные шаблоны – Система – Установка драйвера .
Запустите редактор командой gpedit.msc и перейдите в левой колонке по пути Конфигурация пользователя – Административные шаблоны – Система – Установка драйвера .
Справа дважды кликните по политике «Цифровая подпись драйверов устройств». В открывшемся окне настроек установите радиокнопку в положение «Включено», а в выпадающем меню чуть ниже выберите опцию «Пропустить».
Сохраните настройки и перезагрузите на всякий случай компьютер. Все, после этого можно спокойно устанавливать неподписанный драйвер.
Аналогичные результаты можно получить, воспользовавшись обычной командной строкой, а если быть точнее, консольной утилитой bcdedit . Этот способ также универсален, единственное условие – необходимо, чтобы на ПК был обычный BIOS. Впрочем, прибегнуть к нему можно даже если на вашем компьютере UEFI, только вам в обязательном порядке нужно будет отключить функцию Secure Boot. Откройте классическую командную строку или консоль PowerShell от имени администратора и выполните последовательно эти две команды:
bcdedit.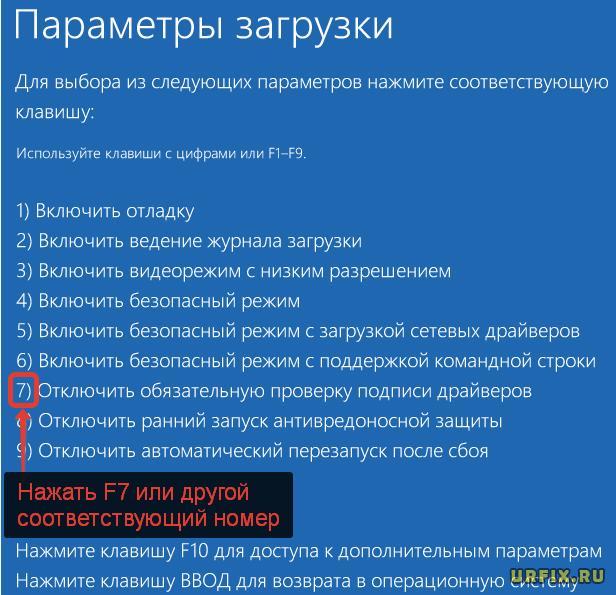 exe -set loadoptions DISABLE_INTEGRITY_CHECKS
exe -set loadoptions DISABLE_INTEGRITY_CHECKS
bcdedit.exe -set TESTSIGNING ON
После выполнения каждой команды вы должны получить подтверждение «Операция успешно завершена».
Перезагрузите компьютер и установите неподписанный драйвер. Маленький нюанс – после перезагрузки в правом нижнем углу экрана у вас появится уведомление «Тестовый режим» с указанием версии и редакции системы.
Чтобы от него избавиться, вам придется вновь включить проверку подписи драйверов. Для этого выполняем эти две команды:
bcdedit.exe /set loadoptions ENABLE_INTEGRITY_CHECKS
bcdedit.exe /set TESTSIGNING OFF
Маловероятно, но может статься, что при следующей перезагрузке проверка включится вновь. Как отключить проверку подписи драйверов навсегда в таком случае? Есть еще один способ, и он также подразумевает использование консольной утилиты bcdedit . На этот раз вам нужно будет сначала загрузить Windows в безопасном режиме. Включается он в параметрах загрузки (как их открыть, мы рассматривали выше) нажатием кнопки F4. В Windows 7 для выбора используются клавиши-стрелки.
В Windows 7 для выбора используются клавиши-стрелки.
Загрузившись в безопасном режиме, откройте от имени администратора командную строку и выполните команду bcdedit.exe /set nointegritychecks on , а затем перезагрузитесь в обычном режиме.
Проверка подписи также будет отключена. По отзывам многих пользователей, этот способ является более надежным. На будущее, если вы захотите вновь включить проверку, загрузившись в безопасном режиме, выполните ту же команду, только замените в ней ключ on ключом off .
Рассмотрим, как отключить проверку цифровых подписей драйверов. При попытке установки файла без наличия подобной подписи, могут возникать ошибки или отказ системы от инсталляции.
Решить проблему может только отключение функции.
Чтобы найти, где в вашей операционной системе находится окно с параметрами цифровых подписей, следуйте соответствующей для вашей ОС инструкции.
После деактивации опции вы сможете без проблем устанавливать любые программы и библиотеки, которые не имеют идентификатора подписи.
Цифровая подпись – это так называемая метка файла или библиотеки, которая гарантирует его безопасность.
Она необходима, чтобы пользователь смог узнать о происхождении и разработчике приложения.
Также подпись проверяется и самой на начальном этапе установки любого исполняемого файла.
Если этот атрибут отсутствует или в нем найдены определенные ошибки, установка не начнется, а пользователь будет уведомлен о возможной опасности, к которой может привести использование не идентифицированной программы.
Цифровая подпись отображается во всплывающем окне, как только юзер запускает установку исполняемого файла.
В этом окне необходимо предоставить ОС дополнительное разрешение на запуск мастера установки. Здесь же можно увидеть наименование сертификата.
Он указывается после имени программы. На рисунке ниже представлен пример отображения окна User Account Control
, в котором цифровая подпись приложения — это поле Publisher
.
Цифровая подпись вшита не только в стандартные приложения и системные библиотеки. Её также можно встретить в драйверном ПО.
Драйвер – это программа, которая отвечает за настройку работы аппаратных компонентов ПК и подключенных к нему устройств (видеокарта, мышка, клавиатура, принтер, микрофон и прочие).
Из-за этого даже драйвер с наличием официальной цифровой подписи может определяться как потенциальная угроза безопасности для ПК.
64-битные версии ОС сразу блокируют установку и удаляют файл приложения, если цифровая подпись не обнаружена.
Появившееся окно ошибки Windows может отображать один из следующих вариантов неполадки:
- «Отсутствие подписи драйвера»;
- «Система не может проверить производителя программы»;
- «Windows нужен драйвер с наличием цифровой подписи».
Рис. 2 – пример окна ошибки Windows Security
Самый легкий вариант решения проблемы – это отключение проверки цифровой подписи.
Процесс настройки этого параметра может отличаться в зависимости от .
Перед тем как отключать эту функцию, пользователь должен быть осведомлен обо всех возможных угрозах для операционной системы и компьютера.
Система может не распознавать подпись из-за её подделки или небезопасного содержания. В большинстве случаев, лучше избегать работы с приложениями без цифрового идентификатора.
Отключаем функцию в Windows 7В Windows 7 за опцию включения/отключения проверки подписи отвечает редактор групповых политик системы. Его окно можно открыть, воспользовавшись командной строкой.
Следуйте инструкции:
- Откройте окно «Выполнить» с помощью одновременного нажатия кнопок Win и R ;
- Введите указанную на рисунке команду и нажмите ОК ;
Рис. 3 – команда для открытия окна группой политики Windows
- В появившемся окне откройте вкладку «Конфигурация пользователей» . Затем нажмите на пункт «Административные шаблоны» . Во вкладе «Система» кликните на вариант «Установка драйвера» ;
- В правой части окна выберите пункт «Цифровая подпись устройств» ;
Рис. 4 – вкладка «Установка драйвера» в окне групповой политики ОС
4 – вкладка «Установка драйвера» в окне групповой политики ОС
- Отключите проверку идентификатора в новом окне и сохраните внесенные изменения.
Рис. 5 – отключение проверки для Windows 7
Инструкция для Windows 8 и 8.1Введите команду gpedit.msc в окне выполнить, чтобы открыть окно настроек или включите редактор политик через панель управления. Далее выполните следующие действия:
- В левой части окна перейдите в директорию «Система» , как показано на рисунке ниже, и зайдите в папку политики . В правой части системного окна кликните на пункт «Цифровая подпись» правой клавишей мышки.
Рис. 6 – проверка состояния опции
- Нажмите на «Изменить» ;
- В новом окне выберите параметр «Включено» , а затем графе «Параметры» присвойте значение «Пропустить» ;
- Нажмите ОК и выйдите из редактора групповых политик.
Теперь даже после перезагрузки операционной системы, проверка наличия цифровой подписи включаться не будет.
Для включения функции следует снова зайти в системное окно редактора и настроить параметр проверки.
Рис. 7 – отключение проверки в Windows 8 и 8.1
Еще один способ деактивации функции – это использование командной строки. Отключить опцию можно с помощью ввода одной простой команды.
Зайдите в окно «Выполнить» и запустите Command Line с помощью строки cmd:
Рис. 8 – команда для активации строки
В открывшемся окне введите указанную на рисунке ниже команду. Для повторного включения опции смените идентификатор OFF на ON .
Рис. 9 – команда для отключения проверки подписи
Инструкция для Windows 10Большинство функций и параметров новой схожи с восьмой версией системы.
Отключение опции постоянной проверки цифровых идентификаторов драйверов проводиться в окне групповых политик:
- Зайдите в редактор, как это было показано в инструкции для Windows 8;
- Откройте окно включения/отключения проверки подписи;
- Выберите пункт «Отключено» ;
- В графе параметров оставьте пустое поле;
- Сохраните изменения.
Рис. 10 – отключение параметра в Windows 10
Если в выпадающем списке отсутствует нулевое (пустое) значение выберите «Пропустить» . Для деактивации с помощью командной строчки необходимо использовать две команды.
Первая — для загрузки опций, вторая – для отключения функции. Обе команды и порядок их выполнения указан на рисунке ниже:
Рис. 11 – отключение с помощью Command Line в Windows 10
Отключение работы Windows DefenderБолее новые версии ОС Windows (8.1 и 10) имеют , который тоже проверяет уровень безопасности любого исполняемого файла.
Иногда, одного отключения проверки цифровой подписи может быть недостаточно, ведь Defender может определить файл как опасный.
В таком случае он будет сразу удален или помещён в карантин (зависит от настроек защитника).
Рис.12 – главное окно защитника Windows
Если после отключения проверки подписи драйвера возникает системное окно о небезопасном содержимом в файле, для продолжения его установки следует отключить работу службы Windows Defender.
Следуйте инструкции:
- Откройте окно защитника Windows;
- Проверьте статус работы утилиты, а затем нажмите на вкладку «Параметры» ;
- Вы будете перенаправлены в оно настроек системы Windows. В нём нужно отключить опции защиты в реальном времени и облачной защиты.
Рис.13 – отключение защиты Windows
Установку драйверов без цифровой подписи следует проводить лишь в том случае, если вы абсолютно уверены в безопасности файла.
К примеру, если вы являетесь разработчиком и создали приложение, у которого еще нет подписи.
Файл установки является надежным, если вы загрузили его с сайта разработчика. Часто последние версии драйверов могут ошибочно определяться сервером проверки цифровой подписи.
Это свидетельствует о том, что разработчик еще не внес данные об идентификаторе в систему или работы над усовершенствованием драйвера еще активны.
В таком случае, отключение проверки подписи и защитника не принесет никакого ущерба установленной операционной системе.
Большинству пользователей Виндовс 7 известно про инсталляцию для всевозможного оборудования своего компьютера, что файл драйвера имеет цифровую подпись, по которой идентифицируется в системе. Это некий ярлык или метка, по которой можно определить актуальность версии установленного драйвера, а также определяется его подлинность тем самым подтверждая его безопасность.
Последующая инсталляция драйвера на OS Windows, проводится с предварительной проверкой цифровой подписи и если значения сходятся, то система позволяет продолжение установки нового драйвера. Когда имеется конфликт, система выдает сообщение об этом – вы имеете возможность продолжить инсталляцию, но его работа может быть некорректной.
Но если выключить эту функцию, драйвер установится идеально, поэтому, возникает потребность в отключении проверки подписи.
Существует несколько проверенных и самых надежных методов отключения подписи цифрового драйвера.
Способ 1
Выполняем soft-reset (перезагрузку) ПК или лэптопа и начинаем нажимать периодически кнопку F8. Это требуется для вызова спец-меню, которое откроет нам необходимые настройки. Теперь находите пункт «Отключение обязательной проверки подписи …».
На разных версиях Windows название может быть разным, но нахождение функции располагается всегда снизу. Поэтому можете просто выбрать нижний пункт и активировать его вводом Enter. Данный метод способен отключить проверку, но только до последующей перезагрузки системы, поэтому данный способ можно рассматривать как временное устранение цифровой подписи.
Способ 2
Вторая возможность устранить проведение цифровой подписи драйверов – это групповая политика. Активации функции производится через ввод выражения «gpedit.msc» которую требуется внести в поиск стартового меню Windows. Нажимаем кнопку «Пуск» и вводим в поле поиска
«gpedit.msc».
Когда вы удачно произвели запуск групповой политики, слева нужно открыть вкладку «Конфигурация пользователя», затем перейти по ссылке «Шаблоны администрации»,
найти параметр «Система» — инсталляция драйверов. Если в левом меню будет выбрана закладка «Установка драйверов» то справа можно заметить настройку отключения их подписи, которую нужно активировать двойным нажатием.
Перед закрытием окна настроек обязательно сохраняем изменения и выходим из утилиты. Данный метод хорош, но, увы, функционирует не у всех.
Способ 3
Третьим инструментом выключения подписи драйверов становится стандартная строка ввода команд. Запустить ее можно посредством поиска, внеся(можно скопировать и вставить) в строку комбинацию «cmd». Необходимо внести такие значения: bcdedit -set loadoptions DDISABLED_INTEGRITY_CHECKS, что приведет к принудительному отключению встроенной подписи драйверов. Затем, после введения вручную такой комбинации(можно копировать и вставить), подтверждаем нажатием на Enter, и вносим следующий параметр: bcdedit -set TESTSIGNING ON.
Вследствие активации таких команд, система даст разрешение на инсталляцию любого драйвера. Возвращение прежних настроек выполняется посредством внесения в командной строке: . Это первая команда, что отменяет действие соответствующей конфигурации, а затем вносится установка bsdedit -set loadoption TESTSIGNING OFF, что позволяет вернуть прежнюю подпись. Их нужно вносить отдельно.
Цифровая подпись является неотъемлемой частью любой операционной системы. Когда речь заходит о Windows, то эту тему просто нельзя обойти стороной. Система требует драйвер для того, чтобы понять, что он принадлежит определенному создателю, а не предназначен для мошеннических действий.
В этой статье мы поговорим о том, как выключить навсегда цифровую подпись и к каким последствием может привести данное действие.
Подобное действие предполагает собой множество рисков. Наиболее распространенные проблемы при отключении – заражение вредоносными программами. Такие случаи не часты, но от этого никто не застрахован. Некоторые юзеры, после инсталляции определенного драйвера, не имеющего абсолютно никакой подписи, стараются заново включить защиту. Это может обезопасить компьютер, но если там был вирус, то выявить вредоносную программу будет крайне трудно. Некоторые антивирусы не способны найти вирусные файлы, поэтому следует быть крайне внимательными при выполнении этого действия.
Windows 7
Способ №1
Если вы осознали необходимость в отключении цифровой подписи драйверов, то следует выполнить такие действия:
- Запускаем командную строку. Сделать это можно путем вызова команды выполнить (комбинация клавиш Win+R), а затем ввода команды cmd и нажатия клавиши Enter;
- В появившемся окне необходимо ввести команду:
bcdedit.exe/set nointegritychecks ON
- Если вы все сделали и возникает необходимость снова запускать проверку цифровой подписи, то в конце команды просто поставьте OFF.
- Все, проверка отключена. Теперь вы можете смело устанавливать необходимые драйвера.
Способ №2
Этот способ отличается только командами.
- После вызова командной строки необходимо ввести:
bcdedit.exe -set loadoptions DDISABLE_INTEGRITY_CHECKS
Затем подтвердить клавишей Enter.
- После этого необходимо ввести команду
bcdedit.exe -set TESTSIGNING ON
и так же подтвердить ее.
Внимательно наблюдайте за тем, чтобы команды выполнились. Если одна из двух команд не была выполнена, процедура отключения не пройдет, и необходимо будет делать все заново.
Способ №3
Данный способ не отключает полностью проверку цифровой подписи драйверов, а делает лишь возможность установки временной. Такое решение может пригодится тем людям, которые регулярно тестируют новые драйвера, но оставаться на них не хотят.
Действия такие:
- Необходимо перезагрузить ПК.
- При выходе надписи с BIOS необходимо нажать клавишу F
- После этого система предложит множество вариантов загрузки. Выбираем вариант, где отсутствует проверка цифровой подписи – Disable driver signature enforcement.
- После всей процедуры операционная система запустится, и вы сможете установить желаемый драйвер. Система будет работать с ним до момента перезагрузки. Поэтому, если вам нужна полноценно выключенная проверка подписи, то данный вариант не подойдет.
Windows 8
Данная версия операционной системы имеет более разнообразные варианты отключения. Один из вариантов помогает единожды отключить подпись, до установки драйвера, а второй отключает полностью. Разберем оба варианта.
Кратковременное отключение подписи драйверов
Первый способ решает нашу проблему с помощью панели Charms.
- Необходимо выбрать «параметры компьютера».
- Затем «изменение параметров компьютера».
- Далее следует выбрать пункт «Обновление и восстановление».
- В подпункте «Восстановление» нажать на особые варианты загрузки.
- После этого необходимо перезагрузить ПК.
- После перезагрузки системы следует выбрать пункт «Диагностика».
- В параметрах загрузки отключить проверку цифровой подписи.
- Когда система загрузиться, установка стороннего драйвера станет доступна. Но, после перезагрузки системы в обычном режиме, установить сторонние драйвера не получится.
С помощью редактора локальной групповой политики
- Данный способ подразумевает полное отключение проверки, поэтому будьте осторожны. Следует комбинацией клавиш Win+R вызвать строку «Выполнить», в которой необходимо ввести и выполнить команду gpedit.msc.
- Откроется редактор локальной групповой политики. В нем необходимо выбрать «Конфигурация пользователя».
- В административных шаблонах перейти в систему и выбрать «Установка драйвера». На этом этапе необходимо двойным нажатием на «Цифровая подпись драйверов устройств» перейти в данный подпункт.
- Теперь клацнуть на «Пропустить» в пункте «Включено».
Сам способ достаточно простой, поэтому на его реализацию не должно уйти много времени. Применяя его, следует понимать, что отключение проверки происходит навсегда и при перезагрузке ничего не изменится.
Windows 10
Win 10 является более оптимизированной системой, поэтому данный процесс здесь реализуется тремя способами. Один из них помогает временно решить проблему, а два остальных полностью отключают проверку. Данная процедура делается как на home версии 10×64, так и на pro.
Через параметры загрузки
Данный способ позволяет временно решить проблему, поэтому рекомендуем обращаться к данному способу, если необходимо установить драйвера сторонних производителей.
Порядок действий:
- Зайти в настройки, выбрать «Все параметры».
- В пункте «Обновление и безопасность» выбрать подпункт «Восстановление». В особых вариантах загрузки следует нажать на кнопку «Перезагрузить сейчас».
После процесса перезагрузки, следует выполнить следующие действия:
- Выбираем пункт «Диагностика».
- После него «Дополнительные параметры».
- Затем «Параметры загрузки».
- Перезагружаемся.
После этого появляется меню параметров, в котором можно выбрать необходимое для установки сторонних драйверов. После перезагрузки в обычный режим для установки драйверов придется повторить все действия. Способ удобен тем, что позволяет лишь единожды устанавливать сторонние неподписанные драйвера. После перезагрузки система снова начнет проверять разработчика на лояльность.
Редактор локальной групповой политики
Второй способ не отличается от действий в Windows 8. Ознакомиться с данным способом можно в данной статье немного выше.
Командная строка
Такой метод похож на вариант отключения проверки в Windows 7. Отличается он только командами.
Необходимо открыть командную строку (обязательно от имени администратора, иначе работать не будет). После этого поочередно введите следующие команды:
- exe -set loadoptions DISABLE_INTEGRITY_CHECKS;
- exe -set TESTINING ON.
После выполнения данной процедуры следует обратить внимание на выполненную операцию. Если все прошло успешно, то следует перезагрузить ПК.
Минусом данного способа является то, что в правом нижнем углу появится надпись, что система Windows 10 работает в тестовом режиме. Для включения функции проверки необходимо в конце второй команды заменить значение «ON» на «OFF».
Отключение через безопасный режим
Данный процесс крайне прост и займет не более 10 минут. Необходимо загрузиться в безопасном режиме, открыть командную строку от имени администратора, а затем ввести команду:
Bcedit.exe/set nointegritychecks on
После того, как операция пройдет успешно, следует перезагрузить компьютер в обычном режиме. Для того, чтобы вернуться к проверке цифровой подписи драйверов, следует поменять значение в командной строке на «OFF» и заново выполнить перезагрузку.
Зная данные методы, процесс выключения проверки цифровой подписи не займет много времени. Не стоит забывать о рисках при отключении проверки. В случае заражения компьютера, последствия могут быть очень печальными.
Стоит четко понимать, когда цифровая подпись нужна, а когда действительно стоит ее отключить. Временное отключение является наиболее правильным решением, так как на постоянной основе отсутствие проверки может привести к отрицательным результатам работы ПК.
Цифровая подпись – крайне важный элемент системы, поэтому не стоит пренебрегать им и отключать навсегда.
Желаю удачи!
Нельзя сказать, что цифровая подпись драйвера сродни той вдове отставного поручика, которая сама себя высекла, но аналогии просто напрашиваются сами собой. На вопрос: «Что такое цифровая подпись драйверов и для чего она нужна?» — ответ будет очень простой. Во-первых, это некоторая последовательность кодов, вставляемая в код программы-драйвера самим его разработчиком, и о которой знает (или знает алгоритм получения этих кодов) операционная система (в данном случае — Windows).
Способы отключения проверки цифровой подписи драйверов Windows.
А во-вторых, уже совсем просто и понятно, когда драйвер ставится в системе , она проверяет его цифровую подпись на достоверность. Если всё совпадает, то установка продолжается. Если не совпадает, то, само собой, прекращается. Сама идея цифровой подписи совсем не нова, она долгое время применялась (и применяется до сих пор, хотя давно разработаны более совершенные механизмы защиты от искажений) в системах передачи информации и называлась часто «контрольной суммой». В простейшем варианте это просто было побайтное «сложение по модулю 2» всего содержимого файла.
Ну, а дальше вступает в дело уже политика – для начала, бизнес-политика компаний-производителей оборудования и, соответственно, драйверов. Устройство разработано, разработан его драйвер, теперь нужно просто компании-разработчику убедить Microsoft вставить информацию об этом драйвере в Windows, чтобы та распознавала устройство и его драйвер именно от данного производителя. Ведь полно сторонних разработчиков-конкурентов, которые могут разработать свой драйвер для того же устройства – лучший или худший, даже неважно, главное – нелегальный, а значит, недопустимый к использованию в системе.
Далее. Драйвер – это программа, и, таким образом, объект воздействия вирусов . Более того, такая программа – неубиенная карта для вирусов, ведь драйвер в любом случае будет запущен, причём самой системой. Но вирус «не знает» цифровую подпись драйвера, а Windows всякий раз при его установке проверят подпись на подлинность – вот и способ защиты от заражённых вирусами драйверов и ещё один плюс цифровой подписи.
Но, с другой стороны, полно, действительно, драйверов «третьих фирм», которые значительно превосходят по своим характеристикам официальные. Но те не имеют цифровой подписи, а значит, не могут быть поставлены, если не предпринять отключение проверки цифровой подписи драйверов в Windows. А такая возможность предусмотрена самой компанией Microsoft, она не стала здесь всё-таки «сжигать за собой мосты». По умолчанию, параметры загрузки Windows предусматривают обязательную проверку цифровой подписи драйвера, но её можно отменить, если, конечно, понимать опасность, которой при этом подвергается система – или со стороны криво написанного «неродного» драйвера или со стороны вирусов.
Небольшой нюанс — попутно
Отключение проверки подписи драйверов Windows 10 или любой другой версии настолько актуально, что некоторые разработчики включают её в непременное условие функционирования своей программы. Обычно так ведут себя всевозможные игровые приложения. Вот наглядный пример – игры от сервиса 4Game. На заре появления сервиса требовалось предварительно скачать специальный клиент для драйверов, но со временем они решили просто встроить всё необходимое в браузеры. Такое изменение привело к изменению в корне политики защиты, которая получила название «Заморозка» — Frost.
Проблема только в том, что новая политика не работает без предварительного отключения обязательной проверки подписи драйверов. Тут придётся, правда, «отключить» и свои вопросы по поводу того, как это может официальный сервис предлагать отключать официальную защиту системы от пиратства и вирусов. Но, в конце концов, Microsoft сама предоставляет такую возможность. Ну, а потом политика разработчика в данном случае не входит в нынешний предмет разбирательства, тем более, если Microsoft «не против».
Способы отключения проверки цифровой подписи драйвера
Существует несколько способов решить проблему, как отключить цифровую подпись драйверов Windows 7, 8 и всех последующих версий. Многие из них очень похожи друг на друга. Первая возможность — здесь потребуется работа на компьютере с правами администратора системы . Входим в работу с командной строкой – переходим в Главное меню системы по кнопке «Пуск». Затем выбираем «Мои программы» и «Стандартные». В открывшемся перечне – «Командная строка». В открывшемся «чёрном окне» в строке-приглашении вводим:
- bcdedit.exe /set nointegritychecks ON чтобы отключить обязательную проверку подписи драйверов.
Для включения проверки вновь — строка аналогичная, но c «OFF»:
- bcdedit.exe /set nointegritychecks OFF
Почему отключение проверки – ON, а включение – OFF можно понять из название используемого параметра – «nointegritychecks», которое переводится как «без проведения внутренних проверок».
Другая возможность также связана с использованием системной утилиты bcdedit.exe в командной строке. Но тут действуем в два этапа. Сначала набираем и запускаем утилиту со значением параметра загрузки loadoptions:
- bcdedit.exe -set loadoptions DDISABLE_INTEGRITY_CHECKS
Затем уже со значением параметра тестирования подписи testsigning:
- bcdedit.exe -set testsigning ON
В обязательном порядке требуется дождаться появления в окне команд сообщения «Операция успешно выполнена», оно может появиться после короткой задержки. Теперь проверка цифровой подписи драйверов отключена. Для того чтобы проверка подписи снова заработала, вводим те же команды, но в обратном порядке и с другими значениями параметров:
- Сначала bcdedit.exe -set testsigning OFF
- Затем bcdedit.exe -set loadoptions ENABLE_INTEGRITY_CHECKS
Третья возможность предлагает провести отключение проверки подписи драйверов Windows 8 при загрузке компьютера. Эта возможность очень удобна, если просто требуется провести тестирование драйвера.
Итак, при загрузке входим по клавише F8 в загрузочное меню системы, а там выбираем загрузку как раз с отменой проверки подписей драйверов — Disable driver signature enforcement. Когда система загрузится, можно ставить любые драйвера, с подписями или без, они проверяться не будут. Тут, правда, нужно понимать, что данная возможность работает только до перезагрузки системы.
Четвёртая возможность предусматривает использование редактора локальной групповой политики операционной системы, хотя он и работает в полном объёме далеко не на всех версиях Windows. Действуем следующим образом – в Главном меню системы выбираем «Выполнить» и в строке на выполнение набираем gpedit.msc. Запускаем программу групповой политики, открывающей одноимённое окно. В окне слева переходим последовательно по пути папок — «Конфигурация пользователя» — «Административные шаблоны» — «Система». Далее выбираем «Установка драйвера» и параметр «Цифровая подпись», который и необходимо изменить.
Для изменения или дважды щёлкаем на параметре мышкой или выбираем надпись слева — «Изменить параметр». Для отключения выбираем переключатель «Выключено» и принимаем изменения (кнопка ОК или «Применить»). Включение в работу всех настроек «Групповой политики» происходит без перезагрузки системы, хотя, если есть какие-то сомнения, можно и перезагрузиться, заодно ещё раз проверив, в каком состоянии параметр.
Обращаем внимание на одну особенность – переключателе «Предупредить». Его выбор при использовании драйвера без подписи позволит, тем не менее, завершить установку драйвера, только в работу он приниматься не будет всё равно.
Ну, и последняя, уже радикальная возможность – принудительно подписать драйвер, что можно сделать также через командную строку утилитой pnputil:
- pnputil –a . Под «полным именем» понимается строка в формате:
- :/.
Заключение
Влияя на политику работы операционной системы с цифровыми подписями драйверов, необходимо понимать, что вы вмешиваетесь в работу самой системы, меняете её окружение, в первую очередь безопасность. И дело даже не столько в вирусах, дело в корректности работы того «левого» драйвера, который предполагается к использованию. Ошибки в реализации драйвера могут быть почище, чем самый опасный вирус. Результат же один – полная неработоспособность системы и необходимость её переустановки. Тем не менее манипулирование работой с этим инструментом внутренней защиты очень полезно для понимания механизма функционирования самой операционной системы.
Как отключить проверку цифровой подписи драйверов
Доброго времени суток… В Windows 10, при установки драйверов, операционная система проверяет их на наличие цифровой подписи. В этом посте рассмотрим 3 способа — как в Windows 10 отключить проверку цифровой подписи драйверов. Цифровая подпись драйвера гарантирует о его безопасности установки его в систему. И не несёт в себе ни какого вредоносного ПО.
Всё это указывает на то, что производитель данной программы подписал драйвер и он подтверждён центром сертификации. Скажем так — это своеобразная проверка подлинности драйвера. Но всё что позволяет проверить цифровая подпись, это то, что подвергался ли он каким-либо изменениям или нет.
Всё это делается для того чтобы пользователь не смог случайно скачать и установить драйвера на Windows со стороннего ресурса под видом проверенного файла. Но всё же, бывает необходимость отключить проверку цифровой подписи драйверов. Ниже я напишу зачем это нужно было мне.
Для чего нужна эта проверка? Производитель (или издатель) который гарантирует о совместимости устройства с операционной системой Windows, наносит на драйвер цифровую подпись. Тем самым говорит нам о том, что файл не заражён вирусом.
Поэтому самой верной и безопасной установкой будет установка драйверов с цифровой подписью. Но всё таки установка таких драйверов не всегда гарантирует сто процентную безопасность пользователю. А также не всегда её отсутствие означает явную угрозу операционной системе.
Установка драйвера в Windows 10 происходит после того как система проверит его на наличие цифровой подписи. В противном случае Windows выдаст ошибку (отказ) в установке данного драйвера, если подписи нет. Но если Вы уверены в его безопасности, или у Вас нет другого выхода. То эту функцию можно отключить.
Как отключить проверку цифровой подписи драйверов в Windows10 — 3 способа
Способ 1. Отключение цифровой подписи драйверов через параметры загрузки
Данный способ действует до первой перезагрузки компьютера. В дальнейшем необходимо повторить процедуру заново. И так, правой кнопкой мышки жмём в кнопку «Пуск» и выбираем «Параметры».
Во вкладке параметры Windows Вам необходимо выбрать «Обновление и безопасность»…
Далее, перейдите во вкладку «Восстановление». Затем нажмите на кнопку «Перезагрузить сейчас»…
После того как компьютер перезагрузится, на экране появится меню. Перейдите на вкладку «Диагностика»…
Затем перейдите по пути «Дополнительные параметры»…
После этого нажмите в кнопку «Параметры загрузки»…
Далее жмём «Перезагрузить»…
После перезагрузки компьютера откроется меню с выбором параметров. Для того чтобы отключить проверку цифровой подписи драйверов, тапните в кнопку под номером семь, или на клавиатуре F7.
После того как компьютер перезагрузится, можно устанавливать не подписанные драйвера в систему. Хочу отметить что данный способ работает до следующей перезагрузки компьютера. Для отключения проверки цифровой подписи драйверов навсегда, давайте рассмотрим ещё два простых способа.
Читайте также интересные статьи:
При загрузке компьютера требуется нажимать F1 — что делать?
Резервная копия драйверов — 3 способа
Способ 2. Отключение цифровой подписи драйверов в редакторе локальной групповой политики
Этот способ подойдёт только для тех у кого установлена Windows 10 Pro. В домашней версии этой возможности нет, ну или «семёрка». Для того чтобы открыть редактор локальной групповой политики, воспользуемся «горячими клавишами», «Win+R». Далее, в окошке «Выполнить» введите команду gpedit.mscи нажмите «Ок».
Откроется окно «Редактор локальной групповой политики»…
В окне редактора перейдите в раздел «Конфигурация пользователя». «Административные шаблоны». «Система»…
В разделе «Система» перейдите в раздел «Установка драйвера». Затем необходимо открыть параметр «Цифровая подпись драйверов устройств»…
Затем включите данный параметр и выберете пункт «Пропустить». Подтвердите Ваши действия кнопкой «Ок»…
После всех манипуляций закройте редактор локальной групповой политики. Ну и конечно же перезагрузите компьютер. Для того чтобы изменения вступили в силу. Напоминаю что данный способ работает только на Windows 10 Pro.
Способ 3. Отключение через командную строку
Необходимо выполнить следующие действия — запустите командную строку нажатием правой клавишей мышки по кнопке «Пуск». Затем в выпадающем меню нажмите на пункт «Командная строка (Администратор)». Запуск будет произведён от имени администратора.
Далее, в открывшемся окне командной строки выполните две команды:
- bcdedit.exe -set loadoptions DISABLE_INTEGRITY_CHECKS
- bcdedit.exe -set TESTSIGNING ON
Если всё сделали правильно, закройте командную строку и перезагрузите компьютер. После выполнения этих команд можете смело устанавливать драйвера без цифровой подписи (если конечно вы в них уверенны). Но есть один нюанс, Windows 10 Pro будет работать в тестовом режиме. Внизу справа появится вот такая надпись.
Чтобы вновь включить проверку подписи и убрать эту надпись, в командной строке введите такую команду:
- bcdedit.exe -set TESTSIGNING OFF
Перезагрузите компьютер.
Заключение
Как видите всё очень просто и доступно каждому пользователю. Данная статья мне помогла для прошивки смартфона. Потому что при прошивке в обязательном порядке необходимо установить драйвера, а они требуют отключения проверки цифровой подписи, в большинстве случаев, тем более в Windows 10 Pro.
Как отключить проверку цифровой подписи драйверов в Windows 10 ⋆ Alpinefile
Порою, устанавливая на компьютер тот или иной драйвер, например, для принтера, сканера, МФУ, смартфона, или любого другого устройства, мы сталкиваемся с такой проблемой, что установка невозможна только по той причине, что у драйвера отсутствует цифровая подпись, т.е. он не подписан.
Что такое цифровая подпись драйвера
Цифровая подпись — это электронная метка защиты, идентифицирующая издателя программного обеспечения, и подтверждающая, что драйвер выпущенный тем или иным издателем не подвергался изменениям.
В зависимости от ситуации, операционная система может выдать одно из следующих предупреждений: «Windows не удалось проверить издателя этих драйверов», «Драйвер был изменён» и др.
Поэтому, если драйвер необходимо установить, а система «ругается» на отсутствие у оного цифровой подписи, а установить его всё же нужно, то проверку можно отключить.
Как отключить проверку цифровой подписи драйвера
Далее, на примере Windows 10, наглядно рассмотрим, как отключить проверку цифровой подписи драйверов.
Итак, кнопка «Пуск» → «Выключение», а далее, удерживая клавишу «Shift», нажимаем «Перезагрузка».
Далее переходим в раздел «Диагностика».
«Дополнительные параметры».
Выбираем «Параметры загрузки».
Жмём «Перезагрузить»
Выбираем F7 – «Отключить обязательную проверку подписи драйверов».
На этом всё, сразу же после перезагрузки вы сможете установить абсолютно любой драйвер без цифровой подписи.
Вышеописанный способ подойдёт для отключения проверки цифровой подписи лишь на время (до перезагрузки компьютера), но может случиться так, что тот или иной драйвер будет работать не корректно (после перезагрузки проверка цифровой подписи будет вновь задействована), тогда лучше использовать тестовый режим Windows.
А вдруг и это будет интересно:
Как отключить проверку цифровой подписи драйверов в Windows 10
Отключение функции проверок цифровых подписей драйверов в OS Win 10 на все время, либо каждый раз (до начала работы компьютера) возможно тремя методами. В этой статье мы дадим подробную инструкцию каждого метода, сопроводив его рисунками.
Перед тем, как воспользоваться одним из трех способов, хотим предупредить о последствиях отключения функции. Если таким образом изменить настройки «десятки», операционная система будет уязвима перед вредоносным программным обеспечением.Если вы знаете методы установки драйверов различных устройств, где не надо отключать подписи ОС Win 10, воспользуйтесь ими.
Отключение проверки подписи драйвера с помощью параметров загрузки
Цифровые подписи драйверов могут быть отключены одноразово (только на момент работы компьютера, до повторного его включения). Для использования этого однократного метода вам понадобятся «Параметры» в разделе «Обновления и защита» выберите пункт «Восстановления». Чтобы отключить цифровые подписи, компьютеру понадобится перезагрузка. Для этого воспользуйтесь вкладкой «Особые варианты загрузки».
Затем необходимо зайти в «Диагностику»
Далее «Дополнительные параметры»
Далее в «Параметрах загрузки» кликните на соответствующую кнопку.
Отключение проверки цифровых подписей для драйверов происходит после выбора соответствующего пункта. Когда операционная система перезагрузится с новыми настройками (опциями), можно устанавливать драйвер, не имеющий подписей.
Отключение проверки в редакторе локальной групповой политики
Чтобы отключить проверку подписей драйверов можно также воспользоваться службой (редактором локальной групповой политики).Но этот метод актуален только для владельцев Windows 10 версии Pro, у домашней нет такой возможности.
Редактор локальной групповой политики вызывается сочетанием клавиш Win+R. В открывшемся окне укажите
gpedit.mscи нажмите клавишу ввода.
В «Конфигурации пользователя», «Административных шаблонах» выберите вкладку «Система». Здесь есть вкладка «Установки драйвера». Двойным щелчком мыши нажмите на «Цифровые подписи драйверов устройств», расположенную справа.
В открывшемся окне с настройками для драйвера сделайте одну из следующих настроек:
Выберите опцию «Включено». Перейдите в раздел «Если Windows находит драйвера без цифровых подписей» и нажмите пункт «Пропустить».
Выберите опцию «Отключено».
Выбрав тот или иной метод, согласитесь с изменениями настроек и выйдите из редактора локальной политики. Теперь пробуйте установку драйвера, не имеющего подписи. Если не сработает и операционная система запросит ее, перезагрузитесь в обычном режиме и попробуйте еще раз.
С помощью командной строки
Командная строка поможет отключить проверку драйверов различных устройств, которые идут без подписи, на все время. Для отключения необходимо будет отредактировать опции загрузки операционной системы. Этим методом можно воспользоваться, если на вашем компьютере есть BIOS или Extensible Firmware Interface (расширяемый интерфейс прошивки). Для использования метода необходимо отключение защитной функции (Secure Boot).
Выполните эти два шага:
Нажмите «Пуск» и запустите командную строку от имени администратора.
В открывшемся окне выполните эти команды:
bcdedit.exe -set loadoption DISABLE_INTEGRITY_CHECKbcdedit.exe -set TESTSIGNING ONПосле выполнения обеих команд, выходите из командной строки и перезагружайте ПК, чтобы вступили в силу новые параметры. Проверять подписи драйверов ОС не будет, но предупреждает вас о том, что загружена в режиме теста. После установки драйвера с отсутствующей подписью выполните
bcdedit.exe -set TESTSIGNING -OFFПосле перезагрузки ОС заработает в обычном режиме, а проверка вновь будет включена.
Можно использовать для отключения подписей и bcdedit. Этот метод могут выбирать те пользователи, кто хочет отключить проверку драйверов на все время. Выполните следующие шаги:
Шаг первый
Загрузите операционную систему в безопасном режиме.
Шаг второй
Запустите командную строку (выберите ее в меню «Пуск»).
Шаг третий
Выполните: bcdedit.exe -set nointegritychecks on.
Шаг четвертый
Загрузите компьютер в обычном режиме.
В командной строке «On» отключает проверку, в то время как «Off» включает. Пользуясь этим методом, можно отключать проверку подписей на все время или на момент установки драйвера.
Отключить проверку цифровой подписи драйверов Windows 10
Драйвер – это специальная программа, которая обеспечивает взаимодействие ПК с оборудованием и устройствами. Без этой программы невозможна корректная работа ни одного комплектующего или подключённого гаджета. В большинстве случаев, драйвер имеет официальную цифровую подпись, которая является меткой безопасности. Она указывает на то, что производитель подписал драйвер и он подтверждён центром сертификации. Если драйвер не подписан, он может быть изменён вирусом и нанести вред системе. Поэтому, прежде чем удалять цифровую подпись драйвера, стоит убедиться, что нет другой версии ПО.
Читайте также: Как удалить цифровую подпись файла?
Способ №1. Отключение подписи через параметры загрузки
Перед установкой драйвера, Windows 10 проверяет цифровую подпись ПО. Если её нет, система может выдать отказ в инсталляции. Однако, если вы уверены в надёжности программного обеспечения или другого драйвера для оборудования у вас нет, обязательную проверку можно отключить. Для этого стоит выполнить следующие действия:
- Жмём «Пуск», «Параметры» и выбираем раздел «Обновление и безопасность».
- В левом меню выбираем раздел «Восстановление», а затем «Особые варианты загрузки». Нажимаем кнопку «Перезагрузить сейчас».
- После того, как Windows 10 перезагрузится, на экране появится меню. Нажимаем «Диагностика».
- В следующем окне кликаем «Дополнительные параметры» и «Параметры загрузки». Нажимаем «Перезагрузить». Когда ПК вновь перезагрузится, появится меню «Параметров загрузки». Из списка выбираем «Отключить обязательную проверку подписи драйверов».
- Компьютер перезагрузится и драйвер можно будет установить. Однако это метод действует только 1 раз. При следующем подобном случае действия придётся повторить.
Способ №2. Отключение проверки неподписанных драйверов через командную строку
Если вам нужно установить драйвер на Windows 10, но он не имеет цифровой подписи, отключить проверку ПО можно с помощью командной строки. Для этого требуется выполнить следующие действия:
- Жмём правой кнопкой мыши на значке «Пуск» и выбираем «Командная строка (Администратор)».
- По очерёдности в консоли вводим следующие команды:
bcdedit.exe -set loadoptions DISABLE_INTEGRITY_CHECKS
bcdedit.exe -set TESTSIGNING ON
- После отключения проверки, стоит перезагрузить ПК. Windows 10 будет работать в тестовом режиме. После установки драйвера, нужно в командной строке ввести exe -set TESTSIGNING OFF и вновь перезагрузить систему. Тестовый режим будет отключён.
Способ №3. Отключение подписи драйвера через Редактор локальной групповой политики
Если вам не удаётся установить драйвер без подписи в Windows 10 Pro (для других версий Windows 10 данный метод не работает), стоит выполнить следующее:
- Жмём «Win+R» и вводим «msc».
- Откроется редактор. Переходим по ветке «Административные шаблоны», «Система», «Установка драйвера». В правом окне появится несколько пунктов. Выбираем «Цифровая подпись драйверов устройства».
- Двойным щелчком открываем параметр. Ставим отметку «Отключено», а в разделе «Если Windows обнаружит драйвер без подписи», выставляем «Пропустить».
- Сохраняем результат и перезагружаем систему.
Как отключить принудительное использование подписи драйверов в Windows 10
Если у вас возник вопрос, как отключить принудительное использование подписи драйверов? Вот вам подходящее место. В этой статье объясняется, что такое принудительное использование подписи драйверов и как отключить принудительное использование подписи драйверов в Windows 10.
Что такое принудительное использование подписи водителя?
Каждый драйвер, который мы устанавливаем на наш компьютер, имеет цифровую подпись. Эта подпись обеспечивает и идентифицирует издателя драйвера и определяет, были ли изменены коды драйвера.Windows ввела строгие правила, запрещающие установку этих драйверов, если ОС не может найти цифровую подпись или неправильную цифровую подпись. В самой версии Windows есть этот протокол проверки подписи драйверов, который защищает ваш компьютер от вредоносных программ и взломов.
Какие ошибки возникают при установке неподписанных драйверов
На самом деле, вы не можете установить неподписанные драйверы на свой компьютер. Всякий раз, когда вы пытаетесь установить неподписанный драйвер, вы можете увидеть такие ошибки, как изменение файлов этого драйвера, сбой установки драйвера, невозможность проверки издателя драйвера и т. Д.
Зачем нужно отключать принудительное использование подписи драйверов?
Есть много водителей, у которых нет цифровой подписи, чтобы ее получить; разработчики должны платить Microsoft. Многие разработчики не платят Microsoft, а их драйверы помечаются как неподписанные драйверы. Но у некоторых разработчиков драйверы настолько популярны, что нам приходится устанавливать их на свой компьютер. Таким образом, для установки неподписанных драйверов необходимо отключить принудительное использование подписи драйверов.
После отключения принудительной подписи драйверов при попытке установить неподписанный драйвер появляется всплывающее окно, предлагающее продолжить установку драйвера.
Как отключить принудительное использование подписи драйверов
Как правило, существует два сценария отключения принудительной подписи драйверов. Первый — временно отключить, а второй — постоянно. В следующих разделах мы увидим оба пути.
Метод 1. Как временно отключить принудительное использование подписи драйверов
Это самый простой способ временно отключить проверку. Этот параметр будет оставаться активным, пока вы не перезагрузите компьютер. После перезапуска принудительное применение снова станет активным.
⚠ Внимание! : Этот метод требует, чтобы вы перезагрузили устройство, а затем выполнили задачу в расширенных параметрах загрузки. Поэтому внимательно прочтите ниже и постарайтесь запомнить их, если вы собираетесь выполнять эти действия на том же компьютере, на котором вы читаете эту статью. Или вы можете открыть эту статью на мобильном / другом устройстве и выполнить точные шаги
Шаг 1: Откройте настройки на ПК с Windows 10.
Step2 : Выберите параметр «Обновление и безопасность».
Step3 : Теперь нажмите Recovery в левом меню, а затем в разделе «Advanced Start-up» нажмите Restart Now.
Step4 : Теперь компьютер загружается в меню расширенных параметров загрузки. Существуют также другие способы загрузки с расширенными параметрами загрузки, которые описаны в нашем эксклюзивном руководстве о том, как получить доступ к расширенным параметрам загрузки.
Step5 : Когда вы находитесь в расширенном меню, выберите Startup settings с помощью клавиш со стрелками и введите для выбора.
Step6 : Следующий экран показывает, что на экране отображаются различные типы опций. Щелкните Перезапустить , чтобы получить доступ к этим параметрам.
Step7 : После загрузки ПК в настройках запуска найдите параметр Отключить принудительное использование подписи драйвера и номер , соответствующий этому параметру.
Step8 : Теперь нажмите цифровую или функциональную клавишу, соответствующую параметру отключения принудительной подписи драйвера.
Ваш компьютер теперь перезагружается и загружается нормально. После загрузки подпись драйвера отключается до перезагрузки компьютера.
Метод 2 — Как навсегда отключить принудительное использование подписи драйверов
Этот метод действительно навсегда отключает функцию принудительной подписи драйверов и позволяет в любое время установить любой неподписанный драйвер.
Step1 : Прежде всего, запустите командную строку с правами администратора. Чтобы открыть командную строку, щелкните меню «Пуск» и выполните поиск « команда .”
Step2 : щелкните правой кнопкой мыши командную строку в результатах поиска и выберите « Запуск от имени администратора ».
Шаг 3 : В командной строке введите следующую команду, чтобы навсегда отключить принудительное применение подписи драйверов.
bcdedit / set testsigning on
Step4 : Нажмите Enter после ввода команды и дождитесь ее выполнения. Теперь вы можете увидеть сообщение «Операция успешно завершена.”
Шаг 5 : Перезагрузите компьютер, и теперь принудительное использование подписи драйверов отключено навсегда.
Если вы хотите снова включить настройки принудительного применения, вы можете ввести
bcdedit / set testsigning off
Сводка —
Теперь вы можете установить любой неподписанный драйвер и избавиться от ошибок установки драйвера. Надеюсь, это руководство о том, как отключить принудительное использование подписи драйверов в Windows 10, помогло вам.
Как исправить «Сторонний INF не содержит информации о цифровой подписи»
Пользователи сталкиваются с сообщением об ошибке « Сторонний INF не содержит информации о цифровой подписи » при попытке установить стороннее программное обеспечение драйверы на своем компьютере. Обычно присутствуют драйверы двух типов: сторонние (они не разрабатываются производителями) и официальные драйверы (драйверы, разработанные производителями).
Сторонняя INF не содержит информации о цифровой подписи.Разница между двумя драйверами заключается в цифровой подписи.Цифровая подпись показывает, является ли драйвер «подписанным» производителем и является ли он подлинным. Здесь следует отметить, что сторонние драйверы также могут работать на вашем компьютере, но они не гарантируют стабильности и могут давать сбой в нескольких ситуациях.
Пользователи сталкиваются с этим сообщением об ошибке, когда на компьютер устанавливаются сторонние драйверы. Несмотря на то, что мы рекомендуем всегда использовать официальные драйверы, может возникнуть необходимость, которая заставит вас сделать это. В этой статье мы рассмотрим несколько различных способов обойти это сообщение об ошибке и легко исправить сторонние драйверы без каких-либо помех.
Что такое файл INF?INF-файл — это тип текстового файла, который сопровождает драйвер и содержит инструкции для Windows по установке драйвера в систему. В предыдущих версиях Windows (Windows 7 и ниже) файл INF не имел встроенных цифровых подписей. Однако в последних версиях реализована функция «принудительного применения подписи драйверов», которая гарантирует, что разрешена установка только драйверов с действительными подписями.Эти драйверы обычно устанавливаются Microsoft.
Примечание: Прежде чем переходить к решениям, убедитесь, что устройство, драйверы которого вы пытаетесь установить, действительно легитимное и действительное. Если оборудование повреждено или не поддается проверке, убедитесь, что вы дошли до его характеристик, а затем продолжайте.
Как принудительно установить драйвер, минуя сообщение об ошибке?Несмотря на потребность в этой функции безопасности, Microsoft реализовала несколько бэкдоров, которые позволяют пользователям устанавливать драйверы на ваш компьютер без принудительного применения цифровых драйверов.В этой статье мы обсудим способы обойти сообщение об ошибке и с легкостью установить драйвер.
Предупреждение:Прежде чем мы продолжим, следует должным образом отметить, что не все сторонние драйверы заслуживают доверия, а некоторые из них могут быть даже вредоносными. Прежде чем приступить к принудительной установке драйверов, убедитесь, что вы уверены, что драйвер является законным и не представляет опасности для вашего компьютера или ОС. Лучшим сценарием будет загрузка драйверов с самого сайта производителя, который мы продемонстрируем ниже.
Примечание: Убедитесь, что вы вошли в систему как администратор на своем компьютере и на всякий случай сделали резервную копию ваших данных.
Решение 1. Загрузка драйверов с веб-сайта производителяПрежде чем мы попробуем другие обходные пути, когда мы принудительно устанавливаем тот же драйвер, важно, чтобы вы «попытались» найти и загрузить проверенный драйвер с официального сайта производителя. Поскольку все читатели будут пытаться установить разные драйверы, мы изложили общий метод, которому вы можете следовать.
- Первый шаг — определить, для какого устройства вы устанавливаете драйверы. Вы можете либо посмотреть на ярлык устройства, либо перейти к диспетчеру устройств (нажмите Windows + R, введите « devmgmt.msc » в диалоговом окне и нажмите Enter).
- После того, как вы определили драйвер, который вы пытаетесь установить, перейдите на официальный сайт производителя. Загрузка драйверов с веб-сайта производителя
- Здесь после поиска драйвера у вас будет несколько вариантов загрузки (например, различных версий Windows, и т.п.). Выберите тот, который, по вашему мнению, подойдет для вашего случая, и загрузите его в доступное место.
- Теперь вы можете либо дважды щелкнуть исполняемый файл, чтобы установить драйвер напрямую, и, если это не сработает, вы можете снова перейти к диспетчеру устройств, щелкнуть устройство правой кнопкой мыши и выбрать Обновить драйвер .
- Теперь выберите Найдите на моем компьютере программное обеспечение драйвера и перейдите к загруженному драйверу.
- После установки драйвера перезагрузите компьютер и проверьте, решена ли проблема.
Обычно есть два метода, с помощью которых можно отключить принудительное применение драйверов. В одном мы отключаем его с помощью командной строки, а в другом — с помощью параметров запуска. Сначала мы воспользуемся первым методом, так как он более простой и эффективный. Прежде чем продолжить, убедитесь, что вы вошли в систему как администратор на своем компьютере.
- Нажмите Windows + S, введите «командная строка» в диалоговом окне, щелкните приложение правой кнопкой мыши и выберите Запуск от имени администратора .
- В командной строке выполните следующую команду:
bcdedit / set loadoptions DDISABLE_INTEGRITY_CHECKS & bcdedit / set testsigning onОтключение принудительного применения драйверов через командную строку
- Теперь закройте командную строку и перезагрузите компьютер. Теперь попробуйте установить драйвер и посмотрите, решена ли проблема.
Если описанный выше метод почему-то не работает для вас, мы можем продолжить и попытаться отключить принудительное применение драйверов с помощью параметров запуска.Параметры запуска Windows содержат несколько различных параметров, которые позволяют пользователям перейти в состояние RE, например, в безопасном режиме и т. Д. Мы войдем в это меню, а затем попробуем установить драйверы. Убедитесь, что вы вошли в систему как администратор.
- Щелкните значок Windows> Завершение работы или выход>, удерживая Shift, нажмите «Перезагрузка».
- Эта последовательность запускает Windows в среде восстановления, которая представляет собой синий экран с несколькими параметрами. Теперь нажмите кнопку Устранение неполадок .Устранение неполадок — Windows RE
- Теперь нажмите кнопку Дополнительные параметры . Расширенные параметры — Windows RE
- На следующем экране выберите Параметры запуска . Параметры запуска — Windows RE
- В настройках запуска щелкните значок Перезагрузить кнопку , чтобы полностью перезагрузить компьютер. Перезагрузка компьютера
- После перезагрузки компьютера вы увидите несколько параметров загрузки перед собой. Щелкните номер 7 на клавиатуре, который соответствует Отключить принудительное использование подписи драйверов .Отключить принудительное использование подписи драйверов.
- После внесения изменений ваш компьютер будет запущен с отключенной принудительной цифровой подписью драйверов. Теперь вы можете легко установить драйвер, который вызывал у вас проблемы.
Если вы пытаетесь установить драйверы, проверенные Microsoft, которые загружаются с самого веб-сайта и по-прежнему выводят сообщение об ошибке, это, вероятно, означает, что есть некоторые проблемы с вашими файлами Windows самих себя.Этот сценарий может возникнуть, если модуль принудительного применения драйвера поврежден или имеет ошибочную конфигурацию. Здесь мы можем запустить проверку системных файлов, которая просканирует все ваши установочные файлы и найдет любые несоответствия в онлайн-манифесте. Если обнаружена какая-либо проблема, проблемный файл будет заменен новой копией.
- Нажмите Windows + S, введите «командная строка» в диалоговом окне, щелкните приложение правой кнопкой мыши и выберите Запуск от имени администратора .
- В командной строке с повышенными привилегиями выполните одну за другой следующие команды и убедитесь, что они выполнены:
sfc / scannow DISM / Online / Cleanup-Image / RestoreHealthЗапуск проверки системных файлов
- Последняя команда устраняет любые проблемы, которые программа проверки системных файлов диагностирует при запуске сканирования.Средство проверки файлов анализирует все файлы Windows по заранее заданному манифесту. Если он видит какие-либо несоответствия, он предупреждает вас и пытается заменить плохой файл новой копией, которую он загружает из Интернета.
Если все вышеперечисленные методы не работают, и вы действительно пытаетесь установить действующий драйвер на свой компьютер, но не можете это сделать из-за сообщения об ошибке, это, вероятно, означает наличие это проблема самой установки Windows.Здесь мы сначала обновим Windows до последней сборки и посмотрим, устранит ли это проблему. Если этого не произойдет, мы попытаемся выполнить восстановление из точки восстановления, в которой проблемы не возникало. Если даже это не поможет, вы можете продолжить и установить Windows из нового файла ISO.
- Нажмите Windows + S, введите «обновить» в диалоговом окне и откройте Параметры обновления.
- В настройках нажмите Проверить наличие обновлений . Проверка обновлений — Windows
Теперь Windows начнет проверять наличие доступных действительных обновлений.Если они обнаружены, убедитесь, что вы загрузили и установили обновления, а также правильно перезагрузили компьютер.
Если обновление Windows до последней сборки ни с чем не помогло, мы попробуем восстановить ваш компьютер. Точки восстановления создаются при установке нового приложения или при установке нового обновления. Здесь вы должны сами догадаться, в какой момент ваша Windows работала идеально. Выберите эту точку из доступных точек восстановления, используя метод, указанный ниже.
- Нажмите Windows + S , чтобы открыть строку поиска в меню «Пуск». Введите « восстановить » в диалоговом окне и выберите первую программу, которая появится в результате.
- В настройках восстановления нажмите Восстановление системы в начале окна на вкладке Защита системы.
- Теперь откроется мастер, который проведет вас через все шаги по восстановлению вашей системы. Нажмите Далее и следуйте всем дальнейшим инструкциям.
- Теперь выберите точку восстановления из списка доступных параметров. Если у вас есть несколько точек восстановления системы, они будут перечислены здесь.
- Теперь окна будут подтверждать ваши действия в последний раз перед запуском процесса восстановления системы. Сохраните всю свою работу и сделайте резервную копию важных файлов на всякий случай и продолжайте процесс.
Вы можете узнать больше о восстановлении системы, чтобы получить больше информации о том, что оно делает и какие процессы задействованы.
Если даже восстановление системы не работает должным образом, вы можете прочитать нашу статью «Как очистить установку Windows 10. Надеюсь, это решит проблему».
Постоянно отключить принудительное использование подписи драйверов для установки неподписанных драйверов
Постоянно отключить принудительное использование подписи драйверов для установки неподписанных драйверов
У вас могут быть драйверы без цифровой подписи, которые необходимо установить. Это обязательное условие для 64-битных версий Windows Vista, Win 7, Windows 8,8.1, а также Windows 10, чтобы иметь драйверы с цифровой подписью. Windows XP позволяла продолжать работу с неподписанными драйверами, но вызывала экраны BSOD и раздражала пользователей. Чтобы предотвратить это, Microsoft стала гораздо строже разрешать аппаратному обеспечению устанавливать неподписанные драйверы. Для тех, кому нужно их установить, вот пост, в котором пошагово объясняется, как навсегда отключить принудительное использование подписи драйверов для установки неподписанных драйверов.
Примечание : Если вы покупаете что-то по нашим ссылкам, мы можем получить комиссию.См. Наше заявление о раскрытии информации для аффилированных лиц.
Также прочтите, как войти в программу установки Windows 10
По умолчанию в Windows 10 64 it принудительное использование драйверов включено.
Действия по отключению принудительного применения драйверов
- Щелкните в меню «Пуск» , чтобы перейти к настройкам .
- Щелкните вариант с надписью Обновление и безопасность .
- Щелкните вариант с надписью Recovery .
- Нажмите Перезагрузить сейчас , который находится под Расширенный запуск .
- Щелкните опцию Устранение неполадок .
- Щелкните Дополнительные параметры .
- Щелкните, чтобы открыть Параметры запуска .
- Нажмите Перезагрузите .
- Вы можете нажать 7 или F7 в параметрах запуска, чтобы отключить принудительное применение подписи драйверов.
В качестве альтернативы вы также можете использовать следующие параметры:
- Введите ключ Windows + X и Go-to Run
- Введите следующую команду
Shutdown / r / o и нажмите клавишу Enter
- Следуйте Step 5 , упомянутому выше.
Обратите внимание, что Windows не разрешает использовать сертификаты кода SHA-1 1 января 2017 г. или позже. Вам нужно будет использовать SHA-2
Полностью отключить параметр принудительного применения драйверов
Ключ Windows + X для выбора командной строки (администратор)
Используйте BCD для изменения параметра следующим образом:
bcdedit / set testsigning on
Для отката введите следующее:
bcdedit / set testsigning off
Вы можно установить необходимый набор неподписанных драйверов и снова включить эту опцию.
Прочтите ответы сообщества Microsoft здесь.
Раскрытие информации для аффилированных лиц: Faceofit.com является участником партнерской программы Amazon Services LLC. Как партнер Amazon, мы зарабатываем на соответствующих покупках.
Как отключить принудительное использование подписи драйверов в Windows 10
Вы хотите, чтобы отключили принудительное использование подписи драйверов в Windows 10 навсегда? Если «да», то вы попали в нужное место.
Мы получили много запросов от наших читателей, которые спрашивали — что такое принудительное использование подписи драйверов в Windows 10 и каковы наилучшие способы отключить принудительное использование подписи драйверов в Windows 10 навсегда.И это основная причина, по которой мы выпустили это руководство.
Цели отключения принудительной подписи драйверов в Windows 10 могут отличаться друг от друга для многих пользователей Windows. Некоторые пользователи хотят временно отключить эту функцию только для решения определенной ошибки Windows, в то время как некоторые пользователи хотят отключить ее навсегда, чтобы обойти предотвращение.
Изображение предоставлено: Digitaltrends.com
Что ж, прежде чем узнать , как отключить проверку подписи драйверов в Windows 10, постоянно или временно, давайте сначала выясним, что такое принудительное использование подписи драйверов и что делает отключение проверки подписи драйверов? Вот так.
Что такое принудительное использование подписи драйверов в Windows 10?
Мы все устанавливаем различные драйверы на наш компьютер с Windows. Некоторые драйверы работают правильно, а некоторые — нет. Ты знаешь почему? Потому что для обеспечения максимальной безопасности Windows требует наличия драйвера с цифровой подписью, а все драйверы, установленные на нашем компьютере с Windows, должны иметь цифровую подпись с цифровой подписью Microsoft.
По сути, Driver Signature Enforcement — это функция безопасности в операционных системах Windows, которая была специально разработана для предотвращения загрузки и выполнения неподписанных драйверов устройств.
Microsoft проверяет все драйверы, которые производятся компаниями, и если какой-либо драйвер официально не подписан Microsoft, компьютер с Windows 10 не установит этот драйвер на ваш компьютер.
С электронной отметкой безопасности вы получите информацию об издателе драйвера, а также сможете узнать, изменил ли кто-то информацию или сведения о драйверах, которые вы собираетесь установить на свой компьютер.
Зачем нужно отключать принудительное использование подписи драйверов в Windows 10?
Теперь, когда вы знаете — что такое принудительное использование подписи водителя? Вам может быть интересно, почему вам нужно отключить функцию принудительной подписи драйверов в Windows 10.
Как мы все знаем, для Windows 10 требуется драйвер с цифровой подписью, и существует множество полезных и бесплатных драйверов устройств, которые не поддерживают аутентификацию с цифровой подписью . А установка любого неподписанного драйвера устройства всегда будет приводить к синему экрану смерти во время процесса запуска или необычным ошибкам Windows, таким как «Windows не может проверить цифровую подпись для драйверов, необходимых для этого устройства» и «Драйвер не имеет цифровой подписи» во время работы. программа, поддерживающая этот драйвер.
Итак, если вы хотите установить какой-либо неподписанный драйвер устройства на свой компьютер с Windows 10, вам придется отключить функцию принудительной подписи драйверов, поскольку без отключения цифровой подписи Windows 10 вы не сможете установить драйверы.
Как навсегда отключить принудительное использование подписи драйверов в Windows 10
Несомненно, принудительное применение подписи драйверов Windows 10 — это потрясающая функция безопасности, если вы действительно беспокоитесь о своей безопасности. Но в повседневном использовании компьютера бывают ситуации, когда вам нужно установить драйверы, не имеющие цифровой подписи Microsoft, и поэтому сегодня мы собираемся показать вам несколько лучших методов отключения принудительной подписи драйверов на компьютере с Windows 10.
Хотя в Интернете доступно множество методов, которые помогут вам отключить проверку подписи драйверов в Windows 10, но если вы ищете самый простой и полезный способ, то описанные ниже решения лучше всего подходят для вас. Давайте посмотрим, как навсегда и временно отключить принудительное использование подписи драйверов в Windows 10:
Метод 1. Отключить принудительное использование подписи драйверов из параметров запуска
Прежде чем отключать функцию принудительной подписи драйверов в настройках запуска, имейте в виду, что этот метод только временно отключает принудительную проверку подписи драйверов.Итак, если вы хотите навсегда отключить проверку подписи драйверов, воспользуйтесь вторым методом.
Давайте посмотрим, как отключить функцию принудительной подписи драйверов в Windows 10 в настройках запуска:
Шаг (1): Прежде всего, перейдите в меню Start и нажмите кнопку Power , а затем выберите опцию Restart .
Шаг (2): Теперь ваш компьютер перезагрузится в меню. Вы должны выбрать опцию « Troubleshoot ».
Шаг (3): В разделе «Устранение неполадок» нажмите « Дополнительные параметры, ».
Шаг (4): В разделе «Дополнительные параметры» выберите « Параметры запуска ».
Шаг (5): Теперь в разделе «Параметры запуска» нажмите кнопку Перезагрузить , чтобы перезагрузить компьютер.
Шаг (6): После перезагрузки ПК в параметрах запуска введите « 7 » или нажмите клавишу « F7 » на клавиатуре, чтобы выбрать параметр « Отключить принудительное использование подписи драйверов ».
Сразу после выбора параметра «Отключить принудительное использование подписи драйверов» на экране параметров запуска компьютер с Windows 10 перезагрузится, и функция проверки подписи драйверов будет успешно отключена.
Теперь вы можете приступить к установке неподписанных драйверов на свой компьютер с Windows 10. В случае, если вы столкнетесь с «», Windows не может проверить цифровую подпись для драйверов, необходимых для этого устройства. В результате недавнего изменения оборудования или программного обеспечения мог быть установлен файл, который был неправильно подписан или поврежден, или это могло быть вредоносное программное обеспечение из неизвестного источника.(Код 52) »во время процедуры установки драйвера, проигнорируйте предупреждающее сообщение, отображаемое в текстовом поле« Состояние устройства », и выберите« Все равно установить этот драйвер, », чтобы завершить установку.
Метод 2: Отключить принудительное использование подписи драйверов Windows 10 навсегда
Если вы следовали вышеупомянутому методу для отключения функции принудительной подписи драйверов в Windows 10, это означает, что вы временно отключили функцию проверки подписи драйверов, так как принудительное применение подписи драйверов будет восстановлено после перезагрузки.
Чтобы навсегда отключить принудительное использование подписи драйверов в Windows 10, выполните следующие действия, описанные ниже:
Шаг (1): Прежде всего, откройте командную строку от имени администратора, нажав клавиши Windows + X и выбрав Командная строка (администратор) из отображаемого списка параметров.
Шаг (2): Когда на вашем компьютере откроется командная строка с правами администратора, введите следующую командную строку и нажмите кнопку Enter:
bcedit / set testsigning на
Шаг (3): Сразу после выполнения указанной выше команды вы увидите сообщение « Операция успешно завершена, ».
Шаг (4): Теперь перезапустите компьютер с Windows 10. Вот и все!
Или, в качестве альтернативы, вы также можете ввести следующие командные строки в командной строке с повышенными привилегиями вашего компьютера с Windows 10:
bcdedit.exe -set loadoptions DDISABLE_INTEGRITY_CHECKS
bcdedit.exe -set ИСПЫТАНИЕ НА
Выполните указанные выше команды одну за другой и после этого закройте командную строку. Наконец, перезагрузите компьютер, чтобы изменения вступили в силу.
Таким образом, вы можете увидеть, насколько просто отключить принудительное использование подписи драйверов в Windows 10 навсегда. Теперь вы можете без проблем устанавливать неподписанные драйверы устройств.
Заключение
Итак, эти два метода являются одними из лучших методов для постоянного и временного отключения принудительной подписи драйверов Windows 10 . Теперь, когда вы выполнили два вышеуказанных метода, вы можете попробовать установить любой неподписанный драйвер на свой компьютер с Windows 10. Без каких-либо ошибок Windows вы сможете установить драйверы, даже если они официально не подписаны Microsoft или не имеют цифровой подписи Microsoft.
Отключение функции проверки подписи драйверов — наиболее полезное решение проблемы « Windows не может проверить цифровую подпись для драйверов, необходимых для этого устройства. »на ПК с Windows 10.
Мы надеемся, что теперь вы можете легко отключить принудительное использование подписи драйверов в Windows 10 и установить неподписанные драйверы на свой компьютер. Не стесняйтесь сообщить нам, используя раздел комментариев ниже, если вы не можете установить неподписанные драйверы Windows 10 или у вас есть какие-либо проблемы с принудительной подписью драйверов.
Знаете ли вы? Как отключить или удалить OneDrive в Windows 10
3 Cara Отключить подпись драйвера Windows 7/8/10 [32/64-разрядная версия]
Saat flash Redmi 4X в режиме EDL, скажем, я хочу устройство использовать инструменты MiFlash. Хэл Ини Терджади Карена Ада Танда Пентунг Пада Qualcomm HS QLoader di Диспетчер устройств .
Munculnya tanda pentung disbabkan karena Windows tidak mengenali atau tidak bisa memverifikasi цифровая подпись dari driver yang terpasang.
Jika melihat properties pada Состояние устройства , akan muncul «Windows не может проверить цифровую подпись для драйверов, необходимых для этого устройства».
Apa itu
Контроль подписи драйверов ?Контроль подписи водителя merupakan fitur sekuriti dimana demi alasan keamanan, fitur ini tidak mengizinkan proses instalasi driver tanpa цифровая подпись .
Программное обеспечение terpercaya seharusnya memiliki driver yang telah di- signed , tetapi karena DSE ini baru ada sejak Windows 7, banyak driver sebelum adanya Windows 7 yang tidak129 terbkurga fit подписано .
Berikut ini contoh penampakan tanda pentung pada диспетчер устройств kalau suatu driver tidak terverifikasi secara digital:
Oleh karena itu, kita perlu menonaktifkan atau отключить подпись драйвера .
Saya telah mencoba berbagai cara untuk menonaktifkan fitur ini:
- Menggunakan perintah lewat CMD; dan
- Aplikasi tertentu.
.. намун хасильня тетап гагал.
Ternyata ada cara mudah dan sangat direkomendasikan untuk menonaktifkannya, berikut alasannya:
- Tidak serta-merta menonaktifkan подпись водителя secara permanen;
- ПК / ноутбук tetap aman dari serangan virus atau вредоносное ПО .
Jadi langkah berikut merupakan cara terbaik untuk menonaktifkan цифровая подпись драйвера .
Cara Menonaktifkan /
Отключить подпись драйвера WindowsУчебник saya bagi 2 karena ada perbedaan cara menonaktifkan подпись драйвера pada Windows 7 дан Windows 8 atau 10.
1. Pengguna Windows 7
9
- ноутбук;
- Pada saat загрузка , tekan F8 hingga muncul seperti berikut ini:
- Pilih «Отключить принудительное использование подписи драйверов» ;
- Selanjutnya ПК / ноутбук akan masuk ke sistem seperti biasa dengan kondisi подпись водителя sudah nonaktif.
- Селесай.
Sampai tahap ini penonaktifkan подпись водителя selesai.
2. Pengguna Windows 8/10
- Saat komputer Menyala normal, tekan SHIFT dan pilih Restart ;
- Selanjutnya ПК / ноутбук akan restart dan masuk ke menu seperti berikut:
- pilih Устранение неполадок ;
- Сельские пилих Advance Options ;
- Кемудиан пилих Параметры запуска ;
- Selanjutnya klik Restart ;
- ПК / ноутбук akan restart sesaat, tunggu hingga muncul menu seperti berikut:
- Ketik «7» atau «F7» Untuk memilih mode «Отключить подпись драйвера»
- ПК / ноутбук akan перезапуск kembali dengan mode подпись драйвера nonaktif sehingga kamu bisa memasang driver yang belum terverifikasi secara digital;
- Селесай.
3. Тамбахан: Menggunakan Perintah CMD
Selain kedua cara di atas, подпись водителя sebenarnya juga bisa dinonaktifkan dengan perintah CMD.
- Букан Командная строка ;
- Ketik perintah:
bcdedit.exe -set loadoptions ENABLE_INTEGRITY_CHECKS
- Ketik Введите ;
- Selanjutnya ketik perintah:
bcdedit.exe -set TESTSIGNING OFF
- ПК / ноутбук можно перезапустить, дан масук кембали ке Windows dengan подпись драйвера nonaktif;
- Селесай.
Jika отключить подпись драйвера berhasil, coba cek device manager kembali, seharusnya tanda pentung sudah hilang.
Кататан!
Cara ini juga berlaku untuk драйвер apapun yang membersuhkan penonaktifkan принудительная подпись драйвера pada Windows.
Demikian Cara Отключить подпись драйвера Windows 7/8/10 [32/64 бит].
Semoga bermanfaat ..!
Как исправить ошибку цифровой подписи в Windows 10 (код ошибки 0xc0000428)?
Каждый пользователь Windows в какой-то момент столкнется с проблемой синего экрана смерти (BSOD).Это неприятная проблема, потому что ее сложно диагностировать и она может появиться из ниоткуда.
Некоторые из ошибок синего экрана, с которыми вы могли столкнуться, включают:
В Windows 10 «синий экран смерти» также известен как ошибка остановки или фатальная системная ошибка. Это происходит, когда операционная система дает сбой, что означает, что возникла проблема, которая помешала ее правильной работе. В этом случае Windows отображает синий экран с информацией о проблеме перед перезапуском.
Синие экраны могут появляться по разным причинам, которые мы обсудим ниже. Плохие драйверы, проблемы с оборудованием и сбои операционной системы — все это распространенные триггеры BSOD.
Еще одна распространенная ошибка BSOD, которую часто получают пользователи Windows, — это код ошибки 0xc0000428. Эта ошибка загрузки привела к тому, что несколько пользователей ПК были в тупике и не смогли продолжить запуск.
В этой статье мы надеемся пролить свет на то, как исправить код ошибки 0xc0000428 в Windows 10 и что в первую очередь вызывает его.
Что такое код ошибки 0xc0000428?
Код ошибки диспетчера загрузки 0xc0000428 содержит сообщение: «Не удалось проверить цифровую подпись этого файла. Это может произойти в любой версии ОС Windows. Однако, поскольку Windows 10 превосходит предыдущие версии и привлекает все больше пользователей с каждым днем, в этом руководстве мы сосредоточимся на этой версии. Многие люди уже жаловались на эту проблему на интернет-форумах. Однако решения не работают для всех одинаково.
Когда Windows 10 не загружается с ошибкой 0xc0000428 (Ваш компьютер / устройство требует ремонта), могло произойти одно из следующих событий:
- Во время обновления Windows компьютер был непреднамеренно выключен из-за отключения электроэнергии или по любой другой причине.
- Клонирование или изменение размера происходит на жестком диске операционной системы.
Эта ошибка показывает, что определенная программа не является подлинной. В результате вы можете увидеть «синий экран смерти», сопровождаемый любым из следующих уведомлений:
«Ваш компьютер / устройство требует ремонта.
Не удалось загрузить операционную систему, потому что не удалось проверить цифровую подпись файла.
Файл: \ Windows \ System32 \ Drivers \ AppleMNT.sys
Код ошибки: 0xc0000428 ”
«В результате недавнего изменения оборудования или программного обеспечения может быть установлен файл, который подписан неправильно или поврежден, или это может быть вредоносное программное обеспечение из неизвестного источника.
Если у вас есть установочный диск Windows, вставьте диск и перезагрузите компьютер.Нажмите «Восстановить компьютер» и выберите инструмент восстановления.
В противном случае, чтобы запустить Windows и продолжить изучение, нажмите клавишу Enter, чтобы отобразить меню загрузки, нажмите F8 для доступа к дополнительным параметрам загрузки и выберите «Последний удачный результат». Если вы понимаете, почему цифровая подпись не может быть проверена, и хотите запустить Windows без этого файла, временно отключите принудительное использование подписи драйверов.
Файл: \ Windows \ System32 \ winload.exe
Статус: 0xc0000428
Информация: Windows не может проверить цифровую подпись для этого файла.”
Согласно сообщению об ошибке, проблема связана с цифровой подписью конкретной программы на пораженном компьютере.
Согласно Microsoft, цифровые подписи создаются в соответствии с технологией инфраструктуры открытых ключей Microsoft. Это основано на Microsoft Authenticode в сочетании с инфраструктурой доверенного центра сертификации (CA). Используя цифровой сертификат для подписи кода, выпущенный центром сертификации, Authenticode позволяет поставщикам или издателям программного обеспечения подписывать файл или группу файлов (например, пакет драйверов).
Подлинная цифровая подпись используется Windows для проверки следующего:
- Файл (или группа файлов) подписан.
- Подписывающему лицу доверяют.
- ЦС, подтвердивший личность подписавшего, является доверенным.
- Коллекция файлов не была изменена после публикации.
Когда возникает эта проблема BSOD, это означает, что есть проблема в любом месте процесса проверки цифровой подписи. Итак, что вызывает эту ошибку синего экрана?
Что вызывает ошибку цифровой подписи в Windows 10?
Один или несколько из следующих факторов были связаны с этой ошибкой:
- Файл BOOTMGR устарел.Проблема 0xc0000428 может появиться, если вы обновились до более новой версии Windows, но файл BOOTMGR не был обновлен должным образом.
- В более новой версии Windows используется старый загрузочный диск. Чтобы настроить режим двойной загрузки, пользователь может установить более новую версию Windows на один жесткий диск, а затем подключить другой жесткий диск с более старой версией Windows. Однако в такой ситуации используется устаревшая версия BOOTMGR, и процесс загрузки останавливается.
- Windows не может проверить цифровую подпись работающего оборудования или программного обеспечения.Если Windows не может проверить цифровую подпись оборудования или программного обеспечения, к которому она пытается получить доступ, появится код ошибки 0xc0000428. Таким образом, все цифровые подписи оборудования или программного обеспечения должны быть правильно подписаны.
- BOOTMGR устарел из-за обновления пакета обновления. Эта проблема также может возникнуть, если пользователю не удается обновить существующий файл BOOTMGR после установки нового пакета обновления. В этом случае обновленная версия Windows застрянет со старой версией BOOTMGR, что помешает ее правильной загрузке.
- Существующий установочный диск был отключен перед установкой Windows. Многим пользователям рекомендуется отключать основной загрузочный диск перед установкой новой версии ОС. Это поможет избежать повреждения существующей установки или потери данных во время обновления системы. Однако следование этому совету может привести к повреждению системного загрузчика на основном загрузочном диске, что приведет к ошибке диспетчера загрузки после переустановки диска.
Теперь вы знаете, что вызывает ошибку цифровой подписи в Windows 10, и лучше понимаете, что произошло.Таким образом, вы можете сформулировать наиболее эффективные решения для решения этой проблемы.
Как исправить ошибку цифровой подписи в Windows 10
Первый шаг, который вам нужно попробовать, когда вы столкнулись с этой ошибкой, — это попытаться нормально загрузиться. Если вы сможете это сделать, процесс устранения неполадок будет намного проще. Если вы не можете загрузиться в обычном режиме, вам необходимо загрузиться в безопасном режиме, чтобы можно было применить некоторые из описанных ниже обходных путей.
Рекомендуется регулярно очищать компьютер от ненужных файлов с помощью Outbyte PC Repair.Это предотвратит возникновение таких проблем, как ошибка 0xc0000428.
Fix 1: Восстановите Windows 10 с помощью дополнительных параметров загрузки.
Команды, которые мы будем запускать, основаны на программе bootrec.exe, которая используется для устранения проблем, возникающих в процессе загрузки. Поскольку этот синий экран смерти возникает на этапе запуска, вам может потребоваться узнать, как получить доступ к командной строке, не включая компьютер.
- Подождите, пока не появится загрузочный экран после перезагрузки компьютера.Обычно это экран с маркой вашего ПК и такими параметрами, как «Нажмите, чтобы запустить установку» и т. Д.
- Начните нажимать нужную клавишу на клавиатуре, как только появится экран загрузки. Если клавиша по-прежнему не работает, перезагрузите компьютер и попробуйте нажать некоторые функциональные клавиши (F12, F5, F8 и т. Д.).
- Должно появиться меню дополнительных параметров Windows, позволяющее выбрать один из множества вариантов загрузки для вашего компьютера.
- Войдите в безопасный режим с помощью командной строки.
- Когда появится окно командной строки, скопируйте и вставьте следующие команды в терминал, обязательно нажимая Enter после каждой, чтобы запустить их:
- bootrec / fixMBR
- bootrec / fixBoot
- bootrec / rebuildBCD
- Попробуйте снова загрузить компьютер после его перезагрузки.Если меню дополнительных параметров Windows не появляется, попробуйте загрузить компьютер с DVD восстановления или USB-диска.
- Когда ваш компьютер загрузится, выберите язык, который вы хотите использовать, а затем выберите «Восстановить компьютер» в раскрывающемся меню. Затем выберите Командная строка и введите те же команды.
Теперь вы можете нормально загружаться без ошибок цифровой подписи.
Fix 2: Обновление BOOTMGR вручную
Устаревший BOOTMGR часто вызывает сбой при загрузке, поэтому замена его на обновленную версию является эффективным решением.
Шаги по замене BOOTMGR следующие:
- Начните с загрузки с установочного компакт-диска Windows.
- После выбора соответствующего языка, времени и ввода с клавиатуры нажмите «Восстановить компьютер».
- Выберите установочный диск Windows, обычно это C :, и нажмите «Далее».
- Когда появится окно «Параметры восстановления системы», выберите Командная строка.
- Введите следующую команду:
Bcdboot C: \ Windows / s D: \
Примечание. C: Windows — это место установки Windows, а D: — активный загрузочный раздел.
Стоит отметить, что использование bootsect.exe для изменения MBR или загрузочного сектора не требуется. Тот факт, что BOOTMGR запускается, означает, что они оба настроены правильно.
Fix 3: Отключите принудительное использование подписи драйверов.
Этот параметр отключает принудительное использование подписи драйверов, что может быть одной из причин сбоя загрузки вашего компьютера. Вы можете использовать это решение с помощью стороннего инструмента или сделать это самостоятельно, следуя приведенным ниже инструкциям.
Если вы хотите вручную отключить принудительное использование подписи драйверов, вам необходимо получить доступ к дополнительным параметрам запуска.Мы покажем вам четыре способа сделать это.
Вариант 1. Через экран входа в систему
- Выйдите из своей учетной записи или просто включите компьютер, чтобы перейти на экран входа в систему. После этого нажмите Restart, удерживая клавишу Shift.
- Вы также можете получить доступ к экрану входа в систему с помощью значков питания в меню «Пуск» или любым другим способом.
- Эта функция не работает с экранной клавиатурой, поэтому для выполнения этих процедур вам потребуется подключить настоящую клавиатуру.
- Затем должны появиться дополнительные параметры запуска.
Вариант 2: через настройки Windows 10
- Чтобы открыть «Настройки», нажмите кнопку «Пуск», а затем значок шестеренки. Вы также можете использовать поле поиска для поиска настроек.
- Прокрутите приложение «Настройки» до конца и выберите «Обновление и безопасность» в раскрывающемся меню.
- В левой части страницы «Обновление и безопасность» на вкладках щелкните «Восстановление».
- Этот параметр должен включать расширенный раздел запуска, поэтому ищите его в нижней части вкладки «Восстановление».
- Теперь нажмите кнопку перезапуска.
- Расширенные параметры запуска теперь должны отображаться на экране.
Вариант 3: через командную строку
- Откройте командную строку, набрав «cmd» (без кавычек) в поле поиска и выбрав первый результат.
- Чтобы перенаправить на экран дополнительных настроек, скопируйте и вставьте эту команду:
/ r / o отключение
- Сделайте резервную копию всего, над чем вы работали, потому что это немедленно выключит ваш компьютер.
- Когда вы увидите сообщение «Вы собираетесь выйти из системы», нажмите кнопку «Закрыть».
- Окна закроются, и появится сообщение «Подождите».
- Через несколько секунд должны появиться дополнительные параметры запуска.
Вариант 4. Через диск восстановления Windows 10
- Включите компьютер и вставьте загрузочный DVD с Windows 10 или правильно настроенное USB-устройство.
- Это не обязательно должен быть ваш исходный DVD с Windows 10, потому что он понадобится вам только для доступа к определенным настройкам, а не для активации версии вашей операционной системы.
- Перезагрузив компьютер после вставки диска, вы можете загрузиться с него, следуя инструкциям.
- Настройте язык, время и дату на вашем компьютере.
- Выберите опцию «Восстановить компьютер» внизу, и через несколько секунд появятся дополнительные параметры запуска.
Следуя приведенным ниже методам, теперь вы можете свободно переходить к параметрам параметров запуска после успешного доступа к дополнительным параметрам запуска.Вот следующие шаги для продолжения:
- Щелкните параметр «Устранение неполадок» под кнопкой «Продолжить».
- Вам доступны три варианта:
- Обновите свой компьютер
- Перезагрузите компьютер
- Дополнительные параметры
- Если вы не собираетесь обновлять или перезагружать компьютер, перейдите к дополнительным параметрам (которые также могут быть полезны). Стоит отметить, что опция «Обновить компьютер» сохраняет ваши файлы, но удаляет установленные вами программы.
- Щелкните Параметры запуска на экране «Расширенный выбор», чтобы просмотреть список доступных вам параметров запуска.
- Отключить принудительное использование подписи драйверов должно быть седьмым вариантом. Используйте функциональную клавишу F7 или цифру 7 на клавиатуре.
- Чтобы вернуться в Windows, нажмите Enter.
Исправление 4: использовать автоматическое восстановление
Различные проблемы, связанные с Windows, можно быстро решить с помощью средств устранения неполадок, которые предустановлены на ПК. Доступ к нему можно получить, выполнив действия, указанные на шаге выше.
- Перейдите в меню «Дополнительные параметры запуска», используя любой из методов, описанных в Исправлении 3.
- Выберите параметр «Устранение неполадок».
- Выберите «Дополнительные параметры»> «Автоматическое восстановление» на экране «Дополнительные параметры», чтобы запустить средство устранения неполадок.
- Чтобы завершить автоматическое восстановление и исправить компьютер, следуйте инструкциям на экране.
Если все остальное не удается…
Если ни одно из вышеперечисленных решений не помогло, переустановка операционной системы — ваш последний вариант.Загрузитесь с установочного носителя, затем начните переустановку операционной системы. Выберите операционную систему, которую вы хотите установить, и выберите вариант «Выборочная: установка только Windows (дополнительно)». После этого вам остается только терпеливо ждать завершения процесса установки. Когда вы закончите, все проблемы, связанные с системой, включая код ошибки 0xc0000428, должны быть решены.
Продолжить чтение
Отключить проверку подписи драйверов в 64-битной Windows 8 / Windows 8.1
В 64-битных компьютерах используемые драйверы должны иметь цифровую подпись. Цифровая подпись — это специальный знак безопасности на водителе или документе, который сохраняет подлинность документа. Цифровая подпись указывает на компанию, которая опубликовала драйвер, чтобы вы могли проверить, было ли какое-либо содержимое изменено каким-либо несанкционированным образом. Многие драйверы модифицируются после выпуска, что также можно определить с помощью цифровой подписи.
Таким образом, драйвер с цифровой подписью проверяет свою личность в центре сертификации, чтобы убедиться, что драйвер подлинный и принадлежит соответствующему издателю.Поэтому, если вы хотите установить неподписанные драйверы на свое 64-битное устройство с Windows 8.1, вам необходимо отключить принудительное использование подписи драйверов. Следующие шаги помогут вам отключить проверку цифровой подписи и безупречно установить неподписанные драйверы.
Действия по отключению проверки подписи драйверов в 64-битной Windows 8.1
1. Откройте панель чудо-кнопок, переместив курсор в правый верхний угол экрана и переместившись вниз, щелкните Параметры , а затем щелкните Изменить настройки ПК .
2. Щелкните Обновление и восстановление .
3. Далее нажмите Recovery .
4. На правой панели в разделе Расширенный запуск щелкните Перезагрузить сейчас .
5. Теперь нажмите Устранение неполадок
6. Нажмите Дополнительные параметры .
7. При открытии дополнительных параметров щелкните Параметры запуска .
8. Для изменения конфигурации времени загрузки необходимо перезагрузить компьютер. Так что нажмите Перезагрузить .
9. Из следующих вариантов выберите вариант, нажав номер. Здесь необходимая опция — Отключить принудительную подпись драйверов .
О Нике
Ник — инженер-программист. Он интересуется гаджетами и техническим оборудованием.
