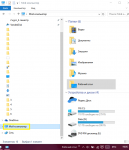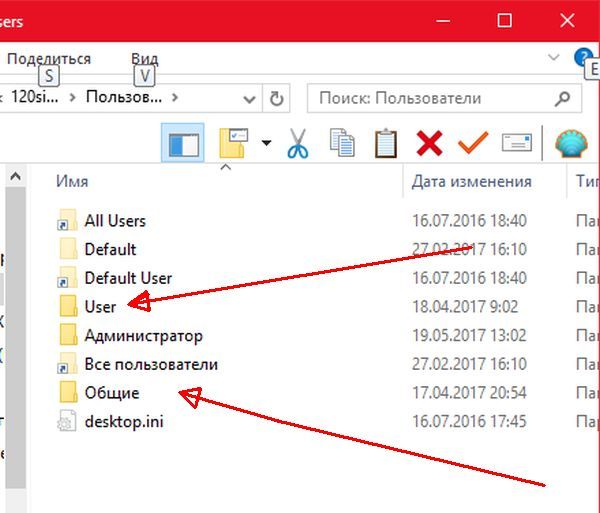«Режим бога» в Windows – что это такое и как его включить в Windows 10? | Info-Comp.ru
Приветствую Вас на сайте Info-Comp.ru! Сегодня мы поговорим о том, что такое «Режим бога» в Windows, для чего он нужен и как работает, а также как включить «Режим бога» в Windows 10, при этом я покажу два способа его включения.
Что такое «Режим бога» в Windows
«Режим бога» в Windows – это специальная папка, в которой собраны ярлыки на запуск всевозможных инструментов управления, настройки и администрирования операционной системы.
Иными словами, в одной папке есть весь функционал, с помощью которого настраивается и управляется операционная система Windows.
Данная возможность значительно упрощает и ускоряет работу, связанную с администрированием Windows, так как в данном случае нет необходимости открывать «Параметры» или «Панель управления» Windows и искать там нужный функционал, т.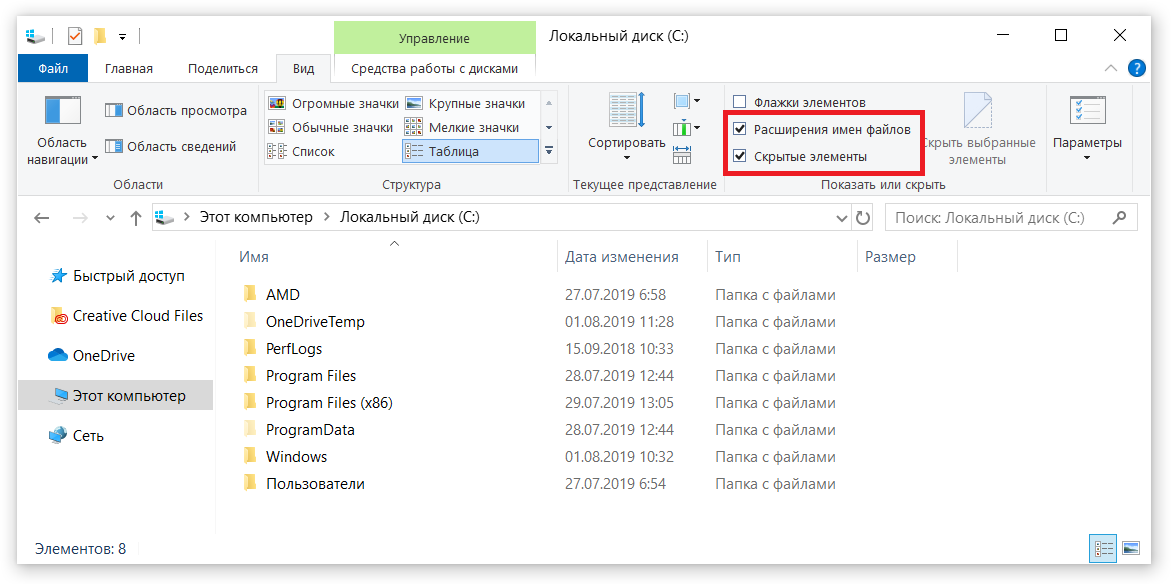
Именно за счет того, что системой можно управлять из одного места, из единой точки, данная возможность получила название – «Режим бога».
Суть работы данного режима заключается в том, что всем элементам панели управления, входящим в состав Windows, включая саму панель управления, присваивается каноническое имя и уникальный идентификатор GUID, которые можно использовать для программного запуска этого элемента. Таким образом, мы имеем прямой доступ ко всем функциям настройки Windows.
А благодаря тому, что в Windows есть система идентификации всех стандартных папок, мы можем, используя идентификатор GUID, создать папку на запуск любого элемента панели управления.
А если создать папку с идентификатором GUID самой панели управления, то при открытии этой папки в ней будут храниться все элементы панели управления, что и является «Режимом бога».
Посмотреть идентификаторы GUID доступных элементов панели управления можно в официальной документации – https://docs.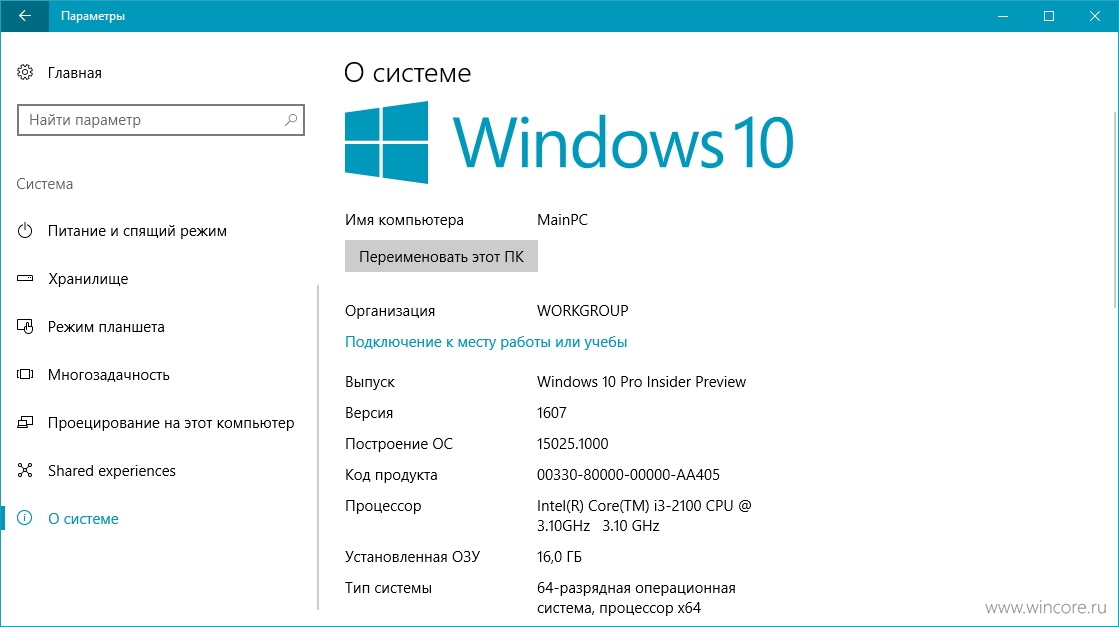 microsoft.com/en-us/windows/win32/shell/controlpanel-canonical-names
microsoft.com/en-us/windows/win32/shell/controlpanel-canonical-names
Как включить «Режим бога» в Windows 10
Для включения «Режим бога» в Windows 10 необходимо создать папку (в любом месте), название которой будет оканчиваться следующим идентификатором GUID
Название.{ED7BA470-8E54-465E-825C-99712043E01C}
Где, как Вы понимаете, «Название» – это любое название, а все, что после точки – это идентификатор GUID.
После создания ярлык данной папки сразу изменится, и если открыть ее, то Вы увидите весь доступный функционал.
На заметку! Как узнать, чем занято место на диске в Windows 10
Добавление «Режим бога» в панель управления Windows 10
Кроме такого способа включения режима бога в Windows 10, можно также добавить ярлык на запуск данного режима в саму панель управления.
Это делается путем правки реестра.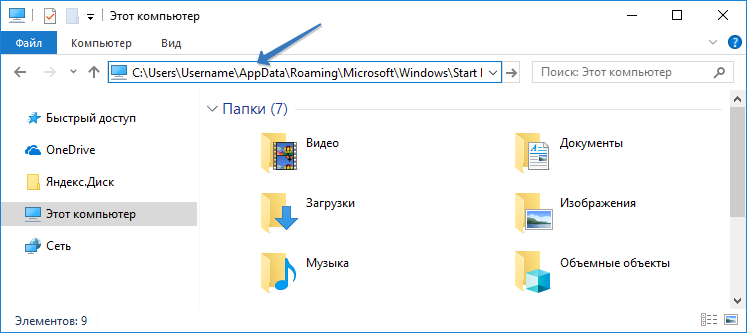
Windows Registry Editor Version 5.00
[HKEY_LOCAL_MACHINE\SOFTWARE\Classes\CLSID\{D15ED2E1-C75B-443c-BD7C-FC03B2F08C17}]
@="Режим бога"
"InfoTip"="Все элементы"
"System.ControlPanel.Category"="5"
[HKEY_LOCAL_MACHINE\SOFTWARE\Classes\CLSID\{D15ED2E1-C75B-443c-BD7C-FC03B2F08C17}\DefaultIcon]
@="%SystemRoot%\\System32\\imageres.dll,-27"
[HKEY_LOCAL_MACHINE\SOFTWARE\Classes\CLSID\{D15ED2E1-C75B-443c-BD7C-FC03B2F08C17}\Shell\Open\Command]
@="explorer.exe shell:::{ED7BA470-8E54-465E-825C-99712043E01C}"
[HKEY_LOCAL_MACHINE\SOFTWARE\Microsoft\Windows\CurrentVersion\Explorer\ControlPanel\NameSpace\{D15ED2E1-C75B-443c-BD7C-FC03B2F08C17}]
@="Режим бога"
Затем сохраните этот файл и запустите его (запускать его необходимо от имени администратора).
Подтвердите внесение изменений в реестр Windows, нажмите «Да».
В результате произойдет слияние данного файла с реестром.
А после, в панели управления Windows, появится ярлык «Режим бога».
Заметка! Как записать GIF с экрана компьютера.
Если вдруг Вы захотели удалить «Режим бога» из панели управления, то создайте reg файл со следующим содержимым. В данном случае удаляются созданные ранее ветки реестра.
Windows Registry Editor Version 5.00
[-HKEY_LOCAL_MACHINE\SOFTWARE\Classes\CLSID\{D15ED2E1-C75B-443c-BD7C-FC03B2F08C17}]
@="Режим бога"
"InfoTip"="Все элементы"
"System.ControlPanel.Category"="5"
[-HKEY_LOCAL_MACHINE\SOFTWARE\Classes\CLSID\{D15ED2E1-C75B-443c-BD7C-FC03B2F08C17}\DefaultIcon]
@="%SystemRoot%\\System32\\imageres.dll,-27"
[-HKEY_LOCAL_MACHINE\SOFTWARE\Classes\CLSID\{D15ED2E1-C75B-443c-BD7C-FC03B2F08C17}\Shell\Open\Command]
@="explorer.
exe shell:::{ED7BA470-8E54-465E-825C-99712043E01C}"
[-HKEY_LOCAL_MACHINE\SOFTWARE\Microsoft\Windows\CurrentVersion\Explorer\ControlPanel\NameSpace\{D15ED2E1-C75B-443c-BD7C-FC03B2F08C17}]
@="Режим бога"
Видео-инструкция
На сегодня это все, пока!
Нравится10Не нравитсяРежим бога в Windows 10
Разработчики Windows 10 продолжили традиции Windows 7 и добавили в новую операционную систему функцию Режим Бога. Собственно, в режиме бога Windows 10 нет ничего нового или кардинально отличающегося от реализации этой функции в предшествующих операционных системах. Режим Бога не даст особых привилегий пользователям, работающим из-под учетной записи с правами обычного пользователя.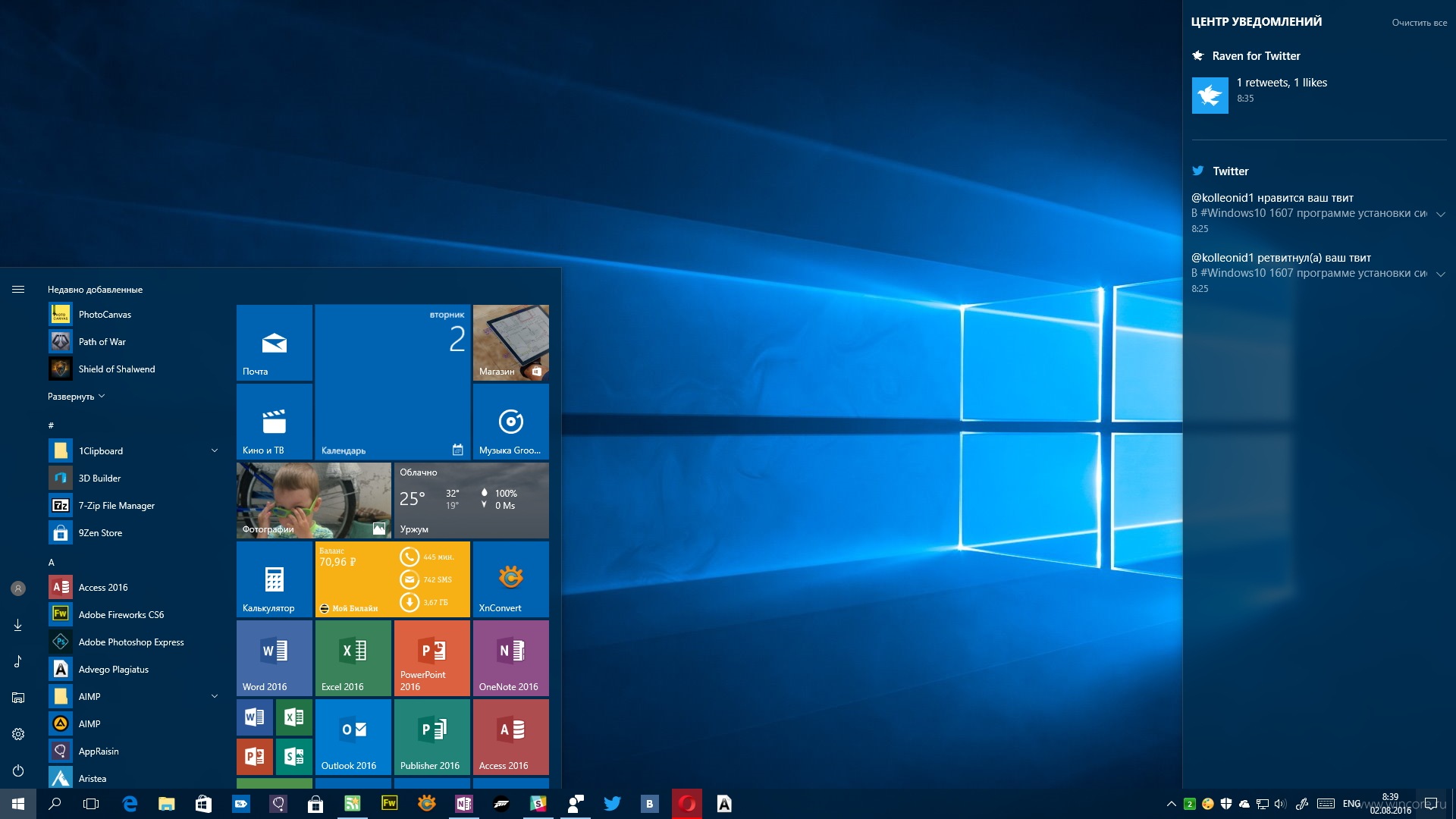
God Mode представляет собой особую системную папку, где размещены ярлыки на запуск системных утилит, окон настройки различных параметров, выполнение администрирования и т. д. Этих ярлыков насчитывается более 230 штук и все они рассортированы по тематическим категориям, как апплеты Панели управления при их визуализации как «Категории», но все выполнено в виде спойлеров (разворачивающихся списков с заголовками). Востребованным этот каталог Windows 10 становится по причине размещения огромного числа параметров в одноименном меню настроек операционной системы.
Включаем Режим Бога в «десятке»
Активируется этот режим, точнее создается каталог с перечнем ярлыков, таким же образом, как это было в Windows 7.
1. Создаем новый каталог в любом месте через контекстное меню свободной области десктопа или окна системного Проводника Windows 10.
2. Вводим название новой директории как «XXX. {ED7BA470-8E54-465E-825C-99712043E01C}», где:
{ED7BA470-8E54-465E-825C-99712043E01C}», где:
XXX – свободное название каталога, размещается до точки. Код после нее необходимо обязательно оставить нетронутым.
Вследствие клика мыши по любой части рабочего пространства или нажатия клавиши «Ввод» появится новый каталог с введенным именем. Он будет иметь вид пиктограммы Панели управления.
Внимание: для доступа к списку всех параметров и функций администрирования системы созданную директорию следует открывать исключительно через проводник Windows. В случае с файловым менеджером ничего не получится – вот такая особенность этого каталога.
Рассмотрим, как включить режим бога в Windows 10 более сложным путем. Скорее всего, он не понадобится, но для ознакомления все же приведем, так как метод вполне работоспособен. Добавление уникального каталога, который откроет доступ ко всем системным функциям, настройкам и средствам администрирования в любой редакции Windows 10, осуществляется по следующей схеме.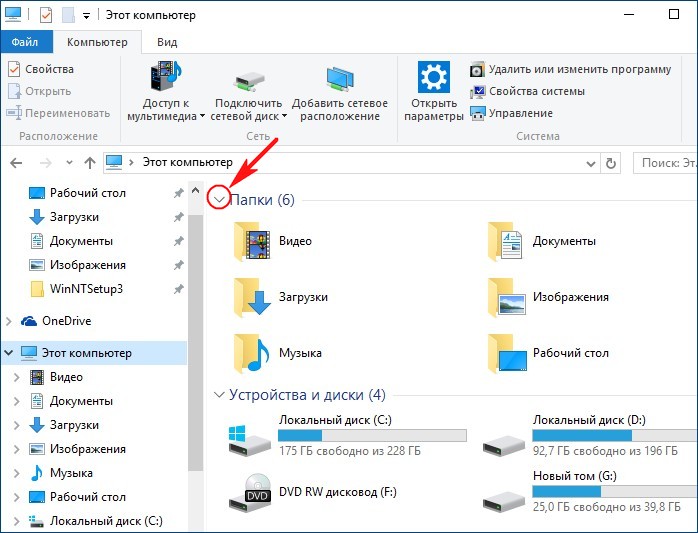
1. Создаем текстовый документ через стандартный Notepad или блокнот, к которому привыкли (Notepad++, например).
2. Вводим следующий код:
Windows Registry Editor Version 5.00
[HKEY_LOCAL_MACHINE\SOFTWARE\Classes\CLSID\{D15ED2E1-C75B-443c-BD7C-FC03B2F08C17}]
@=»Режим бога»
«InfoTip»=»Все элементы»
«System.ControlPanel.Category»=»5″
[HKEY_LOCAL_MACHINE\SOFTWARE\Classes\CLSID\{D15ED2E1-C75B-443c-BD7C-FC03B2F08C17}\DefaultIcon]
@=»%SystemRoot%\\System32\\imageres.dll,-27″
[HKEY_LOCAL_MACHINE\SOFTWARE\Classes\CLSID\{D15ED2E1-C75B-443c-BD7C-FC03B2F08C17}\Shell\Open\Command]@=»explorer.exe shell:::{ED7BA470-8E54-465E-825C-99712043E01C}»
[HKEY_LOCAL_MACHINE\SOFTWARE\Microsoft\Windows\CurrentVersion\Explorer\ControlPanel\NameSpace\{D15ED2E1-C75B-443c-BD7C-FC03B2F08C17}]
3. Сохраняем текстовый документ с кодировкой «Юникод» для поддержки кириллицы.
4. Через точку задаем расширение файла reg и сохраняем его.
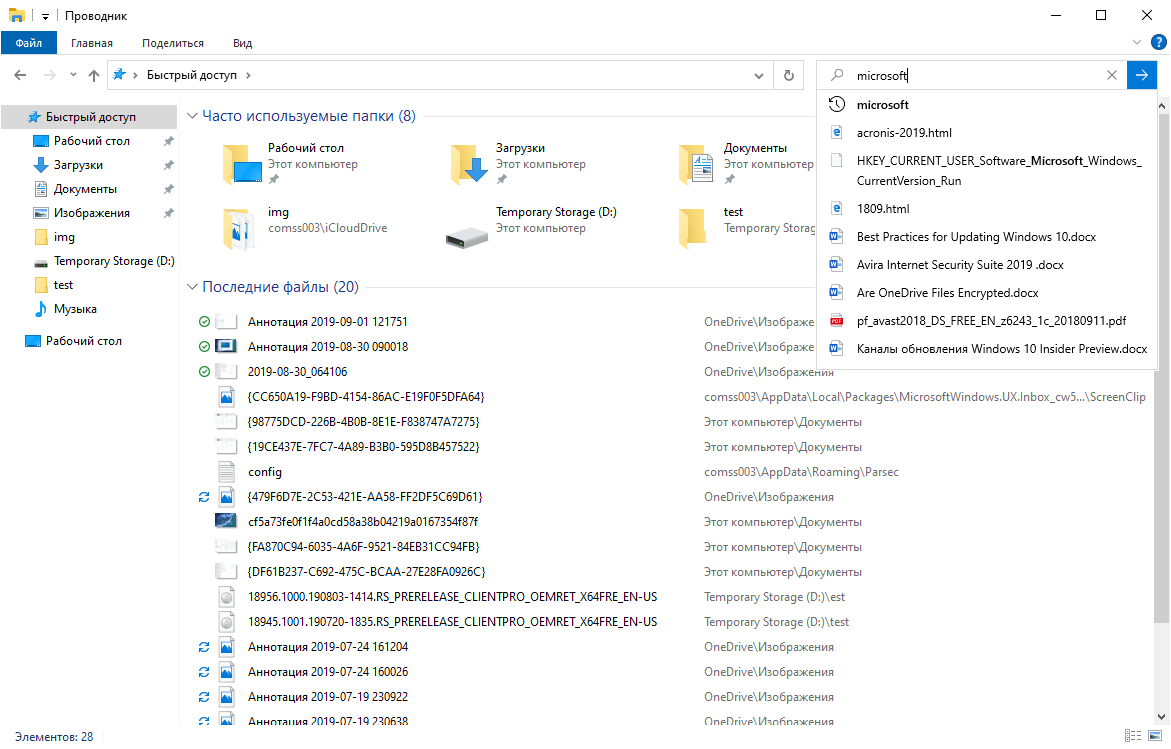
5. Заходим в каталог, где новый куп-файл сохранен, и запускаем его.
6. Подтверждаем экспорт хранящихся в нем данных в системный реестр.
После успешного добавления новых записей в реестр в Панели инструментов появится каталог с введенным названием и видом иконки, как в самой панели.
Если вкратце, приведенный в файле код создаст каталог для доступа ко всем функциям системы, как в прошлом способе, но с указанной подсказкой и даже иконкой (в данном случае это 27-я иконка, хранящаяся в файле imageres.dll). При наличии желания ее можно легко изменить на желаемую.
Что дает Режим Бога?
В принципе, по этому поводу уже все сказано в предыдущих разделах. Здесь содержатся ярлыки, касающиеся фактически всех настроек и функций, расположенных в Панели управления, меню «Параметры», многие команды интерпретатора «Выполнить». Примечательно, что в окне с перечнем всех этих параметров работает поиск, а сами элементы разгруппированы по категориям:
- Автозапуск;
- Администрирование;
- Дата;
- Звуки;
- Мышь/клавиатура;
- Панель задач;
- Проводник;
- Персонализация;
- Свойства браузера;
- Система;
- Устранение неполадок;
- Специальные возможности;
- Питание;
- Управление сетевыми подключениями.

И это лишь самые объемные разделы. Их количество вплотную приближается до 40 штук.
При активном Режиме Бога (наличии созданной ранее папки) порой замечена нестабильность в функционировании операционной системы. Если такое случилось после активации режима, от него следует отказаться, просто удалив каталог с десктопа, Панели управления или другого места.
Прочие секреты Windows 10
Показанным выше способом можно создавать и иные каталоги, например, добавить полнофункциональную папку «Мой компьютер» в любое место. Делается это путем создания папки с названием «ИМЯ.{20D04FE0-3AEA-1069-A2D8-08002B30309D}». Большее число идентификаторов таких каталогов можно найти на сайте https://docs.microsoft.com/en-us/previous-versions//bb762584(v=vs.85).
Режим бога в Windows 10
Подробности- Подробности
- Категория: Windows 10
- Просмотров: 5692
«Режим бога» — это папка, в которой хранятся все инструменты для настройки компьютера. Он доступен и в предыдущих версиях Windows и как обычно он скрыт. Путем не сложных манипуляций это можно исправить.
Он доступен и в предыдущих версиях Windows и как обычно он скрыт. Путем не сложных манипуляций это можно исправить.
Активировать его довольно просто:
1. Ваша учетная запись должна обладать правами администратора, убедитесь что это так.
2. Создаем новую папку нажатием правой кнопкой по рабочему столу -> создать -> папку
3. Затем называем ее GodMode.{ED7BA470-8E54-465E-825C-99712043E01C}
и нажмите клавишу Enter. Название папки поменяется на «GodMode», но можете дать ей любое имя, если перед открывающей скобкой { написать что-нибудь другое.
Готово. Теперь, кликая по папке «GodMode» вы увидите несколько десятков различных настроек, в том числе такие, которые недоступны ни в «Параметрах», ни в «Панели управления».
«Режим бога» пригодится только айтишникам и продвинутым пользователям, а «чайникам» и обычным пользователям лучше его не использовать. Изменять системные параметры можно только тогда, когда вы точно знаете, за что отвечает каждый из параметров и грамотно можете все настроить.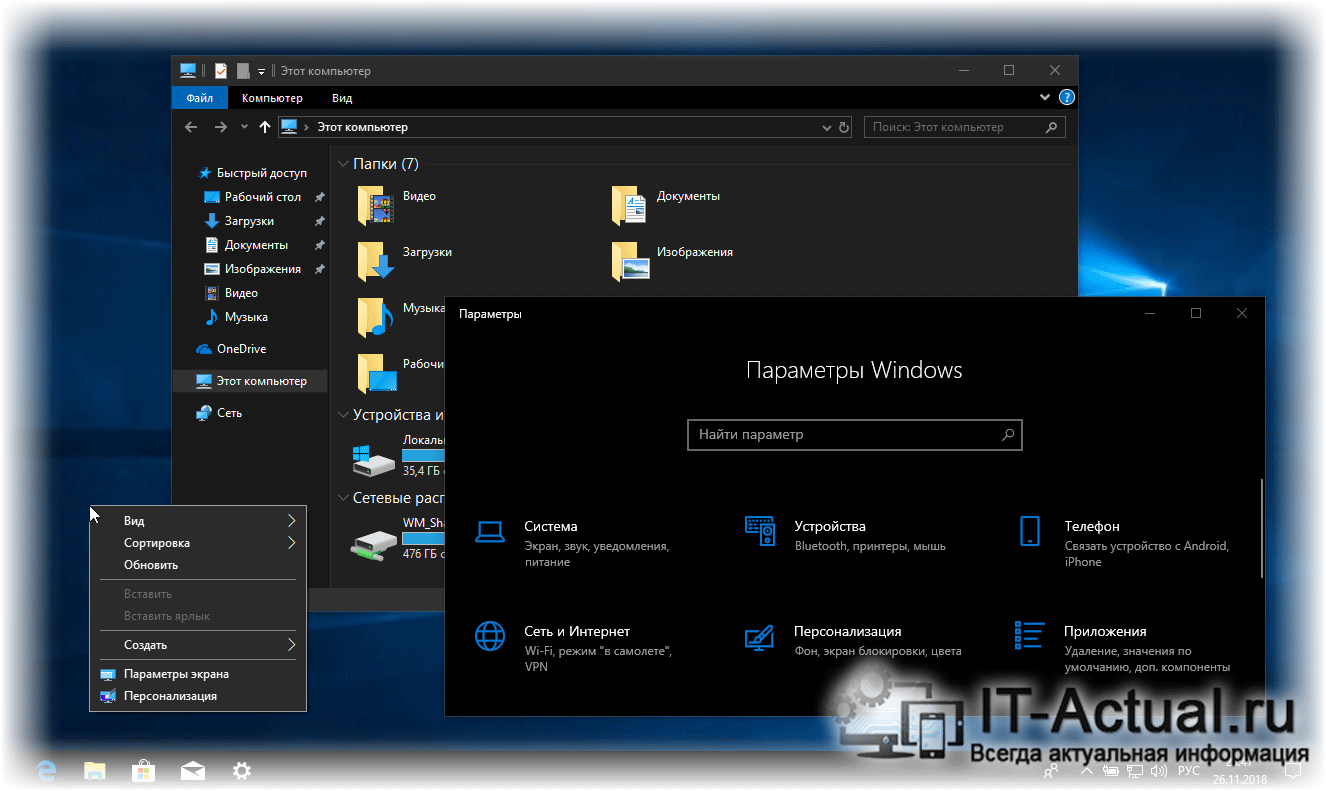 «Режима бога» никак не влияет и не сказывается на работе компьютера — это просто отображение настроек в одном месте, плюс отображение скрытых настроек.
«Режима бога» никак не влияет и не сказывается на работе компьютера — это просто отображение настроек в одном месте, плюс отображение скрытых настроек.
Как и в предыдущих версиях Windows, в Windows 10 можно создавать на рабочем столе и другие папки-ярлыки для быстрого доступа к разным другим настройкам. Вот их перечень:
Action Center.{BB64F8A7-BEE7-4E1A-AB8D-7D8273F7FDB6}
Backup and Restore.{B98A2BEA-7D42-4558-8BD1-832F41BAC6FD}
Biometric Devices.{0142e4d0-fb7a-11dc-ba4a-000ffe7ab428}
Credential Manager.{1206F5F1-0569-412C-8FEC-3204630DFB70}
Default Location.{00C6D95F-329C-409a-81D7-C46C66EA7F33}
Devices and Printers.{A8A91A66-3A7D-4424-8D24-04E180695C7A}
Display.{C555438B-3C23-4769-A71F-B6D3D9B6053A}
HomeGroup.{67CA7650-96E6-4FDD-BB43-A8E774F73A57}
Location and Other Sensors.{E9950154-C418-419e-A90A-20C5287AE24B}
Notification Area Icons.{05d7b0f4-2121-4eff-bf6b-ed3f69b894d9}
Recovery.{9FE63AFD-59CF-4419-9775-ABCC3849F861}
RemoteApp and Desktop Connections. {241D7C96-F8BF-4F85-B01F-E2B043341A4B}
{241D7C96-F8BF-4F85-B01F-E2B043341A4B}
Speech Recognition.{58E3C745-D971-4081-9034-86E34B30836A}
Troubleshooting.{C58C4893-3BE0-4B45-ABB5-A63E4B8C8651}
Administrative Tools.{D20EA4E1-3957-11d2-A40B-0C5020524153}
All .NET Frameworks and COM Libraries.{1D2680C9-0E2A-469d-B787-065558BC7D43}
All Tasks (Control Panel).{ED7BA470-8E54-465E-825C-99712043E01C}
AutoPlay.{9C60DE1E-E5FC-40f4-A487-460851A8D915}
BitLocker Drive Encryption.{D9EF8727-CAC2-4e60-809E-86F80A666C91}
Computer Folder.{20D04FE0-3AEA-1069-A2D8-08002B30309D}
Default Programs.{17cd9488-1228-4b2f-88ce-4298e93e0966}
Ease of Access Center.{D555645E-D4F8-4c29-A827-D93C859C4F2A}
Font Settings.{93412589-74D4-4E4E-AD0E-E0CB621440FD}
Get Programs.{15eae92e-f17a-4431-9f28-805e482dafd4}
Manage Wireless Networks.{1FA9085F-25A2-489B-85D4-86326EEDCD87}
Network and Sharing Center.{8E908FC9-BECC-40f6-915B-F4CA0E70D03D}
Network Connections.{7007ACC7-3202-11D1-AAD2-00805FC1270E}
Network Folder. {208D2C60-3AEA-1069-A2D7-08002B30309D}
{208D2C60-3AEA-1069-A2D7-08002B30309D}
Parental Controls.{96AE8D84-A250-4520-95A5-A47A7E3C548B}
Performance Information and Tools.{78F3955E-3B90-4184-BD14-5397C15F1EFC}
Personalization.{ED834ED6-4B5A-4bfe-8F11-A626DCB6A921}
Power Options.{025A5937-A6BE-4686-A844-36FE4BEC8B6D}
Programs and Features.{7b81be6a-ce2b-4676-a29e-eb907a5126c5}
Sync Center.{9C73F5E5-7AE7-4E32-A8E8-8D23B85255BF}
System.{BB06C0E4-D293-4f75-8A90-CB05B6477EEE}
User Accounts.{60632754-c523-4b62-b45c-4172da012619}
Windows Firewall.{4026492F-2F69-46B8-B9BF-5654FC07E423}
Windows SideShow.{E95A4861-D57A-4be1-AD0F-35267E261739}
Windows Update.{36eef7db-88ad-4e81-ad49-0e313f0c35f8}
Если возникли проблемы с включением Режима Бога, посмотрите следующее видео или пишите вопросы на форуме.
Добавить комментарий
Что такое режим бога в Windows 10
Наверное, многие пользователи компьютера не знают, что такое режим бога в Windows 10, пользуясь этой операционной системой несколько лет. Ведь зачастую у человека не хватает времени разбираться во всех программах и гаджетах, которыми можно пользоваться бесплатно. Режим бога в Windows 10 полностью скопирован из операционной системы Windows 7, без дополнений и новых функций. Так что же собой представляет этот режим?
Ведь зачастую у человека не хватает времени разбираться во всех программах и гаджетах, которыми можно пользоваться бесплатно. Режим бога в Windows 10 полностью скопирован из операционной системы Windows 7, без дополнений и новых функций. Так что же собой представляет этот режим?
God Mode — это папка, в которой хранятся ярлыки для запуска системных утилит, окон настройки, администрирования. Всего их насчитывается около 230, и все ярлыки расположены по тематическим папкам. Вкратце можно сказать, что режим бога – это функция, которая соединяет в себе все важные системы компьютера.
Почему он носит такое название
Такое интересное название эта опция получила за счет того, что она открывает перед пользователями большие возможности. Чаще всего ее используют любители компьютерных игр. То есть, такой режим предоставляет неограниченные возможности, что и сравнивается с силой всемогущего. Суть режима проста: все важные системы находятся в одной папке и их не нужно искать по всему компьютеру.
Такой режим облегчает работу неопытных пользователей, которые не знают, где расположены важные системы и функции.
Как включить режим бога в Windows 10
Для того чтобы активировать эту функцию необходимо выполнить следующее:
- Через контекстное меню или проводник создать новый каталог.
- Назвать каталог «XXX.{ED7BA470-8E54-465E-825C-99712043E01C}», где ххх – это любое название, после точки нельзя изменять символы.
- Кликнуть по любой части рабочего стола и появится новый каталог с обозначенным именем (значение, которое написано в место ххх). Появится значок пиктограммы «Панель управления».
Совет! Для того чтобы получить все параметры и обязанности администрирования необходимо директорию открывать только через проводник.
Есть еще один метод активации режима бога в системе. Его редко используют пользователи из-за сложности, но мы опишем его в данной статье, ведь он полностью «рабочий». Добавить уникальный каталог можно по следующему алгоритму:
- Создать текстовой документ через Ворд или блокнот.

- Ввести длинный код, указанный на картинке под описанием.
- Сохранить документ с пометкой «Юникод».
- Изменить расширение файла на reg и сохранить его.
- Зайти в каталог и запустить файл.
- Кликнуть на кнопку «да», а затем нажать «ок».
- В панели инструментов появляется иконка с названием «Режим Бога».
Что дает режим бога
Режим бога – это очень удобная система, которая хранит в себе все важные ярлыки, касающееся практически всех функций и настроек, расположенных в панели управления. В этом режиме есть удобный поиск, где команды сгруппированы по разным категориям:
- дата;
- автозапуск;
- звуки;
- администрирование;
- мышь/клавиатура;
- проводник;
- панель задач;
- персонализация;
- система;
- свойства браузера;
- питание;
- специальные возможности;
- устранение неполадок.
Перечислены самые большие разделы, в общем, их насчитывается порядка 40 штук.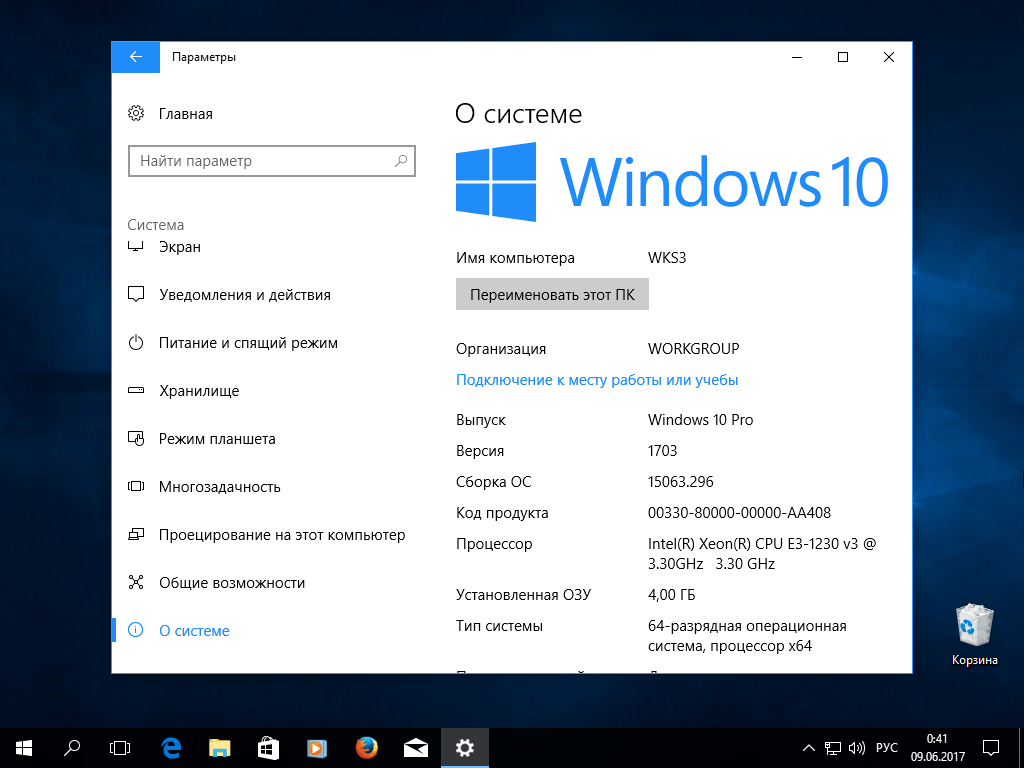
Факт! При активной работе режима бога нередко наблюдаются сбои операционной системы. Если такое произошло после активации режима, то от такой функции стоит отказаться.
Для тех людей, которые впервые используют режим бога, становится понятно, как открыть многие системы и полноценно работать с компьютером. Если у вас еще не активирована эта функция сделайте это незамедлительно, и вам больше не придется искать папки по всему жесткому диску. Ведь нередко важные системы спрятаны от взгляда пользователя. А неопытный владелец ПК не может найти нужную ему систему, чтобы продолжить работу за компьютером. С помощью режима Бога можно побороть данную проблему и решать сои в работе за считанные минуты.
Похожие записи
Режим сна в Windows 10
Частые перезагрузки компьютера могут привести к повреждению жесткого диска. Если вам приходится отлучаться от…
Режим модема в Windows 10
Зачастую бывают такие ситуации, что «прыгает» или «заканчивается» Интернет, но в тот момент он очень нужен. Выход очень простой — использовать iPhone в режиме модема по USB (как 3G или LTE модем), Wi-Fi (как мобильную точку доступа) или по Блютузу. В…
Выход очень простой — использовать iPhone в режиме модема по USB (как 3G или LTE модем), Wi-Fi (как мобильную точку доступа) или по Блютузу. В…
Режим планшета в Windows 10 на ноутбуке
Данный функционал будет полезен для владельцев мобильных гаджетов с операционной системой Windows 10. Активировав его, вы получите…
Как включить режим бога Windows 10?
Что, если Windows позволит вам быстро получить доступ к инструментам администрирования, резервному копированию и восстановлению, а также другим важным параметрам управления из одного окна, т.е. включить режима бога в Windows 10? Если это то, что вам надо, то дочитайте эту статью до конца.
Что такое режим бога Windows 10?
Нет, режим бога (God Mode) не открывает никаких дополнительных секретных функций в Windows и не позволяет вам вносить изменения, которые вы не можете сделать в обычном интерфейсе Windows. Это просто специальная папка, которую вы можете включить, предоставляющая доступ к большинству инструментов администратора, управления, настроек и панели управления Windows в едином, легко прокручиваемом интерфейсе.
РЕКОМЕНДУЕМ:
Все способы отключения слежки Windows 10
Папка режим бога (God Mode) так же предлагает более простой способ отобразить 206 инструментов настроек Windows 10.
Кстати, «Режим Бога» — это просто название папки. Вы можете назвать папку как угодно, например, Tech-Geek Mode.
Вот категории инструментов, которые вы найдете в режиме Бога:
- Инструменты управления
- Автовоспроизведение
- Резервное копирование и восстановление
- Управление цветом
- Диспетчер учетных данных
- Дата и время
- Устройства и принтеры
- Центр доступа
- Параметры проводника
- История файлов
- Шрифты
- Параметры индексации
- Инфракрасный
- Настройки интернета
- Клавиатура
- Мышь
- Центр коммуникаций и передачи данных
- Перо и сенсорный
- Телефон и модем
- Варианты питания
- Программы и особенности
- RemoteApp и Desktop Connections
- Безопасность и обслуживание
- Звук
- Распознавание речи
- Пространства для хранения
- Центр синхронизации
- Система
- Настройки планшетного ПК
- Панель задач и навигация
- Поиск проблемы
- Учетные записи пользователей
- Брандмауэр Защитника Windows
- Центр мобильности Windows
- Рабочие папки
Каждая из этих категорий содержит некоторое количество инструментов и даже может быть разделена на дополнительные подкатегории.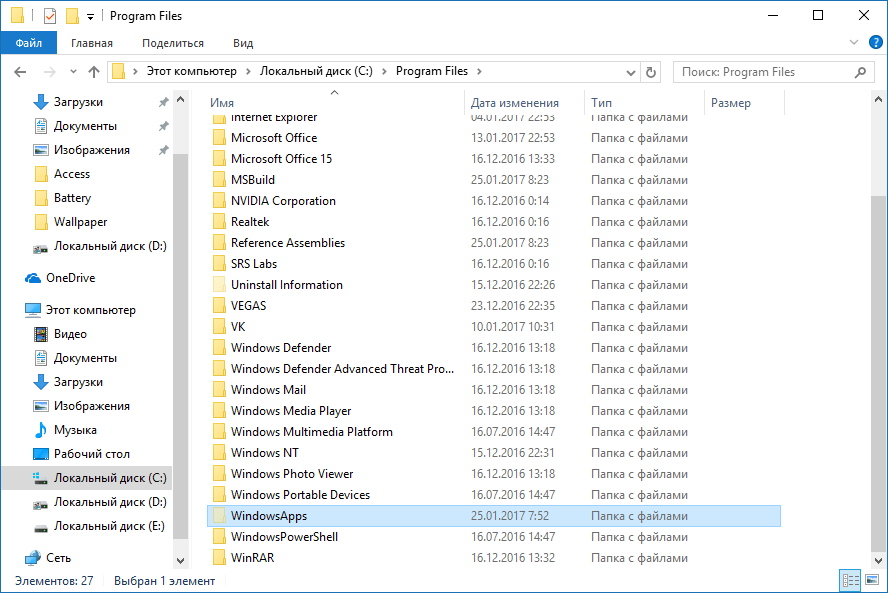 Вполне вероятно, что вы найдете там почти все, что ищете.
Вполне вероятно, что вы найдете там почти все, что ищете.
Включение режима Бога в Windows 10 (1-ый способ)
Используя учетную запись с правами администратора, перейдите на рабочий стол и сделайте следующее:
- Создайте новую папку, щелкнув правой кнопкой мыши на любую открытую область на рабочем столе, далее выбрав в открывшемся окне «Создать», и затем в контекстном меню выбрав пункт «Папка».
- После того как появится значок «Новая папка», переименуйте ее:
GodMode.{ED7BA470-8E54-465E-825C-99712043E01C}
Если вы хотите использовать имя, отличное от GodMode, просто замените «GodMode» в приведенном выше тексте. Следующие символы (включая точку) должны оставаться точно такими же, как указано выше. Если вы удалите «GodMode» без добавления текста вместо него, то получите ошибку.
- После того, как вы правильно переименовали папку, значок папки изменится на значок панели управления.

- Дважды кликните по иконке, чтобы открыть только что созданный режим бога.
Основные категории организованы в алфавитном порядке, так же как и более 200 настроек, которые вы найдете в них.
Включение режима Бога в Windows 10 (2-ой способ)
Включить режим бога вы можете и другим способом. С помощью него вы сможете добавить дополнительную иконку, открывающую все доступные настройки и элементы панели управления.
- Для добавления режима бога в панель управления, откройте блокнот и вставьте в него следующий код (автор кода пользователь Шон Бринк с форума sevenforums.com):
Windows Registry Editor Version 5.00
[HKEY_LOCAL_MACHINE\SOFTWARE\Classes\CLSID\{D15ED2E1-C75B-443c-BD7C-FC03B2F08C17}]
@=»Режим бога»
«InfoTip»=»Все элементы»
«System.ControlPanel.Category»=»5»
[HKEY_LOCAL_MACHINE\SOFTWARE\Classes\CLSID\{D15ED2E1-C75B-443c-BD7C-FC03B2F08C17}\DefaultIcon]
@=»%SystemRoot%\\System32\\imageres.dll,-27″
[HKEY_LOCAL_MACHINE\SOFTWARE\Classes\CLSID\{D15ED2E1-C75B-443c-BD7C-FC03B2F08C17}\Shell\Open\Command]
@=»explorer.exe shell:::{ED7BA470-8E54-465E-825C-99712043E01C}»
[HKEY_LOCAL_MACHINE\SOFTWARE\Microsoft\Windows\CurrentVersion\Explorer\ControlPanel\NameSpace\{D15ED2E1-C75B-443c-BD7C-FC03B2F08C17}]
@=»Режим бога»
- После чего, в блокноте выберите «Файл» — «Сохранить как» и в окне сохранения в поле «Тип файла» отметьте «Все файлы», а в поле «Кодировка» обязательно «Юникод». Теперь задайте файлу расширение .reg (название может быть любое).
- Дважды кликните по созданному файлу и подтвердите его добавление в реестр Windows 10.
Если вы все правильно сделали, в панели управления вы увидите новую иконку «Режим бога».
РЕКОМЕНДУЕМ:
Как добавить файл в автозагрузку Windows
Выводы
Хотя это, безусловно, удобно для ознакомления с официальными названиями всех инструментов Windows, вы, вероятно, обнаружите (как и мы), что быстрее искать их через меню «Пуск». Тем не менее, папка режим бога предлагает удобное введение во все доступные инструменты и отличный способ поиска вещей, когда вы не совсем уверены, как они названы.
Загрузка…Как включить режим Бога в Windows 10
Автор Белов Олег На чтение 3 мин. Просмотров 197 Опубликовано
Windows 10 содержит множество скрытых функций, и одна из них – известный Режим Бога . Это набор многих расширенных инструментов и настроек, которые обычно трудно найти. Вы можете включить режим Бога очень легко. В этой статье я собираюсь показать вам, как это сделать.
Что такое режим Бога в Windows?
Если вы не знакомы с термином «Божий режим» в операционных системах Windows, это не мод для Windows или что-то в этом роде. На самом деле это специальная папка, которая содержит все настройки, настройки и параметры Windows в одном месте, поэтому вам не нужно искать через панель управления или приложение «Настройки», чтобы получить доступ к некоторым из этих инструментов.
God Mode присутствовал в предыдущих версиях Windows, и, к счастью, он нашел свой путь и к Windows 10.
Как включить режим бога?
Вот что вам нужно сделать, чтобы включить режим Бога в Windows 10:
- Откройте Проводник , перейдите на вкладку Вид и проверьте Расширения имен файлов и Имена файлов
- Теперь перейдите на рабочий стол, щелкните правой кнопкой мыши в любом месте и перейдите в Создать> Папка .
- Переименуйте «Новая папка» в:
- GodMode. {ED7BA470-8E54-465E-825C-99712043E01C}
- Папка будет называться GodMode, и значок изменится
Папка GodMode теперь будет размещена на вашем рабочем столе, и вы получите доступ к сотням расширенных и базовых настроек Windows, таких как настройка дисплея, управление учетной записью пользователя, доступ к системной информации и т. Д. Вы можете легко перемещаться по многочисленным параметрам потому что все организовано по категориям.
На самом деле вам не нужно называть папку GodMode, при переименовании этой папки важен код внутри скобок, поэтому, например, вы можете назвать вашу папку AllSettings. {ED7BA470-8E54-465E-825C-99712043E01C}, и это будет называться AllSettings.
Как я уже упоминал, GodMode был представлен в более ранних версиях Windows, поэтому выполнение этого трюка в Windows 8 или Windows 7 также поместит папку GodMode на рабочий стол.
Стоит отметить, что многие эксперты по безопасности предупреждают, что God Mode может быть привлекательной целью для хакеров. Хотя God Mode является очень полезным инструментом для опытных пользователей, он также может быть использован хакерами. В частности, они могут скрывать вредоносные файлы в папке и затем контролировать свой компьютер.
Чтобы избежать такой неприятной ситуации, лучшим решением является использование надежного антивирусного решения.
Что представляет собой папка «Режим Бога» в «Windows 10» и как ее включить?
Повсеместное и всеобъемлющее применение разнообразных персональных компьютерных устройств для решения широкого спектра задач в различных областях деятельности пользователей невозможно без обязательного использования современного программного обеспечения, способного полноценно управлять всеми элементами устройств и контролировать безошибочность происходящих процессов. Проверенным мировым лидером, среди схожих компаний-создателей программных системных решений, является корпорация «Microsoft», разработавшая программную оболочку с графическим интерфейсом, которая получила самое массовое представление на большинстве компьютерных устройств в мире. Речь идет о главном продукте корпорации – операционной системе «Windows», на сегодняшний день представленную десятой версией. Система обеспечивает комплексное управление службами и инструментами, полностью раскрывающими внутренний потенциал устройства, осуществляет контроль над всеми действиями пользователя и запущенными приложениями, поддерживает высокий уровень общей производительности и скорости обработки информации.
Содержание:
Введение
Огромную популярность у пользователей и массовое распространение операционная система «Windows» получила благодаря множеству разнообразный функций, изначально представленных в системе, и способных улучшить общее взаимодействие пользователей с компьютерными устройствами.
Разработчики корпорации «Microsoft» постоянно работают над усовершенствованием операционной системы и добавляют различные службы и инструменты, которые расширяют возможности «Windows» и облегчают ее повседневное использование. Часть функций, сохранили свое присутствие в системе «Windows» еще с первых ее версий, некоторые были добавлены позже, и подтвердив собственную необходимость, получили статус стандартных функций операционной системы.
Традиция сохранения уникальных или важных функций в последующих версиях системы «Windows» получила свое подтверждение в возможности использования системной папки «Режим бога», впервые представленную в операционной системе «Windows 7», и доступную в новой версии системы «Windows 10».
Основной целью функции, заложенной разработчиками операционной системы, является облегчение доступа к разнообразным системным службам «Windows», таким как администрирование, резервное копирование и восстановление, устранение сетевых и системных неполадок, центр безопасности и обслуживания «Windows» и другим важным параметрам управления из единой папки. И далее мы подробнее опишем ее особенности и способ включения в операционной системе «Windows 10».
Перейти к просмотру
Секреты и фишки Windows 10 в 2019: режим бога, облачная защита, автономные карты 🥇🗺️🤴
Что собой представляет папка
«Режим Бога»?На самом деле, «Режим Бога» не предоставляет пользователям особых скрытых функций или привилегий, не открывает дополнительных секретных возможностей операционной системы и не позволяет вносить изменения, которые нельзя сделать в обычном интерфейсе «Windows». «Режим Бога» только объединяет в одной системной папке, требующей предварительного включения, способ прямого непосредственного доступа к большинству элементов управления, настройки, контроля и обслуживания параметров операционной системы «Windows».
Несомненно, пользователи могут перейти к настройкам требуемых параметров системы посредством других источников доступа, например, из главного пользовательского меню «Windows» путем нажатия кнопки «Пуск», отыскать через поисковую панель, в окне главных параметров операционной системы, которое содержит настройки всех основных служб, функций и приложений системы, из панели управления, дополняющей настройки системных параметров и т.д. Но важно точно знать, какая служба или внутренний системный инструмент необходимы в каждом конкретном случае. Использование специальной папки «Режим Бога» позволяет мгновенно ознакомиться со всеми доступными служебными инструментами системы «Windows», общий список которых составляет двести шестнадцать наименований, и выбрать требуемый из них.
Системная функция «Режим Бога» не является строим названием, а просто выражает обобщающее популярное имя специальной папки, и может быть заменено другим наименованием по выбору пользователей в соответствии с личными предпочтениями и приоритетами.
Список категорий инструментов довольно обширен, и вот далеко не полный их перечень, к которым можно напрямую перейти из папки «Режим Бога»:
- «Автозапуск»;
- «Администрирование»;
- «Брандмауэр Защитника Windows»;
- «Дата и время»;
- «Дисковые пространства»;
- «Диспетчер учетных данных»;
- «Звук»;
- «Инфракрасная связь»;
- «История файлов»;
- «Клавиатура»;
- «Мышь»;
- «Панель задач и навигация»;
- «Параметры индексирования»;
- «Параметры проводника»;
- «Подключения к удаленным рабочим столам и приложениям RemoteApp»;
- «Программы и компоненты»;
- «Рабочие папки»;
- «Распознавание речи»;
- «Региональные стандарты»;
- «Резервное копирование и восстановление (Windows 7)»;
- «Свойства браузера»;
- «Система»;
- «Телефон и модем»;
- «Управление цветом»;
- «Устранение неполадок»;
- «Устройства и принтеры»;
- «Учетные записи пользователей»;
- «Центр безопасности и обслуживания»;
- «Центр мобильности Windows»;
- «Центр синхронизации»;
- «Центр специальных возможностей»;
- «Центр управления сетями и общим доступом»;
- «Шифрование диска BitLocker»;
- «Шрифты»;
- «Электропитание».
Каждая из представленных категорий содержит различное количество инструментов и может быть поделена на дополнительные подкатегории, и пользователи смогут отыскать любую службу при соответствующей необходимости.
Создание папки
«Режим Бога» в «Windows 10»Для успешного создания специальной папки «Режим Бога» в операционной системе «Windows 10», как и в более ранних ее версиях, необходимо использовать учетную запись пользователя, обладающую правами администратора. Убедитесь, что используете верную версию учетной записи или замените ее требуемой в случае необходимости. Пользователи могут воссоздать папку «Режим Бога» следующим способом.
На рабочем столе щелкните правой кнопкой мыши любую свободную область и откройте всплывающее контекстное меню. В списке доступных действий выберите раздел «Создать» и дождитесь отображения вложенной скрытой панели меню, в которой, из перечня предложенных вариантов, выберите раздел «Папку».
В результате на рабочем столе появиться ярлык «Новая папка».
Переименуйте созданную папку, указав в поле названия следующий вариант текстовой фразы (без кавычек и дополнительного пробела):
«Режим Бога.{ED7BA470-8E54-465E-825C-99712043E01C}»
Пользователи могут использовать любое имя, отличное от «Режим Бога», в русской или английской транслитерации, просто заменив в представленном выше образце названия папки фразу «Режим Бога» на любой удобный вариант без ограничения. Все последующие символы (включая точку) должны оставаться в точности без изменения, как указано в примере выше. Если имя «Режим Бога» будет удалено без добавления другого текста вместо него, то система выдаст уведомление об ошибке.
После корректного переименования папки, ее внешний вид будет изменен со стандартного изображения папки на иконку системной папки «Панель инструментов».
Примечание Для перехода к перечню всех служб и функций администрирования операционной системы в созданной папке «Режим бога», необходимо осуществлять ее запуск исключительно в стандартном проводнике файлов «Windows». Использование стороннего файлового менеджера не позволит добиться отображения требуемых параметров.
Дважды щелкните иконку, чтобы открыть только что созданную системную папку «Режим Бога», и в стандартном окне проводника файлов «Windows» будут представлены в алфавитном порядке все основные категории папки, в каждой из которых пользователи смогут отыскать основные настройки служб операционной системы «Windows 10».
После создания системной папки «Режим Бога» в некоторых случаях может наблюдаться нестабильность в процессе функционирования операционной системы. Поэтому при возникновении неполадок, необходимо отказаться от использования папки «Режим Бога» и удалить ее для возобновления работоспособности системы.
Заключение
Современные требования, предъявляемые к скорости обработки и передачи, а также вариантам хранения разнообразных информационных материалов, вынуждают использовать сверх быстрые персональные компьютерные устройства. Для полноценного управления устройствами и контроля над безошибочным исполнением всех процессов, в обязательном порядке, необходимо наличие мощного программного обеспечения, способного поддерживать полноценное и надежное функционирование устройств.
В полной мере отвечает всем заявленным требованиям операционная система «Windows 10», высокий уровень популярности которой обусловлен не только ее показателями надежности и скорости, но и благодаря способности осуществлять настройку функциональных возможностей системы индивидуально каждым пользователем под собственные требования и предпочтения, а также наличием скрытых способностей, облегчающих пользователям дальнейшее использование системы.
Благодаря представленному способу пользователи могут создать системную папку «Режим Бога», в которой собраны все основные настройки служб и приложений операционной системы «Windows 10», и получить к ним доступ мгновенно из единого места, тем самым значительно снизить время поиска необходимых инструментов и существенно повысить собственную производительность.
Системная папка «Режим Бога», безусловно, удобна для ознакомления с официальными названиями всех инструментов и служб операционной системы «Windows 10». Однако многим пользователям, вероятно, будет гораздо удобнее использовать стандартные методы перехода к соответствующим системным службам, например, через главное пользовательское меню «Пуск». Тем не менее, папка «Режим Бога» предлагает удобную организацию учета и представления всех доступных инструментов и отличный способ поиска названий конкретных служб.
Как включить легендарный «Режим Бога» в Windows 10 для всех настроек
Если вы давно пользуетесь Windows, возможно, вы помните трюк, позволяющий включить «Режим Бога». Это может показаться эпическим в зависимости от ваших ожиданий, но самый простой способ описать эту функцию — это то, что она дает доступ ко всем панелям управления операционной системы из одной папки .
Фактически, его настоящее имя — ярлык Windows Master Control Panel . God Mode был шуткой, но она прижилась.
Как оказалось, вы можете включить режим Бога и в Windows 10. Зачем тебе это нужно? Эта функция полезна для ИТ-специалистов, для тех, кто управляет компьютером, и, разумеется, для продвинутых энтузиастов. Большинство потребителей не нуждаются в этой функции, и на самом деле она может нанести некоторый ущерб ОС.
VPN-предложения: пожизненная лицензия за 16 долларов, ежемесячные планы за 1 доллар и более
Думайте о режиме Бога как о лазейке в ОС для доступа ко всем настройкам. Конечно, простое включение ничего не дает, но просто не стоит слишком много возиться без резервной копии ОС.Итак, приступим:
Вы можете назвать папку как хотите, например NinjaCat mode . Просто замените «GodMode» перед символами {….} по своему вкусу.
Вот и все. Теперь, когда вы открываете эту папку, вы можете увидеть около 40 различных настроек, в том числе «Устройства и принтеры», «Диспетчер учетных данных», «Индексирование » и т. Д. Некоторые варианты существуют в зависимости от того, какая у вас версия Home или Pro и другое оборудование.
По правде говоря, это не так уж и интересно.Однако, если вы серьезный пользователь, иметь все эти ярлыки в одном месте очень удобно.
Дайте нам знать, как вы используете God Mode и почему он вам нравится, в комментариях!
Если вы считаете, что это руководство полезно, у нас есть еще много подобных сообщений на нашей странице справки, советов и приемов Windows 10. Или попробуйте наши обширные форумы по Windows 10 в Windows Central, чтобы получить дополнительную помощь!
Через: SuperSite для Windows
Красная команда на всю жизньЭто все лучшие ноутбуки на базе AMD Ryzen.
Ищете новый ноутбук, но предпочитаете что-то на базе AMD Ryzen, а не Intel? Выбор не так велик, но, к счастью, есть несколько отличных ноутбуков.
Как войти в режим бога в Windows 10, и что, черт возьми, такое режим бога? »OnMSFT.com
Режим Бога в Windows 10Если вы давний поклонник и пользователь Windows, возможно, вы помните что-то под названием «GodMode», спрятанное в файлах Windows. По сути, режим Бога в Windows дает вам доступ к панелям управления операционной системы из одной папки. Настоящее название режима Бога в Windows — Windows Master Control Panel ярлык.
God Mode наиболее полезен для опытных пользователей Windows, работающих в ИТ; а также более продвинутые энтузиасты Windows. Большинство клиентов, таких как я, не увидят смысла в включении режима Бога в Windows 10. Режим Бога в Windows 10 сродни включению настроек разработчика на вашем смартфоне. Вот как войти в режим Бога в Windows 10.
Применимо ко всем версиям Windows 10
Если вы давний поклонник и пользователь Windows, возможно, вы помните что-то под названием «Режим Бога», спрятанное в файлах Windows.По сути, режим Бога в Windows дает вам доступ к настройкам панели управления операционной системы из одной папки. Настоящее название режима Бога в Windows — Windows Master Control Panel ярлык. Включить режим бога в Windows 10 намного проще, чем кажется.
God Mode наиболее полезен для опытных пользователей Windows, работающих в ИТ; а также более продвинутые энтузиасты Windows. Большинство клиентов, таких как я, не увидят смысла в включении режима Бога в Windows 10, это все равно, что включить настройки разработчика на вашем смартфоне.Если вы хотите попробовать, вот как войти в режим Бога в Windows 10.
Как войти в режим Бога в Windows 10
- Убедитесь, что ваша системная учетная запись Microsoft имеет права администратора.
- Щелкните правой кнопкой мыши рабочий стол Windows 10 и выберите «Создать новую папку».
- Щелкните новую папку правой кнопкой мыши и переименуйте ее: « GodMode. {ED7BA470-8E54-465E-825C-99712043E01C} » нажмите Enter, и все готово!
При желании вы можете изменить имя папки «GodMode» в начале переименованной папки с файлами.Теперь, когда вы откроете папку, вы увидите различные настройки, которые вы можете изменить по своему желанию. Вы можете увидеть около 30 различных доступных настроек, включая «Устройства и принтеры», «Инструменты администратора» и т. Д. Вот пример того, что вы увидите, когда откроете папку GodMode.
Нет ничего удивительного, что вы не могли бы найти с помощью панели управления в Windows 10, но приятно иметь все параметры главной панели управления, которые могут вам когда-либо понадобиться, в одной папке.
Если вы считаете, что это руководство полезно, у нас есть еще много подобных сообщений на страницах How-To, Windows Insider и Videos.Пожалуйста, дайте нам знать в комментариях, какие еще уроки вы хотели бы увидеть!
Поделиться этим постом:
Активировать GodMode в Windows 10
В Windows 10 (150 долларов на Amazon) настройки и элементы управления разделены между меню «Настройки» и традиционной панелью управления.Некоторые настройки, в том числе настройки для сенсорного экрана и Центр обновления Windows, находятся только в меню «Настройки», в то время как другие, такие как Диспетчер устройств, по-прежнему доступны в основном через панель управления.
Конечно, это бесполезная путаница. Если вам надоело переключаться между настройками и панелью управления в поисках потерянных настроек, есть способ получить доступ ко всем настройкам и элементам управления в одном месте: GodMode.
GodMode существует со времен Windows 7 (26 долларов на Amazon), но все еще жив и здоров с Windows 10.Это специальная папка, в которой все ваши настройки собраны в одном месте, где вы сможете делать все, от добавления часов для разных часовых поясов до дефрагментации дисков. И это несложно настроить.
Настройка GodMode
Чтобы включить GodMode, проверьте, является ли используемая вами учетная запись администратора учетной записью администратора, а затем щелкните правой кнопкой мыши на рабочем столе и выберите New> Folder.
Затем скопируйте и вставьте в имя папки следующее:
GodMode.{ED7BA470-8E54-465E-825C-99712043E01C}
Примечание. Обязательно скопируйте всю строку выше, включая GodMode, точку и скобки.
Значок папки изменится на значок панели управления. Дважды щелкните новый значок, чтобы увидеть панель универсальных настроек. Настройки организованы под разными заголовками, от «Администрирование» до брандмауэра Windows.
Скриншот Мэтта Эллиотта / CNETПримечание редакции: Эта статья была первоначально опубликована 18 августа 2015 г. и с тех пор обновлялась.
Разблокируйте режим Бога в Windows 10 для доступа ко всем настройкам на одном экране
Windows 10 поставляется с панелью управления и современными настройками, но современное приложение «Настройки» обеспечивает непревзойденный опыт работы с отсутствующими ключевыми функциями.
К счастью, Windows 10 по-прежнему поставляется со страницей расширенной конфигурации на основе панели управления под названием «Режим Бога», которая позволяет легко получить доступ ко всем расширенным инструментам, функциям и задачам.
God Mode позволяет вам получить доступ ко всем функциям управления из одного места, и он по-прежнему лучше, чем современные настройки Windows 10.
Как вы можете видеть на приведенном выше снимке экрана, пользовательский интерфейс God Modes основан на макете панели управления и разработан, чтобы помочь вам быстро настроить параметры Windows с одного экрана.
Включить режим Бога в Windows 10
Чтобы получить доступ к режиму Бога в Windows 10, вам необходимо создать специальную папку с ярлыками на рабочем столе, как показано в следующих шагах:
- Войдите в свою учетную запись с правами администратора.
- На рабочем столе щелкните правой кнопкой мыши в любом месте.
- Выберите вариант «Создать новую папку».
- Щелкните новую папку правой кнопкой мыши.
- Переименуйте папку в следующую команду:
GodMode. {ED7BA470-8E54-465E-825C-99712043E01C} - Нажмите ввод.
Вы можете дважды щелкнуть эту папку, чтобы открыть режим Бога. Когда вы находитесь в папке God Mode, вам будет представлена страница, похожая на скриншот ниже:
Как видите, режим Бога в Windows 10 предлагает до 200 настроек, и они отнесены к разным категориям.Например, параметры управления дисками доступны в разделе «Инструменты администратора».
Вы также можете использовать CLSID, который является глобальным уникальным идентификатором, для доступа к другим страницам настроек непосредственно с рабочего стола путем идентификации объекта класса COM.
Например, вы можете создать папку с CLSID «{D20EA4E1-3957-11d2-A40B-0C5020524153}», чтобы открыть административные инструменты, такие как инструмент дефрагментации, параметры формата диска и многое другое.
Например, вы также можете попробовать следующие значения:
- Сеть — {F02C1A0D-BE21-4350-88B0-7367FC96EF3C}
- Bluetooth — {28803F59-3A75-4058-995F-4EE5503B023C}
- Свойства мыши — {6C8EEC18-8D75-41B2-A177-8831D59D2D50}
- Персонализация — {ED834ED6-4B5A-4bfe-8F11-A626DCB6A921}
- Устранение неполадок — {C58C4893-3BE0-4B45-ABB5-A63E4B8C8651}
Расширенный режим GodMode
Extended GodMode — это бесплатный инструмент, предназначенный для улучшения стандартного режима God Mode в Windows 10.
С расширенным режимом GodMode вы по-прежнему можете получить доступ к более чем 200 параметрам и настройкам в одном месте, но теперь вы также можете просматривать список всех настроек, используя фильтры и окно поиска.
Если вы не можете найти конкретную настройку, вы можете использовать окно поиска, и ваш результат поиска будет сохранен, чтобы вы могли снова получить к нему доступ, когда откроете инструмент Extended GodMode.
Аналогичным образом, вы даже можете создать список избранного и добавить в закладки свои избранные настройки для быстрого изменения настроек в будущем.
Вы можете скачать инструмент отсюда.
Как включить режим Бога на компьютере с Windows 10
Microsoft предложила режим Бога в операционной системе Windows 7, и то же самое доступно и в операционной системе Windows 10. Теперь компания начала настраивать некоторые функции режима Бога в последних предварительных сборках.
Для тех, кто не знает, God Mode — это, по сути, папка, в которой хранятся некоторые скрытые настройки, к которым нелегко получить доступ из приложения «Настройки» на вашем компьютере или через панель управления.
С ноябрьским обновлением 2019 года Microsoft также добавила поисковую систему в режим Бога, которая поддерживает поиск Windows и проводник. Панель поиска более надежна, чем панель в приложении «Настройки», и позволяет пользователям находить дополнительные параметры настройки. Вот пошаговое руководство о том, как включить режим Бога в ОС Windows 10.
Как включить режим Бога в Windows 10
Шаг 1: Войдите в свой компьютер с Windows 10, используя учетную запись с правами администратора, а не базовую учетную запись пользователя.
Шаг 2: Теперь щелкните правой кнопкой мыши на экране рабочего стола и нажмите «Создать» и выберите из опций создание новой папки.
Шаг 3: Назовите вновь созданную папку «GodMode. {ED7BA470-8E54-465E-825C-99712043E01C}». Убедитесь, что в названии нет кавычек.
Шаг 4: После переименования папки вы заметите, что значок был автоматически заменен из папки на значок панели управления.
Шаг 5: Теперь вы можете переименовать папку во все, что захотите. Открытие папки продемонстрирует все скрытые настройки вашего компьютера.
Не слишком в восторге от режима Бога, поскольку он остался неизменным в последней версии операционной системы Windows 10. Кроме того, он просто состоит из некоторых перегруппированных настроек и ничего более. Для некоторых функций вы будете перенаправлены на использование приложения «Настройки», например, для просмотра системной информации.
«Режим Бога»: трюк с Windows 10 показывает все ваши настройки в одном месте
Настройка в Windows 10 может быть сложной задачей. Помимо легкодоступных функций, не каждый подумает возиться с другими настройками. Хотя не рекомендуется изменять незнакомые настройки, есть простой способ заставить Windows работать так, как вам нравится. Коснитесь или щелкните здесь, чтобы избавиться от мусора в меню «Пуск» Windows 10.
Чтобы получить доступ к определенным функциям и настройкам, вам необходимо перейти на панель управления в обычном режиме работы.И даже тогда вам нужно будет точно знать, что вы ищете. Настройки часто сгруппированы, и может быть сложно просмотреть их все, чтобы найти правильный.
Если вы хотите, чтобы был более простой способ увидеть, найти и активировать различные настройки, вам повезло. Активировав «Режим Бога» в Windows, вы разблокируете специальный набор команд через главную панель управления Windows. Продолжайте читать, чтобы узнать, как его использовать.
Вот как это работает
Основная панель управления Windows (или «режим Бога») — это, по сути, ярлык, который дает вам доступ ко всем рабочим параметрам в одной папке без необходимости искать в обычном меню настроек или панели управления, чтобы вносить изменения.
Вы только что приобрели новую Bluetooth-гарнитуру, которую хотите подключить к компьютеру? Вариант тут же. У вашей мыши слишком высокая скорость прокрутки? Сделайте и эту настройку.
Ежедневные важные для вас технические новости
Конфиденциальность, безопасность, последние тенденции и информация, необходимая для лучшей цифровой жизни.
Помимо добавления и настройки периферийных устройств, вы можете легко убедиться, что ваши драйверы обновлены, управлять хранилищем на жестком диске, изменить настройки дисплея монитора и посмотреть, что замедляет работу вашей системы, с помощью диспетчера задач.На самом деле нет ограничений на то, какие настройки вы можете получить, а «Режим Бога» позволяет легко найти то, что вы ищете, если вам вообще нечего было делать.
СВЯЗАННЫЕ С : Все лучшие бесплатные служебные программы для Windows в одном месте
Предупреждение: при выполнении шага по активации «Режима бога» вам будут доступны дополнительные общесистемные настройки. Чтобы предотвратить непоправимый ущерб вашему компьютеру, не меняйте незнакомые настройки.
Вот как активировать «Режим Бога»:
- Войдите в свой компьютер с правами администратора.
- На рабочем столе щелкните правой кнопкой мыши , чтобы создать новую папку .
- Замените имя « Новая папка » на: GodMode. {ED7BA470-8E54-465E-825C-99712043E01C}. ( Примечание : не забудьте включить точки до и после {}.)
- Нажмите Введите , чтобы сохранить его.
Дважды щелкните значок новой папки, и она откроется со всеми доступными параметрами настроек Windows 10.
СВЯЗАННЫЕ С : 5 умных приемов Windows 10, которые вы должны использовать
Функции и настройки сгруппированы в алфавитном порядке, а в правом верхнем углу вы можете искать конкретную функцию. Если вам больше не нужна главная панель управления Windows на рабочем столе, вы можете удалить ее.
Как включить режим Бога в Windows 10 | Настройки простого доступа — HTMD
В этом посте вы узнаете, как включить режим бога в Windows 10 .God Mode позволяет вам легко получить доступ ко всем настройкам Windows, все расширенные инструменты доступны в одном месте. Единственный сценарий, в котором вы включаете специальный режим, — это во время устранения неполадок Windows 0. Согласны ли вы с этим утверждением?
Что такое режим Бога?God Mode предоставляет вам быстрый доступ к большинству настроек из панели управления и приложения настроек в одном месте. Это более полезная функция, позволяющая сэкономить время для ITPros, более опытных энтузиастов Windows, желающих легко получить доступ ко всем расширенным инструментам, функциям и задачам.Он предлагает легкий доступ к более чем 200 настройкам Windows в различных категориях, таких как — «Администрирование», «Центр управления сетями и общим доступом», «Безопасность и обслуживание», «Контроль учетных записей пользователей».
Включить режим Бога в Windows 10Давайте приступим к доступу к режиму Бога
Вы должны войти в систему как Администратор на компьютере.
- Щелкните правой кнопкой мыши на рабочем столе Windows 10, чтобы создать новую папку, щелкните New > Folder .
- Щелкните правой кнопкой мыши Новая папка , нажмите Переименуйте новую папку в следующую клавишу и нажмите Введите —
GodMode. {ED7BA470-8E54-465E-825C-99712043E01C}
- После того, как вы переименовали папку, вы можете увидеть, как значок папки изменился на значок панели управления. Дважды щелкните значок , чтобы открыть режим Бога.
Примечание — Имя God Mode не будет отображаться на значке, имя будет отображаться в строке заголовка (вверху окна ), когда вы нажмете на значок режима Бога.
Как включить режим Бога в Windows 10 | Настройки легкого доступа- Здесь вы можете видеть, что режим Бога предлагает легкий доступ к более чем 200 настройкам Windows в различных категориях.
В режиме бога вы увидите различные категории инструментов:
- Инструменты администрирования
- AutoPlay
- Резервное копирование и восстановление (Windows 7)
- BitLocker Drive Encryption
- Управление цветом
- Credential Manager
- Дата и время
- Устройства и принтеры
- Центр простого доступа
- Параметры проводника
- История файлов
- Шрифты
- Параметры индексирования
- Параметры Интернета
- Клавиатура
- Мышь
- Центр управления сетями и общим доступом
- Перо и сенсорный экран
- Телефон и модем
- Параметры электропитания
- Программы и функции
- Регион
- Подключения к удаленным приложениям и рабочим столам
- Безопасность и обслуживание
- Звук
- Распознавание речи
- Места для хранения
- Центр синхронизации
- Система
- Панель задач и Навигация
- Устранение неполадок
- Учетные записи пользователей
- Брандмауэр Защитника Windows
- Центр мобильности Windows
- Рабочие папки
- Чтобы получить доступ к любым настройкам, перейдите в категорию и выберите настройки, дважды щелкните или щелкните правой кнопкой мыши и выберите Открыть .