Как создать загрузочную флешку или диск с Windows 10 в UltraISO
Создана: 05.08.2020 Обновлено: 28.01.2021 21:58:12UltraISO является универсальной программой предназначенной для работы с образами. С ее помощью исходный ISO-файл можно редактировать, добавляя к нему нужные папки и файлы. К примеру, так можно поместить директорию с драйверами материнской платы или периферийных устройств на один носитель с дистрибутивом. Наши эксперты рассказывают, как создается загрузочный диск или флешка с Windows 10 в UltraISO.
Загрузка ISO
При создании установочного носителя лучше всего использовать не модифицированные сборки, а оригинальный дистрибутив Microsoft.
Заходим на страницу загрузки Windows 10. Находим посвященный установке операционной системы раздел и нажимаем кнопку обозначенную рамкой на снимке экрана.
Соглашаемся с сохранением на компьютере программы MediaCreationTool. Цифры в имени файла могут отличаться от приведенных на снимке экрана. Они обозначают номер актуальной сборки операционной системы и меняются раз в полгода.
Запускаем Media Creation Tool из папки «Загрузки». Программа первым делом проверит соответствие аппаратной конфигурации ПК минимальным требованиям необходимым для работы Windows 10. После удачного завершения тестирования пользователю предлагается принять лицензионное соглашение.
Переставляем радиокнопку в положение, отмеченное на снимке экрана стрелкой. Жмем «Далее» переходя к следующему этапу.
Если в дальнейшем загрузочную флешку или диск предполагается использовать не на одном ПК снимаем галочку, отмеченную единицей. Действие разблокирует три выпадающих меню. С их помощью выбираем основной язык интерфейса и разрядность будущей операционной системы.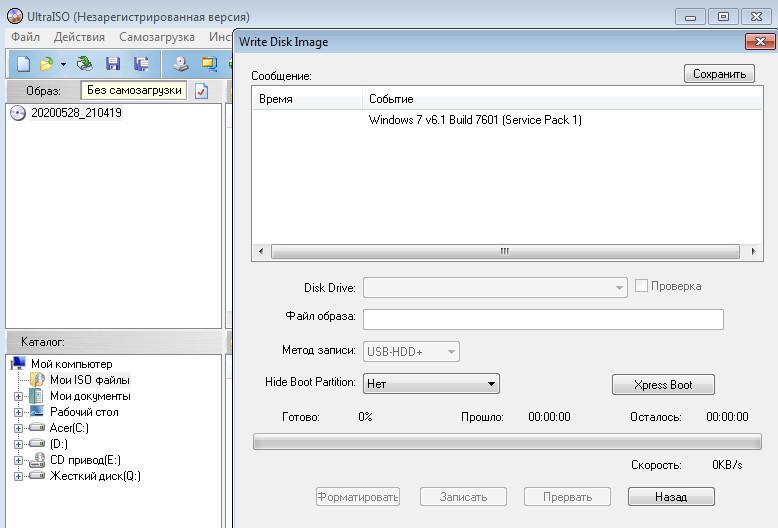
Переносим радиокнопку в положение ISO-файл, чтобы загрузить дистрибутив на ПК в виде универсального образа. Нажимаем «Далее».
В диалоговом окне файлового менеджера указываем место сохранения. При необходимости меняем имя в отмеченном двойкой поле. Нажимаем «Сохранить» , чтобы активировать запись.
Media Creation Tool загружает дистрибутив с серверов Microsoft и формирует на компьютере ISO-файл. Дожидаемся окончания операции и жмем кнопку «Готово» закрывая программу установки.
Редактирование и запись
UltraISO позволяет записывать загрузочные носители различного типа. Программу можно использовать для создания установочных флешек или DVD-дисков.
Для работы с образом дистрибутива UltraISO необходимо запустить в режиме повышенных привилегий. Щелкаем по иконке программы на рабочем столе правой кнопкой мышки. В развернувшемся контекстном меню нажимаем строку, отмеченную на скриншоте двойкой.
Окно программы имеет четыре сектора. По умолчанию два нижних предназначены для перемещения по дискам компьютера, а верхние для работы с образом. В отмеченной единицей области заходим в папку с сохраненным файлом ISO. Ее содержимое отобразится в правой нижнем секторе. Двойным щелчком мыши открываем образ. В верхнем левом секторе показана структура каталогов, в правом их содержимое.
Для добавления в образ дополнительной информации щелкаем правой кнопке в верхнем правом секторе. Развернув контекстное меню, нажимаем строку, обозначенную двойкой. Для примера наши эксперты создали папку «driver». На снимке она показана цифрой «3» в дереве каталогов и в корневой директории образа.
Используем нижние сектора для поиска файлов, которые хотим добавить.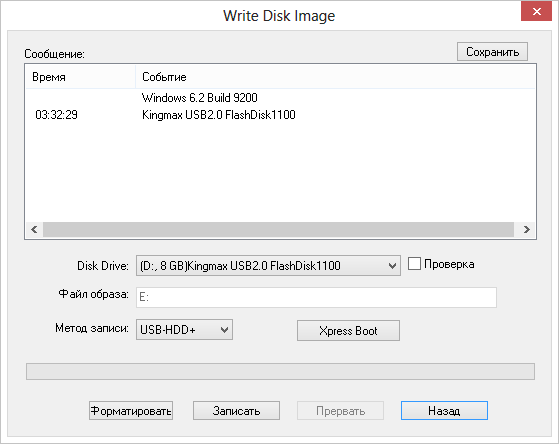 В левом верхнем выбираем папку «driver». Перемещаем предназначенные для дополнения образа файлы в правый верхний сектор.
В левом верхнем выбираем папку «driver». Перемещаем предназначенные для дополнения образа файлы в правый верхний сектор.
Для записи флешки нажимаем в верхней панели область «Самозагрузка». Выбираем в выпадающем списке строку, обозначенную на скриншоте двойкой.
В диалоговом окне записи обращаем внимание на отмеченные единицей параметры. Файл образа и конечный накопитель выводятся в области уведомлений и разносятся в поля, подсвеченные ниже зеленым маркером. Убеждаемся, что выбрана правильная флешка и ISO-файл c дистрибутивом. Нажимаем кнопку, указанную двойкой.
Выполнение записи сопровождается наполнением бар-индикатора. О завершении выводится уведомление, выделенное маркером и указанное стрелкой. Закрываем окно мастера и можем использовать флешку по назначению.
Запись DVD
Действия, выполняемые для подготовки загрузочного DVD-диска до пятого шага, полностью совпадают с описанными выше.
Диалоговое окно мастера идентично выводимому при записи флешки. Выбираем конечный DVD привод в поле, обозначенном единицей, и выставляем скорость. Для старых ПК с 32-х разрядными процессорами ее можно снизить с максимальной до минимально возможной. Уменьшение скорости записи позволит избежать ошибок при чтении диска с использованием базовых драйверов устройства.
В заключение
Подробные инструкции, составленные нашими экспертами, позволят создать загрузочную флешку или DVD-диск даже пользователю решившему воспользоваться программой UltraISO впервые.
| Оцените статью | |
Всего голосов: 0, рейтинг: 0 |
Загрузочная флешка Windows 10 из ISO образа: 6 рабочих способов
Способ 1: Installation Media Creation Tool
Это официальная утилита, которая позволит вам сразу создать установочный образ на носитель. Ещё может называться как «Microsoft Media Creation Tool». Данный способ подходит для установки на уже лицензионную версию 7, 8.1 или другой 10 (если вы хотите поменять разрядность). То есть вы как бы обновите нынешнюю ОС до новой версии. Поэтому при вводе лицензионного ключа, можно просто пропустить этот шаг, и система активируется автоматически от старой версии ОС. Данным способом используется запись ISO образа с «Профессиональной» или «Домашней» версии.
Ещё может называться как «Microsoft Media Creation Tool». Данный способ подходит для установки на уже лицензионную версию 7, 8.1 или другой 10 (если вы хотите поменять разрядность). То есть вы как бы обновите нынешнюю ОС до новой версии. Поэтому при вводе лицензионного ключа, можно просто пропустить этот шаг, и система активируется автоматически от старой версии ОС. Данным способом используется запись ISO образа с «Профессиональной» или «Домашней» версии.
ПРИМЕЧАНИЕ! Вам понадобится флешка с размером не меньше 8 ГБ. Также помните, что с неё будут удалены все данные.
- Переходим на официальную страницу загрузки Win10.
- Нажимаем «Скачать средства сейчас». Скидываем его в любое место, так как файлик не большой.
- Далее запускаем эту программу. Подождите, пока приложение выполнит подготовительные функции. Принимаем соглашение.
- Выбираем второй пункт для создания загрузочной флешки Windows 10.
- Теперь вам нужно принять параметры по умолчанию. Или вы можете их изменить, убрав нижнюю галочку. Например, меняем язык и разрядность. Можно установить: 64-х, 32-х или сразу установить обе версии.
- На следующем этапе нам нужно просто выбрать «USB- устройство». Ещё раз убедитесь, что на флешке достаточно места, и помните, что с неё все будет удалено.
- Теперь останется выбрать диск, который будет превращен в загрузочный.
Всё, процесс должен начаться сразу! В самом конце вы должны увидеть, что флешка готова к использованию. Установщик хорошо работает с UEFI и Legacy (CSM). Также вы можете использовать этот же флэш-накопитель для восстановления ОС.
Создание загрузочной флешки Windows 10 без программ
Вы можете сделать загрузочную флешку Windows 10 вообще без программ: это требует, чтобы ваша материнская плата (на том компьютере, где будет использоваться загрузочная флешка) была с ПО UEFI (большинство материнских плат последних лет), т. е. поддерживала EFI-загрузку, а установка проводилась на диск HDD или SSD с таблицей разделов GPT (или было не критичным удаление всех разделов с него).
е. поддерживала EFI-загрузку, а установка проводилась на диск HDD или SSD с таблицей разделов GPT (или было не критичным удаление всех разделов с него).
Вам потребуется: образ ISO с системой и USB накопитель подходящего объема, отформатированный в FAT32 (обязательный пункт для данного способа). Причем если он уже в нужной файловой системе, имеющиеся данные с него удалять не обязательно. Сами же действия по созданию загрузочной флешки Windows 10 состоят из следующих шагов:
- Смонтируйте образ Windows 10 в системе, в последних версиях ОС это можно сделать, нажав по файлу образа правой кнопкой мыши и выбрав пункт «Подключить».
- Скопируйте все содержимое, все файлы и папки, из смонтированного образа на USB накопитель.
Готово. Теперь, при условии, что на компьютере выставлен режим загрузки UEFI, вы можете легко загрузиться и установить Windows 10 с изготовленного накопителя. Для того, чтобы выбрать загрузку с флешки, лучше всего воспользоваться Boot Menu материнской платы.
Способ 2: UltraISO
- Скачиваем и устанавливаем программу с оф сайта. После запуска программы, вас попросят ввести лицензионный ключ, но вы можете воспользоваться и пробной версией.
- Сначала выделите ISO образ, который вы ранее скачали. После этого в самом верху нажимаем на «Самозагрузка» и далее на запись образа на жесткий диск.
- Останется просто выбрать жесткий диск или флешку в строке «Disk Drive» и нажать «Запись».
Способ 3: Rufus
Это отличная программа, которая позволит вам в любом месте создать загрузочную флешку Windows 7, 8 или 10. При этом приложение позволяет скачать образ, если у вас его пока нет. Скачивание происходит с официального сервера Microsoft.
- Заходим на сайт и скачиваем программу. После установки, или если вы скачали портативную версию – просто запускаем прогу.
Использования своего ISO
- Сначала указываем устройство – то бишь флешку, на которую будут закачены файлы.
 Далее нажимаем «Выбрать» и выбираем ISO образ, который вы скачали ранее. Укажите тип диска: GPT или MBR чуть ниже. После этого кликаем «Старт».
Далее нажимаем «Выбрать» и выбираем ISO образ, который вы скачали ранее. Укажите тип диска: GPT или MBR чуть ниже. После этого кликаем «Старт».
Загрузка ISO
Но как я и говорил в самом начале, тут есть возможность скачать ISO файл. Для этого:
- Выбираем «Скачать» вместо «Выбрать».
- Теперь по порядку сначала указываем версию винды, но так как нам нужна 10, выбираем её. Далее «Релиз» – лучше выбрать самую новую. Потом «Издание», в которой будет «PRO» версия. Останется уточнить язык и архитектуру.
ПРИМЕЧАНИЕ! Если вы укажите галочку «Скачать с помощью браузера», то файл будет скачен с браузера, который установлен по умолчанию в системе. В самом конце нужно будет сохранить файл образа на диск, чтобы далее его использовать.
- В самом конце нажимаем «Скачать».
Способ 4: Без программ
Способ подходит только в том случае, если на материнской плате, куда вы будете производить установку, есть поддержка EFI быстрой загрузки, без установочной поддержки дисков HDD и SDD. Или если вы делаете полную установку с очисткой разделов, то есть жесткий диск полностью новый.
- В первую очередь вам нужно подготовить и отформатировать вашу флешку в FAT32, так как UEFI работает только с этой файловой системой. Просто нажимаем правой кнопкой по флешке и выбираем «Форматировать». Далее выбираем FAT-32.
ПРИМЕЧАНИЕ! Некоторые новые флешки и жесткие диски отформатировать в FAT 32 не получится. Тогда используйте способы, которые я представил ниже.
- Вам нужно открыть образ, чтобы были видны все файлы. Это можно сделать и с помощью специальной программы. Но в самой же «десятке» это можно сделать обычным способом: нажимаем правой кнопкой и выбираем «Подключить». Также в других версиях Windows это позволяют сделать некоторые архиваторы.
- Далее просто перекидываем все содержимое на вашу флешку.

Ура, теперь загрузочная флешка готова. Напомню, что загрузочная система UEFI поддерживается почти всеми современными материнскими платами. Но все же я бы заранее узнал об этом из документации.
Подготовка флеш-накопителя
Прежде всего, необходимо произвести форматирование:
- Для удобства зайти в «Этот компьютер», клацнуть по иконке правой кнопкой мышки, из выпадающего списка меню выбрать «Форматировать».
- Указать файловую систему «FAT32». Кликнуть по «Начать». Все содержимое будет удалено.
- Флеш-устройство готово к записи ISO-образа Windows. Нажать «Ок».
Важно! Минимальный объем памяти – 8 Гб. При этом характеристики скорости не играют особой роли в данном случае, от этого параметра зависит только скорость чтения и записи файлов.
Способ 5: WinSetupFromUSB и мультизагрузочная флешка
Одна из лучших программ по созданию загрузочных дисков и флешек. Так как помимо одного образа вы можете создать разные. Особенно полезная вещь для системных администраторов, когда нужно иметь на одной флэшке несколько загрузочных образов: Windows 7, XP, 8, 10, а также Linux.
- Программу можно скачать отсюда – www.winsetupfromusb.com.
- Если вы создаете загрузочный диск с нуля, то нужно обязательно установить параметры форматирования. Для этого нажмите на галочку «Auto Format it with FBinst». Далее нужно выбрать два типа:
- FAT32 – для UEFI на GPT диск.
- NTFS – для Legacy.
- Ниже выбираем образ из соответствующего пункта «Add to USB Disk». Так как нам нужно сделать установочную флешку Windows 10, то указываем вторую строку. Теперь, нужно выбрать ваш ранее загруженный ISO образ.
- Нажимаем «GO».
Как я и говорил ранее, можно сделать несколько файлов загрузки. Если вас нужно добавить к данной загрузочной флешке ещё какой-то образ (например, Windows 7 или Linux). То делаем все те же самые действия, но исключаем шаг форматирования.
Способ 6: Windows USB/DVD Download Tool
Ещё одна официальная программа, правда в свое время была создана для быстрого создания загрузочного диска или флешки именно в Windows 7. Но её также можно использовать для Win10.
- Прогу можно скачать отсюда.
- Выбираем образ.
- Нужно нажать на кнопку с USB, чтобы записать Windows 10 на флешку.
- Выбираем вашу флешку или жесткий диск.
- Ждем пока процесс закончится.
Использование программы Rufus
Альтернативой системным инструментам может выступить программа Rufus специально разработанная для создания загрузочных носителей различных операционных систем на USB. Отличительными ее чертами является простота, возможность использования без установки на компьютер и скорость работы с образами ISO.
Загружаем последнюю версию с официальной страницы разработчика. После запуска программа автоматически определяет подключенный USB-диск. Выбор образа используемого для создания загрузочного носителя выполняется вручную с помощью кнопки о.
После указания файла ISO становятся доступны дополнительные опции, касающиеся выбора загрузчика. Для 64-битных процессоров по умолчанию будет использоваться схема разделов GPT. При использовании 32-разрядной версии Windows 10, для обеспечения совместимости установочного носителя с оборудованием, ее следует переключить на MBR. Параметр «Целевая система» в этом случае автоматически изменит значение с UEFI на BIOS. Опции форматирования, выставленные программой по умолчанию, можно оставлять без изменений. Определившись с выбором загрузчика, нажимаем на кнопку «Старт».
Программа предварительно форматирует подключенную флешку стирая с нее все данные. Перед выполнением этой операции появляется окно с предупреждением. Подтверждаем готовность стереть информацию с USB-накопителя, если она там имеется, и использовать его для создания загрузочного диска.
Процесс записи отображается в разделе «Статус» наполнением полосы прогресс-бара зеленым цветом.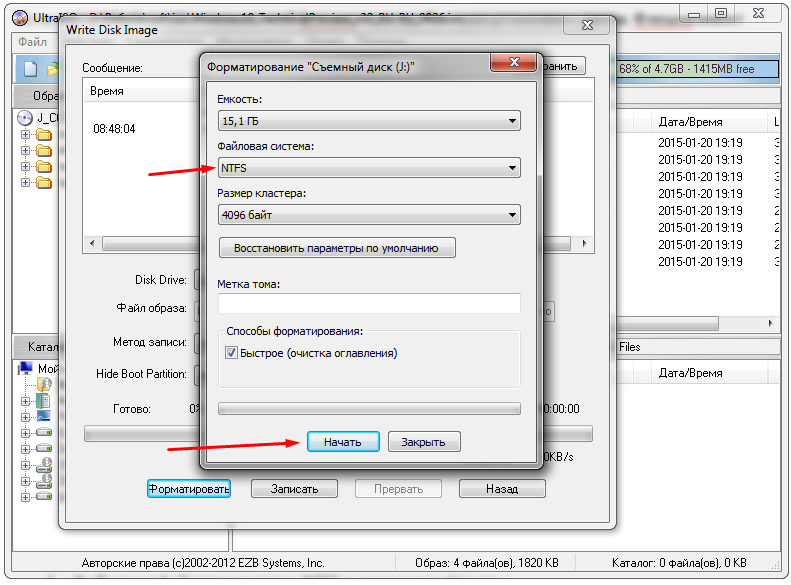 Появление показанной на скриншоте надписи «Готов» означает окончание изготовления загрузочной флешки. Окно программы после этого можно закрыть.
Появление показанной на скриншоте надписи «Готов» означает окончание изготовления загрузочной флешки. Окно программы после этого можно закрыть.
Отключив и подключив снова USB-накопитель, проверяем его статус в Проводнике. При удачном завершении операции иконка флешки изменится на используемую в образе установщика Windows 10.
Мелкие нюансы установки
Теперь вы знаете как сделать загрузочную флешку с Windows 10. Но при установке ОС могут возникнуть некоторые нюансы и к ним нужно быть готовым заранее. Поэтому советую прочесть мои советы.
- При установке просто перезагружаем или включаем компьютер (ноутбук). Лучше использовать BOOT Menu или меню загрузки. Для запуска в разных версиях BIOS используются разные кнопки. Чаще всего это: F11, F12, Esc или F Смотрим по вашей модели в таблице ниже.
- Кстати, установку можно произвести и не через BIOS, а в установленной Windows. Правда версия должна быть или 7 или XP. Для этого просто откройте флешку и нажмите на «setup.exe». В остальных версиях все делается через БИОС.
- Бывает такое, что при загрузке в BOOT MENU вы видите два раздела загрузочного диска. Для GPT диска нужно выбрать с пометкой UEFI или EFI. Если вы устанавливаете на MBR диск, то без пометки.
Загрузочная флешка Windows 10 с помощью UltraISO
Программа UltraISO, служащая для создания, изменения и записи ISO образов, очень популярна у пользователей и, в том числе, может быть использована для того, чтобы сделать загрузочную флешку.
Процесс создания состоит из следующих шагов:
- Открыть образ ISO Windows 10 в UltraISO через меню Файл — Открыть.
- В пункте меню «Самозагрузка» выбрать пункт «Записать образ жесткого диска».
- С помощью мастера записать установочный образ на USB накопитель, какие-либо параметры обычно менять не требуется.
Более подробно процесс описан у меня в руководстве Создание загрузочной флешки в UltraISO.
Создание загрузочной флешки Windows 10 (ultraiso, uefi, с помощью утилит и пр) + видео
Январь 14th, 2016 Марина КардополоваЧеловек способен поместить операционную систему на маленький флеш-накопитель. Сделать это несложно, помогут стандартные программы и специализированное обеспечение, предназначенные для создания загрузочной флешки.
Сделать это несложно, помогут стандартные программы и специализированное обеспечение, предназначенные для создания загрузочной флешки.
Зачем флешка с Windows 10
Загрузочная флешка — это обычная флешка, содержащая полностью готовую к загрузке операционную систему. Из-за компактности носителя и отсутствия DVD/CD приводов у некоторых моделей компьютеров такой способ хранения операционных систем пользуется большой популярностью. В любой момент при поломке компьютера можно будет вставить USB-устройство и установить необходимый образ.
Также загрузочными флешками пользуются в качестве переносной операционной системы, не требующей загрузки на ноутбук или компьютер. Таким способом пользователи могут протестировать новую систему, не нарушая целостности старой.
Что понадобится
Для создания загрузочной флешки с Windows 10 понадобятся:
- флешка, содержащая не менее 3 Гб свободного места;
- ISO образа с Windows 10 той разрядности, какую имела система, установленная ранее;
- специализированная программа.
Способы создания
При помощи утилиты USB/DVD Download Tool
Это официальная бесплатная утилита компании Microsoft, созданная для записи образа Windows 7, но для более новых систем она не теряет своей актуальности. Процесс её использования отличается только выбором другого образа для загрузки.
- Скачиваем, открываем USB/DVD Download Tool и выбираем операционную систему Windows 10, уже скачанную ранее на компьютер, жмём «Next».
- Вставляем флешку в USB-порт и выбираем соответствующее USB-устройство на втором шаге.
Открываем USB/DVD Download Tool и выбираем операционную систему Windows 10, на втором шаге — соответствующее USB-устройство
- Начинаем копировать данные об операционной системе нажатием кнопки «Begin copying». Внимание, все данные, которые содержались на флешке, будут автоматически удалены. Поэтому следует заранее позаботиться о сохранении важной информации.

- Теперь остаётся только дождаться завершения процесса.
Нажимаем «Begin copying», ждём окончания копирования, после чего загрузочная флешка готова
Записать образ, используя UltraISO
Программа UltraISO была создана для работы с образами: для их создания, изменения и записи. Кроме того, с её помощью можно создать загрузочную флешку. Порядок действий предельно прост:
- Открыть образ Windows 10 с помощью этой программы.
- В главном меню выбрать пункт «Самозагрузка», а затем «Записать образ жёсткого диска».
- Выбрать необходимый USB-накопитель и нажать «Записать».
«Самозагрузка» > «Записать образ жёсткого диска» > выбираем USB-накопитель > «Записать»
Rufus
Компьютеры и ноутбуки новых моделей имеют систему UEFI, отличающуюся от BIOS. В таких случаях попытка запустить загрузочную флешку может привести к возникновению различных ошибок. На помощь приходит бесплатная программа Rufus. Она не требует установки, занимает мало места и поддерживает как WBR для BIOS, так и GPT для UEFI.
- Скачиваем портативную версию программы с официального сайта.
- Открываем и в меню «Устройства» выбираем флешку.
- В пункте «Схема раздела и тип системного интерфейса» выбираем MBR для систем с BIOS или GPT для более современных моделей.
- Отмечаем «Создать загрузочный диск». В выпадающем меню выбираем «ISO-образ» и файл для загрузки.
- Все остальные пункты оставляем без изменений. Нажимаем «Старт» и ждём окончания процесса.
Rufus поможет обладателям нестандартных систем
Как сделать загрузочную флешку Windows (видео)
Рекомендации
- Нельзя просто взять и вручную перенести скачанный образ на флешку.
 После таких действий она не станет загрузочной, а попытки установить систему провалятся.
После таких действий она не станет загрузочной, а попытки установить систему провалятся. - Перед записью образа на флешку через какую-либо программу нужно убедиться, что флешка не содержит важных файлов, так как они будут стёрты в процессе.
- Для создания установочной флешки для Windows 10 подходят те же способы, что и для более ранних версий. Поэтому при наличии подобного опыта, воспользуйтесь уже знакомым вам алгоритмом.
- Для корректной установки Windows 10 необходимо иметь лицензионный ключ.
Процесс создания загрузочной флешки не занимает много времени и не требует от вас специальных навыков. Просто следуйте инструкции. В итоге вы получите свой носитель с операционной системой Windows 10, готовый к работе в любой момент.
Начинающий копирайтер и переводчик. Оцените статью: Поделитесь с друзьями!как создать при помощи программы
Способов записать установочные файлы на USB-накопитель, с которого можно установить операционную систему, много. Чаще всего для этого используется специальное программное обеспечение. Рассмотрим, как создаётся загрузочная флешка Windows 10 в UltraISO.
Алгоритм
Для записи образа понадобится сам файл — образ компакт-диска с дистрибутивом операционной системы в формате ISO, USB-накопитель объемом не менее 4 ГБ для Windows 10 x32 и 8 ГБ для 64-битной версии ОС.
Все данные с флешки будут удалены перед копированием на неё файлов, и восстановить их не удастся (вероятность этого крайне низка), поэтому позаботьтесь о копии хранящейся на ней информации.
Последнюю версию UltraISO можете скачать с официальной страницы поддержки программы — https://www.ezbsystems.com/ultraiso Бесплатной редакции для решения текущей проблемы достаточно.
1. Через пункт главного меню приложения «Файл» вызовите команду открытия.
То же самое можете сделать при помощи комбинации клавиш Ctrl + O либо иконки с каталогом, расположенной на панели инструментов под меню.
2.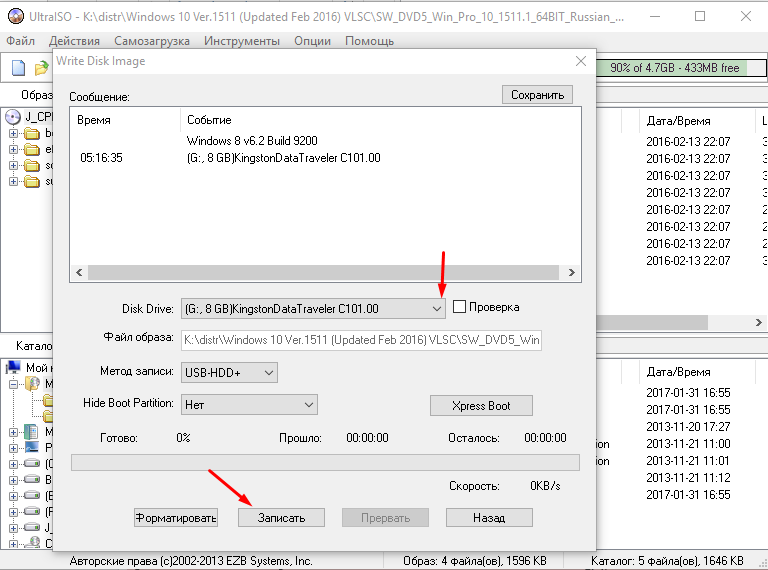
Слева, в дереве каталогов, появится дерево папок и файлы, находящиеся в образе.
3. Через пункт главного меню «Самозагрузка» вызовите команду «Записать образ жесткого диска» (в свежих версиях приложения — «Записать образ диска…»).
4. Чтобы убедиться в целостности всех файлов на флешке, отметьте флажком функцию «Проверка» (опционально).
5. Метод записи выберите «USB-HDD+», если указан иной.
6. Предварительно можете отформатировать накопитель самостоятельно, чтобы сформировать на нём новую файловую систему.
7. Жмите «Записать» и согласитесь с удалением всей информации с флешки.
8. Дождитесь завершения копирования ISO-образа на USB-носитель.
UltraISO позволяет копировать содержимое самозагружаемого оптического диска прямо на флешку без промежуточного создания образа. Для этого запустите программу, кликните «Файл» — «Открыть CD/DVD» и выберите нужный дисковод, если на компьютере их несколько или есть виртуальные приводы.
Здесь лучше включить функцию проверки на целостность, ведь при копировании информации с оптических дисков битые файлы появляются чаще, чем с жестких.
Как сделать установочный накопитель без образа
Вдруг вместо создания образа установочные файлы либо содержимое LiveCD было скопировано в каталог, UltraISO справится с задачей и здесь.
1. Вызовите «Файл» — «Новый» и выберите «Образ Bootable CD/DVD».
2. Укажите путь к «bootfix.bin» (может располагаться в директории «boot»).
3. Перетащите все файлы и каталоги, которые находились на флешке, в верхнюю правую часть окна.
4. Правее от панели инструментов щелкните по надписи: «Общий размер» и укажите 4,37 ГБ.
5. Через пункт «Самозагрузка» вызовите диалог записи диска, как в предыдущем случае, и запустите процесс.
Всё просто и быстро. Смотрите также: «Как установить Windows 10 с флешки на компьютер и ноутбук».
Как создать загрузочную флешку c Windows 10 — Блог компьютерного мастера
У каждого пользователя Windows должна быть в запасе загрузочная флешка, чтобы в случае неполадок или сбоев можно было быстро ее переустановить. Я уже описывал пошаговое создание загрузочной флешки с Windows 7, в данном случае речь идет о Windows 10, но сам алгоритм изменился не сильно. Правда теперь сама Microsoft предлагает нам бесплатный инструмент для записи установочного образа на USB носитель.
Запись образа Windows 10 на флешку при помощи MICROSOFT MEDIA CREATION TOOL
- Идем на официальный сайт и качаем программу, а после запуска необходимо выбрать вариант «Создать установочный носитель».
- выбираем редакцию, язык, а также разрядность Windows 10
- в следующем шаге укажите, что дистрибутив надо записать на USB флешку (а не iso образ)
- выберите ваш съемный носитель
- процесс создания загрузочной флешки может занять длительное время т.к. файлы Windows 10 качаются напрямую с интернета.
Как создать UEFI загрузочную флешку Windows 10 при помощи программы RUFUS
- чтобы создать загрузочную флешку с Windows 10 с поддержкой UEFI откройте программу Rufus (ссылка на версию Portable)
- в разделе «устройство» укажите флешку
- метод загрузки — нажмите выбрать и укажите iso образ windows 10 (скачать iso можно с официального сайта Microsoft, об этом уже написано выше)
- Схема раздела GPT — Целевая система (UEFI)
- Остальное можно не трогать, жмите СТАРТ.
- Через несколько минут процесс создания загрузочной флешки с Windows 10 будет завершен.
Как создать флешку с Windows 10 при помощи UltraISO
Запись образа Windows 10 на USB носитель ничем не отличается от такового для Windows 7
- откройте ISO образ с Windows 10 в программе UltraISO
- в разделе «Самозагрузка» выберите пункт меню «Записать образ жесткого диска»
- укажите вашу флешку в разделе DiskDrive, остальное сделайте как на рис.
 выше
выше - поочередно нажмите «Форматировать» потом «Записать».
- дождитесь окончания создания загрузочной флешки.
Запись образа Windows 10 при помощи WinSetupFromUSB
Последним рассмотренным сегодня способом создания загрузочной флешки с Windows 10 будет использование бесплатного приложения WinSetupFromUSB
- программа не требует установки, просто распакуйте архив и запустите версию приложения нужной вам разрядности
- в разделе USB Disk selection выберите вашу флешку.
- установите птичку «auto format it with FBints» файловую систему выберите NTFS. Остальное оставьте как на рисунке. Программа сама отформатирует и создаст загрузочную флешку перед записью на нее установочных файлов
- установите птичку напротив параметра Windows Vista /7 /8 /10 и через обзор найдите iso образ с установочными файлами
- Нажмите GO и дождитесь создания флешки.
Загрузочная флешка Windows 10 — как сделать самостоятельно
Загрузочная флешка Windows — «палочка-выручалочка», которая всегда и всем нужна. В наше время диски уже давно вышли из моды, да и большое количество новых компьютеров уже идут без дисковода. Конечно, на смену DVD дискам уже давно пришла технология Blu-ray, но область её применения весьма специфична. Если быть точнее — это фильмы в 4K и больше. Загрузочная флешка с Windows 10 может понадобиться не только для установки ОС, но и для её восстановления. При этом важно, чтобы использовался тот же самый образ. Поэтому если у вас есть возможность, приобретите отдельную флешку для установки Windows. Туда же можно будет записать программы и драйвера, необходимые для корректной работы системы. В общем, как уже было сказано, не флешка, а палочка-выручалочка!
Если вы делаете это в первый раз, то, наверняка, вам пригодится инструкция как установить windows 10 с флешки. Ниже я расскажу как сделать загрузочную флешку с Windows 10 несколькими разными способами. Причём в этой статье я расскажу вам именно о простых способах, каждый из которых займёт у вас не более 10 минут. В интернете полно статей как сделать флешку через командную строку и так далее, но зачем? Ведь есть программы, с помощью которых это простое действие (которое не нужно усложнять) можно сделать в два клика.
В интернете полно статей как сделать флешку через командную строку и так далее, но зачем? Ведь есть программы, с помощью которых это простое действие (которое не нужно усложнять) можно сделать в два клика.
Кстати, в большинстве случае вы можете воспользоваться не только обычной флешкой, но и SD/MicroSD флешкой, подключенной через внешний карт-ридер
Так что старая флешка от фотоаппарата тоже вполне сойдёт
Способ 1 — Rufus
Создать загрузочную флешку Windows 10 с помощью Rufus — задача простая и всем доступная. Причём не обязательно иметь образ с операционной системой, вы можете скачать его прямо через программу. Этот способ очень удобен и прост, программа не требует установки и каких-то специфических знаний. Возможна запись как на NTFS, так и на FAT32.
Если у вас уже есть образ с Windows, следуйте следующей инструкции:
- Скачайте Rufus с официального сайта;
- Откройте программу, согласитесь на получение обновлений;
- Вставьте флеш-накопитель, если вы этого ещё не сделали;
- Выберите его в разделе «Устройство»;
- В поле «метод загрузки» выберите «Диск или ISO-образ»
- Нажмите кнопку «Выбрать» и выберите ваш образ с Windows 10
- Всё остальное оставьте как есть, нажмите «СТАРТ» и подтвердите форматирование флешки
Запись образа Windows 10 на флешку с помощью RufusНе забывайте, что все данные на диске будут удалены, поэтому заранее позаботьтесь об их сохранности
Если у вас нет образа Windows, вы можете скачать его через Rufus:
Для этого нажмите на стрелку вниз рядом с кнопкой «ВЫБРАТЬ» и выберите «СКАЧАТЬ». Нажмите на кнопку скачать и выберите интересующий вас дистрибутив Windows.
Выберите нужную вам версию WindowsЕсли не знаете какой релиз выбрать — выбирайте первый в списке, он является самым актуальным на данный момент. Нажмите «Продолжить», далее выберите версию Windows 10 Home/Pro (если конечно у вас не корпоративная лицензия). Жмите «Продолжить», выбирайте язык и архитектуру. Если вы не знаете какую версию выбрать (32 или 64), почитайте эту статью: 32 или 64 бит какую ставить.
Жмите «Продолжить», выбирайте язык и архитектуру. Если вы не знаете какую версию выбрать (32 или 64), почитайте эту статью: 32 или 64 бит какую ставить.
После выбора и нажатия кнопки «Старт» будет запрошено место для сохранения образа Windows. Выберите его и процесс загрузки будет начат.
Процесс загрузки WindowsЕсли загрузка по какой-то причине не выходит, попробуйте повторить процедуру и отметить галочкой загрузку через браузер. И не забывайте, что образ Windows 10 можно скачать на официальном сайте Windows. Подробнее читайте где скачать Windows.
После успешного завершения процедуры ваша загрузочная флешка с Windows 10 будет готова. Дальше, вероятно, вам будет интересно как загрузиться с флешки и установить Windows 10 с флешки. Если ваша флешка по каким-то причинам не загружается ни на одном компьютере, не расстраивайтесь. Есть ещё один проверенный способ записать образ с Windows 10 на флешку — UltraISO. О нём мы поговорим ниже
Способ 2 — UltraISO
UltraISO — замечательная программа, с помощью которой можно не только сделать загрузочную флешку, но и записать образ на диск. Ещё она может превратить диск в iso образ и даже монтировать образы в виртуальный дисковод. Этим способом, кстати, я в основном и пользуюсь всю свою жизнь. Да и вообще UltraISO всегда стоит на компьютере и часто используется.
Чтобы сделать загрузочную флешку Windows 10 в UltraISO нужно:
- Установить программу UltraISO (выбирайте пробный период, если нет лицензии).
- Открыть её и выбрать Файл (слева вверху) ->Открыть
- Выберите файл образа Windows и нажмите «открыть«
- Далее выберите в верхнем меню пункт «Самозагрузка» и «Записать образ жёсткого диска«
- В «Disk Drive» выберите флеш карту (если она одна, то должна быть уже выбрана)
- Нажмите «Записать»
Готово, вы восхитительны! Вы сделали загрузочную флешку с Windows 10. Никто ведь не говорил, что это будет сложно — всё гениальное просто.
Как ещё можно сделать загрузочную флешку с WIndows 10?
Обычно этих способов создания загрузочной флешки достаточно, но если вам хочется узнать ещё один, можете попробовать программу Win32DiskImager. Она проста в использовании, но есть один нюанс, о котором стоит упомянуть. Я составил короткую инструкцию о том как воспользоваться программой:
- Откройте программу и нажмите на значок папки;
- В открывшемся окне справа снизу, там где написано «Disk Images (*.img,.*.IMG) выберите *.*. Это позволит программе видеть ISO файлы;
- Выберите файл с образом и нажмите «Открыть«;
- Нажмите Write и дождитесь записи образа.
Воспользовавшись способами создания загрузочной флешки с Windows 10, описанными в статье, вы гарантированно получите готовую для установки систему. Если у вас остались вопросы и что-то не получается, пишите в комментарии и мы обязательно найдём решение вместе.
P.S. И да, конечно же, вы можете воспользоваться официальной утилитой Media Creation Tool от Microsoft.
Как создать загрузочную флешку Windows 10 с помощью Ultraiso?
Одним из самых эффективных и оперативных методов, который позволяет выполнить запись установки Виндовс, является создание загрузочной флешки с использованием программы UltraISO. Прежде чем осуществить такую операции необходимо скачать и установить приложение. Сделать это можно, посетив официальный сайт разработчика программного обеспечения. О том,
Особенности создания загрузочной флешки с использованием приложения UltraISO
После того как установка программы UltraISO проведена, пользователь может приступать к созданию загрузочной флешки. Этот процесс не вызовет затруднений даже у новичков. Разработчик программного продукта сделал все возможное, чтобы было понятно, как создать загрузочную флешку с помощью UltraISO. Для наглядности мы приведем подробную инструкцию.
Для наглядности мы приведем подробную инструкцию.
Для начала необходимо запустить приложение для флешки непосредственно от имени администратора.
После выполнения этой операции следует, используя клавиши Ctrl + O, или, выбирая пункт Файл – Открыть, открыть образ установочного файла Виндовс. Открываем именно тот образ, который нужно смонтировать.
Следующий этап – указание папки, где находится образ Windows. Для осуществления такой операции следует выбрать образ, нажать Открыть.
В итоге у пользователя перед глазами должно появиться следующее изображение.
Если все отобразилось корректно, то можно приступать к записи флешки. Начинать такую операцию необходимо с пункта Самозагрузка – Запись образа жесткого диска. На следующем скрине все видно.
Обратите внимание, что при выполнении записи с USB-флешки в автоматическом режиме будет удалена информация. Если данные имеют важное значение, то следует их предварительно сохранить. На этом этапе операция выглядит так – USB-HDD + и нажимаем Записать.
Программное обеспечение Ультра ИСО выдаст предупреждение о том, что информация будет стерта. Если данные не важны или пользователь уже выполнил их сохранение, то следует нажать Да.
Далее все зависит от технических характеристик компьютерного оборудования и HDD. Обычно процесс записи занимает несколько минут. Окончив работу, программа сообщит пользователю о завершении операции.
Можно ли сделать загрузочную флешку, используя DVD диск и как выполнить такой процесс
Как пользоваться программой Ультра ИСО стало понятно. Теперь необходимо разобраться, что делать в тех ситуациях, когда под рукой имеется лицензионный установочный диск, но нет образа Windows. Все очень просто. В третьем пункте, отмечено на картинке, следует отметить путь к дисководу. Для этого необходимо выбрать «Файл», а дальше «Открыть DVD».
Остальные действия проходят так, как на изображениях, представленных чуть выше.
Можно ли сформировать мультизагрузочную флешку, используя папку с файлами
Да, такой вариант также можно воплотить в реальность. Он является оптимальным решением в тех ситуациях, когда цифровая лицензионная копия есть на папке на компьютерном оборудовании на диске. Чтобы выполнить работу следует придерживаться следующей инструкции:
Запускаем программу Ультра ИСО для создания самозагрузочной флешки. Выбираем по порядку: «Файл», «Новый», «Самозагружаемый образ DVD».
В окне, которое появилось на экране, выбираем файл под названием bootfix.bin. Он располагается в папке boot.
Следующий этап – выбор папки, где находятся файлы Все файлы следует переместить в окно, расположенное сверху.
В тех ситуациях, когда индикатор справа (как на картинке ниже) окрашивается в красный цвет, необходимо встать на него мышкой и выбрать 4,7.
Далее пользователь должен руководствоваться пунктами, начиная с №5, которые отмечены на скринах выше. Выполнив все операции, можно быть уверенным, что автозагрузочная флешка готова к дальнейшему использованию.
Сегодня все больше выпускается нетбуков и ноутбуков, которые не имеют дисковода для компакт диска. Предустановленная на компьютере Windows 10 или предыдущая версия этой операционной системы, со временем может давать сбои и зависать. Если ее восстановление и другие способы не помогают, систему придется переустановить. Так как нетбуки не имеют дисковода для диска, чтобы переустановить Windows придется сделать загрузочную флешку.
Но даже некоторые владельцы стационарных ПК предпочитают устанавливать ОС не с диска, а со съемного носителя, так как так ее легче хранить и переносить. Записать на флешку образ операционной системы можно через удобную утилиту Ultra ISO. Данная инструкция поможет вам сделать такой образ.
Подготовка образа для записи через UltraISO
Вначале нам нужно загрузить образ Windows 10 в формате исо. Это можно сделать с помощью официального сайта. Для этого перейдите по ссылке: https://www.microsoft.com/ru-RU/software-download/windows10. Если вас не устраивает 10 версия системы, а нужна более ранняя, например XP, 7 или 8, то найдите и загрузите соответствующий образ через Интернет.
Это можно сделать с помощью официального сайта. Для этого перейдите по ссылке: https://www.microsoft.com/ru-RU/software-download/windows10. Если вас не устраивает 10 версия системы, а нужна более ранняя, например XP, 7 или 8, то найдите и загрузите соответствующий образ через Интернет.
Чтобы сделать загрузочную флешку, используйте только лицензионное чистое ПО и не загружайте различных модифицированных версий, так как, в последствии, с ними не редко возникают проблемы при переносе файлов системы и последующей установке.
Если у вас есть скачанный Windows XP, 7, 8 или 10, следующим шагом будет установка и запуск программы UltraISO (кстати, ее можно бесплатно использовать в течение месяца). В рабочем окне программы нажмите кнопку открыть, она выделена красным квадратом на скриншоте:
Далее откроется проводник. С его помощью, перейдите в папку с записанной копией Windows XP, 7, 8 или 10 и выберите ее. После этого нажмите кнопку , как это видно ниже.
Будет запущен соответствующий инструмент для создания загрузочной флешки, а в верхней части программы откроется образ выбранной ОС (XP, 7, 8 или 10). Вы увидите список системных установочных файлов и папок.
Подготовка и запись образа на USB накопитель через UltraISO
Для создания загрузочной флешки ее необходимо вставить в порт USB. Стоит отметить, что съемный носитель должен иметь объем памяти не менее 4 Гб. Для Windows XP можно использовать флешку объемом не менее 2 Гб. Для успешного создания образа, USB-носитель должен быть отформатирован в системе FAT32. Это можно сделать через систему: в папке «Мой компьютер» кликните по устройству правой кнопкой мыши и нажмите «Форматировать». В настройках, отметьте галочкой FAT32.
Всю нужную информацию, если таковая имеется на флешке нужно сохранить в памяти жесткого диска, так как форматирование удаляет все имеющиеся файлы. Эту операцию можно также осуществить позднее через специальное окно записи и создания UltraISO.
Если USB накопитель готов и вставлен в порт, можно переходить к следующему действию. В окне UltraISO в меню выберите команду «Самозагрузка» → «Записать образ Жесткого диска…».
Откроется окно для записи жесткого диска, в котором нужно выбрать наш USB накопитель (проверьте под какой буквой латинского алфавита он отмечен в папке «Мой компьютер»). Здесь также можно отформатировать флешку, если вы не сделали этого ранее. Нажмите кнопку для записи образа исо. Далее, вас предупредят, что вся информация будет удалена. Нажимаем . Далее начинается сам процесс распаковки и копирования файлов. Ждем до окончания загрузки. Здесь можно увидеть приблизительное оставшееся время и скорость записи, которые будут зависеть от мощности компьютера.
После оповещения о том, что запись завершена, можно закрыть UltraISO и проверить наличие образа на USB накопителе. В зависимости от системы количество файлов будет отличаться. Так, Windows XP занимает меньше памяти и соответственно имеет меньше файлов.
Далее можно использовать загрузочную флешку по своему усмотрению. Она готова для произведения установки на ваши компьютеры. Для этого необходимо запуститься с нее на нужном устройстве и далее следовать подсказкам. Если вы никогда ранее не устанавливали Windows при помощи загрузочной флешки, прочитайте о том как это нужно делать.
Как уже упоминалось ранее, эта инструкция для записи исо может быть использована для любой ОС. Лучше всего иметь загрузочную флешку, чтобы в случае отказа системы, можно было ею воспользоваться. Обращаем ваше внимание, что в статье о подготовке к установке Windows 10 с флешки приведены целых 5 способов создания загрузочного девайса из ISO файла.
Видео по теме
Хорошая реклама
Очень многие пользователи, когда им нужно сделать загрузочную флешку Windows или с дистрибутивом другой операционной системы, прибегают к использованию программы UltraISO — метод простой, быстрый и обычно созданная загрузочная флешка работает на большинстве компьютеров или ноутбуков. В этой инструкции пошагово рассмотрим процесс создания загрузочной флешки в UltraISO в разных его вариантах, а также видео, где все рассматриваемые шаги продемонстрированы.
В этой инструкции пошагово рассмотрим процесс создания загрузочной флешки в UltraISO в разных его вариантах, а также видео, где все рассматриваемые шаги продемонстрированы.С помощью UltraISO вы можете создать загрузочную флешку из образа практически с любой операционной системой (Windows 10, 8, Windows 7, Linux), а также с различными LiveCD. См. также: лучшие программы для создания загрузочной флешки, Создание загрузочной флешки Windows 10 (все способы).
Как сделать загрузочную флешку из образа диска в программе UltraISO
Для начала рассмотрим самый распространенный вариант создания загрузочных USB носителей для установки Windows, другой операционной системы или реанимации компьютера. В данном примере мы рассмотрим каждый этап создания загрузочной флешки Windows 7, с которой в дальнейшем можно будет установить данную ОС на любой компьютер.
Как понятно из контекста, нам понадобится загрузочный ISO образ Windows 7, 8 или Windows 10 (или другой ОС) в виде файла ISO, программа UltraISO и флешка, на которой нет важных данных (так как все они будут удалены). Приступим.
- Запустите программу UltraISO, в меню программы выберите «Файл» — «Открыть» и укажите путь к файлу образа операционной системы, после чего нажмите «Открыть».
- После открытия вы увидите все файлы, которые входят в образ в главном окне UltraISO. В общем-то особого смысла в их разглядывании нет, а потому продолжим.
- В главном меню программы выберите «Самозагрузка» — «Записать образ жесткого диска» (в разных версиях перевода UltraISO на русский язык могут быть разные варианты, но смысл будет понятен).
- В поле Disk Drive (Диск) укажите путь к флешке, на которую будет производиться запись. Также в этом окне Вы можете ее предварительно отформатировать. Файл образа уже будет выбран и указан в окне. Метод записи лучше всего оставить тот, который установлен по умолчанию — USB-HDD+. Нажмите «Записать».
- После этого появится окно, предупреждающее о том, что все данные на флешке будут стерты, а затем начнется запись загрузочной флешки из образа ISO, которая займет несколько минут.

В результате этих действий вы получите готовый загрузочный USB носитель, с которого можно установить Windows 10, 8 или Windows 7 на ноутбук или компьютер. Скачать бесплатно UltraISO на русском языке можно с официального сайта: https://ezbsystems.com/ultraiso/download.htm
Видео инструкция по записи загрузочного USB в UltraISO
Помимо описанного выше варианта, вы можете сделать загрузочную флешку не из образа ISO, а с имеющегося DVD или CD, а также из папки с файлами Windows, о чем далее в инструкции.
Создание загрузочной флешки из DVD диска
Если у Вас имеется загрузочный компакт-диск с Windows или чем-либо еще, то с помощью UltraISO Вы можете создать загрузочную флешку из него напрямую, не создавая предварительно ISO образ этого диска. Для этого, в программе нажмите «Файл» — «Открыть CD/DVD» и укажите путь к вашему дисководу, где стоит нужный диск.
Создание загрузочной флешки из диска DVD
Затем, также, как и в предыдущем случае, выбираем «Самогзагрузка» — «Записать образ жесткого диска» и нажимаем «Записать». В результате получаем полностью скопированный диск, включая загрузочную область.
Как сделать загрузочную флешку из папки с файлами Windows в UltraISO
И последний вариант создания загрузочной флешки, который также может быть вероятен. Допустим, у Вас нет загрузочного диска или его образа с дистрибутивом, а имеется только папка на компьютере, в которую скопированы все файлы установки Windows. Как поступить в этом случае?
Файл загрузки Windows 7
В программе UltraISO нажмите «Файл» — «Новый» — Самозагружаемый образ CD/DVD. Откроется окно, предлагающее загрузить файл загрузки. Этот файл в дистрибутивах Windows 7, 8 и Windows 10 находится в папке boot и носит имя bootfix.bin.
После того, как Вы это сделали, в нижней части рабочей области UltraISO выберите папку, в которой находятся файлы дистрибутива Windows и перенесите ее содержимое (не саму папку) в верхнюю правую часть программы, которая на данный момент пуста.
Если индикатор сверху покраснеет, сообщая о том, что «Новый образ переполнен», просто кликните по нему правой кнопкой мыши и выберите размер 4.7 Гб, соответствующий диску DVD. Следующий шаг — тот же, что и в предыдущих случаях — Самозагрузка — Записать образ жесткого диска, указываете какую флешку следует сделать загрузочной и ничего не указываете в поле «Файл образа», там должно быть пусто, при записи будет использоваться текущий проект. Нажимаете «Записать» и через некоторое время USB флешка для установки Windows готова.
Это не все способы, которыми можно создать загрузочный носитель в UltraISO, но, думаю, для большинства применений информации изложенной выше должно хватить.
Используемые источники:
- https://ultraiso.info/kak-zapisat-obraz-na-fleshku-cherez-ultraiso.php
- https://ustanovkaos.ru/zd/ultraiso-zagruzochnaya-fleshka.html
- https://remontka.pro/ultraiso-boot-usb/
Записать загрузочный диск Windows 10. Запись с UltraISO
Windows непредсказуема и готова доставить пользователям массу проблем. В случае восстановления или переустановки системы может потребоваться установочный диск с системой. Вам потребуется переустановить загрузочную флешку Windows 10 с Windows 10. В этой статье мы опишем основные способы создания этого накопителя с помощью различных программ.
Вопрос, который часто задают пользователи Windows 10: как сделать загрузочную флешку (диск) с Windows 10? Есть несколько вариантов быстрого и удобного создания установочного диска:
- Использование средств создания мультимедиа
- Через сторонние программы (UltraISO, Rufus и т. Д.)
Разберем эти методы подробнее.
Использование средств создания мультимедиа
Во-первых, мы покажем вам, как создать установочный загрузочный USB-накопитель (диск) Windows 10 с помощью средств создания мультимедиа.
Media Creation Tools — это утилита от Microsoft, получившая широкое распространение, начиная с версии Windows 8.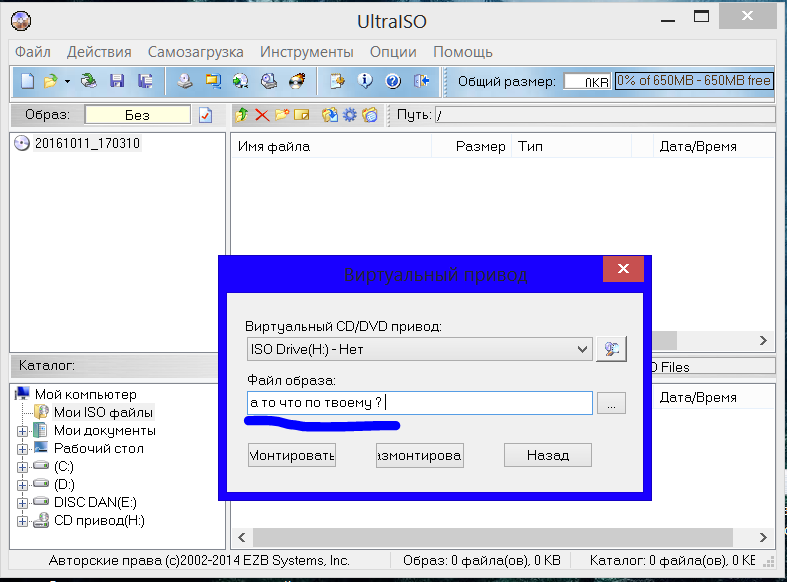 Функционал этой программы довольно прост — загрузка образа Windows и его дальнейшая запись. Если ранее Windows 7 могла быть загружена только с ключом к коробочной (не предустановленной OEM) версии, то MCT позволяет загрузить практически любой образ системы — требуемой разрядности, версии и языка.
Функционал этой программы довольно прост — загрузка образа Windows и его дальнейшая запись. Если ранее Windows 7 могла быть загружена только с ключом к коробочной (не предустановленной OEM) версии, то MCT позволяет загрузить практически любой образ системы — требуемой разрядности, версии и языка.
Начнем по порядку:
- Посетите страницу веб-сайта Microsoft, чтобы загрузить необходимую утилиту — загрузите Media Creation Tools и нажмите «Загрузить инструмент сейчас».
- С выходом последней версии системы утилита тоже обновилась. Версия утилиты будет такой же, как версия сборки системы, которая будет загружена. Например, MCT для Windows 10 версии 1803 будет иметь версию 10.0.17134.1.
- После загрузки и запуска утилиты мы увидим экран проверки, на этом этапе проверяется версия системы и базовая совместимость и принимаются условия лицензионного соглашения.
- На следующем этапе начинается самое интересное.
На сцене «Чем ты хочешь заниматься?» необходимо выбрать Создать установочный носитель. Затем необходимо выбрать разрядность и системный язык (в последних версиях MCT выбор выпуска системы не требуется, так как образ будет содержать их все).
На этапе выбора носителя вы можете выбрать либо USB-накопитель, на который будет записан образ, либо сохранить ISO-образ системы, который в дальнейшем можно записать на диск, либо создать установочную флешку с другая утилита.
Выберите диск, который вы хотите записать, но имейте в виду, что данные с него будут отформатированы для записи образа системы.
Время от времени у пользователей возникают проблемы с Интернетом или системой, в результате чего запись изображения на диск может прерываться. В этом случае вам может потребоваться загрузить ISO-образ системы для дальнейшего использования.
Для этого на этапе «Выбрать носитель» выберите ISO-файл, укажите, куда будет сохранен образ и дождитесь загрузки.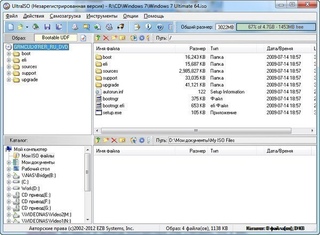 Если вы хотите записать установочный диск, не выбирайте его в качестве места загрузки. Укажите жесткий диск, и тогда вы сможете записывать на диск из файла.
Если вы хотите записать установочный диск, не выбирайте его в качестве места загрузки. Укажите жесткий диск, и тогда вы сможете записывать на диск из файла.
Использование UltraISO
Для следующего варианта записи мы попробуем использовать сторонние программы. Например, UltraISO — он будет использоваться как программа для создания загрузочной флешки для Windows 10, которую можно бесплатно скачать в офисе. сайт производителя — ultraiso-ezb.ru.
Установка программы занимает несколько минут и обеспечивает 30-дневный период бесплатного использования.
Чтобы записать изображение на USB, в UltraISO нужно открыть файл, необходимый для записи. Для этого нажмите «Файл» — «Открыть» и выберите нужный файл.
Для дальнейшего создания загрузочной флешки перейдите на вкладку, где нажмите «Записать образ жесткого диска». После этого вам нужно будет выбрать диск для записи, затем выбрать метод записи USB-HDD + и нажать «Запись».
Дождавшись окончания, можно использовать этот накопитель впрок.
Ответы на общие вопросы
Стоит обратить внимание на частые вопросы и ошибки пользователей, связанные с созданием установочного диска.
Можно ли записать образ системы на съемный жесткий диск большого объема?
Можно, но при использовании стандартного функционала программ вся информация будет потеряна, а это критично для многих пользователей. Результатом будет разделение диска на несколько разделов — один из них хранит необходимую информацию, а другой является загрузочным сектором и хранит данные установки.Загрузочный раздел помечается как активный, чтобы BIOS воспринимал его как основной и с него нужно загружаться. Это поможет записать установочные данные на диск и не потерять необходимую информацию с диска.
Как вернуть флешку из загрузочной в штатную?
Анализируя вопрос, как вернуть флешку из загрузочной в обычную, стоит отметить, что в этом нет особой необходимости, так как данные из образа делают ее загрузочной, а именно папку Boot, которая » позволяет UEFI и BIOS видеть этот диск как загрузочный. Но также разбиение диска на разделы важно, если вы используете съемный диск с 2 разделами. Для этого сделайте раздел неактивным или просто удалите информацию.
Но также разбиение диска на разделы важно, если вы используете съемный диск с 2 разделами. Для этого сделайте раздел неактивным или просто удалите информацию.
Как удалить загрузочную флешку?
Если вас интересует вопрос, как удалить загрузочную флешку, вы должны узнать, что название «загрузочная флешка» — всего лишь образное описание накопителя, способного загружать программный код перед загрузкой системы. , и его можно форматировать.Для этого в окне «Мой компьютер» (или «Этот компьютер» в Windows 10) щелкните ПКМ по желаемому диску и выберите «Форматировать». Основные настройки носителя автоматически определят желаемые настройки для удаления информации, вам нужно только нажать кнопку «Пуск».
Что такое мультизагрузочная флешка Windows 10?
Мультизагрузочная флешка Windows 10 содержит не только образ системы Windows 10, но и другие полезные утилиты, например, для проверки жесткого диска, оперативной памяти или другого оборудования или антивируса.В общем, будет полезно проверить систему перед загрузкой.
Можно ли создать загрузочную флешку для сброса пароля?
Создать такую штуку, как загрузочную флешку для сброса пароля, вполне возможно, и более подробно это описано в нашей статье, где мы указали способ сброса пароля с помощью утилиты Kon-boot.
Удачного дня!
— пошаговая инструкция, как сделать самому.С момента выпуска последней сборки Windows 10 Microsoft загрузила средство создания установочного носителя Windows 10. С его помощью можно создать загрузочный образ для флешки и в дальнейшем установить систему на новое устройство. Загрузочная флешка Windows 10 — незаменимый инструмент для диагностики и восстановления вашего ПК.
Также важно отметить, что с этой программой пользователь получит оригинальную сборку Windows 10 Pro (Профессиональная), Home (Домашняя) или Home для одного языка (начиная с версии 1709 также входит версия Windows 10 S. на изображении). Такая флешка будет актуальна, если у пользователя есть ключ Windows 10, либо пользователь ранее обновил новую версию системы, активировал ее и хочет выполнить новую установку (в этом случае этап ввода ключа пропускается. во время установки).
Такая флешка будет актуальна, если у пользователя есть ключ Windows 10, либо пользователь ранее обновил новую версию системы, активировал ее и хочет выполнить новую установку (в этом случае этап ввода ключа пропускается. во время установки).
Загрузите средство создания установочного носителя для Windows 10 с официального сайта.
- Запустите скачанную утилиту и согласитесь с условиями лицензии;
- Выберите «Создать установочный носитель» (флэш-накопитель USB, DVD или файл ISO.
- Далее нужно указать версию Windows 10, которая будет записана на флешку. В предыдущих версиях был доступен выбор сборки — Профессиональная или Домашняя. По состоянию на 2018 год единственным доступным образом Windows 10 является сборка Professional. Доступен выбор емкости системы (32-битная или 64-битная).
ВНИМАНИЕ! Если пользователь случайно или специально снял флажок «Использовать рекомендуемые настройки для этого компьютера» и выбрал другой бит или язык, отобразится уведомление с текстом: «Убедитесь, что выпуск установочного носителя соответствует сборке Windows на компьютер, на котором вы будете использовать ».
- Затем вам необходимо указать «USB-накопитель», если вы хотите, чтобы инструмент создания установочного носителя автоматически записывал образ на USB-накопитель (или выберите файл ISO, чтобы загрузить образ Windows 10, а затем записать его на USB-накопитель). флешку себе).
- Выберите диск из списка.
СПРАВКА! Все данные с флешки или съемного жесткого диска (все разделы) будут уничтожены. В то же время, если вы создаете установочный диск на внешнем жестком диске, информация в разделе «Дополнительная информация» в конце этой статьи вам пригодится.
- Начинается этап загрузки файлов Windows 10 и записи на флешку. Обычно эта процедура занимает много времени.
- По завершении у вас будет флешка с оригинальной Windows 10 последней сборки. Это полезно не только для новой установки системы, но и для ее резервного копирования в случае сбоя системы.

- Альтернативные способы создания флэш-накопителя с образом Windows 10 x64 и x86 для систем UEFI GPT и MBR BIOS описаны ниже.
Создание загрузочной флешки Windows 10 без программ
Чтобы создать загрузочную флешку с Windows 10 вообще без какого-либо дополнительного программного обеспечения, на вашей материнской плате (на устройстве, где будет использоваться флешка) должно быть установлено программное обеспечение UEFI (почти на всех современных материнских платах оно есть), т.е. EFI-загрузка, и производилась на диск типа GPT (либо удаление с него всех разделов не было критичным).
Вам понадобится ISO-образ с системой и большой USB-накопитель, который ранее был отформатирован в FAT32 (это предварительное условие).
Сами шаги по созданию загрузочной флешки Windows 10 состоят из следующих шагов:
- Монтирование образа Windows 10 в системе (отлично подойдет Daemon Tools).
- Скопируйте все содержимое образа на USB.
- Готово. Если на устройстве есть режим загрузки UEFI, вы можете легко загрузить и установить Windows 10 с USB-накопителя (для этого перейдите в меню загрузки на материнской плате).
Использование Rufus для записи установки USB
- Если на машине нет режима UEFI (вместо него стандартный BIOS) или по какой-то причине вышеуказанный способ не сработал, Rufus — отличная программа (и на русском языке) для быстрого изготовления загрузочной флешки для установки Windows 10.
- В программе нужно в графе «Устройство» выбрать флешку, поставить галочку в пункте «Создать загрузочный диск» и выбрать из списка «ISO-образ». После этого, нажав на кнопку с изображением компакт-диска, укажите путь к образу Windows.
Также стоит обратить внимание на выбор пункта в «Схема раздела и тип интерфейса системы». В целом при выборе следует исходить из следующего:
- Для компьютеров с BIOS или для установки Windows 10 на устройство с UEFI выберите «MBR для компьютеров с BIOS или UEFI-CSM» на MBR-диске.

- Для компьютеров с UEFI — GPT для компьютеров с UEFI.
После этого нужно нажать «Пуск» и дождаться передачи файлов на флешку.
Windows 7 USB / DVD Download Tool для создания загрузочного USB-накопителя
Официальное бесплатное программное обеспечение Microsoft, изначально разработанное для записи образов Windows 7 на диск или USB, не утратило своей актуальности с выходом новых версий ОС — его все еще можно использовать, если для установки понадобится дистрибутив.После всех манипуляций у вас будет рабочая загрузочная флешка.
Пошаговая инструкция:
- Выберите ISO-образ из Windows 10 на вашем компьютере и нажмите «Далее».
- Укажите USB-устройство — для загрузочного USB-накопителя или DVD — для «Создать диск».
- Назначьте USB-накопитель из списка.
- Нажмите кнопку «Начать копирование» (появится предупреждение о том, что флешка будет отформатирована).
Дождитесь окончания процесса и готовности флешки.
Загрузочная флешка Windows 10 с UltraISO
Утилита UltraISO предназначена для работы с ISO-образами. Он популярен среди пользователей и может использоваться для создания загрузочной флешки.
Пошаговая инструкция:
- Открыть ISO-образ Windows 10 в UltraISO
- В меню «Самозагрузка» выберите опцию «Записать образ жесткого диска», затем запишите его на USB-накопитель.
WinSetupFromUSB
WinSetupFromUSB — самая простая программа для записи загрузочных и мультизагрузочных USB.Его также можно использовать для Windows.
Как создать диск:
- Выберите USB-накопитель.
- Отметьте «Автоформатировать с помощью FBinst» (если образ не прикреплен к уже существующим файлам на флешке).
- Укажите путь к ISO-образу Windows 10 (в строке для Windows Vista, 7, 8, 10) и нажмите кнопку «Перейти».
- Есть информация, что при использовании внешнего USB-накопителя (HDD) для создания загрузочного диска он наследует файловую систему FAT32 и его объем может измениться: в этой ситуации после установки, когда установочные файлы больше не нужны, вы нужно нажать Win + R, ввести diskmgmt.
 msc и в меню управления дисками удалите все разделы с диска, отформатируйте в соответствии с нужной файловой системой.
msc и в меню управления дисками удалите все разделы с диска, отформатируйте в соответствии с нужной файловой системой. - Установка с флешки возможна не только путем загрузки в BIOS. Вы можете просто запустить setup.exe с диска. Главное условие — соответствие пропускной способности системы.
Выход
Описанные в статье способы — это далеко не все. Например, то, что работает для Windows 8.1, будет работать и для версии 10. Эти методы являются наиболее безопасными и не приведут к повреждению оборудования или системы в целом.Они позволят любому (даже самому неопытному) пользователю создать загрузочный диск.
Многие пользователи компьютеров знают о растущей популярности новомодной ОС и хотели бы познакомиться с ней поближе. Microsoft предоставляет возможность каждому попробовать его в работе. Существует несколько способов установки, но в рамках этого обзора мы поговорим о том, как записать Windows 10 на USB-накопитель, чтобы сделать его загрузочным. Несмотря на то, что таких методов много, но ни в одном из них нет ничего сложного.
Зачем нужна флешка, если можно провести всю операцию по старинке: скачать образ системы, записать на DVD диск и установить с него новую ОС.
Но большинство современных ноутбуков и нетбуков не оснащены DVD-приводом. Тогда что делать, ответ прост — воспользуйтесь съемным диском. Этот метод имеет ряд преимуществ:
- нет необходимости в DVD приводе; Скорость развертывания данных
- выше;
- возможность установки ОС на все современные устройства; Компактный носитель
- ;
- объем хранимых данных превышает емкость стандартного DVD-ROM;
- можно использовать как обычную флешку.
Кроме того, многие производители поставляют с флешкой необходимое программное обеспечение, чтобы сделать ее загрузочной.
Какую флешку купить. Если вы собираетесь использовать его в качестве загрузочного диска с ОС или Live CD, то дорогое и быстрое портативное устройство не понадобится. Данные будут записаны один раз, и любой скорости чтения хватит для установки Windows 10 на USB. Объема 4-8 Гбайт вполне достаточно, чтобы уместить не только образ ОС, но и вспомогательные программы. А перенести ISO-образ Windows 10 на USB-устройство можно разными способами.
Данные будут записаны один раз, и любой скорости чтения хватит для установки Windows 10 на USB. Объема 4-8 Гбайт вполне достаточно, чтобы уместить не только образ ОС, но и вспомогательные программы. А перенести ISO-образ Windows 10 на USB-устройство можно разными способами.
Копировать файлы с изображения на носитель
Этот метод подходит для компьютеров, материнская плата которых настроена для загрузки UEFI. В последние 2-3 года это возможно для многих материнских плат.
Вам понадобится ISO-образ Windows 10 и флешка в FAT32. Осталось перенести образ системы на этот диск.
И программа такого типа поможет выявить эти данные.
Позволяет видеть все файлы изображений.
Теперь все содержимое можно скопировать, а затем перенести, как есть, на диск.
Если ноутбук, на котором установлена новая программная оболочка, поддерживает режим UEFI, то проблем с запуском установки новой ОС Windows 10 возникнуть не должно.
Русская версия Rufus Хорошо подходит для всех машин со штатным BIOS, не имеющих UEFI. Также поможет создать загрузочную флешку с Windows 10. Программа относится к категории легких утилит. Его вес около мегабайта. Но, тем не менее, хорошо подходит для этих целей.
После запуска программы пользователь увидит окно, которое представлено ниже.
Рассмотрим подробнее его точки:
К сказанному выше можно добавить, что эта программа является одной из самых быстрых в своей категории.
Утилита Microsoft
Официальный сайт Microsoft дает возможность обновиться до версии 10 с помощью проприетарной утилиты, которую можно скачать там.
С его помощью можно как перейти с предыдущей версии ОС на десятку, так и записать загрузочную флешку Windows 10.Носитель будущей ОС должен быть подготовлен заранее, то есть отформатирован в FAT32.
Рассмотрим работу этой утилиты:
Как раз сейчас начнется процесс загрузки файлов и формирование самой установочной флешки.
Осталось набраться терпения и дождаться завершения процесса. Чем лучше интернет-канал, тем быстрее пройдет время загрузки большого объема данных (около 4 ГБ).
В будущем есть выбор:
- немедленно запустить процесс обновления с файлом «setup.EXE»;
- выполните чистую установку.
Необходимое дополнение к вышеуказанному:
- Программное обеспечение от разработчиков Windows успешно используется для версий: 10 Pro, 10 Home и 10 Home Single Language. Но обновить 10 версий Винду типа Enterprise или Education не получится, потому что программа их не поддерживает.
- Также не получится обновить системы 7 и 8.1 корпоративных изданий.
- Обновление таким способом с Vista или XP до версии 10 также невозможно.
- Если лицензионная Windows обновляется с установочного носителя до десятков, то ключ продукта для активации не требуется.
Средство загрузки USB / DVD для Windows
Также, как и программа Windows USB / DVD Download Tool, был доступен на веб-сайте Microsoft и считался официальным для перехода на Windows 7. Но корпорация прекратила открытое распространение этого конкретного программного обеспечения на своем веб-сайте из-за многочисленных запросов на использование открытого кода доступа.Параллельно они признали, что эту программу разработали сторонние программисты, и именно они виноваты в этом инциденте.
Несмотря на то, что сейчас этой утилиты нет на официальном сайте, ее можно найти и скачать со сторонних ресурсов.
Давайте посмотрим, как с его помощью создать загрузочную флешку с Windows 10:
Об окончании процесса будет уведомлено сообщение: «Загрузочное USB-устройство успешно создано». Теперь вы можете установить Windows 10 с диска на компьютер.
Относится к категории программ, не требующих установки. Достаточно распаковать из архива нужную версию x32 или x64 и запустить.
Рассмотрим процесс создания загрузочной флешки с помощью этой программы.
В целом, помимо этой функции, возможности программы расширены тремя дополнительными инструментами, которые также позволяют создавать загрузочный диск для других операционных систем. В принципе, можно сразу запустить все процессы и сделать мультизагрузочное flash-устройство.
Но в данном случае нас интересует возможность загрузки образа Windows 10. Процесс состоит из следующих этапов поэтапно:
- Выберите желаемый USB-накопитель. Необходимо помнить, что все данные с него будут удалены.
- Ставим галочку напротив строки « Автоформатировать с помощью fbinst ». Это автоматически отформатирует флеш-карту до нужного раздела.
- Ставим галочку, какой процесс мы собираемся активировать. И в том же окне, в поле, где написано «для Windows Vista, 7, 8», мы показываем путь к образу из Windows 10.
- Щелкните кнопку Go.
- Осталось согласиться с двумя всплывающими сообщениями и дождаться окончания процесса.
При копировании файлов с компьютера на носитель может показаться, что программа зависла. Не принимайте близко к сердцу. Вам просто нужно набраться терпения и дождаться завершения работы приложения.
Заключение
Мы попытались показать, как разными способами записать образ Windows 10 на флешку. В обзоре представлены как фирменные утилиты от Microsoft, так и другие бесплатные приложения для создания установочного USB-накопителя с десятками оригинальных образов.Теперь есть возможность как обновить свою ОС, так и восстановить существующую.
Похожие видео
Сделать загрузочную флешку в Windows 10 легко, если посмотреть подробные инструкции. А на этой странице вы найдете подробные инструкции, описывающие 4 метода создания 32/64 бит. Необязательно использовать все 4 метода, следует выбрать только тот, который вам подходит. Но в некоторых случаях определенные методы создания установочного USB-накопителя могут не работать, и вы используете другой метод для создания загрузочного съемного носителя.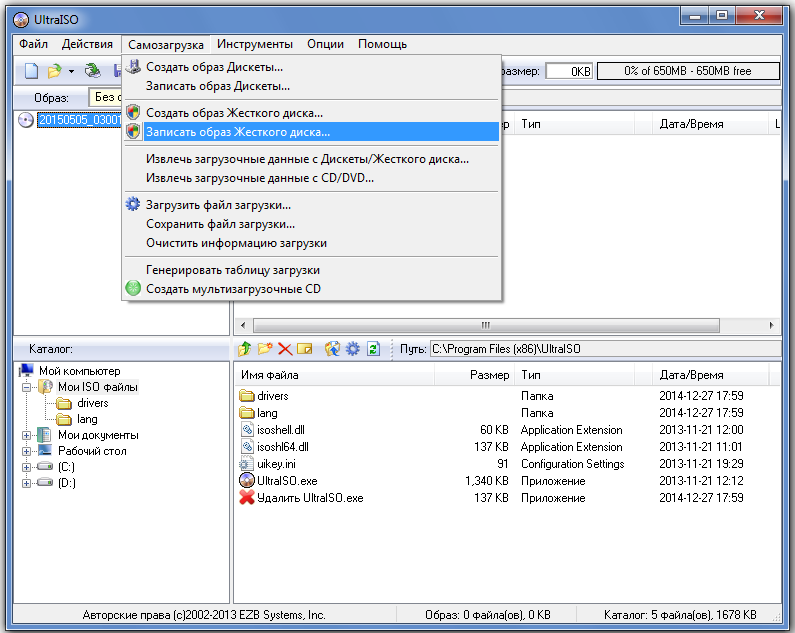
Если вы хотите установить Windows 10 на устройство, на котором нет привода CD / DVD и есть только порты USB, то единственный вариант — установить ОС с помощью загрузочного USB-накопителя. Существует более 5 различных способов сделать это, но 3 из них являются официальными, а все остальные связаны со сторонним программным обеспечением. Официальные способы сделать загрузочную флешку включают:
- Создание загрузочной флешки с помощью;
- Простое копирование данных с предварительным «правильным» форматированием;
- Использование официального инструмента загрузки Windows USB / DVD;
- Создание загрузочного FLASH-диска с помощью;
- Создание флешки с помощью Rufus;
Как сделать загрузочную флешку с помощью Windows 10 Installation Media Creation Tool
Windows 10 Installation Media Creation Tool — эта утилита появилась вместе с Windows 10. Разработчик этой утилиты — Microsoft, а это значит, что вы можете полностью положиться на это программное обеспечение.Конечно, если скачать с официального сайта компании. Создание загрузочного USB-накопителя с помощью средства создания установочного носителя Windows 10 — чрезвычайно простая задача. Прежде всего, вам необходимо скачать эту утилиту, установить ее и принять лицензионное соглашение. После этого можно приступать к созданию загрузочного диска. Мы рекомендуем использовать Windows 10 Installation Media Creation Tool на русском языке, тогда весь процесс будет интуитивно понятным, но давайте рассмотрим его вместе. На первом этапе нужно выбрать вариант «Создать установочный носитель для другого компьютера»:
После этого можно приступать к созданию загрузочного диска. Мы рекомендуем использовать Windows 10 Installation Media Creation Tool на русском языке, тогда весь процесс будет интуитивно понятным, но давайте рассмотрим его вместе. На первом этапе нужно выбрать вариант «Создать установочный носитель для другого компьютера»: После этого утилита предложит вам выбрать язык, архитектуру и выпуск будущей ОС.Вы уже можете выбрать русский язык на этом этапе, чтобы вам не пришлось ломать голову в будущем, как установить русский язык в Windows 10. Архитектура, то есть разрядность ОС, которую вы выбираете на этом этапе. , не подлежит изменению в будущем. Поэтому внимательно относитесь к этому пункту. Если вы не знаете, какую разрядность выбрать, то лучше выбрать 64-битную версию. Он более универсален. И выпуск, или какую-то ОС выбирайте исходя из ваших задач.
Когда вы определитесь с основными настройками будущей ОС, нажмите кнопку «Далее». Вы попадете в следующее окно, где вам нужно указать «Флешка». Сама утилита подсказывает, что на флешке должно быть не менее 3 ГБ, а лучше не менее 4 ГБ.
После того, как вы выбрали флешку, нажмите кнопку «Далее», и тогда утилита сделает абсолютно все за вас. Придется немного подождать, так как утилита загрузит систему из Интернета.Воспользуйтесь этим методом, если у вас нет доступа к сети, к сожалению, он не сработает. Вы не сможете воспользоваться этим методом, даже если захотите сделать флешку с какой-либо версией Windows 10, отличной от официальной.
Этот инструмент работает только с официальной версией и загружает ее независимо с серверов Windows 10. Но в этом случае вам не нужно иметь собственный ISO-образ. Также не забывайте, что перед записью ОС на флешку утилита отформатирует флешку.Это означает, что все ваши данные, если они там были, будут потеряны на флешке. Подробнее об этом методе вы узнаете из следующего видео:
Как сделать загрузочную флешку простой копией файла
Второй способ, как сделать загрузочную флешку, поражает своей простотой. Но он второй, а не первый, так как подходит не всем. Вы действительно можете создать загрузочную флешку, скопировав системные файлы по умолчанию, но только если ваш компьютер поддерживает загрузку UEFI.Вы можете узнать об этом в характеристиках вашего устройства или на форумах. Более того, загрузка UEFI должна поддерживаться компьютером, на который вы собираетесь установить Windows 10 с созданной таким образом флешки. Если оба устройства поддерживают данную технологию, приступайте к созданию.
Но он второй, а не первый, так как подходит не всем. Вы действительно можете создать загрузочную флешку, скопировав системные файлы по умолчанию, но только если ваш компьютер поддерживает загрузку UEFI.Вы можете узнать об этом в характеристиках вашего устройства или на форумах. Более того, загрузка UEFI должна поддерживаться компьютером, на который вы собираетесь установить Windows 10 с созданной таким образом флешки. Если оба устройства поддерживают данную технологию, приступайте к созданию. Прежде всего необходимо подключить флешку к компьютеру. Если на флешке есть нужные вам файлы, то перенесите их на жесткий диск. Затем нужно отформатировать флешку в формате FAT32.
Он в FAT32, а то дальше ничего не выйдет. После форматирования флешки необходимо разархивировать ISO-образ Windows 10. Вы можете разархивировать его с помощью обычного WinRar или использовать специализированные утилиты, созданные для работы с форматом .ISO. Конечно, перед этим вы должны приобрести ISO-образ Windows 10. В этом случае вы можете решить для себя, использовать ли исходную и чистую версию Windows 10 для загрузочной флешки или использовать ОС, в которой находится ключ. встроенный.После распаковки образа ISO перенесите данные на USB-накопитель, скопировав его обычным способом.
Когда копирование файла будет завершено, безопасным способом извлеките USB-накопитель. После этого вы можете использовать эту USB-флешку как загрузочную.
Windows USB / DVD Download Tool
Последний официальный способ создать загрузочную USB-флешку в Windows 10 — использовать Windows USB / DVD Download Tool. Несмотря на то, что этот инструмент был создан Microsoft для Windows 7, он отлично работает с Windows 10.Поэтому не бойтесь, что оригинальное название инструмента — Windows 7 USB / DVD Download Tool, а не Windows 10, утилита все равно выполнит свою рабочую задачу. Принцип работы аналогичен Media Creation Tool, но утилита позволяет самостоятельно указать, из какого образа Windows 10 вы хотите создать загрузочную флешку.
Для начала загрузите Windows USB / DVD Download Tool и установите утилиту. Затем заходим и в первом окне указываем прямой путь к ISO-образу Windows 10.В этом случае невозможно будет автоматически загрузить изображение с веб-сайта Microsoft, даже если вам понадобится оригинальная версия. Вам придется скачивать любую версию вручную.
После того, как путь к образу указан, нужно нажать кнопку «Далее» или «Далее», в зависимости от языка самой утилиты. И вы попадете в окно, где вам нужно будет выбрать, какой носитель вы создадите. Есть два варианта — USB-устройство или DVD. Мы решили сделать загрузочную флешку, поэтому нажимаем на кнопку USB-устройства.
После этого мы окажемся в новом окне, где нужно выбрать, какую флешку превратить в загрузочную. Как известно, флешка на этом этапе уже должна быть подключена к компьютеру. Предварительное форматирование флешки не требуется, но нужно помнить, что утилита ее отформатирует, а это значит, что все данные с нее будут удалены. После выбора USB-накопителя, с которого вы хотите выполнить загрузку / установку, нажмите кнопку «Начать копирование».
Копирование займет около 10-20 минут.В это время лучше не загружать компьютер другими задачами. После завершения копирования утилита уведомит вас об окончании, а затем предложит удалить носитель. На этом процесс создания загрузочной флешки завершен.
Использование стороннего программного обеспечения
Если вам не подходит ни один из 3 официальных методов, то вы можете использовать программное обеспечение, созданное сторонними разработчиками. Этот метод менее безопасен, поскольку стороннее программное обеспечение, хотя и хорошо известное, все же может вносить изменения в установочный образ.Если вы решили использовать ее, то убедитесь, что выбрали надежную утилиту и скачали чистую версию. Мы рекомендуем использовать бесплатное решение Ultra ISO. Не менее известное решение Rufus или WindowsSetupFromUsb. Все три программы похожи друг на друга тем, что перед началом работы с ними необходимо самостоятельно загрузить ISO-образ Windows 10.
Hello. Сегодня в статье я расскажу, как сделать загрузочную флешку с Windows 10. Я не буду приводить много примеров, так как их довольно много, остановлюсь на паре-тройке вариантов, которые использую сам и остальным рекомендую.
Создание загрузочной флешки с Windows 10 сделано для того, чтобы в будущем созданный образ ОС использовался в качестве установочной версии самой ОС на компьютере. Раньше для этого прессовали DVD и CD диски. Но все мы видим, что технологии не стоят на месте и век дисков уже приближается к своему логическому завершению.
Образ USB может быть создан как внутренними приложениями операционной системы, так и сторонним программным обеспечением.
Что необходимо для этого :
- Дистрибутив Windows 10
- USB-накопитель емкостью не менее 4 ГБ
- Specialized Software
как сделать образ загрузочной флешки Windows 10
Например UltraISO.Не скрою, это один из моих любимых из-за эффективности и простоты. Кроме того, UltraISO подходит для ПК с BIOS (базовая система ввода / вывода) и UEFI (расширяемый интерфейс микропрограмм). Коммунальные услуги платные, но не пугайтесь, ведь 30-дневный период нам тоже подходит.
- Скачиваем русскую версию UltraISO с домашней страницы
- Устанавливаем на компьютер
- Запускаем в пробный период
В открывшемся окне выполняем действия :
- В верхнем меню переходим во вкладку «Файл»
- Затем «Открыть», где находим ISO-образ
- Далее нажимаем на «Само- загрузка »->« Записать образ жесткого диска »
- В Disk Drive выставляем адрес на внешний диск
- Производим формат строго в FAT32
- Нажимаем на кнопку« Записать »
Через некоторое время образ USB будет готов.
Средство создания мультимедиа
Средство создания мультимедиа — это приложение, с помощью которого вы можете записать лицензионный образ операционной системы Windows 10 без ключа с веб-сайта Microsoft. Этот продукт загрузит лицензионную версию Windows 10 с сервера Microsoft и запишет на USB-накопитель.
Этот продукт загрузит лицензионную версию Windows 10 с сервера Microsoft и запишет на USB-накопитель.
Как записать на флешку Windows 10 UEFI
Здесь можно и нужно использовать так называемые внутренние инструменты ОС.
В заключение хочу выделить еще несколько софтинов, которые помогут справиться с этой задачей.:
- Wintoflash
- Rufus
- WinToBootic
- UNetBootin
Какие методы вы используете? Напишите в комментариях. Спасибо!
Как сделать загрузочный usb от iso ultraiso
ISO файл. Программное обеспечение, которое мы будем использовать для создания загрузочного USB-устройства из файла .ISO, будет UltraISO. Вы можете скачать его здесь. Если у вас нет DVD-привода
10 января 2012, размещено в Grub4dos: Уважаемый All, я сделал загрузочный USB, используя загрузку с загрузочного USB, как мы делаем с CD / DVD, используя программы MagicISO или UltraISo? При создании загрузочного ISO необходимо добавить загрузочный код
26 окт 2018 UltraISO — одна из самых известных программ для записи ISO на CD / DVD.Помимо возможности создавать загрузочные приводы и диски путем записи ISO для записи образа ISO на DVD или USB-накопитель за считанные минуты.
01 января 1970 г. · Упомянутый ранее инструмент для создания носителей также может записать загруженный файл ISO на USB-накопитель за один раз и таким образом создать загрузочный USB-накопитель, но он работает только с Windows 10. Однако существует множество бесплатных программ подходит для всех операционных систем (включая Linux), которые могут выполнять задачи ручного управления устройством.Как создать загрузочный USB-накопитель из ISO-образа — AtozSofts Теперь после создания загрузочного USB-накопителя вам просто нужно скопировать все файлы с Windows CD / DVD или файлов ISO. Вы можете использовать этот USB для всех установок Windows. Смотрите также Как сделать загрузку с USB без какого-либо программного обеспечения с помощью видеоурока Diskpart для лучшей практики.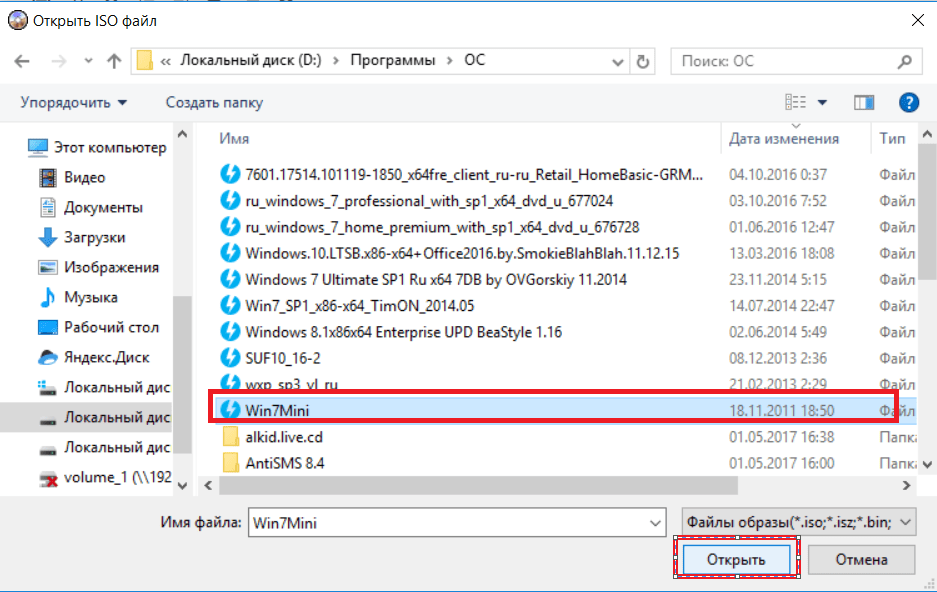 UltraISO — установка с USB-накопителя Windows 10, 8.1, 7 UltraISO — это программное обеспечение, используемое для создания виртуальных дисков на вашем компьютере, быстрого создания и редактирования файлов ISO. В качестве альтернативы вы можете использовать это программное обеспечение для создания установки Win USB, вы обратитесь к способу, описанному в следующей статье о нас.
UltraISO — установка с USB-накопителя Windows 10, 8.1, 7 UltraISO — это программное обеспечение, используемое для создания виртуальных дисков на вашем компьютере, быстрого создания и редактирования файлов ISO. В качестве альтернативы вы можете использовать это программное обеспечение для создания установки Win USB, вы обратитесь к способу, описанному в следующей статье о нас.
01 января 1970 г. · Упомянутый ранее инструмент для создания носителей также может записать загруженный файл ISO на USB-накопитель за один раз и таким образом создать загрузочный USB-накопитель, но он работает только с Windows 10. Однако существует множество бесплатных программ подходит для всех операционных систем (включая Linux), которые могут выполнять задачи ручного управления устройством. Как создать загрузочный USB-накопитель из ISO-образа — AtozSofts Теперь после создания загрузочного USB-накопителя вам просто нужно скопировать все файлы с Windows CD / DVD или файлов ISO.Вы можете использовать этот USB для всех установок Windows. Смотрите также Как сделать загрузку с USB без какого-либо программного обеспечения с помощью видеоурока Diskpart для лучшей практики. UltraISO — установка с USB-накопителя Windows 10, 8.1, 7 UltraISO — это программное обеспечение, используемое для создания виртуальных дисков на вашем компьютере, быстрого создания и редактирования файлов ISO. В качестве альтернативы вы можете использовать это программное обеспечение для создания установки Win USB, вы обратитесь к способу, описанному в следующей статье о нас.
15 июня 2013 г. Как использовать программное обеспечение UltraISO для создания загрузочного USB-накопителя.Абу Ахмед. Загрузка Отписаться от Абу Ахмеда? Отменить 19 июл 2014 Нет никаких сомнений в том, что UltraISO — одно из лучших программ для создания и записи файлов ISO. Существуют также варианты создания загрузочного UltraISO, способного создавать загрузочную флешку с Windows 7, и этот процесс очень быстрый и простой. Все, что вам нужно, это ISO-образ Windows 7 и достаточно большой USB-накопитель 13 марта 2018 г. В этой статье вы узнаете, как записать файлы ISO на USB-накопитель и CD / DVD. Как записать загрузочный диск AOMEI Backupper с помощью UltraISO Вставьте диск и запустите UltraISO.Первым делом откройте незагрузочный образ в UltraISO. После этого вы можете записать ISO-образ или сделать загрузочный USB-накопитель. 24 января 2018 г. Загрузите UltraISO 9.7.2.3561 для Windows. который также позволяет редактировать и конвертировать файлы образов ISO / CD / DVD. Сделайте загрузочные CD / DVD.
Все, что вам нужно, это ISO-образ Windows 7 и достаточно большой USB-накопитель 13 марта 2018 г. В этой статье вы узнаете, как записать файлы ISO на USB-накопитель и CD / DVD. Как записать загрузочный диск AOMEI Backupper с помощью UltraISO Вставьте диск и запустите UltraISO.Первым делом откройте незагрузочный образ в UltraISO. После этого вы можете записать ISO-образ или сделать загрузочный USB-накопитель. 24 января 2018 г. Загрузите UltraISO 9.7.2.3561 для Windows. который также позволяет редактировать и конвертировать файлы образов ISO / CD / DVD. Сделайте загрузочные CD / DVD.
10 лучших программ для создания загрузочного USB-диска или флэш-памяти
UltraISO — это приложение для Microsoft Windows для создания, изменения и преобразования ISO. Создание загрузочной USB-флешки или жесткого диска из образа загрузочного диска (работает только с загрузочными секторами DOS, Windows NT и syslinux).Для этого 10 января 2012 года опубликовано в Grub4dos: Уважаемый All, я сделал загрузочный USB, используя загрузку с загрузочного USB, как мы делаем с CD / DVD, используя программы MagicISO или UltraISo? При создании загрузочного ISO-образа вам необходимо добавить загрузочный код. 7 декабря 2017 г. Вы все еще используете старое доброе программное обеспечение UltraISO для записи файлов ISO на CD или DVD? Затем вы используете программное обеспечение UltraISO для создания загрузочного USB-накопителя. 21 июля 2016 г. о том, как записать файлы ISO, чтобы сделать загрузочные диски DVD-CD или USB-флеш-накопители, особенно для Windows XP, 7, 8 и 10 (UltraISO).13 авг.2019 Сделайте загрузочную флешку и сохраните свой компьютер. хотя, например, с использованием таких инструментов, как WinISO, UltraISO или программы записи InfraRecorder. Окно установки Windows 10 с текстом «Записать файл ISO на DVD» WinISO — это новый потрясающий создатель ISO, который может не только создавать файлы ISO, но и создавать загрузочные ISO с простой производительностью и стабильной скоростью.
Установочная флешка windows 8.1 ultraiso
🔔 Установка операционной системы с флешки намного удобнее и быстрее, чем стандартный привычный способ установки с диска.Однако, чтобы использовать быстрый и удобный способ установки с USB-носителя, вам все равно нужно знать, как правильно создать загрузочный USB-накопитель.
В принципе процесс создания флешки одинаков для всех систем ( Эта инструкция подходит для всех операционных систем Windows. ), но все-таки давайте проанализируем способ для Windows 10. Вообще существует множество программ для создания загрузочного USB-носителя.
Выберем самые обычные: Руфус и Ультра ISO.
* С помощью программ Rufus и Ultra ISO можно сделать загрузочную флешку не только Windows 10, но и всех ее версий, например XP, 7, 8, 8.1.
🔔 Метод № 1 . Руфус
Самая простая программа для создания загрузочного USB с Windows 10 — Rufus. Программа настолько мала, что ее даже не нужно устанавливать, и она может работать как портативное приложение.
Rufus скачать совершенно бесплатно.Это его основные преимущества.
Чтобы записать Windows 10 на USB-накопитель с помощью Rufus, нам понадобится USB-накопитель с минимальной емкостью 4 ГБ.
один. Первый шаг — отформатировать USB-накопитель с файловой системой NTFS или FAT32.
(Рис.10 Вставьте флешку, щелкните форматирование.
(Рис.2) Выбор файловой системы NTFS
(Рис.4) Форматирование завершено
2. После этого запустите Rufus.
(Рис.5)
3. Основные настройки программы не трогаем. Там все настроено правильно. Сразу переходим к кнопке с изображением диска (рис.5).
(Рис.6)
4. Щелкните по нему и выберите ISO файл с «ОС» (Рис.6).
Рис.7
5. После этого остается только нажать кнопку (Запись) «Старт» (Рис.7).
Рис.8
Рис. 9
9
6. Система начнет запись на USB-накопитель (Рис.8, 9). Продолжительность процесса зависит от мощности вашего ПК.
7. После успешного завершения процесса записи в окне программы вы увидите сообщение «Готово» (рис.10).
Рис.10
8. Теперь вы можете перезагрузить компьютер и начать установку системы. Не забудьте сохранить нужные файлы на другой диск.
Программа Rufus идеальна для создания загрузочных USB-накопителей не только из семейства ОС Windows. Он также отлично справляется с написанием дистрибутивов Linux.Кроме того, в настройках программы можно выбрать тип BIOS компьютера: Legacy или UEFI.
🔔 Метод № 2 . Ультра ISO
Программа Ultra ISO — мощный продукт для работы с образами дисков. Она умеет не только создавать загрузочные USB-носители, но и создавать копии дисков, несмотря на крутейшую защиту от копирования. Однако сейчас нас интересует только создание загрузочного диска с Windows 10.
Для создания флешки необходимо запустить Ultra ISO с правами администратора.Если вы этого не сделаете, то ничего не произойдет.
После этого в окне отображения файловой системы компьютера нужно выбрать интересующий нас ISO-файл и дважды щелкнуть по нему.
Содержимое этого файла появится во втором окне.
Теперь можно приступить к созданию загрузочной флешки. В верхней части рабочего окна Ultra ISO ищем пункт меню «Загрузить» и в подменю «Записать образ жесткого диска». Щелкаем по нему, и мы видим диалоговое окно с настройками записи.
Настройки лучше не трогать, а сразу нажать кнопку «Записать».
Программа автоматически отформатирует USB-накопитель и начнет запись.
После успешного завершения процесса остается только закрыть программу, перезагрузить компьютер и начать установку.
Заключение
🔔 Пошаговое выполнение всех вышеперечисленных пунктов обеспечит правильную подготовку загрузочного USB-носителя. Эти программные средства для создания загрузочного USB-накопителя хороши, но многие специалисты советуют использовать Rufus.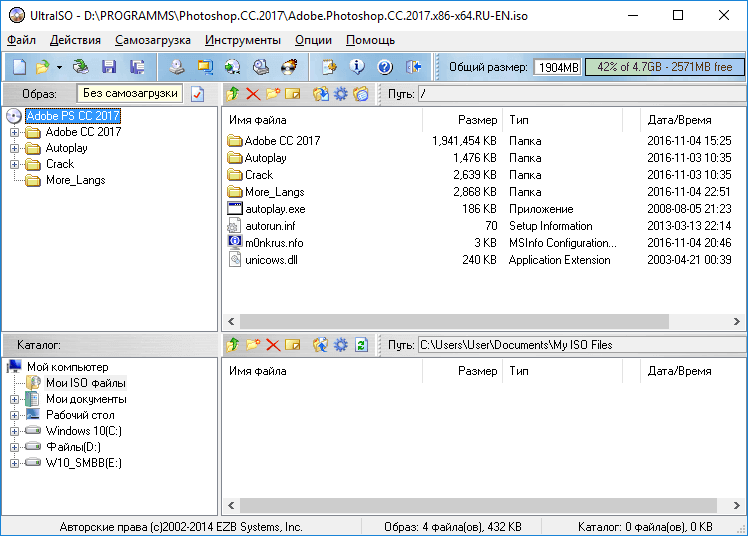 Дело в том, что Ultra ISO изначально не предназначался для таких задач и в некоторых случаях работает некорректно. В результате компьютер может просто не видеть флешку. Чтобы избежать подобных инцидентов, все-таки лучше использовать Rufus.
Дело в том, что Ultra ISO изначально не предназначался для таких задач и в некоторых случаях работает некорректно. В результате компьютер может просто не видеть флешку. Чтобы избежать подобных инцидентов, все-таки лучше использовать Rufus.
Как создать загрузочную флешку Windows 8 программой Rufus? Привет друзья, в прошлой статье наш читатель Алекс показал, как можно создать загрузочную флешку Windows 7 в программе Rufus и я хочу сказать, что этот метод подходит и для создания загрузочной флешки Windows 8.Программа Rufus проста в использовании и по-своему универсальна. Вы легко можете создать загрузочную флешку с операционными системами Windows XP, Windows 7, Windows 8. Также Rufus может создать загрузочную флешку UEFI Windows 8 USB, все подробности далее в статье.
Как создать загрузочную флешку Windows 8.1, 10 программой Rufus
Разработчик Rufus специально попробовал и создал программу именно для простого пользователя. Загрузочная флешка в этой программе создается за пару кликов мышки, но все же есть два параметра, и если вы укажете их неверно, то при попытке установить операционную систему с такой флешки вы получите ошибку.Чтобы избежать ошибок, давайте вместе создадим загрузочную флешку Windows 8.
- Примечание: прочтите нашу новую статью.
- Если с вашим компьютером что-то пойдет не так, вы можете создать загрузочную флешку с программой Windows 8 или воспользоваться нашей статьей «», в которой описано множество способов создания загрузочной флешки.
Скачать
Rufus v1.4.3 (567 Kb)
Запустить программу установки
Запустить программу.Руфус устанавливать не нужно, без установки работает.
В первом столбце Device выбираем букву нашей флешки.
Если вы создаете загрузочную флешку Windows 8 и собираетесь установить операционную систему на компьютер или ноутбук с обычным BIOS, то выберите первый пункт MBR для компьютеров с BIOS или UEFI.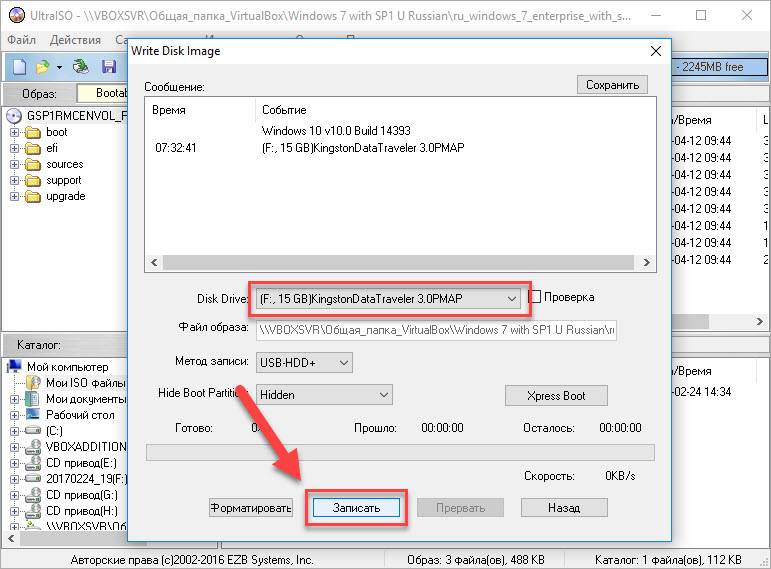
Если вы создаете загрузочную флешку Windows 8.1, 10 и собираетесь установить операционную систему на компьютер или ноутбук с UEFI BIOS, соответственно конвертируя свой жесткий диск в стандартный формат для размещения таблиц разделов GPT, то отметьте третий пункт GPT для компьютеров UEFI и обязательно в пункте Файловая система выберите FAT32 .
Файловая система.
Если вам нужно создать загрузочную флешку для ноутбука с интерфейсом UEFI, то выберите файловую систему FAT32.
Если нужно создать простую загрузочную флешку, то есть не UEFI. Выберите файловую систему NTFS.
Размер кластера оставлен (по умолчанию).
Теперь выберите ISO-образ Windows 8. Щелкните значок привода CD / DVD
И мы находим ISO-образ Windows 8.1, 10 в открывшемся окне проводника ISO.Щелкните «Открыть».
Старт.
Короткий процесс занимает 5-10 минут, чтобы создать загрузочную флешку Windows 8.
Вот мы создали загрузочную флешку Windows 8 программа Rufus , мы загружаем ваш компьютер или ноутбук это флешка Windows 8. Нажимаем клавишу при загрузке компьютера или ноутбука (у каждого производителя компьютера есть своя кнопка, это может быть Esc, F8 или F12, читайте нашу подробную статью) и заходим в меню загрузочного устройства, там выбираем нашу флешку и нажимаем Enter.
Если вы не можете войти в меню загрузки компьютера, то вам необходимо изменить приоритет загрузочного устройства в BIOS, установив флэш-накопитель USB в первое положение, а жесткий диск — во второе. После успешной загрузки с флешки вы увидите обычный процесс установки Windows 8.
Если вы создали загрузочную флешку UEFI и установили Windows 8 на компьютер с UEFI BIOS и жесткий диск для размещения стандартных таблиц разделов GPT, то настраиваем интерфейс UEFI соответственно, как написано в нашей статье.
В этой статье мы обсудим, как записать Windows 8 на флешку, сделав ее загрузочной.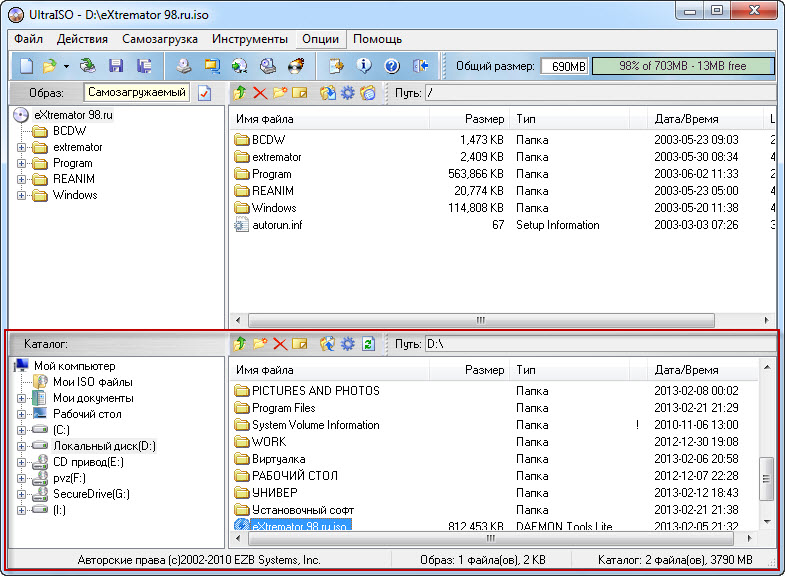 Дело в том, что в наше время лазерные диски используются все реже. Основная причина, по которой USB-накопители вытесняют лазерные диски, — это максимальное удобство последнего. Запись информации на такие накопители не требует специальных знаний, а также навыков работы с любыми программами.
Дело в том, что в наше время лазерные диски используются все реже. Основная причина, по которой USB-накопители вытесняют лазерные диски, — это максимальное удобство последнего. Запись информации на такие накопители не требует специальных знаний, а также навыков работы с любыми программами.
Кроме того, Flash-накопитель можно перезаписывать в любой момент и сколько угодно раз. Все это выводит его на первое место в списке самых популярных и популярных накопителей.Прежде чем перейти к вопросу, как записать Windows 8 на флешку, следует отметить, что образ операционной системы должен иметь расширение ISO.
Как записать образ операционной системы на флешку
Это можно сделать с помощью различных программ. Их очень много, и все описать просто невозможно. Разберем, как записать Windows на флешку с помощью нескольких самых распространенных и надежных утилит:
- УльтраISO
- Руфус
- Инструмент загрузки USB / DVD для Windows 7.
Выбор наиболее подходящей программы зависит только от вас: все они работают одинаково стабильно, их настройка предельно проста и не требует от пользователя специальных знаний. Рассмотрим подробнее, как работают эти утилиты.
Создайте загрузочную флешку в программе UltraISO
Для записи Windows 8 на USB-накопитель вам понадобится накопитель объемом не менее 8 ГБ. Дело в том, что чистый образ Windows 8 занимает около 4 ГБ, тогда как, как известно, если на диске записано 4 ГБ, то свободного места действительно будет немного меньше.Поэтому на такой флешке написать «восьмерку» точно не получится.
Создайте загрузочную флешку в программе UltraISO: Video
Теперь непосредственно к вопросу, как записать образ Windows на флешку с помощью UltraISO. Программа платная, но разработчик предоставляет пользователям возможность бесплатного пробного периода. Этого вполне достаточно, чтобы сохранить изображение во Flash. Причем это делается один раз, и диск с записанной виндой можно использовать для хранения файлов, как и раньше, используя оставшееся место.
Итак, сначала скачайте и установите программу. После запуска выберите пробный период (если используется платная лицензия, то просто запустите ее).
Далее вы увидите, что окно приложения разделено на 4 меню. В нижнем левом окне, которое называется «Каталог», нужно указать папку, в которой находится нужное изображение. После этого в правом нижнем окне появится нужный файл с расширением ISO. Откройте его двойным щелчком левой кнопки мыши.
После этого в правом верхнем окне появится распакованный образ операционной системы. Теперь вам нужно назначить на флешку запись Windows 8. Для этого на панели инструментов программы (верхняя панель) найдите и откройте меню «Самозагрузка». В появившемся меню выберите «Записать образ жесткого диска». Откроется окно, в котором необходимо выбрать накопитель памяти, используемый для записи ОС. Если вы еще не вставили его в порт USB, то сделайте это.
В пункте «Дисковод» выберите флешку, а затем нажмите кнопку «Записать» ниже.
Подтвердите действие. Согласитесь на удаление всей информации, имеющейся во флэш-памяти, и подождите несколько минут до окончания записи. На этом запись Windows на флешку с помощью программы UltraISO завершена.
Захват изображения с помощью Rufus
Сохранить образ во Flash с помощью утилиты Rufus еще проще: эту программу даже не нужно устанавливать. Просто скачайте его и запустите файл с расширением .exe. Затем вставьте накопитель памяти.Если к компьютеру не подключены другие флешки, утилита автоматически обнаружит ваше устройство.
Здесь ничего настраивать не нужно, оставив все строки без изменений. Ниже ставим галочку напротив пункта «Создать загрузочный диск». Справа в той же строке нажмите на кнопку в виде лазерного диска и просто укажите файл изображения. После этого нажмите «Старт», подтвердите действие и дождитесь завершения записи.
Записать образ с помощью Windows 7 USB / DVD Download tool
Эта программа не сложнее описанных ранее утилит.Вы можете скачать его так же бесплатно, как Rufus. Записать Windows на флешку с помощью Windows 7 USB / DVD Download tool очень просто: сама программа сделана так, чтобы пользователь выполнял действия последовательно, не запутавшись в настройках. Кроме того, каждый этап содержит подсказки.
Запись изображения с помощью Windows 7 USBDVD Инструмент загрузки: Видео
Итак, сначала запустите утилиту. В открывшемся окне нажмите «Обзор» и найдите нужный файл на жестком диске.
Выберите первый вариант.
Приложение автоматически найдет все USB-флешки, подключенные к компьютеру. Если таких устройств несколько, выберите нужный вариант из списка.
Если диск один, просто нажмите «Копировать». После этого программа предупредит, что все данные во Flash будут уничтожены. Соглашаемся с этим и нажимаем «Стереть USB-накопитель». Еще раз подтверждаем действие и ждем завершения копирования.
Как загрузить образ Windows 8: Видео
Как создать загрузочную флешку для Windows 10
В этом пошаговом руководстве подробно описано, как создать загрузочную флешку в долларах США для Windows 10 различными способами.Однако методы не сильно изменились по сравнению с предыдущей версией операционной системы: как и раньше, в этой задаче нет ничего сложного, за исключением, пожалуй, возможных нюансов, связанных с загрузкой EFI и Legacy в некоторых случаях.
В статье описывается как официальный метод создания загрузочной флешки с оригинальной Windows 10 Pro и Home x64, так и 32-битная с помощью проприетарного Microsoft Installation Media Creation Tool, а также другие методы и бесплатные программы, которые помогут вам записать установочный USB-накопитель из ISO-образа с Windows 10 для установки ОС в системах UEFI и Legacy, на GPT и MBR диск или восстановление системы.
Читайте также: Не удается подключиться к этой сети Wi-Fi в Windows 10 — как это исправить?
Загрузочная флешка для Windows 10 в официальном виде
Сразу после выхода финальной версии новой ОС на сайте Microsoft появился Windows 10 Installation Media Creation Tool (сегодня Microsoft Media Creation Tool), который позволяет создать загрузочную флешку для последующей установки Система автоматически загружает последнюю выпущенную финальную версию Windows 10 на накопитель и создает USB-накопитель для загрузки как в режиме UEFI, так и в режиме Legacy, подходящий для жестких и твердотельных дисков GPT и MBR.
Здесь важно отметить, что вы получаете оригинальную Windows 10 Pro (Профессиональная, в том числе для рабочих станций), Домашняя (Домашняя), Домашняя для одного языка с веб-сайта Microsoft с этой программой. И в полной мере такая флешка подойдет, если у вас либо ключ Windows 10, либо уже установлена на вашем компьютере или ноутбуке лицензионная Windows 10 или 8.1.
Теперь вы хотите выполнить чистую установку (в этом случае пропустите ввод ключа во время установки, нажав «У меня нет ключа продукта», система активируется автоматически при подключении к Интернету).Вы можете установить Windows 10 с такого USB-накопителя без выполнения этих условий и работать без активации (без особых ограничений) или активировать ее с помощью ключа от предыдущей версии системы.
Шаги по созданию загрузочной флешки с Windows 10 официально будут выглядеть так; желательно сразу подключить сам накопитель, размер не менее 8 Гб, данные с него будут удаляться в процессе:
Через некоторое время появится окно для выбора архитектуры, языка системы и выпуска.По умолчанию рекомендуемые параметры устанавливаются характеристиками текущей системы, но, сняв флажок, вы можете выбрать другой язык или разрядность — 64-разрядную или 32-разрядную. Имейте в виду, что один образ содержит сразу все редакции Windows 10: вы не можете ничего изменить в поле выпуска; выбор профессиональной или домашней версии ОС происходит при установке.
Если вы сняли флажок «Использовать рекомендуемые параметры для этого компьютера» и выбрали другой бит или язык, вы увидите предупреждение: «Убедитесь, что выпуск установочного носителя соответствует выпуску Windows на компьютере, на котором вы будете использовать это.«Учитывая, что на данный момент образ содержит все выпуски Windows 10, это предупреждение обычно следует игнорировать.
Выберите «USB-накопитель», если вы хотите, чтобы программа записывала загрузочную установочную USB-накопитель самостоятельно, или, если хотите, вы можете выбрать «ISO-файл», чтобы загрузить исходный образ Windows 10 и записать его. на USB или DVD.
Выберите диск, который будет использоваться из списка. Важно: все данные с флешки или внешнего жесткого диска (со всех его разделов) будут удалены.При этом, если вы создаете установочный диск на внешнем жестком диске или USB-накопителе размером более 32 ГБ, вам понадобится информация в разделе «Дополнительная информация» в конце этого руководства.
По завершении вы получите сообщение «USB-накопитель готов», вы можете закрыть утилиту и использовать созданный накопитель.
По завершении у вас будет готовый диск с исходной последней версией Windows 10, который пригодится не только для чистой установки системы в системах UEFI и Legacy (CSM), но и для ее восстановления в случае сбоев.Это был официальный способ сделать загрузочную флешку для Windows 10.
Читайте также: Исключение KMODE не обработано: синий экран в Windows 10 — как его исправить?
Использование RUFUS для записи установочного USB-устройстваRufus — отличная программа для быстрого создания загрузочной флешки для Windows 10 для самых разных систем.
В программе достаточно указать USB-накопитель, на который будет производиться запись, нажать кнопку «Выбрать», чтобы указать путь к ISO-образу с Windows 10 (также можно скачать Windows 10 прямо в Rufus), а в поле «Параметры образа» укажите «Стандартная установка Windows.”
Также стоит обратить внимание на выбор пунктов в «Схема разбиения» и «Целевая система». В целом выбор должен основываться на следующем:
- Для компьютеров с обычным BIOS или с установленной Windows 10 на компьютере с UEFI на диске MBR выберите «MBR» в качестве схемы разделов и «BIOS или UEFI-CSM» в целевой системе.
- Для компьютеров с UEFI для установки на GPT-диск выберите соответствующие параметры.
После этого нажмите «Пуск» и дождитесь, пока файлы скопируются на флешку.
Читайте также: Скачайте vcruntime140_1.dll и исправьте ошибку в Windows 10
Загрузочная USB-флешка для Windows 10 с использованием UltraISOПрограмма UltraISO, которая служит для создания, изменения и записи образов ISO, пользуется наибольшим успехом среди пользователей и, помимо прочего, может использоваться для создания загрузочного USB-накопителя для Windows 10.
Процесс создания состоит из следующих шагов:
- Откройте ISO-образ Windows 10 в UltraISO через меню «Файл» — «Открыть».
- В пункте меню «Загрузка» выберите пункт «Записать образ жесткого диска».
- При использовании мастера для записи установочного образа на USB-накопитель обычно не требуется изменять какие-либо параметры.
Официальная бесплатная утилита от Microsoft, созданная для записи образа Windows 7 на DVD или USB-накопитель, не потеряла актуальности даже с выходом новых версий ОС — ее все еще можно использовать, если для установки понадобится дистрибутив.
Процесс создания загрузочной флешки для Windows 10 в этой программе состоит из 4 шагов:
- Выберите ISO-образ Windows 10 на вашем компьютере и нажмите Далее.
- Выберите USB-устройство — загрузочную флешку или DVD-диск — для создания диска.
- Выберите запоминающее устройство USB из списка. Нажмите кнопку «Начать копирование» (появится предупреждение о том, что все данные с флешки будут удалены).
- Дождитесь завершения процесса копирования файлов.
На этом создание загрузочной USB-флешки для Windows 10 завершено, и вы можете начать ее использовать.
Загрузить Windows 7 USB / DVD Download Tool можно прямо сейчас со страницы официального сайта Microsoft — https://www.microsoft.com/en-us/download/details.aspx?id=56485.
Читайте также: Файл Hid.dll поврежден или отсутствует в Windows 10
WinSetupFromUSB для создания мультизагрузочной флешкиWinSetupFromUSB — одна из моих любимых программ для записи загрузочных и мультизагрузочных USB.Его также можно использовать для создания загрузочной флешки для Windows 10, а с помощью программы вы можете создать одну флешку с разными образами Windows 10.
Процесс (в базовой версии, без учета нюансов) будет заключаться в выборе USB-накопителя, установке флажка «Автоформатировать с помощью FBinst» (если образ не добавлен к уже имеющимся на флешке), указав путь к ISO-образу Windows 10 (в поле для Windows Vista, 7, 8, 10) и нажав кнопку Go.
Дополнительная информация
Некоторая дополнительная информация, которая может быть полезна в контексте создания загрузочной флешки для Windows 10:
- Самый простой способ загрузиться с флэш-накопителя — использовать меню загрузки, а не изменять параметры загрузки в BIOS или UEFI. Если накопитель отображается в меню загрузки 2 раза — с пометкой UEFI (или EFI) и без нее, для установки на GPT-диск выберите с пометкой, для установки на пометку MBR.
- Недавно я получил несколько комментариев о том, что при использовании внешнего USB-диска (HDD) для создания загрузочного диска он получает файловую систему FAT32 и его объем изменяется: в этой ситуации после того, как установочные файлы на диске больше не нужны, нажмите клавиши Win + R, введите diskmgmt.msc и в управлении дисками удалите все разделы с этого диска, затем отформатируйте его под нужную вам файловую систему.
- Установку с USB-накопителя можно выполнить не только загрузив его в BIOS, но и запустив программу установки.exe с диска: единственное условие в этом случае — разрядность установленной системы должна совпадать с установленной (а на компьютере должна быть система не старше Windows 7). Если вам нужно сменить 32-битную на 64-битную, то установку следует производить, как описано в статье Установка Windows 10 с флешки.
- После запуска официальной утилиты Microsoft для создания установочного USB на диске могут остаться папки ESD и Windows.BT; их можно удалить.
На самом деле, чтобы сделать установочную флешку для Windows 10, подходят все методы, которые работают для Windows 8.1, в том числе через командную строку, многочисленные программы для создания загрузочной флешки. Так что, если вам недостаточно описанных выше вариантов, вы можете смело использовать любые другие для предыдущей версии ОС.
Просмотры сообщений: 46
Образ операционной системы для создания загрузочной флешки.Делаем загрузочную флешку с помощью Microsoft Windows. Утилита от Microsoft
У каждого пользователя ПК есть момент, когда ему нужно переустановить Windows. Но вот незадача. Дисковод сломан или его нет в устройстве. Что потом делать, выход один — создать загрузочную флешку. Как сделать загрузочную флешку Windows, вы узнаете, прочитав эту статью.
Обучение
Перед созданием загрузочного USB-накопителя Windows необходимо подготовиться.При себе иметь:
- флэш-накопитель USB с достаточным объемом памяти;
- ISO-образ Windows 7;
- программа для записи ISO-образа.
Операционную систему, необходимую для переустановки, можно загрузить с официального сайта Microsoft. Это можно сделать, заплатив определенную сумму или введя специальный код, который поставляется с лицензионным загрузочным диском Windows … Тем не менее, не каждый пользователь может позволить себе приобрести операционную систему … В этом случае можно найти образ ISO без проблем во всемирной паутине.Однако будьте осторожны. В скомпрометированные операционные системы злоумышленники могут внедрить различное вредоносное ПО … Поэтому скачивать образ нужно только на доверенных ресурсах.
Также стоит отметить, что запоминающее устройство будет полностью отформатировано при захвате изображения. Если на нем есть какие-то ценные данные, то стоит записать их на отдельный диск или любой другой носитель.
Создание загрузочного USB-накопителя
Сделать загрузочную флешку очень просто.Справиться с этой несложной задачей может любой желающий, если следовать определенным инструкциям. Есть как минимум 4 способа установить Windows 7 с USB-накопителя. Они отличаются друг от друга программным обеспечением, которое используется для установки Windows на флешку.
Средство загрузки USB / DVD для Windows 7
Для создания загрузочного USB-накопителя можно использовать официальный инструмент от Microsoft. Программу можно скачать прямо с сайта Microsoft. Чтобы создать загрузочную флешку с Windows 7, вы должны следовать приведенным ниже инструкциям:
По завершении процесса копирования образа в вашем распоряжении будет загрузочная флешка с Windows 7 ISO.Теперь вы можете установить Windows 7 на свой компьютер.
УльтраISO
Сделать флешку с виндой можно и другим способом. Этот метод предполагает наличие программы под названием UltraISO . UltraISO — платная программа для взаимодействия с изображениями. Вы можете скачать 30-дневную пробную версию … Программа обладает довольно обширным функционалом. Вы можете использовать его для записи, редактирования, преобразования изображений и т. Д. Но нас интересует функция записи. Вы можете записать образ Windows 7 на USB-накопитель, выполнив следующие инструкции:
Как вы могли понять, процесс создания загрузочной флешки с помощью UltraISO не требует каких-либо специальных знаний.Таким же образом можно сделать загрузочную флешку Windows XP.
WinSetupFromUSB
Для создания загрузочной флешки Windows можно использовать WinSetupFromUSB … В программе есть несколько функций для работы с образами. Тем не менее, мы заинтересованы в создании загрузочной флешки. Программа состоит всего из одного окна и довольно проста в эксплуатации. Для создания флешки необходимо сделать следующее:
Теперь загрузочный USB-накопитель Windows 7 готов, и вы можете его использовать.
Командная строка Windows
Вы можете создать загрузочный USB-накопитель Windows, используя командную строку ОС. Сделать загрузочную флешку таким способом немного сложнее. Однако вам не нужно загружать какие-либо дополнительные программы.
После подготовки необходимо записать в устройство установочные файлы ОС, просто распаковав образ, скачанный из Интернета. Таким образом, в вашем распоряжении будет флешка с записанной виндой.
Заключение
В этой статье был рассмотрен вопрос, как создать загрузочную флешку Windows 7 для переустановки этой ОС.Чтобы решить эту проблему, вы можете использовать один из четырех предложенных выше методов. Каждый пользователь имеет право выбрать любую из них, исходя из своих предпочтений или возможностей. Для получения желаемого результата необходимо следовать приведенным выше инструкциям для выбранного метода.
Похожие видео
Создание загрузочного USB-накопителя в UltraISO — это самый простой способ записать установку Windows. И, пожалуй, самый быстрый. Буквально пара минут — и готово (конечно, при условии, что у вас нормальный ПК).
Перед началом работы необходимо установить программу. Вы можете скачать его с официального сайта (ссылка).
Как создать загрузочную флешку с помощью UltraISO?
Вам просто нужно выполнить следующую инструкцию:
- Запустить программу (запускать нужно от имени администратора).
- Далее вам нужно открыть образ установочного файла Windows, который вы хотите записать. Для этого выберите пункты File — Open (или можете нажать клавиши Ctrl + O).
- Укажите папку, содержащую образ Windows, выберите ее и нажмите кнопку «Открыть».
- Если вы все сделали правильно, это должно выглядеть так:
- Теперь приступаем к записи. Для этого в верхнем меню выберите пункты: Boot — Записать образ жесткого диска.
- Далее выберите флешку, оставьте способ записи прежним — USB-HDD + и нажмите кнопку «Записать». ВАЖНЫЙ! Это сотрет все ваши данные на USB-накопителе.Поэтому перед выполнением шага 6 рекомендуется сохранить все файлы (например, на компьютер).
- Собственно об этом программа предупредит. Если вы сохранили все данные (или они вам не нужны), согласитесь и нажмите кнопку «Да».
- Запись может длиться от пары минут до часа (или даже больше). Это зависит от мощности вашего ПК или ноутбука.
- После окончания записи программа сообщит вам, что процесс завершился успешно.
Если у вас нет образа Windows, но есть лицензионный установочный DVD, то с его помощью вы можете сделать загрузочную флешку.
Для этого в третьем абзаце нужно указать путь к дисководу, на котором находится DVD, выбрав пункты: Файл — Открыть DVD.
Создание загрузочной флешки из папки с файлами
Наконец, есть еще один способ создания загрузочной флешки в UltraISO.Подходит, если лицензионная цифровая копия уже сохранена на вашем компьютере в папке.
Чтобы записать установочные файлы на USB-накопитель, выполните следующие действия:
Через некоторое время загрузочный USB-накопитель будет готов.
П.С. Если по какой-то причине создание этой загрузочной флешки в UltraISO не получилось (произошла ошибка или что-то еще), попробуйте повторить процедуру, внимательно следуя инструкциям. В крайнем случае, вы всегда можете записать это с помощью другой программы — их много.
Поскольку в наши дни почти никто не использует компакт-диски и DVD, имеет смысл, что образ Windows для дальнейшей установки лучше всего записать на USB-накопитель. Такой подход, действительно, намного удобнее, ведь сама флешка намного меньше и ее очень удобно хранить в кармане. Поэтому разберем все наиболее работоспособные способы создания загрузочного носителя для дальнейшей установки Windows.
Для справки: создание загрузочного носителя подразумевает, что на него записывается образ операционной системы.С этого самого накопителя впоследствии на компьютер устанавливается ОС. Раньше при переустановке системы мы вставляли диск в компьютер и устанавливали с него. Теперь для этого можно использовать обычный USB-накопитель.
Для этого вы можете использовать проприетарное программное обеспечение Microsoft, саму уже установленную операционную систему или другие программы. В любом случае процесс создания совсем несложный. С этим справится даже начинающий пользователь.
Все описанные ниже методы предполагают, что у вас уже есть загруженная операционная система ISO-образа, который вы будете записывать на USB-накопитель.Так что, если вы еще не загрузили ОС, сделайте это. У вас также должен быть подходящий съемный носитель. Его объем должен быть достаточным для загруженного вами изображения. При этом некоторые файлы могут все еще храниться на диске, удалять их не нужно. Все равно в процессе записи вся информация будет безвозвратно стерта.
Метод 1: Использование UltraISO
На нашем сайте есть подробное описание этой программы, поэтому мы не будем описывать, как ею пользоваться.Также есть ссылка, по которой можно его скачать. Чтобы создать загрузочный USB-накопитель с использованием Ultra ISO, выполните следующие действия:
Если во время записи возникают какие-то проблемы, появляются ошибки, скорее всего, проблема в поврежденном изображении. Но если вы скачали программу с официального сайта, никаких сложностей возникнуть не должно.
Метод 2: Rufus
Еще одна очень удобная программа, позволяющая очень быстро создавать загрузочные носители. Чтобы использовать его, выполните следующие действия:
Надо сказать, что в Rufus есть и другие настройки и варианты записи, но их можно оставить такими, какими они были изначально.При желании можно поставить галочку «Проверить на плохие блоки» и указать количество проходов. Благодаря этому после записи установочная флешка будет проверена на наличие поврежденных деталей. Если они будут обнаружены, система автоматически их исправит.
Если вы понимаете, что такое MBR и GPT, то можете указать эту особенность будущего образа под надписью «Схема разделов и тип интерфейса системы» … Но делать все это совершенно необязательно.
Метод 3. Средство загрузки Windows USB / DVD
После выхода Windows 7 разработчики из Microsoft решили создать специальный инструмент, позволяющий сделать загрузочную флешку с образом этой операционной системы.Так была создана программа с названием. Со временем руководство решило, что эта утилита вполне может обеспечивать запись для других операционных систем. Сегодня эта утилита позволяет записывать Windows 7, Vista и XP. Поэтому для тех, кто хочет создавать носители с Linux или другой системой, отличной от Windows, этот инструмент не подойдет.
Чтобы использовать его, выполните следующие действия:
Метод 4: средство создания установочного носителя Windows
Также специалисты Microsoft создали специальный инструмент, позволяющий установить на компьютер или создать загрузочную флешку с Windows 7, 8 и 10.Windows Installation Media Creation Tool наиболее удобен для тех, кто решил сделать снимок одной из этих систем. Для использования программы выполните следующие действия:
В том же инструменте, но для Windows 10 процесс будет выглядеть немного иначе. Сначала ставим галочку напротив надписи Создать установочный носитель для другого компьютера … Нажимаем «Далее» .
Но тут все точно так же, как в Windows Installation Media Creation Tool для версии 8.1. Что касается седьмой версии, то там процесс не отличается от показанного выше для 8.1.
Метод 5: UNetbootin
Этот инструмент предназначен для тех, кому нужно создать загрузочную флешку Linux из-под Windows. Чтобы использовать это, сделайте это:
Метод 6: универсальный установщик USB
Universal USB Installer позволяет записывать на диски образы Windows, Linux и другие ОС. Но лучше всего его использовать для Ubuntu и других подобных операционных систем. Чтобы использовать эту программу, сделайте следующее:
Иногда возникает ситуация, когда необходимо переустановить систему на нетбуке или системном блоке без накопителя.В этом случае обычно используется внешний накопитель, но гораздо проще сделать загрузочную флешку, так как это займет всего пару минут.
Примечание. Этот метод работает в операционных системах от Windows Vista до Windows 8 включительно. Для Windows XP требуется дополнительная подготовка флешки, процедура подготовки описана. Метод подходит для создания загрузочных USB-накопителей для любых инсталляционных или Live-дистрибутивов. Метод описан для Windows 7, для других систем метод аналогичен вызову программы diskpart.
Загрузочную флешку можно легко создать в системах Windows с помощью встроенной программы diskpart. Описание программы и руководство к ней можно найти.
Чтобы вызвать программу, перейдите в меню «Пуск» и введите diskpart в строку поиска, в результатах поиска отобразится желаемая программа, запустите ее.
Примечание. Запуск должен выполняться от имени администратора.
Интерфейс программы — обычная командная строка
Для начала мы должны выбрать флешку, с которой будет производиться установка.Для этого подключите его к компьютеру и введите в программе команду list disk … Программа отобразит список всех подключенных в данный момент носителей. Требуемый носитель выбирается командой select disk N , где N — номер диска (берется из крайнего левого столбца).
Затем вводится команда clean , которая полностью удаляет все разделы на флешке (поэтому, если она содержит важные данные, скопируйте ее куда-нибудь).Следующим шагом будет создание основного раздела на USB-накопителе. Это необходимо для того, чтобы мы могли с него загрузиться. Раздел создается командой создать первичный раздел … Для работы с разделом введите команду выберите раздел 1 .
Следующий шаг — пометить наш раздел как активный. Эта метка обозначает раздел, из которого начнется загрузка. Метка размещается простой командой active … Теперь раздел нужно отформатировать и присвоить ему букву.Для форматирования введите команду format fs = ntfs quick или format fs = fat32 quick … Буква диска назначается простой командой assign .
Я покажу вам 4 способа сделать загрузочную флешку. Обычно это необходимо для установки Windows или программы, если она запускается до загрузки системы.
Существует множество программ для решения этой проблемы, но иногда можно обойтись средствами системы.Я предоставлю инструкции, которые помогут вам сделать загрузочную флешку из любой версии Windows или программы. 4 способа, 2 универсальных и 2 под конкретную ОС.
Но перед этим нужно подготовиться. Вам понадобится:
- Флешка объемом от 4 ГБ.
- Образ ( iso ) операционной системы или программы, для которой будет создана загрузочная флешка.
Перед созданием загрузочной флешки обязательно отформатируйте ее, чтобы избежать ошибок.
Загрузочная флешка в Windows
Можно обойтись без посторонних программ и все делать в Windows. Для этого вам нужно использовать ряд команд. Продемонстрирую только самое необходимое.
Заранее очистите устройство от всех файлов. Для этого перейдите в строку выполнения ( Win + R ) из меню Пуск>> Выполнить, а затем введите команду diskpart , как показано на изображении ниже.
В появившемся окне введите list disk , чтобы увидеть все устройства для дальнейшей работы с ними.
В моем примере было 2 устройства:
- 0 — жесткий диск.
- 1 — флешка.
Отличить флешку от жестких дисков очень просто. Выберите его с помощью команды , выберите диск 1 .
Осторожно, может быть другой номер вместо 1.
После этого нужно создать первичный раздел. Для этого введите , создайте первичный раздел .
Выберите раздел, введя , выберите раздел 1 и активируйте его командой активный .
Затем назначьте букву носителю ( автоматически ), введя , назначив и выйдя из Выход .
Теперь обязательно качаем файлы на флешку распаковываем … Если просто скопировать iso файл, то ничего не получится.
Если вы чего-то не понимаете, то можете посмотреть видео, как это сделать на реальном примере.
Загрузочный USB-накопитель для Windows 7 Инструмент загрузки USB / DVD
Загрузите и установите средство загрузки USB / DVD.Он специально разработан для работы с файлами Windows 7 и полностью бесплатен. Скорее всего, с другими не получится. Всего 4 простых шага для создания.
Обращаю ваше внимание на то, что если вы используете образ не с официального сайта Microsoft, то могут возникнуть проблемы или ошибки.
Укажите путь к ISO-файлу и перейдите к следующему шагу.
Затем выберите «USB-устройство» для флешки или «DVD» для диска.
Выберите USB-накопитель и начните копирование.На нем должно быть не менее 4 ГБ свободного места.
Затем дождитесь, пока он будет записан на устройство, и вы получите готовую загрузочную флешку.
Инструкция также присутствует в видеоформате.
Загрузочный USB-накопитель для всех образов в UltraIso
это платная программа с бесплатным пробным периодом. Скачайте с официального сайта и установите. Он многофункциональный и на русском языке. Подходит для Windows XP, Vista, 7, 8 и 10.
Вы можете увидеть пример установки Windows XP на видео.С другими версиями систем все делается точно так же.
После запуска выберите пробный период.
Затем откройте изображение в программе.
Теперь на вкладке Bootstrap выберите захват изображения, как показано в примере ниже.
Здесь выполняются настройки.
- Дисковод — флешка.
- Файл образа — проверьте здесь правильность пути.
- Способ записи — обязательно используйте USB-HDD +.В противном случае в некоторых случаях это не сработает.
Проверив все настройки, начинаем запись.
Подождите, пока он закончится. Оставшееся время отображается справа.
Ни в коем случае не извлекайте флешку до конца процесса.
В случае успешного завершения вы увидите надпись об окончании. После этого загрузочная флешка будет готова. Просто закрой окно и уходи.
Дополнительный метод для Windows XP
Скачайте бесплатную утилиту DirectGrub и распакуйте архив.Его установка не требуется. Выберите iso файл, флешку и нажмите «Пуск», как показано на изображении ниже.
Подождите, пока файлы скопируются. После успешного завершения появится окно.
Надеюсь, у вас нет вопросов и все прошло хорошо.
Что вы использовали для создания загрузочного USB-накопителя?
Как записать загрузочный диск на флешку ultraiso. Создание загрузочной флешки в UltraISO. Используя нашу загрузочную флешку
Наверняка никто не сомневается, что UltraISO — одна из лучших утилит для записи дисков. (в плане записи ISO-образов даже легендарный NERO ничего не может противопоставить) … Однако не все понимают, что можно создать загрузочную флешку для установки Windows или любой другой операционной системы.
Вы все еще устанавливаете Windows с оптического диска? — Тогда мы идем к вам! К сожалению, многие пользователи до сих пор считают, что установить систему с USB-накопителя сложнее и медленнее … на самом деле, раньше были трудности — теперь проще, чем когда-либо, записать образ на USB-накопитель, и с такими утилитами, как UltraISO или Rufus, это даже ставит под сомнение целесообразность DVD привода в целом (зачем он вообще нужен… Точно 10 лет не пользовался!)
Не так давно я уже писал заметку по поводу — теперь я хочу рассказать вам более конкретно про UltraISO. Конечно, опытные напишут, что кроме Руфуса ничего не нужно … и, наверное, я с ними согласен. Однако не забывайте об UltraISO — эта программа может делать то, что нельзя сделать с Rusuf, но об этом позже!
Для записи ISO-образа на флешку через приложение UltraISO нам понадобится (как ни странно) сама утилита UltraISO.Софта платная, но имеет 30 дней халявы — нам достаточно демо-периода — скачайте с официального сайта (наш язык — Россия — сервер загрузки значения не имеет)
Особых проблем с установкой быть не должно. Единственная рекомендация — снимите флажки «Связать файл .iso с UltraISO» и «Установить эмулятор ISO CD / DVD (ISODrive)», если вы не планируете использовать эту утилиту в будущем.
Следующим шагом будет запуск UltraISO (желательно делать это от имени Администратора, особенно в Windows 10.Для этого щелкните ярлык правой кнопкой мыши и выберите «Запуск от имени администратора»).
В связи с тем, что у нас есть пробная версия, при запуске в «Добро пожаловать!» выберите «Пробный период …»
Думаю, с запуском и установкой разобрались — теперь перейдем к самому интересному …
Записать образ ISO на USB-накопитель
Если вы ищете способ записи ISOшника, то он у вас наверняка уже есть … Все недоразумения в UltraISO связаны с нестандартным мышлением.
Как я представляю себе запись? — Откройте программу, выберите запись образа на флешку, выберите образ и нажмите запись … в этой утилите все немного иначе!
Откройте утилиту UltraISO и на главном экране нажмите «ФАЙЛ»> «ОТКРЫТЬ …»
… выберите предварительно загруженный файл ISO с дистрибутивом операционной системы или любой другой информацией …
В интерфейсе программы в строке меню выберите «Начальная загрузка» и нажмите «Записать образ жесткого диска»… «пункт для запуска окна записи на флешку.
Обратите внимание на сообщение утилиты о превышении максимального размера ISO-образа в демо-версии. Несмотря на ограничение в 650 мегабайт, у меня не возникло проблем с записью образа более 4 гигабайт
В окне «Запись образа диска» выберите USB-накопитель, оставьте все остальное по умолчанию и нажмите «Записать». Вы должны понимать, что все данные на флешке будут перезаписаны (даже если у вас много свободного места).
Сам с такой ситуацией не сталкивался, но говорят иногда нужно менять способ записи — обычно это исключение и необходимо для специальных изображений или нестандартных компьютеров
Наблюдать за процессом записи можно практически бесконечно … но на флешке USB3 это происходит намного быстрее!
Вам остается только дождаться, пока образ будет записан на флешку и наш загрузочный носитель будет готов — все предельно просто!
Оффтоп для утилиты UltraISO
Конечно, сейчас удобнее всего использовать Rufus для записи образа ISO на флешку. (вот что рекомендую!) … однако UltraISO может записать образ ISO на внешний жесткий диск или твердотельный накопитель, чего, конечно, не могут сделать Rufus и другие подобные проблемы!
Вместо вывода
Утилита UltraISO хороша для всех, но уже есть более продвинутые и бесплатные приложения для записи загрузочных флешек — что делает рассматриваемую программу не такой уж интересной … но я считаю ее пионером в записи ISO на флешки и это заслуженно считается одним из лучших!
class = «eliadunit»>
После того, как вы скачали и установили программу для записи на диски UltraISO, вам необходимо скачать файл образа Windows.В зависимости от желаемого выпуска окончание имени сборки будет отличаться. Без таких программ создать загрузочную флешку не получится и метод переноса файла образа на флешку копированием не подходит.
Подготовка флэш-накопителя USB для записи изображения
Флешка для записи должна быть не меньше размера загруженного образа. Еще лучше будет, если диск будет больше необходимого объема, в этом случае вы избежите ошибок из-за нехватки места на диске, которые могут появиться при записи системной информации.Такая информация иногда дополняет изображение, тем самым увеличивая его объем при записи.
Итак, после того, как вы вставите USB-накопитель в компьютер, вам нужно перенести с него все важные данные на жесткий диск, а затем отформатировать его.
UltraISO производит форматирование перед автоматической записью, а по завершении ваша флешка будет иметь файловую систему FAT32, которая не позволяет записывать файл размером более 4 ГБ … Помните об этом при поиске и загрузке установочного файла.
класс = «элиадунит»>
Вы можете установить флажок «Проверить» , который проверяет ваше съемное запоминающее устройство после записи.
После записи вы можете использовать эту флешку для установки ОС (нет выбора, если компьютер без привода компакт-дисков). Для этого в BIOS необходимо установить приоритет загрузки ОС в следующем порядке:
- USB;
- HDD;
- CD-ROM;
- прочие.
В этом случае компьютер попытается запустить ОС с нашей флешки.
После запуска вы увидите стандартное диалоговое окно установщика. Когда закончите, флешку можно вынуть.
Также можно использовать стандартные средства Windows, например, восстановление, но это не всегда возможно, поэтому удалить старую систему и установить новую намного проще.
Для восстановления нужен диск или.
Рассмотрим процесс создания образа на примере записи Windows 8, хотя «семерка» и другие операционные системы тоже написаны.
Шаг 1. Начало работы
Для выполнения дальнейших действий вам необходимо будет запустить программу от имени Администратора, иначе система просто не позволит вам что-либо сделать.
После того, как вы открыли программу, вам нужно щелкнуть меню «Открыть», как показано на первом снимке экрана, и начать создание загрузочной флешки ultraiso.
В примере показано подготовленное. Сами файлы легко найти в Интернете, в частности, на торрент-трекерах.Расширение должно быть ISO, а не EXE.
Как только вы подтвердите выбор изображения, нажав кнопку «открыть», в правом окне программы отобразится список используемых файлов.
Ничего не удаляйте и не переименовывайте, чтобы в дальнейшем не было ошибок установки.
Шаг 2. Подготовка образа к прожигу
Всплывающее окно снова вылетит, еще раз предупреждая, что данные будут удалены. Мы согласны с этим и идем дальше.
Начинается самое интересное — прямая запись ОС. Началось создание мультизагрузочной флешки ultraiso , , что займет некоторое время.
Сама программа работает довольно быстро и качественно, но система часто тормозит весь процесс создания. Потерпи.
По завершении процесса в логах отобразится уведомление «Запись завершена» ! Это означает, что наша флешка с готовой Windows 8 готова к работе.
Поскольку нам больше не нужны услуги UltraISO, программу можно закрыть.
При повторном подключении флешки к ПК должно появиться что-то вроде того, что показано на скриншоте.
В век передовых информационных технологий возникла необходимость копировать данные с любого носителя информации. Файлы с диска и флешки можно переносить в облачное хранилище. Но не всегда такой вариант удобен. Для копирования информации лучше использовать образ диска.
Что такое образ диска
Образ диска — это файл , который содержит копию файловой структуры и данные на диске … Вы можете скопировать компакт-диск, флешку, жесткий диск и любой другой носитель информации. То есть, если руками можно потрогать CD / DVD, то образ диска — это набор данных. Тот же диск, но без материальной оболочки. На основе программы, используемой для создания копии структуры, изображение может быть записано в формате ISO, NRG, IMG, MDS / MDF, CUE, BIN, CCD и т. Д. Universal считается ISO , так как поддерживается практически всеми программами.
Образы используются для резервного копирования. Если носитель данных поврежден, данные можно воспроизвести. Например, они создают копию жесткого диска ПК с установленными программами. В случае сбоя вы можете восстановить образ системы. В Интернете изображения используются для просмотра программного обеспечения и драйверов. Компакт-диски треснуты и теряются во время использования. В целях безопасности данных вы можете создать виртуальную копию и поместить ее в надежное место.
Как работает утилита ultraiso
UltraISO — это утилита для записи образов CD / DVD дисков. Вы можете использовать его для создания, редактирования и конвертации файлов. Вы также можете добавлять и удалять файлы прямо из изображения, не создавая новую копию. Для этого окно программы разбито на части. UltraISO записывает образ в формат iSZ , то есть «ISO Zipped». Этот архив использует ZLIB для сжатия данных и шифрования AES. С таким файлом можно работать сторонними приложениями, например Daemon Tools.
Чаще всего UltraISO используется для записи образа диска ПК. В любой системе со временем накапливаются ненужные файлы, которые занимают место и замедляют работу ОС. Использовать встроенные средства восстановления данных Windows не всегда удобно. Проще переустановить ОС. Для этой задачи вам понадобится копия файла.
Где скачать и как установить ultraiso
Существуют платные и бесплатные версии программы. Бесплатная версия дает вам возможность обрабатывать изображения размером до 300 МБ.Он существенно уступает по функциональности конкурентам. Версия Pro позволяет создавать файлы до 2 ТБ, проекты в форматах UDF DVD до 4 ГБ.
На порталах с ПО обычно размещается пробная английская версия программы.
Скачать русский релиз можно на сайте:
Запускаем архив программы.
И устанавливаем.
Во время установки программа запросит параметры.Дополнительные параметры редактировать не нужно. Все они потребуются для дальнейшей работы.
По завершении установки вы можете начать запись образа на флешку через UltraISO.
Как записать образ через ultraiso на флешку, шаг за шагом
Процесс записи образа ОС Windows одинаков для разных версий. Рассмотрим алгоритм работы поэтапно.
Запустите программу от имени Администратора и нажмите кнопку «».
В окне проводника укажите путь к ISO-файлу , для которого нужно создать копию.
В окне программы отобразится файловая структура. Вы не можете удалять и переименовывать файлы на этом.
Вставляем флешку в ПК. Устройство должно быть отформатировано в формате FAT32. Если на флешке есть файлы, их необходимо скопировать перед записью образа системы. В противном случае они будут удалены навсегда.
Когда все файлы будут готовы, нажмите « Самозагрузка, и« — »».
Программа предложит еще раз проверить правильность выбора диска. Теперь вы можете приступить к настройке параметров. Пункт «» должен быть « USB-HDD + », а « Hide Boot Partition » — « not ».
Если флешка была ранее отформатирована, то сразу нажмите « To write » . Если этот этап был пропущен — нажмите «».
Еще раз проверьте настройки и запустите процесс.
UltraISO — одна из простейших программ, позволяющих создать загрузочную флешку.Он поддерживает все операционные системы, начиная с Windows XP. Для записи изображения не требуется специальных навыков. Достаточно следовать подробной инструкции и потратить несколько минут. Запись изображения занимает до 30 минут, в зависимости от размера раздачи и мощности компьютера.
Для создания загрузочного образа на флешке необходимо сделать следующее:
- Записать UltraISO на комп (есть русские версии).
- Скачайте дистрибутив операционной системы.
- Откройте клиент CMS и откройте через него образ раздачи.
- Вставьте диск в разъем USB.
- Выберите необходимые настройки и нажмите соответствующую кнопку.
Теперь стоит подробнее рассмотреть каждый этап.
Видео — Создание загрузочного USB-накопителя в UltraISO
Процесс создания загрузочной флешки
Изначально нужно подобрать флешку определенного размера.
.Для получения желаемого результата вам необходимо сделать следующее:
Дальнейшие действия аналогичны.Среднее время записи составляет 30 минут, так как скорость передачи файлов через DVD относительно низкая.
Загрузочная флешка из папки с системными файлами Windows
С дистрибутивом можно использовать действующую операционную систему. Однако этот метод актуален только для Windows 7, 8 и 10.
Это выглядит следующим образом:
- Запускаем программу и нажимаем «Файл» -> «Новый» -> «Загрузочный образ». Вы должны выбрать его в папке с системными файлами.Он называется bootfix.bin и находится в загрузочной папке.
- Выберите файлы снизу (не всю папку, а ее содержимое) и перетащите наверх.
- Выберите размер файла 4,7 ГБ, если появится красная полоса. Доказательства того, что новый образ переполнен.
- Щелкните начальную загрузку и продублируйте вышеуказанные шаги.
Это все доступные способы создать загрузочную флешку за 30-40 минут.

 Далее нажимаем «Выбрать» и выбираем ISO образ, который вы скачали ранее. Укажите тип диска: GPT или MBR чуть ниже. После этого кликаем «Старт».
Далее нажимаем «Выбрать» и выбираем ISO образ, который вы скачали ранее. Укажите тип диска: GPT или MBR чуть ниже. После этого кликаем «Старт».

 После таких действий она не станет загрузочной, а попытки установить систему провалятся.
После таких действий она не станет загрузочной, а попытки установить систему провалятся. выше
выше

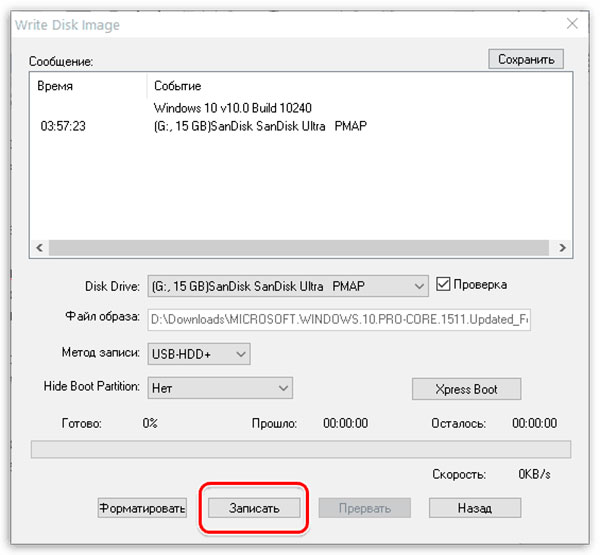 msc и в меню управления дисками удалите все разделы с диска, отформатируйте в соответствии с нужной файловой системой.
msc и в меню управления дисками удалите все разделы с диска, отформатируйте в соответствии с нужной файловой системой.