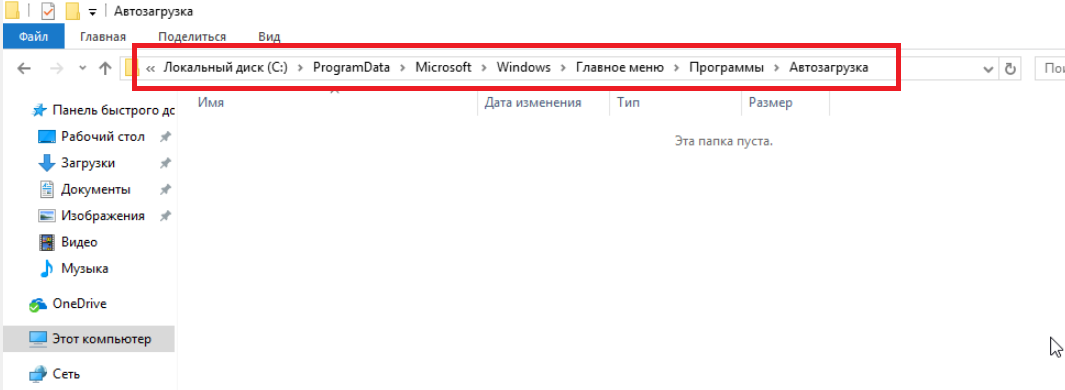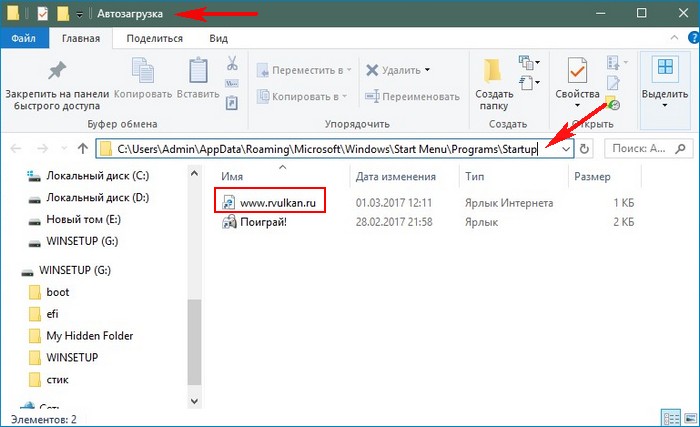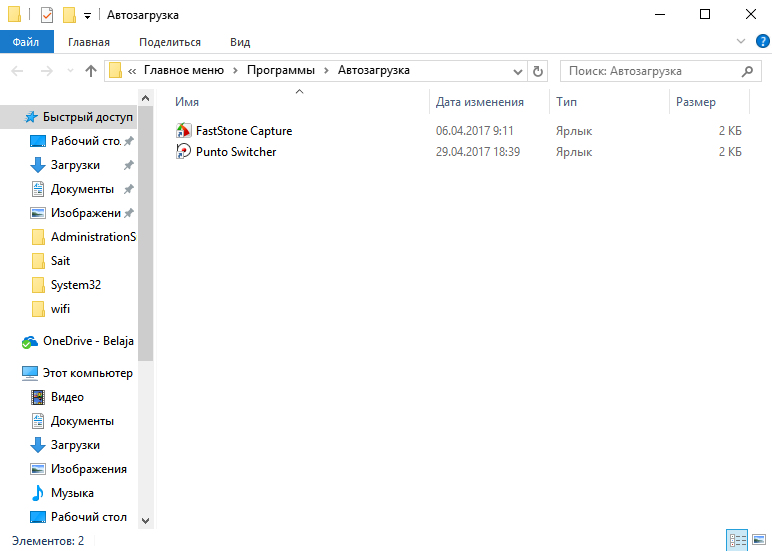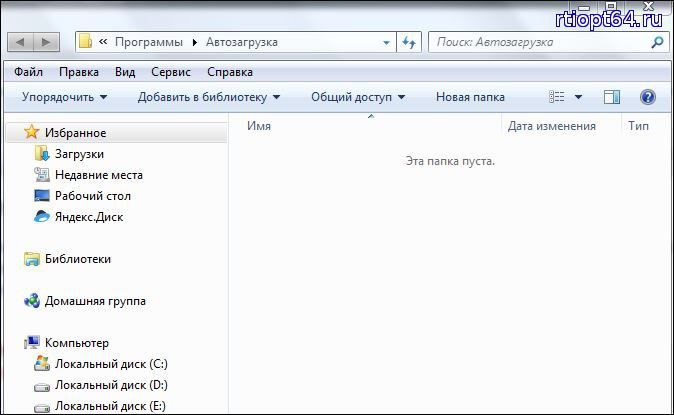где найти и как с ней работать?
Многие программы в Windows 10 загружаются автоматически при включении компьютера. Для некоторых приложений это важно: мессенджеры, антивирусы, рабочие программы, с которыми приходится иметь дело каждый день. Но часто в автозагрузку Windows 10 попадает второстепенное ПО, которое не нужно пользователю и расходует ресурсы. Узнаем, где посмотреть автозагрузку и как настроить автоматическое включение программ.
Находим автозагрузку с помощью диспетчера задач
Первый системный способ – перейти в диспетчер задач и найти соответствующий раздел. Жмем на клавиатуре комбинацию клавиш Ctrl+Alt+Del, в появившемся на синем фоне меню кликаем на «Диспетчер задач». В окошке выбираем «Автозагрузка».
Появляется полный список программ, самостоятельно запускающиеся (или нет) с включением системы. Кликаем правой кнопкой мышки на программу и выбираем «Включить» или «Отключить».
Справа можно увидеть, насколько приложение влияет на скорость запуска операционки. В нашем случае влияние мессенджера Telegram оценивается как «Высокое». Но у системы свои критерии оценки. Вряд ли такая малоресурсная программа серьезно сокращает время загрузки Windows.
В нашем случае влияние мессенджера Telegram оценивается как «Высокое». Но у системы свои критерии оценки. Вряд ли такая малоресурсная программа серьезно сокращает время загрузки Windows.
NB! В автозагрузке располагаются только программы, а не системные процессы. Их отключение никак не повлияет на работу операционной системы.
Почитайте:
Как быстро открыть Диспетчер задач в Windows?
Параметры Windows
В недавних обновлениях автозагрузку можно найти в настройках системы. Заходим туда через меню пуск или нажимаем комбинацию клавиш Win+I. Нас интересует меню «Приложения».
Здесь мы выбираем «Автозагрузка» и видим точно такой же список, как и в диспетчере. Этот способ, как посмотреть автозагрузку, даже более простой, чем предыдущий.
Папка автозагрузки в Windows 10
В системе есть специальная папка, отведенная под ярлыки запускаемых автоматически программ. Для ее поиска нужно разрешить проводнику отображать скрытые папки и файлы. Переходим в меню «Вид», далее «Параметры» и кликаем «Изменить параметры папок и поиска».
Переходим в меню «Вид», далее «Параметры» и кликаем «Изменить параметры папок и поиска».
Заходим в раздел «Вид», пролистываем до конца и ставим точку напротив «Показывать…».
После этого в проводнике следуем по пути: C:\Users\Имя_пользователя\AppData\Roaming\Microsoft\Windows\Start Menu\Programs\Startup. В русскоязычной версии последние три папки звучат …\Главное меню\Программы\Автозагрузка.
Еще один способ – нажать комбинацию клавиш Win+R и прописать в строке shell:startup. Ярлыки автозагрузки отобразятся сразу же, без лишнего блуждания по папкам.
У нас в папке находится только ярлык Telegram. Настораживает, так как в диспетчере и в параметрах Windows мы увидели значительно больше программ.
Оказывается, путь ведет к автозагрузке утиилит текущего пользователя. Но многие приложения устанавливаются для всех юзеров компьютера. Такая папка находится по пути: C:\ProgramData\Microsoft\Windows\Главное меню\Программы\Автозагрузка. Заходим в нее.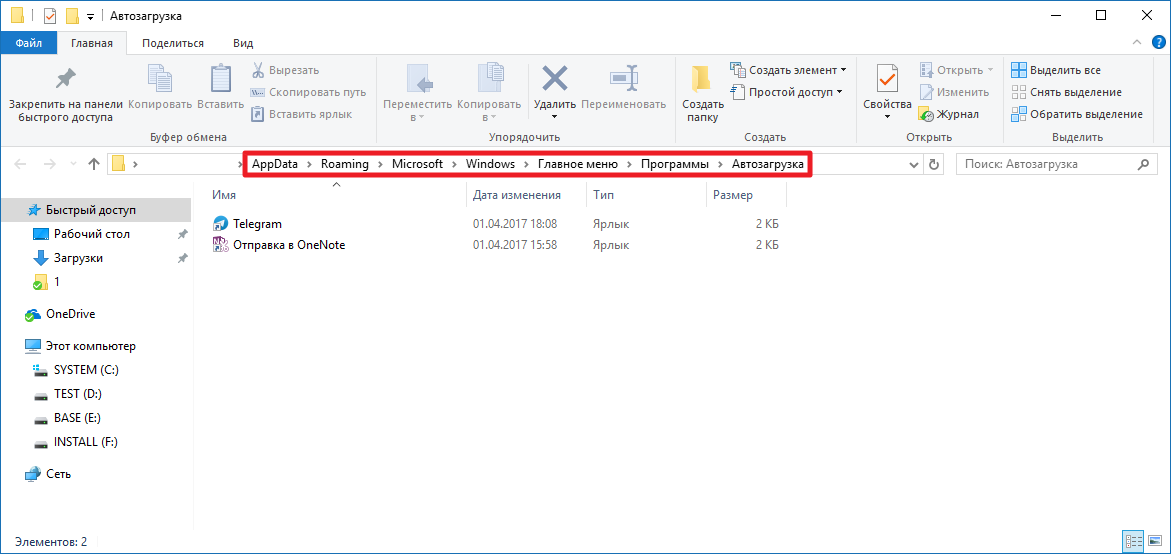
И снова странно. В папке находится один ярлык от принтера Canon.
Такой способ управления автозагрузкой, мягко говоря, ненадежный и очень неудобный. Удалив ярлык из папки, программа перестанет запускаться. Если добавить ярлык, приложение станет загружаться с системой.
Многие пользователи Виндовс 10 замечают, что даже такие операции редко заканчиваются успехом – программы все равно запускаются, даже если удалить ярлык.
Настраиваем автозагрузку в реестре
Через комбинацию клавиш Win+R запускаем строку «Выполнить» и пишем regedit. Откроется окно с редактором реестра Windows, где нужно проследовать по пути: HKEY_CURRENT_USER\SOFTWARE\Microsoft\Windows\CurrentVersion\Run.
Появляется список программ, включенных в автозагрузку. Сюда попал Daemon Tools, хотя он у нас отключен от автоматического запуска. Возможно, следует почистить реестр. Для этого удобно пользоваться программой CCleaner (о ней мы еще поговорим).
Опять-таки, данный список отображается только для текущего пользователя.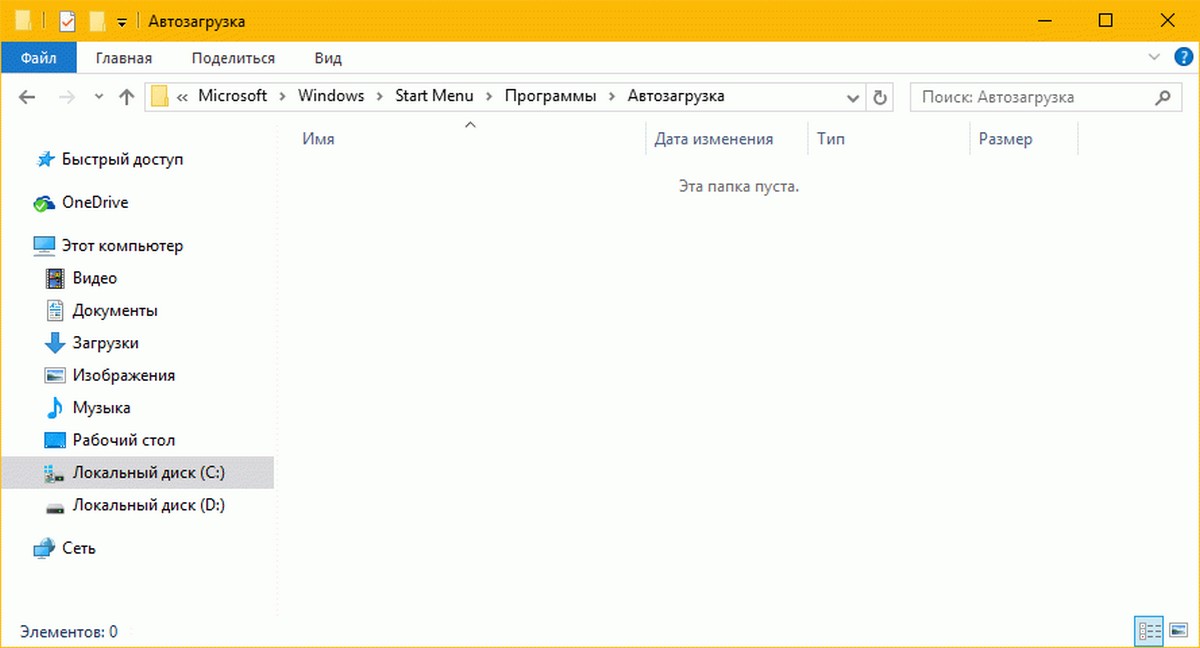 Общую автозагрузку можно посмотреть по такому же пути, только изначально зайдя в папку HKEY_CURRENT_MACHINE.
Общую автозагрузку можно посмотреть по такому же пути, только изначально зайдя в папку HKEY_CURRENT_MACHINE.
Чтобы удалить прогу из автозапуска, следует удалить реестровый файл. Нажимаем правой кнопкой мышки, а затем «Удалить».
Наоборот, для запуска программы нужно создать файл реестра. Кликаем правой кнопкой мыши на пустое место, нажимаем «Создать», а далее «Строковой параметр». Пишем любое название (желательно имя программы). Открываем файл двойным щелчком и вписываем в строке «Значение» путь к exe-файлу.
Планировщик заданий
Еще одна служба Windows, которая отвечает за автозапуск процессов и утилит, — Планировщик заданий. Как работать с ней, мы подробно писали в этом обзоре.
Дополнительные программы
Настроить автозагрузку можно с помощью стороннего ПО. Вот несколько бесплатных и удобных:
- Advanced SystemCare Free;
- Wise Care 365;
- Wise Registry Cleaner;
- Auslogics Registry Cleaner.
Мы же воспользуемся CCleaner. Скачать бесплатную версию можем на официальном сайте.
Скачать бесплатную версию можем на официальном сайте.
Заходим в CCleaner, выбираем раздел «Сервис», дальше – «Автозагрузка». Выбираем программу для отключения или включения, кликаем правой кнопкой и нажимаем на нужное действие.
Подведем итоги. Два простых и действенных способа, как открыть автозагрузку, — диспетчер задач и настройки Win 10. Поиск системных папок и реестровых файлов неудобен и подойдет скорее опытным пользователям. Альтернатива системным инструментам – стороннее ПО.
Это будет интересно:
Как добавить программу в автозагрузку Windows 7 или 8?
Как отредактировать автозагрузку в Windows 8?
Папка автозагрузки не работает в Windows 10
Автор Белов Олег На чтение 11 мин. Просмотров 3.5k. Опубликовано
Наиболее распространенная проблема с автозагрузкой программ заключается в том, что они имеют тенденцию раздувать вашу систему и замедлять процесс запуска.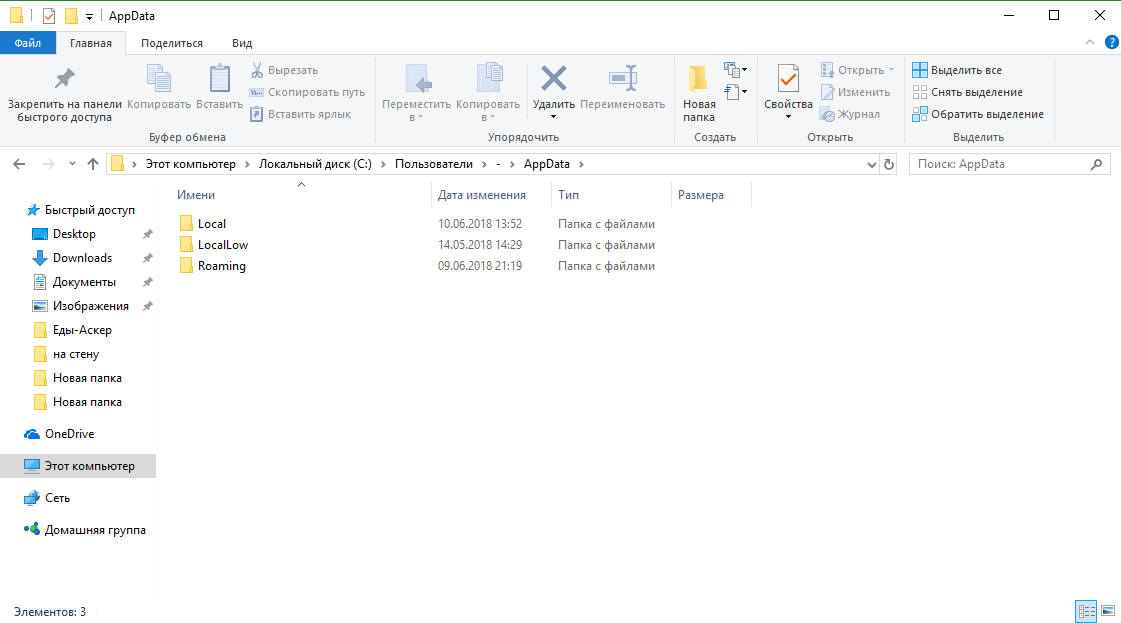 Десятки программ в сочетании со старым жестким диском означают, что вы подождете некоторое время, пока компьютер наконец загрузится. Однако есть и обратная сторона: когда программы в папке автозагрузки Windows просто не запускаются , независимо от того, что вы делаете.
Десятки программ в сочетании со старым жестким диском означают, что вы подождете некоторое время, пока компьютер наконец загрузится. Однако есть и обратная сторона: когда программы в папке автозагрузки Windows просто не запускаются , независимо от того, что вы делаете.
Чтобы справиться с этим раздражением, мы подготовили подробный список, который должен предоставить вам достаточно ресурсов для решения этой проблемы. В случае, если вы пытаетесь запустить программу с системой без успеха, обязательно посмотрите ниже.
Что делать, если программы из папки «Автозагрузка» не запускаются в Windows 10
- Проверьте менеджер запуска
- Переустановите программу
- Запустить DISM
- Вставьте ярлык вручную
- Создать пакетный файл
- Принудительная программа с повышенными правами с помощью Task Scheduler
- Отключить UAC
- Изменить реестр
- Сбросить этот ПК
1: Проверьте менеджер запуска
В те времена вам приходилось обращаться к конфигурации системы, чтобы настроить программы запуска.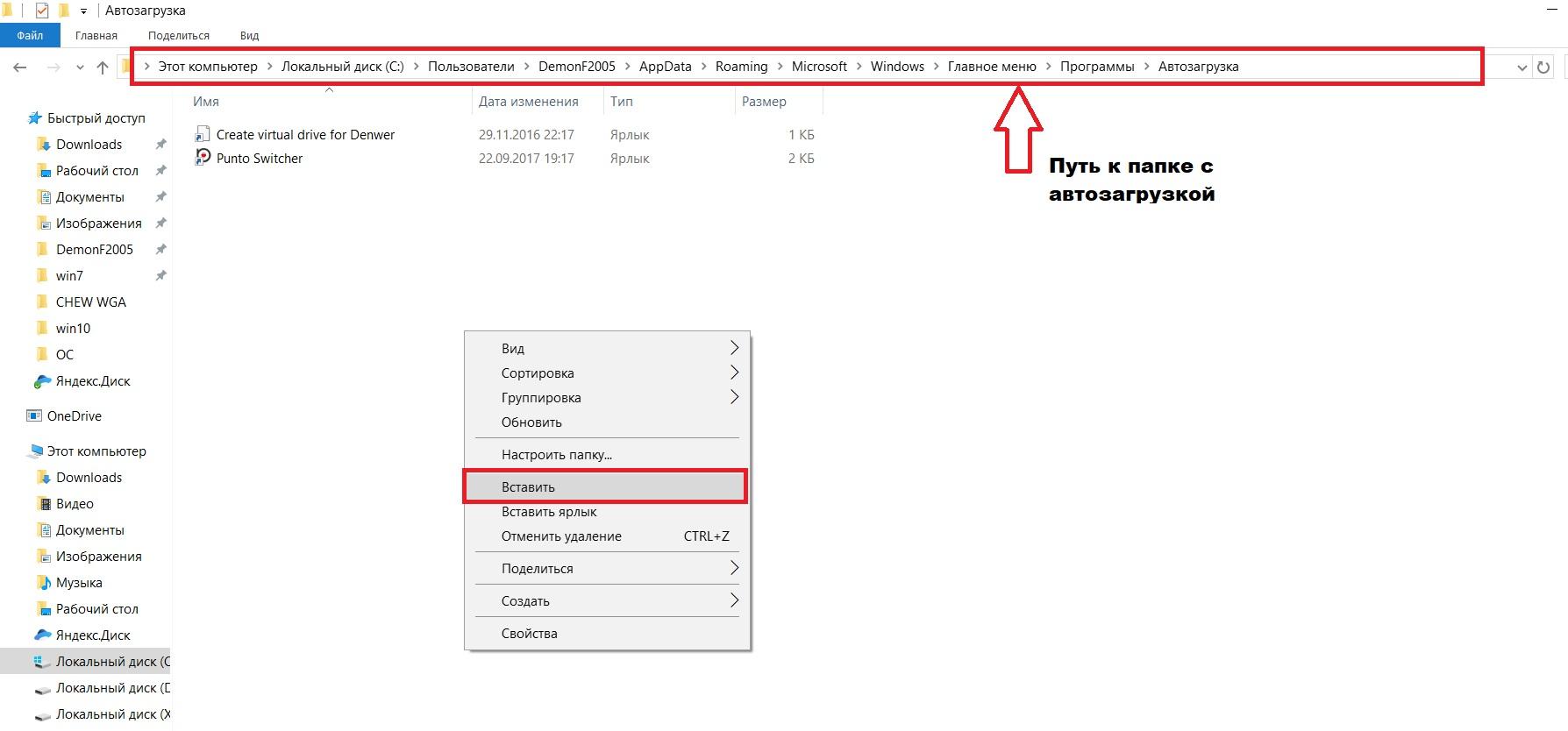 Были также все службы Windows, поэтому есть много вещей, которые вы не могли бы коснуться. Чуть более сложным для обычного пользователя. Другие обратились к сторонним инструментам, которые представляли собой скорее вредоносную программу, чем решение. К счастью, это не относится к Windows 10. Теперь вы можете перейти к старому доброму диспетчеру задач и найти все необходимые для запуска программы.
Были также все службы Windows, поэтому есть много вещей, которые вы не могли бы коснуться. Чуть более сложным для обычного пользователя. Другие обратились к сторонним инструментам, которые представляли собой скорее вредоносную программу, чем решение. К счастью, это не относится к Windows 10. Теперь вы можете перейти к старому доброму диспетчеру задач и найти все необходимые для запуска программы.
- ЧИТАЙТЕ ТАКЖЕ: диспетчер задач Windows теперь может отслеживать производительность графического процессора
Вы можете включить или отключить любой из них в зависимости от ваших потребностей. Это может показаться простым решением, но стоит начать с самого простого и постепенно переходить к более сложным решениям в процедуре устранения неполадок. Если вы не уверены, как использовать недавно добавленный Диспетчер автозагрузки в Windows 10, следуйте приведенным ниже инструкциям.
- Нажмите Ctrl + Shift + Esc , чтобы открыть диспетчер задач.

- Откройте вкладку Автозагрузка .
- Выберите программы, которые вы хотите запустить в системе, и включите их.
- Подтвердите изменения и перезагрузите компьютер.
2: переустановите программу
После каждой установки программа или приложение должны автоматически создавать ярлык в папке автозагрузки системы. Однако иногда и без видимой причины последовательность установки просто пропускается. Несмотря на то, что способ манипуляции с программами запуска изменился, содержащая папка все еще есть в Windows 10. И ей все еще нужны эти ярлыки для запуска по назначению.
- ЧИТАЙТЕ ТАКЖЕ: как переустановить приложения Магазина Windows в Windows 10
В этом случае вы должны попытаться восстановить установку или переустановить программу. Большинство программ предлагают возможность восстановления, но даже переустановка не должна занимать слишком много времени, за исключением только самых крупных.
Вот как можно восстановить или переустановить программу, вызывающую беспокойство, и, надеюсь, включить ее для создания записи запуска:
- На панели поиска Windows введите Управление и откройте Панель управления .
- В представлении категорий откройте Удалить программу .
- Перейдите к проблеме, которая не запускается в системе, щелкните ее правой кнопкой мыши и выберите Удалить .
- Перейдите к Программным файлам или Программным файлам (86) и удалите остатки в папках.
- Также вы можете использовать сторонний очиститель, такой как
- Запустите установщик и установите программу снова.
3: Запустите DISM
Большинство шагов, которые мы предоставили в этой статье, относятся к сторонним программам. Однако, если некоторые из приложений Windows не запускаются при запуске, есть альтернативный способ решения этой проблемы.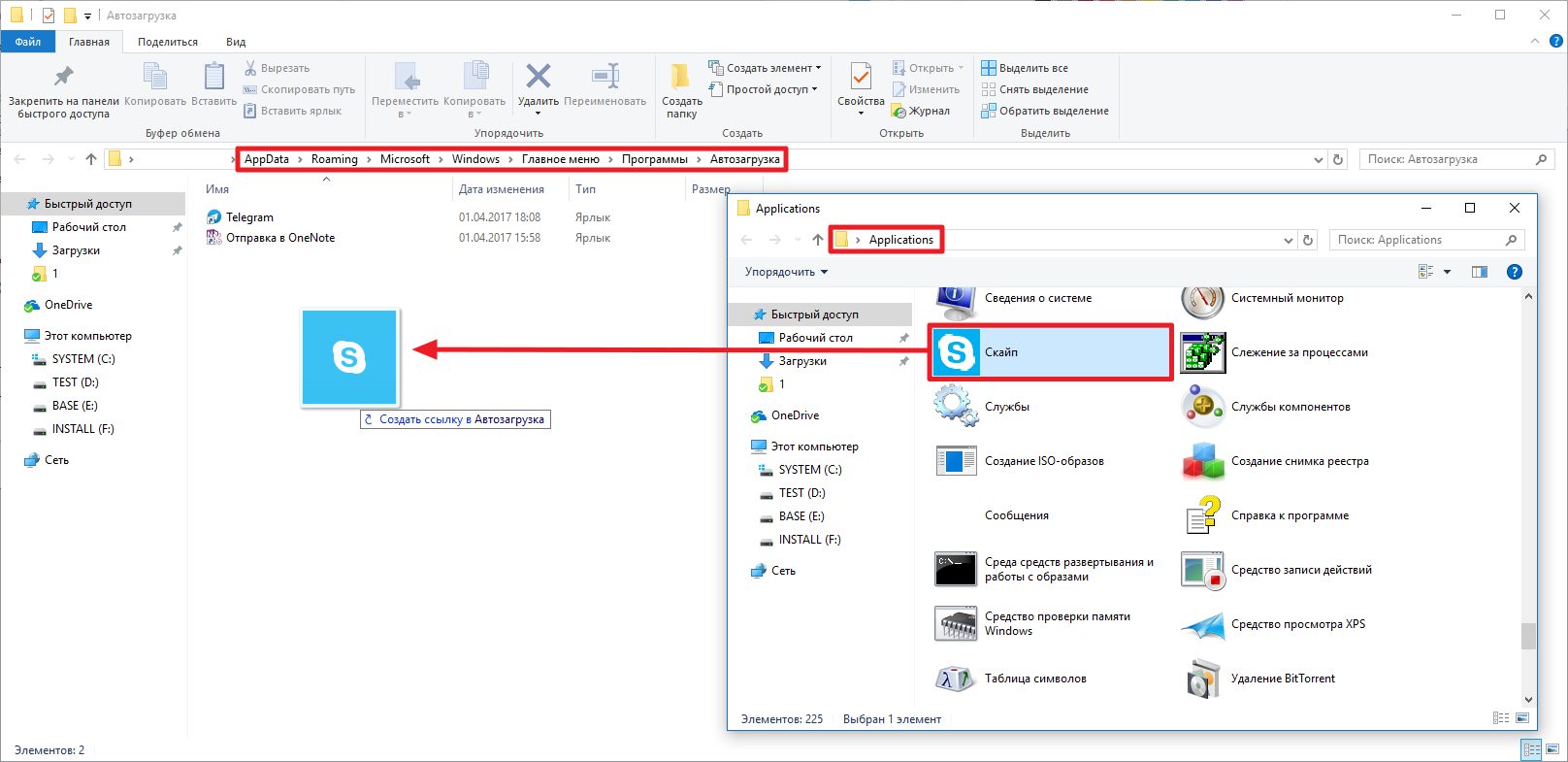 Мы имеем в виду DISM или инструмент обслуживания образов развертывания и управления ими. Этот инструмент может пригодиться для решения различных проблем, связанных с системой, и, поскольку вы не можете переустановить, скажем, диспетчер задач, вы можете по крайней мере перезапустить его с помощью DISM.
Мы имеем в виду DISM или инструмент обслуживания образов развертывания и управления ими. Этот инструмент может пригодиться для решения различных проблем, связанных с системой, и, поскольку вы не можете переустановить, скажем, диспетчер задач, вы можете по крайней мере перезапустить его с помощью DISM.
- ЧИТАЙТЕ ТАКЖЕ: DISM GUI – это бесплатный инструмент командной строки, который восстанавливает образ Windows
Если вы не уверены, что используете этот инструмент, мы предоставили вам два способа его использования в Windows 10. Следуйте приведенным ниже инструкциям:
- Введите cmd в строке поиска Windows, нажмите правой кнопкой мыши на Командная строка и запустите его от имени администратора.
- В командной строке введите следующую строку и нажмите Enter:
- DISM/онлайн/Cleanup-Image/ScanHealth
- DISM/Online/Cleanup-Image/RestoreHealth
- Дождитесь окончания процедуры (это может занять до 10 минут) и перезагрузите компьютер.

А вот альтернативный способ запуска DISM:
- Смонтируйте установочный носитель Windows 10, USB или ISO DVD.
- Откройте командную строку (уже объяснено, как выше).
- В командной строке введите следующие команды и нажмите Enter после каждого:
- DISM/онлайн/Cleanup-Image/CheckHealth
- Если нет единой ошибки, введите эту команду и нажмите Enter:
- DISM/онлайн/Cleanup-Image/ScanHealth
- Если DISM обнаружит какие-либо ошибки, введите следующие команды и нажмите Enter:
- DISM/Online/Cleanup-Image/RestoreHealth /Source:repairSource\install.wim
- Помните, что вам нужно заменить часть «источник восстановления» на установочный носитель.
- Дождитесь окончания процедуры и перезагрузите компьютер.
Хотя это должно помочь вам в большинстве вопросов, это может быть не окончательное решение вашей проблемы. Если это так, не забудьте продолжить с шагами, которые мы предоставили ниже.
Если это так, не забудьте продолжить с шагами, которые мы предоставили ниже.
4: вставьте ярлык вручную
Теперь тот факт, что вы не можете найти папку «Автозагрузка» в меню «Пуск», как раньше, не означает, что вы вообще не можете ее найти. Он все еще там в Windows 10, скрытый от посторонних глаз. Теперь мы уже проинформировали вас об автоматически созданных ярлыках, которые создаются сразу после завершения процесса установки. Однако, так как это не всегда так, вам нужно взять дело в свои руки и создать ярлык самостоятельно.
- Читайте также: все сочетания клавиш теперь доступны в универсальных приложениях Windows 10
Это не должно быть слишком большой проблемой, если вы строго следуете этим инструкциям:
- Перейдите в папку установки проблемной программы.
- Нажмите правой кнопкой мыши на исполняемый файл (основной исполняемый файл программы) и создайте ярлык.
- Нажмите Windows + R , чтобы открыть повышенную команду запуска .

- В командной строке введите, чтобы открыть папку «Автозагрузка»:
- оболочки: запуск
- Скопируйте ярлык и вставьте его в папку «Автозагрузка».
- Перезагрузите компьютер и найдите изменения.
5: Создать командный файл
Другое возможное решение также требует ручного подхода. А именно, вы можете создать командный файл и принудительно запустить программу с системой. Тем не менее, вам по-прежнему будет выдаваться сообщение UAC, информирующее вас о программе при каждом запуске. Но, по крайней мере, вы сможете заставить это работать. Некоторые пользователи посоветовали это как лучший обходной путь для текущего состояния, по крайней мере до тех пор, пока проблема не будет официально решена в будущем.
- ТАКЖЕ ЧИТАЙТЕ: сценарий сброса Центра обновления Windows устраняет многие проблемы Центра обновления Windows
Вот как создать и запустить командный файл, который позволяет запускать любую программу при запуске:
- Щелкните правой кнопкой мыши на рабочем столе и откройте «Создать»> «Текстовый документ».

- В документе вставьте следующие строки, но не забудьте изменить пример, указав путь к исполняемому файлу программы.
- После этого нажмите Файл> Сохранить как и измените расширение документа на .bat вместо .txt .
- Закройте документ и дважды щелкните по нему, чтобы запустить его.
- После запуска системы в следующий раз, программа должна запуститься. Хотя вам будет предложено сообщение UAC.
6: Принудительная программа с повышенными правами с помощью планировщика заданий
Планировщик заданий – это встроенный инструмент, который позволяет создавать, планировать и запускать различные задачи с помощью установленных вами триггеров и критериев. Это, очевидно, означает, что вы можете настроить запуск EXE-файла при запуске системы, установив параметр «При запуске» в качестве критерия или триггера. Если у вас никогда не было возможности использовать Task Scheduler, чтобы заставить программу запускаться с системой, обязательно следуйте этим шагам, и мы должны быть готовы:
- В строке поиска Windows введите taskschd и откройте планировщик задач.

- Разверните Библиотека планировщика заданий и нажмите Создать задание в правой панели.
- На вкладке «Общие» назовите «Задача» так же, как и программу, которую вы пытаетесь запустить. В этом случае мы выбрали DeamonTools для демонстрации.
- Установите флажок « Запускать с наивысшими привилегиями ».
- Выберите « Windows 10 » в раскрывающемся меню «Настроить для» и откройте вкладку «Действия».
- На вкладке Действие нажмите кнопку Создать.
- В раскрывающемся меню Действие выберите Запустить программу .
- В поле «Программа/скрипт» вставьте следующую команду:
- % WINDIR% \ system32 \ cmd.exe
- В разделе «Добавить аргументы (необязательно)» добавьте имя задачи и путь к EXE-файлу программы (установочной папке) следующим образом:
- /c Запустите « Имя задачи » « Полный путь к программе «
- /c Запустите « Имя задачи » « Полный путь к программе «
- Не забудьте заменить имя задачи и полный путь к файлу EXE программы выше.

- Теперь, наконец, нажмите OK, чтобы подтвердить изменения, и вы сможете увидеть только что созданную задачу.
- Теперь нажмите Windows + R, чтобы открыть командную строку с повышенными правами.
- В командной строке введите, чтобы открыть папку «Автозагрузка»:
- оболочки: запуск
- Скопируйте ярлык программы и вставьте его в папку «Автозагрузка».
- Щелкните правой кнопкой мыши пустое место в папке и выберите «Создать»> «Ярлык».
- В пустом поле введите следующую строку и нажмите Далее:
- schtasks/run/tn «Имя задачи»
- schtasks/run/tn «Имя задачи»
- Не забудьте поменять имя задачи на имя фактической задачи, которую мы только что создали. В нашем случае DeamonTools.
- На следующем экране назовите ярлык как имя программы. В нашем случае DeamonTools Lite.
- Последнее, что нужно сделать, – это щелкнуть правой кнопкой мыши вновь созданный ярлык, открыть «Свойства»> «Ярлык» и изменить значок.

7: отключить UAC
Контроль учетных записей или контроль учетных записей пользователей – это одна из тех мер безопасности, которые в определенной степени полезны, но со временем могут стать неприятными. Особенно, если определенная программа требует административных разрешений для запуска. По умолчанию UAC блокирует подобные программы при запуске, поэтому единственное, что приходит нам в голову, – это полностью отключить его.
- ТАКЖЕ ЧИТАЙТЕ: уязвимость в Windows 10 UAC может изменить системные файлы и настройки
Теперь имейте в виду, что это может повлиять на безопасность и общую производительность системы, и крайне нежелательно отключать UAC. Я всегда выключал его в Windows 7 по разным причинам, но кажется, что недостатки выше, когда речь идет о Windows 10. Если вы не уверены, как отключить контроль учетных записей в Windows 10, следуйте приведенным ниже инструкциям:
- Введите UAC в строке поиска и откройте Изменить настройки контроля учетных записей .

- Переместите ползунок в нижнюю часть и подтвердите изменения.
- Это должно остановить дальнейшие запросы и позволить вам запускать некоторые проблемные программы.
Мы не советуем вам постоянно сохранять эту настройку, поскольку она может повлиять на производительность брандмауэра Windows и других связанных функций безопасности. Возможно, нет, но всегда лучше быть в безопасности, чем потом сожалеть.
8: Изменить реестр
В основном все, что вы делаете в интерфейсе Windows, может быть передано в вышестоящий орган, а именно в реестр. Как вы, наверное, знаете, реестр Windows хранит все низкоуровневые настройки как системных, так и сторонних процессов, которые появляются при повседневном использовании. Это делает его довольно опасным, поэтому не вмешивайтесь в данные реестра, если вы не уверены на 100% в своих действиях.
- ТАКЖЕ ЧИТАЙТЕ: Невозможно получить доступ к редактору реестра в Windows 10 [FIX]
Тем не менее, при осторожном подходе вы сможете легко заставить определенные программы запускаться с системой из редактора реестра. Обязательно следуйте инструкциям ниже, и мы должны быть готовы
Обязательно следуйте инструкциям ниже, и мы должны быть готовы
- В строке поиска Windows введите regedit и откройте редактор реестра.
- Откройте опцию «Файл» и создайте резервную копию текущего состояния реестра.
- Следуйте по этому пути:
- HKEY_LOCAL_MACHINE \ Software \ Microsoft \ Windows \ CurrentVersion \ Run
- Щелкните правой кнопкой мыши пустое место и выберите «Создать»> «Строковое значение».
- Назовите значение точно так, как называется программа, которую вы хотите запустить.
- Щелкните правой кнопкой мыши вновь созданное значение и выберите «Изменить».
- В поле «Значение» вставьте точный путь к EXE-файлу программы (включая exe-файл, как и все вышеперечисленные программы).
- Сохраните изменения и перезагрузите компьютер.
9: перезагрузить этот ПК
Наконец, если вы достигли предела своих нервов и система просто не работает, единственное, что мы можем предложить, это начать с нуля. Мы не будем заходить так далеко, чтобы рекомендовать чистую переустановку, и, к счастью, с Windows 10 она вам не понадобится. Что вы можете сделать, это проверить параметры восстановления и использовать Reset this PC. Восстановление системы до значений по умолчанию должно быть последним средством, но также это может помочь.
Мы не будем заходить так далеко, чтобы рекомендовать чистую переустановку, и, к счастью, с Windows 10 она вам не понадобится. Что вы можете сделать, это проверить параметры восстановления и использовать Reset this PC. Восстановление системы до значений по умолчанию должно быть последним средством, но также это может помочь.
- ТАКЖЕ ЧИТАЙТЕ: исправьте: «Произошла проблема с перезагрузкой ПК»
Кроме того, вы можете хранить свои файлы, не теряя при этом никаких важных данных. Если вы готовы к выполнению задания, следуйте инструкциям ниже:
- Нажмите клавишу Windows + I, чтобы открыть настройки.
- Откройте Обновление и безопасность.
- Выберите Recovery из левой панели.
- Нажмите «Сбросить этот компьютер», а затем «Начало работы».
Это должно сделать это. Если у вас есть что добавить в наш список решений, сделайте это в разделе комментариев ниже.
Изменить автозапуск программ windows 10. Где находится папка автозагрузка? Добавление программы в автозагрузку через папку
Всем привет! Сегодня мы разберем с вами очень важную тему — управление автозагрузкой в Windows. К сожалению у большинства пользователей не получается ответить на простейший вопрос: где находится автозагрузка в Windows 10? Это не потому что знаний недостаточно, виной всему смена привычного расположения, которое оставалось неизменно много лет подряд (если не десятилетий).
К сожалению у большинства пользователей не получается ответить на простейший вопрос: где находится автозагрузка в Windows 10? Это не потому что знаний недостаточно, виной всему смена привычного расположения, которое оставалось неизменно много лет подряд (если не десятилетий).
Так почему же так важна автозагрузка в Windows? — При долгосрочном использовании компьютера вы наверняка устанавливаете множество различных приложений, которыми пользуетесь достаточно редко… а некоторые из них упорно стартуют вместе с запуском операционной системы и могут значительно снизить производительность вашего компьютера. В данном руководстве я опишу способы управления автозагрузкой (например исключения программы из автозапуска) или как добавить в список автозапуска свое приложение.
Если мы говорим про автозагрузку, то следует различать несколько ее видов. Существует, так сказать встроенная возможность приложения запускаться самому, а есть пользовательские (обычные ярлычки в папке с автозагрузкой) . Следовательно если вы хотите добавить или убрать приложение из автозапуска, нужно проверить эту возможность в двух местах (но использовать только один из вариантов)
Следовательно если вы хотите добавить или убрать приложение из автозапуска, нужно проверить эту возможность в двух местах (но использовать только один из вариантов)
Как зайти в автозагрузку Windows 10
Как это происходило в Windows 7? — мы набирали в окне «Выполнить» команду msconfig и нам оставалось только перейти на вкладку «Автозагрузка». В случае с Windows 10 вас ждет обломинго — вкладка на месте, а функционал переехал в другое место… теперь управление автозагрузкой находится в диспетчере задач (что вполне логично)
В Windows 10 или Windows 8.1 для отключения или управления автозагрузкой необходимо открыть «Диспетчер задач» и перейти на вкладку «Автозагрузка». Здесь вы можете просмотреть список программ и менять настройки автозапуска программ кликнув по ней правой кнопкой мыши.
Не так давно в заметке я упомянул возможность определить модельку используя командную строку. В случае с автозагрузкой все аналогично — при помощи командной строки можно проследить кто и откуда подгружается при старте операционной системе (очень полезная информация на самом деле)
Для этого откройте командную строку (если не знаете как — то прочтите ). Введите wmic и нажмите Enter. Затем введите команды startup и нажмите еще раз Enter.
Введите wmic и нажмите Enter. Затем введите команды startup и нажмите еще раз Enter.
Отобразится подробная информация со списком программ, которые автоматически запускаются при включении компьютера и загрузке Windows.
Если вы уже обновились до Windows 10 Spring Creator Updates v1803… то можете использовать еще один инструмент системы для управления автозагрузкой программ. Откройте меню «Пуск» и перейдите в «Настройки». Нас интересует пункт «Приложения» > «Автозагрузка». С правой стороны вы найдете приложения, которые запускаются при входе в систему. Напротив каждого из них присутствует переключалка, которая и отвечает за старт программы вместе с компьютером.
Очень удобны подсказки системы, которые помогаю определить причину медленного запуска Windows (если у вас присутствуют приложения с высоким влиянием на загрузку — обязательно проверьте их, действительно ли они вам нужны)
Папка автозагрузки в Windows 10
В Windows 10 можно задать параметры автозапуска как для компьютера целиком (например запуск антивируса у всех пользователей) или же старт программы у конкретного юзера (например, я хочу чтобы у меня при запуске запускался Google Chrome — а другие пользователи этого компьютера такого желания не имеют) .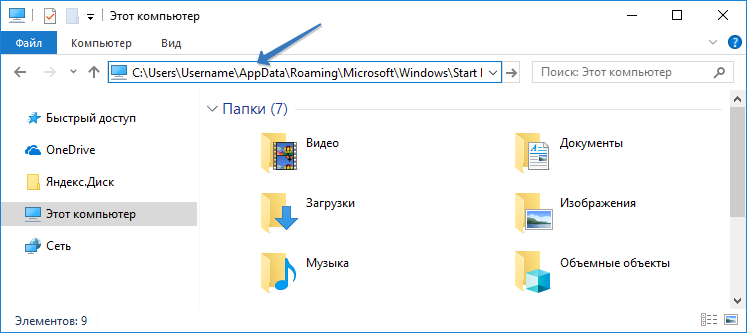 Исходя из ваших задач выберите наиболее подходящий вариант для вас.
Исходя из ваших задач выберите наиболее подходящий вариант для вас.
Папка с автозагрузкой для конкретного пользователя
Папка с автозагрузкой конкретного пользователя в Windows 10/8 находится по адресу (где Имя_пользователя необходимо поменять на свои)
C:\Users\Имя_пользователя \AppData\Roaming\Microsoft\Windows\Start Menu\Programs\Startup
Для быстрого открытия папки откройте «Пуск» > «Выполнить», введите команду shell:startup и нажмите Enter на клавиатуре — откроется необходимая папка.
Команду shell:startup
Папка с автозагрузкой для всех пользователей системы
Папка с автозапуском для всех пользователей Windows 10 находится по адресу:
C:\ProgramData\Microsoft\Windows\Start Menu\Programs\StartUp
В меню «Пуск» откройте «Выполнить» и введите команду shell:common startup и нажмите ОК. Таким образом вы перейдете в нужную вам папку. Останется только перенести туда ярлыки программ, которые необходимо запускать при включении компьютера.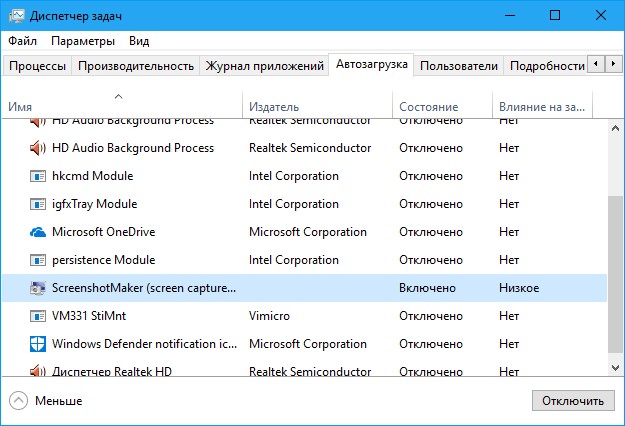
Команду shell:common startup можно вводить прямо в окно проводника Windows — нажмете Enter и попадете в нужную вам папку
Никто не застрахован от различных вредоносных программ, поэтому автозагрузка нужна не только в случае если ваш компьютер тормозит… это будет полезно, если с запуском компьютера запускается сайт казино или другой рекламой. Конечно, бывает что такие вредители прячутся достаточно хорошо и без тщательного анализа нам просто не обойтись — но это отдельная тема, достойная отдельной заметки.
Вам надоела долгая загрузка ПК? При подсоединении любого накопителя происходит не то, чего бы хотелось именно вам? Сталкиваетесь с произвольным открытием программ при подсоединении флеш-накопителей? Данная статья подробно рассказывает и показывает, как подружиться с автозапуском и автозагрузкой в Windows 7, 8 и 10.
Почему падает скорость загрузки Windows?
Практически все программы при установке добавляются в автозагрузку. Со временем запуск компьютера становится все более продолжительным. Это происходит потому, что загрузка одной или двух программ занимает 10-15 секунд, а вот загрузка 7-8 программ может занять и минуту. Этим и объясняется тот факт, что после переустановки Windows процесс загрузки намного быстрее, чем после 2-3 месяцев использования.
Это происходит потому, что загрузка одной или двух программ занимает 10-15 секунд, а вот загрузка 7-8 программ может занять и минуту. Этим и объясняется тот факт, что после переустановки Windows процесс загрузки намного быстрее, чем после 2-3 месяцев использования.
Многим пользователям зачастую не нужен весь набор программ сразу. Конечно, есть те, кто сидит в интернете, слушает музыку, качает «тяжелые» файлы, работает в фотошопе или другой программе, требующей значительных ресурсов ПК, одновременно. Все зависит от мощности установленного оборудования.
Бывает и так, что автозагружаемые программы просто мешают нормальной работе. Компьютер начинает подвисать, игры и интернет не работают должным образом. Для стабильной работы компьютера лучше всего запускать программы по мере необходимости. Как убрать программы из автозапуска стандартными средствами Windows или с помощью посторонних программ? Об этом пойдет речь в первой части статьи.
Как удалить программы из автозагрузки?
Редактирование автозагрузки командой msconfig
Один из способов посмотреть, какие программы запускаются вместе с Windows, а также включить или выключить их можно с помощью параметра настройки системы msconfig.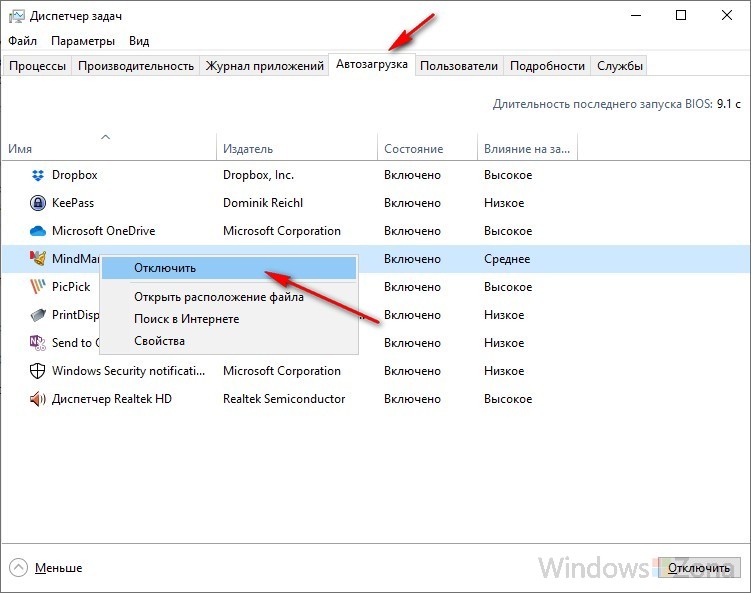 Данный параметр универсален для всех редакций Windows, так как является стандартным приложением. Поэтому его можно применять в Windows 7, 8 и 10. Для этого нужно зайти в меню Пуск и в поле поиска прописать msconfig. Найденный параметр нужно запустить от имени администратора.
Данный параметр универсален для всех редакций Windows, так как является стандартным приложением. Поэтому его можно применять в Windows 7, 8 и 10. Для этого нужно зайти в меню Пуск и в поле поиска прописать msconfig. Найденный параметр нужно запустить от имени администратора.
Как найти параметр msconfig
В открывшемся окне переходим во вкладку Автозагрузка. Тут и находятся все загружаемые программы. Напротив тех, которые включены — стоит галочка. Таким образом пользователь может регулировать загрузку и выбирать только необходимые программы. В конце нужно нажать кнопку Ок и перезагрузить систему. Со следующей загрузкой уже будут применены новые параметры.
Редактирование автозагрузки через параметр msconfig
Автозагрузка в диспетчере задач Windows 8 и 10
В диспетчер задач в новых версиях Windows 8 и 10 добавлено дополнительное подменю автозагрузка, чего нет в Windows 7. Это облегчает работу с изменением настроек автоматически загружаемых программ. Щелкаем на панели задач правой кнопкой мыши и выбираем Диспетчер задач.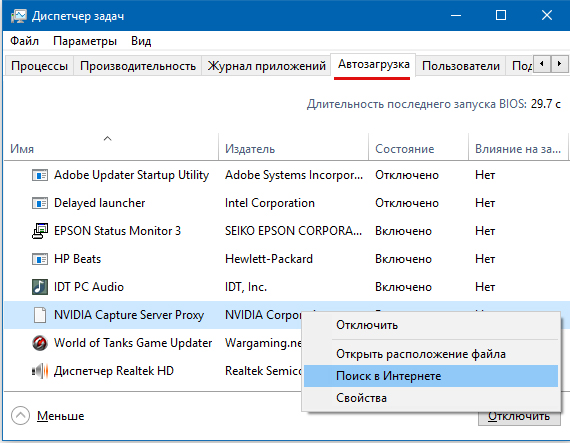 Далее, перейдя во вкладку Автозагрузка, изменяем параметры по своему усмотрению.
Далее, перейдя во вкладку Автозагрузка, изменяем параметры по своему усмотрению.
Редактирование автозагрузки с помощью программы CCleaner
Программа CCleaner весьма популярна, как программа очистки системы и реестра от всяческого «мусора». Кроме этого, утилита обладает расширенными функциями по настройке системы. Скачивая CCleaner , который распространяется бесплатно на многих языках, в том числе и русском, можно настроить автозагрузку системы и браузеров. Кроме того, через эту утилиту можно удалять программы, очищать диски и восстанавливать систему.
Открыв программу, нужно перейти в раздел Сервис, а далее во вкладку Автозагрузка. Здесь можно удалять как автозагрузку Windows, так и расширения, запускаемые с браузерами. Причем, для каждого обозревателя можно настроить параметры отдельно. В этом же меню есть редактирование контекстного меню. Это меню появляется, когда вы нажимаете правую кнопку мыши. Ненужные функции можно отключить.
Выделив необходимую программу левым щелчком мыши, нажимаем выключить в правой части окна. Также поступаем со всеми программами, которые нужно убрать из автозагрузки.
Также поступаем со всеми программами, которые нужно убрать из автозагрузки.
Редактирование автозагрузки в программе CCleaner
Параметры автозапуска USB-носителей и дисков
При работе с компьютером очень важную роль играет «взаимопонимание» с ПК. К примеру, задавая определенную команду, вы ожидаете определенного результата. Вставляя диск с музыкой в привод, вы хотите, чтобы воспроизводилась музыка. Собираясь сбросить свежие фото с флешки на жесткий диск, вы бы хотели, чтобы на экране отображалась папка со снимками.
Очень часто, при неправильной настройке, начинаются сбои. USB-накопители отказываются автоматически открываться при их подсоединении в разъем, а фотографии почему-то импортируются не так, как бы вы этого хотели. При инсталляции той или иной программы, она устанавливает себя по умолчанию для определенных типов файлов, либо для каких-нибудь других действий пользователя.
В этой части статьи пойдет речь об параметрах настройки автозапуска дисков и других съемных носителей информации.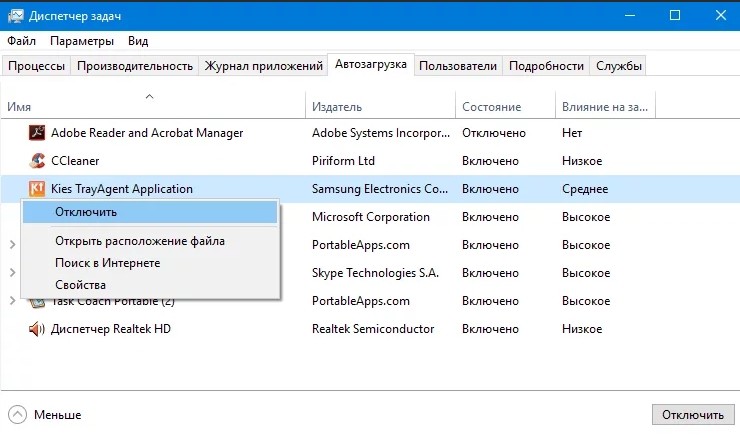
Управление автозапуском с помощью панели управления для Windows 7
Самый простой и действенный способ управления — зайти в Панель Управления компьютером через кнопку Пуск. Там найти параметр Автозапуск и выбрать настройки для каждого типа носителя.
Здесь можно увидеть все, когда-либо подсоединяемые, носители. Даже те, которые сейчас не подключены. Например, ваш цифровой фотоаппарат или планшетный ПК. В самом верху вы можете убрать или поставить галочку на пункте «использовать автозапуск для всех типов устройств».
Изменение параметров автозапуска для разных типов носителей
Выбрав любой носитель, вы выбираете, что делать системе при подключении такого типа носителя. Далее нужно сохранить параметры. При последующем подсоединении флешки или диска, Windows будет выполнять заданные вами функции.
Управление автозапуском в Winows 8 и 8.1
В редакциях 8 и 8.1 управление автозапуском происходит немного по-другому. Через кнопку Пуск необходимо зайти в настройки компьютера, а затем в подменю Компьютер и устройства. Там, в перечне параметров, вы увидите Автозапуск. Нажав на него, вам будет доступен выбор параметров автозапуска по умолчанию.
Там, в перечне параметров, вы увидите Автозапуск. Нажав на него, вам будет доступен выбор параметров автозапуска по умолчанию.
Редактирование автозапуска в Windows 8 и 8.1
Также, как и в Windows 7, настройки нужно сохранить и перезапустить систему. Готово, параметры вступили в действие.
Параметры автозапуска носителей в Windows 10
Для Windows 10 параметры автозапуска находятся в панели управления компьютером. Для этого заходим в Пуск, далее нажимаем Настройки, здесь видим меню Устройства. В нем находим строку Автозапуск. Также, как и в Windows 8 и 8.1, редактируем нужные параметры и сохраняем их. Перезагрузив компьютер, выбранные настройки будут работать.
Автозапуск в Windows 10
Как выключить автозапуск и автозагрузку через редактор локальной групповой политики
Если вы хотите выключить автозапуск и автозагрузку совсем, по любым причинам, это легко можно сделать в редакторе локальной групповой политики. Нажимаем на клавиатуре сочетание клавиш Win (кнопка со значком Майкрософт) и R. Далее вводим команду gpedit.msc, нажимаем Enter. В открывшемся окне нужно пройти по ветке Конфигурация компьютера — административные шаблоны — компоненты Windows — политики автозапуска. Выделяем последнее подменю левой кнопкой мыши, и справа увидим пункт Отключить автозапуск.
Далее вводим команду gpedit.msc, нажимаем Enter. В открывшемся окне нужно пройти по ветке Конфигурация компьютера — административные шаблоны — компоненты Windows — политики автозапуска. Выделяем последнее подменю левой кнопкой мыши, и справа увидим пункт Отключить автозапуск.
Редактор локальной групповой политики
В новом окне необходимо поставить флажок Выключить и сохранить параметры. Перезагрузив компьютер, изменения вступят в действие.
Что делать, если при подсоединении флешки открывается программа Adobe Lightroom?
Если вы редактируете фото в программе Lightroom, то вам, возможно, знакома ситуация, когда при подсоединении USB-накопителя, открывается данный фоторедактор. Это происходит из-за того, что при установке программы она по умолчанию устанавливает себя как приоритетную, при подключении флешек. Этот параметр очень легко отключить в самой программе Lightroom.
Зайдя в программу, переходим в меню Правка и выбираем пункт Предпочтения.
Как найти параметры атвозапуска флешки в программе Lightroom
Во вкладке Основные нужно снять галочку с пункта «при обнаружении карты памяти открывать диалог импорта». После этого жмем ОК и закрываем программу. После перезагрузки, при подключении флешки, программа перестанет ассоциировать себя с накопителями.
После этого жмем ОК и закрываем программу. После перезагрузки, при подключении флешки, программа перестанет ассоциировать себя с накопителями.
Снимаем флажок, отвечающий за открытие программы
В этой статье подробно об автозагрузке в Windows 10 — где может быть прописан автоматический запуск программ; как удалить, отключить или наоборот добавить программу в автозагрузку; о том, где находится папка автозагрузки в «десятке», а заодно о паре бесплатных утилит, позволяющих более удобно всем этим управлять.Программы в автозагрузке — это то ПО, которое запускается при входе в систему и может служить для самых разных целей: это антивирус, Skype и другие мессенджеры, сервисы облачного хранения данных — для многих из них вы можете видеть значки в области уведомлений справа внизу. Однако, точно так же в автозагрузку могут добавляться и вредоносные программы.Более того, даже избыток «полезных» элементов, запускаемых автоматически, может приводить к тому, что компьютер работает медленнее, а вам, возможно, стоит удалить из автозагрузки какие-то необязательные из них. Обновление 2017: в Windows 10 Fall Creators Update программы, которые не были закрыты при завершении работы, автоматически запускаются при следующем входе в систему и это не автозагрузка.
Обновление 2017: в Windows 10 Fall Creators Update программы, которые не были закрыты при завершении работы, автоматически запускаются при следующем входе в систему и это не автозагрузка.
Добрый день, дорогие читатели , а также всем тем, кто случайно сюда забрел. Не так давно мы с вами рассматривали и с чем ее едят, если не читали, то обязательно ознакомьтесь. А сегодня я хочу рассказать вам о том, где находится автозапуск программ и приложений в операционной системе Windows 10 . Начнем-с.
До поры до времени мы и не задумываемся о том, что есть такое Виндоуз, пока вдруг наша система не начинает «лениться» и очень туго «соображать», хотя, казалось бы, еще вчера все запускалось на раз-два.
Дело в том, что чем дольше мы пользуемся компьютером, чем больше устанавливаем необходимого для нас софта, тем больше вероятности того, что все или большая часть из этих программ лезет в автозагрузку и запускается вместе с системой хотим мы того или нет. А это потребление ресурсов работоспособности Windows.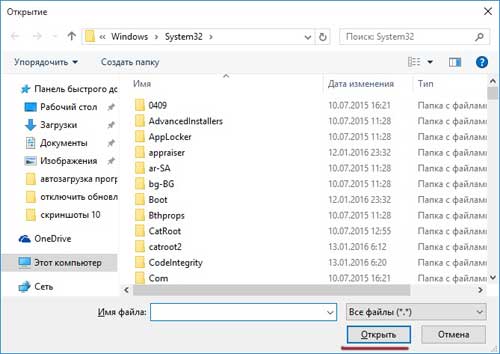
Где в Windows 10 автозагрузка (автозапуск) программ
Чтобы отключить программы из автозагрузки, нам необходимо для начала найти ее. А для этого мы должны запустить «Диспетчер задач». Открывается он, как и в предыдущих версиях Windows сочетанием клавиш Ctrl + Shift + Esc .
Если «Task Manager » (диспетчер задач) открылся в свернутом режиме, то кликаем в нижней левой части окна по кнопке «Подробнее», после этого переходим во вкладку «Автозагрузка».
Здесь находится перечень тех программ, которые запускаются вместе с 10, если их десяток или больше, то они, скорее всего, негативно сказываются на работе вашей системы. Поэтому советую отключить все эти программы. Для этого нужно навести курсором на конкретную программу и в правом нижнем углу нажать «Отключить».
Важно! Если вы не знаете за что та или иная программа отвечает, то их следует отключать по отдельности, а не группой, чтобы совсем не запутаться — а вдруг что-то жизненно важное для себя отключите.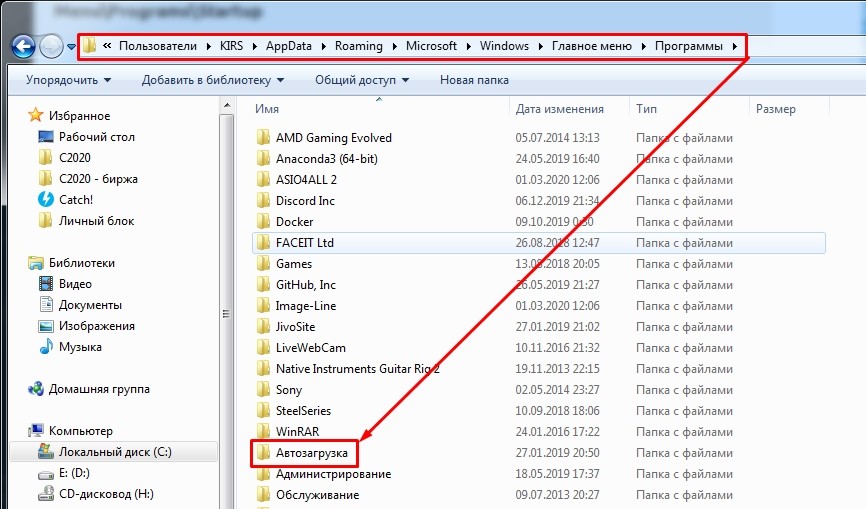 Изменения в силу вступят, естественно, после перезагрузки системы.
Изменения в силу вступят, естественно, после перезагрузки системы.
Как добавить программу в автозагрузку Windows 10
Чтобы добавить программу или приложение в автозапуск Windows 10, необходимо открыть папку «Автозагрузки » следующими способами.
- Способ номер 1.
C:\ Пользователи \ «Ваше Имя» \ AppData \ Roaming \ Microsoft \ Windows \ Start Menu \ Programs \ Startup
По умолчанию эта папка скрыта, как сделать ее видимой я расскажу в одной из следующих статей, а пока:
- Способ номер 2.
Если папка Startup не открылась, тогда открываем диалоговое окно «Выполнить» сочетанием клавиш Win + R .
После этого пишем там:
shell:startup — это для конкретного пользователя
shell:common startup — это для всех пользователей Windows
Откроется папка «Автозагрузки». Возможно, там будут ярлыки тех программ, что уже загружаются вместе с системой. Чтобы добавить программу в автозапуск необходимо.
Чтобы добавить программу в автозапуск необходимо.
Где папка автозагрузки в windows 10. Видео как добавить программу в автозагрузку Windows. Autoruns от Microsoft
Добрый день, дорогие читатели блога полезных советов «Чо?! Чо?!» , а также всем тем, кто случайно сюда забрел. Не так давно мы с вами рассматривали что такое автозагрузка Windows и с чем ее едят, если не читали, то обязательно ознакомьтесь. А сегодня я хочу рассказать вам о том, где находится автозапуск программ и приложений в операционной системе Windows 10 . Начнем-с.
До поры до времени мы и не задумываемся о том, что есть такое Виндоуз, пока вдруг наша система не начинает «лениться» и очень туго «соображать», хотя, казалось бы, еще вчера все запускалось на раз-два.
Дело в том, что чем дольше мы пользуемся компьютером, чем больше устанавливаем необходимого для нас софта, тем больше вероятности того, что все или большая часть из этих программ лезет в автозагрузку и запускается вместе с системой хотим мы того или нет. А это потребление ресурсов работоспособности Windows.
А это потребление ресурсов работоспособности Windows.
Где в Windows 10 автозагрузка (автозапуск) программ
Чтобы отключить программы из автозагрузки, нам необходимо для начала найти ее. А для этого мы должны запустить «Диспетчер задач». Открывается он, как и в предыдущих версиях Windows сочетанием клавиш Ctrl + Shift + Esc .
Если «Task Manager » (диспетчер задач) открылся в свернутом режиме, то кликаем в нижней левой части окна по кнопке «Подробнее», после этого переходим во вкладку «Автозагрузка».
Здесь находится перечень тех программ, которые запускаются вместе с Windows 10, если их десяток или больше, то они, скорее всего, негативно сказываются на работе вашей системы. Поэтому советую отключить все эти программы. Для этого нужно навести курсором на конкретную программу и в правом нижнем углу нажать «Отключить».
Важно! Если вы не знаете за что та или иная программа отвечает, то их следует отключать по отдельности, а не группой, чтобы совсем не запутаться — а вдруг что-то жизненно важное для себя отключите. Изменения в силу вступят, естественно, после перезагрузки системы.
Изменения в силу вступят, естественно, после перезагрузки системы.
Как добавить программу в автозагрузку Windows 10
Чтобы добавить программу или приложение в автозапуск Windows 10, необходимо открыть папку «Автозагрузки » следующими способами.
- Способ номер 1.
C:\ Пользователи \ «Ваше Имя» \ AppData \ Roaming \ Microsoft \ Windows \ Start Menu \ Programs \ Startup
По умолчанию эта папка скрыта, как сделать ее видимой я расскажу в одной из следующих статей, а пока:
- Способ номер 2.
Если папка Startup не открылась, тогда открываем диалоговое окно «Выполнить» сочетанием клавиш Win + R .
После этого пишем там:
shell:startup — это для конкретного пользователя
shell:common startup — это для всех пользователей Windows
Откроется папка «Автозагрузки». Возможно, там будут ярлыки тех программ, что уже загружаются вместе с системой. Чтобы добавить программу в автозапуск необходимо:
- Нажать правой клавишей по пустому месту в папке;
- Выбрать в меню «Создать» — «Ярлык»;
- Нажать «Обзор» и через проводник найти нужную нам программу;
- Готово.

Если вы заранее создадите ярлык, то просто скопируйте его в эту папку и программа будет запускаться вместе в Windows 10 .
Файлы, находящиеся в автозагрузке, часто занимают там место совершенно необоснованно и просто тратят системные ресурсы компьютера, делая его более медленным. Лишние программы попадают в автозагрузку по разным причинам, чаще всего по невнимательности пользователя, который подтверждает автоматическую активацию приложения при каждом включении системы. и как убрать приложение из этого списка, поговорим об этом подробнее.
Процесс представляет собой автоматический запуск вместе с включением ПК части программ. Они запускаются в фоновом режиме незаметно для пользователя.
Все программы, которые отмечены в специальном разделе для автозапуска, постоянно занимают оперативную память и создают затруднения для нормальной работы системы. Вот основные признаки, по которым можно определить, что пора проверить и проредить список программ для автозапуска.
- Производительность системы значительно снижена.
- Скорость загрузки операционной системы и рабочего стола очень низкая.
- Устройство показывает и « » даже в процессе повседневной работы, без запуска большого количества программ.
Такая проблема чаще всего затрагивает владельцев ноутбуков и компьютеров с небольшим . На более сильных машинах такую проблему можно и не заметить, но информация о том, и как убрать оттуда лишние файлы пригодится каждому.
Большинство производителей стараются обязательно установить свой продукт в список автозагрузки. Предложение об этом можно пропустить впопыхах или по невнимательности в момент установки программы на ПК. Поэтому обязательно нужно контролировать содержание этого раздела и удалять приложения, которые там не нужны. Это позволит поддерживать компьютер в нужной форме и не допускать снижения производительности.
Помимо основного вопроса, где найти нужный раздел в операционной системы, попробуем разобраться каким способом можно удалить или добавить нужную программу в автозагрузку.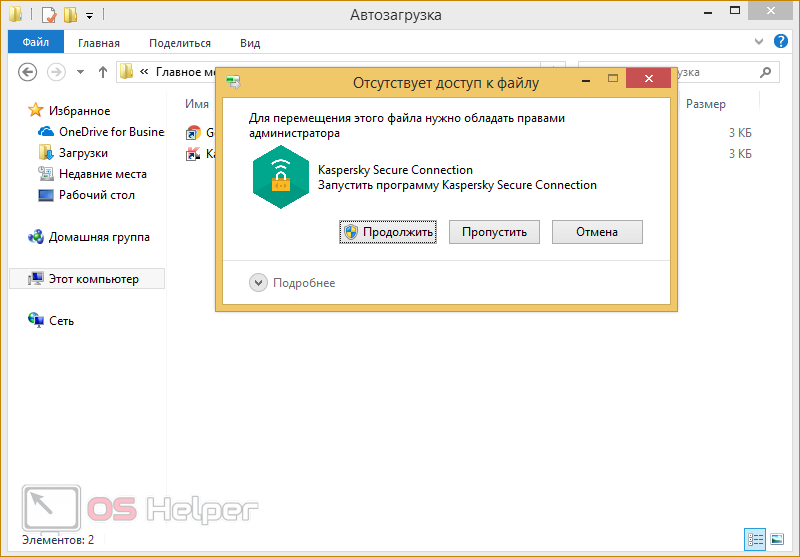 Стоит отметить, что последнее также бывает иногда необходимо. Сегодня пользователю доступно несколько вариантов, которыми можно добавить или удалить определённый файл. Стоит отметить, что некоторые настройки позволяют отложить автозапуск и сначала дать полностью загрузиться операционной системе, а потом уже запустить приложение.
Стоит отметить, что последнее также бывает иногда необходимо. Сегодня пользователю доступно несколько вариантов, которыми можно добавить или удалить определённый файл. Стоит отметить, что некоторые настройки позволяют отложить автозапуск и сначала дать полностью загрузиться операционной системе, а потом уже запустить приложение.
Нужный раздел расположен в скрытой папке на диске С, вот путь, который указывает на его непосредственное расположение:
C:\ProgramData\Microsoft\Windows\Главное меню\Programs\Автозагрузка.
Чтобы исключить программу из автозагрузки достаточно удалить её ярлык из этой папки, но это не единственный способ. Какие ещё варианты имеются?
Через диспетчер задач
Запустите диспетчер задач любым удобным способом:
Выбираем раздел «Автозагрузка» и видим полный список программ, содержащихся в ней. Можно проанализировать информацию по приложению, в том числе её влияние на скорость загрузки процессора. Если программа добавлена в автозапуск, то её статус будет в состоянии «включено». Проанализировав перечень программ можно удалить лишние.
Проанализировав перечень программ можно удалить лишние.
Стоит отметить, что для автозапуска достаточно , и почтовых агентов. Все остальные приложения можно запустить в процессе эксплуатации. Если какая-то из программ вызывает сомнения, и пользователь опасается её отключать, то можно поискать её в интернете исходя из названия и разработчика, и выяснить для чего она нужна и можно ли отключить.
Если действительно уверены, что ряд программ не нужны в этом списке, то достаточно щёлкнуть на них правой кнопкой мыши и нажать «Отключить». Активация внесённых изменений часто требует перезагрузки ПК.
Используем CCleaner
Очень удобная и полезная утилита CCleaner решает немало проблем пользователя, касающихся наведения порядка в компьютере.
Открываем приложение и во вкладке «Сервис» выбираем раздел «Автозагрузка». В ней также отображается список всех программ, запуск которых происходит совместно с операционной системой. С помощью CCleaner можно удалить или просто отключить программу, чтобы иметь возможность при необходимости вернуть её обратно. Для этого также нажимаем правой кнопкой мыши и выбираем нужное действие.
Для этого также нажимаем правой кнопкой мыши и выбираем нужное действие.
Планировщик заданий
Это приложение поможет не только убрать из автозагрузки лишние программы, но и организовать автозапуск файлов, не находящихся в специальном разделе, в соответствии с расписанием.
Найти планировщик можно через поиск в меню «Пуск». После получения результатов поиска, запускаем программу и открываем раздел «Библиотека планировщика заданий». В нём нужно найти программу, которую требуется исключить из автозагрузки и щёлкаем правой кнопкой мыши. В выпадающем меню выбираем нужное действие. Можно либо отключить, либо полностью удалить из автозагрузки ненужное приложение.
Редактор реестра
Такой подход больше рассчитан на опытных пользователей, но если действовать строго по инструкции, то с задачей справится и новичок.
Для осуществления задачи нужно открыть реестр:
- Win+R и в открывшемся окне набрать regedit и нажать ОК;
- через поиск в меню «Пуск» указав в строке regedit.

Открываем нужную ветку реестра (для всех или только для текущего пользователя), создаём стоковый параметр, присваиваем ему имя. По щелчку правой кнопки мыши открываем контекстное меню и выбираем «изменить». В открывшемся окне заполняем поле «значение», прописав путь к нужному файлу, нажимаем ОК и при следующем запуске операционной системы приложение будет запущено автоматически.
Чтобы удалить программу из автозапуска в одной из веток реестра нужно выделить нужный файл и удалить его.
Напомним ещё раз, что этот способ подходит для более опытных пользователей.
Как отложить запуск
Для того чтобы не нагружать компьютер в момент загрузки операционной системы и ускорить включение ПК, можно отложить автозагрузку установленных программ. Для этого пользователю необходимо установить программу Autorun Organizer, она находится в свободном доступе и не требует много места для установки.
В процессе использования операционной системы Windows 10 в автозапуске неизбежно накапливаются ненужные программы. Такие программы загружаются вместе с Windows 10 и продолжают работать в фоновом режиме, постоянно потребляя системные ресурсы компьютера.
Такие программы загружаются вместе с Windows 10 и продолжают работать в фоновом режиме, постоянно потребляя системные ресурсы компьютера.
В этом материале вы узнаете, как отключить автозапуск программ в Windows 10 и избавиться от этих бесполезных поглотителей ресурсов компьютера.
Отключаем автозапуск программ при помощи Диспетчера задач
Начиная с Windows 8, в Диспетчере задач появилось большое количество новых функций. Среди прочего в нем появилась новая вкладка под названием «Автозагрузка», с помощью которой можно включать и отключать автозапуск программ.
Итак, для начала вам необходимо . Это можно сделать несколькими способами. Например, вы можете кликнуть правой кнопкой мышки по панели задач внизу экрана и в появившемся меню выбрать пункт «Диспетчер задач».
Также Диспетчер задач можно открыть с помощью комбинации клавиш CTRL+Shift+Esc или с помощью поиска в меню Пуск.
После того, как вы открыли Диспетчер задач, вам нужно перейти на вкладку «Автозагрузка». Здесь будут отображаться программы, добавленные в автозапуск Windows 10.
Здесь будут отображаться программы, добавленные в автозапуск Windows 10.
Здесь нужно обратить внимание на столбец «Состояние». Если состояние программы «Включено», то это означает, что она запускается при старте Windows 10. Если же состояние «Отключено», то это означает, что программа не запускается. Для удобства список программ во вкладке «Автозагрузка» можно отсортировать по столбцу «Состояние». Тогда программы с включенным и отключенным автозапуском не будут путаться.
Для того чтобы отключить автозапуск программы в Windows 10, нужно кликнуть по ней правой кнопкой мышки и в открывшемся меню выбрать пункт «Отключить».
Отключаем автозапуск программ через Службы
Нужно отметить, что некоторые программы могут быть добавлены в автозапуск Windows 10 другим способом и тогда они не будут отображаться на вкладке «Автозагрузка» в Диспетчере задач. Например, программа может запускаться как служба. Для того чтобы перейдите на вкладку «Службы» в Диспетчере задач и кликните по ссылке «Открыть службы» внизу экрана.
После этого откроется список служб Windows 10. Для того чтобы было проще работать с этим списком отсортируйте его по типу запуска таким образом, чтобы автоматически запускаемые службы оказались вверху списка.
После этого двойным кликом откройте службу, автозагрузку которой вы бы хотели отключить. В результате перед вами появится окно с настройками службы. Здесь нужно выбрать тип запуска «Отключено», нажать на кнопку «Остановить» и сохранить настройки нажатием на кнопку «Ok».
Таким образом вы отключите автозагрузку программы через службы. Нужно отметить, что отключать службы нужно очень аккуратно. Если вы по ошибке отключите системную службу, то это может привести к нестабильной работы всей системы.
Программы для отключения автозапуска программ
Также вы можете прибегнуть к специализированным программам, специально разработанным для управления автозапуском программ. Одной из лучших программ такого рода является бесплатная утилита .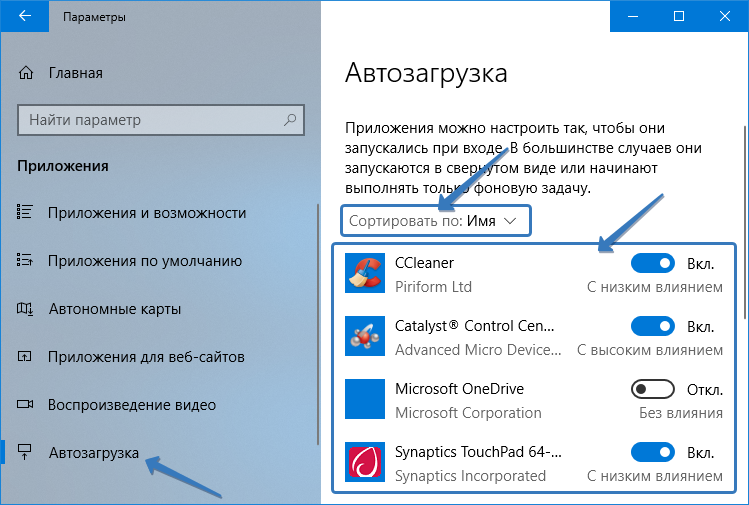
Данная программа проверяет все возможные способы автозапуска программ и выводит список всех программ, которые загружаются вместе с операционной системой Windows 10.
Как известно, разработчики Windows 10 удалили папку «Автозагрузка» из меню «Пуск». Теперь для того чтобы добавить программу в автозагрузку необходимо совершить ряд действий, о которых и пойдет речь в данном руководстве.
Шаг 1. Открываем папку Автозагрузка
Кликаем правой кнопкой мыши по меню Пуск → выбираем Выполнить :
Появится окно Автозагрузки , где отображаются все программы, которые должны запускаться при загрузке ОС:
Сейчас же эта директория остается пустой. Попробуем добавить браузер Google Chrome в эту папку.
Шаг 2. Добавляем программу в автозагрузку
Итак, открываем меню Пуск → Все приложения → ищем элемент Google Chrome в разделе G → кликаем правой кнопкой мыши по Google Chrome и выбираем в контекстном меню опцию Открыть папку с файлом :
Появится окно, где вы найдете ярлык Google Chrome . Копируем его:
Копируем его:
И вставляем в окно Автозагрузки :
Теперь попробуем добавить еще одну программу — видеоплеер Light Alloy . Снова открываем меню Пуск → Все приложения → ищем Light Alloy и открываем папку с исполняемым файлом видеоплеера:
Копируем ярлык программы:
:Шаг 3. Добавляем системные приложения в автозагрузку
Аналогичным образом добавляем и другие программы. В случае же с некоторыми системными приложениями (Калькулятор, Календарь или 3D Builder) необходимо самостоятельно найти их местоположение, создать ярлык исполняемого EXE-файла и скопировать его в папку . Большинство этих системных программ находится в папке Windows.
Попробуем добавить приложение Калькулятор в Автозагрузку . Для этого открываем директорию C:\Windows\System32\ и находим там файл calc.exe :
Это и есть исполняемый файл приложения. Вызываем контекстное меню и выбираем Создать ярлык .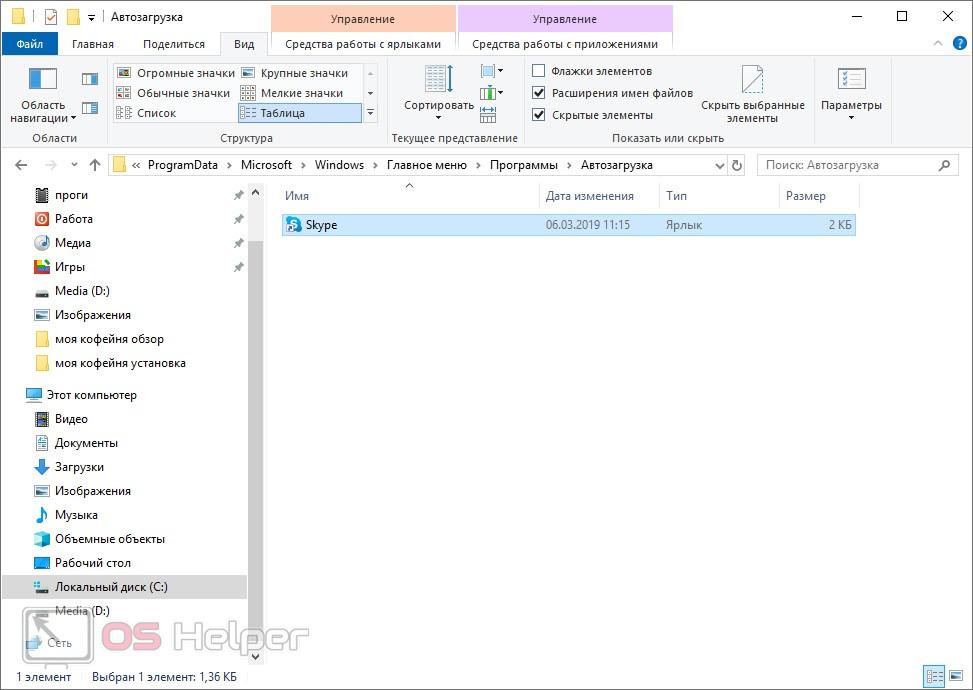
Windows 10 где автозагрузка программ. Где находится папка автозагрузка? Где они находятся
Добрый день, дорогие читатели , а также всем тем, кто случайно сюда забрел. Не так давно мы с вами рассматривали и с чем ее едят, если не читали, то обязательно ознакомьтесь. А сегодня я хочу рассказать вам о том, где находится автозапуск программ и приложений в операционной системе Windows 10 . Начнем-с.
До поры до времени мы и не задумываемся о том, что есть такое Виндоуз, пока вдруг наша система не начинает «лениться» и очень туго «соображать», хотя, казалось бы, еще вчера все запускалось на раз-два.
Дело в том, что чем дольше мы пользуемся компьютером, чем больше устанавливаем необходимого для нас софта, тем больше вероятности того, что все или большая часть из этих программ лезет в автозагрузку и запускается вместе с системой хотим мы того или нет. А это потребление ресурсов работоспособности Windows.
Где в Windows 10 автозагрузка (автозапуск) программ
Чтобы отключить программы из автозагрузки, нам необходимо для начала найти ее.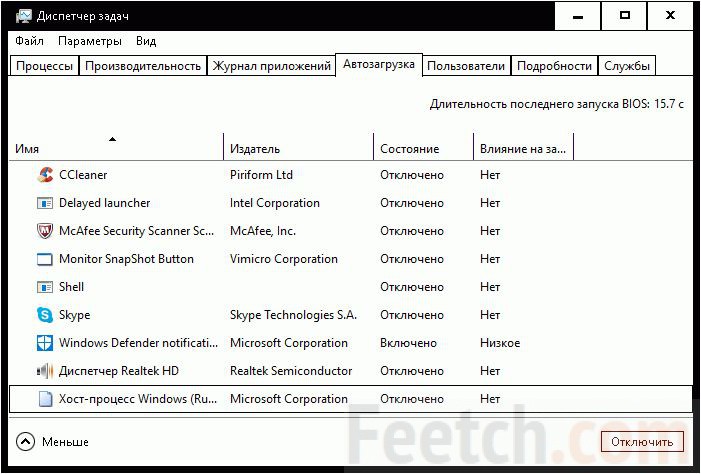 А для этого мы должны запустить «Диспетчер задач». Открывается он, как и в предыдущих версиях Windows сочетанием клавиш Ctrl + Shift + Esc .
А для этого мы должны запустить «Диспетчер задач». Открывается он, как и в предыдущих версиях Windows сочетанием клавиш Ctrl + Shift + Esc .
Если «Task Manager » (диспетчер задач) открылся в свернутом режиме, то кликаем в нижней левой части окна по кнопке «Подробнее», после этого переходим во вкладку «Автозагрузка».
Здесь находится перечень тех программ, которые запускаются вместе с 10, если их десяток или больше, то они, скорее всего, негативно сказываются на работе вашей системы. Поэтому советую отключить все эти программы. Для этого нужно навести курсором на конкретную программу и в правом нижнем углу нажать «Отключить».
Важно! Если вы не знаете за что та или иная программа отвечает, то их следует отключать по отдельности, а не группой, чтобы совсем не запутаться — а вдруг что-то жизненно важное для себя отключите. Изменения в силу вступят, естественно, после перезагрузки системы.
Как добавить программу в автозагрузку Windows 10
Чтобы добавить программу или приложение в автозапуск Windows 10, необходимо открыть папку «Автозагрузки » следующими способами.
- Способ номер 1.
C:\ Пользователи \ «Ваше Имя» \ AppData \ Roaming \ Microsoft \ Windows \ Start Menu \ Programs \ Startup
По умолчанию эта папка скрыта, как сделать ее видимой я расскажу в одной из следующих статей, а пока:
- Способ номер 2.
Если папка Startup не открылась, тогда открываем диалоговое окно «Выполнить» сочетанием клавиш Win + R .
После этого пишем там:
shell:startup — это для конкретного пользователя
shell:common startup — это для всех пользователей Windows
Откроется папка «Автозагрузки». Возможно, там будут ярлыки тех программ, что уже загружаются вместе с системой. Чтобы добавить программу в автозапуск необходимо.
Многие программы имеют встроенную функцию автоматического запуска вместе с операционной системой – её можно включить в настройках. Но не у всех приложениях она имеется. Что в таком случае делать, если мы хотим добавить программу в автозагрузку Windows 10?
Пользователи довольно часто устанавливают небольшие приложения или инструменты, которые вносят, например, изменение во внешний вид системы или добавляют другие полезные компоненты для комфортной работы за компьютером.
Тем не менее, не всегда эти программы можно автоматически запустить с системой и приходится после каждой перезагрузку включать их вручную. К счастью, любое приложение можно добавить в список автоматического запуска. Рассмотрим несколько способов, как добавить программу в автозагрузку.
Способ 1: Добавление ярлыка в автозагрузку
В любой версии Windows есть папка «Автозагрузка». Всё, что в ней находится, автоматически запускается при старте системы. Туда можно добавлять ярлыки некоторых утилит, которые мы хотим включать при запуске компьютера. В Windows 10 эта папка не так легко доступна, как в «семерке», но можно до неё добраться несколькими другими способами.
Чтобы посмотреть, какие приложения запускаются при старте ОС, нужно зайти в Диспетчер задач, используя набор клавиш Ctrl+Shift+Esc. Затем переходим на вкладку «Автозагрузка», где отображен их список. Здесь можно отключить их, для этого кликните правой кнопкой мыши и в выпадающем меню выберите соответствующий пункт.
Сама папка находится по пути:
По умолчанию эта папка в Windows 10 скрыта и чтобы в неё зайти нужно снять атрибут «Скрытый».
Более простой способ доступа к папке Startup через окно «Выполнить». Чтобы его открыть нажимаем Windows +R, а затем вводим:
shell:common startup (доступ до папки Startup для всех пользователей)
или
shell:startup (только для текущего пользователя)
После нажатия на ОК откроется папка Startup. В ней уже могут находится программы, которые грузятся с запуском системы.
Для добавления новой программы создайте для неё ярлык или перетащите его (например, с рабочего стола) в папку Автозагрузки. Теперь она будет включаться при загрузке Windows 10.
Способ 2: Создание задачи на автозагрузку в планировщике заданий
Теперь рассмотрим метод, как добавить программу в автозагрузку через Планировщика заданий.
Перейдите в меню Пуск и наберите в поиске соответствующее название или в окне Выполнить (Win+R) введите команду taskschd.msc
Затем в окне планировщика, выберите «Действия — Создать простую задачу». После появится мастер создания новой задачи.
В первом шаге будет предложено ввести имя для созданной задачи (например, название приложения). Во втором выбираем время, когда нужно его запустить – устанавливаем «При запуске системы».
В третьем шаге выбираем вкладку Действие и устанавливаем флажок «Запуск программы». Затем указываем путь к exe файлу. После приложение будет каждый раз автоматически выполняться при включении компьютера.
Способ 3: Как добавить в автозапуск через редактор реестра
Разберём ещё способ, как добавить программу в автозагрузку через редактор реестра Windows 10. Для этого, вызовите с помощью Win+R окно Выполнить и введите команду regedit. Перейдите к разделу:
Здесь отображён список всех утилит, которые запускаются вместе с системой. Для добавления правой кнопкой мыши кликните на пустое поле, выберите Создать, затем в Строковом параметре задайте имя утилиты и путь к ней.
Чтобы она грузилась у всех пользователей, нужно зайти по тому самому вышеуказанному пути, но раздел находится не в HKEY_CURRENT_USER, а в HKEY_LOCAL_MACHINE.
В этой статье подробно об автозагрузке в Windows 10 — где может быть прописан автоматический запуск программ; как удалить, отключить или наоборот добавить программу в автозагрузку; о том, где находится папка автозагрузки в «десятке», а заодно о паре бесплатных утилит, позволяющих более удобно всем этим управлять.
Программы в автозагрузке — это то ПО, которое запускается при входе в систему и может служить для самых разных целей: это антивирус, Skype и другие мессенджеры, сервисы облачного хранения данных — для многих из них вы можете видеть значки в области уведомлений справа внизу. Однако, точно так же в автозагрузку могут добавляться и вредоносные программы.
Начиная с версии Windows 10 1803 April Update (весна 2018), параметры перезагрузки появились и в параметрах.
Открыть нужный раздел можно в Параметры (клавиши Win+I) — Приложения — Автозагрузка.
Частый вопрос, который задавался и по поводу предыдущей версии ОС — где находится папка автозагрузки в новой системе. Находится она в следующем расположении: C:\ Users\ Имя_пользователя\ AppData\ Roaming\ Microsoft\ Windows\ Start Menu\ Programs\ Startup
Однако, есть куда более простой способ открыть эту папку — нажмите клавиши Win+R и введите в окно «Выполнить» следующее: shell:startup после чего нажмите Ок, сразу откроется папка с ярлыками программ для автозапуска.
Чтобы добавить программу в автозагрузку, вы можете просто создать ярлык для этой программы в указанной папке. Примечание: по некоторым отзывам, это не всегда срабатывает — в этом случае помогает добавление программа в раздел автозагрузке в реестре Windows 10.
Автоматически запускаемые программы в реестре
Запустите редактор реестра, нажав клавиши Win+R и введя regedit в поле «Выполнить». После этого перейдите к разделу (папке) HKEY_CURRENT_USER\ SOFTWARE\ Microsoft\ Windows\ CurrentVersion\ Run
В правой части редактора реестра вы увидите список программ, запускаемых для текущего пользователя при входе в систему. Вы можете удалить их, или добавить программу в автозагрузку, нажав по пустому месту в правой части редактора правой кнопкой мыши — создать — строковый параметр. Задайте параметру любое желаемое имя, после чего дважды кликните по нему и укажите путь к исполняемому файлу программы в качестве значения.
В точно таком же разделе, но в HKEY_LOCAL_MACHINE находятся также находятся программы в автозагрузке, но запускаемые для всех пользователей компьютера. Чтобы быстро попасть в этот раздел, можно кликнуть правой кнопкой мыши по «папке» Run в левой части редактора реестра и выбрать пункт «Перейти в раздел HKEY_LOCAL_MACHINE». Изменять список можно аналогичным способом.
Планировщик заданий Windows 10
Следующее место, откуда может запускаться различное ПО — планировщик заданий, открыть который можно, нажав по кнопке поиска в панели задач и начав вводить название утилиты.
Обратите внимание на библиотеку планировщика заданий — в ней находятся программы и команды, автоматически выполняемые при определенных событиях, в том числе и при входе в систему. Вы можете изучить список, удалить какие-либо задания или добавить свои.
Более подробно об использовании инструмента вы можете прочитать в .
Дополнительные утилиты для контроля программ в автозагрузке
Существует множество различных бесплатных программ, позволяющих просматривать или удалять программы из автозагрузки, лучшая из них, на мой взгляд — Autoruns от Microsoft Sysinternals, доступная на официальном сайте https://technet.microsoft.com/ru-ru/sysinternals/bb963902.aspx
Программа не требует установки на компьютер и совместима со всеми последними версиями ОС, включая Windows 10. После запуска вы получите полный список всего, что запускается системой — программы, службы, библиотеки, задания планировщика и многое другое.
При этом, для элементов доступны такие функции как (неполный список):
- Проверка на вирусы с помощью VirusTotal
- Открытие места расположения программы (Jump to image)
- Открытие места, где программа прописана для автоматического запуска (пункт Jump to Entry)
- Поиск информации о процессе в Интернете
- Удаление программы из автозагрузки.
Возможно, для начинающего пользователя программа может показаться сложной и не совсем понятной, но инструмент действительно мощный, рекомендую.
Есть варианты проще и знакомее (и на русском языке) — например, бесплатная программа для очистки компьютера CCleaner, в которой в разделе «Сервис» — «Автозагрузка» вы также можете просмотреть и отключить или удалить при желании программы из списка, запланированные задания планировщика и другие элементы запуска при старте Windows 10. Подробнее о программе и о том, где ее скачать: .
Если у вас остаются вопросы, имеющие отношение к затронутой теме — задавайте ниже в комментариях, а я постараюсь ответить на них.
Автозагрузка программ в операционной системе Windows 10 является полезной функцией. Согласитесь, удобно добавить часто использованные программы в автозагрузку системы, чтобы постоянно их не открывать после запуска системы. Минусом возможности добавления программ в автозагрузку есть автоматическое добавление большинства ненужных программ в процессе установки.
В данной статье мы рассмотрим как добавить программу в автозагрузку в Winodws 10. Предложенные нами способы работают как на компьютерах под управлением операционной системы Winodws 10, так и под управлением предыдущих операционных систем Windows.
Добавить программу в автозагрузку Windows 10
Проводник
Вторым более быстрым способом открытия текущего расположения есть выполнение команды shell:Startup в окне Win+R . При желании добавить программу в автозагрузку необходимо в папку автозагрузки добавить ярлык приложения. Аналогично решается ситуация с удалением приложений в автозагрузке, только мы уже удаляем ранее добавленные ярлыки.
Обратите внимание что по умолчанию папка AppData скрыта. По этому в первую очередь можете ознакомиться со статьей . В текущей инструкции описано что это за папка, как её найти и как открыть.
Чтобы добавить программу в автозагрузку сразу для всех пользователей необходимо переходить по пути: C:\ ProgramData\ Microsoft\ Windows\ Главное меню\ Программы\ Автозагрузка или выполнять команду shell:common startup. Добавив ярлык программы в текущее расположение, она будет автоматически запускаться при включении компьютера для всех пользователей.
Редактор реестра
Внесение изменений в реестр выполняется через редактор. Редактор позволяет , что особенно полезно и необходимо для новичков. С помощью редактора реестра можно решать любые проблемы и вопросы связанные с операционной системой Windows.
Текущий способ добавляет программу в автозагрузку для текущего пользователя. Для того чтобы добавить программу в автозагрузку сразу для всех пользователей необходимо создавать строковый параметр по пути: HKEY_LOCAL_MACHINE\ SOFTWARE\ Microsoft\ Windows\ CurrentVersion\ Run.
Планировщик заданий
Планировщик заданий используется для создания и управления общими заданиями автоматически выполняемыми в указанное время.
Задания хранятся в папках библиотеки планировщика заданий. Для просмотра или выполнения действия с отдельными заданиями необходимо найти задание в библиотеке и щелкнуть команду в меню действие.
Несмотря на большое количество шагов создания простой задачи в планировщике заданий весь процесс занимает не больше одной минуты Вашего времени. А также по аналогии пользователь без проблем может выбрать вместо пункта Создать простую задачу просто Создать задачу . При настройке задачи необходимо будет просто по аналогии запомнить важные пункты.
Выводы
Добавление программы в автозагрузку Winodws 10 не требует от пользователя больших умений. Есть простые способы добавления программы в автозагрузку, например с использованием проводника или более сложные способы решения проблемы, например с использованием редактора реестра. В общем в пользователя есть возможность добавить самые необходимые программы в автозагрузку самостоятельно.
Начиная с Windows XP и все последующие версии операционных систем имели в меню «Пуск» — папку «Автозагрузка». Наверняка, ни для кого не секрет, что это за папка и какие функции она выполняет. Но не лишним будет напомнить. Благодаря такой функции, как «Автозагрузка» всегда можно наблюдать, изменять и вносить корректировки в список загружающихся одновременно с самой системой.
Если в меню «Автозагрузки» у вас находится большое количество программ, то это может повлиять на скорость загрузки самой системы. Многие пользователи задаются вопросом, где находится папка автозагрузка в Windows 10. Так вот, как раз, темой сегодняшней статьи будет — «Как найти автозагрузку в Windows 10». Ибо, в десятой версии операционной системы, она, как и многие другие программы претерпели небольшие изменения в своем расположении.
Где в виндовс 10 автозагрузка?
На самом деле найти эту папку не так уж и сложно, если конечно знать примерно где искать. Для того, чтобы это сделать, первым делом — включите отображение скрытых папок и файлов. Для этого выберете любую папку на рабочем столе и зайдите в свойства. Оттуда в меню «Вид», и в самом низу необходимо выполнить два действия. Первое — отжать кнопку «Скрывать системные защищенные файлы», а второе — наоборот включить «Показывать скрытые файлы, папки и диски». По окончанию, обязательно нажмите на «Ок».
Первая часть подготовки сделана, теперь для того, чтобы найти «Автозагрузку» не придется выполнять с десяток лишних действий. Достаточно просто выбрать ваш основной диск и пройти по следующему пути:
«Пользователи\Имя_вашего_пользователя\AppData\Roaming\Microsoft\Windows\Главное меню\Программы\Автозагрузка»
Как найти папку «Автозагрузка» при помощи поиска.
Найти нужную папку можно и при помощи поиска. Для того, чтобы произвести поиск, вам нужно — открыть системный диск и в графе поиска ввести «Автозагрузка». После того, как поиск завершится, вам будет предложено две папки на выбор. Выбирайте ту, у которой в системном пути стоит слово «Пользователи». Именно там и будет располагаться папка автозагрузки в Windows 10.
Как видите, поиск чего-либо через системный диск является самым простым способом. Но у него есть свои небольшие минусы. Например, такие как, довольно продолжительный поиск. Для того, чтобы выдать вам запрашиваемый результат, системе приходится очень многое «просмотреть». Но если у вас есть куча свободного времени, то этот способ для вас.
Открываем «Автозагрузку» через меню «Выполнить».
Еще одним способом поиска нужной папки — является запуск его через «Выполнить». Для того, чтобы вызвать это меню, достаточно нажать простенькую комбинацию «Win+R». После нажатия этих двух кнопок, перед вами появится окно, в которое нужно напечатать следующее:
«%APPDATA%\Microsoft\Windows\Start Menu\Programs\Startup»
После выполнения этой несложной процедуры, перед вами предстанет окно «Автозагрузка», в котором вы и сможете произвести свои манипуляции с загружаемыми программами.
Самый действенный и простой способ.
Разработчиками операционной системы Windows 10 была предусмотрена возможность переноса папки «Автозагрузка» из меню «Пуск» в непосредственно, сам «Диспетчер Задач». Удобство этого способа заключается в том, что вам не нужно производить никаких дополнительных действий с поиском и внесением изменений в работу самой системы. Достаточно просто запустить «Диспетчер Задач», сделать это можно при помощи комбинации «Ctrl+Shift+Esc» и перед вами откроется пресловутый Диспетчер. Все, что вам нужно сделать, это перейти во вкладку «Автозагрузка».
После того, как вы перейдете во вкладку, перед вами предстанет каталог с программами, которые загружаются вместе с вашей операционной системой. Если в этом списке будет находиться очень много программ, то это будет сказываться не самым приятным образом на работе вашего компьютера. По мере необходимости, лучше, конечно же, избавиться от не часто используемых программ, для того, чтобы освободить память компьютера и тем самым разгрузить задачи, выполняемые компьютером в фоновом режиме. Для того, чтобы убрать какую-либо программу из «Автозагрузки», необходимо выделить ненужную программу курсором и в правом нижнем углу нажать «Отключить».
Если вы не знаете, какая программа за что отвечает, то лучше отключать по отдельности, тем самым вы обезопасите себя от отключения какой-либо жизненно-важной программы, в чьих возможностях вы, возможно, мало разбираетесь. Не забывайте, что изменения вступят в силу только после перезагрузки вашего ПК.
Как внести программу в список «Автозагрузки»?
Ну ладно, мы разобрались понемногу с тем, как найти папку «Автозагрузка» и с тем, как удалять ненужные программы из нее. Но как быть в том случае, если вы наоборот, хотите добавить программу в этот список? Для этого вам потребуется запустить «Автозагрузку», любым из описанных выше способов. Когда папка автозагрузки в Windows 10 откроется, проделываем следующее:
Заключение.
Сомневаться в функциональности Windows 10 не приходится совершенно. Благодаря встроенным возможностям корректировки работы системы (как раз к ним и можно отнести «Автозагрузку»), можно всегда следить и налаживать быстродействие компьютера или любого другого, своего устройства на базе этой операционной системы.
Постоянно следите за тем, какие программы у вас находятся в папке «Автозагрузка». Старайтесь держать в ней только самые необходимые и тогда ваш компьютер всегда будет радовать вас своим быстродействием.
Расположение папки автозагрузки в Windows 10
В Папка автозагрузки в Windows 10 содержит список ярлыков тех приложений, которые запускаются при запуске Windows. Раньше вы могли легко получить доступ к Папка автозагрузки Windows 7 из меню «Пуск»> «Автозагрузка». Но где находится папка автозагрузки в Windows 10/8?
Расположение папки автозагрузки Windows 10
Чтобы открыть папку автозагрузки в Windows 10, откройте окно «Выполнить» и:
- Введите shell: startup и нажмите Enter, чтобы открыть папку «Автозагрузка текущих пользователей».
- Введите shell: common startup и нажмите Enter, чтобы открыть папку «Автозагрузка всех пользователей».
В Текущие пользователи Папка автозагрузки в Windows 10 находится по адресу:
C:UsersUsernameAppDataRoamingMicrosoftWindowsStart MenuProgramsStartup
Эти программы запускаются только для текущего вошедшего в систему пользователя. Чтобы получить прямой доступ к этой папке, откройте «Выполнить», введите оболочка: запуск и нажмите Enter.
Или, чтобы быстро открыть папку, нажмите WinKey, введите оболочка: запуск и нажмите Enter.
Папка автозагрузки в Windows 10
В Все пользователи Папка автозагрузки Windows 10 находится по адресу:
C:ProgramDataMicrosoftWindowsStart MenuProgramsStartUp
Эти программы запускаются для всех пользователей. Чтобы открыть эту папку, откройте окно Выполнить, введите оболочка: общий запуск и нажмите Enter.
Или, чтобы быстро открыть папку, вы можете нажать WinKey, набрать оболочка: общий запуск и нажмите Enter.
Вы можете добавить в эту папку ярлыки программ, которые хотите запускать в Windows.
Вы можете использовать msconfig в Windows 7 или Диспетчер задач в Windows 10 для управления запускаемыми программами. Вы также можете отложить запуск программ или контролировать порядок их загрузки при загрузке Windows.
Этот пост на Пути запуска реестра Windows также может вас заинтересовать.
КОНЧИК: Возможно, вы захотите ознакомиться с нашими TWC Video Hub который предлагает множество интересных видео, в том числе How-Tos и Tutorials.
Где автозагрузка в Windows 10. Находится
Где находится автозагрузка в Windows 10?
В старых версия Windows, в меню «Пуск» был ярлык на папку «Автозагрузка». С помощью данной папки пользователь мог с легкостью добавить любое приложение в автозагрузку операционной системы. Но в последней Windows 10 вы уже не найдете такой папки. Поэтому многие пользователи хотят узнать, где в Windows 10 находится автозагрузка.
Где автозагрузка в Windows 10?
Существует три способа найти папку «Автозагрузка» :
- Вручную с помощью проводника Windows.
- С помощью поиска операционной системы.
- С помощью меню «Выполнить».
Вручную с помощью проводника Windows.
Найти папку «Автозагрузка» очень просто. В первую очередь включим отображение скрытых папок и файлов. Как это сделать мы писали в статье «Как отобразить скрытые папки Windows 10».
Отображение скрытых папокПосле того как мы включили отображение скрытых папок, перейдем к поиску автозагрузки. Откроем системный диск (обычно это диск C:) и перейдем по этому пути:
В русской версии:
Пользователи\Имя_пользователя\AppData\Roaming\Microsoft\Windows\Главное меню\Программы\Автозагрузка
В английской версии:
Users\User_name\AppData\Roaming\Microsoft\Windows\Start Menu\Programs\Startup
Находим автозагрузку Windows 10 с помощью поиска
Используя поиск вы также можете найти папку «Автозагрузка». В поисковой строке системного диска введите слово «Автозагрузка». После завершения поиска, в окне появятся результаты. Вам необходимо выбрать ту папку, которая будет находится в папке «Пользователи».
Поиск папки АвтозагрузаИспользование поиска — это более простой способ, но он требует больше времени, поскольку поиск данной папки выполняется довольно медленно. Следующий способ на мой взгляд самый лучший.
Открываем автозагрузку через меню «Выполнить»
Самый быстрый и легкий способ открыть папку «Автозагрузка» это с помощью меню «Пуск» ===> «Выполнить». Или с помощью комбинации клавиш Win-R. После чего в открывшемся окне ввести это:
%APPDATA%\Microsoft\Windows\Start Menu\Programs\Startup
После выполнения этой команды на экране появится окно папки «Автозагрузка».
На этом все. Как вы видите, найти и открыть папку «Автозагрузка» в операционной системе Windows 10 очень просто. Намного легче чем расшифровать хэш.
Как получить доступ к папке автозагрузки Windows 10
Несмотря на то, что папка автозагрузки Windows некоторое время назад была отложена на задний план, она все еще доступна, скрытая в глубокой структуре данных Windows 10. Звучит сложно. найти или добраться, но это совсем не так.
Возможность найти эту папку может быть очень полезной в определенных ситуациях, поэтому рекомендуется ознакомиться с ней. Давайте посмотрим, как быстро и легко получить доступ к папке автозагрузки Windows 10.
Что такое папка автозагрузки Windows?
Папка «Автозагрузка» — это папка, которую можно найти через меню «Пуск». Программы, помещенные в эту папку, будут автоматически запускаться при каждом включении вашего компьютера.
Пользователи могут вручную перетаскивать ярлыки приложений в папку «Автозагрузка», и приложения автоматически запускаются до или после входа пользователя в систему.
Если у вас Windows 10, меню «Пуск» запускается с помощью логотипа Windows в нижнем левом углу.Все, что вам нужно сделать, это нажать клавишу Windows на клавиатуре или щелкнуть логотип Windows, и появится меню «Пуск». Однако папки автозагрузки нигде нет.
Как найти папку автозагрузки в Windows 10?
Прежде чем мы начнем, имейте в виду, что теперь в Windows 10 есть два местоположения папки автозагрузки , в том числе:
- Одна папка автозагрузки, которая работает на системном уровне и является общей для всех учетных записей пользователей
- Другая папка автозагрузки который работает на уровне пользователя и уникален для каждого пользователя в системе
Например, рассмотрим ПК с двумя учетными записями пользователей: одна учетная запись для Джейн и одна учетная запись для Джона.Ярлык для Microsoft Edge помещается в папку автозагрузки «Все пользователи» , а ссылка для Блокнота помещается в папку автозагрузки для учетной записи пользователя Jane . Когда Джейн входит в Windows, и Microsoft Edge, и Блокнот запускаются автоматически, но когда Джон входит в свою учетную запись, запускается только Edge.
Имея это в виду, давайте посмотрим, как найти папку автозагрузки в Windows 10.
Открыть папку автозагрузки Windows 10 с помощью проводника
Вы можете перейти как к « All Users», и « Current». Пользователь » Папки автозагрузки в Windows 10, используя следующие пути.
Обратите внимание, что вы можете либо перейти к этим путям через проводник, либо скопировать и вставить относительный путь в поле «Выполнить», доступ к которому можно получить, нажав клавиши Windows + R на клавиатуре.
Если вы решите использовать проводник, вам необходимо включить опцию « Показать скрытые файлы », чтобы видеть определенные папки в пути.
Все пользователи Папка запуска находится по следующему пути:
C: ProgramDataMicrosoftWindowsStart MenuProgramsStartUp
Папка запуска Current User находится здесь:
C: Users [Имя пользователя] AppDataRoindowsStamingMicrosoft MenuProgramsStartup
Чтобы получить доступ к папке « All Users» Startup в Windows 10, откройте диалоговое окно Run ( Windows Key + R ), введите shell: common startup и нажмите OK .
Для папки « Current User » Startup откройте диалоговое окно Run и введите shell: startup .
Порядок запуска папки запуска Windows 10
В заключение важно отметить, что элементы, которые вы помещаете в папку запуска «Все пользователи», или « Текущий пользователь» , не запускаются сразу после войдите в свою учетную запись Windows 10. Кроме того, некоторые ссылки могут вообще не запускаться.
Вместо этого операционная система запускает программы в определенном порядке: сначала Windows загружает необходимые системные процессы и любые элементы на вкладке «Автозагрузка» диспетчера задач, а затем запускает элементы папки «Автозагрузка» после этого.
Для большинства пользователей эти начальные шаги не займут много времени, и вы увидите, что приложения из папки автозагрузки запускаются в течение секунды или двух после достижения рабочего стола Windows 10. Если у вас есть много приложений и служб, уже настроенных для запуска при загрузке, может потребоваться некоторое время, чтобы отобразились элементы папки автозагрузки.
Если ваш компьютер загружается медленно, рекомендуется проверить папку автозагрузки, чтобы убедиться, что в ней нет программ, которые не нужно запускать при загрузке. Лучше всего свести это число к минимуму.
Вот еще несколько советов (включая изменение программного обеспечения, которое открывается при загрузке) о том, как ускорить работу вашего ПК с Windows 10.
Папка загрузки Windows 10 — руководство по поиску, установке и удалению программ
Программы загрузки в Windows 10 — это те программы, которые запускаются автоматически при запуске Windows.Если вы перейдете в утилиту диспетчера задач, вы увидите вкладку «Автозагрузка», стандартный диспетчер запуска Windows 10, с помощью которого вы можете отключить программное обеспечение для запуска. Но что, если вы хотите расширить список программ и приложений, запускаемых при запуске Windows? В этом случае вам нужно будет найти папку автозагрузки Windows 10.
Что такое папка автозагрузки Windows?Папка «Автозагрузка» — это папка, которую можно найти через меню «Пуск». Программы, помещенные в эту папку, будут автоматически запускаться при каждом включении вашего компьютера.
Пользователи могут вручную перетаскивать ярлыки приложений в папку «Автозагрузка», и приложения автоматически запускаются до или после входа пользователя в систему.
Если у вас Windows 10, меню «Пуск» запускается с помощью логотипа Windows в нижнем левом углу. Все, что вам нужно сделать, это нажать клавишу Windows на клавиатуре или щелкнуть логотип Windows, и появится меню «Пуск». Однако папки автозагрузки нигде нет.
Итак, как мне найти папку автозагрузки в Windows 10?Прежде чем мы начнем, имейте в виду, что теперь в Windows 10 есть два местоположения папок автозагрузки, в том числе:
- Одна папка автозагрузки, которая работает на системном уровне и является общей для всех учетных записей пользователей
- Другая папка автозагрузки, которая работает на уровне пользователя и уникален для каждого пользователя в системе
Например, рассмотрим ПК с двумя учетными записями пользователей: одна учетная запись для Майка и одна для Хейнса.Ярлык для Microsoft Edge помещается в папку автозагрузки «Все пользователи», а ссылка на Блокнот помещается в папку автозагрузки для учетной записи пользователя Майка. Когда Майк входит в Windows, и Microsoft Edge , и Блокнот запускаются автоматически, но когда Хейнс входит в свою учетную запись, запускается только Edge .
Имея это в виду, давайте посмотрим, как найти папку автозагрузки в Windows 10.
Открыть папку автозагрузки Windows 10 с помощью проводникаВы можете перейти как к «Все пользователи», так и к «Текущий пользователь». Папки автозагрузки в Windows 10 по следующим путям.
Обратите внимание, что вы можете либо перейти к этим путям через File Explorer , либо скопировать и вставить относительный путь в поле Run , к которому можно получить доступ, нажав Windows Key + R на клавиатуре.
Если вы решите использовать проводник, вам нужно будет включить опцию «Показывать скрытые файлы», чтобы видеть определенные папки в пути.
Папка запуска всех пользователей находится по следующему пути:
C: \ ProgramData \ Microsoft \ Windows \ Start Menu \ Programs \ StartUp
Папка запуска текущего пользователя находится здесь:
C: \ Users \ [Имя пользователя] \ AppData \ Roaming \ Microsoft \ Windows \ Start Menu \ Programs \ Startup
Чтобы получить доступ к папке автозагрузки «Все пользователи» в Windows 10, откройте диалоговое окно «Выполнить» ( Windows Key + R ), введите shell: common startup и нажмите OK.
Для папки запуска «Текущий пользователь» откройте диалоговое окно «Выполнить» и введите оболочка: запуск , а не оболочка : общий запуск
Как добавлять новые программы в папку запуска?Если вы хотите, чтобы определенные программы запускали по умолчанию при запуске Windows, вам нужно будет добавить их в папку «Автозагрузка». Вот как это сделать:
Step1:
Откройте папку автозагрузки в проводнике.
Шаг 2:
В папке «Автозагрузка» щелкните правой кнопкой мыши любое пустое место и выберите в меню Создать> Ярлык .
Шаг 3:
Нажмите кнопку Обзор , чтобы открыть список доступных программ.
Шаг 4:
Выберите программу или файл, который должен отображаться в папке автозагрузки, и нажмите OK .
Шаг 5:
Нажмите кнопку «Далее», а затем — кнопку «Готово».
Теперь вы можете вернуться в папку «Автозагрузка» и проверить, есть ли в ней новое программное обеспечение.
Наконец, перезапустите Windows — выбранные вами программы теперь будут открываться при запуске.
Порядок запуска папки автозагрузки Windows 10Любой элемент, помещенный в любую из папок автозагрузки, не запускается сразу после входа в систему, как это было во времена Windows 95. Вместо этого Windows 10 запускает программы очень быстро. конкретный порядок, начиная с необходимых системных процессов и любых элементов на вкладке «Автозагрузка» диспетчера задач.Программы, которые вы добавили в папки автозагрузки, последуют за ними.
Обычно это не занимает много времени, но если у вас есть много собственных и сторонних приложений и служб, уже настроенных для запуска при загрузке, это может занять несколько минут в зависимости от скорости обработки вашего компьютера.
Слишком большое количество программ в папке автозагрузки Windows 10 может привести к длительному простою, что приведет к замедлению работы компьютера до недопустимых скоростей при попытке запустить каждую программу. Рекомендуется размещать в этих папках только необходимые программы и сводить общее количество к минимуму.
Как удалить программы из папки автозагрузки?Если вы хотите, чтобы определенные программы не запускались при запуске, вам необходимо удалить их из папки «Автозагрузка». Для этого откройте папку, выберите программу, которую хотите удалить, и нажмите кнопку Удалить .
Вы также можете использовать диспетчер задач. Щелкните правой кнопкой мыши панель задач и выберите Диспетчер задач . Щелкните вкладку «Запуск » , чтобы открыть список программ, которые в настоящее время находятся в папке «Автозагрузка».Затем вы можете выбрать те, которые хотите удалить, и нажать кнопку Отключить .
Как получить доступ к папке автозагрузки в Windows 10
Папка автозагрузки Windows была неотъемлемой частью Windows, которая восходит к Windows 95. В прошлых версиях Windows папка автозагрузки была легко доступна. Любая программа или программное обеспечение внутри него будет автоматически запускаться по умолчанию при загрузке Windows 10.
Автоматически исправлять ошибки Windows
Информация о системе
- В настоящее время на вашем компьютере установлена Windows 10.
- Эта утилита восстановления совместима с вашей операционной системой.
Рекомендуется: Для исправления ошибок Windows используйте этот пакет программного обеспечения; Ремонт системы Restoro. Доказано, что этот инструмент восстановления выявляет и исправляет эти ошибки и другие проблемы Windows с очень высокой эффективностью.
- 100% безопасность, подтверждено Norton.
- Оцениваются только ваша система и оборудование.
В более ранних версиях Windows папка автозагрузки в Windows запускала пакетный сценарий, содержащий список программ, которые будут запускаться автоматически вместе с операционной системой Windows.
Раньше пользователи могли изменять файл пакетного сценария с помощью текстового редактора, чтобы включить в него специальные программы, готовые к использованию при каждой загрузке Windows.
Windows решила добавить в свою операционную систему специальный графический интерфейс, чтобы отказаться от использования командных строк и пакетных сценариев для настройки своей папки автозагрузки.
Несмотря на то, что Windows полностью изменила способ включения различных программ для запуска во время загрузки, папка автозагрузки все еще присутствует в Windows 10.
Как получить доступ к папке автозагрузки Windows 10
В предыдущих версиях Windows папку автозагрузки в Windows можно было легко найти в меню «Пуск».Папка автозагрузки содержит программы, установленные на вашем компьютере, и настроена на автоматический запуск при каждом включении вашего компьютера.
Однако, когда была выпущена Windows 8, меню «Пуск» было полностью удалено из операционной системы, что вызвало много критики и отрицательных отзывов со стороны давних пользователей Windows. Из-за этого меню «Пуск» было добавлено обратно вскоре после выпуска Windows 10. Теперь в Windows 10 есть две папки автозагрузки, которые расположены в разных местах.
Доступ к папке автозагрузки с помощью проводника Windows
Чтобы получить доступ к папке автозагрузки в Windows 10, вам нужно сначала включить опцию «Показать скрытые файлы ». Для этого следуйте инструкциям ниже.
- На вашем компьютере нажмите клавишу Windows + S и найдите Control Panel .
- После этого нажмите Открыть , чтобы запустить панель управления .
3. В Панели управления щелкните Параметры проводника .
4. Наконец, щелкните вкладку View и убедитесь, что параметр « Show Hidden Files, Folders and Drives » включен.
После того, как вы закончите включение этой опции в Windows 10, теперь вы можете найти папку автозагрузки Windows 10.
Чтобы получить доступ к «Папке запуска всех пользователей», ознакомьтесь с приведенным ниже руководством.
- На вашем компьютере нажмите клавишу Windows + S и найдите File Explorer .
- После этого нажмите Открыть .
3. В боковом меню щелкните Локальный диск (C 🙂 или диск, на котором установлены установочные файлы Windows .
4. Теперь щелкните папку Program Data .
5. В папке Program Data щелкните папку Microsoft , затем папку Windows .
6. Наконец, нажмите «Пуск»> «Программы»> «Автозагрузка».
Чтобы получить доступ к «Папке запуска Current Users », выполните следующие действия, которые помогут вам в этом процессе.
- На вашем компьютере нажмите клавишу Windows + S и найдите File Explorer .
- После этого нажмите Открыть .
3. В боковом меню щелкните Локальный диск (C 🙂 или диск, на котором установлены установочные файлы Windows .
4. Затем щелкните папку Users и выберите имя пользователя, которому вы хотите получить доступ к его папке автозагрузки.
5. Наконец, перейдите в следующие папки App Data> Roaming> Microsoft> Windows> Start Menu> Programs> Startup.
Теперь вы можете настроить программы в папке автозагрузки Windows 10, которые будут запускаться при каждой загрузке Windows на вашем компьютере.
Доступ к папке автозагрузки с помощью команды запуска
Более простой способ получить доступ к папке автозагрузки Windows 10 — перейти непосредственно в папку с помощью команды оболочки. Чтобы использовать команду «Выполнить», ознакомьтесь с приведенным ниже руководством.
- На вашем компьютере нажмите клавишу Windows + S и выполните поиск « Run .’
- После этого нажмите Открыть , чтобы запустить команду запуска .
3. Наконец, введите Shell: common startup для доступа к « All Users Startup Folder » и введите Shell: startup для « Current User Startup Folder »
Включение и отключение программ запуска в Windows 10
Предположим, вам нужен более простой способ управления запускаемыми программами в Windows 10. В этом случае вы можете использовать диспетчер задач для включения и отключения программ, которые автоматически запускаются во время запуска Windows.
- На вашем компьютере нажмите CTRL + ALT + DEL , чтобы открыть меню выбора.
- После этого нажмите Диспетчер задач .
- В диспетчере задач щелкните вкладку Запуск .
4. Наконец, щелкните правой кнопкой мыши программу, которую хотите изменить, и выберите « Включить, » или « Отключить». ‘
Кроме того, вы также можете настроить запускаемые программы в настройках Windows. Для этого выполните следующие действия.
- На вашем компьютере нажмите клавишу Windows + I , чтобы открыть Параметры Windows .
- Затем нажмите Apps .
3. Наконец, нажмите Startup в боковом меню и выберите программы, которые вы хотите включить или исключить из запуска при запуске.
Управление запуском в других версиях Windows
Если вы не используете Windows 10 в своей системе, вы можете управлять программами автозагрузки с помощью MSConfig, поскольку вкладка «Автозагрузка» отсутствует в диспетчере задач.
Диспетчер задач — это встроенный в Windows инструмент, используемый для управления поведением вашей системы при загрузке и позволяющий изменять программы, которые должны запускаться при включении компьютера.
Чтобы использовать MSConfig для управления программами запуска, ознакомьтесь с приведенным ниже руководством.
- На вашем компьютере нажмите клавишу Windows + R , чтобы запустить Окно команды «Выполнить» .
- После этого введите msconfig и нажмите Enter .
3.Наконец, щелкните вкладку Startup внутри MSConfig, , и там вы можете добавить или удалить программы, которые будут запускаться во время запуска Windows .
Таким образом, Windows проделала большую работу, упростив пользователям управление запуском Windows 10.
По сравнению с ручным редактированием пакетных сценариев, графический интерфейс пользователя проще в использовании для нетехнических пользователей.
Имейте в виду, что некоторые программы в списке автозагрузки могут быть необходимы для правильной работы Windows.Другие, такие как itunes, могут не понадобиться при запуске. Изменение этих программ может положительно или отрицательно повлиять на производительность вашего компьютера.
Как открыть папку автозагрузки Windows 10?
У многих из нас есть куча программ, которые добавляют полезности к нашим системам в процессе работы. Эти программы запускаются одновременно с Windows, а затем продолжают работать в фоновом режиме, пока они нам не понадобятся.
Хотя довольно много программ, которые ожидают, что они будут использоваться с момента загрузки, имеют встроенную опцию, которая позволяет пользователям решать, следует ли запускать программу с Windows, некоторые из них этого не делают.
В таких случаях вы можете создать для них ярлык в загрузочной папке Windows для автоматического запуска при загрузке. Папка автозагрузки в Windows — это папка, содержащая ярлыки для всех программ, запускаемых вместе с Windows.
В этой статье мы поговорим о том, как получить доступ к папке автозагрузки в Windows 10.
Также читайте: Как изменить шрифт в Windows 10?
Прежде чем мы начнем копать папку автозагрузки, нам нужно знать, какую из них мы ищем.Есть два типа папок автозагрузки:
- Локальная папка для текущего пользователя
- Глобальная папка для общей установки Windows
Вам придется выбирать между двумя папками в зависимости от того, хотите ли вы, чтобы приложение запускалось только для вас или для всех пользователей по всей установке.
Поиск локальной папки автозагрузкиДобавить папку в папку довольно просто. Просто выполните следующие шаги
Шаг 1: Нажмите Windows Key + R , чтобы открыть окно запуска.
Шаг 2: Введите оболочку : запуск и нажмите Enter.
Кроме того, вы также можете перейти по следующему пути в проводнике Windows.
C: \ Users \ [Ваше имя пользователя] \ AppData \ Roaming \ Microsoft \ Windows \ Start Menu \ Programs \ StartupПоиск глобальной папки автозагрузки
Найти глобальную папку тоже довольно просто.
Шаг 1: Нажмите Windows Key + R , чтобы открыть окно запуска.
Шаг 2: Введите оболочку : common startup и нажмите Enter.
Кроме того, вы также можете перейти по следующему пути в проводнике Windows.
C: \ ProgramData \ Microsoft \ Windows \ Start Menu \ Programs \ StartUp
Помните, что если вы вручную переходите к этим папкам с помощью проводника Windows, возможно, вам придется показать некоторые папки. Ознакомьтесь с этим руководством для получения дополнительной информации.
Также читайте: Как исправить «Отсутствует Realtek HD Audio Manager» в Windows 10?
Теперь, чтобы программы запускались с Windows, вам нужно создать для них ярлык в той папке автозагрузки, которая вам нужна.Вот как.
Шаг 1: Щелкните правой кнопкой мыши папку автозагрузки, наведите указатель мыши на Новый и выберите Ярлык.
Шаг 2: Щелкните Обзор и перейдите к исполняемому файлу любой программы, которую вы хотите. По завершении нажмите Далее .
Шаг 3: Теперь введите имя ярлыка и нажмите Готово.
И все. В следующий раз, когда вы загрузите Windows, любая программа, для которой вы только что создали ярлык, запустится автоматически.
Обратите внимание, что папка автозагрузки — не единственное место, где Windows показывает, какие программы запускаются при запуске. Вы можете перейти на вкладку Startup в диспетчере задач, чтобы следить за запускаемыми программами.
Также читайте: Как изменить дату и время в Windows 10?
Тот, кто пишет / редактирует / снимает / размещает все, что связано с технологиями, а когда нет, транслирует свои гоночные виртуальные машины. Вы можете связаться с Ядуллой по [электронной почте] или подписаться на него в Instagram или Twitter.
Папка автозагрузки Windows 10 — добавление программ автозагрузки в Windows 10
Вы пытаетесь что-то добавить в автозагрузку Windows или удалить некоторые приложения из автозагрузки? До Windows 7, была папка автозагрузки , но пропала ли папка автозагрузки Windows 10?
Если вы пытаетесь остановить некоторые приложения из автозапуска в Windows 10, вы не найдете это в папке автозагрузки Windows 10 . Подробнее об этом позже, сначала давайте найдем папку автозагрузки в Windows 10.
Где находится папка автозагрузки Windows 10?
До Windows 7, если вы щелкните Пуск> Все программы> Запуск , вы увидите папку автозагрузки и все приложения и файлы в ней.
В Windows 10 эта папка недоступна для вас. Microsoft, должно быть, удалила его намеренно.
Прежде чем я дам вам пути к папке автозагрузки, вы хотите понять, с какой целью вы пытаетесь получить доступ к этой папке.
Несколько вещей, которые я хотел бы иметь в виду:
Это общий компьютер и несколько пользователей? Если это так, вы должны убедиться, что вносимые вами изменения применимы ко всем прошлым, текущим и будущим пользователям, которые будут использовать этот компьютер.
Вы вносите это изменение для конкретного пользователя?
Если вы пытаетесь изменить способ загрузки приложений при запуске, в папке автозагрузки Windows 10 не будет этих приложений
Win 10 Startup Folder: Использование Windows Explorer
Прежде чем пытаться найти папку, убедитесь, что у вас включены скрытые файлы, то есть вы должны иметь возможность видеть скрытые файлы и папки.
- Откройте проводник файлов
- Щелкните вкладку «Вид» и убедитесь, что установлен флажок «Скрытые элементы». Это означает, что вы сможете увидеть скрытые файлы и папки
Папка в следующем расположении — это папка автозагрузки, не предназначенная для какого-либо пользователя. Вместо этого это общая папка, которая применяется ко всем пользователям, которые входят в систему.
C: \ ProgramData \ Microsoft \ Windows \ Start Menu \ Programs \ StartUpПапка запуска Win 10: конкретный пользователь
Допустим, вы хотите добавить определенную программу пользователю — запуск AB .
Вы должны перейти в следующую папку — C: \ Users
Найдите пользователя « AB » и перейдите к
AB \ AppData \ Roaming \ Microsoft \ Windows \ Start Menu \ Programs \ Startup
Полное расположение папки автозагрузки Win 10 для пользователя AB —
C: \ Users \ AB \ AppData \ Roaming \ Microsoft \ Windows \ StartMenu \ Programs \ Startup
Теперь вы можете добавлять запускаемые программы в ОС Windows 10 для этого пользователя, и каждый раз, когда пользователь входит в систему, программа запускается автоматически.
Это все слишком запутанно? Если это так, вы можете получить доступ к основной папке автозагрузки с помощью RUN.
- Нажмите клавишу «Windows» + «R» — это вызовет приложение RUN.
- Введите «shell: common startup» в окно без пробела и нажмите Enter.
- Откроется папка. Эта папка является основной папкой автозагрузки для системы.
- Если вы хотите добавить программы автозагрузки в систему Windows 10 независимо от того, какой пользователь вошел в систему, вы можете добавить их в эту папку.
- Итак, в следующий раз, если кто-нибудь войдет в систему, эта программа запустится автоматически.
Если вы хотите сэкономить время и быстро добавить что-то в папку автозагрузки текущего пользователя, введите вместо этого « shell: startup ».
Открывающаяся папка предназначена для текущего пользователя, вошедшего в систему.
Управление запускаемыми программами в Windows 10
Итак, если папка автозагрузки Windows 10 пуста, как нам управлять программами автозагрузки в Windows 10.
Microsoft упростила для нас управление программами автозагрузки в Windows 10 . Хорошо, позвольте мне перефразировать это еще раз.
Управлять приложениями с автозапуском в Windows 10 легко, если вы знаете, где их искать.
- Чтобы увидеть все текущие приложения, которые настроены на автоматический запуск при запуске, щелкните строку « Введите здесь для поиска » в нижнем левом углу и введите «запуск»
- В следующем окне, которое вы увидите, будут перечислены все приложения, которые находятся в списке автозагрузки.Не все приложения могут запускаться при запуске, но вы можете легко включать и выключать это на этом экране.
- Одна из лучших особенностей этого — уровень влияния конкретного приложения на запуск, который отображается рядом с тумблером.
Вы можете управлять всеми приложениями в одном месте, как это круто.
Одно из моих предложений — отключить все приложения, которые имеют большое влияние. Но только если вы знаете, что приложение не имеет решающего значения для правильной загрузки окон.
Добавление новых программ автозагрузки в Windows 10Здесь нет возможности добавить новую программу. Как ты это делаешь?
Прежде чем продолжить, я хочу убедиться, что вы скопировали правильный файл в папку автозагрузки. Вы не можете просто вставить файл приложения с расширением «.exe» и ожидать, что он будет работать, что может, но иногда может вызывать ошибку.
Самый безопасный способ сделать это:
- Найдите приложение, которое вы планируете добавить в автозапуск
- Щелкните приложение правой кнопкой мыши> Открыть расположение файла
- Когда откроется окно расположения файла, щелкните еще раз правой кнопкой мыши и «Создать ярлык приложения». »
- Если это выдает ошибку,« Windows не может создать здесь ярлык.»Ошибка — нажмите« Да ».
- Это поместит ярлык для этого приложения на рабочий стол. Найдите этот файл, и все готово для добавления этого приложения в папку автозагрузки Windows 10.
Если добавить его в папку автозагрузки Win 10, приложение запустится автоматически. Единственное, что вам нужно убедиться, это у каких пользователей должно быть это приложение при запуске.
Помните, в сообщении ранее, как получить доступ к папке автозагрузки в вашей системе Windows 10?
Если пропустили —
Добавить программу в автозагрузку для всех пользователей- Пуск Выполнить — «Клавиша Windows» + «R»
- Введите «shell: common startup»
- Скопируйте созданный ранее файл ярлыка в эту папку
- Перезагрузите компьютер и проверьте, добавлено ли это приложение в папку автозагрузка
- Запуск Выполните, нажав «Windows key» + «R».
- Введите в окне «shell: common startup»
- Скопируйте файл ярлыка, который вы создали ранее для приложения, в эту папку
Во-первых, вам нужно включить «Скрытые элементы» — я рассмотрел это в предыдущих абзацах.
- Перейдите по адресу: C: \ Users
- Найдите пользователя, которому вы пытаетесь добавить приложение для
- Или перейдите по следующему пути, замените « Windowslovers » на имя пользователя, которым вы были пытается запустить приложение для.
- C: \ Users \ Windowslovers \ AppData \ Roaming \ Microsoft \ Windows \ Start Menu \ Programs \ Startup
- Вставьте ранее созданный ярлык в эту папку.
- Каждый раз, когда пользователь входит в систему, ярлык приложения запускается.
Вот как вы можете получить доступ к папке автозагрузки Windows 10 и управлять автозапуском приложений в Windows 10.
Если это не совсем понятно, оставьте комментарий ниже, и я свяжусь с вами.
Где находится папка автозагрузки Windows 10? Вот его расположение
Пытаетесь найти расположение папки автозагрузки Windows 10? Вот как вы можете найти папку автозагрузки и открыть ее в Windows 10.
Если у вас есть определенные программы, которые вы хотите запустить, как только вы войдете в Windows, вы можете добавить их в папку автозагрузки.После добавления Windows автоматически запустит все программы в папке автозагрузки. Конечно, если вам не нужна программа, запускаемая с Windows, вы можете просто удалить ярлык целевой программы из папки автозагрузки.
Для всего этого нужно знать, где найти папку автозагрузки Windows. Позвольте мне показать вам, как его найти.
Перейти к:
Где находится папка автозагрузки Windows 10?
Вы можете найти папку автозагрузки Windows 10 в расположении ниже.
C: \ Users \
Папка автозагрузки All Users находится в расположении ниже.
C: \ ProgramData \ Microsoft \ Windows \ Start Menu \ Programs \ StartUp
Как открыть папку автозагрузки Windows 10
Есть несколько разных способов открыть папку автозагрузки в Windows 10. Я покажу самый простой путь их всех.
Открыть пользовательскую папку автозагрузки:У каждой учетной записи пользователя Windows есть собственная папка автозагрузки.Любые программы, добавленные в эту папку автозагрузки, будут запущены, как только целевой пользователь войдет в систему. Выполните следующие шаги, чтобы открыть папку автозагрузки для конкретного пользователя.
- Нажмите « Windows Key + R », чтобы открыть окно «Выполнить».
- В пустом поле введите « оболочка: запуск ».
- Щелкните по кнопке « Ok ».
Как только вы это сделаете, в проводнике откроется пользовательская папка автозагрузки. Если вы нажмете на адресную строку, вы увидите фактический абсолютный путь к пользовательской папке автозагрузки.Это будет примерно так.
C: \ Users \
Папка автозагрузки All Users такая же, как звучит . Папка автозагрузки All Users принадлежит всем пользователям вашей системы. Если у вас есть программа, которую вы хотите запустить с Windows для всех пользователей, вам следует добавить эту программу в папку автозагрузки All Users.
Выполните следующие действия, чтобы открыть папку автозагрузки «Все пользователи».
- Откройте окно «Выполнить» с помощью сочетания клавиш « Win + R ».
- Введите «оболочка : общий запуск » в пустом поле.
- Нажмите « Enter » на клавиатуре или нажмите « Ok ».
Как только вы нажмете кнопку Enter, в проводнике откроется общая папка автозагрузки. Щелкните адресную строку, и вы увидите следующий абсолютный путь к папке автозагрузки All Users.
C: \ ProgramData \ Microsoft \ Windows \ Start Menu \ Programs \ StartUp
Установка и удаление программ в папке автозагрузки
Чтобы добавить программу в папку автозагрузки, все, что вам нужно сделать, это добавить ее ярлык.После добавления эта программа или приложение запустится с Windows.
Сначала откройте папку автозагрузки, как показано выше. Затем найдите exe-файл установленного приложения, удерживайте клавишу «Alt» и перетащите exe-файл в папку автозагрузки. Это действие создаст новый ярлык.
Вот и все. После создания ярлыка вы можете закрыть папку автозагрузки. С этого момента это конкретное приложение будет запускаться с Windows.
Если вы хотите удалить приложение из списка автозагрузки Windows, просто удалите ярлык в папке автозагрузки, и все готово.
Вот и все. Надеюсь, это поможет. Если вы застряли или вам нужна помощь, прокомментируйте ниже, и я постараюсь помочь в максимально возможной степени.
Где находится папка автозагрузки в Windows 10?
Папка «Автозагрузка» содержит ярлыки программ, запускаемых при запуске Windows.
Еще в старые времена Windows 7 вы легко могли найти папку автозагрузки. Все, что вам нужно было сделать, это нажать «Пуск» и ввести «Запуск».
Разве не все было просто?
Войдите в Windows 8, а теперь в Windows 10…
Попробуйте тот же трюк, чтобы найти папку автозагрузки, и вы не получите… ничего!
ВЗДЫХ.
Итак, куда делась папка автозагрузки ??
Тебе это действительно понравится.
Чтобы найти папку автозагрузки, быстрее всего выполните следующие действия:
- Удерживая нажатой клавишу Windows, введите R
- Тип: оболочка: автозагрузка
- Нажмите ОК
Это покажет вам следующую папку, которая является папкой автозагрузки, в которой автоматически запускаются некоторые из ваших автозагрузочных программ:
В эту папку вы добавляете или удаляете ярлыки программ, чтобы они запускались (или не запускались) при запуске.
Обратите внимание на путь к папке автозагрузки. Больно вспоминать, правда?
Есть два простых способа добавить эту папку в закладки.
Первый — использовать кнопку «Закрепить для быстрого доступа»:
Та-ДА!
Теперь у вас есть ссылка быстрого доступа к папке автозагрузки.
Если вы предпочитаете иметь ссылку в меню «Пуск», сначала вам нужно подняться на один уровень папки. Вы можете сделать это, щелкнув «Программы» в адресной строке или щелкнув стрелку вверх слева от адресной строки.
Затем щелкните правой кнопкой мыши папку «Автозагрузка» и выберите «Прикрепить к началу»:
Это даст вам красивую плитку в вашем меню «Пуск», например:
Это было легко.
Обратите внимание, что на самом деле существует вторая папка автозагрузки . Папка автозагрузки выше предназначена для , ваша учетная запись пользователя — только .
Вторая папка автозагрузки предназначена для программ, которые запускаются при запуске для всех пользователей на компьютере. Чтобы найти эту папку автозагрузки, нам нужно немного изменить наш трюк с Win-R:
Откроется папка автозагрузки «Все пользователи», которая находится в совершенно другом месте.
Те же приемы быстрого доступа и меню «Пуск», упомянутые выше, применимы и к папке «Автозагрузка всех пользователей».