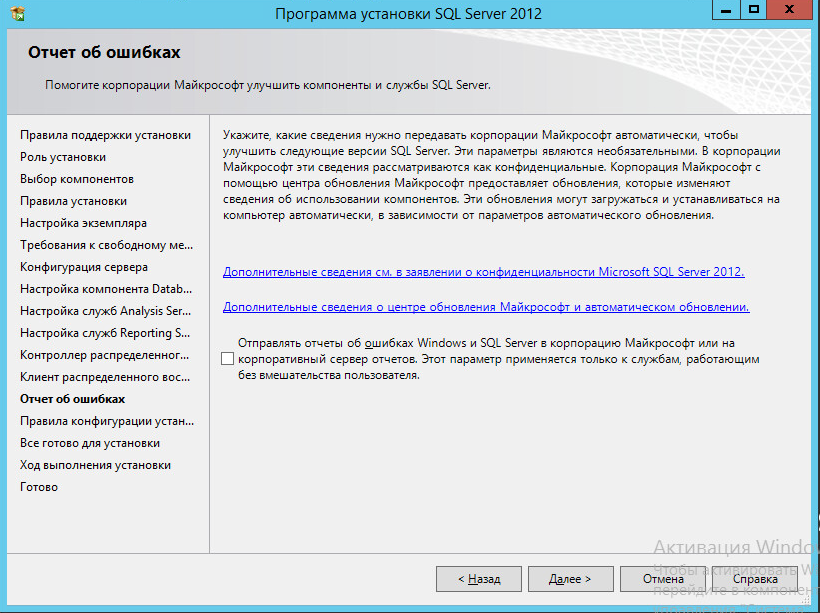Windows отчеты об ошибках — Windows ИТ-Pro — Windows Deployment
- Чтение занимает 2 мин
В этой статье
Относится к:
Если установка Windows не выполняется, коды результата и расширения регистрируются в качестве информационного события в журнале приложений отчетов об ошибках Windows как событие 1001. Имя события: WinSetupDiag02. Для просмотра этого события можно использовать средство просмотра событий либо Windows PowerShell.
Чтобы использовать Windows PowerShell, введите следующие команды в командной строке Windows PowerShell с повышенными привилегиями:
Важно!
Следующий источник будет доступен только в том случае, если вы обновили предыдущую версию Windows 10 новой версии.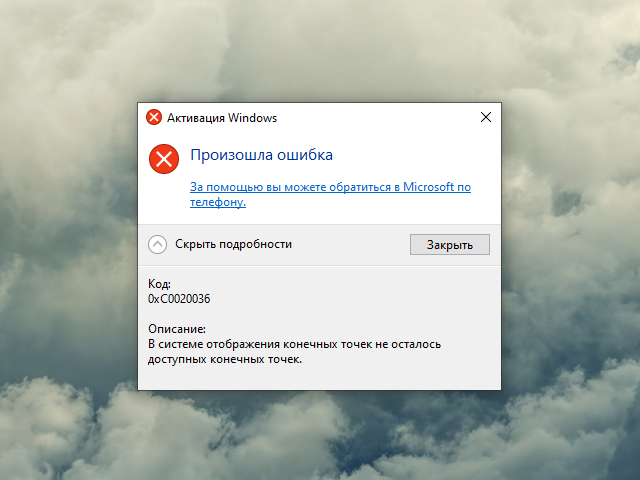
$events = Get-WinEvent -FilterHashtable @{LogName="Application";ID="1001";Data="WinSetupDiag02"}
$event = [xml]$events[0].ToXml()
$event.Event.EventData.Data
Использование просмотра событий:
- Откройте окно просмотра событий и перейдите к Windows Logs\Application.
- Нажмите Найти, а затем выполните поиск winsetupdiag02.
- Двойным щелчком откройте выделенное событие.
Примечание. В старых операционных системах имя события было WinSetupDiag01.
В событии указаны десять параметров.
| Параметры |
|---|
| P1: сценарий установки (1 = носитель, 5 = WindowsUpdate, 7 = средство создания носителя) |
| P2: режим установки (x = по умолчанию, 1 = нижний уровень, 5 = откат) |
| P3: архитектура новой ОС (x = по умолчанию, 0 = X86, 9 = AMD64) |
| P4: результат установки (x = по умолчанию, 0 = успех, 1 = сбой, 2 = отмена, 3 = заблокировано) |
P5.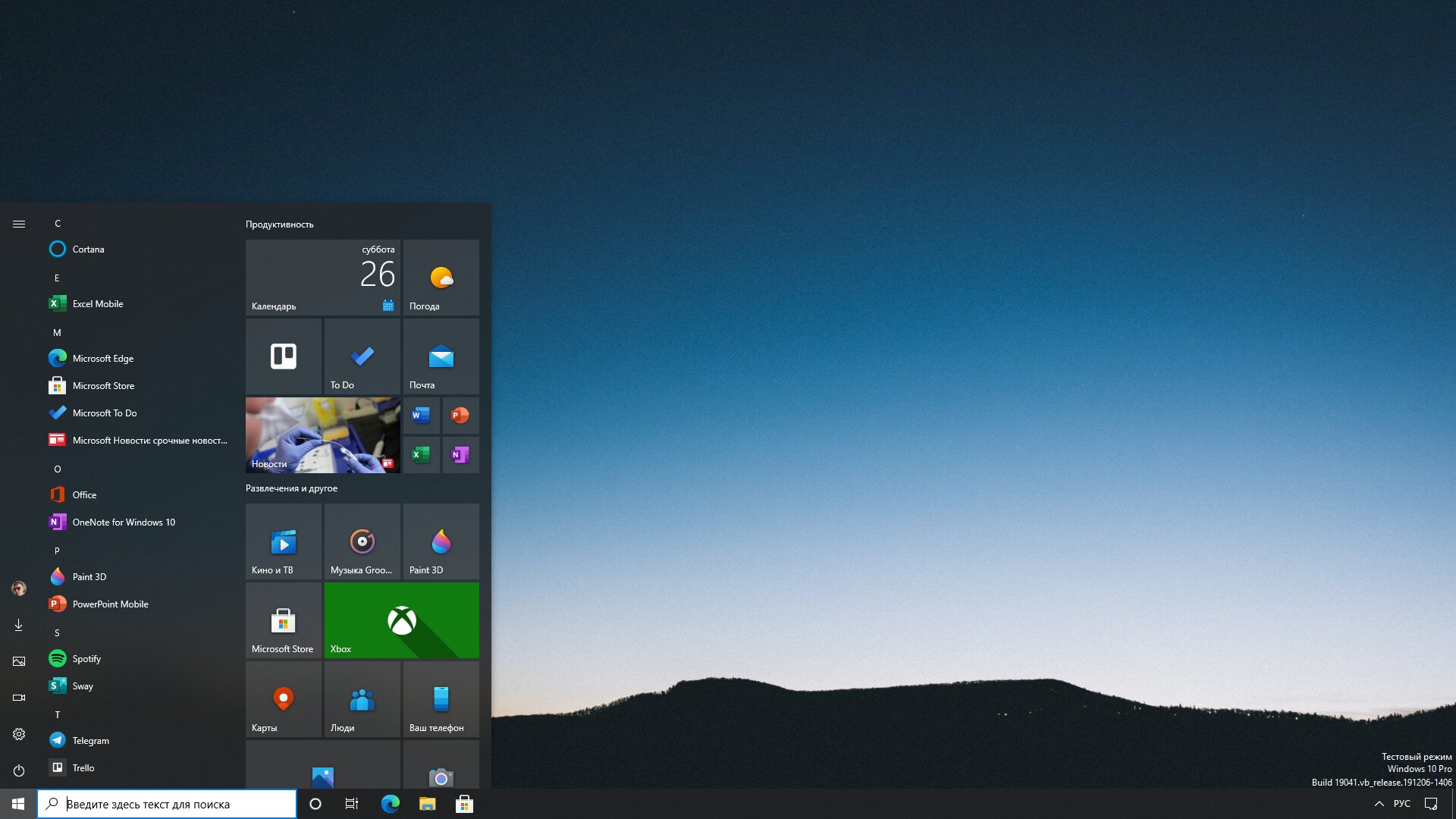 |
| P6. Расширение кода ошибок (Ex: 0x20017) |
| P7: сборка исходной ОС (например: 9600) |
| P8: ветвь исходной ОС (обычно недоступно) |
| P9: сборка новой ОС (например: 16299} |
| P10: ветвь новой ОС (например: rs3_release} |
Событие будет также содержать ссылки на файлы журнала, которые можно использовать для выполнения подробной диагностики ошибки. Ниже показан пример этого события для успешного обновления.
Windows 10: вопросы и ответы для ИТ-специалистов
Технические характеристики Windows 10
Windows10для ИТ-специалистов
Устранение ошибок обновления Windows с помощью DISM или средства проверки готовности системы к обновлению
Служба отчетов об ошибках Microsoft Windows в Windows 10/8/7
Служба отчетов об ошибках Microsoft Windows ( WER ) помогает Microsoft и партнерам Microsoft диагностировать проблемы в используемом программном обеспечении и предлагать решения.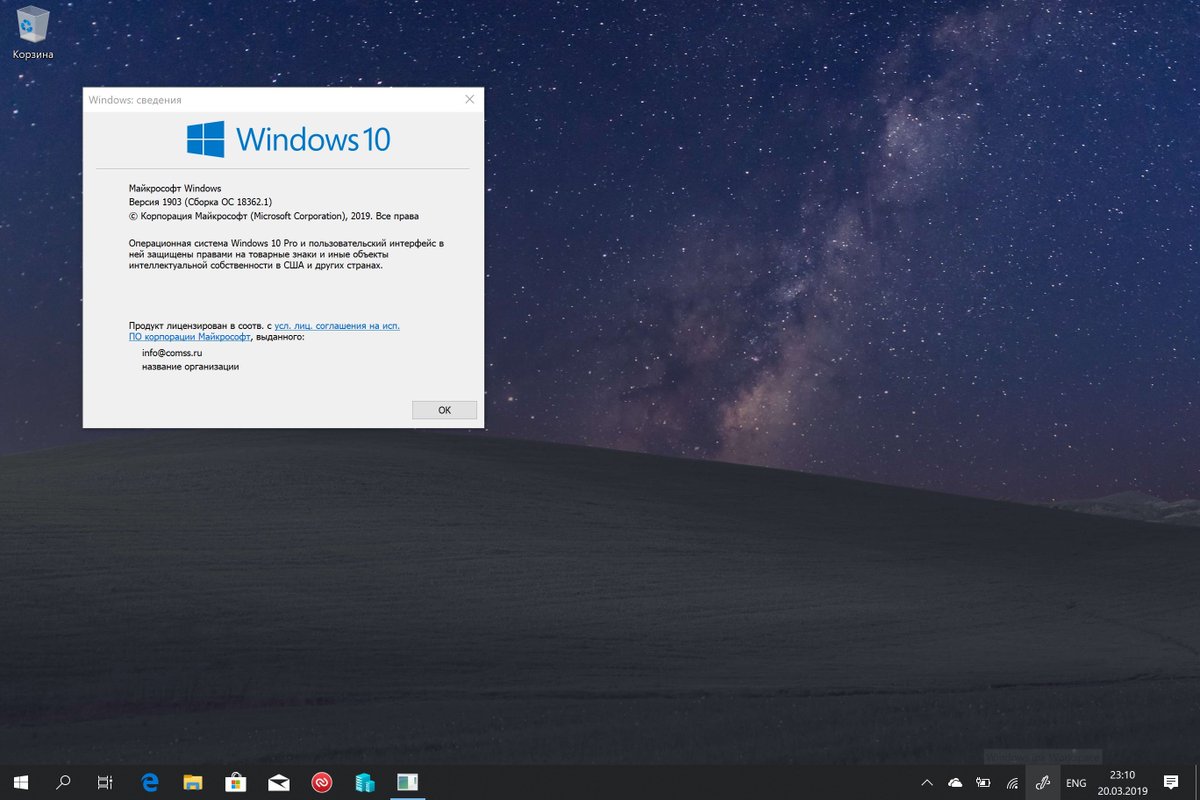 Не все проблемы имеют решения, но когда решения доступны, они предлагаются в качестве шагов для решения проблемы, о которой вы сообщили, или в качестве обновлений для установки. Чтобы предотвратить проблемы и повысить надежность программного обеспечения, некоторые решения также включены в пакеты обновления и будущие версии программного обеспечения.
Не все проблемы имеют решения, но когда решения доступны, они предлагаются в качестве шагов для решения проблемы, о которой вы сообщили, или в качестве обновлений для установки. Чтобы предотвратить проблемы и повысить надежность программного обеспечения, некоторые решения также включены в пакеты обновления и будущие версии программного обеспечения.
Служба отчетов об ошибках Microsoft Windows
Служба отчетов об ошибках также предоставляет программу восстановления установки, службу отчетов об ошибках, которая может работать во время установки Windows в случае возникновения проблемы.
Многие программы Microsoft, включая Windows 10/8/7, предназначены для работы со службой отчетов. Если проблема возникает в одной из этих программ, вас могут спросить, хотите ли вы сообщить об этом. Если вы размещаете виртуальные машины с использованием операционной системы Windows, отчеты, генерируемые операционной системой Windows для службы отчетов об ошибках Microsoft, могут содержать информацию о виртуальных машинах.
Служба отчетов собирает информацию, полезную для диагностики и решения возникшей проблемы, например:
- Где проблема произошла в программном или аппаратном обеспечении
- Тип или серьезность проблемы
- Файлы, которые помогают описать проблему
- Основная информация о программном и аппаратном обеспечении
- Возможные проблемы с производительностью и совместимостью программного обеспечения.
Служба отчетов об ошибках Microsoft генерирует глобальный уникальный идентификатор (GUID), который хранится на вашем компьютере и отправляется с отчетами об ошибках для уникальной идентификации вашего компьютера.
Информация, собираемая или отправляемая Microsoft корпорацией Windows, может храниться и обрабатываться в Соединенных Штатах или любой другой стране, в которой Microsoft или ее дочерние компании, дочерние компании или поставщики услуг предоставляют свои услуги.
Если вы выберете рекомендуемые настройки во время установки Windows, основная информация об ошибках будет автоматически отправлена в Microsoft.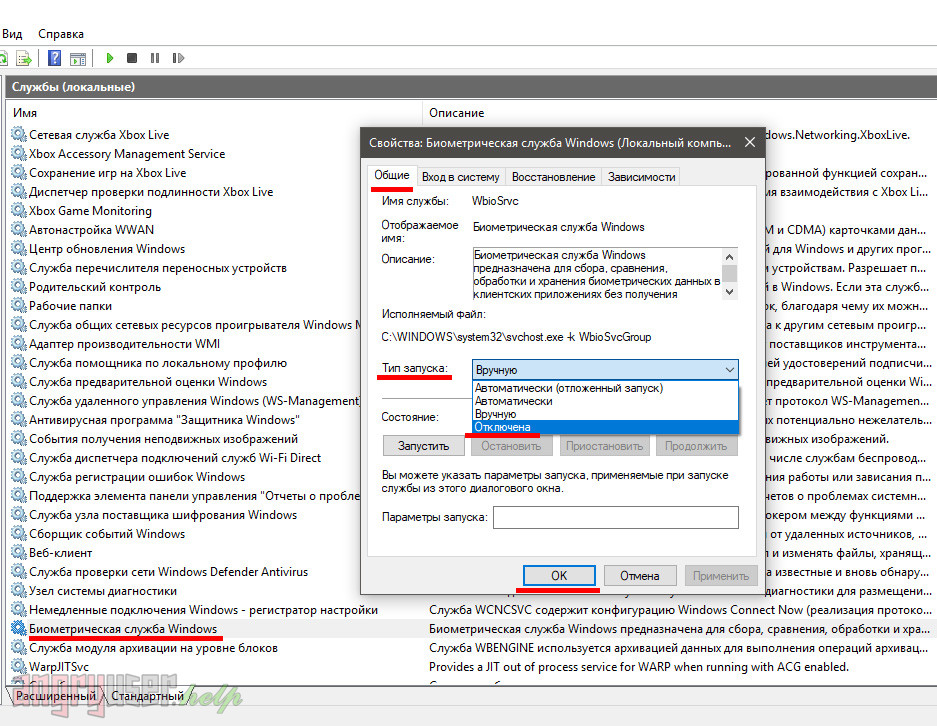 Если требуется более подробный отчет об ошибке, вам будет предложено просмотреть его перед отправкой. Вы можете изменить этот параметр в любое время, перейдя в Центр поддержки на Панели управления.
Если требуется более подробный отчет об ошибке, вам будет предложено просмотреть его перед отправкой. Вы можете изменить этот параметр в любое время, перейдя в Центр поддержки на Панели управления.
Отключить службу отчетов об ошибках Windows
Чтобы отключить службу отчетов об ошибках Windows, запустите services.msc , чтобы открыть диспетчер служб и найти службу отчетов об ошибках Windows.
Дважды щелкните по нему, чтобы открыть окно свойств. Установите для параметра «Тип запуска» значение «Отключено». Нажмите Применить и выйти.
В этом посте будет показано, как включить или отключить службу отчетов об ошибках Microsoft Windows с помощью реестра Windows.
Как включить или отключить службу отчетов об ошибках Windows 10
Автор Белов Олег На чтение 4 мин. Просмотров 1.5k. Опубликовано
Служба отчетов об ошибках Windows 10 предназначена для обеспечения оптимальной работы вашего ПК. Основная идея Windows Error Report (WER) – информировать Microsoft о проблемах пользователей при работе с Windows.
Однако в каждой версии ОС Windows служба включена по умолчанию. Но отдельный пользователь может отключить его, если возникнет такая необходимость. В этой статье рассматривается, как включить или отключить службу отчетов об ошибках в Windows 10.
Как работает служба отчетов об ошибках Windows 10 и почему
В отчете об ошибках Windows 10 основное внимание уделяется обнаружению аппаратных и программных проблем с ПК пользователя и отправке отчетов в Microsoft. Имея базу данных о вероятных жалобах на использование Windows 10, Microsoft может затем отправить решения для устранения неполадок.
При работе с ПК у некоторых пользователей появляются всплывающие окна или оповещения, требующие отправки отчета о проблеме.
Должен ли я отключить службу отчетов об ошибках Windows?
Пользователи Windows часто отключают отчеты об ошибках из-за дискового пространства или из-за проблем с конфиденциальностью, но им, возможно, придется проявлять сдержанность. Служба отчетов об ошибках для Windows 10 предлагает двойную выгоду для Microsoft и пользователей ПК.
Каждый отчет об ошибках помогает Microsoft разрабатывать более продвинутые пакеты обновлений для устранения сбоев. Это означает лучшее взаимодействие с Windows 10 на основе собранной информации.
Действия по отключению службы отчетов об ошибках Windows 10
- Используйте команду, чтобы отключить отчет об ошибках Windows 10 .

- Используйте редактор реестра, чтобы отключить отчет об ошибках Windows 10
Как и в других версиях, Windows 10 имеет несколько иной графический интерфейс пользователя для отключения отчета об ошибках. Более низкие версии ОС Windows имеют отчеты об ошибках в настройках Центра поддержки. В Windows 10 это функция безопасности и обслуживания, требующая работы с реестрами.
Способ первый: используйте команду
, чтобы отключить отчет об ошибках Windows 10 .Это простой и понятный процесс. Вот шаги, чтобы следовать:
- Используйте сочетание клавиш. С клавиатуры нажмите клавишу Windows + R. Следует перейти к диалоговому окну «Выполнить».
- В открытое пространство диалогового окна введите service.msc .
- Переместите курсор в службу отчетов об ошибках Windows и щелкните ее правой кнопкой мыши.
- Найдите Типы запуска и прокрутите список раскрывающегося меню справа.

- Нажмите Отключено , расположенную внизу списка.
- Нажмите em ОК ‘или примените, чтобы завершить действие.
- Закройте сервисное окно для выхода. Теперь процесс завершен.
- СВЯЗАННЫЕ: 5 лучших программ для исправления ошибок времени выполнения в Windows 10
Примечание:
В некоторых случаях тип запуска, близкий к отключенному, может отображаться серым цветом. Это означает, что пользователю необходимы права администратора для продолжения процесса. Поэтому выйдите и войдите как администратор. Или найдите административную командную строку, нажав клавишу Windows + X, чтобы выбрать командную строку администратора.
Способ второй: использовать редактор реестра
Использование редактора реестра – это еще один способ безопасного отключения службы отчетов об ошибках Windows 10. Этот второй способ отключения службы отчетов об ошибках Windows включает настройку реестра.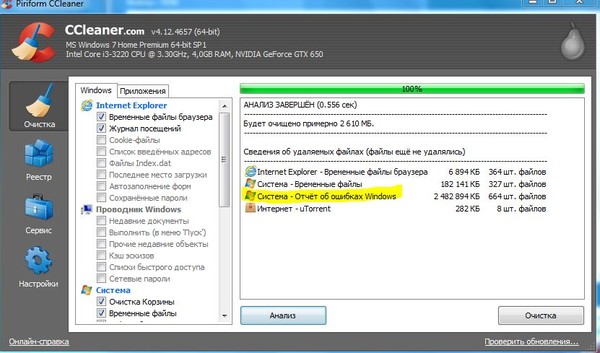 Но сначала вам нужно проверить наличие сообщений об ошибках:
Но сначала вам нужно проверить наличие сообщений об ошибках:
- Найдите панель управления из автозагрузки Windows.
- Нажмите Панель управления> Система и безопасность> Безопасность и обслуживание.
- Остерегайтесь проблем с отчетами. Отчет о проблемах должен по умолчанию отображать «Вкл».
- СВЯЗАННЫЕ: исправьте ошибки Blue Screen of Death с помощью этих 4 программных решений
Действия по отключению службы отчетов об ошибках Windows с помощью редактора реестра
- Найдите приложение для редактирования реестра ниже:
- HKEY_LOCAL_MACHINE/ПРОГРАММНОЕ ОБЕСПЕЧЕНИЕ/Microsoft/Windows/Отчеты об ошибках Windows
- HKEY_LOCAL_MACHINE/ПРОГРАММНОЕ ОБЕСПЕЧЕНИЕ/Microsoft/Windows/Отчеты об ошибках Windows
- Справа от вашего окна найдите раздел реестра в диалоговом окне.
- Нажмите на опцию «отключен», чтобы появилось диалоговое окно. Замените значение «0» на «1».
- Если значения нет, создайте новое с тем же именем: Отключено ’.

- Затем установите новое 32-битное значение DWORD на «1».
- Нажмите «ОК», чтобы внести изменения.
Примечание:
- Чтобы убедиться, что служба отчетов об ошибках Windows отключена, перейдите в раздел «Безопасность и обслуживание». Проверьте комментарий к сообщению о проблеме, чтобы увидеть, включен он или нет.
- Чтобы снова включить службу отчетов об ошибках в Windows 10, просто установите для отключенного значения значение ноль. Другим вариантом будет удалить отключенное значение.
- Чтобы создать новый DWORD из редактора реестра, необходимо найти в меню «Правка»> «Создать».
Это довольно просто отключить и включить службу отчетов об ошибках Windows 10 в любое время. А понимание того, как использовать редактор реестра или поиск, делает все намного проще.
Как в Windows 10 отключить автоматическую отправку отчетов об ошибках программ
Когда в Windows 10 зависает или закрывается с ошибкой какая-нибудь программа, система может произвести автоматический сбор данных об ошибке и направить отчёт в компанию Microsoft.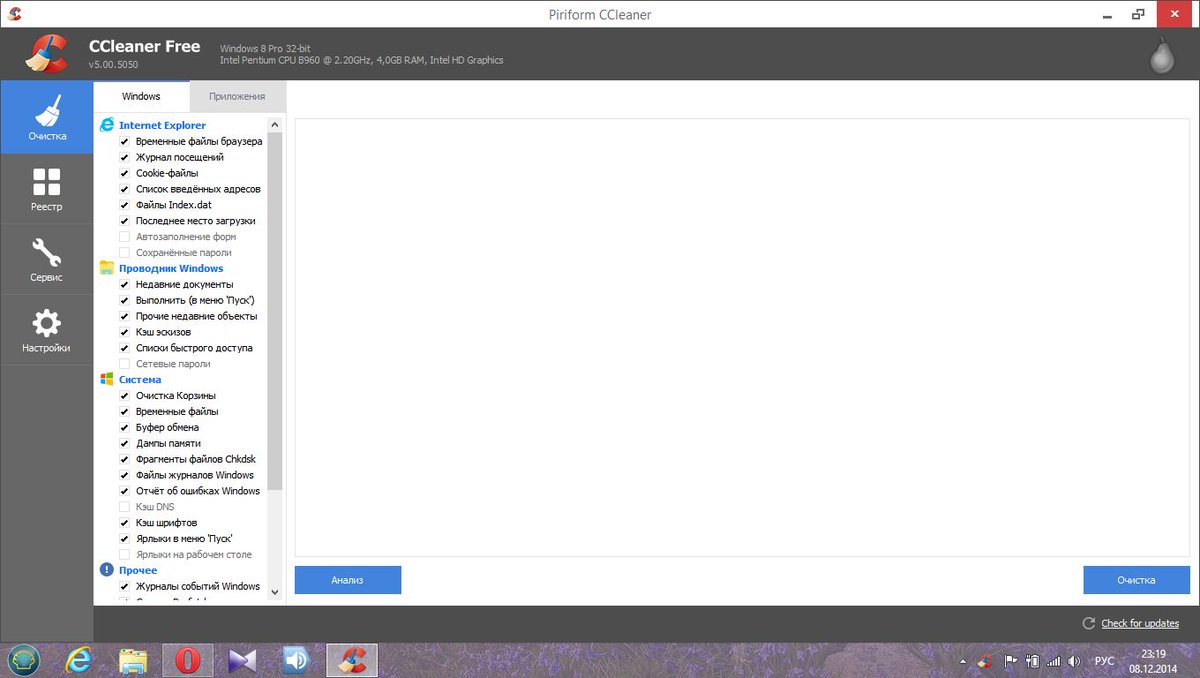 Этот отчёт обычно включает в себя название программы, ее версию, точное время ошибки и некоторые другие данные. Если у разработчиков имеется готовое решение возникшей проблемы, через некоторое время пользователь получит сообщение, в котором будут указываться причины неполадки и способ её устранения.
Этот отчёт обычно включает в себя название программы, ее версию, точное время ошибки и некоторые другие данные. Если у разработчиков имеется готовое решение возникшей проблемы, через некоторое время пользователь получит сообщение, в котором будут указываться причины неполадки и способ её устранения.
Функция отправки отчётов об ошибках штука, безусловно, полезная, тем не менее, многие пользователи предпочли бы не отправлять в Microsoft никаких подобных сведений, например, из соображений безопасности личных данных. В более ранних версиях Windows функцию отправки отчётов об ошибках можно было отключить через интерфейс, но в десятой версии системы отвечающая за это действие опция была удалена.
Чтобы отключить формирование и отправку отчётов об ошибках, вам придется воспользоваться твиком реестра.
Перед тем как приступать к редактированию ключа, проверьте, действительно ли отправка отчётов у вас работает. Особенно это касается неофициальных сборок Windows, в которых она может быть уже отключена автором сборки. Перейдите в классическую панель управления, выберите Система и безопасность -> Центр безопасности и обслуживания и посмотрите, активна ли настройка «Поиск решений для указанных в отчетах проблем».
Перейдите в классическую панель управления, выберите Система и безопасность -> Центр безопасности и обслуживания и посмотрите, активна ли настройка «Поиск решений для указанных в отчетах проблем».
Если да, откройте командой regedit редактор реестра и разверните эту ветку:
HKEY_LOCAL_MACHINE\SOFTWARE\Microsoft\Windows\Windows Error ReportingВ правой колонке окна редактора создайте новый 32-битный параметр с именем Disabled и установите в качестве его значения 1.
Если указанный параметр уже существует, измените его значение.
Готово.
Теперь закройте и повторно откройте апплет «Центр безопасности и обслуживания».
Вы увидите, что настройка «Поиск решений для указанных в отчетах проблем» изменила свой статус на «Отключено».
Это означает, что отчеты об ошибках в компанию разработчика больше отправляться не будут.
Отправка отчетов об ошибках—Администрирование ArcGIS Server (Windows)
В этом разделе
Некоторые ошибки сервера сложно воспроизвести, они происходят при перегрузке системы или аппаратном сбое. При таком сбое ArcGIS for Server происходит создание отчета об ошибках, который может быть отправлен по электронной почте в Esri на адрес [email protected]. Такие отчеты помогают группе разработчиков компании ESRI понять, как наилучшим образом спроектировать программное обеспечение, чтобы избежать этих ошибок в будущем. Исправления реализуются в виде пакетов обновления или версий программного обеспечения.
Место записи отчетов об ошибках
Отчеты об ошибках записываются в директорию журналов ArcGIS for Server. По умолчанию это C:\arcgisserver\logs\<имя компьютера>\errorreports. В этой папке сохраняются 10 наиболее часто встречающихся отчетов об ошибках.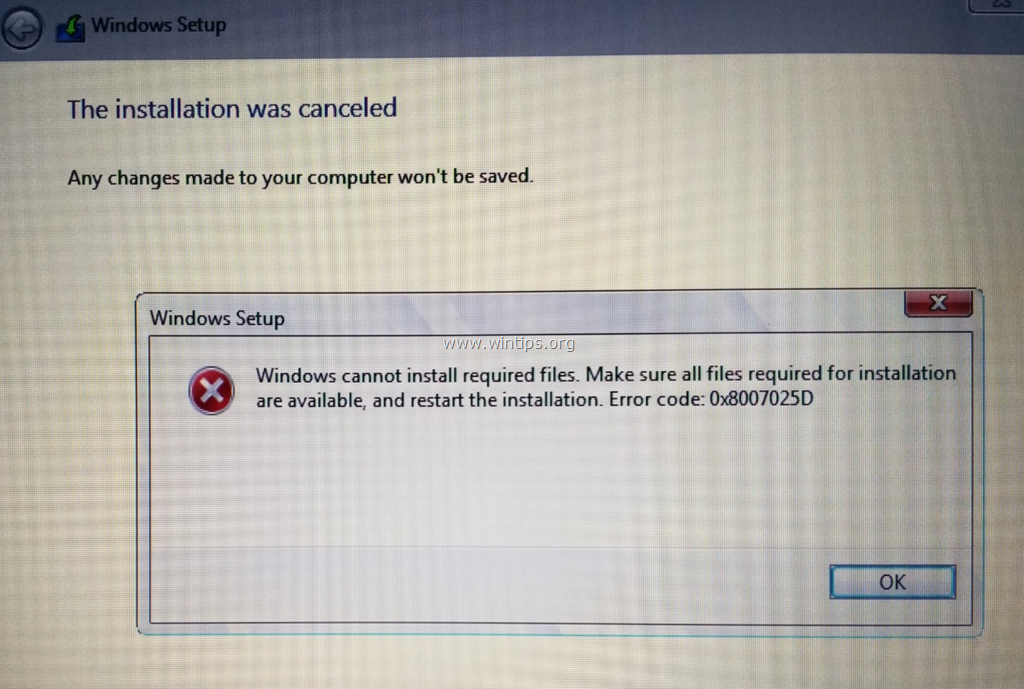 Отчеты об ошибках не содержат текста для считывания человеком и могут быть расшифрованы только группой разработчиков компании Esri.
Отчеты об ошибках не содержат текста для считывания человеком и могут быть расшифрованы только группой разработчиков компании Esri.
Определение наличия отчетов об ошибках
Вы можете использовать ArcGIS for Server Manager для того, чтобы определить, сохраняли ли на диск ГИС-серверы вашего сайта отчеты об ошибках. Чтобы проверить наличие отчетов об ошибках, войдите в Менеджер (Manager) с использованием учетной записи администратора. Нажмите Журналы (Logs) > Отчеты об ошибках (Error Reports). Модуль Отчеты об ошибках (Error Reports) предупредит вас, если ваш сайт создал отчеты об ошибках и укажет на ГИС-сервер в вашем расположении, который создал такие файлы.
Отправка отчетов об ошибках
Чтобы отправить отчет об ошибке в компанию Esri, создайте электронное письмо на адрес [email protected] и прикрепите к нему файл отчета. В письме вы можете, дополнительно, указать вашу контактную информацию и подробности сбоя, которые вы считаете нужным упомянуть. Полезной информацией является версия вашей операционной системы, последовательность действий, приведшая к ошибке, а также любые аспекты вашего рабочего процесса или среды системы, которые, по вашему мнению, могли стать причиной ошибки.
Если вы указали вашу контактную информацию, то компания Esri может запросить у вас дополнительные сведения о сбое. Предоставление данной информации является произвольным.
Настройка количества сохраняемых отчетов об ошибках
Вы можете использовать Менеджер (Manager) для указания количества отчетов об ошибках для записи на диск. Дополнительно можно отключить создание отчета об ошибках. Дополнительную информацию см. в Настройка количества сохраняемых отчетов об ошибках.
Общие вопросы касательно отчетов об ошибках
Ниже приведены некоторые общие вопросы касательно отчетов об ошибках.
Сообщат ли мне о решении или состоянии рассмотрения моего отчета?
Решения или обновления состояния в ответ на отчеты об ошибках не отправляются. Единственным случаем, когда с вами могут связаться относительно вашего отчета, является необходимость запроса дополнительной информации о подробностях ошибки со стороны группы разработчиков Esri.
Должен ли я отправлять мой отчет об ошибках в службу поддержки компании Esri?
Отчеты об ошибках предназначены для изучения группой разработчиков Esri и направляются по адресу ArcGISErrorReport@esri. com. Однако, если вы можете воспроизвести ошибку с известной последовательностью шагов, то вы можете отправить эту информацию в службу поддержки компании Esri.
com. Однако, если вы можете воспроизвести ошибку с известной последовательностью шагов, то вы можете отправить эту информацию в службу поддержки компании Esri.
Могу ли я получить пакет исправлений для отчета об ошибке?
Компания Esri не предоставит пакет исправлений для устранения ошибки, которую невозможно воспроизвести повторно. При возникновении фатальной программной ошибки с воспроизводимыми шагами, вы можете связаться со службой поддержки Esri для ее устранения.
Отзыв по этому разделу?
Как отключить отчеты об ошибках в Windows 10
Некоторые пользователи Windows задавались вопросом, есть ли способ отключить отчеты об ошибках на их компьютере с Windows 10. Как выяснилось, одна из наиболее частых причин, по которой пользователи Windows отключают отчеты об ошибках, заключается в том, что операционная система не отправляет информацию в Microsoft.
Как отключить отчеты об ошибкахЧто такое отчеты об ошибках?
Windows Error Reporting – это встроенная утилита, которая собирает и предлагает отправлять отладочную информацию после ошибок и дампы памяти в Microsoft через Интернет.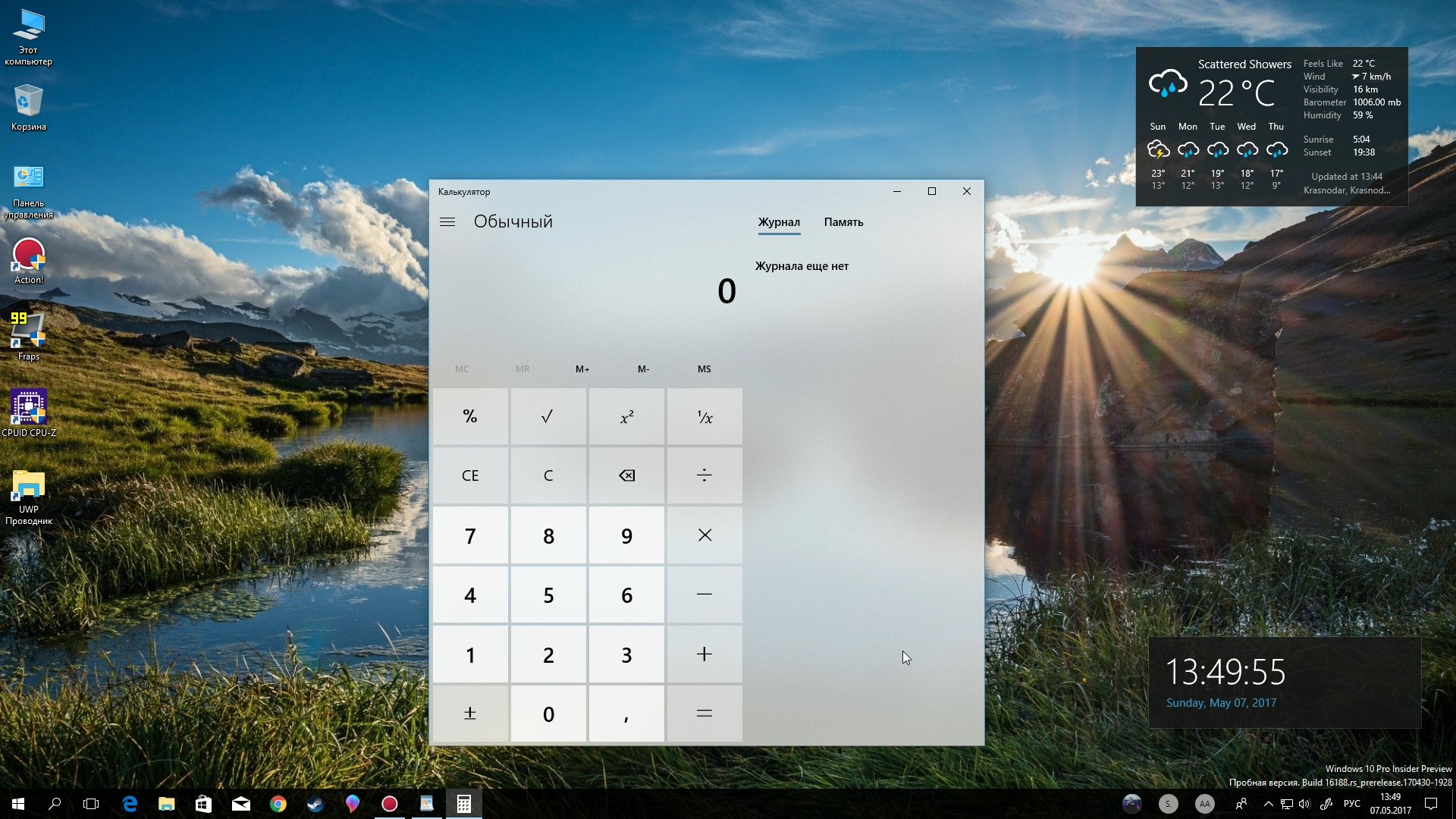 Единственный момент, когда пользователю предлагается взаимодействовать с этой утилитой, – это когда приложение вылетает или перестает отвечать.
Единственный момент, когда пользователю предлагается взаимодействовать с этой утилитой, – это когда приложение вылетает или перестает отвечать.
Средство отчетов об ошибках Windows работает как служба Windows. Имейте в виду, что независимо от ваших настроек, никакие данные официально не отправляются без вашего согласия.
Когда аварийный дамп отправляется на серверы Microsoft и анализируется, информация о решении потенциально отправляется обратно пользователю (если такая вещь доступна).
Как отключить средство отчетов об ошибках Windows (WER)
Если вы понимаете цель этой утилиты и все же хотите отключить ее на своем компьютере, вам необходимо понимать, что есть несколько способов, которые позволят вам отключить утилиту WER на вашем компьютере (или, по крайней мере, предотвратить ее появление. ).
Чтобы упростить вам задачу, мы собрали набор методов, которые проведут вас через процесс отключения этого инструмента на вашем компьютере с Windows.
Но в зависимости от версии Windows, которую вы активно используете, точные инструкции по отключению инструмента WER будут отличаться от случая к случаю.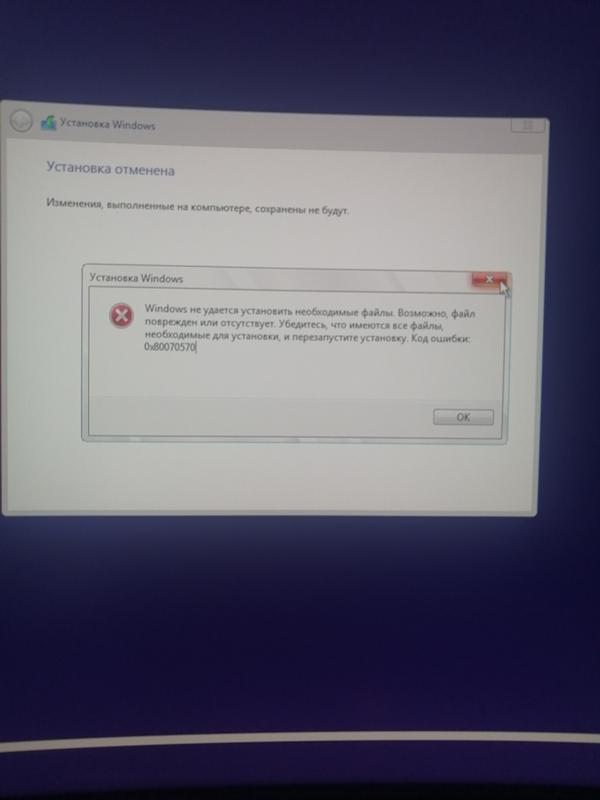
Вот краткий список методов, которые позволят вам отключить инструмент отчетов об ошибках Windows:
- Отключение средства отчетов об ошибках Windows через экран служб (Windows 7, Windows 8.1 и Windows 10)
- Отключение отчетов об ошибках через классический интерфейс панели управления (Windows 7 и Windows 8.1)
- Отключение отчетов об ошибках через редактор реестра (работает только для Windows 10)
- Отключение отчетов об ошибках через редактор групповой политики (работает только для Windows 10)
Выберите метод, совместимый с вашей версией Windows, чтобы отключить инструмент отчетов об ошибках Windows:
Метод 1. Отключение отчетов об ошибках Windows через экран служб (Windows 7, Windows 8.1 и Windows 10)
Если вы ищете универсальный метод, который будет работать независимо от версии операционной системы Windows, которую вы используете, то вот он.
Самый быстрый и эффективный способ эффективного отключения инструмента отчетов об ошибках Windows в Windows 7, Windows 8.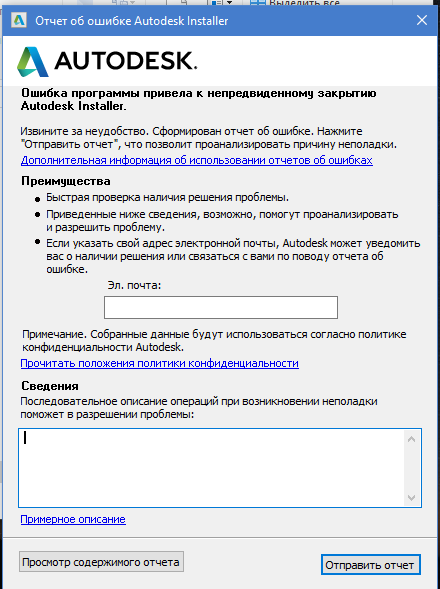 1 и Windows 10 (без риска поломки других компонентов) – это отключить службу WER из служебной программы «Службы».
1 и Windows 10 (без риска поломки других компонентов) – это отключить службу WER из служебной программы «Службы».
Следуйте приведенным ниже инструкциям, чтобы открыть экран «Службы», отключить службу отчетов об ошибках Windows и изменить тип запуска, чтобы ваша ОС не открывала ее снова:
- Нажмите клавишу Windows + R, чтобы открыть диалоговое окно «Выполнить». Затем, когда вам будет предложено текстовое поле, введите «services.msc» и нажмите Enter, чтобы открыть экран «Службы». Если вам будет предложено приглашение UAC (Контроль учетных записей пользователей), нажмите Да, чтобы предоставить доступ администратора.Открытие экрана служб
- Находясь на экране «Службы», прокрутите список служб вниз и найдите запись с именем Служба отчетов об ошибках Windows.
- Когда вам, наконец, удастся найти нужную службу, щелкните ее правой кнопкой мыши и выберите «Свойства» в только что появившемся контекстном меню.Открытие экрана свойств службы отчетов об ошибках Windows
- Находясь на экране «Свойства» службы WER, перейдите на вкладку «Общие» из горизонтального меню вверху, затем установите для раскрывающегося меню, связанного с типом запуска, значение «Отключено».Отключение службы отчетов об ошибках Windows
- Затем нажмите кнопку «Стоп», если служба уже включена, перед тем, как нажать «Применить», чтобы сохранить изменения.
- Перезагрузите компьютер и дождитесь завершения следующего запуска. Как только ваш компьютер загрузится, инструмент отчетов об ошибках должен быть полностью отключен.
Если вы ищете другой подход к отключению инструмента отчетов об ошибках Windows, перейдите к следующему потенциальному исправлению ниже.
Метод 2: отключение отчетов об ошибках через панель управления (Windows 7 и Windows 8.1)
Если вы хотите отключить инструмент отчетов об ошибках или более раннюю версию Windows 8.1, вы также можете сделать это через Центр действий (перейдя на вкладку «Система и безопасность» на панели управления).
Но имейте в виду, что этот метод не применим для Windows 10, так как вкладка «Система и безопасность» была переработана в более новой ОС.
Переход по этому пути эквивалентен отключению службы WER, а это означает, что это приведет к точному результату без каких-либо основных последствий.
Если вам неудобно отключать службу отчетов об ошибках Windows и вы используете Windows 7 или Windows 8.1, следуйте приведенным ниже инструкциям, чтобы отключить инструмент WER через классический интерфейс панели управления:
- Нажмите клавишу Windows + R, чтобы открыть диалоговое окно «Выполнить». Внутри текстового поля введите «control» и нажмите Enter, чтобы открыть классический интерфейс панели управления. Когда вам будет предложено UAC (Контроль учетных записей пользователей), нажмите Да предоставить доступ администратора.Открытие интерфейса классической панели управления
- Как только вы окажетесь в классическом интерфейсе панели управления, используйте функцию поиска (верхний правый раздел экрана), чтобы найти «безопасность». Затем в списке результатов щелкните Безопасность и обслуживание.Доступ к меню безопасности и обслуживания
- В следующем меню нажмите «Центр поддержки», затем выберите «Изменить настройки центра поддержки» в левой части меню «Центр поддержки».
- Когда вы, наконец, окажетесь в меню «Изменить настройки центра действий», щелкните гиперссылку «Настройки отчетов о проблемах» (в разделе «Связанные настройки»).Настройки отчетов о проблемах
- Находясь в настройках отчетов о проблемах, выберите переключатель «Никогда не проверять решения (не рекомендуется)» и нажмите «ОК», чтобы отключить инструмент отчетов об ошибках Windows.Отключение настроек отчетов о проблемах через панель управления
Примечание. Это гарантирует, что основная служба, стоящая за модулем отчетов о проблемах, останется отключенной даже в ситуациях, когда приложение дает сбой или зависает на неопределенное время. Это эквивалент прямого отключения службы WER.
- После изменения параметров сообщения о проблеме перезагрузите компьютер, чтобы изменения были постоянными.
Метод 3: отключение отчетов об ошибках через панель управления через редактор реестра (ТОЛЬКО для Windows 10)
Если вы ищете универсальное исправление, которое будет работать независимо от вашей операционной системы, вы также можете рассмотреть возможность использования редактора реестра, чтобы предотвратить срабатывание инструмента отчетов об ошибках при сбое или зависании приложения.
Но имейте в виду, что в отличие от других методов, представленных выше, использование редактора реестра для отключения отчетов об ошибках Windows сопряжено с некоторыми рисками, если вы не будете следовать инструкциям в письме. Кроме того, было подтверждено, что этот метод работает только для Windows 10.
Примечание. Если вы не умеете вносить изменения в реестр, мы рекомендуем придерживаться первых двух методов, описанных выше.
Однако основным преимуществом этого пути является то, что изменение останется жестко запрограммированным, что означает, что инструмент отчетов Windows останется отключенным даже в тех ситуациях, когда Windows отправит обновление, которое обычно активирует его.
Если вы настроены следовать этому маршруту, следуйте приведенным ниже инструкциям, чтобы отключить средство сообщения о проблемах с помощью редактора реестра:
- Нажмите клавишу Windows + R, чтобы открыть диалоговое окно «Выполнить». Затем введите «regedit» в текстовое поле и нажмите Enter, чтобы открыть утилиту «Редактор реестра». Когда вам будет предложено приглашение UAC (Контроль учетных записей пользователей), нажмите Да, чтобы предоставить доступ администратора.Открытие утилиты regedit
- Как только вы войдете в редактор Regedit, перейдите в следующее место: HKEY_LOCAL_MACHINE SOFTWARE Microsoft Windows Windows Error Reporting.
Примечание. Вы можете попасть сюда вручную, используя меню слева, или попасть туда мгновенно, вставив указанное выше местоположение прямо в панель навигации и нажав Enter.
- После того, как вы прибудете в правильное место. щелкните правой кнопкой мыши раздел “Отчет об ошибках Windows”, затем выберите “Создать”> “DWORD (32-разрядный)” во вновь появившемся контекстном меню.Создание нового Dword в редакторе реестра
- Затем присвойте вновь созданному значению реестра имя «Отключено», затем дважды щелкните его и установите для него значение 1, а для параметра Base оставьте значение «Шестнадцатеричное».Создание ключа отключенного значения
Примечание. Если вам когда-нибудь понадобится включить отчет об ошибках позже, просто измените значение данных на 0, и все готово.
- После успешного внесения этих изменений перезагрузите компьютер и посмотрите, будет ли проблема устранена после завершения следующего запуска.
Если вы ищете другой подход, который отключит инструмент отчетов об ошибках Windows на вашем компьютере, перейдите к следующему способу ниже.
Метод 4: отключение отчетов об ошибках через редактор групповой политики (только для Windows 10)
Если вы хотите отключить инструмент отчетов об ошибках на компьютере с Windows 10, есть также возможность использовать редактор локальной групповой политики, который будет применять правило, гарантирующее, что отчеты об ошибках Windows останутся отключенными для всех пользователей.
Важно: не во всех версиях Windows 10 есть утилита редактора локальной групповой политики. Обычно это функция, зарезервированная для Windows 10 PRO и Windows 10 Enterprise. Если вы используете Windows 10 Домашняя или другую версию, которая не включает редактор локальной групповой политики, вы можете установить утилиту GPEDIT с быстрым обходным путем.
Если редактор групповой политики работает на вашем компьютере с Windows 10, следуйте приведенным ниже инструкциям, чтобы отключить инструмент отчетов об ошибках:
- Нажмите клавишу Windows + R, чтобы открыть диалоговое окно «Выполнить». Затем введите «gpedit.msc» в текстовое поле и нажмите Enter, чтобы открыть редактор локальной групповой политики на вашем компьютере. Когда вам будет предложено приглашение UAC (Контроль учетных записей пользователей), нажмите Да, чтобы предоставить доступ администратора.Доступ к утилите редактора локальной групповой политики
- Как только вы окажетесь в главном меню редактора локальной групповой политики, используйте меню слева, чтобы перейти к следующему месту: Конфигурация компьютера -> Административные шаблоны -> Компоненты Windows -> Отчет об ошибках Windows.
- После того, как вы перейдете в нужное место, перейдите на правую панель и найдите политику «Отключить отчеты об ошибках Windows» в списке доступных параметров. Когда вы его увидите, дважды щелкните по нему, чтобы развернуть политику.Доступ к отключению отчетов об ошибках Windows
- Как только вы войдете в политику «Отключить отчеты об ошибках Windows», установите для нее состояние «Включено», прежде чем нажимать «Применить», чтобы сохранить изменения.Отключение инструмента отчетов об ошибках Windows через Gpedit
- Перезагрузите компьютер, чтобы политика, которую вы только что включили, начала действовать в полной мере.
Как исправить ошибки отчета о проблемах Windows 10
Наверняка у многих из нас была проблема генерируется из du отчет ошибка система Windows и мы не знаем, что делать. В этой статье мы лучше объясним функции этой системы и, если вы решите отключить ее, как вы можете сделать это быстро и легко.
Как работает служба отчетов об ошибках Windows 10
Эта услуга специально разработана для обнаружения ошибок или диагностировать аппаратные и программные проблемы со своего компьютера и отправьте этот отчет об ошибке. Кроме того, он содержит данные о нескольких жалобах от пользователей Windows 10, что упрощает Microsoft отправку решений.
Эта услуга действует автоматически после системная ошибка . Это можно заметить, потому что всплывающие окна отображаются на экране как своего рода сигнал тревоги, чтобы предупредить вас о проблеме.
Windows дает вам возможность отправлять эти отчеты об ошибках через Интернет, чтобы найти возможное решение. И вы можете указать ошибку, добавив такие детали, как название программы, ее версия, а также дату и время.
Хотя это хорошо, что Windows сообщает вам об ошибках, чтобы исправить их, это раздражает многих пользователей, и они отключают этот инструмент. Также могут быть люди, которые отключают его из-за дискового пространства или конфиденциальности.
Однако этот инструмент очень полезен, потому что при отправке отчетов об ошибках в Microsoft, это это большое подспорье. Мы говорим это, потому что эти отчеты позволят Microsoft собрать всю эту информацию и, таким образом, запустить более качественные услуги. Тем не менее, многие предпочитают отключать эту услугу, и если да, мы шаг за шагом проведем вас через это.
Как отключить службу отчетов об ошибках Windows 10?
Операционная система Windows имеет графический интерфейс который позволяет отключить службу ошибок, но в Windows 10 она немного отличается. Обычно этот интерфейс находится в настройках Центра поддержки, однако в Windows 10 он находится в разделе «Безопасность и обслуживание».
Есть два способа отключить эту услугу, и мы вам покажем. Первый — использовать команды, для этого выполните следующие простые шаги:
- Первое, что нужно сделать, это ввести следующую команду Windows + R что приведет вас прямо к окну «Выполнить».
- В этом окне вы должны написать следующую команду service.msc в поле
- Теперь перейдите в службу отчетов об ошибках Windows и щелкните ее правой кнопкой мыши.
- Найдите вариант Типы старта и откройте раскрывающийся список справа.
- В списке вам нужно найти опцию Disabled, которая находится в конце. Затем нажмите «ОК» или «Применить», чтобы изменения были успешно внесены.
- В заключение все, что вам нужно сделать, это закрыть окно и вуаля, изменения будут применены.
Для второго способа отключения отчетов об ошибках мы будем использовать редактор реестра. Этот метод очень безопасен и также включает редактирование реестра, но для этого вам необходимо проверить, нет ли проблем с отчетом об ошибке. Следующие шаги следующие:
- Первое, что нужно сделать, это найти панель управления при запуске Windows.
- Щелкните по нему и перейдите в раздел «Система и безопасность», затем «Безопасность и обслуживание».
- Вы должны знать о проблемах с отчетами, которые по умолчанию отображаются в режиме «Вкл.».
Проверив, что есть по французски это значит «нет проблем с отчетом об ошибке мы перейдем к шагам, которые необходимо выполнить для деактивации.
- Первое, что нужно сделать, это найти редактор реестра
- Перейдите в правую часть окна и щелкните раздел реестра в диалоговом окне.
- Теперь вам нужно нажать Disabled, и появится диалоговое окно, в котором вам нужно заменить 0 на 1.
- Если значение отсутствует, вам нужно будет создать его с именем Disabled.
- Пришло время установить новое значение 32-битный DWORD
- В заключение все, что вам нужно сделать, это нажать ОК, и изменения должны быть сохранены.
Если вы хотите узнать больше о возможном решении ошибок в Windows 10, я предлагаю вам прочитать следующую статью, в которой подробно объясняется как устранить ошибку: это приложение не открывается в Windows 10.
Как отключить отчеты об ошибках в Windows
Функция отчетов об ошибках в Windows — это то, что генерирует эти предупреждения после определенных ошибок программы или операционной системы, предлагая вам отправить информацию о проблеме в Microsoft.
Возможно, вы захотите отключить отчеты об ошибках, чтобы избежать отправки личной информации о вашем компьютере в Microsoft, потому что вы не подключены к Интернету все время, или просто чтобы перестать получать раздражающие предупреждения.
Отчеты об ошибках включены по умолчанию во всех версиях Windows, но их легко отключить либо из Панели управления, либо из служб, в зависимости от вашей версии Windows.
Прежде чем делать это, имейте в виду, что это не только выгодно для Microsoft, но и в конечном итоге полезно для вас, владельца Windows. Эти отчеты отправляют в Microsoft важную информацию о проблеме, с которой сталкивается операционная система или программа, и помогают им разрабатывать будущие исправления и пакеты обновления, повышающие стабильность Windows.
Конкретные шаги, необходимые для отключения отчетов об ошибках, в значительной степени зависят от того, какую операционную систему вы используете.Посмотрите, какая у меня версия Windows? если вы не уверены, какому набору инструкций следовать.
Отключить отчеты об ошибках в Windows 10
Используйте сочетание клавиш WIN + R , чтобы открыть диалоговое окно «Выполнить».
Введите services.msc .
Щелкните правой кнопкой мыши или коснитесь и удерживайте Служба отчетов об ошибках Windows .
Выберите Properties .
Выберите Отключено в меню рядом с Тип запуска .
Не можете выбрать? Если меню Тип запуска неактивно, выйдите из системы и снова войдите в систему как администратор. Или повторно откройте службы с правами администратора, что можно сделать, открыв командную строку с повышенными привилегиями и затем выполнив команду services.msc .
Выберите ОК или Применить .
Теперь вы можете закрыть окно Services .
Другой способ отключить отчеты об ошибках — через редактор реестра. Перейдите к разделу реестра, который вы видите ниже, и найдите значение Disabled . Если его нет, создайте новое значение DWORD с тем же именем.
HKEY_LOCAL_MACHINE \ SOFTWARE \ Microsoft \ Windows \ Отчет об ошибках Windows
Вы можете создать новое значение DWORD из меню Edit > New в редакторе реестра.
Дважды щелкните или дважды коснитесь значения Отключено , чтобы изменить его с 0 на 1, а затем сохраните его, выбрав ОК .
Отключить отчеты об ошибках в Windows 8 или Windows 7
Откройте Панель управления.
Выберите Система и безопасность .
Если вы просматриваете большие значки или Маленькие значки в виде панели управления, выберите Центр действий и перейдите к Шаг 4 .
Выберите Центр поддержки .
Выберите Изменить настройки Центра поддержки в левой части окна Центра поддержки .
Выберите Параметры отчета о проблемах из раздела Связанные параметры в нижней части окна.
Выберите один из четырех вариантов:
- Автоматически проверять решения (опция по умолчанию)
- Автоматически проверять решения и при необходимости отправлять дополнительные данные отчета
- Каждый раз, когда возникает проблема, спрашивайте меня, прежде чем искать решения: При выборе этого варианта отчет об ошибках будет оставаться включенным, но Windows не сможет автоматически уведомлять Microsoft о проблеме.Если вас беспокоят сообщения об ошибках, связанные только с конфиденциальностью, это лучший вариант для вас.
- Никогда не проверяйте решения: Это полностью отключит создание отчетов об ошибках в Windows.
Также есть программа Select, которую нужно исключить из отчетов, вариант , который вы можете изучить, если вы предпочитаете настраивать отчеты, а не полностью отключать их. Это, вероятно, больше работы, чем вас интересует, но при необходимости есть возможность.
Если вы не можете изменить эти параметры, потому что они неактивны, выберите ссылку в нижней части окна с надписью Изменить параметры отчета для всех пользователей .
Выберите OK в окне Настройки отчета о проблемах , а затем снова в окне Изменить настройки Центра действий . Теперь вы можете закрыть окно Action Center .
Отключить отчеты об ошибках в Windows Vista
Выберите Start , а затем Control Panel .
Выберите Система и обслуживание .
Если вы просматриваете Classic View панели управления, дважды щелкните Problem Reports and Solutions и перейдите к Step 4 .
Выберите Отчеты о проблемах и решения .
Выберите Изменить настройки в левой части окна.
Выберите один из двух доступных вариантов:
- Автоматическая проверка решений (опция по умолчанию)
- Попросить меня проверить, возникает ли проблема : при выборе этого варианта отчет об ошибках будет оставаться включенным, но не позволит Windows Vista автоматически уведомлять Microsoft о проблеме.
Если вас беспокоит только отправка информации в Microsoft, вы можете здесь остановиться. Если вы хотите полностью отключить отчеты об ошибках, вы можете пропустить этот шаг и продолжить выполнение оставшихся инструкций ниже.
Выберите Расширенные настройки .
Выберите Off под Для моих программ сообщение о проблемах: заголовок .
Отключение отчетов об ошибках в Windows Vista.Здесь есть несколько дополнительных параметров, которые вы можете изучить, если вы не хотите полностью отключать отчеты об ошибках в Windows Vista, но для целей этого руководства мы собираемся полностью отключить эту функцию.
Выберите ОК .
Выберите ОК в окне с заголовком Выберите способ проверки решений компьютерных проблем .
Вы могли заметить, что Проверяет решения автоматически и Попросите меня проверить, возникает ли проблема. Параметры теперь неактивны. Это связано с тем, что отчеты об ошибках Windows Vista полностью отключены, и эти параметры больше не применимы.
Выберите Закрыть . Вы также можете закрыть любые другие связанные открытые окна.
Отключить отчеты об ошибках в Windows XP
Перейдите к Пуск , а затем Панель управления .
Выберите Производительность и обслуживание .
Если вы просматриваете Classic View панели управления, дважды щелкните System и перейдите к Step 4 .
Выберите Система под или выберите раздел значка панели управления.
Выберите вкладку Advanced .
Выберите Отчет об ошибках в нижней части окна.
Выберите Отключить отчеты об ошибках .
Отключение отчетов об ошибках в Windows XP.Мы рекомендуем оставить Но уведомлять меня при возникновении критических ошибок. Флажок установлен.Вы, вероятно, по-прежнему хотите, чтобы Windows XP уведомляла вас об ошибке, но не Microsoft.
Выберите OK в окне отчетов об ошибках .
Выберите OK в окне Свойства системы
Теперь вы можете закрыть окно Control Panel или Performance and Maintenance .
Спасибо, что сообщили нам!
Расскажите, почему!
Другой Недостаточно подробностей Сложно понятьКак включить или отключить службу отчетов об ошибках Windows 10
автор: Мадалина ДинитаБывший управляющий редактор
Мадалина была поклонницей Windows с тех пор, как получила в руки свой первый компьютер с Windows XP.Она интересуется всем, что связано с технологиями, особенно новыми технологиями — искусственным интеллектом и ДНК в … Читать дальше Обновлено:Размещено: ноябрь 2018
Чтобы исправить различные проблемы с ПК, мы рекомендуем DriverFix:Это программное обеспечение будет поддерживать ваши драйверы в рабочем состоянии, тем самым уберегая вас от распространенных компьютерных ошибок и сбоев оборудования.Проверьте все свои драйверы сейчас за 3 простых шага:
- Загрузите DriverFix (проверенный файл загрузки).
- Нажмите Начать сканирование , чтобы найти все проблемные драйверы.
- Нажмите Обновить драйверы , чтобы получить новые версии и избежать сбоев в работе системы.
- DriverFix загрузили 0 читателей в этом месяце.
Служба отчетов об ошибках Windows 10 предназначена для обеспечения оптимальной работы вашего компьютера.Основная идея отчета об ошибках Windows (WER) — информировать Microsoft о проблемах пользователей при работе с Windows.
Однако в каждой версии ОС Windows служба включена по умолчанию. Но отдельный пользователь может отключить, если возникнет необходимость. В этой статье рассказывается, как включить или отключить службу отчетов об ошибках в Windows 10.
Как работает служба отчетов об ошибках Windows 10 и почему
Отчет об ошибкахWindows 10 направлен на обнаружение проблем с оборудованием и программным обеспечением на ПК пользователя и отправку отчетов в Microsoft.Имея базу данных вероятных жалоб, возникших при использовании Windows 10, Microsoft может отправить решения для устранения неполадок.
Во время работы с ПК у некоторых пользователей появляются всплывающие окна или предупреждения, требующие отправки отчета о проблеме. Отчет об ошибках Windows обычно появляется после сбоя системы, сбоя программы, отказа при загрузке или ошибок операционной системы. Windows обычно предлагает пользователю отправить онлайн-отчет об ошибке, чтобы предложить решения в будущем. Отчет о проблеме может включать название программы, дату, время ошибки и версию.
Должен ли я отключить службу отчетов об ошибках Windows?
ПользователиWindows часто отключают отчеты об ошибках из-за проблем с дисковым пространством или конфиденциальности, но им, возможно, придется проявлять сдержанность. Служба отчетов об ошибках для Windows 10 предлагает двойные преимущества для Microsoft и пользователей ПК.
Каждый отчет об ошибке помогает Microsoft разрабатывать более сложные пакеты обновления для устранения сбоев. Это означает лучший пользовательский интерфейс с Windows 10 на основе собранной информации.
Действия по отключению службы отчетов об ошибках Windows 10
- Используйте команду для отключения отчета об ошибках Window 10
- Используйте редактор реестра, чтобы отключить отчет об ошибках Window 10
Как и другие версии, Windows 10 имеет немного другой графический пользовательский интерфейс для отключения отчетов об ошибках.Более ранние версии ОС Windows имеют отчеты об ошибках в настройках Центра поддержки. В Windows 10 это функция безопасности и обслуживания, требующая работы с реестрами.
Метод первый: используйте команду
для отключения отчета об ошибках Windows 10Это простой и понятный процесс. Вот шаги, которые необходимо выполнить:
- Используйте горячую клавишу. На клавиатуре нажмите клавишу Windows + R. Он должен перейти в диалоговое окно «Выполнить».
- В открытое пространство диалогового окна набираем service.msc .
- Переместите курсор на Службу отчетов об ошибках Windows и щелкните ее правой кнопкой мыши.
- Найдите Типы запуска и прокрутите список раскрывающегося меню справа.
- Щелкните Отключено , которое находится внизу списка.
- Нажмите « OK » или примените, чтобы завершить действие.
- Закройте служебное окно для выхода. Теперь процесс завершен.
Примечание:
В некоторых случаях тип запуска, близкий к отключенному, может отображаться серым цветом.Это означает, что пользователю необходимы права администратора, чтобы продолжить процесс. Поэтому выйдите из системы и войдите как администратор. Или найдите административную командную строку, нажав клавиши Windows + X, чтобы выбрать администратора командной строки.
Метод второй: использование редактора реестра
Использование редактора реестра — еще один способ безопасного отключения службы отчетов об ошибках Windows 10. Этот второй метод отключения службы отчетов об ошибках Windows включает настройку реестра.Но сначала вам нужно проверить наличие проблем с отчетом об ошибке:
- Найдите панель управления при запуске Windows.
- Щелкните Панель управления> Система и безопасность> Безопасность и обслуживание.
- Обращайте внимание на проблемы с отчетом. В сообщении о проблемах по умолчанию должно отображаться «Вкл.».
Действия по отключению службы отчетов об ошибках Windows с помощью редактора реестра
- Найдите приложение редактора реестра ниже:
- HKEY_LOCAL_MACHINE \ SOFTWARE \ Microsoft \ Windows \ Windows Error Reporting
- Справа от окна найдите в диалоговом окне раздел реестра.
- Нажмите на опцию «отключено», чтобы появилось диалоговое окно. Замените значение «0» на «1».
- Если значение отсутствует, создайте новое с тем же именем: « Отключено ».
- Затем установите новое 32-битное значение DWORD равным «1».
- Нажмите «ОК», чтобы изменения вступили в силу.
Примечание:
- Чтобы убедиться, что служба отчетов об ошибках Windows отключена, перейдите в раздел «Безопасность и обслуживание». Проверьте комментарий к сообщению о проблеме, чтобы узнать, включен он или нет.
- Чтобы повторно включить службу отчетов об ошибках в Windows 10, просто установите отключенное значение обратно на ноль. Другой вариант — удалить отключенное значение.
- Чтобы создать новый DWORD из редактора реестра, нужно найти в меню Правка> Создать.
Отключить и включить службу отчетов об ошибках Windows 10 в любое время довольно просто. А понимание того, как использовать редактор реестра или средство поиска, значительно упрощает работу.
ЧИТАЙТЕ ТАКЖЕ:
Была ли эта страница полезной? 1Спасибо!
Недостаточно подробностей Сложно понять Другой Связаться с экспертомНачать разговор
4 метода отключения отчетов об ошибках Windows в Windows 10
В этой статье мы поговорим о том, как отключить отчеты об ошибках Windows в Windows 10.Вы знаете, что такое отчеты об ошибках Windows? Фактически, отчеты об ошибках Windows помогают собирать информацию о проблемах оборудования и программного обеспечения с компьютера пользователя и сообщать эту информацию в Microsoft. Он проверит наличие любого доступного решения и предоставит его пользователям. Он разработан для обеспечения оптимальной работы вашего компьютера. Хотя отчеты об ошибках включены во всех версиях Windows по умолчанию, вы также можете отключить отчет об ошибках Windows, если хотите. В этой статье на примере версии Windows 10 показано, как отключить службу отчетов об ошибках Windows в Windows 10.
- Метод 1. Отключить отчет об ошибках Windows через редактор реестра
- Метод 2: Отключить отчет об ошибках Windows с помощью групповой политики
- Метод 3. Отключение отчетов об ошибках Windows через службы
- Метод 4. Отключение отчетов об ошибках Windows с помощью системы Genius
Прежде всего, вы можете перейти в панель управления > Система и безопасность > Безопасность и обслуживание > Обслуживание , чтобы проверить состояние отчетов об ошибках Windows.Как видите, в разделе «Обслуживание » статус « Сообщить о проблемах » по умолчанию равен « На ».
Теперь вы можете отключить создание отчетов об ошибках в Windows 10 следующими способами.
Метод 1. Отключить отчет об ошибках Windows через редактор реестра
Шаг 1 : Включите редактор реестра на своем компьютере с Windows 10 и перейдите по следующему адресу:
HKEY_LOCAL_MACHINE \ SOFTWARE \ Microsoft \ Windows \ Windows Error Reporting .
Шаг 2 : Щелкните правой кнопкой мыши клавишу Windows Error Reporting слева и выберите New > DWORD (32-bit) Value .
Шаг 3 : Щелкните правой кнопкой мыши новое значение DWORD и переименуйте его в Отключено . Затем дважды щелкните по нему, установите для него значение 1 и щелкните OK , чтобы сохранить изменения. После этого отчет об ошибках Windows будет успешно отключен.
Теперь вы можете вернуться в панель управления, чтобы проверить состояние функции отчетов об ошибках Windows.Вы заметите, что статус «Сообщить о проблемах» изменился с «Вкл.» На «Выкл.».
Метод 2: Отключить отчет об ошибках Windows через групповую политику
Шаг 1 : Доступ к групповой политике на вашем компьютере.
Шаг 2 : перейдите к Конфигурация компьютера > Административные шаблоны > Компоненты Windows > Отчет об ошибках Windows в редакторе локальной групповой политики.
Шаг 3 : На правой панели интерфейса найдите параметр Отключить отчет об ошибках Windows в разделе Параметры , а затем дважды щелкните его.
Шаг 4 : Выберите вариант Включено и затем нажмите Применить > ОК , чтобы сохранить изменения. Тогда на вашем компьютере будет отключена функция отчетов об ошибках Windows.
Метод 3. Отключение отчетов об ошибках Windows через службы
Шаг 1 : Откройте окно «Выполнить», одновременно нажав клавиши Windows + R.Введите services.msc в поле и нажмите Введите , чтобы открыть окно «Службы».
Шаг 2 : В столбце «Имя» окна «Службы» найдите Служба отчетов об ошибках Windows и дважды щелкните ее, чтобы открыть ее свойства.
Шаг 3 : На вкладке «Общие» измените тип запуска на Отключено и нажмите Применить > ОК , чтобы сохранить изменения.Затем вы можете выйти из окна «Службы». Теперь отчеты об ошибках Windows должны быть успешно отключены.
Метод 4. Отключить отчет об ошибках Windows с помощью System Genius
Шаг 1 : Бесплатно загрузите iSunshare System Genius на свой компьютер, программное обеспечение, которое может помочь вам отключить отчеты об ошибках Windows, а также другие службы Windows.
Шаг 2 : Запустите его и перейдите к функции System Service .В интерфейсе системной службы перейдите к имени Служба отчетов об ошибках Windows , а затем нажмите кнопку Отключить , чтобы отключить службу отчетов об ошибках Windows на вашем компьютере.
Шаг 3 : Если вы хотите перезапустить функцию службы отчетов об ошибках Windows на своем компьютере, нажмите кнопку Включить , чтобы снова включить эту функцию.
Кстати, программное обеспечение iSunshare System Genius совместимо практически со всеми версиями Windows.Его также можно использовать для отключения отчетов об ошибках Windows в Windows 7 или Windows 8.
Статьи по теме :
Как отключить отчеты о проблемах в Windows 10
18 июня, 2019 по Admin Оставьте ответ »Отчеты о проблемах также известны как «отчеты об ошибках». Это служба, включенная по умолчанию во всех версиях Windows. Когда Windows обнаруживает аппаратную или программную ошибку, она автоматически собирает диагностические данные и сообщает об этом в Microsoft.Из соображений конфиденциальности вы можете отключить его. В этом руководстве мы покажем вам 2 простых способа отключить отчеты о проблемах для всех учетных записей пользователей в Windows 10.
Метод 1. Отключение отчетов о проблемах в Windows 10 через редактор реестра
- Откройте редактор реестра и перейдите к:
HKEY_LOCAL_MACHINE \ SOFTWARE \ Microsoft \ Windows \ Windows Error Reporting. Щелкните правой кнопкой мыши на клавише « Windows Error Reporting » слева и выберите New -> DWORD (32-bit) Value . - Назовите новый DWORD « Disabled » и установите для него значение 1. Если вам нужно включить отчет о проблемах позже, просто измените значение на 0.
- Закройте редактор реестра, и теперь вы можете проверить, отключен ли отчет о проблемах. Откройте Панель управления в режиме просмотра крупных значков и щелкните Безопасность и обслуживание .
Разверните раздел Обслуживание , и вы увидите, что для параметра « Сообщить о проблемах, » установлено значение «Выкл.».
Метод 2: отключение отчетов о проблемах в Windows 10 с помощью групповой политики
- Откройте редактор локальной групповой политики и перейдите к:
Конфигурация компьютера -> Административные шаблоны -> Компоненты Windows -> Отчет об ошибках Windows.На правой панели найдите политику « Отключить отчеты об ошибках Windows » и дважды щелкните ее, чтобы изменить.
- Выберите опцию Включено .Щелкните Применить , а затем ОК .
- Теперь вы можете закрыть окно редактора локальной групповой политики и перезагрузить компьютер, чтобы изменения вступили в силу.
Имеется раздел реестра, соответствующий указанной выше групповой политике. Если вы не можете получить доступ к редактору локальной групповой политики, просто откройте редактор реестра и перейдите к HKEY_LOCAL_MACHINE \ SOFTWARE \ Policies \ Microsoft \ Windows \ Windows Error Reporting , создайте 32-разрядный DWORD Disabled и установите для него значение 1 .
Как легко найти журналы сбоев Windows 10, журналы ошибок и журналы событий
Если на вашем ПК возникнут проблемы, вот как найти журналы сбоев Windows 10 на вашем ПК. Это быстро и легко, если вы знаете, с чего начать.
(Если вы используете Windows 8 или 8.1, вот специально подобранная статья о том, как найти журналы сбоев в Windows 8.)
Легкий способ найти журналы сбоев и журналов ошибок Windows 10
… и вам никогда не придется копать их на собственном горьком опыте.
Используя этот метод, вы можете найти журналы сбоев и журналы ошибок — фактически, журналы любого типа, которые были записаны операционной системой, а также журналы любых ваших приложений — в одном месте.
Шаг 1. Щелкните значок поиска и введите «Просмотр событий».
Щелкните значок поиска, расположенный на панели задач. Как только появится поле поиска, сразу же можно начинать печатать. Войдите в «Средство просмотра событий» и посмотрите, как разворачиваются результаты.
Щелкните значок поиска или нажмите комбинацию клавиш Windows-S(поиск в Windows 10 будет вести себя по-разному в зависимости от того, включен или отключен поиск в Интернете.Вот совет о том, как отключить веб-поиск на панели задач, чтобы он больше не мешал поиску на рабочем столе.)
Шаг 2. Введите «Средство просмотра событий» и просмотрите результаты в
.Подождите, пока список результатов поиска не перестанет перетасовываться, затем щелкните правой кнопкой мыши запись Event Viewer: Desktop app и выберите команду Run as Administrator .
Как найти журналы сбоев в Windows 10: нажмите комбинацию клавиш Windows-S, введите строку поиска «Просмотр событий» и дождитесь, пока в результатах поиска отобразится значокШаг 3.Создать собственный вид
В программе просмотра событий перемещайтесь по различным категориям (называемым Views ) в левой навигационной панели, чтобы просматривать различные события в основной части экрана. Вы можете настраивать критерии фильтрации, пока не найдете то, что искали.
Для более быстрого доступа к определенным типам журналов щелкните или коснитесь Create Custom View . Введите свои критерии и подтвердите.
Журналы сбоев Windows 10 лучше всего найти в средстве просмотра событий: просмотреть журналы таким способом очень просто.Шаг 4.Экспорт журналов, необходимых для диагностики
Чтобы экспортировать некоторые журналы для внешней диагностики, выберите нужный вариант в списке и нажмите Сохранить выбранные события… .
Если на вашем компьютере возникают постоянные сбои и тому подобное, вам может потребоваться ремонт. Начните с восстановления файловой системы (см. Ниже). Если это не помогло решить проблему, вы можете попробовать восстановить загрузочный каталог. Вот как это сделать: Как восстановить Windows 10 до состояния блестящего великолепия: восстановление после сбоев, восстановление и перезагрузка.
Шаг 5. Как найти причину постоянных сбоев с помощью файлов журнала
Основная причина постоянных сбоев, инцидентов BSoD и других неисправностей заключается в аппаратных дефектах из-за неправильного изготовления, перегрева или небрежного обращения. Подсказки можно найти в разделе «Журналы приложений и служб» средства просмотра событий.
Компоненты оборудования, такие как ЦП, микросхемы ОЗУ, видеокарты или материнская плата, чрезвычайно чувствительны к нагреву. Система или ее отдельные компоненты могут перегреваться при длительном использовании, особенно при разгоне.Прежде чем железо расплавится на вас, добавление или замена корпусных вентиляторов и кулеров может сэкономить вам реальные деньги. К наиболее чувствительным компонентам относятся видеокарты, ЦП, микросхемы ОЗУ и материнская плата. Добавление вентиляторов для охлаждения банков памяти или установка системы жидкостного охлаждения может не только предотвратить повреждение, но и повысить производительность. Повреждение оборудования из-за перегрева, как правило, необратимо, поэтому никакое пассивное или активное охлаждение не заставит сбои уйти. Чем быстрее вы отреагируете на первые признаки неисправности оборудования, тем выше ваши шансы предотвратить повреждение компонентов вашего ПК или игровой консоли.Файлы журнала могут дать вам бесценную информацию об истинных причинах постоянных сбоев системы. Надеемся, это поможет. Не стесняйтесь оставлять свои вопросы в комментариях ниже.
По теме: Как сделать Windows быстрее и сразу повысить производительность ПК.
Последний лакомый кусочек довольно очевидного совета: ошибки файловой системы имеют тенденцию распространяться. Если вы начнете испытывать зависание или сбой системы, восстановите файловую систему, чтобы предотвратить дальнейшее повреждение. Самый простой способ сделать это — запустить эту команду:
chkdsk / F c:
на каждом из ваших дисков ( c: d: e: и т. Д.) В Windows PowerShell в качестве администратора.Если Windows жалуется на то, что используется раздел диска, позвольте системе перезагрузиться (НЕ принудительно размонтируйте!).
Связано: Как получить ключ продукта для Windows 10 и ваших приложений
Связано: Как сделать Windows быстрее: повысьте производительность вашего ПК!
Как отключить отчеты об ошибках в Windows 10
Некоторые пользователи Windows задавались вопросом, есть ли способ отключить отчеты об ошибках на их компьютере с Windows 10. Как выясняется, одна из наиболее частых причин, по которой пользователи Windows выбирают отключение отчетов об ошибках, — это запрет ОС отправлять информацию в Microsoft.
Как отключить отчеты об ошибках Что такое отчеты об ошибках?Windows Error Reporting — это встроенная утилита, которая собирает и предлагает отправлять отладочную информацию после ошибок и дампы памяти в Microsoft через Интернет. Единственный момент, когда пользователю предлагается взаимодействовать с этой утилитой, — это когда приложение вылетает или перестает отвечать.
Средство отчетов об ошибках Windows работает как служба Windows. Имейте в виду, что независимо от ваших настроек, никакие данные официально не отправляются без вашего согласия.
Когда аварийный дамп отправляется на серверы Microsoft и анализируется, информация о решении потенциально отправляется обратно пользователю (если такое доступно)
Как отключить инструмент отчетов об ошибках Windows (WER)
Если вы понимаете цель этой утилиты и по-прежнему хотите отключить ее на своем компьютере, вы должны понимать, что есть несколько способов, которые позволят вам отключить утилиту WER на вашем компьютере (или, по крайней мере, предотвратить ее появление на своем компьютере) .
Чтобы упростить вам задачу, мы собрали набор методов, которые помогут вам отключить этот инструмент на вашем компьютере с Windows.
Но в зависимости от версии Windows, которую вы активно используете, точные инструкции по отключению инструмента WER будут отличаться от случая к случаю.
Вот краткий список методов, которые позволят вам отключить инструмент отчетов об ошибках Windows :
- Отключение инструмента отчетов об ошибках Windows через экран служб (Windows 7, Windows 8.1 и Windows 10)
- Отключение отчетов об ошибках через классический интерфейс панели управления (Windows 7 и Windows 8.1)
- Отключение отчетов об ошибках через редактор реестра (работает только для Windows 10)
- Отключение отчетов об ошибках через редактор групповой политики (работает только для Windows 10)
Выберите метод, совместимый с вашей версией Windows, чтобы отключить инструмент отчетов об ошибках Windows:
Метод 1: отключение отчетов об ошибках Windows через экран служб (Windows 7, Windows 8 .1 и Windows 10)
Если вы ищете универсальный метод, который будет работать независимо от версии операционной системы Windows, которую вы используете, то вот он.
Самый быстрый и эффективный способ эффективного отключения инструмента отчетов об ошибках Windows в Windows 7, Windows 8.1 и Windows 10 (без риска поломки других компонентов) — это отключить службу WER из служебной программы «Службы».
Следуйте приведенным ниже инструкциям, чтобы открыть экран Services , отключить службу отчетов об ошибках Windows и изменить тип запуска, чтобы ваша ОС не открывала ее снова:
- Нажмите клавишу Windows + R , чтобы открыть диалоговое окно Выполнить .Затем, когда вам будет предложено текстовое поле, введите ‘services.msc’ и нажмите Введите , чтобы открыть экран Services . Если вам будет предложено UAC (Контроль учетных записей пользователей) , нажмите Да , чтобы предоставить доступ администратора. Открытие экрана «Службы»
- Находясь на экране «Службы », прокрутите список служб вниз. и найдите запись с именем Служба отчетов об ошибках Windows .
- Когда вам, наконец, удастся найти нужную службу, щелкните ее правой кнопкой мыши и выберите Свойства в только что появившемся контекстном меню.Открытие экрана свойств службы отчетов об ошибках Windows
- Как только вы окажетесь на экране Свойства службы WER, откройте вкладку Общие из горизонтального меню вверху, затем установите раскрывающееся меню, связанное с Тип запуска с по Отключено. Отключение службы отчетов об ошибках Windows
- Затем нажмите кнопку Остановить , если служба уже включена, прежде чем нажимать Применить , чтобы сохранить изменения.
- Перезагрузите компьютер и дождитесь завершения следующего запуска. Как только ваш компьютер загрузится, инструмент отчетов об ошибках должен быть полностью отключен.
Если вы ищете другой подход к отключению инструмента отчетов об ошибках Windows, перейдите к следующему потенциальному исправлению ниже.
Метод 2: Отключение отчетов об ошибках через панель управления (Windows 7 и Windows 8.1)
Если вы хотите отключить инструмент отчетов об ошибках или Windows 8.1 более ранней версии, вы также можете сделать это через Центр поддержки (путем доступа к системе и Вкладка Безопасность в Панели управления).
Но имейте в виду, что этот метод не применим для Windows 10, так как вкладка Система и безопасность была переработана в более новой ОС.
Переход по этому маршруту эквивалентен отключению службы WER, что означает, что это приведет к точному результату без каких-либо последствий.
Если вам неудобно отключать службу отчетов об ошибках Windows и вы используете Windows 7 или Windows 8.1, следуйте приведенным ниже инструкциям, чтобы отключить инструмент WER через классический интерфейс панели управления:
- Нажмите Клавиша Windows + R , чтобы открыть диалоговое окно Выполнить .Внутри текстового поля введите «control» и нажмите Введите , чтобы открыть классический интерфейс панели управления. Когда вам будет предложено UAC (Контроль учетных записей пользователей) , нажмите Да предоставить доступ администратора. Открытие интерфейса классической панели управления
- Как только вы окажетесь внутри классического интерфейса Control Panel , используйте функцию поиска (вверху -правую часть экрана) для поиска «безопасность». Затем в списке результатов щелкните Безопасность и обслуживание .Доступ к меню «Безопасность и обслуживание»
- В следующем меню щелкните Центр поддержки , затем выберите Изменить настройки Центра поддержки в левой части меню Центра поддержки.
- Когда вы, наконец, окажетесь в меню Изменить настройки центра действий , щелкните гиперссылку Настройки отчетов о проблемах (в разделе Связанные настройки ) Настройки отчетов о проблемах
- Как только вы окажетесь в настройках отчетов о проблемах , выберите Никогда не проверять решения (не рекомендуется). переключатель и нажмите ОК, , чтобы отключить инструмент отчетов об ошибках Windows .Отключение настроек отчетов о проблемах через панель управления
Примечание : это гарантирует, что основная служба, стоящая за модулем отчетов о проблемах , останется отключенной даже в ситуациях, когда приложение дает сбой или зависает на неопределенное время. Это эквивалент прямого отключения службы WER.
- После изменения настроек Проблема будет изменена, перезагрузите компьютер, чтобы изменения были постоянными.
Метод 3. Отключение отчетов об ошибках через панель управления через редактор реестра (ТОЛЬКО для Windows 10)
Если вы ищете универсальное исправление, которое будет работать независимо от вашей операционной системы, вы также можете рассмотреть возможность использования редактора реестра для предотвращения инструмент отчетов об ошибках не срабатывает при сбое или зависании приложения.
Но имейте в виду, что в отличие от других методов, представленных выше, использование редактора реестра для отключения отчетов об ошибках Windows сопряжено с некоторыми рисками, если вы не будете следовать инструкциям до буквы. Кроме того, было подтверждено, что этот метод работает только для Windows 10.
Примечание: Если вы не привыкли вносить изменения в реестр, мы рекомендуем придерживаться первых двух методов, описанных выше.
Однако главным преимуществом этого пути является то, что изменение останется жестко запрограммированным, а это означает, что инструмент отчетов Windows останется отключенным, даже в тех ситуациях, когда Windows отправит обновление, которое обычно включает его.
Если вы настроены следовать этому маршруту, следуйте приведенным ниже инструкциям, чтобы отключить средство сообщения о проблемах с помощью редактора реестра:
- Нажмите клавишу Windows + R , чтобы открыть диалоговое окно Выполнить . Затем введите ‘regedit’ внутри текстового поля и нажмите Enter, чтобы открыть утилиту Registry Editor . Когда появится запрос UAC (User Account Control) , нажмите Yes , чтобы предоставить доступ администратора. Открытие утилиты regedit
- Как только вы войдете в редактор Regedit, перейдите в следующее место:
HKEY_LOCAL_MACHINE \ ПРОГРАММНОЕ ОБЕСПЕЧЕНИЕ \ Microsoft \ Windows \ Отчет об ошибках Windows
Примечание: Вы можете попасть сюда вручную, используя меню слева, или вы можете попасть туда мгновенно, вставив указанное выше местоположение прямо в панель навигации и нажав Enter.
- После того, как вы прибудете в нужное место. щелкните правой кнопкой мыши раздел Windows Error Reporting , затем выберите New> DWORD (32-bit) из появившегося контекстного меню. Создание нового Dword в редакторе реестра
- Затем присвойте вновь созданному значению реестра имя Disabled, , затем дважды щелкните по нему и установите его Value data на 1, и оставьте Base на Hexadecimal. Создание ключа отключенного значения
Примечание: Если вам когда-нибудь понадобится включить отчет об ошибках позже, просто измените значение данных на 0, и все готово.
- После успешного внесения этих изменений перезагрузите компьютер и посмотрите, будет ли проблема устранена после завершения следующего запуска.
Если вы ищете другой подход, который отключит инструмент отчетов об ошибках Windows на вашем компьютере, перейдите к следующему способу, описанному ниже.
Метод 4: Отключение отчетов об ошибках с помощью редактора групповой политики (только для Windows 10)
Если вы хотите отключить инструмент отчетов об ошибках на компьютере с Windows 10, существует также возможность использования редактора локальной групповой политики, который будет применять правило, гарантирующее, что отчеты об ошибках Windows останутся отключенными для всех пользователей.
Важно: Не все версии Windows 10 имеют утилиту редактора локальной групповой политики. Обычно это функция, зарезервированная для Windows 10 PRO и Windows 10 Enterprise. Если вы используете Windows 10 Home или другую версию, которая не включает редактор локальной групповой политики, вы можете установить утилиту GPEDIT с быстрым обходным путем .
Если редактор групповой политики работает на вашем компьютере с Windows 10, следуйте приведенным ниже инструкциям, чтобы отключить средство отчетов об ошибках:
- Нажмите клавишу Windows + R , чтобы открыть диалоговое окно Выполнить .Затем введите ‘gpedit.msc’ внутри текстового поля и нажмите Enter, чтобы открыть на вашем компьютере редактор локальной групповой политики . Когда вам будет предложено UAC (Контроль учетных записей пользователей) , нажмите Да , чтобы предоставить доступ администратора. Доступ к утилите редактора локальной групповой политики
- Как только вы окажетесь в главном меню редактора локальной групповой политики, используйте меню слева, чтобы перейти к следующему расположению:
Конфигурация компьютера -> Административные шаблоны -> Компоненты Windows -> Отчет об ошибках Windows
- После того, как вы перейдете в нужное место, перейдите на правую панель и найдите Отключить отчеты об ошибках Windows политика из списка доступных параметров.Когда вы его увидите, дважды щелкните по нему, чтобы развернуть политику. Доступ к Отключить отчеты об ошибках Windows
- Как только вы войдете в политику Отключить отчеты об ошибках Windows , установите для него состояние Включено, , прежде чем нажимать на Примените , чтобы сохранить изменения. Отключение инструмента отчетов об ошибках Windows через Gpedit
- Перезагрузите компьютер, чтобы политика, которую вы только что включили, вступила в силу в полной мере.
Как отключить отчеты об ошибках Windows и очистить папку WERReportQueue в Windows?
Служба отчетов об ошибках Windows (WER) используется для сбора отладочной информации о сбоях системы и сторонних приложений и отправки отчетов об ошибках на серверы Microsoft.Эта информация должна быть проанализирована MSFT, и, если есть решение, она будет отправлена пользователю через ответ Windows Error Reporting Response. На самом деле этой функцией мало кто пользуется, хотя Microsoft всегда оставляет службу WER включенной по умолчанию в последних версиях Windows. В большинстве случаев люди вспоминают о WER, когда видят, что C: \ ProgramData \ Microsoft \ Windows \ WER \ ReportQueue \ занимает много места на системном диске (до нескольких десятков ГБ), хотя для этого включено сжатие NTFS. каталог по умолчанию.
Служба отчетов об ошибках Windows
Отчет об ошибках Windows отображает диалоговое окно, когда возникает ошибка приложения, предлагая вам отправить отчет об ошибке в Microsoft. Когда вы видите сообщение об ошибке « YourAppName.exe перестал работать, Windows собирает дополнительную информацию о проблеме », служба отчетов об ошибках Windows запускает инструмент WerFault.exe для сбора данных отладки (может включать дамп памяти) .
Данные пользователя сохраняются в профиле пользователя:
% ПРОФИЛЬ ПОЛЬЗОВАТЕЛЯ% \ AppData \ Local \ Microsoft \ Windows \ WER \
И системные данные идут в каталог ProgramData:
% ALLUSERSPROFILE% \ Microsoft \ Windows \ WER \
Служба отчетов об ошибках Windows — это отдельная служба Windows. Вы можете проверить статус службы с помощью команды PowerShell:
Get-Service WerSvc
В каталоге WER \ ReportQueue \ много папок с названиями в следующем формате:
- Критический_6.3.9600.11285_ {ID} _00000000_cab_3212dd23
- Critical_powershell.exe_ {ID} _cab_332a45c5
- Critical_sqlservr.exe __ {ID} _cab_b3a200181
- Некритический_7.9.9600.11285 __ {ID} _0bfab19a
- AppCrash_cmd.exe_ {ID} _dba332ad_12eb5425
Как видите, имя каталога содержит уровень серьезности события и имя конкретного EXE-файла, в котором произошел сбой. Во всех папках есть файл Report.wer , содержащий описание ошибок и несколько файлов с дополнительной информацией.
Как очистить папку WER \ ReportQueue в Windows?
Обычно размер каждой папки невелик, но в некоторых случаях дамп памяти создается для проблемного процесса, который занимает много места. На скриншоте ниже видно, что размер memory.hdmp составляет около 610 МБ. Пара таких дампов может занимать на системном диске несколько гигабайт.
Чтобы очистить все эти ошибки и журналы с помощью встроенных инструментов, откройте Панель управления и перейдите в Система и безопасность -> Безопасность и обслуживание -> Обслуживание -> Просмотр истории надежности -> Просмотреть все отчеты о проблемах, затем нажмите Очистить все отчеты о проблемах .
Чтобы быстро освободить место на диске, вы можете вручную удалить файлы отладки и журналов, созданные службой WER, в следующих папках:
- C: \ ProgramData \ Microsoft \ Windows \ WER \ ReportArchive \
- C: \ ProgramData \ Microsoft \ Windows \ WER \ ReportQueue \
Следующие команды PowerShell удаляют все файлы старше 30 дней из каталогов WER:
Get-ChildItem -Path 'C: \ ProgramData \ Microsoft \ Windows \ WER \ ReportArchive' -Recurse | Где-Object CreationTime -lt (Get-Date).AddDays (-30) | Remove-Item -Force -Recurse
Get-ChildItem -Path 'C: \ ProgramData \ Microsoft \ Windows \ WER \ ReportQueue' -Recurse | Where-Object CreationTime -lt (Get-Date) .AddDays (-30) | Remove-Item -Force –Recurse
Чтобы очистить каталоги WER во всех профилях пользователей, используйте следующий сценарий PowerShell:
$ users = Get-ChildItem c: \ users | где {$ _. Name -notmatch 'Public | default'}
foreach ($ user в $ users) {
Get-ChildItem "C: \ Users \ $ User \ AppData \ Local \ Microsoft \ Windows \ WER \ "–Recurse -ErrorAction SilentlyContinue | Remove-Item –force –Recurse
}
Отключить отчеты об ошибках Windows на Windows Server
В Windows Server 2019/2016 / 2012R2 вы можете управлять состоянием службы WER с помощью PowerShell.Вы можете отключить службу отчетов об ошибках Windows:
Get-Service WerSvc | stop-service –passthru -force
Set-Service WerSvc –startuptype manual –passthru
Но есть способы лучше отключить WER в Windows. В PowerShell версии 4.0 добавлен отдельный модуль WindowsErrorReporting:
. Get-Command -Module WindowsErrorReporting
Вы можете проверить статус службы отчетов об ошибках Windows с помощью команды:
Get-WindowsErrorReporting
Чтобы отключить WER, запустите:
Отключить-WindowsErrorReporting
В Windows Server 2012 R2 вы можете отключить отчет об ошибках Windows через панель управления (Панель управления -> Система и безопасность -> Центр действий -> Обслуживание -> Настройки -> выберите Я не хочу участвовать и не хочу спроси меня еще раз .
Как отключить или включить отчеты об ошибках в Windows 10?
В Windows 10 вы не можете отключить отчеты об ошибках через панель управления. Вы можете проверить статус компонента в Панели управления -> Система и безопасность -> Безопасность и обслуживание -> Обслуживание . Как видите, параметр Сообщить о проблемах включен.
Вы можете отключить отчет об ошибках Windows в Windows 10 через реестр.Для этого создайте новый параметр DWORD (32-битный) с именем Disabled и значением 1 в разделе реестра HKLM \ SOFTWARE \ Microsoft \ Windows \ Windows Error Reporting.
Вы можете отключить сбор ошибок Windows для определенных пользователей с помощью команды:
reg add "HKCU \ Software \ Microsoft \ Windows \ Windows Error Reporting" / v "Disabled" / t REG_DWORD / d "1" / f
Или отключите WER для всех:
reg add "HKLM \ Software \ Microsoft \ Windows \ Windows Error Reporting" / v "Disabled" / t REG_DWORD / d "1" / f
Теперь давайте еще раз проверим состояние параметра Сообщить о проблемах в Панели управления.Это должно быть Off .
Как отключить автоматическую отправку отчетов об ошибках Windows через GPO?
Вы можете отключить ведение журнала службой отчетов об ошибках Windows с помощью групповой политики.