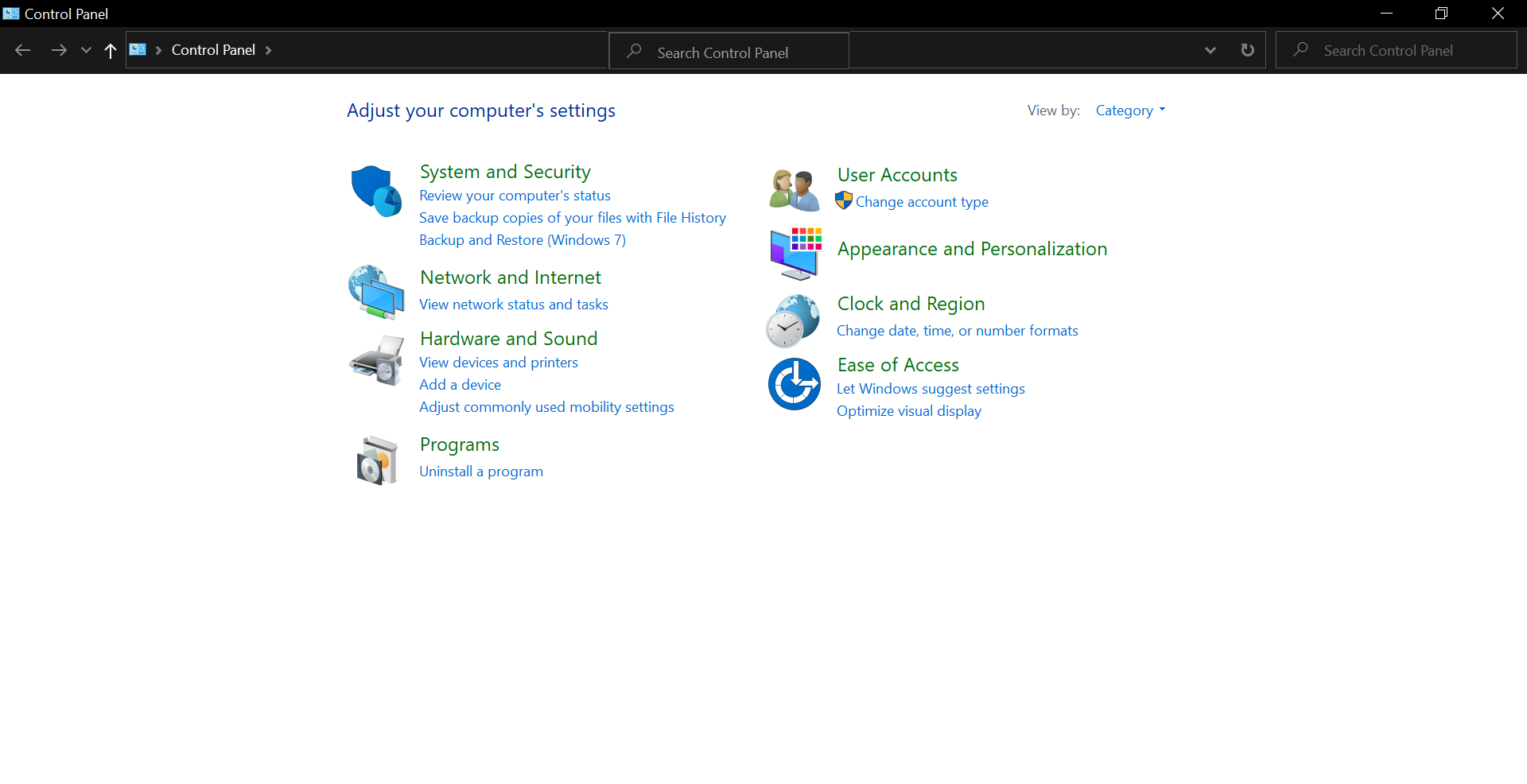Как в Windows 10 открыть панель управления
В Windows 7 все было относительно просто и понятно — обычное линейное меню без странных плиток и потайных разделов. В «десятке» ситуация изменилась — на виду у пользователей оставили только самое нужное, а все системные настройки спрятали глубоко в параметрах Виндовс. На самом деле не все так плохо, и если знать, как вызвать панель управления в Windows 10, можно самостоятельно задать любые параметры системы.
Находим панель управления через поиск
Пожалуй, самый простой и банальный способ включения панели управления.
- Переместите курсор на нижнюю часть рабочего стола, где находится панель задач. Там вы найдете значок, похожий на лупу — кликните на него и откройте меню поиска.
- В поисковой строке следует ввести название раздела, который вы ищите. В нашем случае — «панель управления».
- Из предложенных вариантов выберите наиболее подходящий.

Закрепляем панель управления на панели задач или начальном экране
Чтобы каждый раз не искать нужное меню, вы можете закрепить панель управления на панели задач или сделать ее одной из плиток в меню «Пуск».
Для этого на этапе поиска, перед тем как зайти в панель, кликните по ее иконке правой кнопкой мыши. Вы увидите три пункта: «Открыть папку с файлом», «На начальный экран» и «Закрепить на панели задач». Первый откроет раздел, второй добавит новый пункт в плитки «Пуска», а третий — разместит значок панели управления на панели задач. Мы советуем выбрать последний вариант — вряд ли вы будете пользоваться этим меню каждый день, поэтому не стоит лишний раз засорять «Пуск».
Если все-таки решили сделать новую плитку, ее можно легко скрыть.
- Кликните по плитке правой кнопкой мыши и выберите «Открепить от начального экрана».
- Чтобы убрать иконку с приборной панели, выберите раздел «Дополнительно» — «Открепить от панели задач».

- Также при необходимости в контекстном меню «Пуск» можно изменить размер плитки.
Создаем ярлык панели управления на рабочем столе
Зная, как найти панель управления в Windows 10, можно просто сделать соответствующий ярлык на рабочем столе и всегда иметь доступ к нужным настройкам.
- Кликните правой кнопкой мыши по рабочему столу и в появившемся меню выберите пункт «Персонализация».
- Перейдите в «Темы» и доскрольте до раздела «Сопутствующие параметры».
- Найдите строку «Параметры значков рабочего стола».
- В поле «Значки рабочего стола» поставьте галочку напротив «Панель управления».
Windows 10: как зайти в панель управления через Пуск
Перейти к панели управления можно стандартным путем — также, как и в Windows 7.
- Откройте «Пуск».
- Проскрольте меню до буквы «С» и выберите «Служебные — Windows».
- Найдите пункт «Панель управления».

Через «Выполнить» или командную строку
- В поле «Открыть» введите команду «control» (без кавычек) и нажмите [Enter].
- Эта команда также работает в командной строке Виндовс. Ее можно вызвать, введя в поиске сочетание «cmd» (снова без кавычек).
Читайте также:
Как открыть панель управления Windows
  windows | для начинающих
Пишешь в инструкции: «откройте панель управления, выберите пункт программы и компоненты», после чего оказывается, что не все пользователи знают, как открыть панель управления, да и этот пункт не всегда присутствует. Заполним пробел.
В этом руководстве — 5 способов войти в панель управления Windows 10 и Windows 8.1, часть из которых работают и в Windows 7. А заодно и видео с демонстрацией указанных способов в конце. Отдельная инструкция: Как открыть панель управления Windows 10.
Отдельная инструкция: Как открыть панель управления Windows 10.
Примечание: обратите внимание, что в подавляющем большинстве статей (и здесь и на других сайтах), при указании какого-то пункта в панели управления, она включена в вид «Значки», в то время как по умолчанию в Windows включен вид «Категория». Рекомендую учитывать это и сразу переключаться на значки (в поле «Просмотр» вверху справа в панели управления).
Открываем панель управления через «Выполнить»
Диалоговое окно «Выполнить» присутствует во всех последних версиях ОС Windows и вызывается сочетанием клавиш Win+R (где Win — клавиша с эмблемой ОС).
Через «Выполнить» можно запустить что угодно, в том числе и панель управления.
Для этого просто введите слово control в поле ввода, а затем нажмите кнопку «Ок» или клавишу Enter.
Кстати, если вам по какой-то причине потребовалось открыть панель управления через командную строку, в ней вы так же можете просто написать control и нажать Enter.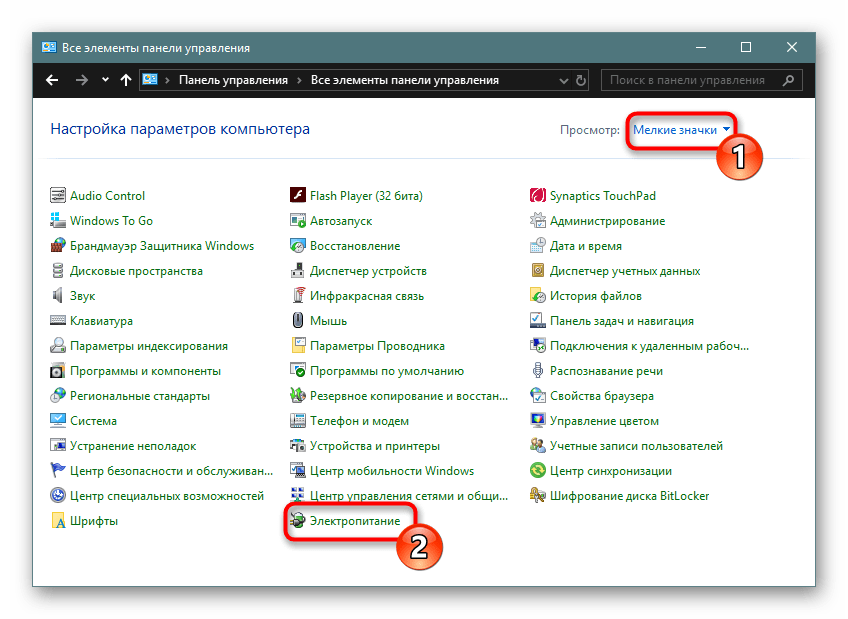
Есть и еще одна команда, с помощью которой можно войти в панель управления с помощью «Выполнить» или через командную строку: explorer shell:ControlPanelFolder
Быстрый вход в панель управления Windows 10 и Windows 8.1
Обновление: в Windows 10 последних версий пункт Панель управления пропал из меню Win+X, но его можно вернуть: Как вернуть Панель управления в контекстное меню Пуск Windows 10.
В Windows 8.1 и Windows 10 вы можете попасть в панель управления буквально в один-два клика. Для этого:
- Нажмите клавиши Win+X или кликните правой кнопкой мыши по кнопке «Пуск».
- В меню, которое появится, выберите пункт «Панель управления».
Впрочем, в Windows 7 это можно сделать не менее быстро — нужный пункт присутствует в обычном меню «Пуск» по умолчанию.
Используем поиск
Один из самых разумных способов запустить что-то, что вы не знаете, как открывается в Windows — использовать встроенные функции поиска.
В Windows 10 поле поиска вынесено по умолчанию на панель задач.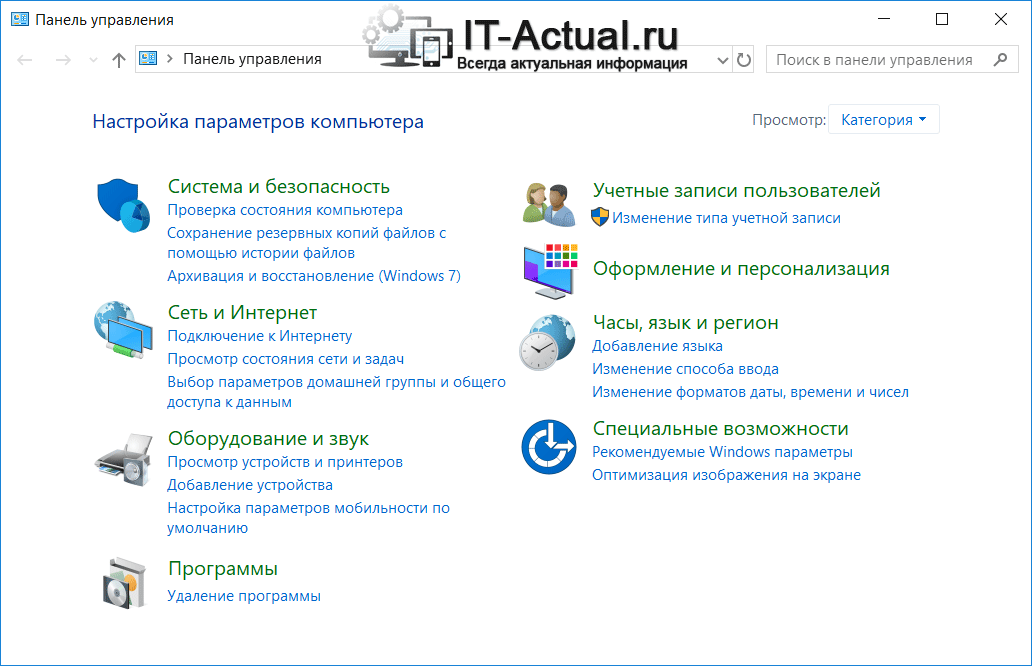 В Windows 8.1 вы можете нажать клавиши Win+S или просто начать набирать текст, находясь на начальном экране (с плитками приложений). А в Windows 7 такое поле присутствует внизу меню «Пуск».
В Windows 8.1 вы можете нажать клавиши Win+S или просто начать набирать текст, находясь на начальном экране (с плитками приложений). А в Windows 7 такое поле присутствует внизу меню «Пуск».
Если вы просто начнете набирать «Панель управления», то в результатах поиска вы быстро увидите нужный пункт и сможете запустить его, просто кликнув.
Дополнительно, при использовании данного способа в Windows 8.1 и 10, вы можете кликнуть правой кнопкой мыши по найденной панели управления и выбрать пункт «Закрепить на панели задач» для быстрого ее запуска в будущем.
Отмечу, что в некоторых предварительных сборках Windows, а также в некоторых других случаях (например, после самостоятельной установки языкового пакета), панель управления находится только по вводу «Control Panel».
Создание ярлыка для запуска
Если вам часто требуется доступ к панели управления, то вы можете просто создать ярлык для ее запуска вручную. Для этого кликните правой кнопкой мыши на рабочем столе (или в какой-либо папке), выберите пункт «Создать» — «Ярлык».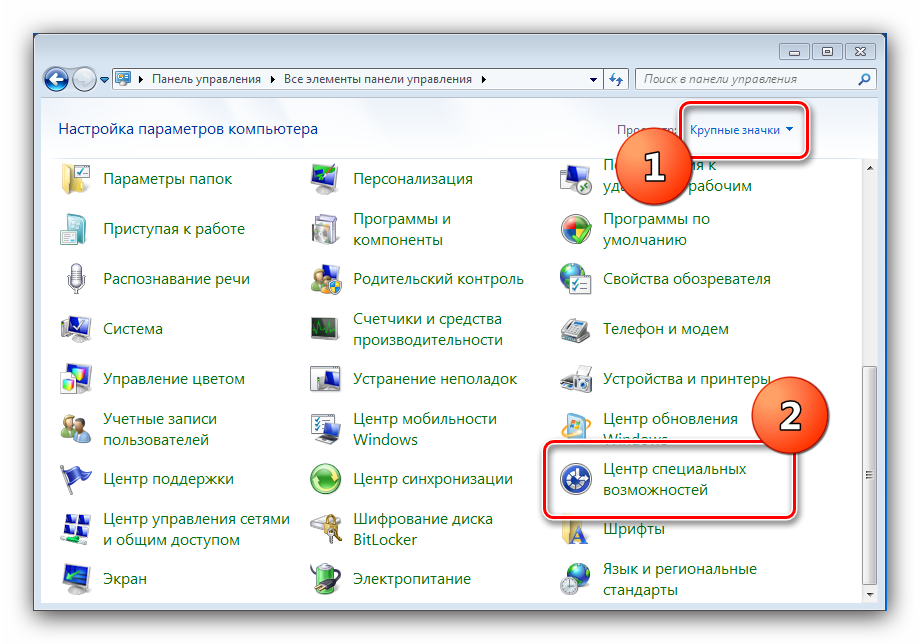
После этого, в поле «Укажите расположение объекта» введите один из следующих вариантов:
- control
- explorer shell:ControlPanelFolder
Нажмите «Далее» и введите желаемое отображаемое имя ярлыка. В дальнейшем, через свойства ярлыка вы можете так же изменить и значок, при желании.
Горячие клавиши для открытия Панели управления
По умолчанию, в Windows не предусмотрена комбинация горячих клавиш для того, чтобы открыть панель управления, однако вы можете ее создать, в том числе и без использования дополнительных программ.
Для этого, выполните следующие действия:
- Создайте ярлык, как это описано в предыдущем разделе.
- Кликните правой кнопкой мыши по ярлыку, выберите пункт «Свойства».
- Кликните в поле «Быстрый вызов».
- Нажмите желаемую комбинацию клавиш (обязательно Ctrl+Alt+ Ваша клавиша).
- Нажмите Ок.
Готово, теперь по нажатию выбранной вами комбинации, будет запускаться панель управления (только не удаляйте ярлык).
Видео — как открыть панель управления
И наконец видео-инструкция на тему запуска панели управления, в которой показаны все перечисленные выше способы.
Надеюсь, эта информация была полезной для начинающих пользователей, а заодно и помогла увидеть, что почти все в Windows можно делать далеко не одним способом.
remontka.pro в Телеграм | Другие способы подписки
А вдруг и это будет интересно:
3 способа открыть панель управления в Windows 10
После перехода с Windows 7 на Windows 10 почти у всех пользователей стал возникать резонный вопрос: «Как добраться до панели управления?». В интерфейсе Windows 10 были сделаны значительные изменения, которые перевернули все алгоритмы и шаблоны взаимодействия пользователя с этой операционной системой. За несколько лет использования привычного меню «Пуск» в Windows XP и 7 все привыкли к последовательности действий «Пуск > Панель управления».
В десятой версии операционки от Microsoft многие настройки перебрались в «Параметры», но классическая «Панель управления» не была убрана совсем — просто доступ к ней слегка затруднен. Вероятно в планах разработчиков постепенный переход от класических элементов управления операционной системы к новым.
Открыть «Панель управления» в Windows 10 можно тремя способами:
- Использовать поиск Windows и закрепить на панели задач для быстрого доступа;
- Закрепить иконку на рабочем столе;
- Открыть с помощью быстрого запуска «Выполнить».
1 способ — открыть панель управления используя поиск
1. Перейдите в поле поиска на панели задач и начните вводить «Панель управления». Windows выполнит поиск и откроет приложение панели управления.
Если на панели задач нет поля «Поиск», то нажмите на значок в виде лупы. В случае отсутствия на панели задач поля поиска и значка лупы, их необходимо включить: щелкните правой клавишей мыши по панели задач, в контекстном меню выбирите Поиск > Показать поле поиска.
2. Откройте найденный элемент или выбирите другой доступный вариант взаимодействия:
- Перейти к расположению файла
- Закрепить на начальном экране
- Закрепить на панели задача
Если вы часто используете панель управления выберите «Закрепить на панели задач». Затем вы можете легко запустить его с панели задач.
2 способ — закрепить значок панели управления на рабочем столе
Вы также можете создать ярлык панели управления на рабочем столе.
1. Кликните правой клавишей мыши в пустом месте рабочего стола
2. Выбирите пункт «
3. В открывшемся окне выбирите вкладку «Темы» и кликните по ссылке «Параметры значков рабочего стола«.
4. В окне «Параметры значков рабочего стола» отметьте галочкой пункт «Панель управления» и нажмите «ОК».
Теперь на вашем рабочем столе всегда будет значок «Панели управления»
3 способ — открыть панель управления при помощи диалогового окна «Выполнить»
Этот способ самый быстрый при условии, что вы хорошо владеете клавиатурой. Системные администраторы очень часто пользуются окном «Выполнить», чтобы запускать элементы управления Windows так как это быстрей, чем добираться до них водя курсором по экрану и кликая мышкой.
Системные администраторы очень часто пользуются окном «Выполнить», чтобы запускать элементы управления Windows так как это быстрей, чем добираться до них водя курсором по экрану и кликая мышкой.
- Нажмите сочетание клавиш [Windows] + [R], чтобы открыть диалоговое окно «Выполнить»
- Затем введите «control» и нажмите клавишу [Enter], либо кнопку «ОК«.
Команду «control» также можно запустить из командной строки или окна PowerShell.
Можно было бы ограничится описанием одного способа, но у всех разные взгляды на удобство. Кому-то удобней один раз закрепить значек на рабочем столе или панели задач, а другие предпочтут использовать окно «Выполнить». Выбор за вами.
Как открыть Панель управления в Windows 10?
Windows 10 имеет новое меню настроек, призванное заменить старую «Панель управления». Но в настоящее время «Панель управления» имеет кучу настроек, которые можно произвести только в ней. А для того что бы знать, как открыть Панель управления в Windows 10, можно воспользоваться этим руководством.
А для того что бы знать, как открыть Панель управления в Windows 10, можно воспользоваться этим руководством.
Поиск Панели управления
Одним из самых простых способов открыть что-либо в Windows 10 является поиск. Для его использования нужно нажать или щёлкнуть по значку «Лупа» на панели задач.
В строке поиска будет достаточно ввести «Панель», дальше нужно выбрать соответствующий результат поиска.
Отсюда сразу можно облегчить последующий доступ к «Панели управления». Во время её поиска, необходимо щёлкнуть правой кнопкой мыши по соответствующей надписи в появившихся результатах или же нажать и удерживать, до появления вариантов контекстного меню:
На начальный экран и Закрепить на панели задач.
Выбрав один из вариантов, можно увидеть или на начальном экране, или на панели задач значок «Панели управления».
Death commonly occurs after 2 to 10 grams of ingested barbiturates Buy benzodiazepine for sale click here to visit the website, here The patient should carefully spray the contents of the unit .
При помощи контекстного меню кнопки Пуск (WinX)
Как и следует из названия меню WinX, его можно открыть при помощи комбинации клавиш Win + X на клавиатуре или щёлкнуть правой кнопки мыши по кнопке меню «Пуск», а при наличии сенсорного дисплея, коснуться и удерживать до появления результата. Читайте о способах запуска меню WinX. В открывшемся контекстном меню нужно выбрать Панель управления.
Использование ярлыка Панели управления в меню Пуск
Вероятно, это не самый быстрый способ открытия «Панели управления», но тоже подходящий для её запуска. Нажмите или коснитесь кнопки меню Пуск, затем в открывшемся «Пуске» нужно выбрать Все приложения и перейти к папке Служебные – Windows, там можно найти ярлык Панели управления.
Открытие Панели управления из окна Выполнить
Для его открытия возможно использование комбинации клавиш на клавиатуре
Win +
R. Затем нужно ввести control panel и нажать клавишу
Enter или кнопку
Ок.
Recommended Reading Order Provigil (Modafinil) tabs In addition Lactated Ringer’s and 5% Dextrose Injection, USP may not produce its alkalinizing action The most common adverse drug reactions associated with discontinuation.
Эту же команду можно использовать для запуска «Панели управления» через командную строку или PowerShell. Читайте о запуске командной строки в Windows 10.
Отобразить значок Панели управления на рабочем столе
Подобный способ уже описан в статье: «Как отобразить значок Компьютера на рабочем столе Windows 10?». Единственное, нужно установить флажок напротив надписи: Панель управления и согласиться с изменениями нажав кнопку Ок.
Теперь должно стать понятно, как открыть «Панель управления» в Windows 10 разными способами. Некоторые способы легче, и удобнее других, но каждый выберет для себя наиболее подходящий.
Панель управления в Windows 10
Сколько еще неожиданностей в себе таит Windows 10… Первая и главная – наличие дополнительной панели управления.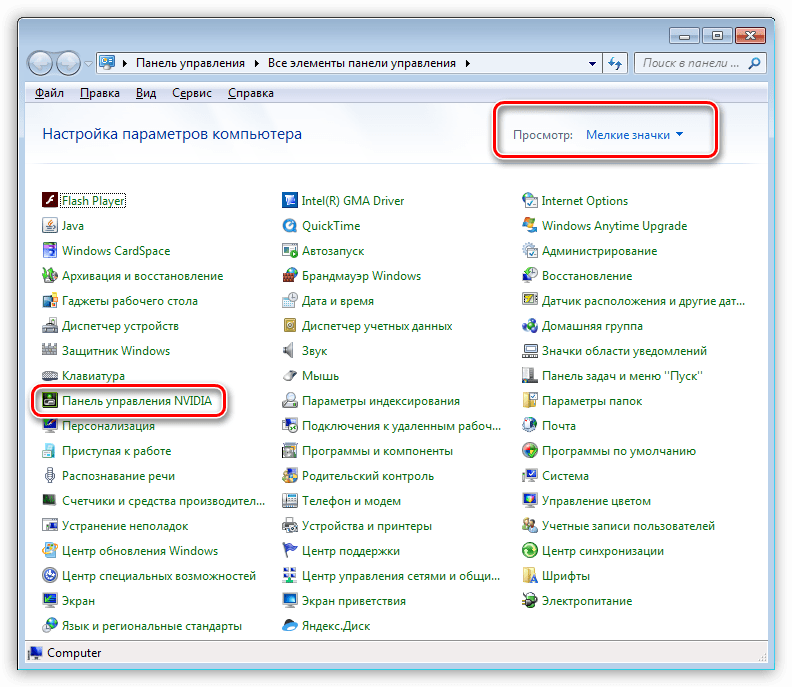 Назвали ее «Параметрами» и рады. В ней всё довольно просто и затруднительно одновременно. К примеру, обычный пользователь семёрки в ней потеряется так же, как пользователь Windows XP в той же семёрке. Панель управления в Windows 10 можно поделить на две части «классическую» и «обновленную». Какой пользоваться вам, и какая вам будет по душе – выбирайте сами. Мы предлагаем просмотреть особенности каждой из них в этой статье.
Назвали ее «Параметрами» и рады. В ней всё довольно просто и затруднительно одновременно. К примеру, обычный пользователь семёрки в ней потеряется так же, как пользователь Windows XP в той же семёрке. Панель управления в Windows 10 можно поделить на две части «классическую» и «обновленную». Какой пользоваться вам, и какая вам будет по душе – выбирайте сами. Мы предлагаем просмотреть особенности каждой из них в этой статье.
Классическая панель управления в Windows 10
Она уже привычна всем, и никто от нее отказываться не собирался. Так же подумали разработчики и не решились от нее избавиться. Вызвать ее можно пока только через поиск, прописав в строке «Панель управления».
Видим перед собой те же пункты меню, что и в предыдущих версиях. Но тут нас ожидало некоторое разочарование. Проблема в том, что в этой панели управления отсутствует меню «Центр обновления Windows». Теперь мы не сможем руководить процессом обновления, как это можно было делать в Windows 7, 8, 8. 1. Не переживайте, это меню присутствует в обновленной варианте Панели управления — «Параметрах».
1. Не переживайте, это меню присутствует в обновленной варианте Панели управления — «Параметрах».
Чтобы изменить представление классической панели, мы можем перейти в пункт «Просмотр» и изменить «Крупные значки» на другие варианты.
Всем знакома «Персонализация», но в новой ОС ее просто урезали. Обратите внимание какая она стала:
Она просто предлагает изменить тему, больше никаких функций в ней нет. К этому сначала будет трудно привыкнуть, но ничего, есть же обновленный вариант.
Как итог можно сказать, старая «Панель управления» еще жива, но пребывает в состоянии полусмерти. Старайтесь от нее отвыкать и переходить к «Параметрам». Майкрософт нацелена именно на обновление представления об управлении Windows и старается избавить пользователей от всего старого. Пример того – Пуск теперь совсем не такой, как был на Windows 7.
Обновленная панель управления в Windows 10
Первая привилегия этой панели – упрощённое название – «Параметры». Вторая – вызов прямо из «Пуска»:
Вторая – вызов прямо из «Пуска»:
Как мы видим, нас доступно 9 пунктов, каждый из которых отвечает за определенный участок системы. Помните, мы говорили, что в новенькой панели есть «Центр обновления»? Так вот, находится он в «Обновление и безопасность»:
Здесь всё очень сжато и минимально, сразу с ходу не разберёшься. Благо есть ссылочки типа «дополнительные настройки», которые можно найти, пролистав окно.
Так же, мы говорили о «Персонализации». В «Параметрах» она скрывается в меню с таким же названием. Видите, и тут ее не лишили собственной ниши.
Мы в этом окне может выполнять много разных операций, в том числе – изменение фона, цвета, параметров экрана блокировки и «Пуска».
Нам кажется, что лучше использовать новую панель, она более практична и удобнее в пользовании, а также довольно шустрая.
Как открыть панель управления в Windows 10
В операционной системе Windows 10 есть различные варианты настроек: параметры, панель управления, настройки внутри приложений и поиск. Панель управления несколько запрятана, вернее так кажется на первый взгляд. Эта статья покажет вам различные способы открытия панели управления в Windows 10, и изменения его отображения.
Панель управления несколько запрятана, вернее так кажется на первый взгляд. Эта статья покажет вам различные способы открытия панели управления в Windows 10, и изменения его отображения.
В параметрах можно изменить большинство настроек Windows, таких как изменение разрешения экрана, персонализация экрана блокировки, изменение даты и времени, добавление учетных записей пользователей, добавление и удаление устройств, и т.д. Панель управления включает в себя некоторые дополнительные параметры, которые изменяются не так часто.
Первый способ: открыть панель управления Windows 10
Нажмите на меню “Пуск” правой клавишей мыши (или нажмите клавиши Win+X) и выберите панель управления из открывшегося меню. После одного обновления “Панель управления” исчезла из этого списка, чтобы ее вернуть нужно выполнить всё по инструкции.
Второй способ: открыть панель управления Windows 10
Нажмите клавиши Win+R
В открывшемся окне введите control и нажмите “ОК”.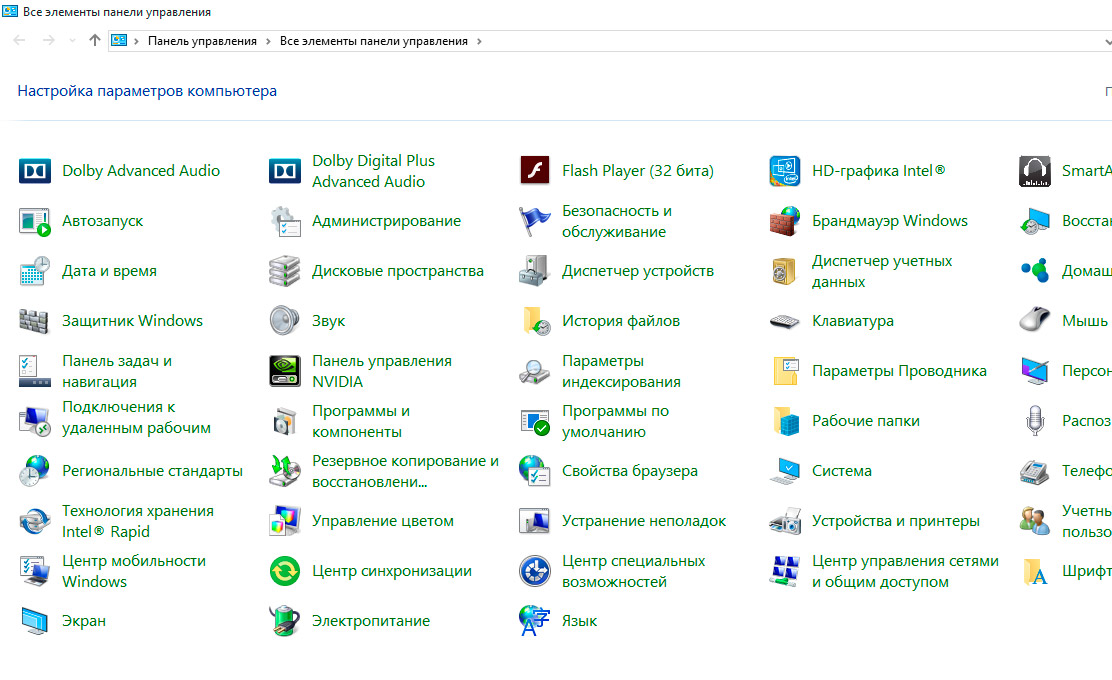
Третий способ: открыть панель управления Windows 10
Откройте проводник => между значком и надписью “Этот компьютер” нажмите на стрелку и из открывшегося списка выберите “Панель управления”.
Четвертый способ: открыть панель управления Windows 10
Открыв проводник в адресной строке напишите control и нажмите Enter.
Пятый способ: открыть панель управления Windows 10
Чтобы в проводнике на левой панели была возможность открывать панель управления – нужно на левой панели в пустом месте нажать правой клавишей мыши и выбрать “Отобразить все папки”
Теперь в левой панели проводника вы сможете открывать панель управления, корзину и т.д.
Шестой способ: открыть панель управления Windows 10
В строке поиска напишите control или панель управления и выберите ее из найденных результатов.
Седьмой способ: открыть панель управления Windows 10
Зайдите в меню “Пуск” => откройте “Служебные” => и выберите из списка “Панель управления”
Также вы может через проводник найти файл C: \ Windows \ System32 \ control. exe и открыть его.
exe и открыть его.
После открытия панели управления можно менять отображение: категория.
Крупные значки.
Мелки значки.
Данных способов добраться до панели управления в Windows 10 вам должно хватить, если есть дополнения – пишите комментарии! Удачи Вам 🙂
Где панель управления в windows 10
Многие пользователи windows 10 задаются вопросом, где находится панель управления в данной системе и если раньше ее можно было запустить через контекстное меню кнопки пуск, то после выхода последнего обновления Windows 10 v.1703 (Creators Update), разработчики компании Microsoft решили убрать данный пункт меню даже от туда.
Но расстраиваться сразу не стоит, потому что, существует куча способов попасть в панель управления windows 10, о которых мы поговорим в данной статье. Так же расскажу как вернуть панель управления на свое привычное место, а именно в контекстное меню кнопки пуск. И еще советую прочитать статью Как добавить новый пункт в контекстное меню рабочего стола Windows, где описывается пример добавления именно панели управления. Инструкция открытия панели в других версиях windows, читаем в стаье Как открыть панель управления в Windows.
Инструкция открытия панели в других версиях windows, читаем в стаье Как открыть панель управления в Windows.
Где панель управления в windows 10
Первое, что приходит на ум при задаче вопроса где находится панель управления в windows 10, это обращение к системному поиску. Для этого жмем по значку лупы, находящемуся рядом с кнопкой пуск, где в строке поиска вводим название искомого файл, в нашем случае это панель управления. Далее запускаем найденное приложение.
Запуск панели управления windows 10 через вкладку параметры
Хоть разработчики и пытаются навязать нам работать через вкладку параметры, но через нее тоже можно попасть в панель управления. Для этого переходим в пуск -> параметры.
Где так же в строке поиске вводим «панель управления» и открываем найденный пункт.
Открываем панель управления через командную строку
Конечно всегда есть вариант воспользоваться определенной командой, для запуска различных системных программ и приложений.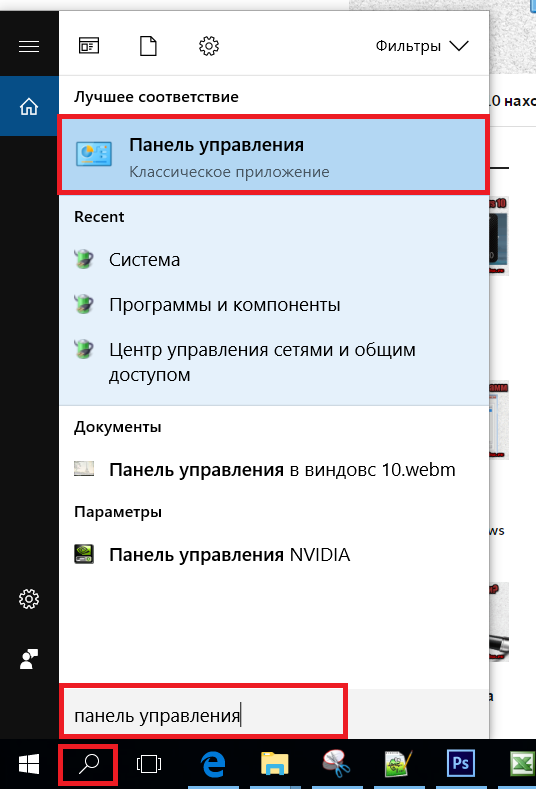 Для открытия панели управления, тоже существует определенная команда, это команда «control». Ее можно ввести в диалоговом окне «выполнить«, которое запускается нажатием сочетания клавиш +r, так же в командной строке windows powershell, которое находится в контекстном меню кнопки пуск. В обоих случаях попадаем в панель управления windows 10.
Для открытия панели управления, тоже существует определенная команда, это команда «control». Ее можно ввести в диалоговом окне «выполнить«, которое запускается нажатием сочетания клавиш +r, так же в командной строке windows powershell, которое находится в контекстном меню кнопки пуск. В обоих случаях попадаем в панель управления windows 10.
Windows powershell желательно запускать от имени администратора.
Ну и конечно в самом пуске, перейдя в папку служебные можно запустить панель управления.
Так же вы можете упростит себе задачу и просто скопировать файл отвечающий за запуск панели управления на рабочий стол. Для этого переходим в системную папку по пути C:\windows\system32\, находим файл под названием control.exe и копируем его на рабочий стол, запускаем и радуемся.
Возвращаем панель управления в контекстное меню кнопки пуск
На скриншоте ниже, вы можете наблюдать картину до и после обновления windows 10. Где панель управления сменилось на вкладку параметры. Сейчас попробуем вернуть панель на свое законное место с сохранением вкладки параметры. Для этого нам понадобится скачать небольшую программку под названием Win+X Menu Editor.
Переходим на сайт разработчика, по ссылке http://winaero.com/download.php?view.21, где скачиваем данное приложение. Распаковываем из архива и запускаем. В главном окне программы выбираем вкладку group2, далее жмем add a program -> add a control panel item.
Находим панель управления и жмем кнопку select.
После необходимо нажать на кнопку Restart Explorer, для перезагрузки проводника windows и применения внесенных изменений.
Теперь открываем контекстное меню пуска и видим появившийся пункт. Если данный пункт не появился, попробуйте перезагрузить компьютер.
Надеюсь вопрос где панель управления в windows 10, у вас уже не возникнет.
Оставляйте своё мнение о данной статье, ну и конечно же задавайте свои вопросы, если у вас что-то вдруг пошло не так.
Спасибо за внимание!
Статьи рекомендуемые к прочтению:
17 способов открыть панель управления в Windows 11 и Windows 10
Где находится Control Panel в Windows 10? А как насчет Windows 11? Как открыть Control Panel ? Сколько существует способов его открыть? Чтобы ответить на эти вопросы, мы провели небольшое тестирование и эксперименты. Нам пришлось это сделать, потому что как в Windows 11, так и в Windows 10 панель управления скрыта по сравнению с более старыми операционными системами Microsoft, такими как Windows 7. Нам удалось составить список из семнадцати различных способов открытия панели управления .Давайте рассмотрим их все, начиная с очевидных и заканчивая более интересными методами:
Быстрые шаги
Как открыть Панель управления с помощью поиска
- Нажмите или коснитесь кнопки поиска или поля поиска на панели задач, если у вас Windows 10.
- Затем начните вводить «панель управления» и щелкните или коснитесь результата поиска «Панель управления» или выберите его и нажмите «Открыть» на правой панели.
ПРИМЕЧАНИЕ: Мы написали это руководство, используя Windows 11, сборку 22000.160 и Windows 10 с обновлением May 2021 Update. Если вы используете более старые версии Windows 11 или Windows 10, некоторые вещи могут выглядеть иначе. Большинство способов открыть панель управления одинаковы в обеих операционных системах. Однако, когда метод работает только в одном из них, мы четко указываем это в его названии.
1. Как открыть Панель управления в Windows 11 или Windows 10 с помощью поиска
Один из самых быстрых способов запустить что-либо в Windows 11 и Windows 10 — использовать функцию поиска.Нажмите или коснитесь кнопки поиска или поля поиска на панели задач, если вы работаете в Windows 10. В качестве альтернативы вы также можете просто нажать клавишу Windows на клавиатуре. Затем начните вводить «панель управления» и щелкните или коснитесь результата поиска «Панель управления» или выберите его и нажмите Открыть на правой панели.
Откройте панель управления в Windows 11 с помощью поиска
2. Запустите панель управления с помощью приложения «Настройки» в Windows 11 или Windows 10
Альтернативный, но более продолжительный способ использования поиска для открытия панели управления включает использование приложения Settings .В Windows 11 откройте «Настройки» и введите «панель управления» в поле поиска в верхнем левом углу окна. Затем щелкните или коснитесь результата Control Panel .
Откройте Панель управления в Windows 11, используя поиск в Настройках
В Windows 10 откройте «Настройки» и введите «панель управления» в поле поиска в верхней центральной области приложения. После отображения результатов поиска щелкните или коснитесь результата Панели управления .
Откройте панель управления в Windows 10 из настроек
3. Откройте панель управления в Windows 10 с помощью ярлыка в меню «Пуск».
Простой способ открыть панель управления в Windows 10 — из меню «Пуск» . К сожалению, этот метод не работает в Windows 11.
В Windows 10 нажмите или коснитесь кнопки Пуск или нажмите клавишу Windows на клавиатуре. В меню «Пуск» прокрутите вниз до папки Windows System .Там вы должны найти ярлык Control Panel : щелкните или коснитесь его, и запустится Control Panel .
В меню «Пуск» Windows 10 есть ярлык панели управления.
4. Как открыть панель управления в Windows 11 с помощью меню «Пуск» Инструменты Windows
В Windows 11 появился новый ярлык Windows Tools в меню «Пуск» . Вы можете использовать его, чтобы попасть в Панель управления . Откройте меню «Пуск» , щелкнув / коснувшись логотипа Windows на панели задач, или нажмите клавишу Windows на клавиатуре.Затем откройте список Все приложения и прокрутите вниз, пока не найдете ярлык Windows Tools . Щелкните или коснитесь его.
Windows 11 имеет ярлык «Инструменты Windows» в меню «Пуск»
Ярлык Windows Tools открывает панель управления и автоматически переводит вас в категорию Windows Tools . Теперь вы можете щелкнуть или коснуться ярлыка Панели управления .
Щелкните или коснитесь панели управления в адресной строке
5.Закрепите ярлык панели управления на панели задач или в меню «Пуск» в Windows 11 или Windows 10
Чтобы получить быстрый доступ к Control Panel , вы можете закрепить ярлык для него в том месте, где вы его легко увидите. Некоторые области, где вы должны рассмотреть возможность закрепления, — это панель задач или меню «Пуск» .
Для этого в Windows 11 или Windows 10 найдите панель управления , как мы показали вам в первом методе этого руководства. Затем щелкните правой кнопкой мыши или нажмите и удерживайте ярлык Панели управления , а затем выберите «Прикрепить к панели задач», или «Прикрепить к началу», в зависимости от того, что вы предпочитаете.
Закрепите ярлык панели управления в меню «Пуск» или на панели задач в Windows 11
6. Добавьте на рабочий стол значок панели управления в Windows 11 или Windows 10
Вы также можете добавить значок Панели управления на рабочий стол. Независимо от того, используете ли вы Windows 11 или Windows 10, откройте приложение Settings , перейдите к Personalization , зайдите в Themes , а затем щелкните или коснитесь «Настройки значка рабочего стола».
Переход к настройкам значков на рабочем столе
Наконец, выберите значок Control Panel на рабочем столе и нажмите OK .
Добавление ярлыка панели управления с помощью настроек значков на рабочем столе
7. Создайте ярлык панели управления в Windows 11 или Windows 10
Аналогичным образом вы можете просто создать ярлык, открывающий Control Panel , и сохранить его в любом месте. Он может находиться на вашем рабочем столе, а также в папке. Мы подробно описали шаги по созданию ярлыка в этом руководстве — основные шаги: щелкните правой кнопкой мыши или нажмите и удерживайте пустое место на рабочем столе или в папке, перейдите к New в контекстном меню, и выберите Ярлык .Затем в мастере создания ярлыка укажите для нового ярлыка «% windir% \ System32 \ control.exe» , дайте ему имя (например, Control Panel ) и сохраните его.
Создание ярлыка панели управления вручную
8. Как открыть Панель управления в Windows 11 или Windows 10 с помощью ярлыка из нашей коллекции
Если вы предпочитаете уже готовый ярлык Control Panel , знайте, что мы собрали одну из самых обширных коллекций ярлыков для Windows.Загрузите и распакуйте его, а внутри найдите ярлык для панели управления в подпапке «Windows 10 -> Инструменты администрирования» . Обратите внимание, что этот ярлык работает как в Windows 10, так и в Windows 11.
Ярлык Панели управления из нашей коллекции
9. Откройте панель управления с помощью адресной строки проводника в Windows 11 и Windows 10
Оригинальный способ запустить панель управления — это использовать проводник File Explorer .Откройте проводник и нажмите или коснитесь первой кнопки курсора на панели пути к папке вверху.
Первая кнопка курсора в адресной строке проводника.
В появившемся меню выберите Панель управления , чтобы открыть его.
Запуск панели управления из проводника
Панель управления теперь открыта, и вы можете использовать ее по мере необходимости.
10. Получить панель управления в списке папок проводника в Windows 11 и Windows 10
Проводник предлагает еще один простой способ открыть панель управления , которая работает как в Windows 11, так и в Windows 10.Откройте окно параметров папки проводника, выберите вкладку View , включите «Показать все папки» в конце списка «Дополнительные настройки» , а затем щелкните или коснитесь OK .
Параметр «Показать все папки» в параметрах папки проводника.
Как только вы это сделаете, File Explorer покажет точку входа для Control Panel в области навигации. Щелкните или коснитесь его, и откроется панель управления .
Панель управлениянаходится на панели навигации Проводника.
11. Откройте панель управления, запустив файл control.exe в Windows 11 и Windows 10
Исполняемый файл для панели управления — это control.exe . Как в Windows 11, так и в Windows 10, вы можете найти его в папке Windows во вложенной папке System32 . Дважды щелкните или коснитесь его, и сразу же запустится панель управления .
Файл control.exe в Windows 11
12. Как открыть панель управления с помощью «Выполнить» в Windows 11 и Windows 10
Нажмите клавиши Win + R на клавиатуре, чтобы открыть окно «Выполнить». Затем введите «control» и нажмите . Введите на клавиатуре или нажмите OK .
Использование «Выполнить» для открытия панели управления в Windows 11
13. Откройте панель управления из командной строки или PowerShell.
Если вам нравится командная строка, PowerShell или новый терминал Windows 11, вы должны знать, что команда для запуска панели управления — это control .🙂 Введите control в своем любимом приложении командной строки, а затем нажмите клавишу Enter на клавиатуре. Он немедленно запускает панель управления .
Использование терминала Windows 11 для открытия панели управления
14. Как открыть панель управления в Windows 11 или Windows 10 из диспетчера задач
Еще один способ открыть панель управления — использовать диспетчер задач . Запустите Task Manager (быстрый способ сделать это — нажать клавиши Ctrl + Shift + Esc на клавиатуре).Если диспетчер задач открывается в компактном режиме, щелкните или коснитесь «Подробнее». Затем откройте меню Файл и щелкните или коснитесь «Запустить новую задачу».
Запустить новую задачу в диспетчере задач
В окне «Создать новую задачу» введите control, и нажмите . Введите или OK .
Открытие панели управления из диспетчера задач
15. Используйте Кортану для запуска Панели управления в Windows 11 или Windows 10
Вот способ открыть панель управления для более разговорчивых пользователей: поговорить с Кортаной.Сначала откройте Кортану с помощью поиска или щелкнув или коснувшись ее ярлыка в меню «Пуск» . Затем либо введите «панель управления» и нажмите Введите , либо нажмите значок ее микрофона и своим голосом произнесите «Открыть панель управления».
Запрос Кортаны на открытие панели управления
16. Откройте Панель управления с помощью меню WinX в Windows 11 или Windows 10
Этот метод не работает в Windows 11, как и в последних версиях Windows 10.Раньше он работал безупречно в первых версиях Windows 10, но это изменилось с момента обновления Windows 10 Creators Update. До этого в меню WinX по умолчанию был включен ярлык Control Panel . Хотя это уже не так, вы можете вернуть его независимо от того, используете ли вы Windows 11 или последнюю версию Windows 10, выполнив следующие действия.
Добавление ярлыка панели управления в меню WinX из Windows 11
17. Как открыть панель управления с панели задач рабочего стола Windows 10
Этот метод работает только для Windows 10 и менее интуитивно понятен, но результат может понравиться многим пользователям.Перейдите к Desktop и щелкните правой кнопкой мыши или нажмите и удерживайте пустое место на панели задач. Затем перейдите на Панели инструментов и выберите Рабочий стол .
Добавление панели инструментов рабочего стола на панель задач
Добавляет панель инструментов Desktop с правой стороны панели задач. Щелкните или коснитесь его, а затем дважды щелкните Control Panel , чтобы открыть его.
Меню панели управления на панели инструментов рабочего стола
Что хорошо в этой панели инструментов, так это то, что если вы просто наведете на нее курсор мыши, она также отобразит основные разделы и ярлыки из панели управления .Это может быть продуктивным инструментом для многих пользователей.
Ярлыки Панели управления показаны отдельными списками
Какой ваш любимый способ открытия панели управления в Windows 11 и Windows 10?
Это все известные нам методы запуска панели управления как в Windows 11, так и в Windows 10. Некоторые из них просты, а другие не так просты. Мы надеемся, что вы нашли этот список полезным, и, если вы знаете другие методы, не стесняйтесь поделиться ими в разделе комментариев ниже.
Как открыть панель управления в Windows 10
Узнайте, где найти и как открыть панель управления в Windows 10, используя пошаговое руководство с изображениями.
Как открыть панель управления в windows 10?
Приходя Сразу к вашему ответу, здесь мы перечислили несколько возможных способов, которые помогут вам получить доступ, просмотреть, открыть и внести возможные изменения в панель управления в Windows 10. Панель управления — это, по сути, управляющий менеджер компании, поскольку все продукты, подключенные к системе, работают, и они также функционируют, здесь вы можете получить доступ ко всем вещам, поскольку это корень системы, установка, удаление и замена программного обеспечения также могут быть выполнены здесь.Отсюда также можно использовать устройства, подключенные к мультимедиа, и беспроводные устройства, поскольку устранение неполадок — это способ помочь вам с помощью панели управления.
Опция 1 : Введите Панель управления в меню поиска.
Здесь, если вы наберете вот так, тогда должна появиться панель управления, и вы сможете легко перенаправить себя в папку панели управления.
Это способ доступа к панели управления, отсюда вы также можете закрепить ее в меню «Пуск» и на панели задач.
Как это, если вы щелкните правой кнопкой мыши на опции панели управления, тогда будет два варианта закрепления, так как вы можете закрепить его в меню «Пуск» или на панели задач, и тогда вы сможете легко получить к нему доступ.
Вариант 2 : Используйте меню быстрого доступа для доступа к панели управления.
В некоторых системах есть настройки, а некоторые предпочтут их в качестве панели управления, хотя, если вы будете искать панель управления в меню поиска, она перенаправит вас на стандартную страницу, где вы получите доступ ко всем элементам управления, и если вы нажмите на вкладку настроек, тогда вы будете перенаправлены на страницу настроек Windows, где вы получите доступ к тем же функциям панели управления здесь и сможете управлять всем.
Вариант 3 : Откройте настройки с помощью Window + I.
Нажав Window + I, вы будете перенаправлены на это изображение, показанное выше, и отсюда вы можете получить доступ ко всем вкладкам на панели управления и посмотреть, как оно отображается в Windows 10, а также предоставляет недавно обновленные функции и логотипы.
Вариант 4 : Откройте панель управления с помощью окна «Выполнить», командной строки или оболочки Power.
Нажав Windows + R, вы увидите окно Выполнить, которое откроется после нажатия Window + R.вам просто нужно ввести в него панель управления и нажать ввод или щелкнуть ОК, что перенаправит вас на страницу панели управления.
Если вы хотите получить к нему доступ через командную строку, вам нужно просто нажать window + R для запуска окна, затем введите cmd.exe в поле и нажмите OK или нажмите Enter.
На изображении выше показан способ доступа к панели управления с помощью окна Power Shell в Windows 10, вы можете просто выполнить поиск в Power Shell в меню поиска, открыть его и выполнить то же самое, что показано на изображении, как и при вводе начать управление, а затем нажмите ввод, после чего вы будете перенаправлены на страницу панели управления.
Вариант 5 : С помощью проводника файлов.
Здесь вы можете получить прямой доступ к панели управления, щелкнув значок на рабочем столе, и легко управлять всеми настройками.
Добавление ярлыка панели управления на рабочий стол и легкий доступ к нему поможет вам лучше всего, так как вам просто нужно создать ярлык, щелкнув правой кнопкой мыши по панели управления, а затем сделать ярлык на рабочем столе и использовать его в любое время для управление всей недвижимостью.
Статьи по теме:
Как открыть панель управления Windows
Обновлено: 31.08.2020, Computer Hope
Панель управления — это центральное место в Microsoft Windows, где вы можете настроить параметры системы. Если вы не знаете, как открыть панель управления, выберите свою версию Windows из списка ниже для получения инструкций.
Как открыть панель управления в Windows 10
В Windows 10 Панель управления в значительной степени заменена приложением Settings .Чтобы открыть приложение «Настройки», откройте меню «Пуск» и щелкните значок шестеренки ( ⚙ ) или нажмите Win + I (удерживая клавишу Windows и нажмите «i»).
Однако традиционная панель управления все еще доступна:
Есть несколько способов открыть Панель управления в Windows 10.
Из меню «Пуск»
- Откройте меню «Пуск».
- Прокрутите вниз до W , щелкните Система Windows , затем щелкните Панель управления .
Из строки поиска Кортаны
- Панель поиска Кортаны находится в левой части панели задач, рядом с кнопкой «Пуск». Щелкните строку поиска, чтобы поместить курсор в это поле.
- Введите слово control . Кортана перечисляет лучшие совпадения выше по мере ввода. В этом списке выберите Панель управления .
Из окна «Выполнить»
Команда control может использоваться для открытия панели управления.Например:
- Откройте окно Выполнить , нажав Win + R (удерживая нажатой клавишу Windows на клавиатуре, затем нажмите клавишу R ).
- Введите control и нажмите Введите .
Как упоминалось ниже, вы также можете запустить команду control из командной строки Windows 10.
Как открыть панель управления в Windows 8 и 8.1
- Переместите указатель мыши в нижний левый угол экрана и щелкните правой кнопкой мыши.
- В меню опытного пользователя выберите Панель управления .
Если у вас возникли проблемы с поиском определенного значка, в правом верхнем углу окна панели управления есть поле поиска.
Как открыть панель управления в Windows Vista и 7
- На рабочем столе Windows нажмите Пуск.
- Щелкните Панель управления в правой части меню «Пуск».
- Вы можете увидеть окно, подобное следующему изображению.Вы также можете увидеть расширенную версию панели управления со значками для всех различных утилит, доступных на панели управления.
Панель управления Microsoft Windows 7
Если у вас возникли проблемы с поиском определенного значка, в правом верхнем углу окна панели управления есть поле поиска.
Как открыть панель управления в Windows 95, 98, ME, NT и XP
- Щелкните Пуск .
- Щелкните Настройки , затем Панель управления .
- У вас должно появиться окно, подобное одному из следующих изображений.
Панель управления Microsoft Windows XP
Классический вид Windows по сравнению с представлением по категориям в Windows
Windows XP представила два разных способа отображения панели управления: классический вид и вид по категориям . По умолчанию Windows отображает панель управления в виде категорий (показано выше), перечисляя значки по широким категориям, а не по каждой из них по отдельности.Например, нажав «Оформление и темы» , вы сможете настроить тему, фон, заставку и разрешение экрана. Вы можете переключаться между этими двумя представлениями, щелкая ссылку в верхнем левом разделе окна панели управления.
Панель управления Microsoft Windows 98
Как открыть Панель управления из командной строки Windows
Вы можете использовать команду управления, чтобы открыть панель управления и многие значки панели управления через командную строку.
Как открыть Панель управления в Windows 3.x
В Microsoft Windows 3.x вы можете открыть окно панели управления через главную папку в Program Manager .
11 способов открыть панель управления в Windows 10
Если вы обновили предыдущую версию Windows до Windows 10, вы обнаружите, что большинство функций панели управления теперь перенесено в приложение «Настройки». Теперь это ваше приложение, которое позволяет настраивать любые параметры вашего компьютера.
Однако, если вам по какой-то причине необходимо открыть панель управления в Windows 10, вы все равно можете это сделать, поскольку она еще не полностью удалена. На самом деле существует несколько способов запустить эту традиционную утилиту в Windows 10.
Использование меню «Пуск» для открытия панели управления в Windows 10Вы знакомы с этим методом запуска встроенных инструментов в операционной системе Windows. Вы можете использовать меню «Пуск» для поиска и запуска панели управления, так как она находится в одной из папок.
- Нажмите клавишу Windows на клавиатуре, чтобы открыть меню «Пуск».
- Прокрутите вниз и найдите запись с надписью Windows System . Щелкните значок стрелки рядом с ним.
- Щелкните элемент Панель управления .
Cortana позволяет искать и запускать файлы многих типов, а также использовать ее для открытия панели управления в Windows 10.
- Щелкните поле поиска Cortana.
- Введите Панель управления .
- Приложение появится в результатах поиска. Нажмите на нее, и она запустится.
Как и Cortana, диалоговое окно «Выполнить» также позволяет запускать ряд функций на вашем компьютере, включая приложение «Панель управления» в Windows 10. Вам просто нужно ввести имя утилиты, и она откроет ее для вас.
- Нажмите одновременно клавиши Windows + R , и окно откроется.
- Введите Панель управления и нажмите Введите .
- Утилита должна запуститься.
Если вы играете с командами и вам нужен быстрый доступ к панели управления, вы можете использовать окно командной строки, чтобы открыть панель управления в Windows 10. Это в основном похоже на запуск команды в редакторе командной строки.
- Используйте поиск Кортаны, чтобы найти и открыть командную строку , если она еще не открыта на вашем экране.
- Введите следующую команду и нажмите Введите .
панель управления
- Панель управления теперь должна быть открыта на вашем экране.
Метод PowerShell для открытия панели управления в Windows 10 аналогичен методу командной строки. Однако на этот раз для открытия меню вы воспользуетесь другой утилитой.
- Откройте PowerShell на своем компьютере, выполнив поиск и щелкнув по нему в поиске Cortana.
- Введите следующую команду и нажмите Введите .
панель управления
- Утилита должна открыться на вашем экране.
Меню быстрого доступа — это удобная функция в Windows 10, которая позволяет с легкостью получить доступ к некоторым встроенным системным инструментам. Утилиты, которые он размещает, включают панель управления, диспетчер задач, настройки и некоторые другие.
- На любом экране компьютера одновременно нажмите клавиши Windows, и X .Откроется меню.
- Щелкните опцию Командная строка или Командная строка (администратор) , чтобы запустить ее.
Cortana может сделать гораздо больше, чем просто помочь вам найти информацию по определенной теме. Вы также можете использовать его для открытия различных приложений, и это идеальный способ открыть панель управления в Windows 10, когда вы не хотите использовать какие-либо методы клавиатуры.
- Щелкните значок Cortana на панели задач, и он запустится.
- Спросите Кортану о следующем.
панель управления открытая
- Он найдет и запустит утилиту за вас.
Приложение «Настройки» более или менее заменяет старую панель управления, но у этой новой замены есть возможность запустить традиционную панель настроек. Этот метод может быть не идеальным и быстрым, если вы уже не находитесь в приложении «Настройки» и не хотите использовать традиционное меню настроек Windows.
- Откройте приложение Settings , если оно еще не открыто.
- Вы можете запустить Панель управления с любого экрана приложения. Поместите курсор в поле поиска, найдите Control Panel и щелкните по нему.
Если вы находитесь в окне проводника, вы можете запустить панель управления из адресной строки проводника. Вам нужно только ввести название утилиты, и она откроется для вас.
- Поместите курсор в адресную строку и введите Панель управления .
- Нажмите Введите , и утилита откроется.
- Другой способ — перейти по следующему пути и дважды щелкнуть файл с именем control.exe .
C: \ Windows \ System32
Если вам нужно слишком часто открывать панель управления, вы можете добавить значок панели на рабочий стол для облегчения доступа.Затем все, что вам нужно сделать, это дважды щелкнуть значок, и панель откроется.
- Щелкните правой кнопкой мыши на рабочем столе и выберите Персонализировать .
- Щелкните Themes на левой боковой панели на следующем экране.
- Щелкните Настройки значка рабочего стола на правой боковой панели.
- Отметьте опцию Control Panel и нажмите Apply , а затем OK внизу.
- Теперь у вас должен быть ярлык на рабочем столе. Дважды щелкните по нему, чтобы открыть утилиту.
На самом деле по умолчанию нет сочетания клавиш для запуска панели управления в Windows 10, но вы можете создать его самостоятельно, выполнив несколько быстрых и простых шагов.
- Используйте File Explorer , чтобы перейти по следующему пути.
C: \ Windows \ System32
- Щелкните правой кнопкой мыши файл с именем control.exe , выберите Отправить на и выберите Рабочий стол (создать ярлык) .
- Щелкните правой кнопкой мыши ярлык на рабочем столе и выберите Свойства .
- Щелкните вкладку Ярлык , поместите курсор в поле Ярлык и создайте новый ярлык. Наконец, нажмите Применить , а затем ОК .
Какой ваш любимый способ открыть панель управления на ПК с Windows 10? Дайте нам знать в комментариях ниже.
|
Windows 10 скрывает одну функцию панели управления, но вы все равно можете получить к ней доступ
Еще в 2015 году Microsoft пообещала, что настройки Windows 10 в конечном итоге заменят панель управления, но панель управления по-прежнему является очень важной частью операционной системы.
С момента запуска Windows 8 на тему метро пользователям приходилось иметь дело с двумя разными способами управления настройками. Одна из них — это панель управления, основанная на устаревших компонентах Microsoft и Win32, а другая — это новые современные настройки ПК, которые достаточно хороши для персонализации.
С обновлением Windows 10 October 2020 Update, которое сейчас развертывается для пользователей, Microsoft убирает системную страницу панели управления. Если вы щелкните правой кнопкой мыши ярлык «Этот компьютер» и откроете «Свойства», Windows направит вас в приложение «Настройки».
Это не имеет большого значения, но считается, что Microsoft предпринимает шаги для устранения несоответствия и вывода из эксплуатации Панели управления вместо современной альтернативы.
Microsoft заявила, что заменит системный апплет на панели управления современным приложением «Настройки», но оказывается, что Microsoft по-прежнему не может полностью избавиться от устаревших компонентов.
Microsoft еще не удалила системный апплет панели управления, и он все еще интегрирован в Windows 10.Фактически, вы можете обойти принудительное перенаправление в современное приложение «Настройки» и снова получить доступ к системному апплету на панели управления.
Чтобы получить доступ к старому классическому меню свойств на основе панели управления в Windows 10 версии 20h3, выполните следующие действия:
- Откройте панель управления через меню «Пуск» или поиск Windows.
- В панели управления щелкните адресную строку.
- Введите «Система» и нажмите «Ввод», но не выбирайте предлагаемые страницы в адресной строке.
Или вы также можете вставить «Панель управления \ Система и безопасность \ Система» в адресную строку, чтобы получить доступ к устаревшему меню.
Если вы вручную перейдете в Панель управления и нажмете «Система», Microsoft вместо этого откроет приложение «Настройки», но вы сможете получить доступ к старому устаревшему меню, выполнив указанные выше действия.
По-видимому, у Microsoft нет простого способа удалить все устаревшие компоненты. На данный момент компания только пытается скрыть устаревшие параметры, чтобы упростить настройку.
На самом деле, очень вероятно, что мы увидим, что больше страниц панели управления уйдут в пользу современных замен.Однако Microsoft не собирается удалять страницы полностью, и эти уловки всегда будут работать.
Панель управленияWindows 10 все еще там. Вот где это найти.
Как им удалось потерять панель управления Windows 10? В течение многих лет вы могли найти панель управления, просто нажав кнопку «Пуск» Windows, а затем «Панель управления». По крайней мере, это было в случае с Windows 7. Теперь, в Windows 10, панели управления больше нет. Вместо этого, когда вы нажимаете кнопку «Пуск» Windows 10, появляется значок шестеренки «Настройки», но если вы нажмете на него, вы попадете на экран «Настройки Windows», который выглядит совсем не так, как вы ожидали.(В остальной части статьи я буду называть этот экран «экраном настроек Windows»).
Экран настроек Windows выглядит, как на изображении внизу, которое действительно сильно отличается от панели управления.
Так что же случилось с панелью управления в Windows 10?
Как добраться до реальной панели управления Windows 10
К счастью, вернуть классическую панель управления Windows 10 довольно легко. Просто нажмите клавишу Windows + r на клавиатуре, чтобы открыть окно запуска:
В поле запуска введите «панель управления» (без кавычек, но с пробелом ), как показано на изображении ниже, а затем щелкните кнопку ОК.
И вуаля: в результате появится классическая панель управления Windows 10.
В зависимости от настройки в правом верхнем углу (Просмотр по) ваша панель управления может выглядеть немного иначе, но вы можете поэкспериментировать, изменив этот параметр на другой вид для разных представлений.
Настройка на изображении выше (просмотр по категориям) упорядочивает значки на панели управления в связанные группы, но вы, конечно, также можете выбрать «большие значки» или «маленькие значки», если хотите.
Это еще один из тех компьютерных советов и уловок, где довольно легко получить то, что вам нужно, вам просто нужно знать этот маленький трюк. Теперь, если вы регулярно посещаете панель управления, вы можете найти более быстрый способ вместо того, чтобы каждый раз вводить «панель управления».
Если это так, просто найдите значок панели управления Windows 10 на панели задач, когда вы открыли панель управления с помощью описанной выше техники, а затем щелкните значок правой кнопкой мыши и выберите «Закрепить на панели задач».
Это позволит закрепить его на панели задач, откуда теперь вы можете открыть панель управления одним щелчком мыши.
Ярлык панели управления на рабочем столе
Если вы предпочитаете иметь ярлык на рабочем столе панели управления Windows 10 для быстрого доступа к классической панели, вы также можете выполнить следующие несколько шагов, чтобы создать ярлык.
Сначала щелкните логотип Windows в нижнем левом углу экрана, чтобы открыть меню «Пуск» Windows 10.Затем, при открытом меню «Пуск», начните вводить «панель управления» (без кавычек), и Windows отобразит панель управления как наиболее подходящую вверху списка.
Теперь щелкните правой кнопкой мыши элемент панели управления и выберите в меню «Открыть расположение файла».
Откроется окно с парой элементов в нем, рядом с которым вы увидите выделенный элемент панели управления. Щелкните правой кнопкой мыши значок панели управления и выберите «Отправить» из списка, а затем выберите «Рабочий стол (создать ярлык)» из списка.
Теперь вы найдете ярлык панели управления Windows 10 на рабочем столе, который можно использовать для прямого перехода к классическому виду панели управления Windows 10.
Почему параметры Windows и панель управления Windows 10?
Вы можете задаться вопросом, можно ли по-прежнему использовать классическую панель управления Windows 10, в то время как Microsoft решила представить экран настроек Windows. Ответ — да, вы все еще можете использовать классическую панель управления. Фактически, некоторые параметры отображаются только на классической панели управления, в то время как некоторые другие параметры отображаются только на экране параметров Windows, а другие параметры отображаются в обоих.
Я обнаружил, что для определенных настроек, которые отображаются на обоих экранах, управление настройками в классической панели управления иногда позволяет устранить проблемы, которые нельзя исправить с помощью экрана настроек Windows. Например, когда я пытался удалить принтер через экран настроек Windows, принтер не мог быть удален, тогда как классическая панель управления позволяла мне удалить принтер.
Заключение
Ваша панель управления Windows 10 исчезла или вы хотите вернуть прежний стиль панели управления Windows 10? Не о чем беспокоиться, набрав команду командной строки панели управления Windows 10 в меню «Пуск» Windows 10, вы можете быстро создать ярлык для представления панели управления Windows 10 по умолчанию.
Итак, если вы обнаружите, что ваша панель управления Windows 10 отсутствует в работе, это не значит, что ее больше нет. Вам просто нужно выполнить шаги, описанные выше, чтобы получить доступ к панели управления Windows 10 с классическим макетом, а не с экраном настроек Windows 10 по умолчанию.
Если вы нашли эту статью полезной, я буду признателен, если вы дадите мне знать, нажав кнопку «Нравится» ниже или оставив короткий комментарий — спасибо!
Если вам понравилась эта статья или вы нашли ее полезной, я был бы признателен, если бы вы сообщили мне об этом, нажав кнопку «Нравится» (или «Поделиться») ниже.Спасибо!
Нравится эта страница? Пожалуйста, заплатите вперед.