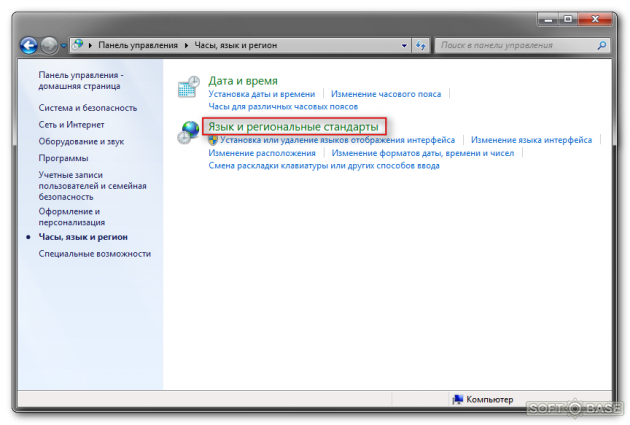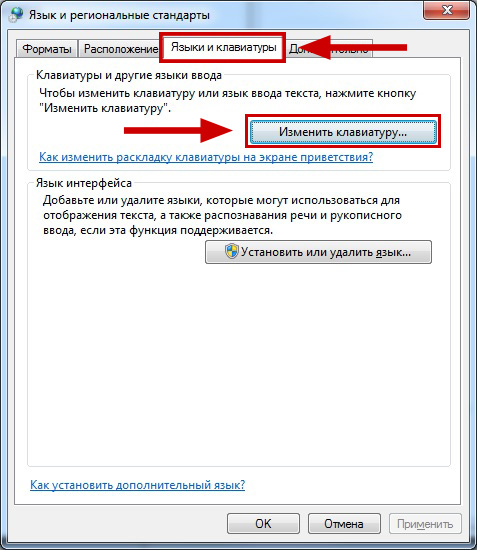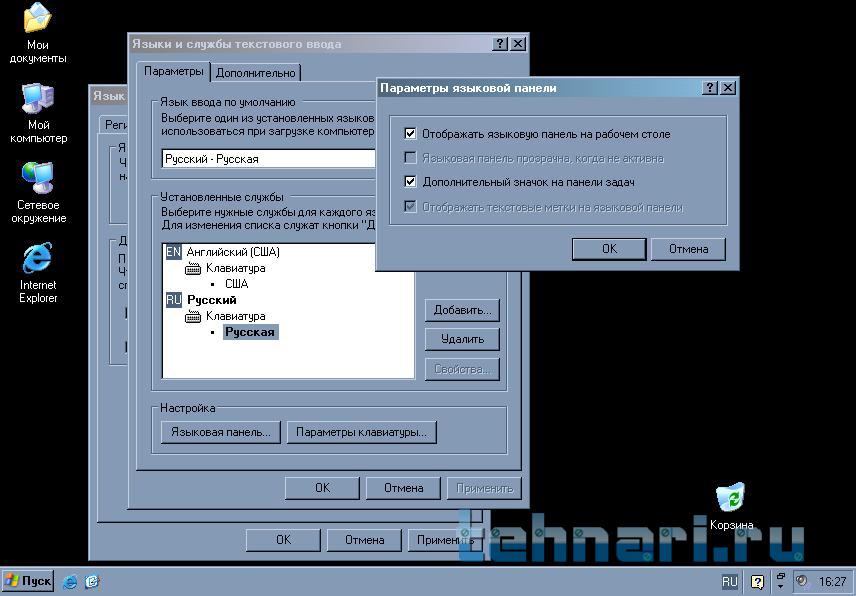Что делать, если пропала языковая панель Windows
Работа с операционной системой Windows иногда сопровождается неожиданными неприятностями. Требуется затратить много времени, сил, чтобы настроить ОС для комфортной эксплуатации. Пользователи испытывают затруднения, вызванные неумелыми действиями с параметрами настройки, багами, вирусами, исчезновением ctfmon.exe из автозагрузки. Что делать, когда пропала языковая панель Windows — как восстановить этот инструмент на рабочем столе, позволяющий моментально определить языковой режим, перейти к его настраиваемым характеристикам? Как включить его, заставив действовать в рабочем режиме?
Языковая иконка становится видимой, когда ОС используется многоязычно, иначе необходимость её применения полностью пропадает. Схемы настройки, восстановления каждой версии Windows могут отличаться друг от друга.
Правила, по которым переключается языковая раскладка клавиатуры, многие пользователи или профессионалы сервисов настройки назначают во время установки операционной системы. Но также изменения вносят с помощью специальных системных функций для перенастройки соответствующих характеристик.
Но также изменения вносят с помощью специальных системных функций для перенастройки соответствующих характеристик.
Эксплуатируя версию XP, уточните, отлажено ли ПО на работу с несколькими языками. Если программное обеспечение отстроено должным образом, а иконка уведомлений об используемом языке пропала, проверьте её присутствие на месте, кликнув правой кнопкой на трей. При необходимости нужно отметить галочкой «Языковую панель», чтобы включить отображение значка.
Частыми являются случаи, когда иконка пропала из-за более серьёзных причин, а её всё равно нужно вернуть. Тогда проблема решается другими средствами.
В зависимости от причин возникновения ошибки, используйте один из вариантов решения, чтобы восстановить функции системы:
- «Панель управления» обладает обширным функционалом для решения задач определённого уровня, в частности для аналогичных.

- Проверьте, используются ли программы автозапуска, присутствуют ли они.
- Попробуйте воспользоваться сторонним софтом.
Как в ПУ включить языковую панель Windows
Обычно языковая панель Windows располагается на участке трея, который виден справа, у основания монитора. Если иконка пропала, а вы находитесь в 7-й версии ОС, подойдут такие рекомендации:
- Нажатием W+R откройте окошко, напишите intl.cpl. Альтернативный вариант: перейдите в ПУ — «Язык и региональные стандарты» — «Языки и клавиатуры» — «Изменить клавиатуру».
- «Языки и службы текстового ввода» — «Языковая панель».
- Обозначьте галочками «Закреплена в панели задач».
Предыдущая схема работает для седьмой версии, на Windows XP восстановить можно так:
- Откройте «Панель управления», отдел «Язык и региональные стандарты».
- Найдите «Языки», «Подробнее».
- Откройте «Параметры», «Языковая панель».
- Поставьте значок рядом с «Отображать языковую панель на рабочем столе».

Как вернуть языковую панель в Windows в нижнюю панель автозагрузкой
Чтобы восстановить загрузку иконки при включении Windows, потребуется задействовать специализированную службу автоматического запуска. Иногда вы можете обнаружить, что настоящая служба пропала. Для исправления ситуации на базе Windows 7, 8, XP подходит такая схема:
- Нажатием Windows + R откроется окошко «Выполнить».
- Напишите команду regedit и Enter.
- Должен открыться интерфейс, позволяющий редактировать реестр.
- Отыщите ветвь HKEY_CURRENT_USER\Software\Microsoft\Windows\CurrentVersion\Run.
- Кликните по свободной части с правой стороны мышкой и создайте «Строковый параметр» (задайте любое наименование).
- Используя правую кнопку, выберите новый параметр, измените его данные.
- Заполните графу «Значение» командой ctfmon = ctfmon.exe, согласитесь с изменениями.
- Теперь редактор нужно закрыть, а компьютер выключить и включить заново.
 А также можно выйти/войти в систему, чтобы окончательно восстановить автозагрузки.
А также можно выйти/войти в систему, чтобы окончательно восстановить автозагрузки.
Это позволит вернуть инструмент, разместить его удобно для использования на рабочем столе. После того как вы опробовали несколько методов, но языковая панель Windows в результате ваших действий по-прежнему не отображается, используйте наиболее адаптированный свитчер раскладки — Punto Switcher, чтобы включить этот востребованный символ трея.
Исчез значок смены языка на виндовс 7. Исчезла языковая панель? Вернем её на место! Видео, как восстановить языковую панель
Почему на панели задач исчез значок языка в Windows XP, 7, Seven . Как лечить? Но тем не менее переключение раскладки клавиатуры по прежнему это Alt+Shift или Ctrl+Shift. Где находятся настройки языковой панели?
Языковая панель не отображается windows xp
Если все же надо чтобы значок был на панели, то это делается так.
1 . Проверяем есть ли сtfmon.exe в автозагрузке .
Для этого запускаем редактор реестра (значок Windows + R
> regedit
> OK
).
Находим раздел HKEY_CURRENT_USER\Software\Microsoft\ Windows\CurrentVersion\Run и строковый параметр CTFMON .
Если такого нет, то его надо создать: на пустом месте кликаем правую клавишу и создаем строковый параметр «ctfmon» со значением
«C:\WINDOWS\system32\ctfmon.exe»
2 . Тоже самое проделываем и в разделе HKEY_LOCAL_MACHINE\SOFTWARE \Microsoft\Windows\CurrentVersion\Run .
Примечание : Этот раздел предназначен для всех пользователей.
Языковая панель не отображается windows 7
4 . Нам осталось теперь настроить отображение языковой панели .
Пуск — Панель Управления — Язык и региональные стандарты — Языки и клавиатура — Изменить клавиатуру
Вкладка «- Языковая панель».
Выбираем Языковая панель — «Закреплена в панели задач» .
Убрать галочку «Языковая панель прозрачна, когда неактивна «
Бывают ситуации, когда не получается стандартным способом открыть Панели настроек .
В этом случае воспользуемся командами windows:
- Язык и региональные стандарты «
- Языки и клавиатура «
Почему пропадает Языковая панель и не отображается windows xp
Выбор пользователя XP. Похоже, что такая беда, отсутствие языковой панели, возникает после борьбы с вирусами. Вирус переименовывает ctfmon.exe в ctfmon.rgn
Похоже, что такая беда, отсутствие языковой панели, возникает после борьбы с вирусами. Вирус переименовывает ctfmon.exe в ctfmon.rgn
Или вы используете ломаное , не лицензионное программное обеспечение или ОС . Или почистили реестр какой-нибудь утилиткой, типа Aulogics BootSpeed.
ICQ 7 может давать проблемы к языковой панелью.
Иногда проблему могут создавать тулбары. Например, Google Toolbar . Тулбары часто ставятся вместе в программами, как бесплатное приложение, в качестве дополнений. А удаляются они через Панель управления> Установка и удаление программ.
Если галочка стоит, а языковая панель все-равно не отображается в правом нижнем углу, где ей и положено быть.
Тогда поищите языковую панель на рабочем столе . Возможно, панельку эту кто-то вытащил на него (на рабочий стол). Или попробуйте убрать галочку и вновь поставить.
И еще. Попробуйте удалить русский язык и вновь его поставить .
Если панель иногда пропадает, то уберите галочку на «Выключить дополнительные текстовые службы»
.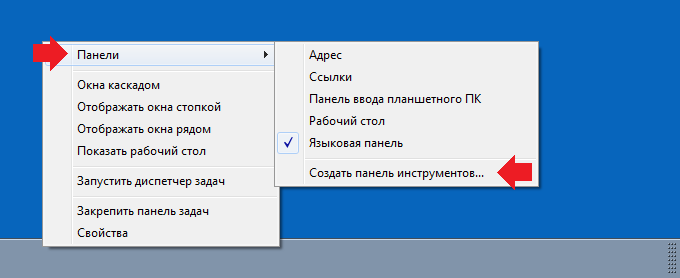
Если пропала, исчезла языковая панель W7
Исчез значок языковой панели. Как отобразить языковую панель на рабочем столе?
Возможно, что пропадает раскладка клавиатуры после установки Office XP, Office 2003.
Это ctfmon мозги пудрит из-за добавления дополнительной раскладки — Альтернативный ввод данных» («Alternative User Input»).
Как лечить см. http://support.micro…99/ru
Пропадает переключение языков с англ на рус. Программа, Утилита для языковой панели Punto Switcher
Программа Punto Switcher предназначена для автоматического переключения раскладки клавиатуры. Иногда вы забываете переключить раскладку с русской на английскую и получаете, например, «Цштвщцы» вместо «Windows» и, наоборот, не переключив раскладку клавиатуры с английского на русский, вы получаете «Hjccbz» вместо «Россия».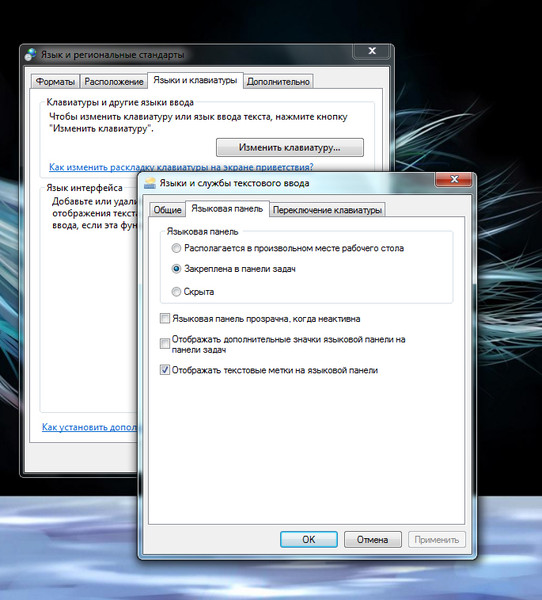 Теперь о переключателе клавиатуры можно просто забыть, переключение будет производиться автоматически.
Теперь о переключателе клавиатуры можно просто забыть, переключение будет производиться автоматически.
Программа языковая панель Punto Switcher делает много других полезных вещей, о которых вы узнаете по адресу http://punto.yandex.ru/
Примечание : У меня на Win7 тоже иногда при запуске какой-нибудь «левой» программы пропадает значек переключения языков. Я просто поставил Punto Switcher, и уже не мучаюсь.
Если пропала, исчезла языковая панель XP, W7. Исчез значок языковой панели, не отображается переключение языков.
1 . Для этого нужно проделать операции, описанные выше. Или в настройках винды «Выбор языка» по умолчанию поставить английский , а потом опять русский и языковая панель снова появится.
2 . Вывести на рабочий стол ярлык от ctfmon.exe из C:\WINDOWS\system32 и каждый раз, если пропадает, щелкать по нему. Ничего умнее пока нет, если вы еще не нашли причину исчезновения языковой панели.
Для Windows 7 (Seven)
«Панель управления — Часы, язык и регион — Смена раскладки клавиатуры и других способов ввода «
Или воспользуемся командами windows:
- Нажмите клавишу Win + R
и введите команду intl.
 cpl
Откроется окно «Язык и региональные стандарты
«
cpl
Откроется окно «Язык и региональные стандарты
« - При вводе команды control intl.cpl,2 откроется вкладка «Языки и клавиатура «
- При вводе команды control intl.cpl,3 откроется вкладка «Дополнительно «
Затем выбираем пункт «Изменить клавиатуру» и меняем язык ввода по умолчанию на «аглицкий» или какой другой и жмите применить и ок. А потом обратно русский язык ставите по умолчанию. И все готово. Помогало 100% всегда.
Еще вариант. Покажем принудительно все значки на Панели задач (она находится внизу экрана) . Для этого изменим настройки в Панели задач .
- Правой клавишей мышки жмем на панели задач и выбираем Свойства .
- Находим Область уведомлений и жмем Настроить .
- Ставим птицу «Всегда отображать все значки и уведомления на панели задач «
В этом случае все скрытые значки должны появиться. Если не появились, тогда ctfmon.exe не загружена, либо её кто-то подменяет (вирус?)
| ДОПОЛНИТЕЛЬНЫЕ ССЫЛКИ по теме |
-
Ошибка подключения SSL — не удается создать безопасное соединение с сервером. На сервере могла возникнуть проблема, или отсутствует сертификат аутентификации
На сервере могла возникнуть проблема, или отсутствует сертификат аутентификации
ОС Windows существует уже два десятилетия, однако даже её новые модификации могут страдать одними и теми же проблемами. Точнее, это неудобства, которые делают работу за компьютером менее комфортной. К примеру, при наборе текста в каком-либо приложении нужно быстро сменить раскладку клавиатуры. Это можно сделать через языковую панель или с помощью соответствующего сочетания горячих клавиш. Но что делать, когда языковая панель не отображается, а при нажатии горячих клавиш язык не переключается? В данной теме рассмотрим, что предпринять, когда пропала языковая панель Windows 7 и как восстановить ее работоспособность.
Первый способ как можно включить языковую панель в среде Windows
Открываем меню «Пуск», заходим в «Панель Управления», открываем вкладку «Язык и региональные стандарты».
После открываем вкладку «Языковая панель», в которой отмечаем галочками «Закреплена в панели задач» и «Отображать текстовые метки на языковой панели».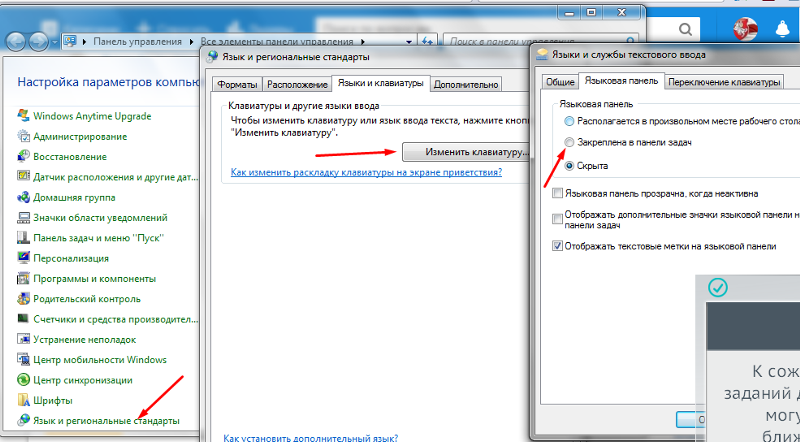 После нажимаем «ОК».
После нажимаем «ОК».
В этом же окне, во вкладке «Переключение клавиатуры», можно настроить комбинацию для переключения языка ввода на компьютере. Для этого нужно нажать «Сменить сочетание клавиш» и выбрать подходящую для вас комбинацию.
После этой несложной манипуляции значок смены языка должен появиться.
Второй способ
Если не отображается языковая панель Windows 7, её можно включить через реестр. Однако этот вариант больше подходит для опытных пользователей.
Нажимаем комбинацию Windows + R. Откроется окно системной утилиты «Выполнить», в которой вводим команду запуска редактора реестра «regedit».
Далее заходим в папку «Run», размещенную в ветке:
HKEY_CURRENT_USER\Software\Microsoft\Windows\CurrentVersion\
В ней должен находиться строковый параметр «CTFMon» с прописанным для него значением «C:\Windows\system32\ctfmon.exe». Если параметр отсутствует, то его необходимо создать в ручную. Для этого выполняем ряд последовательных действий:
Что сделать, чтобы значок языковой панели присутствовал всегда
В режиме рабочего стола нажмите правую кнопку мыши по панели инструментов (то есть, по нижней панели, где отображается иконки запущенных приложений). Откроется небольшое меню, в котором, в графе «Область уведомлений» нажмите кнопку «Настроить».
Откроется небольшое меню, в котором, в графе «Область уведомлений» нажмите кнопку «Настроить».
Далее выбираем «Всегда отображать все значки и уведомления на панели задач» и нажимаем на «Ок».
Однако учтите, что так включается не только отображение языковой панели, но и становятся видимыми такие значки, как «Центр обновлений Windows», «Устранение проблем ПК» и т.д.
Если не отображается «Язык и региональные стандарты»
Эту панель настроек можно также открыть при помощи системной утилиты «Выполнить». Нажимаем Windows + R и вводим команду «intl.cpl».
Далее повторяем все действия, которые были описаны в первом способе.
Обратите внимание : для появления языковой панели нужно активировать хотя бы две раскладки клавиатуры. По умолчанию это русская и английская. Если нужно выбрать ещё один или два языка для переключения, в Панели «Языки и службы текстового ввода» жмём на вкладку «Общие» и выбираем «Добавить».
Смена языка при помощи программы PuntoSwitcher
Это последний способ, как вернуть языковую панель в Windows 7, но только уже сторонней утилитой.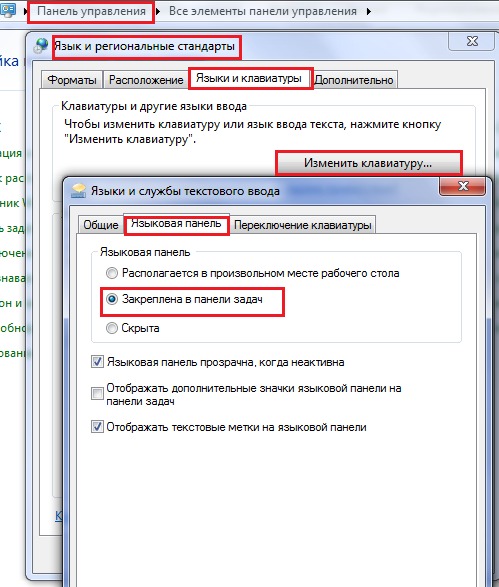 PuntoSwitcher автоматически переключает раскладку клавиатуры в OS Windows, и, что самое важное, исправляет абракадабру вроде «ghbdtn» на нужное «привет». Для некоммерческого использования она бесплатна и принадлежит непосредственно поисковой системе «Яндекс». Поэтому во время установки вам предложат установить расширения данного поисковика и соответствующий браузер. Если вы ничего этого не желаете делать, уберите все три галочки.
PuntoSwitcher автоматически переключает раскладку клавиатуры в OS Windows, и, что самое важное, исправляет абракадабру вроде «ghbdtn» на нужное «привет». Для некоммерческого использования она бесплатна и принадлежит непосредственно поисковой системе «Яндекс». Поэтому во время установки вам предложат установить расширения данного поисковика и соответствующий браузер. Если вы ничего этого не желаете делать, уберите все три галочки.
Punto Switcher работает параллельно со стандартной языковой панелью, поэтому у вас может отображаться сразу два значка переключения языка.
Чтобы этого не было, делаем то же самое, что в первом способе, только вместо «Закреплена в панели задач» выбираем «Скрыть». В настройках программы можно тоже изменить комбинацию для переключения языка и настроить другие горячие клавиши.
Прошли новогодние выходные и весь народ опять погрузился в рабочие будни, а я в свою очередь сел за свой блог. И все вроде бы ничего, но одна проблема меня мучает с прошлого года – постоянно пропадает панель языков.
Почему так происходит – не знаю. Без языковой панели работать на компьютере можно, но как то не удобно. Когда она пропала первый раз, я как говорится “загуглил” и сразу ее восстановил. Так было раза два, три. И вот на четвертый раз первый способ восстановления перестал действовать. Пришлось искать альтернативу, но все таки я ее нашел.
О двух моих действенных способах я и хочу вам поведать. Если первый не даст результата, второй то уж точно должен подействовать. Кстати, у меня Windows 7, но второй способ, возможно подойдет многим операционным системам.
Итак, если у вас не отображается языковая панель, применяем эти методы:
Через панель управления Windows.
Через “Автозагрузку” при помощи файла ctfmon. exe
1-способ . Самый простой и к нему сразу стоит прибегнуть после пропажи значка. Через “Пуск” заходим в “Панель управления”.
В приложении “Языковая панель” галочка должна стоять напротив “Закреплена в панели задач”.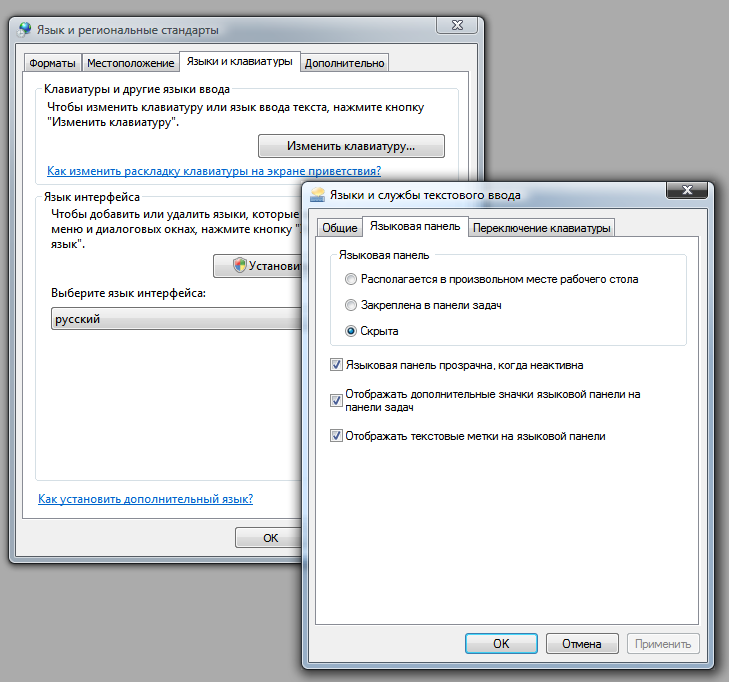
Например, когда у меня первый раз пропал значок, я зашел в “Языковая панель” и галочка почему то оказалась напротив “Cкрыта”. Путем нехитрых действий закрепил ее в “Закреплена в панели задач” и нажал OK.
Все значок вернулся на место и я был рад, пока этот метод действовал. Но потом и он перестал помогать. Даже те нехитрые действия перестали действовать. Языковая панель никак не хотела возвращаться и тут помог второй метод.
2-способ. Такой же простой, как и первый.
Итак, для начала заходим в диск “C” нашего компьютера, затем открываем папку “ Windows ” далее “System32”.
Там мы находим файл ctfmon и копируем его на рабочий стол.
После этого через “Пуск” переходим в “Все программы”.
В программах находим папку “Автозагрузка” и открываем ее правой кнопкой мышки через “Открыть”. В появившееся окошко перемещаем наш ранее копированный ярлык ctfmon.
На этом операция практически завершена, только стоит перезагрузить компьютер и языковой значок RU/EN просто обязан появится на своем месте.
В этой посленовогодней статье я постарался как можно подробнее и нагляднее разобрать вопрос “Как вернуть языковую панель” и, я думаю, эти способы вам помогут. Ну все, пока!
Дополнение июль 2015 г
3-способ. При помощи изменений в реестре Windows.
Метод действенный, но следует делать все в точности как написано в данной инструкции. Иначе, система может работать нестабильно или не грузиться вовсе.
Заходим в меню Пуск или нажимаем горячие клавиши Win+R и в поисковом окошке вбиваем команду “regedit” .
В последней папке “Run ” нажимаем правую кнопку мышки и создаем “Строковый параметр”. Называем его “CTFMon” . Опять кликаем правой кнопкой мышки по вновь созданному файлу и выбираем “Изменить”. Вписываем туда следующее значение «C:\Windows\system32\ctfmon.exe »
Все, перезагружаем компьютер и наблюдаем результат.
Вот уже два десятилетия существует ОС Windows в разных исполнениях и модификациях. Но у начинающих пользователей персонального компьютера до сих пор довольно часто возникает такая проблема, как пропажа языковой панели. Поисковики и форумы кишат воплями паникующих «юзеров», призывающих к помощи. «Язык не работает!» или «помогите включить эту штуку, которая исчезла», являются наиболее частыми запросами. Этой проблемой сильно грешила операционная система XP, но и для «семерки» эта недоработка остаётся актуальной. Судя по всему, разработчики из силиконовой долины просто «подзабили» на русскоязычных «юзеров», заставляя подчищать свои грешки самим пользователям. Попробуем понять, почему пропала языковая панель в Windows 7.
Поисковики и форумы кишат воплями паникующих «юзеров», призывающих к помощи. «Язык не работает!» или «помогите включить эту штуку, которая исчезла», являются наиболее частыми запросами. Этой проблемой сильно грешила операционная система XP, но и для «семерки» эта недоработка остаётся актуальной. Судя по всему, разработчики из силиконовой долины просто «подзабили» на русскоязычных «юзеров», заставляя подчищать свои грешки самим пользователям. Попробуем понять, почему пропала языковая панель в Windows 7.
Ситуация, когда пропадает панель для выбора языка, очень популярна. Как отобразить её? И что делать при данной неприятной ситуации, рассмотрим с помощью нескольких примеров. Начнем с самого простого.
Вариант первый
Случается так, что пользователь, по каким-либо причинам отключил языковую раскладку самостоятельно. Чтобы вернуть данную функцию обратно, необходимо следующее:
Следует учесть, что для появления языковой панели в системе, активно должно быть как минимум два языка.
Проверить это можно во вкладке «Общие».
Было замечено, что наиболее часто языковая панель пропадает в случае установки русского языка как основного. Неправильная работа приложений и установленных программ считается основной причиной пропадания языковой панели. При слишком частом подобном недоразумении воспользуйтесь такой программой, как PuntoSwitcher и отключите «родную» языковую панель насовсем. Так почему же всё-таки исчезает «виндовский» язык?
Вариант второй. Виноватых не ищут или восстановление планировщика заданий ОС Windows 7
В «семерке», по сравнению с XP, запуском языковой раскладки занимается планировщик заданий. В том случае, когда данная опция никем не запущена, языковая раскладка отображаться не будет. Это можно сделать так:
ВАЖНО! Пользуйтесь только проверенными сайтами, во избежание попадания на ваш персональный компьютер вредоносных файлов и шпионских программ.
- Скачав и распаковав MsCtfMonitor.
 zip,
нажимаем правой клавишей мышки на «TextServicesFramework
» и импортируем необходимый нам файл. Включив задачу, перегружаем компьютер.
zip,
нажимаем правой клавишей мышки на «TextServicesFramework
» и импортируем необходимый нам файл. Включив задачу, перегружаем компьютер.
Вариант третий. Восстановление при помощи реестра
Всё вышеперечисленное не помогло и языковая панель по-прежнему исчезает? Что-то упорно отказывается работать? Не отчаивайтесь! В таком случае мы будем править святую святых каждого компьютера – системный реестр. Для этого нам потребуется скачать из Интернета файл ctfmon.zip , после чего его включить. Настроить системный реестр можно, проделав следующие манипуляции:
Вариант четвертый. Последняя надежда
Последним и наиболее верным способом решения данной проблемы будет являться скачивание такой небольшой программы, как PuntoSwitcher
, главная цель которой — не возвращение языковой панели Windows, а её замена своими силами. Её главной особенностью является то, что при вводе такой абракадабры, как, например, «zpsrjdfzgfytkm», она автоматически занимается переводом на русский язык и «понимает» то, что вы ввели «языковая панель». Скачайте и установите PuntoSwitcher
, и у вас появится значок программы, нажатием на которую можно отключить автоматическое переключение языка. При таком варианте это будет аналогично языковой раскладке Windows.
Скачайте и установите PuntoSwitcher
, и у вас появится значок программы, нажатием на которую можно отключить автоматическое переключение языка. При таком варианте это будет аналогично языковой раскладке Windows.
Заключение
Надеюсь, что ответ на такой актуальный вопрос: почему пропала языковая панель в windows 7 и как устранить данную проблему, был полностью раскрыт. Включить панель для выбора языка очень легко с помощью вышеизложенной инструкции. Удачи.
Как изменить языковую панель в windows 7. Исчезла языковая панель? Вернем её на место! Через Панель управления
Часто случается так, что на панели задач пропадает значок переключения раскладки клавиатуры с русского языка на английский и наоборот. Почему так происходит мы не будем сейчас разбираться, а рассмотрим несколько способов восстановления языковой панели.
Способ 1. Панель Инструментов.
Нажимаем правой клавишей мыши внизу экрана на панели задач. В появившемся меню выбираем “Панель инструментов” => “Языковая панель”.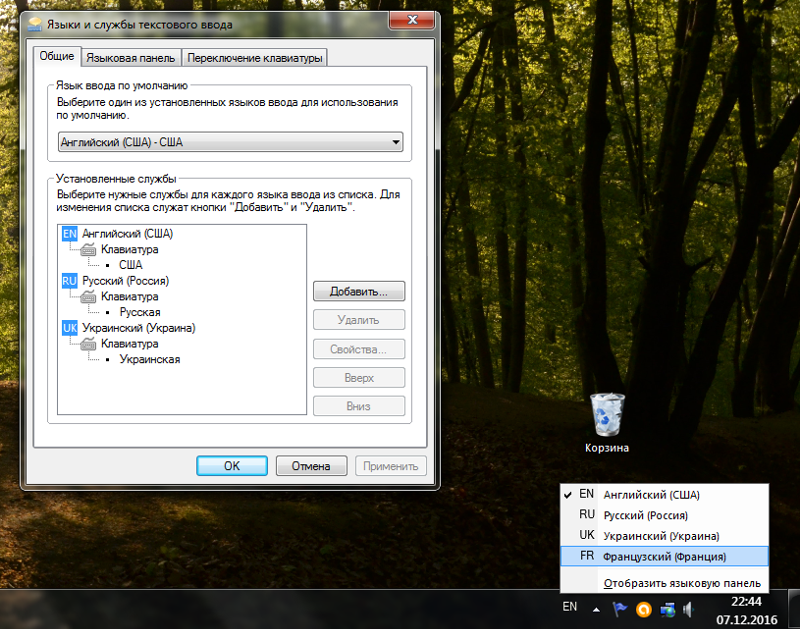 Левой клавишей нажимаем один раз, чтобы поставить галочку.
Левой клавишей нажимаем один раз, чтобы поставить галочку.
Если не помогло переходим к способу № 2.
Способ 2. Язык и Региональные Стандарты.
Нажимаем “Пуск” => ” Панель управления”, => “Язык и региональные стандарты” => “Языки” => “Подробнее” => “Языковая панель”. Ставим галочку напротив “Отображать языковую панель на рабочем столе”.
Если галочка присутствует, но языковая панель не отображается – снимаем галочку и нажимаем “ОК”. Затем повторяем предыдущие действия. В некоторых случаях это помогает.
Если кнопка “Языковая панель” не активна,
то переходим на вкладку “Дополнительно”, и снимаем галочку с пункта “Включить дополнительные текстовые службы”. Жмем “Применить” и “ОК”.
Способ 3. Файл ctfmon.exe
Ctfmon.exe запускает языковую панель при загрузке Windows и работает в фоновом режиме постоянно.
Во-первых, проверяем наличие этого файла в системе: С:\Windows\system32\ctfmon.exe.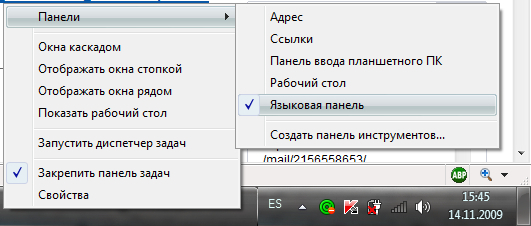
Если указанный файл существует, то следующие шаги пропускаем и переходим к пункту “Во-вторых” . Если файла нет – восстанавливаем так:
1. Вставляем установочный диск Windows XP
2. “Пуск” => “Выполнить” => sfc /SCANNOW => “ОК”. Эта команда заодно проверит другие системные файлы Windows на предмет удаления.
2. Устанавливаем.
3. Пользуемся.
Удачи и всего наилучшего!
Раздел:Навигация по записям
Вот уже два десятилетия существует ОС Windows в разных исполнениях и модификациях. Но у начинающих пользователей персонального компьютера до сих пор довольно часто возникает такая проблема, как пропажа языковой панели. Поисковики и форумы кишат воплями паникующих «юзеров», призывающих к помощи. «Язык не работает!» или «помогите включить эту штуку, которая исчезла», являются наиболее частыми запросами. Этой проблемой сильно грешила операционная система XP, но и для «семерки» эта недоработка остаётся актуальной.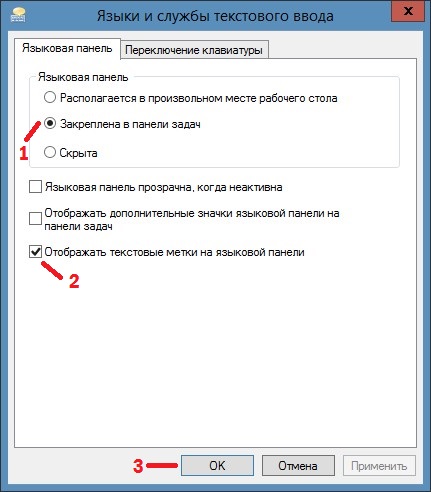 Судя по всему, разработчики из силиконовой долины просто «подзабили» на русскоязычных «юзеров», заставляя подчищать свои грешки самим пользователям. Попробуем понять, почему пропала языковая панель в Windows 7.
Судя по всему, разработчики из силиконовой долины просто «подзабили» на русскоязычных «юзеров», заставляя подчищать свои грешки самим пользователям. Попробуем понять, почему пропала языковая панель в Windows 7.
Ситуация, когда пропадает панель для выбора языка, очень популярна. Как отобразить её? И что делать при данной неприятной ситуации, рассмотрим с помощью нескольких примеров. Начнем с самого простого.
Вариант первый
Случается так, что пользователь, по каким-либо причинам отключил языковую раскладку самостоятельно. Чтобы вернуть данную функцию обратно, необходимо следующее:
Следует учесть, что для появления языковой панели в системе, активно должно быть как минимум два языка. Проверить это можно во вкладке «Общие».
Было замечено, что наиболее часто языковая панель пропадает в случае установки русского языка как основного. Неправильная работа приложений и установленных программ считается основной причиной пропадания языковой панели. При слишком частом подобном недоразумении воспользуйтесь такой программой, как PuntoSwitcher
и отключите «родную» языковую панель насовсем. Так почему же всё-таки исчезает «виндовский» язык?
При слишком частом подобном недоразумении воспользуйтесь такой программой, как PuntoSwitcher
и отключите «родную» языковую панель насовсем. Так почему же всё-таки исчезает «виндовский» язык?
Вариант второй. Виноватых не ищут или восстановление планировщика заданий ОС Windows 7
В «семерке», по сравнению с XP, запуском языковой раскладки занимается планировщик заданий. В том случае, когда данная опция никем не запущена, языковая раскладка отображаться не будет. Это можно сделать так:
ВАЖНО! Пользуйтесь только проверенными сайтами, во избежание попадания на ваш персональный компьютер вредоносных файлов и шпионских программ.
- Скачав и распаковав MsCtfMonitor.zip, нажимаем правой клавишей мышки на «TextServicesFramework » и импортируем необходимый нам файл. Включив задачу, перегружаем компьютер.
Вариант третий. Восстановление при помощи реестра
Всё вышеперечисленное не помогло и языковая панель по-прежнему исчезает? Что-то упорно отказывается работать? Не отчаивайтесь! В таком случае мы будем править святую святых каждого компьютера – системный реестр.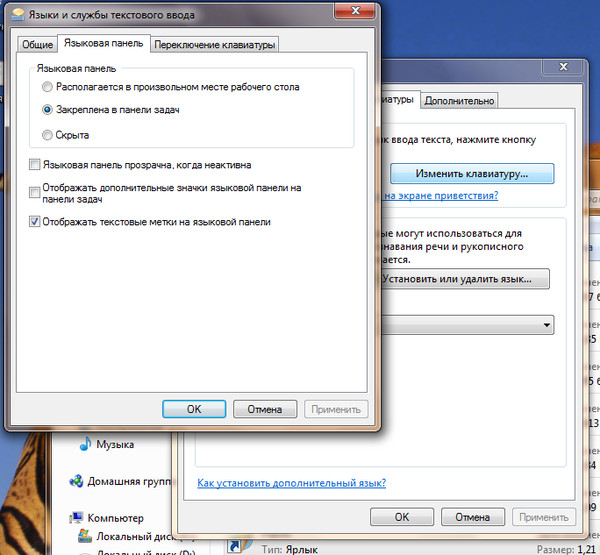 Для этого нам потребуется скачать из Интернета файл ctfmon.zip
, после чего его включить. Настроить системный реестр можно, проделав следующие манипуляции:
Для этого нам потребуется скачать из Интернета файл ctfmon.zip
, после чего его включить. Настроить системный реестр можно, проделав следующие манипуляции:
Вариант четвертый. Последняя надежда
Последним и наиболее верным способом решения данной проблемы будет являться скачивание такой небольшой программы, как PuntoSwitcher , главная цель которой — не возвращение языковой панели Windows, а её замена своими силами. Её главной особенностью является то, что при вводе такой абракадабры, как, например, «zpsrjdfzgfytkm», она автоматически занимается переводом на русский язык и «понимает» то, что вы ввели «языковая панель». Скачайте и установите PuntoSwitcher , и у вас появится значок программы, нажатием на которую можно отключить автоматическое переключение языка. При таком варианте это будет аналогично языковой раскладке Windows.
Заключение
Надеюсь, что ответ на такой актуальный вопрос: почему пропала языковая панель в windows 7 и как устранить данную проблему, был полностью раскрыт. Включить панель для выбора языка очень легко с помощью вышеизложенной инструкции. Удачи.
Включить панель для выбора языка очень легко с помощью вышеизложенной инструкции. Удачи.
В любой операционной системе является универсальным средством переключения языка и раскладки клавиатуры. Однако в Windows-системах иконка, отображающая язык, используемый в данный момент, в системном трее довольно часто пропадает. Как установить языковой значок на или вернуть саму пропавшую панель, сейчас и будет рассмотрено. Для проведения таких операций в самой системе можно использовать несколько нехитрых приемов.
Настройки языковой панели по умолчанию
Вообще, абсолютно во всех версиях Windows языковая панель находится в активном состоянии, поэтому применять какие-либо специфичные настройки или изменение параметров не нужно.
Правда, иногда некоторые пользователи задаются вопросом о том, как установить на панели задач языковую панель дополнительно. Непонятно только, зачем этим заниматься, ведь в самой системе она предусмотрена изначально. Однако же сделать это можно, инсталлировав специальную программу для автоматического изменения языка.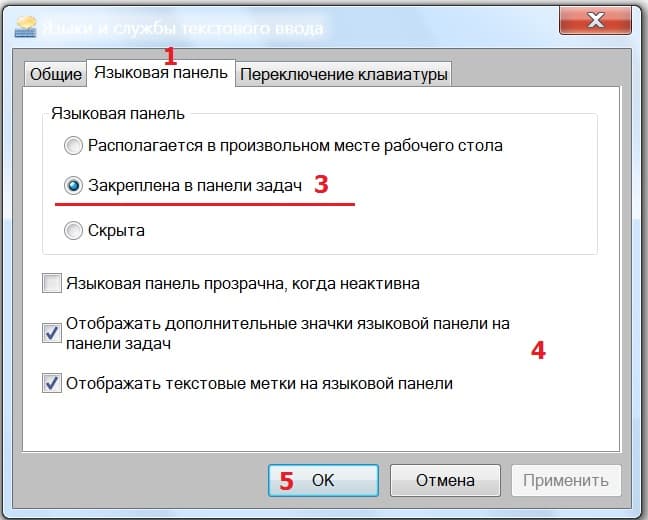 Большинство таких программных продуктов встраивают в систему свой значок.
Большинство таких программных продуктов встраивают в систему свой значок.
Но что делать, когда пропала стандартные настройки системы? Об этом сейчас и пойдет речь.
Как установить языковую в панель задач автоматически?
Сразу же обратите внимание, что кратковременное пропадание значка языка и раскладки клавиатуры в системе возможно. Такую ситуацию можно наблюдать, например, в момент запуска какого-то ресурсоемкого приложения. Это нормально. Сама иконка, как и панель, будет восстановлена автоматически по окончании загрузки исполняемых файлов и компонентов программы в оперативную память, нагрузка на которую в определенный момент достигает пика, а Windows просто пытается высвободить системные ресурсы. Но ведь некоторые приложения или вирусы могут блокировать работу языковой панели, а иногда и пользователи, сами того не ведая, попросту ее отключают.
Итак, при вопросе о том, как установить на панели задач языковую панель, самым простым решением станет проверка ее настроек в разделе языка и региональных стандартов, который находится в «Панели управления».
Здесь нас интересует вкладка языков и клавиатуры, в которой нужно выбрать пункт изменения клавиатуры, после чего перейти на вкладку параметров самой панели и убедиться, что напротив строки закрепления в «Панели задач» стоит отметка об использовании. Также необходимо задействовать параметр отображения текстовых меток. Если применить другие настройки, сама панель может оказаться скрытой или, что еще хуже, располагаться в произвольной локации на экране, поэтому доступ к ней может быть затруднен хотя бы по причине того, что пользователь просто не обращает внимания на то, где она находится в данный момент.
Как вернуть пропавшую языковую панель в Windows 7: проверяем службу планировщика
Это были самые простые настройки, о которых должен знать любой пользователь. Но и они не всегда дают положительный эффект.
Еще одним решением проблемы, как установить на панели задач языковую панель, если она по каким-то причинам пропала, может стать диагностика так называемого планировщика задач. Произвести проверку можно в разделе служб, вызвав соответствующий редактор командой services.msc в консоли «Выполнить» (Win + R). Можно поступить иначе, используя для доступа раздел администрирования, вызываемый из меню правого клика на значке компьютера.
Произвести проверку можно в разделе служб, вызвав соответствующий редактор командой services.msc в консоли «Выполнить» (Win + R). Можно поступить иначе, используя для доступа раздел администрирования, вызываемый из меню правого клика на значке компьютера.
В любом случае нужно дважды кликнуть на названии службы и на вкладке общих параметров и убедиться, что установлен автоматический тип запуска.
Настройки автозапуска
Иногда проблема исчезновения панели и иконки может состоять в том, что сам элемент отключен в автозапуске. Проще всего просмотреть все запускаемые в момент старта системы службы можно через конфигурацию. Войти в настройки можно через команду msconfig в меню «Выполнить», после чего выбрать соответствующую вкладку. В Windows 10 получить доступ можно еще и через стандартный «Диспетчер задач».
Здесь следует обратить внимание на процесс ctfmon, который и отвечает за отображение панели. Если он является неактивным, на нем просто нужно поставить галочку, после чего потребуется произвести полную перезагрузку системы.
Проверка ключей системного реестра
Наконец, решением проблемы того, как установить на панели задач языковую панель, может стать изменение некоторых значений ключей реестра.
Сначала вызываем редактор (для этого используется команда regedit в меню «Выполнить»), а затем выбираем ветку HKLM, в которой нужно последовательно спуститься по дереву каталогов и найти там папку Run. В правой части находим ключ ctfmon.exe (если такового нет, нужно создать строковый параметр String Value и дать ему соответствующее название). Далее либо проверяем, либо прописываем полный корректный путь к файлу с указанием его имени (это папка System32 в директории Windows на системном диске).
Вместо послесловия
Вот и все, что касается рассмотрения вопроса о языковой панели. В принципе, все вышепредложенные настройки, по сути, дублируют друг друга. Что из них применить, каждый решает сам (то, что удобнее или проще). С другой стороны, здесь не рассматривались вопросы, связанные с вирусным воздействием. Для устранения проблем такого типа придется применять совершенно другие методы. Но все, что было представлено на рассмотрение пользователей, поможет в любом случае. Идеальным можно считать вариант активации процесса в системном реестре, поскольку остальные способы иногда могут и не сработать (например, если в самой системе наблюдаются конфликты программного характера.
Для устранения проблем такого типа придется применять совершенно другие методы. Но все, что было представлено на рассмотрение пользователей, поможет в любом случае. Идеальным можно считать вариант активации процесса в системном реестре, поскольку остальные способы иногда могут и не сработать (например, если в самой системе наблюдаются конфликты программного характера.
Впрочем, через меню правого клика на панели задач, если выбрать раздел панелей, можно и создать собственную панель, включить туда и языковые раскладки.
Языковая панель используется для управления раскладкой клавиатуры на рабочем персональном компьютере. Обычно она располагается на панели в самом низу экрана, которая называется трей. В свернутом виде на ней отображается аббревиатура текущего языка ввода, например Ru (Russan) или En (English). В данной статье подробно описывается, как найти и восстановить исчезнувшую языковую панель обратно на рабочий стол в Windows 7, а также как добавить язык в языковую панель.
Перед тем, как пытаться найти пропавшую кнопку управления языками, попробуйте внимательно осмотреть свой рабочий стол. Дело в том, что в трее она находится лишь в свернутом состоянии, а в развернутом она представляет собой небольшое окошко, в которое система может вывести текущий язык ввода.
Настройки трея
Самый тривиальный способ, как восстановить языковую панель – изменить конфигурации трея. Возможно, вы или любой другой пользователь во время выполнения каких-либо задач случайно изменили настройки через панель управления, в результате чего нужный вам объект был спрятан.
Вам необходимо кликнуть ПКМ в любом свободном от значков месте трея. В развернувшемся ниспадающем меню требуется выбрать самый первый раздел, который называется «Панели». Вам нужно поставить отметку напротив пункта «Языковая панель», чтобы снова включить данный элемент интерфейса и вернуть его на привычную вам позицию.
Настройка языков
Если описанный выше простой способ не возымел эффекта, пользователи могут попробовать вернуть нужный объект через меню управления Windows. Для выполнения подобных задач вам потребуется сделать следующее:
Для выполнения подобных задач вам потребуется сделать следующее:
Вы также можете включить новый язык в список используемых с помощью кнопки «Добавить», которая расположена здесь же, в меню управления, во вкладке «Общие». Просто выберите интересующие вас раскладки в списке, отметьте их галками и щелкните «Ok», после чего они будут установлены в вашей операционной системе в дополнение к стандартным английскому и русскому.
Реестр Виндовс
Если предыдущие способы не помогли вам восстановить языковую панель в Windows 7, возможно, в результате системных сбоев или действия вирусных программ был поврежден реестр вашей системы. Если соответствующая запись была удалена из списка задач, кнопка управления языками не сможет корректно выводиться на рабочий стол.
Что делать, когда языковая панель Windows 7 пропала, как её восстановить и не дать исчезнуть вновь? Давайте с этим разберёмся, а также рассмотрим, что это такое.
Далеко не все пользователи переключают язык на компьютере при помощи горячих клавиш Ctrl
или Alt
+ Shift
.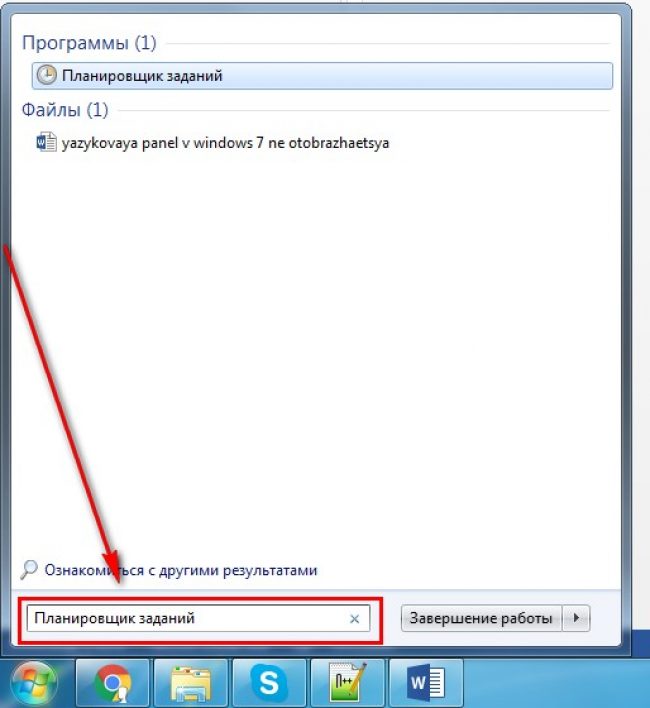 Многим для этого нужна языковая панель. Да и видеть, каков язык нынче выбран для ввода текста, крайне необходимо для работы с текстовыми документами и при переписке. Отображается этот элемент, как правило, на панели задач, хотя может быть и плавающим (размещаться на рабочем столе). Если он находится на декстопе, то языковую панель необходимо свернуть, кликнув по одноимённой кнопке справа внизу. После этого она займёт своё место.
Многим для этого нужна языковая панель. Да и видеть, каков язык нынче выбран для ввода текста, крайне необходимо для работы с текстовыми документами и при переписке. Отображается этот элемент, как правило, на панели задач, хотя может быть и плавающим (размещаться на рабочем столе). Если он находится на декстопе, то языковую панель необходимо свернуть, кликнув по одноимённой кнопке справа внизу. После этого она займёт своё место.
Вернуть панель языков в «Windows 7», которой нет и на рабочем столе, можно следующими способами»:
- через соответствующий элемент «Панели управления»;
- с помощью редактора системного реестра;
- добавлением ссылки на отвечающий за функцию файл в автозапуск;
- посредством командной строки.
Как же восстановить панель языков в «Семёрке», не прибегая к ухищрениям, наподобие запуска командной строки? Выполняем приведённый ниже алгоритм.
- Первым делом открываем «Панель управления» через «Пуск», «Проводник» или иным способом.

- В панели кликаем по иконке «Язык, региональные стандарты», если элементы отображаются как значки.
Ещё одним вариантом попасть в нужное окно будет выполнение команды «intl.cpl» в интерпретаторе команд Win + R или поисковой строке «Пуска».
- Переключаемся на вкладку «Языки и клавиатуры».
Также данное окно открывает команда «control intl.cpl,2».
- Щелкаем по кнопке «Изменить клавиатуру…».
- В нижней части окна под названием «Установленные службы» смотрим, чтобы в системе было хотя бы два языка (русский и английский, например).
Как видим, проблема в этом, и для её решения нам нужно добавить ещё один язык. Следующие шаги следует проделать и тому, у кого на панели задач отсутствует нужный язык. Если здесь всё в порядке, переходим к 9-му шагу, где показано, как восстанавливается языковая панель в Windows 7.
- Кликаем по кнопке «Добавить».

- Находим нужный раздел, разворачиваем его и затем щёлкаем по элементу «Клавиатура».
- Отмечаем флажком добавляемый язык и закрываем окно с внесением изменений в систему.
- Кликаем по названию второй вкладки.
- Здесь нужно поставить переключатель возле удовлетворяющего варианта:
- «Размещается в произвольном месте на рабочем столе» – позволяет отобразить плавающее окошко на десктопе или закрепить его;
- «Закреплена в панели задач» – соответствующий значок вернётся на панель задач возле часиков;
- Скрыта – скорее всего активирована эта опция, поэтому элемент и не отображается.
- Кликаем «ОК» для сохранения новых настроек.
Во вкладке «Общие» (раздел «Язык ввода по умолчанию») можно установить язык, который будет использоваться для ввода текста в системе как стандартный.
Вкладка «Переключение клавиатуры» позволяет настроить комбинации кнопок, которыми изменяется раскладка клавиатуры, а также задать их сочетание для выбора определённого языка.
При необходимости элемент можно разместить в любой точке панели задач, в том числе между кнопкой «Пуск» и ярлыками, и там же закрепить его. Если после перезапуска компьютера языковой панели опять нет на привычном месте, значит источник проблемы кроется в иной плоскости.
Редактор реестра
Включить отображение языковой панели, которая по какой-либо причине исчезла, можно и путём прямого редактирования ключа реестра, отвечающего за её отображение.
- Открываем редактор реестра, выполнив команду «regedit» в поисковой строке или командном интерпретаторе Win + R .
- Разворачиваем ветку с глобальными параметрами конфигурации и переходим в раздел «Software».
- Идём по адресу: «Microsoft\Windows\CurrentVersion». Здесь нужно найти ключ «CTFMon» или удостовериться в его отсутствии.
Скорее всего его нет – исправляем ситуацию.
- Через контекстное меню вызываем команду «Создать» и выбираем тип параметра как «Строковый».

- Заменяем его название на «CTFMon», хотя не важно, каким оно будет, главное – значение.
- Посредством контекстного меню элемента или двойного щелчка по нему открываем диалог редактирования.
- Вводим значение как «%windir%\system32\ctfmon.exe» и жмём «ОК».
После перезагрузки проверяем эффективность проделанной работы.
Новичку, чтобы вернуть этот элемент интерфейса на место, можно выполнить приведённый выше алгоритм и без редактора реестра.
- Идём в каталог «%userprofile%\AppData\Roaming\Microsoft\Windows\Start Menu\Programs\Startup».
- Через контекстное меню свободной области окна вызываем команду создания ярлыка.
- Кликаем «Обзор» и задаем путь хранения файла ctfmon.exe – обычно это «C:\Windows\system32\ctfmon.exe», но во избежание ситуации, когда системным томом является не диск C:\, вводим «%windir%\system32\ctfmon.exe» и жмём «Далее».
- Вводим любое название ярлыка и кликаем «Готово».

Вследствие этого у нас появится ярлык для запуска после старта операционной системы программы, отвечающей за альтернативные способы ввода и языковую панель, в частности.
Командная строка или интерпретатор
Проще всего процедуру выполнить через командную или поисковую строку «Пуска» или командный интерпретатор (рассмотрим на его примере, ибо быстрее всего).
- Зажимаем Win + R и вводим следующую строкуREG ADD HKLM\Software\Microsoft\Windows\CurrentVersion\Run /v CTFMon /t REG_SZ /d %windir%\system32\ctfmon.exe /f после чего жмём Enter или кликаем «ОК»
Этим создадим строковый параметр «CTFMon» со значением пути к файлу ctfmon.exe в указанному после команды «ADD» разделе реестра. Если данная запись существует, то она будет перезаписана без запроса. В общем, всё то же самое, что делали через редактор реестра, только намного быстрее.
Видео, как восстановить языковую панель
На видео показано, как быстро вернуть языковую панель в ОС Windows 7 первым методом.
Как вернуть значок раскладки клавиатуры windows 7. Восстановление языковой панели Windows XP. Как восстановить языковую панель
Иногда сопровождается неожиданными неприятностями. Требуется затратить много времени, сил, чтобы настроить ОС для комфортной эксплуатации. Пользователи испытывают затруднения, вызванные неумелыми действиями с параметрами настройки, багами, вирусами, исчезновением ctfmon.exe из автозагрузки. Что делать, когда пропала языковая панель Windows — как восстановить этот инструмент на рабочем столе, позволяющий моментально определить языковой режим, перейти к его настраиваемым характеристикам? Как включить его, заставив действовать в рабочем режиме?
Иногда языковая панель может исчезать из рабочего стола
Языковая иконка становится видимой, когда ОС используется многоязычно, иначе необходимость её применения полностью пропадает. Схемы настройки, могут отличаться друг от друга.
Правила, по которым переключается языковая раскладка клавиатуры, многие пользователи или профессионалы сервисов настройки назначают во время установки операционной системы. Но также изменения вносят с помощью специальных системных функций для перенастройки соответствующих характеристик.
Но также изменения вносят с помощью специальных системных функций для перенастройки соответствующих характеристик.
Эксплуатируя версию XP , уточните, отлажено ли ПО на работу с несколькими языками. Если программное обеспечение отстроено должным образом, а иконка уведомлений об используемом языке пропала, проверьте её присутствие на месте, кликнув правой кнопкой на трей. При необходимости нужно отметить галочкой «Языковую панель», чтобы включить отображение значка.
Попробуйте кликнуть на месте языковой панели
Частыми являются случаи, когда иконка пропала из-за более серьёзных причин, а её всё равно нужно вернуть. Тогда проблема решается другими средствами.
В зависимости от причин возникновения ошибки, используйте один из вариантов решения, чтобы восстановить функции системы:
- «Панель управления» обладает обширным функционалом для решения задач определённого уровня, в частности для аналогичных.
- Проверьте, используются ли программы автозапуска, присутствуют ли они.

- Попробуйте воспользоваться сторонним софтом.
Как в ПУ включить языковую панель Windows
Обычно языковая панель Windows располагается на участке трея, который виден справа, у основания монитора. Если иконка пропала, а вы находитесь в , подойдут такие рекомендации:
- Нажатием W+R откройте окошко, напишите intl.cpl. Альтернативный вариант: перейдите в ПУ — «Язык и региональные стандарты» — «Языки и клавиатуры» — «Изменить клавиатуру».
- «Языки и службы текстового ввода» — «Языковая панель».
- Обозначьте галочками «Закреплена в панели задач».
Так выглядит восстановление панели на Windows 7
Предыдущая схема работает для седьмой версии, на Windows XP восстановить можно так:
- Откройте «Панель управления», отдел «Язык и региональные стандарты».
- Найдите «Языки», «Подробнее».
- Откройте «Параметры», «Языковая панель».
- Поставьте значок рядом с «Отображать языковую панель на рабочем столе».
Восстановление языковой панели на Windows XP
Как вернуть языковую панель в Windows в нижнюю панель автозагрузкой
Чтобы восстановить загрузку иконки при включении Windows , потребуется задействовать специализированную службу автоматического запуска. Иногда вы можете обнаружить, что настоящая служба пропала. Для исправления ситуации на базе Windows 7, 8, XP подходит такая схема:
Иногда вы можете обнаружить, что настоящая служба пропала. Для исправления ситуации на базе Windows 7, 8, XP подходит такая схема:
- Нажатием Windows + R откроется окошко «Выполнить».
- Напишите команду regedit и Enter.
- Должен открыться интерфейс, позволяющий редактировать реестр.
- Отыщите ветвь HKEY_CURRENT_USER\Software\Microsoft\Windows\CurrentVersion\Run.
- Кликните по свободной части с правой стороны мышкой и создайте «Строковый параметр» (задайте любое наименование).
- Используя правую кнопку, выберите новый параметр, измените его данные.
- Заполните графу «Значение» командой ctfmon = ctfmon.exe, согласитесь с изменениями.
- Теперь редактор нужно закрыть, а компьютер выключить и включить заново. А также можно выйти/войти в систему, чтобы окончательно восстановить автозагрузки.
Это позволит вернуть инструмент, разместить его удобно для использования на рабочем столе. После того как вы опробовали несколько методов, но языковая панель Windows в результате ваших действий по-прежнему не отображается, используйте наиболее адаптированный свитчер раскладки — Punto Switcher, чтобы включить этот востребованный символ трея.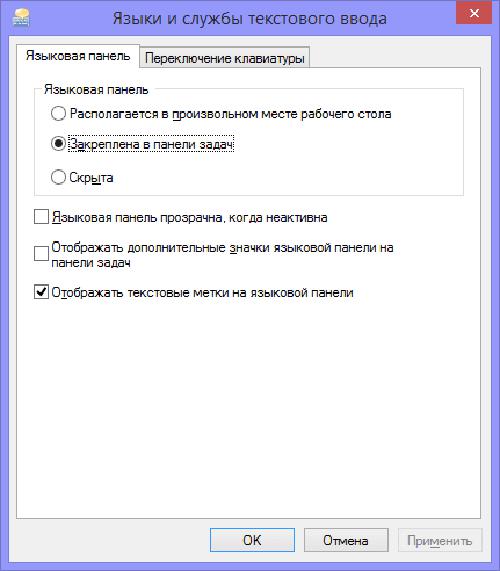
В графическом интерфейсе Windows есть различные плюшки, которые помогают юзеру получать актуальную информацию даже не производя никаких дополнительных действий. Например, чтобы узнать время или какой сегодня день – нужно просто опустить глаза вниз и посмотреть в нижний правый угол экрана. Конечно, если пользователем была перемещена панель задач и панель уведомлений, то нужно смотреть в том месте, где она находится. В том же месте, где и дата, находится панель настроек языка, которая иногда пропадает. В этой статье мы рассмотрим, как отобразить языковую панель в Windows 7.
Что такое языковая панель
Одна из составляющих панели инструментов, которая позволяет пользователю понимать, какой язык используется прямо сейчас для ввода текста, какая включена раскладка клавиатуры и т.д., называется языковой панелью. В Windows 7 она маленькая и часто пользователи с плохим зрением её плохо замечают. Для удобства, они перетягивают её из панели инструментов на рабочее пространство чтобы в итоге получить отдельное окошко с более подробными надписями. Мы рекомендуем этого не делать, лучше увеличить шрифт в системе, т.к. всё должно быть на своих местах.
Мы рекомендуем этого не делать, лучше увеличить шрифт в системе, т.к. всё должно быть на своих местах.
Чтобы каждый раз не клацать на языковую панель для изменения языка раскладки клавиатуры, нужно просто нажать на клавиатуре одну из следующих комбинаций: Alt+Shift
или Ctrl+Shift
. Даже если панель исчезла из зоны видимости, данные комбинации будут работать, только чтобы узнать текущий язык, нужно будет попытаться ввести буквы в текстовых редакторах или адресной строке браузера. Давайте узнаем, почему исчезает языковая панель в Windows.
Почему пропадает языковая панель в Windows
По словам даже опытных пользователей, языковая панель пропадает тогда, когда «ей захочется». Возможно, недоработка системных разработчиков или баг, но такое бывает. В то же время, сам пользователь может стать виновником данного события. Разберём этот случай детальнее:
- Настраивая время или меняя громкость звука, пользователь случайно удаляет панель языков;
- Перетащив языковую панель (попросту открепив от панели инструментов), пользователь её или удалил, или так скрыл, что она теперь не заметна на рабочем столе;
- Пользователь «нахимичил» в настройках «Панели управления»;
- Панель не запускается, потому что в «Планировщике заданий» отсутствует автоматический запуск утилиты «ctfmon.
 exe».
exe».
Таким образом, «спасение утопающего – дело рук утопающего». Нужно просто ознакомиться с нашей статьей и научиться включать и закреплять языковую панель в Windows. Весь процесс рассмотрим на Windows 7, но подходит алгоритм как для Windows 8|8.1, так и для Windows 10.
Как включить языковую панель в Windows 7?
В некоторых случаях, включить языковую панель не получится с первого раза, необходимо перепробовать несколько вариантов. Для удобства, мы разбиваем этот пункт статьи на три подпункта с разными алгоритмами действий.
Включение языковой панели в Windows 7. Способ №1Сначала разберёмся с «Планировщиком», который, возможно, портит нам «малину». Алгоритм включения утилиты языковой панели выглядит так:
После перезагрузки компьютера, должна запуститься утилита языковой панели, а та, в свою очередь, появится на панели инструментов. Если этого не произошло, переходим к способу №2.
Включение языковой панели в Windows 7. Способ №2Теперь будем рассматривать ситуацию с точки зрения сбоя настроек в «Панели управления». Что в неё войти, повторяем шаг №1 предыдущего способа, только вместо «Компьютера» переходим с помощью левой кнопкой мыши в «Панель управления». Далее алгоритм следующий:
Что в неё войти, повторяем шаг №1 предыдущего способа, только вместо «Компьютера» переходим с помощью левой кнопкой мыши в «Панель управления». Далее алгоритм следующий:
Если она всё-таки там не появилась, значит проблема находится более глубже – в реестре системы. Чтобы окончательно решить вопрос в нашу пользу, переходим к третьему, последнему, способу решения проблемы пропавшей языковой панели.
Включение языковой панели в Windows 7. Способ №3Суть данного алгоритма состоит в том, что необходимо создать файл, который внесёт изменения в реестр, в данном случае, касательно языковой панели. Текст выглядит следующим образом:
Windows Registry Editor Version 5.00
«ctfmon.exe»=»C:\\Windows\\System32\\ctfmon.exe»
Копируем его в таком же виде и вставляем в «Блокнот».
Сохранить нужно с расширением не txt, а reg. Название любое. Затем, когда вы его сохраните, запустите его, подтвердите внесение в реестр и перезагрузите компьютер. После перезагрузки всё будет работать в 99,9% случаев.
После перезагрузки всё будет работать в 99,9% случаев.
Таким образом мы разобрались, что такое языковая панель, как с ней работать и что нужно сделать, если она вдруг пропала с рабочего стола или панели задач.
Вот уже почти двадцать лет существует операционная система Windows примерно в том виде, в котором мы привыкли её видеть. Но одну мелочь гиганты индустрии никак не могут исправить – это пропадание языковой панели!
Они там наверное не особо парятся на этот счёт, ведь используют только английский язык, а мы переключаемся, как минимум, между двумя: английским и русским. Будем идти от самых банальных решений к более сложным.
Вы можете посмотреть видео или продолжить читать статью:
Настройки языковой панели
Для начала проделайте следующие действия:
- Зайдите в меню «Пуск -> Панель управления -> Смена раскладки клавиатуры или других способов ввода»
- В открывшемся окне «Язык и региональные стандарты» на вкладке «Языки и клавиатуры» нажимаем кнопку «Изменить клавиатуру…»
- В новом окне «Языки и службы текстового ввода» проверяем чтобы переключатель стоял на «Закреплена в панели задач»
На этой картинке (кликабельно) можно посмотреть на все действия в наглядном представлении.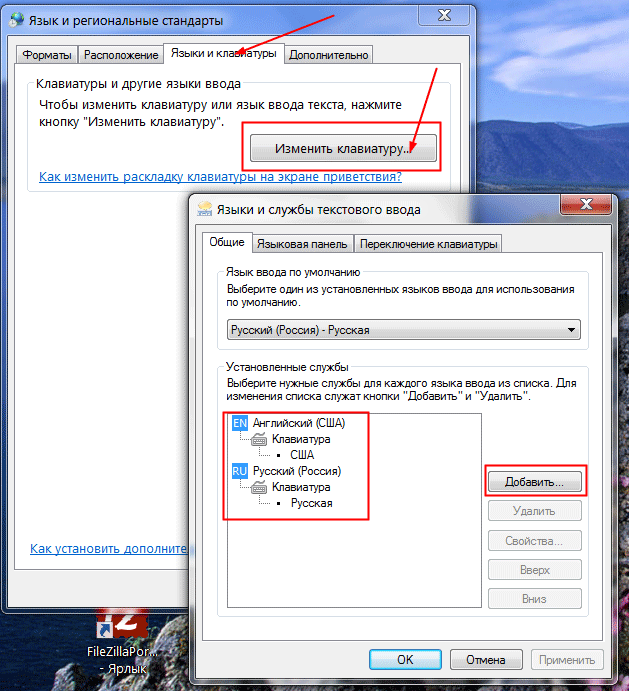
ВАЖНО: чтобы языковая панель появилась в системе должно быть активно более одного языка!
Чтобы это проверить пройдите до шага 3 и на вкладке «Общие» удостоверьтесь что присутствует более одного языка.
Также некоторые пользователи заметили, что языковая панель чаще пропадает если языком по умолчанию выбран «Русский». Если это ваш случай, то попробуйте выбрать английскую раскладку по умолчанию. Вообще, проблемы панели как правило связаны с неправильной работой приложений. Если это происходит слишком часто, то советую установить программу Punto Switcher и отключить стандартную языковую панель.
Установка Punto Switcher
Есть кардинальный способ решить проблему — программа Punto Switcher от компании Яндекс.
Программа предназначена не для того чтобы вернуть языковую панель, но она может её заменить и решить проблемы с переключением языков. Главное предназначение Punto Switcher – это автоматическое переключение раскладки клавиатуры. Т.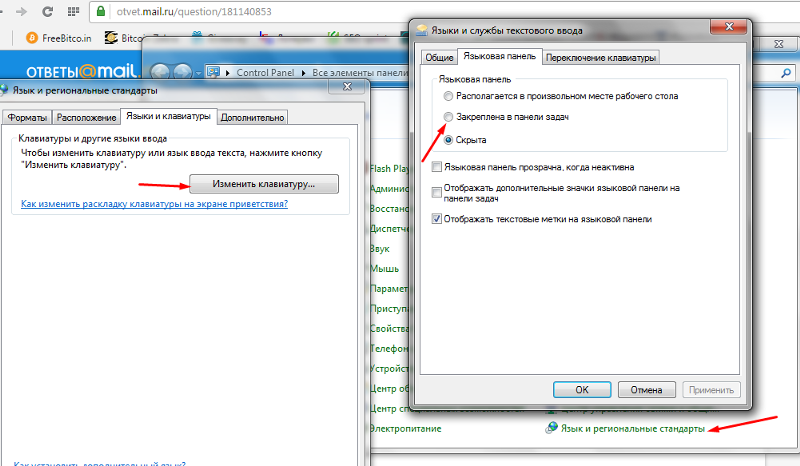 е., если вы вводите «rjvgm.nth», то программа автоматически переключиться в русскую раскладку и поменяет то что вы ввели на «компьютер».
е., если вы вводите «rjvgm.nth», то программа автоматически переключиться в русскую раскладку и поменяет то что вы ввели на «компьютер».
Установка программы проста и банальна. В системном трее у вас появится значок языка. Кликнув по нему правой кнопкой можно выключить автопереключение раскладки, и тогда это будет просто аналог языковой панели. Я именно так использую эту программу, т.е. выключаю языковую панель и пользуюсь Punto Switcher.
Ещё одна очень интересная фишка этой программы – возможность смены сочетания клавиш для переключения раскладки, очень помогает если плохо переключается язык. Я пользуюсь одной кнопкой – правый Ctrl. Очень удобно переключать раскладку одной кнопкой. Для этого нажимаем правой кнопкой по значку программы и выбираем «Настройки». Прямо во вкладке «Общие» выбираем «Переключение раскладки по правому Ctrl», например.
Если в системе установлено несколько языков, а переключаться в основном приходиться между русским и английским, то просто поставьте галочку «только русский/английский». Тогда правым Ctrl будет переключаться только между русским и английским, а остальные раскладки с помощью стандартного сочетания клавиш, очень удобная функция.
Тогда правым Ctrl будет переключаться только между русским и английским, а остальные раскладки с помощью стандартного сочетания клавиш, очень удобная функция.
Восстановление языковой панели с помощью реестра
Если ничего не получилось, значит будем вносить изменения в системный реестр. В предыдущих версиях Windows языковая панель управлялась обычной программой «ctfmon.exe». Но в Windows 7 её также можно использовать, только для этого надо добавить её в автозагрузку:
- Запустите редактор системного реестра: нажмите «Win + R» и введите «regedit»
- Найдите ветку
- В правой части окна кликните правой кнопкой по пустому месту и выберите «Создать -> Строковый параметр», дайте ему имя «CTFMON.EXE»
- Кликните по нему два раза и задайте значение «C:\WINDOWS\system32\ctfmon.exe»
В итоге должно получиться вот так
Перезагружаемся и проверяем. Если опять не работает, то возможно нет самого файла «ctfmon.exe». Скачайте у меня архив с файлом и распакуйте его в папку «C:\Windows\System32», где C: – это диск операционной системы.
Восстанавливаем планировщик заданий Windows 7
В Windows 7, в отличие от XP, за запуск языковой панели отвечает планировщик. Соответственно, если служба планировщика не запущена, то языковая панель будет недоступна. Проверим это следующим образом:
Если служба планировщика работает, но языковая панель так и не появилась, тогда проверим включено ли задание в самом планировщике:
Если вообще не нашли задачу «MsCtfMonitor», то предлагаю создать её. Для этого:
- Скачиваем и файл
- Кликаем правой кнопкой по разделу «TextServicesFramework» и выбираем «Импортировать задачу…»
- Выбираем скаченный файл
- Включаем задачу и перезагружаемся
Проверка системных файлов Windows
В особо тяжёлых случаях можно попросить Windows проверить системные файлы на корректность. Для этого нужно с правами Администратора и дать команду:
sfc /scannow
Windows может попросить вставить установочный диск. После окончания сверки нужно перезагрузиться.
Расскажите в комментариях какой способ помог, а также приветствуются дополнения по теме! Буду благодарен если поделитесь постом в соц. сетях.
Независим от того, в какой операционной системе вы работаете, установка или восстановление языковой панели на компьютерный рабочий стол происходит примерно одинаково. Существуют несколько способов, которые описаны ниже в порядке возрастания сложности. Начинайте с простых действий: если они не приведут вас к результату, то переходите к следующим вариантам.
Восстановление языковой панели используя настройки языка и языковых стандартов
Наиболее быстрый и простой вариант восстановления панели. Следует выполнить следующие шаги.
Войдите через меню «Пуск» (нижняя левая кнопка) в панель управления.
В появившемся новом окне нужно зайти на вкладку «Языки и клавиатуры» и далее кликнуть «Изменить клавиатуру».
В верхней области открывшегося окна расположены три вкладки. Откройте закладку «Языковая панель».
Установите галочку в пункте «Закреплена в панели задач», если хотите, чтобы ваша языковая панель всегда была «под рукой».
Второй вариант: панель может располагаться в произвольном месте рабочего стола. Поставив соответствующую «галочку», вы сможете впоследствии перетаскивать мышкой панель по своему монитору и оставлять ее там, где ее положение не будет вам мешать.
На этой же вкладке доступен выбор внешнего вида языковой панели: в неактивном состоянии она может быть прозрачной. Если вам хочется видеть, какой язык активен в настоящее время, то выставите текстовые метки в языковую панель.
На закладке «Переключение клавиатуры» устанавливаются сочетания клавиш, с помощью которых будет возможно переключать латиницу на кириллицу и обратно.
В окне выбрать вкладку «Свойства панели задач и меню пуск» и в той части, где отображена «Область уведомлений» нажать кнопку «Настроить».
Появится очередное окно «Значки области уведомлений», в нижней части которого есть команда «Всегда отображать все значки и уведомления на панели задач». Поставьте «галочку», чтобы активировать и подтвердите действие нажатием «Ок».
Это самый простой и визуально понятный способ закрепления на рабочем столе панели переключения языков, если произошли какие-то незначительные сбои в программе.
Восстановление языковой панели используя файл ctfmon.exe
Используя поиск меню «Пуск» или в проводнике найдите программный файл «ctfmon.exe». Скопируйте его. Далее вам следует открыть папку «Автозагрузка». Она расположена на диске «С». В папке Пользователи выберите нужную учетную запись, с которой работаете на компьютере. Далее путь выглядит следующим образом: «AppDate» — «Roaming» — «Microsoft» — «Windows» — «Главное меню» — «Программы» — «Автозагрузка». Открыв папку «Автозагрузка» вставьте тулу скопированный ранее файл. После выполнения такой операции языковая панель вновь будет загружаться одновременно с загрузкой windows.
Сложный вариант: изменение настроек реестра
Возможно, что описанные выше варианты восстановления не сработали и панель так и осталась недоступной. Переходите к настройкам реестра.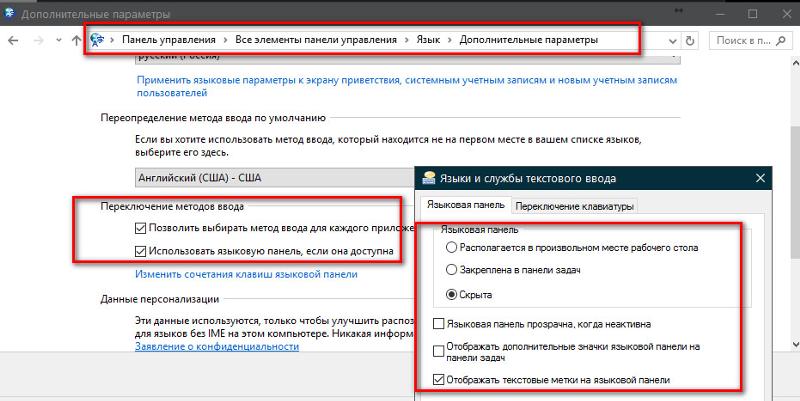
Откройте меню «Пуск» и пропишите в строке поиска слово regedit. Найденную программку кликните, чтобы открылся редактор реестра.
В листе редактирования найдите ветку (дословно) «HKEY_LOCAL_MACHINE».
Очередная ветка реестра «Run». Проверьте, присутствует ли параметр строковый «CTFMon», как обозначено на скриншоте. Если его не существует, необходимо его создать.
Пошагово:
- правой клавишей мыши кликните на ветку «Run».
- нужно сделать выбор «Создать строковый параметр» и задайте имя «CTFMon».
- кликните правой клавишей на полученную таким образом строку «CTFMon» и команду «изменить».
- внесите значение «C:\Windows\system32\ctfmon.exe»
Минимальный набор полученных знаний поможет вам в трудную минуту справиться с задачей по восстановлению «потерянных» панелей самостоятельно.
Как отобразить языковую панель на компьютере. Что делать, если пропала языковая панель
Языковая панель отображается в панели задач в том случае, если в системе установлено более одного языка ввода.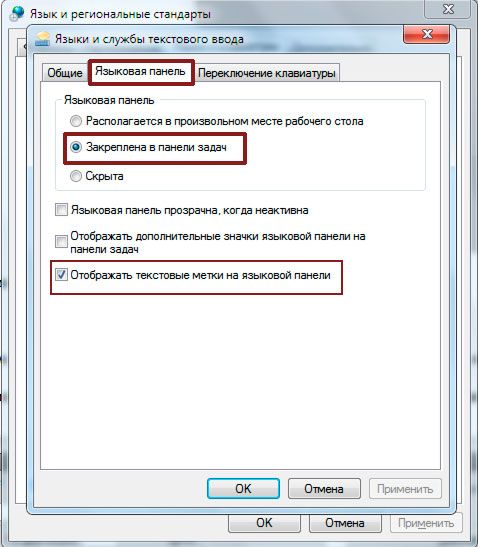 Её исчезновение может быть вызвано как сбоями в операционной системе, так и «кривыми» приложениями.
Её исчезновение может быть вызвано как сбоями в операционной системе, так и «кривыми» приложениями.
Касаемо обновлений… Бывает, что установка последних обновлений решает проблему. Но бывает и наоборот: проблема проявляется аккурат после апдейта ОС. По большому счёту, практически всегда проблема так или иначе заключается в конфликте программного обеспечения, что приводит к сбою процесса, отвечающего за работу панели языков.
Ниже мы опишем несколько способов восстановить языковую панель в Windows 8. Какой из них поможет в вашем случае, предугадать сложно. Но прежде всего убедитесь в том, что в системе включено отображение панели языков и установлено как минимум два языка ввода.
Как включить отображение языковой панели
Откройте Панель управления => Язык .
Нажмите Изменить сочетания клавиш языковой панели :
В окне Языки и службы текстового ввода перейдите на вкладку Языковая панель .
Установите переключатель в положение Закреплена в панели задач .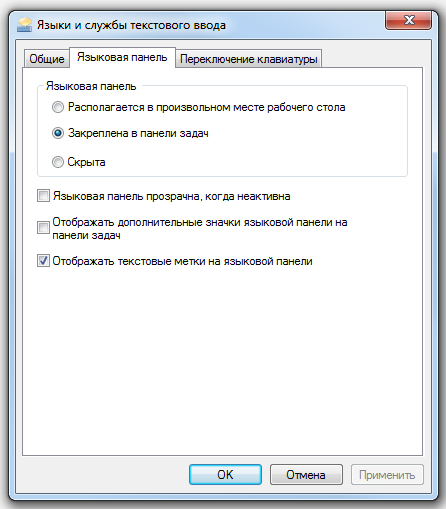
Нажмите ОК для сохранения параметров:
Переустановка языка ввода для восстановления языковой панели
Попытка решения проблемы заключается в том, чтобы удалить все языки, кроме какого-то одного. Например, если у вас в системе английский, русский и немецкий, вы можете временно удалить русский и немецкий. Затем, установить их заново.
Запустите Панель управления .
Выберите пункт Язык :
Выделите язык и нажмите Удалить :
Нажмите кнопку Добавить язык :
Найдите в списке нужный язык, выделите его и нажмите кнопку Добавить :
Как вернуть языковую панель с помощью реестра
1. Нажмите Win+R .
2. Введите regedit .
3. Нажмите Enter или OK :
4. Откройте раздел:
HKEY_LOCAL_MACHINE\Software\Microsoft\Windows\CurrentVersion\Run
5. Нажмите правой кнопкой по пустому полю и выберите Создать строковый параметр .
6. Дайте имя параметру: Language Bar
7. В качестве значения укажите C:\Windows\system32\ctfmon.exe
8. Перезагрузите компьютер
Если у вас пропадает языковая панель после запуска Google Chrome, попробуйте .
ОС Windows существует уже два десятилетия, однако даже её новые модификации могут страдать одними и теми же проблемами. Точнее, это неудобства, которые делают работу за компьютером менее комфортной. К примеру, при наборе текста в каком-либо приложении нужно быстро сменить раскладку клавиатуры. Это можно сделать через языковую панель или с помощью соответствующего сочетания горячих клавиш. Но что делать, когда языковая панель не отображается, а при нажатии горячих клавиш язык не переключается? В данной теме рассмотрим, что предпринять, когда пропала языковая панель Windows 7 и как восстановить ее работоспособность.
Первый способ как можно включить языковую панель в среде Windows
Открываем меню «Пуск», заходим в «Панель Управления», открываем вкладку «Язык и региональные стандарты».
После открываем вкладку «Языковая панель», в которой отмечаем галочками «Закреплена в панели задач» и «Отображать текстовые метки на языковой панели». После нажимаем «ОК».
В этом же окне, во вкладке «Переключение клавиатуры», можно настроить комбинацию для переключения языка ввода на компьютере. Для этого нужно нажать «Сменить сочетание клавиш» и выбрать подходящую для вас комбинацию.
После этой несложной манипуляции значок смены языка должен появиться.
Второй способ
Если не отображается языковая панель Windows 7, её можно включить через реестр. Однако этот вариант больше подходит для опытных пользователей.
Нажимаем комбинацию Windows + R. Откроется окно системной утилиты «Выполнить», в которой вводим команду запуска редактора реестра «regedit».
Далее заходим в папку «Run», размещенную в ветке:
HKEY_CURRENT_USER\Software\Microsoft\Windows\CurrentVersion\
В ней должен находиться строковый параметр «CTFMon» с прописанным для него значением «C:\Windows\system32\ctfmon. exe». Если параметр отсутствует, то его необходимо создать в ручную. Для этого выполняем ряд последовательных действий:
exe». Если параметр отсутствует, то его необходимо создать в ручную. Для этого выполняем ряд последовательных действий:
Что сделать, чтобы значок языковой панели присутствовал всегда
В режиме рабочего стола нажмите правую кнопку мыши по панели инструментов (то есть, по нижней панели, где отображается иконки запущенных приложений). Откроется небольшое меню, в котором, в графе «Область уведомлений» нажмите кнопку «Настроить».
Далее выбираем «Всегда отображать все значки и уведомления на панели задач» и нажимаем на «Ок».
Однако учтите, что так включается не только отображение языковой панели, но и становятся видимыми такие значки, как «Центр обновлений Windows», «Устранение проблем ПК» и т.д.
Если не отображается «Язык и региональные стандарты»
Эту панель настроек можно также открыть при помощи системной утилиты «Выполнить». Нажимаем Windows + R и вводим команду «intl.cpl».
Далее повторяем все действия, которые были описаны в первом способе.
Обратите внимание : для появления языковой панели нужно активировать хотя бы две раскладки клавиатуры. По умолчанию это русская и английская. Если нужно выбрать ещё один или два языка для переключения, в Панели «Языки и службы текстового ввода» жмём на вкладку «Общие» и выбираем «Добавить».
Смена языка при помощи программы PuntoSwitcher
Это последний способ, как вернуть языковую панель в Windows 7, но только уже сторонней утилитой. PuntoSwitcher автоматически переключает раскладку клавиатуры в OS Windows, и, что самое важное, исправляет абракадабру вроде «ghbdtn» на нужное «привет». Для некоммерческого использования она бесплатна и принадлежит непосредственно поисковой системе «Яндекс». Поэтому во время установки вам предложат установить расширения данного поисковика и соответствующий браузер. Если вы ничего этого не желаете делать, уберите все три галочки.
Punto Switcher работает параллельно со стандартной языковой панелью, поэтому у вас может отображаться сразу два значка переключения языка.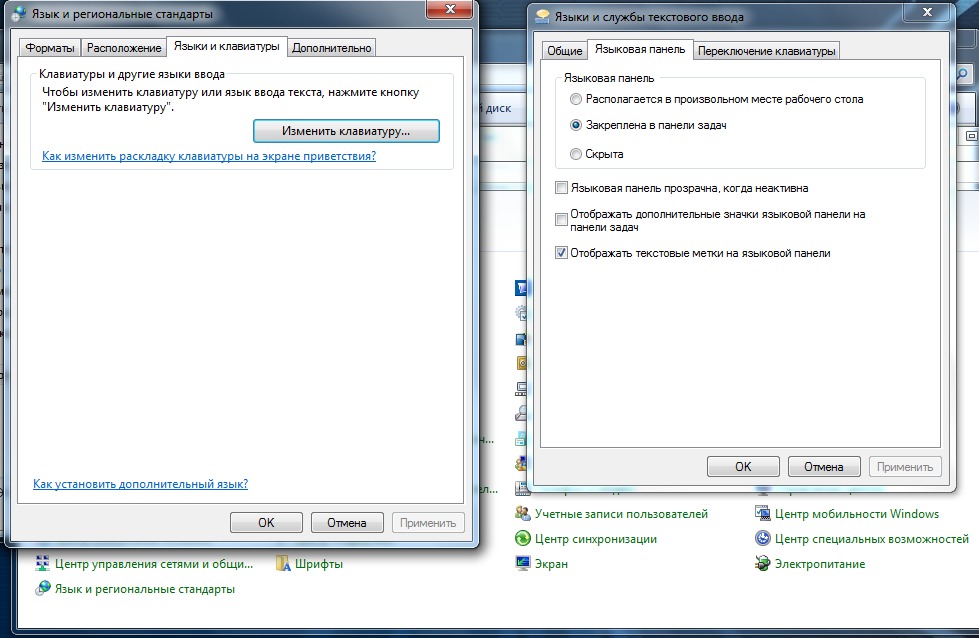
Чтобы этого не было, делаем то же самое, что в первом способе, только вместо «Закреплена в панели задач» выбираем «Скрыть». В настройках программы можно тоже изменить комбинацию для переключения языка и настроить другие горячие клавиши.
На этом, пожалуй, все. Надеемся, что после прочтения этой статьи у вас не возникнет вопроса, как установить русский язык или как восстановить языковую панель, если она вдруг исчезла. При грамотном использовании компьютера она всегда будет видна там, где необходимо.
Что делать, если языковая панель в Windows 7 не отображается
Прошли новогодние выходные и весь народ опять погрузился в рабочие будни, а я в свою очередь сел за свой блог. И все вроде бы ничего, но одна проблема меня мучает с прошлого года – постоянно пропадает панель языков. Только ее восстановишь, проходит месяц или два, и вот она исчезла.
Почему так происходит – не знаю. Без языковой панели работать на компьютере можно, но как то не удобно. Когда она пропала первый раз, я как говорится “загуглил” и сразу ее восстановил. Так было раза два, три. И вот на четвертый раз первый способ восстановления перестал действовать. Пришлось искать альтернативу, но все таки я ее нашел.
Так было раза два, три. И вот на четвертый раз первый способ восстановления перестал действовать. Пришлось искать альтернативу, но все таки я ее нашел.
О двух моих действенных способах я и хочу вам поведать. Если первый не даст результата, второй то уж точно должен подействовать. Кстати, у меня Windows 7, но второй способ, возможно подойдет многим операционным системам.
Итак, если у вас не отображается языковая панель, применяем эти методы:
Через панель управления Windows.
Через “Автозагрузку” при помощи файла ctfmon. exe
1-способ . Самый простой и к нему сразу стоит прибегнуть после пропажи значка. Через “Пуск” заходим в “Панель управления”.
В приложении “Языковая панель” галочка должна стоять напротив “Закреплена в панели задач”.
Например, когда у меня первый раз пропал значок, я зашел в “Языковая панель” и галочка почему то оказалась напротив “Cкрыта”. Путем нехитрых действий закрепил ее в “Закреплена в панели задач” и нажал OK.
Все значок вернулся на место и я был рад, пока этот метод действовал. Но потом и он перестал помогать. Даже те нехитрые действия перестали действовать. Языковая панель никак не хотела возвращаться и тут помог второй метод.
2-способ. Такой же простой, как и первый.
Итак, для начала заходим в диск “C” нашего компьютера, затем открываем папку “ Windows ” далее “System32”.
Там мы находим файл ctfmon и копируем его на рабочий стол.
После этого через “Пуск” переходим в “Все программы”.
В программах находим папку “Автозагрузка” и открываем ее правой кнопкой мышки через “Открыть”. В появившееся окошко перемещаем наш ранее копированный ярлык ctfmon.
На этом операция практически завершена, только стоит перезагрузить компьютер и языковой значок RU/EN просто обязан появится на своем месте.
В этой посленовогодней статье я постарался как можно подробнее и нагляднее разобрать вопрос “Как вернуть языковую панель” и, я думаю, эти способы вам помогут.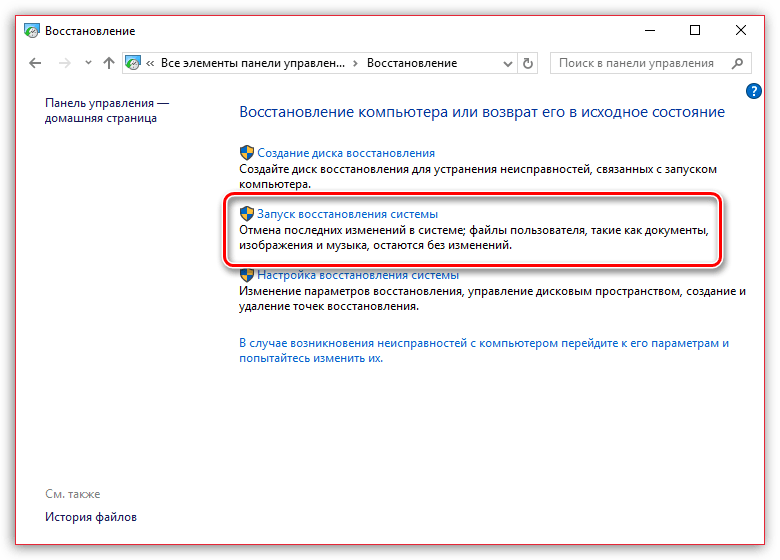 Ну все, пока!
Ну все, пока!
Дополнение июль 2015 г
3-способ. При помощи изменений в реестре Windows.
Метод действенный, но следует делать все в точности как написано в данной инструкции. Иначе, система может работать нестабильно или не грузиться вовсе.
Заходим в меню Пуск или нажимаем горячие клавиши Win+R и в поисковом окошке вбиваем команду “regedit” .
В последней папке “Run ” нажимаем правую кнопку мышки и создаем “Строковый параметр”. Называем его “CTFMon” . Опять кликаем правой кнопкой мышки по вновь созданному файлу и выбираем “Изменить”. Вписываем туда следующее значение «C:\Windows\system32\ctfmon.exe »
Все, перезагружаем компьютер и наблюдаем результат.
Восстановить языковую панель на самом деле очень просто.
Во-первых попробуйте перезагрузить компьютер, иногда помогает;)
Не помогло? Тогда так:
1. Нажмите правой кнопкой мыши на панели задач, в появившемся меню наведите курсор мыши на «Панели инструментов» и поставьте галочку напротив языковой панели, как это показано на риуснке:
2 . В меню Пуск выбираем Панель управления:
В меню Пуск выбираем Панель управления:
затем выбираем «Язык и региональные стандарты» дважды кликнув по этому пункту:
Переходим на вкладку «Языки» и жмем кнопку «Подробнее»:
На вкладке «Параметры» Нажмите кнопку «Языковая панель»:
включите верхнюю галочку (отображать языковую панель ) если она еще не включена и нажмите ОК:
Теперь перейдите на вкладку «Дополнительно». Нижняя галочка должна быть выключена. Если она там есть, уберите ее и нажмите ОК:
Если после этого панель языков не появилась, перезагрузите компьютер и повторите шаг 1
Не помогает? Тогда следующий вариант:
3. Щелкаем правой кнопкой мыши на панели задач и запускаем Диспетчер задач:
На вкладке «Процессы» ищем файл ctfmon.exe:
Если он там есть, а языковой панели по-прежнему не видно, переходим к шагу 4
Если этого процесса там не видно, тогда идем в папку C:\Windows\System32 ищем файл ctfmon и запускаем его:
Если такого файла там нет, значит скачиваем его отсюда: ctfmon. exe , помещаем его в папку C:\Windows\System32 и запускаем.
exe , помещаем его в папку C:\Windows\System32 и запускаем.
После этого повторяем шаг 1 и перезагружаем комп, языковая панель должна появиться.
Все еще не появляется? Тогда так:
4 . Скачиваем этот файл: panel.reg и запускаем. Этот файл вносит изменения в реестр чтобы вернуть языковую панель . Если антивирус начинает ругаться — посылайте его куда подальше.
5 . Если все предыдущие шаги не помогли — поставьте себе программу Punto Switcher. Она и языковую панель показывает, и языки переключает, и даже автоматическое переключение поддерживает, если надо.
Языковая панель — это панель инструментов, автоматически появляющаяся на рабочем столе в панели задач. Языковая панель обеспечивает быстрый способ изменения языка ввода или раскладки клавиатуры прямо с рабочего стола, еще один способ сменить раскладку воспользоваться сочетанием клавиш «Ctr»+ «Shift» или «Alt» + «Shift» . Бывают случаи, когда после установки какой либо программы или неаккуратных действий пользователя компьютера- она пропадает и не понятно какая раскладка клавиатуры используется. Как вернуть языковую панель? Куда пропала языковая панель? — довольно часто задаваемые вопросы. Возврат языковой панели довольно простая задача, если не верите прочтите эту пошаговую инструкцию и научитесь возвращать ее без особых усилий.
Как вернуть языковую панель? Куда пропала языковая панель? — довольно часто задаваемые вопросы. Возврат языковой панели довольно простая задача, если не верите прочтите эту пошаговую инструкцию и научитесь возвращать ее без особых усилий.
Существует несколько способов вернуть языковую панель:
1 Способ. Вернуть языковую панель с помощью региональных настроек.
Для этого нажимаем «Пуск»- «Панель управления «.
В строке Просмотр выбираем «Мелкие значки » и нажимаем на «».
В открывшемся окне «Язык и региональные стандарты » выбираем вкладку «Язык и клавиатуры «- «Изменить клавиатуру «. В окне «Языки и службы текстового ввода » на вкладке «Общие » вы должны увидеть две раскладки- Русская и Английская. Если это не так, требуется добавить или изменить на соответствующие языки (Русский, Английский- языки используются по умолчанию, помимо них можно добавить другие или изменить эти языки).
После этого переходим на вкладку «Языковая панель » и выбираем «Закреплена в панели задач «, ставим галочку «Отображать текстовые метки на языковой панели «.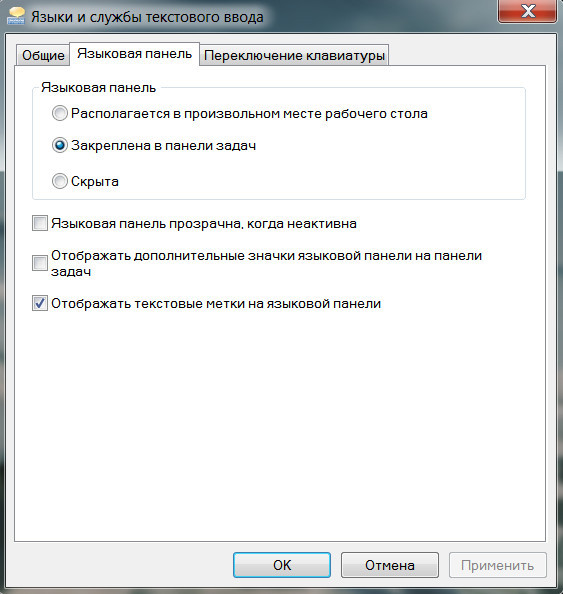 После этого не забываем нажать «Ок «.
После этого не забываем нажать «Ок «.
В результате этих действий вы должны увидеть языковую панель на панели задач. Если этого не произошло переходим ко второму способу реанимации языковой панели.
2 Способ. Вернуть языковую панель с помощью проверки службы Планировщика заданий.
Поскольку языковая панель связана со службой Планировщик заданий, необходимо проверить работает ли эта служба. Для этого нажимаем правой кнопкой мыши на ярлыке «Компьютер » и выбираем «Управление «. Если на вашем рабочем столе нету ярлыка компьютер, для удобства, рекомендую вывести ярлык Компьютер на рабочий стол .
Выбираем «Службы и приложения»- «Службы» и в правой колонке находим службу «Планировщик заданий «, смотрим, что бы она была запущена (Состояние- Работает).
После этого нажимаете на ней двойным кликом мыши и смотрите, что бы в строке Тип запуска было выставлено «Автоматически «.
3 Способ.
 Вернуть языковую панель с помощью реестра.
Вернуть языковую панель с помощью реестра.Еще один способ это проверить, не внесены ли изменения в приложение ctfmon.exe, ответственного за работу языковой панели. Для этого нажимаем «Пуск » в строке поиска программ вводим REGEDIT и нажимаем клавишу Enter.
заходим по пути HKEY_CURRENT_USER\Software\Microsoft\Windows\CurrentVersion\Run и смотрим есть ли там параметр ctfmon.exe , если есть нажимаем на нем двойным кликом мышки и смотрим, чтобы в значении была указана строчка
Если этого параметра нет, нажимаем правой кнопкой мыши в правом поле выбираем «Создать»- «Строковый параметр» в имени пишем ctfmon.exe в значении C:\Windows\System32\ctfmon.exe. После этого перезагружаете компьютер.
Пропала языковая панель в Windows 7. Как восстановить?
Пропала языковая панель в Windows 7. Как восстановить?
Требования
Статья применима для Windows 7
Информация
Довольно часто возникает проблема с пропажей языковой
панели в области уведомлений на панели задач, иногда это связано с установкой
какой-нибудь программы, которая внесла свои корректировки в настройки
операционной системы, а временами сам пользователь неудачно полазил в недрах
Windows. В любом случаи попытаемся восстановить ее.
В любом случаи попытаемся восстановить ее.
Пропала языковая панель в Windows 7. Как восстановить?
Для начала проверим наличие основного файла, при
запуске которого и создается языковая панель.
1. Открываем системный диск (по умолчанию это диск «С«), затем
находим и открываем указанные папки:
C:\Windows\System32\
2. Проверяем что в папке System32 есть файл ctfmon.exe;
3. Щелкаем правой кнопкой мыши на этом файле и в открывшемся контекстном меню
выбираем пункт «Свойства«;
4. В открывшемся окне переходим на вкладку «Подробно» и смотрим дату изменения файла;
Дата изменения должна соответствовать или быть очень
близкой к дате установки операционной системы.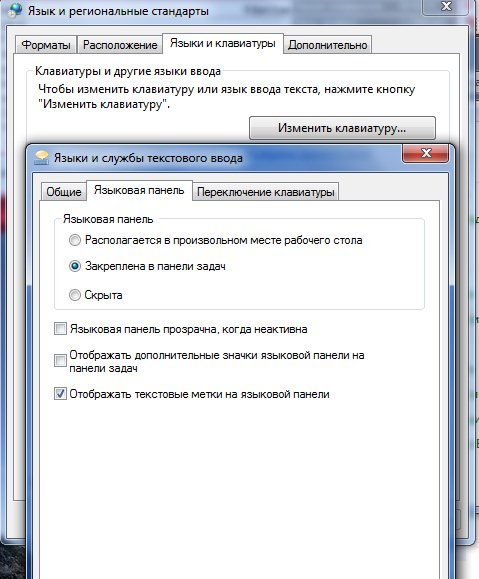 Если дата изменения
относительно недавняя, например 1 неделю или 2 месяца назад, то
скорее всего файл был изменен и теперь поврежден. Если дата изменения
относительно недавняя, например 1 неделю или 2 месяца назад, то
скорее всего файл был изменен и теперь поврежден.Файл ctfmon.exe необходимо заменить на заведомо исправный, например взять с другого компьютера (у друга, соседа, сестры и т.п.) или скачать у нас. |
5. Подменяем файл ctfmon.exe на новый и перезагружаем компьютер;
Если результата нет, то проверяем настройки языковой панели.
1. Щелкаем правой кнопкой мыши в свободном от значков месте на панели задач;
2. В открывшемся контекстном меню выбираем пункт «Панели«;
3. В развернувшемся списке должна стоять галочка рядом с пунктом «Языковая
панель«, если галочки нет, то щелкаем левой кнопкой мыши по этому
пункту;
Если результата нет, то идем дальше.
1. Нажимаем кнопку «Пуск» и выбираем пункт
меню «Выполнить .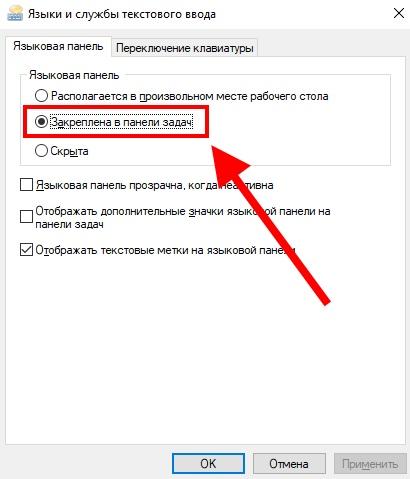 ..«;
..«;
2. В поле «Открыть» пишем команду intl.cpl и нажимаем кнопку «ОК»;
3. В открывшемся окне «Язык и региональные стандарты» переходим на вкладку «Языки и клавиатуры«, на этой вкладке нажимаем кнопку «Изменить клавиатуру …«
4. В открывшемся окне «Языки и службы текстового ввода» на вкладке «Общие»
проверяем, наличие как минимум 2-х установленных языков ввода;
5. Если у Вас только один язык ввода, то с помощью кнопки «Добавить»
установите еще один;
6. В окне «Языки и службы текстового ввода» переходим на вкладку «Языковая
панель«;
7. Проверяем чтобы было установлено значение «Закреплена в панели задач»
и установлена галочка «Отображать текстовые метки на языковой панели«;
8. Нажимаем кнопку «Применить» и закрываем все окна нажимая
кнопку «ОК«;
Нажимаем кнопку «Применить» и закрываем все окна нажимая
кнопку «ОК«;
9. Перезагружаем компьютер;
Если результата нет, то
идем дальше.
1. Нажимаем кнопку «Пуск» и выбираем пункт меню «Выполнить …«;
2. В поле «Открыть» пишем команду services.msc и нажимаем кнопку «ОК»;
3. В открывшемся окне «Службы», в правой части находим службу «Планировщик
заданий«;
4. Щелкаем два раза по этой службе и в открывшемся окне переходим на
вкладку «Общие«;
5. Проверяем чтобы запуска был «Автоматически«, а состояние «Работает«;
| Если что-то не так, то выставляем нужный тип запуска и нажимаем кнопку «Запустить« |
6.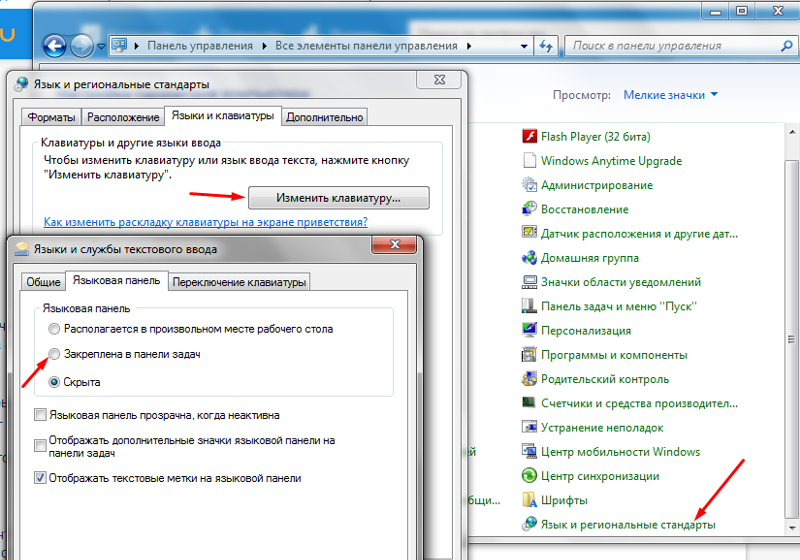 Перезагружаем компьютер;
Перезагружаем компьютер;
Если результата нет, то придется «копать еще глубже»,
идем дальше.
1. Нажимаем кнопку «Пуск» и выбираем пункт меню «Выполнить …«;
2. В поле «Открыть» пишем команду regedit и нажимаем кнопку «ОК»;
3. В открывшемся окне «Редактор реестра» последовательно
открываем ветки реестра до подраздела don’t load
HKEY_CURRENT_USER\ Control Panel\don’t load
4. Щелкаем левой кнопкой мыши по подразделу
don’t load;
5. В правой части окна ищем параметры, которые содержат в своем имени
название intl.cpl. Например:
— intl.cpl
— control intl.cpl,-1
— control intl.cpl,,2
6. Если такие параметры есть, то щелкаем по ним правой кнопкой мыши и выбираем пункт «Удалить«;
7. Теперь последовательно открываем ветки реестра до подраздела {85fc331e-bb64-4c53-ba25-3d8a956c02fd}:
HKEY_LOCAL_MACHINE\ SOFTWARE\Microsoft\ Internet Explorer\Low Rights\ElevationPolicy\ {85fc331e-bb64-4c53-ba25-3d8a956c02fd}
8. Щелкаем левой кнопкой мыши по подразделу {85fc331e-bb64-4c53-ba25-3d8a956c02fd};
Щелкаем левой кнопкой мыши по подразделу {85fc331e-bb64-4c53-ba25-3d8a956c02fd};
9. В правой части окна проверяем параметры. Значение параметра
AppName должно быть ctfmon.exe, параметра
AppPath, должно быть C:\Windows\System32, параметра Policy
должно быть 0х00000003 (3). Если что-то не так, то меняем значения на
правильные;
10. Далее последовательно открываем ветки реестра до подраздела
Run:
HKEY_LOCAL_MACHINE\ SOFTWARE\ Microsoft\Windows\ CurrentVersion\Run
11. Щелкаем правой кнопкой мыши по подразделу Run и в открывшемся контекстном меню выбираем пункт «Создать«, а затем пункт «Строковый параметр«;
12. Переименовываем новый параметр в ctfmon.exe
13. Щелкаем два раза мышкой по нашему новому параметру ctfmon. exe и в
открывшемся окне в поле «Значение» прописываем путь до файла
C:\Windows\System32\ctfmon.exe
exe и в
открывшемся окне в поле «Значение» прописываем путь до файла
C:\Windows\System32\ctfmon.exe
14. Нажимаем кнопку «ОК«, закрываем все окна и перезагружаем компьютер;
Виндовс 7 исчезает языковая панель. Что делать, если пропала языковая панель
Языковая панель предназначена для выбора и просмотра языка ввода. Она может отображаться как отдельный переносимый элемент, так и быть встроена в панель задач (около области уведомлений). Часто пользователей касается проблема, что не отображается языковая панель в Windows 7 , поэтому постараемся ее вернуть. Ситуация возникает после использования программ или обновления ПО.
В некоторых случаях даже после включения языковой панели через элементы панели управления, она не появляется. Рекомендую ознакомиться со всеми описанными способами, и если потребуется выполнять их последовательно, пока не добьетесь желаемого эффекта.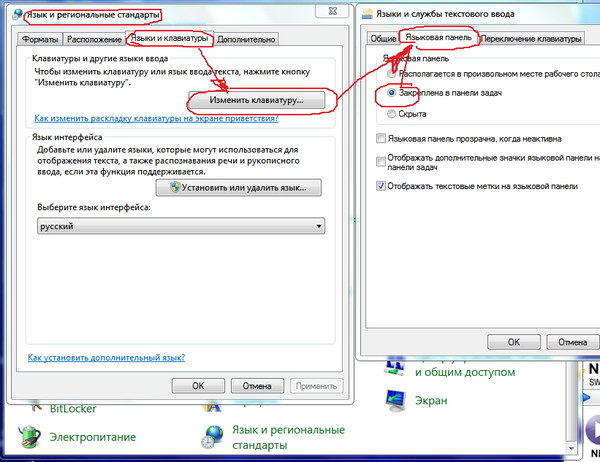
Восстановление через настройки языковой панели
5. Убедитесь, что в списке минимум 2 языка. Если нет, то вы можете дополнить список, нажав кнопку «добавить».
6. Затем посетите вкладку «языковая панель», выберите либо расположение на рабочем столе в виде отдельного элемента, либо закрепление в панели задач. За это отвечают 2 первых пункта, а соответственно 3 скрывает ее. Нажмите «применить», OK.
Если проделанные шаги не позволили вернуть языковую панель Windows 7 , тогда читаем дальше. Возможно, остановлена служба планировщика заданий, которая отвечает за запуск данной панели.
Проверка планировщика заданий
Чтобы посмотреть корректную работу службы проделайте следующее:
1. Кликните на , в поиск скопируйте services.msc , нажмите enter.
2. В обширном списке доберитесь до службы «планировщик заданий». Дважды щелкните по этому пункту мышкой.
3. В новом окошке на вкладке «общие» убедитесь что тип запуска «автоматически» и состояние «работает».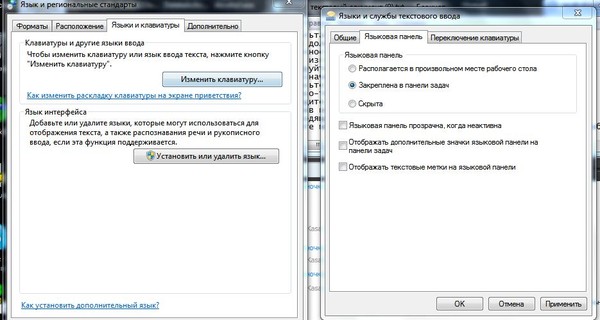 Если не так нажмите запустить и выберите автоматический режим. Кликните OK и перезагрузите ПК.
Если не так нажмите запустить и выберите автоматический режим. Кликните OK и перезагрузите ПК.
Если после действий со службой не отображается языковая панель Windows 7, проверьте состояние самого задания. Нажмите , введите Taskschd.msc и кликните enter.
В левом разветвлённом меню перейдите в «библиотека планировщика задач», затем посетите раздел «Microsoft» и в подразделе «windows» найдите и выберите пункт «TextServicesFramework». Как правило, здесь располагается задание «MsCtfMonitor».
Чтобы вернуть языковую панель, щелкните на нее правой кнопкой и в меню выберите «включить». Если опции включения нет, значит тут все в порядке.
Если у Вас нет задания «MsCtfMonitor» проделайте так:
- Скачайте файл задания , разархивируйте его.
- Щелкните по разделу «TextServicesFramework» правой кнопкой, выберите «импортировать задачу».
- Укажите путь к скачанному файлу, жмите открыть.
- Проверьте статус задания и перезагрузите компьютер.

Как отобразить языковую панель с помощью реестра
1. Зажмите Win + R, затем введите regedit, нажмите энтер.
2. Последовательно перейдите по разделам показанным на скрине (думаю догадаетесь).
3. Кликните по «run» правой кнопкой, наведите на «создать» и выберите «строковый параметр».
4. Присвойте имя ctfmon и щелкните enter.
5. Дважды кликните на параметр ctfmon и в поле «значение» скопируйте C:\WINDOWS\system32\ctfmon.exe. Нажмите OK.
Примечание: обратите внимание на первую букву системного диска. Она может отличаться от Вашей! Введите свою букву, в таком случае.
6. Перезагрузите ПК.
Языковая панель с Punto Switcher
Если у Вас полностью мертвая ситуация и совсем никак не отображается языковая панель Windows 7, предлагаю программу от яндекса Punto Switcher (да простит меня поисковая система).
Скачайте ее . Установите утилиту Punto Switcher. После установки у Вас в трее появится панель с языками. С подробной настройкой ознакомьтесь на сайте производителя.
С подробной настройкой ознакомьтесь на сайте производителя.
К основным особенностям относится:
- Автоматическая смена не правильно набранных символов раскладки клавиатуры, например, набираете «cfqn», а язык изменяется, как «сайт».
- Возможность изменения раскладки одной клавишей.
- Набрав текст в нерусской раскладке, выделите его и нажмите задуманную комбинацию клавиш для смены.
- Изменение набора произвольных символов на уже заготовленные на эти символы фразы, слова.
Конечно, возможностей достаточно и с последующим обновлением приложения их станет еще больше. Если используете Punto Switcher, следите за ее обновлениями, дополнениями.
Надеюсь, из всего выше сказанного Вы выявили причину, почему не отображается языковая панель в Windows 7 и испробовали методы ее вернуть на , где она и должна быть. Всем удачи!
Иногда во время работы за компьютером мы замечаем, что иконка выбранного языка исчезает. Это доставляет серьезные неудобства, т. к. узнать нынешнюю раскладку клавиатуры можно только с помощью непосредственного ввода данных. К счастью, существует несколько способов исправить проблему. Рассмотрим, как восстановить языковую панель в Windows 7.
к. узнать нынешнюю раскладку клавиатуры можно только с помощью непосредственного ввода данных. К счастью, существует несколько способов исправить проблему. Рассмотрим, как восстановить языковую панель в Windows 7.
Как исправить?
На данный момент известно три способа решения проблемы. Разберем подробно каждый из них.
Изменение языковых настроек
В большинстве случаев этого способа вполне хватает. Выполните следующее:
После этого проблема должна решиться. Если ничего не произошло – переходите к следующему пункту.
Включение планировщика задач
Иногда вследствие системных сбоев отключаются службы Windows, отвечающие за работу отдельных модулей операционной системы. Для их включения нужно:
После включения ПК языковая панель должна присутствовать на привычном месте. Если этого не произошло – переходите к следующему пункту.
Восстановление через реестр
Это самый сложный способ и последний возможный. В этом случае нам нужно добавить процесс, отвечающий за языковую панель в автозагрузку.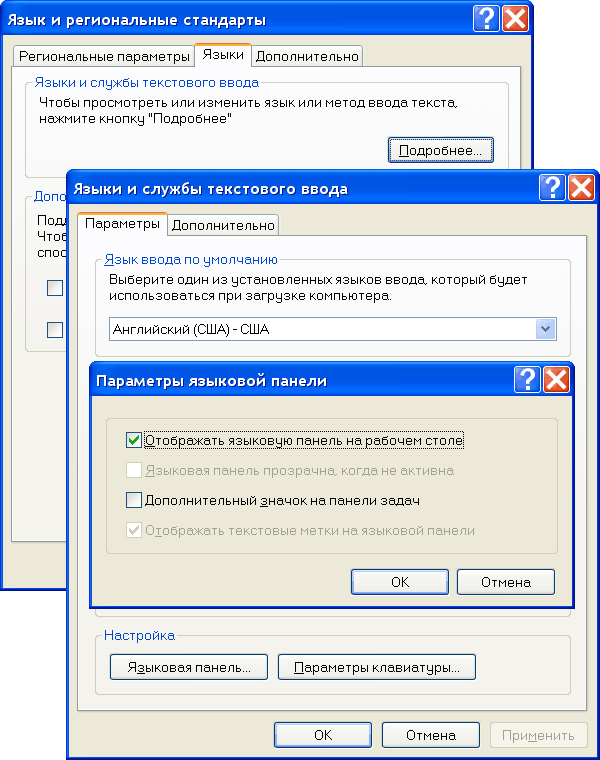 Для этого:
Для этого:
Это все известные способы, помогающие исправить проблему со значком раскладки. Альтернативным вариантом предлагается обновление (восстановление) системы или чистая переустановка Windows. Но вряд ли отсутствие языкового значка оправдывает такие кардинальные меры. Теперь вы знаете, как восстановить языковую панель в Windows 7.
Данный элемент позволяет быстро переключаться между раскладками клавиатуры. Даже те пользователи, которые привыкли переключаться с помощью клавиш, все, равно взглянув на монитор, ищут ее визуально.
В случае пропажи языковой панели Виндовс 7 поможет эта краткая инструкция. Начнем с ее определения. Языковая панель автоматом появляется на панели задач у систем-трея в случае запуска служб набора текста, например, распознавание ручного ввода, раскладка и т.п. Данная панель нужна для оперативной смены языка набора текста либо клавиатурной раскладки. Имеется возможность ее размещения на рабочем столе в любом удобном пользователю месте. Обычно располагается в соответствии с настройками по умолчанию Windows 7 внизу-справа, около трея.
Обычно располагается в соответствии с настройками по умолчанию Windows 7 внизу-справа, около трея.
Но бывает, что она пропадает. Возможной причиной не отображения может быть вирусная программа, заразившая компьютер, либо она исчезает в результате работы мастера очистки системы (поэтому следует с оптимизаторами работать аккуратно, со знанием выполняемых им процессов). Конечно, переключение между языками возможно осуществить одновременным нажатием на клавиатуре Alt/Ctrl +Shift
. Но, не видя на экране используемые в данное время языковые настройки, это не удобно.
Восстановление языковой панели
Восстановление в Виндовс 7 выполняется множеством методов. Все они восстановят отображение исчезнувшего значка в зависимости от причины, вызвавшей его пропажу. Существуют следующие методы включить его отображение, приведем, начиная с самых простых:
С использованием обычных функций Windows 7
После выполнения перечисленных действий исчезнувший значок начнет отображаться.
В случае отсутствия положительного результата рекомендуется активировать языковую панель альтернативным методом.
Используем планировщик Windows 7
Главное функциональное отличие языковой панели в win 7 от предыдущих версий виндовс – то, что ее включает системный планировщик Виндовс.
Данный планировщик ответственен за старт процесса ctfmon.exe, который руководит ею. Пропажа значка возможна из-за проблем с запуском данной службы.
С целью определения корректной работы службы планировщика выполнить нижеперечисленное:
Используем реестр Windows 7
Данный метод уже является более сложным. В этом способе также требуется включить утилиту ctfmon.exe в систему автозапуска. Перед началом работы определить наличие этого файла. Расположение в Windows 7 в директории C:\Windows\System32. В случае отсутствия следует скопировать с любого другого компьютера, имеющего работоспособную Windows 7.
Виновником исчезновения значка бывают и вирусы, и также различные сбои в системе, однако иногда и сам владелец персонального компьютера по неосторожности убирает индикацию языка переносом его на десктоп.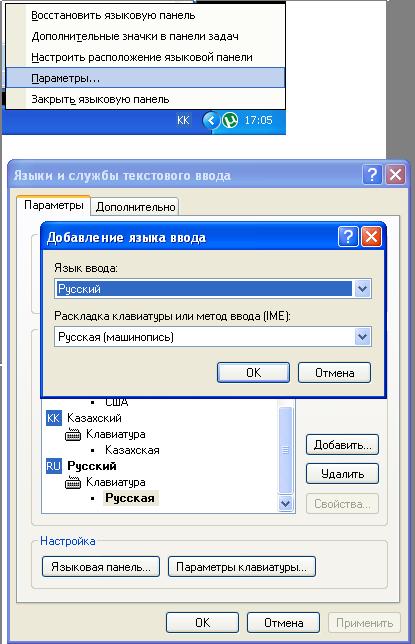 В данном случае просто необходимо методом драг-дроп установить его на исходное место.
В данном случае просто необходимо методом драг-дроп установить его на исходное место.
Языковая панель в OC Windows 7 — это инструмент из системного набора «Язык и региональные стандарты», предназначенного для выбора раскладки клавиатуры, распознавания рукописного или голосового ввода и т. п. Для удобства пользователя (по умолчанию), она закреплена в области уведомлений на панели задач, но по желанию ее можно открепить и перенести в произвольное место рабочего стола. Также языковая панель может быть скрыта (закрыта), но в это время ее функции остаются доступными.
Элементы, которые содержит в Windows 7 языковая панель, зависят от установленного набора программ и служб текстового ввода. А также от того, какие приложения в данный момент ее использует.
Настраиваем видимость и расположение языковой панели в Windows 7
Некоторые пользователи привыкли переключать клавиатурную раскладку щелчком мыши по значку свернутой языковой панели, и отсутствие ее на привычном месте создает для них значительные трудности.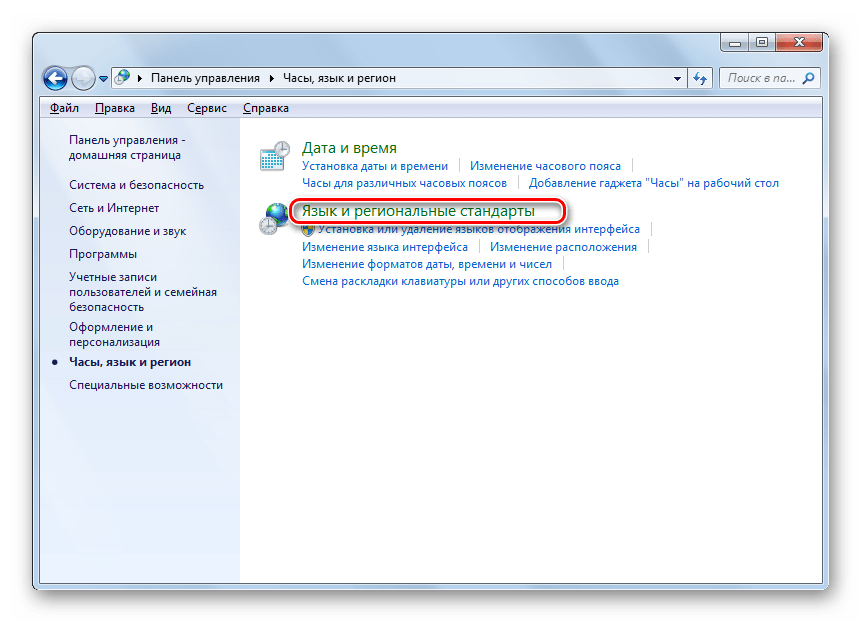 Даже если она просто куда-то сместилась. Помимо этого бывает, что вследствие какого-либо сбоя инструмент перестает работать совсем. Попробуем разобраться, как его восстановить.
Даже если она просто куда-то сместилась. Помимо этого бывает, что вследствие какого-либо сбоя инструмент перестает работать совсем. Попробуем разобраться, как его восстановить.
Как восстановить скрытую языковую панель
Пропала языковая панель в Windows 7, но переключение раскладки работает? Вероятно, она просто скрыта. Это произойдет, если правым кликом по значку раскладки открыть контекстное меню и нажать «Закрыть языковую панель». После этого ее не будет видно ни в трее, ни на рабочем столе. Как вернуть?
- Запустите из панели управления апплет «Язык и региональные стандарты».
- Раскройте вкладку «Языки и клавиатуры», щелкните кнопку «Изменить клавиатуру».
- В новом окне зайдите во вкладку «Языковая панель» и отметьте «Закреплена в панели задач».
После этого привычный значок раскладки появится на прежнем месте — в системном трее.
Если не получается открыть «Язык и региональные стандарты» таким способом, поможет командная строка (cmd. exe). Запустите ее и выполните команду: control intl.cpl,2 — это откроет вкладку «Языки и клавиатуры».
exe). Запустите ее и выполните команду: control intl.cpl,2 — это откроет вкладку «Языки и клавиатуры».
Языковая панель переместилась на рабочий стол. Как вернуть на место
Не привлекает вид плавающей поверх всех окон панели языка? Не знаете, как закрепить ее в трее? Очень просто:
- нажмите на треугольную стрелку в нижнем правом углу плавающей панели и выберите из меню «Параметры»;
- нажатием этого пункта открывается окно «Языки и службы текстового ввода», которое мы уже рассмотрели — с его помощью и закрепите языковую панель.
Чтобы снова ее открепить, правым кликом по значку раскладки в трее откройте меню и выберите оттуда «Восстановить языковую панель».
Что делать, если языковая панель в OS Windows 7 полностью пропала
В трее не видно значка языковой панели и нажатие клавиш, переключающих раскладку, ничего не дает? Попытки восстановления рассмотренными выше способами не помогли? Возможно, поврежден или отсутствует файл, ответственный за это.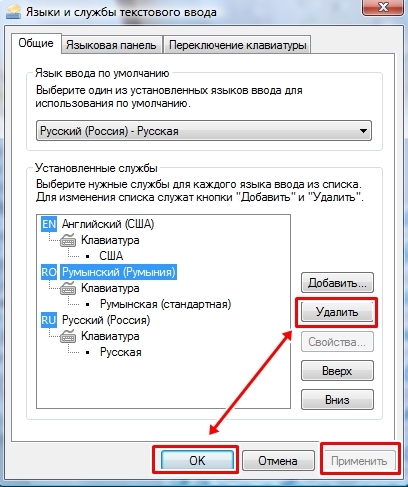 Проверим.
Проверим.
Восстанавливаем файл
Откройте Пуск и впишите в поисковую строку: ctfmon.exe. Если файл будет найден, посмотрите, в каком месте он находится. Ctfmon.exe, который принадлежит Windows 7, должен быть в каталоге C:\Windows\System32. Если файл, который вы нашли, располагается где-то в других местах, вероятно, в вашей системе засел вирус. Возможно, он и стал причиной того, что языковая панель перестала работать.
Чтобы устранить вирусное заражение, просканируйте систему антивирусом, а чтобы снова заработала языковая панель, скопируйте ctfmon.exe с другой, исправно работающей Windows 7 и поместите в C:\Windows\System32 вместо отсутствующего.
Восстанавливаем реестр
После того, как файл восстановлен (или вы убедились в его наличии), нужно удостовериться, что с ключом его запуска в реестре также всё в порядке. Поскольку языковая панель должна начинать работу при старте Windows 7, ключ запуска ctfmon должен находиться в разделах автозагрузки.
Запустим редактор реестра: введем в поисковой строке Пуска regedit и кликнем по найденному файлу.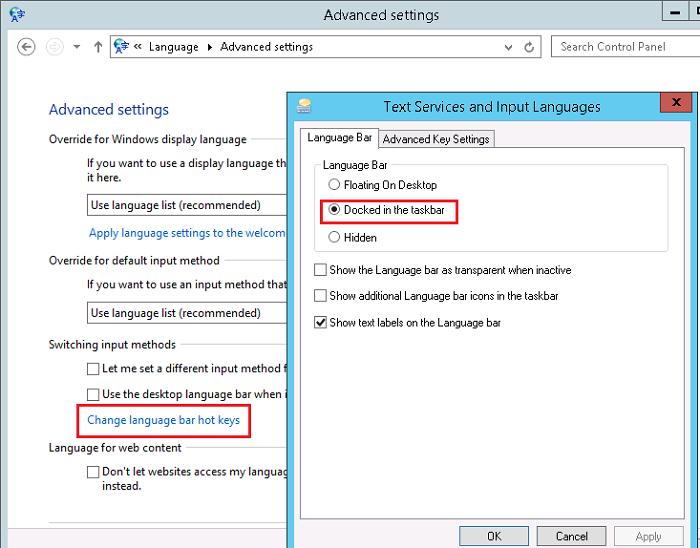 Переместимся в раздел HKCU\Software\Microsoft\Windows\CurrentVersion\Run и проверим, есть ли там нужный нам параметр — Ctfmon с указанием пути к одноименному файлу в значении.
Переместимся в раздел HKCU\Software\Microsoft\Windows\CurrentVersion\Run и проверим, есть ли там нужный нам параметр — Ctfmon с указанием пути к одноименному файлу в значении.
Если нет — создадим его.
- Щелкнем правой кнопкой мыши по свободному полю правой половины окна и выберем «Создать» — «Строковый параметр». Появится поле ввода, куда нужно вписать имя параметра (Ctfmon).
- Еще разок щелкнем правой кнопкой по вновь созданному параметру и выберем из меню «Изменить».
- В окошке изменения строкового параметра, в поле «Значение», пропишем путь к файлу. Далее нажмем ОК и перезагрузим компьютер.
После повторного старта Windows 7 языковая панель должна запуститься.
Запускаем необходимые службы
Восстановление файла и ключа не помогло решить проблему? Остается предположить, что причина сбоя — нарушение запуска системной службы «Планировщик заданий», которая в Windows 7 невидимо связана с языковой панелью.
Чтобы это проверить, откроем приложение «Службы», вписав в поисковую строку Пуска services. msc и запустив файл.
msc и запустив файл.
Отыщем «Планировщик заданий» в списке служб и правым кликом откроем его свойства.
Во вкладке «Общие» указан тип запуска. Чтобы нормально работала языковая панель, тип запуска «Планировщика заданий» должен стоять «Автоматически», то есть эта служба должна быть постоянно включена (Состояние: работает).
Если запустить «Планировщик заданий» не удается, проверьте работу служб, от которых он зависит. Одна из них — «Журнал событий» — это показано на вкладке «Зависимости». В первую очередь проверьте его.
Словом, в Windows 7 необходимым условием запуска «Планировщика заданий» является работа всех служб, от которой он зависит. Запустив и настроив их работу, вы сможете восстановить языковую панель.
Наверняка стакивались с тем, что языковая панель в Window 7 не отображается.
Почему так случается – вопрос хороший, но наверняка он не потребует ответа, если вы знаете, как устранить этот недочет.
Самый простой способ решения проблемы
Есть много вариантов того, почему языковая панель может пропасть и самым популярным из них является неправильная работа одного или сразу нескольких приложений.
Данный способ применяют большинство пользователей стремятся устранить ошибку языковой панели. Алгоритм действий следующий:
- В нижнем правом углу вашего экрана найдите вкладку «Пуск».
- Кликните на строку «Панель управления».
- Найдите строку «Смена раскладки клавиатуры» и кликните на нее.
- Кликаете на всплывшее окно «Язык и региональные стандарты».
- Найдите вкладку «Язык клавиатуры» и кликните «Изменить клавиатуру».
- В новом окне «Языки и службы текстового ввода».
Совет! Если после всех настроек языковая панель на вашем экране так и не появилась, то проверьте, сколько языков активно в вашем компьютере. Алгоритм действий будет бесполезен, если активен только один язык.
Проверить количество активных языков можно следующим образом:
- Снова пройдите два пункта вышеуказанного алгоритма;
- Найдите вкладку «Общее».
Необъяснимо, но факт, пользователи отметили, что именно языковая панель с русским языком пропадает чаще всего.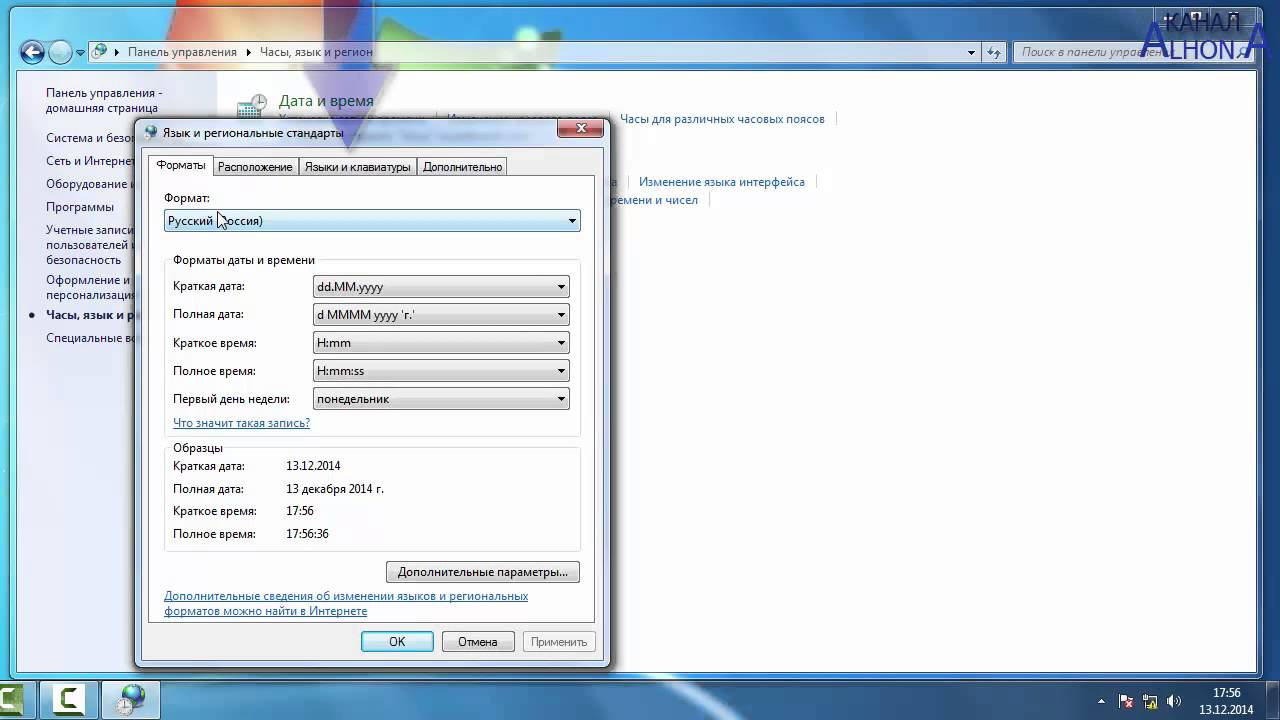 Почему так выходит и правда ли это, неизвестно.
Почему так выходит и правда ли это, неизвестно.
Но вы можете сами провести эксперимент, если установите раскладку английского или любого другого языка.
Восстановление планировщика заданий на Windows 7
Языковая панель на Windows 7 имеет одно главное отличие от того же самого Windows XP — за запуск языковой модели в данном случае отвечает планировщик заданий .
Если данная программа не будет запущена, то соответственно, не будет отображаться и языковая панель. Проследить это можно следующим образом:
- На рабочем столе найдите и откройте ярлык «Мой компьютер».
- Найдите вкладку «управления» и кликните по ней.
- Затем справа в списке вы найдете строку «Службы и приложения». Выберите иконку «Службы».
- Во всплывшем окне справа увидеть службу «Планировщик заданий».
- После открытия службы обратите внимание на то, чтобы она отображала рабочее состояние.
 Также советуем вам указать автоматический тип запуска .
Также советуем вам указать автоматический тип запуска . - Если в службе отображен тип запуска «Ручной», то двойнымм кликами правый кнопки мышки поменяйте его на «Автоматический».
- Последним этапом можно перезагрузить компьютер и проверить наличие языковой панели.
Рассмотрим вариант, когда все настройки в порядке, однако, языковая панель на экране монитора отсутствует.
Скорее всего, дело в том, что внутри самой службы отключено задание.
- На экране монитора в нижнем правом углу кликните на строку «Пуск».
- Затем, в поисковике введите слово «Планировщик заданий».
- Найдите строку «Библиотек планировщика заданий» и кликните по нему.
- Затем, укажите сразу две команды одну за другой: TextServicesFramework и MsCtfMonitor.
- По команде MsCtfMonitor нужно кликнуть правый кнопкой мышки два раза, чтобы появилась строка «Включить» и затем кликнуть по ней.
Совет! Обратите внимание на состояние команды MsCtfMonitor.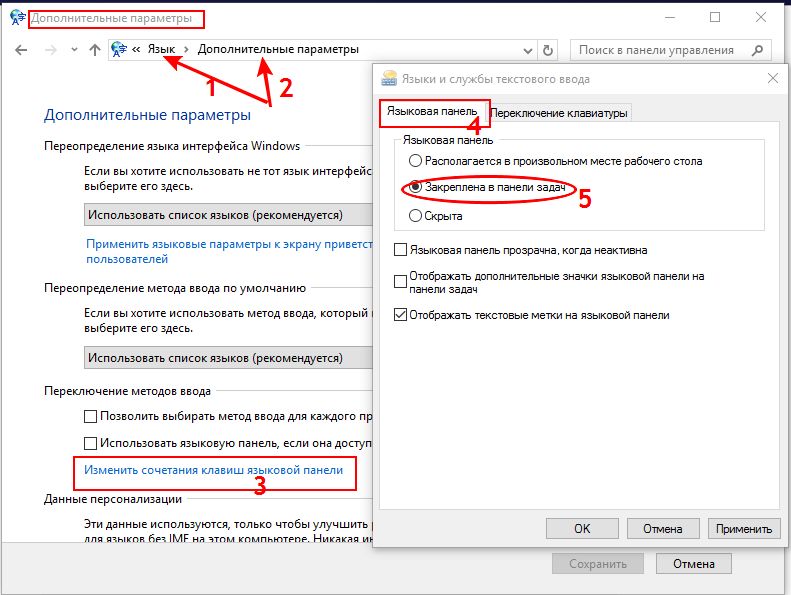 Если в строке уже было указано «Включено», значит, причина отсутствия языковой панели заключается в чем-то другом.
Если в строке уже было указано «Включено», значит, причина отсутствия языковой панели заключается в чем-то другом.
Обратите внимание, что далеко не в каждом компьютере установлена служба MsCtfMonitor. Без неё вернуть панель управления на место вряд ли получится. Вы можете самостоятельно создать эту программу по следующему алгоритму действий:
- Бесплатно скачайте программу MsCtfMonitor.zip и распакуйте её;
- Откройте скаченный файл;
- В главном меню справа найдите раздел TextServicesFramework;
- Кликните по разделу TextServicesFramework двойным щелчком правой кнопок мыши, чтобы открыть вкладку «Импортировать задачу»;
- Двойным щелчком левый кнопки мыши кликните по скаченному файлу;
- Кликните по задаче и затем перезагрузите компьютер, чтобы убедиться, что языковая панель вернулось на место.
Как сделать языковую панель windows 7. Как восстановить языковую панель? Языковой панели больше нет
Языковая панель — это панель инструментов, которая автоматически появляется на рабочем столе при добавлении служб ввода текста, таких как языки ввода, раскладки клавиатуры, распознавание рукописного ввода, распознавание речи или редакторы методов ввода (IME).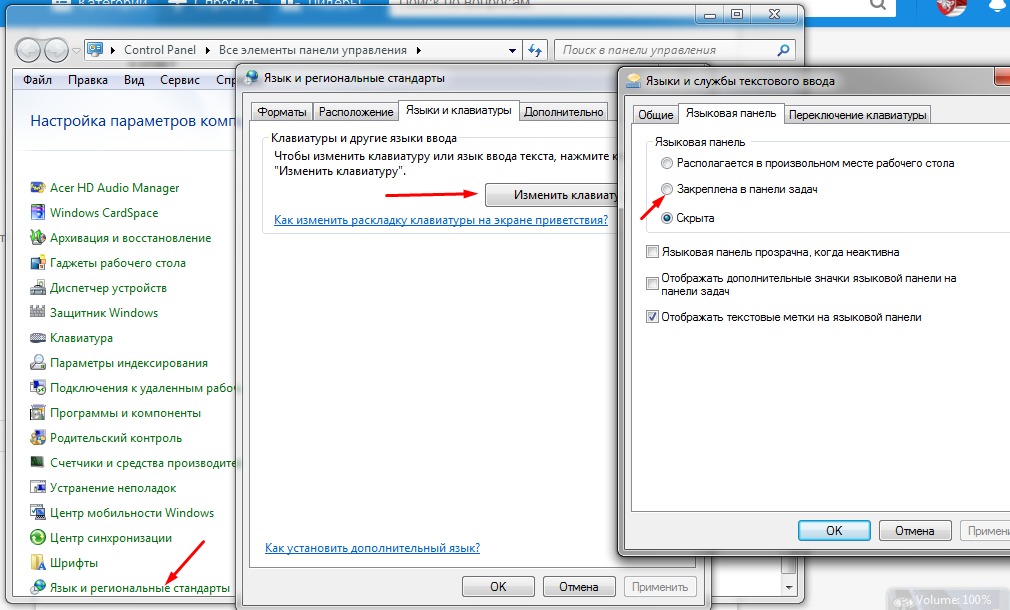 Языковая панель позволяет быстро изменить язык ввода или раскладку клавиатуры прямо с рабочего стола. Языковую панель можно переместить в любое место на экране, свернуть на панель задач или скрыть.Кнопки и другие элементы, отображаемые на языковой панели, зависят от того, какие службы ввода текста установлены и какое приложение активно в данный момент.
Языковая панель позволяет быстро изменить язык ввода или раскладку клавиатуры прямо с рабочего стола. Языковую панель можно переместить в любое место на экране, свернуть на панель задач или скрыть.Кнопки и другие элементы, отображаемые на языковой панели, зависят от того, какие службы ввода текста установлены и какое приложение активно в данный момент.
Но бывают ситуации, когда пропадает языковая панель. Но, тем не менее, переключение раскладки клавиатуры по-прежнему осуществляется Alt + Shift или Ctrl + Shift. Причины могут быть разные, поэтому рассмотрим способы восстановления языковой панели. Самый простой способ — попробовать восстановить панель с помощью инструментов Windows 7.
Метод восстановления 1
Для этого выполните следующие действия:
- внутр.cpl или Пуск — Панель управления -.
- Откройте «Языки и клавиатуры »
- В « Языки и клавиатуры » откройте « Сменить клавиатуру »
- В окне «а» выберите « Языковая панель »
- Отметьте пункты «Прикреплено к панели задач» и «Отображать текстовые метки на языковой панели» и нажмите Применить и OK
Языковая панель должна появиться в лотке.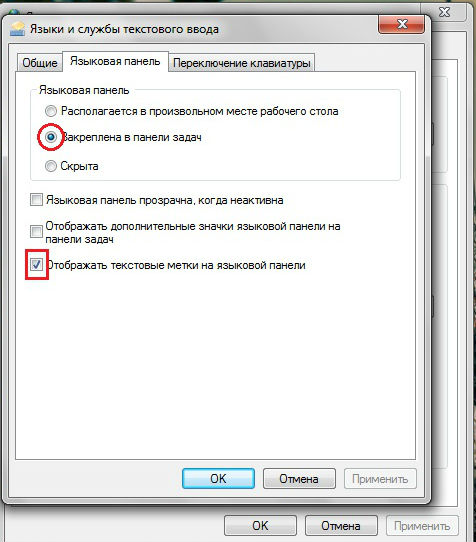
Метод 2, проверьте настройки реестра
Второй способ — проверить настройки реестра. Для этого откройте редактор реестра:
Настройка местоположения на панели задач
Если языковая панель видна, щелчок правой кнопкой мыши вызовет меню настроек для изменения таких настроек, как положение на панели задач или вертикальное, а не горизонтальное
Если вы хотите, чтобы значок всегда присутствовал, вам необходимо изменить настройки на панели задач.
- Щелкните правой кнопкой мыши на панели задач и выберите Свойства .
- Найдите Область уведомлений и щелкните Tune .
- Ставим галку « Всегда показывать все значки и уведомления на панели задач »
Если не открывается панель «Язык и региональные стандарты»
Бывают ситуации, когда не работает. Стандартным образом откройте Панели настроек , язык и региональные стандарты .
В этом случае мы будем использовать команды Windows:
- Нажмите Win Key + R и введите команду intl.
 cpl Откроется окно «Язык и региональные стандарты»
cpl Откроется окно «Язык и региональные стандарты» - При вводе команды control intl.cpl, 2 откроется вкладка «Языки и клавиатура»
- При вводе команды control intl.cpl, 3 откроется вкладка « Дополнительно »
Надеюсь, эти методы помогут восстановить Языковая панель
Как повезло большинству людей, живущих за границей — им не нужно беспокоиться о переключении языка с русского на английский и наоборот, поскольку их основной язык — английский.Но в России ситуация не столь радужная, на различных форумах в Интернете пользователи все чаще пишут, что потеряли языковую панель в Windows 7, и не знают, как вернуть языковую панель на место. Что ж, я постараюсь ответить на этот вопрос максимально кратко и легко.
На самом деле процедура переноса языковой панели на видное место в трее обычно проста, но бывают ситуации, когда нужно немного углубиться в настройки системы.По традиции я открою вам несколько способов, как это сделать, из которых вы сами сможете выбрать наиболее удобный и быстрый для себя.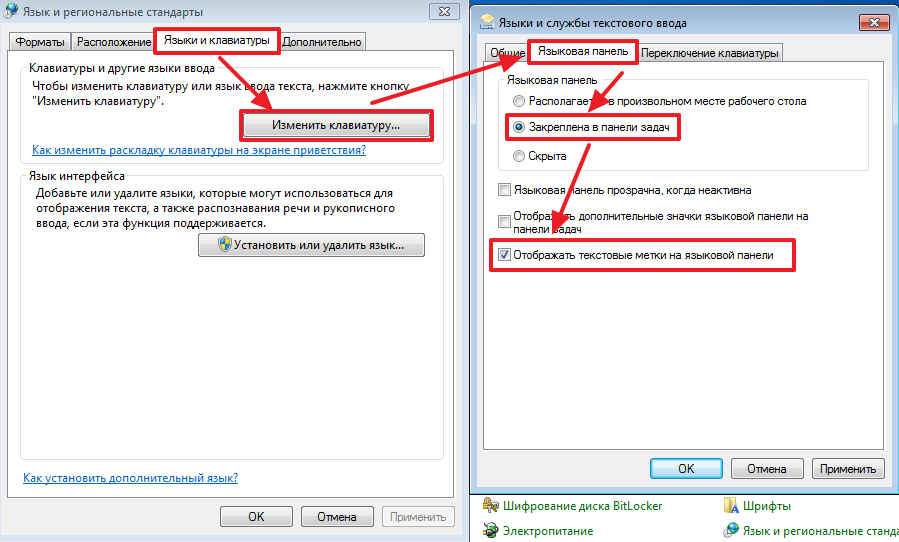 Стоит отметить, что если самый простой способ, на ваш взгляд, не помог, то нужно использовать все, что описано в этой статье.
Стоит отметить, что если самый простой способ, на ваш взгляд, не помог, то нужно использовать все, что описано в этой статье.
Быстрое решение
Метод первый. Подразумевает возврат языковой панели через другую панель — «Управление». Давайте проделаем с вами несколько простых шагов: зайдите в меню «Пуск», «Панель управления». Теперь нажмите «Региональные и языковые стандарты».
Если параметр «Вид» выбран как «Категории», то нас интересует пункт: «Изменить раскладку клавиатуры или другие способы ввода», который находится в разделе «Часы, язык и регион».
Перейдите на вкладку «Языки и клавиатуры», затем нажмите кнопку «Сменить клавиатуру».
Как только мы туда зашли, во-первых, на вкладке «Общие» убеждаемся, что есть два языка, например русский и английский.Если есть желание добавить, или по какой-то причине одного из двух вышеперечисленных не оказалось в списке, нажимаем на одноименную кнопку «Добавить» и, собственно, выбираем нужные нам для работы языки с компьютером.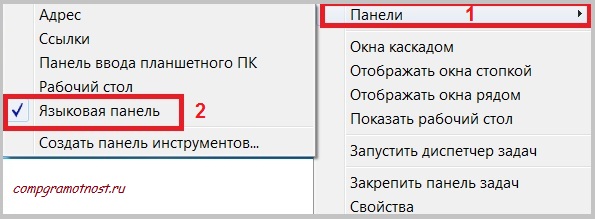 Подтверждаем действия, но выходить не спешим, так как еще нужно проверить вкладку «Языковая панель».
Подтверждаем действия, но выходить не спешим, так как еще нужно проверить вкладку «Языковая панель».
Флажок должен стоять напротив опции «Закреплено на панели задач». Теперь вы можете нажать кнопку «ОК», чтобы подтвердить свои действия.
Если языковая панель все равно не отображается, перейдите к следующему способу.Он заключается в восстановлении языковой панели с помощью планировщика задач в Windows. Чтобы туда зайти, нужно сделать следующее: кликнуть правой кнопкой мыши по значку на рабочем столе «Компьютер» (если его там нет, находим такое же слово в меню «Пуск»), выбрать «Управление» (вот оно Также следует отметить, что вы должны быть авторизованы под учетной записью с правами администратора).
В списке слева есть пункт «Услуги и приложения», а в нем подпункт «Услуги».
Как только это будет сделано, мы ищем в правой части окна среди огромного количества сервисов тот, который называется «Планировщик заданий».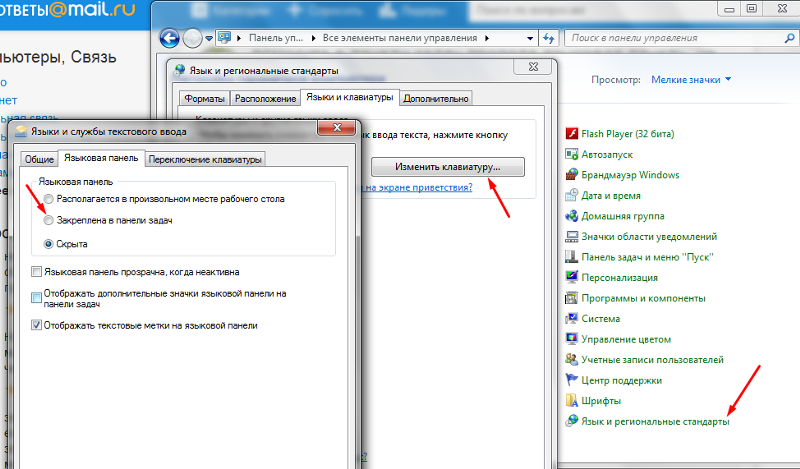
Если он остановлен, запустите его, нажав кнопку «Пуск». Также проверьте, что он запускается автоматически, если это «Вручную», затем выберите «Автоматически».
Теперь нажмите «ОК». Если все в порядке, перезагружаем компьютер и радуемся, ведь все должно заработать!
Вносим изменения в реестр
Все вышеперечисленные действия могут не решить проблему, но как я могу восстановить языковую панель другими способами? На этот раз нам поможет системный реестр Windows, однако сразу предупреждаю, что если вы попробуете именно этот метод, чтобы вернуть языковую панель, будьте предельно осторожны и следуйте точным инструкциям, описанным мной.Если вы измените или удалите важный параметр для Windows, система может работать нестабильно или вообще не загружаться.
Теперь мы добавим в автозагрузку утилиту языковой панели. Если отсутствует язык панели Windows 7, то необходимо следовать этому методу! Сначала попробуйте загрузить файл.
Затем распаковать архив и запустить файл. Сообщения будут появляться, везде соглашаемся с изменениями — нажимая на кнопку «ОК». В том случае, если это сделать не удалось, то делаем вручную.
Сообщения будут появляться, везде соглашаемся с изменениями — нажимая на кнопку «ОК». В том случае, если это сделать не удалось, то делаем вручную.
Далее идем по следующему пути: HKEY_CURRENT_USER \ Software \ Microsoft \ Windows \ CurrentVersion \ Run.После этого в правой части окна щелкните правой кнопкой мыши на пустом месте, выберите «Создать» — «Строковый параметр».
Мы даем ему имя «ctfmon.exe».
Затем дважды щелкаем по нему левой кнопкой мыши. Появляется поле ввода, туда нужно скопировать эту строку: C: \ WINDOWS \ system32 \ ctfmon.exe, после чего сохраняем изменения, нажав «ОК».
После этого перезагрузите компьютер, иначе описанные выше действия просто не применимы.
Временное решение проблемы, но с результатом
Об этой методике я решил рассказать в самом конце, хотя о ней можно было бы написать в самом начале статьи. Прочтите почему. Что делать, если языковая панель в Windows 7 исчезла, но ничего из вышеперечисленного по-прежнему не работало? Третья сторона поможет нам программное обеспечение, которое само сможет запустить свой собственный интерфейс, в котором будет отображаться языковая панель. Для этой функции, конечно же, всем подойдет всем известная программа Punto Switcher.Установив эту программу, в трее появится значок вашей раскладки клавиатуры. То есть мы фактически проблему не решили, но, как вы понимаете, нам нужно искать выход, и эта программа нам в этом просто помогает.
Для этой функции, конечно же, всем подойдет всем известная программа Punto Switcher.Установив эту программу, в трее появится значок вашей раскладки клавиатуры. То есть мы фактически проблему не решили, но, как вы понимаете, нам нужно искать выход, и эта программа нам в этом просто помогает.
Пользователям, которые не использовали его, он может не понравиться, так как некоторые его настройки могут показаться очень навязчивыми. Но не забывайте, что в программе есть настройки, которые вы легко можете настроить под себя.
Скачать и установить не составит труда. Чтобы скачать программу, перейдите по ссылке.Нажмите справа «Установить», программа загрузится, но не установится.
После скачивания устанавливаем программу.
Совет. Если программа не запускается (не в трее), то вам необходимо перезагрузить компьютер. Обычно это помогает, возможно, вам придется переустановить программу, что бывает очень редко.
Еще один небольшой нюанс. Если вы только что увидели, что языковая панель не видна и сразу зашли в интернет с вопросом, как восстановить языковую панель, то можете попробовать перезагрузить компьютер.
На этой ноте я прощаюсь с вами! Всего наилучшего!
Здравствуйте дорогие друзья, мне много раз задавали вопрос, что делать? В этой статье представлены три варианта ответа — как восстановить языковую панель Windows 7 … Что такое языковая панель — это панель инструментов, с помощью которой пользователь может выбрать язык для ввода текста с помощью Alt + Shift или Ctrl + Shift горячие клавиши. Языковая панель автоматически располагается на панели задач рабочего стола, нажав на которую вы можете легко отключить или включить языковую панель, но также бывает, что языковая панель просто исчезает, и не все пользователи имеют представление. как включить языковую панель Windows 7 .
Опция: № 1
Перейдите в панель «Пуск» и выберите «Панель управления». В панели управления нажмите на пункт «Региональные и языковые стандарты»
В открывшемся окне выберите вкладку «Языки и клавиатуры» и «Сменить клавиатуру».
Откроется окно «Языки и службы ввода текста».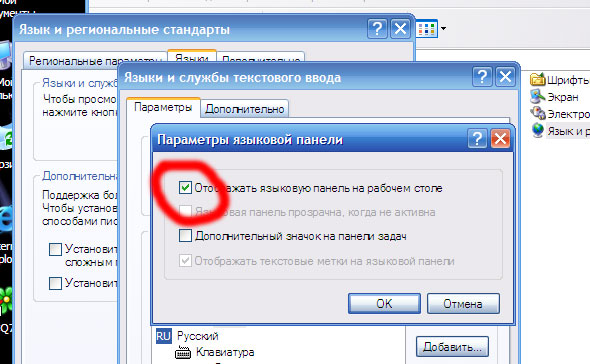 В этом окне выберите «Языковая панель».
В этом окне выберите «Языковая панель».
В этом окне нужно выбрать пункт «Закреплено на панели задач» и нажать «ОК».
В «Свойствах панели задач и меню« Пуск »» в пункте «Область уведомлений» нажмите кнопку «Настроить».
Появится окно «Значки области уведомлений», здесь нужно включить языковую панель , поставить галочку «Всегда отображать все значки и уведомления на панели задач».
Опция: № 2
Зайдите в меню «Пуск» и в поиске найдите файл «ctfmon.exe »и добавьте его в папку« Автозагрузка ». Чтобы найти папку« Автозагрузка », вам нужно перейти на диск« C », затем« Пользователи »/« Здесь выберите папку с именем account »/« AppDate «/» Роуминг «/» Microsoft «/» Windows «/» Главное меню «/» Программы «/» Автозагрузка «, вставьте скопированный файл» ctfmon.exe «в папку» Автозагрузка «. Теперь ваша языковая панель будет включается вместе с загрузкой windows 7.
Опция: № 3
1.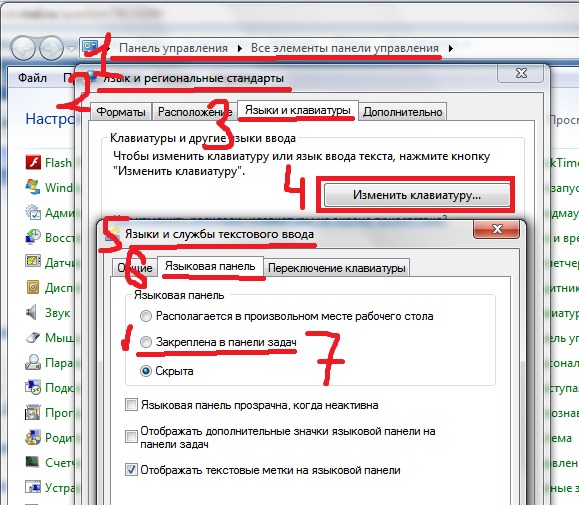 Если в языковая панель пропала и они вам не помогли, то первые два варианта, поэтому вам нужно искать проблему исчезновения языковой панели в настройках реестра.Зайдите в меню «Пуск» и напишите «regedit», нажмите на строчку «regedit».
Если в языковая панель пропала и они вам не помогли, то первые два варианта, поэтому вам нужно искать проблему исчезновения языковой панели в настройках реестра.Зайдите в меню «Пуск» и напишите «regedit», нажмите на строчку «regedit».
Вы увидите окно реестра. В этом окне выберите ветку реестра «HKEY_LOCAL_MACHINE».
В этом окне щелкните ветку «Microsoft».
В этом окне щелкните ветку «Windows».
Здесь нужно выбрать строку «CurrentVersion».
Осталось выбрать последнюю ветку реестра «Выполнить».Здесь нужно посмотреть, есть ли в окне строковый параметр «CTFMon», как показано на скриншоте. Если тока нет, то его нужно создать.
1) Щелкните правой кнопкой мыши ветку реестра «Выполнить».
2) Выберите «Создать строковый параметр» и назовите его «CTFMon».
3) Щелкните правой кнопкой мыши созданную строку «CTFMon» и выберите «изменить».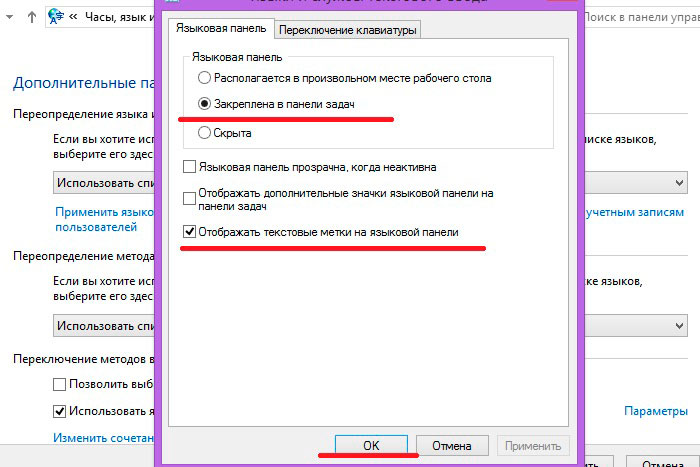
4) Введите значение «C: \ Windows \ system32 \ ctfmon.exe»
Далее вам необходимо перезагрузить компьютер. После перезагрузки активированная языковая панель должна появиться в нижней части экрана панели задач (в трее).Если есть вопросы по этой статье, пишите, постараюсь всем ответить.
Языковая панель используется для управления раскладкой клавиатуры на рабочем столе. персональный компьютер … Обычно он находится на панели в самом низу экрана, которая называется лотком. В свернутом состоянии отображается сокращение текущего языка ввода, например Ru (русский) или En (английский). В этой статье подробно рассказывается, как найти и восстановить исчезнувшую языковую панель на рабочем столе в Windows 7, а также как добавить язык на языковую панель.
Прежде чем пытаться найти отсутствующую кнопку управления языком, попробуйте внимательно посмотреть на свой рабочий стол. Дело в том, что в трее он только свернут, а в развернутом состоянии это небольшое окошко, в котором система может отображать текущий язык ввода.
Настройки лотка
Самый простой способ восстановить языковую панель — изменить конфигурацию лотка. Возможно, вы или любой другой пользователь при выполнении каких-либо задач случайно изменили настройки через панель управления, в результате чего нужный вам объект был скрыт.
Вам нужно щелкнуть правой кнопкой мыши в любом месте области лотка, где нет значков. В раскрывающемся раскрывающемся меню нужно выбрать самый первый раздел, который называется «Панели». Вам необходимо установить флажок рядом с «Языковой панелью», чтобы повторно включить этот элемент интерфейса и вернуть его в то положение, к которому вы привыкли.
Настройка языка
Если простой метод, описанный выше, не дает результата, пользователи могут попытаться вернуть желаемый объект через меню управления окнами… Для выполнения этих задач вам потребуется следующее:
Вы также можете добавить новый язык в список используемых с помощью кнопки «Добавить», которая находится здесь, в меню управления, на вкладке «Общие».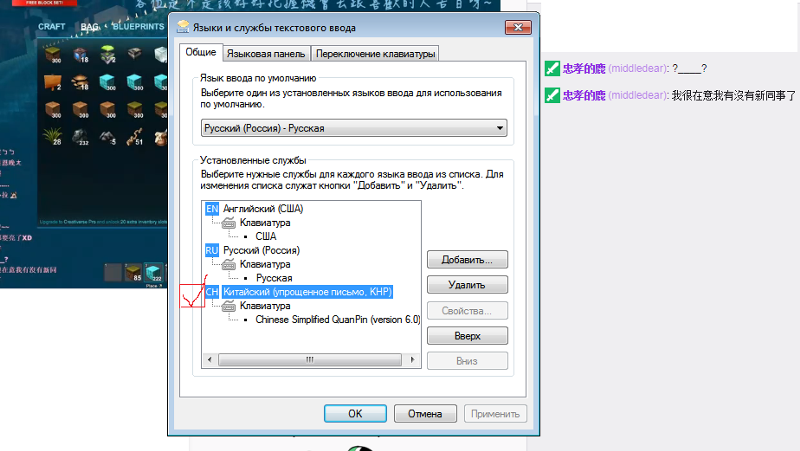 Просто выберите в списке интересующие макеты, отметьте их флажками и нажмите «ОК», после чего они будут установлены в вашей операционной системе помимо стандартных английского и русского языков.
Просто выберите в списке интересующие макеты, отметьте их флажками и нажмите «ОК», после чего они будут установлены в вашей операционной системе помимо стандартных английского и русского языков.
Реестр Windows
Если предыдущие методы не помогли восстановить языковую панель в Windows 7, возможно, ваш системный реестр был поврежден в результате сбоев системы или действий вирусных программ.Если соответствующая запись была удалена из списка задач, кнопка управления языком не будет правильно отображаться на рабочем столе.
Языковая панель показывает, какой язык ввода активен в данный момент. Как правило, он находится в трее (на строке внизу экрана) слева от всех остальных иконок в свернутом виде. Переключая раскладку клавиатуры, вы увидите аббревиатуру EN или RU в качестве кнопки этой панели. Эта статья содержит несколько советов для тех пользователей, которые по каким-то причинам не видят языковую панель Windows.
В развернутом виде этот интерфейс представляет собой прямоугольник, в котором написан текущий язык ввода и показана кнопка для вызова справки.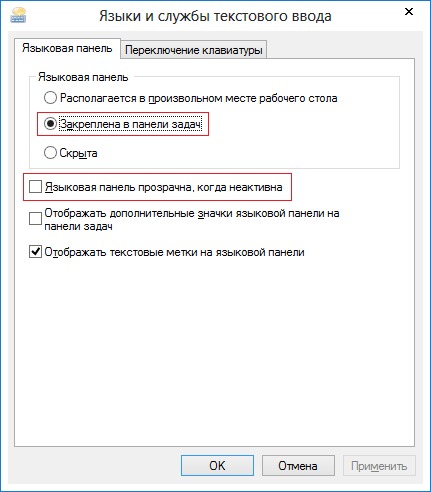 Прежде чем решать проблемы с отображением, поищите этот объект на экране — возможно, вы его просто развернули.
Прежде чем решать проблемы с отображением, поищите этот объект на экране — возможно, вы его просто развернули.
Самый простой и быстрый способ решить эту проблему — отрегулировать лоток. Щелкните правой кнопкой мыши в случайном месте на строке внизу экрана. В открывшемся контекстном выпадающем меню выберите самую верхнюю категорию — Панели.Установите флажок рядом с параметром «языковая панель». Если его там нет, наденьте его, и нужный вам интерфейс появится на своем обычном месте.
Языковые настройкиЕсли предыдущий метод не помог, а языковая панель по-прежнему не отображается, попробуйте пойти другим путем — с помощью настроек языка и клавиатуры Windows 7.
Системный реестрВ результате активности вирусов запись, отвечающая за запуск необходимой службы, могла быть удалена из реестра вашей системы.Чтобы восстановить его, следуйте инструкциям.
Установка языковых клавиатур в Windows 7
Установка языковых клавиатур в Windows 7
Приведенные ниже инструкции помогут вам установить языковую клавиатуру в Windows 7.
1. Откройте панель управления , выбрав ее в меню «Пуск».
2. Нажмите Изменить клавиатуру или другие методы ввода в настройках «Часы», «Язык» и «Регион».
3. Нажмите кнопку Сменить клавиатуру … на вкладке «Клавиатуры и языки».
4. Нажмите кнопку Добавить … , чтобы добавить дополнительные языковые клавиатуры в Windows 7.
5. Прокрутите вниз, чтобы найти язык клавиатуры, который вы хотите установить. Чтобы увидеть доступные клавиатуры, нажмите на знак плюса рядом с языком. Найдя клавиатуру, которую хотите установить, установите флажок рядом с ней, чтобы выбрать ее.Затем нажмите ОК.
6. Вы увидите следующий экран, на котором отображается новая клавиатура, которую вы добавили. Повторите шаги 4 и 5 столько раз, сколько необходимо, чтобы добавить дополнительные клавиатуры. Нажмите Применить , чтобы применить изменения.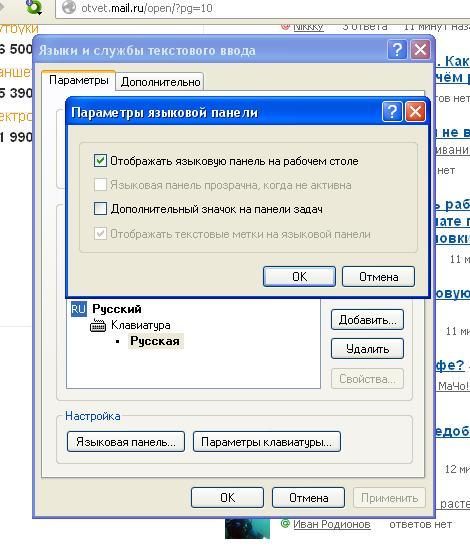
7. Затем щелкните вкладку Языковая панель . Вы найдете свойства языковой панели, которая позволяет переключаться между несколькими клавиатурами. Выберите опцию Docked на панели задач для облегчения доступа к новым клавиатурам.Затем нажмите ОК .
8. В правом нижнем углу вы должны увидеть кнопку с надписью EN. Это английская клавиатура по умолчанию. Чтобы переключиться на другую клавиатуру, нажмите кнопку EN , а затем выберите клавиатуру, которую вы хотите использовать.
9. Чтобы переключиться на испанскую клавиатуру, нажмите кнопку EN и выберите ES Spanish (Испания, международная сортировка).
10. Теперь вы должны увидеть кнопку с надписью ES.Если вам нужно вернуться на английский, нажмите кнопку ES и выберите EN English (США).
11. Теперь вы сможете печатать, используя испанскую раскладку клавиатуры. Чтобы просмотреть экранную клавиатуру, нажмите кнопку Пуск , нажмите Все программы , нажмите Стандартные , нажмите Специальные возможности и выберите Экранная клавиатура .
12. Испанская экранная клавиатура выглядит так:
13.Вы можете закрепить экранную клавиатуру на панели задач для быстрого доступа. Для этого щелкните правой кнопкой мыши экранную клавиатуру в меню «Пуск» и выберите Закрепить на панели задач .
14. Это поместит значок Экранной клавиатуры на панель задач, откуда вы сможете быстро получить к нему доступ.
[Исправлено] Языковая панель отсутствует на панели задач в Windows 10,8.1 или Win 7
Если вы пользователь компьютера, который использует более одного языка для набора текста, вы должны знать, насколько важна языковая панель на панели задач (область уведомлений).Иногда он может вести себя странно и исчезать с панели задач. В этом простом руководстве показано, как решить проблему отсутствия языковой панели на настольных и портативных компьютерах с Windows 10,8.1 и Windows 7. В некоторых случаях даже после включения языковой панели на панели управления она не отображается должным образом.
Вы можете столкнуться с этой проблемой в основном после обновления Windows или другого программного обеспечения. Иногда вы видите языковую панель, когда UAC запрашивает повышение прав администратора, и она снова исчезает, когда дело доходит до нормального режима.
Эта проблема возникает, когда есть проблема в службе запуска определенного профиля пользователя.
Как исправить проблему отсутствия языковой панели в Windows 10, 8.1
Метод 1(Если вы это уже сделали, сразу переходите к методу 2)
Вы можете добавить языковую панель в панель управления, выполнив следующие действия:
В Windows 7 и VistaПерейдите на Панель управления -> Язык и региональные стандарты -> Клавиатуры и языки -> нажмите Изменить клавиатуру
Появится следующее диалоговое окно:
Примечание. Языковая панель будет отображаться либо на панели задач, либо на рабочем столе, только если вы выбрали более одного языка в качестве языка ввода.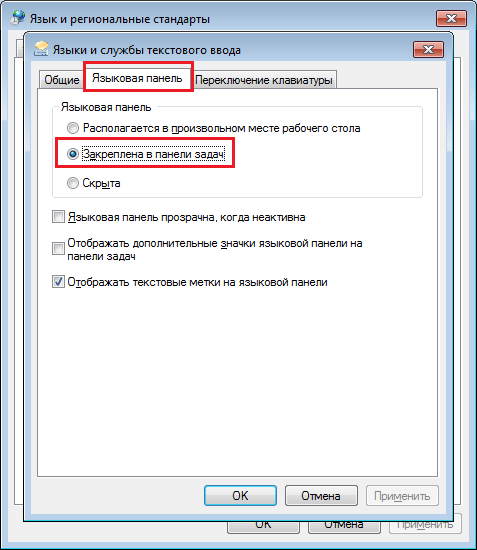
Убедитесь, что ваш второй язык указан в списке языков ввода. Если нет, вы можете добавить его, нажав кнопку Добавить .
Тем не менее, если языковая панель не отображается в Windows 7 даже после того, как указано более одного языка; перейдите к «Языковая панель» , чтобы проверить несколько настроек.
Здесь вы можете выбрать место, где должна отображаться языковая панель. Убедитесь, что «Скрытый» не выбран. Выберите подходящий вариант и нажмите ОК.
В Windows 8 и 8.1Включение языка в Windows 8.1 отличается от более ранних версий.
На панели управления откройте Регион и нажмите « Языковые настройки».
Щелкните « Добавить язык» , как показано ниже.
На следующем экране вы можете выбрать и добавить дополнительные языки. После того, как вы добавили более одного языка, вы увидите языковую панель в Windows 8.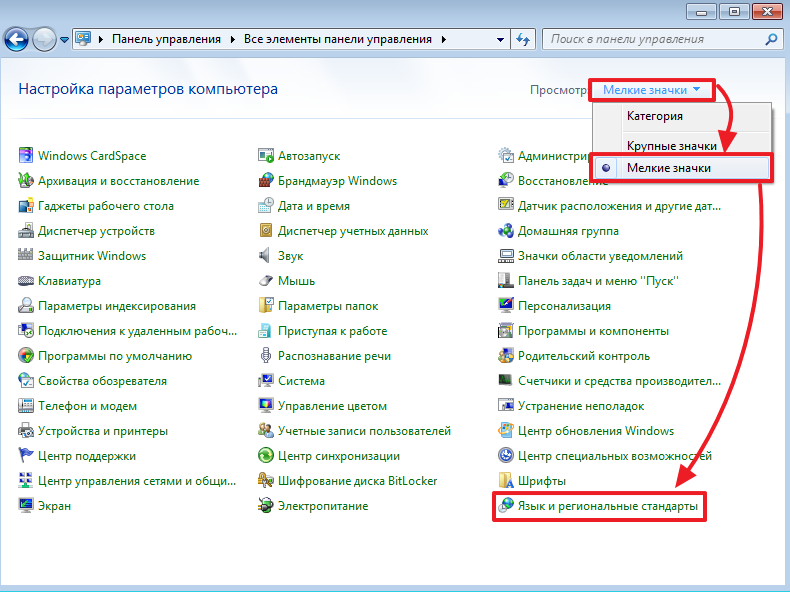 1 область уведомлений, как показано ниже.
1 область уведомлений, как показано ниже.
Добавить новый язык ввода и языковую панель в Windows 10
Вы не найдете настроек обычного языка ввода в панели управления последних версий Windows 10. Это можно сделать только через приложения для настройки Windows.
Найдите ‘Language’ в поисковой системе Windows 10 и перейдите в указанное ниже место. Там вы можете щелкнуть опцию «Добавить предпочтительный язык» (2), чтобы добавить нужный язык ввода с клавиатуры.
Обычно при выполнении вышеуказанного шага в области уведомлений должна отображаться языковая панель. Если нет, нажмите (3) «Выбрать метод ввода… ..», чтобы получить дополнительные параметры.
В разделе «Дополнительные настройки клавиатуры» установите флажок «Использовать языковую панель рабочего стола», чтобы отображать языковую панель на панели задач Windows 10. Если этот параметр не включен, он будет отображаться только в области уведомлений.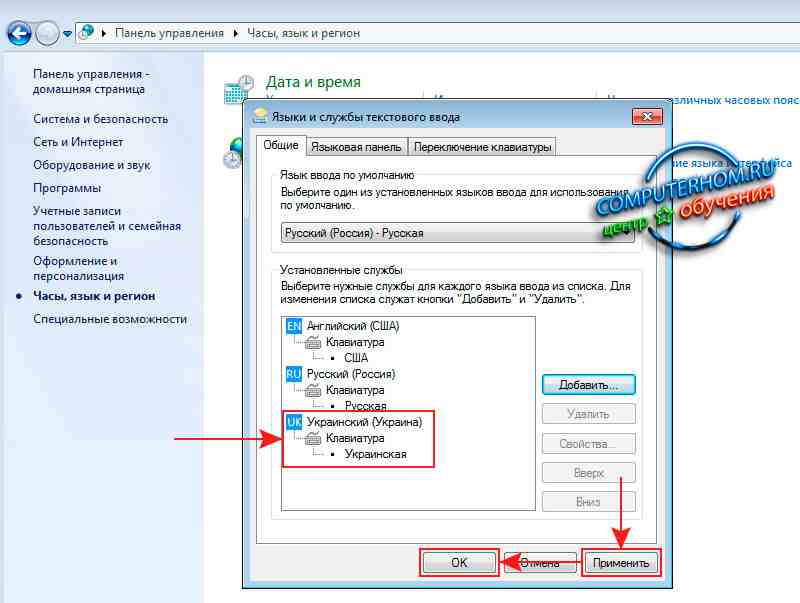 По умолчанию этот параметр отключен, поэтому включите его, если вы хотите видеть параметр языка ввода с клавиатуры на панели задач Windows 10.
По умолчанию этот параметр отключен, поэтому включите его, если вы хотите видеть параметр языка ввода с клавиатуры на панели задач Windows 10.
Здесь вы можете выбрать, как вы хотите видеть языковую панель. Очевидно, если вы хотите его увидеть, вам нужно выбрать «Закреплено на панели задач» вариант. Первый вариант заставит языковую панель плавать на рабочем столе. Убедитесь, что третий вариант «Скрытый» не выбран.
Чтобы быстро изменить язык ввода в ОС Windows, вы можете использовать клавишу Windows + пробел для переключения между языками.
Эти шаги, описанные выше, представляют собой простые методы отображения языковой панели в ОС Windows. Как было сказано ранее, иногда языковая панель все еще отсутствует в ОС даже после ее включения из-за проблем со службой запуска.
В этом случае попробуйте метод 2. Несмотря на то, что приведенные ниже снимки экрана были сделаны в Windows 7, вы все равно можете безопасно использовать их в последних операционных системах.
Несмотря на то, что приведенные ниже снимки экрана были сделаны в Windows 7, вы все равно можете безопасно использовать их в последних операционных системах.
Не забудьте сделать резервную копию реестра перед его изменением , если вам неудобно вносить изменения в реестр, потому что неправильное изменение может вызвать проблемы в ОС Windows.
Метод 2Этот метод включает службу запуска, которая требуется для языковой панели каждый раз при загрузке ОС.
Откройте редактор реестра, набрав «regedit» в поле «Выполнить» или в поле поиска. Перейдите по следующему адресу:
.Щелкните правой кнопкой мыши пустое место с правой стороны и выберите «Новое Строковое значение ».
Снова щелкните правой кнопкой мыши вновь созданное значение и выберите изменить, введите, как показано ниже.
«ctfmon» = «CTFMON.EXE»
Нажмите ОК и перезагрузите компьютер.
Сообщите мне, полезно ли это руководство и решило ли оно проблему.
Как создать форму на альтернативных языках (например, бирманском): Magpi Support
Хотите вводить вопросы на арабском? Или есть варианты ответа на бирманском? Magpi позволяет использовать любой язык или алфавит. Прочтите ниже, чтобы узнать, как включить несколько языков на вашем компьютере для использования с Magpi.
Ниже приведен бирманский / мьянманский язык, который вы можете установить на свой компьютер. Когда язык будет установлен, вы можете переключаться между ним и языком по умолчанию на вашем компьютере, выбрав его на языковой панели инструментов. Для этого вы должны сделать языковую панель инструментов видимой в браузере или на панели задач рабочего стола.
Windows:для отображения языковой панели в Windows;
Чтобы отобразить языковую панель (используя классический вид на панели управления):
- Щелкните Пуск , щелкните Панель управления , а затем дважды щелкните Язык и региональные стандарты .

- На вкладке Языки в разделе Текстовые службы и языки ввода щелкните Подробности .
- В разделе Preferences нажмите Language Bar .
- Установите флажок Показать языковую панель на рабочем столе .
Примечания:
- Языковая панель отображается автоматически, если вы устанавливаете текстовую службу, такую как рукописный ввод, речь или редактор метода ввода (IME).Однако, если вы закроете языковую панель, вы можете использовать эту процедуру для ее повторного отображения.
- Если вы свернули языковую панель до панели задач, щелкните значок Язык на панели задач, а затем щелкните Показать языковую панель .
- После отображения языковой панели вы можете щелкнуть ее правой кнопкой мыши, чтобы отобразить контекстное меню. Используйте это меню, чтобы изменить настройки языковой панели, например закрепить ее на панели задач или добавить текстовые метки.

-
Переключение между разными языками в Windows
Чтобы переключаться между разными языками, вам необходимо найти языковую панель и создать ее ярлык / разместить ее в доступной области на экране для различных раскладок клавиатуры.
Сначала включите раскладку клавиатуры для двух или более языков. Вы можете найти это в «Текстовых службах и языках ввода» в Windows. В большинстве случаев, когда вы включаете раскладку клавиатуры, языковая панель автоматически появляется на панели задач или появляется на рабочем столе.
Для отображения языка в Windows
На рабочем столе щелкните правой кнопкой мыши панель задач, затем выберите Панели инструментов → Языковая панель
Для включения в Windows 7 / Vista
- Перейдите на панель управления → Язык и региональные стандарты → Клавиатура и языки вкладка
- Нажмите кнопку Сменить клавиатуру… и откройте диалоговое окно Текстовые службы и языки ввода
- Перейти к Языковая панель вкладка
- Включить переключатель Закрепить на панели задач под языковой панелью раздел
- Примените все настройки, затем попробуйте отобразить языковую панель, как описано в предыдущем разделе.

Переключение между разными языками на Magpi в Windows
При вводе вопроса
1-перейдите на языковую панель на панели задач
2-переключение на нужный язык или наоборот
3-Переключитесь на родной язык компьютера / язык по умолчанию, когда закончите создание формы
Mac
Как включить и использовать различные языковые источники ввода на Mac
- В меню Apple () выберите Системные настройки .
- В меню View выберите Language & Text .
- Щелкните вкладку Источники ввода. Вы должны увидеть окно, подобное этому:
- Чтобы включить источник ввода на другом языке, установите флажок рядом с любым источником ввода, который вы хотите использовать.
- Чтобы отобразить меню ввода в правой части строки меню, выберите «Показать меню ввода в строке меню». Меню «Ввод» содержит все выбранные вами разрешенные источники ввода, поэтому вы можете легко переключаться между ними.

- Используйте «Параметры источника ввода», чтобы выбрать, хотите ли вы использовать один и тот же источник ввода во всех документах или хотите использовать разные источники ввода в разных документах.
- Вы можете использовать ярлыки для переключения между выбранными вами источниками входного сигнала. Если ваш портативный компьютер Mac поддерживает рукописный ввод с трекпада, также доступен ярлык для рукописного ввода с трекпада. Вы можете включить и выключить рукописный ввод на трекпаде с помощью ярлыка
Переключение между разными языками в Magpi на Mac
Если вы установите опцию «показывать меню ввода в строке меню» в окне настроек «Язык и текст» (см. Изображение выше), вы можете поместить курсор в поля на экране дизайна Magpi, а затем переключиться на любой включенный язык с помощью меню ввода (которое появится в правом верхнем углу экрана Mac, рядом с часами строки меню).
Как отобразить языковую панель / значок индикатора ввода на панели задач Windows 10
Значок индикатора ввода языка отсутствует в области уведомлений панели задач?
Возможной причиной этой проблемы могло быть добавление только одного языка в качестве языка ввода. Вы можете добавить другой язык по своему желанию.См. Руководство. Если вы обнаружите, что индикатор языка все еще отсутствует, он может быть скрыт или удален с панели задач и рабочего стола. Затем вы можете попробовать следующие методы, чтобы отобразить значок ввода скрытого языка для своей учетной записи на ПК с Windows 10.
Вы можете добавить другой язык по своему желанию.См. Руководство. Если вы обнаружите, что индикатор языка все еще отсутствует, он может быть скрыт или удален с панели задач и рабочего стола. Затем вы можете попробовать следующие методы, чтобы отобразить значок ввода скрытого языка для своей учетной записи на ПК с Windows 10.
Метод 1. Включение значка индикатора ввода, отображаемого в области уведомлений панели задач
По умолчанию значок языковой панели на рабочем столе отображается автоматически, когда вы добавляете новый язык ввода или раскладку клавиатуры. Если значок индикатора ввода языка на рабочем столе не отображается, вы можете включить индикатор ввода в разделе «Включение или выключение системных значков» в приложении «Настройки».Вот как:
Шаг 1. Щелкните правой кнопкой мыши панель задач, затем щелкните Параметры панели задач , чтобы открыть ее.
Шаг 2: Справа щелкните Включение или отключение системных значков ссылка .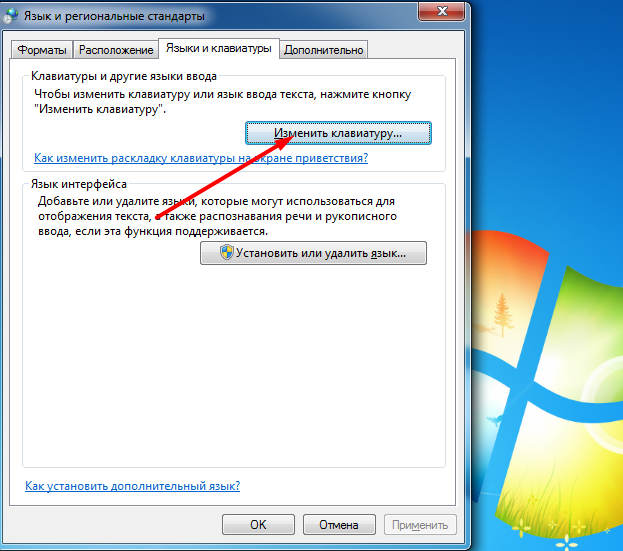
Шаг 3: Затем включите Индикатор входа .
Теперь вы можете увидеть его отображение в области уведомлений панели задач.
Вы можете использовать языковую панель для переключения между языками, использующими разные раскладки клавиатуры.Если вы хотите избавиться от языковой панели или индикатора ввода, вам нужно просто выключить переключатель индикатора ввода.
Метод 2: Показать языковую панель в области уведомлений панели задач
Вы можете использовать следующие шаги, чтобы отобразить языковую панель на ПК с Windows 10, Windows 8, Windows 7.
Шаг 1. Введите « панель управления » в поле поиска меню «Пуск» и нажмите клавишу Enter, чтобы открыть его.
Дополнительные способы открытия панели управления на ПК с ОС Windows, см. Дополнительные способы доступа к руководству по панели управления.
Шаг 2. На панели управления нажмите Изменить методы ввода в категории «Часы, язык и регион».
На панели управления нажмите Изменить методы ввода в категории «Часы, язык и регион».
Шаг 3. Щелкните ссылку Дополнительные настройки .
Шаг 4. В разделе «Переключение методов ввода» установите флажок «» Использовать языковую панель рабочего стола, если она доступна . Затем щелкните ссылку Параметры .
Шаг 5. Здесь вы можете настроить языковую панель так, чтобы она закреплялась на панели задач и отображала языковую панель как прозрачную в неактивном состоянии, если вам не нравится плавающая языковая панель.Вы можете установить флажок Показать текстовые метки на языковой панели , чтобы уменьшить размер.
Articulate 360 - Как добавить язык ввода с клавиатуры в Windows
Чтобы использовать функцию направления текста справа налево в Articulate Storyline, вам необходимо добавить клавиатуру для языка с письмом справа налево в Microsoft Windows.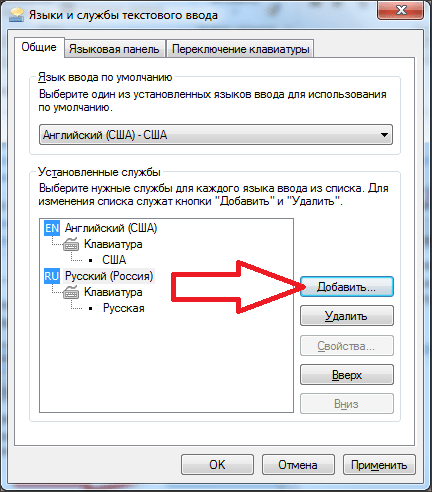 Следуйте инструкциям для вашей версии Windows ниже.
Следуйте инструкциям для вашей версии Windows ниже.
Windows 8
- Нажмите Windows Key + X на клавиатуре, чтобы открыть меню инструментов , и выберите Панель управления .Или щелкните правой кнопкой мыши в нижнем левом углу монитора, чтобы отобразить меню инструментов , и выберите Панель управления .
- Перейдите в Часы, язык и регион> Язык .
- Щелкните Добавить язык .
- Дважды щелкните язык, который хотите добавить.
- Если вам представлен список национальностей для выбранного вами языка, выберите страну, а затем нажмите кнопку Добавить .
Windows 7 или Windows Vista
- Выберите Пуск> Панель управления> Часы, язык и регион> Сменить клавиатуру или другие методы ввода .
- Нажмите кнопку Сменить клавиатуру .

- На вкладке Общие нажмите кнопку Добавить .
- Выделите язык, который хотите использовать, и щелкните значок «плюс», чтобы развернуть его.
- Щелкните значок «плюс» рядом с Клавиатура и выберите национальность, которую хотите использовать.
- Трижды нажмите OK , чтобы сохранить изменения.
Вот краткий видео-скринкаст этого процесса:
Windows XP
- Выберите Пуск> Панель управления> Дата, время, язык и региональные стандарты> Добавить другие языки .
- На вкладке Языки нажмите кнопку Подробности .
- На вкладке Настройки нажмите кнопку Добавить .
- Выберите Язык ввода и Раскладка клавиатуры , которую вы хотите добавить.

- Трижды нажмите OK , чтобы сохранить изменения.
Вот краткий видео-скринкаст этого процесса:
См. Также:
Windows 7 и Vista, китайская установка
«« Введение / Упрощенное «Традиционный Языковая панель и ярлыки Руководство пользователя на английском языке »
3.Настройка языковой панели и сочетаний клавиш
Эта страница поможет вам настроить параметры языковой панели и сочетаний клавиш или «горячих клавиш», которые вы можете использовать для переключения между редакторами методов ввода.
Ниже вы видите примеры языковой панели, закрепленной на панели задач (слева) и плавающей на рабочем столе (справа). Нажмите, чтобы открыть меню «Параметры», а затем в меню выберите «Настройки .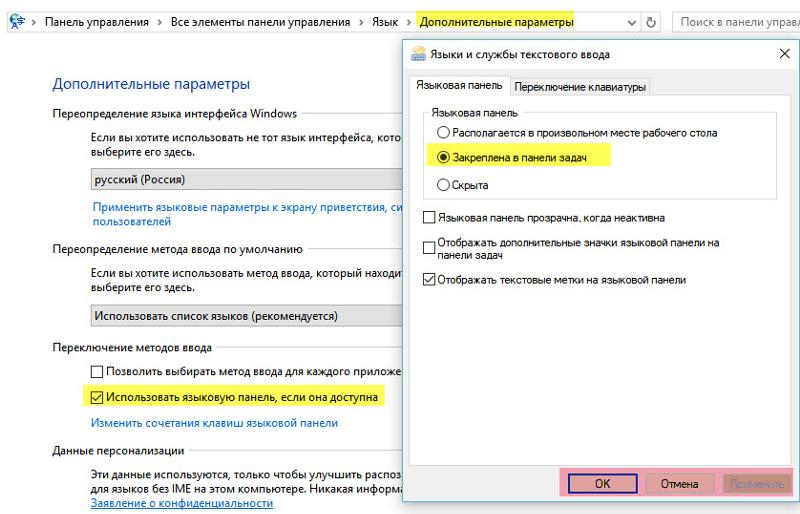 ..»
..»
Если вы не видите значок меню «Параметры», просто щелкните правой кнопкой мыши «EN» (или «CH» и т. Д.).) и вместо этого выберите «Настройки».
и языки ввода. Сначала щелкните вкладку «Языковая панель», обведенная ниже:
Настройки языковой панели
На вкладке, показанной выше, настройки переключателя позволяют:
- по умолчанию размещает языковую панель над вашими документами (из которой вы всегда можете свернуть ее до панели задач),
- закрепить его на панели задач по умолчанию (вы всегда можете развернуть его в плавающий режим),
- или полностью скрыть.
Флажки ниже, позволяющие:
- делает плавающую языковую панель полупрозрачной, когда она не используется, а
- всегда показывает дополнительные значки, даже на панели задач: «Справка», «Развернуть (плавающий)» и «Настройки», а также значки для распознавания речи, если вы их используете.

- показывают текстовые метки, когда языковая панель является плавающей, как в примере вверху этой страницы. На других языках, таких как испанский, метки также могут отображаться, когда он закреплен на панели задач, но китайские IME отображают метки только в плавающем режиме.
Настройки сочетания клавиш
На следующей вкладке показаны дополнительные настройки клавиш:
Первый элемент — это возможность отключить Caps Lock, нажав клавишу Shift вместо нажатия клавиши Caps Lock. Прямо как на старой машинке! (Да, я старик …).
Далее идут «горячие клавиши» или сочетания клавиш для переключения между языками ввода. Я постоянно сталкиваюсь с ними случайно, поэтому обычно выключаю их.Но если вы всегда переключаетесь между языками и наборами символов, вам могут понравиться сочетания клавиш.
Вы найдете варианты отключения или изменения любого из них, нажав кнопку «Изменить последовательность клавиш . ..». Например, изменение «Между языками ввода» на серьезный ударение (`) и выключение переключателя раскладки по крайней мере спасает меня от себя большую часть времени:
..». Например, изменение «Между языками ввода» на серьезный ударение (`) и выключение переключателя раскладки по крайней мере спасает меня от себя большую часть времени:
Вы можете изменить каждый ярлык в списке или даже снять флажок «Включить последовательность клавиш» (ниже), чтобы полностью отключить их.В приведенном ниже примере настраивается горячая клавиша для быстрого переключения с одного из китайских методов обратно на английскую клавиатуру по умолчанию:
Хорошо, это языковая панель и сочетания клавиш. А как насчет англоязычного руководства пользователя по методам ввода? Угадайте, в файлах помощи есть инструкции на английском языке! Пожалуйста, прочтите …
Следующая страница:
Страница установки 4, Руководство пользователя на английском языке: файлы справки Microsoft Pinyin IME
Предыдущие страницы:
Функции китайского языка в Windows 7 и Windows Vista
Страница настройки 1, ввод упрощенного китайского пиньинь
Страница настройки 2, ввод традиционного китайского пиньинь
«верх
.



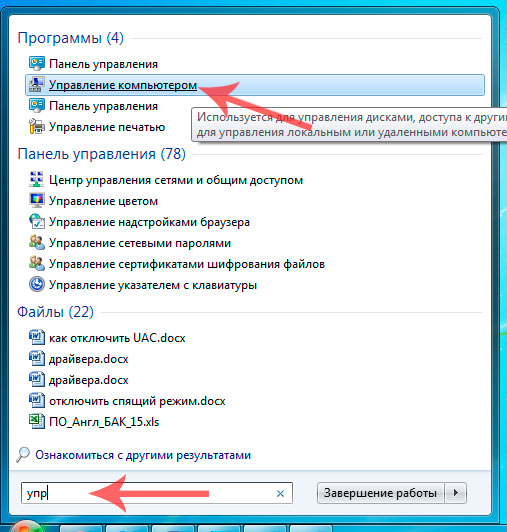 А также можно выйти/войти в систему, чтобы окончательно восстановить автозагрузки.
А также можно выйти/войти в систему, чтобы окончательно восстановить автозагрузки. cpl
Откроется окно «Язык и региональные стандарты
«
cpl
Откроется окно «Язык и региональные стандарты
«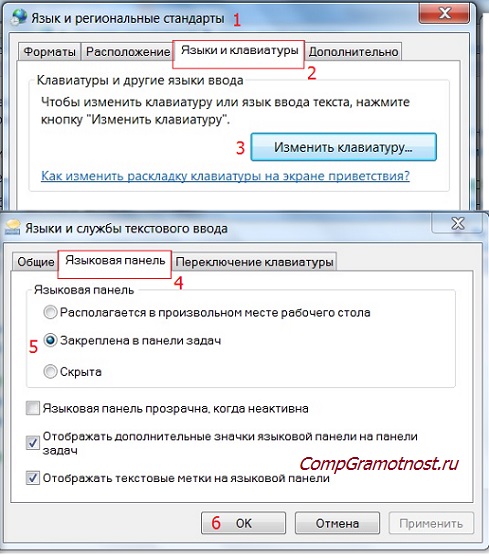 На сервере могла возникнуть проблема, или отсутствует сертификат аутентификации
На сервере могла возникнуть проблема, или отсутствует сертификат аутентификации Проверить это можно во вкладке «Общие».
Проверить это можно во вкладке «Общие». zip,
нажимаем правой клавишей мышки на «TextServicesFramework
» и импортируем необходимый нам файл. Включив задачу, перегружаем компьютер.
zip,
нажимаем правой клавишей мышки на «TextServicesFramework
» и импортируем необходимый нам файл. Включив задачу, перегружаем компьютер.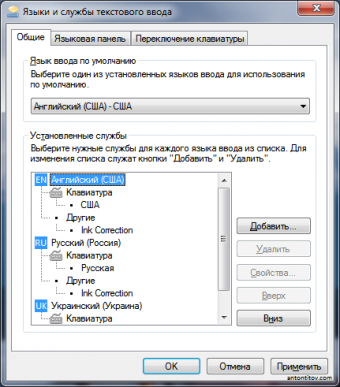


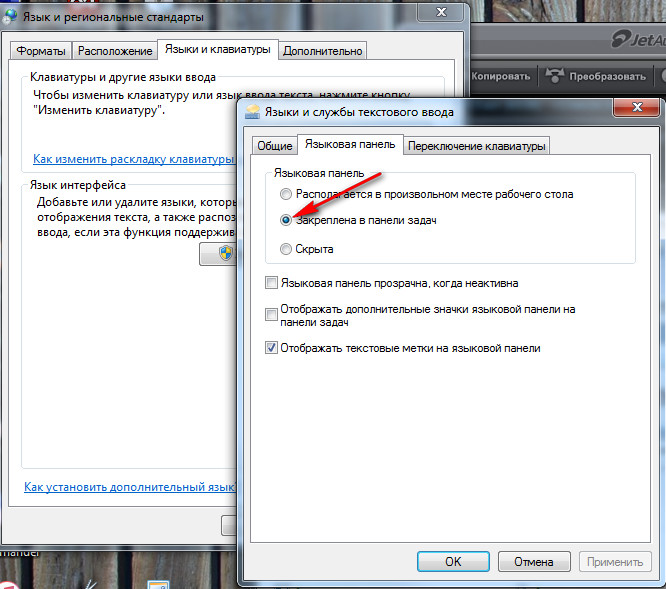

 exe».
exe».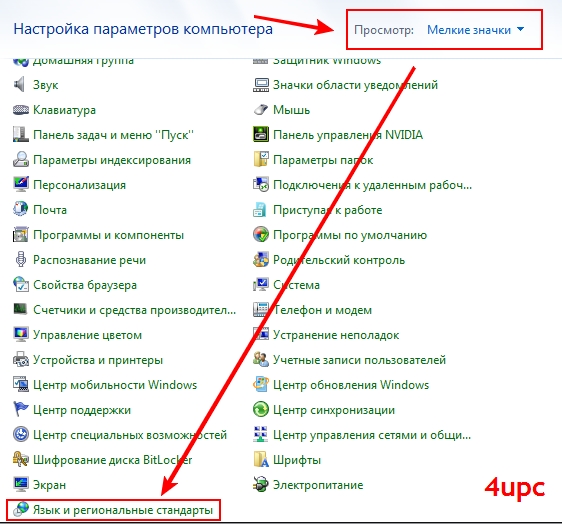
 Также советуем вам указать автоматический тип запуска .
Также советуем вам указать автоматический тип запуска . cpl Откроется окно «Язык и региональные стандарты»
cpl Откроется окно «Язык и региональные стандарты»