Как вызвать строку «Выполнить» в Windows 10

Благодаря оснастке «Выполнить» в ОС от Microsoft можно практически моментально запускать многие стандартные приложения и системные процессы посредством ввода специальных команд. Сегодня расскажем обо всех возможных вариантах ее вызова в Windows 10.
Запуск окна «Выполнить» в Виндовс 10
В предыдущих версиях Windows проще, да и быстрее всего вызвать окно быстрого запуска «Выполнить» можно было через меню «Пуск», но этот способ никогда не был единственным. Рассмотрим те из них, которые актуальны для десятой версии операционной системы, после чего вы сможете выбрать наиболее подходящий для себя или же пойти альтернативным путем.

Способ 1: Поиск по системе
Воспользуйтесь иконкой поиска на панели задач или клавишами «WINDOWS+S» и начните вводить наименование искомого компонента – Выполнить. Как только увидите его в результатах выдачи, щелкните по этой строке левой кнопкой мышки (ЛКМ) для запуска.
Читайте также: Как искать файлы в Виндовс 10
Способ 2: «Проводник»
Существует еще один завязанный на функции поиска метод вызова окна «Выполнить», правда, назвать его удобным точно нельзя. Искать в этом случае потребуется не в специально предназначенном для этого разделе операционной системы, а в интегрированном в нее файловом менеджере.
Предварительно вызвав «Проводник» (например, клавишами «WINDOWS+E»), перейдите на его боковой панели в раздел «Этот компьютер». Введите в поисковую строку выполнить, нажмите «ENTER» и дождитесь, пока будет найдена оснастка. Так как запрос может являться еще и частью имени файлов и папок на диске, результатов выдачи наверняка будет более одного, а потому просто найдите в нем ярлык приложения и запустите его нажатием ЛКМ.

Читайте также: Как открыть «Проводник» в Виндовс 10
Способ 3: «Пуск»
Несмотря на то что внешний вид стартового меню «десятки» был полностью переработан, окно «Выполнить» из него никуда не делось. Правда, находится оно теперь далеко не на самом очевидном месте.
Вызовите «Пуск», нажав ЛКМ по его значку или воспользовавшись клавишей 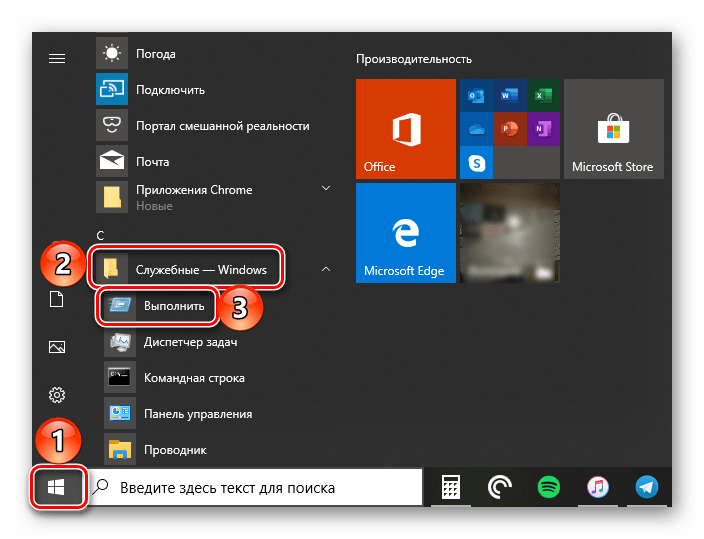
Способ 4: Меню дополнительных действий
Помимо более привлекательного, пусть и далеко не для всех удобного интерфейса, «Пуск» в Windows 10 обзавелся еще и меню дополнительных действий, с помощью которого можно буквально в два клика открывать наиболее необходимые компоненты системы. Просто нажмите по этому значку правой кнопкой мышки (ПКМ) или воспользуйтесь горячими клавишами 
Способ 5: «Командная строка»
Многие пользователи предпочитают вызывать «Командную строку» через окно «Выполнить», но для решения нашей сегодняшней задачи можно пойти противоположным путем.
Любым удобным способом откройте консоль (например, через рассмотренное выше меню дополнительных действий кнопки «Пуск»
%windir%\explorer.exe shell:::{2559a1f3-21d7-11d4-bdaf-00c04f60b9f0}
Читайте также: Как открыть «Командную строку» в Виндовс 10
Способ 6: «Диспетчер задач»
Данный компонент Windows 10 можно использовать не только для оценки загруженности операционной системы и остановки программ и процессов, но и для их запуска. Сам же «Диспетчер задач» можно открыть с помощью клавиш «CTRL+SHIFT+ESC»
Откройте меню «Файл» и выберите пункт «Запустить новую задачу». В появившееся окошко, которое визуально очень напоминает «Выполнить», введите ту же команду, что в случае с рассмотренной выше «Командной строкой», после чего нажмите «ОК» или «ENTER».
%windir%\explorer.exe shell:::{2559a1f3-21d7-11d4-bdaf-00c04f60b9f0}

Способ 7: Комбинация клавиш
Каждый из рассмотренных выше методов запуска оснастки «Выполнить» требует от нас с вами минимум действий, но наиболее простой и удобный заключается в использовании горячих клавиш – просто нажмите 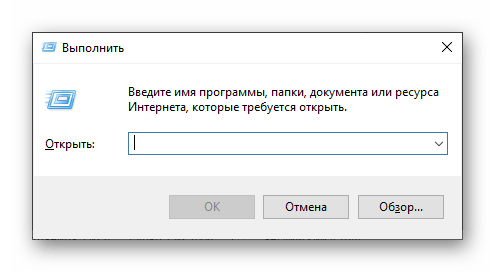
Читайте также: Горячие клавиши для удобной работы в ОС Виндовс 10
Совет: Для запуска через оснастку «Выполнить» системных приложений с административными правами после ввода команды в его строку удерживайте клавиши
«CTRL+SHIFT» и только после этого жмите «ОК» или «ENTER».
Читайте также: Как открыть «Командную строку» с правами администратора в Виндовс 10
Способ 8: Исполняемый файл
«Выполнить» хоть и является компонентом операционной системы, на деле ничем не отличается от обычного приложения. Следовательно, у него есть не только своя папка на диске, но и исполняемый файл, посредством которого осуществляется запуск. Располагается он по следующему адресу:
C:\Users\Username\AppData\Roaming\Microsoft\Windows\Start Menu\Programs\System Tools

Примечание: Вместо «Users» в пути к файлу может быть указано русскоязычное написание «Пользователи» (зависит от локализации операционной системы), а вместо «Username» необходимо вписать ваше имя пользователя.
Дополнительно: Закрепление оснастки для быстрого вызова
Если по каким-то причинам вы не считаете ни один из рассмотренных выше способов запуска «Выполнить» достаточно быстрым и удобным, но при этом необходимость в частом использовании оснастки имеется, можно и нужно закрепить ее на самом заметном месте. Таковых в Windows 10 как минимум три, и далее мы расскажем, как действовать в случае с каждым из них.
Панель задач
Для того чтобы закрепить ярлык запуска окна «Выполнить» на панели задач, сначала вызовите его любым из рассмотренных выше способов, затем кликните ПКМ по значку и выберите в появившемся контекстном меню соответствующий пункт. Далее вам останется лишь переместить ярлык в более удобное место, например, поближе к меню «Пуск».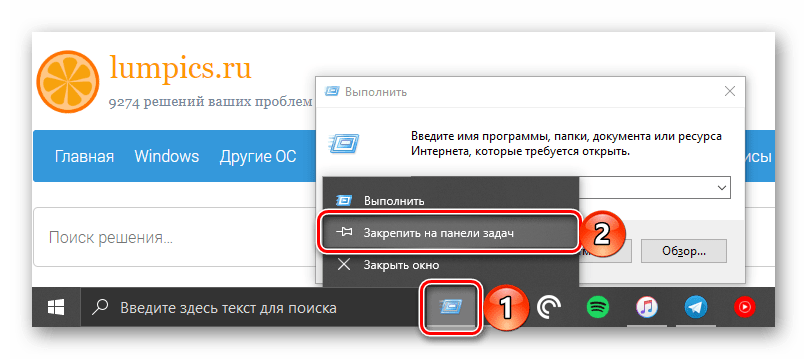
Меню «Пуск»
Стартовое меню ОС Виндовс 10 позволяет закреплять приложения для быстрого запуска в виде плиток, что вполне можно сделать и с оснасткой 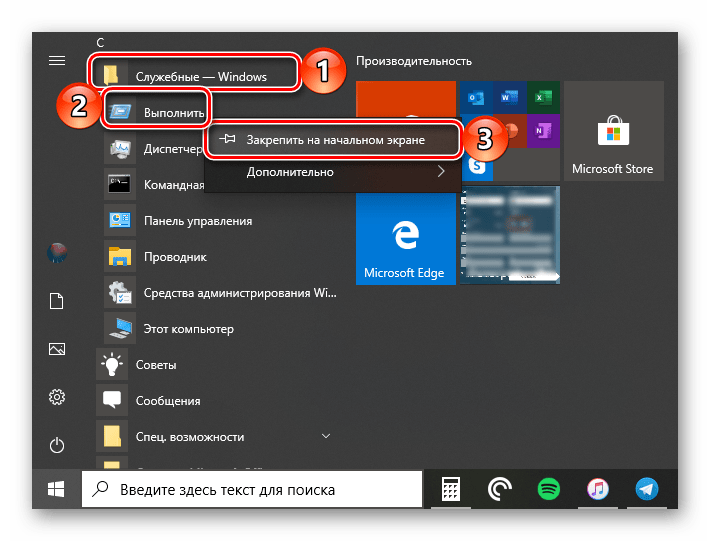
Рабочий стол
Если вы привыкли запускать программы с рабочего стола, разумным решением будет поместить на него и ярлык окна «Выполнить». Перейдите в папку, в которой располагается исполняемый файл рассматриваемого системного компонента (см. Способ 8), кликните ПКМ по его ярлыку, после чего последовательно воспользуйтесь пунктами контекстного меню 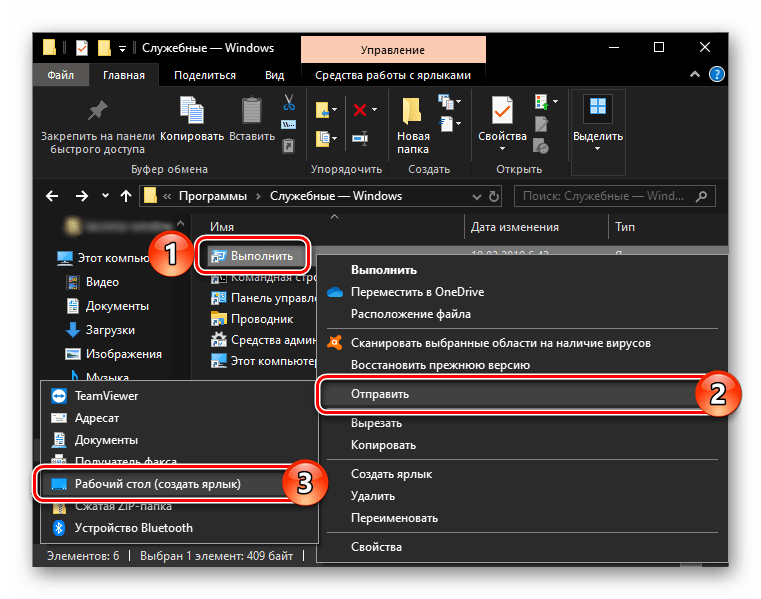
Заключение
Ознакомившись с этой статьей, вы узнали не только обо всех возможных способах запуска системной оснастки «Выполнить», но и о том, как закрепить или создать ее ярлык для еще более удобного и быстрого запуска.
 Мы рады, что смогли помочь Вам в решении проблемы.
Мы рады, что смогли помочь Вам в решении проблемы. Опишите, что у вас не получилось.
Наши специалисты постараются ответить максимально быстро.
Опишите, что у вас не получилось.
Наши специалисты постараются ответить максимально быстро.Помогла ли вам эта статья?
ДА НЕТГде находится Выполнить в Windows 10
  windows | для начинающих
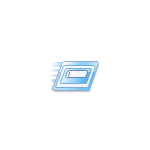 Очень многие начинающие пользователи, получившие обновление до Windows 10 с 7-ки, спрашивают, где находится Выполнить в Windows 10 или как открыть это диалоговое меню, поскольку в привычном месте меню Пуск, в отличие от предыдущей ОС, его нет.
Очень многие начинающие пользователи, получившие обновление до Windows 10 с 7-ки, спрашивают, где находится Выполнить в Windows 10 или как открыть это диалоговое меню, поскольку в привычном месте меню Пуск, в отличие от предыдущей ОС, его нет.
Несмотря на то, что эту инструкцию можно было бы ограничить одним способом — нажать клавиши Windows (клавиша с эмблемой ОС) + R на клавиатуре для открытия «Выполнить», опишу еще несколько способов найти этот элемент системы, причем всем начинающим пользователям рекомендую обратить внимание на первый из описанных способов, он поможет во многих случаях, когда вы не знаете где находится что-то вам привычное в Windows 10.
Использование поиска
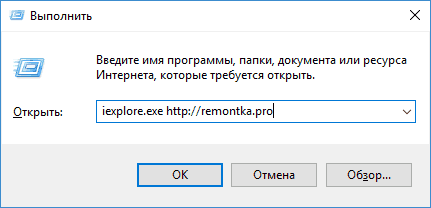
Итак, способ номер «ноль» был указан выше — просто нажать клавиши Win+R (этот же способ работает и в предыдущих версиях ОС и, вероятно, будет работать в следующих). Однако, как основной способ для запуска «Выполнить» и любых других вещей в Windows 10, точного расположения которых вы не знаете, рекомендую использовать поиск в панели задач: собственно, он для этого и сделан и успешно находит то, что требуется (иногда даже когда точно не известно, как оно называется).
Просто начните набирать нужное слово или их сочетание в поиске, в нашем случае — «Выполнить» и вы быстро обнаружите нужный пункт в результатах и сможете открыть этот пункт.
Причем, если кликнуть правой кнопкой мыши по найденному «Выполнить», вы сможете закрепить его на панель задач или в виде плитки в меню пуск (на начальный экран).
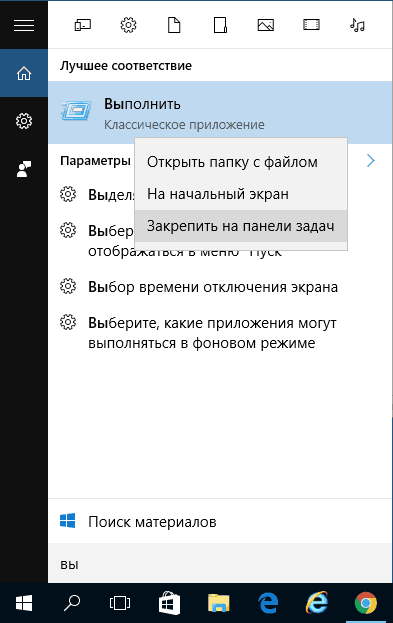
Также, если выбрать пункт «Открыть папку с файлом», откроется папка C:\ Users\ Пользователь\ AppData\ Roaming\ Microsoft\ Windows\ Start Menu\ Programs\ System Tools в которой находится ярлык для «Выполнить». Оттуда его можно скопировать на рабочий стол или куда-либо еще для быстрого запуска нужного окна.

Выполнить в меню Пуск Windows 10
На самом деле, пункт «Выполнить» остался и в меню пуск, а первые способы я дал, чтобы обратить внимание на возможности поиска Windows 10 и на горячие клавиши ОС.
Если же нужно открыть окно «Выполнить» через пуск, просто нажмите по Пуску правой кнопкой мыши и выберите нужный пункт меню (или нажмите клавиши Win+X), чтобы вызвать это меню.
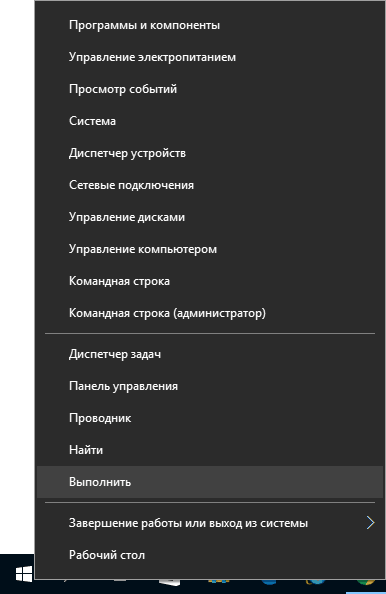
Еще одно расположение, где находится Выполнить в меню «Пуск» Windows 10 — обычный клик по кнопке — Все приложения — Служебные Windows — Выполнить.

Надеюсь, способов найти этот элемент я предоставил достаточно. Ну а если знаете дополнительные — буду рад комментариям.
С учетом того, что, вероятно, вы начинающий пользователь (раз попали на эту статью), рекомендую к ознакомлению мои инструкции по Windows 10 — с большой вероятностью вы найдете в них ответы и на некоторые другие вопросы, которые могут возникнуть при знакомстве с системой.
А вдруг и это будет интересно:
Где в windows 10 находится команда выполнить
Команда выполнить в windows 10 находится практически там же где и в семерке или восьмерке
Хотя открыть в виндовс 10 команду выполнить можно немного быстрее, чем в предшественников.
Попасть в нее можно несколькими способами. Самых распространенных три, хотя есть и другие варианты.
Также учтите, что практически все команды, которые собираетесь выполнить, можно осуществить и из командной строки.
Ниже приведу все эти три варианта – выбирайте любой, хотя практически все выберут первый, он самый быстрый.
Первый вариант открыть команду выполнить на windows 10
Чтобы быстро запустить команду выполнить windows 10, вам достаточно одновременно нажать две клавиши.
Первая клавиша «ВИН». На всех клавиатурах на ней нарисован логотип Майкрософт.
Она почти всегда находится в самом низу с левой стороны, вторая или третья по счету.
Вторая клавиша английская буква «R» — раскладку при этом менять не нужно. Одним словом, вам нужно набрать сочетание win + R.
Второй вариант запустить окно команды выполнить
На в windows 10 интерфейс немного изменился. Кликните на кнопку пуск (рисунок ниже) правой мышью.

После этого увидите наиболее востребованные разделы настроек компьютера или ноутбуку.
Что нажимать дальше объяснять не нужно. Там все перед вами. Один клик, и вы на месте.
Где находится команда выполнить на виндовс 10 – вариант третий
Это вариант относится к кнопке поиск. Она находится в самом низу – слева, на панели задач.
Нажмите на него и впишите это слово. После этого в самом верху увидите надпись: Выполнить -Классическое приложение.
Также там будет логотип этой функции (маленький значок слева) – нажмите и пользуйтесь.
Есть конечно и другие варианты, но этих трех (описанных выше), более чем достаточно. Успехов.
как вызвать и горячие клавиши
Автор Дмитрий Костин На чтение 6 мин. Опубликовано
Добрый день, уважаемые читатели моего блога! И сегодня я бы хотел вам рассказать о том, для чего нужна команда Выполнить в windows 10, как ее вызвать от имени простого пользователя и с правами администратора, а так же дать вам несколько важных команд, которые облегчат нам жизнь. Лично я уже не представляю работы в windows без данной функции. Смотрите сами. Если вы до сих пор еще не пользуетесь этой строкой, то самое время начать.
Предназначение команды Выполнить
Команда Выполнить очень упрощает жизнь пользователям системы Windows независимо от версии. Если вам нужна какая-то программа или служба, то зная команду, вы легко сможете ее вызвать из этой строки, а не тыкаться и искать ее по рабочему столу, папкам или настройкам. Я раньше все программы вызывал по старинке, но теперь большинство из них я открываю через меню «выполнить». Это очень удобно и быстро! Вот, например понадобилась вам командная строка, и вот вы пошли ее искать где-нибудь в меню пуск. Куда проще вызвать специальную строку, написать три буквы «cmd» . Командная строка тут же откроется.

Как вызвать строку выполнить?
На самом деле, ничего сложного здесь вообще нет и запоминать надо по минимуму. Давайте сначала вызовем заветную команду Выполнить.
- В windows XP вам достаточно нажать на меню «Пуск» и внизу меню окажется та самая строка. Вот и всё.
- В windows 7 в пуске этой команды нет, но ее можно активировать. Для этого нажмите на меню «Пуск» правой кнопкой мыши и выберите свойства. После этого откроется окно свойств, где вы должны убедиться, что находитесь во вкладке меню «Пуск». Теперь нажмите на кнопку «Настроить», найдите в новом окне пункт «Выполнить» и поставьте там галочку.
 А теперь зайдите в меню пуск и вы увидите новоиспеченную кнопку.
А теперь зайдите в меню пуск и вы увидите новоиспеченную кнопку. 
- В windows 10 (и даже в восьмерке) можно нажать на левый нижний угол (там где должно быть меню пуск) правой кнопкой мыши и у вас там будет заветная строчка.

- Также в windows 8 переместить мышку в правый верхний или нижний угол, выбрать там поиск (Лупу) и написать там «Выполнить», после чего выбрать первый вариант (со значком).
- Но вообще я сам пользуюсь (И вам настоятельно рекомендую) знакомой сочетанием клавиш WIN+R. Она проста в исполнении и работает во всех версиях windows. У вас сразу откроется искомая строка и никаких проблем, ведь правда? Ну что, дорогие мои, открыли меню ? Тогда идем дальше.
Чтобы воспользоваться данным меню, вам надо лишь вписать имя программы, команду или имя службы и нажать «ОК». Можно также нажать «Обзор» и выбрать программу самому, но тогда смысла в этой команде я не вижу. Когда вы нажмете ОК, то приложение запускается сразу (при условии, что вы всё сделали правильно).
Например, мы хотим убрать какую-нибудь программу из автозагрузки. Тогда вызываем команду выполнить и пишем в строку msconfig. После этого откроется настройка конфигурации системы, среди которых и будет автозагрузка.
Когда вы вызываете вновь строку, то у вас по умолчанию уже стоит та команда, котрой вы пользовались последний раз. Строка Выполнить запоминает последнее введенное значение, и на самом деле это очень удобно, особенно для тех, кто постоянно запускает одну и ту же функцию.
Как запускать программу — решать вам, но как по мне, удобнее всего делать это с помощью горячих клавиш.
Вызываем строку Выполнить с правами администратора
Бывают случаи, когда приложение не может запуститься, и всему виной то, что мы пытаемся запустить задачу с правами обычного пользователя. Но вся штука в том, что нигде нет ни малейшего намека, как вызвать команду выполнить в Windows 10 от имени администратора. Но спешу вас обрадовать. Такой способ есть.
- Для этого вам нужно открыть диспетчер задач, нажав знакомую комбинацию клавиш CTRL+ALT+DELETE, и выбрав ее из доступных вариантов. Либо можно нажать правой кнопкой мыши на меню «Пуск» и также выбрать «Диспетчер задач».

- Теперь, нажмите на значок «Подробнее», чтобы раскрыть окно пошире.
- Далее, идем в меню «Файл» и жмем на пункт «Запустить новую задачу».

- После этого откроется строка «Создание задачи», которая является абсолютно тем же самым, что и «Выполнить». Только теперь, вы можете запустить ее с правами администратора, поставив галочку в определенном месте.

Данный способ мы уже использовали, когда нужно было исправить проблему с неработающей панелью задач. Подробнее об этом вы можете прочитать здесь.
Список основных команд для команды выполнить, которые смогут упростить вам жизнь
cmd — открывает командную строку (об этом позже)
chkdisk — команда для проверки жесткого диска и файловой системы на наличие ошибок
msconfig — команда показывает конфигурацию системы, службы и автозагрузку
explorer — если у вас пропали значки на рабочем столе или нижняя панель, то вызовите «выполнить» и выполните эту команду. Ваш эксплорер перезагрузится и всё вернется на место (открытые программы затронуты не будут).
magnify — экранная лупа. При наведении курсора на какой либо участок экрана он увеличивается.
osk — экранная клавиатура
calc — калькулятор
mspaint — открывает встроенный графический редактор paint
notepad — открывает блокнот
winword — Открывает Microsoft Word

excel — Открывает Excel
regedit — открывает редактор реестра (не лазить туда, если ничего не знаете)
control — вызывает панель управления
control printers — открывает панель «Принтеры и факсы»
control fonts — открывает папку со шрифтами
control folder — открывает свойства папки
powercfg.cpl — открывает параметры электропитания (там же настройка спящего режима)
appwiz.cpl — Программы (установка и удаление)
sysdm.cpl — Свойства системы
nusrmgr.cpl — Учетные записи пользователей
Это лишь малая часть всех служб и приложений, которые вы можете вызвать с помощью команды Выполнить. Если захотите узнать больше различных команд, то в интернете можете их запросто найти. Ну а если вы хотите хорошо знать все элементы windows, не путаться в программах, не паниковать при виде настроек и успешно работать в операционной системе Windows, то я настоятельно рекомендую изучить вам этот видеокурс. Потрясающие видеоуроки. Всё наглядно и понятно.
Ну а на этом я свою статью заканчиваю. Надеюсь, что вам всё тут было понятно и вы со всем справились. Хотя о чем я? Конечно все справились! Буду очень рад, если мои статьи вам помогут. Если вы еще не подписаны на обновление статей моего блога, то обязательно подпишитесь. Спамить не буду! Честное слово!
Увидимся с вами в следующих уроках. Пока-пока!
С уважением, Дмитрий Костин
Где в Windows 10 «Выполнить»: 3 способа запуска
Давайте разберемся где в Windows 10 «Выполнить» и несколько способов быстро найти эту команду. Команда «Выполнить» может понадобиться, например, чтобы найти где находится папка «AppData» в Windows 10.
Команда выполнить в windows 10 находится практически там же где и в семерке или восьмерке. Хотя открыть в виндовс 10 команду выполнить можно немного быстрее, чем в предшественников.
Попасть в нее можно несколькими способами. Самых распространенных три, хотя есть и другие варианты. Также учтите, что практически все команды, которые собираетесь выполнить, можно осуществить и из командной строки.
Ниже приведу все эти три варианта – выбирайте любой, хотя практически все выберут первый, он самый быстрый.
Первый вариант открыть команду выполнить на windows 10
Чтобы быстро найти Где в Windows 10 «Выполнить», вам достаточно одновременно нажать две клавиши.
- Первая клавиша «ВИН». На всех клавиатурах на ней нарисован логотип Майкрософт. Она почти всегда находится в самом низу с левой стороны, вторая или третья по счету.
- Вторая клавиша английская буква «R» — раскладку при этом менять не нужно. Одним словом, вам нужно набрать сочетание «WIN + R».
Второй вариант запустить окно команды выполнить
На в windows 10 интерфейс немного изменился. Кликните на кнопку пуск (рисунок ниже) правой мышью где строка выполнить в windows 10
Открыть команду «Выполнить» на виндовс 10. После этого увидите наиболее востребованные разделы настроек компьютера или ноутбука.
Что нажимать дальше объяснять не нужно. Там все перед вами. Один клик, и вы на месте.
Где находится команда выполнить на виндовс 10 – вариант третий
Это вариант относится к кнопке поиск. Она находится в самом низу – слева, на панели задач.
Нажмите на него и впишите это слово. После этого в самом верху увидите надпись: Выполнить -Классическое приложение.
Также там будет логотип этой функции (маленький значок слева) – нажмите и пользуйтесь.
Есть конечно и другие варианты, но этих трех (описанных выше), более чем достаточно. Успехов.
список команд, где найти исполняемый файл
Команда «Выполнить» в Windows 10 — стандартное средство операционной системы, предназначенное для быстрого запуска приложений после ввода соответствующих символов. Существует несколько способов входа в окно данной утилиты. О них пойдёт речь далее.
Как вызвать меню «Выполнить» в виндовс 10
В первую очередь необходимо попробовать что-то самое простое. Например, зайти в «Пуск» и отыскать там название ПО. Если не получится, то можно переходить к более сложным способам запуска утилиты. Обычно их выполняют строго по алгоритмам, которые описаны в следующих разделах статьи.
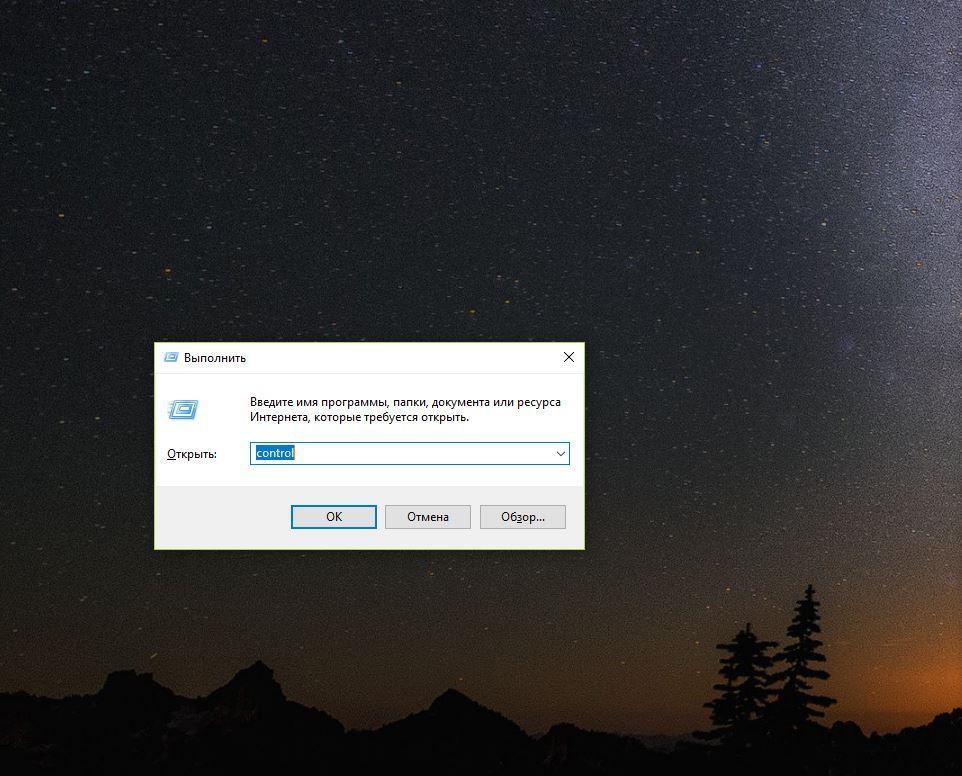
Что собой представляет окно «Выполнить» на Windows 10
Через проводник
Простыми словами проводник на операционке виндовс 10 — это любое окошко, которое пользователь запускает с рабочего стола. К примеру, самая обычная папка, каталог с файлами.
Обратите внимание! Через проводник можно открыть немало встроенных в систему программ.
Чтобы запустить окно «Выполнить», используя проводник, лучше действовать по алгоритму:
- Запустить «Этот компьютер» либо через меню «Пуск», либо напрямую с рабочего стола, если там присутствует такой ярлык.
- Сверху в окошке будет находиться специальная строка для поиска нужных компонентов операционной системы. В неё пользователь должен будет вписать слово «выполнить».
- Дождаться завершения поиска. В некоторых ситуациях он может длиться несколько минут. Процесс пойдёт быстрее, если операционка, к примеру, установлена на SSD-накопитель, а не на обычный HDD. Ну, и технические характеристики компьютера играют не последнюю роль в вопросе скорости загрузки.
- Когда поиск закончится, в окне появится список всех найденных компонентов. Чтобы открыть софт, надо будет тапнуть по его иконке ЛКМ.
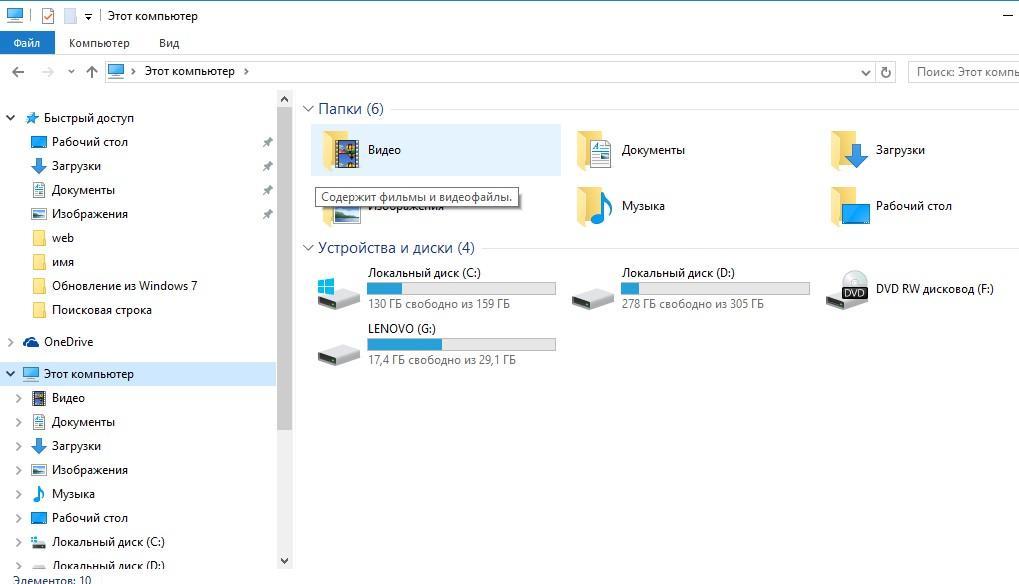
Приложение «Проводник» на операционной системе Windows 10
Известны и более простые способы, позволяющие запускать окошко «Выполнить». Такие методы не заставят пользователя ПК долго ждать.
Через меню «Пуск»
Пуск на виндовс десять представляет собой специальное меню, в котором слева представлено несколько параметров в виде списка. С правой стороны окна может располагаться требовательный софт либо реклама из Интернета.
Обратите внимание! В «Пуске» находятся все средства операционной системы, которые можно запускать одним нажатием на левую клавишу мышки. Оснастка «Выполнить» не является исключением.
Процесс запуска встроенного в Windows 10 ПО:
- Войти в «Пуск». Меню можно открывать после нажатия ЛКМ по значку «Win» в левом нижнем углу рабочего стола.
- Найти папку «Служебные» и развернуть её. Все элементы в «Пуске» расположены по алфавиту под каждой буквой, поэтому найти нужный компонент не составит труда.
- Ознакомиться с перечнем стандартных программ и отыскать среди них строку «Выполнить».
- Тапнуть по строчке ЛКМ для запуска средства.
Через командную строку
Командная строка есть на всех версиях ОС Windows. Это классическое приложение для управления работой ПК также с помощью команд, вводимых пользователем.
Обратите внимание! По сути «Выполнить» и CMD имеют что-то общее. У них даже могут повторяться команды. Через командную строку можно открыть оснастку и наоборот.
В данном разделе рассмотрен первый вариант.
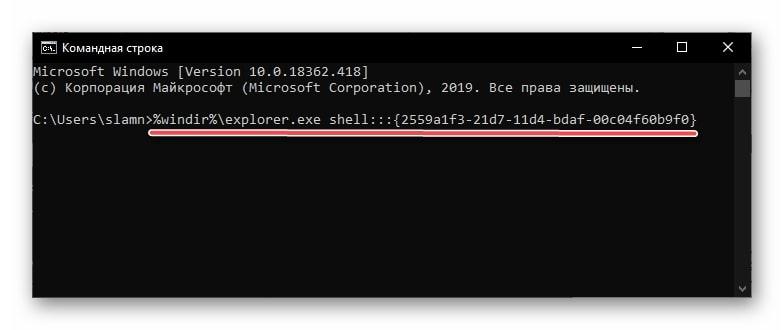
Вызов окна «Выполнить» через командную строку на виндовс 10
Запустить CMD на Windows 10 можно несколькими способами. Например, через панель управления или комбинацию клавиш с клавиатуры.
Все действия выполняются по алгоритму:
- Вызвать «Пуск». Процесс запуска окна повторять не стоит, т. к. он уже был рассмотрен в предыдущем пункте.
- Внизу «Пуска» также есть строка для поиска системных файлов и ПО. На ней ещё присутствует значок в виде лупы. Сюда пользователю и надо вбивать фразу «командная строка» или «CMD».
- Когда в списке параметров появится значок искомого приложения, спешить с его открытием не стоит. Безопаснее запустить командную строку от имени администратора, заручившись правами суперпользователя. Так средство будет работать без сбоев, вылетов и ошибок после ввода команд. Для этого необходимо кликнуть по иконке «CMD» ПКМ и в окне контекстного типа указать «Запуск от имени администратора».
- Если всё изложенное выше было сделано правильно, то на экране отобразится меню в чёрном фоне. Это и есть интерфейс средства CMD.
- Переключить раскладку клавиатуры на английский язык и вбить в строку с мигающим курсором команду «%windir%\explorer.exe shell:::{2559a1f3-21d7-11d4-bdaf-00c04f60b9f0}». Чтобы не тратить много времени на ввод символов, надо скопировать отсюда команду и вставить в окно системной утилиты.
- Нажать на «Enter» для активации функции.
- Удостовериться, что окно «Выполнить» открылось, и оно кликабельно, т. е. работоспособно.
Важно! Если в оснастке «Выполнить» невозможно сделать каких-либо действий (вбить команду, закрыть окошко, переместить его на другое место рабочего стола), то рекомендуется просто перезагрузить компьютер.
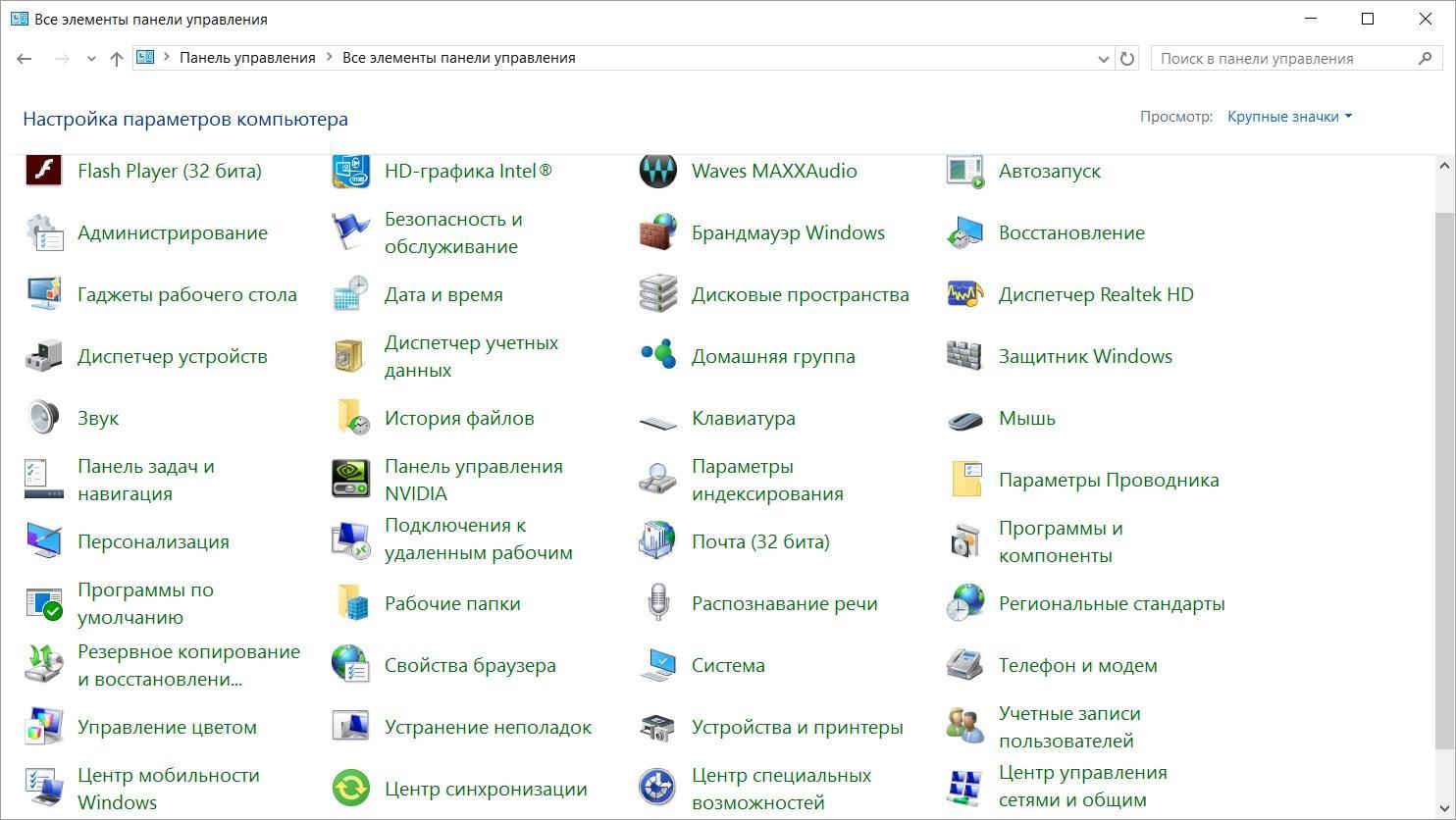
Стандартный интерфейс панели управления на Windows 10
Через диспетчер задач
Это также стандартное средство, которое есть на всех системах виндовс. В диспетчере задач есть несколько разделов, каждый из которых отвечает за реализацию той или иной задачи. Например, можно отключать службы, процессы, разгрузить оперативку и т. д. Открытие окна «Выполнить» через диспетчер задач тоже возможно осуществить по простой инструкции, состоящей из нескольких пунктов:
- Перевести курсор мыши на панель задач рабочего стола. Это нижняя строка экрана.
- Кликнуть по любому пустому месту планировщика задач ПКМ. Должно отобразиться небольшое контекстное окно.
- Нажать по строке «Запуск диспетчера задач» уже левой кнопкой манипулятора.
- Внимательно изучить интерфейс открывшегося окошка. При этом не обязательно переходить по разным вкладкам.
- Тапнуть по слову «Файл» вверху меню.
- Развернётся небольшое окно контекстного типа. Здесь уже можно смело нажимать по пункту «Запустить новую задачу». Такое действие и приведёт пользователя к желаемому результату. Уже через секунду после клика юзер сможет увидеть окошко для открытия предустановленного софта.
Обратите внимание! Для удобства можно создать ярлык «Выполнить» прямо на рабочем столе и разместить его рядом с другими иконками. Это позволит быстро открывать средство двойным щелчком ЛКМ.
С помощью комбинации клавиш
На клавиатуре ПК есть несколько кнопок, позволяющих запускать рассматриваемую оснастку на Windows 10. При этом их надо скомбинировать между собой, т. е. нажать одновременно. Для полного понимая необходимо рассмотреть в действии следующий алгоритм:
- Убедиться, что клавиатура, подключенная к компьютеру, работает. Для этого можно зайти в «Пуск» и что-нибудь напечатать в поисковой строке.
- Если с ней всё в порядке, то нужно найти на ней всего две кнопки: «Win» и «R». Причём важно использовать только левую клавишу «Win», т. к. правая не подойдёт для запуска оснастки.
- Зажать указанные кнопки одновременно, без разницы в каком порядке.
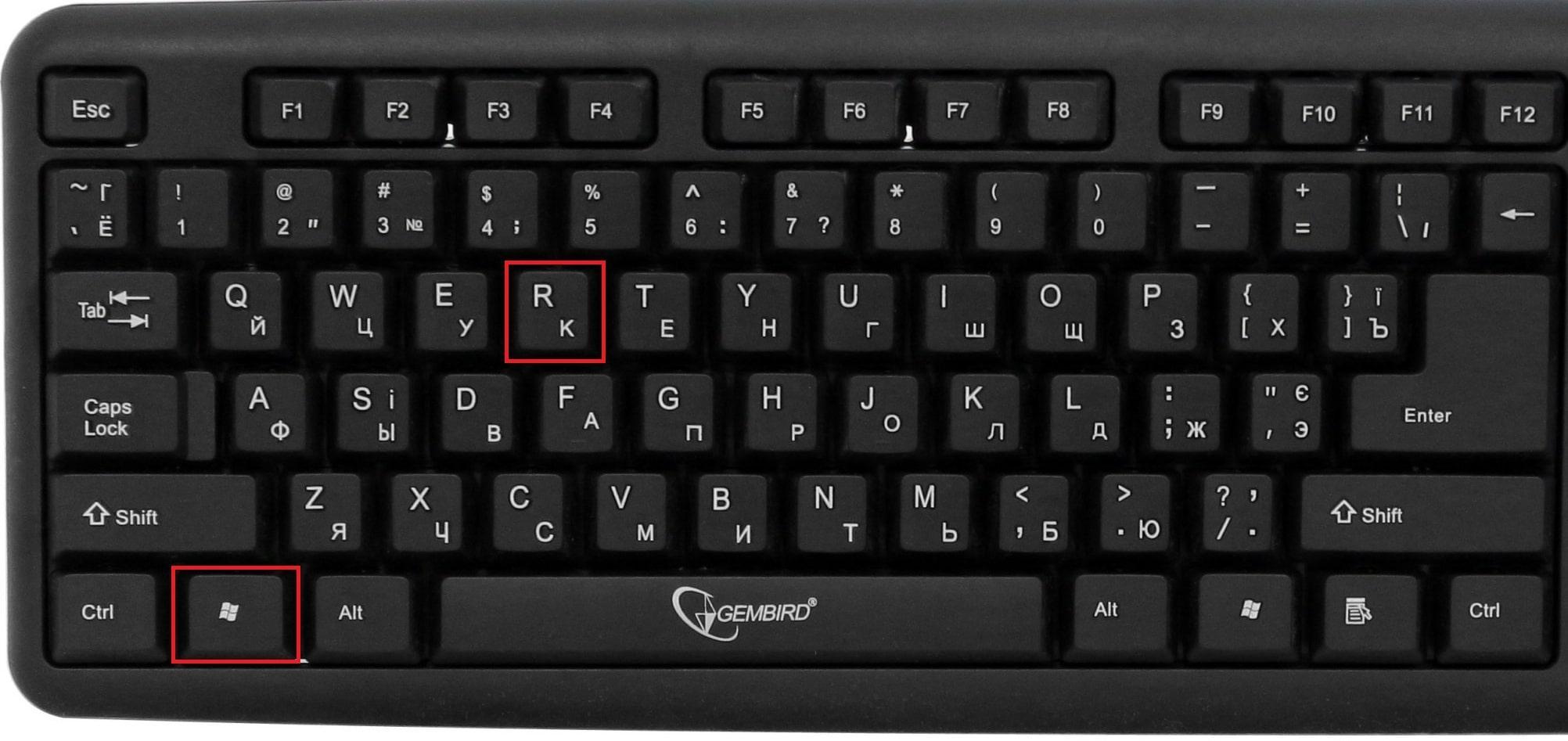
Расположение и комбинирование кнопок «Win + R» на клавиатуре компьютера
Теперь можно будет увидеть окно «Выполнить» в левом нижнем углу рабочего стола сразу над кнопкой «Пуск».
Обратите внимание! Если пользователя не устраивает такое расположение меню, то ему следует его перетащить в другое место, зацепив мышкой.
Меню дополнительных действий
Только на операционной системе Windows 10 есть специальное меню в виде контекстного окна, из которого можно запускать некоторые средства и приложения. Все параметры представлены списком. Здесь также есть проводник, командная строка, диспетчер устройств и задач — полезная вещь, которую можно использовать, чтобы долго не искать нужный компонент по просторам операционки.
Важно! Меню дополнительных возможностей часто отключено по умолчанию. Его несложно активировать чрез панель управления.
Оснастка «Выполнить» указанным способом вызывается в несколько шагов:
- Нажать на клавиатуре кнопки правого «Win» и «X» одновременно на английской раскладке. Появится то самое меню.
- Изучить список параметров и найти в нём пункт «Выполнить».
- Для запуска ПО остаётся щёлкнуть один раз по найденной строке.
Это самый простой способ вызова «Выполнить» после комбинации «Win + R», который не потребует много времени на реализацию.
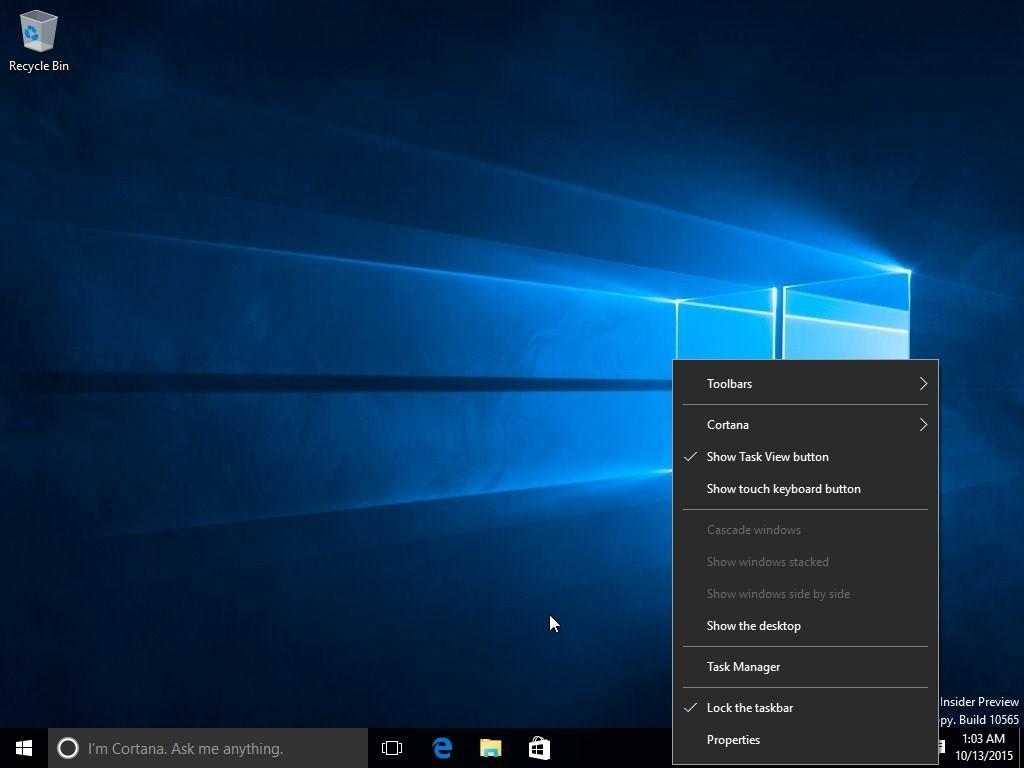
Интерфейс контекстного меню на операционке Windows 10
Создание ярлыка на рабочем столе
Выполнять это просто и удобно. Потом всегда можно будет запускать системную утилиту напрямую с рабочего стола. Выделяют несколько методов создания иконки «Выполнить»:
- с указанием пути к исполняемому файлу на системном диске. Сложно и муторно, поэтому неопытным пользователям ПК рекомендуется сразу отказаться от этого варианта;
- перетаскивание ярлыка из другого места на рабочий стол. Гораздо проще и не занимает много времени, поэтому далее подробно рассмотрен именно такой вариант.
Как перетащить значок оснастки на рабочий стол
Удобнее воспользоваться следующим алгоритмом для осуществления поставленной задачи:
- Войти в «Пуск».
- Прописать в поисковой строке название рассматриваемой оснастки.
- Зажать ЛКМ по появившемуся значку и удерживать.
- Передвинуть курсор мыши на свободное место рабочего стола. Ярлык ПО должен отобразиться в этом месте.
- Щёлкнуть ЛКМ два раза по значку программы и убедиться, что она запускается.
К сведению! Таким методом можно создать ярлык любого стандартного средства, будь то панель управления, диспетчер задач, история поиска.
Где найти исполняемый файл «Выполнить» на Windows
Искать следует на системном диске. Это тот локальный диск, на котором стоят операционка, все её файлы. В роли такого носителя обычно выступает Disk C.
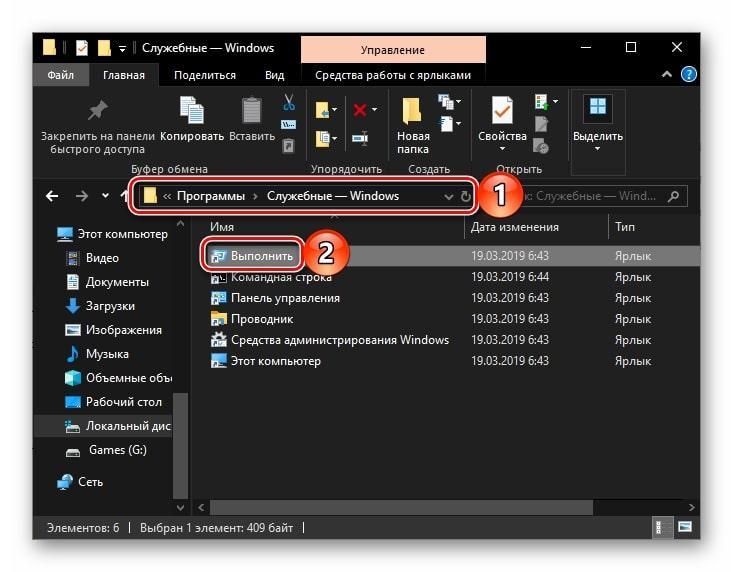
Исполняемый файл «Выполнить» на Windows 10
Чтобы процесс поиска исполняемого файла не затянулся надолго, можно следовать инструкции:
- Открыть «Мой компьютер». Для экономии времени вставить в поисковую строчку отобразившегося окна сочетание слов «C:\Users\Username\AppData\Roaming\Microsoft\Windows\Start Menu\Programs\System Tools». Опять же удобнее сразу скопировать весь текст отсюда и потом вставить его в нужное место, а не прописывать вручную.
- Дождаться окончания длительного поиска. В это время можно пока заняться другими делами.
- По окончании процедуры откроется окно со стандартными средствами операционки, среди которых окажется исполняемый файл нужного приложения.
- Кликнуть по иконке дважды левой клавишей манипулятора, чтобы вызвать оснастку.
Обратите внимание! Найденный исполняемый файл также легко переносится на рабочий стол виндовс десять. При желании его можно удалить, избавившись от данного приложения навсегда.
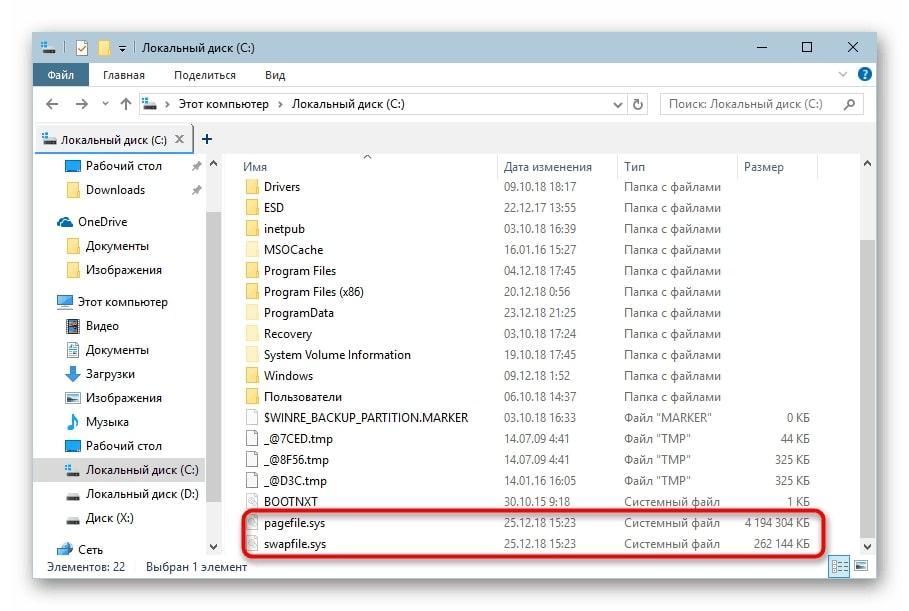
Файлы системного диска Windows 10
Список основных команд для окошка «Выполнить» на Windows 10
Все команды вводятся в рассматриваемую оснастку на английском языке и представляют собой набор символов, набранных пользователем вручную с клавиатуры компьютера. Прописав команду, обязательно нажать на «Enter».
Для примера несколько часто используемых команд, вводимых в строку «Открыть»:
- «cmd». Вызывает известную командную строку Windows 10;
- «regedit». Открывает меню редактора системного реестра. Очень важное средство, в которое не стоит лишний раз заходить и что-то там менять по своей прихоти, иначе можно серьёзно навредить работе ПК;
- «msconfig». Запускает окошко конфигурации системы. Здесь можно перейти в раздел «Автозагрузка» и убрать ненужные пункты;
- «services.msc». Очень полезная команда, предоставляющая доступ к списку служб виндовс. При необходимости их можно активировать, выключить или добавить новый элемент;
- «gpedit.msc». Открывает доступ к окну локальной групповой политики, где размещена специнформация о системе.
Обратите внимание! Указанные команды одинаковы для всех систем Windows. Прописанный в строке «Открыть» запрос можно автоматически сохранять. Средство будет его запоминать.
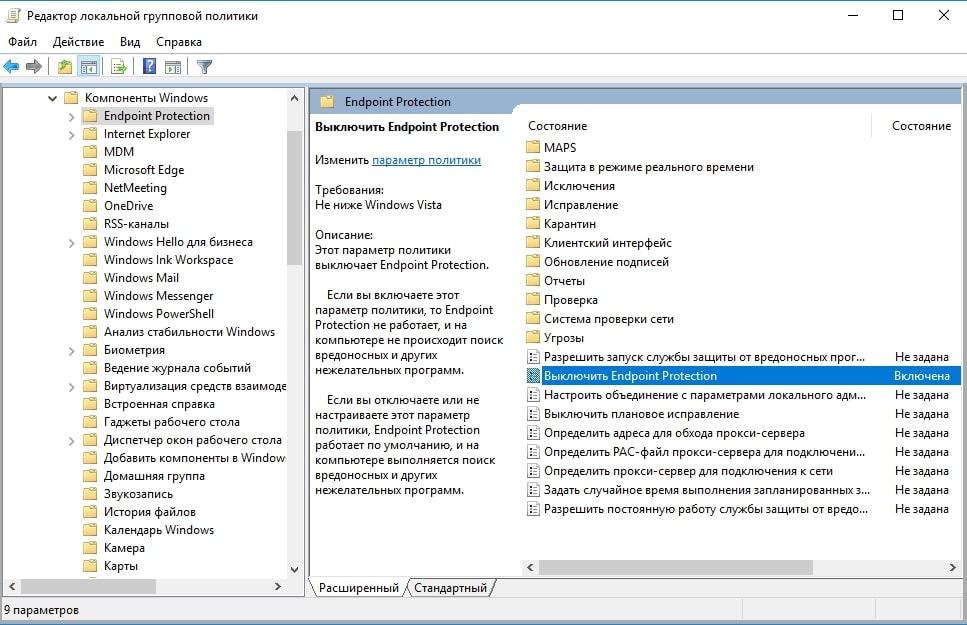
Окно локальной групповой политики на Windows 10
Таким образом, окно «Выполнить» виндовс 10 решает огромный спектр задач по открытию нужного софта в кратчайшие сроки. Его запуск возможен различными способами. Все они просты, справится даже начинающий пользователь.
7 способов открыть диалоговое окно «Выполнить» в Windows 10. G-ek.com
Диалоговое окно «Выполнить» позволяет запускать программы, приложения, открывать разделы параметров системы и Панели управления, запускать огромное количество системных команд или встроенных в Windows инструментов, таких как командная строка, редактор реестра, редактор локальной групповой политики, очистка диска и т.д. Просто введите путь или быструю команду в поле «Выполнить», а затем нажмите «ОК» или Enter, чтобы использовать команду. На первый взгляд диалоговое окно «Выполнить» не так легко найти в последних версиях Windows, но, этот инструмент все еще существует и есть множество способов получить к нему доступ. В этом руководстве показано, как открыть диалог «Выполнить» в Windows 10:
1. Откройте диалоговое окно «Выполнить» с помощью сочетания клавиш.
Самый быстрый способ получить доступ к окну «Выполнить» — использовать сочетание клавиш Windows + R. Помимо того, что этот способ очень легко запомнить, он универсален для всех версий Windows. Удерживая клавишу Windows на клавиатуре, нажмите R.
Окно сразу же откроется в нижнем левом углу экрана и вы также, сможете его закрепить на панели задач.

2. Используйте Поиск, чтобы открыть окно «Выполнить».
Как всегда, использовать поиск Windows чтобы что нибудь найти — отличная идея. Если вы используете Windows 10, введите слово «выполнить» в строке поиска.
Затем нажмите соответствующий результат поиска или нажмите кнопку «Открыть» на панели справа.
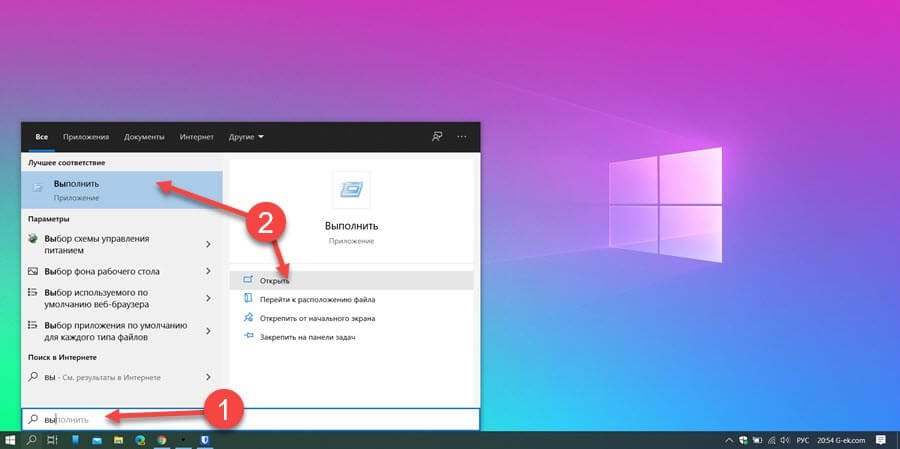
3. Откройте командное окно «Выполнить» из меню «Пуск».
Меню «Пуск» — это надежный способ доступа к функциям вашего компьютера или устройства, включая диалог «Выполнить».
Откройте в меню «Пуск», кликнув на логотип Windows в нижнем левом углу или нажав кнопку Windows на клавиатуре. Затем прокрутите вниз и найдите папку «Служебные — Windows», откройте папку и нажмите «Выполнить».
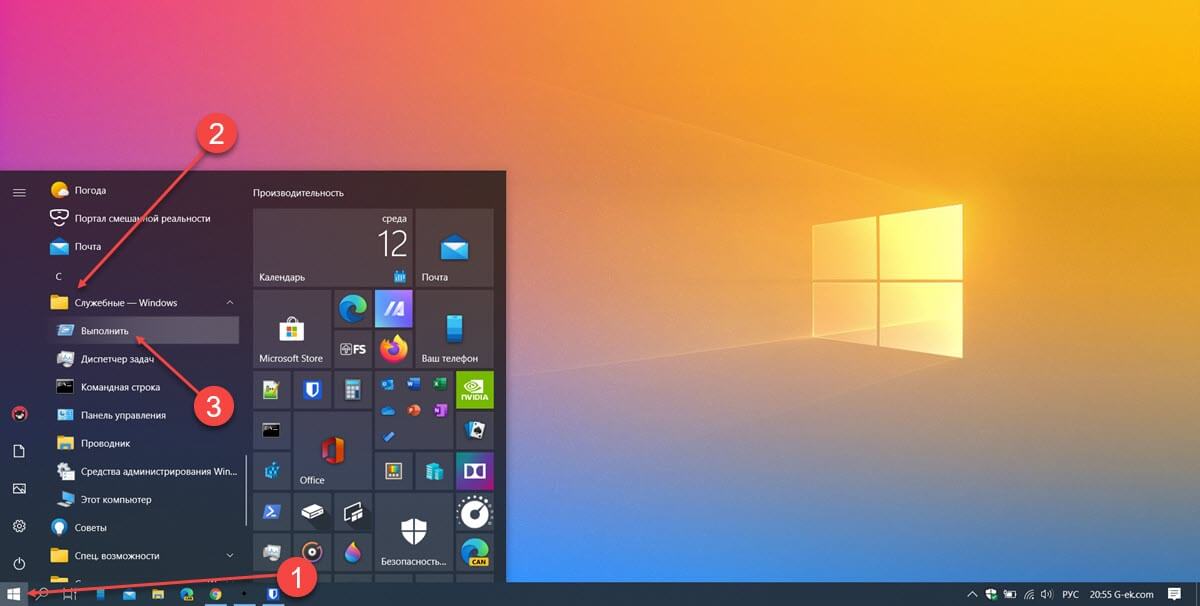
Здесь вы также сможете закрепить команду на начальном экране или панели задач.
В Windows 7 откройте меню «Пуск» и выберите «Все программы → Стандартные → Выполнить».
4. Используйте Командную строку (CMD), чтобы открыть окно «Выполнить».
Некоторым из моих коллег нравится командная строка, поэтому мы решили добавить этот способ, несмотря на то, что, его не так легко запомнить, как другие способы, показанные в этой статье.
Запустите командную строку и введите следующее:
explorer.exe Shell:::{2559a1f3-21d7-11d4-bdaf-00c04f60b9f0}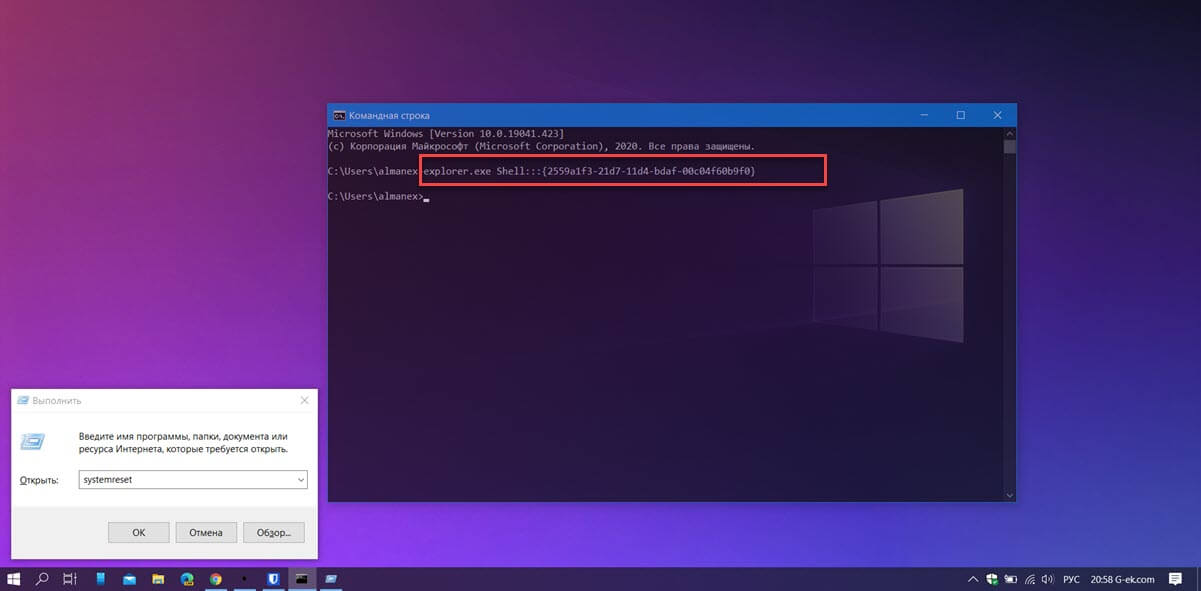
Этот способ работает как в Windows 10, так и в Windows 7.
5. Откройте командное окно «Выполнить» с помощью PowerShell.
Не знаете, как открыть диалог из PowerShell в Windows 10 и Windows 7? Сначала запустите PowerShell. Затем скопируйте / вставьте или введите следующую команду:
(New-Object -ComObject "Shell.Application").FileRun()
Нажмите Enter, и в нижнем левом углу сразу же откроется окно команды «Выполнить».
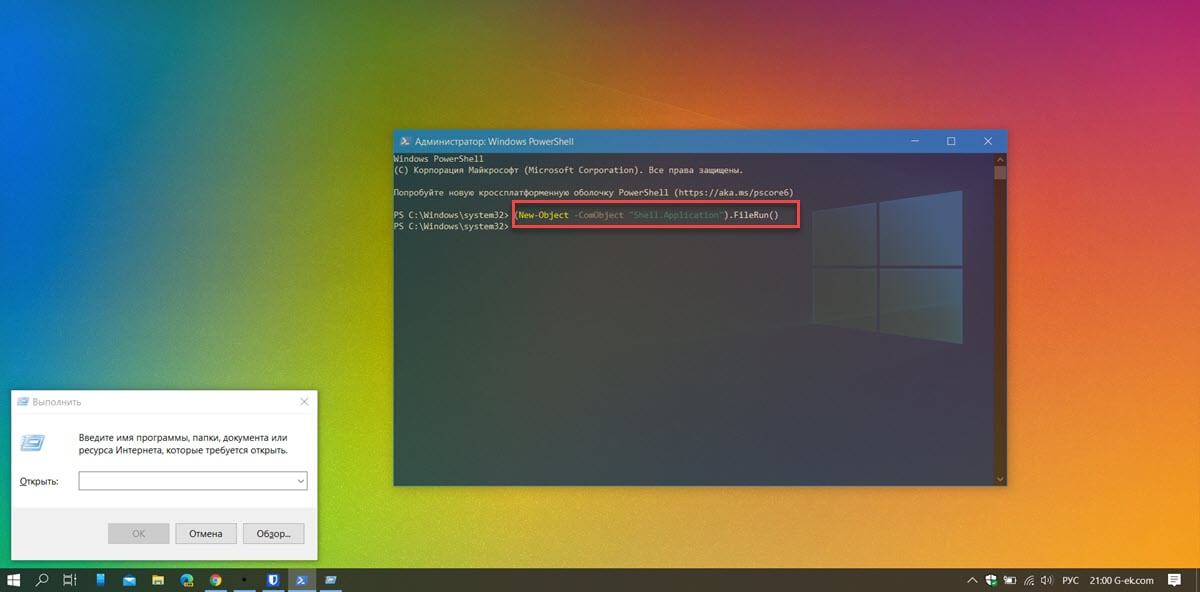
6. Используйте меню WinX, чтобы открыть окно «Выполнить» в Windows 10.
В Windows 10 есть скрытое меню опытного пользователя, в котором есть пункт для запуска окна «Выполнить». Есть много способов получить доступ к этому меню, самый простой — использовать сочетание клавиш Windows + X. Затем кликните мышкой «Выполнить» или нажмите букву R на клавиатуре, чтобы открыть окно.

7. Получить доступ к команде «Выполнить» с помощью Диспетчера задач.
Откройте диспетчер задач с помощью меню WinX или нажмите сочетание клавиш Ctrl Shift ESC,
Кликните мышкой меню «Файл» и выберите «Запустить новую задачу».
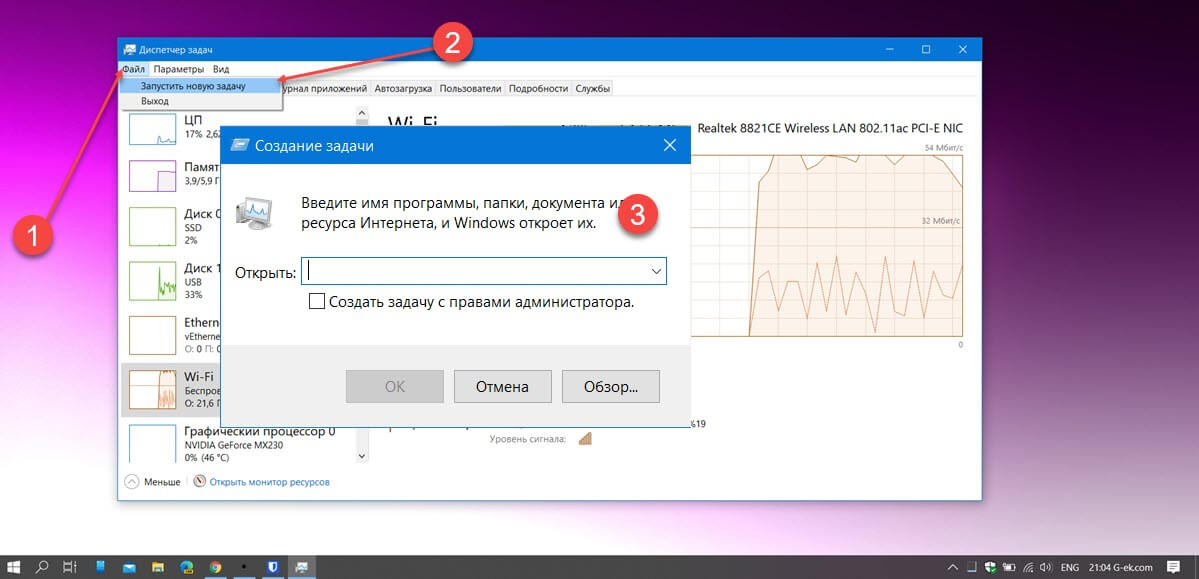 Обратите внимание, здесь вы можете создать задачу с правами администратора.
Обратите внимание, здесь вы можете создать задачу с правами администратора.
Все!
К чему вы хотите получить доступ с помощью окна «Выполнить»?
Командное окно «Выполнить» было впервые представлено Microsoft в Windows 95 и с тех пор остается с нами. Некоторые из нас использует его довольно часто, но многие еще не осознают потенциал и полезность. Мы рады, что эта функция привлекла ваше внимание, но нам любопытно, что привело вас сюда. Вы ищете новые способы открыть командное окно Windows «Выполнить» или пробуете что-то новое на своем компьютере? Дайте нам знать об этом в комментариях.
Рекомендуем:
Руководство по вызову WSL
Craig
Существует множество способов вызова подсистемы Windows для Linux из командных строк Windows, и все они ведут себя немного по-разному. Давайте разберемся с этим.
«wsl»
Первый (и рекомендуемый!) Метод запустит ваш дистрибутив по умолчанию. Кроме того, он запускает дистрибутив в текущем рабочем каталоге, в котором вы вызываете команду. Вы можете изменить дистрибутив по умолчанию с помощью инструмента «wslconfig».
В примере ниже мы запускаем дистрибутив по умолчанию (Ubuntu) в текущем рабочем каталоге. Затем мы выйдем и изменим наш дистрибутив по умолчанию на SUSE.
«»
Кроме того, вы можете указать по имени точный дистрибутив, который хотите запустить. Теперь у нас есть несколько дистрибутивов в магазине, и могут быть случаи, когда вы захотите запустить дистрибутив, который не помечен как ваш по умолчанию. Используя Ubuntu в качестве примера, это так же просто, как вызвать «ubuntu».Это запустит пользовательскую среду дистрибутива с оболочкой по умолчанию.
«bash»
Это попытается запустить bash в вашем дистрибутиве по умолчанию. Даже если вы настроили дистрибутив на использование другой оболочки по умолчанию (например, zsh), он все равно будет пытаться запустить bash.
Выполнение команды
Для каждого метода вы можете добавить команду, которую хотите выполнить в терминале.То есть:
- -c [команда]
- bash -c [команда]
- wsl [команда] ( ПРИМЕЧАНИЕ: в этом случае вы не добавляете ‘-c’, вы просто вводите свою команду)
Вы можете узнать больше об управлении несколькими дистрибутивами, просмотрев документацию.
.Использование командлета Powershell Invoke-Command — TheITBros
В настоящее время PowerShell Remoting является основным инструментом удаленного управления операционными системами Windows. Следовательно, любой администратор Windows должен знать о возможностях инструмента и уметь им пользоваться. Чтобы запускать команды на удаленных компьютерах с помощью PowerShell Remoting, вы можете использовать командлет Powershell Invoke-Command (псевдоним icm ).
Функциональность командлета Invoke-Command основана на протоколе веб-служб для управления ( WS-Management ), а для связи используется служба удаленного управления Windows (WinRM).Связь между компьютерами осуществляется через HTTP (по умолчанию) или HTTPS. Весь трафик между двумя компьютерами зашифрован на уровне протокола (кроме случаев, когда используется SSL). Поддерживаются несколько методов аутентификации, включая NTLM и Kerberos. Возможность создания удаленных сессий в Powershell появилась в версии 2.
Как использовать командлет Powershell Invoke-Command?
Чтобы иметь возможность удаленно подключаться к компьютеру на нем, необходимо произвести ряд настроек:
- Сначала необходимо включить удаленное подключение:
Enable-PSRemoting -Force
- Затем запустите службу WinRM:
Запуск службы WinRM
- Теперь разрешите входящие соединения в брандмауэре Windows.
Клиентский компьютер (с которого установлено удаленное соединение через PowerShell Remoting) также требует дополнительной настройки:
- Вы должны разрешить подключение к удаленным системам. Для доступа к любым компьютерам вы можете использовать следующую команду:
Set-Item wsman: localhostclienttrustedhosts * -Force
- Убедитесь, что брандмауэр не блокирует исходящие соединения.
Теперь, чтобы запустить команду на удаленном компьютере через Powershell (например, вы хотите перезапустить службу Spooler), вам необходимо выполнить эту команду:
Invoke-Command -computername server1 -credential domainuser1 -scriptblock {Restart-Service spooler} Эта команда выполняет команду Restart-Service spooler на удаленном компьютере server1 .Параметр Credential используется для выполнения команды в контексте безопасности пользователя domainuser1.
Windows PowerShell отображает диалоговое окно, в котором необходимо указать пароль для учетной записи user1 . Затем команда выполняется на server1 и возвращает результаты. После выполнения команды сеанс PoSh завершается.

Чтобы запустить задачу в фоновом режиме, можно дополнительно указать параметр -AsJob .
Помните, что когда вы запускаете команду в фоновом режиме, PowerShell не возвращает результат. Для его получения необходимо использовать командлет Receive-Job .
Get-job –id 3 | Получение работы
Для запуска сценария командлет Invoke-Command имеет параметр -FilePath , который можно использовать вместо -ScriptBlock для указания пути к файлу сценария. Например, мы создали небольшой скрипт PoSh, отображающий список остановленных служб, и запустили его на удаленном компьютере server1:
Invoke-Command -computername server1 -FilePath.list.ps1

Для выполнения этого сценария нет необходимости копировать файлы сценария на удаленный компьютер. Результат скрипта отображается на локальном компьютере.
Нередко возникает необходимость одновременного выполнения определенной задачи на нескольких компьютерах. Вы можете сделать это простым способом, используя ту же команду Invoke-Command. Например, вы можете перечислить имена компьютеров запятыми:
Invoke-Command -ScriptBlock {Restart-Service spooler} -ComputerName server1, server2 Место в массиве:
$ srv_list = @ (″ server3 ″, ″ server4 ″, ″ server5 ″)
Invoke-Command -ScriptBlock {Restart-Service spooler} -ComputerName $ servers Или возьмите из текстового файла:
Invoke-Command -ScriptBlock {Restart-Service spooler} -ComputerName`
(Get-Content.server_list.txt) Каждый компьютер индивидуально выполняет команду и возвращает результат на консоль.
Примечание . Invoke-Command имеет параметр ThrottleLimit , который ограничивает максимальное количество компьютеров, которыми можно управлять одновременно. По умолчанию этот параметр установлен на 32 . При необходимости — его можно изменить (но учтите, что увеличение этого параметра приведет к увеличению нагрузки на процессор и память вашего компьютера, поэтому эту операцию нужно выполнять с большой осторожностью).
Если установлен модуль ActiveDirectory, становится возможным запускать команды в нескольких системах, используя конвейеры:
Get-ADComputer -Filter * имя свойства | выберите {Name = "computername"; Expression = {$ _. "name"}} | Invoke-Command -ScriptBlock {hostname} Каждый раз, когда выполняется Invoke-Command, создается новый сеанс, для создания которого требуются время и ресурсы. Чтобы этого избежать, вы можете открыть один сеанс, в котором будут выполняться все команды. Например, откройте на компьютере сеанс с именем computer1 и поместите его в переменную $ session, а затем выполните свою задачу в этом сеансе:
$ session = New-PSSession -ComputerName computer1 -Name computer1
Invoke-Command -ScriptBlock {Restart-Service spooler} -Session $ session Сеанс будет активен, пока вы не закроете консоль PowerShell.Вы также можете закрыть сеанс — Disconnect-PSSession или удалить его — Remove-PSSession .
Мне нравятся технологии и разработка веб-сайтов. С 2012 года я веду несколько собственных веб-сайтов и делюсь полезным контентом по гаджетам, администрированию ПК и продвижению сайтов.
Как освоить командную строку в Windows 10
Командная строка — это служебная программа Windows, которая позволяет вам давать системные инструкции. Он может автоматизировать задачи, устранять неполадки и выполнять всевозможные функции.Мы собираемся показать вам, как получить от этого максимальную пользу, в том числе как изменить цвета, выполнить несколько команд, получить помощь по любой команде и многое другое.
Чтобы открыть командную строку, просто выполните системный поиск cmd и откройте соответствующий результат.Либо нажмите Windows + R , введите cmd в утилиту «Выполнить» и нажмите . Введите , чтобы запустить командную строку.
Если у вас есть собственный совет, не забудьте сообщить нам об этом в разделе комментариев ниже.
1. Всегда открывать от имени администратора
Командную строку можно запускать в стандартном режиме и режиме администратора. Некоторые команды будут работать только в последнем, поэтому обычно имеет смысл использовать этот режим все время.
Чтобы экземпляр командной строки всегда открывался от имени администратора, нам нужно использовать ярлык.Выполните системный поиск cmd , щелкните правой кнопкой мыши результат и выберите Отправить на> Рабочий стол (создать ярлык) .
Щелкните правой кнопкой мыши новый ярлык, щелкните Advanced и отметьте Запуск от имени администратора. Дважды нажмите OK , и все готово.
2. Доступ через клавишу Windows + X
Если вы нажмете клавишу Windows + X , вы откроете меню опытного пользователя.Это дает вам быстрый доступ к таким вещам, как диспетчер устройств, управление дисками и диспетчер задач.
Он также может отображать командную строку, но вместо нее может быть Windows PowerShell.
Это очень легко переключить.Для начала нажмите клавишу Windows + I , чтобы открыть Настройки. Перейдите к Персонализация> Панель задач . Слайд Замените командную строку на Windows PowerShell в меню, когда я щелкаю правой кнопкой мыши кнопку «Пуск» или нажимаю клавишу с логотипом Windows + X до Выкл. . Теперь вы увидите в списке командную строку.
Ознакомьтесь с нашим руководством, чтобы узнать, как быстрее всего открыть командную строку, если вы хотите узнать о других способах открытия утилиты.
3. Открыть через контекстное меню папки
До Windows 10, сборка 14986, нажатие Shift + щелчок правой кнопкой мыши внутри папки давало возможность Открыть окно команд здесь .Затем откроется командная строка с уже установленным путем к указанной вами папке.
Однако это было заменено на Открыть окно PowerShell здесь , поскольку Microsoft пытается отвести людей от командной строки.Поскольку в Windows 10 есть автоматические и принудительные обновления, у вас нет выбора в этом вопросе. Если вам не нравятся изменения и вы хотите добавить опцию командной строки, перейдите на TenForums и загрузите их настройки реестра.
4. Скопируйте и вставьте
Если вы хотите скопировать любой текст, нажмите Ctrl + M , чтобы войти в режим пометки. Щелкните левой кнопкой мыши и перетащите , чтобы выделить нужный текст, и нажмите Ctrl + C или Введите , чтобы скопировать его в буфер обмена. Вы можете в любое время нажать Esc , если хотите выйти из режима отметки. Чтобы вставить, просто нажмите Ctrl + V .
Думаете, это звучит слишком громоздко? Щелкните правой кнопкой мыши в строке заголовка командной строки и выберите Свойства .Перейдите на вкладку Options , отметьте QuickEdit Mode и нажмите OK . Теперь вам не нужно ничего нажимать, чтобы выделить текст.
5. Используйте клавиши со стрелками для предыдущих команд
Если вы ввели предыдущую команду, которую хотите использовать снова, используйте стрелки вверх, и вниз, на клавиатуре, чтобы перемещаться между ними.Это удобно, если вы многократно выполняете одни и те же команды или хотите исправить ошибку в только что отправленном сообщении.
Вы также можете нажать кнопку со стрелкой вправо , чтобы ввести предыдущую команду символ за символом.Это может быть полезно, если вам нужно ввести несколько команд с одним и тем же открытием.
Или нажмите F7 , чтобы увидеть список всех ваших предыдущих вводов, используя стрелки вверх и вниз для навигации и Введите для выбора или введите doskey / history , чтобы вывести его в командную строку .
6. Перетащите файлы для ввода
Записывать путь к папке или файлу в командной строке может быть утомительно.Однако вам не нужно тратить время зря, потому что есть более быстрый способ.
Перейдите к нужной папке или файлу в проводнике. Щелкните левой кнопкой мыши и перетащите в окно командной строки. Затем появится этот путь. Это так просто!
7. Помощь с любой командой
Есть ли команда, которую вы не совсем можете вспомнить, как использовать или что она делает? Нет проблем.Просто добавьте /? к вашей команде, и вам будет показана информация об этой команде, например, какие параметры вы можете использовать, и некоторые примеры. Он работает на всех из них.
Например, если вам нужна дополнительная информация о команде ipconfig , введите ipconfig /? .На самом деле он не будет запускать команду, так что не беспокойтесь об этом.
8. Используйте вкладку для автозаполнения
Вы можете нажать клавишу Tab для автозаполнения вашей команды.Это полезно, если вы не знаете полного имени команды или для экономии времени. Например, вместо того, чтобы вводить полный путь к файлу, вы можете нажать Tab для автоматического завершения.
Если то, что он обслуживает, не то, что вам нужно, просто продолжайте нажимать , вкладка , чтобы просмотреть параметры.Либо нажмите Shift + Tab , чтобы просмотреть параметры в обратном направлении.
9. Вывод в файл или буфер обмена
Если вы хотите сохранить вывод командной строки, вы можете скопировать его, вставить в текстовый редактор и затем сохранить.Но вы можете сделать это намного быстрее и все в командной строке.
Для этого введите свою команду, затем > и файл, в который вы хотите выводить данные.Например, чтобы вывести ваш ipconfig в текстовый файл в моих документах, я бы ввел ipconfig> C: \ Users \ Joe \ Documents \ myinfo.txt .
Вы также можете выводить в буфер обмена, готовые для вставки в другое место.Для этого введите свою команду, а затем | зажим . Например, ipconfig | зажим .
10. Отменить команду
Если вы отправили команду, которую хотите остановить, просто нажмите Ctrl + C .Это завершит команду до того момента, в который она перейдет. Это означает, что он не отменит то, что уже было сделано, но остановит его дальнейшее развитие.
Вы обнаружите, что многие команды будут выполнены еще до того, как у вас будет время нажимать клавиши, но это полезно для тех, кто делает это без полного выхода из командной строки.
11. Выполнение нескольких команд
Если есть несколько команд, которые вы хотите использовать, вам не нужно вводить каждую по очереди и ждать их завершения.Вместо этого вы можете разделить свои команды с помощью && .
Например, если вы хотите вывести и ipconfig, и дерево, вы должны ввести ipconfig && tree .Вы можете сделать это для любого количества команд, которые вам нужны — это не ограничивается двумя.
12. Настройте внешний вид
По умолчанию командная строка выглядит как черно-белая, но это не повредит, если немного перепутать.Чтобы начать настройку внешнего вида, щелкните правой кнопкой мыши в строке заголовка командной строки и выберите Свойства .
Начните с вкладки Font . Здесь вы можете изменить Size и Font используемый.Для более четкого отображения рекомендуется использовать шрифт TrueType (обозначенный цветным символом TT).
Перейти на вкладку Макет .Здесь вы можете изменить размер и положение окна командной строки. На самом деле проще сделать это в самом окне, используя стандартные возможности Windows по перетаскиванию сторон окна и перемещению с помощью панели задач.
Наконец, перейдите на вкладку Colors .С помощью переключателей выберите то, что вы хотите перекрасить, затем щелкните цвет, чтобы установить его. Или введите значения красного, зеленого и синего цветов. Ползунок Opacity полностью отрегулирует окно командной строки — установите его на 100 процентов, если вам не нужна прозрачность.
Командир командной строки
Надеюсь, вы узнали что-то новое о том, как максимально эффективно использовать командную строку.Командная строка может сделать многое, будь то что-то для повышения вашей эффективности, например, вывод в файл или автозаполнение команды, или просто что-то забавное, например, изменение цветов.
Если вы хотите еще лучше научиться пользоваться командной строкой, обязательно прочтите наши статьи о том, какие основные команды и общие задачи Windows могут упростить.
Какие советы, перечисленные здесь, вы будете использовать? У вас есть чем поделиться?
Изображение предоставлено: Клаудио Дивизия через Shutterstock.com
С новым обновлением «Ваш телефон» теперь вы можете отвечать на сообщения WhatsApp с клавиатуры вашего ПК.
Об автореДжо родился с клавиатурой в руках и сразу начал писать о технологиях. Он имеет степень бакалавра (с отличием) в области бизнеса, а теперь он работает внештатным писателем, который любит делать технологии простыми для всех.
Подробнее о Джо КилиПодпишитесь на нашу рассылку новостей
Подпишитесь на нашу рассылку, чтобы получать технические советы, обзоры, бесплатные электронные книги и эксклюзивные предложения!
Еще один шаг…!
Подтвердите свой адрес электронной почты в только что отправленном вам электронном письме.
.различных способов открыть расширенную командную строку в Windows 10
Командная строка — один из самых мощных инструментов в Windows 10. Она позволяет пользователям вводить в систему различные команды, такие как команды управления файлами, такие как, копировать, перемещать и удалять файлы и даже создавать необнаруживаемые папки и многое другое, что бы вы ни делали с графическим интерфейсом. Он был создан Microsoft для операционных систем на базе OS / 2, Windows CE и Windows NT. который включает Windows 2000, XP и в настоящее время Windows 10, а также различные серверные версии Windows.
Это не программа DOS, а реальное исполняемое приложение, используемое для выполнения введенных команд. Большинство этих команд используются для автоматизации задач с помощью сценариев и пакетных файлов, выполнения расширенных административных функций, а также поиска и устранения определенных проблем Windows.
Как использовать командную строку
Чтобы использовать командную строку, вы должны ввести допустимую команду вместе с любыми дополнительными параметрами. Например, мы используем ipconfig / all. Эта команда Отображает все текущие значения конфигурации сети TCP / IP и обновляет настройки протокола динамической конфигурации хоста (DHCP) и системы доменных имен (DNS).После ввода команды мы нажимаем клавишу ввода. Командная строка затем выполняет введенную команду и выполняет любую задачу или функцию, предназначенную для выполнения в Windows. В командной строке существует большое количество команд, но их доступность зависит от операционной системы.
Открыть расширенную командную строку в Windows 10
Командная строка — это приложение-интерпретатор командной строки, доступное в большинстве операционных систем Windows, включая Windows 10. К командной строке можно получить доступ через ярлык командной строки, расположенный в меню «Пуск» или в приложениях экран, в зависимости от того, какая у вас версия Windows.Здесь у нас есть набор различных способов открыть командную строку в Windows 10.
Открыть командную строку из меню «Пуск» Поиск
Вы можете легко открыть командную строку, набрав «cmd» в поле поиска меню «Пуск» (Win + S). и выберите приложение для командной строки Desktop. Чтобы открыть программу от имени администратора, введите cmd в поле поиска и либо щелкните правой кнопкой мыши и выберите «Запуск от имени администратора», либо выделите результат с помощью клавиш со стрелками и нажмите CTRL + SHIFT + ENTER, чтобы открыть командную строку режима администратора.
 Откройте командную строку из меню «Пуск». Поиск.
Откройте командную строку из меню «Пуск». Поиск.Или щелкните / коснитесь значка микрофона в поле поиска Кортаны и произнесите «Запустить командную строку».
Открыть командную строку из всех приложений в меню «Пуск»
вы также можете открыть командную строку из меню «Пуск» Windows 10. Для начала Откройте меню «Пуск», прокрутите вниз и разверните системную папку Windows, затем щелкните / коснитесь командной строки. Откроется командная строка.
 Открыть командную строку из всех приложений в меню «Пуск»
Открыть командную строку из всех приложений в меню «Пуск»Открыть командную строку из меню «Выполнить»
Чтобы открыть командную строку из Windows RUN.Сначала нажмите клавишу «Win + R», чтобы открыть диалоговое окно RUN. Введите cmd и нажмите ОК.
С версии Windows 10 1803 Нажмите windows + R, введите cmd и нажмите Ctrl + Shift + ввод, чтобы открыть командную строку от имени администратора.
 Открыть командную строку из «Выполнить»
Открыть командную строку из «Выполнить»Открыть командную строку из диспетчера задач
Другой лучший способ открыть командную строку — это диспетчер задач. Это очень полезный способ открыть командную строку и выполнить устранение неполадок, особенно когда вы сталкиваетесь с черным экраном с проблемой белого курсора.просто нажмите ALT + CTRL + DEL и выберите Диспетчер задач. вы можете просто щелкнуть правой кнопкой мыши на панели задач и выбрать Диспетчер задач, чтобы открыть диспетчер задач. Здесь нажмите для получения дополнительных сведений. Выберите «Файл», а затем «Запустить новую задачу». Введите cmd или cmd.exe и нажмите OK, чтобы открыть обычную командную строку. Вы также можете установить флажок, чтобы открыть его от имени администратора.
 Открыть командную строку из диспетчера задач
Открыть командную строку из диспетчера задачСоздать ярлык для командной строки на рабочем столе
Также вы можете создать ярлык для открытия командной строки с рабочего стола.Для этого щелкните правой кнопкой мыши пустое место на рабочем столе. В контекстном меню выберите «Создать> Ярлык».
В поле «Введите местоположение элемента» введите «cmd.exe».
 Нажмите «Далее», дайте ярлыку имя и выберите «Готово».
Нажмите «Далее», дайте ярлыку имя и выберите «Готово».
Если вы хотите открыть командную строку в режиме администратора, щелкните правой кнопкой мыши новый значок ярлыка и выберите «Свойства» в контекстном меню. Нажмите кнопку «Дополнительно» и установите флажок «Запуск от имени администратора».

Открыть командную строку из адресной строки проводника
То же самое, вы также можете получить доступ к командной строке из адресной строки проводника.Для этого Откройте проводник и щелкните его адресную строку (или нажмите «Alt + D» на клавиатуре). Теперь просто введите cmd в адресной строке, и откроется командная строка с уже установленным путем к вашей текущей папке.
 Открыть командную строку из адресной строки проводника
Открыть командную строку из адресной строки проводникаИли просто откройте папку, в которой вы хотите открыть командную строку. Теперь удерживайте клавишу Shift на клавиатуре и щелкните правой кнопкой мыши открытую папку, и вы получите опцию открыть командную строку отсюда.
Откройте командную строку из проводника
И, наконец, вы можете открыть проводник, перейти в папку C: \ Windows \ System32 и нажать cmd.Exe. Фактически вы можете сделать это из любого окна браузера файлов, щелкнув правой кнопкой мыши cmd.exe и выбрав «Открыть».
Открыть командную строку здесь из меню «Файл»
Чтобы открыть командную строку в проводнике файлов Нажмите Windows + E, или вы можете получить доступ к проводнику из меню «Пуск». Теперь в проводнике выберите или откройте папку или диск, из которого вы хотите открыть командную строку. Щелкните вкладку «Файл» на ленте и выберите «Открыть командную строку». У него есть два варианта:
• Открыть командную строку — открывает командную строку в текущей выбранной папке со стандартными разрешениями.
• Открыть командную строку от имени администратора — открывает командную строку в текущей выбранной папке с правами администратора.
 Открыть командную строку здесь из меню «Файл»
Открыть командную строку здесь из меню «Файл»Вот несколько лучших способов открыть командную строку с повышенными правами в Windows 10. Прочтите отсюда наиболее полезные трюки с командной строкой.
.
 А теперь зайдите в меню пуск и вы увидите новоиспеченную кнопку.
А теперь зайдите в меню пуск и вы увидите новоиспеченную кнопку. 



