Как запустить командную строку в Windows 10
Есть много способов для открытия командной строки в Windows 10 и большинство из них работают в других версиях операционной системы. Сегодня рассмотрим различные способы открытия командной строки в Windows 10.
Открытие командной строки в меню Win +X
Нажмите клавиши Win+X, или нажмите на пуск правой клавишей мыши и выберите из списка командную строку. В некоторых случаях вместо командной строки в меню Win+X показан инструмент PowerShell, вы можете изменить его на командную строку воспользовавшись инструкцией.
Открыть командную строку с помощью диспетчера задач
Откройте диспетчер задач с помощью клавиш Ctrl+Alt+Del или Ctrl+Shift +Esc => зайдите в “Файл” => “Запустить новую задачу”
=> введите cmd или cmd.exe и нажмите “ОК” => если вы хотите запустить от имени администратора – поставьте флажок возле “Создать задачу с правами администратора”.
Открыть командную строку с помощью диспетчера задач, скрытый способ.
Откройте диспетчер задач с помощью клавиш Ctrl+Shift +Esc => нажмите и удерживайте клавишу Ctrl и не отпуская ее нажмите на “Файл”, а потом нажмите на “Запустить новую задачу” => после данных действий откроется командная строка от имени администратора
Открыть командную строку из строки поиска
Откройте поиск (если нет в панели задач можно найти в меню “Пуск”, или нажать Win+S ) => введите команду cmd => нажмите на командную строку правой кнопкой мыши и выберите “Запустить от имени администратора”.
Открыть командную строку с помощью все приложения меню пуск
Зайдите в меню “Пуск” => Все приложения => Служебные => “Командная строка” (если вы хотите запустить от имени администратора – нажмите на “Командная строка” правой кнопкой мыши и выберите “Запустить от имени администратора”.
Открыть командную строку из проводника через файл
откройте “Проводник” с ярлыка или нажав клавиши Win+E => перейдите по пути C:\Windows\ System32\ => найдите файл cmd.exe => если вы хотите запустить от имени администратора – нажмите на него правой кнопкой мыши => выберите “Запустить от имени администратора”.
Открыть командную строку с помощью Выполнить
Нажмите клавиши Win +R и в появившемся окне введите cmd => нажмите “ОК”.
Открыть командную строку с помощью адресной строки в проводнике
Откройте “Проводник” и в адресной строке напишите команду cmd => нажмите Enter.
Открыть командную строку с помощью меню Файл
Зайдите в “Проводник” => откройте любую папку или диск => нажмите на “Файл” слева вверху => “Открыть командную строку” => выберите из списка нужное:
- “Открыть командную строку” – откроет командую строку в данной папке с правами пользователя;
- “Открыть командную строку как администратор” – откроет командную строку в данной папке с правами администратора.

Открыть окно команд в проводнике
Чтобы открыть командную строку в какой-то папке – нужно нажать и удерживать клавишу Shift, после чего нажать правой кнопкой мыши на нужную папку или диск => в появившемся окне выбрать “Открыть окно команд”.
Создать ярлык для командной строки на рабочем столе
В пустом месте на рабочем столе нажмите правой кнопкой мыши и выберите “Создать” => “Ярлык”
в поле “Укажите расположение объекта” напишите cmd.exe и нажмите “Далее”.
Придумайте название для ярлыка (можно будет переименовать позже) и нажмите “Готово”.
Если вы хотите, чтобы командная строка с данного ярлыка открывалась от имени администратора – нажмите на ярлык правой кнопкой мыши => выберите “Свойства” => “Дополнительно” => поставьте флажок возле “Запуск от имени администратора” и нажмите на “ОК”.
На сегодня все, если вы знаете другие способы – пишите в комментариях! Удачи Вам 🙂
Читайте также:
Как открыть командную строку в Windows 10 – несколько способов
Командная строка является полноценным способом управления ОС. Используя ее функционал, можно выполнить абсолютно любые операции на персональном компьютере.
Используя ее функционал, можно выполнить абсолютно любые операции на персональном компьютере.
Более того, в определенных ситуациях она и вовсе незаменима, когда обычных функций Виндовс 10 бывает недостаточно. Например, с ее помощью можно проверить качество сетевого соединения командой «ping». Но это уже тема отдельной статьи.
А сегодня мы поговорим, о том, как открыть командную строку в Windows 10 и что для этого необходимо. Давайте рассмотрим несколько быстрых и эффективных способов, среди них вы сможете найти наиболее подходящий. Все они невероятно простые и не требуют наличия специальных знаний и умений.
Окно «Выполнить»
Первый способ запуска – с помощью окна «Выполнить». Данная функция позволяет максимально быстро открыть приложение или выполнить какую-то команду.
Чтобы запустить его необходимо:
- Нажать .
- В открывшемся окне вводим фразу, которая находится в кавычках «CMD» и жмем «ОК».
После этих действий будет открыта необходимая для работы функция, и вы сможете без проблем ей воспользоваться.
Специальное меню
Начиная с Windows 8, появилось дополнительное меню. Чтобы открыть его нужно нажать правой кнопкой на «Пуск» или зажать комбинацию «Win+X». Данное меню открывает доступ ко всем имеющимся системным утилитам, необходимым для полноценной настройки системы компьютера, в том числе и к нужной нам консоли.
В специальном меню для пользователей доступно одновременно 2 пункта, с помощью которых можно вызвать обычную командную строку с пользовательскими правами и расширенную с уникальными правами администратора. Какая именно нужна, выбирать исключительно вам.
Ярлык на рабочем столе
Следующий метод – использование соответствующего ярлыка, который предварительно нужно создать.
Для этого делаем следующее:
- Кликаем мышью по свободному месту на рабочем столе и жмем «Создать/Ярлык».
- Откроется новое окно для его создания. Вводим команду «cmd», прожимаем «Далее».
- Вводим подходящее имя и жмем клавишу «Готово».
После будет отображен соответствующий ярлык, благодаря использованию которого можно зайти в командную строку и начать использовать ее по своему предназначению.
Это, пожалуй, самый оперативный способ доступа к консоли.
Использование поиска
Еще один вариант запуска – использования обычного поиска встроенного в систему.
Все что нужно, это:
- Запустить меню «Пуск».
- Ввести «cmd» в поисковую строку.
После будут показаны результаты поиска, и вверху отобразится соответствующее приложение. Кликните по нему, и будет открыта нужная нам программа, полностью готовая к работе.
Через проводник
До сих пор некоторые пользователи Windows 10, даже не догадываются о том, что открыть командную строку можно с помощью любого запущенного в проводнике каталога.
И сделать это достаточно просто:
- Заходим в любую папку или раздел и щелкаем правой мышкой по свободному пространству.
- Выбираем «Открыть окно команд».
После этого будет запущено окно с черным фоном, где будет написан путь к выбранному каталогу. Но вот запустить командную строку от имени администратора таким образом уже не получится, о том, как это сделать, мы поговорим ниже.
Запуск cmd.exe
Консоль является обычной программой ОС Windows 10 и представляет собой отдельно выполняемый файл «cmd.exe». Найти его можно в следующих папках – «C:\Windows\SysWOW64» и «C:\Windows\System32».
Запускается она прямо оттуда. Также если вам необходимо открыть командную строку с уникальными правами администратора, то просто нажмите по иконке правой мышкой и выберите соответствующий пункт.
Как уже говорилось ранее, для более оперативного доступа к консоли можно создать специальный ярлык, который можно разместить в любом удобном для вас месте, даже на панели задач.
Диспетчер задач
Также запустить консоль можно с помощью создания новой задачи, через всем известный «Диспетчер задач».
Итак, как это сделать:
- Открываем диспетчер задач комбинацией «Ctrl+Shift+Esc».
- Жмем кнопку «Файл» и кликаем по пункту «Запустить новую задачу».
- В открывшемся окне, в строку выполнения вводим «CMD» и щелкаем «ОК».
Вызов от имени администратора
Воспользовавшись одним из вышеуказанных способов, вы можете обнаружить, что выполнение некоторых команд требует больше прав, даже если вход в систему был выполнен с помощью аккаунта администратора.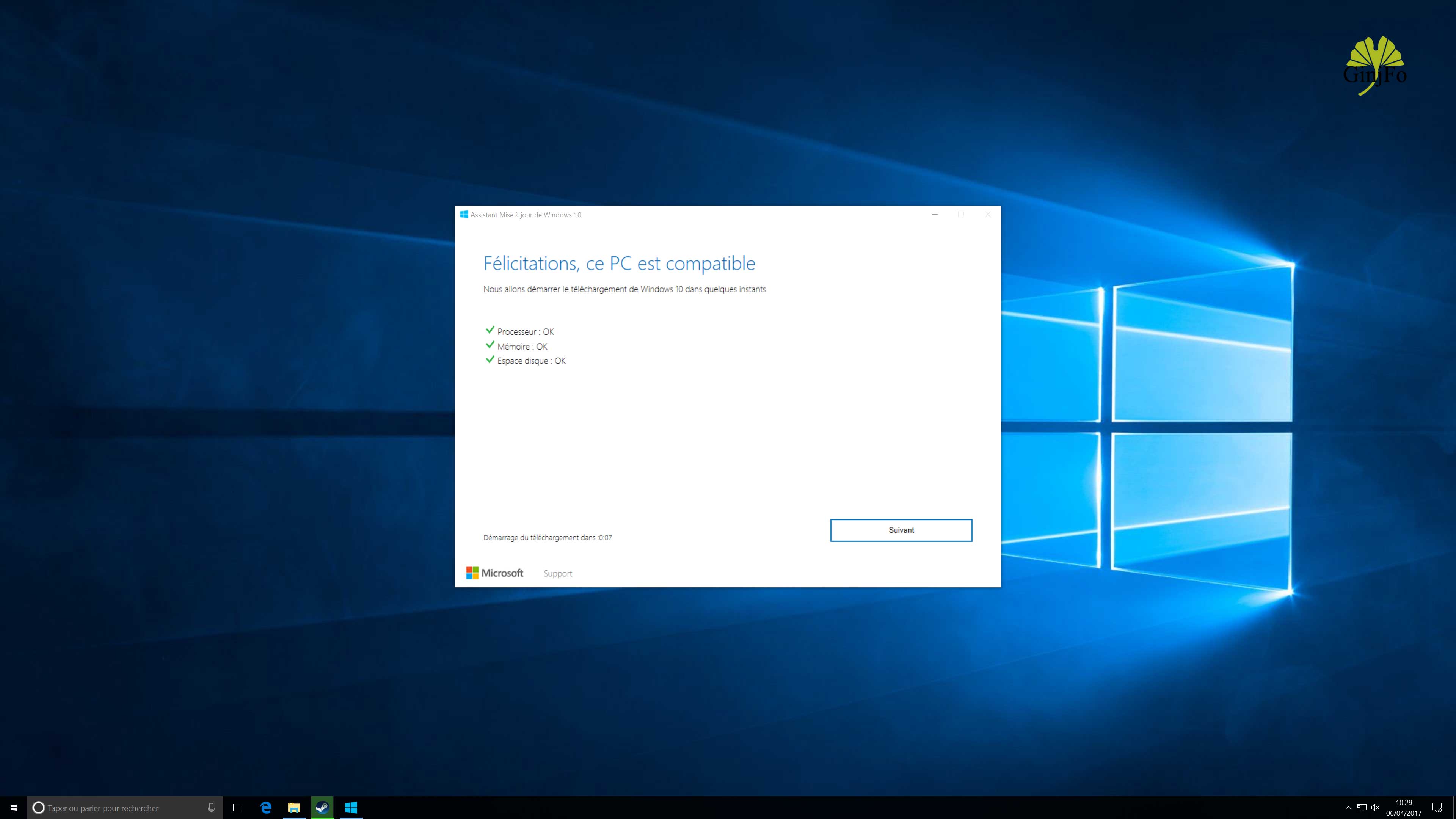
Такие ситуации встречаются очень часто, и необходимы для максимальной безопасности пользователей, так как взаимодействие с командной строкой при отсутствии должных навыков и умений может привести к неприятным, а порою и вовсе необратимым последствиям для информации и файлов, хранящихся на компьютере.
Если вход в систему был выполнен под учетной записью администратора, то решить данную проблему можно все в один клик. Необходимо просто нажать правой клавишей по ранее созданному ярлыку и в контекстном меню кликнуть «Запуск от имени администратора». В новом появившемся окне подтверждаем наши намерения кнопкой «Да».
Как результат правильного выполнения вышеописанного алгоритма на вашем компьютере будет запущена консоль с правами администратора, так что теперь вы знаете, где искать данную функцию.
Назначаем горячие клавиши
Для того чтобы оперативно вызывать программу можно задать соответствующие горячие клавиши. Сделать это можно всего в несколько шагов:
- Нажать правой мышкой на ярлык программы и выбрать пункт «Свойства».

- Переместится в раздел «Ярлык», щелкнуть левой мышкой по пункту «быстрый вызов», нажать нужное вам сочетание клавиш, например, «Ctrl+Alt+J», или что-то другое.
- После того как комбинация отобразится в графе быстрого вызова, можно сохранять изменения щелкнув «ОК».
Данный способ невероятно удобен, поскольку позволяет открыть программу всего в несколько нажатий.
Запуск консоли при включении компьютера
Иногда при загрузке Windows 10 появляются различные ошибки, которые не дают системе полностью загрузиться, а то и вовсе отправляют компьютер в бесконечную перезагрузку. Именно в таких случаях на помощь приходит командная строка, с помощью которой можно исправить различные системные ошибки и восстановить работоспособность ОС.
Но как открыть ее при включении компьютера, до загрузки Windows, знает далеко не каждый, поэтому давайте разберем этот процесс более подробно:
- Вставляем в ПК установочную флешку или диск.
- Включите компьютер, зайдите в настройки биос и в приоритетах загрузки, на первое место поставьте флешку или диск.

- Появится окно, в котором вас попросят нажать на любую клавишу, чтобы загрузиться с носителя – нажимаем.
- В самом низу окна установки Windows, заходим в раздел «Восстановление системы».
- Переходим в раздел «Поиск неисправностей».
- Открываем дополнительные параметры.
- Выбираем необходимый нам пункт.
Далее вам предложат выбрать учетную запись, выбираем администратора и входим в систему.
Если Windows 10 и в этом случае не загрузится, тогда единственным вариантом останется загрузиться с LiveCD или вовсе воспользоваться восстановлением системы.
Прочитав данную статью, вы узнали, для чего в первую очередь нужна консоль, где она находится и как в нее войти. А каким способом запуска пользуетесь вы? Пишите в комментариях.
Проблемы при запуске
Бывает такое, что при открытии консоли, компьютер никак не реагирует или выдает ошибки. Тогда выполните следующее:
- Проверьте исправность жесткого диска.
- Откатите ОС до первоначального состояния.

В крайнем случае можно выполнить переустановку ОС.
Видео по теме
Как открыть консоль вин 10. Вызов командной строки через команду «Выполнить»
Использовать новый софт всегда рискованно, при этом не всегда наличие глюков обременяет жизнь пользователя, но и отсутствие в свободном доступе тех функций, к которым он привыкает. Не последнее место среди них занимает и такой инструмент, как командная строка (консоль). Вызвать её с первого раза в Windows 10 сможет не каждый, но пользы от него много, поэтому не стоит его игнорировать, усложнять себе жизнь, а лучше попросту следовать изложенным инструкциям и найти её.
Как открыть командную строку в windows 10 знает ограниченное число человек, и если чтение этого текста не закончилось на прошлом абзаце, стоит ознакомиться со следующей информацией. Особенность консоли в том, что использовать её могут далеко не все. Это преимущественно опытные пользователи, которые знают чуть больше, пользуются ПК или иным устройством не из праздного любопытства, а выполняют целенаправленную работу, пытаются всеми доступными способами облегчить свои задачи. Стоит отметить, что некоторые функции просто невозможны без доступа к консоли, и скрыты от пользователя в целях безопасности. Поэтому прежде чем выполнять любые команды в строковом режиме, стоит задуматься, вообще, нужно ли это, а также рассмотреть возможные более безопасные способы выполнения той или иной процедуры.
Особенность консоли в том, что использовать её могут далеко не все. Это преимущественно опытные пользователи, которые знают чуть больше, пользуются ПК или иным устройством не из праздного любопытства, а выполняют целенаправленную работу, пытаются всеми доступными способами облегчить свои задачи. Стоит отметить, что некоторые функции просто невозможны без доступа к консоли, и скрыты от пользователя в целях безопасности. Поэтому прежде чем выполнять любые команды в строковом режиме, стоит задуматься, вообще, нужно ли это, а также рассмотреть возможные более безопасные способы выполнения той или иной процедуры.
Последовательность действий (базовая)
Для того чтобы в некоторых случаях обезопасить пользователя от непреднамеренных действий в Windows 10 предусмотрена пара режимов работы с консолью. Первый – основной, который имеет ограниченный набор доступных функций, и более расширенный с правами доступа только у администратора рабочей станции (ПК и т. п.).
Для того чтобы запустить первый режим можно воспользоваться имеющимися встроенными функциями. Первая доступна, если вызвать контекстное меню для меню Start (Пуск). Заменит эти действия комбинация горячих кнопок +[X].
Первая доступна, если вызвать контекстное меню для меню Start (Пуск). Заменит эти действия комбинация горячих кнопок +[X].
Далее, нужно щёлкнуть по меню правой кнопкой тачпада/мыши (по обычаю меню располагается в нижнем левом углу, если не внесены изменения пользователем вручную). После чего выбрать в нём параметр [Командная строка].
Следующий способ подразумевает вызов командной строки при помощи встроенного средства поиска. Его можно запустить из быстрого запуска (иконка с лупой), полем поиска в меню Start или в окне проводника используя поле поиска, расположенное вверху справа под заголовком окна и меню. В поле нужно набрать ключевое слово «командная», и в результате поиска должна появиться иконка с чёрным прямоугольником, которая запускается щелчком мыши или тапом (в зависимости от устройства).
Также из окна Проводника можно сразу выбрать команду [Файл] в нём [Открыть командную строку].
Команда Главного меню (Start) в нём [Все приложения] затем [Служебные] и [Командная строка] заменит эту же операцию, как и команда Cmd или cmd.
Наверное, самым сложным способом является поиск вручную. Для этого нужно найти тот же файл cmd.exe в системной директории …/windows/win32 на диске с установленной ОС.
Для того чтобы запустить с начальным значением в конкретной папке нужно выбрать из контекстного меню директории [Открыть окно команд].
Последовательность действий (с расширенными возможностями)
Для получения полного набора функций стоит использовать режим администратора, при этом вместо описанных выше пунктов нужно выбирать в контекстном меню Командная строка (администратор). В пользовательском меню проводника – [Файл] в нём [Открыть командную строку] затем [Открыть командную строку как администратор]. А в Главном меню запустить (Start) в нём [Все приложения] затем [Служебные] и [Командная строка (Запуск от имени администратора). И в каждом случае нужно подтверждать свои действия, нажимая ДА во всплывающем окне и при необходимости вводить пароль.
 Для их получения нужно зайти в программное меню настройки окна консоли и сделать соответствующие корректировки.
Для их получения нужно зайти в программное меню настройки окна консоли и сделать соответствующие корректировки.Командная строка – элемент Windows, позволяющий совершать операции с файлами и компонентами, минуя графический интерфейс системы. Не стоит путать командную строку с функцией «Выполнить». Последняя отвечает только за открытие программ и компонентов. А вот командная строка может полностью заменить стандартный Проводник Windows и изменять параметры операционной системы, вносить изменения в свойства файлов и форматировать подключенные носители.
Поэтому, чтобы эффективно управлять своим компьютером даже в ситуации, когда графический интерфейс ОС дал сбой, нужно знать все про командную строку Windows 10: как вызвать и как её использовать.
Запуск
В семействе ОС Windows существует три способа, которыми можно запустить командную строку.
Используя значок Пуск
Первый способ связан с использованием контекстного меню кнопки Пуск. Для запуска командной строки таким способом необходимо:
- Щелкнуть правой кнопкой по кнопке Пуск.

- В появившемся списке пользователю следует выбрать пункт меню «Командная строка», желательно с добавлением «Администратор».
Совет! Вызвать аналогичное меню можно нажатием комбинации клавиш Win + X.
Используя встроенный поиск
Для запуска искомого компонента можно воспользоваться и обновленным поиском, который доступен на Панели задач. Для этого нужно:
- Щелкнуть по поисковой строке (или нажать комбинацию клавиш Win + Q).
- Вписать в текстовое поле слова «Командная строка».
- Выбрать одноименный компонент из результатов поиска.
Через команду Выполнить
Третий способ связан с использованием упомянутой выше команды «Выполнить». Чтобы запустить нужный компонент, следует:
- На клавиатуре нажать одновременно Win + R.
- Вписать в появившееся текстовое поле «cmd» и нажать на «Enter».
Местоположение файла
Вызвать командную строку в Windows 10 можно напрямую из файла cmd. exe, который находится по адресу «C:\Windows\System32».
exe, который находится по адресу «C:\Windows\System32».
Также, ярлыки для быстрого открытия данной программы находятся в меню Пуск -> Все приложения -> Служебные – Windows.
Закрепить ярлык можно легко на панели задач, в (области с плитками) или на рабочем столе по усмотрению пользователя.
Видеоинструкция
Популярные способы вызова командной строки описаны и показаны на видео.
В заключение
Чтобы начать осваивать функции командной строки, воспользуйтесь командой «Help», которая выведет на экран основные ключи для работы с этим инструментом.
Научившись применять cmd.exe, пользователь получит еще больше контроля над своим устройством и сможет самостоятельно восстанавливать работоспособность ОС даже при критических сбоях.
Командная строка — обязательная функция для каждой Windows. Любой пользователь хоть раз сталкивался с ней в том или ином случае. Иногда командная строка необходима самому пользователю для внесения тех или иных изменений в работу компьютера.
Что это такое?
Разберемся в предназначении. Командная строка — это стандартная программа «Виндовс» для введения команд без использования окон и органов управления операционной системы. Программа представляет собой окно с текстовым интерфейсом и полем для введения символов. Поддерживает только латинские буквы и арабские цифры. Набрать команду русскими буквами у вас не получится. Функционал программы просто огромный. С помощью команд вы можете открывать различные файлы, если не имеете доступа к проводнику, изменять параметры реестра и многое другое. Давайте разберемся, как вызвать командную строку в «Виндовс 10». Для этого имеется два простых способа. Они немного отличаются от предыдущих версий «Виндовс», однако суть остается прежней.
Меню «Пуск»
Разберемся, как вызвать командную строку в «Виндовс 10». Нажмите на значок меню «Пуск» слева внизу. Далее нажмите на вкладку «Все приложения». Среди всех программ найдите подпункт «Служебные». В нем и находится необходимая программа. Запустить CMD можно одним левым кликом мышки. Для некоторых команд понадобится получение администраторского доступа. Давайте разберемся, как это можно сделать.
В нем и находится необходимая программа. Запустить CMD можно одним левым кликом мышки. Для некоторых команд понадобится получение администраторского доступа. Давайте разберемся, как это можно сделать.
Найдите программу в списке служебных по вышеописанному способу. Через правой кнопкой мышки откройте файл от имени администратора.
Следующий способ также связан с панелью «Пуск». В старых версиях «Виндовс» вам приходилось заходить в меню и выбирать пункт «Выполнить». В «десятке» все гораздо проще. Для запуска нажмите на значок лупы рядом с «Пуском». В поисковой строке наберите сочетание английских букв cmd . Поиск выдаст нужную программу. Нажмите на командную строку левой кнопкой мыши.
Как вызвать командную строку в «Виндовс 10» с помощью проводника
В обновленной версии ОС вы можете пользоваться новыми функциями в проводнике. Откройте нужную папку. В строке сверху окна нажмите на пункт «Файл», далее выберите пункт, связанный с командной строкой. Далее можно выбрать обычный вариант запуска или открытие с администраторскими правами. В запустившемся окне вы сможете применять команды к открытой в проводнике папке. Теперь вы знаете, как быстро открыть командную строку в «Виндовс 10».
В запустившемся окне вы сможете применять команды к открытой в проводнике папке. Теперь вы знаете, как быстро открыть командную строку в «Виндовс 10».
Еще один метод
Также вы можете открыть программу, следуя по указанному пути в системной папке. Вам необходимо зайти в раздел Windows на системном диске (раздел с установленной операционной системой). Далее найдите папку System32. В ней находится нужный файл cmd.exe. Этот путь подходит для 32-битных версий ОС. В папке SysWOW64 в 64-битной версии находится командная строка Windows 10. Как вызвать (открыть) приложение вы знаете, осталось использовать его функционал по назначению, используя специальные команды.
Командная строка – незаменимый инструмент в работе любого системного администратора и простого пользователя ПК. Она удобна, простая в использовании и не требует от пользователя особых усилий, чтобы выполнить какую-либо операцию. Однако у этой консоли есть и обратная сторона медали. Как ни странно, но пользователи не знают команд, с помощью которых можно решить ту или иную проблему.
Где находится и как запустить командую строку на Windows 10?
В Windows 10 файл командной строки расположен на системном диске по адресу: папка Windows\System32\cmd.exe. Чтобы запустить эту консоль, стоит нажать «Win+R» и ввести «cmd».
Также, чтобы запустить консоль в Виндовс 10, только уже с правами Администратора, стоит нажать «Пуск» и в поисковой строке ввести «Командная строка». Далее нужно будет нажать на поисковой выдаче правой кнопкой мыши и выбрать «Запустить от имени Администратора».
Запустить командную строку с и без прав Администратора можно следующим образом: нажимаем правой кнопкой мыши на значке «Пуск» и выбираем «Командная строка».
Также запустить консоль можно через «Диспетчер задач», выбрав новую «Задачу» и ввел в строке «cmd».
Список основных команд командной строки
Команды, которые понадобятся пользователю в повседневном использовании ПК, следующие. Рассмотрим их в алфавитном порядке (все команды пишутся маленькими буквами, без заглавной).
Arp – выводит и позволяет редактировать записи протокола ARP.
Assoc — выводит и позволяет изменять связь между расширениями имени и типов того или иного файла.
Attrib – позволяет редактировать атрибуты указанного вами файла или же папки.
Bcdboot – создание или восстановление системного раздела.
Bcdedit – задаст свойства в БД загрузки для настройки начальной загрузки.
Break – включить/отключить расширенную обработку сочетания клавиш CTRL+C.
Cacls – вывод и редактирование списка управления доступом к файлам (АСL).
Call – вызовет один пакетный файл из другого.
Cd – посмотреть имя текущей папки, либо перейти в другую.
Chcp – вывести, либо установить активную кодовую страницу.
Chdir – посмотреть имя текущей папки, либо перейти в другую.
Chkdsk – проверка диска и отображение статистических данных.
Chkntfs — показать либо изменить параметр, который выполняет проверку диска во время лоадинга (загрузки).
Cls – очистка содержимого на экране.
Cmd – запуск еще одной командной строки Windows OC.
Color – изменение фона и цвета, которые используются по умолчанию.
Comp – позволит сравнить содержимое двух файлов или двух пакетов.
Compact – показать или изменить параметр сжатия файлов в разделах с ФС типа NTFS.
Convert – преобразует тот или иной том из FAT в NTFS.
Copy – копирование файла(-ов) в заданный каталог.
Date – покажет текущую дату, а также позволит ее изменить.
Del – удалит указанные вами файлы.
Dir – выведет список файлов и подпапок (при их наличии) из указанного пути.
Diskcopm – позволит сравнить содержимое двух гибких дисков.
Dickcopy – полностью скопирует содержимое одного гибкого диска на любой другой (указанный вами).
Diskpart – покажет и позволит настроить свойства раздела диска.
Dockey – создание макросов, редактирование и повторный вызов командных строк.
Driverquery – состояние и свойства драйвера того или иного устройства.
Echo – перекючение режимов отображения на экране команд.
Endlocal – окончание локальных изменений среды для того или иного пакетного файла.
Erase – позволит удалить один или сразу несколько файлов.
Exit – выход из командной строки, завершение ее работы.
Fc – сравнит два файла или два набора файлов и выявит различия между ними.
Find – позволит найти текстовую строку в одном или нескольких файлах.
Findstr – позволит найти строку в файлах.
For – запустит указанную вами команду для каждого из файлов в наборе.
Format – форматирование (разметка) диска для работы с операционной системой Windows.
Fsutil – покажет и позволит настроить свойства файловой системы.
Ftype – выведет и позволит изменить типы файлов, используемых при сопоставлении по расширениям имен файлов..jpg)
Goto – передача управления в отмеченную строку пакетного файла.
Gpresult – покажет информацию о групповой политике для компьютера или пользователя.
Graftabl – позволит Windows OC отображать расширенный набор символов в графическом режиме.
Help – выведет полный список команд командной строки CMD.exe.
Icacls — отображение, изменение, архивация, а также восстановление списков ACL для файлов и каталогов.
If – оператор условного выполнения команд в пакетном файле.
Label – удаление, изменение, а также создание меток тома для дисков.
Md – команда для создания новой папки.
Mkdir – еще одна команда для создания папки.
Mklink – создание символических, а также жестких ссылок.
Mode – изменение параметров и настройка системных устройств.
More — последовательный вывод данных по частям размером на один экран.
Move – позволит переместить один или сразу несколько файлов из одной папки в другую.
Openfiles – покажет файлы, открытые в общей папке удаленным пользователем.
Path – покажет текущий, а также позволяет устанавливать путь поиска исполняемых файлов.
Pause – останавливает выполнение пакетного файла и выводит сообщение об этом.
Popd – восстанавливает предыдущее значение активной папки, сохраненное с помощью команды PUSHD.
Print – распечатает содержимое указанного текстового файла.
Prompt – изменяет приглашение в командной строке Windows.
Pushd – сохраняет значение активной папки и переходит к другой папке.
Rd – позволяет удалить указанную папку.
Recover – восстанавливает данные, которые можно прочитать, с плохого или поврежденного диска.
Rem – помещает комментарии в пакетные файлы и в CONFIG.SYS.
Ren – позволяет переименовать указанные папки или файлы.
Rename – команда для переименования, алиас команды «ren».
Replace – замещает какие-либо файлы.
Rmdir – позволяет удалить указанную папку.
Robocopy – улучшенное средство для копирования файлов и деревьев каталогов.
Set – показывает, устанавливает, а также удаляет переменные среды Windows.
Setlocal – начинает локализацию изменений среды в пакетном файле.
Sc – показывает и позволяет настроить службы (фоновые процессы).
Schtasks – позволит выполнить команду или запустить программу в установленное время.
Shift – изменение положения (сдвиг) подставляемых параметров для пакетного файла.
Shutdown – завершение работы компьютера (работает и с удаленным режимом).
Sort – позволяет сортировать ввод.
Start – выполнение программы или команды в отдельном Windows окне.
Subst – назначит заданному пути имя диска.
Systeminfo – отобразит информацию о системе и конфигурации ПК.
Tasklist – покажет полный список выполняемых задач и служб.
Taskkill – позволяет остановить фоновый процесс или приложение.
Time – посмотреть или изменить текущее время.
Title – назначение заголовка окна для текущего сеанса командной строки.
Tree – графическое отображение структуры каталогов диска или папки.
Type – вывод на экран содержимого текстовых файлов.
Ver – показать сведения о версии операционной системы Windows.
Verify – установка режима проверки правильности записи файлов на диск.
Vol – покажет собственную метку и серийный номер тома для диска.
Xcopy – позволяет осуществить копирование каталогов и файлов.
Wmic – отобразит сведения WMI в интерактивной среде.
Важно отметить, если вы занимаетесь системным администрированием и командная строка уже является вашим «лучшим другом», рекомендуем изучить более широкие возможности CMD из профессиональной литературы.
Новая операционная система Windows 10 от компании Microsoft получила множество нововведений в интерфейсе и в программной части, среди которых есть обновленная командная строка . Пользователи, часто использующие командную строку, наконец-то получили новые функциональные возможности, которые ждали еще со времен Windows NT.
В материале мы подробно рассмотрим все новые функции, которые получила командная строка, а также рассмотрим ее запуск с правами администратора.
Выделение в командной строке
Для выделения текста в командной строке требовались трудоемкие операции с рамкой выделения, что очень раздражало и тратило лишнее время. Теперь в командной строке 10-ки текст можно выделять и копировать , как в обычном редакторе.
Данное нововведение намного упростит использование командной строки и поможет обработать информацию намного быстрее.
Фильтр содержимого
Иногда при копировании какой-либо команды с лишней табуляцией и неправильными кавычками в буфер обмена и последующей вставки ее в старую версию CMD, появляется сообщение об ошибке. В новой командной строке вы не увидите сообщения об ошибке, так как фильтрация данных уберет лишнюю табуляцию и поставит правильные кавычки . Для примера скопируйте из блокнота команду запуска браузера Google Chrome с лишней табуляцией и неправильными кавычками.
В результате мы получим правильную команду.
Масштабирование окна и перенос по словам
В старых версиях CMD при масштабировании окна текст не переносится по словам. В новой версии CMD при включенной функции переноса содержимого по словам текст при масштабировании ведет себя так, как вы от него ожидаете . На рисунке снизу изображена командная строка с длинными строками текста.
В новой версии CMD при включенной функции переноса содержимого по словам текст при масштабировании ведет себя так, как вы от него ожидаете . На рисунке снизу изображена командная строка с длинными строками текста.
На следующем изображении показан тот же текст, только в измененном окне.
Как видно на изображении, текст в командной строке при масштабировании переносится по словам .
Копирование, вставка и другие комбинации с клавишей Ctrl
Благодаря нормальному выделению текста, у пользователей нового CMD появилась возможность привычного способа копирования текста в буфер обмена при помощи Ctrl + C . Также при помощи Ctrl + V можно вставить текст из буфера обмена. Кроме копирования и вставки, CMD получила еще семь комбинаций, которые выполняют такие действия:
- Ctrl + A — выделяет весь текст в окне;
- Ctrl + F — позволяет открыть окно поиска по консоли;
- Ctrl + M — включение режима «Mark Mode»;
- Ctrl + / ↓ — прокрутка строк;
- Ctrl
+ PgUp
/ PgDn
— прокрутка страниц.

Со всеми комбинациями вы можете ознакомиться на странице https://technet.microsoft.com/en-us/library/mt427362.aspx.
Вот пример применения сочетания клавиш для поиска текста Ctrl + F :
Настройки CMD
Чтобы открыть настройки командной строки, необходимо кликнуть на системный значок и перейти на вкладку «Свойства ».
Перейдя в свойства на первой вкладке вы увидите, что все новые функции , которые были реализованы, можно отключить . Кроме того, вы можете поставить галочку «Использовать прежнюю версию консоли » и все новые функции отключатся. На четвертой вкладке появилась новая функция «Прозрачность ».
Данная функция позволяет выставить прозрачность окна консоли. Для примера выставим ползунок прозрачности на 70 процентов.
Как видите, консоль стала прозрачной на 30 процентов.
Запуск консоли в Windows 10 от имени администратора
Разберем два способа запуска консоли от имени администратора. Чтобы открыть первым способом консоль, воспользуйтесь комбинацией клавиш Win
+ X
. Возле пуска появится окно, в котором можно выбрать запуск консоли от имени администратора . После выбора этой вкладки, вызов CMD будет осуществлен.
Чтобы открыть первым способом консоль, воспользуйтесь комбинацией клавиш Win
+ X
. Возле пуска появится окно, в котором можно выбрать запуск консоли от имени администратора . После выбора этой вкладки, вызов CMD будет осуществлен.
Чтобы открыть консоль вторым способом, следует воспользоваться поиском. Для этого запустите поиск и наберите CMD Ярлык поиска находится возле меню «Пуск ». Его также можно запустить комбинацией Win + Q .
Теперь нажмите правой кнопкой мыши по найденной консоли и запустите ее от имени администратора и ее вызов будет осуществлен.
Из примеров видно, что вызвать консоль от имени администратора в Windows 10 довольно просто.
Вывод
На этот раз программисты из Редмонда постарались на славу.
Благодаря новым функциям с консолью стало намного удобней работать. Делая такие улучшения, компания Microsoft сможет переманить на Windows 10 еще больше пользователей.
В этом материале мы рассмотрели все основные нововведения в командной строке и показали, как легко запускать консоль с правами администратора. Как обещает компания Microsoft, эти новые функции только начало и в будущем она обещает открыть их еще больше. А мы надеемся, что наш материал поможет вам быстро освоить новые функции консоли.
Как обещает компания Microsoft, эти новые функции только начало и в будущем она обещает открыть их еще больше. А мы надеемся, что наш материал поможет вам быстро освоить новые функции консоли.
Видео по теме
Как запустить командную строку Windows 10 от имени администратора
Как запустить командную строку Windows 10 от имени администратора
Для выполнения административных задач иногда требуется запуск командной строки от имени администратора. В отличие от предыдущих версий в Windows 10 гораздо больше способов это сделать. Как запустить командную строку с правами администратора windows 10?
TOP-6 способов открытия CMD с правами администратора Windows
Давайте, рассмотрим все варианты:
- Вызов командной строки через поиск Windows 10;
- Вызов командной строки Windows 10 через «Диспетчер задач»;
- Открытие ярлыка командной строки windows 10 с правами администратора;
- Исполнение командной строки через Служебные-Windows;
- Открытие cmd из проводника.

- Запуск cmd от имени администратора сочетанием клавиш Win+X;
Видео — Командная строка с правами администратора в Windows 10
Вызов командной строки через поиск Windows 10
Для вызова командной строки наводим мышь на кнопку поиска, вводим «CMD», нажимаем правую кнопку мыши — «Запустить от имени администратора».
Вызов командной строки Windows 10 через «Диспетчер задач»
Для вызова командной строки в «Диспетчере задач» открываем вкладку «Файл», пункт «Запустить новую задачу», в открывшемся окне вводим «CMD», ставим галочку «Создать задачу с правами администратора» и жмем кнопку «Ok».
Открытие ярлыка командной строки windows 10 с правами администратора
На рабочем столе создаем ярлык, согласно методам, описанным в статье про обычный запуск командной строки в Windows 10.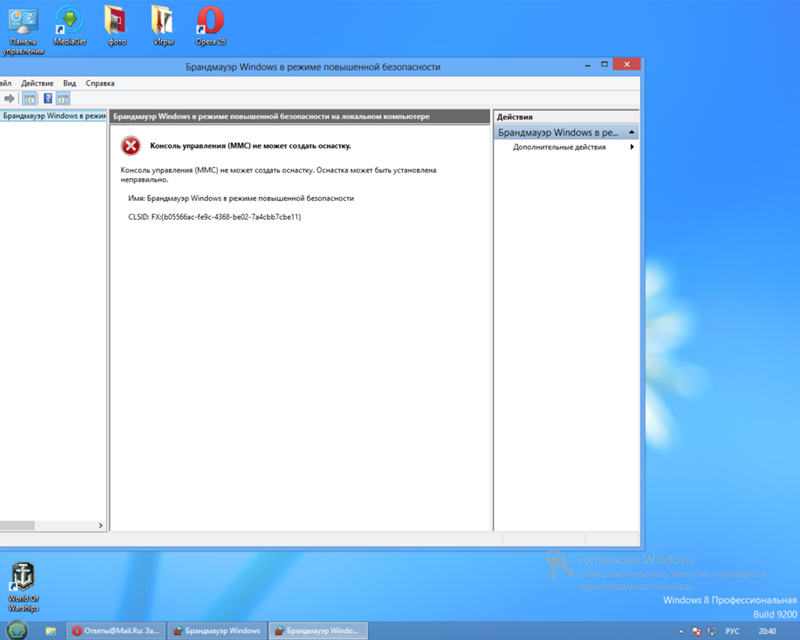 Далее, нажимаем правую кнопку мыши и выбираем «Запуск от имени администратора».
Далее, нажимаем правую кнопку мыши и выбираем «Запуск от имени администратора».
Исполнение командной строки через Служебные-Windows
Для исполнения командной строки открываем меню Пуск — Служебные Windows — Командная строка, далее правая кнопка мыши «Дополнительно»- «Запуск от имени администратора».
Открытие cmd из проводника Windows
К достинству этого способа можно отнести то, что путь в открывшемся окне «cmd» будет соответствовать путь к папке. Открытие командной строки из меню проводника: «Файл» — «Открыть командную строку»- «Открыть командную строку как Администратор». В новых версиях Windows 10 будет вкладка — «Запустить Windows Power Shell от имени администратора».
Запуск cmd от имени администратора сочетанием клавиш Win+X
Нажимаем сочетание клавиш Win+X, выбираем «Командная строка (администратор)». В новых версиях Windows 10 будет вкладка — «Windows Power Shell (администратор)».
Эпилог по способам открытия Cmd
Как видите способов открытия командной строки в Windows 10 больше и трудно выделить или выбрать определенно какой-то удобный вариант. Каждый способ, чем-то интересен, поэтому выбирать Вам, уважаемые пользователи. Не забудьте написать комментарий к видео и поставить лайк, если материал оказался полезным для Вас!
Каждый способ, чем-то интересен, поэтому выбирать Вам, уважаемые пользователи. Не забудьте написать комментарий к видео и поставить лайк, если материал оказался полезным для Вас!
Где находится командная строка и как правильно ее открыть в Win 10
Пользователи предыдущих версий OS от Microsoft могут недоумевать оттого, где находится советующий ярлык. Те, кто без особого труда находил ярлык для запуска окошка командной строки в Win XP и Win 7, сейчас не могут понять, куда пропал привычный ярлык из Пуска в подразделе «Стандартные». В новых версиях Windows-разработчики пересмотрели меню Пуск кардинально: теперь там больше нет места для этого привычного инструмента. Даже кнопка «Выполнить» в новых версиях ОС куда-то исчезла. Пользователь, который себя комфортно чувствовал на Win 7, теперь находится в недоумении. Если вы столкнулись с подобными проблемами, то продолжайте изучать данную статью. Мы постараемся подробно осветить все тонкости этого вопроса в Win 10. Пожалуй, начнем с простейшего.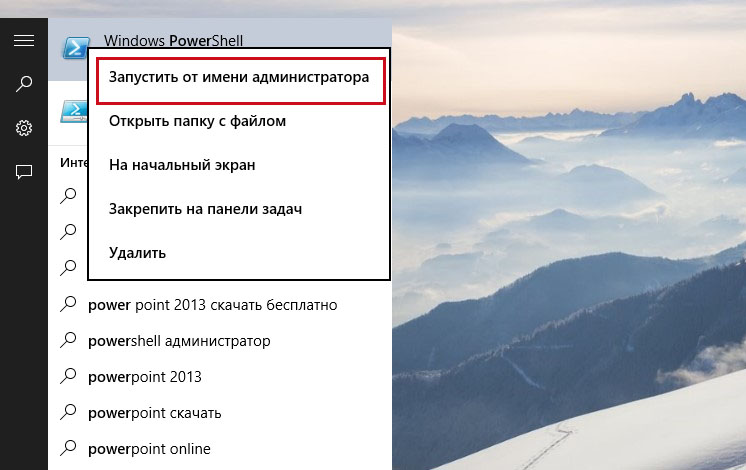
Элементарный способ запуска окошка командной консоли
Через функциональные возможности нового контекстного меню, которое в кругу системных администраторов называют WinX-меню, можно легко и просто найти ссылку на запуск командного интерпретатора. Для активации этого меню необходимо зажать одноименное сочетание горячих клавиш. Далее, необходимо лишь выбрать соответствующий пункт и дело в шляпе. Если вам нужно действовать в командном интерпретаторе в стандартном режиме, то выбираем ссылку «Командная строка», а если вам требуются административные привилегии, то кликаем по «Командная строка (администратор)». Вероятно, для начинающего пользователя нет способа проще и быстрее открыть этот замечательный системный инструмент, чем вышеприведенный. В случае если у вас возникли трудности с отысканием горячих клавиш «Win» и «X», можно выполнить аналогичное действие через манипуляции мышкой: достаточно нажать правый клик по значку Пуска и результат не заставит себя ждать.
Как вызвать стандартную командную строку через возможности поисковой строки «десятки»
Разработчики Windows 10 позаботились о пользователях, разместив поиск множества системных приложений через интерфейс поисковой строки. Поиск проще всего открыть через комбинацию «Win+S». Для запуска командного интерпретатора необходимо набрать «командная» и нажать клавишу «Enter». Приложение представит вам наиболее подходящие результаты. Вам останется лишь выбрать между командной строкой в режиме администратора системы или аналогичным приложением, но запущенном в стандартном режиме.
Как можно активировать приложение командной строки, используя стандартный проводник Win 10
Вероятно, редко кто мог догадаться о том, что операционная система Win 10 может запустить окошко командного интерпретатора с открытой в проводнике папки. Даже не имеет значения, какая это папка. Все, что вам нужно сделать для открытия командной строки через стандартный файловый менеджер операционной системы, сводится к следующему: удерживая клавишу Shift, делаем правый клик по свободной области активного окна проводника, а затем выбираем «Открыть окно команд». Затем, когда эта простая манипуляция будет выполнена, запустится командная строка в стандартном режиме, но с указанным путем к месту расположения текущей папки.
К сожалению, специалисты из Microsoft не посчитали нужным создать такую удобную возможность активации этого системного инструмента с административными привилегиями.
Открываем окно командной строки командой «cmd»
Для этого необходимо воспользоваться утилитой «Выполнить». Она вызывается сочетанием клавиш «Win+ R». Печатаем три буквы «cmd» и жмем «OK».
Как можно запустить командную строку через исполняемый файл приложения
Не секрет, что стандартная командная строка – это исполняемый файл, именуемый cmd.exe. Его место хранения для 32-х битной Windows 10 находится в папке Windows\System32. Если рассматривать 64-х битную версию, то месторасположение будет следующим: Windows\SysWOW64.
Любой желающий может отыскать cmd.exe в этих каталогах и запустить командный интерпретатор обычным двойным кликом. Разумеется, равно как и любое другое приложение, из командной строки можно получить ярлык, который можно расположить, например, на рабочем столе.
Надеемся, что информация, представленная в этой публикации, поможет вам пользоваться таким замечательный системным инструментом без особых проблем.
Как вызвать командную строку (или консоль) Windows
Вы наверное начитались на разных сайтах советов типа: «Пропишите в командной строке такую-то строчку и будет вам счастье». А как попасть в командную строку и что это такое не знаете.
Командная оболочка – это отдельная программа, которая обеспечивает связь между пользователем и ОС. Выглядит как обычное окошко с черным экраном и мигающим курсором. Именно здесь прописываются и выполняются команды, которые вводит пользователь. Интерфейс командной оболочки называется консоль.
В данной статье давайте с вами разберем 5 способов, с помощью которых получится запустить командную строку в различных операционных системах Windows: XP, 7, 8 и 10.
1 способ: через Пуск
Начнем с Windows 7. Кликните слева внизу по кнопке Пуск, а потом нажмите «Все программы». Разворачивайте папку «Стандартные» и там нажимайте на нужный нам пункт. Он находится между Калькулятором и Ножницами. Но он может быть в списке не всегда, например, в примере его нет.
Если пользуетесь Windows 10, тогда тоже жмите Пуск, разверните папку «Служебные» и выберите там подходящий пункт.
2 способ: использование Поиска
Снова нажмите Пуск и наберите в пустую строчку внизу «cmd». В результатах выберите одноименное название.
В десятке поиск открывается горячими клавишами «Win+Q». Потом вводите «cmd» и нажимайте на появившийся пункт в результате.
Для тех, у кого стоит Windows 8: как и описано выше, с помощью «Win+Q», зайдите в поиск и откройте через него командную строку.
На сайте есть отдельная статья: как открыть командную строку от имени администратора в Windows 8.
3 способ: через окно Выполнить
Чтобы его открыть, используются клавиши «Win+R». Дальше в строчке «Открыть» пишите «cmd» и жмите «ОК». Если часто заходите в консоль, то использовать данный способ достаточно удобно – то, что вы искали, запоминается, и в последующем нужно просто будет жать «ОК».
Если нужно запустить ее именно от имени администратора, тогда в 8-ке и 10-ке можно использовать контекстное меню. Нажмите или правую кнопку мышки на кнопке Пуск, или используйте горячие сочетание «Win+X». Здесь будут все нужные пункты, и «Выполнить», и «Командная строка», так же она откроется и с правами администратора.
В восьмерке у меня Пуска нет, но с помощью горячих клавиш отобразить нужный список довольно просто.
Так же здесь можно воспользоваться плитками на стартовом экране, который появляется после нажатия кнопочки «Win». Кликните правой кнопкой мыши по плитке с нужным названием и внизу можно выбрать или запуск от имени администратора, или можете закрепить ее на панели задач, если часто пользуетесь. Двойной клик по плитке просто запустит программу.
Если то, что у вас, отличается от того, что на скриншоте, и нужной плитки нет, тогда прочтите статью: настройка начального экрана в Windows 8.
4 способ: открытие контекстного меню
Выберите нужную папку, файл, диск, или даже пустое место на рабочем столе, зажмите «Shift» и кликните по выбранному правой кнопкой мыши. В открывшемся списке выберите «Открыть окно команд».
Данный способ удобен тем, что работа начнется сразу с того файла, папки или любого другого, что вы выбрали.
Например, я выбрала папку Загрузок, и именно с нее началась работа командной строки.
5 способ: открытие системной папки
Зайдите в папку «Компьютер» и перейдите по пути: C:WindowsSystem32. Там будет нужная нам «cmd», обратите внимание, чтобы напротив нее в столбце «Тип» было написано «Приложение».
Если у вас Windows XP, то вызвать командную строку можно несколькими способами.
1. Нажимаем «Пуск — Выполнить» и в открывшемся окне пишем cmd.
Нажимаем «ОК» и попадаем в консоль:
2. Так же командную строку можно вызвать, нажав «Пуск — Программы – Стандартные – Командная строка».
Способов вызова командной строки в Виндовс XP, 7, 8 или 10 предостаточно. Выбирайте любой из них, и ваша задача будет решена.
Смотрим видео по теме:
Оценить статью: Загрузка… Поделиться новостью в соцсетях
Об авторе: Олег Каминский
Вебмастер. Высшее образование по специальности «Защита информации». Создатель портала comp-profi.com. Автор большинства статей и уроков компьютерной грамотности
Как открыть командную строку в Windows 10
Корпорация Microsoft постоянно совершенствует и так новую Windows 10. Пользователи, кто только перешел на «десятку», с Windows 7 или XP, попросту могут не найти здесь привычных вкладок и пунктов меню. Но переживать не стоит все есть и нового много добавили, просто находится оно в других папках, вкладках, пунктах.
Тоже касается и командной строки. Если вы все время запускали ее из Пуска, то сейчас немного теряетесь, так как ее оттуда убрали. Давайте мы решим этот вопрос и рассмотрим различные способы, как открыть командную строку в Windows 10.
Возвращаем командную строку
С чем можно столкнуться в самом начале – разработчики заменили привычный пункт «Командная строка» на оболочку «Windows PowerShell». Так что кликнув правой кнопкой по «Пуск» нужной строки вы там не обнаружите.
Чтобы ее вернуть назад, жмите по «Пуск» и переходите в «Параметры».
Дальше откройте раздел «Персонализация».
В следующем окне перейдите на вкладку «Панель задач» и в списке доступных функций найдите пункт «Заменить командную строку…». Отключаем режим замены перетаскиванием ползунка влево. Готово!
Способы запуска
Существуют различные способы, чтобы запустить командную строку. Каждый удобен по-своему. Еще обратите внимание на то, что не все способы могут вызвать ее от имени администратора.
Через Контекстное меню
Нажмите или правой кнопкой мыши по «Пуск», или используйте сочетание клавиш Win+X. Откроется контекстное меню, в котором выберите нужный пункт. Если у вас там «Windows PowerShell», воспользуйтесь первым разделом статьи, чтобы вернуть консоль.
Чтобы открыть ее от имени текущего пользователя, жмите «Командная строка». Запустить консоль от имени администратора можно, используя второй пункт – «Командная строка (администратор)».
О том, что она открыта от имени администратора, говорит следующая надпись:
C:\WINDOWS\system32 – для 32-х разрядных ОС;
C:\WINDOWS\syswow64 – если у вас 64-х разрядная система.
С помощью Поиска
Самый лучший вариант, когда не знаете где искать тот или иной пункт. Окно поиска открывается или нажатием на лупу на Панели задач (1), или комбинацией Win+S. Дальше в предложенную строку начните вводить: «команд…» (2). Слово можно не заканчивать, потому что в результатах сразу отобразится нужный вариант (3).
Нажимайте по полю для запуска командной строки в обычном режиме. Если вас интересует ее запуск с правами администратора, то кликните по полю правой кнопкой мыши и выберите нужный вариант (4).
Через окно Выполнить
Быстро открыть консоль можно и в окне «Выполнить». Нажмите клавиши Win+R и введите в предложенное поле cmd. Кликайте «ОК».
Используя такой способ, вызвать ее с правами администратора не получится. Она откроется от имени текущего пользователя.
Через системную папку
Запуск командной строки происходит благодаря исполняемому файлу. Найти его можно по пути: C:\WINDOWS\System32 (1) или C:\WINDOWS\SysWOW64 (в зависимости от разрядности системы).
В списке вы увидите много папок и системных файлов. Чтобы быстро найти исполняемый файл консоли, воспользуйтесь строкой поиска (2). Введите в нее «cmd.exe» и выбирайте подходящий результат.
В примере, я список пролистала. Для запуска просто два раза кликните по файлику (3). После этого командная строка будет открыта от имени администратора.
Если часто нужно открывать ее таким образом, тогда кликните по файлу правой кнопкой мыши и выберите из контекстного меню: «Отправить» – «Рабочий стол (создать ярлык)».
Будет создан ярлык на Рабочем столе и теперь вы без проблем сможете запускать консоль от имени администратора, просто кликнув по нему.
Дополнительные возможности
Теперь расскажу о том, как сделать так, чтобы консоль понимала команды Ctrl+C и Ctrl+V, и как можно ее закрепить для быстрого запуска на Панели задач или в Пуске.
Быстрая вставка
Те, кто часто ее использовал в более ранних версиях Windows, сталкивался с проблемой вставки. Привычная комбинация клавиш здесь не работала, и нужно было вызывать контекстное меню, кликом по шапке, потом выбирать «Изменить» – «Вставить».
В «десятке» эту проблему решили и заветные комбинации Ctrl+C и Ctrl+V командная строка понимает. Чтобы это проверить, нажмите правой кнопкой по шапке окна и перейдите в «Свойства».
Оставаясь на первой вкладке – «Настройки», найдите в окне «Использовать прежнюю версию консоли». Если в поле стоит птичка, то уберите ее и перезапустить командную строку (закройте и откройте ее). Сохраняйте изменения – «ОК», и все должно заработать.
Закрепление консоли
Если описанные выше способы запуска не подошли, тогда можно закрепить командную строку на Панели задач. Для этого найдите ее через «Поиск» (1-2), кликните по результату правой кнопкой (3) и выберите подходящий пункт (4). После этого она всегда будет отображаться на Панели задач и открываться в один клик.
Если заметили, то в контекстном меню есть еще один пункт – «Закрепить на начальном экране». Он открывается после нажатия кнопки «Пуск». Здесь в виде плиток отображаются все закрепленные и важные для вас папки и программы.
Кроме того, кликнув по плитке командной строки правой кнопкой мыши в контекстном меню можно выбрать ее запуск от имени администратора. Так что преимущество этого способа, от закрепления на Панели задач, очевидно.
Как видите, вызвать командную строку в Windows 10 не сложнее, чем в 7-ке или XP. И, как по мне, нужно обратить внимание на возможность добавить плитку на начальный экран. Тогда все нужное всегда будет под рукой.
Смотрите видео по теме:
Оценить статью: Загрузка… Поделиться новостью в соцсетях
Об авторе: Аня Каминская
14 способов открыть командную строку в Windows 10
Вундеркинды и ИТ-специалисты любят командную строку (CMD), и не зря: она позволяет с легкостью выполнять множество административных задач. Мы думаем, что было бы неплохо составить список всех четырнадцати известных нам методов открытия Command Prompt , чтобы вы могли выбрать то, что вам больше всего подходит. Также важно знать, как открыть CMD от имени администратора. Поэтому читайте дальше и выберите свой любимый способ открыть командную строку :
ПРИМЕЧАНИЕ: Мы написали это руководство, используя Windows 10 с обновлением May 2020 Update.Если вы используете старую версию Windows 10, некоторые вещи могут выглядеть иначе или работать не так, как ожидалось.
1. Как открыть командную строку из меню «Пуск»
На ПК с Windows 10 откройте меню «Пуск» и перейдите в папку ярлыков Windows System . Там вы найдете ярлык Command Prompt : щелкните или коснитесь его, чтобы открыть CMD .
Как открыть командную строку из меню Пуск Windows 10Если вы хотите запустить Command Prompt от имени администратора, щелкните правой кнопкой мыши или нажмите и удерживайте его ярлык, затем откройте подменю More и, наконец, щелкните или коснитесь «Запуск от имени администратора.» В качестве альтернативы вы также можете удерживать нажатыми клавиши Ctrl и Shift и щелкнуть или коснуться ярлыка Command Prompt , чтобы запустить CMD от имени администратора.
Командная строка Запуск от имени администратора в меню Пуск в Windows 102. Откройте командную строку с помощью поиска
В Windows 10 одним из самых быстрых способов открыть командную строку является использование поиска. В поле поиска на панели задач введите command или cmd . Затем щелкните или коснитесь результата Командная строка .
Найдите cmd, чтобы открыть командную строку в Windows 10Если вы хотите запустить командную строку от имени администратора, используйте ссылку «Запуск от имени администратора» с правой стороны панели поиска. Кроме того, вы также можете щелкнуть правой кнопкой мыши (или нажать и удерживать, если вы используете сенсорный экран) результат поиска командной строки , а затем выбрать «Запуск от имени администратора».
Запустите от имени администратора командную строку в Windows 103. Как открыть командную строку из окна «Выполнить»
Один из самых быстрых способов открыть командную строку в Windows 10 — через окно «Выполнить».Нажмите клавиши Win + R на клавиатуре, затем введите cmd и нажмите . Введите на клавиатуре или нажмите / коснитесь OK .
Запустить командную строку с помощью окна выполнения4. Создайте ярлык командной строки на рабочем столе или в любой нужной папке.
Если вы предпочитаете использовать ярлыки, вам следует создать ярлык для командной строки . В этом руководстве показано, как это сделать: как создавать ярлыки для приложений, файлов, папок и веб-страниц в Windows.Обычно вам нужно щелкнуть правой кнопкой мыши или нажать и удерживать пустое место на рабочем столе или в любой другой папке, затем перейти к New в контекстном меню и щелкнуть или коснуться Ярлык .
Затем в мастере создания ярлыка укажите для нового ярлыка cmd , дайте ему имя (например, Command Prompt или Old-School Terminal 🙂 и сохраните его.
Создайте ярлык командной строки5. Используйте наш уже созданный ярлык командной строки
Кроме того, вы можете загрузить нашу коллекцию ярлыков и использовать то, что мы создали: Загрузите самую большую библиотеку ярлыков Windows.В этом пакете также есть множество других полезных ярлыков для загрузки и использования. Если вы хотите запустить ярлык от имени администратора, щелкните его правой кнопкой мыши (или нажмите и удерживайте его, если вы используете сенсорный экран), а затем щелкните или коснитесь параметра «Запуск от имени администратора» в контекстном меню.
Запуск от имени администратора ярлыка командной строки6. Закрепите командную строку на панели задач или в меню «Пуск»
Если вы предпочитаете чистый рабочий стол, вы можете закрепить командную строку на панели задач или в меню «Пуск» .Чтобы найти и открыть командную строку в меню «Пуск» Windows 10 , щелкните или коснитесь Пуск , прокрутите список приложений и откройте папку Windows System . Щелкните правой кнопкой мыши или нажмите и удерживайте ярлык Command Prompt . В открывшемся меню у вас есть опции Прикрепить к началу для Стартовое меню и Еще . Когда вы выбираете Больше , меню расширяется с первой опцией до «Закрепить на панели задач».»
Закрепить на начальном экране и закрепить на панели задач: командная строка в Windows 10С этого момента используйте закрепленный ярлык, чтобы открыть командную строку . Кроме того, если вы хотите запустить Command Prompt от имени администратора, используйте контекстное меню на ярлыке, закрепленном на вашем Start Menu или панели задач, и щелкните / коснитесь опции «Запуск от имени администратора» в нем.
Запустите командную строку от имени администратора, используя закрепленный ярлык7. Запустите командную строку с помощью меню WinX.
Windows 10 включает скрытое меню для опытных пользователей, доступ к которому можно получить с рабочего стола.Самый быстрый способ запустить его — нажать клавиши Win + X на клавиатуре, но вы также можете сделать это, щелкнув правой кнопкой мыши (или нажав и удерживая) логотип Windows в нижнем левом углу рабочего стола. В ранних версиях Windows 10 (до Creators Update) это меню включает два ярлыка для командной строки : один для запуска от имени обычного пользователя и один для запуска от имени администратора.
Командная строка в меню опытного пользователя (Win + X)После выпуска Creators Update Windows 10 заменила ярлыки командной строки ярлыками Powershell .Однако вы можете настроить Windows 10 так, чтобы она возвращалась к отображению ярлыков Command Prompt в меню опытного пользователя. Вы можете узнать, как это сделать, в этом руководстве: Добавление панели управления и командной строки в меню WinX в Windows 10.
8. Как открыть командную строку из адресной строки проводника
Вы также можете открыть командную строку с помощью адресной строки из проводника . Все, что вам нужно сделать, это ввести cmd в адресную строку и нажать Введите .Затем немедленно открывается экземпляр командной строки с использованием пути к текущей папке.
Откройте командную строку из проводникаПодробнее читайте в этом руководстве: Как запускать команды из проводника Windows 10. К сожалению, вы не можете открыть командную строку от имени администратора, используя этот метод.
9. Откройте командную строку с помощью исполняемого файла cmd.exe
Вы также можете открыть командную строку , используя командную строку .exe файл. Откройте File Explorer , перейдите к разделу, где установлена Windows, откройте папку Windows и введите System32 . Там вы найдете cmd.exe — исполняемый файл, используемый командной строкой .
Откройте командную строку, запустив cmd.exeКроме того, самый простой способ открыть его от имени администратора — это щелкнуть правой кнопкой мыши (или нажать и удерживать, если у вас сенсорный экран), а затем щелкнуть / коснуться опции «Запуск от имени администратора» в контекстном меню.
Запускаем от имени администратора cmd.exe10. Как открыть командную строку из старого Microsoft Edge или Internet Explorer
Несколько громоздкий, но работоспособный способ запустить Command Prompt в Windows — это использовать для этого один из старых веб-браузеров Microsoft. Запустите Internet Explorer или старый Microsoft Edge (не тот, который основан на Chromium) и введите в адресной строке следующую команду: file: // C: /Windows/System32/cmd.exe . Нажмите . Введите , а затем в открывшемся диалоговом окне нажмите или коснитесь кнопки Выполнить .
Откройте командную строку из Microsoft EdgeЭтот метод открывает окна командной строки только со стандартными правами пользователя, но не с правами администратора.
11. Откройте командную строку из диспетчера задач
Вы можете открыть командную строку с помощью диспетчера задач. Запустите Task Manager (быстрый способ — нажать Ctrl + Shift + Esc ). Если вы получили компактный вид диспетчера задач , сначала нажмите Подробнее в нижнем левом углу окна.Откройте меню Файл , выберите «Запустить новую задачу », а затем введите cmd в окне «Создать новую задачу ». Нажмите . Введите на клавиатуре или нажмите кнопку OK , и откроется командная строка .
Запустите командную строку с помощью диспетчера задачКроме того, если вы хотите запустить командную строку от имени администратора, установите флажок «Создать эту задачу с правами администратора» , прежде чем нажимать . Введите или кнопку OK .
Запустите командную строку с правами администратора из диспетчера задач12. Попросите Кортану открыть командную строку
Если на вашем компьютере или устройстве с Windows 10 установлен микрофон, вы также можете указать Cortana , что вы хотите сделать. Скажите «Привет, Кортана» , если вы разрешили ей отвечать вам в любое время, когда вы ей звоните, или щелкните / коснитесь ее значка рядом с полем поиска на панели задач. Затем попросите Кортану набрать «открыть командную строку».
Указание Кортане открыть командную строкуЧерез мгновение Кортана понимает, что вы хотите, и немедленно запускает командную строку .К сожалению, нет команды, которую вы могли бы использовать, чтобы попросить Кортану запустить Command Prompt от имени администратора.
13. Как открыть командную строку при загрузке Windows 10 с помощью дополнительных параметров запуска
Если вам нужно запустить расширенные команды в командной строке , а ваш компьютер с Windows 10 больше не работает должным образом, вам может потребоваться способ открыть CMD при загрузке, прежде чем Windows 10 загрузится полностью. Для этого вы можете использовать опции Recovery .Вот как:
Откройте приложение Settings и перейдите к Update & Security . Выберите Recovery в левой части окна и нажмите или коснитесь Restart now в разделе Advanced startup справа.
Ввод параметров расширенного запуска из Windows 10На экране Выберите вариант нажмите Устранение неполадок .
Кнопка устранения неполадок на экране выбора параметра.Затем щелкните или коснитесь Дополнительные параметры .
Кнопка дополнительных параметров на экране устранения неполадокОткроется экран Расширенные параметры . Здесь вы должны получить запись под названием Command Prompt . Щелкните или коснитесь его.
Откройте командную строку в параметрах восстановления Windows 10.Ваш компьютер или устройство с Windows 10 перезагружается, а затем вам предлагается выбрать учетную запись пользователя из списка администраторов, настроенного на ПК. Выберите его и введите свой пароль, если потребуется.
Выбор учетной записи администратора для использованияНаконец, Windows 10 открывает командную строку от имени администратора.
Командная строка открытаТеперь вы можете использовать CMD , чтобы делать все, что захотите, включая, например, выполнение сложных задач, таких как восстановление загрузки или управление разделами с помощью diskpart.
14. Как открыть командную строку при установке Windows 10
У нас есть еще один удобный способ открыть командную строку , даже если на вашем компьютере не установлена Windows 10. Он также работает, когда ваша Windows 10 повреждена и не может загрузиться должным образом.Используйте установочный носитель Windows 10 для загрузки компьютера или устройства. Когда появится мастер установки Windows 10, одновременно нажмите клавиши Shift + F10 на клавиатуре, чтобы открыть командную строку .
Нажмите Shift + F10, чтобы открыть командную строку при установке Windows 10.Вот и все! 000
Как вам нравится открывать командную строку?
Это все известные нам способы запуска командной строки в Windows 10. Это может помочь вам найти правильный способ ее открытия, в зависимости от того, что вы делаете на своем ПК с Windows 10.Если вам известны другие методы, не стесняйтесь поделиться ими в комментариях ниже. Кроме того, если вы ищете хорошие статьи о том, как использовать командную строку , не стесняйтесь читать наши рекомендации ниже.
Как открыть командную строку в Windows 10
Если вам нужно запустить такие команды, как mkdir , ping и netstat в Windows, вам нужно будет открыть программу командной строки.
Оказывается, есть несколько способов сделать это.В этой статье мы рассмотрим некоторые из наиболее распространенных способов открытия командной строки.
Примечание. Хотя эта статья была написана для Windows 10, некоторые методы должны быть аналогичны для более ранних версий Windows.
Как открыть командную строку из меню «Пуск» Windows
Сначала нажмите кнопку меню «Пуск» в нижнем левом углу, чтобы открыть меню «Пуск».
Прокрутите вниз до «Система Windows» и щелкните его, чтобы открыть раскрывающийся список различных программ Windows. Затем нажмите «Командная строка»:
Как открыть командную строку с панелью поиска
Один из самых быстрых способов открыть командную строку — использовать панель поиска на панели задач Windows 10.
Просто введите «cmd» в строку поиска и нажмите «Командная строка»:
Как открыть командную строку из программы «Выполнить»
В Windows 10 есть еще одна программа под названием «Выполнить», которая позволяет запускать другие программы. Вы также можете открывать папки и файлы, но это выходит за рамки данного руководства.
Чтобы открыть «Выполнить», откройте меню «Пуск» и найдите его в разделе «Система Windows». Вы также можете ввести «запустить» в поле поиска и найти его таким образом.
Но самый быстрый способ открыть «Выполнить» — это сочетание клавиш Windows Key + R .
Затем, когда откроется окно «Выполнить», просто введите «cmd» и нажмите «OK», чтобы открыть командную строку:
Как открыть командную строку от имени администратора
Для некоторых команд, таких как powercfg или chkdsk , требуется что вы открываете командную строку от имени администратора. Это даст вам повышенный доступ ко всем выполняемым вами командам.
Чтобы открыть командную строку от имени администратора, найдите командную строку, используя любой из методов, описанных ранее.
Затем щелкните правой кнопкой мыши «Командная строка» и выберите «Запуск от имени администратора»:
Вам может потребоваться навести курсор на «Еще» в зависимости от метода, который вы использовали для поиска программы командной строки.
Также вы можете увидеть всплывающее окно «Контроль учетных записей пользователей» с сообщением «Вы хотите разрешить этому приложению вносить изменения в ваше устройство?» Просто нажмите «Да», чтобы продолжить.
После этого вы должны увидеть окно командной строки с надписью «Администратор: Командная строка» вверху:
В качестве альтернативы вы можете открыть командную строку как обычный пользователь, ввести команду и затем нажать Ctrl + Shift + Введите , чтобы запустить эту команду от имени администратора.
Примечание: Хотя вы всегда должны быть осторожны с тем, какие команды вы запускаете в командной строке или любой другой программе командной строки, особенно внимательно относитесь к тому, что вы запускаете как администратор.Одна неверная команда может удалить важные системные файлы и испортить установку Windows.
Резюме
Это лишь некоторые из множества способов открыть командную строку в Windows. Выбирайте то, что лучше всего подходит для вас, и выполняйте команды сколько душе угодно.
Но, пожалуйста, прежде чем запускать любую команду, дважды проверьте, что все правильно, особенно если вы открыли командную строку от имени администратора. Исходя из опыта, несколько дополнительных секунд предосторожности могут сэкономить вам часы переустановки.
И с этим, идите и (безопасно) выполните все команды.
Как запустить командную строку (стандартную и административную) в Windows 10
В Windows 10 командная строка доступна уже давно, и это важный инструмент, который позволяет любому выполнять команды для изменения системных настроек, запускать неграфические инструменты (такие как netsh, diskpart, netstat, powercfg, dism, sfc, chcksk и т. д.), устранять проблемы и автоматизировать задачи на своем настольном компьютере или ноутбуке.
Хотя открыть командную строку достаточно просто, Windows 10 поддерживает множество других способов ее запуска, в зависимости от того, где вы находитесь в системе и что пытаетесь выполнить. Например, вы можете использовать меню «Пуск», «Поиск», панель задач, диалог запуска, проводник, расширенный запуск, безопасный режим и даже с помощью ярлыка, который вы также можете использовать для быстрого запуска CMD с помощью комбинации клавиш.
VPN-предложения: пожизненная лицензия за 16 долларов, ежемесячные планы за 1 доллар и более
В этом руководстве по Windows 10 мы покажем вам практически все способы открытия командной строки на вашем компьютере.
Как открыть командную строку из меню «Пуск»
Чтобы запустить командную строку из меню «Пуск», выполните следующие действия:
- Открыть Старт .
Щелкните папку Windows System в списке «Все приложения».
Подсказка: Вы можете быстро перейти к местоположению папки, щелкнув буквы, разделяя каждую секцию и выбрав W .
Выберите опцию Командная строка .
Источник: Windows Central(Необязательно) Щелкните правой кнопкой мыши параметр «Командная строка», выберите подменю Дополнительно и выберите Запуск от имени администратора .
Источник: Windows Central- (Необязательно) Щелкните правой кнопкой мыши параметр «Командная строка» и выберите « Закрепить для запуска », чтобы сделать приложение быстро доступным из раздела плитки.
После выполнения этих шагов запустится командная оболочка, позволяющая запускать команды и сценарии в Windows 10.
Как открыть командную строку с поиском
Чтобы открыть командную консоль Windows 10 из поля поиска, выполните следующие действия:
Щелкните поле поиска на панели задач.
Совет: Вы можете быстро открыть интерфейс с помощью клавиш Windows + сочетания клавиш S .
Найдите Командная строка и выберите лучший результат.
Источник: Windows Central- (Необязательно) Щелкните параметр Запуск от имени администратора в контекстном меню справа.
После выполнения этих действий откроется командная строка.
Как открыть командную строку с помощью панели задач
Вы также можете запустить командную оболочку из двух разных мест с помощью панели задач Windows 10.
Меню быстрой ссылки
Чтобы открыть командную строку из меню быстрой ссылки, выполните следующие действия:
Щелкните правой кнопкой мыши кнопку Start .
Совет: Вы также можете открыть меню с помощью клавиш Windows + сочетание клавиш X .
Выберите опцию Командная строка , чтобы открыть приложение со стандартными привилегиями.
Источник: Windows Central- Выберите опцию Command Prompt (admin), чтобы открыть приложение с правами администратора.
После выполнения этих шагов среда командной строки запустится на рабочем столе.
Включить опцию в Quick Link
Если параметр недоступен в меню кнопки «Пуск», выполните следующие действия:
- Открыть Настройки .
- Щелкните Персонализация .
- Щелкните на панели задач .
Отключите Replace Command Prompt с Windows PowerShell в меню, когда я щелкаю правой кнопкой мыши кнопку «Пуск» или нажимаю клавишу Windows + тумблер X .
Источник: Windows Central
После выполнения этих шагов параметры командной строки будут доступны в меню «Быстрая ссылка».
Штифт панели задач
Если приложение закреплено на панели задач, вы можете нажать кнопку, чтобы запустить консоль со стандартными привилегиями.Однако, если вы хотите запустить консоль с правами администратора из панели задач, выполните следующие действия:
- Щелкните правой кнопкой мыши кнопку Командная строка .
- Щелкните правой кнопкой мыши элемент Командная строка в контекстном меню.
Выберите вариант Запуск от имени администратора .
Источник: Windows Central
После выполнения этих шагов оболочка CMD запустится с правами администратора.
Закрепить командную строку на панели задач
Если вы хотите закрепить приложение, выполните следующие действия:
- Открыть Старт .
- Щелкните, чтобы открыть папку Windows System из списка «Все приложения».
- Щелкните правой кнопкой мыши параметр Командная строка .
- Выберите подменю More .
Выберите опцию Закрепить на панели задач .
Источник: Windows Central
После выполнения этих шагов кнопка командной строки закрепится на панели задач.
Как открыть командную строку с помощью Run
Чтобы запустить командную строку с диалоговым окном «Выполнить», выполните следующие действия:
- Открыть Старт .
Найдите Запустите и щелкните верхний результат, чтобы открыть команду.
Совет: Вы можете быстро открыть диалоговое окно «Выполнить» с помощью клавиш Windows + сочетание клавиш R .
Введите следующую команду и нажмите Введите :
Источник: Windows CentralЦМД- Нажмите кнопку ОК .
После выполнения этих шагов диалоговое окно «Выполнить» выполнит команду и откроет командную строку.
Как открыть командную строку с помощью проводника
Чтобы открыть командную строку в определенной папке, выполните следующие действия:
Откройте проводник .
Совет: Вы можете быстро открыть приложение с помощью клавиши Windows + сочетания клавиш E .
Введите следующую команду в адресной строке и нажмите Введите :
Источник: Windows CentralЦМД
После выполнения этих шагов командная строка откроется в папке, в которой вы выполнили команду.
Папка System32
Вы также можете получить доступ к командной оболочке из местоположения папки, выполнив следующие действия:
- Откройте Проводник .
Введите следующий путь в адресной строке и нажмите Введите :
C: \ Windows \ System32- Дважды щелкните файл cmd.exe , чтобы запустить командную строку со стандартными привилегиями.
(Необязательно) Щелкните правой кнопкой мыши файл cmd.exe и выберите Запуск от имени администратора , чтобы запустить приложение с правами администратора.
Источник: Windows Central
После выполнения этих шагов интерфейс командной оболочки откроется как обычное приложение.
Как открыть командную строку с помощью диспетчера задач
Чтобы запустить командную строку из диспетчера задач от имени обычного пользователя или администратора, выполните следующие действия:
- Открыть Старт .
Найдите Диспетчер задач и щелкните верхний результат, чтобы открыть приложение.
Совет: Вы можете быстро открыть диспетчер задач с помощью сочетания клавиш Ctrl + Shift + ESC .
Щелкните меню Файл и выберите параметр Запустить новую задачу .
Источник: Windows CentralВведите следующую команду и нажмите Введите :
Источник: Windows CentralЦМДКраткое примечание: Отметьте Создайте эту задачу с правами администратора , чтобы запустить консоль от имени администратора.
- Нажмите кнопку ОК .
После выполнения этих действий командная строка откроется со стандартными или административными привилегиями в зависимости от вашего выбора.
Как открыть командную строку с помощью ярлыка
Чтобы создать ярлык для запуска командной строки в Windows 10, выполните следующие действия:
- Откройте Desktop с помощью клавиши Windows + сочетание клавиш D .
Щелкните правой кнопкой мыши Desktop , выберите подменю New и выберите опцию Shortcut .
Источник: Windows CentralВведите следующий исполняемый файл и нажмите кнопку Далее :
Источник: Windows Centralcmd.exeПодтвердите имя ярлыка, например Командная строка .
Источник: Windows Central- Нажмите кнопку Готово .
После выполнения этих шагов вы можете дважды щелкнуть ярлык, чтобы открыть командную строку в Windows 10.
Запустить ярлык от имени администратора
Если вы хотите запустить командную строку от имени администратора с помощью ярлыка, выполните следующие действия:
Щелкните правой кнопкой мыши созданный вами ярлык (см. Шаги выше) и выберите опцию Properties .
Источник: Windows Central- Щелкните вкладку Ярлык .
Нажмите кнопку Advanced .
Источник: Windows CentralУстановите флажок Запуск от имени администратора .
Источник: Windows Central- Нажмите кнопку ОК .
- Нажмите кнопку Применить .
- Нажмите кнопку ОК .
После выполнения этих действий при двойном щелчке по ярлыку приложение командной строки запустится от имени администратора.
Запустить командную строку с помощью сочетания клавиш
Помимо запуска консоли от имени администратора, вы также можете настроить ярлык для запуска командной строки с помощью сочетания клавиш, выполнив следующие действия:
- Щелкните правой кнопкой мыши созданный вами ярлык (см. Шаги выше) и выберите параметр Properties .
- Щелкните вкладку Ярлык .
- Щелкните текстовое поле Сочетание клавиш .
Выберите комбинацию клавиш, например Ctrl + Shift + C .
Источник: Windows Central- Нажмите кнопку Применить .
- Нажмите кнопку ОК .
После выполнения этих шагов используйте указанное сочетание клавиш, подождите немного, и командная строка запустится автоматически без дополнительных действий.
Как открыть командную строку с расширенным запуском
Чтобы запустить командную строку из расширенной среды запуска для устранения неполадок Windows 10, выполните следующие действия:
- Открыть Настройки .
- Щелкните Обновление и безопасность .
- Нажмите Recovery .
В разделе «Расширенный запуск» нажмите кнопку Перезагрузить сейчас .
Источник: Windows CentralЩелкните Устранение неполадок .
Источник: Windows CentralЩелкните Дополнительные параметры .
Источник: Windows CentralЩелкните опцию Командная строка .
Источник: Windows Central- Выберите свою учетную запись Windows 10.
- Подтвердите пароль учетной записи.
- Нажмите кнопку Продолжить .
Если вы хотите закрыть консоль и вернуться в Windows 10, используйте команду exit , а затем нажмите Продолжить .
Как открыть командную строку в безопасном режиме
Чтобы использовать командную строку в безопасном режиме для поиска и устранения проблем в Windows 10, выполните следующие действия:
- Открыть Настройки .
- Щелкните Обновление и безопасность .
- Нажмите Recovery .
В разделе «Расширенный запуск» нажмите кнопку Перезагрузить сейчас .
Источник: Windows CentralЩелкните Устранение неполадок .
Источник: Windows CentralЩелкните Дополнительные параметры .
Источник: Windows CentralЩелкните Параметры запуска .
Источник: Windows CentralНажмите кнопку Перезапустить .
Источник: Windows CentralИспользуйте клавишу F6 , чтобы включить безопасный режим с командной строкой.
Источник: Windows CentralВойдите в свою учетную запись.
Совет: Вы можете выйти из безопасного режима и перезагрузить компьютер с помощью команды
shutdown -r -t 00.
После выполнения этих шагов Windows 10 запустится в безопасном режиме, но только с командной строкой без графического интерфейса пользователя (GUI).
Дополнительные ресурсы по Windows 10
Дополнительные полезные статьи, статьи и ответы на распространенные вопросы о Windows 10 см. На следующих ресурсах:
Обзор: Chivalry 2 совсем не рыцарский
Долгожданное продолжение легендарного хита Chivalry: Medieval Warfare 2012 года от Torn Banner Studios наконец-то здесь, но оправдывает ли оно высокие ожидания фанатов? По большей части да, хотя на пластинчатой броне игры есть трещины.
Предложения всю неделюЛучшие предложения Xbox Prime Day в 2021 году
С Amazon Prime Day — два дня сделок; скидки предназначены для консолей Xbox One, гарнитур и аксессуаров Xbox, а также для многих ведущих видеоигр. Мы собираем все лучшие предложения Prime Day по мере их появления вместе с любыми ранними скидками, которые мы видим на этом пути.
Как освоить командную строку в Windows 10
Командная строка — это утилита Windows, которая позволяет давать системные инструкции.Он может автоматизировать задачи, устранять неполадки и выполнять всевозможные функции. Мы собираемся показать вам, как получить от этого максимальную пользу, включая изменение цветов, выполнение нескольких команд, получение справки по любой команде и многое другое.
Чтобы открыть командную строку, введите cmd в строке поиска меню «Пуск» и выберите «Лучшее совпадение».Либо нажмите клавишу Windows + R , введите cmd в утилиту «Выполнить» и нажмите Введите , чтобы запустить командную строку.
1.Как всегда открывать командную строку от имени администратора
Командную строку можно запустить в стандартном режиме и режиме администратора.Некоторые команды будут работать только в последнем, поэтому обычно имеет смысл использовать этот режим все время.
Чтобы настроить командную строку так, чтобы она всегда открывалась от имени администратора из меню «Пуск»:
- Введите cmd в строке поиска меню «Пуск».
- Щелкните правой кнопкой мыши Best Match и щелкните Открыть расположение файла .
- Щелкните правой кнопкой мыши ярлык командной строки и щелкните Свойства .
- На вкладке Ярлык щелкните Дополнительно .
- Отметьте Запуск от имени администратора и дважды щелкните ОК .
2. Как быстро получить доступ к командной строке через меню опытного пользователя
Если вы нажмете клавишу Windows + X , вы откроете меню опытного пользователя.Это дает вам быстрый доступ к таким вещам, как диспетчер устройств, управление дисками и диспетчер задач.
Он также может отображать командную строку, но вместо нее может быть Windows PowerShell.
Чтобы настроить это так, чтобы командная строка отображалась в меню опытного пользователя:
- Нажмите клавишу Windows + I , чтобы открыть Настройки.
- Щелкните Персонализация > Панель задач .
- Slide Замените командную строку на Windows PowerShell в меню, когда я щелкаю правой кнопкой мыши кнопку «Пуск» или нажимаю клавишу с логотипом Windows + X — Off .
3.Как открыть командную строку через контекстное меню папки
Иногда вам нужно запустить строку командной строки из определенной папки.Вместо того, чтобы делать это вручную, вы можете отредактировать реестр так, чтобы при нажатии Shift и щелкните правой кнопкой мыши внутри папки, вы получите возможность Открыть окно команд здесь .
Чтобы применить это изменение, перейдите на TenForums и загрузите его настройку реестра.
Связанный: Как изменить каталог с помощью командной строки в Windows 10
4.Как скопировать и вставить в командной строке
Чтобы вставить текст в командную строку, нажмите Ctrl + V , как и в большинстве других приложений.
Копирование работает немного иначе.Сначала нажмите Ctrl + M , чтобы войти в режим отметки. Щелкните левой кнопкой мыши и перетащите , чтобы выделить нужный текст, затем нажмите Ctrl + C или Введите , чтобы скопировать его в буфер обмена.
Думаете, это звучит слишком громоздко? Щелкните правой кнопкой мыши в строке заголовка командной строки и выберите Свойства .Перейдите на вкладку Options , отметьте Quick Edit Mode и нажмите OK . Теперь вам не нужно ничего нажимать, чтобы выделить текст.
5.Используйте клавиши со стрелками для предыдущих команд
Если вы ввели предыдущую команду, которую хотите использовать снова, используйте стрелки вверх, и вниз, на клавиатуре, чтобы перемещаться между ними.Это удобно, если вы многократно выполняете одни и те же команды или хотите исправить ошибку в только что отправленном сообщении.
Вы также можете нажать клавишу со стрелкой вправо , чтобы ввести предыдущую команду символ за символом.Это может быть полезно, если вам нужно ввести несколько команд с одним и тем же открытием.
Или нажмите F7, , чтобы увидеть список всех ваших предыдущих вводов, используя стрелки вверх, и вниз, для навигации и Введите , чтобы выбрать, или введите doskey / history , чтобы вывести его в командную строку.
6.Перетаскивание файлов для ввода в командной строке
Записывать путь к папке или файлу в командной строке может быть утомительно.Однако вам не нужно тратить время зря, потому что есть гораздо более быстрый способ.
Перейдите к нужной папке или файлу в проводнике. Щелкните левой кнопкой мыши и перетащите в окно командной строки. Затем появится этот путь. Это так просто!
Связанный: Руководство для начинающих по командной строке Windows
7.Как получить помощь с любой командой
Есть ли команда, которую вы не можете вспомнить, как ее использовать или что она делает? Без проблем.Просто добавьте /? к вашей команде, и вам будет показана информация об этой команде, например, какие параметры вы можете использовать, и несколько примеров. Он работает на всех из них.
Например, если вам нужна дополнительная информация о команде ipconfig , введите ipconfig /? .На самом деле он не будет запускать команду, поэтому не беспокойтесь об этом.
8.Используйте Tab для автозаполнения команд
Вы можете нажать клавишу Tab для автозаполнения вашей команды.Это полезно, если вы не знаете полного имени команды или экономите время. Например, вы можете нажать Tab для автоматического завершения, а не вводить полный путь к файлу.
Если то, что он служит, не то, что вам нужно, просто продолжайте нажимать , вкладка , чтобы просмотреть параметры.Либо нажмите Shift + Tab , чтобы просмотреть параметры в обратном направлении.
9.Как выводить данные в файл или буфер обмена в командной строке
Если вы хотите сохранить вывод командной строки, вы можете скопировать его, вставить в текстовый редактор и затем сохранить.Но есть более быстрый способ — все в командной строке.
Для этого введите свою команду, затем > и файл, в который вы хотите выводить данные.Например, чтобы вывести ваш ipconfig в текстовый файл в моих документах, я бы ввел ipconfig> C: \ Users \ Joe \ Documents \ myinfo.txt .
Вы также можете выводить в буфер обмена, готовые для вставки в другое место.Для этого введите вашу команду, а затем | зажим . Например, ipconfig | зажим .
10.Как отменить команду
Если вы отправили команду, которую хотите остановить, просто нажмите Ctrl + C .Это завершит команду до того момента, когда она была обработана. Это не отменит того, что уже было сделано, но остановит его от дальнейшего продвижения.
Вы обнаружите, что многие команды будут выполнены еще до того, как у вас будет время нажимать клавиши, но это полезно для тех, кому не нужно полностью выходить из командной строки.
11.Как выполнять несколько команд
Если вы хотите использовать несколько команд, вам не нужно вводить каждую по очереди и ждать их завершения.Вместо этого вы можете разделить свои команды с помощью && .
Например, если вы хотите вывести и ipconfig, и tree, вы должны ввести ipconfig && tree .Вы можете сделать это для любого количества команд, которые вам нужны. Это не ограничивается двумя.
12.Как настроить внешний вид командной строки
Черно-белый внешний вид командной строки по умолчанию является иконическим, но не помешает немного перепутать вещи.Чтобы начать настройку внешнего вида, щелкните правой кнопкой мыши в строке заголовка командной строки и выберите Свойства .
Начните с вкладки Font .Здесь вы можете изменить используемый размер Size и Font . Для более четкого отображения рекомендуется использовать шрифт TrueType (обозначенный символом TT ).
Перейдите на вкладку Layout .Здесь вы можете изменить размер и положение окна командной строки. На самом деле, это проще сделать в самом окне: перетащите стороны окна, чтобы изменить размер, и перетащите строку заголовка, чтобы переместить окно.
Наконец, перейдите на вкладку Цвета .Как и следовало ожидать, здесь вы можете изменить цвет многих элементов командной строки. С помощью переключателей выберите то, что вы хотите перекрасить, затем щелкните цвет, чтобы установить его. Или введите значения красного, зеленого и синего цветов. Ползунок Opacity полностью регулирует окно командной строки. Установите его на 100%, если вы не хотите прозрачности.
Изучите некоторые новые команды
Надеюсь, вы узнали что-то новое о том, как максимально эффективно использовать командную строку.Командная строка может сделать многое, будь то что-то для повышения вашей эффективности, например, вывод в файл или автозаполнение команды, или просто что-то забавное, например, изменение цветов.
15 команд командной строки Windows (CMD), которые вы должны знатьКомандная строка по-прежнему является мощным инструментом Windows.Вот самые полезные команды CMD, которые должен знать каждый пользователь Windows.
Читать далее
Об авторе Джо Кили (Опубликовано 613 статей)Джо родился с клавиатурой в руках и сразу начал писать о технологиях.Он имеет степень бакалавра (с отличием) в области бизнеса и теперь работает внештатным писателем на полную ставку, которому нравится делать технологии простыми для всех.
Более От Джо КилиПодпишитесь на нашу рассылку новостей
Подпишитесь на нашу рассылку, чтобы получать технические советы, обзоры, бесплатные электронные книги и эксклюзивные предложения!
Еще один шаг…!
Пожалуйста, подтвердите свой адрес электронной почты в письме, которое мы вам только что отправили.
Как найти, восстановить и открыть командную строку в Windows 10
Не волнуйтесь — Microsoft не убивала cmd.exe. Вот как можно использовать командную строку вместо PowerShell в Windows 10 Creators Update.
Десять лет назад Microsoft представила PowerShell, современную среду командной строки с расширенными функциональными возможностями, выходящими за рамки проверенной временем командной строки. Для многих пользователей и разработчиков это было воспринято как начало упадка классической командной строки, которая была частью Windows с момента первого выпуска NT.Удивительно, но последние десять лет командная строка сохранилась в Windows; хотя ходило много слухов о том, что Microsft откажется от него в грядущем обновлении Creators Update.
В своем блоге Microsoft заявила, что слухи о смерти командной строки сильно преувеличены; Командная строка по-прежнему будет доступна в Creators Update. Хотя PowerShell является служебной программой командной строки по умолчанию в Windows 10 Creators Update, пользователи все равно могут вернуться к командной строке по умолчанию или запустить ее, как обычно в текущих версиях Windows.Давайте посмотрим, как это сделать.
Как вернуть командную строку в Windows 10 Creators Update
Начиная с Windows 8, излюбленный способ запуска командной строки — из меню опытного пользователя (клавиша Windows + X ). Обычно при этом отображается опция запуска командной строки или командной строки (Admin ).
В Windows 10 Creators Update пользователи теперь будут видеть PowerShell по умолчанию.
Вы можете быстро изменить настройки по умолчанию, открыв Настройки> Персонализация> Панель задач .Отключите Заменить командную строку на Windows PowerShell в меню, когда я щелкаю правой кнопкой мыши кнопку «Пуск» или нажимаю клавишу Windows + X . Когда вы запустите меню «Питание», вы увидите свое верное старое меню командной строки.
Если вы предпочитаете лучшее из обоих миров, вы можете оставить Powershell по умолчанию и запустить командную строку из команды поиска или запуска. Нажмите Пуск, введите: cmd, нажмите Control + Shift + Enter или щелкните его правой кнопкой мыши, затем
Нажмите Пуск , введите: cmd и нажмите Control + Shift + Enter (щелкните правой кнопкой мыши Командная строка и выберите Запуск от имени администратор) при необходимости.
Вы также можете использовать цифровой помощник Cortana, включив режим прослушивания ( клавиша Windows + Shift + C). затем произнеся «Привет, Кортана», затем «Запустить командную строку».
Команда «Выполнить» — еще один быстрый способ запустить командную строку. Нажмите клавишу Windows + R , затем введите cmd и нажмите Enter.
Есть нетрадиционные способы запуска командной строки. Нажмите клавишу Windows + X> Диспетчер задач или Control + Shift + Esc.Щелкните Файл> Запустить новую задачу , введите: cmd , затем нажмите Enter. Если вам нужно открыть его с правами администратора, удерживайте клавишу Control, нажимая Запустить новую задачу.
Из проводника вы можете ввести CMD в адресной строке и нажать Enter.
Если вы хотите открыть определенную папку непосредственно в командной строке, удерживайте нажатой клавишу Shift , щелкните папку правой кнопкой мыши и выберите Открыть окно командной строки здесь.
Вы также можете выбрать файл или папку, затем щелкнуть Файл> Открыть командную строку .
Если вы предпочитаете старый методичный способ открытия командной строки, он все еще здесь. Щелкните Пуск> Все приложения> Система Windows> Командная строка .
Вы также можете перетащить значок командной строки на рабочий стол из системной папки Windows. Щелкните его правой кнопкой мыши, выберите Свойства > выберите вкладку Ярлык , щелкните Дополнительно , установите флажок Запуск от имени администратора , щелкните ОК , щелкните Применить , затем ОК еще раз, чтобы подтвердить изменения.
Затем вы можете перетащить командную строку на панель задач для еще более быстрого доступа с правами администратора.
Итак, есть много способов получить исправление командной строки в Windows 10, не упуская при этом некоторые из новых усовершенствований, доступных в PowerShell. Если вам нравится возиться с командной строкой, ознакомьтесь с некоторыми из наших предыдущих статей, чтобы узнать о действиях, которые вы можете с ней сделать, например о доступе к новым инструментам Linux BASH или сборке красивых обоев Windows Spotlight.
Расскажите нам, что вы думаете и как вы все еще используете командную строку в Windows.
Командная строка Windows: внутри консоли Windows
Богатый
Добро пожаловать в третий пост из серии статей о командной строке Windows. В этом посте мы начнем копаться во внутреннем устройстве консоли Windows и командной строки, что это такое, что делает… и чего не делает.
Сообщения из серии «Командная строка Windows»
Примечание: этот список глав будет обновляться по мере публикации новых сообщений:
- Справочная информация
- Развитие командной строки Windows
- Внутри консоли Windows [Этот пост]
- Представляем псевдоконсоль Windows (ConPTY)
- Буфер выходного текста Unicode и UTF-8
[Обновлено 20.07.2018 для улучшения читаемости и уточнения некоторых деталей Unicode / UTF-x]
Во время начальной разработки Windows NT, примерно в 1989 году, не было графического интерфейса пользователя, не было рабочего стола, была ТОЛЬКО полноэкранная командная строка, которая визуально больше напоминала MS-DOS, чем будущую.Когда начала появляться реализация графического интерфейса пользователя Windows, команде потребовалось приложение с графическим интерфейсом для консоли, и, таким образом, родилась консоль Windows. Консоль Windows — одно из первых приложений с графическим интерфейсом пользователя Windows NT и, безусловно, одно из старейших приложений Windows, которые все еще широко используются.
Кодовой базе консоли Windows в настоящее время (июль 2018 г.) почти 30 лет… фактически, она старше, чем разработчики, которые сейчас над ней работают! 000
Как мы узнали из предыдущих постов, работа терминала относительно проста:
- Обработка пользовательского ввода
- Принимать ввод с устройств, включая клавиатуру, мышь, сенсорный экран, перо и т. Д.
- Преобразование ввода в соответствующие символы и / или последовательности ANSI / VT
- Отправить символы в подключенное приложение / инструмент / оболочку
- Обработка вывода приложения:
- Принять вывод текста из подключенного приложения / инструмента командной строки
- Обновите отображение по мере необходимости на основе полученного вывода приложения (например, вывод текста, перемещение курсора, установка цвета текста и т. Д.)
- Обработка системного взаимодействия:
- Запускать по запросу
- Управление ресурсами
- Изменить размер / максимизировать / минимизировать и т. Д.
- Завершить при необходимости или когда канал связи закрыт / завершен
Однако консоль Windows работает немного иначе:
Windows Console — это традиционный исполняемый файл Win32, и, хотя он изначально был написан на «C», большая часть кода переносится на современный C ++ по мере того, как команда модернизирует и модулирует кодовую базу Console.
Для тех, кто заботится о таких вещах: Многие спрашивают, написана ли Windows на C или C ++.Ответ заключается в том, что, несмотря на объектно-ориентированный дизайн NT, как и большинство операционных систем, Windows почти полностью написана на языке «C». Почему? C ++ требует затрат с точки зрения занимаемой памяти и накладных расходов на выполнение кода. Даже сегодня скрытая стоимость кода, написанного на C ++, может вызывать удивление, но еще в конце 1990-х, когда память стоила ~ 60 долларов за Мб (да… 60 долларов за MEGABYTE !), Стоимость скрытой памяти для vtables и т. Д. было значительным. Кроме того, стоимость косвенного обращения к виртуальным методам и разыменования объектов могла привести к очень значительным потерям производительности и масштабирования для кода C ++ в то время.Хотя по-прежнему нужно быть осторожным, накладные расходы на производительность современного C ++ на современных компьютерах вызывают гораздо меньше беспокойства и часто являются приемлемым компромиссом, учитывая его преимущества в области безопасности, удобочитаемости и ремонтопригодности … вот почему мы постоянно обновляем Код Консоли на современный C ++.
Итак, что находится внутри консоли Windows?
До Windows 7 экземпляры консоли Windows размещались в важнейшей подсистеме времени выполнения клиент-сервер (CSRSS). Однако в Windows 7 консоль была извлечена из CSRSS по соображениям безопасности и надежности и получила новое место в следующих двоичных файлах:
- conhost.exe — пользовательский интерфейс Windows Console UX и сантехника командной строки
- condrv.sys — драйвер ядра Windows, обеспечивающий инфраструктуру связи между conhost и одной или несколькими оболочками / инструментами / приложениями командной строки
Общий вид текущей внутренней архитектуры консоли выглядит так:
] 4 Архитектура консоли в Win10 1803
Основные компоненты консоли состоят из следующих (снизу вверх):
- ConDrv.sys — драйвер режима ядра
- Обеспечивает высокопроизводительный канал связи между консолью и любыми подключенными приложениями командной строки
- Пересылает сообщения управления вводом-выводом (IOCTL) между приложениями командной строки и консолью, к которой они «привязаны».
- Консольные сообщения IOCTL содержат
- Данные, представляющие запросы на выполнение вызовов API к экземпляру консоли
- Текст, отправленный из консоли в приложение командной строки
- ConHost.exe — приложение Win32 GUI:
- ConHost Core — внутреннее устройство и сантехника консоли
- Сервер API : преобразует сообщения IOCTL, полученные из приложений командной строки, в вызовы API и отправляет текстовые записи из консоли в приложение командной строки
- API : Реализует API консоли Win32 и логику, лежащую в основе всех операций, которые консоль может быть запрошена для выполнения
- Входной буфер : хранит записи событий клавиатуры и мыши, созданные пользователем
- VT Parser : если включено, анализирует последовательности VT из текста, извлекает все найденные из текста и вместо этого генерирует эквивалентные вызовы API.
- Буфер вывода : хранит текст, отображаемый на дисплее консоли.По сути, это двумерный массив структур CHAR_INFO, которые содержат символьные данные и атрибуты каждой ячейки (подробнее о буфере ниже)
- Другое : Не включено в диаграмму выше, включает в себя инфраструктуру настроек, сохраняющую / извлекающую значения из реестра и / или файлов ярлыков и т. Д.
- Console UX App Services — уровень UX и UI консоли
- Управляет компоновкой, размером, положением и т. Д. Окна консоли на экране
- Отображает и обрабатывает настройки пользовательского интерфейса и т. Д.
- Перекачивает очередь сообщений Windows, обрабатывает сообщения Windows и переводит вводимые пользователем данные в записи событий нажатия клавиш и мыши, сохраняя их во входном буфере
- ConHost Core — внутреннее устройство и сантехника консоли
Как видно из архитектуры консоли выше, в отличие от терминалов NIX, консоль отправляет / принимает вызовы API и / или данные, сериализованные в сообщения управления вводом-выводом (IOCTL), а не сериализованный текст. Даже последовательности ANSI / VT, встроенные в текст, полученный из приложений командной строки (в основном Linux), извлекаются, анализируются и преобразуются в вызовы API.Это различие раскрывает ключевое фундаментальное философское различие между * NIX и Windows: в * NIX «все является файлом», тогда как в Windows «все является объектом».
У обоих подходов есть плюсы и минусы, которые мы опишем, но не будем здесь подробно обсуждать. Просто помните, что это ключевое различие в философии является фундаментальным для многих различий между Windows и * NIX!
В * NIX все является файлом
Когда Unix был впервые реализован в конце 1960-х — начале 1970-х годов, одним из основных принципов было то, что (везде, где это возможно) все должно быть абстрагировано как файловый поток.Одна из ключевых целей заключалась в упрощении кода, необходимого для доступа к устройствам и периферийным устройствам: если бы все устройства представлялись ОС как файловые системы, то существующий код мог бы получить доступ к этим устройствам более легко. Эта философия имеет глубокие корни: можно даже перемещаться и исследовать большую часть конфигурации ОС и машины на основе * NIX, перемещаясь по псевдо / виртуальным файловым системам, которые открывают то, что кажется «файлами» и папками, но фактически представляют конфигурацию машины и оборудование. Например, в Linux можно исследовать свойства процессоров машины, исследуя содержимое псевдо-файла / proc / cpuinfo :
Однако простота и согласованность этой модели могут иметь свою цену: для извлечения / запроса конкретной информации из текста в псевдофайлах, возвращаемой при выполнении команд, часто требуются инструменты, например.грамм. sed, awk, perl, python и т. д. Эти инструменты используются для написания команд и сценариев для анализа текстового содержимого, поиска определенных шаблонов, полей и значений. Некоторые из этих сценариев могут быть довольно сложными, их часто трудно поддерживать и они могут быть хрупкими — если структура, макет и / или формат текста изменятся, многие сценарии, вероятно, придется обновить.
В Windows все является объектом
Когда разрабатывалась и создавалась Windows NT, «Объекты» рассматривались как будущее разработки программного обеспечения: «объектно-ориентированные» языки появлялись быстрее, чем кролики из норы — Simula и Smalltalk уже были созданы, а C ++ становился популярным.За ними последовали другие объектно-ориентированные языки, такие как Python, Eiffel, Objective-C, ObjectPascal / Delphi, Java, C # и многие другие.
Неизбежно, что Windows NT была создана в те бурные, объектно-ориентированные дни (примерно в 1989 г.), и ее философия заключалась в том, что «все является объектом». Фактически, одна из самых важных частей ядра NT — это «диспетчер объектов»!
Разработчики используют Windows Win32 API для доступа и управления объектами и структурами, которые обеспечивают доступ к аналогичной информации, предоставляемой псевдофайлами и инструментами * NIX.А поскольку синтаксические анализаторы, компиляторы и анализаторы понимают структуру объектов, многие ошибки кодирования часто могут быть обнаружены раньше, что помогает проверить синтаксически и логически правильные намерения программиста. Это также может привести к меньшему количеству поломок, нестабильности и «оттока» с течением времени.
Итак, возвращаясь к нашему центральному обсуждению консоли Windows: команда NT решила создать «консоль», которая отличалась от традиционного терминала * NIX в нескольких ключевых областях:
- Console API : вместо того, чтобы полагаться на способность программистов генерировать «трудные для проверки» ANSI / VT-последовательности, консолью Windows можно манипулировать и контролировать через многофункциональный консольный API
- Общие службы : Чтобы каждая оболочка командной строки не повторно реализовывала одни и те же службы снова и снова (например,грамм. Command History, Command Aliasing), сама консоль предоставляет некоторые из этих сервисов, доступных через Console API .
Хотя API консоли оказался очень популярным в мире инструментов и служб командной строки Windows, модель, ориентированная на API, представляет некоторые проблемы для сценариев командной строки:
Командная строка Windows и межплатформенное взаимодействие
Многие инструменты и приложения командной строки Windows широко используют Console API.
Проблема? Эти API работают только в Windows.Таким образом, в сочетании с другими отличительными факторами (например, различиями в жизненном цикле процессов и т. Д.) Приложения командной строки Windows не всегда легко переносятся на * NIX и наоборот.
Из-за этого экосистема Windows разработала собственные, часто похожие, но обычно разные инструменты и приложения командной строки. Это означает, что пользователи должны изучить один набор приложений и инструментов командной строки, оболочек, языков сценариев и т. Д. При использовании Windows, а другой — при использовании * NIX.
Для этой проблемы нет простого быстрого решения: консоль Windows и командную строку нельзя просто выбросить и заменить на bash и iTerm2, потому что существует сотен миллионов приложений, скриптов и инструментов, которые зависят от Windows Консольные оболочки и оболочки Cmd / PowerShell, многие из которых запускаются миллиарды раз в день на ПК и серверах Windows по всему миру.
Итак, какое здесь решение? Как разработчики запускают инструменты командной строки, компиляторы, платформы и т. Д., Изначально созданные в основном на / для платформ на базе * NIX?
сторонние инструменты, такие как MinGW / MSYS и Cygwin, отлично справляются с переносом многих основных инструментов GNU и библиотек совместимости в Windows, но они не могут запускать непортированные, немодифицированные двоичные файлы Linux. Это оказывается важным требованием, поскольку многие пакеты и модули Ruby, Python, Node и т. Д. Зависят от поведения Linux и / или «обертывают» двоичные файлы Linux.
Эти причины побудили Microsoft разрешить подлинным немодифицированным двоичным файлам и инструментам Linux работать изначально в подсистеме Windows для Linux (WSL).
Используя WSL, пользователи теперь могут загружать и устанавливать один или несколько подлинных дистрибутивов Linux бок о бок на одном компьютере и использовать диспетчер пакетов каждого дистрибутива или инструментов (например, apt, zypper, npm, gem и т. Д.) Для устанавливать и запускать подавляющее большинство инструментов, пакетов и модулей командной строки Linux вместе со своими любимыми приложениями и инструментами для Windows. Чтобы узнать больше о WSL, посетите страницу обучения WSL или официальную документацию WSL.
Кроме того, есть еще некоторые вещи, которые предлагает консоль, которые не были приняты терминалами сторонних производителей: в частности, консоль Windows предоставляет службы истории команд и псевдонимов команд, которые направлены на устранение необходимости во всех оболочках командной строки. (в частности), чтобы повторно реализовать ту же функциональность. Мы вернемся к этой теме в будущем.
Удаленное взаимодействие с командной строкой Windows затруднено
Как мы обсуждали в статье «Командная строка», терминалы изначально были отделены от компьютера, к которому они были подключены.Перенесемся в настоящее время, и этот дизайн остается: большинство современных терминалов и приложений / оболочки / оболочки командной строки и т. Д. разделены процессами и / или машинными границами.
На платформах * NIX, представление о том, что терминалы и приложения командной строки являются отдельными и просто обмениваются символами, привело к тому, что * NIX Command-Lines были простыми для доступа и управления с удаленного компьютера / устройства: пока терминал и приложение командной строки может обмениваться потоками символов через некоторый тип упорядоченной инфраструктуры последовательной связи (TTY / PTY / etc.), довольно просто удаленно управлять командной строкой машины * NIX.
Однако в Windows многие приложения командной строки зависят от вызова API консоли и предполагают, что они работают на том же компьютере, что и сама консоль. Это затрудняет удаленное управление оболочками, инструментами и т. Д. Из командной строки Windows. Каким образом приложение командной строки, работающее на удаленном компьютере, вызывает API-интерфейсы на локальной консоли пользователя? И что еще хуже, как удаленное приложение командной строки вызывает API консоли, если к нему можно получить доступ через терминал на Mac или Linux ?!
Извините за дразню, но мы вернемся к этой теме более подробно в одной из следующих публикаций!
Запускать Консоль… или нет!
Обычно в системах на базе * NIX, когда пользователь хочет запустить инструмент командной строки, он сначала запускает Терминал.Затем Терминал запускает оболочку по умолчанию или может быть настроен для запуска определенного приложения / инструмента. Приложение «Терминал» и «Командная строка» обменивается потоками символов через псевдо-TTY (PTY) до тех пор, пока один или оба не будут завершены.
Путаница в консоли
Однако в Windows все работает иначе: пользователи Windows никогда не запускают саму консоль (conhost.exe): пользователи запускают оболочки и приложения командной строки, а не саму консоль!
СКАЗАТЬ ЧТО?
Да, в Windows пользователи запускают приложение командной строки, а НЕ саму консоль .Если пользователь запускает приложение командной строки из существующей оболочки командной строки, Windows (обычно) присоединяет недавно запущенный EXE-файл командной строки к текущей консоли. В противном случае Windows запустит новый экземпляр консоли и присоединит его к недавно запущенному приложению.
Поскольку пользователи запускают Cmd.exe или PowerShell.exe и видят, что появляется окно консоли, они работают в рамках распространенного заблуждения, что Cmd и PowerShell сами по себе являются «консолями» … Cmd.exe и PowerShell.exe — это «безголовые» приложения командной строки, которые необходимо подключить к экземпляру консоли ( conhost.exe ), из которого они получают ввод пользователя и в который они отправляют текстовый вывод для отображения пользователю.
Кроме того, многие люди говорят: «Приложения командной строки запускают в консоли ». Это вводит в заблуждение и вносит дополнительную путаницу в то, как на самом деле работают консоли и приложения командной строки!
Пожалуйста, помогите исправить это заблуждение , если вы его слышите, указав, что «инструменты / приложения командной строки запускают , подключенные к консоли» (или аналогичный).Спасибо! 000
Итак, приложения командной строки Windows запускаются в своих собственных процессах, подключенных к экземпляру консоли, работающему в отдельном процессе. Это похоже на * NIX, где приложения командной строки запускаются подключенными к приложениям терминала. Звучит хорошо, правда? Ну нет; здесь есть некоторые проблемы, потому что Console работает немного иначе:
- Консоль и приложение командной строки обмениваются данными через сообщения IOCTL через драйвер, а не через текстовые потоки (как в * NIX)
- Windows требует, чтобы ConHost.exe — это консольное приложение, которое подключено к приложениям командной строки
- Windows управляет созданием коммуникационных «каналов», по которым консоль и приложение командной строки обмениваются данными
Это существенные ограничения, особенно последний пункт. Почему? Что, если вы хотите создать альтернативное консольное приложение для Windows? Как бы вы отправили клавиатуру / мышь / перо / и т. Д. действия пользователя с приложением командной строки, если у вас не было доступа к коммуникационным «каналам», соединяющим вашу новую консоль с приложением командной строки?
Увы, история здесь не из лучших: есть несколько отличных сторонних консолей (и серверных приложений) для Windows (например,грамм. ConEmu / Cmder, Console2 / ConsoleZ, Hyper, Visual Studio Code, OpenSSH и т. Д.), Но им приходится преодолевать необычные препятствия, чтобы действовать как обычная консоль.
Например, сторонние консоли должны запускать приложение командной строки за пределами экрана, например, (-32000, -32000). Затем они должны отправить нажатия клавиш на консоль за пределами экрана, очистить экранное текстовое содержимое консоли за пределами экрана и перерисовать их в своем собственном пользовательском интерфейсе! Я знаю, сумасшедший, да ?! То, что они вообще работают, свидетельствует об изобретательности и решимости создателей этих приложений.
Это явно та ситуация, которую мы стремимся исправить. Следите за обновлениями, чтобы узнать больше об этой части истории — скоро будут хорошие новости.
Консоль Windows и VT
Как обсуждалось выше, консоль Windows предоставляет богатый API. Используя консольный API, приложения и инструменты командной строки пишут текст, меняют цвета текста, перемещают курсор и т. Д. И, благодаря консольному API, консоль Windows практически не нуждалась в поддержке последовательностей ANSI / VT, которые обеспечивают очень похожие функции на других платформы.Фактически, до Windows 10 консоль Windows реализовывала только минимальную поддержку последовательностей ANSI / VT:
[
Все это начало меняться в 2014 году, когда Microsoft сформировала новую команду Windows Console, посвященную распутыванию и улучшению инфраструктуры консоли и командной строки Windows.
Одним из наивысших приоритетов новой группы консолей было внедрение комплексной поддержки последовательностей ANSI / VT для рендеринга выходных данных приложений * NIX, работающих в подсистеме Windows для Linux (WSL) и на удаленных машинах * NIX.Вы можете прочитать немного больше об этой истории в предыдущем посте этой серии.
Команда консоли добавила комплексную поддержку последовательностей ANSI / VT в консоль Windows 10, что позволяет пользователям использовать и наслаждаться огромным набором инструментов и приложений командной строки Linux для Windows и . Команда продолжает улучшать и уточнять поддержку VT в консоли с каждым выпуском ОС и благодарна за любые проблемы, которые вы сообщаете в нашем трекере проблем GitHub 😉
Обработка Unicode
Быстрое напоминание о Unicode: Unicode или ISO / IEC 10646 — это международный стандарт, определяющий каждый символ / глиф, используемый почти во всех системах письма на Земле, а также , множество символов без сценария и изображения размером с символ (например,грамм. emoji), которые используются сегодня. В настоящее время (июль 2018 г.) Unicode 11 определяет 137439 символов в 146 современных и исторических сценариях! Unicode также определяет несколько кодировок символов, включая UTF-8, UTF-16 и UTF-32:
.- UTF-8 : 1 байт для первых 127 кодовых точек (с сохранением совместимости с ASCII) и необязательные дополнительные 1–3 байта (всего 4 байта) для других символов
- UTF-16 / UCS-2 : 2 байта для каждого символа. UCS-2 (используется внутри Windows) поддерживает кодирование первых 65536 кодовых точек (известное как базовая многоязычная плоскость — BMP).UTF-16 расширяет UCS-2, включая 4-байтовую кодировку для 17 дополнительных плоскостей символов
- UTF-32 : 4 байта на символ
UTF-8 — самая популярная кодировка сегодня, благодаря ее эффективным требованиям к хранению и широкому использованию на HTML-страницах. UTF-16 / UCS-2 распространены, хотя и реже, в хранимых документах (например, веб-страницах, коде и т. Д.). UTF-32 используется редко из-за его неэффективности и значительных требований к хранилищу. Отлично, у нас есть эффективные и действенные способы представления и хранения символов Юникода!
Итак?
Увы, консоль Windows и ее API были созданы до создания Unicode.Консоль Windows сохраняет текст (который впоследствии отображается на экране) в виде символов UCS-2, требующих 2 байта на ячейку. Приложения командной строки записывают текст в консоль с помощью Console API. Многие консольные API бывают двух видов: функции с суффиксом A обрабатывают однобайтовые / символьные строки, а функции с суффиксом W обрабатывают 2-байтовые (wchar) / символьные строки: например, функция WriteConsoleOutputCharacter () компилируется до WriteConsoleOutputCharacterA () для проектов ASCII или до WriteConsoleOutputCharacterW () для проектов Unicode.Код может напрямую вызывать функции с суффиксами ... A или ... W , если требуется особая обработка.
Однако, хотя все API-интерфейсы W поддерживают UCS-2, а некоторые были обновлены, чтобы также поддерживать UTF-16, не все API-интерфейсы W полностью поддерживают UTF-16.
Кроме того, консоль не поддерживает некоторые новые функции Unicode, включая объединители нулевой ширины (ZWJ), которые используются для объединения отдельных символов, например, в арабском и индийском сценариях, и даже используются для объединения нескольких символов эмодзи в один визуальный глиф. как «люди» смайлики и ниндзякаты.
Что еще хуже, текущее средство визуализации текста консоли не может даже нарисовать этих сложных глифов, даже если буфер мог бы их хранить: консоль в настоящее время использует GDI для визуализации текста, но GDI не поддерживает адекватно резервный шрифт — механизм для динамически найти и загрузить альтернативный шрифт, который содержит глиф, отсутствующий в текущем шрифте. Откат шрифта хорошо поддерживается более современными механизмами рендеринга текста, такими как DirectWrite
.Итак, что произойдет, если вы захотите написать сложные и соединенные глифы на консоли? К сожалению, вы не можете использовать … пока, но это тоже сообщение для другого раза.
Еще раз, дорогой читатель, если вы прочитали все вышесказанное, спасибо и поздравления — теперь вы знаете о консоли Windows больше, чем большинство ваших друзей, и, вероятно, даже больше, чем даже , которого вы хотели! Удачи тебе
В этом посте мы рассмотрели много вопросов:
- Основные строительные блоки консоли Windows:
- Condrv.sys — драйвер связи консоли
- ConHost.exe — UX консоли, внутреннее устройство и сантехника:
- Сервер API — сериализует вызовы API и текстовые данные через сообщения IOCTL, отправляемые в / из драйвера
- API — функционал Консоли
- Буферы — входной буфер для хранения пользовательского ввода, выходной буфер для хранения текста вывода / отображения
- VT Parser — преобразует последовательности ANSI / VT, встроенные в текстовый поток, в вызовы API
- Console UX — состояние пользовательского интерфейса консоли, настройки, функции
- Другое — Разное время жизни, безопасность и т. Д.
- Что делает консоль
- Отправляет пользовательский ввод в подключенное приложение командной строки
- Получает и отображает вывод из подключенного приложения командной строки
- Чем консоль отличается от терминалов * NIX
- NIX: «Все является файлом / текстовым потоком»
- Windows: «Все является объектом, доступным через API»
- Проблемы с консолью
- Консольные приложения и приложения командной строки обмениваются данными через запросы вызовов API и текст, сериализованный в сообщения IOCTL
- Только приложения командной строки Windows вызывают консольный API
- Больше работы по переносу приложений командной строки в / из Windows
- Приложения вызывают Windows API для взаимодействия с консолью
- затрудняет удаленное управление приложениями и инструментами командной строки Windows
- Зависимость от IOCTL нарушает конструкцию терминала «обмен символами». Сложнее управлять удаленными инструментами командной строки Windows с компьютеров, отличных от Windows.
- Запуск приложений командной строки Windows «необычный»
- Только ConHost.exe можно прикрепить к приложениям командной строки
- Сторонние терминалы вынуждены создавать консоль за пределами экрана и отправлять ключи / очистку экрана на / из нее
- Windows исторически не понимает последовательности ANSI / VT
- В основном исправлено в Windows 10 😃
Консоль - имеет ограниченную поддержку Unicode и в настоящее время изо всех сил пытается справиться с хранением и отображением современных UTF-8 и символов, требующих объединения нулевой ширины
В следующих нескольких публикациях этой серии мы углубимся в консоль и обсудим, как мы решаем эти проблемы… и многое другое! Как всегда, следите за обновлениями 😉 [Большое спасибо моим коллегам из команды Console за то, что они помогли сохранить этот пост точным и сбалансированным — Майклу, Майку, Дастину и Остину — вы молодцы! 😃]
Рич Тернер
СтаршийДиспетчер программ, консоль Windows и командная строка
Подписаться
УстановкаWindows Terminal | Документы Microsoft
- 2 минуты на чтение
В этой статье
Установка
Вы можете установить Терминал Windows из Microsoft Store.
Если у вас нет доступа к Microsoft Store, сборки публикуются на странице выпусков GitHub. Если вы устанавливаете с GitHub, терминал не будет автоматически обновляться новыми версиями.
Первый запуск
После установки, когда вы откроете терминал, он запустится с PowerShell в качестве профиля по умолчанию на открытой вкладке.
Динамические профили
Терминал автоматически создаст для вас профили, если у вас установлены дистрибутивы WSL или несколько версий PowerShell.Узнайте больше о динамических профилях на странице Динамические профили.
Открыть новую вкладку
Вы можете открыть новую вкладку профиля по умолчанию, нажав Ctrl + Shift + T или нажав кнопку + (плюс). Чтобы открыть другой профиль, нажмите ˅ (стрелка) рядом с кнопкой +, чтобы открыть раскрывающееся меню. Оттуда вы можете выбрать, какой профиль открыть.
Вызов палитры команд
Вы можете вызвать большинство функций Windows Terminal через палитру команд.Комбинация клавиш по умолчанию для его вызова: Ctrl + Shift + P .
Открыть новую панель
С помощью панелей можно запускать несколько оболочек бок о бок. Чтобы открыть панель, вы можете использовать Alt + Shift + + для вертикальной панели или Alt + Shift + - для горизонтальной панели. Вы также можете использовать Alt + Shift + D , чтобы открыть дублирующуюся панель вашего профиля в фокусе.Узнайте больше о панелях на странице «Панели».
Конфигурация
Чтобы настроить параметры терминала Windows, выберите Параметры в раскрывающемся меню. Это откроет файл settings.json в текстовом редакторе по умолчанию. (Текстовый редактор по умолчанию определяется в настройках Windows.)
Терминал поддерживает настройку глобальных свойств, которые влияют на все приложение, свойств профиля, которые влияют на настройки каждого профиля, и действий, которые позволяют вам взаимодействовать с терминалом с помощью клавиатуры или палитры команд.
Аргументы командной строки
Вы можете запустить терминал в определенной конфигурации, используя аргументы командной строки. Эти аргументы позволяют открывать терминал с определенными вкладками и панелями с пользовательскими настройками профиля. Дополнительные сведения об аргументах командной строки см. На странице «Аргументы командной строки».
Поиск и устранение неисправностей
Если у вас возникнут трудности при использовании терминала, обратитесь к странице «Устранение неполадок». Если вы обнаружите какие-либо ошибки или у вас есть запрос на добавление функции, вы можете выбрать ссылку обратной связи в меню О терминала, чтобы перейти на страницу GitHub, где вы можете отправить новую проблему.






