App Store: Microsoft OneDrive
Microsoft OneDrive хранит ваши фотографии и файлы с резервированием, защитой, синхронизацией и доступом на всех ваших устройствах. Приложение OneDrive позволяет просматривать и делиться файлами, документами, фотографиями и видео OneDrive с друзьями и родными. Вы можете использовать приложение, чтобы автоматически резервировать фотографии и видео своего телефона. Начните с 5 ГБ бесплатного облачного хранилища или перейдите на подписку Microsoft 365, чтобы получить 1 ТБ хранилища.
Microsoft OneDrive предлагает следующие функции:
Создание резервных копий фотографий и видео
• Автоматическое создание резервных копий фотографий и видео, если включена отправка фотографий
• Просмотр фотографий на телефоне, компьютере и в сети
Обмен файлами и управление ими
• Предоставление доступа к документам, фотографиям, видео и альбомам друзьям и родным
• Получение уведомлений при изменении общего документа
• Доступ к целым папкам в приложении в автономном режиме*
Сканирование
• Сканирование документов, визитных карточек, квитанций, досок и т. д.
д.
• Пометка, подписывание и отправка документов прямо из мобильного приложения OneDrive
Поиск
• Поиск документов по имени или содержимому
Безопасность
• Личное хранилище позволяет защитить важные файлы с помощью проверки удостоверений
• Восстановление документов с помощью журнала версий для всех файлов
• Обнаружение программ-шантажистов и восстановление*
Работа в Microsoft Word, Excel, PowerPoint, OneNote, Outlook
• Резервирование, просмотр и сохранение документов Office.
• Использование приложений Microsoft Office для изменения и совместной работы в реальном времени в файлах Word, Excel, PowerPoint и OneNote, сохраненных в OneDrive.
Переход на подписку Microsoft 365
С подпиской Microsoft 365 персональный вы получаете 1 ТБ хранилища (1 ТБ хранилища на пользователя для 6 пользователей в подписке для семьи), премиум-функции OneDrive и доступ ко всем функциям Word, Excel, PowerPoint, Outlook и OneNote на iPad, iPhone и iPod touch.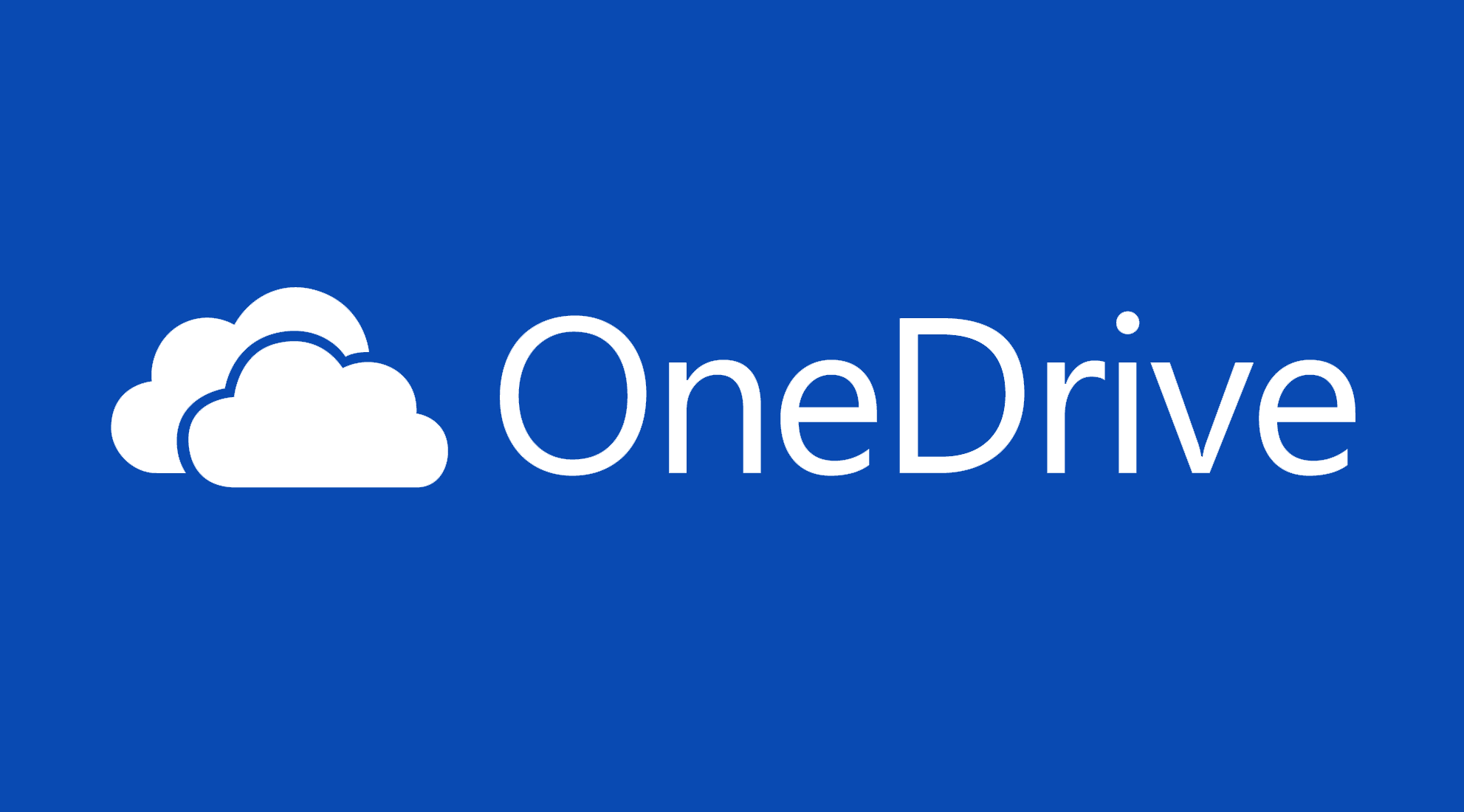 Вы также сможете установить Word, Excel, PowerPoint и Outlook на компьютерах с Windows или Mac.
Вы также сможете установить Word, Excel, PowerPoint и Outlook на компьютерах с Windows или Mac.
Чтобы приобрести в приложении подписку на Microsoft 365 персональный или для семьи: откройте приложение, коснитесь вкладки «Я», затем коснитесь своего хранилища или значка бриллианта.
Стоимость подписок начинается с $6.99 в месяц в Соединенных Штатах и может зависеть от региона. Стоимость подписок на Microsoft 365 и автономных подписок на OneDrive, приобретенных из приложения, списывается со счета учетной записи iTunes, и они автоматически продлеваются за 24 часа до истечения срока текущей подписки, если автоматическое продление не отключено заранее.
Чтобы управлять подписками или отключить автоматическое продление, перейдите в параметры учетной записи iTunes. Вы не можете отменить подписку или вернуть ее стоимость в период действия подписки.
Использование этого приложения OneDrive для работы или учебы
Чтобы вы могли войти в свою рабочую или учебную учетную запись в OneDrive, у вашей организации должен быть соответствующий план подписки на OneDrive, SharePoint Online или Microsoft 365 бизнес.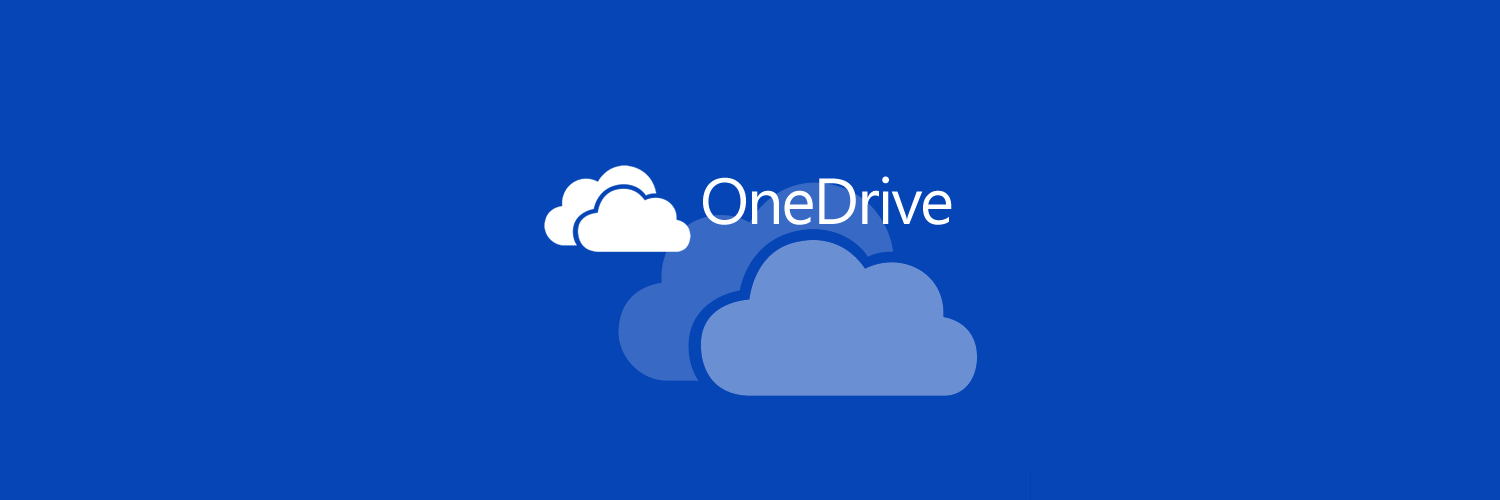
Конфиденциальность
Это приложение предоставляется корпорацией Майкрософт. Данные, предоставляемые во время использования этого магазина и этого приложения, могут быть доступны корпорации Майкрософт, а также могут перемещаться, храниться и обрабатываться в США или другой стране, где есть представительство корпорации Майкрософт или ее аффилированных лиц.
Политика конфиденциальности: https://go.microsoft.com/fwlink/?LinkID=507539.
Условия использования: https://go.microsoft.co/fwlink/p/?LinkID=246338.
*Требуется подписка на Microsoft 365 персональный или для семьи
Сравнение OneDrive и Облако@Mail.Ru | Startpack
К техподдержке сервиса облако.майл.ру у меня постоянно возникают какие-то вопросы, уже скопилась приличная переписка. С другими сервисами (dropbox и google drive) у меня вообще вопросов не возникало.
С Cloud.Mail.ru реально чувствуешь себя незащищенным, точнее чувствуешь, что твои данные не защищены и того и гляди что-то пропадет при неудачной синхронизации.
Имею в облаке порядка 400 гб занятых из 1000 гб. Я понимаю, конечно, этот 1 Тб было получен во время акции майл.ру перед новым годом и теоретически поддержка майл.ру может посылать всех халявщиков нафиг. Но я в принципе готов платить за сервис, если бы он был надежен.
Вариант пропажи файлов №1
Суть в том, что сама синхронизация происходит, по моим предположениям, в один канал, т.е. кучу мелких файлов программа может синхронизировать оооочень долго. А пока синхронизирует, ты сделав дела, выключаешь комп ни о чем не подозревая и утром, уже на работе, включаешь другой комп, который также подключен к облаку. Ты можешь обнаружить то, что часть этих мелких файлов пропала потому, что на домашнем компе их не было, ну просто они не подгрузились и программа считает, что надо синхронизировать все так, как было на домашнем компе.
В итоге пропадают файлы и там и там — пздц как весело становится. Ладно, если речь идет о временных файлах, а если это фотки с родными, которых уже нету ни на телефоне, ни на фотоаппарате?
Вариант пропажи файлов №2
Далее.![]() Когда ты переименовываешь файлы на одном компе — в облаке пишется, что файл *** удаляется.
Когда ты переименовываешь файлы на одном компе — в облаке пишется, что файл *** удаляется.
То есть программа тупо удаляет файлы с облака, чтобы затем закачать их под новым именем.
И вот опять, в то время, когда ты переименовал файлы, прога их удалила в облаке — ты выключаешь комп.
В итоге — в облаке файлы удалены, на рабочем компе удалены.
ты приходишь домой и там файлов нету, потому что прога посчитала приоритетным облако и удалила файлы в паке синхронизации.
Короче очень опасливо использовать этот сервис, даже если бы он стоил денег.
Еще раз повторюсь — в dropbox и googledrive такого не было ни разу. Но, увы, стоимость за 1 Тб в год их услуг пока неподъемна.
Ван драйв облако вход. Что за программа Microsoft OneDrive и как ей пользоваться. Что такое облако OneDrive
Здравствуйте, уважаемые читатели блога сайт. Я уже неоднократно писал про файловые хранилища (облачные файл-хостинги) и про их несомненную полезность и актуальность. Сейчас я уже не мыслю свою работу без , где в обязательном порядке храню все текущие документы, а также бэкапы сайтов.
Сейчас я уже не мыслю свою работу без , где в обязательном порядке храню все текущие документы, а также бэкапы сайтов.
Ничего сложного там нет. Если у вас уже имелся почтовый ящик в Хотмайле или их новом Аутлуке, то просто входите в него и переходите к управлению файловым хранилищем ВанДрайв по адресу onedrive.live.com/ . Почему-то входа по ссылке из окна учетной записи я не нашел.
Интерфейс не блещет графическими изысками, но в то же время все ясно и понятно без дополнительных объяснений. В левом верхнем углу справа от надписи СкайДрайв находится стрелочка для перехода в интерфейс почты.
В левом нижнем углу вам будет показан размер вашего файл-хостинга, который по умолчанию составляет 7 Гб, а также представится возможность посмотреть содержимое корзины, куда попадают все удаленные из хранилища файлы (ее размер составляет 10% от общего размера).
Бесплатных способов его увеличения, как это было в ДропБоксе или Яндекс диске, здесь не предусмотрено, а можно будет лишь перейдя в «Управление хранилищем» оплатить один из вариантов расширения объема. Печально, ибо в Dropbox мне удалось бесплатно расширить свои 2 Гб до почти 60 Гб, что уже вполне подходит для полноценной работы с файл-хостингом, когда не нужно особо задумывать о размере синхронизируемых объектов.
Печально, ибо в Dropbox мне удалось бесплатно расширить свои 2 Гб до почти 60 Гб, что уже вполне подходит для полноценной работы с файл-хостингом, когда не нужно особо задумывать о размере синхронизируемых объектов.
В верхней части окна веб интерфейса OneDrive сосредоточены элементы для управления хранящимися там файлами, а чуть правее находятся переключатели способа их отображения.
Программа Ван Драйв
Но к этому мы еще вернемся, а пока воспользуемся находящейся внизу кнопкой «Скачать». Если ее нет, то перейдите на вкладку «Получить приложение», ну, или просто кликните по Скачать ВанДрайв , либо по кнопке:
Лично у меня до сих пор используется Windows Vista и на ней, при запуске этого приложения, появляется сообщение «OneDrive (skydrive) невозможно запустить с полными правами администратора». За пару лет существования эта проблема так и не была устранена разработчиками, что говорит об их нерасторопности, либо о том, что устаревшие системы намерено третируются.
Спасение утопающих является делом рук самих утопающих. Поэтому проблему решаем простым включением службы UAC (контроля учетных записей), которую я сразу после установки винды успешно отключил. Итак, чтоб обратно включить UAC пришлось пройти по тернистому пути «Пуск» — «Панель управления» (у меня классический вид) — «Учетные записи пользователей» — «Включение и отключение UAC»:
Ставим галочку и жмем на ОК.
Вас попросят перезагрузить компьютер, после чего, наконец-то, приложение ВанДрайв у вас запустится. На других ОС, которые поддерживает данная программа, проблем с ее запуском не возникает — только на Висте, и только с отключенным UAC.
Вам сразу же будет предложено войти в свой Microsoft аккаунт (ввести логин и пароль от своего почтового ящика в Хотмайле или Аутлуке). Лично я храню последнее время все , а сама база Кипаса у меня живет в Дропбоксе, чтобы не потерять все и сразу.
Далее вам предложат поменять умолчательное местоположение папки OneDrive, что я всегда и делаю, ибо мне не хотелось бы, чтобы «диск C» разрастался в объемах до безобразия (образ тогда в Акронисе получится чудовищных размеров).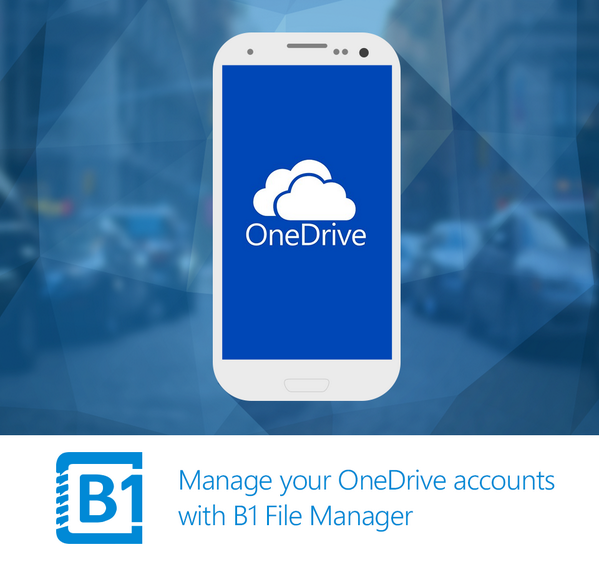 Для всех файловых хранилищ у меня используется «диск D».
Для всех файловых хранилищ у меня используется «диск D».
На всех подобных файл-хостингах имеет место быть настройка папок, содержимое которых должно
Эта настройка необходима, но делать ее имеет смысл, как мне кажется, чуть позже, когда уже определитесь со структурой и назначением папок.
Хотя мастер установки СкайДрайв предлагает вам это сделать прямо сейчас.
Удаленный доступ к файловой системе компьютера с другого устройства через веб интерфейс OneDrive
Ну, вот мы и добрались до одной из анонсированных ранее особенностей файлового хранилища от Microsoft — возможность получать через этот сервис доступ к файлам на удаленном компьютере
Довольно прикольная возможность, которая иногда может пригодиться.
Теперь при входе на страничку onedrive.live.com/ внизу левой колонки вы увидите пункт «Компьютеры» и под ним список тех устройств, на которых вы установили программу ВанДрайв (СкайДрайв) и не сняли галочку о возможности удаленного доступа к нему.
Замечательно, не правда ли? Такого у конкурентов этого файл-хостинга я не встречал.
Внешний вид дерева папок и файлов можно будет поменять в правом верхнем углу, а нужные вам папки или файлы можно будет либо добавить в OneDrive (фактически переместить в общую папку), либо загрузить на то устройство, откуда вы осуществляете этот удаленный доступ.
По-моему, замечательная возможность, но вернемся к нашим баранам, а именно десктопному приложению.
Настройка и возможности OneDrive (бывшего SkyDrive)
Остается только нажать на кнопку «Готово» и в трее увидеть значок облачка, который у вас поселится там навсегда.![]()
Тем, кто никогда не имел дело с облачными файл-хостингами, я поясню, что папка ВанДрайв и все ее содержимое теперь будет жить двойной жизнью (или даже тройной, или четверной, в зависимости от того, на скольких компьютерах и ноутбуках вы будете входить в нее под этой же учетной записью).
Ее полная копия всегда будет храниться в облаке Microsoft и в случае утери данных на компьютере они будут автоматически скопированы из виртуального хранилища, как только вы опять войдете в свой аккаунт в программе OneDrive. Очень удобная штука, но, насколько я понимаю, повышенные меры безопасности хранения и шифрования будут доступны вам только при покупке платной версии.
Настройки этой программы прячутся в контекстном меню этого значка в трее под пунктом «Параметры» .
На первой вкладке настраивается автозапуск этого приложения, также можно будет запретить удаленный доступ к компьютеру, если это понадобится. Здесь же можно будет разорвать связь (выйти из аккаунта) с вашей учетной записью в Microsoft, например, для того, чтобы войти в это файловое хранилище под другой.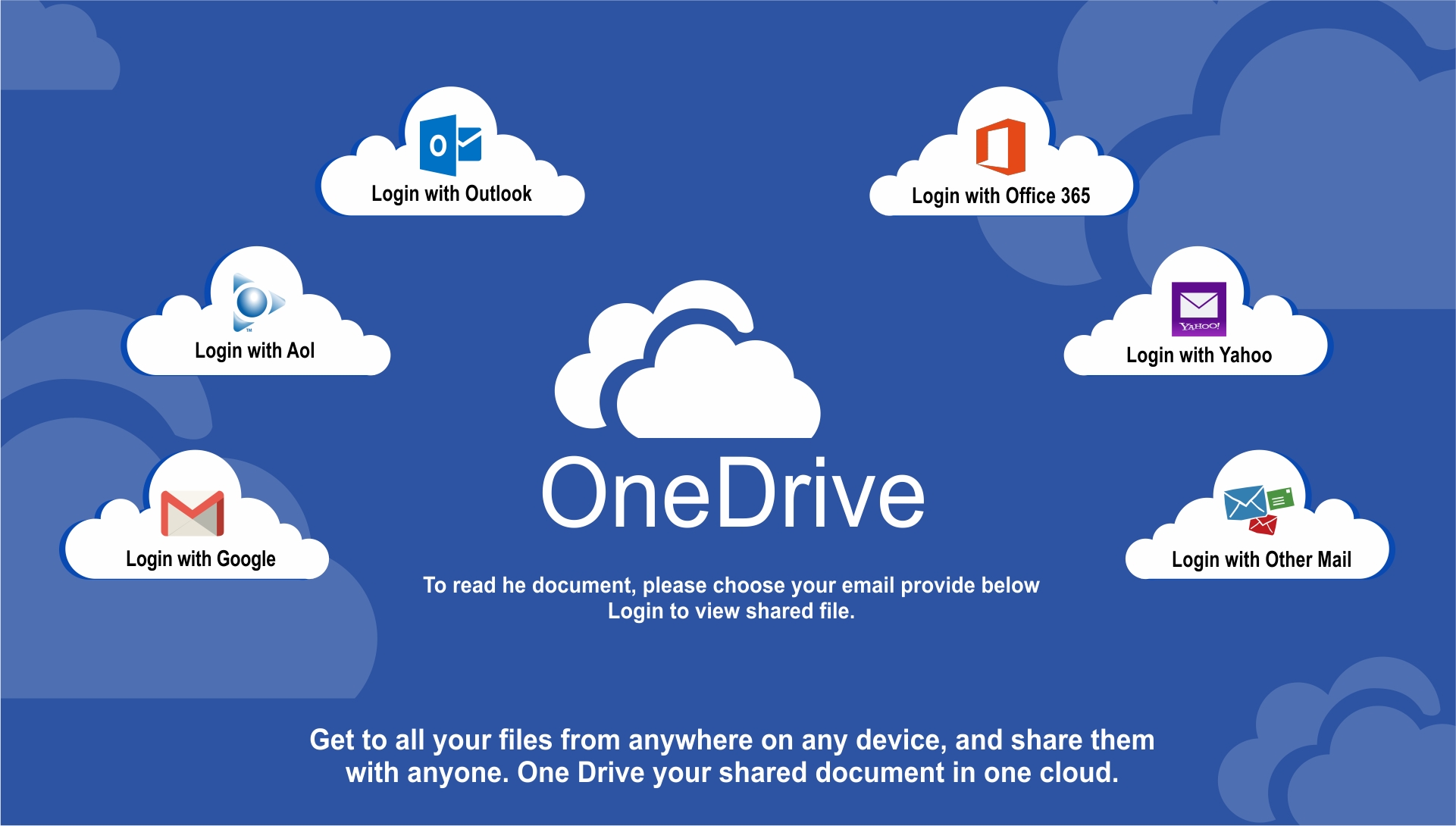
На второй вкладке вы уже как раз сможете исключить автоматическую синхронизацию с теми папками, содержимое которых на данном компьютере вам не требуется обновлять.
Создать свою структуру каталогов и вложенных папок внутри директории ВанДрайв вы сможете стандартными средствами Wimdows, открыв ее в проводнике или, например, в .
Новые файлы или папки можно будет добавлять путем обычного перетаскивания из других мест или копирования их через клипборд (советую попробовать программу для расширения возможностей ). Веб интерфейс тоже позволяет это делать с помощью меню пунктов «Создать» из верхней панели:
Ну, а на третьей вкладке вы сможете отключить используемую по умолчанию возможность ускорения синхронизации данных между вашей папкой СкайДрайв и облачным файловым хранилищем за счет сжатия в архив всех передаваемых файликов. Во-первых, так уменьшается их размер, а во-вторых, загружать в интернет один объект гораздо быстрее, чем тысячу, даже если их вес будет сопоставим. Имеет смысл эту галочку оставить.
Имеет смысл эту галочку оставить.
Если правой кнопкой мыши воспользоваться нельзя (на планшете, например), то можно открыть с помощью расположенной справа вверху пиктограмки вкладку, показанную на скриншоте, и выбрать там аналогичный пункт:
Разница между этими тремя способами расшаривания ссылки описана на скриншоте:
Как раз второй вариант и демонстрирует отличие файл-хостинга СкайДрайв (по новому — ВанДрайв) от Дропбокса и других подобных ему. Офисные документы можно редактировать онлайн с помощью инструмента Office Web Apps .
Онлайн версия OneDrive, Office Web Apps и другое
Причем пользователь, перешедший по такой ссылке, сможет получить возможность редактировать документ даже не входя в свой аккаунт в Microsoft.
Естественно, что вы и сами сможете использовать Office Web Apps для онлайн редактирования всех хранящихся в папке Sky Drive офисных документов . Для этого нужно будет кликнуть по нему и выбрать из верхнего меню соответствующий пункт.
Вообще, Office Web Apps представляет из себя упрощенный вариант офисного пакета и вот так, например, будет выглядеть его окно при редактировании вордовского документа, предварительно загруженного в это файловое хранилище.
Все наиболее часто используемые инструменты имеются. Отредактированный документ можно там же и сохранить, а можно закачать к себе на компьютер или какое-либо другое устройство. Опять же, такой встроенной возможности нет ни у одного другого популярного файлового хранилища.
При просмотре фотографий в веб интерфейсе Ван Драйва у вас будет возможность запустить слайд-шоу, перевернуть изображение, увидеть в виде расположенной внизу ленты другие картинки из этой же папки, а в правой вкладке посмотреть детальную информацию о данном файле.
Причем, если поделитесь с кем-то ссылкой на фотографию или на целую папку с ними, то у этого человека, после перехода по ней, будут для просмотра доступны практически все те же самые инструменты, и ему не придется для этого входить в свой аккаунт у мелкомягких.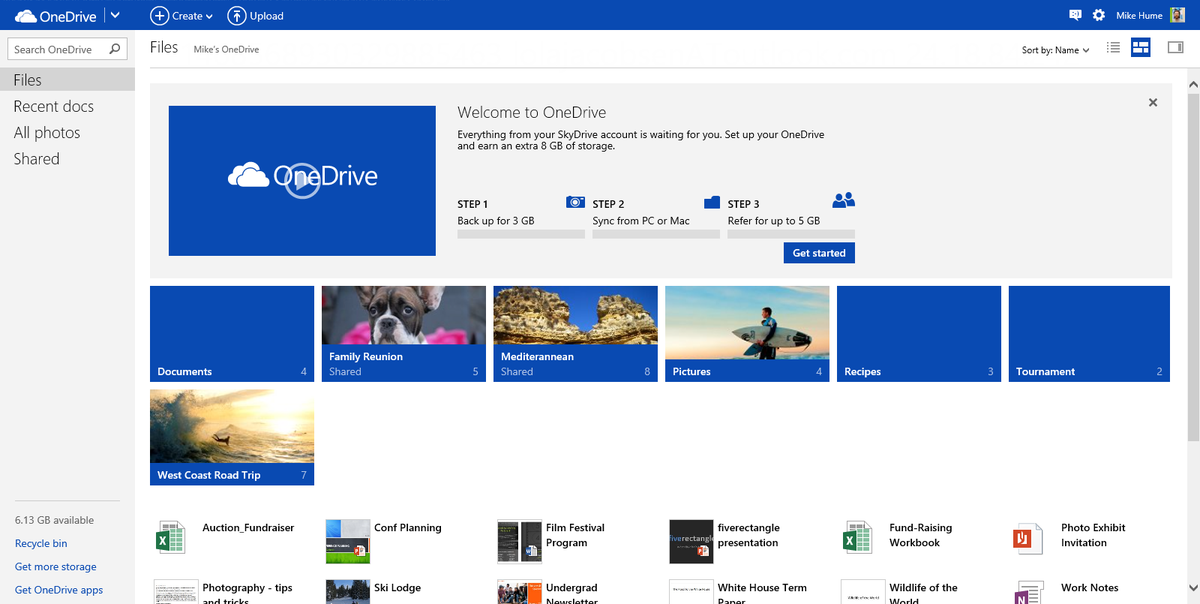 .
.
Те типы файлов, которые не смогут отобразиться в веб интерфейсе, вам будет предложено скачать. Есть еще такая опция, как внедрение объектов . Что это такое? Ну, это возможность вставить на ваш сайт объект (фото, документ или еще что-то) через .
Вот только на практике мне трудно представить, для чего это можно быть нужно. Размер окна фрейма можно будет подогнать под ширину своей страницы, уже непосредственно в коде поменяв цифирьки. Я для примера вставил чуть ниже вордовский документ, где приведен небольшой список моих статей, которые я переделал, чтобы .
Можно его прокручивать колесом мыши, при двойном клике увеличится масштаб, ну а при при нажатии на кнопку в правом нижнем углу вы перейдете к его просмотру в СкайДрайве.
Само-собой, что существуют и одноименные мобильные приложения для доступа к этому файл-хостингу: iPhone или iPad , Android или Windows Phone . Естественно, что при входе вас попросят указать реквизиты вашей учетной записи в Microsoft.
Интерфейс OneDrive для iPad очень прост и практически не имеет каких-либо настроек.
В Дропбокс мне очень понравилась возможность автоматически синхронизировать все отснятые на мобильное устройство фото и видео материалы, чтобы их потом можно было просмотреть на стационарном компьютере. Здесь я такой возможности не нашел.
В общем, несмотря на парочку очень интересных возможностей, ВанДрайв меня пока что не настолько сильно впечатлил, чтобы я пересел на него с Дропбокса. Хотя, возможно и ему найдется какое-нибудь подходящее применение. А Вы как думаете?
Удачи вам! До скорых встреч на страницах блога сайт
Вам может быть интересно
Почта Outlook.com (новый Hotmail)
Google Drive — регистрация, вход, возможности онлайн-диска и программы, а так же 5 причин хранить файлы в облаке Гугла
Как преобразовать документ Word (doc) в PDF файл, а так же конвертировать его в FB2
Возможности Облака Mailru — как пользоваться программой Файлы, веб-интерфейсом и мобильными приложениями
Бесплатные файлообменники — как залить фото и получить ссылку на картинку
Web Developer для Firefox — установка и возможности плагина для верстальщиков и вебмастеров
Как сделать горизонтальное или вертикальное выпадающее меню для сайта на основе CSS и Html в онлайн сервисе
VirusTotal — онлайн проверка на вирусы файлов вашего компьютера, телефона и сайтов всеми антивирусами одновременно
Если у вас есть компьютер с Windows 8.![]() 1 или 10, игровая консоль Xbox One или смартфон с Windows Phone или Windows 10 Mobile, то вы наверняка сталкивались с таким термином как «OneDrive». То же самое верно, если для работы с документами вы используете Microsoft Office 2013, 2016 или 365.
1 или 10, игровая консоль Xbox One или смартфон с Windows Phone или Windows 10 Mobile, то вы наверняка сталкивались с таким термином как «OneDrive». То же самое верно, если для работы с документами вы используете Microsoft Office 2013, 2016 или 365.
Хотите знать, что такое OneDrive в Windows, что это за программа, зачем и для чего она нужна? Сегодня мы ответим на все Ваши вопросы!
Что это за программа — OneDrive?
OneDrive — это сперциальный сервис облачного хранения и синхронизации файлов пользователя на различных устройствах. По своей сути, это обычное облако такое же как Google Drive или iCloud. Однако его особенностью является то, что оно уже предустановленно на большинство устройств с ОС от компании Microsoft.
Так же облако используются самими устройствами для хранения и синхронизации данных пользователя. Так например, Xbox One, Windows 8.1, 10 и смартфоны с Windows используют OneDrive для синхронизации параметров системы, оформления интерфейса (тема, фон и т.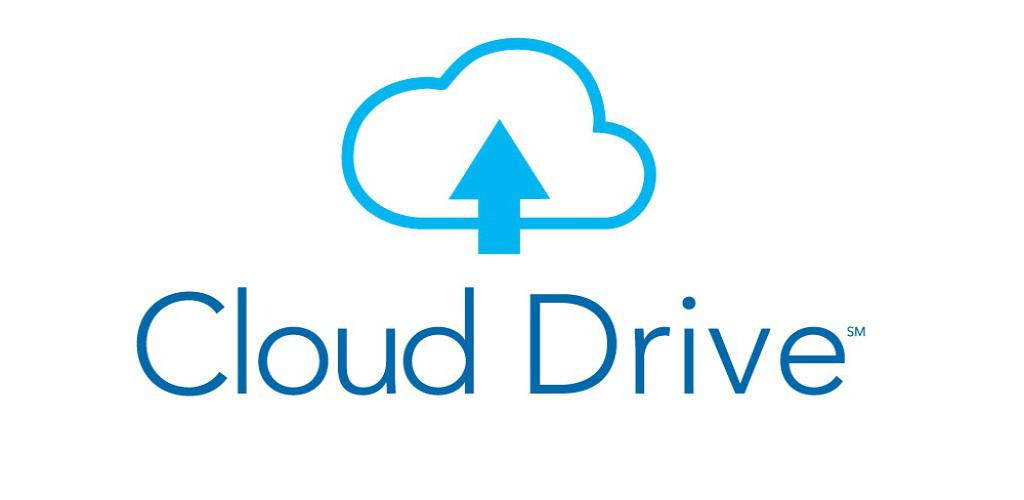 д.) и настроек приложений.
д.) и настроек приложений.
Кроме того, входящие в состав этих операционных систем браузеры Internet Explorer и Microsoft Edge используют облачное хранилище для синхронизации истории посещений и сохраненных паролей.
Доступ к своим файлам в OneDrive можно получить практически на любом устройстве:
Условия использования облачного хранилища
Бесплатно всем пользователям доступно 5гб, этого хватит для хранения резервных копий и небольшого колличества текстовыз документов или фото. Однако согласитесь, в наше время это уже непозволительно мало.
Для того чтобы получить свои 5 гигабайт, нужно просто войти или зарегистрировать свою учетную запись Microsoft.
Как увеличить доступный объем
Бесплатно увеличить размер Вашего облачного хранилища можно приглашая друзей по специальной реферальной ссылке или же использую для этого социальные сети (onedrive-referral-bonus). Однако, максимально Вы сможете нарастить место в облаке только на 10 гб, получая за каждого приглашенного пользователя по 500мб.
Для получения ссылки заходим в параметры и выбираем пункт «Управление хранилищем»
Так же сужествует 3 варианта платной «подписки»:
- Базовый – 50 Гб за 72 р. в месяц;
- Персональный – 1000 Гб для 1 пользователя за 269 р. в месяц + Office 365;
- Для дома – по 1000 Гб для каждого из 5 пользователей за 339 р. в месяц + Office 365.
Большинству для постоянной синхронизации фото, документов и не слишком объемных файлов между устройствами хватит Базового варианта. Однако «топовый» тариф позволит навсегда забыть о заканчивающемся месте на диске большинство пользователей.
Как итог можно сказать, что Microsoft OneDrive является неплохим решением облачного хранения и синхронизации своей информации между различными устройствами. Базовый тариф «по цене гамбургера» позволит всегда держать под рукой нужные данные.
Отличного Вам дня!
Облако OneDrive – это хранилище, к которому получает доступ любой обладатель Windows 8. 1. Достаточно только установить эту операционную систему, создать аккаунт Microsoft и можно получить 5 гигабайт пространства в облаке бесплатно.
1. Достаточно только установить эту операционную систему, создать аккаунт Microsoft и можно получить 5 гигабайт пространства в облаке бесплатно.
В этой статье я вам расскажу о том, как можно использовать облако OneDrive, где оно может пригодиться и какие достоинства есть у этого сервиса.
Что такое облако OneDrive
Современные технологии имеют тенденции переносить всё с жёстких дисков в облако.
Облако – это пространство в интернете, где вы можете хранить свои файлы. Вы можете сделать их доступными для всех, а можете установить на них пароль и сделать их конфиденциальными. Физически облако – это удалённый компьютер (или несколько компьютеров) с объёмным жёстким диском, к которому можно получить доступ через интернет.
Облако OneDrive можно использовать как дополнительный жёсткий диск, и хранить на нём документы. Вся прелесть в том, что к этим документам можно будет получить доступ с любого компьютера, смартфона и планшета в любом месте, где есть интернет.
Адаптации OneDrive
Естественно, счастливые обладатели Windows 8. 1 могут получить доступ в облако OneDrive прямо со своего компьютера из специального одноимённого приложения, которое можно найти на начальном экране.
1 могут получить доступ в облако OneDrive прямо со своего компьютера из специального одноимённого приложения, которое можно найти на начальном экране.
Также к нему можно получить доступ и привычного всем проводника Windows.
Кроме того, можно просматривать облако прямо из браузера на любом устройстве. Для этого нужно перейти и авторизоваться под своей учётной записью Microsoft.
Можно скачать клиента OneDrive на телефон или планшет под управлением Android и iOS. Нужный софт вы сможете скачать в магазинах ваших девайсов.
Возможности OneDrive
Чтобы начать использовать облако OneDrive на Windows 8.1 нужно создать себе аккаунт Microsoft или войти под ним в систему.
После этого откройте приложение «OneDrive». В принципе, можно уже сейчас его использовать. Но давайте посмотрим, какие есть настройки. Наведите мышку в правый нижний угол и откройте «Параметры».
В появившемся меню снова нажмите «Параметры».
Увидите всего три опции.
- Получить доступ ко всем моим файлам из OneDrive автономно.
 Рекомендую включить эту опцию. Благодаря ей файлы в папке «OneDrive» можно будет изменять, даже если сейчас нет доступа в интернет. Они будут синхронизироваться с облаком, как только интернет появится.
Рекомендую включить эту опцию. Благодаря ей файлы в папке «OneDrive» можно будет изменять, даже если сейчас нет доступа в интернет. Они будут синхронизироваться с облаком, как только интернет появится. - Освободить место на диске. Если вы отключили первую опцию, то можете, нажав на эту кнопку, удалить файлы, сохранённые в OneDrive с компьютера. Они будут только в облаке.
- Синхронизировать файлы. Если эта опция включена, то файлы, сохранённые в OneDrive, будут синхронизироваться с облаком. Её нужно оставить включённой.
Если нажать правой кнопкой мышки на файл или папку в приложении «OneDrive», то внизу появится меню для работы с файлами. Тут можно сделать копирование, перемещение, переименование, удаление, создание папки и добавление файла с компьютера, и прочие операции с файлами.
Отправить оценку
Средняя оценка / 5. Количество оценок:
Оценок пока нет. Поставьте оценку первым.
Если вы новичок в OneDrive, мы проведем вас по некоторым шагам, чтобы вы могли начать работу с этим облачным хранилищем на компьютере с Windows 10.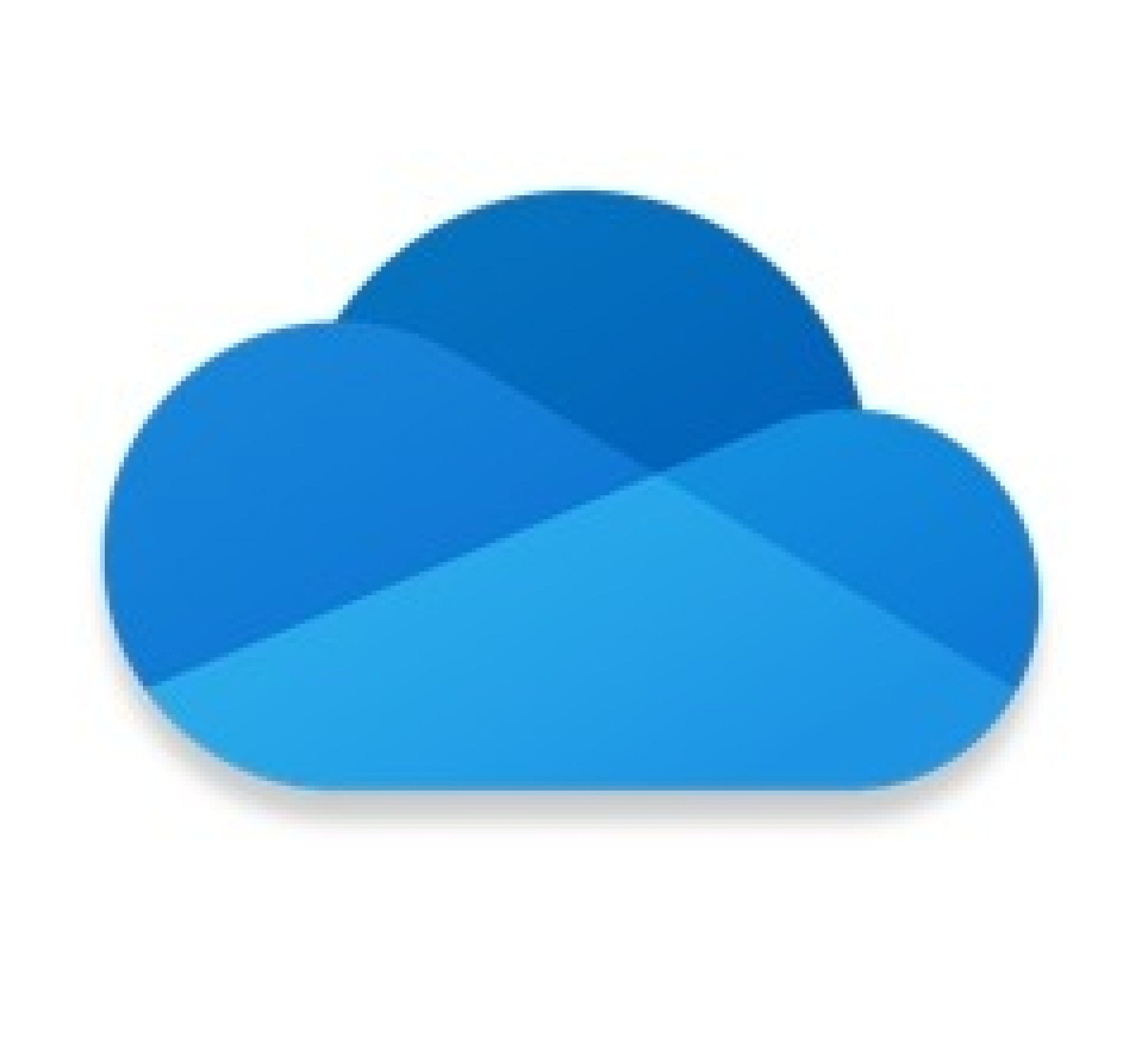 OneDrive — это облачная служба хранения от Microsoft, которая предлагает безопасно хранить важные файлы пользователя в одном месте, а затем быстро получать доступ к ним практически из любого места, где есть подключение к Интернету.
OneDrive — это облачная служба хранения от Microsoft, которая предлагает безопасно хранить важные файлы пользователя в одном месте, а затем быстро получать доступ к ним практически из любого места, где есть подключение к Интернету.
Облако работает по тому же принципу, что и обычный жесткий диск, но находится в сети Интернет, где вы получаете доступ к дополнительному функционалу. Например, благодаря современным функциям, вы можете создать файл на своем компьютере, а потом продолжить его редактировать с того места, где остановились, на своем ноутбуке, планшете или телефоне. При этом отпадает необходимость сохранения копии файла на USB-накопителе для переноса между устройствами. Кроме того, OneDrive позволяет легко обмениваться контентом с другими людьми и совместно работать с ним в режиме реального времени, используя современную интеграцию с Office 365.
Пользователи Windows 10 получают еще больше преимуществ. Если ваша операционная система работает используя учетную запись Microsoft, вы можете не только хранить файлы в облаке, но и синхронизировать их, а также перемещать настройки на всех ваших устройствах.![]() Файлы со статусом «On-Demand» — это еще одна новая и полезная функция, которая позволяет обращаться к файлам без необходимости их загрузки на жесткий диск, экономя при этом свободное место на ПК. Поскольку данные хранятся в облаке, оно также работает как механизм восстановления данных в тех случаях, когда ваше устройство выходит из строя или украдено.
Файлы со статусом «On-Demand» — это еще одна новая и полезная функция, которая позволяет обращаться к файлам без необходимости их загрузки на жесткий диск, экономя при этом свободное место на ПК. Поскольку данные хранятся в облаке, оно также работает как механизм восстановления данных в тех случаях, когда ваше устройство выходит из строя или украдено.
Процесс создания учетной записи, настройка клиента синхронизации на вашем компьютере, выполнение повседневных задач и изменение общих настроек, не сложно осуществить. Для этого потребуется лишь ваше желание, все остальное сделает ПК.
ONEDRIVE
Для возможности взаимодействия с облачным хранилищем вы должны использовать учетную запись Microsoft. Если она у вас уже есть — хорошо, если нет — создайте. Посетите официальный сайт:
Https://onedrive.live.com/about/ru-ru/
используя ваш веб-браузер и нажмите на кнопку «Зарегистрироваться бесплатно». Создайте учетную запись Майкрософт используя реальный адрес электронной почты и пароль. Продолжайте выполнять простые дополнительные инструкции мастера регистрации. После выполнения всех необходимых шагов, вы сможете начать использовать OneDrive, подключив созданную ранее учетную запись.
Продолжайте выполнять простые дополнительные инструкции мастера регистрации. После выполнения всех необходимых шагов, вы сможете начать использовать OneDrive, подключив созданную ранее учетную запись.
НАСТРОЙКА НА ПК
Настройка OneDrive на вашем компьютере проста. Найдите приложение по его названию в меню кнопки «Пуск». Если вы не нашли его на своем ПК, загрузите клиент с Microsoft Store и установите его. Запустите и пройдите авторизацию.
После выполнения этих шагов вы можете начать загрузку файлов в облачное хранилище. Элементы управления интегрируются с Проводником файлов, что упрощает процесс загрузки. Просто выполните следующие действия:
- откройте Проводник файлов;
- откройте папку OneDrive, используя панель слева;
- перетащите или скопируйте и вставьте содержимое в эту папку.
После размещения новых файлов и папок в OneDrive, клиент автоматически синхронизирует их с вашей учетной записью в фоновом режиме.
Если вы хотите указать, какие папки, хранящиеся в облаке, должны быть доступны с вашего компьютера, нажмите значок приложения в области уведомлений на Панели задач, нажмите кнопку с тремя точками в верхнем правом углу и кликните по меню «Настройки». На вкладке «Учетная запись» нажмите кнопку «Выбрать папки». Снимите флажок «Сделать все файлы доступными» и отметьте те из них, которые вы хотите сделать видимыми.
На вкладке «Учетная запись» нажмите кнопку «Выбрать папки». Снимите флажок «Сделать все файлы доступными» и отметьте те из них, которые вы хотите сделать видимыми.
После того, как вы выполните эти действия, только те папки, которые вы указали, будут видны на вашем ПК. Тем не менее, вы сможете получить доступ ко всему содержимому, используя свой аккаунт в Интернете.
СИНХРОНИЗАЦИЯ ФАЙЛОВ
Существуют несколько статусов синхронизации файлов. Различные цвета значка будут информировать пользователей о режиме синхронизации:
- сплошной белый — указывает на стабильную работу;
- синий — указывает, что настроена учетная запись для бизнеса;
- сплошной серый — работает, но не подключен к какой-либо учетной записи;
- облако со стрелками образующими круг — активно загружает файлы и папки;
- красный с белым значком «X» — есть проблемы с синхронизацией;
- белое облако с синими границами — файл доступен только в том случае, если вы подключены к Интернету и он не использует локальное хранилище;
- белый значок с зелеными границами и с галочкой — файл доступен в автономном режиме и занимает место на диске.

ON-DEMAND
Files On-Demand — это функция, которая стала доступна в Windows 10 Fall Creators Update и позволяет вам получить доступ ко всем файлам, хранящимся в облачном хранилище, с помощью Проводника файлов, без необходимости загрузки их на жесткий диск компьютера. Другими словами, функция будет использовать только небольшие фрагменты информации, чтобы сделать контент видимым, позволяя вам быстро синхронизировать сотни гигабайт без использования места на вашем компьютере. Однако вам нужно подключение к Интернету, чтобы открывать файлы, которые явно не доступны в автономном режиме.
Еще одна замечательная особенность, которую предлагает OneDrive — это простой способ обмена файлами с семьей, друзьями или сотрудниками. Вместо того, чтобы делать копии с помощью USB-накопителя или отправлять их на электронную почту другим людям, сервис в Windows 10 позволяет быстро обмениваться ими, создавая безопасную ссылку, которую другие могут использовать для доступа к контенту.
Как получить больше места для хранения? Когда вы подписываетесь на бесплатную версию, вы получаете только 5 Гигабайт пространства. Вы всегда можете получить до 50 Гигабайт, выбрав месячную подписку за небольшие деньги. Кроме того, если вам нужно еще больше места для хранения, вы можете дополнительно приобрести подписку Office 365. Чтобы узнать, сколько места вы используете в данный момент, в настройках значка перейдите на вкладку «Аккаунт», чтобы увидеть его текущее использование.
Несмотря на то, что сегодня доступно множество облачных хранилищ от разных компаний, благодаря интеграции с компьютером, мобильными устройствами и Office 365, OneDrive остается хорошим вариантом для пользователей. Спасибо за внимание!
OneDrive (ранее SkyDrive) — программа для облачного хранения данных от Microsoft, наподобие или . С помощью нее вы сможете легко хранить и обмениваться фотографиями, видео, документами и многим другим с помощью интернета.
Когда вы загружаете файлы или папки со своего мобильного устройства или компьютера в OneDrive, вы можете получить к ним доступ, находясь на другом своем ПК, планшете или телефоне — все устройства синхронизируются между собой. Для этого нужно лишь скачать OneDrive для Windows 7, 10 или другой операционной системы и авторизоваться в нем.
Для этого нужно лишь скачать OneDrive для Windows 7, 10 или другой операционной системы и авторизоваться в нем.
У приложения OneDrive есть и мобильная версия, которую поддерживают все современные смартфоны на базе Android, iOS и Windows Phone.
Ключевые особенности
Единое место для хранения всего
Легко храните и обменивайтесь фотографиями, видео, документами и многим другим — где угодно, на любом устройстве, бесплатно. Плюс получите 15 ГБ в облаке при регистрации.
Единое место для хранения медиа-файлов
Храните ваши любимые фотографии и видео в безопасности, даже если с вашим устройством что-то случилось. Заработайте дополнительные 3 ГБ для хранения, когда вы активируете резервное копирование камеры, чтобы автоматически сохранять фотографии. Их легко просматривать в любое время на любом устройстве, только скачав One Drive. Пригласите друга и вы оба получите 500+ МБ. Пригласите до 10 друзей — 5 ГБ.
Единое место для хранения всех документов
OneDrive работает с Microsoft Office или другим офисным пакетом, поэтому вы легко можете создавать, редактировать и обмениваться документами.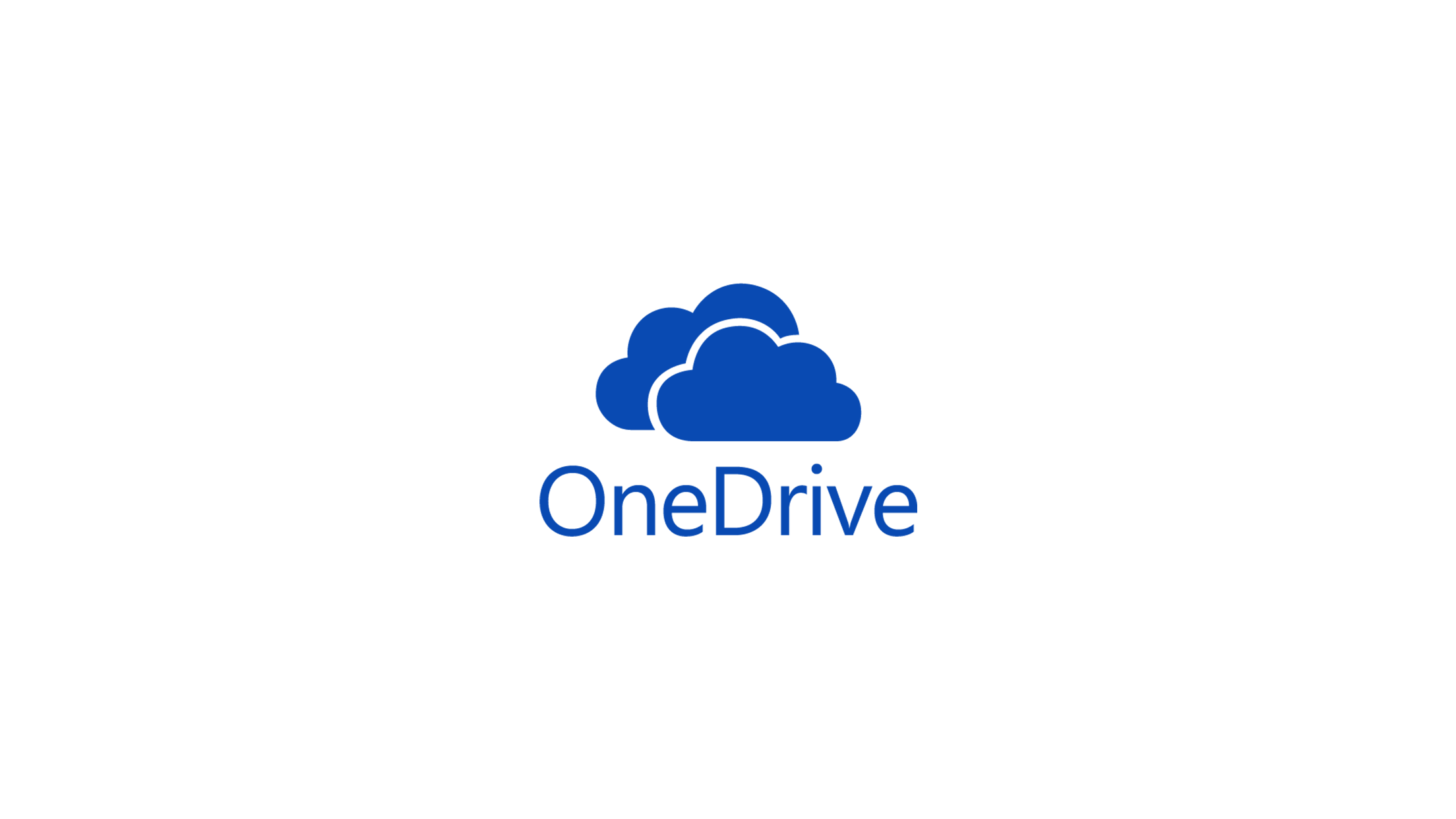 Сохраните свои документы в OneDrive и получите доступ к ним в любое время.
Сохраните свои документы в OneDrive и получите доступ к ним в любое время.
Единое место для всех вещей, которыми вы делитесь
Делитесь файлами или целыми папками, такими как фотоальбомы, ничего не прикрепляя. Отправьте электронное письмо со ссылкой только на то, чем вы делитесь, а все остальное в вашем OneDrive останется конфиденциальным.
Синхронизация данных с облаком
Итог — OneDrive для всего в вашей жизни
Microsoft OneDrive — отличное и бесплатное облачное хранилище, которое предоставит вам виртуальное хранилище в интернете. Храните и делитесь своими любимыми фотографиями, видео, документами, файлами и многим другим на OneDrive.
Скачать бесплатно OneDrive для Windows 7, 10 и других ОС с официального сайта можно ниже.
Samsung внезапно решил уничтожить свое фирменное облако. Пользователей отправят к Microsoft
| ПоделитьсяОблачный сервис Samsung Cloud, позволяющий владельцам смартфонов Samsung хранить в нем свои данные, будет отключен. Южно-корейский вендор заменит его на OneCloud в рамках сотрудничества с Microsoft, и этот сервис станет безальтернативным для пользователей гаджетов Samsung.
Южно-корейский вендор заменит его на OneCloud в рамках сотрудничества с Microsoft, и этот сервис станет безальтернативным для пользователей гаджетов Samsung.
Партнерство с Microsoft
Компания Samsung готовится к закрытию собственного облачного сервиса Samsung Cloud, аналога Apple iCloud. По данным ресурса Mspoweruser, это станет еще одним шагом на пути к тесному сотрудничеству с корпорацией Microsoft, потому что в качестве замены Samsung Cloud был выбран сервис Microsoft OneDrive.
О партнерстве с Microsoft в области пользовательских сервисов представители Samsung сообщили в начале августа 2019 г. во время премьеры флагманского смартфона Galaxy Note 10 в Нью-Йорке. Ее техника, включая смартфоны и планшетные компьютеры, получит расширенную поддержку многочисленных веб-сервисов Microsoft, в том числе и Office 365. Факт сотрудничества с Samsung лично подтвердил глава Microsoft Сатья Наделла (Satya Nadella). При этом на презентации Galaxy Note 10 не говорилось о полном прекращении работы Samsung Cloud в пользу облака Microsoft – оно было предложено пользователям в качестве альтернативы.![]()
Что умеет Samsung Cloud
По своим возможностям Samsung Cloud во многом схож с iCloud. Сервис позволяет пользователям хранить в облаке не только фотографии и видеоролики, но и полноценную резервную копию данных с их мобильных устройств. Это могут быть настройки главного экрана и приложений, контакты и текстовые сообщения, а также другие настройки – Wi-Fi, часы, будильник и др.
Облако Samsung Cloud
Фактически, Samsung Cloud позволяет быстро мигрировать на новое устройство практически в автоматическом режиме или восстановить настройки на имеющемся гаджете в случае сброса параметров. Российским пользователям этот сервис предлагает три тарифных плана: 5 ГБ бесплатно, 50 ГБ за $1 в месяц и 200 ГБ за $3 в месяц.
OneDrive в качестве альтернативы
Вместо фирменного облака Samsung станет использовать аналогичный сервис Microsoft – OneDrive. На момент публикации материала не было известно, как скоро она полностью «переедет» в новое облако, и в какую сторону изменятся тарифы.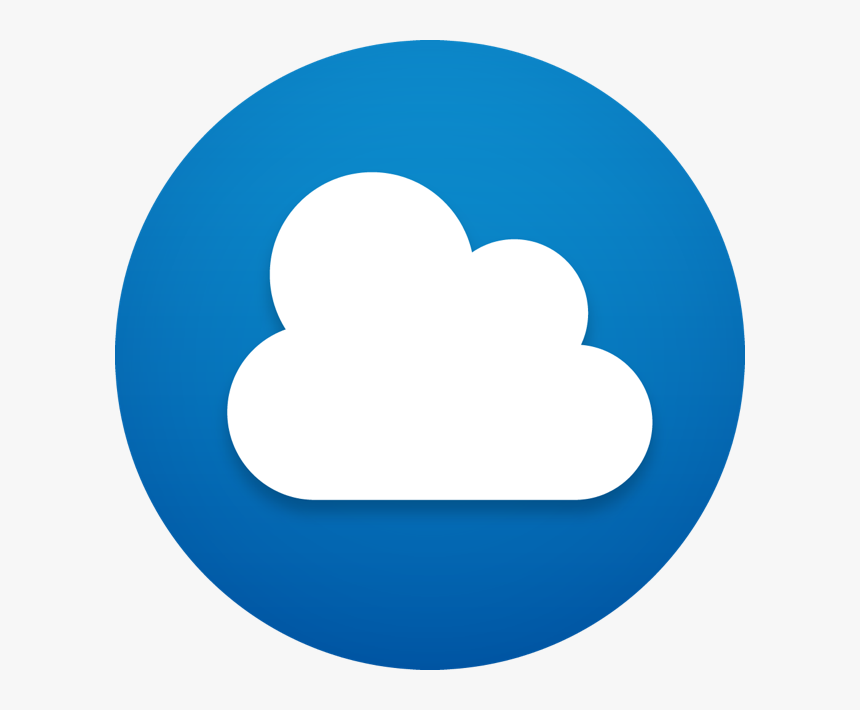 В настоящее время каждому пользователю OneDrive бесплатно доступны 5 ГБ дискового пространства, но они могут выбрать тариф с 1000 ГБ (1 ТБ) и подпиской на Office 365 Personal. В ряде регионов мира доступен 100-гигабайтный тариф, но в России он не действует. Стоимость услуг на официальном сайте Microsoft отсутствует.
В настоящее время каждому пользователю OneDrive бесплатно доступны 5 ГБ дискового пространства, но они могут выбрать тариф с 1000 ГБ (1 ТБ) и подпиской на Office 365 Personal. В ряде регионов мира доступен 100-гигабайтный тариф, но в России он не действует. Стоимость услуг на официальном сайте Microsoft отсутствует.
Мобильная версия Microsoft OneDrive на экране Samsung Galaxy Note 10
Также нет информации, в каких странах «переезд» произойдет в первую очередь, но на 31 октября 2019 г. опция перехода на OneDrive была доступна в Южной Корее. Сейчас они могут принять решение о переходе в новое облако самостоятельно, но вернуться обратно у них уже не получится, а в будущем переход будет осуществлен автоматически на всех мобильных устройствах Samsung.
С точки зрения возможностей для пользователей ничего не изменится – они по-прежнему смогут хранить на облачных серверах свои снимки и видеоролики, а вместе с ними – настойки телефона и бэкапы. При переходе на OneDrive весь контент, хранящийся в Samsung Cloud будет перенесен в новое облако автоматически.
Облако не для всех
В работе Samsung Cloud существует определенное ограничение, судьба которого тоже пока не решена. С 6 февраля 2018 г. этот сервис не поддерживает создание резервных копий сторонних приложений, установленных на смартфонах или планшетах пользователей. До этой даты пользователи могли создавать резервные копии любого ПО без исключений – игр и программ от любых разработчиков.
Почему российский бизнес развернулся в сторону гиперконвергенции
БизнесДругими словами, в Samsung Cloud можно хранить резервные копии лишь фирменных приложений Samsung, предустановленных и скачанных дополнительно. После вступления новых правил в силу все бэкапы сторонних программ были удалены из хранилищ пользователей.
На фоне «переезда» на сторонний облачный сервис Samsung может снять эти ограничения. Тем не менее, никаких подтверждений к этому пока что нет.
Непопулярное решение
Крупные производители мобильной электроники предпочитают, в отличие от Samsung, развивать собственные облачные сервисы, а не подключаться к сторонним.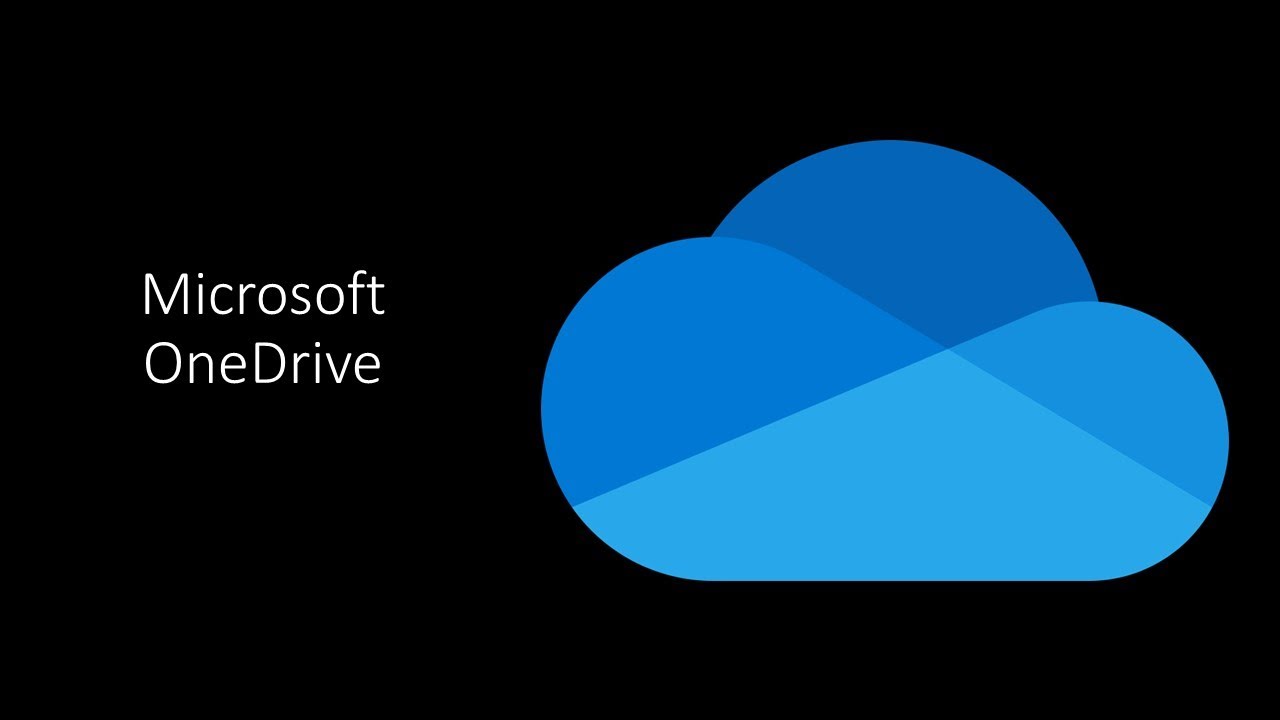 Яркий пример – упомянутая компания Apple, облако которой (iCloud) тесно вплетено в ее экосистему.
Яркий пример – упомянутая компания Apple, облако которой (iCloud) тесно вплетено в ее экосистему.
Компания Xiaomi, один из лидеров на мировом рынке смартфонов, тоже продвигает собственное облако Mi Cloud, предлагая практически те же функции, что есть у Samsung Cloud. Это облако доступно владельцам гаджетов Xiaomi по всему миру, вне зависимости от типа установленной на них прошивки – китайской или глобальной.
Что такое гибридное облако? — преимущества гибридного облака
Под гибридным облаком понимается среда сo смешанными вычислениями, СХД и сервисами, которая состоит из локальной инфраструктуры, частных облачных сервисов и публичного облака, например Amazon Web Services (AWS) или Microsoft Azure — среда, которая работает на нескольких различных платформах. Сочетание публичных, локальных и частных облаков в ЦОД означает, что вы используете гибридную облачную инфраструктуру.
Подходит ли вам гибридное облако?
Не все предприятия готовы работать только с публичным облаком, поэтому многие прогрессивные компании выбирают сочетание гибридных облачных сервисов. Гибридные облака сочетают в себе преимущества как публичного, так и частного облака, используя преимущества существующей архитектуры ЦОД.
Гибридные облака сочетают в себе преимущества как публичного, так и частного облака, используя преимущества существующей архитектуры ЦОД.
Гибридный подход позволяет приложениям и компонентам взаимодействовать между различными границами (например, между облаками и ЦОД), между облаками и даже между архитектурами (например, традиционными и современными цифровыми). Также для данных требуется одинаковый уровень гибкости распределения и доступа. Независимо от того, работаете ли вы с рабочими нагрузками или наборами данных, в динамическом цифровом мире вы должны планировать перемещение данных в соответствии с меняющимися потребностями. Локация, в которой приложения или данные находятся сегодня, может оказаться не лучшим местом для них на завтрашний день.
Архитектура гибридного облака обладает следующими характеристиками:
- Ресурсы собственного ЦОД, частного и публичного облака, а также рабочие нагрузки связаны между собой в рамках общего процесса управления данными, сохраняя при этом отличительные характеристики.

- Вы можете подключить существующие системы, работающие на традиционных архитектурах, которые работают с критически важными для бизнеса приложениями или содержат конфиденциальные данные, но могут не подходить для публичного облака.
Гибридные облачные инфраструктуры построены на базе data fabric, которая использует программно-определяемый подход для предоставления общего набора сервисов данных для любого сочетания ИТ-ресурсов.
как пользоваться, отключить и удалить облако от «Майкрософт»
OneDrive вход в личный кабинет
Для входа в личный кабинет облачного хранилища не требуется дополнительная регистрация, достаточно иметь учетную запись Майкрософт. Авторизация происходит автоматически, если выполнен вход в свой аккаунт на компьютере с операционной системой Windows, начиная с восьмой версии и младше. Для семерки и ХР, чтобы зайти в облачный сервис, необходимо ввести OneDrive login и пароль вручную. Linux и его производные, такие, как Ubuntu, Fedora и Rosa, стараются не отставать от общих тенденций и выпускают аналогичные по функционалу решения, позволяющие выполнить OneDrive вход на русском с компьютера.
OneDrive скачать для Windows 10 / 7
Разработаны два интерфейса для работы с облаком. Только в режиме онлайн через браузер и с возможностью синхронизации с жестким диском компьютера. Оба варианта достаточно удобны и функциональны.
OneDrive скачать для Windows 10 / 7OneDrive — скачать облакоВариант 1: зайти через браузер
Для входа в облако Майкрософт OneDrive, войти на сайт в любой программе для серфинга по сети интернет. Поддерживаются все популярные веб-серферы, такие как Internet Explorer, Google Chrome, Mozilla Firefox и Opera. Если на персональном компьютере установлен более экзотичный софт, то совместимость необходимо уточнить у разработчика программного обеспечения.
При первом входе в веб-интерфейс пользователю будет предложено войти в собственную учетную запись или аккаунт организации.
При ее отсутствии необходимо пройти полноценную регистрацию для домашнего использования или приобрести версию для коммерческого.
После ввода логина и пароля откроется стандартное рабочее меню на родном для пользователя языке.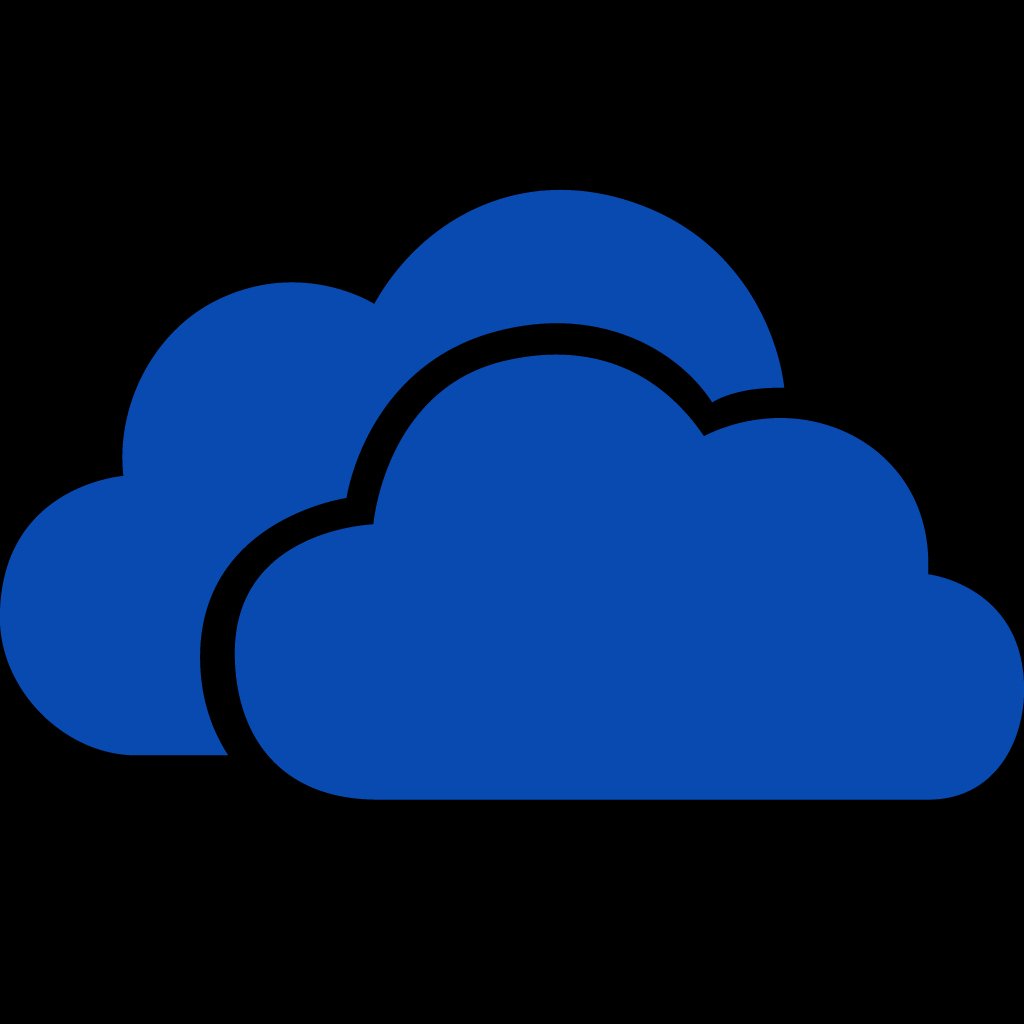 Сразу после идентификации можно приступать к решению задач.
Сразу после идентификации можно приступать к решению задач.
Вариант 2: вход через программу
Предварительно требуется скачать установочный файл приложения с официального сайта, что является гарантией последней версии и отсутствия вредоносного кода в исходнике. Ссылка для загрузки присутствует по веб-адресу. В восьмой и десятой версиях оболочек Виндоус, софт входит в начальный образ системы.
Установка
После скачивания в папке «Загрузки» необходимо найти файл OneDriveSetup.exe.
- запустить файл от имени администратора;
- разрешить установщику внести изменения на компьютере;
- после загрузки ввести свой адрес электронной почты, привязанный к учетной записи;
- указать тип аккаунта: личный или коммерческий;
- ввести пароль от Майкрософт.
После завершения пользователю будет предложена автоматическая синхронизация между облаком и папкой на устройстве. В хранилище OneDrive войти можно автоматически. Дополнительных действий для авторизации не требуется.
Дополнительных действий для авторизации не требуется.
Возможности и использование личного кабинета
Главное назначение сервиса — возможность доступа к файлам на всех своих устройствах, привязанных к учетной записи.
Преимущества:
- Создав и поместив файл в облако на одном компьютере, пользователь получает доступ у нему на других устройствах.
- Отпадает необходимость хранить информацию на физических носителях.
- Сохранение и редактирование документов возможно непосредственно в облачной среде.
- Войти в облако Майкрософт с компьютера можно через стандартный проводник.
Использование веб-интерфейса эмулирует работу с проводником на жестком диске. Структура каталога складывается по принципу древа. В основании — корень диска, содержащий каталоги второго уровня, третьего и так далее. Папки в корневой директории сортируются по типу хранящихся данных для удобства навигации и поиска нужных файлов.
Папка на жестком диске синхронизируется с облаком.
Если изменяются данные хранилища на сервере, то при доступе к сети, происходит автоматическая синхронизация с физическим носителем. При помещении или изменении файла на винчестере, изменения дублируются в облаке.
В заключении хочется сказать, что существуют аналоги сервиса, но по скорости обмена данными и удобству в работе, Microsoft OneDrive остается лидером рынка.
Особенности сервиса OneDrive
С появлением нового поколения операционных систем — Windows 8 и 10, сервис стал интегрированным в них по умолчанию. Это означает, что без дополнительных действий пользователя в свежей системе уже установлен клиент. Если вход в учётную запись пользователя осуществляется с помощью данных аккаунта Майкрософт, все необходимые действия по логину и синхронизации выполняются зачастую ещё на этапе предварительной установки.
Читайте также: Ошибка подключения 651: как исправить проблему на Windows
В процессе настройки юзеру предлагается отметить те папки, которые будут доступны всегда на диске С.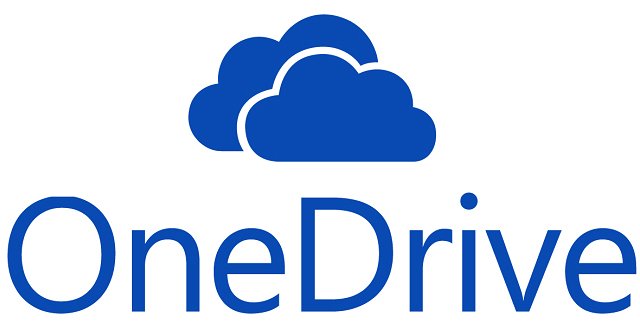 Это делается для того, чтобы не загромождать ненужной информацией из облака свободное место на системном разделе. В последних версиях Windows 10 появилась функция Files on demand. Она осуществляет динамический доступ к данным из облака, загружая только заголовки файлов, но не их содержимое. Все операции по изменению и редактированию происходят в скачанном temp-варианте, после чего новая версия автоматически загружается обратно.
Это делается для того, чтобы не загромождать ненужной информацией из облака свободное место на системном разделе. В последних версиях Windows 10 появилась функция Files on demand. Она осуществляет динамический доступ к данным из облака, загружая только заголовки файлов, но не их содержимое. Все операции по изменению и редактированию происходят в скачанном temp-варианте, после чего новая версия автоматически загружается обратно.
В качестве основных преимуществ для пользователя Windows 10 можно выделить такие:
- Очень тесная интеграция с другими сервисами. Например, Microsoft Office сохраняет все черновики и резервные копии предварительного состояния. Владельцы смартфонов Lumia могут похвастаться синхронной работой UWP-приложения Photos именно при помощи облака. Все снимки, сделанные на камеры подключённых к аккаунту устройств, отображаются там.
- Мультиплатформенность. Официальное приложение-клиент доступно на подавляющем большинстве операционных систем — как десктопных, так и мобильных.
 Исключение составляет только Linux, на которой всё равно есть неофициальная утилита.
Исключение составляет только Linux, на которой всё равно есть неофициальная утилита. - Гибкость при работе с большими объёмами. Максимальный размер одного файла, который можно хранить в облаке «Ван Драйв», составляет 4 гигабайта. В рамках одного сеанса позволено загрузить целых 65 тысяч отдельных файлов.
- Предпросмотр некоторых форматов. Можно перед скачиванием ознакомиться с содержанием документов пакета Microsoft Office, Open Office и некоторых файлов PDF.
Есть возможность определять в индивидуальном порядке доступ к любому файлу или папке. При этом можно предоставлять доступ как в виде ссылки, так и в форме гостевого пароля. Существует автономная версия для бизнеса, которая часто входит в профессиональные выпуски последних версий Microsoft Office.
Варианты входа
Чтобы начать пользоваться сервисом, сначала нужно создать аккаунт. Для этого можно использовать как веб-интерфейс, так и предложение внутри операционной системы. Почтовый адрес может быть в любом сервисе. Раньше, во времена начала работы приложений Windows Live, в состав которых был включён SkyDrive, можно было регистрировать только ящик на hotmail.com.
Раньше, во времена начала работы приложений Windows Live, в состав которых был включён SkyDrive, можно было регистрировать только ящик на hotmail.com.
Вход в «Оне Драйв» можно осуществить такими способами:
- Автоматически. При этом все функции десктоп-клиента облачного сервиса становятся доступны практически мгновенно.
- Через веб-интерфейс браузера. Достаточно зайти на onedrive. live.com и нажать кнопку «Войти». Там же можно просмотреть и выбрать платные варианты подписки на расширенные возможности сервиса.
- Скачав отдельно программу-клиент на компьютер с отличной от Windows 10 ОС, запустив его и войдя в свою учётную запись.
Читайте также: Преимущества приложения от гугл — Google Документов в работе
В последнем случае возможности могут быть сильно ограничены, так как более старые операционные системы не имеют настолько тесной интеграции, как «десятка». OSX и мобильные Android и iOS тоже имеют собственные сервисы, которые предлагают соизмеримый уровень нативного опыта. Поэтому, если на них установить OneDrive, он будет лишён некоторых важных функций.
OSX и мобильные Android и iOS тоже имеют собственные сервисы, которые предлагают соизмеримый уровень нативного опыта. Поэтому, если на них установить OneDrive, он будет лишён некоторых важных функций.
Доступные функции
Интерфейс веб-версии имеет простую структуру, которая практически ничем не отличается от стандартного «Проводника». В левой части находятся ссылки к основным папкам — «Файлы», «Последние», «Фото», «Общие» и Корзина. Подробнее о каждой:
- «Файлы» — базовая возможность работать с папками и файлами на облаке. В правой части окна появляются как список всего, что загружено, и как функциональные кнопки. Можно создать новый файл или папку, загрузить их с жёсткого диска и отсортировать их. В самом списке возле каждого элемента при наведении курсором появляются дополнительные кнопки — выделение, Share и опции копирования.
- «Последние» — хранит историю использования сервиса, причём как загрузок, так и редактирования в онлайновых версиях программ.

- «Фото» — автоматически обнаруживает все фотографии на диске, снабжает их тегами и сортирует в зависимости от даты съёмки. Все снимки с камер «Виндовс-устройств» имеют возможность появляться именно здесь.
- «Общие» — все файлы, для которых был открыт доступ. Пользователи, получившие ссылку на них, могут видеть только такой ассортимент. Права удалить или изменить не предоставляются.
Корзин не представляет особого интереса. Её задачи аналогичны десктопной версии. Единственное отличие — по умолчанию время хранения в ней файлов, которые ушли на удаление, составляет всего месяц.
Вход в веб-сервис OneDrive
Для того, чтобы зайти в сервис необходимо:
- Откроем браузер. В строчке поиска введем OneDrive и выберем onedrive.live.com и переключимся на сайт.
- Щелкаем на надписи «Войти», расположенной в верхнем углу.
- Выполняем предложенные действия. Будем считать, что вы имеете учетную запись Майкрософт.
 Клик по кнопочке «Далее» и раскрывается окно входа.
Клик по кнопочке «Далее» и раскрывается окно входа. - Заходим под собственной учетной записью, вводим e-mail и пароль, и щелкаем «Вход».
- Кликнем по надписи «Начать», затем в последующем окне «Далее» и снова «Далее». Следом «Закрыть».
- Нажмем на иконку «Документы». Открываем на панели задач проводник . В возникшем окне раскроем «Документы». В предоставленной папке выделяем произвольный файл, например, Doc1. И переносим его в окно браузера. Файл Doc1 добавится в окно «Документы» на сервере.
Предназначение облака OneDrive
Облачное хранилище от Microsoft, как и его другие аналоги, позволяет хранить личную информацию на удаленных серверах компании. При этом память компьютера или смартфона не занимается совсем.
К тому же, это удобно в том случае, когда есть угроза потери личных данных, например, при атаке вирусов. Загруженные в сеть файлы никуда не исчезнут и доступ к ним можно будет получить в любое время, если есть выход в интернет, разумеется
Основные возможности сервиса OneDrive:
- автоматическое сохранение файлов фото и видео на удаленном сервере;
- возможность передачи сообщений как на электронную почту, так и в профили различных соцсетей;
- работа с документами в онлайн режиме.

Только что зарегистрировавшим учетную запись пользователям предоставляется бесплатно 15 Гб свободного пространства на серверах Майкрософт
Для чего нуженMicrosoft OneDrive?
Облако Майкрософт OneDrive позволяет хранить много документов и видео, не захламляя память компьютера, доступ к хранилищу легко получить даже через Android, Symbian и Xbox. Принцип работы – такой же, как и у других сервисов синхронизации файлов. Создается папка, туда помещаются файлы, которые доступны с разных устройств, где используется учетная запись OneDrive.
Главное – наличие интернета и установка специального клиента. Для чего нужен OneDrive — эта программа открывает почти неограниченные возможности по хранению важной информации, а еще:
- автоматическое сохранение видеороликов и фотографий;
- мгновенная отправка материалов на социальные профили;
- почтовый ящик и возможность работать с материалами в режиме онлайн.

Начало работы в OneDrive
Начать работу с OneDrive очень просто. Для этого откройте Проводник и перейдите в папку OneDrive — она будет на панели слева. При первом запуске вам будет предложено ввести свои учетные данные. Нажмите кнопку Войти.
Далее введите электронную почту и пароль, связанные с учетной записью Microsoft. Если у вас еще нет такой учетной записи, перейдите по ссылке Создайте ее и заполните простую анкету. После этого приложение сообщит, как будет называться ваша папка синхронизации. По умолчанию это С:Users<Имя пользователя>Опе Drive. Если на диске С: осталось мало места (что не редкая ситуация при использовании SSD), щелкните по ссылке Изменить расположение и укажите новую папку. Если вы уже пользовались OneDrive, то приложение позволит указать какие файлы с облачного диска следует скачать в папку OneDrive.
Что делать дальше? Просто откройте папку OneDrive. В ней будут подпапки Документы, Общая, Фотографии. Если вы хотите сохранить некоторые ваши документы в облаке, просто поместите их в подпапку Документы. Когда вы настроите OneDrive на другом компьютере, документы из облака будут автоматически помещены в папку Документы на другом компьютере. Зеленая галка на значке файла или папки означает, что данный объект уже синхронизирован с облаком.
Когда вы настроите OneDrive на другом компьютере, документы из облака будут автоматически помещены в папку Документы на другом компьютере. Зеленая галка на значке файла или папки означает, что данный объект уже синхронизирован с облаком.
Прежде чем файл станет доступным на другом устройстве, нужно дождаться синхронизации. Думаю, это понятно. Скачать OneDrive можно с официального сайта Microsoft: https://onedrive.live.com/about/ru-ru/download/
OneDrive — что это?
Что такое OneDrive — это хранилище-онлайн для важных материалов, изначально предоставлялось места на 7 Гб, потом количество уменьшилось до 1 Гб. Постоянные усовершенствования программной продукции специалистами Майкрософт дали возможность открыть доступ к 15 Гб на удаленном сервере. Тем, кто имеет учетную запись Microsoft и легальные пакеты обновления, доступно даже 25 Гб. При желании можно добавить еще. Эта программа удобна тем, что:
- есть предварительный просмотр записей в виде эскизов или слайдов;
- можно самому определять уровень доступа, от личного до «для всех»;
- имеются приложения для андроидов и айфонов;
- для бизнеса можно получить самостоятельную версию программы;
- процедура загрузки файлов — упрощенная;
- пользователи могут обмениваться материалами;
- можно создавать офисные документы онлайн.

Почему OneDrive?
Существует много различных облачных хранилищ, и все они предоставляют различные условия. Почему стоит обратить внимание именно на OneDrive?
- OneDrive-клиент интегрирован во все современные ОС Windows — 10, 8.1, 8.0.
- Имеется возможность установить OneDrive-клиент в Windows 7 (то есть покрыты все актуальные и не очень версии Windows).
- Есть приложения для iOS и Android.
- Размер бесплатного пространства — 15 Гб.
Все это есть и у Google, размер предоставляемого бесплатно дискового пространства тоже такой же-15Гб. Но OneDrive уже интегрирован в Windows, и все, что нужно для начала работы с ним, — ввести пароль от вашей учетной записи Microsoft.
По сути, условия такие же, как и у Google Drive, разница лишь в том, что OneDrive установлен по умолчанию. Также разница есть, если вам нужно купить дополнительное пространство. 100 Гб стоят одинаково — по 1.99 доллара в месяц. А вот стоимость 1 Тб дешевле — 6.99 долларов против 9.99 у Google. Стоимость 1 Тб дешевле, чем в случае с GoogleDrive, и есть промежуточный тариф 200 Гб. Поэтому если вам нужно от 100 Гб до 1 Тб, то сервис от Microsoft будет выгоднее.
100 Гб стоят одинаково — по 1.99 доллара в месяц. А вот стоимость 1 Тб дешевле — 6.99 долларов против 9.99 у Google. Стоимость 1 Тб дешевле, чем в случае с GoogleDrive, и есть промежуточный тариф 200 Гб. Поэтому если вам нужно от 100 Гб до 1 Тб, то сервис от Microsoft будет выгоднее.
Вход в личный кабинет OneDrive
Как уже упоминалось выше, имея учетную запись Майкрософт и установленный OneDrive, войти в его личный кабинет совсем не сложно. Достаточно лишь при первом запуске программы ввести данные своей учетки. При этом осуществить эту операцию можно как из браузера, так и с помощью соответствующего приложения.
Использование браузера
Чтобы начать использовать облако Майкрософт OneDrive, войти необходимо сначала на сайт программы, при помощи любого браузера. После чего потребуется ввести данные своей учетной записи, а если их нет, то здесь же можно будет зарегистрироваться.
Интерфейс личного кабинета OneDrive не слишком отличается от подобных ему сервисов.![]() Личные файлы, которые требуется сохранить, можно добавить обычным перетаскиванием или при помощи специальной кнопки.
Личные файлы, которые требуется сохранить, можно добавить обычным перетаскиванием или при помощи специальной кнопки.
Вход через программу на компьютере
Для лучшей работы, лучше всего скачать саму программу OneDrive на компьютер. Войти в личный кабинет можно через нее, используя данные своей учетной записи.
После этого приложение предложит настроить синхронизацию.
В зависимости от выбора, в сеть будут загружаться как все папки и файлы, так и некоторые из них или вообще не будет копироваться ничего.
Обратите внимание! В последних редакциях ОС Windows облачное хранилище OneDrive является частью системы. Скачивать и устанавливать его не требуется.
Вход через мобильное приложение
Вход в OneDrive на смартфоне ничем не отличается от его запуска с компьютера. Если приложение отсутствует, то его потребуется загрузить и установить.
Затем по выбору либо ввести данные учетной записи, либо зарегистрироваться, после чего можно начать пользоваться сервисом.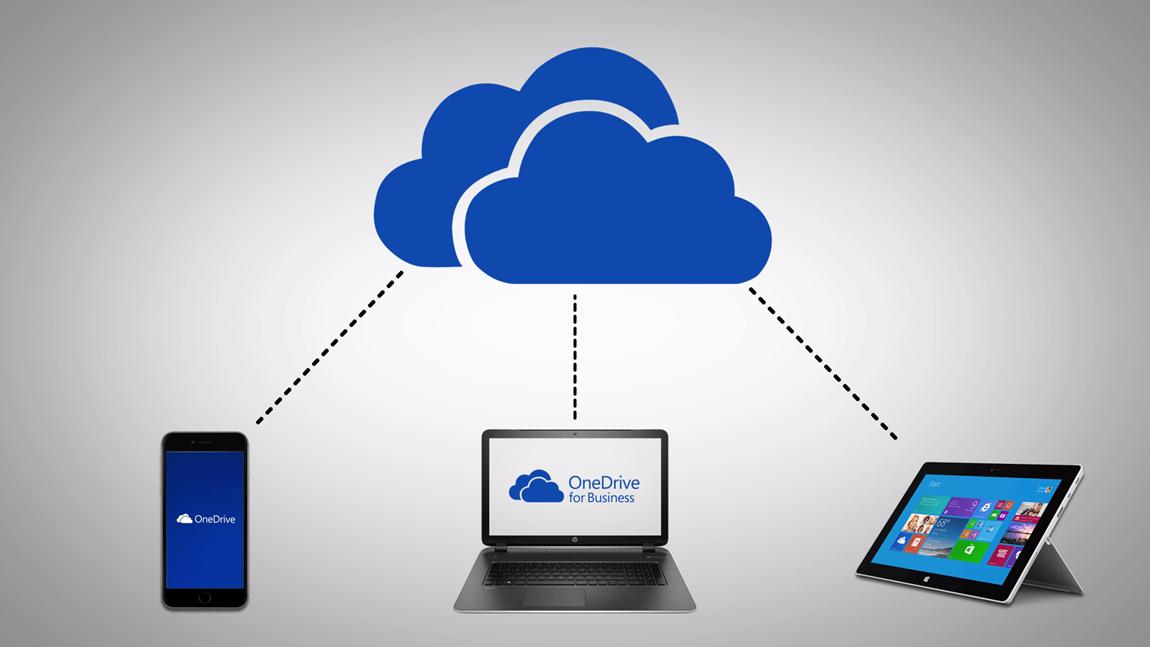
Принципы работы облачных хранилищ
Развитие мобильных технологий сыграло решающую роль в становлении облака как повседневной функции. Именно появление быстрых устройств с высокоскоростными стандартами подключения к мобильному интернету позволило больше не задумываться о количестве внутренней памяти гаджета. Покупка карточек расширения внутреннего объёма для хранения информации тоже понемногу уходит в прошлое. Сегодня даже объёма в 32 гигабайта вполне хватает для самых смелых нужд любого человека.
Облачные сервисы работают по принципу «клиент-сервер». Сервер обеспечивает надёжную систему для хранения данных, а клиент может быстро и качественно осуществлять доступ к тем файлам, которые были загружены на сервер. При этом должна соблюдаться удобная древовидная структура папок и файлов.
Основные характеристики, которыми должен обладать каждый облачный сервис:
- Достаточный объём.
 Большинство предлагаемых вариантов не превышают пятнадцати гигабайт, но есть некоторые компании, которые по различным промоакциям могут добавлять к стандартному объёму ещё несколько. Например, тот же OneDrive за оплаченную годовую подписку в системе Office 365 предлагает целый терабайт места в «Облаке».
Большинство предлагаемых вариантов не превышают пятнадцати гигабайт, но есть некоторые компании, которые по различным промоакциям могут добавлять к стандартному объёму ещё несколько. Например, тот же OneDrive за оплаченную годовую подписку в системе Office 365 предлагает целый терабайт места в «Облаке». - Наличие функционального мобильного приложения. Чтобы на смартфоне не осуществлять все действия через браузер и веб-интерфейс, пользователь должен использовать специальное ПО, написанное именно под один конкретный сервис.
- Скорость работы. В идеале она должна быть такой же или немного быстрее, чем с веб-интерфейсом. Если будет ниже, лучше не пользоваться таким средством. Китайские же продукты лучше не использовать совсем, по соображениям безопасности.
- Надёжность. Даже если компания, во владении которой находится облачный сервис, проводит технические работы или страдает от атак хакеров, пользователь должен быть уверен в том, что все его файлы находятся на серверах в целости и сохранности.

Облако «Майкрософт OneDrive» обладает всеми этими качествами. Благодаря мощной инфраструктуре компании, представленной практически во всех странах мира, любой её юзер может быть уверен в том, что все данные у него всегда под рукой.
Способы удаления клиента из системы
В некоторых случаях, например, при активном использовании других облачных сервисов, пользователь недоволен тем, что OneDrive присутствует в системе, использует ресурсы и занимает место в оперативной памяти. В этом случае можно либо отключить его, либо убрать из системы полностью. Делается это несколькими способами:
- Для отключения можно воспользоваться стандартным интерфейсом и настройками. Нужно просто щёлкнуть правой кнопкой мыши по значку в области уведомлений, выбрать «Параметры» и снять галочку с опции, запускающей утилиту при старте системы. Довольно ненадёжный способ, так как эта опция имеет свойство включаться после очередного обновления ОС.
- Альтернативный способ — воспользоваться редактором групповых политик.
 Для этого в меню «Выполнить» нужно ввести gpedit. msc и нажать клавишу Enter. В разделе «Конфигурация компьютера» нужно найти папку «Административные шаблоны», в ней — «Компоненты Windows» и OneDrive. Параметр «Запретить использование OneDrive для хранения файлов», который находится в правой панели окна, нужно поставить в положение «Включено».
Для этого в меню «Выполнить» нужно ввести gpedit. msc и нажать клавишу Enter. В разделе «Конфигурация компьютера» нужно найти папку «Административные шаблоны», в ней — «Компоненты Windows» и OneDrive. Параметр «Запретить использование OneDrive для хранения файлов», который находится в правой панели окна, нужно поставить в положение «Включено». - Редактор реестра. Отключает даже API WinRT Driver. Открывается командой regedit, нужный параметр придётся добавлять самостоятельно в папке HKLMSOFTWAREPoliciesMicrosoftWindows. Сначала создаётся новая подпапка с названием OneDrive, потом — dword-параметр с названием DisableFileSyncNGSC. Ему присваивается значение 1.
- Удаление через сторонние утилиты. Есть программа, которая называется Disable Windows 10 Spying. С её помощью можно не только избавиться от OneDrive, но и запретить ОС отправлять данные телеметрии.
Читайте также: Как зайти на рутрекер — главный русский торрент сайт
Стоит отметить, что во всех случаях потребуется перезагрузка ПК.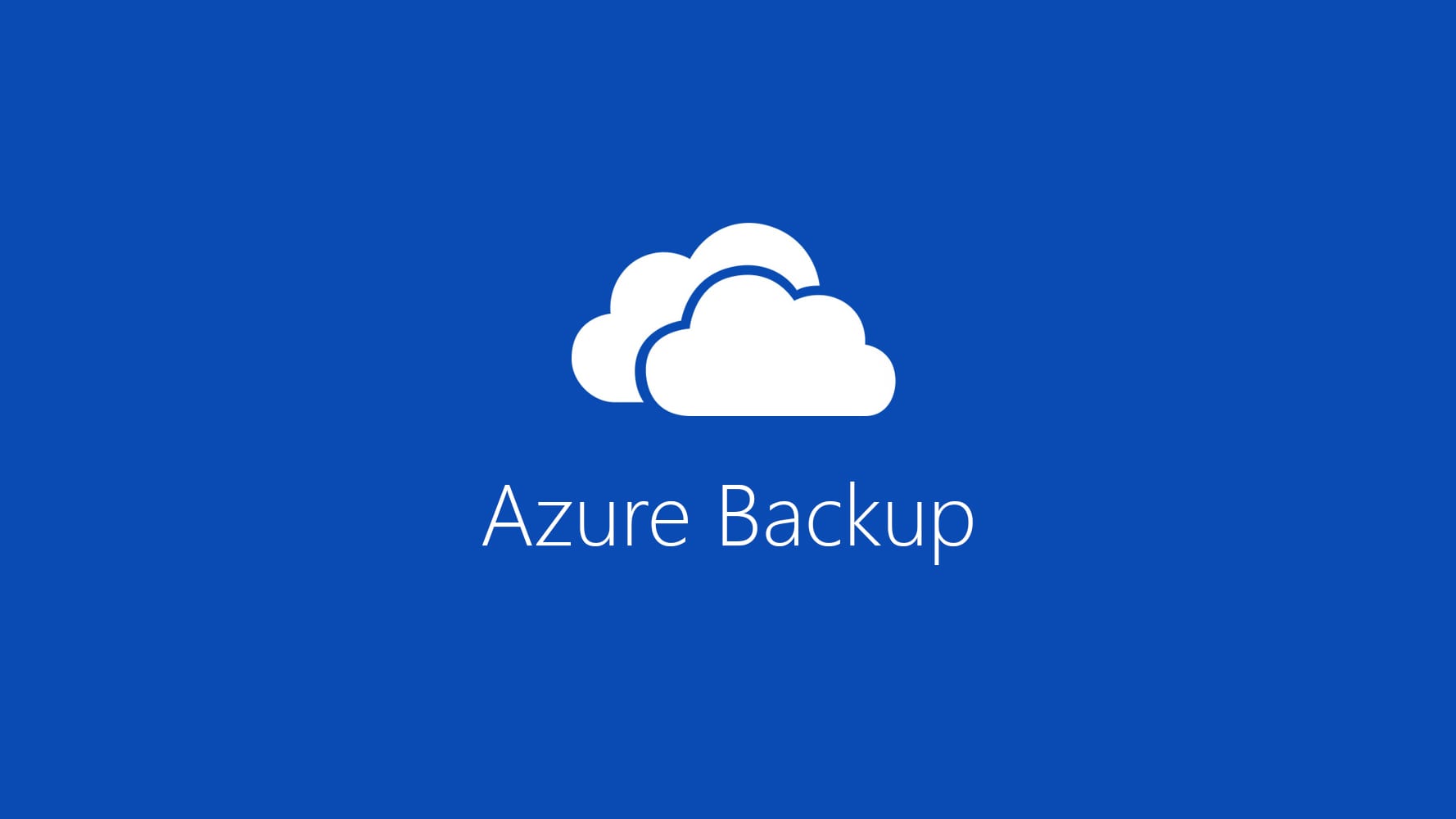 После неё, даже если случится очередное крупное обновление системы, облачное хранилище снова не появится. Это сохранит место на системном диске и позволит избежать утечек трафика при работе с интернетом. При этом все операции по обмену файлами можно осуществлять через веб-интерфейс.
После неё, даже если случится очередное крупное обновление системы, облачное хранилище снова не появится. Это сохранит место на системном диске и позволит избежать утечек трафика при работе с интернетом. При этом все операции по обмену файлами можно осуществлять через веб-интерфейс.
Что лучше — OneDrive или Dropbox?
Многие пользователи раздумывают, что лучше — OneDrive или Dropbox? Специалисты отмечают: оба действуют по одинаковой модели: синхронизируют онлайн-хранилище с компьютером или планшетом, с указанием папок синхронизации. Короткая сравнительная характеристика:
- OneDrive и Dropbox предоставляют возможность редактировать материалы, которые потом синхронизируются с версией-онлайн.
- Оба не открывают использование журнала версий файлов из приложения настольных систем.
- В отличие от OneDrive, Dropbox дает веб-ссылку в домашнем меню на этот журнал.
- Dropbox представляет краткий журнал изменений файла и предоставляет возможность делать скриншоты, а OneDrive – нет.

- Не дают шансов шифровать файлы вручную.
Используемые источники:
- https://xn—-7sbaruhf3cgg7c6c.xn--p1ai/onedrive/onedrive-vhod-v-lichnyj-kabinet
- https://kompy.guru/internet/one-drive
- http://computerologia.ru/kak-vojti-v-onedrive/
- https://cloud-about.ru/onedrive-entry
- https://womanadvice.ru/onedrive-chto-eto-za-programma-i-kak-eyu-polzovatsya
- https://mysitem.ru/windows/306-onedrive.html
Как восстановить файлы из облака Dropbox, Google Drive, Microsoft OneDrive
Сегодня мы разберем как работает удаление файлов в облачном хранилище, а также как вернуть загруженные данные, исчезнувшие из облачных хранилищ Dropbox, Google Drive, Microsoft OneDrive.
Содержание:
- Как вернуть данные в Google Drive (Google Диск)?
- Как вернуть данные в Dropbox?
- Как вернуть данные в Microsoft OneDrive?
- Как вернуть данные в Облако@mail.ru?
- Что делать, если файлы были бесследно удалены?
Облачные хранилища представляют собой удобные сервисы, предназначенные для хранения личных файлов, фотографий, текстовых документов и других файлов.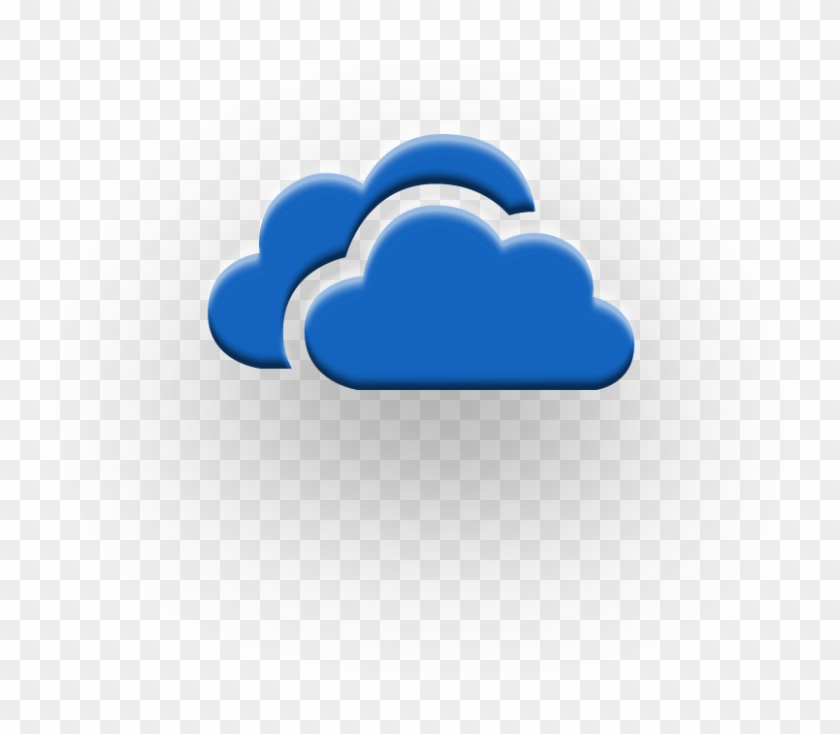
Через облако можно обмениваться данными, предоставляя доступ другим пользователям или просто сохранять различную информацию, которая может занимать слишком много места на жестком диске.
Помимо этого, если использовать функцию синхронизации облака, пользователь может получать доступ к данным на всех своих устройствах. К примеру, документ, загруженный с компьютера будет в быстром доступе на смартфоне, планшете или другом гаджете.
Современные облачные хранилища являются достаточно надежными и относительно безопасными, но в некоторых случаях могут происходить сбои, результатом которых становиться удаление или недоступность загруженных данных.
Как вернуть данные в Google Drive (Google Диск)?
Google Диск является одним из самых популярных облачных сервисов, где можно хранить вплоть до 15 гигабайт информации бесплатно. Облако от Google имеет достаточно простую схему работы при удалении информации. Если пользователь решил удалить определенные данные, ему достаточно перейти в нужную папку, выбрать файл, нажать по нему правой кнопкой мышки и выбрать пункт «Удалить».
После такого удаления файл будет перемещен в корзину, где располагаются все данные, которые были когда-либо удалены пользователем. Данный функционал имеет ряд схожестей со стандартным перемещением файлов в корзину из интерфейса Windows. Более детально о удалении и работе корзины можно узнать в статье «Как восстановить файлы после удаления в «Корзину» и ее очистки».
Для восстановления информации из корзины необходимо: перейти в раздел «Корзина», который можно обнаружить в левой графе меню облачного хранилища, найти удаленный файл, нажать по нему правой кнопкой мыши и выбрать пункт «Восстановить».
Здесь следует быть внимательным, поскольку если пользователи выберет пункт «Удалить», файл из корзины будет полностью очищен и его восстановление станет невозможным!
Для полной очистки корзины можно воспользоваться специальной функцией, а не удалением файлов по одному. Для это следует: перейти в корзину, нажать по галочке возле пункта «Корзина», расположенному под строкой поиска по облачному хранилищу, и выбрать функцию «Очистить корзину».
Стоит отметить, что удаление без возможности восстановления в проводнике Windows является достаточно неординарной процедурой, о которой не знают многие пользователи. Простое удаление файлов с компьютера комбинацией клавиш Shift+Delete оставляет практически стопроцентную гарантию восстановления информации при помощи специального программного обеспечения.
К примеру, утилита RS Partition Recovery способна восстанавливать, случайно удаленную или отформатированную информацию, а также данные, утерянные в следствии изменения логической структуры или файловой системы накопителя. Таким образом восстановление данных, удаленных Shift+Delete – не сможет бесследно уничтожить файл. О том, как удалить информацию и не оставить после неё никаких следов, можно прочитать в статье «Удаление файлов без возможности восстановления».
Как вернуть данные в Dropbox?
Облачное хранилище Dropbox имеет несколько отличий в своей работе, а также обладает немного другой системой удаления файлов из облака.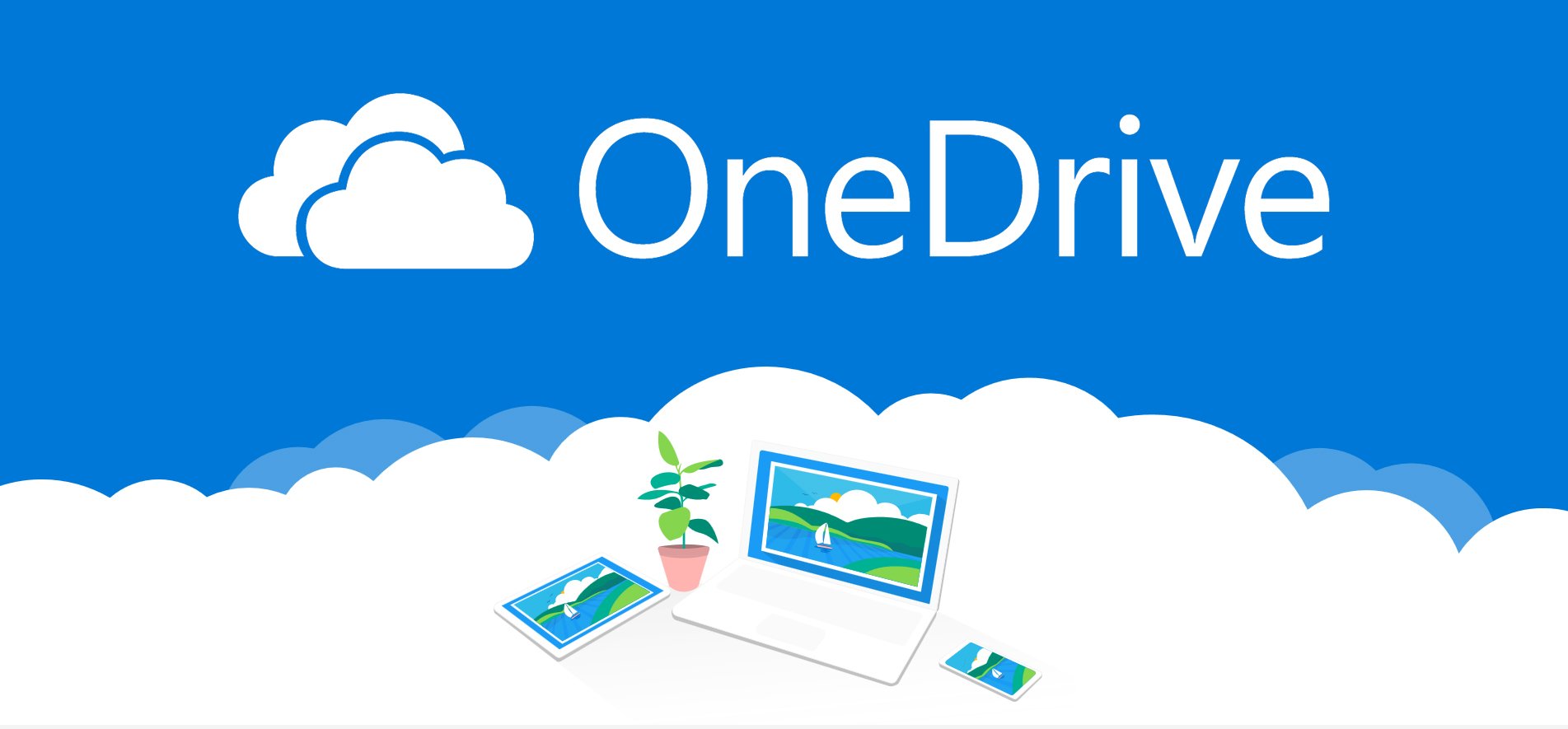 В Dropbox нет корзины, поскольку её заменяет функция скрытия файлов, которые не меняют своего месторасположения после удаления. Для того, чтобы удалить файл в Dropbox следует перейти в необходимую папку, найти нужный файл, нажать по иконке трех точек и в открывшемся меню выбрать пункт «Удалить».
В Dropbox нет корзины, поскольку её заменяет функция скрытия файлов, которые не меняют своего месторасположения после удаления. Для того, чтобы удалить файл в Dropbox следует перейти в необходимую папку, найти нужный файл, нажать по иконке трех точек и в открывшемся меню выбрать пункт «Удалить».
После подтверждения удаления, файл станет скрытым, но оставит свое месторасположения в текущей папке. Для просмотра всех удаленных файлов из указанной папки следует нажать по графе «Показать удаленные», которая находиться в правой части интерфейса.
После отображения, удаленные данные с точной датой удаления, будут показаны в папке. Если нажать по трем точкам возле удаленных файлов, откроется небольшое меню, из которого можно Восстановить файл или Полностью удалить его с облака без возможности восстановления.
Как вернуть данные в Microsoft OneDrive?
Microsoft OneDrive и Google Chrome имеют схожие функции удаления файлов с облачного диска.![]() Таким образом удаление приводит к тому, что файлы перемещаются в корзину.
Таким образом удаление приводит к тому, что файлы перемещаются в корзину.
Выглядит это следующим образом: находим нужный файл, нажимаем по нему правой кнопкой мыши и в выпадающем меню выбираем пункт «Удалить».
Для восстановления удаленных файлов следует перейти в пункт «Корзина» в левой части экрана, после чего нажать по кнопке «Восстановить все элементы».
После восстановления файлы будут возвращены на предыдущее место.
Если восстановление всех файлов не требуется, их можно выделить поштучно и вернуть из корзины при помощи кнопки «Восстановить».
Функция безвозвратного удаления всех или определенных файлов также располагается в корзине.
Как вернуть данные в Облако@mail.ru?
Аналогично с другими хранилищами, которые используют корзину, пользователи облака@mail.ru могут восстанавливать удаленные в корзину данные, воспользовавшись графой «Корзина» в главном меню веб-версии хранилища.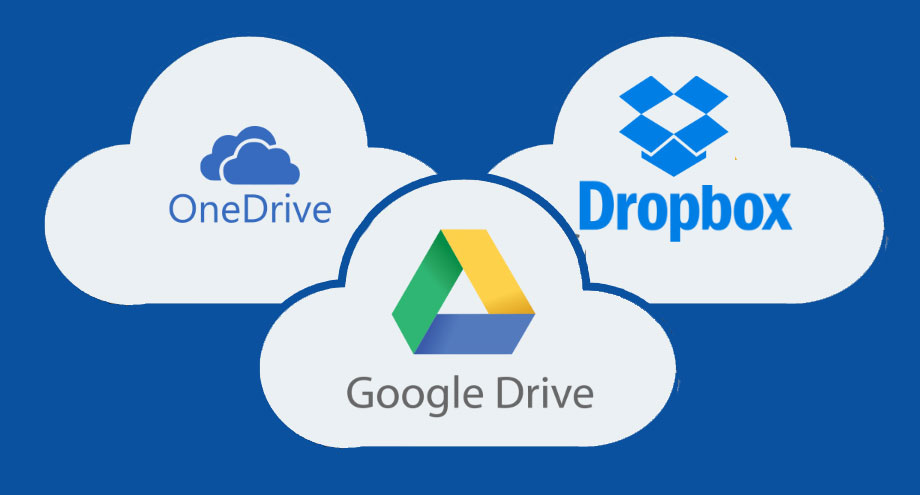
Для восстановления файлов из корзины достаточно отметить необходимые элементы и использовать кнопку «Восстановить».
Важно заметить: файлы перемещенные в корзину более 14-ти дней назад, будут автоматически удалены без возможности восстановления!
Что делать, если файлы были бесследно удалены?
Если Вы внезапно обнаружили, что важные данные с облака были удалены, рекомендуем проверить корзину (для Google Disk или OneDrive) или включить отображение удаленных файлов (для Dropbox), что бы найти куда они могли переместиться.
Если их не окажется и там, можно попробовать вернуть информацию через службу поддержки облачного хранилища.
К сожалению, это не всегда может помочь. В таком случае мы рекомендуем руководствоваться следующим:
- Вспомнить с какого ПК была совершена загрузка важной информации в облако.
- Попробовать отыскать необходимые файлы при помощи встроенного поиска Windows.

- Если информация была сразу удалена после выгрузки в облако, следует скачать и установить RS Partition Recovery.
- Следом за этим необходимо запустить глубокое сканирование дисков и найти среди списка всех данных требуемые файлы.
- Финальным этапом станет процесс восстановления данных при помощи программы.
Часто задаваемые вопросы
Это сильно зависит от емкости вашего жесткого диска и производительности вашего компьютера. В основном, большинство операций восстановления жесткого диска можно выполнить примерно за 3-12 часов для жесткого диска объемом 1 ТБ в обычных условиях.
Если файл не открывается, это означает, что файл был поврежден или испорчен до восстановления.
Используйте функцию «Предварительного просмотра» для оценки качества восстанавливаемого файла.
Когда вы пытаетесь получить доступ к диску, то получаете сообщение диск «X: \ не доступен».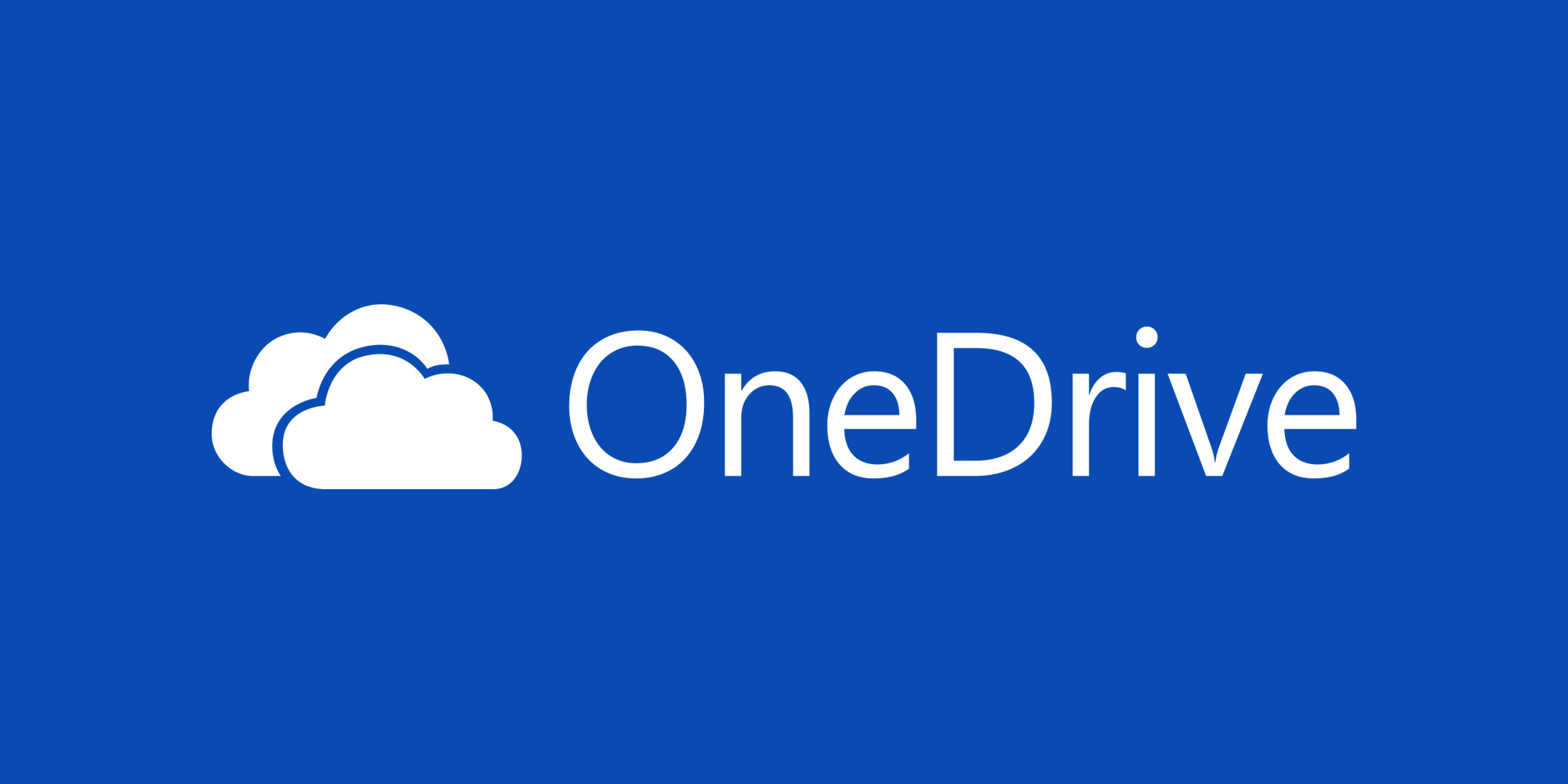 или «Вам нужно отформатировать раздел на диске X:», структура каталога вашего диска может быть повреждена. В большинстве случаев данные, вероятно, все еще остаются доступными. Просто запустите программу для восстановления данных и отсканируйте нужный раздел, чтобы вернуть их.
или «Вам нужно отформатировать раздел на диске X:», структура каталога вашего диска может быть повреждена. В большинстве случаев данные, вероятно, все еще остаются доступными. Просто запустите программу для восстановления данных и отсканируйте нужный раздел, чтобы вернуть их.
Пожалуйста, используйте бесплатные версии программ, с которыми вы можете проанализировать носитель и просмотреть файлы, доступные для восстановления.
Сохранить их можно после регистрации программы – повторное сканирование для этого не потребуется.
Один логин для унификации всего хранилища
Разблокируйте возможности универсального хранилища
После того, как ваше хранилище подключено к odrive, вы можете воспользоваться любой из этих возможностей хранения, которые предоставляет odrive.
Синхронизация безлимитных данных
Бесконечная синхронизация odrive показывает файлы, доступные в вашем хранилище, изначально в виде облачных файлов-заполнителей, которые не занимают дискового пространства на вашем компьютере.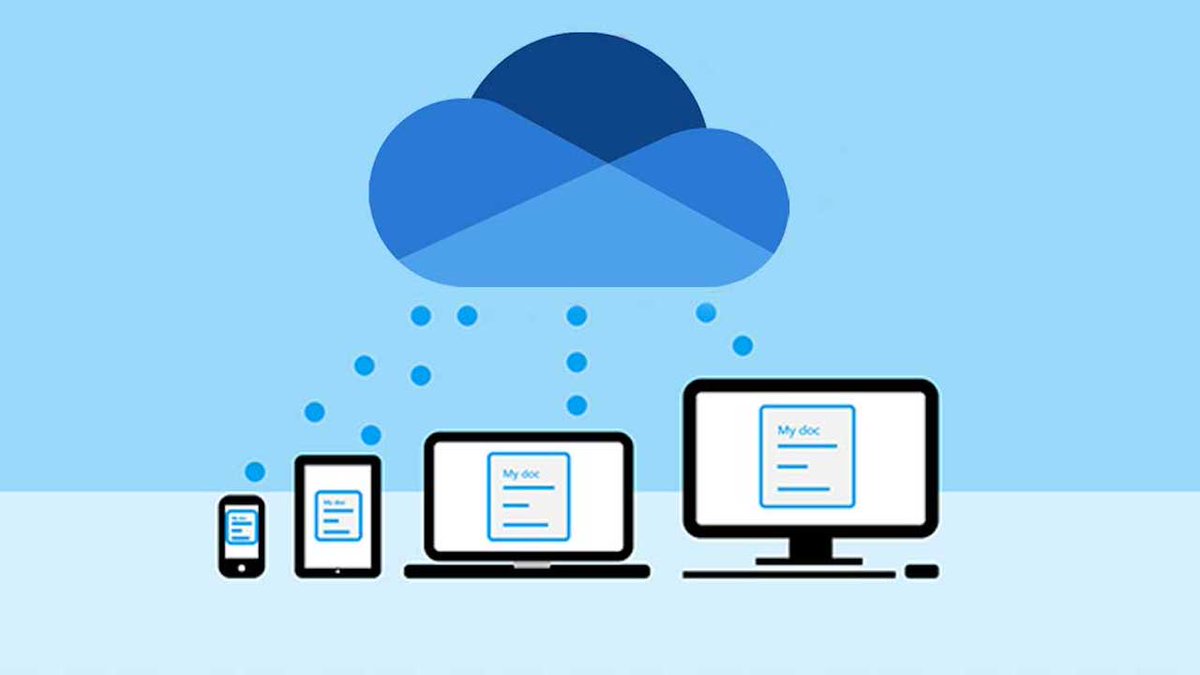 Контент не загружается, пока вы не попытаетесь получить доступ к файлу. Это экономит пропускную способность и позволяет синхронизировать хранилище с большим объемом данных, чем
у вас есть емкость жесткого диска.
Учить больше
Контент не загружается, пока вы не попытаетесь получить доступ к файлу. Это экономит пропускную способность и позволяет синхронизировать хранилище с большим объемом данных, чем
у вас есть емкость жесткого диска.
Учить большеДелитесь безопасными ссылками с кем угодно
Делитесь ссылками на любой файл или папку в связанном хранилище. Вы даже можете добавить пароль и срок действия. Управляйте своими ссылками на всех хранилище из одного места и посмотрите, сколько раз ваши ссылки были посещены.Учить большеСовместное хранилище с odrive Spaces
Пространства позволяют совместно использовать хранилище для синхронизации другими. Вы можете предоставить общий доступ к любой конкретной папке в любой учетной записи хранения. вы подключились к odrive. Приглашенные пользователи смогут подписаться на odrive, если они еще этого не сделали. Как только они примут ваше приглашение, они увидят ваше
Место в их собственной папке odrive и возможность синхронизации с ней, как если бы это было любое другое связанное хранилище.Учить больше
Как только они примут ваше приглашение, они увидят ваше
Место в их собственной папке odrive и возможность синхронизации с ней, как если бы это было любое другое связанное хранилище.Учить большеРезервное копирование важных файлов в любое хранилище
Вы можете создать резервную копию любой папки на вашем компьютере в любое хранилище, которое вы связали с odrive. Резервное копирование автоматически сохраняет старые версии файлов, были обновлены или удалены с момента последнего резервного копирования, что защищает ваши данные от потери. Учить большеЗашифровать папки в любом хранилище
Создайте зашифрованную папку на любом хранилище.Эта папка будет расшифрована при доступе через специальную папку Encryptor в вашей папке odrive. Таким образом, вы можете работать с файлами внутри как обычно из Encryptor. Но при просмотре извне папки имена файлов и папок выглядят
зашифровано, а содержимое зашифровано. Шифрование выполняется в клиентском приложении odrive перед отправкой данных в удаленное хранилище. Шифрование использует
пароль, который знаете только вы, поэтому только вы сможете расшифровать свои файлы.Учить больше
Но при просмотре извне папки имена файлов и папок выглядят
зашифровано, а содержимое зашифровано. Шифрование выполняется в клиентском приложении odrive перед отправкой данных в удаленное хранилище. Шифрование использует
пароль, который знаете только вы, поэтому только вы сможете расшифровать свои файлы.Учить большеПодключите свои машины
Вы можете установить приложение odrive sync (или облегченный агент синхронизации командной строки) на неограниченное количество машин. Упростите бесперебойную работу все ваши компьютеры. Вы даже можете легко подключить свои виртуальные машины ко всему своему хранилищу, установив odrive и войдя в систему с помощью odrive. аккаунт, открывающий совершенно новый мир возможностей. Учить больше Работает на новых Mac с чипом M1! Не упускайте ни одной детали.Продолжайте синхронизировать Google Диск и другое хранилище с odrive.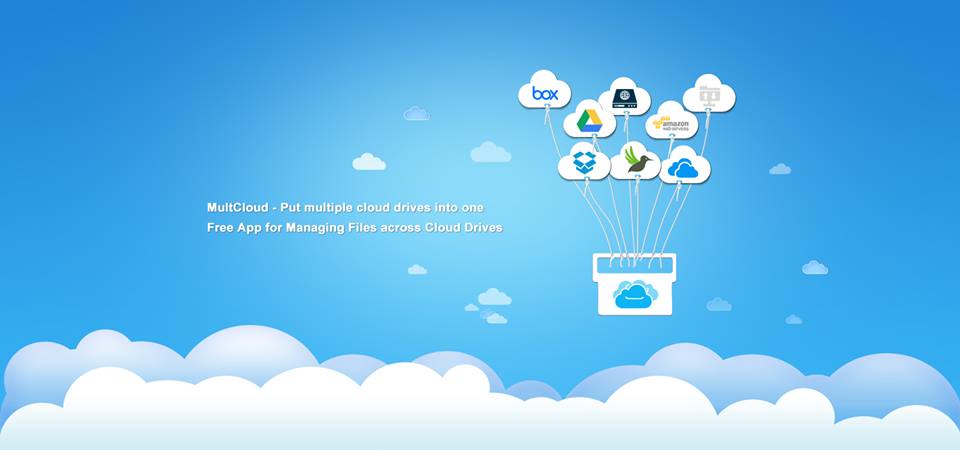
Автоматизация задач хранения
Используйте наш интерфейс командной строки, когда вам нужен программный или детальный контроль над тем, как odrive работает на вашем компьютере. Вы можете написать сценарий задачи хранилища и запланировать их запуск из планировщика задач (Windows) или заданий cron (Mac и Linux). Интерфейс командной строки позволяет создавать собственные расширенные решения, использующие odrive в качестве единой платформы доступа к хранилищу.Учить большеКак легко настроить облачный сетевой диск
Все лучшие решения облачной синхронизации сегодня поставляются с клиентом папки синхронизации. Хотя папки синхронизации могут быть де-факто механизмом для хранения файлов в Интернете, иногда использование локального диска, подключенного к облаку, может быть гораздо более удобным. Это особенно верно для сохранения видимости облачного контента при одновременном сокращении занимаемого места на жестком диске.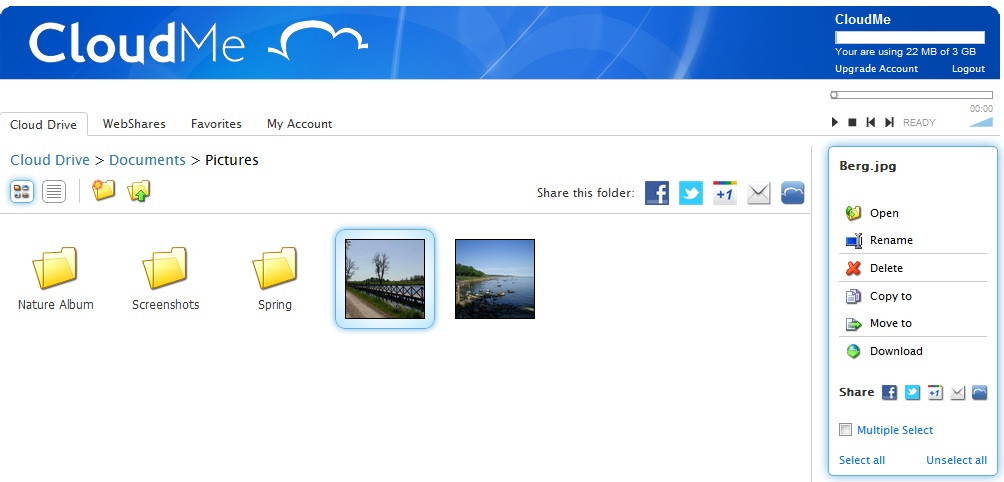
Однако сначала выяснить, как настроить сетевой диск для облачного хранилища, может быть непросто, по крайней мере, до тех пор, пока вы не поймете, насколько все это просто.В этом руководстве мы поможем вам узнать именно это.
Мы рассмотрим, какие поставщики облачных хранилищ предлагают клиентов для сетевых дисков в дополнение к обычной папке синхронизации, а также покажем вам, как сопоставить свое облачное хранилище с буквой диска, когда ваш любимый поставщик этого не делает. Эта статья расширит ваши возможности для работы с файлами, размещенными в облаке, от pCloud Drive и Egnyte Drive до Mountain Duck и CloudBerry Drive.
Синхронизация папок и сетевые диски
Большинство решений для облачных хранилищ сегодня предлагают загрузку настольного клиента, который создает в вашей файловой системе то, что обычно называется «папкой синхронизации».Папки синхронизации полезны для автоматического копирования содержимого папок и редактирования файлов на все устройства, подключенные к вашей облачной учетной записи.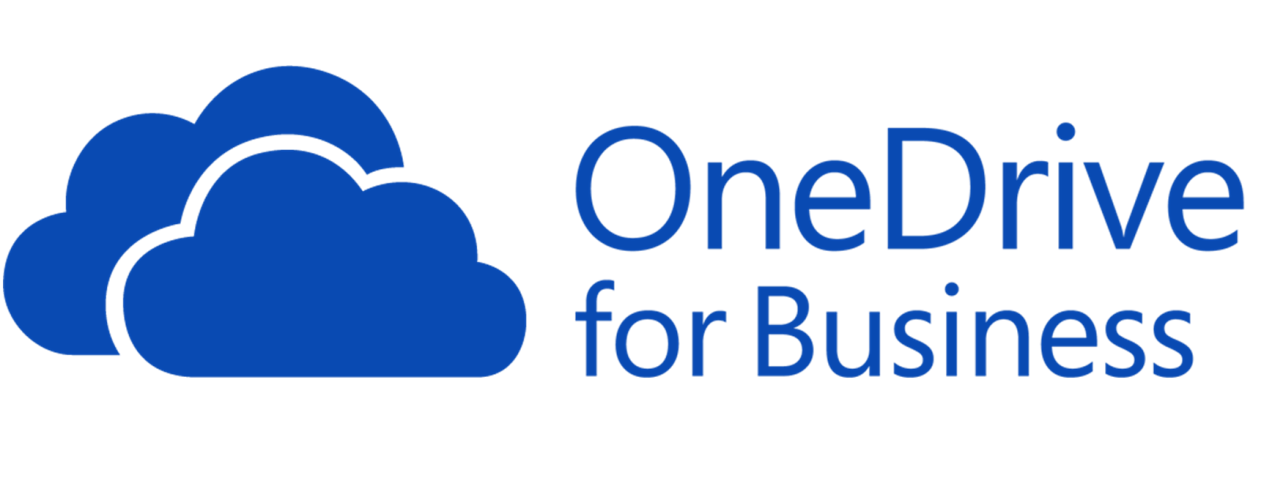
Обратной стороной синхронизации папок, о которой говорили многие читатели Cloudwards.net, является то, что для работы они должны хранить файлы как в облаке, так и на вашем жестком диске. Для тех, кто хочет использовать облачное хранилище для очистки места на жестком диске, этот подход, очевидно, не работает.
Чтобы решить эту проблему, большинство решений для облачных хранилищ предлагают функцию, называемую выборочной синхронизацией.С помощью выборочной синхронизации вы можете отключить синхронизацию для определенных папок, и при этом эти папки будут храниться только в облаке, а не на вашем жестком диске.
Несмотря на то, что выборочная синхронизация полезна и, как правило, не сложна в управлении, недостатком является то, что вы больше не сможете размещать в своей файловой системе содержимое папок, для которых вы отключили синхронизацию. Чтобы увидеть, какие файлы там есть, вам нужно либо снова включить синхронизацию для папки, либо войти в веб-интерфейс вашего облачного хранилища.
Ну, это почти всегда правда. В Dropbox Professional теперь есть функция «умной синхронизации», которая позволяет просматривать файлы, даже если вы отключили синхронизацию для папки. Это одна из причин, по которой мы считаем Dropbox лучшим облачным хранилищем для синхронизации, несмотря на его многочисленные недостатки.
Для всех других служб особенности синхронизации и выборочной синхронизации представляют собой проблему удобства использования. Чтобы решить эту проблему, одним из лучших подходов является использование сетевого диска облачного хранилища.
Сетевой диск с облачным хранилищем (или виртуальный диск)
Сетевой диск — это подключенный диск.Это похоже на обычную букву диска в вашей локальной файловой системе, но вместо места на жестком диске вашего компьютера буква диска указывает на жесткий диск сервера.
Для предприятий часто этот сетевой диск указывает на локальный сервер, подключенный через локальную сеть (LAN). Для малых предприятий или домашнего использования вы также можете настроить сетевой диск для устройства NAS (сетевое хранилище), к которому вы подключаетесь напрямую с помощью Wi-Fi.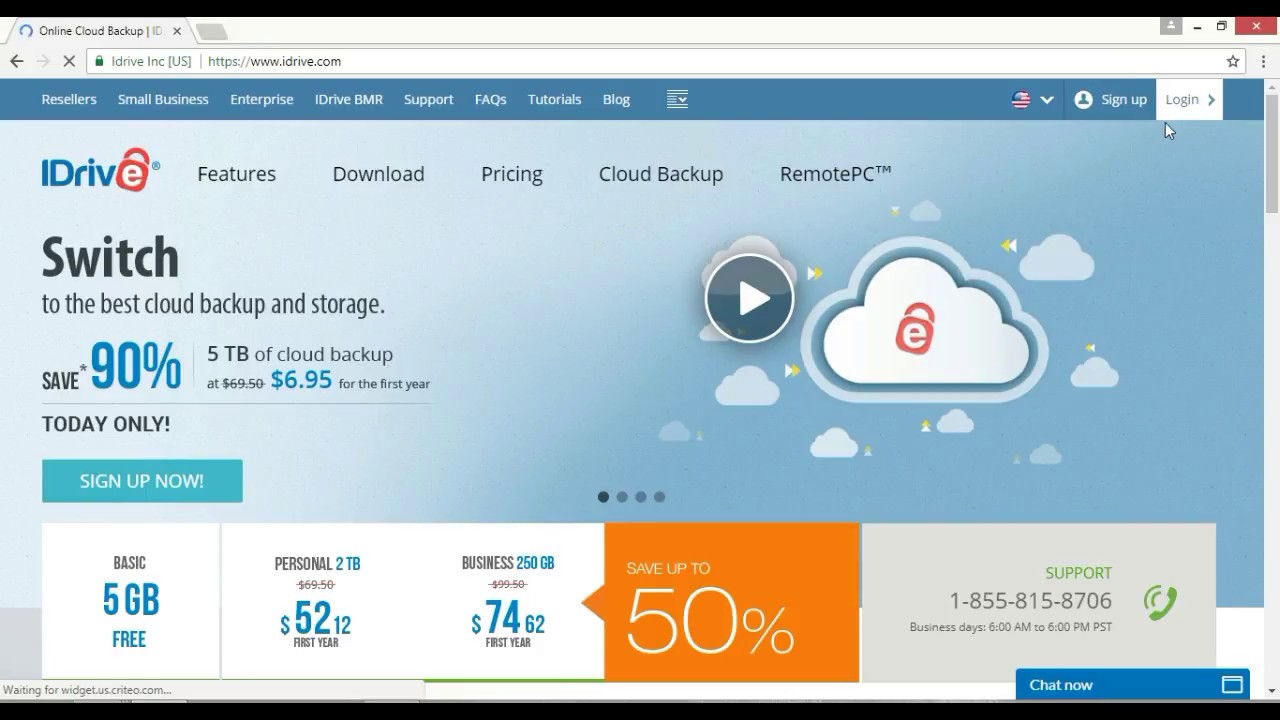
Однако в случае облачного хранилища потребителя, о котором идет речь в этой статье, этот сервер расположен в удаленном центре обработки данных, управляемом облачной компанией, и вы подключаетесь к нему через Интернет.Эта компания может быть традиционной компанией облачного хранилища, такой как Dropbox или Google Drive, или сервисом облачной инфраструктуры, подобным одному из упомянутых в нашем лучшем руководстве по облачным IaaS.
Вы можете услышать, что сетевые диски называются виртуальными дисками, подключенными дисками, подключенными дисками или даже облачными дисками. Это все одно и то же. Мы просто предпочитаем использовать сетевой диск (практически все время).
Как правило, есть два варианта получения сетевого диска облачного хранилища на вашем компьютере.Вы можете найти службу облачного хранилища, которая предлагает клиент сетевого диска, или вы можете самостоятельно сопоставить облачную службу с буквой диска, что также называется «монтированием».
Для монтажа разумным подходом является использование стороннего программного обеспечения, предназначенного для упрощения процесса. Эти инструменты смонтируют букву диска в вашей файловой системе и свяжут с ней ваше облачное хранилище, используя ваши учетные данные. Примеры включают Mountain Duck и ExpanDrive.
Первый вариант, поиск решения облачного хранилища с собственным клиентом сетевого диска, как правило, проще в использовании и дешевле.Однако существует всего несколько сервисов облачного хранения с такими клиентами, включая pCloud и Egnyte. Давайте сначала посмотрим на них, а потом поговорим о программном обеспечении для сетевых дисков
Поставщики облачного хранилища с функциями сетевого диска
На самом деле довольно удивительно, учитывая полезность сетевых дисков, что большинство облачных сервисов хранения данных предлагают только клиенты синхронизации. Многие известные компании в сфере облачных хранилищ, в том числе Dropbox, Google Drive и OneDrive, относятся к числу тех, кто этого не делает.
К счастью, некоторые из тех немногих, которые есть, являются одними из наших любимых вариантов. Например, pCloud — это не только одно из наших предпочтительных решений для персонального облачного хранилища, но и одно из самых безопасных решений для облачного хранилища.
Egnyte Connect, который предлагает возможности сетевого диска через свой клиент Egnyte Drive, считается лучшим из доступных сервисов для синхронизации и обмена корпоративными файлами, превосходя Box Business, IBM Connections, Citrix Sharefile и другие.(Не пугайтесь наших причудливых разговоров, «синхронизация и совместное использование корпоративных файлов» — это просто причудливое название облачного хранилища для бизнеса).
Наконец, есть Icedrive, который, несмотря на то, что он был довольно недавним дополнением к линейке облачных хранилищ, уже предлагает простой в настройке виртуальный диск со своим основным клиентом.
Теперь, когда мы закончили знакомство, давайте кратко рассмотрим все три, начиная с pCloud.![]()
pCloud Drive
Мы признаем, что неравнодушны к pCloud, но у нас есть веские причины.Во-первых, благодаря надстройке Crypto он очень безопасен. Crypto, как мы подробно рассказываем в нашем обзоре pCloud, создает на сервере папку с нулевым разглашением, которая использует отдельный ключ шифрования, известный только вам, что означает, что никто другой не может читать ваши файлы без вашего разрешения.
Хотя Sync.com предоставляет вам шифрование с нулевым разглашением бесплатно, это шифрование всегда включено. Благодаря предоставлению вам выбора между управляемым шифрованием или шифрованием с нулевым разглашением, pCloud является более универсальной услугой.
Это потому, что частное сквозное шифрование означает, что Sync.com не может расшифровать ваши файлы, чтобы обеспечить такие функции, как предварительный просмотр фотографий или потоковая передача мультимедиа. pCloud может, что, в свою очередь, привело к тому, что мы дали ему высшие оценки как лучшее облачное хранилище для фотографий и видео.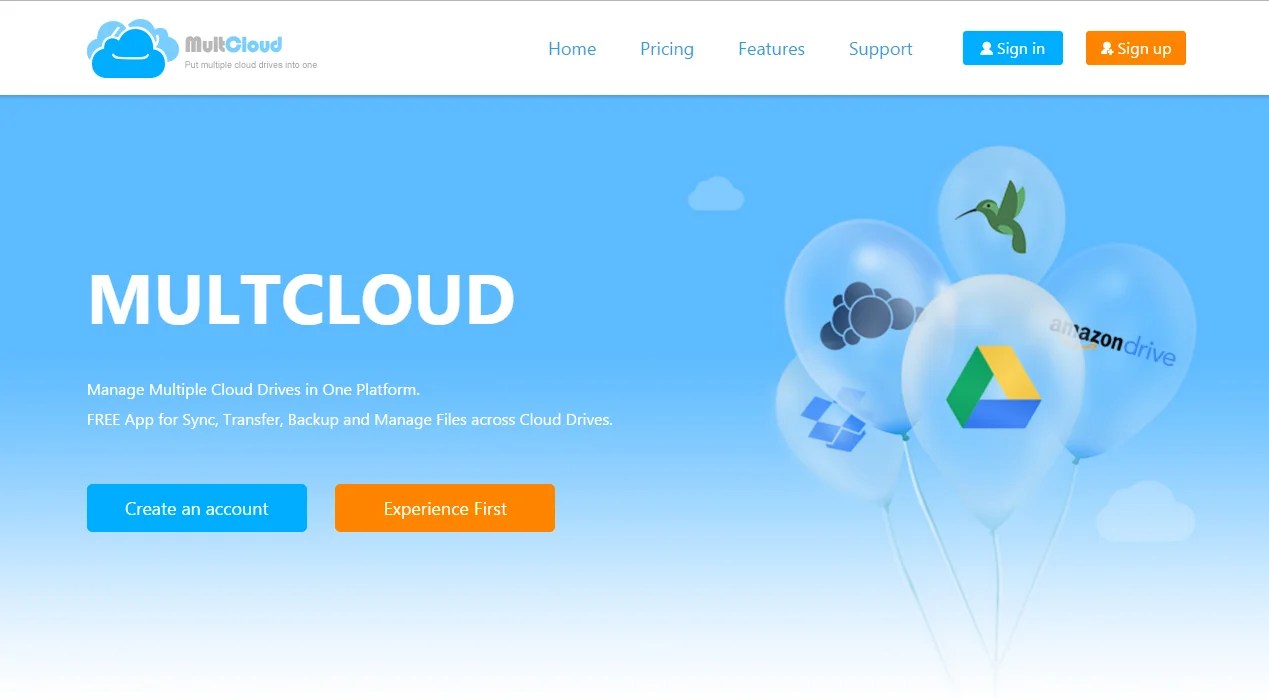
Кроме того, pCloud считается одним из лучших предложений в области облачных хранилищ. Если 10 ГБ бесплатного хранилища, предлагаемого pCloud, недостаточно, вы можете получить впечатляющие 2 ТБ хранилища всего за 8 долларов в месяц.
Business
- Цена за пользователя
- Хранение: 1000 ГБ
После того, как вы подписались на услугу, вы можете настроить свой виртуальный диск pCloud, установив клиент pCloud. Этот процесс занимает всего 30 секунд.pCloud Drive доступен даже для Linux, в дополнение к Windows и MacOS.
Добавлено, pCloud Drive будет отображаться как буква диска в вашей файловой системе. Щелкните диск, и вы сможете просматривать папки и файлы, удаленно хранящиеся в pCloud.
Хотя он не включен по умолчанию, вы можете установить любую папку на pCloud Drive в «автономный» режим, в котором копия будет сохранена на вашем жестком диске, чтобы вы могли получить доступ к ее содержимому без доступа в Интернет.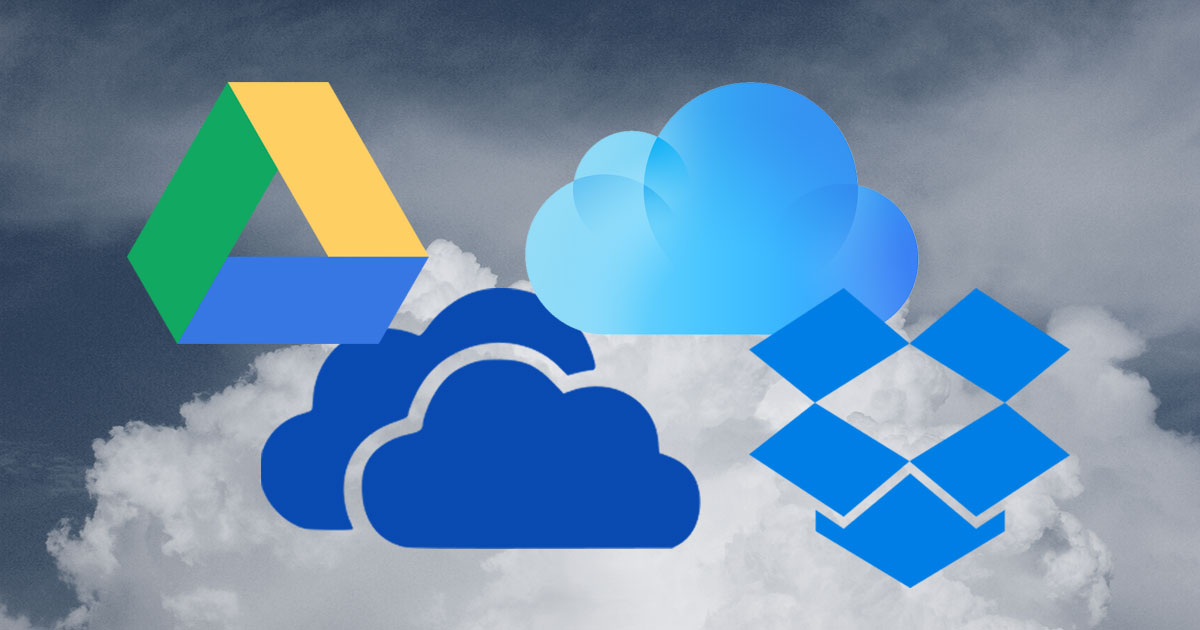 Для поддержки совместной работы вы также можете щелкнуть правой кнопкой мыши любую папку, чтобы предоставить другим пользователям доступ к файлам для просмотра и редактирования.
Для поддержки совместной работы вы также можете щелкнуть правой кнопкой мыши любую папку, чтобы предоставить другим пользователям доступ к файлам для просмотра и редактирования.
В целом, на самом деле выполнять работу с использованием файлов через pCloud Drive намного проще, чем с помощью веб-приложения pCloud, поскольку вы можете быстро открывать и редактировать любые файлы на своем компьютере с помощью любого необходимого программного обеспечения.
Egnyte Drive
Хотя Egnyte Connect может быть одним из самых интересных решений для облачных хранилищ, которые мы еще не тестировали на Cloudwards.net, он не подходит для среднего потребителя. Это не потому, что им сложно пользоваться, хотя у нас есть руководство по началу работы, если вам нужны советы.
Скорее, это потому, что Egnyte в основном нацелен на бизнес, и в основном на средний и крупный бизнес. Однако недавно компания добавила план «Команда» для одного-трех человек после того, как долгое время требовалось не менее пяти лицензий.
Team
- От 1 до 10 пользователей, цена за пользователя; 1 ТБ онлайн-хранилища. Читайте дальше, чтобы узнать больше
- Хранилище: 5000 ГБ
Business
- 10 — 100 пользователей, цена за пользователя; 1 ТБ + 10 ГБ на сотрудника.Подробнее
- Хранение: 10000 ГБ
Enterprise
- Более 50 пользователей, 50 ГБ на сотрудника. Подробнее
- Хранение: 1000 ГБ
Стоимость группового плана составляет 10 долларов США на сотрудника и дает вам 1 ТБ хранилища. Между тем Egnyte Business предоставляет вам 5 ТБ, 10 ТБ или неограниченное хранилище в зависимости от того, какой тарифный план вы выберете.
Мы не будем подробно останавливаться на всех причинах, по которым мы считаем, что Egnyte является лучшим облачным хранилищем для бизнеса, чем Dropbox Business, Box Business и все остальные, поскольку у нас есть обзор Egnyte Connect на этот счет. Однако мы дадим вам попробовать:
Однако мы дадим вам попробовать:
- Быстрая синхронизация файлов на уровне блоков
- Документы Google и Office Online
- Большая сторонняя библиотека приложений
- Функции безопасного обмена файлами
- Надежные функции администрирования
Еще одной функцией, конечно же, является предложение подключенных дисков Egnyte. Egnyte заменил свой оригинальный клиент «Map Drive» на «Egnyte Drive» в 2016 году, и это было значительным улучшением, добавив общий доступ к файлам одним щелчком мыши, интеграцию единого входа и сглаживание операций в целом.
Настроить букву диска для Egnyte Drive легко из настольного клиента.
В дальнейшем ваш виртуальный диск Egnyte будет отображаться в разделе «Сетевые расположения» (для пользователей Windows), откуда вы сможете получить к нему доступ, как и к любому другому диску.
Icedrive
Icedrive — один из наших любимых поставщиков облачных хранилищ, по умолчанию он поставляется с виртуальным диском.
Icedrive — относительно новое лицо на рынке облачных хранилищ, но с самого начала оно включало в себя широкий спектр функций, включая возможность настройки виртуального диска прямо на вашем компьютере.Помимо этого, Icedrive поставляется со всем, от медиаплеера до шифрования с нулевым разглашением и множеством способов синхронизации ваших файлов.
Единственным реальным недостатком сервиса является серьезное отсутствие возможностей совместной работы или интеграции, а также отсутствие синхронизации на уровне блоков. Хотя у нас нет места для подробного описания всех функций, обязательно ознакомьтесь с нашим полным обзором Icedrive, если вы хотите узнать больше.
Бесплатно
- Ограничение пропускной способности: 3 ГБ
- Хранилище: 10 ГБ
Lite
- Ограничение пропускной способности: 250 ГБ
- Хранение: 150 ГБ
Pro
- Ограничение пропускной способности: 2 ТБ
- Хранилище: 1000 ГБ
Pro +
- Предел пропускной способности: 8 ТБ
- Хранилище: 5000 ГБ
Icedrive также уверенно входит в более дешевую часть спектра облачных хранилищ.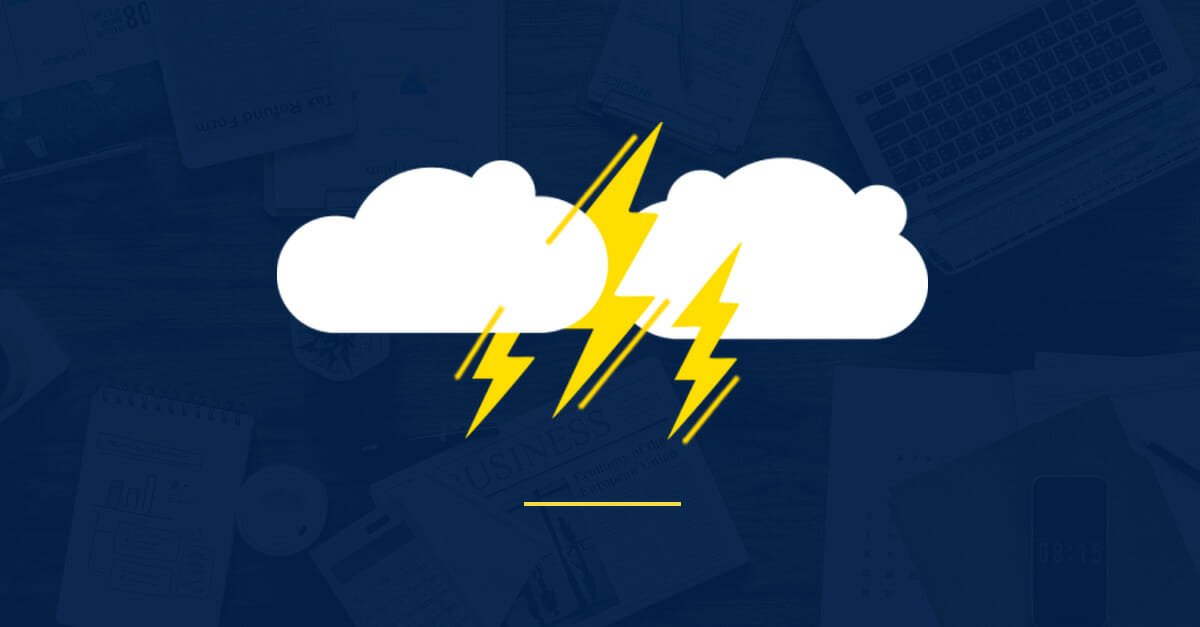 С 1 ТБ всего за 4,99 доллара в месяц это очень доступная услуга, особенно если учесть все, что вы получаете за свои деньги.
С 1 ТБ всего за 4,99 доллара в месяц это очень доступная услуга, особенно если учесть все, что вы получаете за свои деньги.
Настроить виртуальный диск Icedrive настолько просто, насколько это возможно. Все, что вам нужно сделать, это загрузить клиент виртуального диска с веб-сайта, установить его, и все готово.
- Загрузите клиент виртуального диска
Откройте страницу загрузки на веб-сайте Icedrive в своем веб-браузере и загрузите приложение «виртуальный диск» , которое является первым в списке.
- Установите клиент виртуального диска
- Подключите виртуальный диск
После завершения установки запустите приложение Icedrive и перейдите на вкладку «монтировать» . Отсюда нажмите синюю кнопку с надписью «смонтировать».
- Добавление и общий доступ к файлам
Это должно автоматически открыть виртуальный диск в проводнике, куда вы можете перетаскивать файлы.
 Эти файлы не занимают место в локальном хранилище и требуют подключения к Интернету для доступа, поэтому, если вам нужен автономный доступ к своим файлам, вам нужно вместо этого настроить «пару синхронизации».
Эти файлы не занимают место в локальном хранилище и требуют подключения к Интернету для доступа, поэтому, если вам нужен автономный доступ к своим файлам, вам нужно вместо этого настроить «пару синхронизации».
Хотя все три службы облачного хранения, упомянутые выше, по-своему превосходны, они могут не подойти вам. Для тех, кто хочет, например, превратить Google Диск в подключенный диск, мы рассмотрим, как это сделать дальше.
Как подключить сетевой диск облачного хранилища
Существует несколько сторонних приложений, которые можно использовать для монтирования выбранной облачной службы в качестве локального диска на вашем компьютере. На самом деле их так много, что мы не будем рассматривать их здесь.
Тем не менее, мы рассмотрим использование одного из наиболее популярных клиентов облачных сетевых дисков, Mountain Duck, и рассмотрим несколько альтернатив Mountain Duck на случай, если вы не думаете, что это все, что нужно.
Установка облачного хранилища с Mountain Duck
Mountain Duck создан разработчиками нашего лучшего программного обеспечения для передачи файлов Cyberduck и, по сути, использует ту же основу с открытым исходным кодом.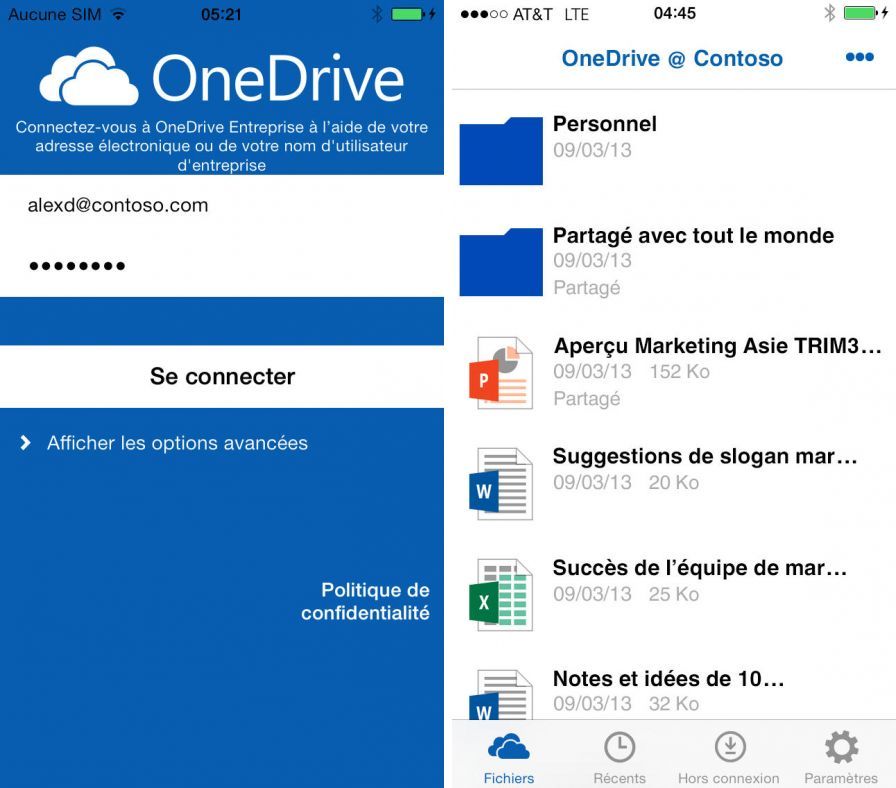 Тем не менее, это не бесплатно, как Cyberduck: лицензия для Windows или MacOS стоит 39 долларов.
Тем не менее, это не бесплатно, как Cyberduck: лицензия для Windows или MacOS стоит 39 долларов.
Mountain Duck работает с большой тройкой в Dropbox, Google Drive и OneDrive. Он также поддерживает API-подключения к нескольким ведущим сервисам IaaS, включая Rackspace Cloud Files, Amazon S3, Microsoft Azure, Google Cloud, Wasabi и Backblaze B2.
Mountain Duck также поддерживает WebDAV, что позволяет монтировать любую облачную службу хранения, поддерживающую этот протокол. Это добавляет pCloud, Amazon Drive и несколько других опций к списку возможностей «монтирования».
Чтобы настроить Mountain Duck, загрузите пробную версию или зарегистрированную копию, откройте ее и нажмите «установить».”
Установка займет несколько секунд, после чего вам нужно будет перезагрузить компьютер. В дальнейшем вы сможете получить доступ к Mountain Duck с помощью значка на панели задач.
Чтобы настроить новый облачный сетевой диск, щелкните этот значок правой кнопкой мыши и выберите «новую закладку». Откроется окно подключения.
Откроется окно подключения.
Щелкните раскрывающееся меню вверху, чтобы выбрать облачное хранилище или поставщика IaaS. Для нашего примера настройки мы выберем Dropbox.
Пропустить следующие несколько полей.Единственный другой шаг, который вам нужно сделать на этом этапе, — это выбрать букву диска с помощью раскрывающегося меню в нижней части окна подключения.
После этого нажмите кнопку «Подключиться». В случае Dropbox, Google Drive и OneDrive это запустит ваш браузер по умолчанию, чтобы вы могли предоставить Mountain Duck разрешение на доступ к вашему хранилищу.
Все три службы используют OAuth, поэтому учетные данные для входа не нужно хранить ни в приложении Mountain Duck, ни где-либо еще. После авторизации подключения вы получите код OAuth.
Введите этот код в поле аутентификации, которое должно открыться на вашем рабочем столе после нажатия кнопки «Подключиться».
После того, как вы нажмете «Ввод», приложение добавит вашу облачную службу на ваш компьютер, используя назначенную букву, и все будет готово.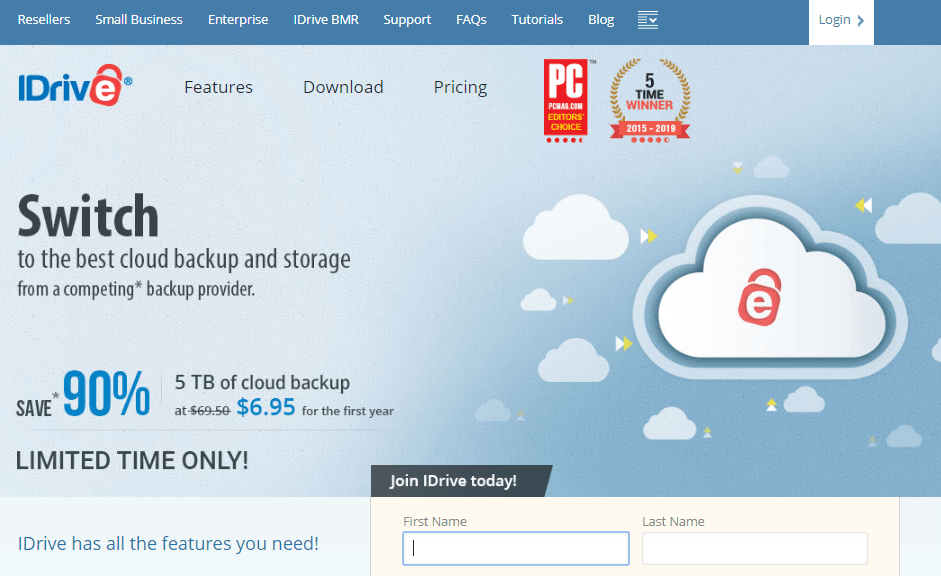
В дальнейшем просто нажмите на букву диска, чтобы получить доступ к файлам облачного хранилища. Для этой цели вы больше не будете обязаны клиенту Dropbox и сможете видеть все свои папки и файлы независимо от того, синхронизированы они с жестким диском или нет.
УMountain Duck есть еще несколько функций, с которыми вы также можете поиграть, доступ к которым можно получить, щелкнув правой кнопкой мыши значок на панели задач и выбрав «Настройки». К ним относится включение Cryptomator, службы сквозного шифрования с открытым исходным кодом.
Мы предпочитаем Boxcryptor (прочтите наш обзор Boxcryptor) как стороннюю программу шифрования с нулевым разглашением для облачного хранилища, но Cryptomator выполняет свою работу, и она основана на пожертвованиях.
Альтернативы горным уткам
Хотя мы думаем, что Mountain Duck отвечает всем требованиям, как и было обещано, вот еще несколько приложений для сетевых дисков, которые также хорошо подходят для установки облачных сервисов.
CloudBerry Drive
Создатели CloudBerry Backup (прочтите наш обзор CloudBerry Backup) продают свое программное обеспечение для монтажа дисков CloudBerry Drive за 39,99 долларов. Вы также можете скачать пробную версию, которой хватит на 15 дней. В настоящее время поддерживается только Windows.
В отличие от CloudBerry Backup, CloudBerry Drive не поддерживает подключения к службам облачного хранения, таким как Dropbox или Google Drive. Доступны только облачные соединения IaaS, а это означает, что возможности виртуального привода немного более ограничены, чем в случае с Mountain Duck.
ВариантыIaaS вполне приемлемы, включая Rackspace, Azure, Amazon S3 и Wasabi.
NetDrive
NetDrive включает больше возможностей подключения, чем CloudBerry Drive, включая такие облачные сервисы хранения, как Box, Google Drive, Dropbox, OneDrive и Amazon Drive. Он также поддерживает лучшее решение для персонального облачного хранилища (что это?) В Owncloud и WebDAV.
Однако только несколько облачных сервисов IaaS имеют API-соединение, интегрированное с NetDrive: Amazon S3, Rackspace Cloud Files (OpenStack) и Google Cloud.
Вы можете попробовать NetDrive с 7-дневной бесплатной пробной версией. Если вам нравится эта услуга, годовая подписка стоит 20 долларов за одно устройство или вы можете заплатить 50 долларов за пожизненную лицензию. Те же разработчики создают инструмент синхронизации из облака в облако под названием CloudSync, конкурент Otixo (прочтите наш обзор Otixo).
ExpanDrive
ExpanDrive поддерживает хороший набор облачных сервисов. Варианты облачного хранилища включают Google Диск, G Suite, Amazon Drive, Box, OneDrive и Dropbox. Для IaaS вы найдете поддержку Rackspace Cloud Files, Amazon S3 и Backblaze B2.Также включен протокол WebDAV.
Как и Mountain Duck, ExpanDrive интегрируется с Cryptomator для защиты ваших файлов с помощью сквозного частного шифрования и имеет версии как для Windows, так и для MacOS. Однако ExpanDrive дороже — 50 долларов за одну лицензию. Прочтите наш полный обзор ExpanDrive для получения более подробной информации.
Последние мысли
Дрю Хьюстон, основатель Dropbox, произвел революцию в облачном хранилище с помощью своей модели папки синхронизации. Для большинства людей это, скорее всего, будет самым простым способом добавить файлы в облачное хранилище и получить к ним доступ позже.Однако папки синхронизации могут быть проблематичными и для тех, кто хочет освободить место на жестком диске, даже при выборочной синхронизации. В таких случаях мы рекомендуем альтернативу сетевому диску.
Хотя выбор поставщика облачного хранилища со встроенным клиентом сетевого диска, например pCloud, Icedrive или Egnyte, может быть самым простым подходом, большинство решений для облачного хранилища не имеют этой функции. В таких случаях или для тех, кто хочет смонтировать виртуальный диск IaaS, лучше всего подойдет программное обеспечение для сетевых дисков, причем Mountain Duck — наш лучший выбор.
Подпишитесь на нашу рассылку новостей
, чтобы получать последние новости о новых выпусках и многое другое.
Мы отметили некоторые другие программные решения, которые вы также можете попробовать, включая CloudBerry Drive, NetDrive и ExpanDrive. Но да, мы не упомянули и несколько других вариантов. Сообщите нам, какие из них, по вашему мнению, мы должны включить ниже и почему, и напишите нам любые дополнительные комментарии или вопросы, которые могут у вас возникнуть. Спасибо за прочтение.
Сообщите нам, понравился ли вам пост.Это единственный способ стать лучше.
да Нет
Лучшие облачные хранилища и службы обмена файлами на 2021 год
Зачем хранить данные в облаке?
Если вы работаете из дома, нет ничего важнее, чем обмен рабочими документами удаленно с другими членами команды. Службы онлайн-хранения, синхронизации и обмена файлами, подобные тем, которые включены здесь, могут сыграть огромную роль в достижении этой цели.Компьютерные системы неуклонно переходят от локальных хранилищ к удаленным, серверным хранилищам и обработке, также известным как облако . Потребители тоже пострадали — теперь мы транслируем видео и музыку с серверов, а не воспроизводим их с дисков. Храня свои собственные документы и мультимедиа в облаке, вы можете получить доступ из любого места и улучшить совместную работу. Мы собрали лучшие облачные хранилища, а также службы обмена и синхронизации файлов, чтобы помочь вам решить, какие из них подходят именно вам.
Эти службы обеспечивают беспрепятственный доступ ко всем вашим важным данным — документам Word, PDF-файлам, электронным таблицам, фотографиям и любым другим цифровым активам — где бы вы ни находились.Вам больше не нужно сидеть за своим рабочим компьютером, чтобы просматривать свои рабочие файлы. Благодаря облачной синхронизации вы можете получить к ним доступ с домашнего ноутбука, смартфона в дороге или с планшета на диване. Использование одной из этих служб означает, что вам больше не нужно отправлять файлы себе по электронной почте или подключать и отключать USB-накопители.
Если у вас еще нет службы для хранения и синхронизации данных в облаке, вам следует серьезно подумать о ней. То, что вы выберете, зависит от типов файлов, которые вы храните, степени защиты, которая вам нужна, от того, планируете ли вы сотрудничать с другими людьми и какие устройства вы используете для редактирования файлов и доступа к ним.Это также может зависеть от вашего уровня комфорта с компьютером в целом. Большинство из этих услуг чрезвычайно удобны для пользователя, в то время как другие предлагают расширенную настройку для более опытных технических специалистов.
Лучшие предложения по облачному хранилищу на этой неделе *
* Сделки отбирает наш партнер TechBargains
Чем вам может помочь облачное хранилище?
Лучшие облачные решения для хранения данных прекрасно сочетаются с другими приложениями и службами, делая просмотр или редактирование файлов более естественным.В частности, в бизнес-настройках вы хотите, чтобы ваше другое программное обеспечение и приложения могли получать или получать доступ к вашим файлам, поэтому важно убедиться, что вы используете службу, которая легко аутентифицируется с помощью других инструментов, которые вы используете. Box и Dropbox особенно сильны в этом отношении.
Диапазон возможностей облачных сервисов хранения невероятен. Многие из них специализируются в определенной области. Например, Dropbox и SugarSync сосредоточены на том, чтобы синхронизированная папка была доступна повсюду. SpiderOak подчеркивает безопасность.Некоторые облачные сервисы хранения, такие как Apple iCloud, Google Drive и Microsoft OneDrive, являются универсальными и предлагают не только синхронизацию папок и файлов, но также воспроизведение мультимедиа и синхронизацию устройств. Эти продукты можно использовать даже в качестве программного обеспечения для совместной работы, предлагая совместное редактирование документов в режиме реального времени.
В отличие от облачного хранилища, но в некоторых случаях частично совпадающего с ним, существуют онлайн-службы резервного копирования. Некоторые из них, такие как Carbonite, предназначены для аварийного восстановления, в то время как IDrive сочетает эту цель с возможностями синхронизации и совместного использования.
Большинство облачных сервисов действительно предлагают некоторый уровень резервного копирования, почти как следствие их предполагаемой функции. Из этого логически следует, что любые файлы, загруженные в облачный сервис, также защищены от сбоев диска, поскольку их копии находятся в облаке. Но настоящие онлайн-службы резервного копирования могут создавать резервные копии всех файлов вашего компьютера, а не только тех, которые находятся в синхронизированной структуре папок. В то время как синхронизация — это управление избранными файлами, резервное копирование обычно выполняется массово, на всякий случай. С помощью синхронизации вы выбираете папки, документы и медиафайлы, к которым вам нужен свободный доступ, и сохраняете их в облаке для легкого доступа.С резервным копированием вы защитите все, о чем, как вы думаете, можете пожалеть о потере. При онлайн-резервном копировании простой и немедленный доступ не гарантируется, и не в этом суть. Душевное спокойствие есть.
Сделка с облаком
Чтобы прояснить любую путаницу, часть облачных сервисов хранения Cloud относится к хранению ваших файлов где-нибудь, кроме жесткого диска вашего компьютера, обычно на серверах провайдера. Как сказал один технический эксперт: «Облака не существует. Это просто чужой компьютер.«Наличие данных в облаке дает вам возможность получить доступ к этим файлам через Интернет. Ваши данные обычно шифруются перед тем, как отправиться через Интернет на серверы провайдеров, и пока они хранятся на этих серверах, они также зашифрованы. Хорошо продуманный дизайн службы не загружают файлы целиком каждый раз, когда они меняются. Они просто загружают изменения, сохраняя пропускную способность вашего подключения.
Вы можете получить доступ к своим облачным файлам через приложение или служебную программу, установленную на вашем компьютере. После ее установки обычно отображается маленький значок уведомления и создает вашу синхронизированную структуру папок, которая вписывается в проводник Windows или MacOS Finder.Вы также можете получить доступ к файлам через свой веб-браузер. Конечно, вам необходимо подключение к Интернету, чтобы это работало, но если вы временно не подключены к Интернету, ничего страшного: служба ожидает, пока у вас в следующий раз не будет подключение, и тогда займется делами. Для более глубокого объяснения облака см. Что такое облачные вычисления?
Бесплатные и платные
Многие облачные сервисы хранения имеют бесплатную учетную запись, которая обычно имеет некоторые ограничения, такие как объем хранилища или ограничение на размер файлов, которые вы можете загружать.Мы предпочитаем услуги, которые предлагают некоторый уровень бесплатного обслуживания (даже если это всего 2 ГБ), а не пробную версию, основанную на времени, потому что это позволяет вам полностью интегрировать услугу в свою жизнь на несколько недель, пока вы понимаете, как она работает и что может пойти не так с вашей конкретной настройкой.
Что может пойти не так? Человеческая ошибка является причиной множества трагедий в облачных хранилищах, но обрыв интернет-соединения — еще один распространенный источник проблем. И все интернет-службы периодически отключаются.Спросите у всех (или просто просмотрите наши комментарии к обзору), и вы услышите печальные истории о том, как облачное хранилище может пойти не так. Одним из преимуществ оплаты учетной записи является то, что она обычно сопровождается дополнительной поддержкой со стороны провайдера, поэтому, если что-то пойдет не так, вы можете попросить кого-нибудь по телефону помочь вам решить проблему.
Есть много других причин платить за облачное хранилище, от получения намного большего пространства (терабайт на самом деле больше не стоит так дорого) до возможности загружать действительно большие файлы.Последнее преимущество актуально для графических дизайнеров, видеоредакторов и других художников, которые часто размещают огромные файлы. Другие преимущества оплаты облачного хранилища часто включают расширенный доступ к истории версий файлов (это означает, что вы можете восстановить важное бизнес-предложение до версии, которая была у вас до того, как ваш коллега внес кучу ошибочных изменений), большую безопасность или больше функций для совместной работы. и командная работа.
Outlook: облачно
Здесь мы выделяем только лучшие облачные сервисы хранения среди протестированных нами.Когда PCMag тестирует эти службы, мы оцениваем их набор функций, простоту использования, стабильность и цену. На рынке есть и другие сервисы облачного хранения, которые не попали в эту статью, исходя из этих критериев. Щелкните ссылки для обзора ниже, чтобы получить более подробную информацию о каждом из наших любимых облачных хранилищ и служб синхронизации файлов.
15 лучших бесплатных облачных хранилищ и онлайн-накопителей (обновление 2021)
Что такое облачное хранилище?
Облачное хранилище — это способ хранения данных в Интернете, а не на вашем локальном компьютере.Для загрузки, изменения и обмена документами, презентациями, электронными таблицами, изображениями, аудио, видео и т. Д. С другими требуется подключение к Интернету. Поставщики услуг онлайн-хранилища не хранят никаких данных на жестком диске вашего ПК. Инструменты облачного хранения помогут вам получить доступ к вашим данным с любого устройства.
Ниже приводится тщательно подобранный список лучших бесплатных приложений и инструментов для облачного хранилища с популярными функциями и последними ссылками для скачивания. Этот список включает коммерческое (платное), а также программное обеспечение с открытым исходным кодом (бесплатное)
Лучшие бесплатные неограниченные поставщики облачных хранилищ в Интернете
1) Icedrive
Icedrive — это облачная служба следующего поколения, которая поможет вам получить доступ и управлять , и без труда обновите свое облачное хранилище.Он предоставляет пространство для обмена, демонстрации и совместной работы с вашими файлами.
Функции:
- Единственное облачное хранилище, поддерживающее шифрование Twofish. Все зашифровано на стороне клиента с нулевым знанием ваших данных.
- Это позволяет хранить файлы размером до 10 ГБ бесплатно.
- Не требуется трудоемкая синхронизация, так как вы можете установить IceDrive одним щелчком мыши.
- Icedrive предоставляет чистый и простой в использовании интерфейс для управления вашими файлами.
- Потоковое мультимедиа из облачного хранилища и простой обмен с друзьями
2) pCloud
pCloud — это безопасное и простое в использовании облачное хранилище для ваших документов. Этот инструмент позволяет вам обмениваться файлами и совместно работать с ними со своим сотрудником, друзьями и родственниками.
Функции:
- Это поможет вам сохранить конфиденциальность ваших личных файлов с высочайшим уровнем шифрования.
- Позволяет сделать резервную копию ваших ценных воспоминаний в pCloud, просто нажав кнопку.
- Это помогает вам фильтровать файлы в соответствии с их форматом.
- Он хранит версии ваших файлов за определенный период, что помогает вам искать архивные файлы.
3) Sync
Sync.com — это облачный сервис для обмена файлами с любого компьютера или мобильного устройства. Sync обеспечивает идеальное решение для хранения и обмена конфиденциальными и конфиденциальными данными.
Особенности:
- Sync позволяет отправлять файлы любого размера кому угодно, даже если они не зарегистрированы.
- Производительность снижается, если вы загружаете файлы размером более 40 ГБ.
- Synch поддерживает Windows, Mac, iOS и Android.
- Это дает неограниченную передачу данных для всех планов.
4) Mega
Mega — это онлайн-хранилище и служба хостинга файлов, предоставляемая Mega Limited. Mega доступна для платформ Windows, Mac и Linux.
Характеристики:
- Он предлагает 50 ГБ свободного места для хранения.
- Использует ключи для шифрования файлов и чатов.
- Mega позволяет синхронизировать файлы и папки.
- Выгружайте или скачивайте 1 ГБ данных каждые 6 часов
5) WorkDrive
WorkDrive — это облачная система хранения, которая позволяет легко управлять файлами. Это позволяет вам создавать, сотрудничать и работать в команде с минимальными усилиями. Эта платформа использует SOC 2 (Service Organization Control) Type II.
Функции:
- Позволяет проводить мозговой штурм с командой в режиме реального времени.
- Доступен с планшета и смартфона.
- Предлагает настраиваемые отчеты.
- Вы можете легко хранить файлы и управлять ими.
6) OneDrive
Microsoft OneDrive — это интернет-поставщик услуг хранения и синхронизации. Он доступен бесплатно всем, у кого есть учетная запись Microsoft. Приложения OneDrive можно использовать для синхронизации файлов на ПК с Windows или в операционной системе Mac.
Функции:
- Используйте свой телефон для сканирования визитных карточек, квитанций, заметок на белой доске или хранения бумажных документов в OneDrive.
- В целях безопасности вы можете установить срок действия общих файлов, фотографий и ссылок.
- Позволяет загружать файлы размером до 15 ГБ.
7) Google Диск
Google Диск — это бесплатная онлайн-служба хранения данных, предоставляемая Google. Служба синхронизирует сохраненные файлы, фотографии и многое другое на всех ПК, планшетах и мобильных устройствах пользователя. Он предлагает 15 ГБ свободного места.
Особенности:
- Вы можете создавать документы, таблицы, слайды.
- Обеспечивает синхронизацию в реальном времени.
- Вы можете создавать формы, которые помогут вам провести опрос.
- Инструмент можно использовать для macOS.
- Интегрируется с тысячами внешних приложений, таких как интеллектуальная карта, диаграмма Ганта, инструменты диаграмм и т. Д.
- Он позволяет хранить документы до 1,02 миллиона символов, электронные таблицы до 5 миллионов ячеек, презентации размером до 100 МБ и Сайты Google. до 2 000 000 знаков на страницу.
8) Dropbox
Dropbox — это служба хостинга файлов, обеспечивающая персональное облако, синхронизацию файлов, облачное хранилище и клиентское программное обеспечение.Он предназначен для совместной работы над вашими проектами независимо от того, работаете ли вы в одиночку или в команде.
Особенности:
- Он предлагает вам безопасную синхронизацию данных на всех устройствах.
- Размер файла не должен превышать 50 ГБ.
- Служба доступна для операционных систем macOS, Linux и Windows.
9) IDrive
IDrive предоставляет услуги по резервному копированию данных. Эта услуга доступна для пользователей Windows, Linux, iOS, Android и Mac.
Функции:
- IDrive предоставляет 5 ГБ бесплатно
- Пользователи могут организовывать и контролировать резервное копирование своих ПК через веб-интерфейс.
- Пользователи могут выгружать или скачивать файлы размером до 2 ГБ.
- Это лучшее решение для защиты всех компьютеров, Mac, iPhone и устройств Android в одной учетной записи.
10) Amazon Drive
Amazon Drive или Amazon Cloud Drive — это облачное хранилище Amazon.Сервис обеспечивает безопасное облачное хранилище, обмен файлами, печать фотографий и резервное копирование файлов.
Особенности:
- Это поможет вам организовать и редактировать фотографии в Интернете.
- Amazon Drive автоматически выполняет резервное копирование фотографий и видео на вашем телефоне.
- Позволяет синхронизировать файлы и папки.
11) Box
Box — это облачная служба управления файлами и обмена. Это бесплатное хранилище доступно для Windows, macOS и мобильных платформ.
Функции:
- Вы можете использовать Windows Explorer или Mac Finder для быстрого поиска нужного файла.
- Отредактируйте как локальный файл, и Box сохранит его в облаке.
- Это бесплатное облачное хранилище позволяет приглашать команду для внесения изменений и загрузки файлов.
- Разрешить администратору добавлять внешних пользователей для совместной работы над контентом и управления версией.
Ссылка для скачивания: https://www.box.com/en-gb/drive
12) ICloud
ICloud — это облачная служба хранения, управляемая Apple Inc.
Это сервис, в котором пользователи могут сохранять любые файлы в облаке, а iCloud автоматически синхронизируется с вашим устройством. Вы можете использовать эту услугу для компьютеров Mac и Windows.
Функции:
- Это одна из лучших бесплатных облачных служб хранения, которая предоставляет 5 ГБ бесплатного хранилища iCloud.
- Максимальный размер загружаемого файла составляет 15 ГБ.
- Многие люди могут работать вместе, просто отправив ссылку.
- Позволяет сотрудничать с числами, Keynote, Pages и Notes.
Ссылка для скачивания: https://www.apple.com/in/icloud/
13) Яндекс Диск
Яндекс Диск — это облачный сервис, который позволяет пользователям хранить файлы на облачных серверах и делиться ими с другими . Диск доступен для Windows, macOS, а также для Linux. Он доступен в двух планах: годовая и ежемесячная.
Особенности:
- Это бесплатное облачное хранилище для фотографий позволяет загружать файлы размером не более 50 ГБ. Пользователь может синхронизировать данные между разными устройствами.
- Это одно из крупнейших бесплатных облачных хранилищ, предоставляющее бесплатный доступ к Microsoft Word, Excel и PowerPoint.
- Этот онлайн-накопитель предлагает бесплатное облачное хранилище и позволяет без проблем загружать файлы с общедоступных страниц.
Ссылка для скачивания: https://disk.yandex.com/
14) Media Fire
MediaFire — это хостинг файлов, облачное хранилище и служба синхронизации. Это одно из лучших бесплатных облачных хранилищ, которое предоставляет простое в использовании решение для управления цифровыми данными как в Интернете, так и в дороге.Бесплатное онлайн-хранилище MediaFire можно использовать для iPhone, Windows, OSX, Интернета и Android.
Функции:
- Максимальный лимит загрузки файлов составляет 20 ГБ
- Это бесплатное онлайн-хранилище предлагает профессионалам работу без рекламы для сотрудников.
- Позволяет вставлять ссылку в любые файлы, и MediaFire загружает в вашу учетную запись.
- Это одно из лучших бесплатных неограниченных облачных хранилищ, которое позволяет указать контроль доступа.
Ссылка для скачивания: https: // www.mediafire.com/
15) Koofr
Koofr — это облачное хранилище, которое соединяет учетные записи Dropbox, Amazon, Google Drive, OneDrive и использует дополнительное свободное пространство на жестком диске. Это бесплатное онлайн-хранилище файлов доступно для Android, iOS, Windows, Linux, Windows и macOS.
Особенности:
- Автоматическое резервное копирование с телефонов.
- Синхронизация данных с компьютерами.
- Нет ограничений по типу и размеру файла, загружайте все, что хотите.
- Это один из лучших бесплатных облачных сервисов, обеспечивающих автоматическое резервное копирование фото и видео с мобильного телефона.
Ссылка для скачивания: https://koofr.eu/
16) MiMedia
MiMedia — это бесплатная облачная служба резервного копирования, которая позволяет вам управлять своей цифровой жизнью и наслаждаться ею. Это одно из лучших бесплатных облачных хранилищ, которое помогает вам создавать персонализированную коллекцию.
Функции:
- Это облачное хранилище данных позволяет вам получать доступ и систематизировать музыку, фотографии, видео и документы на всех устройствах.
- Вы можете загрузить настольное приложение на свой ПК или Mac и поместить любой контент в облако.
- Импорт из Dropbox, Google, Flickr и Facebook.
Ссылка для скачивания: http://www.mimedia.com
Jumpshare объединяет захват снимков экрана, обмен файлами, запись видео, а также командную совместную работу. Это одно из лучших бесплатных облачных хранилищ, которое позволяет отправлять файлы неограниченного размера и делиться ими.
Особенности:
- Это помогает вам захватывать и делиться чем угодно.
- Jumpshare имеет возможность перетаскивания, чтобы поделиться любым файлом.
- Позволяет делать снимки экрана.
- Вы можете записывать свой экран в формате GIF или видео.
- Эту бесплатную службу хранения файлов можно использовать на macOS, Android, Windows, iPad и iPhone.
Ссылка для скачивания: https://jumpshare.com/
16 лучших бесплатных поставщиков облачных хранилищ
FAQ
❓ Что такое облачное хранилище?
ОБЛАЧНОЕ ХРАНИЛИЩЕ — это способ хранения данных в сети, а не на вашем локальном компьютере. Требуется подключение к Интернету для загрузки, изменения и обмена документами, презентациями, электронными таблицами, изображениями, аудио, видео и т. Д.с остальными. Поставщики услуг онлайн-хранилища не хранят никаких данных на жестком диске вашего ПК. Инструменты облачного хранения помогут вам получить доступ к вашим данным с любого устройства.
🔒 Защищены ли мои данные с помощью хранилища облачных вычислений?
Поскольку данные хранятся удаленно, а не в вашем помещении, опасения по поводу кражи данных и конфиденциальности очевидны. Но большинство компаний, занимающихся хранением облачных вычислений, шифруют данные во время передачи или хранения. Кроме того, их сотрудники получают только логический доступ к вашим данным. Большинство компаний используют очень строгие протоколы для обеспечения безопасности, конфиденциальности и конфиденциальности данных.
Если к вашим данным предъявляются особые требования к безопасности, вы можете выбрать гибридное облако, в котором некоторые данные хранятся у поставщика облачных услуг, а некоторые — в вашем собственном помещении.
❗ Есть ли ограничение на размер файла, который я сохраняю или передаю с помощью облачного хранилища?
Большинство поставщиков облачных хранилищ позволяют хранить и передавать один файл размером до 100 МБ. Хотя некоторые позволяют хранить файлы размером до 2 ГБ, что полезно при передаче HD-видео.
👉 Как выбрать поставщика облачного хранилища?
При выборе поставщика облачного хранилища следует учитывать следующие факторы:
- Безопасность и шифрование
- Цена
- Емкость хранилища
- Скорость
- Поддержка нескольких платформ
- Функции резервного копирования
- Поддержка нескольких устройств
- Функции совместной работы
- Поддерживаемые форматы файлов
💻 Какие поставщики бесплатного облачного хранилища являются лучшими?
Ниже приведены некоторые из лучших поставщиков бесплатного облачного хранилища:
- Icedrive
- Mega
- OneDrive
- Google Drive
- IDrive
- iCloud
- Media Fire
DriveWizard Mobile с Yaskawa Drive Cloud
Получить приложение Получить учетную запись Чтобы использовать DriveWizard Mobile или Yaskawa Drive Cloud , вам потребуется личная учетная запись.Требуются только ваш адрес электронной почты, псевдоним и пароль. Учетные записи
Yaskawa Drive Cloud уникальны и не связаны ни с какими другими учетными записями, которые могут быть у вас на сайте www.yaskawa.com.
Два способа регистрации:
1. Используйте ПК и веб-браузер.
Получите учетную запись сейчас
2. Воспользуйтесь мобильным приложением DriveWizard и выберите «Регистрация нового члена».
Два способа подключения мобильного устройства к накопителю
1.Дополнительная клавиатура с поддержкой Bluetooth ® *
Клавиатура с поддержкой Bluetooth обеспечивает беспроводное соединение с вашим смартфоном или планшетом, где вы можете наслаждаться красочным привлекательным диалогом с приводами переменного тока Yaskawa последнего поколения.
Код по каталогу Bluetooth-клавиатуры GA800 и GA500: JVOP-KPLCC04MBB
Код по каталогу Bluetooth-клавиатуры HV600: JVOP-KPLCD04ABB
Примечание. «Bluetooth» является зарегистрированным товарным знаком Bluetooth SIG.
2. Подключение через USB (для устройств Android)
В качестве альтернативы можно подключиться через USB и взаимодействовать с приводами переменного тока Yaskawa последнего поколения даже без основного питания! Накопитель оборудован гнездом Mini-USB типа B. Используйте кабель USB-OTG * с подходящим разъемом для смартфона.
| Номер для заказа Yaskawa | Описание |
|---|---|
UWR01516-B | Кабель USB, USB Mini-B — USB Micro-B.Совместимость с On-The-Go (OTG), длина 2 метра. Подключает мобильное приложение DriveWizard Mobile на смарт-устройствах Android к приводам переменного тока нового поколения Yaskawa. |
| UWR01516-C | Кабель USB, USB Mini-B — USB Type-C. Совместимость с On-The-Go (OTG), длина 2 метра. Подключает мобильное приложение DriveWizard Mobile на смарт-устройствах Android к приводам переменного тока нового поколения Yaskawa. |
* Примечание. USB-соединение использует функцию USB-хоста вашего смартфона (USB на ходу, USB-OTG).Обратитесь к руководству или к производителю вашего устройства, чтобы узнать, поддерживает ли ваше устройство USB-OTG.
Google Диск — облачное хранилище для бизнеса
12.09.2020
Каждая учетная запись Gmail связана с целым рядом веб-приложений для создания и редактирования файлов. Все наши действия, сохраненные в приложениях Google, хранятся в одном месте — Google Диске. Однако у Google Диска есть еще много функций, которые стоит изучить.
Что такое Google Диск?Google Диск — это облачное хранилище для синхронизации данных. Файлы и мультимедиа, хранящиеся на Диске, доступны владельцу учетной записи с любого устройства, подключенного к Интернету. Вы также можете поделиться ими с другими (даже если у них нет аккаунта Google).
На Google Диске вы также найдете все свои файлы из других приложений Google, таких как Документы, Таблицы, Презентации, Сайты и Формы, в которых вы можете сотрудничать с другими пользователями в режиме реального времени.Важно отметить, что документа из приложений Google не занимают места на Google Диске — независимо от того, сколько вы создаете. Так что же потребляет ограничение памяти на Google Диске?
- Содержимое Gmail Входящие — все сообщения и вложения;
- файлов PDF, фотографий, видео и файлов в форматах, не связанных с приложениями Google , которые мы разместим на Google Диске;
- Картинки из Google Фото — приложение, позволяющее синхронизировать, систематизировать и создавать резервные копии фотографий со всех устройств.
Почему это важно?
По умолчанию частным пользователям Gmail предоставляется 15 ГБ свободного места на Google Диске бесплатно. Важно знать, как регулярно управлять файлами и поддерживать порядок в почтовом ящике, чтобы личная учетная запись Gmail прослужила нам как можно дольше. На этой странице вы можете проверить, сколько свободного места еще доступно.
Однако, если вы относитесь к числу счастливчиков, у которых есть собственные учетные записи Gmail, благодаря сервису G Suite, вам не нужно беспокоиться о емкости.
Но это не единственное различие между частным и официальным Google Диском.
Частный или корпоративный Google Диск? — сходства и различияЕмкость Google Диска в G Suite
Если частный пользователь может хранить в общей сложности 15 ГБ данных в одной учетной записи, сколько места есть у бизнес-пользователя? Зависит от варианта услуги:
- G Suite Basic — 30 ГБ на пользователя.
- G Suite Business — 1 ТБ на пользователя или неограниченное пространство , если пользователей больше 5.
- G Suite Enterprise — неограниченная емкость для всех учетных записей.
Если у вас неограниченное пространство на Google Диске, то есть только одно ограничение — размер одного файла не может превышать 5 ТБ . Превысить этот лимит при выполнении повседневных офисных задач непросто.
Общие диски (также известные как общие диски)
Хотя вы можете сотрудничать с другими людьми на своем личном Google Диске и обмениваться с ними файлами или целыми папками, вы не можете создать общий диск.Этот вариант зарезервирован для пользователей G Suite.
Чем общие диски отличаются от обычных дисков?
Есть несколько способов наполнить Google Диск тем, что вы всегда хотели бы иметь под рукой. Чем больше файлов мы храним в облаке, тем проще получить к ним доступ с любого устройства. С Google Диском вам не нужно беспокоиться о сбое оборудования или краже.
Основной метод загрузки файлов на Google Диск — это ввести в строку браузера.google.com и нажав кнопку «Создать». В раскрывающемся списке выберите кнопку «Загрузить файл» или «Загрузить папку».
В новом окне вы можете выбрать любые файлы или папки с жесткого диска устройства и загрузить их на Google Диск. В правом нижнем углу вы увидите процесс передачи в режиме реального времени (в зависимости от скорости нашего интернет-соединения).
Вы также можете создавать файлы прямо на Google Диске в одном из следующих приложений:
- Google Документы Google
- Таблицы Google
- Презентации Google
- Формы
- Сайтов
- Google Рисунки
Файлы этих приложений не занимают места на Google Диске, в отличие от тех, которые мы загружаем с жесткого диска.
Поток файлов на ДискеЕсли ваши сотрудники используют G Suite и рабочие компьютеры, рекомендуется всегда сохранять данные компании в облаке, а не на жестком диске. Таким образом, работодатель всегда может контролировать ход работы, архивировать старые данные с помощью приложения Google Vault, а команды могут легко сотрудничать друг с другом в Интернете.
Drive File Stream — это приложение, которое упрощает использование файлов на Диске прямо на вашем компьютере, в том числе в автономном режиме.Однако решение об использовании такого приложения должен принимать администратор G Suite — подробные инструкции по внедрению этого решения можно найти здесь.
С помощью приложения Drive File Stream вы можете находить и открывать файлы с Google Диска на своем компьютере с операционной системой Windows или Mac. Это также позволяет:
- Открывать и редактировать файлы.
- Сохраняйте выбранные файлы в автономные папки, даже если они находятся на общем диске.
- Просматривайте и систематизируйте файлы со своего компьютера, не занимая места на жестком диске.
Google Диск — это не только инструмент для хранения файлов, но и для обмена ими с другими. Независимо от того, хотите ли вы предоставить общий доступ ко всей папке или файлу в любом формате, процесс будет одинаковым:
- Откройте Google Диск и щелкните правой кнопкой мыши выбранную папку.
- Выберите один из вариантов:
- Поделиться — в новом окне введите адреса электронной почты всех, у кого должен быть доступ к файлу.Вы также можете управлять их правами на просмотр и редактирование.
- Ссылка для общего доступа — этот параметр позволяет создать уникальную ссылку, с помощью которой вы можете предоставить общий доступ к папке множеству людей одновременно. Любой, у кого есть ссылка, получит доступ к содержимому внутри папки. Однако вы можете защитить файл от людей за пределами организации и изменить разрешения тех, кто использует ссылку.
См. Также:
альтернатив Google Drive — 5 облачных сервисов, которые стоит рассмотреть
Хорошая облачная система дает пользователям легкий доступ к защищенным, сохраненным файлам.Google Диск уже довольно давно является приемлемым облачным инструментом для множества разных пользователей. Однако у него есть некоторые ограничения, которые нельзя игнорировать или недооценивать. Когда Google Диск не удовлетворяет ваши многочисленные потребности, пора подумать о другом.
Вот 5 лучших альтернатив Google Диску, доступных сегодня.
1. Canto DAM
Программное обеспечениедля управления цифровыми активами (DAM) — лучшая альтернатива Google Диску для бизнеса. Фактически, это незаменимая вещь для современных компаний, которым требуется обширное облачное хранилище.DAM обладает высокой степенью защиты и предоставляет администраторам исчерпывающий пользовательский контроль, позволяя им ограничивать доступ к важным файлам. Это также помогает командам выполнять проекты вовремя и дает менеджерам возможность сосредоточить свое внимание на необходимых задачах.
DAM — это корпоративный сервис.Еще один способ процветания DAM как корпоративной облачной службы — это модернизированное управление хранилищем данных. Эта полезная функция гарантирует, что весь загруженный контент легко доступен для поиска и поиска. Он также использует метаданные, чтобы пользователи могли находить точные данные и файлы, которые им нужны.Это делает DAM сильной альтернативой Google Диску, особенно для компаний, которым нужна комплексная система.
2. Dropbox
Dropbox — популярный облачный сервис, доступный для множества различных операционных систем, включая Windows, Mac и мобильные устройства (iOS и т. Д.). Это базовое программное обеспечение для облачного хранилища, которое предлагает бесплатные услуги пользователям, которые хотят хранить большое количество файлов. Следует отметить один положительный момент: Dropbox недавно улучшил свою шаткую систему безопасности, помогая ей развиваться как современное средство хранения.Компания нашла уникальные способы удовлетворить фундаментальные требования облачных систем благодаря постоянным усилиям в области технологических достижений.
Dropbox предоставляет общие базовые возможности для хранения.Хотя это правда, что Dropbox много работал над укреплением своей безопасности, он по-прежнему не обеспечивает защиты конфиденциальных данных пользователей от всех типов атак. Поскольку это самый популярный инструмент для хранения данных, он часто становится целью хакеров. У Dropbox, к сожалению, есть история нарушений безопасности, которые были подтверждены только недавно.В целом Dropbox — это мощная облачная система хранения данных и достойная альтернатива Google Диску, но она не должна быть вашим первым выбором, если вы ищете обширный бизнес-инструмент.
3. Синхронизация
Sync — это программное обеспечение облачного хранилища, которое позволяет пользователям обмениваться данными друг с другом без ограничений по размеру. Он широко используется, поскольку позволяет пользователям получать доступ к файлам с множества различных устройств. Он также регулирует резервное копирование данных, чтобы сохраненные файлы можно было восстановить и никогда не потерять. Если вам нужно обмениваться большими файлами или большим количеством файлов одновременно, подумайте о синхронизации как о альтернативе Google Диску.
Sync предлагает обширный обмен файлами в облаке.Один отрицательный аспект Sync, который следует учитывать, — это отсутствие организованного хранилища данных. Поиск определенных файлов затруднен без надежных функций организации. Из-за этого пользователи и компании, которые хранят много файлов в облачном хранилище, испытывают проблемы с поиском файлов. Синхронизация покрывает множество базовых потребностей облачного хранилища, поэтому дайте ей шанс, если вам нужен простой инструмент, который не перегружает вас.
4. OneDrive
OneDrive — это попытка Microsoft создать облачное хранилище файлов.Лучшая функция, которую он предлагает, — это удобная интеграция с пакетом Office. OneDrive отлично взаимодействует с такими программами, как Word, PowerPoint и Excel. Это значительно упрощает выполнение проектов, особенно для компаний, которые уже используют программы Office. Еще одно преимущество, которое следует учитывать, — это потенциальное сотрудничество для компаний, которые хотят хранить бизнес-файлы для совместного редактирования командами.
OneDrive процветает благодаря своей интеграции.В OneDrive интегрированные продукты Office действительны только для пользователей и предприятий, владеющих пакетом Office.Это означает, что в конечном итоге OneDrive идеально подходит для пользователей, активно вкладывающих средства в программные продукты Microsoft. Однако для пользователей, которые этого не делают, все наоборот. Фактически, OneDrive не следует рассматривать как альтернативу Google Диску, если вы уже не работаете со многими системами Office.
5. pCloud
pCloud — это простое в использовании и эффективное облачное хранилище. Функции безопасности, такие как закодированные папки и защищенные пароли, делают pCloud идеальным решением для пользователей и организаций, которым требуется доступное облачное хранилище, которое легко освоить каждому.Он предлагает постоянно обновляемые инструменты и опции. Кроме того, она остается одной из самых доступных для мобильных устройств облачных систем хранения. Проверьте pCloud, если вы хотите повысить безопасность Диска.
pCloud сияет в отделе безопасности.В pCloud не хватает возможностей редактирования. Это проблема для большинства компаний, поскольку функции редактирования имеют решающее значение для хранения больших объемов файлов в облачной системе. Он также не обладает функциями масштабируемости, что требует от многих компаний обновления через короткий промежуток времени.Имейте это в виду, сравнивая его с вашей текущей системой Google Диска, отмечая историю обновлений данного инструмента.
Убедитесь, что внедряемая вами облачная система хранения данных обладает уникальными функциями, которые отличают ее от базовых услуг. Определите места, где возникла проблема с Drive, чтобы найти правильную замену.
Вот наше видео, в котором мы сравниваем все решения:
.

 Рекомендую включить эту опцию. Благодаря ей файлы в папке «OneDrive» можно будет изменять, даже если сейчас нет доступа в интернет. Они будут синхронизироваться с облаком, как только интернет появится.
Рекомендую включить эту опцию. Благодаря ей файлы в папке «OneDrive» можно будет изменять, даже если сейчас нет доступа в интернет. Они будут синхронизироваться с облаком, как только интернет появится.
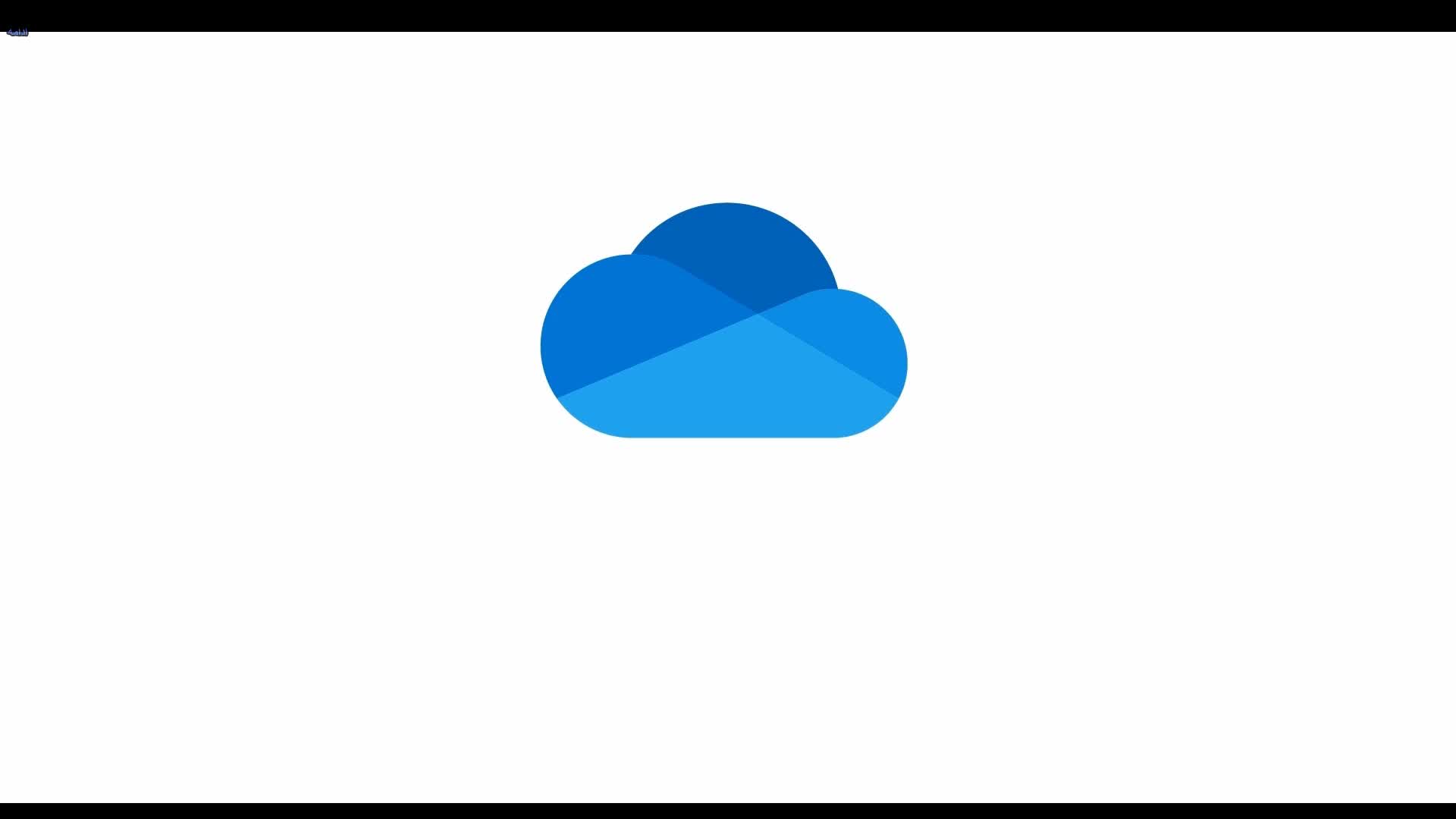
 Исключение составляет только Linux, на которой всё равно есть неофициальная утилита.
Исключение составляет только Linux, на которой всё равно есть неофициальная утилита.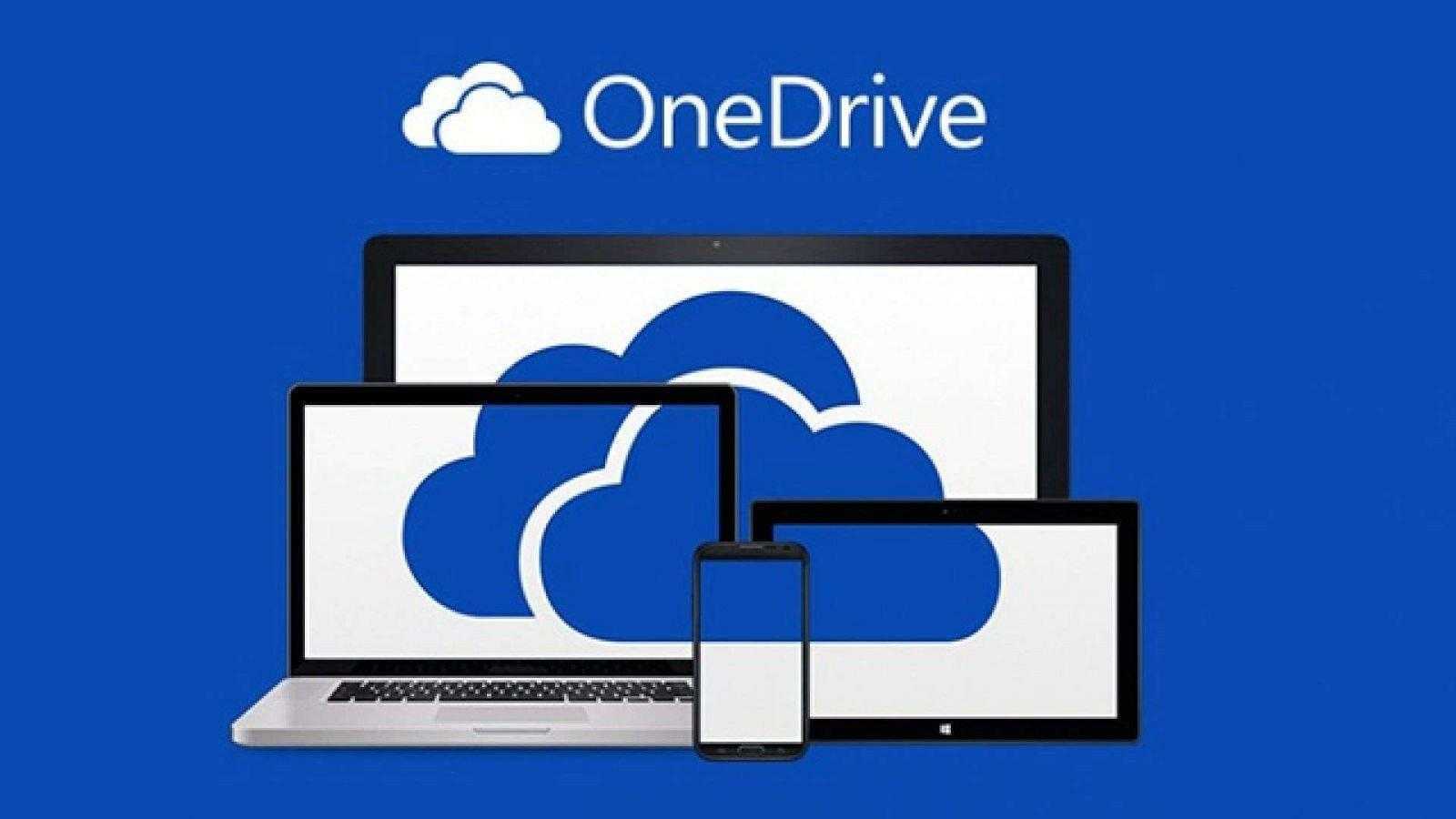
 Клик по кнопочке «Далее» и раскрывается окно входа.
Клик по кнопочке «Далее» и раскрывается окно входа.


 Для этого в меню «Выполнить» нужно ввести gpedit. msc и нажать клавишу Enter. В разделе «Конфигурация компьютера» нужно найти папку «Административные шаблоны», в ней — «Компоненты Windows» и OneDrive. Параметр «Запретить использование OneDrive для хранения файлов», который находится в правой панели окна, нужно поставить в положение «Включено».
Для этого в меню «Выполнить» нужно ввести gpedit. msc и нажать клавишу Enter. В разделе «Конфигурация компьютера» нужно найти папку «Административные шаблоны», в ней — «Компоненты Windows» и OneDrive. Параметр «Запретить использование OneDrive для хранения файлов», который находится в правой панели окна, нужно поставить в положение «Включено».

 Эти файлы не занимают место в локальном хранилище и требуют подключения к Интернету для доступа, поэтому, если вам нужен автономный доступ к своим файлам, вам нужно вместо этого настроить «пару синхронизации».
Эти файлы не занимают место в локальном хранилище и требуют подключения к Интернету для доступа, поэтому, если вам нужен автономный доступ к своим файлам, вам нужно вместо этого настроить «пару синхронизации».