Как полностью отключить обновление Windows
Это девятый урок тренинга: Как навести идеальный порядок в компьютере.
Данный урок я решил включить в этот тренинг, так как в некоторых случаях знания из него пригодятся, чтобы дополнительно оптимизировать работу компьютера.
Дело в том, что у некоторых пользователей операционная система может постоянно загружать из Интернета и потом начинать устанавливать свои разные обновления.
Конечно, обновления делаются для того, чтобы улучшить программное обеспечение (функциональность и безопасность), но довольно часто это наоборот может вызывать не только неудобства, но и даже серьезные проблемы.
На счет последнего упомяну лишь немного. Бывают случаи, когда после очередного обновления операционной системы что-то начинает работать с проблемами или вообще перестает загружаться Windows.
И если пользователь не позаботился заранее о резервном копировании системы, то в некоторых случаях кому-то приходится даже полностью переустанавливать всю систему.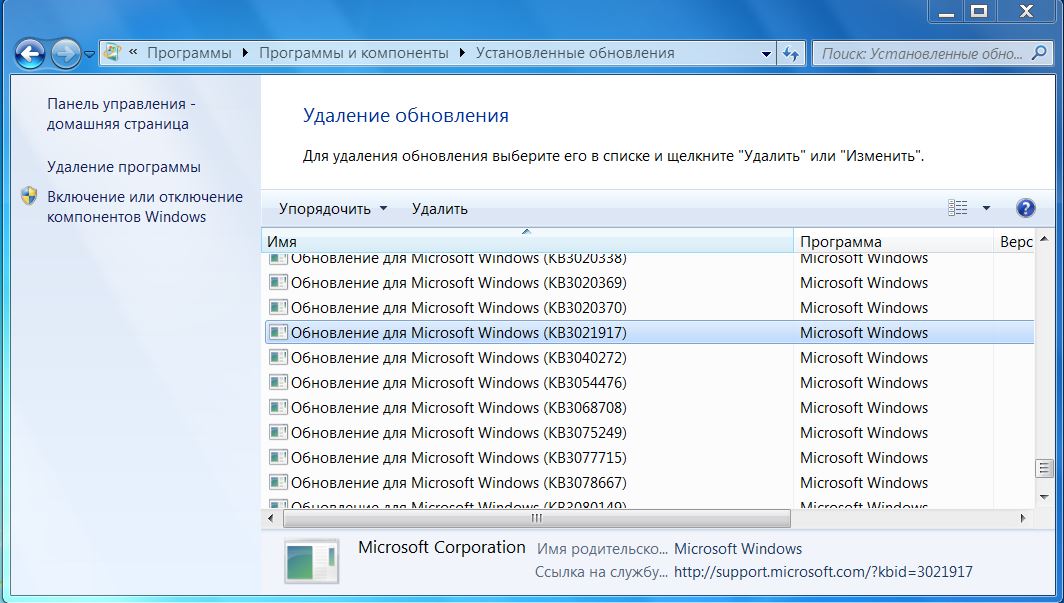
А это уже действительно для многих может стать серьезной проблемой!
Только уже по этой причине некоторые пользователи решают не использовать автоматическое обновление Windows.
Но, даже, если и при очередных обновлениях никаких сбоев не происходит, многим очень не нравится, что система постоянно что-то загружает и обновляет. На это порой уходит очень много времени, пока система перезагрузится, пока изменения вступят в силу!
Кроме того, не у всех быстрый и (или) безлимитный Интернет, чтобы позволять себе такие постоянные обновления. И действительно, — ведь не видно, что обновления загружаются и можно вообще не понимать, куда деваются деньги за Интернет (если оплата за трафик). Или почему так медленно загружаются страницы в Интернете (если и без того Интернет слабый).
Оказывается, просто в этот момент система загружает очередные обновления, забирая тем самым порой сотни мегабайт трафика.
Поэтому очень многие решают не использовать автоматическое обновление Windows и по этим причинам.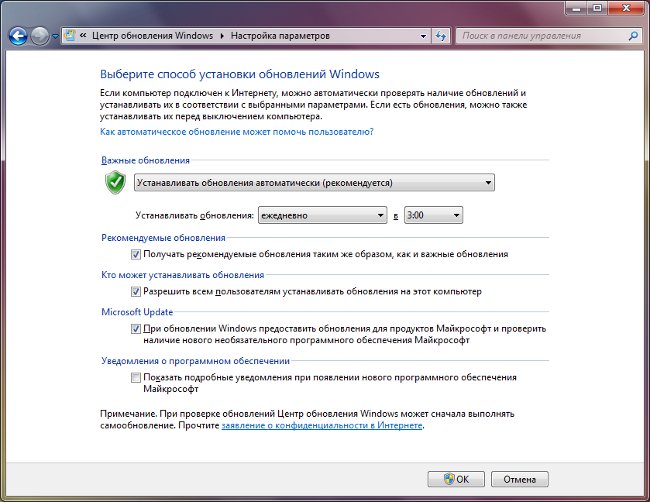
И еще одна для некоторых важная причина. Не у всех установлена лицензионная операционная система.
Конечно, если приобретается компьютер в компьютерном магазине, то в большинстве случаев лицензия на использование операционной системы уже входит в состав и система уже установлена.
Но, если компьютер приобретается «с рук», то нужно понимать, что не все используют официальную лицензию и поэтому у многих пользователей установлена «взломанная» или по-другому еще называют «пиратская» система.
Обновления Windows решают также и задачу пресекать незаконное использование их системы, поэтому после очередного обновления компьютер может выдать черный экран (без заставки на рабочем столе) с надписью: «
В этот тренинг не входит задач разбираться с лицензионными и нелицензионными системами. Но, вкратце скажу, — если Вы используете свой компьютер уже долгое время, а такого черного экрана не появлялось, значит, скорее всего, либо у Вас официальная лицензия, либо просто обновления уже отключены, т.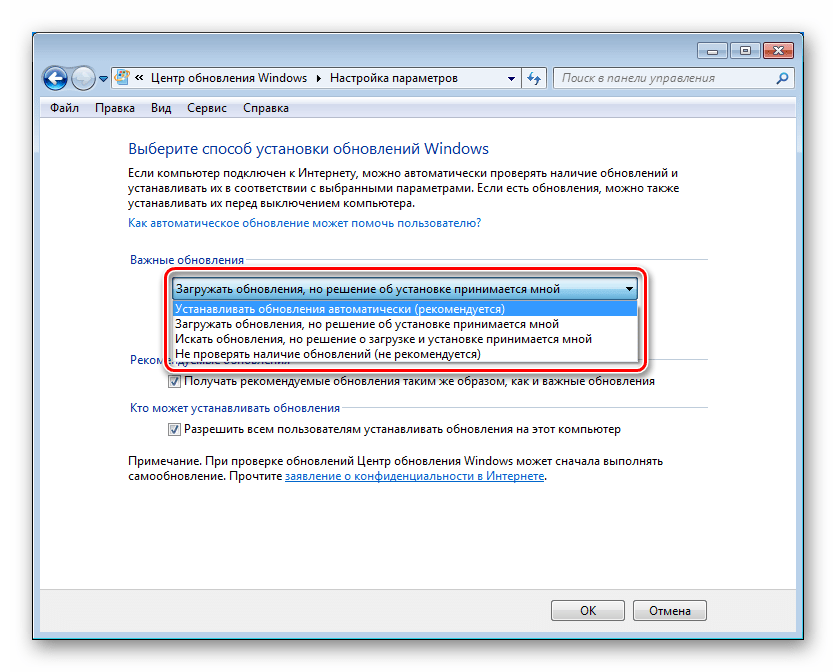 е. нет связи с Майкрософтом и у него нет возможности проверить систему Вашего компьютера на подлинность.
е. нет связи с Майкрософтом и у него нет возможности проверить систему Вашего компьютера на подлинность.
В этом уроке я обратил внимание на эту причину отключения обновления Windows, чтобы Вы знали об этом, и в случае если решите оказывать кому-то помощь в оптимизации компьютера и увидите, что у кого-то автоматическое обновление отключено, то может быть причина именно в этом. Получается, если Вы ее включите, то при очередном обновлении у Вашего «клиента» система может выдать такой черный экран и Вы с этим уже, возможно, ничего не сделаете.
Так что, просто имейте ввиду этот нюанс.
Итак, о причинах отключения автоматического обновления поговорили. Подошла пора перейти непосредственно к тому, как его отключить.
Как отключить обновление WindowsЧтобы отключить загрузку обновлений, конечно, было бы здорово, если бы все обошлось простыми действиями, которые можно сделать через Панель управления.
Т.е. меню Пуск –> Панель управления:
Выбираем Система и безопасность:
Далее Центр обновления Windows:
Затем в левой части открывшегося окна Настройка параметров:
И в открывшемся окне раздела Важные обновления выбрали бы пункт «Не проверять наличие обновлений», а также убрали бы птички с пунктов, которые находятся ниже:
Нажали бы «ОК» и после перезагрузки системы изменения вступили в силу.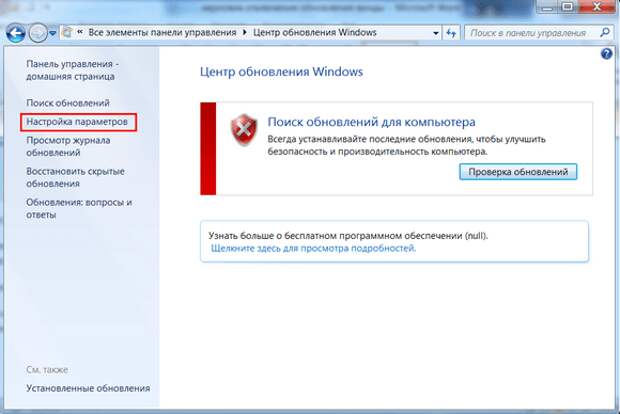
Конечно, таким образом уже не будут идти основные обновления, но, к сожалению, такой простой способ полностью не отключает обновления.
Чтобы полностью отключить обновления Windows, требуются дополнительные действия, которые мы рассмотрим ниже.
И, так как некоторые пользователи пользуются еще Windows XP, поэтому рассмотрим, как полностью отключить обновление и в этой системе.
Начнем с Windows 7
Как отключить автоматическое обновление Windows 7Сначала нужно попасть в Управление компьютером.
Посмотрите на рабочем столе, есть ли ярлык Компьютер? Если да, то нажмите на него правой кнопкой мыши и в контекстном меню выберите любой кнопкой
Если такого ярлыка нет, тогда зайдите в Управление по-другому. Нажмите меню Пуск левой кнопкой мыши и выберите правой кнопкой Компьютер. А далее, также, как и в первом случае -> Управление:
А далее, также, как и в первом случае -> Управление:
Откроется окно Управление компьютером и для того, чтобы проверить и отключить автоматическое обновление Windows 7, выполняем несколько действий, как показано на снимке ниже:
- Находим в окне Управления компьютером раздел Службы;
- В списке всех служб Windows, используя прокрутку экрана до конца, находим Центр обновления Windows;
- Если в строчке Центр обновления Windows, указано Работает и стоит Автоматически, чтобы отключить обновления Windows нажимаем на эту строчку левой кнопкой мыши (двойной клик):
После двойного нажатия левой кнопкой мыши на Центр обновления Windows откроется дополнительное окно. И теперь, чтобы отключить автоматическое обновление Windows 7, выполняем 4 простых действия, как показано на снимке ниже:
- В поле Тип запуска через выпадающий список выбираем Отключена;
- Нажимаем на кнопку Остановить;
- Нажимаем на кнопку Применить;
- Нажимаем на кнопку Ок:
Готово! Автоматическое обновление Windows 7 отключено и это мы можем увидеть по показателям этой службы:
Включение автоматического обновления Windows 7
Если понадобится заново включить автоматическое обновление Windows 7, заходим в эту же службу Windows, как описывалось выше.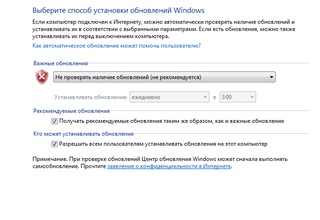 и снова запускаем Центр обновления Windows, только теперь порядок включения такой:
и снова запускаем Центр обновления Windows, только теперь порядок включения такой:
- В поле Тип запуска через выпадающий список выбираем Автоматически;
- Нажимаем на кнопку Применить;
- Нажимаем на кнопку Запустить;
- Нажимаем на кнопку Ок:
Готово! Автоматическое обновление Windows 7 включено заново!
Как отключить обновления в Windows XPЗаходим в меню Пуск и идем в Панель управления (нажатием левой кнопкой мыши):
Переключаемся к классическому виду отображения панели управления:
Переходи в раздел Администрирование:
Находим службу Автоматическое обновление. Здесь же можно увидеть текущее состояние этой службы:
Двойным кликом левой кнопкой мыши запускаем дополнительное меню:
- В поле Тип запуска через выпадающий список выбираем Отключено;
- Нажимаем на кнопку Стоп;
- Нажимаем на кнопку Применить;
- Нажимаем на кнопку Ок:
Вот и всё! Мы отключили автоматическое обновление Windows XP.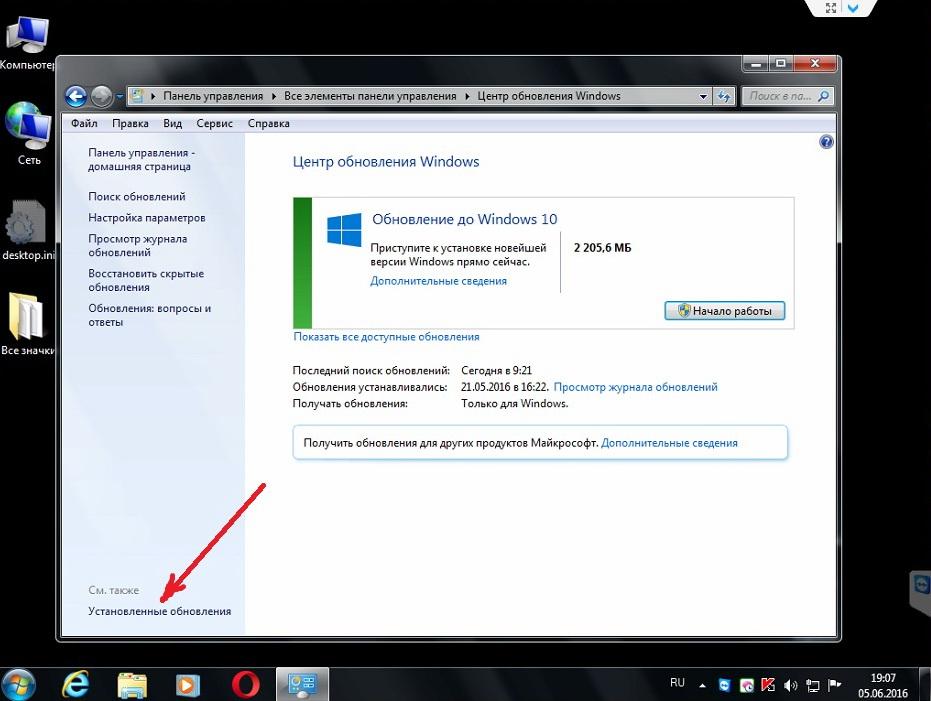 И это мы видим по показателям этой службы:
И это мы видим по показателям этой службы:
Включение автоматического обновления Windows XP
Если нужно будет снова включить автоматическое обновление Windows XP, заходим в эту же службу Windows, как показывалось в описании выше и снова запускаем службу обновления Windows, только теперь порядок включения следующий:
- В поле Тип запуска через выпадающий список выбираем Авто;
- Нажимаем на кнопку Применить;
- Нажимаем на кнопку Пуск;
- Нажимаем на кнопку Ок:
Готово! Мы включили автоматическое обновление Windows XP заново!
Вот и все, что касается данного урока.
Практическое задание к этому урокуВ этом уроке не будет обязательного задания, так как, возможно, в Вашем случае Вы решите не отключать автоматическое обновление Windows.
Тогда просто хорошенько усвойте этот урок, потому что в дальнейшем может быть будут такие ситуации, когда эти знания понадобятся: интернет будет слабый или дорогой, надоест ждать постоянных обновлений, пока они вступят в силу или может быть кому-то будете оказывать услуги оптимизации компьютера.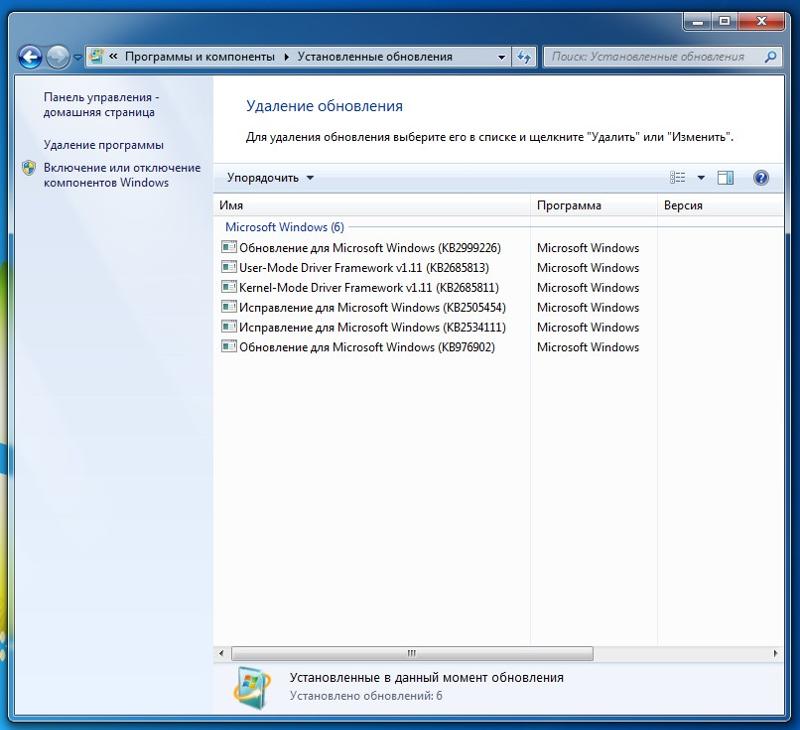
В отчете просто укажите, насколько полезен был Вам этот урок?
Это был последний из основных уроков. Но есть еще бонусный урок:
На вот этой странице описано, как его получить.
Как отключить автоматическое обновление в Windows 7
Здравствуйте, уважаемые читатели сайта sesaga.ru. Автоматически обновлять системные файлы, обеспечивая операционной системе Windows безопасность и наилучшую производительность, вещь очень полезная и нужная.
Ведь системные файлы не просто обновляются, они заменяются или дополняются новыми файлами, в которых устранены найденные баги и уязвимости, используемые хакерами при взломе компьютеров. Также пишутся обновления и для улучшенной совместимости операционной системы с компьютерным железом, что положительно сказывается на общей работе компьютера.
Однако своей навязчивостью автоматическое обновление Windows очень часто раздражает, подолгу не давая загрузиться операционной системе в момент установки обновлений или же наоборот, приходится некоторое время ждать, чтобы выключить компьютер, так как в это время устанавливаются загруженные обновления.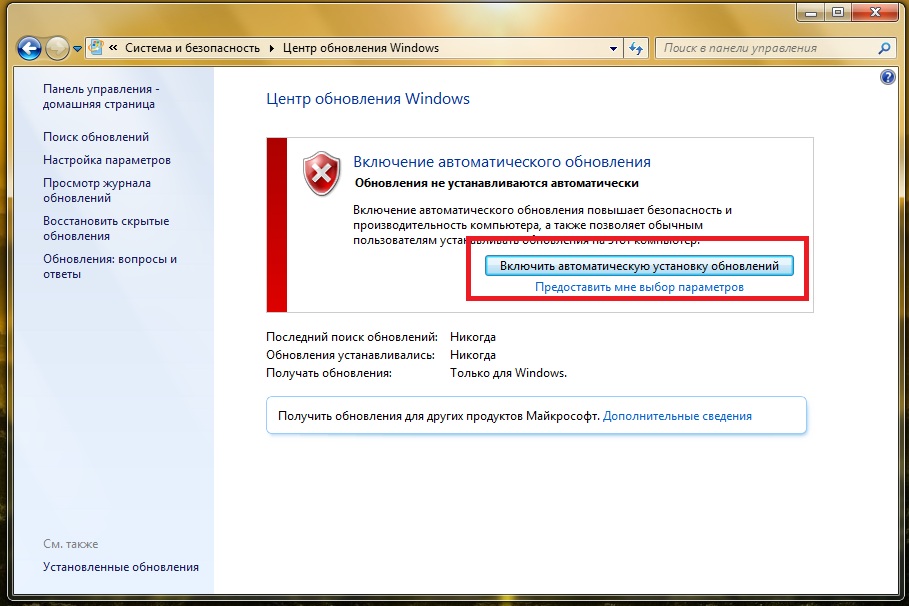
В этой статье я расскажу Вам, как отключить автоматическое обновление Windows 7 и позволить ей обновляться и загружать файлы только тогда, когда это будет удобно Вам.
Центр обновления Windows 7.
В Центр обновления Windows 7 можно попасть из панели задач или из панели управления.
Чтобы попасть из панели задач необходимо в области уведомлений (правый нижний угол экрана) найти кнопку со стрелкой и щелкнуть по ней левой кнопкой мышки. Появится окно со скрытыми значками, внутри которого нажмите на значок центра обновлений:
Откроется окно центра обновлений Windows.
Чтобы попасть из панели управления необходимо нажать кнопку «Пуск» и в открывшемся окне найти кнопку «Панель управления» и щелкнуть по ней левой кнопкой мышки.
Откроется окно «Настройка параметров компьютера», в котором нужно найти значок центра обновления Windows и щелкнуть по нему мышкой.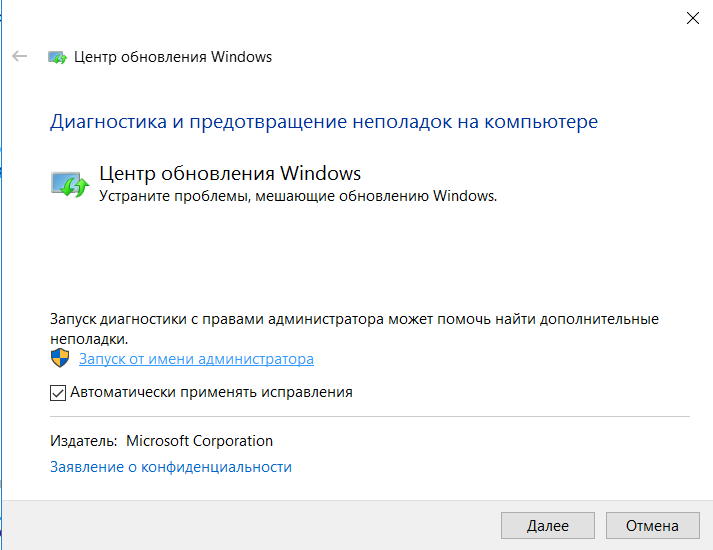
Выбор способа установки Windows.
Чтобы попасть в настройки обновления Windows нужно в поле «Панель управления – домашняя страница» найти строчку «Настройка параметров» и щелкнуть по ней мышкой.
Откроется окно выбора способов установки обновлений Windows, в котором и будем производить настройку. По умолчанию, как показано на картинке ниже, операционная система обновляется автоматически.
Щелкаем по кнопке со стрелкой и перед нами открываются четыре способа установки обновлений, которые можно задать.
Я рекомендую Вам выбрать самый оптимальный, а именно «Искать обновления, но решение о загрузке и установке принимается мной».
Очень удобно. Система будет находить обновления, а когда их загружать и устанавливать Вы будете решать сами. Наводим курсор на строку и щелкаем мышкой.
Также рекомендую снять галочку со строки «Разрешить всем пользователям устанавливать обновления на этот компьютер». Теперь жмем «ОК» и у Вас должно получиться, как на рисунке ниже.
Теперь жмем «ОК» и у Вас должно получиться, как на рисунке ниже.
Теперь система будет только искать обновления и предлагать их установку.
Выбор обновлений для установки.
И еще один момент, о котором стоит сказать.
Иногда полезно посмотреть какие обновления будут устанавливаться на компьютер. И если какие покажутся необязательными или нежелательными их всегда можно исключить из списка установки.
В поле «Загрузка и установка обновлений для компьютера» находим ссылку с количеством важных обновлений и щелкаем по ней мышкой.
Откроется окно «Выбор обновлений для установки», в котором дана вся информация об устанавливаемых обновлениях. В этом окне можно видеть само обновление, его вес, а также что оно изменяет или дополняет.
Если же необходимо убрать из списка нежелательное обновление, то снимаем галочку напротив него и жмем кнопку «ОК».
И по сложившейся традиции посмотрите видеоролик.
Вот в принципе и все, что хотел сказать об отключении автоматического обновления в Windows 7.
Удачи!
Как отключить обновления Windows 7: Полезные советы, Windows 7
Со временем в операционной системе windows 7 появляются опасные «дыры», через которые могут попасть вирусы на компьютер, и все профессиональные пользователи стараются не отключать эту опцию. Но у многих интернет работает достаточно медленно, и в этом случае лучше отключить автоматическое обновление.
Но есть и такие, которые ставят пиратские версии, вот именно такая ОС может в одночасье просто не загрузиться, потому, как именно в обновлении устанавливается файл проверки подлинности windows.
В нашей статье мы поговорим, как отключить обновления windows7, подробно опишем весь процесс.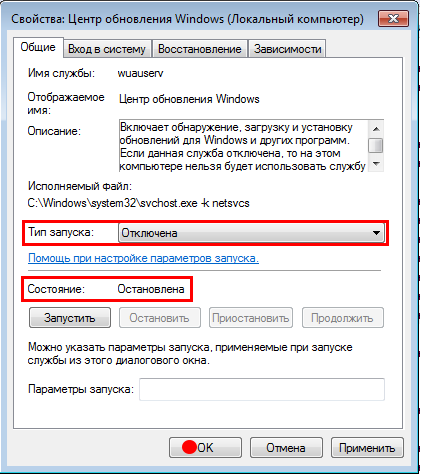 Вначале рассмотрим самый простой вопрос, как отключить обновления виндовс 7, но, к сожалению, он не всегда может стопроцентно завершить установку, затем рассмотрим и другой вариант, как отключить обновления windows7 так, чтобы они не устанавливались в автоматическом режиме.
Вначале рассмотрим самый простой вопрос, как отключить обновления виндовс 7, но, к сожалению, он не всегда может стопроцентно завершить установку, затем рассмотрим и другой вариант, как отключить обновления windows7 так, чтобы они не устанавливались в автоматическом режиме.
Что нужно сделать, чтобы
отключить центр обновления windows7?Сразу нужно отметить, что можно отключить обновление виндовс 7 из меню «пуск», но этот метод может отключить загрузку только некоторых обновлений, но полностью отключить их не получится. Для этого открываем центр обновления: можно вызвать его через панель управления, а можно из поиска набрав команду обновления windows, и нажав enter. В открывшемся окне в левой части нажмите на параметры. Выберете опцию «важные», и отметьте галочкой «не проверять», нажимайте ОК. после этих действий вы увидите сообщение, что windows 7 не будет загружать обновления.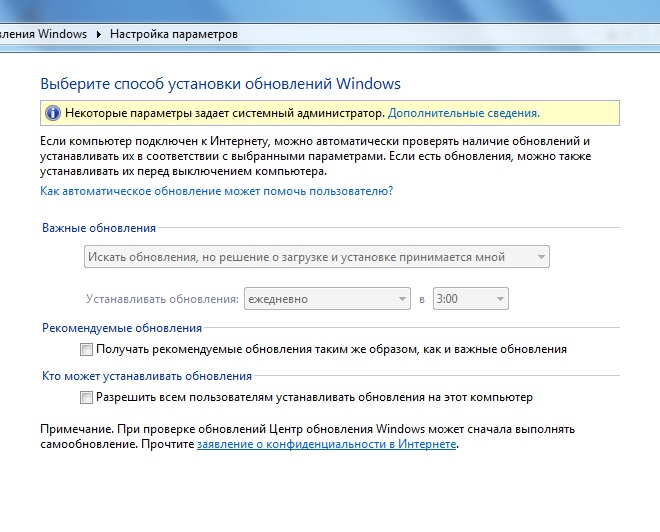
Как
отключить автоматическое обновление windows?Открываем «панель управления», находим опцию «администрирование», выбрать пункт «службы». Найдите службу центра обновления. Из контекстного меню выберете опцию «остановить». После этих действий опять найдите центр обновления, и из контекстного меню выберете свойства. Из общего списка найдите вкладку «общие»→ «тип запуска»→ «отключить». На экране появиться сообщение, что автозагрузка всех обновлений отключена. Теперь ОС не будет скачивать файлы для обновления, и ваш компьютер может загрузиться даже в том случае, если ОС пиратская.
Как отключить обновление windows 7
04.08.2019 Автор: ЭльдарЗдравствуйте уважаемый посетитель сайта! Если вы столкнулись с такой проблемой: как отключить обновление windows 7 или же вам по какой либо причине нужно отключить обновление windows 7, или же у вас просто не получается отключить обновление Windows 7, то тогда вам сюда здесь вы сможете изучить инструкцию как отключить обновление windows 7.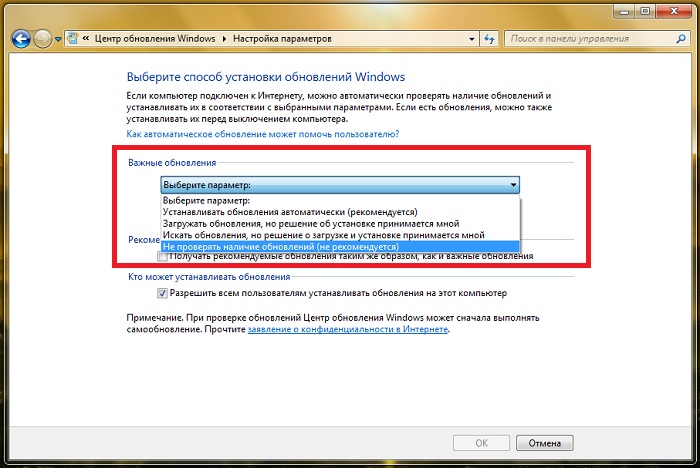
Для того чтобы отключить обновление windows 7, нужно выполнить следующие действие: на рабочем столе windows 7 наведите курсор мыши на ярлык Мой компьютер, и нажмите один раз левой кнопкой мыши по ярлыку Мой компьютер, когда ярлык Мой компьютер выделится, нажмите один раз правую кнопку мыши по ярлыку Мой компьютер.
После чего откроется дополнительное меню windows 7. В этом меню windows 7 выберите команду «Управление».
После чего откроется окошко Windows 7 – «Управление компьютером».
В этом окошке Windows 7 – «Управление компьютером» в левой стороне окошка Windows 7 найдите строчку «Службы и приложения», и два раза левой кнопкой мыши нажмите по строчке «Службы и приложения», или же просто раскройте строчку «Службы и приложения».
После того, как на вашем компьютере раскроется дополнительный список «Службы и приложения» один раз левой кнопкой мыши нажмите по пункту «Службы».
После чего в правой стороне окошка Windows 7 отобразится полный список всех служб Windwos 7.
Теперь в правой стороне окошка Windows 7 найдите службу «Центр обновления Windows 7» и два раза нажмите левой кнопкой мыши по службе «Центр обновления Windows 7».
Затем откроется окошко центр обновления Windows 7, где вы и сможете отключить обновление Windows 7.
И так для того, чтобы отключить обновление Windows 7 выполните следующие действие:
в строчке «Тип запуска» выберите пункт «отключено», затем нажмите кнопку остановить, затем нажмите кнопку «Применить» и «OK».
После того, как вы выполните вышеуказанные действие, автоматическое обновление Windows 7 отключится.
На этом у меня все, всем пока, удачи! До новых встреч на сайте computerhom.ru.
Понравилось? Поделитесь с друзьями!
7 отключить обновление. Как отключить обновление Windows
Как отключить автоматическое обновление в Windows 7? Не всегда обновление операционной системы приносит положительные плоды.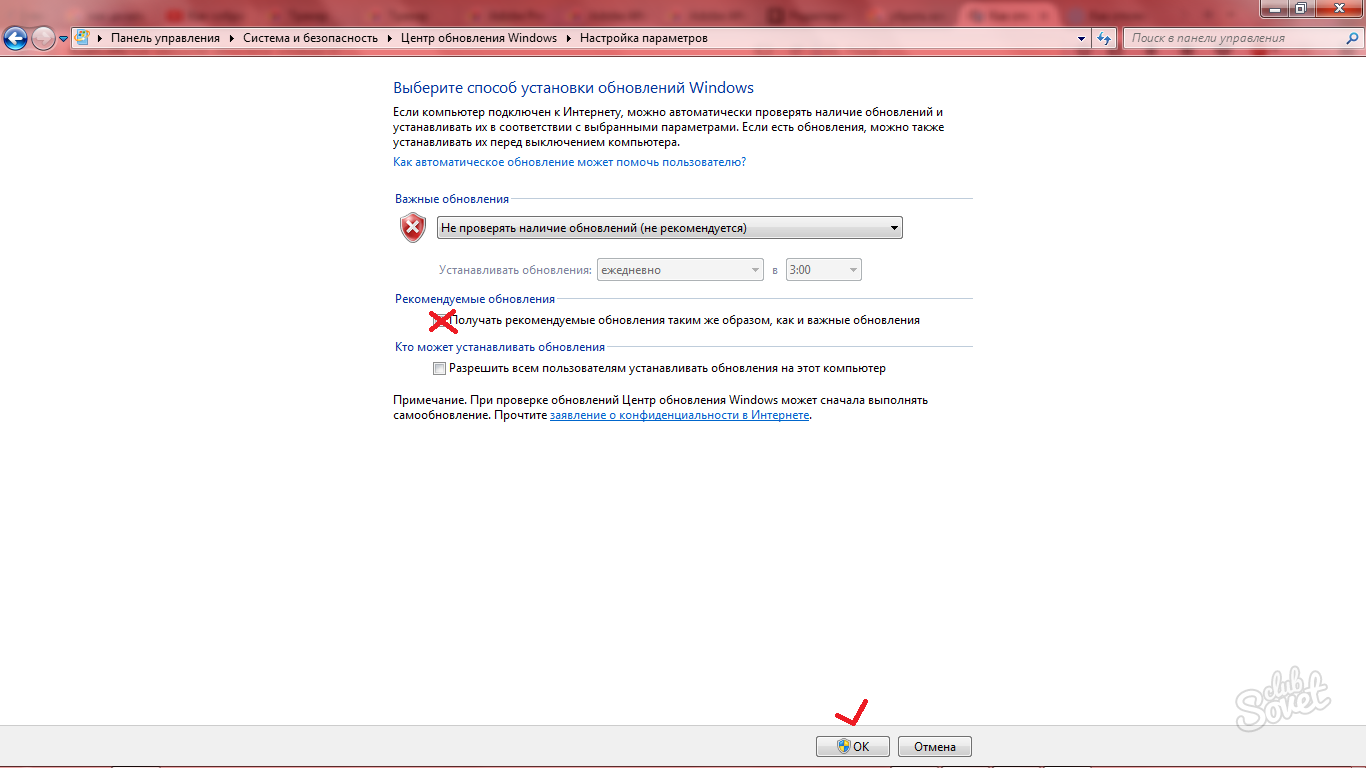 Бывает и так, что после установки самого нового обновления начинаются проблемы с видеокартой или звуком. В таком случае лучше подождать пока новое обновление не пройдет полное тестирование на других машинах, а уже потом решать, необходимо оно вам или нет. В таких случаях лучше автоматические обновления отключить. Каким бы умным компьютер ни был, но решения должны оставаться за вами.
Бывает и так, что после установки самого нового обновления начинаются проблемы с видеокартой или звуком. В таком случае лучше подождать пока новое обновление не пройдет полное тестирование на других машинах, а уже потом решать, необходимо оно вам или нет. В таких случаях лучше автоматические обновления отключить. Каким бы умным компьютер ни был, но решения должны оставаться за вами.
О том, как , мы уже рассматривали. Но после этого видеоролика поступило много предложений, показать, как сделать тоже самое в Windows 7. Многие не доверяют новой операционной системе и предпочитают оставаться на семерке или восьмерке.
И хотя у меня основной системой является столь нашумевшая десятка, но иногда я загружаюсь, и в семерке, и в восьмерке. Благо они все присутствуют у меня на компьютере на отдельных дисках. Справедливости ради, хочу сказать, что в семерке все работает намного лучше. Даже звук записывается качественнее, чем в виндовс 10.
И хотя виндовс 7 уже давно зарекомендовала себя, как стабильная система, но иногда бывают и в ней неожиданные сюрпризы.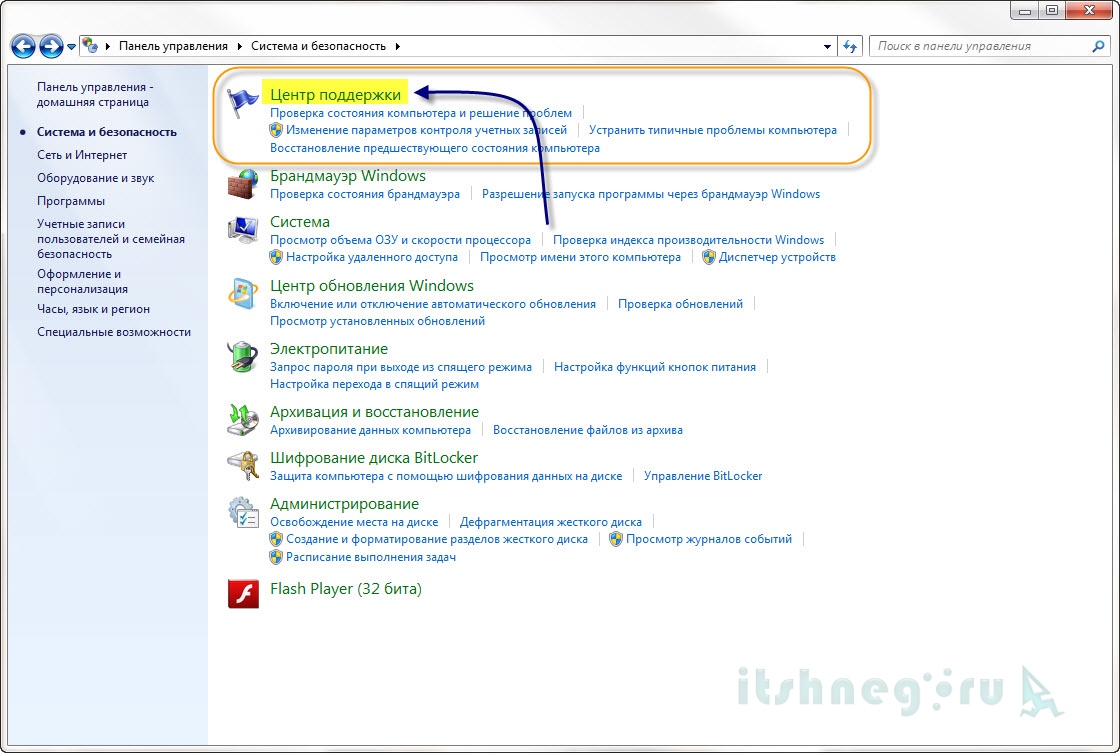 Чаще это происходит после обновлений. Не секрет, что у многих стоят не лицензионные системы, поэтому автоматические обновления лучше отключать.
Чаще это происходит после обновлений. Не секрет, что у многих стоят не лицензионные системы, поэтому автоматические обновления лучше отключать.
Для того, чтобы отключить автоматическое обновление в Windows 7, необходимо открыть меню Пуск , и перейти в Панель управления .
В окне Панели управления кликнуть по ссылке Система и безопасность .
На следующей странице найдите блок Центр обновления Windows и кликните по ссылке Включение и отключение автоматического обновления .
В блоке Важные обновления кликните по маленькому черному треугольничку в окошке справа, и выберите запись Не проверять наличие обновлений (не рекомендуется ). Ниже снимите все галочки напротив записей Получать рекомендуемые обновления таким же образом , как и важные обновления и Разрешить всем пользователям устанавливать обновления на этот компьютер , и обязательно сохраните свои настройки, нажав на кнопку ОК.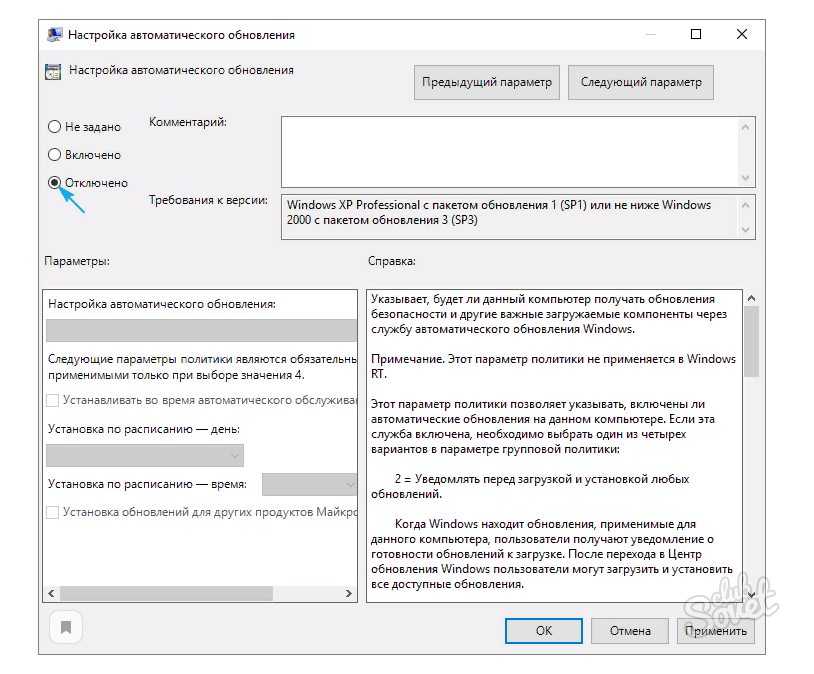
Зачем может понадобиться информация как (отменить) отключить автоматические обновления windows 7 (максимальная, XP, vista, в nod32, центр обновления, windows update, загрузку обновлений).
Для этого существуют несколько причин. Первая у вас лимитированный интернет и лишнего платить не хочется.
Второе после их установки операционная система работает хуже, а то и вообще отказывается.
Отменить или отключить автоматические обновления windows 7 (максимальная), vista или XP можно используя windows update. Для этого нажмите пуск (снизу, слева) см. рис:
Вам откроется новое окно, где с левой стороны нужно нажать «настройка параметров». См. рис:
Новое окно откроется опять, где спокойно можно отключить (отменить) автоматическое обновление windows 7 (виндовс), выбрав параметр «не проверять наличие обновлений». Смотрите рисунок:
Сразу хочется заметить, что злоупотреблять отключением обновлений не стоит.
Так например, после отмены установить интернет вам навряд ли получиться, и это далеко не все.
Более того в них имеется масса нужных и полезных дополнений.
Отключив центр windows 7 (виндовс update) вам в ручном режиме обязательно понадобиться устанавливать много драйверов и различных пакетов. Все это нужно будет искать самому.
Также не забывайте, что ваш ПК будет подвигаться риску, так как большинство из них направленны на защиту компьютера от внешних посягательств.
Также не забывайте, что кроме важных там имеется много не обязательных, хотя для меня они играют намного большую роль, чем «важные».
В большинстве случаев после установки новой операционной системы, на ноутбуке или нетбуке , а для переносных устройств он имеет немаловажное значение.
Обычно после установки «не важных» все приходит в норму, хотя и не всегда. Иногда за драйверами нужно «сходить» на сайт производителя, скачать оттуда и установить в ручном режиме.
Одним словом дело за вами, оставить или отключить обновления windows 7.
Рубрики: Без рубрикиВ последнее время компания Microsoft пытается перевести всех пользователей на свои новые версии операционных систем активно навязывая им это через обновления.
Они должны улучшать работу системы, но получается, что в них больше вреда чем пользы. В плане безопасности они не заменят антивирус и довольно часто в них внедряют модули слежения.
Я уже несколько лет не устанавливал никаких обновлений и с моим ноутбуком всё хорошо. Никаких взломов, ошибок и проблем из-за этого не было. Поэтому я рекомендую делать так же как я. Есть определенный ряд причин для этого, а не просто моя рекомендация.
Негативные стороны:
- В них появляются модули слежения за пользователями (телеметрия ) и многим это не нравится.
- Иногда возникают ошибки, которые негативно влияют на работоспособность системы.
- При их загрузке используется интернет трафик, а это значит, что интернет будет медленней работать.
- Нельзя выключить компьютер пока они не будут полностью загружены и установлены.
- Они занимают много места на жестком диске. Особенно это проблема актуальна на жестких дисках с малым объёмом.
- Иногда слетает лицензия (у пиратских версий ).
Я думаю этих причин достаточно чтобы отказаться от них или хотя бы избавиться от ненужных. А теперь я покажу как можно быстро это сделать, полностью и частично. Всё зависит от целей, которые вы преследуете.
Все действия нужно проводить под учётной записью администратора. Иначе ничего не получится.
Частичное отключение
Этот способ позволит вам избавиться от большинства обновлений и вы сможете устанавливать их вручную, однако некоторые всё равно будут устанавливаться автоматически без вашего ведома.
Зайдите в Пуск >> Панель управления >> Выберите отображение в крупных значках и перейдите в Центр обновления Windows или можете найти его через поиск в меню Пуск.
Затем выберите настройку параметров в столбце слева.
Теперь нужно всё настроить. Выберите пункт «Не проверять наличие обновлений» и уберите все галочки ниже:
Вы так же можете посмотреть видео как всё это делается за минуту.
После проделанных действий автоматически ничего устанавливаться не будет, но Windows 7 всё равно сможет устанавливать некоторые обновления (которые будут считаться самыми важными ) . Чтобы этого избежать , следует остановить и отключить службу отвечающую за это .
Отключение до конца
Этот способ поможет полностью отключить возможность установки новых обновлений. Перейдите в Панель управления >> Администрирование >> Службы:
Найдите в списке строку «Центр обновления Windows» и нажмите по ней правой кнопкой мыши. В контекстном меню зайдите в её свойства.
Задайте ей тип запуска как «Отключена» и остановите службу если она работает. Подтвердите изменения.
Теперь ничего не будет само устанавливаться. Проделайте аналогичные действия если хотите вернуть всё обратно.
Стоит ли устанавливать новые обновления?
Poll Options are limited because JavaScript is disabled in your browser.
Операционная система – это продукт, содержащий миллионы строк программного кода. Они содержат определенные недоработки и ошибки. Решить эти проблемы призваны пакеты исправлений. Среди ОС популярность наивысшая остается у продуктов Майкрософт. К ним адаптировались пользователи и тысячи разработчиков прикладного софта. Но компания по умолчанию встраивает в свои системы средство автоматической загрузки апдейтов, что не нравится пользователям. После некоторых пакетов компьютер начинает вести себя непредсказуемо.
Отключить автообновления можно из панели управления
Что такое и зачем нужны апдейты Windows?
Обновления для Windows – это пакеты программ, исправляющих найденные ошибки и уязвимости. Главная задача апдейтов – поддержание безопасности, но она не единственная. Рассмотрим, какие функции выполняют системные обновления:
- Защитная. ОС с установленными апдейтами меньше подвержена заражению вирусами и атакам хакеров. Разработчики стараются закрывать дыры сразу по их обнаружению.
- Повышение стабильности. Ошибки бывают у всех. Они приводят к сбоям в работе, перезагрузкам и т.д.
- Внедрение новых функций. Без установки апдейтов новые программы не работают в устаревших ОС.
Совет. Стоит подумать, прежде чем отключить автообновление Windows 8 или любой другой. Это скажется на защищенности и стабильности работы компьютера.
Отключение обновлений
Есть ряд причин, почему пользователи предпочитают отключить получение исправляющих пакетов ОС, приведем основные из них:
- возможные сбои в работе по установке пакетов;
- дополнительное занятое место на системном диске;
- ограничения при работе Windows;
- длительность процесса и его влияние на производительность.
Существует два вариант, как отключить обновления на Windows 7:
- полностью;
- частично, т.е. только убрать автоматическую установку апдейтов.
Во втором варианте случае пользователь сам выбирает, когда ему инсталлировать исправления.
Полное отключение в Windows 7
Рассмотрим, каким образом в :
- Открыть вкладку «Администрирование», которая находится в «Панели управления».
- Перейти в «Службы».
- Найти Центр обновлений Windows 7 в списке и открыть его.
- Тип запуска изменить на «Отключена».
- Нажать последовательно кнопки «Остановить» и «Применить».
Больше о появлении апдейтов можно не беспокоиться. При необходимости можно вернуть их, разрешив запуск службы.
Важно! Полностью остановить обновление в Windows 7 через управление службой рекомендуется только опытным пользователям.
Отключения автообновлений Windows 7
Есть менее радикальный способ. Он позволяет полностью отключить автообновление Windows 7 через управление встроенными средствами. Сам пользователь при этом устанавливать апдейты сможет по необходимости.
- Открыть «Центр обновлений».
- В левом меню нажать на ссылку «Настройка».
- В списке выбрать «Не проверять» и желаемые параметры по получению исправлений.
После этого будет полностью отключено автообновление. При необходимости пользователь должен выполнить проверку на наличие апдейтов вручную.
Совет. Существуют и другие способы, позволяющие убрать автообновление Windows 7. Для этого выпускаются утилиты или предлагается редактировать реестр. Но заниматься этим стоит только опытным пользователям.
Отключение в Windows 8
С выходом 8 версии ОС от Майкрософт приобрела другой интерфейс. Это усложнило выполнение обыкновенных задач. Рассмотрим, как отключить автообновление Windows 8.1 (8).
Рассмотрим порядок действий, чтобы 8.1 (8):
- Запустить «Центр обновления». Он расположен в «Панели управления», которая вызывается из меню «Параметры».
- Перейти к настройке и выбрать в выпадающем списке «Не проверять». Рекомендуется снять и две галочки, расположенные ниже.
Системе можно запретить обновления на Windows 8 даже просматривать, остановив службу. Для этого надо зайти через «Панель управления» в раздел «Администрирование» и перейти к пункту «Службы и приложения». Здесь надо найти службу апдейтов. При нажатии на нее откроется окно, где необходимо выбрать в поле «Тип запуска» параметр «Остановлена» и нажать кнопку «Остановить». После этого останется только подтвердить свои действия по кнопке Ok.
рисунок 4Стоит понимать, если выключить обновления на Windows 8 через остановку службы или параметры системы, то система подвергнется повышенному риску.
Отключаем принудительную перезагрузку после получения обновлений
Стандартная настройка ОС требует, чтобы пользователь перезагрузился после загрузки всех пакетов и подготовки к установке. Это неудобно. Исправить ситуацию можно поправив групповые политики, для этого надо:
- Запустить редактор, нажав клавишу Win+R и набрав команду gpedit.msc.
- Перейти последовательно в открывшемся окне в папку Компоненты Windows и далее в Центр обновления.
- Найти политику «Не выполнять автоматическую перезагрузку…», дважды щелкнуть на нее и установить переключатель в положение «Включено».
Если выполнить изменение параметров через редактор групповых политик не получается, то можно скачать утилиту ShutdownGuard или подобную.
ПОСМОТРЕТЬ ВИДЕО
Теперь вы знаете, как отключить обновления на Windows 7, 8 .
Обновления операционной системы являются важным компонентом обеспечения её работоспособности и безопасности. Тем не менее, в определенных ситуациях возникает необходимость временно отключить данный процесс. Некоторые пользователи принципиально отключают обновления на свой страх и риск. Мы не рекомендуем этого делать без реальной необходимости, но, тем не менее, рассмотрим основные способы, как можно выключить обновление в Windows 7.
Существует несколько вариантов отключения обновлений, но все их можно разделить на две группы. В одной из них действия производятся через Центр обновления Windows, а во второй – в Диспетчере служб.
Способ 1: Панель управления
Прежде всего, рассмотрим наиболее популярный среди пользователей вариант решения поставленной задачи. Этот способ предусматривает переход в Центр обновления Windows через Панель управления.
Способ 2: окно «Выполнить»
Но существует и более быстрый вариант попасть в нужный нам раздел Панели управления. Это можно сделать с помощью окна «Выполнить» .
Способ 3: Диспетчер служб
Кроме того, данную задачу мы можем решить, отключив соответствующую службу в Диспетчере служб
- Перейти в Диспетчер служб можно либо через окно «Выполнить» , либо через Панель управления, а также с помощью Диспетчера задач.
В первом случае вызываем окно «Выполнить» , нажатием комбинации Win+R . Далее вводим в него команду:
Щелкаем «OK» .
Во втором случае переходим в Панель управления тем же способом, который был описан выше, через кнопку «Пуск» . Затем опять посещаем раздел «Система и безопасность» . И вот в этом окне щелкаем по наименованию «Администрирование» .
Третий вариант перехода в Диспетчер служб предусматривает использование Диспетчера задач. Для его запуска набираем комбинацию Ctrl+Shift+Esc . Или щелкаем правой кнопкой мышки по панели задач, расположенной в нижней части экрана. В контекстном списке выбираем вариант «Запустить диспетчер задач» .
После запуска Диспетчера задач, переходим во вкладку «Службы» , после чего щелкаем по кнопке с одноименным названием в нижней части окна.
- Затем происходит переход в Диспетчер служб. В окне этого инструмента ищем элемент под названием «Центр обновления Windows» и выделяем его. Перемещаемся во вкладку «Расширенный» , если находимся во вкладке «Стандартный» . Ярлыки вкладок расположены внизу окна. В левой его части щелкаем по надписи «Остановить службу» .
- После этого служба будет полностью отключена. Вместо надписи «Остановить службу» в соответствующем месте появится надпись «Запустить службу» . А в графе состояния объекта пропадет статус «Работает» . Но в данном случае она может быть автоматически запущена после перезапуска компьютера.
Чтобы заблокировать её работу даже после перезапуска, существует другой вариант отключения в Диспетчере служб.
В этом случае также служба будет отключена. Причем только последний тип отключения обеспечит гарантию, что служба не запустится при следующем перезапуске компьютера.
Существует несколько способов отключения обновлений в Windows 7. Но если вы желаете отключить только автоматические, то решать данную задачу лучше через Центр обновления Windows. Если же задача стоит в полном отключении, то более надежным вариантом будет остановка службы полностью через Диспетчер служб, установив соответствующий тип запуска.
Как отключить автоматическое обновление Windows 7
По умолчанию Windows 7 постоянно загружает из Интернета и устанавливает разного рода обновления. Это полезная функция, поскольку, таким образом, улучшается функциональность и безопасность операционной системы. Однако некоторым пользователям не нравится то, что Windows постоянно грузит что-то из Интернета, поэтому и возникают вопросы, а как же отключить автоматическое обновление в ОС Windows 7?. Про это мы поговорим в данной статье.
Зачем отключать обновления
Помимо загрузки файлов, пользователи решают отключить обновления системы еще из-за нескольких причин.
Первая: поиск обновлений происходит автоматически, при этом все файлы скачиваются с Интернета. В этот момент вы можете работать, смотреть фильм и компьютер будет жутко тормозить. Разумеется, многих это не устраивает. Особенно, если загрузка обновлений происходит часто.
Вторая: после установки обновлений может слететь ключ активации ОС. Это больше касается тех, у кого установлена не лицензионная система.
Третья: все скачиваемые файлы занимают место на компьютере. Весят они немного, но если загружаются регулярно, то накапливаются и, в итоге, могут занять больше 10 ГБ. Если жесткий диск небольшого объема и на тот раздел, где установлена сама операционная система, выделено 50 ГБ, то свободного места будет постоянно не хватать. Из-за этого все может виснуть, некоторые программы вообще не смогут запуститься, а какие-то будут постоянно вылетать.
Четвертая: если у вас не безлимитный Интернет-трафик, то выделенных мегабайт вам вряд ли хватит, и придется дополнительно доплачивать.
Пятая: бывает так, что после обновлений, в работе компьютера возникают проблемы, появляются окна с ошибками. Тогда систему нужно только переустанавливать. А уж если пользователь с таким столкнулся, то он точно, сразу после установки новой ОС, захочет отключить обновления.
Шестая: установка обновлений начинается сразу после того, как вы выключаете компьютер. Это не всегда удобно: компьютер работает, монитор горит. Если это повторяется регулярно, то оно будет очень мешать.
Вообще, устанавливать обновления для операционной системы нужно. Ведь с каждым разом разработчики улучшают безопасность, решают проблемы, возникшие во время работы с Windows. Но если у вас одна из описанных выше причин, или какая-нибудь своя, то сделать это можно.
Отключение автоматического поиска
Если вам мешает, что все файлы скачиваются автоматически без вашего ведома, и на компьютере в это время работать невозможно, то нужно изменить всего один параметр.
Для этого кликните по кнопке «Пуск» и перейдите в «Панель управления». Если у вас такого пункта нет, как на скриншоте, то наберите «панель управления» в строку поиска.
Дальше поставьте «Просмотр» – «Крупные значки» и найдите пункт «Центр обновления Windows».
В открывшемся окне в списке слева выберите пункт «Настройки параметров».
Дальше в разделе «Важные обновления» из выпадающего списка выберите «Не проверять наличие…». Этот пункт не рекомендуется, но именно он нам и нужен. Также снимите галочки напротив пунктов: «Получать рекомендуемые…» и «Разрешить всем пользователям устанавливать…». Затем можете кликать «ОК».
После того, как вы все сделаете, в трее появится сообщение от Центра поддержки. Если оно вам будет мешать, то все отображаемые в данном окне «Важные сообщения» можно скрыть.
Для этого снова откройте «Панель управления» и зайдите в «Центр поддержки».
Затем под каждым сообщением нужно нажать на кнопку «Не получать больше сообщения на тему: …».
После этого в трее значок флажка будет отображаться без красного крестика, и никакие сообщения появляться не будут.
Отключение службы
Если же вы хотите отключить обновление Windows навсегда, то в «Панели управления» кликните по пункту «Администрирование».
Затем выберите пункт «Службы».
В списке найдите «Центр обновления Windows». Как видите, сейчас служба запущена и работает. Кликните по этой строке два раза мышкой.
Дальше в поле «Тип запуска» из выпадающего списка выберите «Отключена». Потом нажмите «Остановить».
Когда в строке «Состояние» появится надпись «Остановлена», жмите «Применить» и «ОК».
Если вы захотите включить службу для загрузки обновлений, то в выпадающем списке выберите или «Автоматически», или «Вручную» и жмите кнопку «Запустить».
Как видите, с обновлениями операционной системы можно поступить по-разному: или запретить их поиск и загрузку, или вовсе отключить службу обновления Windows.
Смотрите видео по теме:
Поделитесь статьёй с друзьями:
Оценить статью: Загрузка… Поделиться новостью в соцсетях
Об авторе: Олег Каминский
Вебмастер. Высшее образование по специальности «Защита информации». Создатель портала comp-profi.com. Автор большинства статей и уроков компьютерной грамотности
Как отключить автоматическое обновление Windows 7
Приветствую всех тех, кто пользуется операционной системой Windows 7, поскольку в сегодняшней статье речь пойдет о том, как отключить автоматическое обновление Windows 7.
Вообще, в большинстве случаев это необходимо тем людям, кто пользуется пиратской версией операционной системы, чтобы Windows не пытался подключиться к своим серверам. Результатам таких обновлений, надпись на рабочем столе, что ваш Windows не лицензионный. Однако многие пользователи, кто пользуется лицензией, также мечтают отключить обновления, поскольку не у всех есть нелимитированный интернет или по собственным соображениям. Однако если у вас безлимитный интернет и лицензионный Windows, то я вам рекомендую настроить автоматическое обновление для вашей же безопасности.
Теперь давайте разберемся наглядно, кто собирается отключить обновления Windows.
Отключение обновлений
Первым делом заходим в меню «Пуск», затем в «Панель управления». Мы попадаем в окно, которое называется «Настройка параметров компьютера». Немного дальше, справа от этой надписи, есть еще одна – «Просмотр». Устанавливаем там параметр «Мелкие значки» (можете выбрать «Крупные», просто мне так больше нравится).
Далее находим «Центр обновления Windows», для открытия настроек, нажмите по нему левой кнопкой мыши.
Итак, чтобы приступить к настройкам для отключения обновлений, нажмите слева: «Настройка параметров».
Перед нами появляется список способов обновлений. Для полного отключения обновлений в каждом из ниже перечисленных разделов должны быть установлены соответствующие параметры:
Важные обновления. В выпадающем списке выбираем: «Не проверять наличие обновлений (не рекомендуется)».
Рекомендуемые обновления. Галочку отключаем.
Кто может устанавливать обновления. Оставьте все по умолчанию.
Итак, сейчас вы на практике поняли, как отключить автоматическое обновление Windows 7, но для того чтобы быть полностью спокойным, что Windows точно не будет производить скачивание обновлений, отключите службу, которая за это отвечает. Процедура следующая: кликаем правой кнопкой мыши по значку «Компьютер» на рабочем столе. Если он у вас отсутствует, найдите одноименную надпись в меню «Пуск». Далее нужно щелкнуть по пункту: «Управление».
Хочу обратить внимание на то, что если вы пытаетесь сделать это под учетной записью без прав администратора, то эти действия совершить вы не сможете. После того как вам удалось зайти в «Управление», слева можно будет заметить список. Ищем там «Службы и приложения», а в ней – «Службы».
Теперь обращаем наше внимание уже на список, появившийся справа. Ищем там «Центр обновления Windows». Данная служба находится почти в самом конце списка.
Кликаем по ней два раза левой кнопкой мыши и выбираем «Тип запуска»: «Остановлена» нажимаем «Остановить». После чего нажмите на кнопку «ОК».
На сегодня это все! Всем удачи, всем пока!
Пора выключить автоматическое обновление Windows и приготовиться к удару
Август 2018 года был относительно безобидным месяцем исправлений, хотя окончательное решение августовских проблем появилось не раньше, чем поздно вечером пятницы, когда месяц подходил к концу — в трехдневный уик-энд в США.
С начала года мы наблюдаем, как одна и та же модель повторяется почти каждый месяц: первый раунд патчей безопасности Microsoft (в частности, патчи Win10) вносит ошибки, а последующие раунды патчей каждый месяц устраняют большинство из них.Если повезет.
Иногда исправления входят во вторые или третьи накопительные обновления. Иногда они входят в ежемесячные предварительные просмотры накопительных пакетов — отвратительная практика. В любом случае попадет значительная группа патчеров первого раунда. Их более осторожные собратья сидят и смотрят, слушают крики боли и ждут, пока все будет ясно.
Если вы по-прежнему твердо уверены в том, что путь Microsoft — лучший, то во что бы то ни стало, я настоятельно прошу вас установить все обновления, как только они станут доступны.Таким образом вы сможете сказать нам, что пошло не так. Используйте свой телефон.
Если вы немного пугливы — те, кто извлекает уроки из прошлого, не обречены повторять его, а? — Я рекомендую вам на время отключить автоматическое обновление.
Как заблокировать Центр обновления Windows
Способы блокировки Центра обновления Windows довольно просты.
Если вы используете Windows 7 или 8.1 , нажмите Пуск> Панель управления> Система и безопасность. В разделе «Центр обновления Windows» щелкните ссылку «Включить или отключить автоматическое обновление».Щелкните ссылку «Изменить настройки» слева. Убедитесь, что для параметра «Важные обновления» установлено значение «Никогда не проверять наличие обновлений (не рекомендуется)», и нажмите «ОК».
Если вы используете Windows 10 Pro версии 1703, 1709 или 1803, и Microsoft больше не передумает, вы можете использовать встроенные инструменты Windows, чтобы сдерживать появление исправлений — просто следуйте инструкциям 7 и 8 за 8 шагов, чтобы профессионально установить исправления для Windows 10. Другим пользователям Windows 10, в том числе всем владельцам Win10 Home , повезло меньше, но общий подход «дозированного подключения» подробно описан в совете Вуди по Win10: блокировать принудительные обновления Windows.
Если вы профессионал-параноик, было бы разумно использовать как подход с расширенными параметрами обновления, так и метод дозированного подключения. У вас никогда не бывает слишком много защиты.
Чтобы сохранить ваш компьютер на 1703 или 1709 — и , а пока избегайте 1803 — следуйте подробным инструкциям в разделе Как заблокировать установку обновления Windows 10 April 2018 Update, версии 1803. Да, Microsoft проигнорировала эти настройки на некоторых машинах, но использование всех уловок — даже установка компьютеров Pro на дозированное соединение — похоже, блокирует форсированный марш.
Microsoft пообещала, что прекратит выпуск исправлений безопасности для Win10 1703 в следующем месяце — хотя неясно, остановится ли поток с первым (ошибочным?) Раундом кумулятивных обновлений, или ошибки будут достаточно серьезными. что Microsoft будет стыдно выпустить в октябре второй или третий раунд накопительных обновлений 1703.
Тем из нас, кто все еще использует 1703, в следующем месяце придется решить, перейдем ли мы на 1709, 1803 или, может быть, даже на 1809. Но это решение на другой день.
Мы находимся в MS-DEFCON 2 на AskWoody Lounge .
Copyright © 2018 IDG Communications, Inc.
Как навсегда отключить обновления ОС в Windows 7?
Как навсегда отключить обновления ОС в Windows 7? — СуперпользовательСеть обмена стеков
Сеть Stack Exchange состоит из 178 сообществ вопросов и ответов, включая Stack Overflow, крупнейшее и пользующееся наибольшим доверием онлайн-сообщество, где разработчики могут учиться, делиться своими знаниями и строить свою карьеру.
Посетить Stack Exchange- 0
- +0
- Авторизоваться Подписаться
Super User — это сайт вопросов и ответов для компьютерных энтузиастов и опытных пользователей.Регистрация займет всего минуту.
Зарегистрируйтесь, чтобы присоединиться к этому сообществуКто угодно может задать вопрос
Кто угодно может ответить
Лучшие ответы голосуются и поднимаются наверх
Спросил
Просмотрено 63k раз
Я использую для загрузки Windows 7.И обновление Windows мешает, замедляя загрузку. Как отключить его навсегда? Я попытался найти настройки в файле msconfig.exe . Но не могу найти. Я могу отключить его только на services.msc .
6,0541212 золотых знаков5353 серебряных знака7272 бронзовых знака
Создан 26 фев.
Верн Анчета6,198211 золотых знаков100100 серебряных знаков143143 бронзовых знака
3Старт | Панель управления | Центр обновления Windows | Измените настройки. В разделе «Важные обновления» выберите «Никогда не проверять наличие обновлений»… «
Вы все еще можете проверить вручную, я бы предложил подписаться на уведомления MS и где есть новые обновления, выполняя ручную проверку и установку.
Создан 26 фев.
Ричард Ричард8,73233 золотых знака2424 серебряных знака2727 бронзовых знаков
запустите, затем введите gpedit.msc, затем перейдите к административным шаблонам, найдите компоненты Windows и обновления Windows. Отключите «Настроить обновления Windows»
Создан 21 марта ’11 в 15: 392011-03-21 15:39
Самый простой способ — 1. открыть меню «Пуск». 2.введите «обновление Windows» и нажмите ввод. откроется окно настроек обновления. 3. Слева нажмите на изменение настроек.] 4. в раскрывающемся меню выберите «никогда не проверять наличие обновлений». 5. нажмите ок, и ваши настройки будут сохранены.
Создан 22 марта ’11 в 7: 272011-03-22 07:27
кайкайкайкай8911010 серебряных знаков1818 бронзовых знаков
Зайти в сервисы и отключить сервис обновления.Обычно Windows не может даже сказать, почему она не может обновляться таким образом.
Создан 19 сен.
полная луна37611 серебряных знаков1111 бронзовых знаков
2 Попробуйте перейти к , запустите , затем введите gpedit.msc, а в пользовательской конфигурации найдите Административные шаблоны. Оттуда щелкните компоненты Windows и выберите обновления Windows. Дважды щелкните, чтобы закрыть доступ ко всем функциям Центра обновления Windows, и включите его.
1,31266 золотых знаков1616 серебряных знаков3030 бронзовых знаков
Создан 19 сен.
Высокоактивный вопрос .Заработайте 10 репутации (не считая бонуса ассоциации), чтобы ответить на этот вопрос. Требование репутации помогает защитить этот вопрос от спама и отсутствия ответов. Суперпользователь лучше всего работает с включенным JavaScriptВаша конфиденциальность
Нажимая «Принять все файлы cookie», вы соглашаетесь с тем, что Stack Exchange может хранить файлы cookie на вашем устройстве и раскрывать информацию в соответствии с нашей Политикой в отношении файлов cookie.
Принимать все файлы cookie Настроить параметры
Windows 7: Как получить разрешение на отключение автоматических обновлений?
Вы можете создать файл.reg (например, disable_windows_updates.reg ) со следующим содержимым и выполните его:
Редактор реестра Windows версии 5.00
[HKEY_LOCAL_MACHINE \ SOFTWARE \ Policies \ Microsoft \ Windows \ WindowsUpdate \ AU]
"NoAutoUpdate" = dword: 00000001
"RescheduleWaitTime" = dword: 0000000a
"AUOptions" = dword: 00000005
"ScheduledInstallDay" = dword: 00000000
"ScheduledInstallTime" = dword: 00000000
"UseWUServer" = двойное слово: 00000001
"DetectionFrequencyEnabled" = двойное слово: 00000001
"DetectionFrequency" = dword: 0000000c
"AutoInstallMinorUpdates" = dword: 00000000
«NoAutoRebootWithLoggedOnUsers» = двойное слово: 00000001
результат:
Чтобы удалить сообщение «некоторые настройки управляются вашим системным администратором» и снова сделать поле доступным для редактирования:
Редактор реестра Windows версии 5.00
[-HKEY_CURRENT_USER \ Software \ Policies \ Microsoft \ Windows \ WindowsUpdate]
[-HKEY_CURRENT_USER \ Software \ Microsoft \ Windows \ CurrentVersion \ Policies \ WindowsUpdate]
[-HKEY_LOCAL_MACHINE \ SOFTWARE \ Policies \ Microsoft \ Windows \ WindowsUpdate]
[-HKEY_LOCAL_MACHINE \ SOFTWARE \ Microsoft \ Windows \ CurrentVersion \ Policies \ WindowsUpdate]
Результат:
Если вы хотите удалить загруженные, но не установленные обновления Windows:
- Пуск> Поиск> (введите)
% windir% \ SoftwareDistribution> [OK] - Откройте папку
Downloadи удалите ее содержимое
Если вы подозреваете, что были установлены некоторые обновления Windows, вы можете использовать Powershell для поиска установленных обновлений Windows: команда Get-Hotfix извлекает все текущие установленные обновления на компьютере, как показано ниже.
PS C: \ Users \ Franck> Get-Hotfix
Источник Описание HotFixID InstalledBy InstalledOn
------ ----------- -------- ----------- -----------
Обновление FRANCKD-PC KB2841134 18.11.2013 00:00:00
Обновление FRANCKD-PC KB2670838 18.11.2013 12:00:00 AM
Обновление FRANCKD-PC KB2592687 18.11.2013 00:00:00
Обновление безопасности FRANCKD-PC KB2479943 18.11.2013 12:00:00 AM
Обновление безопасности FRANCKD-PC KB2491683 18.11.2013 12:00:00 AM
Обновление FRANCKD-PC KB2506014 18.11.2013 00:00:00
Обновление безопасности FRANCKD-PC KB2506212 18.11.2013 12:00:00 AM
Обновление FRANCKD-PC KB2506928 18.11.2013 00:00:00
Как вариант, в cmd.exe , вы можете выполнить wmic qfe list :
Microsoft Windows [Версия 6.1.7601]
Авторское право (c) Корпорация Майкрософт, 2009 г. Все права защищены.
C: \ ANNs> список wmic qfe
Заголовок CSName Описание FixC
комментарии HotFixID Дата установки Установлено Установлено На Имя Se
Статус rvicePackInEffect
http://go.microsoft.com/fwlink/?LinkId=133041 Обновление FRANCKD-PC
KB2841134 18.11.2013
http: // поддержка.microsoft.com/ Обновление FRANCKD-PC
KB2670838 18.11.2013
http://support.microsoft.com/ Обновление FRANCKD-PC
KB2592687 18.11.2013
Если вам нужно удалить обновление Windows, в cmd.exe вы можете выполнить wusa / uninstall / kb: , например:
wusa / удалить / kb: 3110329
Остановить автоматическое обновление Windows в меню загрузки или последовательность запуска
Остановить автоматическое обновление Windows в меню загрузки или последовательности запуска — СуперпользовательСеть обмена стеков
Сеть Stack Exchange состоит из 178 сообществ вопросов и ответов, включая Stack Overflow, крупнейшее и пользующееся наибольшим доверием онлайн-сообщество, где разработчики могут учиться, делиться своими знаниями и строить свою карьеру.
Посетить Stack Exchange- 0
- +0
- Авторизоваться Подписаться
Super User — это сайт вопросов и ответов для компьютерных энтузиастов и опытных пользователей.Регистрация займет всего минуту.
Зарегистрируйтесь, чтобы присоединиться к этому сообществуКто угодно может задать вопрос
Кто угодно может ответить
Лучшие ответы голосуются и поднимаются наверх
Спросил
Просмотрено 129k раз
У моей девушки поврежден жесткий диск под управлением Windows Vista.Она получает новый жесткий диск, а также купила внешний жесткий диск для резервного копирования своих данных. Однако Windows загрузила автоматическое обновление и продолжает задерживаться и перезагружаться, когда пытается применить обновление.
Есть ли способ отключить это из меню загрузки или последовательности запуска?
2Обновлено — полный ответ
Если это системный диск , поврежден, а у вас еще нет сделали резервную копию файлов , , вам следует прекратить использование компьютера до тех пор, пока это не будет сделано, с живым компакт-диском (например.грамм. ubuntu, ubcd4win), подключив жесткий диск к другому компьютеру или установив новую ОС на другой жесткий диск .
Тем не менее, чтобы остановить обновление Windows:
Запустить в безопасном режиме ( F8 при загрузке, сразу после экрана BIOS; или повторно нажимать F8 с самого начала и до тех пор, пока не появится выбор для безопасного режима. Если у вас есть другие варианты загрузки (жесткий диск , DVD ROM и т. Д.) Выберите (первый) жесткий диск и продолжайте нажимать F8)
Теперь, когда вы загрузились в безопасном режиме, нажмите Win + R
Тип
услуги.mscВведитеЩелкните правой кнопкой мыши
Автоматические обновления, выберите «Свойства».Нажмите кнопку «Стоп»
Измените тип запуска на «Отключено».
Если безопасный режим не работает, попробуйте безопасный режим
с командной строкой , где вы можете:выполните команду
chkdsk C: / F / R / X, чтобы попытаться восстановить жесткий диск и посмотреть, насколько он поврежден (не рекомендуется, если у вас нет резервных копий файлов и на жестком диске есть серьезные повреждения)запустить восстановление системы:
rstrui.exe
Если даже безопасный режим с командной строкой не работает, вы можете:
загрузитесь с вашего vista install dvd, чтобы использовать параметры восстановления системы (вы можете использовать ту же команду chkdsk, что и в безопасном режиме с командной строкой …) или выполнить ремонтную установку (или новую)
Загрузите восстановленный DVD / CD от производителя компьютера (но в большинстве случаев он может выполнить только новую установку, вариантов восстановления нет)
, если DVD вообще не поставлялся с компьютером, вы могли бы использовать один из них, с ними невозможно выполнить ремонт или новую установку, но вы можете использовать все остальные параметры восстановления системы
Создан 27 фев.
флюкстенду6,94155 золотых знаков3232 серебряных знака5050 бронзовых знаков
Загрузитесь в безопасном режиме (клавиша F8), перейдите в Панель управления-> Администрирование-> Службы и отключите службу автоматического обновления.
Я бы также запустил chkdisk из консоли восстановления (используйте DVD Vista, если он у вас есть) или загрузитесь в безопасном режиме и запустите chkdisk из командной строки. Настройте его на запуск при следующей перезагрузке.
Создан 27 фев.
Джо Интернет, Джо Интернет5,23522 золотых знака1616 серебряных знаков1414 бронзовых знаков
Это не Центр обновления Windows, я согласен с тем, что Центр обновления Windows неприятен, но НЕ является неуважением: P Загрузитесь с загрузочного диска Hiren или диска с предварительно установленной средой и запустите McAfee Stinger в системе.Вы найдете виновного. Ссылка на Stinger: http://vil.nai.com/vil/stinger/
Создан 30 марта ’10 в 21: 222010-03-30 21:22
adeelxadeelx1,26899 серебряных знаков88 бронзовых знаков
Суперпользователь лучше всего работает с включенным JavaScriptВаша конфиденциальность
Нажимая «Принять все файлы cookie», вы соглашаетесь с тем, что Stack Exchange может хранить файлы cookie на вашем устройстве и раскрывать информацию в соответствии с нашей Политикой в отношении файлов cookie.
Принимать все файлы cookie Настроить параметры
Отключить и скрыть Центр обновления Windows в Windows 7
Существует два типа обновлений, которые Windows 7 доставляет через процесс « Windows Update »: « важных обновлений », которые раньше назывались «критическими обновлениями» в более старая версия операционной системы Microsoft и « дополнительных обновлений ».Последние, как правило, остаются в качестве выбора и требуют, чтобы вы вручную выбрали их, чтобы установить. Однако важные обновления будут автоматически выбраны для вас; это потому, что эти обновления часто относятся к стабильности или безопасности вашего компьютера. Однако в некоторых случаях вы можете подождать или пропустить некоторые из них — распространенный сценарий исходит из обновлений Microsoft Office для версии, которую вы давно удалили с вашего ПК! В этом руководстве объясняется, как отключить и скрыть важные обновления Windows, которые вы не хотите устанавливать на свой компьютер.
Предупреждение: , если Microsoft выбрала в качестве «важных» исправлений для конфигурации вашей системы, они, скорее всего, действительно будут иметь решающее значение для обеспечения наилучшего взаимодействия с Windows. Если вы не уверены, оставьте отмеченные обновления, выбранные автоматически для вас, или уточните у специалиста.
Запретить Windows 7 установить важное обновление
Обратите внимание, что мы предполагаем, что вы настроили параметры Центра обновления Windows, чтобы вы могли выбирать, когда устанавливать важные обновления; в противном случае и по умолчанию Windows 7 автоматически загрузит и установит их — это оптимальный сценарий с точки зрения безопасности (как предотвратить автоматическую установку обновлений Windows в Windows 7, но при необходимости предварительно загружать их).
И это все, что нужно, чтобы удалить и скрыть определенный Центр обновления Windows для вашего компьютера; все остальные важные обновления будут установлены в обычном режиме, а дополнительные компоненты по-прежнему требуют ручного выбора.
Совет: , хотя в этом руководстве в качестве примера использовались «важные обновления», описанные функции и методика работают точно так же для «дополнительных обновлений». Особенно когда вы скрываете важные обновления, убедитесь, что вы понимаете, что можете «восстановить» скрытые обновления в Windows 7.
наверх ↑Как навсегда отключить обновление Windows
Прежде всего, вы никогда не должны отключать обновление Windows по очевидным причинам. Однако иногда бывает так, что это просто необходимо сделать. А для тех, у кого ограниченное подключение к Интернету, это может быть очень полезно. Не только люди с ограниченным количеством участников программы предварительной оценки Windows в Интернете могут иногда захотеть нажать кнопку паузы в обновлении Windows. В любом случае позвольте мне сразу перейти к делу, так что в основном есть три способа отключить обновление Windows навсегда.Ниже представлен список и способы их выполнения.
Установить как дозированное соединение
Это, вероятно, лучшее решение, если вы ищете простой способ отключить обновление Windows. Просто зайдите в Настройки-> Перейти в Сеть и Интернет-> Нажмите «Изменить свойства подключения». Внизу у вас есть переключатель Установить как дозируемое соединение. Вам нужно включить его. Однако это не остановит проверку Windows на наличие обновлений, но она запросит разрешение, прежде чем продолжить загрузку.Если вы не ответите, вы в безопасности.
Отключить Центр обновления Windows
Это наиболее эффективный способ навсегда отключить обновление Windows. Просто зайдите в поиск Windows, введите services.msc и откройте приложение, найдите Центр обновления Windows внизу. Дважды щелкните Центр обновления Windows и установите тип запуска «Отключено».
Редактор реестра
Не рекомендуется играть с редактором реестра, если вы не разбираетесь в компьютерах. Но даже если вы не настолько продвинуты, вы можете отключить обновление Windows, внимательно выполнив следующие методы.
1. Используйте сочетание клавиш Windows + R , чтобы открыть команду Выполнить .
2. Введите regedit и щелкните OK , чтобы открыть реестр.
3. Просмотрите следующий путь:
HKEY_LOCAL_MACHINE \ SOFTWARE \ Policies \ Microsoft \ Windows
4. Щелкните правой кнопкой мыши клавишу Windows (папка), выберите New , а затем щелкните Key .
5. Назовите новый ключ WindowsUpdate и нажмите Введите .
6 . Щелкните правой кнопкой мыши только что созданный ключ, выберите новый и щелкните Ключ .
7. Назовите новый ключ AU и нажмите Введите .
Внутри только что созданного ключа щелкните правой кнопкой мыши на правой стороне, выберите Новый и щелкните DWORD (32-битное) Значение .
8. Назовите новый ключ AUOptions и нажмите Введите .
Дважды щелкните вновь созданный ключ и измените его значение на 2 . Это для «Уведомлять о загрузке и уведомлять об установке». Нажмите ОК .
9. Закройте реестр, чтобы завершить задачу.
Как отключить автоматическое обновление в Windows 7
«Часто в правом нижнем углу рабочего стола Windows 7 Ultimate автоматически появляется значок, напоминающий мне об обновлениях Windows. Меня это беспокоит. Как отключить автоматические обновления в Windows 7 ? »
Обновления Windowsсделают ваш компьютер доступным по последнему слову техники.Но это также может замедлить работу системы и уменьшить размер жесткого диска. Если вы не хотите сразу же обновлять Windows 7 и не хотите, чтобы уведомление об обновлении беспокоило вас, вы можете отключить его.
Два способа отключить автоматические обновления в Windows 7
Способ 1. Отключить автоматическое обновление Windows 7 на панели управления
Шаг 1. Нажмите Пуск -> Панель управления , чтобы быстро открыть панель управления .
Шаг 2: Щелкните Система и безопасность .Затем щелкните ссылку Включить или отключить автоматическое обновление в разделе Центр обновления Windows .
Шаг 3: Выберите Никогда не проверять наличие обновлений (не рекомендуется) . Затем нажмите ОК , чтобы сохранить изменения. Затем вы увидите всплывающее сообщение о том, что обновление Windows отключено.
Советы: Windows по умолчанию выбирает Установить обновления автоматически (рекомендуется) , что означает, что он будет автоматически загружать и устанавливать новые обновления и перезагружать компьютер без вашего разрешения.В ситуации, когда вы не готовы, важные данные могут быть потеряны.
Способ 2: Отключить автоматическое обновление Windows 7 в Управлении компьютером
Еще в Windows XP служба автоматического обновления запускается по умолчанию. Вам нужно вручную остановить службу и отключить ее.
Шаг 1. Щелкните правой кнопкой мыши Компьютер и выберите Управление .
Шаг 2: Щелкните Services and Applications . Затем дважды щелкните Services на правой панели.
Шаг 3. Найдите Центр обновления Windows , щелкните его правой кнопкой мыши и выберите Свойства .
Шаг 4. Вы можете увидеть статус службы обновлений Windows: Запущено . Затем вы можете нажать кнопку Stop , чтобы остановить службу. Затем нажмите Применить , чтобы сохранить изменения.
Шаг 5: После остановки службы обновления Windows просто временно отключаются.
