Настройка Windows для автоматизации логотипа — Windows Server
- Чтение занимает 3 мин
В этой статье
В этой статье описывается настройка Windows автоматизации процесса логона путем хранения пароля и других сведений в базе данных реестра. С помощью этой функции другие пользователи могут запустить компьютер и использовать учетную запись, которую вы устанавливаете, чтобы автоматически войти в систему.
Применяется к: Windows Server 2019, Windows Server 2016, Windows Server 2012 R2
Исходный номер КБ: 324737
Важно!
Функция autologon предоставляется в качестве удобства. Однако эта функция может быть угрозой безопасности.
Чтобы включить автоматический логотип, используйте редактор реестра
Важно!
В этот раздел, описание метода или задачи включены действия, содержащие указания по изменению параметров реестра. Однако неправильное изменение параметров реестра может привести к возникновению серьезных проблем. Поэтому следует в точности выполнять приведенные инструкции. Для дополнительной защиты создайте резервную копию реестра, прежде чем редактировать его.
Чтобы включить автоматический логотип редактора реестра, выполните следующие действия:
Нажмите кнопку Пуск
В поле Открыть введите Regedit.exe и нажмите кнопку Ввод.
Найдите
HKEY_LOCAL_MACHINE\SOFTWARE\Microsoft\Windows NT\CurrentVersion\Winlogonподкайку в реестре.Дважды щелкните запись DefaultUserName, введите имя пользователя и нажмите кнопку ОК.
Дважды щелкните запись DefaultPassword, введите пароль и нажмите кнопку ОК.
Если значения DefaultPassword не существует, его необходимо добавить. Чтобы добавить значение, выполните следующие действия:
В меню Редактирование нажмите кнопку New, а затем указать строку Значение.

Введите DefaultPassword и нажмите кнопку Ввод.
Дважды щелкните DefaultPassword.
В диалоговом окте «Изменить строку» введите пароль и нажмите кнопку ОК.
Примечание
Если строка DefaultPassword не указана, Windows автоматически изменяет значение клавиши с 1 (true) на 0 (false), отключая функцию
AutoAdminLogonAutoAdminLogon.
В меню Редактирование нажмите кнопку New, а затем указать строку Значение.
Введите AutoAdminLogon и нажмите кнопку Ввод.
Дважды щелкните AutoAdminLogon.
В диалоговом окне Изменить строку введите 1 и нажмите кнопку ОК.
Если вы присоединились к компьютеру к домену, следует добавить значение DefaultDomainName, а данные для значения должны быть задаваны в качестве полноквалифицированного доменного имени (FQDN) домена, например
contoso..
Закройте редактор реестра.
Нажмите кнопку Начните, нажмите кнопку Выключение, а затем введите причину в текстовом окне Комментарий.
Нажмите кнопку ОК, чтобы отключить компьютер.
Restart your computer. Теперь вы можете войти в систему автоматически.
Примечание
- Чтобы обойти процесс AutoAdminLogon и войти в систему в качестве другого пользователя, нажмите кнопку Shift и удерживайте ее после отключения или Windows перезапуска.
- Это изменение реестра не работает, если значение баннера Logon определяется на сервере объектом групповой политики (GPO) или локальной политикой. Если политика изменена таким образом, чтобы она не повлияла на компьютер, функция автологона работает так, как ожидалось.
- Когда Exchange active Sync (EAS) ограничения паролей активны, функция автологона не работает. Такое поведение является особенностью данного продукта.
 Это поведение вызвано изменением Windows 8.1 и не влияет Windows 8 или более ранних версий. Чтобы обойти это поведение в Windows 8.1 и более поздних версиях, удалите политики EAS в панели управления.
Это поведение вызвано изменением Windows 8.1 и не влияет Windows 8 или более ранних версий. Чтобы обойти это поведение в Windows 8.1 и более поздних версиях, удалите политики EAS в панели управления. - Вы можете использовать средство AutoLogon Sysinternals, чтобы упростить эту функцию. Этот инструмент также помогает использовать зашифрованную версию пароля.
Windows 10 автоматический вход не работает
У большинства из вас может быть одна учетная запись пользователя в системах 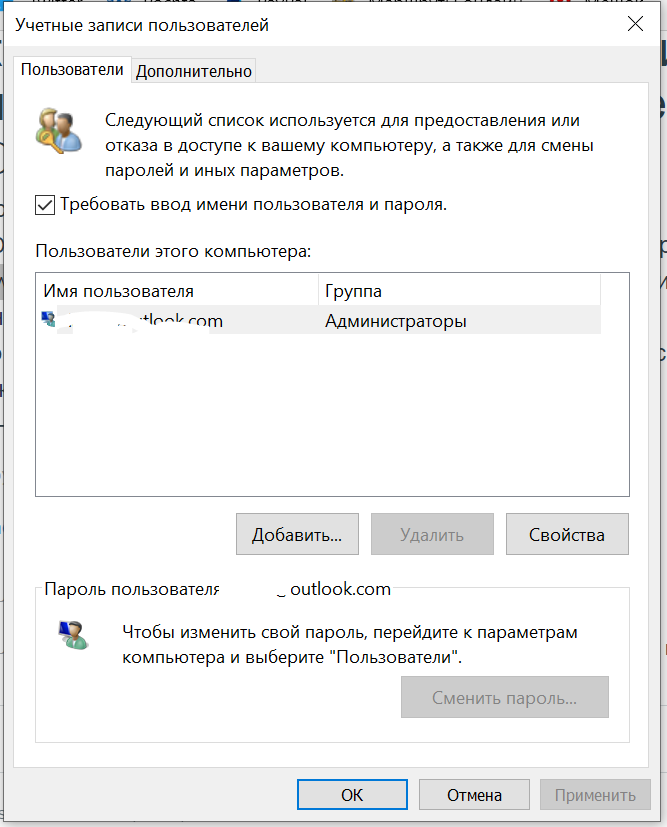 Следовательно, многие из вас могут предпочесть включить автоматический вход в систему при запуске системы, чтобы избежать ввода пароля при каждом входе в систему. Ранее мы поделились методом включения автоматического входа. В этом методе у нас снят флажок . Пользователи должны ввести имя пользователя и пароль для использования этого компьютера в окне Учетные записи пользователей . Но может случиться так, что вы можете обнаружить, что
Следовательно, многие из вас могут предпочесть включить автоматический вход в систему при запуске системы, чтобы избежать ввода пароля при каждом входе в систему. Ранее мы поделились методом включения автоматического входа. В этом методе у нас снят флажок . Пользователи должны ввести имя пользователя и пароль для использования этого компьютера в окне Учетные записи пользователей . Но может случиться так, что вы можете обнаружить, что
Если вы используете систему с управлением доменом , этот важный параметр может отсутствовать. В этом случае вам нужно попросить контроллер домена снять этот флажок с управляющего компьютера. Но если вы работаете в системе, не относящейся к домену , и вам по-прежнему не хватает этого параметра, тогда эта статья поможет вам включить автоматический вход в систему с помощью манипулирования реестром.
Windows 10 автоматический вход не работает
Ошибки при манипулировании реестром могут отрицательно повлиять на вашу систему. Поэтому будьте осторожны при редактировании записей реестра и создайте точку восстановления системы, прежде чем продолжить.
1. Нажмите сочетание клавиш Windows + R , введите regedit в диалоговом окне Выполнить и нажмите . Введите , чтобы открыть редактор реестра.
2. Перейдите сюда:
HKEY_LOCAL_MACHINE \ ПРОГРАММНОЕ ОБЕСПЕЧЕНИЕ \ Microsoft \ Windows NT \ CurrentVersion \ Winlogon
3. На правой панели вышеупомянутого местоположения реестра необходимо убедиться, что существуют следующие данные. Если чего-то не хватает, вы можете добавить это:
AutoAdminLogon – строка реестра (REG_SZ) .
Значение данных равно 1 .
DefaultPassword – Строка реестра (REG_SZ) . Значением данных является пароль учетной записи пользователя .
DefaultUserName – Строка реестра (REG_SZ) . Значением данных является
имя вашей учетной записи пользователя .
Поэтому добавьте недостающую информацию, если таковая имеется, и как только вы закончите, закройте Редактор реестра и перезагрузите компьютер. После перезагрузки компьютера у вас должен быть включен автоматический вход в систему.
Верь, это помогает!
Этот пост покажет вам, как отображать информацию о предыдущих входах в Windows.
Как включить автоматический вход в систему в ОС Windows 10 2004 (20h2) и не только?
Данная информация, применима для всех версий ОС Windows 10.
В ранних версиях
ОС Windows 10 (до выхода ОС Windows 10 2004 (20h2)), можно было настроить
автовход через настройки учетных записей пользователей.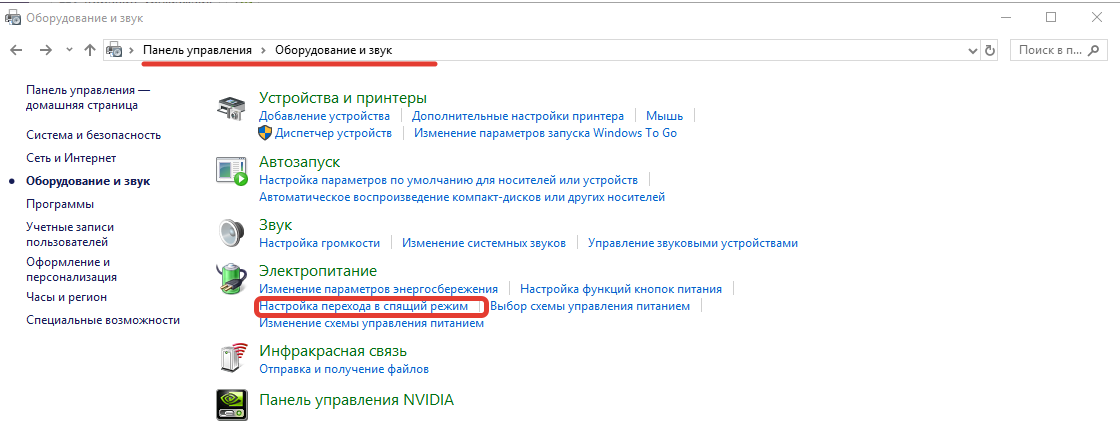
Перед внесением любых изменений, делайте резервную копию реестра, создавайте контрольные точки восстановления и создавайте образ системы. Внося изменения в системный реестр, вы берёте ответственность на себя.Делалось это следующим образом:
1. Нажмите правой кнопкой мыши на значке «Пуск» и открывшемся окно выберите пункт «Выполнить».
Аналогичное действие можно осуществить с помощью комбинации клавиш Windows + R и «вызвать» окно «Выполнить».
2. Теперь введите команду netplwiz и нажмите «ОК».
3. В результате должно загрузиться окно со списком учетных записей. Выберите нужную учетную запись и снимите флажок с пункта «Требовать ввод имени пользователя и пароля». Нажмите кнопку «Применить».
4. Дважды введите пароль вашего пользователя и нажмите «ОК».
Данный способ сейчас НЕ работает в ОС Windows 10 2004 (20h2) на тех системах, где используется локальная учетная запись для входа в систему.На тех компьютерах, где вход в систему выполняется через учетную запись Microsoft, вышеприведенный способ – работает.
Теперь при перезагрузке системы вы автоматически будете попадать на рабочий стол своего пользователя. Однако, данный способ не работает на ОС WIndows 10 2004 (20h2) где используется локальная учетная запись для входа, а не учетная запись Microsoft. Там попросту нет пункта, «Требовать ввод имени пользователя и пароля». Повторюсь, что данная проблема, наблюдается только на тех компьютерах, где используется локальная учетная запись, а не учетная запись Microsoft.
Вот так выглядит окно управления учетными записями (netplwiz), в ОС Windows 10 10 2004 (20h2) у тех, кто использует локальную учетку:
Как можно увидеть,
пункт («Требовать ввод имени пользователя и пароля»), в котором можно было снять галочку и настроить автовход, отсутствует в ОС Windows 10 20h2. Не исключено, что и дальше, данная ситуация будет наблюдаться и в новых версиях. Официальной информации от Microsoft по данной проблеме, пока нет.
Как включить автоматический вход (автовход) в ОС Windows 10 2004 (20h2) для локальной учетной записи?
В разделе реестра HKEY_LOCAL_MACHINE\SOFTWARE\Microsoft\Windows NT\CurrentVersion\PasswordLess\Device, параметр DevicePasswordLessBuildVersion принимает два значения:
- 0 – выключено
- 2 – включено
Вы можете использовать PowerShell для возврата отображения пункта «Требовать ввод имени пользователя и пароля», выполнив следующую команду в PowerShell от имени администратора:
# Require Windows Hello sign in for Microsoft Accounts: 0 — off, 2 — on
New-ItemProperty -Path «HKLM:\SOFTWARE\Microsoft\Windows NT\CurrentVersion\PasswordLess\Device» -Name DevicePasswordLessBuildVersion -Value 0 -Type Dword -Force
После выполнения данной команды, у вас будет отображаться в интерфейсе «Учетные записи пользователей», данный пункт:
«Требовать ввод имени пользователя и пароля»
Теперь, вы сможете настроить автоматический вход (автовход) в систему в Windows 10 2004 (20h2).
Настройка автовхода для ОС Windows 10 через реестр.
Если не хотите включать отображение пункта «Требовать ввод имени пользователя и пароля» в интерфейсе своей системы, а сразу хотите настроить автовход, можете включить автоматический вход в систему, путем настройки реестра Windows. Данный способ работает пока на всех ОС Windows 10, включая последнюю сборку 2004 (20h2).
1. Откройте редактор реестра. Для этого запустите окно «Выполнить» (Windows +R), введите команду regedit и нажмите «ОК».
2. В редакторе реестра перейдите в следующий раздел:
HKEY_LOCAL_MACHINE\SOFTWARE\Microsoft\Windows NT\CurrentVersion\Winlogon
3. С правой стороны окна найдите параметр, который называется DefaultUserName и дважды щелкните по нему. Убедитесь, что его значение соответствует вашей локальной учетной записи или учетной записи Майкрософт (в поле закрашены черным цветом и выделенным красной рамкой на скрине ниже, проверьте имя своей учетной записи).
4. Далее в правой части окна найдите параметр DefaultPassword. Если такого параметра нет, то создайте его. Для этого кликните правой кнопкой мыши в правой части окна на пустом месте, выберите пункт «Строковый параметр» и присвойте ему имя DefaultPassword.
Далее в правой части окна найдите параметр DefaultPassword. Если такого параметра нет, то создайте его. Для этого кликните правой кнопкой мыши в правой части окна на пустом месте, выберите пункт «Строковый параметр» и присвойте ему имя DefaultPassword.
Потом задайте для него значение, открыв двойным щелчком мыши, которое будет соответствовать паролю от вашей учетной записи (в поле закрашены черным цветом и выделенным красной рамкой на скрине ниже, укажите пароль).
5. Ну и последним шагом будет включение автоматического входа в систему. Для этого там же найдите параметр AutoAdminLogon и присвойте ему значение 1.
Как и в первом случае попробуйте перезагрузить компьютер и убедитесь, что Windows 10 загружается без запроса пароля.
Будут вопросы, уточнения, поправки – пишите в комментариях.Как выполнить автоматический вход в Windows 10
Как настроить автоматический вход в систему Windows 10?
Автоматический вход в Windows 10
- Теперь введите команду netplwiz и нажмите «ОК».

- Откройте редактор реестра. …
- С правой стороны окна найдите параметр, который называется DefaultUserName и дважды щелкните по нему. …
- Далее в правой части окна найдите параметр DefaultPassword. …
- Ну и последним шагом будет включение автоматического входа в систему.
Как сделать автоматический вход в учетную запись?
Для настройки автоматического входа в систему сделайте следующее:
- Нажмите Пуск — Выполнить и введите control userpasswords2.
- Снимите флажок Требовать ввод имени пользователя и пароль и нажмите ОК
- В появившемся окне введите имя пользователя и пароль, которые следует использовать для входа в систему и нажмите кнопку OK.
Как отключить автоматический вход в систему Windows 10?
Нажмите сочетание клавиш Win+R и в появившемся окошке введите команду netplwiz или control userpasswords2. В открывшемся окне Учетные записи пользователей, на вкладке Пользователи установите флажок возле пункта Требовать ввод имени пользователя и пароля, нажмите кнопку OK.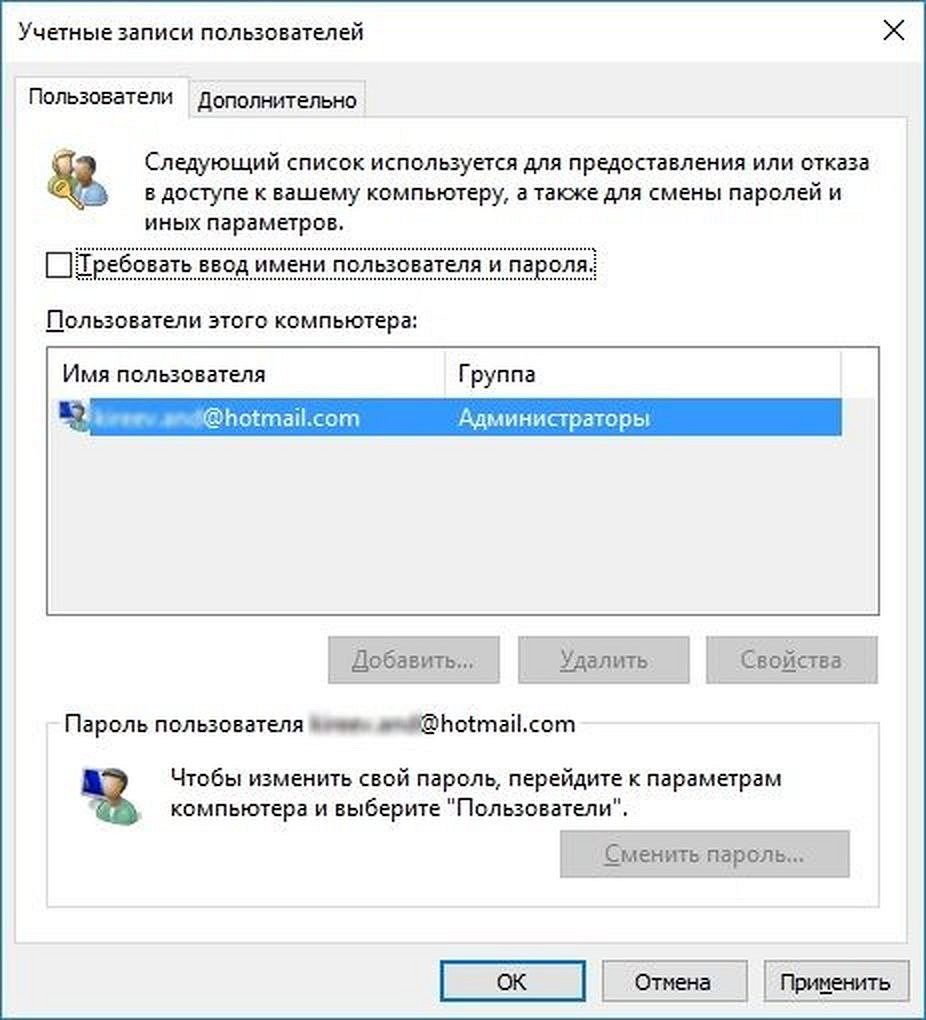
Как настроить автозапуск программ в Windows 10?
Добавление программ в автозагрузку Windows 10
- Одновременно нажмите клавиши [Win] и [R], чтобы открыть окно «Выполнить».
- Введите команду «shell:startup» (без кавычек и пробела) и нажмите «ОК». После этого откроется папка автозагрузки.
- Вставьте сюда все файлы или программы, которые вы хотите открыть при запуске Windows.
Как убрать пользователя при входе в систему?
Компьютеры, не входящие в домен
- Нажмите сочетание клавиш » +R».
- В открывшемся окне Выполнить введите: netplwiz. …
- Нажмите Ввод. …
- В окне Учетные записи пользователей щелкните в списке по нужному пользователю, снимите флажок Требовать ввод имени пользователя и пароля и нажмите ОК. …
- Введите пароль и нажмите ОК.

Как сделать вход в систему без ввода пароля?
Как отключить запрос пароля в Windows 8, 8.1, 10 при загрузке или блокировке компьютера
- Нажмите сочетание клавиш Win+R. …
- Введите команду «netplwiz» и нажмите «OK».
- Снимите галочку «Требовать ввод имени пользователя и пароля» и нажмите «ОК».
- Введите текущий пароль два раза и нажмите «ОК».
- Перезагрузите компьютер.
Как не вводить пароль при входе в Windows 7?
Первый способ отключения пароля в Windows XP и Windows 7
Нажмите сочетание горячих клавиш Win+R и введите команду в окне “Выполнить” – control userpasswords2. В Windows 7 можно еще ввести команду — netplwiz. В следующем окне убираем галочку в пункте “Требовать ввод имени пользователя и пароля”, нажмите “ОК”.11 мая 2014 г.
Как отключить автоматический вход в скайп?
Найдите опцию «Автом. авторизация при запуске Skype»: Поставьте флажок, чтобы включить автоматическую авторизацию Снимите флажок, чтобы отключить автоматическую авторизацию
Как отключить автоматический вход в Google Play игры?
Как отключить автоматическое воспроизведение видео
- Откройте приложение «Play Игры» на телефоне или планшете Android.
- В верхней части страницы нажмите на значок «Ещё» Настройки.
- Выключите параметр Воспроизводить видео автоматически.
Как войти в систему Windows 7?
Теперь, если нужно — более детальное описание как включить учетную запись администратора:
- Меню Пуск (Start orb)
- Все программы (All Programs)
- Стандартные (Accessories)
- Нажимаем правой кнопкой мыши Командная строка (Command Prompt).
- В открывшемся меню выбираем Запустить от имени Администратора.
Как включить окно выбора пользователей в Windows 10?
Настройка автоматического входа в Windows 10
- Шаг 1.
 Откройте команду “Выполнить”. …
Откройте команду “Выполнить”. … - Шаг 2. После того, как откроется окно “Учетные записи пользователей”, выберите в нём учетную запись, которая должна загружаться автоматически, а затем снимите флажок “Требовать ввод имени пользователя и пароля”. …
- Шаг 3.
Автоматический вход в Windows 10 без ввода ПИН-кода | Oleglav
Microsoft хочет избавиться от локальных аккаунтов в Windows 10
Скорее всего, при установке Windows 10 (версия 2004) не будет возможности создать локального пользователя (автономная учетная запись), только учетная запись Microsoft, без права на выбор.
Ролик:
Понятно, что с учетной записью Microsoft, пользователю предоставляется больше функциональных возможностей, но есть и обратная сторона медали… диагностические данные передаются на сервера компании (история посещений, личные фотки, дорогой и любимый порноклуб). Такие приложения, как Телефон, OneDrive, Office, Xbox, Skype, Outlook начинают бешеные гонки без правил, по скрытым автотрассам компьютера. При каждом входе в систему, приходится вызывать радистку Кэт и «выбивать» зашифрованный ПИН-код в ставку Верховного Главнокомандующего.
Такие приложения, как Телефон, OneDrive, Office, Xbox, Skype, Outlook начинают бешеные гонки без правил, по скрытым автотрассам компьютера. При каждом входе в систему, приходится вызывать радистку Кэт и «выбивать» зашифрованный ПИН-код в ставку Верховного Главнокомандующего.
Сразу хочу отметить, ʁ ни за, ни против, новых правил. Учётка от Маек — есть. Windows 10 — лицензия. ПИН-код: 12345678 не трудно запомнить. Пишу для тех, кто привык грести против течения, кому лень создавать учётную запись Microsoft.
Итак, кто за то, чтобы создать автономную учетную запись и не вводить электронную почту с паролем.
Отключите интернет во время установки и будет вам счастье.
Или вот комментарий под роликом от Олега Ст: «Приветствую! Может кому тоже поможет данный метод — только вчера ставил win 10 1903, образ с офф. сайта. И тоже не было кнопки «Автономная учетная запись». Я делал так — вводил любой номер телефона, например +799999999, нажимал «Далее», на следующей странице появлялась «Автономная учетная запись» и продолжал установку. Интернет в это время не отключал. Этот метод использую давно, с момента выхода 1903 — всё работает чётко и без глюков».
✻ ✻ ✻ ✻ ✻ ✻ ✻ ✻ ✻ ✻ ✻ ✻ ✻ ✻ ✻ ✻ ✻ ✻
Так, хорошо. Вошли мы с учёткой от Маек. День вбиваем Пин-код, второй, третий, десятый… у меня в конце-концов сдали нервы ٩(̾●̮̮̃̾•̃̾)۶ решил избавиться от занудного перебирания кнопок.
Нажимаем клавиши Win+I 👉 Учетные записи 👉 Варианты входа 👉 ПИН-код для Windows Hello 👉 Удалить 👉 Удалить 👉 Подтверждаем пароль своей учётной записи.
Скролим чуть ниже 👉 Требуется вход 👉 Выберем «Никогда».
Ещё ниже 👉 Динамическая блокировка 👉 Чекбокс должен быть без галочки.
✲ ✲ ✲ ✲ ✲ ✲ ✲ ✲ ✲ ✲ ✲ ✲ ✲ ✲ ✲ ✲ ✲ ✲ ✲
Далее следует отключить запрос пароля при входе в настройках учетной записи пользователя.
Нажимаем клавиши Win+R 👉 Вводим команду control userpasswords2 или netplwiz 👉 Cнимаем птичку «Требовать ввод имени пользователя и пароль 👉 После чего придётся ввести текущий пароль и его подтверждение.
✽ ✽ ✽ ✽ ✽ ✽ ✽ ✽ ✽ ✽ ✽ ✽ ✽ ✽ ✽ ✽ ✽ ✽ ✽
Иногда, пароль запрашивается после того, как компьютер или ноутбук не используется некоторое время.
Нажимаем клавиши Win+R 👉 control desk.cpl,,@screensaver 👉 Заставка (нет) 👉 Начинать с экрана входа в систему, снимаем птичку 👉 Ок.
Вот такой грациозный мотивационный пинок, отправляющий ПИН-код в высокий полет над дымящимся жерлом Windows Hello.
Как отключить вход в систему windows 10
При включении компьютер, как правило, просит ввести код доступа. Защита учетной записи с помощью пароля призвана закрыть доступ к вашей конфиденциальной информации для других пользователей. Однако, если вы являетесь единственным пользователем персонального компьютера, постоянный запрос пароля при входе в систему будет скорее мешать, чем помогать.
Это лишние действие, лишняя информация, которую необходимо помнить, увеличение времени загрузки при включении ПК и так далее. К тому же, если вы его забудете — получите немало проблем.
Поэтому большинству пользователей проще убрать ввод пароля для своей учетной записи в Windows 10. Этому вопросу и посвящена данная статья.
Отключение пароля для локальной учетной записи
В случае если вы для входа в систему Windows 10 используете локальную учетную запись, отменить ввод пароля достаточно просто. Вы можете просто удалить его.
Для этого следует сделать следующее:
- Вызовите меню «Пуск», используя клавишу Win , либо с помощью соответствующего значка на панели быстрого доступа.
- Откройте «Параметры». Вы также можете вызвать данный интерфейс с помощью комбинации клавиш Win + I .
- Перейдите в раздел, который называется «Учетные записи».
- С помощью навигационного меню в левой части окна перейдите в категорию «Параметры входа».
- В графе «Пароль» щелкните по кнопке Изменить .
- Укажите текущий код доступа к вашей учетной записи.
- Оставьте все поля пустыми и нажмите Далее , чтобы снять проверку.
- Если ОС просит выполнить перезагрузку — сделайте это.
Действующий пароль будет немедленно удален и не потребуется для входа в операционную систему Windows 10 при следующем включении персонального компьютера.
Альтернативный способ отключения запроса
Если вам не нравится меню настроек, которое было введено в Windows 10, вы можете убрать код доступа с помощью привычной панели управления. Для этого также используется инструмент «Изменить».
Сделайте следующее:
- Кликните по кнопке «Поиск» на панели быстрого доступа.
- Введите «панель управления» полностью или частично.
- Запустите найденную утилиту.
- Перейдите в категорию «Учетные записи».
- Щелкните по гиперссылке «Удаление учетных записей пользователей».
- Выберите свой аккаунт из представленного списка.
- Кликните по гиперссылке «Изменить пароль».
- Введите действующий пароль, остальные поля следует оставить пустыми.
- Щелкните «Сменить пароль» для сохранения настроек.
Как и в предыдущем способе, пароль будет удален, и при следующем входе в Windows 10 его вводить не потребуется.
Отключение запроса для учетной записи Microsoft
Вышеописанные методы позволяет избавиться от проверки пароля при входе, но только когда вы работаете с локальной учеткой. Однако, Windows 10 позволяет авторизоваться в системе с помощью единого аккаунта Microsoft. А в нем убрать пароль уже нельзя. Однако, вы можете настроить автоматический ввод данных для входа в систему при запуске данного персонального компьютера. Это можно сделать двумя различными способами.
Настройки учетных записей
Первый способ убрать проверку — более простой. Однако, к сожалению, не на всех компьютерах работает. Настоятельно рекомендуется сначала попробовать именно его. А уже в случае неудачи переходить к следующему пункту. Чтобы настроить автоматический ввод без запроса, следуйте представленной инструкции:
- Воспользуйтесь комбинацией Win + R , чтобы вызвать диалоговое окно «Выполнить».
- В пустую текстовую строку появившегося окна требуется ввести или скопировать команду netplwiz и нажать Enter .
- В открывшемся меню отображается список аккаунтов на данном ПК. Выберите свой аккаунт Microsoft.
- Снимите галку с опции «Требовать ввод имени пользователя и пароль».
- Нажмите Применить .
- После этого вам будет предложено настроить параметры автоматического входа. Напишите имя пользователя (может быть уже написано), и два раза код от аккаунта.
- Кликните по кнопке OK .
- Перезагрузите свой компьютер.
В большинстве случаев этого достаточно для того, чтобы вход в ОС проходил без запроса пароля. Однако, если у вас не получилось убрать проверку, вам потребуется заняться редактированием реестра вручную.
Изменения реестра
В реестре хранятся данные, которые Windows 10 использует для своей работы. Изменяя существующие и создавая новые записи, пользователи могут серьезно изменить работу операционной системы. Поэтому все изменения следует вносить предельно осторожно, так как любая ошибка может привести к некорректной работе компьютера.
Перед началом работ в редакторе реестра настоятельно рекомендуется сделать точку восстановления системы. Если что-то пойдет не так, вы легко сможете откатиться к сохраненной версии Windows 10, не прибегая к переустановке.
Редактор системного реестра
Для входа в редактор пользователям потребуется проделать следующее:
- Вызовите диалог «Выполнить», используя Win + R .
- Введите regedit и кликните OK .
- Если программа требует разрешение администратора — щелкните OK .
- В левой части редактора находится древо каталогов. С его помощью найдите директорию HKEY_LOCAL_MACHINESoftwareMicrosoftWindows NTCurrentVersionWinlogon
- Отыщите запись с именем «DefaultDomainName». Дважды щелкните по ней, чтобы приступить к редактированию. В поле «Значение» необходимо ввести имя вашего локального компьютера (или домена). Чтобы его узнать, зажмите Win + Pause/Break и найдите соответствующий параметр.
- Значение параметра «AutoAdminLogon» требуется изменить на «1».
- В «DefaultUserName» введите логин своей учетки Microsoft.
- Кликните в любом месте рабочей зоны редактора правой кнопкой мыши.
- Выберите опцию «Создать», затем «Строковый параметр».
- Назовите его «DefaultPassword», а в его значение введите свой код доступа для входа.
- Перезагрузите компьютер.
Если вы все сделаете правильно, Windows не будет запрашивать пароль при загрузке.
Видео по теме
Если вы не хотите тратить время на ввод пароля при загрузке системы и пропускать экран входа в Windows, то это можно легко реализовать, выполнив несложный набор действий. Настроив автоматический вход в систему, вы сэкономите несколько секунд, что в итоге сократит общее время загрузки Windows.
Этот метод можно применять как для локальной учетной записи, так и для учетной записи Майкрософт.
! Не рекомендуется включать автоматический вход в систему, если компьютером пользуется еще кто-то кроме вас и работает под отдельными учетными записями. Также небезопасно использовать эту настройку, если вы часто переносите свой ноутбук, и он на некоторое время остается без присмотра.
Можно использовать 2 способа для настройки автовхода в Windows:
Способ 1: Через настройки учетных записей пользователей
1. Нажмите правой кнопкой мыши на значке «Пуск» и открывшемся окно выберите пункт «Выполнить». Аналогичное действие можно осуществить с помощью комбинации клавиш Windows + R.
2. Теперь введите команду netplwiz и нажмите «ОК».
3. В результате должно загрузиться окно со списком учетных записей. Выберите нужную учетную запись и снимите флажок с пункта «Требовать ввод имени пользователя и пароля». Нажмите кнопку «Применить».
4. Дважды введите пароль вашего пользователя и нажмите «ОК».
Теперь при перезагрузке системы вы автоматически будете попадать на рабочий стол своего пользователя.
Способ 2: Путем настройки реестра Windows
Если по каким-либо причинам вам не помог вышеописанный способ для автоматического входа в Windows 10, попробуйте использовать еще один вариант.
1. Откройте редактор реестра. Для этого запустите окно «Выполнить» (Windows +R), введите команду regedit и нажмите «ОК».
2. В редакторе реестра перейдите в следующий раздел:
HKEY_LOCAL_MACHINESOFTWAREMicrosoftWindows NTCurrentVersionWinlogon
3. С правой стороны окна найдите параметр, который называется DefaultUserName и дважды щелкните по нему. Убедитесь, что его значение соответствует вашей локальной учетной записи или учетной записи Майкрософт.
4. Далее в правой части окна найдите параметр DefaultPassword . Если такого параметра нет, то создайте его. Для этого кликните правой кнопкой мыши в правой части окна на пустом месте, выберите пункт «Строковый параметр» и присвойте ему имя DefaultPassword.
Потом задайте для него значение, открыв двойным щелчком мыши, которое будет соответствовать паролю от вашей учетной записи.
5. Ну и последним шагом будет включение автоматического входа в систему. Для этого там же найдите параметр AutoAdminLogon и присвойте ему значение 1 .
Как и в первом случае попробуйте перезагрузить компьютер и убедитесь, что Windows 10 загружается без запроса пароля.
Также стоит отметить, что настраивая автоматический вход в систему, вы попутно отключаете экран блокировки.
Напоследок хотелось бы напомнить, что автовход в Windows является удобной, но небезопасной функцией. Поэтому без особой надобности ее лучше не включать. Но если вы ее все же включили, то в некоторых случаях можно воспользоваться комбинацией клавиш Windows + L для блокировки учетной записи.
В инструкции описано несколько способов убрать пароль при входе в Windows 10 при включении компьютера, а также отдельно при выходе из режима сна. Сделать это можно не только с помощью настроек учетных записей в панели управления, но и используя редактор реестра, настройки электропитания (для того, чтобы отключить запрос пароля при выходе из сна), или бесплатные программы для включения автоматического входа, а можно и просто удалить пароль пользователя — все эти варианты подробно изложены ниже.
Для того, чтобы выполнить описанные ниже действия и включить автоматических вход в Windows 10, ваша учетная запись должна иметь права администратора (обычно, это так и есть по умолчанию на домашних компьютерах). В конце статьи имеется также видео инструкция, в которой наглядно показан первый из описанных способов. См. также: Как поставить пароль на Windows 10, Как сбросить пароль Windows 10 (если вы его забыли).
Отключение запроса пароля при входе в настройках учетных записей пользователей
Первый способ убрать запрос пароля при входе в систему Windows 10 очень простой и не отличается от того, как это делалось в предыдущей версии ОС. Потребуется выполнить несколько простых шагов.
- Нажмите клавиши Windows + R (где Windows — клавиша с эмблемой ОС) и введите netplwiz или control userpasswords2 затем нажмите Ок. Обе команды вызовут появление одного и того же окна настройки учетных записей.
- Чтобы включить автоматический вход в Windows 10 без ввода пароля, выберите пользователя, для которого нужно убрать запрос пароля и снимите отметку с «Требовать ввод имени пользователя и пароля».
- Нажмите «Ок» или «Применить», после чего потребуется ввести текущий пароль и его подтверждение для выбранного пользователя (которого можно и поменять, просто введя другой логин). Внимание: если у вас используется учетная запись Майкрософт и метод не сработает, попробуйте снова, но в верхнем поле вместо имени пользователя укажите привязанный адрес электронной почты (E-mail).
Также, по некоторым отзывам, если отключение пароля на срабатывает сразу — попробуйте выполнить его дважды: отключили запрос, применили, включили, применили, снова отключили.
Если ваш компьютер в настоящее время подключен к домену, то опция «Требовать ввод имени пользователя и пароля» будет недоступна. Однако, есть возможность отключить запрос пароля с помощью редактора реестра, хотя этот способ и менее безопасный, чем только что описанный.
Как убрать пароль при входе с помощью редактора реестра Windows 10
Есть еще один способ проделать вышеописанное — использовать для этого редактор реестра, однако при этом следует учитывать, что в данном случае ваш пароль будет храниться в открытом виде в качестве одного из значений реестра Windows, соответственно любой может его просмотреть. Примечание: далее будет также рассмотрен аналогичный способ, но с шифрованием пароля (с помощью Sysinternals Autologon).
Для начала, запустите редактор реестра Windows 10, для этого нажмите клавиши Windows + R, введите regedit и нажмите Enter.
Перейдите к разделу реестра
Для включения автоматического входа в систему для домена, учетной записи Microsoft или локальной учетной записи Windows 10, выполните следующие шаги:
- Измените значение AutoAdminLogon (дважды кликните по этому значению справа) на 1.
- Измените значение DefaultDomainName на имя домена или имя локального компьютера (можно посмотреть в свойствах «Этот компьютер»). Если этого значения нет, его можно создать (Правая кнопка мыши — Создать — Строковый параметр).
- При необходимости, измените DefaultUserName на другой логин, либо оставьте текущего пользователя.
- Создайте строковый параметр DefaultPassword и в качестве значения укажите пароль учетной записи.
После этого можно закрыть редактор реестра и перезагрузить компьютер — вход в систему под выбранным пользователем должен произойти без запроса логина и пароля.
Как отключить пароль при выходе из режима сна
Также может потребоваться убрать запрос пароля Windows 10 при выходе компьютера или ноутбука из сна. Для этого в системе предусмотрена отдельная настройка, которая находится в (клик по значку уведомлений) Все параметры — Учетные записи — Параметры входа. Эту же опцию можно изменить с помощью редактора реестра или редактора локальной групповой политики, что будет показано далее.
В разделе «Требуется вход» (на некоторых компьютерах или ноутбуках такой раздел может отсутствовать) установите «Никогда» и после этого, выйдя из сна компьютер не будет снова запрашивать ваш пароль.
Есть и еще один способ отключить запрос пароля при данном сценарии — использовать пункт «Электропитание» в Панели управления. Для этого, напротив используемой в настоящий момент схемы, нажмите «Настройка схемы электропитания», а в следующем окне — «Изменить дополнительные параметры питания».
В окне дополнительных параметров кликните по «Изменить параметры, которые сейчас недоступны», после чего измените значение «Требовать введение пароля при пробуждении» на «Нет». Примените сделанные настройки. Не на всех системах в параметрах электропитания вы найдете такой пункт, если он отсутствует — пропускаем этот шаг.
Как отключить запрос пароля при выходе из сна в редакторе реестра или редакторе локальной групповой политики
Помимо параметров Windows 10, отключить запрос пароля при выходе системы из режима сна или гибернации можно, изменив соответствующие системные параметры в реестре. Сделать это можно двумя способами.
Для Windows 10 Pro и Enterprise самым простым способом будет использование редактора локальной групповой политики:
- Нажмите клавиши Win+R и в введите gpedit.msc
- Перейдите к разделу Конфигурация компьютера — Административные шаблоны — Система — Управление электропитанием — Параметры спящего режима.
- Найдите два параметра «Требовать пароль при выходе из спящего режима» (один из них для питания от батареи, другой — от сети).
- Дважды кликните по каждому из этих параметров и установите «Отключено».
После применения настроек пароль при выходе из спящего режима больше запрашиваться не будет.
В Windows 10 Домашняя редактор локальной групповой политики отсутствует, но сделать то же самое можно с помощью редактора реестра:
- Зайдите в редактор реестра и перейдите к разделу(при отсутствии указанных подразделов создайте их с помощью пункта «Создать» — «Раздел» контекстного меню при правом нажатии по имеющемуся разделу).
- Создайте два значения DWORD (в правой части редактора реестра) с именами ACSettingIndex и DCSettingIndex, значение каждого из них — 0 (оно такое сразу после создания).
- Закройте редактор реестра и перезагрузите компьютер.
Готово, пароль после выхода Windows 10 из сна спрашиваться не будет.
Как включить автоматический вход в Windows 10 с помощью Autologon for Windows
Еще один простой способ отключить ввод пароля при входе в Windows 10, а осуществлять его автоматически — бесплатная программа Autologon for Windows, которая ранее была доступна на официальном сайте Microsoft Sysinternals, а теперь только на сторонних сайтах (но найти утилиту в Интернете легко).
Если по какой-то причине способы отключить пароль при входе, описанные выше, вам не подошли, можете смело попробовать этот вариант, во всяком случае чего-то вредоносного в нём точно не окажется и вероятнее всего он сработает. Всё что потребуется после запуска программы — согласиться с условиями использования, а затем ввести текущий логин и пароль (и домен, если вы работаете в домене, для домашнего пользователя обычно не нужно, программа может автоматически подставить имя компьютера) и нажать кнопку Enable.
Вы увидите информацию о том, что автоматический вход в систему включен, а также сообщение, что данные для входа зашифрованы в реестре (т.е. по сути это второй способ данного руководства, но более безопасный). Готово — при следующей перезагрузке или включении компьютера или ноутбука вводить пароль не понадобится.
В дальнейшем, если будет нужно снова включить запрос пароля Windows 10 — снова запустите Autologon и нажмите кнопку «Disable» для отключения автоматического входа.
Как полностью убрать пароль пользователя Windows 10 (удалить пароль)
Если вы используете локальную учетную запись на компьютере (см. Как удалить учетную запись Майкрософт Windows 10 и использовать локальную учетную запись), то вы можете полностью убрать (удалить) пароль для вашего пользователя, тогда его не придется вводить, даже если вы заблокируете компьютер клавишами Win+L. Чтобы сделать это, выполните следующие шаги.
Есть несколько способов сделать это, один из них и, вероятно, самый простой — с помощью командной строки:
- Запустите командную строку от имени администратора (для этого вы можете начать набирать «Командная строка» в поиске на панели задач, а когда найдется нужный элемент — кликнуть по нему правой кнопкой мыши и выбрать пункт меню «Запустить от имени администратора».
- В командной строке по порядку использовать следующие команды, нажимая Enter после каждой из них.
- net user (в результате выполнения этой команды вы увидите список пользователей, в том числе скрытых системных, под теми именами, под которыми они значатся в системе. Запомните написание имени вашего пользователя).
(при этом если имя пользователя состоит из более одного слова, также возьмите его в кавычки).
После выполнения последней команды, у пользователя будет удален пароль, и вводить его для входа в Windows 10 не будет необходимости.
Видео инструкция
Дополнительная информация
Судя по комментариям, многие пользователи Windows 10 сталкиваются с тем, что даже после отключения запроса пароля всеми способами, он иногда запрашивается после того, как компьютер или ноутбук не используется некоторое время. И чаще всего причиной этого оказывалась включенная заставка с параметром «Начинать с экрана входа в систему».
Чтобы отключить этот пункт, нажмите клавиши Win+R и введите (скопируйте) следующее в окно «Выполнить»:
Нажмите Enter. В открывшемся окне параметров заставки снимите отметку «Начинать с экрана входа в систему» или вовсе отключите заставку (если активная заставка — «Пустой экран», то это тоже включенная заставка, пункт для отключения выглядит как «Нет»).
И еще один момент: в Windows 10 последних верий появилась функция «Динамическая блокировка», настройки которой находятся в Параметры — Учетные записи — Параметры входа.
Если функция включена, то Windows 10 может блокироваться паролем, когда вы, к примеру, отходите от компьютера с сопряженным с ним смартфоном (или отключаете Bluetooth на нем).
И последний нюанс: у некоторых пользователей после использования первого метода отключения пароля для входа в систему, на экране входа в систему появляется два одинаковых пользователя и требуется пароль. Обычно такое происходит при использовании учетной записи Майкрософт, возможное решение описано в инструкции Два одинаковых пользователя Windows 10 при входе.
Автоматический вход (автологин) в windows 10 последней версии
Почему решил написать про автоматический вход в систему windows 10, так способ, который работал ранее, перестал работать. Имею в виду про галочку Требовать ввод пароля. Теперь этой галочки нет в последней версии виндовс 10, на данный момент 20h3.
Как делал это ранее на версии 1903 и вероятно 2004: в окне Выполнить вводил команду
control userpasswords2
И выходило окно учетных записей пользователей. Там ставил галку Требовать ввод имени пользователя и пароля. Открывалось окно, где нужно ввести свой пароль от системы. После чего система после загрузки входит сама.
Теперь этой галки Требовать ввод имени пользователя и пароля нет в виндовс 10 версии 20h3.
Данное окно так же можно вызвать ввести команду в окне Выполнить netplwiz.
Но при этой галки все равно не будет.
Остается только простой и проверенный способ — через реестр. Там то все параметры сохранились.
Заходим в ветку реестра
HKEY_LOCAL_MACHINE\SOFTWARE\Microsoft\Windows NT\CurrentVersion\Winlogon
С правой стороны находим DefaultUserName и убеждаемся, что в значении стоит ваш логин или учетная запись майкрософт. Если этого параметра нет, то создаем Строковый параметр и в его Значение вбиваем ваш логин от виндовс.
Далее ищем здесь же параметр DefaultPassword, а если его нет, то создаем его Строковым параметром. Щелкаем двойным щелчком и в поле Значение вводим ваш пароль от системы.
И еще, ОБЯЗАТЕЛЬНО для последних версий виндовс (возможно и для старых версий) нужно Создать параметр Строковый AutoAdminLogon и задать значение 1. Иначе, после перезагрузки виндовс удалит созданный вами параметр DefaultUserName и так же запросит пароль при входе.
Остается перезагрузить компьютер и проверить на работоспособность.
Конец связи…
Автоматический вход на ПК с Windows 10
Сара Якобссон Пурувал / CNETМы показали вам, как изменить экран входа в Windows 10 на сплошной цвет — но что, если вы вообще не хотите видеть экран входа в систему?
Поскольку Windows 10, как и Windows 8, просит вас войти в систему с учетной записью Microsoft, пропустить экран входа в систему не так просто, как просто удалить пароль.Вместо этого вам нужно будет покопаться в настройках учетных записей пользователей, чтобы избавиться от этого дополнительного шага.
По очевидным причинам вам следует отключать экран входа в систему только в том случае, если вы используете компьютер без общего доступа, который вряд ли попадет в чужие руки (например, рабочий стол).
Сара Якобссон Пурувал / CNET1. Откройте командное окно «Выполнить» ( Пуск> Все приложения> Система Windows> Выполнить или нажмите клавишу Windows + R ).В текстовом поле введите netplwiz и нажмите Введите .
Сара Якобссон Пурувал / CNET2. Откроется окно «Учетные записи пользователей». В разделе Пользователи для этого компьютера: выберите свое имя пользователя и затем снимите флажок рядом с Пользователи должны ввести имя пользователя и пароль для использования этого компьютера . Щелкните Применить .
Сара Якобссон Пурувал / CNET3.Появится новое окно с надписью Автоматический вход . Дважды введите пароль и нажмите OK .
Сара Якобссон Пурувал / CNETВаш компьютер теперь будет обходить страницу входа, когда вы включаете компьютер, но он не будет обходить страницу входа, когда вы разблокируете свой компьютер. Вы также можете изменить параметры входа, чтобы Windows никогда не требовала входа в систему после выхода компьютера из спящего режима, перейдя в Настройки > Учетные записи> Параметры входа .
Комментарии
Операционные системы Ноутбуки Настольные компьютеры Windows 10Уведомление на
Уведомление отключено
КакНастройка Windows для автоматизации входа в систему — Windows Server
- 3 минуты на чтение
В этой статье
В этой статье описывается, как настроить Windows для автоматизации процесса входа в систему путем сохранения пароля и другой соответствующей информации в базе данных реестра.Используя эту функцию, другие пользователи могут запустить ваш компьютер и использовать созданную вами учетную запись для автоматического входа в систему.
Применимо к: Windows Server 2019, Windows Server 2016, Windows Server 2012 R2
Исходный номер базы знаний: 324737
Важно
Функция автоматического входа предоставляется для удобства. Однако эта функция может представлять угрозу безопасности. Если вы настроили компьютер на автоматический вход, любой, кто может физически получить доступ к компьютеру, может получить доступ ко всему содержимому компьютера, включая любые сети, к которым он подключен.Кроме того, когда включен автоматический вход, пароль сохраняется в реестре в виде обычного текста. Конкретный раздел реестра, в котором хранится это значение, может быть удаленно прочитан группой прошедших проверку пользователей. Этот параметр рекомендуется только в тех случаях, когда компьютер физически защищен и были предприняты шаги, чтобы убедиться, что ненадежные пользователи не могут получить удаленный доступ к реестру.
Используйте редактор реестра для включения автоматического входа в систему
Важно
Этот раздел, метод или задача содержат шаги, которые говорят вам, как изменить реестр.Однако при неправильном изменении реестра могут возникнуть серьезные проблемы. Поэтому убедитесь, что вы выполните следующие действия внимательно. Для дополнительной защиты сделайте резервную копию реестра перед его изменением. Затем вы можете восстановить реестр, если возникнет проблема. Дополнительные сведения о резервном копировании и восстановлении реестра см. В разделе Резервное копирование и восстановление реестра в Windows.
Чтобы использовать редактор реестра для включения автоматического входа в систему, выполните следующие действия:
Щелкните Start , а затем щелкните Run .
В поле Открыть введите Regedit.exe и нажмите Enter.
Найдите в реестре подраздел
HKEY_LOCAL_MACHINE \ SOFTWARE \ Microsoft \ Windows NT \ CurrentVersion \ Winlogon.Дважды щелкните запись DefaultUserName , введите свое имя пользователя и нажмите OK .
Дважды щелкните запись DefaultPassword , введите свой пароль и нажмите OK .
Если значение DefaultPassword не существует, его необходимо добавить. Чтобы добавить значение, выполните следующие действия:
В меню Изменить щелкните Новый , а затем укажите на Строковое значение .
Введите DefaultPassword и нажмите клавишу ВВОД.
Дважды щелкните DefaultPassword .
В диалоговом окне Edit String введите свой пароль и нажмите OK .
Примечание
Если строка DefaultPassword не указана, Windows автоматически изменяет значение ключа
AutoAdminLogonс 1 (истина) на 0 (ложь), отключая функцию AutoAdminLogon.
В меню Edit щелкните New , а затем укажите на String Value .
Введите AutoAdminLogon и нажмите Enter.
Дважды щелкните AutoAdminLogon .
В диалоговом окне Edit String введите 1 и затем щелкните OK .
Если вы присоединили компьютер к домену, вы должны добавить значение DefaultDomainName , и данные для этого значения должны быть установлены как полное доменное имя (FQDN) домена, например
contoso.com..Закройте редактор реестра.
Щелкните Start , щелкните Shutdown , а затем введите причину в текстовом поле Comment .
Щелкните OK , чтобы выключить компьютер.
Перезагрузите компьютер. Теперь вы можете войти в систему автоматически.
Примечание
- Чтобы обойти процесс AutoAdminLogon и войти в систему как другой пользователь, нажмите и удерживайте клавишу Shift после выхода из системы или после перезапуска Windows.
- Это изменение реестра не работает, если значение заголовка входа в систему определено на сервере либо объектом групповой политики (GPO), либо локальной политикой.Когда политика изменяется таким образом, что она не влияет на компьютер, функция автоматического входа работает должным образом.
- Когда активны ограничения пароля Exchange Active Sync (EAS), функция автоматического входа не работает. Такое поведение является особенностью. Такое поведение вызвано изменением в Windows 8.1 и не влияет на Windows 8 или более ранние версии. Чтобы обойти это поведение в Windows 8.1 и более поздних версиях, удалите политики EAS в Панели управления.
- Интерактивная консоль входа в систему с другим пользователем на сервере изменяет запись реестра DefaultUserName как индикатор последнего вошедшего в систему пользователя.AutoAdminLogon использует запись DefaultUserName для сопоставления имени пользователя и пароля. Таким образом AutoAdminLogon может не работать. Вы можете настроить сценарий выключения для установки правильного DefaultUserName .
- Вы можете использовать инструмент Sysinternals AutoLogon, чтобы упростить эту функцию. Этот инструмент также поможет вам использовать зашифрованную версию пароля.
Автоматический вход в Windows 10 (простой способ или использование реестра)
Если ваш компьютер используется в среде, где вы хотите, чтобы все пользователи имели легкий доступ, вы можете включить автоматический вход в Windows 10.
Полезно иметь возможность при входе в Windows, особенно когда компьютер используется в надежной семейной среде.
Если установлен автоматический вход в систему, вас не будет беспокоить раздражающий запрос на вход при каждом запуске или перезагрузке компьютера.
Здесь мы покажем вам, как настроить функцию автоматического входа в систему двумя разными способами.
Настройка автоматического входа в систему (простой метод)
1. Откройте окно команд «Выполнить».
Откройте окно команд «Выполнить», нажав и удерживая клавишу Windows ⊞, затем нажав «R» и отпустив клавишу Windows.
2. Введите netplwiz и нажмите «ОК».
Щелкните левой кнопкой мыши в текстовом поле рядом с «Открыть:». Введите «netplwiz» (без кавычек) и нажмите кнопку «ОК».
3. Снимите флажок Пользователи должны ввести имя пользователя и пароль
Нажмите левую кнопку мыши на поле, чтобы снять флажок «Пользователи должны ввести имя пользователя и пароль для использования этого компьютера».
Если флажок уже снят, установите его затем снимите флажок.
4. Введите свои учетные данные для входа.
После того, как вы снимите флажок, как указано на предыдущем шаге, вам будет представлено небольшое новое окно с запросом вашего имени пользователя и пароля для входа.
Введите свое имя пользователя и пароль и нажмите кнопку «ОК».
Включение автоматического входа в Windows 10 с помощью редактора реестра
Это еще один способ выполнить то же самое в описанных выше шагах, но в большей степени вручную.
Вы собираетесь редактировать реестр, поэтому я советую вам сделать точку восстановления на вашем компьютере, прежде чем продолжить. Таким образом, вы всегда можете восстановить свой компьютер до этого момента, если что-то пойдет не так.
1. Откройте редактор реестра.
Откройте диалоговое окно запуска, нажав и удерживая клавишу Windows ⊞ на клавиатуре, нажав клавишу «R», затем отпустив клавишу Windows.
Щелкните левой кнопкой мыши в текстовом поле рядом с «Открыть». Введите «regedit» (без кавычек). Нажмите кнопку «ОК».
Редактор реестра будет открыт.
2. Перейдите к подразделу Winlogon
Щелкните маркеры расширения (>) в дереве навигации слева, чтобы открыть следующие ключевые ветви:
HKEY_LOCAL_MACHINE \ SOFTWARE \ Microsoft \ Windows NT \ CurrentVersion
Щелкните левой кнопкой мыши на самом ключе Winlogon, чтобы отобразить его значения на правой панели.
3. Измените ключи имени пользователя и пароля по умолчанию
Щелкните правой кнопкой мыши на значении «DefaultUserName». Щелкните элемент «Изменить…» в контекстном меню.
Отредактируйте текстовое поле данных значения, чтобы оно соответствовало вашему имени пользователя. Нажмите кнопку «ОК», чтобы сохранить значение.
Если значение DefaultPassword не существует
Есть вероятность, что значение DefaultPassword не существует. В этом случае создайте новое строковое значение, например:
- Выберите пункт «Изменить» в меню в верхней части редактора реестра.
- Наведите указатель мыши на «Создать» и щелкните левой кнопкой мыши элемент «Строковое значение» во всплывающем меню.
- Введите DefaultPassword в поле имени без кавычек и нажмите клавишу Enter на клавиатуре.
- Щелкните правой кнопкой мыши значение «DefaultPassword». В контекстном меню выберите пункт «Изменить…».
- В текстовом поле «Значение» введите свой пароль и нажмите кнопку «ОК», чтобы сохранить его.
4. Создайте значение AutoAdminLogon, если оно отсутствует.
- Щелкните левой кнопкой мыши элемент «Изменить» в области главного меню.Наведите указатель мыши на «Создать» и щелкните левой кнопкой мыши элемент «Строковое значение» во всплывающем меню.
- Введите «AutoAdminLogon» в качестве имени значения и нажмите ввод.
- Щелкните правой кнопкой мыши значение «AutoAdminLogon» и выберите пункт «Изменить…» в контекстном меню.
- В текстовом поле «Значение» убедитесь, что значение содержит 1. Если оно имеет 0, сотрите его и введите «1». Выберите на кнопке «ОК».
5. Закройте и перезапустите
Закройте редактор реестра и перезагрузите компьютер, чтобы проверить, работает ли автоматический вход в систему.
Заключение
Возможно, вы захотите пересмотреть настройку автоматического входа в Windows 10, например, если вы используете ноутбук. При увеличении уязвимостей требуются дополнительные меры безопасности.
Итак, вы должны взвесить ситуацию, чтобы она соответствовала вашим потребностям. Отсюда я рекомендую вам прочитать другую мою статью об использовании пароля для входа в Windows 10 вместо PIN-кода, если вам интересно.
Однако я уверен, что вам понравится функция автоматического входа, я знаю, что да.
Как автоматически войти в Windows 10
Хотите быстро загрузить рабочий стол Windows 10, пропустив экран входа в систему? Хотели бы вы не вводить пароль своей учетной записи каждый раз при включении компьютера? Вы можете настроить Windows 10 для автоматической загрузки на рабочий стол без необходимости вводить пароль учетной записи.
Основным преимуществом настройки автоматического входа в Windows 10 является то, что вам не нужно запоминать пароль, что также означает, что вы экономите пару секунд во время загрузки.Это, в свою очередь, означает, что Windows 10 загружается на рабочий стол на пару секунд быстрее.
Процедура настройки функции автоматического входа в Windows 10 очень похожа на процедуру в Windows 7 и Windows 8.
Этот метод применяется как к локальной учетной записи пользователя, так и к учетной записи Microsoft. Другими словами, используете ли вы учетную запись Microsoft или локальную учетную запись пользователя, вы можете использовать это руководство, чтобы включить автоматический вход.
ПРЕДУПРЕЖДЕНИЕ : Включите автоматический вход в систему, только если вы единственный пользователь своего компьютера.Если вы часто используете свой компьютер совместно с другими людьми, другие смогут заглянуть в вашу учетную запись, не зная пароля.
Вы можете воспользоваться одним из приведенных ниже методов, чтобы включить автоматический вход в Windows 10.
ВАЖНО: Автоматический или автоматический вход в систему может не работать, если включены ПИН-код Windows Hello, Отпечаток пальца Windows Hello или любой из них. Перейдите в «Настройки»> «Учетные записи»> «Параметры входа» и затем удалите эти два варианта входа.
Аналогичным образом, если вы не хотите, чтобы Windows 10 запрашивала пароль после выхода из спящего режима, на той же странице выберите вариант «Никогда» в раскрывающемся списке в разделе «Требовать входа».
Метод 1 из 3
Автоматический вход без пароля
ПРИМЕЧАНИЕ. Следуйте этим инструкциям только после отключения PIN-кода Windows Hello и отпечатка пальца Windows Hello в меню «Настройки»> «Учетные записи»> «Параметры входа».
Это самый простой способ автоматически войти в Windows 10 без ввода пароля.
Шаг 1: Первый шаг — открыть командное окно «Выполнить », одновременно нажав логотип Windows и клавиши R (Windows + R).В диалоговом окне «Выполнить» введите Netplwiz и нажмите клавишу Enter.
Шаг 2: В открывшемся диалоговом окне Учетные записи пользователей сначала выберите свою учетную запись, а затем снимите флажок с опции . Пользователи должны ввести имя пользователя и пароль для использования этого компьютера . Нажмите кнопку Применить , чтобы увидеть поле « Автоматический вход ».
Шаг 3: В диалоговом окне «Автоматический вход» введите свой пароль, а затем повторно введите пароль, чтобы подтвердить его.
Наконец, нажмите кнопку OK .
Метод 2 из 3
Включить автоматический вход с помощью реестра
Если по какой-либо причине вы не можете настроить автоматический вход в Windows 10, следуя описанному выше методу, воспользуйтесь этим методом.
Шаг 1: Откройте редактор реестра . Для этого введите Regedit в поле поиска меню «Пуск» или в поле «Выполнить» и нажмите клавишу Enter.Нажмите кнопку Да , когда увидите поле UAC (Контроль учетных записей пользователей).
Шаг 2: В редакторе реестра перейдите к следующему ключу:
HKEY_LOCAL_MACHINE \ SOFTWARE \ Microsoft \ Windows NT \ CurrentVersion \ Winlogon
Шаг 3: Справа найдите запись с именем DefaultUserName , дважды щелкните ее и убедитесь, что ваша учетная запись Microsoft или имя локальной учетной записи пользователя отображается под полем Value data .
Шаг 4: Затем снова справа найдите запись с именем DefaultPassword . Если запись не существует, создайте ее, щелкнув правой кнопкой мыши пустое место, выбрав New, , а затем String Value . Переименуйте его в DefaultPassword и введите свой пароль в поле «Значение». Нажмите кнопку ОК .
Шаг 5: Наконец, вам нужно включить автоматический вход в систему.Для этого с правой стороны (еще раз) найдите запись с меткой AutoAdminLogon и затем измените ее значение с 0 (ноль) на 1 (один).
Вот и все! Перезагрузите компьютер, чтобы увидеть, как Windows 10 автоматически входит в вашу учетную запись без запроса пароля. Удачи!
Метод 3 из 3
Используйте Autologon для автоматического входа в Windows 10
Существует бесплатная утилита, которая поможет вам автоматизировать процесс входа в Windows 10.Autologon — это бесплатный инструмент от Microsoft, предназначенный для того, чтобы помочь вам пропустить экран блокировки и входа в систему в Windows 10. Чтобы загрузить и узнать, как использовать этот инструмент, обратитесь к нашему руководству, как пропустить экран блокировки и входа в систему.
Скачать Autologon
Несомненно, второй способ не так прост, как первый. Удачи с Windows 10!
2 способа включить автоматический вход в Windows 10
по Ташриф ШарифЭксперт по Windows и программному обеспечению
Ташриф Шариф — разработчик программного обеспечения, ставший техническим писателем.Он обнаружил свой интерес к технологиям после того, как случайно прочитал технический журнал. Теперь он пишет обо всем, что связано с технологиями, от Windows до iOS и потоковых сервисов … Читать дальше Для решения различных проблем с ПК мы рекомендуем DriverFix:Это программное обеспечение будет поддерживать ваши драйверы в рабочем состоянии, тем самым защищая вас от распространенных компьютерных ошибок и сбоев оборудования. Проверьте все свои драйверы сейчас за 3 простых шага:
- Загрузите DriverFix (проверенный файл загрузки).
- Нажмите Начать сканирование , чтобы найти все проблемные драйверы.
- Нажмите Обновить драйверы , чтобы получить новые версии и избежать сбоев в работе системы.
- DriverFix загрузили 0 читателей в этом месяце.
Windows 10, как и ее предшественник, также имеет несколько вариантов входа в учетные записи пользователей. Однако что, если вы не хотите промежуточных уровней безопасности и хотите автоматически входить в систему в Windows 10?
Для защиты учетной записи пользователя Windows вы можете использовать длинный и надежный пароль, 6-значный PIN-код или даже биометрический вход, если ваша система поддерживает это.Однако, если вы не хотите вводить PIN-код или пароль для каждого входа в систему, вы можете включить автоматический вход в Windows 10.
В этой статье мы расскажем, как включить автоматический вход в Windows 10.
Как включить автоматический вход в Windows 10
Этого можно добиться двумя способами. Вы можете отключить учетные данные для входа непосредственно из элемента управления учетными записями пользователей или отредактировав реестр.
1. Включите автоматический вход с учетными записями пользователей
- Нажмите Windows Key + R , чтобы открыть Выполнить.
- В диалоговом окне «Выполнить» введите netplwiz и нажмите OK. Откроется окно Учетные записи пользователей .
- Снимите флажок « Пользователи должны ввести имя пользователя и пароль, чтобы использовать этот компьютер. ».
- Щелкните Применить.
- Когда будет предложено ввести учетные данные пользователя, введите имя пользователя и пароль, чтобы отключить вход на основе пароля. Возможно, вам придется ввести имя пользователя и пароль дважды.
- Щелкните OK , чтобы сохранить и закрыть окно.
- При следующем перезапуске вы сможете войти в систему, не вводя пароль для своей учетной записи.
Как восстановить утерянный пароль BIOS в Windows 10
2. Включите автоматический вход с помощью редактора реестра
- Если первый метод не сработал, а Windows 10 по-прежнему запрашивает пароль при входе в систему, попробуйте этот способ взлома реестра.
- Прежде чем вносить какие-либо изменения в реестр, создайте точку восстановления системы. Это позволит вам вернуть компьютер в нормальное состояние, если что-то пойдет не так.
Редактировать файлы реестра
- Нажмите Windows Key + R , чтобы открыть Выполнить.
- Введите regedit и нажмите OK , чтобы открыть редактор реестра.
- В редакторе реестра перейдите в следующее расположение:
HKEY_LOCAL_MACHINE \ SOFTWARE \ Microsoft \ Windows NT \ CurrentVersion \ Winlogon
- На правой панели дважды щелкните запись DefaultUserName .
- Введите свое имя пользователя и нажмите ОК.
- Затем дважды щелкните запись DefaultPassword . Введите свой пароль и нажмите ОК.
- Если запись DefaultPassword не существует, вам необходимо создать ее вручную. Вот как это сделать. Если вы видите запись DefaultPassword , перейдите к шагу 11 .
- В меню Edit щелкните New и выберите String Value.
- Назовите его DefaultPassword и нажмите Enter.
- Дважды щелкните DefaultPassword, введите свой пароль и щелкните OK.
- В меню Edit щелкните New и выберите String Value.
- Назовите его AutoAdminLogon и нажмите Enter.
- Дважды щелкните запись AutoAdminLogon .
- В поле Edit String введите 1 в поле Value и нажмите OK.
- Закройте редактор реестра .
- Перезагрузите компьютер. Теперь вы можете автоматически войти в систему без ввода пароля.
Примечание: Следует отметить, что это второе решение работает только для Windows Server 2019, Windows Server 2016, Windows Server 2012 R2
РОДСТВЕННЫЕ ИСТОРИИ, КОТОРЫЕ ВАМ МОЖЕТ ПОНРАВИТЬСЯ:
Была ли эта страница полезной? 2Спасибо!
Недостаточно подробностей Трудно понять Другой Связаться с экспертомЕсть 3 комментария
Как автоматически войти в Windows 10, 8, 7, Vista и XP
Есть много веских причин для автоматического входа в систему на вашем компьютере.Во-первых, вам больше не нужно вводить пароль каждый день, что ускоряет представление о том, сколько времени требуется вашему компьютеру для запуска.
Конечно, есть также несколько причин, по которым , а не , настраивают ваш компьютер на автоматический вход в систему. Самая важная причина заключается в том, что вы потеряете возможность защитить свои файлы от других пользователей, имеющих физический доступ к вашему компьютеру.
Однако, если безопасность не является проблемой, мы должны сказать, что возможность полностью запустить Windows без необходимости входа в систему очень удобна…и легко сделать. Это то, что вы можете настроить всего за несколько минут.
Дерек Абелла / LifewireВы можете сделать это, внеся изменения в программу, называемую апплетом панели управления расширенными учетными записями пользователей (который, в зависимости от вашей версии Windows, не является ни апплетом, ни доступным в панели управления).
Один из этапов настройки Windows для автоматического входа в систему зависит от того, какую операционную систему Windows вы используете. Например, команда, используемая для запуска апплета панели управления расширенными учетными записями пользователей, полностью отличается в Windows XP от Windows 10, Windows 8, Windows 7 и Windows Vista.
Как автоматически войти в Windows
Откройте программу Advanced User Accounts .
Для этого в Windows 10, Windows 8, Windows 7 или Windows Vista введите следующую команду в диалоговом окне Выполнить через WIN + R или из меню опытного пользователя (в Windows 10 или 8), а затем введите нажатие или нажатие кнопки OK :
netplwiz
Окно расширенных учетных записей пользователей (Windows 10).
В Windows XP используется другая команда:
контролировать userpasswords2
Вы также можете открыть командную строку и сделать то же самое, если хотите, но использование Run , вероятно, в целом немного быстрее. В Windows 10 вы также можете просто выполнить поиск netplwiz с помощью интерфейса поиска / Cortana.
Технически эта программа называется Advanced User Accounts Control Panel , но на самом деле это не апплет панели управления, и вы не найдете его в панели управления.Чтобы сделать его более запутанным, в заголовке окна указано всего учетных записей пользователей .
Снимите отметку в поле рядом с Пользователи должны ввести имя пользователя и пароль, чтобы использовать этот компьютер на вкладке Пользователи .
Выберите OK внизу окна.
Когда появится окно Автоматический вход , введите имя пользователя, которое вы хотите использовать для автоматического входа в систему, а затем пароль в следующих двух полях.
В Windows 10 и Windows 8, если вы используете учетную запись Microsoft, обязательно введите полный адрес электронной почты, который вы используете для входа в Windows, в поле Имя пользователя . По умолчанию вместо этого может использоваться имя, связанное с вашей учетной записью, а не ваше фактическое имя пользователя.
Выберите OK , чтобы сохранить и закрыть открытые окна.
Перезагрузите компьютер и убедитесь, что Windows автоматически выполняет вход в систему.Вы можете мельком увидеть экран входа в систему, но только достаточно долго, чтобы увидеть, как он входит в систему без необходимости вводить что-либо!
Вы любитель настольных компьютеров и хотите еще больше ускорить процесс загрузки Windows 8? В Windows 8.1 или более поздней версии вы можете заставить Windows запускаться прямо на рабочем столе, пропуская начальный экран. См. Инструкции в разделе «Загрузка с рабочего стола в Windows 8.1».
Как использовать автоматический вход в доменный сценарий
Вы не сможете настроить свой компьютер с Windows для использования автоматического входа в систему точно так, как описано выше, если ваш компьютер является членом домена.
В ситуации входа в домен, которая является обычным явлением в крупных бизнес-сетях, ваши учетные данные хранятся на сервере, управляемом ИТ-отделом вашей компании, а не на компьютере с Windows, который вы используете. Это немного усложняет процесс настройки автоматического входа в Windows, но это все еще возможно.
Вот как установить этот флажок на шаге 2 (инструкции выше), чтобы вы могли его проверить:
Откройте редактор реестра, что в большинстве версий Windows проще всего сделать, выполнив regedit из окна поиска после нажатия кнопки «Пуск».
Хотя выполнение шагов ниже точно должно быть совершенно безопасным, настоятельно рекомендуется сделать резервную копию реестра перед внесением изменений.
В списке кустов реестра слева выберите HKEY_LOCAL_MACHINE, а затем Software .
Если вы находитесь в совершенно отдельном месте в реестре Windows, когда открываете его, просто прокрутите до самого верха с левой стороны, пока не увидите Компьютер , а затем сверните каждый улей, пока не дойдете до HKEY_LOCAL_MACHINE.
Продолжайте углубляться во вложенные разделы реестра, сначала до Microsoft , затем до Windows NT , затем CurrentVersion и, наконец, Winlogon .
Выбрав Winlogon слева, найдите значение реестра AutoAdminLogon справа.
Дважды щелкните AutoAdminLogon и измените значение Value data на 1 с 0.
Выберите ОК .
Перезагрузите компьютер и следуйте стандартной процедуре автоматического входа в Windows, описанной выше.
Когда не работает установка домена с автоматическим входом
Этот должен работать с , но если нет, вам, возможно, придется вручную добавить несколько дополнительных значений реестра. Это не так уж сложно.
Вернитесь к Winlogon в реестре Windows, как описано выше с шага 1 по шаг 3.
Добавьте строковые значения DefaultDomainName , DefaultUserName и DefaultPassword , если они еще не существуют.
Установите Value data в качестве домена , имени пользователя и пароля соответственно.
Перезагрузите компьютер и проверьте, можно ли использовать автоматический вход без ввода обычных учетных данных Windows.
Безопасен ли автоматический вход в Windows?
Как бы здорово это ни звучало, иметь возможность пропустить этот иногда раздражающий процесс входа в систему при запуске Windows, но это не всегда хорошая идея. На самом деле, это может быть даже плохой идеей, и вот почему: компьютеры становятся все менее и менее физически безопасными .
Риски безопасности и автоматический вход
Если ваш компьютер с Windows является настольным компьютером, и этот рабочий стол находится у вас дома, который, вероятно, заблокирован и в других отношениях безопасен, то настройка автоматического входа в систему, вероятно, является относительно безопасным занятием.
С другой стороны, если вы используете ноутбук с Windows, нетбук, планшет или другой портативный компьютер, который часто покидает ваш дом, мы настоятельно рекомендуем не настраивать его для автоматического входа в систему.
Экран входа в систему — это первая защита вашего компьютера от пользователя, у которого не должно быть доступа. Если ваш компьютер украден, и вы настроили его так, чтобы пропустить эту базовую защиту, вор получит доступ ко всему, что у вас есть на нем — электронной почте, социальным сетям, другим паролям, банковским счетам и многому другому.
Несколько учетных записей пользователей и автоматический вход
Кроме того, если на вашем компьютере есть несколько учетных записей пользователей и вы настраиваете автоматический вход для одной из этих учетных записей, вам (или владельцу учетной записи) потребуется выйти из системы или переключить пользователей из вашей учетной записи, автоматически вошедшей в систему, для использования другой учетной записи. .
Другими словами, если у вас есть несколько пользователей на вашем компьютере и вы выбираете автоматический вход в свою учетную запись, вы фактически замедляете работу другого пользователя.
Спасибо, что сообщили нам!
Расскажите, почему!
Другой Недостаточно подробностей Трудно понятьКак автоматически войти в Windows 10?
Хотите быстро загрузиться на рабочий стол Windows 10, пропустив экран входа в систему? Вы хотите, чтобы пароль не вводился каждый раз при включении компьютера? Можно настроить Windows 10 для загрузки на рабочий стол без автоматического ввода пароля учетной записи. Вы можете настроить учетные записи пользователей Windows на вход без запроса пароля.
В чем преимущество автоматического входа в Windows 10 без пароля?
Если вы используете дома ПК с Windows, вы можете настроить автоматический вход на свой ПК с Windows. Поскольку вы и члены вашей семьи будете пользователями вашего ПК, установка пароля и его запоминание не являются обязательными. Удалив пароль и настройки автоматического входа в компьютер с Windows 10, вы можете сэкономить пару минут.
Аналогичный метод можно применить и на ПК с Windows 7 и Windows 8. Вы можете применить метод автоматического входа как к локальной учетной записи пользователя, так и к учетной записи Microsoft.Это означает, что независимо от того, используете ли вы локальную учетную запись пользователя или онлайн-учетную запись Microsoft, вы можете включить автоматический вход на свой компьютер или ноутбук с Windows 10.
Что такое потеря автоматического входа в Windows 10 без пароля?
Нежное предупреждение : Всегда рекомендуется устанавливать надежный пароль для вашего ПК с Windows, чтобы неизвестный человек не мог получить доступ к вашим данным. Перед включением автоматического входа в систему вы должны знать, что можете вызвать неизвестные проблемы. Любой, у кого есть доступ к вашему компьютеру, может украсть ваши данные, и даже вы не будете знать об этом.Если вы используете компьютер совместно с другом или другими людьми, не рекомендуется включать автоматический вход в систему, потому что, не зная пароля, он / она может изменить или скопировать ваши важные данные.
Примечание : автоматический вход может не работать, если вы включили Windows Hello PIN или Windows Hello Fingerprint. После того, как вы решили включить автоматический вход в Windows 10, перейдите в «Настройки »> «Учетные записи»> «Параметры входа» , а затем удалите эти два параметра входа.
Кроме того, если вы не хотите, чтобы Windows 10 запрашивала пароль после выхода из спящего режима, на указанной выше странице настроек выберите вариант Никогда в раскрывающемся списке в разделе Требовать входа в систему .
Существует как минимум три способа включить автоматический или автоматический вход в Windows 10. Это следующие: —
- Разрешить автоматический вход с помощью Netplwiz
- Включить автоматический вход через реестр Windows
- Включить автоматический вход через Autologon
- Разрешить автоматический вход через Control Userpasswords2
Примечание : флажок «Пользователи должны ввести имя пользователя и пароль для использования этого компьютера» был доступен в Windows 10 до того, как Microsoft выпустила версию 2004 для ОС Windows 10.Windows 10 версии 2004 (или May 2020 Update) и более новые версии не показывают обязательный флажок «Пользователи должны ввести имя пользователя и пароль для использования этого компьютера» для некоторых пользователей. Если после выполнения команд «control userpasswords2» или «netplwiz» вы обнаружили, что этот флажок отсутствует, обратитесь к нашему окончательному руководству о том, как восстановить флажок «Пользователи должны ввести имя пользователя и пароль для использования этого компьютера» в Windows 10.
Как включить автоматический вход в Windows 10 с помощью Netplwiz?
Это самый простой способ включить автоматический вход в Windows 10 с помощью команды Netplwiz .Выполните следующие шаги, чтобы настроить то же самое: —
Шаг 1. Откройте окно команды «Выполнить», одновременно нажав клавиши Windows logo и R . В диалоговом окне Run введите следующее и нажмите кнопку OK : —
Netplwiz
Шаг 2. В появившемся диалоговом окне User Accounts выберите имя пользователя и снимите флажок «Пользователи должны ввести имя пользователя и пароль для использования этого компьютера.”
Шаг 3. Щелкните Применить .
Шаг 4. Откроется диалоговое окно «Автоматический вход». Введите пароль учетной записи пользователя и введите его еще раз для подтверждения.
Шаг 5. Щелкните ОК .
Шаг 6. Снова нажмите OK .
После выполнения вышеуказанных шагов активируется функция «Автоматический вход», что означает, что Windows 10 больше не будет предлагать вам вводить пароль после загрузки.
Как включить автоматический вход в Windows 10 с помощью редактора реестра?
Чтобы включить «Автоматический вход» или «Автоматический вход» в Windows 10 с использованием реестра Windows, выполните следующие действия: —
Шаг 1.Нажмите кнопку «Пуск» и введите regedit .
Если появится диалоговое окно Контроль учетных записей пользователей , нажмите Да, , чтобы продолжить.
Шаг 2. В открывшемся окне редактора реестра найдите или выберите следующий ключ: —
Компьютер \ HKEY_LOCAL_MACHINE \ SOFTWARE \ Microsoft \ Windows NT \ CurrentVersion \ Winlogon
Шаг 3. На правой боковой панели ключа Winlogon найдите запись DefaultUserName .
Шаг 4. Дважды щелкните DefaultUserName и увидите, что ваша учетная запись Microsoft или имя локальной учетной записи пользователя должно появиться под полем Value data .
Шаг 5. После проверки имени пользователя в поле «Значение» можно закрыть диалоговое окно «Редактировать строку».
Шаг 6. Теперь на правой панели Winlogon найдите запись DefaultPassword . Если запись DefaultPassword не существует, щелкните правой кнопкой мыши свободное место, выберите New , а затем String Value .Переименуйте вновь созданное строковое значение в DefaultPassword.
Шаг 7. Дважды щелкните DefaultPassword и введите пароль учетной записи (вы уже проверили имя учетной записи на шаге 4 выше) в поле Value data .
Шаг 8. Щелкните ОК .
Шаг 9. Теперь на правой панели найдите запись AutoAdminLogon .
Шаг 10.Дважды щелкните AutoAdminLogon и установите для него значение значения от 0 до 1 .
Шаг 11. Щелкните ОК .
Шаг 12. Закройте редактор реестра.
Шаг 13. Перезагрузите компьютер или ноутбук.
Ваш компьютер с Windows 10 автоматически войдет в вашу учетную запись без запроса пароля.
Как включить «Автоматический вход» через Autologon?
Autologon — это бесплатная утилита для автоматизации процесса входа в систему в Windows 10.Он специально разработан Microsoft, чтобы помочь вам пропустить экран блокировки и входа в систему в Windows 10.
Чтобы включить или разрешить «Автоматический вход», загрузите инструмент Autologon и извлеките его в папку с помощью WinRAR или любого другого приложения. Дважды щелкните Autologon (для 32-разрядной ОС) или Autologon64 (для 64-разрядной ОС), чтобы открыть его.
Введите пароль от имени пользователя и нажмите кнопку Включить .
После того, как вы включите Autologon, ваш компьютер с Windows 10 автоматически войдет в вашу учетную запись без запроса пароля.
Чтобы отключить автоматический вход на ПК с Windows 10, введите пароль в поле «Пароль» и нажмите кнопку «Отключить».
Скачать Autologon
Вы можете скачать программу Autologon с официального сайта.
Как включить автоматический вход в Windows 10 с помощью Control Userpasswords2?
Это еще один самый простой способ включить « Автоматический вход» или « Автоматический вход» в Windows 10 с помощью команды Control Userpasswords2 .Для его настройки выполните следующие действия: —
Шаг 1. Нажмите и удерживайте логотип Windows , затем нажмите R на клавиатуре, чтобы открыть диалоговое окно Выполнить . В открывшемся диалоговом окне Run введите следующее и нажмите кнопку OK : —
Управление паролем пользователя 2
Шаг 2. В появившемся диалоговом окне User Accounts выберите имя пользователя и снимите флажок «Пользователи должны ввести имя пользователя и пароль для использования этого компьютера.”
Шаг 3. Нажмите кнопку Применить .

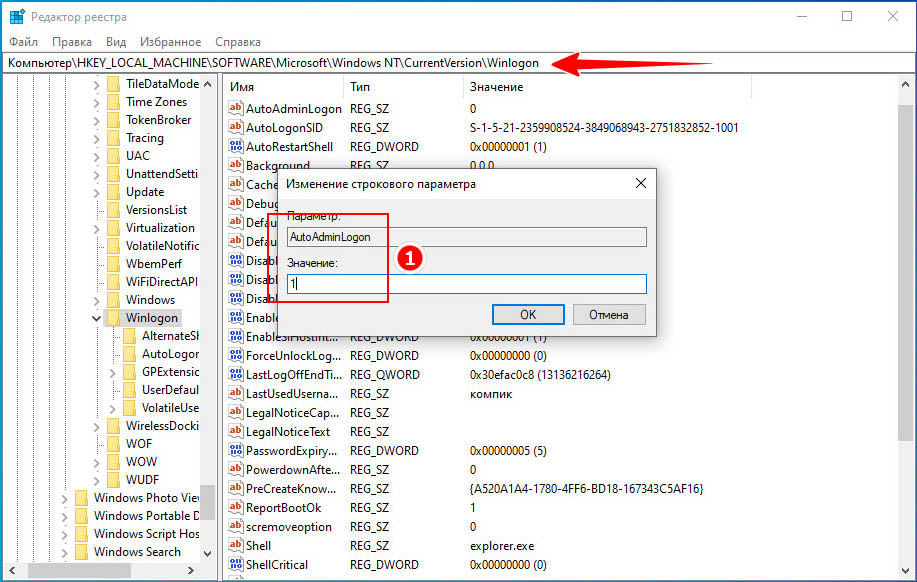
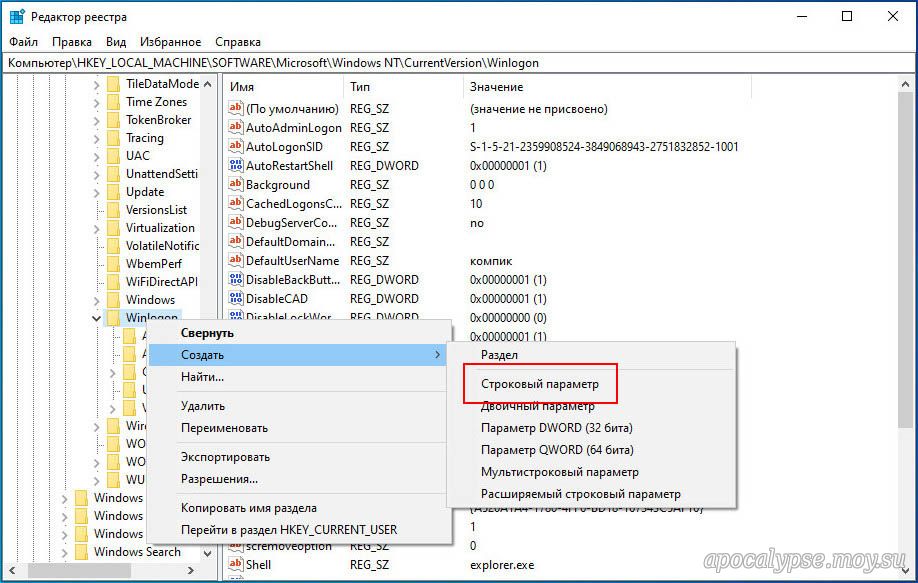
 Это поведение вызвано изменением Windows 8.1 и не влияет Windows 8 или более ранних версий. Чтобы обойти это поведение в Windows 8.1 и более поздних версиях, удалите политики EAS в панели управления.
Это поведение вызвано изменением Windows 8.1 и не влияет Windows 8 или более ранних версий. Чтобы обойти это поведение в Windows 8.1 и более поздних версиях, удалите политики EAS в панели управления.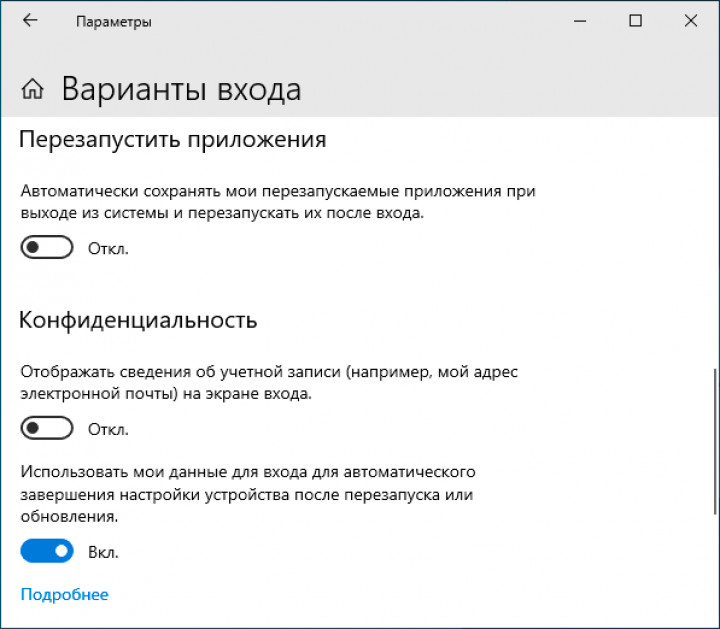 Значение данных равно 1 .
Значение данных равно 1 . На тех компьютерах, где вход в систему выполняется через учетную запись Microsoft, вышеприведенный способ – работает.
На тех компьютерах, где вход в систему выполняется через учетную запись Microsoft, вышеприведенный способ – работает.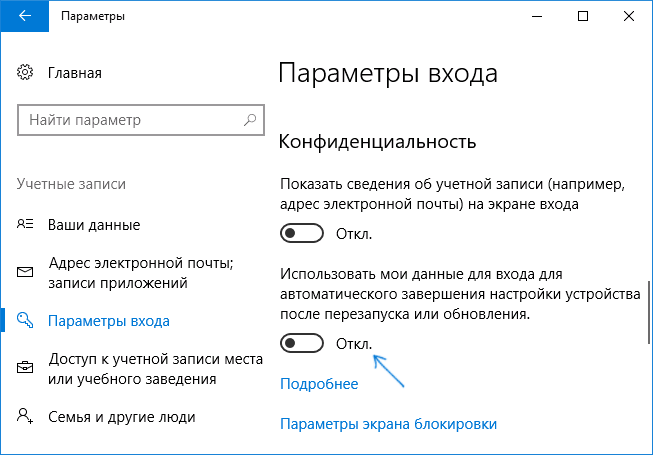
 Откройте команду “Выполнить”. …
Откройте команду “Выполнить”. …