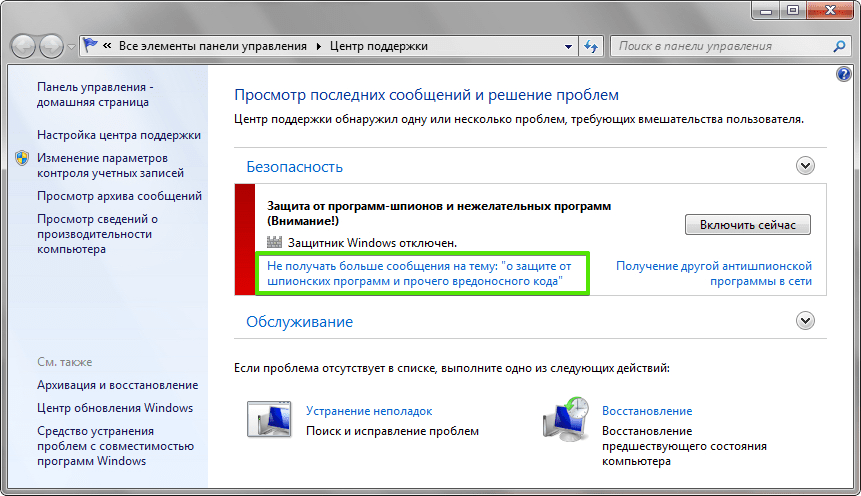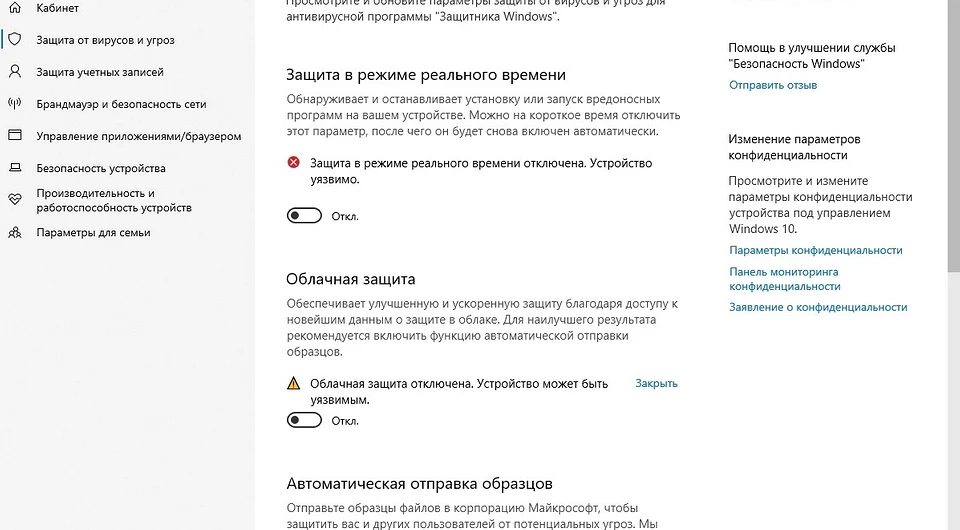Как полностью отключить Защитник Windows 10
По умолчанию в операционной системе Windows 10 функционирует «Защитник», фирменная антивирусная утилита от Microsoft. Разработчики предполагали, что Защитник Windows 10 станет незаменимым приложением, способным полностью обезопасить пользователей от потенциальных угроз, но все пошло не по плану.
Несомненно, Defender блокирует некоторые угрозы, но зачастую их список настолько мал, что проще установить сторонний бесплатный антивирусник. Кроме того, на слабых компьютерах процесс Antimalware Service Executable, отвечающий за защиту системы, часто «забивает» процессор на 50 и более процентов, что сильно сказывается на производительности компьютера. Сюда же входит и повышенная нагрузка на жесткий диск. Именно такие проблемы чаще всего наводят пользователей на отключение Защитника Windows 10.
Деактивировать Защитник не так уж и просто, так как доступная опция отключения защиты позволяет выключить программу только на время – после перезагрузки системы она снова будет активна.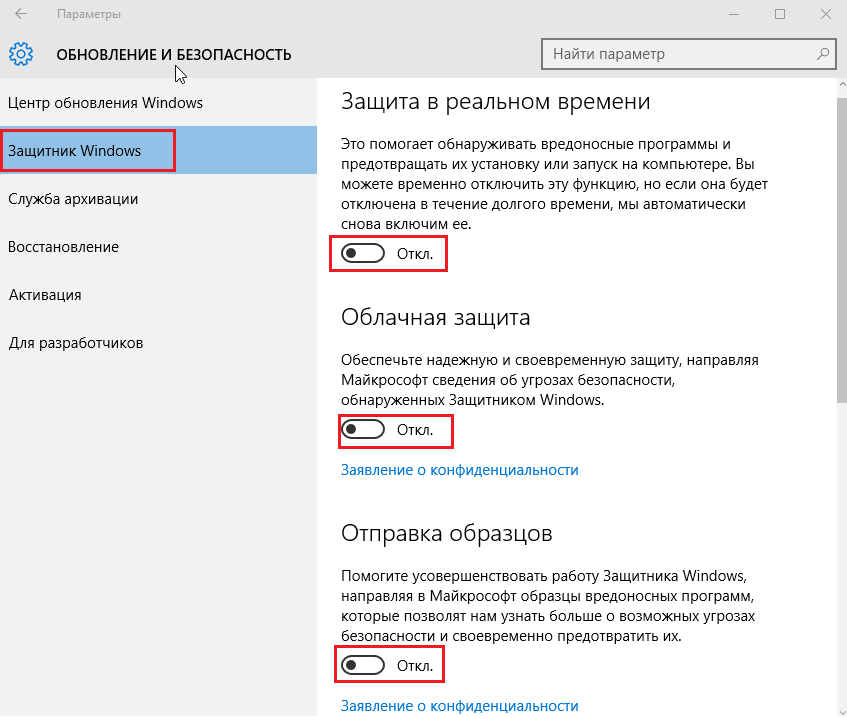
Рассмотрим способы временной и полной деактивации.
Способ 1: Через настройки безопасности WindowsОбратите внимание, что данный способ деактивирует Защитник лишь на время. Как только компьютер будет перезагружен, Defender автоматически включится, и для его отключения снова потребуется открыть настройки системы.
Выключаем Защитник Windows 10:
- Первым делом нам потребуется перейти в настройки системы – для этого кликаем правой кнопкой мыши по меню «Пуск» и выбираем «Параметры». Также попасть в данный раздел можно с использованием комбинации клавиш «WIN+I», где WIN – клавиша, расположенная в нижнем левом углу клавиатуры с логотипом Windows.
- Переходим в раздел «Обновление и безопасность».
- Следующим шагом открываем подраздел «Безопасность Windows» и выбираем «Защита от вирусов и угроз». Обратите внимание, что в моем случае иконка горит красным цветом – в вашей системе она будет зеленой, так как защита системы активна.

- В правой части кликаем по кнопке «Параметры защиты от вирусов и других угроз».
- В версии 1903 операционной системы Windows 10 появилась функция «Защита от подделки», которая блокирует изменения настроек безопасности. Для того чтобы вручную отключить «Защитник», для начала нужно выключить данную опцию.
- Остается в блоке «Защита в режиме реального времени» установить ползунок в режим «Откл.».
Готово! Теперь Защитник Windows 10 полностью отключен до перезагрузки компьютера. Таким образом, вы можете установить программу или открыть сайт, который был заблокирован системой ранее. Будьте бдительны – посещение небезопасных сайтов и установка подозрительного ПО может навредить вашей системе.
Способ 2: Через групповые политикиДанный способ подойдет исключительно для версий Windows 10 Pro и Enterprise – с его помощью можно навсегда отключить встроенный антивирус. Для прочих версий системы воспользуйтесь редактором реестра, о котором мы поговорим в следующем разделе.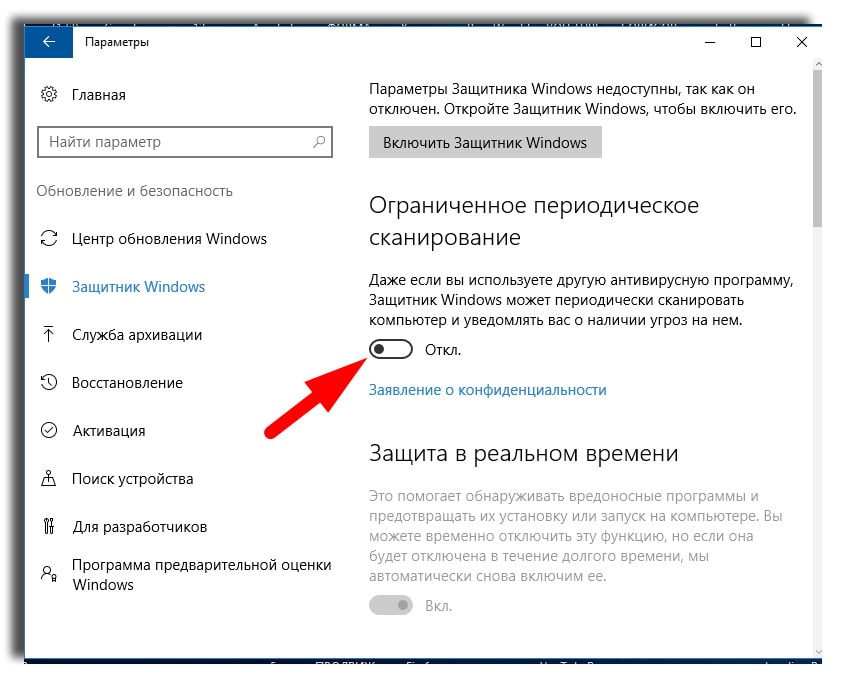
Отключаем Windows Defender:
- Воспользуемся комбинацией клавиш «WIN+R», чтобы открыть окно «Выполнить» – в него вводим запрос gpedit.msc и жмем «Enter».
- Далее раскрываем пункт «Конфигурация компьютера» и переходим в подраздел «Административные шаблоны» – там выбираем «Компоненты Windows» и открываем «Антивирусная программа Microsoft Defender». В отобразившемся разделе кликаем двойным щелчком мыши по пункту «Выключить антивирусную программу Microsoft Defender».
- Отмечаем пункт «Включено», чтобы активировать параметр деактивации антивируса, и жмем «ОК».
- Последним действием переходим в подраздел «Защита в режиме реального времени» и отключаем параметры, указанные на картинке. Просто заходим в каждый из них и отмечаем пункт «Отключено».
После выполнения вышеупомянутых действий перезагружаем компьютер и убеждаемся, что встроенная система защиты была полностью отключена. Если она до сих пор работает, то перепроверьте правильность выполнения действий либо воспользуйтесь следующим способом.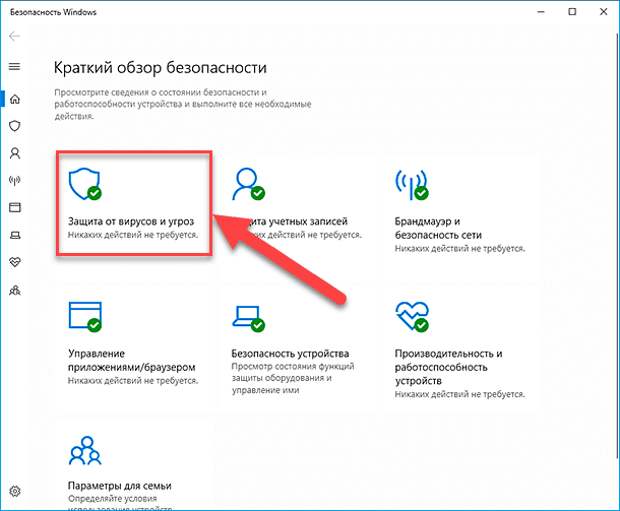
Также обратите внимание на то, что после деактивации программы ее иконка все равно будет отображаться в области уведомлений на панели задач. Чтобы ее отключить, необходимо перейти в «Диспетчер задач» через правый клик кнопки по панели задач и переключить параметр «Windows Security notification icon» в состояние «Отключено».
В любой момент вы сможете восстановить работу встроенного антивируса – достаточно зайти в редактор групповых политик и вернуть параметрам стандартное значение.
Способ 3: Через реестрЕсли вы никогда не работали в редакторе реестра, то не рекомендую отходить от нижеуказанной инструкции.
Деактивируем Защитник Windows:
- Открываем окно «Выполнить» с помощью комбинации клавиш «WIN+R» и вводим запрос regedit.
- Разрешаем приложению вносить изменения и попадаем в его главное меню. В верхнюю строку вставляем следующий путь: HKEY_LOCAL_MACHINE\SOFTWARE\Policies\Microsoft\Windows Defender.

- Затем в левой части кликаем правой кнопкой мыши по папке «Windows Defender» и создаем новый раздел с названием Real-Time Protection.
- Следующим шагом создадим 4 параметра DWORD (32 бита): DisableBehaviorMonitoring, DisableOnAccessProtection, DisableScanOnRealtimeEnable, DisableIOAVProtection. Всем параметрам выставляем значение 1.
Перезагружаем компьютер и проверяем работоспособность Защитника – он должен быть выключен.
Если вы захотите вернуть Windows Defender к жизни, то полностью удалите раздел Real-Time Protection, а также параметр DisableAntiSpyware в папке «Windows Defender». После этого потребуется перезагрузить операционную систему.
Как видите, отключить встроенный активирус в ОС Windows 10 несложно. Рекомендуем не оставлять свой компьютер без надежного защитника: если вы любитель «походить» по небезопасным ресурсам, то вам непременно потребуется антивирусная программа, которая защитит систему от угроз.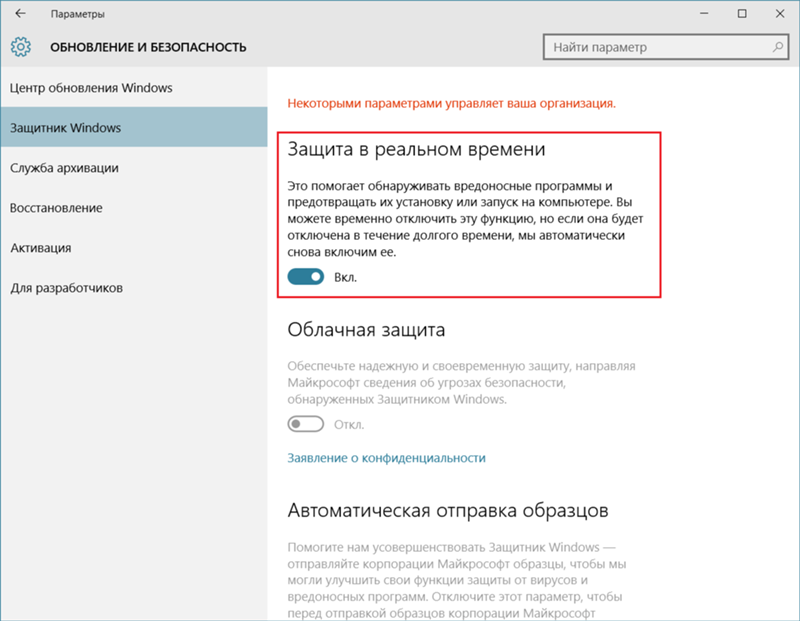
Надеюсь, что у вас не возникло никаких проблем при выполнении вышеуказанных действий. Спасибо за внимание!
🔥 Как отключить Защитник Windows 10?
Автор nibbl На чтение 7 мин Опубликовано Обновлено
✅ После вчерашней статьи которую я дописал в три ночи на тему как прочитать чужую переписку в whatsapp я еле встал на работу, но по приходу в офис, за два часа сделал три ноута которые у меня уже пылились и ждали своего часа (всю неделю записывали статью перенос сообщений whatsapp с android на iphone и было не до работы)
После я решил переустановить на своем компе Windows т.к. он уже давно просился на тотальную чистку! У меня правило, каждые 3-5 месяцев полностью переставлять систему и вот настал его день!
🔥 Для перестановки Windows я никогда не использую серые сборки windows, а устанавливаю только лицензионный образ скаченный с официального сайта Микрософт (скачать оригинальный образ windows 10 pro) причина по которой я не люблю все эти сборки в том, что горе «специалисты» по своему усмотрению вырезают некоторые службы или модули после чего система может глючить и вы будете думать что причина в одном, а все на много банальней! Поэтому я только за чистый windows! (ну и к тому же мне мой товарищ подогнал официальный ключ и я пользуюсь легальной windows без каких либо кряков)
✅ Но давайте вернемся к нашей статье в которой мы должны научиться отключить встроенную в windows 10 антивирус имеющее так нам знакомое название — Защитник Windows
✅ Что такое “Защитник Windows”?
🔥 Защитник Windows — или Windows Defender это бесплатный встроенный по умолчанию в дистрибутив операционной системы Windows антивирусный продукт от компании Microsoft созданный специально для удаление и блокировки подозрительных объектов такие как вирусы и spyware. 🔥 При наличии аномальной активности объекта он помещается в карантин, где блокирует все действия данного объекта-файла и оповещает об этом пользователя системы для принятия решения, что делать дальше c данным инциденту.
🔥 При наличии аномальной активности объекта он помещается в карантин, где блокирует все действия данного объекта-файла и оповещает об этом пользователя системы для принятия решения, что делать дальше c данным инциденту.
Предыстория
🔥 В первых версиях windows 10 пользователи столкнулись с «гестаповским» методом борьбы Защитника Windows со всевозможными кряками и другими программами и файлами которые он посчитал подозрительными. После чего в интернете и на форумах начали появляться тонны мануалов которые рассказывали как выпиливать данный продукт из системы или полностью его отключать.
Я сам помню первые попытки поставить крякнутый фотошоп, но защитник убивал кряк и все мои попытки были тщетны)
✅ И тогда курение мануалов и чтение сотни веток форумов по ИТ тематики рождали такие способы отключения Защитника виндоус как:
- Через реестр
- Запуск сомнительных программ которые как обещали разработчики решали данную проблему.
Но то было давно и уже вам мой дорогой читатель покажется неправдой!
На данный момент после выхода Windows 10 версия 1903 и Windows 1909, а сейчас уже и Windows 2004 такую проблему убрали и оставили на совести пользователя ПК
🔥 Теперь пользователь сам решает когда отключить и когда включить защитник Windows и вся ответственность лежит на нем, что я считаю очень хорошо и правильным!
Как узнать что защитник Windows работает?
✅ перед тем как что то делать, первым делом давайте узнаем, а сам защитник вообще у нас работает и запущен ли он у нас по умолчанию? Самый явный признак наличие включенного Защитника это наличие его ярлыка в панеле запущенных приложений в нижнем правом углу монитора:
Зачем нужно отключать защитник Windows?
По работе мне каждый день приносят для ремонта персональные компьютеры сотрудники нашей организации и я там всегда наблюдаю картину из из нескольких антивирусов)
Для справки — каждый антивирус дает очень большую нагрузку на работу вашего жесткого диска, что приводит его к очень большим тормозам и зависанию при открытии других приложений и операционной системы в целом.
Почти 80% компьютеров имеют антивирус с приставкой FREE а к ним относится всеми «любимый» антивирус под названием AVAST
Avast в конце 2019 года засветился на том, что собирал и продавал на сторону персональные данные пользователей третьим лицам (почитать можно на хабре ссылка) с одной стороны тут ничего удивительного нет:
Бесплатный сыр бывает только в мышеловке
✅ Да и я не помню чтобы данный антивирус что то ловил или как то спасал) он больше играет роль спокойствия пользователя (это как раньше иконку в машину вешали и люди были уверены что, теперь то все будет хорошо))) )
В заключении данного блока хочу сказать, что сторонние антивирусы да еще и бесплатные не дают вам гарантию безопасности, поэтому читаем дальше)
После ухода Стива Балмера продукт Микрософт по мне стал намного лучше и на данный момент я могу сказать со всей ответственностью, что я на данный момент использую как антивирус только Защитник Windows и больше ничего!
Но тут тоже есть поправочка, если вы не серфите запрещенные сайты и не качаете все что попадается на глаза с торрентов, то вам и не стоит беспокоиться! Для надежности я всем советую приобретать только продукт от компании Касперский, но это как доп защита!
У меня бывают моменты когда надо поставить другое ПО которое может вызвать подозрение у защитника и естественно он заблокирует все файлы и удалит, поэтому я защитник отключаю только ради того, чтобы поставить нужное мне спец ПО ))) (ну вы поняли о чем я 🙂 )
✅ Как отключить Windows Defender на 2020-2021 год
Давайте я отрезюмирую данный странный заголовок с цифрами года 2020-2021, все потому что после обновления windows выше 1903 защитник выключается в три клика! И вам не нужно лезть в реестр и что то править что вы даже не имеете представление к чему это может в дальнейшем привести.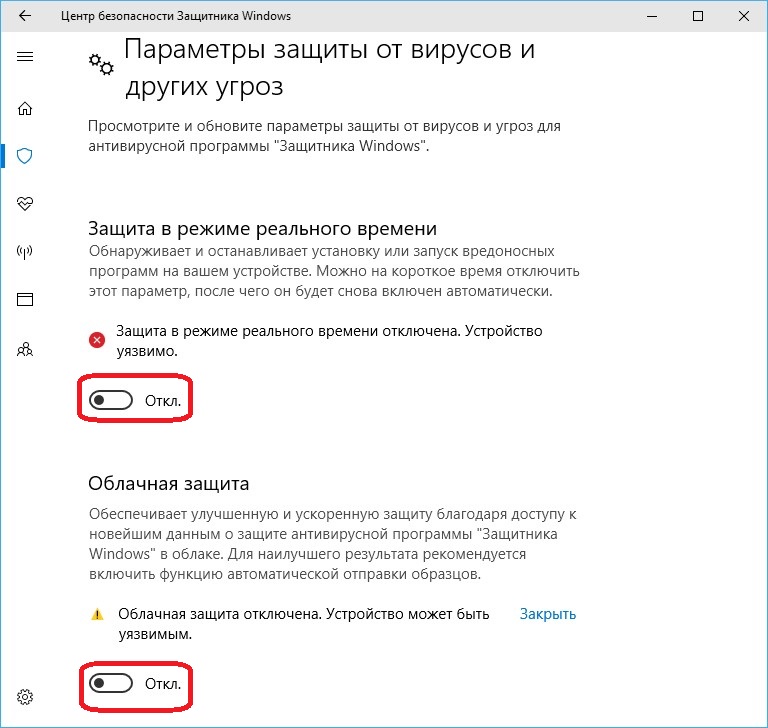
Поэтому выключаем защитник следующим способом:
✅ Как отключить Защитник Windows через параметры Windows 10
- Открываем пуск
- в открывшемся меню нажимаем на значок «шестеренки» параметры
- в открывшемся окне — «параметрах Windows» заходим в меню «Обновление и безопасность» Обновление windows
- Далее переходим в меню Безопасность Windows и выбираем пункт Защита от вирусов и угроз.
- У нас открывается новое окно и в нем выбираем пункт Параметры защиты от вирусов и других угроз и кликаем на пункт Управлять настройками
- Теперь отключаем все ползунки
- У нас при отключении будут вопросы от Windows о внесении изменений в систему где мы должны со всем соглашаться.
- После этого у нас windows работает без защитника и теперь можно ставить любое ПО и у нас не буде вылетать сообщения о том что Защитник заблокировал наши файлы или программы)
⚡️ Как отключить Защитник Windows через PowerShell
те кто любит сложности или изучить консоль powershell , то вот вам способ как отключить защитник одной командой
Открываем консоль повершела и вводим одну из команд
Set-MpPreference -DisableRealtimeMonitoring $true — выключаем защитникSet-MpPreference -DisableRealtimeMonitoring $false — включаем защитник
⚡️ Как отключить Защитник Windows с помощью системного реестра
статья была бы не полной если бы я не указал злосчастный способ отключения через реестр windows
- Открываем реестр (Win+R и введите regedit )
- переходим в ветку
HKEY_LOCAL_MACHINE\SOFTWARE\Policies\Microsoft\Windows Defender
- Создаем в ней параметр DisableAntiSpyware (DWORD (32 бита)) которому присваиваем значение — 1
- Создаем тут же раздел (подпапку) с именем Real-Time Protection
- создаем в этой папке параметры
— DisableBehaviorMonitoring со значение 1
— DisableOnAccessProtection со значение 1
— DisableScanOnRealtimeEnable со значение 1
— DisableIOAVProtection со значение 1 - Перезагружаем компьютер
После перезагрузки у вас будет также отключен защитник windows
🔥 Заключение
Я скажу свою мысль, а соглашаться с ней или нет, решать вам! Защитник windows (Windows Defender) я не вижу смысла выключить насовсем, его можно временно отключать для установки пиратского ПО активация которого требует запуск кряков и других программ которые активируют ваш продукт! После этого я бы его включал, он на данный момент очень хорошо помогает отлавливать известную заразу и как говорится лишним не будет, хоть он и тоже отнимает не мало компьютерных ресурсов. Но сейчас практически у всех уже стоят SSD диски и эти тормоза или долгие отклики практически не заметны рядовому пользователю, поэтому если решили навсегда отключить защитник потому что вам ктото это посоветовал задайтесь вопрос, а что Вам это даст в дальнейшем и ваша персональная информация стоит куда дороже запуска в фоновом режиме небольшого встроенного антивируса под именем Защитник Windows
Но сейчас практически у всех уже стоят SSD диски и эти тормоза или долгие отклики практически не заметны рядовому пользователю, поэтому если решили навсегда отключить защитник потому что вам ктото это посоветовал задайтесь вопрос, а что Вам это даст в дальнейшем и ваша персональная информация стоит куда дороже запуска в фоновом режиме небольшого встроенного антивируса под именем Защитник Windows
Как полностью отключить Защитник Windows
Прошли те времена, когда «Касперский» считался необходимой для любого компьютера программой. И дело вовсе не в том, что люди стали беспечными – просто столь важную задачу защиты постепенно берут на себя операционные системы.
♥ ПО ТЕМЕ: 40 горячих клавиш для работы в Windows 10.
Про macOS вообще долго говорили, что там в принципе нет вирусов. Да и Microsoft со временем оснастила свою популярную операционную систему Windows встроенным защитником.
Вот только встроенный антивирус Windows нравится далеко не всем. Иногда хочется или требуется его отключить. Так бывает, когда Защитник не позволяет запускать нужные программы или «на лету» удаляет скачиваемые файлы. Да и со сторонним антивирусом, если вы им пользуетесь, эта утилита может конфликтовать. В идеальной ситуации встроенный антивирус должен отключиться с установкой стороннего аналогичного инструмента, однако часто такого не происходит – видимо, Защитнику не нравятся конкуренты. Тогда две утилиты с одинаковым функционалом могут мешать работе друг друга, видя в сопернике зловредное ПО, отъедающее ресурсы. Пользователь же замечает, как его компьютер без причины начинает «тормозить».
♥ ПО ТЕМЕ: Как автоматически переключать язык (раскладку) на клавиатуре в macOS или Windows.
Как временно отключить «Защитник Windows»?
Предположим, что вы хотите запустить некую проверенную программу, но «Защитник Windows» вдруг посчитал ее опасной. В таком случае можно остановить службу и сделать это прямо в ее настройках. Решение кажется простым, но вот только оно временное.
Чтобы сделать это, перейдите по пути: Параметры → Обновление и безопасность → Безопасность Windows → Защита от вирусов и угроз → Параметры защиты от вирусов и угроз → Управление настройками.
__________
__________
__________
В этом окне деактивируйте ползунок «Защита в режиме реального времени».
На какое-то время антивирус сделает вид, что он больше не работает. Вы сможете работать с файлами, которые он ранее считал опасными.
♥ ПО ТЕМЕ: Скрытые папки и файлы в Windows 10: как скрыть (показать) фото, видео, документы, диски.
Как полностью отключить «Защитник Windows»?
1. Перейдите по пути Параметры → Обновление и безопасность → Безопасность Windows → Защита от вирусов и угроз → Параметры защиты от вирусов и угроз → Управление настройками или же Параметры → Обновление и безопасность → Безопасность Windows → Защита от вирусов и угроз → Параметры защиты от вирусов и угроз → Управление настройками и установите переключатель «Защита от подделки» в положение Выключено.
2. Запустите редактор реестра Windows. Нажмите комбинацию клавиш Win + R и в появившемся окне введите команду regedit. Затем нажмите «Ввод».
Запустите редактор реестра Windows. Нажмите комбинацию клавиш Win + R и в появившемся окне введите команду regedit. Затем нажмите «Ввод».
3. В левой части окна реестра перейдите по пути HKEY_LOCAL_MACHINE → SOFTWARE → Policies → Microsoft → Windows Defender.
4. В правой пустой области кликните правой же кнопкой мыши и выберите Создать → Параметр DWORD (32 бита).
Присвойте новому параметру имя DisableAntiSpyware. Теперь дважды щёлкните по нему и введите значение 1.
5. Схожим образом создайте еще пару параметров: AllowFastServiceStartup и ServiceKeepAlive. Но для них потребуется задать значение 0.
6. На панели слева кликните правой кнопкой мыши на раздел Windows Defender и через меню Создать → Раздел создайте подраздел Real-Time Protection.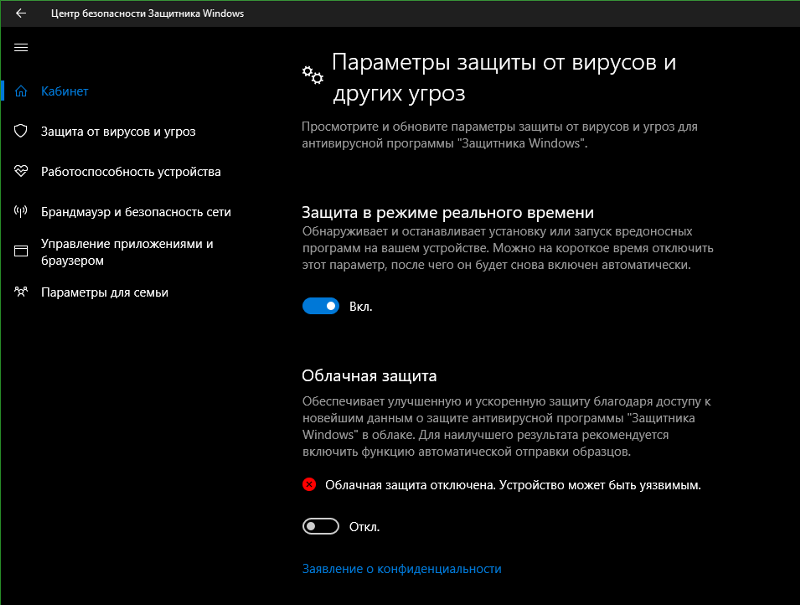 Возможно, он уже там и имеется. Войдите в него и создайте известным уже способом параметры DisableIOAVProtection и DisableRealtimeMonitoring. Оба они должны получить значение 1.
Возможно, он уже там и имеется. Войдите в него и создайте известным уже способом параметры DisableIOAVProtection и DisableRealtimeMonitoring. Оба они должны получить значение 1.
7. Вернитесь в раздел Windows Defender и создайте в нем новую папку Spynet. В ней надо будет создать параметр DisableBlockAtFirstSeen и присвоить ему значение 1, а также LocalSettingOverrideSpynetReporting с нулевым значением и SubmitSamplesConsent равный 2.
8. На левой панели окна реестра перейдите по новому пути HKEY_LOCAL_MACHINE → SYSTEM → CurrentControlSet → Services → WinDefend. Нас интересует параметр Start, для которого надо задать новое значение 4. Это действие работает не во всех версиях Windows, возможно появление ошибки на данном шаге. Но почему бы не попробовать?
9. Перегрузите компьютер и снова перейдите в меню «Безопасность Windows».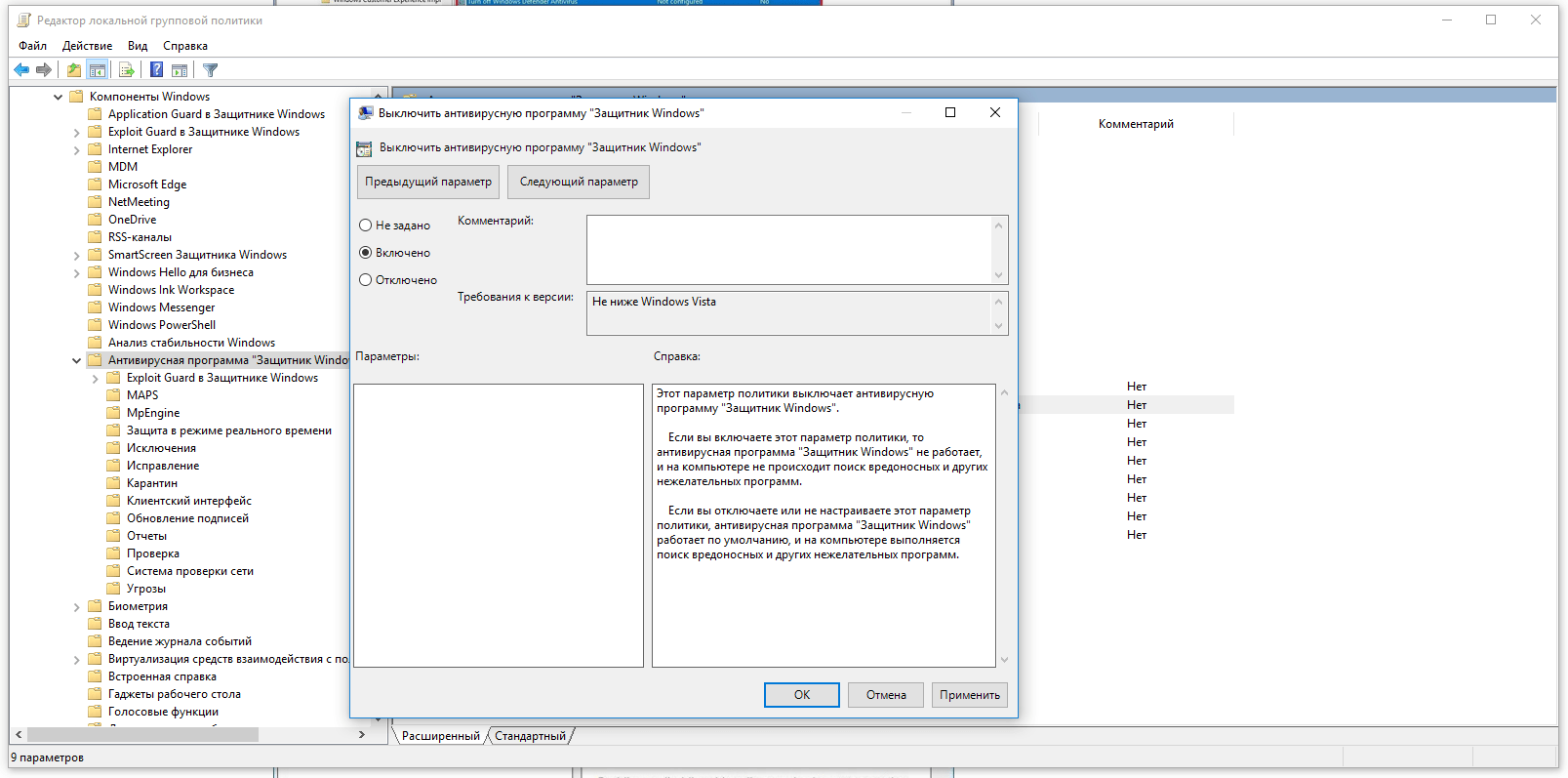 Если вы все сделали правильно, то в окне «Защита от вирусов и угроз» появится сообщение об отсутствии антивирусной программы.
Если вы все сделали правильно, то в окне «Защита от вирусов и угроз» появится сообщение об отсутствии антивирусной программы.
10. Осталось последнее действие. Нажмите правой кнопкой мыши по меню «Пуск» и запустите оттуда Диспетчер задач. В нем откройте вкладку «Автозагрузка» (может понадобиться «Подробнее») и отыщите в списке параметр Windows Defender Notification icon (Windows Security notification icon). Теперь щелкните по нему правой кнопкой мыши и нажмите «Отключить». Остается лишь перегрузить компьютер.
♥ ПО ТЕМЕ: Папка «con» в Windows: почему нельзя создать директорию с таким названием?
Как при помощи стороннего приложения отключить навсегда «Защитник Windows»?
Вполне вероятно, что приведенный выше способ покажется вам слишком уж сложным. Поможет решить эту задачу сторонняя бесплатная программа Dism++. Она помогает тонко настроить вашу систему, в числе предлагаемых функций присутствует, в том числе и отключение Защитника Windows.
Она помогает тонко настроить вашу систему, в числе предлагаемых функций присутствует, в том числе и отключение Защитника Windows.
1. Перейдите по пути Параметры → Безопасность Windows → Защита от вирусов и угроз → Параметры защиты от вирусов и угроз → Управление настройками или же Параметры → Обновление и безопасность → Безопасность Windows → Защита от вирусов и угроз → Параметры защиты от вирусов и угроз → Управление настройками. Тут потребуется сделать неактивным ползунок «Защита от подделки».
2. Перейдите на сайт программы Dism++ и скачайте ее архив. Распакуйте его содержимое и запустите подходящую вам версию программы. Для современных компьютеров с Windows подойдет вариант Dism++x64.exe.
3. В окне приложения перейдите по пути Оптимизация → Настройки безопасности и активируйте параметр «Отключить защитник Windows».
4. Вам остается лишь перегрузить компьютер.
Смотрите также:
Как отключить защитник Windows 10
Windows Defender (он же Защитник Windows) — встроенная в операционную систему программа, которая оберегает компьютер от внешних угроз — вирусов, троянов, майнеров и вредоносного ПО.
Однако качество фильтра защитника оставляет желать лучшего: хоть Microsoft и старается совершенствовать собственный механизм защиты, Windows Defender до сих пор не входит даже в первую десятку эффективных антивирусов. Поэтому большинство пользователей выбирают более надёжные средства, а защитник отключают.
При установке сторонних антивирусов Защитник автоматически отключается, но лишь в том случае, если ОС распознает замену. Если нет, его нужно деактивировать самостоятельно. Даже если Defender используется как основной антивирус, время от времени его приходится отключать, чтобы установить программы, которые Защитник блокирует, ошибочно приняв за угрозу.
Существует несколько способов полностью отключить Windows Defender, и все они перечислены в моей подробной инструкции. В конце говорится о том, как снова запустить встроенную программу при необходимости.
В конце говорится о том, как снова запустить встроенную программу при необходимости.
Если защиту необходимо убрать на непродолжительное время, делаем следующее:
- Щелкаем правой кнопкой мыши по значку в виде щита на панели уведомлений и нажимаем «Открыть». Альтернативный способ: заходим в «Параметры», выбираем «Обновления и безопасность», далее — «Защитник Windows» и нажимаем «Открыть Центр безопасности защитника Windows».
Открываем центр безопасности
- В левой части появившегося окна видим вертикальный ряд иконок и снова находим среди них значок в форме щита. Нажимаем на него и выбираем раздел «Параметры защиты от вирусов и других угроз».
Жмем на значок щита
- Видим две опции: «Защита в режиме реального времени» и ниже — «Облачная защита». Оба тумблера ставим в положение «Выкл.»
Включаем оба параметра
Вскоре, примерно через 15 минут, система самостоятельно возобновит защиту, поэтому способ не подойдет тем, кто хочет отключить Defender на продолжительное время или навсегда.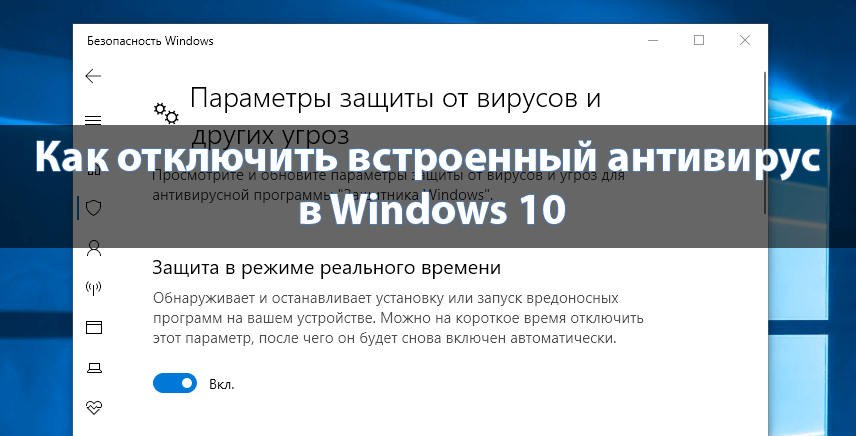
Настройка локальной групповой политики годится для усложненных версий Windows 10, то есть для корпоративной и профессиональной. Пользователям домашней версии способ не подойдёт. Последовательность действий:
- Нажимаем Win+R и набираем в поисковой строке команду gpedit.msc.
Набираем в строке
- Запускается редактор групповой политики. В левой части окна выбираем «Конфигурация компьютера», далее — «Административные шаблоны», затем — «Компоненты Windows» и, наконец, «Антивирусная программа Защитник Windows».
Нам нужны компоненты Windows
Находим компонент с таким названием
- Два раза щелкаем по строке «Выключить антивирусную программу Защитник Windows» в правой части окна и выбираем параметр «Включено».
Компонент надо включить
- Аналогичным образом отключаем опции «Разрешить запуск службы защиты от вредоносных программ», а также «Разрешить постоянную работу службы защиты от вредоносных программ» (для них мы выбираем вариант «Отключено», будьте внимательны).

- Переходим к пункту «Защита в режиме реального времени» и устанавливаем режим «Включено» для опции «Выключить защиту в реальном времени».
- Следом отключаем функцию «Проверять все загруженные файлы и вложения».
- Заходим в подраздел «MAPS» и в нём оставляем только одну функцию — «Отправлять образцы файлов», — а все остальные выключаем.
- Выбираем режим «Включено» для функции «Отправлять образцы файлов, если требуется дальнейший анализ» и в том же окне, внизу слева, в разделе «Параметры» выбираем «Никогда не отправлять».
Отключаем Защитник через Автозагрузку
Стандартный антивирус отключён и больше не будет мешать пользователю. Дополнительно стоит убрать Защитник Windows из автоматической загрузки. Для этого щелкаем ПКМ по кнопке «Пуск», выбираем «Диспетчер задач», а в нём — вкладку «Автозагрузка». Находим элемент «Windows Defender Notification icon» и устанавливаем для него параметр «Отключить». Таким образом мы отключим защитник Windows 10 навсегда.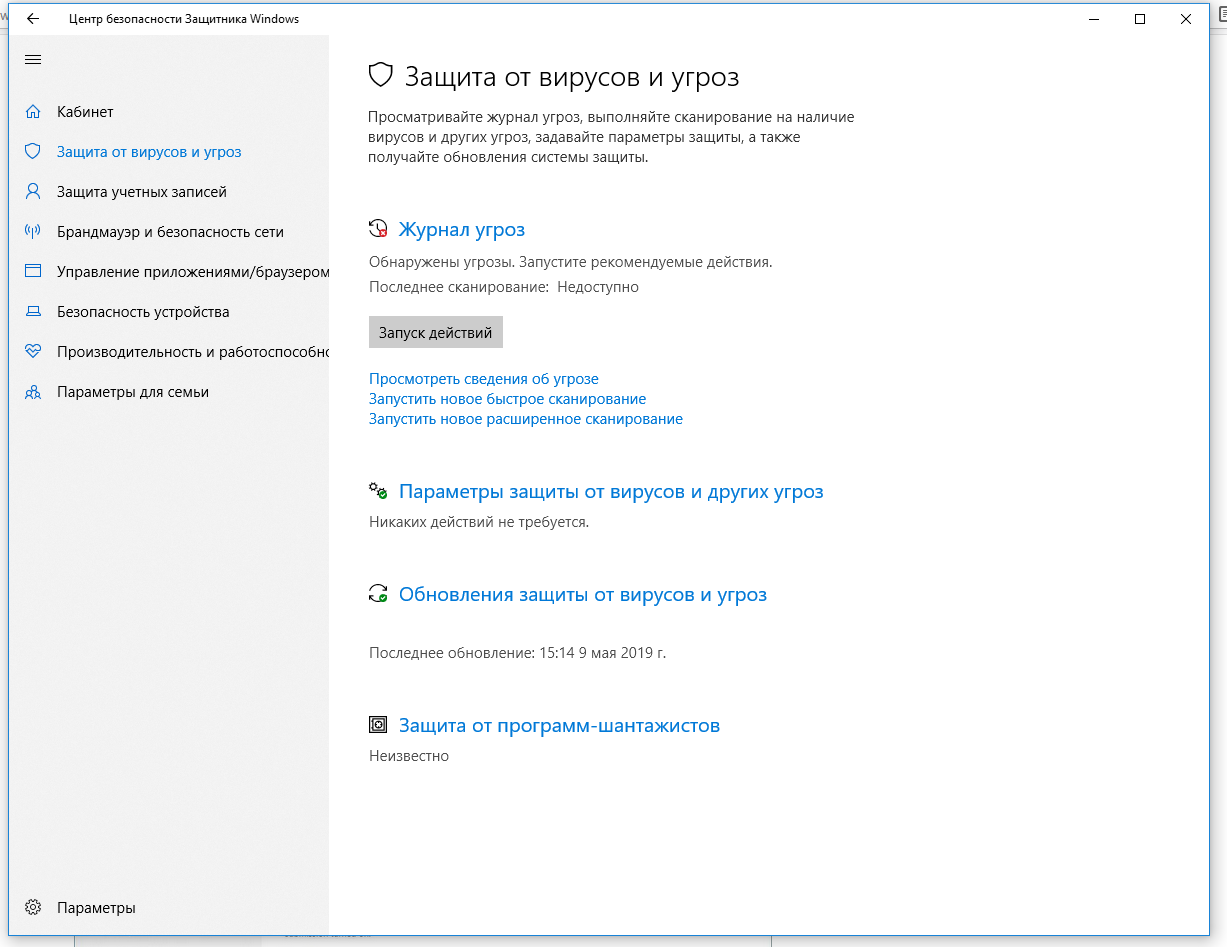
Это способ похож на предыдущий, но здесь мы будем действовать уже напрямую, через реестр. Действуем следующим образом:
- Вызываем окно «Выполнить» с помощью клавиш Win+R, набираем regedit, затем нажимаем Enter.
Набираем в поисковой строке regedit
- Открывается редактор реестра, в котором находим папку HKEY_LOCAL_MACHINE\SOFTWARE\Policies\Microsoft\Windows Defender.
Отключаем защитник через редактор реестра
- Щелкаем ПКМ по чистой области в правой части окна, выбираем «Создать» и далее — «Параметр DWORD 32 бита», а в качестве имени указываем DisableAntiSpyware.
- Двойной щелчок по новому параметру откроет строку, в которую вводим число 1.
- Аналогичным образом создаем еще два параметра, одному из которых даём имя AllowFastServiceStartup, а другому — ServiceKeepAlive. Значение для них — 0, но выставляется оно по умолчанию, поэтому менять ничего не нужно.
- Переходим в папку Real-Time Protection, которая находится в подразделе Windows Defender.
 Если ее нет, создаем ее: нажимаем ПКМ на Windows Defender и выбираем «Создать» — «Раздел». В папке Real-Time Protection создаём два новых параметра, один из которых называем DisableIOAVProtection, а другой — DisableRealtimeMonitoring. Для обоих устанавливаем значение 1.
Если ее нет, создаем ее: нажимаем ПКМ на Windows Defender и выбираем «Создать» — «Раздел». В папке Real-Time Protection создаём два новых параметра, один из которых называем DisableIOAVProtection, а другой — DisableRealtimeMonitoring. Для обоих устанавливаем значение 1. - Возвращаемся в подраздел Windows Defender и создаём в нём папку Spynet, а в ней — параметры DWORD32. Первый из них называем DisableBlockAtFirstSeen и задаём для него значение 1, второй — LocalSettingOverrideSpynetReporting и устанавливаем для него значение 0, то есть ничего не меняем. Третий параметр — SubmitSamplesConsent, и для него необходимо выставить значение 2.
Деактивировать защитник Windows полностью можно и с помощью сторонних программ. Однако следует учитывать, что они не поддерживаются компанией Microsoft и теоретически могут отрицательно повлиять на работу системы. Поэтому стороннее ПО рекомендуется использовать лишь в крайнем случае и обязательно предварительно создавать резервную копию системы.
С NoDefender отключить защитник очень легко
Эта утилита распространяется бесплатно. Скачав и запустив её, кликаем «Next», а в следующем окне — «Open Windows Defender Settings». Откроются стандартные настройки Защитника, где все три тумблера мы переводим в положение «Откл.» Вернувшись к NoDefender, нажимаем «Next» и далее «Disable Windows Defender». Снова кликаем «Next», а затем «Exit», чтобы закрыть программу.
Просто поставим галочку
Ещё одна простая утилита, которая предназначена для настройки центра обновления Windows, но с её помощью можно отключить и Defender. Причём, если в предыдущей программе Защитник можно было только отключить, то в Updates Disabler его можно также запустить снова. Открыв утилиту, видим три вкладки: «Отключить», «Включить» и «Язык». В первой вкладке отмечаем пункт «Отключить Защитник Windows» и нажимаем кнопку «Применить сейчас».
Еще один неплохой способ отключения защитника
А эта утилита создавалась в первую очередь для того, чтобы отменять слежение за пользователем и отправку данных в Майкрософт, но и заблокировать Defender программа способна. Для этого необходимо во вкладке «Настройки» отметить галочкой функцию «Включить профессиональный режим», а затем в той же вкладке выбрать опцию «Отключить Windows Defender». См. также: всё о Destroy Windows 10 Spying.
Для этого необходимо во вкладке «Настройки» отметить галочкой функцию «Включить профессиональный режим», а затем в той же вкладке выбрать опцию «Отключить Windows Defender». См. также: всё о Destroy Windows 10 Spying.
Отключаем защитник через консоль
Программная оболочка PowerShell предназначена для управления ОС Windows 10, и деактивировать Защитник с её помощью также возможно. Для этого нажимаем «Пуск», переходим в папку «Все программы» и в ней находим файл «Windows PowerShell», который соответствует разрядности нашей системы. Нажимаем на этот файл ПКМ, «Дополнительно», затем «Запуск от имени администратора». Также этот файл при желании можно найти через Проводник. В открывшемся окне PowerShell набираем Set-MpPreference -DisableRealtimeMonitoring $true, обращая внимание на пробелы. Нажимаем Enter. Ту же самую команду можно ввести и в командной строке Windows, но тогда перед указанным текстом необходимо набрать слово powershell.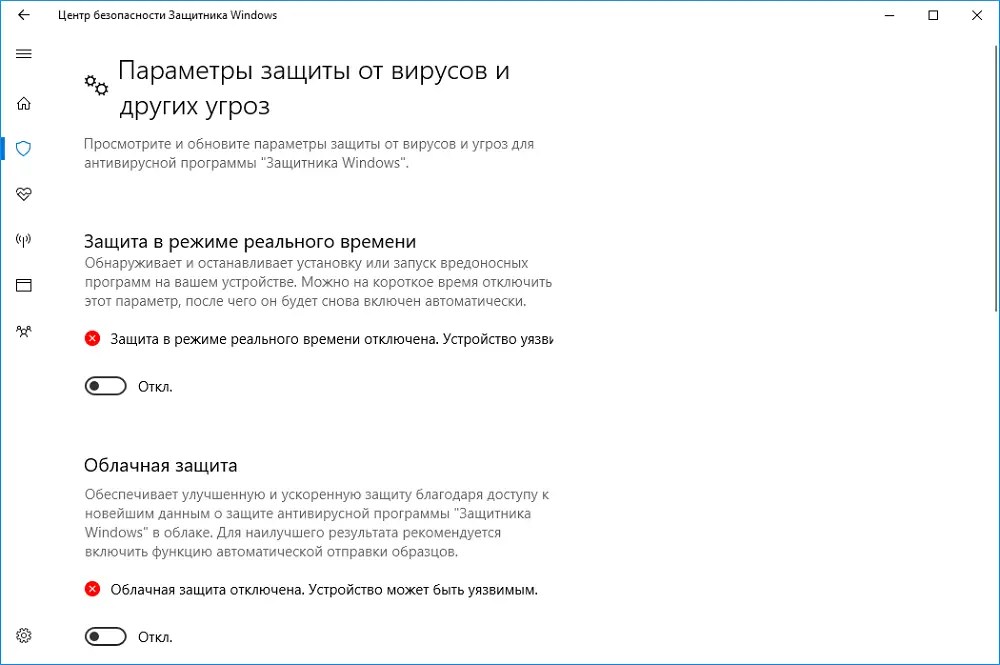
Заблокировав Defender, пользователи сталкиваются с новой проблемой: периодически появляется всплывающее окно с уведомлением о том, что система осталась без стандартной антивирусной защиты. Чтобы убрать назойливое напоминание, через строку поиска или панель управления находим «Центр безопасности и обслуживания». В блоке «Безопасность» нажимаем на ссылку «Не получать больше сообщений на тему об антивирусной защите».
Вопрос, как запустить встроенный антивирус, пользователи тоже задают часто. Как правило, сложности возникают у тех, кто не отключал Защитник самостоятельно либо использовал для этого сторонний софт. Чтобы восстановить защиту через редактор групповой политики, делаем следующее:
- Открываем редактор (подробную инструкцию см. выше).
- В папке «Антивирусная программа «Защитник Windows»» находим опцию «Выключить Антивирусную программу «Защитник Windows»» и устанавливаем для неё параметр «Отключено» либо «Не задано».
- Также выбираем вариант «Отключено» для опции «Выключить защиту в реальном времени».

Действовать можно и напрямую, через редактор реестра. Для этого достаточно перейти в папку «Windows Defender» и выбрать значение 0 для параметра DisableRealtimeMonitoring.
Закрыв редактор групповой политики или реестра, находим через поисковую строку раздел «Защитник Windows» и в нём нажимаем «Запустить».
Переходим в раздел «Службы»
Если возобновить защиту не удается, необходимо перейти в раздел «Службы», нажав Win+R и набрав services.msc. В общем списке нужно найти «Центр обеспечения безопасности», а также «Службу центра безопасности защитника Windows». Если эти службы не активны, их следует включить. Обычно после этого Защитник начинает работать.
Post Views: 708
Как отключить антивирус Windows 10: Защитник Windows
Редмонд окрестил средство безопасности Windows 10 Защитником Windows, однако по большей части это системный антивирус. Поэтому, чтобы получить доступ к его настройкам и параметрам, все, что нам нужно сделать, это ввести Windows Безопасность в поле поиска на панели задач и щелкните отображаемый результат.
Если мы предпочитаем, мы также можем открыть антивирусный интерфейс Windows 10 на странице конфигурации системы через Обновление и безопасность> Безопасность Windows> Открыть безопасность Windows.
Действия по отключению антивируса Windows 10
После того, как мы открыли интерфейс Защитника Windows, выполните следующие действия, чтобы отключить антивирус:
- Мы выбираем вариант Антивирус и защита от угроз.
- Настройки в антивирусе и защите от угроз нажимаем Управление настройками.
- Мы ищем опцию защиты в режиме реального времени и сдвигаем переключатель к от позиции.
- Мы также можем отключить облачную защиту, защиту от несанкционированного доступа и автоматическую отправку образцов прямо с соответствующих коммутаторов.
Однако, несмотря на отключение антивируса Windows 10, он может повторно активироваться через некоторое время, если система обнаружит, что он был деактивирован на некоторое время или после обновления системы. Поэтому мы должны быть бдительными в этих случаях, так как, если он снова активируется, нам придется снова деактивировать его вручную или перейти к его полной деактивации.
Поэтому мы должны быть бдительными в этих случаях, так как, если он снова активируется, нам придется снова деактивировать его вручную или перейти к его полной деактивации.
Как полностью отключить антивирус в Windows 10
Для полного отключения антивируса Windows 10 необходимо перейти в системный реестр и отключить использование Защитника Windows. Поэтому, во-первых, поскольку мы собираемся внести изменения в реестр Windows, лучше всего будет сделать резервную копию самого реестра или создать точку восстановления на случай, если у нас возникнут какие-либо проблемы с возможностью оставить все как есть. прежде всего , Для этого необходимо выполнить следующие шаги:
- Мы открываем окно Run, Win + R.
- Тип смерзаться и нажмите Enter или ОК.
- Мы идем к HKEY_LOCAL_MACHINE / ПРОГРАММНОЕ ОБЕСПЕЧЕНИЕ / Политики / Microsoft / Защитник Windows путь .
- Мы создаем новое 32-битное значение DWORD с именем DisableAntiSpyware .

- Мы назначаем значение 1 отключить антишпионское ПО.
- Перезапускаем компьютер для изменений, чтобы быть эффективными.
С этого момента антивирус Windows 10 будет полностью деактивирован, поэтому, если мы когда-нибудь захотим снова активировать его, все, что нам нужно сделать, это повторить шаги, чтобы деактивировать его, но присвоить значение 0 DisableAntiSpyware или напрямую удалить значение реестра.
Отключить Защитник Windows в Windows 10 Pro
Если у нас есть другой выпуск системы, такой как Windows 10 Pro, Enterprise или Education, можно отключить антивирус Windows 10 с помощью локальных групповых политик. Таким образом, это следующие шаги:
- Открываем окно Run, Win + R.
- Мы пишем gpedit.msc и нажимаем Enter или OK.
- В окне редактора политики мы переходим к опции Конфигурация компьютера > Административные шаблоны > Компоненты Windows > Антивирус Защитника Windows.

- В правой части мы дважды щелкнем по опции Отключить антивирус Защитника Windows .
- В открывшемся окне проверьте Включено коробка.
- Нажмите на Применить и принять .
- Перезапускаем компьютер.
Если в любой момент мы захотим снова активировать антивирус Windows 10, все, что нам нужно сделать, это выполнить те же действия и выбрать опцию Не настроено .
Защитник Windows больше нельзя отключить с помощью реестра
Похоже, что Microsoft не хочет, чтобы пользователи отключали встроенный в операционную систему Windows 10 антивирус. Дело в том, что вместе с августовским обновлением ОС разработчики отключили функцию, позволявшую полностью деактивировать «Защитник Windows» с помощью реестра.
Напомним, фирменный антивирус Microsoft под названием «Защитник Windows» поставляется вместе с операционной системой Windows 10 и представляет собой комплексное решение для защиты компьютера от вредоносных программ, вирусов-вымогателей и другого ПО, используемого злоумышленниками для кражи данных.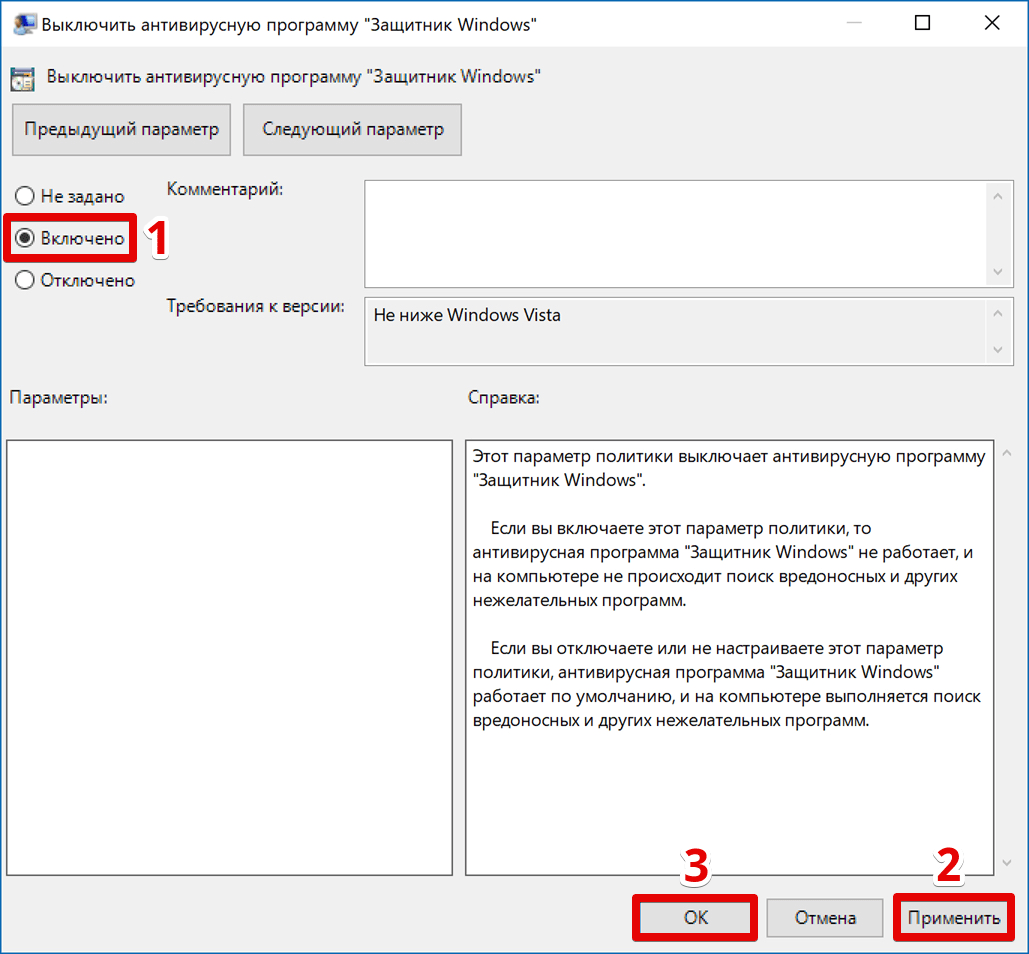 Для многих пользователей «Защитник Windows» является идеальным решением, поскольку он не замедляет работу ОС и обновляется через «Центр обновлений Windows», что очень удобно.
Для многих пользователей «Защитник Windows» является идеальным решением, поскольку он не замедляет работу ОС и обновляется через «Центр обновлений Windows», что очень удобно.
Однако могут возникнуть ситуации, когда пользователю требуется отключение защиты в режиме реального времени. В отличие от Windows 8, в Windows 10 нет возможности отключения встроенного антивируса с помощью меню настроек. Опытные пользователи могут полностью деактивировать его, соответствующим образом отредактировав групповые политики или реестр. Для полного отключения антивируса в реестре необходимо создать ключ «DisableAntiSpyware» со значением «1». Соответственно, если в дальнейшем требуется активировать антивирус, то значение параметра следует поменять на «0».
Однако этот способ перестанет работать, поскольку августовское обновление KB4052623 убирает поддержку упомянутого ранее параметра, и он будет попросту игнорироваться системой. «Этот параметр больше не поддерживается и будет игнорироваться на клиентских устройствах с момента установки обновления антивируса «Защитник Windows» за август 2020 года (версия 4.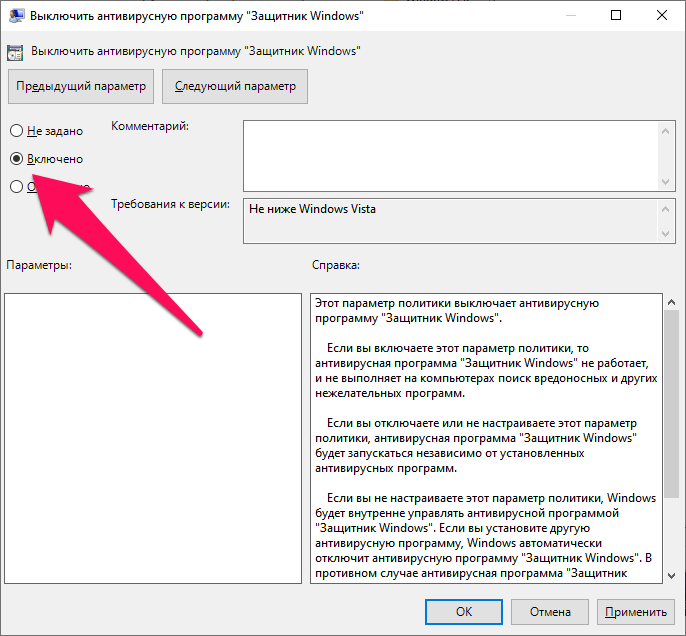 18.2007.8)», — говорится в заявлении Microsoft.
18.2007.8)», — говорится в заявлении Microsoft.
Несмотря на то, что отключить встроенный антивирус с помощью реестра больше не получится, сделать это можно другими способами, например, с помощью редактора групповых политик.
Если вы заметили ошибку — выделите ее мышью и нажмите CTRL+ENTER.
Как отключить Защитник Windows
Защитник Windows (теперь известный как Защитник Майкрософт) – это встроенный антивирус для Windows 10, который доступен сразу после установки. В большинстве случаев вы должны держать его активным, чтобы защитить вашу систему.
Но иногда вам может потребоваться отключить Защитник Windows. Если это мешает работе одного из ваших приложений или вам нужно что-то протестировать без него, вот как отключить Защитник Windows в Windows 10.
Как временно отключить Защитник Windows
Если вам нужно отключить Защитник Windows только на короткое время, например для установки приложения, вы можете сделать это временно через приложение безопасности Windows.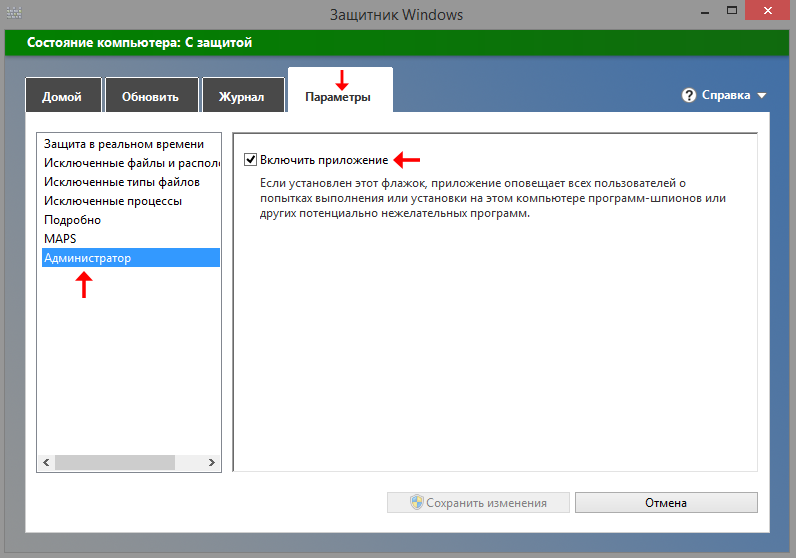
Чтобы запустить его, откройте приложение « Настройки» из меню «Пуск» или нажмите Win + I. Там выберите раздел Обновление и безопасность . Слева нажмите Безопасность Windows . Щелчок по Open Windows Security на этой странице откроет одноименное приложение, в котором живет Microsoft Defender.
В приложении « Безопасность Windows» вы можете открывать различные функции Защитника Microsoft. Выберите Защита от вирусов и угроз, чтобы открыть антивирусный модуль. В разделе « Параметры защиты от вирусов и угроз» нажмите « Управление параметрами» .
На открывшейся странице отключите ползунок для защиты в реальном времени , который является основной службой защиты для Microsoft Defender. Для этого вам потребуется принять приглашение UAC, поэтому убедитесь, что вы являетесь администратором своего компьютера.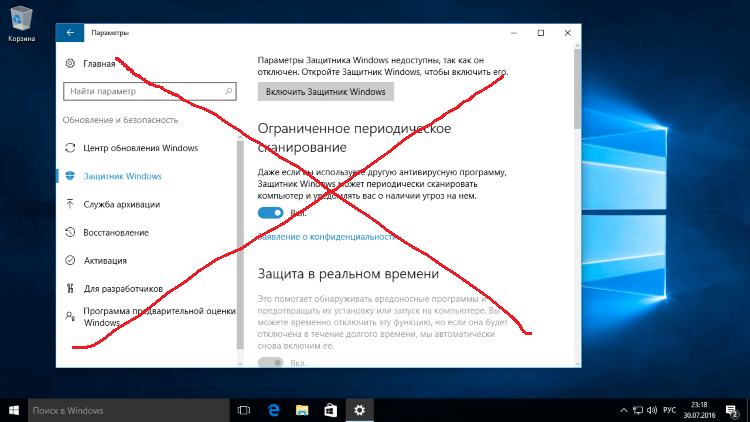
Как только вы это сделаете, вы увидите сообщение Постоянная защита отключена . Защита будет отключена «на короткое время» – до следующего сканирования по расписанию или после перезагрузки устройства.
Отключите Защитник Windows, установив другой антивирус
Хотя Microsoft Defender является антивирусом по умолчанию в Windows 10, это далеко не единственный вариант. Для Windows 10 существует множество других антивирусных инструментов, которые выполняют аналогичную работу.
Если вы предпочитаете использовать один из них, просто установите его, и Защитник Windows выключится, как только антивирус будет настроен. Убедившись, что новый антивирус работает правильно, перезагрузите компьютер, чтобы убедиться, что он полностью подействовал.
Оттуда снова откройте приложение « Безопасность Windows» , затем нажмите шестеренку « Настройки» в нижней части левой боковой панели. На странице настроек вы увидите раздел « Поставщики безопасности ». Щелкните Управление поставщиками, чтобы просмотреть все доступные приложения безопасности, установленные на вашем компьютере.
Щелкните Управление поставщиками, чтобы просмотреть все доступные приложения безопасности, установленные на вашем компьютере.
Здесь вы должны увидеть название своего стороннего антивируса и подтвердить, что он включен. Вы увидите, что антивирус Microsoft Defender отключен, если все работает правильно.
Как отключить Защитник Windows навсегда
Если вы хотите навсегда отключить Защитник Windows, не устанавливая другое антивирусное приложение, вы можете использовать другой метод. Имейте в виду, что мы не рекомендуем этого делать, так как это оставляет ваш компьютер без какой-либо антивирусной защиты. Вы должны делать это только в том случае, если у вас есть конкретная проблема с Microsoft Defender, которую вам нужно исправить.
Основной способ сделать это – использовать редактор групповой политики, который обычно доступен только в Windows 10 Pro.
Подробнее: Групповая политика Windows: что это такое и как ее использовать
Однако перед изменением параметра групповой политики для отключения Защитника Windows необходимо убедиться, что у вас отключена защита от изменений.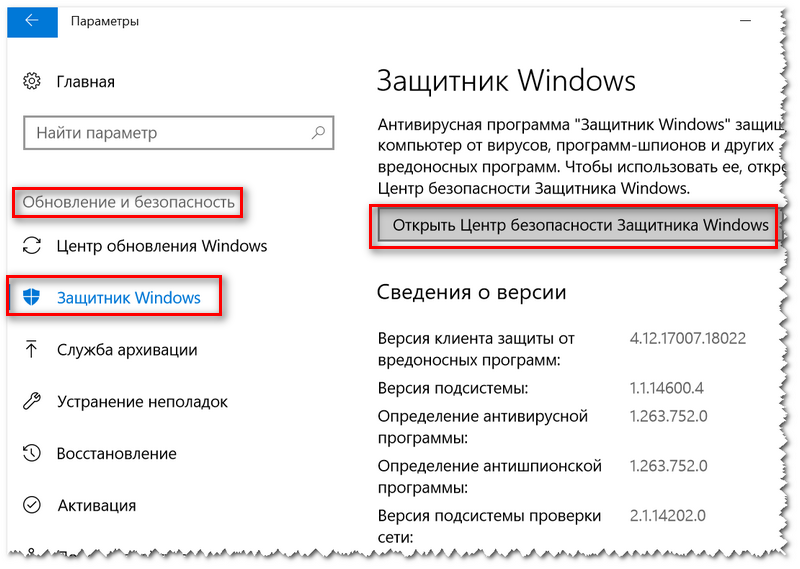 Это функция Защитника Windows, которая не позволяет сторонним приложениям вносить в него изменения.
Это функция Защитника Windows, которая не позволяет сторонним приложениям вносить в него изменения.
Он разработан, чтобы защитить вас от вредоносных программ, отключив важные средства защиты. Но в этом случае вам нужно отключить его самостоятельно, иначе настройка не сработает должным образом.
Снова откройте приложение «Безопасность Windows» и перейдите в раздел «Защита от вирусов и угроз» , затем нажмите « Управление параметрами» в разделе « Параметры защиты от вирусов и угроз» . Прокрутите вниз до пункта «Защита от изменений» и выключите ползунок, если он включен. Опять же, для этого вам необходимо предоставить разрешение администратора.
Как только это будет сделано, откройте редактор групповой политики, набрав gpedit.msc в меню «Пуск». Перейдите в раздел Конфигурация компьютера> Административные шаблоны> Компоненты Windows> Антивирус Microsoft Defender . Внутри этой папки найдите параметр « Отключить антивирус Microsoft Defender» .
Внутри этой папки найдите параметр « Отключить антивирус Microsoft Defender» .
Дважды щелкните, чтобы открыть переключатель, затем установите для него значение « Включено» и нажмите « ОК» . Затем вам следует перезагрузить компьютер.
Включение этого параметра отключит Защитник Windows при любых обстоятельствах. Когда вы закончите, рекомендуется снова включить защиту от изменений, используя тот же ползунок, что и выше. Если вы когда-нибудь захотите вернуть Microsoft Defender в прежнее состояние, измените этот ключ групповой политики на « Не настроен» .
Узнайте, как получить доступ к редактору групповой политики в Windows 10 Home, если вы используете этот выпуск.
Как навсегда отключить Защитник Windows в Windows 10 Home
Если вы не можете или не хотите использовать метод групповой политики в Windows 10 Домашняя, вы можете эффективно отключить Защитник Windows, добавив весь диск хранения в качестве исключения. Опять же, мы не рекомендуем делать это, если вам не нужно по какой-либо конкретной причине, поскольку это удаляет всю антивирусную защиту с вашего компьютера.
Опять же, мы не рекомендуем делать это, если вам не нужно по какой-либо конкретной причине, поскольку это удаляет всю антивирусную защиту с вашего компьютера.
В Windows 10 Домашняя откройте приложение «Безопасность Windows», перейдите в раздел «Защита от вирусов и угроз» и нажмите « Управление параметрами» в разделе « Параметры защиты от вирусов и угроз» . Прокрутите вниз, чтобы найти исключения, и нажмите « Добавить или удалить исключения» .
Здесь нажмите « Добавить исключение» и выберите « Папка» . Выберите « Этот компьютер» на левой боковой панели и щелкните свой диск C: (или другой основной жесткий диск), а затем выберите «Выбрать папку» .
Подтвердите его с помощью приглашения UAC, и вы установили весь жесткий диск в качестве исключения. Повторите эти шаги, чтобы также исключить любые другие диски, если применимо.
Как только вы это сделаете, антивирусная часть Microsoft Defender будет отключена, поскольку она вообще не будет сканировать ваш компьютер.
Как отключить брандмауэр Защитника Windows
До сих пор мы рассматривали только отключение антивирусной функции Защитника Windows. Однако приложение Windows Security также содержит параметры для встроенного брандмауэра Windows. Вы можете отключить это, однако из соображений безопасности мы рекомендуем оставить его включенным, если у вас нет особых причин для его отключения.
Если вы хотите отключить брандмауэр Windows, откройте приложение «Безопасность Windows» и щелкните « Брандмауэр и защита сети» . Там вы увидите, включен ли брандмауэр для трех типов сетей, которые использует Windows: доменных (корпоративные среды), частных (доверенные домашние сети) и общедоступных (открытые сети, подобные сетям в аэропортах). Если вы не уверены, вы увидите (активен) рядом с текущим типом сети.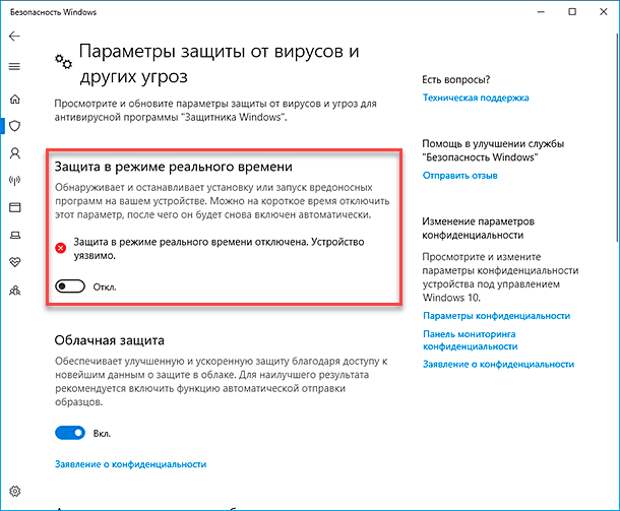
Выберите параметр брандмауэра, который хотите отключить. Чтобы отключить брандмауэр Windows в этих типах сетей, просто выключите ползунок в брандмауэре Защитника Microsoft . Это требует, чтобы вы утвердили запрос безопасности как администратор.
После этого брандмауэр Windows отключится для этих типов сетей и не будет фильтровать трафик. Если вы хотите отключить брандмауэр только потому, что одна программа не работает, вам следует вместо этого разрешить эту программу через брандмауэр, а не полностью отключать ее.
Отключать Защитник Windows только при необходимости
Мы показали вам все разные способы выключить Защитник Windows. Как уже упоминалось, вы должны делать это только в том случае, если вам нужно по определенной причине. В общем, мы рекомендуем использовать Microsoft Defender; это надежный антивирус, который не заставляет вас платить за премиум-версию или включать кучу ненужного вам мусора.
А с помощью нескольких настроек вы действительно можете сделать Microsoft Defender еще лучше.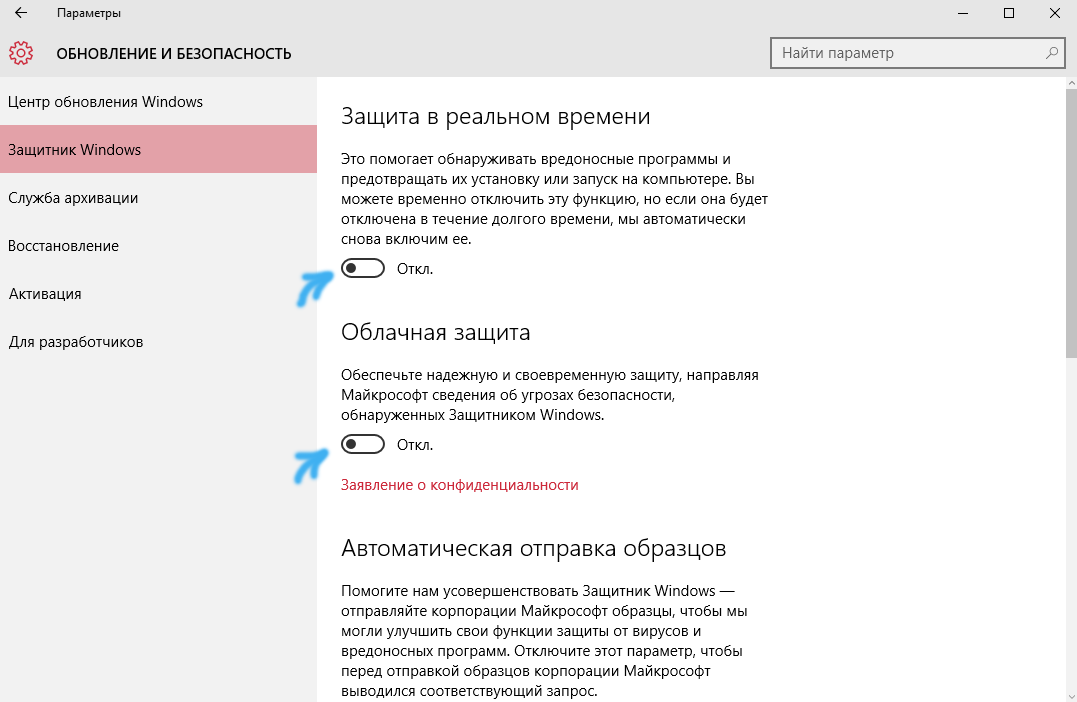
Кредит изображения: Хакимуллин Александр / Shutterstock
СвязанныйКак отключить антивирус Защитника Windows на ПК или ноутбуке с Windows 10?
Windows Defender Antivirus, ныне широко известный как Microsoft Defender Antivirus, является первой линией защиты, предоставляемой компанией Windows. Антивирусное программное обеспечение в основном защищает ваш ПК или ноутбук с Windows от внешних угроз, вредоносных программ, шпионского ПО и т. Д. Самое приятное то, что вам не нужно платить за премиум-версию, поскольку она предустановлена с любой версией Windows 10.Программа защищает ваш компьютер в режиме реального времени. Однако это также затрудняет установку некоторых конкретных приложений.
Также читайте: Клавиши быстрого доступа в MS Word: Полный список клавиш быстрого доступа на клавиатуре компьютера для Windows и macOS — MySmartPrice
Иногда программа Defender рассматривает стороннее программное обеспечение как угрозу и не позволяет вам установить его на свой компьютер.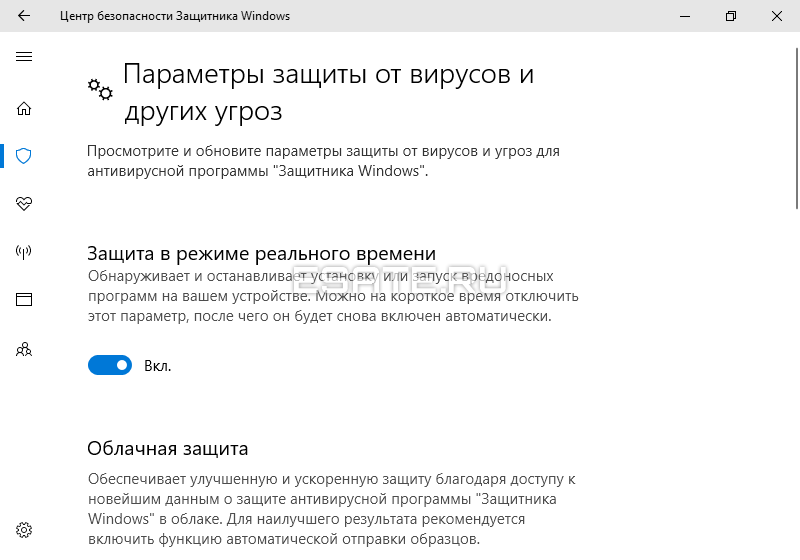 Более того, есть вероятность, что вы выберете стороннюю антивирусную программу, поэтому имеет смысл удалить антивирус Defender только с вашего ПК.Но ты не можешь. Microsoft не позволяет удалять антивирусное программное обеспечение. Однако есть способ отключить его. Итак, чтобы упростить вам задачу, мы придумали три различных способа отключить антивирус Защитника Windows на вашем ПК или ноутбуке с Windows 10.
Более того, есть вероятность, что вы выберете стороннюю антивирусную программу, поэтому имеет смысл удалить антивирус Defender только с вашего ПК.Но ты не можешь. Microsoft не позволяет удалять антивирусное программное обеспечение. Однако есть способ отключить его. Итак, чтобы упростить вам задачу, мы придумали три различных способа отключить антивирус Защитника Windows на вашем ПК или ноутбуке с Windows 10.
Что такое антивирус «Защитник Windows»?
Microsoft Defender Antivirus — это встроенный антивирус Windows 10, который защищает ваше устройство и данные от вредоносных программ, вирусов, руткитов, шпионского ПО и других форм троянов.Антивирус предустановлен, и вам не нужно загружать его, когда вы получаете новый компьютер с Windows. Антивирус Microsoft Defender действует как любое другое антивирусное программное обеспечение, доступное на рынке, включая Avast, Kaspersky, Norton и другие. Однако, в отличие от другого программного обеспечения, вы не можете удалить это со своего компьютера.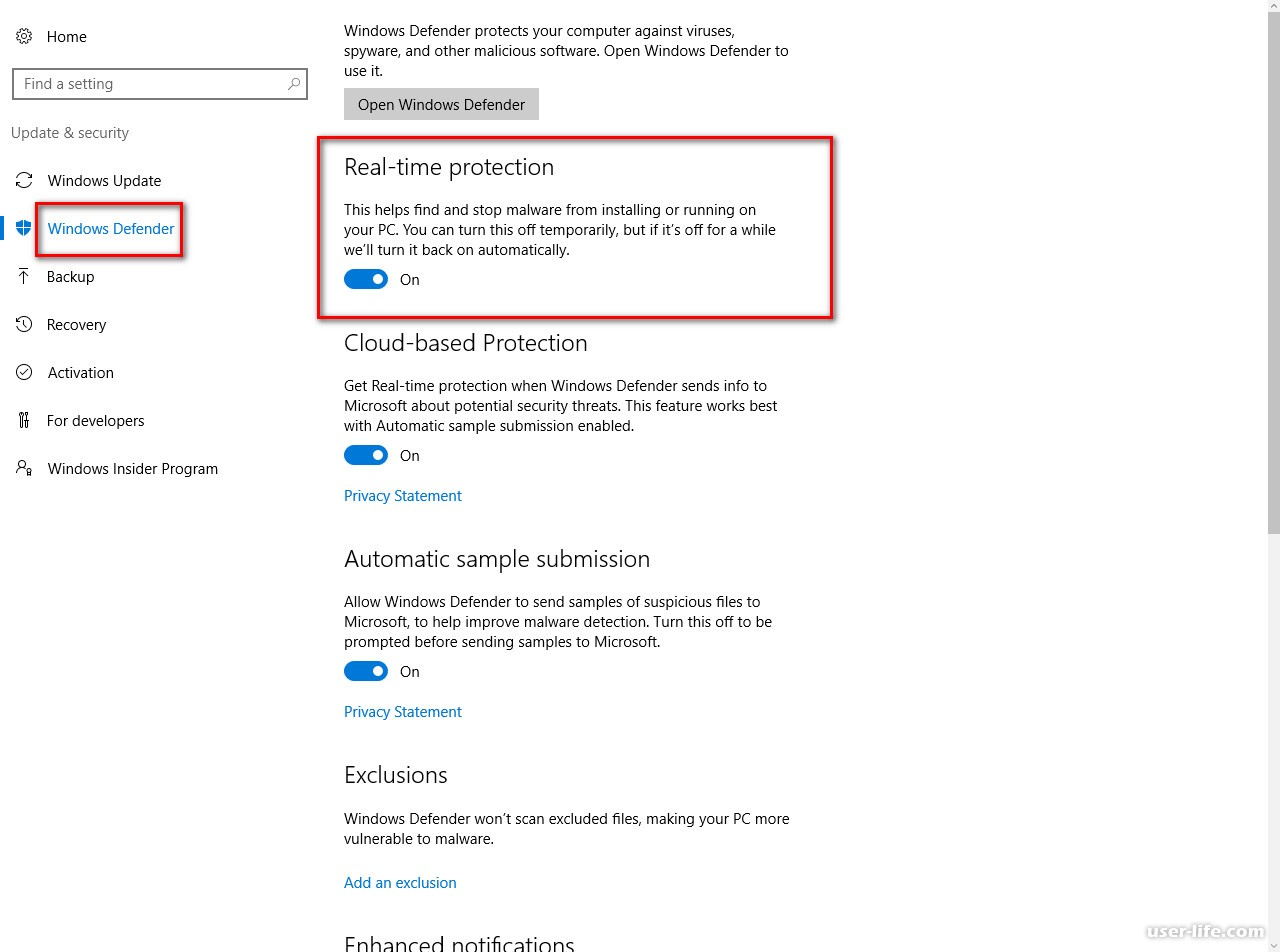 Антивирусное программное обеспечение не является лучшим антивирусом на рынке, который может остановить каждую угрозу, но оно имеет то преимущество, что оно интегрировано в Windows и хорошо оптимизировано, не тратя много системных ресурсов.
Антивирусное программное обеспечение не является лучшим антивирусом на рынке, который может остановить каждую угрозу, но оно имеет то преимущество, что оно интегрировано в Windows и хорошо оптимизировано, не тратя много системных ресурсов.
Также читайте: Проверка пароля WiFi: Как проверить пароль Wi-Fi на мобильных устройствах Android, iOS и Windows, ноутбуках с macOS — MySmartPrice
Как отключить антивирус Защитника Windows через безопасность Windows
Несмотря на то, что антивирус Microsoft Defender — это здорово, при установке других антивирусных приложений в свою систему не имеет смысла оставлять его включенным. Это в первую очередь связано с тем, что запуск нескольких антивирусных программ на вашем ноутбуке или ПК с Windows может фактически тратить системные ресурсы и замедлять работу вашего ПК.Итак, если вы установили новое антивирусное программное обеспечение, вот как вы можете отключить антивирус Defender с помощью параметра безопасности Windows:
- Откройте «Пуск» и выполните поиск в системе «Безопасность Windows» в строке поиска.

- Откройте приложение и перейдите в раздел Защита от вирусов и угроз.
- В этом разделе вам нужно нажать на опцию «Управление настройками», которую можно найти в разделе «Настройки защиты от вирусов и угроз».
- Поверните тумблер защиты в реальном времени, чтобы отключить Microsoft Defender на вашем ПК.
Также читайте: PDF-пароль для разблокировки: как удалить пароль из PDF-файла с помощью Adobe Reader, Small PDF, Google Chrome
Однако важно отметить, что это только временно отключит антивирус. Когда вы перезагрузите компьютер, Защитник Windows автоматически включится. Отключив защиту в реальном времени, вы можете установить определенное программное обеспечение или приложение, чего вы не могли сделать при включении антивируса.
Как отключить антивирус Защитника Windows через реестр
Существует также обходной путь, с помощью которого можно навсегда отключить антивирусное программное обеспечение Защитника Windows.Это можно сделать с помощью реестра.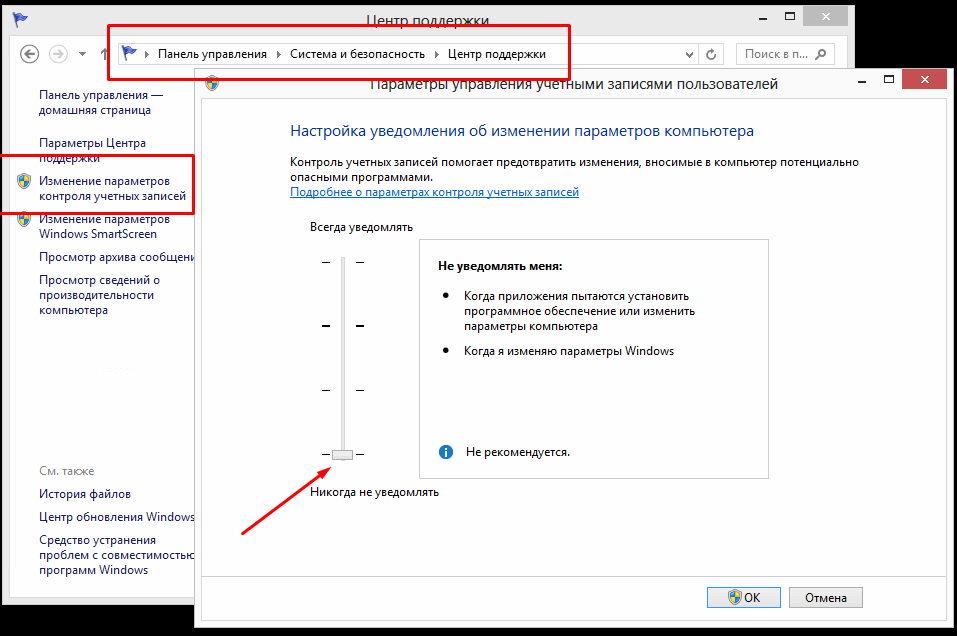 Хотя это довольно длительный процесс, он навсегда отключит программное обеспечение Защитника Windows. Выполните следующие действия:
Хотя это довольно длительный процесс, он навсегда отключит программное обеспечение Защитника Windows. Выполните следующие действия:
- Перейдите в Пуск и введите «Regedit» в поиске, чтобы открыть приложение «Редактор реестра».
С левой стороны вы увидите различные варианты. Перейдите к HKEY_LOCAL_MACHINE и перейдите в Программное обеспечение. - Найдите здесь «Политики» и нажмите «Microsoft». Вы найдете папку Защитника Windows.
- Щелкните папку правой кнопкой мыши и выберите «Создать»> «Значение DWORD (32-разрядное)».
- Введите DisableAntiSpyware в качестве имени значения и нажмите Enter.
- Теперь дважды щелкните DisableAntiSpyware »и измените« Value data »на 1.
- После этого просто перезагрузите компьютер, и Защитник Windows будет навсегда отключен.
Также читайте: Как сделать снимок экрана на ноутбуках с Windows, macOS, Android Mobile и Apple iPhone?
Чтобы повторно активировать антивирусное программное обеспечение, вы можете выполнить вышеупомянутые шаги, а затем изменить «Значение данных» с 1 на 0 и нажать «ОК».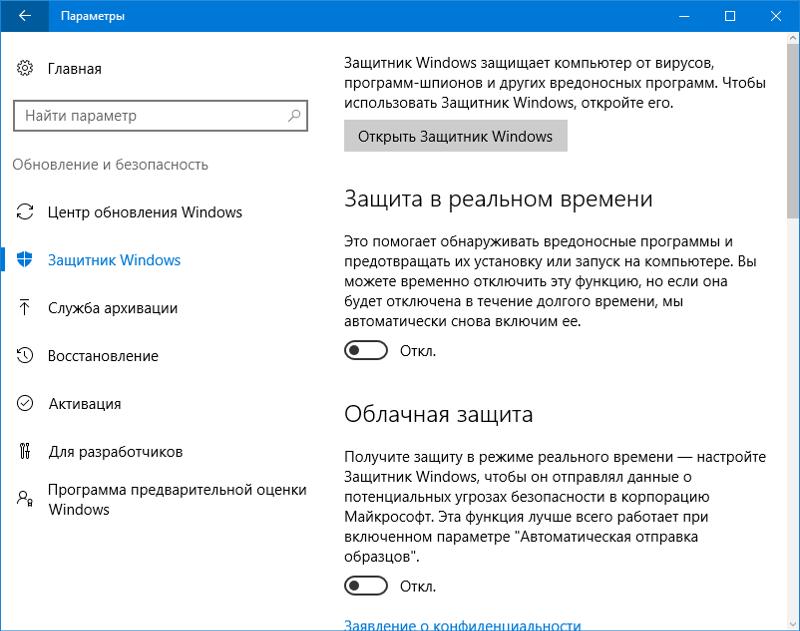 Перезагрузите систему, и программное обеспечение будет включено.
Перезагрузите систему, и программное обеспечение будет включено.
Как отключить антивирус Защитника Windows с помощью групповой политики
Третий вариант отключения антивируса Защитника Windows или Антивируса Защитника Microsoft — использование групповой политики. Вот как вы можете отключить его этим методом:
- Одновременно нажмите «Win + R», появится диалоговое окно.
- Затем вам нужно ввести «gpedit.msc» и нажать Enter.
- Откроется окно редактора локальной групповой политики, в котором необходимо перейти в раздел «Конфигурация компьютера».
- На этой вкладке вам нужно дважды щелкнуть «Административные шаблоны», а затем щелкнуть «Компоненты Windows», чтобы развернуть его.
- Прокрутите вниз и найдите «Антивирус Защитника Windows». С правой стороны вам нужно нажать на «Отключить антивирус Защитника Windows», и откроется новое окно.
- Затем вам нужно выбрать параметр «Включено» в новом окне и нажать «Применить», а затем нажать «ОК».

Также читайте: Как обновить драйверы на ПК и ноутбуках с Windows 10?
Перезагрузите компьютер, и Защитник Windows будет отключен.Вы можете включить это, выполнив те же шаги, упомянутые выше. Как раз в последнем случае нажмите «Не настроено», затем нажмите «Применить», а затем «ОК». Перезагрузите компьютер, и антивирус снова будет включен.
Как удалить Защитник Windows 10
Что касается встроенного антивируса, Защитник Microsoft получил неоднозначные отзывы. Многие пользователи предпочли бы использовать сторонние решения для защиты. Если вы один из этих людей и хотите узнать, как удалить Защитник Windows 10 со своего компьютера, вы попали в нужное место.
К сожалению, в Windows нет возможности удалить программу напрямую. С другой стороны, его можно отключить, используя обходной путь. В этой статье мы покажем вам самые простые способы отключить Защитник Windows 10 как навсегда, так и временно.
Как полностью удалить Защитник Windows 10? В прошлом году Microsoft выпустила обновленную версию своей встроенной защиты от вредоносных программ — Защитника Windows 10. Они решили некоторые проблемы безопасности и улучшили его функции.
Они решили некоторые проблемы безопасности и улучшили его функции.
Однако по сравнению с некоторыми сторонними антивирусными программами, такими как Bitdefender или McAfee, этого недостаточно. Отсутствие последовательных обновлений и некачественный интерфейс делают его более уязвимым для вредоносных файлов.
Еще одна вещь, которую пользователи находят отталкивающей, — это отсутствие таких инструментов, как частные сети, защита от кражи личных данных и менеджер паролей. В основном поэтому люди предпочитают удалять антивирус со своего компьютера.
К сожалению, полностью удалить Защитник Windows 10 невозможно, поскольку он интегрирован в операционную систему.Если вы попытаетесь удалить его, как любую другую программу, оно просто появится снова. Альтернативой является его постоянное или временное отключение.
Как навсегда отключить Защитник Windows? Если у вас Windows 10 Pro или Enterprise, вы можете использовать групповую политику, чтобы навсегда отключить Microsoft Defender. Вам нужно сделать две вещи:
Вам нужно сделать две вещи:
- Перейти к началу.
- Найдите «Безопасность Windows».
- Перейти в раздел «Защита от вирусов и угроз.»
- Найдите параметр« Управление настройками »и щелкните его.
- Щелкните ползунок, чтобы выключить «Защита от изменений».
После завершения можно переходить ко второму раунду:
- Перейти к началу.
- Введите «gpedit.msc» в поиск.
- Щелкните первый результат, чтобы получить доступ к «Локальной групповой политике».
- Откройте следующее в указанном порядке: Конфигурация> Административные шаблоны> Компоненты Windows> Антивирус Microsoft Defender.
- Дважды нажмите «Отключить антивирус Microsoft Defender».
- Щелкните кружок рядом со словом «Включить».
- Нажмите кнопку «Применить», а затем нажмите «ОК».
- Вернитесь в Пуск, чтобы перезагрузить компьютер.
После перезагрузки компьютера Защитник Windows 10 будет навсегда отключен.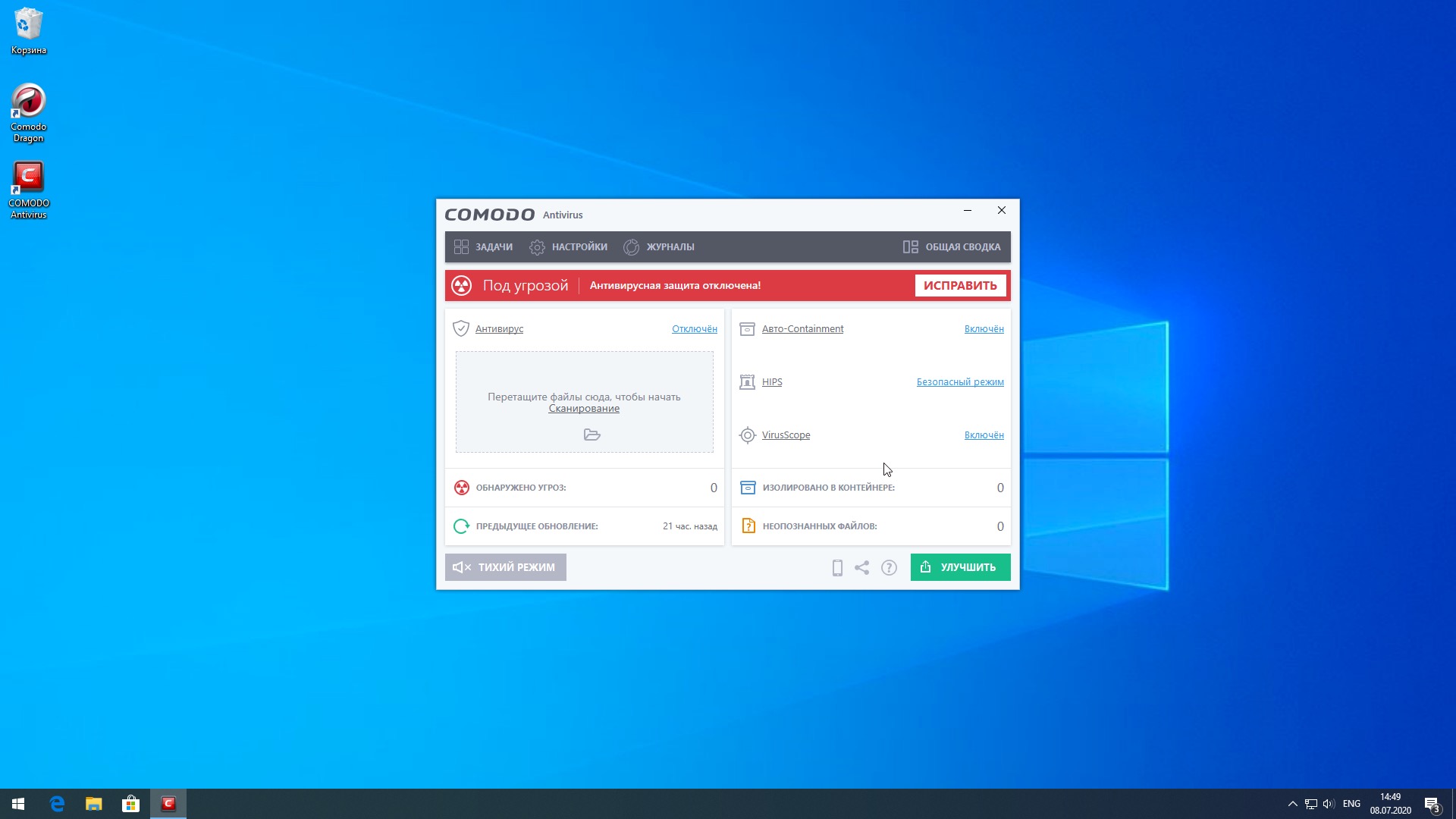 Значок иногда может оставаться на панели задач, но это не означает, что процесс не удался. На самом деле это относится к приложению безопасности Windows, а не к самому антивирусу.
Значок иногда может оставаться на панели задач, но это не означает, что процесс не удался. На самом деле это относится к приложению безопасности Windows, а не к самому антивирусу.
Если вы используете Windows 10 Home, у вас не будет функции групповой политики на вашем компьютере. Однако вы можете навсегда отключить Защитник Windows 10 через реестр Windows. Вот как это сделать:
- Открыть начало.
- Запишите regedit.exe , затем нажмите «Enter».
- Просмотрите ключ ниже:
HKEY_LOCAL_MACHINE \ SOFTWARE \ Policies \ Microsoft \ Windows Defender - Если отображается параметр «Отключить антишпионское ПО», дважды щелкните его. Если нет, продолжайте.
- Щелкните правой кнопкой мыши Защитник Windows.
- Перейдите в раздел «Создать»> «Значение DWORD (32 бита)» и переименуйте его в «Отключить антишпионское ПО».
- Запрограммируйте значение на 1.
Ничто из этого не является необратимым, и вы всегда можете восстановить Защитник Windows 10, удалив созданный вами ключ.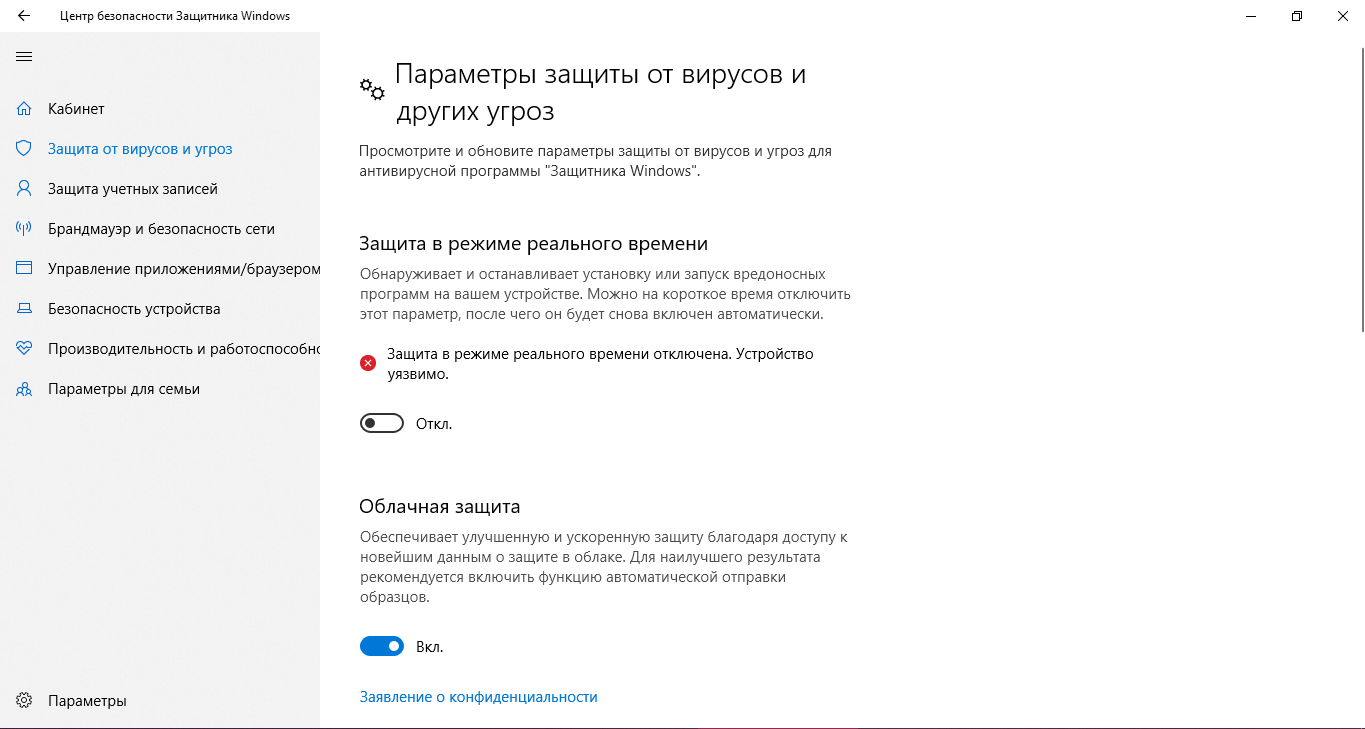
Вероятно, самый быстрый и простой способ отключить антивирус в Windows 10 — использовать стороннее решение.Когда вы устанавливаете другую программу защиты от вредоносных программ, встроенная защита становится избыточной и автоматически отключается. Вот как вы можете загрузить антивирусную защиту на свой компьютер:
- Найдите выбранный вами антивирусный веб-сайт. Kaspersky, Bitdefender и Norton — наиболее распространенные альтернативы.
- Нажмите кнопку «Загрузить».
- Файл появится где-то на экране. Дважды нажмите, чтобы продолжить.
- Нажмите «Согласен», чтобы начать установку.
- Наконец, нажмите «Установить».
По завершении установки новой антивирусной программы Защитник Windows 10 будет автоматически отключен.
Как удалить историю Защитника Windows 10? Каждый раз, когда антивирус сканирует ваш компьютер на предмет потенциальных угроз, он в конечном итоге сохраняет эти данные на своей странице истории защиты. Это означает, что он предоставляет подробный обзор всех действий, предпринятых для решения проблем безопасности.
Это означает, что он предоставляет подробный обзор всех действий, предпринятых для решения проблем безопасности.
Обычно Защитник Windows запрограммирован на автоматическую очистку журнала сканирования через определенное время.Обычно устанавливается удаление элементов из папки через 30 дней, но вы можете выбрать другое значение.
Также можно сделать это вручную. Вот как удалить историю Защитника Windows 10 с локального диска:
- Удерживайте клавишу Windows + R на клавиатуре.
- Скопируйте ссылку ниже и вставьте ее в диалоговое окно «Выполнить»:
C: \ ProgramData \ Microsoft \ Windows Defender \ Scans \ History - Нажмите «Enter», а затем «Continue».
- Появится папка «Сервис».Щелкните его правой кнопкой мыши и выберите «Удалить».
- Закройте проводник после удаления папки.
- Перейдите в раздел Безопасность Windows> Защита от вирусов и угроз> Управление настройками.
- Нажмите кнопку, чтобы выключить его, а затем еще раз, чтобы включить «Облачную защиту».

Страница истории защиты теперь удалена с вашего локального диска. Есть другой способ сделать это с помощью средства просмотра событий Windows:
- Запустить запуск, удерживая «Windows Key + R.»
- Напишите« eventvwr »в диалоговом окне, чтобы открыть средство просмотра событий Windows.
- Выберите «Журналы приложений и служб» слева, прямо под «Средством просмотра событий (локальное)».
- Нажмите «Windows».
- Прокрутите, чтобы найти Защитник Windows 10 на средней панели. Щелкните правой кнопкой мыши, чтобы открыть его.
- Появятся два варианта. Сначала щелкните правой кнопкой мыши «Оперативный», а затем «Открыть».
- Найдите Защитник Windows в списке журналов.
- Щелкните «Меню» и найдите параметр «Очистить журнал».»
- Теперь вы можете выбрать« Очистить »или« Сохранить и очистить ».
При обнаружении потенциальной угрозы антивирусная программа обычно безвозвратно удаляет поврежденный файл.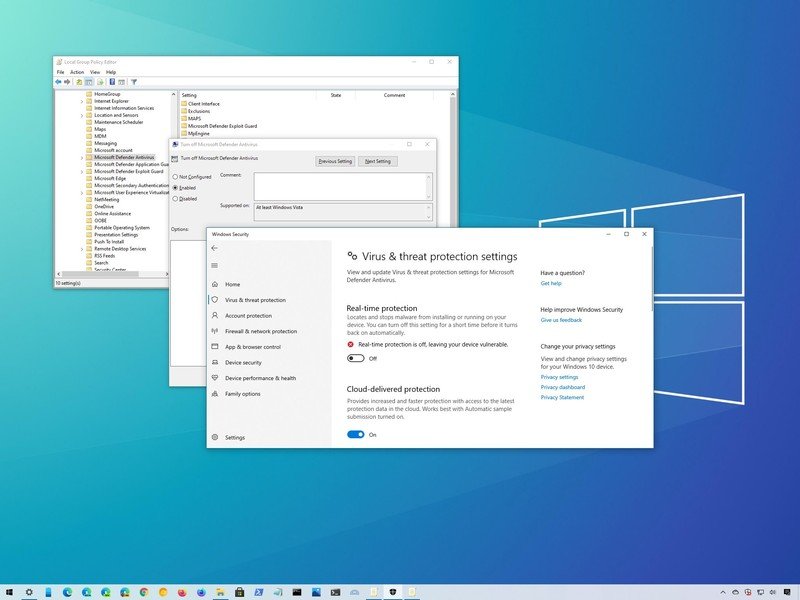 Однако иногда результаты сканирования неясны, поэтому файл помещается в карантин. Поэтому его все равно можно будет найти на вашем диске, если он окажется безвредным.
Однако иногда результаты сканирования неясны, поэтому файл помещается в карантин. Поэтому его все равно можно будет найти на вашем диске, если он окажется безвредным.
Файлы в карантине — это решение проблемы защиты от вредоносных программ, случайно удаляющих важные элементы с вашего компьютера.Вы можете исправить все, что случилось, а затем безопасно восстановить данные.
После того, как вы сочтете файлы ненужными, вы можете запрограммировать Windows на их полное удаление. Вот как удалить файлы из карантина в Защитнике Windows с помощью групповой политики:
- Откройте Выполнить, нажав «Windows Key + R.»
- Напишите «gpedit.msc», чтобы найти редактор локальной групповой политики.
- Щелкните по ним в следующем порядке: Конфигурация компьютера> Административный шаблон> Компоненты Windows> Антивирус Защитника Windows> Карантин.
- В большом поле с правой стороны вы найдете параметр «Настроить удаление элементов из папки карантина».
 Дважды щелкните по нему.
Дважды щелкните по нему. - Выберите «Включить».
- Выберите период времени, в течение которого файлы будут помещаться в карантин перед удалением (например, 14 дней).
- Нажмите «Применить», затем «ОК».
Вы запрограммировали Защитник Windows 10 на автоматическое удаление файлов из карантина через определенное количество дней.Если у вас нет групповой политики, вы также можете использовать регистрацию в более старых версиях Windows 10:
- Удерживайте «Windows Key + R», чтобы открыть команду «Выполнить».
- Напишите «regedit», чтобы запустить реестр.
- Просмотрите ссылку ниже:
HKEY_LOCAL_MACHINE \ SOFTWARE \ Policies \ Microsoft \ Windows Defender - Откроется папка Защитника Windows. Щелкните его правой кнопкой мыши.
- Выберите «Новый» и нажмите «Ключ».
- Переименуйте ключ в «Карантин».
- Щелкните правой кнопкой мыши переименованную папку и нажмите «Создать.
 ”
” - Появится список значений. Выберите значение DWORD (32-битное).
- Дважды щелкните этот ключ. В разделе «База» выберите «Десятичный».
- В разделе «Значение данных» определите время, в течение которого файлы хранятся в карантине перед удалением.
- Нажмите «ОК» для завершения.
Как видите, удалить файлы из карантина с помощью реестра непросто. Убедитесь, что вы выполнили все шаги соответствующим образом, чтобы не повредить ваш компьютер. Возможно, было бы неплохо сделать резервную копию, прежде чем пытаться это сделать.
Дополнительные ответы на вопросы1. Как временно отключить Защитник Windows?
Если вы все еще не уверены в Защитнике Windows 10, вы можете временно отключить его. Таким образом, вы сможете опробовать другие формы защиты и решить, что вам подходит.
Также бывают случаи, когда антивирус мешает определенным обновлениям или установке программного обеспечения. Если Защитник Windows 10 просто не дает вам загрузить приложение, нет смысла отключать его навсегда.Особенно, если у вас нет сторонней антивирусной программы.
Если Защитник Windows 10 просто не дает вам загрузить приложение, нет смысла отключать его навсегда.Особенно, если у вас нет сторонней антивирусной программы.
В качестве альтернативы можно выключить его до завершения установки. Вы можете узнать, как временно отключить Защитник Windows с помощью системы безопасности Windows:
1. Перейдите в Пуск.
2. Найдите Безопасность Windows и откройте приложение.
3. Перейдите в «Защита от вирусов и угроз».
4. Найдите параметр «Управление настройками».
5. Отключите «Постоянную защиту.”
По завершении вы можете вносить любые изменения в свой компьютер. Вам не нужно снова включать его вручную. Поскольку Защитник Windows 10 временно отключен, он автоматически включится при следующем запуске компьютера.
2. Как включить Защитник Windows в Windows 10?
Если вы хотите использовать встроенную защиту, вы можете включить Defender в несколько шагов.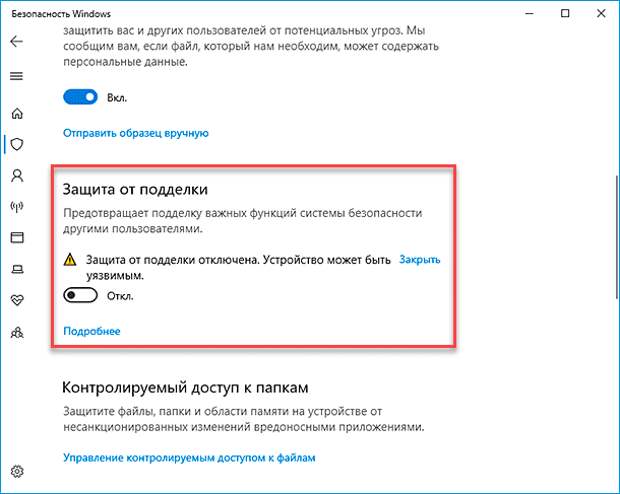 Это предназначено для пользователей, у которых есть функция групповой политики на своем ПК.
Это предназначено для пользователей, у которых есть функция групповой политики на своем ПК.
1.Откройте Пуск.
2. Напишите «групповую политику» в строке поиска. Найдите в результатах «Изменить групповую политику», чтобы открыть редактор локальной групповой политики.
3. Выберите Конфигурация компьютера> Административные шаблоны> Компоненты Windows> Антивирус Защитника Windows.
4. Найдите в списке «Отключить антивирус Защитника Windows».
5. Выберите вариант «Отключить» или «Не настроено».
6. Щелкните «Применить», затем «ОК».”
Вы также можете усилить защиту от вредоносных программ, включив защиту в реальном времени и в облаке. Вот как это сделать:
1. Откройте «Пуск».
2. Введите «Безопасность Windows» в поле поиска.
3. Перейдите в «Вирус и защита».
4. Выберите опцию «Управление настройками».
5. Найдите ползунки «Защита в реальном времени» и «Защита с помощью облака».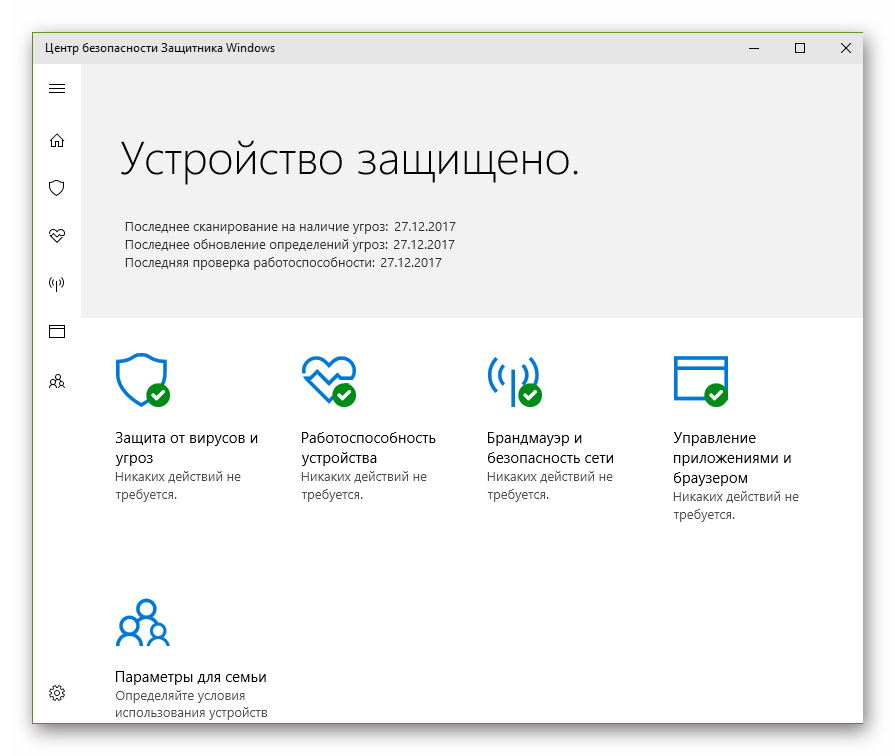 Щелкните, чтобы включить их.
Щелкните, чтобы включить их.
Бывают случаи, когда эти параметры скрыты.Вы по-прежнему можете активировать функции через групповую политику:
1. Перейдите в Пуск.
2. Напишите «групповую политику» в строке поиска. Перейдите в «Изменить групповую политику», чтобы открыть редактор локальной групповой политики.
3. Щелкните следующие Конфигурации компьютера> Административные шаблоны> Компоненты Windows> Безопасность Windows> Защита от вирусов и угроз.
4. Выберите вариант «Скрыть область защиты от вирусов и угроз».
5.Нажмите «Отключено».
6. Выберите «Применить», затем «ОК».
3. Можно ли удалить Защитник Windows?
Поскольку это встроенная программа, вы можете подумать, что отключение Защитника Windows 10 нанесет вред вашему компьютеру. Это не тот случай. Как мы уже установили, удалить его полностью невозможно. Вы можете просто выключить его, что совершенно безвредно.
При этом есть несколько вещей, которые могут пойти не так при попытке навсегда отключить Защитник Windows 10. Особенно, когда вы используете Registry. Однако вам просто нужно быть осторожным, выполняя необходимые шаги и создавая резервные копии важных файлов.
Особенно, когда вы используете Registry. Однако вам просто нужно быть осторожным, выполняя необходимые шаги и создавая резервные копии важных файлов.
Также не рекомендуется отключать Защитник Windows 10 без загрузки другой сторонней антивирусной программы. Каким бы тусклым вы это ни казались, Защитник Windows 10 по-прежнему действует как достойная защита от вредоносных программ.
Будьте бдительныКогда дело доходит до вашего ПК, всегда полезно проявлять бдительность.Хотя Защитник Windows 10 — надежный встроенный антивирус, у него есть свои недостатки. Существуют и другие доступные, бесплатные решения с лучшими функциями.
Хотя вы не можете полностью удалить его со своего компьютера, вы можете отключить его временно или навсегда. Если вы будете осторожны с процессом, вы не нанесете никакого вреда своей системе.
У вас есть опыт работы с Защитником Windows 10? Как вы оцениваете это как защиту от вредоносных программ? Прокомментируйте ниже и расскажите, какое антивирусное программное обеспечение вы предпочитаете.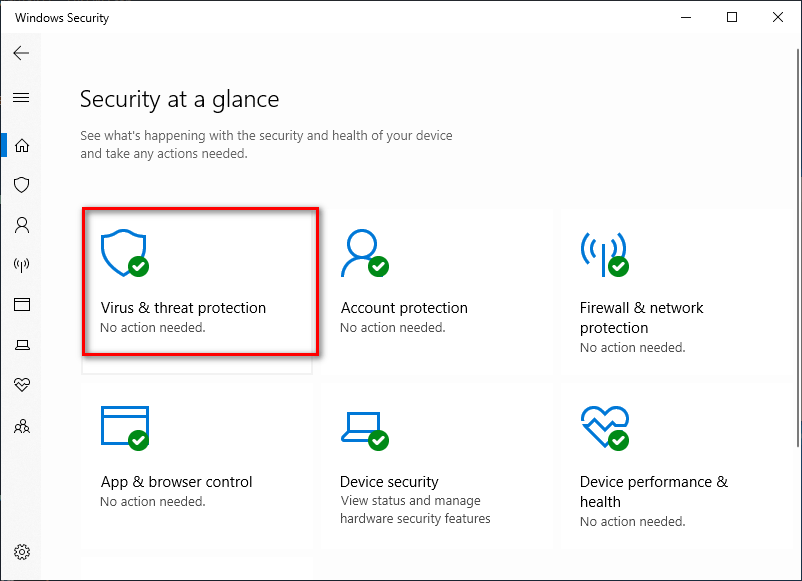
Как отключить Защитник Windows
Защитник Windows (теперь известный как Защитник Microsoft) — это встроенный антивирус для Windows 10, который включается сразу после установки. В большинстве случаев вы должны держать его активным, чтобы защитить вашу систему.
Но иногда вам может потребоваться отключить Защитник Windows. Если это мешает работе одного из ваших приложений или вам нужно что-то протестировать без него, вот как отключить Защитник Windows в Windows 10.
Если это мешает работе одного из ваших приложений или вам нужно что-то протестировать без него, вот как отключить Защитник Windows в Windows 10.
Как временно отключить Защитник Windows
Если вам нужно отключить Защитник Windows только на короткое время, например для установки приложения, вы можете сделать это временно через приложение безопасности Windows.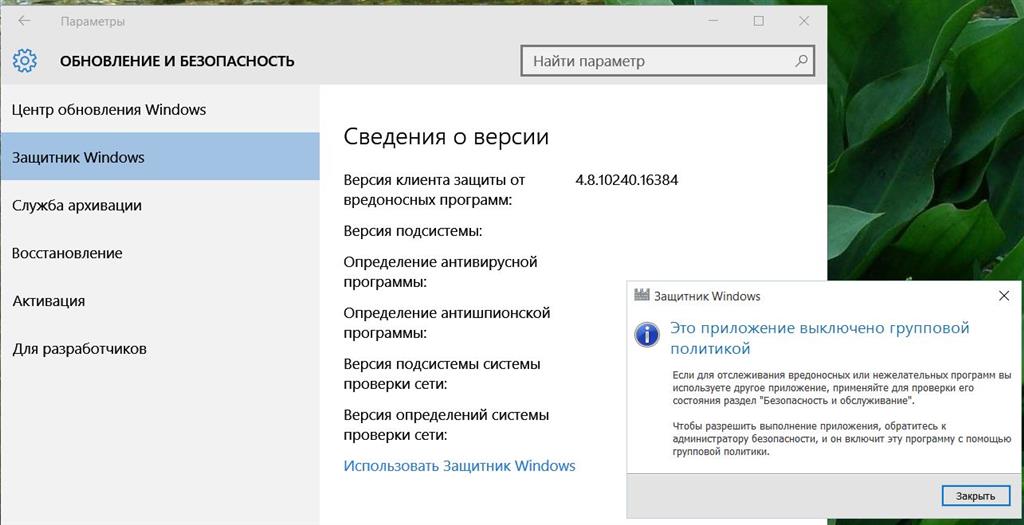
Чтобы запустить его, откройте приложение Settings из меню «Пуск» или нажмите Win + I .Там выберите раздел Update & Security . Слева нажмите Безопасность Windows . При нажатии Открыть Windows Security на этой странице откроется одноименное приложение, в котором живет Защитник Microsoft.
В приложении Windows Security вы можете открыть различные функции Microsoft Defender. Выберите Защита от вирусов и угроз , чтобы открыть антивирусный модуль. В разделе Параметры защиты от вирусов и угроз щелкните Управление параметрами .
Выберите Защита от вирусов и угроз , чтобы открыть антивирусный модуль. В разделе Параметры защиты от вирусов и угроз щелкните Управление параметрами .
На открывшейся странице отключите ползунок Защита в реальном времени , который является основной службой защиты для Microsoft Defender.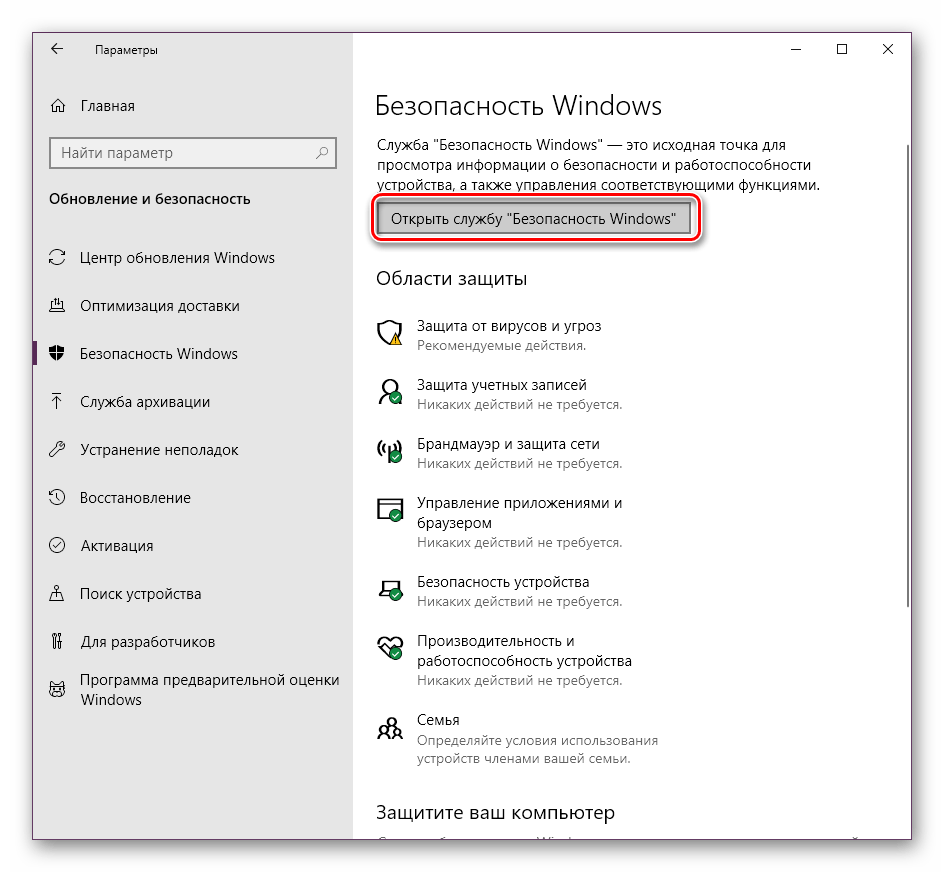 Для этого вам потребуется принять приглашение UAC, поэтому убедитесь, что вы являетесь администратором своего компьютера.
Для этого вам потребуется принять приглашение UAC, поэтому убедитесь, что вы являетесь администратором своего компьютера.
Как только вы это сделаете, вы увидите сообщение Постоянная защита отключена . Защита будет отключена «на короткое время» — до следующего сканирования по расписанию или после перезагрузки устройства.
Защита будет отключена «на короткое время» — до следующего сканирования по расписанию или после перезагрузки устройства.
Отключите Защитник Windows, установив другой антивирус
Хотя Microsoft Defender является антивирусом по умолчанию в Windows 10, это далеко не единственный вариант. Для Windows 10 существует множество других антивирусных инструментов, которые выполняют аналогичную работу.
Для Windows 10 существует множество других антивирусных инструментов, которые выполняют аналогичную работу.
Если вы предпочитаете использовать один из них, просто установите его, и Защитник Windows выключится, как только антивирус будет настроен.Убедившись, что новый антивирус работает правильно, перезагрузите компьютер, чтобы убедиться, что он полностью подействовал.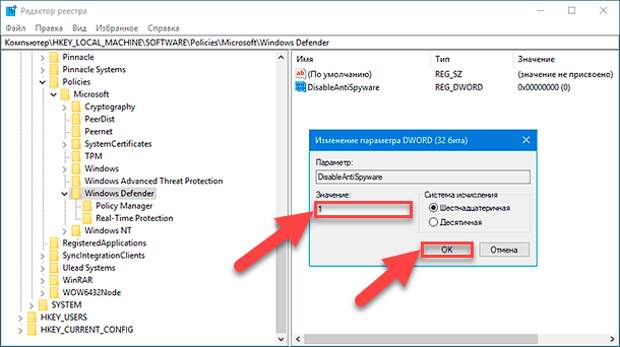
Оттуда снова откройте приложение Windows Security , затем щелкните шестеренку Settings в нижней части левой боковой панели.На странице Настройки вы увидите раздел Поставщики безопасности . Щелкните Управление поставщиками , чтобы просмотреть все доступные приложения безопасности, установленные на вашем компьютере.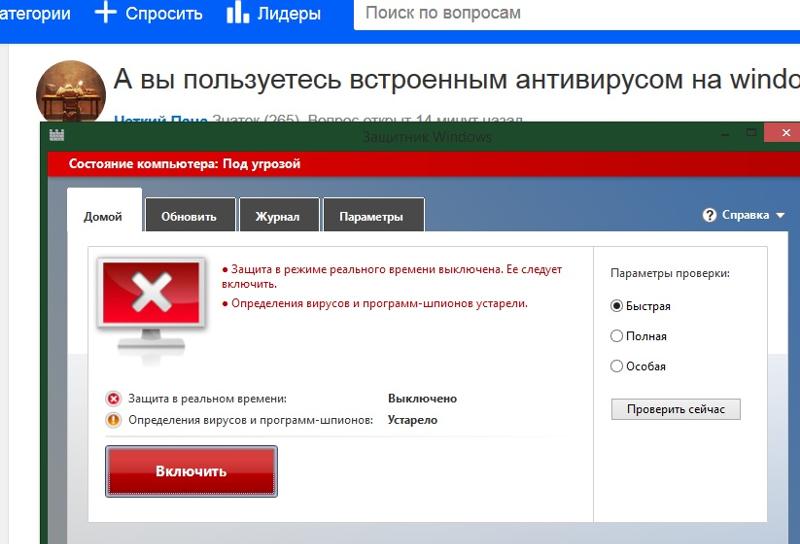
Здесь вы должны увидеть название своего стороннего антивируса и подтвердить, что он включен. Вы увидите, что Microsoft Defender Antivirus отключен , если все работает правильно.
Вы увидите, что Microsoft Defender Antivirus отключен , если все работает правильно.
Как навсегда отключить Защитник Windows
Если вы хотите навсегда отключить Защитник Windows, не устанавливая другое антивирусное приложение, вы можете использовать другой метод. Имейте в виду, что мы не рекомендуем этого делать, так как это оставляет ваш компьютер без какой-либо антивирусной защиты. Вы должны делать это только в том случае, если у вас есть конкретная проблема с Microsoft Defender, которую вам нужно исправить.
Имейте в виду, что мы не рекомендуем этого делать, так как это оставляет ваш компьютер без какой-либо антивирусной защиты. Вы должны делать это только в том случае, если у вас есть конкретная проблема с Microsoft Defender, которую вам нужно исправить.
Основной способ сделать это — использовать редактор групповой политики, который обычно доступен только в Windows 10 Pro.
Подробнее: Групповая политика Windows: что это такое и как ее использовать
Однако перед изменением параметра групповой политики для отключения Защитника Windows необходимо убедиться, что защита от изменений отключена. Это функция Защитника Windows, которая не позволяет сторонним приложениям вносить в него изменения.
Это функция Защитника Windows, которая не позволяет сторонним приложениям вносить в него изменения.
Он разработан, чтобы защитить вас от вредоносных программ, отключив важные средства защиты.Но в этом случае вам нужно отключить его самостоятельно, иначе настройка не сработает должным образом.
Снова откройте приложение безопасности Windows и перейдите к Защита от вирусов и угроз , затем щелкните Управление настройками в разделе Настройки защиты от вирусов и угроз . Прокрутите вниз до Защита от несанкционированного доступа и выключите ползунок, если он включен. Опять же, для этого вам необходимо предоставить разрешение администратора.
Прокрутите вниз до Защита от несанкционированного доступа и выключите ползунок, если он включен. Опять же, для этого вам необходимо предоставить разрешение администратора.
Как только это будет сделано, откройте редактор групповой политики, набрав gpedit.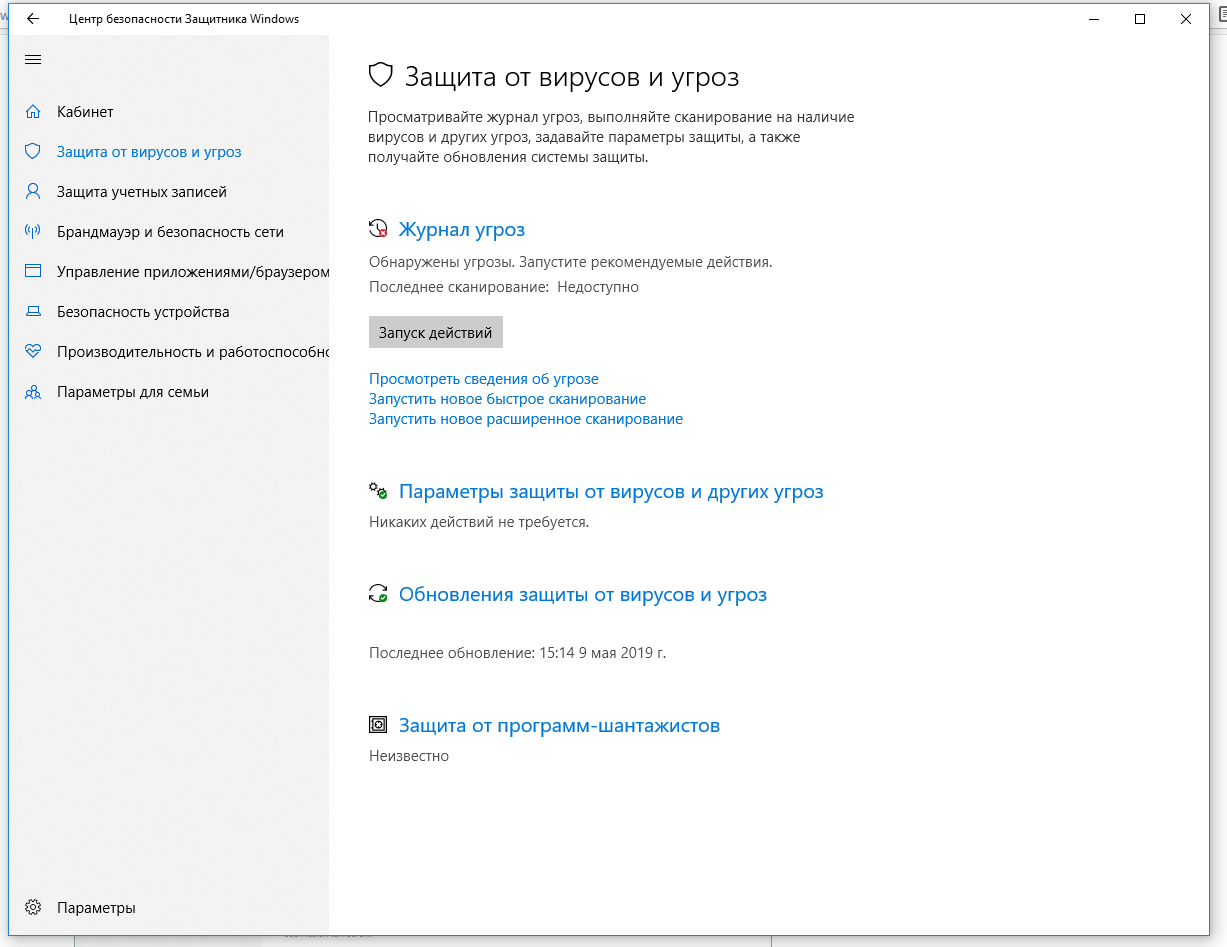 msc в меню Пуск. Перейдите к Конфигурация компьютера > Административные шаблоны> Компоненты Windows> Антивирус Microsoft Defender . Внутри этой папки найдите Отключить антивирус Microsoft Defender .
msc в меню Пуск. Перейдите к Конфигурация компьютера > Административные шаблоны> Компоненты Windows> Антивирус Microsoft Defender . Внутри этой папки найдите Отключить антивирус Microsoft Defender .
Дважды щелкните, чтобы открыть переключатель, затем установите его на Включено и нажмите ОК .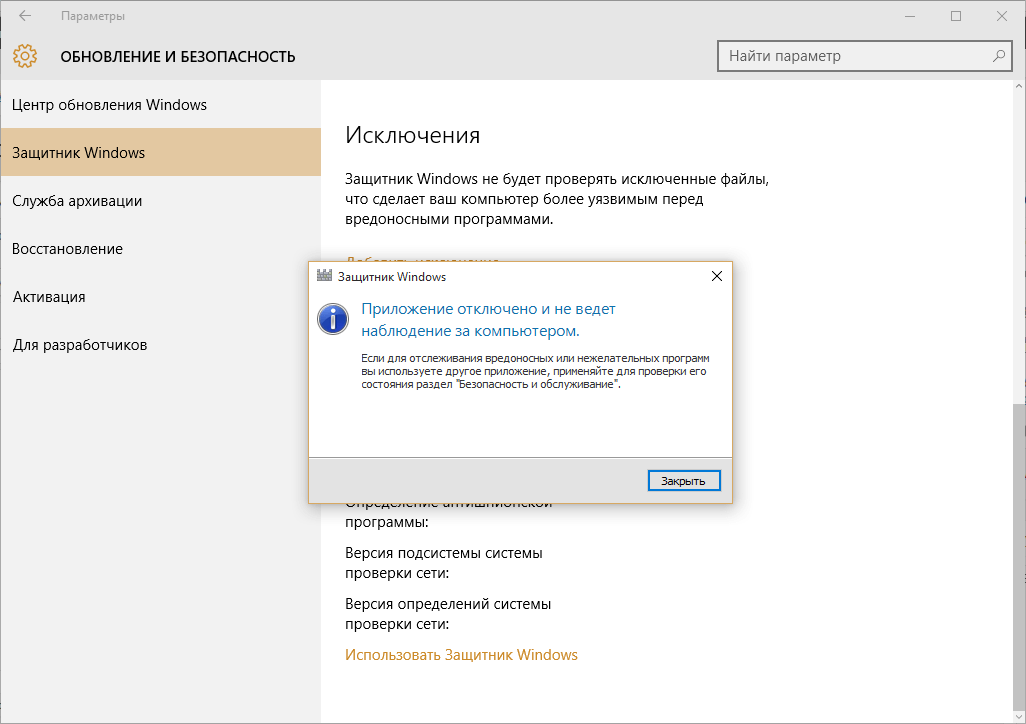 Затем вам следует перезагрузить компьютер.
Затем вам следует перезагрузить компьютер.
Включение этого параметра отключит Защитник Windows при любых обстоятельствах. Как только вы закончите, рекомендуется снова включить Tamper Protection , используя тот же ползунок, что и выше. Если вы когда-нибудь захотите вернуть Microsoft Defender в прежнее состояние, измените этот ключ групповой политики на Not Configured .
Как только вы закончите, рекомендуется снова включить Tamper Protection , используя тот же ползунок, что и выше. Если вы когда-нибудь захотите вернуть Microsoft Defender в прежнее состояние, измените этот ключ групповой политики на Not Configured .
Узнайте, как получить доступ к редактору групповой политики в Windows 10 Домашняя, если вы используете этот выпуск.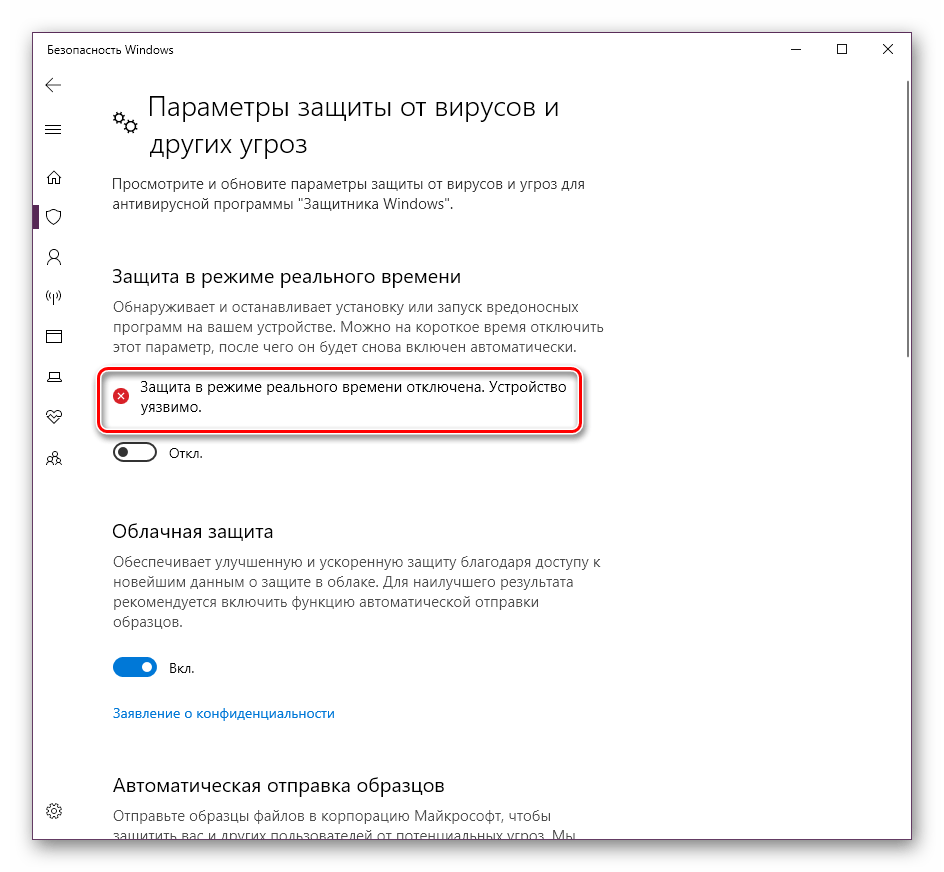
Как навсегда отключить Защитник Windows в Windows 10 Домашняя
Если вы не можете или не хотите использовать метод групповой политики в Windows 10 Домашняя, вы можете эффективно отключить Защитник Windows, добавив весь диск хранения в качестве исключения.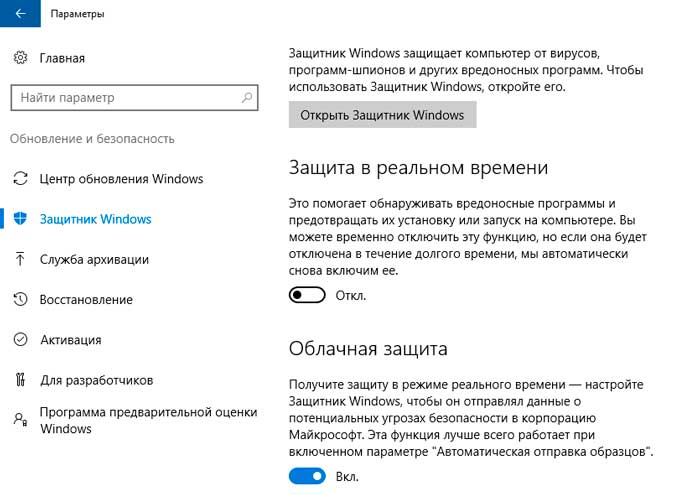 Опять же, мы не рекомендуем делать это, если в этом нет особой причины, поскольку это удаляет всю антивирусную защиту с вашего компьютера.
Опять же, мы не рекомендуем делать это, если в этом нет особой причины, поскольку это удаляет всю антивирусную защиту с вашего компьютера.
В Windows 10 Домашняя откройте приложение Windows Security, перейдите к Защита от вирусов и угроз и щелкните Управление настройками в разделе Настройки защиты от вирусов и угроз .Прокрутите вниз, чтобы найти Исключения и нажмите Добавить или удалить исключения .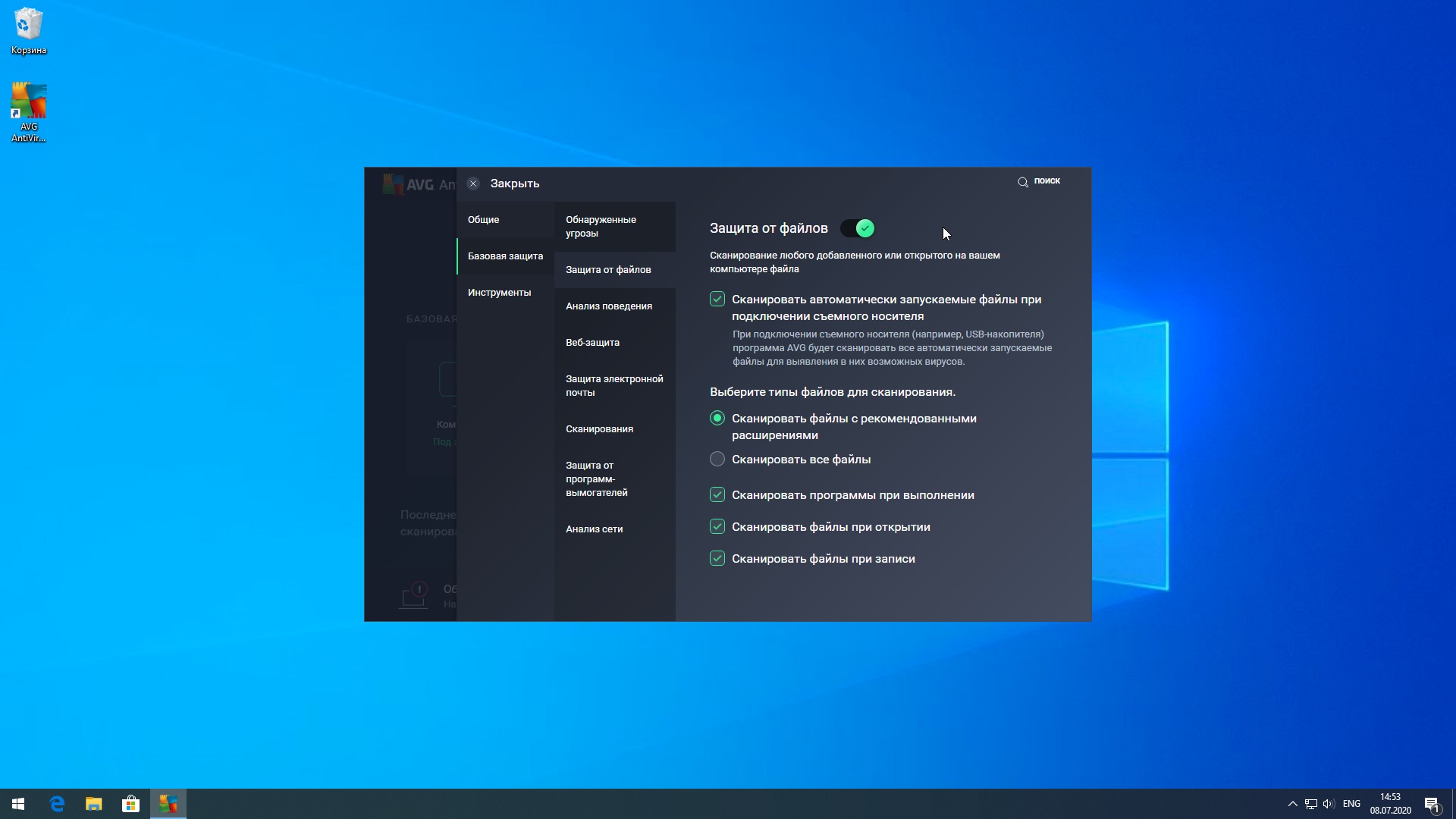
Здесь нажмите Добавить исключение и выберите Папка . Выберите This PC на левой боковой панели и щелкните свой диск C: (или любой другой основной жесткий диск), а затем нажмите Select Folder .
Выберите This PC на левой боковой панели и щелкните свой диск C: (или любой другой основной жесткий диск), а затем нажмите Select Folder .
Подтвердите его с помощью приглашения UAC, и вы установили весь жесткий диск в качестве исключения. Повторите эти шаги, чтобы также исключить любые другие диски, если применимо.
Повторите эти шаги, чтобы также исключить любые другие диски, если применимо.
Как только вы это сделаете, антивирусная часть Microsoft Defender будет отключена, поскольку она вообще не будет сканировать ваш компьютер.
Как отключить брандмауэр Защитника Windows
До сих пор мы рассматривали только отключение антивирусной функции Защитника Windows. Однако приложение безопасности Windows также содержит параметры для встроенного брандмауэра Windows. Вы можете отключить это, однако из соображений безопасности мы рекомендуем оставить его включенным, если у вас нет особых причин для его отключения.
Однако приложение безопасности Windows также содержит параметры для встроенного брандмауэра Windows. Вы можете отключить это, однако из соображений безопасности мы рекомендуем оставить его включенным, если у вас нет особых причин для его отключения.
Если вы хотите отключить брандмауэр Windows, откройте приложение «Безопасность Windows» и щелкните Брандмауэр и сетевая защита . Там вы увидите, включен ли брандмауэр для трех типов сетей, которые использует Windows: Domain (корпоративная среда), Private (доверенные домашние сети) и Public (открытые сети, например, в аэропортах). Если вы не уверены, вы увидите (активный) рядом с вашим текущим типом сети.
Там вы увидите, включен ли брандмауэр для трех типов сетей, которые использует Windows: Domain (корпоративная среда), Private (доверенные домашние сети) и Public (открытые сети, например, в аэропортах). Если вы не уверены, вы увидите (активный) рядом с вашим текущим типом сети.
Выберите параметр брандмауэра, который нужно отключить. Чтобы отключить брандмауэр Windows в этих типах сетей, просто выключите ползунок под Брандмауэр защитника Microsoft . Для этого вам необходимо утвердить запрос безопасности как администратор.
Чтобы отключить брандмауэр Windows в этих типах сетей, просто выключите ползунок под Брандмауэр защитника Microsoft . Для этого вам необходимо утвердить запрос безопасности как администратор.
Как только вы это сделаете, брандмауэр Windows будет отключен для этих типов сетей и не будет фильтровать трафик. Если вы хотите отключить брандмауэр только потому, что одна программа не работает, вам следует разрешить эту программу через брандмауэр, а не полностью отключать ее.
Если вы хотите отключить брандмауэр только потому, что одна программа не работает, вам следует разрешить эту программу через брандмауэр, а не полностью отключать ее.
Отключить Защитник Windows только при необходимости
Мы показали вам все разные способы отключить Защитник Windows.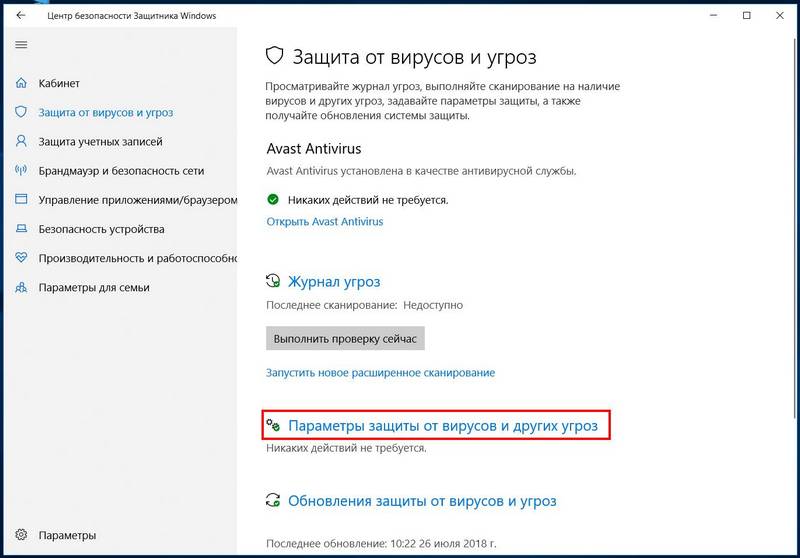 Как уже упоминалось, вы должны делать это только в том случае, если вам нужно по определенной причине. В общем, мы рекомендуем использовать Microsoft Defender; это надежный антивирус, который не заставляет вас платить за премиум-версию или включать кучу ненужного вам мусора.
Как уже упоминалось, вы должны делать это только в том случае, если вам нужно по определенной причине. В общем, мы рекомендуем использовать Microsoft Defender; это надежный антивирус, который не заставляет вас платить за премиум-версию или включать кучу ненужного вам мусора.
А с помощью нескольких настроек вы действительно можете сделать Microsoft Defender еще лучше.
Кредит изображения: Хакимуллин Александр / Shutterstock
6 простых способов повысить безопасность в Защитнике Microsoft и Windows 10 Microsoft Defender — это встроенный инструмент безопасности Windows 10. Сделайте его еще лучше с помощью этих 6 простых средств повышения безопасности.
Сделайте его еще лучше с помощью этих 6 простых средств повышения безопасности.
Читать далее
Об авторе Бен Штегнер (Опубликовано 1705 статей)Бен — заместитель редактора и менеджер по адаптации в MakeUseOf.Он оставил свою работу в сфере ИТ, чтобы писать полный рабочий день в 2016 году, и никогда не оглядывался назад. В качестве профессионального писателя он освещал технические руководства, рекомендации по видеоиграм и многое другое уже более семи лет.
Более От Бена СтегнераПодпишитесь на нашу рассылку новостей
Подпишитесь на нашу рассылку, чтобы получать технические советы, обзоры, бесплатные электронные книги и эксклюзивные предложения!
Еще один шаг…!
Подтвердите свой адрес электронной почты в только что отправленном вам электронном письме.
Как отключить антивирус и брандмауэр Defender в Windows 10 — wintips.org
В этом руководстве показано, как полностью отключить Центр безопасности Defender и все службы защиты Defender (антивирус, брандмауэр, защита от угроз) в Windows 10. Прежде чем продолжить примените шаги, упомянутые ниже, вы должны знать, что Windows 10 по умолчанию включает антивирус Defender и брандмауэр Defender, если на компьютере не установлена какая-либо другая программа безопасности.
Это означает, что если вы установите другую программу безопасности для защиты вашего ПК, Защитник Windows будет автоматически отключен Windows 10, и нет необходимости выполнять какие-либо другие действия для отключения Защитника. Итак, следуйте инструкциям этого руководства, только если вы столкнулись с проблемами с защитой Защитника Windows или если вы хотите навсегда удалить антивирус и / или брандмауэр Защитника Windows по другим причинам.
Как отключить Центр безопасности Защитника Windows (антивирус, брандмауэр и т. Д.)
Метод 1. Отключите антивирус Защитника Windows из графического интерфейса Windows.
Метод 2. Отключите антивирус Защитника Windows, отредактировав реестр в автономном режиме.
Метод 1. Отключите антивирус Защитника Windows из графического интерфейса Windows.
Шаг 1. Выключите антивирусную защиту в Защитнике Windows в режиме реального времени.
Чтобы отключить защиту в реальном времени, дважды щелкните значок Защитника Windows на панели задач, щелкните Защита от вирусов и угроз , а затем Параметры защиты от вирусов и угроз установите значение ВЫКЛ. , Защита в реальном времени и Облачная защита .
Шаг 2. Измените разрешения реестра и
Отключите Защитник от шпионского ПО и антивирусную защиту . 1. Редактор открытого реестра. Для этого:
Редактор открытого реестра. Для этого:
1. Одновременно нажмите клавиши « Win » + « R », чтобы загрузить диалоговое окно « Выполнить ».
2. Введите regedit и нажмите . Введите , чтобы открыть редактор реестра.
2. Перейдите (с левой панели) к этому месту / ключу реестра:
- HKEY_LOCAL_MACHINE \ SOFTWARE \ Microsoft \ Windows Defender
3.(ВАЖНО): Прежде чем продолжить, сначала сделайте резервную копию параметров раздела реестра «Защитника Windows», а затем используйте файл резервной копии, если что-то пойдет не так. Чтобы сделать резервную копию ключа «Защитника Windows»:
1. Щелкните правой кнопкой мыши ключ «Защитник Windows» и выберите Экспорт .
2.
Введите имя файла для файла резервной копии реестра (например, «Защитник Windows») и Сохраните файл на своем рабочем столе . *
* Примечание. При необходимости дважды щелкните экспортированный файл.reg, чтобы восстановить реестр!
4. Щелкните правой кнопкой мыши ключ Защитника Windows и выберите Разрешения .
5. В окне «Разрешения для Защитника Windows» щелкните Дополнительно.
6. Щелкните Изменить владельца.
7. Введите Administrators и нажмите OK.
8. Установите флажок « Заменить владельца подконтейнеров и объектов» и нажмите Применить .
9. Затем дважды щелкните, чтобы открыть запись Администраторы .
10. Установите флажок Полный доступ и нажмите OK три (3) раза. *
* Обновление (октябрь 2019 г.): После последнего обновления системы Windows 10 Microsoft не позволяет изменять разрешения для ключа «Защитник Windows» с ошибкой «Невозможно сохранить изменения разрешений в Защитнике Windows.В доступе отказано ». Если вы столкнулись с этой ошибкой, пропустите остальные инструкции этого шага (нажмите OK -> Отмена и OK , чтобы закрыть окно разрешений) и перейдите к шагу 3 ниже.
11. На правой панели Защитника Windows ключ :
11a. Откройте значение DisableAntiSpyware REG_DWORD и измените значение значения с 0 на 1 отключите защиту от шпионского ПО Защитника Windows.
Когда закончите, нажмите ОК . *
* Примечание. Если вы не можете редактировать (изменять) данные значения, то закройте и повторно откройте редактор реестра или убедитесь, что «Защита в реальном времени» остается выключенной (шаг 1).
11b. Затем откройте значение DisableAntiVirus REG_DWORD и измените значение значения с 0 на 1 отключите антивирусную защиту Windows Defender. Нажмите OK , когда закончите.
12. Перейдите к следующему шагу, чтобы отключить службы Защитника Windows.
Шаг 3. Отключите Центр безопасности Защитника, службы антивируса и брандмауэра.
Последним шагом является отключение служб Защитника, как описано ниже: *
* Примечание. Если вы не можете изменить одно (или несколько) из упомянутых значений реестра с ошибкой « Cannot Edit Start: Ошибка записи содержимого значения «, затем продолжите и внесите изменения в реестр в автономном режиме, выполнив действия, описанные в способе 2 ниже.
1. Чтобы отключить службу центра безопасности Защитника Windows, измените значение Start REG_DWORD с 2 на 4 в следующем разделе реестра:
- HKEY_LOCAL_MACHINE \ SYSTEM \ CurrentControlSet \ Services \ SecurityHealthService
2. Чтобы отключить антивирусную службу Защитника Windows, измените значение Start REG_DWORD с 3 на 4 в следующем разделе реестра:
- HKEY_LOCAL_MACHINE \ SYSTEM \ CurrentControlSet \ Services \ WinDefend
3. Чтобы отключить службу проверки антивирусной сети в Защитнике Windows, измените значение Start REG_DWORD с 3 на 4 в следующем разделе реестра:
- HKEY_LOCAL_MACHINE \ SYSTEM \ CurrentControlSet \ Services \ WdNisSvc 2
- HKEY_LOCAL_MACHINE \ SYSTEM \ CurrentControlSet \ Services \ MpsSvc
5.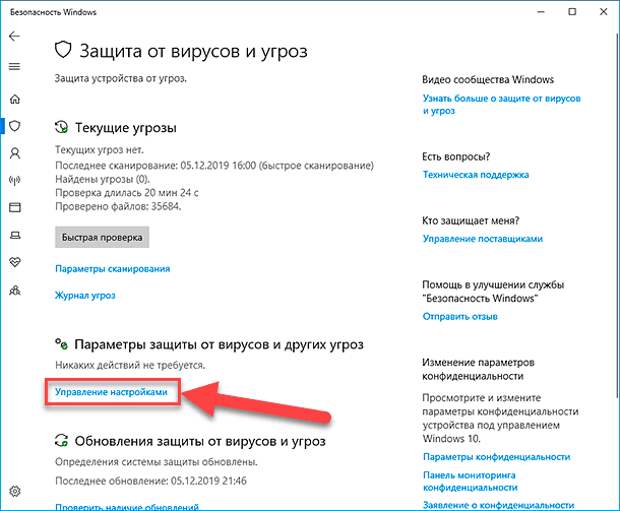 Закройте редактор реестра и перезагрузите компьютер.
Закройте редактор реестра и перезагрузите компьютер.
Метод 2. Как отключить Защитник Windows путем редактирования реестра в автономном режиме.
Шаг 1. Создайте точку восстановления системы. *
* Примечание. Этот шаг не является обязательным, но из соображений предосторожности я предлагаю создать точку восстановления текущего состояния вашей системы, чтобы восстановить ваш компьютер, если что-то пойдет не так.
Чтобы создать точку восстановления:
1. Откройте проводник Windows.
2. На левой панели щелкните правой кнопкой мыши значок «Этот компьютер» и выберите Свойства .
3. Щелкните Защита системы .
4. В настройках защиты системы щелкните Настроить .
5. В окне восстановления настроек:
a. Проверьте Включите защиту системы.

г. Отрегулируйте максимальное дисковое пространство, используемое для защиты системы, до (примерно) 10-15% от максимального дискового пространства.
г. Нажмите ОК .
6. Теперь нажмите Create , чтобы создать точку восстановления текущего состояния.
7. Введите узнаваемое имя точки восстановления и нажмите Создать.
8. Когда операция будет завершена, перейдите к следующему шагу.
Шаг 2. Отключите службы Защитника Windows в автономном режиме.
1. Запустите Windows 10 в режиме восстановления. Для этого воспользуйтесь одним из следующих способов:
A.Из графического интерфейса Windows: Щелкните правой кнопкой мыши меню Пуск , а затем нажмите кнопку Перезапустить , одновременно нажимая клавишу SHIFT на клавиатуре.
B. На экране входа в Windows: Нажмите кнопку Power и затем выберите Restart , одновременно нажимая клавишу SHIFT на клавиатуре.
2. В параметрах восстановления перейдите к Устранение неполадок -> Дополнительные параметры -> Командная строка .(Ваш компьютер перезагрузится)
3. После перезагрузки выберите учетную запись с правами администратора, введите пароль (если есть) и нажмите Продолжить .
4. В окне командной строки введите regedit и нажмите Введите .
5. В редакторе реестра выделите ключ HKEY_LOCAL_MACHINE .
6. В меню Файл выберите Загрузить куст.
7. В ‘Посмотрите в’ выберите диск, на котором установлена Windows (обычно обозначается как диск «D:»).
8. Теперь перейдите по следующему пути на диске ОС:
9. Выделите файл SYSTEM и нажмите Открыть .
10. Введите имя ключа для автономной базы данных реестра (например, « Offline ») и нажмите OK .
11. Теперь перейдите к следующим разделам реестра и установите для параметра Start значение 4 :
- HKEY_LOCAL_MACHINE \ Offline \ SYSTEM \ ControlSet001 \ Services \ MpsSvc
- HKEY_LOCAL_LOCAL_ \ ControlSet001 \ Services \ SecurityHealthService
- HKEY_LOCAL_MACHINE \ Offline \ SYSTEM \ ControlSet001 \ Services \ WdNisSvc
- HKEY_LOCAL_MACHINE \ Offline \ SYSTEM \ ControlSet001 \ Services \ 988 WinDe Когда закончите, выделите ранее созданный ключ (например, ключ « Offline ») и в меню File выберите Unload Hive , чтобы записать изменения, внесенные вами в реестр.

13. Выберите Да , когда вас попросят выгрузить текущий ключ,
14. Закройте окна «Редактор реестра» и «Командная строка».
15. Щелкните Выключите компьютер.16. Включите компьютер и загрузитесь в Windows в обычном режиме.
Готово! Сообщите мне, помогло ли вам это руководство, оставив свой комментарий о своем опыте. Пожалуйста, поставьте лайк и поделитесь этим руководством, чтобы помочь другим.
Если эта статья была для вас полезна, поддержите нас, сделав пожертвование. Даже 1 доллар может иметь огромное значение для нас. в наших усилиях продолжать помогать другим, сохраняя при этом этот сайт свободным: если вы хотите, чтобы оставались постоянно защищенными от вредоносных угроз, существующих и будущих , мы рекомендуем вам установите Malwarebytes Anti-Malware PRO , нажав ниже (мы действительно зарабатываете комиссию от продаж, произведенных по этой ссылке, но без каких-либо дополнительных затрат для вас. У нас есть опыт работы с этим программным обеспечением, и мы рекомендуем его, потому что оно полезно и полезно):
У нас есть опыт работы с этим программным обеспечением, и мы рекомендуем его, потому что оно полезно и полезно):Полная защита домашнего ПК — Защитите до 3 ПК с помощью НОВОГО ПО Malwarebytes Anti-Malware Premium!
Как отключить антивирус Windows 10: Защитник Windows
В Редмонде окрестили средство безопасности Windows 10 Защитником Windows, однако по большей части это системный антивирус. Поэтому, чтобы получить доступ к его настройкам и параметрам, все, что нам нужно сделать, это ввести «Безопасность Windows» в поле поиска на панели задач и щелкнуть отображаемый результат.
Если мы предпочитаем, мы также можем открыть антивирусный интерфейс Windows 10 на странице конфигурации системы через Обновление и безопасность> Безопасность Windows> Открыть безопасность Windows.
Шаги, которые необходимо выполнить для отключения антивируса Windows 10
После того, как мы открыли интерфейс Защитника Windows, следующие шаги, которые необходимо выполнить, чтобы отключить антивирус:
- Мы выбираем опцию Антивирус и защита от угроз.

- Настройки в антивирусах и защите от угроз нажимаем Управление настройками.
- Ищем вариант защиты в реальном времени и сдвигаем переключатель в положение Off .
- Мы также можем отключить облачную защиту, защиту от несанкционированного доступа и автоматическую отправку образцов прямо здесь с помощью соответствующих переключателей.
Однако, несмотря на то, что антивирус Windows 10 отключен, он может повторно активироваться через некоторое время, если система обнаружит, что он был отключен на некоторое время или после обновления системы. Следовательно, мы должны проявлять бдительность в этих случаях, поскольку, если он снова активируется, нам придется вручную деактивировать его снова или перейти к его полной деактивации.
Как полностью отключить антивирус в Windows 10
Для полного отключения антивируса Windows 10 необходимо обратиться к системному реестру и отключить использование Защитника Windows.
 Поэтому, прежде всего, поскольку мы собираемся внести изменения в реестр Windows, лучше всего будет сделать резервную копию самого реестра или создать точку восстановления на случай, если у нас возникнут проблемы с возможностью оставить его как есть. прежде всего. . Для этого выполните следующие действия:
Поэтому, прежде всего, поскольку мы собираемся внести изменения в реестр Windows, лучше всего будет сделать резервную копию самого реестра или создать точку восстановления на случай, если у нас возникнут проблемы с возможностью оставить его как есть. прежде всего. . Для этого выполните следующие действия:- Мы открываем окно «Выполнить», Win + R.
- Введите regedit и нажмите Enter или OK.
- Переходим к HKEY_LOCAL_MACHINE / SOFTWARE / Policies / Microsoft / Windows Defender путь .
- Мы создаем новое 32-битное значение DWORD с именем DisableAntiSpyware .
- Мы присваиваем DisableAntiSpyware значение 1 .
- Перезагружаем компьютер, чтобы изменения вступили в силу.
С этого момента антивирус Windows 10 будет полностью деактивирован, поэтому, если мы когда-нибудь захотим активировать его снова, все, что нам нужно сделать, это повторить шаги, чтобы деактивировать его, но присвоить значение 0 DisableAntiSpyware или удалить напрямую.
 значение реестра.
значение реестра.Отключить Защитник Windows в Windows 10 Pro
Если у нас есть другой выпуск системы, такой как Windows 10 Pro, Enterprise или Education, можно отключить антивирус Windows 10 с помощью локальных групповых политик. Следовательно, следующие шаги:
- Мы открываем окно «Выполнить», Win + R.
- Мы пишем gpedit.msc и нажимаем Enter или OK.
- В окне редактора политики мы переходим к опции Конфигурация компьютера > Административные шаблоны > Компоненты Windows > Антивирус Защитника Windows.
- В правой части мы дважды щелкаем по опции Отключить антивирус Защитника Windows .
- В открывшемся окне установите флажок Включено .
- Нажмите Применить и принять .
- Перезагружаем компьютер.
Если в любой момент мы захотим снова активировать антивирус Windows 10, все, что нам нужно сделать, это выполнить те же действия и выбрать опцию Не настроено .

Как отключить антивирус в Windows 10? 2 простых метода
Отключить стороннее антивирусное ПО в Windows 10:
Если вы установили какое-либо антивирусное программное обеспечение, такое как AVG, Avast, Norton, Kaspersky и т. Д., а затем следуйте приведенным ниже инструкциям, чтобы отключить антивирус на компьютере с Windows 10.
Способ 1. Отключить из панели задач
Используя этот метод, вы можете легко отключить антивирус в Windows 10 из панели задач. Шаги приведены ниже.
- Найдите значок вашего антивирусного программного обеспечения на панели задач на компьютере с Windows 10.
- Щелкните правой кнопкой мыши значок антивирусного программного обеспечения.
- В списке параметров выберите параметры, относящиеся к , чтобы отключить или отключить защиту.
- Это может отличаться в зависимости от антивирусного программного обеспечения, установленного на вашем компьютере.

- Если вы видите какое-либо сообщение о продолжительности отключения антивирусного программного обеспечения, укажите его также.
Метод 2: Отключить с помощью антивирусной программы
Вы можете выключить или отключить антивирусное программное обеспечение, также запустив программу. Шаги следующие. S
- Дважды щелкните на значке антивирусного программного обеспечения и запустите его на своем компьютере с Windows 10.
- При запуске антивирусного программного обеспечения обратите внимание на такие параметры, как экран, защита, защита в реальном времени и т. Д.
- Щелкните такие параметры, чтобы отключить или отключить антивирусное программное обеспечение на компьютере с Windows 10.

Чтобы отключить антивирус в Windows 10, обратитесь в службу технической поддержки , воспользовавшись кнопкой вызова , доступной на этом экране.
Постоянное отключение встроенного антивирусного сканера Windows 10 больше не является вариантом
Недавнее обновление Windows 10 лишило потребителей возможности навсегда отключить Defender, встроенное антивирусное программное обеспечение, независимо от причины. Однако Defender должен добровольно отойти в сторону, если обнаружит установку сторонней антивирусной программы (акцент на следует на ).
До обновления, если пользователь хотел отключить Defender на постоянной основе, он мог отредактировать раздел реестра DisableAntiSpyware.Это уже не так.
«DisableAntiSpyware предназначен для использования OEM-производителями и ИТ-специалистами для отключения антивируса Microsoft Defender и развертывания другого антивирусного продукта во время развертывания.
 Это устаревший параметр, в котором больше нет необходимости, поскольку антивирус Microsoft Defender автоматически отключается при обнаружении другого антивируса. «Этот параметр не предназначен для потребительских устройств, и мы решили удалить этот раздел реестра», — поясняет Microsoft в документе поддержки (через Windows Latest).
Это устаревший параметр, в котором больше нет необходимости, поскольку антивирус Microsoft Defender автоматически отключается при обнаружении другого антивируса. «Этот параметр не предназначен для потребительских устройств, и мы решили удалить этот раздел реестра», — поясняет Microsoft в документе поддержки (через Windows Latest).Я немного разрываюсь с этим решением. С одной стороны, я вижу логику в том, чтобы потребители не оставляли свои ПК с Windows 10 уязвимыми для угроз. В конце концов, Интернет может быть опасным местом, и в последнее время гнусные злоумышленники пытались распространять вредоносное ПО с помощью фишинговых писем, маскирующихся под законные ссылки на COVID-19.
Но, с другой стороны, только опытные пользователи могут погрузиться в реестр, чтобы навсегда отключить Defender по любой причине — возможно, существует конфликт с программой, которую им нужно запустить.Теперь это не вариант.
Если вы устанавливаете стороннюю антивирусную программу, вам просто нужно скрестить пальцы, что Защитник отключает сам себя, как и положено.

- Мы выбираем опцию Антивирус и защита от угроз.



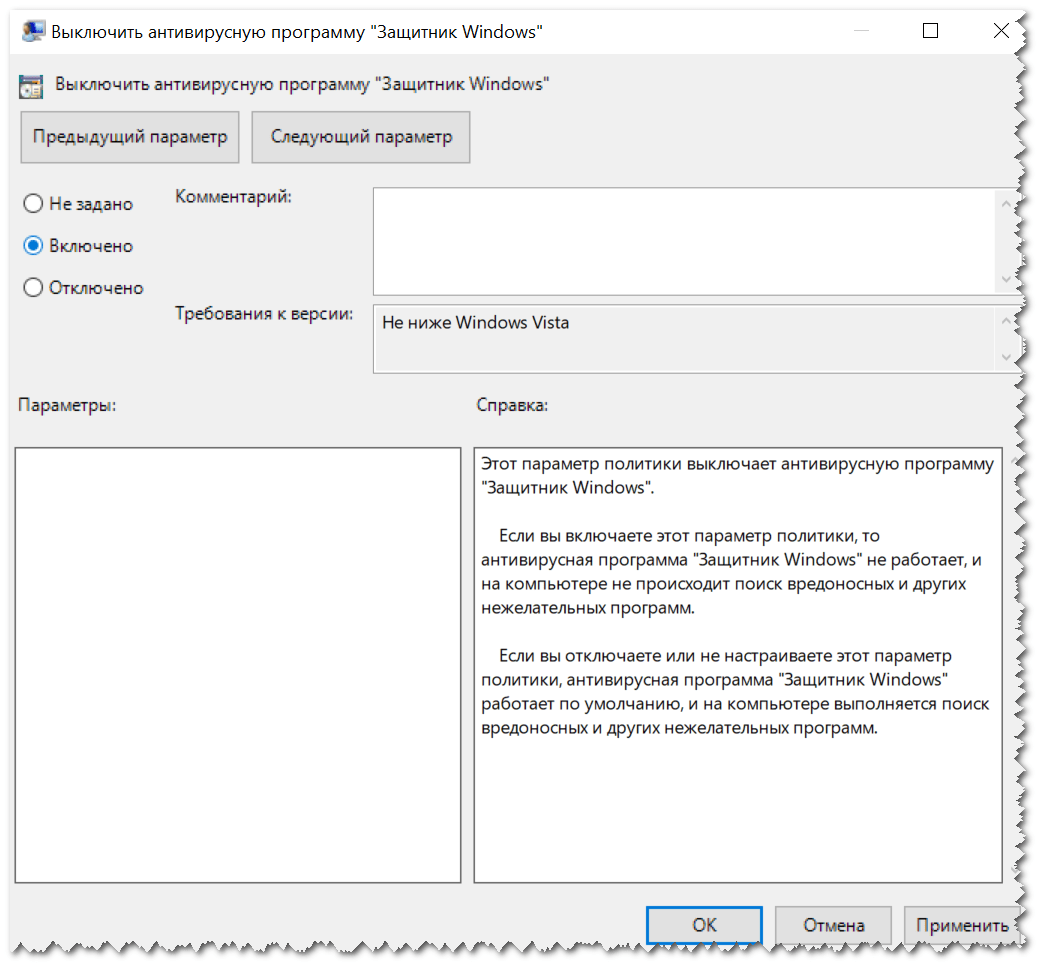
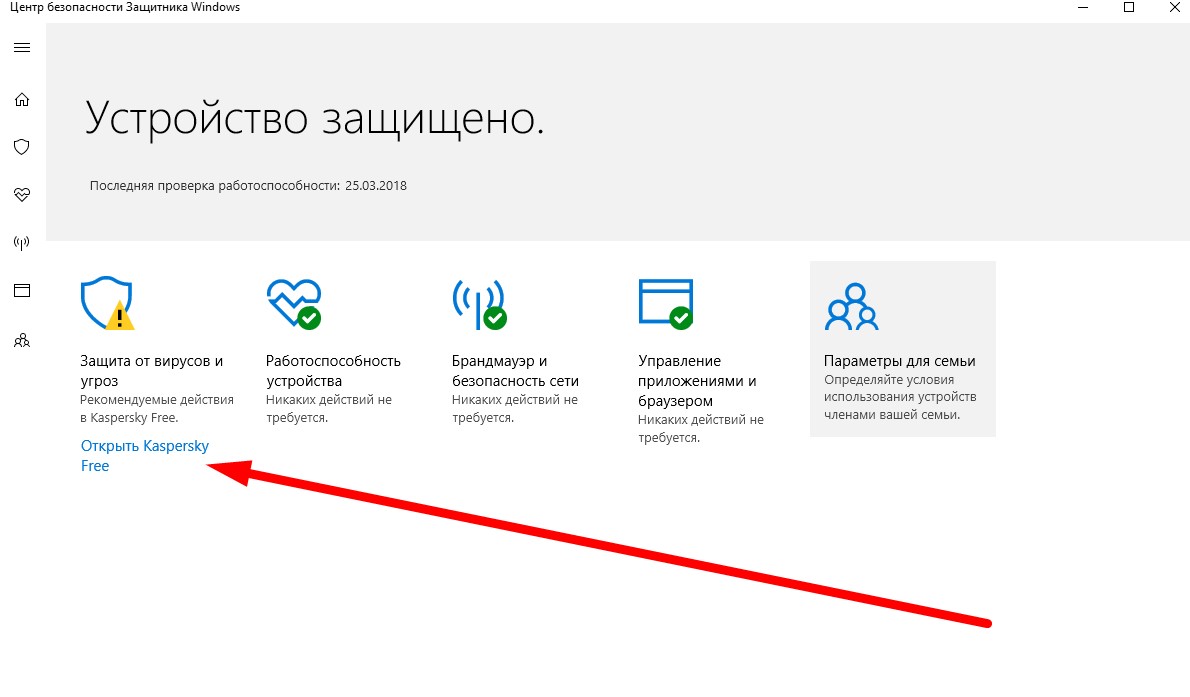
 Если ее нет, создаем ее: нажимаем ПКМ на Windows Defender и выбираем «Создать» — «Раздел». В папке Real-Time Protection создаём два новых параметра, один из которых называем DisableIOAVProtection, а другой — DisableRealtimeMonitoring. Для обоих устанавливаем значение 1.
Если ее нет, создаем ее: нажимаем ПКМ на Windows Defender и выбираем «Создать» — «Раздел». В папке Real-Time Protection создаём два новых параметра, один из которых называем DisableIOAVProtection, а другой — DisableRealtimeMonitoring. Для обоих устанавливаем значение 1.
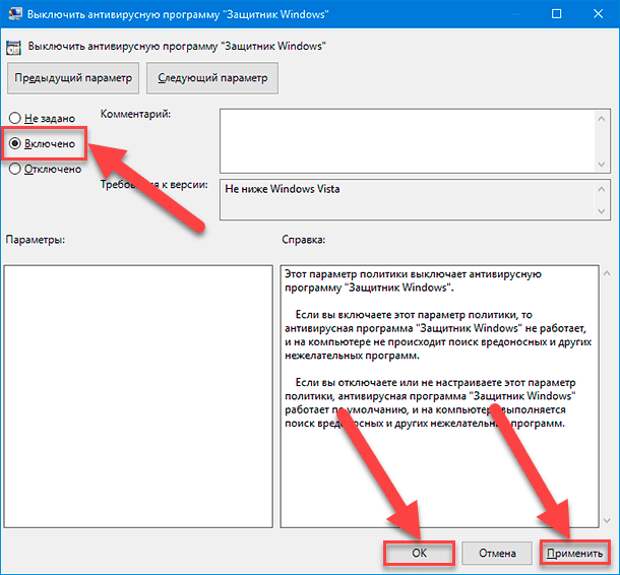

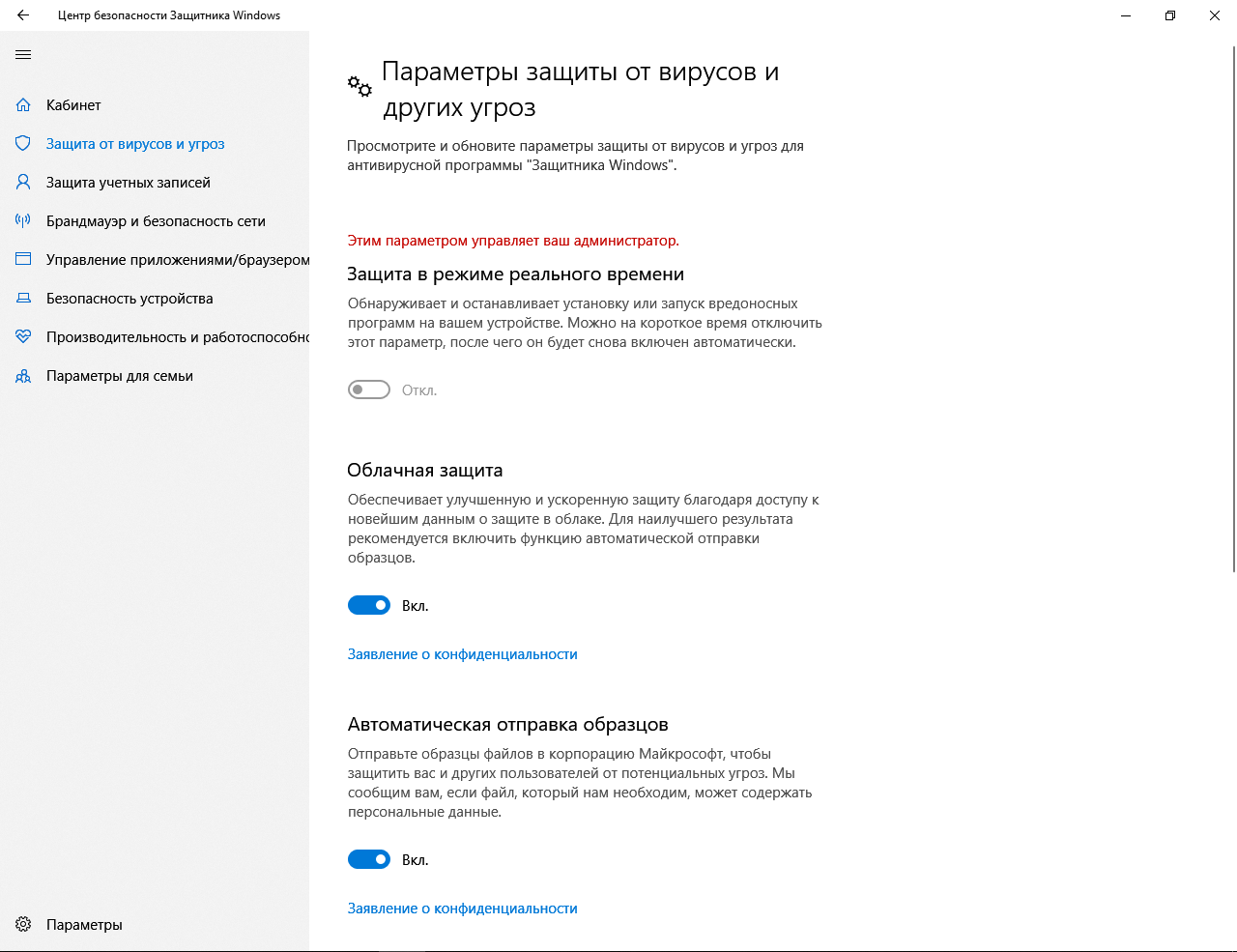


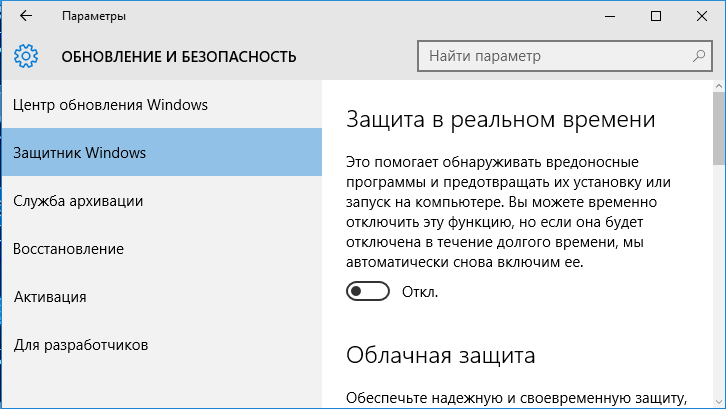 Дважды щелкните по нему.
Дважды щелкните по нему.  ”
” Введите имя файла для файла резервной копии реестра (например, «Защитник Windows») и Сохраните файл на своем рабочем столе . *
Введите имя файла для файла резервной копии реестра (например, «Защитник Windows») и Сохраните файл на своем рабочем столе . *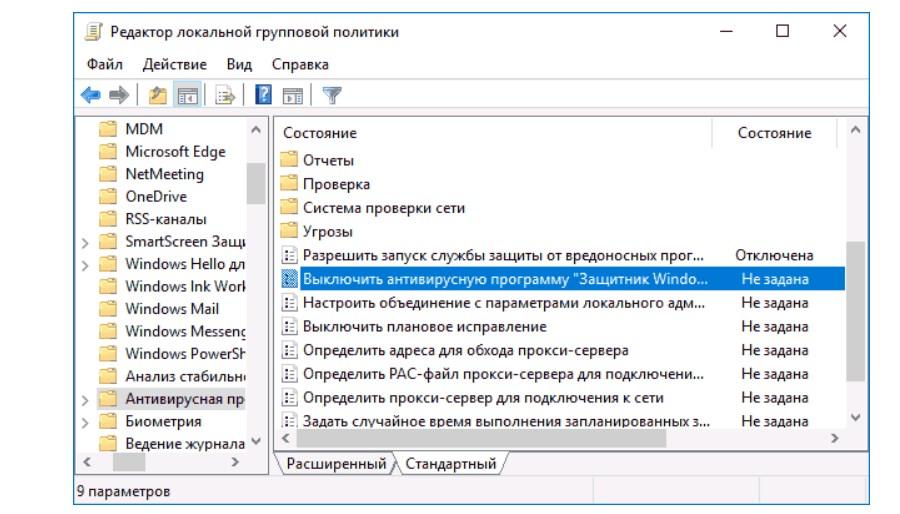 Когда закончите, нажмите ОК . *
Когда закончите, нажмите ОК . *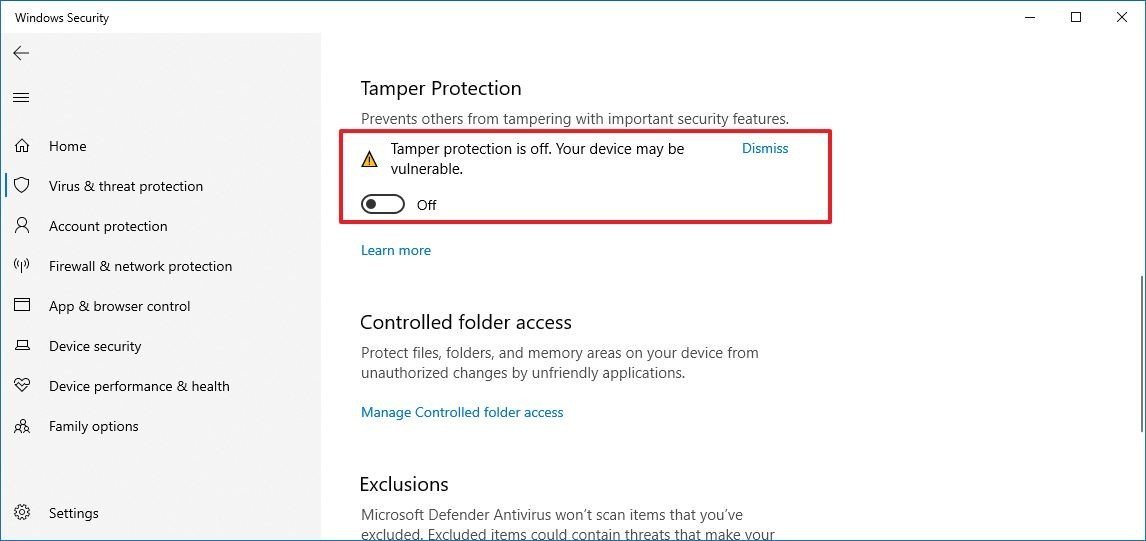
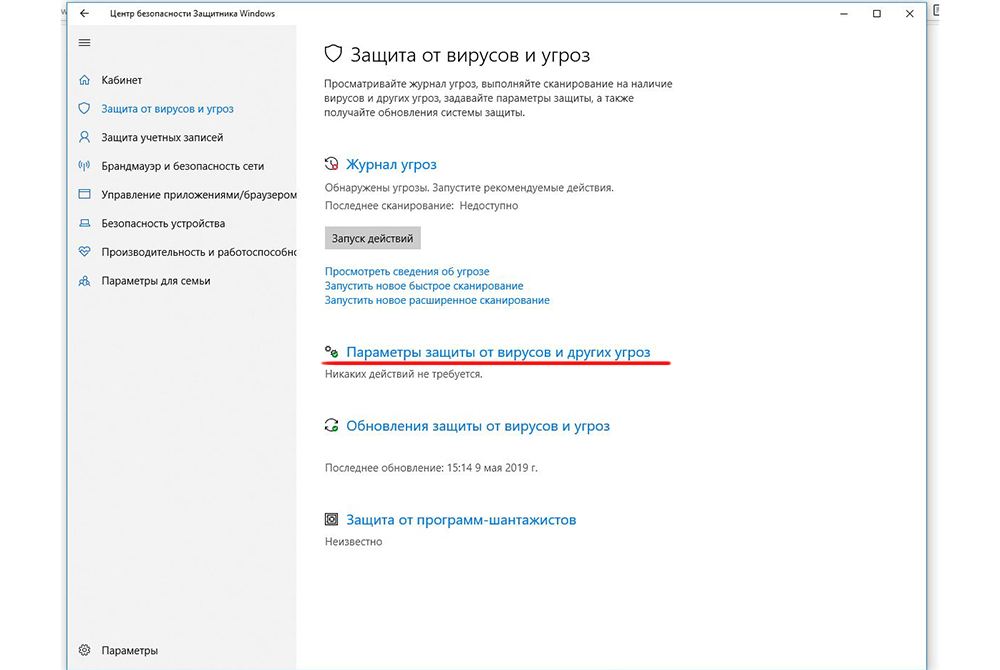

 У нас есть опыт работы с этим программным обеспечением, и мы рекомендуем его, потому что оно полезно и полезно):
У нас есть опыт работы с этим программным обеспечением, и мы рекомендуем его, потому что оно полезно и полезно):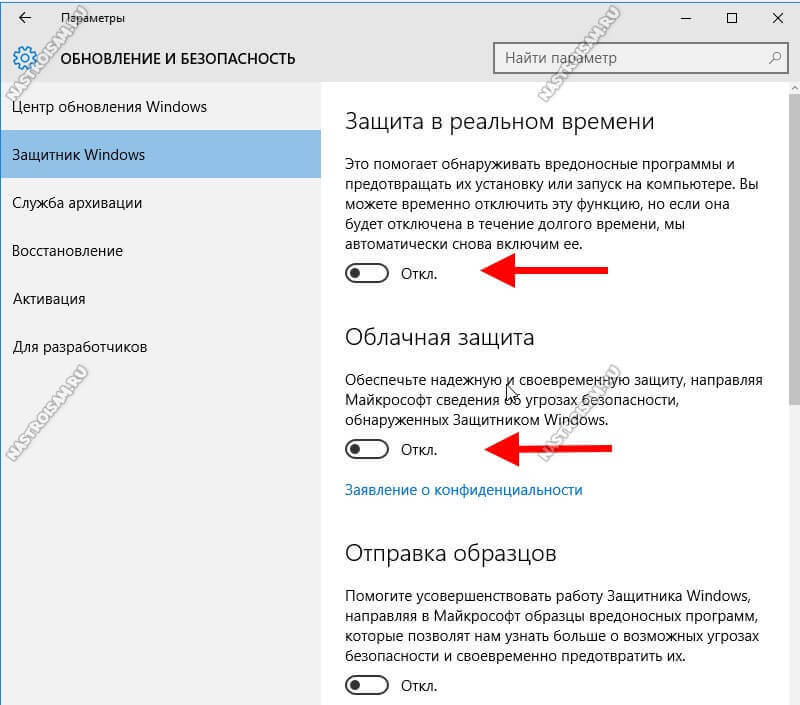
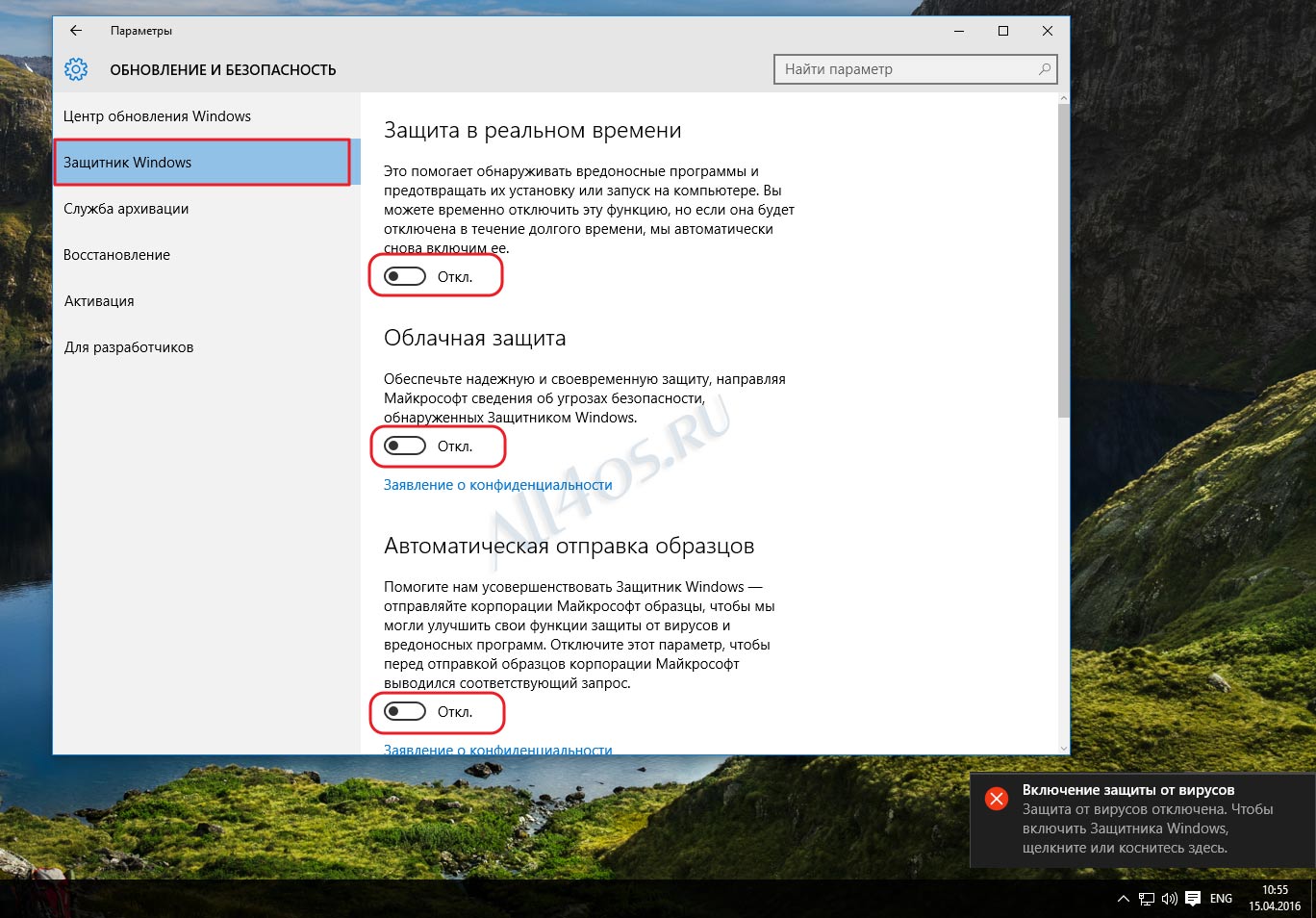 Поэтому, прежде всего, поскольку мы собираемся внести изменения в реестр Windows, лучше всего будет сделать резервную копию самого реестра или создать точку восстановления на случай, если у нас возникнут проблемы с возможностью оставить его как есть. прежде всего. . Для этого выполните следующие действия:
Поэтому, прежде всего, поскольку мы собираемся внести изменения в реестр Windows, лучше всего будет сделать резервную копию самого реестра или создать точку восстановления на случай, если у нас возникнут проблемы с возможностью оставить его как есть. прежде всего. . Для этого выполните следующие действия: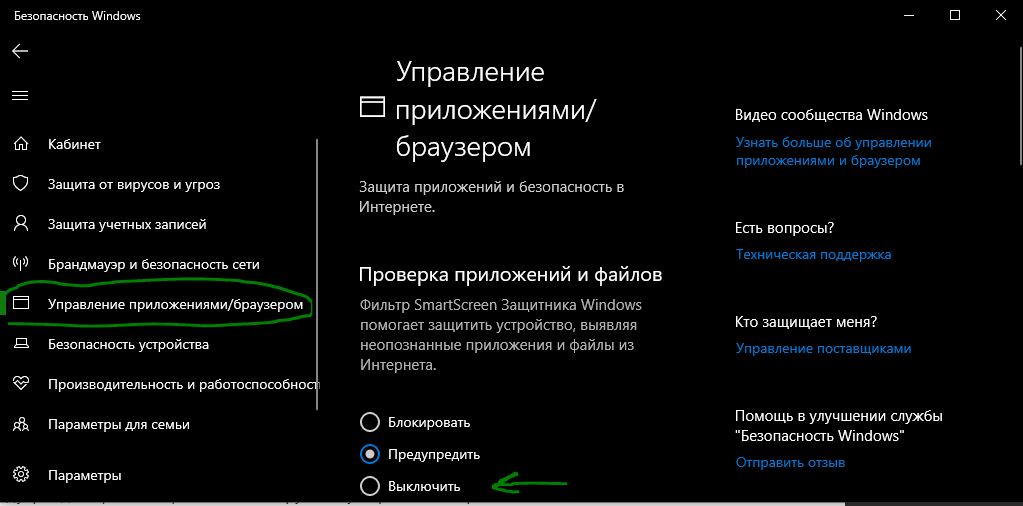 значение реестра.
значение реестра.