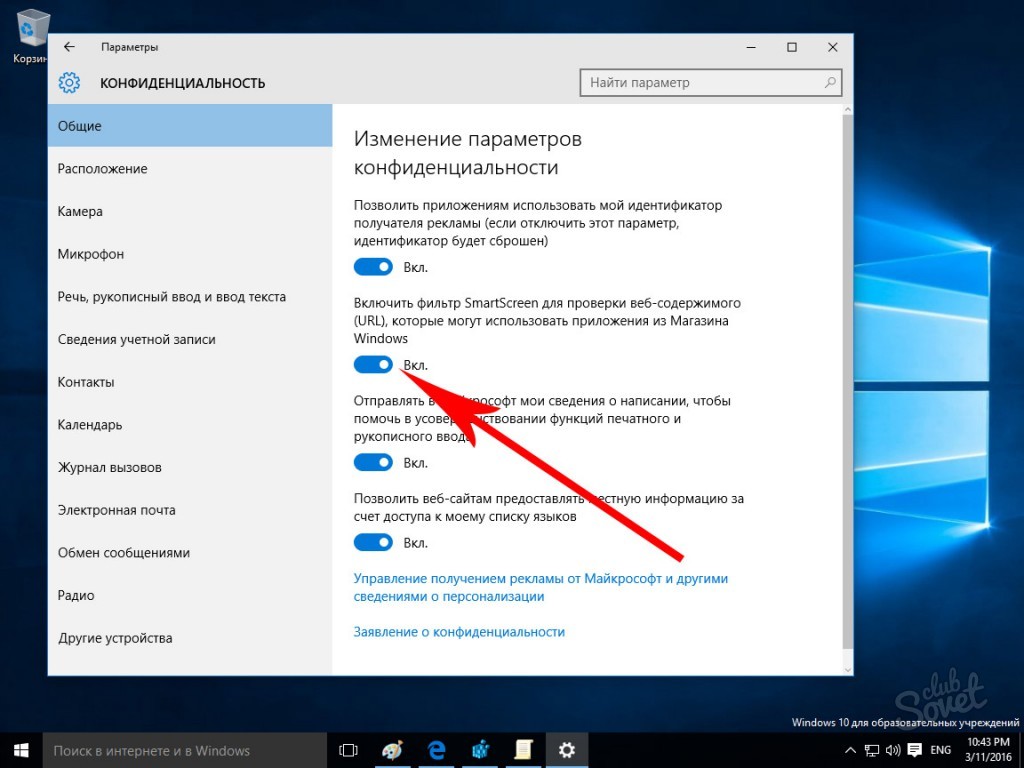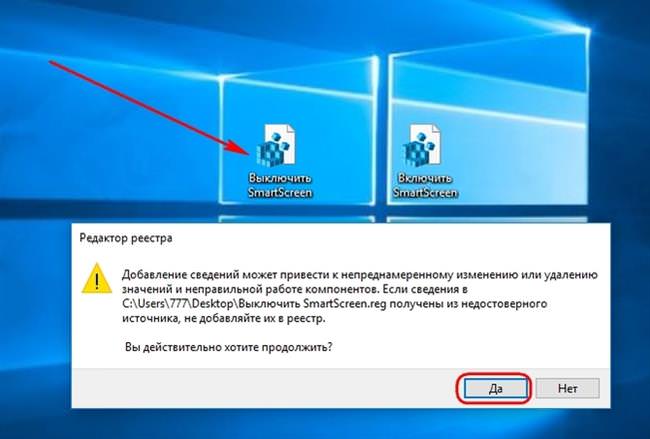Как отключить SmartScreen в Windows 10
  windows | для начинающих
Фильтр SmartScreen в Windows 10, также, как и в 8.1 предотвращает запуск подозрительных, по мнению этого фильтра, программ на компьютере. В некоторых случаях эти срабатывания могут быть ложными, а иногда просто необходимо запустить программу, несмотря на ее происхождение — тогда может потребоваться отключить фильтр SmartScreen, о чем и пойдет речь ниже.
В инструкции описано три варианта отключения, поскольку фильтр SmartScreen работает отдельно на уровне самой ОС Windows 10, для приложений из магазина и в браузере Microsoft Edge. Заодно приведен способ решить проблему, заключающуюся в том, что отключение SmartScreen неактивно в настройках и его нельзя выключить. Также ниже вы найдете видео инструкцию.
Примечание: в Windows 10 последних версий 1903, 1809, 1803 и в версиях до 1703 SmartScreen отключается по-разному. В инструкции сначала описан способ для последней доступной версии системы, затем — для предыдущих.
Как отключить SmartScreen в Центре безопасности Windows 10
В последних версиях Windows 10 порядок отключения SmartScreen с помощью изменения параметров системы выглядит следующим образом:
- Откройте Центр безопасности Защитника Windows (для этого можно нажать правой кнопкой мыши по значку защитника Windows в области уведомлений и выбрать «Открыть», либо, если значка нет — открыть Параметры — Обновление и безопасность — Защитник Windows и нажать по кнопке «Открыть центр безопасности»).
- Справа выбрать пункт «Управление приложениями и браузером».
- Выключить SmartScreen, при этом отключение доступно для проверки приложений и файлов, фильтра SmartScreen для браузера Edge и для приложений из магазина Windows 10.
Также в новой версии видоизменились и способы отключения SmartScreen с помощью редактора локальной групповой политики или редактора реестра.
Отключение SmartScreen Windows 10 с помощью редактора реестра или редактора локальной групповой политики
В дополнение к способу с простым переключением параметров, отключить фильтр SmartScreen можно с помощью редактора реестра Windows 10 или в редакторе локальной групповой политики (последний вариант доступен только для редакций Pro и Enterprise).
Для отключения SmartScreen в редакторе реестра выполните следующие действия:
- Нажмите клавиши Win+R и введите regedit (после чего нажмите Enter).
- Перейдите к разделу реестра HKEY_LOCAL_MACHINE\ SOFTWARE\ Policies\ Microsoft\ Windows\ System
- Нажмите в правой части окна редактора реестра правой кнопкой мыши и выберите «Создать» — «Параметр DWORD 32 бита» (даже если у вас 64-битная Windows 10).
- Задайте имя параметра EnableSmartScreen и значение 0 для него (будет задано по умолчанию).
Закройте редактор реестра и перезагрузите компьютер, фильтр SmartScreen будет отключен.
Чтобы отключить SmartScreen также и для Microsoft Edge и приложений Windows 10, вы можете создать REG-файл со следующим содержимым и применить его к системе:
Windows Registry Editor Version 5.00 [HKEY_LOCAL_MACHINE\SOFTWARE\Microsoft\Windows\CurrentVersion\Explorer] "SmartScreenEnabled"="Off" [HKEY_CURRENT_USER\Software\Classes\Local Settings\Software\Microsoft\Windows\CurrentVersion\AppContainer\Storage\microsoft.microsoftedge_8wekyb3d8bbwe\MicrosoftEdge\PhishingFilter] "EnabledV9"=dword:00000000 [HKEY_CURRENT_USER\Software\Microsoft\Windows\CurrentVersion\AppHost] "EnableWebContentEvaluation"=dword:00000000
Если у вас Профессиональная или Корпоративная версия системы, сделать то же самое вы можете, используя следующие шаги:
- Нажмите клавиши Win+R и введите
- Перейдите в раздел Конфигурация компьютера — Административные шаблоны — Компоненты Windows — SmartScreen Защитника Windows.
- Там вы увидите два подраздела — Explorer и Microsoft В каждом из них имеется параметр «Настроить функцию SmartScreen защитника Windows».
- Нажмите дважды по указанному параметру и выберите «Отключено» в окне настройки. При отключении в разделе Explorer отключается проверка файлов в Windows, при отключении в разделе Microsoft Edge — отключается фильтр SmartScreen в соответствующем браузере.
После изменения параметров закройте редактор локальной групповой политики, SmartScreen будет отключен.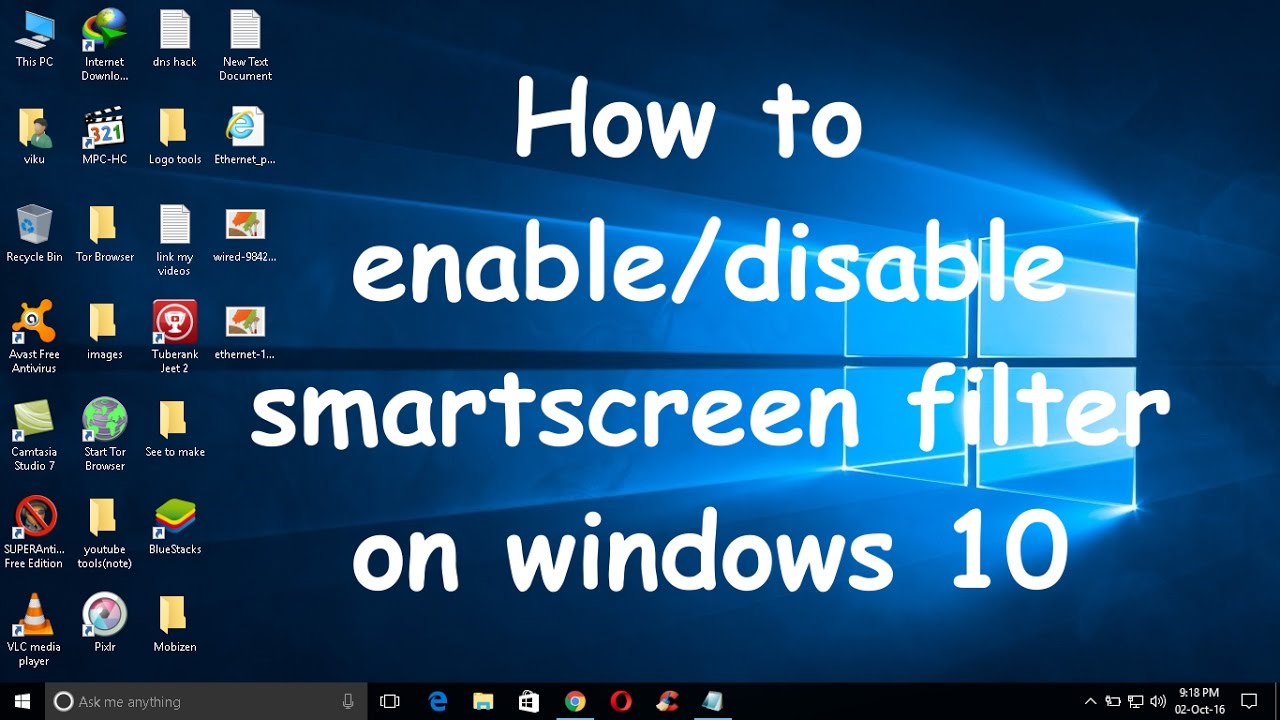
Также вы можете использовать сторонние утилиты настройки Windows 10 для отключения SmartScreen, например, такая функция есть в программе Dism++.
Отключение фильтра SmartScreen в Панели управления Windows 10
Важно: способы, описанные далее, применимы для Windows 10 версий до 1703 Creators Update.
Первый способ позволяет отключить SmartScreen на уровне системы, т.е., например, он не будет срабатывать при запуске только что загруженных с помощью любого браузера программ.
Зайдите в панель управления, для этого в Windows 10 можно просто кликнуть правой кнопкой мыши по кнопке «Пуск» (или нажать Win+X), после чего выбрать соответствующий пункт меню.
В панели управления выберите пункт «Безопасность и обслуживание» (если включен вид «Категория», то «Система и безопасность» — «Безопасность и обслуживание». Затем слева нажмите «Изменение параметров Windows SmartScreen» (требуется быть администратором компьютера).
Для отключения фильтра, в окне «Что вы хотите делать с неопознанными приложениями» выберите пункт «Ничего не делать (отключить Windows SmartScreen)» и нажмите Ок. Готово.
Готово.
Примечание: в случае, если в окне настроек SmartScreen Windows 10 все настройки неактивные (серые), то исправить ситуацию вы можете двумя способами:
- В редакторе реестра (Win+R — regedit) в разделе HKEY_LOCAL_MACHINE\ Software\ Policies\ Microsoft\ Windows\ System удалите параметр с именем «EnableSmartScreen». Перезагрузите компьютер или процесс «Проводник».
- Запустите редактор локальной групповой политики (только для Windows 10 Pro и выше, для запуска нажмите Win+R и введите gpedit.msc). В редакторе в разделе Конфигурация компьютера — Административные шаблоны — Компоненты Windows — Проводник кликните по параметру «Настроить Windows SmartScreen и задайте для него «Отключено». После применения, настройки через панель управления станут доступными (может потребоваться перезагрузка).
Выключаем SmartScreen в редакторе локальной групповой политики (в версиях до 1703)
Данный способ не подойдет для Windows 10 домашняя, поскольку указанный компонент отсутствует в этой версии системы.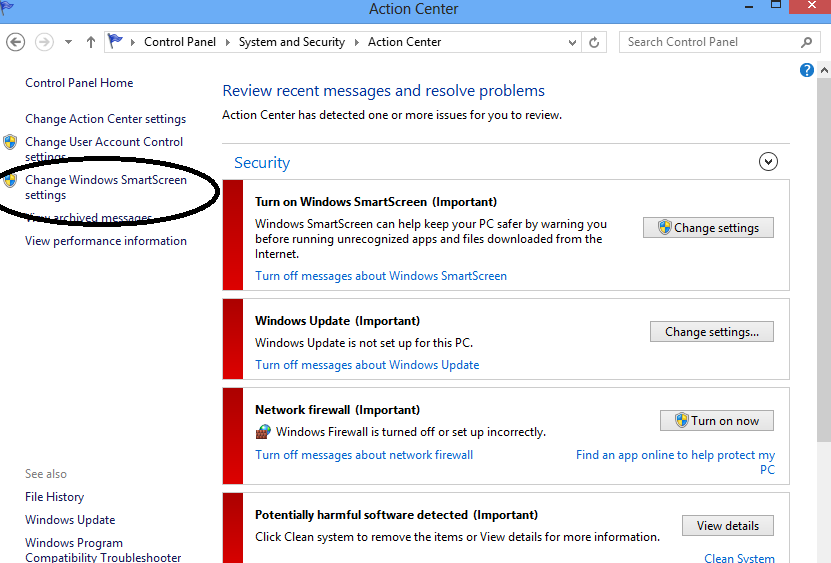
Пользователи профессиональной или корпоративной версии Windows 10 могут отключить работу SmartScreen с помощью редактора локальной групповой политики. Для его запуска, нажмите клавиши Win+R на клавиатуре и введите gpedit.msc в окно «Выполнить», после чего нажмите Enter. Далее выполните следующие действия:
- Перейдите к разделу Конфигурация компьютера — Административные шаблоны — Компоненты Windows — Проводник.
- Задайте для параметра «Включено», а в нижней части — «Отключить SmartScreen» (см. скриншот).
Готово, фильтр отключен, по идее, должно работать без перезагрузки, но может и потребоваться.
SmartScreen для приложений магазина Windows 10
Фильтр SmartScreen также отдельно работает и для проверки адресов, к которым обращаются приложения Windows 10, что в некоторых случаях может вызывать их неработоспособность.
Для того, чтобы отключить SmartScreen в данном случае, зайдите в Параметры (через значок уведомлений или с помощью клавиш Win+I) — Конфиденциальность — Общие.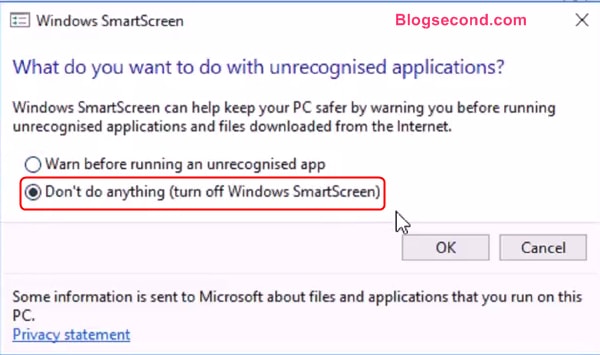
В пункте «Включить фильтр SmartScreen для проверки веб-содержимого, которые могут использовать приложения из Магазина Windows» поставьте переключатель в положение «Откл.».
Дополнительно: то же самое можно сделать, если в реестре, в разделе HKEY_CURRENT_USER\ Software\ Microsoft\ Windows\ CurrentVersion\ AppHost установить значение 0 (ноль) для параметра DWORD с именем EnableWebContentEvaluation (при его отсутствии создать параметр DWORD 32 бита с этим именем).
Если вам также требуется отключить SmartScreen в браузере Edge (если вы им пользуетесь), то информацию вы найдете ниже, уже под видео.
Видео инструкция
В видео наглядно показано отключение фильтра SmartScreen в Windows 10 последних версий.
В браузере Microsoft Edge
И последнее местонахождение фильтра — в браузере Microsoft Edge. Если вы им пользуетесь и вам требуется отключить SmartScreen в нем, зайдите в Параметры (через кнопку в правом верхнем углу браузера).
Пролистайте параметры вниз до конца и нажмите кнопку «Показать доп. параметры». В самом конце дополнительных параметров имеется переключатель состояния SmartScreen: просто переключите его в положение «Отключено».
На этом всё. Отмечу лишь, что если ваша цель — запустить какую-то программу из сомнительного источника и именно для этого вы искали данное руководство, то это может нанести вред вашему компьютеру. Будьте осторожны, а программы скачивайте с официальных сайтов.
remontka.pro в Телеграм | Другие способы подписки
А вдруг и это будет интересно:
Что такое фильтр SmartScreen и как он меня защищает?
При использовании новый Microsoft Edge фильтр SmartScreen в Microsoft Defender помогает выявлять ранее обнаруженные вредоносные сайты и сайты, созданные в целях фишинга, и принимать обоснованные решения о скачивании файлов. Фильтр SmartScreen защищает тремя следующими способами.
-
При работе в Интернете фильтр анализирует веб-страницы, выявляя подозрительные.
 При обнаружении подозрительных страниц фильтр SmartScreen покажет страницу предупреждения, позволяющую оставить отзыв и советующую быть осторожным при просмотре.
При обнаружении подозрительных страниц фильтр SmartScreen покажет страницу предупреждения, позволяющую оставить отзыв и советующую быть осторожным при просмотре. -
Фильтр SmartScreen проверяет, содержатся ли посещаемые сайты в динамическом списке фишинговых сайтов и сайтов с вредоносными программами. При обнаружении совпадения фильтр SmartScreen уведомляет, что сайт заблокирован в целях безопасности.
-
Фильтр SmartScreen проверяет скачиваемые из Интернета файлы по списку известных сайтов с вредоносными и небезопасными программами. При обнаружении совпадения фильтр SmartScreen уведомляет, что скачанный файл заблокирован в целях безопасности. Фильтр SmartScreen также проверяет загруженные файлы по списку хорошо известных файлов, которые загружают многие пользователи Internet Explorer. Если скачиваемый файл отсутствует в этом списке, фильтр SmartScreen выводит предупреждение.

Что делать, если фильтр SmartScreen предупреждает о каком-либо сайте, но тот заведомо безопасен?
На странице предупреждения можно сообщить, что этот сайт безопасен. Нажмите кнопку Дополнительные сведения и щелкните ссылку Сообщить об отсутствии угроз на этом веб-сайте, чтобы перейти на сайт отзывов Майкрософт. После этого следуйте инструкциям.
Если вы обнаружите сайт, о котором фильтр SmartScreen должен предупреждать в будущем, можно сообщить об этом сайте в корпорацию Майкрософт. Для этого нажмите кнопку Сервис, наведите указатель мыши на пункт Безопасность и выберите пункт Сообщить о небезопасном веб-сайте.
Можно ли включить или выключить фильтр SmartScreen?
В большинстве случаев — да. В некоторых случаях, например в рабочей или школьной сети, за это отвечает системный администратор, и вы не можете изменить этот параметр.
Включение или отключение SmartScreen в Microsoft Edge:
-
Выберите Параметры и прочее > Параметры > Конфиденциальность и службы .
-
Прокрутите страницу вниз до раздела Службы и включите или отключите Фильтр SmartScreen в Microsoft Defender.
Отличается ли фильтр SmartScreen от функции блокирования всплывающих окон?
Да. Фильтр SmartScreen проверяет посещаемые сайты и скачиваемые файлы, обнаруживая угрозы безопасности. Тогда как функция блокирования всплывающих окон просто блокирует большинство всплывающих окон на сайтах, которые обычно содержат рекламу и не представляют угрозы.
Как отключить фильтр SmartScreen в Windows 10
Фильтр SmartScreen в Windows 10 помогает защитить ваш компьютер от подозрительных, вредоносных приложений и файлов.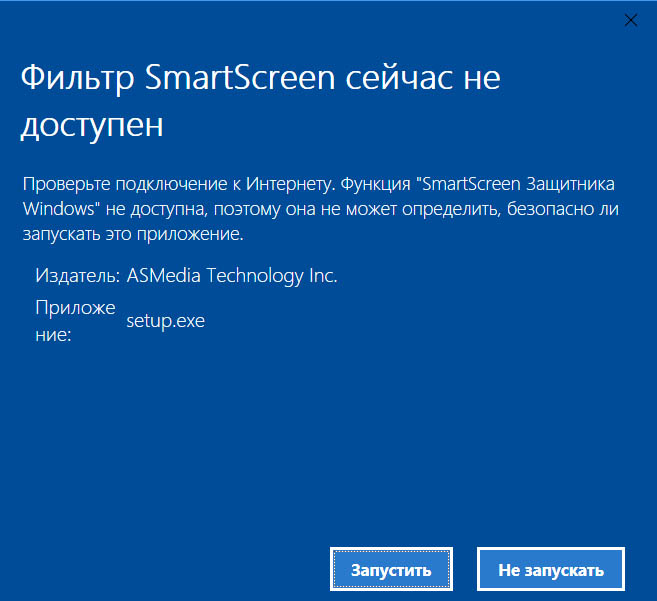 Кроме того, фильтр SmartScreen также может отображать предупреждающее сообщение при попытке запустить нераспознанное приложение. Смарт Скрин использует технологию облачных вычислений Microsoft для быстрого обнаружения, предупреждения и блокирования потенциально нежелательных приложений. Как правило, вы можете легко отключить фильтр SmartScreen для нераспознанных приложений всего за несколько кликов и запускать приложение или файл по мере необходимости.
Кроме того, фильтр SmartScreen также может отображать предупреждающее сообщение при попытке запустить нераспознанное приложение. Смарт Скрин использует технологию облачных вычислений Microsoft для быстрого обнаружения, предупреждения и блокирования потенциально нежелательных приложений. Как правило, вы можете легко отключить фильтр SmartScreen для нераспознанных приложений всего за несколько кликов и запускать приложение или файл по мере необходимости.
Отключить SmartScreen в Windows 10
1. Использование Безопасности Windows
Самый простой способ отключить фильтр SmartScreen — использовать параметры, предоставленные Центром безопасности Windows. Встроенный антивирус Windows Defender позволяет Вам управлять параметрами SmartScreen для приложений и файлов, браузером Microsoft Edge и приложений Microsoft Store по отдельности.
Шаг 1. Откройте «Параметры» > «Обновление и безопасность» > «Безопасность Windows» > Открыть службу «Безопасность Windows«
Шаг 2. Далее перейдите «Управление приложениями/браузером» и справа вы увидите, что SmartScreen включен на предупредить для все трех категориях. Чтобы отключить SmartScreen полностью, нужно выбрать Выключить во всех категориях: Проверка приложений и файлов, для Microsoft Edge, для приложений из Microsoft Store.
Далее перейдите «Управление приложениями/браузером» и справа вы увидите, что SmartScreen включен на предупредить для все трех категориях. Чтобы отключить SmartScreen полностью, нужно выбрать Выключить во всех категориях: Проверка приложений и файлов, для Microsoft Edge, для приложений из Microsoft Store.
2. Использование редактора групповой политики
Для системных или сетевых администраторов, Windows имеет определенный параметр политики в редакторе «групповой политики», чтобы быстро отключить фильтр SmartScreen в Windows 10.
Шаг 1. Нажмите сочетание кнопок Win + R и введите gpedit.msc, чтобы открыть групповые политики. В редакторе перейдите к «Конфигурация компьютера» > «Административные шаблоны» > «Компоненты Windows» > «Проводник»и справа найдите, и дважды щелкните по политике «Наcтроить функцию SmartScreen защитника Windows«.
Шаг 2. В окне настроек поставьте Отключено, чтобы выключить фильтр SmartScreen. Чтобы изменения вступили в силу, перезапустите систему.
В окне настроек поставьте Отключено, чтобы выключить фильтр SmartScreen. Чтобы изменения вступили в силу, перезапустите систему.
3. Использование редактора реестра
Домашние пользователи Windows 10 Home не будут иметь доступа к редактору групповой политики. Однако вы можете использовать редактор реестра для отключения фильтра SmartScreen. Перед редактированием реестра создайте точку восстановления.
Шаг 1. Нажмите Win + R и введите regedit, чтобы запустить редактор реестра, после чего перейдите по следующему пути:
HKEY_LOCAL_MACHINE\SOFTWARE\Policies\Microsoft\Windows\System
Нажмите справа на пустом месте правой кнопкой мыши Создать > Параметр DWORD32 (32 бит). Задайте имя EnableSmartScreen щелкните по нему два раза и задайте значение 0. Перезагрузите ПК.
Шаг 2. Если Вам нужно включить SmartScreen обратно, то установите значение 1 для EnableSmartScreen. Далее нужно установить уровень блокировки. Для этого щелкните правой кнопкой мыши на правой панели и выберите «Создать» > Строковый параметр» и назовите его ShellSmartScreenLevel. Далее просто щелкните два раза и задайте значение:
Далее нужно установить уровень блокировки. Для этого щелкните правой кнопкой мыши на правой панели и выберите «Создать» > Строковый параметр» и назовите его ShellSmartScreenLevel. Далее просто щелкните два раза и задайте значение:
- Warn — отображает предупреждение, но вы можете обойти его.
- Block — отображает предупреждающее сообщение и блокирует запуск приложения или файла.
Как только вы закончите, перезагрузите свою систему.
Загрузка комментариев
Как отключить SmartScreen в Windows 10 (фильтр защиты)
Фильтр SmartScreen Windows 10 защищает ПК, проверяя веб-контент и загруженные файлы на наличие вредоносного ПО. Перед открытием потенциально опасного объекта появляется предупреждение, предотвращающее его запуск или отображение. Материал посвящен теме, как отключить SmartScreen в Windows 10.
Фильтр предполагает защиту в трех направлениях, а именно проверку:
- Файлов, приложений из интернета;
- В Microsoft Edge;
- Приложений магазина Windows.

Вообще не рекомендуется убирать функционирование этого элемента ОС, а просто разблокировать приложение, благо SmartScreen это позволяет. Но если Вы настроены твердо, тогда читайте инструкцию, где рассмотрим выключение для 3 направлений.
Отключение SmartScreen в центре безопасности защитника
Откройте центр безопасности защитника (ЦБЗ) удобным способом. Проделайте такие шаги:
1. Используйте сочетание кнопки Win + S, в поиске впишите «Центр безопасности», выбрав элемент, показанный на картинке.
2. В области уведомлений нажмите иконку щита, если ее нет, тогда щелкните на стрелку, открывающую скрытые значки.
3. В «Пуске» проскрольте в самый низ до ЦБЗ, выбрав его.
В ЦБЗ перейдите в раздел, который управляет приложениями и браузером. Выключите фильтр SmartScreen для трех направлений, либо выборочно. Для этого в пунктах проверки приложений, файлов, SmartScreen для Edge и приложений магазина Windows 10 переключатель установите «Выключить». При отключении первого пункта нажмите «Да» в предупреждении контроля учетных записей.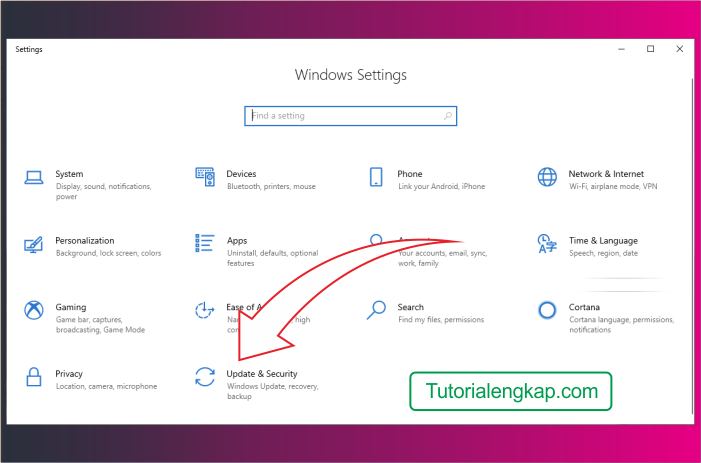
Выключение SmartScreen через реестр
Способ отключения SmartScreen через ЦБЗ меняет значения в реестре. Можно напрямую влиять на данные параметры, меняя значения реестра. Прежде, чем отключить фильтр SmartScreen в Windows 10, давайте посмотрим, какие параметры реестра за это отвечают.
Параметры SmartScreen для проверки приложений, файлов хранятся в разделе Explorer (полный путь на картинке). В Explorer есть строковый параметр SmartScreenEnabled, который принимает 3 значения:
- Block – блокировка.
- Warn – предупреждение.
- Off – отключение.
Введенное значение Off отключает SmartScreen.
Параметры фильтра SmartScreen Виндовс 10 для Edge находятся в разделе PhishingFilter. Полный путь смотрите тут.
В PhishingFilter есть два параметра DWORD EnabledV9 и PreventOverride. EnabledV9 принимает значения: 0 – отключить, 1 — Блокировать или предупредить; PreventOverride принимает значения: 0 – отключить или предупредить, 1 – блокировать.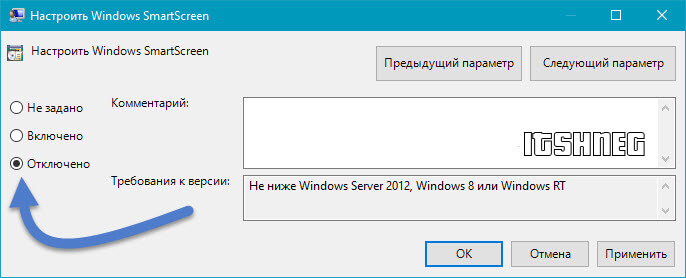 Отключение SmartScreen для Edge происходит, когда оба параметра принимают значение 0.
Отключение SmartScreen для Edge происходит, когда оба параметра принимают значение 0.
Параметры SmartScreen для приложений магазина Windows 10 располагаются в разделе AppHost (путь на скриншоте). В AppHost есть параметры EnableWebContentEvaluation, PreventOverride. EnableWebContentEvaluation может иметь значения: 0 – отключить, 1 – предупредить; PreventOverride имеет значение 0 – предупредить или отключить. Значения 0 в этих параметрах, выключает SmartScreen.
Конечно, можно вызвать редактор реестра, и вручную поправить значения, но это муторная работа. Есть способ попроще – это использование Reg файлов. По сути, они содержат уже нужные значения, которые добавляются в реестр в несколько кликов. Проделайте такие шаги:
- Для настройки SmartScreen проверки приложений, файлов скачайте архив тут.
- Blok_SmartScreen_PF – блокировка.
- Pred_SmartScreen_PF – предупреждение.
- Otkl_SmartScreen_PF – отключение.
- Для браузера Edge скачайте файлы отсюда.

- Blok_SmartScreen_Edge – блокировка.
- Pred_SmartScreen_Edge – предупреждение.
- Otkl_SmartScreen_Edge – отключение.
- Для приложений магазина скачайте архив здесь.
- Pred_SmartScreen_MP – предупреждение.
- Otkl_SmartScreen_MP – отключение.
- Распакуйте архивы в удобное место локального диска.
- Наша главная цель — отключить SmartScreen в Windows 10, поэтому выберите соответствующие Reg файлы, другие файлы представлены, если Вы передумаете. Двойным нажатием ЛКМ по ним откройте их. Сделайте последовательные нажатия кнопок «Запустить», «Да», «Да» и крайнее OK.
Есть способ с использованием реестра, который выключает SmartScreen проверки приложений, файлов без возможности включить его обратно в ЦБЗ. Вам нужно зайти в редактор реестра Windows 10, перейти в раздел System, и в параметре EnableSmartScreen установить значение 0. Большая вероятность, что раздел System будет у Вас отсутствовать, тогда щелкните ПКМ по разделу Windows (путь на изображении), наведите на «Создать», выбрав «Раздел».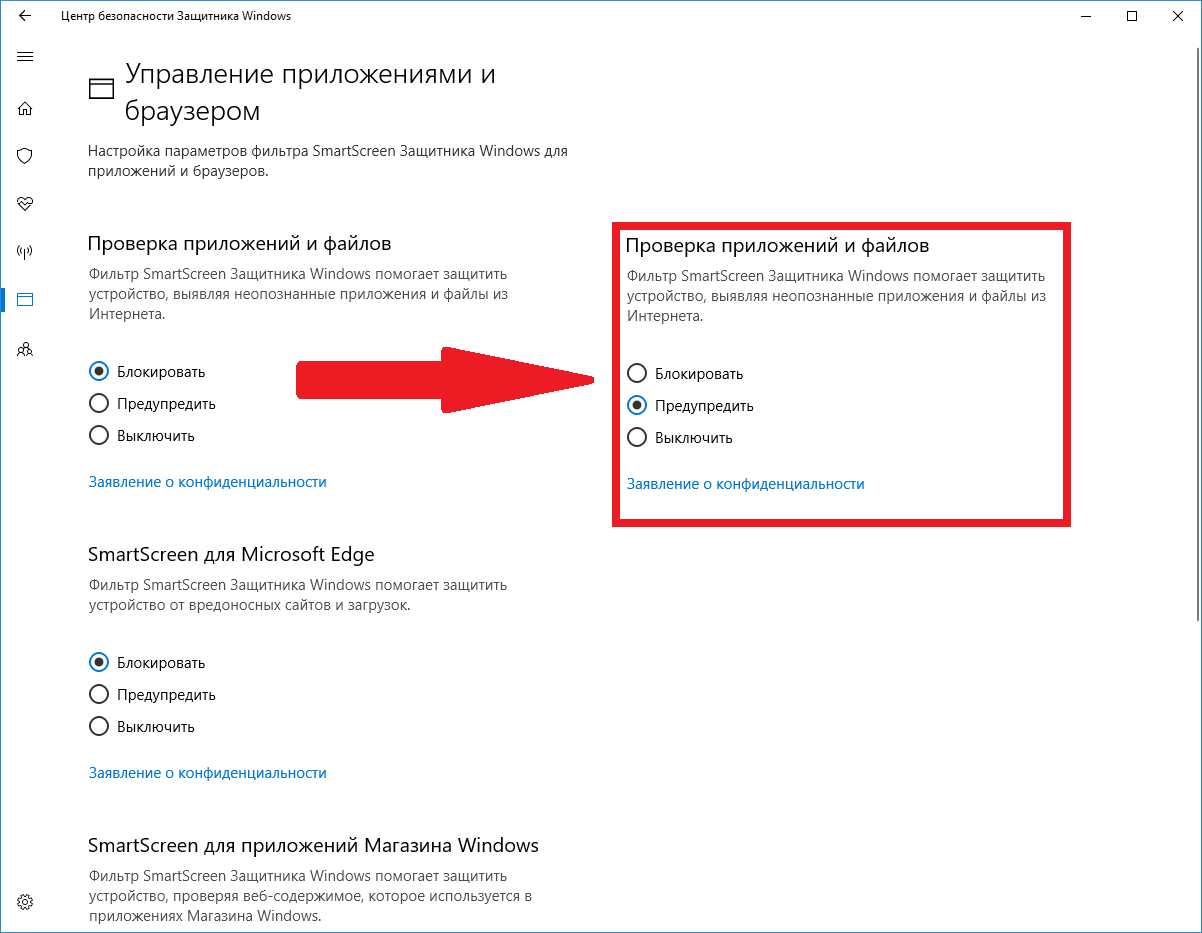
Обзовите его System, кликните Enter. Выберите System, в правой его панели щелкните ПКМ на свободном месте, затем наведите на «Создать», создав параметр DWORD 32-х битный. Присвойте ему название EnableSmartScreen. По умолчанию у созданного параметра будет значение 0. Если нужно вернуть все, как было, просто удалите EnableSmartScreen через меню по клику ПКМ.
Отключение SmartScreen через групповую политику
Для владельцев редакций Windows 10 Домашняя способ не подойдет, потому что там отсутствует групповая политика. При использовании метода Вы не сможете менять настройки в ЦБЗ. Запустите команду «Выполнить» Виндовс 10, напечатайте gpedit.msc, сделайте нажатие Enter, в окошке UAC «Да».
В разделе «конфигурации компьютера» есть подраздел «административные шаблоны», в котором нужно перейти в «Компоненты Windows», затем раскрыть «SmartScreen защитника Windows». Здесь есть подразделы Explorer (проверка приложений, файлов) и Microsoft Edge (проверка в стандартном браузере). В каждом этом подразделе есть состояние, отвечающее за настройку SmartScreen.
В каждом этом подразделе есть состояние, отвечающее за настройку SmartScreen.
Двойным щелчком запустите это состояние. Отметьте «Отключено», кликнув OK.
Примечание: В «Компонентах Windows» есть отдельно разделы «Проводник» и «Microsoft Edge», в которых есть также состояния настройки SmartScreen, где Вы можете сделать отключение.
Выключение SmartScreen в браузере Edge
Если Вы пользователь браузера Edge, то отключение SmartScreen Windows 10 можно сделать, прям из его настроек. Нажмите три точки в правом верхнем углу для вызова меню, выберите «Параметры».
Далее перейдите в дополнительные параметры.
Проскрольте до самого низа. Установите в положение «Выключено» переключатель. Закройте настройки.
Примечание: если настройка недоступна для переключения, тогда скачайте Reg файл отсюда, который удаляет EnabledV9 из реестра. Внесите изменения в реестр с помощью Reg файла (подробнее во втором способе). Перезапустите Edge и переключите ползунок. Пример недоступности настройки (всегда включен).
Теперь Вы знаете процесс отключения SmartScreen несколькими способами. Выключать этот инструмент не рекомендуется. Делайте это в крайних случаях.
Посмотрите еще статьи:
Вы можете пропустить чтение записи и оставить комментарий. Размещение ссылок запрещено.
Как отключить SmartScreen Windows 10
Если вы хотите без ограничений скачивать файлы из интернета, устанавливать программы и открывать любые страницы, то необходимо быть в курсе, как отключить SmartScreen в Windows 10. Это встроенный в операционную систему фильтр, защищающий от нежелательного и опасного контента.
Как это работает
При попытке скачать и инсталлировать программу сервис отправляет ее идентификатор на сервер Майкрософт, где по базам данных осуществляется проверка цифровой подписи. В итоге выносится вердикт: безопасна программа или нет. Также служба проверяет:
- страницы сайта на содержание – подозрительный контент блокируется;
- наличие ресурса в списке фишинговых сайтов и его блокировка, если совпадение найдено;
- проверка безопасности скачиваемого файла на основании историй загрузок других пользователей.

Такая активная деятельность приводит к запрету открыть страницу или сайт, скачать файл или инсталлировать ПО. Далеко не каждый пользователь использует легитимные программы, поэтому периодически приходится искать ответ на вопрос: SmartScreen в Windows 10 – что это такое и как убрать.
Существует несколько вариантов отключения фильтра для всего компьютера в целом, а также можно отключить отдельно для программы MS Edge и приложения Магазин. Далее расскажем подробно, как отключить Windows SmartScreen в Windows 10.
Защитник
Удалить SmartScreen в Windows 10 можно в центре безопасности защитника.
- В главном меню выберите опцию, позволяющие перейти к параметрам ПК.
- Перейдите к разделу безопасности и обновлений.
- Кликайте по линку «Безопасность…».
- Переходите в раздел «Управление приложениями и браузером».
- Для каждой опции ставьте значение «Выключить». Обратите внимание на предупреждения. То, что вы сделали, не добавляет безопасности вашему ПК, так как полностью отключить фильтр SmartScreen в Windows 10 означает, что защита будет отсутствовать и велик риск заражения компьютера.
Как включить фильтр SmartScreen в Windows 10 очевидно — обратные действия позволят снова запустить проверку активного содержимого. Если при работающей защите вы не подключены к интернету и пытаетесь установить новую программу, то появится сообщение, что фильтр SmartScreen сейчас недоступен в Windows 10. Если хотите, чтобы он работал без перебоев, обеспечьте стабильный коннект. Без связи этот метод защиты бесполезен. Если вам нужно отключить брандмауэр Windows 10, советуем прочитать другую статью на нашем сайте, где мы подробно описываем этот процесс.
Редактор реестра
Самостоятельно вносить настройки разработчики не рекомендуют, но далеко не все службы имеют графический интерфейс. Несмотря на то, что выключить SmartScreen на Windows 10 можно и в окне привычным нам способом, дополнительная информация бывает полезной.
- Зажмите [ WIN ]+[ R ] и вбейте regedit .
- Последовательно кликайте Компьютер \HKEY_LOCAL_MACHINE\SOFTWARE\Policies\Microsoft\Windows\System
- Используя меню «Правка» сделайте новый параметр типа DWORD (32 бита).
- Дайте ему имя EnableSmartScreen.
- Измените значения, нажав пкм на строке и выбрав «Изменить». Укажите 0.
Запомните изменения и перезагрузите компьютер.
Обратите внимание: Если вам нужно узнать, как отключить антивирус на Виндовс 10, переходите по указанной ссылке и читайте соответствующую статью.
Редактор политики
В профессиональной и корпоративной версиях есть еще один способ отключения SmartScreen в Windows 10.
- [WIN]+[R] и gpedit.msc.
- Прокликайте одну за другой следующие ссылки: Конфигурация компьютера — Административные шаблоны — Компоненты Виндовс – Проводник.
- Выделите «Настроить функцию SmartScreen …»
- Дважды кликните на значение поля колонки «Состояние».
- Выберите значение «Отключено».
- Сохранитесь и перезагрузите ПК.
Если вам интересно узнать, как полностью отключить защитник Windows 10 — переходите по ссылке и читайте другую нашу статью.
Как отключить фильтр для Microsoft Edge
Это можно сделать в редакторе политики, выбрав соответствующий пункт и точно также изменив параметр функции фильтра.
Либо непосредственно перейти к ветке « SmartScreen защитника…» и там отключить опцию для Edge и Explorer .
Также можно настроить и в дополнительных параметрах Edge . Откройте меню (троеточие в правом углу).
Перейти в «Параметры».
Открыть дополнительные параметры.
И прокрутить до самого конца, последнюю опцию надо выключить.
Также изменим настройки Explorer .
- Выбираем свойства браузера, нажав на шестеренку в углу справа.
- На вкладке «Безопасность» щелкаем по опции «Другой…».
- Пролистываем до опции «Использование фильтра…» и отключаем.
Вот и все способы отключить фильтр, доступные в последнем релизе операционной системы. Напоминаем, что эти действия снижают безопасность вашего компьютера.
Как отключить SmartScreen в Windows 10?
Компания Microsoft заботится о безопасности компьютера пользователя, и всеми силами старается минимизировать возможность проникновения на него вирусов. Имеется в Windows 10 не только защитник операционной системы, но и фильтр SmartScreen. Его работа сводится к тому, что он предупреждает пользователя о запуске потенциально опасных приложений, загруженных из интернета.
Фильтр SmartScreen является официальным инструментом безопасности Microsoft, и он взаимодействует непосредственно с серверами компании. При запуске приложения он обращается к облачной системе рейтингов, и ищет в данном списке запускаемую программу или загружаемый файл. Если он не найден в базе или найден, но имеет плохой рейтинг, то появляется соответствующее предупреждение, которое информирует пользователя, что приложение заблокировано фильтром SmartScreen.
Работает приложение SmartScreen на трех уровнях: в операционной системе (контролируя запуск файлов), в магазине Windows Store и в браузере Microsoft Edge. Чтобы отключить SmartScreen в Windows 10, необходимо сделать это для каждого конкретного уровня ответственности фильтра в системе.
Как отключить SmartScreen в Microsoft Edge
Имеется мнение, что браузеры от компании Microsoft являются одними из самых безопасных, во многом за счет встроенного в них фильтра SmartScreen. Он не позволит загрузить из интернета программы и файлы, которые ранее другими пользователями или специалистами корпорации были отмечены небезопасными, и информация о них появилась на облачных серверах Microsoft.
Если вы все же решили отключить SmartScreen в Microsoft Edge, сделать это довольно просто. В правом верхнем углу браузера нажмите на три точки и перейдите в пункт «Настройки» («Параметры»). Далее промотайте меню до пункта «Просмотреть дополнительные параметры». После этого вновь крутите список вниз до варианта с отключением фильтра SmartScreen.
Следует отметить, что подобным образом SmartScreen можно отключить только в Microsoft Edge, в других браузерах данной настройки нет, и фильтр не работает в них при загрузке файлов.
Как отключить SmartScreen в Windows Store
Перед загрузкой каждого приложения в Windows Store компания Microsoft его проверяет. Однако на странице практически любого из них имеется несколько внешних ссылок, контент на которых американская корпорация постоянно контролировать не может. Чтобы свести к минимуму возможность перехода на заведомо опасные сайты из своего магазина, компания Microsoft ввела в него фильтр SmartScreen.
Отключить его довольно просто, и делается это через «Параметры». Нажмите на кнопку «Пуск» и выберите пункт «Параметры». Далее перейдите в меню «Конфиденциальность» и слева выберите вкладку «Общие».
После этого переведите ползунок с информацией о SmartScreen в положение «Откл». Выполнив эт действия, из магазина Windows Store можно будет беспрепятственно переходить по всем ссылкам.
Как отключить SmartScreen на уровне операционной системы
Больше всего дискомфорта у пользователей Windows 10 может вызвать фильтр SmartScreen, действующий на уровне операционной системы. Он не позволяет запускать непроверенные исполняющие файлы, требуя подтверждения выполнения для каждого из них. Чтобы отключить SmartScreen в Windows 10, необходимо сделать следующее:
- Нажать на клавиатуре сочетание клавиш Windows+R и в строке «Выполнить» прописать команду wscui.cpl;
- Далее в левой части открывшихся настроек выбрать пункт «Изменение параметров Windows SmartScreen»;
- Откроется новое окно, в котором можно настроить сценарий работы фильтра SmartScreen в Windows 10.
Обратите внимание: Если вы открыли настройку SmartScreen, но все пункты меню неактивны, необходимо перейти в редактор реестра и внести соответствующие изменения. Для этого нажмите на клавиатуре Windows+R и пропишите команду Regedit. В открывшемся редакторе перейдите по адресу HKEY_LOCAL_MACHINE\Software\Policies\Microsoft\Windows\System и удалите параметр EnableSmartScreen. После этого потребуется перезагрузить компьютер и вновь попробовать отключить SmartScreen.
Лишний раз отметим, что отключая системные приложения безопасности, пользователь ставит свой компьютер под угрозу. Фильтр SmartScreen позволяет защититься не только от вирусов, как стандартный антивирус, но и от нежелательных приложений, работа которых сказывается негативно на операционной системе.
Загрузка…Как отключить фильтр SmartScreen защитника Windows [ОБЗОР]
Уверен, что 90% обычных пользователей компьютера понятия не имеют, что такое фильтр SmartScreen защитника Windows, для чего он нужен, как работает и как его отключить.
Далеко ходить не надо — буквально пару дней назад я снова столкнулся с таким полным непониманием предназначения и принципа работы фильтра смарт скрина в комментариях к очередному новому обзору бесплатной интересной компьютерной программы.
Именно поэтому решил просветить в этом плане своих читателей сайта, чтоб Вы не паниковали и прекратили нервничать зря при появлении «страшного» предупреждения перед установкой какого-либо софта в компьютер — «фильтр SmartScreen Защитника Windows предотвратил запуск неопознанного приложения, которое может подвергнуть компьютер риску.»…
Что такое фильтр SmartScreen защитника Windows
Сразу скажу, что фильтр SmartScreen — это не антивирус и зловредов он не выявляет, совсем! Очень многие читатели поражены сейчас таким утверждением, но это суровый факт.
Это всего-лишь превентивное средство защиты компьютера, основанное на онлайн сверке инсталляторов программ, загруженных файлов и посещаемых нами сайтов в сети Интернет с такой себе базой данных Microsoft собранной на основе пользовательских отзывов, а не на работе антивирусных алгоритмов и выявления ими вирусов по сигнатурам.
Конечно же, это не я сам придумал или какой-то Вася Пупкин — про это пишет сама поддержка корпорации, например, тут…
… «проверяет … файлы по списку … файлов, которые загружают многие пользователи Internet Explorer» — а если мой файл никто ещё не загружал через это недоразумение браузер Internet Explorer? Без комментариев…
SmartScreen защитника Windows — нужен ли?
Давайте смоделируем ситуацию — скачали Вы с официального сайта какой-либо установочный файл интересной программы, прочитав перед этим много положительных отзывов про этот софт и пытаетесь его установить в операционную систему, а Вам Смарт скрин показывает предупреждение, что он ничего не знает про этот инсталлятор.
Вы, как и большинство пользователей в подобной ситуации, просто кликаете на «Подробнее»…
…и спокойно устанавливаете прогу дальше…
Читайте также на сайте:
…
…
Программа не наносит Вашему компьютеру абсолютно никакого вреда, даже через долгое время — Вы сообщаете про это в Microsoft? Нет, конечно же! Оно Вам надо, правда? Так откуда фильтр узнает о безвредности файла?
Прибавляем к сомнительному определению угроз замедление запуска установщиков программ или открытия скачанного файла, лишний исходящий и входящий трафик, нагрузку (хоть и минимальную) на процессор и оперативную память и самостоятельно делаем вывод о необходимости работы этого фильтра SmartScreen в своём компьютере.
Естественно, Вы хотите услышать моё личное мнение, нужен ли SmartScreen, основанное на многолетнем опыте активного серфинга в сети Интернет и ежедневной установке, часто сомнительных, разных компьютерных программ для тестирования перед их обзорами.
Так вот, я ВСЕГДА при появлении предупреждения от Смарт Скрина жал кнопку «Выполнить в любом случае» и однажды напросился закономерный вопрос — зачем мне он вообще нужен? Конечно же, я его отключил и… как ожидалось — ничего страшного не произошло, абсолютно. Мой компьютер не кишит вирусами, как ни странно, а также он быстро работает, хоть ему и сто лет в обед.
Кроме всего сказанного выше — каждый правильный и адекватный антивирус в любом случае сканирует (проверяет) всё скачанное Вами, устанавливаемое и посещаемое. К этому процессу ещё и все современные браузеры приобщаются со своими защитными сканерами и экранами. Не забываем и про фаервол в системе.
Подводим краткий итог о SmartScreen:
- сам не выявляет вирусы
- создаёт лишний интернет-трафик и нагрузку на процессор с оперативной памятью
- замедляет первый запуск программ, открытие файлов и отображение сайтов в браузере
- дублирует одну из функций практически любого антивируса и фаервола
- реально нервирует пользователей бессмысленными предупреждениями
- не выполняет свою функцию без сети Интернет
Я ни в коем случае не заставляю или уговариваю Вас перестать использовать фильтр SmartScreen защитника Windows — у каждого своя голова на плечах.
Как отключить SmartScreen в Windows 10
Если Вы забьёте в поисковую строку своего любимого обозревателя сети Интернет название героя этой статьи, то сразу увидите в «простыне» выдачи мнение пользователей о нём — практически все ответы будут посвящены вопросу «как отключить SmartScreen».
Раньше, до выхода новейшего на данный момент времени пакета обновлений October 2018 Update (версия Windows — 1809), чтоб отключить фильтр SmartScreen нужно было «бродить» по разным местам в операционке — встроенный браузер, панель управления, магазин Windows и даже иногда в системный реестр заглядывать.
Теперь, слава богу, все «отключалки» фильтра SmartScreen находятся в одном месте. Если Вы используете для защиты своего компьютера встроенный Защитник Windows, как и я в данный момент, то просто кликаем на его значок в трее, а в появившемся окне переходим в категорию «Управление приложениями/браузером», где и отключаем фильтр SmartScreen в трёх разделах…
Ещё можно выйти на эти пункты из пускового меню или через Параметры/Обновление и безопасность…
Так Вы сможете отключить SmartScreen в Windows 10, но получите совсем маленькое неудобство в результате — постоянный восклицательный знак в жёлтом треугольничке на значке встроенного антивируса…
…и можно «проглядеть» другие второстепенные предупреждения защитника.
Уже после выхода статьи, один из читателей сайта (Арсений) подсказал, как избавиться от этой проблемки — просто нужно кликнуть на «Закрыть» после отключения фильтра…
Отключаем SmartScreen в Windows 7
В старенькой Windows 7 фильтр СмартСкрин отключается немного по другому. Эта версия системы у меня отсутствует, по причине своей древности, в моих трёх домашних компьютерах и поэтому воспользуюсь помощью неизвестного мне пользователя из сети Интернет…
ПОЛЕЗНОЕ ВИДЕО
…
…
Кроме этого, фильтр SmartScreen в Windows 7 нужно отключить ещё и во встроенном системном обозревателе, если пользуетесь им, по пути «Безопасность» или «Сервис» — «Фильтр SmartScreen» — «Отключить фильтр SmartScreen»…
Теперь знаете, что такое фильтр SmartScreen защитника Windows и как его отключить. До новых полезных компьютерных программ и интересных приложений для Андроид.
Уверенный пользователь трех домашних ПК с многолетним опытом, «компьютерщик» для всех родственников, соседей и знакомых, в течении 11-ти лет автор более тысячи обзоров интересных и полезных программ для компьютера на собственном софтовом блоге OptimaKomp.RU
Я только обозреваю программы!
Любые претензии — к их производителям!
Все комментарии проходят модерацию
Подписывайтесь на уведомления от сайта OptimaKomp.RU по электронной почте, чтоб не пропускать новые подробные обзоры интересных и полезных компьютерных программ.
Уже более 8-ми тысяч читателей подписалось — присоединяйтесь! 😉
Как отключить SmartScreen в Windows 10
Microsoft SmartScreen — это облачный компонент защиты от фишинга и вредоносного ПО, доступный в Windows 10 через различные продукты.
Как фильтр SmartScreen Защитника Windows он защищает Windows 10 напрямую от вредоносных файлов и приложений. Он проверяет любые попытки загрузить и запустить файлы и приложения, используя динамический облачный список зарегистрированных фишинговых сайтов и сайтов с вредоносным программным обеспечением.
Дополнительные проверки репутации приложений и загруженных программ анализируют цифровые подписи, используемые для подписи файлов.
Как работает фильтр SmartScreen в Microsoft Defender
Если проверенный URL, файл, приложение или сертификат были помечены как безопасные, пользователи не увидят никаких предупреждений. Если такой репутации не существует, элемент помечается как более рискованный, и SmartScreen показывает пользователю предупреждающее сообщение.
Microsoft SmartScreen также является частью Microsoft Edge и блокирует вредоносные веб-сайты и загрузки.
Облачная серверная часть, используемая Microsoft SmartScreen, постоянно обучается и обновляется с использованием данных, предоставленных моими миллионами подключенных устройств.
Объявление
Используя эти данные, Smartscreen также может блокировать потенциально нежелательные приложения и защищать устройства от вредоносного содержимого и файлов, к которым эти приложения могут получить доступ в Интернете.
Как отключить SmartScreen
Вы можете полностью отключить SmartScreen в Windows 10 или от случая к случаю различные фильтры Windows SmartScreen. Однако в большинстве случаев вы не захотите отключать SmartScreen и вместо этого предоставить доступ вручную к заблокированному файлу, приложению или программе, если это необходимо.
Администраторы могут альтернативно использовать групповую политику Windows 10 и regedit, чтобы отключить SmartScreen в Windows 10 на системном уровне. Для этого групповая политика предлагает отключить несколько фильтров SmartScreen. Метод regedit более общий.
Как игнорировать предупреждения SmartScreen и предоставить доступ вручную
Windows SmartScreen использует разные предупреждающие сообщения, основанные на том же принципе. Доступ будет заблокирован, и вы увидите только кнопку «ОК», чтобы закрыть это предупреждение SmartScreen.
Чтобы предоставить доступ вручную, вам необходимо сначала щелкнуть ссылку, а затем выбрать ранее скрытую опцию, чтобы игнорировать фильтр Windows SmartScreen.
Параметр отмены предупреждения SmartScreen будет недоступен, если он был отключен с помощью групповой политики или regedit (см. Ниже).
Вот пример:
- Когда вы увидите сообщение SmartScreen, нажмите «Подробнее» Предупреждение SmartScreen обычно называется «Windows защитила ваш компьютер».
- Выберите «Все равно запустить», «Все равно открыть» или аналогичный. Это отключит SmartScreen только в этом конкретном случае, и вы можете подвергнуть свою систему риску.
Если вы знаете, что делаете, вы также можете полностью или частично отключить SmartScreen в Windows 10 в Центре безопасности Windows.
Как отключить фильтры SmartScreen в Центре безопасности Windows
Как отключить фильтр SmartScreen с помощью групповой политики
Вы можете отключить SmartScreen с помощью групповой политики, используя различные фильтры, или отключить эти фильтры навсегда.Тогда никакие изменения этих фильтров SmartScreen нельзя будет вносить на уровне пользователя, и соответствующие параметры в Windows Security будут выделены серым цветом.
- Открыть групповую политику
Откройте групповую политику Windows 10 с помощью поиска или диалогового окна запуска «Windows + R», используя команду «gpedit.msc» . - Откройте нужную групповую политику
Существуют различные доступные групповые политики, которые вы можете использовать для отключения фильтров Windows SmartScreen в каждом конкретном случае.Вы можете найти их, перемещаясь на левой панели по своим путям. Здесь мы покажем вам, как это выглядит для первого.Административные шаблоны \ Компоненты Windows \ SmartScreen Защитника Windows \ Проводник \ Настроить SmartScreen Защитника Windows
Этот параметр политики обычно включает SmartScreen Защитника Microsoft для проверки приложений и файлов на вашем устройстве.
Административные шаблоны \ Компоненты Windows \ SmartScreen Защитника Windows \ Проводник \ Настроить контроль установки приложений
Этот параметр политики предназначен для предотвращения воздействия вредоносного содержимого на устройства пользователя при загрузке исполняемого содержимого из Интернета.Он не защищает от вредоносного содержимого с USB-устройств, сетевых ресурсов или других источников, не связанных с Интернетом.
Административные шаблоны \ Компоненты Windows \ SmartScreen Защитника Windows \ Microsoft Edge \ Настроить SmartScreen Защитника Windows
Этот параметр политики включает SmartScreen Защитника Microsoft в Microsoft Edge для веб-сайтов и загрузок.Административные шаблоны \ Компоненты Windows \ SmartScreen Защитника Windows \ Microsoft Edge \ Предотвращение обхода запросов SmartScreen Защитника Windows для файлов
Этот параметр политики запрещает пользователям обходить предупреждения SmartScreen Защитника Microsoft о потенциально вредоносных файлах.Если вы включите этот параметр, он не позволяет пользователям обходить предупреждение, останавливая загрузку файла.Административные шаблоны \ Компоненты Windows \ SmartScreen Защитника Windows \ Microsoft Edge \ Предотвращение обхода запросов SmartScreen Защитника Windows для сайтов.
Этот параметр политики запрещает пользователям обходить предупреждения SmartScreen Защитника Microsoft о потенциально вредоносных сайтах. Если вы включите этот параметр, он не позволяет сотрудникам обходить предупреждение, не давая им перейти на сайт. - Включение групповых политик SmartScreen
Вы можете включать или отключать фильтры SmartScreen, перечисленные выше, по отдельности. В некоторых случаях будут доступны дополнительные параметры на выбор, как показано ниже.
Как отключить фильтры SmartScreen с помощью редактора реестра
Пользователи Windows 10 Home, у которых нет доступа к групповым политикам, могут отключить SmartScreen также с помощью regedit.
- Откройте «regedit»
Откройте редактор реестра Windows 10 с помощью поиска или диалогового окна запуска «Windows + R» с помощью команды «regedit» . - Откройте требуемый путь и создайте DWORD
Перейдите в следующее место, щелкните правой кнопкой мыши и выберите «Создать — DWORD 832-bit) Value» .Компьютер \ HKEY_LOCAL_MACHINE \ SOFTWARE \ Policies \ Microsoft \ Windows \ System
- Назовите DWORD и установите значение
Назовите значение «EnableSmartScreen» , дважды щелкните вновь созданное значение и установите «Значение данных» на «0» , чтобы отключить SmartScreen. - Создайте второй DWORD для уровня блокировки SmartScreen
Щелкните правой кнопкой мыши на правой панели, выберите «New — String Value» и назовите значение «ShellSmartScreenLevel» .
- Установите уровень блокировки SmartScreen
Дважды щелкните новое строковое значение и установите «Предупреждать» или «Блокировать» как «Данные значения» в соответствии с вашими предпочтениями.«Предупредить» отобразит предупреждающее сообщение SmartScreen, которое можно пропустить.
«Блокировать» показывает предупреждающее сообщение, а также блокирует запуск приложения или файла вручную.
В Windows 10 вы также можете включить или выключить Application Guard в Защитнике Windows с помощью функций Windows или включить или отключить безопасный вход с помощью сочетания клавиш Ctrl + Alt + Del.
Объявление
Как отключить Windows SmartScreen в Windows 10
Фильтр SmartScreen — это технология, которая изначально была разработана для Internet Explorer для защиты пользователей от вредоносных веб-сайтов и веб-приложений.Он был интегрирован с IE8 и IE9 (как преемник фишингового фильтра IE7). Начиная с Windows 8, Microsoft внедрила функцию SmartScreen в Internet Explorer непосредственно в операционную систему, чтобы файлы проверялись на потенциально опасные. Обновление
: если вы используете Windows 10 Creators Update, см. Статью Как отключить SmartScreen в Windows 10 Creators Update. См. Этот совет, чтобы узнать, на какой Windows 10 вы работаете.
Если этот параметр включен, фильтр Windows SmartScreen отправляет информацию о каждом приложении, которое вы загружаете и запускаете, на серверы Microsoft, где эта информация анализируется и сравнивается с базой данных вредоносных приложений.Если Windows получит отрицательный отзыв о приложении с сервера, это помешает вам запустить приложение. Со временем репутация приложений в их базе данных растет. Однако есть раздражение: если фильтр SmartScreen не находит никакой информации о приложении, которое вы только что загрузили, он не позволяет запускать эти приложения, раздражая вас сообщениями типа «Windows защитила ваш компьютер, предотвратив запуск этого потенциально вредоносного приложения. » и так далее. Эти сообщения, помимо того, что Microsoft будет знать все о том, что вы запускаете и устанавливаете, делают фильтр SmartScreen менее желательным для многих пользователей.Давайте посмотрим , как отключить SmartScreen в Windows 10 .
Примечание: для файлов, загружаемых с помощью Edge в Windows 10, вам необходимо явно отключить Smart Screen в браузере, как описано здесь:
Отключить Smart Screen для загрузок Edge в Windows 10
Вам необходимо сделать следующее.
- Откройте Панель управления. Ознакомьтесь со всеми способами открытия панели управления в Windows 10.
- Перейдите в Панель управления \ Система и безопасность \ Центр действий .На левой панели вы увидите ссылку «Изменить настройки Windows SmartScreen». Щелкните по нему.
- На экране появится следующее окно:
- Установите параметр «Ничего не делайте (выключите Windows SmartScreen)», как показано красным выше, и нажмите OK.
Вот и все. Windows SmartScreen отключен.
Вы также можете отключить сообщения о Windows SmartScreen, если предпочитаете полностью забыть о его существовании.
Поддержите нас
Winaero очень рассчитывает на вашу поддержку.Вы можете помочь сайту продолжать приносить вам интересный и полезный контент и программное обеспечение, используя следующие параметры:
Сергей Ткаченко, , последнее обновление: в Windows 10.О Сергее Ткаченко
Сергей Ткаченко — разработчик программного обеспечения из России, основавший Winaero в 2011 году. В этом блоге Сергей пишет обо всем, что связано с Microsoft, Windows и популярным программным обеспечением. Следуйте за ним в Telegram, Twitter и YouTube.
3 способа отключить фильтр SmartScreen или SmartScreen Защитника Windows
ФильтрSmartScreen, Windows SmartScreen или SmartScreen Защитника Windows — это одна и та же функция защиты с разными именами в зависимости от версии Windows, которую вы используете. Хотя он помогает защитить ваш компьютер от вредоносных файлов, приложений и веб-сайтов, некоторые пользователи считают его раздражающим и хотят отключить его. Если вы хотите отключить фильтр SmartScreen, вот как это сделать:
ПРИМЕЧАНИЕ: Мы не рекомендуем отключать эту функцию.Если вы не уверены, что это такое и как работает, сначала прочтите это руководство: Что такое фильтр SmartScreen и как он работает ?. Если вам все же нужно отключить его, вам необходимо войти в систему с учетной записью с правами администратора.
Как отключить фильтр SmartScreen Защитника Windows в Windows 10
В Windows 10 фильтр SmartScreen используется во многих местах для обеспечения максимальной защиты пользователей: в Microsoft Edge, в Internet Explorer, в проводнике и в приложениях, которые вы устанавливаете из Microsoft Store.Чтобы полностью отключить его, вам необходимо отключить его для каждой из этих областей. Вот как:
Во-первых, вам нужно открыть Центр безопасности Windows или Центр безопасности Защитника Windows (как это известно в более старых версиях Windows 10). Один из способов сделать это — выполнить поиск по запросу «безопасность Windows» и щелкнуть или коснуться соответствующего результата поиска.
Windows, SmartScreen, SmartScreen Защитника WindowsВ окне «Безопасность Windows» щелкните или коснитесь «Управление приложениями и браузером» в столбце слева.Затем посмотрите справа все настройки, которые касаются управления работой SmartScreen Защитника Windows.
Windows, SmartScreen, SmartScreen Защитника WindowsНайдите раздел «Проверка приложений и файлов» справа. Здесь выберите Off и подтвердите свой выбор, когда отобразится запрос UAC.
Windows, SmartScreen, SmartScreen Защитника WindowsЗатем найдите «SmartScreen для Microsoft Edge» раздел. Снова выберите Off .
Windows, SmartScreen, SmartScreen Защитника WindowsЗатем найдите «SmartScreen для приложений Microsoft Store» . Снова выберите Off .
Windows, SmartScreen, SmartScreen Защитника WindowsТеперь фильтр SmartScreen Защитника Windows отключен в Windows 10. Если вы когда-нибудь захотите снова включить его, выполните те же действия и выберите настройки, противоположные тем, которые вы выбрали для его отключения.
Как отключить фильтр SmartScreen в Windows 7
В Windows 7 фильтр SmartScreen активен только в Internet Explorer.Чтобы отключить его, запустите Internet Explorer. Затем нажмите кнопку Инструменты или нажмите ALT + X на клавиатуре. В открывшемся меню перейдите к Безопасность и затем нажмите «Отключить фильтр SmartScreen».
Windows, SmartScreen, SmartScreen Защитника WindowsВас спрашивают, что вы хотите сделать. Выберите «Отключить фильтр SmartScreen» и нажмите OK .
Windows, SmartScreen, SmartScreen Защитника WindowsФильтр SmartScreen теперь отключен в Internet Explorer.Чтобы снова включить его, выполните те же действия и выберите «Включить фильтр SmartScreen».
Как отключить Windows SmartScreen в Windows 8.1
Если вы используете Windows 8, Windows SmartScreen используется как в проводнике, так и в Internet Explorer. Чтобы отключить его, откройте Панель управления. Там перейдите к Система и безопасность .
Windows, SmartScreen, SmartScreen Защитника WindowsЩелкните или коснитесь Центр поддержки .
Windows, SmartScreen, SmartScreen Защитника WindowsВ столбце слева щелкните или коснитесь ссылки: «Изменить настройки Windows SmartScreen.»
Windows, SmartScreen, SmartScreen Защитника WindowsВ окне Windows SmartScreen выберите «Ничего не делайте» и нажмите OK.
Windows, SmartScreen, SmartScreen Защитника WindowsWindows SmartScreen теперь отключен в Windows 8. Чтобы снова включить его, выполните те же действия и выберите одно из двух других доступных значений: «Получить одобрение администратора перед запуском нераспознанного приложения из Интернета» или «Предупредить перед запуском. нераспознанное приложение, но не требует одобрения администратора.»
Почему вы отключили функцию SmartScreen в Windows?
Прежде чем закрыть это руководство, нам интересно узнать, почему вы решили отключить функцию SmartScreen в Windows. Как это вас раздражало? Какие проблемы это вызвало? Прокомментируйте ниже и давайте обсудим.
Как выключить или отключить фильтр SmartScreen в Windows 10
Выключен ли фильтр SmartScreen? Или вы получаете сообщение Фильтр SmartScreen не может проверить этот веб-сайт ? Если это так, в этом посте будет показано, как включить или отключить SmartScreen Filter в Windows 10/8/7 с помощью пользовательского интерфейса, групповой политики или редактора реестра.
Для тех, кто не знает, что такое SmartScreen, это функция, которая помогает обнаруживать фишинговые веб-сайты, а также может помочь защитить вас от установки вредоносного программного обеспечения или вредоносных программ. Поэтому всякий раз, когда вы сталкиваетесь с подозрительным сайтом, в окне браузера будет отображаться предупреждение, чтобы уведомить пользователя о характере сайта и о том, доверяет ли пользователь владельцу / издателю сайта в дальнейшем использовании предоставленного URL.
Прочтите : Объяснение предупреждающих сообщений фильтра SmartScreen.
Включение или отключение фильтра SmartScreen
Теперь давайте посмотрим, как включить или отключить фильтр SmartScreen в Windows 10 с помощью пользовательского интерфейса, групповой политики или редактора реестра.
Включение или выключение фильтра SmartScreen с помощью пользовательского интерфейса
Через систему безопасности Windows
Вы можете открыть Безопасность Windows > Управление приложениями и браузером. Чтобы отключить его для приложений, в разделе Защита на основе репутации вы увидите следующие 3 варианта:
- Проверить приложения и файлы
- SmartScreen для Microsoft Edge
- SmartScreen для приложений Microsoft Store.
Вы можете переключить переключатель в положение «Вкл.» Или «Выкл.» По мере необходимости.
Обратите внимание, что, делая это, вы оставляете свой компьютер уязвимым.
Через Microsoft Edge
Откройте браузер Microsoft Edge > Настройки> Конфиденциальность и службы.
Здесь переведите переключатель SmartScreen в Microsoft Defender в положение «Выкл.» Или «Вкл.» При необходимости.
Через Internet Explorer
Вы также можете открыть Internet Explorer , перейти в Инструменты> Свойства обозревателя
Перейдите на вкладку Дополнительно и прокрутите вниз до Категории безопасности.Там, если вы хотите включить / отключить эту функцию, вы можете соответственно установить флажок « Включить фильтр SmartScreen » и нажать OK.
Теперь, когда вы включите эту функцию, каждый раз, когда вы обнаружите подозрительный URL-адрес, он будет отображать сообщение.
Если вы не хотите использовать эту функцию, вы можете просто снять флажок, чтобы отключить ее, но это настоятельно рекомендуется, поскольку количество фишинговых атак увеличивается день ото дня, увеличивая потенциальную угрозу конфиденциальной информации учетных записей электронной почты.
СОВЕТ : Вы также можете быстро обойти фильтр SmartScreen и загрузить файлы, не отключая фильтр SmartScreen.
Фильтр SmartScreen выключен.
Если ваш SmartScreen выключен или вы получаете сообщение о том, что он отключен администратором, выполните следующие действия.
Включение или включение фильтра SmartScreen с помощью групповой политики
Запустите gpedit.msc, чтобы открыть редактор групповой политики и перейдите к следующему параметру:
Конфигурация компьютера> Административные шаблоны> Компоненты Windows> Проводник
В На правой панели дважды щелкните Настроить Windows SmartScreen , чтобы изменить его настройки.В последних версиях Windows 10 он называется Настроить фильтр SmartScreen Защитника Windows.
Этот параметр политики позволяет управлять поведением Windows SmartScreen. Windows SmartScreen помогает повысить безопасность ПК, предупреждая пользователей перед запуском нераспознанных программ, загруженных из Интернета. В Microsoft отправляется некоторая информация о файлах и программах, запускаемых на компьютерах с включенной этой функцией. Если вы включите этот параметр политики, поведением Windows SmartScreen можно управлять, задав один из следующих параметров: Требовать одобрения администратора перед запуском загруженного неизвестного программного обеспечения, Выдавать пользователю предупреждение перед запуском загруженного неизвестного программного обеспечения или Отключить SmartScreen.Если вы отключите или не настроите этот параметр политики, поведение Windows SmartScreen будет управляться администраторами на ПК с помощью параметров Windows SmartScreen в Центре поддержки.
Прочтите : Как отключить SmartScreen для приложений Microsoft Store.
Включите фильтр SmartScreen с помощью редактора реестра
Запустите regedit, чтобы открыть редактор реестра и перейдите к следующему ключу:
HKEY_LOCAL_MACHINE \ SOFTWARE \ Policies \ Microsoft \ Windows \ System
На правой панели вы можете найти значение DWORD EnableSmartScreen .Удалите этот DWORD.
Значения этого ключа следующие:
- 0: Отключить SmartScreen
- 1: Предупредить пользователя перед запуском загруженного неизвестного программного обеспечения
- 2: Требовать одобрения администратора перед запуском загруженного неизвестного программного обеспечения.
Возможно, вам также захочется прочитать эти сообщения:
- Фильтр Windows SmartScreen, Репутация загрузки, Функции безопасности XSS
- Включение или отключение фильтра SmartScreen в Internet Explorer
- Предотвращение обхода предупреждений фильтра SmartScreen.
Отключить фильтр SmartScreen в Windows 10
SmartScreen — это функция безопасности, изначально созданная Microsoft для Internet Explorer, но с Windows 8.1 она также была представлена на уровне рабочего стола. Основная функция SmartScreen — сканировать Windows на предмет нераспознанных приложений из Интернета, которые могут нанести вред системе, и предупреждать пользователя об этих небезопасных приложениях при попытке запустить это потенциально опасное приложение. Если вы попытаетесь запустить эти нераспознанные приложения, SmartScreen предупредит вас следующим сообщением об ошибке:
1.Windows защитила ваш компьютер
2. Windows SmartScreen предотвратила запуск нераспознанного приложения. Запуск этого приложения может поставить под угрозу ваш компьютер.
Но SmartScreen не всегда полезен для опытных пользователей, поскольку они уже знают, какие приложения безопасны, а какие нет. Таким образом, они хорошо осведомлены о приложениях, которые они хотят установить, и ненужное всплывающее окно SmartScreen может рассматриваться только как препятствие, а не как полезная функция. Кроме того, эти приложения называются нераспознанными, потому что в Windows нет информации о них, поэтому любое приложение, которое вы загружаете напрямую из Интернета, возможно, созданное небольшим разработчиком, будет нераспознанным.Однако я не говорю, что SmartScreen не является полезной функцией, но он бесполезен для опытных пользователей, поэтому они могут искать способ отключить эту функцию.
Если вы начинающий пользователь Windows и у вас нет информации о том, что безопасно, а что нельзя загружать, рекомендуется не вмешиваться в настройки SmartScreen, поскольку это может помешать установке вредоносного приложения на ваш компьютер. . Но если вы действительно хотите отключить функцию SmartScreen в Windows, то вы попали на правильную страницу.Итак, не теряя времени, давайте посмотрим, как на самом деле отключить фильтр SmartScreen в Windows 10 с помощью приведенного ниже руководства.
Отключить фильтр SmartScreen в Windows 10
Обязательно создайте точку восстановления на случай, если что-то пойдет не так.
1. Нажмите Windows Key + X, затем выберите Control Panel.
2. Щелкните Система и безопасность , а затем щелкните Безопасность и обслуживание.
3.Теперь в левом меню нажмите Изменить настройки Windows SmartScreen.
4. Установите флажок « Не делайте ничего (выключите Windows SmartScreen)». ”
5. Нажмите ОК, чтобы сохранить изменения.
6. После этого вы получите уведомление о необходимости Включите Windows SmartScreen.
7. Теперь, чтобы убрать это уведомление, щелкните это сообщение.
8.В следующем окне в разделе «Включить Windows SmartScreen» нажмите Отключить сообщения о Windows SmartScreen.
9. Перезагрузите компьютер и наслаждайтесь.
Теперь, когда вы отключили SmartScreen, вы больше не увидите сообщение о нераспознанных приложениях. Но ваша проблема не исчезнет, так как теперь появляется новое окно, в котором говорится: « Издатель не может быть проверен. Вы уверены, что хотите запустить это программное обеспечение? ”Чтобы полностью отключить эти сообщения, вы можете следовать приведенному ниже руководству:
1.Нажмите Windows Key + R, затем введите « gpedit.msc » (без кавычек) и нажмите Enter.
2. Перейдите по следующему пути, дважды щелкнув каждый из них:
Конфигурация пользователя> Административные шаблоны> Компоненты Windows> Диспетчер вложений
3. Убедитесь, что на левой панели окна выделен диспетчер вложений, а затем на правой панели дважды щелкните « Не сохранять информацию о зоне в прикрепленных файлах .”
4. Включите эту политику в окне «Свойства», затем нажмите «Применить», а затем «ОК».
5. Перезагрузите компьютер, чтобы сохранить изменения.
Если вы являетесь пользователем Windows 10 Home edition, то у вас не будет доступа к редактору групповой политики (gpedit.msc) , поэтому вышеуказанное можно сделать с помощью редактора реестра :
1. Нажмите Windows Key + R, затем введите regedit и нажмите Enter.
2.Перейдите к следующему ключу реестра:
HKEY_CURRENT_USER \ Software \ Microsoft \ Windows \ CurrentVersion \ Policies \ Attachments
3.Если вы можете найти ключ Attachments, выберите Policies, затем щелкните правой кнопкой мыши New> Key и назовите этот ключ Attachments.
4. Убедитесь, что выделен ключ вложений и найдите SaveZoneInformation на левой панели окна.
Примечание : Если вы можете найти указанный выше ключ, создайте его, щелкните правой кнопкой мыши «Вложения», затем выберите New> DWORD (32-bit) value и назовите DWORD SaveZoneInformation.
5. Дважды щелкните SaveZoneInformation и измените его значение на 1 и щелкните OK.
6. Закройте редактор реестра и перезагрузите компьютер, чтобы сохранить изменения.
Отключить фильтр SmartScreen для Internet Explorer1. Откройте Internet Explorer и нажмите «Настройки » (значок шестеренки).
2. Теперь в контекстном меню выберите Безопасность и затем щелкните Отключить фильтр SmartScreen.
3. Установите флажок « Включить / выключить фильтр SmartScreen » и нажмите «ОК».
4. Закройте Internet Explorer и перезагрузите компьютер.
5. Это приведет к Отключить фильтр SmartScreen для Internet Explorer.
Отключить фильтр SmartScreen для Microsoft Edge1. Откройте Microsoft Edge и щелкните три точки в правом углу.
2.Затем в контекстном меню выберите «Настройки ».
3. Прокрутите вниз, пока не найдете Просмотр дополнительных настроек , затем щелкните его.
4. Снова прокрутите вниз и выключите переключатель « Помогите защитить меня от вредоносных сайтов и загрузок с помощью фильтра SmartScreen. ”
5. Это отключит фильтр SmartScreen для Microsoft Edge.
6. Перезагрузите компьютер, чтобы сохранить изменения.
Рекомендовано:
Вот и все, что вы успешно узнали Как отключить фильтр SmartScreen в Windows 10 , но если у вас все еще есть какие-либо вопросы относительно этого руководства, не стесняйтесь задавать их в разделе комментариев.
Как отключить SmartScreen для доверенного приложения в Windows 10
В Windows 10 SmartScreen — это функция безопасности, которая защищает ваше устройство и данные от внешних угроз. Когда он включен (по умолчанию), он автоматически определяет и останавливает приложения, которые могут содержать вредоносный код, который может нанести вред вашему устройству.
Как и SmartScreen для веб-сайтов, эта функция отправляет информацию в Microsoft, которая проверяется по динамическому списку файлов, о которых сообщается. Если есть совпадение, фильтр предупредит вас и предотвратит запуск приложения.
Единственное предостережение: вы можете столкнуться с ложными срабатываниями, которые могут привести к блокировке приложения, которому, как вы знаете, можно доверять. Однако вместо полного отключения SmartScreen вы можете просто занести приложение в белый список, изменив его настройки безопасности.
В этом руководстве по Windows 10 мы расскажем, как отключить SmartScreen для конкретного приложения, которое блокируется, и вы знаете, что оно поступает из надежного источника.
VPN-предложения: пожизненная лицензия за 16 долларов, ежемесячные планы за 1 доллар и более
Как разрешить приложению обходить SmartScreen в Windows 10
Хотя вы всегда можете использовать опцию Дополнительная информация и нажать кнопку Все равно запустить , вы также можете запретить SmartScreen блокировать приложение, выполнив следующие действия:
- Откройте Проводник .
- Перейдите в папку с приложением, которое вы пытаетесь установить.
- Дважды щелкните программу установки.
- Закройте диалоговое окно «Windows защитила ваш компьютер».
- Щелкните программу установки правой кнопкой мыши и выберите параметр Properties .
- Щелкните по крану General .
В разделе «Безопасность» отметьте опцию Разблокировать .
- Нажмите кнопку Применить .
- Нажмите кнопку ОК .
Выполнив все шаги, вы можете дважды щелкнуть файл .exe, чтобы установить приложение без предупреждения системы безопасности. Однако, если приложение не было правильно подписано цифровой подписью разработчиком, вы все равно можете увидеть предупреждение об управлении учетными записями пользователей, но если вы знаете, что приложению можно доверять, вы можете продолжить установку.
Дополнительные ресурсы по Windows 10
Дополнительные полезные статьи, статьи и ответы на распространенные вопросы о Windows 10 см. На следующих ресурсах:
Справочник покупателяПодготовьтесь к следующей поездке с лучшими роутерами для путешествий
Если вы собираетесь в путешествие, вам понадобится портативный туристический маршрутизатор, который не только обеспечивает быстрое соединение, но и предлагает еще несколько вариантов использования.Вот туристические роутеры, которые упростят работу с Wi-Fi.
Как отключить фильтр SmartScreen в Windows 10 [Руководство]
SmartScreen Filter — это встроенная функция безопасности Windows 10, которая защищает пользователей от вредоносных программ. Не только встроенный в Защитник Windows SmartScreen сканирует программы и файлы на вашем компьютере, но также интегрируется с Microsoft Edge для блокировки фишинговых и вредоносных веб-сайтов. Это важная функция безопасности, которую лучше не трогать новичкам.Однако, если вы опытный пользователь, которого уведомления раздражают, мы расскажем, как обойти фильтр SmartScreen или полностью отключить его на ПК с Windows 10.
Отключить фильтр SmartScreen в Windows 10
Хотя дополнительная безопасность, которую предлагает Microsoft SmartScreen, важна, дополнительные предупреждения часто могут быть источником раздражения. Итак, сегодня мы расскажем вам, как отключить фильтр SmartScreen в Windows 10 на вашем компьютере. Мы также расскажем вам больше о самой функции, чтобы вы получили представление о том, что это такое и что она делает на вашем компьютере.
- Чтобы отключить Microsoft SmartScreen, сначала перейдите в «Настройки»> «Обновление и безопасность» .
- Теперь щелкните / коснитесь «Безопасность Windows» на левой панели. и выберите «Управление приложениями и браузером» на правой панели.
- Теперь щелкните / коснитесь «Настройки защиты на основе репутации» .
- На следующем экране вы найдете варианты отключения SmartScreen для трех разных целей: локальные приложения и файлы, Microsoft Edge и Microsoft Store.
- Отсюда, , вы можете отключить все три параметра или только один или два , если хотите. Вы можете отключить, если только для Microsoft Edge , или только для Microsoft Store, или для всех приложений на вашем ПК. Это именно то, что я сделал, как вы можете видеть ниже.
Примечание: Если вы не хотите, чтобы вас раздражали подсказки о том, что устанавливать, а что нет, вам также следует отключить другую опцию «Блокировка потенциально нежелательных приложений» (см. Снимок экрана выше) .
Часто задаваемые вопросы
В. Что такое фильтр SmartScreen в Windows 10?
Фильтр SmartScreen, впервые представленный в Windows 8.1, представляет собой встроенную функцию безопасности, которая защищает пользователей от фишинговых веб-сайтов, вредоносных загрузок и многого другого. Он предлагает дополнительный уровень безопасности по сравнению с обычными антивирусными программами на ПК с Windows. Если вы собираетесь открыть файл или установить приложение, которое, по вашему мнению, небезопасно, появится предупреждение о том, что оно защитило ваш компьютер.
В. Отличается ли SmartScreen от блокировщика всплывающих окон?
Да, это так. SmartScreen проверяет посещаемые вами сайты и загружаемые файлы на наличие возможных угроз. С другой стороны, блокировщики всплывающих окон просто блокируют всплывающие окна, многие из которых являются рекламными объявлениями, которые могут раздражать, но не обязательно злонамеренно.
В. Есть ли способ обойти фильтр SmartScreen в Windows 10?
Да, есть. Программное обеспечение показывает предупреждение каждый раз, когда вы пытаетесь запустить приложение или открыть файл, который он считает небезопасным.Однако у вас есть возможность обойти SmartScreen и установить эти приложения или открыть эти сайты, в любом случае щелкнув диалоговое окно подтверждения. Вы также можете полностью отключить его на своем ПК.
В. Можно ли отключить фильтр SmartScreen?
Если вы опытный пользователь и знаете, что делаете, вы можете выключить его и избавить себя от необходимости иметь дело с подсказками и уведомлениями каждый раз, когда вы пытаетесь что-то сделать на своем компьютере.
В. Могу ли я отключить SmartScreen только для Microsoft Edge?
Да, можно.Microsoft SmartScreen защищает компьютеры тремя способами — путем сканирования приложений и файлов на вашем компьютере, путем проверки на возможные вредоносные программы при загрузке приложений из Microsoft Store и путем блокировки фишинговых и мошеннических веб-сайтов при просмотре с помощью Microsoft Edge. Вы можете отключить любой из этих параметров по отдельности или все сразу, как указано в руководстве.
Обход фильтра SmartScreen на ПК с Windows 10
Фильтр SmartScreen может быть важной функцией для новичков или неопытных пользователей, но он может снизить производительность и раздражать технически подкованных пользователей.

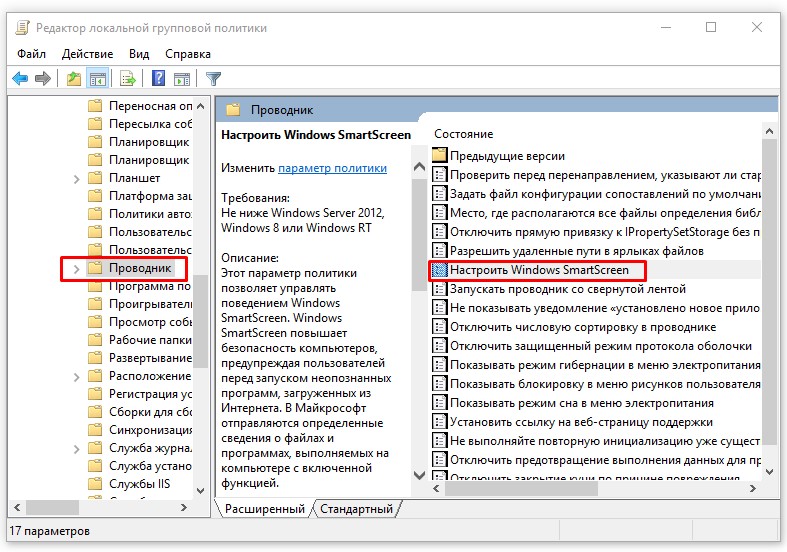 microsoftedge_8wekyb3d8bbwe\MicrosoftEdge\PhishingFilter]
"EnabledV9"=dword:00000000
[HKEY_CURRENT_USER\Software\Microsoft\Windows\CurrentVersion\AppHost]
"EnableWebContentEvaluation"=dword:00000000
microsoftedge_8wekyb3d8bbwe\MicrosoftEdge\PhishingFilter]
"EnabledV9"=dword:00000000
[HKEY_CURRENT_USER\Software\Microsoft\Windows\CurrentVersion\AppHost]
"EnableWebContentEvaluation"=dword:00000000 При обнаружении подозрительных страниц фильтр SmartScreen покажет страницу предупреждения, позволяющую оставить отзыв и советующую быть осторожным при просмотре.
При обнаружении подозрительных страниц фильтр SmartScreen покажет страницу предупреждения, позволяющую оставить отзыв и советующую быть осторожным при просмотре.