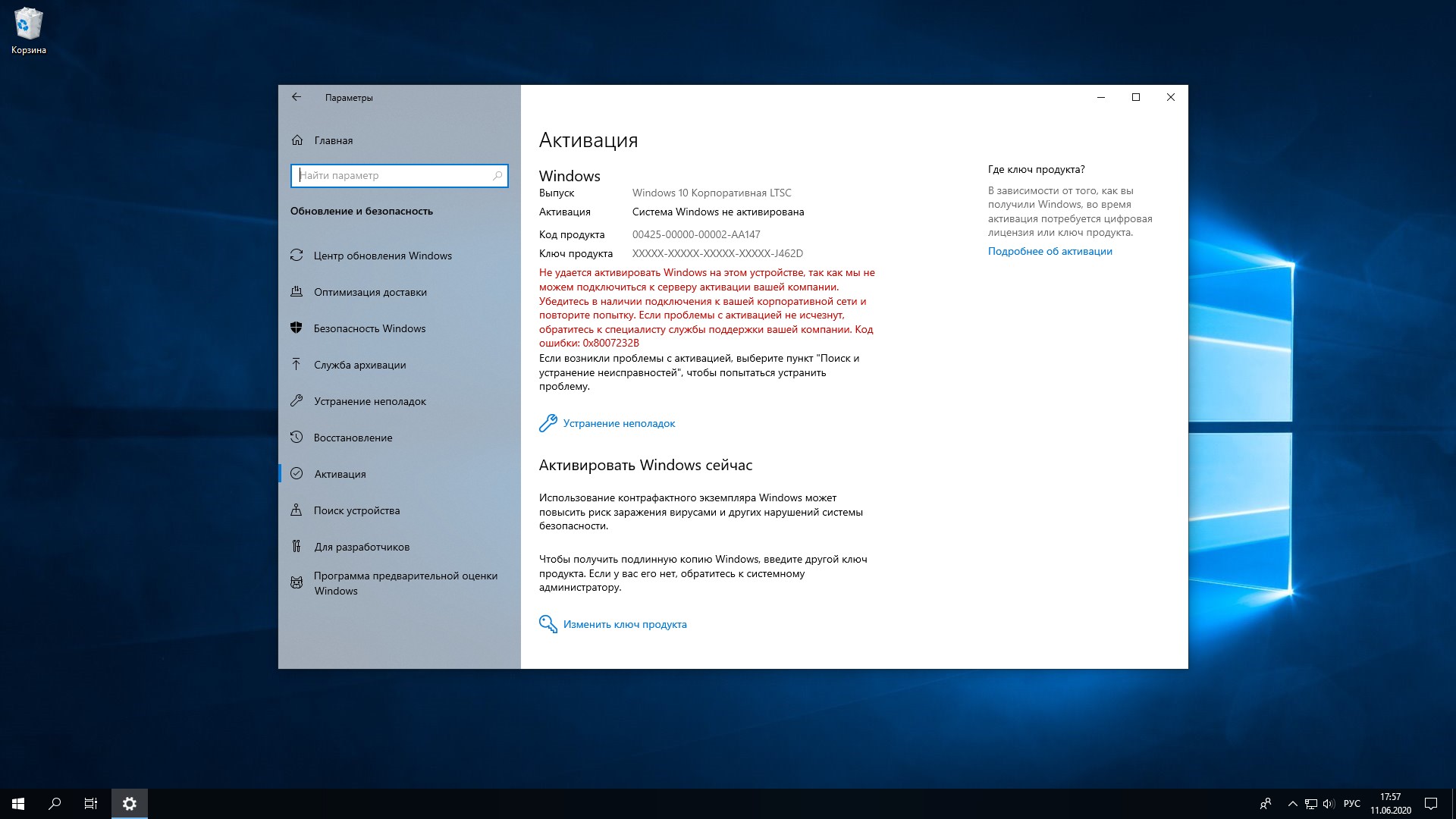Бесплатно обновляем Windows 7 до Windows 10
Срок поддержки операционной системы Windows 7 закончился 14 января 2020 года. Теперь операционная система Windows 7:
- Не будет получать обновления безопасности.
- Не будет получать обновления программного обеспечения.
- Не будет иметь технической поддержки.
Владельцам Windows 7 рекомендуется перейти на операционную систему Windows 10. И сделать это можно совершенно бесплатно, достаточно, чтобы Windows 7 была активирована.
Примечание: можно на чистый компьютер установить Windows 7, активировать, после чего обновиться до Windows 10.
Установка Windows 7 Professional
Итак, у нас есть активированная Windows 7 Professional.
Обновлять будем в несколько этапов.
Этап 1: обновляем Windows 7 до Windows 10 (v. 1709)
Нам понадобится утилита Windows 10 Upgrade Assistant, скачиваем, распаковываем и получаем файл Windows10Upgrade24074.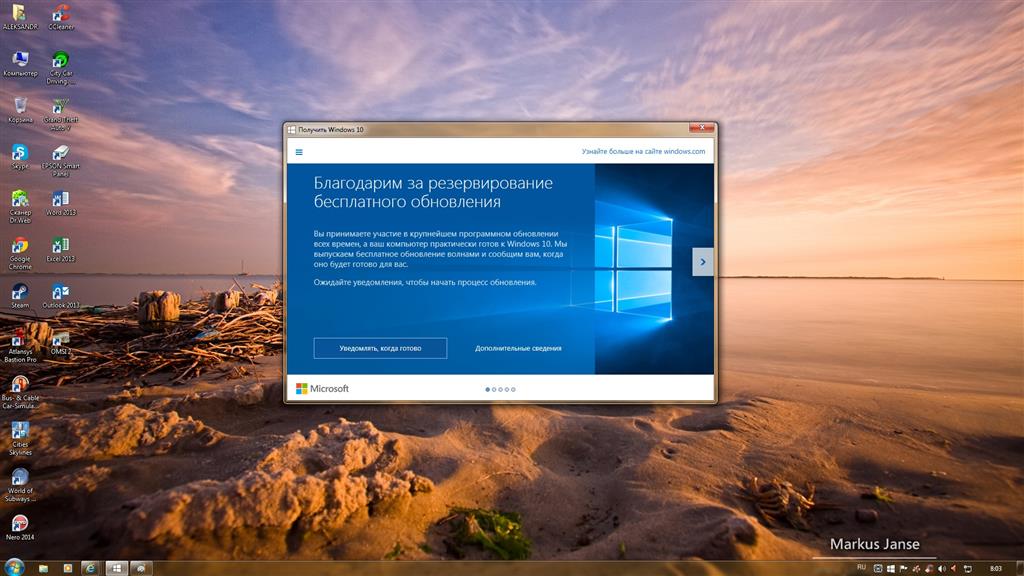
Запускаем.
Открывается мастер обновления до Windows 10. Принимаем лицензионное соглашение. Принять.
Мастер проверяет совместимость компьютера с Windows 10. Далее.
Скачивается дистрибутив Windows 10. Процедура долгая, можно запланировать всю эту канитель на ночь.
После скачивания компьютер автоматически перезагрузится через 30 минут. Не ждём. Перезагрузить сейчас.
Помощник по обновлению до Windows 10 перезагрузит компьютер. Закрыть.
Выполняется завершение работы.
В процессе работы компьютер будет перезагружен несколько раз.
Обновление продолжается.
Добро пожаловать в Windows 10. Далее.
Предлагают выбрать параметры конфиденциальности. Я всё отключаю.
Принять.
«Откиньтесь на спинку кресла и…» Далее.
Видим экран блокировки, логинимся.
Привет.
Ждём.
Мы обновили Windows 7 Professional до Windows 10.
Команда winver покажет текущую версию 1709. OK. Смотрим свойства компьютера.
У нас теперь активированная Windows 10 Pro.
Этап 2: обновляем Windows 10 (v. 1709) до Windows 10 последней версии (v. 2004)
https://www.microsoft.com/ru-ru/software-download/windows10
Нажимаем кнопку Обновить сейчас.
Выполняю файл Windows10Upgrade9252.exe.
Разрешаем запуск приложения. Да.
Открывается помощник по обновлению до последней версии Widows 10. Обновить сейчас.
Компьютер проверяется на совместимость. Далее.
Скачивается дистирбутив.
Сверяются контрольные суммы.
Начинается обновление.
Обновление готово, нажимаем Перезапустить сейчас.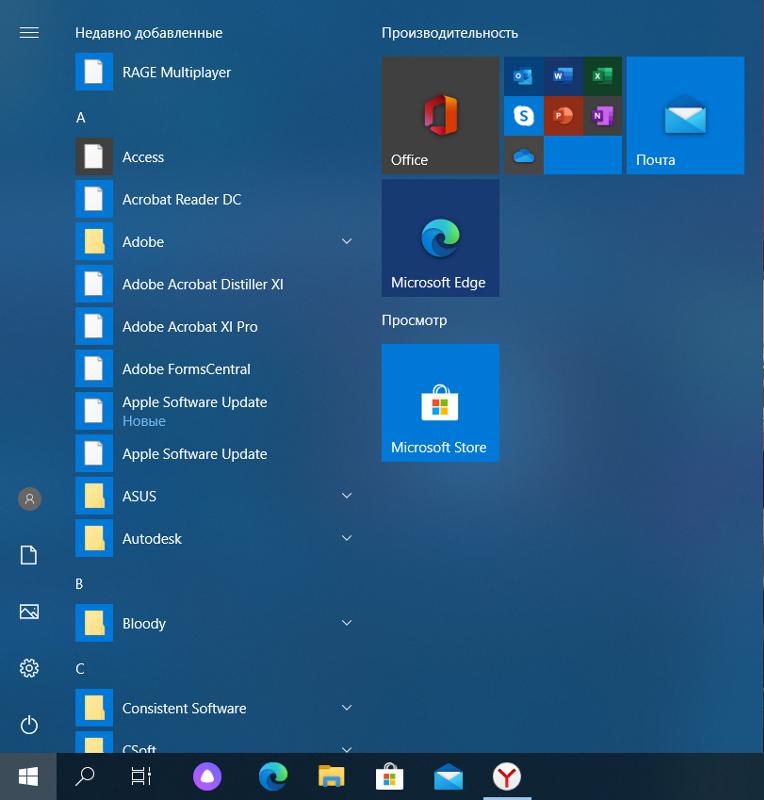
Помощник по обновлению Windows 10 перезагрузит компьютер. Закрыть.
Выполняется перезагрузка.
Выполняется перезагрузка.
Выполняется перезагрузка.
Устанавливается обновление.
Видим экран блокировки, логинимся.
Ненужное окно.
Ещё одно ненужное окно.
Тоже ненужное окно.
Предлагают настроить параметры конфиденциальности, они отключены ещё с прошлого раза. Принять.
Мы обновили Windows 10 Professional до последней версии. Выйти.
Установлена версия Windows 10 2004. OK. Смотрим свойства компьютера.
У нас теперь активированная Windows 10 Pro.
Обновиться до Windows 10?
В октябре 2015 года разработчики Microsoft по ошибке добавили обновление до Windows 10 в список обязательных обновлений.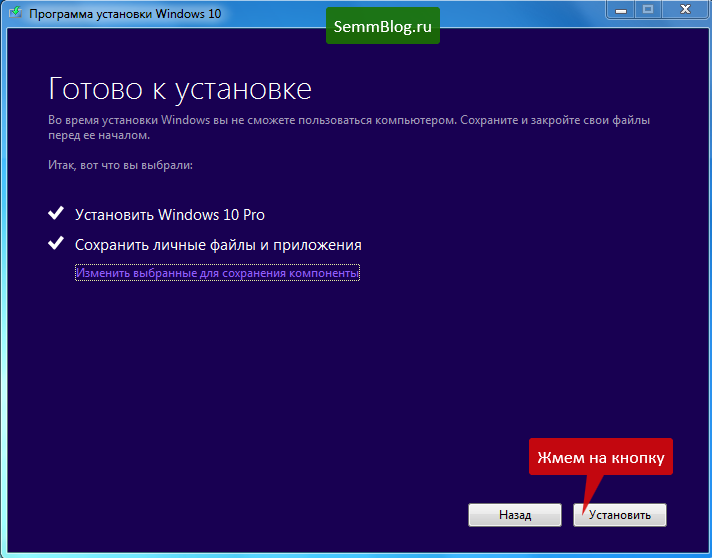
Немало пользователей удивилось, когда обнаружили, что компьютеры самостоятельно принимали решение сменить версию операционной системы (ОС). Тогда корпорация принесла извинения и исправила ошибку.
Содержание:
Однако позднее Microsoft принялась снова навязчиво предлагать пользователям Windows 8.1 и Windows 7 обновиться до «десятки», причем происходит это уже не по ошибке. Всплывающая панель с предложением просто не имеет кнопки «Отказаться».
Первые претензии возникли вскоре после официального релиза Windows 10. Специалисты обнаружили, что файлы новой операционной системы автоматически загружаются в фоновом режиме, не спрашивая разрешения пользователя.
Представители корпорации тогда пояснили, что это необходимо для быстрого запуска обновления, если пользователь все же согласится на предложение (пакет обновления занимает несколько гигабайт на жестком диске компьютера).
Рис. 1 Окно с предложением обновиться до Windows 10
Сейчас всплывающее окно комплектуется двумя кнопками:
- «Обновить сейчас»(цифра 1 на рис.
 1),
1), - «Начать скачивание, но обновиться позже» (2 на рис. 1).
Отказаться от предложения все же можно: для этого достаточно закрыть окно нажатием на крестик в углу (3 на рис. 1).
Трюк, конечно, не сложный, но пользователи, слабо разбирающиеся в ПК, могут попасться на уловку и согласиться на установку обновления. Ситуацию осложняет то, что переход на последнюю версию бесплатен только временно: «срок действия предложения ограничен».
Насколько я знаю, пока это предложение действует в течение года, начиная с 29 июля 2015 года. И неизвестно, можно ли будет бесплатно обновиться до Windows 10 после июля 2016 года.
Последние данные показывают, что Windows 10 уже функционирует на каждом десятом ПК в мире (120 миллионов устройств, данные на конец ноября). Корпорация не скрывает своих амбициозных планов увеличить данный показатель через 2-3 года до миллиарда устройств. Многие специалисты сомневаются, что ради таких достижений компании Microsoft стоит рисковать своей репутацией, которую она завоевывала многие годы.
Стоит ли обновляться до Windows 10?
Я знаю, что многие обновились до Windows 10 с официального сайта. Обрадовались, что компьютер стал работать быстрее.
Но, к сожалению, не у всех это прошло гладко. У кого-то на ноутбуке после обновления перестал работать тачпад, либо сетевая карта для выхода в Интернет, либо отказала звуковая карта и пропал звук, либо не перестали работать в привычном режиме функциональные клавиши ноутбука. А есть случаи, когда отказывается работать видеокарта, и экран становится черным, а компьютер неработоспособным.
Чаще всего подобные проблемы возникали у обладателей ноутбуков. Как известно, производители программно зашивают в свои ноутбуки такие возможности, которые, с одной стороны, выгодно отличают их от ноутбуков других производителей и при этом весьма удобны для пользователей.
С другой стороны, переход на новую операционную систему в ноутбуке приводит к тому, что многие драйвера, отвечающие за удобство и привычки пользователя, перестают работать.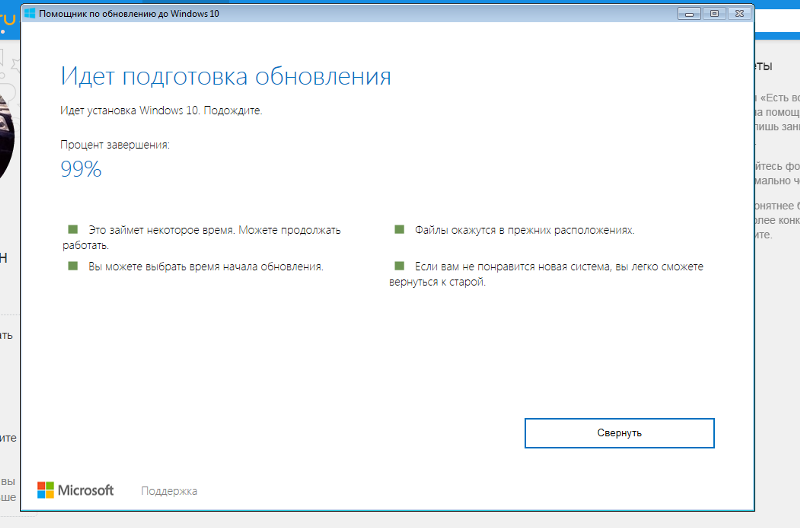 Следствием этого является то, что после перехода на 10-ку на ноутбуке, например, вдруг тачпад не работает, либо нет звука и т.п.
Следствием этого является то, что после перехода на 10-ку на ноутбуке, например, вдруг тачпад не работает, либо нет звука и т.п.
У пользователей возникает простой вопрос: как же так, почему не все драйвера в ноутбуке работают для новой операционной системы Windows 10? Почему программисты, которые работают у производителя ноутбука (например, в Sony, в Lenovo, в Toshiba), не обновили свои драйвера и не прислали их на ноутбук в качестве обновления?
Ответ простой: это бизнес, ничего личного. Компания Microsoft стремится, чтобы все перешли на Windows 10, а производители ноутбуков преследуют свои бизнес-цели.
Например, фирма Sony заявила о прекращении выпуска ноутбуков в силу высокой конкуренции на рынке. Естественно, при таком подходе есть большой риск того, что ноутбуки Sony могут столкнуться с проблемами при переходе на Windows 10.
На вопрос, стоит ли переходить на Windows 10, можно ответить следующим образом.
Если производитель ноутбука прислал сообщение о том, что все драйвера ноутбука готовы к переходу, то это означает, что у Вас есть гарантия производителя ноутбука.
А еще лучше, если производитель ноутбука в рамках собственной системы обновлений прислал пакет обновления драйверов для перехода на Wiindows 10.
В остальных случаях, когда такого сообщения или обновления от производителя ноутбука нет, обновление от Windows пойдет без 100% гарантии, на свой страх и риск.
Как вернуться к прежней ОС?
В течение 29-ти дней после обновления до 10-ки, можно вернуться к прежней версии своей операционной системы, подробнее об этом на странице официального сайта:
http://answers.microsoft.com/ru-ru/windows/wiki/windows8_1-update/%D0%BE%D1%82%D0%BA%D0%B0%D1%82-%D0%BA/5f3e2258-45ab-45cc-967a-e016f0768d3d
Голосование «Как Вы относитесь к обновлению до Windows 10?»
Прошу принять участие в голосовании. Всего 5 вариантов ответов.
Выберите 1 вариант ответа. Спасибо за участие!
P.S. Другие материалы по компьютерной грамотности:
1. Как настроить обновления для Windows 8
2.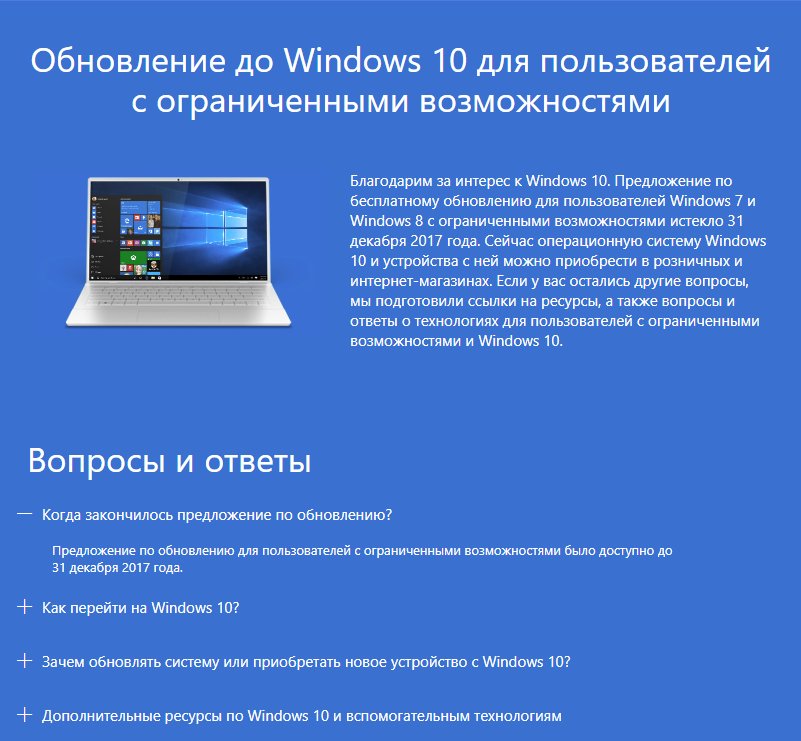 Обновления операционной системы Windows 7
Обновления операционной системы Windows 7
3. Как убрать значок «Получить Windows 10»?
4. Как я изменил Windows, не устояв перед Mac
5. Что такое жизненный цикл Windows или почему оканчивается поддержка?
Получайте актуальные статьи по компьютерной грамотности прямо на ваш почтовый ящик.
Уже более 3.000 подписчиков
Важно: необходимо подтвердить свою подписку! В своей почте откройте письмо для активации и кликните по указанной там ссылке. Если письма нет, проверьте папку Спам.
Автор: Надежда Широбокова
26 декабря 2015
Как перейти на Windows 10 с Windows 7? — Сеть без проблем
Вы можете бесплатно обновить Windows 7 до Windows 10, используя опцию обновления на месте, не теряя свои файлы, вместо того, чтобы стирать свое устройство в чистоте. Вы можете выполнить эту задачу с помощью Media Creation Tool, который доступен не только для Windows 7, но и для устройств под управлением Windows 8.1.
Вы можете выполнить эту задачу с помощью Media Creation Tool, который доступен не только для Windows 7, но и для устройств под управлением Windows 8.1.
В этом руководстве вы узнаете, как выполнить обновление до Windows 10 с Windows 7, чтобы избежать проблем при установке.
Как обновить Windows 7 до Windows 10
Чтобы перейти с Windows 7 на Windows 10, этот процесс включает проверку требований к оборудованию и покупку лицензии, создание полной резервной копии и обновление с использованием Media Creation Tool.
Шаг 1. Проверьте требования к оборудованию
Для обновления с Windows 7 до Windows 10 ваше устройство должно соответствовать минимальным требованиям к оборудованию:
| Требования к Windows 10 версии 1903 и 1909 | |
|---|---|
| процессор | 1 ГГц или более быстрый процессор или система на чипе (SoC). |
| ОЗУ | 1 ГБ для 32-разрядных или 2 ГБ для 64-разрядных. |
| Место на жестком диске | Существующие установки: 16 ГБ для 32-разрядных или 20 ГБ для 64-разрядных. Чистая установка или новый ПК: 32 ГБ или больше. |
| Графика | DirectX 9 или более поздняя версия с драйвером WDDM 1.0. |
| Разрешение экрана | 800 × 600. |
| сетей | Wi-Fi или Ethernet-адаптер. |
Кроме того, вам также необходимо будет использовать последнюю версию вашей текущей операционной системы, в данном случае «Windows 7 Service Pack 1». Если это обновление еще не установлено, вы можете скачать его здесь.
Совет. Чтобы проверить, какая версия Windows используется, откройте команду «Выполнить» с помощью сочетания клавиш Windows + R , введите winver и нажмите кнопку «ОК».
Чтобы обновить устройство Windows 7, вам нужен действующий ключ продукта Windows 10, так как предложение бесплатного обновления закончилось в июле 2016 года. Однако, все еще возможно обновление до Windows 10 с использованием ключа продукта Windows 7, но оно может или не может работать , Если вы попробуете, и вы увидите «Этот ключ продукта не работает. Пожалуйста, проверьте его и попробуйте снова, или попробуйте другой ключ», вам нужно будет приобрести новую лицензию.
Пожалуйста, проверьте его и попробуйте снова, или попробуйте другой ключ», вам нужно будет приобрести новую лицензию.
Шаг 2. Создайте полную резервную копию Windows 7
Несмотря на то, что Microsoft улучшала процесс обновления с Windows 10, всегда есть вероятность, что обновление вызовет проблемы, и чтобы избежать каких-либо проблем, вы должны иметь полную резервную копию своей системы, которую вы можете использовать для отката, если все происходит В Windows 7 и Windows 8.1 вы можете использовать средство резервного копирования образа системы, чтобы создать резервную копию всего компьютера .
Кроме того, перед началом процесса обновления рекомендуется удалить любое программное обеспечение, такое как антивирус, программное обеспечение безопасности и старые сторонние программы, которые могут помешать успешному обновлению до Windows 10.
Вам также следует отключить любое оборудование, подключенное к вашему компьютеру, включая принтер, телефон, камеру, внешний жесткий диск и другие периферийные устройства USB.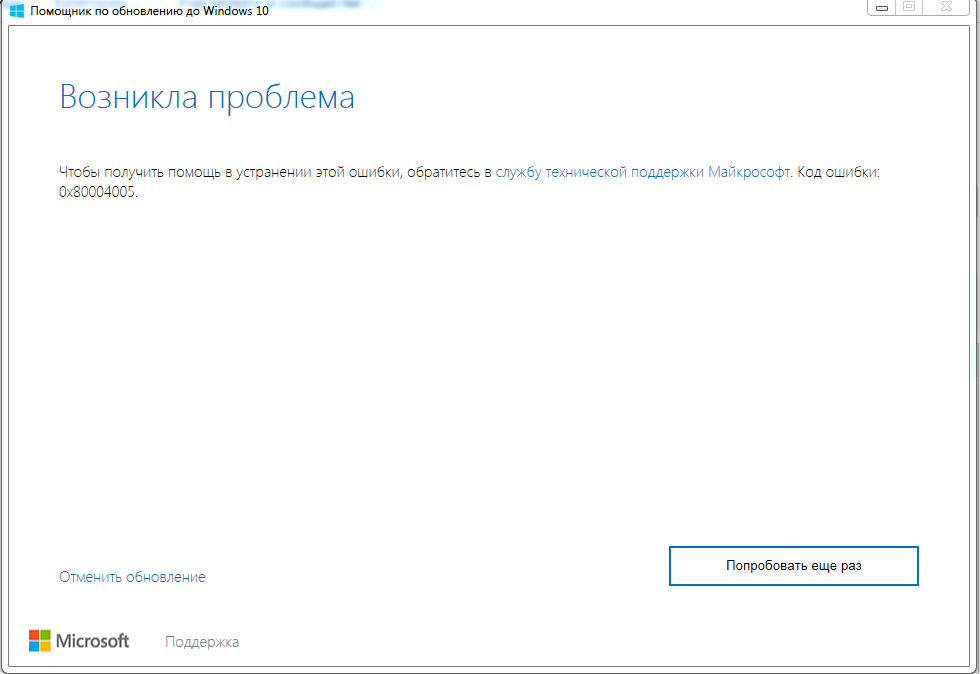 Иногда подключенные устройства могут быть причиной сбоя системы во время обновления.
Иногда подключенные устройства могут быть причиной сбоя системы во время обновления.
Шаг 3. Обновите Windows 7 до Windows 10
Чтобы обновить Windows 10 до Windows 7 , выполните следующие действия:
- Загрузите инструмент создания медиа от Microsoft .
Совет: если у вас более старая версия Internet Explorer, вы, вероятно, не сможете получить доступ к веб-сайту загрузки Microsoft. Если это ваш случай, вам нужно использовать другой веб-браузер, например, Google Chrome.
- Нажмите кнопку Загрузить сейчас и сохраните установщик на вашем устройстве.
- Дважды щелкните файл MediaCreationTool.exe, чтобы запустить мастер установки Windows 10.
- Нажмите Принять к лицензионному соглашению.
- Выберите опцию Обновить этот компьютер сейчас, чтобы загрузить файлы и начать обновление.
- Нажмите кнопку Далее.
- Введите действительный ключ продукта Windows 10 для выпуска, который вы пытаетесь обновить (если применимо).

- Нажмите кнопку Далее.
- Нажмите кнопку «Принять», чтобы снова принять лицензионное соглашение.
- Выберите параметр «Сохранить личные файлы и приложения».
- Нажмите кнопку Установить.
После завершения установки вам нужно будет пройти через простую настройку (OOBE), чтобы завершить настройку Windows 10, а затем вы снова увидите свой привычный рабочий стол и все новые функции, включенные в Windows 10.
Кроме того, обязательно используйте Диспетчер устройств, чтобы проверить, правильно ли установлен каждый компонент оборудования в вашей системе, переустановить антивирус и любое другое программное обеспечение, которое вы удаляете перед обновлением.
Как в Windows 7/8.1 предотвратить загрузку обновления до Windows 10
Многие пользователи Windows 7 и 8. 1 с удивлением обнаружили, что операционная система автоматически скачивает установочные файлы Windows 10 на компьютер, независимо от того, согласились ли они на бесплатное обновление или нет. Видимо, с точки зрения Майкрософт, несколько гигабайт сетевого трафика и места на диске (как правило, от 4 до 6 Гб) это небольшая плата за то, чтобы по первому желанию пользователя выполнить апгрейд до Windows 10. Однако далеко не все пользователя хотят обновляться до Win 10, предпочитая остаться на старой версии ОС.
1 с удивлением обнаружили, что операционная система автоматически скачивает установочные файлы Windows 10 на компьютер, независимо от того, согласились ли они на бесплатное обновление или нет. Видимо, с точки зрения Майкрософт, несколько гигабайт сетевого трафика и места на диске (как правило, от 4 до 6 Гб) это небольшая плата за то, чтобы по первому желанию пользователя выполнить апгрейд до Windows 10. Однако далеко не все пользователя хотят обновляться до Win 10, предпочитая остаться на старой версии ОС.
Также вызывает недоумение факт, что если вручную удалить скачанные установочные файлы Windows 10 (находятся в каталоге $Windows.~BT), через некоторое время система опять их закачает.
Система сама скачивает установочные файлы пакета апгрейда при включенной службе автообновления системы (Windows Update). Можно, конечно, отключить автоматическое обновление, но это ставит под угрозу безопасность компьютера, т.к. обновления безопасности также перестанут устанавливаться.
Разберемся, как в Windows 7 и Windows 8.1 заблокировать загрузку установочных файлов Windows 10, не отключая службу Windows Update. Это можно сделать с помощью редактора реестра или групповую политику.
Предварительно нужно скачать и установить обновление клиента Windows Update.
Данные обновления добавляют новый функционал клиента Windows Update, а также новые настройки GPO, в том числе позволяющие указать, должна ли система скачивать и устанавливать обновление до последней версии Windows.
- Откройте редактор групповых политик, выполнив команду gpedit.msc.
- Нужная политика находится в разделе Computer Configuration -> Administrative Templates -> Windows Components -> Windows Update и называется Turn off the upgrade to the latest version of Windows through Windows Update (Отключить обновление до последней версии Windows через Центр обновления Windows).

- Для отключения загрузки Windows 10, включите политику (Enable).
Кроме того, отключить автоматическое получение Window 10 можно через реестр (этот способ подойдет для пользователей домашних версий Windows, в которых отсутствует редактор групповых политик):
- Откройте редактор реестра (regedit.exe)
- Перейдите в раздел HKEY_LOCAL_MACHINE \SOFTWARE\Policies\Microsoft\Windows\WindowsUpdate.
Совет. Если указанная ветка реестра отсутствует, создайте ее вручную
- Создайте параметр типа DWORD с именем DisableOSUpgrade. Установите его значение равным 1.
Совет. Эту же операцию можно выполнить одной командой:
reg.exe add "HKLM\SOFTWARE\Policies\Microsoft\Windows\WindowsUpdate" /v DisableOSUpgrade /t REG_DWORD /d "1" /f - Перезагрузите компьютер
Примечание. Если подойти к проблеме с другой стороны, за доставку установочных файлов апгрейда до Windows 10 отвечают следующие обновления, удаление и последующее скрытие которых также предотвратит загрузку Windows 10.
Если подойти к проблеме с другой стороны, за доставку установочных файлов апгрейда до Windows 10 отвечают следующие обновления, удаление и последующее скрытие которых также предотвратит загрузку Windows 10.
Если в течении ближайшего года вы будете готовы к апгрейду до Windows 10, отключите рассмотренную политику, или выполните команду:
reg.exe delete "HKLM\SOFTWARE\Policies\Microsoft\Windows\WindowsUpdate" /v DisableOSUpgrade /f
Как обновить Windows 7 до Windows 10 бесплатно
14 января закончился срок бесплатной расширенной поддержки операционной системы Windows 7. Прекращение бесплатной поддержки означает, что компания больше не будет выпускать обновления безопасности с исправлениями уязвимостей, однако пользователей Windows 7 все еще очень много. Компания Microsoft предложила пользователям перейти на новые операционные системы и даже сменить устройство, чтобы не было конфликта драйверов. Ниже Информатор Tech, ссылаясь на The Verge, расскажет вам, как обновиться бесплатно.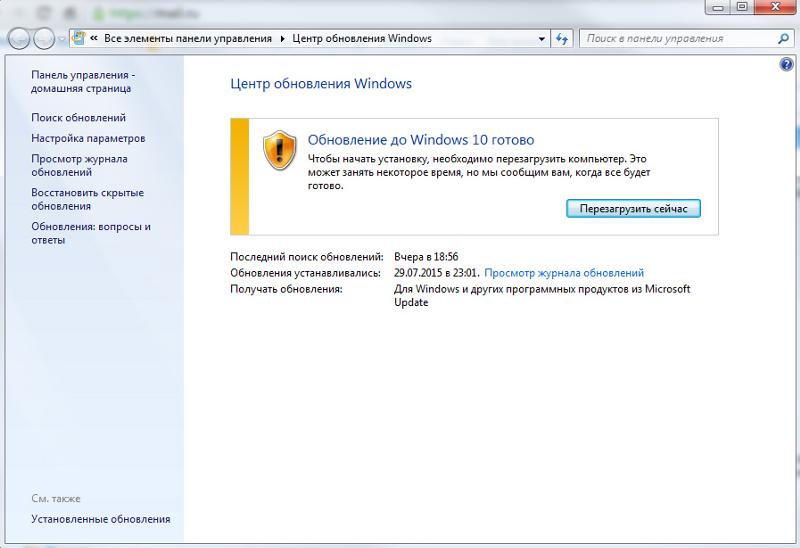 Предложение Microsoft о бесплатном обновлении для пользователей Windows 7 и Windows 8.1 до новой Windows 10 закончилось несколько лет назад, но технически вы все равно можете перейти на Windows 10 бесплатно. Хотя Microsoft удалила сайты специальных предложений по обновлению, компания продолжает активировать лицензии Windows 10 для людей, которые обновляют Windows 7 или Windows 8.1. Журналист Эд Ботт из ZDNet тестирует этот метод в течение многих лет, и бесплатное обновление все еще работает. Если ваш компьютер поддерживает минимальные требования для Windows 10, вы сможете выполнить обновление с сайта Microsoft. Это весьма актуально, если учесть, что поддержка Windows 7 уже прекращена. Самое важное, что нужно помнить — это то, что обновление Windows 7 до Windows 10 может стереть ваши настройки и приложения. Существует возможность сохранить ваши файлы и личные данные, но из-за различий между Windows 10 и Windows 7 не всегда возможно сохранить все ваши существующие приложения. Запишите все приложения, которые вы регулярно используете, чтобы вы могли легко установить их на новую операционную систему, попросту скачав установщики.
Предложение Microsoft о бесплатном обновлении для пользователей Windows 7 и Windows 8.1 до новой Windows 10 закончилось несколько лет назад, но технически вы все равно можете перейти на Windows 10 бесплатно. Хотя Microsoft удалила сайты специальных предложений по обновлению, компания продолжает активировать лицензии Windows 10 для людей, которые обновляют Windows 7 или Windows 8.1. Журналист Эд Ботт из ZDNet тестирует этот метод в течение многих лет, и бесплатное обновление все еще работает. Если ваш компьютер поддерживает минимальные требования для Windows 10, вы сможете выполнить обновление с сайта Microsoft. Это весьма актуально, если учесть, что поддержка Windows 7 уже прекращена. Самое важное, что нужно помнить — это то, что обновление Windows 7 до Windows 10 может стереть ваши настройки и приложения. Существует возможность сохранить ваши файлы и личные данные, но из-за различий между Windows 10 и Windows 7 не всегда возможно сохранить все ваши существующие приложения. Запишите все приложения, которые вы регулярно используете, чтобы вы могли легко установить их на новую операционную систему, попросту скачав установщики. Windows 8.1 также возможно обновить таким же образом, но без необходимости стирать приложения и настройки, что является плюсом. Итак, для обновления с Windows 7 до Windows 10 нужно выполнить следующие действия:
Windows 8.1 также возможно обновить таким же образом, но без необходимости стирать приложения и настройки, что является плюсом. Итак, для обновления с Windows 7 до Windows 10 нужно выполнить следующие действия:- Сделать архивную копию всех важных документов, данных и программ;
- Перейти в соответствующий раздел сайта Microsoft для загрузки Windows 10;
- Нажать на кнопку «Скачать средство сейчас», загрузить и запустить приложение;
- После предварительной подготовки нужно выбрать пункт «Обновить этот компьютер сейчас»;
- После выбора необходимых настроек по сохранению данных пользователя начнется процедура установки Windows 10;
- После завершения процесса обновления пользователь получит цифровую лицензию для Windows 10. Проверить ее можно в «Настройках» > «Обновление и безопасность» > «Активация».
 Узнать еще больше актуальных новостей из мира технологий и игр можно в нашем Telegram-канале, и на страничках в Facebook и Instagram.
Узнать еще больше актуальных новостей из мира технологий и игр можно в нашем Telegram-канале, и на страничках в Facebook и Instagram.Как обновить Windows 7 до Windows 10: инструкция
Как обновить Windows 7 до Windows 10 на бесплатной основе с сохранностью персональных данных? Данный вопрос стал популярным после выхода последнего детища Microsoft. И на самом деле, в решении данного вопроса, как показала практика, есть свои тонкости и нюансы. Ниже рассмотрим, как выполнить переход с седьмой версии Windows на десятую, что для этого потребуется и стоит ли обновление свеч.
Стоит ли обновлять Windows 7 до Windows 10
Данный вопрос является риторическим и однозначного ответа, удовлетворяющего абсолютно всех пользователей, попросту нет. Ответить на него можно лишь посмотрев на ситуацию с двух точек зрения.
Первое.Производить данное обновление стоит лишь тем, у кого действующая операционная система находится в полном рабочем состоянии. То есть, она работает стабильно без каких-либо зависаний, вылетов и прочих критичных ошибок, вызванных действиями вирусов, программ-шпионов, засорением реестра и тому подобных проблем.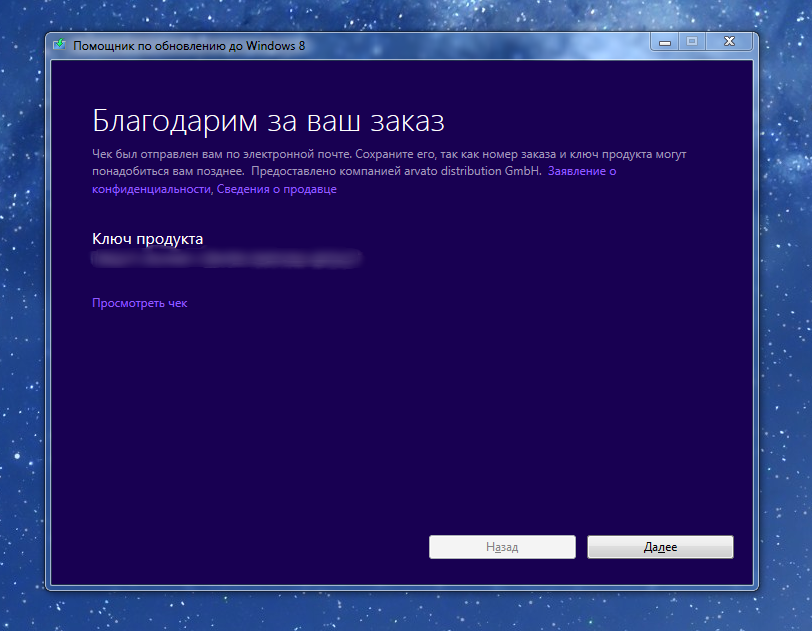 Одним словом, работа системы не должна вызывать у пользователя нареканий. В противном случае, новую версию ОС желательно установить с нуля.
Одним словом, работа системы не должна вызывать у пользователя нареканий. В противном случае, новую версию ОС желательно установить с нуля.
Второе. Осуществлять переход с Windows 7 на Windows 10 имеет смысл, если вы хотите быть в курсе последних тенденций в сфере IT. К сожалению, последняя версия ОС от Microsoft имеет как много плюсов, так и много минусов. Причем ее минусы зачастую становятся причиной перехода многих пользователей на прежнюю операционную систему. Поэтому, если вас все устраивает в «семерке» и вам не важны новомодные фишки современной ОС, то и не стоит задумываться об обновлении.
Процедура обновления
Выполнить обновление Windows 7 до Windows 10 можно достаточно быстро. Но, есть одно но: текущая версия должна быть с лицензией.
Перед тем, как перейти к процедуре обновления установленной «семерки» до ОС 10-й версии, узнайте разрядность вашей операционной системы, то есть посмотрите, 32-х или 64-разрядная у вас ОС. Узнать эту информацию вы можете, нажав комбинацию горячих клавиш «Win + Pause/Break», открывающую раздел «Свойства системы». Именно там представлена вся необходимая информация о вашем компьютере.
Именно там представлена вся необходимая информация о вашем компьютере.
Далее, для обновления прежней операционной системы до ОС 10-й версии проделайте ряд следующих действий:
- Cкачайте Windows 10 Media Creation Tool 32х (для 32-разрядной системы) или 64x (для 64-разрядной).
- Необходимо, чтобы ноутбук или компьютер был постоянно подключён к интернету, для этого желательно использовать стабильное Wi-Fi-соединение, а лучше проводное. Чтобы перейти на новую версию, программа автоматического обновления должна загрузить примерно 4 Гб исходных данных.
- Во время скачивания ОС 10-й версии можно продолжать пользоваться системой, однако нельзя перезагружать или выключать компьютер. В зависимости от скорости интернета загрузка может длиться от нескольких минут до 1 часа и более.
- После окончания загрузки появится окно, где будет написано «Подготовка» и указано число оставшихся процентов. Далее система установит обновления и предложит принять лицензию.

- Когда будут загружены все обновления, нажмите на «Установить». Обратите внимание, что если у вас стояла семерка версии «Домашняя Базовая», то и десятка останется той же версии. Соответственно, семерка «Профессиональная» обновится на десятку соответствующей версии и т.д. Узнать, какая у вас использовалась версия, можно в том же окне «Свойства системы».
- После установки, ввода лицензионного ключа и последней загрузки обновлений останется только настроить систему или нажать на «Использовать стандартные параметры».
- Далее пойдёт «критическая проверка обновлений» и, наконец-то, появится долгожданный рабочий стол Windos 10.
Не бойтесь, если компьютер перезагрузится несколько раз, это необходимо для корректной установки обновлений, которые в дальнейшем по желанию можно будет отключить. Пояснения, как отключить обновления в ОС Windows 10 находится в этой инструкции. Все операции будут сопровождаться пояснениями на русском языке, поэтому разобраться в том, как обновить Виндовс 7 до Виндовс 10, не составит труда даже новичку.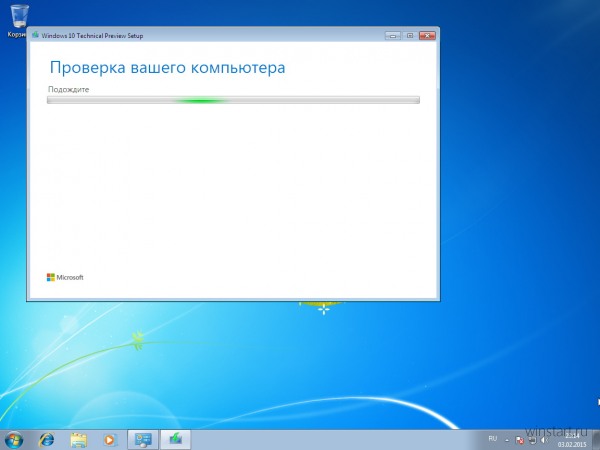
Обратите внимание: возможность бесплатно обновиться предоставлялась до 29.07.2016, когда на всех модификациях системы предлагалось загрузить новую версию через Windows Update. После указанной даты подобная лазейка осталась лишь для людей с ограниченными возможностями, и как утверждается, это бессрочно.
Поменять таким образом систему можно прямо при помощи официального сайта Microsoft, где до сих пор есть соответствующий помощник по обновлению.
Естественно, в начале загрузчик проверит возможность вашего ПК на обновления, при успешном результате уведомит, что «Ваш компьютер совместим!», и начнёт традиционный процесс установки. Её продолжительность зависит от скорости работы вашего жёсткого диска. То есть, она может длиться и 10, и 40 минут.
Только обязательно после обновления зайдите в настройки и отключите все те специальные возможности, которые предлагает загрузчик. И ура! Система Виндовс 10 активирована. Это последняя на сегодняшний день возможность выполнить переход на новую версию ОС.
Как обновить windows 7 до windows 8
В настоящее время многие обладатели операционной системы Windows 7 задумываются над вопросом — как обновить windows 7 до windows 8. Возможно, причина кроется в несовершенстве семерки, но, в любом случае, нужно внимательно ознакомиться с инструкцией, прежде чем приступать к установке.
Вообще на новую Windows можно перейти разными способами. Вернее, раньше можно было перейти. Устанавливать Windows сегодня предлагается такими способами:
- Обновление. Обновляется старая версия операционной системы с сохранением файлов, многих настроек и приложений.
- Миграция. Резерв старых настроек или информации, потом чистая установка операционной системы, затем установка старых настроек или старых сведений на новую операционную систему.
Пошаговая инструкция
В настоящее время вариативность этих методов установки немного изменилась.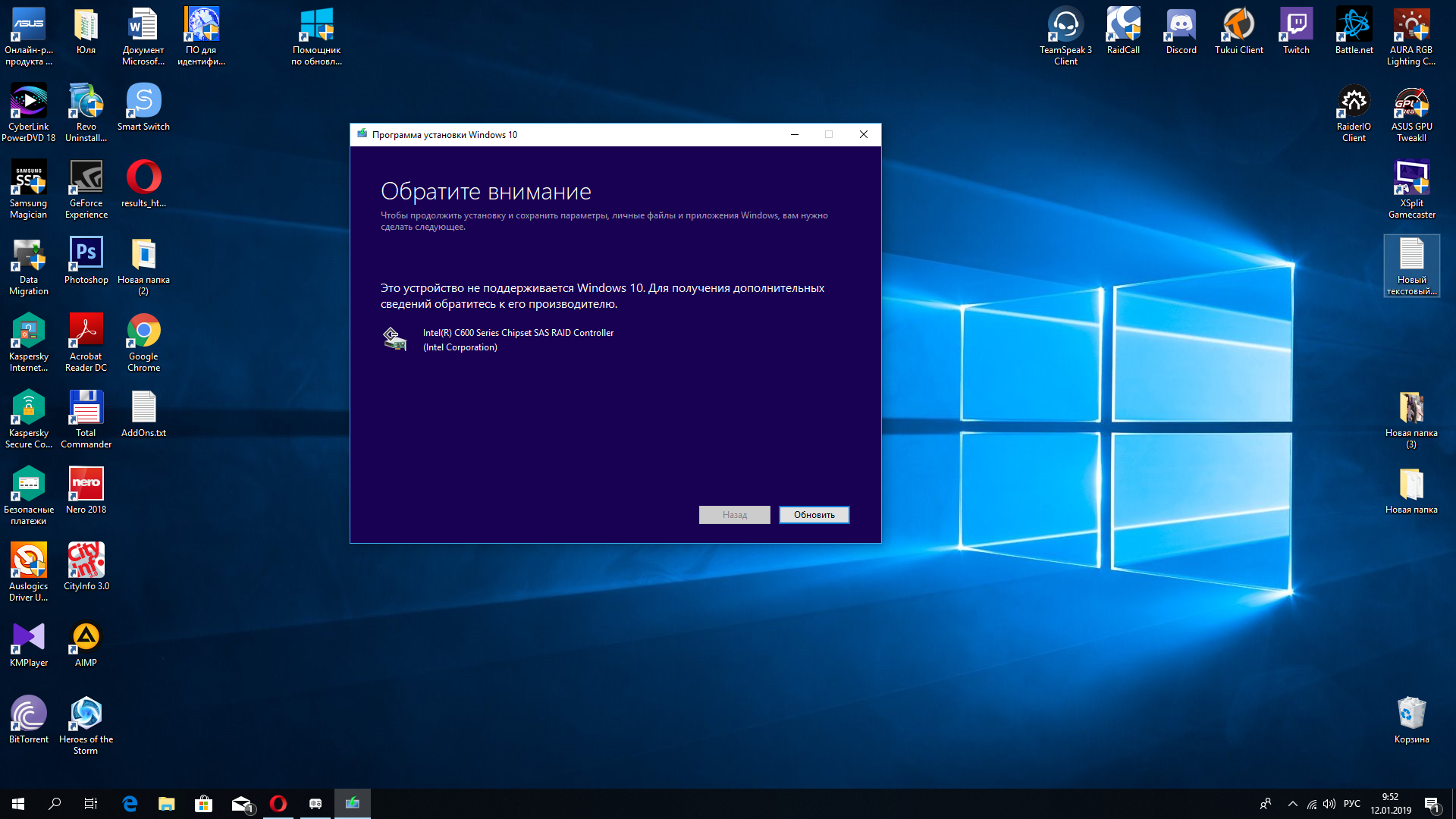
Опции выбора будут определяться тем, какая операционная система установлена в настоящее время.
Экран выбора появляется под названием «Выберите тип установки».
Если вы собираетесь обновить windows 7 до windows 8, то после подписания лицензионного соглашения, увидите три варианта установки.
А именно:
- Настройки, личные файлы и приложения. Новая система будет содержать настройки, файлы в пользовательской папке, все совместимые приложения. Этот тип установки называют обновлением.
- Только личные файлы. Будут сохранены все пользовательские файлы, потеряны приложения, настройки операционной системы.
- Новая установка. Полная инсталляция новой операционной системы, без сохранения прежних данных.
Установка семерки на восьмерку
Как установить windows 7 на windows 8? Да просто:
- В ходе установки выбрать чистую установку — вариант установки операционной системы на чистый диск.
- Обновление на месте.
 Сохранение всех сведений, большинства настроек и приложений.
Сохранение всех сведений, большинства настроек и приложений.
- Миграция. Создается резервная копия настроек, потом операционная система устанавливается с сохранением всех настроек.
Конечно, лучше один раз увидеть…
Переустановка
Как переустановить windows 8 на windows 7? Здесь выбор варианта установки будет зависеть от установленной версии системы. На этапе «Укажите, что нужно сохранить» вы выбираете самый подходящий вариант.
В вашем случае будут предложено 3 ответа:
- Параметры Windows, приложения и личные файлы. Будут установлены только некоторые настройки и приложения новой операционной системы.
- Только личные файлы.
В настоящее время windows 7 против windows 8 имеет свои преимущества и недостатки. Если вы решили сменить операционную систему, делайте все в соответствии с правилами и пользуйтесь лицензионной версией.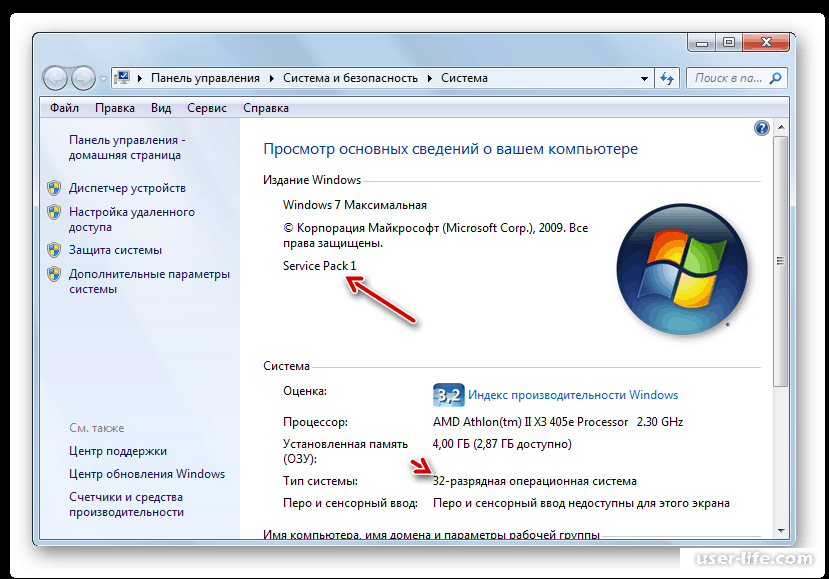
Windows 7 мертва, но вы все равно можете перейти на Windows 10 бесплатно — вот как ее получить
Те, кто застрял на Windows 7, могут задаться вопросом — а можно ли бесплатно загрузить Windows 10? Чуть более года назад, 14 января 2020 года, если быть точным, более старая операционная система вступила в фазу окончания жизненного цикла .
И хотя первоначальное предложение Microsoft по бесплатному обновлению официально истекло года назад, вопрос остается. Можно ли загрузить Windows 10 бесплатно? И ответ — да. Хотя вы обычно выкладываете 120 долларов на обновление до Windows 10 , лазейка, похоже, была намеренно оставлена открытой, чтобы как можно больше людей переключились с Windows 7 на Windows 10, даже если Microsoft придется потерять деньги. они сделают из этих обновлений.
Кто-то, утверждающий, что работает на Microsoft, сообщил на Reddit, что «полное« бесплатное »обновление в течение года было полной маркетинговой ерундой», и что даже после первоначальной даты окончания обновления легко выполнить обновление с Windows 7 и получите бесплатную загрузку Windows 10.
Согласно плакату CokeRobot, Microsoft не волновало, поскольку Терри Мейерсон, который ранее был исполнительным вице-президентом Microsoft и главой группы Windows and Devices Group, «в то время заботился о большем. о статистике его обновлений, чем о доходах от лицензий, поскольку Windows больше не дойная корова Microsoft.
Поскольку Microsoft прекратила поддержку Windows 7 в прошлом году, похоже, что компания предпочла бы получить финансовый удар и упростить для людей обновление до Windows 10, а не придерживаться Windows 7, что потенциально может стать угрозой безопасности. поскольку для операционной системы не будет выпущено никаких новых патчей или обновлений, или, что еще хуже, переключитесь с Windows на бесплатную альтернативу, такую как Linux.
Тем не менее, похоже, что хотя Microsoft знает об этой лазейке (и молчаливо ее одобряет), она не хочет предавать гласности это, поскольку это может раздражать людей, заплативших за обновление.
Конечно, имейте в виду, что это исходит от непроверенного пользователя Reddit. Однако это не кажется слишком надуманным, поскольку Microsoft могла бы легко остановить бесплатные обновления, если бы захотела — а пока этого не произошло.
Однако это не кажется слишком надуманным, поскольку Microsoft могла бы легко остановить бесплатные обновления, если бы захотела — а пока этого не произошло.
Как бесплатно перейти на Windows 10
Как объясняет CokeRobot, вам нужно выбрать обновление, в котором вы храните свои файлы и информацию. Если вы решите выполнить новую установку, вы потеряете возможность бесплатного обновления до Windows 10, и вам нужно будет купить лицензию на Windows 10.
Если это произойдет, ознакомьтесь с нашей подборкой самых дешевых цен на Windows 10.
Тем не менее, мы также слышали от читателей, которые говорят, что даже выполнение новой установки будет работать с бесплатным обновлением Windows 10, если у вас есть ключ к Windows 7 под рукой.
Для бесплатного обновления используйте Windows Media Creation Tool и выберите обновление оттуда. Введите лицензионный ключ Windows 7 (или Windows 8), и вскоре у вас должна быть запущена Windows 10 — бесплатно.
Чтобы получить более подробный совет, посетите наше руководство по бесплатному обновлению до Windows 10.
Через MSPowerUser
ПользователиWindows 7 могут получить бесплатное обновление до Windows 11
Пользователи Windows 7 могут наконец решить перейти на новую версию в ближайшее время. Windows Latest сегодня сообщила, что просочившаяся сборка Windows 11 предполагает, что Microsoft планирует предложить бесплатное обновление до следующего значительного обновления операционной системы, когда оно выйдет.
Предостережение: это основано на пакете конфигурации в просочившейся сборке операционной системы, о которой еще не было официально объявлено. Планы Microsoft могли измениться, или она могла планировать, что обновление будет платным.
Windows Latest заявила, что ее претензия «основана на ключах конфигурации, найденных в Pkeyconfig (пакет конфигурации ключей продукта) в просочившейся сборке Windows 11». Эти ключи предполагают, что пользователи Windows 7, 8 и 8.1 смогут обновиться бесплатно.
Этот путь обновления имеет смысл. Microsoft также предлагает бесплатное обновление для Windows 10, и эта акция все еще действительна, несмотря на то, что она должна была закончиться в 2016 году.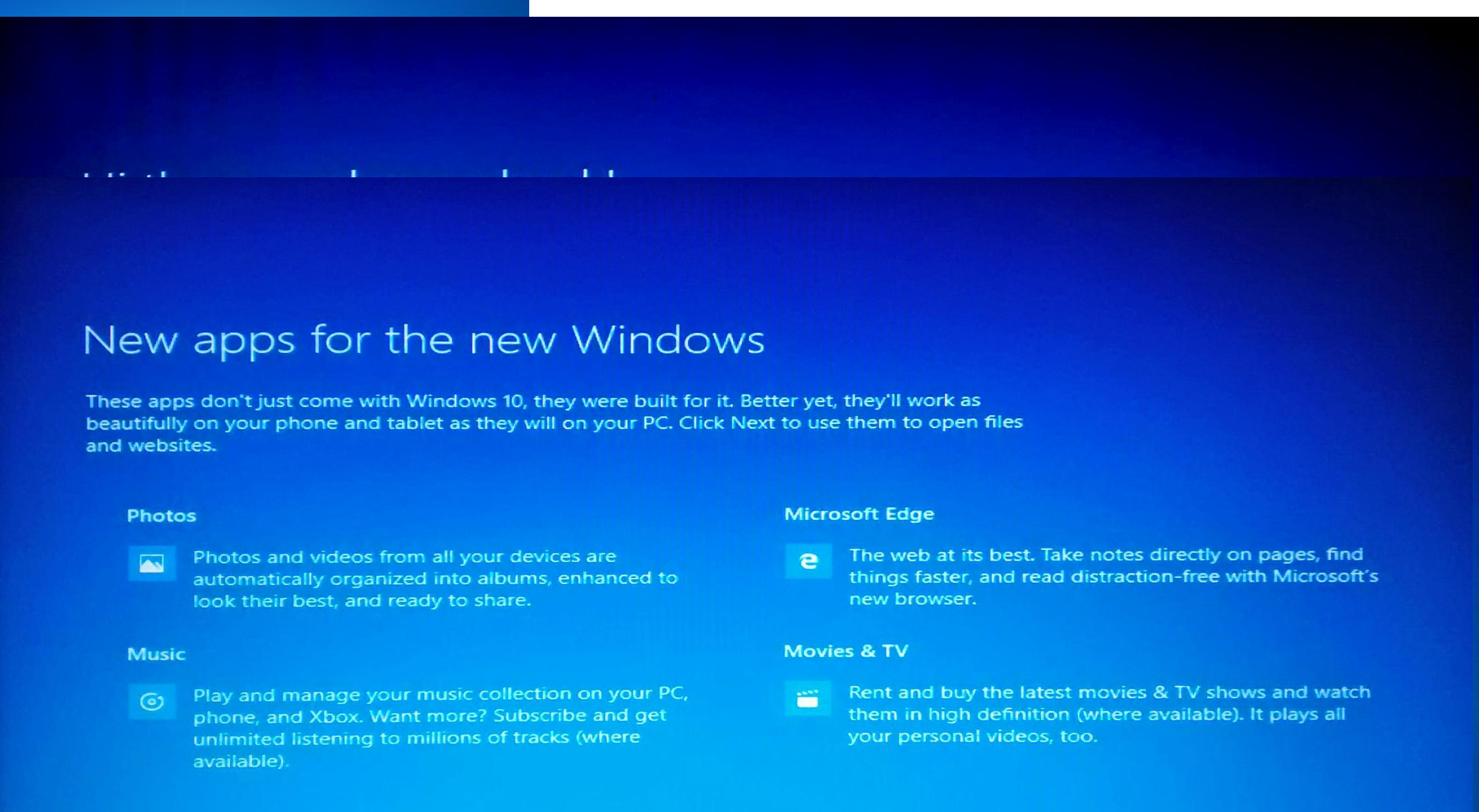 Любой, у кого есть действующий ключ для Windows 7, 8 или 8.1, может воспользоваться этим предложением.
Любой, у кого есть действующий ключ для Windows 7, 8 или 8.1, может воспользоваться этим предложением.
Microsoft, конечно же, продолжает продавать лицензии на Windows 10, но бесплатное обновление предыдущей версии Windows укрепляет статус платформы как операционной системы как услуги, над которой компания зарабатывает реальные деньги. построен.
Зарядка для Windows 11, когда Windows 10 была бесплатным обновлением, стала бы неожиданностью. Таким же образом потребовалось бы, чтобы системы, работающие под управлением Windows 7, 8 или 8.1, устанавливали бесплатное обновление до Windows 10 перед установкой бесплатного обновления до Windows 11.
Пользователи Windows 7 были заняты временем — Microsoft официально прекратила поддержку операционной системы в январе 2020.Windows 8.1 последует этому примеру в январе 2023 г., а Microsoft планирует прекратить поддержку Windows 10 в октябре 2025 г. , сможет перейти на Windows 11 после объявления Microsoft 24 июня.
Как перейти на Microsoft Windows 10
Microsoft Surface Pro X
Todd Haselton | CNBC
Microsoft официально прекратила поддержку Windows 7 во вторник, что означает, что она больше не выпускает обновления безопасности, которые защитят вас от кибератак.
Это означает, что пора либо купить новый компьютер, либо обновить вашу систему до Windows 10.
Microsoft говорит, что вам следует покупать новый компьютер, если вашему более трех лет, поскольку Windows 10 может медленно работать на старом оборудовании и выиграла. не предлагаю все новые функции. Если у вас есть компьютер, на котором все еще работает Windows 7, но он все еще довольно новый, вам следует его обновить.
Узнайте, следует ли вам обновить
- Узнайте, какую версию Windows вы используете, открыв меню «Пуск», выбрав «Настройки», выбрав «Система», а затем выбрав «О программе».«Если вы видите Windows 7, пора обновиться.
- Затем вы хотите убедиться, что ваш компьютер поддерживает Windows 10. На своем веб-сайте Microsoft есть небольшая викторина, которая поможет вам убедиться, что Windows 10 будет работать правильно. на вашем текущем компьютере. Он спросит вас, насколько быстро ваш компьютер чувствует себя сейчас, на сколько обычно хватает заряда батареи, сколько программ может работать одновременно и насколько важна для вас безопасность.

- Microsoft предупредит вас, что Windows 10 не улучшит скорость, время автономной работы или производительность, поэтому, если какие-либо из этих проблем являются текущими, вам следует купить новый компьютер с Windows 10 и пропустить обновление, которое может просто сделать ваш компьютер более медленным.Я бы порекомендовал вам проверить три ноутбука с Windows 10: Dell XPS 13 2-in-1, Lenovo Yoga C940 и 13-дюймовый HP Spectre X360. Все они оснащены новейшим чипом Intel и должны прослужить вам несколько лет.
Если вы довольны скоростью и временем автономной работы вашего текущего компьютера, возможно, вам стоит обновить уже имеющийся компьютер до Windows 10.
Как перейти на Windows 10
Инструмент Microsoft поможет вам через обновление до Windows 10.
Todd Haselton | CNBC
- Купите Windows 10 на сайте Microsoft.Windows 10 Home стоит 139 долларов. Это версия, которая нужна большинству людей. (CNET сообщает, что Microsoft по-прежнему позволяет людям обновляться бесплатно, даже несмотря на то, что программа бесплатного обновления закончилась в 2016 году, а это значит, что вас могут попросить заплатить.
 Я рекомендую просто купить ее перед началом работы, чтобы не столкнуться с какими-либо проблемами. )
Я рекомендую просто купить ее перед началом работы, чтобы не столкнуться с какими-либо проблемами. ) - Microsoft отправит вам письмо с подтверждением после покупки. Это 25-значный код, который выглядит следующим образом, с цифрами и буквами: «Ключ продукта: XXXXX-XXXXX-XXXXX-XXXXX-XXXXX.«Держите это в надежном месте, потому что оно вам скоро понадобится.
- Теперь вы готовы к обновлению. На компьютере с Windows 7 посетите веб-сайт Microsoft и загрузите средство установки Windows 10, выбрав« Загрузить средство сейчас ».
- Запустите файл после загрузки и согласитесь с условиями.
- Выберите «Обновить этот компьютер сейчас» и нажмите «Далее».
- Windows 10 загрузится на ваш компьютер. Это займет много времени — до пару часов
- Убедитесь, что вы выбрали «Сохранить личные файлы и приложения», если хотите, чтобы все передавалось правильно.
- Нажмите «Установить».
- Теперь позвольте вашему компьютеру делать свое дело. Это может занять больше часа, в зависимости от скорости вашей текущей системы, и будет перезапускаться несколько раз, поэтому ничего не трогайте и не выключайте.

- Введите ключ продукта, если Microsoft запросит его.
Вот и все! Теперь у вас будет Windows 10, и вы будете получать частые обновления программного обеспечения и важные исправления безопасности, когда Microsoft их выпускает.
Как перейти с Windows XP на Windows 10
Windows XP впервые была запущена в 2001 году, то есть много лет назад, когда дело доходит до технологий.С тех пор Windows прошла через несколько операционных систем. Если вы все еще используете Windows XP, пора перейти на Windows 10.
Хотя многие люди также любят Windows 7, нет смысла переходить с Windows XP на Windows 7. Переходите сразу на Windows 10, потому что вы сможете пользоваться новыми функциями, лучше защищаться от вредоносных угроз и получать более широкую поддержку программного обеспечения. .
К сожалению, прямого пути обновления с Windows XP до Windows 10 нет.Тем не менее, процесс обновления не слишком сложен.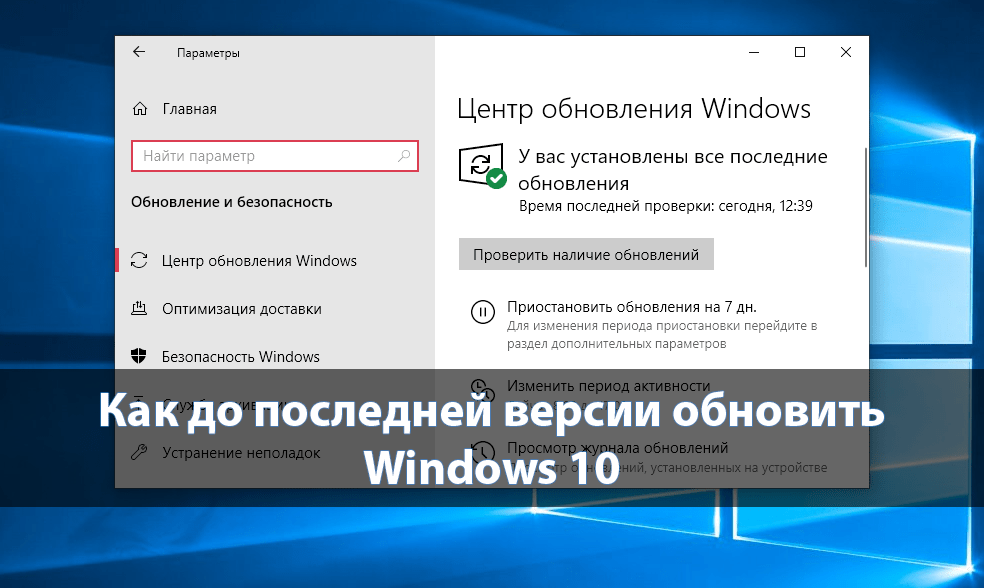 Мы собираемся показать вам, как переходить между ними.
Мы собираемся показать вам, как переходить между ними.
1. Проверьте совместимость оборудования
Первое, что вам нужно сделать, это проверить, может ли ваш компьютер работать с Windows 10. На этот вопрос нет универсального ответа, потому что это зависит от компонентов вашей системы.
Как указано в Microsoft, минимальные системные требования для Windows 10:
- Процессор: 1 ГГц
- RAM: 1 ГБ (32-разрядная), 2 ГБ (64-разрядная)
- Хранение: 32 ГБ
- Графика: Совместимость с DirectX 9 или новее с WDDM 1.0 водитель
- Разрешение: 800 x 600
Имейте в виду, что это минимальные требования.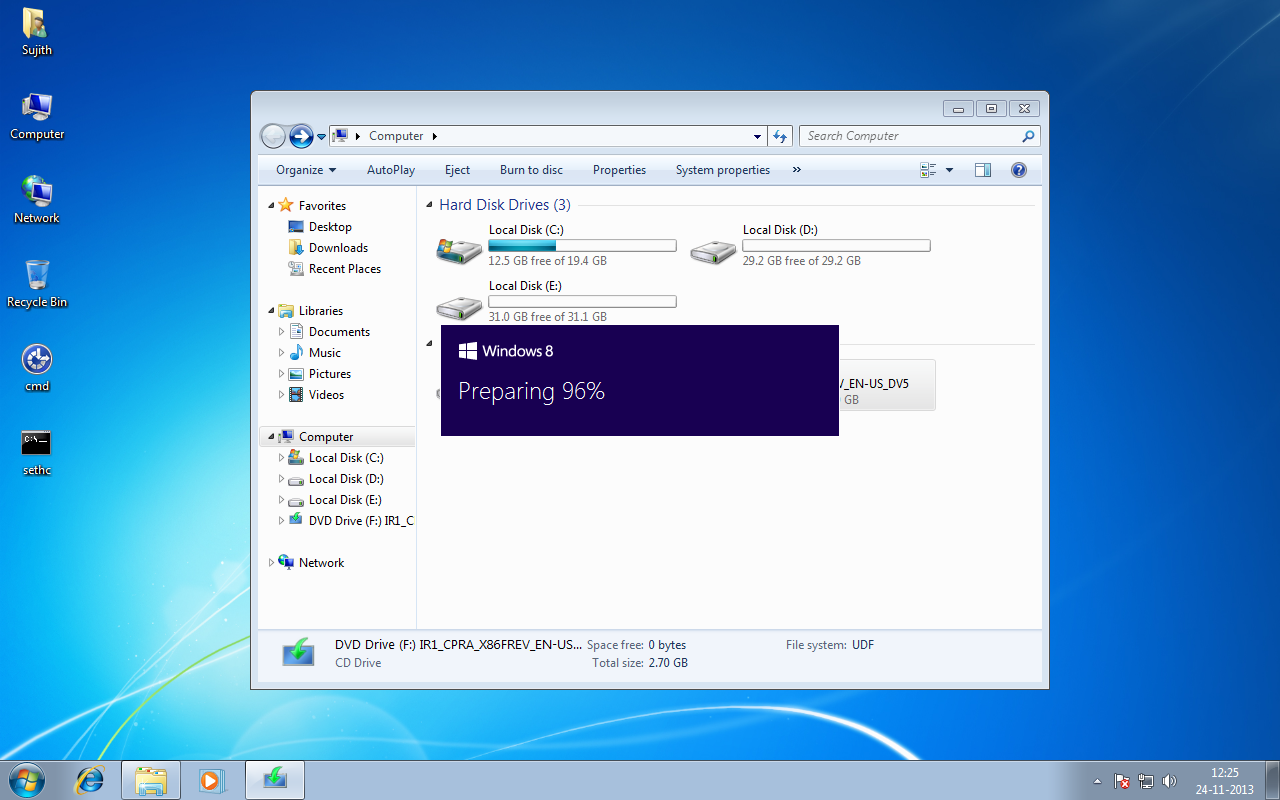 Если у вас медленная оперативная память или мало места для хранения, вам не понравится полноценная работа с Windows 10; ваша система, скорее всего, будет работать медленно, и вы не сможете установить много программ.
Если у вас медленная оперативная память или мало места для хранения, вам не понравится полноценная работа с Windows 10; ваша система, скорее всего, будет работать медленно, и вы не сможете установить много программ.
Чтобы проверить оборудование вашей текущей системы Windows XP:
- Нажмите Клавиша Windows + R , чтобы открыть Выполнить.
- Введите dxdiag и нажмите OK .
- Это запустит средство диагностики DirectX, в котором подробно описаны установленные вами компоненты. Вы найдете соответствующую информацию на вкладках System и Display .
Если у вас есть система Windows XP в течение длительного времени и вы никогда не обновляли какие-либо компоненты, велика вероятность, что вы не сможете без проблем запустить Windows 10.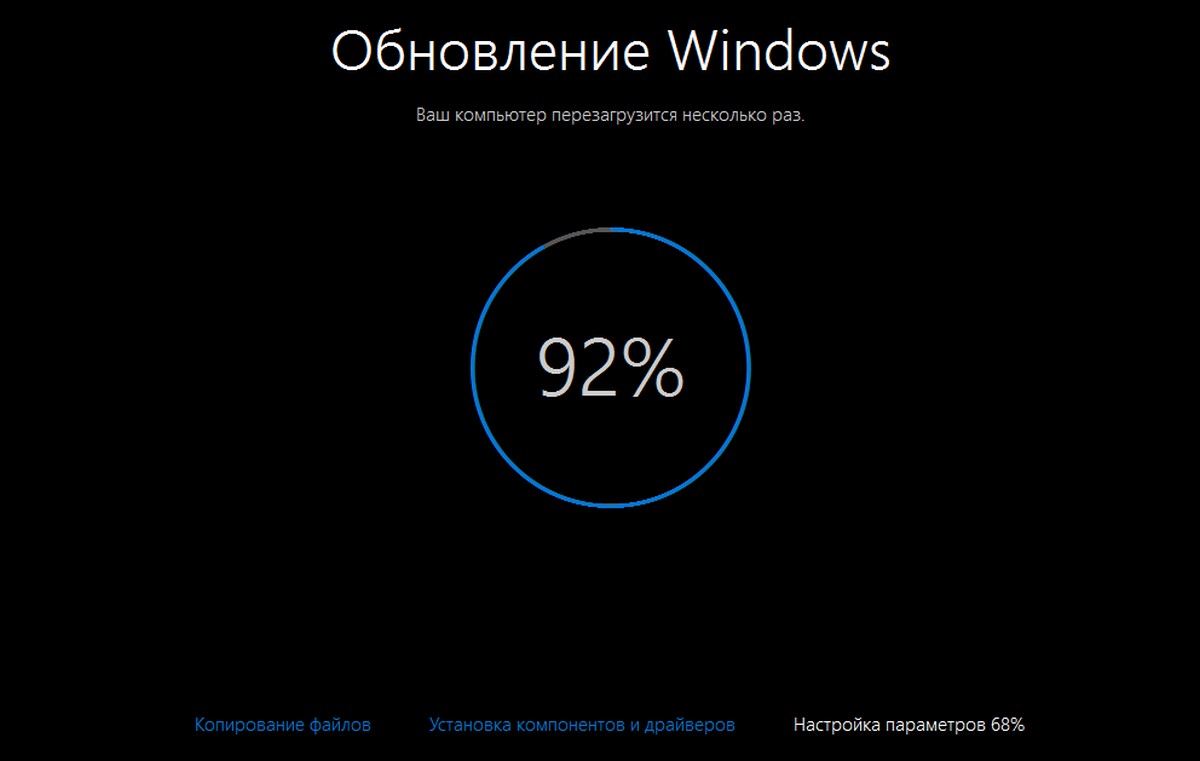 Вам также следует выполнить поиск на веб-сайте производителя компонентов, чтобы убедиться, что они даже поставляют драйверы для поддержки Windows 10.
Вам также следует выполнить поиск на веб-сайте производителя компонентов, чтобы убедиться, что они даже поставляют драйверы для поддержки Windows 10.
В большинстве случаев вам лучше купить новый компьютер с Windows 10 или обновить компоненты на существующем компьютере.
2. Резервное копирование данных
Надеюсь, вы уже знаете, насколько важно создавать резервные копии ваших данных. Вы должны делать регулярные резервные копии для защиты от потери данных.
Поскольку прямого пути обновления с Windows XP до Windows 10 нет, это означает, что вы не можете сохранить свои личные данные и программы во время перехода. Он полностью сотрет все. Таким образом, вам необходимо создать резервную копию ваших данных, а затем вручную восстановить их в Windows 10.
Во-первых, подумайте обо всем, что вам нужно для резервного копирования. Вы всегда должны создавать резервные копии различных файлов и папок Windows: ваших документов, мультимедийных файлов, электронных писем, сохраненных игр, закладок браузера и т.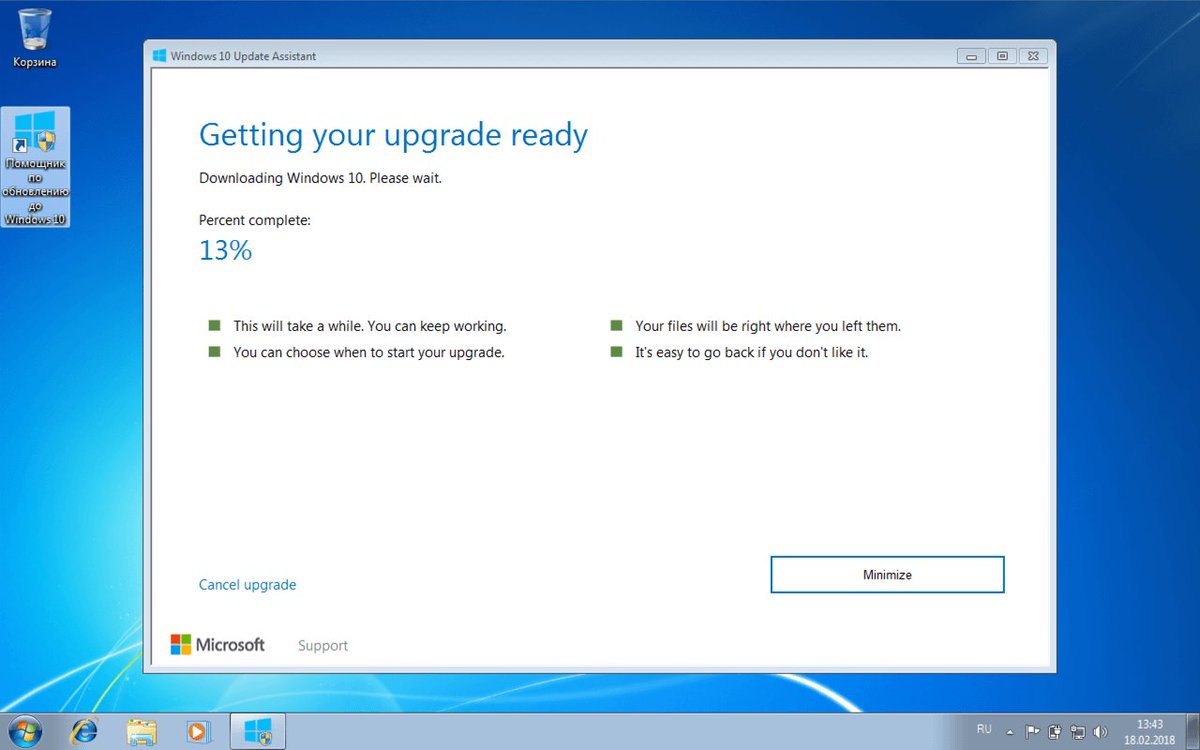 Д.
Д.
Возможно, стоит клонировать всю вашу систему с помощью ISO вместе с отдельной резервной копией ваших личных данных. Таким образом, если вы что-то забудете, вы сможете вернуться в ISO, чтобы восстановить это.
Затем решите, что вы собираетесь использовать для хранения резервной копии. Это будет зависеть в первую очередь от того, сколько у вас данных. Вы можете использовать USB-накопитель, внешний жесткий диск или даже облачную службу резервного копирования.
Когда будете готовы, начните резервное копирование. Если вы используете для этого программное обеспечение, это поможет вам автоматизировать большую часть работы. В противном случае вручную скопируйте и вставьте данные с машины Windows XP на устройство резервного копирования.
3. Установите Windows 10
После того, как вы убедились, что ваш компьютер может выполнить обновление, и вы создали резервную копию всех данных, которые хотите сохранить, пришло время установить Windows 10.
Для начала загрузите инструмент создания Windows 10 от Microsoft.Используйте это, чтобы создать установщик Windows 10, для которого вам понадобится пустой USB-накопитель с 8 ГБ места.
После загрузки запустите программу:
- Прочтите условия лицензии и нажмите Принять .
- Выберите Создать установочный носитель (USB-накопитель, DVD или файл ISO) для другого ПК и нажмите Далее .
- Выберите требуемый язык , Edition и Architecture , затем щелкните Next .
- Выберите USB-накопитель и нажмите Далее .

- Выберите диск из списка и нажмите Далее .
- Следуйте за остальной частью мастера до конца.
Для получения полной поддержки о том, как это сделать, см. Наше руководство по созданию загрузочного носителя для установки Windows.
Кроме того, вы все равно можете загрузить ISO-образ Windows 7 от Microsoft, если вы настаиваете на обновлении с Windows XP до Windows 7. Однако, как указывалось ранее, мы не рекомендуем использовать эту столь же старую операционную систему.
После создания установочного носителя Windows 10 вам необходимо указать компьютеру, чтобы он загружался с него.Для этого перезапустите и войдите в BIOS. Клавиша, которую вы нажимаете для входа в BIOS, зависит от системы; вы должны увидеть его во время запуска системы, и обычно это клавиша Delete или клавиша Function .
Нажимайте на него, пока не войдете в BIOS, а затем измените приоритет загрузочного устройства так, чтобы первым был установочный носитель. Дополнительные сведения об этом см. В нашем руководстве по изменению порядка загрузки.
После завершения вы перейдете к мастеру установки Windows 10.Если будет предложено, обязательно выберите, что вы хотите установить новую копию Windows, а не обновление (что не сработает).
Вам будет предложено установить язык, имя и другие параметры. Установка может занять некоторое время, поэтому будьте готовы. После этого ваша система должна автоматически перезагрузиться и перейти в Windows 10.
4. Восстановите свои данные и программы
Теперь вы используете Windows 10 и можете восстановить свои личные данные.Это случай переноса всего вручную из резервной копии в соответствующие новые места в Windows 10.
Не забудьте также установить свои программы. Ninite особенно хорош для этого, поскольку вы можете массово установить большое количество программного обеспечения с помощью нескольких щелчков мышью.
Ninite особенно хорош для этого, поскольку вы можете массово установить большое количество программного обеспечения с помощью нескольких щелчков мышью.
Связанный: Самые безопасные сайты загрузки бесплатного программного обеспечения для Windows
После того, как вы все настроите, потратьте некоторое время на знакомство с Windows 10.Есть много новых функций, которых не было в Windows XP. Мы рассмотрели, как управлять всеми настройками Windows 10, что должно помочь вам заставить систему работать так, как вам нравится.
Обновление Windows XP до Windows 10 завершено
Миссия завершена. Вы успешно обновили свою систему с Windows XP до Windows 10, перейдя от короткой синей эстетики на более гладкую и лучше защищенную операционную систему.
Если вам не хватает Windows XP, есть несколько способов восстановить ее в Windows 10, например, загрузить темы XP или запустить виртуальную машину.
Необходимо использовать программное обеспечение Windows XP? Или просто испытываете ностальгию? Вот как можно оживить Windows XP в Windows 10.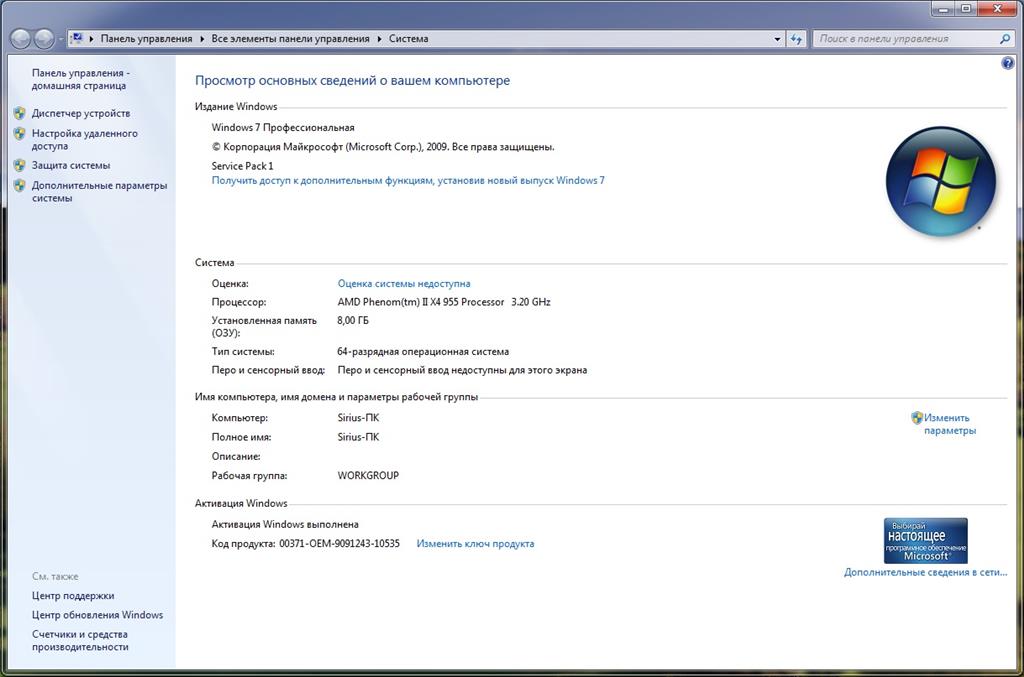
Читать далее
Об авторе Джо Кили (Опубликовано 638 статей)Джо родился с клавиатурой в руках и сразу начал писать о технологиях.Он имеет степень бакалавра (с отличием) в области бизнеса и теперь работает внештатным писателем на полную ставку, которому нравится делать технологии простыми для всех.
Более От Джо КилиПодпишитесь на нашу рассылку новостей
Подпишитесь на нашу рассылку, чтобы получать технические советы, обзоры, бесплатные электронные книги и эксклюзивные предложения!
Нажмите здесь, чтобы подписаться
Обновиться с Windows 7 до Windows 10 на том же оборудовании?
Будет ли ваше оборудование с Windows 7 поддерживать Windows 10? Грег Шульц исследует ответ.
Итак, вы один из тех давних пользователей Windows, которые пережили фиаско Vista и затем перешли на Windows 7, как только стало очевидно, что она намного превосходит предыдущую версию? Затем, когда вы увидели выход Windows 8, вы поклялись, что никогда больше не попадетесь под экспериментальную операционную систему, и решили не отказываться от нее с Windows 7? Если так, скорее всего, вы рады, что это сделали. Windows 7 сослужила вам хорошую службу, и вы продолжали работать продуктивно, в то время как все, кто обновился до Windows 8, испытывали трудности с пользовательским интерфейсом Metro и его сенсорной реализацией на настольном ПК.
За последние несколько лет я получил электронные письма от множества пользователей Windows 7, которые разделяют вышеупомянутые настроения.
Теперь, когда Windows 10 не за горами и Microsoft объявила, что новая операционная система будет предлагаться в качестве бесплатного обновления для пользователей Windows 7 (в дополнение к пользователям Windows 8.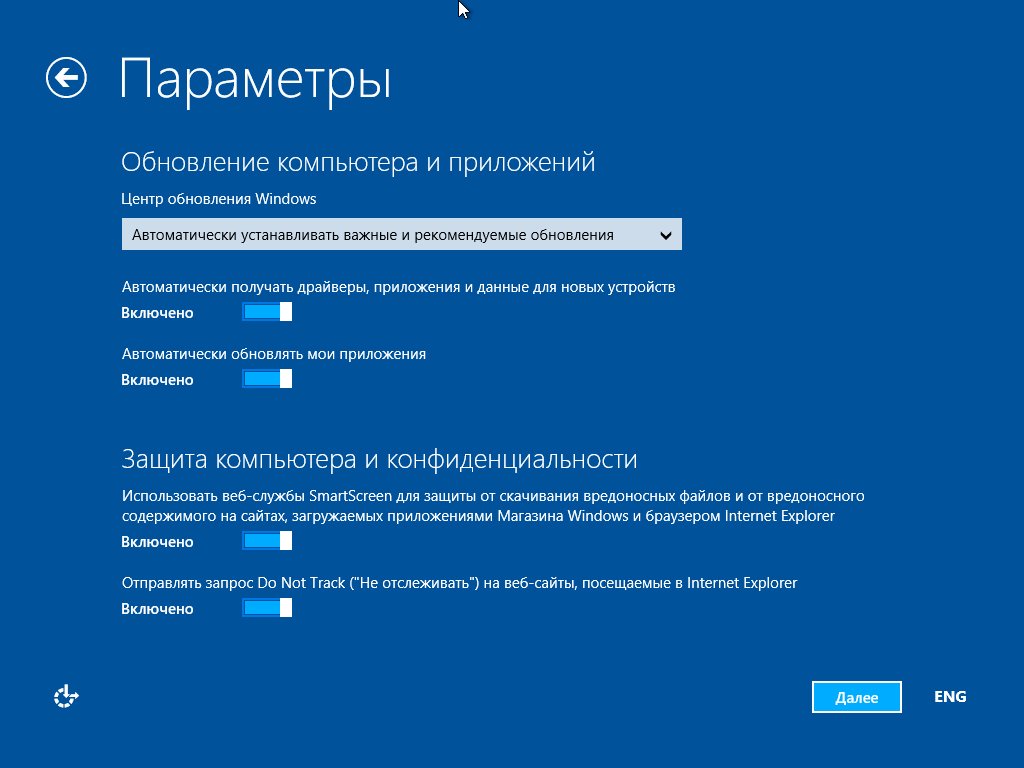 x), я получил электронное письмо от много тех же пользователей. Они читают о Windows 10 с 30 сентября 2014 года и заинтригованы. И теперь они задаются вопросом, сможет ли их существующий ПК с Windows 7 работать с Windows 10.Отвечает ли он требованиям к оборудованию? К счастью, ответ, похоже, положительный. Давайте рассмотрим подробнее.
x), я получил электронное письмо от много тех же пользователей. Они читают о Windows 10 с 30 сентября 2014 года и заинтригованы. И теперь они задаются вопросом, сможет ли их существующий ПК с Windows 7 работать с Windows 10.Отвечает ли он требованиям к оборудованию? К счастью, ответ, похоже, положительный. Давайте рассмотрим подробнее.
Системные требования
Начнем с того, что я не верю, что Microsoft не стала бы утверждать, что пользователи Windows 7 могут перейти на Windows 10 на существующем оборудовании, если бы это было не так. Представьте себе люфт, если он окажется невозможным. Кроме того, Windows 10 разрабатывается для работы на самых разных платформах, от настольных компьютеров и ноутбуков до телефонов и планшетов.Конечно, ПК с Windows 7 с 2009 года (когда была выпущена Windows 7) были не менее мощными, чем сегодняшние телефоны и планшеты … не так ли?
Когда была выпущена Windows 7, минимальные системные требования, указанные Microsoft, были следующими:
- 1 ГГц или выше 32-разрядный (x86) или 64-разрядный (x64) процессор
- 1 ГБ ОЗУ (32 -бит) или 2 ГБ ОЗУ (64-разрядная версия)
- 16 ГБ свободного места на жестком диске (32-разрядная версия) или 20 ГБ (64-разрядная версия)
- Графическое устройство DirectX 9 с драйвером WDDM 1.
 0 или выше
0 или выше
Конечно , многие ПК той эпохи имели более мощные характеристики.Так что есть вероятность, что ваша система Windows 7 имеет эквивалентное или лучшее оборудование.
Теперь, согласно странице «Перед установкой» на сайте Microsoft Windows Insider, минимальные системные требования для Windows 10 следующие:
- Процессор: 1 ГГц или выше
- ОЗУ: 1 ГБ (32-разрядная версия) или 2 ГБ (64-разрядная версия)
- Свободное место на жестком диске: 16 ГБ
- Видеокарта: графическое устройство Microsoft DirectX 9 с драйвером WDDM
Как видите, они идентичны.
Таким образом, похоже, что пользователи Windows 7 действительно смогут просто обновить Windows 7 на своем существующем оборудовании до Windows 10 — бесплатно!
Что вы возьмете?
Вы используете Windows 7? Теперь, когда вы знаете, что системные требования такие же, вы обновите свою систему с Windows 7 до Windows 10? Поделитесь своим мнением в ветке обсуждения ниже.
См. Также
Как удалить обновления обновления Windows 10 в Windows 7 и 8
Microsoft выпустит Windows 10 позже в этом году, а вместе с ним и предложение бесплатно обновить существующие версии Windows до операционной системы.
Поскольку большинство пользователей Windows, вероятно, не знают об этом предложении, поскольку они могут не читать технические сайты вообще или только время от времени, Microsoft выдвинула обновления для систем Windows 7 и Windows 8, которые подготавливают систему к обновлению.
По крайней мере, одно из обновлений, KB 3035583, похоже, было разработано для рекламы Windows 10 после ее выхода.
Хотя это может иметь смысл, некоторые пользователи могут не захотеть обновлять свою систему до Windows 10. Если вы предпочитаете продолжать использовать Windows 7 или даже Windows 8, нет причин устанавливать эти обновления на компьютер.
Сколько обновлений идет речь?
- KB3035583 — Согласно Microsoft, это обновление включает «дополнительные возможности для уведомлений Центра обновления Windows при появлении новых обновлений».
 Устанавливает приложение «Получить Windows 10».
Устанавливает приложение «Получить Windows 10». - KB2952664 — Обозначено как обновление совместимости для обновления Windows 7, его цель — «внести улучшения в текущую операционную систему, чтобы упростить процесс обновления до последней версии Windows».
- KB2976978 — Обновление совместимости для Windows 8.1 и Windows 8, которая «выполняет диагностику системы Windows [..], чтобы определить, могут ли проблемы совместимости возникнуть при установке последней версии операционной системы Windows.
- KB3021917 — Выполняет те же функции, что и KB 2976978, но в Windows 7.
- KB3044374 — это обновление для Windows 8.1 позволяет системам обновляться с текущей операционной системы до более поздней версии Windows.
- KB29. Выполняет те же функции, что и KB 3044374, но в Windows 7.
Вы можете проверить следующие обновления также.
- KB3021917 — Помеченный как обновление Windows 7 SP1 для повышения производительности, он выполняет диагностику, чтобы определить, могут ли проблемы с производительностью возникнуть при установке последней версии операционной системы Windows.

- KB3022345 — Пакет представляет службу диагностики и телеметрии в предыдущих версиях Windows.
- KB3046480 — определяет, следует ли выполнять миграцию .NET Framework 1.1 при обновлении Windows 7 или 8.1 до Windows 10.
- KB3068708 — Этот пакет обновления обновляет службу диагностики и телеметрии.
- KB3075249 — Добавляет точки телеметрии в Consumer.exe в предыдущих версиях Windows, которые собирают информацию о повышениях прав, исходящих из низких уровней целостности.
- KB3080149 — этот пакет обновляет службу диагностики и отслеживания телеметрии.
- KB3123862 — Добавляет в Windows 7 и 8.1 возможности, которые позволяют пользователям «легко узнать о Windows 10 или начать обновление до Windows 10.
- KB3150513 — Обновление совместимости для Windows за май 2016 г.
Это обновления, которые в настоящее время предоставляет Microsoft. .
Microsoft отмечает, что пользователи не должны удалять или блокировать обновления 3044374, 3050265, 3050267 и 29, поскольку они используются для функций Центра обновления Windows, а не только для обновления до Windows 10.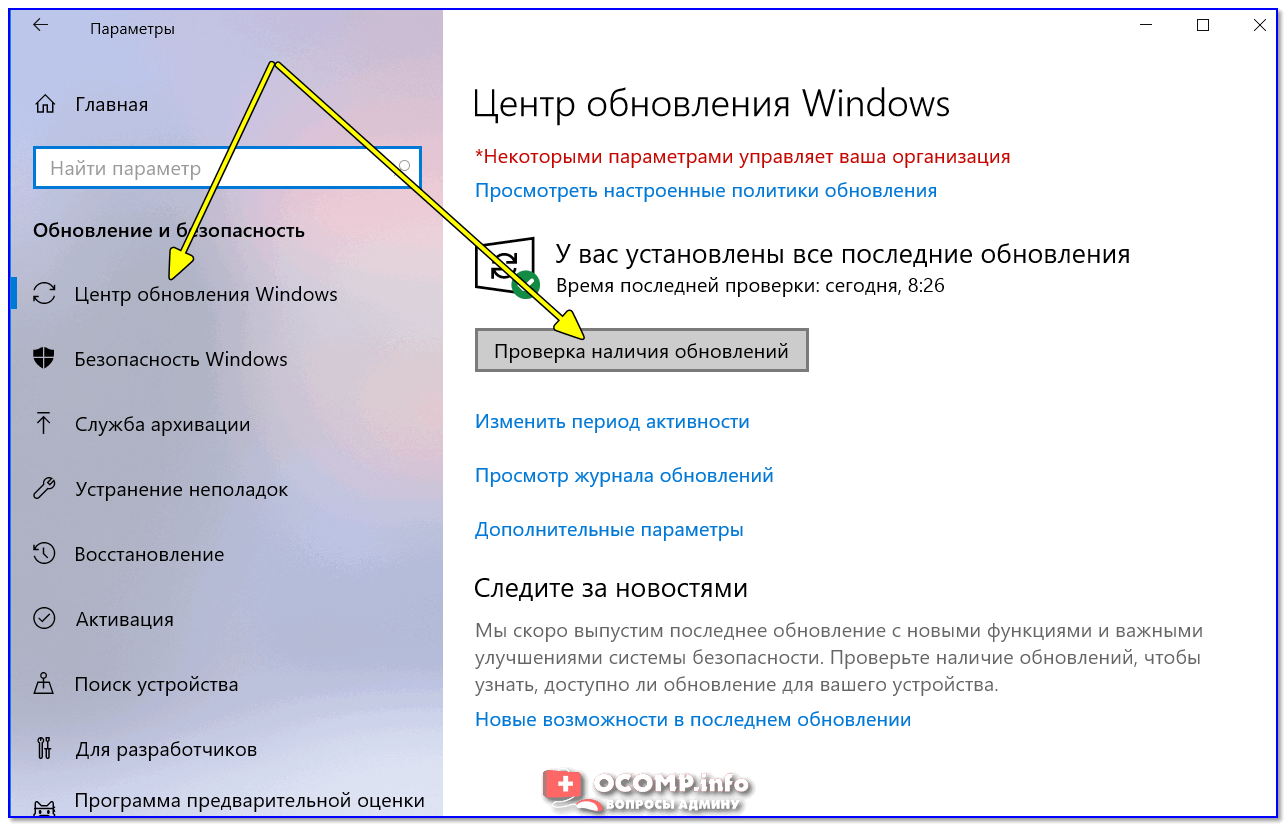
KB3050265 и KB3050267 в дополнение к введению новой группы Политика для Windows, которая блокирует обновление до Windows 10.
Удалите эти обновления из Windows
Первое, что вы можете сделать, это выяснить, установлены ли эти обновления. Если они установлены, вы можете удалить их из системы и заблокировать их повторную установку.
Чтобы проверить, установлено ли обновление, выполните следующие действия:
- Нажмите кнопку Windows, введите cmd и нажмите Enter.
- Введите powershell и нажмите Enter.
- Используйте команду get-hotfix -id KB3035583, чтобы узнать, установлено ли обновление.
- Чтобы ускорить процесс, запросите все обновления с помощью одной команды, например: get-hotfix -id KB3035583, KB2952664, KB2976978, KB3021917, KB3044374, KB29
Очевидно, что могут быть установлены только обновления, предоставленные для операционной системы.Обновления на скриншоте выше были обнаружены в системе под управлением Windows 7.
Вы также можете использовать командную строку для удаления исправлений Windows.
- Если вы все еще используете Powershell, введите команду выхода.
- Используйте команду wusa / uninstall / kb: 2952664, чтобы удалить исправление.
Это удаляет указанное вами обновление из системы. Вам будет предложено это сделать, и вам нужно будет запустить команду для всех обновлений отдельно.
Обратите внимание, что после удаления обновлений вы можете получить запрос на перезагрузку.Прежде чем это сделать, завершите процесс.
Центр обновления Windows снова получит эти обновления после перезагрузки компьютера. Поскольку вы не хотите, чтобы они устанавливались снова, вам необходимо заблокировать установку этих обновлений.
- Нажмите клавишу Windows, введите Центр обновления Windows и нажмите Enter.
- Если обновлений нет в списке на странице, выполните ручную проверку обновлений.
- После этого щелкните «x важных обновлений».

- Щелкните правой кнопкой мыши любое из обновлений, связанных с Windows 10, и выберите «Скрыть обновление» в списке.
Это блокирует автоматическую установку этих обновлений в системе.
Эти обновления впоследствии отображаются светло-серым шрифтом, и после того, как вы покидаете страницу, больше не отображаются.
Если вы захотите восстановить их позже, например, потому что вы все-таки хотите перейти на Windows 10, вам необходимо восстановить их, щелкнув «восстановить скрытые обновления» в интерфейсе.
Здесь вы найдете их все в списке и варианты их повторного включения.
Хотя вы не должны видеть никаких побочных эффектов после удаления, может быть хорошей идеей проверить систему после удаления, чтобы убедиться, что это действительно так.
Сводка
Название статьи
Как удалить обновления обновления Windows 10 в Windows 7 и 8
Описание
Узнайте, как удалить обновления, связанные с Windows 10, из систем Windows 7 и Windows 8.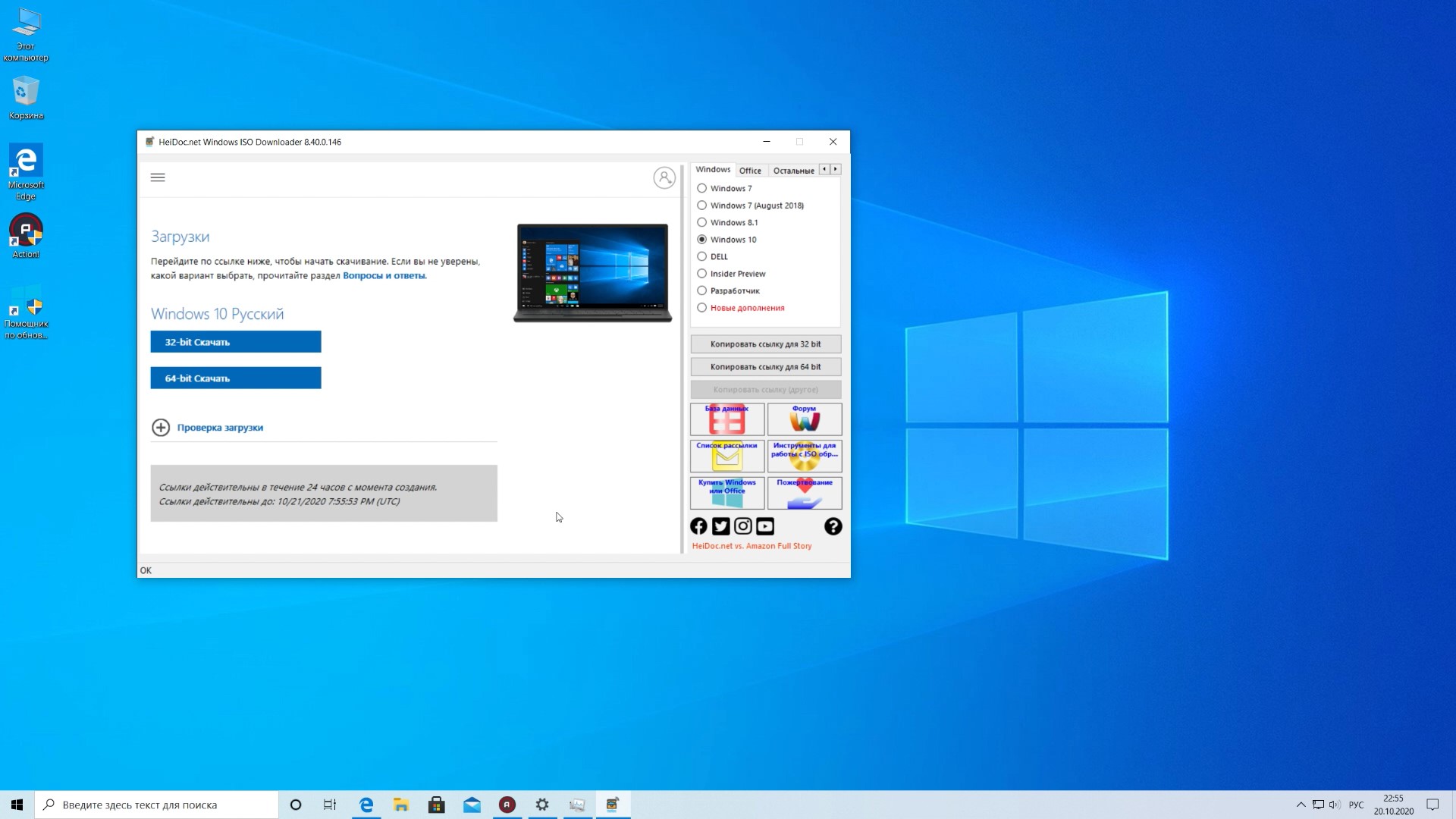
Автор
Мартин Бринкманн
Издатель
Ghacks Technology News
Logo
Реклама[РУКОВОДСТВО] Следует ли мне перейти на Windows 10?
Причины обновления до Windows 10
Это бесплатно
Если у вас есть действующая лицензия на предыдущую ОС Windows, например Windows 7 SP1, Windows 8 и Windows 8.1, вы имеете право на бесплатное обновление, предлагаемое в вашей системе.
Более высокая скорость
Вы станете свидетелем огромного скачка скорости бега, особенно скорости запуска. Кроме того, графическая технология DirectX 12 повышает скорость игр, предлагая геймерам новый уровень иммерсивной производительности.
Голосовой помощник
Кортана, как ответ Siri от Apple, позволяет взаимодействовать с технологиями без помощи рук. У вас есть полное голосовое управление через Cortana, чтобы повысить эффективность повседневного управления ПК и планшетом.
Повышенная безопасность
Функция безопасной загрузки сделана более безопасной. Антивирусное программное обеспечение Windows Defender и брандмауэр Windows значительно повышают уровень безопасности. Кроме того, для защиты Win 10 добавлены Device Guard, Microsoft Passport и Windows Hello.
Антивирусное программное обеспечение Windows Defender и брандмауэр Windows значительно повышают уровень безопасности. Кроме того, для защиты Win 10 добавлены Device Guard, Microsoft Passport и Windows Hello.
Универсальные приложения
Вы получаете Windows 10 — получаете доступ к универсальным приложениям. Вам легко запускать приложения в оконном или полноэкранном режиме. А совместимость с разными устройствами позволяет играть в игру где угодно.
Лучший браузер
Microsoft Edge стал лучше по совместимости и скорости. И это больше соответствует визуальному стилю Win 10. Вы можете комментировать во время просмотра веб-страниц, а затем делиться или отправлять контент через боковую панель.
Причины не обновляться до Windows 10
Проблемы OneDrive
OneDrive был представлен в Win 8, чтобы вы могли просматривать сохраненные файлы на разных устройствах Windows, не загружая их. Но Microsoft вырвала заполнители из Win 10.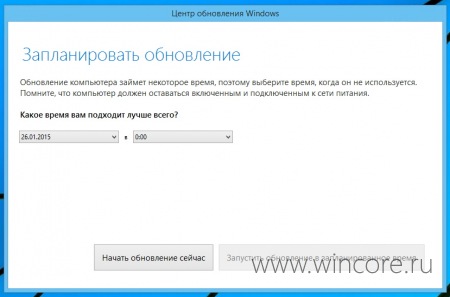 Некоторые люди считают выборочную синхронизацию проблемой.
Некоторые люди считают выборочную синхронизацию проблемой.
Обновление дилеммы
У вас нет выбора, кроме как устанавливать каждое обновление, которое выпускает Microsoft. Это означает, что вы теряете контроль над обновлением вашего компьютера. Что еще хуже, это может вызвать ряд проблем, которые обычные пользователи не смогут решить.
Проблема совместимости
Microsoft не может помочь вам убедиться, что оборудование и программное обеспечение, хорошо работающее в старой компьютерной ОС, могут нормально работать в новой ОС.На вашу работу или учебу может повлиять несовместимость приложений, на которые вы полагаетесь, с Win 10.
Проблемы конфиденциальности
Win 10 по умолчанию настроен для сбора дополнительной информации и отправки отзывов в Microsoft. Он собирает данные через Cortana, Windows Store, браузер Edge и т. Д.
Нет поддержки Windows Media Center или DVD
После того, как Windows 8 загнала Windows Media Center и поддержку DVD в темный угол, Windows 10 наконец убила их.

 1),
1),

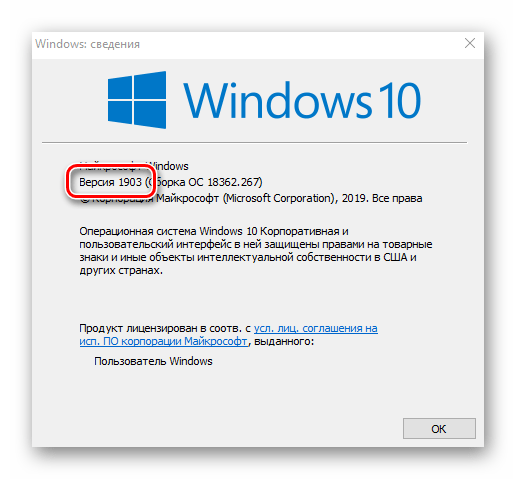

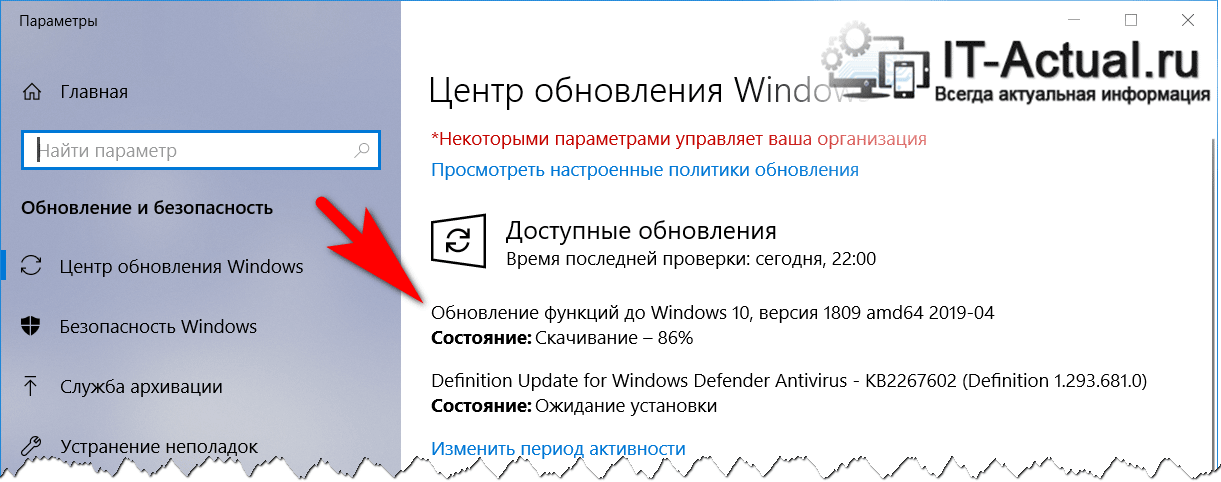 Сохранение всех сведений, большинства настроек и приложений.
Сохранение всех сведений, большинства настроек и приложений.
 Я рекомендую просто купить ее перед началом работы, чтобы не столкнуться с какими-либо проблемами. )
Я рекомендую просто купить ее перед началом работы, чтобы не столкнуться с какими-либо проблемами. )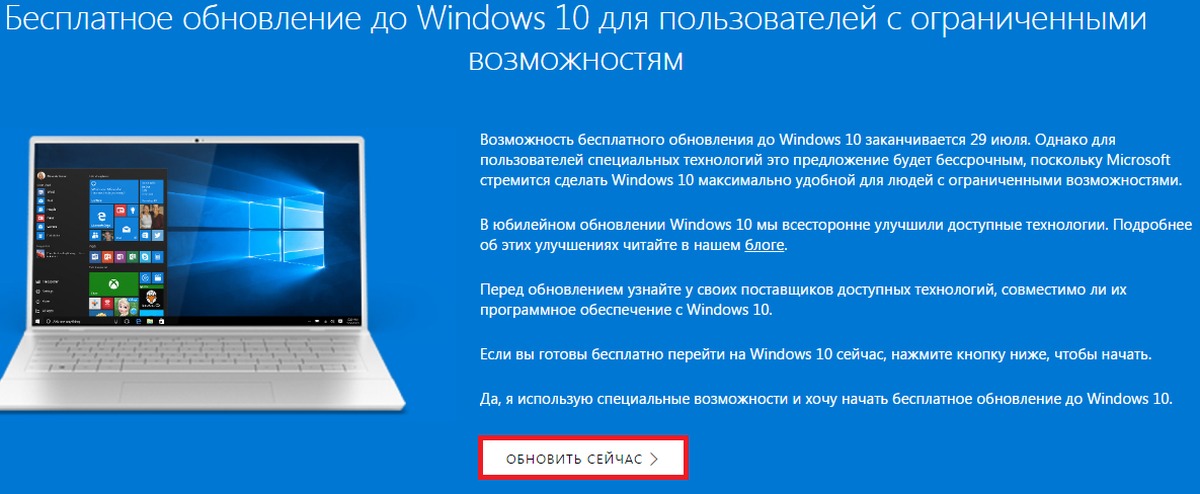
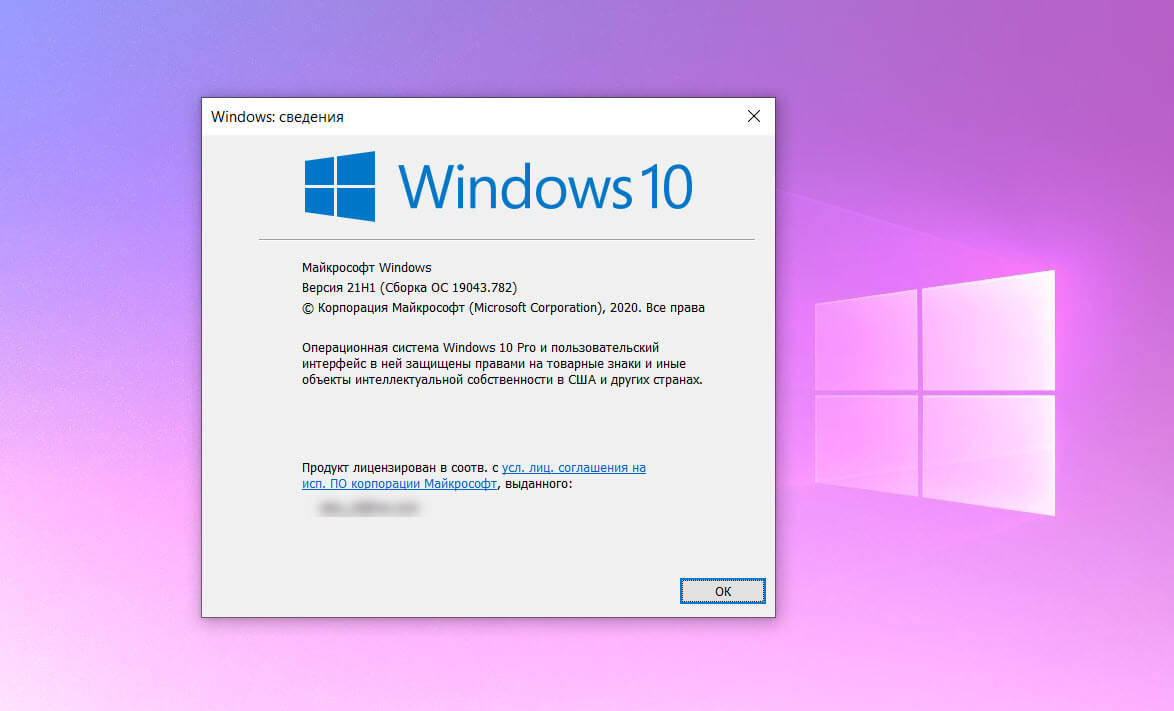
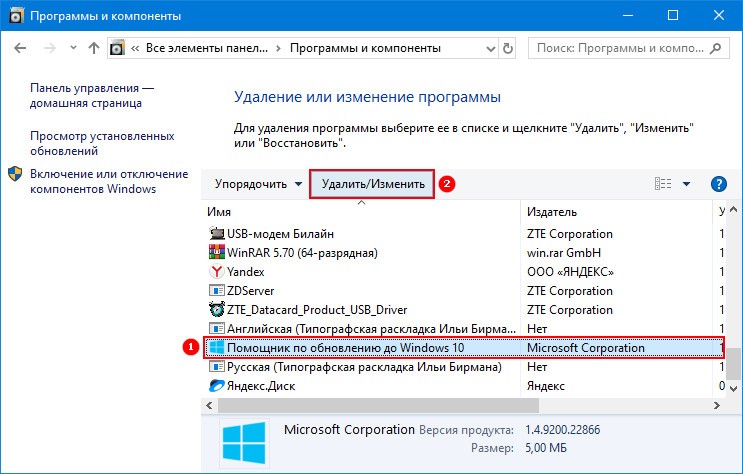 0 или выше
0 или выше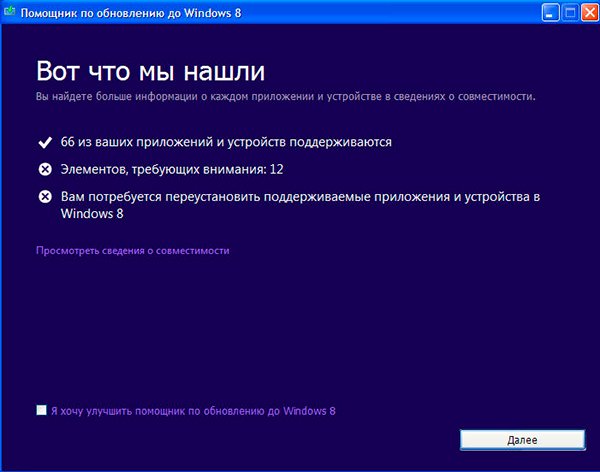 Устанавливает приложение «Получить Windows 10».
Устанавливает приложение «Получить Windows 10».