Отключение проверки подписи драйверов Windows 10
  windows
В этой инструкции — три способа отключить проверку цифровой подписи драйвера в Windows 10: один из них работает однократно при загрузке системы, два других отключают проверку подписи драйверов навсегда, но не всегда. Это может пригодиться в тех случаях, когда драйвер не устанавливается, а ОС сообщает, что INF стороннего производителя не содержит информации о подписи или о других проблемах подписи, приводящих к ошибке при установке устройства.
Надеюсь, вы знаете, зачем вам потребовалось отключать эту функцию, потому как такие изменения настроек Windows 10 могут привести к повышению уязвимости системы перед вредоносным ПО. Возможно, существуют иные способы установить драйвер вашего устройства (либо другой драйвер), без отключения проверки цифровой подписи и, если такой способ имеется, лучше воспользоваться им. Если вы хотите серьезно подойти к вопросу, то можно также самостоятельно подписать драйвер цифровой подписью (не для начинающих).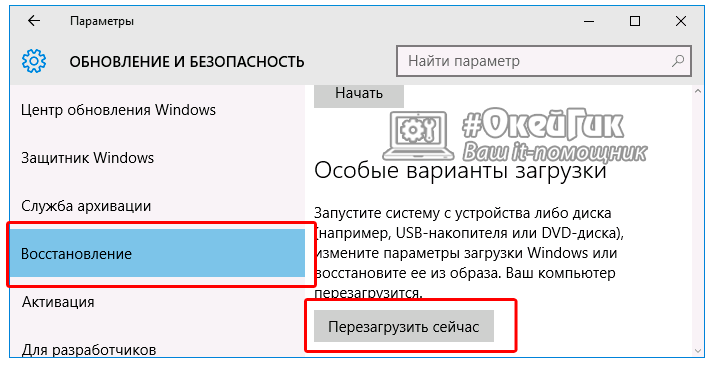
Отключение проверки подписи драйвера с помощью параметров загрузки
Первый способ, отключающий проверку цифровой подписи единожды, при перезагрузке системы и до следующей перезагрузки — использование параметров загрузки Windows 10.
- Для того, чтобы воспользоваться способом, зайдите в «Параметры» — «Обновление и безопасность» — «Восстановление». Затем, в разделе «Особые варианты загрузки» нажмите «Перезагрузить сейчас».
- После перезагрузки, пройдите по следующему пути: «Поиск и устранение неисправностей» (или «Диагностика») — «Дополнительные параметры» — «Параметры загрузки» и нажмите кнопку «Перезагрузить».
- После перезагрузки появится меню выборов параметров, которые будут использоваться в этот раз в Windows 10.
- Для того, чтобы отключить проверку цифровой подписи драйверов, выберите соответствующий пункт, нажав клавишу 7 или F7 (или Fn+F7 на некоторых ноутбуках).
Готово, после перезагрузки Windows 10 запустится с отключенной проверкой подписи драйверов и вы сможете установить свой драйвер без цифровой подписи.
Видео инструкция по отключению проверки цифровой подписи драйверов
Обычно, даже после перезагрузки в обычном режиме, установленное таким образом устройство продолжает работать, однако в некоторых случаях драйвер слетает и приходится повторять процедуру. Отсюда частый вопрос о том, как отключить проверку цифровой подписи Windows 10 навсегда. К сожалению, это не всегда возможно (но можно подписать драйвер самостоятельно, о чем упоминалось в начале инструкции), тем не менее обычный метод для постоянного отключения описан далее.
С помощью командной строки
Этот способ должен отключить проверку цифровой подписи драйверов навсегда — с использованием командной строки для редактирования параметров загрузки. Ограничения способа: у вас либо должен быть компьютер с BIOS, либо, если у вас UEFI, требуется отключить Secure Boot (это обязательно).
Действия следующие — запустите командную строку Windows 10 от имени администратора (Как запустить командную строку от имени администратора). В командной строке по порядку введите следующие две команды:
- bcdedit.exe -set loadoptions DISABLE_INTEGRITY_CHECKS
- bcdedit.exe -set TESTSIGNING ON
После того, как обе команды будут выполнены, закройте командную строку и перезагрузите компьютер. Проверка цифровых подписей будет отключена, с одним лишь нюансом: в правом нижнем углу вы будете наблюдать уведомление о том, что Windows 10 работает в тестовом режиме (чтобы убрать надпись и вновь включить проверку, введите в командной строке bcdedit.exe -set TESTSIGNING OFF).
И еще один вариант отключения проверки подписи с помощью bcdedit, который по некоторым отзывам срабатывает лучше (проверка не включается снова автоматически при следующих загрузка Windows 10):
- Загрузить компьютер в безопасном режиме (см.
 Как зайти в безопасный режим Windows 10).
Как зайти в безопасный режим Windows 10). - Открыть командную строку от имени администратора и ввести следующую команду (нажав Enter после нее).
- bcdedit.exe /set NOINTEGRITYCHECKS ON
- Перезагрузить Windows 10 в обычном режиме.
В дальнейшем, если требуется снова включить проверку, сделайте это тем же способом, но вместо on в команде используйте off.
Отключение проверки в редакторе локальной групповой политики
Проверку подписи драйверов ранее можно было отключить (на сегодня метод не работает) с помощью редактора локальной групповой политики, однако эта возможность присутствует только в Windows 10 Pro (нет в домашней версии). Для запуска редактора локальной групповой политики, нажмите клавиши Win+R на клавиатуре, а затем введите gpedit.msc в окно «Выполнить», нажмите Enter.
В редакторе перейдите к разделу Конфигурация пользователя — Административные шаблоны — Система — Установка драйвера и дважды кликните по параметру «Цифровая подпись драйверов устройств» в правой части.
Откроется оно с возможными значениями данного параметра. Отключить проверку можно двумя способами:
- Установить значение «Отключено».
- Установить значение «Включено», а затем, в разделе «Если Windows обнаруживает файл драйвера без цифровой подписи» установить «Пропустить».
После установки значений, нажмите Ок, закройте редактор локальной групповой политике и перезагрузите компьютер (хотя, в общем-то, должно сработать и без перезагрузки).
Подписаться | Поддержать сайт и автора
А вдруг и это будет интересно:
Как отключить проверку цифровой подписи драйверов в Windows 10
В операционных системах от компании Майкрософт в процессе установки драйверов происходит проверка их цифровой подписи. В “десятке” предусмотрена возможность установить драйверы, разработанные для более ранних версий ОС. Однако для этого требуется выключить проверку цифровой подписи драйверов, из-за которой начиная с Windows 8.1 могут появиться определенные проблемы с инсталляцией некоторых устройств. Особо актуально этот вопрос встает, когда какие-то устройства сняты с производства, и драйверы на них давно не обновлялись, а те, что есть, системой не принимаются.
Особо актуально этот вопрос встает, когда какие-то устройства сняты с производства, и драйверы на них давно не обновлялись, а те, что есть, системой не принимаются.
Итак, давайте разберемся, каким способом можно отключить проверку цифровой подписи драйверов в Windows 10.
Настройка параметров загрузки
Данный метод вносит изменения в систему только до следующей перезагрузки компьютера, после чего при возникновении необходимости в установке нового драйвера, придется снова выполнять все шаги с начала.
- Открываем Параметры системы нажатием клавиш Win+I. Также можно кликнуть по соответствующему пункту в списке, которое открывается щелчком правой кнопки мыши по значку Пуск или комбинацией клавиш Win+X.
- Переходим в раздел “Обновление и безопасность”.
- В перечне слева щелкаем по подразделу “Восстановление”, далее в правой части окна жмем кнопку “Перезагрузить сейчас”.
- Компьютер перезагрузится, и на экране появится окно “Выбор действия”. Кликаем по пункту “Поиск и устранение неисправностей”.

- Система переправит нас в окно “Диагностика”, где мы выбираем “Дополнительные параметры”.
- Теперь нам нужно щелкнуть по надписи “Просмотреть другие параметры восстановления”.
- И наконец, нажимаем по пункту “Параметры загрузки”.
- Мы окажемся в окне, которое предлагает выполнить перезагрузку компьютера. Нажимаем соответствующую кнопку.
- После очередного перезапуска компьютера нам нужно отключить обязательную проверку подписи драйверов, используя функциональные клавиши F1-F9. В нашем случае нажимаем F7.
- Готово, система не будет проверять цифровую подпись драйвера, так что можно приступать к его установке.
Отключение проверки в редакторе групповой политики
Сразу хотим отметить, что данный метод работает только в профессиональной версии “десятки”, так как редактор групповой локальной политики в домашней версии ОС не предусмотрен. Однако, его можно добавить в систему. Как это сделать, смотрите в нашей статье – “Не найден gpedit msc в Windows 10: что делать“.
Теперь приступим к отключению проверки:
- Вызываем окно “Выполнить” сочетанием клавиш Wi+R, набираем команду
- В открывшемся редакторе групповой политики открываем содержимое каталога “Установка драйвера”, путь к которому выглядит так:
Конфигурация пользователя\Административные шаблоны\Система\Установка драйвера. - Дважды кликаем по параметру “Цифровая подпись драйверов устройств”, что позволит открыть его свойства.
- В открывшемся окне с параметрами задаем один из двух возможных вариантов настроек и кликаем OK.
- ставим отметку напротив опции “Отключено”.
- или выбираем опцию “Включено”, в нижнем поле для параметра “Если Windows обнаруживает файл драйвера без цифровой подписи” кликаем по текущему варианту и в предложенном перечне выбираем строку “Пропустить”.
- Можно закрывать редактор. Рекомендуется после этого перезагрузить компьютер, несмотря на то, что чаще всего такое действие не требуется.

- Когда потребуется снова проверять цифровые подписи драйверов, возвращаемся в это окно настроек и задаем соответствующие параметры.
Использование командной строки для отключения проверки
С помощью данного метода можно выключить проверку цифровой подписи драйверов навсегда.
Но есть одно условие – материнская плата ПК должна поддерживать работу с BIOS, в противном случае нужно отключить функцию Secure Boot (в случае поддержки UEFI).
- Запускаем командную строку с правами администратора. Выполнить это можно, выбрав данный инструмент в контекстном меню Пуск, которое открывается щелчком правой кнопки мыши по иконке меню Пуск или нажатием комбинации клавиш Win+X. Также, если в данном меню классическая командная строка заменена на оболочку PowerShell, запустить командную строку можно через строку поиска – вводим ее название, затем правой кнопкой мыши кликаем по найденному варианту и выбираем из всплывшего перечня пункт “Запуск от имени администратора”.

- В открывшемся окне вводим по очереди команды ниже и нажимаем Enter после каждой набранной команды:
bcdedit.exe -set loadoptions DISABLE_INTEGRITY_CHECKSbcdedit.exe -set TESTSIGNING ON
- После того, как команды выше были выполнены, можно закрывать командную строку и перезагрузить компьютер.
- Теперь проверка цифровых подписей драйверов отключена, но с небольшим условием: в правом нижнем углу будет уведомление, информирующее нас о том, что система работает в тестовом режиме. Для того, чтобы убрать уведомление и снова вернуть проверку, вводим в командной строке команду ниже и нажимаем Enter:
bcdedit.exe -set TESTSIGNING OFF
Есть еще один способ, как отключить проверку цифровой подписи, который, по мнению некоторых пользователей эффективнее.
- Заходим в систему в безопасном режиме.
- Запускаем командную строку с правами администратора, печатаем команду ниже, после чего нажимаем клавишу Enter:
bcdedit. exe /set nointegritychecks on
exe /set nointegritychecks on - Перезагружаем компьютер, и заходим в систему как обычно.
- Когда потребуется снова активировать функцию проверки, делаем то же самое, только в этой команде вместо концовки “on” пишем “off”.
Заключение
Проверка цифровой подписи драйверов во многих случаях – достаточно полезная функция. Но, иногда, она мешает, например, подключению к компьютеру старых устройств, драйверы которых давно не обновлялись. Выключение проверки подписи помогает в этих случаях решить вопрос и, пожалуй, является единственным способом успешного разрешения данной проблемы.
Отключение проверки подписи драйверов Windows 10
Как правило, отключение проверки подписи драйверов в Windows 10 необходима, когда скаченный драйвер устройства не имеет цифровой подписи подтверждающей безопасность программы. Подпись драйверов гарантирует, что файл получен от надёжного источника и не является вирусом.
Устанавливать драйвера без цифровой подписи не всегда безопасно, но бывают ситуации, когда это единственный способ. Например, возможно драйвер просто не проверялся на совместимость с вашей версией Windows. В этой статье вы узнаете, как отключить подпись драйвера в Windows 10.
Например, возможно драйвер просто не проверялся на совместимость с вашей версией Windows. В этой статье вы узнаете, как отключить подпись драйвера в Windows 10.
Отключение проверки подписи драйвера Windows 10 на один раз
Данный способ позволяет отключить проверку подписи драйверов единоразово, до следующей перезагрузки компьютера. То есть отключили проверку, установили драйвер, перезагрузили виндоус и всё, служба проверки подписей опять работает.
Кликните по меню «Пуск» и зайдите в «Параметры Windows» (иконка шестеренки).
Зайдите в раздел «Обновление и безопасность».
Перейдите во вкладку «Восстановление» и в разделе «Особые варианты загрузки» кликните «Перезагрузить сейчас».
Произойдёт перезагрузка компьютера с запуском специального загрузчика. Перейдите в пункт «Диагностика».
Далее кликните по пункту «Дополнительные параметры».
Далее переходим в пункт «Параметры загрузки».
У вас откроется меню с выбором параметров загрузки Windows 10.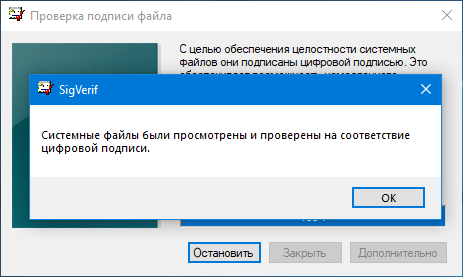 Кликните по пункту «Отключить обязательную проверку подписи драйверов».
Кликните по пункту «Отключить обязательную проверку подписи драйверов».
Вы можете либо кликнуть мышью по данному пункту, либо просто нажать клавишу F7 на клавиатуре. После этого у вас загрузится Windows 10 уже без проверки подписи драйверов, и вы сможете спокойно осуществить установку. При последующей загрузке компьютера, проверка подписи опять будет работать.
Отключение проверки подписи драйвера Windows 10 навсегда
Если три решения, как можно отключить проверку подписей драйверов навсегда.
Отключение через групповую политику.
Отключение проверки подписей через редактор групповой политики возможен только в версии Windows 10 Профессиональная. Если у вас домашняя версия, то вам подойдёт способ, описанный в следующей главе данной статьи.
Запустите редактор локальной групповой политики Windows 10. Для этого нажмите правой кнопкой по меню пуск и кликните левой кнопкой мыши по пункту «Выполнить». Или же просто нажмите комбинацию клавиш Win+R.
Для этого нажмите правой кнопкой по меню пуск и кликните левой кнопкой мыши по пункту «Выполнить». Или же просто нажмите комбинацию клавиш Win+R.
Напишите gpedit.msc в открывшемся окне и нажмите OK или Enter.
В открывшемся редакторе групповой политики перейдите по следующим веткам реестра: «Конфигурация пользователя» — «Административные шаблоны» — «Система» — «Установка драйвера». Кликните два раза по строке справа «Цифровая подпись драйверов устройств».
В этой настройке вы можете выбрать два варианта при которых вы решите свою проблему с проверкой подписи драйверов. По-умолчанию настройка в состоянии «не задано». Если вы включите настройку, то выберите поднастройку «пропустить». В этом случае, если Windows обнаружит файл драйвера без цифровой подписи, то он всё равно позволит вам его установку. Также вы можете явно выбрать «отключено» и в таком состоянии проверка будет в принципе отключена.
После того, как вы изменили настройки нажмите «Применить» и «ОК». После перезагрузки компьютера проверка подписи драйверов осуществляться не будет. Если вам потребуется вновь вернуть проверку подписей драйверов, то придётся вернуться к этому меню и выбрать состояние настройки «включено» и «блокировать».
После перезагрузки компьютера проверка подписи драйверов осуществляться не будет. Если вам потребуется вновь вернуть проверку подписей драйверов, то придётся вернуться к этому меню и выбрать состояние настройки «включено» и «блокировать».
Отключение через командную строку
Отключение проверки подписей драйверов через командную строку имеет ограничение. Эта возможность доступна только при условии, что ваш компьютер работает с BIOS. Если же у вас UEFI, то прежде необходимо отключить Secure Boot.
Порядок действий следующий. Кликните правой кнопкой мыши по меню «Пуск» и откройте командную строку с права администратора.
В открывшейся командной строке введите следующую команду и нажмите Enter.
bcdedit.exe -set loadoptions DISABLE_INTEGRITY_CHECKS
Теперь введите вторую команду и также нажмите Enter.
bcdedit.exe -set TESTSIGNING ON
После того, как отработают команды (как на скриншоте выше), перезагрузите компьютер. Проверка подписей драйверов будет отключена, но в правом нижнем углу экрана постоянно будет висеть табличка о тестовом режиме работы Windows 10.
Проверка подписей драйверов будет отключена, но в правом нижнем углу экрана постоянно будет висеть табличка о тестовом режиме работы Windows 10.
Чтобы её убрать, вам потребуется открыть командную строку с правами администратора и вбить туда следующую строку:
bcdedit.exe -set TESTSIGNING OFF
Отключение через безопасный режим и bcedit
Этот проверенный способ является на мой взгляд самым удобным. Запустите компьютер в безопасном режиме.
Кликните правой кнопкой по меню «Пуск» и запустите командную строку с правами администратора.
В командной строке введите следующую строку: bcdedit.exe /set nointegritychecks on и нажмите Enter. Перезагрузите свой компьютер, после этого проверка подписей будет отключена.
Чтобы вновь включить проверку, проделайте такие же операции, но вбивайте строку bcdedit.exe /set nointegritychecks off.
Отключить проверку цифровой подписи драйвера
Отключить проверку цифровой подписи драйвераЦифровая подпись драйвера — это гарантия его безопасности для компьютера. Некоторые производители выпускают ПО без подписи — антивирус блокирует установку таких программ. Если вы скачали драйвер из надежного источника, для его установки можно отключить проверку цифровой подписи. Способ зависит от версии ОС Windows.
Некоторые производители выпускают ПО без подписи — антивирус блокирует установку таких программ. Если вы скачали драйвер из надежного источника, для его установки можно отключить проверку цифровой подписи. Способ зависит от версии ОС Windows.
Отключите проверку в редакторе локальной групповой политики.
- Нажмите сочетание клавиш . В окне «Выполнить» введите «gpedit.msc» и подтвердите кнопкой «Enter».
- В открывшемся окне перейдите в раздел «Конфигурация пользователя/Административные шаблоны/Система/Установка драйвера» и дважды кликните параметр «Цифровая подпись драйверов устройств».
- Откроется окно с возможными значениями этого параметра. Отключить проверку можно двумя способами:
- нажать «Отключено»;
- установить значение «Включено», а затем в разделе «Если Windows обнаруживает файл драйвера без цифровой подписи» выбрать «Пропустить».
- Нажмите «Ок», закройте редактор локальной групповой политики и перезагрузите компьютер. Теперь ПК не будет проверять наличие цифровой подписи драйверов.
 Будьте внимательны при скачивании стороннего ПО.
Будьте внимательны при скачивании стороннего ПО.
Отключить проверку для установки одного драйвера
- В правой части экрана откройте панель Charms, нажмите «Параметры/Изменение параметров компьютера».
- В пункте «Обновление и восстановление» выберите «Восстановление/Особые варианты загрузки» и нажмите «Перезагрузить сейчас».
- После перезагрузки выберите «Диагностика/Параметры загрузки» и нажмите «Перезагрузка». В появившемся окне с помощью клавиши 7 или F7 выберите пункт «Отключить обязательную проверку подписи драйверов». После перезагрузки операционной системы вы можете установить неподписанный драйвер.
Полностью отключить проверку цифровой подписи драйверов
- Нажмите «Пуск», в строке поиска введите «mmc» и нажмите Enter.
- В меню «Файл» выберите пункт «Добавить или удалить оснастку», в открывшемся окне — «Редактор объектов групповой политики». Нажмите «Добавить».
- Откройте «Обзор» и выберите «Этот компьютер» или «Пользователи» в зависимости от того, для каких учетных записей не требуется проверять цифровую подпись драйвера.

- Нажмите «Готово».
- В открывшемся окне перейдите в «Конфигурация пользователя/Административные шаблоны/Система/Установка драйвера». Дважды кликните строку «Цифровая подпись драйверов устройств».
- Выберите пункт «Включено», а в поле «Если Windows обнаруживает файл драйвера без цифровой подписи» — «Пропустить». Нажмите «Ок», закройте редактор локальной групповой политики и перезагрузите ПК.
Теперь компьютер не будет проверять наличие цифровой подписи драйверов. Будьте внимательны при скачивании стороннего ПО.
Отключить проверку для установки одного драйвера
- Откройте «Пуск/Все параметры/Обновление и безопасность/Восстановление».
- В разделе «Особые варианты загрузки» нажмите «Перезагрузить сейчас».
- После перезагрузки откройте «Диагностика/Дополнительные параметры/Параметры загрузки» и нажмите «Перезагрузить». Подождите, пока появится меню выбора параметров.
- Клавишей 7 или F7 выберите «Отключить обязательную проверку подписи драйвера» и еще раз перезагрузите ПК.
 Установите драйвер.
Установите драйвер.
Полностью отключить проверку цифровой подписи драйверов
Этот способ подходит только для Windows 10 Pro.
- Нажмите сочетание клавиш . В окне «Выполнить» введите «gpedit.msc» и подтвердите кнопкой «Enter».
- В открывшемся окне перейдите в раздел «Конфигурация пользователя/Административные шаблоны/Система/Установка драйвера» и дважды кликните строку «Цифровая подпись драйверов устройств».
- Откроется окно с возможными значениями этого параметра. Отключить проверку можно двумя способами:
- нажать «Отключено»;
- установить значение «Включено», а затем в разделе «Если Windows обнаруживает файл драйвера без цифровой подписи» выбрать «Пропустить».
- После выбора значений нажмите «Ок», закройте редактор локальной групповой политики и перезагрузите компьютер. Теперь ПК не будет проверять наличие цифровой подписи драйверов. Будьте внимательны при скачивании стороннего ПО.
Отключить с помощью командной строки
Этот способ позволяет перевести операционную систему в тестовый режим.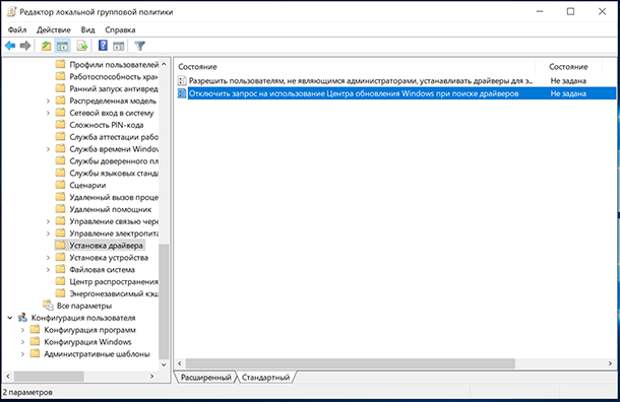 В этом режиме можно работать так же, как в обычном: на возможности операционной системы он не влияет.
В этом режиме можно работать так же, как в обычном: на возможности операционной системы он не влияет.
- Запустите командную строку от имени администратора.
- Введите по порядку следующие две команды:
- bcdedit.exe -set loadoptions DISABLE_INTEGRITY_CHECKS
- bcdedit.exe -set TESTSIGNING ON
- После того как обе команды будут выполнены, закройте командную строку и перезагрузите компьютер. Windows запустится в тестовом режиме и позволит установить драйвер без одобренной Microsoft цифровой подписи.
Чтобы отключить тестовый режим, в командной строке введите «bcdedit.exe -set TESTSIGNING OFF» (без кавычек) и перезагрузите ПК.
Нашли неточность? Выделите текст с ошибкой и нажмите ctrl + enter.
Отключение проверки цифровой подписи драйверов Windows 10
Владельцы замечательных ПК и ноутов с новой десяткой уже столкнулись с тем, что требуется драйвер с цифровой подписью Windows 10. Майкрософт сильно ужесточила систему с точки зрения защиты – теперь вы ничего не можете поставить без цифровой подписи. Иногда возникает нужда в отключении проверки цифровой подписи драйверов Windows 10. Мы же не ищем легких путей. Чаще всего нам нужна именно та программа или устройство, которое не имеет никаких признаков лицензии. А как часто скачиваем из интернета то, что выложили добрые люди?
Иногда возникает нужда в отключении проверки цифровой подписи драйверов Windows 10. Мы же не ищем легких путей. Чаще всего нам нужна именно та программа или устройство, которое не имеет никаких признаков лицензии. А как часто скачиваем из интернета то, что выложили добрые люди?
Внимание! Осторожно отменяйте защиту, так как интернет является источником опасности. Вы можете нечаянно принять загрузку с сайта, или она будет осуществлена скрыто. Тогда ваш ПК подвергнется атаке вируса. Так что смена настроек безопасности может привести к плачевным последствиям.
Как отключить цифровую подпись драйверов в windows 10
Есть три способа. На самом деле четыре, но последний подойдет не всем.
Вариант 1 – временное отключение
Действует до первой перезагрузки. Это значит, что как только вы выключите компьютер, все настройки будут сняты и операционка вернется в свое первоначальное состояние. В принципе, этого хватает на установку в текущей сессии. Зато когда вы снова включите компьютер, система будет защищена. Итак, действуем по инструкции:
Зато когда вы снова включите компьютер, система будет защищена. Итак, действуем по инструкции:
- Нажимаем кнопку в левом нижнем углу экрана и ищем значок шестеренки. Это вызов окна «Параметры компьютера».
- Дальше нам надо добиться, чтобы ОС грузилась не обычным способом, а в специально варианте. Windows дает вам много возможностей по управлению. Сейчас нам понадобится пункт « Обновление и безопасность», который отвечает за защиту системы.
- Найдем в новом окне «Восстановление».
- Здесь нам будут предложены в том числе и Особые варианты загрузки.
- Видите кнопку «Перезагрузить»? Нажимайте и вы увидите 9 способов загрузки вашей ОС.
- Список появится в начале загрузки. Нам нужно выбрать из предложенного списка пункт «Поиск и устранение неисправностей». Здесь вы можете откатить систему к первоначальному состоянию, если что-то пошло не так.
- Но сейчас нам нужны «Параметры загрузки». Именно в них находится возможность отключения.

- Вы увидите длинный список разных опций. Здесь и безопасный режим, и отладка – все что душе угодно для командования вашей системой. Нужное нам находится под номером 7.
- Выбор можно сделать с помощью клавиатуры – 7 или F7.
- И вот теперь начинается загрузка в правильном для нас режиме – запрета цифровых подписей.
Когда комп прогрузится – цифровые подписи проверяться уже не будут. Конечно, до следующего выключения.
Вариант 2 – на постоянной основе
Отключить обязательную проверку цифровой подписи драйверов в Windows 10 можно и так, чтобы проверок не было вообще, пока вы не сделаете откат назад. Это очень удобно, если вы постоянно что-то устанавливаете. Этот способ проще, хотя таковым на первый взгляд не выглядит:
- Для начала нужно узнать, какой режим БИОС у вас на компьютере: WIN+X и дальше Панель управления>Система и безопасность>Администрирование>Сведения о системе.
- Если у вас UEFI, вырубите утилиту проверки легитимности ОС Secure Boot.
 Она запрещает грузиться системе, которая не подтвердила свою законность. Вам надо зайти в BIOS. Сделайте релоад компа и на первом же экране (он будет черным) вы увидите, какая кнопка пускает в настройки именно на вашем ПК. Нажимайте ее. Во вкладке Security найдите опцию Secure Boot и обозначьте напротив нее disabled. Сохраните и выйдите.
Она запрещает грузиться системе, которая не подтвердила свою законность. Вам надо зайти в BIOS. Сделайте релоад компа и на первом же экране (он будет черным) вы увидите, какая кнопка пускает в настройки именно на вашем ПК. Нажимайте ее. Во вкладке Security найдите опцию Secure Boot и обозначьте напротив нее disabled. Сохраните и выйдите. - Помните, что надо делать, чтобы открыть командную строку от имени администратора?
- Переходим в папку system32, где и лежит эта программа. Сначала посмотрите, где вы находитесь. Если в командной строке у вас какой-нибудь путь типа C:\USERS\HOME, то вам надо сменить путь:
- Набираем c: и жмем Enter. Перешли на диск С.
- Теперь два раза набираем Cd .. Это команда перехода на уровень вверх.
- Нам надо зайти в папку Windows. Набираем Cd Windows.
- Дальше уже все просто: Cd system32
- Есть вариант и попроще: откройте папку system32 на диске С в папке Windows. И в ней найдите файл cmd.
 exe. Это и есть командная строка. Тогда вы сразу получите нужный путь.
exe. Это и есть командная строка. Тогда вы сразу получите нужный путь. - Теперь мы начинаем редактировать конфигурацию загрузки ОС. В системной папке Windows находится файл BCDEDIT.exe — Boot Configuration Data. Запрещаем проверку цифровой подписи, указывая параметры:
bcdedit.exe -set loadoptions DISABLE_INTEGRITY_CHECKS\
- Дальше жмем ENTER и заряжаем тестовый режим загрузки.
bcdedit.exe -set TESTSIGNING ON
После перезагрузки вы увидите предупреждение. Оно будет висесть у вас перед глазами, напоминая, что защита не действует. Проверка цифровой подписи драйверов windows 10 будет отключена навсегда.
Вариант 3 — похожий
Как еще можно разрешить windows 10 установку неподписанных драйверов через командную строку:
- Зайдите в безопасный режим. Для этого опять дойдите до специальной загрузки и жмите 4 (см. скриншот 3).
- Теперь печатайте: exe /set nointegritychecks on.
 Обратите внимание – пробел должен стоять после названия файла и его не должно быть между слешем и командой! И не забывайте, что командная строка грузится от имени администратора, иначе вам может не хватить прав на выполнение кода.
Обратите внимание – пробел должен стоять после названия файла и его не должно быть между слешем и командой! И не забывайте, что командная строка грузится от имени администратора, иначе вам может не хватить прав на выполнение кода. - И опять перезагрузитесь.
Теперь вы сможете установить драйвер без цифровой подписи в Windows 10.
Вариант 4 — еще один способ загрузки без проверки цифровой подписи драйверов Windows 10
Правда, HOME (домашняя) версия его не поддерживает, только PRO.
- Нажмите WIN+R и введите в окне «Выполнить» команду gpedit.msc. Откроется окно редактора локальной групповой политики. Здесь вы можете управлять вашей системой и пользователями.
- Последовательно выберите «Конфигурация пользователя», затем «Административные шаблоны», «Система», «Установка драйвера».
- Дважды нажмите на опцию «Цифровая подпись драйверов устройств».

- Установите «Отключено» или в разделе «Если Windows обнаруживает файл драйвера без цифровой подписи» выберите «Пропустить».
- Перезагрузите.
Теперь вы сможете использовать любое устройство, даже если оно имеет драйвер без цифровой подписи windows 10. Например, тюнер. А если у вас возникнут проблемы с изображением, то на нашем сайте вы можете почитать, как узнать версию directx для Виндовс 10.
Если вам интересно, как можно сэкономить ресурсы компьютера, предлагаем прочитать про настройку автозапуска программ Windows 10.
Как включить цифровую подпись драйверов обратно?
Воспользуйтесь командой:
bcdedit.exe -set TESTSIGNING OFF
Вы выйдете из тестового режима. Затем включаем проверку командой
bcdedit.exe /set loadoptions ENABLE_INTEGRITY_CHECKS
Как отключить проверку подписей драйверов на Windows 10
Отключение проверки подписей драйверов позволит установить любые драйвера устройств в Windows 10.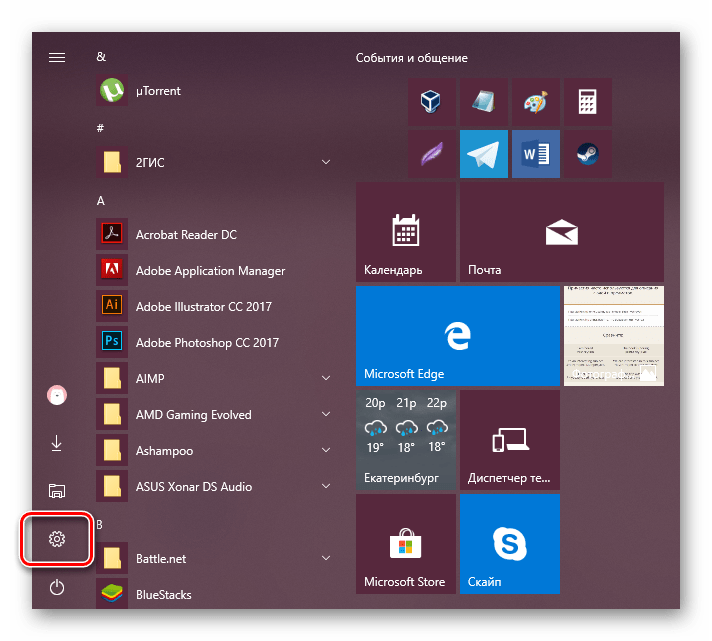 Цифровую подпись, это специальная метка или идентификатор, который указывает версию продукта, его издателя (разработчика), проверяет подлинность и безопасность драйвера. Теперь любой устанавливаемый драйвер должен иметь проверенную и сертифицированную цифровую подпись.
Цифровую подпись, это специальная метка или идентификатор, который указывает версию продукта, его издателя (разработчика), проверяет подлинность и безопасность драйвера. Теперь любой устанавливаемый драйвер должен иметь проверенную и сертифицированную цифровую подпись.
Эта статья расскажет, как отключить проверку подписей драйверов на Windows 10. По умолчанию при попытке установить неподписанные драйвера системе не удаётся проверить издателя Windows 10. Действия по отключению проверки цифровой подписи Вы выполняете на свой страх и риск. В принципе сейчас система сама определяет и подгружает драйвера всех устройств.
Как отключить цифровую подпись драйверов в Windows 10
Групповые политики
Возможность использования редактора групповых локальных политик есть только на Профессиональной и Корпоративной версиях Windows 10. При необходимости можно ознакомить, что делать, если gpedit.msc не найден в Windows 10.
- Откройте изменение групповой политики, выполнив команду gpedit.
 msc в окне Win+R.
msc в окне Win+R. - Перейдите в расположение: Конфигурация пользователя > Административные шаблоны > Система > Установка драйвера.
- Измените значение политики Цифровая подпись драйверов — Не задано на Отключено.
Определяет действие системы, когда пользователь пытается установить файлы драйверов устройств без цифровой подписи. Этот параметр политики определяет наименее безопасное действие, разрешённое пользователям группы в системе.
Командная строка
Если же Ваш компьютер работает на материнской плате с BIOS, всё будет хорошо. Для UEFI нужно будет отдельно отключить Secure Boot в Windows 10.
- Запустите командную строку от имени администратора (можно воспользоваться поиском).
- В открывшемся окне выполните следующие команды:
bcdedit.exe -set loadoptions DISABLE_INTEGRITY_CHECKS
bcdedit.exe -set TESTSIGNING ON
После отключения данной функции можно перейти к отключению проверки подписи драйверов. Но в операционной системе будет активирован тестовый режим Windows 10.
Но в операционной системе будет активирован тестовый режим Windows 10.
Параметры загрузки
Перейдите в раздел Параметры > Обновление и безопасность > Восстановление. В пункте особых вариантов загрузки нажмите Перезагрузить сейчас.
В итоге компьютер перезапустится и Вы сможете отключить обязательную проверку драйверов. Достаточно перейти в Поиск и устранение неисправностей (Диагностика) > Дополнительные параметры > Параметры загрузки и нажать Перезагрузить.
В процессе следующего включения компьютера и загрузки операционной системы выберите опцию Отключить обязательную проверку подписи драйверов, нажав F7.
Теперь можете спокойно установить драйвер для Вашего оборудования. Будьте предельно осторожны, всё, что Вы делаете подвергает Ваш компьютер риску и может нарушить его работу. Помните, все нужные системе драйвера обычно имеют цифровую подпись.
Возможно, стоит перейти на сайт производителя и скачать последнюю версию драйвера. Если же система не может определить цифровую подпись драйвера (скачанного именно для этой версии операционной системы), попробуйте проверить компьютер на вирусы. И при необходимости восстановить целостность системных файлов Windows 10.
В последних обновлениях для тестирования была добавлена возможность использования песочницы в Windows 10. Новая песочница хоть и не запускалась после обновления системы, но уже отлично работает и позволяет тестировать различного рода стороннее ПО.
Заключение
Все предложенные способы в любом случае плохо сказываются на безопасности системы в целом. После установки драйверов рекомендуем откатить все изменения. Зачастую драйверов оборудования, предложенных самой системой достаточно. Отключение обязательной проверки подписи драйверов даёт возможность установить ранние версии, но это не гарантирует работу устройства.
Как отключить проверку подписи драйверов Windows
С каждым новым релизом операционная система Windows, по уверениям разработчика, становится всё безопаснее и дружелюбнее к пользователям. Многие функции, которые ранее брали на себя только антивирусные программы, сегодня интегрированы в состав ОС. Проверка подписи драйверов устройств тоже можно назвать средством повышения безопасности Windows. В последней версии этой операционки эта функция обрела новые возможности, но часть юзеров восприняла нововведение «в штыки» — оно действительно может досаждать частыми сообщениями, требующими реакции пользователя. Их-то как раз и интересует возможность отключения такой проверки. И мы расскажем наиболее востребованные способы, как это сделать.
Многие функции, которые ранее брали на себя только антивирусные программы, сегодня интегрированы в состав ОС. Проверка подписи драйверов устройств тоже можно назвать средством повышения безопасности Windows. В последней версии этой операционки эта функция обрела новые возможности, но часть юзеров восприняла нововведение «в штыки» — оно действительно может досаждать частыми сообщениями, требующими реакции пользователя. Их-то как раз и интересует возможность отключения такой проверки. И мы расскажем наиболее востребованные способы, как это сделать.
Что собой представляет цифровая подпись Microsoft
Цифровая подпись – это небольшой участок кода, встроенный в драйвер с целью распознавания его операционной системой. Разработчики драйверов отсылают свои продукты в Microsoft, чтобы получить лицензию и удостоверить специалистов компании, что их ПО «чистое» и безопасное. Впрочем, драйвера тестируются, но их код не анализируется.
Если Microsoft даёт добро, то высылает разработчику криптографический код, который встраивается в драйвер.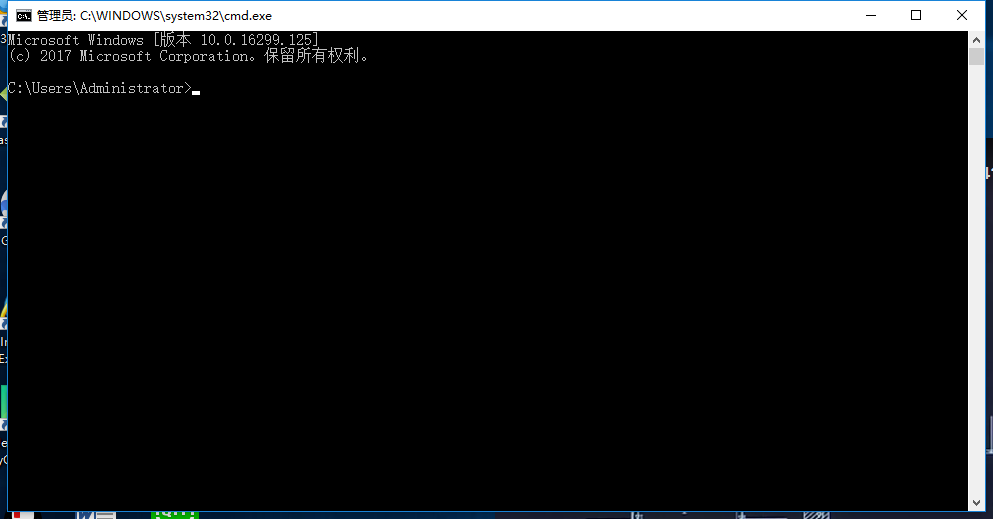 Такая же процедура может применяться и к некоторым разновидностям программ. Цифровая подпись означает, что данный продукт является официальным и принадлежит компании-разработчику.
Такая же процедура может применяться и к некоторым разновидностям программ. Цифровая подпись означает, что данный продукт является официальным и принадлежит компании-разработчику.
При установке такого ПО на компьютер в «десятке» происходит проверка его на наличие зашифрованной подписи, то есть функция проверки активируется в момент установки операционной системы. Если цифровая подпись отсутствует, система предупредит об этом пользователя, и он должен принять решение, продолжить установку или отказаться от неё, поскольку инсталлируемый драйвер или утилита могут оказаться потенциально опасными.
Если вы всё же продолжите установку, выбрав пункт «Установить этот драйвер», факт отсутствия цифровой подписи будет зафиксирован. В «Диспетчере устройств» напротив оборудования, драйвер к которому вы установили, будет присутствовать восклицательный знак, свидетельствующий о проблеме, имеющей код 52. Это не обязательно означает, что драйвер плохой – он вполне может работать и безукоризненно, но в целом вероятность наличия багов у драйверов без подписи выше.
Исходя из этого, можно сделать вывод, что наличие криптографической подписи – это хорошо, но её отсутствие тоже не смертельно. Если вы достаточно часто ставите и переустанавливаете драйвера, то имеет смысл отключить такую проверку. Отключение может быть одноразовым или постоянным. Если во полностью доверяете устанавливаемому ПО, но оно не лицензировано, можно отключить функцию только в момент инсталляции драйвера. Постоянное отключение чревато увеличением вероятности, что ваш компьютер рано или поздно будет атакован вредоносными программами. Отметим, что существует несколько способов отключить проверку криптографической подписи драйверов, которые мы сейчас и рассмотрим.
Отключение проверки с использованием специальных параметров загрузки
Данный способ предполагает, что деактивация функции проверки будет включена только для текущего сеанса работы Windows. Как только вы перезагрузитесь в штатном режиме, проверка снова станет активной.
Как только вы перезагрузитесь в штатном режиме, проверка снова станет активной.
Итак, пошаговый алгоритм отключения в Windows проверки криптографической подписи драйверов выглядит так:
Это пример одноразового отключения, как только мы перезагрузим операционку в штатном режиме, функция снова станет обязательной.
Через командную строку
Этот способ самый быстрый, но любят его не все из-за необходимости запоминания команд, синтаксис которых бывает достаточно сложным и не запоминающимся. Тем не менее, метод имеет место быть, и мы его опишем:
- запуск командной строки производится через консоль «Выполнить» (одновременное нажатие клавиш «Windows» + R) или через панель «Поиск» (находится справа от кнопки «Пуск»;
- поскольку нам нужно, чтобы консоль была запущена в режиме администратора, набираем в панели поиска команду cmd, а когда сверху появится пиктограмма и описание утилиты, кликаем на ней правой кнопкой мыши. В появившемся контекстном меню выбираем строку «Запустить от имени администратора»;
- в окне консоли командной строки набираем команду:
bcdedit.
 exe /set loadoptions DDISABLE_INTEGRITY_CHECKS
exe /set loadoptions DDISABLE_INTEGRITY_CHECKS - после отработки набираем и запускаем следующую команду:
bcdedit.exe /set loadoptions DDISABLE_INTEGRITY_CHECKS
bcdedit.exe /set TESTSIGNING ON
В результате будет произведено постоянное отключение проверки подписи драйверов (решение работает в Windows 7-10), так что теперь мы можем смело устанавливать ПО, не содержащее встроенного криптографического элемента.
Отключение проверки правками редактора локальной групповой политики
В отличие от предыдущего, этот способ не является универсальным: он работает только в «десятке», и только в версиях Professional/Enterprise. Если у вас стоит Home версия, здесь указанный редактор просто отсутствует.
Итак, опишем алгоритм, как отключить обязательную проверку криптографической (цифровой) подписи драйверов:
Данный способ обратим, убрать деактивацию проверки можно таким же образом, вернув значение «Не задано».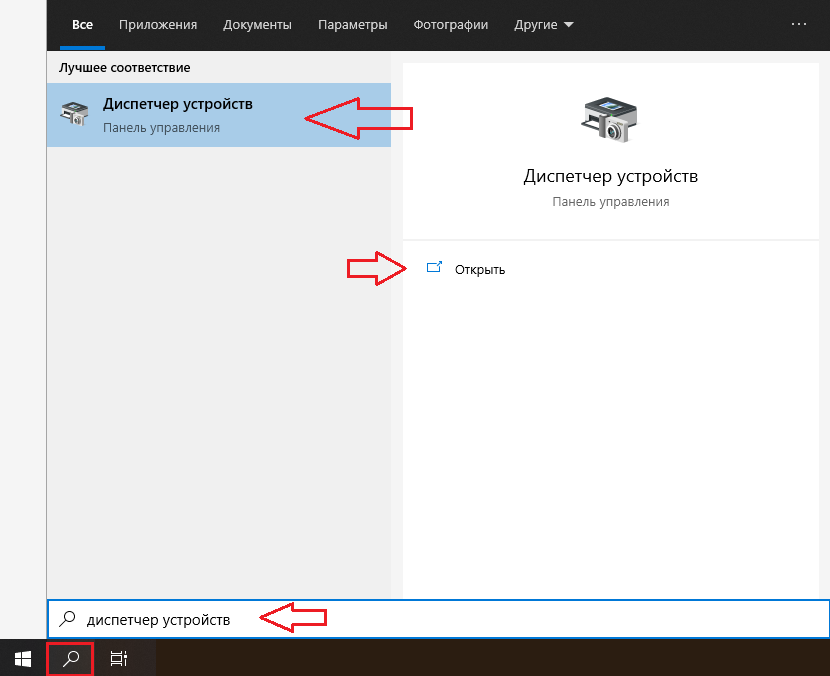
Через редактор реестра
Ещё один способ отключения обязательной проверки криптографической подписи драйверов Windows – правки реестра. Для этого нам нужно запустить редактор реестра (команда regedit в консоли «Выполнить») с правами администратора и найти ветку:
HKEY_CURRENT_USER\Software\Microsoft
Затем выполняем следующие действия:
- кликаем ПКМ на слове «Microsoft», появится контекстное меню, где останавливаем свой выбор на пункте «Создать»;
- в появившемся списке выбираем «Раздел»;
- вводим имя раздела Driver Signing;
- справа появится раздел с таким именем, в любом свободном месте вызываем ПКМ контекстное меню и снова жмём «Создать»;
- теперь нас интересует пункт «Параметр DWORD (32 бита)»;
- вводим имя параметра – BehaviorOnFailedVerify;
- снова кликаем ПКМ по введенному параметру и выбираем пункт «Изменить»;
- присваиваем параметру значение 0;
- закрываем окно редактора реестра;
- перезагружаем компьютер.

Чтобы отменить это действие, можно либо изменить значение параметра BehaviorOnFailedVerify на единичку, либо просто удалить ветку Driver Signing. Последний способ не рекомендуется, если вы планируете и в дальнейшем использовать этот способ, манипулируя с параметром BehaviorOnFailedVerify.
С использованием стороннего ПО
Все вышеописанные способы требуют запоминания. Для среднестатистического пользователя гораздо предпочтительнее использовать специализированное программное обеспечение, которое выполнит эту операцию в интерактивном режиме. Таких утилит имеется немало, а мы для примера рассмотрим программу DSEO, разработанную программистами компании NGOHQ. Назначение утилиты Driver Signature Enforcement Overrider единственное – навсегда отключать проверку подписи драйверов Windows.
Другими словами, метод необратим, что становится понятно по принципу действия программы – она встраивает криптографический идентификатор в драйвер, который не сертифицирован Microsoft.
А теперь пошаговый алгоритм действий:
- открываем в браузере официальный сайт NGOHQ, для загрузки утилиты кликаем по кнопке Downloads;
- после окончания процесса загрузки запускаем утилиту;
- отвечаем утвердительно при появлении окна с условиями использования программы;
- в основном меню ставим галочку напротив Enable Test Mode, в результате чего будет активирован тестовый режим загрузки операционной системы. Перезагружаем ПК;
- повторно запускаем утилиту, выбираем третий пункт – Sign a System File, жмём Next;
- появится окошко, в котором нужно ввести полный путь к установщику проблемного драйвера;
- подтверждаем, выходим из программы и пробуем запустить установщик проблемных дров.
Способы обратной активации проверки цифровой подписи драйверов
Общая рекомендация при использовании методов отключения проверки при установке драйвера, не содержащего криптографический идентификатор – обратная установка проверки подписи драйверов.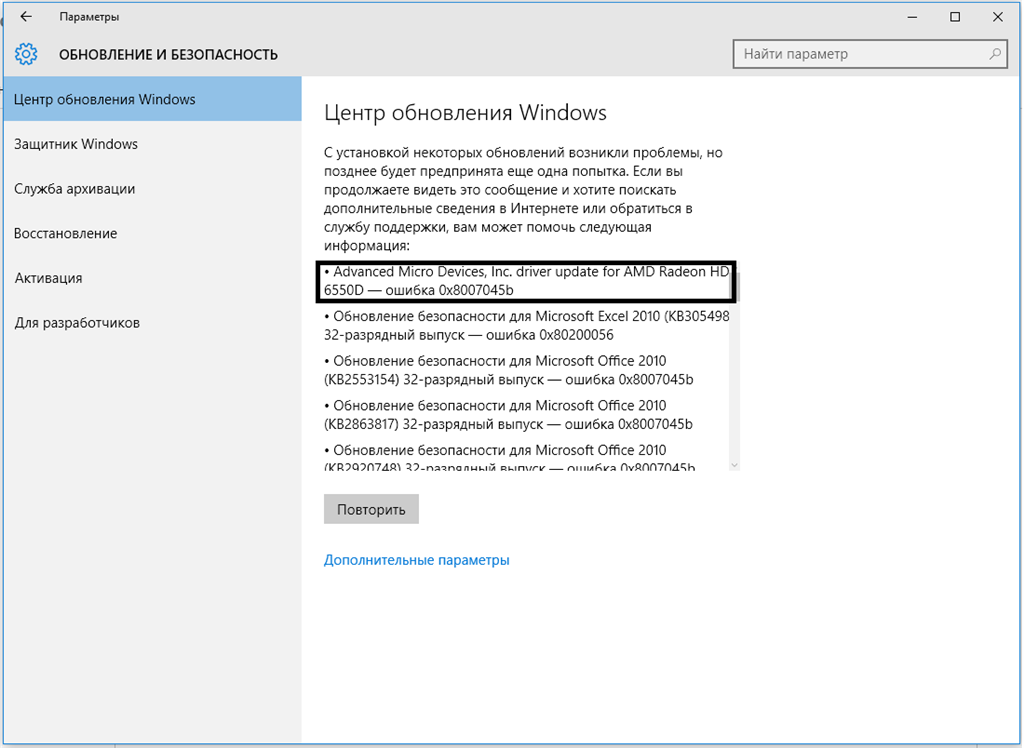 Так вы существенно уменьшаете риски заражения компьютера вредоносным кодом.
Так вы существенно уменьшаете риски заражения компьютера вредоносным кодом.
Но способ повторной активации зависит от того, как вы выполняли деактивацию.
Итак, рассмотрим, как включить обратно обязательную проверку криптографической подписи драйверов в зависимости от способа отключения:
- если вы использовали деактивацию в командной строке, отменить изменения можно тем же способом, набрав вторую команду, но вместо ON указав параметр OFF;
bcdedit.exe /set TESTSIGNING OFF
bcdedit.exe /set loadoptions ENABLE_INTEGRITY_CHECKS - при использовании редактора групповых политик необходимо выбрать пункт «Не задано»;
- при использовании специального режима запуска Windows достаточно просто перезагрузить компьютер;
- как отменить деактивацию через редактор реестра, описано в соответствующем разделе;
- наконец, при использовании утилит, встраивающих в драйвера цифровую подпись, ничего делать не нужно – они деактивируют проверку для конкретного указанного вами файла.

Ещё раз напоминаем, что деактивацию проверки цифровой подписи следует проводить, только если вы абсолютно уверены в том, что используемый драйвер получен из надёжных источников и не может содержать вредоносного кода.
Отключить принудительное использование подписи драйверов [Руководство по Windows]
by Милан СтаноевичЭксперт по Windows и программному обеспечению
Милан с детства увлекался компьютерами, и это побудило его заинтересоваться всеми технологиями, связанными с ПК. До прихода в WindowsReport он работал интерфейсным веб-разработчиком. Прочитайте больше Обновлено:Размещено: 2019 апрель
- Драйверы с цифровой подписью являются подлинными и не изменяются третьими лицами.
- Тем не менее, некоторые производители не предоставляют эту функцию, что может поставить вас в затруднительное положение. Не волнуйтесь, есть способы отключить принудительное использование подписи драйверов, и мы рассмотрели их все ниже.

- Ознакомьтесь с еще несколькими полезными исправлениями для проблем с драйверами.
- Поднимите свой опыт на новый уровень с помощью наших технических руководств.
- Загрузите DriverFix сейчас бесплатно (безопасная загрузка)
- Запустите программу и нажмите значок Scan
- Дождитесь завершения сканирования и начните установку необходимых драйверов.
- DriverFix успешно загрузили 0 читателей в этом месяце.
Для обеспечения максимальной безопасности Windows 10 требуются драйверы с цифровой подписью.
Обычно это хорошая функция, если вы беспокоитесь о своей безопасности, но иногда вам нужно установить драйверы без цифровой подписи, и сегодня мы покажем вам, как это сделать.
Напоминаем, что для 64-разрядных версий Windows требуется установка драйверов с цифровой подписью.
Драйверы с цифровой подписью поставляются с электронным отпечатком пальца, который гарантирует, что драйвер был создан производителем оборудования и что он не был изменен с момента его создания.
Благодаря принудительному использованию подписи драйверов вы можете быть уверены, что ваши драйверы являются подлинными и не изменены третьими лицами.
Эта функция удобна, если вы хотите защитить свой компьютер, но некоторые производители не выпускают драйверы с цифровой подписью, и это может привести к разного рода проблемам.
Если ваши драйверы не имеют цифровой подписи, вы вообще не сможете их установить, а это значит, что вы не сможете использовать связанное с ними оборудование.
Это большая проблема, но, к счастью, вы можете легко отключить принудительное использование подписи драйверов.
Эта проблема будет исправлена, но с этого момента обновляйте драйверы с помощью лучшего программного обеспечения на рынке.
Как отключить проверку подписи драйверов в 64-разрядной версии Windows
- Изменить параметры запуска
- Отключить подпись драйвера
- Перевести Windows в тестовый режим
- Отключить принудительное использование подписи водителя навсегда
1. Измените параметры запуска
Это самый простой способ отключить принудительное использование подписи драйверов в Windows 10, но имейте в виду, что этот метод только временно отключит подпись драйверов.
После перезагрузки компьютера принудительное использование подписи драйверов автоматически включится.
Чтобы отключить принудительное использование подписи драйверов, выполните следующие действия:
- Нажмите и удерживайте клавишу Shift на клавиатуре и нажмите кнопку Restart .

- Выберите «Устранение неполадок »> «Дополнительные параметры»> «Параметры запуска » и нажмите кнопку « Перезапустить ».
- Когда ваш компьютер перезагрузится, вы увидите список опций.Нажмите F7 на клавиатуре, чтобы выбрать Отключить принудительное использование подписи драйверов .
- Ваш компьютер будет перезагружен, и вы сможете установить неподписанные драйверы.
Имейте в виду, что этот метод только временно отключает принудительное использование подписи драйверов, поэтому обязательно установите все неподписанные драйверы как можно скорее.
Вы можете автоматически установить необходимые драйверы с помощью специального программного обеспечения, которое установит для вас все устаревшие и отсутствующие драйверы.
⇒ Получить исправление драйвера
2. Отключить код подписи драйвера
Еще одно решение — использовать редактор локальной групповой политики. Имейте в виду, что вы должны быть осторожны, когда возитесь с редактором политики, и ничего больше не изменяйте.
Имейте в виду, что вы должны быть осторожны, когда возитесь с редактором политики, и ничего больше не изменяйте.
Чтобы отключить код подписи драйвера, выполните следующие действия:
- На вашем ПК откройте Local Group Policy Editor : нажмите горячие клавиши Win + R и в поле «Выполнить» введите gpedit.msc .
- В редакторе локальной групповой политики на левой панели щелкните User Configuration .
- Затем в главном окне дважды щелкните Administrative Templates .
- В открывшемся меню дважды щелкните System и перейдите к Driver Installation .
- Выберите Подпись кода для записи драйверов устройств .
- Выберите Включено и из раскрывающегося списка, расположенного ниже, измените значение на Игнорировать .
- Щелкните Ok и примените изменения.

- В конце концов перезагрузите систему Windows 10.
3. Перевести Windows в тестовый режим
Если вы не хотите отключать подписывание драйверов навсегда, вы можете выбрать тестовый режим Windows 10.
В тестовом режиме вы можете без проблем установить любые драйверы. Не забудьте перейти в обычный режим Windows 10 после того, как решите проблему:
- Откройте окно командной строки с повышенными привилегиями на своем ПК: щелкните правой кнопкой мыши значок Windows «Пуск» и выберите Командная строка (администратор) .
- В cmd введите:
bcdedit / set TESTSIGNING OFF - Закройте окно cmd и перезагрузите компьютер.
- Установите ваши драйверы.
- Вернитесь в нормальный режим: откройте cmd с повышенными правами, введите эту команду и перезапустите систему Windows 10:
bcdedit / set TESTSIGNING ON
4. Отключить принудительное использование подписи драйверов Windows 10 навсегда
Предыдущее решение только временно отключит принудительное использование подписи драйверов. Но если вы хотите отключить его навсегда, выполните следующие действия:
Но если вы хотите отключить его навсегда, выполните следующие действия:
- Нажмите Windows Key + X , чтобы открыть меню опытного пользователя. Выберите Командная строка (администратор) из меню.
- После открытия командной строки введите эту команду и нажмите Введите :
bcdedit.exe / установите nointegritychecks на - Необязательно : Чтобы снова включить принудительное использование подписи драйверов, откройте командную строку от имени администратора и введите:
bcdedit.exe / set nointegritychecks off
Кроме того, вы можете отключить принудительное использование подписи драйверов, выполнив следующие действия:
- Запустите командную строку от имени администратора.
- При запуске командной строки введите следующие строки:
- bcdedit.exe -set loadoptions DISABLE_INTEGRITY_CHECKS
- bcdedit.
 exe -set ИСПЫТАНИЕ НА
exe -set ИСПЫТАНИЕ НА
- bcdedit.exe -set loadoptions DISABLE_INTEGRITY_CHECKS
- Закройте командную строку и перезагрузите компьютер.
- Необязательно: чтобы включить принудительное использование подписи драйверов, откройте командную строку от имени администратора и введите следующее:
- bcdedit -set loadoptions ENABLE_INTEGRITY_CHECKS
- bcdedit -set TESTSIGNING OFF
- bcdedit -set loadoptions ENABLE_INTEGRITY_CHECKS
Имейте в виду, что использование этого решения навсегда отключит принудительное использование подписи драйверов, что сделает ваш компьютер несколько уязвимым.
Всегда полезно защитить драйверы и сделать их резервную копию.С этими инструментами у вас не будет таких забот!
Контроль подписи драйверов — полезная функция, которая обеспечивает дополнительную защиту, но иногда дополнительная защита может вызвать проблемы при установке определенных драйверов.
Мы надеемся, что теперь вы понимаете, как работает принудительное использование подписи драйверов и как его отключить в Windows 10.
Знаете ли вы какие-нибудь другие обходные пути? Не стесняйтесь делиться ими в разделе комментариев ниже.
По-прежнему возникают проблемы? Исправьте их с помощью этого инструмента:- Загрузите этот инструмент для ремонта ПК с оценкой «Отлично» на TrustPilot.com (загрузка начинается на этой странице).
- Нажмите Начать сканирование , чтобы найти проблемы Windows, которые могут вызывать проблемы с ПК.
- Щелкните Repair All , чтобы исправить проблемы с запатентованными технологиями (эксклюзивная скидка для наших читателей).
Restoro загрузили 0 читателей в этом месяце.
Часто задаваемые вопросы
Была ли эта страница полезной? 4Спасибо!
Недостаточно подробностей Сложно понять Другой Связаться с экспертомЕсть 10 комментариев
Как включить или отключить принудительное использование подписи драйверов в Windows
Цифровая подпись — неотъемлемая часть любой операционной системы.Когда дело касается Windows, эту тему просто нельзя игнорировать. Система требует, чтобы драйвер понимал, что она принадлежит конкретному разработчику и не предназначена для мошенничества.
Важно понимать, когда именно вам нужна цифровая подпись, а когда действительно стоит ее отключить. Временное выключение — наиболее правильное решение, так как постоянное отсутствие проверки может привести к снижению производительности компьютера.
Обеспечение подписи драйвера WindowsВ целях повышения безопасности Microsoft представила принудительное использование подписи драйверов в ОС Windows, включая Windows Vista / XP / 7/8/8.1/10.
Рабочий драйвер на вашем компьютере должен быть подписанным драйвером, который содержит цифровую подпись. Цифровая подпись — это электронный токен безопасности, который указывает издателя драйвера и всю необходимую информацию.
Если кто-то изменит исходное содержимое пакета драйверов, вы обнаружите различия, сравнив исходную соответствующую информацию.
Все ваши драйверы и системные файлы на компьютере должны пройти цифровую проверку Microsoft, иначе Windows не запустит эти неподписанные драйверы в 32-битных или 64-битных системах.
Зачем нужно отключать принудительное использование подписи драйверов
Однако иногда необходимо отключить принудительное использование подписи драйверов в Windows.
Почему?
Многие программы, использующие файлы драйверов, не поддерживают аутентификацию с помощью цифровой подписи. Чтобы получить подтвержденный сертификат, производитель или разработчик должен заплатить Microsoft.
Если они не заплатят, их драйверы будут недоступны в Windows.
Таким образом, если вы хотите установить неподписанные драйверы и убедиться, что они могут работать правильно, вам необходимо отключить принудительное использование подписи драйверов.Продолжайте читать, и этот пост покажет вам, как отключить его временно или навсегда несколькими способами.
Временно отключить принудительное использование подписи драйверовЕсли вы хотите временно отключить принудительное использование подписи драйверов, прямо сейчас следуйте приведенным ниже инструкциям.
Метод 1. Измените параметры запускаЭто самый простой способ отключить принудительное использование подписи драйверов в Windows 10, но вы должны помнить, что этот метод только временно отключает подпись драйверов.После перезагрузки компьютера функция принудительной подписи драйверов будет включена автоматически.
Вот краткое руководство по отключению принудительной подписи драйверов путем изменения параметров запуска.
Шаг 1. Щелкните Restart из меню Start и одновременно удерживайте нажатой клавишу Shift на клавиатуре.
Шаг 2. После перезагрузки компьютера выберите параметр Устранение неполадок при появлении нового окна, а затем выберите Дополнительные параметры > Параметры запуска .
Шаг 3: Нажмите кнопку Restart , чтобы перезагрузить компьютер в последний раз и изменить параметры конфигурации времени загрузки.
Шаг 4: Появится список опций. Нажмите F7 на клавиатуре, чтобы выбрать Отключить принудительное использование подписи драйверов .
После завершения всех вышеперечисленных шагов ваш компьютер перезагрузится, и вы должны успешно отключить принудительное использование подписи драйверов. Теперь вы можете устанавливать неподписанные драйверы без сообщений об ошибках.
Поскольку этот метод только временно отключает принудительное использование подписи драйверов, вам необходимо установить все неподписанные драйверы как можно скорее.
Метод 2: отключить код подписи драйвера с помощью редактора локальной групповой политикиЕще один способ временно отключить принудительное использование подписи драйверов — использовать редактор локальной групповой политики. Ниже приведены инструкции по отключению кода подписи драйвера с помощью редактора локальной групповой политики.
Шаг 1. Нажмите одновременно клавиши Windows + R , чтобы открыть диалоговое окно Run .Затем введите gpedit.msc в поле Run и нажмите Введите , чтобы открыть Local Group Policy Editor .
Шаг 2. В окне редактора локальной групповой политики перейдите к User Configuration > Administrative Templates > System > Driver Installation на левой панели.
Шаг 3. Щелкните правой кнопкой мыши запись Code Signing for Device drivers и выберите Edit .
Шаг 4: Теперь отметьте Включено , а затем выберите Игнорировать из раскрывающегося списка под Опции .
Шаг 5: Нажмите ОК , а затем нажмите Применить , чтобы внести все изменения.
Шаг 6. В конце перезагрузите систему Windows 10.
Теперь вы должны успешно отключить принудительное использование подписи драйверов, и вы можете установить неподписанные драйверы.
Метод 3. Включение режима подписи теста Windows 10Если вы не хотите отключать подписывание драйверов навсегда, вы можете попробовать перевести Windows 10 в тестовый режим и установить любые драйверы, которые вам нужны.В тестовом режиме вы не встретите никаких проблем при установке неподписанных драйверов.
Вот краткое руководство о том, как включить тестовый режим подписи Windows 10 с помощью командной строки.
Шаг 1. Введите cmd в строке поиска , щелкните правой кнопкой мыши Командная строка и затем выберите Запуск от имени администратора , чтобы открыть его с правами администратора.
Шаг 2: Введите команду: bcdedit / set testsigning на и затем нажмите Введите , чтобы запустить команду.
Шаг 3. Закройте окно командной строки и перезагрузите компьютер.
После выполнения всех шагов, упомянутых выше, вы можете без проблем установить любые неподписанные драйверы.
Как навсегда отключить принудительное использование подписи драйверовЕсли вы хотите навсегда отключить принудительное использование подписи драйверов, теперь вы можете следовать приведенным ниже инструкциям, чтобы с легкостью выполнить эту работу.
Отключить принудительное использование подписи драйверов с помощью командной строкиШаг 1: Введите www.minitool.com/lib/cmd.html в строке поиска щелкните правой кнопкой мыши Командная строка и затем выберите Запуск от имени администратора , чтобы открыть его с правами администратора.
Шаг 2: Введите команду: bcdedit.exe / set nointegritychecks на и затем нажмите Введите , чтобы запустить команду.
Шаг 3. Закройте окно командной строки и перезагрузите компьютер.
После того, как вы завершите все описанные выше шаги, вы должны навсегда отключить принудительное использование подписи драйверов, а затем вы можете установить неподписанные драйверы, какие захотите.
Как включить принудительное использование подписи драйверов при необходимостиВы также можете снова включить принудительное использование подписи драйверов, когда вам нужно. Вот краткое руководство по выполнению этой работы.
Шаг 1. Снова откройте командную строку от имени администратора, следуя приведенным выше инструкциям.
Шаг 2. Когда откроется окно командной строки , введите cdedit.exe / set nointegritychecks off и затем нажмите Введите , чтобы выполнить эту команду.
Шаг 3: Теперь перезагрузите компьютер.
После завершения выполнения приведенных выше команд необходимо повторно включить принудительное использование подписи драйверов.
Лучшие рекомендации по обеспечению безопасности вашего компьютераДля максимальной безопасности для Windows 10 требуются драйверы с цифровой подписью. Если вы беспокоитесь о безопасности своей Windows, это полезная функция для вас.
Однако, если вам нужно навсегда отключить принудительное использование подписи драйверов, ваш компьютер может стать несколько уязвимым.
Таким образом, для обеспечения безопасности вашего ПК рекомендуется создать образ системы для защиты ваших важных данных и вашего ПК. Вот отличная бесплатная программа для резервного копирования — MiniTool ShadowMaker, которую вы можете попробовать.
С его помощью вы можете не только создать образ системы, но и получить решения для восстановления в случае аварии на вашем ПК.
t предоставляет вам различные услуги резервного копирования с множеством мощных функций. Эти функции включают резервное копирование системы, резервное копирование файлов и папок, резервное копирование диска, резервное копирование разделов.
MiniTool ShadowMaker предлагает вам больше других функций для защиты вашего ПК. Вы можете попытаться синхронизировать важные файлы или папки, а также можете клонировать диск.
Это полезное решение для защиты данных и аварийного восстановления для ПК.
В следующей части шаг за шагом показано, как выполнить резервное копирование данных с помощью функции резервного копирования MiniTool ShadowMaker.
Шаг 1. Выберите режим резервного копирования
1. После установки запустите MiniTool ShadowMaker.
2. Щелкните Keep Trail , чтобы использовать пробную версию.
3. Затем щелкните Connect в разделе Local для управления локальным компьютером.
Шаг 2. Выбор источника резервной копии
1. Щелкните параметр Backup , чтобы войти в его интерфейс.
2. Щелкните вкладку Источник , затем выберите параметр Папка и файлы , когда появится новое окно, и выберите все файлы, для которых требуется создать резервную копию.
3. Наконец, нажмите кнопку OK , чтобы вернуться на страницу резервного копирования.
Необязательно: Если вы хотите создать резервную копию ваших дисков или разделов, вы также можете выбрать другой вариант: Диск и разделы .
Шаг 3. Выберите путь назначения для сохранения данных резервной копии
1. Когда вы вернетесь на страницу резервного копирования, щелкните вкладку Назначение .
2. Вы можете выбрать четыре доступных пути назначения.Выберите один из них, чтобы сохранить файлы, а затем нажмите OK , чтобы вернуться в основной интерфейс.
Шаг 4. Начало резервного копирования
1. Щелкните Создать резервную копию сейчас , чтобы немедленно запустить это задание резервного копирования.
Необязательно: вы также можете выбрать Резервное копирование позже , чтобы отложить процесс, а затем вам нужно щелкнуть Резервное копирование сейчас на странице Управление , чтобы выполнить отложенную операцию.
2. Появится окно с подтверждающим сообщением.Если вы подтвердите выполнение операции резервного копирования прямо сейчас, просто нажмите кнопку Да , чтобы продолжить.
В то же время вы также можете выбрать, следует ли отмечать опцию: Выключить компьютер после завершения всех запущенных задач резервного копирования .
Когда вы полностью завершите все шаги, упомянутые выше, вы должны успешно создать резервную копию своих данных с помощью MiniTool ShadowMaker.
ЗаключениеWindows использует подпись драйвера для проверки целостности драйвера.Если пакет драйвера каким-либо образом изменяется, подпись становится недействительной.
Если драйвер не подписан или не имеет действительной подписи, Windows отказывается устанавливать этот драйвер. Windows не устанавливает неподписанные диски для защиты вашей системы от вредоносных программ, вирусов или нежелательных проблем, вызванных измененными драйверами.
Зная эти методы, процесс отключения проверки цифровой подписи не займет много времени. Не забывайте о рисках отключения проверки.
Если ваш компьютер заражен, последствия могут быть очень печальными.
Новости от
MiniTool SolutionКатегория: Услуги по восстановлению данных Профиль: MiniTool Solution Ltd. — канадская компания по разработке программного обеспечения. Как специализированная компания по разработке программного обеспечения, MiniTool Solution Ltd. предоставляет клиентам комплексные программные решения для бизнеса в области восстановления данных и управления разделами.
Этот адрес электронной почты защищен от спам-ботов. У вас должен быть включен JavaScript для просмотра.
Как отключить принудительное использование подписи драйверов в Windows 10
В этом сообщении будет показано, как отключить принудительное использование подписи драйверов в Windows 10/8/7 навсегда. Подписание драйвера — это процесс связывания цифровой подписи с пакетом драйвера. При установке устройств Windows используются цифровые подписи для проверки целостности пакетов драйверов и идентификации поставщика, предоставляющего пакеты драйверов.
Драйверы, которые вы обычно устанавливаете на свой компьютер из Центра обновления Windows, от производителей оригинального оборудования или какого-либо стороннего программного обеспечения для загрузки драйверов и т. Д., Должны пройти цифровую проверку Microsoft посредством цифровой подписи.Это электронный знак безопасности, удостоверяющий издателя драйвера, а также всю соответствующую информацию, связанную с ним. Если драйвер не сертифицирован Microsoft, Window не запустит его ни в 32-битной, ни в 64-битной системе. Это называется «принудительной подписью водителя».
Windows 10 будет загружать только драйверы режима ядра, подписанные цифровой подписью портала разработчиков. Однако изменения коснутся только новых установок операционной системы с включенной безопасной загрузкой. Для необновленных свежих установок потребуются драйверы, подписанные Microsoft.
Иногда вы можете получить сообщение — Windows требует драйвера с цифровой подписью . При желании вы можете отключить принудительное использование подписи драйверов. Посмотрим, как это сделать.
Отключить принудительную подпись драйверов в Windows 10
Вам доступны три варианта:
- Использовать расширенное меню загрузки
- Включить тестовый режим подписи
- Отключить подпись драйверов устройства.
1] Использовать расширенное меню загрузки
Удерживайте нажатой клавишу Shift при выборе параметра «Перезагрузка» в Windows.Ваш компьютер перезагрузится с расширенными параметрами. В отображаемом списке параметров выберите плитку «Устранение неполадок».
Затем выберите «Дополнительные параметры» и нажмите плитку «Параметры запуска».
Затем нажмите кнопку «Перезагрузить», чтобы перезагрузить компьютер на экране параметров запуска.
При перезапуске вы увидите следующий экран. Нажмите клавишу клавиатуры 7 , чтобы активировать опцию « Отключить принудительную подпись драйверов ».
После этого ваш компьютер перезагрузится с отключенным принудительным использованием подписи драйверов, и вы сможете установить неподписанные драйверы.
Тем не менее, при следующей перезагрузке компьютера принудительное использование подписи драйверов будет отключено.
2] Отключить подпись драйверов устройства
Запустите командную строку от имени администратора и выполните следующую команду:
bcdedit.exe / set nointegritychecks на
Это автоматически отключит принудительное использование подписи драйверов на вашем устройстве.
Если вы хотите снова включить эту функцию, вам необходимо выполнить следующую команду в окне cmd с повышенными привилегиями:
bcdedit.exe / set nointegritychecks off
Для этого необходимо, чтобы политика безопасной загрузки была отключен.
Если вы решили выйти из этого режима, выполните следующую команду:
bcdedit / set testsigning off
Надеюсь, это сработает для вас.
3] Включить тестовый режим подписи
Включение первого параметра приведет к успешному отключению функции принудительной подписи драйверов до тех пор, пока вы не решите выйти из тестового режима.Чтобы включить эту опцию, вам нужно будет открыть командную строку с правами администратора. Для этого введите CMD в поле поиска, щелкните правой кнопкой мыши «Командная строка» и выберите «Запуск от имени администратора».
Затем вставьте следующую команду в окно командной строки и нажмите Enter:
bcdedit / set testsigning on
Если на экране отображается сообщение «Значение защищено политикой безопасной загрузки», это означает Безопасный Для прошивки UEFI вашего компьютера включена загрузка.
Отключите его в настройках прошивки UEFI вашего компьютера , чтобы включить тестовый режим подписи с помощью дополнительных параметров запуска.
Перезагрузите компьютер, чтобы войти в тестовый режим. Водяной знак «Тестовый режим» должен быть виден в правом нижнем углу экрана вашего компьютера. Когда вы видите это, это означает отсутствие ограничений для установки неподписанных или неподтвержденных драйверов.
Вот и все!
Вам необходимо знать, что подписывание драйверов — это функция безопасности, которая защищает вашу систему, и вам следует подумать о ее повторном включении, как только это станет возможным.
Как включить или отключить принудительное использование подписи драйверов в Windows 10
Применение подписи драйверов в Windows 10 защищает вас от лиц, которые могут попытаться заразить вас вредоносным ПО через поддельный драйвер. Он проверяет целостность кода и то, что он подписан Microsoft, прежде чем продолжить установку.
Как правило, рекомендуется проверять целостность каждого драйвера. Если он поступает от надежного производителя, ему следовало пройти процедуру сертификации в Microsoft.
Однако в некоторых случаях вам может потребоваться отключить принудительное использование подписи драйверов в Windows 10. Например, вы пытаетесь установить бета-версию или неподдерживаемые драйверы от вашего производителя. Один случай, с которым я лично столкнулся, — это установка драйвера для увеличения диапазона FreeSync монитора за пределами заводских настроек.
Если вы полностью доверяете драйверу, который собираетесь установить, есть два способа отключить принудительное использование подписи драйверов. Один предполагает использование параметров запуска, а другой — тестового режима Windows 10.
Объявление
Вы найдете инструкции для обоих методов ниже. Мы также кратко расскажем, как вы можете отключить тестовый режим Windows 10 и включить принудительное использование подписи драйверов, как только вы закончите.
Как отключить принудительное использование подписи драйверов в Windows 10 с помощью параметров запуска
Самый удобный способ отключить принудительное использование подписи драйверов в Windows 10 с помощью параметров запуска. Это медленный процесс, особенно если вы устанавливаете несколько драйверов, но оставляет мало места для ошибки.
- Открыть настройки
Нажмите Start , а затем щелкните шестеренку настроек над кнопкой питания. Или просто нажмите Windows + I на клавиатуре. - Нажмите «Обновление и безопасность»
- Название шага
На боковой панели нажмите «Восстановление» , затем прокрутите вниз на главной панели, пока не увидите «Расширенный запуск» .Вы увидите кнопку « Перезагрузить сейчас» . Сохраните все, что вы делаете на своем компьютере, а затем щелкните по нему.Если этот метод не работает для вас, попробуйте один из методов, описанных в нашем полном расширенном руководстве по запуску.
- Нажмите «Устранение неполадок»
- Нажмите «Дополнительные параметры»
- Нажмите «Параметры запуска»
- Нажмите «Перезапустить» 9002 9002 9002 принудительное использование подписи в параметрах запуска Windows 10
Для этого найдите соответствующий номер на экране параметров запуска и нажмите цифровые или функциональные клавиши на компьютере, чтобы выбрать его.В нашем случае это был номер 7. Обычно это так, но вам следует дважды проверить, не добавила ли Microsoft дополнительные параметры запуска после того, как мы сделали это руководство.Windows скоро загрузится на рабочий стол, который выглядит вполне нормально, но с включенным принудительным контролем подписи драйверов. Затем вы можете установить неподписанный драйвер, как обычно, без перерывов.
Чтобы снова включить принудительное использование подписи драйверов, все, что вам нужно сделать, это перезагрузить компьютер. Он автоматически включит его снова.
Как отключить принудительное использование подписи драйверов в тестовом режиме Windows 10
Более быстрый способ отключить подпись драйвера — через командную строку и тестовый режим в Windows 10. Однако есть несколько предостережений, связанных с Этот способ.
Во-первых, вам нужно будет снова включить принудительное использование подписи драйверов вручную, когда вы закончите. Во-вторых, у вас могут возникнуть проблемы с безопасной загрузкой, и в этом случае вам лучше просто следовать описанному выше методу.
Вот как это можно сделать:
- Открыть командную строку
Нажмите Пуск и введите «Командная строка» . Выбрав верхний результат, нажмите «Запуск от имени администратора» справа. - Включить тестовый режим для Windows 10
В окне командной строки выполните следующую команду, чтобы включить тестовый режим Windows 10:bcdedit / set testsigning on
Теперь просто перезагрузите компьютер и установите любые необходимые вам неподписанные драйверы.Важно отметить, что даже после повторной перезагрузки компьютера принудительное использование подписи драйверов будет отключено. Это угроза безопасности, поэтому вам следует отключить тестовый режим Windows 10, когда вы закончите с помощью следующей команды:
bcdedit / set testsigning off
Перезагрузите устройство, чтобы изменения вступили в силу.
При этом ваши неподписанные драйверы должны быть установлены, а проверка подписи драйверов снова включена. Если ваш новый драйвер перезаписывается, возможно, вам придется отключить автоматическую установку драйвера.Также подумайте о том, как научиться создавать резервные копии ваших драйверов, чтобы вам не пришлось искать их снова, если это необходимо.
Объявление
Как отключить принудительное использование подписи драйверов в Windows 10?
В рамках усилий Microsoft по повышению безопасности компания разработала Windows 10, разрешающую только драйверы с цифровой подписью. Эта функция может быть очень полезной, особенно если вы беспокоитесь о своей безопасности. Однако по какой-то причине может потребоваться установка драйверов без цифровой подписи.Конечно, ваша система заблокирует вас от этого. Поэтому мы составили список решений, которые помогут вам отключить принудительное использование подписи драйверов в Windows 10.
Объяснение функции принудительного применения подписи драйверов
Если вы используете 64-разрядную версию Windows 10, вам потребуется установить драйверы с цифровой подписью. Они поставляются с электронным отпечатком пальца, который указывает на то, что продукт был создан производителем оборудования. Microsoft использует функцию принудительной цифровой подписи для проверки подлинности драйверов, которые вы устанавливаете из обновлений, от производителей оригинального оборудования и других сторонних программ и загрузок драйверов.
Это также гарантирует, что драйверы не были изменены с момента их изготовления. Это ваш способ узнать, что то, что вы устанавливаете, является подлинным и не было взломано или скомпрометировано третьими лицами. Излишне говорить, что функция принудительной подписи драйверов весьма полезна для защиты вашего компьютера от вредоносных программ и других угроз. Однако стоит отметить, что не все производители выпускают драйверы с цифровой подписью.
Если драйверы, которые вы планируете установить, не имеют цифровой подписи, вы не сможете добавить их на свой компьютер.Само собой разумеется, что вы не сможете использовать связанное с ними оборудование. Таким образом, вы можете найти способы отключить принудительное использование подписи драйверов на вашем ПК. Не волнуйтесь, мы вас прикрыли. Просто следуйте нашим инструкциям ниже, и вы сможете отключить принудительное использование подписи драйверов в Windows 10.
Метод 1. Изменение параметров запуска
Один из самых простых способов отключить принудительное использование подписи драйверов на вашем компьютере — это настроить параметры запуска.Однако вы должны помнить, что это временное решение. После перезагрузки компьютера функция принудительной подписи драйверов будет автоматически включена. С учетом сказанного, следуйте инструкциям ниже:
- На клавиатуре нажмите и удерживайте Shift, затем нажмите кнопку «Перезагрузить».
- Выберите Устранение неполадок.
- Затем щелкните «Дополнительные параметры».
- Щелкните Параметры запуска.
- Затем нажмите кнопку «Перезагрузить».
- После перезагрузки компьютера вы увидите список параметров.
- На клавиатуре нажмите F7. Это позволит вам отключить функцию принудительной подписи драйверов.
- Ваш компьютер перезагрузится, и теперь вы сможете установить драйверы без цифровой подписи.
Поскольку это временное исправление, убедитесь, что вы установили все драйверы как можно скорее. С другой стороны, если вам нужен простой способ обновления драйверов без этих хлопот, мы рекомендуем вам использовать Auslogics Driver Updater. Это решение с одним щелчком мыши позволяет вам искать самые последние и совместимые драйверы одним щелчком мыши.Таким образом, вам не придется беспокоиться об установке неправильных драйверов или драйверов без цифровой подписи.
РЕКОМЕНДУЕТСЯ
Устранение проблем с ПК с помощью средства обновления драйверов
Нестабильная работа ПК часто вызвана устаревшими или поврежденными драйверами. Auslogics Driver Updater диагностирует проблемы с драйверами и позволяет обновлять старые драйверы сразу или по одному, чтобы ваш компьютер работал более плавно
СКАЧАТЬ СЕЙЧАСМетод 2: Использование командной строки
Как мы уже упоминали, первый метод только временно отключает функцию принудительной подписи драйверов.Итак, если вы хотите удалить его навсегда, мы советуем вам выполнить следующие действия:
- Откройте меню опытного пользователя, нажав клавиши Windows + X на клавиатуре.
- В меню выберите Командная строка (администратор).
- После открытия командной строки введите «bcdedit.exe / set nointegritychecks on» (без кавычек), затем нажмите Enter.
Примечание. Если вы хотите снова включить функцию принудительной подписи драйверов, вы можете запустить командную строку от имени администратора, выполнив описанные выше действия, а затем введите «bcdedit.exe / set nointegritychecks off »(без кавычек).
Вы также можете выполнить следующие инструкции, чтобы отключить эту функцию:
- Щелкните значок поиска на панели задач.
- Введите «Командная строка» (без кавычек).
- Щелкните правой кнопкой мыши командную строку в результатах, затем выберите «Запуск от имени администратора».
- Открыв командную строку, по очереди введите следующие строки:
bcdedit.exe -set loadoptions DISABLE_INTEGRITY_CHECKS
bcdedit.exe -set ИСПЫТАНИЕ НА
- Закройте командную строку и перезагрузите компьютер.
Примечание. Если вы хотите отменить внесенные вами изменения, вы можете запустить командную строку от имени администратора, а затем ввести следующие команды:
- bcdedit -set loadoptions ENABLE_INTEGRITY_CHECKS
- bcdedit -set ИСПЫТАНИЕ ВЫКЛ.
Хотя это решение навсегда отключает функцию принудительной подписи драйверов, оно может сделать ваш компьютер уязвимым для атак вредоносных программ.Это особенно актуально, когда вы загружаете драйверы с подозрительных сайтов. Поэтому мы рекомендуем установить Auslogics Anti-Malware. Эта надежная программа гарантирует, что все данные и угрозы безопасности будут удалены с вашего компьютера.
У вас есть предложения, как отключить эту функцию?
Дайте нам знать в комментариях ниже!
Нравится ли вам этот пост? 🙂
Оцените, поделитесь или подпишитесь на нашу рассылку
21 голосов, в среднем: 4.52 из 5
Загрузка …Как навсегда отключить принудительное использование подписи драйверов в Windows 10
Что такое принудительное использование подписи драйверов Windows?
В Windows 10 Microsoft представила функцию, известную как Driver Signature Enforcement, которая гарантирует, что пользователи запускают только те драйверы устройств, которые назначены только Microsoft.
Чтобы еще больше повысить безопасность, Microsoft требует, чтобы любой устанавливаемый вами драйвер имел цифровую подпись или то, что они называли, должен иметь сертификат WHQL (Лаборатория качества оборудования Windows) . Это гарантирует, что драйвер устройства, который вы используете, действительно является тем драйвером, который написал разработчик, и что он не был изменен.
Эта функция очень полезна, если вас действительно беспокоит безопасность и угрозы . Хотя бывают случаи, когда вы хотите установить драйверы без цифровой подписи, но они могут быть вам полезны для работы с оборудованием.В соответствии с текущими настройками системы вам будет запрещено это делать. Но у нас есть определенные способы, которые могут позволить вам отключить принудительное использование подписи драйверов Windows 10 и установить неподписанные драйверы без каких-либо проблем.
Узнайте, как отключить принудительное использование подписи драйверов в Windows 10?
Узнайте о различных способах отключения принудительной подписи драйверов в Windows 10. Попробуйте их один за другим и сообщите нам, какой из них лучше всего подходит для установки неподписанного драйвера.
Метод 1. Сделайте определенную настройку с помощью параметров запуска
Помимо всех методов, изменение параметров запуска для отключения принудительной подписи драйверов является самым простым способом.Но этот способ действует временно. Как только вы перезагрузите компьютер, функция принудительной подписи драйверов будет включена. Итак, попробуйте изменить некоторые параметры запуска, чтобы временно отключить его.
Шаг 1- Нажмите и удерживайте клавишу Shift и щелкните кнопку Restart .
Шаг 2- Щелкните параметр Troubleshoot , затем выберите Advanced options> Startup Settings и снова нажмите кнопку Restart .
Шаг 3- На экране «Параметры запуска» вам будет представлен список следующих параметров. Нажмите 7 или клавишу F7 , чтобы найти, и выберите , отключите функцию принудительной подписи драйверов .
Ваш компьютер автоматически перезагрузится, и вы сможете установить неподписанные драйверы на Windows 10.
Метод 2 — включить тестовый режим подписи с помощью командной строки
Windows предоставляет функцию Test Signing Mode , и когда вы включаете этот режим, функция принудительного подписания драйверов автоматически отключается, пока вы не решите выйти из режима Test Signing.
Следуйте пошаговому методу ниже, чтобы отключить подпись драйверов устройства:
Шаг 1- Запустите командную строку от имени администратора .
Шаг 2- Введите и выполните следующую команду: bcdedit / set testsigning on
Шаг 3- Как только вы нажмете клавишу Enter , принудительное использование подписи драйверов будет автоматически отключено.
Шаг 4- Если в ваших окнах появляется сообщение «Защищено политикой безопасной загрузки», вам необходимо сначала отключить его. .
Шаг 5- Перезагрузите компьютер и повторите шаги 1 и 2, чтобы включить тестовый режим подписи.
Вы увидите водяной знак «тестового режима» в правом нижнем углу экрана, что означает, что вы успешно включили тестовый режим подписи. Таким образом, легко устанавливает неподписанные драйверы , не прерываясь настройками Windows 10!
Для выхода из тестового режима:
- Запустите CMD и запустите от имени администратора
- Выполните следующую команду: bcdedit / set testsigning off
- Нажмите Введите !
Вы выйдете из тестового режима, водяной знак в правом нижнем углу также исчезнет!
Метод 3 — Использование редактора групповой политики
Вы можете изменить определенные параметры в редакторе групповой политики , чтобы отключить код подписи драйвера.Для этого выполните следующие действия:
Шаг 1- Запустите Окно запуска на вашем ПК, нажав кнопки Win + R на клавиатуре.
Шаг 2- Введите gpedit.msc и нажмите кнопку OK .
Шаг 3- L ocal Group Policy Editor появится на вашем экране, выберите опцию User Configuration , вы можете найти ее на левой панели окна.
Шаг 4- Щелкните Administrative Templates в главном окне> дважды щелкните System в следующем меню> Driver Installation .
Шаг 5- Выберите Код подписи для ввода драйверов устройств> выберите параметр Включено и измените значение на Игнорировать .
Нажмите кнопку OK , чтобы применить новые настройки, и перезагрузите компьютер , чтобы подготовиться к установке неподписанных драйверов в Windows 10.
Итог
Несомненно, функция принудительного использования подписи драйверов обеспечивает дополнительный уровень безопасности, но иногда дополнительные меры безопасности вызывают проблемы при установке драйверов устройств.
Надеюсь, эти методы помогли отключить принудительное использование подписи драйверов !
Поделитесь своим опытом в разделе комментариев ниже!
Как отключить принудительное использование подписи драйверов в Windows 10
Для установки неподписанных драйверов необходимо отключить принудительное использование подписи драйверов в Windows 10. Вот как.
Каждый драйвер, который вы устанавливаете на свой компьютер с Windows, подписан производителем. Подпись драйвера — это процесс идентификации или связывания подписи драйвера с его пакетом .
Windows использует подпись драйвера для проверки целостности драйвера. Если пакет драйвера каким-либо образом изменяется, подпись становится недействительной. Если драйвер не подписан или имеет недопустимую подпись, Windows отказывается установить этот драйвер.
Windows не будет устанавливать неподписанные диски в основном для защиты вашей системы от любых вредоносных программ, вирусов или любых нежелательных проблем, вызванных измененными драйверами.
Если вы хотите установить неподписанный драйвер, вы можете сделать это, отключив принудительное использование подписи драйвера. После отключения принудительной подписи драйвера Windows больше не будет искать подпись драйвера и разрешит установку неподписанного драйвера.
Позвольте мне показать вам, как отключить принудительное использование подписи драйверов в Windows 10.
Отключить принудительное использование подписи драйверов в Windows
Есть три способа отключить принудительное использование подписи драйверов.Первый метод является временным, а два других — постоянными (необходимо включить принудительное использование подписи вручную). Следуйте тому, что вам нужно.
Перейти к:
Способ 1. Использование расширенных параметров запуска для отключения принудительного использования подписи драйверов
Дополнительные параметры запуска позволяют временно отключить принудительное использование подписи драйверов. то есть, как только вы в следующий раз перезагрузите систему, принудительное использование подписи драйверов будет включено автоматически.В целом этого метода достаточно для большинства пользователей.
1. Откройте приложение «Настройки» и перейдите на страницу «Обновление и безопасность -> Восстановление». Нажмите кнопку «Перезагрузить сейчас» в разделе «Расширенный запуск».
2. Ваша система автоматически перезагрузится. На экране параметров выберите «Устранение неполадок -> Дополнительные параметры».
3. Щелкните ссылку «Дополнительные параметры восстановления».
4. Выберите параметр «Параметры запуска».
5.Щелкните по кнопке «Перезагрузить».
7. Windows теперь покажет вам несколько вариантов запуска. Найдите параметр «Отключить принудительное использование подписи драйверов» и нажмите связанный с ним номер. В моем случае это «7».
8. Windows автоматически перезагрузится, если принудительное применение драйвера будет отключено. Теперь вы можете устанавливать неподписанные драйверы без каких-либо блоков.
После установки неподписанного драйвера перезапустите систему, чтобы включить принудительное применение подписи драйверов автоматически.
Метод 2 — Отключение проверок целостности для установки неподписанных дисков
Чтобы навсегда отключить принудительное использование подписи драйверов, вы можете отключить проверки целостности. Этот метод особенно полезен, когда вы тестируете несколько драйверов или хотите, чтобы принудительное применение драйвера оставалось отключенным для нескольких перезагрузок.
1. Найдите командную строку в меню «Пуск», щелкните ее правой кнопкой мыши и выберите «Запуск от имени администратора». Это откроет командную строку от имени администратора.
2.Выполните приведенную ниже команду и перезапустите систему , чтобы отключить проверку подписи драйвера .
bcdedit / set nointegritychecks на
Чтобы включить принудительное использование подписи драйвера , используйте следующую команду.
bcdedit / set nointegritychecks off
Метод 3 — Включить тестовый режим подписи для отключения принудительной подписи драйверов
Вы можете включить тестовый режим подписи, чтобы отключить подпись драйверов и установить неподписанные драйверы. Вот как
1.Найдите «Командная строка» в меню «Пуск», щелкните ее правой кнопкой мыши и выберите «Запуск от имени администратора».
2. Выполните приведенную ниже команду и перезапустите систему.
bcdedit / set testsigning on
3. После перезапуска системы принудительное использование подписи драйверов отключается, и вы можете устанавливать неподписанные драйверы.

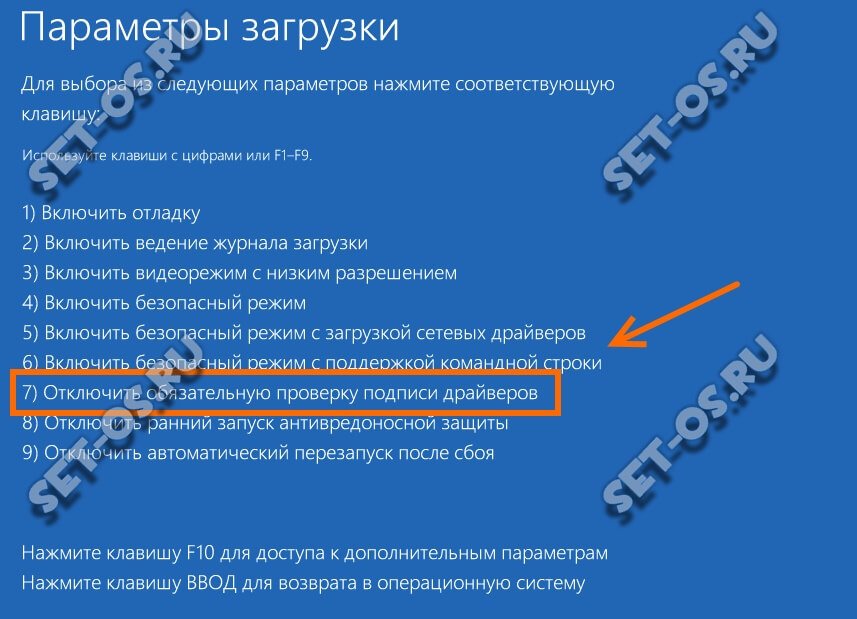 Как зайти в безопасный режим Windows 10).
Как зайти в безопасный режим Windows 10).
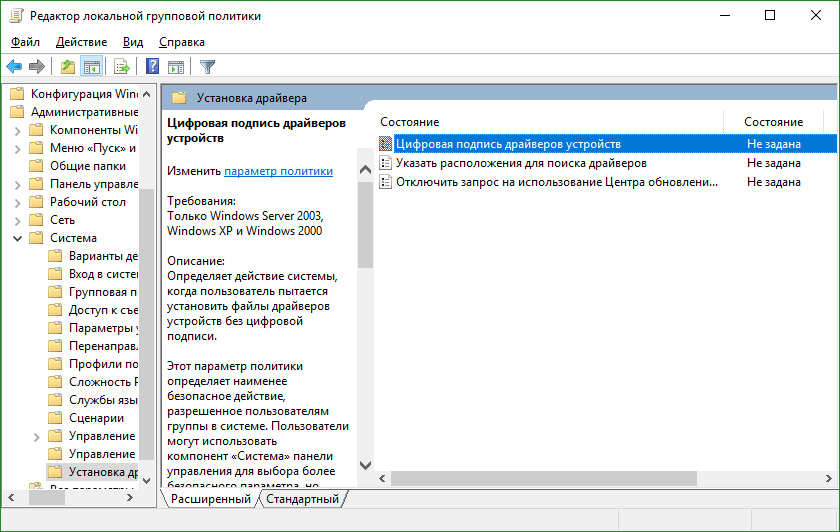
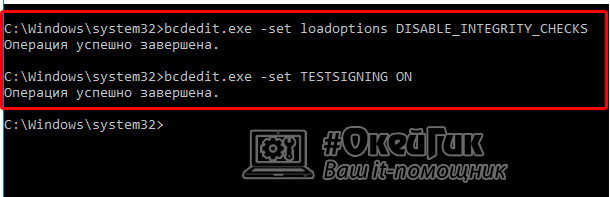
 Будьте внимательны при скачивании стороннего ПО.
Будьте внимательны при скачивании стороннего ПО.
 Установите драйвер.
Установите драйвер.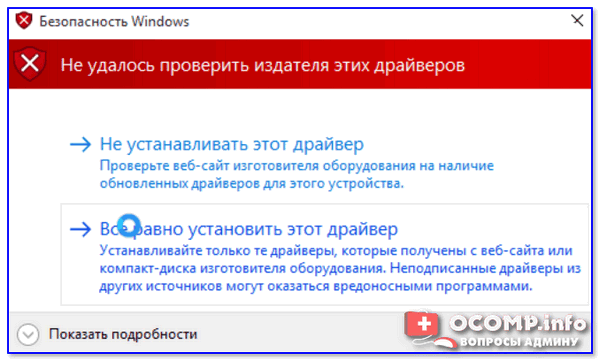
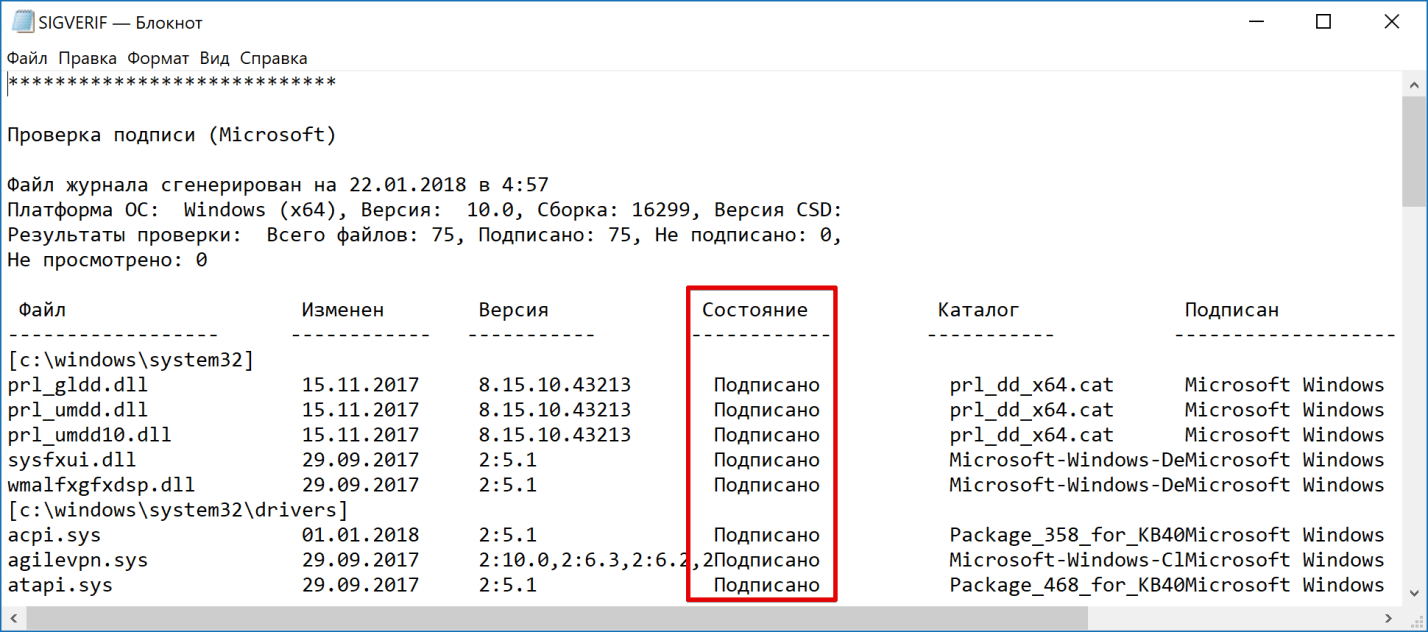 Она запрещает грузиться системе, которая не подтвердила свою законность. Вам надо зайти в BIOS. Сделайте релоад компа и на первом же экране (он будет черным) вы увидите, какая кнопка пускает в настройки именно на вашем ПК. Нажимайте ее. Во вкладке Security найдите опцию Secure Boot и обозначьте напротив нее disabled. Сохраните и выйдите.
Она запрещает грузиться системе, которая не подтвердила свою законность. Вам надо зайти в BIOS. Сделайте релоад компа и на первом же экране (он будет черным) вы увидите, какая кнопка пускает в настройки именно на вашем ПК. Нажимайте ее. Во вкладке Security найдите опцию Secure Boot и обозначьте напротив нее disabled. Сохраните и выйдите. exe. Это и есть командная строка. Тогда вы сразу получите нужный путь.
exe. Это и есть командная строка. Тогда вы сразу получите нужный путь. Обратите внимание – пробел должен стоять после названия файла и его не должно быть между слешем и командой! И не забывайте, что командная строка грузится от имени администратора, иначе вам может не хватить прав на выполнение кода.
Обратите внимание – пробел должен стоять после названия файла и его не должно быть между слешем и командой! И не забывайте, что командная строка грузится от имени администратора, иначе вам может не хватить прав на выполнение кода.
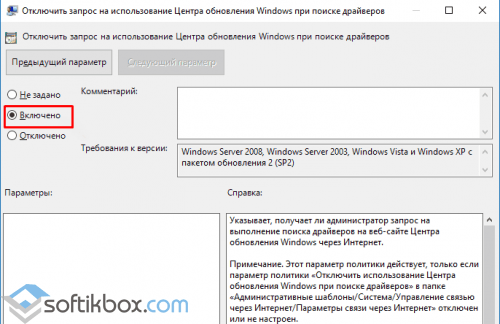 msc в окне Win+R.
msc в окне Win+R. exe /set loadoptions DDISABLE_INTEGRITY_CHECKS
exe /set loadoptions DDISABLE_INTEGRITY_CHECKS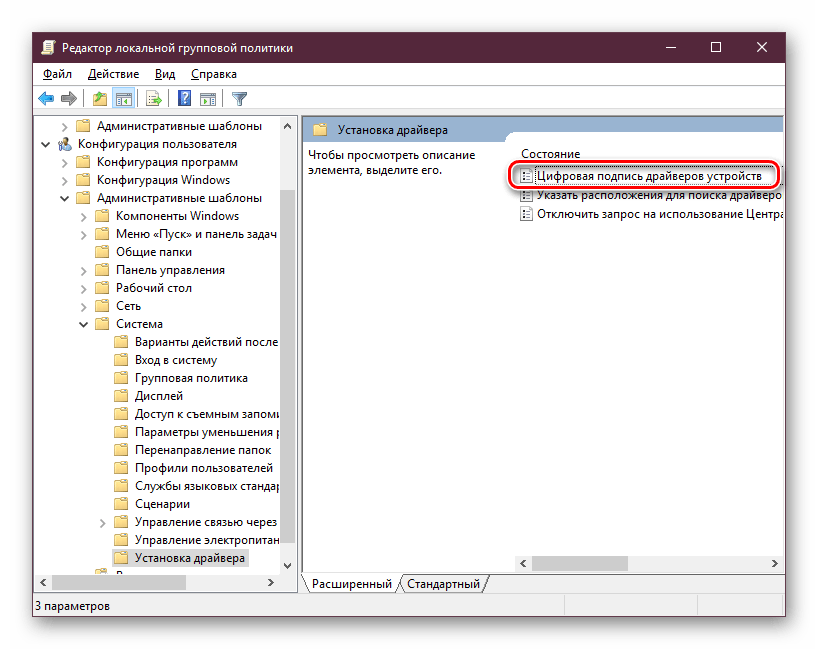
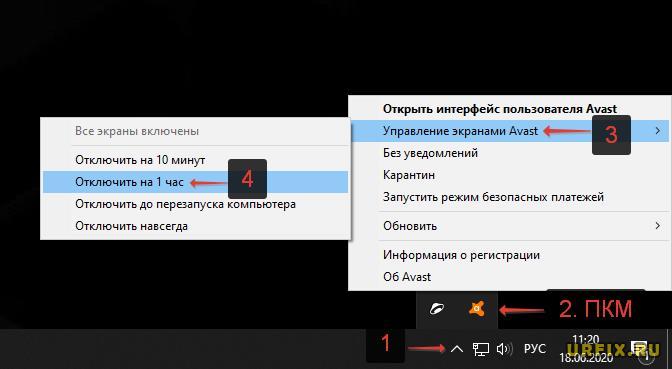
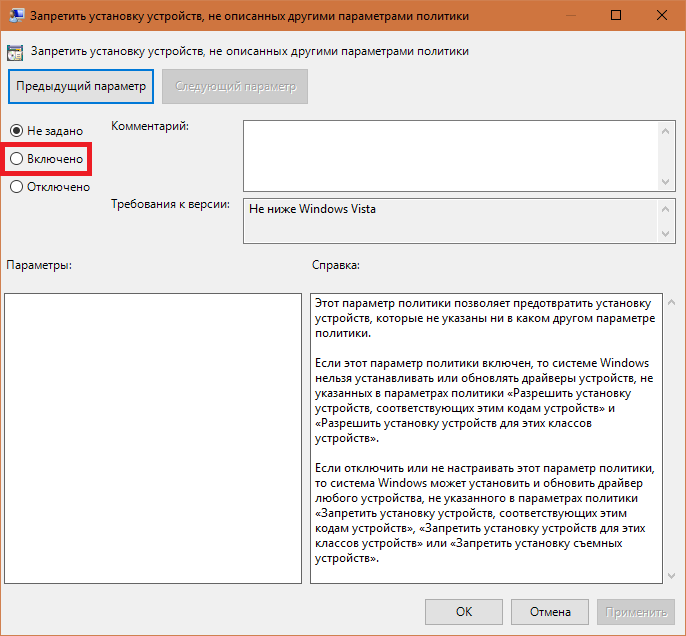

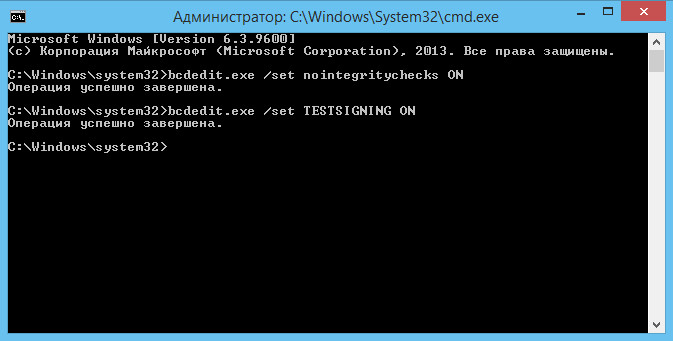 exe -set ИСПЫТАНИЕ НА
exe -set ИСПЫТАНИЕ НА