Synology DS213J [37/126] Управление iSCSI LUN
Руководство пользователя NAS-устройства Synology
На основе DSM 4.3
37 Глава 5: Управление объемом хранения (для RS10613xs+)
Управление iSCSI LUN
iSCSI — это стандарт сетевого хранения на основе Интернет-протокола, предназначенный для
связывающих данные устройств хранения. iSCSI позволяет ускорить обмен данными через локальные
сети (LAN), крупномасштабные сети (WAN) или Интернет. Сопоставив iSCSI LUN с iSCSI Target,
клиентские серверы смогут работать с хранилищами на сервере хранения так же, как и с локальными
дисками.
Типы iSCSI LUN
NAS-устройство Synology поддерживает iSCSI LUN следующих типов:
iSCSI LUN (обычные файлы): Данный тип iSCSI LUN создается путем выделения части раздела.
В дальнейшем его можно расширить. Этот тип iSCSI LUN обеспечивает гибкость динамического
управления емкостью с помощью Thin Provisioning.
iSCSI LUN (уровень блоков): iSCSI LUN этого типа создается на RAID Group и обеспечивает гибкое
динамическое управление емкостью и оптимизированную производительность доступа. С помощью
С помощью
нераспределенного места на RAID Group данный тип iSCSI LUN может быть позже расширен.
Создание, редактирование и удаление iSCSI LUN
Вы можете управлять iSCSI LUN, выбрав Главное меню > Диспетчер хранения > iSCSI LUN. Для
получения дополнительных инструкций о создании, изменении и удалении iSCSI LUN см. Справку DSM.
Управление iSCSI Target
Сопоставив iSCSI Target и iSCSI LUN, клиентские серверы смогут работать с хранилищами на сервере
хранения так же, как и с локальными дисками. Но на самом деле все данные, переданные на диск,
передаются по сети на сервер хранения.
Создание, редактирование и удаление iSCSI Target
Вы можете управлять iSCSI Target, выбрав Главное меню > Диспетчер хранения > iSCSI Target.
Для получения дополнительных инструкций о создании, изменении, удалении и регистрации информации
о сервере iSNS см. Справку DSM.
Сетевые накопители (NAS) Synology — Продукция
Сверхвысокопроизводительный сервер NAS для крупных предприятий с возможностью наращивания емкости до 100 ТБ
Гарантия 3 года
Synology® DiskStation DS3611xs — это сверхвысокопроизводительное, масштабируемое и полнофункциональное решение по организации сетевого хранения данных, предназначенное для крупных предприятий, которым нужен эффективный способ централизовать защиту данных, упростить управление данными, развернуть решения по виртуализации и быстро нарастить емкость системы хранения с минимальными затратами времени на настройку и управление. На сервер Synology DS3611xs предоставляется 3-летняя ограниченная гарантия от компании Synology.
На сервер Synology DS3611xs предоставляется 3-летняя ограниченная гарантия от компании Synology.
- Сверхвысокая производительность: пропускная способность более 1000+ Мбайт/с и более 100 тыс.+ операций ввода-вывода в секунду (IOPS)1
- Емкость наращивается до 144 ТБ путем установки Synology DX12112
- Поддержка двойных портов 10GbE (с дополнительной платой PCI-E)
- Совместимость с VMWare, Citrix и Microsoft Hyper-V
- 2 ГБ оперативной памяти ECC RAM (расширяется до 8 ГБ)
- Работа под управлением ПО Synology DiskStation Manager (DSM) с различными бизнес-функциями в комплекте
Сверхвысокая производительность и доступность данных
Система Synology DS3611xs, в которой реализована функция агрегирования каналов (Link Aggregation), обеспечивает высокую производительность: пропускная способность более 1000 Мбайт/с и 100 тыс. операций ввода-вывода в секунду (IOPS) в конфигурации RAID 5. Кроме применяемых по умолчанию портов 4 Гбит/с, при установленной плате сетевого интерфейса PCI Express x8 Gen2 поддерживаются двойные порты 10GbE, что позволяет расширить системную полосу пропускания. Сетевые порты, поддерживающие переключение при отказе, в сочетании с дисками, заменяемыми в «горячем» режиме, обеспечат непрерывную работоспособность во время замены дисков или неожиданного сбоя в локальной сети.
Кроме применяемых по умолчанию портов 4 Гбит/с, при установленной плате сетевого интерфейса PCI Express x8 Gen2 поддерживаются двойные порты 10GbE, что позволяет расширить системную полосу пропускания. Сетевые порты, поддерживающие переключение при отказе, в сочетании с дисками, заменяемыми в «горячем» режиме, обеспечат непрерывную работоспособность во время замены дисков или неожиданного сбоя в локальной сети.
Надежность в эксплуатации и возможность наращивании емкости до 100 ТБ
Кроме того, конструкция системы DS3611xs позволяет наращивать ее объем по мере роста вашего бизнеса; например, емкость одного тома можно нарастить до 100 ТБ в «горячем» режиме. Когда свободного места в системе DS3611xs останется совсем мало, ее можно будет нарастить, установив модуль Synology DX12113. Он подключается к серверу DS3611xs с помощью кабеля Infiniband, обеспечивающего максимальную пропускную способность (12 Гбит/с для сигнала SATA).
Когда свободного места в системе DS3611xs останется совсем мало, ее можно будет нарастить, установив модуль Synology DX12113. Он подключается к серверу DS3611xs с помощью кабеля Infiniband, обеспечивающего максимальную пропускную способность (12 Гбит/с для сигнала SATA).
Управление большим дисковым пространством в системе DS3611xs выполняется просто и гибко. Функция «несколько разделов на RAID» позволяет создать в структуре RAID более одного тома, обеспечивая гибкий и эффективный способ управления всеми жесткими дисками системы хранения. При необходимости дополнительного дискового пространства можно будет легко увеличить размер тома без каких-либо прерываний в работе.
Унифицированная архитектура и готовность к виртуализации
Сервер Synology DS3611xs работает под управлением оригинальной операционной системы Synology DiskStation Manager (DSM), которое объединяет хранение как на уровне файлов, так и на уровне блоков в единую, унифицированную систему хранения. Широкая поддержка сетевых протоколов (CIFS/SMB, AFP и NFS) позволяет передавать файлы между платформами Windows, Mac и Linux.
Также поддерживается технология iSCSI как идеальная альтернатива решениям SAN корпоративного класса. Доступная по цене и экономически эффективная технология iSCSI позволяет крупным предприятиям консолидировать хранение в дисковых массивах центра обработки данных, так как для серверов создается иллюзия управления локальными дисками. Благодаря поддержке дисков iSCSI, DS3611xs является интегрированной сетевой системой хранения данных для виртуализации серверов, таких как VMware, Citrix и Hyper-V.
Механизм Thin Provisioning, доступный для iSCSI на уровне файлов, позволяет администраторам выделять системам больше пространства, чем доступно в данный момент физически, и затем безопасно наращивать дисковое пространство по мере необходимости. Механизм Thin Provisioning позволяет пользователям максимально повысить эффективность использования хранилища и тем самым снизить совокупную стоимость владения систем хранения.
Комплексные решения для резервного копирования и восстановления после аварий
Synology DS3611xs предлагает централизованное местоположение резервирования для объединения фрагментированных и неструктурированных данных в сети.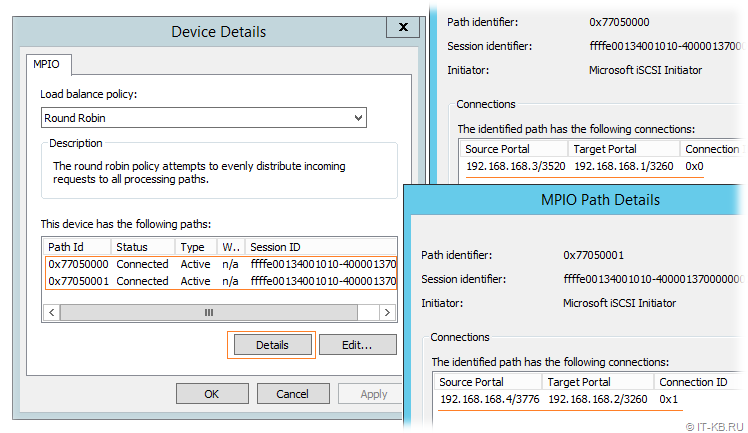 Легкая интеграция в структуру используемой сети и совместимость с системами Windows®, Mac® и Linux позволяет DS3611xs обеспечивать сохранность и защиту данных. Пользователи ПК могут сохранять резервные копии своих данных на DS3611xs с помощью бесплатной программы Synology Data Replicator, а пользователи Mac OS X могут воспользоваться преимуществами изначально предусмотренной интеграции с Apple® Time Machine®. В DS3611xs предусмотрена арограмма для резервирования данных на другой сервер DiskStation, модуль расширения или любой сервер rsync путем зашифрованной передачи. Этот мастер также позволяет легко резервировать данные в облако с помощью Amazon® S3.
Легкая интеграция в структуру используемой сети и совместимость с системами Windows®, Mac® и Linux позволяет DS3611xs обеспечивать сохранность и защиту данных. Пользователи ПК могут сохранять резервные копии своих данных на DS3611xs с помощью бесплатной программы Synology Data Replicator, а пользователи Mac OS X могут воспользоваться преимуществами изначально предусмотренной интеграции с Apple® Time Machine®. В DS3611xs предусмотрена арограмма для резервирования данных на другой сервер DiskStation, модуль расширения или любой сервер rsync путем зашифрованной передачи. Этот мастер также позволяет легко резервировать данные в облако с помощью Amazon® S3.
Богатый набор бизнес-приложений
Интеграция с Windows ADS позволяет серверу Synology DS3611xs быстро и легко вписаться в имеющуюся бизнес-среду, при этом не нужно повторно создавать пользовательские учетные записи. Реализованная в DS3611xs поддержка списков контроля доступа Windows обеспечивает более детальный контроль доступа и эффективные настройки прав доступа, поэтому ИТ-персоналу может настраивать права доступа к файлам и папкам на DS3611xs с помощью привычного интерфейса пользователя Windows.
Реализованная в DS3611xs поддержка списков контроля доступа Windows обеспечивает более детальный контроль доступа и эффективные настройки прав доступа, поэтому ИТ-персоналу может настраивать права доступа к файлам и папкам на DS3611xs с помощью привычного интерфейса пользователя Windows.
Доступ к файлам через Интернет стал гораздо проще благодаря шифруемому серверу FTP и Synology File Station – файловому менеджеру на основе веб-интерфейса. HTTPS, брандмауэр и поддержка автоматической блокировки IP-адреса обеспечивают защиту данных при обмене по Интернету и высокий уровень безопасности.

Энергосберегающие технологии
Сервер Synology DS3611xs сконструирован с учетом необходимости энергосбережения. По сравнению с альтернативными системами хранения, сервер DS3611xs потребляет относительно мало энергии, а его жесткие диски переходят в спящий режим, когда они не используются.
Все продукты Synology отвечают нормативным требованиям по содержанию опасных веществ в электрическом и электронном оборудовании и упакованы в материал, пригодный для повторного использования. Компания Synology осознает ответственность за проведение мер по уменьшению воздействия на окружающую среду при производстве своей продукции.
___
1. Данные испытаний при подключении по двум портам 10GbE с использованием функции Link Aggregation. Результаты производительности могут изменяться в зависимости от условий.

2. Покупается отдельно.
3. DS3611xs поддерживает до 2 модулей Synology DX1211.
Настройка LACP (Bond) на NAS Synology
Обновлено 12.07.2019
Добрый день! Уважаемые читатели и гости одного из крупнейших блогов по системному администрированию Pyatilistnik.org. В прошлый раз мы с вами разобрали базовую настройку роутера Mikrotik, организовав работу небольшого офиса. В сегодняшней публикации я с вами хочу поделиться информацией, как производится настройка агрегирования сетевых интерфейсов на NAS Synology RS2414+, мы поговорим, какие виды LACP есть у Synology, что лучше выбрать, может быть данная информация будет кому-то полезной.
Виды LACP на оборудовании Synology
И так, есть у меня NAS RS2414+, в котором 12 дисков. Сзади оборудования есть 4-ре сетевых интерфейсов по 1 гигабайту. Чтобы сделать оборудование более пропускным и отказоустойчивым, делают объединение сетевых интерфейсов в общий пул, такое вы проделывали в Csico настраивая LACP.
У Synology вместо понятия LACP вводится Bond, это отсылка к Bonding на Linux (https://ru.wikipedia.org/wiki/Агрегирование_каналов). Так как у меня 4 сетевых интерфейса, то их можно объединять в такие пулы, например первые два под сеть управления, третий и четвертый для подключения по ISCSI. Ниже мы разберем данную реализацию.
- Adaptive Load Balancing (Адаптивная балансировка нагрузки): это самая простая настройка и не требует специального оборудования. Можно использовать любой сетевой коммутатор, даже коммутаторы начального уровня, у которого может даже не быть настройки LACP. Вы также можете подключить каждый порт к разным коммутаторам, чтобы обеспечить некоторую избыточность. В данном режиме работает алгоритм по оптимизации сетевого трафика, который принимает и отправляет ваш NAS Synology, обычно при данном режиме на стороне коммутатора вообще не создают PortChannel или LACP.
- IEEE 802.3ad Dynamic Link Aggregation: это более сложный и более дорогой в настройке.
 Вам понадобится коммутатор, который поддерживает 802.3ad LACP (LACP, 802.1AX), данный динамический режим должен быть обязательно включен. Хотя может быть исключение, я не видел переключателей уровня потребителя, которые поддерживают это.
Вам понадобится коммутатор, который поддерживает 802.3ad LACP (LACP, 802.1AX), данный динамический режим должен быть обязательно включен. Хотя может быть исключение, я не видел переключателей уровня потребителя, которые поддерживают это. - Balance XOR: это более ранняя версия стандарта 802.3ad v1, которая называется Static Link Aggregation. Это наиболее сложная настройка, по крайней мере, потенциально. Вы должны настроить DSM и коммутатор. Что делает его потенциально более сложным. Кроме того, если порт или кабель коммутатора выходит из строя, DSM или клиентское программное обеспечение могут не переключиться и будут продолжать пытаться использовать плохое соединение. LACP также выполняет более эффективную работу по балансировке соединений между портами. Если это вообще возможно, используйте LACP вместо статической конфигурации.
- Active/Standby (Активный/Ожидание): обеспечивает только отказоустойчивость (network fault tolerance).
 Никакого специального оборудования не требуется, и можно использовать разные коммутаторы. Тут если выходит из строя активный адаптер, у вас автоматически идет переключение на запасной.
Никакого специального оборудования не требуется, и можно использовать разные коммутаторы. Тут если выходит из строя активный адаптер, у вас автоматически идет переключение на запасной.
Настройка Bond на Synology
- Заходим в веб интерфейс управления вашим NAS, открываем «Control Panel» и выбираем «Network«.
- Открываем вкладку «Network Interface» и нажимаем на «Create Bond (LACP)».
/wp-content/uploads/2019/07/synology-bond-02.jpg»>
- У вас появится окно «Link Aggregation Mode» благодаря которому вы и реализуете балансировку и отказоустойчивость интерфейсов. Про виды я писал выше, я выбираю «IEEE 802.3ad Dynamic Link Aggregation», так как мой коммутатор поддерживает стандарт.
- Далее указываем какие сетевые интерфейсы вы будите объединять в Bond, в моем примере, это LAN1 и LAN2.
Далее вы можете либо по DHCP получить сетевые настройки, либо как и я по старинке сделать статический IP-адрес, задав маску и шлюз с DNS сервером, обратите внимание что вы можете задать размер MTU и включить нужный VLAN если у вас тегированный трафик, через транк порт. Нажимаем Apply и создаем наш объединенный канал Bond.
Нажимаем Apply и создаем наш объединенный канал Bond.
В итоге у меня появился Bond 1, состоящий из двух сетевых интерфейсов и имеющих один ip-адрес.
Когда у вас создан Bond вы всегда легко можете изменить настройки через кнопку «Edit«, на первом окне у вас появится окно с выбором типа LACP.
На вкладках IPv4 и IPv6 вы легко поменяете адрес, шлюз или другие сетевые настройки.
Вкладка 802.1X позволит настроить аутентификацию.
Как настроить несколько VLAN на одном Bond Synology
Бывают ситуации, что вы хотите разделить вашу сеть на отдельные сегменты, например одну для пользователей, вторую для администраторов или серверов. Для таких вещей есть VLAN, все верно, но есть пожелание, делать это не за счет отдельных сетевых интерфейсов, а воспользоваться уже существующем Bond в Linux такая вещь делалась на ура и Synology вас так же порадует. Первое, что нужно сделать, это включить в настройках сетевого интерфейса или LACP опцию «Enable VLAN»
Далее вам необходимо подключиться по ssh и sftp к вашему NAS Synology, я для этого использую mRemoteNG или WinSCP. переходите там в расположение /etc/sysconfig/network-scripts/. В приведенном ниже примере вы увидите, что у моей Synology есть связь, использующая eth0 и eth2. В моей настройке требовалось установить дополнительные интерфейсы с метками VLAN поверх моего физического интерфейса связи. Как видите, у меня есть подчиненный интерфейс для VLAN 100, 120, 130 и 20. Вам нужно только скопировать файл конфигурации, используя формат именования ifcfg- <phy int>. <Vlan-id> , и настроить его по вашим потребностям.
переходите там в расположение /etc/sysconfig/network-scripts/. В приведенном ниже примере вы увидите, что у моей Synology есть связь, использующая eth0 и eth2. В моей настройке требовалось установить дополнительные интерфейсы с метками VLAN поверх моего физического интерфейса связи. Как видите, у меня есть подчиненный интерфейс для VLAN 100, 120, 130 и 20. Вам нужно только скопировать файл конфигурации, используя формат именования ifcfg- <phy int>. <Vlan-id> , и настроить его по вашим потребностям.
cp ifcfg-bond0.20 ifcfg-bond0.100
(Скопированный) файл конфигурации выглядит следующим образом:
DEVICE=bond0.2
VLAN_ROW_DEVICE=bond0
VLAN_ID=100
ONBOOT=yes
BOOTPROTO=static
IPADDR=192.168.100.37
NETMASK=255.255.255.0
IPV6INIT=auto_dhcp
IPV6_ACCEPT_RA=1DEVICEVLAN_IDIPADDR
Обратите внимание на VLAN_ID = <идентификатор vlan> . Убедитесь, что для ONBOOT установлено значение yes. И это все. Перезагрузите DSM или интерфейсы командой /etc/rc.network restart, и интерфейсы будут запущены и даже появятся в графическом интерфейсе. Само собой разумеется, что вам нужно, чтобы коммутатор на другом конце был настроен в trunk режим и знал нужные вам VLAN.
Убедитесь, что для ONBOOT установлено значение yes. И это все. Перезагрузите DSM или интерфейсы командой /etc/rc.network restart, и интерфейсы будут запущены и даже появятся в графическом интерфейсе. Само собой разумеется, что вам нужно, чтобы коммутатор на другом конце был настроен в trunk режим и знал нужные вам VLAN.
На этом у меня все. С вами был Иван Семин, автор и создатель IT портала Pyatilistnik.org,
Использование NAS-серверов в небольших компаниях и офисах
При современном уровне развития ИТ даже младшие серверные платформы и процессоры бывают слишком избыточны для некоторых типов задач или небольших компаний. Чтобы как-то более разумно использовать вычислительные ресурсы сервера активно применяются технологии виртуализации, но о них мы поговорим в нашей следующей статье на примере ПО от компании Huawei. Сегодня же мы хотим обсудить вопрос использования NAS-серверов в малых компаниях и удалённых офисах. Конечно, этот тип устройств предоставляет более скромные возможности, нежели полноценные сервера, но их стоимость — вот один из важных аргументов.
Активное развитие NAS-сервера получили в тот момент, когда их производители стали делать прошивки для устройств на базе linux-платформы. До этого же их возможности были крайне скромны и редко выходили за рамки обычного хранения данных. Но с приходом в мир linux систем ситуация изменилась кардинально. Сегодняшняя статья посвящена вопросу выбора, выбора бюджетного устройства, которое в состоянии удовлетворить потребности небольшого офиса. Компания Synology любезно предоставила нам для этой статьи свою старшую модель для рынка SMB — Synology RS2414+. Мы не будем подробно останавливаться на обзоре самого устройства, компания Synology подробно о нём рассказала, мы хотим поговорить о софтовой составляющей NAS-серверов, в общем, и рассказать о возможностях применения данных устройств.
 NAS-сервер Synology RS2414+ имеет возможность для установки только одного блока питания, в то время как в его старшего брата Synology RS2414RP+ можно установить уже 2 блоки питания, но это обойдётся в дополнительные ~30000р, что является почти 1/3 стоимости самого NAS`а. Не дёшево стоит заметить. Что же касается контроллеров и дисков: чем меньше дисков можно установить в NAS, тем соответственно меньше контроллеров в нём установлено, обычно приходится 1 контроллер на 4 диска, соответственно в NAS`е на 12 дисков установлено 3 контроллера (поддерживаются JBOD, RAID 0, RAID 1, RAID 5, RAID 6, RAID 10). Жёсткие диски с возможность горячей замены, сетевых портов от 2 до 4.
NAS-сервер Synology RS2414+ имеет возможность для установки только одного блока питания, в то время как в его старшего брата Synology RS2414RP+ можно установить уже 2 блоки питания, но это обойдётся в дополнительные ~30000р, что является почти 1/3 стоимости самого NAS`а. Не дёшево стоит заметить. Что же касается контроллеров и дисков: чем меньше дисков можно установить в NAS, тем соответственно меньше контроллеров в нём установлено, обычно приходится 1 контроллер на 4 диска, соответственно в NAS`е на 12 дисков установлено 3 контроллера (поддерживаются JBOD, RAID 0, RAID 1, RAID 5, RAID 6, RAID 10). Жёсткие диски с возможность горячей замены, сетевых портов от 2 до 4.В качестве процессоров могут использоваться как самые простые процессоры Intel Atom в бюджетных устройствах, так вплоть до Intel Xeon в топовых моделях, соответственно. Обычно «среднячком», удовлетворяющим большинство потребностей, является двухъядерный процессор с частотой 2-3Ghz. Количество дисков зависит от модели NAS`а и от ваших нужд. Минимально (для стоечных моделей) — это 4 диска, максимально же — до 12 дисков, но объём во многих случаях так же может быть увеличен за счёт подключения дополнительных полок. Поддерживаются диски как 3,5″, так и 2,5″. Объём оперативной памяти так же варьируется от 512Mb до 8Tb. Уже можно понять, что технические характеристики во многих моделях могут составить конкуренцию бюджетным серверам, так какое же их основное отличие? Вот пора поговорить уже и об используемой ОС для управления устройством и сервисами.
Минимально (для стоечных моделей) — это 4 диска, максимально же — до 12 дисков, но объём во многих случаях так же может быть увеличен за счёт подключения дополнительных полок. Поддерживаются диски как 3,5″, так и 2,5″. Объём оперативной памяти так же варьируется от 512Mb до 8Tb. Уже можно понять, что технические характеристики во многих моделях могут составить конкуренцию бюджетным серверам, так какое же их основное отличие? Вот пора поговорить уже и об используемой ОС для управления устройством и сервисами.
В первую очередь, наверное, стоит сразу перечислить список возможностей NAS, которые мы сможем использовать в офисе:
- Интеграция с ActiveDirectory
- Поддержка ACL
- Поддержка iSCSI
- VPN-сервер
- DHCP-сервер
- DNS-сервер
- RADIUS-сервер
- FTP, WebDAV и CalDAV
- WEB-сервер
- MySQL-сервер
- Почтовый сервер
- Сервер IP телефонии (Asterisk)
- Сервер видео-наблюдения
- Принт-сервер
- Антивирус
- Cloud Sync
- Резервное копирование
Конечно, этот список можно продолжить, за счёт дополнительного ПО из репозитория, но это можно назвать «основным» списком возможностей, которые нас заинтересуют.
Мы не станем вас утомлять описанием интерфейса и обилием скриншотов, думаю лучше роликов на YouTube (в данном случае) нет ничего лучше.
У компании Synology есть в открытом доступе Synology DSM 5, которую можно самостоятельно попробовать (admin/synology)
Так же вы можете посмотреть интерфейсы от конкурентов: QNAP QTS 4, ThecusOS 6.
И так, давайте перейдём к разговору о тех сервисах, предоставляемых NAS`ом, которые нам пригодятся в офисной работе. Пожалуй, одним из главных можно назвать — интеграцию с ActiveDirectory. Что нам, собственно, это даёт? Я думаю, что всё-таки большинство из читающих знают, что такое AD и как оно работает, поэтому не будем на это отвлекаться. Так какие же плюсы? Мы получаем файловый сервер, поддерживающий работу с группами и пользователями нашего домена. По факту — наш сервис предоставления данных теперь ничем не уступает оному под Windows Server или SAMBA на Linux, даже интерфейс управления крайне походит на Windows. Но не стоит забывать, что в случае Windows Server нам так же ещё требуется приобрести лицензию на ОС, а настройка SAMBA под Linux с интеграцией в домен даётся не всем системным администраторам.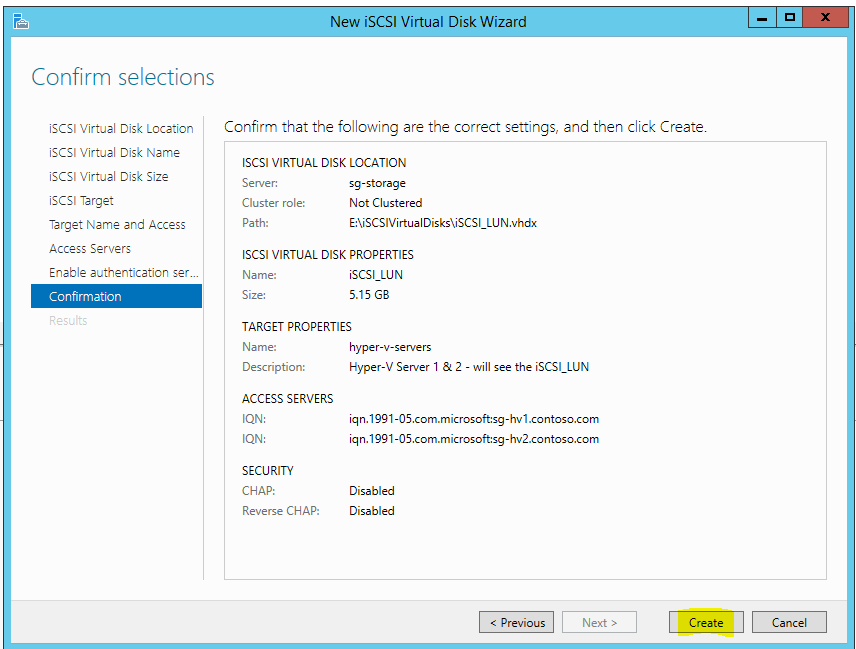 Поэтому данный функционал можно смело относить к плюсам, как по простоте настройки, так и эксплуатации.
Поэтому данный функционал можно смело относить к плюсам, как по простоте настройки, так и эксплуатации.
Но если по какой то причине у вас нет домена ActiveDirectory, то NAS поддерживает и классические ACL, которые вы можете самостоятельно завести и использовать.
Поддержка iSCSI. Диспетчер хранилища позволяет без лишних проблем создавать, удалять и редактировать номера LUN и цели iSCSI. Используя понятный интерфейс, вам понадобится всего лишь несколько щелчков мыши для изменения настроек и применения их. Вы также сможете просматривать информацию о номерах LUN и целях одновременно.
- Создание, удаление и редактирование номеров LUN в любое время
- Поддержка расширения емкости
- iSNS LUN значительно облегчает работу с несколькими целями
- Маска цели обладает опциями доступа, включая «только для чтения» и «без доступа»
- Одним нажатием можно активировать многопутевой вход/выход и несколько подключений на сеанс для балансировки подключенной нагрузки и аварийного переключения
Ну а теперь чуть быстрее пробежимся по всем, интересующим нас, сервисам:
VPN-сервер. С помощью решения VPN компании Synology сотрудники могут просто получить удаленный доступ к ресурсам без нарушения протоколов безопасности. VPN-сервер компании Synology поддерживает протоколы Open VPN, PPTP и L2TP over IPSec.
С помощью решения VPN компании Synology сотрудники могут просто получить удаленный доступ к ресурсам без нарушения протоколов безопасности. VPN-сервер компании Synology поддерживает протоколы Open VPN, PPTP и L2TP over IPSec.
DHCP-сервер — сетевой протокол, позволяющий компьютерам автоматически получать IP-адрес и другие параметры, необходимые для работы в сети TCP/IP. Устройства на базе Synology DSM 5 могут являться полноценными DHCP-серверами для покрытия нужд небольшого офиса.
DNS-сервер — компьютерная распределённая система для получения информации о доменах. Чаще всего используется для получения IP-адреса по имени хоста, получения информации о маршрутизации почты и обслуживающих узлах для протоколов в домене. Думаю полноценный DNS-сервер, с удобным web-интерфейсом придётся многим по нраву.
RADIUS-сервер. Протокол RADIUS представляет собой основное средство проверки подлинности и авторизации подключений в пределах вашей сети. Создайте свой сервер для обеспечения безопасности проверки подлинности каждого пользователя.
FTP, WebDAV и CalDAV. Если вам необходимо передавать через Интернет большие файлы, самым лучшим решением станет использование протокола FTP. Есть и возможность дополнительных настроек, включающих контроль полосы пропускания и SSL/TLS-соединения, что повышает надежность обмена конфиденциальными файлами. Кроме того, DSM поддерживает службы WebDAV и CalDAV с поддержкой HTTPS.
WEB-сервер и MySQL-сервер. Обычно, эти два сервиса работают на серверах в тесной связке, здесь же это так же не является исключением. Вы можете организовать полноценный web-сервер для своего небольшого сайта или блога, вы можете в автоматическом режиме развернуть Drupal, Joomla, WordPress, etc. На сервере могут работать как приложения, написанные на PHP, так и Python/Python3/Perl скрипты.
Почтовый сервер. С помощью приложения Synology Mail Station вы сможете отправлять и получать электронные письма, задействуя при этом собственный домен электронной почты. С помощью многочисленных возможностей выполнения тонких настроек сформируйте алгоритм корпоративной почты.
Asterisk — это программное обеспечение с открытым исходным кодом, которое позволяет использовать DiskStation как многофункциональный сервер голосовой коммуникации. Благодаря таким функциям как переадресация и обработка входящих вызовов, создание исходящих вызовов и переадресация, а также конференц-связь Asterisk позволяет быстро создавать голосовые приложения.
Сервер видеонаблюдения. Surveillance Station — это веб-приложение, которое позволяет управлять IP-камерами для установки наблюдения за офисом. С помощью Surveillance Station можно просматривать и записывать видео в режиме реального времени, настраивать запись по расписанию, воспроизводить записанные события с помощью веб-браузера или мобильного устройства для осуществления удаленного мониторинга. Также можно настроить отправку уведомлений при возникновении важного события.
Принт-сервер. Достаточно подключить принтер к серверу DiskStation, и вы сможете выводить документы на печать, сканировать их или отправлять по факсу с любого компьютера.
Антивирус. Установите бесплатную антивирусную защиту Synology Antivirus Essential или приобретите антивирус у компании McAfee, признанного лидера отрасли, для полного душевного спокойствия и соблюдения требований законодательства.
Cloud Sync синхронизирует файлы на Google Drive, Dropbox и Baidu с файлами на сервере DiskStation. Для пользователей, имеющих объемы хранения на различных специализированных сайтах-хранилищах, Cloud Sync предоставляет дополнительное удобство за счет создания унифицированной записи для всех файлов. Поскольку на сервере DiskStation сохраняются копии всех файлов, он является и своеобразным защитным экраном для ваших цифровых ресурсов, исключая влияние потенциальных ограничений по хранению третьих сторон.
Вообще если говорить о теме дополнительного ПО, которое можно установить из репозитория Synology, список достаточно обширен даже для «стандартного» репозитория, но так же существуют и сторонние ресурсы, где можно найти приложения для Synology DSM. Это и различные системы электронных продаж, CRM, SVN, Git, DLNA и т.д., выходящие далеко за рамки обычных офисных нужд.
Резервное копирование. Synology DSM 5 предлагает различные решения для резервного копирования, что помогает защитить все созданное вами от человеческого вмешательства и механических ошибок. В современной и динамичной деловой среде поддержание бесперебойной деятельности зачастую является ключевым требованием для функционирования даже небольшой компании.
- Резервное копирование номеров LUN iSCSI. Традиционно резервное копирование информации номера LUN с одного устройства хранения на другое отвлекает на себя значительную часть вычислительной мощности любого сервера. Являясь надежным и эффективным сервером для хранения данных, DiskStation позволяет выполнять задачи по резервному копированию на уровне хранилища, не привлекая дополнительные средства на создание инфраструктуры, что позволяет защитить ценные данные на месте или на расстоянии.
- Snapshot Manager для Hyper-V и VMware. Согласованность данных является одной из задач, с которой IT-менеджеры сталкиваются во время ежедневных операций. Synology Snapshot Manager предусматривает создание согласованного с приложениями снимка для обеспечения целостности данных. Предлагая более эффективную поддержку серверов в среде VMware vSphere или Windows, IT-менеджеры могут ожидать гарантированное состояние виртуальных машин и целостность данных. Согласованный с приложениями снимок выполняется только после того, как сервер сбросит незавершенные операции на «холодное хранение» и переходит в состояние покоя.
- Пакет Synology High Availability (SHA). SHA представляет собой затратоэффективное, легкое в установке и мощное решение, предназначенное для устойчивости бизнеса. Соединив два сервера DiskStation, все ваши пользователи всегда будут иметь доступ к данным и службам, даже если один из серверов выйдет из строя.
- Критически важная для вашего бизнеса информация, хранящаяся на сервере, также требует выполнения регулярного резервного копирования, иногда на внешние хранилища для предотвращения ее утери в результате каких-либо негативных событий в офисе. Приложение Backup & Replication от компании Synology обеспечивает копирование из папки в папку как на одном сервере DiskStation, так и между разными серверами, а также на другие rsync-совместимые серверы и хранилища Amazon S3/Glacier. В качестве альтернативы можно синхронизировать общие папки с различных серверов DiskStation на один сервер-хост. Это идеально подходит для обмена документами между головным и региональными офисами, — что бы ни случилось, у вас всегда будет оригинал. Сохранение нескольких версий позволит вам восстановить сервер на определенный момент времени и одновременно минимизирует потребление объема для хранения данных, сводя время обработки к минимуму за счет сохранения только конкретного блока данных, претерпевших изменения между сохранениями. Дополнительная защита обеспечивается за счет шифрования данных и их сжатия. При использовании интерфейса мастера создать резервную копию станет намного проще. Вам достаточно настроить задание таким образом, чтобы его выполнение начиналось в заданное время или повторялось согласно установленному вами графику. Главное — помнить о следующем: конфигурация системы также может быть сохранена. Учетные записи пользователей, папки общего доступа, обмен файлами и настройки безопасности… Достаточно определить, что бы вы хотели сохранить в каждой копии, и когда потребуется масштабная миграция системы, вы сможете выполнить полное или избирательное восстановление.
Как вы можете видеть — функционал у NAS-серверов достаточно широкий, что позволяет использовать их для выполнения очень большого круга задач. При этом его технических характеристик с лихвой хватит на обслуживание небольшого офиса. Конечно, в некоторых моделях вопрос об отказоустойчивости стоит крайне остро, но и не следует при этом забывать один из ключевых плюсов этих устройств — цена. Данное решение может конкурировать с бюджетными моделями серверов по уровню стоимости, а качество гарантийного обслуживания, даже лучше чем у некоторых вендоров. Гарантия на устройства составляет 2-3 года (в зависимости от модели), если оборудование приобретено не в Москве – компания-представитель сама осуществляет доставку оборудования от клиента до СЦ и обратно, если бизнес-процесс в компании невозможно приостановить для отправки оборудования в СЦ, вначале высылается оборудование для замены, а потом уже происходит отправка в СЦ (всё это полностью бесплатно для клиента в период всего гарантийного срока).
Конечно, многих волнует вопрос отказоустойчивости. Если использовать старшие модели NAS`ов в паре, создавая из них кластер — вы получите достаточно бюджетное и при этом надёжное хранилище данных, которое в состоянии взять на себя «лишние обязательства» по техническому обеспечению вашего офиса.
Лично мы, после знакомства с устройствами Synology, решили установить себе модель RS814+, для замены нашего старого сервера видеонаблюдения.
По всем вопросам по NAS-серверам Synology обращайтесь к нашему руководителю направления — Воронову Ивану.
Korp
Сетевой накопитель Synology RackStation RS1619xs+
Synology RackStation RS1619xs+ — сетевой накопитель (NAS) в стоечном 1U исполнении с четырьмя дисковыми отсеками SATA. Обеспечивает возможность масштабирования до 16 дисков при подключении к одному модулю расширения Synology RX1217/RX1217RP. Поддерживает HDD и SSD 2.5 и 3.5″, RAID уровней Basic, JBOD, RAID 0, RAID 1, RAID 5, RAID 6, RAID 10, RAID F1, «горячую» замену дисков. Оснащен 4-мя гигабитными сетевыми интерфейсами RJ45, 2-мя портами USB 3.0 и 2-мя встроенными слотами SSD M.2 NVMe.
Характеристики Synology RackStation RS1619xs+
| Процессор | 4-ядерный Intel Xeon D-1527 @ 2,2 ГГц (повышается до 2,7 ГГц с технологией Turbo Boost) |
| Механизм аппаратного шифрования | есть (AES-NI) |
| RAM | 8 ГБ DDR4 (с возможностью расширения до 64 ГБ) |
| Дисковая подсистема | 4 отсека для 2.5 / 3.5″ SSD / HDD 2 слота SSD M.2 NVMe |
| Интерфейсы | 4 x RJ45 10/100/1000 Мбит/с LAN 2 x USB 3.0 1 x порт расширения |
| Файловая система | Для внутренних дисков — Btrfs, EXT4 Для внешних дисков — Btrfs, EXT4, EXT3, FAT, NTFS, HFS+, exFAT (требуется лицензия exFAT Access) |
| Управление хранилищем | Максимальное кол-во внутренних томов: 1024 Максимальный размер одного тома: 108 ТБ Максимальное количество iSCSI Target: 256 Максимальное количество iSCSI LUN: 512 Поддержка снимков/клонирования iSCSI LUN Поддерживаемые тип RAID: Basic, JBOD, RAID 0, RAID 1, RAID 5, RAID 6, RAID 10, RAID F1 |
| Максимальное количество локальных учетных записей пользователей | 16000 |
| Максимальное количество локальных групп | 512 |
| Макс. кол-во общих папок | 512 |
| Макс. кол-во одновременных подключений CIFS/AFP/FTP | 2000 |
| Интеграция списка управления доступом Windows (ACL) | есть |
| Охлаждение | активное, 2 вентилятора 40 x 40 мм |
| Включение/выключение питания по расписанию | есть |
| Функция Wake on LAN/WAN | есть |
| Входное напряжение переменного тока | 100 – 240 В |
| Surveillance Station | Макс. кол-во IP-камер: 75 (всего 2250 FPS, разрешение 720p, H.264), (встроена бесплатная лицензия на 2 камеры) |
| VPN Server | до 40 подключений |
| Сетевые протоколы | SMB, AFP, NFS, FTP, WebDAV, CalDAV, iSCSI, Telnet, SSH, SNMP, VPN (PPTP, OpenVPN™, L2TP) |
| Климатические условия эксплуатации | температура от 5 до 35° C при влажности 5 — 95% |
РЕЗЕРВНОЕ КОПИРОВАНИЕ ДАННЫХ SYNOLOGY NAS
Проект Synology разрабатывает множество различных средств сетевого хранения данных (NAS) на основе программного обеспечения DiskStation Manager.
Данный мануал поможет настроить резервное копирование данных Synology NAS в хранилище объектов с помощью приложения Hyper Backup.
Требования
Synology NAS и пара расшаренных папок или iSCSI LUN.
Данные хранилища объектов: Access Key, Secret Key, URL сервера, имя корзины.
Чтобы начать, войдите в интерфейс Synology как администратор.
1: Установка Hyper Backup
Войдя, вы увидите панель управления DSM.
Чтобы установить Hyper Backup, кликните по иконке Package Center. В меню слева выберите Backup, чтобы просмотреть приложения для резервного копирования. Найдите Hyper Backup.
Нажмите кнопку Install, чтобы установить программное обеспечение. Когда приложение загрузится и установится, его состояние изменится, а затем появится кнопка Open. Чтобы открыть Hyper Backup, вы можете нажать эту кнопку или использовать главное меню DSM в верхнем левом углу экрана. При этом появится список приложений, кликните по Hyper Backup – приложение откроется.
2: Настройка резервного копирования в хранилище объектов
При первом запуске Hyper Backup вы увидите экран Backup Wizard – мастера бэкапа.
Этот мастер проведет вас через пять этапов настройки.
Сначала выберите S3 Storage, чтобы начать настройку хранилища. Затем нажмите Next, чтобы продолжить.
Этот экран создаст подключение к хранилищу объектов. Рассмотрим доступные здесь опции:
S3 Server: в выпадающем меню выберите Custom Server URL.
Server address: укажите адрес сервера (регион ЦОД+домен, например nyc3.mystorage.com).
Access Key: укажите access key вашего хранилища.
Secret Key: укажите secret key вашего хранилища.
Bucket name: когда вы кликните на это поле формы, приложение попытается подключиться к серверу и найти все доступные корзины. Выберите подходящее хранилище из списка результатов или укажите новое, если нужно.
Directory: это каталог в корзине, где хранятся резервные копии данных.
Чтобы продолжить, нажмите Next.
Далее будет предложено выбрать элементы, которые вы хотите копировать. Вы можете перейти в иерархию каталогов и выбрать для резервного копирования отдельные подкаталоги.
Нажмите Next после того, как сделаете свой выбор.
На следующем экране вы найдете много вариантов управления сжатием, шифрованием и планированием задачи резервного копирования. Сначала укажите имя задачи в поле Task.
Затем обязательно установите флажок Enable transfer encryption. Хранилища доступны только через зашифрованное соединение HTTPS, поэтому ваше соединение не будет работать без этого флажка.
Остальные значения можно оставить по умолчанию. При желании здесь вы можете включить шифрование резервных копий на стороне клиента. Это означает, что ваш NAS будет шифровать резервные файлы перед отправкой их в хранилище. Это не то же самое, что Enable transfer encryption – этот параметр защищает файлы только во время передачи. При шифровании на стороне клиента все данные бэкапа будут полностью зашифрованы в хранилище.
Вы также можете обновить графики резервного копирования и проверки целостности. Выберите время, когда пропускная способность и загрузка процессора не будут мешать работе NAS. Обычно это бывает поздно ночью.
Нажмите Next, чтобы перейти к последнему этапу.
Этот экран настраивает ротацию резервных копий: старые резервные копии будут систематически удаляться, чтобы уменьшить использование хранилища. По умолчанию установлен параметр Smart Recycle, который будет сохранять 24 почасовые резервные копии, 30 ежедневных и как можно больше еженедельных резервных копий (чтобы достичь значения Number of versions).
Чтобы создать пользовательскую настройку, выберите Customized retention и кликните Settings.
Выбрав параметры ротации копий, нажмите Apply, чтобы завершить настройку. Вам будет предложено выполнить резервное копирование прямо сейчас. Если вы не хотите, ваша первая резервная копия произойдет в соответствии с установленным вами расписанием. В любом случае, вы перейдете к основному интерфейсу Hyper Backup.
Используя этот интерфейс, вы можете настроить больше задач резервного копирования, просмотреть и восстановить резервные копии данных, а также контролировать состояние незавершенных резервных копий.
Заключение
В этом мануале вы установили программное обеспечение Hyper Backup и настроили резервное копирование в хранилище объектов. Более подробную информацию о конфигурации и использовании Hyper Backup ищите в официальной документации.
NAS-сервер в работе профессионального фотографа: Lightroom и Photo Station
Как и обещал, возвращаюсь к вопросу работы с NAS-сервером. В предыдущем материале я рассказал о данном решении на примере сервера Synology DS218. Но так или иначе повествование шло о подключении и его использовании в качестве хранилища, но не о возможностях, которые данное решение может предоставить профессиональному фотографу. Сегодня я хочу рассказать о фирменном приложении Photo Station и об организации работы с каталогом Lightroom на нескольких компьютерах.
Synology DS21 © Илья Кайгородов / Photar.ruНа борту нашего NAS-сервера два жестких диска IronWolf Pro по 14 ТБ, настроенные как RAID 1, что в сумме дает отказоустойчивое хранилище объемом 14 ТБ. Более подробно об устройстве вы можете почитать, опять же, в моей предыдущей публикации. Здесь мы поговорим в меньшей степени о железе, а в большей – о настройке программного обеспечения. Все рекомендации даны на основании операционной системы MAC OS, однако, для Windows мало что будет отличаться.
Начну с Lightroom. Будь то профессиональный фотограф или любитель, у каждого есть гигабайты отснятого материала, и эти гигабайты растут постоянно. Вопрос сохранности материала, безусловно, важен для каждого, но также важен и процесс работы над этим материалом. Если у вас один компьютер, то никакой проблемы с работой с каталогом Lightroom не возникнет. Но, допустим, у вас два компьютера. Один – стационарный, с отличным откалиброванным монитором и мощной видеокартой. Второй – это ноутбук, ежедневная рабочая «лошадка», которая всегда с вами в любой поездке, не такой хороший монитор и слабая видеокарта, зато мобилен. Иметь отдельный каталог Lightroom на каждом компьютере не очень удобно, я бы сказал, совсем неудобно, согласитесь? Но как организовать работу с одним каталогом на двух компьютерах?
К сожалению, разработчики Adobe не предусмотрели решение подобной проблемы, мало того, они запретили работу с каталогом на сетевых дисках. Но мы простых путей не ищем, поэтому отказываться от идеи не станем. На самом деле решение есть и довольно простое. В помощь нам, как вы могли догадаться, NAS-сервер. Причем существует не один единственный способ настройки, а несколько, но с разной схемой организации. Я покажу два самых лучших, на мой взгляд.
Во всех решениях архив с исходниками у нас будет храниться именно на NAS-сервере, потому как если он у вас, как у меня около 1 ТБ, а, может, даже и больше, то никакой ноутбук такого отношения к себе не выдержит;). А вот сам каталог Lightroom должен корректно синхронизироваться на обоих компьютерах, и в этом основное отличие моих решений.
Для начала давайте перенесем весь наш архив с фотографиями на NAS-сервер. Рекомендую для этого создать папку Archive (можно и другое название) в корне нашего сервера. Я не рекомендую загружать архив в папку Photo, позже поймете почему. Если вы находитесь в одной локальной сети с вашим сервером, то удобнее всего работать через Finder как с сетевым диском. Чтобы его подключить, выбираем в Finder «Подключение к серверу»:
Вводим ip адрес и не забываем перед ним «afp://», далее вводим имя пользователя и пароль:
Согласитесь, каждый раз подключать сервер вручную неудобно? У меня есть решение, при котором диск будет автоматически монтироваться к компьютеру. После того как вы подключили сервер (см. абзац выше), заходим в «Системные настройки» компьютера:
в раздел «Пользователи и группы» и открываем вкладку «Объекты входа»:
Нажимаем плюсик, заходим на наш перемонтированный диск и выбираем том папку Archive, нажимаем добавить:
Теперь наш диск будет всегда автоматически подключаться к компьютеру.
Настройка NAS-сервера и LightroomСпособ 1
А сейчас давайте перейдем непосредственно к настройке для работы с Lightroom. Первый способ напрямую связан с удобнейшим решением для зеркалирования папки Synology Drive. Это приложение устанавливается как на компьютеры (скачать можно здесь), с которыми будет синхронизироваться каталог, так и на сам NAS-сервер из «Центра пакетов».
Я надеюсь, вы самостоятельно справитесь с установкой пакета на DSM и программы Drive на компьютеры. Если возникнут вопросы, пишите в комментариях, я обязательно помогу. Для работы программы Drive необходимо подключить к ней наш NAS-сервер через Quick Connect.
После авторизации нам нужно создать папку на сервере, в которой будут хранится наши файлы каталога Lightroom, а на компьютере выбрать папку этого каталога Lightroom, тоже самое проделать на втором компьютере.
Функцию общий доступ я отключаю, так как это не совсем относится к нашей задаче. При желании можете самостоятельно разобраться, что это, и настроить под свои задачи.
Учтите, что вначале мы переносим каталог с основного компьютера на сервер, а потом уже с NAS-сервера на второй компьютер. То есть на втором компьютере желательно, чтобы изначально отсутствовал каталог, чтобы избежать ошибок, либо каталог сохраняем в новой пустой папке.
После завершения установки должно пройти некоторое время для полной синхронизации файлов.
В итоге у нас появятся абсолютно идентичные каталоги на обоих компьютерах и на NAS-сервере, а все исходники (это мы сделали ранее) будут храниться исключительно на сервере.
Такое решение имеет ряд особенностей, которые необходимо обязательно учесть, иначе есть риск порчи и, как следствие, потери каталога (но не исходников). В процессе вашей работы с Lightroom, программа создает довольно много временных файлов, которые в последствии упаковываются в основной файл каталога, когда вы закрываете программу. Поэтому ни в коем случае нельзя одновременно запускать Lightroom на обоих компьютерах и обязательно проверять,завершена ли синхронизация после закрытия программы. Так или иначе для минимализации данных проблем есть второе решение, о котором ниже.
Способ 2
В предыдущем решении у нас была папка каталога Lightroom, которая автоматически синхронизировалась на всех устройствах. Второе решение, найденное мной, предусматривает хранение папки каталога исключительно на NAS-сервере, что частично исключает возможные проблемы, связанные с ошибками синхронизации и невыполнении нами определенных действий по завершению работы с Lightroom. Но исключает возможность просмотра смарт-превью каталога при отсутствии подключения к локальной сети.
Для этого мы создадим диск, который будет автоматически подключаться к нашим компьютерам и выглядеть для системы не как сетевой диск, а как внешний жесткий диск. Приступим!
Заходим в DSM, открываем основное меню и запускаем iSCSI менеджер:
Здесь нам необходимо создать новый раздел LUN, который в последствии будет подключаться к компьютерам. Нажимаем создать и дальше, кроме емкости, ничего не меняем.
Для каталога Lightroom, я думаю, достаточно будет 500 Гб, так скажем, с запасом на будущее, с большим запасом. Итак, наш новый LUN-раздел готов.
Дальше я столкнулся с небольшой трудностью. В Windows есть штатный инициализатор, а нам «”Эпполовцам» придется немного повозиться. Для MAC OS необходимо установить программу для инициализации iSCSI. Есть несколько решений и большинство из них платные, но я решил воспользоваться бесплатным решением iSCSI Initiator X (скачать можно здесь). Программа неплохая, но с одной оговоркой: каждый раз, чтобы подключить диск, эту программу придется запускать вручную, платные программы это делают автоматически.
Будем считать, что вы уже установили iSCSI Initiator X, поэтому сразу переходим к подключению диска. Заходим в программе в раздел «Discovery» и добавляем в список наш ip адрес, номер порта не меняем.
После добавления адреса в списке таргетов должен появится наш диск, но он еще не активен. Чтобы подключить его к системе, надо нажать «Logon». При первом подключении диска MAC OS выдаст предупреждение, что диск не инициализирован, соглашаемся с инициализацией и отформатируем подключенный диск в Дисковой утилите, выбрав файловую систему ExFat. На втором компьютере также необходимо установить iSCSI Initiator X и проделать те же шаги, за исключением последних по форматированию диска.
Теперь мы можем создать каталог Lightroom на нашем новом диске, а все исходники, напомню, у нас уже записаны на сервер. Данный способ работы более безопасен, так как созданный нами диск, может подключаться одновременно только к одному компьютеру, соответственно мы исключаем случайный запуск каталога Lightroom на двух компьютерах. Но здесь больше «телодвижений», связанных с подключением диска каждый раз, когда нам необходимо запустить Lightroom.
Time Machine и NAS-серверНезависимо от того, какой из предложенных способов вы выбрали, мы обеспечили надежное и безопасное хранение исходников. Однако, не стоит забывать о встроенном в MAC OS приложении для бекапа Time Machine. Хранение бэкапов можно также устроить на NAS-сервере. Для этого создам в File Station новую папку общего доступа Backup (функцию корзины для этой папки лучше отключить), остальные настройки папки не меняем.
После создание перед нами появится окно в котором нужно указать разрешение на чтение и запись для администратора и пользователя.
Теперь заходим в Панель управления, раздел Файловые службы и находим вкладку Дополнительно. Здесь в разделе Bonjour ставим галочку «Включить передачу Bonjour для Time Machine через AFP» и указываем папку для Time Machine, ту, которую только что создали.
Осталось дело за малым – в Системных настройках компьютера в Time Machine выбрать резервный диск Backup.
Имейте в виду, что для каждого компьютера лучше создать разные папки для бекапа.
Photo StationНапоследок я бы хотел рассказать еще об одной крутой штуке, которая придется по душе фотографам, не только любителям, но больше даже коммерческим фотографам. Компания Synology для фотографов,владельцев NAS-серверов, разработала весьма интересное приложение – Photo Station.
В первую очередь Photo Station предназначен для демонстрации фотографий. А если вы привяжете собственный домен к NAS-серверу, то это будет полноценный сайт с вашим портфолио, альбомами, контактами, здесь есть даже функция блога. Но я хочу рассказать о другой очень полезной функции данного пакета. Так что давайте для начала быстренько его установим.
Как обычно заходим в Центр пакетов, находим там Photo Station и нажимаем установить. В процессе соглашаемся со всем, что нам предлагает система (я говорю об установке PHP). Собственно, на этом все, после установки пакет настроен и уже доступен для работы. Заходим в основное меню DSM и открываем Photo Station.
Фотографии берутся автоматически из папки PHOTO, поэтому выше для исходников Lightroom я советовал создать отдельную папку в корне сервера, а не закачивать их сюда.
Если в папке PHOTO у вас уже есть фотографии, но они не отобразились в Photo Station, то в настройках в разделе Фотографии нажимаем Переиндексировать. Думаю с настройками вы разберетесь самостоятельно, там нет ничего сложного.
Альбомы общего доступа – вот ради чего я затеял описание пакета Photo Station. Это невероятно удобная штука для работы коммерческого фотографа, когда необходимо продемонстрировать заказчику фотографии и получить обратную связь с комментариями.
Подобные альбомы создаются просто: выбираем нужный альбом, нажимаем на правую кнопку и выбираем «Сделать публичным».
Далее можно задать название альбома, установить пароль, срок действия ссылки, разрешить комментарии, разрешить выделять области изображения и оставлять к ним подписи, а также очень удобные цветовые метки. Нажимаем «ОК» и получаем ссылку на этот альбом. Эту ссылку можно сразу же отправить заказчику вместе с паролем (если установили) для просмотра фото, комментирования и прочих действий.
Самое интересное, что загрузить на сервер фотографии можно сразу же после съемок. Для этого достаточно установить на смартфон приложение DS Photo, в нем же можно создать и публичные альбомы, и полностью настроить работу пакета. А для загрузки с компьютера можно воспользоваться самим DSM, если вы не в локальной сети, а если в локальной, то быстрее всего загрузка происходит через специальную программу Photo Station Uploader.
Вот такие возможности для фотографа хранит в себе NAS-сервер Synology DS218, точнее это только их малая часть. Если у вас возникнут вопросы по описанным здесь функциям, пишите мне в комментариях. А если не читали мой обзор сервера Synology DS218 с советами по первой настройке, то переходим по ссылке сюда.
Еще больше полезной информации о решениях Synology вы также найдете в соцсетях Facebook, Вконтакте, а также на Youtube канале.
comments powered by HyperCommentsКак интегрировать Synology NAS в вашу лабораторию VMware
Создание макетов конфигураций в лабораторной среде — важный шаг в успешном внедрении. Вот как использовать Synology NAS в качестве цели iSCSI в вашей лаборатории.
Изображение: iStock / BrianAJackson
Сетевые профессионалы нередко собирают домашнюю лабораторию для тестирования концепций и подготовки к сертификации.Платформа VMware ESXi — это широко используемая платформа виртуализации, которую можно встретить в этих домашних лабораториях. В этой статье мы рассмотрим, как интегрировать Synology NAS с сервером ESXi в качестве домашней лабораторной платформы. По сути, Synology NAS будет целью iSCSI, чтобы вы могли использовать дисковое пространство, доступное на Synology NAS, для размещения виртуальных машин, развертываемых на сервере VMware ESXi.
Перед тем, как начать, давайте определимся с терминологией, которую мы будем использовать для этого решения.
- iSCSI Target: это ресурс хранения, расположенный на сервере. iSCSI — это протокол, который используется для связывания устройств хранения данных на этом сервере через инфраструктуру IP-сети.
- LUN: номер логической единицы, используемый для идентификации логической единицы, которая является устройством, адресуемым по протоколу SCSI.
- NAS: сетевое хранилище, доступная по сети платформа, которая предоставляет доступ к пространству хранения. В случае с этой статьей Synology NAS предоставит цель iSCSI, чтобы наш сервер ESXi мог использовать ее для хранения.
Чтобы настроить Synology NAS в качестве цели iSCSI, необходимо выполнить следующие действия.
1. Войдите в DSM как администратор.
2. Перейдите в Диспетчер хранилища> iSCSI LUN и нажмите «Создать».
3. Выберите тип LUN.
Уровень файлов iSCSI позволяет создавать целевые объекты на существующих томах хранения, чтобы хранилище можно было совместно использовать между двумя системами хранения. В этом случае у нас есть только этот вариант, потому что NAS используется для других вещей, таких как веб-хостинг, почтовые службы и так далее.
Выбор уровня блоков iSCSI действительно обеспечивает более высокую производительность, но требует использования всего тома хранения, что в данном случае невозможно.
4. Укажите информацию о LUN:
Введите имя iSCSI LUN. В этом случае мы следуем рекомендуемому формату iqn.yyyy-mm.domain: device.ID
Кроме того, если вы ранее предоставляли виртуальные машины, вы, вероятно, уже знаете, что такое тонкая подготовка. Этот параметр позволяет динамически выделять емкость хранилища iSCSI Target и выделять ее по требованию, поэтому вам не нужно сразу выделять x объем хранилища.
Далее наша емкость будет установлена на 1 ГБ для этого примера и сопоставления цели iSCSI, и мы выбрали параметр Создать новую цель iSCSI.
5. Нажмите Далее, чтобы продолжить.
6. Определите информацию о цели iSCSI.
Это включает имя, iqn и возможную информацию аутентификации CHAP.
И снова наше имя соответствует рекомендуемому формату iqn.yyyy-mm.domain: device.ID, и iqn уже заполнен. Если мы включим CHAP, потребуется аутентификация инициаторов iSCSI перед использованием iSCSI Target.В данный момент в этом нет необходимости, поэтому оставим это поле пустым.
8. Для продолжения нажмите «Далее».
9. Теперь подтверждаем и нажимаем Применить, чтобы сохранить наши настройки.
Появился наш новый LUN.
И мы также можем проверить нашу цель iSCSI:
Следующим шагом в процессе является добавление цели iSCSI на наш сервер ESXi. Для этого нам нужно перейти к нашему клиенту VMware vSphere.
1. Сначала перейдите к хосту в навигаторе веб-клиента vSphere и убедитесь, что выбрана вкладка «Управление».
2. Чтобы добавить адаптер хранилища, выполните следующие действия:
a. Щелкните Хранилище> Адаптеры хранилища.
3. Добавьте программный адаптер iSCSI.
4. Выберите «Привязка сетевого порта» и выполните привязку к сетевому адаптеру для доступа к сети.
5. Добавьте цель.
Для этого выберите вкладку «Цели» и нажмите «Добавить» в разделе «Динамическое обнаружение».
6. Введите IP-адрес NAS и нажмите OK.
Как только вы это сделаете, вы захотите повторно просканировать свои адаптеры хранилища, показанные ниже. Как только вы это сделаете, ваш новый адаптер должен появиться, и вы сможете использовать его для развертывания виртуальных машин.
Хотя это не является практическим приложением в корпоративной сети, имеет смысл делать подобные вещи в лабораторной среде. Это помогает вам сжать больше хранилища для тестирования виртуальных машин, и это недорогой способ сделать это. В то же время Synology можно использовать для других сервисов, поскольку у него довольно богатый репозиторий пакетов.
Технические новости Вы можете использовать Информационный бюллетень
Мы доставляем лучшие новости в области технологий и бизнеса о компаниях, людях и продуктах, которые революционизируют нашу планету. Доставляется ежедневно
Зарегистрироваться СегодняСм. Также:
Как настроить iSCSI Target на Synology NAS — партнер Net-Com de voor al uw IT oplossingen
Как использовать службу iSCSI Target на Synology NAS
Обзор
iSCSI — это протокол, упрощающий отправку команд хранилища на основе SCSI по повсеместным сетевым структурам, таким как LAN или VPN.Использование службы iSCSI Target создает иллюзию, что жесткий диск локально подключен к компьютеру и будет управляться операционной системой локального компьютера. На самом деле новый добавленный диск — это виртуальный диск, который существует на Synology NAS. Поскольку жесткий диск является виртуальным, нет необходимости добавлять дополнительное оборудование к компьютеру, поскольку виртуальный диск администрируется через общую сетевую инфраструктуру.
В этой статье администратор познакомится с основами создания iSCSI LUN на Synology NAS, который можно использовать с iSCSI Target для виртуального хранилища.
Содержание
- Как создать цель iSCSI на Synology NAS
- Расширенные параметры iSCSI LUN
- Дополнительные параметры iSCSI Target
1. Как создать цель iSCSI на Synology NAS
- Войдите в DSM как администратор.
- Перейдите к Storage Manager > iSCSI LUN и щелкните Create .
- Выберите тип LUN:
- iSCSI на уровне файлов позволяет создавать целевые объекты на существующих томах хранилища, так что хранилище может совместно использоваться двумя системами хранения.В этом руководстве рассказывается, как создать iSCSI на уровне файлов.
- Block-Level iSCSI обеспечивает более высокую производительность, но требует использования всего тома хранилища. Использование этого мастера потребует дополнительных действий по созданию целевого объекта по сравнению с файловым iSCSI, и будет аналогично созданию тома RAID на Synology NAS.
- Укажите следующую информацию для iSCSI LUN:
- Имя : введите имя iSCSI LUN.
Советы: Если вы используете один LUN с одной целью, рассмотрите возможность использования следующей структуры формата для наименования iSCSI LUN.
Структура формата: iqn.yyyy-mm.domain: device.ID
Пример: iqn.2010-10.Synology-iSCSI: VirtualDisk.01- Расположение : для Synology NAS с несколькими томами укажите, где будет находиться цель.
- Thin Provisioning : доступно для файловых iSCSI LUN. Этот параметр позволяет динамически выделять емкость хранилища iSCSI Target и выделять ее по запросу.
Важно: Убедитесь, что пространство iSCSI Target не превышает физического пространства Synology NAS. Потеря данных или ошибки связи с iSCSI Target могут произойти, если вы не соблюдаете надлежащее управление хранилищем. Администратор Synology NAS отвечает за управление емкостью хранилища данных Synology NAS.
- Расширенные функции LUN : Доступно в файловой системе ext4. Этот параметр можно включить только во время первоначального создания iSCSI LUN и не может быть изменен впоследствии.
- Расширенный размер единицы распределения LUN : Установите размер единицы распределения для оптимизации определенных функций для сервера приложений, например Microsoft Exchange или SQL Server, или серверов виртуализации и технологий ускорения хранения, таких как Microsoft Windows ODX или VMware VAAI.
- Емкость : введите емкость iSCSI Target в гигабайтах.
- Сопоставление цели iSCSI : выберите Создайте новую цель iSCSI .
- Нажмите Далее , чтобы продолжить.
- Укажите следующую информацию для цели iSCSI:
- Имя : введите имя для цели iSCSI.
Советы: Если вы используете один LUN с одной целью, рассмотрите возможность использования следующей структуры формата для имени цели iSCSI.
Структура формата: iqn.yyyy-mm.domain: device.ID
Пример: iqn.2010-10.Synology-iSCSI: VirtualDisk.01- IQN : введите имя IQN для цели iSCSI.
Примечание: Имя может содержать до 128 символов, включая буквы, цифры, двоеточия, тире и точки.
Структура формата: iqn.yyyy-mm.domain: device.ID
Пример: iqn.2010-10.Synology-iSCSI: VirtualDisk.01- Включить CHAP : CHAP потребует аутентификации инициаторов iSCSI перед использованием iSCSI Target; Mutual CHAP потребует, чтобы и инициаторы, и цели аутентифицировали друг друга перед тем, как облегчить обмен данными.Введите имя пользователя (до 12 символов, включая буквы или цифры) для аутентификации, а также пароль (от 12 до 16 символов, включая буквы или цифры). Дополнительную информацию о CHAP см. Здесь.
- Нажмите Далее , чтобы продолжить.
- Подтвердите и нажмите Применить , чтобы сохранить настройки.
- В списке появится новый iSCSI LUN с новой целью iSCSI.
Вернуться к началу
2.Дополнительные параметры iSCSI LUN
В этом разделе мы рассмотрим дополнительные параметры файлового iSCSI LUN.
Примечание: Убедитесь, что iSCSI LUN был создан и сопоставлен с целью iSCSI, прежде чем переходить к расширенным параметрам iSCSI LUN.
- Перейдите к Storage Manager > iSCSI LUN , выберите iSCSI LUN и нажмите Edit > Properties .
- При необходимости измените любую информацию.
- На вкладке Mapping вы можете связать LUN с множеством различных целей. Обратите внимание, что это вариант для опытных администраторов специализированных виртуальных сред хранения.
Вернуться к началу
3. Дополнительные параметры iSCSI Target
В этом разделе мы рассмотрим расширенные параметры iSCSI Target.Убедитесь, что вы создали цель iSCSI с подключенным LUN, прежде чем переходить к расширенным параметрам цели iSCSI.
- Перейдите к Storage Manager > iSCSI Target . Выберите цель iSCSI и нажмите Изменить .
- На вкладке Общие при необходимости измените имя, IQN и параметры CHAP.
- На вкладке Advanced при необходимости измените следующие параметры:
- Контрольная сумма CRC : Включите эти параметры, чтобы инициатор и цель iSCSI выполняли проверку битов CRC.Обычно это зарезервировано для тех сред, которым требуется такой уровень устойчивости к ошибкам.
- Разрешить несколько сеансов от одного или нескольких инициаторов iSCSI :
- Для iSCSI MPIO или MC / S: разрешите нескольким сеансам или инициаторам связываться с одной и той же целью.
- Для нескольких инициаторов iSCSI для использования этой функции требуется файловая система с поддержкой кластера, например файловая система виртуальной машины VMware или файловая система кластеризации Oracle. Отказ от использования файловой системы с поддержкой кластера приведет к потере или повреждению данных.Дополнительные сведения об использовании Synology NAS в средах кластеризации см. Здесь.
- Максимальное количество байтов сегмента приема / отправки : Регулировка кадра сегмента отправки или получения может привести к различиям в производительности iSCSI. Рекомендуется использовать только опытным администраторам.
- На вкладке Mapping вы можете связать цель с множеством разных LUN.Обратите внимание, что это вариант для опытных администраторов специализированных виртуальных сред хранения.
- На вкладке Маскировка цель может быть доступна или запрещена различными инициаторами iSCSI в зависимости от IQN инициатора iSCSI.
Как использовать целевую службу iSCSI на Synology NAS — Synology thailand
Обзор
iSCSI — это протокол, упрощающий отправку команд хранилища на основе SCSI по повсеместным сетевым структурам.Использование целевой службы iSCSI создает иллюзию, что жесткий диск локально подключен к компьютеру и будет управляться операционной системой локального компьютера. На самом деле новый добавленный диск — это виртуальный диск, который существует на Synology NAS. Поскольку жесткий диск является виртуальным, нет необходимости добавлять дополнительное оборудование к компьютеру, поскольку виртуальный диск администрируется через общую сетевую инфраструктуру.
В этой статье администратор познакомится с основами создания LUN на Synology NAS, который можно использовать с целью iSCSI для виртуального хранилища.
Содержание
- Как создать цель LUN и iSCSI на Synology NAS
- Расширенные параметры LUN
- Расширенные параметры цели iSCSI
- Статьи по теме
1. Как создать цель LUN и iSCSI на Synology NAS
- Войдите в DSM как администратор.
- Перейдите в iSCSI Manager > LUN и щелкните Create .
- Укажите следующую информацию для LUN:
- Имя : введите имя LUN.
- Расположение : укажите, где будет находиться LUN.
- Общая емкость : введите емкость LUN в гигабайтах.
- Распределение пространства : Thick Provisioning обеспечивает лучшую стабильность производительности LUN. Thin Provisioning обеспечивает возможность распределения по требованию и все расширенные функции.
Важно: Thin Provisioning может вызвать сбой файловой системы, когда на томе заканчивается место. Пожалуйста, обратитесь к этой статье для получения дополнительной информации. - Расширенные функции : Расширенные функции предоставляют такие возможности, как создание снимков, освоение пространства и т. Д. Функции, включая аппаратное обнуление, блокировку и передачу данных, предоставляют функции для VMware VAAI и Windows ODX. Дополнительные сведения о дополнительных функциях см. В разделе «Терминология» в нашей интерактивной справочной статье.
- Нажмите Далее , чтобы продолжить.
- Укажите следующую информацию для LUN:
- Настройте сопоставление iSCSI LUN.Выберите между Создать новую цель iSCSI , Сопоставить существующие цели iSCSI или Сопоставить позже . Здесь мы выберем Create a new iSCSI target as example. Щелкните Далее , чтобы продолжить.
- Укажите следующую информацию для цели iSCSI:
- Имя : введите имя для цели iSCSI.
- IQN : введите IQN для цели iSCSI.
Примечание: IQN может содержать до 128 символов, включая буквы, цифры, двоеточия, тире и точки.
Структура формата: iqn.yyyy-mm.domain: device.ID
Пример: iqn.2010-10.Synology-iSCSI: VirtualDisk.01- Включить CHAP : CHAP потребует аутентификации инициаторов iSCSI перед использованием цели iSCSI; Mutual CHAP потребует, чтобы и инициаторы, и цели аутентифицировали друг друга перед тем, как облегчить обмен данными.Введите имя пользователя (до 12 символов, включая буквы или цифры) для аутентификации, а также пароль (от 12 до 16 символов, включая буквы или цифры).
- Нажмите Далее , чтобы продолжить.
- Укажите следующую информацию для цели iSCSI:
- Подтвердите и нажмите Применить , чтобы сохранить настройки.
- В списке появится новый LUN с новой целью iSCSI.
2. Дополнительные параметры LUN
В этом разделе мы рассмотрим дополнительные параметры LUN.
- Перейдите в iSCSI Manager > LUN , выберите LUN и щелкните Action > Edit .
- На вкладке Свойства измените имя LUN или при необходимости увеличьте общую емкость.
- На вкладке Mapping вы можете связать LUN с множеством разных целей.Обратите внимание, что это вариант для опытных администраторов специализированных виртуальных сред хранения.
3. Дополнительные параметры цели iSCSI
В этом разделе мы рассмотрим дополнительные параметры цели iSCSI.
- Перейти к iSCSI Manager > Target . Выберите цель iSCSI и щелкните Действие > Изменить .
- На вкладке Общие измените имя, IQN и параметры CHAP, если необходимо.
- На вкладке Advanced при необходимости измените следующие параметры:
- Контрольная сумма CRC : Включите эти параметры, чтобы инициатор и цель iSCSI выполняли проверку битов CRC. Обычно это зарезервировано для тех сред, которым требуется такой уровень устойчивости к ошибкам.
- Разрешить несколько сеансов :
- Для iSCSI MPIO или MC / S.
- Для нескольких инициаторов iSCSI для использования этой функции требуется файловая система с поддержкой кластера, например файловая система виртуальной машины VMware или файловая система кластеризации Oracle.Отказ от использования файловой системы с поддержкой кластера приведет к потере или повреждению данных.
- Максимальное количество байтов сегмента приема / отправки : Регулировка кадра сегмента отправки или получения может привести к различиям в производительности iSCSI. Рекомендуется использовать только опытным администраторам.
- На вкладке Advanced при необходимости измените следующие параметры:
- На вкладке Mapping вы можете связать цель с множеством различных LUN. Обратите внимание, что это вариант для опытных администраторов специализированных виртуальных сред хранения.
- На вкладке Network Binding вы можете выбрать определенные сетевые интерфейсы для доступа к цели iSCSI.
- На вкладке Маскировка цель может быть сделана доступной или запрещена различными инициаторами iSCSI в зависимости от IQN инициатора iSCSI.
4. Статьи по теме
Как настроить цель iSCSI с помощью Synology DS1812 +
Сегодня мы рассмотрим настройку iSCSI Target на Synology NAS, в частности Synology DS1812 +.Для тех, кому интересно, iSCSI — это протокол блочного уровня для доступа к хранилищу. В основном это означает, что клиент iSCSI может обращаться к хранилищу таким же образом, как если бы хранилище было локальным диском, подключенным к машине. Вместо того, чтобы читать весь файл, он может передать только необходимую часть. С iSCSI у нас есть два разных компонента. Сервер хранения, предоставляющий клиенту хранилище в виде диска iSCSI, настраивается как цель iSCSI. Клиент использует инициатор iSCSI. Чтобы запомнить это, сервер предоставляет клиентам цель для инициирования запросов.В последние несколько лет iSCSI становится все более популярным. Для тех, кто хочет настроить расширенные среды VMware ESXi, Microsoft Hyper-V или Citrix, iSCSI — отличная функция. В этом руководстве мы покажем, как превратить Synology NAS в цель iSCSI.
Создание цели iSCSI с Synology NAS
Использование Synology DS1812 + NAS, предоставленного компанией для тестирования, показало, что этим устройством очень легко управлять. Synology DiskStation упрощает настройку большинства вещей, и, как мы увидим, создание цели iSCSI является одним из них.Первый шаг — открыть приложение Synology Storage Manager и затем щелкнуть цель iSCSI. Отсюда нажмите кнопку создания.
Synology DS1812 + Экран настройки iSCSI TargetЗдесь вы можете создать имя для цели. Это очень важный шаг, поскольку в среде может быть много целей iSCSI. Присвоение описательного имени важно для гарантии того, что в дальнейшем не удалятся используемая цель. Включение CHAP или аналогичного метода аутентификации обычно является хорошей идеей.
Synology DS1812 + Создание новой цели iSCSIСледующим шагом является создание нового iSCSI LUN.LUN — это сокращение от номера логического устройства. LUN позволяют однозначно идентифицировать цели в пределах заданной цели iSCSI. Synology упрощает это с помощью мастера. Здесь есть несколько вариантов, которые вы можете изучить. Чтобы сохранить это краткое руководство, я собираюсь использовать первый вариант.
Synology DS1812 + Настройка iSCSI LUNСледующим шагом в этом руководстве является настройка нескольких свойств. Опять же, описательные имена значительно упрощают администрирование. Общие имена, подобные приведенным ниже, — не лучшая практика. Можно увидеть несколько интересных настроек.Есть руководство STH, объясняющее тонкое обеспечение, которое стоит прочитать. На скриншоте ниже видно, что сначала вы можете создать LUN, а затем цель. Если вы пойдете по этому пути, вы можете сопоставить LUN с существующей целью или настроить ее с нуля.
Synology DS1812 + Настройка свойств iSCSI LUNЗатем вы получите подтверждение и несколько секунд ожидания. На этом этапе все будет настроено. Первый снимок экрана выше показывает настройку цели iSCSI, а ниже показан связанный LUN, который мы создали.
Synology DS1812 + Экран настройки iSCSI LUNПосле этого можно довольно легко щелкнуть «Редактировать» и отредактировать свойства целевого устройства и LUN. Не пугайтесь, если вы неправильно выбрали некоторые из дополнительных параметров. Ключевыми настройками являются сопоставление LUN с томом и такие вещи, как тонкое предоставление.
Synology DS1812 + Настройка iSCSI Edit LUNПодводя итоги, надеюсь, это выглядело легко. Это еще одно руководство, которое можно выполнить не более чем за минуту. В последующих руководствах мы покажем, как использовать цель iSCSI, чтобы делать некоторые интересные вещи с Windows 8 Hyper-V, Windows Server 2012, Linux и VMware ESXi.В целом, это хороший пользовательский опыт. Synology упростила настройку цели iSCSI и LUN. Для большинства пользователей я настоятельно рекомендую использовать простые сетевые ресурсы, так как это намного проще. Для тех, кто строит домашнюю лабораторию, это отличная функция. Synology DS1812 + обладает достаточной емкостью и производительностью, чтобы провести достойную лабораторную настройку с использованием нескольких протоколов.
Хранение файлов на Synology NAS (с использованием iSCSI) [BerryTerminal]
Хранение файлов на Synology NAS (с использованием iSCSI)
Вы можете настроить Berryboot для установки файлов операционной системы в сетевое хранилище iSCSI вместо их хранения на SD-карте.Это повышает производительность, особенно при использовании приложений, которые много пишут в файловую систему.
Требования
+
В этом руководстве показано, как подключить Pi к устройству Synology NAS, однако вы можете настроить устройства NAS от других поставщиков или простой компьютер под управлением Linux или FreeBSD, чтобы они также работали в качестве цели iSCSI.
Создание цели iSCSI
1) Войдите в DSM (веб-интерфейс Synology) и перейдите в «диспетчер хранилища» → вкладка «iSCSI target» → нажмите «Создать».
2) Введите имя и уникальный IQN по вашему выбору.Запишите IQN, так как нам нужно будет указать его позже в Berryboot.
При желании вы можете нажать «Включить CHAP» и ввести имя пользователя и пароль по вашему выбору, чтобы защитить паролем доступ к цели iSCSI.
→ Нажмите «Далее»
3) Мы хотим «создать новый iSCSI LUN» → нажать «Далее».
4) Выберите «iSCSI LUN (обычные файлы)» (если вы не хотите назначить Pi весь выделенный диск, в этом случае вы можете выбрать «уровень блока»)
→ Нажмите «Далее»
5) В разделе «Емкость» укажите, сколько ГБ дискового пространства вы хотите назначить своему Pi → «Нажмите« Далее ».
6) Нажмите «изменить».
7) Перейдите на вкладку «Дополнительно», установите флажок «Разрешить несколько сеансов от одного или нескольких инициаторов iSCSI» и нажмите «ОК».
Теперь вы закончили создание цели iSCSI.
Установка Berryboot
1) Распакуйте файлы из архива Berryboot .zip на чистую SD-карту в формате FAT с помощью обычного компьютера.
2) Вставьте SD-карту в свой Pi и включите его.
3) Убедитесь, что он правильно определил ваши языковые настройки, и нажмите «Далее».
4) Выберите «Сетевое хранилище (iSCSI SAN)» → нажмите «Форматировать».
5) Введите IQN, который вы создали ранее, в поле « target IQN», IP-адрес вашего устройства NAS как «IP-адрес сервера», а также имя пользователя и пароль, если вы включили аутентификацию CHAP ранее.
Стандартное значение « инициатор IQN», идентифицирующее ваш Pi, прекрасно как есть.
Если вам нужны особые сетевые настройки (например, если вы хотите, чтобы ваш Pi использовал статическую сетевую конфигурацию вместо DHCP), нажмите «сетевые настройки», в противном случае → нажмите «Далее»
6) Теперь вы можете установить операционную систему, и ее файлы будут храниться на устройстве NAS.
Имейте в виду, что вам все равно нужно держать SD-карту, содержащую файлы Berryboot, в вашем Pi, поскольку они требуются Pi для загрузки.
См. Также
storing_your_files_on_a_synology_nas_using_iscsi.txt · Последнее изменение: 2018/07/29 14:02 по макс.
Программное обеспечение Synology версии 6.2 прекращает поддержку подключений iSCSI на уровне блоков — Unitrends
РЕЗЮМЕИзменения Synology в iSCSI Прекращение поддержки Unitrends Управление iSCSI для холодного копирования
ВЫПУСК Пользователи Unitrends, использующие некоторые модели устройств Synology NAS, могут обнаружить это после обновления до версии ОС NAS OS 6.2 Unitrends больше не может подключаться к устройствам Synology iSCSI, которые могут быть нам представлены. Это приведет к невозможности загрузки и полной потере данных, если устройство UB было настроено для прямого использования хранилища Synology через блочные устройства iSCSI. Это также приведет к невозможности подключения к блочным устройствам iSCSI с холодным копированием и потере архивных копируемых данных.
Это также может привести к потере соединения гипервизора с вашим хранилищем Synology во многих конфигурациях, что сделает виртуальные диски UB недоступными.
Устройства Unitrends поддерживают только соединения iSCSI на уровне блоков для хранилища резервных копий (для виртуальных устройств UB) или хранилища резервных копий (для устройств серии UB или Recovery).
После обновления затронутой системы хранения Synology до версии 6.2+ Unitrends потеряет соединение с ранее использовавшимися блочными устройствами iSCSI и не сможет повторно установить соединение с логическими модулями хранения, которые были ранее представлены устройством NAS. Synology не может решить это изменение, чтобы сохранить или восстановить данные, и Unitrends не сможет переформатировать или повторно использовать этот том.
Для продолжения использования устройства Synology в качестве целевого хранилища резервных копий Unitrends UB требуется следующее:
- Удалите предыдущее блочное устройство из Synology
- Настройте новое устройство как iSCSI, NFS или SMB3 и подключите это хранилище к гипервизору в качестве хранилища данных
- Разверните новый образ UB в гипервизоре
- Подключите виртуальный диск в ваш гипервизор на UB, расположенный в хранилище данных Synology
- Выполните аварийное восстановление устройства (если возможно) из предыдущих целей холодного или горячего копирования
- для аварийного восстановления из целевых объектов Unitrends Cloud, обратитесь за помощью в службу поддержки Unitrends
- перезагрузите UB, чтобы убедиться, что нет устаревших подключений iSCSI к старому устройству хранения
- В пользовательском интерфейсе unitrends удалите предыдущую цель холодной копии
- Настройте том NFS (рекомендуется) или том CIFS в Synology
- Настроить созданный том в качестве целевого сетевого ресурса холодного копирования в пользовательском интерфейсе Unitrends.
Программное обеспечение Synology версии 6.2 прекращает поддержку соединений iSCSI на уровне блоков для нескольких моделей NAS. В настоящее время у Unitrends нет полного списка затронутых моделей, но служба поддержки Synology подтвердила, что затронуты как минимум следующие системы. Эту информацию можно найти в официальных примечаниях к выпуску Synology в разделе «Что нового», подраздел 2 «iSCSI Manager», который можно найти по ссылкам ниже:
https: // www.synology.com/en-us/releaseNote/DS216+II
https://www.synology.com/en-us/releaseNote/DS218+
https://www.synology.com/en-us/releaseNote/DS1512+
Это было явное решение Synology Product Management and Development убрать эту функцию с вашего устройства.
Резервное копирование— Как подключиться к цели iscsi с помощью iscsiadm из Synology через SSH
Поскольку мы хотим создать внутреннюю резервную копию Synology NAS с помощью системы ротации, я пытаюсь подключиться к цели iscsi на моем tandberg / overland Quickstation 4 с моего Synology NAS (SA3400).Я пробовал использовать iscsiadm из командной строки через SSH, так как я не могу найти для этого графического интерфейса, но пока мне не повезло.
Когда я пытаюсь обнаружить с помощью следующей команды:
sudo iscsiadm -m discovery --type sendtargets --portal 192.168.1.1
Я получаю следующий результат:
iscsiadm: не удается подключиться к демону iSCSI (111)!
iscsiadm: невозможно подключиться к демону iSCSI (111)!
iscsiadm: Невозможно выполнить обнаружение. Требуется имя инициатора.iscsiadm: процессу обнаружения 192.168.1.1:3260 не удалось создать сеанс обнаружения.
iscsiadm: не удалось выполнить обнаружение SendTargets.
Обновление:
Я получил отзыв от службы поддержки Synology; они приносят извинения за причиненные неудобства и не хотят предоставлять какую-либо документацию для своей системы, кроме той, что есть на их веб-сайте. Никакой помощи от них.
Мне удалось обнаружить цель (мне пришлось запустить iscsid как sudo su), но я застрял, потому что не могу найти способ запустить драйвер iscsi_tcp. depmod -a не работает, а modprobe iscsi_tcp ничего не делает, насколько я понимаю, lsmod | grep iscsi возвращает только iscsi_target_mod и iscsi_core_mod .
По сути, кажется, что modprobe полностью лишен функциональности на Synology.
Когда я пытаюсь загрузить модули с помощью insmod: insmod /usr/lib/modules/iscsi_tcp.ko Я получаю следующую ошибку: insmod: ОШИБКА: не удалось вставить модуль / usr / lib / modules / libiscsi_tcp.ko: Неизвестный символ в модуле
Когда я пытаюсь войти в цель, я получаю следующее:
Вход в [iface: default, target: iqn.SomeTargetName, portal: 192.168.1.1,3260]
iscsiadm: не удалось войти в [iface: default, target: iqn.SomeTargetName, portal: 192.168.1.1,3260]:
iscsiadm: инициатор сообщил об ошибке (12 - драйвер iSCSI не найден. Убедитесь, что он загружен, и повторите операцию)
Вскоре я отказываюсь от попыток, жаль, что Synology не желает поддерживать такую базовую потребность.

 Вам понадобится коммутатор, который поддерживает 802.3ad LACP (LACP, 802.1AX), данный динамический режим должен быть обязательно включен. Хотя может быть исключение, я не видел переключателей уровня потребителя, которые поддерживают это.
Вам понадобится коммутатор, который поддерживает 802.3ad LACP (LACP, 802.1AX), данный динамический режим должен быть обязательно включен. Хотя может быть исключение, я не видел переключателей уровня потребителя, которые поддерживают это. Никакого специального оборудования не требуется, и можно использовать разные коммутаторы. Тут если выходит из строя активный адаптер, у вас автоматически идет переключение на запасной.
Никакого специального оборудования не требуется, и можно использовать разные коммутаторы. Тут если выходит из строя активный адаптер, у вас автоматически идет переключение на запасной.