Корректное отключение обновления Windows 10 — simplix.info
Здесь не будет рассматриваться моральная сторона вопроса о том, нужно ли отключать автоматическое обновление, это каждый решает сам. Однако возможность выбора всё же должна быть, так как бывают ситуации, когда обновления приносят больше вреда, чем пользы. До сих пор я не видел корректных способов отключить автообновление на Windows 10 стандартными средствами, без запрета доступа к файлам службы обновления, поэтому придумал свой.
Состоит он из указания локального несуществующего сервера обновлений WSUS, к которому служба обновлений будет безуспешно подключаться. Для настройки нужно запустить редактор локальной групповой политики gpedit.msc и открыть следующий раздел:
Конфигурация компьютера -> Административные шаблоны -> -> Компоненты Windows -> Центр обновления Windows
Дальше все настройки указываются здесь, нам нужно задать три параметра:
Указать размещение службы обновлений Майкрософт в интрасети
Состояние устанавливаем в положение Включено, адрес службы обновлений и сервера статистики пишем localhost.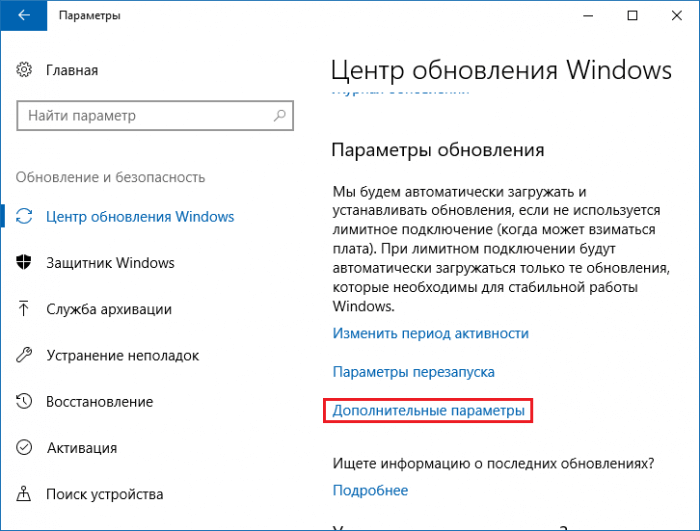 Этой настройкой мы указываем системе искать обновления не в интернете, а на локальном компьютере, где их нет.
Этой настройкой мы указываем системе искать обновления не в интернете, а на локальном компьютере, где их нет.
Не подключаться к расположениям Центра обновления Windows в Интернете
Состояние устанавливаем в положение Включено. Этой настройкой мы запрещаем получать информацию от общедоступной службы обновления Windows.
Настройка автоматического обновления
Состояние устанавливаем в положение
Так можно без дополнительных программ включать и отключать автоматическое обновление Windows 10 по необходимости.
Дополнение: скрипт для включения групповой политики в Win10 Home. Также OutsideTheBox подсказывает официальную инструкцию от Microsoft.
Отключение обновлений Windows | NASTROYKA.PRO
Если вы хотите сделать отключение обновления Windows, то вы в правильном месте. В тексте и видео ниже, как раз об этом.
Сначала рассмотрим, как сделать это средствами самой операционной системы. То есть, способом, рекомендуемым Майкрософт.
Затем заблокируем обновления Виндовс с помощью простых и безопасных программ.
Давайте посмотрим, информацию об этой системе. На кнопке Пуск нажимаю правую клавишу и в меню выбираю Система.
Здесь, в разделе Характеристики Windows, видно, что это Windows 10 pro, версии 20 04. В версии 1809 расширенная отсрочка обновлений была доступна прямо в Параметрах. Однако, позже ситуация изменилась.
Майкрософт спрятал этот переключатель отсрочки. Но мы с вами можем отложить обновления, в Редакторе групповых политик.
1. Отсрочка обновлений в Редакторе локальных групповых политик.
Чтобы открыть редактор, можно воспользоваться диалогом Выполнить. Нажимаю одновременно
Windows + R
Ввожу команду:
gpedit. msc
msc
В окне редактора открываю:
Конфигурация компьютера ▹ Административные шаблоны ▹ Компоненты Windows ▹ Центр обновления Windows ▹ Центр обновления Windows для бизнеса
Здесь находим параметр с названием: Выберите, когда следует получать предварительные сборки и обновления компонентов. Делаем двойной клик по параметру.
Включаем параметр, нажимаем на выпадающий список и выбираем канал Semi-Annual Channel. Затем нужно выбрать количество дней отсрочки. Максимальное значение 365. То есть один год.
Semi-Annual Channel — это название канала получения обновлений Windows 10. По этому каналу, Windows 10 получает обновления два раза в год. По этому каналу обновления становятся доступными всем пользователям Windows 10.
Это происходит тогда, когда Майкрософт решил, что основные проблемы данного обновления решены и он готов для широкого круга пользователей.
Немного подробнее. Ранее был так же канал Semi-Annual Channel (Targeted). По этому каналу пользователи получали обновления раньше.
С учетом того, что я сделал отсрочку, этот компьютер получит обновления компонентов, через 365 дней, после того, как стало доступно отдельное обновление компонентов, или предварительная сборка Windows 10, которая выходит раз в полгода.
Положительным моментом такой отсрочки является то, что за такой срок как год, как правило, все проблемы с обновлением бывают уже решены.
Через некоторое время, в Центре Обновлений мы увидим вот такой текст: Некоторыми параметрами управляет ваша организация. Кликнув по этой ссылке, можно посмотреть, какие групповые политики настроены для обновлений.
2. Отключение обновлений в бесплатной программе Dism++.
В качестве альтернативы этому методу, рассмотрим настройку получения обновлений в бесплатной программе Dism++.
Скачать программу можно с официального сайта,
ссылка: https://www.chuyu.me/ru/index.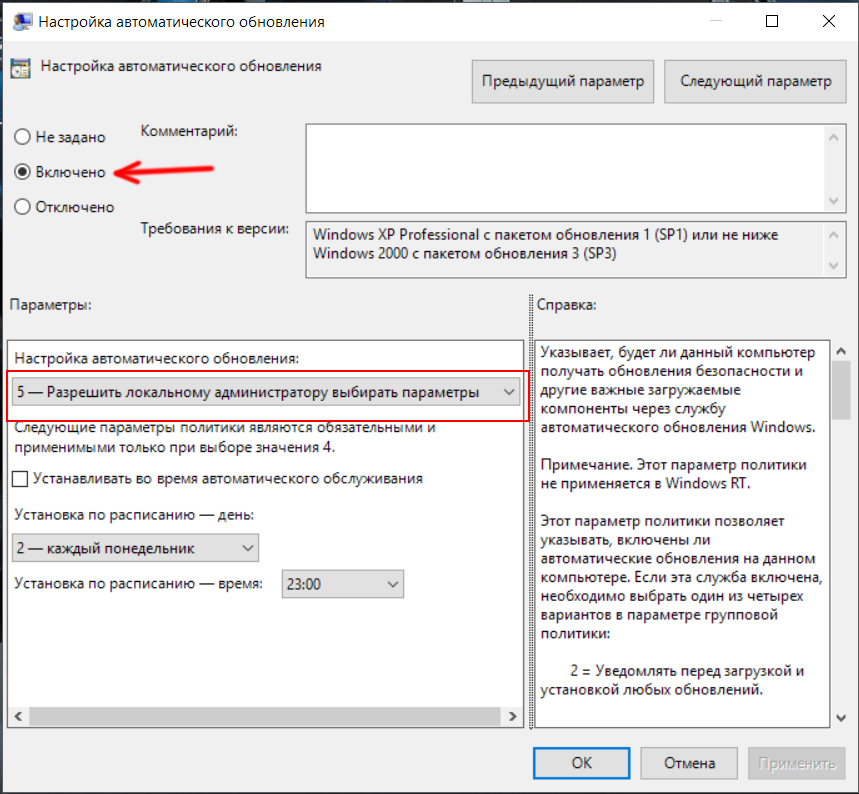 html
html
После скачивания и распаковки, нужно запустить программу правильным файлом. Для этого, проверяем разрядность (битность) установленной Windows.
В моём примере Windows 10 Pro x64. Мой файл Dism++x64.exe. Запускаю его от имени администратора.
В меню программы выбираю пункт Оптимизация. В открывшемся меню — Windows Update.
Здесь, с помощью переключателя: *Настройка проверки обновлений в Центре обновлений, можно настраивать получение обновлений. А так же полностью отключить их.
По умолчанию, здесь выбрано Устанавливать автоматически. При этом, все обновления, автоматически загружаются и устанавливаются, как только они стали доступны.
Если выбрать Проверка и загрузка, то Windows будет опять же автоматически проверять обновления, сразу загружать их и оповещать пользователя, что есть обновления, готовые к установке.
Если выбрать Только проверка, (
Так же, нас предупреждают здесь, что критические обновления, необходимые для стабильной работы Windows, всё равно будут загружаться автоматически.
И третий вариант — Не проверять. В этом случае обновления не будут проверяться. В Центре обновления можно прочитать вот такой текст. Кроме того, можно нажать на эту ссылку и просмотреть настроенные политики обновления.
Таким образом, с помощью программы Dism++ мы получаем, своего рода, удобный переключатель локальных групповых политик.
Программа Dism++ — портативная. Она работает без установки. Если вы скачали её, настроили обновления и удалили папку с программой, то эти настройки будут продолжать работать.
Чтобы изменить настройки, достаточно просто снова скачать программу и запустить её. Программа сама определит, какие были сделаны настройки обновлений. То есть, если вы отключали автоматическое обновление, то открыв меню Dism++, вы увидите переключатель именно в этом положении.
После этого, вы снова сможете изменять настройки обновлений в программе.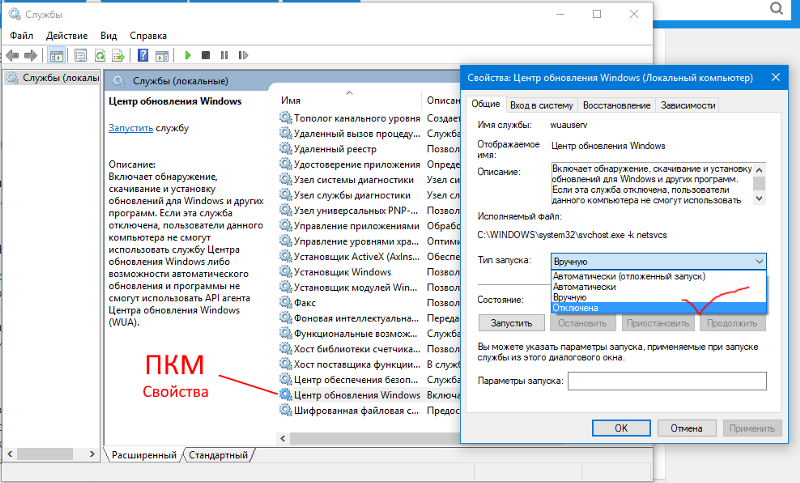
Ещё одно замечание. Все эти настройки относятся к обновлениям компонентов Windows. Защитник Виндовс, при любых настройках, будет получать и устанавливать обновления вирусных баз.
3. Полная блокировка (отключение) обновлений с посмощью Windows Update Blocker.
Третий способ, который мы рассмотрим, наиболее радикальный. Он работает во всех версиях Windows. Будем использовать программу Windows Update Blocker.
Программа полностью блокирует обновления Windows. Скачать программу можно с официального сайта, ссылка: https://www.sordum.org/9470/windows-update-blocker-v1-5/
О том, как установить и работать с программой, смотрите в видео, которое в самом верху этой страницы.
Как отключить обновление Windows 10, драйверов
Под автоматическим обновлением Windows 10 пользователи могут подразумевать одну из двух вещей: регулярная загрузка патчей в самой «десятке» и бесплатное обновление своей Windows 7 или 8 до последней версии. В рамках данной статьи рассматривается отключение центра обновления в операционной системе Windows 10.
В рамках данной статьи рассматривается отключение центра обновления в операционной системе Windows 10.
Автоматическая загрузка обновлений
Компания Майкрософт регулярно выпускает новые патчи для своих операционных систем. В них могут входить обновленные драйвера, исправление критических ошибок, новые функции, удаление опасных уязвимостей и так далее.
По умолчанию после установки ОС функция автоматической загрузки этих патчей включена. Компьютер в фоновом режиме загружает все необходимые файлы с серверов разработчика, а перед выключением устанавливает их. Из этого вытекает несколько неприятных минусов данного сервиса:
- Нагрузка на интернет-канал. Если у вас низкая скорость – загружаемые пакеты способны помешать комфортной работе в интернете.
- Дополнительный трафик. Для пользователей с безлимитным Интернетом это не проблема. Но если вы используете 3g/4g модем — весь ваш лимит может быть исчерпан различными патчами.

- Невозможность выключить компьютер — вы устанавливаете новое программное обеспечение, и перезагружаете ПК. Вместо того, чтобы тут же приступить к работе, приходится ждать, пока установятся все загруженный обновления.
- Новые неполадки — нередко выпускаемый патч может создать больше новых проблем, чем решить существующих.
По этим причинам многие пользователи и хотят остановить автообновление своей ОС.
Настройка Центра Обновления Windows 10 (только для версии Pro)
За автоматическую загрузку новых патчей отвечает специальная служба — Центр Обновлений. Если вы хотите изменить какие-либо конфигурации (например, включить или отключить автоустановку), вам необходимо открыть меню Центра:
- Вызовите меню «Пуск». Используйте для этого кнопку с логотипом операционной системы внизу экрана или клавишу Win.
- Откройте панель «Параметры».

- Перейдите в раздел, который называется «Обновление и безопасность».
- С помощью меню слева откройте вкладку «Центр обновления».
- Кликните по гиперссылке «Дополнительные параметры».
- Нажмите «Отложить обновления».
- Также следует убрать отметку с пункта «Предоставить обновления для других продуктов».
Теперь все апдейты (кроме критических обновления безопасности) не будут устанавливаться автоматически. Вы сможете сами решить, когда их следует включить.
Изначально настройки Центра работали только для обладателей Windows 10 Pro, но в одном из последних патчей она была добавлена и для Home версии. Если у вас установлена Home, а изменения параметров Центра обновлений недоступны, необходимо дождаться, пока на компьютер будет установлен соответствующий патч.
Обновления приложений из Windows Store
Еще одно ограничение для обладателей версии Home — невозможность отключить автообновление программ, установленных из Магазина Windows 10. Изначально данная функция была доступна исключительно на Pro, но апдейт KB3081448 исправил данную ситуацию.
Изначально данная функция была доступна исключительно на Pro, но апдейт KB3081448 исправил данную ситуацию.
Для отключения необходимо запустить Магазин 10-ки и кликнуть по значку своей учетной записи слева от строки поиска. В открывшемся меню выберите пункт «Параметры». Установите переключатель напротив пункта «Обновлять приложения автоматически» в положение «Выключить».
Если данная функция на вашем компьютере недоступна — значит, вы обладатель Windows 10 Home и еще не загрузили последние патчи. Установите все доступные обновления, чтобы получить возможность остановить автообновление приложений из Магазина.
Уловка для Wi-Fi подключений
Если вы работаете за ноутбуком (или ваш компьютер оснащен Wi-Fi-модулем), вы можете косвенным образом запретить устанавливать какие-либо патчи на свою операционную систему Windows 10. Данный способ отлично работает и на Pro, и на Home изданиях. Единственное ограничение — вы должны подключаться к интернету через Wi-Fi.
Данный способ отлично работает и на Pro, и на Home изданиях. Единственное ограничение — вы должны подключаться к интернету через Wi-Fi.
Следуйте инструкции:
- Вызовите «Пуск» и откройте меню «Параметры». Вы также можете запускать его с помощью комбинации клавиш Win + I.
- Откройте раздел «Сеть и Интернет».
- Перейдите в категорию «Wi-Fi»
- Кликните по гиперссылке «Дополнительные параметры».
- В графе «Лимитное подключение» необходимо активировать опцию «Задать как лимитное».
Суть данной уловки в том, что операционная система будет считать, что ваш Интернет в данный момент не безлимитный и не станет загружать никаких обновлений. Таким способом можно остановить установку абсолютно всех апдейтов.
Отключение автозагрузки драйверов
Если вы не хотите доверять своей операционной системе скачивание последних версий драйверов для ваших устройств, данную функцию также можно отключить. Для это сделайте следующее:
Для это сделайте следующее:
- Воспользуйтесь комбинацией клавиш Win + R, чтобы вызвать диалоговое окно «Выполнить».
- В него требуется скопировать команду
rundll32 newdev.dll,DeviceInternetSettingUiи нажать Enter. - Установите галку напротив пункта «Нет».
- Нажмите Сохранить.
Теперь загружаемые вместе с обновлениями для Windows 10 драйвера не будут устанавливаться самостоятельно.
Видео по теме
Как отключить обновление Windows 10 Pro?
Согласитесь, что операционная система Win 10, сама по себе весьма практичная ОС, но даже у нее, бывают разного рода элементы, которые, периодически хочется отключить, чтоб они не имели возможности функционировать без вашего ведома.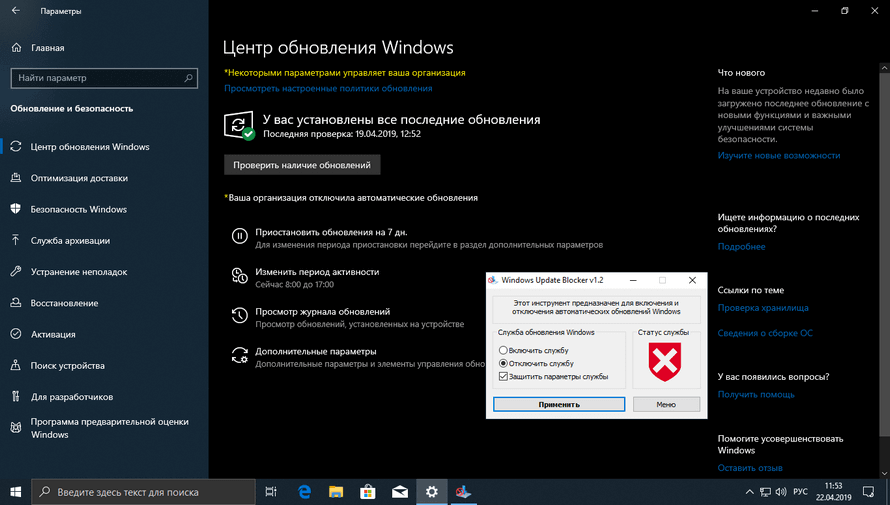
Сразу отметим, что выбор именно на редакцию «Pro» нами пал не случайно, так как именно в ней имеется некая функция, которая позволяет без особого труда отказаться от получения всех системных обновлений на срок до 35 дней. Таким образом, вы можете временно отключить обновление, а потом, самостоятельно, санкционировать его запуск или же, дождетесь окончания срока в 35 дней, после чего, произойдёт одно масштабное обновление системы. Так что, какой способ вам ближе, выбирать только вам…
Как отключить обновление Windows 10 Pro?
Повторимся… Настраивать мы будем именно редакцию «Pro»! Во время настройки, будут использоваться только встроенные системные возможности программы и не будет использован сторонний софт!
Первое, что вы должны будите сделать, так это перейти в панель с названием «Параметры», после чего, вы сможете перейти в «Обновление и безопасность», далее у вас появится возможность перейти в «Центр обновления Windows» и в финале, вы зайдете в «Дополнительные параметры».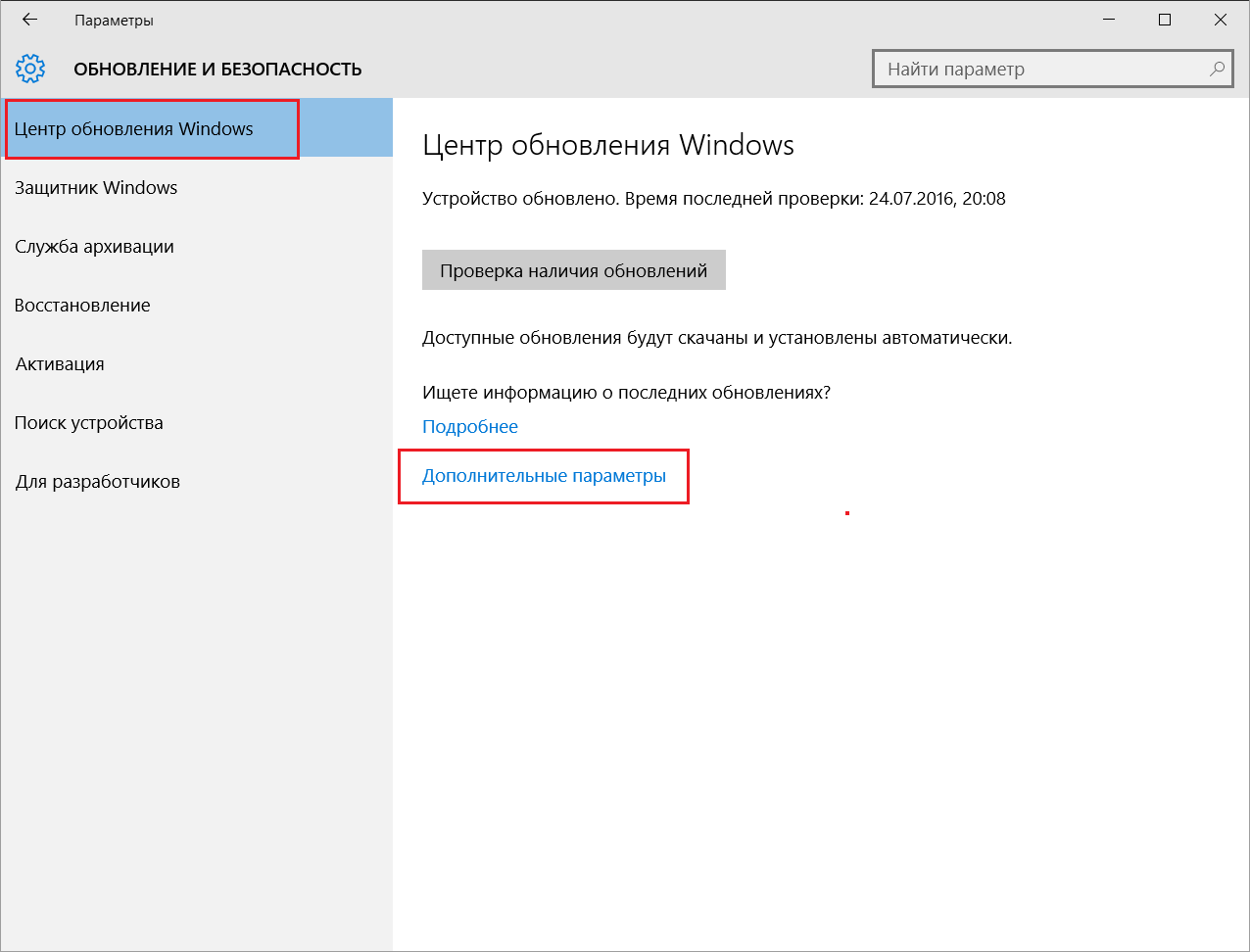
Если вышеописанный путь для вас слишком труден, то предлагаем открыть меню «Пуск» и воспользоваться «Поиском», где в поисковую строку, вы должны будите прописать «Дополнительные параметры», после чего, выбрать соответствующий результат поиска, который предложит система.
Перед вами отрылось новое окно, но в нем, вас должен интересовать только раздел с названием «Приостановить обновления», так как в нем есть небольшой переключатель, который вы переводите с положения «Выкл.», в положение «Вкл.».
Как только, вы выполните данную операцию, то тут же, система прекратит получать обновления ровно на 35 дней и это будет видно под переключателем, где появится строка «Обновления отключены до **.**.****». По истечению указанного срока, вы сможете заметить, что система начала снова получать обновления в автоматическом режиме.
Если по каким-то причинам оставлять систему без обновлений на срок в 35 дней для вас – это слишком долго, то вы можете в любой момент зайти в «Центра обновления Windows» и воспользоваться кнопкой «Возобновить обновления».
Таким образом, оказывается, что отключить обновление Windows 10 Pro не на столько сложно, как это может показаться первоначально, единственное, что стоит помнить так это:
- отключение доступно на 35 дней всем пользователям ПК, которые используют редакцию «Pro».
- отключение доступно на 7 дней всем пользователям ПК, которые используют редакцию «Insider Preview».
Как отключить предложения обновиться до Windows 10 на Windows 7 и 8.1
Как надёжно отключить обновление до Windows 10 при автоматических обновлениях Windows 7 и Windows 8.1
Не отключая при этом другие автоматические обновления установленной версии Windows. Установив новую систему на своих ПК и ноутбуке, как-то упустил одну вещь, о которой следует рассказать: а как отказаться от обновления до Windows 10, если пользователь не хочет обновляться, с учетом того, что даже без резервирования файлы установки все равно скачиваются, а Центр обновлений предлагает установить Windows 10.
В этой инструкции пошаговое описание того, как полностью отключить обновление до Windows 10 с 7-ки или 8.1 таким образом, чтобы обычные обновления текущей системы продолжали устанавливаться, а о новой ее версии компьютер перестал напоминать. Заодно, на всякий случай расскажу, как при необходимости вернуть все в исходное состояние.
Все действия ниже продемонстрированы в Windows 7, но работают и в Windows 8.1.
Обновление: были добавлены дополнительные действия для предотвращения установки Windows 10 после выхода очередных обновлений в конце 2015.
Если только установили Windows 7 или 8.1
Сразу после завершения установки Windows отключите автоматическое обновление перейдя на режим “Искать обновления, но решение об их скачивании и установке принимаются мной” в Панель упраления – Центр обновления Windows – Настройки параметров (после всех нижеописанных действий можно обратно включить автоматическое обновление.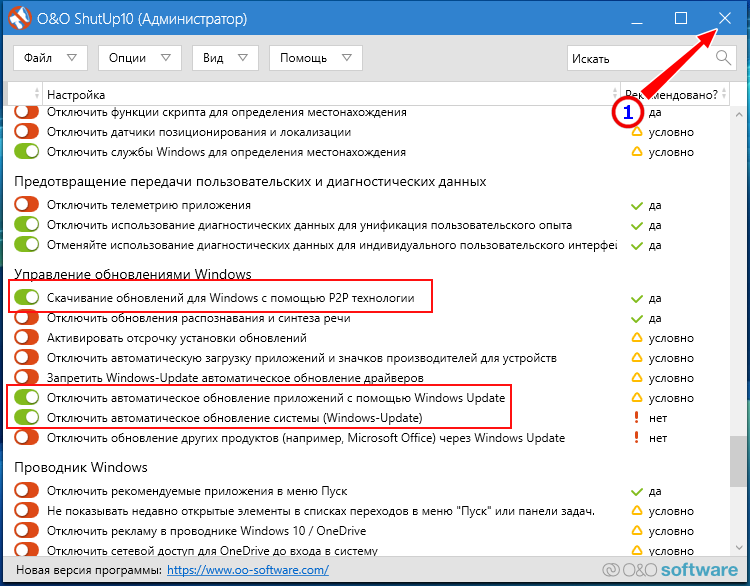 ).
).
Для всех пользователей Windows7 и Windows 8.1:
Установите обновление клиента центра обновлений 2015 с сайта Microsoft
Первый шаг, необходимый для того, чтобы все остальные шаги, чтобы заблокировать обновление до Windows 10 сработали безотказно — загрузить и установить обновление клиента центра обновлений Windows с официального сайта Microsoft (пролистайте указанные далее страницы немного вниз, чтобы увидеть файлы для скачивания).
После загрузки и установки указанных компонентов, перезагрузите компьютер, прежде чем переходить к следующему шагу — непосредственно отказу от обновления.
Отключите обновление до Windows 10 в редакторе реестра
После перезагрузки, запустите редактор реестра, для чего нажмите клавиши Win (клавиша с эмблемой Windows) + R и введите regedit после чего нажмите Enter. В левой части редактора реестра откройте раздел (папку) HKEY_LOCAL_MACHINE SOFTWARE Policies Microsoft Windows
Если в этом разделе присутствует раздел (тоже слева, не справа) WindowsUpdate, то откройте его. Если нет, что вероятнее всего — нажмите правой кнопкой мыши по текущему разделу — создать — раздел, и дайте ему имя WindowsUpdate. После этого перейдите к вновь созданному разделу.
Если нет, что вероятнее всего — нажмите правой кнопкой мыши по текущему разделу — создать — раздел, и дайте ему имя WindowsUpdate. После этого перейдите к вновь созданному разделу.
Теперь в правой части редактора реестра кликните правой кнопкой мыши по пустому месту — Создать — Параметр DWORD 32 бита и задайте ему имя DisableOSUpgrade после чего дважды кликните по вновь созданному параметру и задайте ему значение 1 (один).
Закройте редактор реестра и перезагрузите компьютер. Теперь имеет смысл очистить компьютер от файлов установки Windows 10 и убрать из панели задач значок «Получить Windows 10», если вы не сделали этого ранее.
Дополнительная информация (2016): Майкрософт выпустила свою инструкцию по блокировке обновления до Windows 10 – https://support.microsoft.com/ru-ru/kb/3080351 . Для обычных пользователей (домашних и профессиональных версий Windows 7 и Windows 8.1) следует изменить два значения параметра реестра (изменение первого из них как раз показано выше, HKLM означает HKEY_LOCAL_MACHINE):
HKLM SOFTWARE Policies Microsoft Windows WindowsUpdate, Значение DWORD: DisableOSUpgrade = 1
HKLMSoftware Microsoft Windows CurrentVersion WindowsUpdate OSUpgrade, Значение DWORD: ReservationsAllowed = 0
После изменения указанных параметров реестра рекомендую перезагрузить компьютер.
Как удалить папку $Windows.
Центр обновлений скачивает файлы установки Windows 10 в скрытую папку $Windows.
BT на системном разделе диска, занимают эти файлы около 4 гигабайт и смысла от их нахождения на компьютере, если вы решили не обновляться до Windows 10, нет.
Для того, чтобы удалить папку $Windows.
BT, нажмите клавиши Win+R а затем введите cleanmgr и нажмите Ок или Enter. Через некоторое время запустится утилита очистки диска. В ней нажмите «Очистить системные файлы» и подождите.
В следующем окне отметьте пункт «Временные файлы установки Windows» и нажмите Ок. После завершения очистки также перезагрузите компьютер (утилита очистки при этом удалит то, что не смогла удалить в работающей системе).
Как убрать значок Получить Windows 10 (GWX.exe)
Вообще, я уже писал о том, как убрать значок Зарезервировать Windows 10 из панели задач, но опишу процесс и здесь для полноты картины, а заодно сделаю это более детально и включу некоторую дополнительную информацию, которая может оказаться полезной.
Первым делом зайдите в Панель управления — Центр обновления Windows и выберите пункт «Установленные обновления». Найдите в списке обновление KB3035583, кликните по нему правой кнопкой мыши и выберите «Удалить». После удаления перезагрузите компьютер и снова зайдите в центр обновления.
В Центре обновлений нажмите по пункту меню слева «Поиск обновлений», подождите, а потом кликните по пункту «Найдено важных обновлений», в списке вы снова должны будете увидеть KB3035583. Кликните по нему правой кнопкой мыши и выберите «Скрыть обновление».
Этого должно быть достаточно, чтобы убрать значок получения новой ОС, а всех тех действий, которые были выполнены до этого — чтобы полностью отказаться от установки Windows 10.
Если по какой-то причине значок снова появился, то вновь выполните все описанные действия по его удалению, а сразу после этого в редакторе реестра создайте раздел HKEY_LOCAL_MACHINE SOFTWARE Policies Microsoft Windows Gwx внутри которого создайте значение DWORD32 с именем DisableGwx и значением 1, — теперь точно должно работать.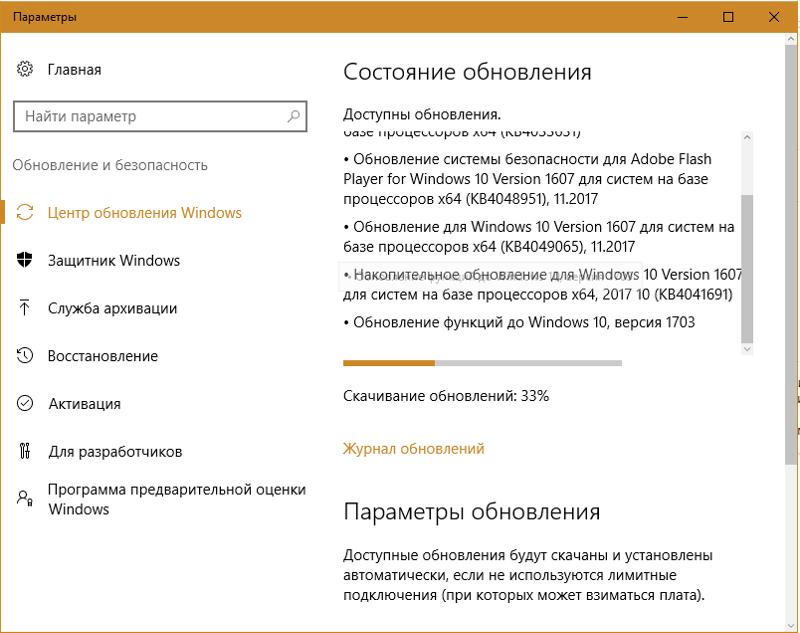
Microsoft очень хочет, чтобы вы получили Windows 10
Но вынужден прислушиваться к мнению пользователей Windows. Так что вышеуказанная инструкция работает, тем более что она усиливает официальную инструкцию Microsoft.
Из того, что могу дополнительно еще предложить, тем же способом, что был описан для обновления KB3035583, удалить и скрыть следующие обновления из тех, что устанавливались в последнее время:
KB2952664, KB2977759, KB3083710 — для Windows 7 (второго обновления в списке может не оказаться на вашем компьютере, это не критично).
KB2976978, KB3083711 — для Windows 8.1
Дополнительно: также на просторах Интернета появилась программа GWX Control Panel, убирающая этот значок автоматически, но я ее не пробовал, так как эта инструкция полностью устранила проблему.
Как вернуть всё в исходное состояние
Если вы передумали и решили все-таки установить обновление до Windows 10, то шаги для этого будут выглядеть следующим образом:
В центре обновлений зайти в список скрытых обновлений и снова включить KB3035583
В редакторе реестра изменить значение параметра DisableOSUpgrade или вовсе удалить этот параметр.
После этого просто установите все необходимые обновления, перезагрузите компьютер, и через короткое время вам вновь предложат получить Windows 10.
Как отключить обновление Windows 10 в Windows 7 и 8.1
Скорее всего у вас стоит операционная система Windows 8.1 или Windows 7, тогда ждите, что в скором времени у на ваш компьютер будут загружены обновления для установки Windows 10. Может быть, вы их отключали, тогда я вас поздравляю, но есть пользователи, которые не знают, как это сделать и даже не в курсе, что, установлены ли обновления, или нет.
Так вот, если у вас ненароком загрузились обновления, то найти их можно на системном диске в папке $WINDOWS.
BT , которая весит примерно 3 Гб. Там то и скопились все эти файлы.
Даже если вы не производили действий в приложении «Получить Windows 10», обновления все равно могут загрузиться, при условии, что у вас включена автоматическая загрузка, и по умолчанию она как раз включена.
Компания Microsoft говорила, что такой переход является наиболее удобный, но, если вы не хотите обновляться до новой ОС, то следует эти обновления удалить, а у кого они еще не загрузились – запретить к загрузке. Тем более, представьте, что у кого-то интернет тарифицируется. Зачем тратить ценный трафик на несколько лишних гигабайт.
Тем более, представьте, что у кого-то интернет тарифицируется. Зачем тратить ценный трафик на несколько лишних гигабайт.
Стоит отметить, что загрузка обновлений для Windows 10 производится для любых редакций Windows 7 и Windows 8.1, исключения составляют Windows Emedded и Корпоративная.
Как запретить загрузку обновлений до Windows 10?
В данном методе мы будем использовать редактор групповой политики и реестр. Что нам потребуется?
Для начала нужно установить обновление клиента центра обновлений, его устанавливает объект политики. Устройство, на котором данный объект активирован, не будет загружать обновления последней версии ОС.
Настройка параметров групповой политики
Теперь откроем редактор групповой политики, с помощью запуска окна «Выполнить». Для этого нажмем Win+R и введем gpedit.msc.
Вошли? Теперь перейдите в Центр обновления следующим образом: Конфигурация компьютера – Административные шаблоны – Компоненты Windows – Центр обновления Windows.
Следующий шаг подразумевает следующее: Ищем в правой части окна политики параметр обновлений, он называется «Turn off the upgrade to the latest version of Windows through Windows Update» или «Отключить обновление до последней версии Windows через Центр обновления Windows» .
Включите данный параметр, переведя чекбокс в нужное положение.
Редактор групповой политики можно отключить и перезагрузите компьютер.
Таким образом, мы добились того, что обновления, которые необходимы для установки Windows 10 загружаться не будут. Предложение об обновлении также не будет осуществляться, но, приложение «Получить Windows 10» никуда не денется.
Настройка параметров в реестре
Данный способ тоже очень прост и быстр, будем использовать реестр.
- Откроете реестр с помощью клавиш Win+R, откроется окно, в котором введите regedit.
- Необходимо открыть раздел, который указан ниже: HKEY_LOCAL_MACHINESOFTWAREPoliciesMicrosoftWindowsWindowsUpdate
Возможно, что раздела WindowsUpdate не будет, тогда создайте его.
- В окне редактора, в правой его части нажимаем по пустому месту ПКМ и выбираем Создать – Параметр DWORD.
- Назовите этот параметр именем DisableOSUpgrade, значение его должно быть 1.
Если вам лень заморачиваться или вы не поняли, как работать с реестром, то скачайте уже готовый файл DisableOSUpgrade.reg и просто откройте его, соответствующие изменения внесутся в реестр. Перезагрузите компьютер.
Что делать, если установочные файлы уже скачались?
Допустим, что загрузочные файлы уже были скачаны, вы решили, что не будете переходить на Windows 10, тогда воспользуйтесь инструментом очистка диска, это делается в свойствах диска и очистите файлы. Ничего страшного при этом не произойдет, если вы передумаете, и захотите установить Windows 10, то просто заново можете скачать установочные файлы.
Как запретить автоматическое обновление Windows 7/8 до Windows 10
Технический уровень : Средний
Если ваш компьютер работает под управлением Windows 7/8.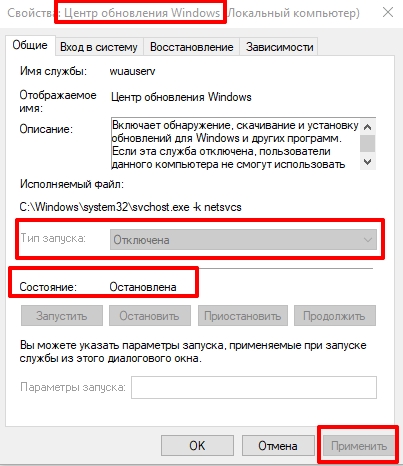 1, то вероятно вам уже приходило приглашение обновить вашу операционную систему до Windows 10. Если ранее эта маркетинговая компания включала только персональные (некоммерческие) компьютеры, то не так давно Microsoft объявила о своих планах разворачивать операционную систему на предприятиях.
1, то вероятно вам уже приходило приглашение обновить вашу операционную систему до Windows 10. Если ранее эта маркетинговая компания включала только персональные (некоммерческие) компьютеры, то не так давно Microsoft объявила о своих планах разворачивать операционную систему на предприятиях.
Вместе с тем, Microsoft наконец-то опубликовала официальные инструкции [4] , как запретить обновление и избавиться от назойливого уведомления.
Если ваш компьютер работает под управлением Windows 7/8.1, то вероятно вам уже приходило приглашение обновить вашу операционную систему до Windows 10. Если ранее эта маркетинговая компания включала только персональные (некоммерческие) компьютеры, то не так давно Microsoft объявила о своих планах разворачивать операционную систему на предприятиях.
Вместе с тем, Microsoft наконец-то опубликовала официальные инструкции [4] , как запретить обновление и избавиться от назойливого уведомления.
Несмотря на то, что инструкции нацелены в первую очередь на компьютеры, используемые в бизнесе, то есть операционные системы Windows 7/8. 1 Pro, эти же инструкции будут работать и на домашних системах, не входящих в домен.
1 Pro, эти же инструкции будут работать и на домашних системах, не входящих в домен.
Если вы, как и я, не любите устанавливать стороннее программное обеспечение, то вам гораздо удобнее запретить обновление с помощью групповых политик или изменения настроек Windows Registry.
Хотелось бы отметить, что любое изменение Windows Registry может быть весьма опасно. И если вы никогда этого не делали, то и не делайте. На всякий случай сделайте полную резервную копию вашей системы перед изменением Windows Registry.
Отключение обновления Windows 10
Для блокирования обновления до Windows 10 через Windows Update вам необходимо установить обновление KB3065987 [5] в Windows 7 или KB3065988 [6] в Windows 8.1, чтобы сделать доступным новый объект Групповой политики.
По окончанию установки обновления необходимо перезагрузить ваш ПК.
Блокирование обновления Windows 10 с использованием групповой политики
После установки требуемого обновления выполните следующее:
- Используя Win+R, откройте окно Выполнить
- Введите gpedit.
 msc чтобы открыть Local Group Police Editor
msc чтобы открыть Local Group Police Editor - Computer Configuration > Administrative Templates > Windows Components > Windows Update
- В разделе Windows Update, найдите и дважды кликните Turn off the upgrade to the latest version of Windows through Windows Update option
Рисунок 1 Local Group Policy Editor
Блокирование обновления до Windows 10 с использованием редактора реестра
Если вы используете домашнюю версию операционной системы, то Local Group Policy использовать не можете. Единственное, что вы можете использовать – редактирование реестра.
- Нажмите Win+R и в появившемся окне Выполнить наберите regedit
Найдите следующий параметр HKEY_LOCAL_MACHINESOFTWAREPoliciesMicrosoftWindowsWindowsUpdate
В правой части окна создайте новый параметр типа DWORD и назовите его DisableOSUpgrade. Дважды нажмите на параметр и измените значение с 0 на 1.
Дважды нажмите на параметр и измените значение с 0 на 1.
Отключите предложение «Обновление Windows 10»
Увы, не существует параметров групповой политики, чтобы отключить извещение о получении Windows 10. Следовательно, вам необходимо изменить реестр Windows 7/8.1
- Нажав Win+R откройте окно Выполнить. Введите regedit, чтобы открыть редактор реестра.
- Введите HKEY_LOCAL_MACHINESOFTWAREPoliciesMicrosoftWindowsGwx.
- Создайте новый параметр DisableGwx типа DWORD.
- Дважды нажмите на этот параметр и измените его с 0 на 1.
Внимание. Если вы не найдете ключ Gwx, нажмите правой клавишей на ключ Windows и создайте новый параметр типа Key. Назовите его Gwx.
Возвращение обновления Windows 10
Если вы решите отменить ваши изменения и снова быть готовым к обновлению Windows 10, вам необходимо сделать следующие изменения:
Если ваш ПК работает под управлением Windows 7/8. 1 Pro, сделайте следующее:
1 Pro, сделайте следующее:
- Нажмите Win+R, в появившемся окне Выполнить введите gpedit.msc, чтобы открыть окно редактора локальной групповой политики.
- Computer Configuration > Administrative Templates > Windows Components > Windows Update
- Найдите и дважды кликните на Turn off the upgrade to the latest version of Windows through Windows Update
- Выберите опцию Not Configured, нажмите Apply и затем OK. После этого будут удалены ключи реестра DisableOSUpgrade и WindowsUpdate.
Если вы используете Windows 7/8.1 в редакции Home, вы должны удалить эти ключи реестра вручную.
- Для этого в реестре выберите следующий путь: HKEY_LOCAL_MACHINESOFTWAREPoliciesMicrosoftWindows.

- Нажмите правой клавишей мыши на ключ WindowsUpdate и выберите Удалить
Для всех редакций Windows 7/8.1 вы должны восстановить извещение Get Windows 10 и удалить созданный ранее ключ.
В реестре вы должны удалить ключ GWX, который находится по следующему пути HKEY_LOCAL_MACHINESOFTWAREPoliciesMicrosoftWindows.
После этого перезагрузите ваш ПК.
Владимир Безмалый
Microsoft MVP, Microsoft Security Trusted Advisor
Как отключить обновление до Windows 10
Для распространения новой Windows 10 компания Microsoft пошла на хитрый шаг, при котором старые системы автоматически обновляются до Windows 10. Поэтому если на вашем ноутбуке или стационарном компьютере стоит семерка или восьмерка, то есть вероятность того, что они обновятся до десятки.
В этом материале мы на примерах рассмотрим, как отказаться от предложения Microsoft обновиться до Windows 10, а также опишем способы восстановления старой ОС после обновления.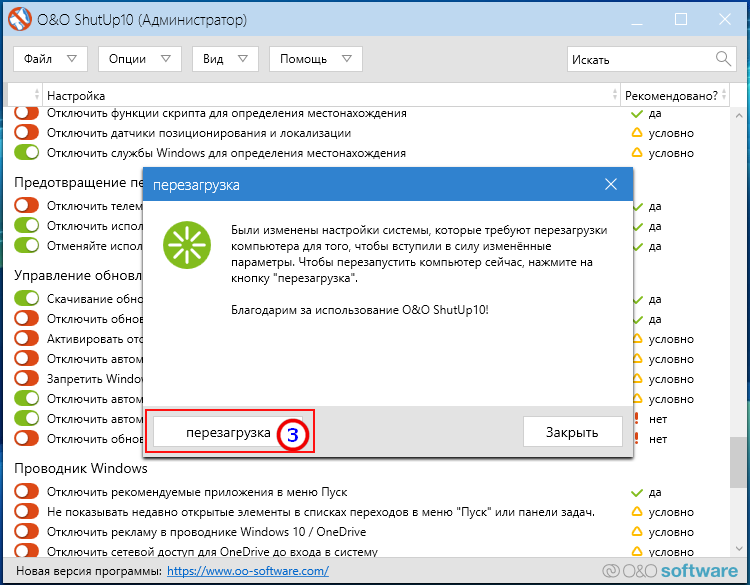
Отключение обновления в реестре
Для отключения обновления с помощью реестра, необходимо зайти в него и отредактировать соответствующие записи. Чтобы упростить и автоматизировать редактирование реестра мы создадим reg-файл для Windows 7, который будет содержать нужные нам ключи реестра. Для этого наберите в блокноте текст, показанный на рисунке.
Блокнот можно запустить с помощью окна «Выполнить» и команды notepad Окно «Выполнить» запускается при помощи комбинации клавиш Win + R .
После набора текста файл необходимо сохранить с расширением «REG». Для этого нажимаем Ctrl + S и сохраняем имя файла, как показано на рисунке ниже.
В итоге у нас создастся файл «DonotUpdate.REG», который содержит нужные нам ключи реестра.
Теперь необходимо запустить этот файл, чтобы он внёс необходимые записи в реестр. После внесения этих записей, ОС Windows 7 не будет автоматически обновляться до десятки.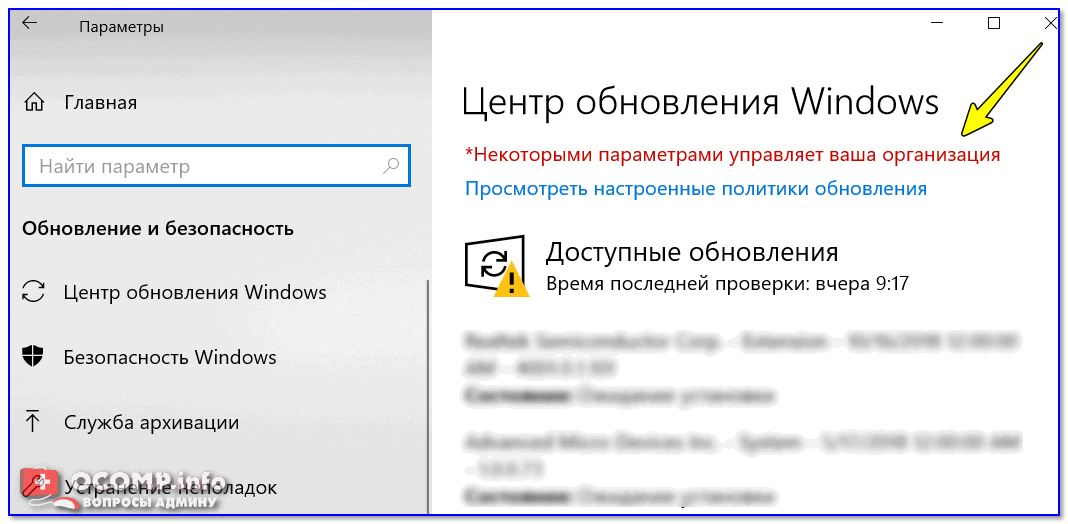 Такой способ очень удобен, если вы хотите быстро отключить обновление до 10-ки на нескольких компьютерах. Ведь для этого потребуется только перенести файл «DonotUpdate.REG» на другой ПК и запустить его.
Такой способ очень удобен, если вы хотите быстро отключить обновление до 10-ки на нескольких компьютерах. Ведь для этого потребуется только перенести файл «DonotUpdate.REG» на другой ПК и запустить его.
Кроме описанного выше способа вы можете вручную изменить запись реестра. Для этого запустим редактор реестра с помощью «Выполнить» (сочетание клавиш Win + R ) и команды regedit Запустив редактор, перейдите в раздел реестра «HKEY_LOCAL_MACHINESOFTWAREPoliciesMicrosoftWindowsWindowsUpdate». В этом разделе создайте параметр «DWORD (32 бита)» и присвойте ему имя «DisableOSUpgrade». Далее откройте созданный параметр и присвойте ему значение «1», как показано на рисунке.
После внесения данных параметров в реестр, операционная система Windows 7 не обновится до Windows 10.
Чтобы создать файл «DonotUpdate.REG» в редакторе реестра такой же, какой был создан в блокноте, выберите созданный параметр и перейдите в меню «Файл» пункт «Экспорт». В появившемся окне задайте имя файлу и сохраните его.
В появившемся окне задайте имя файлу и сохраните его.
Редактирование реестра для запрета автоматического обновления на Windows 8 аналогично процессу на семерке, поэтому он не был описан.
Отключить все проделанные настройки можно, удалив параметр реестра «DisableOSUpgrade».
Удаление значка GWX
У большинства пользователей Windows 7 после очередной установки обновлений появилась иконка с логотипом Windows в области уведомлений.
При нажатии на эту иконку появляется окно, которое уведомляет про заманчивое предложение позволяющее обновиться до новой операционной системы Windows 10.
Этот значок появляется сразу после установки заплатки «KB3035583». По сути это обновление устанавливает программу, которая оценивает ваш ПК на совместимость с новой ОС. Многих пользователей ПК, которые не планируют обновляться до десятки, раздражает это уведомление и они пытаются его скрыть. К тому же программа GWX.exe потребляет определенную часть ресурсов системы, что снижает производительность на слабых компьютерах.
К тому же программа GWX.exe потребляет определенную часть ресурсов системы, что снижает производительность на слабых компьютерах.
Чтобы раз и навсегда не просто скрыть значок, а полностью избавиться от этой программы, необходимо удалить заплатку «KB3035583». Для этого запустите Панель управления в окне «Выполнить» (сочетание клавиш Win + R ) с помощью команды Appwiz.cpl После чего перейдите к вкладке просмотра установленных обновлений.
Теперь необходимо найти заплатку «KB3035583» и удалить ее. Для этого кликните на обновление правой кнопкой мыши и нажмите «Удалить».
После удаления необходимо перезагрузить ПК, после чего вы больше не увидите уведомления об обновлении до Windows 10.
Как получить последние обновления для Windows 7 не через центр обновления
Благодаря пакету обновлений UpdatePack7 у пользователей Windows 7 есть возможность получать новые обновления не через центр обновления. Вы спросите, а в чем разница. Существенной разницы как таковой нет, но в этот пакет не включены такие рекламные заплатки, как «KB3035583» и этот пакет можно использовать для обновления систем, из которых нет доступа в Интернет.
Вы спросите, а в чем разница. Существенной разницы как таковой нет, но в этот пакет не включены такие рекламные заплатки, как «KB3035583» и этот пакет можно использовать для обновления систем, из которых нет доступа в Интернет.
Поэтому если обновлять систему с помощью UpdatePack7, то вы не будете получать сообщения о переходе к новой ОС в области уведомлений.
Также вы можете скрыть обновления, которые не хотите ставить, а центр обновления полностью отключить. Скачать пакет обновлений можно на официальном сайте проекта http://update7.simplix.info
Восстановление ОС если система обновилась до Windows 10
В новой операционной системе предусмотрен откат системы на ОС, которая была до нее. Чтобы осуществить откат, необходимо зайти в меню «Пуск» и перейти к пункту «Параметры».
Перед вами откроется окно «Параметры».
Дальше необходимо перейти в пункт «Обновление и безопасность, Восстановление»
После нажатия кнопки Начать начнется процесс восстановления старой операционной системы.
Вышеописанный способ не всегда проходит гладко и некоторым пользователям не удается восстановить старую ОС. Кроме того, если вы пользуетесь десяткой больше месяца, то вам не удастся откатиться к старой операционной системе. Поэтому настоятельно рекомендуем пользоваться программами бекапа, которых сейчас предложено достаточно много.
Одной из лучших программ такого рода является Acronis True Image 2016. Рассмотрим пример бекапа ОС Windows 7 со всеми установленными программами, настройками и данными. Для этого установите и запустите Acronis True Image 2016:
>> Скачать Acronis True Image 2016
Затем перейдите на вкладку «РЕЗЕРВНОЕ КОПИРОВАНИЕ»
Теперь выберем место, на котором будет храниться наш бекап, в нашем случае это локальный диск «C:».
Дальнейшими действиями программы будет создание резервной копии ОС Windows 7.
Восстановить бекап можно с помощью загрузочного носителя, который также можно создать в Acronis True Image 2016.
Подводим итог
Компанию Microsoft несложно понять, ведь с помощью скрытого обновления она хочет приобщить больше людей к своей новой ОС. Но много пользователей неоднозначно приняли такое предложение компании. Некоторым оно понравилось, у других вызвало явное недовольство и критику. В этом материале мы подробно рассмотрели способы, как скрыть автоматическое обновление до Windows 10. Поэтому надеемся, что материал поможет нашим читателям.
Видео: пример для Windows 8.1
Как отказаться от Windows 10
Установив новую систему на своих ПК и ноутбуке, как-то упустил одну вещь, о которой следует рассказать: а как отказаться от обновления до Windows 10, если пользователь не хочет обновляться, с учетом того, что даже без резервирования файлы установки все равно скачиваются, а Центр обновлений предлагает установить Windows 10.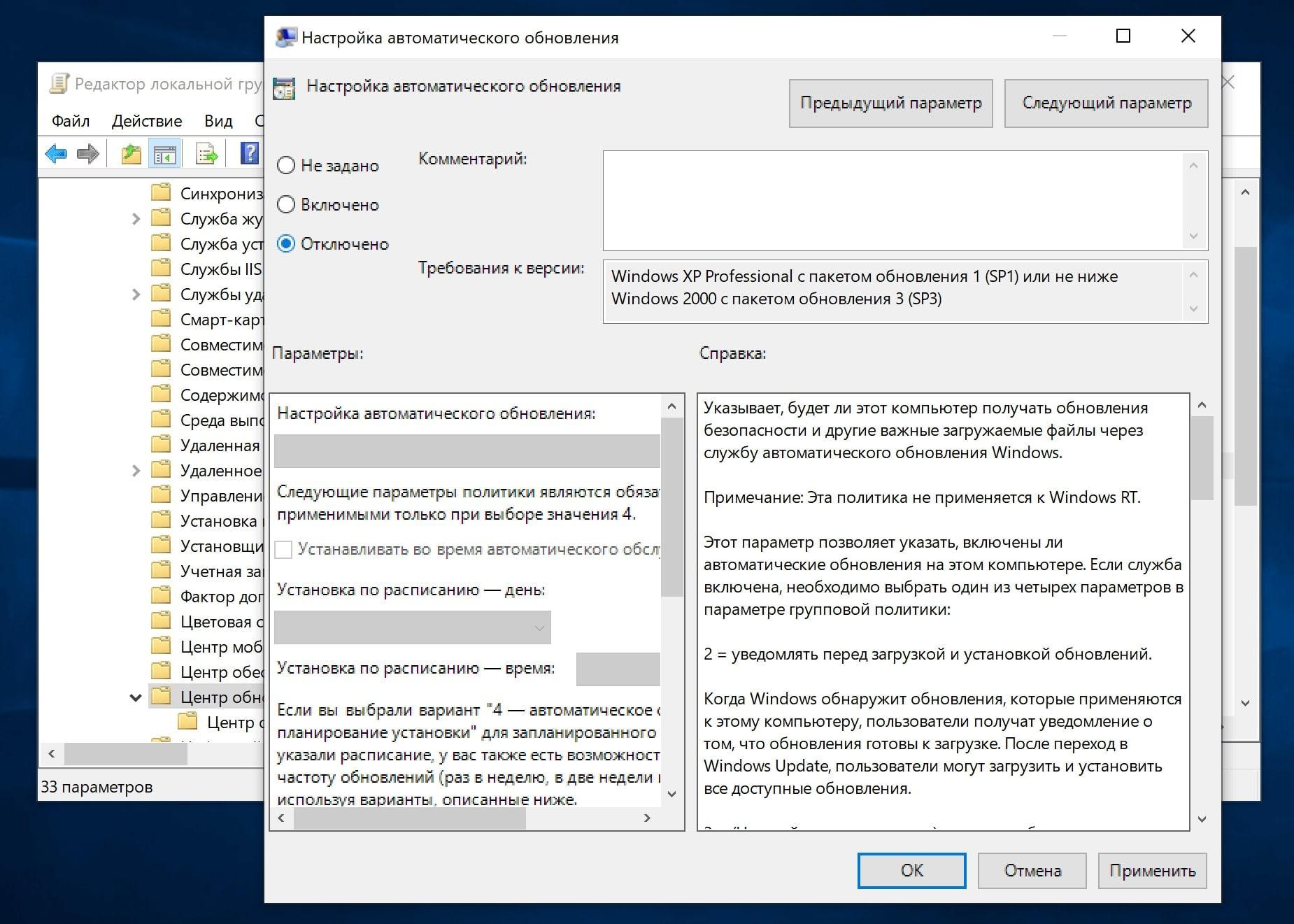
В этой инструкции пошаговое описание того, как полностью отключить обновление до Windows 10 с 7-ки или 8.1 таким образом, чтобы обычные обновления текущей системы продолжали устанавливаться, а о новой ее версии компьютер перестал напоминать. Заодно, на всякий случай расскажу, как при необходимости вернуть все в исходное состояние. Также может оказаться полезной информация: Как удалить Windows 10 и вернуть Windows 7 или 8, Как отключить обновления Windows 10.
Все действия ниже продемонстрированы в Windows 7, но должны тем же образом работать и в Windows 8.1, правда последний вариант лично мной не проверен. Обновление: были добавлены дополнительные действия для предотвращения установки Windows 10 после выхода очередных обновлений в начале октября 2015 (и мая 2016).
Новая информация (май-июнь 2016): в последние дни Майкрософт начала иначе устанавливать обновление: пользователь видит сообщение о том, что Ваше обновление до Windows 10 уже почти готово и сообщает, что процесс обновления начнется через несколько минут.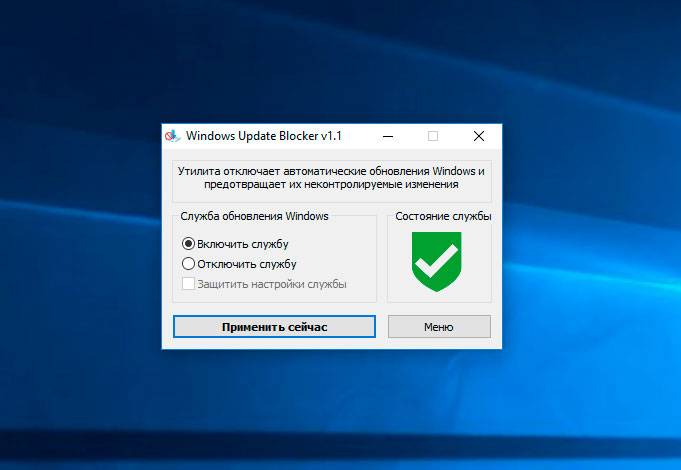 И если раньше можно было просто закрыть окно, теперь это не срабатывает. Поэтому добавляю способ предотвратить автоматическое обновление в этой систуации (но потом, для окночательного отключени обновления до 10-ки все равно придется выполнить далее описанные в руководстве шаги).
И если раньше можно было просто закрыть окно, теперь это не срабатывает. Поэтому добавляю способ предотвратить автоматическое обновление в этой систуации (но потом, для окночательного отключени обновления до 10-ки все равно придется выполнить далее описанные в руководстве шаги).
На экране с таким сообщением нажмите по «Нужно больше времени», а в следующем окне нажмите «Отменить запланированное обновление». И ваш компьютер или ноутбук внезапно не перезагрузится и не начнет устанавливать новую систему.
Также учитывайте, что эти окна с обновлением Майкрософт часто меняет (т.е. они могут выглядеть не так, как я показал выше), но пока они не дошли до того, чтобы вообще убрать возможность отмены обновления. Еще один пример окна из англоязычной версии Windows (отмена установки обновления происходит аналогичным образом, только нужный пункт выглядит чуть иначе.
Дальнейшие описанные шаги показывают, как полностью отключить обновление до Windows 10 с текущей системы и не получать никаких обнолвений.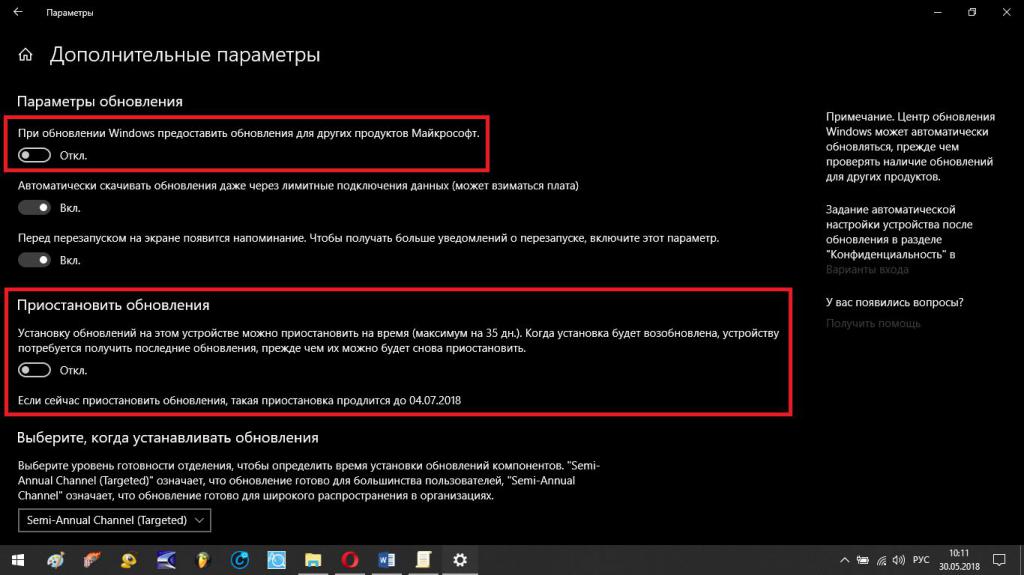
Установите обновление клиента центра обновлений 2015 с сайта Microsoft
Первый шаг, необходимый для того, чтобы все остальные шаги, позволяющие заблокировать обновление до Windows 10, сработали безотказно — загрузить и установить обновление клиента центра обновлений Windows с официального сайта Microsoft (пролистайте указанные далее страницы немного вниз, чтобы увидеть файлы для скачивания).
После загрузки и установки указанных компонентов, перезагрузите компьютер, прежде чем переходить к следующему шагу — непосредственно отказу от обновления.
Отключите обновление до Windows 10 в редакторе реестра
После перезагрузки, запустите редактор реестра, для чего нажмите клавиши Win (клавиша с эмблемой Windows) + R и введите regedit после чего нажмите Enter. В левой части редактора реестра откройте раздел (папку) HKEY_LOCAL_MACHINE SOFTWARE Policies Microsoft Windows
Если в этом разделе присутствует раздел (тоже слева, не справа) WindowsUpdate, то откройте его. Если нет, что вероятнее всего — нажмите правой кнопкой мыши по текущему разделу — создать — раздел, и дайте ему имя WindowsUpdate. После этого перейдите к вновь созданному разделу.
Если нет, что вероятнее всего — нажмите правой кнопкой мыши по текущему разделу — создать — раздел, и дайте ему имя WindowsUpdate. После этого перейдите к вновь созданному разделу.
Теперь в правой части редактора реестра кликните правой кнопкой мыши по пустому месту — Создать — Параметр DWORD 32 бита и задайте ему имя DisableOSUpgrade после чего дважды кликните по вновь созданному параметру и задайте ему значение 1 (один).
Закройте редактор реестра и перезагрузите компьютер. Теперь имеет смысл очистить компьютер от файлов установки Windows 10 и убрать из панели задач значок «Получить Windows 10», если вы не сделали этого ранее.
Дополнительная информация (2016): Майкрософт выпустила свою инструкцию по блокировке обновления до Windows 10. Для обычных пользователей (домашних и профессиональных версий Windows 7 и Windows 8.1) следует изменить два значения параметра реестра (изменение первого из них как раз показано выше, HKLM означает HKEY_LOCAL_MACHINE), используйте DWORD 32-бита даже в 64-разрядных системах, если параметров с такими именами нет, создайте их вручную:
- HKLM SOFTWARE Policies Microsoft Windows WindowsUpdate, Значение DWORD: DisableOSUpgrade = 1
- HKLMSoftware Microsoft Windows CurrentVersion WindowsUpdate OSUpgrade, Значение DWORD: ReservationsAllowed = 0
- Дополнительно рекомендую поставить HKLM SOFTWARE Policies Microsoft Windows Gwx, значение DWORD: DisableGwx = 1
После изменения указанных параметров реестра рекомендую перезагрузить компьютер. Если ручное изменение данных параметров реестра для вас слишком сложное, то можно использовать бесплатную программу Never 10 для отключения обновлений и удаления файлов установки в автоматическом режиме.
Если ручное изменение данных параметров реестра для вас слишком сложное, то можно использовать бесплатную программу Never 10 для отключения обновлений и удаления файлов установки в автоматическом режиме.
Сама инструкция от Microsoft доступна на странице https://support.microsoft.com/ru-ru/kb/3080351
Как удалить папку $Windows.
Центр обновлений скачивает файлы установки Windows 10 в скрытую папку $Windows.
BT на системном разделе диска, занимают эти файлы около 4 гигабайт и смысла от их нахождения на компьютере, если вы решили не обновляться до Windows 10, нет.
Для того, чтобы удалить папку $Windows.
BT, нажмите клавиши Win+R а затем введите cleanmgr и нажмите Ок или Enter. Через некоторое время запустится утилита очистки диска. В ней нажмите «Очистить системные файлы» и подождите.
В следующем окне отметьте пункт «Временные файлы установки Windows» и нажмите Ок. После завершения очистки также перезагрузите компьютер (утилита очистки при этом удалит то, что не смогла удалить в работающей системе).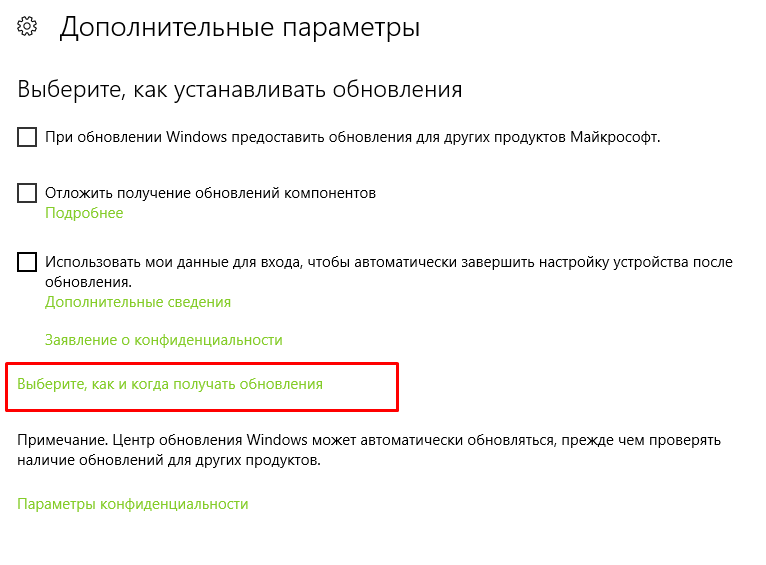
Как убрать значок Получить Windows 10 (GWX.exe)
Вообще, я уже писал о том, как убрать значок Зарезервировать Windows 10 из панели задач, но опишу процесс и здесь для полноты картины, а заодно сделаю это более детально и включу некоторую дополнительную информацию, которая может оказаться полезной.
Первым делом зайдите в Панель управления — Центр обновления Windows и выберите пункт «Установленные обновления». Найдите в списке обновление KB3035583, кликните по нему правой кнопкой мыши и выберите «Удалить». После удаления перезагрузите компьютер и снова зайдите в центр обновления.
В Центре обновлений нажмите по пункту меню слева «Поиск обновлений», подождите, а потом кликните по пункту «Найдено важных обновлений», в списке вы снова должны будете увидеть KB3035583. Кликните по нему правой кнопкой мыши и выберите «Скрыть обновление».
Этого должно быть достаточно, чтобы убрать значок получения новой ОС, а всех тех действий, которые были выполнены до этого — чтобы полностью отказаться от установки Windows 10.
Если по какой-то причине значок снова появился, то вновь выполните все описанные действия по его удалению, а сразу после этого в редакторе реестра создайте раздел HKEY_LOCAL_MACHINE SOFTWARE Policies Microsoft Windows Gwx внутри которого создайте значение DWORD32 с именем DisableGwx и значением 1, — теперь точно должно работать.
Обновление: Microsoft очень хочет, чтобы вы получили Windows 10
До 7-9 октября 2015 года описанные выше действия успешно приводили к тому, что предложение обновиться до Windows 10 не появлялось, файлы установки не скачивались, в общем — цель была достигнута.
Однако, после выхода очередных обновлений «совместимости» Windows 7 и 8.1 в этот период времени все вернулось в исходное состояние: пользователям вновь предлагается установить новую ОС.
Точного проверенного пути, кроме полного отключения установки обновлений или службы обновления Windows (что приведет к тому, что не будут устанавливаться вообще никакие обновления. Впрочем, критические обновления безопасности можно скачать самостоятельно с сайта Microsoft и установить их вручную) я пока предложить не могу.
Впрочем, критические обновления безопасности можно скачать самостоятельно с сайта Microsoft и установить их вручную) я пока предложить не могу.
Из того, что могу предложить (но лично пока не опробовано, просто негде), тем же способом, что был описан для обновления KB3035583, удалить и скрыть следующие обновления из тех, что устанавливались в последнее время:
- KB2952664, KB2977759, KB3083710 — для Windows 7 (второго обновления в списке может не оказаться на вашем компьютере, это не критично).
- KB2976978, KB3083711 — для Windows 8.1
Надеюсь, эти действия помогут (кстати, если не сложно — сообщите в комментариях, сработало или нет). Дополнительно: также на просторах Интернета появилась программа GWX Control Panel, убирающая этот значок автоматически, но лично мною она опробована не была (если будете использовать, проверяйте перед запуском на Virustotal.com).
Как вернуть всё в исходное состояние
Если вы передумали и решили все-таки установить обновление до Windows 10, то шаги для этого будут выглядеть следующим образом:
- В центре обновлений зайти в список скрытых обновлений и снова включить KB3035583
- В редакторе реестра изменить значение параметра DisableOSUpgrade или вовсе удалить этот параметр.

После этого просто установите все необходимые обновления, перезагрузите компьютер, и через короткое время вам вновь предложат получить Windows 10.
Как отключить обновление до Windows 10 в Windows 7 и 8.1
Мы уже не раз писали, что принудительное обновление с Windows 7 до Windows 10 зачастую «влетает в копеечку» пользователям, мешает работать и вообще обновляется без разрешения. И потому пришло время поговорить, как же избежать столь «нежной заботы» от Microsoft.
В этом материале мы опишем, как можно принудительно отключить обновление (в том числе автоматическое) до «десятки».
Первый шаг – скачиваем обновление клиента центра обновлений Windows:
- https://support.microsoft.com/ru-ru/kb/3075851 – для Windows 7;
- https://support.microsoft.com/ru-ru/kb/3065988 – для Windows 8.1;
Теперь запускаем редактор реестра и выполняем в нём некоторые операции. Важно! Не меняйте никаких других параметров, кроме указанных, иначе получите глючную или нерабочую систему.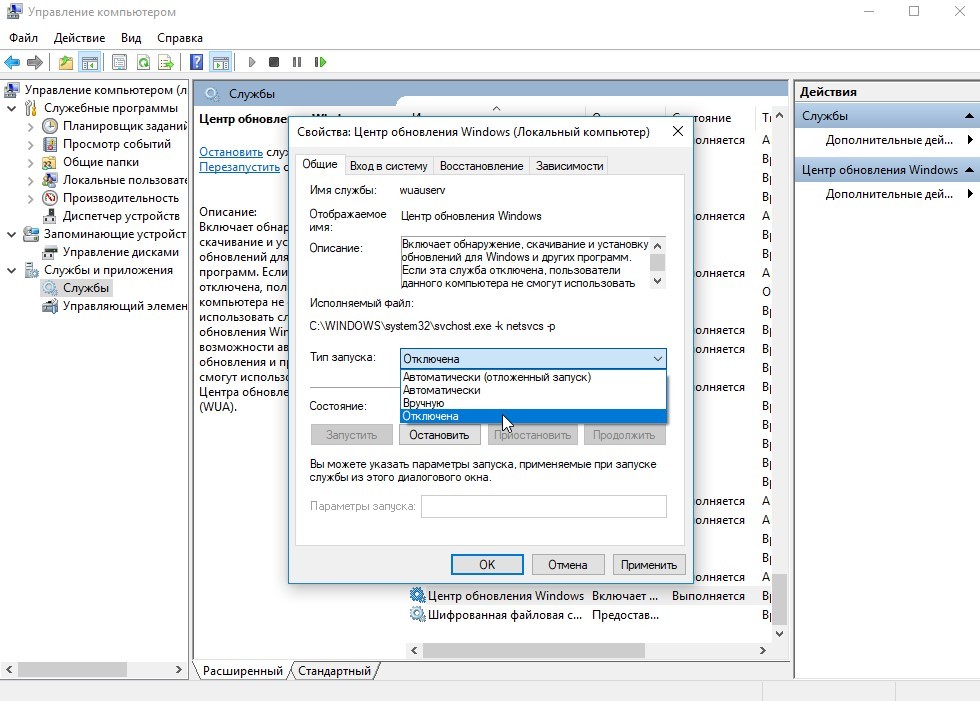
Нажимаем Win (клавиша с эмблемой Windows) + R и вводим regedit, Enter. В левой части редактора реестра открываем раздел (папку) HKEY_LOCAL_MACHINE SOFTWARE Policies Microsoft Windows
Если в этом разделе присутствует подраздел (тоже слева, не справа) WindowsUpdate, то открываем его. Если нет —правой кнопкой мыши по текущему разделу — создать — раздел, и даём ему имя WindowsUpdate. После этого переходим к вновь созданному разделу.
Теперь в правой части редактора реестра кликните правой кнопкой мыши по пустому месту — Создать — Параметр DWORD 32 бита и задайте ему имя DisableOSUpgrade после чего дважды кликните по вновь созданному параметру и задайте ему значение 1 (один).
Закройте редактор реестра и перезагрузите компьютер. Теперь имеет смысл очистить компьютер от файлов установки Windows 10 и убрать из панели задач значок «Получить Windows 10», если вы не сделали этого ранее.
Отметим, что Microsoft выпустила свою инструкцию по блокировке обновления до Windows 10. Для обычных пользователей (домашних и профессиональных версий Windows 7 и Windows 8.1) следует изменить два значения параметра реестра (изменение первого из них как раз показано выше, HKLM означает HKEY_LOCAL_MACHINE), используйте DWORD 32-бита даже в 64-разрядных системах, если параметров с такими именами нет, создайте их вручную:
Для обычных пользователей (домашних и профессиональных версий Windows 7 и Windows 8.1) следует изменить два значения параметра реестра (изменение первого из них как раз показано выше, HKLM означает HKEY_LOCAL_MACHINE), используйте DWORD 32-бита даже в 64-разрядных системах, если параметров с такими именами нет, создайте их вручную:
Дополнительно рекомендуем поставить HKLM SOFTWARE Policies Microsoft Windows Gwx, значение DWORD: DisableGwx = 1
После изменения указанных параметров реестра рекомендую перезагрузить компьютер.
После этого остаётся только удалить папку $Windows.
BT, куда и скачивается обновление, а также значок в трее.
Папку можно удалить так:
- Нажмите клавиши Win+R а затем введите cleanmgr и нажмите Ок или Enter. Через некоторое время запустится утилита очистки диска. В ней нажмите «Очистить системные файлы» и подождите.
- В следующем окне отметьте пункт «Временные файлы установки Windows» и нажмите Ок.
 После завершения очистки также перезагрузите компьютер (утилита очистки при этом удалит то, что не смогла удалить в работающей системе).
После завершения очистки также перезагрузите компьютер (утилита очистки при этом удалит то, что не смогла удалить в работающей системе).
Значок из трея убирается так:
Первым делом зайдите в Панель управления — Центр обновления Windows и выберите пункт «Установленные обновления». Найдите в списке обновление KB3035583, кликните по нему правой кнопкой мыши и выберите «Удалить». После удаления перезагрузите компьютер и снова зайдите в центр обновления.
В Центре обновлений нажмите по пункту меню слева «Поиск обновлений», подождите, а потом кликните по пункту «Найдено важных обновлений», в списке вы снова должны будете увидеть KB3035583. Кликните по нему правой кнопкой мыши и выберите «Скрыть обновление».
Этого должно быть достаточно, чтобы убрать значок получения новой ОС, а всех тех действий, которые были выполнены до этого — чтобы полностью отказаться от установки Windows 10.
Если по какой-то причине значок снова появился, то вновь выполните все описанные действия по его удалению, а сразу после этого в редакторе реестра создайте раздел HKEY_LOCAL_MACHINE SOFTWARE Policies Microsoft Windows Gwx внутри которого создайте значение DWORD32 с именем DisableGwx и значением 1, — теперь точно должно работать.
Важно отметить: обновления Windows могут вернуть всё так как было. Потому держите эту инструкцию под рукой или же полностью отключите автоматические обновления и скачивайте их вручную, благо, сейчас они снова имеют описания.
Как отключить уведомление с предложением обновить ОС до Windows 10?
Пользователи Windows 7 и Windows 8.1 не понаслышке знают о назойливых уведомлениях с предложением обновить операционную систему до Windows 10. Если вы уже успели попробовать новую ОС и вас она не впечатлила или же вы просто решили не переходить на неё, потому что и так всё хорошо работает, то вам должно быть уже надоели частые предложения и напоминания о том, что у вас есть возможность получить что-то якобы новое, интересное и полезное вместе с Windows 10. К счастью для вас, есть несколько способов, помогающих в решении вашей проблемы, с которой вы, скорее всего, сталкиваетесь каждый день. Все они расписаны в данной инструкции.
Поскольку в нескольких способах вам придётся проводить манипуляции с реестром, все действия вы будете совершать на свой страх и риск. Мы не несём никакой ответственности за ваши действия.
Мы не несём никакой ответственности за ваши действия.
Способ 1. Блокировка обновления через редактор реестра
Если на вашем компьютере установлена домашнее издание Windows 7 или Windows 8.1, то единственным для вас способом избавиться от проблемы является редактирование реестра.
1. Нажмите на сочетание клавиш Win+R, в строку введите команду regedit и нажмите на кнопку «Enter» или же «ОК».
2. Перейдите по следующему пути:
3. Правой кнопкой мыши кликните по правой части окна редактора реестра.
4. Перетащите курсор мышки на «Создать» и выберите «Параметр DWORD (32 бита)».
5. В качестве названия ключа введите «DisableOSUpgrade» (без кавычек) и нажмите «Enter».
6. Дважды щёлкните по ключу и измените значение с 0 на 1, чтобы ключ начал работать.
В том случае, если вы не нашли каталога WinodwsUpdate, его можно создать, кликнув правой кнопкой мыши по папке Windows и выбрав пункт «Раздел».
Способ 2. Блокировка утилиты GWX через редактор реестра
1.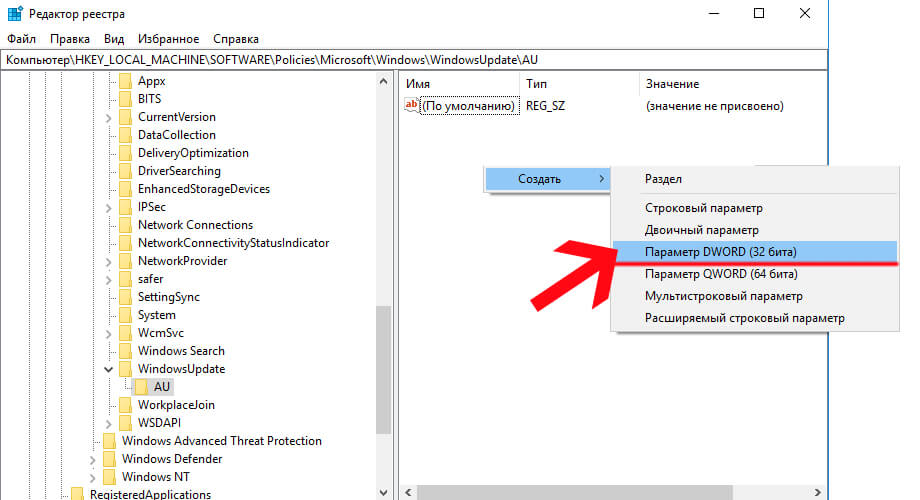 Нажмите на Win+R, введите regedit и нажмите «Enter» или «ОК».
Нажмите на Win+R, введите regedit и нажмите «Enter» или «ОК».
2. Перейдите по указанному пути:
3. Наведите курсор на правую часть окна реестра и нажмите на правую кнопку мышки.
4. В появившемся контекстном меню выберите «Создать» > «Параметр DWORD (32 бита)».
5. В название ключа введите «DisableGwx» (без кавычек) и нажмите «Enter» или «ОК».
6. Дважды кликните по созданному ключу и вместо 0 введите 1. Нажмите на «ОК».
В том случае, если вы вдруг изъявите желание обновить систему до Windows 10, то вам нужно будет перейти по пути из пункта 2 и удалить созданный вами ключ «DisableGwx».
Способ 3. Блокировка обновления через редактор локальной групповой политики
Если на вашем компьютере установлено профессиональное издание Windows 7 и Windows 8.1, то вам подойдёт способ отключения обновлений через редактор локальной групповой политики.
1. Запустите утилиту «Выполнить», нажав на сочетание клавиш Win+R.
2. В окне введите команду gpedit.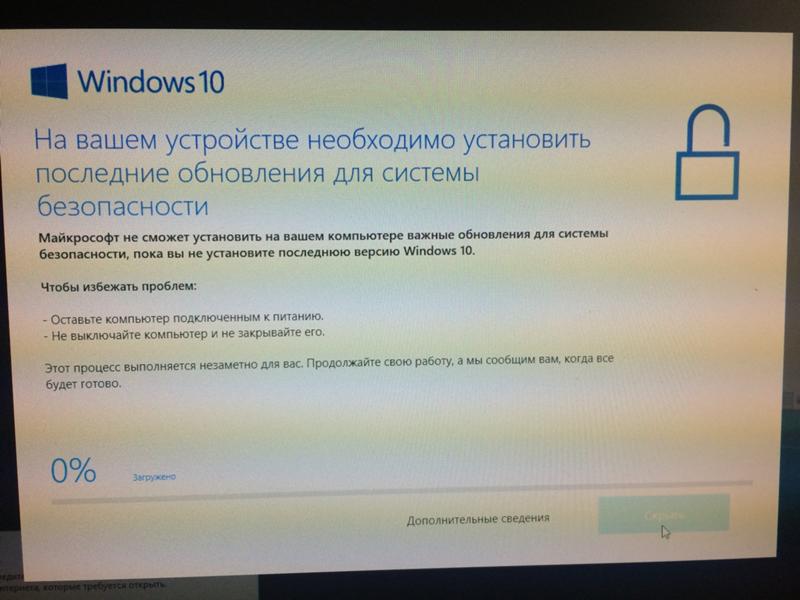 msc и нажмите «Enter» или же «ОК».
msc и нажмите «Enter» или же «ОК».
3. Совершите переход по пути:
4. Правой кнопкой мышки кликните по «Выключить обновление до последней версии Windows через Windows Update» и выберите «Изменить».
5. В появившемся окне выберите «Включить».
6. Нажмите на кнопку «Применить», а затем на «ОК».
Как отключить обновления Windows 10 — ГИД-АйТи
В этой инструкции пошагово описаны способы отключить автоматические обновления Windows 10 (т.е. установку обновлений). В этом контексте вас также может заинтересовать Как отключить автоматическую перезагрузку Windows 10 при установке обновлений (с возможностью ручной их установки).
По умолчанию, Windows 10 автоматически проверяет наличие обновление, скачивает и устанавливает их, при этом отключить обновления стало сложнее, чем в предыдущих версиях операционной системы. Тем не менее, сделать это возможно: с помощью средств администрирования ОС или сторонних программ. В инструкции ниже — о том, как полностью отключить обновления системы, если же вам требуется отключить установку конкретного обновления KB и удалить его, необходимую информацию вы найдете в руководстве Как удалить обновления Windows 10. См. также: Как отключить автоматическое обновление драйверов в Windows 10.
См. также: Как отключить автоматическое обновление драйверов в Windows 10.
Помимо полного отключения обновлений Windows 10 в инструкции показано, как отключить конкретное обновление, вызывающее проблемы, или, при необходимости — «большое обновление», такое как Windows 10 1809 October 2018 Update, не отключая при этом установку обновлений безопасности.
Как отключить автоматические обновления Windows 10, но разрешить ручную установку обновлений
С выходом Windows 10 версии 1709 Fall Creators Update, 1803 April Update (сохраняется и в версии 1809) многие способы отключения обновлений перестали работать: служба «Центр обновления Windows» включается сама по себе (обновление 2018: добавил способ обойти это и полностью отключить Центр обновления, далее в инструкции), блокировка в hosts не срабатывает, задания в планировщике заданий автоматически активируются со временем, параметры реестра работают не для всех редакций ОС.
Тем не менее, способ отключения обновлений (во всяком случае, их автоматического поиска, скачивания на компьютер и установки) существует.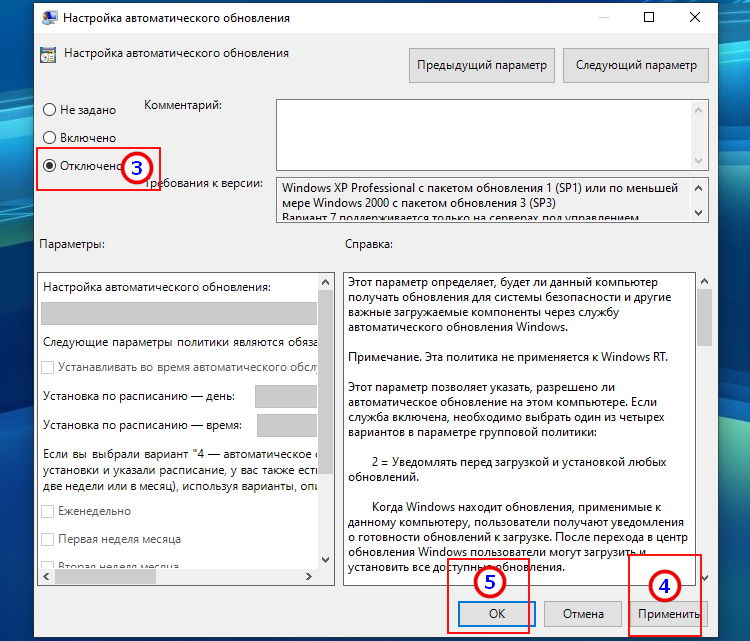
В заданиях Windows 10 присутствует задание Schedule Scan (в разделе UpdateOrchestrator), которое, используя системную программу C:\Windows\System32\UsoClient.exe регулярно выполняет проверку наличия обновлений, и мы можем сделать так, чтобы оно не работало. При этом обновления определений вредоносных программ для защитника Windows продолжат устанавливаться автоматически.
Отключение задания Schedule Scan и автоматических обновлений
Для того, чтобы задание Schedule Scan перестало работать, а соответственно перестали автоматически проверяться и скачиваться обновления Windows 10, можно установить запрет на чтение и выполнение программы UsoClient.exe, без чего задание работать не будет.
Порядок действий будет следующим (для выполнения действий вы должны быть администратором в системе)
- Запустите командную строку от имени администратора. Для этого можно начать набирать «Командная строка» в поиске на панели задач, затем нажать правой кнопкой мыши по найденному результату и выбрать пункт «Запуск от имени администратора».

- В командной строке введите команду
takeown /f c:\windows\system32\usoclient.exe /a
и нажмите Enter.
- Закройте командную строку, перейдите в папку C:\Windows\System32\ и найдите там файл usoclient.exe, нажмите по нему правой кнопкой мыши и выберите пункт «Свойства».
- На вкладке «Безопасность» нажмите кнопку «Изменить».
- Поочередно выберите каждый пункт в списке «Группы или пользователи» и снимите для них все отметки в столбце «Разрешить» ниже.
- Нажмите Ок и подтвердите изменение разрешений.
- Перезагрузите компьютер.
После этого обновления Windows 10 не будут устанавливаться (и обнаруживаться) автоматически. Однако, при желании вы можете проверить наличие обновлений и установить их вручную в «Параметры» — «Обновление и безопасность» — «Центр обновления Windows».
При желании, вы можете вернуть разрешения на использование файла usoclient.exe командной в командной строке, запущенной от имени администратора:
icacls c:\windows\system32\usoclient.exe" /reset
(однако, разрешения для TrustedInstaller не будут возвращены, равно как и не будет изменен владелец файла).
Примечания: Иногда, когда Windows 10 попробует обратиться к файлу usoclient.exe вы можете получить сообщение об ошибке «Отказано в доступе». Описанные выше шаги 3-6 можно выполнить и в командной строке, используя icacls, но рекомендую визуальный путь, поскольку список групп и пользователей с разрешениями может меняться по ходу обновлений ОС (а в командной строке нужно их указывать вручную).
Обновление март 2018: в комментариях предлагают ещё один способ, который может оказаться работоспособным, лично не проверил:
Есть ещё одна идея, которая автоматически отключает службу «Центр обновления Windows», в чём суть. Windows 10 включает сам «Центр обновления Windows», в Управление компьютером — Служебные программы — Просмотр событий — Журналы Windows — Система, отображается информация об этом, при этом указывается, что сам пользователь включил службу (ага, только выключил недавно). Гуд, событие есть, поехали дальше. Создаём батник, который останавливает службу и меняет тип запуска на «отключить»:
Гуд, событие есть, поехали дальше. Создаём батник, который останавливает службу и меняет тип запуска на «отключить»:
net stop wuauserv sc config wuauserv start=disabled
Гуд, батник создан.
Теперь создаём задачу в Управление компьютером — Служебные программы — Планировщик заданий.
- Триггеры. Журнал: Система. Источник: Service Control Manager.
- Код события: 7040. Действия. Запуск нашего батника.
Остальные настройки по вашему усмотрению.
Также, если в последнее время у вас стал принудительно устанавливаться помощник по обновлению до следующей версии Windows 10 и вам требуется это прекратить, обратите внимание на новую информацию в разделе «Отключение обновления до Windows 10 Fall Creators Update (1709) и April Update (1803)» далее в этой инструкции. И еще одно примечание: если никак не удается достичь желаемого (а в 10-ке это становится сложнее и сложнее), посмотрите комментарии к инструкции — там также есть полезные сведения и дополнительные подходы.
Отключение Центра обновления Windows 10 (обновлено, так чтобы он не включался автоматически)
Этот способ подходит не только для Windows 10 Профессиональная и Корпоративная, но и для домашней версии (если у вас Pro, рекомендую вариант с помощью редактора локальной групповой политики, который описан далее). Заключается он в отключении службы центра обновления. Однако, начиная с версии 1709 этот способ перестал работать в описываемом виде (служба включается со временем сама).
После отключения указанной службы, ОС не сможет автоматически загружать обновления и устанавливать их до тех пор, пока вы снова не включите ее. С недавних пор Центр обновления Windows 10 стал сам включаться, но это можно обойти и отключить его навсегда. Для отключения проделайте следующие шаги.
- Нажмите клавиши Win+R (Win — клавиша с эмблемой ОС), введите services.msc в окно «Выполнить» и нажмите Enter. Откроется окно «Службы».
- Найдите в списке службу «Центр обновления Windows» (Windows Update), дважды кликните по ней.

- Нажмите «Остановить». Также установите в поле «Тип запуска» значение «Отключена», примените настройки.
- Если так и оставить, то через некоторое время Центр обновления снова включится. Чтобы этого не произошло, в этом же окне, после применения параметров, перейдите на вкладку «Вход в систему», выберите пункт «С учетной записью» и нажмите «Обзор».
- В следующем окне нажмите «Дополнительно», затем — «Поиск» и в списке выберите пользователя без прав администратора, например, встроенного пользователя Гость.
- В окне уберите пароль и подтверждение пароля для пользователя (у него нет пароля) и примените настройки.
Теперь автоматическое обновление системы происходить не будет: при необходимости, вы можете аналогичным образом вновь запустить службу Центра обновления и сменить пользователя, от которого производится запуск на «С системной учетной записью».
Также на сайте доступна инструкция с дополнительными способами (хотя приведенного выше должно быть достаточно): Как отключить Центр обновления Windows 10.
Как отключить автоматические обновления Windows 10 в редакторе локальной групповой политики
Отключение обновлений с помощью редактора локальной групповой политики работает только для Windows 10 Pro и Enterprise, но при этом является самым надежным способом для выполнения указанной задачи. Действия по шагам:
- Запустите редактор локальной групповой политики (нажать Win+R, ввести gpedit.msc)
- Перейдите к разделу «Конфигурация компьютера» — «Административные шаблоны» — «Компоненты Windows» — «Центр обновления Windows». Найдите пункт «Настройка автоматического обновления» и дважды кликните по нему.
- В окне настройки установите «Отключено» для того, чтобы Windows 10 никогда не проверяла и не устанавливала обновления.
Закройте редактор, после чего зайдите в параметры системы и выполните проверку наличия обновлений (это нужно, чтобы изменения вступили в силу, сообщают, что иногда срабатывает не сразу. При этом при ручной проверке обновления найдутся, но в будущем автоматически поиск и установка выполняться не будут).
То же действие можно сделать и с помощью редактора реестра (в Домашней работать не будет), для этого в разделе HKEY_LOCAL_MACHINE\ SOFTWARE\ Policies\ Microsoft\ Windows\ WindowsUpdate\ AU создайте параметр DWORD с именем NoAutoUpdate и значением 1 (единица).
Использование лимитного подключения для предотвращения установки обновлений
Примечание: начиная с Windows 10 «Обновление для дизайнеров» в апреле 2017 года, задание лимитного подключения не будет блокировать все обновления, некоторые продолжат скачиваться и устанавливаться.
По умолчанию, Windows 10 не загружает обновления автоматически при использовании лимитного подключения. Таким образом, если вы для своей Wi-Fi укажите «Задать как лимитное подключение» (для локальной сети не получится), это отключить установку обновлений. Способ также работает для всех редакций Windows 10.
Чтобы сделать это, зайдите в Параметры — Сеть и Интернет — Wi-Fi и ниже списка беспроводных сетей нажмите «Дополнительные параметры».
Включите пункт «Задать как лимитное подключение», чтобы ОС относилось к этому подключению как к Интернету с оплатой за трафик.
Отключение установки конкретного обновления
В некоторых случаях может потребоваться отключить установку конкретного обновления, которое приводит к неправильной работе системы. Для этого можно использовать официальную утилиту Microsoft Show or Hide Updates (Показывать или скрывать обновления):
- Загрузите утилиту со страницы официального сайта.
- Запустите утилиту, нажмите кнопку Далее, а затем — Hide Updates (скрыть обновления).
- Выберите обновления, установку которых необходимо отключить.
- Нажмите Далее и дождитесь завершения выполнения задачи.
После этого выбранное обновление не будет устанавливаться. Если же вы решите установить его, снова запустите утилиту и выберите пункт Show hidden updates (показать скрытые обновления), после чего уберите обновление из числа скрытых.
Отключение обновления до Windows 10 October 2018 Update (1809) и 1803 April Update
Обновление март 2018: в последнее время обновления компонентов Windows 10 стали устанавливаться на компьютеры автоматически вне зависимости от настроек. Существует следующий способ отключить это:
Существует следующий способ отключить это:
- В панели управления — программы и компоненты — просмотр установленных обновлений найдите и удалите обновления KB4023814 и KB4023057 если они там присутствуют.
- Создайте следующий reg файл и внесите изменения в реестр Windows 10.
Windows Registry Editor Version 5.00 [HKEY_LOCAL_MACHINE\SOFTWARE\Policies\Microsoft\Windows\WindowsUpdate] "DisableOSUpgrade"=dword:00000001 [HKEY_LOCAL_MACHINE\SOFTWARE\Policies\Microsoft\WindowsStore] "DisableOSUpgrade"=dword:00000001 [HKEY_LOCAL_MACHINE\SOFTWARE\Microsoft\Windows\CurrentVersion\WindowsUpdate\OSUpgrade] "AllowOSUpgrade"=dword:00000000 "ReservationsAllowed"=dword:00000000 [HKEY_LOCAL_MACHINE\SYSTEM\Setup\UpgradeNotification] "UpgradeAvailable"=dword:00000000
В скором времени на компьютеры пользователей начнет приходить очередное большое обновление — Windows 10 October 2018 Update (версия 1809). Если вы не хотите его устанавливать, сделать это можно следующим образом:
Если вы не хотите его устанавливать, сделать это можно следующим образом:
- Зайдите в Параметры — Обновление и безопасность и нажмите «Дополнительные параметры» в разделе «Центр обновления Windows».
- В дополнительных параметрах в разделе «Выберите, когда устанавливать обновления» установите «Current branch for business» (это отложит установку обновления на несколько месяцев по сравнению с датой выхода очередного обновления для простых пользователей).
- В разделе «Обновление компонентов включает в себя…» установите максимальное значение — 365, это отложит установку October Update еще на один год.
Несмотря на то, что это не полное отключение установки обновления, вероятнее всего, срока в год с лишним будет вполне достаточно.
Есть еще один способ отложить установку обновлений компонентов Windows 10 — с помощью редактора локальной групповой политики (только в Pro и Enterprise): запустите gpedit.msc, перейдите в раздел «Конфигурация компьютера» — «Административные шаблоны» — «Компоненты Windows» — «Центр обновления Windows» — «Отложить обновления Windows».
Дважды нажмите по параметру «Выберите, когда следует получать обновления компонентов Windows 10», задайте «Включено», «Current Branch for Business» и 365 дней.
Программы для отключения обновлений Windows 10
Сразу после выхода Windows 10 появилось множество программ, позволяющих выключить те или иные функции системы (см. например статью про Отключение шпионства Windows 10). Есть таковые и для отключения автоматических обновлений.
Одна из них, работающая в настоящее время и не содержащая чего-либо нежелательного (проверял portable-версию, вам рекомендую тоже выполнять проверку на Virustotal) — бесплатная Win Updates Disabler, доступная для скачивания на сайте site2unblock.com.
После загрузки программы все что требуется сделать — отметить пункт «Disable Windows Updates» и нажать кнопку «Apply Now» (применить сейчас). Для работы требуются права администратора и, помимо прочего, программа умеет отключать защитник Windows и брандмауэр.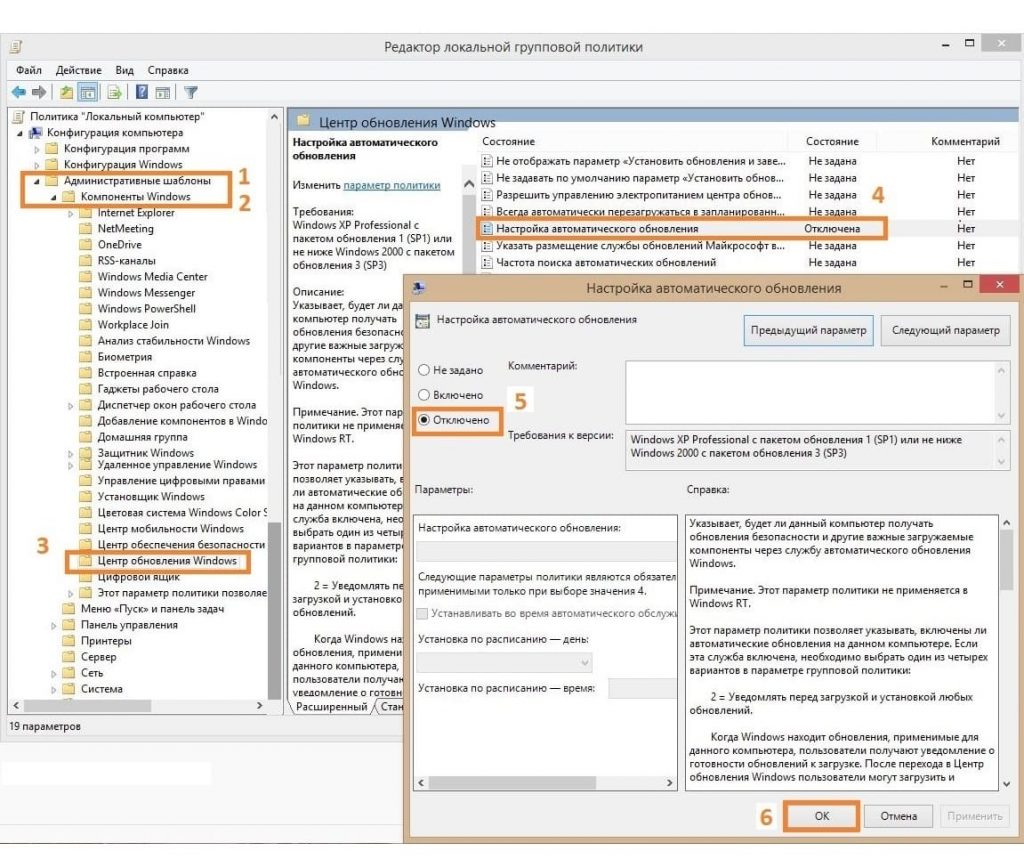
Второе ПО такого рода — Windows Update Blocker, правда этот вариант платный. Еще один интересный бесплатный вариант — Winaero Tweaker (см. Использование Winaero Tweaker для настройки оформления и поведения Windows 10).
Как отключить автоматическую установку обновлений Windows 10 — видео инструкция
В завершение — видео, в котором наглядно показаны описанные выше способы предотвратить установку и загрузку обновлений.
Надеюсь, вы смогли найти способы, подходящие в вашей ситуации. Если нет — спрашивайте в комментариях. На всякий случай отмечу, что отключение обновлений системы, особенно если это лицензионная ОС Windows 10 — не самая лучшая практика, делайте это только при явной необходимости.
Остановить обновление Windows 10 от автоматической установки обновлений
Как правило, современная операционная система — это безопасная операционная система. Вот почему в Windows 10 Microsoft делает обязательным автоматическую загрузку и установку последнего обновления Windows.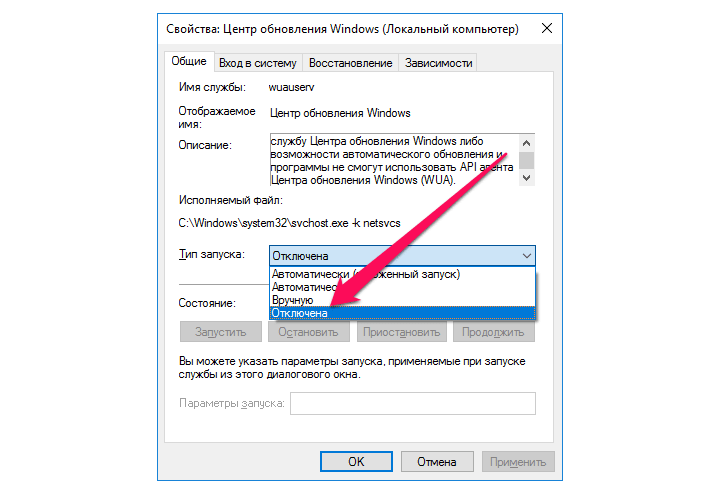 Кроме того, Microsoft регулярно выпускает последние обновления с улучшениями безопасности и исправлениями ошибок, чтобы исправить дыру в безопасности, созданную сторонними приложениями. Вот почему эти обновления важны, чтобы сделать вашу работу удобной и безопасной.
Кроме того, Microsoft регулярно выпускает последние обновления с улучшениями безопасности и исправлениями ошибок, чтобы исправить дыру в безопасности, созданную сторонними приложениями. Вот почему эти обновления важны, чтобы сделать вашу работу удобной и безопасной.
Но для некоторых пользователей эта функция автоматического обновления раздражает. Он продолжает проверять наличие обновлений и устанавливать их. Он не только потребляет данные и снижает скорость интернета, но также требует циклов процессора. Если вы также являетесь одним из тех пользователей, которые ищут Остановить автоматические обновления Windows 10, вот несколько различных способов управления и остановки обновления Windows 10 от автоматической установки обновлений.
Отключить обновление Windows в Windows 10
Примечание: Автоматические обновления обычно полезны, и я рекомендую оставить их включенными.Таким образом, эти методы следует в первую очередь использовать для предотвращения автоматической переустановки проблемного обновления (ужасный цикл сбоя) или для предотвращения установки потенциально проблемного обновления в первую очередь.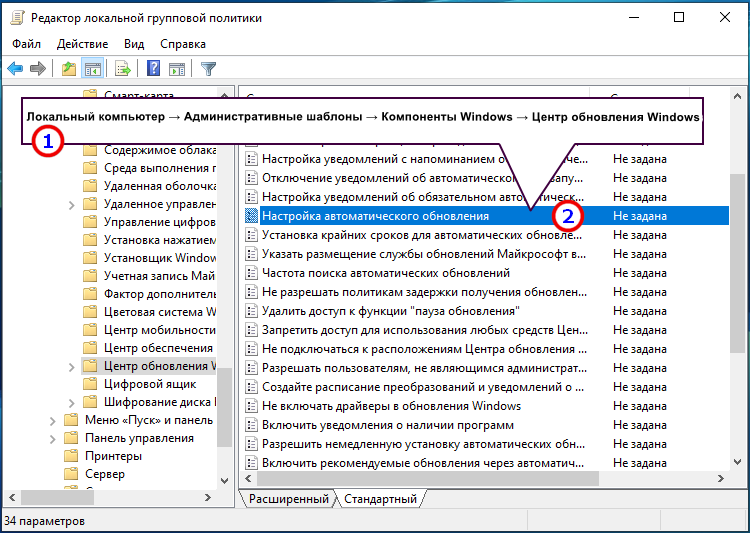
Остановить службу обновления Windows
Это лучший способ полностью контролировать / останавливать Windows 10 с помощью автоматической загрузки и установки обновлений на всех выпусках Windows 10.
- Нажмите Windows + R, введите services.msc и ОК, чтобы открыть консоль служб Windows,
- Прокрутите вниз и найдите службу обновления Windows,
- Щелкните правой кнопкой мыши службу обновления Windows и выберите свойства,
- Здесь измените тип запуска, отключите в раскрывающемся меню,
- Также остановите службу рядом со статусом службы,
- Нажмите «Применить» и «ОК», чтобы сохранить изменения.
Запомните этот параметр и помните, что если в будущем вы захотите устанавливать обновления, вам придется включить его. Таким образом, вы можете вносить необходимые обновления в нужное время.
Используйте групповую политику для остановки автоматического обновления
Если вы пользователь Windows 10 pro, вы можете настроить групповую политику на Остановить обновление Windows 10 от автоматической установки обновлений.
- Нажмите клавиши Windows + R, введите gpedit.msc и ок, чтобы открыть редактор групповой политики
- Перейдите в Конфигурация компьютера> Административные шаблоны> Компоненты Windows> Центр обновления Windows.
- Затем с правой стороны дважды щелкните «Настроить автоматические обновления».
- С левой стороны установите флажок Включено , чтобы включить политику.
- В разделе Опции вы найдете несколько способов настроить автоматические обновления, в том числе:
- 2 — «Уведомлять о загрузке и уведомлять об установке.”
- 3 — «Автозагрузка и уведомление об установке».
- 4 — «Автозагрузка и установка по расписанию».
- 5 — «Разрешить локальному администратору выбирать настройку».
- Вам следует выбрать параметр обновления, который вы хотите настроить.
- Если вы выберете вариант 2 , только Windows уведомит вас о загрузке / установке обновлений окна.

- Как только вы подумаете, что пришло время загрузить и установить обновления, вы можете это сделать.
- Кроме того, вы можете в любое время Отключить эту политику, чтобы Нормально загружать и устанавливать обновления Windows.
Отключить автоматическое обновление в Windows 10 через реестр
Если вы используете Windows 10 Home Basic, то у вас нет функции групповой политики для управления установкой Центра обновления Windows. Но не волнуйтесь, с помощью настроек реестра A simple Registry вы сможете контролировать обновления Windows. Мы рекомендуем Резервное копирование базы данных реестра , прежде чем вносить какие-либо изменения. Затем следуйте инструкциям, чтобы остановить обновление Windows 10 от автоматической установки обновлений
- Введите regedit при поиске в меню «Пуск» и нажмите клавишу ввода, чтобы открыть редактор реестра Windows.
- Затем перейдите к HKEY_LOCAL_MACHINE \ SOFTWARE \ Policies \ Microsoft \ Windows.

- С левой стороны щелкните правой кнопкой мыши Windows , выберите New и затем щелкните Key.
- Это создаст новый ключ, переименуйте его в WindowsUpdate.
- Теперь снова щелкните правой кнопкой мыши ключ обновления Windows, выберите New > Key .
- Он создаст еще один ключ в WindowsUpdate, переименует его в AU .
- Теперь щелкните правой кнопкой мыши AU, выберите New и щелкните DWord (32-bit) Value и переименуйте его в AUOptions.
Дважды щелкните ключ AUOptions . Установите для базы значение «Шестнадцатеричный» и измените его данные значения, используя любое из значений, указанных ниже:
- 2 — «Уведомлять о загрузке и уведомлять об установке».
- 3 — «Автозагрузка и уведомление об установке».
- 4 — «Автоматическая загрузка и установка по расписанию».
- 5 — «Разрешить локальному администратору выбирать настройки».
установить значение ключа для уведомления об установке
Изменение значения данных на «2» останавливает автоматическое обновление Windows 10 и гарантирует, что вы будете получать уведомление каждый раз, когда доступно новое обновление. Если вы хотите разрешить автоматическое обновление, измените его значение на 0 или удалите ключи, созданные в вышеуказанных шагах.
Установить как дозирующее соединение
Также, если у вас ограниченное соединение для передачи данных, просто отметьте его как измеренное, чтобы Windows 10 не обновляла его автоматически.
- Установить как дозирующее соединение
- Перейдите в Настройки> Сеть и Интернет> Wi-Fi
- Щелкните « Manage Known Networks ».

- Затем вам нужно выбрать свою сеть Wi-Fi и затем выбрать «Свойства».
- Наконец, включите «Установить как дозированное соединение».
Теперь Windows 10 будет предполагать, что у вас ограниченный тарифный план на передачу данных в этой сети, и не будет загружать все обновления автоматически.
Остановить автоматическое обновление драйверов windows 10
Если вы ищете только способ отключить автоматическую загрузку обновлений драйверов из Windows Update.Затем вы можете сделать это с панели управления, перейти к Система и безопасность> Система> Расширенные настройки системы и щелкнуть там вкладку оборудования. Затем щелкните Параметры установки устройства и выберите вариант NO .
Это несколько наиболее применимых способов Остановить Windows 10 Update от автоматической установки обновлений. Опять же, мы не рекомендуем отключать, Запретить Windows 10 устанавливать обновления Windows автоматически . Рекомендуем продолжать устанавливать последние обновления Windows, чтобы обезопасить свой компьютер с Windows 10.
Рекомендуем продолжать устанавливать последние обновления Windows, чтобы обезопасить свой компьютер с Windows 10.
Отложить или приостановить нежелательные обновления в Windows 10
Windows 10 предлагает автоматические обновления Windows. Хотя это также было доступно в предыдущих версиях, но была возможность их отключить. В первоначальном выпуске Windows 10 не было возможности отключить или остановить обновления или обновления Windows 10. Но в последних крупных обновлениях, предоставленных Microsoft, появилась новая функция для отсрочки или приостановки обновлений.
1. Приостановите обновления в настройках Центра обновления Windows.
Введите в поиске слово «обновление» и нажмите на параметр «Проверить наличие обновлений». Или перейдите в Настройки -> Обновление и безопасность -> Центр обновления Windows.
Здесь вы найдете возможность приостановить обновления на 7 дней. Вы можете приостановить обновления максимум до 35 дней с текущей даты. Чтобы изменить его, нажмите «Дополнительные параметры». внизу выберите дату из раскрывающегося списка, чтобы приостановить обновления до этой даты.
Чтобы изменить его, нажмите «Дополнительные параметры». внизу выберите дату из раскрывающегося списка, чтобы приостановить обновления до этой даты.
2.Остановка / блокировка обновлений Windows 10 с помощью
show hide update tool от MicrosoftИспользуйте инструмент Shоw or Hіdе Uрdаtеs, предоставленный Mісrоsоft, чтобы остановить / заблокировать обновления Windows 10.
Загрузите средство отображения или скрытия обновления от Microsoft
Нажмите Далее. Он просканирует вашу систему на предмет обновлений
После сканирования отобразится следующий экран.
На следующем экране выберите обновления, которые вы не хотите устанавливать.Скрытые обновления обновляться не будут.
С помощью этого инструмента вы можете пропустить компоненты обновления, чтобы отключить их в будущих обновлениях. Они не будут установлены при установке обновлений Windows. Однако вы можете отменить их скрытие, чтобы позволить им установить в будущем.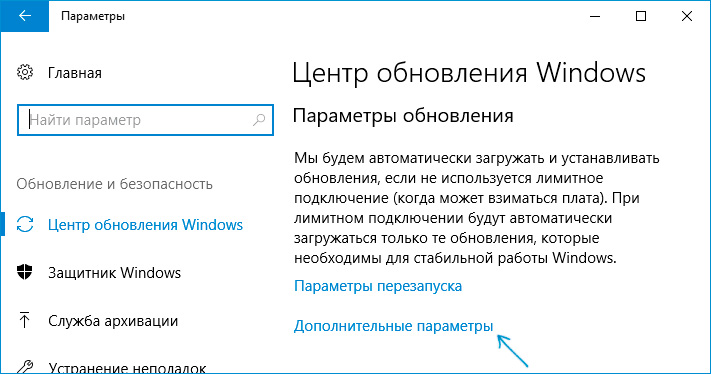
2. Отключите / отключите обновления Windows. Отключив службу обновлений.
Другой способ — использовать службу обновлений Windows. Вы можете сделать это из Панели управления -> Администрирование. Перейти к Услуги .в Службах найдите Центр обновления Windows и остановите процесс.
Вы можете отключить его, щелкнув правой кнопкой мыши по процессу. Нажмите на свойства и выберите Отключено. Это отключит службу обновления Windows.
Также полезно постоянно обновлять их, потому что для установки новых обновлений вам также необходимо обновить предыдущие. Так что, если вы позже включите автоматические обновления, обновление может занять больше времени, так как необходимо установить все предыдущие обновления.
3. Использование редактора групповой политики
Этот метод бесполезен для домашних пользователей, поскольку домашняя версия Windows 10 не имеет возможности редактирования групповой политики.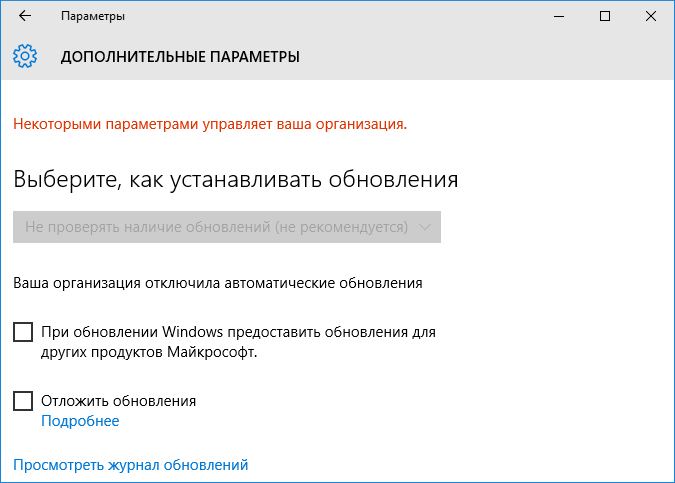 Но версии Pro могут использовать этот метод. Если в вашей версии Windows есть функция Group Policy , вы можете изменить некоторые настройки с помощью редактора групповой политики. Запустите команду gpedit из «Выполнить» и изучите следующие параметры политики.
Но версии Pro могут использовать этот метод. Если в вашей версии Windows есть функция Group Policy , вы можете изменить некоторые настройки с помощью редактора групповой политики. Запустите команду gpedit из «Выполнить» и изучите следующие параметры политики.
Конфигурация компьютера -> Административные шаблоны -> Компоненты Windows -> Центр обновления Windows
Дважды щелкните Настроить автоматическое обновление и установите параметры в соответствии с вашими требованиями.
Отложить обновления, установив для сетевого подключения значение «Измеренное».
Другой способ — установить для сетевого подключения « Metered ». Это предотвратит загрузку Windows 10 автоматических обновлений через это сетевое соединение. И он автоматически откладывает обновления до тех пор, пока вы не подключитесь к другому Интернет-соединению или Wi-Fi.
Не говорите людям выключать Центр обновления Windows, просто не делайте этого.

Знаете, что меня действительно удивило во всей этой проблеме вымогателя WannaCry? Нет, не как быстро это распространилось.Не так много организаций, которые он отключил, и даже то, что многие из них не применили критический патч, выпущенный несколькими месяцами ранее. Меня очень удивила реакция на этот твит:
Почему вредоносное ПО эффективно? Из-за идиотского совета вроде этого: «Не позволяйте Windows 10 автоматически обновлять ваш компьютер» https://t.co/cRygHYMPNh
— Трой Хант (@troyhunt) 13 мая 2017 г.
Когда вы помещаете эту статью годичной давности рядом с сотнями тысяч машин, файлы которых только что зашифровали, трудно сделать вывод, что это в любом случае является хорошим советом.Я попросил автора этого сообщения связаться со мной и предложить людям просто вручную обновить свои вещи, если они отключили Центр обновления Windows. Это нормально, скажем, в управляемой среде рабочего стола, в которой работают многие организации, и давайте проясним — отключение Центра обновления Windows не является проблемой в этой ситуации, потому что есть профессионалы, управляющие развертыванием исправлений (за очевидным исключением организаций, которые просто получил удар от WannaCry).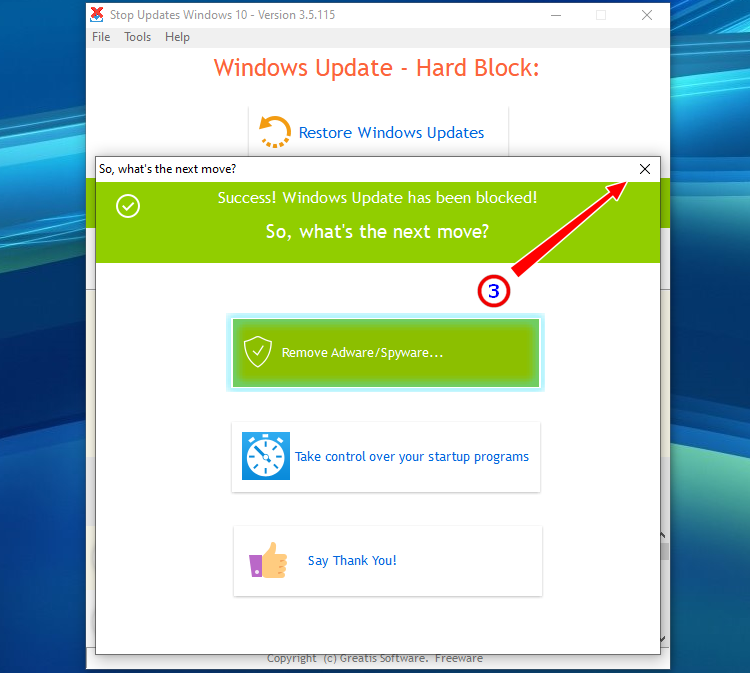 Но средний человек просто не будет в курсе этих вещей, поэтому в наши дни автоматические обновления встроены во многие программные продукты.Очевидно, они находятся в Windows, так же как в Mac OS и iOS, так же в браузерах, таких как Chrome и Firefox, и то же самое с самими приложениями на таком устройстве, как ваш iPhone, благодаря тому, что App Store автоматически поддерживает их в актуальном состоянии.
Но средний человек просто не будет в курсе этих вещей, поэтому в наши дни автоматические обновления встроены во многие программные продукты.Очевидно, они находятся в Windows, так же как в Mac OS и iOS, так же в браузерах, таких как Chrome и Firefox, и то же самое с самими приложениями на таком устройстве, как ваш iPhone, благодаря тому, что App Store автоматически поддерживает их в актуальном состоянии.
Часто обновления этих продуктов содержат исправления некоторых довольно неприятных недостатков безопасности. Если бы у вас была какая-либо версия Windows, начиная с Vista, работающая с Центром обновления Windows по умолчанию, вам был бы загружен и автоматически установлен критический Microsoft Security Bulletin, известный как «MS17-010».Ничего не предпринимая, когда почти 2 месяца спустя появился WannaCry, машина была защищена, потому что уязвимость, на которую она нацелена, уже была исправлена. Именно из-за этой важной защиты, обеспечиваемой автоматическими обновлениями, тех, кто выступает за отключение процесса, называют ИТ-эквивалентами антиваксеров, и хотя я не полностью согласен с подобными аналогиями в реальном мире, вы, безусловно, можете увидеть, где они приходящий из. Как и в случае с вакцинацией, пластыри защищают хозяина от неприятностей, которые подавляющее большинство людей просто не понимают.
Как и в случае с вакцинацией, пластыри защищают хозяина от неприятностей, которые подавляющее большинство людей просто не понимают.
Вот каким должно быть потребительское программное обеспечение в наши дни: самообновление, при котором от пользователя не требуется никаких действий. Как только от них требуется что-то сделать, им пренебрегают, поэтому Центр обновления Windows так важен. Начнем оттуда:
Оставьте автоматические обновления на
Раздражающая часть дискуссии, которая последовала после этого твита, заключается не в том, что люди не проявляли проактивности в защите себя, а в том, что они активно подвергали себя риску, отключая функции безопасности .Центр обновления Windows — это позиция по умолчанию; вы устанавливаете операционную систему (или получаете ее предварительно установленной от выбранного поставщика оборудования), и она выглядит так:
А потом вы идете по своим делам. По чистой случайности я перестроил свой настольный компьютер на выходных и оставил Центр обновления Windows, чтобы сделать свое дело, что, следовательно, означало получение кучи исправлений:
Я начинаю работу рано утром и часто заканчиваю поздно, а это значит, что я не хочу, чтобы у меня все снова начиналось, пока я занят, поэтому я настроил часы активности:
И есть еще множество других возможностей настройки, о которых я не буду здесь вдаваться. Дело в том, что прямо из коробки применяются обновления, и отрицательное воздействие легко минимизировать, задав эти активные часы. Но это далеко не идеально — и поверьте мне, я много раз чувствовал боль от Центра обновления Windows, поэтому давайте признаем, что:
Дело в том, что прямо из коробки применяются обновления, и отрицательное воздействие легко минимизировать, задав эти активные часы. Но это далеко не идеально — и поверьте мне, я много раз чувствовал боль от Центра обновления Windows, поэтому давайте признаем, что:
Иногда обновления будут вас раздражать
У меня был Центр обновления Windows, и я потерял несохраненную работу. Я сидел там в ожидании, пока ждал, чтобы выбежать за дверь. Я попросил его установить драйверы, которые вызвали всевозможные проблемы.Я попросил его изменить функции, чтобы они работали по-другому, и это сбило меня с толку. Он потреблял пропускную способность, занимал емкость хранилища и делал с моими машинами множество необъяснимых вещей.
Те из нас, кто чувствовал боль, вызванную обновлением Windows, все согласятся с этим:
Microsoft необходимо улучшить Центр обновления Windows.
Потому что, давайте посмотрим правде в глаза, все эти вещи в корне раздражают. Некоторые из них даже являются дорогостоящими, и если у вас еще не было случая, когда вы присягнули на обновление, вы либо не провели достаточно времени с Windows, либо вы гораздо более уравновешенны, чем я.Microsoft необходимо уменьшить частоту обновлений, уменьшить количество случаев, когда что-то ломается, и сократить время, когда обновления происходят в наиболее неудобное время.
Некоторые из них даже являются дорогостоящими, и если у вас еще не было случая, когда вы присягнули на обновление, вы либо не провели достаточно времени с Windows, либо вы гораздо более уравновешенны, чем я.Microsoft необходимо уменьшить частоту обновлений, уменьшить количество случаев, когда что-то ломается, и сократить время, когда обновления происходят в наиболее неудобное время.
Теперь, когда имеет , улучшается по сравнению с последними версиями, и, безусловно, Win 10 сделала много позитивных шагов в этом отношении. Но это еще не для iOS; Мне бы очень хотелось, чтобы мои коробки с Windows обновлялись так же плавно, как и мои iThings. Я, конечно, понимаю почему: мы говорим о Apple, управляющей обновлениями в экосистеме, где они контролируют как оборудование, так и программное обеспечение и имеют очень ограниченное количество комбинаций этих двух, о которых нужно беспокоиться.Количество сочетаний оборудования и драйверов Windows непостижимо велико, и это до того, как вы добавите все различные программные пакеты, которые распространяются самыми странными способами. Они имеют дело с очень сложной экосистемой .
Они имеют дело с очень сложной экосистемой .
Как бы то ни было, важно осознавать, насколько неприятным может быть опыт, когда что-то идет не так. Но прямо сейчас вам нужно решить, что с этим делать:
Вот так, теперь принимаем решение
Мы согласились, что Microsoft нужно сделать это лучше, верно? Круто, что теперь? Я имею в виду, что это хорошо и хорошо для некоторых людей, которые недовольны тем, как работают обновления сегодня, но , что вы на самом деле собираетесь с этим делать? Несколько человек участвовали в дискуссии после этого твита, который был очень, ну, «полон энтузиазма», и это нормально, , но что они на самом деле посоветовали бы людям делать?
В прошлом году US-CERT писал о программах-вымогателях, и одна из их рекомендаций была следующей:
Поддерживайте свою операционную систему и программное обеспечение в актуальном состоянии с помощью последних исправлений.Уязвимые приложения и операционные системы являются целью большинства атак.
Обеспечение их исправления с помощью последних обновлений значительно снижает количество уязвимых точек входа, доступных злоумышленнику.
А после WannaCry президент и главный юридический директор Microsoft написал о необходимости срочных коллективных действий:
Эта атака демонстрирует, в какой степени кибербезопасность стала общей ответственностью технологических компаний и клиентов.Тот факт, что многие компьютеры оставались уязвимыми через два месяца после выпуска патча, иллюстрирует этот аспект. По мере того как киберпреступники становятся более изощренными, у клиентов просто нет возможности защитить себя от угроз, если они не обновят свои системы. В противном случае они буквально борются с проблемами настоящего с помощью инструментов из прошлого.
Я сомневаюсь, что даже самые ярые противники моего более раннего твита не согласятся с любой из приведенных выше цитат, так как же вы собираетесь этого добиться, если не через Центр обновления Windows? Часть из них будет отслеживать различные исправления и применять их по мере необходимости, например, в организациях с управляемой средой рабочего стола (хотя, опять же, как продемонстрировал WannaCry, во многих организациях есть серьезные недостатки). Другая часть отключит Центр обновления Windows и ничего не сделает, после чего все будет в порядке. Может быть. Какое-то время. Они также могут быть WannaCry’d или Locky’d или кем-то еще, но это их прерогатива, и до тех пор, пока они знают, на какой риск они идут, меня это вроде как нормально. Но средний пользователь Windows не знает о рисках , и им не нужно , если они не отключают фундаментальные средства защиты!
Другая часть отключит Центр обновления Windows и ничего не сделает, после чего все будет в порядке. Может быть. Какое-то время. Они также могут быть WannaCry’d или Locky’d или кем-то еще, но это их прерогатива, и до тех пор, пока они знают, на какой риск они идут, меня это вроде как нормально. Но средний пользователь Windows не знает о рисках , и им не нужно , если они не отключают фундаментальные средства защиты!
Итак, вот что я оставлю вам: нет смысла рассказывать о том, что у вас был плохой опыт с обновлением один раз (или регулярно), потому что кроме передачи этого опыта в Microsoft и настройки обновлений в рамках того, что предоставляет Windows , мы с вами не контролируем это (и нет, я не работаю в Microsoft).У нас также была наглядная демонстрация того, что идет не так, когда люди не исправляют , поэтому нет смысла спорить о том, может ли это быть необходимо или нет. Так что ты будешь делать? И, что еще более важно, что вы посоветуете делать другим людям?
Безопасность4 способа отключить автоматическое обновление Windows 10
14 марта, 2016 по Admin Оставьте ответ » По умолчанию Windows 10 автоматически загружает все обновления и устанавливает их без уведомления пользователя. Пользователи, которые используют медленное подключение к Интернету, могут столкнуться с проблемой снижения скорости Интернета, когда Windows загружает обновления в фоновом режиме. В этом руководстве мы покажем вам 4 способа отключить автоматическое обновление в Windows 10 или настроить Windows на уведомление перед загрузкой или обновлением.
Пользователи, которые используют медленное подключение к Интернету, могут столкнуться с проблемой снижения скорости Интернета, когда Windows загружает обновления в фоновом режиме. В этом руководстве мы покажем вам 4 способа отключить автоматическое обновление в Windows 10 или настроить Windows на уведомление перед загрузкой или обновлением.
Метод 1. Отключить автоматическое обновление через чудо-кнопку настроек
- Нажмите кнопку «Пуск». Выберите Настройки , когда появится меню «Пуск».
- Должен открыться чудо-кнопка «Настройки».Щелкните Обновление и безопасность .
- Щелкните Дополнительные параметры в нижней части панели Центра обновления Windows.
- Выберите « Уведомлять для перезапуска по расписанию » вместо « Автоматический (рекомендуется) ». Это остановит автоматическую перезагрузку компьютера Windows после загрузки и установки обновлений.

- Теперь включите опцию « Отложить обновления ». Новые обновления Windows не будут загружаться и устанавливаться в течение нескольких дней или месяцев.Но обновления безопасности будут загружены сразу.
Метод 2. Отключение автоматического обновления путем отключения службы
- Нажмите клавиши Windows + R, введите services.msc в диалоговом окне «Выполнить» и нажмите Enter.
- Когда откроется диспетчер служб, прокрутите вниз и найдите в списке службу « Windows Update ».
- Дважды щелкните службу Windows Update и откройте ее окно свойств.Остановите службу и выберите Disabled из раскрывающегося меню Startup Type . Это полностью отключит Центр обновления Windows.
Чтобы повторно включить Центр обновления Windows, просто повторите эти четыре шага, но измените Тип запуска на Автоматический и перезагрузите компьютер.
Метод 3. Отключить автоматическое обновление с помощью групповой политики
- Нажмите клавиши Windows + R, введите gpedit.msc в диалоговом окне «Выполнить» и нажмите Enter.
- Когда откроется редактор групповой политики, перейдите к:
Конфигурация компьютера \ Административные шаблоны \ Компоненты Windows \ Центр обновления Windows - Теперь на правой панели дважды щелкните Настроить автоматические обновления .
- Отсюда вы можете установить обновления на Отключено или установить следующие параметры:
- Уведомить о загрузке и уведомить об установке
- Автоматическая загрузка и уведомление об установке
- Автоматическая загрузка и планирование установки
- Разрешить локальному администратору выбирать настройку
- Щелкните Применить , а затем ОК .
 Перезагрузите компьютер, чтобы изменения вступили в силу.
Перезагрузите компьютер, чтобы изменения вступили в силу.
Метод 4. Отключение автоматического обновления с помощью редактора реестра
- Нажмите клавиши Windows + R, введите regedit в диалоговом окне «Выполнить» и нажмите Enter.
- Когда откроется редактор реестра, перейдите к:
HKEY_LOCAL_MACHINE \ SOFTWARE \ Policies \ Microsoft \ Windows - На левой панели щелкните правой кнопкой мыши раздел Windows и создайте новый подраздел и установите его имя как WindowsUpdate .
- Щелкните правой кнопкой мыши раздел WindowsUpdate и создайте еще один подраздел с именем AU .
- Теперь выберите ключ AU и на правой панели создайте новое 32-битное значение DWORD NoAutoUpdate и установите для него значение 1.
- Перезагрузите компьютер, и Windows больше не будет автоматически загружать и устанавливать обновления.

WereDev / Wu10Man: включить / отключить автоматическое обновление Windows 10
Это началось как проект по закрытию механизма Центра обновления Windows.Он вырос оттуда, когда Microsoft изменила способ запуска и защиты службы обновлений. Наверное, там бы умерло, но, похоже, людям это приложение нравится. Версия 3.1.0 имеет более 10 тысяч загрузок, а версия 4.0.0 — более 17 тысяч! Поэтому я чувствовал себя обязанным постоянно обновлять эту информацию.
В версии 4.0 я понял, что еще одним серьезным недостатком Windows 10 является большое количество вредоносного ПО. Случайные приложения, которые либо не нужны, либо добавлены ненужные программы.
Если вы нашли это полезное приложение, возможно, вы хотите купить мне кофе?
Особая благодарность
Отключение служб:
В случае сомнений можно отключить службы Windows 10, запускающие обновления.Есть два, которые, кажется, контролируют все: служба обновления Windows и установщик модулей Windows. По своему усмотрению вы можете отключить их, и все будет хорошо, но у Windows есть пара задач, которые снова включат их. Некоторые устанавливаются с интервалом, некоторые — при запуске. Есть еще и третье: служба Windows Update Medic. Это новая служба, которую Microsoft использует для включения всех компонентов Центра обновления Windows. Похоже, это вышло с обновлением за октябрь 2018 г., и, начиная с версии 2.0.0, также поддерживается поддержка отключения службы Medic.
По своему усмотрению вы можете отключить их, и все будет хорошо, но у Windows есть пара задач, которые снова включат их. Некоторые устанавливаются с интервалом, некоторые — при запуске. Есть еще и третье: служба Windows Update Medic. Это новая служба, которую Microsoft использует для включения всех компонентов Центра обновления Windows. Похоже, это вышло с обновлением за октябрь 2018 г., и, начиная с версии 2.0.0, также поддерживается поддержка отключения службы Medic.
Вы могли попробовать отключить эти задачи, но я пошел другим путем. При отключении службы через это приложение он также переименовывает базовый файл службы, чтобы ее нельзя было запустить. Предыдущие версии меняли рабочие учетные данные, но я мог получить любой доступ безопасности к новой службе Medic, чтобы изменить это, поэтому вместо этого я пошел по файловому маршруту.
Если вы использовали старую версию Wu10Man, не беспокойтесь, новые версии по-прежнему будут восстанавливать пользовательские настройки по мере необходимости.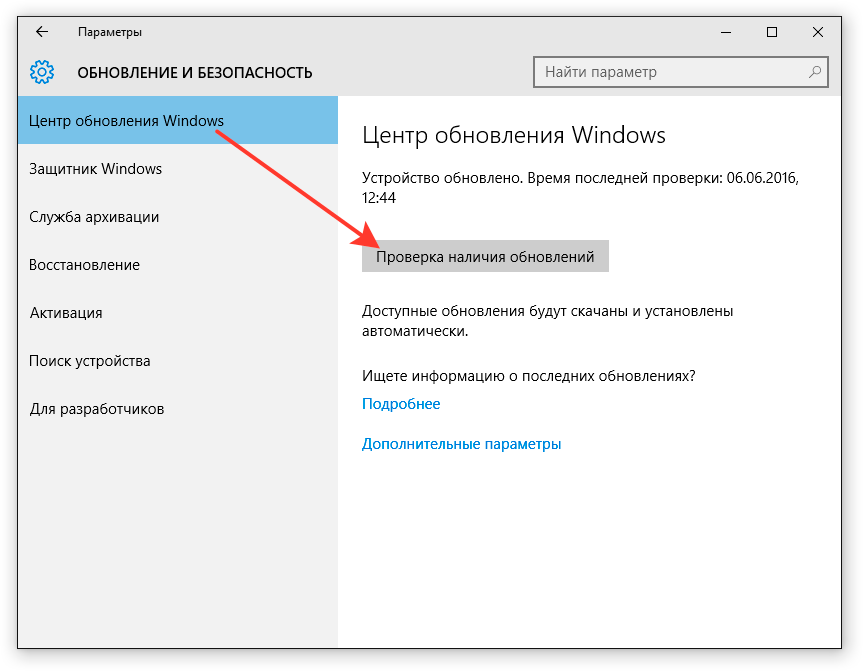
Приостановка обновлений
Несколько месяцев назад Windows добавила функцию паузы в некоторые бизнес-лицензии Windows 10. Недавно они также добавили возможность приостанавливать обновления, но пользовательский интерфейс позволяет отключать обновления только на несколько недель. Я добавил экран, который позволяет использовать более длительную паузу. Это не добавляет новые функции в Windows, а только использует встроенные функции. Эта функция будет правильно работать только в тех версиях Windows, которые уже поддерживают паузу / отложить.
BETA — Declutter
Windows 10 очень беспорядочная. Они устанавливают случайные вещи, которые не являются особенно необходимыми, а также есть сторонние приложения, которые Windows пытается включить. Есть множество приложений и скриптов, чтобы удалить кучу из них, но я также хотел добавить их сюда, чтобы у меня было единое решение.
Это все еще в стадии бета-тестирования, поэтому определенно используйте его с особой осторожностью.
Наследие
В любом приложении какие-то вещи просто больше не нужны.Вместе с тем, есть и некоторые изощренные части этого приложения. Эти части на самом деле больше не поддерживаются, поскольку это приложение поддерживает.
Блокировка URL-адресов
Существует также ряд URL-адресов, которые были определены как используемые Центром обновления Windows. Этот список включен в файл конфигурации приложения, поэтому вы можете изменить его при необходимости. Вы можете установить, какие URL-адреса блокировать индивидуально или как группу. Это обновит файл hosts в C: \ Windows \ System32 \ drivers \ etc.
Защитник Windows любит блокировать это, что довольно раздражает.Кроме того, это не лучший способ фактически заблокировать обновления Windows, поэтому я решил, что это будет в поле Legacy, если только оно не окажется чем-то, что действительно действительно нравится людям.
Групповая политика
Если у вас Windows 10 Домашняя, у вас нет доступа к редактору групповой политики, но вы все равно можете настроить его через реестр.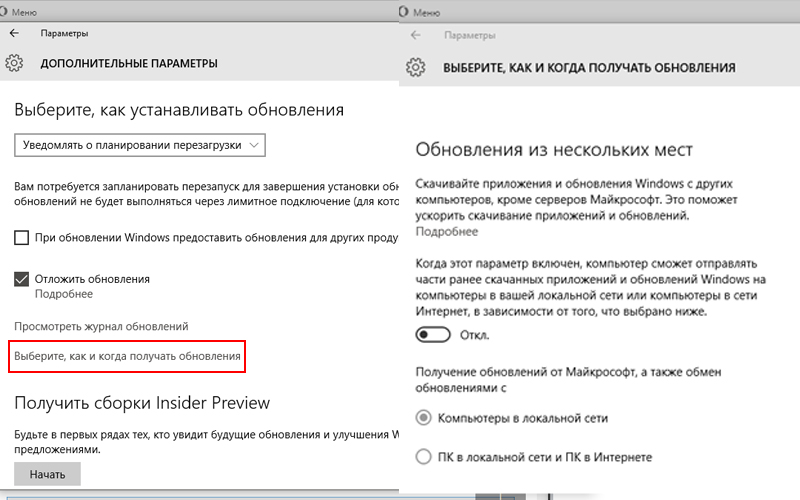 Это приложение сделает эти обновления за вас, потому что кто знает, где находятся эти настройки. Этого параметра должно быть достаточно, чтобы заблокировать большинство автоматических обновлений, но с некоторыми обновлениями безопасности Microsoft будет отодвигать их независимо от этих параметров.
Это приложение сделает эти обновления за вас, потому что кто знает, где находятся эти настройки. Этого параметра должно быть достаточно, чтобы заблокировать большинство автоматических обновлений, но с некоторыми обновлениями безопасности Microsoft будет отодвигать их независимо от этих параметров.
Параметры групповой политики:
- Включить автоматические обновления: Позволяет обновлениям работать в обычном режиме.
- Отключить автоматические обновления: Отключает автоматические обновления.
- Уведомление о загрузке и установке: Предоставляет уведомления для загрузки и установки. Должен функционировать аналогично более старой версии Windows, в которой была эта опция.
- Автоматическая загрузка, уведомление об установке: Автоматически загружает обновления, но отправляет уведомление перед установкой.
Дополнительная информация
Обновления системы
Внимание! Эта программа вносит изменения в ваш реестр и системные файлы. Перед использованием этого программного обеспечения убедитесь, что вы установили точку восстановления системы.
Перед использованием этого программного обеспечения убедитесь, что вы установили точку восстановления системы.
Доступ администратора
Этому приложению нужен административный доступ, так как оно пытается выполнить запись в реестр, изменить службы и файл hosts. В результате некоторые антивирусные программы также могут расценить это как потенциально враждебное.
Список литературы
Было проведено изрядное количество исследований, посвященных этому вопросу, но несколько сайтов выделялись как ссылки, когда я писал это.
Загрузки
Wu10Man Загрузить
Остановить автоматическое обновление Windows 10
Windows 10 не позволяет легко отключить автоматические обновления. Вы можете заниматься майнингом без перебоев в течение нескольких месяцев, а затем однажды утром просыпаетесь, а ваша установка не отправляла никаких акций в течение нескольких часов. Вы перезагружаетесь и обнаруживаете, что ваши видеокарты больше не распознаются, ваши настройки OC удаляются, а ваше программное обеспечение для майнинга немедленно выдает ошибку. Отлично, неанонсированное обновление Windows 10.
Отлично, неанонсированное обновление Windows 10.
Это краткое руководство предотвратит автоматическую установку обновлений Windows 10. Эти изменения по-прежнему позволяют вам вручную проверять наличие обновлений и устанавливать их, когда вы будете готовы к их установке.
Обязательное предупреждение: создайте точку восстановления системы перед изменением реестра!
Основной метод:
Хитрость здесь в том, чтобы создать для вашей установки -лимитное интернет-соединение с лимитом :
- Открыть regedit как команду запуска
- Перейдите в HKEY_LOCAL_MACHINE \ SOFTWARE \ Microsoft \ Windows NT \ CurrentVersion \ NetworkList \ DefaultMediaCost
- Щелкните правой кнопкой мыши DefaultMediaCost на левой панели, выберите «Разрешения»
- Нажмите Advanced
- Нажмите «Изменить» (вверху окна)
- Введите администраторов (или ваше имя для входа)
- Щелкните Проверить имена (будет автоматически добавлено имя машины)
- Нажмите ОК
- Снова нажмите ОК
- (снова в окне разрешений) Нажмите «Администраторы» (или ваше имя для входа)
- Установите флажок Разрешить рядом с Полным доступом
- Нажмите ОК
- Двойной щелчок Ethernet (или WIFI, если применимо)
- Установить значение 2
- Нажмите ОК.
 Перезагрузить. Вуаля!
Перезагрузить. Вуаля!
Альтернативный метод:
Этот трюк заключается в редактировании вашей локальной групповой политики:
- Откройте gpedit.msc как команду запуска
- Перейдите в Конфигурация компьютера \ Административные шаблоны \ Компоненты Windows \ Центр обновления Windows .
- Щелкните Центр обновления Windows на левой панели
- Щелкните правой кнопкой мыши Настроить автоматические обновления на правой панели
- Нажмите «Изменить»
- Нажмите «Отключено» в левом верхнем углу, чтобы отключить автоматическое обновление Windows.
- Нажмите ОК.Перезагрузить. Вуаля!
Конец статьи! Надеюсь, это поможет тебе! Убери прочь!
Как пропустить установку обновлений компонентов в Windows 10?
Windows 10 — это операционная система, которая регулярно получает обновления. Фактически, Microsoft недавно объявила, что Windows 10 будет получать два обновления в год в соответствии с графиком выпуска функций компании. Первое функциональное обновление выйдет весной (с марта по апрель), а второе — осенью (с сентября по октябрь).
Первое функциональное обновление выйдет весной (с марта по апрель), а второе — осенью (с сентября по октябрь).
Windows привносят новые функции, функциональность, улучшения пользовательского интерфейса и другие изменения в операционную систему — и, в целом, очень полезны для бесперебойной работы вашего ПК.
Однако некоторые пользователи могут не захотеть устанавливать обновления компонентов Windows. Это может быть связано с тем, что их беспокоят проблемы совместимости с уже установленными программами, сбои при установке и т. Д.
Если вас устраивает версия Windows 10, которую вы используете в настоящее время, и вы не хотите так часто обновлять систему, вы можете спросить: «Могу ли я пропустить обновления функций Windows 10?» Ответ на этот вопрос — да.
В этом посте мы расскажем вам, как именно предотвратить установку обновлений компонентов в Windows 10.
Как предотвратить установку обновлений компонентов в Windows 10?
Есть несколько способов избежать получения обновлений Windows 10.
Вариант первый: отложить обновление функций
В Windows 10 есть функция, позволяющая откладывать обновления на целый год. Вот как отложить обновления функций в Windows 10:
- В меню «Пуск» выберите «Настройка».
- Выберите Обновление и безопасность.
- Откройте раздел Центра обновления Windows и щелкните Дополнительные параметры.
- Здесь в разделе Выберите, когда будут установлены обновления , найдите параметр Обновление функций включает новые возможности и улучшения . Установите 365 дней.
Вариант второй: отключить обновления через редактор реестра
Другой вариант — остановить автоматические обновления Windows через редактор реестра. Вот как это сделать:
- Перейдите в «Выполнить» и введите «regedit».
- Перейдите к следующему ключу: «HKEY_LOCAL_MACHINE \ SOFTWARE \ Policies \ Microsoft \ Windows»
- Под ключом Windows создайте новый ключ и дайте ему следующий заголовок: «WindowsUpdate».
 Если ключ уже существует, вы можете пропустить этот шаг.
Если ключ уже существует, вы можете пропустить этот шаг. - В правом разделе создайте новый DWORD с именем DisableOSUpgrade и установите для него значение «1».
- Еще раз перейдите к следующему разделу в редакторе реестра: «HKEY_LOCAL_MACHINE \ SOFTWARE \ Policies \ Microsoft \ Windows \ CurrentVersion \ Windows \ Update».
- В WindowsUpdate создайте новый ключ и дайте ему следующий заголовок: «OSUpgrade».
- В правой части окна создайте новый DWORD с именем AllowOSUpgrade и установите для него значение «0».
- Закройте редактор реестра и перезагрузите компьютер, чтобы изменения вступили в силу.
Итак, вот и все: теперь вы можете останавливать или откладывать автоматические обновления Windows, если вы предпочитаете, чтобы ваша ОС оставалась такой, какая она есть.
РЕКОМЕНДУЕТСЯ
Устранение проблем с ПК с помощью средства обновления драйверов
Нестабильная работа ПК часто вызвана устаревшими или поврежденными драйверами.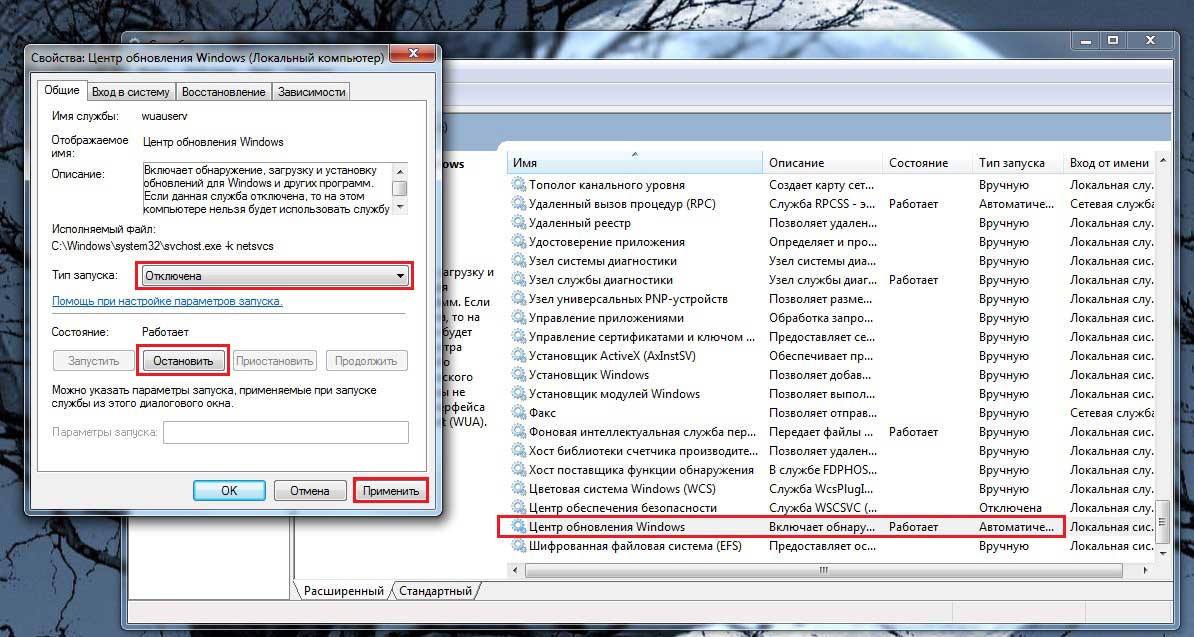 Auslogics Driver Updater диагностирует проблемы с драйверами и позволяет обновлять старые драйверы сразу или по одному, чтобы ваш компьютер работал более плавно
Auslogics Driver Updater диагностирует проблемы с драйверами и позволяет обновлять старые драйверы сразу или по одному, чтобы ваш компьютер работал более плавно
Наконец, чтобы обеспечить бесперебойную работу вашей системы и избежать проблем с совместимостью, мы рекомендуем вам использовать специализированное программное обеспечение для обновления драйверов, такое как Auslogics Driver Updater. Программа будет регулярно проверять существующие и потенциальные проблемы с драйверами и обновлять все драйверы на вашем компьютере одним щелчком мыши.
Считаете ли вы, что получать обновления функций для Windows каждые шесть месяцев полезно? Поделитесь в комментариях ниже.
Нравится ли вам этот пост? 🙂
Оцените, поделитесь или подпишитесь на нашу рассылку новостей
5 голосов,
средний: 3.

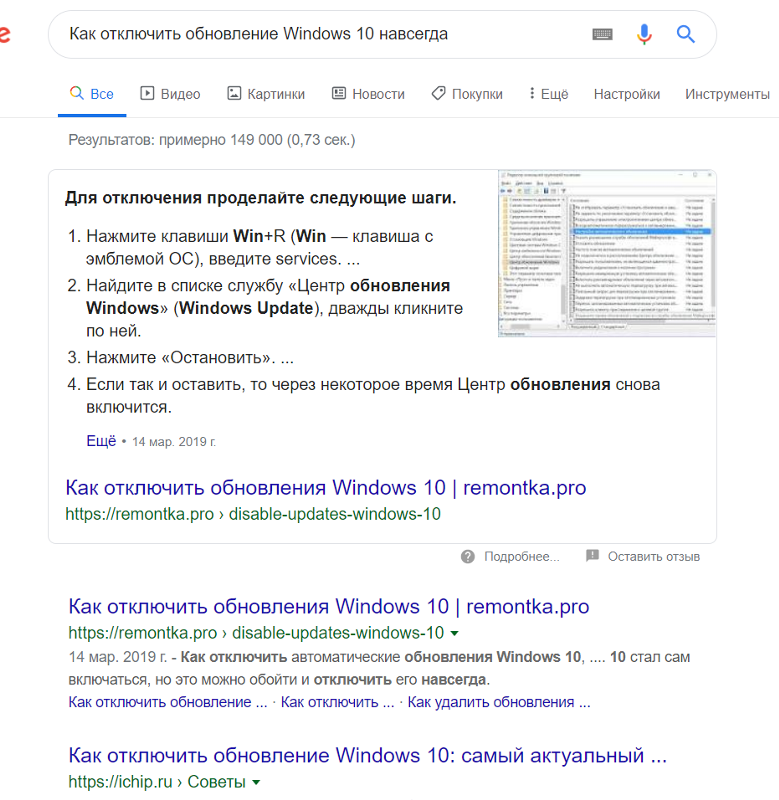

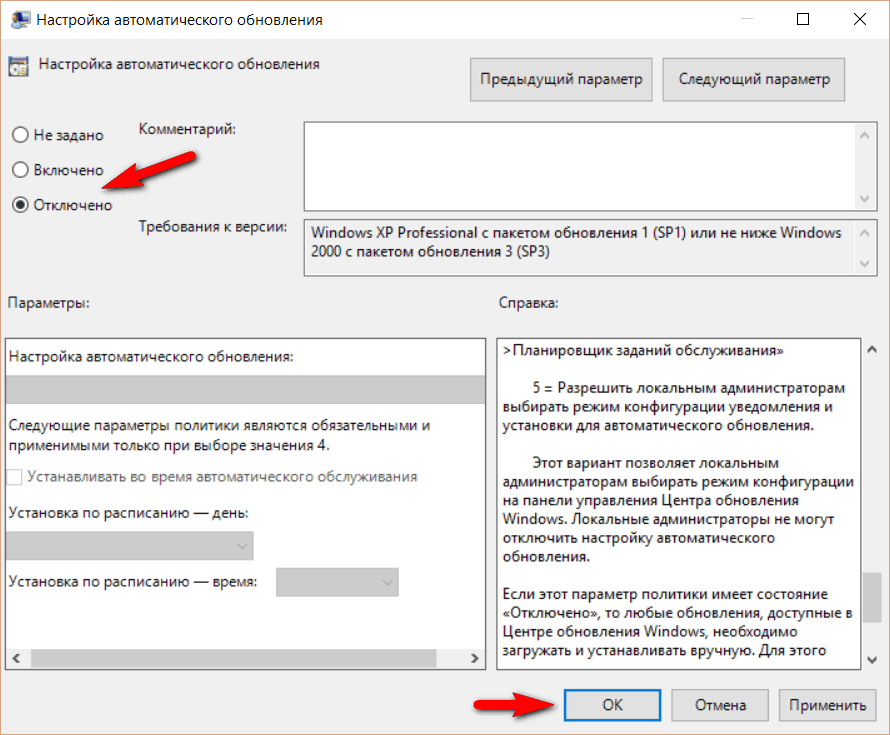
 msc чтобы открыть Local Group Police Editor
msc чтобы открыть Local Group Police Editor

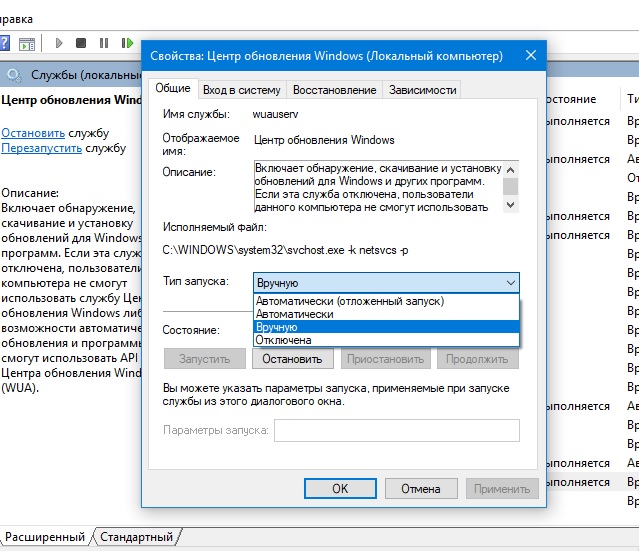 После завершения очистки также перезагрузите компьютер (утилита очистки при этом удалит то, что не смогла удалить в работающей системе).
После завершения очистки также перезагрузите компьютер (утилита очистки при этом удалит то, что не смогла удалить в работающей системе).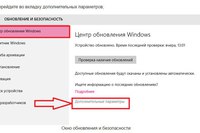 exe" /reset
exe" /reset



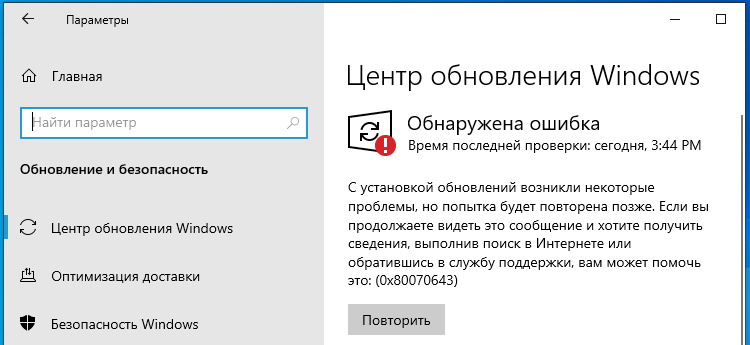
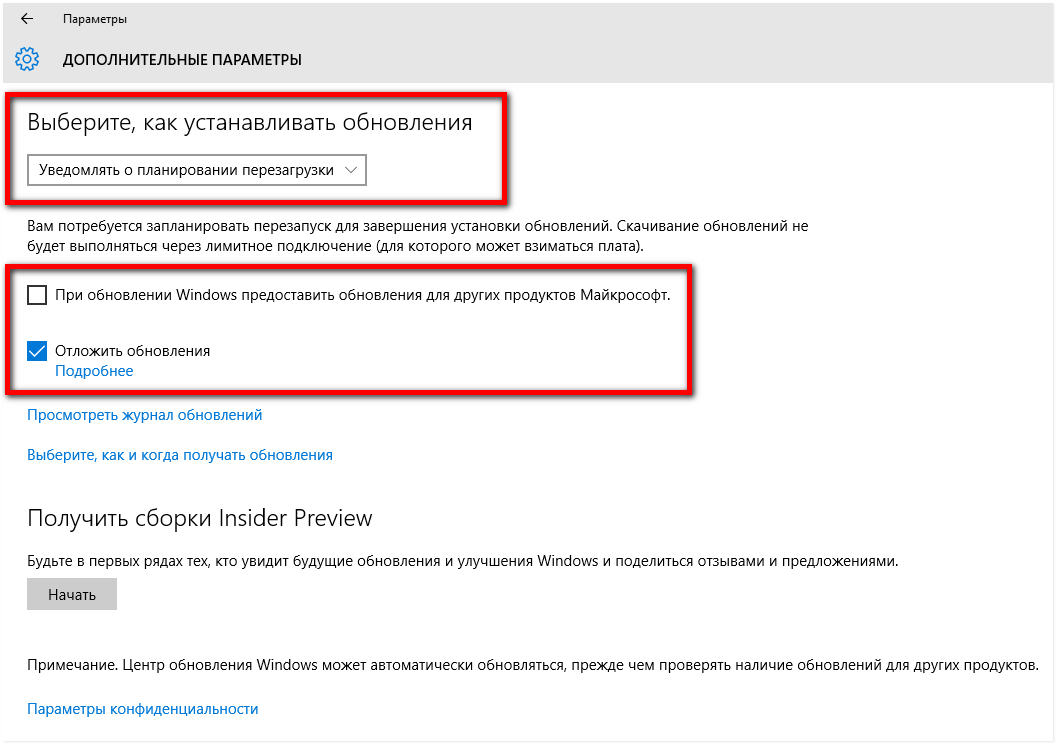 Обеспечение их исправления с помощью последних обновлений значительно снижает количество уязвимых точек входа, доступных злоумышленнику.
Обеспечение их исправления с помощью последних обновлений значительно снижает количество уязвимых точек входа, доступных злоумышленнику.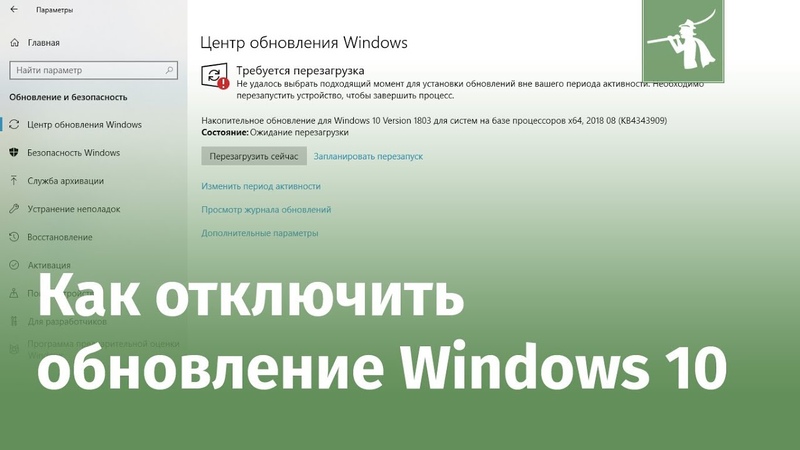
 Перезагрузите компьютер, чтобы изменения вступили в силу.
Перезагрузите компьютер, чтобы изменения вступили в силу.
 Перезагрузить. Вуаля!
Перезагрузить. Вуаля! Если ключ уже существует, вы можете пропустить этот шаг.
Если ключ уже существует, вы можете пропустить этот шаг.