Что делать, если не запускается Windows
Исправлять ошибки мы будем в Windows 10. Но в Windows 8 и 7 процесс восстановления происходит примерно так же.
Если система даже не начинает загружаться
В таких случаях экран с логотипом ОС не появляется. Вместо него отображается чёрный фон с различными ошибками.
Отключите периферийные устройства
Система может не загружаться из‑за неисправности одного из подключённых устройств. Попробуйте отсоединить USB‑накопители, картридеры, принтеры, сканеры, камеры, микрофоны и прочую вспомогательную технику.
После отключения перезагрузите компьютер. Если не поможет, временно отключите клавиатуру и мышь, а затем снова нажмите на кнопку перезагрузки.
Проверьте статус загрузочного диска
В BIOS — так называется прослойка между Windows и аппаратной частью компьютера — могли сбиться настройки загрузки. Например, если в качестве источника файлов ОС указан неправильный диск, устройство просто не находит их при включении и поэтому не может запустить систему.
1. Перезагрузите компьютер.
2. Сразу после запуска нажимайте клавишу входа в BIOS, пока не увидите меню настроек. В зависимости от производителя ПК это может быть F2, F8, Delete или другая клавиша. Обычно нужный вариант отображается в нижней части экрана сразу при включении компьютера.
3. Попав в настройки BIOS, найдите раздел Boot (меню загрузки) и проверьте, установлен ли диск с системными файлами Windows на первое место в списке загрузки. Если нет, передвиньте его на самый верх. Внешний вид BIOS у вас может отличаться, но её структура всегда примерно одинакова.
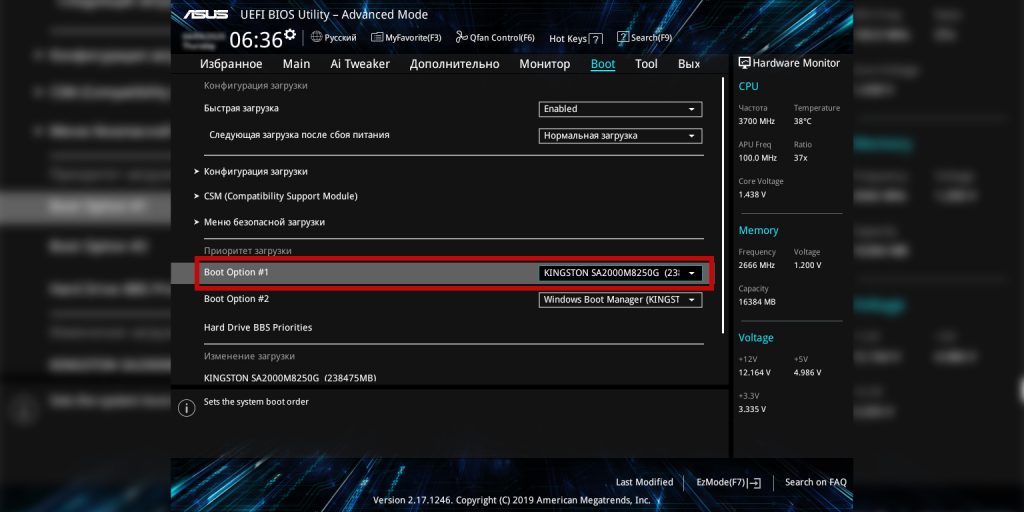 Иллюстрация: Лайфхакер
Иллюстрация: ЛайфхакерПосле этого компьютер перезагрузится и проблема может устраниться.
Сбросьте BIOS
Если предыдущий способ не помог, в системе мог произойти более масштабный сбой. В таком случае стоит выполнить сброс BIOS. Как это сделать, Лайфхакер уже писал. После этого файлы на накопителях и настройки Windows останутся нетронутыми. Но, скорее всего, вам придётся зайти в BIOS, найти раздел с параметрами времени и даты и настроить их заново.
Сейчас читают 🔥
Если загрузка начинается, но Windows зависает, перезагружается или появляется синий экран
Загрузке Windows могут мешать некорректные обновления, ошибки в драйверах, а также сторонние программы и вирусы.
Попробуйте запустить систему в безопасном режиме. Он активирует только базовые компоненты Windows без лишних драйверов и программ. Если проблема в последних, то система запустится и вы сможете её почистить.
Чтобы загрузить в безопасном режиме Windows 8 или 10, выключите компьютер, зажав кнопку питания, и включите его снова через несколько секунд. Повторяйте это действие до тех пор, пока на экране не появятся дополнительные варианты загрузки. Обычно требуется до трёх таких перезагрузок. Затем нажмите «Поиск и устранение неисправностей» → «Дополнительные параметры» → «Параметры загрузки» → «Перезагрузить». После очередной перезагрузки выберите «Безопасный режим».
 Иллюстрация: Лайфхакер
Иллюстрация: ЛайфхакерЧтобы включить в безопасном режиме Windows 7, перезагрузите компьютер и сразу после запуска несколько раз нажмите клавишу F8 или Fn + F8 (на ноутбуках). В появившемся меню выберите «Безопасный режим».
Включив безопасный режим, удалите последние установленные программы и проверьте систему антивирусом. Если не поможет, откройте меню восстановления Windows в настройках и воспользуйтесь одним из доступных вариантов. Система направит вас подсказками.
Если ничего не помогло
Скорее всего, повреждены системные файлы Windows. Попробуйте восстановить их с помощью специальных средств.
Воспользуйтесь средой восстановления Windows
Это меню с инструментами для восстановления работы Windows. При проблемах с загрузкой система часто запускает его самостоятельно сразу после включения ПК. На экране появляется надпись «Автоматическое восстановление». В таком случае выберите «Дополнительные параметры» → «Поиск и устранение неисправностей» → «Дополнительные параметры».
Если ничего подобного не происходит, попробуйте вызвать среду восстановления вручную.
В Windows 7 и более старых версиях ОС нажимайте для этого клавишу F8 или Fn + F8 (на ноутбуках) сразу после запуска ПК. Когда на экране появится меню «Дополнительные варианты загрузки», выберите «Устранение неполадок компьютера» и воспользуйтесь вариантами восстановления, которые предложит система.
Чтобы войти в среду восстановления Windows 10 или 8, выключите компьютер, зажав кнопку питания, и включите его снова через несколько секунд. Повторяйте эти действия до тех пор, пока на экране не появится меню «Автоматическое восстановление». Обычно требуется до трёх перезагрузок. После входа в меню выберите «Дополнительные параметры» → «Поиск и устранение неисправностей» → «Дополнительные параметры».
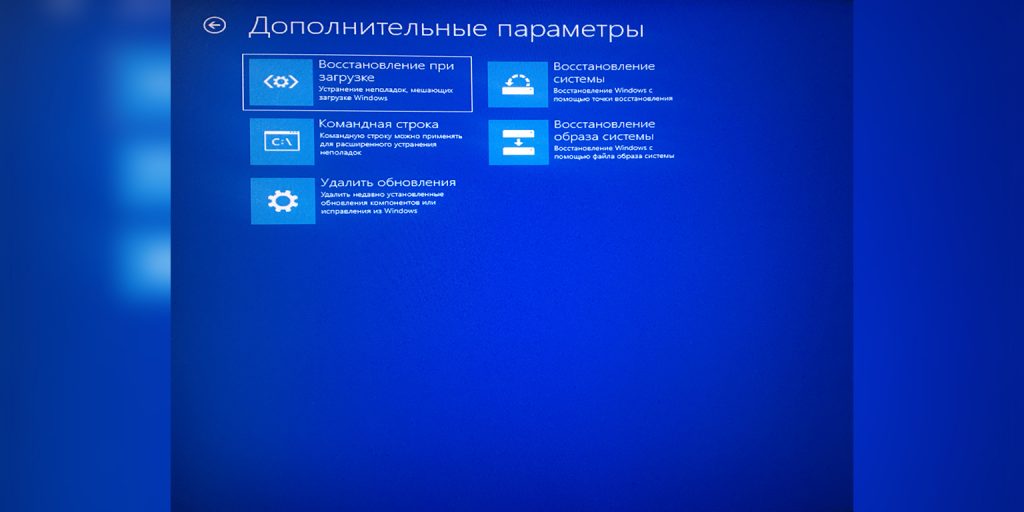
Попав в среду восстановления, вы увидите несколько опций. Сделайте следующее.
1. Выберите «Восстановление при загрузке». Система попробует устранить проблемы самостоятельно.
2. Если не сработает, снова зайдите в среду восстановления и выберите опцию «Командная строка». В появившемся окне по очереди введите команды diskpart, list volume и exit. После каждой нажимайте Enter.
На экране появится таблица с локальными дисками. Обратите внимание, какой из них подписан как системный (диск с файлами Windows). Это важно, поскольку его буква может не совпадать с меткой системного диска в проводнике.
Если ни один диск не отмечен как системный, вычислите его по размеру: надо найти в списке том, чей объём совпадает с размером локального диска, на который установлена Windows. Если не помните или не знаете этого, лучше не выполняйте следующее действие и закройте командную строку.
Введите команду bcdboot C:\windows, заменив C на букву того диска, который является системным. Нажмите Enter и перезагрузите устройство.
3. Если не поможет, попробуйте другие доступные опции восстановления с помощью подсказок системы.
Воспользуйтесь загрузочным диском или флешкой
Если меню восстановления не открывается, можно запустить его с помощью загрузочного диска или флешки с Windows. Если у вас ничего из этого нет, придётся купить установочный диск ОС.
Но вы также можете воспользоваться другим компьютером, чтобы скачать образ Windows и записать его на флешку. Обратите внимание: для успешного восстановления разрядность образа Windows должна совпадать с разрядностью ОС на вашем ПК.
Когда подготовите носитель, используйте его для загрузки своего компьютера. Для этого вставьте флешку или диск и перезапустите машину. Сразу после запуска нажимайте клавишу входа в BIOS (F2, F8 или Delete).
Попав в настройки BIOS, найдите раздел Boot (меню загрузки) и установите на первое место в списке устройств флешку или диск с Windows.
Выберите вариант «Сохранить и выйти» (Save and Exit), чтобы применить изменения и перезапустить ПК.
Когда устройство загрузится со съёмного носителя, нажмите «Далее» и выберите «Восстановление системы».
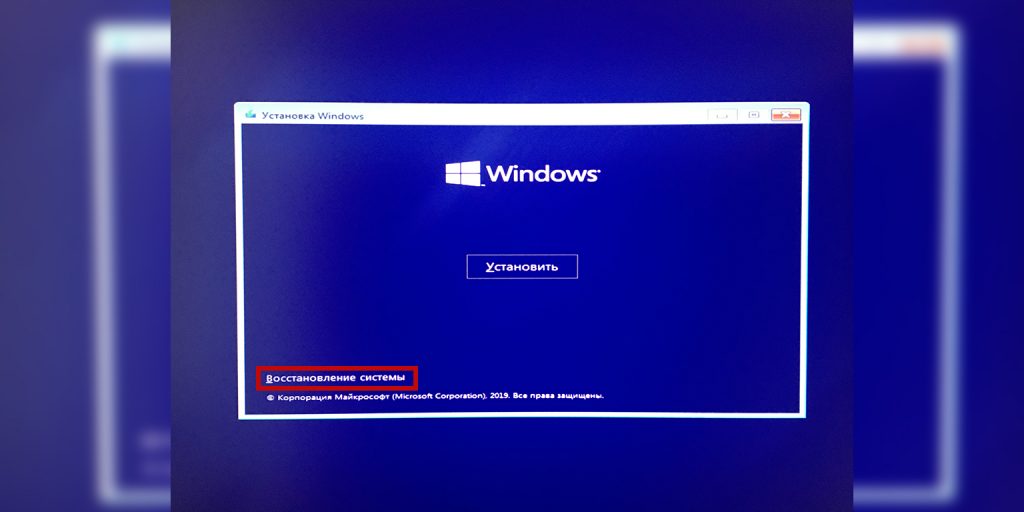 Иллюстрация: Лайфхакер
Иллюстрация: ЛайфхакерТеперь попробуйте «Восстановление при загрузке» и другие опции, перечисленные в предыдущем пункте этой статьи.
Если средства восстановления не помогают, остаётся переустановить Windows с помощью вставленного диска или флешки. В процессе все данные на системном диске будут удалены, зато ОС, скорее всего, заработает.
Чтобы переустановить систему, перезагрузите устройство, нажмите «Установить» и следуйте инструкциям на экране.
Если переустановка Windows не помогает, скорее всего, проблема в железе компьютера. В таком случае обратитесь в сервисный центр.
Читайте также 💻🌐💻
Почему не запускается Windows 7
  windows

Может оказаться, что ни один вариант Вам не подходит — в этом случае оставьте комментарий к статье с вашим вопросом, а я постараюсь ответить поскорее. Сразу отмечу, что не всегда имею возможность моментально давать ответы.
Еще по теме: Windows 7 бесконечно перезагружается при запуске или после установки обновлений
Ошибка Disk boot failure, insert system disk and press Enter

Одна из самых распространенных ошибок: после включения компьютера вместо за грузки Windows вы видите сообщение об ошибке: Disk Boot Failure. Это говорит о том, что тот диск, с которого попыталась запуститься система, на ее взгляд, не является системным.
Это может быть вызвано разными причинами, наиболее распространенные из которых (после описания причины сразу дано решение):
- В DVD-ROM вставлен диск, или вы подключили USB флешку к компьютеру, при этом BIOS настроен таким образом, что установил этот накопитель используемым для загрузки по умолчанию — вследствие этого и не запускается Windows. Попробуйте отключить все внешние накопители (включая карты памяти, телефоны и фотоаппараты, заряжаемые от компьютера) и вытащить диски, после этого попробуйте включить компьютер снова — вполне вероятно, что Windows 7 запустится нормально.
- В BIOS выставлена неверная очередность загрузки — в этом случае, даже если были выполнены рекомендации из способа выше, это может не помочь. При этом отмечу, что если, к примеру, сегодня утром Windows 7 запускался, а сейчас нет — то все равно следует проверить этот вариант: настройки BIOS могут сбиться из-за севшей батареи на материнской плате, из-за сбоев электропитания и от статических разрядов. При проверке настроек убедитесь, что системный жесткий диск определяется в BIOS.
- Также, при условии, что система видит жесткий диск вы можете воспользоваться инструментом восстановления запуска Windows 7, о чем будет написано в самом последнем разделе этой статьи.
- Если жесткий диск не определяется операционной системой — попробуйте, если имеется такая возможность, отсоединить его и заново подключить, проверив все соединения между ним и материнской платой.
Возможны и другие причины возникновения данной ошибки — например проблемы с самим жестким диском, вирусы и т.д. В любом случае, рекомендую попробовать все, что описано выше, а если это не поможет — перейти к последней части данного руководства, где описан еще один способ, который применим почти во всех случаях, когда Windows 7 не хочет запускаться.
Ошибка BOOTMGR is missing

Еще одна ошибка, в связи с которой вы не можете запустить Windows 7 — сообщение BOOTMGR is missing на черном экране. Данная проблема может быть вызвана самыми различными причинами, включая работу вирусов, самостоятельные ошибочные действия, изменяющие загрузочную запись жесткого диска или даже физические проблемы на HDD. Очень подробно о том, как исправить проблему я написал в статье Ошибка BOOTMGR is missing в Windows 7.
Ошибка NTLDR is missing. Press Ctrl + Alt + Del to restart

По своим проявлениям и даже по способу решения данная ошибка в чем-то похожа на предыдущую. Для того, чтобы убрать это сообщение и возобновить нормальный запуск Windows 7, воспользуйтесь инструкцией Как исправить ошибку NTLDR is missing.
Windows 7 запускается, но показывает только черный экран и указатель мыши
Если после запуска Windows 7 не загружается рабочий стол, меню пуск, а все что вы видите — это только черный экран и курсор, то эта ситуация также достаточно легко поправимо. Как правило, она возникает после самостоятельного или с помощью антивирусной программы удаления вируса, когда при этом вредоносные действия, им совершенные не были в полной мере исправлены. О том, как вернуть загрузку рабочего стола вместо черного экрана после вируса и в других ситуациях Вы можете прочесть здесь.
Исправление ошибок запуска Windows 7 с помощью встроенных утилит
Часто, если Windows 7 не запускается из-за изменений в аппаратной конфигурации, неправильного выключения компьютера, а также из-за других ошибок, при запуске компьютера вы можете увидеть экран восстановления Windows, на котором можно попробовать восстановить запуск Windows. Но, даже если этого не происходит, если вы нажмете F8 сразу после загрузки BIOS, но еще до начала загрузки Windows 8, вы увидите меню, в котором можно запустить пункт «Устранение неполадок компьютера».
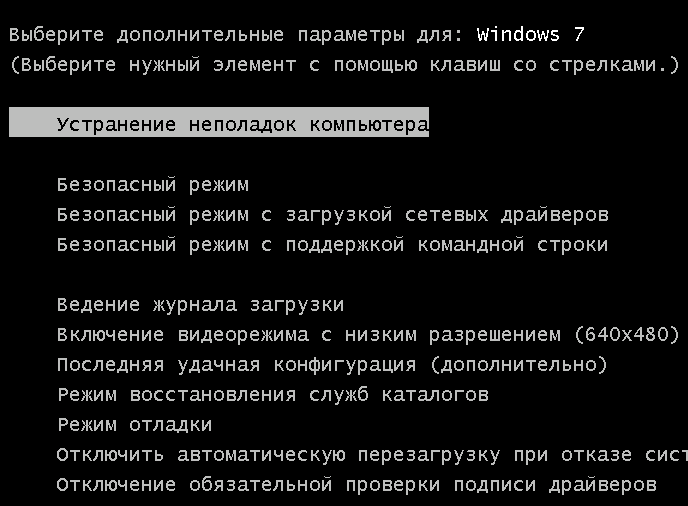
Вы увидите сообщение о том, что идет загрузка файлов Windows, а после этого — предложение выбрать язык, можно оставить русский.

Следующий шаг — войти под Вашим аккаунтом. Лучше использовать учетную запись Администратора Windows 7. Если вы не задавали пароль, то оставьте поле пустым.

После этого вы попадете в окно восстановления системы, где можно запустить автоматический поиск и исправление проблем, мешающих запуску Windows, кликнув по соответствующей ссылке.

Восстановлению запуска не удалось найти ошибку
После поиска проблем, утилита может автоматически исправить ошибки, по причине которых Windows не хочет запускаться, а может и сообщить о том, что каких-либо проблем не обнаружено. В этом случае, вы можете воспользоваться функциями восстановления системы, если операционная система перестала запускаться после установки каких-либо обновлений, драйверов или чего-то еще — это может помочь. Восстановление системы, в общем-то, интуитивно понятно и может помочь быстро решить проблему с запуском Windows.
На этом все. Если вы не нашли решения именно вашей ситуации с запуском ОС, оставьте комментарий и по возможности подробно опишите, что именно происходит, что предшествовало ошибке, какие действия уже были опробованы, но не помогли.
А вдруг и это будет интересно:
что делать и почему это могло произойти
Тему, которую я хочу обсудить в этой статье очень популярная и рассказать о ней подробно, чтобы вы поняли, как и что нужно делать, не так уж и просто. Но все же, я попытаюсь описать возможные способы, что делать, если не загружается Windows 7 на ноутбуке или компьютере. Также будем выяснять, почему это могло произойти?! Задачка нам предстоит не из легких, а именно – исправить сложившуюся ситуацию, однако не нужно бояться. Просто следуйте четким инструкциям, и все будет отлично! Некоторые моменты могут подойти и для других операционных систем, но акцент буду делать для Windows 7.
Дорогой читатель, если вы действительно хотите решить проблему, то настоятельно рекомендую прочитать стать полностью, а потом уже делать какие-то выводы. Я не могу в одном абзаце рассказать обо всех нюансах.
Безопасный режим и последняя удачная конфигурация
Это нужно обязательно попробовать! Перезагружаем компьютер, жмем клавишу F8 непрерывно.
Внимание! В Windows 8 вход в безопасный режим происходит немного по — другому, и поэтому лучше перейдите по ссылке ниже, чтобы узнать все подробности. В появившемся списке нас интересует пункт под названием «Последняя удачная конфигурация (дополнительно)». Выбираем и нажимаем Enter.
Про то, как войти в безопасный режим в разных системах:
Вход в безопасный режим в Windows XP
Безопасный режим Windows 7
Безопасный режим Windows 8
Что делать если вам не помогла информация выше? Повторяем действия, описанные в предыдущем абзаце, но выбираем уже «Безопасный режим» («Safe Mode»).
Далее вы можете сделать выбор: исправить проблему из-за чего Windows 7 не загружается вручную или же попробовать сделать это в полуавтоматическом режиме. Обычно я делаю все вручную, например, если Windows не загружается после установки драйверов, то удаляю драйвера и пробую загрузиться. Думаю, вы понимаете, что ручной способ требует от вас больше знаний, поэтому Windows предлагает вам другой вариант, который я опишу ниже.
Если все загрузится, идем в меню «Пуск», «Панель управления», «Система и безопасность». Во вкладке «Центр поддержки» кликаем по надписи «Восстановление предшествующего состояния компьютера». Видите кнопку «Запуск восстановления системы»? Отлично, значит вы зашли куда надо.
А теперь нажмите её и следуйте инструкциям.
Далее вам надо будет выбрать точку восстановления. В моем случае мне предлагают выбрать точку 23 числа, а сейчас на календаре 29 число. Поэтому надо нажать на «Поиск затрагиваемых программ», чтобы узнать, какие действия вам надо будет совершить после восстановления.
Итак, вы ознакомились с затрагиваемым программным обеспечением при восстановлении системы и теперь можно закрыть данное окно. После закрытия окна, нажмите «Далее».
Если вы не смогли зайти в безопасный режим, чтобы восстановить работу Windows, то не надо отчаиваться. Чуть ниже мы разберем другой способ.
Примечание: в самом начале, когда только выходил Windows 7 был один странный глюк, который может быть и у вас. Когда включаете компьютер, следует экран приветствия и появляется черный экран. Как я помню, вроде бы еще была стрелка, но больше ничего не было видно. Лечилось очень просто – заходите в безопасный режим и перезагружаете компьютер как обычно. После этого удавалось зайти в свою учетную запись без каких – либо дополнительных манипуляций с Windows.
Возможно, надо переустановить Windows
Этот вариант надо рассматривать, когда вы попробовали оживить Windows, но все попытки не дели результатов.
Самое первое, что приходит на ум многим, да и мне тоже – это переустановка Windows 7. Но данный способ, согласитесь, очень долгий, а если вы занятой человек, то доступ к компьютеру должен быть практически постоянный. Переустановка подходит тем, у кого много свободного времени, либо нет времени разбираться в более быстрых методах, либо тем, кому не поможет ни один из нижеперечисленных мною способов восстановления операционной системы Windows.
Подробно останавливаться на установке Windows я не буду, так как об этом я писал на своем блоге:
Как установить Windows XP
Как установить Windows 7
Как установить Windows 8
Также рекомендую посмотреть видео, если вы устанавливаете Windows первый раз здесь.
Вот краткая инструкция: раз вы не имеете доступ к рабочему столу, заходим в BIOS, ищем вкладку Boot или Advanced BIOS Features или ищите самостоятельно. Затем уже в ней находим строку «1st Boot Device», устанавливаем значение CD-ROM. Что мы сделали? А сделали мы то, что теперь компьютер при загрузки будет загружаться с диска, который установлен в вашем CDRom, а не с жесткого диска. После включения, когда на черном фоне появится надпись: «Press any key…», нажимаем любую кнопку и попадаем в мастер установки Windows. Дальше следуем инструкциям на экране.
Подробнее о том, как сделать загрузку с диска вы можете прочитать в моей статье: «Как в BIOS выставить приоритеты загрузки».
Про установку я решил рассказать в самом начале, так как если вы собирались переустанавливать Windows, то возможно это некий знак, чтобы это реализовать ))). Но как я говорил в самом начале, мы сейчас попытаемся вернуть к жизни ваш Windows без его переустановки.
Восстановление системы
Первым делом вы можете воспользоваться функцией, которая есть в установочном диске «Восстановление системы». Я буду приводить пример системы Windows 7, но если у вас другая система, то это не повод думать, что вы не сможете сделать в своей системе. Могут отличаться названия кнопок, но принцип остается.
Итак, для этой процедуры нам нужен установочный диск с Windows или его образ (можно скачать в интернете). Если у вас нет возможности скачать образ или же нет диска, то напишите мне на почту [email protected] или же обратитесь к своим знакомым, которые уже устанавливали Windows самостоятельно.
Если у вас не рабочий дисковод или же он вовсе отсутствует, то статья «Создание установочной флешки Windows 7» поможет в создание загрузочной флешки.
Когда у вас есть в наличии дистрибутив Windows, то вставляете его в дисковод и перезагружаете компьютер. Если BIOS настроен для установки, то у вас появится строка:
Когда она появится, нажмите любую клавишу.
В том случае если ее нет или Windows загружается как обычно, тогда надо произвести манипуляции в BIOS-е. А именно выставить приоритеты загрузки. Обычно в настройках BIOS выставлен жесткий диск, так как именно на нем установлен ваш Windows.
Чтобы компьютер начал загрузку с диска, который находится в вашем дисководе, вам надо зайти в BIOS и указать CDRom как первое устройство для загрузки. Об этом я уже рассказал выше, если вы не прочитали этот момент, то самое время сделать это.
Итак, вы нажали любую клавишу, теперь появится окно, где нажимаете «Далее».
В следующем окне вам надо нажать «Восстановление системы».
Произойдёт поиск установленных систем. Если у вас установлена одна система, то соответственно в списке будет одна операционная система. Выберите ее и нажмите «Далее».
Частенько на данном этапе может появиться сообщение, в котором вам будет предложено восстановить систему. Если данное сообщение будет выведено у вас на экране, то нажмите «Исправить и перезапустить». После этого пробуете зайти в свою учетную запись.
Если сообщение не появилось, то в следующем окне вы выбираете свою систему и нажимаете «Далее».
После этого появится окно, где вы можете выбрать способы восстановления системы.
Восстановление запуска – автоматическое решение проблемы.
Восстановление системы – можно воспользоваться этим способом, но при условии, что данная функция была включена.
Восстановление образа системы – если у вас есть образ Windows для восстановления.
Командная строка – с помощью определенных команд можно оживить Windows. Далее этот способ будет рассмотрен.
А сейчас нажмите «Восстановление запуска». Теперь надо немного подождать, чтобы утилита попробовала автоматически найти проблему и ее решить.
Восстановление системы через командную строку
Итак, если выше описанные рекомендации не помогли, то сейчас мы будем восстанавливать систему с помощью командной строки. Чтобы открыть данное окно, нажмите «Командная строка».
После чего введите Bootrec и нажмите Enter.
Появится список команд, которые можно использовать в этой утилите, сейчас надо ввести: Bootrec.exe /FixMbr и нажать Enter.
Теперь введите Bootrec.exe /FixBoot, после чего нажав на Enter. Далее выходим из утилиты, набрав exit и нажав Enter. Сейчас можете пробовать загрузиться в свою учетную запись, так как восстановительные работы закончены.
Также можете попробовать обновить загрузочный код, введя команду bootsect /NT60 SYS. После чего выходите командой Exit.
Если вам не помогли выше сказанные команды, то зайдите в командную строку и введите Bootrec.exe /RebuildBcd. С помощью этой команды вы сделаете сканирование жесткого диска, чтобы найти установленные в нем системы.
Когда сканирование закончится, появится список установленных операционных систем на вашем жестком диске. Для того чтобы добавить ее в список загрузки, нажмите Y и Enter. После успешного завершения операции, введите Exit и нажмите Enter.
Итак, с командной строкой мы с вами разобрались. В принципе это должно помочь, чтобы ваша система начала грузиться.
Неактивный раздел жесткого диска
Данная ситуация встречается не часто, но все же надо об этом рассказать, иначе статья можно сказать получится обрезанной. Давайте приведу пример, после чего вы поймете, что к чему.
Допустим, у вас на компьютере установлено несколько операционных систем Windows, которые установлены на разных жестких дисках. Если разделам жестких дисков присвоить неправильные атрибуты, то у вас будут проблемы с загрузкой той или иной версии Windows.
Чтобы это проверить или исправить вы можете воспользоваться загрузочным диском Acronis Disk Director, чтобы изменить атрибуты разделов. Итак, скачайте и запишите загрузочный диск Acronis Disk Director и загрузитесь с него. Как это сделать? Вставьте диск в дисковод, перезагрузите компьютер, и начнется загрузка с диска, который находится в дисководе. Но перед этим проверьте приоритеты загрузки. Должно быть CDRom, как при установке Windows. Об этом мы уже говорили в этой статье выше.
Когда программа загрузится, обратите внимания на флажки, которые есть на разделах жесткого диска.
На изображении выше мы видим, что флажки стоят на вторых разделах жесткого диска. Вам надо сделать, чтобы эти флажки были на первых разделах. Добрались до практики ;). Вам надо нажать на каждый первый раздел жесткого диска правой кнопкой мыши и выбрать «Отметить как активный».
Должно будет появиться сообщение, где нажимаете «ОК». Вот так выглядит после всей процедуры:
Теперь осталось нажать на флажок «Выполнить», дождаться выполнение операции и перезагрузить компьютер. Не забудьте извлечь диск из дисковода.
Аппаратные проблемы, BIOS и вирусы
Жесткий диск. Если ваш системный блок, а точнее жесткий диск издает подозрительные звуки: щелчки или постукивания, то есть вероятность что надо произвести замену жесткого диска. Чтобы в этом убедиться, вам надо открыть крышку системного блока, включить компьютер и прислушаться к работе жесткого диска. Также проверьте соединение проводов с жестким диском. Возможно, что провода отсоединились, и компьютер не видит жесткий диск.
Если есть подозрения, что проблема с жестким диском, то необходимо скопировать все важные данные на другой носитель. Иначе вы можете их вовсе лишиться.
BIOS. Зайдите в настройки BIOS и поставьте на первое место жесткий диск, чтобы с него начиналась загрузка. Выше мы разбирали пример, когда выставляли CDROM, точно также делаете с жестким диском. Только не забываете сохранить изменения в BIOS, нажав на клавишу F10.
Второй способ – вы не поверите, но это и в правду работает! Просто зайдите в BIOS и, ничего там не меняя, выйдите, сохранив изменения, которых на самом- то деле и не было (нажав кнопку F10). Я лично так однажды починил ноутбук друзьям, а когда они спросили у меня, как я это сделал, мой ответ был: «Магия и больше ничего 😉 ». Так что попробуйте, вдруг все окажется намного проще, чем вы думаете.
Вирусы. Иногда вирусы не дают загрузиться Windows. Если на вашем компьютере вирусы, то необходимо проверить весь диск на наличие вирусов. Вот статьи, которые вам будут полезны: «Проверка на вирусы» и «Выдержит ли удар антивирус или потеряет концентрацию?».
Конечно, если вы будете проверять ваш жесткий диск на вирусы, то вам надо будет его отсоединить и подключить к другому компьютеру, так как в вашем случае у вас не загружается Windows. Или же можете воспользоваться специальными загрузочными программами, с помощью которых вы можете проверить ваш компьютер на вирусы даже если вы не можете загрузить ваш Windows. Вот парочка из них: Kaspersky Rescue и Dr.Web® LiveDisk.
Внимание! Есть случаи, когда после установки обновлений переставал загружаться Windows 7! Поэтому вы можете попробовать удалить недавние обновления, которые были установлены, перед тем как появилась проблема загрузки Windows.
Важно! Если у вас на экране отображается какая-та определённая ошибка, то рекомендую воспользоваться поиском в Google или Yandex. Вы можете вводить в поиск не только код ошибки, но и также слова, которые в ней используются. Тем самым вы сэкономите свое время на поиск проблемы и ее решения.
Важно! Если системный блок издает писки при включении, значит надо по этому писку определить проблему. Спросите как? Вот вам статье по данной теме: «Почему компьютер при включении «пищит» и что такое Bios сигналы».
Вот и все, что я хотел сказать. Статья получилась большой, и я искренне надеюсь, на то, что вам помог хотя бы один из рассказанных мною способов.
Много говорит лишнего, но для вас есть полезная информация:
- Рейтинги
- Обзоры
- Смартфоны и планшеты
- Компьютеры и ноутбуки
- Комплектующие
- Периферия
- Фото и видео
- Аксессуары
- ТВ и аудио
- Техника для дома
- Программы и приложения
- Новости
- Советы
- Покупка
- Эксплуатация
- Ремонт
- Подборки
- Смартфоны и планшеты
- Компьютеры
- Аксессуары
- ТВ и аудио
- Фото и видео
Что делать если Windows 7 не загружается?
Столкновение с ошибкой типа “Операционная система не найдена” в ходе загрузки компьютера может вызвать нервное потрясение. Но, если у вас установлена Microsoft Windows 7, то бояться вам особо нечего. Ведь такие ошибки загрузки зачастую можно решить с помощью всего лишь нескольких простых действий.
Во многих случаях невозможность загрузки Windows 7 может быть связана просто с неверно установленным порядком загрузки в BIOS. Это может случиться, если в ваш компьютер установлено более одного жесткого диска. Обычно вход в BIOS осуществляется через несколько секунд после включения компьютера с помощью нажатия кнопки Delete или с помощью нажатия специальной функциональной клавиши. Войдя в BIOS, удостоверьтесь, что ваш жесткий диск с Windows 7 находится на верном месте в очереди загрузки. Если не знаете где смотреть, почитайте инструкцию к вашей материнской плате.
Другой возможной причиной не обнаружения компьютером Windows в ходе загрузки является аппаратная проблема. Если BIOS не может обнаружить ваш системный диск, то убедитесь, что все кабеля к нему подключены нормально. Если ваш жесткий диск издает странный звук, вроде щелчков и постукиваний, то, возможно, он сломан. И, наконец, возможно, что у вашего жесткого диска возникли проблемы с повреждением данных, что коснулось важных системных данных, вроде основной загрузочной записи — Master Boot Record (MBR).
Если вы подозреваете поломку своего диска, то неплохо бы сделать резервную копию важных данных, просканировать его на ошибки с другого компьютера и даже рассмотреть возможность приобретения замены диска. Попытки исправить проблему загрузки на поврежденном диске могут привести к потере данных, поэтому зарезервируйте свои данные еще до того, как вы что-нибудь начнете предпринимать.
MBR и другие важные загрузочные данные также могут быть повреждены попытками установки более ранних версий Windows помимо Windows 7 (вроде Windows XP) или третьими программами, вроде вирусов. В случае вируса еще до каких-либо “исправляющих” действий рекомендуется проверить диск с помощью антивирусной программы. В противном случае попытки исправить диск с вирусом могут привести к потере данных.
Также появление сообщений о повреждении загрузочных данных может быть вызвано неверным заданием активного раздела диска, что может исходить от чрезмерно любознательного пользователя Windows с административными правами.
Исправление MBR и других проблем загрузки Windows 7 наиболее быстро осуществляется с помощью установочного DVD-диска с Windows 7. Но если у вас нет такого диска, то в качестве альтернативы вы можете использовать диск системного восстановления Windows 7, процесс создания которого мы покажем вам ниже.
Если же у вас нет ни установочного DVD-диска, ни диска восстановления, то принесите себе большую пользу, создав диск восстановления прямо сейчас, чтобы в будущем избежать лишней головной боли.
Исправление Master Boot Record (MBR)
Шаг первый: Включите свой компьютер, загрузившись либо с установочного DVD-диска Windows 7, либо с диска системного восстановления Windows 7. Помните при этом, что для загрузки с DVD вам, возможно, придется изменить порядок загрузки в BIOS.
Шаг второй: При загрузке с вашего установочного диска или с диска восстановления у вас могут попросить выбрать язык. Выберите его и затем продолжайте загрузку. При использовании установочного DVD-диска при появлении нижеприведенного запроса (или подобного на другом языке) выберите восстановление компьютера Repair your computer.
Шаг третий: Некоторое время у компьютера уйдет на поиск на установленных Windows, после чего вам будет предоставлен список возможных восстанавливаемых Windows. Выберите подходящую установку и продолжайте. Если по воле случая проблема будет обнаружена в одной из ваших установок Windows на этой начальной стадии, то система может спросить у вас, не хотите ли вы, чтобы она автоматически исправила ее. Здесь вы можете решать сами — позволить ли системе исправить себя или нет? Если же вы не хотите автоматического исправления, то просто выберите “нет” (No).
Шаг четвертый: Добравшись до экрана настроек системного восстановления (System Recovery Options), какой показан ниже, вы столкнетесь со списком выбора, который может помочь вам в восстановлении вашей поврежденной Windows 7
При желании вы можете сначала попробовать опцию восстановления загрузки (Startup Repair), которая в автоматическом режиме зачастую решает многие проблемы с загрузкой. Однако в этой статье мы будем использовать опцию командной строки (Command Prompt), чтобы решить свои проблемы вручную. Поэтому, для продолжения кликните по Command Prompt.
Шаг пятый: Будучи в командной строке, введите нижеследующую команду и нажмите Enter:
В случае ее успешного выполнения, вы увидите соответствующее приветствующее сообщение, типа “Операция выполнена успешно” (The operation completed successfully). Это то, что надо! Ваш MBR был восстановлен!
Несмотря на то, что вышеприведенная команда исправляет MBR (и иногда этого достаточно), все еще может оставаться ошибка с загрузочным сектором системного раздела и с данными конфигурации загрузки — Boot Configuration Data (BCD). Это может происходить в случае, если вы пытались установить помимо Windows 7 другую операционную систему, вроде Windows XP. Для записи нового загрузочного сектора, попробуйте следующую команду:
Если же ваша Windows 7 все еще не обнаруживается при загрузке компьютера, или вы хотите включить в список загрузки системы более одной операционной системы, попробуйте следующую команду, для перестройки вашего BCD:
bootrec.exe /RebuildBcd
Вышеприведенная команда просканирует все ваши диски на наличие других операционных систем, совместимых с Windows 7, и позволит вам добавить их в список загрузки системы. Если это не работает, то вам может понадобиться резервирование вашей старой папки BCD и создание новой с помощью нижеследующих команд:
bcdedit /export C:\BCD_Backup
c:
cd boot
attrib bcd -s -h -r
ren c:\boot\bcd bcd.old
bootrec /RebuildBcd
Некоторые пользователи просто удаляют старую загрузочную папку и пытаются с помощью вышеприведенных шагов решить свои проблемы с загрузкой. Но так делать не рекомендуется.
Как изменить активные разделы
После намеренного изменения активного раздела на нашем системном диске в ходе загрузки системы мы столкнулись с ошибкой потери BOOTMGR (BOOTMGR is missing), что не позволило нам загрузить Windows. Это обычная ошибка, возникающая, когда начинаешь “играть” с разделами на системном диске. И ее решение может вызвать серьезную головную боль, если к ней заранее не подготовиться.
Для обратного изменения активного раздела используйте свой диск восстановления Windows 7 или установочный DVD и следуйте представленным ниже шагам.
Шаг первый: Следуйте шагам вышеприведенного описания (с первого по четвертый). Это должно привести вас в командную строку окружения восстановления Windows.
Шаг второй: Введите DiskPart и затем нажмите Enter.
Шаг третий: Введите List Disk и нажмите Enter. Эта команда выведет список всех подключенных к вашему компьютеру дисков и назначит им номера.
Шаг четвертый: Введите Select Disk x, где x — номер диска, содержащего раздел, который вы хотите сделать активным. Нажмите Enter.
Шаг пятый: Введите List Partition и нажмите Enter. Это позволит вам увидеть список разделов на выбранном диске. Определите, какой раздел вы хотите сделать активным.
Шаг шестой: Введите Select Partition x, где x — номер раздела, который вы хотите сделать активным. Нажмите Enter.
Шаг седьмой: Теперь просто введите Active и нажмите Enter. Это команда сделает выбранный вами раздел активным.

Как создать диск системного восстановления Windows 7
Windows 7 позволяет легко создать диск собственного системного восстановления, если, конечно, операционная система у вас уже установлена и работает.
Шаг первый: Кликните по кнопке Пуск -> Программы- > Обслуживание -> Создать диск восстановления системы.
Шаг второй: Вставьте чистый CD или DVD-диск в свой оптический привод.
Шаг третий: Кликните по кнопке создания диска и позвольте программе сделать свою работу.
То, что надо! Программе необходимо записать на диск лишь 140-160MB данных (в зависимости от типа операционной системы), что должно занять лишь несколько минут. Если у вас нет оптического привода CD/DVD-R, который вы могли бы использовать для создания диска восстановления (да и для его последующего использования), то вы можете скачать себе ISO-образ с диском системного восстановления Windows 7 и затем использовать его для создания загрузочной USB-флэшки.
Как создать загрузочную USB-флэшку с диском системного восстановления Windows 7
Шаг первый: Скачайте образ диска системного восстановления Windows 7 ().
Для скачивания вам понадобится клиент для торрентов, типа . В качестве альтернативы (если у вас есть DVD-привод), вы можете использовать установочный диск с Windows 7 или диск системного восстановления Windows 7. В таком случае вам следует перейти сразу к седьмому шагу.
Кстати, с помощью установочного диска с Windows 7 на седьмом шаге вы сможете не только восстановить систему, но и установить Windows 7 с USB-накопителя, что бывает очень полезно, если вы являетесь пользователем нетбука.
Шаг второй: Откройте командную строку с правами администратора. Чтобы это сделать кликните по кнопке Пуск — > Программы -> Стандартные -> кликните правой кнопкой мыши по Командной строке и выберите Запуск от имени администратора.
Шаг третий: Подтвердив все запросы UAC, вы должны оказаться в командной строке. Убедитесь, что ваша USB-флэшка подключена к компьютеру, затем наберите DiskPart и нажмите Enter.
Шаг четвертый: Введите List Disk и нажмите Enter. Определите, какой номер соответствует вашей USB-флэшке. В нашем случае USB-флэшке соответствует Disk 1. Мы определили это по емкости флэшки, которая у нас на 2ГБ.
Шаг пятый: Введите нижеприведенные команды по порядку, изменяя при этом номер диска на свой. Предупреждение — выполнение нижеприведенных команд сотрет все данные на вашей USB-флэшке или на выбранном вами диске.
Select Disk 1
Clean
Create Partition Primary
Select Partition 1
Active
Format FS=NTFS
Шаг шестой: После того, как DiskPart успешно отформатирует вашу USB-флэшку (что может занять несколько минут), вам необходимо ввести следующие команды:
Шаг седьмой: Теперь вам необходимо скопировать содержимое скачанного вами ISO-образа (или DVD-диска) на свою USB-флэшку. Это всего лишь пара папок и файл. Для извлечения файлов из ISO-образа вам понадобиться какая-либо программа, вроде .
Шаг восьмой: Теперь, когда файлы скопированы, вам необходимо сделать свою USB-флэшку загрузочной. Для этого вам необходимо скачать небольшой файл . Этот файл также можно найти в загрузочной директории установочного диска Windows 7. После скачивания, поместите bootsect.exe в корневую папку вашей USB-флэшки.
Шаг девятый: Вернувшись в командную строку, вам необходимо изменить текущую директорию на корневую директорию USB-флэшки. В нашем случае флэшке соответствует буква E, поэтому мы будем использовать следующие команды:
e:
bootsect /nt60 e:
Команда bootsect добавит на указанный том совместимый загрузочный код. Если все пройдет хорошо, то вы получите загрузочную, восстанавливающую USB-флэшку. Правда, при ее использовании не стоит забывать о том, что ее необходимо указать в списке загрузки BIOS.
P.S. Далеко не всегда проблему можно решить вышеописанными способами, следовательно, придется приступать к анализу текста сообщения об ошибке, появившегося во время запуска ПК и искать альтернативные варианты.
Не загружается Windows 7
 Сообщение с текстом «BOOTMGR is missing» говорит о том, что загрузчик операционной системы Windows 7 поврежден или отсутствует. Для решения этой проблемы понадобится установочный диск Windows 7 или диск с ERD Commander (разрядность 32bit или 64bit, соответствующая вашей ОС), который можно найти в . В разделе «Boot device priority» настроек ВIOS назначьте первым загрузочным устройством СD/DVD-привод. Затем загрузитесь с установочного диска Windows и выберите пункт меню «Восстановление системы». Из списка инсталлированных операционных систем (если у вас их несколько) следует выбрать нужную и нажать кнопку «Далее». В появившемся окне «Параметры восстановления системы» присутствуют два пункта — «Восстановление запуска системы» и «Командная строка», они вам и потребуются. Первый вариант позволит автоматически устранить проблему со стартом операционной системы, а в случае его неудачи придется обратиться ко второму. В командной строке наберите «bootrec /rebuildbcd», нажмите «Enter» и согласитесь на внесение изменений в конфигурационные данные загрузки, поочередно нажав на клавиши «Y» и «Enter». После этого остается лишь создать новый загрузочный сектор при помощи консольной команды «Bootrec /FixВoot» и перезагрузить компьютер.
Сообщение с текстом «BOOTMGR is missing» говорит о том, что загрузчик операционной системы Windows 7 поврежден или отсутствует. Для решения этой проблемы понадобится установочный диск Windows 7 или диск с ERD Commander (разрядность 32bit или 64bit, соответствующая вашей ОС), который можно найти в . В разделе «Boot device priority» настроек ВIOS назначьте первым загрузочным устройством СD/DVD-привод. Затем загрузитесь с установочного диска Windows и выберите пункт меню «Восстановление системы». Из списка инсталлированных операционных систем (если у вас их несколько) следует выбрать нужную и нажать кнопку «Далее». В появившемся окне «Параметры восстановления системы» присутствуют два пункта — «Восстановление запуска системы» и «Командная строка», они вам и потребуются. Первый вариант позволит автоматически устранить проблему со стартом операционной системы, а в случае его неудачи придется обратиться ко второму. В командной строке наберите «bootrec /rebuildbcd», нажмите «Enter» и согласитесь на внесение изменений в конфигурационные данные загрузки, поочередно нажав на клавиши «Y» и «Enter». После этого остается лишь создать новый загрузочный сектор при помощи консольной команды «Bootrec /FixВoot» и перезагрузить компьютер.
Сжатые разделы
В результате ошибочного сжатия раздела с загрузочными файлами Windows 7 может появиться сообщение «BOOTMGR is compressed». Драйвер файловой системы ntfs.sys, который отвечает за работу со сжатыми разделами диска, начинает действовать намного позже загрузчика Bootmgr.exe. В данном случае вам снова придется обращаться к помощи установочного диска Windows 7, в командной строке которого нужно последовательно выполнить ряд команд:
- expand bootmgr temp
- attrib bootmgr -s -г -h
- del bootmgr
- ren temp bootmgr
- attrib bootmgr -а +s +r +h
- bootrec /fixboot
Не загружается Windows XP
Ошибка «NTLDR is missing» говорит о повреждении или отсутствии файла NTLDR, который является загрузчиком Windows ХР. В отличие от BOOTMGR в Windows 7, хранящегося в отдельном скрытом разделе, файл NTLDR находится на одном диске с операционной системой. Бывает, что неопытные пользователи ошибочно принимают системные файлы с неизвестными им названиями за вредоносные программы и без сомнений удаляют их. Такая участь зачастую постигает ни в чем не повинный NTLDR, а также еще один критически важный для успешной загрузки ОС файл — ntdetect.com. Для решения проблемы потребуется инсталляционный диск Windows ХР. В самом начале процесса его загрузки необходимо нажать клавишу «F10», чтобы попасть в консоль восстановления. С ее помощью нужно зайти на установочный диск Windows, воспользовавшись командой «Х:», где Х- буква соответствующего оптического привода. Затем остается лишь скопировать в раздел винчестера с ОС два недостающих файла, выполнив команды:
- сору i386\ ntldr С:
- сору i386\ ntdetectcom С:
Данный способ также эффективен в случае потери любых других системных файлов, копии которых можно найти на установочных дисках Windows 7 и ХР соответственно. Ошибка «NTLDR is compressed» появляется редко, поскольку ей подвержены лишь компьютеры с Windows ХР без пакета обновлений SP2. Она может возникнугь в тех случаях, когда в корне диска С: хранится слишком много файлов. Подобная проблема со сжатием загрузчика NTLDR решается точно так же, как в случае его повреждения или удаления — путем копирования оригинального файла с установочного диска Windows ХР.
Не найдено загрузочное устройство
Появившееся сооб- щение об ошибке «No bооtаblе device» и его многочисленные ва-риации («Boot device not found», «Invalid boot device», «Non system disk or disk еггоr» и т. д.) свидетельствуют о том, что компьютер даже не приступил к запуску операционной системы, так как не видит загрузочный сектор или даже жесткий диск. Чтобы понять, где кроется проблема — на программном или аппаратном уровне, достаточно зайти в уже знакомый нам раздел «Boot device priority» настроек BIOS. Если жесткого диска среди предложенных вариантов не окажется, значит, проблема связана с оборудованием. Возможно, отошел SATA или IDE кабель или кабель питания жесткого диска, либо HDD вышел из строя. Если же компьютер нормально распознает жесткий диск, причина носит программный характер и кроется в главной загрузочной записи (MBR) — либо повреждена, либо отсутствует. В отличие от рассмотренных выше вариантов исправления данная ситуация актуальна одновременно для Windows 7 и ХР. Загрузившись с установочного диска, выполните в консоли восстановления команду: «bооtгес /fixmbr» (для Windows 7) или «fixmbr» (для Windows ХР).
Ошибка драйвера
Сообщения о критических ошибках Windows, которые из-за цвета фона называют «СИНИМИ экранами смерти» (Вlue Screen of Death), — довольно распространенные проблемы в Windows ХР, а вот в Windows 7 постарались сделать систему более надежной в этом отношении. Причиной BSoD может быть неправильно работающее оборудование, например, оперативная память. Чаще всего ВSОD-сообщения на ранней стадии загрузки появляются после обновления драйверов устройств и содержат текст «DRIYER_IRQL_NOT_ LESS_OR_EQUAL» вместе с именем файла с расширением SYS. Чтобы удалить проблемный драйвер через «Диспетчер устройств», можно попробовать запустить Windows в безопасном режиме , так как в нем используется минимальный набор драйверов. Для этого необходимо во время загрузки ОС нажать клавишу «F8» и выбрать пункт «Безопасный режим». Если при загрузке в безопасном режиме «синий экран смерти» все равно появляется, необходимо вернуться к прошлой версии драйвера, с которой не возникало проблем. Сделать это можно при помощи точки восстановления, если она создавалась ранее. В Windows 7 для этого необходимо во время загрузки ОС нажать клавишу «F8» и в появившемся меню выбрать пункт «Устранение неполадок компьютера». После этого вы попадете в точно такое же меню «Параметров восстановления», как и при использовании установочного диска Windows. Далее пункт «Восстановление системы», в котором можно выбрать одну из имеющихся точек для отката.
Поврежденный файл загрузчика
Ошибка вида «Windows could not start because the following file is missing or corrupt: Windows\System32\имя файла.dll» свойственна лишь операционной системе Windows ХР. Она может быть вызвана повреждением или отсутствием конфигурационного файла загрузки Boot.ini, который не применяется в новой версии ОС. Решить проблему можно при помощи команды «bootcfg /rebuild» в консоли восстановления Windows ХР, которая откорректирует существующий или создаст новый файл Boot.ini. Отсутствие в системе других файлов, в первую очередь драйверов с расширением SYS, случается и в Windows 7, и в ХР. Самый эффективный способ решить проблему — вернуть файл на место, поискав ее копию на установочном диске Windows, позаимствовав ее на другом компьютере с такой же версией ОС или поискать файл, набрав его имя в в любом интернет-поисковике. Если под рукой нет второго ПК, то для поиска, загрузки и копирования файлов понадобится LiveCD с ОС, не требующей установки. Одним из наиболее удобных вариантов является . Исключением являются файлы системного реестра System, Software, SАМ, Security и Default, которые хранятся в папке C:\windows\system32\config. Заменить их копиями с другого компьютера не получится, поэтому единственным вариантом остается откат к точке восстановления. В Windows ХР для этого нужно сначала загрузить операционную систему хотя бы со стандартными ветками реестра, а уже после этого запустить процесс регенерации ОС. Для этого зайдите в консоль восстановления Windows ХР, как описано выше, и выполните ряд команд (возьмем в качестве примера файл реестра System):
- md tmp
- сору c:\windows\system32\config\system с:\
- windows\tmp\system.bak
- delete c:\windows\system32\config\system
- сору c:\windows\repair\system c:\windows\
- system32\config\system
Утилиты для диагностики и ремонта
Причиной многих проблем с загрузкой Windows могут быть поврежденные сектора жесткого диска (бэдблоки). Проверить жесткий диск поможет программа MHDD , которая запускается с диска (образ можно скачать по ссылке). В меню программы необходимо выбрать из списка номер жесткого диска и запустить сканирование секторов на ошибки и их исправление — «Remap | ON». Бэдблоки (битые блоки), как правило, концентрируются в начале жесткого диска, поэтому стоит переместить раздел с ОС подальше от проблемной зоны. Для этого подойдет загрузочный диск с редактором разделов МiniTool Partition WIZard НЕ . (в меню программы выбирайте «Partition 1 Move/ Resize»). BSOD может быть связан и с оперативной памятью. Провести тест модулей ОЗУ позволяет бесплатное приложение
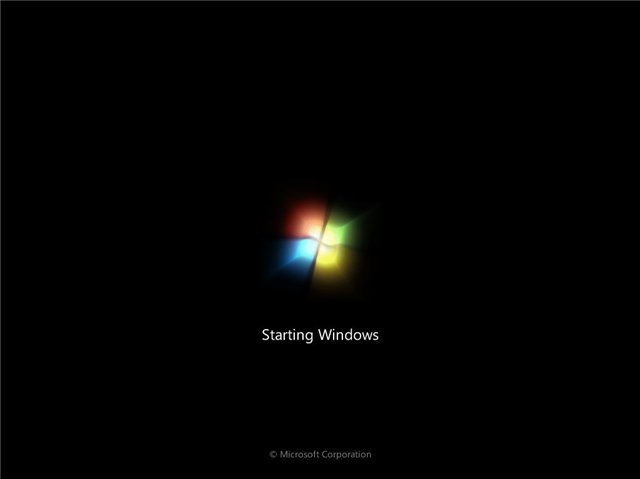
Существует как минимум три распространенных ошибки, которые приводят к проблемам с загрузкой Windows 7. Системы при возникновении ошибок на экран монитора выводит короткое сообщение, в котором указывает на проблему. Именно этим небольшими указаниями мы и будем руководствоваться при решении возникших проблем.
Пожалуй, самая популярная ошибка — Disk boot failure, insert system disk and press Enter
Ей характерна следующая ситуация: вы включаете компьютер, но вместо привычной загрузки операционной системы Windows 7, вам высвечивается эта надпись. Означает она то, что система распознала диск, с которого она запускается не системным, то есть по мнению Windows 7 системных файлов, необходимых для ее запуска на этом диске нет. Вызвано это может быть разными причинами. Разберем же самые распространенные.

Возможный вариант. В DVD-ROM был вставлен диск или подключена флешка и ваши BIOS настроен так, что по умолчанию устанавливает запуск одного из этих носителей. Вследствие этого система не может найти нужные ей для запуска файлы на флешке или DVD диске и сообщает об ошибке.
Устранение. Следует попробовать отключить абсолютно все внешние накопители: телефоны, карты памяти, флешки и внешние диски. После этого стоит компьютер включить заново. Скорее всего, что система запуститься на этот раз корректно.
Может быть, что рекомендации, предоставленные выше не помогут. В таком случае вам необходимо, во-первых, в настройках BIOS выставить устройством запуска по умолчанию свой системный диск. А во-вторых, стоит убедиться, определяет ли вообще BIOS ваш системный диск. Может быть, что он вышел из строя.
Если же система корректно отображает системный диск, в ваших силах воспользоваться . Это мы затронем чуть позже, под конец статьи.
Если же система не отображает ваш основной жесткий диск, можно попробовать отсоединить его и подсоединить обратно, либо в гнездо по соседству, если оно присутствует.
Также привести к этой ошибке могут и другие проблемы, к примеру, вирусы, и т. д. В любом случае лучше всего для начала проверить те способы, о которых мы упомянули. Скорее всего они сработают. Если же нет, то смело просим в конец статьи, в которой мы указали пошаговое устранение проблем Windows 7 с помощью утилиты.
Ошибка BOOTMGR is missing

В связи с этой ошибкой вы также не сможете корректно запустить Windows 7 – сообщение на черном экране — BOOTMGR is missing. Вызвать могут эту проблемы также разные причины, включая и всевозможные вирусы. Она может быть вызвана ошибочными действиями неопытного пользователя, который случайно изменил загрузочную запись жесткого диска. Также физические проблемы HDD нередко являются причиной возникновения этой ошибки.
Устранение. Проверить, исправен ли сам жесткий диск, на котором установлена система. Обратиться за помощью к среде восстановления Windows 7, о которой чуть ниже.
Ошибка NTLDR is missing. Press Ctrl + Alt + Del to restart
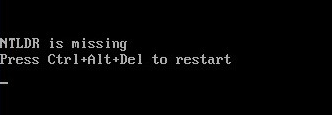
Эта проблема проявляется практически также, как и предыдущая. Для ее устранения также стоит использовать среду устранения проблем.
При запуске Windows 7 пользователь наблюдает лишь черный экран и указатель мыши
Если при страте системы не загружается привычный рабочий стол с меню пуск, а все что мы можем видеть – указатель мыши, значить все не столь сложно и в подавляющем большинстве случаев это просто устранить. Очень часто возникает эта ошибка если вы при помощи антивирусной программы избавились от какого-то серьезного вируса, который уже успел натворить бед и эти самые беды были исправлены антивирусником не в полной мере.
Устранение. Перезапустите компьютер и как только появиться указатель мыши, нажимайте Ctrl + Alt + Del. Сразу же появиться Диспетчер задач.
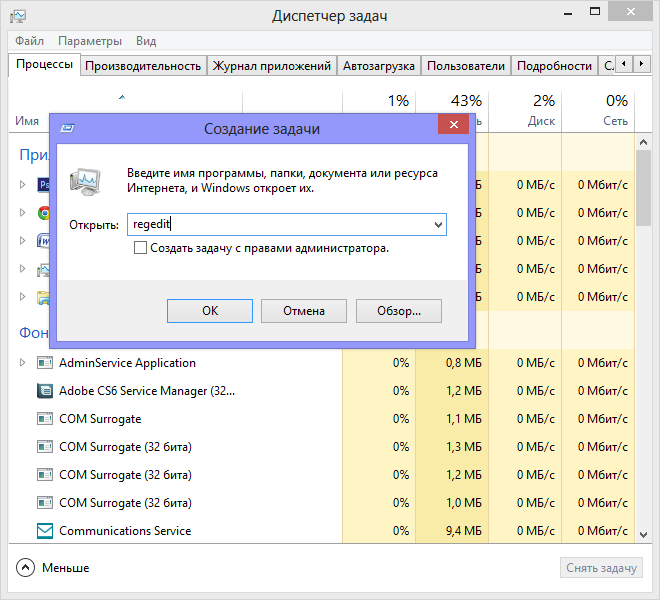
В нем вам необходим выбрать меню «Файл» в котором создать новую задачу (выполнить). Появиться диалоговое окошко, в нем вам стоит ввести команду regedit и нажать Enter. Это запустит редактор реестра системы Windows 7.
Нам нужно будет в редакторе просмотреть разделы:
HKEY_LOCAL_MACHINE/Software/Microsoft/Windows NT/Current Version/Winlogon/
— HKEY_CURRENT_USER/Software/Microsoft/Windows NT/Current Version/Winlogon/
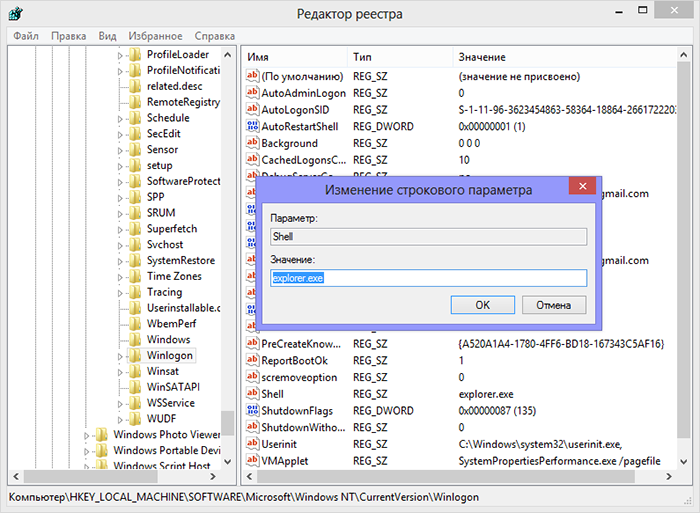
Теперь необходимо отредактировать значение Shell .
С первым разделом убеждаемся, что параметр Shell установлен в Explorer.exe , если это не так, то устанавливаем самостоятельно. Во втором случае в раздел нужно зайти и посмотреть: если в нем присутствует запись Shell, то ее нужно удалить оттуда. Теперь осталось закрыть окошко реестра и попросту перезагрузить компьютер. Все должно стать на свои места.
И так, все, что мы не смогли устранить самостоятельно, устраняем при помощи стандартных утилит системы
В большинстве случае при возникших проблемах при запуске операционной системы мы можем увидеть экран восстановления Windows 7. Именно он нам и поможет в восстановлении запуска системы. Если самостоятельно экран восстановления не высвечивается, то при очередной перезагрузке системы мы можем вызвать его самостоятельно нажатие клавиши F8 . Выберите в меню «Устранение неполадок компьютера»
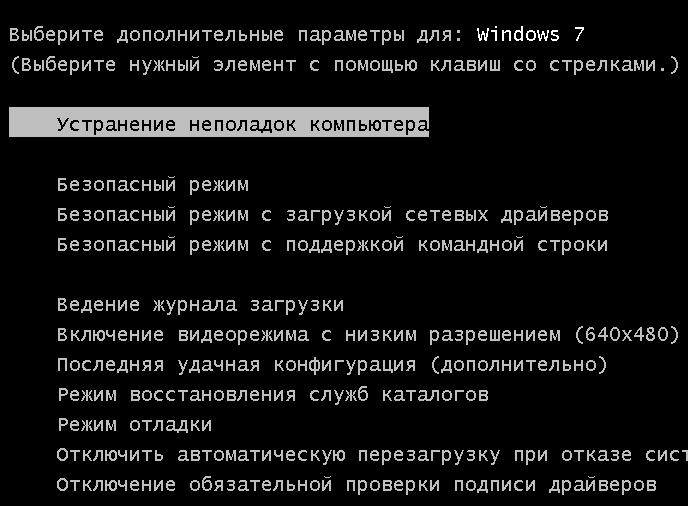
Вам высветиться сообщение которое будет содержать информацию о том, что происходит загрузка файлов системы, вас попросят также выбрать язык.
Что делать, если Windows 7 не загружается
Во время только одного запуска Windows, система выполняет множество процессов. Соответственно, когда ОС Windows не загружается, на это может быть несколько причин. Ниже мы рассмотрим, что может спровоцировать ошибку при запуске Windows, а также устраним возникшую проблему.
Аппаратные проблемы.
Мы не будем подробно останавливаться на неработоспособности оборудования, т.к. своими силами и без нужных навыков определить какое именно оборудование сломалось – довольно непросто. Ниже перечислены некоторые типы ошибок могут говорить о том, что проблема связана именно с аппаратной частью:
1. Повторяющийся по кругу сбой одного и того же драйвера может говорить о неработоспособности устройства, который и управляется этим драйвером.
2. Ошибки, которые сопровождаются возникновением синего экрана могут говорить о неполадках оперативной памяти устройства.
3. Различные артефакты или полностью отсутствующее изображение говорят о проблемах в работе видеокарты.
4. Если загрузка Windows зависает на каком-то этапе или вовсе не начинается, это говорит о неработоспособности жесткого диска.
5. Если во время загрузки компьютер внезапно отключается, то это может говорить о неисправности блока питания, материнской платы, а иногда и другой аппаратной части.
Проблемы, связанные с повреждением загрузочных файлов.
Если на первых этапах загрузки Windows система обнаружит отсутствие важных загрузочных файлов, то на экране может появиться сообщение «BOOTMGR is missing». Кроме того, эта проблема может сопровождаться как другими сообщениями, так и полным отсутствием каких-либо надписей (черный экран с курсором или без него).

Bootmgr – загрузчик операционной системы, который недоступен обычным пользователям. Однако пользователи легко его могут отформатировать, загрузившись со внешнего носителя. После этого операционная система загружаться не будет.
Проблемы с реестром.
Если причиной проблемы стал поврежденный реестр, то загрузка Windows может даже не начаться. Вместо этого на экране будет отображено сообщение, что в системе произошел сбой, а также будет предложено воспользоваться средой восстановления.

Довольно часто восстановление помогает загрузить реестр из резервной копии и устранить проблему запуска Windows.

Однако восстановление может пройти успешно далеко не всегда, ведь у системы могут отсутсвовать необходимые резервные копии.
Устранение проблем с запуском Windows.
Среда восстановления.
Запуск Windows 7 возобновлять куда удобнее, нежели Windows XP, который не успел получить среду восстановления. При установке Windows, данная среда инсталлируется на жесткий диск, имеет отдельный раздел, а также отдельный загрузчик. Именно поэтому среду восстановления никак не затрагивают проблемы, с которыми сталкивается Windows.
Для запуска среды восстановления нажмите клавишу F8 и выберите из всех вариантов загрузки Windows пункт «Устранение неполадок компьютера».

Следом, чтобы попасть в среду восстановления, система попросит ввести пароль. Если вы забыли пароль или не обладаете правами администратора, то среду восстановления придется запускать с установочного диска.
Далее, перед вами откроется меню «Параметры восстановления системы», где вам будет предложено несколько пунктов, которые помогут устранить проблемы с Windows.
1. Восстановление запуска.
К этому пункту стоит прибегать, если вы не знаете точной причины отсутствия запуска Windows.
Выберите пункт «Восстановление запуска». Система проведет сканирование и устранит найденные проблемы.

2. Восстановление системы.
Данным способом можно воспользоваться, если Windows перестал загружаться после установки программы, заражения компьютера вирусами или изменений в реестре.
Проблему поможет устранить параметр «Восстановление системы», но только в том случае, если точки восстановления были сохранены.

Принцип действия довольно прост: вы выбираете нужную точку восстановления, которая датирована тем временем, когда проблем с Windows не наблюдалось. Начнется откат системы, после чего произойдет нормальная загрузка Windows.
3. Восстановление образа системы.
Применяется, когда на компьютере не сохранено резервных копий, однако у вас имеется точка восстановления, сохраненная на съемном носителе.
Выберите пункт «Восстановление образа системы», а затем подключите к компьютеру съемный носитель, на котором имеется архив образа системы. Далее выполняйте указания Мастера восстановления.

4. Ручное восстановление реестра.
Применяется, когда вышеописанные инструкции не привели к устранению проблемы. В ОС Windows резервная копия реестра создается каждые 10 дней, поэтому вы своими руками можете попытаться загрузить последнюю рабочую резервную копию.
Из списка доступных параметров выберите пункт «Командная строка».
Введите в нее следующую команду и нажмите клавишу Enter:
notepad

Запустится стандартная программа «Блокнот». Выберите в шапке программы меню «Файл» – «Открыть».

Перейдите в директорию C:\Windows\System32\config
В нижней части окна в графе «Тип файлов» поменяйте параметр на «Все файлы», чтобы увидеть полное содержимое этой папки.
Следующий список файлов относится к текущему реестру:
Default, Sam, System, Security, Software (без расширения)
Каждый из этих файлов необходимо переименовать или дописать к ним расширение .old. Пример смотрите на скриншоте ниже.

В папке «config» откройте папку «RegBack». Здесь содержатся резервные копии реестра. Скопируйте их по одному в папку «config».

Вернитесь к окну «Параметры восстановления» и в самой нижней части выберите кнопку «Перезагрузка». Если проблема возникла из-за сбоя в реестре, то запуск Windows пройдет нормально.

5. Восстановление файлов.
В Windows встроена замечательная утилита, которая прекрасно восстанавливает защищенные файлы Windows.
В меню «Параметры восстановления» выберите пункт «Командная строка» и пропишите в ней следующую команду:
/scannow /offbootdir=C:\ /offwindir=C:\Windows
Команда «scannow» запустит сканирование системы, «offbootdir» указывает букву системного диска, «offwindir» ведет к папке «Windows».

Обратите внимание, что в среде восстановления буквы дисков могут не совпадать с теми, которые видны при обычной загрузке Windows. Поэтому, прежде чем приступать к сканированию, обязательно запустите «Блокнот» (этот процесс описан выше) и проверьте в проводнике букву системного диска.
6. Ручное восстановление файлов.
Если вышеописанные способы не принесли должного результата, стоит попробовать ручным способом восстановить загрузочные файлы, а также перезаписать главную загрузочную запись HDD.
Для этого откройте меню «Параметры восстановления» – «Командная строка» и выполните следующую команду, предварительно уточнив букву раздела через «Блокнот»:
bcdboot.exe C:Windows
Теперь поочередно выполните следующие две команды:
bootrec /fixmbr
bootrec/fixboot

После этого возобновите перезапуск Windows.
Данные способы помогают устранить многие ошибки загрузки ОС Windows. Если приведенные советы вам не помогли, остается только помощь сервисного центра – проблема может заключаться в аппаратной части.
Первые шаги
- Перезагрузка компьютера.
- Отключение ПК от электросети на 5-10 секунд: отключить блок питания и вытащить сетевой кабель, также обесточить блок бесперебойного питания, если таковой подключен, а в случае с ноутбуком — извлечь батарею.
- Отсоединить внешнее оборудование: мышь, клавиатуру, принтер, съемные диски, модули беспроводной связи и т. д. Если причина сбоя работы кроется именно во внешних устройствах, поочередное подключение каждого из них поможет вычислить виновника.
P.S. Далеко не всегда проблему можно решить вышеописанными способами, следовательно, придется приступать к анализу текста сообщения об ошибке, появившегося во время запуска ПК и искать альтернативные варианты.
Не загружается Windows 7
 Сообщение с текстом «BOOTMGR is missing» говорит о том, что загрузчик операционной системы Windows 7 поврежден или отсутствует. Для решения этой проблемы понадобится установочный диск Windows 7 или диск с ERD Commander (разрядность 32bit или 64bit, соответствующая вашей ОС), который можно найти в этой статье. В разделе «Boot device priority» настроек ВIOS назначьте первым загрузочным устройством СD/DVD-привод. Затем загрузитесь с установочного диска Windows и выберите пункт меню «Восстановление системы». Из списка инсталлированных операционных систем (если у вас их несколько) следует выбрать нужную и нажать кнопку «Далее». В появившемся окне «Параметры восстановления системы» присутствуют два пункта — «Восстановление запуска системы» и «Командная строка», они вам и потребуются. Первый вариант позволит автоматически устранить проблему со стартом операционной системы, а в случае его неудачи придется обратиться ко второму. В командной строке наберите «bootrec /rebuildbcd», нажмите «Enter» и согласитесь на внесение изменений в конфигурационные данные загрузки, поочередно нажав на клавиши «Y» и «Enter». После этого остается лишь создать новый загрузочный сектор при помощи консольной команды «Bootrec /FixВoot» и перезагрузить компьютер.
Сообщение с текстом «BOOTMGR is missing» говорит о том, что загрузчик операционной системы Windows 7 поврежден или отсутствует. Для решения этой проблемы понадобится установочный диск Windows 7 или диск с ERD Commander (разрядность 32bit или 64bit, соответствующая вашей ОС), который можно найти в этой статье. В разделе «Boot device priority» настроек ВIOS назначьте первым загрузочным устройством СD/DVD-привод. Затем загрузитесь с установочного диска Windows и выберите пункт меню «Восстановление системы». Из списка инсталлированных операционных систем (если у вас их несколько) следует выбрать нужную и нажать кнопку «Далее». В появившемся окне «Параметры восстановления системы» присутствуют два пункта — «Восстановление запуска системы» и «Командная строка», они вам и потребуются. Первый вариант позволит автоматически устранить проблему со стартом операционной системы, а в случае его неудачи придется обратиться ко второму. В командной строке наберите «bootrec /rebuildbcd», нажмите «Enter» и согласитесь на внесение изменений в конфигурационные данные загрузки, поочередно нажав на клавиши «Y» и «Enter». После этого остается лишь создать новый загрузочный сектор при помощи консольной команды «Bootrec /FixВoot» и перезагрузить компьютер.
Сжатые разделы
В результате ошибочного сжатия раздела с загрузочными файлами Windows 7 может появиться сообщение «BOOTMGR is compressed». Драйвер файловой системы ntfs.sys, который отвечает за работу со сжатыми разделами диска, начинает действовать намного позже загрузчика Bootmgr.exe. В данном случае вам снова придется обращаться к помощи установочного диска Windows 7, в командной строке которого нужно последовательно выполнить ряд команд:
- expand bootmgr temp
- attrib bootmgr -s -г -h
- del bootmgr
- ren temp bootmgr
- attrib bootmgr -а +s +r +h
- bootrec /fixboot
Не загружается Windows XP
 Ошибка «NTLDR is missing» говорит о повреждении или отсутствии файла NTLDR, который является загрузчиком Windows ХР. В отличие от BOOTMGR в Windows 7, хранящегося в отдельном скрытом разделе, файл NTLDR находится на одном диске с операционной системой. Бывает, что неопытные пользователи ошибочно принимают системные файлы с неизвестными им названиями за вредоносные программы и без сомнений удаляют их. Такая участь зачастую постигает ни в чем не повинный NTLDR, а также еще один критически важный для успешной загрузки ОС файл — ntdetect.com. Для решения проблемы потребуется инсталляционный диск Windows ХР. В самом начале процесса его загрузки необходимо нажать клавишу «F10», чтобы попасть в консоль восстановления. С ее помощью нужно зайти на установочный диск Windows, воспользовавшись командой «Х:», где Х- буква соответствующего оптического привода. Затем остается лишь скопировать в раздел винчестера с ОС два недостающих файла, выполнив команды:
Ошибка «NTLDR is missing» говорит о повреждении или отсутствии файла NTLDR, который является загрузчиком Windows ХР. В отличие от BOOTMGR в Windows 7, хранящегося в отдельном скрытом разделе, файл NTLDR находится на одном диске с операционной системой. Бывает, что неопытные пользователи ошибочно принимают системные файлы с неизвестными им названиями за вредоносные программы и без сомнений удаляют их. Такая участь зачастую постигает ни в чем не повинный NTLDR, а также еще один критически важный для успешной загрузки ОС файл — ntdetect.com. Для решения проблемы потребуется инсталляционный диск Windows ХР. В самом начале процесса его загрузки необходимо нажать клавишу «F10», чтобы попасть в консоль восстановления. С ее помощью нужно зайти на установочный диск Windows, воспользовавшись командой «Х:», где Х- буква соответствующего оптического привода. Затем остается лишь скопировать в раздел винчестера с ОС два недостающих файла, выполнив команды:
- сору i386\ ntldr С:
- сору i386\ ntdetectcom С:
Данный способ также эффективен в случае потери любых других системных файлов, копии которых можно найти на установочных дисках Windows 7 и ХР соответственно. Ошибка «NTLDR is compressed» появляется редко, поскольку ей подвержены лишь компьютеры с Windows ХР без пакета обновлений SP2. Она может возникнугь в тех случаях, когда в корне диска С: хранится слишком много файлов. Подобная проблема со сжатием загрузчика NTLDR решается точно так же, как в случае его повреждения или удаления — путем копирования оригинального файла с установочного диска Windows ХР.
Не найдено загрузочное устройство
 Появившееся сооб- щение об ошибке «No bооtаblе device» и его многочисленные ва-риации («Boot device not found», «Invalid boot device», «Non system disk or disk еггоr» и т. д .) свидетельствуют о том, что компьютер даже не приступил к запуску операционной системы, так как не видит загрузочный сектор или даже жесткий диск. Чтобы понять, где кроется проблема — на программном или аппаратном уровне, достаточно зайти в уже знакомый нам раздел «Boot device priority» настроек BIOS. Если жесткого диска среди предложенных вариантов не окажется, значит, проблема связана с оборудованием. Возможно, отошел SATA или IDE кабель или кабель питания жесткого диска, либо HDD вышел из строя. Если же компьютер нормально распознает жесткий диск, причина носит программный характер и кроется в главной загрузочной записи (MBR) — либо повреждена, либо отсутствует. В отличие от рассмотренных выше вариантов исправления данная ситуация актуальна одновременно для Windows 7 и ХР. Загрузившись с установочного диска, выполните в консоли восстановления команду: «bооtгес /fixmbr» (для Windows 7) или «fixmbr» (для Windows ХР).
Появившееся сооб- щение об ошибке «No bооtаblе device» и его многочисленные ва-риации («Boot device not found», «Invalid boot device», «Non system disk or disk еггоr» и т. д .) свидетельствуют о том, что компьютер даже не приступил к запуску операционной системы, так как не видит загрузочный сектор или даже жесткий диск. Чтобы понять, где кроется проблема — на программном или аппаратном уровне, достаточно зайти в уже знакомый нам раздел «Boot device priority» настроек BIOS. Если жесткого диска среди предложенных вариантов не окажется, значит, проблема связана с оборудованием. Возможно, отошел SATA или IDE кабель или кабель питания жесткого диска, либо HDD вышел из строя. Если же компьютер нормально распознает жесткий диск, причина носит программный характер и кроется в главной загрузочной записи (MBR) — либо повреждена, либо отсутствует. В отличие от рассмотренных выше вариантов исправления данная ситуация актуальна одновременно для Windows 7 и ХР. Загрузившись с установочного диска, выполните в консоли восстановления команду: «bооtгес /fixmbr» (для Windows 7) или «fixmbr» (для Windows ХР).
Ошибка драйвера
 Сообщения о критических ошибках Windows, которые из-за цвета фона называют «СИНИМИ экранами смерти» (Вlue Screen of Death), — довольно распространенные проблемы в Windows ХР, а вот в Windows 7 постарались сделать систему более надежной в этом отношении. Причиной BSoD может быть неправильно работающее оборудование, например, оперативная память. Чаще всего ВSОD-сообщения на ранней стадии загрузки появляются после обновления драйверов устройств и содержат текст «DRIYER_IRQL_NOT_ LESS_OR_EQUAL» вместе с именем файла с расширением SYS. Чтобы удалить проблемный драйвер через «Диспетчер устройств», можно попробовать запустить Windows в безопасном режиме, так как в нем используется минимальный набор драйверов. Для этого необходимо во время загрузки ОС нажать клавишу «F8» и выбрать пункт «Безопасный режим». Если при загрузке в безопасном режиме «синий экран смерти» все равно появляется, необходимо вернуться к прошлой версии драйвера, с которой не возникало проблем. Сделать это можно при помощи точки восстановления, если она создавалась ранее. В Windows 7 для этого необходимо во время загрузки ОС нажать клавишу «F8» и в появившемся меню выбрать пункт «Устранение неполадок компьютера». После этого вы попадете в точно такое же меню «Параметров восстановления», как и при использовании установочного диска Windows. Далее пункт «Восстановление системы», в котором можно выбрать одну из имеющихся точек для отката.
Сообщения о критических ошибках Windows, которые из-за цвета фона называют «СИНИМИ экранами смерти» (Вlue Screen of Death), — довольно распространенные проблемы в Windows ХР, а вот в Windows 7 постарались сделать систему более надежной в этом отношении. Причиной BSoD может быть неправильно работающее оборудование, например, оперативная память. Чаще всего ВSОD-сообщения на ранней стадии загрузки появляются после обновления драйверов устройств и содержат текст «DRIYER_IRQL_NOT_ LESS_OR_EQUAL» вместе с именем файла с расширением SYS. Чтобы удалить проблемный драйвер через «Диспетчер устройств», можно попробовать запустить Windows в безопасном режиме, так как в нем используется минимальный набор драйверов. Для этого необходимо во время загрузки ОС нажать клавишу «F8» и выбрать пункт «Безопасный режим». Если при загрузке в безопасном режиме «синий экран смерти» все равно появляется, необходимо вернуться к прошлой версии драйвера, с которой не возникало проблем. Сделать это можно при помощи точки восстановления, если она создавалась ранее. В Windows 7 для этого необходимо во время загрузки ОС нажать клавишу «F8» и в появившемся меню выбрать пункт «Устранение неполадок компьютера». После этого вы попадете в точно такое же меню «Параметров восстановления», как и при использовании установочного диска Windows. Далее пункт «Восстановление системы», в котором можно выбрать одну из имеющихся точек для отката.
Поврежденный файл загрузчика
 Ошибка вида «Windows could not start because the following file is missing or corrupt: Windows\System32\имя файла.dll» свойственна лишь операционной системе Windows ХР. Она может быть вызвана повреждением или отсутствием конфигурационного файла загрузки Boot.ini, который не применяется в новой версии ОС. Решить проблему можно при помощи команды «bootcfg /rebuild» в консоли восстановления Windows ХР, которая откорректирует существующий или создаст новый файл Boot.ini. Отсутствие в системе других файлов, в первую очередь драйверов с расширением SYS, случается и в Windows 7, и в ХР. Самый эффективный способ решить проблему — вернуть файл на место, поискав ее копию на установочном диске Windows, позаимствовав ее на другом компьютере с такой же версией ОС или поискать файл, набрав его имя в в любом интернет-поисковике. Если под рукой нет второго ПК, то для поиска, загрузки и копирования файлов понадобится LiveCD с ОС, не требующей установки. Одним из наиболее удобных вариантов является ERD Commander. Исключением являются файлы системного реестра System, Software, SАМ, Security и Default, которые хранятся в папке C:\windows\system32\config. Заменить их копиями с другого компьютера не получится, поэтому единственным вариантом остается откат к точке восстановления. В Windows ХР для этого нужно сначала загрузить операционную систему хотя бы со стандартными ветками реестра, а уже после этого запустить процесс регенерации ОС. Для этого зайдите в консоль восстановления Windows ХР, как описано выше, и выполните ряд команд (возьмем в качестве примера файл реестра System):
Ошибка вида «Windows could not start because the following file is missing or corrupt: Windows\System32\имя файла.dll» свойственна лишь операционной системе Windows ХР. Она может быть вызвана повреждением или отсутствием конфигурационного файла загрузки Boot.ini, который не применяется в новой версии ОС. Решить проблему можно при помощи команды «bootcfg /rebuild» в консоли восстановления Windows ХР, которая откорректирует существующий или создаст новый файл Boot.ini. Отсутствие в системе других файлов, в первую очередь драйверов с расширением SYS, случается и в Windows 7, и в ХР. Самый эффективный способ решить проблему — вернуть файл на место, поискав ее копию на установочном диске Windows, позаимствовав ее на другом компьютере с такой же версией ОС или поискать файл, набрав его имя в в любом интернет-поисковике. Если под рукой нет второго ПК, то для поиска, загрузки и копирования файлов понадобится LiveCD с ОС, не требующей установки. Одним из наиболее удобных вариантов является ERD Commander. Исключением являются файлы системного реестра System, Software, SАМ, Security и Default, которые хранятся в папке C:\windows\system32\config. Заменить их копиями с другого компьютера не получится, поэтому единственным вариантом остается откат к точке восстановления. В Windows ХР для этого нужно сначала загрузить операционную систему хотя бы со стандартными ветками реестра, а уже после этого запустить процесс регенерации ОС. Для этого зайдите в консоль восстановления Windows ХР, как описано выше, и выполните ряд команд (возьмем в качестве примера файл реестра System):
- md tmp
- сору c:\windows\system32\config\system с:\
- windows\tmp\system.bak
- delete c:\windows\system32\config\system
- сору c:\windows\repair\system c:\windows\
- system32\config\system
Утилиты для диагностики и ремонта
Причиной многих проблем с загрузкой Windows могут быть поврежденные сектора жесткого диска (бэдблоки). Проверить жесткий диск поможет программа MHDD, которая запускается с диска (образ можно скачать по ссылке). В меню программы необходимо выбрать из списка номер жесткого диска и запустить сканирование секторов на ошибки и их исправление — «Remap | ON». Бэдблоки (битые блоки), как правило, концентрируются в начале жесткого диска, поэтому стоит переместить раздел с ОС подальше от проблемной зоны. Для этого подойдет загрузочный диск с редактором разделов МiniTool Partition WIZard НЕ. (в меню программы выбирайте «Partition 1 Move/ Resize»). BSOD может быть связан и с оперативной памятью. Провести тест модулей ОЗУ позволяет бесплатное приложение Memtest86.
Этим утром наш клиент позвонил мне и сказал, что у их компьютера «синий экран». Когда вы слышите, что у кого-то синий экран, что никогда не бывает хорошей новостью, но я решил попытаться выяснить это. Они сказали мне, что компьютер будет нормально запускаться и появится на экране. Как только они разблокируют компьютер и войдут в систему, он сразу же «синий экран».
Я попросил клиента перезагрузить компьютер и нажимать клавишу F8, пока он не получит «расширенные параметры загрузки» в Windows 7.Я попросил их выбрать опцию «Безопасный режим с сетью». Компьютер загрузился, и наш клиент вошел в систему просто отлично.
Я связался с нашей удаленной программой. Я думал, что это может быть просто проблема с графическим драйвером. Я удалил текущий графический драйвер и установил более новый драйвер. Я перезагрузился и к моему огорчению ничего не изменилось. Я запустил сканирование Malwarebytes и Kaaspersky TDSSKiller. Malwarebytes обнаружил две небольшие угрозы. Я удалил их. Я также вошел в msconfig и отключил некоторые элементы автозапуска и службы, которые не были необходимы.Я открыл Event Viewer и проверил логи. Логи мало что мне говорили. Я перезагрузил компьютер.
Мы даем компьютеру нормально стартовать. Я попросил клиента войти в компьютер и снова «синий экран». Я еще больше расспросил нашего клиента, и она сказала, что он подходит к «синему экрану», но на «синем экране» не было слов. Я стал подозревать, что что-то еще не так. Я сказал ей, чтобы пойти CTRL + ALT + DEL и сообщить мне, если что-нибудь возникло. Она перечислила обычные программы, которые появятся в Windows 7.Я сказал ей, чтобы открыть диспетчер задач. Я открыл ее Internet Explorer, выбрав «Новая задача» и введя «iexplore». Я заставил ее запустить нашу удаленную программу и снова подключился.
Я оглянулся и совсем растерялся. Я мог запускать новые задачи с помощью диспетчера задач, но там не было меню «Пуск», панели задач или обоев. Был только тупой синий фон рабочего стола. После нескольких проблем я почти сошел с ума. Я решил снова зайти в диспетчер задач. Я перешел на вкладку «Процессы» и заметил, что там было несколько проводников.исполняемые процессы. Я решил, что начну убивать процессы explorer.exe. После того, как я убил второго, бум; все вошло. Меню «Пуск», панель задач и обычный фон рабочего стола. Я думал, что я решил проблему. Моя гипотеза состояла в том, что по какой-то причине процесс explorer.exe завис в памяти даже после перезагрузок. Когда я убил старый процесс explorer.exe, все прошло просто отлично. Я сказал клиенту, что все они исправлены.
Это было не намного позже, и клиент перезагрузился для некоторых обновлений Windows.Она сказала мне после входа в систему, она получила синий фон, но больше ничего. Я был совершенно озадачен, я не знал, что происходит. Вот некоторые из дополнительных проблем, которые я сделал, а затем возможное исправление, которое я нашел.
- Я попробовал старый трюк: убить процесс explorer.exe и запустить новый процесс проводника. Когда я это сделал, все было нормально. (Странно) Однако, когда я перезагружался; Я бы вернулся на свой синий фон рабочего стола.
- Я нашел статью поддержки Microsoft, подробно описывающую, с чем я столкнулся.Я скачал исправление и установил его. Я перезагрузился и снова у меня был свой синий фон.
- Я снова проверил Просмотр событий и Msconfig. Я видел, что у меня была ошибка с драйвером USB 3.0. Я решил удалить программное обеспечение USB 3.0, чтобы увидеть, если это имеет значение, но это не так.
- Я проверил восстановление системы, но, к сожалению, последняя точка восстановления была за несколько месяцев до этого.
- Я нашел другую статью поддержки Microsoft о некоторых исправлениях реестра, которые исправляли бы черные экраны Windows 7.Я проверил исправление реестра, предложенное Microsoft, и мой компьютер был в порядке.
Решение:
Шаг первый: Войдите в Windows и перейдите CTRL + ALT + DEL . Выбрать Управление задачами р.
Шаг второй: Нажмите на вкладку Приложения и выберите Новая задача.
Введите regedit и выберите ОК.
Шаг третий: Выполните следующие изменения реестра.
Когда я собирался сдаться, наткнулся на эту потрясающую ветку форума. У парня по имени «Lastresort» (насколько уместно) было несколько изменений реестра, которые исправили подобные проблемы для него.
Вот ключи реестра, которые нужно удалить.
Я проверил эту первую строку реестра, и мой компьютер был в порядке.
HKEY_LOCAL_MACHINE \ SOFTWARE \ Microsoft \ Windows NT \ CurrentVersion \ Параметры выполнения файла образа \ explorer.exe
Мой компьютер имел следующую строку реестра.
HKEY_LOCAL_MACHINE \ ПРОГРАММНОЕ ОБЕСПЕЧЕНИЕ \ Microsoft \ Windows NT \ CurrentVersion \ Параметры выполнения файла образа \ iexplorer.exe Я удалил его.
Затем я сделал два перезапуска, и оба раза клиент смог нормально зайти на компьютер.
После удаления этих ключей ваш рабочий стол и Internet Explorer должны вернуться к жизни. Большое спасибо за потрясающий совет, lastrestort.
Обновление от 07.02.2015: Недавно я снова столкнулся с той же проблемой.После того, как клиент войдет в свой компьютер с Windows 7, появится только черный фон с курсором. Однако разрешение его вопроса было другим.
Сначала мне нужно было зайти в диспетчер задач и уничтожить существующий процесс explorer.exe. Затем я запустил новое задание и снова запустил explorer.exe. Это вернуло Windows 7 к нормальной жизни.
Клиент попытался загрузить Mozilla Firefox и в процессе загрузки программного обеспечения Taplika. Таплика — это щенок (потенциально нежелательная программа).Эта программа меняет ваши поисковые системы, выскакивает рекламные объявления и вообще тормозит ваш компьютер. Эта программа препятствовала правильному запуску Windows Explorer, а затем наш клиент получал черные обои с его курсором. После удаления этой программы все снова заработало.
Я советую вам сбросить настройки браузера до заводских настроек и запустить полное сканирование компьютера с использованием Malwarebytes. Я сделал перезагрузку его компьютера, и все вернулось на круги своя.
Небольшое обновление с момента последнего обновления.За последние пару недель у меня была пара случаев, когда Taplika или аналогичная вредоносная программа испортили оболочку Explorer.exe. Я рекомендую также запустить Adware Cleaner для удаления этой инфекции. Вот ветка форума, которая может описать то, с чем сталкиваются некоторые из вас.
Дайте мне знать, если этот пост поможет вам, разместив в комментариях. Это было опубликовано techspeeder.
Нравится:
Нравится Загрузка …
.Исправление Windows 7 и проблемы с запуском
В этом документе описываются некоторые простые шаги для решения проблем системы Windows 7 и запуска. Эти процедуры не требуют технической экспертизы, но инструкции (и случайные предупреждения) должны соблюдаться с осторожностью. Просто прорабатывайте разделы по очереди, пока не найдете что-то соответствующее вашей проблеме.
1. Резервное копирование ваших собственных файлов
Если у вас проблемы с компьютером, вы должны в первую очередь убедиться, что у вас есть актуальные резервные копии всех ваших файлов.Некоторые советы даны по этому вопросу в отдельном документе. Если ваша система Windows работает достаточно хорошо, вы можете просто следовать разделу «Что делать резервные копии».
2. Разорвано подключение к Интернету
Если в вашей системе было удалено рекламное или шпионское ПО или вы удалили определенные антивирусные продукты, вы можете обнаружить, что компьютер больше не может успешно подключаться к Интернету. Это может быть связано с тем, что коммуникационное программное обеспечение Windows Winsock было повреждено.В некоторых случаях сетевое соединение может выглядеть так, как будто оно частично работает, например, ему назначается IP-адрес от службы DHCP, но прикладное программное обеспечение, такое как веб-браузер, не может получить веб-страницы.
Для быстрого устранения поврежденных проблем Winsock можно использовать различные бесплатные утилиты, например, LSP-Fix , доступный по адресу http://www.cexx.org/lspfix.htm.
3. Меню расширенных параметров Windows
Меню дополнительных параметров Windows предоставляет несколько альтернативных способов запуска Windows, когда она не запускается нормально.Чтобы отобразить это меню, вам нужно выключить компьютер, а затем перезагрузить его. Сразу начинайте нажимать клавишу , пока не появится меню расширенных параметров, как показано ниже. Может потребоваться несколько попыток перезапуска, чтобы открыть это меню.

Если проблема вашего компьютера настолько серьезна, что она не заходит так далеко, как меню расширенных параметров, перейдите к разделу ниже, посвященному установке восстановления Windows.
4. Последняя удачная конфигурация
Параметр «Последняя известная исправная конфигурация» в меню расширенных параметров Windows запускает компьютер, используя конфигурацию, сохраненную при последнем успешном закрытии.Если ваша машина запускается нормально, используя эту опцию, дальнейшие действия могут не потребоваться.
5. Безопасный режим
Если вы выберете Безопасный режим в меню расширенных параметров, Windows попытается запустить в специальном режиме, в котором загружены только самые основные компоненты. Он также обходит любые программы, которые обычно запускаются при запуске системы. Вы можете обнаружить, что некоторые незначительные проблемы можно устранить немедленно, просто выполнив обычную перезагрузку Windows из безопасного режима.
Другие вещи, которые вы можете попробовать в безопасном режиме:
- Запуск восстановления системы Windows для отмены последних системных изменений.
- Удаление проблемного программного обеспечения через панель управления
Установка и удаление программили, если применимо, его временное отключение путем удаления его записи в папке «Автозагрузка». - Отключение автозапуска программного обеспечения с помощью утилиты Windows
MSCONFIG(запуск через). - Удаление или отключение недавно добавленного оборудования (через раздел
«Диспетчер оборудования / устройств»панели управления системы«». - Запуск антивирусного программного обеспечения или программного обеспечения для удаления рекламного / шпионского ПО, которое вы не смогли запустить (или неэффективно) в обычном режиме Windows
При входе в Windows в безопасном режиме используйте имя пользователя Administrator или другое имя пользователя уровня администратора
Помимо базового безопасного режима, есть еще два варианта:
- Безопасный режим с поддержкой сети — при этом загружаются дополнительные компоненты Windows для доступа к сети — e.грамм. чтобы загрузить обновления программного обеспечения или антивирусный сканер, такой как Stinger. Безопасный режим
- с командной строкой — предоставляет графический интерфейс вместо графического интерфейса пользователя. Использование этой опции выходит за рамки этого документа.
6. Средство восстановления системы Windows 7
Если ваша система Windows неожиданно начала плохо себя вести, например, после выполнения установки или обновления программного обеспечения, средство восстановления системы Windows позволяет восстановить систему до предыдущего состояния.Восстановление системы автоматически создает точки восстановления при каждой установке или обновлении системы. Вы также можете, если хотите, вручную создать дополнительные точки восстановления в любое время.
Обратите внимание, что восстановление системы влияет только на системные файлы и файлы приложений Windows. Это не изменит ваши собственные файлы или документы.
Если вы не можете запустить систему нормально, попробуйте запустить Восстановление системы с Windows, работающей в безопасном режиме, как описано выше.
Чтобы восстановить вашу систему до предыдущей точки восстановления:
- Войдите в Windows как администратор (или любой другой пользователь уровня администратора).
- Нажмите потом, потом потом.
- На экране
Добро пожаловать в восстановление системывыберитеВосстановить мой компьютер до более раннего времени(если он еще не выбран), а затем нажмитеДалее. - На экране щелкните самую последнюю системную контрольную точку в
. В этом списке щелкните список точек восстановления, а затем нажмитеДалее. - Может появиться сообщение «Восстановление системы», в котором перечислены изменения конфигурации, которые будут выполнены при восстановлении системы.Нажмите
ОК. - На экране подтверждения выбора точки восстановления
Далее. Восстановление системы восстанавливает предыдущую конфигурацию Windows, а затем перезагружает компьютер. - Войдите в систему как администратор или другой пользователь уровня администратора. Появляется экран
Восстановление системы Восстановление завершено. - Нажмите
ОК.
Если восстановление системы не решило ваши проблемы, вы можете попробовать установить Windows Repair Installation, как описано ниже.
7. Установка Windows Ремонт
Если ваша система поставляется с установочным компакт-диском Microsoft Windows, вы можете использовать его для выполнения установки Windows Repair. Это попытается восстановить Windows, заменив системные файлы Windows на жестком диске свежими копиями с компакт-диска. При восстановительной установке ваши собственные документы останутся нетронутыми, и в большинстве случаев ваши установленные приложения также должны работать. Если ваш компьютер был предварительно установлен с Windows, может оказаться, что некоторые приложения необходимо переустановить после выполнения ремонтной установки.Любые обновления Windows необходимо будет повторно применить после запуска ремонтной установки, но это должно произойти автоматически.
Не путайте установочный компакт-диск Microsoft Windows с собственными компакт-дисками восстановления системы, часто поставляемыми с ноутбуками. Последний исправит вашу систему, восстановив ее в том же состоянии, в каком она была, когда он покинул завод — все ваши собственные файлы и все новое установленное вами программное обеспечение будет уничтожено. Если вы используете собственные компакт-диски восстановления системы, они обычно дают вам четкое сообщение о том, что именно так и произойдет.
Если на вашем компьютере нет установочного компакт-диска Microsoft Windows, попробуйте связаться с поставщиком или производителем. В конечном счете, вам может потребоваться купить новый установочный компакт-диск Windows или загрузить файл образа с веб-сайта Microsoft (http://www.microsoft.com/en-us/software-recovery), если вы хотите выполнить ремонтную установку. Обратите внимание, что ИТ-службы не могут предоставить установочные компакт-диски Windows частным лицам.
Если вы загрузили файл образа установки Microsoft Windows (.iso) с их веб-сайта вам нужно сначала создать DVD или загрузочный USB-накопитель. Веб-сайт Microsoft должен помочь вам пройти через этот процесс, но в случае сомнений можно найти краткое руководство по созданию загрузочного носителя на странице «Резервное копирование без загрузки Windows-ПК».
Для выполнения ремонта Установка:
- Если это вообще возможно, сначала создайте резервную копию своих собственных файлов, если у вас ее еще нет. Хотя ремонтная установка не должна влиять на ваши собственные файлы, лучше быть в безопасности, чем потом сожалеть.
- Отключите компьютер от сети.
- Загрузите (т.е. запустите) компьютер с компакт-диском Windows в дисководе компакт-дисков или с загрузочным USB-накопителем. Возможно, вам придется изменить «порядок загрузки» через системный BIOS, чтобы медиа-устройство загружалось до жесткого диска. Обратитесь к системной документации, чтобы узнать, как получить доступ к BIOS и изменить порядок загрузки. Если система настроена на загрузку с CD или USB, может появиться соответствующее сообщение о запуске, например
Нажмите любую клавишу для загрузки с CD.... - Если все хорошо, будет показан экран ниже:

Этот процесс должен быть достаточно очевидным. Выберите Ремонт компьютера и следуйте инструкциям. Если вы хотите установить новую копию Windows вместо ремонта, то Установить сейчас продолжит процесс установки.
8. Переустановка Windows
Если ваша система Windows по-прежнему не запускается правильно, вам может потребоваться полная переустановка системы.Это довольно трудоемкое упражнение, поскольку, вероятно, вам потребуется:
- Резервное копирование ваших собственных документов и данных
- Переустановите и обновите Windows
- Переустановите все ваши приложения
- Восстановите все ваши собственные документы и данные
Доступны отдельные документы, которые охватывают:
,