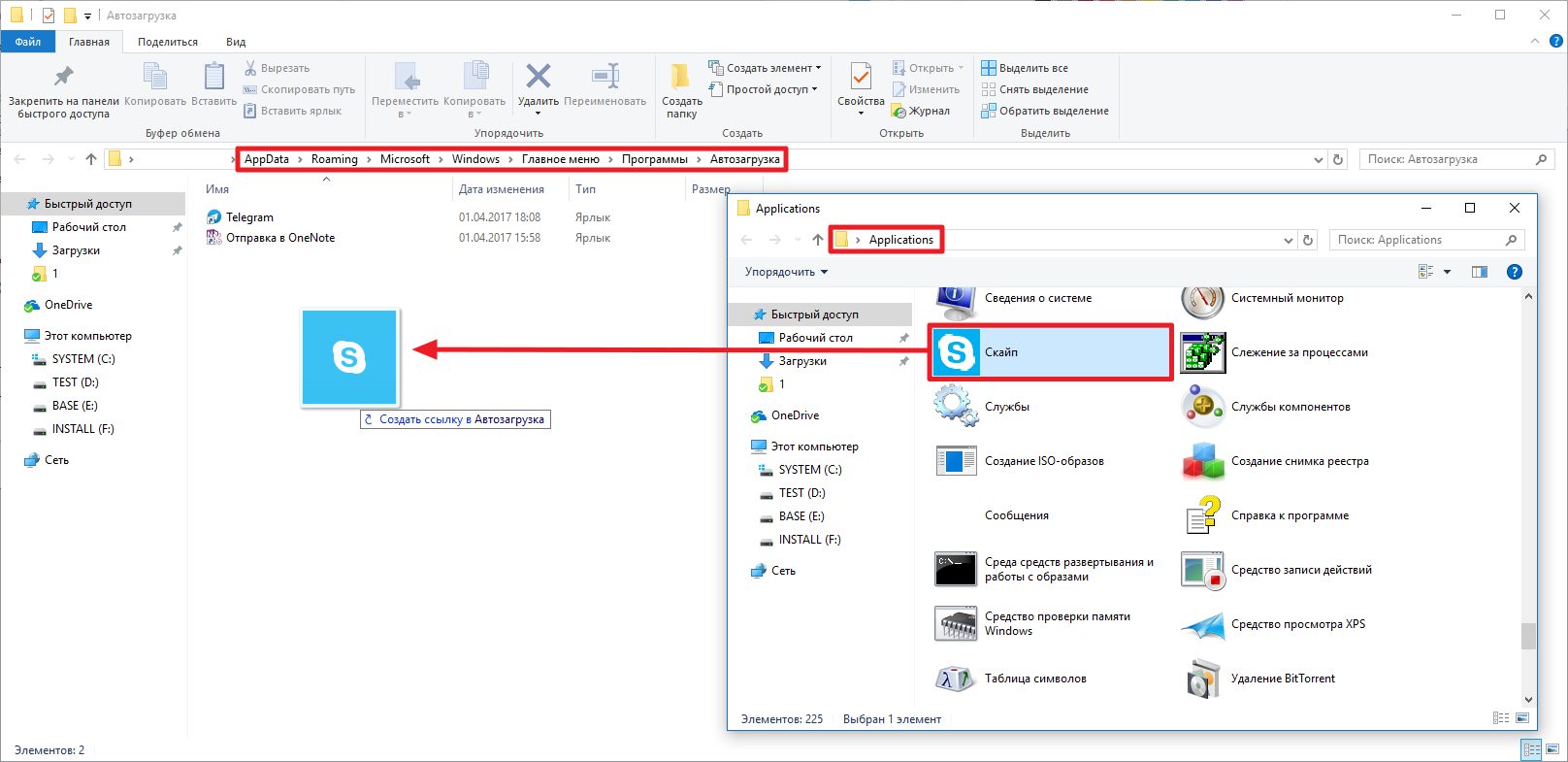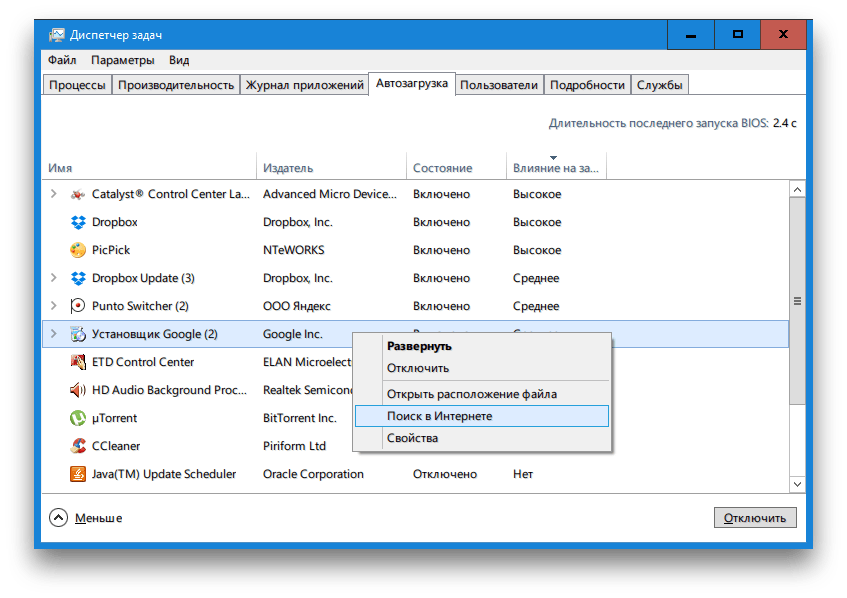Как отключить автозапуск программ в Windows 10?
Автозапуск программ Windows 10 всегда был больше проклятием, чем благословением. Многие приложения создают запись автозапуска во время установки и автоматически загружаются в фоновом режиме при каждой загрузке системы в будущем. К счастью, благодаря диспетчеру задач вы можете легко найти программы автозапуск которых больше всего нагружают системные ресурсы и отключить их.
Очистка автозапуска Windows 10 — это стандартная функция многих оптимизаторов, таких как CCleaner. Многие не знают: диспетчер задач Windows 10 выполняет эту задачу так же хорошо, а также предлагает удобную функцию для идентификации самых больших нагрузок на систему. Таким образом, кто хочет управлять своими программами автозагрузки Windows, не нужно устанавливать сторонние утилиты.
Запуск диспетчера и поиск программ в автозагрузке
Сначала вам нужно вызвать диспетчер задач. Быстрее всего это можно сделать с помощью сочетания клавиш Ctrl + up + ESC.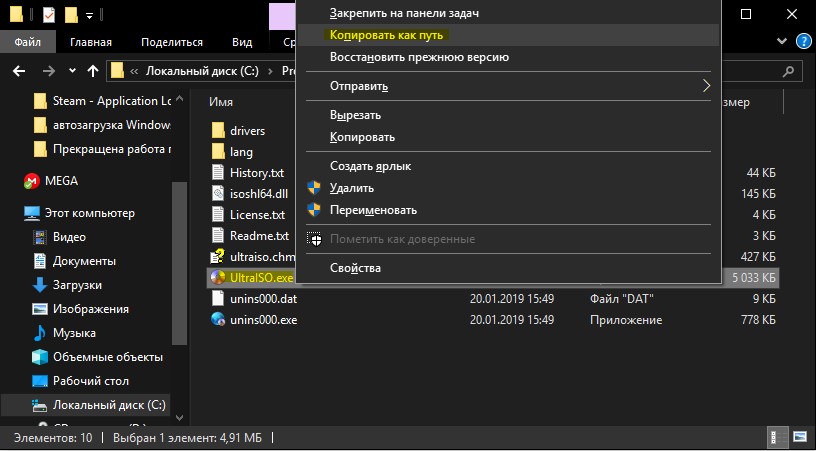 Но с помощью щелчка правой кнопкой мыши на панели задач, а затем контекстного меню, которое появляется, это почти так же легко.
Но с помощью щелчка правой кнопкой мыши на панели задач, а затем контекстного меню, которое появляется, это почти так же легко.
Если диспетчер задач Windows 10 запуститься в простом режиме, вы должны сначала нажать более подробную информацию ниже, чтобы включить расширенный режим.
Это откроет список процессов, в котором отображаются все запущенные программы с их отдельными процессами. На вкладке автозагрузка вы можете перейти к обзору всех программ автозапуска Windows 10.
Сортировка программ в автозагрузке
Помимо названия программы, здесь особенно важны столбцы состояние и влияние на запуск.
- Состояние показывает, включен или отключен автозапуск для конкретной программы.
- Влияние на запуск показывает на сколько сильно программы затормаживает процесс загрузки, различают три категории: высокий, средний и низкий.
При нажатии на заголовок столбца этот список можно легко отсортировать, так что программы, которые больше всего тормозят загрузку системы, находятся в верхней части.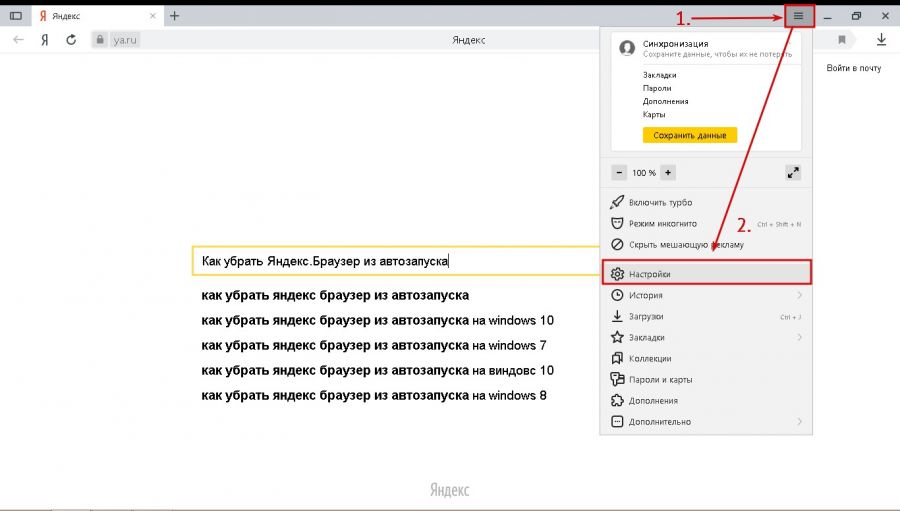
Для этой классификации Windows измеряет влияние каждого приложения с течением времени. Для недавно установленных программ может отсутствовать соответствующее указание. Программы автозапуска оцениваются следующим образом.
- Высокое приложения, которые требуют более 1000 миллисекунд времени процессора при запуске системы или загружают более 3 МБ с жесткого диска.
- Средние приложения, которые требуют 300-1000 миллисекунд или 300 КБ — 3 МБ загрузки с жесткого диска.
- Низкие приложения, которые требуют менее 300 миллисекунд при запуске системы или загружают менее 300 КБ с жесткого диска.
Отключение приложений в автозапуске
Прежде чем отключить приложение, вы должны знать какую функцию оно выполняет. Если отключать всё подряд можно закрыть нужные вам процессы которые влияют на нормальную работу некоторых програм или всей системы. В тех случаях если вы не знаете что за приложения находятся у вас в автозапуске, и можно ли их отключать, лучше поискать о них информацию в интернете. Для этого предусмотрена удобная функция поиска. Просто нажимаем по одной из программ в автозапуске провой кнопкой мыши и выбираем «Поиск в интернете«. Это автоматически откроет веб-браузер с соответствующим поиском.
Для этого предусмотрена удобная функция поиска. Просто нажимаем по одной из программ в автозапуске провой кнопкой мыши и выбираем «Поиск в интернете«. Это автоматически откроет веб-браузер с соответствующим поиском.
Если вы уверены, что хотите отключить автозапуск для определенной программы, вы также можете сделать это из контекстного меню. Кроме того, вы также можете нажать Отключить в правом нижнем углу.
Таким образом, вы отключили автозагрузку программы в Windows 10. При перезапуске системы соответствующее приложение больше не будет загружаться автоматически.
Как вы оцениваете функции диспетчера задач? Считаете ли вы их удобными, или вы предпочитаете использовать сторонние инструменты для отключения программ автозапуска в Windows 10? Буду рад узнать ваше мнение в комментариях.
ПохожееКак отключить автозапуск программ в Windows 10
Итак, как отключить автозапуск программ в Windows 10 и зачем? У каждого были случаи, когда надо быстро и срочно отправить e-mail или выйти на связь, но компьютер, как назло, медленно загружается – знакома ситуация? Рассмотрим в этой статье несколько вариантов.
Вариант 1. Диспетчер задач
Используя «Диспетчер задач» (инструкция немного ниже), можно быстро перевести в состояние «Отключено» нужную программу или утилиту. Тем самым выключить автозапуск программы для текущего пользователя.
- Войти в «Диспетчер задач» можно с панели «Пуск», нажав на нее ПКМ, либо вызвать сочетанием клавиш [Ctrl]+[Shift]+[Esc]
- В открывшемся окне выбираем вкладку «Автозагрузка» (далее по тексту может звучать как «StartUp») → ПКМ нужный элемент → «отключить».
Вариант 2. Службы виндовс
Как отключить автозагрузку программ в Windows 10 используя службы виндовс 10. Здесь стоит отметить, что настройка состояния компонента (составная часть операционной системы либо установленных драйверов, которые загружается автоматически, например: факс, темы, служба поддержки Bluetooth и т.д.) влияет на все учетные записи, а не на отдельно взятого пользователя. Автозагрузка это один из типов запуска службы, который может выбрать сам пользователь, в зависимости от потребности, подробнее о типах запуска:
- автоматический и отложенный – при загрузке ОС;
- вручную – позволяет самостоятельно при необходимости запускать службу.

- отключена – не запускается, даже при попытке использования, до тех пор, пока сами не измените тип и состояние службы.
Открыть «Службы» можно посредством:
- «Диспетчера задач». Перейдите в соответствующую вкладку, кликните ПКМ на нужную службу и в контекстном (далее всплывающем или выпадающем) меню выберите «Подробно». Обратите ваше внимание на то, что вкладку «Подробности» можно выбрать сразу из «Диспетчера задач». Выглядит так:
- Вкладка «Службы» → ПКМ на нужную службу «Подробно» → оказываетесь во вкладке «Подробности» на исполняющем процессе
И наоборот,
- Вкладка «Подробности» → ПКМ на нужный исполняющий процесс «Перейти к службам» → оказываетесь во вкладке «Службы» с выделенными объектами, которые используют выбранный процесс.
Более того, можно задать приоритет выполнению процесса:
- Вкладка «Подробности» → ПКМ на нужный процесс «Задать приоритет» → и сделать выбор левой клавишей мыши (далее по тексту ЛКМ).

В обеих вкладках информация представлена в виде таблицы, столбцы которых соответственно отображают: имя (процесса / службы), ИД (уникальный номер), состояние, имя пользователя, загрузка ЦП, группу процессов, память и описание.
- Следующий способ открытия служб виндовс:
- ПКМ кнопка Пуск — «Панель управления» → «Администрирование» → «Службы»
- Опытные пользователи могут открыть службы винды так:
- [Win]+[R] → вводим «Services.msc» → OK
С помощью пунктов 2 и 3, вам будет доступна директория с локальными службами, в которой, перейдя в «Свойства» службы, помимо отключения автозапуска программ в Windows 10, можно задать необходимый тип, ознакомиться с описанием процесса и увидеть расположение исполняемого файла. Инструкция:
- кликните ПКМ на интересующую вас службу → «Свойства»
Удаление программ из автозапуска
Вышеуказанные методы хороши для оптимизации работы компьютера, но возникает и острая необходимость удалить программу из автозагрузки.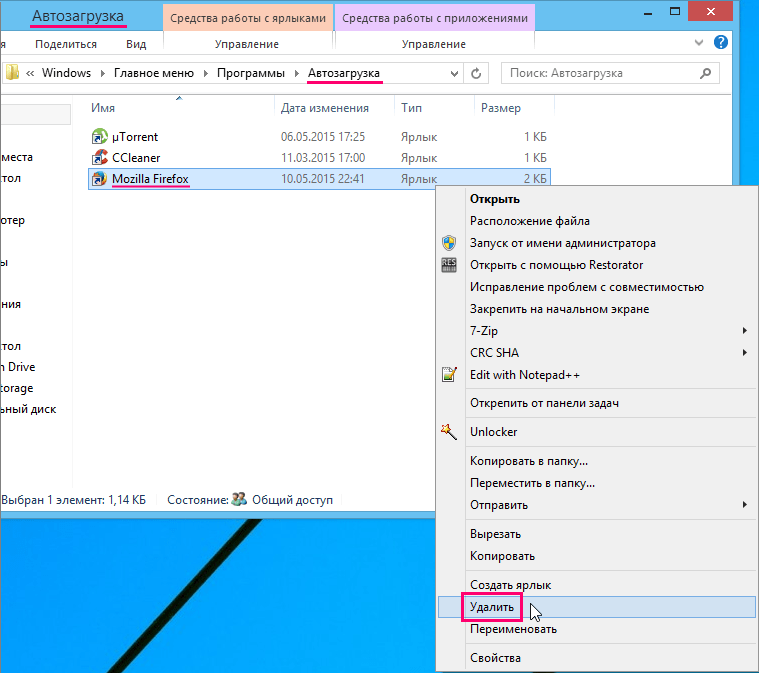
- Кликните ПКМ на «Пуск» → Командная строка (администратор) → вводим команду «regedit».
В зависимости от того, под какой учетной записью требуется удалить из автозагрузки процесс, переходим в соответствующую ветку:
- все пользователи, то HKEY LOCAL MACHINE → SOFTWARE → Microsoft Window’s → CurrentVersion → Run;
- текущий пользователь, то HKEY CURRENT USER → SOFTWARE → Microsoft → Window’s → CurrentVersion → Run.
Найдите в списке требуемый элемент, и далее, правым кликом выберите «Удалить».
Утилиты для очистки автозапуска
 Более того, они зарекомендовали себя с лучшей стороны, и даже асы используют их. Рассмотрим два варианта:
Более того, они зарекомендовали себя с лучшей стороны, и даже асы используют их. Рассмотрим два варианта:«CCleaner»
Название говорит само за себя – для чистки. Позволяет работать не только со StartUp и очень проста в использовании. Вариант загрузки как с установкой, так и portable, поддерживает 32-х и 64-х разрядные ОС. Перед началом работы, установите язык по умолчанию – русский.
- «Options» → «Settings» → напротив «Language» из выпадающего списка выберите «Russian»
Чтобы удалить программу или приложение из автозапуска, следуем инструкции:
- «Сервис» → «Автозагрузка» → вкладка «Windows» → в списке ПКМ кликните на тот объект, который хотите удалить → из выпадающего меню ЛКМ кликните на «Удалить».
«AutoRuns»
Создатели Bryce Cogswell и Mark Russinovich особо не затрудняли себя в поиске имени для своего детища. Но вот инструментарий очень мощный:
- отображает все возможные варианты местоположений запускаемых файлов;
- позволяет фильтровать по категориям;
- распределяет по учетным записям и многое другое.

Единственный нюанс – не русифицирован, но терминология стандартная и большинству пользователей знакома.
Чтобы подробно рассказать о доступном ПО, потребуется отдельная статья, но вот небольшой перечень:
- Comodo System Utilities;
- Ashampoo WinOptimizer Free;
- Glary Utilities;
- Clean Master for PC;
- SlimCleaner Free;
- Auslogics Boost Speed;
- Kaspersky Cleaner;
- PC Booster.
Службы, которые можно отключить
После того как мы узнали как поставить программу в автозагрузку следует ознакомиться с тем, как отключить ее. Используя вышеперечисленные средства, можно не только избавиться или временно отключить элементы автозапуска, но и отключить из автозагрузки в Windows 10 ненужные позиции для улучшения производительности. Спросите, что именно можно? Вот небольшой перечень, отключайте – если не используете.
- факс;
- удостоверение приложения;
- удаленный реестр;
- Machine Debug Manager;
- служба
- шифрования дисков BitLocker;
- географического положения;
- сетевая Xbox Live;
- биометрическая Windows
- регистрации ошибок Windows;
- поддержки Bluetooth;
- перечислителя переносных устройств;
- общего доступа к портам Net.
 Tcp;
Tcp; - виртуализации удаленных рабочих столов Hyper-V и все что с ним связано;
- маршрутизатора AllJoyn;
- лицензий клиента (ClipSVC).
Подробнее в статьях на нашем сайте вы можете узнать, где находится автозагрузка в Windows 10.
Как отключить программы в автозагрузке Windows 10
Производительность работы компьютера под управлением операционной системы Windows 10 так же, как и «семёрки» или «восьмёрки» зависит от многих факторов. Не последнюю роль в скорости работы наших устройств играет количество и прожорливость программ, расположенных в автозагрузке.
Дело в том, что, как правило, сразу после запуска Windows на нашем компьютере стартует и начинает работать на холостом ходу множество сторонних программ. Некоторые из них действительно нужные и важные, и их стоит сохранить в автозапуске. Однако большинство программ однозначно стоит оттуда убрать. Ну, посудите сами, зачем вам, например, автозапуск Adobe Reader или любой другой программы, которую вы не факт что будете использовать? А они стартуют. И расходуют ценные ресурсы компьютера только для того, чтобы в случае необходимости суметь запуститься чуть быстрее.
Однако большинство программ однозначно стоит оттуда убрать. Ну, посудите сами, зачем вам, например, автозапуск Adobe Reader или любой другой программы, которую вы не факт что будете использовать? А они стартуют. И расходуют ценные ресурсы компьютера только для того, чтобы в случае необходимости суметь запуститься чуть быстрее.
Когда таких программ несколько, это вряд ли существенно замедлит вашу систему. А если их больше десятка? Особенно актуальная эта проблема для владельцев компьютеров с предустановленной производителем Windows 10 (или другой ОС). Как правило вместе с операционной системой на заводе в ваш компьютер устанавливают множество программ, которые, скорее всего, вам никогда не понадобятся: пробные версии антивирусов, графические и текстовые редакторы, аудио- и видеоплееры и т.п. Большинство из них умудряются приписать себя в автозагрузку. Получается, в то время как мы ими совсем не пользуемся, они пожирают ценные ресурсы нашего компьютера (прежде всего, оперативную память).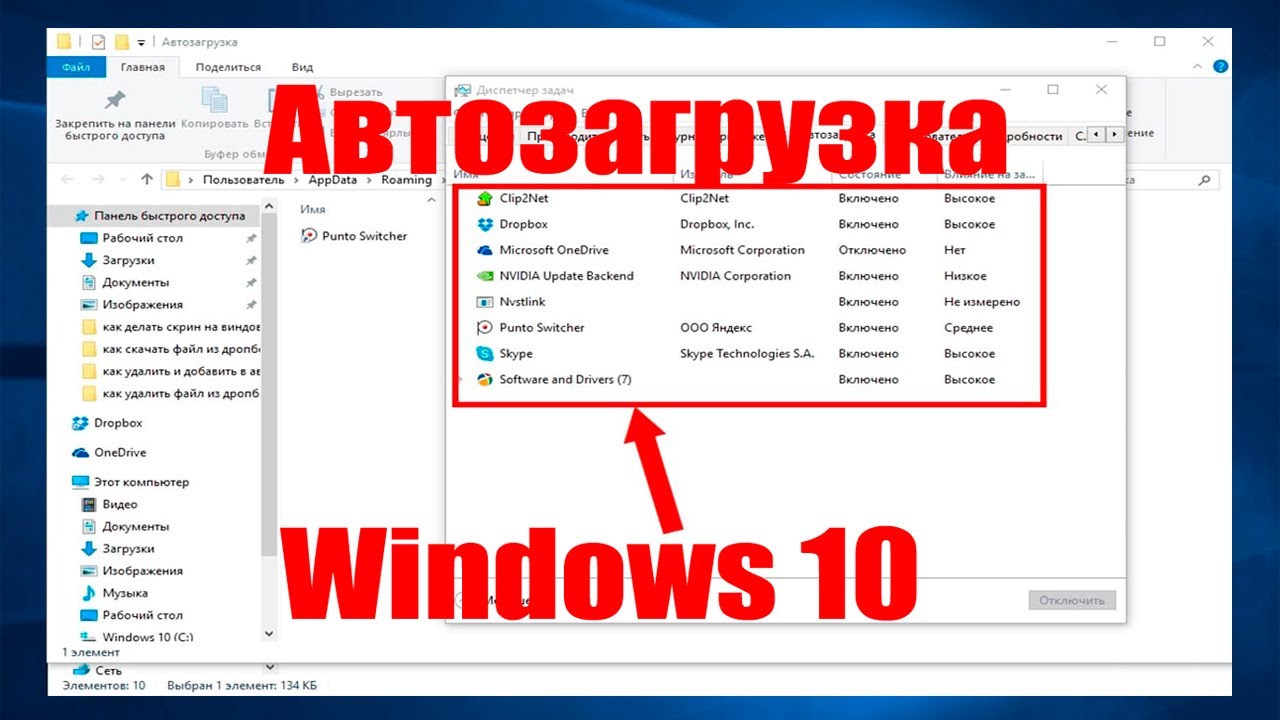
Итак, разберёмся, как отключить программы из автозапуска в Windows 10. Если в Windows 7 для этого через меню «Пуск» надо было найти и запустить утилиту msconfig, то в «десятке» вкладка «Автозапуск» находится в известном многим «Диспетчере задач».
Где находится автозапуск в Windows 10
Для начала нужно открыть «Диспетчер задач». Проще всего это сделать кликнув правой клавишей на меню Пуск и выбрав пункт с соответствующим названием (на данный момент он 7 снизу).
Также открыть его можно так: нажимаем сочетание трёх клавиш «CTRL + ALT + DEL». Затем в открывшемся окне выбираем пункт «Диспетчер задач».
По умолчанию в Windows 10 диспетчер задач открывается в свёрнутом виде, где можно наблюдать лишь то, какие программы сейчас работают явно. Для того, чтобы посмотреть больше сведений, надо нажать «Подробнее».
После этого переходим во вкладку «Автозагрузка» и смотрим, какие программы у нас там расположены, сколько их. А затем решаем, какие из них мы можем безболезненно выключить из автозагрузки.
А затем решаем, какие из них мы можем безболезненно выключить из автозагрузки.
Чтобы отключить программу из автозагрузки, нужно кликнуть на ней мышкой, а затем в правом нижнем углу нажать «Отключить».
Открою секрет: даже если вы отключите все программы из автозапуска ваша операционная система прекрасно запустится. А потом вы уже сами сможете запустить те программы, которые вам нужны.
Например, у меня в автозапуске на компьютере находятся всего две программы. Это автоматический переключатель раскладки клавиатуры Punto Switcher от Яндекса и облачное хранилище OneDrive. Всё! Больше ничего лишнего.
Решая, какие программы можно выключить в автозагрузке, учитывайте насколько часто вы ими пользуетесь. Если каждый день, да ещё и не по одному разу, то лучше их оставить, а если редко — ну, сами понимаете.
Зачем нужна автозагрузка программ в Windows
Дело в том, что там располагаются программы для того, чтобы в случае необходимости они смогли запуститься быстрее.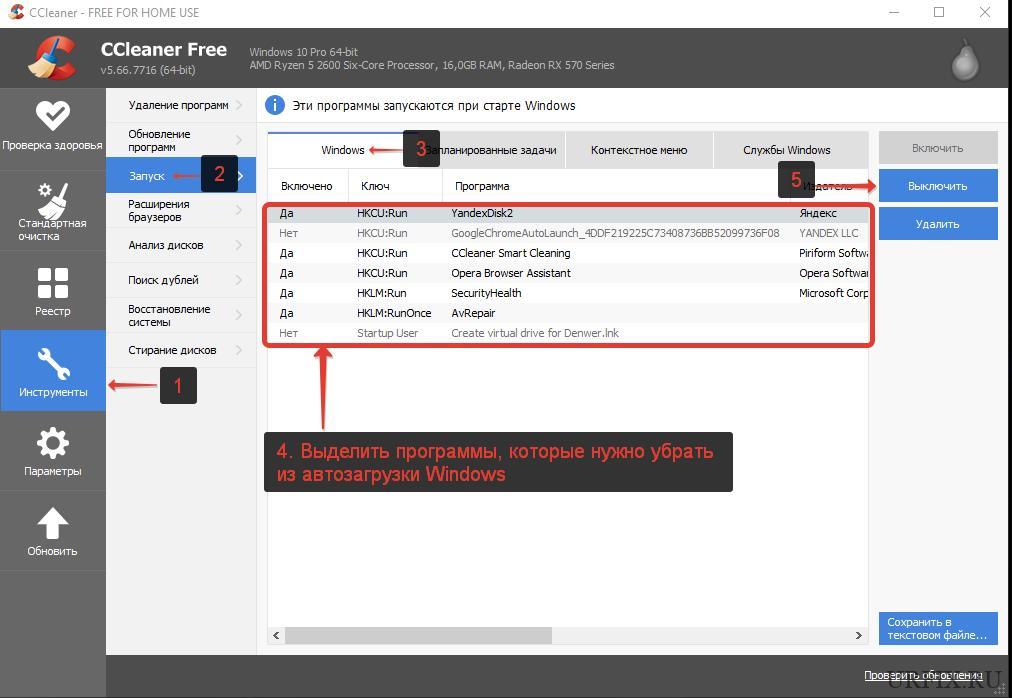 Они работают в фоновом режиме постоянно. Если для Skype или Torrent нахождение в автозагрузке можно оправдать тем, что вам нужно, чтобы они работали всегда, то что там, например, делает пакет программ Office мне понять сложнее.
Они работают в фоновом режиме постоянно. Если для Skype или Torrent нахождение в автозагрузке можно оправдать тем, что вам нужно, чтобы они работали всегда, то что там, например, делает пакет программ Office мне понять сложнее.
Для тех, кто сам установил операционную систему с нуля, проблема большого числа программ в автозагрузке практически не стоит. В основном, она касается тех, у кого Windows 10 (или другая версия) была предустановлена изготовителем. На заводе на компьютер помимо Windows устанавливают десятки разных программ, которые, возможно, вам никогда не понадобятся. Многие из них по умолчанию прописаны в автозагрузку. Убрав их оттуда, вы сможете заметить ускорение работы своего компьютера и тем самым оптимизировать работу Windows 10.
Добавление программ в автозагрузку
Сразу же на всякий случай расскажу о том, как добавить нужные программы в автозагрузку. (Это бывает очень удобно. Например, я в автозагрузку как-то пробовал добавить свой основной браузер. Google Chrome у меня стартовал сам сразу после загрузки Windows 10.)
Google Chrome у меня стартовал сам сразу после загрузки Windows 10.)
Самый простой путь добавить программу в автозагрузку — через настройки соответствующей программы. Но не всегда этот способ работает. На этот случай есть универсальные вариант, работающий с любыми приложениями:
- Открываем диалоговое окно «Выполнить» сочетанием клавиш Win + R.
- После этого пишем там: shell:startup (или shell:common startup — если в автозагрузку надо добавить программу сразу для нескольких пользователей Windows). Нажимаем ОК.
Открывается папка «Автозагрузки». Скорее всего, там уже будут ярлыки программ, загружаемых вместе с системой. Чтобы добавить новую программу в автозапуск надо:
- Нажать правой клавишей по пустому месту в папке.
- Выбрать в меню «Создать» — «Ярлык».
- Нажать «Обзор» и через проводник найти нужную нам программу. Обычно все программы находятся на диске С в папках Program Files или Program Files (x86).

- Готово.
P.S.: Часто возникает проблема, когда какая-то программа запускается, но при этом её нет в автозагрузке. Подробнее о способах найти решение этого вопроса читайте тут, на моём новом сайте wi10.ru.
Как отключить автозагрузку программ windows 10 и добавить туда программу
10-я версия Windows, как и все другие от Microsoft, после своей загрузки, сразу же запускают и другие приложения, среди которых есть и служебные и сторонние, установленные пользователем. Это и называется автозагрузкой. Но как отключить автозагрузку программ windows 10 и для чего это может быть необходимым?
Ниже расскажу о паре существенных причин, чтобы вам прямо сейчас проверить, что в системе настроено на автозагрузку, потому что от этого зависит не только ее быстродействие, но и частенько — безопасность!
И сам процесс отключения лишних или даже вредоносных программ из автозагрузки (кроме некоторых случаев) в 10-й винде ощутимо упростили, что я сейчас и продемонстрирую на 2-х легких вариантах.
Содержание
Как отключить автозагрузку программ windows 10
Но для начала о конкретных причинах залезть в автозагрузку и проверить что там у вас творится. Потому что может и поводов для отключения никаких нет. Тем более все подряд отключать тоже не стоит, нужно понимать реальную необходимость отключения из автозапуска каждой программы, что я покажу на примерах.
Автозагрузка Windows — причины для отключения некоторых программ из автозапуска
Дело в том, что любая загружаемая программа при загрузке самой системы, замедляет непосредственно ее запуск. А представьте, если программ таких загружается много? В таком случае, если компьютер не ультра скоростной, запуск системы может ощутимо тормозить.
Этот как раз тот самый случай, когда включаешь компьютер и вроде вот уже рабочий стол появился, но делать ничего не можешь, потому что еще грузится всякий софт 😊
Поэтому, при проведении оптимизации ПК, важно проанализировать и автозагрузку.

-
Среди программ, добавленных в автозапуск могут быть вредоносные файлы, т.е. всякие вирусы. трояны. На мой взгляд — это даже более более существенная причина для проверки автозапуска!
Даже если вы компьютер сканируете время от времени антивирусом, это не значит, что вы всегда в безопасности. Помните, что нет антивируса на 100% защищающего систему.
Поэтому если обнаруживается странное поведение компьютер и вроде уже антивирусами сканировали, то стоит заглянуть и посмотреть, что находится в автозапуске, возможно какая-то зараза!
Отключение автозагрузки программ в windows 10
Есть несколько способов, как отключить автозагрузку программ windows 10. Начнем с самых простых, и следует проверять через них, а если что-то не срастается. поскольку ситуации с системой бывают разные, то переходить к более неудобным и сложным.
Способ №1 — через параметры системы
Последовательность такая:
Открываем параметры системы через меню «Пуск»:
-
Выбираем раздел «Приложения»:
-
Переходим на вкладку «Автозагрузка», где увидите как раз все, что находится или находилось ранее (пока не отключили) в режиме автозапуска системы.

Отключается нужна программа элементарно — кликаем на переключатель «вкл./выкл.». На примере выше у меня уже выключено множество программ, которые я посчитал ненужными для загрузки прямо вместе с Windows 10.
Обратите внимание здесь также на комментарий под переключателем. Там может быть 3 варианта:
Без влияния;
Со средним влиянием;
С высоким.
Тут в принципе по логике уже понятно: если программа имеет статус «Высокое влияние», то она существенно может влиять на загрузку системы, т.е. замедлять, что может быть заметно на не очень производительном компьютере. Ну а если таких программ включено много, то заметно будет и на весьма быстрой машине 🙂
Способ №2 — через диспетчер задач
Еще один способ, как отключить автозагрузку программ windows 10 — перейти в соответствующий раздел через стандартный диспетчер задач:
Открываем диспетчер, зажав комбинацию клавиш Ctrl + Shift (слева) + Esc, либо в поиске системы набираем «Диспетчер задач» и открываем соответствующую утилиту.

-
Переходим на вкладку «Автозагрузка» и здесь мы увидим аналогичный список автозапускаемых программ.
-
Включить или отключить нужное ПО можно, выбрав его в списке и нажав соответствующую кнопку справа внизу окна.
Помимо названия, состояния (откл. или вкл.) и влияния на загрузку, о котором говорил в способе №1, здесь еще есть возможность открыть расположение файла, что может быть полезным, когда не знаете, что это за программа.
Так вы сможете открыть папку, куда она установлена и либо сразу понять, что это такое, либо проверить в интернете или просто запустить (не всегда безопасно, нужно быть уверенным, что это не вирусный файл!).
Для этого кликаем правой кнопкой по нужной программе и выбираем «Открыть расположение файла». Пример:
Что можно отключать в автозагрузке Windows 10?
Весьма правильный вопрос! Возможно кого-то посетит мысль: «А выключу-ка я нафиг отсюда сразу все…».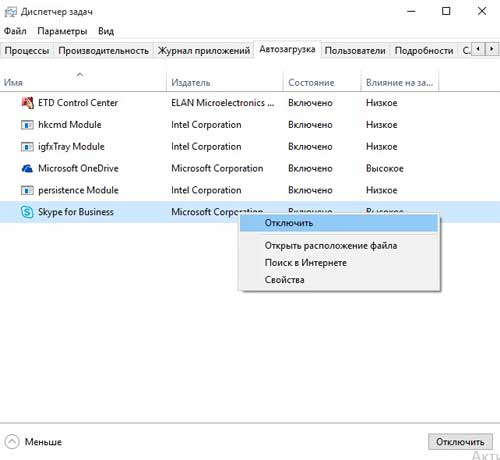 Не стоит этого делать, потому что некоторые программы могут быть важны и нужны сразу при запуске системы.
Не стоит этого делать, потому что некоторые программы могут быть важны и нужны сразу при запуске системы.
Среди них, например, оповещения о состоянии защиты (в моем примере Windows Security notification, поскольку установлена стандартная защита системы, запуск какого-либо «Облако» (например, Яндекс, Гугл диски), программа для слежения за буфером обмена, например, Clipdiary.
Потому что не запущенная при старте программа защиты — это уже плохо. Облако может быть важно, чтобы сразу шла синхронизация важных документов. Тем более вдруг сами забудете вручную все запустить. Да и неудобно вообще все запускать вручную, нужно некий баланс все-таки соблюдать и что-то в Windows 10 оставлять на автозапуске, для своего же удобства 🙂
А отключать стоит все то, что точно не нужно сразу при автозапуске или нужно не каждый раз, когда можно и иногда вручную позапускать. К примеру, у меня это браузер Google Chrome, программа для обновления Java, Evernote для заметок, ряд приложений от Adobe.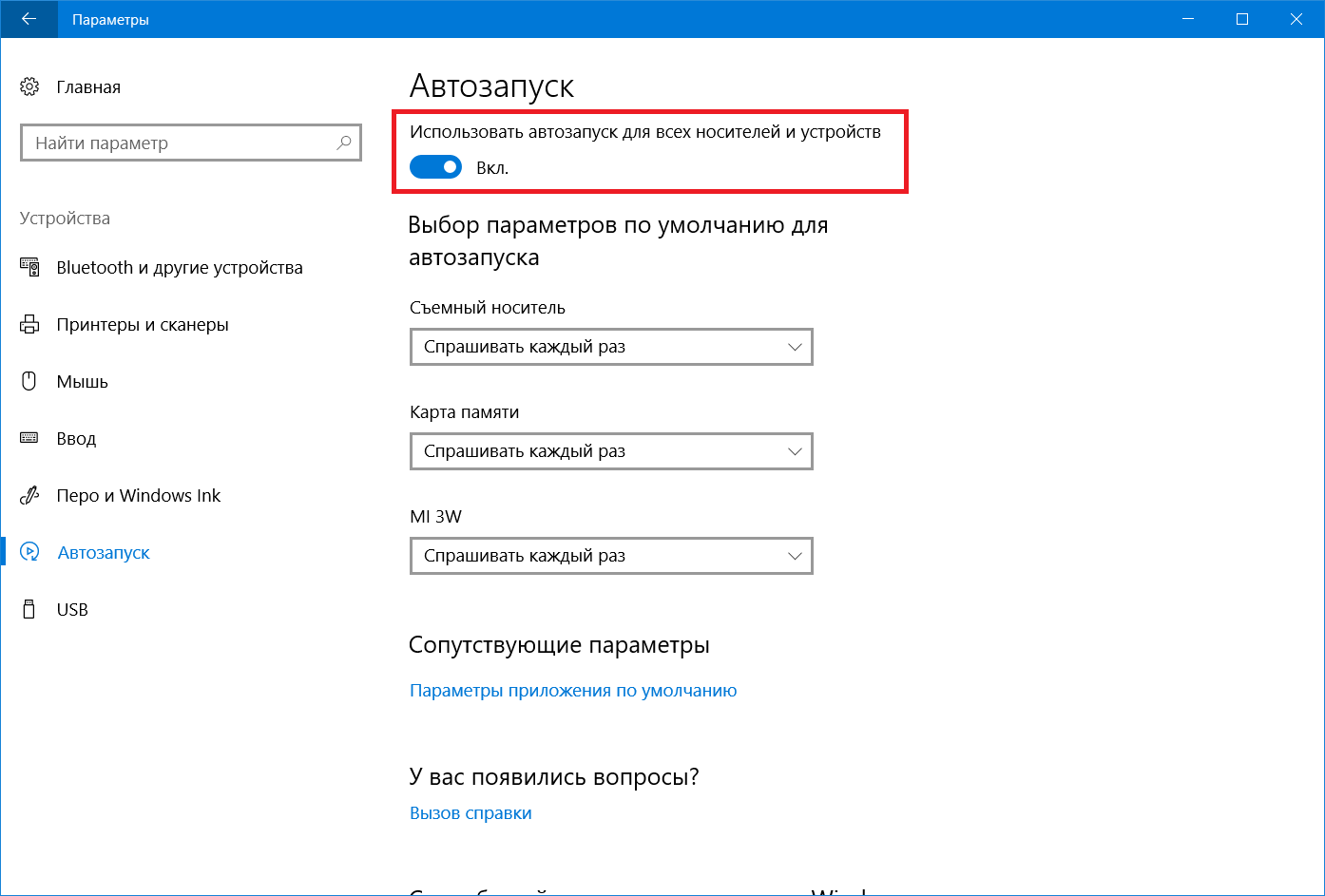
Очень важно также замечать программы, которые вы вообще не знаете и проверять, что это такое? Потому что среди автозагружаемого ПО может сидеть какой-нибудь зловред!.
Для этого можно, например, открыть папку с запускаемым файлом на компьютере, откуда потом можно понять, что это за программа или пробить по названию в интернете, о чем писал выше в способе №2.
Как добавить свою программу в автозагрузку Windows 10?
В списке автозагрузок не может быть, конечно же, всего ПО, установленного в Windows, но иногда хочется, чтобы автоматом загружалась еще какая-нибудь программа. Как это можно сделать? Есть 2 способа:
Проверить наличие соответствующей настройки интерфейсе самой программы, поскольку у многих есть такая функция. Вот, например, подобная опция в скайпе:
-
Создать ярлык для запуска нужной программы в системной папке с автозагрузкой. Для этого нужно:
Зажать комбинацию Win+R, набрать в окошке команду shell:startup и кликнуть «ОК».

Вы сразу попадете в папку «Автозагрузка», имеющей путь C:\Users\Владимир\AppData\Roaming\Microsoft\Windows\Start Menu\Programs\Startup, где вместо «Владимир», будет, соответственно ваше имя пользователя системы 😊
Достаточно в этой папке создать ярлык, который направляет на запуск нужной программы и все! Она будет грузится при старте Windows 10.
О создании ярлыков для удобного запуска программ я рассказывал отдельно здесь »
Заключение
Теперь вы точно знаете, как отключить автозагрузку программ windows 10 и, думаю, уяснили, что это весьма полезная возможность системы, позволяющая за счет выключения нужного ПО, и время загрузки компьютера сократить и, порой, вычислить подозрительные программы и вирусы.
Всегда будьте внимательны в странным и неизвестным вам программам в автозагрузке, проверяйте, что это такое. А также, конечно, сканируйте регулярно компьютер на наличие вирусов, чтобы поддерживать системы в нормальном состоянии.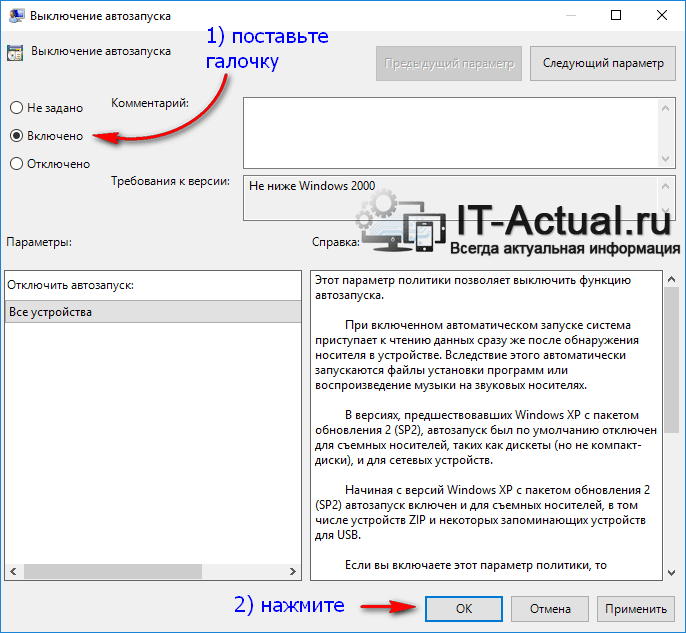 И помните, что все равно ни один антивирус не обеспечивает 100% защиту! Присматривайтесь самостоятельно к её поведению, в том числе и автозагрузку проверяйте.
И помните, что все равно ни один антивирус не обеспечивает 100% защиту! Присматривайтесь самостоятельно к её поведению, в том числе и автозагрузку проверяйте.
Оставляйте, пожалуйста комментарии, все ли понятно, доступно написал? Если что-то не совсем ясно, задавайте вопросы, будем разбираться 😉
как отключить автозапуск программ и приложений в Виндовс 10, где найти, как настроить
Все компьютеры после включения запускают ряд служб для корректной работы, в том числе и установленные программы. Пользователь можно сразу приступить к работе в нужных приложениях, когда система полностью запустится.
Но бывает, что система запускает много ненужных компонентов, что приводит к торможению компьютера и долгому ожиданию. Лучше всего подобную проблему решает настройка автозагрузки системы
Из статьи вы узнаете, как настроить автозапуск программ на Виндовс 10.
Что такое автозагрузка в Windows 10
Автозагрузка программ – это компонент операционной системы Windows 10, самостоятельно включающий приложения после включения ПК. Опция позволяет не активировать все программы после перезагрузки устройства в ручном режиме. Есть ряд программ, которыми юзер пользуется на постоянной основе. Есть прямой смысл добавить их в автозагрузку – работать станет удобнее сразу после включения, так как не нужно будет дополнительно ждать запуска.
Проследить, как запускаются программы из автозапуска можно после нажатие на включение компьютера. Виндовс запуститься, после чего постепенно будут появляется соответствующие иконки в строке состояние снизу (где дата и время) – это и есть автозапуск. Также некоторые приложения могут открывать окна сразу после включения. Если нужно избавиться от таких назойливых программ, отключите их по инструкции ниже.
Где найти автозапуск приложений
В Windows 10 список, где находится автозагрузка, которая автоматически запускается вместе с операционной системой все приложения, можно найти в диспетчере задач:
- Нажать на клавиатуре Ctrl с Alt и Del в одно время.
- Появится окно, где выбрать «Диспетчер задач».
- Переместиться в «Автозагрузка» в верхней части интерфейса.
Особенности. Перейти в диспетчер также можно по нажатию правой кнопкой мыши по строке пуска (где иконки всех запущенных программа) и выбору «Диспетчер задач».
Как настроить
Для изменения позиции приложения в автозагрузке Виндовс 10 нужно кликнуть по нему правой кнопкой мыши, после чего выбрать «Включить» или «Отключить». Изменения последуют моментально, но проверить это можно будет только после перезапуска устройства. Программа не включится или выключится, если здесь поменять параметр на какой-либо другой. Изменения вступят в силу только после следующего включения.
Как добавить приложение в автозагрузку
Если в списке диспетчера не нашлось нужного для вас приложения, его стоит добавить вручную. Любой файл запуска можно установить в автозагрузку, если он имеет расширение EXE (окончание файла после точки). Добавить приложение в автозагрузку Windows 10 возможно несколькими способами, как это описано в дальнейших инструкциях.
Автозагрузка программ через диспетчер задач
Добавить в автозагрузку Windows 10 приложение через диспетчера нельзя, зато можно изменить уже существующие файлы.
Для этого выполнить такие действия:
- Нажать вместе кнопки Ctrl + Alt и Del на клавиатуре.
- Выбрать «Диспетчер задач», а после такого «Автозагрузка».
- По нужной программе провести клик правой кнопкой на мышке.
- Настроить включение или выключение автозагрузки в Windows 10 путем выбора состояния в соответствующем столбце.
Через папку «Автозагрузка»
Как добавить программу в автозапуск? Лучший способ – создать документ в специальной системной папке Windows 10. В старых версиях Win7 и ниже папка находилась в меню Пуск, но с новшествами её перенесли.
Внимание. Для отображения необходимой директории нужно активировать показ скрытых файлов. Для этого в проводнике развернуть «Вид» и установить галочку напротив «Скрытые элементы» либо нажать Win+R, а в открывшемся окне вставить shell:startup и подтвердить по Enter.
Папка автозагрузки Windows 10 находится в следующей директории:
СИСТЕМНАЯ ДИРЕКТОРИЯ – Users – ИМЯ ПОЛЬЗОВАТЕЛЯ – AppData – Roaming – Microsoft – Windows – Главное меню – Программы – Автозагрузка
Вместо ИМЯ ПОЛЬЗОВАТЕЛЯ нужно подставить ник, который указан в системе. Проверить его можно, если кликнуть правой кнопкой мыши по «Этот компьютер», выбрать «Свойства» и смотреть на строку «Имя домена и параметр рабочей группы».
Также должен быть определен системный диск, обычно эту роль играет пространство C:\ в качестве директории по умолчанию, его и стоит выбрать в начале.
Именно по этому пути используются ссылки для запуска приложений при включении компьютера. Если туда добавить любой файл запуска, он будет инсталлироваться вместе с Windows.
Как поставить программу в автозагрузку Windows 10 через диск:
- Открыть папку «Автозагрузка» по одному из путей, указанных выше.
- В любом пространстве нажать правой кнопкой мыши, навести на «Создать» и выбрать «Ярлык».
- Вписать ссылку на программу или нажать «Обзор» и найти ее.
- Выделить необходимый файл, после нажать «Далее».
- Указать наименование ярлыка по собственному желанию.
- Подтвердить действия.
Также можно перенести или вставить ярлык из другого пространства, например, рабочего стола. Главное, чтобы в указанной папке находится ярлык.
Вот как выключить автозапуск Windows 10: если удалить ярлык из папки программ в инструкции, то она выключится из автозагрузки.
Через реестр
Реестр – это база данных для хранения настроек. Через некоторые манипуляции возможно посмотреть автозагрузку в Windows 10, вот как:
- Нажать комбинацию клавиш Win и R.
- В диалоговом окне ввести Regedit и подтвердить.
- Появится реестр Виндовс, здесь с помощью навигации слева нужно найти следующие ветки: HKEY_LOCAL_MACHINE – SOFTWARE – Microsoft – Windows – CurrentVersion – Run
- После открытия одного из путей, кликнуть правой мышкой в белое пространство в правой части окна и задействовать «Создать», далее «Строковый параметр».
- Ввести произвольное имя для адаптации и двойным кликом по нему выделить.
- В строку «Значение» вставить полный путь до исполняющего файла.
- Подтвердить по «Ок».
Важно! Исполняющий файл – это загрузчик с EXE расширением, то есть документ, по которому открывается та или иная программа. Узнать полный путь можно если нажать по ней правой мышкой и выбрать «Свойства». Всё из строки «Расположение» нужно вписать в инструкцию.
Через планировщик заданий
Планировщик – это плагин для автоматизации некоторых типичных действий операционной системы. Здесь имеется возможность добавить файл в автозагрузку Windows 10. Вот как это делается:
- Открыть Пуск и в поиске ввести «Планировщик заданий», нажать Enter.
- Открыть мастер создания простых задач.
- Справа выбрать «Создать задачу…».
- Написать описание по желанию, после выбрать «Далее».
- Отметить «При входе в Windows».
- Действие «Запустить программу».
- Использовать кнопку «Обзор», чтобы указать путь к исполняемому файлу.
- Выбрать «Готово».
Теперь в разделе «Триггеры» будет список заданий, которые были указаны планировщику. Если выделить любое и нажать «Изменить», то появится возможность отредактировать задачу или удалить.
Через параметры системы
Параметры открываются в Пуске возле кнопки выключения компьютера. Вот как отключить автозагрузку программ Windows 10:
- Открыть настройки.
- Перейди в окошко «Приложения».
- Слева выбрать «Автозагрузка».
Здесь в Windows 10 имеется минимальный функционал по программному отключению автозапуска.
Как отключить автозагрузку программ в Windows 10
Ранее уже говорилось о том, как отключается автозапуск, но чтобы закрепить материал о Windows 10, попробуем убрать программу на примере Торрента.
Вот как убрать автозапуск программы uTorrent:
- Откройте окно Пуска.
- Перейдите в настройки по клику на шестеренку «Параметры».
- Разверните раздел «Приложения».
- Зайдите в отдел «Автозапуск» среди конфигураций слева.
- В перечне имеющихся программ отыщите uTorrent и переключите ползунок напротив него в выключенное состояние.
- Перезагрузите компьютер.
Вот как отключить торрент, если он запускается с Виндовс 10. Теперь он не будет запущен до тех пор, пока вы не откроете его вручную.
ПО для контроля автозагрузок
Зайти в автозагрузку Виндовс 10 можно отдельными программами. Существуют специальные менеджеры для контроля производительности Виндовс 10. Рассмотрим, как зайти в автозагрузку с помощью подобных утилит.
CCleaner
C Cleaner для Windows 10 – это бесплатный менеджер с возможностью очищать от ненужных файлов. Как открыть автозагрузку в ней:
- Открыть пункт «Сервис» и подпункт «Автозагрузка».
- Выбирать из списка программу, которую хочется исключить, и нажать «Выключить».
Результатом успешного действия будет смена продукта на «Нет». Аналогичная операция может вернуть автозагрузку обратно.
Autoruns
Autoruns для Windows 10 – продвинутая утилита для удобного изменения реестра от Microsoft. Благодаря этому приложению возможно детально настроить автоматический запуск, отредактировав даже стандартные планировщики. Но стоит быть осторожным – неопытные пользователи могут навредить ПК.
После установки нужно открыть утилиту от имени администратора, далее перейти в пункт «Everything». Здесь представлены все записи из реестра. Снятие галочки уберет пуш из автозагрузки.
Program в автозагрузке Windows 10 что это
Многие пользователи сталкиваются с строкой «Program» в автозагрузках. Такие записи появляется, когда точки расширения, обеспечивающие автоматический запуск, указывают на несуществующие файлы из-за некорректного их удаления или ошибки.
Для решения такой проблемы лучше использовать Autoruns. Воспользовавшись инструкцией выше, нужно в списке Everything кликнуть по «Program» правой кнопкой и выбрать «Удалить». Также следует проверить путь, который указывается в столбце.
Заключение
Вот мы и разобрались как найти автозагрузку в Виндовс 10. Данный гайд поможет как убрать то, что не нужно при запуске, так и добавить новые утилиты.
Как отключить автозапуск программ Windows
Работая с компьютером, пользователь может замечать, что его скорость функционирования с течением времени падает. Хотя никаких аппаратных проблем при этом не наблюдается.
К подобным симптомам может привести большое количество программ, утилит и приложений, которые оказываются в списке автозапуска. Именно они забирают внушительное количество ресурсов, хотя по факту используются очень редко.
Потому очень важно пересмотреть функцию автозагрузки, и убрать оттуда всё лишнее. Это снизит нагрузку на операционную систему, а также позволит разумно распоряжаться ресурсами ПК.
Где находится автозагрузка
Прежде чем что-либо делать с автозагрузкой, нужно разобраться в том, где вообще находится эта папка.
Это каталог с ярлыками программ, которые добавлены в список автоматической загрузки во время запуска операционной системы. Другими словами, автозагрузка упрощает начало работы с компьютером, поскольку ряд используемых программ запускаются вместе с ОС. Потому каждый раз не приходится отдельно включать Skype, антивирусное ПО и многое другое.
Но есть и такие программы, утилиты и приложения, которые смело можно считать лишними. Их используют только по мере необходимости. А потому добавлять их в список автозагрузки бессмысленно. Это лишь влияет на расход ресурсов, которые можно использовать с большей пользой.
Перенасыщение папки автозагрузки (Startup) ведёт к замедлению работы компьютера.
Многих при этом интересует, где же и как посмотреть автозагрузку для Windows 7 и других версий операционной системы.
В случае с Windows 7 предусмотрен один путь, а пользователям Windows 8 и Windows 10 придётся пройти несколько по иной дороге.
Для начала о том, как можно посмотреть автозагрузку для Windows 7. Здесь необходимо:
Одно нажатие на Enter отправит пользователя в нужную директорию.
Как видите, понять, где находится искомая автозагрузка на ПК и ноутбуках с Windows 7 довольно просто.
Несколько иначе выглядит процедура для двух более новых операционных систем в лице Windows 8 и Windows 10.
Проще всего это сделать таким образом:
- нажать комбинацию кнопок Win и R на клавиатуре;
- дождаться появления окна «Выполнить»;
- прописать здесь shell:startup;
- нажать ОК.
Всё, вы в искомой папке. Можете просмотреть её содержимое, и внести необходимые корректировки.
Способы очистки автозагрузки
Теперь к вопросу о том, как можно отключить функцию автозапуска программ на Windows 10 и других версиях операционной системы от компании Microsoft.
Мало просто знать, как можно зайти в папку автозагрузки на Windows 7, поскольку через папку требуемые изменения проводить не всегда правильно. Хотя это один из возможных вариантов. Лучше воспользоваться действенными и правильными методами.
Для начала убедитесь, что замедленная работа ПК связана именно с перенасыщением автозагрузки. Это особенно актуально для тех юзеров, кто регулярно устанавливает новые приложения, утилиты и программы.
Потому им будет очень интересно знать, как убрать ту или иную автозагрузку лишних программ, запускаемых при пуске Windows 7 или свежих версий ОС Windows.
Здесь нет ничего сложного. Главное — не отключать действительно полезные и важные программы, в результате деактивации которых может произойти сбой.
Чтобы выключить выполняемый автозапуск лишних программ, пользователи Windows 10 и предшествующих ей версий операционных систем, могут действовать через:
- диспетчер задач;
- редактор реестра;
- системную папку;
- планировщика задач;
- специальные программы.
Если оказалось, что папка Startup перегружена множеством приложений, её лучше отфильтровать, и убрать оттуда всё лишнее. Будьте внимательными, чтобы отключение тех или иных автозагрузок не повлияло на параметры системы в негативном плане.
Условно все представленные методы делятся на использование встроенных инструментов и применение стороннего программного обеспечения.
Каждый вариант следует рассмотреть отдельно.
Диспетчер задач
Один из самых простых вариантов того, как можно выключить самостоятельный автозапуск программ в Windows 10 и других версиях этой ОС. Для этого достаточно воспользоваться функционалом диспетчера задач.
Почему-то некоторые уверены, что с помощью диспетчера можно только завершать процессы, и отключать программы. На деле с его помощью также и редактируется автозапуск.
Наверняка многие знают, как найти диспетчер задач в Windows 7 или 10. Чтобы автозагрузка не переполнялась лишними утилитами и приложениями, необходимо:
Остаётся только закрыть окно диспетчера и отправить компьютер на перезагрузку.
Редактор реестра
Ещё один способ отключения автоматической загрузки тех или иных программ, приложений и утилит.
Тут ничего сложного нет. Справиться сможет даже новичок.
Если вы не знаете, как открыть редактор, чтобы настроить автозагрузку на Windows 10 или Windows 7, тогда отталкивайтесь от следующей инструкции:
Всё, работа выполнена. Причём в этом случае не обязательно перезагружать компьютер. Но это можно сделать, чтобы убедиться в правильности выполненных действий.
Папка «Автозагрузка»
Как уже говорилось ранее, через саму папку «Автозагрузка» также можно самостоятельно настроить автозапуск программ, работая с Windows 10 и другими версиями операционной системы.
Сама папка располагается на системном диске. Как именно её отыскать, вы теперь знаете.
Открыв папку с автозагрузкой, можно будет отключить автозапуск тех или иных приложений, которые загружаются вместе с запуском Windows 10.
Оказавшись внутри этой папки, просто кликните по лишнему приложению правой кнопкой, и затем нажмите на «Удалить». И так повторите с каждой утилитой, которая вам не нужна в автозагрузке.
ВАЖНО. Недостаток этого метода в том, что в системной папке отображаются не все приложения, которые внесены в список автозапуска.
Из-за этого полноценно отредактировать пуск операционной системы представленным методом не получится. Вот почему бывалые юзеры всегда отдают предпочтение альтернативным вариантам.
Планировщик заданий
Последний, но не самый плохой способ, как выполнить отключение автозапуска лишних программ с помощью встроенных средств Windows 10 и более старых версий операционных систем. Для этого можно воспользоваться планировщиком заданий.
- Через поиск начните вводить «Планировщик заданий». Отыскав приложение, запустите его двойным кликом левой кнопкой мыши.
- В открытом окне программы перейдите в раздел с библиотекой планировщика.
- Посередине окна будет довольно внушительный список. Найдите в нём те программы, которые вы считаете лишними.
- По каждому из приложений кликните левой кнопкой мыши, чтобы выделить его. Затем нажмите на «Удалить», либо на «Отключить» с правой стороны окна инструмента.
Нет ничего сложного. Зато есть больше шансов отключить не то, что можно деактивировать. Потому при использовании планировщика старайтесь быть максимально внимательным.
Сторонние программы
Альтернативой для настройки режима автозапуска программ на Windows 7 и других версиях ОС Windows является использование специального программного обеспечения.
Это довольно эффективный способ, позволяющий отключить автозагрузку программ. Представленные программы прекрасно работают как на свежей Windows 10, так и на уже лишённой поддержки Windows 7.
Каким именно приложением пользоваться, каждый юзер уже решает для себя сам.
CCleaner
Одна из самых популярных программ для очистки компьютера от различного мусора.
Но она не просто так включена в список программ для настройки автозапуска на Windows 7 и более свежих версиях операционных систем.
Универсальная утилита, направленная на повышение производительности ОС. Она может чистить реестр, удалять мусор, вносить изменения в списки автозапуска и пр. Не стоит переживать относительно того, сможет ли Ccleaner отключить автозагрузку программ, если у вас стоит Windows 7, поддержка которой была недавно прекращена. Приложение работает на всех ОС Windows, начиная с версии XP.
Установив и запустив программу, необходимо перейти в раздел «Сервис» и нажать на пункт «Автозагрузка». Здесь будут отображены все программы, запуск которых происходит одновременно с загрузкой самой операционной системы. Чтобы исключить лишнее из списка, нужно кликнуть по приложению, и нажать кнопку «Выключить» справа в окне утилиты. Здесь же можно полностью удалить программу из автозагрузки.
Autorun Organizer
Ещё одна интересная и функциональная программа, позволяющая отключить и настроить автозапуск в разных версиях Windows, включая 10 и даже XP. Это даст возможность избавить от автозагрузки Skype и других приложений, которыми вы не пользуетесь постоянно.
Утилита распространяется совершенно бесплатно. Все операции выполняются через главное окно. После запуска программы начинается сканирование системы.
Да, реестр с мусором программа очистить не способна. Зато откорректировать автозагрузку может очень легко и эффективно.
Autoruns
Маленькая, но полезная утилита, позволяющая настроить автозапуск, повлиять на производительность системы и уменьшить время, затрачиваемое на загрузку операционной системы.
Работает на Windows начиная от версии XP. Предлагается бесплатно.
Выполнив запуск программы, автоматически сканируется система на наличие имеющихся служб и приложений. Когда сканирование завершится, представленный список можно отредактировать на своё усмотрение.
Для отключения автоматического запуска той или иной программы требуется просто убрать галочку напротив их названия.
Несмотря на англоязычное меню программы, все процессы выполняются довольно легко и интуитивно.
Startup Delayer
Полезная утилита, позволяющая оптимизировать автозагрузку операционной системы вместе со всеми программами, приложениями и службами.
Для работы нужна ОС не старше Windows XP. Как и все предыдущие решения, этот инструмент распространяется бесплатно.
Для удаления лишних приложений нужно запустить программу, открыть раздел «Автозапуск приложений», выделить лишний процесс, и нажать на «Остановить выбранное приложение». Также есть дополнительные возможности в виде автозадержки и ручной настройки запуска.
Safe Startup
С помощью этой утилиты можно добавлять и удалять ПО из списка автозагрузки для операционной системы. Тоже бесплатная, работает с Windows XP и более свежими изданиями.
Главное окно приложения разделено на 2 части. Слева список программ, а справа сведения о них.
Для отключения той или иной программы, которую нужно убрать из автозапуска, её следует выделить, а затем нажать на кнопку «Rejected».
Существует приличное количество программ, позволяющих отменить и почистить список автозагрузок.
Не обязательно пользоваться встроенными инструментами. Отлично показывают себя и сторонние программы. Только загружать их нужно исключительно с проверенных сайтов. Желательно с сайта разработчика. Это минимизирует риск подхватить вирус или какое-нибудь вредоносное ПО.
Приходилось ли вам корректировать работу автозагрузки? Какой способ считаете самым удобным, эффективным и действенным? О каких программах ещё знаете, помимо представленных?
Делитесь личным опытом, давайте советы новичкам и задавайте актуальные вопросы!
Как убрать автозапуск программ в Windows 10
В этой инструкции (для новичков и опытных пользователей) я расскажу о том, как убрать программу из автозагрузки и отключить автозапуск программ в ОС Windows стандартными методами и более продвинутыми.
Содержание:
Функция автозагрузки, или autorun, хороша тем, что при вставке или подключении носителя операционная система сама решит, что делать с данными. «Умный» проигрыватель начнет воспроизведение DVD, музыкальный плеер самостоятельно подхватит список музыки. В случае со смешанным содержанием, в идеале, должна появиться удобная оболочка-меню… Конечно, все это удобно. Особенно для пользователей, которые с компьютером только «на вы» и слабо ориентируются в навигации. Однако же есть категория людей, которая autorun’ом не пользуется и отключает его всеми возможными способами.
Отключение автозапуска программ через msconfig
В Windows 7 и 10 за автозапуск программ отвечает надстройка msconfig. Универсальный способ отключения автозагрузки программ и сервисов следующий.
- Откройте диалог Выполнить (Пуск > Выполнить)
- Запустите утилиту taskmanager, введя это слово в текстовом поле и нажав Enter.
- Откройте вкладку Автозагрузка.
- В строке состояние отображается статус программы: Включено значит, что программа загружается при старте Windows.
- Чтобы убрать программу из автозагрузки, в контекстном меню (щелчок правой кнопкой мыши) выберите пункт Отключить.
Менеджер автозапуска AVZ (для опытных пользователей)
Более продвинутый вариант чистки автозапуска – воспользоваться профессиональными инструментами, которые открывают доступ к скрытым уголкам Windows, позволяя убрать из автозагрузки ключи Реестра, скрытые элементы автозагрузки и т.п.
Пользоваться программой нужно осторожно, есть вероятность повредить систему в результате неопытности / невнимательности.
- Скачайте утилиту AVZ.
- Устанавливать AVZ не нужно – достаточно распаковать архив и запустить файл avz. exe.
- Через меню открываем Сервис > Менеджер автозапуска.
- Заходим в раздел Автозапуск и удаляем ненужные элементы. Сделать это можно через кнопку Удалить элемент автозапуска.
- Также можно открыть Реестр (Открыть в regedit) и удалив ключ вручную.
Как убрать автозапуск программ в Windows через редактор реестра
По умолчанию, когда вы вставляете в CD/DVD-ROM-устройство диск, Windows запускает оболочку диска или спрашивает, в каком приложении его открыть. То же касается любых запоминающих устройств, вплоть до фотоаппарата и видеокамеры.
Многие пользователи находят данную функцию бесполезной и навязчивой. Вдобавок к тому некоторые вирусы прописывают себя в автозапуск, что заставляет задуматься над безопасностью автозагрузки. Самый быстрый и верный способ – отключить его через редактор Реестра.
- Запустите Редактор реестра.
- Откройте ветвь [HKEY_LOCAL_MACHINE\SYSTEM\Current Control-Set\Services\CDRom] и измените параметр Autorun с 1 (включить) на 0 (выключить).
- Перезагрузите компьютер.
Чистка автозагрузки ОС Windows
Несмотря на то, что рассмотренные сегодня программы позволяют быстро отключить или удалить из автозагрузки ненужные элементы, мы поделимся с читателями информацией о тех секретных местах операционной системы, где данные объекты могут располагаться (и прятаться!). Удалив их, можно “убить двух зайцев” одновременно. Во-первых, таким образом мы ускорим загрузку Windows, а во-вторых – избавимся от заведомо опасных приложений, которые так и просятся “нелегально” прописаться в загрузку. Сюда мы отнесем всевозможные вирусы, трояны, шпионы, различную рекламу.
Удаление приложений из автозагрузки через Параметры Windows 10
Пуск > Программы > Автозагрузка (или Параметры > Приложения > Автозагрузка). Самое “открытое” месторасположение программ автозагрузки. Естественно, что даже если вы удалите отсюда все элементы, все равно не будете полностью застрахованы.
Пуск —> Выполнить —> “msconfig”
Особенность служебной программы Msconfig заключается в том, что кроме отключения собственно объектов автозагрузки, можно управлять загрузкой различных сервисов. Самостоятельно, без инструкций, делать это не следует, тем более что в результате отключения данных сервисов вы не намного ускорите загрузку системы. Поскольку мы занимаемся чисткой автозагрузки, нас и интересует соответствующая вкладка – “Автозагрузка”. Без опаски здесь можно отключить все элементы, поскольку это не повлияет на базовую работу ОС. Здесь собраны не только элементы папки“Автозагрузка”, но и некоторые ссылки в Реестре.
Пуск —> Выполнить —> “regedit”
Ветвь [HKEY_LOCAL_MACHINE\SOFTWARE\Microsoft\ Windows\CurrentVersion\Run]. Если в разделе Run вы обнаружили лишний ключ, удалите его, выбрав в контекстном меню соответствующий пункт или нажав клавишу Delete. Если не уверены в своих действиях, сохраните весь Реестр командой “Файл —> Экспорт”. В случае какой-либо ошибки вы можете восстановить Реестр обратным действием: “Файл —> Импорт”.
Определенный интерес представляет ветвь [HKEY_LOCAL_MACHINE\SOFTWARE\Microsoft\ Windows\CurrentVersion\RunOnce]. Здесь располагаются программы, которые запускаются только единожды, а затем стираются из загрузки. С одной стороны, к такому действию прибегают и не вредоносные программы, с другой – для вируса достаточно одной загрузки, чтобы полностью парализовать систему. Поэтому, если во время работы в Windows вы заметили какую-либо “странность”, желательно проверить RunOnce на незнакомые элементы. Если вы не знаете, что за программа незаконно прописала себя в Реестре, можете поискать ее по названию ключа в Google.com или другой поисковой системе.
Что такое автозапуск программ
По сути, autorun — это текстовый файл, содержащий в себе путь к исполняемому файлу. Под которым может скрываться все, что угодно, в том числе и вирусы. Мы уже не раз писали о том, что в последнее время autorun-вирусы все чаще дают о себе знать. Свое название они получили ввиду того, что распространяются они на flash-накопителях. Не через CD или DVD, не через файлы, а вот таким «изощренным» способом. Это гарантирует им широкую область распространения, ведь круг устройств, которые используют в своей работе флеш-память, многообразен. Это и мобильные телефоны, и аудио-, и видеоплеееры. Но чаще всего компьютеры, для которых autorun-вирусы и представляют основную угрозу.
Сама мысль о том, что флешка может быть заражена вирусами, вызывает некий дискомфорт. Здесь мы и подошли к главному вопросу: а можно ли заблокировать съемный носитель от записи на него вирусов? Возможно все. Раз уж мы заговорили о вирусах, было бы дурным тоном не затронуть тему борьбы с ними.
Как отключить или изменить программы автозагрузки в Windows 10
Отключив ненужные программы запуска в Windows 10, вы можете значительно ускорить время загрузки на вашем ПК. Это также означает, что вы гарантируете, что на самом деле работают только те приложения, которые должны запускаться, что является отличным способом повысить производительность вашего ПК.
В Windows 10 стало еще проще отключать или изменять программы автозагрузки, которые открываются при первом включении компьютера. С помощью этого руководства вы минимизируете количество запускаемых приложений и ускорите работу своего ПК в кратчайшие сроки.
Позже мы также объясним, как настроить различные приложения или файлы для открытия при запуске, если вы хотите, чтобы все необходимое было готово, как только вы включите компьютер.
Как отключить запуск программ в Windows 10Чтобы отключить запускаемые программы в Windows 10, щелкните правой кнопкой мыши на панели задач в нижней части экрана и щелкните Диспетчер задач в открывшемся окне.
Затем щелкните вкладку Start-Up в верхней части окна диспетчера задач.Щелкните поле Status , чтобы перечислить все программы, запускаемые при загрузке компьютера.
Теперь вы можете щелкнуть правой кнопкой мыши любое приложение в этом списке и щелкнуть Отключить , чтобы остановить его открытие при запуске компьютера. Вы также можете щелкнуть правой кнопкой мыши любое приложение здесь, чтобы Включить и его.
Если вы не уверены в возможных негативных последствиях, не беспокойтесь — ни одно из этих приложений не должно быть включено. Ваш компьютер с Windows 10 будет работать отлично, даже если вы отключите каждое приложение в этом списке.Однако, когда вы включите компьютер, вам нужно будет открыть эти приложения вручную.
Что такое программа в моем списке диспетчера задач?Когда вы отключаете запускаемые программы в Windows 10, вы можете заметить в своем списке приложение с именем Program . В большинстве случаев беспокоиться об этом не о чем, но вы можете дважды проверить, чтобы убедиться в этом.
Сначала щелкните правой кнопкой мыши вкладку Имя в диспетчере задач. Затем щелкните Командная строка в появившемся новом окне.
Теперь вы сможете увидеть EXE-файл, связанный с этим приложением. В моем случае это было для Microsoft Teams, поэтому мне не о чем было беспокоиться. Если это программа, которую вы не узнаете, вы можете написать адрес, который отображается в проводнике Windows, чтобы найти ее, но удалите все, что находится в разделе .exe.
Например, если программа указывает на «C: \ Program Files \ Teams Installer \ Teams.exe –checkinstall», вы должны ввести C: \ Program Files \ Teams Installer \ в поле поиска Windows Explorer и нажать клавишу ВВОД, чтобы найти Это.
Затем вы можете удалить программное обеспечение здесь. После этого следует запустить комплексную проверку на вирусы и вредоносные программы. Вы также можете выполнить этот шаг для любого узнаваемого программного обеспечения. Если вам интересно, вы можете щелкнуть правой кнопкой мыши любую программу и нажать Search Online , чтобы быстро получить результаты поиска Google для этой программы.
Настройка запуска пользовательских приложений при запуске
Вы можете заметить, что не все приложения и программы отображаются на вкладке запуска в диспетчере задач. Если вы хотите настроить его так, чтобы при запуске открывалась другая программа, файл или веб-сайт, вы можете выполнить шаги, указанные ниже.
Для начала нажмите Windows Key + R , чтобы открыть окно команды запуска. Затем введите shell: startup и нажмите OK .
Вы попадете в окно проводника Windows. Теперь все, что вам нужно сделать, это создать здесь ярлык для чего угодно, и он откроется при запуске вашего компьютера. Ниже мы рассмотрим несколько примеров.
Запускать любое приложение при загрузке Windows 10- Нажмите Клавиша Windows + R .
- Введите shell: startup и нажмите OK .
- Щелкните правой кнопкой мыши в окне проводника Windows.
- Щелкните New , а затем щелкните Shortcut .
- Нажмите Обзор… и найдите любую нужную программу.
- Убедитесь, что вы нашли файл .exe .
- Щелкните Далее , дайте ярлыку имя, затем щелкните Готово .
Вы также можете найти файл .exe на своем ПК, а затем скопировать и вставить адрес.Чтобы проверить, что это работает, дважды щелкните ярлык. Если он открывается, то он также открывается при запуске вашего компьютера.
Как открыть веб-сайт при запуске компьютера- Нажмите Клавиша Windows + R .
- Введите shell: startup и нажмите OK .
- Щелкните правой кнопкой мыши в окне проводника Windows.
- Щелкните New , а затем щелкните Shortcut .
- Введите любой адрес, включая https: // в начале.
- Щелкните Next , затем Finish .
Дважды щелкните новый ярлык, чтобы убедиться, что он работает. Он должен открыть веб-сайт в браузере по умолчанию.
Вы можете использовать описанные выше методы, чтобы открыть любой файл на вашем компьютере. Например, вы можете создать ярлык, который ведет к файлу .mp3. Затем файл будет воспроизводиться с помощью музыкального проигрывателя по умолчанию, как только вы включите компьютер.
В любой момент вы можете удалить или отключить запускаемые программы в Windows 10, чтобы они не запускались при первом включении компьютера.Любые ярлыки, которые вы добавляете здесь, также могут замедлить время, необходимое вашему компьютеру для правильной загрузки.
Нет сомнений в том, что оба этих метода полезны для управления запуском приложений при запуске. Надеюсь, с советами из этой статьи вы сможете найти правильный баланс для повышения скорости загрузки без снижения производительности.
Отключить запуск приложений при запуске
Урок 15: Отключение запуска приложений при запуске
/ ru / basic-computer-skills / how-to-power-cycle-a-device / content /
Отключить запуск приложений при запуске
Вы можете этого не осознавать, но на вашем компьютере сразу же запускается несколько приложений.Хотя это необходимо для работы вашего компьютера, слишком много приложений, запускаемых при запуске, могут замедлить работу вашего компьютера. Среди других способов обеспечить бесперебойную работу вашего компьютера, вы можете отключить запуск приложений при запуске, чтобы улучшить его производительность.
Подумайте, прежде чем что-либо отключать
Перед тем, как отключить запуск приложения, подумайте, стоит ли вам это делать. Вам не нужно отключать большинство приложений, но отключение тех, которые вам не всегда нужны, или тех, которые требуют ресурсов вашего компьютера, может иметь большое значение.Если вы используете программу каждый день или если она необходима для работы вашего компьютера, вы должны оставить ее включенной при запуске. Вы можете выполнить поиск в Интернете по названию программы, если не знаете, что это такое и что она делает.
Отключить в собственных настройках программы
Некоторые программы имеют встроенную настройку для включения или отключения их запуска при запуске. Каждая программа индивидуальна, но обычно она находится в меню настроек или конфигурации. Многие программы не имеют настройки запуска, потому что большинство операционных систем могут автоматически управлять тем, какие программы запускаются при запуске.
Отключить в Windows 8 и 10
В Windows 8 и 10 в диспетчере задач есть вкладка «Автозагрузка», на которой можно указать, какие приложения запускаются при запуске. На большинстве компьютеров с Windows вы можете получить доступ к диспетчеру задач, нажав Ctrl + Shift + Esc , а затем щелкнув вкладку Startup . Выберите любую программу в списке и нажмите кнопку Отключить , если вы не хотите, чтобы она запускалась при запуске.
Отключить в Windows 7 и более ранних версиях
В Windows 7 и более ранних версиях процесс немного сложнее.Эти параметры находятся в служебной программе настройки системы, также известной как msconfig .
- Откройте меню Пуск и найдите поле поиска. Примечание. Если вы используете Windows XP, щелкните Выполнить в правой части меню «Пуск».
- В поле поиска или в диалоговом окне «Выполнить» введите msconfig и нажмите Enter.
- В окне Конфигурация системы щелкните вкладку Запуск . Флажки слева от имени каждой программы указывают, запускается ли она при запуске.После того, как вы изменили выбор, нажмите кнопку Применить .
В отличие от диспетчера задач в новых версиях Windows, служебная программа настройки системы в более старых версиях Windows может включать в себя основные процессы Windows. Убедитесь, что вы знаете, что отключаете, иначе вы можете повредить операционную систему!
Отключить в OS X
- Щелкните значок Apple в верхнем левом углу экрана, затем выберите Системные настройки .
- В окне «Системные настройки» откройте Пользователи и группы .
- В окне «Пользователи и группы» щелкните вкладку Элементы входа в систему . Выберите приложение и нажмите кнопку «минус», чтобы удалить его из списка запуска, или нажмите кнопку «плюс», чтобы добавить приложение в список, если вы хотите, чтобы оно запускалось при запуске.
/ ru / basic-computer-skills / How-to-keep-an-old-computer-running-smoothly / content /
Как отключить автозагрузку программ в Windows 10
Важно управлять программами автозагрузки в Windows 10/8/7, которые не нужно запускать каждый раз при загрузке Windows.Большинство программ часто добавляют себя в список автозагрузки, в результате чего ваш компьютер тратит ресурсы впустую и, возможно, замедляет его работу. В этом посте показано, как контролировать, изменять, управлять и отключать программы автозагрузки в Windows 10/8/7. Остановите запуск или запуск приложений при запуске с помощью диспетчера задач, WMIC, MSCONFIG, GPEDIT, планировщика задач, настроек, бесплатного программного обеспечения диспетчера запуска и т. Д.
Как отключить запуск программ в Windows 10
Чтобы отключить запуск программ в Windows 10, сделайте следующее:
- Щелкните правой кнопкой мыши на панели задач
- Выберите «Управление задачами», чтобы открыть его
- Щелкните «Подробнее»
- Затем выберите вкладку «Запуск»
- Здесь вы можете выбрать процесс и нажать кнопку «Отключить».
Это была процедура вкратце, теперь давайте рассмотрим ее подробнее.
В Windows 10/8 все немного иначе. Если вы откроете msconfig или утилиту настройки системы на вкладке «Запуск», вы увидите это.
Щелкните ссылку, чтобы открыть диспетчер задач . Именно из интерфейса диспетчера задач теперь можно отключить, включить элементы автозагрузки. Вам больше не нужно открывать msconfig. Просто откройте диспетчер задач напрямую и управляйте элементами автозагрузки на вкладке «Автозагрузка».
В Window 10 или Windows 8.1 , чтобы отключить или управлять запускаемыми программами, вы должны открыть Диспетчер задач и щелкнуть вкладку Startup . Здесь вы можете увидеть список и щелкнуть правой кнопкой мыши любую запись, чтобы отключить ее.
Чтение : удаление мертвых программ автозагрузки из диспетчера задач.
Между прочим, если вы не знали, вы также можете использовать командную строку Windows Management Instrumentation или WMIC, чтобы просмотреть список запускаемых программ в Windows.Для этого откройте окно командной строки.
Введите wmic и нажмите Enter. Затем введите startup и нажмите Enter.
Вы увидите список программ, которые запускаются с вашей Windows.
В Windows 10 теперь вы также можете управлять запускаемыми приложениями через настройки Windows 10.
В Windows 7 вы можете использовать служебную программу настройки системы или MSConfig для управления запускаемыми приложениями. Этот инструмент позволяет нам отключать или включать элементы автозагрузки.Чтобы запустить эту встроенную утилиту, мы набираем msconfig в начале поиска и нажимаем Enter. На вкладке «Запуск » вы сможете включать, отключать или удалять записи запуска.
Здесь, на вкладке «Запуск», можно снять отметку с записи, если он не хочет, чтобы этот элемент запускался при каждой загрузке. Конечно, можно только включить или отключить записи.
Удаление запускаемых программ с помощью редактора групповой политики
Если вы используете версию Windows 10 Pro или Enterprise, вы также можете удалить запускаемые программы с помощью приложения «Редактор групповой политики».Пользователи Home Edition могут добавить редактор групповой политики, а затем отключить с его помощью запускаемые программы. Для этого вы можете просто выполнить следующие шаги:
Во-первых, вызовите диалоговое окно «Выполнить», нажав горячую клавишу Windows + R. Затем введите gpedit.msc в поле и нажмите кнопку ОК. Откроется приложение «Редактор групповой политики» на вашем ПК.
Теперь на левой панели перейдите по следующему адресу:
Конфигурация компьютера -> Административные шаблоны -> Система -> Вход в систему
Затем на правой панели вы увидите различные политики входа в систему.Отсюда найдите политику под названием «Запускать эти программы при входе пользователя » и дважды щелкните по ней.
Откроется новое диалоговое окно, в котором вам нужно выбрать параметр «Отключено», а затем нажать кнопку «ОК».
Чтобы отключить определенные программы автозагрузки, из политики «Запускать эти программы при входе пользователя в систему» политики нажмите кнопку « Показать ». Затем выберите программу запуска, которую вы хотите отключить, в диалоговом окне Показать содержимое , а затем нажмите кнопку «Удалить».
Удаление запускаемых программ с помощью планировщика задач
В Windows 10 есть встроенная утилита для создания, планирования и управления задачами, которая называется планировщиком задач. С его помощью вы также можете отключить задачи или программы при запуске с помощью Планировщика заданий. Вот шаги для этого:
- Откройте приложение Task Scheduler, перейдя к параметру поиска на панели задач и введя планировщик задач в поле поиска.
- Теперь дважды щелкните опцию Task Scheduler Library , и вы увидите различные задачи на средней панели, включая элементы автозагрузки.
- Выберите программу запуска, которую вы хотите отключить.
- После этого перейдите в крайнюю правую панель и нажмите опцию Отключить , чтобы отключить программу запуска.
Бесплатное программное обеспечение для управления программами запуска
Существует также несколько хороших бесплатных программ для управления запуском, например:
- Microsoft Autoruns
- WinPatrol
- CCleaner
- MSConfig Cleanup Tool
- Malwarebytes StartUpLITE
- Startup Sentinel Быстрый запуск
- Задержка запуска
- Помощник при запуске
- HiBit Startup Manager
- Организатор автозапуска
- Быстрый запуск
- WhatsInStartup
- Программа стартера запуска.
Возможно, вы захотите взглянуть на них:
Эти бесплатные программы помогут вам легко управлять запускаемыми программами и тем самым ускорить запуск Windows. Последние два даже позволяют добавлять программы автозагрузки вместе с их параметрами запуска.
Также прочтите:
- Расположение или путь к папке автозагрузки в Windows 10
- Пути запуска реестра Windows
- Как отложить запуск программ в Windows
- Отключенные запуски не запускаются после повторного включения их в Windows.
Как удалить программы автозагрузки в Windows 10 [Полное руководство]
автор: Мадалина ДинитаБывший управляющий редактор
Мадалина была поклонницей Windows с тех пор, как получила в руки свой первый компьютер с Windows XP. Она интересуется всем, что связано с технологиями, особенно новыми технологиями — искусственным интеллектом и ДНК в … Читать дальше Обновлено:Размещено: ноябрь 2014 г.,
- Если загрузка вашей ОС длится вечно, возможно, вы захотите принять меры.
- Начните с управления запускаемыми приложениями, чтобы оставить только те, которые вам нужны. Вот как быстро удалить программы из автозагрузки.
- Ознакомьтесь с другими полезными исправлениями в наших руководствах по Windows 10.
- Не стесняйтесь изучать Tutorials Hub, чтобы получить больше технических приемов и советов.
Это программное обеспечение исправит распространенные компьютерные ошибки, защитит вас от потери файлов, вредоносных программ, сбоев оборудования и оптимизирует ваш компьютер для достижения максимальной производительности.Исправьте проблемы с ПК и удалите вирусы прямо сейчас, выполнив 3 простых шага:
- Загрузите Restoro PC Repair Tool , который поставляется с запатентованными технологиями (патент доступен здесь).
- Нажмите Начать сканирование , чтобы найти проблемы Windows, которые могут вызывать проблемы с ПК.
- Нажмите Восстановить все , чтобы исправить проблемы, влияющие на безопасность и производительность вашего компьютера.
- Restoro загрузили 0 читателей в этом месяце.
Долго ли запускается операционная система? Возможно, процесс загрузки длится долго, потому что при запуске загружается много приложений.
Существуют различные инструменты для управления запускаемыми приложениями. Это можно сделать с помощью диспетчера запуска, диспетчера задач, проводника или редактора реестра. Ниже вы можете найти несколько методов, которые проведут вас через процесс добавления или удаления запускаемых приложений.
Вы также можете узнать, как включать и отключать различные приложения.
Windows 10 Руководство по удалению программ автозагрузки
- Щелкните правой кнопкой мыши пустое место на панели задач.
- Появится новое окно. Перетащите указатель мыши на компонент Task Manager и щелкните его левой кнопкой мыши.
- Откроется окно диспетчера задач . Щелкните левой кнопкой мыши вкладку Startup .
Примечание: Вы можете перейти непосредственно на вкладку «Автозагрузка», нажав комбинацию клавиш: Win + R и введите следующую команду: taskmgr / 0 / startup . - На вкладке Startup вы можете увидеть список приложений, которые запускаются с Windows;
- Отключить запуск приложения: Запретить запуск любого приложения в списке с вашей операционной системой. Щелкните его правой кнопкой мыши и выберите в меню функцию Отключить .
- Включить запускаемое приложение: Щелкните приложение правой кнопкой мыши (из списка запуска) и выберите в меню Включить функцию .В этом случае приложение запустится с ОС.
1. Используйте проводник
- Нажмите комбинацию клавиш Win + R .
- Введите следующую команду: shell: Startup и нажмите клавишу Enter .
Примечание: Если вы хотите добавить или удалить запускаемые приложения для всех пользователей , вам необходимо ввести следующую команду: shell: Common Startup . - Откроется окно запуска .Найдите исполняемый файл приложения, который должен загружаться при загрузке Windows.
- Создайте ярлык этого приложения. Скопируйте его и вставьте в окно запуска . Это способ добавления запускаемого приложения в Windows 10.
- Чтобы удалить приложение, удалите ярлык из папки Startup .
2. Используйте реестр
- Нажмите комбинацию клавиш Win + R .
- Введите следующую команду: regedit без кавычек и нажмите клавишу Enter .
- Перейдите по следующему пути или зарегистрируйте ключ:
HKEY_CURRENT_USERSoftwareMicrosoftWindowsCurrentVersionRun - В столбце имени вы можете найти приложение, которое запускается автоматически при загрузке Windows.
- Удаляем приложение из автозагрузки:
- Щелкните правой кнопкой мыши имя приложения и выберите Удалить функцию .
- Добавление приложения в Автозагрузку:
- Щелкните правой кнопкой мыши в окне редактора реестра и выберите New -> String value feature.
- Добавить имя значения (имя приложения).
- Добавить данные значения: введите полный путь к исполняемому файлу (* .exe) приложения, которое вы хотите запускать при запуске.
Ищете папку автозагрузки Windows 10? Ознакомьтесь с этим удивительным путеводителем, который в кратчайшие сроки укажет вам его местоположение.
3. Используйте редактор групповой политики
Если вы хотите добавить приложения в автозагрузку, вы можете сделать это с помощью редактора групповой политики.Мы должны упомянуть, что этот инструмент недоступен в домашних версиях Windows, но если вы используете версию Pro или Enterprise, этот инструмент должен быть доступен для вас.
Чтобы добавить приложение в автозагрузку с помощью редактора групповой политики, выполните следующие действия:
- Нажмите Windows Key + R и введите gpedit.msc . Нажмите Введите или щелкните ОК .
- Когда откроется редактор групповой политики , на левой панели перейдите к User Configuration> Windows Settings> Scripts (Logon / Logoff) .Теперь на правой панели дважды щелкните Logon .
- Свойства входа в систему Появится окно. Нажмите кнопку Добавить .
- Когда откроется окно Добавить сценарий , нажмите кнопку Обзор .
- Выберите приложение, которое хотите запустить. После этого нажмите ОК .
- Теперь нажмите Применить и ОК , чтобы сохранить изменения. После сохранения изменений перезагрузите компьютер и проверьте, запускается ли приложение автоматически с Windows.
Это простой метод, но для его использования необходима версия Windows Pro или Enterprise. Если вы домашний пользователь, вам придется искать другое решение.
4. Используйте планировщик заданий
Windows поставляется с полезным инструментом под названием Task Scheduler. С помощью этого инструмента вы можете настроить запуск определенных приложений в определенное время, но вы также можете использовать его для добавления приложений в автозагрузку.
Запустите сканирование системы, чтобы обнаружить потенциальные ошибки.
Нажмите Начать сканирование , чтобы найти проблемы с Windows.
Нажмите Восстановить все , чтобы исправить проблемы с запатентованными технологиями.
Запустите сканирование ПК с помощью Restoro Repair Tool, чтобы найти ошибки, вызывающие проблемы с безопасностью и замедляющие работу. После завершения сканирования в процессе восстановления поврежденные файлы заменяются новыми файлами и компонентами Windows.
Инструмент относительно прост в использовании, и вы можете создавать запускаемые приложения, выполнив следующие действия:
- Нажмите Windows Key + R и введите taskschd.msc . Нажмите Введите или щелкните ОК .
- Когда запускается планировщик задач , на правой панели щелкните Create Task .
- Появится окно «Создать задачу ». Введите имя своей задачи и отметьте Запуск с наивысшими привилегиями . В поле Настроить для выберите Windows 10 .
- Перейдите на вкладку Triggers и нажмите кнопку New .
- Когда откроется окно Новый триггер , установите Начать задачу с на При входе в систему .При желании вы можете настроить выполнение этой задачи только для определенного пользователя или для всех пользователей ПК. При необходимости можно даже отложить и повторить задание. После выбора настроек нажмите OK .
- Перейдите на вкладку Действия и щелкните Новый .
- Установить действие на Запустите программу и нажмите кнопку Обзор .
- Выберите желаемое приложение и нажмите ОК .
- Щелкните OK еще раз, чтобы сохранить задание.
После этого нужное приложение будет запускаться автоматически каждый раз с Windows. Планировщик заданий — это мощный инструмент, который позволяет вам настраивать ваши задачи так, как вы хотите.
Этот метод идеально подходит для опытных пользователей, которые хотят иметь полный контроль над своими задачами и запускаемыми приложениями. Даже если вы обычный пользователь, вы сможете добавлять приложения в автозагрузку с помощью этого решения.
5. Используйте специальные инструменты для управления программами автозагрузки
Если предыдущие решения кажутся вам немного сложными, вам может потребоваться что-то более удобное для пользователя.Не так давно мы рассмотрели лучшие приложения для управления элементами автозагрузки, и хотя большинство этих приложений позволяют отключать или удалять элементы автозагрузки, у некоторых из них есть возможность добавлять новые приложения в автозагрузку.
Большинство этих приложений бесплатны и относительно просты в использовании, поэтому мы настоятельно рекомендуем вам проверить их, если вы ищете удобный способ добавления элементов автозагрузки.
6. Проверьте конфигурацию программ
Самый простой способ добавить программу в автозагрузку (или удалить автозагрузку) — это проверить ее конфигурацию.Большинство приложений могут запускаться автоматически с Windows, и для этого вам просто нужно проверить их настройки.
Теперь вам просто нужно найти , запускать с Windows или аналогичный вариант и проверить его. После этого приложение запустится автоматически, как только запустится Windows.
Как видите, это простой метод, но он требует от вас проверки и изменения индивидуальных настроек для всех приложений, которые вы хотите добавить в автозагрузку.
Имейте в виду, что некоторые приложения даже не поддерживают параметр запуска, поэтому этот метод для них не работает.
Вот несколько быстрых и простых методов, которые позволят вам управлять запускаемыми приложениями. Как вы справляетесь с запускаемыми приложениями? Поделитесь с нами своим опытом, оставив комментарий ниже.
По-прежнему возникают проблемы? Исправьте их с помощью этого инструмента:- Загрузите этот PC Repair Tool с рейтингом «Отлично» на TrustPilot.com (загрузка начинается с этой страницы).
- Щелкните Начать сканирование , чтобы найти проблемы Windows, которые могут вызывать проблемы с ПК.
- Щелкните Восстановить все , чтобы исправить проблемы с запатентованными технологиями (эксклюзивная скидка для наших читателей).
Restoro загрузили 0 читателей в этом месяце.
Часто задаваемые вопросы
Была ли эта страница полезной?Спасибо!
Недостаточно подробностей Сложно понять Другой Связаться с экспертомНачать разговор
3 способа отключить запуск приложений в Windows 10
Вы когда-либо использовали лучший компьютер с Windows 10? Даже при запуске Windows 10 с наилучшим оборудованием, наличие множества установленных приложений может замедлить работу системы при загрузке Windows 10.Это связано с тем, что некоторые приложения запускаются при запуске автоматически, но эти приложения можно отключить, чтобы ускорить загрузку Windows 10 и повысить производительность при запуске.
1) Отключите запуск приложений с помощью настроек Windows
- Запустите настройки Windows, нажав на логотип Windows , клавишу внизу и нажав на значок шестеренки Settings .
- Теперь щелкните Apps в списке, прокрутите вниз и щелкните Startup .
Здесь вы можете увидеть список всех приложений, которые могут запускаться автоматически. Тумблер с правой стороны указывает, включено или выключено приложение при запуске Windows.
- Выберите приложения, которые вы не хотите, чтобы Windows запускала автоматически при запуске, выключите переключатель вправо.
Чуть ниже переключателя вы можете увидеть индикатор воздействия приложений. Всего существует четыре различных индикатора воздействия: отсутствие воздействия, слабое воздействие, среднее воздействие и сильное воздействие.Эти индикаторы измеряют влияние приложений на систему, когда она запускается при запуске.
Чем выше индикатор воздействия, тем дольше загружается приложение, тем самым увеличивая время, необходимое Windows для полного запуска. Если в индикаторе приложения указано «Высокая степень воздействия», это означает, что это приложение замедляет работу системы, выполняясь при запуске, вы можете отключить его сразу, если не уверены, что оно требуется для запуска при запуске.
2) Отключить запуск приложений с помощью диспетчера задач
Другой способ отключить приложения, работающие при запуске, — использовать диспетчер задач для управления запускаемыми приложениями.
- Нажмите CTRL + ALT + DEL , чтобы запустить диспетчер задач, выбрав соответствующий параметр. Вы также можете щелкнуть правой кнопкой мыши на панели задач и выбрать Диспетчер задач.
- В диспетчере задач щелкните Подробнее , а затем щелкните вкладку Запуск .
- Отключите приложения, которые вы не хотите запускать при запуске, щелкнув правой кнопкой мыши и выбрав Отключить .
Использование диспетчера задач предоставляет дополнительные параметры для запуска приложений, такие как имя издателя приложения, свойства приложения, влияние запуска, расположение файла для открытия приложения и поиск приложения в Интернете для получения дополнительных сведений.
Здесь вы также можете просмотреть влияние запуска, всего четыре различных индикатора воздействия — Без воздействия, Слабое воздействие, Среднее воздействие и Сильное воздействие так же, как вы видите в настройках приложения запуска Windows, показанных выше.
Если вы видите какое-либо подозрительное приложение в диспетчере задач, найдите его, открыв местоположение файла и удалив его. Некоторые приложения могут не отображать значок и имя издателя, а имя выглядит подозрительно, отключение этого варианта было бы разумным.
3) Отключить запуск приложений с помощью папки запуска
Вы также можете удалить ярлыки приложений из папки запуска, вот как.
- Нажмите на поиск Windows в нижнем левом углу и введите Выполнить или просто нажмите сочетание клавиш Клавиша Windows + R на клавиатуре, чтобы открыть Выполнить команду .
- Введите shell: startup и нажмите Enter. Откроется папка Startup , в которой вы увидите ярлыки для приложений, которые запускаются автоматически.
- Удалите ярлыки приложений, которые вы не хотите запускать при запуске Windows.
Понравился этот учебник? Кроме того, ознакомьтесь с тремя способами принудительного закрытия приложений, не отвечающих на запросы в Windows 10. Здесь можно найти больше информации о Windows 10 — руководства, советы, приемы и скрытые функции по Windows 10. Чтобы получать обновления о последних технических новостях, смартфонах и гаджетах, подписывайтесь на нас в наших профилях в социальных сетях.
Instagram | Facebook | Twitter | Youtube | TikTok
Как отключить запуск программ в Windows 10
Если на вашем компьютере автоматически запускается множество программ, это сильно повлияет на скорость загрузки компьютера.Более того, вы можете обнаружить ненужные программы автозагрузки для автоматического запуска при запуске Windows. Теперь у вас будет два способа отключить запускаемые программы на компьютере с Windows 10.
- Способ 1. Отключить запуск программ в Windows 10 с помощью диспетчера задач
- Способ 2: отключить автозапуск программ в Windows 10 с помощью System Genius
Способ 1. Отключить запуск программ в Windows 10 с помощью диспетчера задач
Шаг 1 : В поле поиска Windows 10 введите Диспетчер задач и щелкните, чтобы запустить классическое приложение Диспетчера задач.Вы также можете использовать другие способы открыть диспетчер задач: 9 способов открыть диспетчер задач в Windows 10
Шаг 2 : В интерфейсе диспетчера задач щелкните вкладку Startup , и вы увидите приложение, которое запускается автоматически при запуске Windows.
Шаг 3 : Выберите программу, которую вы хотите, и затем вы получите опцию Отключить в правом нижнем углу.
Или вы можете щелкнуть программу правой кнопкой мыши и выбрать параметр «Отключить».Нажмите Отключить и перейдите к следующему.
Шаг 4: После этого статус выбранной программы изменится на Отключена.
Способ 2: отключить автозапуск программ в Windows 10 с помощью System Genius
Вы также можете использовать iSunshare System Genius , чтобы отключить программу запуска одним щелчком мыши. Вы можете легко и быстро остановить автоматический запуск приложений Windows 10 при запуске.
Шаг 1 : Загрузите и установите System Genius на свой компьютер.После этого вы можете напрямую запускать программное обеспечение.
Шаг 2 : Щелкните вкладку Startup на левой боковой панели. Затем вы узнаете, сколько элементов или программ запустится при открытии Windows. И вы можете просто нажать кнопку Отключить запуск , чтобы предотвратить его открытие при запуске.
Шаг 3 : После этого условие вашей программы будет отключено. И если вы хотите включить его, вы можете нажать Resume boot снизу.
Статьи по теме :
Как отключить автозапуск программ в Windows 10
Microsoft Windows поставляется с некоторыми предопределенными программами с настройками «автоматического запуска». Существуют также некоторые пользовательские установки программного обеспечения, которые демонстрируют такое же поведение при автоматическом запуске. Каждый раз, когда ваш персональный компьютер запускается или перезагружается, его Windows запускает команду для всех установленных программ, чтобы проверить, есть ли какая-либо программа, автозапуск которой указан в ее настройках.
Запланированные задачи, локальные групповые политики и записи реестра Windows обычно состоят из встроенных программ автозапуска. Есть некоторые программы, которые весьма полезны благодаря своим возможностям автозапуска, такие как приложения облачного хранения, например Dropbox и OneDrive и т. Д. Эти облачные хранилища должны автоматически синхронизировать ваши файлы, поэтому функция автозапуска является обязательной. Но есть некоторые излюбленные разработчиками приложения и программы, которые потребляют мощность вашего ПК и потребляют вычислительные ресурсы, даже если они вам не нужны часто и используете их только один раз в синюю луну.
Такие программы являются источником раздражения и бесполезной траты ресурсов, поэтому в этом посте мы перечислили пошаговое руководство по отключению запускаемых программ в Windows. Вы должны четко понимать, что отключение автозагрузки приложения не приведет к прекращению его работы или удалению из вашей операционной системы. Чтобы удалить нежелательное приложение, вам нужно будет сделать это с помощью традиционного метода удаления программы с панели управления. Итак, без дальнейших задержек, давайте начнем это руководство:
Отключение программ автозагрузки в Windows 10
В любой из предыдущих версий Windows вы можете управлять только выбранным количеством таких надоедливых приложений с помощью утилиты Msconfig.Но с Windows 10 вы можете полностью контролировать большинство программ с автозапуском с помощью диспетчера задач. Чтобы отключить такие программы, выполните следующие действия:
Шаг 1: Откройте панель задач одним из следующих способов:
- Щелкните правой кнопкой мыши пустую часть « панели задач ». Откроется меню. Выберите вариант диспетчера задач. Откроется диспетчер задач.
- Удерживайте вместе клавиши Shift, Ctrl и Esc в течение одной секунды, а затем отпустите их все.Откроется окно диспетчера задач.
(Если вы ничего не видите в диспетчере задач, нажмите кнопку «Подробнее». Откроются все вкладки.)
Шаг 2: На вкладке « Процессы » по умолчанию будет отображаться длинный список всех запущенных программ / процессов. Теперь перейдите на вкладку « Startup ». Это покажет список программ, которые запускаются каждый раз при загрузке вашего компьютера.
Вы увидите название таких программ, имя их издателя, статус запуска и влияние запуска.Влияние запуска на самом деле — это влияние на производительность, то есть в этом столбце также указано, насколько программа влияет на общий запуск вашего ПК. Это воздействие бывает трех основных уровней: низкий, средний и высокий.
Шаг 3: Выберите программу, работу которой вы хотите остановить во время запуска, и нажмите кнопку отключения, указанную в правом нижнем углу. Это остановит функцию автозапуска программы. Вы всегда можете изменить этот статус, просто щелкнув отключенную программу, а затем нажав кнопку Включить.Вы также можете выполнить эти функции, щелкнув правой кнопкой мыши соответствующее приложение и выбрав параметр отключения в раскрывающемся меню.
Заключение
Windows 10 — замечательная операционная система от Microsoft. Он быстрее, чем все его предшественники, но процесс запуска может замедляться из-за некоторых ненужных приложений. Лучше удалить неиспользуемые программы и отключить те, автозапуск которых не нужен для повседневной работы вашего компьютера.



 Tcp;
Tcp;